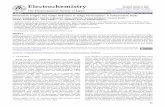User Manual - Indigo Renderer · 2010. 1. 18. · To get the best results from Indigo when...
Transcript of User Manual - Indigo Renderer · 2010. 1. 18. · To get the best results from Indigo when...

User Manual

Contents
Contents.............................................................................................2
Overview.............................................................................................4
About Indigo Renderer...........................................................................5
Licensing Indigo...................................................................................9
System Requirements..........................................................................11
About Installation................................................................................13
Installation on Windows.......................................................................14
Installation on Macintosh......................................................................17
Installation on Linux............................................................................18
Installing exporters for your modelling package........................................19
Working with the Indigo GUI
Getting to know Indigo........................................................................22
Resolution.........................................................................................27
Tone Mapping.....................................................................................28
White balance....................................................................................33
Light Layers.......................................................................................34
Aperture Diffraction.............................................................................36
Network Rendering..............................................................................37
Render Log........................................................................................38
Indigo File Types.................................................................................39
Rendering a Test Scene........................................................................40
Saving and resuming a render using an IGI.............................................43
Network Rendering.............................................................................44
Working with the Indigo Material Editor
The Material Editor..............................................................................47
Page 2

Working with Scenes for Indigo
Indigo Scenes..................................................................................51
Materials.........................................................................................52
Texture maps...................................................................................56
diffuse............................................................................................58
specular..........................................................................................59
phong.............................................................................................60
Glossy Transparent............................................................................62
diffuse_transmitter............................................................................63
oren_nayar......................................................................................64
blend..............................................................................................65
Exit Portals......................................................................................66
Null Material.....................................................................................67
Internal Medium...............................................................................68
Indigo Shader Language....................................................................70
Render Settings................................................................................71
Environment Settings........................................................................75
Camera...........................................................................................77
Going further with Indigo...................................................................78
Page 3

Overview
This manual covers the Indigo GUI interface, and Indigo scene attributes and
functions.
There are some package-specific details that are not included here, but rather
in their respective plug-in manuals.
There are two other Indigo manuals available, the Indigo Techniques Manual,
which shows techniques on how to use Indigo to get beautiful renders, and the
Indigo Technical Manual which gives all Indigo functions – useful reference for
writing exporters.
Page 4

About Indigo Renderer
Indigo Renderer is a stand-alone unbiased renderer. It takes 3D scenes
generated in a modelling package and creates a photo-realistic visualization of
the scene.
About unbiased rendering:
Indigo uses unbiased rendering technologies to create the most absolutely
realistic visualization possible with current technology. Unbiased rendering
means that Indigo uses the equations that model the behaviour of light, with
no approximations or guesses taken. By accurately modelling all the
interactions of light, Indigo can produce effects such as:
Depth of Field – the depth of field (DOF) is the portion of a
scene that appears acceptably sharp in the image.
Spectral effects – as when a beam of light goes through a prism
and a rainbow of colours is produced
Refraction – as when light enters a pool of water and the objects
in the pool seem to be “bent”
Reflections – from subtle reflections on a polished concrete floor,
to the pure reflection of a silvered mirror
Caustics – as in light that has been focussed through a
magnifying glass and has made a pattern of brightness on the
floor
As the unbiased technique requires no approximations or user preferences to
generate a realistic image, you can accurately discover what something will
look like before it is built. If you are used to using older “global illumination”
renderers, you will find that Indigo requires less set up and configuration to get
good quality renders.
Page 5

Indigo is easy to set up, predictable and produces amazing quality renders.
As with all things good – there is a downside, and with unbiased rendering
techniques, the problem is that rendering is more computationally intensive.
A high-quality render of a complex scene at 2 Megapixel resolution may take
up to 5 hours on modern hardware. In the general case however, most
renders can be completed in less than 30 minutes, and Indigo allows you to
utilize network rendering to speed up the render. See the sections on 'system
requirements' and 'network rendering' for more information about speeding
up your renders.
When you start your first render with Indigo, you will notice that the image
will be produced quite rapidly - you will be able to see the outline of the scene
within 20 seconds of starting the render – but it will be quite noisy.
As time goes on, the image will become clearer and clearer. In this case, the
render took 3 minutes to produce the following image:
Page 6

This is a characteristic of unbiased rendering. The first image is akin to the
graininess you get when you take a photo of a dark room with an exposure
that is too short. The problem is that not enough light has been simulated to
create an accurate representation of the scene. On the plus side, you get to
see instantly whether your render settings are correct, and if the render is
looking good you can just leave Indigo to render for longer.
About Exporters:
Indigo is designed to be independent of the modelling package you use, and
uses its own file format, called an Indigo Scene File (.igs extension). To create
an .igs file, you need to use an Exporter, a plugin for your modelling package
that can output .igs files.
The exporters are complex pieces of software in their own right and it is
recommended you read your exporter manual after you have finished looking
through this document.
At the time of printing, Indigo has exporters for the following software:
• 3ds Max
• Blender
• Cinema 4D
• Google Sketchup
Page 7

If your modelling package of choice is not listed, it is often possible to export
your scene or 3D model into a format that can be loaded by one of the above
packages and then exported to Indigo. Blender is often a popular choice for
doing this – since it is a powerful and free modelling package.
Page 8

Licensing Indigo
The development of Indigo began in 2004 and for the first five years of its life,
Indigo was freely available via the internet. Beginning with Indigo 2.0, released
in 2009, Indigo is a commercial software package and requires a licence if you
want to use Indigo for commercial work – or remove the restrictions put on the
free version.
You are welcome to learn Indigo 2.0 and use it for non-commercial renders
without paying for a licence. The following restrictions are present in the free
version of Indigo:
• Maximum resolution of 0.7 Megapixels – e.g. 1000 pixels by 700 pixels.
• Indigo logo in the bottom right of the image
• May not be used for commercial work.
• No support (beyond that given in the forums at
indigorenderer.com/forum/)
If you need to create renders at higher resolutions or produce renders as part
of your business, then you need to buy a commercial licence for Indigo. You
can buy licences online at:
http://store.glaretechnologies.com/
Once you have purchased a licence, you can instantly enable the full features
of Indigo. Your licence will be locked to the hardware of your computer - but if
you upgrade your computer in the future, you can ask to have your old licence
invalidated, and you can generate a new licence for your new computer.
The licence for your computer is based upon the CPU model of your processor
and MAC address of your network card. You should avoid changing your
network card regularly when using Indigo – for example avoid enabling and
disabling your network card, as this may confuse the licensing software that
Indigo uses.
If you have any problem with your Indigo licence, you can always contact us at
[email protected] and we'll get you up and running as soon as
possible!
Page 9

There are two different kinds of Indigo licences:
• GUI Licence – for use on your desktop computer
• Node Licence – for use on networked render slaves
Having a GUI Licence does not mean that you can use unlicensed render
slaves to generate a high resolution image, you will need a node licence for
each computer that will be used to help you render your image.
Page 10

Indigo Licence activation
Once you have purchased an Indigo Licence from the Glare Technologies Store
you need to go through a few steps to activate it with Indigo.
1. Open Indigo and click on the Licencing button.
2. Press Copy to Clipboard to copy the hardware key.
3. Upon purchase on a licence, you will receive an email with a link to the store
page with your details on it. Check they are correct.
Page 11

4. Scroll down to the bottom section. Paste in your hardware key into the
appropriate box, depending on the type of licence you own, and press
Generate Licence Key.
5. A bunch of characters will be returned in a text box, copy it all.
Page 12

6. Paste it back into the Indigo Licence dialog box at the bottom. And press
Verify licence key.
Success!
7. The Indigo background will also tell you if it is verified.
Page 13

System Requirements
Indigo will run on most modern computers.
Minimum system requirements:
Windows:
Pentium class CPU with SSE2 – anything purchased in the last 5
years should satisfy this requirement.
1GB of RAM
100MB of Hard drive space
Windows 98 or above
Mac:
Intel Macintosh – PowerPC based macs (G4/G5) are not
supported
1GB of RAM
100MB of Hard drive space
OSX 10.5 Leopard
Linux:
CPU with SSE2
1GB of RAM
100MB of Hard drive space
Page 14

Recommended systems
To get the best results from Indigo when rendering large scenes, you should
look at getting a computer with multiple cores (e.g. the Intel Core 2 Quad or
Core i7 CPU) and at least 2GB of RAM.
If you are rendering exceptionally large scenes you may require 4GB or more
of memory – in this case you should use a 64-bit build of Indigo and a 64-bit
operating system so that Indigo can access all of your memory. See the notes
on 32-bit versus 64-bit in the next section.
Page 15

About Installation
To download Indigo, go to http://www.indigorenderer.com/download/ and
select the appropriate version of Indigo for your platform (Windows, Macintosh
or Linux). You should download the latest available version of Indigo which will
be listed at the top of the page.
32 bit versus 64 bit
Indigo is available for each platform in 32-bit and 64-bit versions. If you have a
32-bit CPU or 32-bit operating system you can only use the 32-bit version of
Indigo. If you have a 64-bit CPU and operating system (e.g. Windows XP 64
bit, Windows Vista or OS X Leopard) then you can use the 64-bit version of
Indigo.
The 64-bit version of Indigo has the following benefits:
• Ability to access more than 2GB of memory
• Slight performance increase on 64-bit CPUs
The 64-bit version of Indigo for your platform is available under the 64-bit
builds section on the Indigo download page:
http://indigorenderer.com/download/
It is free to upgrade to the 64-bit version of Indigo.
Page 16

Installation on Windows
Download the newest version of Indigo for windows, then double click the
installer file.
Step 1 – Agree to the licence
You will be presented with the Indigo End User Licence Agreement. You should
read through it and click 'I Agree' if you agree with the terms.
Step 2 – Choose Components
We recommend you leave the checkboxes selected but you are able to disable
each component if you have special needs on your system. Press Next to
continue.
Page 17

Step 3 – Choose Install Location
We recommend you use the default installation location, as most Indigo
exporters will expect to find Indigo here – however you are able to change
this path if you need. Indigo will write a registry key that exporters will use to
find Indigo automatically if Indigo is installed in a non-standard location.
Press Install to complete the installation.
Page 18

After Installation
Once installation has completed, you can find Indigo in the start menu under
the Indigo Renderer menu..
This manual is available as Indigo Manual, you can start the Indigo Renderer
GUI with the Indigo Renderer entry or start the Indigo Renderer Network
Slave if this PC is to be used as a network rendering slave. See the relevant
exporter manual to get started with your modelling package.
Page 19

Installation on Macintosh
Step 1
Download the newest version of Indigo for Macintosh then double click the
download file to unzip it.
Step 2
Double click the file that is unzipped to mount the Indigo disk image.
Step 3
Drag the Indigo icon to your applications directory to copy it to applications.
Indigo is now ready to be used on your mac.
Page 20

Installation on Linux
Step 1
Ensure you have correct prerequisites. Indigo on Linux requires that you have
qt-4.5 installed for the GUI. This library is available for most modern
distributions and can usually be installed with rpm or aptitude.
Step 2
Download the latest indigo .tar.gz file from
http://www.indigorenderer.com/download
Step 3
Create a folder in your home directory and unzip the .tar.gz into that directory.
Indigo is statically linked as far as possible and should be ready to be used.
Run ./indigoconsole -h to see if Indigo installed correctly.
You are now ready to run Indigo.
Page 21

Installing exporters for your modelling package
As described in the About Indigo section, Indigo requires an 'exporter' to work
with each modelling package. You can download these exporters at:
http://www.indigorenderer.com/download/
In the Download Exporters section. Each exporter will come with its own
installer and should automatically detect the location of Indigo.
Notes about exporters:
You need to install Indigo before you install the exporter for your
modelling package.
If are are getting strange errors with Indigo complaining about
not being able to render your scene file, ensure that you have
the same version of Indigo (e.g. 2.0.7) as your version of the
exporter (e.g. Blendigo 2.0.7).
Further information about using the Indigo exporters you should see the
relevant Exporter Manual.
Page 22

Working with the
Indigo Interface

Getting to know Indigo
Note: The screenshots in this section of the Indigo manual are taken from the
Windows 7 version of Indigo – the GUI may look different on your system but
should act identically.
A first look at Indigo
To get started. click Open Scene and browse to the testscenes directory in your
Indigo Renderer directory. Open the scene
\Caterpillar - Paha Shabanov\caterpillar_5.igs This will let you see all of the
Indigo user interface elements.
The Indigo window is divided into four sections:
1. Toolbar – Open and close scenes, start and pause rendering, save
rendered image and more.
2. Rendering frame – This section will show the Indigo logo and your
licensing information. Once rendering has started, the rendered image
will be shown here.
Page 24

3. Statusbar – The statusbar shows your progress of the render.
4. Render settings – This section is only available when you have an
open scene. You can use these settings to modify the scene settings
and modify the image settings as the render progresses.
1. Toolbar
Most functionality in Indigo can be accessed from the toolbar. Each option in
the toolbar is also available from the Indigo menu bar.
Open Scene
Opens a new scene in the current window. Closes
currently open scene (if any).
Close Scene
Closes the current scene, terminating the current
render. Ensure you have saved your output image
before closing the scene.
Render
Start rendering the current scene. Upon pressing this
button, the scene will be processed and then rendering
will start. The scene building process can take up to a
minute on large scenes.
Pause Render
This will pause the current render and free up your
computers CPU. You can resume the render at any
stage. You may need to do this if Indigo is causing your
system to slow down while rendering.
Stop Render
This stops the current render and frees your computer's
Page 25

CPU and memory. You can still tone-map and save the
rendered image after the render has been stopped –
but you cannot easily restart the render (see more
information about .igi files if you need to stop and start
renders).
Network Rendering
Enables network rendering. This button must be
pressed before Render is pressed to start a network
rendering job. See the section on Network Rendering
for more information.
Save Image
Once an Image is rendering, you can click Save Image
to save the image that is currently being displayed in
Indigo.
Update Image
Indigo only updates the image on the screen every
minute (by default), to speed up your rendering time. If
you want to see the progress that has been made since
the screen was last updated, you can press Update
Image to force a screen update.
Licensing
Use this button to open the licensing window. You can
use this to instantly buy a licence for Indigo and
remove the restrictions of the free version.
2. Rendering frame
The render frame shows the progress of your rendering. It will resize to the
size of the render you are rendering currently. To zoom in or out on the
image, click on the rendering frame and press + to zoom in, - to zoom out
and press 0 to reset to the 1:1 zoom level, you can also use the mouse scroll
Page 26

wheel to zoom in/out
3. Statusbar
The statusbar shows render progress. It displays samples per pixel, time
elapsed and the total number of samples.
About samples per pixel
Indigo measures its render progress as the number of samples that have
been calculated. You can imagine these as being the number of “light
particles” that have bounced around the scene and hit the sensor in your
camera. Depending on the complexity of your scene, it may take up to 1000
samples per pixel before the image starts to become clear enough for your
purpose. Many scenes will start to resolve at around 100 samples per pixel,
and some scenes look good after 10 samples.
How long do I render for?
Unbiased renderers (like Indigo) are never truly “finished” rendering. You will
get your first image from Indigo within 30 seconds of starting your render,
but this image will be very noisy (lots of “grain” or “static” in the image). As
the render progresses, the noise in the image will go down according to the
following graph:
So, at the start of the render, the amount of noise in the image will decrease
very fast – if you watch the render you'll notice it gets visibly clearer in the
first 5 minutes. However, over time - the quality of the render improves
Page 27

more slowly, until eventually you will not get any noticeable difference from
rendering any further.
In general, most people will just leave their scene rendering until it looks
clear enough for their purposes.
4. Render settings
The render settings are only visible when a scene is open. There are several
pages of render settings – you can access the different pages via the drop
down control:
The pages of render settings are described in the following sections.
Page 28

Resolution
The resolution page controls the size of the image you will create. You can
specify the resolution from one of the presets, or enter it manually in the width
and height controls. The resolution will be calculated and displayed in
Megapixels (the same measurement used for digital cameras description).
Higher resolutions will take longer to render to a good quality.
Background Mode is an option that is only available on windows. It specifies
how much of your CPU that Indigo is allowed to use. This will make your
computer more responsive for normal usage, while Indigo will continue running
(slightly slower) in the background. This is useful if you need to use your
computer for other tasks while Indigo is running.
If Super-Samples is greater than 1, then the image is rendered at a higher
resolution internally, then downsampled using the downsize filter before the
render is saved to disk. This can help to reduce aliasing around high contrast
edges. Note that higher factors require more memory (RAM).
Page 29

Tone Mapping
Tone mapping changes the brightness and contrast of your image. It can be
done at any stage during the render process. Changes to tone mapping will be
applied immediately to the rendered image. Tone mapping is non-destructive,
so you can play around with the different tone mapping settings without
permanently effecting the rendered image.
You may want to tone map your image using different settings, and press Save
Image to save out several different images.
Some background: Indigo creates a high dynamic range (HDR) image as it
renders, and this must be converted to a standard low dynamic range red,
green and blue image that can be displayed on your computer monitor or
saved as an image.
Tone mapping can be a slow process on high resolution images (especially if
aperture diffraction is turned on) and so tone mapping is only done periodically
to ensure that Indigo can dedicate most of it's time to tracing the light paths
inside your scene.
Indigo has three different tone mapping techniques that you can choose from:
Reinhard, Linear and Camera.
Reinhard is the simplest to use as it automatically scales to the brightness of
your render. Once mastered however, camera tone mapping can give a nice
artistic feel to the renders.
Reinhard tone mapping
Page 30

Reinhard is a method based on a paper by Reinhard, Stark, Shirley and
Ferwerda from the University of Utah. It is often the best tone mapping
technique because it automatically adjusts to the amount of light in the
scene.
It can be tricky to get linear or camera tone mapping to work correctly in
scenes where there is an extremely bright light source – the Reinhard method
is a good choice for scenes like this.
The parameters of Reinhard are hard to explain, as they represent
parameters for this formula:
Luckily, the default Reinhard settings of prescale=6, postscale=1, burn=2 will
result in great results for all Renders. If you do want to adjust the Reinhard
method – here is an approximate description of each parameter.
Prescale Similair to a contrast control, works by increasing the amount
of light in the HDR buffer.
Postscale Works like a brightness control, increases the absolute
brightness of the image after it has been tone mapped.
Page 31

Burn Specifies the brightness that will be mapped to full white in the
final image. Can be thought of as gamma control.
We recommend that most people use Reinhard with it's default settings.
Linear tone mapping
The simplest tone mapping method, linear depends on just a single number.
Every pixel in the HDR image will be multiplied by this number.
Scale = 1.0 Scale = 0.1 Scale = 0.01
Linear is easy to understand, but doesn't give the best results – the Reinhard
and Camera methods tend to give a nicer feel to the image. For example –
linear will be hard to configure when there is a bright light source visible
(such as the sun) while the rest of the scene is dimmer.
Page 32

Camera tone mapping
Camera tone mapping simulates the working of a photographer's camera. You
adjust the exposure and ISO settings as you would in a real camera to modify
the tone mapping.
The parameters you modify are:
ISO The ISO number represents the speed of film that is used. The
higher the ISO number, the more light will be collected in the
HDR Image. In low light situations, a fast film should be used,
such as ISO 1600, and in bright lighting situations, a slow film
can be used, such as ISO 100.
EV The exposure value can range from -20 to +20 and represents
a correction factor that is applied to the collected light. The
higher the EV, the brighter the final image will be. Increasing
the EV by one will make the image twice as bright.
The final parameter is the response function. This specifies the type of film or
digital camera to emulate. Different films and cameras emphasise different
colours. The response functions are taken from real cameras – for example
the images below use Ektachrome 100CD film which is famous for being used
by National Geographic in their older photos.
A good default for sunny well-lit scenes is an ISO of 200 and an EV of -5.0.
Camera tone mapping using Ektachrome 100CD film, and an EV of -6.0:
Page 33

ISO = 100 ISO = 200 ISO = 400
Camera tone mapping using ISO 200, EV of -6.0 and different response
functions:
Ektachrome 100CD Advantix 100CD DSCS315_6
Page 34

White balance
White balance is used for the same reason as in traditional photography. The
human eye and brain adjust to the light in a situation to make the whitest
colours look true white. For example, a sheet of white paper will appear white
outdoors, where there is a lot of blue light, as well as appear white indoors
under incandescent bulb lighting, where there is a lot more orange and red
light. When rendering, you can adjust the whitepoint so that the scene doesn't
have a blue or yellow tinge.
The white balance is specified using x and y chromaticity coordinates. These
should be matched to the chromaticity of the scene lighting as closely as
possible.
You can also set the whitepoint coordinates indirectly, by selecting a whitepoint
preset from the 'Preset' drop-down box. The list contains the whitepoint
coordinates for various different standard illuminants.
For example, if you are lighting your scene with a 'perfectly white' light (e.g. a
flat spectral power distribution), you will want to select the 'E' preset.
If your scene uses the sun+sky model, then the 'D65' preset is a good choice,
as it corresponds to a noon daylight illuminant.
Page 35

Light Layers
Light layers allow you to separate contributions from different lights onto
different 'layers'. Each layer can then be manipulated separately, even after the
render has completed.
You can change the brightness of each layer, or change the overall colour of
each layer, or even turn each layer off completely.
Page 36

Enabling Light Layers
By default, all lights in an Indigo scene are assigned to layer 0. This means
that the HDR image will have only one layer – layer 0. However, in the
exporter for your 3D modelling program, you can change the layer that a
light is assigned to. All contributions from that light will then be rendered onto
that layer.
Each layer has a number of controls that you can manipulate in the Indigo
GUI. These controls are described below:
Master Gain Applies an overall scaling factor to the layer. Increasing this
value past one makes the layer brighter than originally.
X gain Scales the X component of the layer, which is similar to the red
component of the layer.
Y gain Scales the Y component of the layer, which is similar to the
green component of the layer.
Z gain Scales the Z component of the layer, which is similar to the
blue component of the layer.
Enable Layer This checkbox allows you to easily turn on and off all
contributions from this layer to the final blended image. If it is
disabled, this layer will not be added to the final image, and no
lights assigned to this layer will be visible.
Page 37

Aperture Diffraction
Aperture diffraction allows the simulation of light diffraction through the
camera aperture. Such diffraction creates a distinct 'glare' effect around bright
light sources in the image. In the following images, you can see the difference
aperture diffraction makes:
Render of the sky and sun, with aperture diffraction disabled
Render of the sky and sun, with aperture diffraction enabled
You can enable or disable aperture diffraction by checking or unchecking the
'Enable aperture diffraction' checkbox.
Note: Aperture Diffraction increases dramatically the amount of RAM used.
Page 38

Network Rendering
Indigo can be made to render much faster by using several computers at once.
This tab shows the current 'render nodes' that are connected to your computer
and are helping Indigo render the image faster.
The 'Working master' button specifies whether or not this computer should use
its own processor to render the scene – or if the computer should purely
manage the render nodes that will do the rendering for you.
See the section on 'Using Network Rendering with Indigo' for more information
on this section.
Page 39

Render Log
The render log shows you messages from the core rendering engine inside
Indigo. You do not normally need to access the rendering log. You may want to
refer to the log to get an idea of how many triangles in your scene or what
Indigo is doing at each stage of the render to satisfy your curiosity.
The render log can be valuable if you are using Indigo's advanced features or
are experiencing strange errors with a pre-release version of Indigo.
Page 40

Indigo File Types
Indigo has several of its own file types for use specifically with Indigo.
IGM: Indigo Material. Contains material information, but nothing else.
PIGM: Packed Indigo Material. Contains material information and anything else
relevant to the material, such as textures. Can be upzipped with compression
programs such as WinZip, WinRar, or 7Zip. Use to distribute materials.
IGI: Indigo Image. Contains information saved from an Indigo render. Used to
resume renders.
IGS: Indigo Scene. Contains information on an Indigo scene.
PIGS: Packed Indigo Scene. Contains everything needed to render a scene,
such as models and textures. Can be upzipped with compression programs
such as WinZip, WinRar, or 7Zip. Use to distribute or archive scenes.
Page 41

Rendering a Test Scene
To get a feel for Indigo – click Open Scene and browse to the testscenes folder
your Indigo Render install, likely C:\Program Files\Indigo Renderer\testscenes
and open the \Caterpillar - Paha Shabanov\caterpillar_5.igs scene. This is a
winner of a past Indigo competition by Paha Shabanov.
Using the resolutions settings on the right hand side of the window, set the
resolution to 800x800 and then press the Render button on the tool bar.
Indigo will now 'build' the scene and prepare it for rendering. For a simple
scene, building the scene will be nearly instantaneous, but for larger scenes
(with many millions of polygons), building the scene can take up to a minute.
You can tell if Indigo is building the scene because the status bar at the bottom
will say 'Building Scene...'.
Once the scene has started rendering, the status bar will update to say
'Rendering | Samples per pixel:...'. This means that Indigo is tracing light rays
around your scene and you can start to see the results of your render.
After a few seconds of rendering, press the Update Image button on the
toolbar. You should see the render looking something like this:
Caterpillar after a short period of rendering
The image will be noisy for the first few minutes of rendering, then will be
much clearer. The image displayed will update automatically every so often –
Page 42

but you can force the image to update at any stage by pressing Update
Image on the toolbar.
Next you should use the render settings dropdown to change to Tone
mapping. The default setting for this scene is Camera with FP900Z. Click on
the ISO box and change the ISO value to 1500, you should see the scene
instantly become brighter.
A brighter caterpillar
Next – press pause on the render. The render is now paused, but you can still
change the tone mapping settings – press the reset button on the tone
mapping controls and the image will return to its normal brightness. Now
click the 'Camera' dropdown and change to the 'Reinhard' method.
Change the Prescale to 10 and the Postscale to 30. The image will now look
like it has been captured with an auto-exposure.
Change the tone mapping method back to Camera and set the ISO back to
800 then use the render settings dropdown to go to 'white balance'. Using the
white balance preset, change the preset to D75, notice that the scene
becomes slightly yellow-tinged. Next, change the whitepoint x to 0.35 –
notice that the scene becomes notably greener.
Page 43

Press reset to reset the scene to a default white balance.
Now – press 'Save Image' on the toolbar. Save the image to your desktop as
caterpillar.jpg – specify JPG as the file type in the dropdown menu at the
bottom of the dialogue.
A useful technique when rendering is to pause the render, try different tone
mapping settings and use 'Save Image' to save multiple variations of the
render.
Page 44

Saving and resuming a render using an IGI
While Indigo is rendering a scene, you can save the HDR buffer into an Indigo
Image (IGI, extension .igi) file.
Along with the original scene file, the IGI file contains all the information
needed to resume rendering the scene, from the point where the IGI was
saved.
You can resume rendering the scene even after closing Indigo and opening it
again later.
To resume rendering an image saved to an IGI, follow these steps:
1. Start rendering the scene. When you wish to save the IGI:
2. Click the 'Save Image' button.
3. Select the Indigo Image file type in the Save File dialog.
4. Choose a filename for your IGI file, for example 'test.igi', and click
Save.
5. You can now close Indigo.
6. When you wish to resume your render, open Indigo, and select Resume
Render from IGI from the File menu:
7. You will then be prompted to locate the scene file. This is because
Indigo needs to know both the location of the scene file, plus that of the
IGI, in order to resume the render. You must open the same scene that
you were rendering when you saved the IGI.
8. After selected the scene file, you will be prompted to locate the IGI file.
Navigate to where you saved the IGI file, and press the 'Open' button
after selecting it.
9. You can confirm that the render resumed successfully by looking at the
status bar – the time elapsed value should include all the time spent
rendering, before the IGI was saved.
Page 45

Network Rendering
Indigo has built-in support for network rendering, which allows all the
computers on a network to work together to render a single Indigo scene more
rapidly.
You will need one master computer, that will coordinate the rendering process.
You will also need one or more slave computers, that will be helping to render
the scene. For the purposes of this tutorial, the slave computers must be on
the same local area network (LAN), and able to communicate with each other.
On the master computer:
Step 1: Start Indigo Renderer (indigo.exe).
Step 2: Open the scene that you want to render in the Indigo Renderer
GUI using the "Open Scene" button.
Step 3: Press the 'Network Rendering' button to enable network
rendering mode.
Step 4: Press the start render button
On the slave computer(s):
Step 1: Execute the "Indigo Network Render Slave" shortcut.
Providing the network slave can find the master and connect to it on the
network, it should then download the scene from the master and start
rendering it.
Viewing connected slaves on the master GUI
You can view all network slaves that are helping with the current render by
selecting "Network Rendering" from the combo box on the right hand edge of
the Master GUI:
Page 46

Page 47

Working with the
Indigo Material Editor

The Material EditorThe Indigo Material Editor is a controlled environment to aid the process of
creating materials for your scenes. While all the controls are available in your
exporter, it is much quicker to make iterations of your materials and easier to
see the results.
This section covers the usage of the Indigo Material Editor's interface only. See
the Indigo Material section below for information on material attributes.
The Indigo Material Editor
1. The standard Indigo toolbar with two extra options – Material database,
and Upload to Material database.
2. The preview panel. Rendering progress is displayed here. After your
first render, you can view your past renders by scrolling down here.
3. The materials panel here lists all material types used on this single
material.
4. The medium panel lists mediums that the material is currently using
5. The control panel. Here you can adjust the material type and its
attributes depending on what is selected. Also displays the medium's
attributes when a medium is selected.
Page 49

1. Toolbar
See Indigo Toolbar for the full toolbar.
Render/Restart Render
This button differs slightly from the Indigo Renderer, in
that it can either start a new render using any material
changes you have made, or resume the current render.
You must stop a render in order to start a new render
with different settings.
Material Database
This new feature allows you to browse the Indigo
Material Database hosted on the Indigo website through
the Material Editor. All these materials are submitted by
the community and all materials are Creative Commons
Licensed and can be freely used in commercial work.
Downloading the material instantly downloads it and
places it in the material editor. Note: Downloading a
material replaces the current material open.
Upload to the Material Database
This will take your current render, and current material
settings and upload it to the online Indigo Material
Database with a form for you to fill out describing it.
The Material Database model must be used when
uploading to the data base and it is strongly suggested
that the render of your material is clear and easy to
see.
Page 50

2. Rendering frame
Rendering your material using the Render/Restart Render will draw your
material applied to the default Material Database model here. Subsequent
new renders will push old ones down below and start above. To view old
material renderings, just scroll down here. Note: only the newest render will
be saved using the save image button, and any old ones will be lost when
the program is closed.
3. Materials List
Here is a list of all the currently used material types. If blended materials are
used, this also shows the hierarchy.
Add Material: Adds a new default material to the current list.
Remove Material: Deletes the selected material.
4. Medium
This shows the medium being used. Using a material type (specular or glossy
transparent) that has a medium automatically adds it down here. A material
can only have one medium present.
See Medium.
5. Control Panel
Use this to describe the type of material you want. The drop-down is a
selection of material types, which affects the attributes that are available
below.
See Materials.
Page 51

Working with
Scenes for Indigo

Indigo Scenes
This section explains all the special features that Indigo offers to enhance the
scenes you create within your 3D package. If you have been using an Indigo
exporter, such as Cindigo, Blendigo, SkIndigo, or MaxIgo, and are unsure what
some features do, you've come to the right place.
There are 2 main sections that you will work with in order to get good renders
with Indigo: Materials, and the Render Settings. Indigo materials allow you to
add in all the extra details that most renderers are not able to simulate, and
the Render Settings allow you to control how the scene is rendered.
Page 53

Materials
Indigo has 7 different material types. Each one represents a different physical
material. When light strikes and object, it interacts with it in some way,
reflecting or penetrating the material. Indigo material types define what the
light does on the surface and inside it, giving you all the controls to tell the
light what to do. This section will go through each material type and its
attributes and will also include the several miscellaneous types such as Exit
Portals and Nulls.
Materials are rendered using the Material Editor with the default Material
Database Model for clarity.
Material Attributes
Each material has attributes that control aspects of itself. There are a several
common attributes, as listed here, and unique attributes, as listed under their
respective Material Type. All attributes can be controlled by either a single
number, a Texture, or a shader.
Here is a list of the shared material attributes.
Albedo
Defines the color of the surface.
See the Texture Maps section for information on texture attributes.
Materials with attribute: Diffuse, Phong, Diffuse transmitter, Oren-Nayar
Page 54

Bump
Gives the illusion of a bumped surface by creating highlighted and shadowed
areas based on a texture map. It does not actually displace the surface at all.
Good for small details and renders faster than displacement maps.
The scale value (B) tells Indigo how far the distance is from full black to full
white. Because bump maps do not actually change the surface, a low number
is suggested in the range of several millimetres, otherwise smooth gradients
can become harsh lines.
See the Texture Maps section for information on texture attributes.
Materials with attribute: Diffuse, Phong, Specular, Glossy Transparent,
Oren-Nayar
Displacement
Creates 'real', or 'physical' bumps on a surface. Most commonly created by
use of a texture map. Can be used for anything from small details such as a
rough surface, through medium details such as brick, and even for mountain
ranges.
A constant setting displaces the entire mesh evenly by the defined amount. A
texture map displaces the vertices based on values in a grey-scale image.
See the Texture Maps section for information on texture attributes.
Materials with attribute: Diffuse, Phong, Specular, Glossy Transparent,
Diffuse transmitter, Oren-Nayar
Page 55

Base Emission
Emits a specified brightness and color of light, use this to create lights. There
are several modes to set this:
RGB: Light based on color and brightness.
Uniform: A white light with intensity based on value given.
Blackbody: Light is based on the temperature. Measured in Kelvin.
Peak: Define the limits of the wavelength.
Real Tabulated: Allows nearly arbitrary spectra to be defined. The spectrum
value is given at regular wavelength intervals, and linear interpolation is used
to sample at intermediate wavelengths.
Materials with attribute: Diffuse, Phong, Specular, Glossy Transparent,
Diffuse transmitter, Oren-Nayar
Emission
Modifies the Base Emission value. The final emission is based on the Base
Emission and Emission. Emissions are measured in Lumins
Emission Scale: Scales the emissions from the material by given scale.
Various photometric units are available.
IES profile
If an IES profile is selected, then the emitted light has a particular pattern
based on the information in the IES profile. This is an easy way to get light as
emitted from a realistic light fixture, without all the modelling. Only IES files
with vertical angles below 90 degrees are supported.
Page 56

See the Texture Maps section for information on texture attributes. Also see
the IES tutorial in the Techniques Manual.
Materials with attribute: Diffuse, Phong, Specular, Glossy Transparent,
Diffuse transmitter, Oren-Nayar
Layer
Choose the layer that the light reflected/transmitted from this material will be
recorded onto. Used for creating several different lighting set-ups to render at
once.
See Light Layers, and Techniques Manual: Light layers
Materials with attribute: Diffuse, Phong, Specular, Glossy Transparent,
Diffuse transmitter, Oren-Nayar
Exponent
Controls the 'roughness' of the surface. The smoother the surface (or higher
the exponent), the sharper the reflection. Higher exponent means more
'perfect' reflection, lower exponent leads to more glossy and diffuse
highlights. Can range from ~1 to up to 10000 or more.
Materials with attribute: Phong, Glossy Transparent
Page 57

Texture maps
Unadjusted texture
Supported texture formats:
JPEG (.jpg, .jpeg): greyscale, RGB supported.
PNG (.png): greyscale (8 or 16 bits per pixel) , RGB (24 or 48 bits per pixel)
supported. Note that 16 bits per channel data will be internally converted to 8
bits per channel data.
Truevision TGA (.tga): greyscale (8 bits per pixel) or RGB (24 bits per pixel)
supported. RLE compression is not supported.
Windows Bitmap (.bmp): greyscale (8 bits per pixel) or RGB (24 bits per
pixel) supported. RLE compression is not supported.
Open EXR (.exr)
TIFF (.tif / .tiff): greyscale, RGB, RGBA supported.
UV set: Name of the set of uv coordinates used for texture lookup. Usually
generated by your 3D package plugin.
Path: Path to the texture map on disk. Path must be absolute or relative to
the scene working directory.
Gamma (Exponent): Used for converting texture RGB values to display
values. A typical value is thus 2.2.
Page 58

A,B,C Values
The A, B, C values are modifiers for the texture map. This is the equation
used (for those that have studied calculus this equation will be familiar):
x = ax2 + bx + c
The A, B, C, values are taken from here. Thus:
A value – Quadratic
Scales values by a quadratic, so low values stay low, and larger values
become exponentially larger. You will not often need to use this, usually it
easier to get expected results by modifying the texture map with an image
editing program.
B value - Scale/Multiplier
Scales the texture map values. Can be associated with contrast. Maps the
value range of 0-255 to 0-1 (for a usual LDR texture), which is then
multiplied by this number. For example: a B value of 2 makes a pure red RGB
255,0,0 to 510,0,0.
Texture Scale(B) of 2
C value – Base Value
Total RGB offset, generally making the texture brighter or darker.
Texture base value(C) of 0.2
Page 59

Indigo Shader Language
ISL stands for Indigo Shader Language. Its a functional language that allows
you to write shaders for every channel in Indigo materials. With shaders you
are not tied to the restrictions of textures any more: they are procedurally
computed for every point on the surface.
Page 60

Diffuse
Diffuse materials are flat, matte surfaces that don't have shiny edges. Flat wall
paint, or a piece of paper are good examples of a diffuse material. There will be
no particular reflection from a diffuse material.
Common attributes: Albedo, Bump, Displacement, Base Emission,
Emission, Layer
Page 61

Specular
Specular materials are quite powerful and can be made to act as perfect
reflectors (like a mirror) or as a fully transparent glass and anything in
between. If transparent, the medium defines how the light moves through the
object, scattering and/or absorbing.
Transparent: If enabled, it allows light to pass through the material.
Otherwise only reflected light is simulated.
Common attributes: Internal Medium, Bump, Displacement, Base
Emission, Emission, Layer
Page 62

Phong
Phong is a shiny material. Commonly used for shiny paints or any metals. In
particular, phong will have a "specular highlight" where the light is completely
reflected. Phong is useful for anything that has a lacquer applied to it - for
example a shiny wood floor or a car paint.
IOR (Index Of Refraction): of the dielectric coating or substance making up
the material. Basically controls the amount of light reflected by the surface.
The amount of light reflected.
Nk_data: Indigo comes packaged with a set of Lab-measured metals. Use this
attribute to set a metal to the material. If Nk_data is used, then the Diffuse
and Specular attributes are ignored.
Page 63

Various Nk_data profiles
Specular Color: Generally speaking, this changes the color of the reflections.
If this is enabled, then IOR and Albedo are ignored. It is therefore only good
for simulating metals.
Common attributes: Albedo, Exponent, Bump, Displacement, Base
Emission, Emission, Layer
Page 64

Glossy Transparent
The glossy transparent is a material that simulates a rough surface of a
transparent dielectric medium. It's good for simulating stuff like frosted glass,
human skin etc.
Common attributes: Internal Medium, Exponent, Bump, Displacement,
Base Emission, Emission, Layer
Page 65

Diffuse Transmitter
Note: Image shows a blend of diffuse transmitter and Phong materials
This material is a very simple BSDF that basically scatters incoming light into
the opposite hemisphere, with a cosine-weighted distrubution.
Although it doesn't really have any exact physical basis, it could be thought of
as the limit of many sub-surface scatters inside a thin, highly scattering
material. As such it should be useful for simulating such materials as curtains,
lampshades etc..
It's meant to be used on single-layer geometry, and it does not have an
associated internal medium (it's not an interface material).
It will probably be a good idea to blend this material with a diffuse or phong
material, so that some backscattered light is visible, not just transmitted light.
Common attributes: Albedo, Displacement, Base Emission, Emission,
Layer
Page 66

Oren Nayar
Oren-Nayar materials are very rough materials that scatter light in every
direction. They are rougher than diffuse materials. Oren-Nayar is useful for
creating surfaces that are like clay. They aren't shiny at all.
Sigma: Controls the roughness of the material. A higher sigma gives a
rougher material with more backscattering.
Diffuse Material; Oren-Nayar Material with Sigma: 0.0, 0.2, 0.5, 1.0
Notice with the increasing Sigma, the rim shadows disappear, and the overall
brightness fades.
Common attributes: Albedo, Bump, Displacement, Base Emission,
Emission, Layer
Page 67

Blend
The blend material allows two materials to be blended together, controlled by
either a constant value, or an image/texture map. It is possible to blend more
than two materials together by arranging them into a hierarchy.
Only restrictions are that you cannot blend null & null, and specular & specular,
and null & specular material types.
Blend: Controls the amount of each material used. A value of 0 means only
material a is used, a value of 1 means only material b is used.
Step Blend: Applies a step to the blend amount. Values over 0.5 will become
1, values under 0.5 will become 0. Recommended for clip masks to reduce
noise.
Page 68

Exit Portals
Exit portals are useful for speeding up interior renderings, when the interior is
lit by an environmental light source, such as the sun/sky model.
Exit portals are placed over the openings between the interior and the exterior
environment. These openings are the 'portals' in the scene.
Exit portals make the rendering process more efficient, because paths passing
through such openings can be more efficiently sampled when explicity marked
with an exit portal.
Requirements for exit portal usage:
• If exit portals are present in the scene, then all openings must be covered
by exit portals. In other words, all possible paths that start on the camera,
and then travel through space or a transparent object, and then escape out
of the scene into the environment, must be blocked by one or more exit
portals.
• The geometric normal (defined by triangle winding order) of an exit portal
mesh triangle, where reachable by some path from the camera, must point
into the interior of the scene. (i.e. The front side of the mesh faces should
be visible by the camera)
Page 69

Null Material
The null material is a very simple material that doesn't scatter light at all. It's
effectively invisible. It is often used to add transparency to materials by adding
it to a blend material.
The null material has no parameters.
Page 70

Internal Medium
The medium attribute fills the interior of the mesh with a medium that
diffracts, scatters and absorbs light, depending on the type set. A medium has
a type (much like material have types).
Media types include basic, epidermis, and dermis.
Precedence: Precedence is used to determine which medium is considered to
occupy a volume when two or more media occupy the volume. The medium
with the highest precedence value is considered to occupy the medium,
'displacing' the other media. The predefined and default scene medium, 'air',
has precedence 1.
Basic
IOR: Index of refraction. Should be >= 1. Glass has an IOR (index of
refraction) of about 1.5, water about 1.33. The IOR of plastic varies, 1.5 would
be a reasonable guess.
Cauchy B Coeff: Sets the 'b' coefficient in Cauchy's equation, which is used in
Indigo to govern dispersive refraction. Units are micrometers squared. Setting
to 0 disables dispersion. Note: the render can be slower to converge when
dispersion is enabled, because each ray refracted through a dispersive medium
can represent just one wavelength. So only set cauchy_b_coeff to other than 0
if you really want to see dispersion.
Typical values for glass and water lie in the range 0.003 – 0.01
(see http://en.wikipedia.org/wiki/Cauchy%27s_equation for some coefficients)
Absorption Coefficient Spectrum: Controls the rate at which light is
absorbed as it passes through the medium.
Subsurface Scattering: Use this element to make the medium scatter light
as it passes through it.
Scattering Coefficient Spectrum: Chooses the phase function used for the
scattering.
Page 71

Phase Function
The phase function controls in what direction light is scattered, when a
scattering event occurs.
Uniform: Takes no parameters
Henyey Greenstein: The Henyey-Greenstein phase function can be forwards
or backwards scattering, depending on the 'g' parameter.
G Spectrum: The g parameter may vary with wavelength, and is therefore
specified using a spectrum element. Spectrum, Peak ,Blackbody ,Rgb,
Regular Tabulated as defined above.
Epidermis
Medium for simulating the outer layer of skin.
Melanin Fraction: Fraction of melanin present in tissue.
Typical range: 0 – 0.5
melanin Type Blend: Controls the amount of eumelanin relative to
pheomelanim in the tissue. Typical range: 0 – 1
Dermis
Hemoglobin Fraction: Controls the amount of hemoglobin present.
Typical range: 0.001 – 0.1
Page 72

Mesh Controls
Subdivide: Divides each triangle in the mesh into 4, with each level increasing
it exponentially. Therefore a large mesh mesh of, say, 1 million becomes 4
million subdivided only once. Twice it becomes 16 million, and three times
become 64 million.
Page 73

Render Settings
These settings effect how Indigo renders.
Logging: If true, a log from the console output is written to log.txt
Save Untonemapped Exr: An untonemapped EXR image is saved in the
renders directory.
Save tonemapped Exr: A tonemapped EXR image is saved in the renders
directory.
Save igi: An untonemapped Indigo Image (.igi) file is saved in the renders
directory.
Image Save Period: The rendered image(s) will be saved to the renders
directory this often.
Halt Time: Indigo will stop rendering after this amount of time.
Halt Samples Per Pixel: Indigo will stop rendering after after this amount of
samples-per-pixel has been reached.
See Samples Per Pixel
Frame Upload Period: Period between uploads of the image buffer from
slave to master when rendering in network mode.
Auto Choose Num Threads: Automatically chooses all available CPU cores
for rendering. Turn this off to specify number of threads to use for rendering.
Num Threads: Define the number of threads for Indigo to render with.
Super Sample Factor: If this factor is greater than 1, then the image is
rendered at a higher resolution internally, then downsampled using the
downsize filter before the render is saved to disk. This can help to reduce
aliasing around high contrast edges. Note that higher factors require more
memory (RAM).
Display Period: The internal HDR buffer is tonemapped and displayed on
screen this often.
Watermark: An 'Indigo Renderer' logo is drawn on the bottom right hand
Page 74

corner of the output render.
Info Overlay: If true, a line of text is drawn on the bottom of each render,
containing some statistics about the current render process.
Cache Trees: If true, kd-trees are cached to disk after construction, in the
tree_cache directory.
Aperture Diffraction: There are two options: Physical and Post-process.
Physical is calculated during rendering and while it is slightly more accurate
than the post-process aperture diffraction, it is slower. Post-process aperture
diffraction is suggested.
See Aperture Diffraction.
Render Region:Only a certain region of the image is rendered.
Render Foreground Alpha: The output image is just a greyscale image,
with the foreground as white, and the background (physical sky, env map,
constant background, void background etc..) as black. Intended to be used as
an alpha layer for compositing.
Splat Filter: Controls the filter used for splatting contributions to the image
buffer. A Gaussian filter with standard deviation of 0.35 pixels. or Mitchell-
Netravali cubic filter which is a good all-round filter with little aliasing.
Mitchell-Netravali has two variables: blur and ringing. Higher blur values
cause more blurring of the image and higher ring values cause more 'ringing'.
(alternating bands of black and white around high contrast edges).
Downsize filter: Controls the filter used for downsizing super-sampled
images. Only used when Super Sample Factor is greater than one. Takes
exactly the same parameters as Splat Filter.
Page 75

Lens Shift: Shifts the lens to compensate for perspective. From Wikipedia:
(a) Keeping the camera level, with an ordinary lens, captures only the
bottom portion of the building.
(b) Tilting the camera upwards results in vertical perspective.
(c) Shifting the lens upwards results in a picture of the entire subject.
Page 76

Render Mode
Indigo is a Ray-tracer, which means that it captures scenes by firing out light
rays and seeing where they go and what they hit. There are several ways that
rays are calculated, with some being better than others in certain situations.
The options are:
BiDir pathtracing
Normal pathtracing
MLT with BiDir
Normal MLT
Generally, BiDir pathtracing should be used as it is the best all-round
solution.
Here is a diagram describing what they do.
Normal pathtracing BiDirectional Pathtracing
MLT Normal (QMC)
Page 77

Normal Pathtracing: Rays are only fired outwards from the camera,
recording what they hit on their way.
BiDirectional Pathtracind: Rays are fired outward from both the camera
and light sources. They are then joined together to give a result.
MLT (Metropolis Light Transport): When a ray makes a successful path,
another ray is fired off on a slightly similar direction. Gives good results for
caustics.
Non-MLT (QMC- Quasi-Monte Carlo): Rays are evenly distributed.
Options available:
MLT on MLT off
Normal Pathtracing Good for debugging
BiDirectional Good for 'tricky' scenes Best default.
Page 78

Environment Settings
There are several options that allow you to fill the 'outside' of your scene.
Background
Illuminates scene with a uniform environment light.
Sun and Sky
Image by Radiance
Indigo comes with a Sun and Sky model that realistically depicts the sky.
Changing the sun's direction creates time-of-day effects: a low angle creates a
sunrise/sunset with correctly colored sky and brightness.
Turbidity: The turbidity defines the haziness/clearness of the sky. Lower
turbidity means a clearer sky. Should be set to something between 2 and ~5.
Extra Atmospheric: Removes the sky and renders only the sun. Good for
renders in space.
Page 79

Environment Map
Image by Fused
Illuminates scene with an HDR environment map.
Indigo can load two types of HDR environment maps, an .exr, and a .float
maps in spherical format. .float is a simple format exported by the HDR Shop
program. You can define the .float map 's width, but it must be equal to its
height.
Gain: The map is scaled by this factor when it is loaded.
Page 80

Camera
The indigo camera controls how the scene is captured. It not only controls
what is rendered, it also contains features found in a real SLR camera, such as
the aperture radius and focal distance. These allow for effects such as depth-
of-field.
Aperture Radius: Defines the radius of the camera aperture. Larger radius
means more depth of field.
Focus Distance: The distance forward from the camera at which objects will
appear 'sharp' in focus.
Aspect Ratio: Influences the directions in which rays are traced. Should be set
to the image width divided by the image height.
Sensor Width: Width of the sensor element of the camera. A reasonable
default is 0.036. (36mm). Determines the angle of view (FOV), together with
the Lens sensor distance.
Lens sensor distance: Distance from the camera sensor to the camera lens.
A reasonable default is 0.02. (20mm)
White Balance: Sets the white balance of the camera. See White Balance.
Exposure Duration:How long the exposure will be. The longer the exposure
duration, the greater the light energy registered by the sensor.
Autofocus: Sets the focal distance to the distance from the camera straight
forward to the first object it hits.
Obstacle Map: An obstacle map texture is used when calculating the
diffraction though the camera aperture. Use to change the way the aperture
diffraction appears.
Page 81

Aperture Shape: This allows a particular shape of camera aperture to be
specified. The allowable shapes are image, generated, or circular. A preview
of the final aperture shape will be saved in the working directory as
aperture_preview.png.
It must be a PNG file format and square with power-of-two dimensions of at
least 512 x 512. The image is interpreted as a grey-scale image with the
white portions being transparent and the black being solid.
Generated Aperture settings
Page 82

Going further with Indigo
To learn more about Indigo, we recommend you view the following resources:
• Indigo Renderer website:
http://indigorenderer.com/
• Our forum for asking questions and learning from the community:
http://indigorenderer.com/forums/
• The Indigo Technical Reference (a PDF file that comes with your Indigo
install) contains an in-depth description of the Indigo file format if you
need to edit the XML directly.
• Our free materials database for finding great materials to use in your
renders:
http://indigorenderer.com/materials/
• Our online documentation:
http://indigorenderer.com/documentation/
We hope you enjoy using Indigo Renderer and look forward to seeing the
images that you create!
Page 83




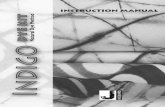

![[DL輪読会]Neural 3d Mesh Renderer](https://static.fdocuments.us/doc/165x107/5aaa85d17f8b9af9198b4675/dlneural-3d-mesh-renderer.jpg)