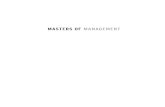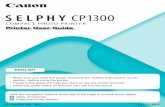User Manual - images-eu.ssl-images-amazon.com
Transcript of User Manual - images-eu.ssl-images-amazon.com

User Manual
Energenie MiHome Gateway
The Gateway provides the communications between all your MiHome devices and the internet.

2
Out of the box
1. Gateway 2. PSU adapter 3. MicroUSB cable 4. Ethernet patch cable
Visit mihome4u.co.uk
Scan this QR code with your smartphone QR App to take you directly there.
1.
2. 3. 4.

3
Quick Start
If you don’t want to read the full manual!
Connect your Gateway to your home router by plugging one end of the Ethernet cable into the socket on the Gateway and the other end into one of your router’s free Ethernet sockets.
Plug the PSU into an adjacent free mains wall socket and switch on.
Plug the microUSB cable into the Gateway and the PSU.
The gateway should now be powered and connect automatically via your router to the internet. This is indicated by the light on the front illuminating orange then steady green. It may take up to 20 seconds for this to happen. The light will also blip briefly red as message traffic is being exchanged.
Manage your Gateway and MiHome devices using one of the methods as follows:

4
Using a Smartphone App (Android/iPhone)
Download the MiHome smartphone from the appropriate store eg Play Store or Apple Store and install and then open it.
Follow the on-screen instructions that will take you through the Gateway set up process.
Using a Browser and the Internet Server
Go to the server by selecting the web address mihome4u.co.uk in your chosen browser. Here you can create an account.
Then go to Manage Devices and Register your Gateway device using the 10 digit key code on the back of your Gateway.

5
Manual of Operation To operate the Gateway you will need a router with internet connection with at least one free Ethernet connection, such as your Wi-Fi home router.
Connect the Gateway to one of your router’s free Ethernet sockets via the Ethernet cable.
Plug the Gateway power supply adapter into any powered mains wall socket and connect it to the microUSB socket in the Gateway housing using the supplied cable.
The gateway should now be powered and connect automatically via your router to the internet. This is indicated by the light on the front illuminating orange then steady green. It may take up to 20 seconds for this to happen. The light will also blip briefly red as message traffic is being exchanged. You can then install your Gateway either from a PC or smart device browser or via the MiHome App on your iPhone or Android smartphone.

6
Configuring the Gateway for the first time
using a Smartphone App (iPhone/Android)
Download the MiHome App from the Play Store or Apple Store and install and then open it. Follow the on screen instructions that will take you through the Gateway set up process.
Configuring the Gateway for the first time using a Web Browser
Open a web browser on a PC or other smart device such as a tablet and go to location: mihome4u.co.uk
1. Select Create an Account from the options at the top. 2. Create your account using your email address and a
suitable password. 3. Select Manage Devices from the options at the top 4. Click on the Add a Gateway button. 5. Type in a suitable name. 6. Choose device type as Radio Gateway.

7
7. Type in the authorisation code which is the case-sensitive 10 digit code located on the label underneath the Gateway.
Your Gateway should now be displayed in the Managed Devices window.
Software Upgrade
A message may appear advising that an update to firmware is available.
Please select the manage device tab in the panel for the Gateway and select the recommended if requested.
Then initiate the upgrade by clicking on the firware update button. This may take a while. When complete the Gateway will restart itself and automatically go though the process of reconnecting to the server.

8
Connecting Your Devices
if you have succeeded in connecting it to the server and created an account. The following devices can be paired with the Gateway:
Control adapter
Monitor adapter
Control & Monitor adapter
Further devices will become available in due course.
Reception Range

9
Please ensure that your devices are in range of the Gateway when you pair them. We suggest 10 metres or so as unobscured by furniture or walls etc. as possible.
Please note that after pairing, your adapters may be moved to different locations. You should be able to control them at a range of at least 25 metres in open air. Less, if behind furniture or a wall etc.
If you are having trouble with the range, move your devices closer to the Gateway or move an obstruction that may be affecting the signal.
To place you Gateway in a more suitable location than near your router, you can use a domestic Power-line system.
Note that the pairing process for all 3 adapter types is different so please follow the instructions carefully.

10
Pairing a Control-only Adapter
Via a Browser:
Hold down the button on the front of the housing of the adapter for 5 seconds or more. You should see the red light on the adapter housing start flashing at 1 second intervals.
Select the option to pair a new socket and choose the Control Socket to be paired.
If pairing is successful, the red light on the adapter should then briefly flash for half a second. You will then be asked to confirm that the pairing was successful or cancel if you did not see the light on the adapter flashing quickly. Once you have confirmed pairing, you should see the device come up on the screen as being paired.
Via the App on your smartphone:

11
Follow the instruction to pair a Control adapter.
Pairing a Monitor Adapter
Via a Browser:
Select the option to pair a new device and choose the Monitor adapter to be registered.
Follow the instructions to hold down the button on the front of the housing of the adapter until you see the device come up on the screen as being paired.
Via the App on your smartphone:
Follow the instruction to pair a Monitor adapter

12
Pairing a Control and Monitor Adapter
Via a Browser:
Select the option to pair a new device and choose the Control and Monitor adapter to be registered.
Follow the instructions to hold down the button on the front of the housing of the adapter for 5 seconds or more. You should see the red light on the adapter housing start flashing at 1 second intervals. If pairing is successful the red light should then briefly flash for half a second and you should see the device come up on the screen as being paired.
Via the App on your smartphone:
Follow the instruction to pair a Control and Monitor adapter

13
Using the Dashboard
You can view and control your paired device by selecting the Dashboard option on your App or via the browser.

14
Gateway Specification
Input voltage: 5VDC
Input current: 150mA
Power connection: MicroUSB (Power only)
Ethernet connection: RJ45, cat5e patch cable
Radio Frequency: 433MHz Band
Tx duty cycle: <10%
Router Port: 9998
Server
URL: mihome4u.co.uk
Important Note: The Gateway can get warm to the touch during normal operation. This is normal and does not affect the
operation or lifetime of the device.

15
Troubleshooting
1. If your Gateway fails to connect initially and you see the light on the front displaying orange, please try power cycling the Gateway to see if it then will connect and display a predominantly green light.
2. Please ensure that you do not plug your adapters into adjacent sockets in a wall socket or extension lead. There should be several metres distance between individual adapters.
3. Any local source of radio noise may effect operation of the system. This may include poorly regulated fans or other devices running electric motors, noisy power supplies or other low quality electrical and electronic equipment including LED lights.
4. If your attempt to pair an adapter and it fails please try again. Occasionally the signals between devices may be subject to noise or other outside interference which is common for radio systems of this nature.

16
5. The range of communication between your Gateway and linked devices will be affected by anything in between that may obscure the signal such as furniture, walls, ceilings, windows, doors etc.
6. The Gateway can be cleared of any knowledge of attached devices by pressing the button on the front of the housing for 10 seconds while the power is on. The Gateway will then need to be set up again from the Server or App.
7. You can Reset the Gateway to clear any software upgrades. Using a paperclip, or similar, press the reset switch located in the small hole on the front of the housing and then switch the power supply to the gateway on. Hold the switch down for at least 10 seconds. The light should then flash for a second on a successful reset. After this reset the Gateway should maintain its knowledge of connected devices and continue as before. If for any reason this does not

17
happen you may need to un-pair the devices from the Gateway at the server or App and re-pair them.
8. If you attempting to operate with a firewall, it may be blocking access to the internet. Please speak to your network controller to ensure the Gateway is given internet access.
For further help please look online at mihome4u.co.uk/help or contact us at [email protected]

18
Status lights
The light on the front of the Gateway will indicate useful status information using a traffic-light set of colours:
Light Meaning
Red Gateway is powered but not yet connected to your router.
Orange Gateway has connected to your router successfully but not server.
Green Gateway has now successfully connected to the router and server.
Green with occasional red
Gateway is connected to the server and a message is being transferred.

19
Declaration of Conformity
Sandal Plc trading as Energenie declare under our sole responsibility as importer that the product:
Model: MIHO001 is CE marked and is in accordance with the following Directive(s):
2014/53/EC R&TTE Directive (Article 3.1b and 3.2)
2002/96/EC Waste Electrical and Electronic Equipment (WEEE) Directive
2011/65/EU Restriction of the Use of Certain Hazardous Substances (RoHS) Directive Recast
The unit complies with all essential requirements of the above referenced specifications and directives and has been issued a CE mark as per directive 93/98/EEC.
The Technical Construction File required is maintained at the company headquarters at 5 Harold Close, The Pinnacles, Harlow, Essex, England, CM19 5TH.

20
Caution
Although the adapter devices are 13amp approved, it is not recommended to use your Control adapter or Adapter Plus devices with any appliance pulling a large current for an extended period, such as a heater or a device with a powerful motor such as a power tool or washing machine.
Please be aware that any changes or modifications not expressly approved in this manual could void your authority to operate this equipment.
Energenie and MiHome are brand names of Sandal Plc. Registered Office: Claremont House, Deans Court, Bicester, Oxon, OX26 6BW

21
Other Notices
THIS DEVICE AND ASSOCIATED SOFTWARE ARE NOT DESIGNED, MANUFACTURED OR INTENDED FOR USE OR RESALE FOR THE OPERATION OF NUCLEAR FACILITIES, THE NAVIGATION, CONTROL OR COMMUNICATION SYSTEMS FOR AIRCRAFT OR OTHER TRANSPORTATION, AIR TRAFFIC CONTROL, LIFE SUPPORT OR LIFE SUSTAINING APPLICATIONS, WEAPONS SYSTEMS, OR ANY OTHER APPLICATION IN A HAZARDOUS ENVIRONMENT, OR REQUIRING FAIL-SAFE PERFORMANCE, OR IN WHICH THE FAILURE OF PRODUCTS COULD LEAD DIRECTLY TO DEATH, PERSONAL INJURY, OR SEVERE PHYSICAL OR ENVIRONMENTAL DAMAGE (COLLECTIVELY, "HIGH RISK APPLICATIONS"). YOU AGREE AND ACKNOWLEDGE THAT YOU HAVE NO LICENSE TO, AND SHALL NOT (AND SHALL NOT ALLOW A THIRD PARTY TO) USE THE PRODUCT IN ANY HIGH RISK APPLICATIONS, AND WHERE PERMITTED BY LAW SANDAL PLC SPECIFICALLY DISCLAIMS ANY WARRANTY REGARDING, AND ANY LIABILITY ARISING OUT OF, HIGH RISK APPLICATIONS.

22
Copyright Notice © 2015 Sandal Plc. User Manual
Part no: MIHO001