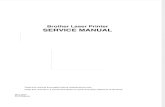USER MANUAL - · PDF fileHASP HL license manager (Imsetup.exe file from the LManager folder...
Transcript of USER MANUAL - · PDF fileHASP HL license manager (Imsetup.exe file from the LManager folder...

Digital Photogrammetric System
Version 5.3
USERMANUAL
General Information

PHOTOMOD 5.3
© 2014 2
1. PHOTOMOD system and RACURS Company ................................................................................ 3
2. Distribution kit ................................................................................................................................... 3
3. Personal computer requirements .................................................................................................... 4
3.1 General recommendations ............................................................................................................ 4
3.2 CPU ............................................................................................................................................... 4
3.3 RAM .............................................................................................................................................. 4
3.4 Hard drive ...................................................................................................................................... 4
3.5 Network adapter ............................................................................................................................ 5
4. Installation, starting and deinstallation .......................................................................................... 5
5. Workflows ........................................................................................................................................ 11
6. Protection ......................................................................................................................................... 11
7. PHOTOMOD System Monitor module ........................................................................................... 13
8. PHOTOMOD resources system...................................................................................................... 15
8.1 PHOTOMOD5.VAR configurations folder ................................................................................... 17
8.2 Storages ...................................................................................................................................... 18
9. How to work ..................................................................................................................................... 18
9.1 Local processing ......................................................................................................................... 18
9.2 Network processing .................................................................................................................... 19 9.2.1 Distribution of resources on workstation ............................................................................. 19 9.2.2 Distribution of resources on servers .................................................................................... 20 9.2.3 Setup resources data access .............................................................................................. 22
10. Creating resources system .......................................................................................................... 24
10.1 Control panel ............................................................................................................................. 24
10.2 Virtual folders connecting .......................................................................................................... 26
10.3 Creating and connecting network profiles ................................................................................. 29
10.4 PHOTOMOD Explorer .............................................................................................................. 32
11. Preparing images for processing in PHOTOMOD system ........................................................ 35
11.1 PHOTOMOD Raster Converter ................................................................................................ 35
11.2 Radiometric correction of images ............................................................................................. 39
11.3 Image printing ........................................................................................................................... 45 11.3.1 Printing settings ................................................................................................................. 47
12. PHOTOMOD 4.x projects converter ............................................................................................. 48
13. Geodetic calculator ....................................................................................................................... 49
14. Equipment for stereo measurements .......................................................................................... 52
14.1 Video cards ............................................................................................................................... 53 14.1.1 General driver setup .......................................................................................................... 53 14.1.2 Videoadapter driver settings for StereoPixel and Planar monitors .................................... 55 14.1.3 Videoadapter drives settings for displays Sumsung Syncmaster 2233RZ, ViewSonic VX2268wm and other supporting the frequency of 120 Hz .......................................................... 57 14.1.4 Other tools for work in stereo ............................................................................................ 60
14.2 Mice and hand wheels adjustment for stereo processing ......................................................... 60 14.2.1 Three and five button mice ................................................................................................ 62 14.2.2 Immersion SoftMouse ........................................................................................................ 63 14.2.3 GeoMouse ......................................................................................................................... 65 14.2.4 Stealth 3D Mice ................................................................................................................. 67
14.2.4.1 Stealth 3D Mouse-U ................................................................................................... 67

General Information 2014
3 RACURS Co., Ul. Yaroslavskaya, 13-A, office 15, 129366, Moscow, Russia
14.2.4.2 Stealth 3D Mouse-Z ................................................................................................... 69 14.2.5 Hand wheels and foot pedals ............................................................................................ 71
14.2.5.1 Immersion compatible hand wheels and foot pedals ................................................. 71 14.2.5.2 Hand wheels and foot pedals “Vector-A” ................................................................... 73
14.2.6 Macro editor ....................................................................................................................... 75
15. Distributed processing ................................................................................................................. 78
15.1 Overview ................................................................................................................................... 78
15.2 Mode initial setup ...................................................................................................................... 79
15.3 Distributed processing center ................................................................................................... 82
15.4 Tasks posting for distributed processing .................................................................................. 82
15.5 Control of distributed processing .............................................................................................. 85 15.5.1 Control of tasks list ............................................................................................................ 86 15.5.2 Computers management ................................................................................................... 87 15.5.3 Performing of tasks ............................................................................................................ 87
1. PHOTOMOD system and RACURS Company PHOTOMOD is a digital system providing full photogrammetric production line from the aerial triangulation to output digital terrain models, vector maps and orthomosaics. PHOTOMOD system contains tools for processing aerial photos and scanner satellite images from different sensors such IKONOS, QuickBird, SPOT, IRS, ASTER, FORMOSAT, CARTOSAT, etc. Due to the system modular structure the user can choose the necessary configuration when purchasing the software. Network system version opens wide opportunities of working with a project simultaneously from several workplaces. PHOTOMOD system is produced by Racurs Co. (Moscow, Russia) and has been dynamically developing since version 1.3 in 1994. PHOTOMOD's growing user base includes organizations throughout more than 45 countries worldwide. The main fields of application include photogrammetric production, cadastral mapping, cartography and remote sensing, academic photogrammetry, mining, architecture and construction. You can get the additional information about Racurs and PHOTOMOD from: Racurs web-site: www.racurs.ru E-mail: [email protected] Phone: (+7-495) 720-5127 Fax: (+7-495) 720-5128 Mail: RACURS Co., Ul. Yaroslavskaya, 13-A, office 15, Moscow, Russia
2. Distribution kit The PHOTOMOD system distribution kit includes:
- CD-ROM containing the system setup files and the documentation files in PDF format
- Hard lock key

PHOTOMOD 5.3
© 2014 4
3. Personal computer requirements
3.1 General recommendations Computer configuration needed to work with PHOTOMOD system essentially depends on the class and amount of tasks, which will be solved using PHOTOMOD system. Recommended configuration for comfortable work is shown in the following table:
System Component Recommended Configuration
Processor Intel Core 2 Quad @ 3 GHz or equivalent
RAM 4 GB for Win64
Video Based on NVIDIA Quadro FX 570 or higher
Monitor StereoPixel LcReflex-20 3D-monitor, Samsung Syncmaster 2233RZ or equivalent with ability to work at a 120Hz frequency
Hard disk IDE / SATA 1000 GB
Operating System Microsoft Windows 7
For the hard lock key, an USB port is required (for local PHOTOMOD version) or network connection (for network version).
3.2 CPU CPU processing power is not too critical for most tasks solved with PHOTOMOD system. If it planned to create large quantity of DTM (TIN, DEM) using correlator, in this case picket computing speed is approximately proportional to CPU speed, and it is recommended to choose the most high-speed model. For most other tasks it is currently recommended to use systems based on Intel Core 2 Duo @ 2.66 GHz or equivalent, and pay greater attention to other system components according to recommendations given in the sections below. Currently PHOTOMOD system is optimized to work on multiprocessor or multicore systems. Using such systems can significantly reduce the execution time of laborious processes, such as calculation sheets of orthophoto images in PHOTOMOD Mosaic module.
3.3 RAM RAM volume is critical parameter for most tasks. It's recommended to provide at least 1 GB to work comfortably with medium-size projects (the system is still capable of working with smaller RAM but the performance would degrade significantly due to continuous access to Windows swap file). If you plan to work with large DTMs containing about one million pickets or more, or with large projects (about a thousand images), it is recommended to increase RAM to 2 GB for 32-bit and up to 4 GB for 64-bit operating systems.
3.4 Hard drive
All PHOTOMOD data is stored in storages. In addition, settings, various service and temporary system data is stored in a separate folder, location of which is specified during the installation of PHOTOMOD system and does not necessarily match the placement of system program files. With default performance settings, the free space on the disk containing the service data folder should be at least 1 GB. However user should remember that total amount of disk space required for projects storage, is large enough.

General Information 2014
5 RACURS Co., Ul. Yaroslavskaya, 13-A, office 15, 129366, Moscow, Russia
Hard drive performance in not crucial provided that any up-to-date drive is used. Usually carefully selected operating system settings provide better results then replacing the hard drive with faster one. SCSI-devices, RAID-arrays, etc., are recommended only if there is a qualified person (system administrator) who will deal with configuration and maintenance. Otherwise, the complexity associated with the problems caused by using that devices can substantially exceed the positive effects of their use. Since PHOTOMOD system supports automatic distribution of project data on multiple disks, the general recommendation is to use multiple hard drives the average size (~ 500 GB).
3.5 Network adapter
Network connection speed of at least 100 Mbits/sec is required for network processing (when projects are located on remote computers). In the case of simultaneous work of large number (>10) workstations with one server, it's recommended to connect the server to the hub through 1 Gbit network interface.
4. Installation, starting and deinstallation To install the PHOTOMOD system, 400 MB of free hard disk space is required (for program files). Before the initial installation of PHOTOMOD system user should install hard lock key on a local or network station for the installation of PHOTOMOD local or network version, respectively. The hard lock key is included in the PHOTOMOD distribution kit. See also chapter Protection. Before the network version installing of the system user should also install or upgrade the HASP HL license manager (Imsetup.exe file from the LManager folder from the PHOTOMOD distribution) on the computer, to which the network key is connected. During the installation process the NetHasp.ini standard file will be automatically created on each workstation, where network version to be installed. Drivers for hard lock key are installed automatically during the local version installing. This may require a reboot of the operating system before the first start of PHOTOMOD system. If you have problems with hard lock key drivers installing you can install them manually (by running HASPUsersetup.exe file from the HASP folder included in the distribution). To start the installation of PHOTOMOD system user should run the setup.exe file, which is part of the distribution kit. All the necessary system settings are made directly to the installation process; to run PHOTOMOD system user should create at least one profile after the installing (see chapter PHOTOMOD resources system). The system installing consists of a sequence of steps, each of which is accompanied by instructions in the appropriate dialogue windows. In the event of termination of the installation at any stage, set at this point the program files and data files are not deleted but to complete the installation you should run the installer and go through all the steps again. The process of PHOTOMOD initial installation consists of the following steps: Preparation stage • Step 1: Welcome and warning. Push the Next button

PHOTOMOD 5.3
© 2014 6
• Step 2: Read the license agreement. If you agree with it, check the box opposite the appropriate option and push the Next button.
• Step 3: Select the target folder to install the program files of PHOTOMOD system (C: \ Program Files usually).

General Information 2014
7 RACURS Co., Ul. Yaroslavskaya, 13-A, office 15, 129366, Moscow, Russia
• Step 4: Select the folder name for the PHOTOMOD programs / modules in the Start menu. Set (if it necessary) the option for creating a shortcut on the desktop.
• Step 5: Turn on the appropriate option (if it necessary) to run the System Monitor. See chapter PHOTOMOD System Monitor module.

PHOTOMOD 5.3
© 2014 8
• Step 6: (for network version): in the case PHOTOMOD network version installing specify the station name or IP-address of station, on which the hard lock key is installed.
File copy stage • Step 7: Everything is ready for PHOTOMOD installation - in the next dialogue window push the Next button to copy program files. The installation process starts.

General Information 2014
9 RACURS Co., Ul. Yaroslavskaya, 13-A, office 15, 129366, Moscow, Russia
• Step 8: After the installation, push the Finish button to move on to the system configuring.
If hard lock key is not found, the appropriate message is displayed. Set the hard lock key on local station or on a specified (in Step 6) network station (during the network version installing) and run PHOTOMOD. If the installer does not find the PhConsts50.dll file, or it does not comply with hard lock key (see also chapter Protection), the appropriate message is displayed. Contact to technical support service of Racurs Company to get the file PhConsts50.dll. Close the System Monitor (if it was opened) and copy this file into the PHOTOMOD program folder. Then restart PHOTOMOD.

PHOTOMOD 5.3
© 2014 10
System configuration stage • Step 9: After the starting of PHOTOMOD system the window for the initial settings is displayed:
Specify a folder for configuration files storing (by default PHOTOMOD5.VAR in the root folder, to which was installed PHOTOMOD system). It is not recommended to place this folder on a network drive, because this can significantly slow down the system.
• Step 10: Next, user should create at least one profile: a network profile by pushing Manage network profiles button (having centralized management folder connected) or a local profile (by pushing OK button) in the Control Panel window. See chapter PHOTOMOD resources system. Activate the profile and push the OK button to open the PHOTOMOD system.
To uninstall PHOTOMOD system use the Start | Programs | PHOTOMOD | Uninstall PHOTOMOD menu command or use the standard procedure of uninstalling programs in the Control Panel of Windows, having closed all running modules previously. Instructions for updating the PHOTOMOD system of 4.x versions are on the official website of Racurs Company http://www.racurs.ru/ To install the distributed processing system perform the following:
1. After the system installation run the Ph_Rus_Net_pp-32.exe or Ph_Rus_Net_pp-64.exe file for 32 or 64-bit OS Windows version respectively. The Welcome window opens.
2. Repeat the installation steps. 3. At the stage of installing the application opens window for processing projects in
distributed processing mode.

General Information 2014
11 RACURS Co., Ul. Yaroslavskaya, 13-A, office 15, 129366, Moscow, Russia
The Attach to an installed PHOTOMOD system checkbox set automatically. 4. [optional] In the Installation folder of PHOTOMOD system is shown the folder with
the installed system. Change the target folder if you need. 5. Click the Next button to continue installation. The distributed processing system adds
to the installed PHOTOMOS system.
5. Workflows There are two versions of PHOTOMOD system - local and network ones. In case of local version, a set of all required modules and local key should be installed to a separate workstation. Local processing is advisable in case of small-scale projects, which use local profiles. See chapter PHOTOMOD resources system to learn more about the resources system. See chapter Local processing to learn more about local processing. It is recommended using network version for large volume photogrammetric works, which require simultaneous participation of several operators. The network configuration of the PHOTOMOD system is preferable in most cases - it allows organizing operators' work more flexibly and to use production capacity more efficiently. In this case, network profiles should be created in a special folder to provide storage for project recourses. The resources can be placed on any network drives. Each computer involved into co-operative processing should be set up to have access to this folder. See chapter PHOTOMOD resources system to learn more about the resources system. See chapter Network processing to learn more about network processing. In the chapter Protection see also the description of the installation and configuration of protection for local and network versions.
6. Protection The PHOTOMOD system is protected by HASP hard lock key from Aladdin Co. There are local and network versions of the PHOTOMOD system, differing in licensing conditions for modules and subsystems. According to mentioned above, there are some features of the installation and setup of hard lock key to work with local and network versions of the PHOTOMOD system.

PHOTOMOD 5.3
© 2014 12
In the case of the local version the installation package and hard lock key of the PHOTOMOD system must be installed on individual workstations. The hard lock key drivers are installed automatically along with the local version of PHOTOMOD system. It might require a reboot of the operating system before the first start of PHOTOMOD system. In case of any errors corresponding with the system protection try to install key drivers “manually” by running of HASPUsersetup.exe from HASP folder on your installation CD. In case of network PHOTOMOD version the driver is not installed on workstations, however you should install license manager (Imsetup.exe file from Lmanager folder). The license manager must be installed on the PC the hard lock key is attached to. Please note that work in PHOTOMOD network version impacts considerably on resources of the computer where network hard lock key and License manager have been installed. That is why hard lock keys producer (Aladdin company, www.aladdin.ru) recommends to install the key on the isolated machine, where (CD/DVD recording, for instance) are not launched. You should keep in mind that HASP HL licence manager impacts considerably on computer resources. That is why resource-intensive tasks (CD/DVD recording, work in PHOTOMOD, etc.) on computer with network hard lock key installed may lead to failure of protection system, followed by disturbances in work with PHOTOMOD system on working stations up to data loss. It is recommended to install network hard lock on isolated machine, where resource-intensive tasks are not launched. As a result, each installation package of the PHOTOMOD system has the unique HASP hard lock key. Connection with the hard lock key is performed using by PhConst50.dll file, which is copied to the PHOTOMOD folder upon installation. So the system will only operate if the hard lock key is accessible and it corresponds to the PhConst50.dll file. If the hard lock key does not match the file, error message from protection system will be displayed. Right click
the Licence info (on the popup menu which opens by right clicking on the icon) menu item to check if the key is valid for the file. PHOTOMOD Distribution info window opens during the command. Information about the features updates of PHOTOMOD previous versions can be obtained from the technical support service "Racurs" company, as well as on the www.racurs.ru.

General Information 2014
13 RACURS Co., Ul. Yaroslavskaya, 13-A, office 15, 129366, Moscow, Russia
Licence info
Licence info window will open as a result of executing menu command. You can see the key ID in the Serial number line. It must match the number on the label, which is glued on the key. In addition, the number of licenses for a particular module of the system, written directly to the hard lock key (p) and thePhConst50.dll file (h) must also be identical. Otherwise, you should contact the RACURS Company technical support service.
7. PHOTOMOD System Monitor module After PHOTOMOD system installation PHOTOMOD System Monitor module is launched. It
is visualized in OS Windows System tray as an icon . If the module was not launched for some reason, you should start PHOTOMOD Core from Windows Start menu: Start | Programs | PHOTOMOD | PHOTOMOD 5.0.

PHOTOMOD 5.3
© 2014 14
Pop-up menu of PHOTOMOD System Monitor
Context menu of PHOTOMOD System Monitor module is opened after right click on the
icon and contains the following commands: PHOTOMOD – starts the PHOTOMOD system (also is launched using double click on
the icon) and afterwards starts the work in PHOTOMOD system Mosaic – to start the PHOTOMOD Mosaic module for Othomosaic building Explorer – to start the program for working with the resources of active profile (see the
chapter PHOTOMOD Explorer) Control Panel – to start the program for PHOTOMOD resources system management
(see the chapter Control Panel) Raster Converter – start Raster Convert (see the chapter PHOTOMOD Raster
Converter) Distributed processing control center – allows to setup options and to control
distributed processing Start automatically – an option to start Distributed processing control center
automatically with PHOTOMOD System Monitor Profile – allows to select an active profile in the list of local (h) and network (R) profiles; Mouse configuration – allows to setup a configuration of mice or other special devices
(like hand wheels/foot pedals), which are used for images stereo processing (see the chapter Mice and hand wheels adjustment for stereo processing)
About – opens a window indicating the number of system build and serial number of
hard lock key Licence info – opens a window with information on PHOTOMOD modules configuration
and hard lock key ID. You can save the information to text file and send it to tech. support service

General Information 2014
15 RACURS Co., Ul. Yaroslavskaya, 13-A, office 15, 129366, Moscow, Russia
Exit – closes PHOTOMOD System Monitor module and exits from PHOTOMOD system.
8. PHOTOMOD resources system Resources system, implemented in PHOTOMOD system, is focused primarily on cooperative processing data using network configuration. Providing convenient access to all data, related to a particular projects group and located in the network in an arbitrary manner, without having to perform unnecessary operations with network files - is the main advantage. On the other hand, the resources system is a flexible and open, and allows to organize the data placement optimally for a specific task. PHOTOMOD resources system includes the following key concepts: Profile is an independent group of resources, related to one project or projects group. Virtual folders is a mechanism for creating a branched structure of profile resources. Folders and storages are virtual folders types. Profile defines resources configuration. Profile has a virtual name and does not correspond to the actual file system. Profile name is a root of resources tree, and all the branches of profile resources are attached to it. It's possible to place profile resources on any workstation and network drives. It's recommended to create one profile for resource allocation of one project or independent group of projects. There are two types of profiles: local and network profiles. Local profile is accessible only from the workstation where it's stored. Network profile is accessible on multiple workstations to provide cooperative processing of one project. Network profile is defined by system administrator in a central repository, and also is accessible to workstations users. When a network profile is selected on workstation, it is configuration is automatically copied to local computer, which provides independent processing when the repository is inaccessibility. Only one (active) profile is accessible in a PHOTOMOD session. One can select any accessible network or local profile as the active one. All branches of upper level of tree resources are virtual folders. Virtual folders are virtual names of real network or local folders (drives) or groups of folders selected by user for allocation of profile resources. Thus, one profile can use disk space of several computers. Using virtual folders it's possible to connect to resources tree the resources of two types: regular file system folders and storage folders (group of storages). See chapter Storages. Storages are special type of virtual folders. Resources are placed in the storage automatically; i.e system selects storage of the group, on the basis of the analysis of free space. Thus, storages allow to optimize multiple disks usage for storage resources, which is a constructive solution for network processing of large projects. See chapter Distribution of resources on servers. For connecting real folders to resources tree it's sufficient that they are available for reading. Profile resources system includes all subfolders and files from each regular folder (drive) (except files with *. meta extension), for which virtual folder is specified. Files with *.meta extension store metadata and are not resources. See also chapter Creating resources system. All the configuration files, which describe a set of local profiles created and their structure, are stored in PHOTOMOD5.VAR configuration folder. See chapter PHOTOMOD5.VAR configurations folder.

PHOTOMOD 5.3
© 2014 16
Control Panel program is used to create and manage profiles. Control Panel window allows to create and edit profiles, connect virtual profile folders, create/connect a repository of network profiles, select an active profile, etc. See also chapter Control Panel.
Control Panel window
How to create and manage network profiles is described in chapter Creating and connecting network profiles. Besides, there is a separate program named PHOTOMOD Explorer for handling resources. Program displays all resources of the active profile - all contents of virtual folders (subfolders and files) - and allows to edit the structure of resources. See chapter PHOTOMOD Explorer.

General Information 2014
17 RACURS Co., Ul. Yaroslavskaya, 13-A, office 15, 129366, Moscow, Russia
PHOTOMOD Explorer program
8.1 PHOTOMOD5.VAR configurations folder Unlike the PHOTOMOD installation folder (usually C:\Program Files\PHOTOMOD5), which does not contain any modified files, a separate PHOTOMOD5.VAR folder (usually C:\PHOTOMOD5.VAR), which is also created upon system installation, is intended for storing all variable data, not related to the resources system. Folder path is stored in the registry. PHOTOMOD5.VAR folder is used for storing various configuration files, temporary files and other files. PHOTOMOD5.VAR folder is the same for all installed PHOTOMOD modules on workstation, regardless of a number of PHOTOMOD copies. PHOTOMOD5.VAR folder also contains sets of configuration files related to profiles. Each profile has a separate corresponding subfolder. All variable data in PHOTOMOD5.VAR folder is divided into common data and specific profile related data. All configuration files are in XML format. Let's discuss the structure of PHOTOMOD5.VAR folder in more details. PHOTOMOD5.VAR folder contains:
Policy.x-ini file with the most common configuration settings, for example, active profile name, name and location of central repository connected, etc.
AutoSave folder for storing autosave data.
Config folder for storing the settings files, which are common for all profiles.
Logs folder for storing log files, which are common for all profiles.
Profiles folder for storing all data related to specific profile, a list of local and network profiles corresponding to a list in Control Panel. Configuration file, which corresponds to a specific profile, describes the structure of profile resources tree - a list of virtual folders and absolute paths to real local / network folders or repositories.
Tmp folder for storing temporary data.
UserData folder for storing various types of user data outside the resources system.

PHOTOMOD 5.3
© 2014 18
8.2 Storages Storage or group of storages can be used as a virtual folder in profile resources tree. Placing resources in storage is performed automatically without user intervention, which allows optimal usage of all disk space available. System analyzes free space on disks containing storages and distributes data to these storages evenly. Thus, it makes no sense to place more than one storages to one disk. The number of storages, which correspond to one virtual folder, should not exceed 16. Storage is a regular folder, which contains auxilliary files and Content subfolder at its root. Thus, repository is a folder for storing resources and a table file ($PhStorage.list), which contains the list of resources in the repository. When you create a folder in the virtual folder, which contains several repositories, these folders are created in all storages in the Content folder, i.e all storages will have the same structure and the same physical folders. However, contents of these folders are different, because a resource could be presented in only one storage of the group. Besides the table ($PhStorage.list), repository root also contains $PhStorage.x-ini file, containing information about the repository, as well as temporary files, which are used to lock storage table for read / write operations. Storage ID in resources system is written into $PhStorage.x-ini file, as well as a list of ID's of all other storages of the group. This information is checked when virtual folder is initialized. An additional point is that this storage format allows to relocate data easily between repositories. One should just relocate necessary files and delete storage tables. New $PhStorage.list table will be created automatically on the next attempt to access the virtual folder using the interface for working with resources. Metadata for each resource are stored in file with resource name and *.meta extension. Metadata file is always located in the same repository as the resource. See chapter Distribution of resources on servers for an example of organization of work using repositories. Description of connecting new or existing storages is located in chapter Virtual folders connecting.
9. How to work
9.1 Local processing In case of local work (i.e. if there is only one PHOTOMOD workplace, or only one operator works with each project, and data exchange is not required between workstations) it is recommended for each workstation to organize custom local profile with all the resources, which allows to fully use the advantage of faster local disk access as compared to network access (i.e. when virtual folders of local profile are located on disks of other workstations). See also chapters PHOTOMOD resources system and Creating resources system. In the following example the InfoMap local profile with two virtual folders for resource allocation (for project files and images) is created. The same workstation's local disk contains both folders.

General Information 2014
19 RACURS Co., Ul. Yaroslavskaya, 13-A, office 15, 129366, Moscow, Russia
Example of creating local profile on workstation
9.2 Network processing Data (projects) storage system, focused on distributed network processing, is one of the distinguishing features of PHOTOMOD system. In case of network processing of projects (working with profile) it is performed simultaneously by multiple operators from multiple workstations. Implementation of network processing involves several options, which have their advantages and disadvantages. See chapters Distribution of resources on workstations and Distribution of resources on servers.
9.2.1 Distribution of resources on workstation Profile resources can be located on several workstations in local network. Any number of profiles can be created in a network. All folders used for storing data should be open for public access to read-write. Recommendations include:
It's strongly recommended to store the resources on a separate computer (or computers) which is not used as a workstation to avoid resource data access failures caused by the workstation software failures.
It is also recommended to distribute resources to different disks, to use the available disk space efficiently.
It is also recommended to install hard lock key on a separate computer, which does not has resource-intensive tasks, which can lead to failures in protection and failures of PHOTOMOD processing on workstations.

PHOTOMOD 5.3
© 2014 20
For simultaneous editing of the same files there is always a rule, except for explicit messages and warnings, - the rule of "the last saved data is stored". There is no limitation for browsing, it's allowed to simultaneously open the same project files in any number on multiple computers. The best way to organize network-based workflow using network computers to store resources is as described below: 1. Create a central control folder on any workstation. Configure read-write network access to that computer. 2. Create network profile in this repository (or multiple network profiles) and setup resources configuration of each profile. Connect the virtual folders. 3. Configure the usage of central control folder on the all workstations. All network profiles, for which configurations are stored in central control folder, will be available on workstations (which are displayed in Control Panel's profiles list). Select network profile for working and activate it. Then restart all open PHOTOMOD modules for changes to take effect. See also chapter Creating resources system.
Example of creating network profile on workstation
9.2.2 Distribution of resources on servers This option is most appropriate for working with network projects. It is recommended to have dedicated file-servers, which are not used as workstations. It is strongly recommended to pay attention to choosing and configuring of the OS during the preparation of the computer as file-server for network processing. It is recommended to use FreeBSD for this purpose; less preferable operating systems are Microsoft Windows Server or Linux. Our tests have shown that these operating systems are the best server platforms for photogrammetric processing. It is strongly recommended to consider, that Windows (XP, Vista, 7) OS has a limited number of simultaneous network connections to computer, if it is planned to placing data on computer with "no server" version. Simultaneous work will be difficult, if number of workstations in network exceeds 8. Emphasis is placed on reliability storage subsystems. Due to the fact that the license manager requires a lot of system resources, it is recommended to connect the HASP key to a dedicated computer. The proposed configuration of network may to look as described below.

General Information 2014
21 RACURS Co., Ul. Yaroslavskaya, 13-A, office 15, 129366, Moscow, Russia
Preferred is an option of data placement when profile resources are located in multiple virtual folders (in accordance with the volume), which are on different servers. It is better to follow the rule "One disk is one virtual folder". In case when distributed processing is performed using many workstations and a single profile, provided is more uniform load distribution on aggregate bandwidth of disk system of servers and network. Consider several examples of recommendations, how to organize of the network processing using file-servers. A small project (or group of projects) can be processed as described below:
1. Create a network profile with a centralized directory server. Select one drive or folder server (depending on project size) and define the virtual directories to store resources and define the virtual directories.
2. Connect created network profile to all workstations, which will participate in network processing. To do this, specify central control folder in initial setup of each workstation, select network profile and make it active. Then restart all open PHOTOMOD modules, the changes to take effect. See also chapter Creating resources system.
This data organization is convenient in terms of easy backups (all resources is placed in the same place), and there is no loss in speed while simultaneous processing of small volumes.
Example of creating network profile using one server drive to store resources
If the project (or group of projects) assumes large volumes, it is best to use to place resources multiple file servers; Use several different server drives. It's a good idea to allocate resources so that it would be convenient to backup it. Two strategies of resources allocation on the servers are recommended: Strategy 1. Connect different server drives (folders) as virtual folder to store images, and separate server drives to store projects. Administrator involvement is desirable for organization of such structure and to monitor availability of free space on server drives.

PHOTOMOD 5.3
© 2014 22
Example of creating network profile using different server drives to store images and
separate network profile for project files
Strategy 2. Select different server drives (folders) as storages to place images and connect that group of storages to profile, using virtual folder. It is recommended to select separate server drive (s) as virtual folder to store projects. In this case all storages connected using virtual folder will be filled with data automatically. PHOTOMOD system analyzes free space in storages and distributes resources to store. This strategy is preferable, because it allows to use all storage space, allocated for images. And also facilitates administrator work.
Example of creating network profile using group of storages for images and separate server
for project files Connect network profile, created by one of the above strategies, to all workstations, which will participate in network processing. To do this, specify central control folder in initial setup of each workstation, select network profile and make it active. Then restart all open PHOTOMOD modules, the changes to take effect. See also chapter Creating resources system.
9.2.3 Setup resources data access

General Information 2014
23 RACURS Co., Ul. Yaroslavskaya, 13-A, office 15, 129366, Moscow, Russia
Network data access is only implemented using operating system (network access to files and folders). It is strongly recommended to meet following requirements when network processing is performed:
1. Network access must be permitted to profile resources with full permissions for all users, who work with them.
2. Group of storages connected to different workstations, should be matched or do not intersect. If there are storages A,B and C in the network, and the storages A and B are connected at a workstation, all the other workstations should use only the storages A and B or only the storage C. Connecting the storages B and C only (without the storage A) at any other workstation may cause problems.
3. All profile resources connected to workstation should be available while working with PHOTOMOD system on this workstation.
4. All changes in structure of profile resources, which performed using Control Panel, are available for running PHOTOMOD modules only after restart of these modules.
5. If local network contains a server, where PHOTOMOD profiles are created, it is necessary to control number of users accessing it simultaneously. There are limitations to simultaneous access in non server operating systems (for example Windows, 2000/XP). In this case recommended number of operators working with server storage is not more than 7. It is recommended to use FreeBSD, Linux or MS Windows Server server operating systems.
6. It is also recommended to install hard lock key on a separate computer, which does not has resource-intensive tasks, which can lead to failures in protection and failures of PHOTOMOD processing on workstations.
7. Installer stores NetHasp.ini file to Windows OS program folder (usually C:\Windows) during installation of network version of PHOTOMOD to workstation. This file contains computer name, where the HASP hard lock key is installed. If hard lock key has been moved to another computer, it is necessary to replace previous computer's name with a new one or IP address in the appropriate line of the ini-file. All running PHOTOMOD modules must be restarted after changing the ini-file.

PHOTOMOD 5.3
© 2014 24
Example of nethasp.ini file
The figure displays an example of nethasp.ini file, and computer name with hard lock key is highlighted in red.
10. Creating resources system
10.1 Control panel Control Panel program is used to arrange a structure of resources for working in PHOTOMOD system. Use the following way to start PHOTOMOD Control Panel: Start | Programs | PHOTOMOD | PHOTOMOD Control Panel. Besides, it can be started using
context menu which is opened on right-clicking an icon or pressing a button in Project Management window of PHOTOMOD Core. The program window looks as shown below:
Control Panel window
The window displays resources system, which may be available for working in PHOTOMOD system. Each profile has its own resources structure that is a list of virtual folders, which are matched to regular folders on drives, on different computers in network for PHOTOMOD system file resources storage. In one work session in PHOTOMOD system only one selected profile is available (active profile) for work. The window is divided into two parts: the Profiles and Resources tree. The left side, Profiles, displays list of profiles, indicating the total free space to store all resources of this profile. Total free space is amount of free space on all drives, which contain connected folders. Profiles can be local and network and they are marked in list with different icons. For more information about network profiles, see chapter Creating and connecting network profiles. The right side, Resources tree, displays list of virtual folders and corresponding regular folders or groups of storages on network drives for selected profile, as well as information on free space on those disks. Toolbar buttons are designed to perform following operations:

General Information 2014
25 RACURS Co., Ul. Yaroslavskaya, 13-A, office 15, 129366, Moscow, Russia
• - Initial setup. It allows setting initial configuration. Opens PHOTOMOD initial setup window to organize data access and work with network profiles; their configurations are stored in central repository. See chapters Network processing and Creating and connecting network profiles.
• - Create profile. It allows creating new local profile. Opens New profile window, where user must enter name of new profile, and then opens Connect virtual folder window, which proposes to create the virtual folder, that means to specify its name and associate the virtual folder with a folder on the hard disk or group of storage folders. It is necessary to connect at least one virtual folder for projects to use profile in PHOTOMOD. The profile created is displayed in Profile list. Creating new network profile is possible only in Network profiles management window, provided that central control folder of network profiles (centralized repository) is connected using PHOTOMOD initial setup window. See chapter Creating and connecting network profiles.
• - Delete selected profile. It allows deleting the local profile, which is selected in the list, and its resources structure. However, all resources are not removed physically, and may be used to connect later (using virtual folders) to new or existing profiles. The button is not available for network profile. To delete network profile, push the Manage network profiles button. See chapter Creating and connecting network profiles.
• - Create copy of selected profile. It allows user to copy selected profile along with its resources structure and save it under new name. It opens Copy Profile window, which offers to specify new profile name. When you copy network profile, it creates local profile, which inherits network profile resources structure.
• - Rename selected profile. It allows user to rename selected in list local profile. It opens Rename profile window, which offers to specify new profile name. The button is not available for network profile. To rename network profile, push the Manage network profiles button. See chapter Creating and connecting network profiles.
• - Activate selected profile. It allows user to select active profile; its resources space will be available for work in the next PHOTOMOD session. The active profile is marked with "red tick". It is strongly recommended to close all currently running PHOTOMOD modules and push the Apply button.
• - Connect folder. It allows user to connect new virtual folder to selected local profile. It opens Connect virtual folder window, which allows specifying name of new virtual folder and absolute path to local / network folder or group of storages to store virtual folder data. See chapter Virtual folders connecting. New connected virtual folder and its pass are displayed in Resources tree list. It possible to add new virtual folders in PHOTOMOD Explorer window too; it displays all resources, including all subfolders and files related to virtual folders. However, it's possible to disable and rename virtual folder in Control Panel only. The button is not available for network profile. Push the Manage network profiles button to connect virtual folder to network profile. See chapter Creating and connecting network profiles.
• - Disconnect folder. It allows user to disconnect selected in Resources tree list virtual folder of local profile. In this case, folder on disk, which is matched to this virtual folder, is not deleted, only virtual name and path are "forgotten". The button is not available for network profile. Push the Manage network profiles button to disconnect virtual folder to network profile. See chapter Creating and connecting network profiles.
• - Modify folder. It opens Virtual folder properties window for editing selected virtual folder of local profile.

PHOTOMOD 5.3
© 2014 26
• - Refresh storage directories. It allows user to update storage indices in case of incorrect work. See also chapter Storages. At the top of Control Panel is the menu of program, containing the following items:
Profile – allows user to define profiles for work in PHOTOMOD system
o Create profile – duplicated by the button;
o Delete selected profile – duplicated by the button;
o Create copy of selected profile – duplicated by the button;
o Rename selected profile – duplicated by the button;
o Activate selected profile – duplicated by the button;
Resources – allows user to define resources structure for profiles
o Connect folder – duplicated by the button;
o Disconnect folder – duplicated by the button;
o Modify folder – duplicated by the button;
Service – allows user to specify folder for settings storing and central control folder of profiles
o Initial setup – duplicated by the button (see chapter Creating and connecting network profiles).
Help – allows user to view help file and get information about program o Help index o About
10.2 Virtual folders connecting
Click the icon in Control Panel window, or select menu Resources | Connect folder to connect to new virtual folder. Then Connect virtual folder window opens. In the top field enter name of virtual folder. Contents allows user to define local or network regular folder or group of regular folders to connect as virtual folder. Enable Folder option,
push the button and select regular folder to connect local or network regular folder.

General Information 2014
27 RACURS Co., Ul. Yaroslavskaya, 13-A, office 15, 129366, Moscow, Russia
Connect virtual folder window
Enable Storage group option and push the Edit button to connect group of storages. Then Edit list of storages window opens, which contains the following toolbar buttons:
– Create/connect storage. It allows user to create new storage or connect existing. It opens Browse folders window to select regular storage folder. If new storage is connected, then Storage identifier dialog window opens, where it is necessary to input a unique storage name, which can consist of digits and latin letters. The $PhStorage.x-ini file is created in the selected folder as well as storage identifier and list all identifiers of created group of storages. If existing storage is connected, then identifier already assigned to storage is read automatically. See chapter Storages.
– Storage properties. It opens Storage identifier window to edit the identifier.
– Remove storage from the list. It allows user to disconnect the storage selected in the list. Identifier is read automatically when the storage is connected next time.
– Clear list of storages. It allows user to disconnect all storages of the group. Identifiers are read automatically when the storages are connected next time. Note: Attention. Editing of storage identifiers and structure storages of group may lead to errors in system functioning.

PHOTOMOD 5.3
© 2014 28
Connecting new storages in Edit list of storages window
Create new storage or connect existing, then push the Apply button. The list of all storages identifiers in the group are displayed in the Group field of each storage.
The window displays created group of storages
Press the OK button. List of storages will be displayed in Connect virtual folder window.

General Information 2014
29 RACURS Co., Ul. Yaroslavskaya, 13-A, office 15, 129366, Moscow, Russia
The list of storages group
Press the OK button. Virtual folder for storages group will be displayed in the Resource tree list in Control Panel. See also chapters Storages and Distribution of resources on servers.
Resource tree using storages group
10.3 Creating and connecting network profiles PHOTOMOD initial setup window, the main setting in which is the central control folder for storing configuration files of network profiles, is used to create / edit network profiles, as well as providing access to network profiles. Using network profiles is provided for implementation of network processing of one project. See chapter Network processing.
PHOTOMOD initial setup window is started from Control Panel by pressing the button.

PHOTOMOD 5.3
© 2014 30
PHOTOMOD initial setup window
Top field is used to define settings folder. By default, this is PHOTOMOD5.VAR folder, which is specified during PHOTOMOD system installation. The PHOTOMOD5.VAR folder is used to store all configuration and temporary files; it is the same for all installed PHOTOMOD modules on workstation, regardless of number of PHOTOMOD copies, installed in different folders. See chapter PHOTOMOD5.VAR configurations folder. Centralised profile management window is used to create new settings folder for network profiles with following definition of resources trees of network profiles, as well as to connect to existing configuration repository to provide access to network profiles on workstations. It is necessary to gain an access to network profiles in just created central control folder and have opportunity to work with them, specify configuration folder of network profiles in Centralised management folder field and enable Use option. The Manage network profiles button becomes available, which can edit profiles or create new ones. But it's the administrated, who is supposed to specify the central control folder and to create network profiles, and in this case the user's intervention into network profiles structure may cause serious problems. Press the OK button after specifying the centralised management folder. The profiles list in the Control Panel window will display all the network profiles which are configured by the centralised repository specified. Activate network profile, press Apply, restart all currently running PHOTOMOD modules and start your work. On connecting the workstation to the central repository, all the network profiles configurations stored in it are automatically copied to the local PHOTOMOD5.VAR folder. This way the network profiles become accessible even when central repository is not available. But the feature should be used very carefully to avoid corruption of data integrity working through the network later. See chapter PHOTOMOD5.VAR configurations folder for more details.

General Information 2014
31 RACURS Co., Ul. Yaroslavskaya, 13-A, office 15, 129366, Moscow, Russia
Network profile in Control panel window
It is necessary to create new central repository with network profiles, specify new local or network regular folder for storing configuration of network profiles in Centralised management folder field and enable Use option. The Manage network profiles button becomes available. Press this button to create and edit network profiles. Control Panel - Manage network profiles window are displayed.
Control Panel - Manage network profiles window
Create network profiles and define resource tree for them. Press the Apply button. In Profiles folder of specified central control folder following is created:
- The profiles.x-ini file, which contains list of all network profiles; - Names of subfolders of profiles, which match to names of profiles, which contains
profile.x-ini configuration files of profile resource. Each profile.x-ini file, which matches to specific profile, contains the definition of profile resources tree; this is list of virtual folders and specified absolute paths for them to regular folders or storages.
Press the OK button. Created network profiles will be displayed in Profile list in Control Panel and will be available to work in PHOTOMOD system. At the same time backup copies of network profiles configuration folders are created in local PHOTOMOD5.VAR folder. Therefore, network profiles becomes available to work (but not for editing), even when centralized repository is unavailable. See chapter PHOTOMOD5.VAR configurations folder. Network profile edition is possible in control mode of network profiles only using the Manage network profiles button.

PHOTOMOD 5.3
© 2014 32
Creation / edition of network profiles in Control Panel - Manage network profiles window is performed in the same way as local profiles in Control Panel window. Structure of local and a network profile is the same. See chapters Control Panel and Virtual folders connecting. Menu of Control Panel - Manage network profiles window contains the following items: Profile – allows user to define profiles for work in PHOTOMOD system
o Create profile – duplicated by the button - allows user to create new network profile.
o Delete selected profile – duplicated by the button - allows user to delete selected network profile.
o Create copy of selected profile – duplicated by the button - allows user to copy selected network profile under new name.
o Rename selected profile – duplicated by the button - allows user to rename selected network profile.
Resources – allows user to define resources structure for network profiles
o Connect folder – duplicated by the button – allows user to connect new virtual folder to selected network profile. See chapter Virtual folders connecting.
o Disconnect folder – duplicated by the button – allows user to disconnect selected virtual folder.
o Modify folder – duplicated by the button – allows user to edit captures of selected virtual folder; to edit name of virtual folder and redefine content (another drives folder or group of storages).
Help – allows user to view help file and get information about program o Help index o About
10.4 PHOTOMOD Explorer PHOTOMOD Explorer is separate program to work with PHOTOMOD system resources. The following possibilities of start PHOTOMOD Explorer:
Using the Start menu OS Windows: Programs | PHOTOMOD | PHOTOMOD Explorer;
Using the right-click menu, which displayed by click on System Monitor icon in Windows OS system tray;
Using some dialog windows during the work in PHOTOMOD Core using the button;
Using PHOTOMOD Core menu Service | Explorer; This window displays all resources of active profile.

General Information 2014
33 RACURS Co., Ul. Yaroslavskaya, 13-A, office 15, 129366, Moscow, Russia
PHOTOMOD Explorer window
System resources include projects, cameras data, images and other. Projects, in turn, include of resources like TIN, 3D vectors, etc. List of resources is presented in hierarchical form. See also chapter PHOTOMOD resources system. Toolbar PHOTOMOD Explorer is used for following operations:
- Copy to clipboard. Allows user to copy resources to clipboard;
- Paste from clipboard. Allows user to insert resources from clipboard;
- Delete. Allows user to remove resources;
- New folder. Allows user to create and add new regular folder to resources system of active profile. It should be remembered that upper branches of resources tree are virtual folders, and it is impossible to create new regular folder at this hierarchical level.
- Connect folder. Allows connecting new virtual folder. Connect virtual folder window opens, where it necessary to specify virtual folder name and match to him regular folder on drive (blank or with data). Is always created virtual folder at the top hierarchical level and all data (folders and files), belonging to regular folder, become resources.
- Create copy. Allows user to copy resource under new name in same folder.
- Rename. Allows user to rename resource.
- Refresh. Allows user to update resources which are modified using PHOTOMOD Explorer.

PHOTOMOD 5.3
© 2014 34
- Show resources in subfolders. Allows user to view all resources in all subfolders of selected folder, or entire profile. The list on the right side of the window shows all subfolders, and all files of selected folder and path to them.
- One folder up. Allows user to move one level up in resources tree. In addition there is the ability to search needed files in resource system of profile. Use bottom Filter field to do this. Note 1: The tools should be used carefully to edit resource structure in PHOTOMOD Explorer window in order to avoid loss of needed resources, belonging to project (delete, rename or move configuration files of projects, etc.). Note 2: In PHOTOMOD Explorer window, it's possible to connect new virtual folder only to local profile. Use Control Panel for network profile. See also chapters Control Panel and Creating and connecting network profiles. Note 3: All changes, associated with connecting new virtual folders in PHOTOMOD Explorer, are displayed in Control Panel automatically. It is impossible to disable or edit virtual folder in PHOTOMOD Explorer. Disconnect or rename virtual folder is possible in Control Panel only. See chapter Control Panel. Note 4: It is impossible to connect storage as virtual folder in PHOTOMOD Explorer. This is possible in Control Panel only. See chapter Control Panel. The context menu, which opens by pressing right button in right window, contains following commands:
o Open in default program - open resource with associated Windows program or choose a program to open with, if no default program associated
o View as text - view resource in text editor; o View as binary - view resource in binary viewer; o View as image - view resource as an image; o Open in external editor - open resource with program specified via command "Set
external editor"; o Edit metadata - open resource metadata with program specified via command "Set
external editor"; o Set external editor - choose an external program to be used by default. Filename in
the command line is specified as %1 and in majority of cases should be enclosed in quotes. For example, to use FAR as an editor, the command line should be /E "%1". However, if a program requires only the filename as parameter, the field may be left empty;
o Copy - create a copy of the resource with a new name in the same folder (duplicated
by the button);
o Rename - rename the resource (duplicated by the button); o Delete - delete the resource; o New folder - create new subfolder in the current folder; o Copy to clipboard - copy resource identifier to clipboard so that it can be copied to
another folder with the command Paste from clipboard (duplicated by the button);

General Information 2014
35 RACURS Co., Ul. Yaroslavskaya, 13-A, office 15, 129366, Moscow, Russia
o Paste from clipboard - create a copy of a resource (whose identifier has been saved to clipboard with the Copy to clipboard command above) in the current folder
(duplicated by the button);
o Refresh - refresh windows contents (duplicated by the button); o Select all - select all resources in the current folder; o Show size in compact format - show resource sizes in human-readable form (e.g.
"1 MB") instead of strict number of bytes (e.g. "1048576 b");
11. Preparing images for processing in PHOTOMOD system For working with images in PHOTOMOD system, it is recommended to use PHOTOMOD MS-TIFF internal raster format, which is the TIFF format with overview pyramid (set of subsampled images copies) for higher image display performance. However, it is possible as well to work with various formats of rasters "directly" (without conversion) in PHOTOMOD system. On the one hand, it allows user to save disk space, on the other hand, it can significantly slow down images processing, and thus it is better to use rasters in MS-TIFF-format. It is possible to convert image into internal format on the stage of adding images into project in PHOTOMOD system, but when it is planned to work with large quantities of images on different drives which occupy large disc space in its original format, it is recommended to prepare images using PHOTOMOD Raster Converter before creating new project. See chapter PHOTOMOD Raster Converter.
11.1 PHOTOMOD Raster Converter PHOTOMOD Raster Converter is an utility program for batch conversion of raster files into PHOTOMOD MS-TIFF internal format with JPEG or LZW compression to reduce raster file size, as well as conversion of MS-TIFF files into standard TIFF format to use images from PHOTOMOD project in other systems incompatible with PHOTOMOD MS-TIFF format. To run PHOTOMOD Raster Converter program, click Start | Programs | PHOTOMOD | PHOTOMOD Raster Converter. In addition PHOTOMOD Raster Converter can be called from PHOTOMOD Core menu by selecting Tools | Raster Converter. The program main window is shown below:

PHOTOMOD 5.3
© 2014 36
PHOTOMOD Raster Converter window
Program PHOTOMOD Raster Converter has the following functions: - Convert images in different raster formats to files in PHOTOMOD MS-TIFF internal format; - Convert rasters in PHOTOMOD MS-TIFF format and other formats into standard TIFF files; - Convert 8-16 bit images; - Convert to uncompressed or JPEG compressed images of varying quality, as well as LZW without loss of quality; - Convert rasters larger than 4 GB to MegaTIFF format; - Apply radiometric correction to improve visual properties of images; - Convert to specified local or network folder (in order to connect it into profile resources to add rasters from resources) or to place converted files directly into resources of active profile; - Use distributed processing.
Selecting and viewing source images Source images may have following raster formats:
Tag Image File Format (TIFF) – TIFF, including the 12-bit rasters from DMC camera, and GeoTiff format (which contains special section ("tags") for georeferencing data record)
Windows Bitmap File (BMP) - also supported input 4-bit palette image
VectOr Raster Maps (RSW) - PHOTOMOD VectOr system
raster formats
ERDAS IMAGINE (IMG) - ERDAS raster format
NITF (NITF)

General Information 2014
37 RACURS Co., Ul. Yaroslavskaya, 13-A, office 15, 129366, Moscow, Russia
JPEG (JPEG)
GIF (GIF)
PNG (PNG)
JPEG2000 (JP2)
PCIDSK (PIX) - raster format with georeferenced in title, developed by PCI Geomatics
In Folders and Files sections select image files and, using button , add them to files list to convert. In this way a list can be formed from the set of files located in different local or network folders, as well as on different drives, converting them to selected folder. In order to display source images (with higher image display performance) in preview window in the Preview pane or in Radiometric correction window (see chapter Radiometric correction of images) it is necessary to create a temporary pyramid. Temporary pyramid is created automatically when user selects file without pyramid using with “View all the images"
button pressed. The Pyramid subfolder with overview files is created in the folder of
source file. Temporary pyramid is also created automatically when button is pressed to display the image in Radiometric correction window. The following tools are available to select the source files in Files section:
- select all files in the given folder;
- cancel selection for all files;
- invert selection;
Refresh button allows updating the lists of folders, files, in case of edits in structure files during launch PHOTOMOD Raster Converter. Toolbar of List section contains the following buttons:
- Select all images in the list;
- Unselect all selected images;
- Invert selection;
- Filter files by file extension to display only images of supported raster formats (the default filter state is "on");
- Add files to the list;
- Exclude files from the list;
- Remove all files from the list;
- View rasters with overview pyramid present only - allows to show in preview window rasters with created pyramid (by default this button is pressed);
- View all rasters (when selecting a raster file without pyramid, the temporary pyramid is created automatically, then image is displayed in preview window);
- View images using radiometric correction parameters (by default the button is pressed);
- Open the Radiometric correction window (see also chapter Radiometric correction of images);
- Load correction parameters for selected images (using correction parameters, which have been saved in rmc file, for the selected images);

PHOTOMOD 5.3
© 2014 38
- Save correction parameters of selected image (saving settings to rmc file). View section contains Viewing images window, as well as a toolbar, which contains the following buttons:
- Zoom window in;
- Zoom window out;
- Zoom window to fit;
- Zoom window to 1:1 scale (image pixel matches to screen pixel);
- Display image in full screen;
- Open print image dialog. See chapter Printing images. To show/hide scrollbars in the window, Ctrl+F8 shortcut is used.
Radiometric correction of images If not satisfied with the visual properties of images, you may apply radiometric correction to them. Radiometric correction is mainly used at image preparation stage for correcting radiometric distortions caused by sensor specific characteristics. See chapter Radiometric correction of images.
Output parameters and selection of target folder The following output parameters are set in Output format panel. In File format section select the output format - MS-TIFF (by default) or TIFF. Decide if you are going to apply parameters of radiometric correction directly to raster or save them separately in rmc-file (by default). Select 8 or 16 bits per sample color depth (default is Auto). If it is necessary apply compression - JPEG with certain quality or LZW without quality loss. Enable the appropriate option in MegaTiff section, if converted rasters are larger than 4 GB (default is Auto). Correction parameters section contains the following settings:
Save separately - correction parameters are stored separately in rmc file extension; only geometric transformations (rotations, reflections) are applied to images. In PHOTOMOD system the file is displayed with the specified correction parameters.
Apply to image - all changes are applied directly to the raster, i.e. the raster is saved with changes.
Depending on the source image, in Precision section select: Auto (by default), 8 bits or 16 bits. Auto results in 8 bps, if the input image has 8 or fewer bits and 16 bps otherwise. In the Compression section select the type of compression (by default is No - no compression). Image compression may be performed using LZW algorithm (the image is compressed without loss of quality) or JPEG. Compression level can be set in the appropriate input field for usage of JPEG algorithm. Default compression quality value is 80%, which will decrease the size of images by 5-7 times. In most cases, this does not lead to significant loss of quality, but allows saving disk space. Compression is available for the MS-TIFF output format only. MegaTiff format is provided to convert large images. MegaTIFF is a set of MS-TIFF raster files in the folder with the file name which is created in the output folder during the converting and the file *.prf extension.

General Information 2014
39 RACURS Co., Ul. Yaroslavskaya, 13-A, office 15, 129366, Moscow, Russia
MegaTiff section contains the following options: Auto (default) - MegaTiff is only created if the raster input size is greater than 2 GB, in other cases - MS-TIFF; Always On - MegaTiff is created for any rasters disregarding their sizes. Always Off - MegaTiff is never created, use this option with caution, because this means that rasters greater than 4 GB would not be displayed correctly in PHOTOMOD system. In Output files placement panel define the target folder for the placement of the converted file images, the rules of creation output file name, as well as actions in the situation, if output file exists in the target folder. The following options can be used for placement of output files:
Source folders, i.e. folders with source files;
Any regular folder of file system. To select a folder press the button . The Browse folder window opens. Select an existing local or network folder or create a new one.
Resource folder of the current profile. To select a folder press the button . Folder selection window opens. Select an existing folder or create a new one. See also chapter PHOTOMOD resources system.
If necessary, output file names may be changed by appending a prefix or suffix to the filename. Also, rule should be chosen for dealing with output file if target file or resource already exists in the target folder. The following actions are possible: Select a new name automatically - the new name is generated automatically using
template "Name[i]. Ext", where "Name.Ext" is initial target file/resource name and i>0 - a number;
Skip - skip (do not convert) the image; Overwrite (if not same as input), rename, if same as input - overwrite if the file in the
target folder is not the input file of the conversion process, or generate a new name automatically otherwise.
After all settings made, press the Convert button or use Distributed processing.
11.2 Radiometric correction of images Sometimes images which are added to PHOTOMOD projects, do not possess the characteristics sufficient for comfortable viewing and analysis. This may be due to the peculiar properties of the optical path of surveying devices, radiant energy converter, analog-digital converter, etc. Such images require radiometric preprocessing dealing with improvement of their visual characteristics. The common case is with 16-bit images which in their raw form look plain black, in this case auto-levels correction is minimum requirement. Radiometric processing of images may be performed either on preparatory image conversion stage in PHOTOMOD Raster Converter or directly within PHOTOMOD Core when adding images into the project in Add images window; it contains nearly all the functions of Raster Converter (see the documentation to PHOTOMOD Core). To open Radiometric correction
window, select the file in the list of files to convert and press the button or double-click on the file name in the list. For higher image display performance in the preview window a temporary pyramid is created (if it had not been created before). Note: temporary pyramid image is created in a Pyramid subfolder of folder with the source images. Therefore, user should have sufficient free space on selected drive,

PHOTOMOD 5.3
© 2014 40
otherwise the pyramid will not be created and visualization of images having no intrinsic overview pyramid will be slow. Temporary pyramidal image and image histogram, which are used for image processing, can be deleted after closing Radiometric correction window, if the check box Remove the pyramid and the histogram on exit is checked. Radiometric correction window will open after creating the temporary pyramid.
Radiometric correction window In some cases depending on the image type, when the window is opened the system can issue a warning about necessity of performing radiometric correction.
Title bar of Radiometric correction window displays the name of image, as well as its width, height and number of bits per pixel. Main toolbar contains zoom control buttons:
- Center on marker and zoom in;
- Center on marker and zoom out;
- Zoom image to fit in window;

General Information 2014
41 RACURS Co., Ul. Yaroslavskaya, 13-A, office 15, 129366, Moscow, Russia
- Center on marker and zoom image to 1:1 scale (image pixel matches to screen pixel). The next group of buttons provides tools for radiometric correction of images:
- Edit list of channels;
- Perform auto-levels;
- Perform correction with "curves" tool;
- Edit brightness, contrast, gamma;
- Edit color balance;
- Apply a selection of filters. There is also a tool for geometric transformations:
- Use geometric transformations (rotate, mirror). Toolbuttons group for undo/redo operations (depth of Undo/redo is 10 steps):
- Undo all actions;
- Undo most recent action
- Redo most recently undone action. If the number of bits per channel is larger than 8, then the operation of stretching histogram is applied to the entire brightness range independently for each channel. Also this operation
can be applied manually for each channel in the Channels window opened with the (Channels) toolbutton. The initial order of channels is set depending on the image.
Channels window
The button opens the Auto levels window.

PHOTOMOD 5.3
© 2014 42
Auto levels window
This operation consists in stretching histogram of the source image for the entire brightness range. Select desired image channel in the Channels dropdown list (blue, green or red) or all at once, to apply the rest of stretching histogram parameters to them. Number of nodes parameter specifies the number of segments of the transfer function and should be left "1" for majority of cases. The Trim left and Trim right set the percentage of corresponding (left or right) histogram edges which will not be considered during the operation. To view the image histogram and set the transfer function, specifying an arbitrary brightness
transformation, used the window which opened by pressing the button (curves).
Curves window
Graphically, this function is viewed as a curve, color of which is determined by the selected channel. Values of image brightness are plotted on X-axis before the conversion (the value in the Input field), and on the Y-axis - after convertion (value in the Output field). The transfer function is defined by setting the nodal points (the small squares). Between the nodal points the transfer characteristic is a cubic spline. To add a node point it is necessary to put the marker to the desired point of the histogram, and click the left mouse button. To delete a node point, right-click on the selected point. To select the nodal point click the left mouse button close to it. To move the selected nodal point move the marker, holding down the Ctrl or Alt key.

General Information 2014
43 RACURS Co., Ul. Yaroslavskaya, 13-A, office 15, 129366, Moscow, Russia
The transfer characteristic can be specified for each channel separately in the case of color images, as well as for all channels at once (set the check box For all). Select active color channel (Red, Green, Blue) is in Channel drop-down list. For all the changes the transfer characteristic is immediately displayed in the image preview window if Preview checkbox is checked. In addition, there are the following buttons:
- Restore linear dependence;
- Show grid;
- Show source histogram (shown in gray);
- Show destination histogram (shown in white). To completely restore all curves (undo all changes) use the Restore button. Curves can be saved in a file with *.crv extention using the Save button (in folder containing the input raster by default), and apply saved transformations for other rasters using the Load button (loading saved .crv file). After all the settings are done, press the Apply button.
The button opens Brightness-Contrast-Gamma window, designated for setting the corresponding characteristics for each image channel, or for all channels at once. Checked On fly option displays the raster changes "on the fly", without pressing the OK button.
Brightness-Contrast-Gamma window
To adjust the color balance of image the window opened by pressing the button (Color Balance) is used. Color balance of images may be adjusted in the direction of blue, red, purple, green, yellow or blue. The overall brightness is not changed. Also the balance shift for each color component can be entered in numerical form from -100 to 100.

PHOTOMOD 5.3
© 2014 44
Color balance window
The button (Filters) opens a window, designated to improve the visual qualities of the source image with the help of various filters.
Filters window
In the Filter type drop-down list, select the type of processing. There are the following filters available:
Blur - for blurring the details of the source image;
Gaussian blue - another type of smoothing filter, the distinguishing feature of which is that the transfer characteristic is not a linear function (as in the first case), but a part of the Gauss function ( "Bell");
Sharpen - allows user to highlight and sharpen the distinction between the different parts of the image;
Sharpen edges – the same as sharpen filter, but filtering is performed only when brightness difference between image details is above a certain level. It suits well for emphasizing borders of objects uniformly textured inside (e.g. fields) - this filter does not make noticeable changes to this inside parts.
Median - nonlinear filter suitable mainly for filtering discrete disturbances (single pixels with erroneous sample value);
Sobel – nonlinear differentiating filter which represents a derivative of the image. It is used to obtain contour frames on image in raster form.

General Information 2014
45 RACURS Co., Ul. Yaroslavskaya, 13-A, office 15, 129366, Moscow, Russia
Use On fly checkbox to make all changes in parameters be shown in the main window.
For image geometry transformations, use the button (Rotate – flip). It opens the Rotate – Flip window allowing to set rotation angle or apply horizontal or vertical mirroring to the images. Undo for the most recent or all of these operations is also available with respective buttons.
Geometric transformations window
Having obtained satisfactory result with those tools in the Radiometric correction window, press the OK button to return to PHOTOMOD Raster Converter main window (see chapter PHOTOMOD Raster Converter). Correction settings may be saved and then applied to other images without the need to open these images in Radiometric correction window and repeated manual adjustments for each image. Select an image with applied correction in the PHOTOMOD Raster Converter files list
and press button (Save correction parameters for selected image). A save file dialog appears for selecting name for the rmc-file which would contain correction parameters (by default the folder of the source image is offered to save into). Then select images in the list
which you wish to apply correction to, and press button (Load correction parameters for selected images). An open file dialog is brought up. Select the saved rmc file and press OK. The described procedures are not the only place to adjust images, other PHOTOMOD modules allow adjusting brightness/gamma/contrast and color balance images, while PHOTOMOD Mosaic has advanced tools for radiometric correction. Radiometric correction can be applied to images being added to PHOTOMOD project as well, see documentation for PHOTOMOD Core, description of adding images to project process, which has functions identical to capabilities of PHOTOMOD Raster Converter.
11.3 Image printing PHOTOMOD Raster Converter, as well as Add images window in PHOTOMOD Core, are
capable of printing raster images. Press the (Print) button in the preview pane for the selected image to open the Print Image window.

PHOTOMOD 5.3
© 2014 46
Printing settings window
- printer setup – open printer selection and setup window. Also activated by Ctrl-С shortcut.
- parameters – open Printing settings dialog, see 14.1.1 Printing settings.
- start print – starts printing image (or chosen sheets only) according to predefined settings
- fit width – shows complete image fitting to width in print settings window
- fit height – shows complete image fitting to height in print settings window
- 1:1 – displays the image in the print window, in a scale of 1:1 (pixel image corresponds to the screen pixel)
- zoom in – zoom in the image in the window
- zoom out – zoom out the image in the window
- drop-down list for choosing image scale (in %)

General Information 2014
47 RACURS Co., Ul. Yaroslavskaya, 13-A, office 15, 129366, Moscow, Russia
- drop-down list for choosing color of printed sheet's borders
- turn all pages off
- turn all pages on
- invert selection Individual pages can be included / excluded from printing by clicking on page image while pressing Ctrl button. Clicking the right mouse button on selected page makes a contextual menu appear with Print this page now command, which prints the page upon clicking.
11.3.1 Printing settings To set printing options for image, currently open in RasterView program, choose Print |
Parameters menu item or click (Parameters) toolbar button, so that a window appears.
Printing parameters
Tiled pages tab can be used to customize division of the original image into pages. Printing order tab is intended to specify the printing order for image pages. Margins tab is used to adjust image indentations from page borders and bind printed image to paper corners.

PHOTOMOD 5.3
© 2014 48
Selecting page margins
12. PHOTOMOD 4.x projects converter Projects from legacy versions of PHOTOMOD 4.x can be imported in PHOTOMOD 5.0. For the converter to work an installed and properly configured PHOTOMOD 4.x must exist on the workstation, with connected storages containing projects to convert. Projects can be converted in batch mode, i.e. import several projects as one operation. The projects converter main window allows selecting projects and choosing options for placing converted projects and images. Conversion is a separate application not interfering all other PHOTOMOD activity. Note: Saving the converted projects and images from the resources of active profile is not proposed during the converting projects from 4.x version. Specify the real directory to store the converted projects in advance and connect it via the virtual folder in the Control Panel to profile before or after the conversion. The images also must be in the profile resources. The connection of dedicated virtual folder for the images depends on images location settings which are specified. Start the utility from the Start | PHOTOMOD 5 | Converter PHOTOMOD 4.x projects menu to open the converter. In addition the converter window can be opened from the Project | Convert 4.x project menu or from Projects management window in the PHOTOMOD Core.

General Information 2014
49 RACURS Co., Ul. Yaroslavskaya, 13-A, office 15, 129366, Moscow, Russia
Project converter main window
In the PHOTOMOD 4 projects section select the project (use the Ctrl, Shift buttons for projects selection) for conversion. Next, the output folder of file system, in which for each project is created the subfolder with project name to store the converted project files, is specified in the PHOTOMOD 5 project placement section. The Images section contains options for placing converted project images (Do not export, In subfolder of the project, Beside the project, In the specified folder, In a common set of folders). In any case, for images to be loaded when the converted project is opened in PHOTOMOD 5.0, they must be contained in the profile resources. If the system recognizes relative paths to project images correctly, the images are loaded without any more manual intervention. Otherwise it is necessary to set up project paths to images with ImageWizard, which operates on profile resources only.
A detailed description of the converter 4.x projects as well as of options for placing / connecting images to the project is contained in the appropriate chapter of the Project creation User manual.
13. Geodetic calculator An additional PHOTOMOD system utility, used for recalculating of ground control points coordinates from one coordinate system into another.

PHOTOMOD 5.3
© 2014 50
Geodetic Calculator is started from Windows Start menu: Start | Programs | PHOTOMOD | Geodetic calculator. It also can be started from PHOTOMOD Core via the Service | Geocalculator menu command. At first program launch you should specify the path to folder containing coordinate systems database in the window appeared.
Selection of folder with coordinate system database Then the dialogue of the program settings is opened, (also could be opened using menu
command Tools | Options, or the icon Options). Upper panel of the window – Database directory – shows the path to the database folder and allows to change it if needed. If coordinates calculations have poor result the field with invalid value is shown in red color (by default) or by color selected in drop-down list in Colors panel.
Program settings
Interface mode panel allows to select one of two working modes: Standard and Advanced which have different set of menu commands (appeared after pushing Database menu option) for work with coordinate systems database. Standard set of Database menu contains the following items:

General Information 2014
51 RACURS Co., Ul. Yaroslavskaya, 13-A, office 15, 129366, Moscow, Russia
Advanced set of Database menu contains the following items:
After pushing the button OK in Options window the main PHOTOMOD GeoCalculator window is opened.

PHOTOMOD 5.3
© 2014 52
Program window consists of two panels – left and right. One of them is intended for initial GCP data input and the other – for displaying of recalculating results. For example, you have initial GCP coordinates set in geodetic coordinate system (Lat, Long, H). In order to re-calculate them into Cartesian, which are acceptable in PHOTOMOD system you should do the following. Push the Select button in Reference system field of the left panel and select coordinate system of input GCP’s. Then load ASCII file with points coordinates (the Load button in left Points field). In the right panel in Reference system field exactly in the same way select the output coordinate system (from Cartesian ones available, for example) and recalculate the
coordinates (the Calculate button under left Points field or the icon Calculate from left to right). After that, new GCP coordinates appear in the right Points field. You can save them in txt file (the Save button under right Points field) and use then in further work with PHOTOMOD project.
Operations of point’s coordinates selection and recalculation may be performed both from left to right panel (as described above) and vice versa – from right to left panel. In the latter case
use the icon Calculate from right to left. Moreover, GeoCalculator program allows to view, select, edit and also export/import coordinate system databases, using commands of the Database menu item.
14. Equipment for stereo measurements The task made in stereomode is the most laborious part of PHOTOMOD project processing. Two stereomodes are available: anaglyph and page-flipping ones.

General Information 2014
53 RACURS Co., Ul. Yaroslavskaya, 13-A, office 15, 129366, Moscow, Russia
To perform the stereo processing efficiently, special equipment is required; it should be appropriately set up as described below.
14.1 Video cards Depending on the tasks to be solved, various graphics adapters can be used to work with PHOTOMOD. See the list of supported adapters below.
Nvidia Quadro FX 5800 Nvidia Quadro FX 5600 Nvidia Quadro FX 4800 Nvidia Quadro FX 4600 (works) Nvidia Quadro FX 3800 (works) Nvidia Quadro FX 3700 Nvidia Quadro FX 1800 Nvidia Quadro FX 1700 Nvidia Quadro FX 580 (BIOS firmware upgrade required) Nvidia Quadro FX 570 (recommended) Nvidia Quadro FX 380 (not tested) Nvidia Quadro FX 370 (not tested)
Note. Videocards Nvidia of GeForce series do not support page-flipping stereo mode Actually the list of video cards in the table is not complete. However the out-of-list video card may need some adjustment and testing. Note. Quadro 4 videocards are not supported with Windows 7 and Windows Vista.
14.1.1 General driver setup This section contains requirements to general videocard driver settings related to all types of monitors. For the stereomode to function properly, it is necessary to set up the videocard driver correctly. To start setting up the driver, one should click right mouse button on an empty area of Windows desktop to bring up a context menu, and choose NVIDIA control panel command in the menu.
Launching NVIDIA control panel

PHOTOMOD 5.3
© 2014 54
First of all, regardless of video card (see list in chapter Video cards) and display used, it's necessary to turn off Stereoscopic 3D mode.
Stereoscopic 3D mode settings
Further you should select menu View - Extended in the NVIDIA control panel window. After this is done, task list in the 3D parameters menu would contain an additional option 3D Parameters management - Global settings. On this tab you should verify the settings: Stereo - On, Stereo - dispaly mode – use stereoglasses.

General Information 2014
55 RACURS Co., Ul. Yaroslavskaya, 13-A, office 15, 129366, Moscow, Russia
14.1.2 Videoadapter driver settings for StereoPixel and Planar monitors
StereoPixel LcReflex-20 3D monitor
Apart from the requirement described above, using this type of monitors you should do following: select Set multiple displays in the drop-down list Display. Then in the section 2 of the settings select the first display image and right-click it and select Clone mode in the context menu.

PHOTOMOD 5.3
© 2014 56
Setting multiple displays
Having set multiple displays you should set option Stereo - display mode to nView Clone mode.

General Information 2014
57 RACURS Co., Ul. Yaroslavskaya, 13-A, office 15, 129366, Moscow, Russia
Stereo - display mode option for monitors like StereoPixel LcReflex-20, Planar etc.
The monitors are provided with special polaroid glasses for stereoscopic measurements. This type of glasses is intended for work in page-flipping stereo mode. Its advantages are high-quality stereoviewing and that the recharging and power supply are not needed. The drawback is the limited operator's head position to view the stereoscene.
14.1.3 Videoadapter drives settings for displays Sumsung Syncmaster 2233RZ, ViewSonic VX2268wm and other supporting the frequency of 120 Hz
Using that displays you should set parameter Display - Change resolution - Refresh frequency to 120 Hz in the NVIDIA control panel.

PHOTOMOD 5.3
© 2014 58
Refresh rate settings
Then you should set Stereo - display mode to Standard active stereo (using NVIDIA IR-emitter). Note: the mode becomes available provided that the glasses drivers are correctly installed and the IR-emitter connected to USB port.

General Information 2014
59 RACURS Co., Ul. Yaroslavskaya, 13-A, office 15, 129366, Moscow, Russia
Option Stereo - display mode for monitors Samsung Syncmaster 2233RZ, ViewSonic
VX2268wm and others with refresh rate of 120 Hz.
To use the monitor the special glasses are required - shutter glasses GeForse 3D Vision. The glasses are intended to work in the page-flipping stereo mode. The glasses are wireless, and require recharging through USB port. The glasses are provided with USB IR-emitter.
Shutter glasses 3D Vision

PHOTOMOD 5.3
© 2014 60
14.1.4 Other tools for work in stereo Apart from monitors mentioned above, you can work with PHOTOMOD 5.0 using any monitors and glasses supported by previous PHOTOMOD versions except for those using interlace stereo mode. PHOTOMOD 5.0 also supports anaglyph stereomode that does not required special videoadapters and monitors; you can use any red and blue ahaglyph glasses. The drawback of that mode is that you can't see color in stereo mode, and that the image looks dark due to the color filters used in the glasses.
Anaglyph glasses
14.2 Mice and hand wheels adjustment for stereo processing Since 3D feature extraction is a time-consuming process, it requires the system to be as ergonomic as possible. Beside using hot keys or icons of the main menu PHOTOMOD system provides a useful capability to setup mouse or special equipment (sets of hand wheels/foot pedals) for performing of different operations in stereo mode. Output effectiveness is increasing significantly when applying the special 3D mice or hand wheels/foot pedals to the terrain features stereo extraction due to their convenient handling and precise marker positioning on and also using one-touch keys for quick operations launching. That allows the operator to focus only on image processing and avoid working with keyboard and standard mouse. You can use either ordinary 3-button or 5-button mice or special 3D mice as well as hand wheels/foot pedals for work in stereomode – see next chapters for detailed description. In fact you can setup any mouse emulating the standard 5-button one. To set up your mouse or hand wheels/foot pedals select menu item Service | Mouse setup in PHOTOMOD Core module to bring up the Mouse setup window:

General Information 2014
61 RACURS Co., Ul. Yaroslavskaya, 13-A, office 15, 129366, Moscow, Russia
Mouse setup window
This window is used to set up any mouse buttons or foot pedals for executing operator’s actions during stereo processing and then to save these settings in special file – mouse driver for further use. Driver with standard mouse actions is loaded by default (it is storing in PHOTOMOD.VAR\Config\MouseConfig.mcf, this path is shown in the window title), and could be used as a template for creating and saving customized settings. Upper button bar contains icons used for the following operations:
- new configuration – allows to create new configuration of settings for selected mouse, as described below.
- open – opens the dialogue for choosing and opening file with mouse driver
- save – saves mouse configuration change into current driver
- save as – saves new configuration of mouse buttons or changed current configuration in new driver file to specified disk location.
- Macro editor – opens Macro editor window, see the chapter Macro editor
- Device setup – opens Mouse setup window, used for selecting and adjusting of mice and/or hand wheels, see description below. Besides, you can open mouse setup window using context menu command Mouse configuration in PhMonitor module in OS Windows system tray, see the chapter PHOTOMOD System Monitor module.

PHOTOMOD 5.3
© 2014 62
Mouse configuration window
In this window in Used mice field you can select device to be used on your machine along with standard mouse:
No additional devices – if only standard (three or five button) mouse is used for work – see settings description in the chapter Three and five button mice
If it is supposed to use standard mouse along with special mouse or with hand wheels\foot pedals, select the device type from the following:
Immersion SoftMouse – see settings description in the chapter Immersion SoftMouse
GeoMouse – see settings description in the chapter GeoMouse
Stealth 3D Mouse – see settings description in the chapter Stealth 3D mice
Immersion compatible hand wheels/foot pedals, see settings description in the chapter Immersion compatible hand wheels and foot pedals
Hand wheels/foot pedals “Vector-A” (EOMZ), see settings description in the chapter Hand wheels and foot pedals "Vector-A"
If one of the special mice or hand wheels\foot pedals has been selected, their image is appeared in the window. Use Parameters panel to set up some of their parameters. After device selection and its initial setup push the Apply and OK buttons to apply changing. Then you can make settings of other device’s buttons in Mouse setup window, as described in the following chapters.
14.2.1 Three and five button mice To set up standard mouse select menu item Service | Mouse setup (in PHOTOMOD Core, PHOTOMOD DTM, PHOTOMOD StereoDraw and PHOTOMOD StereoVectOr modules)

General Information 2014
63 RACURS Co., Ul. Yaroslavskaya, 13-A, office 15, 129366, Moscow, Russia
after that Mouse setup window appears, see the chapter Mice and hand wheels adjustment for stereo processing. If it is necessary to assign actions to standard mouse buttons, which are not included to default mouse driver, you can do the following.
Open the Mouse configuration window, by pushing the button , select the option No additional devices and push OK.
Mouse setup window
In Mouse setup window you can see the image of standard mouse with scheme of its buttons, the list of names of mouse’s buttons in the Available buttons list, and also list of available operations (macro’s) stored in default mouse driver in Macros list. To assign new macro to chosen mouse button, select the action in Macros list, then select mouse button in the Available buttons list, and assign the action to the button by pushing
the icon Add binding (or by double mouse click). If you need to cancel the assignment,
push the icon Delete binding. When all necessary actions are assigned to the mouse buttons, you can save this actions
configuration to the default driver (by the button Save) or to the new one (by the button
Save as). You can also create new action if necessary and save it into macro in Macro editor window,
which is opened by the button in the Mouse setup window, see the chapter Macro editor.
14.2.2 Immersion SoftMouse Immersion SoftMouse (produced by Immersion company, see www.immersion.com) could be used for 3D photogrammetric processing in PHOTOMOD system.

PHOTOMOD 5.3
© 2014 64
Delivery set of this mouse includes interface device for mouse connection to COM-port, power unit and mouse itself. After installation of Immersion SoftMouse to your PC, turn PC on and run PHOTOMOD System Monitor module. Then open the window with mouse settings (menu command Service | Mouse setup in PHOTOMOD Core module), push the Device setup button and select Immersion SoftMouse in Used mice field, see the chapter Mice and hand wheels adjustment for stereo processing.
Immersion SoftMouse setup in Mouse configuration window
Then in Device parameters panel select its COM-port and baud rate, and adjust mouse and wheel sensitivity using an appropriate sliders. Here you can also setup left or right mouse wheel move for changing marker height (Z coordinate) during vectorization, using appropriate radio button. Use Standard mouse button actions assignment panel to the right to assign actions of the standard mouse buttons to the Immersion SoftMouse. Select Immersion SoftMouse button in Button column (button names and their location are shown on leftward picture), and in the appropriate cell of Assignment column select necessary button of usual mouse by double click in the following way. The first double click will assign left button click (symbol L will be shown in the Assignment cell), the next double click will assign left button click (symbol R will be shown in the Assignment cell), the next one – middle button click (symbol M). Such assignment as well as marker move by Immersion SoftMouse will be valid for all applications on your PC, while PHOTOMOD System Monitor is running. After that push Apply and OK and open Macro editor in Mouse setup window, if you need to create new macro, see the chapter Macro editor.

General Information 2014
65 RACURS Co., Ul. Yaroslavskaya, 13-A, office 15, 129366, Moscow, Russia
Then return to Mouse setup window and assign new or existing macro to necessary button or button combination, by selecting it in Available buttons list (choose button combination by mouse with pressed Ctrl or Shift keys), see the chapter Three and five button mice.
Immersion SoftMouse buttons setup
To assign new macro to chosen mouse button, select the action in Macros list, then select mouse button in the Available buttons list, and assign the action to the button by pushing
the icon Add binding (or by double mouse click). If you need to cancel the assignment,
push the icon Delete binding. When all necessary actions are assigned to the mouse buttons, you can save this actions
configuration to the default driver (by the button Save) or to the new one (by the button
Save as).
14.2.3 GeoMouse Photogrammetric 3D manipulator GeoMouse is used for moving and precise positioning of measuring marker in X,Y,Z-axes and quick launching of frequently using functions while digital photogrammetric processing of images stereopairs.
Note. Turn off your PC prior to GeoMouse plug in
Insert mouse’s USB connector into PS/2 port using special adapter. Then insert RS-232 connector into one of PC com-ports and turn PC on. Manipulator has 16 functional buttons and any three of them could be programmed as standard mouse buttons. You can use the manipulator simultaneously with the standard mouse. After installation of GeoMouse to your PC, turn PC on and run PHOTOMOD System Monitor module. Then open the window with mouse settings (menu command Service | Mouse setup in PHOTOMOD Core module), push the Device setup button and select GeoMouse in Used mice field, see the chapter Mice and hand wheels adjustment for stereo processing.

PHOTOMOD 5.3
© 2014 66
GeoMouse setup in Mouse configuration window
Then in Device parameters panel select its COM-port, and adjust mouse wheel sensitivity by Z, using an appropriate slider. Use Standard mouse button actions assignment panel to the right to assign actions of the standard mouse buttons to the GeoMouse. Select the GeoMouse button in Button column (button names and their location are shown on leftward picture), and in appropriate cell of Assignment column select necessary button of usual mouse by double click in the following way. The first double click will assign left button click (symbol L will be shown in the Assignment cell), the next double click will assign left button click (symbol R will be shown in the Assignment cell), the next one – middle button click (symbol M). Such assignment as well as marker move by GeoMouse will be valid for all applications on your PC, while PHOTOMOD System Monitor is running. After that push Apply and OK and open Macro editor in Mouse setup window, if you need to create new macro, see the chapter Macro editor. Then return to Mouse setup window and assign new or existing macro to necessary button or button combination, by selecting it in Available buttons list (choose button combination by mouse with pressed Ctrl or Shift keys), see the chapter Three and five button mice.

General Information 2014
67 RACURS Co., Ul. Yaroslavskaya, 13-A, office 15, 129366, Moscow, Russia
GeoMouse buttons setup
To assign new macro to chosen mouse button, select the action in Macros list, then select mouse button in the Available buttons list, and assign the action to the button by pushing
the icon Add binding (or by double mouse click). If you need to cancel the assignment,
push the icon Delete binding. When all necessary actions are assigned to the mouse buttons, you can save this actions
configuration to the default driver (by the button Save) or to the new one (by the button
Save as).
14.2.4 Stealth 3D Mice
14.2.4.1 Stealth 3D Mouse-U After installation of Stealth 3D Mouse-U (produced by ABS software developers company, http://www.gcs-abc.com) to USB port of your PC, turn PC on and run PHOTOMOD System Monitor module. Then open the window with mouse settings (menu command Service | Mouse setup in PHOTOMOD Core module), push the Device setup button and select Stealth 3D Mouse U in Used mice field, see the chapter Mice and hand wheels adjustment for stereo processing.

PHOTOMOD 5.3
© 2014 68
Stealth 3D Mouse S1-U setup in Mouse configuration window
Stealth 3D Mouse S2-U setup in Mouse configuration window
After that push Apply and OK buttons and open Macro editor in Mouse setup window, if you need to create new macro, see the chapter Macro editor.

General Information 2014
69 RACURS Co., Ul. Yaroslavskaya, 13-A, office 15, 129366, Moscow, Russia
Then return to Mouse setup window and assign new or existing macro to necessary button or button combination, by selecting it in Available buttons list (choose button combination by mouse along with pressed Ctrl or Shift keys), see the chapter Three and five button mice.
Stealth 3D Mouse S1-U buttons setup
To assign new macro to chosen mouse button, select the action in Macros list, then select mouse button in the Available buttons list, and assign the action to the button by pushing
the icon Add binding (or by double mouse click). If you need to cancel the assignment,
push the icon Delete binding. Note. Standard mouse button actions can not be assigned to the buttons of Stealth 3D Mouse U When all necessary actions are assigned to the mouse buttons, you can save this actions
configuration to the default driver (by the button Save) or to the new one (by the button
Save as).
14.2.4.2 Stealth 3D Mouse-Z After installation of Stealth 3D Mouse-Z (produced by ABS software developers company, http://www.gcs-abc.com) to USB port of your PC, turn PC on and run PHOTOMOD System Monitor module. Note. After connecting of Stealth 3D Mouse-Z to PC through USB port, start mouse driver, using standard OS Windows operations Then open the window with mouse settings (menu command Service | Mouse setup in PHOTOMOD Core module), push the Device setup button and select Stealth 3D Mouse Z (S1-Z or S2-Z) in Used mice field, see the chapter Mice and hand wheels adjustment for stereo processing.

PHOTOMOD 5.3
© 2014 70
Stealth 3D Mouse S1-Z setup in Mouse configuration window
Stealth 3D Mouse S2-Z setup in Mouse configuration window
Use Standard mouse button actions assignment panel to the right to assign actions of the standard mouse buttons to the Stealth 3D Mouse-Z. Select the Stealth 3D Mouse-Z button in Button column (button names and their location are shown on leftward picture), and in the appropriate cell of Assignment column select necessary button of usual mouse by double

General Information 2014
71 RACURS Co., Ul. Yaroslavskaya, 13-A, office 15, 129366, Moscow, Russia
click in the following way. The first double click will assign left button click (symbol L will be shown in the Assignment cell), the next double click will assign left button click (symbol R will be shown in the Assignment cell), the next one – middle button click (symbol M). Such marker move assigned to Stealth 3D Mouse-Z will be valid for all applications on your PC, while PHOTOMOD System Monitor is running. After that push Apply and OK buttons and open Macro editor in Mouse setup window, if you need to create new macro, see the chapter Macro editor. Then return to Mouse setup window and assign new or existing macro to necessary button or button combination, by selecting it in Available buttons list (choose button combination by mouse with pressed Ctrl or Shift keys), see the chapter Three and five button mice.
Stealth 3D Mouse S2-Z buttons setup
To assign new macro to chosen mouse button, select the action in Macros list, then select mouse button in the Available buttons list, and assign the action to the button by pushing
the icon Add binding (or by double mouse click). If you need to cancel the assignment,
push the icon Delete binding. Note. Standard mouse button actions can not be assigned to the buttons of Stealth 3D Mouse When all necessary actions are assigned to the mouse buttons, you can save this actions
configuration to the default driver (by the button Save) or to the new one (by the button
Save as).
14.2.5 Hand wheels and foot pedals
14.2.5.1 Immersion compatible hand wheels and foot pedals

PHOTOMOD 5.3
© 2014 72
Hand wheels and foot pedals (produced by GeoSystem Company, Ukraine, www.vingeo.com) are used for 3D photogrammetric images processing in PHOTOMOD system. Equipment delivery set includes right and left hand wheels (to perform marker move in plane), foot wheel (to move marker in height) and three pedals (which are assigned to mouse buttons actions, selected by user). These devices are connected to the PC via Immersion Interface box (see hardware installation details in equipment User Manual). After device’s installation to your PC, turn PC on and run PHOTOMOD System Monitor module. Then open the window with mouse settings (menu command Service | Mouse setup in PHOTOMOD Core module), push the Device setup button and select Immersion compatible hand wheels/foot pedals in Used mice field, see the chapter Mice and hand wheels adjustment for stereo processing. Then in Device parameters panel select its COM-port and baud rate. You can adjust hand wheels sensitivity in XY axes using XY plane sensitivity slider, and also foot wheel movement sensitivity, which operates marker in Z axis (using Z sensitivity slider). If you need to re-assign X and Y axes to left and right hand wheels, check the option Swap X and Y. And if you need to invert movement of marker by right, left or foot wheels, check an appropriate option Invert X, Y or Z motion.
Immersion compatible devices adjustment in Mouse configuration window
After that push Apply and OK buttons and the following picture appears in Mouse setup window.

General Information 2014
73 RACURS Co., Ul. Yaroslavskaya, 13-A, office 15, 129366, Moscow, Russia
Setup of Immersion compatible foot pedals
This window contains list of macro’s existing in default driver or created/edited by the user in Macro editor, see the chapter Macro editor. The rightmost window consists of two tabs, one of which allows to setup standard mouse buttons (see the chapter Three and five button mice), and the second one (Immersion compatible hand wheels/foot pedals) – marker’s actions after pressing each of three pedals. To assign new macro or existing to chosen pedal, select the action in Macros list, then select pedal in the Available buttons list, and assign the action to the pedal by pushing the
icon Add binding (or by double mouse click). If you need to cancel the assignment,
push the icon Delete binding. When all necessary actions are assigned to the pedals, you can save this actions
configuration to the default driver (by the button Save) or to the new one (by the button
Save as). You can also create new action if necessary and save it into macro in Macro editor window,
which is opened by the button in the Mouse setup window, see the chapter Macro editor.
14.2.5.2 Hand wheels and foot pedals “Vector-A” Hand wheels and foot pedals “Vector-A” (produced by EOMZ, Moscow) are used for 3D photogrammetric images processing in PHOTOMOD system. Equipment delivery set includes right and left hand wheels (to perform marker move in plane), foot wheel (to move marker in height) and three pedals (which are assigned to mouse buttons actions, selected by user). These devices are connected to the PC via special card inserted into COM-port (see hardware installation details in equipment User Manual).

PHOTOMOD 5.3
© 2014 74
After device’s installation to your PC, turn PC on and run PHOTOMOD System Monitor module. Then open the window with mouse settings (menu command Service | Mouse setup in PHOTOMOD Core module), push the Device setup button and select Hand wheels/foot pedals “Vector-A” in Used mice field, see the chapter Mice and hand wheels adjustment for stereo processing. Then in Device parameters panel select COM-port used for this equipment. You can adjust hand wheels sensitivity in XY axes using XY plane sensitivity slider, and also foot wheel movement sensitivity, which operates marker in Z axis (using Z sensitivity slider). If you need to re-assign X and Y axes to left and right hand wheels, check the option Swap X and Y. And if you need to invert movement of marker by right, left or foot wheels, check an appropriate option Invert X, Y or Z motion.
“Vector-A” devices adjustment in Mouse configuration window
After that push Apply and OK buttons and the following picture appears in Mouse setup window.

General Information 2014
75 RACURS Co., Ul. Yaroslavskaya, 13-A, office 15, 129366, Moscow, Russia
Setup of foot pedals “Vector-A”
This window contains list of macro’s existing in default driver or created/edited by the user in Macro editor, see the chapter Macro editor. The rightmost window contains of two tabs, one of which allows to setup standard mouse buttons (see the chapter Three and five button mice), and on the second one (Hand wheels/foot pedals “Vector-A”) – marker’s actions after pressing each of three pedals. To assign new macro or existing to chosen pedal, select the action in Macros list, then select pedal in the Available buttons list, and assign the action to the pedal by pushing the
icon Add binding (or by double mouse click). If you need to cancel the assignment,
push the icon Delete binding. When all necessary actions are assigned to the pedals, you can save this actions
configuration to the default driver (by the button Save) or to the new one (by the button
Save as). You can also create new action if necessary and save it into macro in Macro editor window,
which is opened by the button in the Mouse setup window, see the chapter Macro editor.
14.2.6 Macro editor PHOTOMOD system includes the set of macro commands for mouse, which could be edited up to user needs and then assign the commands for chosen mouse buttons or foot pedals, if such special photogrammetric equipment is used for images stereo processing.
To open the window with macro list, push the button in the Mouse setup window (see the chapter Mice and hand wheels adjustment for stereo processing), after that Macro editor window appears. In the left part of the window there is a list of macro commands that are included into mouse driver by default.

PHOTOMOD 5.3
© 2014 76
Macro editor window
Under the list of standard macro there are following buttons:
- add macro – opens a field to input new macro name. After name input and pushing OK adds new macro in the list
- delete macro – deletes macro from the list
- copy macro – creates new macro in the list as a copy of selected one
- rename macro – allows to rename macro name in opened field
To create new macro push the button, input new macro name, then select this macro in the left list of Macro editor window. To the right of the list there are two windows used for assigning chosen actions to buttons. Upper window (Actions on button down) includes operations list, executed when button is pushed down.
To select an action and save it into macro push the button (add action) under this window to open the following panel:

General Information 2014
77 RACURS Co., Ul. Yaroslavskaya, 13-A, office 15, 129366, Moscow, Russia
Creating new action for macro
Here you can select one of two ways:
Press selected mouse button – after that you should indicate the exact mouse button (left, right or middle) in pop-down list to be pressed
Press selected key – press chosen key on the shown keyboard (it will be highlighted in green)
After selecting the set of actions you can save the set (Cancel button) or save it (OK button), then this action appears in Actions on button down window. The rest buttons under actions list are used for the following:
- delete action
- move down
- move up
- autocreate sequence for button up – automatically adds and completes the action which was started by mouse pushing. For example, if you need to assign Ctrl-Z keys pressing to mouse button click, you can assign pushing Ctrl and Z keys, and then push
icon to add releasing of Ctrl and Z keys and automatically complete the macro, which will be visualized in this window.
In the same way you can include to macro command in Actions on button up window the actions which are executed after releasing of chosen mouse button. When all necessary actions are included into selected macro, save them by pushing OK.

PHOTOMOD 5.3
© 2014 78
15. Distributed processing
15.1 Overview PHOTOMOD includes distributed processing system, i.e. capability of parallel task execution with multiple processor cores or multiple computers in local network. This helps achieve maximum utilization of hardware resources for carrying out large projects. Task types Distributed processing is supported for the following types of tasks:
Transformation of images with PHOTOMOD Raster Converter (see chapter PHOTOMOD Raster Converter).
Preparation of ADS data (see Project creation User Manual).
Automatic measurement of tie points (see Aerial triangulation User manual).
Calculation of pickets (DTM) (see Project processing User Manual).
Creation of orthophoto in Mosaic module (see Orthomosaic building User Manual).
Computer roles Computers participating in the distributed processing are assigned one or more of the following roles:
Server is the control center of the distributed processing, responsible for distribution of tasks and synchronization of client computers
Client a "worker", which receives tasks to process from the Server. Each Client must be connected to the Server.
Monitor an "observer", which allows an operator to control tasks execution process. The Monitor must be connected to the Server.
Server may also act as a Client or Monitor. Clients can be temporarily excluded from processing. Also it is possible to employ all benefits of distributed processing on a single computer, i.e. having multi-core CPU (in this case, the computer acts as the Server, Client and Monitor at the same time). There may be set up several groups of computers within one local network, processing projects independently of each other. Any Client or Server may be used to post tasks, and only Server may be used to synchronize processing. Prerequisites for processing tasks in distributed processing mode Network distributed processing Network distributed processing requires allocation of multiple networking computers as Clients for tasks performing. In order to organize network distributed processing you need to connect network profile to all participants, i.e. the same Centralized management folder must be set on all computers (see chapter Creating and connecting network profiles). At that it is not necessary to choose the same profile as active on computers-Clients, i.e. while performing tasks in distributed processing mode you may work in the system using any active profile, including local. All physical input/output folders should have read/write access for all and you should specify full path to them. Local distributed processing

General Information 2014
79 RACURS Co., Ul. Yaroslavskaya, 13-A, office 15, 129366, Moscow, Russia
Local distributed processing requires allocation of single multicore computer to perform tasks. In this case the computer is used as Server-Client-Monitor at the same time. All physical input/output folders including network folders should have read/write access. For local folders it is not necessary to specify full path.
15.2 Mode initial setup Perform the following actions for initial setup of distributed processing mode:
I. Define membership of network computers and their roles. In case of network distributed processing you should choose Server-computer for tasks management and specify Client-computers for tasks processing. In case of local distributed processing you should define a single multicore computer, which will be used as a Server–Client–Monitor.
Warning: To perform network distributed processing you should setup the same folder of centralized management of network profiles on all computers involved to the process (see chapter Creating and connecting network profiles).
II. Specify synchronization folder in advance – target folder used to store files of tasks and processing results. Synchronization folder should be specified further when posting tasks for processing.
III. Setup Server-computer as follows:
1. Right click the icon PHOTOMOD System Monitor in Windows system tray.
Choose Distributed processing control center in context menu. The icon of distributed processing center appears in Windows system tray.
2. Right click the icon. Choose Settings in context menu. The Distributed processing setup window is opened.
3. Select the Use this computer as: Distributed processing server checkbox and define the Port for incoming connections (it is specified by default). 4. [optional] Select the Use this computer as: Distributed processing client checkbox in following cases:

PHOTOMOD 5.3
© 2014 80
To organize local distributed processing, when you are going to process tasks using single multicore computer, which is Server-Client-Monitor at the same time;
In case of network distributed processing when you are going to use the Server not only for management, but for tasks processing (as a Client).
Address and port data of the Server are detected automatically and are used then to establish connection between Clients and Server. In the Maximum tasks number input field specify number of tasks that will be executed by the Client simultaneously. By default the number of tasks equals the number of processors or cores (for multicore processors) in computer.
Note: In general case it is not recommended to increase a number of tasks, specified by default, since it is not result in additional increasing of performance. On the contrary, overall time of tasks execution will increase. If you are going to use the computer for other work along with executing tasks in distributed processing mode, it is recommended to decrease this value.
3. [optional] Click the More button. The Additional settings for distributed processing window is opened, where you can define tasks start interval in milliseconds and create debugging logs of Client and Server. Click OK.
4. Click OK in the Distributed processing setup window to finish Server setup. The
icon appears in Windows system tray, if only Server is running, or the icon, if Server is Client.
5. Right click the icon of distributed processing. Choose Start monitor in the context menu. The Monitor for distributed processing window is opened where you can view and manage distributed processing operations. If the Server is defined as a Client, the Computers table (that contains clients and monitors) shows Server-computer (as a Client).
IV. Setup each of Client-computers in the following way (for network distributed
processing).
1. Right click the icon PHOTOMOD System Monitor in Windows system tray.
Choose the Distributed processing control center in context menu. The icon of distributed processing center appears in Windows system tray.
2. Right click the icon. Choose Settings in context menu. The Distributed processing setup window is opened.

General Information 2014
81 RACURS Co., Ul. Yaroslavskaya, 13-A, office 15, 129366, Moscow, Russia
3. Select only the Distributed processing client checkbox. Specify address of the
Server-computer or choose its name using the button, define port used to establish connection with Server, specify maximal number of tasks for processing on the Client-computer. Specify additional parameters of distributed processing if necessary using the More button.
4. Click OK in the Distributed processing setup window to complete the Client setup.
The icon appears in Windows system tray. 5. Right click the icon of distributed processing. Choose Start monitor in the context
menu. The Monitor for distributed processing window is opened. The Computers
table shows all computers connected to the Server. Click the button to show all connected Clients (it is pressed by default, i.e. the table contains only all running
Clients). Use the button to show all connected Monitors (see chapter Computers management).
Note: In order for the performed settings of distributed processing become info effect it is usually required to restart the Distributed processing center.
Distributed processing clients
You can change distributed processing mode configuration at any time: disable completely or temporarily any of Client-computers from participation in distributed processing and/or connect new Client-computer. You can enable/disable the Client in the Distributed processing setup window using the Use this computer as: Distributed processing client checkbox. You can temporary disable the Client-computer (set it to pause) in the Monitor for
distributed processing window using the button (see chapter Computers management). If you would like to view computer status in distributed processing mode, and to check if the Server and/or Client is running and Client and Server are connected, point mouse cursor on the icon of distributed processing in Windows system tray to see the following popup window:

PHOTOMOD 5.3
© 2014 82
15.3 Distributed processing center Distributed processing center in launched using one of the following menu items in
PHOTOMOD System Monitor context menu (opened by right clicking the icon in Windows system tray):
Distributed processing control centre – is used to start Distributed processing center – the appropriate icon appears in Windows system tray, its view depends on the status of computer in distributed processing mode shown as follows:
– Server and Client are not running, i.e. the computer does not take part in distributed processing;
– Client is running, but no connection with Server;
– Only Server is running;
– Client and Server are running, Client connection with Server is established;
– Client is running, connection with Server is established.
Start automatically. Allows to start the Distributed processing control centre automatically during Windows loading.
Right click on the icon opens the context menu of distributed processing, which contains the following commands:
Start monitor allows to open the Monitor for distributed processing window used to view tasks performing process, and to form list of tasks which are planned to be performed on Client-computer, and to manage the process on Server-computer.
Settings allows to open the Distributed processing setup window used to specify computer status (Server, Client or Server-Client) in distributed processing mode, and to define additional parameters.
About is used to view information about the Distributed processing control centre program (version, serial number, build date and technical support expiry date).
Exit – used to exit from the Distributed processing control centre.
15.4 Tasks posting for distributed processing To post tasks for distributed processing (see types of such tasks in chapter Overview) it is needed to create tasks in corresponding applications:
Define the content of task (for example, converting of images, computing of pickets), open the appropriate modules / windows, define the output folders (and also the input folders in case of images conversion) and press the Distributed processing button;
Split the task into part for distributed processing by Clients;
Define the synchronization folder* (target folder) for task files and processing results storing. Synchronization management folder should be initially empty and available for reading and writing from all computers, which are intended be used in distributed processing. You should specify the synchronization folder during posing tasks for processing. The folder is located in profile resources or in Windows file system, depending on the task type. In case of automatic tie points measurement it is not necessary to define the target folder.
*It is not recommended to edit the tasks files (*.tsk) manually, it can lead to errors during the processing. After the tasks have been completed, they may be deleted by standard Windows means. It is possible to use multiple folders for tasks files storage (for example, for each

General Information 2014
83 RACURS Co., Ul. Yaroslavskaya, 13-A, office 15, 129366, Moscow, Russia
group of tasks), as there is a configuration file, which "collects" the tasks from the folders, forms the common tasks list and monitors the tasks. Example 1: consider posting of tasks for network distributed processing and PHOTOMOD Raster Converter, i.e. the content of task - converting of images into PHOTOMOD internal format.
1. Source data
Distributed processing is organized with the participation computer of local network. Tasks will formed by one of the network Clients with Belgium3 active profile. This profile is connected (not necessarily is active) on all other network Clients.
2. Conditions for correct processing
Input folder * must be networking and available to reading / saving for all Clients. Input folder must be specified as a full UNC name.
As an output folder can be specified: - The network folder available to reading / saving for all Clients (Output folder must be specified as a full UNC name); - Resource folder of Client active network profile. This profile should be connected, but not necessarily be active in all other network Clients.**
* For other task types, available for distributed processing mode, is not required to specify the input folder; posting of tasks is performed during the usage of active Client profile, i.e. the resources data of the active profile is used. ** Real output folder can be specified only during the convertion of images and orthophoto building in Mosaic module (see appropriate User manual), otherwise a resource folder of active profile is specified.

PHOTOMOD 5.3
© 2014 84
3. Posting of tasks
After selecting the images for conversion and setting converting parameters, press the Distributed Processing button. Then the window opens in which should be specified number of tasks to be divided into files for processing. For this rely on a number of images (in the appropriate field) as well as a number of Clients. Also should be specified the network Synchronization folder available for reading / saving for create task files (must be specified full path to the folder). Tasks which were posted displays in the Monitor for distributed processing window after the OK button pushing.
Posting of four tasks for converting of images in the distributed processing mode
Example 2: Specifics of tasks creation for automatic tie points measurement. After settings all parameters for the process in the Automatic measurement of tie points window (see Aerial Triangulation User manual), press the Distributed Processing button. Specify number of tasks. After the OK button is pressed, the created tasks appear in the Monitor for distributed processing window.

General Information 2014
85 RACURS Co., Ul. Yaroslavskaya, 13-A, office 15, 129366, Moscow, Russia
Since the procedure of automatic tie point measurement includes successive passing of specified stages (points calculation, rejection and matching), the created tasks are interdependent and are performed in the certain order. The second column (dependencies), in the Monitor for distributed processing window, is used to display the dependencies of tasks from each other. A task does not run until all the tasks it depends on are successfully accomplished.
15.5 Control of distributed processing The Monitor for distributed processing window, which is opened by the menu command Monitor | Start monitor (in the Distributed processing control center menu) is used to control the status of distributed processing.
The window displays information about tasks queue, client computers load and allows managing the tasks execution.

PHOTOMOD 5.3
© 2014 86
The window is divided into two parts: the upper group Tasks contains the table with the tasks list and a toolbar for managing the tasks; the lower group Computers contains the table with list of participating computers (Clients, Monitors) and a toolbar for managing the computers. Screen contents are updated automatically every few seconds.
15.5.1 Control of tasks list The Tasks group contains the table with the tasks list and a toolbar for managing the tasks. Each task has the following attributes:
ID - unique identifier for each task.
State - The status of the task: waiting; paused; performed (in this case shows the percentage of task completion); complete; failed.
Priority – priority of the tasks (integer, the larger the number, the higher the priority, the tasks of higher priority are performed in the first place).
Name – type of task and number in tasks list.
Created at – the date and time of posting task.
Started at – the data and time are displayed for started task.
Executor - for started task – the name of Client computer, which executes it.
Est. time left– the approximate time before complete processing tasks.
Profile – active Client profile at the time of posting of tasks. This profile must be network and connected to other Clients in order that they have been able to execute the tasks.
The list can be sorted by each field (by clicking on the name field).
If during the task execution an error occurs on any of network computers, it's highlighted in yellow in the list. In this case attempts will be made to perform the same tasks on other computers. The task will remain in the queue with a Failed state until it is deleted manually, if no computer in network is able to execute this task. There are following operations on the tasks, which are implemented by the toolbar buttons:
Button Operation
Start selected tasks. In order to start selected tasks a Client must be chosen in a list of the Computer field (at first the Starting caption appears in the State field, and then the progress bar indicating the progress of the task being executed in percents). In this case, priority will not be counted - the selected tasks will be performed consistently according to the list.
Paused selected tasks (the Paused caption appears in the State field)
Stop selected tasks – completely stops the execution of task (the Failed caption appears in the State field).
Reset selected tasks state (the Waiting caption appears in the State field)
Auto run tasks – automatic distribution of tasks in the queue (according to priority) between the Clients and launch of the tasks. I.e. "All tasks - all connected Clients" mode is implemented. Startup mode is saved.
Increase priority of selected tasks by 1
Decrease priority of selected tasks by 1
Delete selected tasks

General Information 2014
87 RACURS Co., Ul. Yaroslavskaya, 13-A, office 15, 129366, Moscow, Russia
Delete completed tasks
Delete all tasks
15.5.2 Computers management Computers group contains the list of computers, which are currently in the network and configured with the same Server. For each computer, following parameters is displayed:
Name – the network computer name.
IP-address – IP-address of the Client or the Monitor
Тип – The Client or the Monitor
Current tasks – tasks number of distributed processing, which currently performed by Client.
Core quantity – the total quantity of Client CPU's cores.
Max tasks – the maximum quantity of simultaneously running tasks specified during the Client configuration (see chapter Modes and settings).
PHOTOMOD version – the PHOTOMOD build number for control of compatibility. It is recommended to use the same RHOTOMOD build on all computers working with the same Synchronization folder.
The list can be sorted by each field (by clicking on the field name).
In the case if the computer is disconnected from the distributed processing, it's highlighted in red in the list. The toolbar allows user to perform the following operations:
Button Operation
Allow selected computers to execute new tasks
Forbid selected computer to execute new tasks
Increase maximum number of simultaneously running tasks by 1. Maximum quantity of tasks are less than or equal to the number of CPU's cores of computer.
Decrease maximum number of simultaneously running tasks by 1. Maximum quantity of tasks are less than or equal to the number of CPU's cores of computer.
Hide disconnected computers (highlighted in red) - delete from the list.
Display connections of type “Client” – display the list of all connected and disconnected Client computers.
Display connections of type “Monitor” – display the list of all connected and disconnected Monitor computers.
The group of computers is selected in the list using the Ctrl and Sift buttons.
15.5.3 Performing of tasks Tasks processing control is also carried in the Tasks list of Monitor for distributed processing window. The table contains time of start for each task, executor (Client working on the task), and estimated time left till the end of processing, in the corresponding columns. If completed successfully, the Completed caption appears in the State field. The completed

PHOTOMOD 5.3
© 2014 88
tasks can be removed from the list using the tool. The tool is used to delete all the list tasks. It is possible to start the uncompleted tasks for process again. The most common
reasons for the task execution failure are its abortion using the button, Client or Server disconnection during the execution or user break of the procedure from the processing control windows.