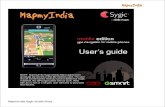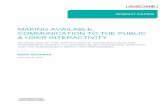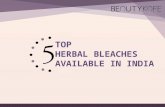USER MANUAL - Government of India, All India Council for ...€¦ · USER MANUAL Submitting the ......
Transcript of USER MANUAL - Government of India, All India Council for ...€¦ · USER MANUAL Submitting the ......
USER MANUAL
Submitting the Applciation ................................................................................. 02
Payments……………………………………………………………………………………………………….06
Deficicency Report .............................................................................................. 17
Submitting the Application
Click on ‘Submit Application& Proceed to Payment’ Button.
If you Do not Click on Declaration Check box a Pop Up is shown as:
“Click in the Declaration Checkbox before you Submit the Application”.
Now Click on Submit Button.
Once you clcik on Submit Application button a pop up displays the following message showing the amount of fee to be paid:
Ex:
“You have to Pay Rs.2400000 as Processing Fee Payment,if you want to submit Please click again SubmitApplication Button.Once the Application is Submitted, navigate to the 'Payments Tab' to do the 'Processing Fee Payment and create a new Payment Record'.”
Click on Submit Button
Click on Submit Application button again. Your Application becomes un-editable and status of the Application changes to ‘Submitted to RO’.
Now got to Payment’s Tab and Make Payment.
Status Changes to ‘Submitted to RO’
Inside the payments tab, click on Select mode of Payment button. Then select the mode of payment from the options available in the list. There are two mode of payments options available :
CIB (ICICI Only) – For users who want to make payment from Corporate Internet Banking Account of ICICI Bank.
CIB/Retail Banking(Other Bank) – For users whe want to make payment from Retail Banking Account of other banks (including ICICI bank) and Corporate Internet Banking Account of other banks.
List of Banks available for payment:
Below is the list of banks available for payment via CIB/Retail Banking(Other Bank) mode of payment.
Bank Name Retail Banking Corporate Internet Banking
Allahabad Bank Available Not Available Axis Bank Available Not Available Bank of Bahrain and Kuwait Available Not Available Bank of Baroda Available Available Bank of India Available Available City Union Bank Available Available Corporation Bank Available Not Available DCB Bank Available Not Available Deutsche Bank Available Not Available Dhanlaxmi Bank Available Not Available Federal Bank Available Available ICICI Bank Available Not Available IDBI Bank Available Not Available Indian Bank Available Not Available Indian Overseas Bank Available Not Available J & K Bank Available Available Karnataka Bank Available Not Available South Indian Bank Available Not Available Standard Chartered Bank Available Not Available Tamilnad Mercantile Bank Available Not Available Union Bank of India Available Not Available Vijaya Bank Available Available Yes Bank Available Not Available
For making payment via Corporate Internet Banking or Retail Banking, select the option CIB/Retail Banking(Other Bank).
Now on Step 2: Corporate Internet Banking / Retail Banking –Other Banks, edit amount only in case of making processing fee payment by using the part payments facility. Institutes who want to make the payment for the whole processing fee amount in one payment transaction, should not edit this amount.
This is the Total Processing fee amount to be paid by the institute
For Example:
Here we can observe that Total Amount to be paid is Rs 350,000. If the institute wants to make the payment for whole of the processing fee amount in one transaction, then the Amount (edit amount in case of part payment) field should not be edited. If the institute wants to make the processing fee payment in parts then the amount in Amount (edit amount in case of part payment) field can be edited. In this case for making payments by part payment facility we will edit the Amount (edit amount in case of part payment) field to Rs 150,000.
Now on Step 3: Payment Details, a payment record containing the payment Id, payment mode and payment amount for your application will be created. Now on Step 2: Corporate Internet Banking / Retail Banking –Other Banks click on the link Click Here to make Payment(Other Banks).
You will be redirected to the TechProcess Solutions , Online Payment Services page. Don’t refresh the page.
Choose the bank to make the payment and click on the button Continue to Payment.
For Example :
To make payment by Federal Bank, Choose the bank and click on the button Continue to Payment.
If you wish to make payment by Retail Banking, enter the User ID / Password and click on the Login button. If you want to make payment by Corporate Internet Banking click on the Corporate Users Click here button.
To make payment by Corporate Internet Banking, enter the Corporate ID / User ID / Password and click on the Login button.
After you have successfully made the payment from your bank account, the below pop up message will be displayed. Click on OK.
In the response page, note down the Transaction Id and TPSL Transaction Id, you can now close the window.
TPSL Transaction Id : 123457
Now click on the View Payment Status button to view the transaction id.
After the View Payment Status button is clicked the following popup window will come. Click OK.
Now in the application you can observe that the Transaction ID, TPSL Transaction Id and Receipt flag are populated. The payment for this record (amount of Rs 150,000 has been successfully done.
Also you can observe the header form. Here Total Processing Fee is Rs 350,000. The processing fee paid so far is Rs 150,000 and the Balance processing fee to be paid is Rs 200,000.
Now we have to make the payment for rest of the balance processing fee.
For making payment via Corporate Internet Banking or Retail Banking, select the option CIB/Retail Banking(Other Bank).
Now on Step 2: Corporate Internet Banking / Retail Banking –Other Banks, in this case for making payments by part payment facility we will edit the Amount (edit amount in case of part payment) field to Rs 200,000.
Now on Step 3: Payment Details, a payment record containing the payment Id, payment mode and payment amount for your application will be created. Now on Step 2: Corporate Internet Banking / Retail Banking –Other Banks click on the link Click Here to make Payment(Other Banks). Make payment same as mentioned in above example.
After the payment is successfully done , click on the View Payment Status button to view the transaction id.
After the View Payment Status button is clicked the following popup window will come. Click OK.
Now in the application you can observe that the Transaction ID, TPSL Transaction Id and Receipt flag are populated. The payment for this record (amount of Rs 200,000 has been successfully done.
Also you can observe the header form. Here Total Processing Fee is Rs 350,000. The processing fee paid so far is Rs 350,000 and the Balance processing fee to be paid is Rs 0. Now we can observer that the full processing fee amount has been paid.
After full processing fee payment is done, now click on the UPDATE PAYMENT STATUS button to change the sub status of the application as Payment Received.
For making payment via Corporate Internet Banking of ICICI Bank, select the option CIB (ICICI Only).
Now on Step 2: Corporate Internet Banking / Retail Banking –Other Banks, edit amount only in case of making processing fee payment by using the part payments facility. Institutes who want to make the payment for the whole processing fee amount in one payment transaction, should not edit this amount.
For Example:
Here we can observe that Total Amount to be paid is Rs 950,000. If the institute wants to make the payment for whole of the processing fee amount in one transaction, then the Amount (edit amount in case of part payment) field should not be edited. If the institute wants to make the processing fee payment in parts then the amount in Amount (edit amount in case of part payment) field can be edited. In this case for making payments by part payment facility we will not edit the Amount (edit amount in case of part payment).
Now on Step 3: Payment Details, a payment record containing the payment Id, payment mode and payment amount for your application will be created. Now on Step 2: Corporate Internet Banking (CIB)-ICICI click on the link Click Here to make Payment(ICICI Bank Only).
Now you will be redirected to ICICI Banks CIB Payment page. Enter the Corporate ID / User ID / Password and click on the Login button.
After you have successfully made the payment from your bank account, the below pop up message will be displayed. Click on OK.
Now you will be redirected to the response page, note down the Transaction Id, you can now close the window.
Now click on the View Transaction ID button to view the transaction id.
Now in the application you can observe that the Transaction ID and Receipt flag are populated. The payment for this record (amount Rs 950,000) has been successfully done. Click OK.
Also you can observe the header form. Here Total Processing Fee is Rs 950,000. The processing fee paid so far is Rs 950,000 and the Balance processing fee to be paid is Rs 0. Now we can observer that the full processing fee amount has been paid.
After full processing fee payment is done, now click on the UPDATE PAYMENT STATUS button to change the sub status of the application as Payment Received.
Also you can observe that the sub status of the application is changed to Payment Received.
Note :-
For Institutes which have Corporate Internet Banking access from respective banks having Maker/Checker/Authorizer Levels, care should be taken that all individuals approve the payment for AICTE. The above is applicable to all Corporate Internet Banking payments made via ICICI Bank or via any other Bank mentioned in List of Banks available for payment.
For queries related to issues faced in Payments, you can send mail to [email protected] containing the following details:
1. Date & Time of Payment 2. Name of the Bank 3. Name of Account Holder 4. Account Number 5. Mode of Payment (CIB or Retail Banking) 6. Payment Conformation Number 7. Amount 8. Bank Transaction Id 9. TPSL Transaction Id (applicable for payments via CIB/Retail Banking(Other Banks)) 10. Application Number 11. Payment Id
Deficiency Report
To generate deficiency Report for the specific application select Deficiency Applicant Tab in the below given tabs.
Click On Calculate Deficiency Button as shown below.
System will take few moments to calculate deficiency.
To generate all calculations in Single PDF report format Click on Reports Icon as shown below.
Select Deficiency Report as shown below
Now user can Open the PDF Report and verify all report data and any deficiency in it as shown below.