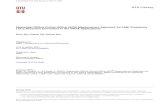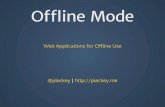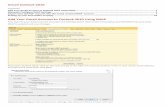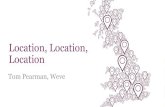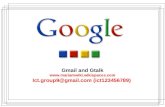user manual...Gmail Offline To work offline need to enable Gmail offline individually in their Gmail...
Transcript of user manual...Gmail Offline To work offline need to enable Gmail offline individually in their Gmail...














Introduction to G Suite Consists of cloud computing, productivity and collaboration tools, software and products developed by Google. A web-based business suite that comprises of applications that you can use for work.

Which Internet Browsers Work Well with
G Suite?

Logging On 1. To open your Google email, copy the following link in your browser:
https://mail.uitm.edu.my or via the Email UiTM link on the UiTM website.
2. Click on Gmail icon.

Gmail Icon

3. Enter the email and password and click
the Next button.
Logging Off

Logging Off Click on UiTM logo to Sign out from gmail

Work with the Gmail ● What can you do with Gmail?
● Organize your inbox
● Save time using pre-written replies
● Keep track of important tasks with a to-do list
● Mailbox delegation
● Options for 2SV
● Proper sign out
● Security awareness
● Gmail on Mobile
● Limitations
● Password Manager

Your Gmail Inbox
Hover over unopened messages in your
inbox and click an icon to archive, delete, mark
as unread (or read) or snooze messages]

Snooze the Emails
Snooze an email 1. Point to the email 2. On the right, click Snooze 3. Choose a later day and time to get the email
Find snoozed emails 1. Go to the Menu 2. Select Snoozed
Edit notifications
If you Snooze email to a specific time, get a notification on your mobile
device at that time, unless notification is turned o

View Calendar, Tasks, Keep & Add-ons
At the right of your inbox, click the icons in the vertical list for easy access to
productivity tools.
Calendar : View your daily schedule, click events to edit them, create new
events, and jump to upcoming events
Keep : Create checklists and take notes
Tasks : Add to-do's and deadlines
Add-ons : Get extra Gmail tools to help manage your mail

Keep track of things-to-do with Task
● Keep track of your daily tasks
● Organize multiple lists, and
● Track important deadlines with Google Tasks
Open Tasks
Open Gmail, sidebar on the right, click Tasks

What can we do with task?
1. Create a list 2. Rename a list 3. Switch lists 4. Delete a list 5. Add tasks and subtasks 6. Mark a task complete

Hover Card
Want to quickly call any user?
● Mouse over the name in email ● ‘Hovercard’ appears, with information and lets you
○ email them ○ schedule an event ○ message them via Hangouts or ○ start a video chat
● You can also add them to contacts or edit their
details

Top things to know about Gmail
1. Sidebar - Open Calendar, Keep
or Tasks in Gmail without leaving Gmail
2. Snooze - The email moves out of the inbox
and opens again at a time that you choose
1
2

3. Take action on email from your inbox -
Choose to archive, delete, mark as unread or
read, and snooze (Hover Action)
4. Open and close sidebars -
Open and close the left (click Menu) and right sidebars
to get more room for your inbox
4
3

5. Smart Reply -
Smart Reply might suggest responses based on the
email received
6. +mentions - mention
someone with a plus (+) or at (@) sign, adds them to
your email as a recipient
5
6

What can you do with Gmail?
● Compose and send ● Reply to email ● Find email ● Create signatures

Compose and Send
1. Open your Gmail inbox 2. In the left sidebar, click Compose 3. (Optional) Change your window using the
buttons in the upper corner
4. Add recipients and a subject 5. Enter your message
Emails you start writing are automatically saved in Drafts
on the left sidebar
6. (Optional) Add attachments, links, images 7. Click Send

What is Smart Compose?
● Suggesting words and phrases that
it can autocomplete
● Works for new messages as well
as replies

Undo send
● Make sure Undo Send is enabled
1. In the top right click, click Settings and select Settings 2. Click the General tab 3. Scroll to Undo Send and check the Enable Undo Send box 4. Set the cancellation period 5. At the bottom click, Save Changes
● Undo sending email:
1. Send your email 2. Click Undo at the bottom of the page 3. Depending on your settings, there's a limited amount
of seconds to click Undo before it disappears

Reply to Email
1. To reply to a single email or the last email in a
thread, click Reply
2. To reply to an email within a thread, click Reply
3. To forward a single email or the last email in a
thread, click Forward
4. To forward an email within a thread, click More >
Forward
5. To see previous email in a thread, click Show
6. To forward an entire conversation, click More >
Forward all
7. To use a Smart Reply, at the bottom of the email,
click a suggested reply. You can edit the email
before sending.
6
2 4
5
7
1 3

Change recipients and subjects
● Add and remove recipients:
a. From an open email, click a recipient’s
address
b. To add more recipients, type their email
addresses
c. To remove recipients, next to their email
address click X
● Change an email subject:
a. Next to Type of response reply, click the
Down arrow > Edit subject
b. Type a new subject

.
Save and print attachments
● See a full-screen view and print: Click the
attachment to open a full-screen view. To print,
click Print
● Download an image or save it to Drive: Point to
the preview and click Download
or Save to Drive

Gmail Offline
To work offline need to enable Gmail offline individually
in their Gmail settings
1. From your Inbox, choose then Settings
2. Click the Offline tab 3. Check the Enable offline mailbox 4. Under Security, indicate how to handle
offline content when you sign out of your
Google account
● Keep offline data on my computer ● Remove offline data from my computer

What are Labels?
● Use labels to categorize your email ● Labels are like folders, you can apply several labels to
an email
● Open a label on the left of your Gmail window to see all
email with that label
● Nest labels within labels, just like you did with folders ● Search for all email with a label ● See labels on email in your inbox to quickly identify
different types of email

39
Create and apply labels
Create a label:
1. In the top right, click Settings and select Settings
2. Click the Labels tab
3. Scroll to the Labels section and click Create New Label
4. Enter the label name and click Create
Tag one or more messages with a label:
1. Select your messages
2. Click Labels
3. Check the labels you want to add to your selected messages and click Apply
Add a color to a label:
1. In your Labels list on the left, hover over the label and click the Down arrow
2. Hover over Label color and choose a color
3. The change is instantly applied to all messages with that label

Move email out of your inbox
You can also move your email out of your inbox and into labels the
same way you used to with folders.
1. Select your email
2. Click Move to
3. Select the label you want to move your
email into
The messages no longer appear in your inbox, but you can find
them by opening or searching for the label.

Star important emails
● Click Star next to an email in your inbox
or an email within a conversation
● To list all your starred email, just click
Starred in the left sidebar

Organize your Inbox
There are multiple ways to organize your inbox
better. To name a few:
1. Labels & filters
2. Categories
3. Inbox types
2
1
3

Find emails
Search your inbox
● Type the word you are looking for
in the search box.
Advanced Search
● More Search options.

Signatures
Your signature might include your name, title, and contact
information.
1. Click Settings and select Settings.
2. On the General page, scroll down to
the Signature section and compose
your signature.
3. Use the format bar to add text colors,
styles, links, and even a picture.
4. At the bottom, click Save Changes.

Filters: Automatically process messages
1. In the Gmail search box, click the
Down arrow.
2. Enter your search criteria, then click
Create filter

3. Check Apply the label and choose a
label to automatically sort incoming
messages fitting your search criteria
4. If you’d like messages fitting your
search criteria to be automatically
moved out of your Inbox, but want to be
able to access them later, check Skip
the Inbox (Archive it)
5. Click Create filter

Categories
Organize incoming email in your inbox into separate locations based on the content of the information. There are up to 5
categories to choose from:
● Primary
● Social
● Promotions
● Updates
● Forums

Enabling and Disabling Categories
1. Click on the Settings Gear 2. Click on Configure Inbox in the menu 3. Ensure that there are checks in the
checkboxes of the desired categories, click
the Save button

Moving an email to a different Category
1. Train your Inbox a. Drag it to the tab you want or b. Right click on the messages and choose
Move to tab 2. Filter
a. Choose to highlight the email. b. Click More > Filter messages like these c. Click Create filter with this search d. Choose Categorise as: e. Assign the category accordingly

Enable Priority Inbox
1. In Gmail, point to your Inbox label and click
the arrow that appears next to Inbox.
2. From the Inbox Type menu, select Priority
Inbox. Priority Inbox separates your inbox
into 3 sections:
a. Important and unread
b. Starred
c. Everything else

3. If you would like to move any message from
Everything else section to other sections,
do one of the following options:
a. To add it to Important and unread,
Click the importance marker. b. To add it to Starred, click the star in between the check box and the subject of the mail.

4. To customize Priority Inbox, click on the More as
shown, available options:
a. Move the messages to another section. b. Specify the number of messages to display in
the section.
c. Hide the section when it is empty. d. Add a fourth section or remove a section.
.

Save time using pre-written replies
1. Enable the canned responses lab ● In Gmail, click Settings > Settings and Select the Advanced tab ● Scroll to the Canned Responses (Templates) lab and click Enable ● At the bottom, click Save Changes

2. Work with canned responses a. Open Gmail and click Compose
b. Click More Canned responses
c. Choose an option: ○ Create a new canned response—Click New canned response, name your
response, click OK
○ Send a canned response—Under Insert, choose a saved response to insert in
your email
○ Overwrite a previously saved canned response—Compose a different response
and under Save, click a response, click OK
○ Delete a saved canned response—Under Delete, select the response you want to
delete, click OK
d. Click Send

3. Automate canned responses
a. In the Gmail search box, click the
Down arrow
b. Enter your search criteria, then click
Create filter with this search c. Check the Send canned response
box and select one of your saved
canned responses
d. Click Create filter

Mailbox delegation
1. The owner can grant access to his team members (delegate) 2. What your delegate can do:
○ Send or reply to emails that were sent to you their email address will show ○ Read messages sent to you ○ Delete messages sent to you ○ Manage your contacts
3. Delegates can't do things like: ○ Chat with anyone for you ○ Change your Gmail password

1. Add a delegate a. In the top right, click Settings b. Click the Accounts c. "Grant access to your account" section, click Add another account. Enter the email
address
d. Click Next Step , send email to grant access e. The person you added will get an email asking them to confirm. It may take up to 24 hours
for you to see them as a delegate after they confirm
2. Remove a delegate a. Click Settings b. Click the Accounts and Import tab c. In the "Grant access to your account" section, click Delete next to the account you want
to remove

1
2
3
4
Options for 2 Step Verifications
● Add an extra layer of security to your
account to keep hackers at bay using this
multiple options
● Access using My Account > Sign-In &
Security > Signing in to Google
1. Authenticator app 2. Google prompt 3. Voice or text message 4. Backup codes

Understanding and selecting authentication methods
Method
Phone Required?
Service Required?
Remarks
Authenticator app Yes No Only 1 phone
Google prompt Yes Yes, Internet connection More than 1 phone
Voice or text messages
Yes
Yes, Telecom service
Multiple numbers
Backup codes No No Multiple codes options

Proper sign out
● Take note to sign out properly if
you’ve sign on to any other
desktop/workstation other than
yours
● If you just close the browser, the
account is still accessible by others
● In case you did not sign out
properly, here are alternative for
you
● Click at Details and click on
Sign out all other Gmail web
sessions.

Security & awareness
1. Phishing email
For desktop/laptop
● Check the email address of the sender carefully
● The email usually has poor grammar or spelling errors
● Never click on any links or open any attachments in an email until you are sure that it is not a
phishing email.
For mobiles
● Do not click on the links and open the attachments in a new browser
● Instead click and hold as your mobile will show the actual links
● If the links seems to be suspicious looking string of characters, the email is likely to be malicious so
delete it.

2. Spam email
Gmail automatically identifies spam and other suspicious emails and sends them to Spam. If an email was incorrectly marked as
spam you can unmark that emails as spam and vice versa.

A. Unmark an email as spam
i. On your computer, open Gmail
ii. On the left, click Spam. If you don't see Spam, click More
iii. Open the email
iv. At the top of the page, click Not spam
B. Mark emails as spam
v. Select the emails
vi. Click Report spam

3. Spoofed email addresses
a. What this means
The email address of the sender does not match the company’s
name
b. What to do if you see this
Don't reply to the email or open any links
More info : https://support.google.com/mail/answer/1366858?hl=en-GB&expand=5

Gmail on Mobile
● Download and install the products below (or just a select few) from Google Play (Android
devices) or App Store (iOS devices)
● If an app isn’t available on your Android or iOS device, or if you're using a different type of
device, access through your mobile browser similar to your desktop computer
● The following G Suite services are available on mobile devices

Gmail limitations
Limit type Limit
Messages per day
Daily sending limit*
2,000
Recipients per message
Addresses in the To, Cc, and Bcc fields of a single
email*
2,000 (500 external)
Attachment size limit (sending) 25MB
Attachment size limit (receiving) 50MB
More info : https://support.google.com/a/answer/166852?hl=en

Password Manager
● Users can have Chrome remember your
passwords for different sites
● Creates a random password the first time
user log into a new site
● Chrome offers to store the password
within the browser
● Chrome will use that stored password to
log in

1. Sign in with a saved password
a. Go to a site you’ve visited before
b. In a sign-in form, click the username
field
c. Choose the sign-in info you want to
use
2. See, delete, or export saved password
a. Open Chrome
b. Click Profile > Passwords
c. See, delete, or export a password:
i. See - to view the passwords
ii. Delete - to remove password
iii. Export - password will be
visible

Work with Google Calendar
● How to view your calendar
● Manage schedules and tasks for teams
● Find the best time for internal meetings
● Keep track of your time with a daily agenda
● Email your attendees
● Limitations
● Troubleshooting

Events on calendar
There are few ways to identify
events in the calendar look
Weekly view
1. No fill box - Not responded
2. Slanting lines - Maybe
3. Solid colour box - Yes
4. Strikethrough - No

Monthly view
1. - Not responded
2. - Maybe
3. - Yes
4. Training - No

Check guest attendance
See who has accepted or declined your event invitation:
● Open your event and in the guests field, see
responses from your guests
● If you invite a group to an event, click the
Down arrow to see responses from your
guests

Delete/Restore Events
Delete an event:
● Click the event in your calendar grid and click Delete
Restore an event you deleted by mistake, or permanently remove deleted events:
1. To find your deleted event, click Settings > Trash
2. Hover over the event and choose an option:
a. Check the box next to the event and click Restore
b. Check the box next to the event and click Delete
3. (Optional) To delete all events in your trash, at the top right, click Empty trash

Share the Calendar
Share your calendar 1. Click Settings > Settings 2. On the left, select your calendar and then click
Access permissions 3. Select how you want to share your calendar:
a. Check the Make available to public box b. Check the Make available for My
Organization box
4. For each specific person, click the Down arrow,
choose Permissions

Shareable Link
You can get a HTML link to your calendar that you can share
with people.
1. Click Settings > Settings 2. On the left, select your calendar and
then click Access permissions
3. To send a shareable HTML link to
people, click Get shareable link >
Copy Link
4. Paste and send the link

Share with people who do not use Google Calendar
1. In the Share with specific people section, click
Add People 2. Enter the email address or names of the people
you want to share your calendar with
3. Click Send 4. If the person you’re sharing your calendar with
doesn’t use Calendar, click Invite to send them
an invitation to use it

View other people's calendars
Add a team member's calendar:
1. On the left, click Add a coworker’s calendar
and enter the person’s name or email
address
2. Select the person from the list
3. If set up their calendar for sharing, it appears
in your list of calendars. That person's events
also appear on your calendar
4. If the person doesn’t have Google Calendar,
add a request and click Send Invite

Mark
5. Quickly schedule events by checking your
coworkers’ availability:
a. To view a coworker’s calendar next to
yours, check the box next to the name
b. To view several coworkers calendars at
once, check the boxes next to the
names
c. (Optional) To view only your calendar,
hover over your calendar name and
click More > Display this only

Create and share team calendar
In addition to your own calendar, you can create shared
calendars to track group activities, such as project schedules,
or coworker vacations.
Create a team calendar:
1. On the left next to Add a coworker's
calendar, click Add > New calendar
2. Name the calendar and add a description 3. Click and select Time zone
4. Add people under Share with specific
people

Find the best time for internal meetings
1. Find a time: When
adding event
2. Suggested times: When
adding guest
3. Calendar overlay: Add
another coworker’s
calendar and check their
availability
3
1 2

Keep track of your time with a daily agenda
Get your daily agenda in your inbox
1. In Calendar, go to Settings >
Settings
2. On the left under Settings for my
calendars, click your name and go
to General notifications
3. In the Daily Agenda field, click the
Down arrow next to None and
select Email

Email your attendees
To email your attendees on certain updates:
1. Click edit on created events
2. Click on Email guest

Limitations
Limit type Limit
Sending invitations to external guests 300
Sending invitations to internal guests (using
Groups)
Up to 100,000

Hangouts Chat
● Is a communication way to communicate
with teams of people in your organization
● Works in the browser on your desktop and
in mobile applications for Android & iPhone
and iPad

What can you do with Hangout Chat?
Send direct message & group
Create Room and start Conversations
Start Multiple Conversations in a Room
Bots
Collaborate in Chat

Send Direct Message & Groups
Send a direct message to someone:
Click Find people, rooms, bots.
Enter a name or email address
Enter your message and click Send Send a direct message to a group:
Click Find people, rooms, bots > Group Message
Enter names or email addresses or select contacts
Click Start DM.

Create a Room
● Chat with your co-workers, share files and
other online resources, and work together on
team projects.
● Conversations are organized into different
conversation thread in rooms, so you and
your team can discuss multiple subjects at the
same time.
○ On the left, click Find people, rooms,
bots > Create Room
○ Enter a room name and click Create.

Browse your rooms:
a. To find a room you’re invited to join, click People,
rooms, bots > Browse Rooms.
Join a room:
b. Preview the room before joining it:
i. Hover over the name and click Preview
ii. You can read the conversations but you can't
participate in the discussion or receive
notifications.
iii. Click Join if you decide to join the room.
Remove yourself from a room:
c. Select the room name and click Down Arrow > Leave

Start multiple conversations in a room
Start a different conversations in a room:
● Scroll down to the end of the page and click New
conversation.
● Under New conversation, enter your message and click
Send
● You can create as many new conversations in the room as
you like.
Send a direct message to someone in a room:
● Click the Down Arrow > View members.
● Hover over the person you want to send a direct message to
and click More > Direct Message.
● Enter a message and click Send.

Bots
1. What is Bots?
a. New way to chat with application.
2. What Bots can do?
a. Bots helps you to book meetings, check your
calendar, collaborate with your Google Drive
b. Chat directly
c. Add bots to specific rooms
3. Types of Bots :
a. Google Drive
b. Meet

Collaborate in Chat
1. Start a video meeting
2. Add files to conversations
3. Search in Chat

1. Start a video meeting
1. In a chat conversation, click Add
video meeting > Send.
2. To join the video meeting, click
Join video meeting > Join
meeting.

2. Add files to conversation
Reply to an existing conversation or open a new
conversation and choose an option:
○ If you want to attach a file on your
computer, click File upload .
○ If you want to attach a file from Google
Drive, click Add Google Drive file
○ Attach the file and click Send send.

3. Search in Chat
Look for content, such as videos, documents, presentations,
and more.
1. Click Search and enter your search query.
2. Under Choose Where To Search, select a
contact or room or click All rooms and direct
messages and press Enter.
3. (Optional) To search for a specific contact, image
or file, click the profile or service image. If your
search query has results, a reference appears.
4. Click Go To Conversation to see the original
conversation.

Manage Chat
1. Hide chats
2. Set up notifications
3. Turn notifications on or off
4. Manage chat history

1. Hide Chat
On the left, hover over the direct message and
click More
**If you hide a chat and then chat with that
person or group again, your chat history
reappears (if it's turned on).

1. Go to Settings
2. Next to Web and Mobile, click the Down arrow
and choose an option:
a. New conversations and those I’ve replied to
b. Conversations I’ve replied to
c. Only @mentions & direct messages
d. Off
3. If you want to be notified by email if you haven't read a
conversation in 12 hours, next to Email, click the Down arrow
and choose an option:
a. Only @mentions & direct messages
b. Off
4. Click OK.
2. Set up notifications

.
3. Turn notifications on or off
For conversations—On the right of a direct
message, click “Following” to receive
notifications.
For rooms—On the left, hover over the
room and click More > Notifications on or
Notifications off

4. Manage chat history
**If you turn it off, new conversations are
permanently deleted in 24 hours.
Currently, you can’t turn the conversation
history on or off for a room.

Work with Google Meet
● Hangouts & Meet ● How to know if someone is online ● Share links and resources through the video call
group chat
● Share custom Hangouts statuses ● Invite people to a group chat ● Guidelines ● Limitations

S
Meet chat
With Google Meet, you can chats with
your guest while having the video
conference
Chat during video calls

Share links and resources through Hangouts Meet
Send a chat message during a video meeting
1. Open Hangouts Meet and join a Meet video meeting 2. In the top right corner, click Chat 3. Just type your reminders or questions. Or, paste the URL to your document or any other hosted
reference materials
4. Click Send
Note: If you want guests to be able to edit a file, make sure you have shared the Google file with them

Guidelines and Settings
● Mute notifications when doing a presentation
● One person to enable mic/speakers for meeting
more than 1 person in a room
● Adjust your bandwidth settings if your connection
is not strong

Limitation
Limit type Limit
Number of participants 50
Calling to Groups Not available
● Special note: Once you have created group chat, you have to initiate texts in order for the group
to remain accessible. If not the group will be auto-deleted

What can you do with Drive?
Upload and store
Sync and access
View and update
Organize and search
Share and collaborate

Benefits
Stay Connected from Anywhere Be Secure Online Work Better Together

Why Google Drive?
● Collaboration
● “Where is the
SAVE button?”
● One Source of
Truth
● Anytime,
anywhere, any device

Working with My Drive
1. Private Folder
2. Shared Folder
3. Files inherit sharing
access from folder
1
3
2

What is Shared Drives?
● Shared spaces
● Files belong to the Drive
members
● Even if members leave, the files
stay

Recommendation on when to use which drive
a. One Shared Drive for each project
i. least one Business user OR
ii. transfer ownership to the Business
a. Personal work files
b. Sharing with external parties

Key points on Sharing files
1. Set expiry period when sharing (only in
My Drive currently)
2. External parties need Gmail account to
access shared files
1
2

3. “Prevent viewers/commenter from
download, print or copy a file” (My
Drive)
4. Warning when forwarding email with
shared files
4
3

Work smarter with the new Priority page in Drive
● Uses machine learning to suggest
Priority
1. See files and comments that need
attention
2. Access files you need through
suggestions and workspaces
3. Sort them in workspaces 4. See comments and suggested
actions

Workspaces
1. Organizes files to Workspaces
2. Gather a private set of working files
3. Doesn’t affect storage location or
permissions
4. Create personalized workspaces from
My Drive & Shared Drive

What can you do with Docs?
1. Create or import
2. Edit and format
3. Share the Doc
4. Print and download

Create a new Document
You can create a new document right in Docs or in Google
Drive.
1. In Docs, click Create new document
2. In Drive, click New > Google Docs >
Blank document or From a template.

Import and convert old documents to Docs
1. Go to Drive.
2. Click New > File Upload and choose a
text document from your computer.
Supported files include .doc, .docx, .dot,
.html, plain text (.txt), .odt, and .rtf.
3. Right-click the file you want to convert
and select Open with > Google Docs.

Edit and format
● Add and edit text
Rename your document: At the top of the page, click Untitled
document, enter a new title, and click OK.
Add or edit text: Just click in the page and start typing.
● Add colours and styles
To change margins, page color, and orientation, click File > Page setup.
Use the toolbar to customize your document further.

Here are some highlights:

Add pictures, links, tables and more
The Insert menu lets you add different features to your document. Here are the highlights:
Image—Insert an image from your computer, the web, or Drive.
Link—Add a link to another page or to a header or bookmark in the same document.
Drawing—Create shapes, pictures, and diagrams right in your document.
Table—Select the number of columns and rows to create a table.
Bookmark—Add shortcuts to specific places within your document.
Table of contents—Create an auto-generated table of contents that links to each heading in your
document that has a heading style applied.

Create page columns
If you’re working on an academic paper or another large document, you can
organize your text in columns.
Create page columns:
1. Click Format > Columns
2. Select the number of columns
3. (Optional) To adjust the spacing, or add
lines between column, click Format >
Columns > More options
4. Click Apply

Share the Document
Share a file you own or can edit: 1. Open the file you want to share
2. Click Share
3. Enter the email addresses or Google Groups you want to share with
4. Choose what kind of access you want to grant people:
○ Can edit—Collaborators can add and edit content as well as add
comments
○ Can comment—Collaborators can add comments, but not edit
content
○ Can view—People can view the file, but not edit or add comments
5. Click Send
Everyone you shared the document with receives an email with a link to the document

Add comments and replies
1. Select a section of text
2. On the toolbar, click Add comment
3. Add your notes and click Comment
4. If a comment is important for a specific
collaborator to see, enter + followed by their
address. They’ll get an email with your comment,
along with a link to the document
5. When you’re done with a comment, click Resolve

Suggest edits
1. In the top corner, make sure you’re in Suggesting
mode
2. To suggest an edit, begin editing Your suggestions
appear in a new color, and text you mark to delete or
replace is crossed out (but not actually deleted until
the document owner approves the suggestion).
3. Click any suggestion, you can Accept or Reject it.
3
1
2

Chat with people directly
● You can collaborate in real time over chat
● If more than one person has your
document open, just click Show chat to
open a group chat.
● You can get instant feedback without ever
leaving your document

Print and download
To print your document, do one of the following options:
● Click File > Print.
● Click Print
In the preview that appears, you can scroll through your document on the right, or
choose print options on the left.

Download versions in other formats
To download your document so it can be opened by other programs, click File > Download as
and choose one of the following formats:
● Microsoft Word (.docx)
● OpenDocument Format (.odt)
● Rich Text Format (.rtf)
● PDF Document (.pdf)
● Plain text (.txt)
● Web page (.html, zipped)

Make a copy in Docs
● Copying a document is useful for
creating templates
● To make a copy of your document,
click File > Make a copy
● You can rename the copy, change
where you save it in Drive, and
optionally share it with the same
collaborators

Email a copy as an attachment
If you need to collaborate in a different program or format, such as
Word or PDF, you can email it as an attachment.
1. Click File > Email as attachment
2. Select a format
3. Enter the email addresses or Groups you
want to send copies to
4. (Optional) Enter a message
5. Click Send

What can you do with Sheets?
1. Create or import
2. Add content
3. Share your Sheet
4. Print and download

Create a new spreadsheet
● From the Sheets homepage:
Click Create new spreadsheet
● From Google Drive:
Click New > Google Sheets >
Blank spreadsheet or From a
template

Import and convert old spreadsheets to Sheets
1. Go to Drive
2. Click New > File Upload and choose a
text document from your computer
3. Right-click the file you want to convert
and select Open with > Google
Sheets

Edit and format
1. Rename your spreadsheet: Click Untitled
spreadsheet and type a new name.
2. Enter text or data: Click a cell and start typing.
3. Insert more items: Click Insert and add notes,
functions, charts, images, drawings, and more.
Note: To see which functions are available, see the Google spreadsheets
function list.
4. Customize formats and fonts
In your spreadsheet, select the cells you want to customize, then use the menus and toolbar
to change their formats.

>
Work with rows, columns and cells
1. Add rows, columns, and cells—Select a cell or block of cells. Then, on the
menu bar, click Insert and choose where to add the row, column, or cells.
2. Delete or hide rows and columns—Right-click the row number or column
letter and select Delete or Hide.
3. Delete a cell or a block of cells—Select the cells you want to delete. Click
Edit > Delete cells and shift up, or Edit > Delete cells and shift left.
4. Move rows and columns—Click the row number or column letter to select it.
Then, drag it to a new location.
5. Freeze header rows and columns—Keep some data in the same place as
you scroll through the rest of your spreadsheet. On the menu bar, click View
Freeze and choose an option.

Work with multiple sheets
● Add a sheet: At the bottom of your spreadsheet,
click Add sheet to add another sheet.
● Delete or copy a sheet: Open the sheet. Then, at
the bottom of your spreadsheet, on the sheet’s
tab, click the Down arrow , and select Delete or
Duplicate.

Share Your Sheet
1. Open the file you want to share
2. Click Share
3. Enter the email addresses or
Google Groups you want to share with
4. Choose access:`
○ Can edit—Collaborators can add and edit content as well as add comments.
○ Can comment—Collaborators can add comments, but not edit content
○ Can view—People can view the file, but not edit or add comments
5. Click Send
Everyone you shared the document with receives an email with a link to the spreadsheet

Add comments and replies
1. Select a section of text
2. On the toolbar, click Add comment
3. Add your notes and click Comment
4. If a comment is important for a specific
collaborator to see, enter + followed by their
address. They’ll get an email with your
comment, along with a link to the document
5. When you’re done with a comment, click
Resolve

Print and download
To print your spreadsheet, do one of the following options:
● Click File > Print.
● Click Print
You can choose which sheets to print, what features to include, and which
layout you want

Download versions in other formats
To download your spreadsheet click File > Download as and choose one of the following
formats:
● Microsoft Excel (.xlsx)
● OpenDocument format (.odt)
● Adobe® PDF document (.pdf)
● Comma-separated values (.csv)
● Tab-separated values (.tsv)
● Web page (.zip)

Make a copy in Sheets
● Copying a document is useful for creating
templates.
● To make a copy of your document, click File >
Make a copy.
● You can rename the copy, change where you
save it in Drive, and optionally share it with the
same collaborators.

Email a copy as an attachment
If you need to collaborate in a different program or format, such as
Excel or PDF, you can email it as an attachment.
1. Click File > Email as attachment
2. Select a format
3. Enter the email addresses or Groups
you want to send copies to
4. (Optional) Enter a message
5. Click Send

What can you do with Slides?
1. Create or import
2. Add content
3. Share your Slides
4. Present, print and download

Create a new document
● From Slides homepage: Click Create new
presentation
● From Google Drive: Click New > Google
Slides > Blank presentation or From a
template.

Import and convert old presentations to Slides
1. Go to Drive
2. Click New > File Upload and choose a
text document from your computer
3. Right-click the file you want to convert and
select Open with > Google Slides

Add content
Choose a theme
● Choose a theme to give all your slides
the same background and text styles
for a consistent look and feel.
● For theme suggestions, click Explore
and click a layout.

Add and edit content
1. Rename your presentation: Click Untitled
presentation and type a new name.
2. Add text: Click Insert > Text box to add new
text boxes,
3. Add images, videos, and more: Click Insert to
add images, videos, shapes, slide numbers, and
other features to your presentation.
4. Add notes: Use speaker notes to keep track of
your talking points for each slide.

Customize your slides
● To change the size of your slides,
click File > Page setup.
● Use the toolbar to customize your
presentation even more.
Note: Text-related controls only appear on your toolbar when you
are typing in a text box

Create and arrange slides
● New slide— click the + button in the toolbar.
You can choose a layout for the new slide by
clicking the Down arrow
● Move slide—Drag the slide you want to
move to a different position in the
presentation
● Duplicate slide—Right-click the slide you
want to duplicate in the sidebar and select
Duplicate slide
● Delete slide—Right-click the slide you want

Share your Slides
Share a file you own or can edit: 1. Open the file you want to share 2. Click Share 3. Enter the email addresses or
Google Groups you want to share with 4. Choose access:
○ Can edit—Collaborators can add and edit content as well as add comments. ○ Can comment—Collaborators can add comments, but not edit content ○ Can view—People can view the file, but not edit or add comments
5. Click Send
Everyone you shared the document with receives an email with a link to the spreadsheet

Add comments and replies
1. Select a section of text
2. On the toolbar, click Add comment
3. Add your notes and click Comment
4. If a comment is important for a specific
collaborator to see, enter + followed by their
address. They’ll get an email with your
comment, along with a link to the document
5. When you’re done with a comment, click
Resolve

Present, print and download
Present your slides
● Click Present at the top of the page. Click the Down arrow to see more options.
● To see your speaker notes, click Presenter view.
● Move your mouse on your slideshow, a bar temporarily appears with controls to

Print your presentation
1. To print your presentation from the editor,
click File > Print or click Print
2. In the preview that appears, you can scroll
through your document on the right, or
choose print options on the left

Download versions in other formats To download your presentation click File > Download as
and choose one of the following formats:
● Microsoft PowerPoint (.pptx)
● Adobe® PDF
● Scalable Vector Graphics (.svg)
● PNG
● JPEG
● Text file

Make a copy in Slides
● Copying a document is useful for creating
templates.
● To make a copy of your document, click File
> Make a copy.
● You can rename the copy, change where you
save it in Drive, and optionally share it with
the same collaborators.

Email a copy as an attachment
If you need to collaborate in a different program or format, such as
MS PowerPoint, PDF or Plain text, you can email it as an
attachment.
1. Click File > Email as attachment
2. Select a format
3. Enter the email addresses or Groups
you want to send copies to
4. (Optional) Enter a message
5. Click Send

END OF MANUAL