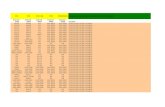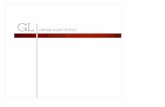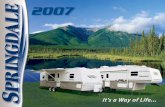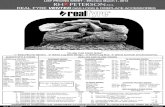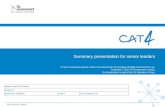User Manual GL -Cash Journal-FBCJ
description
Transcript of User Manual GL -Cash Journal-FBCJ
Company Logo
User ManualFinance ModulemySAP ECC 6.0
Organizational Unit :MCML
You may not modify, copy, reproduce, republish, upload, post, transmit or distribute any material from this document, in any form or by any means, nor may you modify or create derivative works based on the text of any file, or any part thereof for public, private or commercial use, without prior written permission from
Revision HistorySR. NO. VERSION NO. DATEOF
SECTION NUMBER
REVISION
DESCRIPTION CHANGE
OF
REASON FOR CHANGE
CHANGE
MADE BY
User Manual for Finance Module
Page 2 of 10 -Confidential-
Table of ContentsCASH JOURNAL POSTINGS......................................................................................4
User Manual for Finance Module
Page 3 of 10 -Confidential-
Cash Journal Postings
1. Cash receiptsMenu Path Transaction Code i. Accounting Financial Accounting General Ledger Posting FBCJ Cash Journal Posting FBCJ
Type FBCJ in the command menu or follow the menu as shown below and double click on FBCJ-Cash Journal posting.
ii.
We will get the following the following screen on that enter the cash journal and company code.
User Manual for Finance Module
Page 4 of 10 -Confidential-
Enter company code 1000 and cash journal1000
iii.
Before you begin to enter a transaction, you need to select proper cash journal. Lets assume you want to post some transactions in the company code 1000 and to cash journal 1000 If we have multiple cash journal to change cash journal, Click Change Cash Journal button to choose your cash journal for posting. The system will display cash journal initial data:
iv.
v.
After entering cash journal, Click Enter Button. appear.
The following screen will
User Manual for Finance Module
Page 5 of 10 -Confidential-
Period selection
We can see the balance updating. This balance will display based on the period selected
vi. Click Cash receipts tab. You can now enter a cash receipt transaction from transactions pre-defined in the system, but you can also create a new one.
vii.Field Name G/L acct
Update the following required and optional fields: Description We can create one transaction for all expenses GL account and change the GL account during data entry or create one business transaction to each expense GL account we use in Cash journal. In the case of vendors one business transaction is enough for all vendors and same as for customers also In the case of cash receipts we need to have separate business transaction for GL account. Amount of the line item Name of the recipient Values Enter the business transaction
Amount Recpt. Recipient
20000 Ahmed
User Manual for Finance Module
Page 6 of 10 -Confidential-
After entering the data press enter. Then the screen will appear as below.
viii.
If we want this document in cash journal to post only in cash journal select Save sel . Icon. Then the following screen will appear.
User Manual for Finance Module
Page 7 of 10 -Confidential-
Status of the document in green
When we save the document in cash journal only, then the status of the document will turn into yellow. That means the document is not updated the GL accounts. ix. To save the document in cash journal as well as GL account, Select icon. Now this will update even GL accounts also and the status of the document turns in to green.
User Manual for Finance Module
Page 8 of 10 -Confidential-
Status of the document in green
x. If we want know the accounting entry posted, select the corresponding row and selectfollowing doc icon. Then the following screen will appear.
2.
Cash Payments
User Manual for Finance Module
Page 9 of 10 -Confidential-
i.
Select the Cash Payments tab tab and Update the following fields and press enter. Then the screen will appear as below. Field Name Description Business transaction code GL account of the expenses Name of the person payment received Enter narration Cost center to which these expenses needs to be updated 10000501 Values Expenses 401054 Iqbal
Business Transaction GL account Recpt recipient Text Cost center
ii.
To save your entry, click Save sel.
button.
iii.
Post the transactions
button. All selected items will be posted.
User Manual for Finance Module
Page 10 of 10 -Confidential-
![76 Saab 99 Gl Sedan Gl Wagonback Ems Brochure [OCR]](https://static.fdocuments.us/doc/165x107/577cc38d1a28aba7119658ef/76-saab-99-gl-sedan-gl-wagonback-ems-brochure-ocr.jpg)