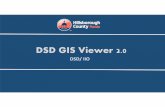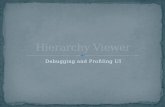User Manual Game function Aux function Image Viewer...
Transcript of User Manual Game function Aux function Image Viewer...
• Navigation function
• Audio player function
• Game function
• Aux function
• Video Player function
• Image Viewer function
User M
anual
Please write your purchase date below, and save your sales receipt.
Both are needed for warranty repairs and customer service.
★ Please read the Safety Precautions section carefully before using this product.
★ Limited warranty information is included at the end of this user manual.
★ Specifications and design are subject to change without notice.
Thank you for purchasing our product.
This user manual is designed to support convenient usage of the navigation system and safe driving.
Please read the entire manual carefully before using the product.
The contents of this manual may vary depending on the navigation software version.
The user interface, functions and performance of the device and the contents of this manual are
subject to change without prior notice.
Please follow all safety guidelines listed in this manual for your safety.
Please comply with the following important instructions to ensure safe driving.
1
WarningDo not set or search for a destination while you are driving. Park your car at
a safe place before inputting addresses or searching for a destination.
Warning
WarningVoice guidance and map route can be different from actual road conditions.
Always be sure to comply with actual road signs/signals and local traffic
regulations for safe driving.
Navigation System
It is very dangerous to operate the device, or to look at the screen while you
are driving. Always be fully aware of the surrounding traffic conditions and
nearby pedestrians when you are in your car.
Basic Operation
About Navigation System
1. Directions before using this product
2. Components
3. Description on product appearance
4. Installing product
Using Navigation System
1. Basic functions of Navigation System
2. Learning basic remote controller functions
3. Main menu
4. Starting the Application
5. Detailed Description
6. Frequently Asked Questions
7. Audio player
8. Video Player
9. Image Viewer
10. Game
11. Aux
12. Setup
2 Navigation System
Table of Contents
Uploading Files Onto Device
Map Upload
1. Installing V-Up Pro 3000 Program
2. What is V-up Pro 3000
3. Running V-Up Pro 3000 Program
4. Closing V-Up Pro 3000 Program
5. System Upgrade
Multimedia Management
1. Music Management
2. Bitmap Management
Product Specifications
Customer support and Product
Inquiry
Customer support and Product Inquiry
Customer Service Center
5522
5522
52
54
54
56
57
6622
62
68
7733
7744
7744
7744
3
3
3
6
7
9
11
11
12
14
14
15
35
36
39
42
44
45
48
1. Directions before using this productPlease read through this section for important safety tips before using this product.
1-1. Usage directions
3
About Navigation System
Navigation System
WarningRefrain from operating the device while the car is in motion. Please park the car at asafe location before operating the device to minimize the danger of a traffic accident.
Voice guidance and map routes can be different from actual road conditions. Always besure to comply with actual road signs/signals and local traffic regulation for safe driving.
WarningPlease do not modify the car in any way to install this device. Doing so maynegatively affect the safety devices on your vehicle.
CautionDo not keep this product powered for a long time after stopping the engine. This cancause the vehicle battery to drain.
CautionOnly use the cables provided with the device. Always make sure that the devicepower is off before connecting any external cables. Connecting external cables withthe device powered may cause damage to the device.
Caution Never attemp to disassemble the device yourself. Avoid applying shock to the device.
Warning
Caution Operate the touch screen with a round object or your fingertip. Using a sharp hardobject may damage the display.
CautionWhen cleaning the screen, turn off the power and use a soft clean dry cloth.Never use water or chemical substance like detergent or solvent.
Bas
ic O
pera
tion
WarningThe manufacturer will not be liable for any accident or damages arising out of theuse of this product. The user will bear sole responsibility.
WarningThe suction cup mount may become dislodged from the windshield due to vibration, suddentemperature changes, or unexpected shock, resulting in damage to the device or your car.Please mount the device in a secure location (refer to the installation section for more details).
Caution
Please do not remove the SD card while data is being accessed from it. It will causethe device to become unstable and freeze. This includes anytime the device is in theAudio player, the Video player, the Image Viewer, or the navigation application.If the device freezes, turn off the system and reboot.
1-2. Installation directions
4
About Navigation System
Navigation System
WarningPlease follow the instructions in the Installing Product section for connecting all wires andcables to avoid malfunction.
Caution Use only the cables provided with the product to ensure stable system operation.
WarningDo not install the product in a location where driving can be impaired or where the driver s view of the road is blocked.
Caution This product must be used with 12V car power only. Do not use 24V power.
Caution
Please remove the test jack that is installed in the safety terminal (check pages 6~7 forlocation), and connect the hand brake cable. This cable needs to access the parkingbrake signal going into the instrument panel of your vehicle. The access of this signalis different for all automobiles. Please consult your vehicle user manual or contactyour dealer service technician for this location (check page 10 for further detail).
CautionPlease power down the device before connecting any audio / video cables,
otherwise the product can be damaged.
Caution Do not install the product in a place with water, humidity, vapor, dust, oil, or smoke.
WarningInstall the product in a position that does not interfere with the operation of vehiclesafety devices such as air bags.
Caution For the first time the device is taken out of the box, and any time the device hasn t been used for
a long time, or after a cross country flight, it may take 5~10 minutes to obtain GPS position.
CautionDo not put any objects that may interfere with the GPS signal reception near the device.Most problematic are any metallic objects that are located near the GPS antenna.
CautionDo not install other electronic devices that generate heavy electromagnetic waves (such asradio transmitters) near the GPS antenna.
Caution GPS reception can be blocked if the car windshield is specially tinted.
1-3. Upgrade directions
1-4. Troubleshooting
1) Before using the device, please visit our customer support website listed on page 74 to download and install the latest relevent software updates for your device.
2) Touchscreen does not workIf the touch screen becomes miscalibrated for some reason, use the remote controller to directly access the touch screen calibration.▶ Power up the device with the SD card removed to boot into the main menu screen. ▶ Press the [F2] → [F3] → [F2] → [Full Screen] button sequentially on your remote to access
the touch screen calibration. ▶ Press and hold the 5 cross marks using the test jack or your fingertip, according to the
instructions displayed on the screen.▶ Press the screen once to save and close the touch screen calibration setting.
3) The LED turns on or flashes red during initial boot up :When the temperature inside the car is too high or too low, the red LED flashes. In this case, follow the steps below.▶ Turn the product power off and ventilate the car to return to normal ambient temperature.▶ Turn the power on after a little while and observe the LED color.▶ If the red LED still flashes under normal temperature, contact customer service.
5
About Navigation System
▶ SD cards provide great memory space for the dollar and size, and are widely used in portable electronic devices. However, due to the wide variety of SD cards available, no device can guarantee full compatibility with all available SD cards in the market today.
▶ Below is a list of SD cards fully tested for compatibility with our device with test results. ▶ Other SD cards not on this list may work fine. Others might have problems. Please use the
original SD card provided with the device, if at all possible.
Navigation System
Park the car in a safe place before calibrating the touch screen setting.
Bas
ic O
pera
tion
Caution
PRODUCTS
Trensend
PQI
LG
Samsung
Hanbit
Pretec
Zyrus
Imation
Hagiwara
TwinMOS
256M
Yes
No
Yes
Yes
No
No
No
No
No
No
521M
Yes
Yes
Yes
Yes
Yes
No
Yes
Yes
Yes
Yes
1G
Yes
Yes
No
No
Yes
Yes
No
No
No
Yes
SPEED
120 speed and
less
6
About Navigation System
2. Components
Navigation System
Remotecontroller (option)
Test jack
Navigation System unitSD Card memory
Aux cable [AV In terminal](option)
Cigar jack 12V powercable
NAVI
GAME AUX VIDEO
MAIN
IMAGE
OK
F4
F1 F2 F3
F5
FILE LIST PLAY TYPEFULL SCREEN
SCREEN OFF SETUP
★ Specifications and design and contents are subject to change without notice.
Hand brakeconnection cable
Red : + : Blue-
Stereo output cable (option)
Suction cup mount User manual
DVD-ROM
3. Description of external features
3-1. Front/Right side
① TOUCH SCREEN DISPLAY : Device display handles user touch input.
② LED : Indicates the product status.
(Blue: Normal operation, Red: Malfunction/diagnostic)
③ REMOTE IR WINDOW : Receives the remote control signal.
④ USB SLAVE PORT : Not in use. (Only used at service center for repairs)
⑤ AUDIO/VIDEO IN : Receives A/V input from external devices such as DVD players and
gaming devices.
⑥ AUDIO OUT : Outputs the audio signal to an external device.
⑦ COMM : Connects to certain car DVD player models (optional). Provides remote signals to
control the DVD player using the touch screen. (Compatible models: Plenio VXM/VXD family
DVD Players)
⑧ SAFETY : Connects to the car parking brake after removing the test jack.
advance for safety.
7
About Navigation System
④
⑤
⑥
⑦
⑧
① ② ③
Navigation System
Bas
ic O
pera
tion
3-2. Rear/Left side
① SPEAKER : Mono speaker outputs 1 watt audio.
② GPS ANTENNA/RECEIVER
③ DC 12V : Connects to the provided 12V cigar jack power cable.
④ POWER SWITCH : Turns the device power on/off.
⑤ SD Card memory slot.
8
About Navigation System
④
①
Navigation System
② ③
⑤
4. Installing the product1) Fix the suction cup on the car windshield where the driver s forward view of the road isn t blocked.
2) The unit should slide onto the T-bolt. Fix the unit securely to the mount by tightening the round
lock ring in a counterclockwise direction. Adjust and tighten the adjusting knobs as desired.
When properly installed, the unit should be resting on top of the dash as shown in the picture
above. This helps support of weight of the unit thus minimizing vibration, as well as placing the
device low on the windshield to avoid blocking the driver s view of the road. Please refer to the
included suction cup mount leaflet for further detail.
9
About Navigation System
Caution Wipe the windshield clean of any dust or debris. With the lever in the up position, keep the
“PRESS” button pushed all the way in, attach firmly in the desired position, and pull the lever down. This
should cause the “PRESS” button to slide back out, locking the mount securely in position. Do not install the
device in a position that may hamper driving, block the forward view of the road, or affect safety devices like
air bags.
Navigation System
Bas
ic O
pera
tion
3) Connect the power cable to the DC 12V terminal located on the left side of the product and the
12V power outlet in your vehicle.
4) Remove the test jack from the Safety terminal and attach the hand brake cable. This is a safety
feature built into the device to allow viewing of video only when the parking brake is set (i.e.
vehicle is stationary). Only the video features are affected (Video Player and AUX IN). The
remaining features are fully operational regardless of hand brake cable setup.
5) Flip the GPS antenna/receiver module up and turn the power switch ON.
10
About Navigation System
Caution Only use the car cigar jack cable that is included in the product package. If you use
another cable, the product may not work properly.
Caution The cable needs to access the parking brake signal
that is sent to the vehicle instrument panel. The access point for this
signal is different for all car makes. Please consult your vehicle user
manual or your dealer service technician for further detail.
Navigation System
Red : + : Blue-
1. Basic functions of Navigation System
1) Navigation function : Provides point-to-point vehicle navigation with local street level maps, turn-
by-turn voice guidance, Points of Interest (POI) search, smart detour, and much more!
The SD card must be inserted into the unit to launch the Navigation application. Please make
sure that the SD card is not write protected (the slide knob on the left side of the SD card must
be in the up position). The SD card is inserted into the device with the gold contacts facing you.
Push the SD card all the way into the slot untill you feel a click. When properly inserted, the SD
card should be flush with the opening of the slot.
2) Audio player function : Plays back MP3, WMA, WAV and OGG music files.
3) Video Player function : Plays back video files.
4) Image Viewer : Displays GIF, JPEG and BMP image files.
5) Game function : Provides enjoyable games.
6) Aux function : Displays external A/V sources such as DVD players or gaming devices. When connected
to a Plenio VXM or VXD series DVD player, touch screen controls can be wired to control the DVD player.
7) Setup setting function : Various functions can be configured such as slide show, main theme,
touchscreen setting, volume control, Dimmer control, OS upgrade, A/V input, and FM
transmitter.
11
Using Navigation System
Navigation System
Bas
ic O
pera
tion
▶ : Skip to previous file/chapter in Audio player/AUX IN features.* In Image Viewer mode, shows
previous image.
▶ : Skip to next file/chapter in Audio player/AUX IN features.* In Image Viewer mode, shows
previous image.
▶ : Stops Audio , Video or DVD playback.*
▶ : Scans backward during MP3 or DVD playback in the Audio player/AUX IN mode.*
▶ : Scans forward during MP3 or DVD playback in the Audio player/AUX IN mode.*
▶ : Sets volume up or down.
▶ : Toggles Repeat All/Repeat Selected/Random Selection when playing back MP3s, or Repeat
All/Repeat Start when playing back DVD in AUX IN mode.*
* DVD player control in AUX IN mode only available with Plenio VXD/VXM players with COMM cable attached.
[Additional remote controller functions : Below buttons are redefined in the Image Viewer mode or when the File list function is enabled in Video/Audio player.]◆◆ BBaassiicc ssccrreeeenn aatt tthhee IImmaaggee vviieewweerr
▶ : Zoom in function.
▶ : Zoom out function.
▶ : Rotate image counter clockwise.
▶ : Rotate image clockwise.
◆◆ WWhheenn tthhee ffiillee lliisstt iiss eennaabblleedd
▶ : Moves cursor up.
▶ : Moves cursor down.
▶ : Close file list.
▶ : Toggles between the folder tab and the file list tab.
▶ : Opens the selection.
▶ : Page up in file list.
▶ : Page down in file list.
13
Using Navigation System
Caution The remote control does not function in the Navigation and game functions.
These functions have complex user interfaces that are much more accessible via touch screen control.
Navigation System
Bas
ic O
pera
tion
◆◆ FFuullll ssccrreeeenn aatt tthhee IImmaaggee vviieewweerr
▶ : Moves view window up.
▶ : Moves view window down.
▶ : Moves view window left.
▶ : Moves view window right.
3. Main menu
The main menu provides access to the Navigation application, Audio Player, Video Player, ImageViewer, Game feature, AUX IN featuer, Setting screen, and the Screen On/Off button.
4. Starting the Navigation application•The SD card must be inserted into the unit to launch the Navigation application. Please make
sure that the SD card is not write protected (the slide knob on the left side of the SD card mustbe in the up position). The SD card is inserted into the device with the gold contacts facing you. Push the SD card all the way into the slot untill you feel a click. When properly inserted, the SD card should be flush with the opening of the slot.
•Switch on the unit, and tap on the NAVIGATION icon in the main menu.•When the navigation application is launched for the first time, if more than one language is
loaded on your SD card, you will be prompted to choose your language. (Multiple languages files are available on the provided DVD)
•Before the application loads, an important safety warning disclaimer will be displayed. Please read carefully. You can choose to hide this screen for subsequent start ups by checking the “Hide at startup” box before proceeding.
When the device is powered on for the first time, the GPS receiver needs to find strong signals todownload the necessary data before a position solution can be calculated. Please have your carparked in a location with a clear view of the sky for this initial data download. Depending onconditions, this may take up to 5 minutes before a GPS position is captured. After this initialprocedure, subsequent start ups should provide position solution in less than 1 minute. However, ifyou have not used the unit for more than a few days, or if you are far away from where you lastpowered down the unit, it may take up to 5 minutes again to receive the necessary data again.
14
Using Navigation System
Navigation System
Screen on/off
5. Detailed descriptionThis chapter describes the functions of your Personal Navigation Device in detail. On the following
pages you will learn how to
- Use the map (see page 15)
- Find and choose locations (see page 16)
- Navigate to your destination (see page 26)
- Use the route planner (see page 29)
- Configure the application (see page 31)
5-1. Using the map
The map is the core component of your Personal Navigation Device. It will be centered on your
current location by default, provided you have a GPS connection. You can browse the map, display
information about the different locations shown on it and choose them for routing and navigating.
TTrraacckkiinngg mmooddee aanndd sseelleeccttiioonn mmooddee
The map knows two basic states, the tracking and the selection mode.
In the tracking mode, the map follows your actual position (GPS position), displaying information
about your geographic position, your speed, etc:
15
Using Navigation System
Navigation System
Bas
ic O
pera
tion
Zoom in
Speed
Geographiccoordinates
Time Elevationabove mean sealevel GPS status
Compass rose
Menu Info box Exit application
GPS position
Zoom out
When you press on a location in tracking mode to browse the map, you enter the selection mode :
•Use a pen or your finger to browse the map. The actual position will be identified by a cursor.
•To zoom in or out, press the + or - icons. As soon as you press one of the icons, the zoom
slider will be shown, which can be used for smooth zooming.
•With the compass icon (in the bottom left hand corner) you may adjust the orientation.
•If you want to return to the tracking mode, press the tracking icon. To exit the application,
press this button again.
4-3. Choosing and finding locations
This section describes the different ways of finding and choosing locations. You may choose
locations on the map, search for an address, choose a favorite (like home and work address, your
bookmarks and recently visited locations), and browse POI directories and guides.
CChhoooossiinngg aa llooccaattiioonn oonn tthhee mmaapp
•Point the cursor at any place on the map. The name of a selected location/street will be shown
in the info box.
•Press that info box to open a screen with details:
16
Using Navigation System
Navigation System
Clicking on an icon on the map opens an overlay window with information about the selected item.
Zoom in
Current (GPS)position
Compass rose
Menu Info box Tracking icon
Cursor
Zoom out
By pressing the menu icon on the lower right you can access further options:
•Press Navigate to navigate to the location (see “Navigating” on page 26).
•Press Via to use the location for waypoint routing (see Planning a route on page 29).
•Press Save to save the location as a bookmark (see “Favorites” on page 23).
SSeeaarrcchh ffoorr aann aaddddrreessss
Through the address search you can find an address by entering information about the desired
target (street and town/city). You may then select a hit from the result list and use the address found
for different purposes, like pinpointing it on a map, planning your route, and navigating.
•From the Tracking mode map, select the menu icon located in the lower left corner.
17
Using Navigation System
Navigation System
Bas
ic O
pera
tion
The main menu will be opened:
•Select Find Destination.
•Select By Address Search.
The Find Address window will be displayed:
Enter the appropriate data to find your address.
HHooww ttoo sseeaarrcchh
Your Personal Navigation Device offers a convenient interactive look-ahead search function to
prevent misspelling. Only keys that lead to a search result can be pressed — all others are grayed out!
• Enter the first character.
18
Using Navigation System
Navigation System
You will see that the some keys on the keypad turn grey. You can only choose black keys:
•Enter the second character.
Again, some keys will turn grey, others will turn black, depending on your choice.
•Keep on entering characters until you have narrowed down the search to only one result.
OR
•Press the search icon (magnifying glass) after at least 3 characters have been input.
A result list will be displayed.
•Choose the desired entry from the list.
SSeett tthhee ssttaattee
•Press State to select your state.
•Choose your state from the list.
The State field will be populated with the name of the chosen state.
SSeeaarrcchh ffoorr tthhee cciittyy
•Press City to select a city.
Search for the city, as described above.
19
Using Navigation System
Navigation System
Bas
ic O
pera
tion
Switch between letter and number mode by pressing 123 or ABC. Switch between upper case and lower
case by pressing ^.
If at any point you want to backspace and delete characters, press the backspace button <- on screen. To
add a space, press the space bar _. If you need to enter an apostrophe ( ) use the space key instead
A result list will be displayed.
•Choose the appropriate town/city from the list.
You will return to the Find Address screen. The City field will be populated with the name of the
chosen town/city.
EEnntteerr aa zziipp ccooddee
•Instead of a city you may enter a zip code.
•Enter the zip code of the town/city you are looking for.
•Press the search icon (magnifying glass).
A hit list will be displayed.
•Choose the appropriate town/city from the list.
You will return to the Find Address screen. The City and Zip code fields will be populated with the
chosen city/zip code.
SSeeaarrcchh ffoorr tthhee ssttrreeeett
•Press Street to select a street.
Search for the street, as described above.
A result list will be displayed.
•Choose the appropriate street from the list.
You will return to the Find Address screen. It will be filled with the previously found data.
NNaavviiggaattee ttoo tthhee aaddddrreessss ffoouunndd
Once you have narrowed down your search to a unique address, you can start navigation.
•Press the forward arrow.
The address will be displayed in the navigation map. Here you can choose to be guided to the
address, use it for route planning, etc. (see “Navigating” on page 26).
20
Using Navigation System
Navigation System
Additionally you may enter the street address number.
SSeeaarrcchhiinngg ffoorr aanndd cchhoooossiinngg PPOOIIss
With the POI finder you can quickly find points of interest like gas stations and restaurants that are
chosen from an extensive database of POI, either nearby or at a remote location.
•On the map, select the menu icon.
•On the following screen, select Find Destination.
•Select By POI Search.
A menu of POI categories will be shown:
In the title bar of this screen, you might see an address. You will be presented POIs that are close to
this location. Through the menu icon you open a set of options:
•Press Open to open a guide (see “Browse or search a guide” on page 22).
•Press Text search to search for a POI by name (see Searching for a POI on page 22).
•Press Current location to select POIs near your current location.
•Press Other location to select another address as a starting point for the POI selection (see
“Search for an address” on page 17).
The starting point will be shown in the title bar of the POI categories screen.
CChhoooossiinngg aa PPOOII
•Choose the desired POI category.
A menu with subcategories will be shown.
•Choose a subcategory.
A list of POIs will be shown.
•Select a POI by clicking on it.
21
Using Navigation System
Navigation System
Bas
ic O
pera
tion
The location will be shown on the map:
•Press the arrows next to the location’s name to switch between results.
•Press i to open a screen with details about the location.
By pressing the menu icon you access to a set of actions:
•Press Navigate to navigate to the location (see “Navigating” on page 26).
•Press Via to use the location for waypoint routing (see Planning a route on page 29).
•Press Save to save the location as a bookmark (see “Favorites” on page 23).
•Press On Map to show the location on the main map.
SSeeaarrcchhiinngg ffoorr aa PPOOII
From the main POI menu, press the menu icon, then select Text search
•In the search window, enter a search term (at least three characters), and start searching by
pressing the right arrow.
A list of matching POIs will be shown.
•Select a POI by clicking on it.
The POI will be shown on the map, as described above.
22
Using Navigation System
Navigation System
23
Using Navigation System
Navigation System
FFaavvoorriitteess
Use your frequently used or favorite destinations for guidance. You can choose among your home,
your work place, a set of personal bookmarks, and recently visited locations.
•On the map, select the menu icon.
•On the following screen, select Find Destination.
•Select by Favorites.
The Favorites menu will show on the screen:
MMyy HHoommee
•Press My Home.
If your home address has been previously set, it will be displayed on a map:
•Select the menu icon.
•On the following screen, choose Navigate to be guided to your home address (press Change
or Delete if you want to change/delete your home address).
Bas
ic O
pera
tion
Navigation will start immediately.
MMyy WWoorrkk
•By pressing My Work, your work address will be displayed on a map.
•Select the menu icon.
•On the following screen, choose Navigate to be guided to your work address (press Change
or Delete if you want to change/delete your work address).
Navigation will start immediately.
BBooookkmmaarrkkss
The bookmarks list contains the destinations you have saved as favorites (from the guides, by
choosing it on a map, etc.). This means that you do not need to perform repeated searches for those
destinations.
•Press Bookmarks.
24
Using Navigation System
Navigation System
If no home address has been set, you are prompted to do so. You can choose it by searching for an
address, through your current GPS position or by choosing a recently visited location.
If no work address has been set, you are prompted to do so. You can choose it by searching for an
address, through your current GPS position or by choosing a recently visited location.
The bookmark list will show on the screen
Use the up and down arrows to scroll up and down in the list.
•Select an item by clicking on it.
The location will be shown on the map.
•Press the arrows next to the location’s name to switch between results.
•Press i to open a screen with details about the location.
By pressing the menu icon you access to a set of actions:
•Press Navigate to navigate to the location (see “Navigating” on page 26).
•Press Via to use the location for waypoint routing (see Planning a route on page 29).
•Press On Map to show the location on the main map.
RReecceenntt
By pressing Recent a list of recently visited or looked-up destinations will be opened.
•From Find Destinations, press By Recent.
The list of recent items will show on the screen.
Use the up and down arrows to scroll up and down in the list.
•Select an item by clicking on it.
The location will be shown on the map.
•Press the arrows next to the location s name to switch between results.
•Press i to open a screen with details about the location.
By pressing the menu icon you access to a set of actions:
25
Using Navigation System
Navigation System
Bas
ic O
pera
tion
•Press Navigate to navigate to the location (see “Navigating” on page 26).
•Press Via to use the location for waypoint routing (see Planning a route on page 29).
•Press Save to save the location as a bookmark (see “Favorites” on page 23).
•Press On Map to show the location on the main map.
5-3. Navigating
The powerful navigation capabilities of smart2go™ guide you along the shortest or quickest route
from A to B — with voice commands and in 3D.
This section describes the navigation feature.
•Choose a location on the map or through Find Destination, and press Navigate in the
respective menu.
The location will be shown in the navigation map:
•Press the navigation icon on the bottom right to be guided to the location.
•Press More Stopovers to use the location for routing (see “Planning a route” on page 29).
•Press Route Settings to alter the guidance settings (see “Route options” on page 31).
•Press On Map to show the location on the map.
Your route will be calculated. The navigation screen will be displayed.
26
Using Navigation System
Navigation System
See “Choosing a location on the map” on page 15 for information about choosing elements on the map.
See “Choosing and finding locations” on page 16 for information about finding and choosing addresses,
POIs, and locations inside a guide.
NNaavviiggaattiioonn ssccrreeeenn
On the navigation screen, the route will be shown in blue. The red arrow will indicate the direction
of your next manoeuvre. Crosshairs identify your current position. When you come up to a turn or
other manoeuvre, you will hear a voice command at the appropriate time.
For one-way streets, the transit direction is indicated with a red arrow.
OOppttiioonnss dduurriinngg nnaavviiggaattiioonn
You can browse the map even while navigating. This way you can easily choose a new destination
if you change your mind. However, navigation will not be interrupted — you will be still guided
through voice commands. Press the back icon on the lower right to follow the route on screen again.
27
Using Navigation System
Navigation System
Bas
ic O
pera
tion
Zoom in
Manoeuvre iconDistance to next
maneuver
SpeedCurrent timeArrival time
Distance todestination
GPS info
Compass rose
Menu icon Info box Stop navigation
Current position
Zoom out
Exit no. Next turn/junction.
Route
MMeennuu ooppttiioonnss
•Select the menu icon while navigating to open a set of navigation options:
Here you will find the following items:
RRoouuttee SSeettttiinnggss
Change the guidance options, as described in “Route options” on page 31.
MMaapp SSeettttiinnggss
Open a menu with map settings, as described in Map settings on page 33.
Here you can also toggle between map and arrow mode for guidance.
VVoolluummeeAlter the volume of the voice commands.
IInnffoo bbooxx ooppttiioonnss
•Select the info box while navigating to open a set of navigation options:
28
Using Navigation System
Navigation System
When you change to the arrow mode, the navigation screen will not show the map but only an arrow
indicating the upcoming manoeuvre.
AAlltt.. rroouuttee ::With this option, you can choose to block the calculated route for a given distance (e. g. 0.5 mi)and force an alternative route. Simply tap on the icon which shows the desired distance. Your routewill be recalculated, and the previous route will be discarded for the given distance.
SSeeaarrcchhYou can redirect your route by choosing a point of interest (POI), like a gas station.
LLiisstt ooff wwaayyppooiinnttssOpens a list of the waypoints (turn-by-turn directions) on your itinerary.
SSaavveeSave your current position as a bookmark.
5-4. Planning a routeThis section describes the route planning feature. This feature allows you to plan your route inadvance, choosing multiple stopovers along your journey.
•Choose a location on the map or through Find Destination, and press Via in the respective menu.
•The Destination List will be displayed:
29
Using Navigation System
Navigation System
Bas
ic O
pera
tion
All user information like e.g. settings, bookmarks and recently visited locations will be stored on the
memory card and not on the device.
See “Choosing a location on the map” on page 15 for information about choosing elements on the map.
See “Choosing and finding locations” on page 16 for information about finding and choosing addresses,
POIs, and locations inside a guide.
The location will be added to the Destination List.
•Press the + icon to add another stopover.
You will switch to the Choose stopover screen. You may choose stopovers like your home or work
addresses, a bookmark, a point of interest, a recent location or by searching for an address or
pinpointing a destination on the map.
Once you have added stopovers (with the + icon) and returned to the Destination List, you haveseveral options:
•With the + icon you can choose additional stopovers.
•To change the order of the stopovers, select a stopover and then use the up and down arrows
to move it up/down in the list.
•With the trash icon you can delete a selected stopover.Once you have chosen your route, you have several options. You reach those options by pressingthe menu icon (bottom right-hand corner of the screen).
•Press Simulate to simulate the route to come.
•Press Start Navi to start guidance. The display will switch to the navigation map.
30
Using Navigation System
Navigation System
•With Routing, the system will calculate and display the turn-by-turn route summary. Tap on one
of the items in the Route Summary to display the Waylist. Tap again to show the map view.
5-5. Settings
You can configure your Personal Navigation Device to suit your needs. When it comes to
navigating, you can, for example, choose to avoid or allow toll roads or ferries or select your mode
of transportation, like a fast or slow car. You can also edit several display settings, like 2D or 3D
mode, day or night mode, etc.
•On the map, select the menu icon.
•Select Change Settings.
The main menu will be opened:
RRoouuttee ooppttiioonnss
•Choose Change Route Options to change the route options.
31
Using Navigation System
Navigation System
Bas
ic O
pera
tion
A window with the route settings will be displayed:
•To switch between the modes just touch the icons. These will toggle so you can quickly see the
activated settings.
You can choose among the following options: Mode of transportation (fast car, slow car, motorbike,
pedestrian, etc.), fastest or shortest route, allow or avoid toll roads, highways, and ferries. You can
also choose the distance unit (miles/kilometers).
Once you have chosen your settings, press the confirmation icon on the bottom right to return to the
main menu.
MMooddee ooff ttrraannssppoorrttaattiioonn —— oovveerrvviieeww
FFaasstt — assumes fast driving on highways. Choosing this option will slightly favor highways in the
routing choice
SSllooww — assumes slower driving on highways. Choosing this option will reduce the preference for
highways in the routing choice
BBiikkee — takes into account bike paths and blocks highways where bikes are prohibited.
MMoottoorrbbiikkee — takes into account motorbike restrictions, where applicable.
SSccooootteerr — takes into account scooter restrictions, where applicable.
VVaann — takes into account van restrictions, where applicable.
Pedestrian — provides true pedestrian routing including full access to one-way streets and pedestrian
zones, where possible. (Not applicable for VXA-3000)
32
Using Navigation System
Navigation System
LLaanngguuaaggee
•Choose Change Language to select the language of your navigation system. Language settings
will apply to both the spoken voice directions and the menu text.
MMaapp sseettttiinnggss
•Choose Change Map Settings to change the map settings.
The window with the map settings will be shown:
•Toggle between 2D and 3D mode by pressing the corresponding icon.
•Toggle between night and day mode by pressing the corresponding icon. By selecting
Automatic, the mode will switch automatically at 7am and 7pm according to GPS time.
•Choose Track Up to have direction of travel as up during navigation. Choose North up to keep
the map oriented to the north.
•Choose Set time to select your time zone.
•Choose Info Layers to select which kinds of POI icons are to be shown on the map:
33
Using Navigation System
Navigation System
Bas
ic O
pera
tion
The time itself is set automatically through GPS.
•Check the boxes of any category you want to have displayed on the map. Uncheck those that
you want hidden.
•Press the confirmation icon to apply your settings.
•Press the arrow icon to return.
MMaapp
•Select Choose Maps to select a map.
If you have map data for different regions/cities on your memory card, tap on the name of the
desired region (e. g. Hawaii). All available maps on the memory card will be listed. You can
choose the desired region by simply tapping on its name.
34
Using Navigation System
Navigation System
6. Frequently asked questions
II ccaann’tt ffiinndd aann aaddddrreessss..
Please make sure you have correctly spelled your entry. If you do not know how an address isspelled correctly, simply enter the parts of the address, you know for sure (e.g. “New York”, “Times”for Times Square in New York City). Then browse in the result list and look for the address. Alsomake sure that the city in which you are looking for an address is correct. Sometimes the officialpostal address differs from the address you are looking for. In that case, search for an addressnearby that you know of and browse on the map.
If you find the address on the map but you can not find it while searching for it, please let us knowvia customer support located on page 74.
TThheerree iiss aa ffaaiilluurree iinn tthhee mmaapp // PPOOIIss aarree mmiissssiinngg..
If you detect an error in the map data (e.g. a street is missing completely), we would like to informour map data provider. Please let us know via customer support located on page 74.
II hhaavvee pprroobblleemmss ttoo ggeett aa GGPPSS ffiixx..
If you have problems getting a satellite fix with the GPS (you can see how many satellites are beingreceived on left side of the the main menu. Please make sure, that you are outside and that the GPSantenna has a good visibility to the open sky. Some models also do support an additional externalactive antenna.
WWhheerree ccaann II ggeett tteecchhnniiccaall ssuuppppoorrtt aanndd uuppddaatteess ??
Please, contact your retail store or the customer sevice center in page 74.
35
Using Navigation System
Navigation System
Bas
ic O
pera
tion
7. Audio playerYou can play back music by selecting Audio player in the main menu. Basic functions include Play,
Pause, Stop, Select Next, and Select Previous. Playback functions include Repeat, Repeat Selected,
and Random.
The supported music file formats are MP3, WMA, and WAV.
You can transfer music files onto the SD card using the V-up Pro 3000 program (see page 65 for
further detail). The Audio player manages and lists the music files on the SD card by folders.
To play back music stored on the SD Card memory.
(If the icon appears highlighted at the right upper side, the device has successfully detected
the SD Card memory.)
1. The device finds all playable music files in the SD Card memory and makes a master list of all music files.
2. You can see all music files in this master list in the Total folder.
3. If you select a specific folder, Audio player shows a list of music files in that specific folder.
4. You can begin playback by selecting the music file you want to play from the given list.
36
Using Navigation System
Navigation System
7-1. Basic screen
① SD Card indication icon : If SD Card is inserted, icon changes to blue color.
② File list : Show folders and files that Audio player can playback.
③ Volume control : Increase or decrease volume.
④ Exit : Close Audio player and returns to Main menu.
⑤ Previous file playback : Playback previous music file.
⑥ Play/Pause : Playback and Pause music.
⑦ Stop : Stop the music playback.
⑧ Next file playback : Playback next music file.
⑨ Playback mode : You can select playback mode, “Normal”, “Random”or “One”.
NNoorrmmaall - Plays through music files in the order of the play list according to file name.
Playback will repeat from first file when the end of file list is reached.
RRaannddoomm - Plays files randomly in the specified folder/play list.
OOnnee - Repeats playback of selected file.
37
Using Navigation System
Navigation System
Bas
ic O
pera
tion
⑤ ⑥ ⑦ ⑧ ⑨
① ② ③ ④
Using Navigation System7-2. Audio Player File List Manager
By touching folder tab(①), Audio player shows folders which contain playable music files. You can
view the list of files in the selected folder by selecting File tab(②). ). You can listen to the file
highlighted by the cursor by pressing the Playback button(③). By pressing the Back button(④), you
can return to basic screen of Audio player. You can select another file to play by using the scroll
bar(⑤). Numbers on the scroll bar represent current cursor position/total number of files.
7-3. Volume control
You can increase or decrease volume. By touching Mute button(①), you can mute audio sound.
Navigation System38
①
②
③
④
⑤
①
Caution If you remove the SD card while the Audio player is in playback mode, the system may become
unstable and freeze. Please do not remove the SD card during playback. If the system freezes due to removal
of SD card, turn off the system and reboot.
Using Navigation System8. Video PlayerYou can play back video files by selecting Video Player from the main menu. Basic functions include Play,
Pause and Stop. The supported movie file formats are “AVI, MPG, MPEG, WMV, MP4, ASF, Divx, TS”.
You can save video files onto the SD card. The Video player will automatically detect all playable
video files on the SD card.
8-1. Basic Screen
① SD Card indication icon : If SD Card memory is inserted, icon changes to Blue color.
② File list : You can see playable movie files by selecting this button.
③ Exit/Back : Close movie player and return to main menu.
④ Play/Pause : Plays back the movie. While movie is playing, this button is highlighted in blue.
If you retouch this button, movie will be paused.
⑤ Stop : Stops playback.
⑥ Full Screen : Plays back the movie as full screen.
⑦ File name/time : Displays the current file name and Elapsed time/Total time.
⑧ Progress status bar : Displays the progress status of playback. This bar can be used to jump
to specific locations in the video playback.
⑨ Volume control : Increase or decrease sound volume.
Navigation System 39
Bas
ic O
pera
tion
⑤
⑥
⑦⑧
① ② ⑨ ③
④
8-2. Full Screen
8-3. Volume Control Screen
8-4. Video Playback File List Manager
Video player scans all playable video files stored in the SD Card and displays the list here.
Using Navigation System
Navigation System40
After selecting the desired folder, touch File tab to see all playable video files within that folder.
Using Navigation System
Bas
ic O
pera
tion
Navigation System 41
Caution If you remove the SD card while the Video player is in playback mode, the system may
become unstable and freeze. Please do not remove the SD card during playback. If the system
freezes due to removal of SD card, turn off the system and reboot.
Caution High resolution video files may cause unstable operation. For stable operation of the
system, recommended resolution is less than 320 x 240.
9. Image ViewerYou can view image files by selecting Image Viewer from the main menu. Basic functions includePrevious view, Next view, Set image to original size, Fit image to screen, Zoom in, Zoom out,Rotateleft, Rotate right, and Full screen. The supported image file formats are JPG, and BMP.
You can save image files onto the SD Card. The Image Viewer will automatically detect all imagefiles contained within the SD card.
9-1. Image Viewer main screen.
① View previous image.② View next image.③ Fit image to display area. ④ Set image to original size.⑤ Zoom in : Zoom in steps (150% → 200% → 250% → 300%)⑥ Zoom out : Zoom out steps (66% → 50% → 33% → 25%)⑦ Rotate 90 degrees to left : Rotate 90。to left by touching rotate button. (90。→ 180。→
270。→ 360。)⑧ Rotate 90 degrees to right : Rotate 90。to right by touching rotate button. (90。→ 180。
→ 270。→ 360。)⑨ Tap for full screen view.⑩ Brings up the Image Viewer file list manager.⑪ Returns to the main menu.
Using Navigation System
Navigation System42
⑤ ⑥⑦
⑧
⑩ ⑪
①②
③④
⑨
9-2. Full Screen
You can see a full screen image by tapping the image display window.
9-3. Image Viewer File List Manager
The image viewer file list manager is shown above. By selecting the folder tab (①), a list of all
folders on the SD card that contain supported images files are displayed. The total folder provides
access to all image files on the SD card. With the desired folder highlighted, you can select the file
tab (②) to list all of the image files contained in that folder. You can browse the list using the scroll
bar (⑤), The numbers on the scroll bar represent the current highlighted file / total number of files.
By pressing (③), you can display the highlighted file in the main image viewer window. You can go
back to the main image viewer window and the previously viewed image by pressing (④).
Using Navigation System
Bas
ic O
pera
tion
Navigation System 43
①
②
③
④
⑤
Caution For stable operation of system, image size is limited by 2048 x 2048 or 1.8Mbyte file size.
If you select image file over the limitation, Image viewer will show the warning message.
10. GameSelect Game from the main menu.
How to play : If you place more than three of the same items in a row vertically or horizontally,
these items will disappear.
To get higher score, remove as many items as possible in the shortest amount of time.
Normal mode : The game will be over if no further moves are possible.
When you gain enough points to fill up the bar on the right to the top, the next level will start.
• Time trial mode : The game will be over if the time bar on the right side runs down. If
the bar on the right side is filled to the top, the next level will start.
• ’?’ : This button gives you a hint at the expense of losing some score. This button will be
disabled if your score is not sufficient.
• New Game : Stops the current game and starts a new one.
• Quit : Exits the game.
Using Navigation System
Navigation System44
11. AuxYou can use the simple Aux function if you set A/V input as “Others”in the settings section.
As shown by the above figure, only volume control and screen setting are supported in ‘Others’
mode. DVD player control is not supported.
① Contrast : Controls contrast from 0 (lowest) to 16 (highest).
② Chroma : Controls chroma from 0 (lowest) to 16 (highest).
③ Dimmer : Controls dimmer from 0 (darkest) to 5 (brightest).
④ Hide UI : Hides the UI from the screen.
Using Navigation System
Navigation System 45
Bas
ic O
pera
tion
① ② ③ ④
Option The following functions are available only when connected properly to a DVD player
manufactured by Plenio.
Using Navigation SystemIf you have a Plenio DVD player, you can access DVD player functions via the touch screen controls.
In addition to the A/V cable connection, you need to connect the COMM port of this unit to the
REMOTE port of the DVD player using a straight thru 3.5 stereo jack plug cable (available at
electronic accessory stores), and set the corresponding DVD player model series (VXM or VXD)
under A/V input in the Settings menu. If properly set up, the following commands are available via
the remote controller as well, in addition to the touch screen controls.
① Power : Power on or off the DVD player.
② SD Card indication icon : If SD Card memory is inserted, icon changes to Blue color.
③ Volume : Controls sound volume of the DVD player.
④ Play/Pause : Starts playback or pauses the DVD player.
⑤ Stop : Stops the DVD player.
⑥ Prev : Skips to previous DVD chapter.
⑦ Next : Skips to next DVD chapter.
⑧ DVD Title: Switches to the DVD title menu and displays the direction keys for navigating
within the DVD title menu.
⑨ Setting : Changes to screen setting.
⑩ Hide UI : Hides the UI from the screen.
⑪ Returns to the previous menu or the main menu.
46 Navigation System
⑧⑨
⑩
② ③
④⑤
⑥⑦
① ⑪
The following screen will appear if you press the setting icon.
① Contrast : Controls contrast from 0 (lowest) to 16 (highest).
② Chroma : Controls chroma from 0 (lowest) to 16 (highest).
③ Dimmer : Controls dimmer from 0 (darkest) to 5 (brightest).
The figure below shows a sample screen when the DVD title icon is selected. You can navigate the
menu selections using the direction keys either via the remote control or the touchscreen controls.
① Direction key: Moves the DVD Title cursor.
② ENTER: Selects the menu selection indicated by the cursor.
47
Using Navigation System
Navigation System
Bas
ic O
pera
tion
① ② ③
①
②
12. SetupChoose Setting from the main menu to access and change settings for the device.
12-1. Main Theme
Change main theme of GUI (Graphic User Interface). This affects the background image in the
main menu
12-2. Slide show
If no input is made for more than one minute in the main menu, specified images can be displayed
sequentially in a slide show. You can select Off, 10 seconds, 30 seconds, 60 seconds, or 5
minutes for the time interval between subsequent image displays when the slide show is started.
★ To use Slide show function, you have to resize image file to 480 X 234. V-up Pro 3000
can resize any image appropriately and save to the SD card for use in the slide show feature.
12-3. FM transmitter
You can select 88.1, 88.3, 88.5, 88.7 MHz or off. Please set your car stereo system to the selected
FM frequency, and all of the audio from this unit will be played over the car speakers.
12-4. Volume
You can select from 16 levels of sound volume.
48
Using Navigation System
Navigation System
12-5. A/V Input
If you have a Plenio DVD player connected to this device (both the A/V cable and the COMM
cable - see page 48 for more details), select the corresponding model series name to enable touch
screen control of the DVD player. For all other external A/V sources, select Other .
12-6. Upgrade or download
OS upgrade files will be made available for download at our customer support website listed on page 74.
Please check the version number of your current OS on the lower right of the Settings display and
check the website for new updates.
◆ OS Upgrade
1) Download the latest OS upgrade file (NK.bin file) from our customer support website and save
to the Upgrade folder in the root directory of your SD card.
a) You need to access the SD card via your PC for this upgrade. If your PC does not have a SD
card reader, you can purchase a USB SD card reader from any electronics/computer
supplies store.
b) If the root directory of your SD card does not have an Upgrade folder, please create a new
folder and name it Upgrade before saving the OS upgrade file into it.
2) Insert the SD Card into the device. When the SD Card memory icon becomes highlighted in
blue, select OS upgrade.
3) Press the [OK] button to begin the OS upgrade process.
49
Using Navigation System
Navigation System
Bas
ic O
pera
tion
4) Once the upgrade is complete, please reboot the unit and verify the new OS version number
on the lower right of the Settings display.
5) Please access the SD card again via your PC and delete the OS upgrade file from the
Upgrade folder to free up the SD card memory.
12-7. Dimmer
You can select from 5 levels of screen brightness.
50
Using Navigation System
Navigation System
12-8. Touch Calibration
Select this button to re-calibrate the touch screen settings.
For touch screen setting, press and hold the center of the cross symbol. When correctly pressed and held, the cross symbol will move to the upper left corner. Repeat the press and hold procedure until the cross symbol has moved across all four corners. Tap the screen at any location to save these settings.
12-9. OK You can save all settings by pressing this button
12-10. Cancel You can cancel all settings you made by pressing this button.
12-11. INIT You can restore the factory default settings by pressing this button.
51
Using Navigation System
Navigation System
Bas
ic O
pera
tion
Caution If you press a point that is far away from the cross symbol during touchscreen setting,the settings will not be saved. Always park your car before accessing the touchscreen setting toensure accurate setting. Do not use a sharp object on the touchscreen, as this may damage thetouch panel. Instead, use a round edge object like the test jack or your fingertip for setting.
Map Upload
Navigation System52
1. Installing V-Up Pro 3000 Program
A. Check the customer support website listed on page 74 to check for the latest version of the
V-Up Pro 3000 program (compared to the version provided on the DVD). If a more up-to-
date version is available on the website, download and install. Otherwise, open the V-Up
Pro folderon the DVD and launch the Setup file to install from the DVD.
B. When you launch the appropriate V-Up Pro 3000 installation file, carry out the following
installation procedure.
C. Specify the installation folder. See Figure 1-1.
Figure 1-1. Specifying V-Up Pro 3000 installation folder
Note Your PC must be equipped with a DVD drive in order to access the data contained
on the DVD. Your DVD contains the V-Up Pro 3000 installation files, backup map data for the 48
continuous US states that are preloaded on your SD card, along with maps for Alaska, Hawaii, and
Puerto Rico. The DVD does not provide updated maps. The maps contained in the SD card and the
DVD are identical.
Map Upload
Navigation System 53
Upl
oadi
ng F
iles
Ont
o D
evic
e
D. Program installation will be started. See Figure 1-2.
Figure 1-2. V-Up Pro 3000 Installation Progress
E. If successfully installed, the “Setup Complete”message will be displayed. See Figure 1-3.
Figure 1-3. Completion of V-Up Pro 3000 installation
F. The following program group and the shortcut icon will be created in Programs menu as shown in Figure 1-4.
Figure 1-4. V-Up Pro 3000 shortcut icon
2. What is V-up Pro 3000V-up Pro 3000 is the file management program for transferring files onto the SD card. It provides
the following features.
▶ You can upload navigation data files onto the SD card using V-up Pro 3000.
▶ V-up Pro 3000 supports image resizing and can save resized image onto the SD Card for
viewing in a slide show.
▶ V-up Pro 3000 support management and transfer of music files onto the SD card
3. Running V-Up Pro 3000 Program
A. Select Start → Programs → Plenio → V-Up Pro 3000 → V-Up Pro 3000 shortcut icon.
B. V-Up Pro 3000 will be started. See Figure 2-1.
Figure 2-1. V-Up Pro 3000 main screen
① V-Up Pro 3000 program version.
② SD memory connection status and remaining memory capacity.
③ Minimize window button.
④ Close window button.
⑤ Title Bar : You can move the V-Up Pro 3000 program window.
Map Upload
Navigation System54
①
②
⑤
③
④
C. Select SD memory drive
C-1) When you start V-Up Pro 3000, SD memory drive selecting window will apprear as
shown in Figure 2-2.
C-2) Select SD memory drive using the pull down menu.
Figure 2-2. V-Up Pro 3000 SD memory drive selecting window
C-3) If you select SD memory drive correctly, remaining free space on the SD card will be
displayed as shown in Figure 2-3.
Figure 2-3. Free space of SD memory
Map Upload
Navigation System 55
Upl
oadi
ng F
iles
Ont
o D
evic
e
Note You need a SD card reader to transfer files between your PC and the SD card. If your
PC does not have a SD card reader, please purchase a USB SD card reader from any computer
accessories store to access the SD card via your PC s USB connector.
4. Closing V-Up Pro 3000 Program
A. When you click the [Close] button, the program closing confirmation window will appear as
shown in Figure 3-1.
B. Click [Yes] to exit from V-Up Pro 3000 program.
Figure 3-1. V-Up Pro 3000 closing confirmation window
Map Upload
Navigation System56
5. System Upgrade
A. This options allows the user to upload navigation map data to the SD card.
A-1) Click the “System Upgrade”icon in the V-Up Pro 3000 main screen.
A-2) Then, the screen shown in Figure 4-1 will appear.
Figure 4-1. System upgrade running screen
① DVD drive selection pull down menu box.
② [Move to V-Up Pro 3000 Main Menu] button.
③ [Move Previous] button.
④ [Move Next] button.
Map Upload
Navigation System 57
Upl
oadi
ng F
iles
Ont
o D
evic
e
①
②③④
A-3) Select the DVD drive using the pull down menu shown in Figure 4-1.
Reads upgrade files from the user-specified DVD-ROM disc and transfers them to SD memory.
(See Figure 4-2 for DVD drive pull down menu)
Figure 4-2. Specifying DVD-ROM disc
A-4) Move to the next step by clicking the [Next] button (Figure 4-1 ④) after selecting the
upgrade type.
B. Selecting upgrade items
B-1) Select the item to upgrade using the “Select upgrade items”check box (Figure 4-3 ①).
Figure 4-3. Upgrade items selection window
Map Upload
Navigation System58
①
③
⑧ ⑦
④
②
⑥
⑤
① Navigation selection check box.
② OS selection check box. (Do not use. Please see page 51 for OS upgrade instructions)
③ Map region selection check box.
④ POI set selection check box.
⑤ Voice Language selection check box.
⑥ [Move Previous] button.
⑦ [Move Next] button.
⑧ [Move to V-Up Pro 3000 Main Menu] button.
B-2) To upload navigation files, select the navigation selection checkbox (Figure 4-3 ①) and
select the desired files using the map region, map guide and voice language check boxes
(Figure 4-3 ③~⑤).
Figure 4-4. Navigation data selection screen
① Calculates and displays the memory requirements for checked components.
Map Upload
Navigation System 59
Upl
oadi
ng F
iles
Ont
o D
evic
e
①
★ The alarm message window appears when navigation upload is selected (Figure 4-6).
Select the [Yes] button to continue with the upload.
Figure 4-6. Navigation upload alarm window
C. Uploading
C-1) If the upload type and item were properly selected, the upload progress screen will
appear as shown in Figure 4-7.
★ The selected upload item list will appear at the Figure 4-7 ② position.
Figure 4-7. Upload progress screen
① Upload cancellation button.
② Upload list display section.
C-2) Click the [Cancel] button (Figure 4-7 ①) to stop the upload and return to the previous step.
Map Upload
Navigation System60
②
①
D. Upload completion
D-1) When upload has been completed successfully, the Complete message window shown in
Figure 4-8 will appear.
Figure 4-8. Upload complete message window
Map Upload
Navigation System 61
Upl
oadi
ng F
iles
Ont
o D
evic
e
1. Music Management
A. Execution
A-1) Click the “Music Management”icon in the V-Up Pro 3000 main screen.
A-2) The screen shown in Figure 1-1 will appear.
Figure 1-1. Music Management execution screen
① Specify the music folder to access on your PC.
② Creates a new folder within the current displayed folder on the SD card.
③ Edits the name of the current displayed folder on the SD card.
④ Deletes the displayed music folder, or selected music file from the SD card.
⑤ Selects music folder on SD card for uploading music files.
⑥ Transfers the specified music file from the PC to the SD card.
⑦ Displays the music file in the specified folder on your PC.
⑧ Displays the music file in the displayed folder on the SD card.
⑨ Moves back to the V-Up Pro 3000 main menu.
Multimedia Management
Navigation System62
⑨
⑧⑦
①
⑥
⑤
②③④
B. Opening music file from user PC
B-1) Click the “Open Music File”button (Figure 1-1 ①) and select the music folder on the
user PC.
B-2) If any music file is available in the selected folder, it will be displayed in the music file list
window. See Figure 1-2.
★ Supported music file type : MP3, WMA,WAV.
Figure 1-2. Displaying the music file in the user PC
Multimedia Management
Navigation System 63
Upl
oadi
ng F
iles
Ont
o D
evic
e
C. Selecting music folder location in SD memory
C-1) Click the folder icon button for specifying folder on SD card (Figure 1-1 ⑤) and select
the target folder.
D. Creating music album in SD memory
D-1) Click the Add button (Figure 1-1 ②) and input the name of the folder to create in the
name input window. (See Figure 1-3)
D-2) A new music folder will be created under the current displayed folder.
Figurer 1-3. Music album name input window
Multimedia Management
Navigation System64
E. Editing music folder name in the SD card
E-1) Click the Folder icon (Figure 1-1 ⑤) and choose the folder you want renamed.
E-2) Click the Edit button (Figure 1-1 ③) and input the new folder name. See Figure 1-4.
Figure 1-4. Music album name edit window
E-3) Click the [OK] button to replace music folder name.
F. Deleting music files/folders from SD card.
F-1) Select the music folder to delete using the Folder icon (Figure 1-1 ⑤)
F-2) If you want to just delete a specific file, highlight the file in the list. Click the Delete button
F-3) Select delete mode. See Figure 1-5. (Yes for entire folder, No to just delete selected file)
Figure 1-5. Select delete mode
Multimedia Management
Navigation System 65
Upl
oadi
ng F
iles
Ont
o D
evic
e
F-4) If any music file is available in the selected music folder, a Confirmation window will
appear. See Figure 1-6.
Figure 1-6. Music album deletion confirmation window
F-5) Click the [Yes] button to delete the selected music folder.
G. Copying music file to SD card
G-1) Specify the target music folder on the SD card by clicking the Folder icon. If no music
folder is selected, one can be created by clicking the Add icon.
G-2) Open the music file folder on your PC. (See page 66)
G-3) Select the music file to copy from the left side list window. (Multiple selections are possible.
See Figure 1-7.)
Figure 1-7. Selecting music file in the user PC
Multimedia Management
Navigation System66
G-4) Click the “Copy music file”button (Figure 1-1 ⑥) button.
G-5) While the file(s) is being copied, a progress bar will display the status of the file transfer.
G-6) When file copying is complete, the copied music file will be displayed in the list window
on the right.
H. Cancelling music file copy
H-1) To stop file copy while in progress, click the [Cancel] button.
I. Deleting music file from the SD card
I-1) Select the music file(s) to delete from the list window on the right. (Multiple selections can be made.)
I-2) Click the Delete button (Figure 1-1 ④).
I-3) Choose Yes from the prompt to delete the entire folder. Choose No to just delete the
selected files. Just close the pop up window if you wish to cancel delete.
Multimedia Management
Navigation System 67
Upl
oadi
ng F
iles
Ont
o D
evic
e
2. Bitmap Management
A. Execution
A-1) Click the “Bitmap Management”icon in the V-Up Pro 3000 main window. (See Figure 2-1.)
Figure 2-1. Selecting “Bitmap Management”
Multimedia Management
Navigation System68
A-2) The screen shown in Figure 2-2 will appear.
Figure 2-2. Bitmap Management execution screen
① Opens the image file from the user PC.
② Displays a preview of the specified slide show image.
③ Deletes the highlighted image file from the SD card.
④ List of the slideshow image file(s) on the SD card.
⑤ Transfers selected image onto slide show list on SD card.
⑥ Radio button to select the Image file output type. (Original aspect ratio or full screen)
Multimedia Management
Navigation System 69
Upl
oadi
ng F
iles
Ont
o D
evic
e
⑥
④②
①
⑤
③
B. Opening image file from user PC
B-1) Click the Open image file button to select an image file to open.
B-2) Image will be automatically resized to fit into the slide show display resolution. See Figure 2-3.
★ Supported image file format : bmp, jpg
★ Slide show display resolution : 480x234
Figure 2-3. Displaying the selected image file.
C. Resizing image
C-1) You can choose to keep the original aspect ratio or stretch to fit full screen before
transferring to the SD card.
C-2) Use the radio button (Figure 2-2 ⑦) to select from the above options.
Example 1. Image with aspect ratio Example 2. Full screen image
Multimedia Management
Navigation System70
D. Copying image file to SD memory
D-1) When you click the “Copy image file”button (Figure 2-2 ⑥), the image file name input
window will appear. See Figure 2-4.
Figure 2-4. Image file name input window
D-2) The image file displayed in the preview window (Figure 2-2 ②) will be saved in the
slideshow folder on the SD card with the given file name.
Multimedia Management
Navigation System 71
Upl
oadi
ng F
iles
Ont
o D
evic
e
E. Previewing images on the SD card slideshow list
E-1) The image file list window (Figure 2-2 ⑤) displays a list of slideshow image files
contained on the SD card.
E-2) Select one file in the image file list window (Figure 2-2 ⑤).
E-3) The selected image file will be displayed in the image file preview window.
Figure 2-5. Image file opened from SD memory
F. Deleting image files from the SD card slideshow list
F-1) Select the file to delete from the image file list window. (Multiple selections can be made)
F-2) Click the “Delete image file”button (Figure 2-2 ③).
F-3) The selected image file will be deleted.
Multimedia Management
Navigation System72
Product Specifications
Product Specifications
Navigation System 73
Prod
uct
Spe
cific
atio
ns
Item
OS
CPU
RAM
FLASH
DISPLAY
AUDIO
GPS Module
GPS sensitivity
Input power
Temperature
Size
Weight
MS WINDOWS CE.NET 4.2
ARM9 Core
64M Bytes
64M Bytes
7”TFT LCD (Touch Screen)
Internal Speaker(1W)
Lineout output
Connect to car stereo via the wireless FM Transmitter
SiRFstar III GPS engine, internal type
First start sensitivity : -135dBm
Restart sensitivity : -153Bm
Sensitivity in motion : -156dBm
12V, 1A
Storage : -35 ~ 75 ℃
Operation : -10 ~ 60 ℃
190mm x 125mm x 33mm
600g
Details Remark
Customer support and Product Inquiry
The product warranty period begins from the date of purchase. Please note your purchase date and
keep your sales receipt to ensure proper warranty service.
[Warranty service cannot be provided without a sales receipt clearly indicating the original
purchase date from a licensed Plenio retailer.]
Customer Service Center
You can make an inquiries about the product through our call center or via email.
Please check the customer service website for troubleshooting tips before calling or emailing.
Also, please check and install the latest downloadable software patches from our website, and
check back periodically for product news and announcements.
TEL : 408 970 3387
FAX : 408 970 3390
EMAIL : [email protected]
CUSTOMER SERVICE HOME PAGE : www.dvssales.com/support
Customer support and Product Inquiry
Navigation System74
U.S.A.
U.S.FEDERAL COMMUNICATIONS COMMISSION RADIOFREQUENCY INTERFERENCE STATEMENT INFORMATIONTO THE USER
NOTE : This equipment has been tested and found to comply with the limits for a Class B digital
device pursuant to Part 15 of the FCC Rules.
These limits are designed to provide reasonable protection against harmful Interference in a
residential installation.
This equipment generates, uses, and can radiate radio frequency energy and, if Not installed and
used un accordance with the instructions, may cause harmful Interference to radio communications.
However, there is no guarantee that interference will not occur in a particular Installation.
If this equipment does cause harmful interference to radio or television reception, which can be
determined by turning the equipment off and on, the user is encouraged to try to correct the
interference by one or more of the following measures :
• Reorient or relocate the receiving antenna.
• Increase the separation between the equipment and receiver.
• Connect the equipment into an outlet of a circuit different from that to which the receiver is
connected.
• Consult the dealer or an experienced radio/TV technician for assistance.
Change or modification not expressly approved by the party responsible for Compliance could void
the user’s authority to operate the equipment.
Connecting of peripherals requires the use of grounded shielded signal cables.
Navigation System 75
DECLARATION OF CONFORMITY
WE
Declare under our sole responsibility that the product :
Kind of equipment : Navigation System
Type-Designation :
to which this declaration relates is in conformity with the following standard(s) or other normativedocument(s)
Safety : EN 60950 : 1992 + A1, A2, A3, A4, A11EMC : EN 55022 : 1998, EN 55024 : 1998
EN 61000-3-2 : 1995+A1 : 1998+A2 : 1998EN 61000-3-3 : 1995
following the provisions of the Low Voltage Directive 73/23/EEC, 93/68/EEC and the EMCDirective 89/336/EEC.
Accredited test laboratory : TUV Rheinland
Am Grauen Stein51105 Koln
KOREA / April. 27, 2006--------------------------------- -------------------------------------------------------(Place and date of issue) (Name and signature of authorized person)
76 Navigation System
CCOOMMPPAANNYY NNAAMMEEDVS KOREA7th & 8th Fl. KPS Bldg 196 Kumgok-dong, Boondang-ku Sungnam City, Kyungki-do, Korea
..
..