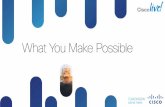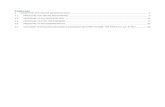User Manual for Training Centre€¦ · Email TC can enter andidate’s email Address T must enter...
Transcript of User Manual for Training Centre€¦ · Email TC can enter andidate’s email Address T must enter...

1
Tamil Nadu Tamil Nadu Skill
e-Governance Agency Development Corporation
User Manual for Training Centre
Version No.1.0
This is the initial version of user manual. Based on the changes on the
software, manual will be updated accordingly.

User Manual – Training Centre Module
2
Contents
1. Introduction ........................................................................................................................................ 3
Training Centre module allows TC of Tamil Nadu to register candidates, create batch and enrol candidates for Tamil Nadu Skill Development Corporation. .................................................................. 3
2. Training Centre Module ...................................................................................................................... 3
2.1 Tamil Nadu Skill Development Corporation Website ............................................................. 3
2.2 Training Centre Login .............................................................................................................. 4
2.3 Forgot Username .................................................................................................................... 5
2.4 Forgot Password ..................................................................................................................... 6
3. TC Home Screen/ Dashboard ...................................................................................................... 7
3.1.1 Candidate - Register Candidate .............................................................................................. 7
3.1.2 Candidate Details ............................................................................................................ 8
3.1.3 Education and Experience Details ................................................................................... 9
3.1.4 Contact Details .............................................................................................................. 10
3.1.5 Bank Details ................................................................................................................... 12
3.2 Candidate - View/ Search Candidate ........................................................................................... 13
3.2.1 Download Candidate Form ................................................................................................... 14
3.3 Batch and Candidate Enrolment - Create Batch ................................................................... 14
3.4 Batch and Candidate Enrolment - View Open Batch ............................................................ 17
3.4.1 View Enrolled Candidates ............................................................................................. 18
3.5 Batch and Candidate Enrolment - Batch Yet to Start ............................................................ 20
3.5.1 View Enrolled Candidates ............................................................................................. 21
3.6 Batch and Candidate Enrolment - View Cancelled Batches .................................................. 21
3.7 On-Going - Update Dropout .................................................................................................. 22
3.8 On-Going - Update Attendance ............................................................................................ 24
3.9 On-Going - Search/ Edit Batch .............................................................................................. 25
3.10 Training Completed Batches - View Trained Candidates ...................................................... 27
3.11 Training Completed Batches - View Re-Assessment Batch .................................................. 28
3.12 Download Certificate and Marksheet - Assessment Batch ................................................... 29
3.13 Download Certificate and Marksheet - Reassessment Batch ............................................... 30
4 Language Change ...................................................................................................................... 30
5 Change Password ...................................................................................................................... 31
6 Help/ FAQ .................................................................................................................................. 31
7 Logout ....................................................................................................................................... 33
8 Support...................................................................................................................................... 33

User Manual – Training Centre Module
3
1. Introduction
Training Centre module allows TC of Tamil Nadu to register candidates, create batch and enrol
candidates for Tamil Nadu Skill Development Corporation. Note: TC will get login credentials only if TNSDC allocates target.
2. Training Centre Module
2.1 Tamil Nadu Skill Development Corporation Website Training Provider can access TC module from Tamil Nadu Skill Development Corporation Website in following 2 ways 1. Click on Register/ Login and select Training Centres and user will be navigated to TC
module Login Page Screen:
2. Click on “Training Centres” in “Register/ Login” bar which is available next to “Notice
Board” Screen:

User Manual – Training Centre Module
4
2.2 Training Centre Login
Here Training Centre can login to TC module of Tamil Nadu Skill Development Corporation.
Screen:
Details:
Field Description
Username Training Centre’s Username or Login ID
Password Training Centre’s Password
Forgot Username? Training Centre can click on “Forgot Username?” link, if TC Single Point of
Contact (SPOC) wants to recover username
Forgot Password? Training Centre can click on “Forgot Password?” link, if TC SPOC wants to
receive temporary password
Sign In On “Sign In” click, system will check if Training Centre’s credentials entered
are valid or not, if valid, TC will be navigated to home screen of TC module.

User Manual – Training Centre Module
5
2.3 Forgot Username
TC SPOC can click on “Forgot Username” to retrieve his username.
Screen:
Details:
Field Description
Primary Mobile
Number
TC SPOC must enter his Mobile Number entered during registration
Verify Button This button will be enabled if mobile number is entered. On Verify click,
one time password (OTP) will be sent to mobile number entered, on
keying in right OTP, TC SPOC mobile number will be verified.
Note:
1. After mobile verification, mobile number will not be allowed to
modify.
2. Mobile verification is mandatory for TC to retrieve username.
On Submit click, TC will receive his username through SMS and email to his registered mobile
and email id.

User Manual – Training Centre Module
6
2.4 Forgot Password
TC can click on “Forgot Password” to receive temporary password.
Screen:
Details:
Field Description
Username TC SPOC should enter the username which he received during
registration
Primary Mobile
Number
TC SPOC must enter his Mobile Number entered during registration
Verify Button This button will be enabled if mobile number is entered. On Verify click,
one time password (OTP) will be sent to mobile number entered, on
keying in right OTP, TC SPOC mobile number will be verified.
Note:
1. After mobile verification, mobile number will not be allowed to
modify.
2. Mobile verification is mandatory for TC SPOC to receive
temporary password.
➢ On Submit click, TC SPOC will receive his temporary password through SMS and email to
his registered mobile number and email id.
➢ TC will be forced to change the password when trying to login using temporary password.

User Manual – Training Centre Module
7
3. TC Home Screen/ Dashboard
Once TC SPOC enters valid login credentials, he/ she will be logged in successfully to TC
module and navigated to home screen and will be able to see his dashboard.
Screen:
3.1.1 Candidate - Register Candidate Training Centre can register candidates through “Register Candidate” option

User Manual – Training Centre Module
8
3.1.2 Candidate Details TC must fill all the details in “Step 1-Candidate Details”
Screen:
Details:
Field Description
Date of Registration TC registered date will be displayed in the system
Candidate Name as
per Aadhaar
TC must enter Candidate’s name as per Aadhaar card
Date of Birth If aadhaar card has “Date of Birth” then same details should be entered
here. Candidate age should be between 18 to 45 years.
Year of Birth If aadhaar card has “Year of Birth” then same details should be entered
here. Candidate age should be between 18 to 45 years.
Gender Gender of the candidate must be entered
Aadhaar Number Candidate’s aadhaar number must be entered
Verify Button This button will be enabled only if Candidate Name, Date of Birth or Year
of Birth, Gender and Aadhaar Number is entered. Only if all the details
entered according to the aadhaar, then only aadhaar verification will be
successful.
Note:
1. After aadhaar verification, above details will not be allowed to
modify.
2. Aadhaar verification is mandatory for candidate to register.
3. Candidate will not be allowed to register more than once using
same aadhaar number
Candidate Photo TC can upload candidate’s photograph.
Note: Same photo will be displayed in certificate generated.
Religion TC can select candidate’s religion
Category TC can select candidate’s caste category

User Manual – Training Centre Module
9
Are you Differently
Abled?
TC can check the checkbox if candidate is differently abled
Type TC can select candidate’s differently abled type
Percentage TC can enter differently abled percentage of candidate
Certificate ID TC can enter differently abled certificate ID of candidate
Certificate/ UDID TC can upload differently abled certificate of candidate
➢ On “Save” click, step 1 details will be saved successfully.
➢ On “Next” click, TC will be navigated to step 2.
3.1.3 Education and Experience Details TC must fill all the details in “Step 2-Education and Experience Details”
Screen:
Details:
Field Description
Education Details Below are the education details
Education
Qualification
TC must enter education qualification of Candidate
Degree TC must enter Candidate’s degree details
Trade/ Subject/ Group TC must enter Candidate’s trade/ subject/ group
Education Board TC must enter Candidate’s education board
Year of Passing TC must enter Candidate’s year of passing
Education
Qualification
TC must upload Candidate’s education qualification certificate/ transfer
certificate/ etc.
Experience Details Below are the experience details (only last 3 experience details will be
allowed)
Previous Experience Only if previous experience is checked, then candidate experience details
will be allowed to select
Sector TC can select sector in which Candidate has experience

User Manual – Training Centre Module
10
JobRole TC can select jobrole in which Candidate has experience
Designation TC can enter Candidate’s designation
Current Job TC can select if it is Candidate’s current job or not
Job Start Date/ Job
End Date
TC can select job start and end date.
Note: If TC has checked “Current Job” checkbox, then end date will not
be allowed to select
Job Nature TC can select nature of the job
Organization Name TC can enter organization name
➢ On “Save” click, step 2 details will be saved successfully.
➢ On “Next” click, TC will be navigated to step 3.
➢ On “Previous” click, TC will be navigated to step 2.
3.1.4 Contact Details TC must fill all the details in “Step 3-Contact Details”
Screen:
Details:
Field Description
Parent Type TC must select candidate’s parent type
Parent Name TC must enter candidate’s parent name
Primary Mobile
Number
Candidate’s primary mobile number must be entered here
Verify Button This button will be enabled if mobile number is entered. On Verify click,
one time password (OTP) will be sent to mobile number entered, on
keying in right OTP, candidate mobile number will be verified.
Note:
1. After mobile verification, mobile number will not be allowed to
modify.
2. Mobile verification is mandatory for candidate to register.

User Manual – Training Centre Module
11
3. Candidate will not be allowed to register more than once using
same mobile number.
Secondary Mobile
Number
TC can enter secondary mobile in case if candidate has any.
Landline Number TC can enter Candidate’s landline number
Email TC can enter Candidate’s email
Address TC must enter candidate’s address line only
Pincode TC must enter candidate’s valid 6 digit pincode
State By default, state will have only “Tamil Nadu” option. Candidate must be
from Tamil Nadu only.
District All districts of Tamil Nadu will be displayed, and TC can select candidate’s
district.
Taluk All Taluk belonging to the District selected will be displayed.
Local Body Local Body will have dropdown values – Corporation, Municipality, Town
Panchayat, Cantonment Board, Village Panchayat Union/ Block.
Candidate can select appropriate name.
Village/ Town/ City Village/ Town/ City should be selected only if “Local Body” selected is
“Village Panchayat Union/ Block”
Parliamentary
Constituency
TC must select candidate’s Parliamentary Constituency
Assembly
Constituency
TC must select candidate’s Assembly Constituency
➢ On “Save” click, step 3 details will be saved successfully.
➢ On “Next” click, Candidate will be navigated to step 4.
➢ On “Previous” click, Candidate will be navigated to step 3.

User Manual – Training Centre Module
12
3.1.5 Bank Details TC must fill all the details in “Step 4-Bank Details”
Screen:
Details:
Field Description
IFSC Code TC must enter candidate’s IFSC code
Don’t know IFSC
Code?
TC can search IFSC code if he doesn’t know
Bank Name Based on valid IFSC code entered, automatically bank name will be
displayed
Branch Name Based on valid IFSC code entered, automatically branch name will be
displayed
Bank Account Number TC must enter candidate’s bank account number
Beneficiary Name as in
Bank
TC must enter candidate’s beneficiary name as in bank
Declaration TC can read all the instructions and check the checkbox
➢ On “Save” click, step 4 details will be saved successfully.
➢ On “Previous” click, TC will be navigated to step 3.
➢ On “Submit” click, candidate details will be submitted to TNSDC successfully.
o TC will be able to download candidate’s application form.
o Candidate will get username and password to access candidate module through
SMS to view and apply for upcoming courses.

User Manual – Training Centre Module
13
3.2 Candidate - View/ Search Candidate Training Centre can view or search the candidates Screen:
Screen:
➢ Training Centre can search candidate based on ID or District or Gender or Educational
Qualification ➢ TC can search registered, applied and enrolled candidates. ➢ TC can view and download candidate application though action buttons provided against
candidate.

User Manual – Training Centre Module
14
3.2.1 Download Candidate Form TC will be able to download candidate’s application form once TC submits the profile Screen:
3.3 Batch and Candidate Enrolment - Create Batch TC should be allowed to create batch if target is available by clicking on “Create Batch” Screen:

User Manual – Training Centre Module
15
Details:
Field Description
Sector Sector based on target allocation will be displayed
Job Role/ Trade Job Role/ Trade based on target allocation will be displayed
Job Role Details Based on Job Role/ Trade selection, Job Role/ Trade details will be
displayed
Job Role/ Trade Code Based on Job Role/ Trade selection, Job Role/ Trade code will be
displayed
Job Role/ Trade
Duration in Hrs
Based on Job Role/ Trade selection, Job Role/ Trade duration in hours will
be displayed
Job Role/ Trade Type Based on Job Role/ Trade selection, Job Role/ Trade type will be displayed
Min – Max Batch Size Based on Job Role/ Trade selection, minimum and maximum batch size
will be displayed
Nature of Course Nature of course can be “Full Time” or “Part Time” based Job Role/ Trade
empanelment
Training hours per day If nature of course is “Full Time” then per day training hours is 8 hours
and if nature of course is “Part Time” then per day training hours is 4
hours.
Target Details Target details will be displayed below
Total Target Available Total target available based on Job Role/ Trade should be displayed
Eligible to create
Batch
Number of batches TCs eligible to create should be displayed
Batch Start Date TC should select batch start date.
- Minimum Batch Start Date allowed is current date + 10 days
- Maximum Batch End Date allowed is current date + 15 days.
Note: Above logic is excluding government holidays and Sundays i.e.

User Manual – Training Centre Module
16
Batch Start Date cannot be on government holiday or Sunday.
Batch End Date TC should select batch end date.
- Minimum Batch End Date allowed is Batch Start date + (JobRole
Duration/ 4 or 8) days
- Maximum Batch End Date allowed is Batch Start date + (JobRole
Duration/ 4 or 8) days + 7 days.
Note: Above logic is excluding government holidays and Sundays i.e.
Batch End Date cannot be on government holiday or Sunday.
Daily Start Time TC should select batch start time
Daily End Time TC should select batch end time
Preferred Assessment
Date
TC should select preferred assessment date.
- Minimum Assessment Date allowed is Batch End date + 1 day
- Maximum Assessment Date allowed is Batch End date + 3 days
Note: Above logic is excluding government holidays and Sundays i.e.
Batch Assessment Date cannot be on government holiday or Sunday.
Last Date to Apply Until “Last date to apply”, candidate will be able to apply for the course
and TC should complete enrolment on or before “Last date to Apply”
Search Trainer Training centre can search all the trainers linked to him and link them to
batch
➢ Once all the details are filled, TC should submit the batch ➢ Soon after batch is created, it will be visible to candidates to apply. i.e. batch creation date
is nothing but batch announcement date. Note: 1. Allocated target should be utilized till financial year end (i.e. Mar End), else target will be
revoked 2. Batch should be created within 30 days of target approval date; else one batch target will
be revoked. 3. Within completion of one batch + 30 days, another batch should be started, else one
batch target will be revoked. 4. If batch is found to be fraudulent, then TNSDC can cancel the batch, all the batch targets
will be revoked

User Manual – Training Centre Module
17
3.4 Batch and Candidate Enrolment - View Open Batch All the batches which are created by TC but not submitted will be visible here Screen:
➢ TC can click on “View/ Enrol” against any open batch to view all the candidate application ➢ On “View/ Enrol” click, View Enrolled Candidates page will be opened.

User Manual – Training Centre Module
18
3.4.1 View Enrolled Candidates Screen:

User Manual – Training Centre Module
19
➢ Here TC can view all the candidate applications ➢ TC can enrol or reject the candidate application ➢ Once TC enrolls candidate to the batch, he/she cannot reject the candidate ➢ Before enrolling candidates, TC can modify candidate details but OTP from candidate is
mandatory to save the details ➢ Once minimum batch size is achieved, TC will be able to submit the batch to TNSDC
indicating enrolment closure ➢ Batches should be submitted on or before “Last Date to Apply”
Note: If batches are not submitted, then all candidates will be auto-rejected, and batch will be cancelled.

User Manual – Training Centre Module
20
3.5 Batch and Candidate Enrolment - Batch Yet to Start TC can view all the submitted batches that are yet to start
Training Centre click on “View” to view enrolled candidates

User Manual – Training Centre Module
21
3.5.1 View Enrolled Candidates Screen:
3.6 Batch and Candidate Enrolment - View Cancelled Batches If batches are considered as fraudulent by TNSDC, then such batches (On-Going) will be marked as cancelled batches. TP or Candidates will not get any disbursement for this batch. Screen:

User Manual – Training Centre Module
22
3.7 On-Going - Update Dropout Training Centre can view on-going batch and update candidates as dropout if any. Note: 1. Dropped out candidate will not be considered for attendance 2. Dropped candidate target will be given back to TNSDC 3. Dropped candidate can apply in different batches Screen:

User Manual – Training Centre Module
23
TC can now view the candidates and update as dropout Screen:

User Manual – Training Centre Module
24
3.8 On-Going - Update Attendance TC can view all on-going batch and update the candidate attendance. If AEBAS biometric device is down, then only it is recommended to TC to update attendance. Screen:
Training Centre can select any on-going batch in “Update Attendance” tab and mark candidate’s attendance by selecting checkbox.

User Manual – Training Centre Module
25
Attendance will have to be approved by TNSDC. In case if TNSDC rejects the attendance, then TC will not able to update the attendance again.
3.9 On-Going - Search/ Edit Batch TC can modify batch end date, batch assessment date, trainer of on-going batches Screen:

User Manual – Training Centre Module
26
On edit click, batch will be editable. You will be able to edit trainer, batch end date and assessment date only. Approval from TNSDC is mandatory. Only one time edit per batch is allowed. Screen:

User Manual – Training Centre Module
27
3.10 Training Completed Batches - View Trained Candidates Training Centre can view all the batches whose end date has elapsed. Such batches will be considered as Trained Batches Screen:
Training Centre can filter batches by Assessment Pending/ Assessment Completed/ Result Approved by SSC.

User Manual – Training Centre Module
28
If there are any failed or not appeared candidates for assessment, then Training Centre can select such candidates for reassessment Note: 1. Candidates whose attendance is less than 80% will not be eligible for reassessment 2. Reassessment candidates should be sent to SSC/ SCVT and reassessment fee to SSC/ SCVT
should be paid by Training Partner.
3.11 Training Completed Batches - View Re-Assessment Batch Training Centre can view all reassessment batches created Screen:

User Manual – Training Centre Module
29
3.12 Download Certificate and Marksheet - Assessment Batch Training centre can search all the batches for which assessment certificates and marksheets are generated Screen:

User Manual – Training Centre Module
30
3.13 Download Certificate and Marksheet - Reassessment Batch Training centre can search all the batches for which reassessment certificates and marksheets are generated
4 Language Change TC can change language preference to English or Tamil. By default, English is displayed. Screen:

User Manual – Training Centre Module
31
5 Change Password TC can change password. Screen:
Details:
Field Description
Current Password TC must enter current password
New Password TC new password should have minimum 8 characters and maximum of 15
characters with 1 Capital Alphabet, 1 Small Alphabet, 1 Number and 1
Special Character, e.g. Password@123
Confirm Password Confirm password should be same as that of New Password.
6 Help/ FAQ TC can click on Help/ FAQ to access user manual, training video and frequently asked
questions.
➢ User Manual: Latest user manual can be downloaded from here.
➢ Training Video: Latest training video can be viewed by TC.
➢ FAQ: Frequently asked questions can be viewed by TC.
Screen:

User Manual – Training Centre Module
32