User Manual for TMS (Training Management System) · Enter Login Credential: • User need to use...
Transcript of User Manual for TMS (Training Management System) · Enter Login Credential: • User need to use...

TMS-User Manual
Tappware Solutions Limited 1
FIR
ST
RE
PO
RT
User Manual for TMS (Training Management System)
This is a manual for using TMS (Training Management System). User can find all the
steps and sequences here.
It starts with log-in, after that sequentially all the information can be added.
1. Log-in process: Go to SEIP’s website www.seip-fd.gov.bd , Navigate to “TMS>> Login to TMS”.
Figure 1
Enter Login Credential:
• User need to use login credential for entering into the system. Put “username”
and “password” to login to the system.
• If user cannot input username and password every time as whenever user
login to the system user can check the “Remember me” box from login page,
then click on “Sign in” option. Figure: 2.
• If user forgets password then click on → button to reset new password.
• A page will open to set new password. Figure: 3.
• Provide a valid email through which the user's account was opened and
rewrite the given number on textbox.
• Press reset my password.
• New password setting link will be provided on given email address. Open
your mail and click on the reset password link to set the new password.
• Finally, user can provide new password to access account.
Click here to login to the system

TMS-User Manual
Tappware Solutions Limited 2
FIR
ST
RE
PO
RT
Figure 2
Figure 3

TMS-User Manual
Tappware Solutions Limited 3
FIR
ST
RE
PO
RT
2. View Training Partners Dashboard:
After successfully logged in to the TMS (Training Management System) user will see
the “Dashboard”.
Figure 4
3. Training Target view:
If user scroll the dashboard page, user will find the list of training activities as “Status
of Training Activities”. From the dashboard view, user can see detailed training
activities performed by associations according to Tranche.
Figure 5
Click here to export results in Excel/PDF/Print

TMS-User Manual
Tappware Solutions Limited 4
FIR
ST
RE
PO
RT
4. Training Institutes:
For showing information, user have to navigate to “Training Institutes” from the left
panel of dashboard. After clicking “Training Institutes” it will expand with
i. Institute Info
ii. Mapping
i. “Institute Info” will expand with one more option,
a. Show Institute
After clicking on “Show Institute”, user will be redirect to Institute list page and see
all the institutes as below picture.
• Here user can see/update institute details form “Action” column.
Figure 6
Note: Adding Institutes in system is done by Admin panel, associations cannot add
institutes by itself.
Viewing Institute details:
To see details about specific institute, click on → button.
• Details of that institute will be shown now. Figure: 7.
• Also, user can see resource persons list of that institute below.
• Resource persons can be exported as .xls/pdf/print copy.
List of Institute

TMS-User Manual
Tappware Solutions Limited 5
FIR
ST
RE
PO
RT
• User can edit/view resource person’s details by clicking “Action” button.
• Rest password of resource person’s account can be done from action button.
Figure 7
ii. Mapping:
After adding Trainer, user will be able to map trainer with institute and courses. Now
system already has Institutes, Trainers and Courses.
To start a training, user need to map courses and trainers for a specific institute. In
TMS “Mapping” expands with two options:
a. Map Course
b. Map Trainers
a. Map course with institute:
To map course with institute, user need to go to the left menu. Then click “Training
institute >> Mapping >> Map courses”.
• Select “Tranche”.
• Now user can see the list of courses according to contract for that tranche in the left box.
• Select “Institute” name for which user wants to map course.
• Select courses under from left box, then press the → (forward) button to
map courses with the institute.
• User can also select courses from right box and press the → (backward)
button to unmapped.

TMS-User Manual
Tappware Solutions Limited 6
FIR
ST
RE
PO
RT
• Use red (forward)/ (backward) button to map/unmapped all by
one click.
Figure 8
b. Map trainer with institute:
To map trainer with institute from the left menu user need to click “Training institute
>> Mapping >> Map trainers”.
• Select Training Institute”. After selection, user will see a trainers list on left
box. Figure: 9.
• Select trainer from left box, then press the→ (forward) button to map
trainers with the institute.
• User can also select trainers from right box and press the → (backward)
button to unmapped.
• Use red (forward)/ (backward) button to map/unmapped all
trainers by one click.
• Mapped trainers name list will be displayed on right box. • Now click on “Save” button.
Use these buttons to map/unmapped all courses with institute from left to right/right to left.
Use these buttons to map/unmapped courses with institute one by one from left to right/right to left.
Use this button to set again.
Use this button to save information.

TMS-User Manual
Tappware Solutions Limited 7
FIR
ST
RE
PO
RT
Figure 9
Note:
1.If trainer has mapped with course, then removal is not allowed.
2.If trainer's course mapping is in inactive status, then institute trainer will be in inactive status.
3.If trainer has no course mapping, mapping information will be removed from trainer institute mapping.
5. Courses:
Go to “Courses” from left panel. “Courses” will expand with
i. Course Info a. Show Courses
ii. Course Batch a. Show Batches b. Create Batch
iii. Course Mapping a. Map Course Trainers
i. Course Info:
a. Show Courses:
For showing course information, user have to navigate to “Courses>>Course
Info>>Show Courses”.
• Select the information about “Training Institute” and “Tranche”.
Use these red buttons to map/unmapped all trainers with institute from left to right/right to left.
Use these blue buttons to map/unmapped trainers with institute one by one from left to right/right to left.
Use this button to set again.
Use this button to save information.

TMS-User Manual
Tappware Solutions Limited 8
FIR
ST
RE
PO
RT
• Click the “Show” button to see the course lists and their details.
Figure 10
View Course details:
Click on → button from action column to see details of that course.
Figure 11
ii. Course Batch
To add new course batch on system, go to “Courses” from left panel. “Courses” will
expand with-
a. Show Batches
b. Create Batch
Press this button to show courses information.

TMS-User Manual
Tappware Solutions Limited 9
FIR
ST
RE
PO
RT
a. Show Batch:
• Select institute, tranche and course from dropdown.
• After clicking “Show Batch”, batch information in system will redirect the page
in “Batch list”. From there user can see batch information. User can follow
Figure: 12.
Figure 12
View Course Batch details:
Click on → button from action column to see details of that batch.
Figure 13
Use this button to see batch information.

TMS-User Manual
Tappware Solutions Limited 10
FIR
ST
RE
PO
RT
b. Create Batch: To create a batch, click “Create Batch” from the left menu. User will get a new page,
which contains heading “Add Batch”.
• From there, user need to fill up all the required (*) information, “Training
Institute”, “Tranche” and “Training Courses”.
• User will get the “Batch Number” automatically as per selection,
• User need to add “Training Location”, “Training Capacity”, “Start Date”, “End
Date”, and “Total Training Days” & “Total Training Hours”.
• Select “Days”, “Location”, “Start” & “Ending Time”, “Daily Hours”, “Lead
Trainer” and “Associate Trainer” from Batch Schedule table.
• Fill up all the information and press “Save” button to save the information for
a particular batch. If user want to change the information then user need to
press “Reset” button.
Figure 14
Use this button to save batch information.
Use this button to set information again.

TMS-User Manual
Tappware Solutions Limited 11
FIR
ST
RE
PO
RT
iii. Course Mapping:
a. Map Course Trainers For mapping trainers with course, go to “Courses>>Course Mapping>>Map Course
Trainers” option.
User will see the “Map Course Trainers” heading in the page.
• To map, select “Institute”, “Tranche” and “Courses” from drop down menu.
• In the left box, there are trainers for this institute. Select trainers from left box
and press the→ (forward) button for map trainers with the courses.
• Select trainers from right box and press the → (backward) button for
unmapped.
• Use red (forward)/ (backward) button to map/unmapped all by one
click.
Figure 15
6. Trainers:
Now user can add/edit trainer’s information in system. Navigate to “Trainers” from
the left panel. Trainers will expand with four options:
i. Show Trainers
ii. Add Trainers
iii. Activate Institute Trainer
iv. Activate Course Trainer
Use these buttons to map/unmapped all trainers with course from left to right/right to left.
Use these buttons to map/unmapped trainers with course one by one from left to right/right to left.
Use this button to set again.
Use this button to save information.

TMS-User Manual
Tappware Solutions Limited 12
FIR
ST
RE
PO
RT
i. Show Trainers:
After clicking on “Show Trainers”, user will be redirect to trainer’s list page and will
see all the trainer(s) user added in system. User can see trainer list like below image.
• Select “Training Institute” to show the trainers list of that institution.
• User can see/update trainers’ info from action column.
Figure 16
View trainer info:
• Click on → button from action column to see details of that trainer.
• User can see the trainer’s details information.
• If the trainer is mapped with course or institute, the information is also
displayed.
Figure 17
List of Trainers Use this button to edit trainer’s information.
Use this button to see trainer’s information.

TMS-User Manual
Tappware Solutions Limited 13
FIR
ST
RE
PO
RT
Edit trainer info:
• Click on → button to update information of that trainer.
• Rewrite info if needed.
• Press “Update” button.
Figure 18
ii. Add Trainers:
For adding new trainer in system, user need to click “Trainers>>Add Trainer”.
• Add all required (*) information about the trainer into the page
• Click the button “Save” to save the trainer information. See the below Figure 19.

TMS-User Manual
Tappware Solutions Limited 14
FIR
ST
RE
PO
RT
Figure 19
iii. Activate Institute Trainer: Those trainers who are already mapped with institutes but unmapped for some
reason can be activated in this process. To activate institute trainer, user need to click
“Activate Institute Trainer”.
• Select Training Institute. • If there is any inactive trainer the list will be loaded in “Inactive Trainer”
dropdown. • Select trainer. • Click on “Activate” button to active trainer.
See the below Figure: 20.
Click this button to save information again.
Click this button to set information again.

TMS-User Manual
Tappware Solutions Limited 15
FIR
ST
RE
PO
RT
Figure 20
iv. Activate Course Trainer:
Those trainers who are already mapped with courses but unmapped for some reason
can be activated in this process. To activate course trainer, user need to click “Activate
Course Trainer”.
• Select Training Institutes, Tranche, Course Information. • If there is any inactive trainer the list will be loaded in “Inactive Trainer”
dropdown. • Select trainer. • Click on “Activate” button to active trainer.
See the below Figure: 21.
Figure 21
Click this button to activate trainer.

TMS-User Manual
Tappware Solutions Limited 16
FIR
ST
RE
PO
RT
8. Assessors If user want to add or map assessor, navigate “Assessors” from left panel. Assessor will expand with four options-
i. Show Assessors. ii. Add Assessor.
iii. Map Assessor with Institute. iv. Map Assessor with Course.
i. Show Assessors: To see the Assessor list, user have to navigate “Show Assessor” from left panel.
• Initially the page will be loaded with all assessors list added in system for users
association.
• Select “Training Institute” from drop down list.
• User will get Assessor list and number of active and inactive Assessor.
• User can view and edit assessor information from the “Action” panel of the
assessor list, see figure 22.
All assessor list can be found in Excel file if user click on “Export” button.
Figure 22
• If user want to edit assessor information then user have to press →
according to figure: 22
• User will find a page with title like figure 23, which contains all the information
about that assessor.
Use this button to view assessor details
Use this button to edit assessor details
Use this button to export data in Excel.

TMS-User Manual
Tappware Solutions Limited 17
FIR
ST
RE
PO
RT
Figure 23
• However, if user want to view “Assessor Information”, then user have to press
→ according to figure: 22
• User will find a page with title like figure 24 from where user can edit/update
information about that assessor.
• Press “Update” button to save the information. If user want to set information
again, press “Reset” button.
Figure 24
b. Add Assessor:
For adding Assessor, user have to navigate “Add Assessor” from the left panel.
• User will get a page to provide assessor information.
Use this button to update assessor’s details.
Use this button to set information again.

TMS-User Manual
Tappware Solutions Limited 18
FIR
ST
RE
PO
RT
• Fill up the entire field as required. • Press “Save” button to save the information in system.
• If user want to set the information again about an assessor, then user have to
press “Reset” button.
Figure 25
c. Map Assessor with Institute: User need to map assessor with institute after adding assessor. For mapping assessor with Institute, user have to follow the steps-
• Select Association and Training institute from the drop-down menu. • Select Assessor from left box and press the (forward) button for map assessors
with the institute. • Select assessors from right box and press the (backward) button for
unmapped. • Use red forward/backward button to map/unmapped all by one click.
Use this button to add assessor’s details.
Use this button to set information again.

TMS-User Manual
Tappware Solutions Limited 19
FIR
ST
RE
PO
RT
Figure 26
d. Map Assessor with Course:
User need to map Assessor with course also after adding Assessor. For mapping
assessor with course, user have to follow the steps-
• Select Training institute, Tranche and Course from the dropdown menu.
• Select Assessor from left box and press the (forward) button for map assessors
with the course.
• Select assessor from right box and press the (backward) button for unmapped.
• Use red forward/backward button to map/unmapped all by one click.
Figure 27
Select assessor from left and use those buttons to send the assessor to map/unmapped with institute.
Select assessor from left and use those buttons to send the assessor to map/unmapped with course and save.
To map assessor, select institute from dropdown list.
Use this button to save information.
Use this button to set information again.
To map assessor, select institute, Tranche and Course from dropdown list.
Use this button to set information again.

TMS-User Manual
Tappware Solutions Limited 20
FIR
ST
RE
PO
RT
9. Trainee Enrollment:
User need to add trainees now in the system. User can add trainee by following the
“Trainee” Menu.
From the left panel navigate to “Trainee”. It will expand with
i. New Trainee
ii. Update Trainee Info
a. Upload Trainee Photos
b. Update Bank Information
c. Update License Information
d. Update Trainee Information
e. Income Certificate
e1. Required Income Certificate
e2. Upload Income Certificate
e3. Income Certificate Status
iii. Show Trainees
iv. Search Trainee
v. Advance Search Trainee
i. New Trainee
To add new trainee(s) select “New Trainee”. User can navigate here by “Trainee >>
New Trainee”. User will see new trainee add page like below image:
• Select “Training Institute”,” Tranche”, “Training Courses” and” Course
Batches”.
• Enter trainee’s date of birth and press “Next”.

TMS-User Manual
Tappware Solutions Limited 21
FIR
ST
RE
PO
RT
Figure 28
• After clicking, the “Next” button with date of birth user will see two more
fields: 1) NID, 2) BCN.
• Enter trainee NID in the NID field and press “Find” button.
Note: If the trainee does not have a NID then user can use BCN option. But if the age
of trainee is upper than 20 years then he/she must provide the NID number.
Figure 29
• If the provided birth date and NID are matched with NID server, user will see
like below image (figure :30):
Enter trainee’s date of birth here and press: “Next”
Enter here trainee NID and press “Find” button.

TMS-User Manual
Tappware Solutions Limited 22
FIR
ST
RE
PO
RT
• User will get some pre-defined information automatically from the NID server.
The rest of information user have to input manually.
• If the trainee cannot provide a NID then he or she must have to provide a BCN.
If user add trainee by BCN then user will not get any information automatically,
user have to add all the trainee information manually for the all required field.
Figure 30
• User have to add trainee one by one for a batch. After user have added all, user
will see like the below image.
• When user have added all the required trainees for the batch, user can now
finally ready to enroll these trainees. See the below image (figure 31).
• Before final enroll user can edit/delete trainee information, after enroll user
cannot edit any information of any trainee.
If the trainee data and NID number are ok, you will see like this

TMS-User Manual
Tappware Solutions Limited 23
FIR
ST
RE
PO
RT
Figure 31
Use this button to edit trainee details.
Use this button to delete trainee.
Put the trainee’s date of birth for NID verification and press “Next”
This is your final submission, if you need you can change batch start-end date here before enroll.

TMS-User Manual
Tappware Solutions Limited 24
FIR
ST
RE
PO
RT
• When user press the “Enroll Applicants” button, user will be asked for a
confirmation, press “Ok” to enroll.
Figure 32
• If user have planned to enroll some now and others later, user also can do that.
See the below image (figure 33): This is the trainee list for the batch. Here user
can see three trainees with green sign. These are already enrolled and others
are not yet enrolled.
• To enroll others, user have to navigate to “Trainee >> New Trainee” from the
left menu.
You will be asked for confirm your action, press ok.

TMS-User Manual
Tappware Solutions Limited 25
FIR
ST
RE
PO
RT
Figure 33
ii. Update Trainees:
If user want to edit/update any information about trainee(s) user need to navigate
“Trainee>>Update Trainee Info”.
This sign means it is already enrolled
These are waiting for enrollment
Click here to enroll leftover trainee(s).

TMS-User Manual
Tappware Solutions Limited 26
FIR
ST
RE
PO
RT
There are four editing options. User can upload trainee photo, update bank
information, update license information and update trainee information.
a. Uploaded trainee Photos:
Trainee’s old photo can be updated from here. user can change/update his/her
photo from NID server or local computer.
• User need to click “Uploaded trainee Photos”.
• Select “Training Institute”,” Tranche”, “Training Courses” and” Course
Batches”.
• All trainee list of that batch will be loaded.
• There user find “Update trainee Photo” in “Action” column.
Figure 34
Now user will find the page like figure 35
• User can add photo from local machine.
• Or user can get trainee photo by NID or Smart Card.
• Press “Save” button to save the updated information. If user don’t need
the photo then press “Close” button.
Click here to update trainee’s photo.

TMS-User Manual
Tappware Solutions Limited 27
FIR
ST
RE
PO
RT
Figure 35
b. Update Bank Information:
User can also update the bank information of a trainee in this panel. If the trainee
doesn’t provide any bank account details user can add his/her bank detail.
• User need to click “Update Bank Information”.
• Select “Training Institute”,” Tranche”, “Training Courses” and” Course
Batches”.
• All trainee list of that batch will be loaded.
• In “Action” column user will find the option to edit bank information.
Figure 36
Click here to upload trainee’s photo from computer.
Click here to get trainee’s photo from NID server.
Click here to save the photo.
Click here to update bank information.

TMS-User Manual
Tappware Solutions Limited 28
FIR
ST
RE
PO
RT
User will find the page like figure 36
• Select the “Bank Name”, “Branch Name” and” Account Type”
• If it is the bank type is “Mobile Banking” then select “Mobile Prefix”, Put the
mobile number and an “Extra Digit” for that mobile banking account and
Press the “Submit” button.
• If it is the bank type is “Bank Account” then put “Account Number” and
Press the “Submit” button.
Figure 37
Figure 38
c. Update License Information:
User can also update driving license information of a trainee (only applicable for the
motor driving course). Go to “Trainee>>Update Trainee Info>>Update License
Information”.
• User will find a page with title about “Driving License Training Data”.
Click here to submit the bank information.
Click here to submit the bank information.

TMS-User Manual
Tappware Solutions Limited 29
FIR
ST
RE
PO
RT
• Select “Training Institute”,” Tranche”, “Training Courses “and “Course
Batches” from the selection panel.
• User will find a list that contains information about trainees driving license
according to selection.
• Click the update button to put information about driving license.
Figure 39
• After clicking on the update action, user will find a page with title like
figure:34.
• Fill up all the information like “License Number”, “Application Date”, “Given
date”, “Expiry date”.
• Press “Submit” button, all updated information will be saved in system.
Figure 40
Use this button to update trainee’s driving license information.

TMS-User Manual
Tappware Solutions Limited 30
FIR
ST
RE
PO
RT
Note: Update License Information is used only for that associations who are engaged
with driving training courses. The other associations will not find any data in this
section.
d. Update Trainee Information:
If user want to update some information like Present District, Permanent District, Permanent Upazilla, Home District, Family Monthly Income and Annual Income about a trainee user need to navigate “Trainee>>Update Trainee Info>>Update Trainee Information”.
• User will find a page with title about “Trainee Information”. • Select “Training Institute”,” Tranche”, “Training Courses “and “Course
Batches” from the selection panel. • User will find a list that contains information of trainees according to
selection. • Add the new information about trainee. • Click “Update” in “Action” column.
The updated information will be saved in system.
Figure 41
e. Income Certificate
TMS also provides information about trainees who are eligible for special stipend by
mentioning their income status. To see the income certificate trainee list, user need
to navigate “Trainee>>Update Trainee Info>>Update Trainee Information>> Income
Certificate”.
This process is dived in three sections.
Click here to update trainee information.

TMS-User Manual
Tappware Solutions Limited 31
FIR
ST
RE
PO
RT
e1. Required Income Certificate:
• Click “Trainee>>Update Trainee Info>>Update Trainee
Information>> Income Certificate>> Required Income Certificate”. • User will find a page with title “List of Required Income Certificate” • Select the information from “Search Panel” on the left side of the
page. • TMS generates a list of all trainers, who take part in training under
selected association and requires income certificate for special stipend.
• The list is generated according to some conditions.
▪ If the trainee is male and poor then he needs to show income certificate.
▪ If the trainee is poor and women of remaining 10 districts (54 districts female are selected for stipend eligibility) then she needs to show income certificate.
▪ Poor trainees only need to show income certificate to get special stipend. If the trainee is in ethnic group/physically disabled/female of 54 districts, then income certificate is not required.
• Trainees who meet the requirements can be listed by the system. • User can print the result or can see the results in excel or in PDF.

TMS-User Manual
Tappware Solutions Limited 32
FIR
ST
RE
PO
RT
Figure 42
e2. Upload Income Certificate:
User can add income certificate of a trainee in this section. The steps are-
• Click “Trainee>>Update Trainee Info>>Update Trainee Information>> Income Certificate>> Upload Income Certificate”.
• User will find a page with title with title “Upload Income Certificate” • Select “Training Institute”, “Tranche”, “Training Courses” and “Course
Batches”. • User will find the list of trainees according to selection. • Now user can upload income certificate for trainees if they are eligible. • Press “Add Files” button to upload the file. • File should be in .PNG/.jpg format. • File name convention can be trainee's registration number.file
extension (e.g 0400000001.png) • Finally, press” Start Upload” button to upload the file in system.
Use those buttons to have results in Excel/PDF/Print.
Use this button to see results.

TMS-User Manual
Tappware Solutions Limited 33
FIR
ST
RE
PO
RT
Figure 43
Shows total enrolled trainee(s)
Shows trainee(s) who have income certificate.
Shows trainee(s) who doesn’t have income certificate.
Click here to add income certificate file.
Click here to the upload file

TMS-User Manual
Tappware Solutions Limited 34
FIR
ST
RE
PO
RT
e3. Income Certificate Status:
User can see income certificate status of all trainees in this section.
• Click “Trainee>>Update Trainee Info>>Update Trainee Information>> Income Certificate>> Upload Income Certificate”.
• User will find a page with title “Upload Income Certificate” • Select “Training Institute”, “Tranche”, “Training Courses” and “Course
Batches”. • User will find the list of trainees according to selection.
Figure 44

TMS-User Manual
Tappware Solutions Limited 35
FIR
ST
RE
PO
RT
iii. Show Trainees
User can see batch status any time after enrollment or before enrollment. To do this
navigate to “Trainee > Show Trainees”. User will see like the below image.
• Select the batch from drop down menu.
• Use the “Enrolled Trainees” button to see enroll trainee list. Press “Export
Enrolled Trainees” to see the result in Excel file.
• User can also view the details about that trainee by clicking on view button in
“Action” column.
Figure 45
• Use the “Not Yet Enrolled Trainees” button to see trainee list who are waiting
for enrollment. Press “Export Not Yet Enrolled Trainees” button to see the
result in Excel file.
• Trainees who are waiting for enrollment can be viewed/updated/deleted by
clicking on view/edit/delete button in “Action” column.
Use this button to see all enroll trainees.
Use this button to see result in Excel file.
Use this button to view trainee’s information.

TMS-User Manual
Tappware Solutions Limited 36
FIR
ST
RE
PO
RT
Figure 46
iv. Search Trainee: To search particular trainee information, user have to go “Search Trainee” page.
• Select “Search by System Code” of trainee and press “Search” button. User will get Status of a Trainee.
• User can also search by “Search by System Code” (registration no.)/ “Search by Reference Code”/ “Search by NID”/ “Search by BCN” no of a trainee.
Use this button to see who are waiting for enrollment.
Use this button to export result in Excel
Use those buttons to view/edit/delete trainee ‘s information.

TMS-User Manual
Tappware Solutions Limited 37
FIR
ST
RE
PO
RT
Figure 47
v. Advance Search Trainee: User can also search a particular trainee information by providing his/her name, fathers name, mothers name, date of birth and mobile number.
Figure 48
Search by
registration number
Search by
reference number
Search by NID
number
Search by BCN
Click this button to
see trainee status
Fill all the information
first.

TMS-User Manual
Tappware Solutions Limited 38
FIR
ST
RE
PO
RT
10. Prepare Training Calendar:
To prepare training calendar, user have to navigate “Training” from left panel. It will expand with three options-
i. Training Calendar ii. Trainee Attendance
iii. Attendance Report
i. Training Calendar: For preparing training calendar user need to navigate “Training>>Training Calendar”
• Select “Training Institute”, “Tranche”, “Training Course”, “Course Batches” from drop down list.
• Then user will get Batch Training Details.
Figure 49
• User can see the Batch Calendar summary and Batch calendar by pressing the
button “Show Training Calendar”. • TMS generates automatic dates between the time schedule. • User can select days as user prefer to complete the training. • After confirming all information, user have to press “Save” button to save the
information in system. See figure: 50.
Press this button to see the training calendar.

TMS-User Manual
Tappware Solutions Limited 39
FIR
ST
RE
PO
RT
Figure 50
ii. Trainee Attendance:
To prepare trainee attendance user have to follow the steps-
• Select Training Institute and Tranche from drop down list.
Press this button to save the training calendar.
Select preferred days for training.

TMS-User Manual
Tappware Solutions Limited 40
FIR
ST
RE
PO
RT
• The other two information Training Courses and Course Batch will load
automatically as per selection.
• Then user will get Batch Calendar for giving attendance of particular trainee.
Figure 51
Select the training day to enter the attendance data where user can also update
training details.
• Put a (√) in “Present” column if the trainee is present in class before the
training started.
• Put a (√) in “Late” column if the trainee is present in class after training
starting time.
• Fill the information in column “In time” and “Out time” of a trainee.
• User can give some comments about that trainee in “Remarks” column.
• After providing all information for that day press the button “Update
Attendance”. The information will be saved in the system,

TMS-User Manual
Tappware Solutions Limited 41
FIR
ST
RE
PO
RT
• After giving training days attendance the color of the calendar is changed. Grey
colored calendar means attendance data has been given and saved for this
particular training day.
• User have to give attendance one by one.
Figure 52
Press this button to save attendance of a batch

TMS-User Manual
Tappware Solutions Limited 42
FIR
ST
RE
PO
RT
iii. Attendance Report
It shows the attendance report of a training institute.
• To see the result, user have to select Training Institute, Tranche, Training
Course, Course Batches from drop down list in the selection panel.
• The final attendance report date shows some information about the trainee(s)
attendance.
• The first date means the date which generate by the system automatically and
the date written in bracket () means the date when the class was actually held.
• P/L/A- three options shows the present/late/absent trainee(s) information
for that class.
Figure 53
11. Assessment:
For training assessment, user need to navigate “Assessment” from left panel. It will expand with two more options-
i. Training Assessment ii. Assessment List
i. Trainee Assessment
• To record trainee assessment result, user have to select “Training Institute”,
“Tranche”, “Training Course”, “Course Batches” from drop down list. It shows Assessment Information table and Training Assessment table.
• The Training Assessment table automatically loads with information except Assessor and Competency. Then user need to assign Assessor and set competency result for each trainee in table.

TMS-User Manual
Tappware Solutions Limited 43
FIR
ST
RE
PO
RT
• Competency can be given in terms of Y/N/A which means yes(passed)/no (not
passed)/absent (not present). • After providing information click on Action (Confirm) if all information is ok.
It creates a (√) sign in Assessment Status column which means the trainee is assessed. See figure 54.
Figure 54
Select assessor name.
Select competency of trainee.
Press to add information.

TMS-User Manual
Tappware Solutions Limited 44
FIR
ST
RE
PO
RT
Figure 55
All trainees are assessed.

TMS-User Manual
Tappware Solutions Limited 45
FIR
ST
RE
PO
RT
ii. Assessment List
To show the list of assessed trainees user have to select “Training Institute”, “Tranche”, “Training Course”, “Course Batches” from drop down list. See the figure 50.
Figure 56
12. Training Certification To certified assessed trainees, user need to click “Certification” from left menu. It will expand with two more options-
i. Training Certificate ii. Certification List
i. Training Certificate
• To certified assessed trainee, user need to select “Training Institute”,
“Tranche”, “Training Course”, “Course Batches” from drop down list.
• It shows trainee list with assessment Information. Figure: 57
• Press “Submit” button to send the result in system.
Note: To complete the certification for a batch, assessment for that batch must has to
be completed first.

TMS-User Manual
Tappware Solutions Limited 46
FIR
ST
RE
PO
RT
Figure 57
Press this button to submit the result.

TMS-User Manual
Tappware Solutions Limited 47
FIR
ST
RE
PO
RT
ii. Certification List
To see the list of trainees who are certified, go to “Certification>> Certification List” from the navigation bar.
• Select “Training Institute”, “Tranche”, “Training Course”, “Course Batches”
from drop down list to show the list of certified trainees. • User can also export/download the result in Excel, PDF or print the result.
See figure:52.
Figure 58
13. Job Placement To input job placement data for trainees, user need to navigate “Job Placement” from left panel. It will expand with six sub menus:
i. Self-Employment ii. Wages Employment
Click here to export data in Excel/PDF/Print

TMS-User Manual
Tappware Solutions Limited 48
FIR
ST
RE
PO
RT
iii. Upskill Employment
iv. Job Release
v. Job History
vi. Show placement Information
• First two options (Self Employment and Wages Employment) are only for
“New Entrant” course type, those trainees who are self-employed like
(freelancing, own start-up business/factory) user need to add employment
information for those in Self-Employment.
• Those trainees who got paid job in a company or institute user need to add
employment information for those in Wages Employment.
• And for the trainees of upskill courses user need to add employment
information for those in Upskill Employment.
i. Self Employment:
To add self-employment information for a trainee, user need to navigate “Job Placement>> Self Employment”.
• Select “Institute”, “Tranche”, “Course”, “Batches” and “Trainee ID” no from the
selection panel.
• Click on “Search” button to load the trainee’s employment information.
• User need to click on “Current Employment Status” to add him/her as self-
employed.
• Fill the information about that trainee and press the “Save” button.
• If the trainee is already in “Self Employment” status then user will see “Update”
button instead of “Save” button” for updating new work information.
• If the trainee is employed and needs to change employment status then release
him/her from current job first.
• After clicking “Save”/” Update “the information will be saved in system.

TMS-User Manual
Tappware Solutions Limited 49
FIR
ST
RE
PO
RT
Figure 59
ii. Wages Employment:
To add wages employment information for a trainee, user need to navigate “Job
Placement>> Wages Employment”
• Select “Institute”, “Tranche”, “Course”, “Batches” and “Trainee ID” no from the
selection panel.
• Click on “Search” button to find that the trainee is employed or not.
• The trainee information is loaded. User need to click on “Current Employment
Status” to add him/her as wages employed.
• If the trainee is already in “Wages Employment” status then user will see
“Update” button instead of “Save” button for updating new work information.
Click here to find the trainee’s employment status.
Change trainee’s employment status as Self Employment.
Fill up this field with required information.
Press this button to save the information.

TMS-User Manual
Tappware Solutions Limited 50
FIR
ST
RE
PO
RT
• If the trainee is employed and needs to change employment status then release
him/her from current job first. • After clicking “Save”/ “Update” the information will be saved in system.
Figure 60
iii. Upskill Employment:
Upskill trainees are those trainees who have already some skill but want to improve the aptitude for work by additional training. To add upskill employment information for a trainee user need to navigate “Job Placement>> Upskill Employment”.
• Select Institute, Tranche, Course, Batch and Trainee ID no from the selection panel.
Trainee is already in Wages Employment status.
Fill up this field with required information.
Click here to find the trainee’s employment status.
Press this button to update information.

TMS-User Manual
Tappware Solutions Limited 51
FIR
ST
RE
PO
RT
• Click on “Search” button to find that the trainee.
• The trainee information is loaded.
• User need to click on “Job Type” to add him/her as wages employed/self-
employment.
• Fill the information about that trainee and press the “Save” button.
• The information will be saved in system.
• If there is previous job placement information for the trainee, user will see the
“Update” button instead of “Save” button.
Figure 61
Click here to find upskill trainee’s employment status.
Press this button to update information.

TMS-User Manual
Tappware Solutions Limited 52
FIR
ST
RE
PO
RT
iv. Job Release:
To release an employee from current job, user need to navigate “Job Placement>>Job
Release”.
• Select “Institutes”, “Tranche”, “Courses”, “Batches” and “Trainees” from the job
release panel.
• Press the “Search” button to show the job placement information of the
trainee.
See the images below.
• To release a trainee from the current job, insert the release date and remarks
then press “Release” button to release the trainee from current employment.
Figure 62
Press this button to release employee from job.
Click here to find trainees to release them from current job.

TMS-User Manual
Tappware Solutions Limited 53
FIR
ST
RE
PO
RT
v. Job History:
To find an employed trainee information user need to navigate “Job Placement>>Job History”.
• Select the trainee’s registration number. • Press the “Search” button. • It will show the employment information about the trainee.
Figure 63
vi. Show Placement Information:
It shows the information about the Employed trainees. Navigate to “Job Placement>>
Show Placement Information”.
• Select Training Institutions, Tranche, Training Courses and Course Batch.
• Press the “Search” button. It shows the Employed Trainees table.
• User can also export/download the result in Excel sheets, PDF or print the
result. See image below:
Figure 64
Give trainee’s registration number and Press the button to show the result.
Click here to have results in Excel/PDF/Print.

TMS-User Manual
Tappware Solutions Limited 54
FIR
ST
RE
PO
RT
14. Billing:
After completing training procedure, the user can claim bills. The billing process is
dived into three sections (Claim-1, claim-2 and claim-3). Each section is done by two
steps which are bill submission and submitted bills.
i. Enrollment (Claim-1):
a. Claim-1 Bill Submit:
b. Submitted Bills
ii. Certification (Claim-2)
a. Claim-2 Bill Submit
b. Submitted Bills
iii. Employment (Claim-3)
a. Claim-3 Bill Submit
b. Submitted Bills
Note: User can submit bills for one batch or can submit with a bulk. Once user submit
a bill under claim-1, the same bill will be applicable for claim-2 and claim-3 sections.
The user can not add a new batch to the previous bill, it will be added to the next bill
queue.
The steps are discussed below:
i. Enrollment (Claim-1):
The first bill can be claim after completing trainee enrollment process.
a. Claim-1 Bill Submit:
To claim a bill for claim-1, go to “Billing>>Enrollment (Claim-1)>> Claim-1 Bill Submit”.
• A page will open to claim bill after trainee enrollment.
• Select “Course Type”. Same type of courses will be added in one bill.
Figure 65
Next user will see bill information panel where user have to select tranche number
and then bill sequence number will be automatically provide by system. Figure: 66.
• Select course and batch number to claim bill.

TMS-User Manual
Tappware Solutions Limited 55
FIR
ST
RE
PO
RT
• User can select one/multiple course and course batch if the enrollment process
is done.
Figure 66
• Click on “Send to Claim List” button to add batch/batches in list to claim bill.
• All course batch list is shown. Figure: 67.
• In bill calculation, “Contribution amount” will be deduced from “Gross
amount”. Association /institution will get the net payable amount.
• Now user can submit total bill for claim-1 bill submission.
• Bills can be submitted for single batch also. But once bill is submitted, user
can’t do any modification.
• Click on → button to add batch bill in claim list.
• Or click → button to remove batch from claim list.
• Finally, click “Submit” button for claim-1 bill submission.
Figure 67

TMS-User Manual
Tappware Solutions Limited 56
FIR
ST
RE
PO
RT
b. Submitted Bills:
To see the submitted bills for claim-1, navigate to “Billing>>Enrollment (Claim-1)>>Submitted Bills”.
“Claim-1 Bill Information” page will be loaded.
• Select “Tranche” and “Bill” (Bill number).
• If the bill is approved, user will see a message that “Your bill has been
approved” otherwise it will show “Bill is waiting for approval”.
• If the bill is approved, user will find the total summary of that bill.
Figure: 68.
• Click “Invoice” button to see the invoice format of that bill.
• After clicking “Invoice” button, another tab will be open which contains
the invoice details.
• Click “Print PDF” button to print the PDF of the invoice. See figure: 69.
Figure 68
Click here to print the invoice.

TMS-User Manual
Tappware Solutions Limited 57
FIR
ST
RE
PO
RT
Figure 69
ii. Certification (Claim-2):
The second bill can be claim after completing trainee certification process.
a. Claim-2 Bill Submit:
To submit bill for claim -2 user need to navigate “Billing>>Certification (Claim-
2)>>Claim-2 Bill Submit”. Only clim-1 submitted bills are allowed to submit in
clim-2.
• Select tranche and bill number.
• Bill date will be automatically set by system.
• All batch list with detail is shown below.
• If the bill is not submitted yet, user will see a message to add individual
batch for claim 2 bill submission.
• If the bill is already submitted then user will see a message that bill is
approved.
Figure 70
Click here to print the invoice
in PDF .

TMS-User Manual
Tappware Solutions Limited 58
FIR
ST
RE
PO
RT
• Click on → button to add batch.
• Add all batch for claiming bill.
• The list of add bills with detail calculation will be showed.
• The net bill is calculated in terms of assessed trainees (both passed and
failed).
• Finally, click on “Submit” button to add that bill for claim-2 bill
submission.
Note: Once user submit bill, modification is not allowed.
Figure 71
b. Submitted Bills:
To see the submitted bills for claim-2, navigate to “Billing>>Certification (Claim-2)>>Submitted Bills”.
“Claim-2 Bill Information” page will be loaded.
• Select “Tranche” and “Bill” (Bill number).
• If the bill is approved, user will see a message that “Your bill has been
approved” otherwise it will show “Bill is waiting for approval”.
• If the bill is approved, user will find the total summary of that bill.
Figure: 72.
• Click “Invoice” button to see the invoice format of that bill.
• After clicking “Invoice” button, another tab will be open which contains
the invoice details.

TMS-User Manual
Tappware Solutions Limited 59
FIR
ST
RE
PO
RT
• Click “Print PDF” button to print the PDF of the invoice. See figure: 73.
Figure 72
Figure 73
iii. Employment (Claim-3):
The third bill can be claim after completing trainee job placement process.
a. Claim-3 Bill Submit
• Click on “Billing>>Employment (Claim-3)>>Clim-3 Bill Submit”.
Click here to print the invoice.
Click here to print the invoice
in PDF .

TMS-User Manual
Tappware Solutions Limited 60
FIR
ST
RE
PO
RT
• User will find a page containing bills for Claim-3 bill submit process.
• Select training institute, claim no, tranche, Training type.
• Bill date will be selected automatically by system.
• Press “Get Bill Information” button to get further information about
claim-3 bills.
Figure 74
Now user can see available bills for claim-3 submission. Figure: 75.
• Select bill no from “Bill” dropdown.
• Click on “check employment Status” button.
Figure 75
• Selected bills are listed in “Bill Status” panel with calculation details.
Figure: 76.
• If the employment percentage of bill is upper than required percentage
then user can submit that bill.
• User can also add multiple bills for claim-3. If the average percentage
of all bills is upper than required employment percentage then user
can submit that bill.
• Press “Add Into Claim List” button to submit the listed bill/bills.

TMS-User Manual
Tappware Solutions Limited 61
FIR
ST
RE
PO
RT
Figure 76
b. Submitted Bills:
To see the submitted bills for claim-3, navigate to “Billing>> Employment (Claim-3)>>Submitted Bills”.
“Claim-3 Bill Information” page will be loaded.
• Select “Tranche” and “Bill” (Bill number).
• If the bill is approved, user will see a message that “Your bill has been
approved” otherwise it will show “Bill is waiting for approval”.
• If the bill is approved, user will find the total summary of that bill.
Figure: 77.
• Click “Invoice” button to see the invoice format of that bill.
• After clicking “Invoice” button, another tab will be open which contains
the invoice details.
• Click “Print PDF” button to print the PDF of the invoice. See figure:78.

TMS-User Manual
Tappware Solutions Limited 62
FIR
ST
RE
PO
RT
Figure 77
Figure 78
Click here to print the invoice.

TMS-User Manual
Tappware Solutions Limited 63
FIR
ST
RE
PO
RT
15. Stipend Management:
Special stipend is a particular amount of money that is paid to a trainee. This stipend
is given according to some conditions. The trainee needs to meet the following
criteria’s-
o First of all, the course which is done by trainee must be under
stipend flag and course duration must be 2 months or more.
o Secondly trainee must have to complete the batch training.
o Thirdly he/she must have a bank account number / mobile banking
number and 80% class attendance.
If the above 3 conditions are true then the trainer have to fulfill any one
of the following criteria to get stipend.
o If he/she is poor and
o Has permanent address
o Has income certificate
o Or in ethnic minority
o Or physically disabled
o Or female of the 54 selected districts
i. Stipend Eligibility Check:
User can search a trainee’s eligibility status. To see the result, navigate to “Stipend
Management >> Stipend Eligibility Check”.
• “Stipend Eligibility Check” page will be loaded.
• User can search a trainee who is eligible for stipend or not by their
“System Code” (registration number)/ “Reference Code” (reference
number)/ “NID” number/ “BCN” .
• After giving any one of them press the button “Search”.
• System will generate “Stipend Eligibility Status” for that trainee
according to the requirements of stipend. See figure: 79.

TMS-User Manual
Tappware Solutions Limited 64
FIR
ST
RE
PO
RT
Figure 79
ii. Eligible Trainee(s):
TMS generates a list that contains information about trainees who are eligible for
stipend within a time period. Navigate to “Stipend Management >> Stipend Eligibility
Check”.
• “Eligible Trainees for Stipend” page will be loaded.
• Select “Tranche”.
• Put a date range in which you want to see the results.
• Press the “Search” button.
• A list of institution is generated according to user’s selection. See figure:
• If you want to see the trainee details click on the view button.
• If there is any eligible trainee under that institution, you will find their
details. See figure: 80.
• User can export result in “XLS”/ “XLSX” format.
Figure 80

TMS-User Manual
Tappware Solutions Limited 65
FIR
ST
RE
PO
RT
Figure 81
iii. Disbursement Report:
To know about which trainees got their stipend user need to go to “Stipend Management >> Disbursement Report”.

TMS-User Manual
Tappware Solutions Limited 66
FIR
ST
RE
PO
RT
• “Stipend Management Report” page will be loaded. • Select “Tranche”. • Put the date range. • “Payment Quarter” (Divided into period of 3 months). • Press “Show” button.
Figure 82
16. Monitoring report:
User can monitor reports of their association in this section. The reports can be seen by the following types-
i. Batch report
ii. Course Wise Students iii. Gender Wise Students
i. Batch report:
TMS shows the report of whole batch in a training course. Navigate to “Monitoring report>>Batch Report”
• Select “Training Institutes”, “Tranche”, “Training Courses” and “Course Batch”.
• You will find the list of trainees of that batch with all information including training day, location, class times, assessors’ details.
• It also shows the enrollment summary of that batch.

TMS-User Manual
Tappware Solutions Limited 67
FIR
ST
RE
PO
RT
Figure 83
ii. Course Wise Students:
User can monitor how many trainee(s) are trained in a course. Navigate to
“Monitoring report>> Course Wise Students”
• Select “Training Institutes”, “Tranche”, “Training Courses”.
• You will find the list of trainees of that course with all information
including trainee name, registration number, NID/BCN, Gender and
batch number.
• It also shows the total number of registered trainees that course.

TMS-User Manual
Tappware Solutions Limited 68
FIR
ST
RE
PO
RT
Figure 84
iii. Gender Wise Students:
TMS also shows the report of trainees according to gender. Navigate to “Monitoring
report>> Gender Wise Students”.
• Select “Training Institutes”, “Tranche”, “Training Courses”, “Course
Batch”.
• If you want to see the male trainees of that course press the “Male”
button.
• It will generate a list containing the details of all male trainees.
Figure 85

TMS-User Manual
Tappware Solutions Limited 69
FIR
ST
RE
PO
RT
• If you want to see the female trainees of that course press the
“Female” button. • It will generate a list containing the details of all female trainees.
Figure 86
iv. Students Attendance List:
User can see a trainee’s attendance list by his/her registration number. Navigate to
“Monitoring report>> Students Attendance List”.
• Select registration number of a trainee from the drop-down box.
• Press the “Search” button.
• You will find that trainee’s attendance details. Figure: 87.
Figure 87
Select trainee’s registration number.
Press the button to find attendance details.

TMS-User Manual
Tappware Solutions Limited 70
FIR
ST
RE
PO
RT
v. Students Age Group List:
TMS shows information about trainees according to age group also. Navigate to
“Monitoring report>> Students Age Group List”.
• Select “Training Institutes”, “Tranche”, “Training Courses”.
• You will find a table that contains information about total number of
trainees according to their age group. See figure:
• If you click on the digits you will find the detail information of the
particular age group. See figure: 88.
Figure 88
Figure 89
Click here

TMS-User Manual
Tappware Solutions Limited 71
FIR
ST
RE
PO
RT
vi. Monitor Trainee Attendance:
TMS generates the attendance details of whole batch also. If user want to see the batch
attendance details then navigate to “Monitoring report>> Monitor Trainee
Attendance”.
• Select “Training Institutes”, “Tranche”, “Courses”, “Batches”, “Batch
Duration”.
• You will find a table that contains information about attendance of all
trainees. See figure:
• Gray color shows scheduled training Day where no training happened
yet.
• Green color shows training happened on scheduled training day.
• Orange color shows training happened but actual training and
scheduled training day mismatched.
Figure 90
vii. Trainee Allowance Summary:
User can also see the summary of trainee allowance. Navigate to “Monitoring report>>
Trainee Allowance Summary”.
• Select “Training Institutes”, “Tranche”, “Courses” and “Batches”.
• You will find a table that contains the summary of all trainees who got
allowance. See figure:
• The result can be export in Excel/PDF/Print.

TMS-User Manual
Tappware Solutions Limited 72
FIR
ST
RE
PO
RT
Figure 91
Click here to see results in Excel/PDF/Print










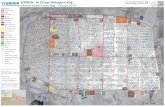
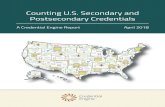



![Sample VIM Orchestrator and VIM Configuration File · vim-orchdunderc hostname tb3-undercloud domain-name cisco.com dns [171.70.168.183] login-credential stack satellite-serverip-address10.23.252.119](https://static.fdocuments.us/doc/165x107/612d2c3e1ecc515869420612/sample-vim-orchestrator-and-vim-configuration-file-vim-orchdunderc-hostname-tb3-undercloud.jpg)



