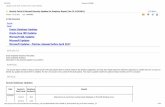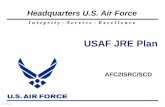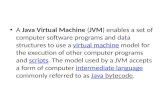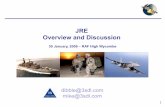User Manual for the Data-Series Interface of the Gr ...2 User Manual for the Data-Series Interface...
Transcript of User Manual for the Data-Series Interface of the Gr ...2 User Manual for the Data-Series Interface...

User Manual for the Data-Series Interface of the Gr Application Software
Open-File Report 2009ndash1181
US Department of the Interior US Geological Survey
Cover The Gr application icon
User Manual for the Data-Series Interface of the Gr Application Software
By John M Donovan
Open-File Report 2009ndash1181
US Department of the Interior US Geological Survey
US Department of the Interior KEN SALAZAR Secretary
US Geological Survey Marcia K McNutt Director
US Geological Survey Reston Virginia 2009
For more information on the USGSmdashthe Federal source for science about the Earth its natural and living resources natural hazards and the environment visit httpwwwusgsgov or call 1-888-ASK-USGSFor an overview of USGS information products including maps imagery and publications visit httpwwwusgsgovpubprod
To order this and other USGS information products visit httpstoreusgsgov
Any use of trade product or firm names is for descriptive purposes only and does not imply endorsement by the
US Government
Although this report is in the public domain permission must be secured from the individual copyright owners to reproduce any copyrighted materials contained within this report
Suggested citationDonovan JM 2010 User manual for the data-series interface of Gr application software US Geological Survey Open-File Report 43 p
iii
Contents
Abstract 1
Introduction1
Download and Installation 1
System Requirements 1
Installing and Running on Windows2
Working in Gr2
Using Multiple Pages 2
Opening a File 3
Displaying Data 4
Graph and Page Layout4
Changing the Graph and Page Layout5
The Properties Dialog6
Dialog Layout 6
The Gr Object Tree7
The Properties Table 8
Common Object Properties 8
Modes 14
Zooming and Panning 15
Zooming with the Mouse15
Zoom Commands16
The Status Bar16
The Default Status Bar16
The Detailed Status Bar17
Selecting and Dragging Data Points 19
Selecting Points 19
Deleting Points 20
Dragging Points20
The Modify Dialog20
Choosing an Operation 21
Interpolation22
Output 22
Cutting Copying and Pasting Curves 24
Undoing Operations24
Tools 25
Fillers and Filters 25
Drawing New Curves 26
Page Formats27
Saving As XML 27
Saving as GS Format 27
Printing28
Templates 31
iv
Summary31
References Cited31
Appendix A File Format Descriptions32
Gr XML Format32
GS Format33
Reading the Header33
Reading the Body34
Writing GS Format34
Other Data Formats34
Appendix B Scripting 37
Appendix C Tips for Working with Red-Green-Blue (RGB) Colors 39
Appendix D Symbol Indexes42
Appendix E Contact Information43
Figures Figure 1 The Gr Application Icon helliphelliphelliphelliphelliphelliphelliphelliphelliphelliphelliphelliphelliphelliphelliphelliphelliphelliphelliphelliphelliphelliphellip 2 Figure 2 Opening screen of the Gr Application helliphelliphelliphelliphelliphelliphelliphelliphelliphelliphelliphelliphelliphelliphelliphelliphellip 3 Figure 3 The File Options Dialog Window in the Gr Application helliphelliphelliphelliphelliphelliphelliphelliphelliphelliphellip 4 Figure 4 The order in which specific colors and patterns are assigned to curves that are
added to a graph in the Gr Application helliphelliphelliphelliphelliphelliphelliphelliphelliphelliphelliphelliphelliphelliphelliphelliphellip 5 Figure 5 Example of repositioning a graph (speed in feet per second) within a window
in the Gr Application helliphelliphelliphelliphelliphelliphelliphelliphelliphelliphelliphelliphelliphelliphelliphelliphelliphelliphelliphelliphelliphelliphelliphellip 6 Figure 6 The Properties Dialog window in the Gr Application helliphelliphelliphelliphelliphelliphelliphelliphelliphelliphelliphellip 7 Figure 7 The Gr Application showing certain graph properties and the accompanying
graphs helliphelliphelliphelliphelliphelliphelliphelliphelliphelliphelliphelliphelliphelliphelliphelliphelliphelliphelliphelliphelliphelliphelliphelliphelliphelliphelliphelliphellip 11 Figure 8 The Gr Application showing certain axis properties and the accompanying
graphs helliphelliphelliphelliphelliphelliphelliphelliphelliphelliphelliphelliphelliphelliphelliphelliphelliphelliphelliphelliphelliphelliphelliphelliphelliphelliphelliphelliphellip 13 Figure 9 Example of properties for each graph shown in the Properties Dialog box
and curves that have been modified within the top graph in the Gr Application hellip 15 Figure 10 Example of the Mode Panel box that uses radio buttons to indicate the current
mode in the Gr Application helliphelliphelliphelliphelliphelliphelliphelliphelliphelliphelliphelliphelliphelliphelliphelliphelliphelliphelliphelliphellip 15 Figure 11 An example of an area selected for zooming within a graph in the
Gr Application helliphelliphelliphelliphelliphelliphelliphelliphelliphelliphelliphelliphelliphelliphelliphelliphelliphelliphelliphelliphelliphelliphelliphelliphelliphellip 16 Figure 12 The Default Status Bar as shown in the Gr Application helliphelliphelliphelliphelliphelliphelliphelliphelliphellip 16 Figure 13 Available format descriptors (left column) and their respective outputs
(right column) as shown in the Gr Application helliphelliphelliphelliphelliphelliphelliphelliphelliphelliphelliphelliphelliphellip 17 Figure 14 The Detailed Status Bar as shown in the Gr Application helliphelliphelliphelliphelliphelliphelliphelliphelliphellip 17 Figure 15 Panel 1 of the Detailed Status Bar as shown in the Gr Application helliphelliphelliphelliphelliphellip 18 Figure 16 Panel 2 of the Detailed Status Bar as shown in the Gr Application helliphelliphelliphelliphelliphellip 18 Figure 17 Panel 3 of the Detailed Status Bar as shown in the Gr Application helliphelliphelliphelliphelliphellip 19 Figure 18 Panel 4 of the Detailed Status Bar as shown in the Gr Application helliphelliphelliphelliphelliphellip 19 Figure 19 An example of a Selected Point in a graph as shown in the Gr Application helliphelliphellip 20 Figure 20 The Modify Dialog window as shown in the Gr Application helliphelliphelliphelliphelliphelliphelliphelliphellip 21
v
Figure 21 An example of two parabolas (solid lines) fitted through four points and averaged to find the solution (dashed line) that is used with parabolic interpolation in the Gr Applicationhelliphelliphelliphelliphelliphelliphelliphelliphelliphelliphelliphelliphelliphelliphelliphelliphelliphelliphellip 22
Figure 22An example of resampling from a longer interval to a shorter interval using parabolic interpolation as shown in the Gr Applicationhelliphelliphelliphelliphelliphelliphelliphelliphelliphelliphellip 23
Figure 23Resampling from an interval of two (solid line) to an interval of nine using linear interpolation (dashed line) and linear averaging (dotted line) as shown in the Gr Application helliphelliphelliphelliphelliphelliphelliphelliphelliphelliphelliphelliphelliphelliphelliphelliphelliphelliphelliphelliphelliphelliphelliphelliphelliphellip 24
Figure 24 Gap filling techniques for graphs in the Gr Application helliphelliphelliphelliphelliphelliphelliphelliphelliphelliphellip 25 Figure 25 Applying the Godin filter to a selected curve in a graph in the Gr Application helliphellip 26 Figure 26 The result of applying the Godin filter in a graph in the Gr Application helliphelliphelliphelliphellip 26 Figure 27 The scale at which the graph was printed and at which the Line Point Reduction
command is performed in the Gr Application helliphelliphelliphelliphelliphelliphelliphelliphelliphelliphelliphelliphelliphellip 29 Figure 28 Detail showing the points that were used to define the line with a Line Point
Reduction width scale of 025 as shown in the Gr Application helliphelliphelliphelliphelliphelliphelliphellip 29 Figure 29 Detail showing the points that were used to define the line with a Line Point
Reduction width scale of 20 as shown in the Gr Application helliphelliphelliphelliphelliphelliphelliphellip 29 Figure 30 Detail showing the points that were used to define the line with a Line Point
Reduction width scale of 100 as shown in the Gr Application helliphelliphelliphelliphelliphelliphelliphellip 30 Figure 31 PostScript output of a black curve with a Line Point Reduction width scale of
10 over a red curve with Line Point Reduction width scale of 0 as shown in the Gr Application helliphelliphelliphelliphelliphelliphelliphelliphelliphelliphelliphelliphelliphelliphelliphelliphelliphelliphelliphelliphelliphelliphelliphelliphelliphellip 30
Tables 1 The color and pattern of each line added to a graphhelliphelliphelliphelliphelliphelliphelliphelliphelliphelliphelliphellip 4
Appendix tables C1 Examples of basic Red-Green-Blue (RGB) color system combinations helliphelliphelliphelliphellip 40 C2 Examples of ranges of Red-Green-Blue (RGB) color system values helliphelliphelliphelliphelliphellip 41 D1 The available symbols associated indexes and appearance on
postscript output helliphelliphelliphelliphelliphelliphelliphelliphelliphelliphelliphelliphelliphelliphelliphelliphelliphelliphelliphelliphelliphelliphelliphelliphellip 42
vi
This page intentionally left blank
User Manual for the Data-Series Interface of the Gr Application Software
By John M Donovan
Abstract This manual describes the data-series interface for the Gr Application software Basic tasks such as plotting editing
manipulating and printing data series are presented The properties of the various types of data objects and graphical objects used within the application and the relationships between them also are presented Descriptions of compatible data-series file formats are provided
Introduction Gr is a visualization and analysis application for displaying editing and printing X-Y data It can be used to display or ani-
mate vector data particle paths or two-dimensional (2D) data fields but only the data-series interface is described in this docu-ment Gr works with any data series that describes Y as a function of X that is an ordered set of X-Y pairs These pairs could represent points in space or form a time series which is an ordered set of time-value pairs Gr allows the user to zoom in and out and pan within a graph It also offers several ways to edit or manipulate data and can accept data in several file formats
Gr was developed for use by members of the US Geological Survey (USGS) San Francisco Bay Hydrodynamics Project in Sacramento California The Gr source code is freely available (Free Software Foundation accessed March 24 2008) and was written using the Java platform (Sun Microsystems accessed March 24 2008) OpenGL (OpenGLorg accessed March 24 2008) and JOGL (JOGL accessed March 24 2008) The program runs on Windows primarily but it can be ported to other platforms
Download and Installation
To use the latest version of Gr the user first must download the program from the Gr web site at httpcawaterusgsgov programsfbaygr Under the Downloads heading locate the desired type of platform and download the required distribution files The Gr web site contains links to one or more files for each supported platform If a platform contains more than one file the first file is a base installation that includes everything required to run Gr and the other files contain updates to portions of the base installation
System Requirements
To run Gr Java 6 [Java Runtime Environment (JRE) 6] must be installed See the link to the JRE on the Gr web site for installation The minimum recommended configuration for Windows is a Pentium III with 256 MB of memory and a graphics card that performs geometry acceleration The computer should be running in 16-bit color mode or higher at a resolution of at least 800X600 Gr should function properly on all versions of Windows
The current version of Gr is available only for the 32-bit Windows platform (Microsoft accessed March 24 2008) Older versions of Gr are available for Solaris for SPARC SGI Irix and Linux for x86 (Linux Online accessed March 24 2008) To obtain the latest version of Gr for these platforms or for Mac OS X or other 64-bit operating systems contact the author of this report
2 User Manual for the Data-Series Interface of the Gr Application Software
Installing and Running on Windows
When JRE 15 is downloaded from the Gr web site and installed on a Windows system it creates a directory within CPro-gram FilesJava Unzip the gr_win_XXXzip distribution to the C directory and a CProgram FilesUSGSGr directory will be created that includes the Gr libraries and grbat file documentation If Gr or Java are installed in locations other than the defaults the grbat file must be edited to use the correct paths
If the user is upgrading or installing Gr in a different directory or the grbat file had to be modified a copy of grbat must be made before the file is overwritten with a new version of Gr The paths in the batch file will need to be changed from their default values
To run Gr double click grbat or drag a file and drop it on grbat Alternately grbat filename can be typed in a command window where ldquofilenamerdquo is the name of a file Gr recognizes After Gr is running a file can be opened by dragging and drop-ping it anywhere within the Gr window
In addition to the Gr application itself a console window will appear in which Java writes text errors or status messages output It is recommended that a shortcut be created on the desktop to CProgram FilesUSGSGrgrbat This can be done by dragging the batch file from the Gr directory and dropping it on the desktop while holding down the Ctrl and Shift keys There is a Gr icon image in the CProgram FilesUSGSGr directory called gr64X256ico that can be used with the shortcut or Gr data files To use it with the batch file right-click on the shortcut and choose Properties On the Shortcut tab click Change Icon navigate to the CProgram FilesUSGSGr directory and select the gr64X256ico file (fig 1)
Figure 1 The Gr Application Icon
Working in Gr Gr shows multiple graphs in the format that would appear on a printed page (fig 2) It is not exactly ldquowhat you see is what
you getrdquo but it is close The page area has a default color of black and takes up most of the frame on the Gr main window Several menus are listed across the top and a column of buttons is displayed down the left side of the window Clicking any of the buttons is the same as choosing a command from the menu or using the keyboard shortcut Status information such as the current operating mode is given at the bottom of the window
Using Multiple Pages
Gr can have any number of pages open but it only displays one at a time To create a new page click the New button under the Page heading on the toolbar or choose New Page from the Page menu To advance to the next page once multiple pages are open click the Next button under the Page heading To delete the current page click the Delete button under the Page heading and then click OK on the confirmation dialog window that appears
Usually any operation performed in Gr affects only the current page The exception to this ldquorulerdquo happens when an opera-tion that was previously applied to a different page is undone Since the same object can appear on multiple pages changing the object on one page will cause it to change on all pages that it appears
3 Working in Gr
Figure 2 Opening screen of the Gr Application
Opening a File
The data displayed by Gr typically is loaded from a formatted file that usually consists of columns of data with an optional heading across the top of the frame Several different formats are recognized and the most common format specifications are detailed in Appendix A Gr recognizes some formats from the file name extension and others from analyzing the first few lines of that file The user may be asked to specify or confirm which format is being used
To open a file click the Open File button or select it from the File menu (Ctrl+Shift+O) A dialog box will appear show-ing the directory of the last file opened or if none has been opened the userrsquos home directory
Using the Open File dialog navigate to the directory containing the data file to be opened and double-click on it Once a file is chosen Gr usually will display the File Options dialog box to confirm the type of file that is being opened and to give the option of either overlaying it on the current page or opening it on a new page (fig 3) For some file formats additional options are available by clicking the Options button If no options are available for the selected file type the Options button will be disabled
If a file ends in a known extension the File Options dialog will not be displayed The recognized extensions are xml for XML project files gs for GS data files and grs for Gr script files These files are opened without showing the confirmation dialog and are overlaid on the current page If an XML project file is opened and it defines its own page then a new page will be created If Gr does not recognize the file extension it will read the first few lines of the file and attempt to determine the file type
Before Gr opens a file it checks for a script file called gr_configgrs in the same directory and executes it if it is present Typically the configuration file is used to set the default data format with a line similar to the following SetFormat ldquogovusgssfhydrodataCR10DataFilerdquo
After reading the configuration file Gr opens the data file if it can be opened and its data will be displayed in one or more graphs on the page If there is a problem opening the file an error dialog window will appear or error messages will be written to the Java console window
Multiple files can be opened at once by holding down the Ctrl key and selecting the files in the Open File dialog This com-mand causes each of the files to be opened individually
A complete description of Gr compatible file formats is available in Appendix A
4 User Manual for the Data-Series Interface of the Gr Application Software
Figure 3 The File Options Dialog Window in the Gr Application
Displaying Data
When a file is opened one or more graphs are stacked vertically on the screen Each graph has its own Y-Axis but shares a common X-Axis Only the bottom graph is allowed to display labels or a title on its X-Axis Gr displays a single column of graphs but the default setting can be modified after opening data
Some file formats such as GS assign a numerical data type to each data series in the file Gr attempts to group curves of the same data types on the same graph regardless of which graphs are selected or hidden If a new data type is encountered a new graph will be created and added to the page Gr determines the data type for a graph by identifying the data type of the first curve within a graph If the new data are not visible after overlaying use the Show Graph command or invoke the Zoom All command Take care to ensure that the new curve is not being drawn over an existing curve
When multiple curves are added to a graph each uses a different color and line pattern (table 1 fig 4)
Graph and Page Layout Each graph consists of a rectangular frame containing one or more curves representing data and optional labels tick marks
and grid lines The graphs are stretched to fit the page and are numbered from the bottom of the page upward starting with number one Hiding or showing a graph does not change its index number as does deleting or moving it There is no set limit to the number of graphs that can be displayed on a page but they become progressively smaller and harder to distinguish as the number of graphs increases Hiding some of the graphs on a page will make the displayed graphs larger and easier to see Or some of the graphs can be placed on another page using the New Page command
Table 1 The color and pattern of each line added to a graph
Line number Color Line pattern
1 Green Solid 2 Magenta Dashed 3 Cyan Dotted 4 Yellow Dash-dot 5 White Loose dash 6 Red Green Loose dotted 7 Green Dash-dot-dash 8 Green Tight dashed 9 Green Tight dotted 10 Green Solid
5 Graph and Page Layout
Figure 4 The order in which specific colors and patterns are assigned to curves that are added to a graph in the Gr Application
At any given time one or more graphs may be selected for action Selected graphs are indicated with dark green markers at the left corners of their areas of the page To select a graph move the mouse cursor over it and click any mouse button This also will deselect all other graphs To add a graph to the current selection hold the Ctrl key down and select the additional graph with the mouse Holding down the Alt key will deselect the graph beneath the mouse cursor and select all others Holding down Ctrl and Alt together works the same as holding down Alt however previously deselected graphs will remain deselected When editing points in Select mode only one graph can be selected at a time
Changing the Graph and Page Layout
A graph can be hidden or deleted once it is selected To hide a graph select it and press the Hide button under the Graph heading on the tool bar or select Hide Graph from the Page menu (Ctrl+H) A graph can be deleted by any of three ways (1) press the Delete key on the keyboard or (2) click the Delete button under the Selection heading on the tool bar or (3) choose Delete from the Edit menu A dialog box asking for confirmation of the action will appear If points or curves are selected within a graph the Delete key will delete only those selected and not the graph itself
To show a graph that has been hidden press the Show button under the Graph heading on the tool bar or select the com-mand from the Page menu (Alt+S) The hidden graph with the lowest index will be restored to the spot on the page indicated by its number For example if graphs 1 and 3 are showing and graph 2 is hidden graph 2 will be restored to its place above graph 1 and below graph 3
To move a graph to a different location on the page move the mouse cursor to within a few pixels of the left edge of the graphrsquos area and wait for a gray bar to appear When the bar appears press and hold either the left or right mouse button and drag the graph to the desired location As the graph moves other graphs will move to make room for it (fig 5) When the mouse button is released the graph will snap into the empty slot Dragging the mouse cursor out of the page drawing area also will cause the selected graph to snap into the empty slot
New empty graphs can be created by clicking New under the Graph heading on the toolbar or selecting New Graph (Ctrl+N) from the Page menu An empty graph will be created and added to the top of the page and given the next available index number See the sections on overlaying data files pasting curves and the draw command for ways to add data to the empty graph
6 User Manual for the Data-Series Interface of the Gr Application Software
The Properties Dialog Nearly every object displayed in Gr can be controlled using the Edit Properties dialog box (Properties Dialog) (fig 6) To
open the dialog click the Properties button on the toolbar or select it from the Page menu (Ctrl+Shift+R) The initial size of the dialog is proportional to the computer screen size but the dialog can be resized after it is open by dragging the sides or corners with the mouse The dialog box is ldquomodalrdquo meaning that the main Gr window will not respond to input until the dialog is closed
Figure 5 Example of repositioning a graph (speed in feet per second) within a window in the Gr Application
Dialog Layout
The Properties Dialog is divided into two areas a top pane containing the Gr object tree and a bottom pane containing a properties table Scroll bars automatically appear around the edges of these areas if they hold more information than can be displayed at once A splitter bar separates the two areas and can be dragged with the mouse to adjust the amount of space given to each area
There are three buttons at the bottom of the dialog box for closing and applying changes The OK button applies all the changes in the dialog box to the affected objects and then closes the dialog The Apply button applies all the values for view-ing in the main Gr window but leaves the dialog box open for other modifications The Cancel button closes the dialog without applying the selected changes
7 The Properties Dialog
The Gr Object Tree
The upper pane of the Properties Dialog contains an expandable tree representing every object within Gr Every object has a ldquoparentrdquo that is higher in the tree and some objects have ldquochildrenrdquo that are lower in the tree The hierarchy displayed in the tree pane depicts the objects as they are stored by Gr and the way they would be saved in an XML file
The exact appearance of the tree is dependent on the current Java Look and Feel (LAF) however no matter which LAF is used there are always similarities in the way the tree is drawn Each node is drawn on a line by itself that contains an icon a short generic description and an optional title If the node has children a marker is drawn to the left of the icon which indicates whether the children currently are being shown To expand a node (so the children are showing) click once on the marker To collapse it (so that the children are hidden) click the marker again and it will toggle back to the original state
To select a tree node you can click anywhere on the icon or name This also deselects any previously selected nodes To select multiple nodes at once hold down the Ctrl button and click on each additional node To select a continuous range of nodes click the first node hold down the Shift key then click on the last node
Once one or more nodes have been selected a right-click on the mouse will display a context-sensitive menu If no nodes are selected the only available menu command is Apply All Changes which is identical to clicking the Apply button at the bot-tom of the dialog If one or more nodes are selected the menu will contain the additional items Cut and Copy
Choosing Cut from the right mouse menu removes the selected nodes from the tree and stores them in the Properties Dialogrsquos clipboard thereby overwriting the contents The Copy menu item does the same thing without removing the selected nodes Once nodes have been added to the clipboard they can be added as children to any other node To do this click on the target parent node or nodes then right click This menu will have two additional items Paste Original and Paste New Copy The Paste Original command adds a shared instance of every node in the clipboard to every selected node This is conceptually the same as pasting a link The Paste New Copy command creates a deep copy (including children) of every node in the clipboard and adds the copies to every selected node Changing properties or children of a recently copied object affects only that object and leaves the original unchanged
Figure 6 The Properties Dialog window in the Gr Application
8 User Manual for the Data-Series Interface of the Gr Application Software
To add a new object to a selected node right click and browse through the Add New submenu Several object types are available such as Page and Graph
All the changes to the nodes are stored and applied if the user clicks Apply or OK and discarded if the user clicks Cancel Certain object types will show an additional menu item when selected and right clicked For instance file objects show a
Gr File submenu with items Save and Save As Because these commands are applied immediately to the object they should be used with care and any other changes should be applied first
Occasionally the tree in the Properties Dialog will not accurately represent the structure of underlying objects This usually happens when pasting a second instance of an object when there is room for only one or when giving a menu command such as Calculate An example of the first case is pasting a Zoom object into an Axis object An Axis can have only one Zoom child but both will be shown until the Properties Dialog is closed and reopened An example of the second case is giving the Calculate command on a ParticleAnimationCalculator object The calculator adds a new ParticleAnimation object to itself but it isnrsquot vis-ible until the Properties Dialog is closed and reopened This is a known limitation of the current implementation of Gr
The Properties Table
The lower pane of the Properties Dialog contains a table with two columns and a variable number of rows The left column has the heading Property and the right column has the heading Value You can adjust the size of the columns by clicking on the dividing line between the headings and dragging to one side or the other
The properties displayed in the table depend on which nodes are selected in the tree pane above it Each object has its own set of properties If more than one node is selected the table looks through the property lists for properties and displays only those with the same name For example if a Graph and a PageOfGraphs is selected the only common properties are Title and Show Title which would be the only ones displayed in the table If the current values of the properties vary between the selected objects the values of the first node selected will be displayed This allows the properties of multiple objects to be changed simultaneously
None of the changes made to the properties are applied to the original objects until the Apply or OK buttons are clicked Even then the only properties that are applied are those that have been edited by the user since the last Apply event
For all the text fields the standard Windows keyboard shortcuts can be used Ctrl+X to cut Ctrl+C to copy and Ctrl+V to paste Values that exceed the size of the text fields can be inserted but the arrows on the keyboard must be used to move the cursor and view text within the field
Common Object Properties
The children of the root Gr object usually consist of one graphical user interface (GUI) object zero or more Page objects and zero or more File objects
The GUI object controls certain options in the Gr Graphical User Interface and two properties are associated with the object
GUI Look and Feel Causes the program to resemble a particular window system such as Microsoft Windows or Motif The default is Metal the main LAF for Java on all platforms
Levels of Undo The number of operations that are stored that can be undone later
File objects such as XMLProjectFile contain links to other objects in the hierarchy The children are displayed with a generic appearance and their properties cannot be edited The properties of the file itself include
Title The type of file This cannot be edited
File The name of the disk file to which the data would be saved
The Open Filehellip button brings up a dialog used to choose a file name without saving to the disk To be safe changes to the File property should be applied before saving the file
9 The Properties Dialog
The PageofGraphs object contains three properties The first two properties Title and Show Title are found in nearly every graphical object
Title The title of the page
Show Title Whether to show the title
Formatter The Java class that should be used to format the page and the objects on it The default is PageFormatter Alterna-tives include WorkingFormatter and ReportFormatter Formats can also be applied from the Tools menu
Pages can have a number of child objects There always is one formatter and one PostScript Options child (Adobe Sys-tems Inc 1985 1990) Pages also can contain graphical objects especially Graph objects Most of the page formatters have no options The VariableSizeFormatter has at least one property
Number of Values The number of graphs for which the formatter will make space Extra graphs are assigned the remaining space You must close the Properties Dialog and reopen it after you increase this value to see the new Percent (Pct) properties
Pct Size of Graph X The percentage of the vertical area that should be given to the Xthgraph where X is the graph index The Num-ber of Values property determines the number of Pct Of Graph X properties shown
The PostScript Options object has several properties that control the page format when saved to a PostScript file The properties include the following
File Name The default file name for saving PostScript output
Landscape Orientation Whether to rotate the plot to use landscape orientation
Font The name of the PostScript font to use
Font Size The size of the PostScript font to use
Color Curves Whether to draw each curve with the same color shown on the screen (they are made slightly darker to improve visibility on a white page)
Color Background Whether to draw the background the same color as it is on the screen
Line Width The scale to use for thickening or thinning lines For curves the screen line width is multiplied by this number to convert from pixels to points
Uniform Line Width Whether all lines should be drawn the same width
Symbol Size The scale to use for drawing symbols on curves
Reduce Points on Lines Whether to apply the point reduction algorithm to lines
Line Reduction Tolerance The width scale parameter for point reduction of lines
Reduce Points on Symbols Whether to apply the point reduction algorithm to symbols
Symbol Reduction Tolerance The width scale parameter for point reduction of symbols
Debug Point Reduction Whether to show before and after data for point reduction
10 User Manual for the Data-Series Interface of the Gr Application Software
See the Printing section in this manual for detailed information about these properties Graph objects contain one X Axis one Y Axis and any number of graphical objects especially Curve objects (fig 7) Each
graph has the following properties
Title The title that is written above the graph
Show Title Whether to show the title
Showing Whether the graph itself should be shown on the page
Show X Labels Whether the X axis labels should be drawn This is overridden by all the page formatters except VariableSizeFormatter
To use the Properties Dialog to change the graphs from figure 7A to 7B the user would expand the tree to show the Graph nodes selecting the first graph and checking the Showing check box then selecting the other two graphs and typing in titles and checking their respective properties
The X Axis and Y Axis objects each contain one Zoom object which describes the limits and tick increments of the axis The axes themselves have the following properties
Title The title that should be displayed A lsquonrsquo represents a line break
Show Title Whether to show the title next to the axis
Dimension The dimension with which this axis is associated (0 for X 1 for Y) This property is not editable
Show Major Ticks Whether to show the major tick marks
Show Minor Ticks Whether to show the minor tick marks
Show Labels Whether to show numbered labels beside each major tick
Show Grid Whether to show grid lines at each major tick mark
The Zoom object controls the area that is displayed in the graph as well as the tick and label increments used on the axes (fig 8) It has these properties
View Min The lower bounds of the current view
View Max The upper bounds of the current view
Outer Min The lowest value the graph can display by panning
Outer Max The highest value the graph can display by panning
Major Inc The increment between major tick marks
Minor Inc The increment between minor tick marks
Tick Offset The starting point from which major ticks are measured
Unit Scale The multiplier for units displayed on the axis
Label Format A string describing the precision to use for the number labels For example ldquo0rdquo indicates no decimal place ldquo000rdquo indicates two decimal places and ldquo00rdquo indicates at least one place and at most two depending on the number
11 The Properties Dialog
Figure 7 The Gr Application showing certain graph properties and the accompanying graphs Changes were made to the properties in (A) to create (B)
12 User Manual for the Data-Series Interface of the Gr Application Software
Additional format specifications are described in the Java documentation for the class javatextDecimalFormat available at httpjavasuncomjavase6docsapijavatextDecimalFormathtml To use the Properties Dialog to change the graphs from figure 8A to 8B the user would expand the tree to show the Graph nodes then select the first graph showing then finally check the box next to Show X Label Then expand the graphs and their axis nodes Select the Y axis of the first graph showing and uncheck the Show Minor Ticks check box then select the other Zoom node within it and set View Min to ldquo-10rdquo View Max to ldquo10rdquo and Major Inc to ldquo5rdquo To use the Properties Dialog to change the graphs from (B) to (C) the user would select the Zoom node within the last graphrsquos Y axis node and set View Min to ldquo02rdquo View Max to ldquo5rdquo Major Inc to ldquo2rdquo Minor Inc to ldquo05rdquo and Offset to ldquo1rdquo
The Curve object controls how a two-dimensional data series is drawn within a graph Each contains one data-series object which stores the XndashY data (fig 9)
Title The title of the curve This is shared with the underlying data series and is used to identify each curve when there are many others on the page
Showing Whether the curve should be drawn on the graph
Show Line Whether to draw a line connecting each data point
Line Width The width of the connecting line measured in pixels
Line Pattern The line pattern to use A list of possibilities is provided in a drop-down box
Show Symbols Whether to draw symbols at each data point
Symbol Size The diameter of the symbols in pixels
Symbol Type The type of symbol to draw Any symbol other than a Square or Single Pixel is drawn as a square on the screen and drawn correctly in PostScript output A list of possibilities is provided in a drop-down menu
Color The color of the curve A list of possibilities is provided in a drop-down menu The last choice is ldquoOtherrdquo which displays a dialog box for choosing a color By clicking a tab at the top of the dialog the color may be specified by picking it from an array of color cells in Hue-Saturation-Brightness (HSB) format or in Red-Green-Blue (RGB) format
To use the Properties Dialog to create the changes in figure 9 the user would expand the tree to show the Graph nodes and then select the first curve within the last showing graph and change Line Pattern from ldquoSolidrdquo to ldquoDashedrdquo and Color from ldquoGreenrdquo to ldquoYellowrdquo Select the second curve and change Line Pattern from ldquoDashedrdquo to ldquoSolidrdquo and Line Width from ldquo1rdquo to ldquo3rdquo Select the third curve and uncheck the Show Line check box check the Show Symbols check box change Symbol Type to ldquoHollow Circlerdquo and change Symbol Size to ldquo7rdquo Finally change Color to ldquoOtherhelliprdquo and specify an RGB value of (24 213 255)
Data-series objects store multidimensional data and appear in the form of DataSeries XyDataSeries or TimeSeries objects Each contains one child Dimension object for each of the dimensions Each seriesrsquo properties include
Title The name of the series used to keep track of it among the others
Number of Dimensions The number of dimensions stored in the series This is for the userrsquos information and is not editable
Number of Points The number of points stored in the series This is for the userrsquos information and is not editable
Number of Points Selected
The number of points in the series that currently are selected for modification This is for the userrsquos informa-tion and is not editable
13 The Properties Dialog
Figure 8 The Gr Application showing certain axis properties and the accompanying graphs Changes were made to the properties in (A) to create (B) and axis range and tick spacing properties then were changed to create (C)
14 User Manual for the Data-Series Interface of the Gr Application Software
Figure 8 Continued
TimeSeries objects have all the properties of XyDataSeries objects with the additional property
Reference Year The year from which all time dimensions are referenced
A Dimension object describes and controls one dimension of a data series such as the X dimension It has the following properties
Title The name of the series used to keep track of it among the others
Number of Dimensions The number of dimensions stored in the series This is for the userrsquos information and is not editable
Number of Points The number of points stored in the series This is for the userrsquos information and is not editable
Number of Points Selected The number of points in the series that currently are selected for modification This is for the userrsquos infor-mation and is not editable
Modes Typically Gr operates in one of three modesmdashPan Zoom or Selectmdashwhich are displayed as the selected radio button
(fig 10) The current mode can be changed by clicking on one of the other radio buttons To learn how each mode functions see the sections of this manual on Zooming and Panning and also on Selecting and Dragging Data Points
15 Zooming and Panning
Figure 9 Example of properties for each graph shown in the Properties Dialog box and curves that have been modified within the top graph in the Gr Application
Zooming and Panning The mouse can be used to zoom in and pan around each graph With each zoom in or out the tick and label increments
for each axis are recalculated to suitable values These values are determined partially by the size of the Gr window Therefore resizing the window can change the tick and label increment values
Figure 10 Example of the Mode Panel box that uses radio buttons to indicate the current mode in the Gr Application
Zooming with the Mouse
To zoom in on a graph hold down the Shift button and move the mouse to the corner of the area to be examined With the Shift button down press and hold either the left or right mouse button as the mouse is dragged to the opposite corner of the area to be zoomed and released A dashed rectangle trails the mouse cursor but it isnrsquot necessary to wait for it to completely size to the mouse cursor location (fig 11) Gr will use the position of the mouse cursormdashnot the dashed selection rectanglemdashto determine the corner of the zoom window Depress the Shift key until the zoom operation is completed
16 User Manual for the Data-Series Interface of the Gr Application Software
To zoom in without using the Shift button click the Zoom radio button within the Mode panel on the toolbar Then define the zoom window with the mouse the same way that is described in the previous paragraph Once the zoom operation is completed Gr automatically will switch to Pan mode
If a zoom window is drawn that spans more than one graph the zoom request will be ignored If the zoom window is com-pleted properly the major and minor tick increments will be adjusted so that a similar number of labels always are present along each axis The increments used are 10 25 50 or one of these numbers multiplied by a power of 10 such as 025 or 500
Zoom Commands
To zoom in a set amount on all selected graphs select Zoom In (Ctrl+Shift+Z think ldquoBig Zrdquo) from the View menu To zoom out a set amount select Zoom Out (Ctrl+Z think ldquoLittle Zrdquo) from the View menu To zoom out to show the contents of the graph choose Zoom All (Ctrl+L) from the View menu The contents of each graph are reviewed during Zoom All so if curves are edited and span more or less area than before the zoom boundaries will be updated to reflect the latest edits The zoom operations affect all axes belonging to selected graphs Usually the X axis is shared among all graphs
Figure 11 An example of an area selected for zooming within a graph in the Gr Application
As long as the image is not zoomed out completely it is possible to pan around by pressing and holding either the left or right mouse button and dragging it It also is possible to pan by holding down the Ctrl key and pressing one of the arrow keys on the keyboard (left right up or down) This action causes all graphs on the screen to pan the length of one major tick mark in the direction of the arrow It is not possible to pan (or zoom out) past the outer min or max When the Zoom All command is given the view min and max are set to be the same as the outer min and max
The Status Bar A status bar containing information about the page is along the bottom of the Gr window When Gr is first started it dis-
plays the Default Status Bar which contains a minimal set of GUI components (fig 12) that is simple and easy to understand Optionally the Detailed Status Bar can display more information and allow the user to edit the properties of curves on the page
The Default Status Bar
The leftmost component on the Default Status Bar is a button labeled lt More gt that allows the user to switch to the Detailed Status Bar Next to this button are two text fields containing the coordinates of the point with an X value nearest that of the mouse cursor The X coordinate is on the left and the Y coordinate is to its right As the mouse cursor is moved around the graph these numbers are updated automatically
Figure 12 The Default Status Bar as shown in the Gr Application
17 The Status Bar
If the X coordinate is a date and time it can be written in a number of different formats Holding down the Ctrl key and clicking on the X coordinate label will cycle through the available formats (fig 13)When the mouse is clicked with the cursor over a label the label format descriptor is displayed but if the mouse cursor then is moved over a time-series curve the label will show an actual date If the mouse is moved over a curve that does not represent a time series the default label format will be displayed
Another important piece of information displayed on the status bar is the current mode Pan Zoom Select or Drag If Gr is in Select or Drag modes the left mouse button is reserved for other operations and the right button must be used to pan or zoom Clicking the Pan radio button or selecting it from the View menu (Ctrl+Shift+X) will enable the Pan mode from any of the other three modes Clicking the Zoom radio button will enable the Zoom mode which allows a zoom window to be drawn without holding down the Shift key
Gr can lock in place the X or Y axes so they are not affected by zoom or pan operations To toggle the locks choose Lock X (Ctrl+Alt+X) or Lock Y (Ctrl+Alt+Y) from the View menu The status bar at the bottom of the Gr window has two buttons that show whether or not the axes are locked These buttons can be clicked to toggle the locks On the default status bar these but-tons are labeled X Locked or X Unlocked and Y Locked or Y Unlocked
Figure 13 Available format descriptors (left column) and their respective outputs (right column) as shown in the Gr Application
The Detailed Status Bar
The Detailed Status Bar contains the information found on the Default status bar as well as additional information and features (fig 14) Clicking the lt More gt button on the Default Status Bar displays this feature Clicking the gt Less lt button will switch back to the Default Status Bar
The Detailed Status Bar is organized into four panels of GUI components The first panel contains a box labeled Choose Curve that lets the user choose the event that will cause the status bar to be updated with the curve information that is nearest the mouse cursor (fig 15) The first choice is Under Mouse and causes the status bar to be updated each time the mouse is moved within the graph area The second choice is With Click and causes the status bar to be updated each time the user clicks the mouse within the graph area
Figure 14 The Detailed Status Bar as shown in the Gr Application
18 User Manual for the Data-Series Interface of the Gr Application Software
There are three other components on the first panel Two of these are the gt Less lt button and the mode indicator which previously have been described in this report The remaining component is a text field that describes the format specification used for displaying the coordinates of points The format specification follows the convention of javatextDecimal-Format as described under the Label Format entry of the Properties Dialog The default format specification is 000000 This format specification affects the appearance of all coordinates on both the Detailed and Default status bars
Figure 15 Panel 1 of the Detailed Status Bar as shown in the Gr Application
The second panel is arranged as a table with three rows (fig 16) The top row consists mostly of column headings The middle row is for the X dimension and the bottom row is for the Y dimension The leftmost column consists of the row labels X and Y The column immediately to its right under the Axes heading has two toggle buttons labeled either L or U for Locked or Unlocked which are used to lock or unlock the X or Y axes Under the Data column there are two more buttons of the same type that lock or unlock the X or Y dimensions of the chosen data series for editing The default setting is for the X dimension to be locked and the Y dimension to be unlocked This allows points to be dragged up and down without affecting their position along the X axis
The next column is labeled Nearest and shows the coordinates of the nearest point to the mouse cursor as of the last update These are the same as the coordinates shown on the Default Status Bar Next is a column labeled Min which shows the smallest X and Y coordinates in the chosen series Beside it is a column labeled Max which shows the largest X and Y coordinates in the series
Figure 16 Panel 2 of the Detailed Status Bar as shown in the Gr Application
The rightmost column consists of three check boxes The top check box allows the user to show or hide the chosen curve This can be useful when a curve is obscuring other curves and is making it difficult to see or select points on the other curves If a curve is hidden it cannot be chosen by clicking on it or moving the mouse over it To show a curve after it has been hidden requires that it must be selected which can be done using the curve list choice box in the third panel of the status bar
The two check boxes below the Show check box are disabled permanently and used only for information The check boxes inform the user whether the X and Y dimensions of the chosen data series are sorted in ascending order A typical curve will be sorted in the X dimension and unsorted in the Y direction If the X dimension is unsorted the curve cannot be chosen by moving the mouse cursor over it or clicking on it If the status bar appears to be ignoring a curve that may be the reason You still can choose the curve using the curve list choice box
The third panel on the Detailed Status Bar is arranged as three rows of components (fig 17) The curve list choice box in the top left corner lists all the curves on the page including hidden curves and curves on hidden graphs The curves are described according to their index number within their graph and according to their graphrsquos index number within the page For example the third curve on the second graph is listed as ldquoG1 C3rdquo
To choose a curve from the curve list click on the box and a list will pop up or down depending on the proximity to the box margins If the list of curves is long it may have a scroll bar along the side to view all of the items If there is sufficient space below the box the list will pop down If there is not it may pop up over the graph area If the list pops up and covers the graph area it may be best to use the With Click option in the Choose Curve box so that your selection from the curve list will not be changed immediately when you move the mouse cursor within the graph area
19 Selecting and Dragging Data Points
Figure 17 Panel 3 of the Detailed Status Bar as shown in the Gr Application
A text field displaying the number of points in the chosen data series is on the top row next to the curve list To the immedi-ate right is an editable text field containing the title of the chosen series The title can be edited the same way as in the Properties Dialog and by clicking Apply when finished
The middle row of the third panel contains three components describing the line connecting the data points of the chosen series The check box can be used to activate or deactivate the line The choice box beside the check box gives several options for the line type and the text field is used for changing the width of the line The default width is a value of one The line on the screen may differ from the PostScript output
The bottom row describes the symbols that are drawn at each data point in the chosen series The check box can be used to activate or deactivate symbols The choice box provides a choice of which type of symbol should be used and the text field pro-vides a choice for setting the size of the symbols The default diameter on the screen is five pixels and five points on the printed output All symbol types are drawn as filled squares on the screen but they are drawn correctly on the PostScript output Since the Single Pixel symbol is no wider than a line it is drawn larger on the screen when the line is activated
The fourth panel on the Detailed Status Bar contains three slider bars for changing the intensity of the RGB color of the chosen curve (fig 18) The top slider controls the amount of red the middle slider controls the amount of green and the bottom slider controls the amount of blue The numbers to the right give the level of each color as a number between 000 and 100 The resulting color is displayed to the left of the sliders If PostScript output is desired colors on the PostScript output must be enabled in the Properties Dialog and are darkened automatically from their onscreen appearance Information on creating colors using RGB sliders is in Appendix C
Figure 18 Panel 4 of the Detailed Status Bar as shown in the Gr Application
Selecting and Dragging Data Points Each curve on the screen is a series of data points connected by straight line segments Points may be selected with the
mouse either individually or in groups Mouse selection allows moving or deleting points Once changes are made Gr allows each curversquos data series to be edited and the changes saved to a file
Selecting Points
To select points first enter Select mode by clicking the Select radio button on the toolbar or choosing it from the Edit menu (Ctrl+Shift+S) This causes every point on the currently selected graph to be drawn as a small filled square several pixels in diameter For curves with many points this command appears to increase the line weight of the curves however zooming in will reveal thin line segments connecting the individual points The right mouse button must be used to pan or zoom while in Select mode
To select a point move the tip of the mouse cursor somewhere over the filled square that marks the point and click the left mouse button Once the point is selected it will change color (fig 19) Care should be taken to not drag the mouse when the button is down if the intention is to select only one point If difficulty arises using this selection technique the selection window may be a better option as described below
Multiple points can be selected by drawing a rectangle from corner to corner similar to drawing a zoom window To do this move the mouse cursor so that it does not cover any points and it is in the corner of the selection area Press the left mouse button drag the mouse cursor to the opposite corner of the selection area then release the button The first curve in the first graph with points within that area will have those points selected All other points are deselected
20 User Manual for the Data-Series Interface of the Gr Application Software
Figure 19 An example of a Selected Point in a graph as shown in the Gr Application
To add to the selection hold down the Ctrl key and drag a selection box around the new selection area Only points on the selected curve will be selected To select points on other curves hold down the Shift key This allows the selection of points on all curves within the selection area and the area is allowed to span across multiple graphs Holding down Ctrl and Shift together adds more points to the selection from every curve within the selection area To deselect an area hold down the Alt key and draw a selection rectangle If the rectangle spans multiple graphs the Shift key will have to be held down to deselect points on all the graphs The keyboard modifiers work the same way with single points click one point at a time instead of drawing a selection rectangle
To quickly select all the points on curves that are selected partially choose Select All (Ctrl+A) from the Edit menu To deselect all points on the page choose Deselect All (Ctrl+D) from the edit menu
Deleting Points
To delete the points that are selected press the Delete key on the keyboard Alternately click the Delete button under the Selection heading on the toolbar or select Delete from the Edit menu The deleted points will appear as cyan marks just outside the top of the graphrsquos frame Those marks appear only in Select or Drag modes and are used to indicate where data have been deleted or are missing Sometimes deleted points are marked before deletions are made This can happen if the data file that was opened contained deleted points All data files cannot be relied on to list points that have been deleted and by default Gr does not save deleted points If all the points in a curve are deleted the two endpoints will be restored automatically so the curve still can be selected
If any curve is completely empty its endpoints are restored automatically with Y values of zero This allows the ends to be selected and the interior points to be restored To delete these curves use the Cut command as described under ldquoCopying Curves and Undoing Operationsrdquo
Dragging Points
To interactively change the Y coordinates of the selected points hold down Ctrl and move the mouse over one of the selected points Press the left mouse button drag the mouse up or down by the desired amount and then release the mouse but-ton Horizontal motion is ignored while dragging points as long as the X dimension of the data series is locked A shortcut for dragging a single point that is not selected is to simply move the mouse cursor over it press the left mouse button then drag the point to a new location No keys are required to be held down and all previously selected points will be deselected before the point is moved
The Modify Dialog Once points have been selected many actions can be applied to them The most basic actions are grouped together in the
Modify Selected Points dialog box (Modify Dialog) (fig 20) To open the dialog click the Modify button on the toolbar or select it from the Edit menu (Ctrl+M) It is a modal dialog box like the Properties Dialog so the main Gr window cannot receive input until it is closed Also like the Properties Dialog there is an Apply button present
21 The Modify Dialog
Pressing Apply applies the action to the main window and leaves the dialog open so other actions can be applied to the same selection Pressing Close closes the window without changing the selected points
The two other buttons are Undo and Redo They provide the use of the Undo and Redo commands from the Modify Dialog
Choosing an Operation
The top left area of the Modify Dialog is entitled Operation and has two groups of components that can be used to specify actions that can be taken on the selected points The first Operation group is made up of six radio buttons
Figure 20 The Modify Dialog window as shown in the Gr Application
Add Adds a user-specified number to every selected point
Subtract Subtracts a user-specified number from every selected point
Multiply Multiplies every selected point by a user-specified number
Divide Divides each selected point by a user-specified number
Set Equal Sets every selected point equal to a user-specified number
None Leaves each selected point unchanged None can be used with some of the output options to resample a curve without otherwise changing it
The default action is None The second Operation group is an alternate choice to the six operators in the first Action group This group is called Moving
Average and it has two associated text fields
Span The span of the moving average
Samples The number of equally spaced samples that will be taken over by the span
Unlike the other operators the moving average is applied to all points on any curve that has points selected An area equal to half the span will be deleted from both ends of the curve after the average is applied
The Operand group contains two choices for the operand to be used with the operator chosen from the first Action group If Constant is selected you can type a number into the text field beside it If Curve is selected however the operand will be an entire curve To specify a curve as the operand Y Dimension must be selected in the second Action group The curves are listed
22 User Manual for the Data-Series Interface of the Gr Application Software
according to their index within their graph and their graphrsquos index on the page Each curve listed has the letter ldquoGrdquo followed by the index of its graph the letter ldquoCrdquo followed by the index of the curve within the graph and the title of the curve that was assigned when it was created
The value of a curve operand at any given point on the X axis is the Y value of the curve at that point The method used to determine that Y value can be picked from the Interpolation area at the bottom left of the Modify Dialog When using a curve for the operand if any selected points have X values lower than the operand curversquos defined X range then all points on the out-put curve below that range will be deleted Similarly if there are selected points with X values greater than the operand curversquos X range all points on the output curve above that range will be deleted
The Dimension group is made up of two radio buttons
Modify X Causes the X coordinate of each selected point to be modified and
Modify Y Causes the Y coordinate of each selected point to be modified
Modify Y is the default The Modify X option is disabled if the chosen operand is a curve or if the operation is set to None or Moving Average
Interpolation
The Interpolation box in the lower left corner of the Modify Dialog has two radio buttons Linear and Parabolic They are used to specify which method to use when determining the Y value of a curve at a given point on the X axis The added point may be between the data points that define the curve which means the value must be interpolated Picking linear interpolation will cause Gr to fit a straight line between the two nearest points and use the Y value of the line at the specified point on the X axis (fig 21)
Picking parabolic interpolation will cause Gr to fit one parabola through the two nearest preceding points and the nearest following point and a second parabola through the nearest preceding point and the two nearest following points The Y values of the two parabolas at the specified point are averaged to arrive at the Y value that will be used Some curves will be more accurately interpolated with the linear method while others such as a sine wave would be better interpolated using the parabolic method
Output
The right half of the Modify Dialog is devoted to options related to the output of the specified operation At the top of the Output area are two radio buttons that allow the output to be created as a new curve (Create New Curve) or written over the
Figure 21 An example of two parabolas (solid lines) fitted through four points and averaged to find the solution (dashed line) that is used with parabolic interpolation in the Gr Application
23 The Modify Dialog
original curve (Modify Original) Modify Original is the default choice If you choose Create New Curve you also will need to specify which curves should retain the selected region The choices are presented in a radio button group labeled Select They are Old Curve which keeps the same points selected while creating a new curve with no selected points New Curve which deselects the old points but selects those same points on the new curve and Both Curves which keeps the same points selected and also selects those points on the new curve
Currently there is a software bug that arises when using Create New Curve with Undo and Redo causing Gr to lose the selected points Also selecting New Curve or Both Curves with any output interval other than Curve 1 can cause the wrong points to be selected on the new curve
The Interval area describes the spacing interval of points in the output The default is Curve 1 which means that points will be written with the same X values as points in the selected curve If a curve is selected as the operand for the action then Curve 2 becomes an option for the output interval Using this option will cause points to be written with the same X values as points in the operand curve
The last interval choice is Regular which writes regularly spaced points You must enter the spacing interval into the Inter-val text field using the units the data are stored in The Offset text field tells Gr where to start writing points For example if the data are measured in minutes and the points should be written at 5 15 and 25 and so on the entered interval should be 10 and the entered offset should be 5
If the data-series times are measured in days the spacing interval can be entered using a convenient notation where d is used for days h for hours m for minutes and s for seconds For example 12h would be interpreted as 12 hours or 05 days Another example is 1d6h55m would be interpreted as 1 day 6 hours 5 minutes and 30 seconds
Whenever an output interval other than Curve 1 is chosen the entire curve will be resampled In the bottom right corner of the Modify Dialog two choices are under Resample With The Interpolation choice uses the specified interpolation method to determine the Y values for each new point The Averaging choice uses the Y values of the old curversquos points whenever possible There is very little difference between the two methods when resampling from coarsely to finely spaced data In that case each method uses the chosen interpolation method to arrive at the value of each new point Interpolate would use the value at one point on the old curve while Average would average the interpolated values at two or three equally spaced places along the old curve (fig 22)
The two methods differ more when resampling from finely spaced data to coarsely spaced data For example if the old curve had a point placed every two units on the X axis (0 2 4 6 and so on) and was being resampled to have a point every nine units the new curve would have points at 0 9 18 27 and so on along the X axis (fig 23) If Interpolation is chosen the Y value of the new curve at X=9 would be calculated by interpolating the Y value of the old curve at X=9 If Average is chosen and linear interpolation is on the Y value at X=9 would be calculated using the trapezoidal rule with the exact Y values from
Figure 22 An example of resampling from a longer interval to a shorter interval using parabolic interpolation as shown in the Gr Application The original curve is represented by the thicker line with larger points
the points at X=6 8 10 and 12 and the interpolated values from X=45 and X=135 If parabolic interpolation is specified the Average choice would average several equally spaced points along the curve between X=45 and X=135 with the end points receiving a half weighting The Y values would be calculated at twice as many points across the span as there were in the old curve
24 User Manual for the Data-Series Interface of the Gr Application Software
Figure 23 Resampling from an interval of two (solid line) to an interval of nine using linear interpolation (dashed line) and linear averaging (dotted line) as shown in the Gr Application
Cutting Copying and Pasting Curves Copies of curves can be made before modifying them by selecting any portion of the curve and then choosing Copy
(Ctrl+C) from the Edit menu This operation copies the entire curve to a buffer overwriting the previous contents If multiple curves are selected they all will be copied If no curves are selected when the command is given the buffer remains unchanged The Cut command (Ctrl+X) on the Edit menu works the same as Copy except the original curve is removed completely from the graph that contained it
To paste the contents of the copy buffer select the target graph or graphs then choose Paste (Ctrl+V) from the Edit menu The entire contents of the buffer will be pasted to each selected graph The curves may have different line patterns or colors after they are pasted because each graph assigns the curve the next available pattern and color The color and pattern of the new curve will depend on how many curves are already in the graph The data in the new curves are not shared with the original curves so each curve can be edited independently Pasting can be used with the New Graph command to create multiple graphs with the same content Clicking Zoom All will update the graph boundaries after cutting pasting or editing curves The Properties Dialog enables cutting and pasting curves
Undoing Operations Most operations in Gr can be undone by choosing Undo (Ctrl+U) from the Edit menu This includes cutting and pasting
operations the addition or deletion of graphs and changes to a graphrsquos properties Selections cannot be undone but any modifi-cation made to a selection can be undone including changes made by dragging the mouse cursor or using the Modify Dialog Gr supports multiple levels of undo so giving the Undo command repeatedly will undo successive operations Undone operations can be redone by choosing Redo (Ctrl+Shift+U) from the Edit menu
Gr implements the Undo capability by making a copy of every selected curversquos underlying data series in its entirety before editing operations are performed If needed Gr copies the page layout before changing curve graph or page properties In this way the restored state is exactly the same as it was before the operation was performed The alternative to this method would be to go backwards by applying the inverse of the original operation to recreate the original state Although this process would take less memory than storing multiple backup copies it can introduce errors and for certain operations such as filtering there are no inverses
The advantage to the way Gr handles Undo is that the user does not have to worry about making mistakes while editing since Undo will restore the original data completely The disadvantage to the way Gr handles Undo is that the computer could run low on memory because backup copies of each curve are stored which is especially critical when editing long data series For this reason there is an option to specify the number of successive undo operations that will be saved In the Properties Dia-log under GUI there is a property labeled Levels of Undo with a drop down box beside it The choices are 0 5 10 20 40 80 and unlimited The default is 20 When fewer levels of undo are chosen remember that all stored backups beyond that number will be deleted immediately from memory when a change is applied
Gr keeps only one list of undoable operations so layout changes are intermixed with edit operations This means that if a point is moved a graph is hidden and a curve is pasted undoing the movement of the point isnrsquot an option until pasting the curve and hiding the graph are undone first It is important to be aware of which operations can be undone to avoid confusion
Tools 25
Tools There are several miscellaneous commands under the Tools menu Currently they all either help fill gaps in or filter data
series or reformat graphs The tools that edit data work much the same way as tools in the Modify Dialog and also can be undone
Fillers and Filters
Gap fillers replace deleted points in a series They work only with gaps whose deleted points are identified with cyan mark-ers at the top of the graph The new points have the same X values as the deleted points but use calculated Y values The two gap fillers are Fill Gaps Linearly (Ctrl+Shift+L) and Fill Gaps Parabolically (Ctrl+Shift+P) Both commands work similarly with the only difference being the appearance of the filled portion after execution To use the gap fillers select points on both sides of a gap before giving the fill command The fillers will look for deleted points within the range of selected points and restore all of them back to the data series (fig 24)
The linear gap filler uses the restored points to form a straight line between the nearest point before and after the gap The parabolic gap filler fits a parabola through the two points preceding the gap and the two points after the gap using the same method as described for parabolic interpolation in the Modify Dialog
The filter tool that currently is on the Tools menu is Godin Filter (Godin 1972) which is used for filtering the tidal influ-ence out of water data To use it first make sure the X units of the data are in days then select any part of the curve to be fil-tered and select Godin Filter from the menu (fig 25) This filter resamples the data series to hourly increments and then applies
Figure 24 Gap filling techniques for graphs in the Gr Application
three passes The first is a 12-1-11 hour moving average using a 24-hour span with the averaged value written back to the 13th
point of the span The second pass takes the output of the first and applies an 11-1-12 hour moving average using a 24 hour span with the averaged value written back to the 12th point of the span The third pass is a 12-1-12 hour moving average using a 25 hour span with the averaged value written back to the 13th point of the span Approximately 15 days of data will be deleted from both ends of the data series (fig 26)
The Godin Filter also can be used from the Properties Dialog To do this open the Properties Dialog click on the Gr node and right click to bring up the menu Choose Add New -gt Tool -gt Godin Filter Copy each of the DataSeries objects you would like to filter click on the Godin Filter node and choose Paste Original from the right mouse menu Next click the Apply button click on the Godin Filter node and choose Godin Filter -gt Calculate from the right mouse menu Many DataSeries objects can be filtered at once with this method but the filtering canrsquot be undone as it can by using the Tools menu in the main Gr window
26 User Manual for the Data-Series Interface of the Gr Application Software
Figure 25 Applying the Godin filter to a selected curve in a graph in the Gr Application
Figure 26 The result of applying the Godin filter in a graph in the Gr Application
Drawing New Curves
A new curve can be drawn by selecting Start Drawing (Ctrl+W) from the Format submenu of the Tools menu Once the command is given each mouse click within a graph is interpreted as the next point on the curve To begin a new curve give the Start Drawing command again When finished drawing select the Stop Drawing command (Ctrl+Shift+W) from the Format submenu of the Tools menu A curve must have at least two points before it is shown The Undo and Redo commands can be used to remove and restore the most recent points from the curve as it is drawn
27 Saving as GS Format
Page Formats The format commands offer a way to quickly give plots a unique appearance on the screen or on the printed page They
also allow each user to work with the format that best suits them Many of the changes made when applying a format also could be made using the Properties Dialog Those changes can be modified further or undone using the Properties Dialog after apply-ing a format Formats also can add features to the plots that otherwise are not available such as automatically numbering the graphs or writing the current date The format command may need to be given again after opening new files If there is modifi-cation of curve or graph properties such as line type or tick spacing the format command may override those modifications
The Default Format command is used to apply the default format to a page of graphs usually after some other format has been applied It deactivates any special features of the previous format and returns all tick marks grid lines and graph titles to the default state
The Report Format command is used for creating a page of graphs that would be suitable for use as figures in a USGS publication When printed the graphs would be the proper width and height use Helvetica 8-point font and proper line thick-ness The Report Format command deactivates grid lines and minor tick marks on all graphs hides the page and graph titles and activates X and Y titles The graphs on the screen are labeled A B C and so on and those labels are kept in order even when graphs are moved around If time-series data are being viewed the title is changed to read ldquoDAYS FROM JANUARY 1 rdquo followed by the datarsquos reference year
The Working Format command adds extra information to the printed output of a page The format uses landscape orienta-tion and is similar to the default format The date and time of the print is written in the upper left corner and the full path names of all opened and overlaid files are written in the upper right corner Also deleted points are marked as hollow circles with an ldquoXrdquo through them Most of these Working Format features only show up on printed output with the exception being the current file which is displayed on the screen as well as on the printed page
The Slide Format command is used to generate a PostScript file that can be used as a slide in a presentation The back-ground is set to black with yellow graph lines and thick colored curves The PostScript font is set to 14-point Times-Bold-Italic
Two additional formats are available by choosing them in the Properties Dialog under a pagersquos Formatter property Vari-ableSizeFormatter allows each graphrsquos height to be assigned an individual value VariableShapeFormatter allows each graphrsquos width height and position to be assigned fixed values individually
Saving As XML Grrsquos main format is based on Extensible Markup Language (XML) It is the only format Gr uses that can store data page
layout and other program options in a single file To save the current page including all data series and hidden graphs click the As XML button under the Save heading on the toolbar or select Save As XML from the File menu A dialog box will appear to enable naming the output file The current page and its child objects will be written to that file Use the Open File command to open files saved in this manner
Custom project files can be created that contain any number of pages or just data To create the files open the Properties Dialog click on the Gr tree node and right click to display the popup menu Navigate through the Add New submenu the File submenu and select XML Project File An empty XML file node will be added as a child of the Gr node To add objects to the file select them in the tree pane copy them using the right mouse menu then select the XML file node and choose Paste Origi-nal from the right mouse menu Next click the Apply button to send changes from the Properties Dialog to the actual Gr object hierarchy Finally select the XML file node right click and select Save As from the Gr File sub menu A dialog will appear to choose a file name and then the file will be written to the disk
Saving as GS Format After changes have been made to data from a GS format file they can be saved back to the same data file or to a new one
(See the GS Format section of Appendix A for more information about GS Format) Click the As GS button under the Save heading on the toolbar or select Save As GS from the File menu (Ctrl+S) A dialog box will appear to specify the new file name The default is the last file that was opened After the file name is specified click Save to save it or Cancel to close the dialog without saving If a new file is saved over an existing file a confirmation dialog must be answered before the file will be overwritten
28 User Manual for the Data-Series Interface of the Gr Application Software
The file will be written in GS format and will include only curves from the most recently opened GS file Curves that were opened in other formats curves that were overlaid from other files in any format or curves that were pasted onto the page will not be saved to the chosen file
Printing There is no true printing facility in Gr but the image shown on the screen can be saved as a PostScript file (PS-Adobe-30
EPSF-30) That file can be sent directly to a PostScript printer or to a program such as GSView (httpwwwcswiscedu~ghost) to be viewed and printed To create the PostScript file click the As PS button under the Save heading on the toolbar or select Save As PS from the File menu (Ctrl+P) A dialog box will ask for the name of the print file
When using the default format the contents of the Gr window will be stretched to fit the page Other formats vary in the way they fill the page In most formats deleted points are not marked on the PostScript output even though they are shown on the screen Rotated text such as is shown on Y Axis titles also looks different in print than on the screen Gr cannot draw rotated text on the screen therefore it draws it the same as normal text However the text is properly rotated on the printed output
The file that Gr creates emulates an Encapsulated PostScript (EPS) file when it is imported into another application such as a word processor Curves are drawn using rounded joints instead of mitered joints which causes very jagged curves to be drawn more accurately by eliminating the tiny spikes that are apparent when rendering sharp mitered corners The difference is small but sometimes very noticeable
By default Gr attempts to reduce the number of points that are drawn The algorithm that it uses eliminates points that are least likely to affect the appearance of the output by considering the horizontal and vertical scales at which the data will be plot-ted and the width of the line that will connect the points
Point reduction can be activated or deactivated in the Properties Dialog under the PostScript Options object A check box to enable or disable point reduction is available for both lines and symbols The Line Reduction Tolerance parameter is the dis-tance in line widths that a line could be offset For example a width scale of 05 would indicate that it would be acceptable to skip any points that are within half the linersquos width of its exact location The default conservatively is set to 025
The Line Point Reduction (LPR) algorithm only eliminates points it never adds moves or reorders points The algorithm operates sequentially through the data series eliminating consecutive points that are in line with each other The algorithm elimi-nates more points from certain curves such as those with gradual changes It always plots the first and last points of the series (figs 27ndash30)
The number of points in a DataSeries can be reduced independent of PostScript output by opening the mouse right-click menu in the Properties Dialog and choosing Add New -gt Tool -gt Line Point Reducer Paste DataSeries objects into the tool click Apply and then choose Line Point Reducer -gt Calculate from the right mouse menu There are X Scale Y Scale and Line Width properties for the tool than can be modified before calculating a result Remember there is no undo capability when using tools within the Properties Dialog
The Symbol Point Reduction (SPR) algorithm works in the same manner as the LPR algorithm except that it checks to see if a given symbol is a sufficient distance from the last plotted symbol The Symbol Reduction Tolerance parameter is measured as a proportion of the symbolrsquos radius
When the Debug Point Reduction box is checked the user can see which points will be eliminated in the PostScript output After activation a PostScript file can be saved in the normal fashion Zooming in on one of the curves will reveal which points were plotted All the points are represented as small magenta squares on the screen The symbol points that were retained in the output are shown as medium yellow squares and the line points that were retained are shown as large cyan squares with a line connecting them
The Debug setting can be used to experiment with the tolerance settings until it is determined which setting is most effective When finished simply uncheck the debug check box and the screen and PostScript drawing will return to normal
The Debug setting causes the original PostScript output to be drawn first in red with no points eliminated The reduced series are then plotted in a black overlay This allows any differences between the two to stand out in red (fig 31)
Printing 29
Figure 27 The scale at which the graph was printed and at which the Line Point Reduction command is performed in the Gr Application The curve shown contains 2879 points
Figure 28 Detail showing the points that were used to define the line with a Line Point Reduction width scale of 025 as shown in the Gr Application Thick points represent points that were retained this curve was reduced to 1701 points
Figure 29 Detail showing the points that were used to define the line with a Line Point Reduction width scale of 20 as shown in the Gr Application Thick points represent points that were retained this curve was reduced to 484 points
30 User Manual for the Data-Series Interface of the Gr Application Software
Figure 30 Detail showing the points that were used to define the line with a Line Point Reduction width scale of 100 as shown in the Gr Application Thick points represent points that were retained this curve was reduced to 44 points
Figure 31 PostScript output of a black curve with a Line Point Reduction width scale of 10 over a red curve with Line Point Reduction width scale of 0 as shown in the Gr Application
31 References Cited
Templates Editing graph properties to get the desired appearance can be one of the most time-consuming tasks performed with Gr It
can take 10 minutes to type in the axis limits increments labels and titles for several graphs and to proofread them for errors Afterward it may be necessary to open another file and retype most or all of the same settings To cut down on this effort the user should save the appearance of a page and then apply it later as a template
To create a template from an existing page simply save it as an XML file Then open a new page of data and choose Open XML Template from the Page menu The properties of each object on the template page will be applied to the respec-tive objects on the current page without modifying the data If there are more graphs or curves on the current page than in the template Gr will cycle repeatedly through the template objects until all the objects on the current page have been updated Extra objects in the template are ignored Apply Template on the Tools menu is another version of the Open Template command on the Page menu It is a shortcut
for applying a template that already has been opened after a new data file has been opened It saves the effort of reselecting the same template file every time a new data file is opened
There also is an Open Classic Template command on the Page menu for opening the templates in the old Gr template format
Summary Gr can open X-Y data series from a file in one of several formats and present the data in variety of ways The data can be
shown as line or symbol plots in one or more vertically stacked graphs The application represents the data as objects and the user has the ability to modify the object properties in a table or by interacting directly with the graphs Analysis can be per-formed by zooming and panning within the graphs or by applying one of the available data analysis tools Data can be modified and saved to a data file or written to a PostScript file for printing
References Cited
Adobe Systems Inc 1985 PostScript language tutorial and cookbook Reading Mass Addison-Wesley 243 p
Adobe Systems Inc 1990 PostScript language reference manual Reading Mass Addison-Wesley 764 p
California Department of Water Resources California Department of Water Resources accessed March 24 2008 at URL http wwwdwrwatercagov
Free Software Foundation Inc GNU lesser general public license accessed March 24 2008 at httpwwwgnuorgcopyleft lesserhtml
Godin Gabriel 1972 The analysis of tides University of Toronto Press Toronto Ontario Canada 264 p
JOGL Welcome to the JOGL API Project accessed March 24 2008 at httpsjogldevjavanet
Linux Online Inc The Linux home page at Linux Online accessed March 24 2008 at httpwwwlinuxorg
Microsoft Corp Microsoft accessed March 24 2008 at URL httpwwwmicrosoftcom
National Oceanic and Atmospheric Administration NOAA accessed March 24 2008 at httpwwwnoaagov
OpenGLorg The industryrsquos foundation for high performance graphics accessed March 24 2008 at httpwwwopenglorg
Sun Microsystems Inc The source for Java developers accessed March 24 2008 at httpjavasuncom
32 User Manual for the Data-Series Interface of the Gr Application Software
Appendix A File Format Descriptions
Gr XML Format
The Gr XML format stores the Gr object hierarchy using standard XML syntax For an explanation of XML refer to http wwwxmlcompub9810guide0html or other resources at xmlcom The main thing to remember is that all XML files use tags set off by lt and gt characters to describe a hierarchy of data An element consists of everything between opening and closing tags such as lttag attribute1=rdquotestrdquogt element contents lttaggt A single tag also can open and close an ele-ment such as lttag attribute1=rdquotestrdquo gt A simple XML file that defines an X-Y data series to Gr would be
ltxml version=rdquo10rdquogt ltgovusgsgrgt ltdataseries numDimensions=rdquo2rdquogt 10 10 20 20 30 20 40 10 50 50 ltdataseriesgtltgovusgsgrgt
The preceding file describes an object called govusgsgr which has one child element called dataseries The data series has one attribute that specifies the number of dimensions as ldquo2rdquo for X and Y Inside the data-series element are data for five X-Y points Notice that every element has an opening and closing tag
When Gr writes out an entire page in XML format each property of each object is written out If these are not present when the file is read later Gr assumes default values Any part of the XML file can be edited by hand using an ASCII editor An example of a Gr page written out in XML format is
ltxml version=rdquo10rdquo encoding=rdquoUTF-8rdquogtltmdashUSGS Gr Version 2006-09-05mdashgtltgovusgsgrgt ltobj class=rdquogovusgsgrvisualglPageOfGlGraphsrdquo showTitle=rdquofalserdquotitle=rdquosimplexmlrdquogtltobj class=rdquogovusgsgrvisualPageFormatterrdquogtltobj class=rdquogovusgsgrvisualpsPsOptionsrdquo LPR1WidthScale=rdquo025rdquoSPRWidthScale=rdquo025rdquo debugPointReduction=rdquofalserdquo psColor=rdquotruerdquopsColorBg=rdquofalserdquo psFileName=rdquogrpsrdquo psFont=rdquoTimes-BoldItalicrdquopsFontSize=rdquo120rdquo psLandscape=rdquotruerdquo psLineWidth=rdquo10rdquo psSymbolSize=rdquo50rdquopsUniformWidth=rdquofalserdquo showPrintDialog=rdquofalserdquouseLinePointReduction1=rdquotruerdquo useSymbolPointReduction=rdquotruerdquogtltobj class=rdquogovusgsgrvisualglGlGraphrdquo aspect1to1=rdquofalserdquo show=rdquotruerdquoshowTitle=rdquotruerdquo showXtext=rdquotruerdquo title=rdquoFiltered Speedrdquogtltobj class=rdquogovusgsgrvisualglGlXAxisrdquo dimension=rdquo0rdquo showGridLines=rdquotruerdquoshowLabels=rdquotruerdquo showMajorTicks=rdquotruerdquo showMinorTicks=rdquotruerdquoshowTitle=rdquofalserdquo title=rdquordquogt ltobj class=rdquogovusgsgrvisualZoomrdquo labelFormat=rdquo 0rdquo majorTickInc=rdquo10rdquominorTickInc=rdquo025rdquo outerMax=rdquo1100rdquo outerMin=rdquo00rdquo tickOffset=rdquo00rdquo unitScale=rdquo10rdquo viewMax=rdquo1100rdquo viewMin=rdquo1000rdquogtltobjgtltobj class=rdquogovusgsgrvisualglGlYAxisrdquo dimension=rdquo1rdquo showGridLines=rdquotruerdquoshowLabels=rdquotruerdquo showMajorTicks=rdquotruerdquo showMinorTicks=rdquotruerdquoshowTitle=rdquofalserdquo title=rdquordquogt ltobj class=rdquogovusgsgrvisualZoomrdquo labelFormat=rdquo000rdquo majorTickInc=rdquo025rdquominorTickInc=rdquo005rdquo outerMax=rdquo1000rdquo outerMin=rdquo00rdquo tickOffset=rdquo00rdquo
33Appendix A File Format Descriptions
unitScale=rdquo10rdquo viewMax=rdquo10rdquo viewMin=rdquo00rdquogtltobjgtltobj class=rdquogovusgsgrvisualglGlCurverdquo color=rdquoGreenrdquo linePattern=rdquoSolidrdquolineWidth=rdquo20rdquo show=rdquotruerdquo showLine=rdquotruerdquo showSymbols=rdquofalserdquosymbolSize=rdquo50rdquo symbolType=rdquoSingle Pixelrdquo title=rdquordquogtltdoubledataseries class=rdquogovusgsgrdataXyDataSeriesrdquo numDimensions=rdquo2rdquonumPoints=rdquo5rdquo title=rdquordquogt ltdoubledim class=rdquogovusgsgrdataDataDimensionrdquo locked=rdquotruerdquo num=rdquo0rdquosnap=rdquo00rdquo snapOffset=rdquo00rdquo title=rdquordquogtltdoubledim class=rdquogovusgsgrdataDataDimensionrdquo locked=rdquofalserdquo num=rdquo1rdquosnap=rdquo00rdquo snapOffset=rdquo00rdquo title=rdquordquogt101 07675 102 04485 103 03507 104 05744 105 06603 ltdoubledataseriesgtltobjgtltobjgtltobjgtltgovusgsgrgt
Each element has a class attribute with the name of the Java class that Gr will use to represent the object within the pro-gram The element hierarchy in the XML files exactly matches the tree node hierarchy in the Properties Dialog and each elementrsquos attributes correspond with the values in the properties table
GS Format
GS format is an ASCII time-series data format used by some USGS researchers As a matter of convenience Gr was written to easily read and write GS format however its use is not mandatory GS format stores time-series data as a series of columns in plain text format The file is divided into a header area at the beginning of the file and into a body area where the data values are given There are several caveats in the way Gr reads and writes GS format that may be useful to know even to the experienced GS user
Reading the Header
The number of header lines varies depending on the number of data series in the file The header of a file with one series would be eight lines long with each additional series adding a line to the header GS files created by some programs contain extraneous characters at the ends of lines including carriage-returns (CR) It is necessary to ignore these characters to count the number of lines in the header Consequently of the usual group of end-of-line indicators (CR line feed [LF] and CR followed by LF) only LF is recognized in the header
The official title that Gr gives the file is a combination of the entire first line of the file and the date read from the fourth line Gr uses the file title as the page title by default When the date is read from the fourth line of the header Gr looks for four integer numbers separated by spaces with extra spaces being ignored The first is in columns 1ndash9 and represents the year Gr can read a four-digit year or a two-digit year using a pivot year of 60 For example a year of 60 would be interpreted as 2060 and 61 would be interpreted as 1961 The second number of the data is read from columns 10ndash12 and represents the month The third number is read from columns 13ndash15 and represents the day The fourth number is read from columns 16ndash20 and represents the hour and minute as a four-digit number For example 135 pm would be given as 1335
Gr ignores the rest of line four including the start day relative to January 1 2000 The four numbers at the beginning of line four are used to determine the start day Lines two three five and six also are ignored The number of channels or data series in the file is read from columns 41ndash46 on line four
For each channel an additional line containing the title data type and decimal offset is read Gr reads these lines starting at line seven and continues reading until each channelrsquos information has been read The title is read as a character string from columns 3ndash22 the decimal offset is read as an integer from columns 23ndash28 and the data type index is read as an integer from 29ndash34 The title of each channel also is the title of the curve from which it is represented in Gr and the first curve in each graph
34 User Manual for the Data-Series Interface of the Gr Application Software
is used as the initial title of the graph The decimal offset is used when reading data from the body of the GS file and the data type is used to group curves of the same type on the same graph in Gr After all the channel description lines have been read one other line is read and ignored before the body is read
Reading the Body
Each line in the body of the file has the time in the first column followed by the value of each series at that time in their respective columns The time is given as the day of the year and decimal fraction of the day all multiplied by 100000 For example January 1 at 0000 would be written as 100000 and a non leap year July 5 (day 186 of the year) at 1115 pm would be written as 18696875 This gives a time resolution of better than 1 second
The lines in the body of the file are parsed as follows Columns 1ndash9 are the date and time as described above There is a six-space column for each channel with no space in between Following those columns there are four optional columns for displaying the date as year month day and time These columns are ignored by Gr when reading
Writing GS Format
When writing data out to a GS file Gr writes out the same header lines that originally were read however the body of the file contains new data The original times are stored as integers so they can be written back at the same time steps that were read in Missing values are written as 999999 If one or more of the channels has a point that is missing from the others it is written at its own time step and the other channels are written as 999999 If all data are missing at a time step that time step is not written to the file
Here is a sample from the beginning of a GS file
82130 Max spec cond 397 ms Min sp cond 178 msstart-yr-mn-dymdash-hrmdashmdashmdashdaysmdashmdashmdashmdashdt-nchan-mxdig1994 1 5 1200 -2191 1500000 6 6 Station Latitude 38 3 30 N L Sensor depth (m below MLLW) 1=chmdashmdashmdashmdashmdashmdashmdashmdashname-digit-dtype-isensmdashivecmdashiblg1salinity ppt 1 5 1 0 02salinity ppt 1 5 2 0 03temp (degrees c) 1 6 1 0 04temp (degrees c) 1 6 2 0 05spec cond mscm 1 8 1 0 06spec cond mscm 1 8 2 0 0mdashmdash-days-salin-salinmdashtempmdashtempmdashcondmdashcondmdashmdashyrmdashmdashmnmdashmdashdymdashhour570833 140 171 86 89 233999999 1994 1 5 1700 571875 140 174 86 89 232999999 1994 1 5 1725 572917 141 170 86 89 233999999 1994 1 5 1750 573958 150 164 87 88 248999999 1994 1 5 1775 575000 154 163 87 88 253999999 1994 1 5 1800
Other Data Formats Besides GS format there are several other formats available that can be parsed by Gr They are organized within ldquopack-
agesrdquo with the most common package being govusgssfhydrodata govusgsgrdataXyDataFile reads multiple space-delimited columns of X-Y data The left-most column holds X data and
all other columns hold Y data There are no header lines Here is a sample of data in XyDataFile format
26049 -16425172 26050 -16436770 26051 -16242536
35Other Data Formats
26052 -15953722 26053 -15538658 26054 -15189909 26055 -14768555
govusgsgrdataDelimitedDataFile is similar to XyDataFile Unlike XyDataFile format (X-Y-Yhellip) DelimitedDataFile reads in files with a format of (X-Y-X-Yhellip) Another difference is that a DelimitedDataFile can be displayed and edited in the Properties Dialog in the same manner as an XML file govusgssfhydrodataDb1DataFile is a legacy USGS format It reads 13 lines of header information followed by space-
delimited column data of the form ldquo_YY_MM_DD_TTTTrdquo where ldquo_rdquo represents spaces and ldquoTTTTrdquo represents the time in decimal hours multiplied by 100 All columns to the right of the date and time are considered to be data The first line of the file is used as the title The 13th line is used to determine the title of each data series The fields are separated by underscore char-acters with the first four fields reserved for the date and time columns All other header lines are ignored Currently Gr has no output capability for this format
Here is a sample of data in Db1DataFile format Station ID 182130 Collection agency = USGSRecord start 10 897 (mondayyr) Record end Record length = daysStation Latitude = 38 3 30 N Longitude = 122 14 24 WTime meridian = 120W Area = Carq StraitDelta discharge average = cfs (std dev) Water level time-series mean = ft Gage datum = NGVD 1929 + 1000 ftWater level (WL) data in feet_YR_MO_DA__TIME____WL 97 10 8 1125 1050 97 10 8 1150 1057 97 10 8 1175 1065 97 10 8 1200 1076 97 10 8 1225 1091 97 10 8 1250 1100
govusgssfhydrodataDb2DataFile is a legacy USGS format for daily output It reads seven lines of header information followed by space-delimited column data of the form ldquoYYMMDDrdquo followed by columns of data The first line of the file is used as the title The seventh line is used to determine the title of each data series The fields are separated by underscore char-acters with the first field reserved for the date column All other header lines are ignored Currently Gr has no output capability for this format
Here is a sample of data in Db2DataFile format
DAILY DISCHARGES of delta outflow at Sherman IslandNOTE Discharges measured by 4 ultrasonic velocity metersPositive indicates flow to BayStart date 10 197 (mondayyr) End date 123098Discharges are in cubic feet per second (no data = -999999)YYMMDD____Q=cfs971001 21000 971002 12700 971003 -999999 971004 2880
govusgssfhydrodataDwr1DataFile is a time-series format used for some of the data available on the California Depart-ment of Water Resources web site (California Department of Water Resources accessed March 24 2008) It reads four lines of header information followed by space-delimited column data The first column is the date in the form ldquoDDMMMYYYY_ TTTTrdquo where ldquo_rdquo represents a space and ldquoTTTTrdquo represents the time as hour and minutes (ldquoHHMMrdquo) These date and time
36 User Manual for the Data-Series Interface of the Gr Application Software
columns are followed by columns of data All of the header lines are ignored Currently Gr has no output capability for this format
Here is a sample of data in Dwr1DataFile format
HIST+CHANRSAN007STAGE15MINDWR-CD-SURFWATER20353TYPE inst-valUNITS feet 30NOV1997 2400 00700001DEC1997 0015 03500001DEC1997 0030 06200001DEC1997 0045 08800001DEC1997 0100 113000
govusgssfhydrodataNoaa1DataFile is a time-series format used for some of the data available on the National Oceanic and Atmospheric Administration (NOAA) web site (National Oceanic and Atmospheric Administration accessed March 24 2008) There is no header and all of the columns are separated by commas and optional spaces The first column is ignored The second column is the date in the form ldquoYYYYMMDDrdquo in double quotes The third column is the time in the form ldquoHHMMrdquo in double quotes The fourth column is the data All other columns are ignored Currently Gr has no output capability for this format
Here is a sample of data in Noaa1DataFile format
ldquo9414750rdquordquo19971130rdquordquo1600rdquo -0536 000900ldquo9414750rdquordquo19971130rdquordquo1700rdquo -0848 000500ldquo9414750rdquordquo19971130rdquordquo1800rdquo -1037 000300ldquo9414750rdquordquo19971130rdquordquo1900rdquo -1018 000400ldquo9414750rdquordquo19971130rdquordquo2000rdquo -0796 000200ldquo9414750rdquordquo19971130rdquordquo2100rdquo -0390 000700ldquo9414750rdquordquo19971130rdquordquo2200rdquo 0031 000500
govusgsgrdataDelimitedDataFile reads and writes data in a basic column format of decimal numbers delimited by characters such as spaces or commas govusgsgrdataTimeDataFile is similar to DelimitedDataFile and reads and writes data in a basic column format with
times in the first column and Y values in the other columns The times are of the format
lsquoyyyyMMdd HHmmrsquo
The Y values are specified as decimal numbers delimited by spaces tabs or commas The times are combined with each column to form a TimeSeries Here is a sample of data in TimeDataFile format
rsquo20010306 1345rsquo 047 1446 1451 0381rsquo20010306 1400rsquo 093 1427 1437 0718rsquo20010306 1415rsquo 139 1409 1418 1193rsquo20010306 1430rsquo 184 1392 140 1627
37 Appendix B Scripting
Appendix B Scripting Grrsquos scripting facility provides a way to automate common tasks within the program Using a text editor a list of simple
commands can be written for Gr to execute in succession Most of the commands mirror something that could be done using the Gr graphical user interface (GUI) The script files are set up identically to template files and can accept non executable com-ments if they are preceded by a double forward slash or a forward slash-asterisk Only one command can be given per line consisting of a case-insensitive keyword followed by one or more parameters in double quotes All filename parameters are referenced from the current directory unless a full pathname is given A full pathname must use forward slashes () even on Microsoft Windows systems (Microsoft) Using a full pathname will change the current path to that directory so the filename parameters that follow can omit the full pathname if the files they reference are in that directory
To execute a script click the Open File button or select it from the File menu (Ctrl+Shift+O) then choose the file that appears in the dialog If the script file ends in grs for ldquoGr scriptrdquo it will be recognized and executed automatically If it has a different extension choose govusgsgrScriptFile as the file type in the File Options dialog If Gr encounters any unrecognized commands in the file it will show an error dialog box and stop executing the script If any of the commands in the scripts cause errors such as a file not being found Gr will continue executing Errors will appear in the console window or in popup dialogs
When Gr starts it looks for a file called gr_configgrs in the Gr home directory and executes it if it is present (The Gr home directory is specified by the govusgsgrgrhome variable on the command line or in the Gr batch file) This file can be used to configure Gr to use a certain file format or to do anything else that can be done in a Gr script
Each time you open or overlay a file Gr looks for a gr_configgrs file in the same directory as the file If it is present it executes the script before opening the file That way Gr can be customized to automatically handle different types of data located in different directories
Below is an explanation of all the available script commands
Open ldquofilenamerdquo Opens the specified file Example Open ldquoctestdatagsrdquo
Overlay ldquofilenamerdquo Overlays the specified file Example Overlay ldquodata2gsrdquo
SaveDataAs ldquofilenamerdquo Saves data to the specified file using the current file format Example SaveDataAs ldquocoutputnewdatadatrdquo
SaveAsXml ldquofilenamerdquo Saves data to the specified file using the XML format Example saveAsXml ldquocoutputgrplotxmlrdquo
SaveAsPs ldquofilenamerdquo Saves the page as a PostScript file Example SaveAsPs ldquocfiguresfig1psrdquo OpenScript ldquofilenamerdquo Opens the specified script file and executes it Example
OpenScript ldquoctesttestgrsrdquo
OpenTemplate ldquofilenamerdquo Opens the specified classic template file and applies it to the page Example OpenTemplate ldquoctesttestgrtrdquo
OpenXmlTemplate ldquofilenamerdquo Opens the specified XML template file and applies it to the page Example OpenXmlTemplate ldquoctestplotxmlrdquo
SetFormat ldquoformatrdquo Sets the data file format for all subsequent Open and Overlay operations Example SetFormat ldquogovusgsdataXyDataFilerdquo
SetPageFormat ldquoformatrdquo Sets the page format Example SetPageFormat ldquogovusgssfhydrogrformatsSlideFormatterrdquo
SelectGraph ldquograph numberrdquo Selects the specified graph so it can be moved hidden or receive pasted curves Deselects all other graphs Example SelectGraph ldquo2rdquo
SelectCurve ldquograph number and curve numberrdquo
Selects all points on the specified curve so it can be cut copied or modified Leaves previously selected curves selected It is given with the letter ldquoGrdquo followed by the index of its graph and then the letter ldquoCrdquo followed by the index of the curve within the graph Example SelectCurve ldquoG3C2rdquo
SelectAll Selects all points of any curve that is selected partially Takes no parameters DeselectAll Deselects every point on the page Takes no parameters
Cut Cuts all selected curves and stores them in the buffer Takes no parameters Copy Copies all selected curves to the buffer Takes no parameters Paste Pastes the contents of the buffer to the selected graph Takes no parameters
38 User Manual for the Data-Series Interface of the Gr Application Software
Delete Deletes all selected points Takes no parameters NewGraph Creates a new empty graph at the top of the page Takes no parameters HideGraph Hides the selected graph Takes no parameters
MoveGraph ldquonew positionrdquo Moves the selected graph to a new location on the page The bottom graph is considered number one Example MoveGraph ldquo1rdquo
SetGraphProperty ldquokeyrdquo ldquovaluerdquo Sets the value of the property with the given key for each selected graph Example SetGraphProperty ldquotitlerdquo ldquoGraph 1rdquo
SetCurveProperty ldquokeyrdquo ldquovaluerdquo Sets the value of the property with the given key for each selected curve Example SetCurveProperty ldquocolorrdquo ldquoRedrdquo
Godin Applies the Godin filter to all selected curves Takes no parameters Modify This is the most complicated command because it takes a variable number of parameters and values of the
form ldquoParameter=Valuerdquo The parameters can be given in any order It works just like the Modify Dialog box The Action parameter has possible values of None Add Sub Mul Div Set and Avg the default being None If the Action is Avg the span can be specified with the AvgSpan parameter and the number of samples can be specified with the AvgSamples parameter The Dim parameter has possible val-ues of 0 or X to modify the X dimension and 1 or Y to modify the Y dimension The default is Y The Input parameter can specify either a number or a curve using the same format as the SelectCurve script command The default is 00 The Interp parameter has possible values of Linear and Parab the default being Linear The Output parameter has possible values of Original and New with the default being Original The Interval parameter has possible values of C1 C2 or Regular If the Interval is Regular the interval can be specified with the RegInterval parameter and the offset can be specified with the RegOff-set parameter The Resamp parameter has possible values of Interp or Avg Example
Modify ldquoAction=subrdquo ldquoInput=G1C4rdquo ldquoInterp=Parabrdquo
System ldquocommandrdquo Issues a command to the operating system Example System ldquocwindowssystem32cmd c copy cgrps coutpsrdquo
Here is a sample script file that converts the first curve on the first graph from degrees Fahrenheit to degrees Celsius and then overlays a file in Xy format and applies a previously saved template
Script for converting degrees F to CDeselectAllSelectCurve ldquoG1C1rdquoModify ldquoAction=subrdquo ldquoInput=32rdquoModify ldquoAction=divrdquo ldquoInput=18rdquoDeselectAll Overlay another file and apply a templateFormat ldquogovusgsdataXyDataFilerdquoOverlay ldquoCresultsfile1txtrdquoOpenTemplate ldquoCtemplatest1grtrdquo
39 Appendix C Tips for Working with Red-Green-Blue (RGB) Colors
Appendix C Tips for Working with Red-Green-Blue (RGB) Colors Most common color monitors use Red-Green-Blue (RGB) color to create the color displayed on the screen Gr makes use
of colors to distinguish its various elements so it is helpful to have a basic understanding of how the RGB color system works RGB is an additive system as opposed to the Cyan-Magenta-Yellow-Black (CMYK) system which is a subtractive system
used for printed output and is used to produce colors using light Red green and blue are the three color components that are added together Color monitors vary the amount of red green and blue light coming from each pixel to create millions of dis-tinct colors Each of these spots is tiny and blends with the other spots resulting in an additive color
The subtractive system in which ldquoyellow and blue make greenrdquo works with paint or ink but not with light With the RGB system yellow is not a primary color but a combination of red and green The following definitions are of some common colors and how they are created with RGB 0 means a color is fully turned off and 1 means a color is fully turned on
Note that the cyan is similar to aqua or turquoise the color magenta is similar to maroon and brown is the same as dark yellow
Black is the absence of all light and white is the presence of all light A brighter shade of any color is created by multiply-ing all of the components by some number greater than 1 A darker shade of any color is created by multiplying all the compo-nents by some number between 0 and 1
Gray results whenever all three components are at equal levels and no one color stands out If a color is dull but not dark all three colors probably are at medium levels The brightest shade of gray is white and the darkest shade is black
Overall intensity is the sum of all three color components Human eyes are slightly more sensitive to green than to red and blue so the green component counts a little more than red and blue The human eye in turn is slightly more sensitive to red than to blue The differences are on the order of about 10 percent This can be tested by using Grrsquos Detailed Status Bar and set-ting all three color sliders to 0 then increasing each color individually until the color change is perceived
To create a given color it should be compared relatively to two of the more basic colors shown in table C1 The levels of each color component will be between their respective levels in the basic colors For example to make light yellow the RGB levels will be somewhere between those of yellow (1 1 0) and white (1 1 1) That is red and green would be at the full level and blue would vary depending on the level desired of the yellow component
Choosing a color for a graphical curve should involve considering the adjacent colors for visual contrast and compatibility For example bright green contrasts highly against a dark blue background but not against a white background Objects are seen more easily if their color and overall intensity contrast with the background color
Inverting the levels of each RGB component often results in an opposing color such as yellow (1 1 0) on blue (0 0 1) However this does not always provide the highest possible contrast Inverting the intensity also can yield high contrast such as white on black White and black however are special cases and other colors never have such highly contrasting opposites What appears as the highest contrast to your eye for most colors may be a combination of opposing colors and opposing intensi-ties such as bright yellow (1 1 03) on dark blue (0 0 02)
On a black and white device such as a certain laser printers contrast can be varied only by varying the overall intensity A medium red line and a medium blue line will not be distinguishable after being converted to shades of gray
A final note on color is to remember that red-green color blindness is not uncommon especially in men To ensure that everyone can distinguish the color between two curves ensure that the colors differ in overall intensity or have different levels of blue components
40 User Manual for the Data-Series Interface of the Gr Application Software
Table C1 Examples of basic Red-Green-Blue (RGB) color system combinations
Color Red Green Blue Result
Black 0 0 0
White 1 1 1
Red 1 0 0
Green 0 1 0
Blue 0 0 1
Yellow 1 1 0
Magenta 1 0 1
Cyan 0 1 1
41 Appendix C Tips for Working with Red-Green-Blue (RGB) Colors
Table C2 Examples of ranges of Red-Green-Blue (RGB) color system values
Color Description Component Range Example RGB Result
Grays R = G = B
Skin tones oranges gold browns R gt G gt B
Pinks R gt B gt G
Swamp Green Chartreuse G gt R gt B
Mint Greens G gt B gt R
Violets Lavenders B gt R gt G
Electric Blue Powder Blue B gt G gt R
Dark Colors (R + G + B) lt 1
Light Colors (R + G + B) gt 2
42 User Manual for the Data-Series Interface of the Gr Application Software
Appendix D Symbol Indexes The symbol type for a curve in Gr is an integer index between 0 and 13 as described in the table
Table D1 The available symbols associated indexes and appearance on PostScript output
Symbol Index Symbol Description Appearance on PostScript Output
0 Single pixel
1 Plus sign
2 X
3 Tick mark
4 Hollow circle
5 Hollow square
6 Hollow upward-pointing triangle
7 Hollow downward-pointing triangle
8 Hollow diamond
9 Filled circle
10 Filled square
11 Filled upward-pointing triangle
12 Filled downward-pointing triangle
13 Filled diamond
43 Appendix E Contact Information
Appendix E Contact Information John M Donovanjmdusgsgov(916)278-3120Placer Hall6000 J StreetSacramento CA 95819-6129
Manuscript approved for publication August 27 2009 Prepared by the USGS Enterprise Publishing Network Publishing Service Center Sacramento California
For more information concerning the research in this report contact the California Water Science Center Director US Geological Survey 6000 J StreetSacramento California 95819
httpcawaterusgsgov
DonovanmdashU
ser Manual for the D
ata-Series Interface of the Gr A
pplication Softwaremdash
Open-File Report 2009ndash1181
Printed on recycled paper
- Abstract
- Introduction
-
- Download and Installation
- System Requirements
- Installing and Running on Windows
-
- Working in Gr
-
- Using Multiple Pages
- Opening a File
- Displaying Data
-
- Graph and Page Layout
-
- Changing the Graph and Page Layout
-
- The Properties Dialog
-
- Dialog Layout
- The Gr Object Tree
- The Properties Table
- Common Object Properties
-
- Modes
- Zooming and Panning
-
- Zooming with the Mouse
- Zoom Commands
-
- The Status Bar
-
- The Default Status Bar
- The Detailed Status Bar
-
- Selecting and Dragging Data Points
-
- Selecting Points
- Deleting Points
- Dragging Points
-
- The Modify Dialog
-
- Choosing an Operation
- Interpolation
- Output
-
- Cutting Copying and Pasting Curves
- Undoing Operations
- Tools
-
- Fillers and Filters
- Drawing New Curves
-
- Page Formats
- Saving As XML
- Saving as GS Format
- Printing
- Templates
- Summary
- References Cited
- Appendixes
-
- Appendix AemspFile Format Descriptions
-
- Gr XML Format
- GS Format
- Reading the Header
- Reading the Body
- Writing GS Format
- Other Data Formats
-
- Appendix BemspScripting
- Appendix CemspTips for Working with Red-Green-Blue (RGB) Colors
- Appendix DemspSymbol Indexes
- Appendix Eemsp Contact Information
-
- Figures
-
- Figure 1emspThe Gr Application Icon
- Figure 2emspOpening screen of the Gr Application
- Figure 3emspThe File Options Dialog Window in the Gr Application
- Figure 4emspThe order in which specific colors and patterns are assigned to curves that are added to a graph in the Gr Application
- Figure 5emspExample of repositioning a graph (speed in feet per second) within a window in the Gr Application
- Figure 6emspThe Properties Dialog window in the Gr Application
- Figure 7emspThe Gr Application showing certain graph properties and the accompanying graphs Changes were made to the properties in (A) to create (B)
- Figure 8emsp The Gr Application showing certain axis properties and the accompanying graphs Changes were made to the properties in (A) to create (B) and axis range and tick spacing properties then were changed to create (C)
- Figure 9emsp Example of properties for each graph shown in the Properties Dialog box and curves that have been modified within the top graph in the Gr Application
- Figure 10emspExample of the Mode Panel box that uses radio buttons to indicate the current mode in the Gr Application
- Figure 11emspAn example of an area selected for zooming within a graph in the Gr Application
- Figure 12emspThe Default Status Bar as shown in the Gr Application
- Figure 13emspAvailable format descriptors (left column) and their respective outputs (right column) as shown in the Gr Application
- Figure 14emspThe Detailed Status Bar as shown in the Gr Application
- Figure 15emspPanel 1 of the Detailed Status Bar as shown in the Gr Application
- Figure 16emspPanel 2 of the Detailed Status Bar as shown in the Gr Application
- Figure 17emspPanel 3 of the Detailed Status Bar as shown in the Gr Application
- Figure 18emspPanel 4 of the Detailed Status Bar as shown in the Gr Application
- Figure 19emspAn example of a Selected Point in a graph as shown in the Gr Application
- Figure 20emspThe Modify Dialog window as shown in the Gr Application
- Figure 21emsp An example of two parabolas (solid lines) fitted through four points and averaged to find the solution (dashed line) that is used with parabolic interpolation in the Gr Application
- Figure 22emsp An example of resampling from a longer interval to a shorter interval using parabolic interpolation as shown in the Gr Application The original curve is represented by the thicker line with larger points
- Figure 23emsp Resampling from an interval of two (solid line) to an interval of nine using linear interpolation (dashed line) and linear averaging (dotted line) as shown in the Gr Application
- Figure 24emsp Gap filling techniques for graphs in the Gr Application
- Figure 25emsp Applying the Godin filter to a selected curve in a graph in the Gr Application
- Figure 26emsp The result of applying the Godin filter in a graph in the Gr Application
- Figure 27emsp The scale at which the graph was printed and at which the Line Point Reduction command is performed in the Gr Application The curve shown contains 2879 points
- Figure 28emsp Detail showing the points that were used to define the line with a Line Point Reduction width scale of 025 as shown in the Gr Application Thick points represent points that were retained this curve was reduced to 1701 points
- Figure 29emsp Detail showing the points that were used to define the line with a Line Point Reduction width scale of 20 as shown in the Gr Application Thick points represent points that were retained this curve was reduced to 484 points
- Figure 30emsp Detail showing the points that were used to define the line with a Line Point Reduction width scale of 100 as shown in the Gr Application Thick points represent points that were retained this curve was reduced to 44 points
- Figure 31emsp PostScript output of a black curve with a Line Point Reduction width scale of 10 over a red curve with Line Point Reduction width scale of 0 as shown in the Gr Application
-
- Tables
-
- Table 1 The color and pattern of each line added to a graph
- Table C1 Examples of basic Red-Green-Blue (RGB) color system combinations
- Table C2 Examples of ranges of Red-Green-Blue (RGB) color system values
- Table D1 The available symbols associated indexes and appearance on PostScript output
-

Cover The Gr application icon
User Manual for the Data-Series Interface of the Gr Application Software
By John M Donovan
Open-File Report 2009ndash1181
US Department of the Interior US Geological Survey
US Department of the Interior KEN SALAZAR Secretary
US Geological Survey Marcia K McNutt Director
US Geological Survey Reston Virginia 2009
For more information on the USGSmdashthe Federal source for science about the Earth its natural and living resources natural hazards and the environment visit httpwwwusgsgov or call 1-888-ASK-USGSFor an overview of USGS information products including maps imagery and publications visit httpwwwusgsgovpubprod
To order this and other USGS information products visit httpstoreusgsgov
Any use of trade product or firm names is for descriptive purposes only and does not imply endorsement by the
US Government
Although this report is in the public domain permission must be secured from the individual copyright owners to reproduce any copyrighted materials contained within this report
Suggested citationDonovan JM 2010 User manual for the data-series interface of Gr application software US Geological Survey Open-File Report 43 p
iii
Contents
Abstract 1
Introduction1
Download and Installation 1
System Requirements 1
Installing and Running on Windows2
Working in Gr2
Using Multiple Pages 2
Opening a File 3
Displaying Data 4
Graph and Page Layout4
Changing the Graph and Page Layout5
The Properties Dialog6
Dialog Layout 6
The Gr Object Tree7
The Properties Table 8
Common Object Properties 8
Modes 14
Zooming and Panning 15
Zooming with the Mouse15
Zoom Commands16
The Status Bar16
The Default Status Bar16
The Detailed Status Bar17
Selecting and Dragging Data Points 19
Selecting Points 19
Deleting Points 20
Dragging Points20
The Modify Dialog20
Choosing an Operation 21
Interpolation22
Output 22
Cutting Copying and Pasting Curves 24
Undoing Operations24
Tools 25
Fillers and Filters 25
Drawing New Curves 26
Page Formats27
Saving As XML 27
Saving as GS Format 27
Printing28
Templates 31
iv
Summary31
References Cited31
Appendix A File Format Descriptions32
Gr XML Format32
GS Format33
Reading the Header33
Reading the Body34
Writing GS Format34
Other Data Formats34
Appendix B Scripting 37
Appendix C Tips for Working with Red-Green-Blue (RGB) Colors 39
Appendix D Symbol Indexes42
Appendix E Contact Information43
Figures Figure 1 The Gr Application Icon helliphelliphelliphelliphelliphelliphelliphelliphelliphelliphelliphelliphelliphelliphelliphelliphelliphelliphelliphelliphelliphelliphellip 2 Figure 2 Opening screen of the Gr Application helliphelliphelliphelliphelliphelliphelliphelliphelliphelliphelliphelliphelliphelliphelliphelliphellip 3 Figure 3 The File Options Dialog Window in the Gr Application helliphelliphelliphelliphelliphelliphelliphelliphelliphelliphellip 4 Figure 4 The order in which specific colors and patterns are assigned to curves that are
added to a graph in the Gr Application helliphelliphelliphelliphelliphelliphelliphelliphelliphelliphelliphelliphelliphelliphelliphelliphellip 5 Figure 5 Example of repositioning a graph (speed in feet per second) within a window
in the Gr Application helliphelliphelliphelliphelliphelliphelliphelliphelliphelliphelliphelliphelliphelliphelliphelliphelliphelliphelliphelliphelliphelliphelliphellip 6 Figure 6 The Properties Dialog window in the Gr Application helliphelliphelliphelliphelliphelliphelliphelliphelliphelliphelliphellip 7 Figure 7 The Gr Application showing certain graph properties and the accompanying
graphs helliphelliphelliphelliphelliphelliphelliphelliphelliphelliphelliphelliphelliphelliphelliphelliphelliphelliphelliphelliphelliphelliphelliphelliphelliphelliphelliphelliphellip 11 Figure 8 The Gr Application showing certain axis properties and the accompanying
graphs helliphelliphelliphelliphelliphelliphelliphelliphelliphelliphelliphelliphelliphelliphelliphelliphelliphelliphelliphelliphelliphelliphelliphelliphelliphelliphelliphelliphellip 13 Figure 9 Example of properties for each graph shown in the Properties Dialog box
and curves that have been modified within the top graph in the Gr Application hellip 15 Figure 10 Example of the Mode Panel box that uses radio buttons to indicate the current
mode in the Gr Application helliphelliphelliphelliphelliphelliphelliphelliphelliphelliphelliphelliphelliphelliphelliphelliphelliphelliphelliphelliphellip 15 Figure 11 An example of an area selected for zooming within a graph in the
Gr Application helliphelliphelliphelliphelliphelliphelliphelliphelliphelliphelliphelliphelliphelliphelliphelliphelliphelliphelliphelliphelliphelliphelliphelliphelliphellip 16 Figure 12 The Default Status Bar as shown in the Gr Application helliphelliphelliphelliphelliphelliphelliphelliphelliphellip 16 Figure 13 Available format descriptors (left column) and their respective outputs
(right column) as shown in the Gr Application helliphelliphelliphelliphelliphelliphelliphelliphelliphelliphelliphelliphelliphellip 17 Figure 14 The Detailed Status Bar as shown in the Gr Application helliphelliphelliphelliphelliphelliphelliphelliphelliphellip 17 Figure 15 Panel 1 of the Detailed Status Bar as shown in the Gr Application helliphelliphelliphelliphelliphellip 18 Figure 16 Panel 2 of the Detailed Status Bar as shown in the Gr Application helliphelliphelliphelliphelliphellip 18 Figure 17 Panel 3 of the Detailed Status Bar as shown in the Gr Application helliphelliphelliphelliphelliphellip 19 Figure 18 Panel 4 of the Detailed Status Bar as shown in the Gr Application helliphelliphelliphelliphelliphellip 19 Figure 19 An example of a Selected Point in a graph as shown in the Gr Application helliphelliphellip 20 Figure 20 The Modify Dialog window as shown in the Gr Application helliphelliphelliphelliphelliphelliphelliphelliphellip 21
v
Figure 21 An example of two parabolas (solid lines) fitted through four points and averaged to find the solution (dashed line) that is used with parabolic interpolation in the Gr Applicationhelliphelliphelliphelliphelliphelliphelliphelliphelliphelliphelliphelliphelliphelliphelliphelliphelliphelliphellip 22
Figure 22An example of resampling from a longer interval to a shorter interval using parabolic interpolation as shown in the Gr Applicationhelliphelliphelliphelliphelliphelliphelliphelliphelliphelliphellip 23
Figure 23Resampling from an interval of two (solid line) to an interval of nine using linear interpolation (dashed line) and linear averaging (dotted line) as shown in the Gr Application helliphelliphelliphelliphelliphelliphelliphelliphelliphelliphelliphelliphelliphelliphelliphelliphelliphelliphelliphelliphelliphelliphelliphelliphelliphellip 24
Figure 24 Gap filling techniques for graphs in the Gr Application helliphelliphelliphelliphelliphelliphelliphelliphelliphelliphellip 25 Figure 25 Applying the Godin filter to a selected curve in a graph in the Gr Application helliphellip 26 Figure 26 The result of applying the Godin filter in a graph in the Gr Application helliphelliphelliphelliphellip 26 Figure 27 The scale at which the graph was printed and at which the Line Point Reduction
command is performed in the Gr Application helliphelliphelliphelliphelliphelliphelliphelliphelliphelliphelliphelliphelliphellip 29 Figure 28 Detail showing the points that were used to define the line with a Line Point
Reduction width scale of 025 as shown in the Gr Application helliphelliphelliphelliphelliphelliphelliphellip 29 Figure 29 Detail showing the points that were used to define the line with a Line Point
Reduction width scale of 20 as shown in the Gr Application helliphelliphelliphelliphelliphelliphelliphellip 29 Figure 30 Detail showing the points that were used to define the line with a Line Point
Reduction width scale of 100 as shown in the Gr Application helliphelliphelliphelliphelliphelliphelliphellip 30 Figure 31 PostScript output of a black curve with a Line Point Reduction width scale of
10 over a red curve with Line Point Reduction width scale of 0 as shown in the Gr Application helliphelliphelliphelliphelliphelliphelliphelliphelliphelliphelliphelliphelliphelliphelliphelliphelliphelliphelliphelliphelliphelliphelliphelliphelliphellip 30
Tables 1 The color and pattern of each line added to a graphhelliphelliphelliphelliphelliphelliphelliphelliphelliphelliphelliphellip 4
Appendix tables C1 Examples of basic Red-Green-Blue (RGB) color system combinations helliphelliphelliphelliphellip 40 C2 Examples of ranges of Red-Green-Blue (RGB) color system values helliphelliphelliphelliphelliphellip 41 D1 The available symbols associated indexes and appearance on
postscript output helliphelliphelliphelliphelliphelliphelliphelliphelliphelliphelliphelliphelliphelliphelliphelliphelliphelliphelliphelliphelliphelliphelliphelliphellip 42
vi
This page intentionally left blank
User Manual for the Data-Series Interface of the Gr Application Software
By John M Donovan
Abstract This manual describes the data-series interface for the Gr Application software Basic tasks such as plotting editing
manipulating and printing data series are presented The properties of the various types of data objects and graphical objects used within the application and the relationships between them also are presented Descriptions of compatible data-series file formats are provided
Introduction Gr is a visualization and analysis application for displaying editing and printing X-Y data It can be used to display or ani-
mate vector data particle paths or two-dimensional (2D) data fields but only the data-series interface is described in this docu-ment Gr works with any data series that describes Y as a function of X that is an ordered set of X-Y pairs These pairs could represent points in space or form a time series which is an ordered set of time-value pairs Gr allows the user to zoom in and out and pan within a graph It also offers several ways to edit or manipulate data and can accept data in several file formats
Gr was developed for use by members of the US Geological Survey (USGS) San Francisco Bay Hydrodynamics Project in Sacramento California The Gr source code is freely available (Free Software Foundation accessed March 24 2008) and was written using the Java platform (Sun Microsystems accessed March 24 2008) OpenGL (OpenGLorg accessed March 24 2008) and JOGL (JOGL accessed March 24 2008) The program runs on Windows primarily but it can be ported to other platforms
Download and Installation
To use the latest version of Gr the user first must download the program from the Gr web site at httpcawaterusgsgov programsfbaygr Under the Downloads heading locate the desired type of platform and download the required distribution files The Gr web site contains links to one or more files for each supported platform If a platform contains more than one file the first file is a base installation that includes everything required to run Gr and the other files contain updates to portions of the base installation
System Requirements
To run Gr Java 6 [Java Runtime Environment (JRE) 6] must be installed See the link to the JRE on the Gr web site for installation The minimum recommended configuration for Windows is a Pentium III with 256 MB of memory and a graphics card that performs geometry acceleration The computer should be running in 16-bit color mode or higher at a resolution of at least 800X600 Gr should function properly on all versions of Windows
The current version of Gr is available only for the 32-bit Windows platform (Microsoft accessed March 24 2008) Older versions of Gr are available for Solaris for SPARC SGI Irix and Linux for x86 (Linux Online accessed March 24 2008) To obtain the latest version of Gr for these platforms or for Mac OS X or other 64-bit operating systems contact the author of this report
2 User Manual for the Data-Series Interface of the Gr Application Software
Installing and Running on Windows
When JRE 15 is downloaded from the Gr web site and installed on a Windows system it creates a directory within CPro-gram FilesJava Unzip the gr_win_XXXzip distribution to the C directory and a CProgram FilesUSGSGr directory will be created that includes the Gr libraries and grbat file documentation If Gr or Java are installed in locations other than the defaults the grbat file must be edited to use the correct paths
If the user is upgrading or installing Gr in a different directory or the grbat file had to be modified a copy of grbat must be made before the file is overwritten with a new version of Gr The paths in the batch file will need to be changed from their default values
To run Gr double click grbat or drag a file and drop it on grbat Alternately grbat filename can be typed in a command window where ldquofilenamerdquo is the name of a file Gr recognizes After Gr is running a file can be opened by dragging and drop-ping it anywhere within the Gr window
In addition to the Gr application itself a console window will appear in which Java writes text errors or status messages output It is recommended that a shortcut be created on the desktop to CProgram FilesUSGSGrgrbat This can be done by dragging the batch file from the Gr directory and dropping it on the desktop while holding down the Ctrl and Shift keys There is a Gr icon image in the CProgram FilesUSGSGr directory called gr64X256ico that can be used with the shortcut or Gr data files To use it with the batch file right-click on the shortcut and choose Properties On the Shortcut tab click Change Icon navigate to the CProgram FilesUSGSGr directory and select the gr64X256ico file (fig 1)
Figure 1 The Gr Application Icon
Working in Gr Gr shows multiple graphs in the format that would appear on a printed page (fig 2) It is not exactly ldquowhat you see is what
you getrdquo but it is close The page area has a default color of black and takes up most of the frame on the Gr main window Several menus are listed across the top and a column of buttons is displayed down the left side of the window Clicking any of the buttons is the same as choosing a command from the menu or using the keyboard shortcut Status information such as the current operating mode is given at the bottom of the window
Using Multiple Pages
Gr can have any number of pages open but it only displays one at a time To create a new page click the New button under the Page heading on the toolbar or choose New Page from the Page menu To advance to the next page once multiple pages are open click the Next button under the Page heading To delete the current page click the Delete button under the Page heading and then click OK on the confirmation dialog window that appears
Usually any operation performed in Gr affects only the current page The exception to this ldquorulerdquo happens when an opera-tion that was previously applied to a different page is undone Since the same object can appear on multiple pages changing the object on one page will cause it to change on all pages that it appears
3 Working in Gr
Figure 2 Opening screen of the Gr Application
Opening a File
The data displayed by Gr typically is loaded from a formatted file that usually consists of columns of data with an optional heading across the top of the frame Several different formats are recognized and the most common format specifications are detailed in Appendix A Gr recognizes some formats from the file name extension and others from analyzing the first few lines of that file The user may be asked to specify or confirm which format is being used
To open a file click the Open File button or select it from the File menu (Ctrl+Shift+O) A dialog box will appear show-ing the directory of the last file opened or if none has been opened the userrsquos home directory
Using the Open File dialog navigate to the directory containing the data file to be opened and double-click on it Once a file is chosen Gr usually will display the File Options dialog box to confirm the type of file that is being opened and to give the option of either overlaying it on the current page or opening it on a new page (fig 3) For some file formats additional options are available by clicking the Options button If no options are available for the selected file type the Options button will be disabled
If a file ends in a known extension the File Options dialog will not be displayed The recognized extensions are xml for XML project files gs for GS data files and grs for Gr script files These files are opened without showing the confirmation dialog and are overlaid on the current page If an XML project file is opened and it defines its own page then a new page will be created If Gr does not recognize the file extension it will read the first few lines of the file and attempt to determine the file type
Before Gr opens a file it checks for a script file called gr_configgrs in the same directory and executes it if it is present Typically the configuration file is used to set the default data format with a line similar to the following SetFormat ldquogovusgssfhydrodataCR10DataFilerdquo
After reading the configuration file Gr opens the data file if it can be opened and its data will be displayed in one or more graphs on the page If there is a problem opening the file an error dialog window will appear or error messages will be written to the Java console window
Multiple files can be opened at once by holding down the Ctrl key and selecting the files in the Open File dialog This com-mand causes each of the files to be opened individually
A complete description of Gr compatible file formats is available in Appendix A
4 User Manual for the Data-Series Interface of the Gr Application Software
Figure 3 The File Options Dialog Window in the Gr Application
Displaying Data
When a file is opened one or more graphs are stacked vertically on the screen Each graph has its own Y-Axis but shares a common X-Axis Only the bottom graph is allowed to display labels or a title on its X-Axis Gr displays a single column of graphs but the default setting can be modified after opening data
Some file formats such as GS assign a numerical data type to each data series in the file Gr attempts to group curves of the same data types on the same graph regardless of which graphs are selected or hidden If a new data type is encountered a new graph will be created and added to the page Gr determines the data type for a graph by identifying the data type of the first curve within a graph If the new data are not visible after overlaying use the Show Graph command or invoke the Zoom All command Take care to ensure that the new curve is not being drawn over an existing curve
When multiple curves are added to a graph each uses a different color and line pattern (table 1 fig 4)
Graph and Page Layout Each graph consists of a rectangular frame containing one or more curves representing data and optional labels tick marks
and grid lines The graphs are stretched to fit the page and are numbered from the bottom of the page upward starting with number one Hiding or showing a graph does not change its index number as does deleting or moving it There is no set limit to the number of graphs that can be displayed on a page but they become progressively smaller and harder to distinguish as the number of graphs increases Hiding some of the graphs on a page will make the displayed graphs larger and easier to see Or some of the graphs can be placed on another page using the New Page command
Table 1 The color and pattern of each line added to a graph
Line number Color Line pattern
1 Green Solid 2 Magenta Dashed 3 Cyan Dotted 4 Yellow Dash-dot 5 White Loose dash 6 Red Green Loose dotted 7 Green Dash-dot-dash 8 Green Tight dashed 9 Green Tight dotted 10 Green Solid
5 Graph and Page Layout
Figure 4 The order in which specific colors and patterns are assigned to curves that are added to a graph in the Gr Application
At any given time one or more graphs may be selected for action Selected graphs are indicated with dark green markers at the left corners of their areas of the page To select a graph move the mouse cursor over it and click any mouse button This also will deselect all other graphs To add a graph to the current selection hold the Ctrl key down and select the additional graph with the mouse Holding down the Alt key will deselect the graph beneath the mouse cursor and select all others Holding down Ctrl and Alt together works the same as holding down Alt however previously deselected graphs will remain deselected When editing points in Select mode only one graph can be selected at a time
Changing the Graph and Page Layout
A graph can be hidden or deleted once it is selected To hide a graph select it and press the Hide button under the Graph heading on the tool bar or select Hide Graph from the Page menu (Ctrl+H) A graph can be deleted by any of three ways (1) press the Delete key on the keyboard or (2) click the Delete button under the Selection heading on the tool bar or (3) choose Delete from the Edit menu A dialog box asking for confirmation of the action will appear If points or curves are selected within a graph the Delete key will delete only those selected and not the graph itself
To show a graph that has been hidden press the Show button under the Graph heading on the tool bar or select the com-mand from the Page menu (Alt+S) The hidden graph with the lowest index will be restored to the spot on the page indicated by its number For example if graphs 1 and 3 are showing and graph 2 is hidden graph 2 will be restored to its place above graph 1 and below graph 3
To move a graph to a different location on the page move the mouse cursor to within a few pixels of the left edge of the graphrsquos area and wait for a gray bar to appear When the bar appears press and hold either the left or right mouse button and drag the graph to the desired location As the graph moves other graphs will move to make room for it (fig 5) When the mouse button is released the graph will snap into the empty slot Dragging the mouse cursor out of the page drawing area also will cause the selected graph to snap into the empty slot
New empty graphs can be created by clicking New under the Graph heading on the toolbar or selecting New Graph (Ctrl+N) from the Page menu An empty graph will be created and added to the top of the page and given the next available index number See the sections on overlaying data files pasting curves and the draw command for ways to add data to the empty graph
6 User Manual for the Data-Series Interface of the Gr Application Software
The Properties Dialog Nearly every object displayed in Gr can be controlled using the Edit Properties dialog box (Properties Dialog) (fig 6) To
open the dialog click the Properties button on the toolbar or select it from the Page menu (Ctrl+Shift+R) The initial size of the dialog is proportional to the computer screen size but the dialog can be resized after it is open by dragging the sides or corners with the mouse The dialog box is ldquomodalrdquo meaning that the main Gr window will not respond to input until the dialog is closed
Figure 5 Example of repositioning a graph (speed in feet per second) within a window in the Gr Application
Dialog Layout
The Properties Dialog is divided into two areas a top pane containing the Gr object tree and a bottom pane containing a properties table Scroll bars automatically appear around the edges of these areas if they hold more information than can be displayed at once A splitter bar separates the two areas and can be dragged with the mouse to adjust the amount of space given to each area
There are three buttons at the bottom of the dialog box for closing and applying changes The OK button applies all the changes in the dialog box to the affected objects and then closes the dialog The Apply button applies all the values for view-ing in the main Gr window but leaves the dialog box open for other modifications The Cancel button closes the dialog without applying the selected changes
7 The Properties Dialog
The Gr Object Tree
The upper pane of the Properties Dialog contains an expandable tree representing every object within Gr Every object has a ldquoparentrdquo that is higher in the tree and some objects have ldquochildrenrdquo that are lower in the tree The hierarchy displayed in the tree pane depicts the objects as they are stored by Gr and the way they would be saved in an XML file
The exact appearance of the tree is dependent on the current Java Look and Feel (LAF) however no matter which LAF is used there are always similarities in the way the tree is drawn Each node is drawn on a line by itself that contains an icon a short generic description and an optional title If the node has children a marker is drawn to the left of the icon which indicates whether the children currently are being shown To expand a node (so the children are showing) click once on the marker To collapse it (so that the children are hidden) click the marker again and it will toggle back to the original state
To select a tree node you can click anywhere on the icon or name This also deselects any previously selected nodes To select multiple nodes at once hold down the Ctrl button and click on each additional node To select a continuous range of nodes click the first node hold down the Shift key then click on the last node
Once one or more nodes have been selected a right-click on the mouse will display a context-sensitive menu If no nodes are selected the only available menu command is Apply All Changes which is identical to clicking the Apply button at the bot-tom of the dialog If one or more nodes are selected the menu will contain the additional items Cut and Copy
Choosing Cut from the right mouse menu removes the selected nodes from the tree and stores them in the Properties Dialogrsquos clipboard thereby overwriting the contents The Copy menu item does the same thing without removing the selected nodes Once nodes have been added to the clipboard they can be added as children to any other node To do this click on the target parent node or nodes then right click This menu will have two additional items Paste Original and Paste New Copy The Paste Original command adds a shared instance of every node in the clipboard to every selected node This is conceptually the same as pasting a link The Paste New Copy command creates a deep copy (including children) of every node in the clipboard and adds the copies to every selected node Changing properties or children of a recently copied object affects only that object and leaves the original unchanged
Figure 6 The Properties Dialog window in the Gr Application
8 User Manual for the Data-Series Interface of the Gr Application Software
To add a new object to a selected node right click and browse through the Add New submenu Several object types are available such as Page and Graph
All the changes to the nodes are stored and applied if the user clicks Apply or OK and discarded if the user clicks Cancel Certain object types will show an additional menu item when selected and right clicked For instance file objects show a
Gr File submenu with items Save and Save As Because these commands are applied immediately to the object they should be used with care and any other changes should be applied first
Occasionally the tree in the Properties Dialog will not accurately represent the structure of underlying objects This usually happens when pasting a second instance of an object when there is room for only one or when giving a menu command such as Calculate An example of the first case is pasting a Zoom object into an Axis object An Axis can have only one Zoom child but both will be shown until the Properties Dialog is closed and reopened An example of the second case is giving the Calculate command on a ParticleAnimationCalculator object The calculator adds a new ParticleAnimation object to itself but it isnrsquot vis-ible until the Properties Dialog is closed and reopened This is a known limitation of the current implementation of Gr
The Properties Table
The lower pane of the Properties Dialog contains a table with two columns and a variable number of rows The left column has the heading Property and the right column has the heading Value You can adjust the size of the columns by clicking on the dividing line between the headings and dragging to one side or the other
The properties displayed in the table depend on which nodes are selected in the tree pane above it Each object has its own set of properties If more than one node is selected the table looks through the property lists for properties and displays only those with the same name For example if a Graph and a PageOfGraphs is selected the only common properties are Title and Show Title which would be the only ones displayed in the table If the current values of the properties vary between the selected objects the values of the first node selected will be displayed This allows the properties of multiple objects to be changed simultaneously
None of the changes made to the properties are applied to the original objects until the Apply or OK buttons are clicked Even then the only properties that are applied are those that have been edited by the user since the last Apply event
For all the text fields the standard Windows keyboard shortcuts can be used Ctrl+X to cut Ctrl+C to copy and Ctrl+V to paste Values that exceed the size of the text fields can be inserted but the arrows on the keyboard must be used to move the cursor and view text within the field
Common Object Properties
The children of the root Gr object usually consist of one graphical user interface (GUI) object zero or more Page objects and zero or more File objects
The GUI object controls certain options in the Gr Graphical User Interface and two properties are associated with the object
GUI Look and Feel Causes the program to resemble a particular window system such as Microsoft Windows or Motif The default is Metal the main LAF for Java on all platforms
Levels of Undo The number of operations that are stored that can be undone later
File objects such as XMLProjectFile contain links to other objects in the hierarchy The children are displayed with a generic appearance and their properties cannot be edited The properties of the file itself include
Title The type of file This cannot be edited
File The name of the disk file to which the data would be saved
The Open Filehellip button brings up a dialog used to choose a file name without saving to the disk To be safe changes to the File property should be applied before saving the file
9 The Properties Dialog
The PageofGraphs object contains three properties The first two properties Title and Show Title are found in nearly every graphical object
Title The title of the page
Show Title Whether to show the title
Formatter The Java class that should be used to format the page and the objects on it The default is PageFormatter Alterna-tives include WorkingFormatter and ReportFormatter Formats can also be applied from the Tools menu
Pages can have a number of child objects There always is one formatter and one PostScript Options child (Adobe Sys-tems Inc 1985 1990) Pages also can contain graphical objects especially Graph objects Most of the page formatters have no options The VariableSizeFormatter has at least one property
Number of Values The number of graphs for which the formatter will make space Extra graphs are assigned the remaining space You must close the Properties Dialog and reopen it after you increase this value to see the new Percent (Pct) properties
Pct Size of Graph X The percentage of the vertical area that should be given to the Xthgraph where X is the graph index The Num-ber of Values property determines the number of Pct Of Graph X properties shown
The PostScript Options object has several properties that control the page format when saved to a PostScript file The properties include the following
File Name The default file name for saving PostScript output
Landscape Orientation Whether to rotate the plot to use landscape orientation
Font The name of the PostScript font to use
Font Size The size of the PostScript font to use
Color Curves Whether to draw each curve with the same color shown on the screen (they are made slightly darker to improve visibility on a white page)
Color Background Whether to draw the background the same color as it is on the screen
Line Width The scale to use for thickening or thinning lines For curves the screen line width is multiplied by this number to convert from pixels to points
Uniform Line Width Whether all lines should be drawn the same width
Symbol Size The scale to use for drawing symbols on curves
Reduce Points on Lines Whether to apply the point reduction algorithm to lines
Line Reduction Tolerance The width scale parameter for point reduction of lines
Reduce Points on Symbols Whether to apply the point reduction algorithm to symbols
Symbol Reduction Tolerance The width scale parameter for point reduction of symbols
Debug Point Reduction Whether to show before and after data for point reduction
10 User Manual for the Data-Series Interface of the Gr Application Software
See the Printing section in this manual for detailed information about these properties Graph objects contain one X Axis one Y Axis and any number of graphical objects especially Curve objects (fig 7) Each
graph has the following properties
Title The title that is written above the graph
Show Title Whether to show the title
Showing Whether the graph itself should be shown on the page
Show X Labels Whether the X axis labels should be drawn This is overridden by all the page formatters except VariableSizeFormatter
To use the Properties Dialog to change the graphs from figure 7A to 7B the user would expand the tree to show the Graph nodes selecting the first graph and checking the Showing check box then selecting the other two graphs and typing in titles and checking their respective properties
The X Axis and Y Axis objects each contain one Zoom object which describes the limits and tick increments of the axis The axes themselves have the following properties
Title The title that should be displayed A lsquonrsquo represents a line break
Show Title Whether to show the title next to the axis
Dimension The dimension with which this axis is associated (0 for X 1 for Y) This property is not editable
Show Major Ticks Whether to show the major tick marks
Show Minor Ticks Whether to show the minor tick marks
Show Labels Whether to show numbered labels beside each major tick
Show Grid Whether to show grid lines at each major tick mark
The Zoom object controls the area that is displayed in the graph as well as the tick and label increments used on the axes (fig 8) It has these properties
View Min The lower bounds of the current view
View Max The upper bounds of the current view
Outer Min The lowest value the graph can display by panning
Outer Max The highest value the graph can display by panning
Major Inc The increment between major tick marks
Minor Inc The increment between minor tick marks
Tick Offset The starting point from which major ticks are measured
Unit Scale The multiplier for units displayed on the axis
Label Format A string describing the precision to use for the number labels For example ldquo0rdquo indicates no decimal place ldquo000rdquo indicates two decimal places and ldquo00rdquo indicates at least one place and at most two depending on the number
11 The Properties Dialog
Figure 7 The Gr Application showing certain graph properties and the accompanying graphs Changes were made to the properties in (A) to create (B)
12 User Manual for the Data-Series Interface of the Gr Application Software
Additional format specifications are described in the Java documentation for the class javatextDecimalFormat available at httpjavasuncomjavase6docsapijavatextDecimalFormathtml To use the Properties Dialog to change the graphs from figure 8A to 8B the user would expand the tree to show the Graph nodes then select the first graph showing then finally check the box next to Show X Label Then expand the graphs and their axis nodes Select the Y axis of the first graph showing and uncheck the Show Minor Ticks check box then select the other Zoom node within it and set View Min to ldquo-10rdquo View Max to ldquo10rdquo and Major Inc to ldquo5rdquo To use the Properties Dialog to change the graphs from (B) to (C) the user would select the Zoom node within the last graphrsquos Y axis node and set View Min to ldquo02rdquo View Max to ldquo5rdquo Major Inc to ldquo2rdquo Minor Inc to ldquo05rdquo and Offset to ldquo1rdquo
The Curve object controls how a two-dimensional data series is drawn within a graph Each contains one data-series object which stores the XndashY data (fig 9)
Title The title of the curve This is shared with the underlying data series and is used to identify each curve when there are many others on the page
Showing Whether the curve should be drawn on the graph
Show Line Whether to draw a line connecting each data point
Line Width The width of the connecting line measured in pixels
Line Pattern The line pattern to use A list of possibilities is provided in a drop-down box
Show Symbols Whether to draw symbols at each data point
Symbol Size The diameter of the symbols in pixels
Symbol Type The type of symbol to draw Any symbol other than a Square or Single Pixel is drawn as a square on the screen and drawn correctly in PostScript output A list of possibilities is provided in a drop-down menu
Color The color of the curve A list of possibilities is provided in a drop-down menu The last choice is ldquoOtherrdquo which displays a dialog box for choosing a color By clicking a tab at the top of the dialog the color may be specified by picking it from an array of color cells in Hue-Saturation-Brightness (HSB) format or in Red-Green-Blue (RGB) format
To use the Properties Dialog to create the changes in figure 9 the user would expand the tree to show the Graph nodes and then select the first curve within the last showing graph and change Line Pattern from ldquoSolidrdquo to ldquoDashedrdquo and Color from ldquoGreenrdquo to ldquoYellowrdquo Select the second curve and change Line Pattern from ldquoDashedrdquo to ldquoSolidrdquo and Line Width from ldquo1rdquo to ldquo3rdquo Select the third curve and uncheck the Show Line check box check the Show Symbols check box change Symbol Type to ldquoHollow Circlerdquo and change Symbol Size to ldquo7rdquo Finally change Color to ldquoOtherhelliprdquo and specify an RGB value of (24 213 255)
Data-series objects store multidimensional data and appear in the form of DataSeries XyDataSeries or TimeSeries objects Each contains one child Dimension object for each of the dimensions Each seriesrsquo properties include
Title The name of the series used to keep track of it among the others
Number of Dimensions The number of dimensions stored in the series This is for the userrsquos information and is not editable
Number of Points The number of points stored in the series This is for the userrsquos information and is not editable
Number of Points Selected
The number of points in the series that currently are selected for modification This is for the userrsquos informa-tion and is not editable
13 The Properties Dialog
Figure 8 The Gr Application showing certain axis properties and the accompanying graphs Changes were made to the properties in (A) to create (B) and axis range and tick spacing properties then were changed to create (C)
14 User Manual for the Data-Series Interface of the Gr Application Software
Figure 8 Continued
TimeSeries objects have all the properties of XyDataSeries objects with the additional property
Reference Year The year from which all time dimensions are referenced
A Dimension object describes and controls one dimension of a data series such as the X dimension It has the following properties
Title The name of the series used to keep track of it among the others
Number of Dimensions The number of dimensions stored in the series This is for the userrsquos information and is not editable
Number of Points The number of points stored in the series This is for the userrsquos information and is not editable
Number of Points Selected The number of points in the series that currently are selected for modification This is for the userrsquos infor-mation and is not editable
Modes Typically Gr operates in one of three modesmdashPan Zoom or Selectmdashwhich are displayed as the selected radio button
(fig 10) The current mode can be changed by clicking on one of the other radio buttons To learn how each mode functions see the sections of this manual on Zooming and Panning and also on Selecting and Dragging Data Points
15 Zooming and Panning
Figure 9 Example of properties for each graph shown in the Properties Dialog box and curves that have been modified within the top graph in the Gr Application
Zooming and Panning The mouse can be used to zoom in and pan around each graph With each zoom in or out the tick and label increments
for each axis are recalculated to suitable values These values are determined partially by the size of the Gr window Therefore resizing the window can change the tick and label increment values
Figure 10 Example of the Mode Panel box that uses radio buttons to indicate the current mode in the Gr Application
Zooming with the Mouse
To zoom in on a graph hold down the Shift button and move the mouse to the corner of the area to be examined With the Shift button down press and hold either the left or right mouse button as the mouse is dragged to the opposite corner of the area to be zoomed and released A dashed rectangle trails the mouse cursor but it isnrsquot necessary to wait for it to completely size to the mouse cursor location (fig 11) Gr will use the position of the mouse cursormdashnot the dashed selection rectanglemdashto determine the corner of the zoom window Depress the Shift key until the zoom operation is completed
16 User Manual for the Data-Series Interface of the Gr Application Software
To zoom in without using the Shift button click the Zoom radio button within the Mode panel on the toolbar Then define the zoom window with the mouse the same way that is described in the previous paragraph Once the zoom operation is completed Gr automatically will switch to Pan mode
If a zoom window is drawn that spans more than one graph the zoom request will be ignored If the zoom window is com-pleted properly the major and minor tick increments will be adjusted so that a similar number of labels always are present along each axis The increments used are 10 25 50 or one of these numbers multiplied by a power of 10 such as 025 or 500
Zoom Commands
To zoom in a set amount on all selected graphs select Zoom In (Ctrl+Shift+Z think ldquoBig Zrdquo) from the View menu To zoom out a set amount select Zoom Out (Ctrl+Z think ldquoLittle Zrdquo) from the View menu To zoom out to show the contents of the graph choose Zoom All (Ctrl+L) from the View menu The contents of each graph are reviewed during Zoom All so if curves are edited and span more or less area than before the zoom boundaries will be updated to reflect the latest edits The zoom operations affect all axes belonging to selected graphs Usually the X axis is shared among all graphs
Figure 11 An example of an area selected for zooming within a graph in the Gr Application
As long as the image is not zoomed out completely it is possible to pan around by pressing and holding either the left or right mouse button and dragging it It also is possible to pan by holding down the Ctrl key and pressing one of the arrow keys on the keyboard (left right up or down) This action causes all graphs on the screen to pan the length of one major tick mark in the direction of the arrow It is not possible to pan (or zoom out) past the outer min or max When the Zoom All command is given the view min and max are set to be the same as the outer min and max
The Status Bar A status bar containing information about the page is along the bottom of the Gr window When Gr is first started it dis-
plays the Default Status Bar which contains a minimal set of GUI components (fig 12) that is simple and easy to understand Optionally the Detailed Status Bar can display more information and allow the user to edit the properties of curves on the page
The Default Status Bar
The leftmost component on the Default Status Bar is a button labeled lt More gt that allows the user to switch to the Detailed Status Bar Next to this button are two text fields containing the coordinates of the point with an X value nearest that of the mouse cursor The X coordinate is on the left and the Y coordinate is to its right As the mouse cursor is moved around the graph these numbers are updated automatically
Figure 12 The Default Status Bar as shown in the Gr Application
17 The Status Bar
If the X coordinate is a date and time it can be written in a number of different formats Holding down the Ctrl key and clicking on the X coordinate label will cycle through the available formats (fig 13)When the mouse is clicked with the cursor over a label the label format descriptor is displayed but if the mouse cursor then is moved over a time-series curve the label will show an actual date If the mouse is moved over a curve that does not represent a time series the default label format will be displayed
Another important piece of information displayed on the status bar is the current mode Pan Zoom Select or Drag If Gr is in Select or Drag modes the left mouse button is reserved for other operations and the right button must be used to pan or zoom Clicking the Pan radio button or selecting it from the View menu (Ctrl+Shift+X) will enable the Pan mode from any of the other three modes Clicking the Zoom radio button will enable the Zoom mode which allows a zoom window to be drawn without holding down the Shift key
Gr can lock in place the X or Y axes so they are not affected by zoom or pan operations To toggle the locks choose Lock X (Ctrl+Alt+X) or Lock Y (Ctrl+Alt+Y) from the View menu The status bar at the bottom of the Gr window has two buttons that show whether or not the axes are locked These buttons can be clicked to toggle the locks On the default status bar these but-tons are labeled X Locked or X Unlocked and Y Locked or Y Unlocked
Figure 13 Available format descriptors (left column) and their respective outputs (right column) as shown in the Gr Application
The Detailed Status Bar
The Detailed Status Bar contains the information found on the Default status bar as well as additional information and features (fig 14) Clicking the lt More gt button on the Default Status Bar displays this feature Clicking the gt Less lt button will switch back to the Default Status Bar
The Detailed Status Bar is organized into four panels of GUI components The first panel contains a box labeled Choose Curve that lets the user choose the event that will cause the status bar to be updated with the curve information that is nearest the mouse cursor (fig 15) The first choice is Under Mouse and causes the status bar to be updated each time the mouse is moved within the graph area The second choice is With Click and causes the status bar to be updated each time the user clicks the mouse within the graph area
Figure 14 The Detailed Status Bar as shown in the Gr Application
18 User Manual for the Data-Series Interface of the Gr Application Software
There are three other components on the first panel Two of these are the gt Less lt button and the mode indicator which previously have been described in this report The remaining component is a text field that describes the format specification used for displaying the coordinates of points The format specification follows the convention of javatextDecimal-Format as described under the Label Format entry of the Properties Dialog The default format specification is 000000 This format specification affects the appearance of all coordinates on both the Detailed and Default status bars
Figure 15 Panel 1 of the Detailed Status Bar as shown in the Gr Application
The second panel is arranged as a table with three rows (fig 16) The top row consists mostly of column headings The middle row is for the X dimension and the bottom row is for the Y dimension The leftmost column consists of the row labels X and Y The column immediately to its right under the Axes heading has two toggle buttons labeled either L or U for Locked or Unlocked which are used to lock or unlock the X or Y axes Under the Data column there are two more buttons of the same type that lock or unlock the X or Y dimensions of the chosen data series for editing The default setting is for the X dimension to be locked and the Y dimension to be unlocked This allows points to be dragged up and down without affecting their position along the X axis
The next column is labeled Nearest and shows the coordinates of the nearest point to the mouse cursor as of the last update These are the same as the coordinates shown on the Default Status Bar Next is a column labeled Min which shows the smallest X and Y coordinates in the chosen series Beside it is a column labeled Max which shows the largest X and Y coordinates in the series
Figure 16 Panel 2 of the Detailed Status Bar as shown in the Gr Application
The rightmost column consists of three check boxes The top check box allows the user to show or hide the chosen curve This can be useful when a curve is obscuring other curves and is making it difficult to see or select points on the other curves If a curve is hidden it cannot be chosen by clicking on it or moving the mouse over it To show a curve after it has been hidden requires that it must be selected which can be done using the curve list choice box in the third panel of the status bar
The two check boxes below the Show check box are disabled permanently and used only for information The check boxes inform the user whether the X and Y dimensions of the chosen data series are sorted in ascending order A typical curve will be sorted in the X dimension and unsorted in the Y direction If the X dimension is unsorted the curve cannot be chosen by moving the mouse cursor over it or clicking on it If the status bar appears to be ignoring a curve that may be the reason You still can choose the curve using the curve list choice box
The third panel on the Detailed Status Bar is arranged as three rows of components (fig 17) The curve list choice box in the top left corner lists all the curves on the page including hidden curves and curves on hidden graphs The curves are described according to their index number within their graph and according to their graphrsquos index number within the page For example the third curve on the second graph is listed as ldquoG1 C3rdquo
To choose a curve from the curve list click on the box and a list will pop up or down depending on the proximity to the box margins If the list of curves is long it may have a scroll bar along the side to view all of the items If there is sufficient space below the box the list will pop down If there is not it may pop up over the graph area If the list pops up and covers the graph area it may be best to use the With Click option in the Choose Curve box so that your selection from the curve list will not be changed immediately when you move the mouse cursor within the graph area
19 Selecting and Dragging Data Points
Figure 17 Panel 3 of the Detailed Status Bar as shown in the Gr Application
A text field displaying the number of points in the chosen data series is on the top row next to the curve list To the immedi-ate right is an editable text field containing the title of the chosen series The title can be edited the same way as in the Properties Dialog and by clicking Apply when finished
The middle row of the third panel contains three components describing the line connecting the data points of the chosen series The check box can be used to activate or deactivate the line The choice box beside the check box gives several options for the line type and the text field is used for changing the width of the line The default width is a value of one The line on the screen may differ from the PostScript output
The bottom row describes the symbols that are drawn at each data point in the chosen series The check box can be used to activate or deactivate symbols The choice box provides a choice of which type of symbol should be used and the text field pro-vides a choice for setting the size of the symbols The default diameter on the screen is five pixels and five points on the printed output All symbol types are drawn as filled squares on the screen but they are drawn correctly on the PostScript output Since the Single Pixel symbol is no wider than a line it is drawn larger on the screen when the line is activated
The fourth panel on the Detailed Status Bar contains three slider bars for changing the intensity of the RGB color of the chosen curve (fig 18) The top slider controls the amount of red the middle slider controls the amount of green and the bottom slider controls the amount of blue The numbers to the right give the level of each color as a number between 000 and 100 The resulting color is displayed to the left of the sliders If PostScript output is desired colors on the PostScript output must be enabled in the Properties Dialog and are darkened automatically from their onscreen appearance Information on creating colors using RGB sliders is in Appendix C
Figure 18 Panel 4 of the Detailed Status Bar as shown in the Gr Application
Selecting and Dragging Data Points Each curve on the screen is a series of data points connected by straight line segments Points may be selected with the
mouse either individually or in groups Mouse selection allows moving or deleting points Once changes are made Gr allows each curversquos data series to be edited and the changes saved to a file
Selecting Points
To select points first enter Select mode by clicking the Select radio button on the toolbar or choosing it from the Edit menu (Ctrl+Shift+S) This causes every point on the currently selected graph to be drawn as a small filled square several pixels in diameter For curves with many points this command appears to increase the line weight of the curves however zooming in will reveal thin line segments connecting the individual points The right mouse button must be used to pan or zoom while in Select mode
To select a point move the tip of the mouse cursor somewhere over the filled square that marks the point and click the left mouse button Once the point is selected it will change color (fig 19) Care should be taken to not drag the mouse when the button is down if the intention is to select only one point If difficulty arises using this selection technique the selection window may be a better option as described below
Multiple points can be selected by drawing a rectangle from corner to corner similar to drawing a zoom window To do this move the mouse cursor so that it does not cover any points and it is in the corner of the selection area Press the left mouse button drag the mouse cursor to the opposite corner of the selection area then release the button The first curve in the first graph with points within that area will have those points selected All other points are deselected
20 User Manual for the Data-Series Interface of the Gr Application Software
Figure 19 An example of a Selected Point in a graph as shown in the Gr Application
To add to the selection hold down the Ctrl key and drag a selection box around the new selection area Only points on the selected curve will be selected To select points on other curves hold down the Shift key This allows the selection of points on all curves within the selection area and the area is allowed to span across multiple graphs Holding down Ctrl and Shift together adds more points to the selection from every curve within the selection area To deselect an area hold down the Alt key and draw a selection rectangle If the rectangle spans multiple graphs the Shift key will have to be held down to deselect points on all the graphs The keyboard modifiers work the same way with single points click one point at a time instead of drawing a selection rectangle
To quickly select all the points on curves that are selected partially choose Select All (Ctrl+A) from the Edit menu To deselect all points on the page choose Deselect All (Ctrl+D) from the edit menu
Deleting Points
To delete the points that are selected press the Delete key on the keyboard Alternately click the Delete button under the Selection heading on the toolbar or select Delete from the Edit menu The deleted points will appear as cyan marks just outside the top of the graphrsquos frame Those marks appear only in Select or Drag modes and are used to indicate where data have been deleted or are missing Sometimes deleted points are marked before deletions are made This can happen if the data file that was opened contained deleted points All data files cannot be relied on to list points that have been deleted and by default Gr does not save deleted points If all the points in a curve are deleted the two endpoints will be restored automatically so the curve still can be selected
If any curve is completely empty its endpoints are restored automatically with Y values of zero This allows the ends to be selected and the interior points to be restored To delete these curves use the Cut command as described under ldquoCopying Curves and Undoing Operationsrdquo
Dragging Points
To interactively change the Y coordinates of the selected points hold down Ctrl and move the mouse over one of the selected points Press the left mouse button drag the mouse up or down by the desired amount and then release the mouse but-ton Horizontal motion is ignored while dragging points as long as the X dimension of the data series is locked A shortcut for dragging a single point that is not selected is to simply move the mouse cursor over it press the left mouse button then drag the point to a new location No keys are required to be held down and all previously selected points will be deselected before the point is moved
The Modify Dialog Once points have been selected many actions can be applied to them The most basic actions are grouped together in the
Modify Selected Points dialog box (Modify Dialog) (fig 20) To open the dialog click the Modify button on the toolbar or select it from the Edit menu (Ctrl+M) It is a modal dialog box like the Properties Dialog so the main Gr window cannot receive input until it is closed Also like the Properties Dialog there is an Apply button present
21 The Modify Dialog
Pressing Apply applies the action to the main window and leaves the dialog open so other actions can be applied to the same selection Pressing Close closes the window without changing the selected points
The two other buttons are Undo and Redo They provide the use of the Undo and Redo commands from the Modify Dialog
Choosing an Operation
The top left area of the Modify Dialog is entitled Operation and has two groups of components that can be used to specify actions that can be taken on the selected points The first Operation group is made up of six radio buttons
Figure 20 The Modify Dialog window as shown in the Gr Application
Add Adds a user-specified number to every selected point
Subtract Subtracts a user-specified number from every selected point
Multiply Multiplies every selected point by a user-specified number
Divide Divides each selected point by a user-specified number
Set Equal Sets every selected point equal to a user-specified number
None Leaves each selected point unchanged None can be used with some of the output options to resample a curve without otherwise changing it
The default action is None The second Operation group is an alternate choice to the six operators in the first Action group This group is called Moving
Average and it has two associated text fields
Span The span of the moving average
Samples The number of equally spaced samples that will be taken over by the span
Unlike the other operators the moving average is applied to all points on any curve that has points selected An area equal to half the span will be deleted from both ends of the curve after the average is applied
The Operand group contains two choices for the operand to be used with the operator chosen from the first Action group If Constant is selected you can type a number into the text field beside it If Curve is selected however the operand will be an entire curve To specify a curve as the operand Y Dimension must be selected in the second Action group The curves are listed
22 User Manual for the Data-Series Interface of the Gr Application Software
according to their index within their graph and their graphrsquos index on the page Each curve listed has the letter ldquoGrdquo followed by the index of its graph the letter ldquoCrdquo followed by the index of the curve within the graph and the title of the curve that was assigned when it was created
The value of a curve operand at any given point on the X axis is the Y value of the curve at that point The method used to determine that Y value can be picked from the Interpolation area at the bottom left of the Modify Dialog When using a curve for the operand if any selected points have X values lower than the operand curversquos defined X range then all points on the out-put curve below that range will be deleted Similarly if there are selected points with X values greater than the operand curversquos X range all points on the output curve above that range will be deleted
The Dimension group is made up of two radio buttons
Modify X Causes the X coordinate of each selected point to be modified and
Modify Y Causes the Y coordinate of each selected point to be modified
Modify Y is the default The Modify X option is disabled if the chosen operand is a curve or if the operation is set to None or Moving Average
Interpolation
The Interpolation box in the lower left corner of the Modify Dialog has two radio buttons Linear and Parabolic They are used to specify which method to use when determining the Y value of a curve at a given point on the X axis The added point may be between the data points that define the curve which means the value must be interpolated Picking linear interpolation will cause Gr to fit a straight line between the two nearest points and use the Y value of the line at the specified point on the X axis (fig 21)
Picking parabolic interpolation will cause Gr to fit one parabola through the two nearest preceding points and the nearest following point and a second parabola through the nearest preceding point and the two nearest following points The Y values of the two parabolas at the specified point are averaged to arrive at the Y value that will be used Some curves will be more accurately interpolated with the linear method while others such as a sine wave would be better interpolated using the parabolic method
Output
The right half of the Modify Dialog is devoted to options related to the output of the specified operation At the top of the Output area are two radio buttons that allow the output to be created as a new curve (Create New Curve) or written over the
Figure 21 An example of two parabolas (solid lines) fitted through four points and averaged to find the solution (dashed line) that is used with parabolic interpolation in the Gr Application
23 The Modify Dialog
original curve (Modify Original) Modify Original is the default choice If you choose Create New Curve you also will need to specify which curves should retain the selected region The choices are presented in a radio button group labeled Select They are Old Curve which keeps the same points selected while creating a new curve with no selected points New Curve which deselects the old points but selects those same points on the new curve and Both Curves which keeps the same points selected and also selects those points on the new curve
Currently there is a software bug that arises when using Create New Curve with Undo and Redo causing Gr to lose the selected points Also selecting New Curve or Both Curves with any output interval other than Curve 1 can cause the wrong points to be selected on the new curve
The Interval area describes the spacing interval of points in the output The default is Curve 1 which means that points will be written with the same X values as points in the selected curve If a curve is selected as the operand for the action then Curve 2 becomes an option for the output interval Using this option will cause points to be written with the same X values as points in the operand curve
The last interval choice is Regular which writes regularly spaced points You must enter the spacing interval into the Inter-val text field using the units the data are stored in The Offset text field tells Gr where to start writing points For example if the data are measured in minutes and the points should be written at 5 15 and 25 and so on the entered interval should be 10 and the entered offset should be 5
If the data-series times are measured in days the spacing interval can be entered using a convenient notation where d is used for days h for hours m for minutes and s for seconds For example 12h would be interpreted as 12 hours or 05 days Another example is 1d6h55m would be interpreted as 1 day 6 hours 5 minutes and 30 seconds
Whenever an output interval other than Curve 1 is chosen the entire curve will be resampled In the bottom right corner of the Modify Dialog two choices are under Resample With The Interpolation choice uses the specified interpolation method to determine the Y values for each new point The Averaging choice uses the Y values of the old curversquos points whenever possible There is very little difference between the two methods when resampling from coarsely to finely spaced data In that case each method uses the chosen interpolation method to arrive at the value of each new point Interpolate would use the value at one point on the old curve while Average would average the interpolated values at two or three equally spaced places along the old curve (fig 22)
The two methods differ more when resampling from finely spaced data to coarsely spaced data For example if the old curve had a point placed every two units on the X axis (0 2 4 6 and so on) and was being resampled to have a point every nine units the new curve would have points at 0 9 18 27 and so on along the X axis (fig 23) If Interpolation is chosen the Y value of the new curve at X=9 would be calculated by interpolating the Y value of the old curve at X=9 If Average is chosen and linear interpolation is on the Y value at X=9 would be calculated using the trapezoidal rule with the exact Y values from
Figure 22 An example of resampling from a longer interval to a shorter interval using parabolic interpolation as shown in the Gr Application The original curve is represented by the thicker line with larger points
the points at X=6 8 10 and 12 and the interpolated values from X=45 and X=135 If parabolic interpolation is specified the Average choice would average several equally spaced points along the curve between X=45 and X=135 with the end points receiving a half weighting The Y values would be calculated at twice as many points across the span as there were in the old curve
24 User Manual for the Data-Series Interface of the Gr Application Software
Figure 23 Resampling from an interval of two (solid line) to an interval of nine using linear interpolation (dashed line) and linear averaging (dotted line) as shown in the Gr Application
Cutting Copying and Pasting Curves Copies of curves can be made before modifying them by selecting any portion of the curve and then choosing Copy
(Ctrl+C) from the Edit menu This operation copies the entire curve to a buffer overwriting the previous contents If multiple curves are selected they all will be copied If no curves are selected when the command is given the buffer remains unchanged The Cut command (Ctrl+X) on the Edit menu works the same as Copy except the original curve is removed completely from the graph that contained it
To paste the contents of the copy buffer select the target graph or graphs then choose Paste (Ctrl+V) from the Edit menu The entire contents of the buffer will be pasted to each selected graph The curves may have different line patterns or colors after they are pasted because each graph assigns the curve the next available pattern and color The color and pattern of the new curve will depend on how many curves are already in the graph The data in the new curves are not shared with the original curves so each curve can be edited independently Pasting can be used with the New Graph command to create multiple graphs with the same content Clicking Zoom All will update the graph boundaries after cutting pasting or editing curves The Properties Dialog enables cutting and pasting curves
Undoing Operations Most operations in Gr can be undone by choosing Undo (Ctrl+U) from the Edit menu This includes cutting and pasting
operations the addition or deletion of graphs and changes to a graphrsquos properties Selections cannot be undone but any modifi-cation made to a selection can be undone including changes made by dragging the mouse cursor or using the Modify Dialog Gr supports multiple levels of undo so giving the Undo command repeatedly will undo successive operations Undone operations can be redone by choosing Redo (Ctrl+Shift+U) from the Edit menu
Gr implements the Undo capability by making a copy of every selected curversquos underlying data series in its entirety before editing operations are performed If needed Gr copies the page layout before changing curve graph or page properties In this way the restored state is exactly the same as it was before the operation was performed The alternative to this method would be to go backwards by applying the inverse of the original operation to recreate the original state Although this process would take less memory than storing multiple backup copies it can introduce errors and for certain operations such as filtering there are no inverses
The advantage to the way Gr handles Undo is that the user does not have to worry about making mistakes while editing since Undo will restore the original data completely The disadvantage to the way Gr handles Undo is that the computer could run low on memory because backup copies of each curve are stored which is especially critical when editing long data series For this reason there is an option to specify the number of successive undo operations that will be saved In the Properties Dia-log under GUI there is a property labeled Levels of Undo with a drop down box beside it The choices are 0 5 10 20 40 80 and unlimited The default is 20 When fewer levels of undo are chosen remember that all stored backups beyond that number will be deleted immediately from memory when a change is applied
Gr keeps only one list of undoable operations so layout changes are intermixed with edit operations This means that if a point is moved a graph is hidden and a curve is pasted undoing the movement of the point isnrsquot an option until pasting the curve and hiding the graph are undone first It is important to be aware of which operations can be undone to avoid confusion
Tools 25
Tools There are several miscellaneous commands under the Tools menu Currently they all either help fill gaps in or filter data
series or reformat graphs The tools that edit data work much the same way as tools in the Modify Dialog and also can be undone
Fillers and Filters
Gap fillers replace deleted points in a series They work only with gaps whose deleted points are identified with cyan mark-ers at the top of the graph The new points have the same X values as the deleted points but use calculated Y values The two gap fillers are Fill Gaps Linearly (Ctrl+Shift+L) and Fill Gaps Parabolically (Ctrl+Shift+P) Both commands work similarly with the only difference being the appearance of the filled portion after execution To use the gap fillers select points on both sides of a gap before giving the fill command The fillers will look for deleted points within the range of selected points and restore all of them back to the data series (fig 24)
The linear gap filler uses the restored points to form a straight line between the nearest point before and after the gap The parabolic gap filler fits a parabola through the two points preceding the gap and the two points after the gap using the same method as described for parabolic interpolation in the Modify Dialog
The filter tool that currently is on the Tools menu is Godin Filter (Godin 1972) which is used for filtering the tidal influ-ence out of water data To use it first make sure the X units of the data are in days then select any part of the curve to be fil-tered and select Godin Filter from the menu (fig 25) This filter resamples the data series to hourly increments and then applies
Figure 24 Gap filling techniques for graphs in the Gr Application
three passes The first is a 12-1-11 hour moving average using a 24-hour span with the averaged value written back to the 13th
point of the span The second pass takes the output of the first and applies an 11-1-12 hour moving average using a 24 hour span with the averaged value written back to the 12th point of the span The third pass is a 12-1-12 hour moving average using a 25 hour span with the averaged value written back to the 13th point of the span Approximately 15 days of data will be deleted from both ends of the data series (fig 26)
The Godin Filter also can be used from the Properties Dialog To do this open the Properties Dialog click on the Gr node and right click to bring up the menu Choose Add New -gt Tool -gt Godin Filter Copy each of the DataSeries objects you would like to filter click on the Godin Filter node and choose Paste Original from the right mouse menu Next click the Apply button click on the Godin Filter node and choose Godin Filter -gt Calculate from the right mouse menu Many DataSeries objects can be filtered at once with this method but the filtering canrsquot be undone as it can by using the Tools menu in the main Gr window
26 User Manual for the Data-Series Interface of the Gr Application Software
Figure 25 Applying the Godin filter to a selected curve in a graph in the Gr Application
Figure 26 The result of applying the Godin filter in a graph in the Gr Application
Drawing New Curves
A new curve can be drawn by selecting Start Drawing (Ctrl+W) from the Format submenu of the Tools menu Once the command is given each mouse click within a graph is interpreted as the next point on the curve To begin a new curve give the Start Drawing command again When finished drawing select the Stop Drawing command (Ctrl+Shift+W) from the Format submenu of the Tools menu A curve must have at least two points before it is shown The Undo and Redo commands can be used to remove and restore the most recent points from the curve as it is drawn
27 Saving as GS Format
Page Formats The format commands offer a way to quickly give plots a unique appearance on the screen or on the printed page They
also allow each user to work with the format that best suits them Many of the changes made when applying a format also could be made using the Properties Dialog Those changes can be modified further or undone using the Properties Dialog after apply-ing a format Formats also can add features to the plots that otherwise are not available such as automatically numbering the graphs or writing the current date The format command may need to be given again after opening new files If there is modifi-cation of curve or graph properties such as line type or tick spacing the format command may override those modifications
The Default Format command is used to apply the default format to a page of graphs usually after some other format has been applied It deactivates any special features of the previous format and returns all tick marks grid lines and graph titles to the default state
The Report Format command is used for creating a page of graphs that would be suitable for use as figures in a USGS publication When printed the graphs would be the proper width and height use Helvetica 8-point font and proper line thick-ness The Report Format command deactivates grid lines and minor tick marks on all graphs hides the page and graph titles and activates X and Y titles The graphs on the screen are labeled A B C and so on and those labels are kept in order even when graphs are moved around If time-series data are being viewed the title is changed to read ldquoDAYS FROM JANUARY 1 rdquo followed by the datarsquos reference year
The Working Format command adds extra information to the printed output of a page The format uses landscape orienta-tion and is similar to the default format The date and time of the print is written in the upper left corner and the full path names of all opened and overlaid files are written in the upper right corner Also deleted points are marked as hollow circles with an ldquoXrdquo through them Most of these Working Format features only show up on printed output with the exception being the current file which is displayed on the screen as well as on the printed page
The Slide Format command is used to generate a PostScript file that can be used as a slide in a presentation The back-ground is set to black with yellow graph lines and thick colored curves The PostScript font is set to 14-point Times-Bold-Italic
Two additional formats are available by choosing them in the Properties Dialog under a pagersquos Formatter property Vari-ableSizeFormatter allows each graphrsquos height to be assigned an individual value VariableShapeFormatter allows each graphrsquos width height and position to be assigned fixed values individually
Saving As XML Grrsquos main format is based on Extensible Markup Language (XML) It is the only format Gr uses that can store data page
layout and other program options in a single file To save the current page including all data series and hidden graphs click the As XML button under the Save heading on the toolbar or select Save As XML from the File menu A dialog box will appear to enable naming the output file The current page and its child objects will be written to that file Use the Open File command to open files saved in this manner
Custom project files can be created that contain any number of pages or just data To create the files open the Properties Dialog click on the Gr tree node and right click to display the popup menu Navigate through the Add New submenu the File submenu and select XML Project File An empty XML file node will be added as a child of the Gr node To add objects to the file select them in the tree pane copy them using the right mouse menu then select the XML file node and choose Paste Origi-nal from the right mouse menu Next click the Apply button to send changes from the Properties Dialog to the actual Gr object hierarchy Finally select the XML file node right click and select Save As from the Gr File sub menu A dialog will appear to choose a file name and then the file will be written to the disk
Saving as GS Format After changes have been made to data from a GS format file they can be saved back to the same data file or to a new one
(See the GS Format section of Appendix A for more information about GS Format) Click the As GS button under the Save heading on the toolbar or select Save As GS from the File menu (Ctrl+S) A dialog box will appear to specify the new file name The default is the last file that was opened After the file name is specified click Save to save it or Cancel to close the dialog without saving If a new file is saved over an existing file a confirmation dialog must be answered before the file will be overwritten
28 User Manual for the Data-Series Interface of the Gr Application Software
The file will be written in GS format and will include only curves from the most recently opened GS file Curves that were opened in other formats curves that were overlaid from other files in any format or curves that were pasted onto the page will not be saved to the chosen file
Printing There is no true printing facility in Gr but the image shown on the screen can be saved as a PostScript file (PS-Adobe-30
EPSF-30) That file can be sent directly to a PostScript printer or to a program such as GSView (httpwwwcswiscedu~ghost) to be viewed and printed To create the PostScript file click the As PS button under the Save heading on the toolbar or select Save As PS from the File menu (Ctrl+P) A dialog box will ask for the name of the print file
When using the default format the contents of the Gr window will be stretched to fit the page Other formats vary in the way they fill the page In most formats deleted points are not marked on the PostScript output even though they are shown on the screen Rotated text such as is shown on Y Axis titles also looks different in print than on the screen Gr cannot draw rotated text on the screen therefore it draws it the same as normal text However the text is properly rotated on the printed output
The file that Gr creates emulates an Encapsulated PostScript (EPS) file when it is imported into another application such as a word processor Curves are drawn using rounded joints instead of mitered joints which causes very jagged curves to be drawn more accurately by eliminating the tiny spikes that are apparent when rendering sharp mitered corners The difference is small but sometimes very noticeable
By default Gr attempts to reduce the number of points that are drawn The algorithm that it uses eliminates points that are least likely to affect the appearance of the output by considering the horizontal and vertical scales at which the data will be plot-ted and the width of the line that will connect the points
Point reduction can be activated or deactivated in the Properties Dialog under the PostScript Options object A check box to enable or disable point reduction is available for both lines and symbols The Line Reduction Tolerance parameter is the dis-tance in line widths that a line could be offset For example a width scale of 05 would indicate that it would be acceptable to skip any points that are within half the linersquos width of its exact location The default conservatively is set to 025
The Line Point Reduction (LPR) algorithm only eliminates points it never adds moves or reorders points The algorithm operates sequentially through the data series eliminating consecutive points that are in line with each other The algorithm elimi-nates more points from certain curves such as those with gradual changes It always plots the first and last points of the series (figs 27ndash30)
The number of points in a DataSeries can be reduced independent of PostScript output by opening the mouse right-click menu in the Properties Dialog and choosing Add New -gt Tool -gt Line Point Reducer Paste DataSeries objects into the tool click Apply and then choose Line Point Reducer -gt Calculate from the right mouse menu There are X Scale Y Scale and Line Width properties for the tool than can be modified before calculating a result Remember there is no undo capability when using tools within the Properties Dialog
The Symbol Point Reduction (SPR) algorithm works in the same manner as the LPR algorithm except that it checks to see if a given symbol is a sufficient distance from the last plotted symbol The Symbol Reduction Tolerance parameter is measured as a proportion of the symbolrsquos radius
When the Debug Point Reduction box is checked the user can see which points will be eliminated in the PostScript output After activation a PostScript file can be saved in the normal fashion Zooming in on one of the curves will reveal which points were plotted All the points are represented as small magenta squares on the screen The symbol points that were retained in the output are shown as medium yellow squares and the line points that were retained are shown as large cyan squares with a line connecting them
The Debug setting can be used to experiment with the tolerance settings until it is determined which setting is most effective When finished simply uncheck the debug check box and the screen and PostScript drawing will return to normal
The Debug setting causes the original PostScript output to be drawn first in red with no points eliminated The reduced series are then plotted in a black overlay This allows any differences between the two to stand out in red (fig 31)
Printing 29
Figure 27 The scale at which the graph was printed and at which the Line Point Reduction command is performed in the Gr Application The curve shown contains 2879 points
Figure 28 Detail showing the points that were used to define the line with a Line Point Reduction width scale of 025 as shown in the Gr Application Thick points represent points that were retained this curve was reduced to 1701 points
Figure 29 Detail showing the points that were used to define the line with a Line Point Reduction width scale of 20 as shown in the Gr Application Thick points represent points that were retained this curve was reduced to 484 points
30 User Manual for the Data-Series Interface of the Gr Application Software
Figure 30 Detail showing the points that were used to define the line with a Line Point Reduction width scale of 100 as shown in the Gr Application Thick points represent points that were retained this curve was reduced to 44 points
Figure 31 PostScript output of a black curve with a Line Point Reduction width scale of 10 over a red curve with Line Point Reduction width scale of 0 as shown in the Gr Application
31 References Cited
Templates Editing graph properties to get the desired appearance can be one of the most time-consuming tasks performed with Gr It
can take 10 minutes to type in the axis limits increments labels and titles for several graphs and to proofread them for errors Afterward it may be necessary to open another file and retype most or all of the same settings To cut down on this effort the user should save the appearance of a page and then apply it later as a template
To create a template from an existing page simply save it as an XML file Then open a new page of data and choose Open XML Template from the Page menu The properties of each object on the template page will be applied to the respec-tive objects on the current page without modifying the data If there are more graphs or curves on the current page than in the template Gr will cycle repeatedly through the template objects until all the objects on the current page have been updated Extra objects in the template are ignored Apply Template on the Tools menu is another version of the Open Template command on the Page menu It is a shortcut
for applying a template that already has been opened after a new data file has been opened It saves the effort of reselecting the same template file every time a new data file is opened
There also is an Open Classic Template command on the Page menu for opening the templates in the old Gr template format
Summary Gr can open X-Y data series from a file in one of several formats and present the data in variety of ways The data can be
shown as line or symbol plots in one or more vertically stacked graphs The application represents the data as objects and the user has the ability to modify the object properties in a table or by interacting directly with the graphs Analysis can be per-formed by zooming and panning within the graphs or by applying one of the available data analysis tools Data can be modified and saved to a data file or written to a PostScript file for printing
References Cited
Adobe Systems Inc 1985 PostScript language tutorial and cookbook Reading Mass Addison-Wesley 243 p
Adobe Systems Inc 1990 PostScript language reference manual Reading Mass Addison-Wesley 764 p
California Department of Water Resources California Department of Water Resources accessed March 24 2008 at URL http wwwdwrwatercagov
Free Software Foundation Inc GNU lesser general public license accessed March 24 2008 at httpwwwgnuorgcopyleft lesserhtml
Godin Gabriel 1972 The analysis of tides University of Toronto Press Toronto Ontario Canada 264 p
JOGL Welcome to the JOGL API Project accessed March 24 2008 at httpsjogldevjavanet
Linux Online Inc The Linux home page at Linux Online accessed March 24 2008 at httpwwwlinuxorg
Microsoft Corp Microsoft accessed March 24 2008 at URL httpwwwmicrosoftcom
National Oceanic and Atmospheric Administration NOAA accessed March 24 2008 at httpwwwnoaagov
OpenGLorg The industryrsquos foundation for high performance graphics accessed March 24 2008 at httpwwwopenglorg
Sun Microsystems Inc The source for Java developers accessed March 24 2008 at httpjavasuncom
32 User Manual for the Data-Series Interface of the Gr Application Software
Appendix A File Format Descriptions
Gr XML Format
The Gr XML format stores the Gr object hierarchy using standard XML syntax For an explanation of XML refer to http wwwxmlcompub9810guide0html or other resources at xmlcom The main thing to remember is that all XML files use tags set off by lt and gt characters to describe a hierarchy of data An element consists of everything between opening and closing tags such as lttag attribute1=rdquotestrdquogt element contents lttaggt A single tag also can open and close an ele-ment such as lttag attribute1=rdquotestrdquo gt A simple XML file that defines an X-Y data series to Gr would be
ltxml version=rdquo10rdquogt ltgovusgsgrgt ltdataseries numDimensions=rdquo2rdquogt 10 10 20 20 30 20 40 10 50 50 ltdataseriesgtltgovusgsgrgt
The preceding file describes an object called govusgsgr which has one child element called dataseries The data series has one attribute that specifies the number of dimensions as ldquo2rdquo for X and Y Inside the data-series element are data for five X-Y points Notice that every element has an opening and closing tag
When Gr writes out an entire page in XML format each property of each object is written out If these are not present when the file is read later Gr assumes default values Any part of the XML file can be edited by hand using an ASCII editor An example of a Gr page written out in XML format is
ltxml version=rdquo10rdquo encoding=rdquoUTF-8rdquogtltmdashUSGS Gr Version 2006-09-05mdashgtltgovusgsgrgt ltobj class=rdquogovusgsgrvisualglPageOfGlGraphsrdquo showTitle=rdquofalserdquotitle=rdquosimplexmlrdquogtltobj class=rdquogovusgsgrvisualPageFormatterrdquogtltobj class=rdquogovusgsgrvisualpsPsOptionsrdquo LPR1WidthScale=rdquo025rdquoSPRWidthScale=rdquo025rdquo debugPointReduction=rdquofalserdquo psColor=rdquotruerdquopsColorBg=rdquofalserdquo psFileName=rdquogrpsrdquo psFont=rdquoTimes-BoldItalicrdquopsFontSize=rdquo120rdquo psLandscape=rdquotruerdquo psLineWidth=rdquo10rdquo psSymbolSize=rdquo50rdquopsUniformWidth=rdquofalserdquo showPrintDialog=rdquofalserdquouseLinePointReduction1=rdquotruerdquo useSymbolPointReduction=rdquotruerdquogtltobj class=rdquogovusgsgrvisualglGlGraphrdquo aspect1to1=rdquofalserdquo show=rdquotruerdquoshowTitle=rdquotruerdquo showXtext=rdquotruerdquo title=rdquoFiltered Speedrdquogtltobj class=rdquogovusgsgrvisualglGlXAxisrdquo dimension=rdquo0rdquo showGridLines=rdquotruerdquoshowLabels=rdquotruerdquo showMajorTicks=rdquotruerdquo showMinorTicks=rdquotruerdquoshowTitle=rdquofalserdquo title=rdquordquogt ltobj class=rdquogovusgsgrvisualZoomrdquo labelFormat=rdquo 0rdquo majorTickInc=rdquo10rdquominorTickInc=rdquo025rdquo outerMax=rdquo1100rdquo outerMin=rdquo00rdquo tickOffset=rdquo00rdquo unitScale=rdquo10rdquo viewMax=rdquo1100rdquo viewMin=rdquo1000rdquogtltobjgtltobj class=rdquogovusgsgrvisualglGlYAxisrdquo dimension=rdquo1rdquo showGridLines=rdquotruerdquoshowLabels=rdquotruerdquo showMajorTicks=rdquotruerdquo showMinorTicks=rdquotruerdquoshowTitle=rdquofalserdquo title=rdquordquogt ltobj class=rdquogovusgsgrvisualZoomrdquo labelFormat=rdquo000rdquo majorTickInc=rdquo025rdquominorTickInc=rdquo005rdquo outerMax=rdquo1000rdquo outerMin=rdquo00rdquo tickOffset=rdquo00rdquo
33Appendix A File Format Descriptions
unitScale=rdquo10rdquo viewMax=rdquo10rdquo viewMin=rdquo00rdquogtltobjgtltobj class=rdquogovusgsgrvisualglGlCurverdquo color=rdquoGreenrdquo linePattern=rdquoSolidrdquolineWidth=rdquo20rdquo show=rdquotruerdquo showLine=rdquotruerdquo showSymbols=rdquofalserdquosymbolSize=rdquo50rdquo symbolType=rdquoSingle Pixelrdquo title=rdquordquogtltdoubledataseries class=rdquogovusgsgrdataXyDataSeriesrdquo numDimensions=rdquo2rdquonumPoints=rdquo5rdquo title=rdquordquogt ltdoubledim class=rdquogovusgsgrdataDataDimensionrdquo locked=rdquotruerdquo num=rdquo0rdquosnap=rdquo00rdquo snapOffset=rdquo00rdquo title=rdquordquogtltdoubledim class=rdquogovusgsgrdataDataDimensionrdquo locked=rdquofalserdquo num=rdquo1rdquosnap=rdquo00rdquo snapOffset=rdquo00rdquo title=rdquordquogt101 07675 102 04485 103 03507 104 05744 105 06603 ltdoubledataseriesgtltobjgtltobjgtltobjgtltgovusgsgrgt
Each element has a class attribute with the name of the Java class that Gr will use to represent the object within the pro-gram The element hierarchy in the XML files exactly matches the tree node hierarchy in the Properties Dialog and each elementrsquos attributes correspond with the values in the properties table
GS Format
GS format is an ASCII time-series data format used by some USGS researchers As a matter of convenience Gr was written to easily read and write GS format however its use is not mandatory GS format stores time-series data as a series of columns in plain text format The file is divided into a header area at the beginning of the file and into a body area where the data values are given There are several caveats in the way Gr reads and writes GS format that may be useful to know even to the experienced GS user
Reading the Header
The number of header lines varies depending on the number of data series in the file The header of a file with one series would be eight lines long with each additional series adding a line to the header GS files created by some programs contain extraneous characters at the ends of lines including carriage-returns (CR) It is necessary to ignore these characters to count the number of lines in the header Consequently of the usual group of end-of-line indicators (CR line feed [LF] and CR followed by LF) only LF is recognized in the header
The official title that Gr gives the file is a combination of the entire first line of the file and the date read from the fourth line Gr uses the file title as the page title by default When the date is read from the fourth line of the header Gr looks for four integer numbers separated by spaces with extra spaces being ignored The first is in columns 1ndash9 and represents the year Gr can read a four-digit year or a two-digit year using a pivot year of 60 For example a year of 60 would be interpreted as 2060 and 61 would be interpreted as 1961 The second number of the data is read from columns 10ndash12 and represents the month The third number is read from columns 13ndash15 and represents the day The fourth number is read from columns 16ndash20 and represents the hour and minute as a four-digit number For example 135 pm would be given as 1335
Gr ignores the rest of line four including the start day relative to January 1 2000 The four numbers at the beginning of line four are used to determine the start day Lines two three five and six also are ignored The number of channels or data series in the file is read from columns 41ndash46 on line four
For each channel an additional line containing the title data type and decimal offset is read Gr reads these lines starting at line seven and continues reading until each channelrsquos information has been read The title is read as a character string from columns 3ndash22 the decimal offset is read as an integer from columns 23ndash28 and the data type index is read as an integer from 29ndash34 The title of each channel also is the title of the curve from which it is represented in Gr and the first curve in each graph
34 User Manual for the Data-Series Interface of the Gr Application Software
is used as the initial title of the graph The decimal offset is used when reading data from the body of the GS file and the data type is used to group curves of the same type on the same graph in Gr After all the channel description lines have been read one other line is read and ignored before the body is read
Reading the Body
Each line in the body of the file has the time in the first column followed by the value of each series at that time in their respective columns The time is given as the day of the year and decimal fraction of the day all multiplied by 100000 For example January 1 at 0000 would be written as 100000 and a non leap year July 5 (day 186 of the year) at 1115 pm would be written as 18696875 This gives a time resolution of better than 1 second
The lines in the body of the file are parsed as follows Columns 1ndash9 are the date and time as described above There is a six-space column for each channel with no space in between Following those columns there are four optional columns for displaying the date as year month day and time These columns are ignored by Gr when reading
Writing GS Format
When writing data out to a GS file Gr writes out the same header lines that originally were read however the body of the file contains new data The original times are stored as integers so they can be written back at the same time steps that were read in Missing values are written as 999999 If one or more of the channels has a point that is missing from the others it is written at its own time step and the other channels are written as 999999 If all data are missing at a time step that time step is not written to the file
Here is a sample from the beginning of a GS file
82130 Max spec cond 397 ms Min sp cond 178 msstart-yr-mn-dymdash-hrmdashmdashmdashdaysmdashmdashmdashmdashdt-nchan-mxdig1994 1 5 1200 -2191 1500000 6 6 Station Latitude 38 3 30 N L Sensor depth (m below MLLW) 1=chmdashmdashmdashmdashmdashmdashmdashmdashname-digit-dtype-isensmdashivecmdashiblg1salinity ppt 1 5 1 0 02salinity ppt 1 5 2 0 03temp (degrees c) 1 6 1 0 04temp (degrees c) 1 6 2 0 05spec cond mscm 1 8 1 0 06spec cond mscm 1 8 2 0 0mdashmdash-days-salin-salinmdashtempmdashtempmdashcondmdashcondmdashmdashyrmdashmdashmnmdashmdashdymdashhour570833 140 171 86 89 233999999 1994 1 5 1700 571875 140 174 86 89 232999999 1994 1 5 1725 572917 141 170 86 89 233999999 1994 1 5 1750 573958 150 164 87 88 248999999 1994 1 5 1775 575000 154 163 87 88 253999999 1994 1 5 1800
Other Data Formats Besides GS format there are several other formats available that can be parsed by Gr They are organized within ldquopack-
agesrdquo with the most common package being govusgssfhydrodata govusgsgrdataXyDataFile reads multiple space-delimited columns of X-Y data The left-most column holds X data and
all other columns hold Y data There are no header lines Here is a sample of data in XyDataFile format
26049 -16425172 26050 -16436770 26051 -16242536
35Other Data Formats
26052 -15953722 26053 -15538658 26054 -15189909 26055 -14768555
govusgsgrdataDelimitedDataFile is similar to XyDataFile Unlike XyDataFile format (X-Y-Yhellip) DelimitedDataFile reads in files with a format of (X-Y-X-Yhellip) Another difference is that a DelimitedDataFile can be displayed and edited in the Properties Dialog in the same manner as an XML file govusgssfhydrodataDb1DataFile is a legacy USGS format It reads 13 lines of header information followed by space-
delimited column data of the form ldquo_YY_MM_DD_TTTTrdquo where ldquo_rdquo represents spaces and ldquoTTTTrdquo represents the time in decimal hours multiplied by 100 All columns to the right of the date and time are considered to be data The first line of the file is used as the title The 13th line is used to determine the title of each data series The fields are separated by underscore char-acters with the first four fields reserved for the date and time columns All other header lines are ignored Currently Gr has no output capability for this format
Here is a sample of data in Db1DataFile format Station ID 182130 Collection agency = USGSRecord start 10 897 (mondayyr) Record end Record length = daysStation Latitude = 38 3 30 N Longitude = 122 14 24 WTime meridian = 120W Area = Carq StraitDelta discharge average = cfs (std dev) Water level time-series mean = ft Gage datum = NGVD 1929 + 1000 ftWater level (WL) data in feet_YR_MO_DA__TIME____WL 97 10 8 1125 1050 97 10 8 1150 1057 97 10 8 1175 1065 97 10 8 1200 1076 97 10 8 1225 1091 97 10 8 1250 1100
govusgssfhydrodataDb2DataFile is a legacy USGS format for daily output It reads seven lines of header information followed by space-delimited column data of the form ldquoYYMMDDrdquo followed by columns of data The first line of the file is used as the title The seventh line is used to determine the title of each data series The fields are separated by underscore char-acters with the first field reserved for the date column All other header lines are ignored Currently Gr has no output capability for this format
Here is a sample of data in Db2DataFile format
DAILY DISCHARGES of delta outflow at Sherman IslandNOTE Discharges measured by 4 ultrasonic velocity metersPositive indicates flow to BayStart date 10 197 (mondayyr) End date 123098Discharges are in cubic feet per second (no data = -999999)YYMMDD____Q=cfs971001 21000 971002 12700 971003 -999999 971004 2880
govusgssfhydrodataDwr1DataFile is a time-series format used for some of the data available on the California Depart-ment of Water Resources web site (California Department of Water Resources accessed March 24 2008) It reads four lines of header information followed by space-delimited column data The first column is the date in the form ldquoDDMMMYYYY_ TTTTrdquo where ldquo_rdquo represents a space and ldquoTTTTrdquo represents the time as hour and minutes (ldquoHHMMrdquo) These date and time
36 User Manual for the Data-Series Interface of the Gr Application Software
columns are followed by columns of data All of the header lines are ignored Currently Gr has no output capability for this format
Here is a sample of data in Dwr1DataFile format
HIST+CHANRSAN007STAGE15MINDWR-CD-SURFWATER20353TYPE inst-valUNITS feet 30NOV1997 2400 00700001DEC1997 0015 03500001DEC1997 0030 06200001DEC1997 0045 08800001DEC1997 0100 113000
govusgssfhydrodataNoaa1DataFile is a time-series format used for some of the data available on the National Oceanic and Atmospheric Administration (NOAA) web site (National Oceanic and Atmospheric Administration accessed March 24 2008) There is no header and all of the columns are separated by commas and optional spaces The first column is ignored The second column is the date in the form ldquoYYYYMMDDrdquo in double quotes The third column is the time in the form ldquoHHMMrdquo in double quotes The fourth column is the data All other columns are ignored Currently Gr has no output capability for this format
Here is a sample of data in Noaa1DataFile format
ldquo9414750rdquordquo19971130rdquordquo1600rdquo -0536 000900ldquo9414750rdquordquo19971130rdquordquo1700rdquo -0848 000500ldquo9414750rdquordquo19971130rdquordquo1800rdquo -1037 000300ldquo9414750rdquordquo19971130rdquordquo1900rdquo -1018 000400ldquo9414750rdquordquo19971130rdquordquo2000rdquo -0796 000200ldquo9414750rdquordquo19971130rdquordquo2100rdquo -0390 000700ldquo9414750rdquordquo19971130rdquordquo2200rdquo 0031 000500
govusgsgrdataDelimitedDataFile reads and writes data in a basic column format of decimal numbers delimited by characters such as spaces or commas govusgsgrdataTimeDataFile is similar to DelimitedDataFile and reads and writes data in a basic column format with
times in the first column and Y values in the other columns The times are of the format
lsquoyyyyMMdd HHmmrsquo
The Y values are specified as decimal numbers delimited by spaces tabs or commas The times are combined with each column to form a TimeSeries Here is a sample of data in TimeDataFile format
rsquo20010306 1345rsquo 047 1446 1451 0381rsquo20010306 1400rsquo 093 1427 1437 0718rsquo20010306 1415rsquo 139 1409 1418 1193rsquo20010306 1430rsquo 184 1392 140 1627
37 Appendix B Scripting
Appendix B Scripting Grrsquos scripting facility provides a way to automate common tasks within the program Using a text editor a list of simple
commands can be written for Gr to execute in succession Most of the commands mirror something that could be done using the Gr graphical user interface (GUI) The script files are set up identically to template files and can accept non executable com-ments if they are preceded by a double forward slash or a forward slash-asterisk Only one command can be given per line consisting of a case-insensitive keyword followed by one or more parameters in double quotes All filename parameters are referenced from the current directory unless a full pathname is given A full pathname must use forward slashes () even on Microsoft Windows systems (Microsoft) Using a full pathname will change the current path to that directory so the filename parameters that follow can omit the full pathname if the files they reference are in that directory
To execute a script click the Open File button or select it from the File menu (Ctrl+Shift+O) then choose the file that appears in the dialog If the script file ends in grs for ldquoGr scriptrdquo it will be recognized and executed automatically If it has a different extension choose govusgsgrScriptFile as the file type in the File Options dialog If Gr encounters any unrecognized commands in the file it will show an error dialog box and stop executing the script If any of the commands in the scripts cause errors such as a file not being found Gr will continue executing Errors will appear in the console window or in popup dialogs
When Gr starts it looks for a file called gr_configgrs in the Gr home directory and executes it if it is present (The Gr home directory is specified by the govusgsgrgrhome variable on the command line or in the Gr batch file) This file can be used to configure Gr to use a certain file format or to do anything else that can be done in a Gr script
Each time you open or overlay a file Gr looks for a gr_configgrs file in the same directory as the file If it is present it executes the script before opening the file That way Gr can be customized to automatically handle different types of data located in different directories
Below is an explanation of all the available script commands
Open ldquofilenamerdquo Opens the specified file Example Open ldquoctestdatagsrdquo
Overlay ldquofilenamerdquo Overlays the specified file Example Overlay ldquodata2gsrdquo
SaveDataAs ldquofilenamerdquo Saves data to the specified file using the current file format Example SaveDataAs ldquocoutputnewdatadatrdquo
SaveAsXml ldquofilenamerdquo Saves data to the specified file using the XML format Example saveAsXml ldquocoutputgrplotxmlrdquo
SaveAsPs ldquofilenamerdquo Saves the page as a PostScript file Example SaveAsPs ldquocfiguresfig1psrdquo OpenScript ldquofilenamerdquo Opens the specified script file and executes it Example
OpenScript ldquoctesttestgrsrdquo
OpenTemplate ldquofilenamerdquo Opens the specified classic template file and applies it to the page Example OpenTemplate ldquoctesttestgrtrdquo
OpenXmlTemplate ldquofilenamerdquo Opens the specified XML template file and applies it to the page Example OpenXmlTemplate ldquoctestplotxmlrdquo
SetFormat ldquoformatrdquo Sets the data file format for all subsequent Open and Overlay operations Example SetFormat ldquogovusgsdataXyDataFilerdquo
SetPageFormat ldquoformatrdquo Sets the page format Example SetPageFormat ldquogovusgssfhydrogrformatsSlideFormatterrdquo
SelectGraph ldquograph numberrdquo Selects the specified graph so it can be moved hidden or receive pasted curves Deselects all other graphs Example SelectGraph ldquo2rdquo
SelectCurve ldquograph number and curve numberrdquo
Selects all points on the specified curve so it can be cut copied or modified Leaves previously selected curves selected It is given with the letter ldquoGrdquo followed by the index of its graph and then the letter ldquoCrdquo followed by the index of the curve within the graph Example SelectCurve ldquoG3C2rdquo
SelectAll Selects all points of any curve that is selected partially Takes no parameters DeselectAll Deselects every point on the page Takes no parameters
Cut Cuts all selected curves and stores them in the buffer Takes no parameters Copy Copies all selected curves to the buffer Takes no parameters Paste Pastes the contents of the buffer to the selected graph Takes no parameters
38 User Manual for the Data-Series Interface of the Gr Application Software
Delete Deletes all selected points Takes no parameters NewGraph Creates a new empty graph at the top of the page Takes no parameters HideGraph Hides the selected graph Takes no parameters
MoveGraph ldquonew positionrdquo Moves the selected graph to a new location on the page The bottom graph is considered number one Example MoveGraph ldquo1rdquo
SetGraphProperty ldquokeyrdquo ldquovaluerdquo Sets the value of the property with the given key for each selected graph Example SetGraphProperty ldquotitlerdquo ldquoGraph 1rdquo
SetCurveProperty ldquokeyrdquo ldquovaluerdquo Sets the value of the property with the given key for each selected curve Example SetCurveProperty ldquocolorrdquo ldquoRedrdquo
Godin Applies the Godin filter to all selected curves Takes no parameters Modify This is the most complicated command because it takes a variable number of parameters and values of the
form ldquoParameter=Valuerdquo The parameters can be given in any order It works just like the Modify Dialog box The Action parameter has possible values of None Add Sub Mul Div Set and Avg the default being None If the Action is Avg the span can be specified with the AvgSpan parameter and the number of samples can be specified with the AvgSamples parameter The Dim parameter has possible val-ues of 0 or X to modify the X dimension and 1 or Y to modify the Y dimension The default is Y The Input parameter can specify either a number or a curve using the same format as the SelectCurve script command The default is 00 The Interp parameter has possible values of Linear and Parab the default being Linear The Output parameter has possible values of Original and New with the default being Original The Interval parameter has possible values of C1 C2 or Regular If the Interval is Regular the interval can be specified with the RegInterval parameter and the offset can be specified with the RegOff-set parameter The Resamp parameter has possible values of Interp or Avg Example
Modify ldquoAction=subrdquo ldquoInput=G1C4rdquo ldquoInterp=Parabrdquo
System ldquocommandrdquo Issues a command to the operating system Example System ldquocwindowssystem32cmd c copy cgrps coutpsrdquo
Here is a sample script file that converts the first curve on the first graph from degrees Fahrenheit to degrees Celsius and then overlays a file in Xy format and applies a previously saved template
Script for converting degrees F to CDeselectAllSelectCurve ldquoG1C1rdquoModify ldquoAction=subrdquo ldquoInput=32rdquoModify ldquoAction=divrdquo ldquoInput=18rdquoDeselectAll Overlay another file and apply a templateFormat ldquogovusgsdataXyDataFilerdquoOverlay ldquoCresultsfile1txtrdquoOpenTemplate ldquoCtemplatest1grtrdquo
39 Appendix C Tips for Working with Red-Green-Blue (RGB) Colors
Appendix C Tips for Working with Red-Green-Blue (RGB) Colors Most common color monitors use Red-Green-Blue (RGB) color to create the color displayed on the screen Gr makes use
of colors to distinguish its various elements so it is helpful to have a basic understanding of how the RGB color system works RGB is an additive system as opposed to the Cyan-Magenta-Yellow-Black (CMYK) system which is a subtractive system
used for printed output and is used to produce colors using light Red green and blue are the three color components that are added together Color monitors vary the amount of red green and blue light coming from each pixel to create millions of dis-tinct colors Each of these spots is tiny and blends with the other spots resulting in an additive color
The subtractive system in which ldquoyellow and blue make greenrdquo works with paint or ink but not with light With the RGB system yellow is not a primary color but a combination of red and green The following definitions are of some common colors and how they are created with RGB 0 means a color is fully turned off and 1 means a color is fully turned on
Note that the cyan is similar to aqua or turquoise the color magenta is similar to maroon and brown is the same as dark yellow
Black is the absence of all light and white is the presence of all light A brighter shade of any color is created by multiply-ing all of the components by some number greater than 1 A darker shade of any color is created by multiplying all the compo-nents by some number between 0 and 1
Gray results whenever all three components are at equal levels and no one color stands out If a color is dull but not dark all three colors probably are at medium levels The brightest shade of gray is white and the darkest shade is black
Overall intensity is the sum of all three color components Human eyes are slightly more sensitive to green than to red and blue so the green component counts a little more than red and blue The human eye in turn is slightly more sensitive to red than to blue The differences are on the order of about 10 percent This can be tested by using Grrsquos Detailed Status Bar and set-ting all three color sliders to 0 then increasing each color individually until the color change is perceived
To create a given color it should be compared relatively to two of the more basic colors shown in table C1 The levels of each color component will be between their respective levels in the basic colors For example to make light yellow the RGB levels will be somewhere between those of yellow (1 1 0) and white (1 1 1) That is red and green would be at the full level and blue would vary depending on the level desired of the yellow component
Choosing a color for a graphical curve should involve considering the adjacent colors for visual contrast and compatibility For example bright green contrasts highly against a dark blue background but not against a white background Objects are seen more easily if their color and overall intensity contrast with the background color
Inverting the levels of each RGB component often results in an opposing color such as yellow (1 1 0) on blue (0 0 1) However this does not always provide the highest possible contrast Inverting the intensity also can yield high contrast such as white on black White and black however are special cases and other colors never have such highly contrasting opposites What appears as the highest contrast to your eye for most colors may be a combination of opposing colors and opposing intensi-ties such as bright yellow (1 1 03) on dark blue (0 0 02)
On a black and white device such as a certain laser printers contrast can be varied only by varying the overall intensity A medium red line and a medium blue line will not be distinguishable after being converted to shades of gray
A final note on color is to remember that red-green color blindness is not uncommon especially in men To ensure that everyone can distinguish the color between two curves ensure that the colors differ in overall intensity or have different levels of blue components
40 User Manual for the Data-Series Interface of the Gr Application Software
Table C1 Examples of basic Red-Green-Blue (RGB) color system combinations
Color Red Green Blue Result
Black 0 0 0
White 1 1 1
Red 1 0 0
Green 0 1 0
Blue 0 0 1
Yellow 1 1 0
Magenta 1 0 1
Cyan 0 1 1
41 Appendix C Tips for Working with Red-Green-Blue (RGB) Colors
Table C2 Examples of ranges of Red-Green-Blue (RGB) color system values
Color Description Component Range Example RGB Result
Grays R = G = B
Skin tones oranges gold browns R gt G gt B
Pinks R gt B gt G
Swamp Green Chartreuse G gt R gt B
Mint Greens G gt B gt R
Violets Lavenders B gt R gt G
Electric Blue Powder Blue B gt G gt R
Dark Colors (R + G + B) lt 1
Light Colors (R + G + B) gt 2
42 User Manual for the Data-Series Interface of the Gr Application Software
Appendix D Symbol Indexes The symbol type for a curve in Gr is an integer index between 0 and 13 as described in the table
Table D1 The available symbols associated indexes and appearance on PostScript output
Symbol Index Symbol Description Appearance on PostScript Output
0 Single pixel
1 Plus sign
2 X
3 Tick mark
4 Hollow circle
5 Hollow square
6 Hollow upward-pointing triangle
7 Hollow downward-pointing triangle
8 Hollow diamond
9 Filled circle
10 Filled square
11 Filled upward-pointing triangle
12 Filled downward-pointing triangle
13 Filled diamond
43 Appendix E Contact Information
Appendix E Contact Information John M Donovanjmdusgsgov(916)278-3120Placer Hall6000 J StreetSacramento CA 95819-6129
Manuscript approved for publication August 27 2009 Prepared by the USGS Enterprise Publishing Network Publishing Service Center Sacramento California
For more information concerning the research in this report contact the California Water Science Center Director US Geological Survey 6000 J StreetSacramento California 95819
httpcawaterusgsgov
DonovanmdashU
ser Manual for the D
ata-Series Interface of the Gr A
pplication Softwaremdash
Open-File Report 2009ndash1181
Printed on recycled paper
- Abstract
- Introduction
-
- Download and Installation
- System Requirements
- Installing and Running on Windows
-
- Working in Gr
-
- Using Multiple Pages
- Opening a File
- Displaying Data
-
- Graph and Page Layout
-
- Changing the Graph and Page Layout
-
- The Properties Dialog
-
- Dialog Layout
- The Gr Object Tree
- The Properties Table
- Common Object Properties
-
- Modes
- Zooming and Panning
-
- Zooming with the Mouse
- Zoom Commands
-
- The Status Bar
-
- The Default Status Bar
- The Detailed Status Bar
-
- Selecting and Dragging Data Points
-
- Selecting Points
- Deleting Points
- Dragging Points
-
- The Modify Dialog
-
- Choosing an Operation
- Interpolation
- Output
-
- Cutting Copying and Pasting Curves
- Undoing Operations
- Tools
-
- Fillers and Filters
- Drawing New Curves
-
- Page Formats
- Saving As XML
- Saving as GS Format
- Printing
- Templates
- Summary
- References Cited
- Appendixes
-
- Appendix AemspFile Format Descriptions
-
- Gr XML Format
- GS Format
- Reading the Header
- Reading the Body
- Writing GS Format
- Other Data Formats
-
- Appendix BemspScripting
- Appendix CemspTips for Working with Red-Green-Blue (RGB) Colors
- Appendix DemspSymbol Indexes
- Appendix Eemsp Contact Information
-
- Figures
-
- Figure 1emspThe Gr Application Icon
- Figure 2emspOpening screen of the Gr Application
- Figure 3emspThe File Options Dialog Window in the Gr Application
- Figure 4emspThe order in which specific colors and patterns are assigned to curves that are added to a graph in the Gr Application
- Figure 5emspExample of repositioning a graph (speed in feet per second) within a window in the Gr Application
- Figure 6emspThe Properties Dialog window in the Gr Application
- Figure 7emspThe Gr Application showing certain graph properties and the accompanying graphs Changes were made to the properties in (A) to create (B)
- Figure 8emsp The Gr Application showing certain axis properties and the accompanying graphs Changes were made to the properties in (A) to create (B) and axis range and tick spacing properties then were changed to create (C)
- Figure 9emsp Example of properties for each graph shown in the Properties Dialog box and curves that have been modified within the top graph in the Gr Application
- Figure 10emspExample of the Mode Panel box that uses radio buttons to indicate the current mode in the Gr Application
- Figure 11emspAn example of an area selected for zooming within a graph in the Gr Application
- Figure 12emspThe Default Status Bar as shown in the Gr Application
- Figure 13emspAvailable format descriptors (left column) and their respective outputs (right column) as shown in the Gr Application
- Figure 14emspThe Detailed Status Bar as shown in the Gr Application
- Figure 15emspPanel 1 of the Detailed Status Bar as shown in the Gr Application
- Figure 16emspPanel 2 of the Detailed Status Bar as shown in the Gr Application
- Figure 17emspPanel 3 of the Detailed Status Bar as shown in the Gr Application
- Figure 18emspPanel 4 of the Detailed Status Bar as shown in the Gr Application
- Figure 19emspAn example of a Selected Point in a graph as shown in the Gr Application
- Figure 20emspThe Modify Dialog window as shown in the Gr Application
- Figure 21emsp An example of two parabolas (solid lines) fitted through four points and averaged to find the solution (dashed line) that is used with parabolic interpolation in the Gr Application
- Figure 22emsp An example of resampling from a longer interval to a shorter interval using parabolic interpolation as shown in the Gr Application The original curve is represented by the thicker line with larger points
- Figure 23emsp Resampling from an interval of two (solid line) to an interval of nine using linear interpolation (dashed line) and linear averaging (dotted line) as shown in the Gr Application
- Figure 24emsp Gap filling techniques for graphs in the Gr Application
- Figure 25emsp Applying the Godin filter to a selected curve in a graph in the Gr Application
- Figure 26emsp The result of applying the Godin filter in a graph in the Gr Application
- Figure 27emsp The scale at which the graph was printed and at which the Line Point Reduction command is performed in the Gr Application The curve shown contains 2879 points
- Figure 28emsp Detail showing the points that were used to define the line with a Line Point Reduction width scale of 025 as shown in the Gr Application Thick points represent points that were retained this curve was reduced to 1701 points
- Figure 29emsp Detail showing the points that were used to define the line with a Line Point Reduction width scale of 20 as shown in the Gr Application Thick points represent points that were retained this curve was reduced to 484 points
- Figure 30emsp Detail showing the points that were used to define the line with a Line Point Reduction width scale of 100 as shown in the Gr Application Thick points represent points that were retained this curve was reduced to 44 points
- Figure 31emsp PostScript output of a black curve with a Line Point Reduction width scale of 10 over a red curve with Line Point Reduction width scale of 0 as shown in the Gr Application
-
- Tables
-
- Table 1 The color and pattern of each line added to a graph
- Table C1 Examples of basic Red-Green-Blue (RGB) color system combinations
- Table C2 Examples of ranges of Red-Green-Blue (RGB) color system values
- Table D1 The available symbols associated indexes and appearance on PostScript output
-

User Manual for the Data-Series Interface of the Gr Application Software
By John M Donovan
Open-File Report 2009ndash1181
US Department of the Interior US Geological Survey
US Department of the Interior KEN SALAZAR Secretary
US Geological Survey Marcia K McNutt Director
US Geological Survey Reston Virginia 2009
For more information on the USGSmdashthe Federal source for science about the Earth its natural and living resources natural hazards and the environment visit httpwwwusgsgov or call 1-888-ASK-USGSFor an overview of USGS information products including maps imagery and publications visit httpwwwusgsgovpubprod
To order this and other USGS information products visit httpstoreusgsgov
Any use of trade product or firm names is for descriptive purposes only and does not imply endorsement by the
US Government
Although this report is in the public domain permission must be secured from the individual copyright owners to reproduce any copyrighted materials contained within this report
Suggested citationDonovan JM 2010 User manual for the data-series interface of Gr application software US Geological Survey Open-File Report 43 p
iii
Contents
Abstract 1
Introduction1
Download and Installation 1
System Requirements 1
Installing and Running on Windows2
Working in Gr2
Using Multiple Pages 2
Opening a File 3
Displaying Data 4
Graph and Page Layout4
Changing the Graph and Page Layout5
The Properties Dialog6
Dialog Layout 6
The Gr Object Tree7
The Properties Table 8
Common Object Properties 8
Modes 14
Zooming and Panning 15
Zooming with the Mouse15
Zoom Commands16
The Status Bar16
The Default Status Bar16
The Detailed Status Bar17
Selecting and Dragging Data Points 19
Selecting Points 19
Deleting Points 20
Dragging Points20
The Modify Dialog20
Choosing an Operation 21
Interpolation22
Output 22
Cutting Copying and Pasting Curves 24
Undoing Operations24
Tools 25
Fillers and Filters 25
Drawing New Curves 26
Page Formats27
Saving As XML 27
Saving as GS Format 27
Printing28
Templates 31
iv
Summary31
References Cited31
Appendix A File Format Descriptions32
Gr XML Format32
GS Format33
Reading the Header33
Reading the Body34
Writing GS Format34
Other Data Formats34
Appendix B Scripting 37
Appendix C Tips for Working with Red-Green-Blue (RGB) Colors 39
Appendix D Symbol Indexes42
Appendix E Contact Information43
Figures Figure 1 The Gr Application Icon helliphelliphelliphelliphelliphelliphelliphelliphelliphelliphelliphelliphelliphelliphelliphelliphelliphelliphelliphelliphelliphelliphellip 2 Figure 2 Opening screen of the Gr Application helliphelliphelliphelliphelliphelliphelliphelliphelliphelliphelliphelliphelliphelliphelliphelliphellip 3 Figure 3 The File Options Dialog Window in the Gr Application helliphelliphelliphelliphelliphelliphelliphelliphelliphelliphellip 4 Figure 4 The order in which specific colors and patterns are assigned to curves that are
added to a graph in the Gr Application helliphelliphelliphelliphelliphelliphelliphelliphelliphelliphelliphelliphelliphelliphelliphelliphellip 5 Figure 5 Example of repositioning a graph (speed in feet per second) within a window
in the Gr Application helliphelliphelliphelliphelliphelliphelliphelliphelliphelliphelliphelliphelliphelliphelliphelliphelliphelliphelliphelliphelliphelliphelliphellip 6 Figure 6 The Properties Dialog window in the Gr Application helliphelliphelliphelliphelliphelliphelliphelliphelliphelliphelliphellip 7 Figure 7 The Gr Application showing certain graph properties and the accompanying
graphs helliphelliphelliphelliphelliphelliphelliphelliphelliphelliphelliphelliphelliphelliphelliphelliphelliphelliphelliphelliphelliphelliphelliphelliphelliphelliphelliphelliphellip 11 Figure 8 The Gr Application showing certain axis properties and the accompanying
graphs helliphelliphelliphelliphelliphelliphelliphelliphelliphelliphelliphelliphelliphelliphelliphelliphelliphelliphelliphelliphelliphelliphelliphelliphelliphelliphelliphelliphellip 13 Figure 9 Example of properties for each graph shown in the Properties Dialog box
and curves that have been modified within the top graph in the Gr Application hellip 15 Figure 10 Example of the Mode Panel box that uses radio buttons to indicate the current
mode in the Gr Application helliphelliphelliphelliphelliphelliphelliphelliphelliphelliphelliphelliphelliphelliphelliphelliphelliphelliphelliphelliphellip 15 Figure 11 An example of an area selected for zooming within a graph in the
Gr Application helliphelliphelliphelliphelliphelliphelliphelliphelliphelliphelliphelliphelliphelliphelliphelliphelliphelliphelliphelliphelliphelliphelliphelliphelliphellip 16 Figure 12 The Default Status Bar as shown in the Gr Application helliphelliphelliphelliphelliphelliphelliphelliphelliphellip 16 Figure 13 Available format descriptors (left column) and their respective outputs
(right column) as shown in the Gr Application helliphelliphelliphelliphelliphelliphelliphelliphelliphelliphelliphelliphelliphellip 17 Figure 14 The Detailed Status Bar as shown in the Gr Application helliphelliphelliphelliphelliphelliphelliphelliphelliphellip 17 Figure 15 Panel 1 of the Detailed Status Bar as shown in the Gr Application helliphelliphelliphelliphelliphellip 18 Figure 16 Panel 2 of the Detailed Status Bar as shown in the Gr Application helliphelliphelliphelliphelliphellip 18 Figure 17 Panel 3 of the Detailed Status Bar as shown in the Gr Application helliphelliphelliphelliphelliphellip 19 Figure 18 Panel 4 of the Detailed Status Bar as shown in the Gr Application helliphelliphelliphelliphelliphellip 19 Figure 19 An example of a Selected Point in a graph as shown in the Gr Application helliphelliphellip 20 Figure 20 The Modify Dialog window as shown in the Gr Application helliphelliphelliphelliphelliphelliphelliphelliphellip 21
v
Figure 21 An example of two parabolas (solid lines) fitted through four points and averaged to find the solution (dashed line) that is used with parabolic interpolation in the Gr Applicationhelliphelliphelliphelliphelliphelliphelliphelliphelliphelliphelliphelliphelliphelliphelliphelliphelliphelliphellip 22
Figure 22An example of resampling from a longer interval to a shorter interval using parabolic interpolation as shown in the Gr Applicationhelliphelliphelliphelliphelliphelliphelliphelliphelliphelliphellip 23
Figure 23Resampling from an interval of two (solid line) to an interval of nine using linear interpolation (dashed line) and linear averaging (dotted line) as shown in the Gr Application helliphelliphelliphelliphelliphelliphelliphelliphelliphelliphelliphelliphelliphelliphelliphelliphelliphelliphelliphelliphelliphelliphelliphelliphelliphellip 24
Figure 24 Gap filling techniques for graphs in the Gr Application helliphelliphelliphelliphelliphelliphelliphelliphelliphelliphellip 25 Figure 25 Applying the Godin filter to a selected curve in a graph in the Gr Application helliphellip 26 Figure 26 The result of applying the Godin filter in a graph in the Gr Application helliphelliphelliphelliphellip 26 Figure 27 The scale at which the graph was printed and at which the Line Point Reduction
command is performed in the Gr Application helliphelliphelliphelliphelliphelliphelliphelliphelliphelliphelliphelliphelliphellip 29 Figure 28 Detail showing the points that were used to define the line with a Line Point
Reduction width scale of 025 as shown in the Gr Application helliphelliphelliphelliphelliphelliphelliphellip 29 Figure 29 Detail showing the points that were used to define the line with a Line Point
Reduction width scale of 20 as shown in the Gr Application helliphelliphelliphelliphelliphelliphelliphellip 29 Figure 30 Detail showing the points that were used to define the line with a Line Point
Reduction width scale of 100 as shown in the Gr Application helliphelliphelliphelliphelliphelliphelliphellip 30 Figure 31 PostScript output of a black curve with a Line Point Reduction width scale of
10 over a red curve with Line Point Reduction width scale of 0 as shown in the Gr Application helliphelliphelliphelliphelliphelliphelliphelliphelliphelliphelliphelliphelliphelliphelliphelliphelliphelliphelliphelliphelliphelliphelliphelliphelliphellip 30
Tables 1 The color and pattern of each line added to a graphhelliphelliphelliphelliphelliphelliphelliphelliphelliphelliphelliphellip 4
Appendix tables C1 Examples of basic Red-Green-Blue (RGB) color system combinations helliphelliphelliphelliphellip 40 C2 Examples of ranges of Red-Green-Blue (RGB) color system values helliphelliphelliphelliphelliphellip 41 D1 The available symbols associated indexes and appearance on
postscript output helliphelliphelliphelliphelliphelliphelliphelliphelliphelliphelliphelliphelliphelliphelliphelliphelliphelliphelliphelliphelliphelliphelliphelliphellip 42
vi
This page intentionally left blank
User Manual for the Data-Series Interface of the Gr Application Software
By John M Donovan
Abstract This manual describes the data-series interface for the Gr Application software Basic tasks such as plotting editing
manipulating and printing data series are presented The properties of the various types of data objects and graphical objects used within the application and the relationships between them also are presented Descriptions of compatible data-series file formats are provided
Introduction Gr is a visualization and analysis application for displaying editing and printing X-Y data It can be used to display or ani-
mate vector data particle paths or two-dimensional (2D) data fields but only the data-series interface is described in this docu-ment Gr works with any data series that describes Y as a function of X that is an ordered set of X-Y pairs These pairs could represent points in space or form a time series which is an ordered set of time-value pairs Gr allows the user to zoom in and out and pan within a graph It also offers several ways to edit or manipulate data and can accept data in several file formats
Gr was developed for use by members of the US Geological Survey (USGS) San Francisco Bay Hydrodynamics Project in Sacramento California The Gr source code is freely available (Free Software Foundation accessed March 24 2008) and was written using the Java platform (Sun Microsystems accessed March 24 2008) OpenGL (OpenGLorg accessed March 24 2008) and JOGL (JOGL accessed March 24 2008) The program runs on Windows primarily but it can be ported to other platforms
Download and Installation
To use the latest version of Gr the user first must download the program from the Gr web site at httpcawaterusgsgov programsfbaygr Under the Downloads heading locate the desired type of platform and download the required distribution files The Gr web site contains links to one or more files for each supported platform If a platform contains more than one file the first file is a base installation that includes everything required to run Gr and the other files contain updates to portions of the base installation
System Requirements
To run Gr Java 6 [Java Runtime Environment (JRE) 6] must be installed See the link to the JRE on the Gr web site for installation The minimum recommended configuration for Windows is a Pentium III with 256 MB of memory and a graphics card that performs geometry acceleration The computer should be running in 16-bit color mode or higher at a resolution of at least 800X600 Gr should function properly on all versions of Windows
The current version of Gr is available only for the 32-bit Windows platform (Microsoft accessed March 24 2008) Older versions of Gr are available for Solaris for SPARC SGI Irix and Linux for x86 (Linux Online accessed March 24 2008) To obtain the latest version of Gr for these platforms or for Mac OS X or other 64-bit operating systems contact the author of this report
2 User Manual for the Data-Series Interface of the Gr Application Software
Installing and Running on Windows
When JRE 15 is downloaded from the Gr web site and installed on a Windows system it creates a directory within CPro-gram FilesJava Unzip the gr_win_XXXzip distribution to the C directory and a CProgram FilesUSGSGr directory will be created that includes the Gr libraries and grbat file documentation If Gr or Java are installed in locations other than the defaults the grbat file must be edited to use the correct paths
If the user is upgrading or installing Gr in a different directory or the grbat file had to be modified a copy of grbat must be made before the file is overwritten with a new version of Gr The paths in the batch file will need to be changed from their default values
To run Gr double click grbat or drag a file and drop it on grbat Alternately grbat filename can be typed in a command window where ldquofilenamerdquo is the name of a file Gr recognizes After Gr is running a file can be opened by dragging and drop-ping it anywhere within the Gr window
In addition to the Gr application itself a console window will appear in which Java writes text errors or status messages output It is recommended that a shortcut be created on the desktop to CProgram FilesUSGSGrgrbat This can be done by dragging the batch file from the Gr directory and dropping it on the desktop while holding down the Ctrl and Shift keys There is a Gr icon image in the CProgram FilesUSGSGr directory called gr64X256ico that can be used with the shortcut or Gr data files To use it with the batch file right-click on the shortcut and choose Properties On the Shortcut tab click Change Icon navigate to the CProgram FilesUSGSGr directory and select the gr64X256ico file (fig 1)
Figure 1 The Gr Application Icon
Working in Gr Gr shows multiple graphs in the format that would appear on a printed page (fig 2) It is not exactly ldquowhat you see is what
you getrdquo but it is close The page area has a default color of black and takes up most of the frame on the Gr main window Several menus are listed across the top and a column of buttons is displayed down the left side of the window Clicking any of the buttons is the same as choosing a command from the menu or using the keyboard shortcut Status information such as the current operating mode is given at the bottom of the window
Using Multiple Pages
Gr can have any number of pages open but it only displays one at a time To create a new page click the New button under the Page heading on the toolbar or choose New Page from the Page menu To advance to the next page once multiple pages are open click the Next button under the Page heading To delete the current page click the Delete button under the Page heading and then click OK on the confirmation dialog window that appears
Usually any operation performed in Gr affects only the current page The exception to this ldquorulerdquo happens when an opera-tion that was previously applied to a different page is undone Since the same object can appear on multiple pages changing the object on one page will cause it to change on all pages that it appears
3 Working in Gr
Figure 2 Opening screen of the Gr Application
Opening a File
The data displayed by Gr typically is loaded from a formatted file that usually consists of columns of data with an optional heading across the top of the frame Several different formats are recognized and the most common format specifications are detailed in Appendix A Gr recognizes some formats from the file name extension and others from analyzing the first few lines of that file The user may be asked to specify or confirm which format is being used
To open a file click the Open File button or select it from the File menu (Ctrl+Shift+O) A dialog box will appear show-ing the directory of the last file opened or if none has been opened the userrsquos home directory
Using the Open File dialog navigate to the directory containing the data file to be opened and double-click on it Once a file is chosen Gr usually will display the File Options dialog box to confirm the type of file that is being opened and to give the option of either overlaying it on the current page or opening it on a new page (fig 3) For some file formats additional options are available by clicking the Options button If no options are available for the selected file type the Options button will be disabled
If a file ends in a known extension the File Options dialog will not be displayed The recognized extensions are xml for XML project files gs for GS data files and grs for Gr script files These files are opened without showing the confirmation dialog and are overlaid on the current page If an XML project file is opened and it defines its own page then a new page will be created If Gr does not recognize the file extension it will read the first few lines of the file and attempt to determine the file type
Before Gr opens a file it checks for a script file called gr_configgrs in the same directory and executes it if it is present Typically the configuration file is used to set the default data format with a line similar to the following SetFormat ldquogovusgssfhydrodataCR10DataFilerdquo
After reading the configuration file Gr opens the data file if it can be opened and its data will be displayed in one or more graphs on the page If there is a problem opening the file an error dialog window will appear or error messages will be written to the Java console window
Multiple files can be opened at once by holding down the Ctrl key and selecting the files in the Open File dialog This com-mand causes each of the files to be opened individually
A complete description of Gr compatible file formats is available in Appendix A
4 User Manual for the Data-Series Interface of the Gr Application Software
Figure 3 The File Options Dialog Window in the Gr Application
Displaying Data
When a file is opened one or more graphs are stacked vertically on the screen Each graph has its own Y-Axis but shares a common X-Axis Only the bottom graph is allowed to display labels or a title on its X-Axis Gr displays a single column of graphs but the default setting can be modified after opening data
Some file formats such as GS assign a numerical data type to each data series in the file Gr attempts to group curves of the same data types on the same graph regardless of which graphs are selected or hidden If a new data type is encountered a new graph will be created and added to the page Gr determines the data type for a graph by identifying the data type of the first curve within a graph If the new data are not visible after overlaying use the Show Graph command or invoke the Zoom All command Take care to ensure that the new curve is not being drawn over an existing curve
When multiple curves are added to a graph each uses a different color and line pattern (table 1 fig 4)
Graph and Page Layout Each graph consists of a rectangular frame containing one or more curves representing data and optional labels tick marks
and grid lines The graphs are stretched to fit the page and are numbered from the bottom of the page upward starting with number one Hiding or showing a graph does not change its index number as does deleting or moving it There is no set limit to the number of graphs that can be displayed on a page but they become progressively smaller and harder to distinguish as the number of graphs increases Hiding some of the graphs on a page will make the displayed graphs larger and easier to see Or some of the graphs can be placed on another page using the New Page command
Table 1 The color and pattern of each line added to a graph
Line number Color Line pattern
1 Green Solid 2 Magenta Dashed 3 Cyan Dotted 4 Yellow Dash-dot 5 White Loose dash 6 Red Green Loose dotted 7 Green Dash-dot-dash 8 Green Tight dashed 9 Green Tight dotted 10 Green Solid
5 Graph and Page Layout
Figure 4 The order in which specific colors and patterns are assigned to curves that are added to a graph in the Gr Application
At any given time one or more graphs may be selected for action Selected graphs are indicated with dark green markers at the left corners of their areas of the page To select a graph move the mouse cursor over it and click any mouse button This also will deselect all other graphs To add a graph to the current selection hold the Ctrl key down and select the additional graph with the mouse Holding down the Alt key will deselect the graph beneath the mouse cursor and select all others Holding down Ctrl and Alt together works the same as holding down Alt however previously deselected graphs will remain deselected When editing points in Select mode only one graph can be selected at a time
Changing the Graph and Page Layout
A graph can be hidden or deleted once it is selected To hide a graph select it and press the Hide button under the Graph heading on the tool bar or select Hide Graph from the Page menu (Ctrl+H) A graph can be deleted by any of three ways (1) press the Delete key on the keyboard or (2) click the Delete button under the Selection heading on the tool bar or (3) choose Delete from the Edit menu A dialog box asking for confirmation of the action will appear If points or curves are selected within a graph the Delete key will delete only those selected and not the graph itself
To show a graph that has been hidden press the Show button under the Graph heading on the tool bar or select the com-mand from the Page menu (Alt+S) The hidden graph with the lowest index will be restored to the spot on the page indicated by its number For example if graphs 1 and 3 are showing and graph 2 is hidden graph 2 will be restored to its place above graph 1 and below graph 3
To move a graph to a different location on the page move the mouse cursor to within a few pixels of the left edge of the graphrsquos area and wait for a gray bar to appear When the bar appears press and hold either the left or right mouse button and drag the graph to the desired location As the graph moves other graphs will move to make room for it (fig 5) When the mouse button is released the graph will snap into the empty slot Dragging the mouse cursor out of the page drawing area also will cause the selected graph to snap into the empty slot
New empty graphs can be created by clicking New under the Graph heading on the toolbar or selecting New Graph (Ctrl+N) from the Page menu An empty graph will be created and added to the top of the page and given the next available index number See the sections on overlaying data files pasting curves and the draw command for ways to add data to the empty graph
6 User Manual for the Data-Series Interface of the Gr Application Software
The Properties Dialog Nearly every object displayed in Gr can be controlled using the Edit Properties dialog box (Properties Dialog) (fig 6) To
open the dialog click the Properties button on the toolbar or select it from the Page menu (Ctrl+Shift+R) The initial size of the dialog is proportional to the computer screen size but the dialog can be resized after it is open by dragging the sides or corners with the mouse The dialog box is ldquomodalrdquo meaning that the main Gr window will not respond to input until the dialog is closed
Figure 5 Example of repositioning a graph (speed in feet per second) within a window in the Gr Application
Dialog Layout
The Properties Dialog is divided into two areas a top pane containing the Gr object tree and a bottom pane containing a properties table Scroll bars automatically appear around the edges of these areas if they hold more information than can be displayed at once A splitter bar separates the two areas and can be dragged with the mouse to adjust the amount of space given to each area
There are three buttons at the bottom of the dialog box for closing and applying changes The OK button applies all the changes in the dialog box to the affected objects and then closes the dialog The Apply button applies all the values for view-ing in the main Gr window but leaves the dialog box open for other modifications The Cancel button closes the dialog without applying the selected changes
7 The Properties Dialog
The Gr Object Tree
The upper pane of the Properties Dialog contains an expandable tree representing every object within Gr Every object has a ldquoparentrdquo that is higher in the tree and some objects have ldquochildrenrdquo that are lower in the tree The hierarchy displayed in the tree pane depicts the objects as they are stored by Gr and the way they would be saved in an XML file
The exact appearance of the tree is dependent on the current Java Look and Feel (LAF) however no matter which LAF is used there are always similarities in the way the tree is drawn Each node is drawn on a line by itself that contains an icon a short generic description and an optional title If the node has children a marker is drawn to the left of the icon which indicates whether the children currently are being shown To expand a node (so the children are showing) click once on the marker To collapse it (so that the children are hidden) click the marker again and it will toggle back to the original state
To select a tree node you can click anywhere on the icon or name This also deselects any previously selected nodes To select multiple nodes at once hold down the Ctrl button and click on each additional node To select a continuous range of nodes click the first node hold down the Shift key then click on the last node
Once one or more nodes have been selected a right-click on the mouse will display a context-sensitive menu If no nodes are selected the only available menu command is Apply All Changes which is identical to clicking the Apply button at the bot-tom of the dialog If one or more nodes are selected the menu will contain the additional items Cut and Copy
Choosing Cut from the right mouse menu removes the selected nodes from the tree and stores them in the Properties Dialogrsquos clipboard thereby overwriting the contents The Copy menu item does the same thing without removing the selected nodes Once nodes have been added to the clipboard they can be added as children to any other node To do this click on the target parent node or nodes then right click This menu will have two additional items Paste Original and Paste New Copy The Paste Original command adds a shared instance of every node in the clipboard to every selected node This is conceptually the same as pasting a link The Paste New Copy command creates a deep copy (including children) of every node in the clipboard and adds the copies to every selected node Changing properties or children of a recently copied object affects only that object and leaves the original unchanged
Figure 6 The Properties Dialog window in the Gr Application
8 User Manual for the Data-Series Interface of the Gr Application Software
To add a new object to a selected node right click and browse through the Add New submenu Several object types are available such as Page and Graph
All the changes to the nodes are stored and applied if the user clicks Apply or OK and discarded if the user clicks Cancel Certain object types will show an additional menu item when selected and right clicked For instance file objects show a
Gr File submenu with items Save and Save As Because these commands are applied immediately to the object they should be used with care and any other changes should be applied first
Occasionally the tree in the Properties Dialog will not accurately represent the structure of underlying objects This usually happens when pasting a second instance of an object when there is room for only one or when giving a menu command such as Calculate An example of the first case is pasting a Zoom object into an Axis object An Axis can have only one Zoom child but both will be shown until the Properties Dialog is closed and reopened An example of the second case is giving the Calculate command on a ParticleAnimationCalculator object The calculator adds a new ParticleAnimation object to itself but it isnrsquot vis-ible until the Properties Dialog is closed and reopened This is a known limitation of the current implementation of Gr
The Properties Table
The lower pane of the Properties Dialog contains a table with two columns and a variable number of rows The left column has the heading Property and the right column has the heading Value You can adjust the size of the columns by clicking on the dividing line between the headings and dragging to one side or the other
The properties displayed in the table depend on which nodes are selected in the tree pane above it Each object has its own set of properties If more than one node is selected the table looks through the property lists for properties and displays only those with the same name For example if a Graph and a PageOfGraphs is selected the only common properties are Title and Show Title which would be the only ones displayed in the table If the current values of the properties vary between the selected objects the values of the first node selected will be displayed This allows the properties of multiple objects to be changed simultaneously
None of the changes made to the properties are applied to the original objects until the Apply or OK buttons are clicked Even then the only properties that are applied are those that have been edited by the user since the last Apply event
For all the text fields the standard Windows keyboard shortcuts can be used Ctrl+X to cut Ctrl+C to copy and Ctrl+V to paste Values that exceed the size of the text fields can be inserted but the arrows on the keyboard must be used to move the cursor and view text within the field
Common Object Properties
The children of the root Gr object usually consist of one graphical user interface (GUI) object zero or more Page objects and zero or more File objects
The GUI object controls certain options in the Gr Graphical User Interface and two properties are associated with the object
GUI Look and Feel Causes the program to resemble a particular window system such as Microsoft Windows or Motif The default is Metal the main LAF for Java on all platforms
Levels of Undo The number of operations that are stored that can be undone later
File objects such as XMLProjectFile contain links to other objects in the hierarchy The children are displayed with a generic appearance and their properties cannot be edited The properties of the file itself include
Title The type of file This cannot be edited
File The name of the disk file to which the data would be saved
The Open Filehellip button brings up a dialog used to choose a file name without saving to the disk To be safe changes to the File property should be applied before saving the file
9 The Properties Dialog
The PageofGraphs object contains three properties The first two properties Title and Show Title are found in nearly every graphical object
Title The title of the page
Show Title Whether to show the title
Formatter The Java class that should be used to format the page and the objects on it The default is PageFormatter Alterna-tives include WorkingFormatter and ReportFormatter Formats can also be applied from the Tools menu
Pages can have a number of child objects There always is one formatter and one PostScript Options child (Adobe Sys-tems Inc 1985 1990) Pages also can contain graphical objects especially Graph objects Most of the page formatters have no options The VariableSizeFormatter has at least one property
Number of Values The number of graphs for which the formatter will make space Extra graphs are assigned the remaining space You must close the Properties Dialog and reopen it after you increase this value to see the new Percent (Pct) properties
Pct Size of Graph X The percentage of the vertical area that should be given to the Xthgraph where X is the graph index The Num-ber of Values property determines the number of Pct Of Graph X properties shown
The PostScript Options object has several properties that control the page format when saved to a PostScript file The properties include the following
File Name The default file name for saving PostScript output
Landscape Orientation Whether to rotate the plot to use landscape orientation
Font The name of the PostScript font to use
Font Size The size of the PostScript font to use
Color Curves Whether to draw each curve with the same color shown on the screen (they are made slightly darker to improve visibility on a white page)
Color Background Whether to draw the background the same color as it is on the screen
Line Width The scale to use for thickening or thinning lines For curves the screen line width is multiplied by this number to convert from pixels to points
Uniform Line Width Whether all lines should be drawn the same width
Symbol Size The scale to use for drawing symbols on curves
Reduce Points on Lines Whether to apply the point reduction algorithm to lines
Line Reduction Tolerance The width scale parameter for point reduction of lines
Reduce Points on Symbols Whether to apply the point reduction algorithm to symbols
Symbol Reduction Tolerance The width scale parameter for point reduction of symbols
Debug Point Reduction Whether to show before and after data for point reduction
10 User Manual for the Data-Series Interface of the Gr Application Software
See the Printing section in this manual for detailed information about these properties Graph objects contain one X Axis one Y Axis and any number of graphical objects especially Curve objects (fig 7) Each
graph has the following properties
Title The title that is written above the graph
Show Title Whether to show the title
Showing Whether the graph itself should be shown on the page
Show X Labels Whether the X axis labels should be drawn This is overridden by all the page formatters except VariableSizeFormatter
To use the Properties Dialog to change the graphs from figure 7A to 7B the user would expand the tree to show the Graph nodes selecting the first graph and checking the Showing check box then selecting the other two graphs and typing in titles and checking their respective properties
The X Axis and Y Axis objects each contain one Zoom object which describes the limits and tick increments of the axis The axes themselves have the following properties
Title The title that should be displayed A lsquonrsquo represents a line break
Show Title Whether to show the title next to the axis
Dimension The dimension with which this axis is associated (0 for X 1 for Y) This property is not editable
Show Major Ticks Whether to show the major tick marks
Show Minor Ticks Whether to show the minor tick marks
Show Labels Whether to show numbered labels beside each major tick
Show Grid Whether to show grid lines at each major tick mark
The Zoom object controls the area that is displayed in the graph as well as the tick and label increments used on the axes (fig 8) It has these properties
View Min The lower bounds of the current view
View Max The upper bounds of the current view
Outer Min The lowest value the graph can display by panning
Outer Max The highest value the graph can display by panning
Major Inc The increment between major tick marks
Minor Inc The increment between minor tick marks
Tick Offset The starting point from which major ticks are measured
Unit Scale The multiplier for units displayed on the axis
Label Format A string describing the precision to use for the number labels For example ldquo0rdquo indicates no decimal place ldquo000rdquo indicates two decimal places and ldquo00rdquo indicates at least one place and at most two depending on the number
11 The Properties Dialog
Figure 7 The Gr Application showing certain graph properties and the accompanying graphs Changes were made to the properties in (A) to create (B)
12 User Manual for the Data-Series Interface of the Gr Application Software
Additional format specifications are described in the Java documentation for the class javatextDecimalFormat available at httpjavasuncomjavase6docsapijavatextDecimalFormathtml To use the Properties Dialog to change the graphs from figure 8A to 8B the user would expand the tree to show the Graph nodes then select the first graph showing then finally check the box next to Show X Label Then expand the graphs and their axis nodes Select the Y axis of the first graph showing and uncheck the Show Minor Ticks check box then select the other Zoom node within it and set View Min to ldquo-10rdquo View Max to ldquo10rdquo and Major Inc to ldquo5rdquo To use the Properties Dialog to change the graphs from (B) to (C) the user would select the Zoom node within the last graphrsquos Y axis node and set View Min to ldquo02rdquo View Max to ldquo5rdquo Major Inc to ldquo2rdquo Minor Inc to ldquo05rdquo and Offset to ldquo1rdquo
The Curve object controls how a two-dimensional data series is drawn within a graph Each contains one data-series object which stores the XndashY data (fig 9)
Title The title of the curve This is shared with the underlying data series and is used to identify each curve when there are many others on the page
Showing Whether the curve should be drawn on the graph
Show Line Whether to draw a line connecting each data point
Line Width The width of the connecting line measured in pixels
Line Pattern The line pattern to use A list of possibilities is provided in a drop-down box
Show Symbols Whether to draw symbols at each data point
Symbol Size The diameter of the symbols in pixels
Symbol Type The type of symbol to draw Any symbol other than a Square or Single Pixel is drawn as a square on the screen and drawn correctly in PostScript output A list of possibilities is provided in a drop-down menu
Color The color of the curve A list of possibilities is provided in a drop-down menu The last choice is ldquoOtherrdquo which displays a dialog box for choosing a color By clicking a tab at the top of the dialog the color may be specified by picking it from an array of color cells in Hue-Saturation-Brightness (HSB) format or in Red-Green-Blue (RGB) format
To use the Properties Dialog to create the changes in figure 9 the user would expand the tree to show the Graph nodes and then select the first curve within the last showing graph and change Line Pattern from ldquoSolidrdquo to ldquoDashedrdquo and Color from ldquoGreenrdquo to ldquoYellowrdquo Select the second curve and change Line Pattern from ldquoDashedrdquo to ldquoSolidrdquo and Line Width from ldquo1rdquo to ldquo3rdquo Select the third curve and uncheck the Show Line check box check the Show Symbols check box change Symbol Type to ldquoHollow Circlerdquo and change Symbol Size to ldquo7rdquo Finally change Color to ldquoOtherhelliprdquo and specify an RGB value of (24 213 255)
Data-series objects store multidimensional data and appear in the form of DataSeries XyDataSeries or TimeSeries objects Each contains one child Dimension object for each of the dimensions Each seriesrsquo properties include
Title The name of the series used to keep track of it among the others
Number of Dimensions The number of dimensions stored in the series This is for the userrsquos information and is not editable
Number of Points The number of points stored in the series This is for the userrsquos information and is not editable
Number of Points Selected
The number of points in the series that currently are selected for modification This is for the userrsquos informa-tion and is not editable
13 The Properties Dialog
Figure 8 The Gr Application showing certain axis properties and the accompanying graphs Changes were made to the properties in (A) to create (B) and axis range and tick spacing properties then were changed to create (C)
14 User Manual for the Data-Series Interface of the Gr Application Software
Figure 8 Continued
TimeSeries objects have all the properties of XyDataSeries objects with the additional property
Reference Year The year from which all time dimensions are referenced
A Dimension object describes and controls one dimension of a data series such as the X dimension It has the following properties
Title The name of the series used to keep track of it among the others
Number of Dimensions The number of dimensions stored in the series This is for the userrsquos information and is not editable
Number of Points The number of points stored in the series This is for the userrsquos information and is not editable
Number of Points Selected The number of points in the series that currently are selected for modification This is for the userrsquos infor-mation and is not editable
Modes Typically Gr operates in one of three modesmdashPan Zoom or Selectmdashwhich are displayed as the selected radio button
(fig 10) The current mode can be changed by clicking on one of the other radio buttons To learn how each mode functions see the sections of this manual on Zooming and Panning and also on Selecting and Dragging Data Points
15 Zooming and Panning
Figure 9 Example of properties for each graph shown in the Properties Dialog box and curves that have been modified within the top graph in the Gr Application
Zooming and Panning The mouse can be used to zoom in and pan around each graph With each zoom in or out the tick and label increments
for each axis are recalculated to suitable values These values are determined partially by the size of the Gr window Therefore resizing the window can change the tick and label increment values
Figure 10 Example of the Mode Panel box that uses radio buttons to indicate the current mode in the Gr Application
Zooming with the Mouse
To zoom in on a graph hold down the Shift button and move the mouse to the corner of the area to be examined With the Shift button down press and hold either the left or right mouse button as the mouse is dragged to the opposite corner of the area to be zoomed and released A dashed rectangle trails the mouse cursor but it isnrsquot necessary to wait for it to completely size to the mouse cursor location (fig 11) Gr will use the position of the mouse cursormdashnot the dashed selection rectanglemdashto determine the corner of the zoom window Depress the Shift key until the zoom operation is completed
16 User Manual for the Data-Series Interface of the Gr Application Software
To zoom in without using the Shift button click the Zoom radio button within the Mode panel on the toolbar Then define the zoom window with the mouse the same way that is described in the previous paragraph Once the zoom operation is completed Gr automatically will switch to Pan mode
If a zoom window is drawn that spans more than one graph the zoom request will be ignored If the zoom window is com-pleted properly the major and minor tick increments will be adjusted so that a similar number of labels always are present along each axis The increments used are 10 25 50 or one of these numbers multiplied by a power of 10 such as 025 or 500
Zoom Commands
To zoom in a set amount on all selected graphs select Zoom In (Ctrl+Shift+Z think ldquoBig Zrdquo) from the View menu To zoom out a set amount select Zoom Out (Ctrl+Z think ldquoLittle Zrdquo) from the View menu To zoom out to show the contents of the graph choose Zoom All (Ctrl+L) from the View menu The contents of each graph are reviewed during Zoom All so if curves are edited and span more or less area than before the zoom boundaries will be updated to reflect the latest edits The zoom operations affect all axes belonging to selected graphs Usually the X axis is shared among all graphs
Figure 11 An example of an area selected for zooming within a graph in the Gr Application
As long as the image is not zoomed out completely it is possible to pan around by pressing and holding either the left or right mouse button and dragging it It also is possible to pan by holding down the Ctrl key and pressing one of the arrow keys on the keyboard (left right up or down) This action causes all graphs on the screen to pan the length of one major tick mark in the direction of the arrow It is not possible to pan (or zoom out) past the outer min or max When the Zoom All command is given the view min and max are set to be the same as the outer min and max
The Status Bar A status bar containing information about the page is along the bottom of the Gr window When Gr is first started it dis-
plays the Default Status Bar which contains a minimal set of GUI components (fig 12) that is simple and easy to understand Optionally the Detailed Status Bar can display more information and allow the user to edit the properties of curves on the page
The Default Status Bar
The leftmost component on the Default Status Bar is a button labeled lt More gt that allows the user to switch to the Detailed Status Bar Next to this button are two text fields containing the coordinates of the point with an X value nearest that of the mouse cursor The X coordinate is on the left and the Y coordinate is to its right As the mouse cursor is moved around the graph these numbers are updated automatically
Figure 12 The Default Status Bar as shown in the Gr Application
17 The Status Bar
If the X coordinate is a date and time it can be written in a number of different formats Holding down the Ctrl key and clicking on the X coordinate label will cycle through the available formats (fig 13)When the mouse is clicked with the cursor over a label the label format descriptor is displayed but if the mouse cursor then is moved over a time-series curve the label will show an actual date If the mouse is moved over a curve that does not represent a time series the default label format will be displayed
Another important piece of information displayed on the status bar is the current mode Pan Zoom Select or Drag If Gr is in Select or Drag modes the left mouse button is reserved for other operations and the right button must be used to pan or zoom Clicking the Pan radio button or selecting it from the View menu (Ctrl+Shift+X) will enable the Pan mode from any of the other three modes Clicking the Zoom radio button will enable the Zoom mode which allows a zoom window to be drawn without holding down the Shift key
Gr can lock in place the X or Y axes so they are not affected by zoom or pan operations To toggle the locks choose Lock X (Ctrl+Alt+X) or Lock Y (Ctrl+Alt+Y) from the View menu The status bar at the bottom of the Gr window has two buttons that show whether or not the axes are locked These buttons can be clicked to toggle the locks On the default status bar these but-tons are labeled X Locked or X Unlocked and Y Locked or Y Unlocked
Figure 13 Available format descriptors (left column) and their respective outputs (right column) as shown in the Gr Application
The Detailed Status Bar
The Detailed Status Bar contains the information found on the Default status bar as well as additional information and features (fig 14) Clicking the lt More gt button on the Default Status Bar displays this feature Clicking the gt Less lt button will switch back to the Default Status Bar
The Detailed Status Bar is organized into four panels of GUI components The first panel contains a box labeled Choose Curve that lets the user choose the event that will cause the status bar to be updated with the curve information that is nearest the mouse cursor (fig 15) The first choice is Under Mouse and causes the status bar to be updated each time the mouse is moved within the graph area The second choice is With Click and causes the status bar to be updated each time the user clicks the mouse within the graph area
Figure 14 The Detailed Status Bar as shown in the Gr Application
18 User Manual for the Data-Series Interface of the Gr Application Software
There are three other components on the first panel Two of these are the gt Less lt button and the mode indicator which previously have been described in this report The remaining component is a text field that describes the format specification used for displaying the coordinates of points The format specification follows the convention of javatextDecimal-Format as described under the Label Format entry of the Properties Dialog The default format specification is 000000 This format specification affects the appearance of all coordinates on both the Detailed and Default status bars
Figure 15 Panel 1 of the Detailed Status Bar as shown in the Gr Application
The second panel is arranged as a table with three rows (fig 16) The top row consists mostly of column headings The middle row is for the X dimension and the bottom row is for the Y dimension The leftmost column consists of the row labels X and Y The column immediately to its right under the Axes heading has two toggle buttons labeled either L or U for Locked or Unlocked which are used to lock or unlock the X or Y axes Under the Data column there are two more buttons of the same type that lock or unlock the X or Y dimensions of the chosen data series for editing The default setting is for the X dimension to be locked and the Y dimension to be unlocked This allows points to be dragged up and down without affecting their position along the X axis
The next column is labeled Nearest and shows the coordinates of the nearest point to the mouse cursor as of the last update These are the same as the coordinates shown on the Default Status Bar Next is a column labeled Min which shows the smallest X and Y coordinates in the chosen series Beside it is a column labeled Max which shows the largest X and Y coordinates in the series
Figure 16 Panel 2 of the Detailed Status Bar as shown in the Gr Application
The rightmost column consists of three check boxes The top check box allows the user to show or hide the chosen curve This can be useful when a curve is obscuring other curves and is making it difficult to see or select points on the other curves If a curve is hidden it cannot be chosen by clicking on it or moving the mouse over it To show a curve after it has been hidden requires that it must be selected which can be done using the curve list choice box in the third panel of the status bar
The two check boxes below the Show check box are disabled permanently and used only for information The check boxes inform the user whether the X and Y dimensions of the chosen data series are sorted in ascending order A typical curve will be sorted in the X dimension and unsorted in the Y direction If the X dimension is unsorted the curve cannot be chosen by moving the mouse cursor over it or clicking on it If the status bar appears to be ignoring a curve that may be the reason You still can choose the curve using the curve list choice box
The third panel on the Detailed Status Bar is arranged as three rows of components (fig 17) The curve list choice box in the top left corner lists all the curves on the page including hidden curves and curves on hidden graphs The curves are described according to their index number within their graph and according to their graphrsquos index number within the page For example the third curve on the second graph is listed as ldquoG1 C3rdquo
To choose a curve from the curve list click on the box and a list will pop up or down depending on the proximity to the box margins If the list of curves is long it may have a scroll bar along the side to view all of the items If there is sufficient space below the box the list will pop down If there is not it may pop up over the graph area If the list pops up and covers the graph area it may be best to use the With Click option in the Choose Curve box so that your selection from the curve list will not be changed immediately when you move the mouse cursor within the graph area
19 Selecting and Dragging Data Points
Figure 17 Panel 3 of the Detailed Status Bar as shown in the Gr Application
A text field displaying the number of points in the chosen data series is on the top row next to the curve list To the immedi-ate right is an editable text field containing the title of the chosen series The title can be edited the same way as in the Properties Dialog and by clicking Apply when finished
The middle row of the third panel contains three components describing the line connecting the data points of the chosen series The check box can be used to activate or deactivate the line The choice box beside the check box gives several options for the line type and the text field is used for changing the width of the line The default width is a value of one The line on the screen may differ from the PostScript output
The bottom row describes the symbols that are drawn at each data point in the chosen series The check box can be used to activate or deactivate symbols The choice box provides a choice of which type of symbol should be used and the text field pro-vides a choice for setting the size of the symbols The default diameter on the screen is five pixels and five points on the printed output All symbol types are drawn as filled squares on the screen but they are drawn correctly on the PostScript output Since the Single Pixel symbol is no wider than a line it is drawn larger on the screen when the line is activated
The fourth panel on the Detailed Status Bar contains three slider bars for changing the intensity of the RGB color of the chosen curve (fig 18) The top slider controls the amount of red the middle slider controls the amount of green and the bottom slider controls the amount of blue The numbers to the right give the level of each color as a number between 000 and 100 The resulting color is displayed to the left of the sliders If PostScript output is desired colors on the PostScript output must be enabled in the Properties Dialog and are darkened automatically from their onscreen appearance Information on creating colors using RGB sliders is in Appendix C
Figure 18 Panel 4 of the Detailed Status Bar as shown in the Gr Application
Selecting and Dragging Data Points Each curve on the screen is a series of data points connected by straight line segments Points may be selected with the
mouse either individually or in groups Mouse selection allows moving or deleting points Once changes are made Gr allows each curversquos data series to be edited and the changes saved to a file
Selecting Points
To select points first enter Select mode by clicking the Select radio button on the toolbar or choosing it from the Edit menu (Ctrl+Shift+S) This causes every point on the currently selected graph to be drawn as a small filled square several pixels in diameter For curves with many points this command appears to increase the line weight of the curves however zooming in will reveal thin line segments connecting the individual points The right mouse button must be used to pan or zoom while in Select mode
To select a point move the tip of the mouse cursor somewhere over the filled square that marks the point and click the left mouse button Once the point is selected it will change color (fig 19) Care should be taken to not drag the mouse when the button is down if the intention is to select only one point If difficulty arises using this selection technique the selection window may be a better option as described below
Multiple points can be selected by drawing a rectangle from corner to corner similar to drawing a zoom window To do this move the mouse cursor so that it does not cover any points and it is in the corner of the selection area Press the left mouse button drag the mouse cursor to the opposite corner of the selection area then release the button The first curve in the first graph with points within that area will have those points selected All other points are deselected
20 User Manual for the Data-Series Interface of the Gr Application Software
Figure 19 An example of a Selected Point in a graph as shown in the Gr Application
To add to the selection hold down the Ctrl key and drag a selection box around the new selection area Only points on the selected curve will be selected To select points on other curves hold down the Shift key This allows the selection of points on all curves within the selection area and the area is allowed to span across multiple graphs Holding down Ctrl and Shift together adds more points to the selection from every curve within the selection area To deselect an area hold down the Alt key and draw a selection rectangle If the rectangle spans multiple graphs the Shift key will have to be held down to deselect points on all the graphs The keyboard modifiers work the same way with single points click one point at a time instead of drawing a selection rectangle
To quickly select all the points on curves that are selected partially choose Select All (Ctrl+A) from the Edit menu To deselect all points on the page choose Deselect All (Ctrl+D) from the edit menu
Deleting Points
To delete the points that are selected press the Delete key on the keyboard Alternately click the Delete button under the Selection heading on the toolbar or select Delete from the Edit menu The deleted points will appear as cyan marks just outside the top of the graphrsquos frame Those marks appear only in Select or Drag modes and are used to indicate where data have been deleted or are missing Sometimes deleted points are marked before deletions are made This can happen if the data file that was opened contained deleted points All data files cannot be relied on to list points that have been deleted and by default Gr does not save deleted points If all the points in a curve are deleted the two endpoints will be restored automatically so the curve still can be selected
If any curve is completely empty its endpoints are restored automatically with Y values of zero This allows the ends to be selected and the interior points to be restored To delete these curves use the Cut command as described under ldquoCopying Curves and Undoing Operationsrdquo
Dragging Points
To interactively change the Y coordinates of the selected points hold down Ctrl and move the mouse over one of the selected points Press the left mouse button drag the mouse up or down by the desired amount and then release the mouse but-ton Horizontal motion is ignored while dragging points as long as the X dimension of the data series is locked A shortcut for dragging a single point that is not selected is to simply move the mouse cursor over it press the left mouse button then drag the point to a new location No keys are required to be held down and all previously selected points will be deselected before the point is moved
The Modify Dialog Once points have been selected many actions can be applied to them The most basic actions are grouped together in the
Modify Selected Points dialog box (Modify Dialog) (fig 20) To open the dialog click the Modify button on the toolbar or select it from the Edit menu (Ctrl+M) It is a modal dialog box like the Properties Dialog so the main Gr window cannot receive input until it is closed Also like the Properties Dialog there is an Apply button present
21 The Modify Dialog
Pressing Apply applies the action to the main window and leaves the dialog open so other actions can be applied to the same selection Pressing Close closes the window without changing the selected points
The two other buttons are Undo and Redo They provide the use of the Undo and Redo commands from the Modify Dialog
Choosing an Operation
The top left area of the Modify Dialog is entitled Operation and has two groups of components that can be used to specify actions that can be taken on the selected points The first Operation group is made up of six radio buttons
Figure 20 The Modify Dialog window as shown in the Gr Application
Add Adds a user-specified number to every selected point
Subtract Subtracts a user-specified number from every selected point
Multiply Multiplies every selected point by a user-specified number
Divide Divides each selected point by a user-specified number
Set Equal Sets every selected point equal to a user-specified number
None Leaves each selected point unchanged None can be used with some of the output options to resample a curve without otherwise changing it
The default action is None The second Operation group is an alternate choice to the six operators in the first Action group This group is called Moving
Average and it has two associated text fields
Span The span of the moving average
Samples The number of equally spaced samples that will be taken over by the span
Unlike the other operators the moving average is applied to all points on any curve that has points selected An area equal to half the span will be deleted from both ends of the curve after the average is applied
The Operand group contains two choices for the operand to be used with the operator chosen from the first Action group If Constant is selected you can type a number into the text field beside it If Curve is selected however the operand will be an entire curve To specify a curve as the operand Y Dimension must be selected in the second Action group The curves are listed
22 User Manual for the Data-Series Interface of the Gr Application Software
according to their index within their graph and their graphrsquos index on the page Each curve listed has the letter ldquoGrdquo followed by the index of its graph the letter ldquoCrdquo followed by the index of the curve within the graph and the title of the curve that was assigned when it was created
The value of a curve operand at any given point on the X axis is the Y value of the curve at that point The method used to determine that Y value can be picked from the Interpolation area at the bottom left of the Modify Dialog When using a curve for the operand if any selected points have X values lower than the operand curversquos defined X range then all points on the out-put curve below that range will be deleted Similarly if there are selected points with X values greater than the operand curversquos X range all points on the output curve above that range will be deleted
The Dimension group is made up of two radio buttons
Modify X Causes the X coordinate of each selected point to be modified and
Modify Y Causes the Y coordinate of each selected point to be modified
Modify Y is the default The Modify X option is disabled if the chosen operand is a curve or if the operation is set to None or Moving Average
Interpolation
The Interpolation box in the lower left corner of the Modify Dialog has two radio buttons Linear and Parabolic They are used to specify which method to use when determining the Y value of a curve at a given point on the X axis The added point may be between the data points that define the curve which means the value must be interpolated Picking linear interpolation will cause Gr to fit a straight line between the two nearest points and use the Y value of the line at the specified point on the X axis (fig 21)
Picking parabolic interpolation will cause Gr to fit one parabola through the two nearest preceding points and the nearest following point and a second parabola through the nearest preceding point and the two nearest following points The Y values of the two parabolas at the specified point are averaged to arrive at the Y value that will be used Some curves will be more accurately interpolated with the linear method while others such as a sine wave would be better interpolated using the parabolic method
Output
The right half of the Modify Dialog is devoted to options related to the output of the specified operation At the top of the Output area are two radio buttons that allow the output to be created as a new curve (Create New Curve) or written over the
Figure 21 An example of two parabolas (solid lines) fitted through four points and averaged to find the solution (dashed line) that is used with parabolic interpolation in the Gr Application
23 The Modify Dialog
original curve (Modify Original) Modify Original is the default choice If you choose Create New Curve you also will need to specify which curves should retain the selected region The choices are presented in a radio button group labeled Select They are Old Curve which keeps the same points selected while creating a new curve with no selected points New Curve which deselects the old points but selects those same points on the new curve and Both Curves which keeps the same points selected and also selects those points on the new curve
Currently there is a software bug that arises when using Create New Curve with Undo and Redo causing Gr to lose the selected points Also selecting New Curve or Both Curves with any output interval other than Curve 1 can cause the wrong points to be selected on the new curve
The Interval area describes the spacing interval of points in the output The default is Curve 1 which means that points will be written with the same X values as points in the selected curve If a curve is selected as the operand for the action then Curve 2 becomes an option for the output interval Using this option will cause points to be written with the same X values as points in the operand curve
The last interval choice is Regular which writes regularly spaced points You must enter the spacing interval into the Inter-val text field using the units the data are stored in The Offset text field tells Gr where to start writing points For example if the data are measured in minutes and the points should be written at 5 15 and 25 and so on the entered interval should be 10 and the entered offset should be 5
If the data-series times are measured in days the spacing interval can be entered using a convenient notation where d is used for days h for hours m for minutes and s for seconds For example 12h would be interpreted as 12 hours or 05 days Another example is 1d6h55m would be interpreted as 1 day 6 hours 5 minutes and 30 seconds
Whenever an output interval other than Curve 1 is chosen the entire curve will be resampled In the bottom right corner of the Modify Dialog two choices are under Resample With The Interpolation choice uses the specified interpolation method to determine the Y values for each new point The Averaging choice uses the Y values of the old curversquos points whenever possible There is very little difference between the two methods when resampling from coarsely to finely spaced data In that case each method uses the chosen interpolation method to arrive at the value of each new point Interpolate would use the value at one point on the old curve while Average would average the interpolated values at two or three equally spaced places along the old curve (fig 22)
The two methods differ more when resampling from finely spaced data to coarsely spaced data For example if the old curve had a point placed every two units on the X axis (0 2 4 6 and so on) and was being resampled to have a point every nine units the new curve would have points at 0 9 18 27 and so on along the X axis (fig 23) If Interpolation is chosen the Y value of the new curve at X=9 would be calculated by interpolating the Y value of the old curve at X=9 If Average is chosen and linear interpolation is on the Y value at X=9 would be calculated using the trapezoidal rule with the exact Y values from
Figure 22 An example of resampling from a longer interval to a shorter interval using parabolic interpolation as shown in the Gr Application The original curve is represented by the thicker line with larger points
the points at X=6 8 10 and 12 and the interpolated values from X=45 and X=135 If parabolic interpolation is specified the Average choice would average several equally spaced points along the curve between X=45 and X=135 with the end points receiving a half weighting The Y values would be calculated at twice as many points across the span as there were in the old curve
24 User Manual for the Data-Series Interface of the Gr Application Software
Figure 23 Resampling from an interval of two (solid line) to an interval of nine using linear interpolation (dashed line) and linear averaging (dotted line) as shown in the Gr Application
Cutting Copying and Pasting Curves Copies of curves can be made before modifying them by selecting any portion of the curve and then choosing Copy
(Ctrl+C) from the Edit menu This operation copies the entire curve to a buffer overwriting the previous contents If multiple curves are selected they all will be copied If no curves are selected when the command is given the buffer remains unchanged The Cut command (Ctrl+X) on the Edit menu works the same as Copy except the original curve is removed completely from the graph that contained it
To paste the contents of the copy buffer select the target graph or graphs then choose Paste (Ctrl+V) from the Edit menu The entire contents of the buffer will be pasted to each selected graph The curves may have different line patterns or colors after they are pasted because each graph assigns the curve the next available pattern and color The color and pattern of the new curve will depend on how many curves are already in the graph The data in the new curves are not shared with the original curves so each curve can be edited independently Pasting can be used with the New Graph command to create multiple graphs with the same content Clicking Zoom All will update the graph boundaries after cutting pasting or editing curves The Properties Dialog enables cutting and pasting curves
Undoing Operations Most operations in Gr can be undone by choosing Undo (Ctrl+U) from the Edit menu This includes cutting and pasting
operations the addition or deletion of graphs and changes to a graphrsquos properties Selections cannot be undone but any modifi-cation made to a selection can be undone including changes made by dragging the mouse cursor or using the Modify Dialog Gr supports multiple levels of undo so giving the Undo command repeatedly will undo successive operations Undone operations can be redone by choosing Redo (Ctrl+Shift+U) from the Edit menu
Gr implements the Undo capability by making a copy of every selected curversquos underlying data series in its entirety before editing operations are performed If needed Gr copies the page layout before changing curve graph or page properties In this way the restored state is exactly the same as it was before the operation was performed The alternative to this method would be to go backwards by applying the inverse of the original operation to recreate the original state Although this process would take less memory than storing multiple backup copies it can introduce errors and for certain operations such as filtering there are no inverses
The advantage to the way Gr handles Undo is that the user does not have to worry about making mistakes while editing since Undo will restore the original data completely The disadvantage to the way Gr handles Undo is that the computer could run low on memory because backup copies of each curve are stored which is especially critical when editing long data series For this reason there is an option to specify the number of successive undo operations that will be saved In the Properties Dia-log under GUI there is a property labeled Levels of Undo with a drop down box beside it The choices are 0 5 10 20 40 80 and unlimited The default is 20 When fewer levels of undo are chosen remember that all stored backups beyond that number will be deleted immediately from memory when a change is applied
Gr keeps only one list of undoable operations so layout changes are intermixed with edit operations This means that if a point is moved a graph is hidden and a curve is pasted undoing the movement of the point isnrsquot an option until pasting the curve and hiding the graph are undone first It is important to be aware of which operations can be undone to avoid confusion
Tools 25
Tools There are several miscellaneous commands under the Tools menu Currently they all either help fill gaps in or filter data
series or reformat graphs The tools that edit data work much the same way as tools in the Modify Dialog and also can be undone
Fillers and Filters
Gap fillers replace deleted points in a series They work only with gaps whose deleted points are identified with cyan mark-ers at the top of the graph The new points have the same X values as the deleted points but use calculated Y values The two gap fillers are Fill Gaps Linearly (Ctrl+Shift+L) and Fill Gaps Parabolically (Ctrl+Shift+P) Both commands work similarly with the only difference being the appearance of the filled portion after execution To use the gap fillers select points on both sides of a gap before giving the fill command The fillers will look for deleted points within the range of selected points and restore all of them back to the data series (fig 24)
The linear gap filler uses the restored points to form a straight line between the nearest point before and after the gap The parabolic gap filler fits a parabola through the two points preceding the gap and the two points after the gap using the same method as described for parabolic interpolation in the Modify Dialog
The filter tool that currently is on the Tools menu is Godin Filter (Godin 1972) which is used for filtering the tidal influ-ence out of water data To use it first make sure the X units of the data are in days then select any part of the curve to be fil-tered and select Godin Filter from the menu (fig 25) This filter resamples the data series to hourly increments and then applies
Figure 24 Gap filling techniques for graphs in the Gr Application
three passes The first is a 12-1-11 hour moving average using a 24-hour span with the averaged value written back to the 13th
point of the span The second pass takes the output of the first and applies an 11-1-12 hour moving average using a 24 hour span with the averaged value written back to the 12th point of the span The third pass is a 12-1-12 hour moving average using a 25 hour span with the averaged value written back to the 13th point of the span Approximately 15 days of data will be deleted from both ends of the data series (fig 26)
The Godin Filter also can be used from the Properties Dialog To do this open the Properties Dialog click on the Gr node and right click to bring up the menu Choose Add New -gt Tool -gt Godin Filter Copy each of the DataSeries objects you would like to filter click on the Godin Filter node and choose Paste Original from the right mouse menu Next click the Apply button click on the Godin Filter node and choose Godin Filter -gt Calculate from the right mouse menu Many DataSeries objects can be filtered at once with this method but the filtering canrsquot be undone as it can by using the Tools menu in the main Gr window
26 User Manual for the Data-Series Interface of the Gr Application Software
Figure 25 Applying the Godin filter to a selected curve in a graph in the Gr Application
Figure 26 The result of applying the Godin filter in a graph in the Gr Application
Drawing New Curves
A new curve can be drawn by selecting Start Drawing (Ctrl+W) from the Format submenu of the Tools menu Once the command is given each mouse click within a graph is interpreted as the next point on the curve To begin a new curve give the Start Drawing command again When finished drawing select the Stop Drawing command (Ctrl+Shift+W) from the Format submenu of the Tools menu A curve must have at least two points before it is shown The Undo and Redo commands can be used to remove and restore the most recent points from the curve as it is drawn
27 Saving as GS Format
Page Formats The format commands offer a way to quickly give plots a unique appearance on the screen or on the printed page They
also allow each user to work with the format that best suits them Many of the changes made when applying a format also could be made using the Properties Dialog Those changes can be modified further or undone using the Properties Dialog after apply-ing a format Formats also can add features to the plots that otherwise are not available such as automatically numbering the graphs or writing the current date The format command may need to be given again after opening new files If there is modifi-cation of curve or graph properties such as line type or tick spacing the format command may override those modifications
The Default Format command is used to apply the default format to a page of graphs usually after some other format has been applied It deactivates any special features of the previous format and returns all tick marks grid lines and graph titles to the default state
The Report Format command is used for creating a page of graphs that would be suitable for use as figures in a USGS publication When printed the graphs would be the proper width and height use Helvetica 8-point font and proper line thick-ness The Report Format command deactivates grid lines and minor tick marks on all graphs hides the page and graph titles and activates X and Y titles The graphs on the screen are labeled A B C and so on and those labels are kept in order even when graphs are moved around If time-series data are being viewed the title is changed to read ldquoDAYS FROM JANUARY 1 rdquo followed by the datarsquos reference year
The Working Format command adds extra information to the printed output of a page The format uses landscape orienta-tion and is similar to the default format The date and time of the print is written in the upper left corner and the full path names of all opened and overlaid files are written in the upper right corner Also deleted points are marked as hollow circles with an ldquoXrdquo through them Most of these Working Format features only show up on printed output with the exception being the current file which is displayed on the screen as well as on the printed page
The Slide Format command is used to generate a PostScript file that can be used as a slide in a presentation The back-ground is set to black with yellow graph lines and thick colored curves The PostScript font is set to 14-point Times-Bold-Italic
Two additional formats are available by choosing them in the Properties Dialog under a pagersquos Formatter property Vari-ableSizeFormatter allows each graphrsquos height to be assigned an individual value VariableShapeFormatter allows each graphrsquos width height and position to be assigned fixed values individually
Saving As XML Grrsquos main format is based on Extensible Markup Language (XML) It is the only format Gr uses that can store data page
layout and other program options in a single file To save the current page including all data series and hidden graphs click the As XML button under the Save heading on the toolbar or select Save As XML from the File menu A dialog box will appear to enable naming the output file The current page and its child objects will be written to that file Use the Open File command to open files saved in this manner
Custom project files can be created that contain any number of pages or just data To create the files open the Properties Dialog click on the Gr tree node and right click to display the popup menu Navigate through the Add New submenu the File submenu and select XML Project File An empty XML file node will be added as a child of the Gr node To add objects to the file select them in the tree pane copy them using the right mouse menu then select the XML file node and choose Paste Origi-nal from the right mouse menu Next click the Apply button to send changes from the Properties Dialog to the actual Gr object hierarchy Finally select the XML file node right click and select Save As from the Gr File sub menu A dialog will appear to choose a file name and then the file will be written to the disk
Saving as GS Format After changes have been made to data from a GS format file they can be saved back to the same data file or to a new one
(See the GS Format section of Appendix A for more information about GS Format) Click the As GS button under the Save heading on the toolbar or select Save As GS from the File menu (Ctrl+S) A dialog box will appear to specify the new file name The default is the last file that was opened After the file name is specified click Save to save it or Cancel to close the dialog without saving If a new file is saved over an existing file a confirmation dialog must be answered before the file will be overwritten
28 User Manual for the Data-Series Interface of the Gr Application Software
The file will be written in GS format and will include only curves from the most recently opened GS file Curves that were opened in other formats curves that were overlaid from other files in any format or curves that were pasted onto the page will not be saved to the chosen file
Printing There is no true printing facility in Gr but the image shown on the screen can be saved as a PostScript file (PS-Adobe-30
EPSF-30) That file can be sent directly to a PostScript printer or to a program such as GSView (httpwwwcswiscedu~ghost) to be viewed and printed To create the PostScript file click the As PS button under the Save heading on the toolbar or select Save As PS from the File menu (Ctrl+P) A dialog box will ask for the name of the print file
When using the default format the contents of the Gr window will be stretched to fit the page Other formats vary in the way they fill the page In most formats deleted points are not marked on the PostScript output even though they are shown on the screen Rotated text such as is shown on Y Axis titles also looks different in print than on the screen Gr cannot draw rotated text on the screen therefore it draws it the same as normal text However the text is properly rotated on the printed output
The file that Gr creates emulates an Encapsulated PostScript (EPS) file when it is imported into another application such as a word processor Curves are drawn using rounded joints instead of mitered joints which causes very jagged curves to be drawn more accurately by eliminating the tiny spikes that are apparent when rendering sharp mitered corners The difference is small but sometimes very noticeable
By default Gr attempts to reduce the number of points that are drawn The algorithm that it uses eliminates points that are least likely to affect the appearance of the output by considering the horizontal and vertical scales at which the data will be plot-ted and the width of the line that will connect the points
Point reduction can be activated or deactivated in the Properties Dialog under the PostScript Options object A check box to enable or disable point reduction is available for both lines and symbols The Line Reduction Tolerance parameter is the dis-tance in line widths that a line could be offset For example a width scale of 05 would indicate that it would be acceptable to skip any points that are within half the linersquos width of its exact location The default conservatively is set to 025
The Line Point Reduction (LPR) algorithm only eliminates points it never adds moves or reorders points The algorithm operates sequentially through the data series eliminating consecutive points that are in line with each other The algorithm elimi-nates more points from certain curves such as those with gradual changes It always plots the first and last points of the series (figs 27ndash30)
The number of points in a DataSeries can be reduced independent of PostScript output by opening the mouse right-click menu in the Properties Dialog and choosing Add New -gt Tool -gt Line Point Reducer Paste DataSeries objects into the tool click Apply and then choose Line Point Reducer -gt Calculate from the right mouse menu There are X Scale Y Scale and Line Width properties for the tool than can be modified before calculating a result Remember there is no undo capability when using tools within the Properties Dialog
The Symbol Point Reduction (SPR) algorithm works in the same manner as the LPR algorithm except that it checks to see if a given symbol is a sufficient distance from the last plotted symbol The Symbol Reduction Tolerance parameter is measured as a proportion of the symbolrsquos radius
When the Debug Point Reduction box is checked the user can see which points will be eliminated in the PostScript output After activation a PostScript file can be saved in the normal fashion Zooming in on one of the curves will reveal which points were plotted All the points are represented as small magenta squares on the screen The symbol points that were retained in the output are shown as medium yellow squares and the line points that were retained are shown as large cyan squares with a line connecting them
The Debug setting can be used to experiment with the tolerance settings until it is determined which setting is most effective When finished simply uncheck the debug check box and the screen and PostScript drawing will return to normal
The Debug setting causes the original PostScript output to be drawn first in red with no points eliminated The reduced series are then plotted in a black overlay This allows any differences between the two to stand out in red (fig 31)
Printing 29
Figure 27 The scale at which the graph was printed and at which the Line Point Reduction command is performed in the Gr Application The curve shown contains 2879 points
Figure 28 Detail showing the points that were used to define the line with a Line Point Reduction width scale of 025 as shown in the Gr Application Thick points represent points that were retained this curve was reduced to 1701 points
Figure 29 Detail showing the points that were used to define the line with a Line Point Reduction width scale of 20 as shown in the Gr Application Thick points represent points that were retained this curve was reduced to 484 points
30 User Manual for the Data-Series Interface of the Gr Application Software
Figure 30 Detail showing the points that were used to define the line with a Line Point Reduction width scale of 100 as shown in the Gr Application Thick points represent points that were retained this curve was reduced to 44 points
Figure 31 PostScript output of a black curve with a Line Point Reduction width scale of 10 over a red curve with Line Point Reduction width scale of 0 as shown in the Gr Application
31 References Cited
Templates Editing graph properties to get the desired appearance can be one of the most time-consuming tasks performed with Gr It
can take 10 minutes to type in the axis limits increments labels and titles for several graphs and to proofread them for errors Afterward it may be necessary to open another file and retype most or all of the same settings To cut down on this effort the user should save the appearance of a page and then apply it later as a template
To create a template from an existing page simply save it as an XML file Then open a new page of data and choose Open XML Template from the Page menu The properties of each object on the template page will be applied to the respec-tive objects on the current page without modifying the data If there are more graphs or curves on the current page than in the template Gr will cycle repeatedly through the template objects until all the objects on the current page have been updated Extra objects in the template are ignored Apply Template on the Tools menu is another version of the Open Template command on the Page menu It is a shortcut
for applying a template that already has been opened after a new data file has been opened It saves the effort of reselecting the same template file every time a new data file is opened
There also is an Open Classic Template command on the Page menu for opening the templates in the old Gr template format
Summary Gr can open X-Y data series from a file in one of several formats and present the data in variety of ways The data can be
shown as line or symbol plots in one or more vertically stacked graphs The application represents the data as objects and the user has the ability to modify the object properties in a table or by interacting directly with the graphs Analysis can be per-formed by zooming and panning within the graphs or by applying one of the available data analysis tools Data can be modified and saved to a data file or written to a PostScript file for printing
References Cited
Adobe Systems Inc 1985 PostScript language tutorial and cookbook Reading Mass Addison-Wesley 243 p
Adobe Systems Inc 1990 PostScript language reference manual Reading Mass Addison-Wesley 764 p
California Department of Water Resources California Department of Water Resources accessed March 24 2008 at URL http wwwdwrwatercagov
Free Software Foundation Inc GNU lesser general public license accessed March 24 2008 at httpwwwgnuorgcopyleft lesserhtml
Godin Gabriel 1972 The analysis of tides University of Toronto Press Toronto Ontario Canada 264 p
JOGL Welcome to the JOGL API Project accessed March 24 2008 at httpsjogldevjavanet
Linux Online Inc The Linux home page at Linux Online accessed March 24 2008 at httpwwwlinuxorg
Microsoft Corp Microsoft accessed March 24 2008 at URL httpwwwmicrosoftcom
National Oceanic and Atmospheric Administration NOAA accessed March 24 2008 at httpwwwnoaagov
OpenGLorg The industryrsquos foundation for high performance graphics accessed March 24 2008 at httpwwwopenglorg
Sun Microsystems Inc The source for Java developers accessed March 24 2008 at httpjavasuncom
32 User Manual for the Data-Series Interface of the Gr Application Software
Appendix A File Format Descriptions
Gr XML Format
The Gr XML format stores the Gr object hierarchy using standard XML syntax For an explanation of XML refer to http wwwxmlcompub9810guide0html or other resources at xmlcom The main thing to remember is that all XML files use tags set off by lt and gt characters to describe a hierarchy of data An element consists of everything between opening and closing tags such as lttag attribute1=rdquotestrdquogt element contents lttaggt A single tag also can open and close an ele-ment such as lttag attribute1=rdquotestrdquo gt A simple XML file that defines an X-Y data series to Gr would be
ltxml version=rdquo10rdquogt ltgovusgsgrgt ltdataseries numDimensions=rdquo2rdquogt 10 10 20 20 30 20 40 10 50 50 ltdataseriesgtltgovusgsgrgt
The preceding file describes an object called govusgsgr which has one child element called dataseries The data series has one attribute that specifies the number of dimensions as ldquo2rdquo for X and Y Inside the data-series element are data for five X-Y points Notice that every element has an opening and closing tag
When Gr writes out an entire page in XML format each property of each object is written out If these are not present when the file is read later Gr assumes default values Any part of the XML file can be edited by hand using an ASCII editor An example of a Gr page written out in XML format is
ltxml version=rdquo10rdquo encoding=rdquoUTF-8rdquogtltmdashUSGS Gr Version 2006-09-05mdashgtltgovusgsgrgt ltobj class=rdquogovusgsgrvisualglPageOfGlGraphsrdquo showTitle=rdquofalserdquotitle=rdquosimplexmlrdquogtltobj class=rdquogovusgsgrvisualPageFormatterrdquogtltobj class=rdquogovusgsgrvisualpsPsOptionsrdquo LPR1WidthScale=rdquo025rdquoSPRWidthScale=rdquo025rdquo debugPointReduction=rdquofalserdquo psColor=rdquotruerdquopsColorBg=rdquofalserdquo psFileName=rdquogrpsrdquo psFont=rdquoTimes-BoldItalicrdquopsFontSize=rdquo120rdquo psLandscape=rdquotruerdquo psLineWidth=rdquo10rdquo psSymbolSize=rdquo50rdquopsUniformWidth=rdquofalserdquo showPrintDialog=rdquofalserdquouseLinePointReduction1=rdquotruerdquo useSymbolPointReduction=rdquotruerdquogtltobj class=rdquogovusgsgrvisualglGlGraphrdquo aspect1to1=rdquofalserdquo show=rdquotruerdquoshowTitle=rdquotruerdquo showXtext=rdquotruerdquo title=rdquoFiltered Speedrdquogtltobj class=rdquogovusgsgrvisualglGlXAxisrdquo dimension=rdquo0rdquo showGridLines=rdquotruerdquoshowLabels=rdquotruerdquo showMajorTicks=rdquotruerdquo showMinorTicks=rdquotruerdquoshowTitle=rdquofalserdquo title=rdquordquogt ltobj class=rdquogovusgsgrvisualZoomrdquo labelFormat=rdquo 0rdquo majorTickInc=rdquo10rdquominorTickInc=rdquo025rdquo outerMax=rdquo1100rdquo outerMin=rdquo00rdquo tickOffset=rdquo00rdquo unitScale=rdquo10rdquo viewMax=rdquo1100rdquo viewMin=rdquo1000rdquogtltobjgtltobj class=rdquogovusgsgrvisualglGlYAxisrdquo dimension=rdquo1rdquo showGridLines=rdquotruerdquoshowLabels=rdquotruerdquo showMajorTicks=rdquotruerdquo showMinorTicks=rdquotruerdquoshowTitle=rdquofalserdquo title=rdquordquogt ltobj class=rdquogovusgsgrvisualZoomrdquo labelFormat=rdquo000rdquo majorTickInc=rdquo025rdquominorTickInc=rdquo005rdquo outerMax=rdquo1000rdquo outerMin=rdquo00rdquo tickOffset=rdquo00rdquo
33Appendix A File Format Descriptions
unitScale=rdquo10rdquo viewMax=rdquo10rdquo viewMin=rdquo00rdquogtltobjgtltobj class=rdquogovusgsgrvisualglGlCurverdquo color=rdquoGreenrdquo linePattern=rdquoSolidrdquolineWidth=rdquo20rdquo show=rdquotruerdquo showLine=rdquotruerdquo showSymbols=rdquofalserdquosymbolSize=rdquo50rdquo symbolType=rdquoSingle Pixelrdquo title=rdquordquogtltdoubledataseries class=rdquogovusgsgrdataXyDataSeriesrdquo numDimensions=rdquo2rdquonumPoints=rdquo5rdquo title=rdquordquogt ltdoubledim class=rdquogovusgsgrdataDataDimensionrdquo locked=rdquotruerdquo num=rdquo0rdquosnap=rdquo00rdquo snapOffset=rdquo00rdquo title=rdquordquogtltdoubledim class=rdquogovusgsgrdataDataDimensionrdquo locked=rdquofalserdquo num=rdquo1rdquosnap=rdquo00rdquo snapOffset=rdquo00rdquo title=rdquordquogt101 07675 102 04485 103 03507 104 05744 105 06603 ltdoubledataseriesgtltobjgtltobjgtltobjgtltgovusgsgrgt
Each element has a class attribute with the name of the Java class that Gr will use to represent the object within the pro-gram The element hierarchy in the XML files exactly matches the tree node hierarchy in the Properties Dialog and each elementrsquos attributes correspond with the values in the properties table
GS Format
GS format is an ASCII time-series data format used by some USGS researchers As a matter of convenience Gr was written to easily read and write GS format however its use is not mandatory GS format stores time-series data as a series of columns in plain text format The file is divided into a header area at the beginning of the file and into a body area where the data values are given There are several caveats in the way Gr reads and writes GS format that may be useful to know even to the experienced GS user
Reading the Header
The number of header lines varies depending on the number of data series in the file The header of a file with one series would be eight lines long with each additional series adding a line to the header GS files created by some programs contain extraneous characters at the ends of lines including carriage-returns (CR) It is necessary to ignore these characters to count the number of lines in the header Consequently of the usual group of end-of-line indicators (CR line feed [LF] and CR followed by LF) only LF is recognized in the header
The official title that Gr gives the file is a combination of the entire first line of the file and the date read from the fourth line Gr uses the file title as the page title by default When the date is read from the fourth line of the header Gr looks for four integer numbers separated by spaces with extra spaces being ignored The first is in columns 1ndash9 and represents the year Gr can read a four-digit year or a two-digit year using a pivot year of 60 For example a year of 60 would be interpreted as 2060 and 61 would be interpreted as 1961 The second number of the data is read from columns 10ndash12 and represents the month The third number is read from columns 13ndash15 and represents the day The fourth number is read from columns 16ndash20 and represents the hour and minute as a four-digit number For example 135 pm would be given as 1335
Gr ignores the rest of line four including the start day relative to January 1 2000 The four numbers at the beginning of line four are used to determine the start day Lines two three five and six also are ignored The number of channels or data series in the file is read from columns 41ndash46 on line four
For each channel an additional line containing the title data type and decimal offset is read Gr reads these lines starting at line seven and continues reading until each channelrsquos information has been read The title is read as a character string from columns 3ndash22 the decimal offset is read as an integer from columns 23ndash28 and the data type index is read as an integer from 29ndash34 The title of each channel also is the title of the curve from which it is represented in Gr and the first curve in each graph
34 User Manual for the Data-Series Interface of the Gr Application Software
is used as the initial title of the graph The decimal offset is used when reading data from the body of the GS file and the data type is used to group curves of the same type on the same graph in Gr After all the channel description lines have been read one other line is read and ignored before the body is read
Reading the Body
Each line in the body of the file has the time in the first column followed by the value of each series at that time in their respective columns The time is given as the day of the year and decimal fraction of the day all multiplied by 100000 For example January 1 at 0000 would be written as 100000 and a non leap year July 5 (day 186 of the year) at 1115 pm would be written as 18696875 This gives a time resolution of better than 1 second
The lines in the body of the file are parsed as follows Columns 1ndash9 are the date and time as described above There is a six-space column for each channel with no space in between Following those columns there are four optional columns for displaying the date as year month day and time These columns are ignored by Gr when reading
Writing GS Format
When writing data out to a GS file Gr writes out the same header lines that originally were read however the body of the file contains new data The original times are stored as integers so they can be written back at the same time steps that were read in Missing values are written as 999999 If one or more of the channels has a point that is missing from the others it is written at its own time step and the other channels are written as 999999 If all data are missing at a time step that time step is not written to the file
Here is a sample from the beginning of a GS file
82130 Max spec cond 397 ms Min sp cond 178 msstart-yr-mn-dymdash-hrmdashmdashmdashdaysmdashmdashmdashmdashdt-nchan-mxdig1994 1 5 1200 -2191 1500000 6 6 Station Latitude 38 3 30 N L Sensor depth (m below MLLW) 1=chmdashmdashmdashmdashmdashmdashmdashmdashname-digit-dtype-isensmdashivecmdashiblg1salinity ppt 1 5 1 0 02salinity ppt 1 5 2 0 03temp (degrees c) 1 6 1 0 04temp (degrees c) 1 6 2 0 05spec cond mscm 1 8 1 0 06spec cond mscm 1 8 2 0 0mdashmdash-days-salin-salinmdashtempmdashtempmdashcondmdashcondmdashmdashyrmdashmdashmnmdashmdashdymdashhour570833 140 171 86 89 233999999 1994 1 5 1700 571875 140 174 86 89 232999999 1994 1 5 1725 572917 141 170 86 89 233999999 1994 1 5 1750 573958 150 164 87 88 248999999 1994 1 5 1775 575000 154 163 87 88 253999999 1994 1 5 1800
Other Data Formats Besides GS format there are several other formats available that can be parsed by Gr They are organized within ldquopack-
agesrdquo with the most common package being govusgssfhydrodata govusgsgrdataXyDataFile reads multiple space-delimited columns of X-Y data The left-most column holds X data and
all other columns hold Y data There are no header lines Here is a sample of data in XyDataFile format
26049 -16425172 26050 -16436770 26051 -16242536
35Other Data Formats
26052 -15953722 26053 -15538658 26054 -15189909 26055 -14768555
govusgsgrdataDelimitedDataFile is similar to XyDataFile Unlike XyDataFile format (X-Y-Yhellip) DelimitedDataFile reads in files with a format of (X-Y-X-Yhellip) Another difference is that a DelimitedDataFile can be displayed and edited in the Properties Dialog in the same manner as an XML file govusgssfhydrodataDb1DataFile is a legacy USGS format It reads 13 lines of header information followed by space-
delimited column data of the form ldquo_YY_MM_DD_TTTTrdquo where ldquo_rdquo represents spaces and ldquoTTTTrdquo represents the time in decimal hours multiplied by 100 All columns to the right of the date and time are considered to be data The first line of the file is used as the title The 13th line is used to determine the title of each data series The fields are separated by underscore char-acters with the first four fields reserved for the date and time columns All other header lines are ignored Currently Gr has no output capability for this format
Here is a sample of data in Db1DataFile format Station ID 182130 Collection agency = USGSRecord start 10 897 (mondayyr) Record end Record length = daysStation Latitude = 38 3 30 N Longitude = 122 14 24 WTime meridian = 120W Area = Carq StraitDelta discharge average = cfs (std dev) Water level time-series mean = ft Gage datum = NGVD 1929 + 1000 ftWater level (WL) data in feet_YR_MO_DA__TIME____WL 97 10 8 1125 1050 97 10 8 1150 1057 97 10 8 1175 1065 97 10 8 1200 1076 97 10 8 1225 1091 97 10 8 1250 1100
govusgssfhydrodataDb2DataFile is a legacy USGS format for daily output It reads seven lines of header information followed by space-delimited column data of the form ldquoYYMMDDrdquo followed by columns of data The first line of the file is used as the title The seventh line is used to determine the title of each data series The fields are separated by underscore char-acters with the first field reserved for the date column All other header lines are ignored Currently Gr has no output capability for this format
Here is a sample of data in Db2DataFile format
DAILY DISCHARGES of delta outflow at Sherman IslandNOTE Discharges measured by 4 ultrasonic velocity metersPositive indicates flow to BayStart date 10 197 (mondayyr) End date 123098Discharges are in cubic feet per second (no data = -999999)YYMMDD____Q=cfs971001 21000 971002 12700 971003 -999999 971004 2880
govusgssfhydrodataDwr1DataFile is a time-series format used for some of the data available on the California Depart-ment of Water Resources web site (California Department of Water Resources accessed March 24 2008) It reads four lines of header information followed by space-delimited column data The first column is the date in the form ldquoDDMMMYYYY_ TTTTrdquo where ldquo_rdquo represents a space and ldquoTTTTrdquo represents the time as hour and minutes (ldquoHHMMrdquo) These date and time
36 User Manual for the Data-Series Interface of the Gr Application Software
columns are followed by columns of data All of the header lines are ignored Currently Gr has no output capability for this format
Here is a sample of data in Dwr1DataFile format
HIST+CHANRSAN007STAGE15MINDWR-CD-SURFWATER20353TYPE inst-valUNITS feet 30NOV1997 2400 00700001DEC1997 0015 03500001DEC1997 0030 06200001DEC1997 0045 08800001DEC1997 0100 113000
govusgssfhydrodataNoaa1DataFile is a time-series format used for some of the data available on the National Oceanic and Atmospheric Administration (NOAA) web site (National Oceanic and Atmospheric Administration accessed March 24 2008) There is no header and all of the columns are separated by commas and optional spaces The first column is ignored The second column is the date in the form ldquoYYYYMMDDrdquo in double quotes The third column is the time in the form ldquoHHMMrdquo in double quotes The fourth column is the data All other columns are ignored Currently Gr has no output capability for this format
Here is a sample of data in Noaa1DataFile format
ldquo9414750rdquordquo19971130rdquordquo1600rdquo -0536 000900ldquo9414750rdquordquo19971130rdquordquo1700rdquo -0848 000500ldquo9414750rdquordquo19971130rdquordquo1800rdquo -1037 000300ldquo9414750rdquordquo19971130rdquordquo1900rdquo -1018 000400ldquo9414750rdquordquo19971130rdquordquo2000rdquo -0796 000200ldquo9414750rdquordquo19971130rdquordquo2100rdquo -0390 000700ldquo9414750rdquordquo19971130rdquordquo2200rdquo 0031 000500
govusgsgrdataDelimitedDataFile reads and writes data in a basic column format of decimal numbers delimited by characters such as spaces or commas govusgsgrdataTimeDataFile is similar to DelimitedDataFile and reads and writes data in a basic column format with
times in the first column and Y values in the other columns The times are of the format
lsquoyyyyMMdd HHmmrsquo
The Y values are specified as decimal numbers delimited by spaces tabs or commas The times are combined with each column to form a TimeSeries Here is a sample of data in TimeDataFile format
rsquo20010306 1345rsquo 047 1446 1451 0381rsquo20010306 1400rsquo 093 1427 1437 0718rsquo20010306 1415rsquo 139 1409 1418 1193rsquo20010306 1430rsquo 184 1392 140 1627
37 Appendix B Scripting
Appendix B Scripting Grrsquos scripting facility provides a way to automate common tasks within the program Using a text editor a list of simple
commands can be written for Gr to execute in succession Most of the commands mirror something that could be done using the Gr graphical user interface (GUI) The script files are set up identically to template files and can accept non executable com-ments if they are preceded by a double forward slash or a forward slash-asterisk Only one command can be given per line consisting of a case-insensitive keyword followed by one or more parameters in double quotes All filename parameters are referenced from the current directory unless a full pathname is given A full pathname must use forward slashes () even on Microsoft Windows systems (Microsoft) Using a full pathname will change the current path to that directory so the filename parameters that follow can omit the full pathname if the files they reference are in that directory
To execute a script click the Open File button or select it from the File menu (Ctrl+Shift+O) then choose the file that appears in the dialog If the script file ends in grs for ldquoGr scriptrdquo it will be recognized and executed automatically If it has a different extension choose govusgsgrScriptFile as the file type in the File Options dialog If Gr encounters any unrecognized commands in the file it will show an error dialog box and stop executing the script If any of the commands in the scripts cause errors such as a file not being found Gr will continue executing Errors will appear in the console window or in popup dialogs
When Gr starts it looks for a file called gr_configgrs in the Gr home directory and executes it if it is present (The Gr home directory is specified by the govusgsgrgrhome variable on the command line or in the Gr batch file) This file can be used to configure Gr to use a certain file format or to do anything else that can be done in a Gr script
Each time you open or overlay a file Gr looks for a gr_configgrs file in the same directory as the file If it is present it executes the script before opening the file That way Gr can be customized to automatically handle different types of data located in different directories
Below is an explanation of all the available script commands
Open ldquofilenamerdquo Opens the specified file Example Open ldquoctestdatagsrdquo
Overlay ldquofilenamerdquo Overlays the specified file Example Overlay ldquodata2gsrdquo
SaveDataAs ldquofilenamerdquo Saves data to the specified file using the current file format Example SaveDataAs ldquocoutputnewdatadatrdquo
SaveAsXml ldquofilenamerdquo Saves data to the specified file using the XML format Example saveAsXml ldquocoutputgrplotxmlrdquo
SaveAsPs ldquofilenamerdquo Saves the page as a PostScript file Example SaveAsPs ldquocfiguresfig1psrdquo OpenScript ldquofilenamerdquo Opens the specified script file and executes it Example
OpenScript ldquoctesttestgrsrdquo
OpenTemplate ldquofilenamerdquo Opens the specified classic template file and applies it to the page Example OpenTemplate ldquoctesttestgrtrdquo
OpenXmlTemplate ldquofilenamerdquo Opens the specified XML template file and applies it to the page Example OpenXmlTemplate ldquoctestplotxmlrdquo
SetFormat ldquoformatrdquo Sets the data file format for all subsequent Open and Overlay operations Example SetFormat ldquogovusgsdataXyDataFilerdquo
SetPageFormat ldquoformatrdquo Sets the page format Example SetPageFormat ldquogovusgssfhydrogrformatsSlideFormatterrdquo
SelectGraph ldquograph numberrdquo Selects the specified graph so it can be moved hidden or receive pasted curves Deselects all other graphs Example SelectGraph ldquo2rdquo
SelectCurve ldquograph number and curve numberrdquo
Selects all points on the specified curve so it can be cut copied or modified Leaves previously selected curves selected It is given with the letter ldquoGrdquo followed by the index of its graph and then the letter ldquoCrdquo followed by the index of the curve within the graph Example SelectCurve ldquoG3C2rdquo
SelectAll Selects all points of any curve that is selected partially Takes no parameters DeselectAll Deselects every point on the page Takes no parameters
Cut Cuts all selected curves and stores them in the buffer Takes no parameters Copy Copies all selected curves to the buffer Takes no parameters Paste Pastes the contents of the buffer to the selected graph Takes no parameters
38 User Manual for the Data-Series Interface of the Gr Application Software
Delete Deletes all selected points Takes no parameters NewGraph Creates a new empty graph at the top of the page Takes no parameters HideGraph Hides the selected graph Takes no parameters
MoveGraph ldquonew positionrdquo Moves the selected graph to a new location on the page The bottom graph is considered number one Example MoveGraph ldquo1rdquo
SetGraphProperty ldquokeyrdquo ldquovaluerdquo Sets the value of the property with the given key for each selected graph Example SetGraphProperty ldquotitlerdquo ldquoGraph 1rdquo
SetCurveProperty ldquokeyrdquo ldquovaluerdquo Sets the value of the property with the given key for each selected curve Example SetCurveProperty ldquocolorrdquo ldquoRedrdquo
Godin Applies the Godin filter to all selected curves Takes no parameters Modify This is the most complicated command because it takes a variable number of parameters and values of the
form ldquoParameter=Valuerdquo The parameters can be given in any order It works just like the Modify Dialog box The Action parameter has possible values of None Add Sub Mul Div Set and Avg the default being None If the Action is Avg the span can be specified with the AvgSpan parameter and the number of samples can be specified with the AvgSamples parameter The Dim parameter has possible val-ues of 0 or X to modify the X dimension and 1 or Y to modify the Y dimension The default is Y The Input parameter can specify either a number or a curve using the same format as the SelectCurve script command The default is 00 The Interp parameter has possible values of Linear and Parab the default being Linear The Output parameter has possible values of Original and New with the default being Original The Interval parameter has possible values of C1 C2 or Regular If the Interval is Regular the interval can be specified with the RegInterval parameter and the offset can be specified with the RegOff-set parameter The Resamp parameter has possible values of Interp or Avg Example
Modify ldquoAction=subrdquo ldquoInput=G1C4rdquo ldquoInterp=Parabrdquo
System ldquocommandrdquo Issues a command to the operating system Example System ldquocwindowssystem32cmd c copy cgrps coutpsrdquo
Here is a sample script file that converts the first curve on the first graph from degrees Fahrenheit to degrees Celsius and then overlays a file in Xy format and applies a previously saved template
Script for converting degrees F to CDeselectAllSelectCurve ldquoG1C1rdquoModify ldquoAction=subrdquo ldquoInput=32rdquoModify ldquoAction=divrdquo ldquoInput=18rdquoDeselectAll Overlay another file and apply a templateFormat ldquogovusgsdataXyDataFilerdquoOverlay ldquoCresultsfile1txtrdquoOpenTemplate ldquoCtemplatest1grtrdquo
39 Appendix C Tips for Working with Red-Green-Blue (RGB) Colors
Appendix C Tips for Working with Red-Green-Blue (RGB) Colors Most common color monitors use Red-Green-Blue (RGB) color to create the color displayed on the screen Gr makes use
of colors to distinguish its various elements so it is helpful to have a basic understanding of how the RGB color system works RGB is an additive system as opposed to the Cyan-Magenta-Yellow-Black (CMYK) system which is a subtractive system
used for printed output and is used to produce colors using light Red green and blue are the three color components that are added together Color monitors vary the amount of red green and blue light coming from each pixel to create millions of dis-tinct colors Each of these spots is tiny and blends with the other spots resulting in an additive color
The subtractive system in which ldquoyellow and blue make greenrdquo works with paint or ink but not with light With the RGB system yellow is not a primary color but a combination of red and green The following definitions are of some common colors and how they are created with RGB 0 means a color is fully turned off and 1 means a color is fully turned on
Note that the cyan is similar to aqua or turquoise the color magenta is similar to maroon and brown is the same as dark yellow
Black is the absence of all light and white is the presence of all light A brighter shade of any color is created by multiply-ing all of the components by some number greater than 1 A darker shade of any color is created by multiplying all the compo-nents by some number between 0 and 1
Gray results whenever all three components are at equal levels and no one color stands out If a color is dull but not dark all three colors probably are at medium levels The brightest shade of gray is white and the darkest shade is black
Overall intensity is the sum of all three color components Human eyes are slightly more sensitive to green than to red and blue so the green component counts a little more than red and blue The human eye in turn is slightly more sensitive to red than to blue The differences are on the order of about 10 percent This can be tested by using Grrsquos Detailed Status Bar and set-ting all three color sliders to 0 then increasing each color individually until the color change is perceived
To create a given color it should be compared relatively to two of the more basic colors shown in table C1 The levels of each color component will be between their respective levels in the basic colors For example to make light yellow the RGB levels will be somewhere between those of yellow (1 1 0) and white (1 1 1) That is red and green would be at the full level and blue would vary depending on the level desired of the yellow component
Choosing a color for a graphical curve should involve considering the adjacent colors for visual contrast and compatibility For example bright green contrasts highly against a dark blue background but not against a white background Objects are seen more easily if their color and overall intensity contrast with the background color
Inverting the levels of each RGB component often results in an opposing color such as yellow (1 1 0) on blue (0 0 1) However this does not always provide the highest possible contrast Inverting the intensity also can yield high contrast such as white on black White and black however are special cases and other colors never have such highly contrasting opposites What appears as the highest contrast to your eye for most colors may be a combination of opposing colors and opposing intensi-ties such as bright yellow (1 1 03) on dark blue (0 0 02)
On a black and white device such as a certain laser printers contrast can be varied only by varying the overall intensity A medium red line and a medium blue line will not be distinguishable after being converted to shades of gray
A final note on color is to remember that red-green color blindness is not uncommon especially in men To ensure that everyone can distinguish the color between two curves ensure that the colors differ in overall intensity or have different levels of blue components
40 User Manual for the Data-Series Interface of the Gr Application Software
Table C1 Examples of basic Red-Green-Blue (RGB) color system combinations
Color Red Green Blue Result
Black 0 0 0
White 1 1 1
Red 1 0 0
Green 0 1 0
Blue 0 0 1
Yellow 1 1 0
Magenta 1 0 1
Cyan 0 1 1
41 Appendix C Tips for Working with Red-Green-Blue (RGB) Colors
Table C2 Examples of ranges of Red-Green-Blue (RGB) color system values
Color Description Component Range Example RGB Result
Grays R = G = B
Skin tones oranges gold browns R gt G gt B
Pinks R gt B gt G
Swamp Green Chartreuse G gt R gt B
Mint Greens G gt B gt R
Violets Lavenders B gt R gt G
Electric Blue Powder Blue B gt G gt R
Dark Colors (R + G + B) lt 1
Light Colors (R + G + B) gt 2
42 User Manual for the Data-Series Interface of the Gr Application Software
Appendix D Symbol Indexes The symbol type for a curve in Gr is an integer index between 0 and 13 as described in the table
Table D1 The available symbols associated indexes and appearance on PostScript output
Symbol Index Symbol Description Appearance on PostScript Output
0 Single pixel
1 Plus sign
2 X
3 Tick mark
4 Hollow circle
5 Hollow square
6 Hollow upward-pointing triangle
7 Hollow downward-pointing triangle
8 Hollow diamond
9 Filled circle
10 Filled square
11 Filled upward-pointing triangle
12 Filled downward-pointing triangle
13 Filled diamond
43 Appendix E Contact Information
Appendix E Contact Information John M Donovanjmdusgsgov(916)278-3120Placer Hall6000 J StreetSacramento CA 95819-6129
Manuscript approved for publication August 27 2009 Prepared by the USGS Enterprise Publishing Network Publishing Service Center Sacramento California
For more information concerning the research in this report contact the California Water Science Center Director US Geological Survey 6000 J StreetSacramento California 95819
httpcawaterusgsgov
DonovanmdashU
ser Manual for the D
ata-Series Interface of the Gr A
pplication Softwaremdash
Open-File Report 2009ndash1181
Printed on recycled paper
- Abstract
- Introduction
-
- Download and Installation
- System Requirements
- Installing and Running on Windows
-
- Working in Gr
-
- Using Multiple Pages
- Opening a File
- Displaying Data
-
- Graph and Page Layout
-
- Changing the Graph and Page Layout
-
- The Properties Dialog
-
- Dialog Layout
- The Gr Object Tree
- The Properties Table
- Common Object Properties
-
- Modes
- Zooming and Panning
-
- Zooming with the Mouse
- Zoom Commands
-
- The Status Bar
-
- The Default Status Bar
- The Detailed Status Bar
-
- Selecting and Dragging Data Points
-
- Selecting Points
- Deleting Points
- Dragging Points
-
- The Modify Dialog
-
- Choosing an Operation
- Interpolation
- Output
-
- Cutting Copying and Pasting Curves
- Undoing Operations
- Tools
-
- Fillers and Filters
- Drawing New Curves
-
- Page Formats
- Saving As XML
- Saving as GS Format
- Printing
- Templates
- Summary
- References Cited
- Appendixes
-
- Appendix AemspFile Format Descriptions
-
- Gr XML Format
- GS Format
- Reading the Header
- Reading the Body
- Writing GS Format
- Other Data Formats
-
- Appendix BemspScripting
- Appendix CemspTips for Working with Red-Green-Blue (RGB) Colors
- Appendix DemspSymbol Indexes
- Appendix Eemsp Contact Information
-
- Figures
-
- Figure 1emspThe Gr Application Icon
- Figure 2emspOpening screen of the Gr Application
- Figure 3emspThe File Options Dialog Window in the Gr Application
- Figure 4emspThe order in which specific colors and patterns are assigned to curves that are added to a graph in the Gr Application
- Figure 5emspExample of repositioning a graph (speed in feet per second) within a window in the Gr Application
- Figure 6emspThe Properties Dialog window in the Gr Application
- Figure 7emspThe Gr Application showing certain graph properties and the accompanying graphs Changes were made to the properties in (A) to create (B)
- Figure 8emsp The Gr Application showing certain axis properties and the accompanying graphs Changes were made to the properties in (A) to create (B) and axis range and tick spacing properties then were changed to create (C)
- Figure 9emsp Example of properties for each graph shown in the Properties Dialog box and curves that have been modified within the top graph in the Gr Application
- Figure 10emspExample of the Mode Panel box that uses radio buttons to indicate the current mode in the Gr Application
- Figure 11emspAn example of an area selected for zooming within a graph in the Gr Application
- Figure 12emspThe Default Status Bar as shown in the Gr Application
- Figure 13emspAvailable format descriptors (left column) and their respective outputs (right column) as shown in the Gr Application
- Figure 14emspThe Detailed Status Bar as shown in the Gr Application
- Figure 15emspPanel 1 of the Detailed Status Bar as shown in the Gr Application
- Figure 16emspPanel 2 of the Detailed Status Bar as shown in the Gr Application
- Figure 17emspPanel 3 of the Detailed Status Bar as shown in the Gr Application
- Figure 18emspPanel 4 of the Detailed Status Bar as shown in the Gr Application
- Figure 19emspAn example of a Selected Point in a graph as shown in the Gr Application
- Figure 20emspThe Modify Dialog window as shown in the Gr Application
- Figure 21emsp An example of two parabolas (solid lines) fitted through four points and averaged to find the solution (dashed line) that is used with parabolic interpolation in the Gr Application
- Figure 22emsp An example of resampling from a longer interval to a shorter interval using parabolic interpolation as shown in the Gr Application The original curve is represented by the thicker line with larger points
- Figure 23emsp Resampling from an interval of two (solid line) to an interval of nine using linear interpolation (dashed line) and linear averaging (dotted line) as shown in the Gr Application
- Figure 24emsp Gap filling techniques for graphs in the Gr Application
- Figure 25emsp Applying the Godin filter to a selected curve in a graph in the Gr Application
- Figure 26emsp The result of applying the Godin filter in a graph in the Gr Application
- Figure 27emsp The scale at which the graph was printed and at which the Line Point Reduction command is performed in the Gr Application The curve shown contains 2879 points
- Figure 28emsp Detail showing the points that were used to define the line with a Line Point Reduction width scale of 025 as shown in the Gr Application Thick points represent points that were retained this curve was reduced to 1701 points
- Figure 29emsp Detail showing the points that were used to define the line with a Line Point Reduction width scale of 20 as shown in the Gr Application Thick points represent points that were retained this curve was reduced to 484 points
- Figure 30emsp Detail showing the points that were used to define the line with a Line Point Reduction width scale of 100 as shown in the Gr Application Thick points represent points that were retained this curve was reduced to 44 points
- Figure 31emsp PostScript output of a black curve with a Line Point Reduction width scale of 10 over a red curve with Line Point Reduction width scale of 0 as shown in the Gr Application
-
- Tables
-
- Table 1 The color and pattern of each line added to a graph
- Table C1 Examples of basic Red-Green-Blue (RGB) color system combinations
- Table C2 Examples of ranges of Red-Green-Blue (RGB) color system values
- Table D1 The available symbols associated indexes and appearance on PostScript output
-

US Department of the Interior KEN SALAZAR Secretary
US Geological Survey Marcia K McNutt Director
US Geological Survey Reston Virginia 2009
For more information on the USGSmdashthe Federal source for science about the Earth its natural and living resources natural hazards and the environment visit httpwwwusgsgov or call 1-888-ASK-USGSFor an overview of USGS information products including maps imagery and publications visit httpwwwusgsgovpubprod
To order this and other USGS information products visit httpstoreusgsgov
Any use of trade product or firm names is for descriptive purposes only and does not imply endorsement by the
US Government
Although this report is in the public domain permission must be secured from the individual copyright owners to reproduce any copyrighted materials contained within this report
Suggested citationDonovan JM 2010 User manual for the data-series interface of Gr application software US Geological Survey Open-File Report 43 p
iii
Contents
Abstract 1
Introduction1
Download and Installation 1
System Requirements 1
Installing and Running on Windows2
Working in Gr2
Using Multiple Pages 2
Opening a File 3
Displaying Data 4
Graph and Page Layout4
Changing the Graph and Page Layout5
The Properties Dialog6
Dialog Layout 6
The Gr Object Tree7
The Properties Table 8
Common Object Properties 8
Modes 14
Zooming and Panning 15
Zooming with the Mouse15
Zoom Commands16
The Status Bar16
The Default Status Bar16
The Detailed Status Bar17
Selecting and Dragging Data Points 19
Selecting Points 19
Deleting Points 20
Dragging Points20
The Modify Dialog20
Choosing an Operation 21
Interpolation22
Output 22
Cutting Copying and Pasting Curves 24
Undoing Operations24
Tools 25
Fillers and Filters 25
Drawing New Curves 26
Page Formats27
Saving As XML 27
Saving as GS Format 27
Printing28
Templates 31
iv
Summary31
References Cited31
Appendix A File Format Descriptions32
Gr XML Format32
GS Format33
Reading the Header33
Reading the Body34
Writing GS Format34
Other Data Formats34
Appendix B Scripting 37
Appendix C Tips for Working with Red-Green-Blue (RGB) Colors 39
Appendix D Symbol Indexes42
Appendix E Contact Information43
Figures Figure 1 The Gr Application Icon helliphelliphelliphelliphelliphelliphelliphelliphelliphelliphelliphelliphelliphelliphelliphelliphelliphelliphelliphelliphelliphelliphellip 2 Figure 2 Opening screen of the Gr Application helliphelliphelliphelliphelliphelliphelliphelliphelliphelliphelliphelliphelliphelliphelliphelliphellip 3 Figure 3 The File Options Dialog Window in the Gr Application helliphelliphelliphelliphelliphelliphelliphelliphelliphelliphellip 4 Figure 4 The order in which specific colors and patterns are assigned to curves that are
added to a graph in the Gr Application helliphelliphelliphelliphelliphelliphelliphelliphelliphelliphelliphelliphelliphelliphelliphelliphellip 5 Figure 5 Example of repositioning a graph (speed in feet per second) within a window
in the Gr Application helliphelliphelliphelliphelliphelliphelliphelliphelliphelliphelliphelliphelliphelliphelliphelliphelliphelliphelliphelliphelliphelliphelliphellip 6 Figure 6 The Properties Dialog window in the Gr Application helliphelliphelliphelliphelliphelliphelliphelliphelliphelliphelliphellip 7 Figure 7 The Gr Application showing certain graph properties and the accompanying
graphs helliphelliphelliphelliphelliphelliphelliphelliphelliphelliphelliphelliphelliphelliphelliphelliphelliphelliphelliphelliphelliphelliphelliphelliphelliphelliphelliphelliphellip 11 Figure 8 The Gr Application showing certain axis properties and the accompanying
graphs helliphelliphelliphelliphelliphelliphelliphelliphelliphelliphelliphelliphelliphelliphelliphelliphelliphelliphelliphelliphelliphelliphelliphelliphelliphelliphelliphelliphellip 13 Figure 9 Example of properties for each graph shown in the Properties Dialog box
and curves that have been modified within the top graph in the Gr Application hellip 15 Figure 10 Example of the Mode Panel box that uses radio buttons to indicate the current
mode in the Gr Application helliphelliphelliphelliphelliphelliphelliphelliphelliphelliphelliphelliphelliphelliphelliphelliphelliphelliphelliphelliphellip 15 Figure 11 An example of an area selected for zooming within a graph in the
Gr Application helliphelliphelliphelliphelliphelliphelliphelliphelliphelliphelliphelliphelliphelliphelliphelliphelliphelliphelliphelliphelliphelliphelliphelliphelliphellip 16 Figure 12 The Default Status Bar as shown in the Gr Application helliphelliphelliphelliphelliphelliphelliphelliphelliphellip 16 Figure 13 Available format descriptors (left column) and their respective outputs
(right column) as shown in the Gr Application helliphelliphelliphelliphelliphelliphelliphelliphelliphelliphelliphelliphelliphellip 17 Figure 14 The Detailed Status Bar as shown in the Gr Application helliphelliphelliphelliphelliphelliphelliphelliphelliphellip 17 Figure 15 Panel 1 of the Detailed Status Bar as shown in the Gr Application helliphelliphelliphelliphelliphellip 18 Figure 16 Panel 2 of the Detailed Status Bar as shown in the Gr Application helliphelliphelliphelliphelliphellip 18 Figure 17 Panel 3 of the Detailed Status Bar as shown in the Gr Application helliphelliphelliphelliphelliphellip 19 Figure 18 Panel 4 of the Detailed Status Bar as shown in the Gr Application helliphelliphelliphelliphelliphellip 19 Figure 19 An example of a Selected Point in a graph as shown in the Gr Application helliphelliphellip 20 Figure 20 The Modify Dialog window as shown in the Gr Application helliphelliphelliphelliphelliphelliphelliphelliphellip 21
v
Figure 21 An example of two parabolas (solid lines) fitted through four points and averaged to find the solution (dashed line) that is used with parabolic interpolation in the Gr Applicationhelliphelliphelliphelliphelliphelliphelliphelliphelliphelliphelliphelliphelliphelliphelliphelliphelliphelliphellip 22
Figure 22An example of resampling from a longer interval to a shorter interval using parabolic interpolation as shown in the Gr Applicationhelliphelliphelliphelliphelliphelliphelliphelliphelliphelliphellip 23
Figure 23Resampling from an interval of two (solid line) to an interval of nine using linear interpolation (dashed line) and linear averaging (dotted line) as shown in the Gr Application helliphelliphelliphelliphelliphelliphelliphelliphelliphelliphelliphelliphelliphelliphelliphelliphelliphelliphelliphelliphelliphelliphelliphelliphelliphellip 24
Figure 24 Gap filling techniques for graphs in the Gr Application helliphelliphelliphelliphelliphelliphelliphelliphelliphelliphellip 25 Figure 25 Applying the Godin filter to a selected curve in a graph in the Gr Application helliphellip 26 Figure 26 The result of applying the Godin filter in a graph in the Gr Application helliphelliphelliphelliphellip 26 Figure 27 The scale at which the graph was printed and at which the Line Point Reduction
command is performed in the Gr Application helliphelliphelliphelliphelliphelliphelliphelliphelliphelliphelliphelliphelliphellip 29 Figure 28 Detail showing the points that were used to define the line with a Line Point
Reduction width scale of 025 as shown in the Gr Application helliphelliphelliphelliphelliphelliphelliphellip 29 Figure 29 Detail showing the points that were used to define the line with a Line Point
Reduction width scale of 20 as shown in the Gr Application helliphelliphelliphelliphelliphelliphelliphellip 29 Figure 30 Detail showing the points that were used to define the line with a Line Point
Reduction width scale of 100 as shown in the Gr Application helliphelliphelliphelliphelliphelliphelliphellip 30 Figure 31 PostScript output of a black curve with a Line Point Reduction width scale of
10 over a red curve with Line Point Reduction width scale of 0 as shown in the Gr Application helliphelliphelliphelliphelliphelliphelliphelliphelliphelliphelliphelliphelliphelliphelliphelliphelliphelliphelliphelliphelliphelliphelliphelliphelliphellip 30
Tables 1 The color and pattern of each line added to a graphhelliphelliphelliphelliphelliphelliphelliphelliphelliphelliphelliphellip 4
Appendix tables C1 Examples of basic Red-Green-Blue (RGB) color system combinations helliphelliphelliphelliphellip 40 C2 Examples of ranges of Red-Green-Blue (RGB) color system values helliphelliphelliphelliphelliphellip 41 D1 The available symbols associated indexes and appearance on
postscript output helliphelliphelliphelliphelliphelliphelliphelliphelliphelliphelliphelliphelliphelliphelliphelliphelliphelliphelliphelliphelliphelliphelliphelliphellip 42
vi
This page intentionally left blank
User Manual for the Data-Series Interface of the Gr Application Software
By John M Donovan
Abstract This manual describes the data-series interface for the Gr Application software Basic tasks such as plotting editing
manipulating and printing data series are presented The properties of the various types of data objects and graphical objects used within the application and the relationships between them also are presented Descriptions of compatible data-series file formats are provided
Introduction Gr is a visualization and analysis application for displaying editing and printing X-Y data It can be used to display or ani-
mate vector data particle paths or two-dimensional (2D) data fields but only the data-series interface is described in this docu-ment Gr works with any data series that describes Y as a function of X that is an ordered set of X-Y pairs These pairs could represent points in space or form a time series which is an ordered set of time-value pairs Gr allows the user to zoom in and out and pan within a graph It also offers several ways to edit or manipulate data and can accept data in several file formats
Gr was developed for use by members of the US Geological Survey (USGS) San Francisco Bay Hydrodynamics Project in Sacramento California The Gr source code is freely available (Free Software Foundation accessed March 24 2008) and was written using the Java platform (Sun Microsystems accessed March 24 2008) OpenGL (OpenGLorg accessed March 24 2008) and JOGL (JOGL accessed March 24 2008) The program runs on Windows primarily but it can be ported to other platforms
Download and Installation
To use the latest version of Gr the user first must download the program from the Gr web site at httpcawaterusgsgov programsfbaygr Under the Downloads heading locate the desired type of platform and download the required distribution files The Gr web site contains links to one or more files for each supported platform If a platform contains more than one file the first file is a base installation that includes everything required to run Gr and the other files contain updates to portions of the base installation
System Requirements
To run Gr Java 6 [Java Runtime Environment (JRE) 6] must be installed See the link to the JRE on the Gr web site for installation The minimum recommended configuration for Windows is a Pentium III with 256 MB of memory and a graphics card that performs geometry acceleration The computer should be running in 16-bit color mode or higher at a resolution of at least 800X600 Gr should function properly on all versions of Windows
The current version of Gr is available only for the 32-bit Windows platform (Microsoft accessed March 24 2008) Older versions of Gr are available for Solaris for SPARC SGI Irix and Linux for x86 (Linux Online accessed March 24 2008) To obtain the latest version of Gr for these platforms or for Mac OS X or other 64-bit operating systems contact the author of this report
2 User Manual for the Data-Series Interface of the Gr Application Software
Installing and Running on Windows
When JRE 15 is downloaded from the Gr web site and installed on a Windows system it creates a directory within CPro-gram FilesJava Unzip the gr_win_XXXzip distribution to the C directory and a CProgram FilesUSGSGr directory will be created that includes the Gr libraries and grbat file documentation If Gr or Java are installed in locations other than the defaults the grbat file must be edited to use the correct paths
If the user is upgrading or installing Gr in a different directory or the grbat file had to be modified a copy of grbat must be made before the file is overwritten with a new version of Gr The paths in the batch file will need to be changed from their default values
To run Gr double click grbat or drag a file and drop it on grbat Alternately grbat filename can be typed in a command window where ldquofilenamerdquo is the name of a file Gr recognizes After Gr is running a file can be opened by dragging and drop-ping it anywhere within the Gr window
In addition to the Gr application itself a console window will appear in which Java writes text errors or status messages output It is recommended that a shortcut be created on the desktop to CProgram FilesUSGSGrgrbat This can be done by dragging the batch file from the Gr directory and dropping it on the desktop while holding down the Ctrl and Shift keys There is a Gr icon image in the CProgram FilesUSGSGr directory called gr64X256ico that can be used with the shortcut or Gr data files To use it with the batch file right-click on the shortcut and choose Properties On the Shortcut tab click Change Icon navigate to the CProgram FilesUSGSGr directory and select the gr64X256ico file (fig 1)
Figure 1 The Gr Application Icon
Working in Gr Gr shows multiple graphs in the format that would appear on a printed page (fig 2) It is not exactly ldquowhat you see is what
you getrdquo but it is close The page area has a default color of black and takes up most of the frame on the Gr main window Several menus are listed across the top and a column of buttons is displayed down the left side of the window Clicking any of the buttons is the same as choosing a command from the menu or using the keyboard shortcut Status information such as the current operating mode is given at the bottom of the window
Using Multiple Pages
Gr can have any number of pages open but it only displays one at a time To create a new page click the New button under the Page heading on the toolbar or choose New Page from the Page menu To advance to the next page once multiple pages are open click the Next button under the Page heading To delete the current page click the Delete button under the Page heading and then click OK on the confirmation dialog window that appears
Usually any operation performed in Gr affects only the current page The exception to this ldquorulerdquo happens when an opera-tion that was previously applied to a different page is undone Since the same object can appear on multiple pages changing the object on one page will cause it to change on all pages that it appears
3 Working in Gr
Figure 2 Opening screen of the Gr Application
Opening a File
The data displayed by Gr typically is loaded from a formatted file that usually consists of columns of data with an optional heading across the top of the frame Several different formats are recognized and the most common format specifications are detailed in Appendix A Gr recognizes some formats from the file name extension and others from analyzing the first few lines of that file The user may be asked to specify or confirm which format is being used
To open a file click the Open File button or select it from the File menu (Ctrl+Shift+O) A dialog box will appear show-ing the directory of the last file opened or if none has been opened the userrsquos home directory
Using the Open File dialog navigate to the directory containing the data file to be opened and double-click on it Once a file is chosen Gr usually will display the File Options dialog box to confirm the type of file that is being opened and to give the option of either overlaying it on the current page or opening it on a new page (fig 3) For some file formats additional options are available by clicking the Options button If no options are available for the selected file type the Options button will be disabled
If a file ends in a known extension the File Options dialog will not be displayed The recognized extensions are xml for XML project files gs for GS data files and grs for Gr script files These files are opened without showing the confirmation dialog and are overlaid on the current page If an XML project file is opened and it defines its own page then a new page will be created If Gr does not recognize the file extension it will read the first few lines of the file and attempt to determine the file type
Before Gr opens a file it checks for a script file called gr_configgrs in the same directory and executes it if it is present Typically the configuration file is used to set the default data format with a line similar to the following SetFormat ldquogovusgssfhydrodataCR10DataFilerdquo
After reading the configuration file Gr opens the data file if it can be opened and its data will be displayed in one or more graphs on the page If there is a problem opening the file an error dialog window will appear or error messages will be written to the Java console window
Multiple files can be opened at once by holding down the Ctrl key and selecting the files in the Open File dialog This com-mand causes each of the files to be opened individually
A complete description of Gr compatible file formats is available in Appendix A
4 User Manual for the Data-Series Interface of the Gr Application Software
Figure 3 The File Options Dialog Window in the Gr Application
Displaying Data
When a file is opened one or more graphs are stacked vertically on the screen Each graph has its own Y-Axis but shares a common X-Axis Only the bottom graph is allowed to display labels or a title on its X-Axis Gr displays a single column of graphs but the default setting can be modified after opening data
Some file formats such as GS assign a numerical data type to each data series in the file Gr attempts to group curves of the same data types on the same graph regardless of which graphs are selected or hidden If a new data type is encountered a new graph will be created and added to the page Gr determines the data type for a graph by identifying the data type of the first curve within a graph If the new data are not visible after overlaying use the Show Graph command or invoke the Zoom All command Take care to ensure that the new curve is not being drawn over an existing curve
When multiple curves are added to a graph each uses a different color and line pattern (table 1 fig 4)
Graph and Page Layout Each graph consists of a rectangular frame containing one or more curves representing data and optional labels tick marks
and grid lines The graphs are stretched to fit the page and are numbered from the bottom of the page upward starting with number one Hiding or showing a graph does not change its index number as does deleting or moving it There is no set limit to the number of graphs that can be displayed on a page but they become progressively smaller and harder to distinguish as the number of graphs increases Hiding some of the graphs on a page will make the displayed graphs larger and easier to see Or some of the graphs can be placed on another page using the New Page command
Table 1 The color and pattern of each line added to a graph
Line number Color Line pattern
1 Green Solid 2 Magenta Dashed 3 Cyan Dotted 4 Yellow Dash-dot 5 White Loose dash 6 Red Green Loose dotted 7 Green Dash-dot-dash 8 Green Tight dashed 9 Green Tight dotted 10 Green Solid
5 Graph and Page Layout
Figure 4 The order in which specific colors and patterns are assigned to curves that are added to a graph in the Gr Application
At any given time one or more graphs may be selected for action Selected graphs are indicated with dark green markers at the left corners of their areas of the page To select a graph move the mouse cursor over it and click any mouse button This also will deselect all other graphs To add a graph to the current selection hold the Ctrl key down and select the additional graph with the mouse Holding down the Alt key will deselect the graph beneath the mouse cursor and select all others Holding down Ctrl and Alt together works the same as holding down Alt however previously deselected graphs will remain deselected When editing points in Select mode only one graph can be selected at a time
Changing the Graph and Page Layout
A graph can be hidden or deleted once it is selected To hide a graph select it and press the Hide button under the Graph heading on the tool bar or select Hide Graph from the Page menu (Ctrl+H) A graph can be deleted by any of three ways (1) press the Delete key on the keyboard or (2) click the Delete button under the Selection heading on the tool bar or (3) choose Delete from the Edit menu A dialog box asking for confirmation of the action will appear If points or curves are selected within a graph the Delete key will delete only those selected and not the graph itself
To show a graph that has been hidden press the Show button under the Graph heading on the tool bar or select the com-mand from the Page menu (Alt+S) The hidden graph with the lowest index will be restored to the spot on the page indicated by its number For example if graphs 1 and 3 are showing and graph 2 is hidden graph 2 will be restored to its place above graph 1 and below graph 3
To move a graph to a different location on the page move the mouse cursor to within a few pixels of the left edge of the graphrsquos area and wait for a gray bar to appear When the bar appears press and hold either the left or right mouse button and drag the graph to the desired location As the graph moves other graphs will move to make room for it (fig 5) When the mouse button is released the graph will snap into the empty slot Dragging the mouse cursor out of the page drawing area also will cause the selected graph to snap into the empty slot
New empty graphs can be created by clicking New under the Graph heading on the toolbar or selecting New Graph (Ctrl+N) from the Page menu An empty graph will be created and added to the top of the page and given the next available index number See the sections on overlaying data files pasting curves and the draw command for ways to add data to the empty graph
6 User Manual for the Data-Series Interface of the Gr Application Software
The Properties Dialog Nearly every object displayed in Gr can be controlled using the Edit Properties dialog box (Properties Dialog) (fig 6) To
open the dialog click the Properties button on the toolbar or select it from the Page menu (Ctrl+Shift+R) The initial size of the dialog is proportional to the computer screen size but the dialog can be resized after it is open by dragging the sides or corners with the mouse The dialog box is ldquomodalrdquo meaning that the main Gr window will not respond to input until the dialog is closed
Figure 5 Example of repositioning a graph (speed in feet per second) within a window in the Gr Application
Dialog Layout
The Properties Dialog is divided into two areas a top pane containing the Gr object tree and a bottom pane containing a properties table Scroll bars automatically appear around the edges of these areas if they hold more information than can be displayed at once A splitter bar separates the two areas and can be dragged with the mouse to adjust the amount of space given to each area
There are three buttons at the bottom of the dialog box for closing and applying changes The OK button applies all the changes in the dialog box to the affected objects and then closes the dialog The Apply button applies all the values for view-ing in the main Gr window but leaves the dialog box open for other modifications The Cancel button closes the dialog without applying the selected changes
7 The Properties Dialog
The Gr Object Tree
The upper pane of the Properties Dialog contains an expandable tree representing every object within Gr Every object has a ldquoparentrdquo that is higher in the tree and some objects have ldquochildrenrdquo that are lower in the tree The hierarchy displayed in the tree pane depicts the objects as they are stored by Gr and the way they would be saved in an XML file
The exact appearance of the tree is dependent on the current Java Look and Feel (LAF) however no matter which LAF is used there are always similarities in the way the tree is drawn Each node is drawn on a line by itself that contains an icon a short generic description and an optional title If the node has children a marker is drawn to the left of the icon which indicates whether the children currently are being shown To expand a node (so the children are showing) click once on the marker To collapse it (so that the children are hidden) click the marker again and it will toggle back to the original state
To select a tree node you can click anywhere on the icon or name This also deselects any previously selected nodes To select multiple nodes at once hold down the Ctrl button and click on each additional node To select a continuous range of nodes click the first node hold down the Shift key then click on the last node
Once one or more nodes have been selected a right-click on the mouse will display a context-sensitive menu If no nodes are selected the only available menu command is Apply All Changes which is identical to clicking the Apply button at the bot-tom of the dialog If one or more nodes are selected the menu will contain the additional items Cut and Copy
Choosing Cut from the right mouse menu removes the selected nodes from the tree and stores them in the Properties Dialogrsquos clipboard thereby overwriting the contents The Copy menu item does the same thing without removing the selected nodes Once nodes have been added to the clipboard they can be added as children to any other node To do this click on the target parent node or nodes then right click This menu will have two additional items Paste Original and Paste New Copy The Paste Original command adds a shared instance of every node in the clipboard to every selected node This is conceptually the same as pasting a link The Paste New Copy command creates a deep copy (including children) of every node in the clipboard and adds the copies to every selected node Changing properties or children of a recently copied object affects only that object and leaves the original unchanged
Figure 6 The Properties Dialog window in the Gr Application
8 User Manual for the Data-Series Interface of the Gr Application Software
To add a new object to a selected node right click and browse through the Add New submenu Several object types are available such as Page and Graph
All the changes to the nodes are stored and applied if the user clicks Apply or OK and discarded if the user clicks Cancel Certain object types will show an additional menu item when selected and right clicked For instance file objects show a
Gr File submenu with items Save and Save As Because these commands are applied immediately to the object they should be used with care and any other changes should be applied first
Occasionally the tree in the Properties Dialog will not accurately represent the structure of underlying objects This usually happens when pasting a second instance of an object when there is room for only one or when giving a menu command such as Calculate An example of the first case is pasting a Zoom object into an Axis object An Axis can have only one Zoom child but both will be shown until the Properties Dialog is closed and reopened An example of the second case is giving the Calculate command on a ParticleAnimationCalculator object The calculator adds a new ParticleAnimation object to itself but it isnrsquot vis-ible until the Properties Dialog is closed and reopened This is a known limitation of the current implementation of Gr
The Properties Table
The lower pane of the Properties Dialog contains a table with two columns and a variable number of rows The left column has the heading Property and the right column has the heading Value You can adjust the size of the columns by clicking on the dividing line between the headings and dragging to one side or the other
The properties displayed in the table depend on which nodes are selected in the tree pane above it Each object has its own set of properties If more than one node is selected the table looks through the property lists for properties and displays only those with the same name For example if a Graph and a PageOfGraphs is selected the only common properties are Title and Show Title which would be the only ones displayed in the table If the current values of the properties vary between the selected objects the values of the first node selected will be displayed This allows the properties of multiple objects to be changed simultaneously
None of the changes made to the properties are applied to the original objects until the Apply or OK buttons are clicked Even then the only properties that are applied are those that have been edited by the user since the last Apply event
For all the text fields the standard Windows keyboard shortcuts can be used Ctrl+X to cut Ctrl+C to copy and Ctrl+V to paste Values that exceed the size of the text fields can be inserted but the arrows on the keyboard must be used to move the cursor and view text within the field
Common Object Properties
The children of the root Gr object usually consist of one graphical user interface (GUI) object zero or more Page objects and zero or more File objects
The GUI object controls certain options in the Gr Graphical User Interface and two properties are associated with the object
GUI Look and Feel Causes the program to resemble a particular window system such as Microsoft Windows or Motif The default is Metal the main LAF for Java on all platforms
Levels of Undo The number of operations that are stored that can be undone later
File objects such as XMLProjectFile contain links to other objects in the hierarchy The children are displayed with a generic appearance and their properties cannot be edited The properties of the file itself include
Title The type of file This cannot be edited
File The name of the disk file to which the data would be saved
The Open Filehellip button brings up a dialog used to choose a file name without saving to the disk To be safe changes to the File property should be applied before saving the file
9 The Properties Dialog
The PageofGraphs object contains three properties The first two properties Title and Show Title are found in nearly every graphical object
Title The title of the page
Show Title Whether to show the title
Formatter The Java class that should be used to format the page and the objects on it The default is PageFormatter Alterna-tives include WorkingFormatter and ReportFormatter Formats can also be applied from the Tools menu
Pages can have a number of child objects There always is one formatter and one PostScript Options child (Adobe Sys-tems Inc 1985 1990) Pages also can contain graphical objects especially Graph objects Most of the page formatters have no options The VariableSizeFormatter has at least one property
Number of Values The number of graphs for which the formatter will make space Extra graphs are assigned the remaining space You must close the Properties Dialog and reopen it after you increase this value to see the new Percent (Pct) properties
Pct Size of Graph X The percentage of the vertical area that should be given to the Xthgraph where X is the graph index The Num-ber of Values property determines the number of Pct Of Graph X properties shown
The PostScript Options object has several properties that control the page format when saved to a PostScript file The properties include the following
File Name The default file name for saving PostScript output
Landscape Orientation Whether to rotate the plot to use landscape orientation
Font The name of the PostScript font to use
Font Size The size of the PostScript font to use
Color Curves Whether to draw each curve with the same color shown on the screen (they are made slightly darker to improve visibility on a white page)
Color Background Whether to draw the background the same color as it is on the screen
Line Width The scale to use for thickening or thinning lines For curves the screen line width is multiplied by this number to convert from pixels to points
Uniform Line Width Whether all lines should be drawn the same width
Symbol Size The scale to use for drawing symbols on curves
Reduce Points on Lines Whether to apply the point reduction algorithm to lines
Line Reduction Tolerance The width scale parameter for point reduction of lines
Reduce Points on Symbols Whether to apply the point reduction algorithm to symbols
Symbol Reduction Tolerance The width scale parameter for point reduction of symbols
Debug Point Reduction Whether to show before and after data for point reduction
10 User Manual for the Data-Series Interface of the Gr Application Software
See the Printing section in this manual for detailed information about these properties Graph objects contain one X Axis one Y Axis and any number of graphical objects especially Curve objects (fig 7) Each
graph has the following properties
Title The title that is written above the graph
Show Title Whether to show the title
Showing Whether the graph itself should be shown on the page
Show X Labels Whether the X axis labels should be drawn This is overridden by all the page formatters except VariableSizeFormatter
To use the Properties Dialog to change the graphs from figure 7A to 7B the user would expand the tree to show the Graph nodes selecting the first graph and checking the Showing check box then selecting the other two graphs and typing in titles and checking their respective properties
The X Axis and Y Axis objects each contain one Zoom object which describes the limits and tick increments of the axis The axes themselves have the following properties
Title The title that should be displayed A lsquonrsquo represents a line break
Show Title Whether to show the title next to the axis
Dimension The dimension with which this axis is associated (0 for X 1 for Y) This property is not editable
Show Major Ticks Whether to show the major tick marks
Show Minor Ticks Whether to show the minor tick marks
Show Labels Whether to show numbered labels beside each major tick
Show Grid Whether to show grid lines at each major tick mark
The Zoom object controls the area that is displayed in the graph as well as the tick and label increments used on the axes (fig 8) It has these properties
View Min The lower bounds of the current view
View Max The upper bounds of the current view
Outer Min The lowest value the graph can display by panning
Outer Max The highest value the graph can display by panning
Major Inc The increment between major tick marks
Minor Inc The increment between minor tick marks
Tick Offset The starting point from which major ticks are measured
Unit Scale The multiplier for units displayed on the axis
Label Format A string describing the precision to use for the number labels For example ldquo0rdquo indicates no decimal place ldquo000rdquo indicates two decimal places and ldquo00rdquo indicates at least one place and at most two depending on the number
11 The Properties Dialog
Figure 7 The Gr Application showing certain graph properties and the accompanying graphs Changes were made to the properties in (A) to create (B)
12 User Manual for the Data-Series Interface of the Gr Application Software
Additional format specifications are described in the Java documentation for the class javatextDecimalFormat available at httpjavasuncomjavase6docsapijavatextDecimalFormathtml To use the Properties Dialog to change the graphs from figure 8A to 8B the user would expand the tree to show the Graph nodes then select the first graph showing then finally check the box next to Show X Label Then expand the graphs and their axis nodes Select the Y axis of the first graph showing and uncheck the Show Minor Ticks check box then select the other Zoom node within it and set View Min to ldquo-10rdquo View Max to ldquo10rdquo and Major Inc to ldquo5rdquo To use the Properties Dialog to change the graphs from (B) to (C) the user would select the Zoom node within the last graphrsquos Y axis node and set View Min to ldquo02rdquo View Max to ldquo5rdquo Major Inc to ldquo2rdquo Minor Inc to ldquo05rdquo and Offset to ldquo1rdquo
The Curve object controls how a two-dimensional data series is drawn within a graph Each contains one data-series object which stores the XndashY data (fig 9)
Title The title of the curve This is shared with the underlying data series and is used to identify each curve when there are many others on the page
Showing Whether the curve should be drawn on the graph
Show Line Whether to draw a line connecting each data point
Line Width The width of the connecting line measured in pixels
Line Pattern The line pattern to use A list of possibilities is provided in a drop-down box
Show Symbols Whether to draw symbols at each data point
Symbol Size The diameter of the symbols in pixels
Symbol Type The type of symbol to draw Any symbol other than a Square or Single Pixel is drawn as a square on the screen and drawn correctly in PostScript output A list of possibilities is provided in a drop-down menu
Color The color of the curve A list of possibilities is provided in a drop-down menu The last choice is ldquoOtherrdquo which displays a dialog box for choosing a color By clicking a tab at the top of the dialog the color may be specified by picking it from an array of color cells in Hue-Saturation-Brightness (HSB) format or in Red-Green-Blue (RGB) format
To use the Properties Dialog to create the changes in figure 9 the user would expand the tree to show the Graph nodes and then select the first curve within the last showing graph and change Line Pattern from ldquoSolidrdquo to ldquoDashedrdquo and Color from ldquoGreenrdquo to ldquoYellowrdquo Select the second curve and change Line Pattern from ldquoDashedrdquo to ldquoSolidrdquo and Line Width from ldquo1rdquo to ldquo3rdquo Select the third curve and uncheck the Show Line check box check the Show Symbols check box change Symbol Type to ldquoHollow Circlerdquo and change Symbol Size to ldquo7rdquo Finally change Color to ldquoOtherhelliprdquo and specify an RGB value of (24 213 255)
Data-series objects store multidimensional data and appear in the form of DataSeries XyDataSeries or TimeSeries objects Each contains one child Dimension object for each of the dimensions Each seriesrsquo properties include
Title The name of the series used to keep track of it among the others
Number of Dimensions The number of dimensions stored in the series This is for the userrsquos information and is not editable
Number of Points The number of points stored in the series This is for the userrsquos information and is not editable
Number of Points Selected
The number of points in the series that currently are selected for modification This is for the userrsquos informa-tion and is not editable
13 The Properties Dialog
Figure 8 The Gr Application showing certain axis properties and the accompanying graphs Changes were made to the properties in (A) to create (B) and axis range and tick spacing properties then were changed to create (C)
14 User Manual for the Data-Series Interface of the Gr Application Software
Figure 8 Continued
TimeSeries objects have all the properties of XyDataSeries objects with the additional property
Reference Year The year from which all time dimensions are referenced
A Dimension object describes and controls one dimension of a data series such as the X dimension It has the following properties
Title The name of the series used to keep track of it among the others
Number of Dimensions The number of dimensions stored in the series This is for the userrsquos information and is not editable
Number of Points The number of points stored in the series This is for the userrsquos information and is not editable
Number of Points Selected The number of points in the series that currently are selected for modification This is for the userrsquos infor-mation and is not editable
Modes Typically Gr operates in one of three modesmdashPan Zoom or Selectmdashwhich are displayed as the selected radio button
(fig 10) The current mode can be changed by clicking on one of the other radio buttons To learn how each mode functions see the sections of this manual on Zooming and Panning and also on Selecting and Dragging Data Points
15 Zooming and Panning
Figure 9 Example of properties for each graph shown in the Properties Dialog box and curves that have been modified within the top graph in the Gr Application
Zooming and Panning The mouse can be used to zoom in and pan around each graph With each zoom in or out the tick and label increments
for each axis are recalculated to suitable values These values are determined partially by the size of the Gr window Therefore resizing the window can change the tick and label increment values
Figure 10 Example of the Mode Panel box that uses radio buttons to indicate the current mode in the Gr Application
Zooming with the Mouse
To zoom in on a graph hold down the Shift button and move the mouse to the corner of the area to be examined With the Shift button down press and hold either the left or right mouse button as the mouse is dragged to the opposite corner of the area to be zoomed and released A dashed rectangle trails the mouse cursor but it isnrsquot necessary to wait for it to completely size to the mouse cursor location (fig 11) Gr will use the position of the mouse cursormdashnot the dashed selection rectanglemdashto determine the corner of the zoom window Depress the Shift key until the zoom operation is completed
16 User Manual for the Data-Series Interface of the Gr Application Software
To zoom in without using the Shift button click the Zoom radio button within the Mode panel on the toolbar Then define the zoom window with the mouse the same way that is described in the previous paragraph Once the zoom operation is completed Gr automatically will switch to Pan mode
If a zoom window is drawn that spans more than one graph the zoom request will be ignored If the zoom window is com-pleted properly the major and minor tick increments will be adjusted so that a similar number of labels always are present along each axis The increments used are 10 25 50 or one of these numbers multiplied by a power of 10 such as 025 or 500
Zoom Commands
To zoom in a set amount on all selected graphs select Zoom In (Ctrl+Shift+Z think ldquoBig Zrdquo) from the View menu To zoom out a set amount select Zoom Out (Ctrl+Z think ldquoLittle Zrdquo) from the View menu To zoom out to show the contents of the graph choose Zoom All (Ctrl+L) from the View menu The contents of each graph are reviewed during Zoom All so if curves are edited and span more or less area than before the zoom boundaries will be updated to reflect the latest edits The zoom operations affect all axes belonging to selected graphs Usually the X axis is shared among all graphs
Figure 11 An example of an area selected for zooming within a graph in the Gr Application
As long as the image is not zoomed out completely it is possible to pan around by pressing and holding either the left or right mouse button and dragging it It also is possible to pan by holding down the Ctrl key and pressing one of the arrow keys on the keyboard (left right up or down) This action causes all graphs on the screen to pan the length of one major tick mark in the direction of the arrow It is not possible to pan (or zoom out) past the outer min or max When the Zoom All command is given the view min and max are set to be the same as the outer min and max
The Status Bar A status bar containing information about the page is along the bottom of the Gr window When Gr is first started it dis-
plays the Default Status Bar which contains a minimal set of GUI components (fig 12) that is simple and easy to understand Optionally the Detailed Status Bar can display more information and allow the user to edit the properties of curves on the page
The Default Status Bar
The leftmost component on the Default Status Bar is a button labeled lt More gt that allows the user to switch to the Detailed Status Bar Next to this button are two text fields containing the coordinates of the point with an X value nearest that of the mouse cursor The X coordinate is on the left and the Y coordinate is to its right As the mouse cursor is moved around the graph these numbers are updated automatically
Figure 12 The Default Status Bar as shown in the Gr Application
17 The Status Bar
If the X coordinate is a date and time it can be written in a number of different formats Holding down the Ctrl key and clicking on the X coordinate label will cycle through the available formats (fig 13)When the mouse is clicked with the cursor over a label the label format descriptor is displayed but if the mouse cursor then is moved over a time-series curve the label will show an actual date If the mouse is moved over a curve that does not represent a time series the default label format will be displayed
Another important piece of information displayed on the status bar is the current mode Pan Zoom Select or Drag If Gr is in Select or Drag modes the left mouse button is reserved for other operations and the right button must be used to pan or zoom Clicking the Pan radio button or selecting it from the View menu (Ctrl+Shift+X) will enable the Pan mode from any of the other three modes Clicking the Zoom radio button will enable the Zoom mode which allows a zoom window to be drawn without holding down the Shift key
Gr can lock in place the X or Y axes so they are not affected by zoom or pan operations To toggle the locks choose Lock X (Ctrl+Alt+X) or Lock Y (Ctrl+Alt+Y) from the View menu The status bar at the bottom of the Gr window has two buttons that show whether or not the axes are locked These buttons can be clicked to toggle the locks On the default status bar these but-tons are labeled X Locked or X Unlocked and Y Locked or Y Unlocked
Figure 13 Available format descriptors (left column) and their respective outputs (right column) as shown in the Gr Application
The Detailed Status Bar
The Detailed Status Bar contains the information found on the Default status bar as well as additional information and features (fig 14) Clicking the lt More gt button on the Default Status Bar displays this feature Clicking the gt Less lt button will switch back to the Default Status Bar
The Detailed Status Bar is organized into four panels of GUI components The first panel contains a box labeled Choose Curve that lets the user choose the event that will cause the status bar to be updated with the curve information that is nearest the mouse cursor (fig 15) The first choice is Under Mouse and causes the status bar to be updated each time the mouse is moved within the graph area The second choice is With Click and causes the status bar to be updated each time the user clicks the mouse within the graph area
Figure 14 The Detailed Status Bar as shown in the Gr Application
18 User Manual for the Data-Series Interface of the Gr Application Software
There are three other components on the first panel Two of these are the gt Less lt button and the mode indicator which previously have been described in this report The remaining component is a text field that describes the format specification used for displaying the coordinates of points The format specification follows the convention of javatextDecimal-Format as described under the Label Format entry of the Properties Dialog The default format specification is 000000 This format specification affects the appearance of all coordinates on both the Detailed and Default status bars
Figure 15 Panel 1 of the Detailed Status Bar as shown in the Gr Application
The second panel is arranged as a table with three rows (fig 16) The top row consists mostly of column headings The middle row is for the X dimension and the bottom row is for the Y dimension The leftmost column consists of the row labels X and Y The column immediately to its right under the Axes heading has two toggle buttons labeled either L or U for Locked or Unlocked which are used to lock or unlock the X or Y axes Under the Data column there are two more buttons of the same type that lock or unlock the X or Y dimensions of the chosen data series for editing The default setting is for the X dimension to be locked and the Y dimension to be unlocked This allows points to be dragged up and down without affecting their position along the X axis
The next column is labeled Nearest and shows the coordinates of the nearest point to the mouse cursor as of the last update These are the same as the coordinates shown on the Default Status Bar Next is a column labeled Min which shows the smallest X and Y coordinates in the chosen series Beside it is a column labeled Max which shows the largest X and Y coordinates in the series
Figure 16 Panel 2 of the Detailed Status Bar as shown in the Gr Application
The rightmost column consists of three check boxes The top check box allows the user to show or hide the chosen curve This can be useful when a curve is obscuring other curves and is making it difficult to see or select points on the other curves If a curve is hidden it cannot be chosen by clicking on it or moving the mouse over it To show a curve after it has been hidden requires that it must be selected which can be done using the curve list choice box in the third panel of the status bar
The two check boxes below the Show check box are disabled permanently and used only for information The check boxes inform the user whether the X and Y dimensions of the chosen data series are sorted in ascending order A typical curve will be sorted in the X dimension and unsorted in the Y direction If the X dimension is unsorted the curve cannot be chosen by moving the mouse cursor over it or clicking on it If the status bar appears to be ignoring a curve that may be the reason You still can choose the curve using the curve list choice box
The third panel on the Detailed Status Bar is arranged as three rows of components (fig 17) The curve list choice box in the top left corner lists all the curves on the page including hidden curves and curves on hidden graphs The curves are described according to their index number within their graph and according to their graphrsquos index number within the page For example the third curve on the second graph is listed as ldquoG1 C3rdquo
To choose a curve from the curve list click on the box and a list will pop up or down depending on the proximity to the box margins If the list of curves is long it may have a scroll bar along the side to view all of the items If there is sufficient space below the box the list will pop down If there is not it may pop up over the graph area If the list pops up and covers the graph area it may be best to use the With Click option in the Choose Curve box so that your selection from the curve list will not be changed immediately when you move the mouse cursor within the graph area
19 Selecting and Dragging Data Points
Figure 17 Panel 3 of the Detailed Status Bar as shown in the Gr Application
A text field displaying the number of points in the chosen data series is on the top row next to the curve list To the immedi-ate right is an editable text field containing the title of the chosen series The title can be edited the same way as in the Properties Dialog and by clicking Apply when finished
The middle row of the third panel contains three components describing the line connecting the data points of the chosen series The check box can be used to activate or deactivate the line The choice box beside the check box gives several options for the line type and the text field is used for changing the width of the line The default width is a value of one The line on the screen may differ from the PostScript output
The bottom row describes the symbols that are drawn at each data point in the chosen series The check box can be used to activate or deactivate symbols The choice box provides a choice of which type of symbol should be used and the text field pro-vides a choice for setting the size of the symbols The default diameter on the screen is five pixels and five points on the printed output All symbol types are drawn as filled squares on the screen but they are drawn correctly on the PostScript output Since the Single Pixel symbol is no wider than a line it is drawn larger on the screen when the line is activated
The fourth panel on the Detailed Status Bar contains three slider bars for changing the intensity of the RGB color of the chosen curve (fig 18) The top slider controls the amount of red the middle slider controls the amount of green and the bottom slider controls the amount of blue The numbers to the right give the level of each color as a number between 000 and 100 The resulting color is displayed to the left of the sliders If PostScript output is desired colors on the PostScript output must be enabled in the Properties Dialog and are darkened automatically from their onscreen appearance Information on creating colors using RGB sliders is in Appendix C
Figure 18 Panel 4 of the Detailed Status Bar as shown in the Gr Application
Selecting and Dragging Data Points Each curve on the screen is a series of data points connected by straight line segments Points may be selected with the
mouse either individually or in groups Mouse selection allows moving or deleting points Once changes are made Gr allows each curversquos data series to be edited and the changes saved to a file
Selecting Points
To select points first enter Select mode by clicking the Select radio button on the toolbar or choosing it from the Edit menu (Ctrl+Shift+S) This causes every point on the currently selected graph to be drawn as a small filled square several pixels in diameter For curves with many points this command appears to increase the line weight of the curves however zooming in will reveal thin line segments connecting the individual points The right mouse button must be used to pan or zoom while in Select mode
To select a point move the tip of the mouse cursor somewhere over the filled square that marks the point and click the left mouse button Once the point is selected it will change color (fig 19) Care should be taken to not drag the mouse when the button is down if the intention is to select only one point If difficulty arises using this selection technique the selection window may be a better option as described below
Multiple points can be selected by drawing a rectangle from corner to corner similar to drawing a zoom window To do this move the mouse cursor so that it does not cover any points and it is in the corner of the selection area Press the left mouse button drag the mouse cursor to the opposite corner of the selection area then release the button The first curve in the first graph with points within that area will have those points selected All other points are deselected
20 User Manual for the Data-Series Interface of the Gr Application Software
Figure 19 An example of a Selected Point in a graph as shown in the Gr Application
To add to the selection hold down the Ctrl key and drag a selection box around the new selection area Only points on the selected curve will be selected To select points on other curves hold down the Shift key This allows the selection of points on all curves within the selection area and the area is allowed to span across multiple graphs Holding down Ctrl and Shift together adds more points to the selection from every curve within the selection area To deselect an area hold down the Alt key and draw a selection rectangle If the rectangle spans multiple graphs the Shift key will have to be held down to deselect points on all the graphs The keyboard modifiers work the same way with single points click one point at a time instead of drawing a selection rectangle
To quickly select all the points on curves that are selected partially choose Select All (Ctrl+A) from the Edit menu To deselect all points on the page choose Deselect All (Ctrl+D) from the edit menu
Deleting Points
To delete the points that are selected press the Delete key on the keyboard Alternately click the Delete button under the Selection heading on the toolbar or select Delete from the Edit menu The deleted points will appear as cyan marks just outside the top of the graphrsquos frame Those marks appear only in Select or Drag modes and are used to indicate where data have been deleted or are missing Sometimes deleted points are marked before deletions are made This can happen if the data file that was opened contained deleted points All data files cannot be relied on to list points that have been deleted and by default Gr does not save deleted points If all the points in a curve are deleted the two endpoints will be restored automatically so the curve still can be selected
If any curve is completely empty its endpoints are restored automatically with Y values of zero This allows the ends to be selected and the interior points to be restored To delete these curves use the Cut command as described under ldquoCopying Curves and Undoing Operationsrdquo
Dragging Points
To interactively change the Y coordinates of the selected points hold down Ctrl and move the mouse over one of the selected points Press the left mouse button drag the mouse up or down by the desired amount and then release the mouse but-ton Horizontal motion is ignored while dragging points as long as the X dimension of the data series is locked A shortcut for dragging a single point that is not selected is to simply move the mouse cursor over it press the left mouse button then drag the point to a new location No keys are required to be held down and all previously selected points will be deselected before the point is moved
The Modify Dialog Once points have been selected many actions can be applied to them The most basic actions are grouped together in the
Modify Selected Points dialog box (Modify Dialog) (fig 20) To open the dialog click the Modify button on the toolbar or select it from the Edit menu (Ctrl+M) It is a modal dialog box like the Properties Dialog so the main Gr window cannot receive input until it is closed Also like the Properties Dialog there is an Apply button present
21 The Modify Dialog
Pressing Apply applies the action to the main window and leaves the dialog open so other actions can be applied to the same selection Pressing Close closes the window without changing the selected points
The two other buttons are Undo and Redo They provide the use of the Undo and Redo commands from the Modify Dialog
Choosing an Operation
The top left area of the Modify Dialog is entitled Operation and has two groups of components that can be used to specify actions that can be taken on the selected points The first Operation group is made up of six radio buttons
Figure 20 The Modify Dialog window as shown in the Gr Application
Add Adds a user-specified number to every selected point
Subtract Subtracts a user-specified number from every selected point
Multiply Multiplies every selected point by a user-specified number
Divide Divides each selected point by a user-specified number
Set Equal Sets every selected point equal to a user-specified number
None Leaves each selected point unchanged None can be used with some of the output options to resample a curve without otherwise changing it
The default action is None The second Operation group is an alternate choice to the six operators in the first Action group This group is called Moving
Average and it has two associated text fields
Span The span of the moving average
Samples The number of equally spaced samples that will be taken over by the span
Unlike the other operators the moving average is applied to all points on any curve that has points selected An area equal to half the span will be deleted from both ends of the curve after the average is applied
The Operand group contains two choices for the operand to be used with the operator chosen from the first Action group If Constant is selected you can type a number into the text field beside it If Curve is selected however the operand will be an entire curve To specify a curve as the operand Y Dimension must be selected in the second Action group The curves are listed
22 User Manual for the Data-Series Interface of the Gr Application Software
according to their index within their graph and their graphrsquos index on the page Each curve listed has the letter ldquoGrdquo followed by the index of its graph the letter ldquoCrdquo followed by the index of the curve within the graph and the title of the curve that was assigned when it was created
The value of a curve operand at any given point on the X axis is the Y value of the curve at that point The method used to determine that Y value can be picked from the Interpolation area at the bottom left of the Modify Dialog When using a curve for the operand if any selected points have X values lower than the operand curversquos defined X range then all points on the out-put curve below that range will be deleted Similarly if there are selected points with X values greater than the operand curversquos X range all points on the output curve above that range will be deleted
The Dimension group is made up of two radio buttons
Modify X Causes the X coordinate of each selected point to be modified and
Modify Y Causes the Y coordinate of each selected point to be modified
Modify Y is the default The Modify X option is disabled if the chosen operand is a curve or if the operation is set to None or Moving Average
Interpolation
The Interpolation box in the lower left corner of the Modify Dialog has two radio buttons Linear and Parabolic They are used to specify which method to use when determining the Y value of a curve at a given point on the X axis The added point may be between the data points that define the curve which means the value must be interpolated Picking linear interpolation will cause Gr to fit a straight line between the two nearest points and use the Y value of the line at the specified point on the X axis (fig 21)
Picking parabolic interpolation will cause Gr to fit one parabola through the two nearest preceding points and the nearest following point and a second parabola through the nearest preceding point and the two nearest following points The Y values of the two parabolas at the specified point are averaged to arrive at the Y value that will be used Some curves will be more accurately interpolated with the linear method while others such as a sine wave would be better interpolated using the parabolic method
Output
The right half of the Modify Dialog is devoted to options related to the output of the specified operation At the top of the Output area are two radio buttons that allow the output to be created as a new curve (Create New Curve) or written over the
Figure 21 An example of two parabolas (solid lines) fitted through four points and averaged to find the solution (dashed line) that is used with parabolic interpolation in the Gr Application
23 The Modify Dialog
original curve (Modify Original) Modify Original is the default choice If you choose Create New Curve you also will need to specify which curves should retain the selected region The choices are presented in a radio button group labeled Select They are Old Curve which keeps the same points selected while creating a new curve with no selected points New Curve which deselects the old points but selects those same points on the new curve and Both Curves which keeps the same points selected and also selects those points on the new curve
Currently there is a software bug that arises when using Create New Curve with Undo and Redo causing Gr to lose the selected points Also selecting New Curve or Both Curves with any output interval other than Curve 1 can cause the wrong points to be selected on the new curve
The Interval area describes the spacing interval of points in the output The default is Curve 1 which means that points will be written with the same X values as points in the selected curve If a curve is selected as the operand for the action then Curve 2 becomes an option for the output interval Using this option will cause points to be written with the same X values as points in the operand curve
The last interval choice is Regular which writes regularly spaced points You must enter the spacing interval into the Inter-val text field using the units the data are stored in The Offset text field tells Gr where to start writing points For example if the data are measured in minutes and the points should be written at 5 15 and 25 and so on the entered interval should be 10 and the entered offset should be 5
If the data-series times are measured in days the spacing interval can be entered using a convenient notation where d is used for days h for hours m for minutes and s for seconds For example 12h would be interpreted as 12 hours or 05 days Another example is 1d6h55m would be interpreted as 1 day 6 hours 5 minutes and 30 seconds
Whenever an output interval other than Curve 1 is chosen the entire curve will be resampled In the bottom right corner of the Modify Dialog two choices are under Resample With The Interpolation choice uses the specified interpolation method to determine the Y values for each new point The Averaging choice uses the Y values of the old curversquos points whenever possible There is very little difference between the two methods when resampling from coarsely to finely spaced data In that case each method uses the chosen interpolation method to arrive at the value of each new point Interpolate would use the value at one point on the old curve while Average would average the interpolated values at two or three equally spaced places along the old curve (fig 22)
The two methods differ more when resampling from finely spaced data to coarsely spaced data For example if the old curve had a point placed every two units on the X axis (0 2 4 6 and so on) and was being resampled to have a point every nine units the new curve would have points at 0 9 18 27 and so on along the X axis (fig 23) If Interpolation is chosen the Y value of the new curve at X=9 would be calculated by interpolating the Y value of the old curve at X=9 If Average is chosen and linear interpolation is on the Y value at X=9 would be calculated using the trapezoidal rule with the exact Y values from
Figure 22 An example of resampling from a longer interval to a shorter interval using parabolic interpolation as shown in the Gr Application The original curve is represented by the thicker line with larger points
the points at X=6 8 10 and 12 and the interpolated values from X=45 and X=135 If parabolic interpolation is specified the Average choice would average several equally spaced points along the curve between X=45 and X=135 with the end points receiving a half weighting The Y values would be calculated at twice as many points across the span as there were in the old curve
24 User Manual for the Data-Series Interface of the Gr Application Software
Figure 23 Resampling from an interval of two (solid line) to an interval of nine using linear interpolation (dashed line) and linear averaging (dotted line) as shown in the Gr Application
Cutting Copying and Pasting Curves Copies of curves can be made before modifying them by selecting any portion of the curve and then choosing Copy
(Ctrl+C) from the Edit menu This operation copies the entire curve to a buffer overwriting the previous contents If multiple curves are selected they all will be copied If no curves are selected when the command is given the buffer remains unchanged The Cut command (Ctrl+X) on the Edit menu works the same as Copy except the original curve is removed completely from the graph that contained it
To paste the contents of the copy buffer select the target graph or graphs then choose Paste (Ctrl+V) from the Edit menu The entire contents of the buffer will be pasted to each selected graph The curves may have different line patterns or colors after they are pasted because each graph assigns the curve the next available pattern and color The color and pattern of the new curve will depend on how many curves are already in the graph The data in the new curves are not shared with the original curves so each curve can be edited independently Pasting can be used with the New Graph command to create multiple graphs with the same content Clicking Zoom All will update the graph boundaries after cutting pasting or editing curves The Properties Dialog enables cutting and pasting curves
Undoing Operations Most operations in Gr can be undone by choosing Undo (Ctrl+U) from the Edit menu This includes cutting and pasting
operations the addition or deletion of graphs and changes to a graphrsquos properties Selections cannot be undone but any modifi-cation made to a selection can be undone including changes made by dragging the mouse cursor or using the Modify Dialog Gr supports multiple levels of undo so giving the Undo command repeatedly will undo successive operations Undone operations can be redone by choosing Redo (Ctrl+Shift+U) from the Edit menu
Gr implements the Undo capability by making a copy of every selected curversquos underlying data series in its entirety before editing operations are performed If needed Gr copies the page layout before changing curve graph or page properties In this way the restored state is exactly the same as it was before the operation was performed The alternative to this method would be to go backwards by applying the inverse of the original operation to recreate the original state Although this process would take less memory than storing multiple backup copies it can introduce errors and for certain operations such as filtering there are no inverses
The advantage to the way Gr handles Undo is that the user does not have to worry about making mistakes while editing since Undo will restore the original data completely The disadvantage to the way Gr handles Undo is that the computer could run low on memory because backup copies of each curve are stored which is especially critical when editing long data series For this reason there is an option to specify the number of successive undo operations that will be saved In the Properties Dia-log under GUI there is a property labeled Levels of Undo with a drop down box beside it The choices are 0 5 10 20 40 80 and unlimited The default is 20 When fewer levels of undo are chosen remember that all stored backups beyond that number will be deleted immediately from memory when a change is applied
Gr keeps only one list of undoable operations so layout changes are intermixed with edit operations This means that if a point is moved a graph is hidden and a curve is pasted undoing the movement of the point isnrsquot an option until pasting the curve and hiding the graph are undone first It is important to be aware of which operations can be undone to avoid confusion
Tools 25
Tools There are several miscellaneous commands under the Tools menu Currently they all either help fill gaps in or filter data
series or reformat graphs The tools that edit data work much the same way as tools in the Modify Dialog and also can be undone
Fillers and Filters
Gap fillers replace deleted points in a series They work only with gaps whose deleted points are identified with cyan mark-ers at the top of the graph The new points have the same X values as the deleted points but use calculated Y values The two gap fillers are Fill Gaps Linearly (Ctrl+Shift+L) and Fill Gaps Parabolically (Ctrl+Shift+P) Both commands work similarly with the only difference being the appearance of the filled portion after execution To use the gap fillers select points on both sides of a gap before giving the fill command The fillers will look for deleted points within the range of selected points and restore all of them back to the data series (fig 24)
The linear gap filler uses the restored points to form a straight line between the nearest point before and after the gap The parabolic gap filler fits a parabola through the two points preceding the gap and the two points after the gap using the same method as described for parabolic interpolation in the Modify Dialog
The filter tool that currently is on the Tools menu is Godin Filter (Godin 1972) which is used for filtering the tidal influ-ence out of water data To use it first make sure the X units of the data are in days then select any part of the curve to be fil-tered and select Godin Filter from the menu (fig 25) This filter resamples the data series to hourly increments and then applies
Figure 24 Gap filling techniques for graphs in the Gr Application
three passes The first is a 12-1-11 hour moving average using a 24-hour span with the averaged value written back to the 13th
point of the span The second pass takes the output of the first and applies an 11-1-12 hour moving average using a 24 hour span with the averaged value written back to the 12th point of the span The third pass is a 12-1-12 hour moving average using a 25 hour span with the averaged value written back to the 13th point of the span Approximately 15 days of data will be deleted from both ends of the data series (fig 26)
The Godin Filter also can be used from the Properties Dialog To do this open the Properties Dialog click on the Gr node and right click to bring up the menu Choose Add New -gt Tool -gt Godin Filter Copy each of the DataSeries objects you would like to filter click on the Godin Filter node and choose Paste Original from the right mouse menu Next click the Apply button click on the Godin Filter node and choose Godin Filter -gt Calculate from the right mouse menu Many DataSeries objects can be filtered at once with this method but the filtering canrsquot be undone as it can by using the Tools menu in the main Gr window
26 User Manual for the Data-Series Interface of the Gr Application Software
Figure 25 Applying the Godin filter to a selected curve in a graph in the Gr Application
Figure 26 The result of applying the Godin filter in a graph in the Gr Application
Drawing New Curves
A new curve can be drawn by selecting Start Drawing (Ctrl+W) from the Format submenu of the Tools menu Once the command is given each mouse click within a graph is interpreted as the next point on the curve To begin a new curve give the Start Drawing command again When finished drawing select the Stop Drawing command (Ctrl+Shift+W) from the Format submenu of the Tools menu A curve must have at least two points before it is shown The Undo and Redo commands can be used to remove and restore the most recent points from the curve as it is drawn
27 Saving as GS Format
Page Formats The format commands offer a way to quickly give plots a unique appearance on the screen or on the printed page They
also allow each user to work with the format that best suits them Many of the changes made when applying a format also could be made using the Properties Dialog Those changes can be modified further or undone using the Properties Dialog after apply-ing a format Formats also can add features to the plots that otherwise are not available such as automatically numbering the graphs or writing the current date The format command may need to be given again after opening new files If there is modifi-cation of curve or graph properties such as line type or tick spacing the format command may override those modifications
The Default Format command is used to apply the default format to a page of graphs usually after some other format has been applied It deactivates any special features of the previous format and returns all tick marks grid lines and graph titles to the default state
The Report Format command is used for creating a page of graphs that would be suitable for use as figures in a USGS publication When printed the graphs would be the proper width and height use Helvetica 8-point font and proper line thick-ness The Report Format command deactivates grid lines and minor tick marks on all graphs hides the page and graph titles and activates X and Y titles The graphs on the screen are labeled A B C and so on and those labels are kept in order even when graphs are moved around If time-series data are being viewed the title is changed to read ldquoDAYS FROM JANUARY 1 rdquo followed by the datarsquos reference year
The Working Format command adds extra information to the printed output of a page The format uses landscape orienta-tion and is similar to the default format The date and time of the print is written in the upper left corner and the full path names of all opened and overlaid files are written in the upper right corner Also deleted points are marked as hollow circles with an ldquoXrdquo through them Most of these Working Format features only show up on printed output with the exception being the current file which is displayed on the screen as well as on the printed page
The Slide Format command is used to generate a PostScript file that can be used as a slide in a presentation The back-ground is set to black with yellow graph lines and thick colored curves The PostScript font is set to 14-point Times-Bold-Italic
Two additional formats are available by choosing them in the Properties Dialog under a pagersquos Formatter property Vari-ableSizeFormatter allows each graphrsquos height to be assigned an individual value VariableShapeFormatter allows each graphrsquos width height and position to be assigned fixed values individually
Saving As XML Grrsquos main format is based on Extensible Markup Language (XML) It is the only format Gr uses that can store data page
layout and other program options in a single file To save the current page including all data series and hidden graphs click the As XML button under the Save heading on the toolbar or select Save As XML from the File menu A dialog box will appear to enable naming the output file The current page and its child objects will be written to that file Use the Open File command to open files saved in this manner
Custom project files can be created that contain any number of pages or just data To create the files open the Properties Dialog click on the Gr tree node and right click to display the popup menu Navigate through the Add New submenu the File submenu and select XML Project File An empty XML file node will be added as a child of the Gr node To add objects to the file select them in the tree pane copy them using the right mouse menu then select the XML file node and choose Paste Origi-nal from the right mouse menu Next click the Apply button to send changes from the Properties Dialog to the actual Gr object hierarchy Finally select the XML file node right click and select Save As from the Gr File sub menu A dialog will appear to choose a file name and then the file will be written to the disk
Saving as GS Format After changes have been made to data from a GS format file they can be saved back to the same data file or to a new one
(See the GS Format section of Appendix A for more information about GS Format) Click the As GS button under the Save heading on the toolbar or select Save As GS from the File menu (Ctrl+S) A dialog box will appear to specify the new file name The default is the last file that was opened After the file name is specified click Save to save it or Cancel to close the dialog without saving If a new file is saved over an existing file a confirmation dialog must be answered before the file will be overwritten
28 User Manual for the Data-Series Interface of the Gr Application Software
The file will be written in GS format and will include only curves from the most recently opened GS file Curves that were opened in other formats curves that were overlaid from other files in any format or curves that were pasted onto the page will not be saved to the chosen file
Printing There is no true printing facility in Gr but the image shown on the screen can be saved as a PostScript file (PS-Adobe-30
EPSF-30) That file can be sent directly to a PostScript printer or to a program such as GSView (httpwwwcswiscedu~ghost) to be viewed and printed To create the PostScript file click the As PS button under the Save heading on the toolbar or select Save As PS from the File menu (Ctrl+P) A dialog box will ask for the name of the print file
When using the default format the contents of the Gr window will be stretched to fit the page Other formats vary in the way they fill the page In most formats deleted points are not marked on the PostScript output even though they are shown on the screen Rotated text such as is shown on Y Axis titles also looks different in print than on the screen Gr cannot draw rotated text on the screen therefore it draws it the same as normal text However the text is properly rotated on the printed output
The file that Gr creates emulates an Encapsulated PostScript (EPS) file when it is imported into another application such as a word processor Curves are drawn using rounded joints instead of mitered joints which causes very jagged curves to be drawn more accurately by eliminating the tiny spikes that are apparent when rendering sharp mitered corners The difference is small but sometimes very noticeable
By default Gr attempts to reduce the number of points that are drawn The algorithm that it uses eliminates points that are least likely to affect the appearance of the output by considering the horizontal and vertical scales at which the data will be plot-ted and the width of the line that will connect the points
Point reduction can be activated or deactivated in the Properties Dialog under the PostScript Options object A check box to enable or disable point reduction is available for both lines and symbols The Line Reduction Tolerance parameter is the dis-tance in line widths that a line could be offset For example a width scale of 05 would indicate that it would be acceptable to skip any points that are within half the linersquos width of its exact location The default conservatively is set to 025
The Line Point Reduction (LPR) algorithm only eliminates points it never adds moves or reorders points The algorithm operates sequentially through the data series eliminating consecutive points that are in line with each other The algorithm elimi-nates more points from certain curves such as those with gradual changes It always plots the first and last points of the series (figs 27ndash30)
The number of points in a DataSeries can be reduced independent of PostScript output by opening the mouse right-click menu in the Properties Dialog and choosing Add New -gt Tool -gt Line Point Reducer Paste DataSeries objects into the tool click Apply and then choose Line Point Reducer -gt Calculate from the right mouse menu There are X Scale Y Scale and Line Width properties for the tool than can be modified before calculating a result Remember there is no undo capability when using tools within the Properties Dialog
The Symbol Point Reduction (SPR) algorithm works in the same manner as the LPR algorithm except that it checks to see if a given symbol is a sufficient distance from the last plotted symbol The Symbol Reduction Tolerance parameter is measured as a proportion of the symbolrsquos radius
When the Debug Point Reduction box is checked the user can see which points will be eliminated in the PostScript output After activation a PostScript file can be saved in the normal fashion Zooming in on one of the curves will reveal which points were plotted All the points are represented as small magenta squares on the screen The symbol points that were retained in the output are shown as medium yellow squares and the line points that were retained are shown as large cyan squares with a line connecting them
The Debug setting can be used to experiment with the tolerance settings until it is determined which setting is most effective When finished simply uncheck the debug check box and the screen and PostScript drawing will return to normal
The Debug setting causes the original PostScript output to be drawn first in red with no points eliminated The reduced series are then plotted in a black overlay This allows any differences between the two to stand out in red (fig 31)
Printing 29
Figure 27 The scale at which the graph was printed and at which the Line Point Reduction command is performed in the Gr Application The curve shown contains 2879 points
Figure 28 Detail showing the points that were used to define the line with a Line Point Reduction width scale of 025 as shown in the Gr Application Thick points represent points that were retained this curve was reduced to 1701 points
Figure 29 Detail showing the points that were used to define the line with a Line Point Reduction width scale of 20 as shown in the Gr Application Thick points represent points that were retained this curve was reduced to 484 points
30 User Manual for the Data-Series Interface of the Gr Application Software
Figure 30 Detail showing the points that were used to define the line with a Line Point Reduction width scale of 100 as shown in the Gr Application Thick points represent points that were retained this curve was reduced to 44 points
Figure 31 PostScript output of a black curve with a Line Point Reduction width scale of 10 over a red curve with Line Point Reduction width scale of 0 as shown in the Gr Application
31 References Cited
Templates Editing graph properties to get the desired appearance can be one of the most time-consuming tasks performed with Gr It
can take 10 minutes to type in the axis limits increments labels and titles for several graphs and to proofread them for errors Afterward it may be necessary to open another file and retype most or all of the same settings To cut down on this effort the user should save the appearance of a page and then apply it later as a template
To create a template from an existing page simply save it as an XML file Then open a new page of data and choose Open XML Template from the Page menu The properties of each object on the template page will be applied to the respec-tive objects on the current page without modifying the data If there are more graphs or curves on the current page than in the template Gr will cycle repeatedly through the template objects until all the objects on the current page have been updated Extra objects in the template are ignored Apply Template on the Tools menu is another version of the Open Template command on the Page menu It is a shortcut
for applying a template that already has been opened after a new data file has been opened It saves the effort of reselecting the same template file every time a new data file is opened
There also is an Open Classic Template command on the Page menu for opening the templates in the old Gr template format
Summary Gr can open X-Y data series from a file in one of several formats and present the data in variety of ways The data can be
shown as line or symbol plots in one or more vertically stacked graphs The application represents the data as objects and the user has the ability to modify the object properties in a table or by interacting directly with the graphs Analysis can be per-formed by zooming and panning within the graphs or by applying one of the available data analysis tools Data can be modified and saved to a data file or written to a PostScript file for printing
References Cited
Adobe Systems Inc 1985 PostScript language tutorial and cookbook Reading Mass Addison-Wesley 243 p
Adobe Systems Inc 1990 PostScript language reference manual Reading Mass Addison-Wesley 764 p
California Department of Water Resources California Department of Water Resources accessed March 24 2008 at URL http wwwdwrwatercagov
Free Software Foundation Inc GNU lesser general public license accessed March 24 2008 at httpwwwgnuorgcopyleft lesserhtml
Godin Gabriel 1972 The analysis of tides University of Toronto Press Toronto Ontario Canada 264 p
JOGL Welcome to the JOGL API Project accessed March 24 2008 at httpsjogldevjavanet
Linux Online Inc The Linux home page at Linux Online accessed March 24 2008 at httpwwwlinuxorg
Microsoft Corp Microsoft accessed March 24 2008 at URL httpwwwmicrosoftcom
National Oceanic and Atmospheric Administration NOAA accessed March 24 2008 at httpwwwnoaagov
OpenGLorg The industryrsquos foundation for high performance graphics accessed March 24 2008 at httpwwwopenglorg
Sun Microsystems Inc The source for Java developers accessed March 24 2008 at httpjavasuncom
32 User Manual for the Data-Series Interface of the Gr Application Software
Appendix A File Format Descriptions
Gr XML Format
The Gr XML format stores the Gr object hierarchy using standard XML syntax For an explanation of XML refer to http wwwxmlcompub9810guide0html or other resources at xmlcom The main thing to remember is that all XML files use tags set off by lt and gt characters to describe a hierarchy of data An element consists of everything between opening and closing tags such as lttag attribute1=rdquotestrdquogt element contents lttaggt A single tag also can open and close an ele-ment such as lttag attribute1=rdquotestrdquo gt A simple XML file that defines an X-Y data series to Gr would be
ltxml version=rdquo10rdquogt ltgovusgsgrgt ltdataseries numDimensions=rdquo2rdquogt 10 10 20 20 30 20 40 10 50 50 ltdataseriesgtltgovusgsgrgt
The preceding file describes an object called govusgsgr which has one child element called dataseries The data series has one attribute that specifies the number of dimensions as ldquo2rdquo for X and Y Inside the data-series element are data for five X-Y points Notice that every element has an opening and closing tag
When Gr writes out an entire page in XML format each property of each object is written out If these are not present when the file is read later Gr assumes default values Any part of the XML file can be edited by hand using an ASCII editor An example of a Gr page written out in XML format is
ltxml version=rdquo10rdquo encoding=rdquoUTF-8rdquogtltmdashUSGS Gr Version 2006-09-05mdashgtltgovusgsgrgt ltobj class=rdquogovusgsgrvisualglPageOfGlGraphsrdquo showTitle=rdquofalserdquotitle=rdquosimplexmlrdquogtltobj class=rdquogovusgsgrvisualPageFormatterrdquogtltobj class=rdquogovusgsgrvisualpsPsOptionsrdquo LPR1WidthScale=rdquo025rdquoSPRWidthScale=rdquo025rdquo debugPointReduction=rdquofalserdquo psColor=rdquotruerdquopsColorBg=rdquofalserdquo psFileName=rdquogrpsrdquo psFont=rdquoTimes-BoldItalicrdquopsFontSize=rdquo120rdquo psLandscape=rdquotruerdquo psLineWidth=rdquo10rdquo psSymbolSize=rdquo50rdquopsUniformWidth=rdquofalserdquo showPrintDialog=rdquofalserdquouseLinePointReduction1=rdquotruerdquo useSymbolPointReduction=rdquotruerdquogtltobj class=rdquogovusgsgrvisualglGlGraphrdquo aspect1to1=rdquofalserdquo show=rdquotruerdquoshowTitle=rdquotruerdquo showXtext=rdquotruerdquo title=rdquoFiltered Speedrdquogtltobj class=rdquogovusgsgrvisualglGlXAxisrdquo dimension=rdquo0rdquo showGridLines=rdquotruerdquoshowLabels=rdquotruerdquo showMajorTicks=rdquotruerdquo showMinorTicks=rdquotruerdquoshowTitle=rdquofalserdquo title=rdquordquogt ltobj class=rdquogovusgsgrvisualZoomrdquo labelFormat=rdquo 0rdquo majorTickInc=rdquo10rdquominorTickInc=rdquo025rdquo outerMax=rdquo1100rdquo outerMin=rdquo00rdquo tickOffset=rdquo00rdquo unitScale=rdquo10rdquo viewMax=rdquo1100rdquo viewMin=rdquo1000rdquogtltobjgtltobj class=rdquogovusgsgrvisualglGlYAxisrdquo dimension=rdquo1rdquo showGridLines=rdquotruerdquoshowLabels=rdquotruerdquo showMajorTicks=rdquotruerdquo showMinorTicks=rdquotruerdquoshowTitle=rdquofalserdquo title=rdquordquogt ltobj class=rdquogovusgsgrvisualZoomrdquo labelFormat=rdquo000rdquo majorTickInc=rdquo025rdquominorTickInc=rdquo005rdquo outerMax=rdquo1000rdquo outerMin=rdquo00rdquo tickOffset=rdquo00rdquo
33Appendix A File Format Descriptions
unitScale=rdquo10rdquo viewMax=rdquo10rdquo viewMin=rdquo00rdquogtltobjgtltobj class=rdquogovusgsgrvisualglGlCurverdquo color=rdquoGreenrdquo linePattern=rdquoSolidrdquolineWidth=rdquo20rdquo show=rdquotruerdquo showLine=rdquotruerdquo showSymbols=rdquofalserdquosymbolSize=rdquo50rdquo symbolType=rdquoSingle Pixelrdquo title=rdquordquogtltdoubledataseries class=rdquogovusgsgrdataXyDataSeriesrdquo numDimensions=rdquo2rdquonumPoints=rdquo5rdquo title=rdquordquogt ltdoubledim class=rdquogovusgsgrdataDataDimensionrdquo locked=rdquotruerdquo num=rdquo0rdquosnap=rdquo00rdquo snapOffset=rdquo00rdquo title=rdquordquogtltdoubledim class=rdquogovusgsgrdataDataDimensionrdquo locked=rdquofalserdquo num=rdquo1rdquosnap=rdquo00rdquo snapOffset=rdquo00rdquo title=rdquordquogt101 07675 102 04485 103 03507 104 05744 105 06603 ltdoubledataseriesgtltobjgtltobjgtltobjgtltgovusgsgrgt
Each element has a class attribute with the name of the Java class that Gr will use to represent the object within the pro-gram The element hierarchy in the XML files exactly matches the tree node hierarchy in the Properties Dialog and each elementrsquos attributes correspond with the values in the properties table
GS Format
GS format is an ASCII time-series data format used by some USGS researchers As a matter of convenience Gr was written to easily read and write GS format however its use is not mandatory GS format stores time-series data as a series of columns in plain text format The file is divided into a header area at the beginning of the file and into a body area where the data values are given There are several caveats in the way Gr reads and writes GS format that may be useful to know even to the experienced GS user
Reading the Header
The number of header lines varies depending on the number of data series in the file The header of a file with one series would be eight lines long with each additional series adding a line to the header GS files created by some programs contain extraneous characters at the ends of lines including carriage-returns (CR) It is necessary to ignore these characters to count the number of lines in the header Consequently of the usual group of end-of-line indicators (CR line feed [LF] and CR followed by LF) only LF is recognized in the header
The official title that Gr gives the file is a combination of the entire first line of the file and the date read from the fourth line Gr uses the file title as the page title by default When the date is read from the fourth line of the header Gr looks for four integer numbers separated by spaces with extra spaces being ignored The first is in columns 1ndash9 and represents the year Gr can read a four-digit year or a two-digit year using a pivot year of 60 For example a year of 60 would be interpreted as 2060 and 61 would be interpreted as 1961 The second number of the data is read from columns 10ndash12 and represents the month The third number is read from columns 13ndash15 and represents the day The fourth number is read from columns 16ndash20 and represents the hour and minute as a four-digit number For example 135 pm would be given as 1335
Gr ignores the rest of line four including the start day relative to January 1 2000 The four numbers at the beginning of line four are used to determine the start day Lines two three five and six also are ignored The number of channels or data series in the file is read from columns 41ndash46 on line four
For each channel an additional line containing the title data type and decimal offset is read Gr reads these lines starting at line seven and continues reading until each channelrsquos information has been read The title is read as a character string from columns 3ndash22 the decimal offset is read as an integer from columns 23ndash28 and the data type index is read as an integer from 29ndash34 The title of each channel also is the title of the curve from which it is represented in Gr and the first curve in each graph
34 User Manual for the Data-Series Interface of the Gr Application Software
is used as the initial title of the graph The decimal offset is used when reading data from the body of the GS file and the data type is used to group curves of the same type on the same graph in Gr After all the channel description lines have been read one other line is read and ignored before the body is read
Reading the Body
Each line in the body of the file has the time in the first column followed by the value of each series at that time in their respective columns The time is given as the day of the year and decimal fraction of the day all multiplied by 100000 For example January 1 at 0000 would be written as 100000 and a non leap year July 5 (day 186 of the year) at 1115 pm would be written as 18696875 This gives a time resolution of better than 1 second
The lines in the body of the file are parsed as follows Columns 1ndash9 are the date and time as described above There is a six-space column for each channel with no space in between Following those columns there are four optional columns for displaying the date as year month day and time These columns are ignored by Gr when reading
Writing GS Format
When writing data out to a GS file Gr writes out the same header lines that originally were read however the body of the file contains new data The original times are stored as integers so they can be written back at the same time steps that were read in Missing values are written as 999999 If one or more of the channels has a point that is missing from the others it is written at its own time step and the other channels are written as 999999 If all data are missing at a time step that time step is not written to the file
Here is a sample from the beginning of a GS file
82130 Max spec cond 397 ms Min sp cond 178 msstart-yr-mn-dymdash-hrmdashmdashmdashdaysmdashmdashmdashmdashdt-nchan-mxdig1994 1 5 1200 -2191 1500000 6 6 Station Latitude 38 3 30 N L Sensor depth (m below MLLW) 1=chmdashmdashmdashmdashmdashmdashmdashmdashname-digit-dtype-isensmdashivecmdashiblg1salinity ppt 1 5 1 0 02salinity ppt 1 5 2 0 03temp (degrees c) 1 6 1 0 04temp (degrees c) 1 6 2 0 05spec cond mscm 1 8 1 0 06spec cond mscm 1 8 2 0 0mdashmdash-days-salin-salinmdashtempmdashtempmdashcondmdashcondmdashmdashyrmdashmdashmnmdashmdashdymdashhour570833 140 171 86 89 233999999 1994 1 5 1700 571875 140 174 86 89 232999999 1994 1 5 1725 572917 141 170 86 89 233999999 1994 1 5 1750 573958 150 164 87 88 248999999 1994 1 5 1775 575000 154 163 87 88 253999999 1994 1 5 1800
Other Data Formats Besides GS format there are several other formats available that can be parsed by Gr They are organized within ldquopack-
agesrdquo with the most common package being govusgssfhydrodata govusgsgrdataXyDataFile reads multiple space-delimited columns of X-Y data The left-most column holds X data and
all other columns hold Y data There are no header lines Here is a sample of data in XyDataFile format
26049 -16425172 26050 -16436770 26051 -16242536
35Other Data Formats
26052 -15953722 26053 -15538658 26054 -15189909 26055 -14768555
govusgsgrdataDelimitedDataFile is similar to XyDataFile Unlike XyDataFile format (X-Y-Yhellip) DelimitedDataFile reads in files with a format of (X-Y-X-Yhellip) Another difference is that a DelimitedDataFile can be displayed and edited in the Properties Dialog in the same manner as an XML file govusgssfhydrodataDb1DataFile is a legacy USGS format It reads 13 lines of header information followed by space-
delimited column data of the form ldquo_YY_MM_DD_TTTTrdquo where ldquo_rdquo represents spaces and ldquoTTTTrdquo represents the time in decimal hours multiplied by 100 All columns to the right of the date and time are considered to be data The first line of the file is used as the title The 13th line is used to determine the title of each data series The fields are separated by underscore char-acters with the first four fields reserved for the date and time columns All other header lines are ignored Currently Gr has no output capability for this format
Here is a sample of data in Db1DataFile format Station ID 182130 Collection agency = USGSRecord start 10 897 (mondayyr) Record end Record length = daysStation Latitude = 38 3 30 N Longitude = 122 14 24 WTime meridian = 120W Area = Carq StraitDelta discharge average = cfs (std dev) Water level time-series mean = ft Gage datum = NGVD 1929 + 1000 ftWater level (WL) data in feet_YR_MO_DA__TIME____WL 97 10 8 1125 1050 97 10 8 1150 1057 97 10 8 1175 1065 97 10 8 1200 1076 97 10 8 1225 1091 97 10 8 1250 1100
govusgssfhydrodataDb2DataFile is a legacy USGS format for daily output It reads seven lines of header information followed by space-delimited column data of the form ldquoYYMMDDrdquo followed by columns of data The first line of the file is used as the title The seventh line is used to determine the title of each data series The fields are separated by underscore char-acters with the first field reserved for the date column All other header lines are ignored Currently Gr has no output capability for this format
Here is a sample of data in Db2DataFile format
DAILY DISCHARGES of delta outflow at Sherman IslandNOTE Discharges measured by 4 ultrasonic velocity metersPositive indicates flow to BayStart date 10 197 (mondayyr) End date 123098Discharges are in cubic feet per second (no data = -999999)YYMMDD____Q=cfs971001 21000 971002 12700 971003 -999999 971004 2880
govusgssfhydrodataDwr1DataFile is a time-series format used for some of the data available on the California Depart-ment of Water Resources web site (California Department of Water Resources accessed March 24 2008) It reads four lines of header information followed by space-delimited column data The first column is the date in the form ldquoDDMMMYYYY_ TTTTrdquo where ldquo_rdquo represents a space and ldquoTTTTrdquo represents the time as hour and minutes (ldquoHHMMrdquo) These date and time
36 User Manual for the Data-Series Interface of the Gr Application Software
columns are followed by columns of data All of the header lines are ignored Currently Gr has no output capability for this format
Here is a sample of data in Dwr1DataFile format
HIST+CHANRSAN007STAGE15MINDWR-CD-SURFWATER20353TYPE inst-valUNITS feet 30NOV1997 2400 00700001DEC1997 0015 03500001DEC1997 0030 06200001DEC1997 0045 08800001DEC1997 0100 113000
govusgssfhydrodataNoaa1DataFile is a time-series format used for some of the data available on the National Oceanic and Atmospheric Administration (NOAA) web site (National Oceanic and Atmospheric Administration accessed March 24 2008) There is no header and all of the columns are separated by commas and optional spaces The first column is ignored The second column is the date in the form ldquoYYYYMMDDrdquo in double quotes The third column is the time in the form ldquoHHMMrdquo in double quotes The fourth column is the data All other columns are ignored Currently Gr has no output capability for this format
Here is a sample of data in Noaa1DataFile format
ldquo9414750rdquordquo19971130rdquordquo1600rdquo -0536 000900ldquo9414750rdquordquo19971130rdquordquo1700rdquo -0848 000500ldquo9414750rdquordquo19971130rdquordquo1800rdquo -1037 000300ldquo9414750rdquordquo19971130rdquordquo1900rdquo -1018 000400ldquo9414750rdquordquo19971130rdquordquo2000rdquo -0796 000200ldquo9414750rdquordquo19971130rdquordquo2100rdquo -0390 000700ldquo9414750rdquordquo19971130rdquordquo2200rdquo 0031 000500
govusgsgrdataDelimitedDataFile reads and writes data in a basic column format of decimal numbers delimited by characters such as spaces or commas govusgsgrdataTimeDataFile is similar to DelimitedDataFile and reads and writes data in a basic column format with
times in the first column and Y values in the other columns The times are of the format
lsquoyyyyMMdd HHmmrsquo
The Y values are specified as decimal numbers delimited by spaces tabs or commas The times are combined with each column to form a TimeSeries Here is a sample of data in TimeDataFile format
rsquo20010306 1345rsquo 047 1446 1451 0381rsquo20010306 1400rsquo 093 1427 1437 0718rsquo20010306 1415rsquo 139 1409 1418 1193rsquo20010306 1430rsquo 184 1392 140 1627
37 Appendix B Scripting
Appendix B Scripting Grrsquos scripting facility provides a way to automate common tasks within the program Using a text editor a list of simple
commands can be written for Gr to execute in succession Most of the commands mirror something that could be done using the Gr graphical user interface (GUI) The script files are set up identically to template files and can accept non executable com-ments if they are preceded by a double forward slash or a forward slash-asterisk Only one command can be given per line consisting of a case-insensitive keyword followed by one or more parameters in double quotes All filename parameters are referenced from the current directory unless a full pathname is given A full pathname must use forward slashes () even on Microsoft Windows systems (Microsoft) Using a full pathname will change the current path to that directory so the filename parameters that follow can omit the full pathname if the files they reference are in that directory
To execute a script click the Open File button or select it from the File menu (Ctrl+Shift+O) then choose the file that appears in the dialog If the script file ends in grs for ldquoGr scriptrdquo it will be recognized and executed automatically If it has a different extension choose govusgsgrScriptFile as the file type in the File Options dialog If Gr encounters any unrecognized commands in the file it will show an error dialog box and stop executing the script If any of the commands in the scripts cause errors such as a file not being found Gr will continue executing Errors will appear in the console window or in popup dialogs
When Gr starts it looks for a file called gr_configgrs in the Gr home directory and executes it if it is present (The Gr home directory is specified by the govusgsgrgrhome variable on the command line or in the Gr batch file) This file can be used to configure Gr to use a certain file format or to do anything else that can be done in a Gr script
Each time you open or overlay a file Gr looks for a gr_configgrs file in the same directory as the file If it is present it executes the script before opening the file That way Gr can be customized to automatically handle different types of data located in different directories
Below is an explanation of all the available script commands
Open ldquofilenamerdquo Opens the specified file Example Open ldquoctestdatagsrdquo
Overlay ldquofilenamerdquo Overlays the specified file Example Overlay ldquodata2gsrdquo
SaveDataAs ldquofilenamerdquo Saves data to the specified file using the current file format Example SaveDataAs ldquocoutputnewdatadatrdquo
SaveAsXml ldquofilenamerdquo Saves data to the specified file using the XML format Example saveAsXml ldquocoutputgrplotxmlrdquo
SaveAsPs ldquofilenamerdquo Saves the page as a PostScript file Example SaveAsPs ldquocfiguresfig1psrdquo OpenScript ldquofilenamerdquo Opens the specified script file and executes it Example
OpenScript ldquoctesttestgrsrdquo
OpenTemplate ldquofilenamerdquo Opens the specified classic template file and applies it to the page Example OpenTemplate ldquoctesttestgrtrdquo
OpenXmlTemplate ldquofilenamerdquo Opens the specified XML template file and applies it to the page Example OpenXmlTemplate ldquoctestplotxmlrdquo
SetFormat ldquoformatrdquo Sets the data file format for all subsequent Open and Overlay operations Example SetFormat ldquogovusgsdataXyDataFilerdquo
SetPageFormat ldquoformatrdquo Sets the page format Example SetPageFormat ldquogovusgssfhydrogrformatsSlideFormatterrdquo
SelectGraph ldquograph numberrdquo Selects the specified graph so it can be moved hidden or receive pasted curves Deselects all other graphs Example SelectGraph ldquo2rdquo
SelectCurve ldquograph number and curve numberrdquo
Selects all points on the specified curve so it can be cut copied or modified Leaves previously selected curves selected It is given with the letter ldquoGrdquo followed by the index of its graph and then the letter ldquoCrdquo followed by the index of the curve within the graph Example SelectCurve ldquoG3C2rdquo
SelectAll Selects all points of any curve that is selected partially Takes no parameters DeselectAll Deselects every point on the page Takes no parameters
Cut Cuts all selected curves and stores them in the buffer Takes no parameters Copy Copies all selected curves to the buffer Takes no parameters Paste Pastes the contents of the buffer to the selected graph Takes no parameters
38 User Manual for the Data-Series Interface of the Gr Application Software
Delete Deletes all selected points Takes no parameters NewGraph Creates a new empty graph at the top of the page Takes no parameters HideGraph Hides the selected graph Takes no parameters
MoveGraph ldquonew positionrdquo Moves the selected graph to a new location on the page The bottom graph is considered number one Example MoveGraph ldquo1rdquo
SetGraphProperty ldquokeyrdquo ldquovaluerdquo Sets the value of the property with the given key for each selected graph Example SetGraphProperty ldquotitlerdquo ldquoGraph 1rdquo
SetCurveProperty ldquokeyrdquo ldquovaluerdquo Sets the value of the property with the given key for each selected curve Example SetCurveProperty ldquocolorrdquo ldquoRedrdquo
Godin Applies the Godin filter to all selected curves Takes no parameters Modify This is the most complicated command because it takes a variable number of parameters and values of the
form ldquoParameter=Valuerdquo The parameters can be given in any order It works just like the Modify Dialog box The Action parameter has possible values of None Add Sub Mul Div Set and Avg the default being None If the Action is Avg the span can be specified with the AvgSpan parameter and the number of samples can be specified with the AvgSamples parameter The Dim parameter has possible val-ues of 0 or X to modify the X dimension and 1 or Y to modify the Y dimension The default is Y The Input parameter can specify either a number or a curve using the same format as the SelectCurve script command The default is 00 The Interp parameter has possible values of Linear and Parab the default being Linear The Output parameter has possible values of Original and New with the default being Original The Interval parameter has possible values of C1 C2 or Regular If the Interval is Regular the interval can be specified with the RegInterval parameter and the offset can be specified with the RegOff-set parameter The Resamp parameter has possible values of Interp or Avg Example
Modify ldquoAction=subrdquo ldquoInput=G1C4rdquo ldquoInterp=Parabrdquo
System ldquocommandrdquo Issues a command to the operating system Example System ldquocwindowssystem32cmd c copy cgrps coutpsrdquo
Here is a sample script file that converts the first curve on the first graph from degrees Fahrenheit to degrees Celsius and then overlays a file in Xy format and applies a previously saved template
Script for converting degrees F to CDeselectAllSelectCurve ldquoG1C1rdquoModify ldquoAction=subrdquo ldquoInput=32rdquoModify ldquoAction=divrdquo ldquoInput=18rdquoDeselectAll Overlay another file and apply a templateFormat ldquogovusgsdataXyDataFilerdquoOverlay ldquoCresultsfile1txtrdquoOpenTemplate ldquoCtemplatest1grtrdquo
39 Appendix C Tips for Working with Red-Green-Blue (RGB) Colors
Appendix C Tips for Working with Red-Green-Blue (RGB) Colors Most common color monitors use Red-Green-Blue (RGB) color to create the color displayed on the screen Gr makes use
of colors to distinguish its various elements so it is helpful to have a basic understanding of how the RGB color system works RGB is an additive system as opposed to the Cyan-Magenta-Yellow-Black (CMYK) system which is a subtractive system
used for printed output and is used to produce colors using light Red green and blue are the three color components that are added together Color monitors vary the amount of red green and blue light coming from each pixel to create millions of dis-tinct colors Each of these spots is tiny and blends with the other spots resulting in an additive color
The subtractive system in which ldquoyellow and blue make greenrdquo works with paint or ink but not with light With the RGB system yellow is not a primary color but a combination of red and green The following definitions are of some common colors and how they are created with RGB 0 means a color is fully turned off and 1 means a color is fully turned on
Note that the cyan is similar to aqua or turquoise the color magenta is similar to maroon and brown is the same as dark yellow
Black is the absence of all light and white is the presence of all light A brighter shade of any color is created by multiply-ing all of the components by some number greater than 1 A darker shade of any color is created by multiplying all the compo-nents by some number between 0 and 1
Gray results whenever all three components are at equal levels and no one color stands out If a color is dull but not dark all three colors probably are at medium levels The brightest shade of gray is white and the darkest shade is black
Overall intensity is the sum of all three color components Human eyes are slightly more sensitive to green than to red and blue so the green component counts a little more than red and blue The human eye in turn is slightly more sensitive to red than to blue The differences are on the order of about 10 percent This can be tested by using Grrsquos Detailed Status Bar and set-ting all three color sliders to 0 then increasing each color individually until the color change is perceived
To create a given color it should be compared relatively to two of the more basic colors shown in table C1 The levels of each color component will be between their respective levels in the basic colors For example to make light yellow the RGB levels will be somewhere between those of yellow (1 1 0) and white (1 1 1) That is red and green would be at the full level and blue would vary depending on the level desired of the yellow component
Choosing a color for a graphical curve should involve considering the adjacent colors for visual contrast and compatibility For example bright green contrasts highly against a dark blue background but not against a white background Objects are seen more easily if their color and overall intensity contrast with the background color
Inverting the levels of each RGB component often results in an opposing color such as yellow (1 1 0) on blue (0 0 1) However this does not always provide the highest possible contrast Inverting the intensity also can yield high contrast such as white on black White and black however are special cases and other colors never have such highly contrasting opposites What appears as the highest contrast to your eye for most colors may be a combination of opposing colors and opposing intensi-ties such as bright yellow (1 1 03) on dark blue (0 0 02)
On a black and white device such as a certain laser printers contrast can be varied only by varying the overall intensity A medium red line and a medium blue line will not be distinguishable after being converted to shades of gray
A final note on color is to remember that red-green color blindness is not uncommon especially in men To ensure that everyone can distinguish the color between two curves ensure that the colors differ in overall intensity or have different levels of blue components
40 User Manual for the Data-Series Interface of the Gr Application Software
Table C1 Examples of basic Red-Green-Blue (RGB) color system combinations
Color Red Green Blue Result
Black 0 0 0
White 1 1 1
Red 1 0 0
Green 0 1 0
Blue 0 0 1
Yellow 1 1 0
Magenta 1 0 1
Cyan 0 1 1
41 Appendix C Tips for Working with Red-Green-Blue (RGB) Colors
Table C2 Examples of ranges of Red-Green-Blue (RGB) color system values
Color Description Component Range Example RGB Result
Grays R = G = B
Skin tones oranges gold browns R gt G gt B
Pinks R gt B gt G
Swamp Green Chartreuse G gt R gt B
Mint Greens G gt B gt R
Violets Lavenders B gt R gt G
Electric Blue Powder Blue B gt G gt R
Dark Colors (R + G + B) lt 1
Light Colors (R + G + B) gt 2
42 User Manual for the Data-Series Interface of the Gr Application Software
Appendix D Symbol Indexes The symbol type for a curve in Gr is an integer index between 0 and 13 as described in the table
Table D1 The available symbols associated indexes and appearance on PostScript output
Symbol Index Symbol Description Appearance on PostScript Output
0 Single pixel
1 Plus sign
2 X
3 Tick mark
4 Hollow circle
5 Hollow square
6 Hollow upward-pointing triangle
7 Hollow downward-pointing triangle
8 Hollow diamond
9 Filled circle
10 Filled square
11 Filled upward-pointing triangle
12 Filled downward-pointing triangle
13 Filled diamond
43 Appendix E Contact Information
Appendix E Contact Information John M Donovanjmdusgsgov(916)278-3120Placer Hall6000 J StreetSacramento CA 95819-6129
Manuscript approved for publication August 27 2009 Prepared by the USGS Enterprise Publishing Network Publishing Service Center Sacramento California
For more information concerning the research in this report contact the California Water Science Center Director US Geological Survey 6000 J StreetSacramento California 95819
httpcawaterusgsgov
DonovanmdashU
ser Manual for the D
ata-Series Interface of the Gr A
pplication Softwaremdash
Open-File Report 2009ndash1181
Printed on recycled paper
- Abstract
- Introduction
-
- Download and Installation
- System Requirements
- Installing and Running on Windows
-
- Working in Gr
-
- Using Multiple Pages
- Opening a File
- Displaying Data
-
- Graph and Page Layout
-
- Changing the Graph and Page Layout
-
- The Properties Dialog
-
- Dialog Layout
- The Gr Object Tree
- The Properties Table
- Common Object Properties
-
- Modes
- Zooming and Panning
-
- Zooming with the Mouse
- Zoom Commands
-
- The Status Bar
-
- The Default Status Bar
- The Detailed Status Bar
-
- Selecting and Dragging Data Points
-
- Selecting Points
- Deleting Points
- Dragging Points
-
- The Modify Dialog
-
- Choosing an Operation
- Interpolation
- Output
-
- Cutting Copying and Pasting Curves
- Undoing Operations
- Tools
-
- Fillers and Filters
- Drawing New Curves
-
- Page Formats
- Saving As XML
- Saving as GS Format
- Printing
- Templates
- Summary
- References Cited
- Appendixes
-
- Appendix AemspFile Format Descriptions
-
- Gr XML Format
- GS Format
- Reading the Header
- Reading the Body
- Writing GS Format
- Other Data Formats
-
- Appendix BemspScripting
- Appendix CemspTips for Working with Red-Green-Blue (RGB) Colors
- Appendix DemspSymbol Indexes
- Appendix Eemsp Contact Information
-
- Figures
-
- Figure 1emspThe Gr Application Icon
- Figure 2emspOpening screen of the Gr Application
- Figure 3emspThe File Options Dialog Window in the Gr Application
- Figure 4emspThe order in which specific colors and patterns are assigned to curves that are added to a graph in the Gr Application
- Figure 5emspExample of repositioning a graph (speed in feet per second) within a window in the Gr Application
- Figure 6emspThe Properties Dialog window in the Gr Application
- Figure 7emspThe Gr Application showing certain graph properties and the accompanying graphs Changes were made to the properties in (A) to create (B)
- Figure 8emsp The Gr Application showing certain axis properties and the accompanying graphs Changes were made to the properties in (A) to create (B) and axis range and tick spacing properties then were changed to create (C)
- Figure 9emsp Example of properties for each graph shown in the Properties Dialog box and curves that have been modified within the top graph in the Gr Application
- Figure 10emspExample of the Mode Panel box that uses radio buttons to indicate the current mode in the Gr Application
- Figure 11emspAn example of an area selected for zooming within a graph in the Gr Application
- Figure 12emspThe Default Status Bar as shown in the Gr Application
- Figure 13emspAvailable format descriptors (left column) and their respective outputs (right column) as shown in the Gr Application
- Figure 14emspThe Detailed Status Bar as shown in the Gr Application
- Figure 15emspPanel 1 of the Detailed Status Bar as shown in the Gr Application
- Figure 16emspPanel 2 of the Detailed Status Bar as shown in the Gr Application
- Figure 17emspPanel 3 of the Detailed Status Bar as shown in the Gr Application
- Figure 18emspPanel 4 of the Detailed Status Bar as shown in the Gr Application
- Figure 19emspAn example of a Selected Point in a graph as shown in the Gr Application
- Figure 20emspThe Modify Dialog window as shown in the Gr Application
- Figure 21emsp An example of two parabolas (solid lines) fitted through four points and averaged to find the solution (dashed line) that is used with parabolic interpolation in the Gr Application
- Figure 22emsp An example of resampling from a longer interval to a shorter interval using parabolic interpolation as shown in the Gr Application The original curve is represented by the thicker line with larger points
- Figure 23emsp Resampling from an interval of two (solid line) to an interval of nine using linear interpolation (dashed line) and linear averaging (dotted line) as shown in the Gr Application
- Figure 24emsp Gap filling techniques for graphs in the Gr Application
- Figure 25emsp Applying the Godin filter to a selected curve in a graph in the Gr Application
- Figure 26emsp The result of applying the Godin filter in a graph in the Gr Application
- Figure 27emsp The scale at which the graph was printed and at which the Line Point Reduction command is performed in the Gr Application The curve shown contains 2879 points
- Figure 28emsp Detail showing the points that were used to define the line with a Line Point Reduction width scale of 025 as shown in the Gr Application Thick points represent points that were retained this curve was reduced to 1701 points
- Figure 29emsp Detail showing the points that were used to define the line with a Line Point Reduction width scale of 20 as shown in the Gr Application Thick points represent points that were retained this curve was reduced to 484 points
- Figure 30emsp Detail showing the points that were used to define the line with a Line Point Reduction width scale of 100 as shown in the Gr Application Thick points represent points that were retained this curve was reduced to 44 points
- Figure 31emsp PostScript output of a black curve with a Line Point Reduction width scale of 10 over a red curve with Line Point Reduction width scale of 0 as shown in the Gr Application
-
- Tables
-
- Table 1 The color and pattern of each line added to a graph
- Table C1 Examples of basic Red-Green-Blue (RGB) color system combinations
- Table C2 Examples of ranges of Red-Green-Blue (RGB) color system values
- Table D1 The available symbols associated indexes and appearance on PostScript output
-

iii
Contents
Abstract 1
Introduction1
Download and Installation 1
System Requirements 1
Installing and Running on Windows2
Working in Gr2
Using Multiple Pages 2
Opening a File 3
Displaying Data 4
Graph and Page Layout4
Changing the Graph and Page Layout5
The Properties Dialog6
Dialog Layout 6
The Gr Object Tree7
The Properties Table 8
Common Object Properties 8
Modes 14
Zooming and Panning 15
Zooming with the Mouse15
Zoom Commands16
The Status Bar16
The Default Status Bar16
The Detailed Status Bar17
Selecting and Dragging Data Points 19
Selecting Points 19
Deleting Points 20
Dragging Points20
The Modify Dialog20
Choosing an Operation 21
Interpolation22
Output 22
Cutting Copying and Pasting Curves 24
Undoing Operations24
Tools 25
Fillers and Filters 25
Drawing New Curves 26
Page Formats27
Saving As XML 27
Saving as GS Format 27
Printing28
Templates 31
iv
Summary31
References Cited31
Appendix A File Format Descriptions32
Gr XML Format32
GS Format33
Reading the Header33
Reading the Body34
Writing GS Format34
Other Data Formats34
Appendix B Scripting 37
Appendix C Tips for Working with Red-Green-Blue (RGB) Colors 39
Appendix D Symbol Indexes42
Appendix E Contact Information43
Figures Figure 1 The Gr Application Icon helliphelliphelliphelliphelliphelliphelliphelliphelliphelliphelliphelliphelliphelliphelliphelliphelliphelliphelliphelliphelliphelliphellip 2 Figure 2 Opening screen of the Gr Application helliphelliphelliphelliphelliphelliphelliphelliphelliphelliphelliphelliphelliphelliphelliphelliphellip 3 Figure 3 The File Options Dialog Window in the Gr Application helliphelliphelliphelliphelliphelliphelliphelliphelliphelliphellip 4 Figure 4 The order in which specific colors and patterns are assigned to curves that are
added to a graph in the Gr Application helliphelliphelliphelliphelliphelliphelliphelliphelliphelliphelliphelliphelliphelliphelliphelliphellip 5 Figure 5 Example of repositioning a graph (speed in feet per second) within a window
in the Gr Application helliphelliphelliphelliphelliphelliphelliphelliphelliphelliphelliphelliphelliphelliphelliphelliphelliphelliphelliphelliphelliphelliphelliphellip 6 Figure 6 The Properties Dialog window in the Gr Application helliphelliphelliphelliphelliphelliphelliphelliphelliphelliphelliphellip 7 Figure 7 The Gr Application showing certain graph properties and the accompanying
graphs helliphelliphelliphelliphelliphelliphelliphelliphelliphelliphelliphelliphelliphelliphelliphelliphelliphelliphelliphelliphelliphelliphelliphelliphelliphelliphelliphelliphellip 11 Figure 8 The Gr Application showing certain axis properties and the accompanying
graphs helliphelliphelliphelliphelliphelliphelliphelliphelliphelliphelliphelliphelliphelliphelliphelliphelliphelliphelliphelliphelliphelliphelliphelliphelliphelliphelliphelliphellip 13 Figure 9 Example of properties for each graph shown in the Properties Dialog box
and curves that have been modified within the top graph in the Gr Application hellip 15 Figure 10 Example of the Mode Panel box that uses radio buttons to indicate the current
mode in the Gr Application helliphelliphelliphelliphelliphelliphelliphelliphelliphelliphelliphelliphelliphelliphelliphelliphelliphelliphelliphelliphellip 15 Figure 11 An example of an area selected for zooming within a graph in the
Gr Application helliphelliphelliphelliphelliphelliphelliphelliphelliphelliphelliphelliphelliphelliphelliphelliphelliphelliphelliphelliphelliphelliphelliphelliphelliphellip 16 Figure 12 The Default Status Bar as shown in the Gr Application helliphelliphelliphelliphelliphelliphelliphelliphelliphellip 16 Figure 13 Available format descriptors (left column) and their respective outputs
(right column) as shown in the Gr Application helliphelliphelliphelliphelliphelliphelliphelliphelliphelliphelliphelliphelliphellip 17 Figure 14 The Detailed Status Bar as shown in the Gr Application helliphelliphelliphelliphelliphelliphelliphelliphelliphellip 17 Figure 15 Panel 1 of the Detailed Status Bar as shown in the Gr Application helliphelliphelliphelliphelliphellip 18 Figure 16 Panel 2 of the Detailed Status Bar as shown in the Gr Application helliphelliphelliphelliphelliphellip 18 Figure 17 Panel 3 of the Detailed Status Bar as shown in the Gr Application helliphelliphelliphelliphelliphellip 19 Figure 18 Panel 4 of the Detailed Status Bar as shown in the Gr Application helliphelliphelliphelliphelliphellip 19 Figure 19 An example of a Selected Point in a graph as shown in the Gr Application helliphelliphellip 20 Figure 20 The Modify Dialog window as shown in the Gr Application helliphelliphelliphelliphelliphelliphelliphelliphellip 21
v
Figure 21 An example of two parabolas (solid lines) fitted through four points and averaged to find the solution (dashed line) that is used with parabolic interpolation in the Gr Applicationhelliphelliphelliphelliphelliphelliphelliphelliphelliphelliphelliphelliphelliphelliphelliphelliphelliphelliphellip 22
Figure 22An example of resampling from a longer interval to a shorter interval using parabolic interpolation as shown in the Gr Applicationhelliphelliphelliphelliphelliphelliphelliphelliphelliphelliphellip 23
Figure 23Resampling from an interval of two (solid line) to an interval of nine using linear interpolation (dashed line) and linear averaging (dotted line) as shown in the Gr Application helliphelliphelliphelliphelliphelliphelliphelliphelliphelliphelliphelliphelliphelliphelliphelliphelliphelliphelliphelliphelliphelliphelliphelliphelliphellip 24
Figure 24 Gap filling techniques for graphs in the Gr Application helliphelliphelliphelliphelliphelliphelliphelliphelliphelliphellip 25 Figure 25 Applying the Godin filter to a selected curve in a graph in the Gr Application helliphellip 26 Figure 26 The result of applying the Godin filter in a graph in the Gr Application helliphelliphelliphelliphellip 26 Figure 27 The scale at which the graph was printed and at which the Line Point Reduction
command is performed in the Gr Application helliphelliphelliphelliphelliphelliphelliphelliphelliphelliphelliphelliphelliphellip 29 Figure 28 Detail showing the points that were used to define the line with a Line Point
Reduction width scale of 025 as shown in the Gr Application helliphelliphelliphelliphelliphelliphelliphellip 29 Figure 29 Detail showing the points that were used to define the line with a Line Point
Reduction width scale of 20 as shown in the Gr Application helliphelliphelliphelliphelliphelliphelliphellip 29 Figure 30 Detail showing the points that were used to define the line with a Line Point
Reduction width scale of 100 as shown in the Gr Application helliphelliphelliphelliphelliphelliphelliphellip 30 Figure 31 PostScript output of a black curve with a Line Point Reduction width scale of
10 over a red curve with Line Point Reduction width scale of 0 as shown in the Gr Application helliphelliphelliphelliphelliphelliphelliphelliphelliphelliphelliphelliphelliphelliphelliphelliphelliphelliphelliphelliphelliphelliphelliphelliphelliphellip 30
Tables 1 The color and pattern of each line added to a graphhelliphelliphelliphelliphelliphelliphelliphelliphelliphelliphelliphellip 4
Appendix tables C1 Examples of basic Red-Green-Blue (RGB) color system combinations helliphelliphelliphelliphellip 40 C2 Examples of ranges of Red-Green-Blue (RGB) color system values helliphelliphelliphelliphelliphellip 41 D1 The available symbols associated indexes and appearance on
postscript output helliphelliphelliphelliphelliphelliphelliphelliphelliphelliphelliphelliphelliphelliphelliphelliphelliphelliphelliphelliphelliphelliphelliphelliphellip 42
vi
This page intentionally left blank
User Manual for the Data-Series Interface of the Gr Application Software
By John M Donovan
Abstract This manual describes the data-series interface for the Gr Application software Basic tasks such as plotting editing
manipulating and printing data series are presented The properties of the various types of data objects and graphical objects used within the application and the relationships between them also are presented Descriptions of compatible data-series file formats are provided
Introduction Gr is a visualization and analysis application for displaying editing and printing X-Y data It can be used to display or ani-
mate vector data particle paths or two-dimensional (2D) data fields but only the data-series interface is described in this docu-ment Gr works with any data series that describes Y as a function of X that is an ordered set of X-Y pairs These pairs could represent points in space or form a time series which is an ordered set of time-value pairs Gr allows the user to zoom in and out and pan within a graph It also offers several ways to edit or manipulate data and can accept data in several file formats
Gr was developed for use by members of the US Geological Survey (USGS) San Francisco Bay Hydrodynamics Project in Sacramento California The Gr source code is freely available (Free Software Foundation accessed March 24 2008) and was written using the Java platform (Sun Microsystems accessed March 24 2008) OpenGL (OpenGLorg accessed March 24 2008) and JOGL (JOGL accessed March 24 2008) The program runs on Windows primarily but it can be ported to other platforms
Download and Installation
To use the latest version of Gr the user first must download the program from the Gr web site at httpcawaterusgsgov programsfbaygr Under the Downloads heading locate the desired type of platform and download the required distribution files The Gr web site contains links to one or more files for each supported platform If a platform contains more than one file the first file is a base installation that includes everything required to run Gr and the other files contain updates to portions of the base installation
System Requirements
To run Gr Java 6 [Java Runtime Environment (JRE) 6] must be installed See the link to the JRE on the Gr web site for installation The minimum recommended configuration for Windows is a Pentium III with 256 MB of memory and a graphics card that performs geometry acceleration The computer should be running in 16-bit color mode or higher at a resolution of at least 800X600 Gr should function properly on all versions of Windows
The current version of Gr is available only for the 32-bit Windows platform (Microsoft accessed March 24 2008) Older versions of Gr are available for Solaris for SPARC SGI Irix and Linux for x86 (Linux Online accessed March 24 2008) To obtain the latest version of Gr for these platforms or for Mac OS X or other 64-bit operating systems contact the author of this report
2 User Manual for the Data-Series Interface of the Gr Application Software
Installing and Running on Windows
When JRE 15 is downloaded from the Gr web site and installed on a Windows system it creates a directory within CPro-gram FilesJava Unzip the gr_win_XXXzip distribution to the C directory and a CProgram FilesUSGSGr directory will be created that includes the Gr libraries and grbat file documentation If Gr or Java are installed in locations other than the defaults the grbat file must be edited to use the correct paths
If the user is upgrading or installing Gr in a different directory or the grbat file had to be modified a copy of grbat must be made before the file is overwritten with a new version of Gr The paths in the batch file will need to be changed from their default values
To run Gr double click grbat or drag a file and drop it on grbat Alternately grbat filename can be typed in a command window where ldquofilenamerdquo is the name of a file Gr recognizes After Gr is running a file can be opened by dragging and drop-ping it anywhere within the Gr window
In addition to the Gr application itself a console window will appear in which Java writes text errors or status messages output It is recommended that a shortcut be created on the desktop to CProgram FilesUSGSGrgrbat This can be done by dragging the batch file from the Gr directory and dropping it on the desktop while holding down the Ctrl and Shift keys There is a Gr icon image in the CProgram FilesUSGSGr directory called gr64X256ico that can be used with the shortcut or Gr data files To use it with the batch file right-click on the shortcut and choose Properties On the Shortcut tab click Change Icon navigate to the CProgram FilesUSGSGr directory and select the gr64X256ico file (fig 1)
Figure 1 The Gr Application Icon
Working in Gr Gr shows multiple graphs in the format that would appear on a printed page (fig 2) It is not exactly ldquowhat you see is what
you getrdquo but it is close The page area has a default color of black and takes up most of the frame on the Gr main window Several menus are listed across the top and a column of buttons is displayed down the left side of the window Clicking any of the buttons is the same as choosing a command from the menu or using the keyboard shortcut Status information such as the current operating mode is given at the bottom of the window
Using Multiple Pages
Gr can have any number of pages open but it only displays one at a time To create a new page click the New button under the Page heading on the toolbar or choose New Page from the Page menu To advance to the next page once multiple pages are open click the Next button under the Page heading To delete the current page click the Delete button under the Page heading and then click OK on the confirmation dialog window that appears
Usually any operation performed in Gr affects only the current page The exception to this ldquorulerdquo happens when an opera-tion that was previously applied to a different page is undone Since the same object can appear on multiple pages changing the object on one page will cause it to change on all pages that it appears
3 Working in Gr
Figure 2 Opening screen of the Gr Application
Opening a File
The data displayed by Gr typically is loaded from a formatted file that usually consists of columns of data with an optional heading across the top of the frame Several different formats are recognized and the most common format specifications are detailed in Appendix A Gr recognizes some formats from the file name extension and others from analyzing the first few lines of that file The user may be asked to specify or confirm which format is being used
To open a file click the Open File button or select it from the File menu (Ctrl+Shift+O) A dialog box will appear show-ing the directory of the last file opened or if none has been opened the userrsquos home directory
Using the Open File dialog navigate to the directory containing the data file to be opened and double-click on it Once a file is chosen Gr usually will display the File Options dialog box to confirm the type of file that is being opened and to give the option of either overlaying it on the current page or opening it on a new page (fig 3) For some file formats additional options are available by clicking the Options button If no options are available for the selected file type the Options button will be disabled
If a file ends in a known extension the File Options dialog will not be displayed The recognized extensions are xml for XML project files gs for GS data files and grs for Gr script files These files are opened without showing the confirmation dialog and are overlaid on the current page If an XML project file is opened and it defines its own page then a new page will be created If Gr does not recognize the file extension it will read the first few lines of the file and attempt to determine the file type
Before Gr opens a file it checks for a script file called gr_configgrs in the same directory and executes it if it is present Typically the configuration file is used to set the default data format with a line similar to the following SetFormat ldquogovusgssfhydrodataCR10DataFilerdquo
After reading the configuration file Gr opens the data file if it can be opened and its data will be displayed in one or more graphs on the page If there is a problem opening the file an error dialog window will appear or error messages will be written to the Java console window
Multiple files can be opened at once by holding down the Ctrl key and selecting the files in the Open File dialog This com-mand causes each of the files to be opened individually
A complete description of Gr compatible file formats is available in Appendix A
4 User Manual for the Data-Series Interface of the Gr Application Software
Figure 3 The File Options Dialog Window in the Gr Application
Displaying Data
When a file is opened one or more graphs are stacked vertically on the screen Each graph has its own Y-Axis but shares a common X-Axis Only the bottom graph is allowed to display labels or a title on its X-Axis Gr displays a single column of graphs but the default setting can be modified after opening data
Some file formats such as GS assign a numerical data type to each data series in the file Gr attempts to group curves of the same data types on the same graph regardless of which graphs are selected or hidden If a new data type is encountered a new graph will be created and added to the page Gr determines the data type for a graph by identifying the data type of the first curve within a graph If the new data are not visible after overlaying use the Show Graph command or invoke the Zoom All command Take care to ensure that the new curve is not being drawn over an existing curve
When multiple curves are added to a graph each uses a different color and line pattern (table 1 fig 4)
Graph and Page Layout Each graph consists of a rectangular frame containing one or more curves representing data and optional labels tick marks
and grid lines The graphs are stretched to fit the page and are numbered from the bottom of the page upward starting with number one Hiding or showing a graph does not change its index number as does deleting or moving it There is no set limit to the number of graphs that can be displayed on a page but they become progressively smaller and harder to distinguish as the number of graphs increases Hiding some of the graphs on a page will make the displayed graphs larger and easier to see Or some of the graphs can be placed on another page using the New Page command
Table 1 The color and pattern of each line added to a graph
Line number Color Line pattern
1 Green Solid 2 Magenta Dashed 3 Cyan Dotted 4 Yellow Dash-dot 5 White Loose dash 6 Red Green Loose dotted 7 Green Dash-dot-dash 8 Green Tight dashed 9 Green Tight dotted 10 Green Solid
5 Graph and Page Layout
Figure 4 The order in which specific colors and patterns are assigned to curves that are added to a graph in the Gr Application
At any given time one or more graphs may be selected for action Selected graphs are indicated with dark green markers at the left corners of their areas of the page To select a graph move the mouse cursor over it and click any mouse button This also will deselect all other graphs To add a graph to the current selection hold the Ctrl key down and select the additional graph with the mouse Holding down the Alt key will deselect the graph beneath the mouse cursor and select all others Holding down Ctrl and Alt together works the same as holding down Alt however previously deselected graphs will remain deselected When editing points in Select mode only one graph can be selected at a time
Changing the Graph and Page Layout
A graph can be hidden or deleted once it is selected To hide a graph select it and press the Hide button under the Graph heading on the tool bar or select Hide Graph from the Page menu (Ctrl+H) A graph can be deleted by any of three ways (1) press the Delete key on the keyboard or (2) click the Delete button under the Selection heading on the tool bar or (3) choose Delete from the Edit menu A dialog box asking for confirmation of the action will appear If points or curves are selected within a graph the Delete key will delete only those selected and not the graph itself
To show a graph that has been hidden press the Show button under the Graph heading on the tool bar or select the com-mand from the Page menu (Alt+S) The hidden graph with the lowest index will be restored to the spot on the page indicated by its number For example if graphs 1 and 3 are showing and graph 2 is hidden graph 2 will be restored to its place above graph 1 and below graph 3
To move a graph to a different location on the page move the mouse cursor to within a few pixels of the left edge of the graphrsquos area and wait for a gray bar to appear When the bar appears press and hold either the left or right mouse button and drag the graph to the desired location As the graph moves other graphs will move to make room for it (fig 5) When the mouse button is released the graph will snap into the empty slot Dragging the mouse cursor out of the page drawing area also will cause the selected graph to snap into the empty slot
New empty graphs can be created by clicking New under the Graph heading on the toolbar or selecting New Graph (Ctrl+N) from the Page menu An empty graph will be created and added to the top of the page and given the next available index number See the sections on overlaying data files pasting curves and the draw command for ways to add data to the empty graph
6 User Manual for the Data-Series Interface of the Gr Application Software
The Properties Dialog Nearly every object displayed in Gr can be controlled using the Edit Properties dialog box (Properties Dialog) (fig 6) To
open the dialog click the Properties button on the toolbar or select it from the Page menu (Ctrl+Shift+R) The initial size of the dialog is proportional to the computer screen size but the dialog can be resized after it is open by dragging the sides or corners with the mouse The dialog box is ldquomodalrdquo meaning that the main Gr window will not respond to input until the dialog is closed
Figure 5 Example of repositioning a graph (speed in feet per second) within a window in the Gr Application
Dialog Layout
The Properties Dialog is divided into two areas a top pane containing the Gr object tree and a bottom pane containing a properties table Scroll bars automatically appear around the edges of these areas if they hold more information than can be displayed at once A splitter bar separates the two areas and can be dragged with the mouse to adjust the amount of space given to each area
There are three buttons at the bottom of the dialog box for closing and applying changes The OK button applies all the changes in the dialog box to the affected objects and then closes the dialog The Apply button applies all the values for view-ing in the main Gr window but leaves the dialog box open for other modifications The Cancel button closes the dialog without applying the selected changes
7 The Properties Dialog
The Gr Object Tree
The upper pane of the Properties Dialog contains an expandable tree representing every object within Gr Every object has a ldquoparentrdquo that is higher in the tree and some objects have ldquochildrenrdquo that are lower in the tree The hierarchy displayed in the tree pane depicts the objects as they are stored by Gr and the way they would be saved in an XML file
The exact appearance of the tree is dependent on the current Java Look and Feel (LAF) however no matter which LAF is used there are always similarities in the way the tree is drawn Each node is drawn on a line by itself that contains an icon a short generic description and an optional title If the node has children a marker is drawn to the left of the icon which indicates whether the children currently are being shown To expand a node (so the children are showing) click once on the marker To collapse it (so that the children are hidden) click the marker again and it will toggle back to the original state
To select a tree node you can click anywhere on the icon or name This also deselects any previously selected nodes To select multiple nodes at once hold down the Ctrl button and click on each additional node To select a continuous range of nodes click the first node hold down the Shift key then click on the last node
Once one or more nodes have been selected a right-click on the mouse will display a context-sensitive menu If no nodes are selected the only available menu command is Apply All Changes which is identical to clicking the Apply button at the bot-tom of the dialog If one or more nodes are selected the menu will contain the additional items Cut and Copy
Choosing Cut from the right mouse menu removes the selected nodes from the tree and stores them in the Properties Dialogrsquos clipboard thereby overwriting the contents The Copy menu item does the same thing without removing the selected nodes Once nodes have been added to the clipboard they can be added as children to any other node To do this click on the target parent node or nodes then right click This menu will have two additional items Paste Original and Paste New Copy The Paste Original command adds a shared instance of every node in the clipboard to every selected node This is conceptually the same as pasting a link The Paste New Copy command creates a deep copy (including children) of every node in the clipboard and adds the copies to every selected node Changing properties or children of a recently copied object affects only that object and leaves the original unchanged
Figure 6 The Properties Dialog window in the Gr Application
8 User Manual for the Data-Series Interface of the Gr Application Software
To add a new object to a selected node right click and browse through the Add New submenu Several object types are available such as Page and Graph
All the changes to the nodes are stored and applied if the user clicks Apply or OK and discarded if the user clicks Cancel Certain object types will show an additional menu item when selected and right clicked For instance file objects show a
Gr File submenu with items Save and Save As Because these commands are applied immediately to the object they should be used with care and any other changes should be applied first
Occasionally the tree in the Properties Dialog will not accurately represent the structure of underlying objects This usually happens when pasting a second instance of an object when there is room for only one or when giving a menu command such as Calculate An example of the first case is pasting a Zoom object into an Axis object An Axis can have only one Zoom child but both will be shown until the Properties Dialog is closed and reopened An example of the second case is giving the Calculate command on a ParticleAnimationCalculator object The calculator adds a new ParticleAnimation object to itself but it isnrsquot vis-ible until the Properties Dialog is closed and reopened This is a known limitation of the current implementation of Gr
The Properties Table
The lower pane of the Properties Dialog contains a table with two columns and a variable number of rows The left column has the heading Property and the right column has the heading Value You can adjust the size of the columns by clicking on the dividing line between the headings and dragging to one side or the other
The properties displayed in the table depend on which nodes are selected in the tree pane above it Each object has its own set of properties If more than one node is selected the table looks through the property lists for properties and displays only those with the same name For example if a Graph and a PageOfGraphs is selected the only common properties are Title and Show Title which would be the only ones displayed in the table If the current values of the properties vary between the selected objects the values of the first node selected will be displayed This allows the properties of multiple objects to be changed simultaneously
None of the changes made to the properties are applied to the original objects until the Apply or OK buttons are clicked Even then the only properties that are applied are those that have been edited by the user since the last Apply event
For all the text fields the standard Windows keyboard shortcuts can be used Ctrl+X to cut Ctrl+C to copy and Ctrl+V to paste Values that exceed the size of the text fields can be inserted but the arrows on the keyboard must be used to move the cursor and view text within the field
Common Object Properties
The children of the root Gr object usually consist of one graphical user interface (GUI) object zero or more Page objects and zero or more File objects
The GUI object controls certain options in the Gr Graphical User Interface and two properties are associated with the object
GUI Look and Feel Causes the program to resemble a particular window system such as Microsoft Windows or Motif The default is Metal the main LAF for Java on all platforms
Levels of Undo The number of operations that are stored that can be undone later
File objects such as XMLProjectFile contain links to other objects in the hierarchy The children are displayed with a generic appearance and their properties cannot be edited The properties of the file itself include
Title The type of file This cannot be edited
File The name of the disk file to which the data would be saved
The Open Filehellip button brings up a dialog used to choose a file name without saving to the disk To be safe changes to the File property should be applied before saving the file
9 The Properties Dialog
The PageofGraphs object contains three properties The first two properties Title and Show Title are found in nearly every graphical object
Title The title of the page
Show Title Whether to show the title
Formatter The Java class that should be used to format the page and the objects on it The default is PageFormatter Alterna-tives include WorkingFormatter and ReportFormatter Formats can also be applied from the Tools menu
Pages can have a number of child objects There always is one formatter and one PostScript Options child (Adobe Sys-tems Inc 1985 1990) Pages also can contain graphical objects especially Graph objects Most of the page formatters have no options The VariableSizeFormatter has at least one property
Number of Values The number of graphs for which the formatter will make space Extra graphs are assigned the remaining space You must close the Properties Dialog and reopen it after you increase this value to see the new Percent (Pct) properties
Pct Size of Graph X The percentage of the vertical area that should be given to the Xthgraph where X is the graph index The Num-ber of Values property determines the number of Pct Of Graph X properties shown
The PostScript Options object has several properties that control the page format when saved to a PostScript file The properties include the following
File Name The default file name for saving PostScript output
Landscape Orientation Whether to rotate the plot to use landscape orientation
Font The name of the PostScript font to use
Font Size The size of the PostScript font to use
Color Curves Whether to draw each curve with the same color shown on the screen (they are made slightly darker to improve visibility on a white page)
Color Background Whether to draw the background the same color as it is on the screen
Line Width The scale to use for thickening or thinning lines For curves the screen line width is multiplied by this number to convert from pixels to points
Uniform Line Width Whether all lines should be drawn the same width
Symbol Size The scale to use for drawing symbols on curves
Reduce Points on Lines Whether to apply the point reduction algorithm to lines
Line Reduction Tolerance The width scale parameter for point reduction of lines
Reduce Points on Symbols Whether to apply the point reduction algorithm to symbols
Symbol Reduction Tolerance The width scale parameter for point reduction of symbols
Debug Point Reduction Whether to show before and after data for point reduction
10 User Manual for the Data-Series Interface of the Gr Application Software
See the Printing section in this manual for detailed information about these properties Graph objects contain one X Axis one Y Axis and any number of graphical objects especially Curve objects (fig 7) Each
graph has the following properties
Title The title that is written above the graph
Show Title Whether to show the title
Showing Whether the graph itself should be shown on the page
Show X Labels Whether the X axis labels should be drawn This is overridden by all the page formatters except VariableSizeFormatter
To use the Properties Dialog to change the graphs from figure 7A to 7B the user would expand the tree to show the Graph nodes selecting the first graph and checking the Showing check box then selecting the other two graphs and typing in titles and checking their respective properties
The X Axis and Y Axis objects each contain one Zoom object which describes the limits and tick increments of the axis The axes themselves have the following properties
Title The title that should be displayed A lsquonrsquo represents a line break
Show Title Whether to show the title next to the axis
Dimension The dimension with which this axis is associated (0 for X 1 for Y) This property is not editable
Show Major Ticks Whether to show the major tick marks
Show Minor Ticks Whether to show the minor tick marks
Show Labels Whether to show numbered labels beside each major tick
Show Grid Whether to show grid lines at each major tick mark
The Zoom object controls the area that is displayed in the graph as well as the tick and label increments used on the axes (fig 8) It has these properties
View Min The lower bounds of the current view
View Max The upper bounds of the current view
Outer Min The lowest value the graph can display by panning
Outer Max The highest value the graph can display by panning
Major Inc The increment between major tick marks
Minor Inc The increment between minor tick marks
Tick Offset The starting point from which major ticks are measured
Unit Scale The multiplier for units displayed on the axis
Label Format A string describing the precision to use for the number labels For example ldquo0rdquo indicates no decimal place ldquo000rdquo indicates two decimal places and ldquo00rdquo indicates at least one place and at most two depending on the number
11 The Properties Dialog
Figure 7 The Gr Application showing certain graph properties and the accompanying graphs Changes were made to the properties in (A) to create (B)
12 User Manual for the Data-Series Interface of the Gr Application Software
Additional format specifications are described in the Java documentation for the class javatextDecimalFormat available at httpjavasuncomjavase6docsapijavatextDecimalFormathtml To use the Properties Dialog to change the graphs from figure 8A to 8B the user would expand the tree to show the Graph nodes then select the first graph showing then finally check the box next to Show X Label Then expand the graphs and their axis nodes Select the Y axis of the first graph showing and uncheck the Show Minor Ticks check box then select the other Zoom node within it and set View Min to ldquo-10rdquo View Max to ldquo10rdquo and Major Inc to ldquo5rdquo To use the Properties Dialog to change the graphs from (B) to (C) the user would select the Zoom node within the last graphrsquos Y axis node and set View Min to ldquo02rdquo View Max to ldquo5rdquo Major Inc to ldquo2rdquo Minor Inc to ldquo05rdquo and Offset to ldquo1rdquo
The Curve object controls how a two-dimensional data series is drawn within a graph Each contains one data-series object which stores the XndashY data (fig 9)
Title The title of the curve This is shared with the underlying data series and is used to identify each curve when there are many others on the page
Showing Whether the curve should be drawn on the graph
Show Line Whether to draw a line connecting each data point
Line Width The width of the connecting line measured in pixels
Line Pattern The line pattern to use A list of possibilities is provided in a drop-down box
Show Symbols Whether to draw symbols at each data point
Symbol Size The diameter of the symbols in pixels
Symbol Type The type of symbol to draw Any symbol other than a Square or Single Pixel is drawn as a square on the screen and drawn correctly in PostScript output A list of possibilities is provided in a drop-down menu
Color The color of the curve A list of possibilities is provided in a drop-down menu The last choice is ldquoOtherrdquo which displays a dialog box for choosing a color By clicking a tab at the top of the dialog the color may be specified by picking it from an array of color cells in Hue-Saturation-Brightness (HSB) format or in Red-Green-Blue (RGB) format
To use the Properties Dialog to create the changes in figure 9 the user would expand the tree to show the Graph nodes and then select the first curve within the last showing graph and change Line Pattern from ldquoSolidrdquo to ldquoDashedrdquo and Color from ldquoGreenrdquo to ldquoYellowrdquo Select the second curve and change Line Pattern from ldquoDashedrdquo to ldquoSolidrdquo and Line Width from ldquo1rdquo to ldquo3rdquo Select the third curve and uncheck the Show Line check box check the Show Symbols check box change Symbol Type to ldquoHollow Circlerdquo and change Symbol Size to ldquo7rdquo Finally change Color to ldquoOtherhelliprdquo and specify an RGB value of (24 213 255)
Data-series objects store multidimensional data and appear in the form of DataSeries XyDataSeries or TimeSeries objects Each contains one child Dimension object for each of the dimensions Each seriesrsquo properties include
Title The name of the series used to keep track of it among the others
Number of Dimensions The number of dimensions stored in the series This is for the userrsquos information and is not editable
Number of Points The number of points stored in the series This is for the userrsquos information and is not editable
Number of Points Selected
The number of points in the series that currently are selected for modification This is for the userrsquos informa-tion and is not editable
13 The Properties Dialog
Figure 8 The Gr Application showing certain axis properties and the accompanying graphs Changes were made to the properties in (A) to create (B) and axis range and tick spacing properties then were changed to create (C)
14 User Manual for the Data-Series Interface of the Gr Application Software
Figure 8 Continued
TimeSeries objects have all the properties of XyDataSeries objects with the additional property
Reference Year The year from which all time dimensions are referenced
A Dimension object describes and controls one dimension of a data series such as the X dimension It has the following properties
Title The name of the series used to keep track of it among the others
Number of Dimensions The number of dimensions stored in the series This is for the userrsquos information and is not editable
Number of Points The number of points stored in the series This is for the userrsquos information and is not editable
Number of Points Selected The number of points in the series that currently are selected for modification This is for the userrsquos infor-mation and is not editable
Modes Typically Gr operates in one of three modesmdashPan Zoom or Selectmdashwhich are displayed as the selected radio button
(fig 10) The current mode can be changed by clicking on one of the other radio buttons To learn how each mode functions see the sections of this manual on Zooming and Panning and also on Selecting and Dragging Data Points
15 Zooming and Panning
Figure 9 Example of properties for each graph shown in the Properties Dialog box and curves that have been modified within the top graph in the Gr Application
Zooming and Panning The mouse can be used to zoom in and pan around each graph With each zoom in or out the tick and label increments
for each axis are recalculated to suitable values These values are determined partially by the size of the Gr window Therefore resizing the window can change the tick and label increment values
Figure 10 Example of the Mode Panel box that uses radio buttons to indicate the current mode in the Gr Application
Zooming with the Mouse
To zoom in on a graph hold down the Shift button and move the mouse to the corner of the area to be examined With the Shift button down press and hold either the left or right mouse button as the mouse is dragged to the opposite corner of the area to be zoomed and released A dashed rectangle trails the mouse cursor but it isnrsquot necessary to wait for it to completely size to the mouse cursor location (fig 11) Gr will use the position of the mouse cursormdashnot the dashed selection rectanglemdashto determine the corner of the zoom window Depress the Shift key until the zoom operation is completed
16 User Manual for the Data-Series Interface of the Gr Application Software
To zoom in without using the Shift button click the Zoom radio button within the Mode panel on the toolbar Then define the zoom window with the mouse the same way that is described in the previous paragraph Once the zoom operation is completed Gr automatically will switch to Pan mode
If a zoom window is drawn that spans more than one graph the zoom request will be ignored If the zoom window is com-pleted properly the major and minor tick increments will be adjusted so that a similar number of labels always are present along each axis The increments used are 10 25 50 or one of these numbers multiplied by a power of 10 such as 025 or 500
Zoom Commands
To zoom in a set amount on all selected graphs select Zoom In (Ctrl+Shift+Z think ldquoBig Zrdquo) from the View menu To zoom out a set amount select Zoom Out (Ctrl+Z think ldquoLittle Zrdquo) from the View menu To zoom out to show the contents of the graph choose Zoom All (Ctrl+L) from the View menu The contents of each graph are reviewed during Zoom All so if curves are edited and span more or less area than before the zoom boundaries will be updated to reflect the latest edits The zoom operations affect all axes belonging to selected graphs Usually the X axis is shared among all graphs
Figure 11 An example of an area selected for zooming within a graph in the Gr Application
As long as the image is not zoomed out completely it is possible to pan around by pressing and holding either the left or right mouse button and dragging it It also is possible to pan by holding down the Ctrl key and pressing one of the arrow keys on the keyboard (left right up or down) This action causes all graphs on the screen to pan the length of one major tick mark in the direction of the arrow It is not possible to pan (or zoom out) past the outer min or max When the Zoom All command is given the view min and max are set to be the same as the outer min and max
The Status Bar A status bar containing information about the page is along the bottom of the Gr window When Gr is first started it dis-
plays the Default Status Bar which contains a minimal set of GUI components (fig 12) that is simple and easy to understand Optionally the Detailed Status Bar can display more information and allow the user to edit the properties of curves on the page
The Default Status Bar
The leftmost component on the Default Status Bar is a button labeled lt More gt that allows the user to switch to the Detailed Status Bar Next to this button are two text fields containing the coordinates of the point with an X value nearest that of the mouse cursor The X coordinate is on the left and the Y coordinate is to its right As the mouse cursor is moved around the graph these numbers are updated automatically
Figure 12 The Default Status Bar as shown in the Gr Application
17 The Status Bar
If the X coordinate is a date and time it can be written in a number of different formats Holding down the Ctrl key and clicking on the X coordinate label will cycle through the available formats (fig 13)When the mouse is clicked with the cursor over a label the label format descriptor is displayed but if the mouse cursor then is moved over a time-series curve the label will show an actual date If the mouse is moved over a curve that does not represent a time series the default label format will be displayed
Another important piece of information displayed on the status bar is the current mode Pan Zoom Select or Drag If Gr is in Select or Drag modes the left mouse button is reserved for other operations and the right button must be used to pan or zoom Clicking the Pan radio button or selecting it from the View menu (Ctrl+Shift+X) will enable the Pan mode from any of the other three modes Clicking the Zoom radio button will enable the Zoom mode which allows a zoom window to be drawn without holding down the Shift key
Gr can lock in place the X or Y axes so they are not affected by zoom or pan operations To toggle the locks choose Lock X (Ctrl+Alt+X) or Lock Y (Ctrl+Alt+Y) from the View menu The status bar at the bottom of the Gr window has two buttons that show whether or not the axes are locked These buttons can be clicked to toggle the locks On the default status bar these but-tons are labeled X Locked or X Unlocked and Y Locked or Y Unlocked
Figure 13 Available format descriptors (left column) and their respective outputs (right column) as shown in the Gr Application
The Detailed Status Bar
The Detailed Status Bar contains the information found on the Default status bar as well as additional information and features (fig 14) Clicking the lt More gt button on the Default Status Bar displays this feature Clicking the gt Less lt button will switch back to the Default Status Bar
The Detailed Status Bar is organized into four panels of GUI components The first panel contains a box labeled Choose Curve that lets the user choose the event that will cause the status bar to be updated with the curve information that is nearest the mouse cursor (fig 15) The first choice is Under Mouse and causes the status bar to be updated each time the mouse is moved within the graph area The second choice is With Click and causes the status bar to be updated each time the user clicks the mouse within the graph area
Figure 14 The Detailed Status Bar as shown in the Gr Application
18 User Manual for the Data-Series Interface of the Gr Application Software
There are three other components on the first panel Two of these are the gt Less lt button and the mode indicator which previously have been described in this report The remaining component is a text field that describes the format specification used for displaying the coordinates of points The format specification follows the convention of javatextDecimal-Format as described under the Label Format entry of the Properties Dialog The default format specification is 000000 This format specification affects the appearance of all coordinates on both the Detailed and Default status bars
Figure 15 Panel 1 of the Detailed Status Bar as shown in the Gr Application
The second panel is arranged as a table with three rows (fig 16) The top row consists mostly of column headings The middle row is for the X dimension and the bottom row is for the Y dimension The leftmost column consists of the row labels X and Y The column immediately to its right under the Axes heading has two toggle buttons labeled either L or U for Locked or Unlocked which are used to lock or unlock the X or Y axes Under the Data column there are two more buttons of the same type that lock or unlock the X or Y dimensions of the chosen data series for editing The default setting is for the X dimension to be locked and the Y dimension to be unlocked This allows points to be dragged up and down without affecting their position along the X axis
The next column is labeled Nearest and shows the coordinates of the nearest point to the mouse cursor as of the last update These are the same as the coordinates shown on the Default Status Bar Next is a column labeled Min which shows the smallest X and Y coordinates in the chosen series Beside it is a column labeled Max which shows the largest X and Y coordinates in the series
Figure 16 Panel 2 of the Detailed Status Bar as shown in the Gr Application
The rightmost column consists of three check boxes The top check box allows the user to show or hide the chosen curve This can be useful when a curve is obscuring other curves and is making it difficult to see or select points on the other curves If a curve is hidden it cannot be chosen by clicking on it or moving the mouse over it To show a curve after it has been hidden requires that it must be selected which can be done using the curve list choice box in the third panel of the status bar
The two check boxes below the Show check box are disabled permanently and used only for information The check boxes inform the user whether the X and Y dimensions of the chosen data series are sorted in ascending order A typical curve will be sorted in the X dimension and unsorted in the Y direction If the X dimension is unsorted the curve cannot be chosen by moving the mouse cursor over it or clicking on it If the status bar appears to be ignoring a curve that may be the reason You still can choose the curve using the curve list choice box
The third panel on the Detailed Status Bar is arranged as three rows of components (fig 17) The curve list choice box in the top left corner lists all the curves on the page including hidden curves and curves on hidden graphs The curves are described according to their index number within their graph and according to their graphrsquos index number within the page For example the third curve on the second graph is listed as ldquoG1 C3rdquo
To choose a curve from the curve list click on the box and a list will pop up or down depending on the proximity to the box margins If the list of curves is long it may have a scroll bar along the side to view all of the items If there is sufficient space below the box the list will pop down If there is not it may pop up over the graph area If the list pops up and covers the graph area it may be best to use the With Click option in the Choose Curve box so that your selection from the curve list will not be changed immediately when you move the mouse cursor within the graph area
19 Selecting and Dragging Data Points
Figure 17 Panel 3 of the Detailed Status Bar as shown in the Gr Application
A text field displaying the number of points in the chosen data series is on the top row next to the curve list To the immedi-ate right is an editable text field containing the title of the chosen series The title can be edited the same way as in the Properties Dialog and by clicking Apply when finished
The middle row of the third panel contains three components describing the line connecting the data points of the chosen series The check box can be used to activate or deactivate the line The choice box beside the check box gives several options for the line type and the text field is used for changing the width of the line The default width is a value of one The line on the screen may differ from the PostScript output
The bottom row describes the symbols that are drawn at each data point in the chosen series The check box can be used to activate or deactivate symbols The choice box provides a choice of which type of symbol should be used and the text field pro-vides a choice for setting the size of the symbols The default diameter on the screen is five pixels and five points on the printed output All symbol types are drawn as filled squares on the screen but they are drawn correctly on the PostScript output Since the Single Pixel symbol is no wider than a line it is drawn larger on the screen when the line is activated
The fourth panel on the Detailed Status Bar contains three slider bars for changing the intensity of the RGB color of the chosen curve (fig 18) The top slider controls the amount of red the middle slider controls the amount of green and the bottom slider controls the amount of blue The numbers to the right give the level of each color as a number between 000 and 100 The resulting color is displayed to the left of the sliders If PostScript output is desired colors on the PostScript output must be enabled in the Properties Dialog and are darkened automatically from their onscreen appearance Information on creating colors using RGB sliders is in Appendix C
Figure 18 Panel 4 of the Detailed Status Bar as shown in the Gr Application
Selecting and Dragging Data Points Each curve on the screen is a series of data points connected by straight line segments Points may be selected with the
mouse either individually or in groups Mouse selection allows moving or deleting points Once changes are made Gr allows each curversquos data series to be edited and the changes saved to a file
Selecting Points
To select points first enter Select mode by clicking the Select radio button on the toolbar or choosing it from the Edit menu (Ctrl+Shift+S) This causes every point on the currently selected graph to be drawn as a small filled square several pixels in diameter For curves with many points this command appears to increase the line weight of the curves however zooming in will reveal thin line segments connecting the individual points The right mouse button must be used to pan or zoom while in Select mode
To select a point move the tip of the mouse cursor somewhere over the filled square that marks the point and click the left mouse button Once the point is selected it will change color (fig 19) Care should be taken to not drag the mouse when the button is down if the intention is to select only one point If difficulty arises using this selection technique the selection window may be a better option as described below
Multiple points can be selected by drawing a rectangle from corner to corner similar to drawing a zoom window To do this move the mouse cursor so that it does not cover any points and it is in the corner of the selection area Press the left mouse button drag the mouse cursor to the opposite corner of the selection area then release the button The first curve in the first graph with points within that area will have those points selected All other points are deselected
20 User Manual for the Data-Series Interface of the Gr Application Software
Figure 19 An example of a Selected Point in a graph as shown in the Gr Application
To add to the selection hold down the Ctrl key and drag a selection box around the new selection area Only points on the selected curve will be selected To select points on other curves hold down the Shift key This allows the selection of points on all curves within the selection area and the area is allowed to span across multiple graphs Holding down Ctrl and Shift together adds more points to the selection from every curve within the selection area To deselect an area hold down the Alt key and draw a selection rectangle If the rectangle spans multiple graphs the Shift key will have to be held down to deselect points on all the graphs The keyboard modifiers work the same way with single points click one point at a time instead of drawing a selection rectangle
To quickly select all the points on curves that are selected partially choose Select All (Ctrl+A) from the Edit menu To deselect all points on the page choose Deselect All (Ctrl+D) from the edit menu
Deleting Points
To delete the points that are selected press the Delete key on the keyboard Alternately click the Delete button under the Selection heading on the toolbar or select Delete from the Edit menu The deleted points will appear as cyan marks just outside the top of the graphrsquos frame Those marks appear only in Select or Drag modes and are used to indicate where data have been deleted or are missing Sometimes deleted points are marked before deletions are made This can happen if the data file that was opened contained deleted points All data files cannot be relied on to list points that have been deleted and by default Gr does not save deleted points If all the points in a curve are deleted the two endpoints will be restored automatically so the curve still can be selected
If any curve is completely empty its endpoints are restored automatically with Y values of zero This allows the ends to be selected and the interior points to be restored To delete these curves use the Cut command as described under ldquoCopying Curves and Undoing Operationsrdquo
Dragging Points
To interactively change the Y coordinates of the selected points hold down Ctrl and move the mouse over one of the selected points Press the left mouse button drag the mouse up or down by the desired amount and then release the mouse but-ton Horizontal motion is ignored while dragging points as long as the X dimension of the data series is locked A shortcut for dragging a single point that is not selected is to simply move the mouse cursor over it press the left mouse button then drag the point to a new location No keys are required to be held down and all previously selected points will be deselected before the point is moved
The Modify Dialog Once points have been selected many actions can be applied to them The most basic actions are grouped together in the
Modify Selected Points dialog box (Modify Dialog) (fig 20) To open the dialog click the Modify button on the toolbar or select it from the Edit menu (Ctrl+M) It is a modal dialog box like the Properties Dialog so the main Gr window cannot receive input until it is closed Also like the Properties Dialog there is an Apply button present
21 The Modify Dialog
Pressing Apply applies the action to the main window and leaves the dialog open so other actions can be applied to the same selection Pressing Close closes the window without changing the selected points
The two other buttons are Undo and Redo They provide the use of the Undo and Redo commands from the Modify Dialog
Choosing an Operation
The top left area of the Modify Dialog is entitled Operation and has two groups of components that can be used to specify actions that can be taken on the selected points The first Operation group is made up of six radio buttons
Figure 20 The Modify Dialog window as shown in the Gr Application
Add Adds a user-specified number to every selected point
Subtract Subtracts a user-specified number from every selected point
Multiply Multiplies every selected point by a user-specified number
Divide Divides each selected point by a user-specified number
Set Equal Sets every selected point equal to a user-specified number
None Leaves each selected point unchanged None can be used with some of the output options to resample a curve without otherwise changing it
The default action is None The second Operation group is an alternate choice to the six operators in the first Action group This group is called Moving
Average and it has two associated text fields
Span The span of the moving average
Samples The number of equally spaced samples that will be taken over by the span
Unlike the other operators the moving average is applied to all points on any curve that has points selected An area equal to half the span will be deleted from both ends of the curve after the average is applied
The Operand group contains two choices for the operand to be used with the operator chosen from the first Action group If Constant is selected you can type a number into the text field beside it If Curve is selected however the operand will be an entire curve To specify a curve as the operand Y Dimension must be selected in the second Action group The curves are listed
22 User Manual for the Data-Series Interface of the Gr Application Software
according to their index within their graph and their graphrsquos index on the page Each curve listed has the letter ldquoGrdquo followed by the index of its graph the letter ldquoCrdquo followed by the index of the curve within the graph and the title of the curve that was assigned when it was created
The value of a curve operand at any given point on the X axis is the Y value of the curve at that point The method used to determine that Y value can be picked from the Interpolation area at the bottom left of the Modify Dialog When using a curve for the operand if any selected points have X values lower than the operand curversquos defined X range then all points on the out-put curve below that range will be deleted Similarly if there are selected points with X values greater than the operand curversquos X range all points on the output curve above that range will be deleted
The Dimension group is made up of two radio buttons
Modify X Causes the X coordinate of each selected point to be modified and
Modify Y Causes the Y coordinate of each selected point to be modified
Modify Y is the default The Modify X option is disabled if the chosen operand is a curve or if the operation is set to None or Moving Average
Interpolation
The Interpolation box in the lower left corner of the Modify Dialog has two radio buttons Linear and Parabolic They are used to specify which method to use when determining the Y value of a curve at a given point on the X axis The added point may be between the data points that define the curve which means the value must be interpolated Picking linear interpolation will cause Gr to fit a straight line between the two nearest points and use the Y value of the line at the specified point on the X axis (fig 21)
Picking parabolic interpolation will cause Gr to fit one parabola through the two nearest preceding points and the nearest following point and a second parabola through the nearest preceding point and the two nearest following points The Y values of the two parabolas at the specified point are averaged to arrive at the Y value that will be used Some curves will be more accurately interpolated with the linear method while others such as a sine wave would be better interpolated using the parabolic method
Output
The right half of the Modify Dialog is devoted to options related to the output of the specified operation At the top of the Output area are two radio buttons that allow the output to be created as a new curve (Create New Curve) or written over the
Figure 21 An example of two parabolas (solid lines) fitted through four points and averaged to find the solution (dashed line) that is used with parabolic interpolation in the Gr Application
23 The Modify Dialog
original curve (Modify Original) Modify Original is the default choice If you choose Create New Curve you also will need to specify which curves should retain the selected region The choices are presented in a radio button group labeled Select They are Old Curve which keeps the same points selected while creating a new curve with no selected points New Curve which deselects the old points but selects those same points on the new curve and Both Curves which keeps the same points selected and also selects those points on the new curve
Currently there is a software bug that arises when using Create New Curve with Undo and Redo causing Gr to lose the selected points Also selecting New Curve or Both Curves with any output interval other than Curve 1 can cause the wrong points to be selected on the new curve
The Interval area describes the spacing interval of points in the output The default is Curve 1 which means that points will be written with the same X values as points in the selected curve If a curve is selected as the operand for the action then Curve 2 becomes an option for the output interval Using this option will cause points to be written with the same X values as points in the operand curve
The last interval choice is Regular which writes regularly spaced points You must enter the spacing interval into the Inter-val text field using the units the data are stored in The Offset text field tells Gr where to start writing points For example if the data are measured in minutes and the points should be written at 5 15 and 25 and so on the entered interval should be 10 and the entered offset should be 5
If the data-series times are measured in days the spacing interval can be entered using a convenient notation where d is used for days h for hours m for minutes and s for seconds For example 12h would be interpreted as 12 hours or 05 days Another example is 1d6h55m would be interpreted as 1 day 6 hours 5 minutes and 30 seconds
Whenever an output interval other than Curve 1 is chosen the entire curve will be resampled In the bottom right corner of the Modify Dialog two choices are under Resample With The Interpolation choice uses the specified interpolation method to determine the Y values for each new point The Averaging choice uses the Y values of the old curversquos points whenever possible There is very little difference between the two methods when resampling from coarsely to finely spaced data In that case each method uses the chosen interpolation method to arrive at the value of each new point Interpolate would use the value at one point on the old curve while Average would average the interpolated values at two or three equally spaced places along the old curve (fig 22)
The two methods differ more when resampling from finely spaced data to coarsely spaced data For example if the old curve had a point placed every two units on the X axis (0 2 4 6 and so on) and was being resampled to have a point every nine units the new curve would have points at 0 9 18 27 and so on along the X axis (fig 23) If Interpolation is chosen the Y value of the new curve at X=9 would be calculated by interpolating the Y value of the old curve at X=9 If Average is chosen and linear interpolation is on the Y value at X=9 would be calculated using the trapezoidal rule with the exact Y values from
Figure 22 An example of resampling from a longer interval to a shorter interval using parabolic interpolation as shown in the Gr Application The original curve is represented by the thicker line with larger points
the points at X=6 8 10 and 12 and the interpolated values from X=45 and X=135 If parabolic interpolation is specified the Average choice would average several equally spaced points along the curve between X=45 and X=135 with the end points receiving a half weighting The Y values would be calculated at twice as many points across the span as there were in the old curve
24 User Manual for the Data-Series Interface of the Gr Application Software
Figure 23 Resampling from an interval of two (solid line) to an interval of nine using linear interpolation (dashed line) and linear averaging (dotted line) as shown in the Gr Application
Cutting Copying and Pasting Curves Copies of curves can be made before modifying them by selecting any portion of the curve and then choosing Copy
(Ctrl+C) from the Edit menu This operation copies the entire curve to a buffer overwriting the previous contents If multiple curves are selected they all will be copied If no curves are selected when the command is given the buffer remains unchanged The Cut command (Ctrl+X) on the Edit menu works the same as Copy except the original curve is removed completely from the graph that contained it
To paste the contents of the copy buffer select the target graph or graphs then choose Paste (Ctrl+V) from the Edit menu The entire contents of the buffer will be pasted to each selected graph The curves may have different line patterns or colors after they are pasted because each graph assigns the curve the next available pattern and color The color and pattern of the new curve will depend on how many curves are already in the graph The data in the new curves are not shared with the original curves so each curve can be edited independently Pasting can be used with the New Graph command to create multiple graphs with the same content Clicking Zoom All will update the graph boundaries after cutting pasting or editing curves The Properties Dialog enables cutting and pasting curves
Undoing Operations Most operations in Gr can be undone by choosing Undo (Ctrl+U) from the Edit menu This includes cutting and pasting
operations the addition or deletion of graphs and changes to a graphrsquos properties Selections cannot be undone but any modifi-cation made to a selection can be undone including changes made by dragging the mouse cursor or using the Modify Dialog Gr supports multiple levels of undo so giving the Undo command repeatedly will undo successive operations Undone operations can be redone by choosing Redo (Ctrl+Shift+U) from the Edit menu
Gr implements the Undo capability by making a copy of every selected curversquos underlying data series in its entirety before editing operations are performed If needed Gr copies the page layout before changing curve graph or page properties In this way the restored state is exactly the same as it was before the operation was performed The alternative to this method would be to go backwards by applying the inverse of the original operation to recreate the original state Although this process would take less memory than storing multiple backup copies it can introduce errors and for certain operations such as filtering there are no inverses
The advantage to the way Gr handles Undo is that the user does not have to worry about making mistakes while editing since Undo will restore the original data completely The disadvantage to the way Gr handles Undo is that the computer could run low on memory because backup copies of each curve are stored which is especially critical when editing long data series For this reason there is an option to specify the number of successive undo operations that will be saved In the Properties Dia-log under GUI there is a property labeled Levels of Undo with a drop down box beside it The choices are 0 5 10 20 40 80 and unlimited The default is 20 When fewer levels of undo are chosen remember that all stored backups beyond that number will be deleted immediately from memory when a change is applied
Gr keeps only one list of undoable operations so layout changes are intermixed with edit operations This means that if a point is moved a graph is hidden and a curve is pasted undoing the movement of the point isnrsquot an option until pasting the curve and hiding the graph are undone first It is important to be aware of which operations can be undone to avoid confusion
Tools 25
Tools There are several miscellaneous commands under the Tools menu Currently they all either help fill gaps in or filter data
series or reformat graphs The tools that edit data work much the same way as tools in the Modify Dialog and also can be undone
Fillers and Filters
Gap fillers replace deleted points in a series They work only with gaps whose deleted points are identified with cyan mark-ers at the top of the graph The new points have the same X values as the deleted points but use calculated Y values The two gap fillers are Fill Gaps Linearly (Ctrl+Shift+L) and Fill Gaps Parabolically (Ctrl+Shift+P) Both commands work similarly with the only difference being the appearance of the filled portion after execution To use the gap fillers select points on both sides of a gap before giving the fill command The fillers will look for deleted points within the range of selected points and restore all of them back to the data series (fig 24)
The linear gap filler uses the restored points to form a straight line between the nearest point before and after the gap The parabolic gap filler fits a parabola through the two points preceding the gap and the two points after the gap using the same method as described for parabolic interpolation in the Modify Dialog
The filter tool that currently is on the Tools menu is Godin Filter (Godin 1972) which is used for filtering the tidal influ-ence out of water data To use it first make sure the X units of the data are in days then select any part of the curve to be fil-tered and select Godin Filter from the menu (fig 25) This filter resamples the data series to hourly increments and then applies
Figure 24 Gap filling techniques for graphs in the Gr Application
three passes The first is a 12-1-11 hour moving average using a 24-hour span with the averaged value written back to the 13th
point of the span The second pass takes the output of the first and applies an 11-1-12 hour moving average using a 24 hour span with the averaged value written back to the 12th point of the span The third pass is a 12-1-12 hour moving average using a 25 hour span with the averaged value written back to the 13th point of the span Approximately 15 days of data will be deleted from both ends of the data series (fig 26)
The Godin Filter also can be used from the Properties Dialog To do this open the Properties Dialog click on the Gr node and right click to bring up the menu Choose Add New -gt Tool -gt Godin Filter Copy each of the DataSeries objects you would like to filter click on the Godin Filter node and choose Paste Original from the right mouse menu Next click the Apply button click on the Godin Filter node and choose Godin Filter -gt Calculate from the right mouse menu Many DataSeries objects can be filtered at once with this method but the filtering canrsquot be undone as it can by using the Tools menu in the main Gr window
26 User Manual for the Data-Series Interface of the Gr Application Software
Figure 25 Applying the Godin filter to a selected curve in a graph in the Gr Application
Figure 26 The result of applying the Godin filter in a graph in the Gr Application
Drawing New Curves
A new curve can be drawn by selecting Start Drawing (Ctrl+W) from the Format submenu of the Tools menu Once the command is given each mouse click within a graph is interpreted as the next point on the curve To begin a new curve give the Start Drawing command again When finished drawing select the Stop Drawing command (Ctrl+Shift+W) from the Format submenu of the Tools menu A curve must have at least two points before it is shown The Undo and Redo commands can be used to remove and restore the most recent points from the curve as it is drawn
27 Saving as GS Format
Page Formats The format commands offer a way to quickly give plots a unique appearance on the screen or on the printed page They
also allow each user to work with the format that best suits them Many of the changes made when applying a format also could be made using the Properties Dialog Those changes can be modified further or undone using the Properties Dialog after apply-ing a format Formats also can add features to the plots that otherwise are not available such as automatically numbering the graphs or writing the current date The format command may need to be given again after opening new files If there is modifi-cation of curve or graph properties such as line type or tick spacing the format command may override those modifications
The Default Format command is used to apply the default format to a page of graphs usually after some other format has been applied It deactivates any special features of the previous format and returns all tick marks grid lines and graph titles to the default state
The Report Format command is used for creating a page of graphs that would be suitable for use as figures in a USGS publication When printed the graphs would be the proper width and height use Helvetica 8-point font and proper line thick-ness The Report Format command deactivates grid lines and minor tick marks on all graphs hides the page and graph titles and activates X and Y titles The graphs on the screen are labeled A B C and so on and those labels are kept in order even when graphs are moved around If time-series data are being viewed the title is changed to read ldquoDAYS FROM JANUARY 1 rdquo followed by the datarsquos reference year
The Working Format command adds extra information to the printed output of a page The format uses landscape orienta-tion and is similar to the default format The date and time of the print is written in the upper left corner and the full path names of all opened and overlaid files are written in the upper right corner Also deleted points are marked as hollow circles with an ldquoXrdquo through them Most of these Working Format features only show up on printed output with the exception being the current file which is displayed on the screen as well as on the printed page
The Slide Format command is used to generate a PostScript file that can be used as a slide in a presentation The back-ground is set to black with yellow graph lines and thick colored curves The PostScript font is set to 14-point Times-Bold-Italic
Two additional formats are available by choosing them in the Properties Dialog under a pagersquos Formatter property Vari-ableSizeFormatter allows each graphrsquos height to be assigned an individual value VariableShapeFormatter allows each graphrsquos width height and position to be assigned fixed values individually
Saving As XML Grrsquos main format is based on Extensible Markup Language (XML) It is the only format Gr uses that can store data page
layout and other program options in a single file To save the current page including all data series and hidden graphs click the As XML button under the Save heading on the toolbar or select Save As XML from the File menu A dialog box will appear to enable naming the output file The current page and its child objects will be written to that file Use the Open File command to open files saved in this manner
Custom project files can be created that contain any number of pages or just data To create the files open the Properties Dialog click on the Gr tree node and right click to display the popup menu Navigate through the Add New submenu the File submenu and select XML Project File An empty XML file node will be added as a child of the Gr node To add objects to the file select them in the tree pane copy them using the right mouse menu then select the XML file node and choose Paste Origi-nal from the right mouse menu Next click the Apply button to send changes from the Properties Dialog to the actual Gr object hierarchy Finally select the XML file node right click and select Save As from the Gr File sub menu A dialog will appear to choose a file name and then the file will be written to the disk
Saving as GS Format After changes have been made to data from a GS format file they can be saved back to the same data file or to a new one
(See the GS Format section of Appendix A for more information about GS Format) Click the As GS button under the Save heading on the toolbar or select Save As GS from the File menu (Ctrl+S) A dialog box will appear to specify the new file name The default is the last file that was opened After the file name is specified click Save to save it or Cancel to close the dialog without saving If a new file is saved over an existing file a confirmation dialog must be answered before the file will be overwritten
28 User Manual for the Data-Series Interface of the Gr Application Software
The file will be written in GS format and will include only curves from the most recently opened GS file Curves that were opened in other formats curves that were overlaid from other files in any format or curves that were pasted onto the page will not be saved to the chosen file
Printing There is no true printing facility in Gr but the image shown on the screen can be saved as a PostScript file (PS-Adobe-30
EPSF-30) That file can be sent directly to a PostScript printer or to a program such as GSView (httpwwwcswiscedu~ghost) to be viewed and printed To create the PostScript file click the As PS button under the Save heading on the toolbar or select Save As PS from the File menu (Ctrl+P) A dialog box will ask for the name of the print file
When using the default format the contents of the Gr window will be stretched to fit the page Other formats vary in the way they fill the page In most formats deleted points are not marked on the PostScript output even though they are shown on the screen Rotated text such as is shown on Y Axis titles also looks different in print than on the screen Gr cannot draw rotated text on the screen therefore it draws it the same as normal text However the text is properly rotated on the printed output
The file that Gr creates emulates an Encapsulated PostScript (EPS) file when it is imported into another application such as a word processor Curves are drawn using rounded joints instead of mitered joints which causes very jagged curves to be drawn more accurately by eliminating the tiny spikes that are apparent when rendering sharp mitered corners The difference is small but sometimes very noticeable
By default Gr attempts to reduce the number of points that are drawn The algorithm that it uses eliminates points that are least likely to affect the appearance of the output by considering the horizontal and vertical scales at which the data will be plot-ted and the width of the line that will connect the points
Point reduction can be activated or deactivated in the Properties Dialog under the PostScript Options object A check box to enable or disable point reduction is available for both lines and symbols The Line Reduction Tolerance parameter is the dis-tance in line widths that a line could be offset For example a width scale of 05 would indicate that it would be acceptable to skip any points that are within half the linersquos width of its exact location The default conservatively is set to 025
The Line Point Reduction (LPR) algorithm only eliminates points it never adds moves or reorders points The algorithm operates sequentially through the data series eliminating consecutive points that are in line with each other The algorithm elimi-nates more points from certain curves such as those with gradual changes It always plots the first and last points of the series (figs 27ndash30)
The number of points in a DataSeries can be reduced independent of PostScript output by opening the mouse right-click menu in the Properties Dialog and choosing Add New -gt Tool -gt Line Point Reducer Paste DataSeries objects into the tool click Apply and then choose Line Point Reducer -gt Calculate from the right mouse menu There are X Scale Y Scale and Line Width properties for the tool than can be modified before calculating a result Remember there is no undo capability when using tools within the Properties Dialog
The Symbol Point Reduction (SPR) algorithm works in the same manner as the LPR algorithm except that it checks to see if a given symbol is a sufficient distance from the last plotted symbol The Symbol Reduction Tolerance parameter is measured as a proportion of the symbolrsquos radius
When the Debug Point Reduction box is checked the user can see which points will be eliminated in the PostScript output After activation a PostScript file can be saved in the normal fashion Zooming in on one of the curves will reveal which points were plotted All the points are represented as small magenta squares on the screen The symbol points that were retained in the output are shown as medium yellow squares and the line points that were retained are shown as large cyan squares with a line connecting them
The Debug setting can be used to experiment with the tolerance settings until it is determined which setting is most effective When finished simply uncheck the debug check box and the screen and PostScript drawing will return to normal
The Debug setting causes the original PostScript output to be drawn first in red with no points eliminated The reduced series are then plotted in a black overlay This allows any differences between the two to stand out in red (fig 31)
Printing 29
Figure 27 The scale at which the graph was printed and at which the Line Point Reduction command is performed in the Gr Application The curve shown contains 2879 points
Figure 28 Detail showing the points that were used to define the line with a Line Point Reduction width scale of 025 as shown in the Gr Application Thick points represent points that were retained this curve was reduced to 1701 points
Figure 29 Detail showing the points that were used to define the line with a Line Point Reduction width scale of 20 as shown in the Gr Application Thick points represent points that were retained this curve was reduced to 484 points
30 User Manual for the Data-Series Interface of the Gr Application Software
Figure 30 Detail showing the points that were used to define the line with a Line Point Reduction width scale of 100 as shown in the Gr Application Thick points represent points that were retained this curve was reduced to 44 points
Figure 31 PostScript output of a black curve with a Line Point Reduction width scale of 10 over a red curve with Line Point Reduction width scale of 0 as shown in the Gr Application
31 References Cited
Templates Editing graph properties to get the desired appearance can be one of the most time-consuming tasks performed with Gr It
can take 10 minutes to type in the axis limits increments labels and titles for several graphs and to proofread them for errors Afterward it may be necessary to open another file and retype most or all of the same settings To cut down on this effort the user should save the appearance of a page and then apply it later as a template
To create a template from an existing page simply save it as an XML file Then open a new page of data and choose Open XML Template from the Page menu The properties of each object on the template page will be applied to the respec-tive objects on the current page without modifying the data If there are more graphs or curves on the current page than in the template Gr will cycle repeatedly through the template objects until all the objects on the current page have been updated Extra objects in the template are ignored Apply Template on the Tools menu is another version of the Open Template command on the Page menu It is a shortcut
for applying a template that already has been opened after a new data file has been opened It saves the effort of reselecting the same template file every time a new data file is opened
There also is an Open Classic Template command on the Page menu for opening the templates in the old Gr template format
Summary Gr can open X-Y data series from a file in one of several formats and present the data in variety of ways The data can be
shown as line or symbol plots in one or more vertically stacked graphs The application represents the data as objects and the user has the ability to modify the object properties in a table or by interacting directly with the graphs Analysis can be per-formed by zooming and panning within the graphs or by applying one of the available data analysis tools Data can be modified and saved to a data file or written to a PostScript file for printing
References Cited
Adobe Systems Inc 1985 PostScript language tutorial and cookbook Reading Mass Addison-Wesley 243 p
Adobe Systems Inc 1990 PostScript language reference manual Reading Mass Addison-Wesley 764 p
California Department of Water Resources California Department of Water Resources accessed March 24 2008 at URL http wwwdwrwatercagov
Free Software Foundation Inc GNU lesser general public license accessed March 24 2008 at httpwwwgnuorgcopyleft lesserhtml
Godin Gabriel 1972 The analysis of tides University of Toronto Press Toronto Ontario Canada 264 p
JOGL Welcome to the JOGL API Project accessed March 24 2008 at httpsjogldevjavanet
Linux Online Inc The Linux home page at Linux Online accessed March 24 2008 at httpwwwlinuxorg
Microsoft Corp Microsoft accessed March 24 2008 at URL httpwwwmicrosoftcom
National Oceanic and Atmospheric Administration NOAA accessed March 24 2008 at httpwwwnoaagov
OpenGLorg The industryrsquos foundation for high performance graphics accessed March 24 2008 at httpwwwopenglorg
Sun Microsystems Inc The source for Java developers accessed March 24 2008 at httpjavasuncom
32 User Manual for the Data-Series Interface of the Gr Application Software
Appendix A File Format Descriptions
Gr XML Format
The Gr XML format stores the Gr object hierarchy using standard XML syntax For an explanation of XML refer to http wwwxmlcompub9810guide0html or other resources at xmlcom The main thing to remember is that all XML files use tags set off by lt and gt characters to describe a hierarchy of data An element consists of everything between opening and closing tags such as lttag attribute1=rdquotestrdquogt element contents lttaggt A single tag also can open and close an ele-ment such as lttag attribute1=rdquotestrdquo gt A simple XML file that defines an X-Y data series to Gr would be
ltxml version=rdquo10rdquogt ltgovusgsgrgt ltdataseries numDimensions=rdquo2rdquogt 10 10 20 20 30 20 40 10 50 50 ltdataseriesgtltgovusgsgrgt
The preceding file describes an object called govusgsgr which has one child element called dataseries The data series has one attribute that specifies the number of dimensions as ldquo2rdquo for X and Y Inside the data-series element are data for five X-Y points Notice that every element has an opening and closing tag
When Gr writes out an entire page in XML format each property of each object is written out If these are not present when the file is read later Gr assumes default values Any part of the XML file can be edited by hand using an ASCII editor An example of a Gr page written out in XML format is
ltxml version=rdquo10rdquo encoding=rdquoUTF-8rdquogtltmdashUSGS Gr Version 2006-09-05mdashgtltgovusgsgrgt ltobj class=rdquogovusgsgrvisualglPageOfGlGraphsrdquo showTitle=rdquofalserdquotitle=rdquosimplexmlrdquogtltobj class=rdquogovusgsgrvisualPageFormatterrdquogtltobj class=rdquogovusgsgrvisualpsPsOptionsrdquo LPR1WidthScale=rdquo025rdquoSPRWidthScale=rdquo025rdquo debugPointReduction=rdquofalserdquo psColor=rdquotruerdquopsColorBg=rdquofalserdquo psFileName=rdquogrpsrdquo psFont=rdquoTimes-BoldItalicrdquopsFontSize=rdquo120rdquo psLandscape=rdquotruerdquo psLineWidth=rdquo10rdquo psSymbolSize=rdquo50rdquopsUniformWidth=rdquofalserdquo showPrintDialog=rdquofalserdquouseLinePointReduction1=rdquotruerdquo useSymbolPointReduction=rdquotruerdquogtltobj class=rdquogovusgsgrvisualglGlGraphrdquo aspect1to1=rdquofalserdquo show=rdquotruerdquoshowTitle=rdquotruerdquo showXtext=rdquotruerdquo title=rdquoFiltered Speedrdquogtltobj class=rdquogovusgsgrvisualglGlXAxisrdquo dimension=rdquo0rdquo showGridLines=rdquotruerdquoshowLabels=rdquotruerdquo showMajorTicks=rdquotruerdquo showMinorTicks=rdquotruerdquoshowTitle=rdquofalserdquo title=rdquordquogt ltobj class=rdquogovusgsgrvisualZoomrdquo labelFormat=rdquo 0rdquo majorTickInc=rdquo10rdquominorTickInc=rdquo025rdquo outerMax=rdquo1100rdquo outerMin=rdquo00rdquo tickOffset=rdquo00rdquo unitScale=rdquo10rdquo viewMax=rdquo1100rdquo viewMin=rdquo1000rdquogtltobjgtltobj class=rdquogovusgsgrvisualglGlYAxisrdquo dimension=rdquo1rdquo showGridLines=rdquotruerdquoshowLabels=rdquotruerdquo showMajorTicks=rdquotruerdquo showMinorTicks=rdquotruerdquoshowTitle=rdquofalserdquo title=rdquordquogt ltobj class=rdquogovusgsgrvisualZoomrdquo labelFormat=rdquo000rdquo majorTickInc=rdquo025rdquominorTickInc=rdquo005rdquo outerMax=rdquo1000rdquo outerMin=rdquo00rdquo tickOffset=rdquo00rdquo
33Appendix A File Format Descriptions
unitScale=rdquo10rdquo viewMax=rdquo10rdquo viewMin=rdquo00rdquogtltobjgtltobj class=rdquogovusgsgrvisualglGlCurverdquo color=rdquoGreenrdquo linePattern=rdquoSolidrdquolineWidth=rdquo20rdquo show=rdquotruerdquo showLine=rdquotruerdquo showSymbols=rdquofalserdquosymbolSize=rdquo50rdquo symbolType=rdquoSingle Pixelrdquo title=rdquordquogtltdoubledataseries class=rdquogovusgsgrdataXyDataSeriesrdquo numDimensions=rdquo2rdquonumPoints=rdquo5rdquo title=rdquordquogt ltdoubledim class=rdquogovusgsgrdataDataDimensionrdquo locked=rdquotruerdquo num=rdquo0rdquosnap=rdquo00rdquo snapOffset=rdquo00rdquo title=rdquordquogtltdoubledim class=rdquogovusgsgrdataDataDimensionrdquo locked=rdquofalserdquo num=rdquo1rdquosnap=rdquo00rdquo snapOffset=rdquo00rdquo title=rdquordquogt101 07675 102 04485 103 03507 104 05744 105 06603 ltdoubledataseriesgtltobjgtltobjgtltobjgtltgovusgsgrgt
Each element has a class attribute with the name of the Java class that Gr will use to represent the object within the pro-gram The element hierarchy in the XML files exactly matches the tree node hierarchy in the Properties Dialog and each elementrsquos attributes correspond with the values in the properties table
GS Format
GS format is an ASCII time-series data format used by some USGS researchers As a matter of convenience Gr was written to easily read and write GS format however its use is not mandatory GS format stores time-series data as a series of columns in plain text format The file is divided into a header area at the beginning of the file and into a body area where the data values are given There are several caveats in the way Gr reads and writes GS format that may be useful to know even to the experienced GS user
Reading the Header
The number of header lines varies depending on the number of data series in the file The header of a file with one series would be eight lines long with each additional series adding a line to the header GS files created by some programs contain extraneous characters at the ends of lines including carriage-returns (CR) It is necessary to ignore these characters to count the number of lines in the header Consequently of the usual group of end-of-line indicators (CR line feed [LF] and CR followed by LF) only LF is recognized in the header
The official title that Gr gives the file is a combination of the entire first line of the file and the date read from the fourth line Gr uses the file title as the page title by default When the date is read from the fourth line of the header Gr looks for four integer numbers separated by spaces with extra spaces being ignored The first is in columns 1ndash9 and represents the year Gr can read a four-digit year or a two-digit year using a pivot year of 60 For example a year of 60 would be interpreted as 2060 and 61 would be interpreted as 1961 The second number of the data is read from columns 10ndash12 and represents the month The third number is read from columns 13ndash15 and represents the day The fourth number is read from columns 16ndash20 and represents the hour and minute as a four-digit number For example 135 pm would be given as 1335
Gr ignores the rest of line four including the start day relative to January 1 2000 The four numbers at the beginning of line four are used to determine the start day Lines two three five and six also are ignored The number of channels or data series in the file is read from columns 41ndash46 on line four
For each channel an additional line containing the title data type and decimal offset is read Gr reads these lines starting at line seven and continues reading until each channelrsquos information has been read The title is read as a character string from columns 3ndash22 the decimal offset is read as an integer from columns 23ndash28 and the data type index is read as an integer from 29ndash34 The title of each channel also is the title of the curve from which it is represented in Gr and the first curve in each graph
34 User Manual for the Data-Series Interface of the Gr Application Software
is used as the initial title of the graph The decimal offset is used when reading data from the body of the GS file and the data type is used to group curves of the same type on the same graph in Gr After all the channel description lines have been read one other line is read and ignored before the body is read
Reading the Body
Each line in the body of the file has the time in the first column followed by the value of each series at that time in their respective columns The time is given as the day of the year and decimal fraction of the day all multiplied by 100000 For example January 1 at 0000 would be written as 100000 and a non leap year July 5 (day 186 of the year) at 1115 pm would be written as 18696875 This gives a time resolution of better than 1 second
The lines in the body of the file are parsed as follows Columns 1ndash9 are the date and time as described above There is a six-space column for each channel with no space in between Following those columns there are four optional columns for displaying the date as year month day and time These columns are ignored by Gr when reading
Writing GS Format
When writing data out to a GS file Gr writes out the same header lines that originally were read however the body of the file contains new data The original times are stored as integers so they can be written back at the same time steps that were read in Missing values are written as 999999 If one or more of the channels has a point that is missing from the others it is written at its own time step and the other channels are written as 999999 If all data are missing at a time step that time step is not written to the file
Here is a sample from the beginning of a GS file
82130 Max spec cond 397 ms Min sp cond 178 msstart-yr-mn-dymdash-hrmdashmdashmdashdaysmdashmdashmdashmdashdt-nchan-mxdig1994 1 5 1200 -2191 1500000 6 6 Station Latitude 38 3 30 N L Sensor depth (m below MLLW) 1=chmdashmdashmdashmdashmdashmdashmdashmdashname-digit-dtype-isensmdashivecmdashiblg1salinity ppt 1 5 1 0 02salinity ppt 1 5 2 0 03temp (degrees c) 1 6 1 0 04temp (degrees c) 1 6 2 0 05spec cond mscm 1 8 1 0 06spec cond mscm 1 8 2 0 0mdashmdash-days-salin-salinmdashtempmdashtempmdashcondmdashcondmdashmdashyrmdashmdashmnmdashmdashdymdashhour570833 140 171 86 89 233999999 1994 1 5 1700 571875 140 174 86 89 232999999 1994 1 5 1725 572917 141 170 86 89 233999999 1994 1 5 1750 573958 150 164 87 88 248999999 1994 1 5 1775 575000 154 163 87 88 253999999 1994 1 5 1800
Other Data Formats Besides GS format there are several other formats available that can be parsed by Gr They are organized within ldquopack-
agesrdquo with the most common package being govusgssfhydrodata govusgsgrdataXyDataFile reads multiple space-delimited columns of X-Y data The left-most column holds X data and
all other columns hold Y data There are no header lines Here is a sample of data in XyDataFile format
26049 -16425172 26050 -16436770 26051 -16242536
35Other Data Formats
26052 -15953722 26053 -15538658 26054 -15189909 26055 -14768555
govusgsgrdataDelimitedDataFile is similar to XyDataFile Unlike XyDataFile format (X-Y-Yhellip) DelimitedDataFile reads in files with a format of (X-Y-X-Yhellip) Another difference is that a DelimitedDataFile can be displayed and edited in the Properties Dialog in the same manner as an XML file govusgssfhydrodataDb1DataFile is a legacy USGS format It reads 13 lines of header information followed by space-
delimited column data of the form ldquo_YY_MM_DD_TTTTrdquo where ldquo_rdquo represents spaces and ldquoTTTTrdquo represents the time in decimal hours multiplied by 100 All columns to the right of the date and time are considered to be data The first line of the file is used as the title The 13th line is used to determine the title of each data series The fields are separated by underscore char-acters with the first four fields reserved for the date and time columns All other header lines are ignored Currently Gr has no output capability for this format
Here is a sample of data in Db1DataFile format Station ID 182130 Collection agency = USGSRecord start 10 897 (mondayyr) Record end Record length = daysStation Latitude = 38 3 30 N Longitude = 122 14 24 WTime meridian = 120W Area = Carq StraitDelta discharge average = cfs (std dev) Water level time-series mean = ft Gage datum = NGVD 1929 + 1000 ftWater level (WL) data in feet_YR_MO_DA__TIME____WL 97 10 8 1125 1050 97 10 8 1150 1057 97 10 8 1175 1065 97 10 8 1200 1076 97 10 8 1225 1091 97 10 8 1250 1100
govusgssfhydrodataDb2DataFile is a legacy USGS format for daily output It reads seven lines of header information followed by space-delimited column data of the form ldquoYYMMDDrdquo followed by columns of data The first line of the file is used as the title The seventh line is used to determine the title of each data series The fields are separated by underscore char-acters with the first field reserved for the date column All other header lines are ignored Currently Gr has no output capability for this format
Here is a sample of data in Db2DataFile format
DAILY DISCHARGES of delta outflow at Sherman IslandNOTE Discharges measured by 4 ultrasonic velocity metersPositive indicates flow to BayStart date 10 197 (mondayyr) End date 123098Discharges are in cubic feet per second (no data = -999999)YYMMDD____Q=cfs971001 21000 971002 12700 971003 -999999 971004 2880
govusgssfhydrodataDwr1DataFile is a time-series format used for some of the data available on the California Depart-ment of Water Resources web site (California Department of Water Resources accessed March 24 2008) It reads four lines of header information followed by space-delimited column data The first column is the date in the form ldquoDDMMMYYYY_ TTTTrdquo where ldquo_rdquo represents a space and ldquoTTTTrdquo represents the time as hour and minutes (ldquoHHMMrdquo) These date and time
36 User Manual for the Data-Series Interface of the Gr Application Software
columns are followed by columns of data All of the header lines are ignored Currently Gr has no output capability for this format
Here is a sample of data in Dwr1DataFile format
HIST+CHANRSAN007STAGE15MINDWR-CD-SURFWATER20353TYPE inst-valUNITS feet 30NOV1997 2400 00700001DEC1997 0015 03500001DEC1997 0030 06200001DEC1997 0045 08800001DEC1997 0100 113000
govusgssfhydrodataNoaa1DataFile is a time-series format used for some of the data available on the National Oceanic and Atmospheric Administration (NOAA) web site (National Oceanic and Atmospheric Administration accessed March 24 2008) There is no header and all of the columns are separated by commas and optional spaces The first column is ignored The second column is the date in the form ldquoYYYYMMDDrdquo in double quotes The third column is the time in the form ldquoHHMMrdquo in double quotes The fourth column is the data All other columns are ignored Currently Gr has no output capability for this format
Here is a sample of data in Noaa1DataFile format
ldquo9414750rdquordquo19971130rdquordquo1600rdquo -0536 000900ldquo9414750rdquordquo19971130rdquordquo1700rdquo -0848 000500ldquo9414750rdquordquo19971130rdquordquo1800rdquo -1037 000300ldquo9414750rdquordquo19971130rdquordquo1900rdquo -1018 000400ldquo9414750rdquordquo19971130rdquordquo2000rdquo -0796 000200ldquo9414750rdquordquo19971130rdquordquo2100rdquo -0390 000700ldquo9414750rdquordquo19971130rdquordquo2200rdquo 0031 000500
govusgsgrdataDelimitedDataFile reads and writes data in a basic column format of decimal numbers delimited by characters such as spaces or commas govusgsgrdataTimeDataFile is similar to DelimitedDataFile and reads and writes data in a basic column format with
times in the first column and Y values in the other columns The times are of the format
lsquoyyyyMMdd HHmmrsquo
The Y values are specified as decimal numbers delimited by spaces tabs or commas The times are combined with each column to form a TimeSeries Here is a sample of data in TimeDataFile format
rsquo20010306 1345rsquo 047 1446 1451 0381rsquo20010306 1400rsquo 093 1427 1437 0718rsquo20010306 1415rsquo 139 1409 1418 1193rsquo20010306 1430rsquo 184 1392 140 1627
37 Appendix B Scripting
Appendix B Scripting Grrsquos scripting facility provides a way to automate common tasks within the program Using a text editor a list of simple
commands can be written for Gr to execute in succession Most of the commands mirror something that could be done using the Gr graphical user interface (GUI) The script files are set up identically to template files and can accept non executable com-ments if they are preceded by a double forward slash or a forward slash-asterisk Only one command can be given per line consisting of a case-insensitive keyword followed by one or more parameters in double quotes All filename parameters are referenced from the current directory unless a full pathname is given A full pathname must use forward slashes () even on Microsoft Windows systems (Microsoft) Using a full pathname will change the current path to that directory so the filename parameters that follow can omit the full pathname if the files they reference are in that directory
To execute a script click the Open File button or select it from the File menu (Ctrl+Shift+O) then choose the file that appears in the dialog If the script file ends in grs for ldquoGr scriptrdquo it will be recognized and executed automatically If it has a different extension choose govusgsgrScriptFile as the file type in the File Options dialog If Gr encounters any unrecognized commands in the file it will show an error dialog box and stop executing the script If any of the commands in the scripts cause errors such as a file not being found Gr will continue executing Errors will appear in the console window or in popup dialogs
When Gr starts it looks for a file called gr_configgrs in the Gr home directory and executes it if it is present (The Gr home directory is specified by the govusgsgrgrhome variable on the command line or in the Gr batch file) This file can be used to configure Gr to use a certain file format or to do anything else that can be done in a Gr script
Each time you open or overlay a file Gr looks for a gr_configgrs file in the same directory as the file If it is present it executes the script before opening the file That way Gr can be customized to automatically handle different types of data located in different directories
Below is an explanation of all the available script commands
Open ldquofilenamerdquo Opens the specified file Example Open ldquoctestdatagsrdquo
Overlay ldquofilenamerdquo Overlays the specified file Example Overlay ldquodata2gsrdquo
SaveDataAs ldquofilenamerdquo Saves data to the specified file using the current file format Example SaveDataAs ldquocoutputnewdatadatrdquo
SaveAsXml ldquofilenamerdquo Saves data to the specified file using the XML format Example saveAsXml ldquocoutputgrplotxmlrdquo
SaveAsPs ldquofilenamerdquo Saves the page as a PostScript file Example SaveAsPs ldquocfiguresfig1psrdquo OpenScript ldquofilenamerdquo Opens the specified script file and executes it Example
OpenScript ldquoctesttestgrsrdquo
OpenTemplate ldquofilenamerdquo Opens the specified classic template file and applies it to the page Example OpenTemplate ldquoctesttestgrtrdquo
OpenXmlTemplate ldquofilenamerdquo Opens the specified XML template file and applies it to the page Example OpenXmlTemplate ldquoctestplotxmlrdquo
SetFormat ldquoformatrdquo Sets the data file format for all subsequent Open and Overlay operations Example SetFormat ldquogovusgsdataXyDataFilerdquo
SetPageFormat ldquoformatrdquo Sets the page format Example SetPageFormat ldquogovusgssfhydrogrformatsSlideFormatterrdquo
SelectGraph ldquograph numberrdquo Selects the specified graph so it can be moved hidden or receive pasted curves Deselects all other graphs Example SelectGraph ldquo2rdquo
SelectCurve ldquograph number and curve numberrdquo
Selects all points on the specified curve so it can be cut copied or modified Leaves previously selected curves selected It is given with the letter ldquoGrdquo followed by the index of its graph and then the letter ldquoCrdquo followed by the index of the curve within the graph Example SelectCurve ldquoG3C2rdquo
SelectAll Selects all points of any curve that is selected partially Takes no parameters DeselectAll Deselects every point on the page Takes no parameters
Cut Cuts all selected curves and stores them in the buffer Takes no parameters Copy Copies all selected curves to the buffer Takes no parameters Paste Pastes the contents of the buffer to the selected graph Takes no parameters
38 User Manual for the Data-Series Interface of the Gr Application Software
Delete Deletes all selected points Takes no parameters NewGraph Creates a new empty graph at the top of the page Takes no parameters HideGraph Hides the selected graph Takes no parameters
MoveGraph ldquonew positionrdquo Moves the selected graph to a new location on the page The bottom graph is considered number one Example MoveGraph ldquo1rdquo
SetGraphProperty ldquokeyrdquo ldquovaluerdquo Sets the value of the property with the given key for each selected graph Example SetGraphProperty ldquotitlerdquo ldquoGraph 1rdquo
SetCurveProperty ldquokeyrdquo ldquovaluerdquo Sets the value of the property with the given key for each selected curve Example SetCurveProperty ldquocolorrdquo ldquoRedrdquo
Godin Applies the Godin filter to all selected curves Takes no parameters Modify This is the most complicated command because it takes a variable number of parameters and values of the
form ldquoParameter=Valuerdquo The parameters can be given in any order It works just like the Modify Dialog box The Action parameter has possible values of None Add Sub Mul Div Set and Avg the default being None If the Action is Avg the span can be specified with the AvgSpan parameter and the number of samples can be specified with the AvgSamples parameter The Dim parameter has possible val-ues of 0 or X to modify the X dimension and 1 or Y to modify the Y dimension The default is Y The Input parameter can specify either a number or a curve using the same format as the SelectCurve script command The default is 00 The Interp parameter has possible values of Linear and Parab the default being Linear The Output parameter has possible values of Original and New with the default being Original The Interval parameter has possible values of C1 C2 or Regular If the Interval is Regular the interval can be specified with the RegInterval parameter and the offset can be specified with the RegOff-set parameter The Resamp parameter has possible values of Interp or Avg Example
Modify ldquoAction=subrdquo ldquoInput=G1C4rdquo ldquoInterp=Parabrdquo
System ldquocommandrdquo Issues a command to the operating system Example System ldquocwindowssystem32cmd c copy cgrps coutpsrdquo
Here is a sample script file that converts the first curve on the first graph from degrees Fahrenheit to degrees Celsius and then overlays a file in Xy format and applies a previously saved template
Script for converting degrees F to CDeselectAllSelectCurve ldquoG1C1rdquoModify ldquoAction=subrdquo ldquoInput=32rdquoModify ldquoAction=divrdquo ldquoInput=18rdquoDeselectAll Overlay another file and apply a templateFormat ldquogovusgsdataXyDataFilerdquoOverlay ldquoCresultsfile1txtrdquoOpenTemplate ldquoCtemplatest1grtrdquo
39 Appendix C Tips for Working with Red-Green-Blue (RGB) Colors
Appendix C Tips for Working with Red-Green-Blue (RGB) Colors Most common color monitors use Red-Green-Blue (RGB) color to create the color displayed on the screen Gr makes use
of colors to distinguish its various elements so it is helpful to have a basic understanding of how the RGB color system works RGB is an additive system as opposed to the Cyan-Magenta-Yellow-Black (CMYK) system which is a subtractive system
used for printed output and is used to produce colors using light Red green and blue are the three color components that are added together Color monitors vary the amount of red green and blue light coming from each pixel to create millions of dis-tinct colors Each of these spots is tiny and blends with the other spots resulting in an additive color
The subtractive system in which ldquoyellow and blue make greenrdquo works with paint or ink but not with light With the RGB system yellow is not a primary color but a combination of red and green The following definitions are of some common colors and how they are created with RGB 0 means a color is fully turned off and 1 means a color is fully turned on
Note that the cyan is similar to aqua or turquoise the color magenta is similar to maroon and brown is the same as dark yellow
Black is the absence of all light and white is the presence of all light A brighter shade of any color is created by multiply-ing all of the components by some number greater than 1 A darker shade of any color is created by multiplying all the compo-nents by some number between 0 and 1
Gray results whenever all three components are at equal levels and no one color stands out If a color is dull but not dark all three colors probably are at medium levels The brightest shade of gray is white and the darkest shade is black
Overall intensity is the sum of all three color components Human eyes are slightly more sensitive to green than to red and blue so the green component counts a little more than red and blue The human eye in turn is slightly more sensitive to red than to blue The differences are on the order of about 10 percent This can be tested by using Grrsquos Detailed Status Bar and set-ting all three color sliders to 0 then increasing each color individually until the color change is perceived
To create a given color it should be compared relatively to two of the more basic colors shown in table C1 The levels of each color component will be between their respective levels in the basic colors For example to make light yellow the RGB levels will be somewhere between those of yellow (1 1 0) and white (1 1 1) That is red and green would be at the full level and blue would vary depending on the level desired of the yellow component
Choosing a color for a graphical curve should involve considering the adjacent colors for visual contrast and compatibility For example bright green contrasts highly against a dark blue background but not against a white background Objects are seen more easily if their color and overall intensity contrast with the background color
Inverting the levels of each RGB component often results in an opposing color such as yellow (1 1 0) on blue (0 0 1) However this does not always provide the highest possible contrast Inverting the intensity also can yield high contrast such as white on black White and black however are special cases and other colors never have such highly contrasting opposites What appears as the highest contrast to your eye for most colors may be a combination of opposing colors and opposing intensi-ties such as bright yellow (1 1 03) on dark blue (0 0 02)
On a black and white device such as a certain laser printers contrast can be varied only by varying the overall intensity A medium red line and a medium blue line will not be distinguishable after being converted to shades of gray
A final note on color is to remember that red-green color blindness is not uncommon especially in men To ensure that everyone can distinguish the color between two curves ensure that the colors differ in overall intensity or have different levels of blue components
40 User Manual for the Data-Series Interface of the Gr Application Software
Table C1 Examples of basic Red-Green-Blue (RGB) color system combinations
Color Red Green Blue Result
Black 0 0 0
White 1 1 1
Red 1 0 0
Green 0 1 0
Blue 0 0 1
Yellow 1 1 0
Magenta 1 0 1
Cyan 0 1 1
41 Appendix C Tips for Working with Red-Green-Blue (RGB) Colors
Table C2 Examples of ranges of Red-Green-Blue (RGB) color system values
Color Description Component Range Example RGB Result
Grays R = G = B
Skin tones oranges gold browns R gt G gt B
Pinks R gt B gt G
Swamp Green Chartreuse G gt R gt B
Mint Greens G gt B gt R
Violets Lavenders B gt R gt G
Electric Blue Powder Blue B gt G gt R
Dark Colors (R + G + B) lt 1
Light Colors (R + G + B) gt 2
42 User Manual for the Data-Series Interface of the Gr Application Software
Appendix D Symbol Indexes The symbol type for a curve in Gr is an integer index between 0 and 13 as described in the table
Table D1 The available symbols associated indexes and appearance on PostScript output
Symbol Index Symbol Description Appearance on PostScript Output
0 Single pixel
1 Plus sign
2 X
3 Tick mark
4 Hollow circle
5 Hollow square
6 Hollow upward-pointing triangle
7 Hollow downward-pointing triangle
8 Hollow diamond
9 Filled circle
10 Filled square
11 Filled upward-pointing triangle
12 Filled downward-pointing triangle
13 Filled diamond
43 Appendix E Contact Information
Appendix E Contact Information John M Donovanjmdusgsgov(916)278-3120Placer Hall6000 J StreetSacramento CA 95819-6129
Manuscript approved for publication August 27 2009 Prepared by the USGS Enterprise Publishing Network Publishing Service Center Sacramento California
For more information concerning the research in this report contact the California Water Science Center Director US Geological Survey 6000 J StreetSacramento California 95819
httpcawaterusgsgov
DonovanmdashU
ser Manual for the D
ata-Series Interface of the Gr A
pplication Softwaremdash
Open-File Report 2009ndash1181
Printed on recycled paper
- Abstract
- Introduction
-
- Download and Installation
- System Requirements
- Installing and Running on Windows
-
- Working in Gr
-
- Using Multiple Pages
- Opening a File
- Displaying Data
-
- Graph and Page Layout
-
- Changing the Graph and Page Layout
-
- The Properties Dialog
-
- Dialog Layout
- The Gr Object Tree
- The Properties Table
- Common Object Properties
-
- Modes
- Zooming and Panning
-
- Zooming with the Mouse
- Zoom Commands
-
- The Status Bar
-
- The Default Status Bar
- The Detailed Status Bar
-
- Selecting and Dragging Data Points
-
- Selecting Points
- Deleting Points
- Dragging Points
-
- The Modify Dialog
-
- Choosing an Operation
- Interpolation
- Output
-
- Cutting Copying and Pasting Curves
- Undoing Operations
- Tools
-
- Fillers and Filters
- Drawing New Curves
-
- Page Formats
- Saving As XML
- Saving as GS Format
- Printing
- Templates
- Summary
- References Cited
- Appendixes
-
- Appendix AemspFile Format Descriptions
-
- Gr XML Format
- GS Format
- Reading the Header
- Reading the Body
- Writing GS Format
- Other Data Formats
-
- Appendix BemspScripting
- Appendix CemspTips for Working with Red-Green-Blue (RGB) Colors
- Appendix DemspSymbol Indexes
- Appendix Eemsp Contact Information
-
- Figures
-
- Figure 1emspThe Gr Application Icon
- Figure 2emspOpening screen of the Gr Application
- Figure 3emspThe File Options Dialog Window in the Gr Application
- Figure 4emspThe order in which specific colors and patterns are assigned to curves that are added to a graph in the Gr Application
- Figure 5emspExample of repositioning a graph (speed in feet per second) within a window in the Gr Application
- Figure 6emspThe Properties Dialog window in the Gr Application
- Figure 7emspThe Gr Application showing certain graph properties and the accompanying graphs Changes were made to the properties in (A) to create (B)
- Figure 8emsp The Gr Application showing certain axis properties and the accompanying graphs Changes were made to the properties in (A) to create (B) and axis range and tick spacing properties then were changed to create (C)
- Figure 9emsp Example of properties for each graph shown in the Properties Dialog box and curves that have been modified within the top graph in the Gr Application
- Figure 10emspExample of the Mode Panel box that uses radio buttons to indicate the current mode in the Gr Application
- Figure 11emspAn example of an area selected for zooming within a graph in the Gr Application
- Figure 12emspThe Default Status Bar as shown in the Gr Application
- Figure 13emspAvailable format descriptors (left column) and their respective outputs (right column) as shown in the Gr Application
- Figure 14emspThe Detailed Status Bar as shown in the Gr Application
- Figure 15emspPanel 1 of the Detailed Status Bar as shown in the Gr Application
- Figure 16emspPanel 2 of the Detailed Status Bar as shown in the Gr Application
- Figure 17emspPanel 3 of the Detailed Status Bar as shown in the Gr Application
- Figure 18emspPanel 4 of the Detailed Status Bar as shown in the Gr Application
- Figure 19emspAn example of a Selected Point in a graph as shown in the Gr Application
- Figure 20emspThe Modify Dialog window as shown in the Gr Application
- Figure 21emsp An example of two parabolas (solid lines) fitted through four points and averaged to find the solution (dashed line) that is used with parabolic interpolation in the Gr Application
- Figure 22emsp An example of resampling from a longer interval to a shorter interval using parabolic interpolation as shown in the Gr Application The original curve is represented by the thicker line with larger points
- Figure 23emsp Resampling from an interval of two (solid line) to an interval of nine using linear interpolation (dashed line) and linear averaging (dotted line) as shown in the Gr Application
- Figure 24emsp Gap filling techniques for graphs in the Gr Application
- Figure 25emsp Applying the Godin filter to a selected curve in a graph in the Gr Application
- Figure 26emsp The result of applying the Godin filter in a graph in the Gr Application
- Figure 27emsp The scale at which the graph was printed and at which the Line Point Reduction command is performed in the Gr Application The curve shown contains 2879 points
- Figure 28emsp Detail showing the points that were used to define the line with a Line Point Reduction width scale of 025 as shown in the Gr Application Thick points represent points that were retained this curve was reduced to 1701 points
- Figure 29emsp Detail showing the points that were used to define the line with a Line Point Reduction width scale of 20 as shown in the Gr Application Thick points represent points that were retained this curve was reduced to 484 points
- Figure 30emsp Detail showing the points that were used to define the line with a Line Point Reduction width scale of 100 as shown in the Gr Application Thick points represent points that were retained this curve was reduced to 44 points
- Figure 31emsp PostScript output of a black curve with a Line Point Reduction width scale of 10 over a red curve with Line Point Reduction width scale of 0 as shown in the Gr Application
-
- Tables
-
- Table 1 The color and pattern of each line added to a graph
- Table C1 Examples of basic Red-Green-Blue (RGB) color system combinations
- Table C2 Examples of ranges of Red-Green-Blue (RGB) color system values
- Table D1 The available symbols associated indexes and appearance on PostScript output
-

iv
Summary31
References Cited31
Appendix A File Format Descriptions32
Gr XML Format32
GS Format33
Reading the Header33
Reading the Body34
Writing GS Format34
Other Data Formats34
Appendix B Scripting 37
Appendix C Tips for Working with Red-Green-Blue (RGB) Colors 39
Appendix D Symbol Indexes42
Appendix E Contact Information43
Figures Figure 1 The Gr Application Icon helliphelliphelliphelliphelliphelliphelliphelliphelliphelliphelliphelliphelliphelliphelliphelliphelliphelliphelliphelliphelliphelliphellip 2 Figure 2 Opening screen of the Gr Application helliphelliphelliphelliphelliphelliphelliphelliphelliphelliphelliphelliphelliphelliphelliphelliphellip 3 Figure 3 The File Options Dialog Window in the Gr Application helliphelliphelliphelliphelliphelliphelliphelliphelliphelliphellip 4 Figure 4 The order in which specific colors and patterns are assigned to curves that are
added to a graph in the Gr Application helliphelliphelliphelliphelliphelliphelliphelliphelliphelliphelliphelliphelliphelliphelliphelliphellip 5 Figure 5 Example of repositioning a graph (speed in feet per second) within a window
in the Gr Application helliphelliphelliphelliphelliphelliphelliphelliphelliphelliphelliphelliphelliphelliphelliphelliphelliphelliphelliphelliphelliphelliphelliphellip 6 Figure 6 The Properties Dialog window in the Gr Application helliphelliphelliphelliphelliphelliphelliphelliphelliphelliphelliphellip 7 Figure 7 The Gr Application showing certain graph properties and the accompanying
graphs helliphelliphelliphelliphelliphelliphelliphelliphelliphelliphelliphelliphelliphelliphelliphelliphelliphelliphelliphelliphelliphelliphelliphelliphelliphelliphelliphelliphellip 11 Figure 8 The Gr Application showing certain axis properties and the accompanying
graphs helliphelliphelliphelliphelliphelliphelliphelliphelliphelliphelliphelliphelliphelliphelliphelliphelliphelliphelliphelliphelliphelliphelliphelliphelliphelliphelliphelliphellip 13 Figure 9 Example of properties for each graph shown in the Properties Dialog box
and curves that have been modified within the top graph in the Gr Application hellip 15 Figure 10 Example of the Mode Panel box that uses radio buttons to indicate the current
mode in the Gr Application helliphelliphelliphelliphelliphelliphelliphelliphelliphelliphelliphelliphelliphelliphelliphelliphelliphelliphelliphelliphellip 15 Figure 11 An example of an area selected for zooming within a graph in the
Gr Application helliphelliphelliphelliphelliphelliphelliphelliphelliphelliphelliphelliphelliphelliphelliphelliphelliphelliphelliphelliphelliphelliphelliphelliphelliphellip 16 Figure 12 The Default Status Bar as shown in the Gr Application helliphelliphelliphelliphelliphelliphelliphelliphelliphellip 16 Figure 13 Available format descriptors (left column) and their respective outputs
(right column) as shown in the Gr Application helliphelliphelliphelliphelliphelliphelliphelliphelliphelliphelliphelliphelliphellip 17 Figure 14 The Detailed Status Bar as shown in the Gr Application helliphelliphelliphelliphelliphelliphelliphelliphelliphellip 17 Figure 15 Panel 1 of the Detailed Status Bar as shown in the Gr Application helliphelliphelliphelliphelliphellip 18 Figure 16 Panel 2 of the Detailed Status Bar as shown in the Gr Application helliphelliphelliphelliphelliphellip 18 Figure 17 Panel 3 of the Detailed Status Bar as shown in the Gr Application helliphelliphelliphelliphelliphellip 19 Figure 18 Panel 4 of the Detailed Status Bar as shown in the Gr Application helliphelliphelliphelliphelliphellip 19 Figure 19 An example of a Selected Point in a graph as shown in the Gr Application helliphelliphellip 20 Figure 20 The Modify Dialog window as shown in the Gr Application helliphelliphelliphelliphelliphelliphelliphelliphellip 21
v
Figure 21 An example of two parabolas (solid lines) fitted through four points and averaged to find the solution (dashed line) that is used with parabolic interpolation in the Gr Applicationhelliphelliphelliphelliphelliphelliphelliphelliphelliphelliphelliphelliphelliphelliphelliphelliphelliphelliphellip 22
Figure 22An example of resampling from a longer interval to a shorter interval using parabolic interpolation as shown in the Gr Applicationhelliphelliphelliphelliphelliphelliphelliphelliphelliphelliphellip 23
Figure 23Resampling from an interval of two (solid line) to an interval of nine using linear interpolation (dashed line) and linear averaging (dotted line) as shown in the Gr Application helliphelliphelliphelliphelliphelliphelliphelliphelliphelliphelliphelliphelliphelliphelliphelliphelliphelliphelliphelliphelliphelliphelliphelliphelliphellip 24
Figure 24 Gap filling techniques for graphs in the Gr Application helliphelliphelliphelliphelliphelliphelliphelliphelliphelliphellip 25 Figure 25 Applying the Godin filter to a selected curve in a graph in the Gr Application helliphellip 26 Figure 26 The result of applying the Godin filter in a graph in the Gr Application helliphelliphelliphelliphellip 26 Figure 27 The scale at which the graph was printed and at which the Line Point Reduction
command is performed in the Gr Application helliphelliphelliphelliphelliphelliphelliphelliphelliphelliphelliphelliphelliphellip 29 Figure 28 Detail showing the points that were used to define the line with a Line Point
Reduction width scale of 025 as shown in the Gr Application helliphelliphelliphelliphelliphelliphelliphellip 29 Figure 29 Detail showing the points that were used to define the line with a Line Point
Reduction width scale of 20 as shown in the Gr Application helliphelliphelliphelliphelliphelliphelliphellip 29 Figure 30 Detail showing the points that were used to define the line with a Line Point
Reduction width scale of 100 as shown in the Gr Application helliphelliphelliphelliphelliphelliphelliphellip 30 Figure 31 PostScript output of a black curve with a Line Point Reduction width scale of
10 over a red curve with Line Point Reduction width scale of 0 as shown in the Gr Application helliphelliphelliphelliphelliphelliphelliphelliphelliphelliphelliphelliphelliphelliphelliphelliphelliphelliphelliphelliphelliphelliphelliphelliphelliphellip 30
Tables 1 The color and pattern of each line added to a graphhelliphelliphelliphelliphelliphelliphelliphelliphelliphelliphelliphellip 4
Appendix tables C1 Examples of basic Red-Green-Blue (RGB) color system combinations helliphelliphelliphelliphellip 40 C2 Examples of ranges of Red-Green-Blue (RGB) color system values helliphelliphelliphelliphelliphellip 41 D1 The available symbols associated indexes and appearance on
postscript output helliphelliphelliphelliphelliphelliphelliphelliphelliphelliphelliphelliphelliphelliphelliphelliphelliphelliphelliphelliphelliphelliphelliphelliphellip 42
vi
This page intentionally left blank
User Manual for the Data-Series Interface of the Gr Application Software
By John M Donovan
Abstract This manual describes the data-series interface for the Gr Application software Basic tasks such as plotting editing
manipulating and printing data series are presented The properties of the various types of data objects and graphical objects used within the application and the relationships between them also are presented Descriptions of compatible data-series file formats are provided
Introduction Gr is a visualization and analysis application for displaying editing and printing X-Y data It can be used to display or ani-
mate vector data particle paths or two-dimensional (2D) data fields but only the data-series interface is described in this docu-ment Gr works with any data series that describes Y as a function of X that is an ordered set of X-Y pairs These pairs could represent points in space or form a time series which is an ordered set of time-value pairs Gr allows the user to zoom in and out and pan within a graph It also offers several ways to edit or manipulate data and can accept data in several file formats
Gr was developed for use by members of the US Geological Survey (USGS) San Francisco Bay Hydrodynamics Project in Sacramento California The Gr source code is freely available (Free Software Foundation accessed March 24 2008) and was written using the Java platform (Sun Microsystems accessed March 24 2008) OpenGL (OpenGLorg accessed March 24 2008) and JOGL (JOGL accessed March 24 2008) The program runs on Windows primarily but it can be ported to other platforms
Download and Installation
To use the latest version of Gr the user first must download the program from the Gr web site at httpcawaterusgsgov programsfbaygr Under the Downloads heading locate the desired type of platform and download the required distribution files The Gr web site contains links to one or more files for each supported platform If a platform contains more than one file the first file is a base installation that includes everything required to run Gr and the other files contain updates to portions of the base installation
System Requirements
To run Gr Java 6 [Java Runtime Environment (JRE) 6] must be installed See the link to the JRE on the Gr web site for installation The minimum recommended configuration for Windows is a Pentium III with 256 MB of memory and a graphics card that performs geometry acceleration The computer should be running in 16-bit color mode or higher at a resolution of at least 800X600 Gr should function properly on all versions of Windows
The current version of Gr is available only for the 32-bit Windows platform (Microsoft accessed March 24 2008) Older versions of Gr are available for Solaris for SPARC SGI Irix and Linux for x86 (Linux Online accessed March 24 2008) To obtain the latest version of Gr for these platforms or for Mac OS X or other 64-bit operating systems contact the author of this report
2 User Manual for the Data-Series Interface of the Gr Application Software
Installing and Running on Windows
When JRE 15 is downloaded from the Gr web site and installed on a Windows system it creates a directory within CPro-gram FilesJava Unzip the gr_win_XXXzip distribution to the C directory and a CProgram FilesUSGSGr directory will be created that includes the Gr libraries and grbat file documentation If Gr or Java are installed in locations other than the defaults the grbat file must be edited to use the correct paths
If the user is upgrading or installing Gr in a different directory or the grbat file had to be modified a copy of grbat must be made before the file is overwritten with a new version of Gr The paths in the batch file will need to be changed from their default values
To run Gr double click grbat or drag a file and drop it on grbat Alternately grbat filename can be typed in a command window where ldquofilenamerdquo is the name of a file Gr recognizes After Gr is running a file can be opened by dragging and drop-ping it anywhere within the Gr window
In addition to the Gr application itself a console window will appear in which Java writes text errors or status messages output It is recommended that a shortcut be created on the desktop to CProgram FilesUSGSGrgrbat This can be done by dragging the batch file from the Gr directory and dropping it on the desktop while holding down the Ctrl and Shift keys There is a Gr icon image in the CProgram FilesUSGSGr directory called gr64X256ico that can be used with the shortcut or Gr data files To use it with the batch file right-click on the shortcut and choose Properties On the Shortcut tab click Change Icon navigate to the CProgram FilesUSGSGr directory and select the gr64X256ico file (fig 1)
Figure 1 The Gr Application Icon
Working in Gr Gr shows multiple graphs in the format that would appear on a printed page (fig 2) It is not exactly ldquowhat you see is what
you getrdquo but it is close The page area has a default color of black and takes up most of the frame on the Gr main window Several menus are listed across the top and a column of buttons is displayed down the left side of the window Clicking any of the buttons is the same as choosing a command from the menu or using the keyboard shortcut Status information such as the current operating mode is given at the bottom of the window
Using Multiple Pages
Gr can have any number of pages open but it only displays one at a time To create a new page click the New button under the Page heading on the toolbar or choose New Page from the Page menu To advance to the next page once multiple pages are open click the Next button under the Page heading To delete the current page click the Delete button under the Page heading and then click OK on the confirmation dialog window that appears
Usually any operation performed in Gr affects only the current page The exception to this ldquorulerdquo happens when an opera-tion that was previously applied to a different page is undone Since the same object can appear on multiple pages changing the object on one page will cause it to change on all pages that it appears
3 Working in Gr
Figure 2 Opening screen of the Gr Application
Opening a File
The data displayed by Gr typically is loaded from a formatted file that usually consists of columns of data with an optional heading across the top of the frame Several different formats are recognized and the most common format specifications are detailed in Appendix A Gr recognizes some formats from the file name extension and others from analyzing the first few lines of that file The user may be asked to specify or confirm which format is being used
To open a file click the Open File button or select it from the File menu (Ctrl+Shift+O) A dialog box will appear show-ing the directory of the last file opened or if none has been opened the userrsquos home directory
Using the Open File dialog navigate to the directory containing the data file to be opened and double-click on it Once a file is chosen Gr usually will display the File Options dialog box to confirm the type of file that is being opened and to give the option of either overlaying it on the current page or opening it on a new page (fig 3) For some file formats additional options are available by clicking the Options button If no options are available for the selected file type the Options button will be disabled
If a file ends in a known extension the File Options dialog will not be displayed The recognized extensions are xml for XML project files gs for GS data files and grs for Gr script files These files are opened without showing the confirmation dialog and are overlaid on the current page If an XML project file is opened and it defines its own page then a new page will be created If Gr does not recognize the file extension it will read the first few lines of the file and attempt to determine the file type
Before Gr opens a file it checks for a script file called gr_configgrs in the same directory and executes it if it is present Typically the configuration file is used to set the default data format with a line similar to the following SetFormat ldquogovusgssfhydrodataCR10DataFilerdquo
After reading the configuration file Gr opens the data file if it can be opened and its data will be displayed in one or more graphs on the page If there is a problem opening the file an error dialog window will appear or error messages will be written to the Java console window
Multiple files can be opened at once by holding down the Ctrl key and selecting the files in the Open File dialog This com-mand causes each of the files to be opened individually
A complete description of Gr compatible file formats is available in Appendix A
4 User Manual for the Data-Series Interface of the Gr Application Software
Figure 3 The File Options Dialog Window in the Gr Application
Displaying Data
When a file is opened one or more graphs are stacked vertically on the screen Each graph has its own Y-Axis but shares a common X-Axis Only the bottom graph is allowed to display labels or a title on its X-Axis Gr displays a single column of graphs but the default setting can be modified after opening data
Some file formats such as GS assign a numerical data type to each data series in the file Gr attempts to group curves of the same data types on the same graph regardless of which graphs are selected or hidden If a new data type is encountered a new graph will be created and added to the page Gr determines the data type for a graph by identifying the data type of the first curve within a graph If the new data are not visible after overlaying use the Show Graph command or invoke the Zoom All command Take care to ensure that the new curve is not being drawn over an existing curve
When multiple curves are added to a graph each uses a different color and line pattern (table 1 fig 4)
Graph and Page Layout Each graph consists of a rectangular frame containing one or more curves representing data and optional labels tick marks
and grid lines The graphs are stretched to fit the page and are numbered from the bottom of the page upward starting with number one Hiding or showing a graph does not change its index number as does deleting or moving it There is no set limit to the number of graphs that can be displayed on a page but they become progressively smaller and harder to distinguish as the number of graphs increases Hiding some of the graphs on a page will make the displayed graphs larger and easier to see Or some of the graphs can be placed on another page using the New Page command
Table 1 The color and pattern of each line added to a graph
Line number Color Line pattern
1 Green Solid 2 Magenta Dashed 3 Cyan Dotted 4 Yellow Dash-dot 5 White Loose dash 6 Red Green Loose dotted 7 Green Dash-dot-dash 8 Green Tight dashed 9 Green Tight dotted 10 Green Solid
5 Graph and Page Layout
Figure 4 The order in which specific colors and patterns are assigned to curves that are added to a graph in the Gr Application
At any given time one or more graphs may be selected for action Selected graphs are indicated with dark green markers at the left corners of their areas of the page To select a graph move the mouse cursor over it and click any mouse button This also will deselect all other graphs To add a graph to the current selection hold the Ctrl key down and select the additional graph with the mouse Holding down the Alt key will deselect the graph beneath the mouse cursor and select all others Holding down Ctrl and Alt together works the same as holding down Alt however previously deselected graphs will remain deselected When editing points in Select mode only one graph can be selected at a time
Changing the Graph and Page Layout
A graph can be hidden or deleted once it is selected To hide a graph select it and press the Hide button under the Graph heading on the tool bar or select Hide Graph from the Page menu (Ctrl+H) A graph can be deleted by any of three ways (1) press the Delete key on the keyboard or (2) click the Delete button under the Selection heading on the tool bar or (3) choose Delete from the Edit menu A dialog box asking for confirmation of the action will appear If points or curves are selected within a graph the Delete key will delete only those selected and not the graph itself
To show a graph that has been hidden press the Show button under the Graph heading on the tool bar or select the com-mand from the Page menu (Alt+S) The hidden graph with the lowest index will be restored to the spot on the page indicated by its number For example if graphs 1 and 3 are showing and graph 2 is hidden graph 2 will be restored to its place above graph 1 and below graph 3
To move a graph to a different location on the page move the mouse cursor to within a few pixels of the left edge of the graphrsquos area and wait for a gray bar to appear When the bar appears press and hold either the left or right mouse button and drag the graph to the desired location As the graph moves other graphs will move to make room for it (fig 5) When the mouse button is released the graph will snap into the empty slot Dragging the mouse cursor out of the page drawing area also will cause the selected graph to snap into the empty slot
New empty graphs can be created by clicking New under the Graph heading on the toolbar or selecting New Graph (Ctrl+N) from the Page menu An empty graph will be created and added to the top of the page and given the next available index number See the sections on overlaying data files pasting curves and the draw command for ways to add data to the empty graph
6 User Manual for the Data-Series Interface of the Gr Application Software
The Properties Dialog Nearly every object displayed in Gr can be controlled using the Edit Properties dialog box (Properties Dialog) (fig 6) To
open the dialog click the Properties button on the toolbar or select it from the Page menu (Ctrl+Shift+R) The initial size of the dialog is proportional to the computer screen size but the dialog can be resized after it is open by dragging the sides or corners with the mouse The dialog box is ldquomodalrdquo meaning that the main Gr window will not respond to input until the dialog is closed
Figure 5 Example of repositioning a graph (speed in feet per second) within a window in the Gr Application
Dialog Layout
The Properties Dialog is divided into two areas a top pane containing the Gr object tree and a bottom pane containing a properties table Scroll bars automatically appear around the edges of these areas if they hold more information than can be displayed at once A splitter bar separates the two areas and can be dragged with the mouse to adjust the amount of space given to each area
There are three buttons at the bottom of the dialog box for closing and applying changes The OK button applies all the changes in the dialog box to the affected objects and then closes the dialog The Apply button applies all the values for view-ing in the main Gr window but leaves the dialog box open for other modifications The Cancel button closes the dialog without applying the selected changes
7 The Properties Dialog
The Gr Object Tree
The upper pane of the Properties Dialog contains an expandable tree representing every object within Gr Every object has a ldquoparentrdquo that is higher in the tree and some objects have ldquochildrenrdquo that are lower in the tree The hierarchy displayed in the tree pane depicts the objects as they are stored by Gr and the way they would be saved in an XML file
The exact appearance of the tree is dependent on the current Java Look and Feel (LAF) however no matter which LAF is used there are always similarities in the way the tree is drawn Each node is drawn on a line by itself that contains an icon a short generic description and an optional title If the node has children a marker is drawn to the left of the icon which indicates whether the children currently are being shown To expand a node (so the children are showing) click once on the marker To collapse it (so that the children are hidden) click the marker again and it will toggle back to the original state
To select a tree node you can click anywhere on the icon or name This also deselects any previously selected nodes To select multiple nodes at once hold down the Ctrl button and click on each additional node To select a continuous range of nodes click the first node hold down the Shift key then click on the last node
Once one or more nodes have been selected a right-click on the mouse will display a context-sensitive menu If no nodes are selected the only available menu command is Apply All Changes which is identical to clicking the Apply button at the bot-tom of the dialog If one or more nodes are selected the menu will contain the additional items Cut and Copy
Choosing Cut from the right mouse menu removes the selected nodes from the tree and stores them in the Properties Dialogrsquos clipboard thereby overwriting the contents The Copy menu item does the same thing without removing the selected nodes Once nodes have been added to the clipboard they can be added as children to any other node To do this click on the target parent node or nodes then right click This menu will have two additional items Paste Original and Paste New Copy The Paste Original command adds a shared instance of every node in the clipboard to every selected node This is conceptually the same as pasting a link The Paste New Copy command creates a deep copy (including children) of every node in the clipboard and adds the copies to every selected node Changing properties or children of a recently copied object affects only that object and leaves the original unchanged
Figure 6 The Properties Dialog window in the Gr Application
8 User Manual for the Data-Series Interface of the Gr Application Software
To add a new object to a selected node right click and browse through the Add New submenu Several object types are available such as Page and Graph
All the changes to the nodes are stored and applied if the user clicks Apply or OK and discarded if the user clicks Cancel Certain object types will show an additional menu item when selected and right clicked For instance file objects show a
Gr File submenu with items Save and Save As Because these commands are applied immediately to the object they should be used with care and any other changes should be applied first
Occasionally the tree in the Properties Dialog will not accurately represent the structure of underlying objects This usually happens when pasting a second instance of an object when there is room for only one or when giving a menu command such as Calculate An example of the first case is pasting a Zoom object into an Axis object An Axis can have only one Zoom child but both will be shown until the Properties Dialog is closed and reopened An example of the second case is giving the Calculate command on a ParticleAnimationCalculator object The calculator adds a new ParticleAnimation object to itself but it isnrsquot vis-ible until the Properties Dialog is closed and reopened This is a known limitation of the current implementation of Gr
The Properties Table
The lower pane of the Properties Dialog contains a table with two columns and a variable number of rows The left column has the heading Property and the right column has the heading Value You can adjust the size of the columns by clicking on the dividing line between the headings and dragging to one side or the other
The properties displayed in the table depend on which nodes are selected in the tree pane above it Each object has its own set of properties If more than one node is selected the table looks through the property lists for properties and displays only those with the same name For example if a Graph and a PageOfGraphs is selected the only common properties are Title and Show Title which would be the only ones displayed in the table If the current values of the properties vary between the selected objects the values of the first node selected will be displayed This allows the properties of multiple objects to be changed simultaneously
None of the changes made to the properties are applied to the original objects until the Apply or OK buttons are clicked Even then the only properties that are applied are those that have been edited by the user since the last Apply event
For all the text fields the standard Windows keyboard shortcuts can be used Ctrl+X to cut Ctrl+C to copy and Ctrl+V to paste Values that exceed the size of the text fields can be inserted but the arrows on the keyboard must be used to move the cursor and view text within the field
Common Object Properties
The children of the root Gr object usually consist of one graphical user interface (GUI) object zero or more Page objects and zero or more File objects
The GUI object controls certain options in the Gr Graphical User Interface and two properties are associated with the object
GUI Look and Feel Causes the program to resemble a particular window system such as Microsoft Windows or Motif The default is Metal the main LAF for Java on all platforms
Levels of Undo The number of operations that are stored that can be undone later
File objects such as XMLProjectFile contain links to other objects in the hierarchy The children are displayed with a generic appearance and their properties cannot be edited The properties of the file itself include
Title The type of file This cannot be edited
File The name of the disk file to which the data would be saved
The Open Filehellip button brings up a dialog used to choose a file name without saving to the disk To be safe changes to the File property should be applied before saving the file
9 The Properties Dialog
The PageofGraphs object contains three properties The first two properties Title and Show Title are found in nearly every graphical object
Title The title of the page
Show Title Whether to show the title
Formatter The Java class that should be used to format the page and the objects on it The default is PageFormatter Alterna-tives include WorkingFormatter and ReportFormatter Formats can also be applied from the Tools menu
Pages can have a number of child objects There always is one formatter and one PostScript Options child (Adobe Sys-tems Inc 1985 1990) Pages also can contain graphical objects especially Graph objects Most of the page formatters have no options The VariableSizeFormatter has at least one property
Number of Values The number of graphs for which the formatter will make space Extra graphs are assigned the remaining space You must close the Properties Dialog and reopen it after you increase this value to see the new Percent (Pct) properties
Pct Size of Graph X The percentage of the vertical area that should be given to the Xthgraph where X is the graph index The Num-ber of Values property determines the number of Pct Of Graph X properties shown
The PostScript Options object has several properties that control the page format when saved to a PostScript file The properties include the following
File Name The default file name for saving PostScript output
Landscape Orientation Whether to rotate the plot to use landscape orientation
Font The name of the PostScript font to use
Font Size The size of the PostScript font to use
Color Curves Whether to draw each curve with the same color shown on the screen (they are made slightly darker to improve visibility on a white page)
Color Background Whether to draw the background the same color as it is on the screen
Line Width The scale to use for thickening or thinning lines For curves the screen line width is multiplied by this number to convert from pixels to points
Uniform Line Width Whether all lines should be drawn the same width
Symbol Size The scale to use for drawing symbols on curves
Reduce Points on Lines Whether to apply the point reduction algorithm to lines
Line Reduction Tolerance The width scale parameter for point reduction of lines
Reduce Points on Symbols Whether to apply the point reduction algorithm to symbols
Symbol Reduction Tolerance The width scale parameter for point reduction of symbols
Debug Point Reduction Whether to show before and after data for point reduction
10 User Manual for the Data-Series Interface of the Gr Application Software
See the Printing section in this manual for detailed information about these properties Graph objects contain one X Axis one Y Axis and any number of graphical objects especially Curve objects (fig 7) Each
graph has the following properties
Title The title that is written above the graph
Show Title Whether to show the title
Showing Whether the graph itself should be shown on the page
Show X Labels Whether the X axis labels should be drawn This is overridden by all the page formatters except VariableSizeFormatter
To use the Properties Dialog to change the graphs from figure 7A to 7B the user would expand the tree to show the Graph nodes selecting the first graph and checking the Showing check box then selecting the other two graphs and typing in titles and checking their respective properties
The X Axis and Y Axis objects each contain one Zoom object which describes the limits and tick increments of the axis The axes themselves have the following properties
Title The title that should be displayed A lsquonrsquo represents a line break
Show Title Whether to show the title next to the axis
Dimension The dimension with which this axis is associated (0 for X 1 for Y) This property is not editable
Show Major Ticks Whether to show the major tick marks
Show Minor Ticks Whether to show the minor tick marks
Show Labels Whether to show numbered labels beside each major tick
Show Grid Whether to show grid lines at each major tick mark
The Zoom object controls the area that is displayed in the graph as well as the tick and label increments used on the axes (fig 8) It has these properties
View Min The lower bounds of the current view
View Max The upper bounds of the current view
Outer Min The lowest value the graph can display by panning
Outer Max The highest value the graph can display by panning
Major Inc The increment between major tick marks
Minor Inc The increment between minor tick marks
Tick Offset The starting point from which major ticks are measured
Unit Scale The multiplier for units displayed on the axis
Label Format A string describing the precision to use for the number labels For example ldquo0rdquo indicates no decimal place ldquo000rdquo indicates two decimal places and ldquo00rdquo indicates at least one place and at most two depending on the number
11 The Properties Dialog
Figure 7 The Gr Application showing certain graph properties and the accompanying graphs Changes were made to the properties in (A) to create (B)
12 User Manual for the Data-Series Interface of the Gr Application Software
Additional format specifications are described in the Java documentation for the class javatextDecimalFormat available at httpjavasuncomjavase6docsapijavatextDecimalFormathtml To use the Properties Dialog to change the graphs from figure 8A to 8B the user would expand the tree to show the Graph nodes then select the first graph showing then finally check the box next to Show X Label Then expand the graphs and their axis nodes Select the Y axis of the first graph showing and uncheck the Show Minor Ticks check box then select the other Zoom node within it and set View Min to ldquo-10rdquo View Max to ldquo10rdquo and Major Inc to ldquo5rdquo To use the Properties Dialog to change the graphs from (B) to (C) the user would select the Zoom node within the last graphrsquos Y axis node and set View Min to ldquo02rdquo View Max to ldquo5rdquo Major Inc to ldquo2rdquo Minor Inc to ldquo05rdquo and Offset to ldquo1rdquo
The Curve object controls how a two-dimensional data series is drawn within a graph Each contains one data-series object which stores the XndashY data (fig 9)
Title The title of the curve This is shared with the underlying data series and is used to identify each curve when there are many others on the page
Showing Whether the curve should be drawn on the graph
Show Line Whether to draw a line connecting each data point
Line Width The width of the connecting line measured in pixels
Line Pattern The line pattern to use A list of possibilities is provided in a drop-down box
Show Symbols Whether to draw symbols at each data point
Symbol Size The diameter of the symbols in pixels
Symbol Type The type of symbol to draw Any symbol other than a Square or Single Pixel is drawn as a square on the screen and drawn correctly in PostScript output A list of possibilities is provided in a drop-down menu
Color The color of the curve A list of possibilities is provided in a drop-down menu The last choice is ldquoOtherrdquo which displays a dialog box for choosing a color By clicking a tab at the top of the dialog the color may be specified by picking it from an array of color cells in Hue-Saturation-Brightness (HSB) format or in Red-Green-Blue (RGB) format
To use the Properties Dialog to create the changes in figure 9 the user would expand the tree to show the Graph nodes and then select the first curve within the last showing graph and change Line Pattern from ldquoSolidrdquo to ldquoDashedrdquo and Color from ldquoGreenrdquo to ldquoYellowrdquo Select the second curve and change Line Pattern from ldquoDashedrdquo to ldquoSolidrdquo and Line Width from ldquo1rdquo to ldquo3rdquo Select the third curve and uncheck the Show Line check box check the Show Symbols check box change Symbol Type to ldquoHollow Circlerdquo and change Symbol Size to ldquo7rdquo Finally change Color to ldquoOtherhelliprdquo and specify an RGB value of (24 213 255)
Data-series objects store multidimensional data and appear in the form of DataSeries XyDataSeries or TimeSeries objects Each contains one child Dimension object for each of the dimensions Each seriesrsquo properties include
Title The name of the series used to keep track of it among the others
Number of Dimensions The number of dimensions stored in the series This is for the userrsquos information and is not editable
Number of Points The number of points stored in the series This is for the userrsquos information and is not editable
Number of Points Selected
The number of points in the series that currently are selected for modification This is for the userrsquos informa-tion and is not editable
13 The Properties Dialog
Figure 8 The Gr Application showing certain axis properties and the accompanying graphs Changes were made to the properties in (A) to create (B) and axis range and tick spacing properties then were changed to create (C)
14 User Manual for the Data-Series Interface of the Gr Application Software
Figure 8 Continued
TimeSeries objects have all the properties of XyDataSeries objects with the additional property
Reference Year The year from which all time dimensions are referenced
A Dimension object describes and controls one dimension of a data series such as the X dimension It has the following properties
Title The name of the series used to keep track of it among the others
Number of Dimensions The number of dimensions stored in the series This is for the userrsquos information and is not editable
Number of Points The number of points stored in the series This is for the userrsquos information and is not editable
Number of Points Selected The number of points in the series that currently are selected for modification This is for the userrsquos infor-mation and is not editable
Modes Typically Gr operates in one of three modesmdashPan Zoom or Selectmdashwhich are displayed as the selected radio button
(fig 10) The current mode can be changed by clicking on one of the other radio buttons To learn how each mode functions see the sections of this manual on Zooming and Panning and also on Selecting and Dragging Data Points
15 Zooming and Panning
Figure 9 Example of properties for each graph shown in the Properties Dialog box and curves that have been modified within the top graph in the Gr Application
Zooming and Panning The mouse can be used to zoom in and pan around each graph With each zoom in or out the tick and label increments
for each axis are recalculated to suitable values These values are determined partially by the size of the Gr window Therefore resizing the window can change the tick and label increment values
Figure 10 Example of the Mode Panel box that uses radio buttons to indicate the current mode in the Gr Application
Zooming with the Mouse
To zoom in on a graph hold down the Shift button and move the mouse to the corner of the area to be examined With the Shift button down press and hold either the left or right mouse button as the mouse is dragged to the opposite corner of the area to be zoomed and released A dashed rectangle trails the mouse cursor but it isnrsquot necessary to wait for it to completely size to the mouse cursor location (fig 11) Gr will use the position of the mouse cursormdashnot the dashed selection rectanglemdashto determine the corner of the zoom window Depress the Shift key until the zoom operation is completed
16 User Manual for the Data-Series Interface of the Gr Application Software
To zoom in without using the Shift button click the Zoom radio button within the Mode panel on the toolbar Then define the zoom window with the mouse the same way that is described in the previous paragraph Once the zoom operation is completed Gr automatically will switch to Pan mode
If a zoom window is drawn that spans more than one graph the zoom request will be ignored If the zoom window is com-pleted properly the major and minor tick increments will be adjusted so that a similar number of labels always are present along each axis The increments used are 10 25 50 or one of these numbers multiplied by a power of 10 such as 025 or 500
Zoom Commands
To zoom in a set amount on all selected graphs select Zoom In (Ctrl+Shift+Z think ldquoBig Zrdquo) from the View menu To zoom out a set amount select Zoom Out (Ctrl+Z think ldquoLittle Zrdquo) from the View menu To zoom out to show the contents of the graph choose Zoom All (Ctrl+L) from the View menu The contents of each graph are reviewed during Zoom All so if curves are edited and span more or less area than before the zoom boundaries will be updated to reflect the latest edits The zoom operations affect all axes belonging to selected graphs Usually the X axis is shared among all graphs
Figure 11 An example of an area selected for zooming within a graph in the Gr Application
As long as the image is not zoomed out completely it is possible to pan around by pressing and holding either the left or right mouse button and dragging it It also is possible to pan by holding down the Ctrl key and pressing one of the arrow keys on the keyboard (left right up or down) This action causes all graphs on the screen to pan the length of one major tick mark in the direction of the arrow It is not possible to pan (or zoom out) past the outer min or max When the Zoom All command is given the view min and max are set to be the same as the outer min and max
The Status Bar A status bar containing information about the page is along the bottom of the Gr window When Gr is first started it dis-
plays the Default Status Bar which contains a minimal set of GUI components (fig 12) that is simple and easy to understand Optionally the Detailed Status Bar can display more information and allow the user to edit the properties of curves on the page
The Default Status Bar
The leftmost component on the Default Status Bar is a button labeled lt More gt that allows the user to switch to the Detailed Status Bar Next to this button are two text fields containing the coordinates of the point with an X value nearest that of the mouse cursor The X coordinate is on the left and the Y coordinate is to its right As the mouse cursor is moved around the graph these numbers are updated automatically
Figure 12 The Default Status Bar as shown in the Gr Application
17 The Status Bar
If the X coordinate is a date and time it can be written in a number of different formats Holding down the Ctrl key and clicking on the X coordinate label will cycle through the available formats (fig 13)When the mouse is clicked with the cursor over a label the label format descriptor is displayed but if the mouse cursor then is moved over a time-series curve the label will show an actual date If the mouse is moved over a curve that does not represent a time series the default label format will be displayed
Another important piece of information displayed on the status bar is the current mode Pan Zoom Select or Drag If Gr is in Select or Drag modes the left mouse button is reserved for other operations and the right button must be used to pan or zoom Clicking the Pan radio button or selecting it from the View menu (Ctrl+Shift+X) will enable the Pan mode from any of the other three modes Clicking the Zoom radio button will enable the Zoom mode which allows a zoom window to be drawn without holding down the Shift key
Gr can lock in place the X or Y axes so they are not affected by zoom or pan operations To toggle the locks choose Lock X (Ctrl+Alt+X) or Lock Y (Ctrl+Alt+Y) from the View menu The status bar at the bottom of the Gr window has two buttons that show whether or not the axes are locked These buttons can be clicked to toggle the locks On the default status bar these but-tons are labeled X Locked or X Unlocked and Y Locked or Y Unlocked
Figure 13 Available format descriptors (left column) and their respective outputs (right column) as shown in the Gr Application
The Detailed Status Bar
The Detailed Status Bar contains the information found on the Default status bar as well as additional information and features (fig 14) Clicking the lt More gt button on the Default Status Bar displays this feature Clicking the gt Less lt button will switch back to the Default Status Bar
The Detailed Status Bar is organized into four panels of GUI components The first panel contains a box labeled Choose Curve that lets the user choose the event that will cause the status bar to be updated with the curve information that is nearest the mouse cursor (fig 15) The first choice is Under Mouse and causes the status bar to be updated each time the mouse is moved within the graph area The second choice is With Click and causes the status bar to be updated each time the user clicks the mouse within the graph area
Figure 14 The Detailed Status Bar as shown in the Gr Application
18 User Manual for the Data-Series Interface of the Gr Application Software
There are three other components on the first panel Two of these are the gt Less lt button and the mode indicator which previously have been described in this report The remaining component is a text field that describes the format specification used for displaying the coordinates of points The format specification follows the convention of javatextDecimal-Format as described under the Label Format entry of the Properties Dialog The default format specification is 000000 This format specification affects the appearance of all coordinates on both the Detailed and Default status bars
Figure 15 Panel 1 of the Detailed Status Bar as shown in the Gr Application
The second panel is arranged as a table with three rows (fig 16) The top row consists mostly of column headings The middle row is for the X dimension and the bottom row is for the Y dimension The leftmost column consists of the row labels X and Y The column immediately to its right under the Axes heading has two toggle buttons labeled either L or U for Locked or Unlocked which are used to lock or unlock the X or Y axes Under the Data column there are two more buttons of the same type that lock or unlock the X or Y dimensions of the chosen data series for editing The default setting is for the X dimension to be locked and the Y dimension to be unlocked This allows points to be dragged up and down without affecting their position along the X axis
The next column is labeled Nearest and shows the coordinates of the nearest point to the mouse cursor as of the last update These are the same as the coordinates shown on the Default Status Bar Next is a column labeled Min which shows the smallest X and Y coordinates in the chosen series Beside it is a column labeled Max which shows the largest X and Y coordinates in the series
Figure 16 Panel 2 of the Detailed Status Bar as shown in the Gr Application
The rightmost column consists of three check boxes The top check box allows the user to show or hide the chosen curve This can be useful when a curve is obscuring other curves and is making it difficult to see or select points on the other curves If a curve is hidden it cannot be chosen by clicking on it or moving the mouse over it To show a curve after it has been hidden requires that it must be selected which can be done using the curve list choice box in the third panel of the status bar
The two check boxes below the Show check box are disabled permanently and used only for information The check boxes inform the user whether the X and Y dimensions of the chosen data series are sorted in ascending order A typical curve will be sorted in the X dimension and unsorted in the Y direction If the X dimension is unsorted the curve cannot be chosen by moving the mouse cursor over it or clicking on it If the status bar appears to be ignoring a curve that may be the reason You still can choose the curve using the curve list choice box
The third panel on the Detailed Status Bar is arranged as three rows of components (fig 17) The curve list choice box in the top left corner lists all the curves on the page including hidden curves and curves on hidden graphs The curves are described according to their index number within their graph and according to their graphrsquos index number within the page For example the third curve on the second graph is listed as ldquoG1 C3rdquo
To choose a curve from the curve list click on the box and a list will pop up or down depending on the proximity to the box margins If the list of curves is long it may have a scroll bar along the side to view all of the items If there is sufficient space below the box the list will pop down If there is not it may pop up over the graph area If the list pops up and covers the graph area it may be best to use the With Click option in the Choose Curve box so that your selection from the curve list will not be changed immediately when you move the mouse cursor within the graph area
19 Selecting and Dragging Data Points
Figure 17 Panel 3 of the Detailed Status Bar as shown in the Gr Application
A text field displaying the number of points in the chosen data series is on the top row next to the curve list To the immedi-ate right is an editable text field containing the title of the chosen series The title can be edited the same way as in the Properties Dialog and by clicking Apply when finished
The middle row of the third panel contains three components describing the line connecting the data points of the chosen series The check box can be used to activate or deactivate the line The choice box beside the check box gives several options for the line type and the text field is used for changing the width of the line The default width is a value of one The line on the screen may differ from the PostScript output
The bottom row describes the symbols that are drawn at each data point in the chosen series The check box can be used to activate or deactivate symbols The choice box provides a choice of which type of symbol should be used and the text field pro-vides a choice for setting the size of the symbols The default diameter on the screen is five pixels and five points on the printed output All symbol types are drawn as filled squares on the screen but they are drawn correctly on the PostScript output Since the Single Pixel symbol is no wider than a line it is drawn larger on the screen when the line is activated
The fourth panel on the Detailed Status Bar contains three slider bars for changing the intensity of the RGB color of the chosen curve (fig 18) The top slider controls the amount of red the middle slider controls the amount of green and the bottom slider controls the amount of blue The numbers to the right give the level of each color as a number between 000 and 100 The resulting color is displayed to the left of the sliders If PostScript output is desired colors on the PostScript output must be enabled in the Properties Dialog and are darkened automatically from their onscreen appearance Information on creating colors using RGB sliders is in Appendix C
Figure 18 Panel 4 of the Detailed Status Bar as shown in the Gr Application
Selecting and Dragging Data Points Each curve on the screen is a series of data points connected by straight line segments Points may be selected with the
mouse either individually or in groups Mouse selection allows moving or deleting points Once changes are made Gr allows each curversquos data series to be edited and the changes saved to a file
Selecting Points
To select points first enter Select mode by clicking the Select radio button on the toolbar or choosing it from the Edit menu (Ctrl+Shift+S) This causes every point on the currently selected graph to be drawn as a small filled square several pixels in diameter For curves with many points this command appears to increase the line weight of the curves however zooming in will reveal thin line segments connecting the individual points The right mouse button must be used to pan or zoom while in Select mode
To select a point move the tip of the mouse cursor somewhere over the filled square that marks the point and click the left mouse button Once the point is selected it will change color (fig 19) Care should be taken to not drag the mouse when the button is down if the intention is to select only one point If difficulty arises using this selection technique the selection window may be a better option as described below
Multiple points can be selected by drawing a rectangle from corner to corner similar to drawing a zoom window To do this move the mouse cursor so that it does not cover any points and it is in the corner of the selection area Press the left mouse button drag the mouse cursor to the opposite corner of the selection area then release the button The first curve in the first graph with points within that area will have those points selected All other points are deselected
20 User Manual for the Data-Series Interface of the Gr Application Software
Figure 19 An example of a Selected Point in a graph as shown in the Gr Application
To add to the selection hold down the Ctrl key and drag a selection box around the new selection area Only points on the selected curve will be selected To select points on other curves hold down the Shift key This allows the selection of points on all curves within the selection area and the area is allowed to span across multiple graphs Holding down Ctrl and Shift together adds more points to the selection from every curve within the selection area To deselect an area hold down the Alt key and draw a selection rectangle If the rectangle spans multiple graphs the Shift key will have to be held down to deselect points on all the graphs The keyboard modifiers work the same way with single points click one point at a time instead of drawing a selection rectangle
To quickly select all the points on curves that are selected partially choose Select All (Ctrl+A) from the Edit menu To deselect all points on the page choose Deselect All (Ctrl+D) from the edit menu
Deleting Points
To delete the points that are selected press the Delete key on the keyboard Alternately click the Delete button under the Selection heading on the toolbar or select Delete from the Edit menu The deleted points will appear as cyan marks just outside the top of the graphrsquos frame Those marks appear only in Select or Drag modes and are used to indicate where data have been deleted or are missing Sometimes deleted points are marked before deletions are made This can happen if the data file that was opened contained deleted points All data files cannot be relied on to list points that have been deleted and by default Gr does not save deleted points If all the points in a curve are deleted the two endpoints will be restored automatically so the curve still can be selected
If any curve is completely empty its endpoints are restored automatically with Y values of zero This allows the ends to be selected and the interior points to be restored To delete these curves use the Cut command as described under ldquoCopying Curves and Undoing Operationsrdquo
Dragging Points
To interactively change the Y coordinates of the selected points hold down Ctrl and move the mouse over one of the selected points Press the left mouse button drag the mouse up or down by the desired amount and then release the mouse but-ton Horizontal motion is ignored while dragging points as long as the X dimension of the data series is locked A shortcut for dragging a single point that is not selected is to simply move the mouse cursor over it press the left mouse button then drag the point to a new location No keys are required to be held down and all previously selected points will be deselected before the point is moved
The Modify Dialog Once points have been selected many actions can be applied to them The most basic actions are grouped together in the
Modify Selected Points dialog box (Modify Dialog) (fig 20) To open the dialog click the Modify button on the toolbar or select it from the Edit menu (Ctrl+M) It is a modal dialog box like the Properties Dialog so the main Gr window cannot receive input until it is closed Also like the Properties Dialog there is an Apply button present
21 The Modify Dialog
Pressing Apply applies the action to the main window and leaves the dialog open so other actions can be applied to the same selection Pressing Close closes the window without changing the selected points
The two other buttons are Undo and Redo They provide the use of the Undo and Redo commands from the Modify Dialog
Choosing an Operation
The top left area of the Modify Dialog is entitled Operation and has two groups of components that can be used to specify actions that can be taken on the selected points The first Operation group is made up of six radio buttons
Figure 20 The Modify Dialog window as shown in the Gr Application
Add Adds a user-specified number to every selected point
Subtract Subtracts a user-specified number from every selected point
Multiply Multiplies every selected point by a user-specified number
Divide Divides each selected point by a user-specified number
Set Equal Sets every selected point equal to a user-specified number
None Leaves each selected point unchanged None can be used with some of the output options to resample a curve without otherwise changing it
The default action is None The second Operation group is an alternate choice to the six operators in the first Action group This group is called Moving
Average and it has two associated text fields
Span The span of the moving average
Samples The number of equally spaced samples that will be taken over by the span
Unlike the other operators the moving average is applied to all points on any curve that has points selected An area equal to half the span will be deleted from both ends of the curve after the average is applied
The Operand group contains two choices for the operand to be used with the operator chosen from the first Action group If Constant is selected you can type a number into the text field beside it If Curve is selected however the operand will be an entire curve To specify a curve as the operand Y Dimension must be selected in the second Action group The curves are listed
22 User Manual for the Data-Series Interface of the Gr Application Software
according to their index within their graph and their graphrsquos index on the page Each curve listed has the letter ldquoGrdquo followed by the index of its graph the letter ldquoCrdquo followed by the index of the curve within the graph and the title of the curve that was assigned when it was created
The value of a curve operand at any given point on the X axis is the Y value of the curve at that point The method used to determine that Y value can be picked from the Interpolation area at the bottom left of the Modify Dialog When using a curve for the operand if any selected points have X values lower than the operand curversquos defined X range then all points on the out-put curve below that range will be deleted Similarly if there are selected points with X values greater than the operand curversquos X range all points on the output curve above that range will be deleted
The Dimension group is made up of two radio buttons
Modify X Causes the X coordinate of each selected point to be modified and
Modify Y Causes the Y coordinate of each selected point to be modified
Modify Y is the default The Modify X option is disabled if the chosen operand is a curve or if the operation is set to None or Moving Average
Interpolation
The Interpolation box in the lower left corner of the Modify Dialog has two radio buttons Linear and Parabolic They are used to specify which method to use when determining the Y value of a curve at a given point on the X axis The added point may be between the data points that define the curve which means the value must be interpolated Picking linear interpolation will cause Gr to fit a straight line between the two nearest points and use the Y value of the line at the specified point on the X axis (fig 21)
Picking parabolic interpolation will cause Gr to fit one parabola through the two nearest preceding points and the nearest following point and a second parabola through the nearest preceding point and the two nearest following points The Y values of the two parabolas at the specified point are averaged to arrive at the Y value that will be used Some curves will be more accurately interpolated with the linear method while others such as a sine wave would be better interpolated using the parabolic method
Output
The right half of the Modify Dialog is devoted to options related to the output of the specified operation At the top of the Output area are two radio buttons that allow the output to be created as a new curve (Create New Curve) or written over the
Figure 21 An example of two parabolas (solid lines) fitted through four points and averaged to find the solution (dashed line) that is used with parabolic interpolation in the Gr Application
23 The Modify Dialog
original curve (Modify Original) Modify Original is the default choice If you choose Create New Curve you also will need to specify which curves should retain the selected region The choices are presented in a radio button group labeled Select They are Old Curve which keeps the same points selected while creating a new curve with no selected points New Curve which deselects the old points but selects those same points on the new curve and Both Curves which keeps the same points selected and also selects those points on the new curve
Currently there is a software bug that arises when using Create New Curve with Undo and Redo causing Gr to lose the selected points Also selecting New Curve or Both Curves with any output interval other than Curve 1 can cause the wrong points to be selected on the new curve
The Interval area describes the spacing interval of points in the output The default is Curve 1 which means that points will be written with the same X values as points in the selected curve If a curve is selected as the operand for the action then Curve 2 becomes an option for the output interval Using this option will cause points to be written with the same X values as points in the operand curve
The last interval choice is Regular which writes regularly spaced points You must enter the spacing interval into the Inter-val text field using the units the data are stored in The Offset text field tells Gr where to start writing points For example if the data are measured in minutes and the points should be written at 5 15 and 25 and so on the entered interval should be 10 and the entered offset should be 5
If the data-series times are measured in days the spacing interval can be entered using a convenient notation where d is used for days h for hours m for minutes and s for seconds For example 12h would be interpreted as 12 hours or 05 days Another example is 1d6h55m would be interpreted as 1 day 6 hours 5 minutes and 30 seconds
Whenever an output interval other than Curve 1 is chosen the entire curve will be resampled In the bottom right corner of the Modify Dialog two choices are under Resample With The Interpolation choice uses the specified interpolation method to determine the Y values for each new point The Averaging choice uses the Y values of the old curversquos points whenever possible There is very little difference between the two methods when resampling from coarsely to finely spaced data In that case each method uses the chosen interpolation method to arrive at the value of each new point Interpolate would use the value at one point on the old curve while Average would average the interpolated values at two or three equally spaced places along the old curve (fig 22)
The two methods differ more when resampling from finely spaced data to coarsely spaced data For example if the old curve had a point placed every two units on the X axis (0 2 4 6 and so on) and was being resampled to have a point every nine units the new curve would have points at 0 9 18 27 and so on along the X axis (fig 23) If Interpolation is chosen the Y value of the new curve at X=9 would be calculated by interpolating the Y value of the old curve at X=9 If Average is chosen and linear interpolation is on the Y value at X=9 would be calculated using the trapezoidal rule with the exact Y values from
Figure 22 An example of resampling from a longer interval to a shorter interval using parabolic interpolation as shown in the Gr Application The original curve is represented by the thicker line with larger points
the points at X=6 8 10 and 12 and the interpolated values from X=45 and X=135 If parabolic interpolation is specified the Average choice would average several equally spaced points along the curve between X=45 and X=135 with the end points receiving a half weighting The Y values would be calculated at twice as many points across the span as there were in the old curve
24 User Manual for the Data-Series Interface of the Gr Application Software
Figure 23 Resampling from an interval of two (solid line) to an interval of nine using linear interpolation (dashed line) and linear averaging (dotted line) as shown in the Gr Application
Cutting Copying and Pasting Curves Copies of curves can be made before modifying them by selecting any portion of the curve and then choosing Copy
(Ctrl+C) from the Edit menu This operation copies the entire curve to a buffer overwriting the previous contents If multiple curves are selected they all will be copied If no curves are selected when the command is given the buffer remains unchanged The Cut command (Ctrl+X) on the Edit menu works the same as Copy except the original curve is removed completely from the graph that contained it
To paste the contents of the copy buffer select the target graph or graphs then choose Paste (Ctrl+V) from the Edit menu The entire contents of the buffer will be pasted to each selected graph The curves may have different line patterns or colors after they are pasted because each graph assigns the curve the next available pattern and color The color and pattern of the new curve will depend on how many curves are already in the graph The data in the new curves are not shared with the original curves so each curve can be edited independently Pasting can be used with the New Graph command to create multiple graphs with the same content Clicking Zoom All will update the graph boundaries after cutting pasting or editing curves The Properties Dialog enables cutting and pasting curves
Undoing Operations Most operations in Gr can be undone by choosing Undo (Ctrl+U) from the Edit menu This includes cutting and pasting
operations the addition or deletion of graphs and changes to a graphrsquos properties Selections cannot be undone but any modifi-cation made to a selection can be undone including changes made by dragging the mouse cursor or using the Modify Dialog Gr supports multiple levels of undo so giving the Undo command repeatedly will undo successive operations Undone operations can be redone by choosing Redo (Ctrl+Shift+U) from the Edit menu
Gr implements the Undo capability by making a copy of every selected curversquos underlying data series in its entirety before editing operations are performed If needed Gr copies the page layout before changing curve graph or page properties In this way the restored state is exactly the same as it was before the operation was performed The alternative to this method would be to go backwards by applying the inverse of the original operation to recreate the original state Although this process would take less memory than storing multiple backup copies it can introduce errors and for certain operations such as filtering there are no inverses
The advantage to the way Gr handles Undo is that the user does not have to worry about making mistakes while editing since Undo will restore the original data completely The disadvantage to the way Gr handles Undo is that the computer could run low on memory because backup copies of each curve are stored which is especially critical when editing long data series For this reason there is an option to specify the number of successive undo operations that will be saved In the Properties Dia-log under GUI there is a property labeled Levels of Undo with a drop down box beside it The choices are 0 5 10 20 40 80 and unlimited The default is 20 When fewer levels of undo are chosen remember that all stored backups beyond that number will be deleted immediately from memory when a change is applied
Gr keeps only one list of undoable operations so layout changes are intermixed with edit operations This means that if a point is moved a graph is hidden and a curve is pasted undoing the movement of the point isnrsquot an option until pasting the curve and hiding the graph are undone first It is important to be aware of which operations can be undone to avoid confusion
Tools 25
Tools There are several miscellaneous commands under the Tools menu Currently they all either help fill gaps in or filter data
series or reformat graphs The tools that edit data work much the same way as tools in the Modify Dialog and also can be undone
Fillers and Filters
Gap fillers replace deleted points in a series They work only with gaps whose deleted points are identified with cyan mark-ers at the top of the graph The new points have the same X values as the deleted points but use calculated Y values The two gap fillers are Fill Gaps Linearly (Ctrl+Shift+L) and Fill Gaps Parabolically (Ctrl+Shift+P) Both commands work similarly with the only difference being the appearance of the filled portion after execution To use the gap fillers select points on both sides of a gap before giving the fill command The fillers will look for deleted points within the range of selected points and restore all of them back to the data series (fig 24)
The linear gap filler uses the restored points to form a straight line between the nearest point before and after the gap The parabolic gap filler fits a parabola through the two points preceding the gap and the two points after the gap using the same method as described for parabolic interpolation in the Modify Dialog
The filter tool that currently is on the Tools menu is Godin Filter (Godin 1972) which is used for filtering the tidal influ-ence out of water data To use it first make sure the X units of the data are in days then select any part of the curve to be fil-tered and select Godin Filter from the menu (fig 25) This filter resamples the data series to hourly increments and then applies
Figure 24 Gap filling techniques for graphs in the Gr Application
three passes The first is a 12-1-11 hour moving average using a 24-hour span with the averaged value written back to the 13th
point of the span The second pass takes the output of the first and applies an 11-1-12 hour moving average using a 24 hour span with the averaged value written back to the 12th point of the span The third pass is a 12-1-12 hour moving average using a 25 hour span with the averaged value written back to the 13th point of the span Approximately 15 days of data will be deleted from both ends of the data series (fig 26)
The Godin Filter also can be used from the Properties Dialog To do this open the Properties Dialog click on the Gr node and right click to bring up the menu Choose Add New -gt Tool -gt Godin Filter Copy each of the DataSeries objects you would like to filter click on the Godin Filter node and choose Paste Original from the right mouse menu Next click the Apply button click on the Godin Filter node and choose Godin Filter -gt Calculate from the right mouse menu Many DataSeries objects can be filtered at once with this method but the filtering canrsquot be undone as it can by using the Tools menu in the main Gr window
26 User Manual for the Data-Series Interface of the Gr Application Software
Figure 25 Applying the Godin filter to a selected curve in a graph in the Gr Application
Figure 26 The result of applying the Godin filter in a graph in the Gr Application
Drawing New Curves
A new curve can be drawn by selecting Start Drawing (Ctrl+W) from the Format submenu of the Tools menu Once the command is given each mouse click within a graph is interpreted as the next point on the curve To begin a new curve give the Start Drawing command again When finished drawing select the Stop Drawing command (Ctrl+Shift+W) from the Format submenu of the Tools menu A curve must have at least two points before it is shown The Undo and Redo commands can be used to remove and restore the most recent points from the curve as it is drawn
27 Saving as GS Format
Page Formats The format commands offer a way to quickly give plots a unique appearance on the screen or on the printed page They
also allow each user to work with the format that best suits them Many of the changes made when applying a format also could be made using the Properties Dialog Those changes can be modified further or undone using the Properties Dialog after apply-ing a format Formats also can add features to the plots that otherwise are not available such as automatically numbering the graphs or writing the current date The format command may need to be given again after opening new files If there is modifi-cation of curve or graph properties such as line type or tick spacing the format command may override those modifications
The Default Format command is used to apply the default format to a page of graphs usually after some other format has been applied It deactivates any special features of the previous format and returns all tick marks grid lines and graph titles to the default state
The Report Format command is used for creating a page of graphs that would be suitable for use as figures in a USGS publication When printed the graphs would be the proper width and height use Helvetica 8-point font and proper line thick-ness The Report Format command deactivates grid lines and minor tick marks on all graphs hides the page and graph titles and activates X and Y titles The graphs on the screen are labeled A B C and so on and those labels are kept in order even when graphs are moved around If time-series data are being viewed the title is changed to read ldquoDAYS FROM JANUARY 1 rdquo followed by the datarsquos reference year
The Working Format command adds extra information to the printed output of a page The format uses landscape orienta-tion and is similar to the default format The date and time of the print is written in the upper left corner and the full path names of all opened and overlaid files are written in the upper right corner Also deleted points are marked as hollow circles with an ldquoXrdquo through them Most of these Working Format features only show up on printed output with the exception being the current file which is displayed on the screen as well as on the printed page
The Slide Format command is used to generate a PostScript file that can be used as a slide in a presentation The back-ground is set to black with yellow graph lines and thick colored curves The PostScript font is set to 14-point Times-Bold-Italic
Two additional formats are available by choosing them in the Properties Dialog under a pagersquos Formatter property Vari-ableSizeFormatter allows each graphrsquos height to be assigned an individual value VariableShapeFormatter allows each graphrsquos width height and position to be assigned fixed values individually
Saving As XML Grrsquos main format is based on Extensible Markup Language (XML) It is the only format Gr uses that can store data page
layout and other program options in a single file To save the current page including all data series and hidden graphs click the As XML button under the Save heading on the toolbar or select Save As XML from the File menu A dialog box will appear to enable naming the output file The current page and its child objects will be written to that file Use the Open File command to open files saved in this manner
Custom project files can be created that contain any number of pages or just data To create the files open the Properties Dialog click on the Gr tree node and right click to display the popup menu Navigate through the Add New submenu the File submenu and select XML Project File An empty XML file node will be added as a child of the Gr node To add objects to the file select them in the tree pane copy them using the right mouse menu then select the XML file node and choose Paste Origi-nal from the right mouse menu Next click the Apply button to send changes from the Properties Dialog to the actual Gr object hierarchy Finally select the XML file node right click and select Save As from the Gr File sub menu A dialog will appear to choose a file name and then the file will be written to the disk
Saving as GS Format After changes have been made to data from a GS format file they can be saved back to the same data file or to a new one
(See the GS Format section of Appendix A for more information about GS Format) Click the As GS button under the Save heading on the toolbar or select Save As GS from the File menu (Ctrl+S) A dialog box will appear to specify the new file name The default is the last file that was opened After the file name is specified click Save to save it or Cancel to close the dialog without saving If a new file is saved over an existing file a confirmation dialog must be answered before the file will be overwritten
28 User Manual for the Data-Series Interface of the Gr Application Software
The file will be written in GS format and will include only curves from the most recently opened GS file Curves that were opened in other formats curves that were overlaid from other files in any format or curves that were pasted onto the page will not be saved to the chosen file
Printing There is no true printing facility in Gr but the image shown on the screen can be saved as a PostScript file (PS-Adobe-30
EPSF-30) That file can be sent directly to a PostScript printer or to a program such as GSView (httpwwwcswiscedu~ghost) to be viewed and printed To create the PostScript file click the As PS button under the Save heading on the toolbar or select Save As PS from the File menu (Ctrl+P) A dialog box will ask for the name of the print file
When using the default format the contents of the Gr window will be stretched to fit the page Other formats vary in the way they fill the page In most formats deleted points are not marked on the PostScript output even though they are shown on the screen Rotated text such as is shown on Y Axis titles also looks different in print than on the screen Gr cannot draw rotated text on the screen therefore it draws it the same as normal text However the text is properly rotated on the printed output
The file that Gr creates emulates an Encapsulated PostScript (EPS) file when it is imported into another application such as a word processor Curves are drawn using rounded joints instead of mitered joints which causes very jagged curves to be drawn more accurately by eliminating the tiny spikes that are apparent when rendering sharp mitered corners The difference is small but sometimes very noticeable
By default Gr attempts to reduce the number of points that are drawn The algorithm that it uses eliminates points that are least likely to affect the appearance of the output by considering the horizontal and vertical scales at which the data will be plot-ted and the width of the line that will connect the points
Point reduction can be activated or deactivated in the Properties Dialog under the PostScript Options object A check box to enable or disable point reduction is available for both lines and symbols The Line Reduction Tolerance parameter is the dis-tance in line widths that a line could be offset For example a width scale of 05 would indicate that it would be acceptable to skip any points that are within half the linersquos width of its exact location The default conservatively is set to 025
The Line Point Reduction (LPR) algorithm only eliminates points it never adds moves or reorders points The algorithm operates sequentially through the data series eliminating consecutive points that are in line with each other The algorithm elimi-nates more points from certain curves such as those with gradual changes It always plots the first and last points of the series (figs 27ndash30)
The number of points in a DataSeries can be reduced independent of PostScript output by opening the mouse right-click menu in the Properties Dialog and choosing Add New -gt Tool -gt Line Point Reducer Paste DataSeries objects into the tool click Apply and then choose Line Point Reducer -gt Calculate from the right mouse menu There are X Scale Y Scale and Line Width properties for the tool than can be modified before calculating a result Remember there is no undo capability when using tools within the Properties Dialog
The Symbol Point Reduction (SPR) algorithm works in the same manner as the LPR algorithm except that it checks to see if a given symbol is a sufficient distance from the last plotted symbol The Symbol Reduction Tolerance parameter is measured as a proportion of the symbolrsquos radius
When the Debug Point Reduction box is checked the user can see which points will be eliminated in the PostScript output After activation a PostScript file can be saved in the normal fashion Zooming in on one of the curves will reveal which points were plotted All the points are represented as small magenta squares on the screen The symbol points that were retained in the output are shown as medium yellow squares and the line points that were retained are shown as large cyan squares with a line connecting them
The Debug setting can be used to experiment with the tolerance settings until it is determined which setting is most effective When finished simply uncheck the debug check box and the screen and PostScript drawing will return to normal
The Debug setting causes the original PostScript output to be drawn first in red with no points eliminated The reduced series are then plotted in a black overlay This allows any differences between the two to stand out in red (fig 31)
Printing 29
Figure 27 The scale at which the graph was printed and at which the Line Point Reduction command is performed in the Gr Application The curve shown contains 2879 points
Figure 28 Detail showing the points that were used to define the line with a Line Point Reduction width scale of 025 as shown in the Gr Application Thick points represent points that were retained this curve was reduced to 1701 points
Figure 29 Detail showing the points that were used to define the line with a Line Point Reduction width scale of 20 as shown in the Gr Application Thick points represent points that were retained this curve was reduced to 484 points
30 User Manual for the Data-Series Interface of the Gr Application Software
Figure 30 Detail showing the points that were used to define the line with a Line Point Reduction width scale of 100 as shown in the Gr Application Thick points represent points that were retained this curve was reduced to 44 points
Figure 31 PostScript output of a black curve with a Line Point Reduction width scale of 10 over a red curve with Line Point Reduction width scale of 0 as shown in the Gr Application
31 References Cited
Templates Editing graph properties to get the desired appearance can be one of the most time-consuming tasks performed with Gr It
can take 10 minutes to type in the axis limits increments labels and titles for several graphs and to proofread them for errors Afterward it may be necessary to open another file and retype most or all of the same settings To cut down on this effort the user should save the appearance of a page and then apply it later as a template
To create a template from an existing page simply save it as an XML file Then open a new page of data and choose Open XML Template from the Page menu The properties of each object on the template page will be applied to the respec-tive objects on the current page without modifying the data If there are more graphs or curves on the current page than in the template Gr will cycle repeatedly through the template objects until all the objects on the current page have been updated Extra objects in the template are ignored Apply Template on the Tools menu is another version of the Open Template command on the Page menu It is a shortcut
for applying a template that already has been opened after a new data file has been opened It saves the effort of reselecting the same template file every time a new data file is opened
There also is an Open Classic Template command on the Page menu for opening the templates in the old Gr template format
Summary Gr can open X-Y data series from a file in one of several formats and present the data in variety of ways The data can be
shown as line or symbol plots in one or more vertically stacked graphs The application represents the data as objects and the user has the ability to modify the object properties in a table or by interacting directly with the graphs Analysis can be per-formed by zooming and panning within the graphs or by applying one of the available data analysis tools Data can be modified and saved to a data file or written to a PostScript file for printing
References Cited
Adobe Systems Inc 1985 PostScript language tutorial and cookbook Reading Mass Addison-Wesley 243 p
Adobe Systems Inc 1990 PostScript language reference manual Reading Mass Addison-Wesley 764 p
California Department of Water Resources California Department of Water Resources accessed March 24 2008 at URL http wwwdwrwatercagov
Free Software Foundation Inc GNU lesser general public license accessed March 24 2008 at httpwwwgnuorgcopyleft lesserhtml
Godin Gabriel 1972 The analysis of tides University of Toronto Press Toronto Ontario Canada 264 p
JOGL Welcome to the JOGL API Project accessed March 24 2008 at httpsjogldevjavanet
Linux Online Inc The Linux home page at Linux Online accessed March 24 2008 at httpwwwlinuxorg
Microsoft Corp Microsoft accessed March 24 2008 at URL httpwwwmicrosoftcom
National Oceanic and Atmospheric Administration NOAA accessed March 24 2008 at httpwwwnoaagov
OpenGLorg The industryrsquos foundation for high performance graphics accessed March 24 2008 at httpwwwopenglorg
Sun Microsystems Inc The source for Java developers accessed March 24 2008 at httpjavasuncom
32 User Manual for the Data-Series Interface of the Gr Application Software
Appendix A File Format Descriptions
Gr XML Format
The Gr XML format stores the Gr object hierarchy using standard XML syntax For an explanation of XML refer to http wwwxmlcompub9810guide0html or other resources at xmlcom The main thing to remember is that all XML files use tags set off by lt and gt characters to describe a hierarchy of data An element consists of everything between opening and closing tags such as lttag attribute1=rdquotestrdquogt element contents lttaggt A single tag also can open and close an ele-ment such as lttag attribute1=rdquotestrdquo gt A simple XML file that defines an X-Y data series to Gr would be
ltxml version=rdquo10rdquogt ltgovusgsgrgt ltdataseries numDimensions=rdquo2rdquogt 10 10 20 20 30 20 40 10 50 50 ltdataseriesgtltgovusgsgrgt
The preceding file describes an object called govusgsgr which has one child element called dataseries The data series has one attribute that specifies the number of dimensions as ldquo2rdquo for X and Y Inside the data-series element are data for five X-Y points Notice that every element has an opening and closing tag
When Gr writes out an entire page in XML format each property of each object is written out If these are not present when the file is read later Gr assumes default values Any part of the XML file can be edited by hand using an ASCII editor An example of a Gr page written out in XML format is
ltxml version=rdquo10rdquo encoding=rdquoUTF-8rdquogtltmdashUSGS Gr Version 2006-09-05mdashgtltgovusgsgrgt ltobj class=rdquogovusgsgrvisualglPageOfGlGraphsrdquo showTitle=rdquofalserdquotitle=rdquosimplexmlrdquogtltobj class=rdquogovusgsgrvisualPageFormatterrdquogtltobj class=rdquogovusgsgrvisualpsPsOptionsrdquo LPR1WidthScale=rdquo025rdquoSPRWidthScale=rdquo025rdquo debugPointReduction=rdquofalserdquo psColor=rdquotruerdquopsColorBg=rdquofalserdquo psFileName=rdquogrpsrdquo psFont=rdquoTimes-BoldItalicrdquopsFontSize=rdquo120rdquo psLandscape=rdquotruerdquo psLineWidth=rdquo10rdquo psSymbolSize=rdquo50rdquopsUniformWidth=rdquofalserdquo showPrintDialog=rdquofalserdquouseLinePointReduction1=rdquotruerdquo useSymbolPointReduction=rdquotruerdquogtltobj class=rdquogovusgsgrvisualglGlGraphrdquo aspect1to1=rdquofalserdquo show=rdquotruerdquoshowTitle=rdquotruerdquo showXtext=rdquotruerdquo title=rdquoFiltered Speedrdquogtltobj class=rdquogovusgsgrvisualglGlXAxisrdquo dimension=rdquo0rdquo showGridLines=rdquotruerdquoshowLabels=rdquotruerdquo showMajorTicks=rdquotruerdquo showMinorTicks=rdquotruerdquoshowTitle=rdquofalserdquo title=rdquordquogt ltobj class=rdquogovusgsgrvisualZoomrdquo labelFormat=rdquo 0rdquo majorTickInc=rdquo10rdquominorTickInc=rdquo025rdquo outerMax=rdquo1100rdquo outerMin=rdquo00rdquo tickOffset=rdquo00rdquo unitScale=rdquo10rdquo viewMax=rdquo1100rdquo viewMin=rdquo1000rdquogtltobjgtltobj class=rdquogovusgsgrvisualglGlYAxisrdquo dimension=rdquo1rdquo showGridLines=rdquotruerdquoshowLabels=rdquotruerdquo showMajorTicks=rdquotruerdquo showMinorTicks=rdquotruerdquoshowTitle=rdquofalserdquo title=rdquordquogt ltobj class=rdquogovusgsgrvisualZoomrdquo labelFormat=rdquo000rdquo majorTickInc=rdquo025rdquominorTickInc=rdquo005rdquo outerMax=rdquo1000rdquo outerMin=rdquo00rdquo tickOffset=rdquo00rdquo
33Appendix A File Format Descriptions
unitScale=rdquo10rdquo viewMax=rdquo10rdquo viewMin=rdquo00rdquogtltobjgtltobj class=rdquogovusgsgrvisualglGlCurverdquo color=rdquoGreenrdquo linePattern=rdquoSolidrdquolineWidth=rdquo20rdquo show=rdquotruerdquo showLine=rdquotruerdquo showSymbols=rdquofalserdquosymbolSize=rdquo50rdquo symbolType=rdquoSingle Pixelrdquo title=rdquordquogtltdoubledataseries class=rdquogovusgsgrdataXyDataSeriesrdquo numDimensions=rdquo2rdquonumPoints=rdquo5rdquo title=rdquordquogt ltdoubledim class=rdquogovusgsgrdataDataDimensionrdquo locked=rdquotruerdquo num=rdquo0rdquosnap=rdquo00rdquo snapOffset=rdquo00rdquo title=rdquordquogtltdoubledim class=rdquogovusgsgrdataDataDimensionrdquo locked=rdquofalserdquo num=rdquo1rdquosnap=rdquo00rdquo snapOffset=rdquo00rdquo title=rdquordquogt101 07675 102 04485 103 03507 104 05744 105 06603 ltdoubledataseriesgtltobjgtltobjgtltobjgtltgovusgsgrgt
Each element has a class attribute with the name of the Java class that Gr will use to represent the object within the pro-gram The element hierarchy in the XML files exactly matches the tree node hierarchy in the Properties Dialog and each elementrsquos attributes correspond with the values in the properties table
GS Format
GS format is an ASCII time-series data format used by some USGS researchers As a matter of convenience Gr was written to easily read and write GS format however its use is not mandatory GS format stores time-series data as a series of columns in plain text format The file is divided into a header area at the beginning of the file and into a body area where the data values are given There are several caveats in the way Gr reads and writes GS format that may be useful to know even to the experienced GS user
Reading the Header
The number of header lines varies depending on the number of data series in the file The header of a file with one series would be eight lines long with each additional series adding a line to the header GS files created by some programs contain extraneous characters at the ends of lines including carriage-returns (CR) It is necessary to ignore these characters to count the number of lines in the header Consequently of the usual group of end-of-line indicators (CR line feed [LF] and CR followed by LF) only LF is recognized in the header
The official title that Gr gives the file is a combination of the entire first line of the file and the date read from the fourth line Gr uses the file title as the page title by default When the date is read from the fourth line of the header Gr looks for four integer numbers separated by spaces with extra spaces being ignored The first is in columns 1ndash9 and represents the year Gr can read a four-digit year or a two-digit year using a pivot year of 60 For example a year of 60 would be interpreted as 2060 and 61 would be interpreted as 1961 The second number of the data is read from columns 10ndash12 and represents the month The third number is read from columns 13ndash15 and represents the day The fourth number is read from columns 16ndash20 and represents the hour and minute as a four-digit number For example 135 pm would be given as 1335
Gr ignores the rest of line four including the start day relative to January 1 2000 The four numbers at the beginning of line four are used to determine the start day Lines two three five and six also are ignored The number of channels or data series in the file is read from columns 41ndash46 on line four
For each channel an additional line containing the title data type and decimal offset is read Gr reads these lines starting at line seven and continues reading until each channelrsquos information has been read The title is read as a character string from columns 3ndash22 the decimal offset is read as an integer from columns 23ndash28 and the data type index is read as an integer from 29ndash34 The title of each channel also is the title of the curve from which it is represented in Gr and the first curve in each graph
34 User Manual for the Data-Series Interface of the Gr Application Software
is used as the initial title of the graph The decimal offset is used when reading data from the body of the GS file and the data type is used to group curves of the same type on the same graph in Gr After all the channel description lines have been read one other line is read and ignored before the body is read
Reading the Body
Each line in the body of the file has the time in the first column followed by the value of each series at that time in their respective columns The time is given as the day of the year and decimal fraction of the day all multiplied by 100000 For example January 1 at 0000 would be written as 100000 and a non leap year July 5 (day 186 of the year) at 1115 pm would be written as 18696875 This gives a time resolution of better than 1 second
The lines in the body of the file are parsed as follows Columns 1ndash9 are the date and time as described above There is a six-space column for each channel with no space in between Following those columns there are four optional columns for displaying the date as year month day and time These columns are ignored by Gr when reading
Writing GS Format
When writing data out to a GS file Gr writes out the same header lines that originally were read however the body of the file contains new data The original times are stored as integers so they can be written back at the same time steps that were read in Missing values are written as 999999 If one or more of the channels has a point that is missing from the others it is written at its own time step and the other channels are written as 999999 If all data are missing at a time step that time step is not written to the file
Here is a sample from the beginning of a GS file
82130 Max spec cond 397 ms Min sp cond 178 msstart-yr-mn-dymdash-hrmdashmdashmdashdaysmdashmdashmdashmdashdt-nchan-mxdig1994 1 5 1200 -2191 1500000 6 6 Station Latitude 38 3 30 N L Sensor depth (m below MLLW) 1=chmdashmdashmdashmdashmdashmdashmdashmdashname-digit-dtype-isensmdashivecmdashiblg1salinity ppt 1 5 1 0 02salinity ppt 1 5 2 0 03temp (degrees c) 1 6 1 0 04temp (degrees c) 1 6 2 0 05spec cond mscm 1 8 1 0 06spec cond mscm 1 8 2 0 0mdashmdash-days-salin-salinmdashtempmdashtempmdashcondmdashcondmdashmdashyrmdashmdashmnmdashmdashdymdashhour570833 140 171 86 89 233999999 1994 1 5 1700 571875 140 174 86 89 232999999 1994 1 5 1725 572917 141 170 86 89 233999999 1994 1 5 1750 573958 150 164 87 88 248999999 1994 1 5 1775 575000 154 163 87 88 253999999 1994 1 5 1800
Other Data Formats Besides GS format there are several other formats available that can be parsed by Gr They are organized within ldquopack-
agesrdquo with the most common package being govusgssfhydrodata govusgsgrdataXyDataFile reads multiple space-delimited columns of X-Y data The left-most column holds X data and
all other columns hold Y data There are no header lines Here is a sample of data in XyDataFile format
26049 -16425172 26050 -16436770 26051 -16242536
35Other Data Formats
26052 -15953722 26053 -15538658 26054 -15189909 26055 -14768555
govusgsgrdataDelimitedDataFile is similar to XyDataFile Unlike XyDataFile format (X-Y-Yhellip) DelimitedDataFile reads in files with a format of (X-Y-X-Yhellip) Another difference is that a DelimitedDataFile can be displayed and edited in the Properties Dialog in the same manner as an XML file govusgssfhydrodataDb1DataFile is a legacy USGS format It reads 13 lines of header information followed by space-
delimited column data of the form ldquo_YY_MM_DD_TTTTrdquo where ldquo_rdquo represents spaces and ldquoTTTTrdquo represents the time in decimal hours multiplied by 100 All columns to the right of the date and time are considered to be data The first line of the file is used as the title The 13th line is used to determine the title of each data series The fields are separated by underscore char-acters with the first four fields reserved for the date and time columns All other header lines are ignored Currently Gr has no output capability for this format
Here is a sample of data in Db1DataFile format Station ID 182130 Collection agency = USGSRecord start 10 897 (mondayyr) Record end Record length = daysStation Latitude = 38 3 30 N Longitude = 122 14 24 WTime meridian = 120W Area = Carq StraitDelta discharge average = cfs (std dev) Water level time-series mean = ft Gage datum = NGVD 1929 + 1000 ftWater level (WL) data in feet_YR_MO_DA__TIME____WL 97 10 8 1125 1050 97 10 8 1150 1057 97 10 8 1175 1065 97 10 8 1200 1076 97 10 8 1225 1091 97 10 8 1250 1100
govusgssfhydrodataDb2DataFile is a legacy USGS format for daily output It reads seven lines of header information followed by space-delimited column data of the form ldquoYYMMDDrdquo followed by columns of data The first line of the file is used as the title The seventh line is used to determine the title of each data series The fields are separated by underscore char-acters with the first field reserved for the date column All other header lines are ignored Currently Gr has no output capability for this format
Here is a sample of data in Db2DataFile format
DAILY DISCHARGES of delta outflow at Sherman IslandNOTE Discharges measured by 4 ultrasonic velocity metersPositive indicates flow to BayStart date 10 197 (mondayyr) End date 123098Discharges are in cubic feet per second (no data = -999999)YYMMDD____Q=cfs971001 21000 971002 12700 971003 -999999 971004 2880
govusgssfhydrodataDwr1DataFile is a time-series format used for some of the data available on the California Depart-ment of Water Resources web site (California Department of Water Resources accessed March 24 2008) It reads four lines of header information followed by space-delimited column data The first column is the date in the form ldquoDDMMMYYYY_ TTTTrdquo where ldquo_rdquo represents a space and ldquoTTTTrdquo represents the time as hour and minutes (ldquoHHMMrdquo) These date and time
36 User Manual for the Data-Series Interface of the Gr Application Software
columns are followed by columns of data All of the header lines are ignored Currently Gr has no output capability for this format
Here is a sample of data in Dwr1DataFile format
HIST+CHANRSAN007STAGE15MINDWR-CD-SURFWATER20353TYPE inst-valUNITS feet 30NOV1997 2400 00700001DEC1997 0015 03500001DEC1997 0030 06200001DEC1997 0045 08800001DEC1997 0100 113000
govusgssfhydrodataNoaa1DataFile is a time-series format used for some of the data available on the National Oceanic and Atmospheric Administration (NOAA) web site (National Oceanic and Atmospheric Administration accessed March 24 2008) There is no header and all of the columns are separated by commas and optional spaces The first column is ignored The second column is the date in the form ldquoYYYYMMDDrdquo in double quotes The third column is the time in the form ldquoHHMMrdquo in double quotes The fourth column is the data All other columns are ignored Currently Gr has no output capability for this format
Here is a sample of data in Noaa1DataFile format
ldquo9414750rdquordquo19971130rdquordquo1600rdquo -0536 000900ldquo9414750rdquordquo19971130rdquordquo1700rdquo -0848 000500ldquo9414750rdquordquo19971130rdquordquo1800rdquo -1037 000300ldquo9414750rdquordquo19971130rdquordquo1900rdquo -1018 000400ldquo9414750rdquordquo19971130rdquordquo2000rdquo -0796 000200ldquo9414750rdquordquo19971130rdquordquo2100rdquo -0390 000700ldquo9414750rdquordquo19971130rdquordquo2200rdquo 0031 000500
govusgsgrdataDelimitedDataFile reads and writes data in a basic column format of decimal numbers delimited by characters such as spaces or commas govusgsgrdataTimeDataFile is similar to DelimitedDataFile and reads and writes data in a basic column format with
times in the first column and Y values in the other columns The times are of the format
lsquoyyyyMMdd HHmmrsquo
The Y values are specified as decimal numbers delimited by spaces tabs or commas The times are combined with each column to form a TimeSeries Here is a sample of data in TimeDataFile format
rsquo20010306 1345rsquo 047 1446 1451 0381rsquo20010306 1400rsquo 093 1427 1437 0718rsquo20010306 1415rsquo 139 1409 1418 1193rsquo20010306 1430rsquo 184 1392 140 1627
37 Appendix B Scripting
Appendix B Scripting Grrsquos scripting facility provides a way to automate common tasks within the program Using a text editor a list of simple
commands can be written for Gr to execute in succession Most of the commands mirror something that could be done using the Gr graphical user interface (GUI) The script files are set up identically to template files and can accept non executable com-ments if they are preceded by a double forward slash or a forward slash-asterisk Only one command can be given per line consisting of a case-insensitive keyword followed by one or more parameters in double quotes All filename parameters are referenced from the current directory unless a full pathname is given A full pathname must use forward slashes () even on Microsoft Windows systems (Microsoft) Using a full pathname will change the current path to that directory so the filename parameters that follow can omit the full pathname if the files they reference are in that directory
To execute a script click the Open File button or select it from the File menu (Ctrl+Shift+O) then choose the file that appears in the dialog If the script file ends in grs for ldquoGr scriptrdquo it will be recognized and executed automatically If it has a different extension choose govusgsgrScriptFile as the file type in the File Options dialog If Gr encounters any unrecognized commands in the file it will show an error dialog box and stop executing the script If any of the commands in the scripts cause errors such as a file not being found Gr will continue executing Errors will appear in the console window or in popup dialogs
When Gr starts it looks for a file called gr_configgrs in the Gr home directory and executes it if it is present (The Gr home directory is specified by the govusgsgrgrhome variable on the command line or in the Gr batch file) This file can be used to configure Gr to use a certain file format or to do anything else that can be done in a Gr script
Each time you open or overlay a file Gr looks for a gr_configgrs file in the same directory as the file If it is present it executes the script before opening the file That way Gr can be customized to automatically handle different types of data located in different directories
Below is an explanation of all the available script commands
Open ldquofilenamerdquo Opens the specified file Example Open ldquoctestdatagsrdquo
Overlay ldquofilenamerdquo Overlays the specified file Example Overlay ldquodata2gsrdquo
SaveDataAs ldquofilenamerdquo Saves data to the specified file using the current file format Example SaveDataAs ldquocoutputnewdatadatrdquo
SaveAsXml ldquofilenamerdquo Saves data to the specified file using the XML format Example saveAsXml ldquocoutputgrplotxmlrdquo
SaveAsPs ldquofilenamerdquo Saves the page as a PostScript file Example SaveAsPs ldquocfiguresfig1psrdquo OpenScript ldquofilenamerdquo Opens the specified script file and executes it Example
OpenScript ldquoctesttestgrsrdquo
OpenTemplate ldquofilenamerdquo Opens the specified classic template file and applies it to the page Example OpenTemplate ldquoctesttestgrtrdquo
OpenXmlTemplate ldquofilenamerdquo Opens the specified XML template file and applies it to the page Example OpenXmlTemplate ldquoctestplotxmlrdquo
SetFormat ldquoformatrdquo Sets the data file format for all subsequent Open and Overlay operations Example SetFormat ldquogovusgsdataXyDataFilerdquo
SetPageFormat ldquoformatrdquo Sets the page format Example SetPageFormat ldquogovusgssfhydrogrformatsSlideFormatterrdquo
SelectGraph ldquograph numberrdquo Selects the specified graph so it can be moved hidden or receive pasted curves Deselects all other graphs Example SelectGraph ldquo2rdquo
SelectCurve ldquograph number and curve numberrdquo
Selects all points on the specified curve so it can be cut copied or modified Leaves previously selected curves selected It is given with the letter ldquoGrdquo followed by the index of its graph and then the letter ldquoCrdquo followed by the index of the curve within the graph Example SelectCurve ldquoG3C2rdquo
SelectAll Selects all points of any curve that is selected partially Takes no parameters DeselectAll Deselects every point on the page Takes no parameters
Cut Cuts all selected curves and stores them in the buffer Takes no parameters Copy Copies all selected curves to the buffer Takes no parameters Paste Pastes the contents of the buffer to the selected graph Takes no parameters
38 User Manual for the Data-Series Interface of the Gr Application Software
Delete Deletes all selected points Takes no parameters NewGraph Creates a new empty graph at the top of the page Takes no parameters HideGraph Hides the selected graph Takes no parameters
MoveGraph ldquonew positionrdquo Moves the selected graph to a new location on the page The bottom graph is considered number one Example MoveGraph ldquo1rdquo
SetGraphProperty ldquokeyrdquo ldquovaluerdquo Sets the value of the property with the given key for each selected graph Example SetGraphProperty ldquotitlerdquo ldquoGraph 1rdquo
SetCurveProperty ldquokeyrdquo ldquovaluerdquo Sets the value of the property with the given key for each selected curve Example SetCurveProperty ldquocolorrdquo ldquoRedrdquo
Godin Applies the Godin filter to all selected curves Takes no parameters Modify This is the most complicated command because it takes a variable number of parameters and values of the
form ldquoParameter=Valuerdquo The parameters can be given in any order It works just like the Modify Dialog box The Action parameter has possible values of None Add Sub Mul Div Set and Avg the default being None If the Action is Avg the span can be specified with the AvgSpan parameter and the number of samples can be specified with the AvgSamples parameter The Dim parameter has possible val-ues of 0 or X to modify the X dimension and 1 or Y to modify the Y dimension The default is Y The Input parameter can specify either a number or a curve using the same format as the SelectCurve script command The default is 00 The Interp parameter has possible values of Linear and Parab the default being Linear The Output parameter has possible values of Original and New with the default being Original The Interval parameter has possible values of C1 C2 or Regular If the Interval is Regular the interval can be specified with the RegInterval parameter and the offset can be specified with the RegOff-set parameter The Resamp parameter has possible values of Interp or Avg Example
Modify ldquoAction=subrdquo ldquoInput=G1C4rdquo ldquoInterp=Parabrdquo
System ldquocommandrdquo Issues a command to the operating system Example System ldquocwindowssystem32cmd c copy cgrps coutpsrdquo
Here is a sample script file that converts the first curve on the first graph from degrees Fahrenheit to degrees Celsius and then overlays a file in Xy format and applies a previously saved template
Script for converting degrees F to CDeselectAllSelectCurve ldquoG1C1rdquoModify ldquoAction=subrdquo ldquoInput=32rdquoModify ldquoAction=divrdquo ldquoInput=18rdquoDeselectAll Overlay another file and apply a templateFormat ldquogovusgsdataXyDataFilerdquoOverlay ldquoCresultsfile1txtrdquoOpenTemplate ldquoCtemplatest1grtrdquo
39 Appendix C Tips for Working with Red-Green-Blue (RGB) Colors
Appendix C Tips for Working with Red-Green-Blue (RGB) Colors Most common color monitors use Red-Green-Blue (RGB) color to create the color displayed on the screen Gr makes use
of colors to distinguish its various elements so it is helpful to have a basic understanding of how the RGB color system works RGB is an additive system as opposed to the Cyan-Magenta-Yellow-Black (CMYK) system which is a subtractive system
used for printed output and is used to produce colors using light Red green and blue are the three color components that are added together Color monitors vary the amount of red green and blue light coming from each pixel to create millions of dis-tinct colors Each of these spots is tiny and blends with the other spots resulting in an additive color
The subtractive system in which ldquoyellow and blue make greenrdquo works with paint or ink but not with light With the RGB system yellow is not a primary color but a combination of red and green The following definitions are of some common colors and how they are created with RGB 0 means a color is fully turned off and 1 means a color is fully turned on
Note that the cyan is similar to aqua or turquoise the color magenta is similar to maroon and brown is the same as dark yellow
Black is the absence of all light and white is the presence of all light A brighter shade of any color is created by multiply-ing all of the components by some number greater than 1 A darker shade of any color is created by multiplying all the compo-nents by some number between 0 and 1
Gray results whenever all three components are at equal levels and no one color stands out If a color is dull but not dark all three colors probably are at medium levels The brightest shade of gray is white and the darkest shade is black
Overall intensity is the sum of all three color components Human eyes are slightly more sensitive to green than to red and blue so the green component counts a little more than red and blue The human eye in turn is slightly more sensitive to red than to blue The differences are on the order of about 10 percent This can be tested by using Grrsquos Detailed Status Bar and set-ting all three color sliders to 0 then increasing each color individually until the color change is perceived
To create a given color it should be compared relatively to two of the more basic colors shown in table C1 The levels of each color component will be between their respective levels in the basic colors For example to make light yellow the RGB levels will be somewhere between those of yellow (1 1 0) and white (1 1 1) That is red and green would be at the full level and blue would vary depending on the level desired of the yellow component
Choosing a color for a graphical curve should involve considering the adjacent colors for visual contrast and compatibility For example bright green contrasts highly against a dark blue background but not against a white background Objects are seen more easily if their color and overall intensity contrast with the background color
Inverting the levels of each RGB component often results in an opposing color such as yellow (1 1 0) on blue (0 0 1) However this does not always provide the highest possible contrast Inverting the intensity also can yield high contrast such as white on black White and black however are special cases and other colors never have such highly contrasting opposites What appears as the highest contrast to your eye for most colors may be a combination of opposing colors and opposing intensi-ties such as bright yellow (1 1 03) on dark blue (0 0 02)
On a black and white device such as a certain laser printers contrast can be varied only by varying the overall intensity A medium red line and a medium blue line will not be distinguishable after being converted to shades of gray
A final note on color is to remember that red-green color blindness is not uncommon especially in men To ensure that everyone can distinguish the color between two curves ensure that the colors differ in overall intensity or have different levels of blue components
40 User Manual for the Data-Series Interface of the Gr Application Software
Table C1 Examples of basic Red-Green-Blue (RGB) color system combinations
Color Red Green Blue Result
Black 0 0 0
White 1 1 1
Red 1 0 0
Green 0 1 0
Blue 0 0 1
Yellow 1 1 0
Magenta 1 0 1
Cyan 0 1 1
41 Appendix C Tips for Working with Red-Green-Blue (RGB) Colors
Table C2 Examples of ranges of Red-Green-Blue (RGB) color system values
Color Description Component Range Example RGB Result
Grays R = G = B
Skin tones oranges gold browns R gt G gt B
Pinks R gt B gt G
Swamp Green Chartreuse G gt R gt B
Mint Greens G gt B gt R
Violets Lavenders B gt R gt G
Electric Blue Powder Blue B gt G gt R
Dark Colors (R + G + B) lt 1
Light Colors (R + G + B) gt 2
42 User Manual for the Data-Series Interface of the Gr Application Software
Appendix D Symbol Indexes The symbol type for a curve in Gr is an integer index between 0 and 13 as described in the table
Table D1 The available symbols associated indexes and appearance on PostScript output
Symbol Index Symbol Description Appearance on PostScript Output
0 Single pixel
1 Plus sign
2 X
3 Tick mark
4 Hollow circle
5 Hollow square
6 Hollow upward-pointing triangle
7 Hollow downward-pointing triangle
8 Hollow diamond
9 Filled circle
10 Filled square
11 Filled upward-pointing triangle
12 Filled downward-pointing triangle
13 Filled diamond
43 Appendix E Contact Information
Appendix E Contact Information John M Donovanjmdusgsgov(916)278-3120Placer Hall6000 J StreetSacramento CA 95819-6129
Manuscript approved for publication August 27 2009 Prepared by the USGS Enterprise Publishing Network Publishing Service Center Sacramento California
For more information concerning the research in this report contact the California Water Science Center Director US Geological Survey 6000 J StreetSacramento California 95819
httpcawaterusgsgov
DonovanmdashU
ser Manual for the D
ata-Series Interface of the Gr A
pplication Softwaremdash
Open-File Report 2009ndash1181
Printed on recycled paper
- Abstract
- Introduction
-
- Download and Installation
- System Requirements
- Installing and Running on Windows
-
- Working in Gr
-
- Using Multiple Pages
- Opening a File
- Displaying Data
-
- Graph and Page Layout
-
- Changing the Graph and Page Layout
-
- The Properties Dialog
-
- Dialog Layout
- The Gr Object Tree
- The Properties Table
- Common Object Properties
-
- Modes
- Zooming and Panning
-
- Zooming with the Mouse
- Zoom Commands
-
- The Status Bar
-
- The Default Status Bar
- The Detailed Status Bar
-
- Selecting and Dragging Data Points
-
- Selecting Points
- Deleting Points
- Dragging Points
-
- The Modify Dialog
-
- Choosing an Operation
- Interpolation
- Output
-
- Cutting Copying and Pasting Curves
- Undoing Operations
- Tools
-
- Fillers and Filters
- Drawing New Curves
-
- Page Formats
- Saving As XML
- Saving as GS Format
- Printing
- Templates
- Summary
- References Cited
- Appendixes
-
- Appendix AemspFile Format Descriptions
-
- Gr XML Format
- GS Format
- Reading the Header
- Reading the Body
- Writing GS Format
- Other Data Formats
-
- Appendix BemspScripting
- Appendix CemspTips for Working with Red-Green-Blue (RGB) Colors
- Appendix DemspSymbol Indexes
- Appendix Eemsp Contact Information
-
- Figures
-
- Figure 1emspThe Gr Application Icon
- Figure 2emspOpening screen of the Gr Application
- Figure 3emspThe File Options Dialog Window in the Gr Application
- Figure 4emspThe order in which specific colors and patterns are assigned to curves that are added to a graph in the Gr Application
- Figure 5emspExample of repositioning a graph (speed in feet per second) within a window in the Gr Application
- Figure 6emspThe Properties Dialog window in the Gr Application
- Figure 7emspThe Gr Application showing certain graph properties and the accompanying graphs Changes were made to the properties in (A) to create (B)
- Figure 8emsp The Gr Application showing certain axis properties and the accompanying graphs Changes were made to the properties in (A) to create (B) and axis range and tick spacing properties then were changed to create (C)
- Figure 9emsp Example of properties for each graph shown in the Properties Dialog box and curves that have been modified within the top graph in the Gr Application
- Figure 10emspExample of the Mode Panel box that uses radio buttons to indicate the current mode in the Gr Application
- Figure 11emspAn example of an area selected for zooming within a graph in the Gr Application
- Figure 12emspThe Default Status Bar as shown in the Gr Application
- Figure 13emspAvailable format descriptors (left column) and their respective outputs (right column) as shown in the Gr Application
- Figure 14emspThe Detailed Status Bar as shown in the Gr Application
- Figure 15emspPanel 1 of the Detailed Status Bar as shown in the Gr Application
- Figure 16emspPanel 2 of the Detailed Status Bar as shown in the Gr Application
- Figure 17emspPanel 3 of the Detailed Status Bar as shown in the Gr Application
- Figure 18emspPanel 4 of the Detailed Status Bar as shown in the Gr Application
- Figure 19emspAn example of a Selected Point in a graph as shown in the Gr Application
- Figure 20emspThe Modify Dialog window as shown in the Gr Application
- Figure 21emsp An example of two parabolas (solid lines) fitted through four points and averaged to find the solution (dashed line) that is used with parabolic interpolation in the Gr Application
- Figure 22emsp An example of resampling from a longer interval to a shorter interval using parabolic interpolation as shown in the Gr Application The original curve is represented by the thicker line with larger points
- Figure 23emsp Resampling from an interval of two (solid line) to an interval of nine using linear interpolation (dashed line) and linear averaging (dotted line) as shown in the Gr Application
- Figure 24emsp Gap filling techniques for graphs in the Gr Application
- Figure 25emsp Applying the Godin filter to a selected curve in a graph in the Gr Application
- Figure 26emsp The result of applying the Godin filter in a graph in the Gr Application
- Figure 27emsp The scale at which the graph was printed and at which the Line Point Reduction command is performed in the Gr Application The curve shown contains 2879 points
- Figure 28emsp Detail showing the points that were used to define the line with a Line Point Reduction width scale of 025 as shown in the Gr Application Thick points represent points that were retained this curve was reduced to 1701 points
- Figure 29emsp Detail showing the points that were used to define the line with a Line Point Reduction width scale of 20 as shown in the Gr Application Thick points represent points that were retained this curve was reduced to 484 points
- Figure 30emsp Detail showing the points that were used to define the line with a Line Point Reduction width scale of 100 as shown in the Gr Application Thick points represent points that were retained this curve was reduced to 44 points
- Figure 31emsp PostScript output of a black curve with a Line Point Reduction width scale of 10 over a red curve with Line Point Reduction width scale of 0 as shown in the Gr Application
-
- Tables
-
- Table 1 The color and pattern of each line added to a graph
- Table C1 Examples of basic Red-Green-Blue (RGB) color system combinations
- Table C2 Examples of ranges of Red-Green-Blue (RGB) color system values
- Table D1 The available symbols associated indexes and appearance on PostScript output
-

v
Figure 21 An example of two parabolas (solid lines) fitted through four points and averaged to find the solution (dashed line) that is used with parabolic interpolation in the Gr Applicationhelliphelliphelliphelliphelliphelliphelliphelliphelliphelliphelliphelliphelliphelliphelliphelliphelliphelliphellip 22
Figure 22An example of resampling from a longer interval to a shorter interval using parabolic interpolation as shown in the Gr Applicationhelliphelliphelliphelliphelliphelliphelliphelliphelliphelliphellip 23
Figure 23Resampling from an interval of two (solid line) to an interval of nine using linear interpolation (dashed line) and linear averaging (dotted line) as shown in the Gr Application helliphelliphelliphelliphelliphelliphelliphelliphelliphelliphelliphelliphelliphelliphelliphelliphelliphelliphelliphelliphelliphelliphelliphelliphelliphellip 24
Figure 24 Gap filling techniques for graphs in the Gr Application helliphelliphelliphelliphelliphelliphelliphelliphelliphelliphellip 25 Figure 25 Applying the Godin filter to a selected curve in a graph in the Gr Application helliphellip 26 Figure 26 The result of applying the Godin filter in a graph in the Gr Application helliphelliphelliphelliphellip 26 Figure 27 The scale at which the graph was printed and at which the Line Point Reduction
command is performed in the Gr Application helliphelliphelliphelliphelliphelliphelliphelliphelliphelliphelliphelliphelliphellip 29 Figure 28 Detail showing the points that were used to define the line with a Line Point
Reduction width scale of 025 as shown in the Gr Application helliphelliphelliphelliphelliphelliphelliphellip 29 Figure 29 Detail showing the points that were used to define the line with a Line Point
Reduction width scale of 20 as shown in the Gr Application helliphelliphelliphelliphelliphelliphelliphellip 29 Figure 30 Detail showing the points that were used to define the line with a Line Point
Reduction width scale of 100 as shown in the Gr Application helliphelliphelliphelliphelliphelliphelliphellip 30 Figure 31 PostScript output of a black curve with a Line Point Reduction width scale of
10 over a red curve with Line Point Reduction width scale of 0 as shown in the Gr Application helliphelliphelliphelliphelliphelliphelliphelliphelliphelliphelliphelliphelliphelliphelliphelliphelliphelliphelliphelliphelliphelliphelliphelliphelliphellip 30
Tables 1 The color and pattern of each line added to a graphhelliphelliphelliphelliphelliphelliphelliphelliphelliphelliphelliphellip 4
Appendix tables C1 Examples of basic Red-Green-Blue (RGB) color system combinations helliphelliphelliphelliphellip 40 C2 Examples of ranges of Red-Green-Blue (RGB) color system values helliphelliphelliphelliphelliphellip 41 D1 The available symbols associated indexes and appearance on
postscript output helliphelliphelliphelliphelliphelliphelliphelliphelliphelliphelliphelliphelliphelliphelliphelliphelliphelliphelliphelliphelliphelliphelliphelliphellip 42
vi
This page intentionally left blank
User Manual for the Data-Series Interface of the Gr Application Software
By John M Donovan
Abstract This manual describes the data-series interface for the Gr Application software Basic tasks such as plotting editing
manipulating and printing data series are presented The properties of the various types of data objects and graphical objects used within the application and the relationships between them also are presented Descriptions of compatible data-series file formats are provided
Introduction Gr is a visualization and analysis application for displaying editing and printing X-Y data It can be used to display or ani-
mate vector data particle paths or two-dimensional (2D) data fields but only the data-series interface is described in this docu-ment Gr works with any data series that describes Y as a function of X that is an ordered set of X-Y pairs These pairs could represent points in space or form a time series which is an ordered set of time-value pairs Gr allows the user to zoom in and out and pan within a graph It also offers several ways to edit or manipulate data and can accept data in several file formats
Gr was developed for use by members of the US Geological Survey (USGS) San Francisco Bay Hydrodynamics Project in Sacramento California The Gr source code is freely available (Free Software Foundation accessed March 24 2008) and was written using the Java platform (Sun Microsystems accessed March 24 2008) OpenGL (OpenGLorg accessed March 24 2008) and JOGL (JOGL accessed March 24 2008) The program runs on Windows primarily but it can be ported to other platforms
Download and Installation
To use the latest version of Gr the user first must download the program from the Gr web site at httpcawaterusgsgov programsfbaygr Under the Downloads heading locate the desired type of platform and download the required distribution files The Gr web site contains links to one or more files for each supported platform If a platform contains more than one file the first file is a base installation that includes everything required to run Gr and the other files contain updates to portions of the base installation
System Requirements
To run Gr Java 6 [Java Runtime Environment (JRE) 6] must be installed See the link to the JRE on the Gr web site for installation The minimum recommended configuration for Windows is a Pentium III with 256 MB of memory and a graphics card that performs geometry acceleration The computer should be running in 16-bit color mode or higher at a resolution of at least 800X600 Gr should function properly on all versions of Windows
The current version of Gr is available only for the 32-bit Windows platform (Microsoft accessed March 24 2008) Older versions of Gr are available for Solaris for SPARC SGI Irix and Linux for x86 (Linux Online accessed March 24 2008) To obtain the latest version of Gr for these platforms or for Mac OS X or other 64-bit operating systems contact the author of this report
2 User Manual for the Data-Series Interface of the Gr Application Software
Installing and Running on Windows
When JRE 15 is downloaded from the Gr web site and installed on a Windows system it creates a directory within CPro-gram FilesJava Unzip the gr_win_XXXzip distribution to the C directory and a CProgram FilesUSGSGr directory will be created that includes the Gr libraries and grbat file documentation If Gr or Java are installed in locations other than the defaults the grbat file must be edited to use the correct paths
If the user is upgrading or installing Gr in a different directory or the grbat file had to be modified a copy of grbat must be made before the file is overwritten with a new version of Gr The paths in the batch file will need to be changed from their default values
To run Gr double click grbat or drag a file and drop it on grbat Alternately grbat filename can be typed in a command window where ldquofilenamerdquo is the name of a file Gr recognizes After Gr is running a file can be opened by dragging and drop-ping it anywhere within the Gr window
In addition to the Gr application itself a console window will appear in which Java writes text errors or status messages output It is recommended that a shortcut be created on the desktop to CProgram FilesUSGSGrgrbat This can be done by dragging the batch file from the Gr directory and dropping it on the desktop while holding down the Ctrl and Shift keys There is a Gr icon image in the CProgram FilesUSGSGr directory called gr64X256ico that can be used with the shortcut or Gr data files To use it with the batch file right-click on the shortcut and choose Properties On the Shortcut tab click Change Icon navigate to the CProgram FilesUSGSGr directory and select the gr64X256ico file (fig 1)
Figure 1 The Gr Application Icon
Working in Gr Gr shows multiple graphs in the format that would appear on a printed page (fig 2) It is not exactly ldquowhat you see is what
you getrdquo but it is close The page area has a default color of black and takes up most of the frame on the Gr main window Several menus are listed across the top and a column of buttons is displayed down the left side of the window Clicking any of the buttons is the same as choosing a command from the menu or using the keyboard shortcut Status information such as the current operating mode is given at the bottom of the window
Using Multiple Pages
Gr can have any number of pages open but it only displays one at a time To create a new page click the New button under the Page heading on the toolbar or choose New Page from the Page menu To advance to the next page once multiple pages are open click the Next button under the Page heading To delete the current page click the Delete button under the Page heading and then click OK on the confirmation dialog window that appears
Usually any operation performed in Gr affects only the current page The exception to this ldquorulerdquo happens when an opera-tion that was previously applied to a different page is undone Since the same object can appear on multiple pages changing the object on one page will cause it to change on all pages that it appears
3 Working in Gr
Figure 2 Opening screen of the Gr Application
Opening a File
The data displayed by Gr typically is loaded from a formatted file that usually consists of columns of data with an optional heading across the top of the frame Several different formats are recognized and the most common format specifications are detailed in Appendix A Gr recognizes some formats from the file name extension and others from analyzing the first few lines of that file The user may be asked to specify or confirm which format is being used
To open a file click the Open File button or select it from the File menu (Ctrl+Shift+O) A dialog box will appear show-ing the directory of the last file opened or if none has been opened the userrsquos home directory
Using the Open File dialog navigate to the directory containing the data file to be opened and double-click on it Once a file is chosen Gr usually will display the File Options dialog box to confirm the type of file that is being opened and to give the option of either overlaying it on the current page or opening it on a new page (fig 3) For some file formats additional options are available by clicking the Options button If no options are available for the selected file type the Options button will be disabled
If a file ends in a known extension the File Options dialog will not be displayed The recognized extensions are xml for XML project files gs for GS data files and grs for Gr script files These files are opened without showing the confirmation dialog and are overlaid on the current page If an XML project file is opened and it defines its own page then a new page will be created If Gr does not recognize the file extension it will read the first few lines of the file and attempt to determine the file type
Before Gr opens a file it checks for a script file called gr_configgrs in the same directory and executes it if it is present Typically the configuration file is used to set the default data format with a line similar to the following SetFormat ldquogovusgssfhydrodataCR10DataFilerdquo
After reading the configuration file Gr opens the data file if it can be opened and its data will be displayed in one or more graphs on the page If there is a problem opening the file an error dialog window will appear or error messages will be written to the Java console window
Multiple files can be opened at once by holding down the Ctrl key and selecting the files in the Open File dialog This com-mand causes each of the files to be opened individually
A complete description of Gr compatible file formats is available in Appendix A
4 User Manual for the Data-Series Interface of the Gr Application Software
Figure 3 The File Options Dialog Window in the Gr Application
Displaying Data
When a file is opened one or more graphs are stacked vertically on the screen Each graph has its own Y-Axis but shares a common X-Axis Only the bottom graph is allowed to display labels or a title on its X-Axis Gr displays a single column of graphs but the default setting can be modified after opening data
Some file formats such as GS assign a numerical data type to each data series in the file Gr attempts to group curves of the same data types on the same graph regardless of which graphs are selected or hidden If a new data type is encountered a new graph will be created and added to the page Gr determines the data type for a graph by identifying the data type of the first curve within a graph If the new data are not visible after overlaying use the Show Graph command or invoke the Zoom All command Take care to ensure that the new curve is not being drawn over an existing curve
When multiple curves are added to a graph each uses a different color and line pattern (table 1 fig 4)
Graph and Page Layout Each graph consists of a rectangular frame containing one or more curves representing data and optional labels tick marks
and grid lines The graphs are stretched to fit the page and are numbered from the bottom of the page upward starting with number one Hiding or showing a graph does not change its index number as does deleting or moving it There is no set limit to the number of graphs that can be displayed on a page but they become progressively smaller and harder to distinguish as the number of graphs increases Hiding some of the graphs on a page will make the displayed graphs larger and easier to see Or some of the graphs can be placed on another page using the New Page command
Table 1 The color and pattern of each line added to a graph
Line number Color Line pattern
1 Green Solid 2 Magenta Dashed 3 Cyan Dotted 4 Yellow Dash-dot 5 White Loose dash 6 Red Green Loose dotted 7 Green Dash-dot-dash 8 Green Tight dashed 9 Green Tight dotted 10 Green Solid
5 Graph and Page Layout
Figure 4 The order in which specific colors and patterns are assigned to curves that are added to a graph in the Gr Application
At any given time one or more graphs may be selected for action Selected graphs are indicated with dark green markers at the left corners of their areas of the page To select a graph move the mouse cursor over it and click any mouse button This also will deselect all other graphs To add a graph to the current selection hold the Ctrl key down and select the additional graph with the mouse Holding down the Alt key will deselect the graph beneath the mouse cursor and select all others Holding down Ctrl and Alt together works the same as holding down Alt however previously deselected graphs will remain deselected When editing points in Select mode only one graph can be selected at a time
Changing the Graph and Page Layout
A graph can be hidden or deleted once it is selected To hide a graph select it and press the Hide button under the Graph heading on the tool bar or select Hide Graph from the Page menu (Ctrl+H) A graph can be deleted by any of three ways (1) press the Delete key on the keyboard or (2) click the Delete button under the Selection heading on the tool bar or (3) choose Delete from the Edit menu A dialog box asking for confirmation of the action will appear If points or curves are selected within a graph the Delete key will delete only those selected and not the graph itself
To show a graph that has been hidden press the Show button under the Graph heading on the tool bar or select the com-mand from the Page menu (Alt+S) The hidden graph with the lowest index will be restored to the spot on the page indicated by its number For example if graphs 1 and 3 are showing and graph 2 is hidden graph 2 will be restored to its place above graph 1 and below graph 3
To move a graph to a different location on the page move the mouse cursor to within a few pixels of the left edge of the graphrsquos area and wait for a gray bar to appear When the bar appears press and hold either the left or right mouse button and drag the graph to the desired location As the graph moves other graphs will move to make room for it (fig 5) When the mouse button is released the graph will snap into the empty slot Dragging the mouse cursor out of the page drawing area also will cause the selected graph to snap into the empty slot
New empty graphs can be created by clicking New under the Graph heading on the toolbar or selecting New Graph (Ctrl+N) from the Page menu An empty graph will be created and added to the top of the page and given the next available index number See the sections on overlaying data files pasting curves and the draw command for ways to add data to the empty graph
6 User Manual for the Data-Series Interface of the Gr Application Software
The Properties Dialog Nearly every object displayed in Gr can be controlled using the Edit Properties dialog box (Properties Dialog) (fig 6) To
open the dialog click the Properties button on the toolbar or select it from the Page menu (Ctrl+Shift+R) The initial size of the dialog is proportional to the computer screen size but the dialog can be resized after it is open by dragging the sides or corners with the mouse The dialog box is ldquomodalrdquo meaning that the main Gr window will not respond to input until the dialog is closed
Figure 5 Example of repositioning a graph (speed in feet per second) within a window in the Gr Application
Dialog Layout
The Properties Dialog is divided into two areas a top pane containing the Gr object tree and a bottom pane containing a properties table Scroll bars automatically appear around the edges of these areas if they hold more information than can be displayed at once A splitter bar separates the two areas and can be dragged with the mouse to adjust the amount of space given to each area
There are three buttons at the bottom of the dialog box for closing and applying changes The OK button applies all the changes in the dialog box to the affected objects and then closes the dialog The Apply button applies all the values for view-ing in the main Gr window but leaves the dialog box open for other modifications The Cancel button closes the dialog without applying the selected changes
7 The Properties Dialog
The Gr Object Tree
The upper pane of the Properties Dialog contains an expandable tree representing every object within Gr Every object has a ldquoparentrdquo that is higher in the tree and some objects have ldquochildrenrdquo that are lower in the tree The hierarchy displayed in the tree pane depicts the objects as they are stored by Gr and the way they would be saved in an XML file
The exact appearance of the tree is dependent on the current Java Look and Feel (LAF) however no matter which LAF is used there are always similarities in the way the tree is drawn Each node is drawn on a line by itself that contains an icon a short generic description and an optional title If the node has children a marker is drawn to the left of the icon which indicates whether the children currently are being shown To expand a node (so the children are showing) click once on the marker To collapse it (so that the children are hidden) click the marker again and it will toggle back to the original state
To select a tree node you can click anywhere on the icon or name This also deselects any previously selected nodes To select multiple nodes at once hold down the Ctrl button and click on each additional node To select a continuous range of nodes click the first node hold down the Shift key then click on the last node
Once one or more nodes have been selected a right-click on the mouse will display a context-sensitive menu If no nodes are selected the only available menu command is Apply All Changes which is identical to clicking the Apply button at the bot-tom of the dialog If one or more nodes are selected the menu will contain the additional items Cut and Copy
Choosing Cut from the right mouse menu removes the selected nodes from the tree and stores them in the Properties Dialogrsquos clipboard thereby overwriting the contents The Copy menu item does the same thing without removing the selected nodes Once nodes have been added to the clipboard they can be added as children to any other node To do this click on the target parent node or nodes then right click This menu will have two additional items Paste Original and Paste New Copy The Paste Original command adds a shared instance of every node in the clipboard to every selected node This is conceptually the same as pasting a link The Paste New Copy command creates a deep copy (including children) of every node in the clipboard and adds the copies to every selected node Changing properties or children of a recently copied object affects only that object and leaves the original unchanged
Figure 6 The Properties Dialog window in the Gr Application
8 User Manual for the Data-Series Interface of the Gr Application Software
To add a new object to a selected node right click and browse through the Add New submenu Several object types are available such as Page and Graph
All the changes to the nodes are stored and applied if the user clicks Apply or OK and discarded if the user clicks Cancel Certain object types will show an additional menu item when selected and right clicked For instance file objects show a
Gr File submenu with items Save and Save As Because these commands are applied immediately to the object they should be used with care and any other changes should be applied first
Occasionally the tree in the Properties Dialog will not accurately represent the structure of underlying objects This usually happens when pasting a second instance of an object when there is room for only one or when giving a menu command such as Calculate An example of the first case is pasting a Zoom object into an Axis object An Axis can have only one Zoom child but both will be shown until the Properties Dialog is closed and reopened An example of the second case is giving the Calculate command on a ParticleAnimationCalculator object The calculator adds a new ParticleAnimation object to itself but it isnrsquot vis-ible until the Properties Dialog is closed and reopened This is a known limitation of the current implementation of Gr
The Properties Table
The lower pane of the Properties Dialog contains a table with two columns and a variable number of rows The left column has the heading Property and the right column has the heading Value You can adjust the size of the columns by clicking on the dividing line between the headings and dragging to one side or the other
The properties displayed in the table depend on which nodes are selected in the tree pane above it Each object has its own set of properties If more than one node is selected the table looks through the property lists for properties and displays only those with the same name For example if a Graph and a PageOfGraphs is selected the only common properties are Title and Show Title which would be the only ones displayed in the table If the current values of the properties vary between the selected objects the values of the first node selected will be displayed This allows the properties of multiple objects to be changed simultaneously
None of the changes made to the properties are applied to the original objects until the Apply or OK buttons are clicked Even then the only properties that are applied are those that have been edited by the user since the last Apply event
For all the text fields the standard Windows keyboard shortcuts can be used Ctrl+X to cut Ctrl+C to copy and Ctrl+V to paste Values that exceed the size of the text fields can be inserted but the arrows on the keyboard must be used to move the cursor and view text within the field
Common Object Properties
The children of the root Gr object usually consist of one graphical user interface (GUI) object zero or more Page objects and zero or more File objects
The GUI object controls certain options in the Gr Graphical User Interface and two properties are associated with the object
GUI Look and Feel Causes the program to resemble a particular window system such as Microsoft Windows or Motif The default is Metal the main LAF for Java on all platforms
Levels of Undo The number of operations that are stored that can be undone later
File objects such as XMLProjectFile contain links to other objects in the hierarchy The children are displayed with a generic appearance and their properties cannot be edited The properties of the file itself include
Title The type of file This cannot be edited
File The name of the disk file to which the data would be saved
The Open Filehellip button brings up a dialog used to choose a file name without saving to the disk To be safe changes to the File property should be applied before saving the file
9 The Properties Dialog
The PageofGraphs object contains three properties The first two properties Title and Show Title are found in nearly every graphical object
Title The title of the page
Show Title Whether to show the title
Formatter The Java class that should be used to format the page and the objects on it The default is PageFormatter Alterna-tives include WorkingFormatter and ReportFormatter Formats can also be applied from the Tools menu
Pages can have a number of child objects There always is one formatter and one PostScript Options child (Adobe Sys-tems Inc 1985 1990) Pages also can contain graphical objects especially Graph objects Most of the page formatters have no options The VariableSizeFormatter has at least one property
Number of Values The number of graphs for which the formatter will make space Extra graphs are assigned the remaining space You must close the Properties Dialog and reopen it after you increase this value to see the new Percent (Pct) properties
Pct Size of Graph X The percentage of the vertical area that should be given to the Xthgraph where X is the graph index The Num-ber of Values property determines the number of Pct Of Graph X properties shown
The PostScript Options object has several properties that control the page format when saved to a PostScript file The properties include the following
File Name The default file name for saving PostScript output
Landscape Orientation Whether to rotate the plot to use landscape orientation
Font The name of the PostScript font to use
Font Size The size of the PostScript font to use
Color Curves Whether to draw each curve with the same color shown on the screen (they are made slightly darker to improve visibility on a white page)
Color Background Whether to draw the background the same color as it is on the screen
Line Width The scale to use for thickening or thinning lines For curves the screen line width is multiplied by this number to convert from pixels to points
Uniform Line Width Whether all lines should be drawn the same width
Symbol Size The scale to use for drawing symbols on curves
Reduce Points on Lines Whether to apply the point reduction algorithm to lines
Line Reduction Tolerance The width scale parameter for point reduction of lines
Reduce Points on Symbols Whether to apply the point reduction algorithm to symbols
Symbol Reduction Tolerance The width scale parameter for point reduction of symbols
Debug Point Reduction Whether to show before and after data for point reduction
10 User Manual for the Data-Series Interface of the Gr Application Software
See the Printing section in this manual for detailed information about these properties Graph objects contain one X Axis one Y Axis and any number of graphical objects especially Curve objects (fig 7) Each
graph has the following properties
Title The title that is written above the graph
Show Title Whether to show the title
Showing Whether the graph itself should be shown on the page
Show X Labels Whether the X axis labels should be drawn This is overridden by all the page formatters except VariableSizeFormatter
To use the Properties Dialog to change the graphs from figure 7A to 7B the user would expand the tree to show the Graph nodes selecting the first graph and checking the Showing check box then selecting the other two graphs and typing in titles and checking their respective properties
The X Axis and Y Axis objects each contain one Zoom object which describes the limits and tick increments of the axis The axes themselves have the following properties
Title The title that should be displayed A lsquonrsquo represents a line break
Show Title Whether to show the title next to the axis
Dimension The dimension with which this axis is associated (0 for X 1 for Y) This property is not editable
Show Major Ticks Whether to show the major tick marks
Show Minor Ticks Whether to show the minor tick marks
Show Labels Whether to show numbered labels beside each major tick
Show Grid Whether to show grid lines at each major tick mark
The Zoom object controls the area that is displayed in the graph as well as the tick and label increments used on the axes (fig 8) It has these properties
View Min The lower bounds of the current view
View Max The upper bounds of the current view
Outer Min The lowest value the graph can display by panning
Outer Max The highest value the graph can display by panning
Major Inc The increment between major tick marks
Minor Inc The increment between minor tick marks
Tick Offset The starting point from which major ticks are measured
Unit Scale The multiplier for units displayed on the axis
Label Format A string describing the precision to use for the number labels For example ldquo0rdquo indicates no decimal place ldquo000rdquo indicates two decimal places and ldquo00rdquo indicates at least one place and at most two depending on the number
11 The Properties Dialog
Figure 7 The Gr Application showing certain graph properties and the accompanying graphs Changes were made to the properties in (A) to create (B)
12 User Manual for the Data-Series Interface of the Gr Application Software
Additional format specifications are described in the Java documentation for the class javatextDecimalFormat available at httpjavasuncomjavase6docsapijavatextDecimalFormathtml To use the Properties Dialog to change the graphs from figure 8A to 8B the user would expand the tree to show the Graph nodes then select the first graph showing then finally check the box next to Show X Label Then expand the graphs and their axis nodes Select the Y axis of the first graph showing and uncheck the Show Minor Ticks check box then select the other Zoom node within it and set View Min to ldquo-10rdquo View Max to ldquo10rdquo and Major Inc to ldquo5rdquo To use the Properties Dialog to change the graphs from (B) to (C) the user would select the Zoom node within the last graphrsquos Y axis node and set View Min to ldquo02rdquo View Max to ldquo5rdquo Major Inc to ldquo2rdquo Minor Inc to ldquo05rdquo and Offset to ldquo1rdquo
The Curve object controls how a two-dimensional data series is drawn within a graph Each contains one data-series object which stores the XndashY data (fig 9)
Title The title of the curve This is shared with the underlying data series and is used to identify each curve when there are many others on the page
Showing Whether the curve should be drawn on the graph
Show Line Whether to draw a line connecting each data point
Line Width The width of the connecting line measured in pixels
Line Pattern The line pattern to use A list of possibilities is provided in a drop-down box
Show Symbols Whether to draw symbols at each data point
Symbol Size The diameter of the symbols in pixels
Symbol Type The type of symbol to draw Any symbol other than a Square or Single Pixel is drawn as a square on the screen and drawn correctly in PostScript output A list of possibilities is provided in a drop-down menu
Color The color of the curve A list of possibilities is provided in a drop-down menu The last choice is ldquoOtherrdquo which displays a dialog box for choosing a color By clicking a tab at the top of the dialog the color may be specified by picking it from an array of color cells in Hue-Saturation-Brightness (HSB) format or in Red-Green-Blue (RGB) format
To use the Properties Dialog to create the changes in figure 9 the user would expand the tree to show the Graph nodes and then select the first curve within the last showing graph and change Line Pattern from ldquoSolidrdquo to ldquoDashedrdquo and Color from ldquoGreenrdquo to ldquoYellowrdquo Select the second curve and change Line Pattern from ldquoDashedrdquo to ldquoSolidrdquo and Line Width from ldquo1rdquo to ldquo3rdquo Select the third curve and uncheck the Show Line check box check the Show Symbols check box change Symbol Type to ldquoHollow Circlerdquo and change Symbol Size to ldquo7rdquo Finally change Color to ldquoOtherhelliprdquo and specify an RGB value of (24 213 255)
Data-series objects store multidimensional data and appear in the form of DataSeries XyDataSeries or TimeSeries objects Each contains one child Dimension object for each of the dimensions Each seriesrsquo properties include
Title The name of the series used to keep track of it among the others
Number of Dimensions The number of dimensions stored in the series This is for the userrsquos information and is not editable
Number of Points The number of points stored in the series This is for the userrsquos information and is not editable
Number of Points Selected
The number of points in the series that currently are selected for modification This is for the userrsquos informa-tion and is not editable
13 The Properties Dialog
Figure 8 The Gr Application showing certain axis properties and the accompanying graphs Changes were made to the properties in (A) to create (B) and axis range and tick spacing properties then were changed to create (C)
14 User Manual for the Data-Series Interface of the Gr Application Software
Figure 8 Continued
TimeSeries objects have all the properties of XyDataSeries objects with the additional property
Reference Year The year from which all time dimensions are referenced
A Dimension object describes and controls one dimension of a data series such as the X dimension It has the following properties
Title The name of the series used to keep track of it among the others
Number of Dimensions The number of dimensions stored in the series This is for the userrsquos information and is not editable
Number of Points The number of points stored in the series This is for the userrsquos information and is not editable
Number of Points Selected The number of points in the series that currently are selected for modification This is for the userrsquos infor-mation and is not editable
Modes Typically Gr operates in one of three modesmdashPan Zoom or Selectmdashwhich are displayed as the selected radio button
(fig 10) The current mode can be changed by clicking on one of the other radio buttons To learn how each mode functions see the sections of this manual on Zooming and Panning and also on Selecting and Dragging Data Points
15 Zooming and Panning
Figure 9 Example of properties for each graph shown in the Properties Dialog box and curves that have been modified within the top graph in the Gr Application
Zooming and Panning The mouse can be used to zoom in and pan around each graph With each zoom in or out the tick and label increments
for each axis are recalculated to suitable values These values are determined partially by the size of the Gr window Therefore resizing the window can change the tick and label increment values
Figure 10 Example of the Mode Panel box that uses radio buttons to indicate the current mode in the Gr Application
Zooming with the Mouse
To zoom in on a graph hold down the Shift button and move the mouse to the corner of the area to be examined With the Shift button down press and hold either the left or right mouse button as the mouse is dragged to the opposite corner of the area to be zoomed and released A dashed rectangle trails the mouse cursor but it isnrsquot necessary to wait for it to completely size to the mouse cursor location (fig 11) Gr will use the position of the mouse cursormdashnot the dashed selection rectanglemdashto determine the corner of the zoom window Depress the Shift key until the zoom operation is completed
16 User Manual for the Data-Series Interface of the Gr Application Software
To zoom in without using the Shift button click the Zoom radio button within the Mode panel on the toolbar Then define the zoom window with the mouse the same way that is described in the previous paragraph Once the zoom operation is completed Gr automatically will switch to Pan mode
If a zoom window is drawn that spans more than one graph the zoom request will be ignored If the zoom window is com-pleted properly the major and minor tick increments will be adjusted so that a similar number of labels always are present along each axis The increments used are 10 25 50 or one of these numbers multiplied by a power of 10 such as 025 or 500
Zoom Commands
To zoom in a set amount on all selected graphs select Zoom In (Ctrl+Shift+Z think ldquoBig Zrdquo) from the View menu To zoom out a set amount select Zoom Out (Ctrl+Z think ldquoLittle Zrdquo) from the View menu To zoom out to show the contents of the graph choose Zoom All (Ctrl+L) from the View menu The contents of each graph are reviewed during Zoom All so if curves are edited and span more or less area than before the zoom boundaries will be updated to reflect the latest edits The zoom operations affect all axes belonging to selected graphs Usually the X axis is shared among all graphs
Figure 11 An example of an area selected for zooming within a graph in the Gr Application
As long as the image is not zoomed out completely it is possible to pan around by pressing and holding either the left or right mouse button and dragging it It also is possible to pan by holding down the Ctrl key and pressing one of the arrow keys on the keyboard (left right up or down) This action causes all graphs on the screen to pan the length of one major tick mark in the direction of the arrow It is not possible to pan (or zoom out) past the outer min or max When the Zoom All command is given the view min and max are set to be the same as the outer min and max
The Status Bar A status bar containing information about the page is along the bottom of the Gr window When Gr is first started it dis-
plays the Default Status Bar which contains a minimal set of GUI components (fig 12) that is simple and easy to understand Optionally the Detailed Status Bar can display more information and allow the user to edit the properties of curves on the page
The Default Status Bar
The leftmost component on the Default Status Bar is a button labeled lt More gt that allows the user to switch to the Detailed Status Bar Next to this button are two text fields containing the coordinates of the point with an X value nearest that of the mouse cursor The X coordinate is on the left and the Y coordinate is to its right As the mouse cursor is moved around the graph these numbers are updated automatically
Figure 12 The Default Status Bar as shown in the Gr Application
17 The Status Bar
If the X coordinate is a date and time it can be written in a number of different formats Holding down the Ctrl key and clicking on the X coordinate label will cycle through the available formats (fig 13)When the mouse is clicked with the cursor over a label the label format descriptor is displayed but if the mouse cursor then is moved over a time-series curve the label will show an actual date If the mouse is moved over a curve that does not represent a time series the default label format will be displayed
Another important piece of information displayed on the status bar is the current mode Pan Zoom Select or Drag If Gr is in Select or Drag modes the left mouse button is reserved for other operations and the right button must be used to pan or zoom Clicking the Pan radio button or selecting it from the View menu (Ctrl+Shift+X) will enable the Pan mode from any of the other three modes Clicking the Zoom radio button will enable the Zoom mode which allows a zoom window to be drawn without holding down the Shift key
Gr can lock in place the X or Y axes so they are not affected by zoom or pan operations To toggle the locks choose Lock X (Ctrl+Alt+X) or Lock Y (Ctrl+Alt+Y) from the View menu The status bar at the bottom of the Gr window has two buttons that show whether or not the axes are locked These buttons can be clicked to toggle the locks On the default status bar these but-tons are labeled X Locked or X Unlocked and Y Locked or Y Unlocked
Figure 13 Available format descriptors (left column) and their respective outputs (right column) as shown in the Gr Application
The Detailed Status Bar
The Detailed Status Bar contains the information found on the Default status bar as well as additional information and features (fig 14) Clicking the lt More gt button on the Default Status Bar displays this feature Clicking the gt Less lt button will switch back to the Default Status Bar
The Detailed Status Bar is organized into four panels of GUI components The first panel contains a box labeled Choose Curve that lets the user choose the event that will cause the status bar to be updated with the curve information that is nearest the mouse cursor (fig 15) The first choice is Under Mouse and causes the status bar to be updated each time the mouse is moved within the graph area The second choice is With Click and causes the status bar to be updated each time the user clicks the mouse within the graph area
Figure 14 The Detailed Status Bar as shown in the Gr Application
18 User Manual for the Data-Series Interface of the Gr Application Software
There are three other components on the first panel Two of these are the gt Less lt button and the mode indicator which previously have been described in this report The remaining component is a text field that describes the format specification used for displaying the coordinates of points The format specification follows the convention of javatextDecimal-Format as described under the Label Format entry of the Properties Dialog The default format specification is 000000 This format specification affects the appearance of all coordinates on both the Detailed and Default status bars
Figure 15 Panel 1 of the Detailed Status Bar as shown in the Gr Application
The second panel is arranged as a table with three rows (fig 16) The top row consists mostly of column headings The middle row is for the X dimension and the bottom row is for the Y dimension The leftmost column consists of the row labels X and Y The column immediately to its right under the Axes heading has two toggle buttons labeled either L or U for Locked or Unlocked which are used to lock or unlock the X or Y axes Under the Data column there are two more buttons of the same type that lock or unlock the X or Y dimensions of the chosen data series for editing The default setting is for the X dimension to be locked and the Y dimension to be unlocked This allows points to be dragged up and down without affecting their position along the X axis
The next column is labeled Nearest and shows the coordinates of the nearest point to the mouse cursor as of the last update These are the same as the coordinates shown on the Default Status Bar Next is a column labeled Min which shows the smallest X and Y coordinates in the chosen series Beside it is a column labeled Max which shows the largest X and Y coordinates in the series
Figure 16 Panel 2 of the Detailed Status Bar as shown in the Gr Application
The rightmost column consists of three check boxes The top check box allows the user to show or hide the chosen curve This can be useful when a curve is obscuring other curves and is making it difficult to see or select points on the other curves If a curve is hidden it cannot be chosen by clicking on it or moving the mouse over it To show a curve after it has been hidden requires that it must be selected which can be done using the curve list choice box in the third panel of the status bar
The two check boxes below the Show check box are disabled permanently and used only for information The check boxes inform the user whether the X and Y dimensions of the chosen data series are sorted in ascending order A typical curve will be sorted in the X dimension and unsorted in the Y direction If the X dimension is unsorted the curve cannot be chosen by moving the mouse cursor over it or clicking on it If the status bar appears to be ignoring a curve that may be the reason You still can choose the curve using the curve list choice box
The third panel on the Detailed Status Bar is arranged as three rows of components (fig 17) The curve list choice box in the top left corner lists all the curves on the page including hidden curves and curves on hidden graphs The curves are described according to their index number within their graph and according to their graphrsquos index number within the page For example the third curve on the second graph is listed as ldquoG1 C3rdquo
To choose a curve from the curve list click on the box and a list will pop up or down depending on the proximity to the box margins If the list of curves is long it may have a scroll bar along the side to view all of the items If there is sufficient space below the box the list will pop down If there is not it may pop up over the graph area If the list pops up and covers the graph area it may be best to use the With Click option in the Choose Curve box so that your selection from the curve list will not be changed immediately when you move the mouse cursor within the graph area
19 Selecting and Dragging Data Points
Figure 17 Panel 3 of the Detailed Status Bar as shown in the Gr Application
A text field displaying the number of points in the chosen data series is on the top row next to the curve list To the immedi-ate right is an editable text field containing the title of the chosen series The title can be edited the same way as in the Properties Dialog and by clicking Apply when finished
The middle row of the third panel contains three components describing the line connecting the data points of the chosen series The check box can be used to activate or deactivate the line The choice box beside the check box gives several options for the line type and the text field is used for changing the width of the line The default width is a value of one The line on the screen may differ from the PostScript output
The bottom row describes the symbols that are drawn at each data point in the chosen series The check box can be used to activate or deactivate symbols The choice box provides a choice of which type of symbol should be used and the text field pro-vides a choice for setting the size of the symbols The default diameter on the screen is five pixels and five points on the printed output All symbol types are drawn as filled squares on the screen but they are drawn correctly on the PostScript output Since the Single Pixel symbol is no wider than a line it is drawn larger on the screen when the line is activated
The fourth panel on the Detailed Status Bar contains three slider bars for changing the intensity of the RGB color of the chosen curve (fig 18) The top slider controls the amount of red the middle slider controls the amount of green and the bottom slider controls the amount of blue The numbers to the right give the level of each color as a number between 000 and 100 The resulting color is displayed to the left of the sliders If PostScript output is desired colors on the PostScript output must be enabled in the Properties Dialog and are darkened automatically from their onscreen appearance Information on creating colors using RGB sliders is in Appendix C
Figure 18 Panel 4 of the Detailed Status Bar as shown in the Gr Application
Selecting and Dragging Data Points Each curve on the screen is a series of data points connected by straight line segments Points may be selected with the
mouse either individually or in groups Mouse selection allows moving or deleting points Once changes are made Gr allows each curversquos data series to be edited and the changes saved to a file
Selecting Points
To select points first enter Select mode by clicking the Select radio button on the toolbar or choosing it from the Edit menu (Ctrl+Shift+S) This causes every point on the currently selected graph to be drawn as a small filled square several pixels in diameter For curves with many points this command appears to increase the line weight of the curves however zooming in will reveal thin line segments connecting the individual points The right mouse button must be used to pan or zoom while in Select mode
To select a point move the tip of the mouse cursor somewhere over the filled square that marks the point and click the left mouse button Once the point is selected it will change color (fig 19) Care should be taken to not drag the mouse when the button is down if the intention is to select only one point If difficulty arises using this selection technique the selection window may be a better option as described below
Multiple points can be selected by drawing a rectangle from corner to corner similar to drawing a zoom window To do this move the mouse cursor so that it does not cover any points and it is in the corner of the selection area Press the left mouse button drag the mouse cursor to the opposite corner of the selection area then release the button The first curve in the first graph with points within that area will have those points selected All other points are deselected
20 User Manual for the Data-Series Interface of the Gr Application Software
Figure 19 An example of a Selected Point in a graph as shown in the Gr Application
To add to the selection hold down the Ctrl key and drag a selection box around the new selection area Only points on the selected curve will be selected To select points on other curves hold down the Shift key This allows the selection of points on all curves within the selection area and the area is allowed to span across multiple graphs Holding down Ctrl and Shift together adds more points to the selection from every curve within the selection area To deselect an area hold down the Alt key and draw a selection rectangle If the rectangle spans multiple graphs the Shift key will have to be held down to deselect points on all the graphs The keyboard modifiers work the same way with single points click one point at a time instead of drawing a selection rectangle
To quickly select all the points on curves that are selected partially choose Select All (Ctrl+A) from the Edit menu To deselect all points on the page choose Deselect All (Ctrl+D) from the edit menu
Deleting Points
To delete the points that are selected press the Delete key on the keyboard Alternately click the Delete button under the Selection heading on the toolbar or select Delete from the Edit menu The deleted points will appear as cyan marks just outside the top of the graphrsquos frame Those marks appear only in Select or Drag modes and are used to indicate where data have been deleted or are missing Sometimes deleted points are marked before deletions are made This can happen if the data file that was opened contained deleted points All data files cannot be relied on to list points that have been deleted and by default Gr does not save deleted points If all the points in a curve are deleted the two endpoints will be restored automatically so the curve still can be selected
If any curve is completely empty its endpoints are restored automatically with Y values of zero This allows the ends to be selected and the interior points to be restored To delete these curves use the Cut command as described under ldquoCopying Curves and Undoing Operationsrdquo
Dragging Points
To interactively change the Y coordinates of the selected points hold down Ctrl and move the mouse over one of the selected points Press the left mouse button drag the mouse up or down by the desired amount and then release the mouse but-ton Horizontal motion is ignored while dragging points as long as the X dimension of the data series is locked A shortcut for dragging a single point that is not selected is to simply move the mouse cursor over it press the left mouse button then drag the point to a new location No keys are required to be held down and all previously selected points will be deselected before the point is moved
The Modify Dialog Once points have been selected many actions can be applied to them The most basic actions are grouped together in the
Modify Selected Points dialog box (Modify Dialog) (fig 20) To open the dialog click the Modify button on the toolbar or select it from the Edit menu (Ctrl+M) It is a modal dialog box like the Properties Dialog so the main Gr window cannot receive input until it is closed Also like the Properties Dialog there is an Apply button present
21 The Modify Dialog
Pressing Apply applies the action to the main window and leaves the dialog open so other actions can be applied to the same selection Pressing Close closes the window without changing the selected points
The two other buttons are Undo and Redo They provide the use of the Undo and Redo commands from the Modify Dialog
Choosing an Operation
The top left area of the Modify Dialog is entitled Operation and has two groups of components that can be used to specify actions that can be taken on the selected points The first Operation group is made up of six radio buttons
Figure 20 The Modify Dialog window as shown in the Gr Application
Add Adds a user-specified number to every selected point
Subtract Subtracts a user-specified number from every selected point
Multiply Multiplies every selected point by a user-specified number
Divide Divides each selected point by a user-specified number
Set Equal Sets every selected point equal to a user-specified number
None Leaves each selected point unchanged None can be used with some of the output options to resample a curve without otherwise changing it
The default action is None The second Operation group is an alternate choice to the six operators in the first Action group This group is called Moving
Average and it has two associated text fields
Span The span of the moving average
Samples The number of equally spaced samples that will be taken over by the span
Unlike the other operators the moving average is applied to all points on any curve that has points selected An area equal to half the span will be deleted from both ends of the curve after the average is applied
The Operand group contains two choices for the operand to be used with the operator chosen from the first Action group If Constant is selected you can type a number into the text field beside it If Curve is selected however the operand will be an entire curve To specify a curve as the operand Y Dimension must be selected in the second Action group The curves are listed
22 User Manual for the Data-Series Interface of the Gr Application Software
according to their index within their graph and their graphrsquos index on the page Each curve listed has the letter ldquoGrdquo followed by the index of its graph the letter ldquoCrdquo followed by the index of the curve within the graph and the title of the curve that was assigned when it was created
The value of a curve operand at any given point on the X axis is the Y value of the curve at that point The method used to determine that Y value can be picked from the Interpolation area at the bottom left of the Modify Dialog When using a curve for the operand if any selected points have X values lower than the operand curversquos defined X range then all points on the out-put curve below that range will be deleted Similarly if there are selected points with X values greater than the operand curversquos X range all points on the output curve above that range will be deleted
The Dimension group is made up of two radio buttons
Modify X Causes the X coordinate of each selected point to be modified and
Modify Y Causes the Y coordinate of each selected point to be modified
Modify Y is the default The Modify X option is disabled if the chosen operand is a curve or if the operation is set to None or Moving Average
Interpolation
The Interpolation box in the lower left corner of the Modify Dialog has two radio buttons Linear and Parabolic They are used to specify which method to use when determining the Y value of a curve at a given point on the X axis The added point may be between the data points that define the curve which means the value must be interpolated Picking linear interpolation will cause Gr to fit a straight line between the two nearest points and use the Y value of the line at the specified point on the X axis (fig 21)
Picking parabolic interpolation will cause Gr to fit one parabola through the two nearest preceding points and the nearest following point and a second parabola through the nearest preceding point and the two nearest following points The Y values of the two parabolas at the specified point are averaged to arrive at the Y value that will be used Some curves will be more accurately interpolated with the linear method while others such as a sine wave would be better interpolated using the parabolic method
Output
The right half of the Modify Dialog is devoted to options related to the output of the specified operation At the top of the Output area are two radio buttons that allow the output to be created as a new curve (Create New Curve) or written over the
Figure 21 An example of two parabolas (solid lines) fitted through four points and averaged to find the solution (dashed line) that is used with parabolic interpolation in the Gr Application
23 The Modify Dialog
original curve (Modify Original) Modify Original is the default choice If you choose Create New Curve you also will need to specify which curves should retain the selected region The choices are presented in a radio button group labeled Select They are Old Curve which keeps the same points selected while creating a new curve with no selected points New Curve which deselects the old points but selects those same points on the new curve and Both Curves which keeps the same points selected and also selects those points on the new curve
Currently there is a software bug that arises when using Create New Curve with Undo and Redo causing Gr to lose the selected points Also selecting New Curve or Both Curves with any output interval other than Curve 1 can cause the wrong points to be selected on the new curve
The Interval area describes the spacing interval of points in the output The default is Curve 1 which means that points will be written with the same X values as points in the selected curve If a curve is selected as the operand for the action then Curve 2 becomes an option for the output interval Using this option will cause points to be written with the same X values as points in the operand curve
The last interval choice is Regular which writes regularly spaced points You must enter the spacing interval into the Inter-val text field using the units the data are stored in The Offset text field tells Gr where to start writing points For example if the data are measured in minutes and the points should be written at 5 15 and 25 and so on the entered interval should be 10 and the entered offset should be 5
If the data-series times are measured in days the spacing interval can be entered using a convenient notation where d is used for days h for hours m for minutes and s for seconds For example 12h would be interpreted as 12 hours or 05 days Another example is 1d6h55m would be interpreted as 1 day 6 hours 5 minutes and 30 seconds
Whenever an output interval other than Curve 1 is chosen the entire curve will be resampled In the bottom right corner of the Modify Dialog two choices are under Resample With The Interpolation choice uses the specified interpolation method to determine the Y values for each new point The Averaging choice uses the Y values of the old curversquos points whenever possible There is very little difference between the two methods when resampling from coarsely to finely spaced data In that case each method uses the chosen interpolation method to arrive at the value of each new point Interpolate would use the value at one point on the old curve while Average would average the interpolated values at two or three equally spaced places along the old curve (fig 22)
The two methods differ more when resampling from finely spaced data to coarsely spaced data For example if the old curve had a point placed every two units on the X axis (0 2 4 6 and so on) and was being resampled to have a point every nine units the new curve would have points at 0 9 18 27 and so on along the X axis (fig 23) If Interpolation is chosen the Y value of the new curve at X=9 would be calculated by interpolating the Y value of the old curve at X=9 If Average is chosen and linear interpolation is on the Y value at X=9 would be calculated using the trapezoidal rule with the exact Y values from
Figure 22 An example of resampling from a longer interval to a shorter interval using parabolic interpolation as shown in the Gr Application The original curve is represented by the thicker line with larger points
the points at X=6 8 10 and 12 and the interpolated values from X=45 and X=135 If parabolic interpolation is specified the Average choice would average several equally spaced points along the curve between X=45 and X=135 with the end points receiving a half weighting The Y values would be calculated at twice as many points across the span as there were in the old curve
24 User Manual for the Data-Series Interface of the Gr Application Software
Figure 23 Resampling from an interval of two (solid line) to an interval of nine using linear interpolation (dashed line) and linear averaging (dotted line) as shown in the Gr Application
Cutting Copying and Pasting Curves Copies of curves can be made before modifying them by selecting any portion of the curve and then choosing Copy
(Ctrl+C) from the Edit menu This operation copies the entire curve to a buffer overwriting the previous contents If multiple curves are selected they all will be copied If no curves are selected when the command is given the buffer remains unchanged The Cut command (Ctrl+X) on the Edit menu works the same as Copy except the original curve is removed completely from the graph that contained it
To paste the contents of the copy buffer select the target graph or graphs then choose Paste (Ctrl+V) from the Edit menu The entire contents of the buffer will be pasted to each selected graph The curves may have different line patterns or colors after they are pasted because each graph assigns the curve the next available pattern and color The color and pattern of the new curve will depend on how many curves are already in the graph The data in the new curves are not shared with the original curves so each curve can be edited independently Pasting can be used with the New Graph command to create multiple graphs with the same content Clicking Zoom All will update the graph boundaries after cutting pasting or editing curves The Properties Dialog enables cutting and pasting curves
Undoing Operations Most operations in Gr can be undone by choosing Undo (Ctrl+U) from the Edit menu This includes cutting and pasting
operations the addition or deletion of graphs and changes to a graphrsquos properties Selections cannot be undone but any modifi-cation made to a selection can be undone including changes made by dragging the mouse cursor or using the Modify Dialog Gr supports multiple levels of undo so giving the Undo command repeatedly will undo successive operations Undone operations can be redone by choosing Redo (Ctrl+Shift+U) from the Edit menu
Gr implements the Undo capability by making a copy of every selected curversquos underlying data series in its entirety before editing operations are performed If needed Gr copies the page layout before changing curve graph or page properties In this way the restored state is exactly the same as it was before the operation was performed The alternative to this method would be to go backwards by applying the inverse of the original operation to recreate the original state Although this process would take less memory than storing multiple backup copies it can introduce errors and for certain operations such as filtering there are no inverses
The advantage to the way Gr handles Undo is that the user does not have to worry about making mistakes while editing since Undo will restore the original data completely The disadvantage to the way Gr handles Undo is that the computer could run low on memory because backup copies of each curve are stored which is especially critical when editing long data series For this reason there is an option to specify the number of successive undo operations that will be saved In the Properties Dia-log under GUI there is a property labeled Levels of Undo with a drop down box beside it The choices are 0 5 10 20 40 80 and unlimited The default is 20 When fewer levels of undo are chosen remember that all stored backups beyond that number will be deleted immediately from memory when a change is applied
Gr keeps only one list of undoable operations so layout changes are intermixed with edit operations This means that if a point is moved a graph is hidden and a curve is pasted undoing the movement of the point isnrsquot an option until pasting the curve and hiding the graph are undone first It is important to be aware of which operations can be undone to avoid confusion
Tools 25
Tools There are several miscellaneous commands under the Tools menu Currently they all either help fill gaps in or filter data
series or reformat graphs The tools that edit data work much the same way as tools in the Modify Dialog and also can be undone
Fillers and Filters
Gap fillers replace deleted points in a series They work only with gaps whose deleted points are identified with cyan mark-ers at the top of the graph The new points have the same X values as the deleted points but use calculated Y values The two gap fillers are Fill Gaps Linearly (Ctrl+Shift+L) and Fill Gaps Parabolically (Ctrl+Shift+P) Both commands work similarly with the only difference being the appearance of the filled portion after execution To use the gap fillers select points on both sides of a gap before giving the fill command The fillers will look for deleted points within the range of selected points and restore all of them back to the data series (fig 24)
The linear gap filler uses the restored points to form a straight line between the nearest point before and after the gap The parabolic gap filler fits a parabola through the two points preceding the gap and the two points after the gap using the same method as described for parabolic interpolation in the Modify Dialog
The filter tool that currently is on the Tools menu is Godin Filter (Godin 1972) which is used for filtering the tidal influ-ence out of water data To use it first make sure the X units of the data are in days then select any part of the curve to be fil-tered and select Godin Filter from the menu (fig 25) This filter resamples the data series to hourly increments and then applies
Figure 24 Gap filling techniques for graphs in the Gr Application
three passes The first is a 12-1-11 hour moving average using a 24-hour span with the averaged value written back to the 13th
point of the span The second pass takes the output of the first and applies an 11-1-12 hour moving average using a 24 hour span with the averaged value written back to the 12th point of the span The third pass is a 12-1-12 hour moving average using a 25 hour span with the averaged value written back to the 13th point of the span Approximately 15 days of data will be deleted from both ends of the data series (fig 26)
The Godin Filter also can be used from the Properties Dialog To do this open the Properties Dialog click on the Gr node and right click to bring up the menu Choose Add New -gt Tool -gt Godin Filter Copy each of the DataSeries objects you would like to filter click on the Godin Filter node and choose Paste Original from the right mouse menu Next click the Apply button click on the Godin Filter node and choose Godin Filter -gt Calculate from the right mouse menu Many DataSeries objects can be filtered at once with this method but the filtering canrsquot be undone as it can by using the Tools menu in the main Gr window
26 User Manual for the Data-Series Interface of the Gr Application Software
Figure 25 Applying the Godin filter to a selected curve in a graph in the Gr Application
Figure 26 The result of applying the Godin filter in a graph in the Gr Application
Drawing New Curves
A new curve can be drawn by selecting Start Drawing (Ctrl+W) from the Format submenu of the Tools menu Once the command is given each mouse click within a graph is interpreted as the next point on the curve To begin a new curve give the Start Drawing command again When finished drawing select the Stop Drawing command (Ctrl+Shift+W) from the Format submenu of the Tools menu A curve must have at least two points before it is shown The Undo and Redo commands can be used to remove and restore the most recent points from the curve as it is drawn
27 Saving as GS Format
Page Formats The format commands offer a way to quickly give plots a unique appearance on the screen or on the printed page They
also allow each user to work with the format that best suits them Many of the changes made when applying a format also could be made using the Properties Dialog Those changes can be modified further or undone using the Properties Dialog after apply-ing a format Formats also can add features to the plots that otherwise are not available such as automatically numbering the graphs or writing the current date The format command may need to be given again after opening new files If there is modifi-cation of curve or graph properties such as line type or tick spacing the format command may override those modifications
The Default Format command is used to apply the default format to a page of graphs usually after some other format has been applied It deactivates any special features of the previous format and returns all tick marks grid lines and graph titles to the default state
The Report Format command is used for creating a page of graphs that would be suitable for use as figures in a USGS publication When printed the graphs would be the proper width and height use Helvetica 8-point font and proper line thick-ness The Report Format command deactivates grid lines and minor tick marks on all graphs hides the page and graph titles and activates X and Y titles The graphs on the screen are labeled A B C and so on and those labels are kept in order even when graphs are moved around If time-series data are being viewed the title is changed to read ldquoDAYS FROM JANUARY 1 rdquo followed by the datarsquos reference year
The Working Format command adds extra information to the printed output of a page The format uses landscape orienta-tion and is similar to the default format The date and time of the print is written in the upper left corner and the full path names of all opened and overlaid files are written in the upper right corner Also deleted points are marked as hollow circles with an ldquoXrdquo through them Most of these Working Format features only show up on printed output with the exception being the current file which is displayed on the screen as well as on the printed page
The Slide Format command is used to generate a PostScript file that can be used as a slide in a presentation The back-ground is set to black with yellow graph lines and thick colored curves The PostScript font is set to 14-point Times-Bold-Italic
Two additional formats are available by choosing them in the Properties Dialog under a pagersquos Formatter property Vari-ableSizeFormatter allows each graphrsquos height to be assigned an individual value VariableShapeFormatter allows each graphrsquos width height and position to be assigned fixed values individually
Saving As XML Grrsquos main format is based on Extensible Markup Language (XML) It is the only format Gr uses that can store data page
layout and other program options in a single file To save the current page including all data series and hidden graphs click the As XML button under the Save heading on the toolbar or select Save As XML from the File menu A dialog box will appear to enable naming the output file The current page and its child objects will be written to that file Use the Open File command to open files saved in this manner
Custom project files can be created that contain any number of pages or just data To create the files open the Properties Dialog click on the Gr tree node and right click to display the popup menu Navigate through the Add New submenu the File submenu and select XML Project File An empty XML file node will be added as a child of the Gr node To add objects to the file select them in the tree pane copy them using the right mouse menu then select the XML file node and choose Paste Origi-nal from the right mouse menu Next click the Apply button to send changes from the Properties Dialog to the actual Gr object hierarchy Finally select the XML file node right click and select Save As from the Gr File sub menu A dialog will appear to choose a file name and then the file will be written to the disk
Saving as GS Format After changes have been made to data from a GS format file they can be saved back to the same data file or to a new one
(See the GS Format section of Appendix A for more information about GS Format) Click the As GS button under the Save heading on the toolbar or select Save As GS from the File menu (Ctrl+S) A dialog box will appear to specify the new file name The default is the last file that was opened After the file name is specified click Save to save it or Cancel to close the dialog without saving If a new file is saved over an existing file a confirmation dialog must be answered before the file will be overwritten
28 User Manual for the Data-Series Interface of the Gr Application Software
The file will be written in GS format and will include only curves from the most recently opened GS file Curves that were opened in other formats curves that were overlaid from other files in any format or curves that were pasted onto the page will not be saved to the chosen file
Printing There is no true printing facility in Gr but the image shown on the screen can be saved as a PostScript file (PS-Adobe-30
EPSF-30) That file can be sent directly to a PostScript printer or to a program such as GSView (httpwwwcswiscedu~ghost) to be viewed and printed To create the PostScript file click the As PS button under the Save heading on the toolbar or select Save As PS from the File menu (Ctrl+P) A dialog box will ask for the name of the print file
When using the default format the contents of the Gr window will be stretched to fit the page Other formats vary in the way they fill the page In most formats deleted points are not marked on the PostScript output even though they are shown on the screen Rotated text such as is shown on Y Axis titles also looks different in print than on the screen Gr cannot draw rotated text on the screen therefore it draws it the same as normal text However the text is properly rotated on the printed output
The file that Gr creates emulates an Encapsulated PostScript (EPS) file when it is imported into another application such as a word processor Curves are drawn using rounded joints instead of mitered joints which causes very jagged curves to be drawn more accurately by eliminating the tiny spikes that are apparent when rendering sharp mitered corners The difference is small but sometimes very noticeable
By default Gr attempts to reduce the number of points that are drawn The algorithm that it uses eliminates points that are least likely to affect the appearance of the output by considering the horizontal and vertical scales at which the data will be plot-ted and the width of the line that will connect the points
Point reduction can be activated or deactivated in the Properties Dialog under the PostScript Options object A check box to enable or disable point reduction is available for both lines and symbols The Line Reduction Tolerance parameter is the dis-tance in line widths that a line could be offset For example a width scale of 05 would indicate that it would be acceptable to skip any points that are within half the linersquos width of its exact location The default conservatively is set to 025
The Line Point Reduction (LPR) algorithm only eliminates points it never adds moves or reorders points The algorithm operates sequentially through the data series eliminating consecutive points that are in line with each other The algorithm elimi-nates more points from certain curves such as those with gradual changes It always plots the first and last points of the series (figs 27ndash30)
The number of points in a DataSeries can be reduced independent of PostScript output by opening the mouse right-click menu in the Properties Dialog and choosing Add New -gt Tool -gt Line Point Reducer Paste DataSeries objects into the tool click Apply and then choose Line Point Reducer -gt Calculate from the right mouse menu There are X Scale Y Scale and Line Width properties for the tool than can be modified before calculating a result Remember there is no undo capability when using tools within the Properties Dialog
The Symbol Point Reduction (SPR) algorithm works in the same manner as the LPR algorithm except that it checks to see if a given symbol is a sufficient distance from the last plotted symbol The Symbol Reduction Tolerance parameter is measured as a proportion of the symbolrsquos radius
When the Debug Point Reduction box is checked the user can see which points will be eliminated in the PostScript output After activation a PostScript file can be saved in the normal fashion Zooming in on one of the curves will reveal which points were plotted All the points are represented as small magenta squares on the screen The symbol points that were retained in the output are shown as medium yellow squares and the line points that were retained are shown as large cyan squares with a line connecting them
The Debug setting can be used to experiment with the tolerance settings until it is determined which setting is most effective When finished simply uncheck the debug check box and the screen and PostScript drawing will return to normal
The Debug setting causes the original PostScript output to be drawn first in red with no points eliminated The reduced series are then plotted in a black overlay This allows any differences between the two to stand out in red (fig 31)
Printing 29
Figure 27 The scale at which the graph was printed and at which the Line Point Reduction command is performed in the Gr Application The curve shown contains 2879 points
Figure 28 Detail showing the points that were used to define the line with a Line Point Reduction width scale of 025 as shown in the Gr Application Thick points represent points that were retained this curve was reduced to 1701 points
Figure 29 Detail showing the points that were used to define the line with a Line Point Reduction width scale of 20 as shown in the Gr Application Thick points represent points that were retained this curve was reduced to 484 points
30 User Manual for the Data-Series Interface of the Gr Application Software
Figure 30 Detail showing the points that were used to define the line with a Line Point Reduction width scale of 100 as shown in the Gr Application Thick points represent points that were retained this curve was reduced to 44 points
Figure 31 PostScript output of a black curve with a Line Point Reduction width scale of 10 over a red curve with Line Point Reduction width scale of 0 as shown in the Gr Application
31 References Cited
Templates Editing graph properties to get the desired appearance can be one of the most time-consuming tasks performed with Gr It
can take 10 minutes to type in the axis limits increments labels and titles for several graphs and to proofread them for errors Afterward it may be necessary to open another file and retype most or all of the same settings To cut down on this effort the user should save the appearance of a page and then apply it later as a template
To create a template from an existing page simply save it as an XML file Then open a new page of data and choose Open XML Template from the Page menu The properties of each object on the template page will be applied to the respec-tive objects on the current page without modifying the data If there are more graphs or curves on the current page than in the template Gr will cycle repeatedly through the template objects until all the objects on the current page have been updated Extra objects in the template are ignored Apply Template on the Tools menu is another version of the Open Template command on the Page menu It is a shortcut
for applying a template that already has been opened after a new data file has been opened It saves the effort of reselecting the same template file every time a new data file is opened
There also is an Open Classic Template command on the Page menu for opening the templates in the old Gr template format
Summary Gr can open X-Y data series from a file in one of several formats and present the data in variety of ways The data can be
shown as line or symbol plots in one or more vertically stacked graphs The application represents the data as objects and the user has the ability to modify the object properties in a table or by interacting directly with the graphs Analysis can be per-formed by zooming and panning within the graphs or by applying one of the available data analysis tools Data can be modified and saved to a data file or written to a PostScript file for printing
References Cited
Adobe Systems Inc 1985 PostScript language tutorial and cookbook Reading Mass Addison-Wesley 243 p
Adobe Systems Inc 1990 PostScript language reference manual Reading Mass Addison-Wesley 764 p
California Department of Water Resources California Department of Water Resources accessed March 24 2008 at URL http wwwdwrwatercagov
Free Software Foundation Inc GNU lesser general public license accessed March 24 2008 at httpwwwgnuorgcopyleft lesserhtml
Godin Gabriel 1972 The analysis of tides University of Toronto Press Toronto Ontario Canada 264 p
JOGL Welcome to the JOGL API Project accessed March 24 2008 at httpsjogldevjavanet
Linux Online Inc The Linux home page at Linux Online accessed March 24 2008 at httpwwwlinuxorg
Microsoft Corp Microsoft accessed March 24 2008 at URL httpwwwmicrosoftcom
National Oceanic and Atmospheric Administration NOAA accessed March 24 2008 at httpwwwnoaagov
OpenGLorg The industryrsquos foundation for high performance graphics accessed March 24 2008 at httpwwwopenglorg
Sun Microsystems Inc The source for Java developers accessed March 24 2008 at httpjavasuncom
32 User Manual for the Data-Series Interface of the Gr Application Software
Appendix A File Format Descriptions
Gr XML Format
The Gr XML format stores the Gr object hierarchy using standard XML syntax For an explanation of XML refer to http wwwxmlcompub9810guide0html or other resources at xmlcom The main thing to remember is that all XML files use tags set off by lt and gt characters to describe a hierarchy of data An element consists of everything between opening and closing tags such as lttag attribute1=rdquotestrdquogt element contents lttaggt A single tag also can open and close an ele-ment such as lttag attribute1=rdquotestrdquo gt A simple XML file that defines an X-Y data series to Gr would be
ltxml version=rdquo10rdquogt ltgovusgsgrgt ltdataseries numDimensions=rdquo2rdquogt 10 10 20 20 30 20 40 10 50 50 ltdataseriesgtltgovusgsgrgt
The preceding file describes an object called govusgsgr which has one child element called dataseries The data series has one attribute that specifies the number of dimensions as ldquo2rdquo for X and Y Inside the data-series element are data for five X-Y points Notice that every element has an opening and closing tag
When Gr writes out an entire page in XML format each property of each object is written out If these are not present when the file is read later Gr assumes default values Any part of the XML file can be edited by hand using an ASCII editor An example of a Gr page written out in XML format is
ltxml version=rdquo10rdquo encoding=rdquoUTF-8rdquogtltmdashUSGS Gr Version 2006-09-05mdashgtltgovusgsgrgt ltobj class=rdquogovusgsgrvisualglPageOfGlGraphsrdquo showTitle=rdquofalserdquotitle=rdquosimplexmlrdquogtltobj class=rdquogovusgsgrvisualPageFormatterrdquogtltobj class=rdquogovusgsgrvisualpsPsOptionsrdquo LPR1WidthScale=rdquo025rdquoSPRWidthScale=rdquo025rdquo debugPointReduction=rdquofalserdquo psColor=rdquotruerdquopsColorBg=rdquofalserdquo psFileName=rdquogrpsrdquo psFont=rdquoTimes-BoldItalicrdquopsFontSize=rdquo120rdquo psLandscape=rdquotruerdquo psLineWidth=rdquo10rdquo psSymbolSize=rdquo50rdquopsUniformWidth=rdquofalserdquo showPrintDialog=rdquofalserdquouseLinePointReduction1=rdquotruerdquo useSymbolPointReduction=rdquotruerdquogtltobj class=rdquogovusgsgrvisualglGlGraphrdquo aspect1to1=rdquofalserdquo show=rdquotruerdquoshowTitle=rdquotruerdquo showXtext=rdquotruerdquo title=rdquoFiltered Speedrdquogtltobj class=rdquogovusgsgrvisualglGlXAxisrdquo dimension=rdquo0rdquo showGridLines=rdquotruerdquoshowLabels=rdquotruerdquo showMajorTicks=rdquotruerdquo showMinorTicks=rdquotruerdquoshowTitle=rdquofalserdquo title=rdquordquogt ltobj class=rdquogovusgsgrvisualZoomrdquo labelFormat=rdquo 0rdquo majorTickInc=rdquo10rdquominorTickInc=rdquo025rdquo outerMax=rdquo1100rdquo outerMin=rdquo00rdquo tickOffset=rdquo00rdquo unitScale=rdquo10rdquo viewMax=rdquo1100rdquo viewMin=rdquo1000rdquogtltobjgtltobj class=rdquogovusgsgrvisualglGlYAxisrdquo dimension=rdquo1rdquo showGridLines=rdquotruerdquoshowLabels=rdquotruerdquo showMajorTicks=rdquotruerdquo showMinorTicks=rdquotruerdquoshowTitle=rdquofalserdquo title=rdquordquogt ltobj class=rdquogovusgsgrvisualZoomrdquo labelFormat=rdquo000rdquo majorTickInc=rdquo025rdquominorTickInc=rdquo005rdquo outerMax=rdquo1000rdquo outerMin=rdquo00rdquo tickOffset=rdquo00rdquo
33Appendix A File Format Descriptions
unitScale=rdquo10rdquo viewMax=rdquo10rdquo viewMin=rdquo00rdquogtltobjgtltobj class=rdquogovusgsgrvisualglGlCurverdquo color=rdquoGreenrdquo linePattern=rdquoSolidrdquolineWidth=rdquo20rdquo show=rdquotruerdquo showLine=rdquotruerdquo showSymbols=rdquofalserdquosymbolSize=rdquo50rdquo symbolType=rdquoSingle Pixelrdquo title=rdquordquogtltdoubledataseries class=rdquogovusgsgrdataXyDataSeriesrdquo numDimensions=rdquo2rdquonumPoints=rdquo5rdquo title=rdquordquogt ltdoubledim class=rdquogovusgsgrdataDataDimensionrdquo locked=rdquotruerdquo num=rdquo0rdquosnap=rdquo00rdquo snapOffset=rdquo00rdquo title=rdquordquogtltdoubledim class=rdquogovusgsgrdataDataDimensionrdquo locked=rdquofalserdquo num=rdquo1rdquosnap=rdquo00rdquo snapOffset=rdquo00rdquo title=rdquordquogt101 07675 102 04485 103 03507 104 05744 105 06603 ltdoubledataseriesgtltobjgtltobjgtltobjgtltgovusgsgrgt
Each element has a class attribute with the name of the Java class that Gr will use to represent the object within the pro-gram The element hierarchy in the XML files exactly matches the tree node hierarchy in the Properties Dialog and each elementrsquos attributes correspond with the values in the properties table
GS Format
GS format is an ASCII time-series data format used by some USGS researchers As a matter of convenience Gr was written to easily read and write GS format however its use is not mandatory GS format stores time-series data as a series of columns in plain text format The file is divided into a header area at the beginning of the file and into a body area where the data values are given There are several caveats in the way Gr reads and writes GS format that may be useful to know even to the experienced GS user
Reading the Header
The number of header lines varies depending on the number of data series in the file The header of a file with one series would be eight lines long with each additional series adding a line to the header GS files created by some programs contain extraneous characters at the ends of lines including carriage-returns (CR) It is necessary to ignore these characters to count the number of lines in the header Consequently of the usual group of end-of-line indicators (CR line feed [LF] and CR followed by LF) only LF is recognized in the header
The official title that Gr gives the file is a combination of the entire first line of the file and the date read from the fourth line Gr uses the file title as the page title by default When the date is read from the fourth line of the header Gr looks for four integer numbers separated by spaces with extra spaces being ignored The first is in columns 1ndash9 and represents the year Gr can read a four-digit year or a two-digit year using a pivot year of 60 For example a year of 60 would be interpreted as 2060 and 61 would be interpreted as 1961 The second number of the data is read from columns 10ndash12 and represents the month The third number is read from columns 13ndash15 and represents the day The fourth number is read from columns 16ndash20 and represents the hour and minute as a four-digit number For example 135 pm would be given as 1335
Gr ignores the rest of line four including the start day relative to January 1 2000 The four numbers at the beginning of line four are used to determine the start day Lines two three five and six also are ignored The number of channels or data series in the file is read from columns 41ndash46 on line four
For each channel an additional line containing the title data type and decimal offset is read Gr reads these lines starting at line seven and continues reading until each channelrsquos information has been read The title is read as a character string from columns 3ndash22 the decimal offset is read as an integer from columns 23ndash28 and the data type index is read as an integer from 29ndash34 The title of each channel also is the title of the curve from which it is represented in Gr and the first curve in each graph
34 User Manual for the Data-Series Interface of the Gr Application Software
is used as the initial title of the graph The decimal offset is used when reading data from the body of the GS file and the data type is used to group curves of the same type on the same graph in Gr After all the channel description lines have been read one other line is read and ignored before the body is read
Reading the Body
Each line in the body of the file has the time in the first column followed by the value of each series at that time in their respective columns The time is given as the day of the year and decimal fraction of the day all multiplied by 100000 For example January 1 at 0000 would be written as 100000 and a non leap year July 5 (day 186 of the year) at 1115 pm would be written as 18696875 This gives a time resolution of better than 1 second
The lines in the body of the file are parsed as follows Columns 1ndash9 are the date and time as described above There is a six-space column for each channel with no space in between Following those columns there are four optional columns for displaying the date as year month day and time These columns are ignored by Gr when reading
Writing GS Format
When writing data out to a GS file Gr writes out the same header lines that originally were read however the body of the file contains new data The original times are stored as integers so they can be written back at the same time steps that were read in Missing values are written as 999999 If one or more of the channels has a point that is missing from the others it is written at its own time step and the other channels are written as 999999 If all data are missing at a time step that time step is not written to the file
Here is a sample from the beginning of a GS file
82130 Max spec cond 397 ms Min sp cond 178 msstart-yr-mn-dymdash-hrmdashmdashmdashdaysmdashmdashmdashmdashdt-nchan-mxdig1994 1 5 1200 -2191 1500000 6 6 Station Latitude 38 3 30 N L Sensor depth (m below MLLW) 1=chmdashmdashmdashmdashmdashmdashmdashmdashname-digit-dtype-isensmdashivecmdashiblg1salinity ppt 1 5 1 0 02salinity ppt 1 5 2 0 03temp (degrees c) 1 6 1 0 04temp (degrees c) 1 6 2 0 05spec cond mscm 1 8 1 0 06spec cond mscm 1 8 2 0 0mdashmdash-days-salin-salinmdashtempmdashtempmdashcondmdashcondmdashmdashyrmdashmdashmnmdashmdashdymdashhour570833 140 171 86 89 233999999 1994 1 5 1700 571875 140 174 86 89 232999999 1994 1 5 1725 572917 141 170 86 89 233999999 1994 1 5 1750 573958 150 164 87 88 248999999 1994 1 5 1775 575000 154 163 87 88 253999999 1994 1 5 1800
Other Data Formats Besides GS format there are several other formats available that can be parsed by Gr They are organized within ldquopack-
agesrdquo with the most common package being govusgssfhydrodata govusgsgrdataXyDataFile reads multiple space-delimited columns of X-Y data The left-most column holds X data and
all other columns hold Y data There are no header lines Here is a sample of data in XyDataFile format
26049 -16425172 26050 -16436770 26051 -16242536
35Other Data Formats
26052 -15953722 26053 -15538658 26054 -15189909 26055 -14768555
govusgsgrdataDelimitedDataFile is similar to XyDataFile Unlike XyDataFile format (X-Y-Yhellip) DelimitedDataFile reads in files with a format of (X-Y-X-Yhellip) Another difference is that a DelimitedDataFile can be displayed and edited in the Properties Dialog in the same manner as an XML file govusgssfhydrodataDb1DataFile is a legacy USGS format It reads 13 lines of header information followed by space-
delimited column data of the form ldquo_YY_MM_DD_TTTTrdquo where ldquo_rdquo represents spaces and ldquoTTTTrdquo represents the time in decimal hours multiplied by 100 All columns to the right of the date and time are considered to be data The first line of the file is used as the title The 13th line is used to determine the title of each data series The fields are separated by underscore char-acters with the first four fields reserved for the date and time columns All other header lines are ignored Currently Gr has no output capability for this format
Here is a sample of data in Db1DataFile format Station ID 182130 Collection agency = USGSRecord start 10 897 (mondayyr) Record end Record length = daysStation Latitude = 38 3 30 N Longitude = 122 14 24 WTime meridian = 120W Area = Carq StraitDelta discharge average = cfs (std dev) Water level time-series mean = ft Gage datum = NGVD 1929 + 1000 ftWater level (WL) data in feet_YR_MO_DA__TIME____WL 97 10 8 1125 1050 97 10 8 1150 1057 97 10 8 1175 1065 97 10 8 1200 1076 97 10 8 1225 1091 97 10 8 1250 1100
govusgssfhydrodataDb2DataFile is a legacy USGS format for daily output It reads seven lines of header information followed by space-delimited column data of the form ldquoYYMMDDrdquo followed by columns of data The first line of the file is used as the title The seventh line is used to determine the title of each data series The fields are separated by underscore char-acters with the first field reserved for the date column All other header lines are ignored Currently Gr has no output capability for this format
Here is a sample of data in Db2DataFile format
DAILY DISCHARGES of delta outflow at Sherman IslandNOTE Discharges measured by 4 ultrasonic velocity metersPositive indicates flow to BayStart date 10 197 (mondayyr) End date 123098Discharges are in cubic feet per second (no data = -999999)YYMMDD____Q=cfs971001 21000 971002 12700 971003 -999999 971004 2880
govusgssfhydrodataDwr1DataFile is a time-series format used for some of the data available on the California Depart-ment of Water Resources web site (California Department of Water Resources accessed March 24 2008) It reads four lines of header information followed by space-delimited column data The first column is the date in the form ldquoDDMMMYYYY_ TTTTrdquo where ldquo_rdquo represents a space and ldquoTTTTrdquo represents the time as hour and minutes (ldquoHHMMrdquo) These date and time
36 User Manual for the Data-Series Interface of the Gr Application Software
columns are followed by columns of data All of the header lines are ignored Currently Gr has no output capability for this format
Here is a sample of data in Dwr1DataFile format
HIST+CHANRSAN007STAGE15MINDWR-CD-SURFWATER20353TYPE inst-valUNITS feet 30NOV1997 2400 00700001DEC1997 0015 03500001DEC1997 0030 06200001DEC1997 0045 08800001DEC1997 0100 113000
govusgssfhydrodataNoaa1DataFile is a time-series format used for some of the data available on the National Oceanic and Atmospheric Administration (NOAA) web site (National Oceanic and Atmospheric Administration accessed March 24 2008) There is no header and all of the columns are separated by commas and optional spaces The first column is ignored The second column is the date in the form ldquoYYYYMMDDrdquo in double quotes The third column is the time in the form ldquoHHMMrdquo in double quotes The fourth column is the data All other columns are ignored Currently Gr has no output capability for this format
Here is a sample of data in Noaa1DataFile format
ldquo9414750rdquordquo19971130rdquordquo1600rdquo -0536 000900ldquo9414750rdquordquo19971130rdquordquo1700rdquo -0848 000500ldquo9414750rdquordquo19971130rdquordquo1800rdquo -1037 000300ldquo9414750rdquordquo19971130rdquordquo1900rdquo -1018 000400ldquo9414750rdquordquo19971130rdquordquo2000rdquo -0796 000200ldquo9414750rdquordquo19971130rdquordquo2100rdquo -0390 000700ldquo9414750rdquordquo19971130rdquordquo2200rdquo 0031 000500
govusgsgrdataDelimitedDataFile reads and writes data in a basic column format of decimal numbers delimited by characters such as spaces or commas govusgsgrdataTimeDataFile is similar to DelimitedDataFile and reads and writes data in a basic column format with
times in the first column and Y values in the other columns The times are of the format
lsquoyyyyMMdd HHmmrsquo
The Y values are specified as decimal numbers delimited by spaces tabs or commas The times are combined with each column to form a TimeSeries Here is a sample of data in TimeDataFile format
rsquo20010306 1345rsquo 047 1446 1451 0381rsquo20010306 1400rsquo 093 1427 1437 0718rsquo20010306 1415rsquo 139 1409 1418 1193rsquo20010306 1430rsquo 184 1392 140 1627
37 Appendix B Scripting
Appendix B Scripting Grrsquos scripting facility provides a way to automate common tasks within the program Using a text editor a list of simple
commands can be written for Gr to execute in succession Most of the commands mirror something that could be done using the Gr graphical user interface (GUI) The script files are set up identically to template files and can accept non executable com-ments if they are preceded by a double forward slash or a forward slash-asterisk Only one command can be given per line consisting of a case-insensitive keyword followed by one or more parameters in double quotes All filename parameters are referenced from the current directory unless a full pathname is given A full pathname must use forward slashes () even on Microsoft Windows systems (Microsoft) Using a full pathname will change the current path to that directory so the filename parameters that follow can omit the full pathname if the files they reference are in that directory
To execute a script click the Open File button or select it from the File menu (Ctrl+Shift+O) then choose the file that appears in the dialog If the script file ends in grs for ldquoGr scriptrdquo it will be recognized and executed automatically If it has a different extension choose govusgsgrScriptFile as the file type in the File Options dialog If Gr encounters any unrecognized commands in the file it will show an error dialog box and stop executing the script If any of the commands in the scripts cause errors such as a file not being found Gr will continue executing Errors will appear in the console window or in popup dialogs
When Gr starts it looks for a file called gr_configgrs in the Gr home directory and executes it if it is present (The Gr home directory is specified by the govusgsgrgrhome variable on the command line or in the Gr batch file) This file can be used to configure Gr to use a certain file format or to do anything else that can be done in a Gr script
Each time you open or overlay a file Gr looks for a gr_configgrs file in the same directory as the file If it is present it executes the script before opening the file That way Gr can be customized to automatically handle different types of data located in different directories
Below is an explanation of all the available script commands
Open ldquofilenamerdquo Opens the specified file Example Open ldquoctestdatagsrdquo
Overlay ldquofilenamerdquo Overlays the specified file Example Overlay ldquodata2gsrdquo
SaveDataAs ldquofilenamerdquo Saves data to the specified file using the current file format Example SaveDataAs ldquocoutputnewdatadatrdquo
SaveAsXml ldquofilenamerdquo Saves data to the specified file using the XML format Example saveAsXml ldquocoutputgrplotxmlrdquo
SaveAsPs ldquofilenamerdquo Saves the page as a PostScript file Example SaveAsPs ldquocfiguresfig1psrdquo OpenScript ldquofilenamerdquo Opens the specified script file and executes it Example
OpenScript ldquoctesttestgrsrdquo
OpenTemplate ldquofilenamerdquo Opens the specified classic template file and applies it to the page Example OpenTemplate ldquoctesttestgrtrdquo
OpenXmlTemplate ldquofilenamerdquo Opens the specified XML template file and applies it to the page Example OpenXmlTemplate ldquoctestplotxmlrdquo
SetFormat ldquoformatrdquo Sets the data file format for all subsequent Open and Overlay operations Example SetFormat ldquogovusgsdataXyDataFilerdquo
SetPageFormat ldquoformatrdquo Sets the page format Example SetPageFormat ldquogovusgssfhydrogrformatsSlideFormatterrdquo
SelectGraph ldquograph numberrdquo Selects the specified graph so it can be moved hidden or receive pasted curves Deselects all other graphs Example SelectGraph ldquo2rdquo
SelectCurve ldquograph number and curve numberrdquo
Selects all points on the specified curve so it can be cut copied or modified Leaves previously selected curves selected It is given with the letter ldquoGrdquo followed by the index of its graph and then the letter ldquoCrdquo followed by the index of the curve within the graph Example SelectCurve ldquoG3C2rdquo
SelectAll Selects all points of any curve that is selected partially Takes no parameters DeselectAll Deselects every point on the page Takes no parameters
Cut Cuts all selected curves and stores them in the buffer Takes no parameters Copy Copies all selected curves to the buffer Takes no parameters Paste Pastes the contents of the buffer to the selected graph Takes no parameters
38 User Manual for the Data-Series Interface of the Gr Application Software
Delete Deletes all selected points Takes no parameters NewGraph Creates a new empty graph at the top of the page Takes no parameters HideGraph Hides the selected graph Takes no parameters
MoveGraph ldquonew positionrdquo Moves the selected graph to a new location on the page The bottom graph is considered number one Example MoveGraph ldquo1rdquo
SetGraphProperty ldquokeyrdquo ldquovaluerdquo Sets the value of the property with the given key for each selected graph Example SetGraphProperty ldquotitlerdquo ldquoGraph 1rdquo
SetCurveProperty ldquokeyrdquo ldquovaluerdquo Sets the value of the property with the given key for each selected curve Example SetCurveProperty ldquocolorrdquo ldquoRedrdquo
Godin Applies the Godin filter to all selected curves Takes no parameters Modify This is the most complicated command because it takes a variable number of parameters and values of the
form ldquoParameter=Valuerdquo The parameters can be given in any order It works just like the Modify Dialog box The Action parameter has possible values of None Add Sub Mul Div Set and Avg the default being None If the Action is Avg the span can be specified with the AvgSpan parameter and the number of samples can be specified with the AvgSamples parameter The Dim parameter has possible val-ues of 0 or X to modify the X dimension and 1 or Y to modify the Y dimension The default is Y The Input parameter can specify either a number or a curve using the same format as the SelectCurve script command The default is 00 The Interp parameter has possible values of Linear and Parab the default being Linear The Output parameter has possible values of Original and New with the default being Original The Interval parameter has possible values of C1 C2 or Regular If the Interval is Regular the interval can be specified with the RegInterval parameter and the offset can be specified with the RegOff-set parameter The Resamp parameter has possible values of Interp or Avg Example
Modify ldquoAction=subrdquo ldquoInput=G1C4rdquo ldquoInterp=Parabrdquo
System ldquocommandrdquo Issues a command to the operating system Example System ldquocwindowssystem32cmd c copy cgrps coutpsrdquo
Here is a sample script file that converts the first curve on the first graph from degrees Fahrenheit to degrees Celsius and then overlays a file in Xy format and applies a previously saved template
Script for converting degrees F to CDeselectAllSelectCurve ldquoG1C1rdquoModify ldquoAction=subrdquo ldquoInput=32rdquoModify ldquoAction=divrdquo ldquoInput=18rdquoDeselectAll Overlay another file and apply a templateFormat ldquogovusgsdataXyDataFilerdquoOverlay ldquoCresultsfile1txtrdquoOpenTemplate ldquoCtemplatest1grtrdquo
39 Appendix C Tips for Working with Red-Green-Blue (RGB) Colors
Appendix C Tips for Working with Red-Green-Blue (RGB) Colors Most common color monitors use Red-Green-Blue (RGB) color to create the color displayed on the screen Gr makes use
of colors to distinguish its various elements so it is helpful to have a basic understanding of how the RGB color system works RGB is an additive system as opposed to the Cyan-Magenta-Yellow-Black (CMYK) system which is a subtractive system
used for printed output and is used to produce colors using light Red green and blue are the three color components that are added together Color monitors vary the amount of red green and blue light coming from each pixel to create millions of dis-tinct colors Each of these spots is tiny and blends with the other spots resulting in an additive color
The subtractive system in which ldquoyellow and blue make greenrdquo works with paint or ink but not with light With the RGB system yellow is not a primary color but a combination of red and green The following definitions are of some common colors and how they are created with RGB 0 means a color is fully turned off and 1 means a color is fully turned on
Note that the cyan is similar to aqua or turquoise the color magenta is similar to maroon and brown is the same as dark yellow
Black is the absence of all light and white is the presence of all light A brighter shade of any color is created by multiply-ing all of the components by some number greater than 1 A darker shade of any color is created by multiplying all the compo-nents by some number between 0 and 1
Gray results whenever all three components are at equal levels and no one color stands out If a color is dull but not dark all three colors probably are at medium levels The brightest shade of gray is white and the darkest shade is black
Overall intensity is the sum of all three color components Human eyes are slightly more sensitive to green than to red and blue so the green component counts a little more than red and blue The human eye in turn is slightly more sensitive to red than to blue The differences are on the order of about 10 percent This can be tested by using Grrsquos Detailed Status Bar and set-ting all three color sliders to 0 then increasing each color individually until the color change is perceived
To create a given color it should be compared relatively to two of the more basic colors shown in table C1 The levels of each color component will be between their respective levels in the basic colors For example to make light yellow the RGB levels will be somewhere between those of yellow (1 1 0) and white (1 1 1) That is red and green would be at the full level and blue would vary depending on the level desired of the yellow component
Choosing a color for a graphical curve should involve considering the adjacent colors for visual contrast and compatibility For example bright green contrasts highly against a dark blue background but not against a white background Objects are seen more easily if their color and overall intensity contrast with the background color
Inverting the levels of each RGB component often results in an opposing color such as yellow (1 1 0) on blue (0 0 1) However this does not always provide the highest possible contrast Inverting the intensity also can yield high contrast such as white on black White and black however are special cases and other colors never have such highly contrasting opposites What appears as the highest contrast to your eye for most colors may be a combination of opposing colors and opposing intensi-ties such as bright yellow (1 1 03) on dark blue (0 0 02)
On a black and white device such as a certain laser printers contrast can be varied only by varying the overall intensity A medium red line and a medium blue line will not be distinguishable after being converted to shades of gray
A final note on color is to remember that red-green color blindness is not uncommon especially in men To ensure that everyone can distinguish the color between two curves ensure that the colors differ in overall intensity or have different levels of blue components
40 User Manual for the Data-Series Interface of the Gr Application Software
Table C1 Examples of basic Red-Green-Blue (RGB) color system combinations
Color Red Green Blue Result
Black 0 0 0
White 1 1 1
Red 1 0 0
Green 0 1 0
Blue 0 0 1
Yellow 1 1 0
Magenta 1 0 1
Cyan 0 1 1
41 Appendix C Tips for Working with Red-Green-Blue (RGB) Colors
Table C2 Examples of ranges of Red-Green-Blue (RGB) color system values
Color Description Component Range Example RGB Result
Grays R = G = B
Skin tones oranges gold browns R gt G gt B
Pinks R gt B gt G
Swamp Green Chartreuse G gt R gt B
Mint Greens G gt B gt R
Violets Lavenders B gt R gt G
Electric Blue Powder Blue B gt G gt R
Dark Colors (R + G + B) lt 1
Light Colors (R + G + B) gt 2
42 User Manual for the Data-Series Interface of the Gr Application Software
Appendix D Symbol Indexes The symbol type for a curve in Gr is an integer index between 0 and 13 as described in the table
Table D1 The available symbols associated indexes and appearance on PostScript output
Symbol Index Symbol Description Appearance on PostScript Output
0 Single pixel
1 Plus sign
2 X
3 Tick mark
4 Hollow circle
5 Hollow square
6 Hollow upward-pointing triangle
7 Hollow downward-pointing triangle
8 Hollow diamond
9 Filled circle
10 Filled square
11 Filled upward-pointing triangle
12 Filled downward-pointing triangle
13 Filled diamond
43 Appendix E Contact Information
Appendix E Contact Information John M Donovanjmdusgsgov(916)278-3120Placer Hall6000 J StreetSacramento CA 95819-6129
Manuscript approved for publication August 27 2009 Prepared by the USGS Enterprise Publishing Network Publishing Service Center Sacramento California
For more information concerning the research in this report contact the California Water Science Center Director US Geological Survey 6000 J StreetSacramento California 95819
httpcawaterusgsgov
DonovanmdashU
ser Manual for the D
ata-Series Interface of the Gr A
pplication Softwaremdash
Open-File Report 2009ndash1181
Printed on recycled paper
- Abstract
- Introduction
-
- Download and Installation
- System Requirements
- Installing and Running on Windows
-
- Working in Gr
-
- Using Multiple Pages
- Opening a File
- Displaying Data
-
- Graph and Page Layout
-
- Changing the Graph and Page Layout
-
- The Properties Dialog
-
- Dialog Layout
- The Gr Object Tree
- The Properties Table
- Common Object Properties
-
- Modes
- Zooming and Panning
-
- Zooming with the Mouse
- Zoom Commands
-
- The Status Bar
-
- The Default Status Bar
- The Detailed Status Bar
-
- Selecting and Dragging Data Points
-
- Selecting Points
- Deleting Points
- Dragging Points
-
- The Modify Dialog
-
- Choosing an Operation
- Interpolation
- Output
-
- Cutting Copying and Pasting Curves
- Undoing Operations
- Tools
-
- Fillers and Filters
- Drawing New Curves
-
- Page Formats
- Saving As XML
- Saving as GS Format
- Printing
- Templates
- Summary
- References Cited
- Appendixes
-
- Appendix AemspFile Format Descriptions
-
- Gr XML Format
- GS Format
- Reading the Header
- Reading the Body
- Writing GS Format
- Other Data Formats
-
- Appendix BemspScripting
- Appendix CemspTips for Working with Red-Green-Blue (RGB) Colors
- Appendix DemspSymbol Indexes
- Appendix Eemsp Contact Information
-
- Figures
-
- Figure 1emspThe Gr Application Icon
- Figure 2emspOpening screen of the Gr Application
- Figure 3emspThe File Options Dialog Window in the Gr Application
- Figure 4emspThe order in which specific colors and patterns are assigned to curves that are added to a graph in the Gr Application
- Figure 5emspExample of repositioning a graph (speed in feet per second) within a window in the Gr Application
- Figure 6emspThe Properties Dialog window in the Gr Application
- Figure 7emspThe Gr Application showing certain graph properties and the accompanying graphs Changes were made to the properties in (A) to create (B)
- Figure 8emsp The Gr Application showing certain axis properties and the accompanying graphs Changes were made to the properties in (A) to create (B) and axis range and tick spacing properties then were changed to create (C)
- Figure 9emsp Example of properties for each graph shown in the Properties Dialog box and curves that have been modified within the top graph in the Gr Application
- Figure 10emspExample of the Mode Panel box that uses radio buttons to indicate the current mode in the Gr Application
- Figure 11emspAn example of an area selected for zooming within a graph in the Gr Application
- Figure 12emspThe Default Status Bar as shown in the Gr Application
- Figure 13emspAvailable format descriptors (left column) and their respective outputs (right column) as shown in the Gr Application
- Figure 14emspThe Detailed Status Bar as shown in the Gr Application
- Figure 15emspPanel 1 of the Detailed Status Bar as shown in the Gr Application
- Figure 16emspPanel 2 of the Detailed Status Bar as shown in the Gr Application
- Figure 17emspPanel 3 of the Detailed Status Bar as shown in the Gr Application
- Figure 18emspPanel 4 of the Detailed Status Bar as shown in the Gr Application
- Figure 19emspAn example of a Selected Point in a graph as shown in the Gr Application
- Figure 20emspThe Modify Dialog window as shown in the Gr Application
- Figure 21emsp An example of two parabolas (solid lines) fitted through four points and averaged to find the solution (dashed line) that is used with parabolic interpolation in the Gr Application
- Figure 22emsp An example of resampling from a longer interval to a shorter interval using parabolic interpolation as shown in the Gr Application The original curve is represented by the thicker line with larger points
- Figure 23emsp Resampling from an interval of two (solid line) to an interval of nine using linear interpolation (dashed line) and linear averaging (dotted line) as shown in the Gr Application
- Figure 24emsp Gap filling techniques for graphs in the Gr Application
- Figure 25emsp Applying the Godin filter to a selected curve in a graph in the Gr Application
- Figure 26emsp The result of applying the Godin filter in a graph in the Gr Application
- Figure 27emsp The scale at which the graph was printed and at which the Line Point Reduction command is performed in the Gr Application The curve shown contains 2879 points
- Figure 28emsp Detail showing the points that were used to define the line with a Line Point Reduction width scale of 025 as shown in the Gr Application Thick points represent points that were retained this curve was reduced to 1701 points
- Figure 29emsp Detail showing the points that were used to define the line with a Line Point Reduction width scale of 20 as shown in the Gr Application Thick points represent points that were retained this curve was reduced to 484 points
- Figure 30emsp Detail showing the points that were used to define the line with a Line Point Reduction width scale of 100 as shown in the Gr Application Thick points represent points that were retained this curve was reduced to 44 points
- Figure 31emsp PostScript output of a black curve with a Line Point Reduction width scale of 10 over a red curve with Line Point Reduction width scale of 0 as shown in the Gr Application
-
- Tables
-
- Table 1 The color and pattern of each line added to a graph
- Table C1 Examples of basic Red-Green-Blue (RGB) color system combinations
- Table C2 Examples of ranges of Red-Green-Blue (RGB) color system values
- Table D1 The available symbols associated indexes and appearance on PostScript output
-

vi
This page intentionally left blank
User Manual for the Data-Series Interface of the Gr Application Software
By John M Donovan
Abstract This manual describes the data-series interface for the Gr Application software Basic tasks such as plotting editing
manipulating and printing data series are presented The properties of the various types of data objects and graphical objects used within the application and the relationships between them also are presented Descriptions of compatible data-series file formats are provided
Introduction Gr is a visualization and analysis application for displaying editing and printing X-Y data It can be used to display or ani-
mate vector data particle paths or two-dimensional (2D) data fields but only the data-series interface is described in this docu-ment Gr works with any data series that describes Y as a function of X that is an ordered set of X-Y pairs These pairs could represent points in space or form a time series which is an ordered set of time-value pairs Gr allows the user to zoom in and out and pan within a graph It also offers several ways to edit or manipulate data and can accept data in several file formats
Gr was developed for use by members of the US Geological Survey (USGS) San Francisco Bay Hydrodynamics Project in Sacramento California The Gr source code is freely available (Free Software Foundation accessed March 24 2008) and was written using the Java platform (Sun Microsystems accessed March 24 2008) OpenGL (OpenGLorg accessed March 24 2008) and JOGL (JOGL accessed March 24 2008) The program runs on Windows primarily but it can be ported to other platforms
Download and Installation
To use the latest version of Gr the user first must download the program from the Gr web site at httpcawaterusgsgov programsfbaygr Under the Downloads heading locate the desired type of platform and download the required distribution files The Gr web site contains links to one or more files for each supported platform If a platform contains more than one file the first file is a base installation that includes everything required to run Gr and the other files contain updates to portions of the base installation
System Requirements
To run Gr Java 6 [Java Runtime Environment (JRE) 6] must be installed See the link to the JRE on the Gr web site for installation The minimum recommended configuration for Windows is a Pentium III with 256 MB of memory and a graphics card that performs geometry acceleration The computer should be running in 16-bit color mode or higher at a resolution of at least 800X600 Gr should function properly on all versions of Windows
The current version of Gr is available only for the 32-bit Windows platform (Microsoft accessed March 24 2008) Older versions of Gr are available for Solaris for SPARC SGI Irix and Linux for x86 (Linux Online accessed March 24 2008) To obtain the latest version of Gr for these platforms or for Mac OS X or other 64-bit operating systems contact the author of this report
2 User Manual for the Data-Series Interface of the Gr Application Software
Installing and Running on Windows
When JRE 15 is downloaded from the Gr web site and installed on a Windows system it creates a directory within CPro-gram FilesJava Unzip the gr_win_XXXzip distribution to the C directory and a CProgram FilesUSGSGr directory will be created that includes the Gr libraries and grbat file documentation If Gr or Java are installed in locations other than the defaults the grbat file must be edited to use the correct paths
If the user is upgrading or installing Gr in a different directory or the grbat file had to be modified a copy of grbat must be made before the file is overwritten with a new version of Gr The paths in the batch file will need to be changed from their default values
To run Gr double click grbat or drag a file and drop it on grbat Alternately grbat filename can be typed in a command window where ldquofilenamerdquo is the name of a file Gr recognizes After Gr is running a file can be opened by dragging and drop-ping it anywhere within the Gr window
In addition to the Gr application itself a console window will appear in which Java writes text errors or status messages output It is recommended that a shortcut be created on the desktop to CProgram FilesUSGSGrgrbat This can be done by dragging the batch file from the Gr directory and dropping it on the desktop while holding down the Ctrl and Shift keys There is a Gr icon image in the CProgram FilesUSGSGr directory called gr64X256ico that can be used with the shortcut or Gr data files To use it with the batch file right-click on the shortcut and choose Properties On the Shortcut tab click Change Icon navigate to the CProgram FilesUSGSGr directory and select the gr64X256ico file (fig 1)
Figure 1 The Gr Application Icon
Working in Gr Gr shows multiple graphs in the format that would appear on a printed page (fig 2) It is not exactly ldquowhat you see is what
you getrdquo but it is close The page area has a default color of black and takes up most of the frame on the Gr main window Several menus are listed across the top and a column of buttons is displayed down the left side of the window Clicking any of the buttons is the same as choosing a command from the menu or using the keyboard shortcut Status information such as the current operating mode is given at the bottom of the window
Using Multiple Pages
Gr can have any number of pages open but it only displays one at a time To create a new page click the New button under the Page heading on the toolbar or choose New Page from the Page menu To advance to the next page once multiple pages are open click the Next button under the Page heading To delete the current page click the Delete button under the Page heading and then click OK on the confirmation dialog window that appears
Usually any operation performed in Gr affects only the current page The exception to this ldquorulerdquo happens when an opera-tion that was previously applied to a different page is undone Since the same object can appear on multiple pages changing the object on one page will cause it to change on all pages that it appears
3 Working in Gr
Figure 2 Opening screen of the Gr Application
Opening a File
The data displayed by Gr typically is loaded from a formatted file that usually consists of columns of data with an optional heading across the top of the frame Several different formats are recognized and the most common format specifications are detailed in Appendix A Gr recognizes some formats from the file name extension and others from analyzing the first few lines of that file The user may be asked to specify or confirm which format is being used
To open a file click the Open File button or select it from the File menu (Ctrl+Shift+O) A dialog box will appear show-ing the directory of the last file opened or if none has been opened the userrsquos home directory
Using the Open File dialog navigate to the directory containing the data file to be opened and double-click on it Once a file is chosen Gr usually will display the File Options dialog box to confirm the type of file that is being opened and to give the option of either overlaying it on the current page or opening it on a new page (fig 3) For some file formats additional options are available by clicking the Options button If no options are available for the selected file type the Options button will be disabled
If a file ends in a known extension the File Options dialog will not be displayed The recognized extensions are xml for XML project files gs for GS data files and grs for Gr script files These files are opened without showing the confirmation dialog and are overlaid on the current page If an XML project file is opened and it defines its own page then a new page will be created If Gr does not recognize the file extension it will read the first few lines of the file and attempt to determine the file type
Before Gr opens a file it checks for a script file called gr_configgrs in the same directory and executes it if it is present Typically the configuration file is used to set the default data format with a line similar to the following SetFormat ldquogovusgssfhydrodataCR10DataFilerdquo
After reading the configuration file Gr opens the data file if it can be opened and its data will be displayed in one or more graphs on the page If there is a problem opening the file an error dialog window will appear or error messages will be written to the Java console window
Multiple files can be opened at once by holding down the Ctrl key and selecting the files in the Open File dialog This com-mand causes each of the files to be opened individually
A complete description of Gr compatible file formats is available in Appendix A
4 User Manual for the Data-Series Interface of the Gr Application Software
Figure 3 The File Options Dialog Window in the Gr Application
Displaying Data
When a file is opened one or more graphs are stacked vertically on the screen Each graph has its own Y-Axis but shares a common X-Axis Only the bottom graph is allowed to display labels or a title on its X-Axis Gr displays a single column of graphs but the default setting can be modified after opening data
Some file formats such as GS assign a numerical data type to each data series in the file Gr attempts to group curves of the same data types on the same graph regardless of which graphs are selected or hidden If a new data type is encountered a new graph will be created and added to the page Gr determines the data type for a graph by identifying the data type of the first curve within a graph If the new data are not visible after overlaying use the Show Graph command or invoke the Zoom All command Take care to ensure that the new curve is not being drawn over an existing curve
When multiple curves are added to a graph each uses a different color and line pattern (table 1 fig 4)
Graph and Page Layout Each graph consists of a rectangular frame containing one or more curves representing data and optional labels tick marks
and grid lines The graphs are stretched to fit the page and are numbered from the bottom of the page upward starting with number one Hiding or showing a graph does not change its index number as does deleting or moving it There is no set limit to the number of graphs that can be displayed on a page but they become progressively smaller and harder to distinguish as the number of graphs increases Hiding some of the graphs on a page will make the displayed graphs larger and easier to see Or some of the graphs can be placed on another page using the New Page command
Table 1 The color and pattern of each line added to a graph
Line number Color Line pattern
1 Green Solid 2 Magenta Dashed 3 Cyan Dotted 4 Yellow Dash-dot 5 White Loose dash 6 Red Green Loose dotted 7 Green Dash-dot-dash 8 Green Tight dashed 9 Green Tight dotted 10 Green Solid
5 Graph and Page Layout
Figure 4 The order in which specific colors and patterns are assigned to curves that are added to a graph in the Gr Application
At any given time one or more graphs may be selected for action Selected graphs are indicated with dark green markers at the left corners of their areas of the page To select a graph move the mouse cursor over it and click any mouse button This also will deselect all other graphs To add a graph to the current selection hold the Ctrl key down and select the additional graph with the mouse Holding down the Alt key will deselect the graph beneath the mouse cursor and select all others Holding down Ctrl and Alt together works the same as holding down Alt however previously deselected graphs will remain deselected When editing points in Select mode only one graph can be selected at a time
Changing the Graph and Page Layout
A graph can be hidden or deleted once it is selected To hide a graph select it and press the Hide button under the Graph heading on the tool bar or select Hide Graph from the Page menu (Ctrl+H) A graph can be deleted by any of three ways (1) press the Delete key on the keyboard or (2) click the Delete button under the Selection heading on the tool bar or (3) choose Delete from the Edit menu A dialog box asking for confirmation of the action will appear If points or curves are selected within a graph the Delete key will delete only those selected and not the graph itself
To show a graph that has been hidden press the Show button under the Graph heading on the tool bar or select the com-mand from the Page menu (Alt+S) The hidden graph with the lowest index will be restored to the spot on the page indicated by its number For example if graphs 1 and 3 are showing and graph 2 is hidden graph 2 will be restored to its place above graph 1 and below graph 3
To move a graph to a different location on the page move the mouse cursor to within a few pixels of the left edge of the graphrsquos area and wait for a gray bar to appear When the bar appears press and hold either the left or right mouse button and drag the graph to the desired location As the graph moves other graphs will move to make room for it (fig 5) When the mouse button is released the graph will snap into the empty slot Dragging the mouse cursor out of the page drawing area also will cause the selected graph to snap into the empty slot
New empty graphs can be created by clicking New under the Graph heading on the toolbar or selecting New Graph (Ctrl+N) from the Page menu An empty graph will be created and added to the top of the page and given the next available index number See the sections on overlaying data files pasting curves and the draw command for ways to add data to the empty graph
6 User Manual for the Data-Series Interface of the Gr Application Software
The Properties Dialog Nearly every object displayed in Gr can be controlled using the Edit Properties dialog box (Properties Dialog) (fig 6) To
open the dialog click the Properties button on the toolbar or select it from the Page menu (Ctrl+Shift+R) The initial size of the dialog is proportional to the computer screen size but the dialog can be resized after it is open by dragging the sides or corners with the mouse The dialog box is ldquomodalrdquo meaning that the main Gr window will not respond to input until the dialog is closed
Figure 5 Example of repositioning a graph (speed in feet per second) within a window in the Gr Application
Dialog Layout
The Properties Dialog is divided into two areas a top pane containing the Gr object tree and a bottom pane containing a properties table Scroll bars automatically appear around the edges of these areas if they hold more information than can be displayed at once A splitter bar separates the two areas and can be dragged with the mouse to adjust the amount of space given to each area
There are three buttons at the bottom of the dialog box for closing and applying changes The OK button applies all the changes in the dialog box to the affected objects and then closes the dialog The Apply button applies all the values for view-ing in the main Gr window but leaves the dialog box open for other modifications The Cancel button closes the dialog without applying the selected changes
7 The Properties Dialog
The Gr Object Tree
The upper pane of the Properties Dialog contains an expandable tree representing every object within Gr Every object has a ldquoparentrdquo that is higher in the tree and some objects have ldquochildrenrdquo that are lower in the tree The hierarchy displayed in the tree pane depicts the objects as they are stored by Gr and the way they would be saved in an XML file
The exact appearance of the tree is dependent on the current Java Look and Feel (LAF) however no matter which LAF is used there are always similarities in the way the tree is drawn Each node is drawn on a line by itself that contains an icon a short generic description and an optional title If the node has children a marker is drawn to the left of the icon which indicates whether the children currently are being shown To expand a node (so the children are showing) click once on the marker To collapse it (so that the children are hidden) click the marker again and it will toggle back to the original state
To select a tree node you can click anywhere on the icon or name This also deselects any previously selected nodes To select multiple nodes at once hold down the Ctrl button and click on each additional node To select a continuous range of nodes click the first node hold down the Shift key then click on the last node
Once one or more nodes have been selected a right-click on the mouse will display a context-sensitive menu If no nodes are selected the only available menu command is Apply All Changes which is identical to clicking the Apply button at the bot-tom of the dialog If one or more nodes are selected the menu will contain the additional items Cut and Copy
Choosing Cut from the right mouse menu removes the selected nodes from the tree and stores them in the Properties Dialogrsquos clipboard thereby overwriting the contents The Copy menu item does the same thing without removing the selected nodes Once nodes have been added to the clipboard they can be added as children to any other node To do this click on the target parent node or nodes then right click This menu will have two additional items Paste Original and Paste New Copy The Paste Original command adds a shared instance of every node in the clipboard to every selected node This is conceptually the same as pasting a link The Paste New Copy command creates a deep copy (including children) of every node in the clipboard and adds the copies to every selected node Changing properties or children of a recently copied object affects only that object and leaves the original unchanged
Figure 6 The Properties Dialog window in the Gr Application
8 User Manual for the Data-Series Interface of the Gr Application Software
To add a new object to a selected node right click and browse through the Add New submenu Several object types are available such as Page and Graph
All the changes to the nodes are stored and applied if the user clicks Apply or OK and discarded if the user clicks Cancel Certain object types will show an additional menu item when selected and right clicked For instance file objects show a
Gr File submenu with items Save and Save As Because these commands are applied immediately to the object they should be used with care and any other changes should be applied first
Occasionally the tree in the Properties Dialog will not accurately represent the structure of underlying objects This usually happens when pasting a second instance of an object when there is room for only one or when giving a menu command such as Calculate An example of the first case is pasting a Zoom object into an Axis object An Axis can have only one Zoom child but both will be shown until the Properties Dialog is closed and reopened An example of the second case is giving the Calculate command on a ParticleAnimationCalculator object The calculator adds a new ParticleAnimation object to itself but it isnrsquot vis-ible until the Properties Dialog is closed and reopened This is a known limitation of the current implementation of Gr
The Properties Table
The lower pane of the Properties Dialog contains a table with two columns and a variable number of rows The left column has the heading Property and the right column has the heading Value You can adjust the size of the columns by clicking on the dividing line between the headings and dragging to one side or the other
The properties displayed in the table depend on which nodes are selected in the tree pane above it Each object has its own set of properties If more than one node is selected the table looks through the property lists for properties and displays only those with the same name For example if a Graph and a PageOfGraphs is selected the only common properties are Title and Show Title which would be the only ones displayed in the table If the current values of the properties vary between the selected objects the values of the first node selected will be displayed This allows the properties of multiple objects to be changed simultaneously
None of the changes made to the properties are applied to the original objects until the Apply or OK buttons are clicked Even then the only properties that are applied are those that have been edited by the user since the last Apply event
For all the text fields the standard Windows keyboard shortcuts can be used Ctrl+X to cut Ctrl+C to copy and Ctrl+V to paste Values that exceed the size of the text fields can be inserted but the arrows on the keyboard must be used to move the cursor and view text within the field
Common Object Properties
The children of the root Gr object usually consist of one graphical user interface (GUI) object zero or more Page objects and zero or more File objects
The GUI object controls certain options in the Gr Graphical User Interface and two properties are associated with the object
GUI Look and Feel Causes the program to resemble a particular window system such as Microsoft Windows or Motif The default is Metal the main LAF for Java on all platforms
Levels of Undo The number of operations that are stored that can be undone later
File objects such as XMLProjectFile contain links to other objects in the hierarchy The children are displayed with a generic appearance and their properties cannot be edited The properties of the file itself include
Title The type of file This cannot be edited
File The name of the disk file to which the data would be saved
The Open Filehellip button brings up a dialog used to choose a file name without saving to the disk To be safe changes to the File property should be applied before saving the file
9 The Properties Dialog
The PageofGraphs object contains three properties The first two properties Title and Show Title are found in nearly every graphical object
Title The title of the page
Show Title Whether to show the title
Formatter The Java class that should be used to format the page and the objects on it The default is PageFormatter Alterna-tives include WorkingFormatter and ReportFormatter Formats can also be applied from the Tools menu
Pages can have a number of child objects There always is one formatter and one PostScript Options child (Adobe Sys-tems Inc 1985 1990) Pages also can contain graphical objects especially Graph objects Most of the page formatters have no options The VariableSizeFormatter has at least one property
Number of Values The number of graphs for which the formatter will make space Extra graphs are assigned the remaining space You must close the Properties Dialog and reopen it after you increase this value to see the new Percent (Pct) properties
Pct Size of Graph X The percentage of the vertical area that should be given to the Xthgraph where X is the graph index The Num-ber of Values property determines the number of Pct Of Graph X properties shown
The PostScript Options object has several properties that control the page format when saved to a PostScript file The properties include the following
File Name The default file name for saving PostScript output
Landscape Orientation Whether to rotate the plot to use landscape orientation
Font The name of the PostScript font to use
Font Size The size of the PostScript font to use
Color Curves Whether to draw each curve with the same color shown on the screen (they are made slightly darker to improve visibility on a white page)
Color Background Whether to draw the background the same color as it is on the screen
Line Width The scale to use for thickening or thinning lines For curves the screen line width is multiplied by this number to convert from pixels to points
Uniform Line Width Whether all lines should be drawn the same width
Symbol Size The scale to use for drawing symbols on curves
Reduce Points on Lines Whether to apply the point reduction algorithm to lines
Line Reduction Tolerance The width scale parameter for point reduction of lines
Reduce Points on Symbols Whether to apply the point reduction algorithm to symbols
Symbol Reduction Tolerance The width scale parameter for point reduction of symbols
Debug Point Reduction Whether to show before and after data for point reduction
10 User Manual for the Data-Series Interface of the Gr Application Software
See the Printing section in this manual for detailed information about these properties Graph objects contain one X Axis one Y Axis and any number of graphical objects especially Curve objects (fig 7) Each
graph has the following properties
Title The title that is written above the graph
Show Title Whether to show the title
Showing Whether the graph itself should be shown on the page
Show X Labels Whether the X axis labels should be drawn This is overridden by all the page formatters except VariableSizeFormatter
To use the Properties Dialog to change the graphs from figure 7A to 7B the user would expand the tree to show the Graph nodes selecting the first graph and checking the Showing check box then selecting the other two graphs and typing in titles and checking their respective properties
The X Axis and Y Axis objects each contain one Zoom object which describes the limits and tick increments of the axis The axes themselves have the following properties
Title The title that should be displayed A lsquonrsquo represents a line break
Show Title Whether to show the title next to the axis
Dimension The dimension with which this axis is associated (0 for X 1 for Y) This property is not editable
Show Major Ticks Whether to show the major tick marks
Show Minor Ticks Whether to show the minor tick marks
Show Labels Whether to show numbered labels beside each major tick
Show Grid Whether to show grid lines at each major tick mark
The Zoom object controls the area that is displayed in the graph as well as the tick and label increments used on the axes (fig 8) It has these properties
View Min The lower bounds of the current view
View Max The upper bounds of the current view
Outer Min The lowest value the graph can display by panning
Outer Max The highest value the graph can display by panning
Major Inc The increment between major tick marks
Minor Inc The increment between minor tick marks
Tick Offset The starting point from which major ticks are measured
Unit Scale The multiplier for units displayed on the axis
Label Format A string describing the precision to use for the number labels For example ldquo0rdquo indicates no decimal place ldquo000rdquo indicates two decimal places and ldquo00rdquo indicates at least one place and at most two depending on the number
11 The Properties Dialog
Figure 7 The Gr Application showing certain graph properties and the accompanying graphs Changes were made to the properties in (A) to create (B)
12 User Manual for the Data-Series Interface of the Gr Application Software
Additional format specifications are described in the Java documentation for the class javatextDecimalFormat available at httpjavasuncomjavase6docsapijavatextDecimalFormathtml To use the Properties Dialog to change the graphs from figure 8A to 8B the user would expand the tree to show the Graph nodes then select the first graph showing then finally check the box next to Show X Label Then expand the graphs and their axis nodes Select the Y axis of the first graph showing and uncheck the Show Minor Ticks check box then select the other Zoom node within it and set View Min to ldquo-10rdquo View Max to ldquo10rdquo and Major Inc to ldquo5rdquo To use the Properties Dialog to change the graphs from (B) to (C) the user would select the Zoom node within the last graphrsquos Y axis node and set View Min to ldquo02rdquo View Max to ldquo5rdquo Major Inc to ldquo2rdquo Minor Inc to ldquo05rdquo and Offset to ldquo1rdquo
The Curve object controls how a two-dimensional data series is drawn within a graph Each contains one data-series object which stores the XndashY data (fig 9)
Title The title of the curve This is shared with the underlying data series and is used to identify each curve when there are many others on the page
Showing Whether the curve should be drawn on the graph
Show Line Whether to draw a line connecting each data point
Line Width The width of the connecting line measured in pixels
Line Pattern The line pattern to use A list of possibilities is provided in a drop-down box
Show Symbols Whether to draw symbols at each data point
Symbol Size The diameter of the symbols in pixels
Symbol Type The type of symbol to draw Any symbol other than a Square or Single Pixel is drawn as a square on the screen and drawn correctly in PostScript output A list of possibilities is provided in a drop-down menu
Color The color of the curve A list of possibilities is provided in a drop-down menu The last choice is ldquoOtherrdquo which displays a dialog box for choosing a color By clicking a tab at the top of the dialog the color may be specified by picking it from an array of color cells in Hue-Saturation-Brightness (HSB) format or in Red-Green-Blue (RGB) format
To use the Properties Dialog to create the changes in figure 9 the user would expand the tree to show the Graph nodes and then select the first curve within the last showing graph and change Line Pattern from ldquoSolidrdquo to ldquoDashedrdquo and Color from ldquoGreenrdquo to ldquoYellowrdquo Select the second curve and change Line Pattern from ldquoDashedrdquo to ldquoSolidrdquo and Line Width from ldquo1rdquo to ldquo3rdquo Select the third curve and uncheck the Show Line check box check the Show Symbols check box change Symbol Type to ldquoHollow Circlerdquo and change Symbol Size to ldquo7rdquo Finally change Color to ldquoOtherhelliprdquo and specify an RGB value of (24 213 255)
Data-series objects store multidimensional data and appear in the form of DataSeries XyDataSeries or TimeSeries objects Each contains one child Dimension object for each of the dimensions Each seriesrsquo properties include
Title The name of the series used to keep track of it among the others
Number of Dimensions The number of dimensions stored in the series This is for the userrsquos information and is not editable
Number of Points The number of points stored in the series This is for the userrsquos information and is not editable
Number of Points Selected
The number of points in the series that currently are selected for modification This is for the userrsquos informa-tion and is not editable
13 The Properties Dialog
Figure 8 The Gr Application showing certain axis properties and the accompanying graphs Changes were made to the properties in (A) to create (B) and axis range and tick spacing properties then were changed to create (C)
14 User Manual for the Data-Series Interface of the Gr Application Software
Figure 8 Continued
TimeSeries objects have all the properties of XyDataSeries objects with the additional property
Reference Year The year from which all time dimensions are referenced
A Dimension object describes and controls one dimension of a data series such as the X dimension It has the following properties
Title The name of the series used to keep track of it among the others
Number of Dimensions The number of dimensions stored in the series This is for the userrsquos information and is not editable
Number of Points The number of points stored in the series This is for the userrsquos information and is not editable
Number of Points Selected The number of points in the series that currently are selected for modification This is for the userrsquos infor-mation and is not editable
Modes Typically Gr operates in one of three modesmdashPan Zoom or Selectmdashwhich are displayed as the selected radio button
(fig 10) The current mode can be changed by clicking on one of the other radio buttons To learn how each mode functions see the sections of this manual on Zooming and Panning and also on Selecting and Dragging Data Points
15 Zooming and Panning
Figure 9 Example of properties for each graph shown in the Properties Dialog box and curves that have been modified within the top graph in the Gr Application
Zooming and Panning The mouse can be used to zoom in and pan around each graph With each zoom in or out the tick and label increments
for each axis are recalculated to suitable values These values are determined partially by the size of the Gr window Therefore resizing the window can change the tick and label increment values
Figure 10 Example of the Mode Panel box that uses radio buttons to indicate the current mode in the Gr Application
Zooming with the Mouse
To zoom in on a graph hold down the Shift button and move the mouse to the corner of the area to be examined With the Shift button down press and hold either the left or right mouse button as the mouse is dragged to the opposite corner of the area to be zoomed and released A dashed rectangle trails the mouse cursor but it isnrsquot necessary to wait for it to completely size to the mouse cursor location (fig 11) Gr will use the position of the mouse cursormdashnot the dashed selection rectanglemdashto determine the corner of the zoom window Depress the Shift key until the zoom operation is completed
16 User Manual for the Data-Series Interface of the Gr Application Software
To zoom in without using the Shift button click the Zoom radio button within the Mode panel on the toolbar Then define the zoom window with the mouse the same way that is described in the previous paragraph Once the zoom operation is completed Gr automatically will switch to Pan mode
If a zoom window is drawn that spans more than one graph the zoom request will be ignored If the zoom window is com-pleted properly the major and minor tick increments will be adjusted so that a similar number of labels always are present along each axis The increments used are 10 25 50 or one of these numbers multiplied by a power of 10 such as 025 or 500
Zoom Commands
To zoom in a set amount on all selected graphs select Zoom In (Ctrl+Shift+Z think ldquoBig Zrdquo) from the View menu To zoom out a set amount select Zoom Out (Ctrl+Z think ldquoLittle Zrdquo) from the View menu To zoom out to show the contents of the graph choose Zoom All (Ctrl+L) from the View menu The contents of each graph are reviewed during Zoom All so if curves are edited and span more or less area than before the zoom boundaries will be updated to reflect the latest edits The zoom operations affect all axes belonging to selected graphs Usually the X axis is shared among all graphs
Figure 11 An example of an area selected for zooming within a graph in the Gr Application
As long as the image is not zoomed out completely it is possible to pan around by pressing and holding either the left or right mouse button and dragging it It also is possible to pan by holding down the Ctrl key and pressing one of the arrow keys on the keyboard (left right up or down) This action causes all graphs on the screen to pan the length of one major tick mark in the direction of the arrow It is not possible to pan (or zoom out) past the outer min or max When the Zoom All command is given the view min and max are set to be the same as the outer min and max
The Status Bar A status bar containing information about the page is along the bottom of the Gr window When Gr is first started it dis-
plays the Default Status Bar which contains a minimal set of GUI components (fig 12) that is simple and easy to understand Optionally the Detailed Status Bar can display more information and allow the user to edit the properties of curves on the page
The Default Status Bar
The leftmost component on the Default Status Bar is a button labeled lt More gt that allows the user to switch to the Detailed Status Bar Next to this button are two text fields containing the coordinates of the point with an X value nearest that of the mouse cursor The X coordinate is on the left and the Y coordinate is to its right As the mouse cursor is moved around the graph these numbers are updated automatically
Figure 12 The Default Status Bar as shown in the Gr Application
17 The Status Bar
If the X coordinate is a date and time it can be written in a number of different formats Holding down the Ctrl key and clicking on the X coordinate label will cycle through the available formats (fig 13)When the mouse is clicked with the cursor over a label the label format descriptor is displayed but if the mouse cursor then is moved over a time-series curve the label will show an actual date If the mouse is moved over a curve that does not represent a time series the default label format will be displayed
Another important piece of information displayed on the status bar is the current mode Pan Zoom Select or Drag If Gr is in Select or Drag modes the left mouse button is reserved for other operations and the right button must be used to pan or zoom Clicking the Pan radio button or selecting it from the View menu (Ctrl+Shift+X) will enable the Pan mode from any of the other three modes Clicking the Zoom radio button will enable the Zoom mode which allows a zoom window to be drawn without holding down the Shift key
Gr can lock in place the X or Y axes so they are not affected by zoom or pan operations To toggle the locks choose Lock X (Ctrl+Alt+X) or Lock Y (Ctrl+Alt+Y) from the View menu The status bar at the bottom of the Gr window has two buttons that show whether or not the axes are locked These buttons can be clicked to toggle the locks On the default status bar these but-tons are labeled X Locked or X Unlocked and Y Locked or Y Unlocked
Figure 13 Available format descriptors (left column) and their respective outputs (right column) as shown in the Gr Application
The Detailed Status Bar
The Detailed Status Bar contains the information found on the Default status bar as well as additional information and features (fig 14) Clicking the lt More gt button on the Default Status Bar displays this feature Clicking the gt Less lt button will switch back to the Default Status Bar
The Detailed Status Bar is organized into four panels of GUI components The first panel contains a box labeled Choose Curve that lets the user choose the event that will cause the status bar to be updated with the curve information that is nearest the mouse cursor (fig 15) The first choice is Under Mouse and causes the status bar to be updated each time the mouse is moved within the graph area The second choice is With Click and causes the status bar to be updated each time the user clicks the mouse within the graph area
Figure 14 The Detailed Status Bar as shown in the Gr Application
18 User Manual for the Data-Series Interface of the Gr Application Software
There are three other components on the first panel Two of these are the gt Less lt button and the mode indicator which previously have been described in this report The remaining component is a text field that describes the format specification used for displaying the coordinates of points The format specification follows the convention of javatextDecimal-Format as described under the Label Format entry of the Properties Dialog The default format specification is 000000 This format specification affects the appearance of all coordinates on both the Detailed and Default status bars
Figure 15 Panel 1 of the Detailed Status Bar as shown in the Gr Application
The second panel is arranged as a table with three rows (fig 16) The top row consists mostly of column headings The middle row is for the X dimension and the bottom row is for the Y dimension The leftmost column consists of the row labels X and Y The column immediately to its right under the Axes heading has two toggle buttons labeled either L or U for Locked or Unlocked which are used to lock or unlock the X or Y axes Under the Data column there are two more buttons of the same type that lock or unlock the X or Y dimensions of the chosen data series for editing The default setting is for the X dimension to be locked and the Y dimension to be unlocked This allows points to be dragged up and down without affecting their position along the X axis
The next column is labeled Nearest and shows the coordinates of the nearest point to the mouse cursor as of the last update These are the same as the coordinates shown on the Default Status Bar Next is a column labeled Min which shows the smallest X and Y coordinates in the chosen series Beside it is a column labeled Max which shows the largest X and Y coordinates in the series
Figure 16 Panel 2 of the Detailed Status Bar as shown in the Gr Application
The rightmost column consists of three check boxes The top check box allows the user to show or hide the chosen curve This can be useful when a curve is obscuring other curves and is making it difficult to see or select points on the other curves If a curve is hidden it cannot be chosen by clicking on it or moving the mouse over it To show a curve after it has been hidden requires that it must be selected which can be done using the curve list choice box in the third panel of the status bar
The two check boxes below the Show check box are disabled permanently and used only for information The check boxes inform the user whether the X and Y dimensions of the chosen data series are sorted in ascending order A typical curve will be sorted in the X dimension and unsorted in the Y direction If the X dimension is unsorted the curve cannot be chosen by moving the mouse cursor over it or clicking on it If the status bar appears to be ignoring a curve that may be the reason You still can choose the curve using the curve list choice box
The third panel on the Detailed Status Bar is arranged as three rows of components (fig 17) The curve list choice box in the top left corner lists all the curves on the page including hidden curves and curves on hidden graphs The curves are described according to their index number within their graph and according to their graphrsquos index number within the page For example the third curve on the second graph is listed as ldquoG1 C3rdquo
To choose a curve from the curve list click on the box and a list will pop up or down depending on the proximity to the box margins If the list of curves is long it may have a scroll bar along the side to view all of the items If there is sufficient space below the box the list will pop down If there is not it may pop up over the graph area If the list pops up and covers the graph area it may be best to use the With Click option in the Choose Curve box so that your selection from the curve list will not be changed immediately when you move the mouse cursor within the graph area
19 Selecting and Dragging Data Points
Figure 17 Panel 3 of the Detailed Status Bar as shown in the Gr Application
A text field displaying the number of points in the chosen data series is on the top row next to the curve list To the immedi-ate right is an editable text field containing the title of the chosen series The title can be edited the same way as in the Properties Dialog and by clicking Apply when finished
The middle row of the third panel contains three components describing the line connecting the data points of the chosen series The check box can be used to activate or deactivate the line The choice box beside the check box gives several options for the line type and the text field is used for changing the width of the line The default width is a value of one The line on the screen may differ from the PostScript output
The bottom row describes the symbols that are drawn at each data point in the chosen series The check box can be used to activate or deactivate symbols The choice box provides a choice of which type of symbol should be used and the text field pro-vides a choice for setting the size of the symbols The default diameter on the screen is five pixels and five points on the printed output All symbol types are drawn as filled squares on the screen but they are drawn correctly on the PostScript output Since the Single Pixel symbol is no wider than a line it is drawn larger on the screen when the line is activated
The fourth panel on the Detailed Status Bar contains three slider bars for changing the intensity of the RGB color of the chosen curve (fig 18) The top slider controls the amount of red the middle slider controls the amount of green and the bottom slider controls the amount of blue The numbers to the right give the level of each color as a number between 000 and 100 The resulting color is displayed to the left of the sliders If PostScript output is desired colors on the PostScript output must be enabled in the Properties Dialog and are darkened automatically from their onscreen appearance Information on creating colors using RGB sliders is in Appendix C
Figure 18 Panel 4 of the Detailed Status Bar as shown in the Gr Application
Selecting and Dragging Data Points Each curve on the screen is a series of data points connected by straight line segments Points may be selected with the
mouse either individually or in groups Mouse selection allows moving or deleting points Once changes are made Gr allows each curversquos data series to be edited and the changes saved to a file
Selecting Points
To select points first enter Select mode by clicking the Select radio button on the toolbar or choosing it from the Edit menu (Ctrl+Shift+S) This causes every point on the currently selected graph to be drawn as a small filled square several pixels in diameter For curves with many points this command appears to increase the line weight of the curves however zooming in will reveal thin line segments connecting the individual points The right mouse button must be used to pan or zoom while in Select mode
To select a point move the tip of the mouse cursor somewhere over the filled square that marks the point and click the left mouse button Once the point is selected it will change color (fig 19) Care should be taken to not drag the mouse when the button is down if the intention is to select only one point If difficulty arises using this selection technique the selection window may be a better option as described below
Multiple points can be selected by drawing a rectangle from corner to corner similar to drawing a zoom window To do this move the mouse cursor so that it does not cover any points and it is in the corner of the selection area Press the left mouse button drag the mouse cursor to the opposite corner of the selection area then release the button The first curve in the first graph with points within that area will have those points selected All other points are deselected
20 User Manual for the Data-Series Interface of the Gr Application Software
Figure 19 An example of a Selected Point in a graph as shown in the Gr Application
To add to the selection hold down the Ctrl key and drag a selection box around the new selection area Only points on the selected curve will be selected To select points on other curves hold down the Shift key This allows the selection of points on all curves within the selection area and the area is allowed to span across multiple graphs Holding down Ctrl and Shift together adds more points to the selection from every curve within the selection area To deselect an area hold down the Alt key and draw a selection rectangle If the rectangle spans multiple graphs the Shift key will have to be held down to deselect points on all the graphs The keyboard modifiers work the same way with single points click one point at a time instead of drawing a selection rectangle
To quickly select all the points on curves that are selected partially choose Select All (Ctrl+A) from the Edit menu To deselect all points on the page choose Deselect All (Ctrl+D) from the edit menu
Deleting Points
To delete the points that are selected press the Delete key on the keyboard Alternately click the Delete button under the Selection heading on the toolbar or select Delete from the Edit menu The deleted points will appear as cyan marks just outside the top of the graphrsquos frame Those marks appear only in Select or Drag modes and are used to indicate where data have been deleted or are missing Sometimes deleted points are marked before deletions are made This can happen if the data file that was opened contained deleted points All data files cannot be relied on to list points that have been deleted and by default Gr does not save deleted points If all the points in a curve are deleted the two endpoints will be restored automatically so the curve still can be selected
If any curve is completely empty its endpoints are restored automatically with Y values of zero This allows the ends to be selected and the interior points to be restored To delete these curves use the Cut command as described under ldquoCopying Curves and Undoing Operationsrdquo
Dragging Points
To interactively change the Y coordinates of the selected points hold down Ctrl and move the mouse over one of the selected points Press the left mouse button drag the mouse up or down by the desired amount and then release the mouse but-ton Horizontal motion is ignored while dragging points as long as the X dimension of the data series is locked A shortcut for dragging a single point that is not selected is to simply move the mouse cursor over it press the left mouse button then drag the point to a new location No keys are required to be held down and all previously selected points will be deselected before the point is moved
The Modify Dialog Once points have been selected many actions can be applied to them The most basic actions are grouped together in the
Modify Selected Points dialog box (Modify Dialog) (fig 20) To open the dialog click the Modify button on the toolbar or select it from the Edit menu (Ctrl+M) It is a modal dialog box like the Properties Dialog so the main Gr window cannot receive input until it is closed Also like the Properties Dialog there is an Apply button present
21 The Modify Dialog
Pressing Apply applies the action to the main window and leaves the dialog open so other actions can be applied to the same selection Pressing Close closes the window without changing the selected points
The two other buttons are Undo and Redo They provide the use of the Undo and Redo commands from the Modify Dialog
Choosing an Operation
The top left area of the Modify Dialog is entitled Operation and has two groups of components that can be used to specify actions that can be taken on the selected points The first Operation group is made up of six radio buttons
Figure 20 The Modify Dialog window as shown in the Gr Application
Add Adds a user-specified number to every selected point
Subtract Subtracts a user-specified number from every selected point
Multiply Multiplies every selected point by a user-specified number
Divide Divides each selected point by a user-specified number
Set Equal Sets every selected point equal to a user-specified number
None Leaves each selected point unchanged None can be used with some of the output options to resample a curve without otherwise changing it
The default action is None The second Operation group is an alternate choice to the six operators in the first Action group This group is called Moving
Average and it has two associated text fields
Span The span of the moving average
Samples The number of equally spaced samples that will be taken over by the span
Unlike the other operators the moving average is applied to all points on any curve that has points selected An area equal to half the span will be deleted from both ends of the curve after the average is applied
The Operand group contains two choices for the operand to be used with the operator chosen from the first Action group If Constant is selected you can type a number into the text field beside it If Curve is selected however the operand will be an entire curve To specify a curve as the operand Y Dimension must be selected in the second Action group The curves are listed
22 User Manual for the Data-Series Interface of the Gr Application Software
according to their index within their graph and their graphrsquos index on the page Each curve listed has the letter ldquoGrdquo followed by the index of its graph the letter ldquoCrdquo followed by the index of the curve within the graph and the title of the curve that was assigned when it was created
The value of a curve operand at any given point on the X axis is the Y value of the curve at that point The method used to determine that Y value can be picked from the Interpolation area at the bottom left of the Modify Dialog When using a curve for the operand if any selected points have X values lower than the operand curversquos defined X range then all points on the out-put curve below that range will be deleted Similarly if there are selected points with X values greater than the operand curversquos X range all points on the output curve above that range will be deleted
The Dimension group is made up of two radio buttons
Modify X Causes the X coordinate of each selected point to be modified and
Modify Y Causes the Y coordinate of each selected point to be modified
Modify Y is the default The Modify X option is disabled if the chosen operand is a curve or if the operation is set to None or Moving Average
Interpolation
The Interpolation box in the lower left corner of the Modify Dialog has two radio buttons Linear and Parabolic They are used to specify which method to use when determining the Y value of a curve at a given point on the X axis The added point may be between the data points that define the curve which means the value must be interpolated Picking linear interpolation will cause Gr to fit a straight line between the two nearest points and use the Y value of the line at the specified point on the X axis (fig 21)
Picking parabolic interpolation will cause Gr to fit one parabola through the two nearest preceding points and the nearest following point and a second parabola through the nearest preceding point and the two nearest following points The Y values of the two parabolas at the specified point are averaged to arrive at the Y value that will be used Some curves will be more accurately interpolated with the linear method while others such as a sine wave would be better interpolated using the parabolic method
Output
The right half of the Modify Dialog is devoted to options related to the output of the specified operation At the top of the Output area are two radio buttons that allow the output to be created as a new curve (Create New Curve) or written over the
Figure 21 An example of two parabolas (solid lines) fitted through four points and averaged to find the solution (dashed line) that is used with parabolic interpolation in the Gr Application
23 The Modify Dialog
original curve (Modify Original) Modify Original is the default choice If you choose Create New Curve you also will need to specify which curves should retain the selected region The choices are presented in a radio button group labeled Select They are Old Curve which keeps the same points selected while creating a new curve with no selected points New Curve which deselects the old points but selects those same points on the new curve and Both Curves which keeps the same points selected and also selects those points on the new curve
Currently there is a software bug that arises when using Create New Curve with Undo and Redo causing Gr to lose the selected points Also selecting New Curve or Both Curves with any output interval other than Curve 1 can cause the wrong points to be selected on the new curve
The Interval area describes the spacing interval of points in the output The default is Curve 1 which means that points will be written with the same X values as points in the selected curve If a curve is selected as the operand for the action then Curve 2 becomes an option for the output interval Using this option will cause points to be written with the same X values as points in the operand curve
The last interval choice is Regular which writes regularly spaced points You must enter the spacing interval into the Inter-val text field using the units the data are stored in The Offset text field tells Gr where to start writing points For example if the data are measured in minutes and the points should be written at 5 15 and 25 and so on the entered interval should be 10 and the entered offset should be 5
If the data-series times are measured in days the spacing interval can be entered using a convenient notation where d is used for days h for hours m for minutes and s for seconds For example 12h would be interpreted as 12 hours or 05 days Another example is 1d6h55m would be interpreted as 1 day 6 hours 5 minutes and 30 seconds
Whenever an output interval other than Curve 1 is chosen the entire curve will be resampled In the bottom right corner of the Modify Dialog two choices are under Resample With The Interpolation choice uses the specified interpolation method to determine the Y values for each new point The Averaging choice uses the Y values of the old curversquos points whenever possible There is very little difference between the two methods when resampling from coarsely to finely spaced data In that case each method uses the chosen interpolation method to arrive at the value of each new point Interpolate would use the value at one point on the old curve while Average would average the interpolated values at two or three equally spaced places along the old curve (fig 22)
The two methods differ more when resampling from finely spaced data to coarsely spaced data For example if the old curve had a point placed every two units on the X axis (0 2 4 6 and so on) and was being resampled to have a point every nine units the new curve would have points at 0 9 18 27 and so on along the X axis (fig 23) If Interpolation is chosen the Y value of the new curve at X=9 would be calculated by interpolating the Y value of the old curve at X=9 If Average is chosen and linear interpolation is on the Y value at X=9 would be calculated using the trapezoidal rule with the exact Y values from
Figure 22 An example of resampling from a longer interval to a shorter interval using parabolic interpolation as shown in the Gr Application The original curve is represented by the thicker line with larger points
the points at X=6 8 10 and 12 and the interpolated values from X=45 and X=135 If parabolic interpolation is specified the Average choice would average several equally spaced points along the curve between X=45 and X=135 with the end points receiving a half weighting The Y values would be calculated at twice as many points across the span as there were in the old curve
24 User Manual for the Data-Series Interface of the Gr Application Software
Figure 23 Resampling from an interval of two (solid line) to an interval of nine using linear interpolation (dashed line) and linear averaging (dotted line) as shown in the Gr Application
Cutting Copying and Pasting Curves Copies of curves can be made before modifying them by selecting any portion of the curve and then choosing Copy
(Ctrl+C) from the Edit menu This operation copies the entire curve to a buffer overwriting the previous contents If multiple curves are selected they all will be copied If no curves are selected when the command is given the buffer remains unchanged The Cut command (Ctrl+X) on the Edit menu works the same as Copy except the original curve is removed completely from the graph that contained it
To paste the contents of the copy buffer select the target graph or graphs then choose Paste (Ctrl+V) from the Edit menu The entire contents of the buffer will be pasted to each selected graph The curves may have different line patterns or colors after they are pasted because each graph assigns the curve the next available pattern and color The color and pattern of the new curve will depend on how many curves are already in the graph The data in the new curves are not shared with the original curves so each curve can be edited independently Pasting can be used with the New Graph command to create multiple graphs with the same content Clicking Zoom All will update the graph boundaries after cutting pasting or editing curves The Properties Dialog enables cutting and pasting curves
Undoing Operations Most operations in Gr can be undone by choosing Undo (Ctrl+U) from the Edit menu This includes cutting and pasting
operations the addition or deletion of graphs and changes to a graphrsquos properties Selections cannot be undone but any modifi-cation made to a selection can be undone including changes made by dragging the mouse cursor or using the Modify Dialog Gr supports multiple levels of undo so giving the Undo command repeatedly will undo successive operations Undone operations can be redone by choosing Redo (Ctrl+Shift+U) from the Edit menu
Gr implements the Undo capability by making a copy of every selected curversquos underlying data series in its entirety before editing operations are performed If needed Gr copies the page layout before changing curve graph or page properties In this way the restored state is exactly the same as it was before the operation was performed The alternative to this method would be to go backwards by applying the inverse of the original operation to recreate the original state Although this process would take less memory than storing multiple backup copies it can introduce errors and for certain operations such as filtering there are no inverses
The advantage to the way Gr handles Undo is that the user does not have to worry about making mistakes while editing since Undo will restore the original data completely The disadvantage to the way Gr handles Undo is that the computer could run low on memory because backup copies of each curve are stored which is especially critical when editing long data series For this reason there is an option to specify the number of successive undo operations that will be saved In the Properties Dia-log under GUI there is a property labeled Levels of Undo with a drop down box beside it The choices are 0 5 10 20 40 80 and unlimited The default is 20 When fewer levels of undo are chosen remember that all stored backups beyond that number will be deleted immediately from memory when a change is applied
Gr keeps only one list of undoable operations so layout changes are intermixed with edit operations This means that if a point is moved a graph is hidden and a curve is pasted undoing the movement of the point isnrsquot an option until pasting the curve and hiding the graph are undone first It is important to be aware of which operations can be undone to avoid confusion
Tools 25
Tools There are several miscellaneous commands under the Tools menu Currently they all either help fill gaps in or filter data
series or reformat graphs The tools that edit data work much the same way as tools in the Modify Dialog and also can be undone
Fillers and Filters
Gap fillers replace deleted points in a series They work only with gaps whose deleted points are identified with cyan mark-ers at the top of the graph The new points have the same X values as the deleted points but use calculated Y values The two gap fillers are Fill Gaps Linearly (Ctrl+Shift+L) and Fill Gaps Parabolically (Ctrl+Shift+P) Both commands work similarly with the only difference being the appearance of the filled portion after execution To use the gap fillers select points on both sides of a gap before giving the fill command The fillers will look for deleted points within the range of selected points and restore all of them back to the data series (fig 24)
The linear gap filler uses the restored points to form a straight line between the nearest point before and after the gap The parabolic gap filler fits a parabola through the two points preceding the gap and the two points after the gap using the same method as described for parabolic interpolation in the Modify Dialog
The filter tool that currently is on the Tools menu is Godin Filter (Godin 1972) which is used for filtering the tidal influ-ence out of water data To use it first make sure the X units of the data are in days then select any part of the curve to be fil-tered and select Godin Filter from the menu (fig 25) This filter resamples the data series to hourly increments and then applies
Figure 24 Gap filling techniques for graphs in the Gr Application
three passes The first is a 12-1-11 hour moving average using a 24-hour span with the averaged value written back to the 13th
point of the span The second pass takes the output of the first and applies an 11-1-12 hour moving average using a 24 hour span with the averaged value written back to the 12th point of the span The third pass is a 12-1-12 hour moving average using a 25 hour span with the averaged value written back to the 13th point of the span Approximately 15 days of data will be deleted from both ends of the data series (fig 26)
The Godin Filter also can be used from the Properties Dialog To do this open the Properties Dialog click on the Gr node and right click to bring up the menu Choose Add New -gt Tool -gt Godin Filter Copy each of the DataSeries objects you would like to filter click on the Godin Filter node and choose Paste Original from the right mouse menu Next click the Apply button click on the Godin Filter node and choose Godin Filter -gt Calculate from the right mouse menu Many DataSeries objects can be filtered at once with this method but the filtering canrsquot be undone as it can by using the Tools menu in the main Gr window
26 User Manual for the Data-Series Interface of the Gr Application Software
Figure 25 Applying the Godin filter to a selected curve in a graph in the Gr Application
Figure 26 The result of applying the Godin filter in a graph in the Gr Application
Drawing New Curves
A new curve can be drawn by selecting Start Drawing (Ctrl+W) from the Format submenu of the Tools menu Once the command is given each mouse click within a graph is interpreted as the next point on the curve To begin a new curve give the Start Drawing command again When finished drawing select the Stop Drawing command (Ctrl+Shift+W) from the Format submenu of the Tools menu A curve must have at least two points before it is shown The Undo and Redo commands can be used to remove and restore the most recent points from the curve as it is drawn
27 Saving as GS Format
Page Formats The format commands offer a way to quickly give plots a unique appearance on the screen or on the printed page They
also allow each user to work with the format that best suits them Many of the changes made when applying a format also could be made using the Properties Dialog Those changes can be modified further or undone using the Properties Dialog after apply-ing a format Formats also can add features to the plots that otherwise are not available such as automatically numbering the graphs or writing the current date The format command may need to be given again after opening new files If there is modifi-cation of curve or graph properties such as line type or tick spacing the format command may override those modifications
The Default Format command is used to apply the default format to a page of graphs usually after some other format has been applied It deactivates any special features of the previous format and returns all tick marks grid lines and graph titles to the default state
The Report Format command is used for creating a page of graphs that would be suitable for use as figures in a USGS publication When printed the graphs would be the proper width and height use Helvetica 8-point font and proper line thick-ness The Report Format command deactivates grid lines and minor tick marks on all graphs hides the page and graph titles and activates X and Y titles The graphs on the screen are labeled A B C and so on and those labels are kept in order even when graphs are moved around If time-series data are being viewed the title is changed to read ldquoDAYS FROM JANUARY 1 rdquo followed by the datarsquos reference year
The Working Format command adds extra information to the printed output of a page The format uses landscape orienta-tion and is similar to the default format The date and time of the print is written in the upper left corner and the full path names of all opened and overlaid files are written in the upper right corner Also deleted points are marked as hollow circles with an ldquoXrdquo through them Most of these Working Format features only show up on printed output with the exception being the current file which is displayed on the screen as well as on the printed page
The Slide Format command is used to generate a PostScript file that can be used as a slide in a presentation The back-ground is set to black with yellow graph lines and thick colored curves The PostScript font is set to 14-point Times-Bold-Italic
Two additional formats are available by choosing them in the Properties Dialog under a pagersquos Formatter property Vari-ableSizeFormatter allows each graphrsquos height to be assigned an individual value VariableShapeFormatter allows each graphrsquos width height and position to be assigned fixed values individually
Saving As XML Grrsquos main format is based on Extensible Markup Language (XML) It is the only format Gr uses that can store data page
layout and other program options in a single file To save the current page including all data series and hidden graphs click the As XML button under the Save heading on the toolbar or select Save As XML from the File menu A dialog box will appear to enable naming the output file The current page and its child objects will be written to that file Use the Open File command to open files saved in this manner
Custom project files can be created that contain any number of pages or just data To create the files open the Properties Dialog click on the Gr tree node and right click to display the popup menu Navigate through the Add New submenu the File submenu and select XML Project File An empty XML file node will be added as a child of the Gr node To add objects to the file select them in the tree pane copy them using the right mouse menu then select the XML file node and choose Paste Origi-nal from the right mouse menu Next click the Apply button to send changes from the Properties Dialog to the actual Gr object hierarchy Finally select the XML file node right click and select Save As from the Gr File sub menu A dialog will appear to choose a file name and then the file will be written to the disk
Saving as GS Format After changes have been made to data from a GS format file they can be saved back to the same data file or to a new one
(See the GS Format section of Appendix A for more information about GS Format) Click the As GS button under the Save heading on the toolbar or select Save As GS from the File menu (Ctrl+S) A dialog box will appear to specify the new file name The default is the last file that was opened After the file name is specified click Save to save it or Cancel to close the dialog without saving If a new file is saved over an existing file a confirmation dialog must be answered before the file will be overwritten
28 User Manual for the Data-Series Interface of the Gr Application Software
The file will be written in GS format and will include only curves from the most recently opened GS file Curves that were opened in other formats curves that were overlaid from other files in any format or curves that were pasted onto the page will not be saved to the chosen file
Printing There is no true printing facility in Gr but the image shown on the screen can be saved as a PostScript file (PS-Adobe-30
EPSF-30) That file can be sent directly to a PostScript printer or to a program such as GSView (httpwwwcswiscedu~ghost) to be viewed and printed To create the PostScript file click the As PS button under the Save heading on the toolbar or select Save As PS from the File menu (Ctrl+P) A dialog box will ask for the name of the print file
When using the default format the contents of the Gr window will be stretched to fit the page Other formats vary in the way they fill the page In most formats deleted points are not marked on the PostScript output even though they are shown on the screen Rotated text such as is shown on Y Axis titles also looks different in print than on the screen Gr cannot draw rotated text on the screen therefore it draws it the same as normal text However the text is properly rotated on the printed output
The file that Gr creates emulates an Encapsulated PostScript (EPS) file when it is imported into another application such as a word processor Curves are drawn using rounded joints instead of mitered joints which causes very jagged curves to be drawn more accurately by eliminating the tiny spikes that are apparent when rendering sharp mitered corners The difference is small but sometimes very noticeable
By default Gr attempts to reduce the number of points that are drawn The algorithm that it uses eliminates points that are least likely to affect the appearance of the output by considering the horizontal and vertical scales at which the data will be plot-ted and the width of the line that will connect the points
Point reduction can be activated or deactivated in the Properties Dialog under the PostScript Options object A check box to enable or disable point reduction is available for both lines and symbols The Line Reduction Tolerance parameter is the dis-tance in line widths that a line could be offset For example a width scale of 05 would indicate that it would be acceptable to skip any points that are within half the linersquos width of its exact location The default conservatively is set to 025
The Line Point Reduction (LPR) algorithm only eliminates points it never adds moves or reorders points The algorithm operates sequentially through the data series eliminating consecutive points that are in line with each other The algorithm elimi-nates more points from certain curves such as those with gradual changes It always plots the first and last points of the series (figs 27ndash30)
The number of points in a DataSeries can be reduced independent of PostScript output by opening the mouse right-click menu in the Properties Dialog and choosing Add New -gt Tool -gt Line Point Reducer Paste DataSeries objects into the tool click Apply and then choose Line Point Reducer -gt Calculate from the right mouse menu There are X Scale Y Scale and Line Width properties for the tool than can be modified before calculating a result Remember there is no undo capability when using tools within the Properties Dialog
The Symbol Point Reduction (SPR) algorithm works in the same manner as the LPR algorithm except that it checks to see if a given symbol is a sufficient distance from the last plotted symbol The Symbol Reduction Tolerance parameter is measured as a proportion of the symbolrsquos radius
When the Debug Point Reduction box is checked the user can see which points will be eliminated in the PostScript output After activation a PostScript file can be saved in the normal fashion Zooming in on one of the curves will reveal which points were plotted All the points are represented as small magenta squares on the screen The symbol points that were retained in the output are shown as medium yellow squares and the line points that were retained are shown as large cyan squares with a line connecting them
The Debug setting can be used to experiment with the tolerance settings until it is determined which setting is most effective When finished simply uncheck the debug check box and the screen and PostScript drawing will return to normal
The Debug setting causes the original PostScript output to be drawn first in red with no points eliminated The reduced series are then plotted in a black overlay This allows any differences between the two to stand out in red (fig 31)
Printing 29
Figure 27 The scale at which the graph was printed and at which the Line Point Reduction command is performed in the Gr Application The curve shown contains 2879 points
Figure 28 Detail showing the points that were used to define the line with a Line Point Reduction width scale of 025 as shown in the Gr Application Thick points represent points that were retained this curve was reduced to 1701 points
Figure 29 Detail showing the points that were used to define the line with a Line Point Reduction width scale of 20 as shown in the Gr Application Thick points represent points that were retained this curve was reduced to 484 points
30 User Manual for the Data-Series Interface of the Gr Application Software
Figure 30 Detail showing the points that were used to define the line with a Line Point Reduction width scale of 100 as shown in the Gr Application Thick points represent points that were retained this curve was reduced to 44 points
Figure 31 PostScript output of a black curve with a Line Point Reduction width scale of 10 over a red curve with Line Point Reduction width scale of 0 as shown in the Gr Application
31 References Cited
Templates Editing graph properties to get the desired appearance can be one of the most time-consuming tasks performed with Gr It
can take 10 minutes to type in the axis limits increments labels and titles for several graphs and to proofread them for errors Afterward it may be necessary to open another file and retype most or all of the same settings To cut down on this effort the user should save the appearance of a page and then apply it later as a template
To create a template from an existing page simply save it as an XML file Then open a new page of data and choose Open XML Template from the Page menu The properties of each object on the template page will be applied to the respec-tive objects on the current page without modifying the data If there are more graphs or curves on the current page than in the template Gr will cycle repeatedly through the template objects until all the objects on the current page have been updated Extra objects in the template are ignored Apply Template on the Tools menu is another version of the Open Template command on the Page menu It is a shortcut
for applying a template that already has been opened after a new data file has been opened It saves the effort of reselecting the same template file every time a new data file is opened
There also is an Open Classic Template command on the Page menu for opening the templates in the old Gr template format
Summary Gr can open X-Y data series from a file in one of several formats and present the data in variety of ways The data can be
shown as line or symbol plots in one or more vertically stacked graphs The application represents the data as objects and the user has the ability to modify the object properties in a table or by interacting directly with the graphs Analysis can be per-formed by zooming and panning within the graphs or by applying one of the available data analysis tools Data can be modified and saved to a data file or written to a PostScript file for printing
References Cited
Adobe Systems Inc 1985 PostScript language tutorial and cookbook Reading Mass Addison-Wesley 243 p
Adobe Systems Inc 1990 PostScript language reference manual Reading Mass Addison-Wesley 764 p
California Department of Water Resources California Department of Water Resources accessed March 24 2008 at URL http wwwdwrwatercagov
Free Software Foundation Inc GNU lesser general public license accessed March 24 2008 at httpwwwgnuorgcopyleft lesserhtml
Godin Gabriel 1972 The analysis of tides University of Toronto Press Toronto Ontario Canada 264 p
JOGL Welcome to the JOGL API Project accessed March 24 2008 at httpsjogldevjavanet
Linux Online Inc The Linux home page at Linux Online accessed March 24 2008 at httpwwwlinuxorg
Microsoft Corp Microsoft accessed March 24 2008 at URL httpwwwmicrosoftcom
National Oceanic and Atmospheric Administration NOAA accessed March 24 2008 at httpwwwnoaagov
OpenGLorg The industryrsquos foundation for high performance graphics accessed March 24 2008 at httpwwwopenglorg
Sun Microsystems Inc The source for Java developers accessed March 24 2008 at httpjavasuncom
32 User Manual for the Data-Series Interface of the Gr Application Software
Appendix A File Format Descriptions
Gr XML Format
The Gr XML format stores the Gr object hierarchy using standard XML syntax For an explanation of XML refer to http wwwxmlcompub9810guide0html or other resources at xmlcom The main thing to remember is that all XML files use tags set off by lt and gt characters to describe a hierarchy of data An element consists of everything between opening and closing tags such as lttag attribute1=rdquotestrdquogt element contents lttaggt A single tag also can open and close an ele-ment such as lttag attribute1=rdquotestrdquo gt A simple XML file that defines an X-Y data series to Gr would be
ltxml version=rdquo10rdquogt ltgovusgsgrgt ltdataseries numDimensions=rdquo2rdquogt 10 10 20 20 30 20 40 10 50 50 ltdataseriesgtltgovusgsgrgt
The preceding file describes an object called govusgsgr which has one child element called dataseries The data series has one attribute that specifies the number of dimensions as ldquo2rdquo for X and Y Inside the data-series element are data for five X-Y points Notice that every element has an opening and closing tag
When Gr writes out an entire page in XML format each property of each object is written out If these are not present when the file is read later Gr assumes default values Any part of the XML file can be edited by hand using an ASCII editor An example of a Gr page written out in XML format is
ltxml version=rdquo10rdquo encoding=rdquoUTF-8rdquogtltmdashUSGS Gr Version 2006-09-05mdashgtltgovusgsgrgt ltobj class=rdquogovusgsgrvisualglPageOfGlGraphsrdquo showTitle=rdquofalserdquotitle=rdquosimplexmlrdquogtltobj class=rdquogovusgsgrvisualPageFormatterrdquogtltobj class=rdquogovusgsgrvisualpsPsOptionsrdquo LPR1WidthScale=rdquo025rdquoSPRWidthScale=rdquo025rdquo debugPointReduction=rdquofalserdquo psColor=rdquotruerdquopsColorBg=rdquofalserdquo psFileName=rdquogrpsrdquo psFont=rdquoTimes-BoldItalicrdquopsFontSize=rdquo120rdquo psLandscape=rdquotruerdquo psLineWidth=rdquo10rdquo psSymbolSize=rdquo50rdquopsUniformWidth=rdquofalserdquo showPrintDialog=rdquofalserdquouseLinePointReduction1=rdquotruerdquo useSymbolPointReduction=rdquotruerdquogtltobj class=rdquogovusgsgrvisualglGlGraphrdquo aspect1to1=rdquofalserdquo show=rdquotruerdquoshowTitle=rdquotruerdquo showXtext=rdquotruerdquo title=rdquoFiltered Speedrdquogtltobj class=rdquogovusgsgrvisualglGlXAxisrdquo dimension=rdquo0rdquo showGridLines=rdquotruerdquoshowLabels=rdquotruerdquo showMajorTicks=rdquotruerdquo showMinorTicks=rdquotruerdquoshowTitle=rdquofalserdquo title=rdquordquogt ltobj class=rdquogovusgsgrvisualZoomrdquo labelFormat=rdquo 0rdquo majorTickInc=rdquo10rdquominorTickInc=rdquo025rdquo outerMax=rdquo1100rdquo outerMin=rdquo00rdquo tickOffset=rdquo00rdquo unitScale=rdquo10rdquo viewMax=rdquo1100rdquo viewMin=rdquo1000rdquogtltobjgtltobj class=rdquogovusgsgrvisualglGlYAxisrdquo dimension=rdquo1rdquo showGridLines=rdquotruerdquoshowLabels=rdquotruerdquo showMajorTicks=rdquotruerdquo showMinorTicks=rdquotruerdquoshowTitle=rdquofalserdquo title=rdquordquogt ltobj class=rdquogovusgsgrvisualZoomrdquo labelFormat=rdquo000rdquo majorTickInc=rdquo025rdquominorTickInc=rdquo005rdquo outerMax=rdquo1000rdquo outerMin=rdquo00rdquo tickOffset=rdquo00rdquo
33Appendix A File Format Descriptions
unitScale=rdquo10rdquo viewMax=rdquo10rdquo viewMin=rdquo00rdquogtltobjgtltobj class=rdquogovusgsgrvisualglGlCurverdquo color=rdquoGreenrdquo linePattern=rdquoSolidrdquolineWidth=rdquo20rdquo show=rdquotruerdquo showLine=rdquotruerdquo showSymbols=rdquofalserdquosymbolSize=rdquo50rdquo symbolType=rdquoSingle Pixelrdquo title=rdquordquogtltdoubledataseries class=rdquogovusgsgrdataXyDataSeriesrdquo numDimensions=rdquo2rdquonumPoints=rdquo5rdquo title=rdquordquogt ltdoubledim class=rdquogovusgsgrdataDataDimensionrdquo locked=rdquotruerdquo num=rdquo0rdquosnap=rdquo00rdquo snapOffset=rdquo00rdquo title=rdquordquogtltdoubledim class=rdquogovusgsgrdataDataDimensionrdquo locked=rdquofalserdquo num=rdquo1rdquosnap=rdquo00rdquo snapOffset=rdquo00rdquo title=rdquordquogt101 07675 102 04485 103 03507 104 05744 105 06603 ltdoubledataseriesgtltobjgtltobjgtltobjgtltgovusgsgrgt
Each element has a class attribute with the name of the Java class that Gr will use to represent the object within the pro-gram The element hierarchy in the XML files exactly matches the tree node hierarchy in the Properties Dialog and each elementrsquos attributes correspond with the values in the properties table
GS Format
GS format is an ASCII time-series data format used by some USGS researchers As a matter of convenience Gr was written to easily read and write GS format however its use is not mandatory GS format stores time-series data as a series of columns in plain text format The file is divided into a header area at the beginning of the file and into a body area where the data values are given There are several caveats in the way Gr reads and writes GS format that may be useful to know even to the experienced GS user
Reading the Header
The number of header lines varies depending on the number of data series in the file The header of a file with one series would be eight lines long with each additional series adding a line to the header GS files created by some programs contain extraneous characters at the ends of lines including carriage-returns (CR) It is necessary to ignore these characters to count the number of lines in the header Consequently of the usual group of end-of-line indicators (CR line feed [LF] and CR followed by LF) only LF is recognized in the header
The official title that Gr gives the file is a combination of the entire first line of the file and the date read from the fourth line Gr uses the file title as the page title by default When the date is read from the fourth line of the header Gr looks for four integer numbers separated by spaces with extra spaces being ignored The first is in columns 1ndash9 and represents the year Gr can read a four-digit year or a two-digit year using a pivot year of 60 For example a year of 60 would be interpreted as 2060 and 61 would be interpreted as 1961 The second number of the data is read from columns 10ndash12 and represents the month The third number is read from columns 13ndash15 and represents the day The fourth number is read from columns 16ndash20 and represents the hour and minute as a four-digit number For example 135 pm would be given as 1335
Gr ignores the rest of line four including the start day relative to January 1 2000 The four numbers at the beginning of line four are used to determine the start day Lines two three five and six also are ignored The number of channels or data series in the file is read from columns 41ndash46 on line four
For each channel an additional line containing the title data type and decimal offset is read Gr reads these lines starting at line seven and continues reading until each channelrsquos information has been read The title is read as a character string from columns 3ndash22 the decimal offset is read as an integer from columns 23ndash28 and the data type index is read as an integer from 29ndash34 The title of each channel also is the title of the curve from which it is represented in Gr and the first curve in each graph
34 User Manual for the Data-Series Interface of the Gr Application Software
is used as the initial title of the graph The decimal offset is used when reading data from the body of the GS file and the data type is used to group curves of the same type on the same graph in Gr After all the channel description lines have been read one other line is read and ignored before the body is read
Reading the Body
Each line in the body of the file has the time in the first column followed by the value of each series at that time in their respective columns The time is given as the day of the year and decimal fraction of the day all multiplied by 100000 For example January 1 at 0000 would be written as 100000 and a non leap year July 5 (day 186 of the year) at 1115 pm would be written as 18696875 This gives a time resolution of better than 1 second
The lines in the body of the file are parsed as follows Columns 1ndash9 are the date and time as described above There is a six-space column for each channel with no space in between Following those columns there are four optional columns for displaying the date as year month day and time These columns are ignored by Gr when reading
Writing GS Format
When writing data out to a GS file Gr writes out the same header lines that originally were read however the body of the file contains new data The original times are stored as integers so they can be written back at the same time steps that were read in Missing values are written as 999999 If one or more of the channels has a point that is missing from the others it is written at its own time step and the other channels are written as 999999 If all data are missing at a time step that time step is not written to the file
Here is a sample from the beginning of a GS file
82130 Max spec cond 397 ms Min sp cond 178 msstart-yr-mn-dymdash-hrmdashmdashmdashdaysmdashmdashmdashmdashdt-nchan-mxdig1994 1 5 1200 -2191 1500000 6 6 Station Latitude 38 3 30 N L Sensor depth (m below MLLW) 1=chmdashmdashmdashmdashmdashmdashmdashmdashname-digit-dtype-isensmdashivecmdashiblg1salinity ppt 1 5 1 0 02salinity ppt 1 5 2 0 03temp (degrees c) 1 6 1 0 04temp (degrees c) 1 6 2 0 05spec cond mscm 1 8 1 0 06spec cond mscm 1 8 2 0 0mdashmdash-days-salin-salinmdashtempmdashtempmdashcondmdashcondmdashmdashyrmdashmdashmnmdashmdashdymdashhour570833 140 171 86 89 233999999 1994 1 5 1700 571875 140 174 86 89 232999999 1994 1 5 1725 572917 141 170 86 89 233999999 1994 1 5 1750 573958 150 164 87 88 248999999 1994 1 5 1775 575000 154 163 87 88 253999999 1994 1 5 1800
Other Data Formats Besides GS format there are several other formats available that can be parsed by Gr They are organized within ldquopack-
agesrdquo with the most common package being govusgssfhydrodata govusgsgrdataXyDataFile reads multiple space-delimited columns of X-Y data The left-most column holds X data and
all other columns hold Y data There are no header lines Here is a sample of data in XyDataFile format
26049 -16425172 26050 -16436770 26051 -16242536
35Other Data Formats
26052 -15953722 26053 -15538658 26054 -15189909 26055 -14768555
govusgsgrdataDelimitedDataFile is similar to XyDataFile Unlike XyDataFile format (X-Y-Yhellip) DelimitedDataFile reads in files with a format of (X-Y-X-Yhellip) Another difference is that a DelimitedDataFile can be displayed and edited in the Properties Dialog in the same manner as an XML file govusgssfhydrodataDb1DataFile is a legacy USGS format It reads 13 lines of header information followed by space-
delimited column data of the form ldquo_YY_MM_DD_TTTTrdquo where ldquo_rdquo represents spaces and ldquoTTTTrdquo represents the time in decimal hours multiplied by 100 All columns to the right of the date and time are considered to be data The first line of the file is used as the title The 13th line is used to determine the title of each data series The fields are separated by underscore char-acters with the first four fields reserved for the date and time columns All other header lines are ignored Currently Gr has no output capability for this format
Here is a sample of data in Db1DataFile format Station ID 182130 Collection agency = USGSRecord start 10 897 (mondayyr) Record end Record length = daysStation Latitude = 38 3 30 N Longitude = 122 14 24 WTime meridian = 120W Area = Carq StraitDelta discharge average = cfs (std dev) Water level time-series mean = ft Gage datum = NGVD 1929 + 1000 ftWater level (WL) data in feet_YR_MO_DA__TIME____WL 97 10 8 1125 1050 97 10 8 1150 1057 97 10 8 1175 1065 97 10 8 1200 1076 97 10 8 1225 1091 97 10 8 1250 1100
govusgssfhydrodataDb2DataFile is a legacy USGS format for daily output It reads seven lines of header information followed by space-delimited column data of the form ldquoYYMMDDrdquo followed by columns of data The first line of the file is used as the title The seventh line is used to determine the title of each data series The fields are separated by underscore char-acters with the first field reserved for the date column All other header lines are ignored Currently Gr has no output capability for this format
Here is a sample of data in Db2DataFile format
DAILY DISCHARGES of delta outflow at Sherman IslandNOTE Discharges measured by 4 ultrasonic velocity metersPositive indicates flow to BayStart date 10 197 (mondayyr) End date 123098Discharges are in cubic feet per second (no data = -999999)YYMMDD____Q=cfs971001 21000 971002 12700 971003 -999999 971004 2880
govusgssfhydrodataDwr1DataFile is a time-series format used for some of the data available on the California Depart-ment of Water Resources web site (California Department of Water Resources accessed March 24 2008) It reads four lines of header information followed by space-delimited column data The first column is the date in the form ldquoDDMMMYYYY_ TTTTrdquo where ldquo_rdquo represents a space and ldquoTTTTrdquo represents the time as hour and minutes (ldquoHHMMrdquo) These date and time
36 User Manual for the Data-Series Interface of the Gr Application Software
columns are followed by columns of data All of the header lines are ignored Currently Gr has no output capability for this format
Here is a sample of data in Dwr1DataFile format
HIST+CHANRSAN007STAGE15MINDWR-CD-SURFWATER20353TYPE inst-valUNITS feet 30NOV1997 2400 00700001DEC1997 0015 03500001DEC1997 0030 06200001DEC1997 0045 08800001DEC1997 0100 113000
govusgssfhydrodataNoaa1DataFile is a time-series format used for some of the data available on the National Oceanic and Atmospheric Administration (NOAA) web site (National Oceanic and Atmospheric Administration accessed March 24 2008) There is no header and all of the columns are separated by commas and optional spaces The first column is ignored The second column is the date in the form ldquoYYYYMMDDrdquo in double quotes The third column is the time in the form ldquoHHMMrdquo in double quotes The fourth column is the data All other columns are ignored Currently Gr has no output capability for this format
Here is a sample of data in Noaa1DataFile format
ldquo9414750rdquordquo19971130rdquordquo1600rdquo -0536 000900ldquo9414750rdquordquo19971130rdquordquo1700rdquo -0848 000500ldquo9414750rdquordquo19971130rdquordquo1800rdquo -1037 000300ldquo9414750rdquordquo19971130rdquordquo1900rdquo -1018 000400ldquo9414750rdquordquo19971130rdquordquo2000rdquo -0796 000200ldquo9414750rdquordquo19971130rdquordquo2100rdquo -0390 000700ldquo9414750rdquordquo19971130rdquordquo2200rdquo 0031 000500
govusgsgrdataDelimitedDataFile reads and writes data in a basic column format of decimal numbers delimited by characters such as spaces or commas govusgsgrdataTimeDataFile is similar to DelimitedDataFile and reads and writes data in a basic column format with
times in the first column and Y values in the other columns The times are of the format
lsquoyyyyMMdd HHmmrsquo
The Y values are specified as decimal numbers delimited by spaces tabs or commas The times are combined with each column to form a TimeSeries Here is a sample of data in TimeDataFile format
rsquo20010306 1345rsquo 047 1446 1451 0381rsquo20010306 1400rsquo 093 1427 1437 0718rsquo20010306 1415rsquo 139 1409 1418 1193rsquo20010306 1430rsquo 184 1392 140 1627
37 Appendix B Scripting
Appendix B Scripting Grrsquos scripting facility provides a way to automate common tasks within the program Using a text editor a list of simple
commands can be written for Gr to execute in succession Most of the commands mirror something that could be done using the Gr graphical user interface (GUI) The script files are set up identically to template files and can accept non executable com-ments if they are preceded by a double forward slash or a forward slash-asterisk Only one command can be given per line consisting of a case-insensitive keyword followed by one or more parameters in double quotes All filename parameters are referenced from the current directory unless a full pathname is given A full pathname must use forward slashes () even on Microsoft Windows systems (Microsoft) Using a full pathname will change the current path to that directory so the filename parameters that follow can omit the full pathname if the files they reference are in that directory
To execute a script click the Open File button or select it from the File menu (Ctrl+Shift+O) then choose the file that appears in the dialog If the script file ends in grs for ldquoGr scriptrdquo it will be recognized and executed automatically If it has a different extension choose govusgsgrScriptFile as the file type in the File Options dialog If Gr encounters any unrecognized commands in the file it will show an error dialog box and stop executing the script If any of the commands in the scripts cause errors such as a file not being found Gr will continue executing Errors will appear in the console window or in popup dialogs
When Gr starts it looks for a file called gr_configgrs in the Gr home directory and executes it if it is present (The Gr home directory is specified by the govusgsgrgrhome variable on the command line or in the Gr batch file) This file can be used to configure Gr to use a certain file format or to do anything else that can be done in a Gr script
Each time you open or overlay a file Gr looks for a gr_configgrs file in the same directory as the file If it is present it executes the script before opening the file That way Gr can be customized to automatically handle different types of data located in different directories
Below is an explanation of all the available script commands
Open ldquofilenamerdquo Opens the specified file Example Open ldquoctestdatagsrdquo
Overlay ldquofilenamerdquo Overlays the specified file Example Overlay ldquodata2gsrdquo
SaveDataAs ldquofilenamerdquo Saves data to the specified file using the current file format Example SaveDataAs ldquocoutputnewdatadatrdquo
SaveAsXml ldquofilenamerdquo Saves data to the specified file using the XML format Example saveAsXml ldquocoutputgrplotxmlrdquo
SaveAsPs ldquofilenamerdquo Saves the page as a PostScript file Example SaveAsPs ldquocfiguresfig1psrdquo OpenScript ldquofilenamerdquo Opens the specified script file and executes it Example
OpenScript ldquoctesttestgrsrdquo
OpenTemplate ldquofilenamerdquo Opens the specified classic template file and applies it to the page Example OpenTemplate ldquoctesttestgrtrdquo
OpenXmlTemplate ldquofilenamerdquo Opens the specified XML template file and applies it to the page Example OpenXmlTemplate ldquoctestplotxmlrdquo
SetFormat ldquoformatrdquo Sets the data file format for all subsequent Open and Overlay operations Example SetFormat ldquogovusgsdataXyDataFilerdquo
SetPageFormat ldquoformatrdquo Sets the page format Example SetPageFormat ldquogovusgssfhydrogrformatsSlideFormatterrdquo
SelectGraph ldquograph numberrdquo Selects the specified graph so it can be moved hidden or receive pasted curves Deselects all other graphs Example SelectGraph ldquo2rdquo
SelectCurve ldquograph number and curve numberrdquo
Selects all points on the specified curve so it can be cut copied or modified Leaves previously selected curves selected It is given with the letter ldquoGrdquo followed by the index of its graph and then the letter ldquoCrdquo followed by the index of the curve within the graph Example SelectCurve ldquoG3C2rdquo
SelectAll Selects all points of any curve that is selected partially Takes no parameters DeselectAll Deselects every point on the page Takes no parameters
Cut Cuts all selected curves and stores them in the buffer Takes no parameters Copy Copies all selected curves to the buffer Takes no parameters Paste Pastes the contents of the buffer to the selected graph Takes no parameters
38 User Manual for the Data-Series Interface of the Gr Application Software
Delete Deletes all selected points Takes no parameters NewGraph Creates a new empty graph at the top of the page Takes no parameters HideGraph Hides the selected graph Takes no parameters
MoveGraph ldquonew positionrdquo Moves the selected graph to a new location on the page The bottom graph is considered number one Example MoveGraph ldquo1rdquo
SetGraphProperty ldquokeyrdquo ldquovaluerdquo Sets the value of the property with the given key for each selected graph Example SetGraphProperty ldquotitlerdquo ldquoGraph 1rdquo
SetCurveProperty ldquokeyrdquo ldquovaluerdquo Sets the value of the property with the given key for each selected curve Example SetCurveProperty ldquocolorrdquo ldquoRedrdquo
Godin Applies the Godin filter to all selected curves Takes no parameters Modify This is the most complicated command because it takes a variable number of parameters and values of the
form ldquoParameter=Valuerdquo The parameters can be given in any order It works just like the Modify Dialog box The Action parameter has possible values of None Add Sub Mul Div Set and Avg the default being None If the Action is Avg the span can be specified with the AvgSpan parameter and the number of samples can be specified with the AvgSamples parameter The Dim parameter has possible val-ues of 0 or X to modify the X dimension and 1 or Y to modify the Y dimension The default is Y The Input parameter can specify either a number or a curve using the same format as the SelectCurve script command The default is 00 The Interp parameter has possible values of Linear and Parab the default being Linear The Output parameter has possible values of Original and New with the default being Original The Interval parameter has possible values of C1 C2 or Regular If the Interval is Regular the interval can be specified with the RegInterval parameter and the offset can be specified with the RegOff-set parameter The Resamp parameter has possible values of Interp or Avg Example
Modify ldquoAction=subrdquo ldquoInput=G1C4rdquo ldquoInterp=Parabrdquo
System ldquocommandrdquo Issues a command to the operating system Example System ldquocwindowssystem32cmd c copy cgrps coutpsrdquo
Here is a sample script file that converts the first curve on the first graph from degrees Fahrenheit to degrees Celsius and then overlays a file in Xy format and applies a previously saved template
Script for converting degrees F to CDeselectAllSelectCurve ldquoG1C1rdquoModify ldquoAction=subrdquo ldquoInput=32rdquoModify ldquoAction=divrdquo ldquoInput=18rdquoDeselectAll Overlay another file and apply a templateFormat ldquogovusgsdataXyDataFilerdquoOverlay ldquoCresultsfile1txtrdquoOpenTemplate ldquoCtemplatest1grtrdquo
39 Appendix C Tips for Working with Red-Green-Blue (RGB) Colors
Appendix C Tips for Working with Red-Green-Blue (RGB) Colors Most common color monitors use Red-Green-Blue (RGB) color to create the color displayed on the screen Gr makes use
of colors to distinguish its various elements so it is helpful to have a basic understanding of how the RGB color system works RGB is an additive system as opposed to the Cyan-Magenta-Yellow-Black (CMYK) system which is a subtractive system
used for printed output and is used to produce colors using light Red green and blue are the three color components that are added together Color monitors vary the amount of red green and blue light coming from each pixel to create millions of dis-tinct colors Each of these spots is tiny and blends with the other spots resulting in an additive color
The subtractive system in which ldquoyellow and blue make greenrdquo works with paint or ink but not with light With the RGB system yellow is not a primary color but a combination of red and green The following definitions are of some common colors and how they are created with RGB 0 means a color is fully turned off and 1 means a color is fully turned on
Note that the cyan is similar to aqua or turquoise the color magenta is similar to maroon and brown is the same as dark yellow
Black is the absence of all light and white is the presence of all light A brighter shade of any color is created by multiply-ing all of the components by some number greater than 1 A darker shade of any color is created by multiplying all the compo-nents by some number between 0 and 1
Gray results whenever all three components are at equal levels and no one color stands out If a color is dull but not dark all three colors probably are at medium levels The brightest shade of gray is white and the darkest shade is black
Overall intensity is the sum of all three color components Human eyes are slightly more sensitive to green than to red and blue so the green component counts a little more than red and blue The human eye in turn is slightly more sensitive to red than to blue The differences are on the order of about 10 percent This can be tested by using Grrsquos Detailed Status Bar and set-ting all three color sliders to 0 then increasing each color individually until the color change is perceived
To create a given color it should be compared relatively to two of the more basic colors shown in table C1 The levels of each color component will be between their respective levels in the basic colors For example to make light yellow the RGB levels will be somewhere between those of yellow (1 1 0) and white (1 1 1) That is red and green would be at the full level and blue would vary depending on the level desired of the yellow component
Choosing a color for a graphical curve should involve considering the adjacent colors for visual contrast and compatibility For example bright green contrasts highly against a dark blue background but not against a white background Objects are seen more easily if their color and overall intensity contrast with the background color
Inverting the levels of each RGB component often results in an opposing color such as yellow (1 1 0) on blue (0 0 1) However this does not always provide the highest possible contrast Inverting the intensity also can yield high contrast such as white on black White and black however are special cases and other colors never have such highly contrasting opposites What appears as the highest contrast to your eye for most colors may be a combination of opposing colors and opposing intensi-ties such as bright yellow (1 1 03) on dark blue (0 0 02)
On a black and white device such as a certain laser printers contrast can be varied only by varying the overall intensity A medium red line and a medium blue line will not be distinguishable after being converted to shades of gray
A final note on color is to remember that red-green color blindness is not uncommon especially in men To ensure that everyone can distinguish the color between two curves ensure that the colors differ in overall intensity or have different levels of blue components
40 User Manual for the Data-Series Interface of the Gr Application Software
Table C1 Examples of basic Red-Green-Blue (RGB) color system combinations
Color Red Green Blue Result
Black 0 0 0
White 1 1 1
Red 1 0 0
Green 0 1 0
Blue 0 0 1
Yellow 1 1 0
Magenta 1 0 1
Cyan 0 1 1
41 Appendix C Tips for Working with Red-Green-Blue (RGB) Colors
Table C2 Examples of ranges of Red-Green-Blue (RGB) color system values
Color Description Component Range Example RGB Result
Grays R = G = B
Skin tones oranges gold browns R gt G gt B
Pinks R gt B gt G
Swamp Green Chartreuse G gt R gt B
Mint Greens G gt B gt R
Violets Lavenders B gt R gt G
Electric Blue Powder Blue B gt G gt R
Dark Colors (R + G + B) lt 1
Light Colors (R + G + B) gt 2
42 User Manual for the Data-Series Interface of the Gr Application Software
Appendix D Symbol Indexes The symbol type for a curve in Gr is an integer index between 0 and 13 as described in the table
Table D1 The available symbols associated indexes and appearance on PostScript output
Symbol Index Symbol Description Appearance on PostScript Output
0 Single pixel
1 Plus sign
2 X
3 Tick mark
4 Hollow circle
5 Hollow square
6 Hollow upward-pointing triangle
7 Hollow downward-pointing triangle
8 Hollow diamond
9 Filled circle
10 Filled square
11 Filled upward-pointing triangle
12 Filled downward-pointing triangle
13 Filled diamond
43 Appendix E Contact Information
Appendix E Contact Information John M Donovanjmdusgsgov(916)278-3120Placer Hall6000 J StreetSacramento CA 95819-6129
Manuscript approved for publication August 27 2009 Prepared by the USGS Enterprise Publishing Network Publishing Service Center Sacramento California
For more information concerning the research in this report contact the California Water Science Center Director US Geological Survey 6000 J StreetSacramento California 95819
httpcawaterusgsgov
DonovanmdashU
ser Manual for the D
ata-Series Interface of the Gr A
pplication Softwaremdash
Open-File Report 2009ndash1181
Printed on recycled paper
- Abstract
- Introduction
-
- Download and Installation
- System Requirements
- Installing and Running on Windows
-
- Working in Gr
-
- Using Multiple Pages
- Opening a File
- Displaying Data
-
- Graph and Page Layout
-
- Changing the Graph and Page Layout
-
- The Properties Dialog
-
- Dialog Layout
- The Gr Object Tree
- The Properties Table
- Common Object Properties
-
- Modes
- Zooming and Panning
-
- Zooming with the Mouse
- Zoom Commands
-
- The Status Bar
-
- The Default Status Bar
- The Detailed Status Bar
-
- Selecting and Dragging Data Points
-
- Selecting Points
- Deleting Points
- Dragging Points
-
- The Modify Dialog
-
- Choosing an Operation
- Interpolation
- Output
-
- Cutting Copying and Pasting Curves
- Undoing Operations
- Tools
-
- Fillers and Filters
- Drawing New Curves
-
- Page Formats
- Saving As XML
- Saving as GS Format
- Printing
- Templates
- Summary
- References Cited
- Appendixes
-
- Appendix AemspFile Format Descriptions
-
- Gr XML Format
- GS Format
- Reading the Header
- Reading the Body
- Writing GS Format
- Other Data Formats
-
- Appendix BemspScripting
- Appendix CemspTips for Working with Red-Green-Blue (RGB) Colors
- Appendix DemspSymbol Indexes
- Appendix Eemsp Contact Information
-
- Figures
-
- Figure 1emspThe Gr Application Icon
- Figure 2emspOpening screen of the Gr Application
- Figure 3emspThe File Options Dialog Window in the Gr Application
- Figure 4emspThe order in which specific colors and patterns are assigned to curves that are added to a graph in the Gr Application
- Figure 5emspExample of repositioning a graph (speed in feet per second) within a window in the Gr Application
- Figure 6emspThe Properties Dialog window in the Gr Application
- Figure 7emspThe Gr Application showing certain graph properties and the accompanying graphs Changes were made to the properties in (A) to create (B)
- Figure 8emsp The Gr Application showing certain axis properties and the accompanying graphs Changes were made to the properties in (A) to create (B) and axis range and tick spacing properties then were changed to create (C)
- Figure 9emsp Example of properties for each graph shown in the Properties Dialog box and curves that have been modified within the top graph in the Gr Application
- Figure 10emspExample of the Mode Panel box that uses radio buttons to indicate the current mode in the Gr Application
- Figure 11emspAn example of an area selected for zooming within a graph in the Gr Application
- Figure 12emspThe Default Status Bar as shown in the Gr Application
- Figure 13emspAvailable format descriptors (left column) and their respective outputs (right column) as shown in the Gr Application
- Figure 14emspThe Detailed Status Bar as shown in the Gr Application
- Figure 15emspPanel 1 of the Detailed Status Bar as shown in the Gr Application
- Figure 16emspPanel 2 of the Detailed Status Bar as shown in the Gr Application
- Figure 17emspPanel 3 of the Detailed Status Bar as shown in the Gr Application
- Figure 18emspPanel 4 of the Detailed Status Bar as shown in the Gr Application
- Figure 19emspAn example of a Selected Point in a graph as shown in the Gr Application
- Figure 20emspThe Modify Dialog window as shown in the Gr Application
- Figure 21emsp An example of two parabolas (solid lines) fitted through four points and averaged to find the solution (dashed line) that is used with parabolic interpolation in the Gr Application
- Figure 22emsp An example of resampling from a longer interval to a shorter interval using parabolic interpolation as shown in the Gr Application The original curve is represented by the thicker line with larger points
- Figure 23emsp Resampling from an interval of two (solid line) to an interval of nine using linear interpolation (dashed line) and linear averaging (dotted line) as shown in the Gr Application
- Figure 24emsp Gap filling techniques for graphs in the Gr Application
- Figure 25emsp Applying the Godin filter to a selected curve in a graph in the Gr Application
- Figure 26emsp The result of applying the Godin filter in a graph in the Gr Application
- Figure 27emsp The scale at which the graph was printed and at which the Line Point Reduction command is performed in the Gr Application The curve shown contains 2879 points
- Figure 28emsp Detail showing the points that were used to define the line with a Line Point Reduction width scale of 025 as shown in the Gr Application Thick points represent points that were retained this curve was reduced to 1701 points
- Figure 29emsp Detail showing the points that were used to define the line with a Line Point Reduction width scale of 20 as shown in the Gr Application Thick points represent points that were retained this curve was reduced to 484 points
- Figure 30emsp Detail showing the points that were used to define the line with a Line Point Reduction width scale of 100 as shown in the Gr Application Thick points represent points that were retained this curve was reduced to 44 points
- Figure 31emsp PostScript output of a black curve with a Line Point Reduction width scale of 10 over a red curve with Line Point Reduction width scale of 0 as shown in the Gr Application
-
- Tables
-
- Table 1 The color and pattern of each line added to a graph
- Table C1 Examples of basic Red-Green-Blue (RGB) color system combinations
- Table C2 Examples of ranges of Red-Green-Blue (RGB) color system values
- Table D1 The available symbols associated indexes and appearance on PostScript output
-

User Manual for the Data-Series Interface of the Gr Application Software
By John M Donovan
Abstract This manual describes the data-series interface for the Gr Application software Basic tasks such as plotting editing
manipulating and printing data series are presented The properties of the various types of data objects and graphical objects used within the application and the relationships between them also are presented Descriptions of compatible data-series file formats are provided
Introduction Gr is a visualization and analysis application for displaying editing and printing X-Y data It can be used to display or ani-
mate vector data particle paths or two-dimensional (2D) data fields but only the data-series interface is described in this docu-ment Gr works with any data series that describes Y as a function of X that is an ordered set of X-Y pairs These pairs could represent points in space or form a time series which is an ordered set of time-value pairs Gr allows the user to zoom in and out and pan within a graph It also offers several ways to edit or manipulate data and can accept data in several file formats
Gr was developed for use by members of the US Geological Survey (USGS) San Francisco Bay Hydrodynamics Project in Sacramento California The Gr source code is freely available (Free Software Foundation accessed March 24 2008) and was written using the Java platform (Sun Microsystems accessed March 24 2008) OpenGL (OpenGLorg accessed March 24 2008) and JOGL (JOGL accessed March 24 2008) The program runs on Windows primarily but it can be ported to other platforms
Download and Installation
To use the latest version of Gr the user first must download the program from the Gr web site at httpcawaterusgsgov programsfbaygr Under the Downloads heading locate the desired type of platform and download the required distribution files The Gr web site contains links to one or more files for each supported platform If a platform contains more than one file the first file is a base installation that includes everything required to run Gr and the other files contain updates to portions of the base installation
System Requirements
To run Gr Java 6 [Java Runtime Environment (JRE) 6] must be installed See the link to the JRE on the Gr web site for installation The minimum recommended configuration for Windows is a Pentium III with 256 MB of memory and a graphics card that performs geometry acceleration The computer should be running in 16-bit color mode or higher at a resolution of at least 800X600 Gr should function properly on all versions of Windows
The current version of Gr is available only for the 32-bit Windows platform (Microsoft accessed March 24 2008) Older versions of Gr are available for Solaris for SPARC SGI Irix and Linux for x86 (Linux Online accessed March 24 2008) To obtain the latest version of Gr for these platforms or for Mac OS X or other 64-bit operating systems contact the author of this report
2 User Manual for the Data-Series Interface of the Gr Application Software
Installing and Running on Windows
When JRE 15 is downloaded from the Gr web site and installed on a Windows system it creates a directory within CPro-gram FilesJava Unzip the gr_win_XXXzip distribution to the C directory and a CProgram FilesUSGSGr directory will be created that includes the Gr libraries and grbat file documentation If Gr or Java are installed in locations other than the defaults the grbat file must be edited to use the correct paths
If the user is upgrading or installing Gr in a different directory or the grbat file had to be modified a copy of grbat must be made before the file is overwritten with a new version of Gr The paths in the batch file will need to be changed from their default values
To run Gr double click grbat or drag a file and drop it on grbat Alternately grbat filename can be typed in a command window where ldquofilenamerdquo is the name of a file Gr recognizes After Gr is running a file can be opened by dragging and drop-ping it anywhere within the Gr window
In addition to the Gr application itself a console window will appear in which Java writes text errors or status messages output It is recommended that a shortcut be created on the desktop to CProgram FilesUSGSGrgrbat This can be done by dragging the batch file from the Gr directory and dropping it on the desktop while holding down the Ctrl and Shift keys There is a Gr icon image in the CProgram FilesUSGSGr directory called gr64X256ico that can be used with the shortcut or Gr data files To use it with the batch file right-click on the shortcut and choose Properties On the Shortcut tab click Change Icon navigate to the CProgram FilesUSGSGr directory and select the gr64X256ico file (fig 1)
Figure 1 The Gr Application Icon
Working in Gr Gr shows multiple graphs in the format that would appear on a printed page (fig 2) It is not exactly ldquowhat you see is what
you getrdquo but it is close The page area has a default color of black and takes up most of the frame on the Gr main window Several menus are listed across the top and a column of buttons is displayed down the left side of the window Clicking any of the buttons is the same as choosing a command from the menu or using the keyboard shortcut Status information such as the current operating mode is given at the bottom of the window
Using Multiple Pages
Gr can have any number of pages open but it only displays one at a time To create a new page click the New button under the Page heading on the toolbar or choose New Page from the Page menu To advance to the next page once multiple pages are open click the Next button under the Page heading To delete the current page click the Delete button under the Page heading and then click OK on the confirmation dialog window that appears
Usually any operation performed in Gr affects only the current page The exception to this ldquorulerdquo happens when an opera-tion that was previously applied to a different page is undone Since the same object can appear on multiple pages changing the object on one page will cause it to change on all pages that it appears
3 Working in Gr
Figure 2 Opening screen of the Gr Application
Opening a File
The data displayed by Gr typically is loaded from a formatted file that usually consists of columns of data with an optional heading across the top of the frame Several different formats are recognized and the most common format specifications are detailed in Appendix A Gr recognizes some formats from the file name extension and others from analyzing the first few lines of that file The user may be asked to specify or confirm which format is being used
To open a file click the Open File button or select it from the File menu (Ctrl+Shift+O) A dialog box will appear show-ing the directory of the last file opened or if none has been opened the userrsquos home directory
Using the Open File dialog navigate to the directory containing the data file to be opened and double-click on it Once a file is chosen Gr usually will display the File Options dialog box to confirm the type of file that is being opened and to give the option of either overlaying it on the current page or opening it on a new page (fig 3) For some file formats additional options are available by clicking the Options button If no options are available for the selected file type the Options button will be disabled
If a file ends in a known extension the File Options dialog will not be displayed The recognized extensions are xml for XML project files gs for GS data files and grs for Gr script files These files are opened without showing the confirmation dialog and are overlaid on the current page If an XML project file is opened and it defines its own page then a new page will be created If Gr does not recognize the file extension it will read the first few lines of the file and attempt to determine the file type
Before Gr opens a file it checks for a script file called gr_configgrs in the same directory and executes it if it is present Typically the configuration file is used to set the default data format with a line similar to the following SetFormat ldquogovusgssfhydrodataCR10DataFilerdquo
After reading the configuration file Gr opens the data file if it can be opened and its data will be displayed in one or more graphs on the page If there is a problem opening the file an error dialog window will appear or error messages will be written to the Java console window
Multiple files can be opened at once by holding down the Ctrl key and selecting the files in the Open File dialog This com-mand causes each of the files to be opened individually
A complete description of Gr compatible file formats is available in Appendix A
4 User Manual for the Data-Series Interface of the Gr Application Software
Figure 3 The File Options Dialog Window in the Gr Application
Displaying Data
When a file is opened one or more graphs are stacked vertically on the screen Each graph has its own Y-Axis but shares a common X-Axis Only the bottom graph is allowed to display labels or a title on its X-Axis Gr displays a single column of graphs but the default setting can be modified after opening data
Some file formats such as GS assign a numerical data type to each data series in the file Gr attempts to group curves of the same data types on the same graph regardless of which graphs are selected or hidden If a new data type is encountered a new graph will be created and added to the page Gr determines the data type for a graph by identifying the data type of the first curve within a graph If the new data are not visible after overlaying use the Show Graph command or invoke the Zoom All command Take care to ensure that the new curve is not being drawn over an existing curve
When multiple curves are added to a graph each uses a different color and line pattern (table 1 fig 4)
Graph and Page Layout Each graph consists of a rectangular frame containing one or more curves representing data and optional labels tick marks
and grid lines The graphs are stretched to fit the page and are numbered from the bottom of the page upward starting with number one Hiding or showing a graph does not change its index number as does deleting or moving it There is no set limit to the number of graphs that can be displayed on a page but they become progressively smaller and harder to distinguish as the number of graphs increases Hiding some of the graphs on a page will make the displayed graphs larger and easier to see Or some of the graphs can be placed on another page using the New Page command
Table 1 The color and pattern of each line added to a graph
Line number Color Line pattern
1 Green Solid 2 Magenta Dashed 3 Cyan Dotted 4 Yellow Dash-dot 5 White Loose dash 6 Red Green Loose dotted 7 Green Dash-dot-dash 8 Green Tight dashed 9 Green Tight dotted 10 Green Solid
5 Graph and Page Layout
Figure 4 The order in which specific colors and patterns are assigned to curves that are added to a graph in the Gr Application
At any given time one or more graphs may be selected for action Selected graphs are indicated with dark green markers at the left corners of their areas of the page To select a graph move the mouse cursor over it and click any mouse button This also will deselect all other graphs To add a graph to the current selection hold the Ctrl key down and select the additional graph with the mouse Holding down the Alt key will deselect the graph beneath the mouse cursor and select all others Holding down Ctrl and Alt together works the same as holding down Alt however previously deselected graphs will remain deselected When editing points in Select mode only one graph can be selected at a time
Changing the Graph and Page Layout
A graph can be hidden or deleted once it is selected To hide a graph select it and press the Hide button under the Graph heading on the tool bar or select Hide Graph from the Page menu (Ctrl+H) A graph can be deleted by any of three ways (1) press the Delete key on the keyboard or (2) click the Delete button under the Selection heading on the tool bar or (3) choose Delete from the Edit menu A dialog box asking for confirmation of the action will appear If points or curves are selected within a graph the Delete key will delete only those selected and not the graph itself
To show a graph that has been hidden press the Show button under the Graph heading on the tool bar or select the com-mand from the Page menu (Alt+S) The hidden graph with the lowest index will be restored to the spot on the page indicated by its number For example if graphs 1 and 3 are showing and graph 2 is hidden graph 2 will be restored to its place above graph 1 and below graph 3
To move a graph to a different location on the page move the mouse cursor to within a few pixels of the left edge of the graphrsquos area and wait for a gray bar to appear When the bar appears press and hold either the left or right mouse button and drag the graph to the desired location As the graph moves other graphs will move to make room for it (fig 5) When the mouse button is released the graph will snap into the empty slot Dragging the mouse cursor out of the page drawing area also will cause the selected graph to snap into the empty slot
New empty graphs can be created by clicking New under the Graph heading on the toolbar or selecting New Graph (Ctrl+N) from the Page menu An empty graph will be created and added to the top of the page and given the next available index number See the sections on overlaying data files pasting curves and the draw command for ways to add data to the empty graph
6 User Manual for the Data-Series Interface of the Gr Application Software
The Properties Dialog Nearly every object displayed in Gr can be controlled using the Edit Properties dialog box (Properties Dialog) (fig 6) To
open the dialog click the Properties button on the toolbar or select it from the Page menu (Ctrl+Shift+R) The initial size of the dialog is proportional to the computer screen size but the dialog can be resized after it is open by dragging the sides or corners with the mouse The dialog box is ldquomodalrdquo meaning that the main Gr window will not respond to input until the dialog is closed
Figure 5 Example of repositioning a graph (speed in feet per second) within a window in the Gr Application
Dialog Layout
The Properties Dialog is divided into two areas a top pane containing the Gr object tree and a bottom pane containing a properties table Scroll bars automatically appear around the edges of these areas if they hold more information than can be displayed at once A splitter bar separates the two areas and can be dragged with the mouse to adjust the amount of space given to each area
There are three buttons at the bottom of the dialog box for closing and applying changes The OK button applies all the changes in the dialog box to the affected objects and then closes the dialog The Apply button applies all the values for view-ing in the main Gr window but leaves the dialog box open for other modifications The Cancel button closes the dialog without applying the selected changes
7 The Properties Dialog
The Gr Object Tree
The upper pane of the Properties Dialog contains an expandable tree representing every object within Gr Every object has a ldquoparentrdquo that is higher in the tree and some objects have ldquochildrenrdquo that are lower in the tree The hierarchy displayed in the tree pane depicts the objects as they are stored by Gr and the way they would be saved in an XML file
The exact appearance of the tree is dependent on the current Java Look and Feel (LAF) however no matter which LAF is used there are always similarities in the way the tree is drawn Each node is drawn on a line by itself that contains an icon a short generic description and an optional title If the node has children a marker is drawn to the left of the icon which indicates whether the children currently are being shown To expand a node (so the children are showing) click once on the marker To collapse it (so that the children are hidden) click the marker again and it will toggle back to the original state
To select a tree node you can click anywhere on the icon or name This also deselects any previously selected nodes To select multiple nodes at once hold down the Ctrl button and click on each additional node To select a continuous range of nodes click the first node hold down the Shift key then click on the last node
Once one or more nodes have been selected a right-click on the mouse will display a context-sensitive menu If no nodes are selected the only available menu command is Apply All Changes which is identical to clicking the Apply button at the bot-tom of the dialog If one or more nodes are selected the menu will contain the additional items Cut and Copy
Choosing Cut from the right mouse menu removes the selected nodes from the tree and stores them in the Properties Dialogrsquos clipboard thereby overwriting the contents The Copy menu item does the same thing without removing the selected nodes Once nodes have been added to the clipboard they can be added as children to any other node To do this click on the target parent node or nodes then right click This menu will have two additional items Paste Original and Paste New Copy The Paste Original command adds a shared instance of every node in the clipboard to every selected node This is conceptually the same as pasting a link The Paste New Copy command creates a deep copy (including children) of every node in the clipboard and adds the copies to every selected node Changing properties or children of a recently copied object affects only that object and leaves the original unchanged
Figure 6 The Properties Dialog window in the Gr Application
8 User Manual for the Data-Series Interface of the Gr Application Software
To add a new object to a selected node right click and browse through the Add New submenu Several object types are available such as Page and Graph
All the changes to the nodes are stored and applied if the user clicks Apply or OK and discarded if the user clicks Cancel Certain object types will show an additional menu item when selected and right clicked For instance file objects show a
Gr File submenu with items Save and Save As Because these commands are applied immediately to the object they should be used with care and any other changes should be applied first
Occasionally the tree in the Properties Dialog will not accurately represent the structure of underlying objects This usually happens when pasting a second instance of an object when there is room for only one or when giving a menu command such as Calculate An example of the first case is pasting a Zoom object into an Axis object An Axis can have only one Zoom child but both will be shown until the Properties Dialog is closed and reopened An example of the second case is giving the Calculate command on a ParticleAnimationCalculator object The calculator adds a new ParticleAnimation object to itself but it isnrsquot vis-ible until the Properties Dialog is closed and reopened This is a known limitation of the current implementation of Gr
The Properties Table
The lower pane of the Properties Dialog contains a table with two columns and a variable number of rows The left column has the heading Property and the right column has the heading Value You can adjust the size of the columns by clicking on the dividing line between the headings and dragging to one side or the other
The properties displayed in the table depend on which nodes are selected in the tree pane above it Each object has its own set of properties If more than one node is selected the table looks through the property lists for properties and displays only those with the same name For example if a Graph and a PageOfGraphs is selected the only common properties are Title and Show Title which would be the only ones displayed in the table If the current values of the properties vary between the selected objects the values of the first node selected will be displayed This allows the properties of multiple objects to be changed simultaneously
None of the changes made to the properties are applied to the original objects until the Apply or OK buttons are clicked Even then the only properties that are applied are those that have been edited by the user since the last Apply event
For all the text fields the standard Windows keyboard shortcuts can be used Ctrl+X to cut Ctrl+C to copy and Ctrl+V to paste Values that exceed the size of the text fields can be inserted but the arrows on the keyboard must be used to move the cursor and view text within the field
Common Object Properties
The children of the root Gr object usually consist of one graphical user interface (GUI) object zero or more Page objects and zero or more File objects
The GUI object controls certain options in the Gr Graphical User Interface and two properties are associated with the object
GUI Look and Feel Causes the program to resemble a particular window system such as Microsoft Windows or Motif The default is Metal the main LAF for Java on all platforms
Levels of Undo The number of operations that are stored that can be undone later
File objects such as XMLProjectFile contain links to other objects in the hierarchy The children are displayed with a generic appearance and their properties cannot be edited The properties of the file itself include
Title The type of file This cannot be edited
File The name of the disk file to which the data would be saved
The Open Filehellip button brings up a dialog used to choose a file name without saving to the disk To be safe changes to the File property should be applied before saving the file
9 The Properties Dialog
The PageofGraphs object contains three properties The first two properties Title and Show Title are found in nearly every graphical object
Title The title of the page
Show Title Whether to show the title
Formatter The Java class that should be used to format the page and the objects on it The default is PageFormatter Alterna-tives include WorkingFormatter and ReportFormatter Formats can also be applied from the Tools menu
Pages can have a number of child objects There always is one formatter and one PostScript Options child (Adobe Sys-tems Inc 1985 1990) Pages also can contain graphical objects especially Graph objects Most of the page formatters have no options The VariableSizeFormatter has at least one property
Number of Values The number of graphs for which the formatter will make space Extra graphs are assigned the remaining space You must close the Properties Dialog and reopen it after you increase this value to see the new Percent (Pct) properties
Pct Size of Graph X The percentage of the vertical area that should be given to the Xthgraph where X is the graph index The Num-ber of Values property determines the number of Pct Of Graph X properties shown
The PostScript Options object has several properties that control the page format when saved to a PostScript file The properties include the following
File Name The default file name for saving PostScript output
Landscape Orientation Whether to rotate the plot to use landscape orientation
Font The name of the PostScript font to use
Font Size The size of the PostScript font to use
Color Curves Whether to draw each curve with the same color shown on the screen (they are made slightly darker to improve visibility on a white page)
Color Background Whether to draw the background the same color as it is on the screen
Line Width The scale to use for thickening or thinning lines For curves the screen line width is multiplied by this number to convert from pixels to points
Uniform Line Width Whether all lines should be drawn the same width
Symbol Size The scale to use for drawing symbols on curves
Reduce Points on Lines Whether to apply the point reduction algorithm to lines
Line Reduction Tolerance The width scale parameter for point reduction of lines
Reduce Points on Symbols Whether to apply the point reduction algorithm to symbols
Symbol Reduction Tolerance The width scale parameter for point reduction of symbols
Debug Point Reduction Whether to show before and after data for point reduction
10 User Manual for the Data-Series Interface of the Gr Application Software
See the Printing section in this manual for detailed information about these properties Graph objects contain one X Axis one Y Axis and any number of graphical objects especially Curve objects (fig 7) Each
graph has the following properties
Title The title that is written above the graph
Show Title Whether to show the title
Showing Whether the graph itself should be shown on the page
Show X Labels Whether the X axis labels should be drawn This is overridden by all the page formatters except VariableSizeFormatter
To use the Properties Dialog to change the graphs from figure 7A to 7B the user would expand the tree to show the Graph nodes selecting the first graph and checking the Showing check box then selecting the other two graphs and typing in titles and checking their respective properties
The X Axis and Y Axis objects each contain one Zoom object which describes the limits and tick increments of the axis The axes themselves have the following properties
Title The title that should be displayed A lsquonrsquo represents a line break
Show Title Whether to show the title next to the axis
Dimension The dimension with which this axis is associated (0 for X 1 for Y) This property is not editable
Show Major Ticks Whether to show the major tick marks
Show Minor Ticks Whether to show the minor tick marks
Show Labels Whether to show numbered labels beside each major tick
Show Grid Whether to show grid lines at each major tick mark
The Zoom object controls the area that is displayed in the graph as well as the tick and label increments used on the axes (fig 8) It has these properties
View Min The lower bounds of the current view
View Max The upper bounds of the current view
Outer Min The lowest value the graph can display by panning
Outer Max The highest value the graph can display by panning
Major Inc The increment between major tick marks
Minor Inc The increment between minor tick marks
Tick Offset The starting point from which major ticks are measured
Unit Scale The multiplier for units displayed on the axis
Label Format A string describing the precision to use for the number labels For example ldquo0rdquo indicates no decimal place ldquo000rdquo indicates two decimal places and ldquo00rdquo indicates at least one place and at most two depending on the number
11 The Properties Dialog
Figure 7 The Gr Application showing certain graph properties and the accompanying graphs Changes were made to the properties in (A) to create (B)
12 User Manual for the Data-Series Interface of the Gr Application Software
Additional format specifications are described in the Java documentation for the class javatextDecimalFormat available at httpjavasuncomjavase6docsapijavatextDecimalFormathtml To use the Properties Dialog to change the graphs from figure 8A to 8B the user would expand the tree to show the Graph nodes then select the first graph showing then finally check the box next to Show X Label Then expand the graphs and their axis nodes Select the Y axis of the first graph showing and uncheck the Show Minor Ticks check box then select the other Zoom node within it and set View Min to ldquo-10rdquo View Max to ldquo10rdquo and Major Inc to ldquo5rdquo To use the Properties Dialog to change the graphs from (B) to (C) the user would select the Zoom node within the last graphrsquos Y axis node and set View Min to ldquo02rdquo View Max to ldquo5rdquo Major Inc to ldquo2rdquo Minor Inc to ldquo05rdquo and Offset to ldquo1rdquo
The Curve object controls how a two-dimensional data series is drawn within a graph Each contains one data-series object which stores the XndashY data (fig 9)
Title The title of the curve This is shared with the underlying data series and is used to identify each curve when there are many others on the page
Showing Whether the curve should be drawn on the graph
Show Line Whether to draw a line connecting each data point
Line Width The width of the connecting line measured in pixels
Line Pattern The line pattern to use A list of possibilities is provided in a drop-down box
Show Symbols Whether to draw symbols at each data point
Symbol Size The diameter of the symbols in pixels
Symbol Type The type of symbol to draw Any symbol other than a Square or Single Pixel is drawn as a square on the screen and drawn correctly in PostScript output A list of possibilities is provided in a drop-down menu
Color The color of the curve A list of possibilities is provided in a drop-down menu The last choice is ldquoOtherrdquo which displays a dialog box for choosing a color By clicking a tab at the top of the dialog the color may be specified by picking it from an array of color cells in Hue-Saturation-Brightness (HSB) format or in Red-Green-Blue (RGB) format
To use the Properties Dialog to create the changes in figure 9 the user would expand the tree to show the Graph nodes and then select the first curve within the last showing graph and change Line Pattern from ldquoSolidrdquo to ldquoDashedrdquo and Color from ldquoGreenrdquo to ldquoYellowrdquo Select the second curve and change Line Pattern from ldquoDashedrdquo to ldquoSolidrdquo and Line Width from ldquo1rdquo to ldquo3rdquo Select the third curve and uncheck the Show Line check box check the Show Symbols check box change Symbol Type to ldquoHollow Circlerdquo and change Symbol Size to ldquo7rdquo Finally change Color to ldquoOtherhelliprdquo and specify an RGB value of (24 213 255)
Data-series objects store multidimensional data and appear in the form of DataSeries XyDataSeries or TimeSeries objects Each contains one child Dimension object for each of the dimensions Each seriesrsquo properties include
Title The name of the series used to keep track of it among the others
Number of Dimensions The number of dimensions stored in the series This is for the userrsquos information and is not editable
Number of Points The number of points stored in the series This is for the userrsquos information and is not editable
Number of Points Selected
The number of points in the series that currently are selected for modification This is for the userrsquos informa-tion and is not editable
13 The Properties Dialog
Figure 8 The Gr Application showing certain axis properties and the accompanying graphs Changes were made to the properties in (A) to create (B) and axis range and tick spacing properties then were changed to create (C)
14 User Manual for the Data-Series Interface of the Gr Application Software
Figure 8 Continued
TimeSeries objects have all the properties of XyDataSeries objects with the additional property
Reference Year The year from which all time dimensions are referenced
A Dimension object describes and controls one dimension of a data series such as the X dimension It has the following properties
Title The name of the series used to keep track of it among the others
Number of Dimensions The number of dimensions stored in the series This is for the userrsquos information and is not editable
Number of Points The number of points stored in the series This is for the userrsquos information and is not editable
Number of Points Selected The number of points in the series that currently are selected for modification This is for the userrsquos infor-mation and is not editable
Modes Typically Gr operates in one of three modesmdashPan Zoom or Selectmdashwhich are displayed as the selected radio button
(fig 10) The current mode can be changed by clicking on one of the other radio buttons To learn how each mode functions see the sections of this manual on Zooming and Panning and also on Selecting and Dragging Data Points
15 Zooming and Panning
Figure 9 Example of properties for each graph shown in the Properties Dialog box and curves that have been modified within the top graph in the Gr Application
Zooming and Panning The mouse can be used to zoom in and pan around each graph With each zoom in or out the tick and label increments
for each axis are recalculated to suitable values These values are determined partially by the size of the Gr window Therefore resizing the window can change the tick and label increment values
Figure 10 Example of the Mode Panel box that uses radio buttons to indicate the current mode in the Gr Application
Zooming with the Mouse
To zoom in on a graph hold down the Shift button and move the mouse to the corner of the area to be examined With the Shift button down press and hold either the left or right mouse button as the mouse is dragged to the opposite corner of the area to be zoomed and released A dashed rectangle trails the mouse cursor but it isnrsquot necessary to wait for it to completely size to the mouse cursor location (fig 11) Gr will use the position of the mouse cursormdashnot the dashed selection rectanglemdashto determine the corner of the zoom window Depress the Shift key until the zoom operation is completed
16 User Manual for the Data-Series Interface of the Gr Application Software
To zoom in without using the Shift button click the Zoom radio button within the Mode panel on the toolbar Then define the zoom window with the mouse the same way that is described in the previous paragraph Once the zoom operation is completed Gr automatically will switch to Pan mode
If a zoom window is drawn that spans more than one graph the zoom request will be ignored If the zoom window is com-pleted properly the major and minor tick increments will be adjusted so that a similar number of labels always are present along each axis The increments used are 10 25 50 or one of these numbers multiplied by a power of 10 such as 025 or 500
Zoom Commands
To zoom in a set amount on all selected graphs select Zoom In (Ctrl+Shift+Z think ldquoBig Zrdquo) from the View menu To zoom out a set amount select Zoom Out (Ctrl+Z think ldquoLittle Zrdquo) from the View menu To zoom out to show the contents of the graph choose Zoom All (Ctrl+L) from the View menu The contents of each graph are reviewed during Zoom All so if curves are edited and span more or less area than before the zoom boundaries will be updated to reflect the latest edits The zoom operations affect all axes belonging to selected graphs Usually the X axis is shared among all graphs
Figure 11 An example of an area selected for zooming within a graph in the Gr Application
As long as the image is not zoomed out completely it is possible to pan around by pressing and holding either the left or right mouse button and dragging it It also is possible to pan by holding down the Ctrl key and pressing one of the arrow keys on the keyboard (left right up or down) This action causes all graphs on the screen to pan the length of one major tick mark in the direction of the arrow It is not possible to pan (or zoom out) past the outer min or max When the Zoom All command is given the view min and max are set to be the same as the outer min and max
The Status Bar A status bar containing information about the page is along the bottom of the Gr window When Gr is first started it dis-
plays the Default Status Bar which contains a minimal set of GUI components (fig 12) that is simple and easy to understand Optionally the Detailed Status Bar can display more information and allow the user to edit the properties of curves on the page
The Default Status Bar
The leftmost component on the Default Status Bar is a button labeled lt More gt that allows the user to switch to the Detailed Status Bar Next to this button are two text fields containing the coordinates of the point with an X value nearest that of the mouse cursor The X coordinate is on the left and the Y coordinate is to its right As the mouse cursor is moved around the graph these numbers are updated automatically
Figure 12 The Default Status Bar as shown in the Gr Application
17 The Status Bar
If the X coordinate is a date and time it can be written in a number of different formats Holding down the Ctrl key and clicking on the X coordinate label will cycle through the available formats (fig 13)When the mouse is clicked with the cursor over a label the label format descriptor is displayed but if the mouse cursor then is moved over a time-series curve the label will show an actual date If the mouse is moved over a curve that does not represent a time series the default label format will be displayed
Another important piece of information displayed on the status bar is the current mode Pan Zoom Select or Drag If Gr is in Select or Drag modes the left mouse button is reserved for other operations and the right button must be used to pan or zoom Clicking the Pan radio button or selecting it from the View menu (Ctrl+Shift+X) will enable the Pan mode from any of the other three modes Clicking the Zoom radio button will enable the Zoom mode which allows a zoom window to be drawn without holding down the Shift key
Gr can lock in place the X or Y axes so they are not affected by zoom or pan operations To toggle the locks choose Lock X (Ctrl+Alt+X) or Lock Y (Ctrl+Alt+Y) from the View menu The status bar at the bottom of the Gr window has two buttons that show whether or not the axes are locked These buttons can be clicked to toggle the locks On the default status bar these but-tons are labeled X Locked or X Unlocked and Y Locked or Y Unlocked
Figure 13 Available format descriptors (left column) and their respective outputs (right column) as shown in the Gr Application
The Detailed Status Bar
The Detailed Status Bar contains the information found on the Default status bar as well as additional information and features (fig 14) Clicking the lt More gt button on the Default Status Bar displays this feature Clicking the gt Less lt button will switch back to the Default Status Bar
The Detailed Status Bar is organized into four panels of GUI components The first panel contains a box labeled Choose Curve that lets the user choose the event that will cause the status bar to be updated with the curve information that is nearest the mouse cursor (fig 15) The first choice is Under Mouse and causes the status bar to be updated each time the mouse is moved within the graph area The second choice is With Click and causes the status bar to be updated each time the user clicks the mouse within the graph area
Figure 14 The Detailed Status Bar as shown in the Gr Application
18 User Manual for the Data-Series Interface of the Gr Application Software
There are three other components on the first panel Two of these are the gt Less lt button and the mode indicator which previously have been described in this report The remaining component is a text field that describes the format specification used for displaying the coordinates of points The format specification follows the convention of javatextDecimal-Format as described under the Label Format entry of the Properties Dialog The default format specification is 000000 This format specification affects the appearance of all coordinates on both the Detailed and Default status bars
Figure 15 Panel 1 of the Detailed Status Bar as shown in the Gr Application
The second panel is arranged as a table with three rows (fig 16) The top row consists mostly of column headings The middle row is for the X dimension and the bottom row is for the Y dimension The leftmost column consists of the row labels X and Y The column immediately to its right under the Axes heading has two toggle buttons labeled either L or U for Locked or Unlocked which are used to lock or unlock the X or Y axes Under the Data column there are two more buttons of the same type that lock or unlock the X or Y dimensions of the chosen data series for editing The default setting is for the X dimension to be locked and the Y dimension to be unlocked This allows points to be dragged up and down without affecting their position along the X axis
The next column is labeled Nearest and shows the coordinates of the nearest point to the mouse cursor as of the last update These are the same as the coordinates shown on the Default Status Bar Next is a column labeled Min which shows the smallest X and Y coordinates in the chosen series Beside it is a column labeled Max which shows the largest X and Y coordinates in the series
Figure 16 Panel 2 of the Detailed Status Bar as shown in the Gr Application
The rightmost column consists of three check boxes The top check box allows the user to show or hide the chosen curve This can be useful when a curve is obscuring other curves and is making it difficult to see or select points on the other curves If a curve is hidden it cannot be chosen by clicking on it or moving the mouse over it To show a curve after it has been hidden requires that it must be selected which can be done using the curve list choice box in the third panel of the status bar
The two check boxes below the Show check box are disabled permanently and used only for information The check boxes inform the user whether the X and Y dimensions of the chosen data series are sorted in ascending order A typical curve will be sorted in the X dimension and unsorted in the Y direction If the X dimension is unsorted the curve cannot be chosen by moving the mouse cursor over it or clicking on it If the status bar appears to be ignoring a curve that may be the reason You still can choose the curve using the curve list choice box
The third panel on the Detailed Status Bar is arranged as three rows of components (fig 17) The curve list choice box in the top left corner lists all the curves on the page including hidden curves and curves on hidden graphs The curves are described according to their index number within their graph and according to their graphrsquos index number within the page For example the third curve on the second graph is listed as ldquoG1 C3rdquo
To choose a curve from the curve list click on the box and a list will pop up or down depending on the proximity to the box margins If the list of curves is long it may have a scroll bar along the side to view all of the items If there is sufficient space below the box the list will pop down If there is not it may pop up over the graph area If the list pops up and covers the graph area it may be best to use the With Click option in the Choose Curve box so that your selection from the curve list will not be changed immediately when you move the mouse cursor within the graph area
19 Selecting and Dragging Data Points
Figure 17 Panel 3 of the Detailed Status Bar as shown in the Gr Application
A text field displaying the number of points in the chosen data series is on the top row next to the curve list To the immedi-ate right is an editable text field containing the title of the chosen series The title can be edited the same way as in the Properties Dialog and by clicking Apply when finished
The middle row of the third panel contains three components describing the line connecting the data points of the chosen series The check box can be used to activate or deactivate the line The choice box beside the check box gives several options for the line type and the text field is used for changing the width of the line The default width is a value of one The line on the screen may differ from the PostScript output
The bottom row describes the symbols that are drawn at each data point in the chosen series The check box can be used to activate or deactivate symbols The choice box provides a choice of which type of symbol should be used and the text field pro-vides a choice for setting the size of the symbols The default diameter on the screen is five pixels and five points on the printed output All symbol types are drawn as filled squares on the screen but they are drawn correctly on the PostScript output Since the Single Pixel symbol is no wider than a line it is drawn larger on the screen when the line is activated
The fourth panel on the Detailed Status Bar contains three slider bars for changing the intensity of the RGB color of the chosen curve (fig 18) The top slider controls the amount of red the middle slider controls the amount of green and the bottom slider controls the amount of blue The numbers to the right give the level of each color as a number between 000 and 100 The resulting color is displayed to the left of the sliders If PostScript output is desired colors on the PostScript output must be enabled in the Properties Dialog and are darkened automatically from their onscreen appearance Information on creating colors using RGB sliders is in Appendix C
Figure 18 Panel 4 of the Detailed Status Bar as shown in the Gr Application
Selecting and Dragging Data Points Each curve on the screen is a series of data points connected by straight line segments Points may be selected with the
mouse either individually or in groups Mouse selection allows moving or deleting points Once changes are made Gr allows each curversquos data series to be edited and the changes saved to a file
Selecting Points
To select points first enter Select mode by clicking the Select radio button on the toolbar or choosing it from the Edit menu (Ctrl+Shift+S) This causes every point on the currently selected graph to be drawn as a small filled square several pixels in diameter For curves with many points this command appears to increase the line weight of the curves however zooming in will reveal thin line segments connecting the individual points The right mouse button must be used to pan or zoom while in Select mode
To select a point move the tip of the mouse cursor somewhere over the filled square that marks the point and click the left mouse button Once the point is selected it will change color (fig 19) Care should be taken to not drag the mouse when the button is down if the intention is to select only one point If difficulty arises using this selection technique the selection window may be a better option as described below
Multiple points can be selected by drawing a rectangle from corner to corner similar to drawing a zoom window To do this move the mouse cursor so that it does not cover any points and it is in the corner of the selection area Press the left mouse button drag the mouse cursor to the opposite corner of the selection area then release the button The first curve in the first graph with points within that area will have those points selected All other points are deselected
20 User Manual for the Data-Series Interface of the Gr Application Software
Figure 19 An example of a Selected Point in a graph as shown in the Gr Application
To add to the selection hold down the Ctrl key and drag a selection box around the new selection area Only points on the selected curve will be selected To select points on other curves hold down the Shift key This allows the selection of points on all curves within the selection area and the area is allowed to span across multiple graphs Holding down Ctrl and Shift together adds more points to the selection from every curve within the selection area To deselect an area hold down the Alt key and draw a selection rectangle If the rectangle spans multiple graphs the Shift key will have to be held down to deselect points on all the graphs The keyboard modifiers work the same way with single points click one point at a time instead of drawing a selection rectangle
To quickly select all the points on curves that are selected partially choose Select All (Ctrl+A) from the Edit menu To deselect all points on the page choose Deselect All (Ctrl+D) from the edit menu
Deleting Points
To delete the points that are selected press the Delete key on the keyboard Alternately click the Delete button under the Selection heading on the toolbar or select Delete from the Edit menu The deleted points will appear as cyan marks just outside the top of the graphrsquos frame Those marks appear only in Select or Drag modes and are used to indicate where data have been deleted or are missing Sometimes deleted points are marked before deletions are made This can happen if the data file that was opened contained deleted points All data files cannot be relied on to list points that have been deleted and by default Gr does not save deleted points If all the points in a curve are deleted the two endpoints will be restored automatically so the curve still can be selected
If any curve is completely empty its endpoints are restored automatically with Y values of zero This allows the ends to be selected and the interior points to be restored To delete these curves use the Cut command as described under ldquoCopying Curves and Undoing Operationsrdquo
Dragging Points
To interactively change the Y coordinates of the selected points hold down Ctrl and move the mouse over one of the selected points Press the left mouse button drag the mouse up or down by the desired amount and then release the mouse but-ton Horizontal motion is ignored while dragging points as long as the X dimension of the data series is locked A shortcut for dragging a single point that is not selected is to simply move the mouse cursor over it press the left mouse button then drag the point to a new location No keys are required to be held down and all previously selected points will be deselected before the point is moved
The Modify Dialog Once points have been selected many actions can be applied to them The most basic actions are grouped together in the
Modify Selected Points dialog box (Modify Dialog) (fig 20) To open the dialog click the Modify button on the toolbar or select it from the Edit menu (Ctrl+M) It is a modal dialog box like the Properties Dialog so the main Gr window cannot receive input until it is closed Also like the Properties Dialog there is an Apply button present
21 The Modify Dialog
Pressing Apply applies the action to the main window and leaves the dialog open so other actions can be applied to the same selection Pressing Close closes the window without changing the selected points
The two other buttons are Undo and Redo They provide the use of the Undo and Redo commands from the Modify Dialog
Choosing an Operation
The top left area of the Modify Dialog is entitled Operation and has two groups of components that can be used to specify actions that can be taken on the selected points The first Operation group is made up of six radio buttons
Figure 20 The Modify Dialog window as shown in the Gr Application
Add Adds a user-specified number to every selected point
Subtract Subtracts a user-specified number from every selected point
Multiply Multiplies every selected point by a user-specified number
Divide Divides each selected point by a user-specified number
Set Equal Sets every selected point equal to a user-specified number
None Leaves each selected point unchanged None can be used with some of the output options to resample a curve without otherwise changing it
The default action is None The second Operation group is an alternate choice to the six operators in the first Action group This group is called Moving
Average and it has two associated text fields
Span The span of the moving average
Samples The number of equally spaced samples that will be taken over by the span
Unlike the other operators the moving average is applied to all points on any curve that has points selected An area equal to half the span will be deleted from both ends of the curve after the average is applied
The Operand group contains two choices for the operand to be used with the operator chosen from the first Action group If Constant is selected you can type a number into the text field beside it If Curve is selected however the operand will be an entire curve To specify a curve as the operand Y Dimension must be selected in the second Action group The curves are listed
22 User Manual for the Data-Series Interface of the Gr Application Software
according to their index within their graph and their graphrsquos index on the page Each curve listed has the letter ldquoGrdquo followed by the index of its graph the letter ldquoCrdquo followed by the index of the curve within the graph and the title of the curve that was assigned when it was created
The value of a curve operand at any given point on the X axis is the Y value of the curve at that point The method used to determine that Y value can be picked from the Interpolation area at the bottom left of the Modify Dialog When using a curve for the operand if any selected points have X values lower than the operand curversquos defined X range then all points on the out-put curve below that range will be deleted Similarly if there are selected points with X values greater than the operand curversquos X range all points on the output curve above that range will be deleted
The Dimension group is made up of two radio buttons
Modify X Causes the X coordinate of each selected point to be modified and
Modify Y Causes the Y coordinate of each selected point to be modified
Modify Y is the default The Modify X option is disabled if the chosen operand is a curve or if the operation is set to None or Moving Average
Interpolation
The Interpolation box in the lower left corner of the Modify Dialog has two radio buttons Linear and Parabolic They are used to specify which method to use when determining the Y value of a curve at a given point on the X axis The added point may be between the data points that define the curve which means the value must be interpolated Picking linear interpolation will cause Gr to fit a straight line between the two nearest points and use the Y value of the line at the specified point on the X axis (fig 21)
Picking parabolic interpolation will cause Gr to fit one parabola through the two nearest preceding points and the nearest following point and a second parabola through the nearest preceding point and the two nearest following points The Y values of the two parabolas at the specified point are averaged to arrive at the Y value that will be used Some curves will be more accurately interpolated with the linear method while others such as a sine wave would be better interpolated using the parabolic method
Output
The right half of the Modify Dialog is devoted to options related to the output of the specified operation At the top of the Output area are two radio buttons that allow the output to be created as a new curve (Create New Curve) or written over the
Figure 21 An example of two parabolas (solid lines) fitted through four points and averaged to find the solution (dashed line) that is used with parabolic interpolation in the Gr Application
23 The Modify Dialog
original curve (Modify Original) Modify Original is the default choice If you choose Create New Curve you also will need to specify which curves should retain the selected region The choices are presented in a radio button group labeled Select They are Old Curve which keeps the same points selected while creating a new curve with no selected points New Curve which deselects the old points but selects those same points on the new curve and Both Curves which keeps the same points selected and also selects those points on the new curve
Currently there is a software bug that arises when using Create New Curve with Undo and Redo causing Gr to lose the selected points Also selecting New Curve or Both Curves with any output interval other than Curve 1 can cause the wrong points to be selected on the new curve
The Interval area describes the spacing interval of points in the output The default is Curve 1 which means that points will be written with the same X values as points in the selected curve If a curve is selected as the operand for the action then Curve 2 becomes an option for the output interval Using this option will cause points to be written with the same X values as points in the operand curve
The last interval choice is Regular which writes regularly spaced points You must enter the spacing interval into the Inter-val text field using the units the data are stored in The Offset text field tells Gr where to start writing points For example if the data are measured in minutes and the points should be written at 5 15 and 25 and so on the entered interval should be 10 and the entered offset should be 5
If the data-series times are measured in days the spacing interval can be entered using a convenient notation where d is used for days h for hours m for minutes and s for seconds For example 12h would be interpreted as 12 hours or 05 days Another example is 1d6h55m would be interpreted as 1 day 6 hours 5 minutes and 30 seconds
Whenever an output interval other than Curve 1 is chosen the entire curve will be resampled In the bottom right corner of the Modify Dialog two choices are under Resample With The Interpolation choice uses the specified interpolation method to determine the Y values for each new point The Averaging choice uses the Y values of the old curversquos points whenever possible There is very little difference between the two methods when resampling from coarsely to finely spaced data In that case each method uses the chosen interpolation method to arrive at the value of each new point Interpolate would use the value at one point on the old curve while Average would average the interpolated values at two or three equally spaced places along the old curve (fig 22)
The two methods differ more when resampling from finely spaced data to coarsely spaced data For example if the old curve had a point placed every two units on the X axis (0 2 4 6 and so on) and was being resampled to have a point every nine units the new curve would have points at 0 9 18 27 and so on along the X axis (fig 23) If Interpolation is chosen the Y value of the new curve at X=9 would be calculated by interpolating the Y value of the old curve at X=9 If Average is chosen and linear interpolation is on the Y value at X=9 would be calculated using the trapezoidal rule with the exact Y values from
Figure 22 An example of resampling from a longer interval to a shorter interval using parabolic interpolation as shown in the Gr Application The original curve is represented by the thicker line with larger points
the points at X=6 8 10 and 12 and the interpolated values from X=45 and X=135 If parabolic interpolation is specified the Average choice would average several equally spaced points along the curve between X=45 and X=135 with the end points receiving a half weighting The Y values would be calculated at twice as many points across the span as there were in the old curve
24 User Manual for the Data-Series Interface of the Gr Application Software
Figure 23 Resampling from an interval of two (solid line) to an interval of nine using linear interpolation (dashed line) and linear averaging (dotted line) as shown in the Gr Application
Cutting Copying and Pasting Curves Copies of curves can be made before modifying them by selecting any portion of the curve and then choosing Copy
(Ctrl+C) from the Edit menu This operation copies the entire curve to a buffer overwriting the previous contents If multiple curves are selected they all will be copied If no curves are selected when the command is given the buffer remains unchanged The Cut command (Ctrl+X) on the Edit menu works the same as Copy except the original curve is removed completely from the graph that contained it
To paste the contents of the copy buffer select the target graph or graphs then choose Paste (Ctrl+V) from the Edit menu The entire contents of the buffer will be pasted to each selected graph The curves may have different line patterns or colors after they are pasted because each graph assigns the curve the next available pattern and color The color and pattern of the new curve will depend on how many curves are already in the graph The data in the new curves are not shared with the original curves so each curve can be edited independently Pasting can be used with the New Graph command to create multiple graphs with the same content Clicking Zoom All will update the graph boundaries after cutting pasting or editing curves The Properties Dialog enables cutting and pasting curves
Undoing Operations Most operations in Gr can be undone by choosing Undo (Ctrl+U) from the Edit menu This includes cutting and pasting
operations the addition or deletion of graphs and changes to a graphrsquos properties Selections cannot be undone but any modifi-cation made to a selection can be undone including changes made by dragging the mouse cursor or using the Modify Dialog Gr supports multiple levels of undo so giving the Undo command repeatedly will undo successive operations Undone operations can be redone by choosing Redo (Ctrl+Shift+U) from the Edit menu
Gr implements the Undo capability by making a copy of every selected curversquos underlying data series in its entirety before editing operations are performed If needed Gr copies the page layout before changing curve graph or page properties In this way the restored state is exactly the same as it was before the operation was performed The alternative to this method would be to go backwards by applying the inverse of the original operation to recreate the original state Although this process would take less memory than storing multiple backup copies it can introduce errors and for certain operations such as filtering there are no inverses
The advantage to the way Gr handles Undo is that the user does not have to worry about making mistakes while editing since Undo will restore the original data completely The disadvantage to the way Gr handles Undo is that the computer could run low on memory because backup copies of each curve are stored which is especially critical when editing long data series For this reason there is an option to specify the number of successive undo operations that will be saved In the Properties Dia-log under GUI there is a property labeled Levels of Undo with a drop down box beside it The choices are 0 5 10 20 40 80 and unlimited The default is 20 When fewer levels of undo are chosen remember that all stored backups beyond that number will be deleted immediately from memory when a change is applied
Gr keeps only one list of undoable operations so layout changes are intermixed with edit operations This means that if a point is moved a graph is hidden and a curve is pasted undoing the movement of the point isnrsquot an option until pasting the curve and hiding the graph are undone first It is important to be aware of which operations can be undone to avoid confusion
Tools 25
Tools There are several miscellaneous commands under the Tools menu Currently they all either help fill gaps in or filter data
series or reformat graphs The tools that edit data work much the same way as tools in the Modify Dialog and also can be undone
Fillers and Filters
Gap fillers replace deleted points in a series They work only with gaps whose deleted points are identified with cyan mark-ers at the top of the graph The new points have the same X values as the deleted points but use calculated Y values The two gap fillers are Fill Gaps Linearly (Ctrl+Shift+L) and Fill Gaps Parabolically (Ctrl+Shift+P) Both commands work similarly with the only difference being the appearance of the filled portion after execution To use the gap fillers select points on both sides of a gap before giving the fill command The fillers will look for deleted points within the range of selected points and restore all of them back to the data series (fig 24)
The linear gap filler uses the restored points to form a straight line between the nearest point before and after the gap The parabolic gap filler fits a parabola through the two points preceding the gap and the two points after the gap using the same method as described for parabolic interpolation in the Modify Dialog
The filter tool that currently is on the Tools menu is Godin Filter (Godin 1972) which is used for filtering the tidal influ-ence out of water data To use it first make sure the X units of the data are in days then select any part of the curve to be fil-tered and select Godin Filter from the menu (fig 25) This filter resamples the data series to hourly increments and then applies
Figure 24 Gap filling techniques for graphs in the Gr Application
three passes The first is a 12-1-11 hour moving average using a 24-hour span with the averaged value written back to the 13th
point of the span The second pass takes the output of the first and applies an 11-1-12 hour moving average using a 24 hour span with the averaged value written back to the 12th point of the span The third pass is a 12-1-12 hour moving average using a 25 hour span with the averaged value written back to the 13th point of the span Approximately 15 days of data will be deleted from both ends of the data series (fig 26)
The Godin Filter also can be used from the Properties Dialog To do this open the Properties Dialog click on the Gr node and right click to bring up the menu Choose Add New -gt Tool -gt Godin Filter Copy each of the DataSeries objects you would like to filter click on the Godin Filter node and choose Paste Original from the right mouse menu Next click the Apply button click on the Godin Filter node and choose Godin Filter -gt Calculate from the right mouse menu Many DataSeries objects can be filtered at once with this method but the filtering canrsquot be undone as it can by using the Tools menu in the main Gr window
26 User Manual for the Data-Series Interface of the Gr Application Software
Figure 25 Applying the Godin filter to a selected curve in a graph in the Gr Application
Figure 26 The result of applying the Godin filter in a graph in the Gr Application
Drawing New Curves
A new curve can be drawn by selecting Start Drawing (Ctrl+W) from the Format submenu of the Tools menu Once the command is given each mouse click within a graph is interpreted as the next point on the curve To begin a new curve give the Start Drawing command again When finished drawing select the Stop Drawing command (Ctrl+Shift+W) from the Format submenu of the Tools menu A curve must have at least two points before it is shown The Undo and Redo commands can be used to remove and restore the most recent points from the curve as it is drawn
27 Saving as GS Format
Page Formats The format commands offer a way to quickly give plots a unique appearance on the screen or on the printed page They
also allow each user to work with the format that best suits them Many of the changes made when applying a format also could be made using the Properties Dialog Those changes can be modified further or undone using the Properties Dialog after apply-ing a format Formats also can add features to the plots that otherwise are not available such as automatically numbering the graphs or writing the current date The format command may need to be given again after opening new files If there is modifi-cation of curve or graph properties such as line type or tick spacing the format command may override those modifications
The Default Format command is used to apply the default format to a page of graphs usually after some other format has been applied It deactivates any special features of the previous format and returns all tick marks grid lines and graph titles to the default state
The Report Format command is used for creating a page of graphs that would be suitable for use as figures in a USGS publication When printed the graphs would be the proper width and height use Helvetica 8-point font and proper line thick-ness The Report Format command deactivates grid lines and minor tick marks on all graphs hides the page and graph titles and activates X and Y titles The graphs on the screen are labeled A B C and so on and those labels are kept in order even when graphs are moved around If time-series data are being viewed the title is changed to read ldquoDAYS FROM JANUARY 1 rdquo followed by the datarsquos reference year
The Working Format command adds extra information to the printed output of a page The format uses landscape orienta-tion and is similar to the default format The date and time of the print is written in the upper left corner and the full path names of all opened and overlaid files are written in the upper right corner Also deleted points are marked as hollow circles with an ldquoXrdquo through them Most of these Working Format features only show up on printed output with the exception being the current file which is displayed on the screen as well as on the printed page
The Slide Format command is used to generate a PostScript file that can be used as a slide in a presentation The back-ground is set to black with yellow graph lines and thick colored curves The PostScript font is set to 14-point Times-Bold-Italic
Two additional formats are available by choosing them in the Properties Dialog under a pagersquos Formatter property Vari-ableSizeFormatter allows each graphrsquos height to be assigned an individual value VariableShapeFormatter allows each graphrsquos width height and position to be assigned fixed values individually
Saving As XML Grrsquos main format is based on Extensible Markup Language (XML) It is the only format Gr uses that can store data page
layout and other program options in a single file To save the current page including all data series and hidden graphs click the As XML button under the Save heading on the toolbar or select Save As XML from the File menu A dialog box will appear to enable naming the output file The current page and its child objects will be written to that file Use the Open File command to open files saved in this manner
Custom project files can be created that contain any number of pages or just data To create the files open the Properties Dialog click on the Gr tree node and right click to display the popup menu Navigate through the Add New submenu the File submenu and select XML Project File An empty XML file node will be added as a child of the Gr node To add objects to the file select them in the tree pane copy them using the right mouse menu then select the XML file node and choose Paste Origi-nal from the right mouse menu Next click the Apply button to send changes from the Properties Dialog to the actual Gr object hierarchy Finally select the XML file node right click and select Save As from the Gr File sub menu A dialog will appear to choose a file name and then the file will be written to the disk
Saving as GS Format After changes have been made to data from a GS format file they can be saved back to the same data file or to a new one
(See the GS Format section of Appendix A for more information about GS Format) Click the As GS button under the Save heading on the toolbar or select Save As GS from the File menu (Ctrl+S) A dialog box will appear to specify the new file name The default is the last file that was opened After the file name is specified click Save to save it or Cancel to close the dialog without saving If a new file is saved over an existing file a confirmation dialog must be answered before the file will be overwritten
28 User Manual for the Data-Series Interface of the Gr Application Software
The file will be written in GS format and will include only curves from the most recently opened GS file Curves that were opened in other formats curves that were overlaid from other files in any format or curves that were pasted onto the page will not be saved to the chosen file
Printing There is no true printing facility in Gr but the image shown on the screen can be saved as a PostScript file (PS-Adobe-30
EPSF-30) That file can be sent directly to a PostScript printer or to a program such as GSView (httpwwwcswiscedu~ghost) to be viewed and printed To create the PostScript file click the As PS button under the Save heading on the toolbar or select Save As PS from the File menu (Ctrl+P) A dialog box will ask for the name of the print file
When using the default format the contents of the Gr window will be stretched to fit the page Other formats vary in the way they fill the page In most formats deleted points are not marked on the PostScript output even though they are shown on the screen Rotated text such as is shown on Y Axis titles also looks different in print than on the screen Gr cannot draw rotated text on the screen therefore it draws it the same as normal text However the text is properly rotated on the printed output
The file that Gr creates emulates an Encapsulated PostScript (EPS) file when it is imported into another application such as a word processor Curves are drawn using rounded joints instead of mitered joints which causes very jagged curves to be drawn more accurately by eliminating the tiny spikes that are apparent when rendering sharp mitered corners The difference is small but sometimes very noticeable
By default Gr attempts to reduce the number of points that are drawn The algorithm that it uses eliminates points that are least likely to affect the appearance of the output by considering the horizontal and vertical scales at which the data will be plot-ted and the width of the line that will connect the points
Point reduction can be activated or deactivated in the Properties Dialog under the PostScript Options object A check box to enable or disable point reduction is available for both lines and symbols The Line Reduction Tolerance parameter is the dis-tance in line widths that a line could be offset For example a width scale of 05 would indicate that it would be acceptable to skip any points that are within half the linersquos width of its exact location The default conservatively is set to 025
The Line Point Reduction (LPR) algorithm only eliminates points it never adds moves or reorders points The algorithm operates sequentially through the data series eliminating consecutive points that are in line with each other The algorithm elimi-nates more points from certain curves such as those with gradual changes It always plots the first and last points of the series (figs 27ndash30)
The number of points in a DataSeries can be reduced independent of PostScript output by opening the mouse right-click menu in the Properties Dialog and choosing Add New -gt Tool -gt Line Point Reducer Paste DataSeries objects into the tool click Apply and then choose Line Point Reducer -gt Calculate from the right mouse menu There are X Scale Y Scale and Line Width properties for the tool than can be modified before calculating a result Remember there is no undo capability when using tools within the Properties Dialog
The Symbol Point Reduction (SPR) algorithm works in the same manner as the LPR algorithm except that it checks to see if a given symbol is a sufficient distance from the last plotted symbol The Symbol Reduction Tolerance parameter is measured as a proportion of the symbolrsquos radius
When the Debug Point Reduction box is checked the user can see which points will be eliminated in the PostScript output After activation a PostScript file can be saved in the normal fashion Zooming in on one of the curves will reveal which points were plotted All the points are represented as small magenta squares on the screen The symbol points that were retained in the output are shown as medium yellow squares and the line points that were retained are shown as large cyan squares with a line connecting them
The Debug setting can be used to experiment with the tolerance settings until it is determined which setting is most effective When finished simply uncheck the debug check box and the screen and PostScript drawing will return to normal
The Debug setting causes the original PostScript output to be drawn first in red with no points eliminated The reduced series are then plotted in a black overlay This allows any differences between the two to stand out in red (fig 31)
Printing 29
Figure 27 The scale at which the graph was printed and at which the Line Point Reduction command is performed in the Gr Application The curve shown contains 2879 points
Figure 28 Detail showing the points that were used to define the line with a Line Point Reduction width scale of 025 as shown in the Gr Application Thick points represent points that were retained this curve was reduced to 1701 points
Figure 29 Detail showing the points that were used to define the line with a Line Point Reduction width scale of 20 as shown in the Gr Application Thick points represent points that were retained this curve was reduced to 484 points
30 User Manual for the Data-Series Interface of the Gr Application Software
Figure 30 Detail showing the points that were used to define the line with a Line Point Reduction width scale of 100 as shown in the Gr Application Thick points represent points that were retained this curve was reduced to 44 points
Figure 31 PostScript output of a black curve with a Line Point Reduction width scale of 10 over a red curve with Line Point Reduction width scale of 0 as shown in the Gr Application
31 References Cited
Templates Editing graph properties to get the desired appearance can be one of the most time-consuming tasks performed with Gr It
can take 10 minutes to type in the axis limits increments labels and titles for several graphs and to proofread them for errors Afterward it may be necessary to open another file and retype most or all of the same settings To cut down on this effort the user should save the appearance of a page and then apply it later as a template
To create a template from an existing page simply save it as an XML file Then open a new page of data and choose Open XML Template from the Page menu The properties of each object on the template page will be applied to the respec-tive objects on the current page without modifying the data If there are more graphs or curves on the current page than in the template Gr will cycle repeatedly through the template objects until all the objects on the current page have been updated Extra objects in the template are ignored Apply Template on the Tools menu is another version of the Open Template command on the Page menu It is a shortcut
for applying a template that already has been opened after a new data file has been opened It saves the effort of reselecting the same template file every time a new data file is opened
There also is an Open Classic Template command on the Page menu for opening the templates in the old Gr template format
Summary Gr can open X-Y data series from a file in one of several formats and present the data in variety of ways The data can be
shown as line or symbol plots in one or more vertically stacked graphs The application represents the data as objects and the user has the ability to modify the object properties in a table or by interacting directly with the graphs Analysis can be per-formed by zooming and panning within the graphs or by applying one of the available data analysis tools Data can be modified and saved to a data file or written to a PostScript file for printing
References Cited
Adobe Systems Inc 1985 PostScript language tutorial and cookbook Reading Mass Addison-Wesley 243 p
Adobe Systems Inc 1990 PostScript language reference manual Reading Mass Addison-Wesley 764 p
California Department of Water Resources California Department of Water Resources accessed March 24 2008 at URL http wwwdwrwatercagov
Free Software Foundation Inc GNU lesser general public license accessed March 24 2008 at httpwwwgnuorgcopyleft lesserhtml
Godin Gabriel 1972 The analysis of tides University of Toronto Press Toronto Ontario Canada 264 p
JOGL Welcome to the JOGL API Project accessed March 24 2008 at httpsjogldevjavanet
Linux Online Inc The Linux home page at Linux Online accessed March 24 2008 at httpwwwlinuxorg
Microsoft Corp Microsoft accessed March 24 2008 at URL httpwwwmicrosoftcom
National Oceanic and Atmospheric Administration NOAA accessed March 24 2008 at httpwwwnoaagov
OpenGLorg The industryrsquos foundation for high performance graphics accessed March 24 2008 at httpwwwopenglorg
Sun Microsystems Inc The source for Java developers accessed March 24 2008 at httpjavasuncom
32 User Manual for the Data-Series Interface of the Gr Application Software
Appendix A File Format Descriptions
Gr XML Format
The Gr XML format stores the Gr object hierarchy using standard XML syntax For an explanation of XML refer to http wwwxmlcompub9810guide0html or other resources at xmlcom The main thing to remember is that all XML files use tags set off by lt and gt characters to describe a hierarchy of data An element consists of everything between opening and closing tags such as lttag attribute1=rdquotestrdquogt element contents lttaggt A single tag also can open and close an ele-ment such as lttag attribute1=rdquotestrdquo gt A simple XML file that defines an X-Y data series to Gr would be
ltxml version=rdquo10rdquogt ltgovusgsgrgt ltdataseries numDimensions=rdquo2rdquogt 10 10 20 20 30 20 40 10 50 50 ltdataseriesgtltgovusgsgrgt
The preceding file describes an object called govusgsgr which has one child element called dataseries The data series has one attribute that specifies the number of dimensions as ldquo2rdquo for X and Y Inside the data-series element are data for five X-Y points Notice that every element has an opening and closing tag
When Gr writes out an entire page in XML format each property of each object is written out If these are not present when the file is read later Gr assumes default values Any part of the XML file can be edited by hand using an ASCII editor An example of a Gr page written out in XML format is
ltxml version=rdquo10rdquo encoding=rdquoUTF-8rdquogtltmdashUSGS Gr Version 2006-09-05mdashgtltgovusgsgrgt ltobj class=rdquogovusgsgrvisualglPageOfGlGraphsrdquo showTitle=rdquofalserdquotitle=rdquosimplexmlrdquogtltobj class=rdquogovusgsgrvisualPageFormatterrdquogtltobj class=rdquogovusgsgrvisualpsPsOptionsrdquo LPR1WidthScale=rdquo025rdquoSPRWidthScale=rdquo025rdquo debugPointReduction=rdquofalserdquo psColor=rdquotruerdquopsColorBg=rdquofalserdquo psFileName=rdquogrpsrdquo psFont=rdquoTimes-BoldItalicrdquopsFontSize=rdquo120rdquo psLandscape=rdquotruerdquo psLineWidth=rdquo10rdquo psSymbolSize=rdquo50rdquopsUniformWidth=rdquofalserdquo showPrintDialog=rdquofalserdquouseLinePointReduction1=rdquotruerdquo useSymbolPointReduction=rdquotruerdquogtltobj class=rdquogovusgsgrvisualglGlGraphrdquo aspect1to1=rdquofalserdquo show=rdquotruerdquoshowTitle=rdquotruerdquo showXtext=rdquotruerdquo title=rdquoFiltered Speedrdquogtltobj class=rdquogovusgsgrvisualglGlXAxisrdquo dimension=rdquo0rdquo showGridLines=rdquotruerdquoshowLabels=rdquotruerdquo showMajorTicks=rdquotruerdquo showMinorTicks=rdquotruerdquoshowTitle=rdquofalserdquo title=rdquordquogt ltobj class=rdquogovusgsgrvisualZoomrdquo labelFormat=rdquo 0rdquo majorTickInc=rdquo10rdquominorTickInc=rdquo025rdquo outerMax=rdquo1100rdquo outerMin=rdquo00rdquo tickOffset=rdquo00rdquo unitScale=rdquo10rdquo viewMax=rdquo1100rdquo viewMin=rdquo1000rdquogtltobjgtltobj class=rdquogovusgsgrvisualglGlYAxisrdquo dimension=rdquo1rdquo showGridLines=rdquotruerdquoshowLabels=rdquotruerdquo showMajorTicks=rdquotruerdquo showMinorTicks=rdquotruerdquoshowTitle=rdquofalserdquo title=rdquordquogt ltobj class=rdquogovusgsgrvisualZoomrdquo labelFormat=rdquo000rdquo majorTickInc=rdquo025rdquominorTickInc=rdquo005rdquo outerMax=rdquo1000rdquo outerMin=rdquo00rdquo tickOffset=rdquo00rdquo
33Appendix A File Format Descriptions
unitScale=rdquo10rdquo viewMax=rdquo10rdquo viewMin=rdquo00rdquogtltobjgtltobj class=rdquogovusgsgrvisualglGlCurverdquo color=rdquoGreenrdquo linePattern=rdquoSolidrdquolineWidth=rdquo20rdquo show=rdquotruerdquo showLine=rdquotruerdquo showSymbols=rdquofalserdquosymbolSize=rdquo50rdquo symbolType=rdquoSingle Pixelrdquo title=rdquordquogtltdoubledataseries class=rdquogovusgsgrdataXyDataSeriesrdquo numDimensions=rdquo2rdquonumPoints=rdquo5rdquo title=rdquordquogt ltdoubledim class=rdquogovusgsgrdataDataDimensionrdquo locked=rdquotruerdquo num=rdquo0rdquosnap=rdquo00rdquo snapOffset=rdquo00rdquo title=rdquordquogtltdoubledim class=rdquogovusgsgrdataDataDimensionrdquo locked=rdquofalserdquo num=rdquo1rdquosnap=rdquo00rdquo snapOffset=rdquo00rdquo title=rdquordquogt101 07675 102 04485 103 03507 104 05744 105 06603 ltdoubledataseriesgtltobjgtltobjgtltobjgtltgovusgsgrgt
Each element has a class attribute with the name of the Java class that Gr will use to represent the object within the pro-gram The element hierarchy in the XML files exactly matches the tree node hierarchy in the Properties Dialog and each elementrsquos attributes correspond with the values in the properties table
GS Format
GS format is an ASCII time-series data format used by some USGS researchers As a matter of convenience Gr was written to easily read and write GS format however its use is not mandatory GS format stores time-series data as a series of columns in plain text format The file is divided into a header area at the beginning of the file and into a body area where the data values are given There are several caveats in the way Gr reads and writes GS format that may be useful to know even to the experienced GS user
Reading the Header
The number of header lines varies depending on the number of data series in the file The header of a file with one series would be eight lines long with each additional series adding a line to the header GS files created by some programs contain extraneous characters at the ends of lines including carriage-returns (CR) It is necessary to ignore these characters to count the number of lines in the header Consequently of the usual group of end-of-line indicators (CR line feed [LF] and CR followed by LF) only LF is recognized in the header
The official title that Gr gives the file is a combination of the entire first line of the file and the date read from the fourth line Gr uses the file title as the page title by default When the date is read from the fourth line of the header Gr looks for four integer numbers separated by spaces with extra spaces being ignored The first is in columns 1ndash9 and represents the year Gr can read a four-digit year or a two-digit year using a pivot year of 60 For example a year of 60 would be interpreted as 2060 and 61 would be interpreted as 1961 The second number of the data is read from columns 10ndash12 and represents the month The third number is read from columns 13ndash15 and represents the day The fourth number is read from columns 16ndash20 and represents the hour and minute as a four-digit number For example 135 pm would be given as 1335
Gr ignores the rest of line four including the start day relative to January 1 2000 The four numbers at the beginning of line four are used to determine the start day Lines two three five and six also are ignored The number of channels or data series in the file is read from columns 41ndash46 on line four
For each channel an additional line containing the title data type and decimal offset is read Gr reads these lines starting at line seven and continues reading until each channelrsquos information has been read The title is read as a character string from columns 3ndash22 the decimal offset is read as an integer from columns 23ndash28 and the data type index is read as an integer from 29ndash34 The title of each channel also is the title of the curve from which it is represented in Gr and the first curve in each graph
34 User Manual for the Data-Series Interface of the Gr Application Software
is used as the initial title of the graph The decimal offset is used when reading data from the body of the GS file and the data type is used to group curves of the same type on the same graph in Gr After all the channel description lines have been read one other line is read and ignored before the body is read
Reading the Body
Each line in the body of the file has the time in the first column followed by the value of each series at that time in their respective columns The time is given as the day of the year and decimal fraction of the day all multiplied by 100000 For example January 1 at 0000 would be written as 100000 and a non leap year July 5 (day 186 of the year) at 1115 pm would be written as 18696875 This gives a time resolution of better than 1 second
The lines in the body of the file are parsed as follows Columns 1ndash9 are the date and time as described above There is a six-space column for each channel with no space in between Following those columns there are four optional columns for displaying the date as year month day and time These columns are ignored by Gr when reading
Writing GS Format
When writing data out to a GS file Gr writes out the same header lines that originally were read however the body of the file contains new data The original times are stored as integers so they can be written back at the same time steps that were read in Missing values are written as 999999 If one or more of the channels has a point that is missing from the others it is written at its own time step and the other channels are written as 999999 If all data are missing at a time step that time step is not written to the file
Here is a sample from the beginning of a GS file
82130 Max spec cond 397 ms Min sp cond 178 msstart-yr-mn-dymdash-hrmdashmdashmdashdaysmdashmdashmdashmdashdt-nchan-mxdig1994 1 5 1200 -2191 1500000 6 6 Station Latitude 38 3 30 N L Sensor depth (m below MLLW) 1=chmdashmdashmdashmdashmdashmdashmdashmdashname-digit-dtype-isensmdashivecmdashiblg1salinity ppt 1 5 1 0 02salinity ppt 1 5 2 0 03temp (degrees c) 1 6 1 0 04temp (degrees c) 1 6 2 0 05spec cond mscm 1 8 1 0 06spec cond mscm 1 8 2 0 0mdashmdash-days-salin-salinmdashtempmdashtempmdashcondmdashcondmdashmdashyrmdashmdashmnmdashmdashdymdashhour570833 140 171 86 89 233999999 1994 1 5 1700 571875 140 174 86 89 232999999 1994 1 5 1725 572917 141 170 86 89 233999999 1994 1 5 1750 573958 150 164 87 88 248999999 1994 1 5 1775 575000 154 163 87 88 253999999 1994 1 5 1800
Other Data Formats Besides GS format there are several other formats available that can be parsed by Gr They are organized within ldquopack-
agesrdquo with the most common package being govusgssfhydrodata govusgsgrdataXyDataFile reads multiple space-delimited columns of X-Y data The left-most column holds X data and
all other columns hold Y data There are no header lines Here is a sample of data in XyDataFile format
26049 -16425172 26050 -16436770 26051 -16242536
35Other Data Formats
26052 -15953722 26053 -15538658 26054 -15189909 26055 -14768555
govusgsgrdataDelimitedDataFile is similar to XyDataFile Unlike XyDataFile format (X-Y-Yhellip) DelimitedDataFile reads in files with a format of (X-Y-X-Yhellip) Another difference is that a DelimitedDataFile can be displayed and edited in the Properties Dialog in the same manner as an XML file govusgssfhydrodataDb1DataFile is a legacy USGS format It reads 13 lines of header information followed by space-
delimited column data of the form ldquo_YY_MM_DD_TTTTrdquo where ldquo_rdquo represents spaces and ldquoTTTTrdquo represents the time in decimal hours multiplied by 100 All columns to the right of the date and time are considered to be data The first line of the file is used as the title The 13th line is used to determine the title of each data series The fields are separated by underscore char-acters with the first four fields reserved for the date and time columns All other header lines are ignored Currently Gr has no output capability for this format
Here is a sample of data in Db1DataFile format Station ID 182130 Collection agency = USGSRecord start 10 897 (mondayyr) Record end Record length = daysStation Latitude = 38 3 30 N Longitude = 122 14 24 WTime meridian = 120W Area = Carq StraitDelta discharge average = cfs (std dev) Water level time-series mean = ft Gage datum = NGVD 1929 + 1000 ftWater level (WL) data in feet_YR_MO_DA__TIME____WL 97 10 8 1125 1050 97 10 8 1150 1057 97 10 8 1175 1065 97 10 8 1200 1076 97 10 8 1225 1091 97 10 8 1250 1100
govusgssfhydrodataDb2DataFile is a legacy USGS format for daily output It reads seven lines of header information followed by space-delimited column data of the form ldquoYYMMDDrdquo followed by columns of data The first line of the file is used as the title The seventh line is used to determine the title of each data series The fields are separated by underscore char-acters with the first field reserved for the date column All other header lines are ignored Currently Gr has no output capability for this format
Here is a sample of data in Db2DataFile format
DAILY DISCHARGES of delta outflow at Sherman IslandNOTE Discharges measured by 4 ultrasonic velocity metersPositive indicates flow to BayStart date 10 197 (mondayyr) End date 123098Discharges are in cubic feet per second (no data = -999999)YYMMDD____Q=cfs971001 21000 971002 12700 971003 -999999 971004 2880
govusgssfhydrodataDwr1DataFile is a time-series format used for some of the data available on the California Depart-ment of Water Resources web site (California Department of Water Resources accessed March 24 2008) It reads four lines of header information followed by space-delimited column data The first column is the date in the form ldquoDDMMMYYYY_ TTTTrdquo where ldquo_rdquo represents a space and ldquoTTTTrdquo represents the time as hour and minutes (ldquoHHMMrdquo) These date and time
36 User Manual for the Data-Series Interface of the Gr Application Software
columns are followed by columns of data All of the header lines are ignored Currently Gr has no output capability for this format
Here is a sample of data in Dwr1DataFile format
HIST+CHANRSAN007STAGE15MINDWR-CD-SURFWATER20353TYPE inst-valUNITS feet 30NOV1997 2400 00700001DEC1997 0015 03500001DEC1997 0030 06200001DEC1997 0045 08800001DEC1997 0100 113000
govusgssfhydrodataNoaa1DataFile is a time-series format used for some of the data available on the National Oceanic and Atmospheric Administration (NOAA) web site (National Oceanic and Atmospheric Administration accessed March 24 2008) There is no header and all of the columns are separated by commas and optional spaces The first column is ignored The second column is the date in the form ldquoYYYYMMDDrdquo in double quotes The third column is the time in the form ldquoHHMMrdquo in double quotes The fourth column is the data All other columns are ignored Currently Gr has no output capability for this format
Here is a sample of data in Noaa1DataFile format
ldquo9414750rdquordquo19971130rdquordquo1600rdquo -0536 000900ldquo9414750rdquordquo19971130rdquordquo1700rdquo -0848 000500ldquo9414750rdquordquo19971130rdquordquo1800rdquo -1037 000300ldquo9414750rdquordquo19971130rdquordquo1900rdquo -1018 000400ldquo9414750rdquordquo19971130rdquordquo2000rdquo -0796 000200ldquo9414750rdquordquo19971130rdquordquo2100rdquo -0390 000700ldquo9414750rdquordquo19971130rdquordquo2200rdquo 0031 000500
govusgsgrdataDelimitedDataFile reads and writes data in a basic column format of decimal numbers delimited by characters such as spaces or commas govusgsgrdataTimeDataFile is similar to DelimitedDataFile and reads and writes data in a basic column format with
times in the first column and Y values in the other columns The times are of the format
lsquoyyyyMMdd HHmmrsquo
The Y values are specified as decimal numbers delimited by spaces tabs or commas The times are combined with each column to form a TimeSeries Here is a sample of data in TimeDataFile format
rsquo20010306 1345rsquo 047 1446 1451 0381rsquo20010306 1400rsquo 093 1427 1437 0718rsquo20010306 1415rsquo 139 1409 1418 1193rsquo20010306 1430rsquo 184 1392 140 1627
37 Appendix B Scripting
Appendix B Scripting Grrsquos scripting facility provides a way to automate common tasks within the program Using a text editor a list of simple
commands can be written for Gr to execute in succession Most of the commands mirror something that could be done using the Gr graphical user interface (GUI) The script files are set up identically to template files and can accept non executable com-ments if they are preceded by a double forward slash or a forward slash-asterisk Only one command can be given per line consisting of a case-insensitive keyword followed by one or more parameters in double quotes All filename parameters are referenced from the current directory unless a full pathname is given A full pathname must use forward slashes () even on Microsoft Windows systems (Microsoft) Using a full pathname will change the current path to that directory so the filename parameters that follow can omit the full pathname if the files they reference are in that directory
To execute a script click the Open File button or select it from the File menu (Ctrl+Shift+O) then choose the file that appears in the dialog If the script file ends in grs for ldquoGr scriptrdquo it will be recognized and executed automatically If it has a different extension choose govusgsgrScriptFile as the file type in the File Options dialog If Gr encounters any unrecognized commands in the file it will show an error dialog box and stop executing the script If any of the commands in the scripts cause errors such as a file not being found Gr will continue executing Errors will appear in the console window or in popup dialogs
When Gr starts it looks for a file called gr_configgrs in the Gr home directory and executes it if it is present (The Gr home directory is specified by the govusgsgrgrhome variable on the command line or in the Gr batch file) This file can be used to configure Gr to use a certain file format or to do anything else that can be done in a Gr script
Each time you open or overlay a file Gr looks for a gr_configgrs file in the same directory as the file If it is present it executes the script before opening the file That way Gr can be customized to automatically handle different types of data located in different directories
Below is an explanation of all the available script commands
Open ldquofilenamerdquo Opens the specified file Example Open ldquoctestdatagsrdquo
Overlay ldquofilenamerdquo Overlays the specified file Example Overlay ldquodata2gsrdquo
SaveDataAs ldquofilenamerdquo Saves data to the specified file using the current file format Example SaveDataAs ldquocoutputnewdatadatrdquo
SaveAsXml ldquofilenamerdquo Saves data to the specified file using the XML format Example saveAsXml ldquocoutputgrplotxmlrdquo
SaveAsPs ldquofilenamerdquo Saves the page as a PostScript file Example SaveAsPs ldquocfiguresfig1psrdquo OpenScript ldquofilenamerdquo Opens the specified script file and executes it Example
OpenScript ldquoctesttestgrsrdquo
OpenTemplate ldquofilenamerdquo Opens the specified classic template file and applies it to the page Example OpenTemplate ldquoctesttestgrtrdquo
OpenXmlTemplate ldquofilenamerdquo Opens the specified XML template file and applies it to the page Example OpenXmlTemplate ldquoctestplotxmlrdquo
SetFormat ldquoformatrdquo Sets the data file format for all subsequent Open and Overlay operations Example SetFormat ldquogovusgsdataXyDataFilerdquo
SetPageFormat ldquoformatrdquo Sets the page format Example SetPageFormat ldquogovusgssfhydrogrformatsSlideFormatterrdquo
SelectGraph ldquograph numberrdquo Selects the specified graph so it can be moved hidden or receive pasted curves Deselects all other graphs Example SelectGraph ldquo2rdquo
SelectCurve ldquograph number and curve numberrdquo
Selects all points on the specified curve so it can be cut copied or modified Leaves previously selected curves selected It is given with the letter ldquoGrdquo followed by the index of its graph and then the letter ldquoCrdquo followed by the index of the curve within the graph Example SelectCurve ldquoG3C2rdquo
SelectAll Selects all points of any curve that is selected partially Takes no parameters DeselectAll Deselects every point on the page Takes no parameters
Cut Cuts all selected curves and stores them in the buffer Takes no parameters Copy Copies all selected curves to the buffer Takes no parameters Paste Pastes the contents of the buffer to the selected graph Takes no parameters
38 User Manual for the Data-Series Interface of the Gr Application Software
Delete Deletes all selected points Takes no parameters NewGraph Creates a new empty graph at the top of the page Takes no parameters HideGraph Hides the selected graph Takes no parameters
MoveGraph ldquonew positionrdquo Moves the selected graph to a new location on the page The bottom graph is considered number one Example MoveGraph ldquo1rdquo
SetGraphProperty ldquokeyrdquo ldquovaluerdquo Sets the value of the property with the given key for each selected graph Example SetGraphProperty ldquotitlerdquo ldquoGraph 1rdquo
SetCurveProperty ldquokeyrdquo ldquovaluerdquo Sets the value of the property with the given key for each selected curve Example SetCurveProperty ldquocolorrdquo ldquoRedrdquo
Godin Applies the Godin filter to all selected curves Takes no parameters Modify This is the most complicated command because it takes a variable number of parameters and values of the
form ldquoParameter=Valuerdquo The parameters can be given in any order It works just like the Modify Dialog box The Action parameter has possible values of None Add Sub Mul Div Set and Avg the default being None If the Action is Avg the span can be specified with the AvgSpan parameter and the number of samples can be specified with the AvgSamples parameter The Dim parameter has possible val-ues of 0 or X to modify the X dimension and 1 or Y to modify the Y dimension The default is Y The Input parameter can specify either a number or a curve using the same format as the SelectCurve script command The default is 00 The Interp parameter has possible values of Linear and Parab the default being Linear The Output parameter has possible values of Original and New with the default being Original The Interval parameter has possible values of C1 C2 or Regular If the Interval is Regular the interval can be specified with the RegInterval parameter and the offset can be specified with the RegOff-set parameter The Resamp parameter has possible values of Interp or Avg Example
Modify ldquoAction=subrdquo ldquoInput=G1C4rdquo ldquoInterp=Parabrdquo
System ldquocommandrdquo Issues a command to the operating system Example System ldquocwindowssystem32cmd c copy cgrps coutpsrdquo
Here is a sample script file that converts the first curve on the first graph from degrees Fahrenheit to degrees Celsius and then overlays a file in Xy format and applies a previously saved template
Script for converting degrees F to CDeselectAllSelectCurve ldquoG1C1rdquoModify ldquoAction=subrdquo ldquoInput=32rdquoModify ldquoAction=divrdquo ldquoInput=18rdquoDeselectAll Overlay another file and apply a templateFormat ldquogovusgsdataXyDataFilerdquoOverlay ldquoCresultsfile1txtrdquoOpenTemplate ldquoCtemplatest1grtrdquo
39 Appendix C Tips for Working with Red-Green-Blue (RGB) Colors
Appendix C Tips for Working with Red-Green-Blue (RGB) Colors Most common color monitors use Red-Green-Blue (RGB) color to create the color displayed on the screen Gr makes use
of colors to distinguish its various elements so it is helpful to have a basic understanding of how the RGB color system works RGB is an additive system as opposed to the Cyan-Magenta-Yellow-Black (CMYK) system which is a subtractive system
used for printed output and is used to produce colors using light Red green and blue are the three color components that are added together Color monitors vary the amount of red green and blue light coming from each pixel to create millions of dis-tinct colors Each of these spots is tiny and blends with the other spots resulting in an additive color
The subtractive system in which ldquoyellow and blue make greenrdquo works with paint or ink but not with light With the RGB system yellow is not a primary color but a combination of red and green The following definitions are of some common colors and how they are created with RGB 0 means a color is fully turned off and 1 means a color is fully turned on
Note that the cyan is similar to aqua or turquoise the color magenta is similar to maroon and brown is the same as dark yellow
Black is the absence of all light and white is the presence of all light A brighter shade of any color is created by multiply-ing all of the components by some number greater than 1 A darker shade of any color is created by multiplying all the compo-nents by some number between 0 and 1
Gray results whenever all three components are at equal levels and no one color stands out If a color is dull but not dark all three colors probably are at medium levels The brightest shade of gray is white and the darkest shade is black
Overall intensity is the sum of all three color components Human eyes are slightly more sensitive to green than to red and blue so the green component counts a little more than red and blue The human eye in turn is slightly more sensitive to red than to blue The differences are on the order of about 10 percent This can be tested by using Grrsquos Detailed Status Bar and set-ting all three color sliders to 0 then increasing each color individually until the color change is perceived
To create a given color it should be compared relatively to two of the more basic colors shown in table C1 The levels of each color component will be between their respective levels in the basic colors For example to make light yellow the RGB levels will be somewhere between those of yellow (1 1 0) and white (1 1 1) That is red and green would be at the full level and blue would vary depending on the level desired of the yellow component
Choosing a color for a graphical curve should involve considering the adjacent colors for visual contrast and compatibility For example bright green contrasts highly against a dark blue background but not against a white background Objects are seen more easily if their color and overall intensity contrast with the background color
Inverting the levels of each RGB component often results in an opposing color such as yellow (1 1 0) on blue (0 0 1) However this does not always provide the highest possible contrast Inverting the intensity also can yield high contrast such as white on black White and black however are special cases and other colors never have such highly contrasting opposites What appears as the highest contrast to your eye for most colors may be a combination of opposing colors and opposing intensi-ties such as bright yellow (1 1 03) on dark blue (0 0 02)
On a black and white device such as a certain laser printers contrast can be varied only by varying the overall intensity A medium red line and a medium blue line will not be distinguishable after being converted to shades of gray
A final note on color is to remember that red-green color blindness is not uncommon especially in men To ensure that everyone can distinguish the color between two curves ensure that the colors differ in overall intensity or have different levels of blue components
40 User Manual for the Data-Series Interface of the Gr Application Software
Table C1 Examples of basic Red-Green-Blue (RGB) color system combinations
Color Red Green Blue Result
Black 0 0 0
White 1 1 1
Red 1 0 0
Green 0 1 0
Blue 0 0 1
Yellow 1 1 0
Magenta 1 0 1
Cyan 0 1 1
41 Appendix C Tips for Working with Red-Green-Blue (RGB) Colors
Table C2 Examples of ranges of Red-Green-Blue (RGB) color system values
Color Description Component Range Example RGB Result
Grays R = G = B
Skin tones oranges gold browns R gt G gt B
Pinks R gt B gt G
Swamp Green Chartreuse G gt R gt B
Mint Greens G gt B gt R
Violets Lavenders B gt R gt G
Electric Blue Powder Blue B gt G gt R
Dark Colors (R + G + B) lt 1
Light Colors (R + G + B) gt 2
42 User Manual for the Data-Series Interface of the Gr Application Software
Appendix D Symbol Indexes The symbol type for a curve in Gr is an integer index between 0 and 13 as described in the table
Table D1 The available symbols associated indexes and appearance on PostScript output
Symbol Index Symbol Description Appearance on PostScript Output
0 Single pixel
1 Plus sign
2 X
3 Tick mark
4 Hollow circle
5 Hollow square
6 Hollow upward-pointing triangle
7 Hollow downward-pointing triangle
8 Hollow diamond
9 Filled circle
10 Filled square
11 Filled upward-pointing triangle
12 Filled downward-pointing triangle
13 Filled diamond
43 Appendix E Contact Information
Appendix E Contact Information John M Donovanjmdusgsgov(916)278-3120Placer Hall6000 J StreetSacramento CA 95819-6129
Manuscript approved for publication August 27 2009 Prepared by the USGS Enterprise Publishing Network Publishing Service Center Sacramento California
For more information concerning the research in this report contact the California Water Science Center Director US Geological Survey 6000 J StreetSacramento California 95819
httpcawaterusgsgov
DonovanmdashU
ser Manual for the D
ata-Series Interface of the Gr A
pplication Softwaremdash
Open-File Report 2009ndash1181
Printed on recycled paper
- Abstract
- Introduction
-
- Download and Installation
- System Requirements
- Installing and Running on Windows
-
- Working in Gr
-
- Using Multiple Pages
- Opening a File
- Displaying Data
-
- Graph and Page Layout
-
- Changing the Graph and Page Layout
-
- The Properties Dialog
-
- Dialog Layout
- The Gr Object Tree
- The Properties Table
- Common Object Properties
-
- Modes
- Zooming and Panning
-
- Zooming with the Mouse
- Zoom Commands
-
- The Status Bar
-
- The Default Status Bar
- The Detailed Status Bar
-
- Selecting and Dragging Data Points
-
- Selecting Points
- Deleting Points
- Dragging Points
-
- The Modify Dialog
-
- Choosing an Operation
- Interpolation
- Output
-
- Cutting Copying and Pasting Curves
- Undoing Operations
- Tools
-
- Fillers and Filters
- Drawing New Curves
-
- Page Formats
- Saving As XML
- Saving as GS Format
- Printing
- Templates
- Summary
- References Cited
- Appendixes
-
- Appendix AemspFile Format Descriptions
-
- Gr XML Format
- GS Format
- Reading the Header
- Reading the Body
- Writing GS Format
- Other Data Formats
-
- Appendix BemspScripting
- Appendix CemspTips for Working with Red-Green-Blue (RGB) Colors
- Appendix DemspSymbol Indexes
- Appendix Eemsp Contact Information
-
- Figures
-
- Figure 1emspThe Gr Application Icon
- Figure 2emspOpening screen of the Gr Application
- Figure 3emspThe File Options Dialog Window in the Gr Application
- Figure 4emspThe order in which specific colors and patterns are assigned to curves that are added to a graph in the Gr Application
- Figure 5emspExample of repositioning a graph (speed in feet per second) within a window in the Gr Application
- Figure 6emspThe Properties Dialog window in the Gr Application
- Figure 7emspThe Gr Application showing certain graph properties and the accompanying graphs Changes were made to the properties in (A) to create (B)
- Figure 8emsp The Gr Application showing certain axis properties and the accompanying graphs Changes were made to the properties in (A) to create (B) and axis range and tick spacing properties then were changed to create (C)
- Figure 9emsp Example of properties for each graph shown in the Properties Dialog box and curves that have been modified within the top graph in the Gr Application
- Figure 10emspExample of the Mode Panel box that uses radio buttons to indicate the current mode in the Gr Application
- Figure 11emspAn example of an area selected for zooming within a graph in the Gr Application
- Figure 12emspThe Default Status Bar as shown in the Gr Application
- Figure 13emspAvailable format descriptors (left column) and their respective outputs (right column) as shown in the Gr Application
- Figure 14emspThe Detailed Status Bar as shown in the Gr Application
- Figure 15emspPanel 1 of the Detailed Status Bar as shown in the Gr Application
- Figure 16emspPanel 2 of the Detailed Status Bar as shown in the Gr Application
- Figure 17emspPanel 3 of the Detailed Status Bar as shown in the Gr Application
- Figure 18emspPanel 4 of the Detailed Status Bar as shown in the Gr Application
- Figure 19emspAn example of a Selected Point in a graph as shown in the Gr Application
- Figure 20emspThe Modify Dialog window as shown in the Gr Application
- Figure 21emsp An example of two parabolas (solid lines) fitted through four points and averaged to find the solution (dashed line) that is used with parabolic interpolation in the Gr Application
- Figure 22emsp An example of resampling from a longer interval to a shorter interval using parabolic interpolation as shown in the Gr Application The original curve is represented by the thicker line with larger points
- Figure 23emsp Resampling from an interval of two (solid line) to an interval of nine using linear interpolation (dashed line) and linear averaging (dotted line) as shown in the Gr Application
- Figure 24emsp Gap filling techniques for graphs in the Gr Application
- Figure 25emsp Applying the Godin filter to a selected curve in a graph in the Gr Application
- Figure 26emsp The result of applying the Godin filter in a graph in the Gr Application
- Figure 27emsp The scale at which the graph was printed and at which the Line Point Reduction command is performed in the Gr Application The curve shown contains 2879 points
- Figure 28emsp Detail showing the points that were used to define the line with a Line Point Reduction width scale of 025 as shown in the Gr Application Thick points represent points that were retained this curve was reduced to 1701 points
- Figure 29emsp Detail showing the points that were used to define the line with a Line Point Reduction width scale of 20 as shown in the Gr Application Thick points represent points that were retained this curve was reduced to 484 points
- Figure 30emsp Detail showing the points that were used to define the line with a Line Point Reduction width scale of 100 as shown in the Gr Application Thick points represent points that were retained this curve was reduced to 44 points
- Figure 31emsp PostScript output of a black curve with a Line Point Reduction width scale of 10 over a red curve with Line Point Reduction width scale of 0 as shown in the Gr Application
-
- Tables
-
- Table 1 The color and pattern of each line added to a graph
- Table C1 Examples of basic Red-Green-Blue (RGB) color system combinations
- Table C2 Examples of ranges of Red-Green-Blue (RGB) color system values
- Table D1 The available symbols associated indexes and appearance on PostScript output
-

2 User Manual for the Data-Series Interface of the Gr Application Software
Installing and Running on Windows
When JRE 15 is downloaded from the Gr web site and installed on a Windows system it creates a directory within CPro-gram FilesJava Unzip the gr_win_XXXzip distribution to the C directory and a CProgram FilesUSGSGr directory will be created that includes the Gr libraries and grbat file documentation If Gr or Java are installed in locations other than the defaults the grbat file must be edited to use the correct paths
If the user is upgrading or installing Gr in a different directory or the grbat file had to be modified a copy of grbat must be made before the file is overwritten with a new version of Gr The paths in the batch file will need to be changed from their default values
To run Gr double click grbat or drag a file and drop it on grbat Alternately grbat filename can be typed in a command window where ldquofilenamerdquo is the name of a file Gr recognizes After Gr is running a file can be opened by dragging and drop-ping it anywhere within the Gr window
In addition to the Gr application itself a console window will appear in which Java writes text errors or status messages output It is recommended that a shortcut be created on the desktop to CProgram FilesUSGSGrgrbat This can be done by dragging the batch file from the Gr directory and dropping it on the desktop while holding down the Ctrl and Shift keys There is a Gr icon image in the CProgram FilesUSGSGr directory called gr64X256ico that can be used with the shortcut or Gr data files To use it with the batch file right-click on the shortcut and choose Properties On the Shortcut tab click Change Icon navigate to the CProgram FilesUSGSGr directory and select the gr64X256ico file (fig 1)
Figure 1 The Gr Application Icon
Working in Gr Gr shows multiple graphs in the format that would appear on a printed page (fig 2) It is not exactly ldquowhat you see is what
you getrdquo but it is close The page area has a default color of black and takes up most of the frame on the Gr main window Several menus are listed across the top and a column of buttons is displayed down the left side of the window Clicking any of the buttons is the same as choosing a command from the menu or using the keyboard shortcut Status information such as the current operating mode is given at the bottom of the window
Using Multiple Pages
Gr can have any number of pages open but it only displays one at a time To create a new page click the New button under the Page heading on the toolbar or choose New Page from the Page menu To advance to the next page once multiple pages are open click the Next button under the Page heading To delete the current page click the Delete button under the Page heading and then click OK on the confirmation dialog window that appears
Usually any operation performed in Gr affects only the current page The exception to this ldquorulerdquo happens when an opera-tion that was previously applied to a different page is undone Since the same object can appear on multiple pages changing the object on one page will cause it to change on all pages that it appears
3 Working in Gr
Figure 2 Opening screen of the Gr Application
Opening a File
The data displayed by Gr typically is loaded from a formatted file that usually consists of columns of data with an optional heading across the top of the frame Several different formats are recognized and the most common format specifications are detailed in Appendix A Gr recognizes some formats from the file name extension and others from analyzing the first few lines of that file The user may be asked to specify or confirm which format is being used
To open a file click the Open File button or select it from the File menu (Ctrl+Shift+O) A dialog box will appear show-ing the directory of the last file opened or if none has been opened the userrsquos home directory
Using the Open File dialog navigate to the directory containing the data file to be opened and double-click on it Once a file is chosen Gr usually will display the File Options dialog box to confirm the type of file that is being opened and to give the option of either overlaying it on the current page or opening it on a new page (fig 3) For some file formats additional options are available by clicking the Options button If no options are available for the selected file type the Options button will be disabled
If a file ends in a known extension the File Options dialog will not be displayed The recognized extensions are xml for XML project files gs for GS data files and grs for Gr script files These files are opened without showing the confirmation dialog and are overlaid on the current page If an XML project file is opened and it defines its own page then a new page will be created If Gr does not recognize the file extension it will read the first few lines of the file and attempt to determine the file type
Before Gr opens a file it checks for a script file called gr_configgrs in the same directory and executes it if it is present Typically the configuration file is used to set the default data format with a line similar to the following SetFormat ldquogovusgssfhydrodataCR10DataFilerdquo
After reading the configuration file Gr opens the data file if it can be opened and its data will be displayed in one or more graphs on the page If there is a problem opening the file an error dialog window will appear or error messages will be written to the Java console window
Multiple files can be opened at once by holding down the Ctrl key and selecting the files in the Open File dialog This com-mand causes each of the files to be opened individually
A complete description of Gr compatible file formats is available in Appendix A
4 User Manual for the Data-Series Interface of the Gr Application Software
Figure 3 The File Options Dialog Window in the Gr Application
Displaying Data
When a file is opened one or more graphs are stacked vertically on the screen Each graph has its own Y-Axis but shares a common X-Axis Only the bottom graph is allowed to display labels or a title on its X-Axis Gr displays a single column of graphs but the default setting can be modified after opening data
Some file formats such as GS assign a numerical data type to each data series in the file Gr attempts to group curves of the same data types on the same graph regardless of which graphs are selected or hidden If a new data type is encountered a new graph will be created and added to the page Gr determines the data type for a graph by identifying the data type of the first curve within a graph If the new data are not visible after overlaying use the Show Graph command or invoke the Zoom All command Take care to ensure that the new curve is not being drawn over an existing curve
When multiple curves are added to a graph each uses a different color and line pattern (table 1 fig 4)
Graph and Page Layout Each graph consists of a rectangular frame containing one or more curves representing data and optional labels tick marks
and grid lines The graphs are stretched to fit the page and are numbered from the bottom of the page upward starting with number one Hiding or showing a graph does not change its index number as does deleting or moving it There is no set limit to the number of graphs that can be displayed on a page but they become progressively smaller and harder to distinguish as the number of graphs increases Hiding some of the graphs on a page will make the displayed graphs larger and easier to see Or some of the graphs can be placed on another page using the New Page command
Table 1 The color and pattern of each line added to a graph
Line number Color Line pattern
1 Green Solid 2 Magenta Dashed 3 Cyan Dotted 4 Yellow Dash-dot 5 White Loose dash 6 Red Green Loose dotted 7 Green Dash-dot-dash 8 Green Tight dashed 9 Green Tight dotted 10 Green Solid
5 Graph and Page Layout
Figure 4 The order in which specific colors and patterns are assigned to curves that are added to a graph in the Gr Application
At any given time one or more graphs may be selected for action Selected graphs are indicated with dark green markers at the left corners of their areas of the page To select a graph move the mouse cursor over it and click any mouse button This also will deselect all other graphs To add a graph to the current selection hold the Ctrl key down and select the additional graph with the mouse Holding down the Alt key will deselect the graph beneath the mouse cursor and select all others Holding down Ctrl and Alt together works the same as holding down Alt however previously deselected graphs will remain deselected When editing points in Select mode only one graph can be selected at a time
Changing the Graph and Page Layout
A graph can be hidden or deleted once it is selected To hide a graph select it and press the Hide button under the Graph heading on the tool bar or select Hide Graph from the Page menu (Ctrl+H) A graph can be deleted by any of three ways (1) press the Delete key on the keyboard or (2) click the Delete button under the Selection heading on the tool bar or (3) choose Delete from the Edit menu A dialog box asking for confirmation of the action will appear If points or curves are selected within a graph the Delete key will delete only those selected and not the graph itself
To show a graph that has been hidden press the Show button under the Graph heading on the tool bar or select the com-mand from the Page menu (Alt+S) The hidden graph with the lowest index will be restored to the spot on the page indicated by its number For example if graphs 1 and 3 are showing and graph 2 is hidden graph 2 will be restored to its place above graph 1 and below graph 3
To move a graph to a different location on the page move the mouse cursor to within a few pixels of the left edge of the graphrsquos area and wait for a gray bar to appear When the bar appears press and hold either the left or right mouse button and drag the graph to the desired location As the graph moves other graphs will move to make room for it (fig 5) When the mouse button is released the graph will snap into the empty slot Dragging the mouse cursor out of the page drawing area also will cause the selected graph to snap into the empty slot
New empty graphs can be created by clicking New under the Graph heading on the toolbar or selecting New Graph (Ctrl+N) from the Page menu An empty graph will be created and added to the top of the page and given the next available index number See the sections on overlaying data files pasting curves and the draw command for ways to add data to the empty graph
6 User Manual for the Data-Series Interface of the Gr Application Software
The Properties Dialog Nearly every object displayed in Gr can be controlled using the Edit Properties dialog box (Properties Dialog) (fig 6) To
open the dialog click the Properties button on the toolbar or select it from the Page menu (Ctrl+Shift+R) The initial size of the dialog is proportional to the computer screen size but the dialog can be resized after it is open by dragging the sides or corners with the mouse The dialog box is ldquomodalrdquo meaning that the main Gr window will not respond to input until the dialog is closed
Figure 5 Example of repositioning a graph (speed in feet per second) within a window in the Gr Application
Dialog Layout
The Properties Dialog is divided into two areas a top pane containing the Gr object tree and a bottom pane containing a properties table Scroll bars automatically appear around the edges of these areas if they hold more information than can be displayed at once A splitter bar separates the two areas and can be dragged with the mouse to adjust the amount of space given to each area
There are three buttons at the bottom of the dialog box for closing and applying changes The OK button applies all the changes in the dialog box to the affected objects and then closes the dialog The Apply button applies all the values for view-ing in the main Gr window but leaves the dialog box open for other modifications The Cancel button closes the dialog without applying the selected changes
7 The Properties Dialog
The Gr Object Tree
The upper pane of the Properties Dialog contains an expandable tree representing every object within Gr Every object has a ldquoparentrdquo that is higher in the tree and some objects have ldquochildrenrdquo that are lower in the tree The hierarchy displayed in the tree pane depicts the objects as they are stored by Gr and the way they would be saved in an XML file
The exact appearance of the tree is dependent on the current Java Look and Feel (LAF) however no matter which LAF is used there are always similarities in the way the tree is drawn Each node is drawn on a line by itself that contains an icon a short generic description and an optional title If the node has children a marker is drawn to the left of the icon which indicates whether the children currently are being shown To expand a node (so the children are showing) click once on the marker To collapse it (so that the children are hidden) click the marker again and it will toggle back to the original state
To select a tree node you can click anywhere on the icon or name This also deselects any previously selected nodes To select multiple nodes at once hold down the Ctrl button and click on each additional node To select a continuous range of nodes click the first node hold down the Shift key then click on the last node
Once one or more nodes have been selected a right-click on the mouse will display a context-sensitive menu If no nodes are selected the only available menu command is Apply All Changes which is identical to clicking the Apply button at the bot-tom of the dialog If one or more nodes are selected the menu will contain the additional items Cut and Copy
Choosing Cut from the right mouse menu removes the selected nodes from the tree and stores them in the Properties Dialogrsquos clipboard thereby overwriting the contents The Copy menu item does the same thing without removing the selected nodes Once nodes have been added to the clipboard they can be added as children to any other node To do this click on the target parent node or nodes then right click This menu will have two additional items Paste Original and Paste New Copy The Paste Original command adds a shared instance of every node in the clipboard to every selected node This is conceptually the same as pasting a link The Paste New Copy command creates a deep copy (including children) of every node in the clipboard and adds the copies to every selected node Changing properties or children of a recently copied object affects only that object and leaves the original unchanged
Figure 6 The Properties Dialog window in the Gr Application
8 User Manual for the Data-Series Interface of the Gr Application Software
To add a new object to a selected node right click and browse through the Add New submenu Several object types are available such as Page and Graph
All the changes to the nodes are stored and applied if the user clicks Apply or OK and discarded if the user clicks Cancel Certain object types will show an additional menu item when selected and right clicked For instance file objects show a
Gr File submenu with items Save and Save As Because these commands are applied immediately to the object they should be used with care and any other changes should be applied first
Occasionally the tree in the Properties Dialog will not accurately represent the structure of underlying objects This usually happens when pasting a second instance of an object when there is room for only one or when giving a menu command such as Calculate An example of the first case is pasting a Zoom object into an Axis object An Axis can have only one Zoom child but both will be shown until the Properties Dialog is closed and reopened An example of the second case is giving the Calculate command on a ParticleAnimationCalculator object The calculator adds a new ParticleAnimation object to itself but it isnrsquot vis-ible until the Properties Dialog is closed and reopened This is a known limitation of the current implementation of Gr
The Properties Table
The lower pane of the Properties Dialog contains a table with two columns and a variable number of rows The left column has the heading Property and the right column has the heading Value You can adjust the size of the columns by clicking on the dividing line between the headings and dragging to one side or the other
The properties displayed in the table depend on which nodes are selected in the tree pane above it Each object has its own set of properties If more than one node is selected the table looks through the property lists for properties and displays only those with the same name For example if a Graph and a PageOfGraphs is selected the only common properties are Title and Show Title which would be the only ones displayed in the table If the current values of the properties vary between the selected objects the values of the first node selected will be displayed This allows the properties of multiple objects to be changed simultaneously
None of the changes made to the properties are applied to the original objects until the Apply or OK buttons are clicked Even then the only properties that are applied are those that have been edited by the user since the last Apply event
For all the text fields the standard Windows keyboard shortcuts can be used Ctrl+X to cut Ctrl+C to copy and Ctrl+V to paste Values that exceed the size of the text fields can be inserted but the arrows on the keyboard must be used to move the cursor and view text within the field
Common Object Properties
The children of the root Gr object usually consist of one graphical user interface (GUI) object zero or more Page objects and zero or more File objects
The GUI object controls certain options in the Gr Graphical User Interface and two properties are associated with the object
GUI Look and Feel Causes the program to resemble a particular window system such as Microsoft Windows or Motif The default is Metal the main LAF for Java on all platforms
Levels of Undo The number of operations that are stored that can be undone later
File objects such as XMLProjectFile contain links to other objects in the hierarchy The children are displayed with a generic appearance and their properties cannot be edited The properties of the file itself include
Title The type of file This cannot be edited
File The name of the disk file to which the data would be saved
The Open Filehellip button brings up a dialog used to choose a file name without saving to the disk To be safe changes to the File property should be applied before saving the file
9 The Properties Dialog
The PageofGraphs object contains three properties The first two properties Title and Show Title are found in nearly every graphical object
Title The title of the page
Show Title Whether to show the title
Formatter The Java class that should be used to format the page and the objects on it The default is PageFormatter Alterna-tives include WorkingFormatter and ReportFormatter Formats can also be applied from the Tools menu
Pages can have a number of child objects There always is one formatter and one PostScript Options child (Adobe Sys-tems Inc 1985 1990) Pages also can contain graphical objects especially Graph objects Most of the page formatters have no options The VariableSizeFormatter has at least one property
Number of Values The number of graphs for which the formatter will make space Extra graphs are assigned the remaining space You must close the Properties Dialog and reopen it after you increase this value to see the new Percent (Pct) properties
Pct Size of Graph X The percentage of the vertical area that should be given to the Xthgraph where X is the graph index The Num-ber of Values property determines the number of Pct Of Graph X properties shown
The PostScript Options object has several properties that control the page format when saved to a PostScript file The properties include the following
File Name The default file name for saving PostScript output
Landscape Orientation Whether to rotate the plot to use landscape orientation
Font The name of the PostScript font to use
Font Size The size of the PostScript font to use
Color Curves Whether to draw each curve with the same color shown on the screen (they are made slightly darker to improve visibility on a white page)
Color Background Whether to draw the background the same color as it is on the screen
Line Width The scale to use for thickening or thinning lines For curves the screen line width is multiplied by this number to convert from pixels to points
Uniform Line Width Whether all lines should be drawn the same width
Symbol Size The scale to use for drawing symbols on curves
Reduce Points on Lines Whether to apply the point reduction algorithm to lines
Line Reduction Tolerance The width scale parameter for point reduction of lines
Reduce Points on Symbols Whether to apply the point reduction algorithm to symbols
Symbol Reduction Tolerance The width scale parameter for point reduction of symbols
Debug Point Reduction Whether to show before and after data for point reduction
10 User Manual for the Data-Series Interface of the Gr Application Software
See the Printing section in this manual for detailed information about these properties Graph objects contain one X Axis one Y Axis and any number of graphical objects especially Curve objects (fig 7) Each
graph has the following properties
Title The title that is written above the graph
Show Title Whether to show the title
Showing Whether the graph itself should be shown on the page
Show X Labels Whether the X axis labels should be drawn This is overridden by all the page formatters except VariableSizeFormatter
To use the Properties Dialog to change the graphs from figure 7A to 7B the user would expand the tree to show the Graph nodes selecting the first graph and checking the Showing check box then selecting the other two graphs and typing in titles and checking their respective properties
The X Axis and Y Axis objects each contain one Zoom object which describes the limits and tick increments of the axis The axes themselves have the following properties
Title The title that should be displayed A lsquonrsquo represents a line break
Show Title Whether to show the title next to the axis
Dimension The dimension with which this axis is associated (0 for X 1 for Y) This property is not editable
Show Major Ticks Whether to show the major tick marks
Show Minor Ticks Whether to show the minor tick marks
Show Labels Whether to show numbered labels beside each major tick
Show Grid Whether to show grid lines at each major tick mark
The Zoom object controls the area that is displayed in the graph as well as the tick and label increments used on the axes (fig 8) It has these properties
View Min The lower bounds of the current view
View Max The upper bounds of the current view
Outer Min The lowest value the graph can display by panning
Outer Max The highest value the graph can display by panning
Major Inc The increment between major tick marks
Minor Inc The increment between minor tick marks
Tick Offset The starting point from which major ticks are measured
Unit Scale The multiplier for units displayed on the axis
Label Format A string describing the precision to use for the number labels For example ldquo0rdquo indicates no decimal place ldquo000rdquo indicates two decimal places and ldquo00rdquo indicates at least one place and at most two depending on the number
11 The Properties Dialog
Figure 7 The Gr Application showing certain graph properties and the accompanying graphs Changes were made to the properties in (A) to create (B)
12 User Manual for the Data-Series Interface of the Gr Application Software
Additional format specifications are described in the Java documentation for the class javatextDecimalFormat available at httpjavasuncomjavase6docsapijavatextDecimalFormathtml To use the Properties Dialog to change the graphs from figure 8A to 8B the user would expand the tree to show the Graph nodes then select the first graph showing then finally check the box next to Show X Label Then expand the graphs and their axis nodes Select the Y axis of the first graph showing and uncheck the Show Minor Ticks check box then select the other Zoom node within it and set View Min to ldquo-10rdquo View Max to ldquo10rdquo and Major Inc to ldquo5rdquo To use the Properties Dialog to change the graphs from (B) to (C) the user would select the Zoom node within the last graphrsquos Y axis node and set View Min to ldquo02rdquo View Max to ldquo5rdquo Major Inc to ldquo2rdquo Minor Inc to ldquo05rdquo and Offset to ldquo1rdquo
The Curve object controls how a two-dimensional data series is drawn within a graph Each contains one data-series object which stores the XndashY data (fig 9)
Title The title of the curve This is shared with the underlying data series and is used to identify each curve when there are many others on the page
Showing Whether the curve should be drawn on the graph
Show Line Whether to draw a line connecting each data point
Line Width The width of the connecting line measured in pixels
Line Pattern The line pattern to use A list of possibilities is provided in a drop-down box
Show Symbols Whether to draw symbols at each data point
Symbol Size The diameter of the symbols in pixels
Symbol Type The type of symbol to draw Any symbol other than a Square or Single Pixel is drawn as a square on the screen and drawn correctly in PostScript output A list of possibilities is provided in a drop-down menu
Color The color of the curve A list of possibilities is provided in a drop-down menu The last choice is ldquoOtherrdquo which displays a dialog box for choosing a color By clicking a tab at the top of the dialog the color may be specified by picking it from an array of color cells in Hue-Saturation-Brightness (HSB) format or in Red-Green-Blue (RGB) format
To use the Properties Dialog to create the changes in figure 9 the user would expand the tree to show the Graph nodes and then select the first curve within the last showing graph and change Line Pattern from ldquoSolidrdquo to ldquoDashedrdquo and Color from ldquoGreenrdquo to ldquoYellowrdquo Select the second curve and change Line Pattern from ldquoDashedrdquo to ldquoSolidrdquo and Line Width from ldquo1rdquo to ldquo3rdquo Select the third curve and uncheck the Show Line check box check the Show Symbols check box change Symbol Type to ldquoHollow Circlerdquo and change Symbol Size to ldquo7rdquo Finally change Color to ldquoOtherhelliprdquo and specify an RGB value of (24 213 255)
Data-series objects store multidimensional data and appear in the form of DataSeries XyDataSeries or TimeSeries objects Each contains one child Dimension object for each of the dimensions Each seriesrsquo properties include
Title The name of the series used to keep track of it among the others
Number of Dimensions The number of dimensions stored in the series This is for the userrsquos information and is not editable
Number of Points The number of points stored in the series This is for the userrsquos information and is not editable
Number of Points Selected
The number of points in the series that currently are selected for modification This is for the userrsquos informa-tion and is not editable
13 The Properties Dialog
Figure 8 The Gr Application showing certain axis properties and the accompanying graphs Changes were made to the properties in (A) to create (B) and axis range and tick spacing properties then were changed to create (C)
14 User Manual for the Data-Series Interface of the Gr Application Software
Figure 8 Continued
TimeSeries objects have all the properties of XyDataSeries objects with the additional property
Reference Year The year from which all time dimensions are referenced
A Dimension object describes and controls one dimension of a data series such as the X dimension It has the following properties
Title The name of the series used to keep track of it among the others
Number of Dimensions The number of dimensions stored in the series This is for the userrsquos information and is not editable
Number of Points The number of points stored in the series This is for the userrsquos information and is not editable
Number of Points Selected The number of points in the series that currently are selected for modification This is for the userrsquos infor-mation and is not editable
Modes Typically Gr operates in one of three modesmdashPan Zoom or Selectmdashwhich are displayed as the selected radio button
(fig 10) The current mode can be changed by clicking on one of the other radio buttons To learn how each mode functions see the sections of this manual on Zooming and Panning and also on Selecting and Dragging Data Points
15 Zooming and Panning
Figure 9 Example of properties for each graph shown in the Properties Dialog box and curves that have been modified within the top graph in the Gr Application
Zooming and Panning The mouse can be used to zoom in and pan around each graph With each zoom in or out the tick and label increments
for each axis are recalculated to suitable values These values are determined partially by the size of the Gr window Therefore resizing the window can change the tick and label increment values
Figure 10 Example of the Mode Panel box that uses radio buttons to indicate the current mode in the Gr Application
Zooming with the Mouse
To zoom in on a graph hold down the Shift button and move the mouse to the corner of the area to be examined With the Shift button down press and hold either the left or right mouse button as the mouse is dragged to the opposite corner of the area to be zoomed and released A dashed rectangle trails the mouse cursor but it isnrsquot necessary to wait for it to completely size to the mouse cursor location (fig 11) Gr will use the position of the mouse cursormdashnot the dashed selection rectanglemdashto determine the corner of the zoom window Depress the Shift key until the zoom operation is completed
16 User Manual for the Data-Series Interface of the Gr Application Software
To zoom in without using the Shift button click the Zoom radio button within the Mode panel on the toolbar Then define the zoom window with the mouse the same way that is described in the previous paragraph Once the zoom operation is completed Gr automatically will switch to Pan mode
If a zoom window is drawn that spans more than one graph the zoom request will be ignored If the zoom window is com-pleted properly the major and minor tick increments will be adjusted so that a similar number of labels always are present along each axis The increments used are 10 25 50 or one of these numbers multiplied by a power of 10 such as 025 or 500
Zoom Commands
To zoom in a set amount on all selected graphs select Zoom In (Ctrl+Shift+Z think ldquoBig Zrdquo) from the View menu To zoom out a set amount select Zoom Out (Ctrl+Z think ldquoLittle Zrdquo) from the View menu To zoom out to show the contents of the graph choose Zoom All (Ctrl+L) from the View menu The contents of each graph are reviewed during Zoom All so if curves are edited and span more or less area than before the zoom boundaries will be updated to reflect the latest edits The zoom operations affect all axes belonging to selected graphs Usually the X axis is shared among all graphs
Figure 11 An example of an area selected for zooming within a graph in the Gr Application
As long as the image is not zoomed out completely it is possible to pan around by pressing and holding either the left or right mouse button and dragging it It also is possible to pan by holding down the Ctrl key and pressing one of the arrow keys on the keyboard (left right up or down) This action causes all graphs on the screen to pan the length of one major tick mark in the direction of the arrow It is not possible to pan (or zoom out) past the outer min or max When the Zoom All command is given the view min and max are set to be the same as the outer min and max
The Status Bar A status bar containing information about the page is along the bottom of the Gr window When Gr is first started it dis-
plays the Default Status Bar which contains a minimal set of GUI components (fig 12) that is simple and easy to understand Optionally the Detailed Status Bar can display more information and allow the user to edit the properties of curves on the page
The Default Status Bar
The leftmost component on the Default Status Bar is a button labeled lt More gt that allows the user to switch to the Detailed Status Bar Next to this button are two text fields containing the coordinates of the point with an X value nearest that of the mouse cursor The X coordinate is on the left and the Y coordinate is to its right As the mouse cursor is moved around the graph these numbers are updated automatically
Figure 12 The Default Status Bar as shown in the Gr Application
17 The Status Bar
If the X coordinate is a date and time it can be written in a number of different formats Holding down the Ctrl key and clicking on the X coordinate label will cycle through the available formats (fig 13)When the mouse is clicked with the cursor over a label the label format descriptor is displayed but if the mouse cursor then is moved over a time-series curve the label will show an actual date If the mouse is moved over a curve that does not represent a time series the default label format will be displayed
Another important piece of information displayed on the status bar is the current mode Pan Zoom Select or Drag If Gr is in Select or Drag modes the left mouse button is reserved for other operations and the right button must be used to pan or zoom Clicking the Pan radio button or selecting it from the View menu (Ctrl+Shift+X) will enable the Pan mode from any of the other three modes Clicking the Zoom radio button will enable the Zoom mode which allows a zoom window to be drawn without holding down the Shift key
Gr can lock in place the X or Y axes so they are not affected by zoom or pan operations To toggle the locks choose Lock X (Ctrl+Alt+X) or Lock Y (Ctrl+Alt+Y) from the View menu The status bar at the bottom of the Gr window has two buttons that show whether or not the axes are locked These buttons can be clicked to toggle the locks On the default status bar these but-tons are labeled X Locked or X Unlocked and Y Locked or Y Unlocked
Figure 13 Available format descriptors (left column) and their respective outputs (right column) as shown in the Gr Application
The Detailed Status Bar
The Detailed Status Bar contains the information found on the Default status bar as well as additional information and features (fig 14) Clicking the lt More gt button on the Default Status Bar displays this feature Clicking the gt Less lt button will switch back to the Default Status Bar
The Detailed Status Bar is organized into four panels of GUI components The first panel contains a box labeled Choose Curve that lets the user choose the event that will cause the status bar to be updated with the curve information that is nearest the mouse cursor (fig 15) The first choice is Under Mouse and causes the status bar to be updated each time the mouse is moved within the graph area The second choice is With Click and causes the status bar to be updated each time the user clicks the mouse within the graph area
Figure 14 The Detailed Status Bar as shown in the Gr Application
18 User Manual for the Data-Series Interface of the Gr Application Software
There are three other components on the first panel Two of these are the gt Less lt button and the mode indicator which previously have been described in this report The remaining component is a text field that describes the format specification used for displaying the coordinates of points The format specification follows the convention of javatextDecimal-Format as described under the Label Format entry of the Properties Dialog The default format specification is 000000 This format specification affects the appearance of all coordinates on both the Detailed and Default status bars
Figure 15 Panel 1 of the Detailed Status Bar as shown in the Gr Application
The second panel is arranged as a table with three rows (fig 16) The top row consists mostly of column headings The middle row is for the X dimension and the bottom row is for the Y dimension The leftmost column consists of the row labels X and Y The column immediately to its right under the Axes heading has two toggle buttons labeled either L or U for Locked or Unlocked which are used to lock or unlock the X or Y axes Under the Data column there are two more buttons of the same type that lock or unlock the X or Y dimensions of the chosen data series for editing The default setting is for the X dimension to be locked and the Y dimension to be unlocked This allows points to be dragged up and down without affecting their position along the X axis
The next column is labeled Nearest and shows the coordinates of the nearest point to the mouse cursor as of the last update These are the same as the coordinates shown on the Default Status Bar Next is a column labeled Min which shows the smallest X and Y coordinates in the chosen series Beside it is a column labeled Max which shows the largest X and Y coordinates in the series
Figure 16 Panel 2 of the Detailed Status Bar as shown in the Gr Application
The rightmost column consists of three check boxes The top check box allows the user to show or hide the chosen curve This can be useful when a curve is obscuring other curves and is making it difficult to see or select points on the other curves If a curve is hidden it cannot be chosen by clicking on it or moving the mouse over it To show a curve after it has been hidden requires that it must be selected which can be done using the curve list choice box in the third panel of the status bar
The two check boxes below the Show check box are disabled permanently and used only for information The check boxes inform the user whether the X and Y dimensions of the chosen data series are sorted in ascending order A typical curve will be sorted in the X dimension and unsorted in the Y direction If the X dimension is unsorted the curve cannot be chosen by moving the mouse cursor over it or clicking on it If the status bar appears to be ignoring a curve that may be the reason You still can choose the curve using the curve list choice box
The third panel on the Detailed Status Bar is arranged as three rows of components (fig 17) The curve list choice box in the top left corner lists all the curves on the page including hidden curves and curves on hidden graphs The curves are described according to their index number within their graph and according to their graphrsquos index number within the page For example the third curve on the second graph is listed as ldquoG1 C3rdquo
To choose a curve from the curve list click on the box and a list will pop up or down depending on the proximity to the box margins If the list of curves is long it may have a scroll bar along the side to view all of the items If there is sufficient space below the box the list will pop down If there is not it may pop up over the graph area If the list pops up and covers the graph area it may be best to use the With Click option in the Choose Curve box so that your selection from the curve list will not be changed immediately when you move the mouse cursor within the graph area
19 Selecting and Dragging Data Points
Figure 17 Panel 3 of the Detailed Status Bar as shown in the Gr Application
A text field displaying the number of points in the chosen data series is on the top row next to the curve list To the immedi-ate right is an editable text field containing the title of the chosen series The title can be edited the same way as in the Properties Dialog and by clicking Apply when finished
The middle row of the third panel contains three components describing the line connecting the data points of the chosen series The check box can be used to activate or deactivate the line The choice box beside the check box gives several options for the line type and the text field is used for changing the width of the line The default width is a value of one The line on the screen may differ from the PostScript output
The bottom row describes the symbols that are drawn at each data point in the chosen series The check box can be used to activate or deactivate symbols The choice box provides a choice of which type of symbol should be used and the text field pro-vides a choice for setting the size of the symbols The default diameter on the screen is five pixels and five points on the printed output All symbol types are drawn as filled squares on the screen but they are drawn correctly on the PostScript output Since the Single Pixel symbol is no wider than a line it is drawn larger on the screen when the line is activated
The fourth panel on the Detailed Status Bar contains three slider bars for changing the intensity of the RGB color of the chosen curve (fig 18) The top slider controls the amount of red the middle slider controls the amount of green and the bottom slider controls the amount of blue The numbers to the right give the level of each color as a number between 000 and 100 The resulting color is displayed to the left of the sliders If PostScript output is desired colors on the PostScript output must be enabled in the Properties Dialog and are darkened automatically from their onscreen appearance Information on creating colors using RGB sliders is in Appendix C
Figure 18 Panel 4 of the Detailed Status Bar as shown in the Gr Application
Selecting and Dragging Data Points Each curve on the screen is a series of data points connected by straight line segments Points may be selected with the
mouse either individually or in groups Mouse selection allows moving or deleting points Once changes are made Gr allows each curversquos data series to be edited and the changes saved to a file
Selecting Points
To select points first enter Select mode by clicking the Select radio button on the toolbar or choosing it from the Edit menu (Ctrl+Shift+S) This causes every point on the currently selected graph to be drawn as a small filled square several pixels in diameter For curves with many points this command appears to increase the line weight of the curves however zooming in will reveal thin line segments connecting the individual points The right mouse button must be used to pan or zoom while in Select mode
To select a point move the tip of the mouse cursor somewhere over the filled square that marks the point and click the left mouse button Once the point is selected it will change color (fig 19) Care should be taken to not drag the mouse when the button is down if the intention is to select only one point If difficulty arises using this selection technique the selection window may be a better option as described below
Multiple points can be selected by drawing a rectangle from corner to corner similar to drawing a zoom window To do this move the mouse cursor so that it does not cover any points and it is in the corner of the selection area Press the left mouse button drag the mouse cursor to the opposite corner of the selection area then release the button The first curve in the first graph with points within that area will have those points selected All other points are deselected
20 User Manual for the Data-Series Interface of the Gr Application Software
Figure 19 An example of a Selected Point in a graph as shown in the Gr Application
To add to the selection hold down the Ctrl key and drag a selection box around the new selection area Only points on the selected curve will be selected To select points on other curves hold down the Shift key This allows the selection of points on all curves within the selection area and the area is allowed to span across multiple graphs Holding down Ctrl and Shift together adds more points to the selection from every curve within the selection area To deselect an area hold down the Alt key and draw a selection rectangle If the rectangle spans multiple graphs the Shift key will have to be held down to deselect points on all the graphs The keyboard modifiers work the same way with single points click one point at a time instead of drawing a selection rectangle
To quickly select all the points on curves that are selected partially choose Select All (Ctrl+A) from the Edit menu To deselect all points on the page choose Deselect All (Ctrl+D) from the edit menu
Deleting Points
To delete the points that are selected press the Delete key on the keyboard Alternately click the Delete button under the Selection heading on the toolbar or select Delete from the Edit menu The deleted points will appear as cyan marks just outside the top of the graphrsquos frame Those marks appear only in Select or Drag modes and are used to indicate where data have been deleted or are missing Sometimes deleted points are marked before deletions are made This can happen if the data file that was opened contained deleted points All data files cannot be relied on to list points that have been deleted and by default Gr does not save deleted points If all the points in a curve are deleted the two endpoints will be restored automatically so the curve still can be selected
If any curve is completely empty its endpoints are restored automatically with Y values of zero This allows the ends to be selected and the interior points to be restored To delete these curves use the Cut command as described under ldquoCopying Curves and Undoing Operationsrdquo
Dragging Points
To interactively change the Y coordinates of the selected points hold down Ctrl and move the mouse over one of the selected points Press the left mouse button drag the mouse up or down by the desired amount and then release the mouse but-ton Horizontal motion is ignored while dragging points as long as the X dimension of the data series is locked A shortcut for dragging a single point that is not selected is to simply move the mouse cursor over it press the left mouse button then drag the point to a new location No keys are required to be held down and all previously selected points will be deselected before the point is moved
The Modify Dialog Once points have been selected many actions can be applied to them The most basic actions are grouped together in the
Modify Selected Points dialog box (Modify Dialog) (fig 20) To open the dialog click the Modify button on the toolbar or select it from the Edit menu (Ctrl+M) It is a modal dialog box like the Properties Dialog so the main Gr window cannot receive input until it is closed Also like the Properties Dialog there is an Apply button present
21 The Modify Dialog
Pressing Apply applies the action to the main window and leaves the dialog open so other actions can be applied to the same selection Pressing Close closes the window without changing the selected points
The two other buttons are Undo and Redo They provide the use of the Undo and Redo commands from the Modify Dialog
Choosing an Operation
The top left area of the Modify Dialog is entitled Operation and has two groups of components that can be used to specify actions that can be taken on the selected points The first Operation group is made up of six radio buttons
Figure 20 The Modify Dialog window as shown in the Gr Application
Add Adds a user-specified number to every selected point
Subtract Subtracts a user-specified number from every selected point
Multiply Multiplies every selected point by a user-specified number
Divide Divides each selected point by a user-specified number
Set Equal Sets every selected point equal to a user-specified number
None Leaves each selected point unchanged None can be used with some of the output options to resample a curve without otherwise changing it
The default action is None The second Operation group is an alternate choice to the six operators in the first Action group This group is called Moving
Average and it has two associated text fields
Span The span of the moving average
Samples The number of equally spaced samples that will be taken over by the span
Unlike the other operators the moving average is applied to all points on any curve that has points selected An area equal to half the span will be deleted from both ends of the curve after the average is applied
The Operand group contains two choices for the operand to be used with the operator chosen from the first Action group If Constant is selected you can type a number into the text field beside it If Curve is selected however the operand will be an entire curve To specify a curve as the operand Y Dimension must be selected in the second Action group The curves are listed
22 User Manual for the Data-Series Interface of the Gr Application Software
according to their index within their graph and their graphrsquos index on the page Each curve listed has the letter ldquoGrdquo followed by the index of its graph the letter ldquoCrdquo followed by the index of the curve within the graph and the title of the curve that was assigned when it was created
The value of a curve operand at any given point on the X axis is the Y value of the curve at that point The method used to determine that Y value can be picked from the Interpolation area at the bottom left of the Modify Dialog When using a curve for the operand if any selected points have X values lower than the operand curversquos defined X range then all points on the out-put curve below that range will be deleted Similarly if there are selected points with X values greater than the operand curversquos X range all points on the output curve above that range will be deleted
The Dimension group is made up of two radio buttons
Modify X Causes the X coordinate of each selected point to be modified and
Modify Y Causes the Y coordinate of each selected point to be modified
Modify Y is the default The Modify X option is disabled if the chosen operand is a curve or if the operation is set to None or Moving Average
Interpolation
The Interpolation box in the lower left corner of the Modify Dialog has two radio buttons Linear and Parabolic They are used to specify which method to use when determining the Y value of a curve at a given point on the X axis The added point may be between the data points that define the curve which means the value must be interpolated Picking linear interpolation will cause Gr to fit a straight line between the two nearest points and use the Y value of the line at the specified point on the X axis (fig 21)
Picking parabolic interpolation will cause Gr to fit one parabola through the two nearest preceding points and the nearest following point and a second parabola through the nearest preceding point and the two nearest following points The Y values of the two parabolas at the specified point are averaged to arrive at the Y value that will be used Some curves will be more accurately interpolated with the linear method while others such as a sine wave would be better interpolated using the parabolic method
Output
The right half of the Modify Dialog is devoted to options related to the output of the specified operation At the top of the Output area are two radio buttons that allow the output to be created as a new curve (Create New Curve) or written over the
Figure 21 An example of two parabolas (solid lines) fitted through four points and averaged to find the solution (dashed line) that is used with parabolic interpolation in the Gr Application
23 The Modify Dialog
original curve (Modify Original) Modify Original is the default choice If you choose Create New Curve you also will need to specify which curves should retain the selected region The choices are presented in a radio button group labeled Select They are Old Curve which keeps the same points selected while creating a new curve with no selected points New Curve which deselects the old points but selects those same points on the new curve and Both Curves which keeps the same points selected and also selects those points on the new curve
Currently there is a software bug that arises when using Create New Curve with Undo and Redo causing Gr to lose the selected points Also selecting New Curve or Both Curves with any output interval other than Curve 1 can cause the wrong points to be selected on the new curve
The Interval area describes the spacing interval of points in the output The default is Curve 1 which means that points will be written with the same X values as points in the selected curve If a curve is selected as the operand for the action then Curve 2 becomes an option for the output interval Using this option will cause points to be written with the same X values as points in the operand curve
The last interval choice is Regular which writes regularly spaced points You must enter the spacing interval into the Inter-val text field using the units the data are stored in The Offset text field tells Gr where to start writing points For example if the data are measured in minutes and the points should be written at 5 15 and 25 and so on the entered interval should be 10 and the entered offset should be 5
If the data-series times are measured in days the spacing interval can be entered using a convenient notation where d is used for days h for hours m for minutes and s for seconds For example 12h would be interpreted as 12 hours or 05 days Another example is 1d6h55m would be interpreted as 1 day 6 hours 5 minutes and 30 seconds
Whenever an output interval other than Curve 1 is chosen the entire curve will be resampled In the bottom right corner of the Modify Dialog two choices are under Resample With The Interpolation choice uses the specified interpolation method to determine the Y values for each new point The Averaging choice uses the Y values of the old curversquos points whenever possible There is very little difference between the two methods when resampling from coarsely to finely spaced data In that case each method uses the chosen interpolation method to arrive at the value of each new point Interpolate would use the value at one point on the old curve while Average would average the interpolated values at two or three equally spaced places along the old curve (fig 22)
The two methods differ more when resampling from finely spaced data to coarsely spaced data For example if the old curve had a point placed every two units on the X axis (0 2 4 6 and so on) and was being resampled to have a point every nine units the new curve would have points at 0 9 18 27 and so on along the X axis (fig 23) If Interpolation is chosen the Y value of the new curve at X=9 would be calculated by interpolating the Y value of the old curve at X=9 If Average is chosen and linear interpolation is on the Y value at X=9 would be calculated using the trapezoidal rule with the exact Y values from
Figure 22 An example of resampling from a longer interval to a shorter interval using parabolic interpolation as shown in the Gr Application The original curve is represented by the thicker line with larger points
the points at X=6 8 10 and 12 and the interpolated values from X=45 and X=135 If parabolic interpolation is specified the Average choice would average several equally spaced points along the curve between X=45 and X=135 with the end points receiving a half weighting The Y values would be calculated at twice as many points across the span as there were in the old curve
24 User Manual for the Data-Series Interface of the Gr Application Software
Figure 23 Resampling from an interval of two (solid line) to an interval of nine using linear interpolation (dashed line) and linear averaging (dotted line) as shown in the Gr Application
Cutting Copying and Pasting Curves Copies of curves can be made before modifying them by selecting any portion of the curve and then choosing Copy
(Ctrl+C) from the Edit menu This operation copies the entire curve to a buffer overwriting the previous contents If multiple curves are selected they all will be copied If no curves are selected when the command is given the buffer remains unchanged The Cut command (Ctrl+X) on the Edit menu works the same as Copy except the original curve is removed completely from the graph that contained it
To paste the contents of the copy buffer select the target graph or graphs then choose Paste (Ctrl+V) from the Edit menu The entire contents of the buffer will be pasted to each selected graph The curves may have different line patterns or colors after they are pasted because each graph assigns the curve the next available pattern and color The color and pattern of the new curve will depend on how many curves are already in the graph The data in the new curves are not shared with the original curves so each curve can be edited independently Pasting can be used with the New Graph command to create multiple graphs with the same content Clicking Zoom All will update the graph boundaries after cutting pasting or editing curves The Properties Dialog enables cutting and pasting curves
Undoing Operations Most operations in Gr can be undone by choosing Undo (Ctrl+U) from the Edit menu This includes cutting and pasting
operations the addition or deletion of graphs and changes to a graphrsquos properties Selections cannot be undone but any modifi-cation made to a selection can be undone including changes made by dragging the mouse cursor or using the Modify Dialog Gr supports multiple levels of undo so giving the Undo command repeatedly will undo successive operations Undone operations can be redone by choosing Redo (Ctrl+Shift+U) from the Edit menu
Gr implements the Undo capability by making a copy of every selected curversquos underlying data series in its entirety before editing operations are performed If needed Gr copies the page layout before changing curve graph or page properties In this way the restored state is exactly the same as it was before the operation was performed The alternative to this method would be to go backwards by applying the inverse of the original operation to recreate the original state Although this process would take less memory than storing multiple backup copies it can introduce errors and for certain operations such as filtering there are no inverses
The advantage to the way Gr handles Undo is that the user does not have to worry about making mistakes while editing since Undo will restore the original data completely The disadvantage to the way Gr handles Undo is that the computer could run low on memory because backup copies of each curve are stored which is especially critical when editing long data series For this reason there is an option to specify the number of successive undo operations that will be saved In the Properties Dia-log under GUI there is a property labeled Levels of Undo with a drop down box beside it The choices are 0 5 10 20 40 80 and unlimited The default is 20 When fewer levels of undo are chosen remember that all stored backups beyond that number will be deleted immediately from memory when a change is applied
Gr keeps only one list of undoable operations so layout changes are intermixed with edit operations This means that if a point is moved a graph is hidden and a curve is pasted undoing the movement of the point isnrsquot an option until pasting the curve and hiding the graph are undone first It is important to be aware of which operations can be undone to avoid confusion
Tools 25
Tools There are several miscellaneous commands under the Tools menu Currently they all either help fill gaps in or filter data
series or reformat graphs The tools that edit data work much the same way as tools in the Modify Dialog and also can be undone
Fillers and Filters
Gap fillers replace deleted points in a series They work only with gaps whose deleted points are identified with cyan mark-ers at the top of the graph The new points have the same X values as the deleted points but use calculated Y values The two gap fillers are Fill Gaps Linearly (Ctrl+Shift+L) and Fill Gaps Parabolically (Ctrl+Shift+P) Both commands work similarly with the only difference being the appearance of the filled portion after execution To use the gap fillers select points on both sides of a gap before giving the fill command The fillers will look for deleted points within the range of selected points and restore all of them back to the data series (fig 24)
The linear gap filler uses the restored points to form a straight line between the nearest point before and after the gap The parabolic gap filler fits a parabola through the two points preceding the gap and the two points after the gap using the same method as described for parabolic interpolation in the Modify Dialog
The filter tool that currently is on the Tools menu is Godin Filter (Godin 1972) which is used for filtering the tidal influ-ence out of water data To use it first make sure the X units of the data are in days then select any part of the curve to be fil-tered and select Godin Filter from the menu (fig 25) This filter resamples the data series to hourly increments and then applies
Figure 24 Gap filling techniques for graphs in the Gr Application
three passes The first is a 12-1-11 hour moving average using a 24-hour span with the averaged value written back to the 13th
point of the span The second pass takes the output of the first and applies an 11-1-12 hour moving average using a 24 hour span with the averaged value written back to the 12th point of the span The third pass is a 12-1-12 hour moving average using a 25 hour span with the averaged value written back to the 13th point of the span Approximately 15 days of data will be deleted from both ends of the data series (fig 26)
The Godin Filter also can be used from the Properties Dialog To do this open the Properties Dialog click on the Gr node and right click to bring up the menu Choose Add New -gt Tool -gt Godin Filter Copy each of the DataSeries objects you would like to filter click on the Godin Filter node and choose Paste Original from the right mouse menu Next click the Apply button click on the Godin Filter node and choose Godin Filter -gt Calculate from the right mouse menu Many DataSeries objects can be filtered at once with this method but the filtering canrsquot be undone as it can by using the Tools menu in the main Gr window
26 User Manual for the Data-Series Interface of the Gr Application Software
Figure 25 Applying the Godin filter to a selected curve in a graph in the Gr Application
Figure 26 The result of applying the Godin filter in a graph in the Gr Application
Drawing New Curves
A new curve can be drawn by selecting Start Drawing (Ctrl+W) from the Format submenu of the Tools menu Once the command is given each mouse click within a graph is interpreted as the next point on the curve To begin a new curve give the Start Drawing command again When finished drawing select the Stop Drawing command (Ctrl+Shift+W) from the Format submenu of the Tools menu A curve must have at least two points before it is shown The Undo and Redo commands can be used to remove and restore the most recent points from the curve as it is drawn
27 Saving as GS Format
Page Formats The format commands offer a way to quickly give plots a unique appearance on the screen or on the printed page They
also allow each user to work with the format that best suits them Many of the changes made when applying a format also could be made using the Properties Dialog Those changes can be modified further or undone using the Properties Dialog after apply-ing a format Formats also can add features to the plots that otherwise are not available such as automatically numbering the graphs or writing the current date The format command may need to be given again after opening new files If there is modifi-cation of curve or graph properties such as line type or tick spacing the format command may override those modifications
The Default Format command is used to apply the default format to a page of graphs usually after some other format has been applied It deactivates any special features of the previous format and returns all tick marks grid lines and graph titles to the default state
The Report Format command is used for creating a page of graphs that would be suitable for use as figures in a USGS publication When printed the graphs would be the proper width and height use Helvetica 8-point font and proper line thick-ness The Report Format command deactivates grid lines and minor tick marks on all graphs hides the page and graph titles and activates X and Y titles The graphs on the screen are labeled A B C and so on and those labels are kept in order even when graphs are moved around If time-series data are being viewed the title is changed to read ldquoDAYS FROM JANUARY 1 rdquo followed by the datarsquos reference year
The Working Format command adds extra information to the printed output of a page The format uses landscape orienta-tion and is similar to the default format The date and time of the print is written in the upper left corner and the full path names of all opened and overlaid files are written in the upper right corner Also deleted points are marked as hollow circles with an ldquoXrdquo through them Most of these Working Format features only show up on printed output with the exception being the current file which is displayed on the screen as well as on the printed page
The Slide Format command is used to generate a PostScript file that can be used as a slide in a presentation The back-ground is set to black with yellow graph lines and thick colored curves The PostScript font is set to 14-point Times-Bold-Italic
Two additional formats are available by choosing them in the Properties Dialog under a pagersquos Formatter property Vari-ableSizeFormatter allows each graphrsquos height to be assigned an individual value VariableShapeFormatter allows each graphrsquos width height and position to be assigned fixed values individually
Saving As XML Grrsquos main format is based on Extensible Markup Language (XML) It is the only format Gr uses that can store data page
layout and other program options in a single file To save the current page including all data series and hidden graphs click the As XML button under the Save heading on the toolbar or select Save As XML from the File menu A dialog box will appear to enable naming the output file The current page and its child objects will be written to that file Use the Open File command to open files saved in this manner
Custom project files can be created that contain any number of pages or just data To create the files open the Properties Dialog click on the Gr tree node and right click to display the popup menu Navigate through the Add New submenu the File submenu and select XML Project File An empty XML file node will be added as a child of the Gr node To add objects to the file select them in the tree pane copy them using the right mouse menu then select the XML file node and choose Paste Origi-nal from the right mouse menu Next click the Apply button to send changes from the Properties Dialog to the actual Gr object hierarchy Finally select the XML file node right click and select Save As from the Gr File sub menu A dialog will appear to choose a file name and then the file will be written to the disk
Saving as GS Format After changes have been made to data from a GS format file they can be saved back to the same data file or to a new one
(See the GS Format section of Appendix A for more information about GS Format) Click the As GS button under the Save heading on the toolbar or select Save As GS from the File menu (Ctrl+S) A dialog box will appear to specify the new file name The default is the last file that was opened After the file name is specified click Save to save it or Cancel to close the dialog without saving If a new file is saved over an existing file a confirmation dialog must be answered before the file will be overwritten
28 User Manual for the Data-Series Interface of the Gr Application Software
The file will be written in GS format and will include only curves from the most recently opened GS file Curves that were opened in other formats curves that were overlaid from other files in any format or curves that were pasted onto the page will not be saved to the chosen file
Printing There is no true printing facility in Gr but the image shown on the screen can be saved as a PostScript file (PS-Adobe-30
EPSF-30) That file can be sent directly to a PostScript printer or to a program such as GSView (httpwwwcswiscedu~ghost) to be viewed and printed To create the PostScript file click the As PS button under the Save heading on the toolbar or select Save As PS from the File menu (Ctrl+P) A dialog box will ask for the name of the print file
When using the default format the contents of the Gr window will be stretched to fit the page Other formats vary in the way they fill the page In most formats deleted points are not marked on the PostScript output even though they are shown on the screen Rotated text such as is shown on Y Axis titles also looks different in print than on the screen Gr cannot draw rotated text on the screen therefore it draws it the same as normal text However the text is properly rotated on the printed output
The file that Gr creates emulates an Encapsulated PostScript (EPS) file when it is imported into another application such as a word processor Curves are drawn using rounded joints instead of mitered joints which causes very jagged curves to be drawn more accurately by eliminating the tiny spikes that are apparent when rendering sharp mitered corners The difference is small but sometimes very noticeable
By default Gr attempts to reduce the number of points that are drawn The algorithm that it uses eliminates points that are least likely to affect the appearance of the output by considering the horizontal and vertical scales at which the data will be plot-ted and the width of the line that will connect the points
Point reduction can be activated or deactivated in the Properties Dialog under the PostScript Options object A check box to enable or disable point reduction is available for both lines and symbols The Line Reduction Tolerance parameter is the dis-tance in line widths that a line could be offset For example a width scale of 05 would indicate that it would be acceptable to skip any points that are within half the linersquos width of its exact location The default conservatively is set to 025
The Line Point Reduction (LPR) algorithm only eliminates points it never adds moves or reorders points The algorithm operates sequentially through the data series eliminating consecutive points that are in line with each other The algorithm elimi-nates more points from certain curves such as those with gradual changes It always plots the first and last points of the series (figs 27ndash30)
The number of points in a DataSeries can be reduced independent of PostScript output by opening the mouse right-click menu in the Properties Dialog and choosing Add New -gt Tool -gt Line Point Reducer Paste DataSeries objects into the tool click Apply and then choose Line Point Reducer -gt Calculate from the right mouse menu There are X Scale Y Scale and Line Width properties for the tool than can be modified before calculating a result Remember there is no undo capability when using tools within the Properties Dialog
The Symbol Point Reduction (SPR) algorithm works in the same manner as the LPR algorithm except that it checks to see if a given symbol is a sufficient distance from the last plotted symbol The Symbol Reduction Tolerance parameter is measured as a proportion of the symbolrsquos radius
When the Debug Point Reduction box is checked the user can see which points will be eliminated in the PostScript output After activation a PostScript file can be saved in the normal fashion Zooming in on one of the curves will reveal which points were plotted All the points are represented as small magenta squares on the screen The symbol points that were retained in the output are shown as medium yellow squares and the line points that were retained are shown as large cyan squares with a line connecting them
The Debug setting can be used to experiment with the tolerance settings until it is determined which setting is most effective When finished simply uncheck the debug check box and the screen and PostScript drawing will return to normal
The Debug setting causes the original PostScript output to be drawn first in red with no points eliminated The reduced series are then plotted in a black overlay This allows any differences between the two to stand out in red (fig 31)
Printing 29
Figure 27 The scale at which the graph was printed and at which the Line Point Reduction command is performed in the Gr Application The curve shown contains 2879 points
Figure 28 Detail showing the points that were used to define the line with a Line Point Reduction width scale of 025 as shown in the Gr Application Thick points represent points that were retained this curve was reduced to 1701 points
Figure 29 Detail showing the points that were used to define the line with a Line Point Reduction width scale of 20 as shown in the Gr Application Thick points represent points that were retained this curve was reduced to 484 points
30 User Manual for the Data-Series Interface of the Gr Application Software
Figure 30 Detail showing the points that were used to define the line with a Line Point Reduction width scale of 100 as shown in the Gr Application Thick points represent points that were retained this curve was reduced to 44 points
Figure 31 PostScript output of a black curve with a Line Point Reduction width scale of 10 over a red curve with Line Point Reduction width scale of 0 as shown in the Gr Application
31 References Cited
Templates Editing graph properties to get the desired appearance can be one of the most time-consuming tasks performed with Gr It
can take 10 minutes to type in the axis limits increments labels and titles for several graphs and to proofread them for errors Afterward it may be necessary to open another file and retype most or all of the same settings To cut down on this effort the user should save the appearance of a page and then apply it later as a template
To create a template from an existing page simply save it as an XML file Then open a new page of data and choose Open XML Template from the Page menu The properties of each object on the template page will be applied to the respec-tive objects on the current page without modifying the data If there are more graphs or curves on the current page than in the template Gr will cycle repeatedly through the template objects until all the objects on the current page have been updated Extra objects in the template are ignored Apply Template on the Tools menu is another version of the Open Template command on the Page menu It is a shortcut
for applying a template that already has been opened after a new data file has been opened It saves the effort of reselecting the same template file every time a new data file is opened
There also is an Open Classic Template command on the Page menu for opening the templates in the old Gr template format
Summary Gr can open X-Y data series from a file in one of several formats and present the data in variety of ways The data can be
shown as line or symbol plots in one or more vertically stacked graphs The application represents the data as objects and the user has the ability to modify the object properties in a table or by interacting directly with the graphs Analysis can be per-formed by zooming and panning within the graphs or by applying one of the available data analysis tools Data can be modified and saved to a data file or written to a PostScript file for printing
References Cited
Adobe Systems Inc 1985 PostScript language tutorial and cookbook Reading Mass Addison-Wesley 243 p
Adobe Systems Inc 1990 PostScript language reference manual Reading Mass Addison-Wesley 764 p
California Department of Water Resources California Department of Water Resources accessed March 24 2008 at URL http wwwdwrwatercagov
Free Software Foundation Inc GNU lesser general public license accessed March 24 2008 at httpwwwgnuorgcopyleft lesserhtml
Godin Gabriel 1972 The analysis of tides University of Toronto Press Toronto Ontario Canada 264 p
JOGL Welcome to the JOGL API Project accessed March 24 2008 at httpsjogldevjavanet
Linux Online Inc The Linux home page at Linux Online accessed March 24 2008 at httpwwwlinuxorg
Microsoft Corp Microsoft accessed March 24 2008 at URL httpwwwmicrosoftcom
National Oceanic and Atmospheric Administration NOAA accessed March 24 2008 at httpwwwnoaagov
OpenGLorg The industryrsquos foundation for high performance graphics accessed March 24 2008 at httpwwwopenglorg
Sun Microsystems Inc The source for Java developers accessed March 24 2008 at httpjavasuncom
32 User Manual for the Data-Series Interface of the Gr Application Software
Appendix A File Format Descriptions
Gr XML Format
The Gr XML format stores the Gr object hierarchy using standard XML syntax For an explanation of XML refer to http wwwxmlcompub9810guide0html or other resources at xmlcom The main thing to remember is that all XML files use tags set off by lt and gt characters to describe a hierarchy of data An element consists of everything between opening and closing tags such as lttag attribute1=rdquotestrdquogt element contents lttaggt A single tag also can open and close an ele-ment such as lttag attribute1=rdquotestrdquo gt A simple XML file that defines an X-Y data series to Gr would be
ltxml version=rdquo10rdquogt ltgovusgsgrgt ltdataseries numDimensions=rdquo2rdquogt 10 10 20 20 30 20 40 10 50 50 ltdataseriesgtltgovusgsgrgt
The preceding file describes an object called govusgsgr which has one child element called dataseries The data series has one attribute that specifies the number of dimensions as ldquo2rdquo for X and Y Inside the data-series element are data for five X-Y points Notice that every element has an opening and closing tag
When Gr writes out an entire page in XML format each property of each object is written out If these are not present when the file is read later Gr assumes default values Any part of the XML file can be edited by hand using an ASCII editor An example of a Gr page written out in XML format is
ltxml version=rdquo10rdquo encoding=rdquoUTF-8rdquogtltmdashUSGS Gr Version 2006-09-05mdashgtltgovusgsgrgt ltobj class=rdquogovusgsgrvisualglPageOfGlGraphsrdquo showTitle=rdquofalserdquotitle=rdquosimplexmlrdquogtltobj class=rdquogovusgsgrvisualPageFormatterrdquogtltobj class=rdquogovusgsgrvisualpsPsOptionsrdquo LPR1WidthScale=rdquo025rdquoSPRWidthScale=rdquo025rdquo debugPointReduction=rdquofalserdquo psColor=rdquotruerdquopsColorBg=rdquofalserdquo psFileName=rdquogrpsrdquo psFont=rdquoTimes-BoldItalicrdquopsFontSize=rdquo120rdquo psLandscape=rdquotruerdquo psLineWidth=rdquo10rdquo psSymbolSize=rdquo50rdquopsUniformWidth=rdquofalserdquo showPrintDialog=rdquofalserdquouseLinePointReduction1=rdquotruerdquo useSymbolPointReduction=rdquotruerdquogtltobj class=rdquogovusgsgrvisualglGlGraphrdquo aspect1to1=rdquofalserdquo show=rdquotruerdquoshowTitle=rdquotruerdquo showXtext=rdquotruerdquo title=rdquoFiltered Speedrdquogtltobj class=rdquogovusgsgrvisualglGlXAxisrdquo dimension=rdquo0rdquo showGridLines=rdquotruerdquoshowLabels=rdquotruerdquo showMajorTicks=rdquotruerdquo showMinorTicks=rdquotruerdquoshowTitle=rdquofalserdquo title=rdquordquogt ltobj class=rdquogovusgsgrvisualZoomrdquo labelFormat=rdquo 0rdquo majorTickInc=rdquo10rdquominorTickInc=rdquo025rdquo outerMax=rdquo1100rdquo outerMin=rdquo00rdquo tickOffset=rdquo00rdquo unitScale=rdquo10rdquo viewMax=rdquo1100rdquo viewMin=rdquo1000rdquogtltobjgtltobj class=rdquogovusgsgrvisualglGlYAxisrdquo dimension=rdquo1rdquo showGridLines=rdquotruerdquoshowLabels=rdquotruerdquo showMajorTicks=rdquotruerdquo showMinorTicks=rdquotruerdquoshowTitle=rdquofalserdquo title=rdquordquogt ltobj class=rdquogovusgsgrvisualZoomrdquo labelFormat=rdquo000rdquo majorTickInc=rdquo025rdquominorTickInc=rdquo005rdquo outerMax=rdquo1000rdquo outerMin=rdquo00rdquo tickOffset=rdquo00rdquo
33Appendix A File Format Descriptions
unitScale=rdquo10rdquo viewMax=rdquo10rdquo viewMin=rdquo00rdquogtltobjgtltobj class=rdquogovusgsgrvisualglGlCurverdquo color=rdquoGreenrdquo linePattern=rdquoSolidrdquolineWidth=rdquo20rdquo show=rdquotruerdquo showLine=rdquotruerdquo showSymbols=rdquofalserdquosymbolSize=rdquo50rdquo symbolType=rdquoSingle Pixelrdquo title=rdquordquogtltdoubledataseries class=rdquogovusgsgrdataXyDataSeriesrdquo numDimensions=rdquo2rdquonumPoints=rdquo5rdquo title=rdquordquogt ltdoubledim class=rdquogovusgsgrdataDataDimensionrdquo locked=rdquotruerdquo num=rdquo0rdquosnap=rdquo00rdquo snapOffset=rdquo00rdquo title=rdquordquogtltdoubledim class=rdquogovusgsgrdataDataDimensionrdquo locked=rdquofalserdquo num=rdquo1rdquosnap=rdquo00rdquo snapOffset=rdquo00rdquo title=rdquordquogt101 07675 102 04485 103 03507 104 05744 105 06603 ltdoubledataseriesgtltobjgtltobjgtltobjgtltgovusgsgrgt
Each element has a class attribute with the name of the Java class that Gr will use to represent the object within the pro-gram The element hierarchy in the XML files exactly matches the tree node hierarchy in the Properties Dialog and each elementrsquos attributes correspond with the values in the properties table
GS Format
GS format is an ASCII time-series data format used by some USGS researchers As a matter of convenience Gr was written to easily read and write GS format however its use is not mandatory GS format stores time-series data as a series of columns in plain text format The file is divided into a header area at the beginning of the file and into a body area where the data values are given There are several caveats in the way Gr reads and writes GS format that may be useful to know even to the experienced GS user
Reading the Header
The number of header lines varies depending on the number of data series in the file The header of a file with one series would be eight lines long with each additional series adding a line to the header GS files created by some programs contain extraneous characters at the ends of lines including carriage-returns (CR) It is necessary to ignore these characters to count the number of lines in the header Consequently of the usual group of end-of-line indicators (CR line feed [LF] and CR followed by LF) only LF is recognized in the header
The official title that Gr gives the file is a combination of the entire first line of the file and the date read from the fourth line Gr uses the file title as the page title by default When the date is read from the fourth line of the header Gr looks for four integer numbers separated by spaces with extra spaces being ignored The first is in columns 1ndash9 and represents the year Gr can read a four-digit year or a two-digit year using a pivot year of 60 For example a year of 60 would be interpreted as 2060 and 61 would be interpreted as 1961 The second number of the data is read from columns 10ndash12 and represents the month The third number is read from columns 13ndash15 and represents the day The fourth number is read from columns 16ndash20 and represents the hour and minute as a four-digit number For example 135 pm would be given as 1335
Gr ignores the rest of line four including the start day relative to January 1 2000 The four numbers at the beginning of line four are used to determine the start day Lines two three five and six also are ignored The number of channels or data series in the file is read from columns 41ndash46 on line four
For each channel an additional line containing the title data type and decimal offset is read Gr reads these lines starting at line seven and continues reading until each channelrsquos information has been read The title is read as a character string from columns 3ndash22 the decimal offset is read as an integer from columns 23ndash28 and the data type index is read as an integer from 29ndash34 The title of each channel also is the title of the curve from which it is represented in Gr and the first curve in each graph
34 User Manual for the Data-Series Interface of the Gr Application Software
is used as the initial title of the graph The decimal offset is used when reading data from the body of the GS file and the data type is used to group curves of the same type on the same graph in Gr After all the channel description lines have been read one other line is read and ignored before the body is read
Reading the Body
Each line in the body of the file has the time in the first column followed by the value of each series at that time in their respective columns The time is given as the day of the year and decimal fraction of the day all multiplied by 100000 For example January 1 at 0000 would be written as 100000 and a non leap year July 5 (day 186 of the year) at 1115 pm would be written as 18696875 This gives a time resolution of better than 1 second
The lines in the body of the file are parsed as follows Columns 1ndash9 are the date and time as described above There is a six-space column for each channel with no space in between Following those columns there are four optional columns for displaying the date as year month day and time These columns are ignored by Gr when reading
Writing GS Format
When writing data out to a GS file Gr writes out the same header lines that originally were read however the body of the file contains new data The original times are stored as integers so they can be written back at the same time steps that were read in Missing values are written as 999999 If one or more of the channels has a point that is missing from the others it is written at its own time step and the other channels are written as 999999 If all data are missing at a time step that time step is not written to the file
Here is a sample from the beginning of a GS file
82130 Max spec cond 397 ms Min sp cond 178 msstart-yr-mn-dymdash-hrmdashmdashmdashdaysmdashmdashmdashmdashdt-nchan-mxdig1994 1 5 1200 -2191 1500000 6 6 Station Latitude 38 3 30 N L Sensor depth (m below MLLW) 1=chmdashmdashmdashmdashmdashmdashmdashmdashname-digit-dtype-isensmdashivecmdashiblg1salinity ppt 1 5 1 0 02salinity ppt 1 5 2 0 03temp (degrees c) 1 6 1 0 04temp (degrees c) 1 6 2 0 05spec cond mscm 1 8 1 0 06spec cond mscm 1 8 2 0 0mdashmdash-days-salin-salinmdashtempmdashtempmdashcondmdashcondmdashmdashyrmdashmdashmnmdashmdashdymdashhour570833 140 171 86 89 233999999 1994 1 5 1700 571875 140 174 86 89 232999999 1994 1 5 1725 572917 141 170 86 89 233999999 1994 1 5 1750 573958 150 164 87 88 248999999 1994 1 5 1775 575000 154 163 87 88 253999999 1994 1 5 1800
Other Data Formats Besides GS format there are several other formats available that can be parsed by Gr They are organized within ldquopack-
agesrdquo with the most common package being govusgssfhydrodata govusgsgrdataXyDataFile reads multiple space-delimited columns of X-Y data The left-most column holds X data and
all other columns hold Y data There are no header lines Here is a sample of data in XyDataFile format
26049 -16425172 26050 -16436770 26051 -16242536
35Other Data Formats
26052 -15953722 26053 -15538658 26054 -15189909 26055 -14768555
govusgsgrdataDelimitedDataFile is similar to XyDataFile Unlike XyDataFile format (X-Y-Yhellip) DelimitedDataFile reads in files with a format of (X-Y-X-Yhellip) Another difference is that a DelimitedDataFile can be displayed and edited in the Properties Dialog in the same manner as an XML file govusgssfhydrodataDb1DataFile is a legacy USGS format It reads 13 lines of header information followed by space-
delimited column data of the form ldquo_YY_MM_DD_TTTTrdquo where ldquo_rdquo represents spaces and ldquoTTTTrdquo represents the time in decimal hours multiplied by 100 All columns to the right of the date and time are considered to be data The first line of the file is used as the title The 13th line is used to determine the title of each data series The fields are separated by underscore char-acters with the first four fields reserved for the date and time columns All other header lines are ignored Currently Gr has no output capability for this format
Here is a sample of data in Db1DataFile format Station ID 182130 Collection agency = USGSRecord start 10 897 (mondayyr) Record end Record length = daysStation Latitude = 38 3 30 N Longitude = 122 14 24 WTime meridian = 120W Area = Carq StraitDelta discharge average = cfs (std dev) Water level time-series mean = ft Gage datum = NGVD 1929 + 1000 ftWater level (WL) data in feet_YR_MO_DA__TIME____WL 97 10 8 1125 1050 97 10 8 1150 1057 97 10 8 1175 1065 97 10 8 1200 1076 97 10 8 1225 1091 97 10 8 1250 1100
govusgssfhydrodataDb2DataFile is a legacy USGS format for daily output It reads seven lines of header information followed by space-delimited column data of the form ldquoYYMMDDrdquo followed by columns of data The first line of the file is used as the title The seventh line is used to determine the title of each data series The fields are separated by underscore char-acters with the first field reserved for the date column All other header lines are ignored Currently Gr has no output capability for this format
Here is a sample of data in Db2DataFile format
DAILY DISCHARGES of delta outflow at Sherman IslandNOTE Discharges measured by 4 ultrasonic velocity metersPositive indicates flow to BayStart date 10 197 (mondayyr) End date 123098Discharges are in cubic feet per second (no data = -999999)YYMMDD____Q=cfs971001 21000 971002 12700 971003 -999999 971004 2880
govusgssfhydrodataDwr1DataFile is a time-series format used for some of the data available on the California Depart-ment of Water Resources web site (California Department of Water Resources accessed March 24 2008) It reads four lines of header information followed by space-delimited column data The first column is the date in the form ldquoDDMMMYYYY_ TTTTrdquo where ldquo_rdquo represents a space and ldquoTTTTrdquo represents the time as hour and minutes (ldquoHHMMrdquo) These date and time
36 User Manual for the Data-Series Interface of the Gr Application Software
columns are followed by columns of data All of the header lines are ignored Currently Gr has no output capability for this format
Here is a sample of data in Dwr1DataFile format
HIST+CHANRSAN007STAGE15MINDWR-CD-SURFWATER20353TYPE inst-valUNITS feet 30NOV1997 2400 00700001DEC1997 0015 03500001DEC1997 0030 06200001DEC1997 0045 08800001DEC1997 0100 113000
govusgssfhydrodataNoaa1DataFile is a time-series format used for some of the data available on the National Oceanic and Atmospheric Administration (NOAA) web site (National Oceanic and Atmospheric Administration accessed March 24 2008) There is no header and all of the columns are separated by commas and optional spaces The first column is ignored The second column is the date in the form ldquoYYYYMMDDrdquo in double quotes The third column is the time in the form ldquoHHMMrdquo in double quotes The fourth column is the data All other columns are ignored Currently Gr has no output capability for this format
Here is a sample of data in Noaa1DataFile format
ldquo9414750rdquordquo19971130rdquordquo1600rdquo -0536 000900ldquo9414750rdquordquo19971130rdquordquo1700rdquo -0848 000500ldquo9414750rdquordquo19971130rdquordquo1800rdquo -1037 000300ldquo9414750rdquordquo19971130rdquordquo1900rdquo -1018 000400ldquo9414750rdquordquo19971130rdquordquo2000rdquo -0796 000200ldquo9414750rdquordquo19971130rdquordquo2100rdquo -0390 000700ldquo9414750rdquordquo19971130rdquordquo2200rdquo 0031 000500
govusgsgrdataDelimitedDataFile reads and writes data in a basic column format of decimal numbers delimited by characters such as spaces or commas govusgsgrdataTimeDataFile is similar to DelimitedDataFile and reads and writes data in a basic column format with
times in the first column and Y values in the other columns The times are of the format
lsquoyyyyMMdd HHmmrsquo
The Y values are specified as decimal numbers delimited by spaces tabs or commas The times are combined with each column to form a TimeSeries Here is a sample of data in TimeDataFile format
rsquo20010306 1345rsquo 047 1446 1451 0381rsquo20010306 1400rsquo 093 1427 1437 0718rsquo20010306 1415rsquo 139 1409 1418 1193rsquo20010306 1430rsquo 184 1392 140 1627
37 Appendix B Scripting
Appendix B Scripting Grrsquos scripting facility provides a way to automate common tasks within the program Using a text editor a list of simple
commands can be written for Gr to execute in succession Most of the commands mirror something that could be done using the Gr graphical user interface (GUI) The script files are set up identically to template files and can accept non executable com-ments if they are preceded by a double forward slash or a forward slash-asterisk Only one command can be given per line consisting of a case-insensitive keyword followed by one or more parameters in double quotes All filename parameters are referenced from the current directory unless a full pathname is given A full pathname must use forward slashes () even on Microsoft Windows systems (Microsoft) Using a full pathname will change the current path to that directory so the filename parameters that follow can omit the full pathname if the files they reference are in that directory
To execute a script click the Open File button or select it from the File menu (Ctrl+Shift+O) then choose the file that appears in the dialog If the script file ends in grs for ldquoGr scriptrdquo it will be recognized and executed automatically If it has a different extension choose govusgsgrScriptFile as the file type in the File Options dialog If Gr encounters any unrecognized commands in the file it will show an error dialog box and stop executing the script If any of the commands in the scripts cause errors such as a file not being found Gr will continue executing Errors will appear in the console window or in popup dialogs
When Gr starts it looks for a file called gr_configgrs in the Gr home directory and executes it if it is present (The Gr home directory is specified by the govusgsgrgrhome variable on the command line or in the Gr batch file) This file can be used to configure Gr to use a certain file format or to do anything else that can be done in a Gr script
Each time you open or overlay a file Gr looks for a gr_configgrs file in the same directory as the file If it is present it executes the script before opening the file That way Gr can be customized to automatically handle different types of data located in different directories
Below is an explanation of all the available script commands
Open ldquofilenamerdquo Opens the specified file Example Open ldquoctestdatagsrdquo
Overlay ldquofilenamerdquo Overlays the specified file Example Overlay ldquodata2gsrdquo
SaveDataAs ldquofilenamerdquo Saves data to the specified file using the current file format Example SaveDataAs ldquocoutputnewdatadatrdquo
SaveAsXml ldquofilenamerdquo Saves data to the specified file using the XML format Example saveAsXml ldquocoutputgrplotxmlrdquo
SaveAsPs ldquofilenamerdquo Saves the page as a PostScript file Example SaveAsPs ldquocfiguresfig1psrdquo OpenScript ldquofilenamerdquo Opens the specified script file and executes it Example
OpenScript ldquoctesttestgrsrdquo
OpenTemplate ldquofilenamerdquo Opens the specified classic template file and applies it to the page Example OpenTemplate ldquoctesttestgrtrdquo
OpenXmlTemplate ldquofilenamerdquo Opens the specified XML template file and applies it to the page Example OpenXmlTemplate ldquoctestplotxmlrdquo
SetFormat ldquoformatrdquo Sets the data file format for all subsequent Open and Overlay operations Example SetFormat ldquogovusgsdataXyDataFilerdquo
SetPageFormat ldquoformatrdquo Sets the page format Example SetPageFormat ldquogovusgssfhydrogrformatsSlideFormatterrdquo
SelectGraph ldquograph numberrdquo Selects the specified graph so it can be moved hidden or receive pasted curves Deselects all other graphs Example SelectGraph ldquo2rdquo
SelectCurve ldquograph number and curve numberrdquo
Selects all points on the specified curve so it can be cut copied or modified Leaves previously selected curves selected It is given with the letter ldquoGrdquo followed by the index of its graph and then the letter ldquoCrdquo followed by the index of the curve within the graph Example SelectCurve ldquoG3C2rdquo
SelectAll Selects all points of any curve that is selected partially Takes no parameters DeselectAll Deselects every point on the page Takes no parameters
Cut Cuts all selected curves and stores them in the buffer Takes no parameters Copy Copies all selected curves to the buffer Takes no parameters Paste Pastes the contents of the buffer to the selected graph Takes no parameters
38 User Manual for the Data-Series Interface of the Gr Application Software
Delete Deletes all selected points Takes no parameters NewGraph Creates a new empty graph at the top of the page Takes no parameters HideGraph Hides the selected graph Takes no parameters
MoveGraph ldquonew positionrdquo Moves the selected graph to a new location on the page The bottom graph is considered number one Example MoveGraph ldquo1rdquo
SetGraphProperty ldquokeyrdquo ldquovaluerdquo Sets the value of the property with the given key for each selected graph Example SetGraphProperty ldquotitlerdquo ldquoGraph 1rdquo
SetCurveProperty ldquokeyrdquo ldquovaluerdquo Sets the value of the property with the given key for each selected curve Example SetCurveProperty ldquocolorrdquo ldquoRedrdquo
Godin Applies the Godin filter to all selected curves Takes no parameters Modify This is the most complicated command because it takes a variable number of parameters and values of the
form ldquoParameter=Valuerdquo The parameters can be given in any order It works just like the Modify Dialog box The Action parameter has possible values of None Add Sub Mul Div Set and Avg the default being None If the Action is Avg the span can be specified with the AvgSpan parameter and the number of samples can be specified with the AvgSamples parameter The Dim parameter has possible val-ues of 0 or X to modify the X dimension and 1 or Y to modify the Y dimension The default is Y The Input parameter can specify either a number or a curve using the same format as the SelectCurve script command The default is 00 The Interp parameter has possible values of Linear and Parab the default being Linear The Output parameter has possible values of Original and New with the default being Original The Interval parameter has possible values of C1 C2 or Regular If the Interval is Regular the interval can be specified with the RegInterval parameter and the offset can be specified with the RegOff-set parameter The Resamp parameter has possible values of Interp or Avg Example
Modify ldquoAction=subrdquo ldquoInput=G1C4rdquo ldquoInterp=Parabrdquo
System ldquocommandrdquo Issues a command to the operating system Example System ldquocwindowssystem32cmd c copy cgrps coutpsrdquo
Here is a sample script file that converts the first curve on the first graph from degrees Fahrenheit to degrees Celsius and then overlays a file in Xy format and applies a previously saved template
Script for converting degrees F to CDeselectAllSelectCurve ldquoG1C1rdquoModify ldquoAction=subrdquo ldquoInput=32rdquoModify ldquoAction=divrdquo ldquoInput=18rdquoDeselectAll Overlay another file and apply a templateFormat ldquogovusgsdataXyDataFilerdquoOverlay ldquoCresultsfile1txtrdquoOpenTemplate ldquoCtemplatest1grtrdquo
39 Appendix C Tips for Working with Red-Green-Blue (RGB) Colors
Appendix C Tips for Working with Red-Green-Blue (RGB) Colors Most common color monitors use Red-Green-Blue (RGB) color to create the color displayed on the screen Gr makes use
of colors to distinguish its various elements so it is helpful to have a basic understanding of how the RGB color system works RGB is an additive system as opposed to the Cyan-Magenta-Yellow-Black (CMYK) system which is a subtractive system
used for printed output and is used to produce colors using light Red green and blue are the three color components that are added together Color monitors vary the amount of red green and blue light coming from each pixel to create millions of dis-tinct colors Each of these spots is tiny and blends with the other spots resulting in an additive color
The subtractive system in which ldquoyellow and blue make greenrdquo works with paint or ink but not with light With the RGB system yellow is not a primary color but a combination of red and green The following definitions are of some common colors and how they are created with RGB 0 means a color is fully turned off and 1 means a color is fully turned on
Note that the cyan is similar to aqua or turquoise the color magenta is similar to maroon and brown is the same as dark yellow
Black is the absence of all light and white is the presence of all light A brighter shade of any color is created by multiply-ing all of the components by some number greater than 1 A darker shade of any color is created by multiplying all the compo-nents by some number between 0 and 1
Gray results whenever all three components are at equal levels and no one color stands out If a color is dull but not dark all three colors probably are at medium levels The brightest shade of gray is white and the darkest shade is black
Overall intensity is the sum of all three color components Human eyes are slightly more sensitive to green than to red and blue so the green component counts a little more than red and blue The human eye in turn is slightly more sensitive to red than to blue The differences are on the order of about 10 percent This can be tested by using Grrsquos Detailed Status Bar and set-ting all three color sliders to 0 then increasing each color individually until the color change is perceived
To create a given color it should be compared relatively to two of the more basic colors shown in table C1 The levels of each color component will be between their respective levels in the basic colors For example to make light yellow the RGB levels will be somewhere between those of yellow (1 1 0) and white (1 1 1) That is red and green would be at the full level and blue would vary depending on the level desired of the yellow component
Choosing a color for a graphical curve should involve considering the adjacent colors for visual contrast and compatibility For example bright green contrasts highly against a dark blue background but not against a white background Objects are seen more easily if their color and overall intensity contrast with the background color
Inverting the levels of each RGB component often results in an opposing color such as yellow (1 1 0) on blue (0 0 1) However this does not always provide the highest possible contrast Inverting the intensity also can yield high contrast such as white on black White and black however are special cases and other colors never have such highly contrasting opposites What appears as the highest contrast to your eye for most colors may be a combination of opposing colors and opposing intensi-ties such as bright yellow (1 1 03) on dark blue (0 0 02)
On a black and white device such as a certain laser printers contrast can be varied only by varying the overall intensity A medium red line and a medium blue line will not be distinguishable after being converted to shades of gray
A final note on color is to remember that red-green color blindness is not uncommon especially in men To ensure that everyone can distinguish the color between two curves ensure that the colors differ in overall intensity or have different levels of blue components
40 User Manual for the Data-Series Interface of the Gr Application Software
Table C1 Examples of basic Red-Green-Blue (RGB) color system combinations
Color Red Green Blue Result
Black 0 0 0
White 1 1 1
Red 1 0 0
Green 0 1 0
Blue 0 0 1
Yellow 1 1 0
Magenta 1 0 1
Cyan 0 1 1
41 Appendix C Tips for Working with Red-Green-Blue (RGB) Colors
Table C2 Examples of ranges of Red-Green-Blue (RGB) color system values
Color Description Component Range Example RGB Result
Grays R = G = B
Skin tones oranges gold browns R gt G gt B
Pinks R gt B gt G
Swamp Green Chartreuse G gt R gt B
Mint Greens G gt B gt R
Violets Lavenders B gt R gt G
Electric Blue Powder Blue B gt G gt R
Dark Colors (R + G + B) lt 1
Light Colors (R + G + B) gt 2
42 User Manual for the Data-Series Interface of the Gr Application Software
Appendix D Symbol Indexes The symbol type for a curve in Gr is an integer index between 0 and 13 as described in the table
Table D1 The available symbols associated indexes and appearance on PostScript output
Symbol Index Symbol Description Appearance on PostScript Output
0 Single pixel
1 Plus sign
2 X
3 Tick mark
4 Hollow circle
5 Hollow square
6 Hollow upward-pointing triangle
7 Hollow downward-pointing triangle
8 Hollow diamond
9 Filled circle
10 Filled square
11 Filled upward-pointing triangle
12 Filled downward-pointing triangle
13 Filled diamond
43 Appendix E Contact Information
Appendix E Contact Information John M Donovanjmdusgsgov(916)278-3120Placer Hall6000 J StreetSacramento CA 95819-6129
Manuscript approved for publication August 27 2009 Prepared by the USGS Enterprise Publishing Network Publishing Service Center Sacramento California
For more information concerning the research in this report contact the California Water Science Center Director US Geological Survey 6000 J StreetSacramento California 95819
httpcawaterusgsgov
DonovanmdashU
ser Manual for the D
ata-Series Interface of the Gr A
pplication Softwaremdash
Open-File Report 2009ndash1181
Printed on recycled paper
- Abstract
- Introduction
-
- Download and Installation
- System Requirements
- Installing and Running on Windows
-
- Working in Gr
-
- Using Multiple Pages
- Opening a File
- Displaying Data
-
- Graph and Page Layout
-
- Changing the Graph and Page Layout
-
- The Properties Dialog
-
- Dialog Layout
- The Gr Object Tree
- The Properties Table
- Common Object Properties
-
- Modes
- Zooming and Panning
-
- Zooming with the Mouse
- Zoom Commands
-
- The Status Bar
-
- The Default Status Bar
- The Detailed Status Bar
-
- Selecting and Dragging Data Points
-
- Selecting Points
- Deleting Points
- Dragging Points
-
- The Modify Dialog
-
- Choosing an Operation
- Interpolation
- Output
-
- Cutting Copying and Pasting Curves
- Undoing Operations
- Tools
-
- Fillers and Filters
- Drawing New Curves
-
- Page Formats
- Saving As XML
- Saving as GS Format
- Printing
- Templates
- Summary
- References Cited
- Appendixes
-
- Appendix AemspFile Format Descriptions
-
- Gr XML Format
- GS Format
- Reading the Header
- Reading the Body
- Writing GS Format
- Other Data Formats
-
- Appendix BemspScripting
- Appendix CemspTips for Working with Red-Green-Blue (RGB) Colors
- Appendix DemspSymbol Indexes
- Appendix Eemsp Contact Information
-
- Figures
-
- Figure 1emspThe Gr Application Icon
- Figure 2emspOpening screen of the Gr Application
- Figure 3emspThe File Options Dialog Window in the Gr Application
- Figure 4emspThe order in which specific colors and patterns are assigned to curves that are added to a graph in the Gr Application
- Figure 5emspExample of repositioning a graph (speed in feet per second) within a window in the Gr Application
- Figure 6emspThe Properties Dialog window in the Gr Application
- Figure 7emspThe Gr Application showing certain graph properties and the accompanying graphs Changes were made to the properties in (A) to create (B)
- Figure 8emsp The Gr Application showing certain axis properties and the accompanying graphs Changes were made to the properties in (A) to create (B) and axis range and tick spacing properties then were changed to create (C)
- Figure 9emsp Example of properties for each graph shown in the Properties Dialog box and curves that have been modified within the top graph in the Gr Application
- Figure 10emspExample of the Mode Panel box that uses radio buttons to indicate the current mode in the Gr Application
- Figure 11emspAn example of an area selected for zooming within a graph in the Gr Application
- Figure 12emspThe Default Status Bar as shown in the Gr Application
- Figure 13emspAvailable format descriptors (left column) and their respective outputs (right column) as shown in the Gr Application
- Figure 14emspThe Detailed Status Bar as shown in the Gr Application
- Figure 15emspPanel 1 of the Detailed Status Bar as shown in the Gr Application
- Figure 16emspPanel 2 of the Detailed Status Bar as shown in the Gr Application
- Figure 17emspPanel 3 of the Detailed Status Bar as shown in the Gr Application
- Figure 18emspPanel 4 of the Detailed Status Bar as shown in the Gr Application
- Figure 19emspAn example of a Selected Point in a graph as shown in the Gr Application
- Figure 20emspThe Modify Dialog window as shown in the Gr Application
- Figure 21emsp An example of two parabolas (solid lines) fitted through four points and averaged to find the solution (dashed line) that is used with parabolic interpolation in the Gr Application
- Figure 22emsp An example of resampling from a longer interval to a shorter interval using parabolic interpolation as shown in the Gr Application The original curve is represented by the thicker line with larger points
- Figure 23emsp Resampling from an interval of two (solid line) to an interval of nine using linear interpolation (dashed line) and linear averaging (dotted line) as shown in the Gr Application
- Figure 24emsp Gap filling techniques for graphs in the Gr Application
- Figure 25emsp Applying the Godin filter to a selected curve in a graph in the Gr Application
- Figure 26emsp The result of applying the Godin filter in a graph in the Gr Application
- Figure 27emsp The scale at which the graph was printed and at which the Line Point Reduction command is performed in the Gr Application The curve shown contains 2879 points
- Figure 28emsp Detail showing the points that were used to define the line with a Line Point Reduction width scale of 025 as shown in the Gr Application Thick points represent points that were retained this curve was reduced to 1701 points
- Figure 29emsp Detail showing the points that were used to define the line with a Line Point Reduction width scale of 20 as shown in the Gr Application Thick points represent points that were retained this curve was reduced to 484 points
- Figure 30emsp Detail showing the points that were used to define the line with a Line Point Reduction width scale of 100 as shown in the Gr Application Thick points represent points that were retained this curve was reduced to 44 points
- Figure 31emsp PostScript output of a black curve with a Line Point Reduction width scale of 10 over a red curve with Line Point Reduction width scale of 0 as shown in the Gr Application
-
- Tables
-
- Table 1 The color and pattern of each line added to a graph
- Table C1 Examples of basic Red-Green-Blue (RGB) color system combinations
- Table C2 Examples of ranges of Red-Green-Blue (RGB) color system values
- Table D1 The available symbols associated indexes and appearance on PostScript output
-

3 Working in Gr
Figure 2 Opening screen of the Gr Application
Opening a File
The data displayed by Gr typically is loaded from a formatted file that usually consists of columns of data with an optional heading across the top of the frame Several different formats are recognized and the most common format specifications are detailed in Appendix A Gr recognizes some formats from the file name extension and others from analyzing the first few lines of that file The user may be asked to specify or confirm which format is being used
To open a file click the Open File button or select it from the File menu (Ctrl+Shift+O) A dialog box will appear show-ing the directory of the last file opened or if none has been opened the userrsquos home directory
Using the Open File dialog navigate to the directory containing the data file to be opened and double-click on it Once a file is chosen Gr usually will display the File Options dialog box to confirm the type of file that is being opened and to give the option of either overlaying it on the current page or opening it on a new page (fig 3) For some file formats additional options are available by clicking the Options button If no options are available for the selected file type the Options button will be disabled
If a file ends in a known extension the File Options dialog will not be displayed The recognized extensions are xml for XML project files gs for GS data files and grs for Gr script files These files are opened without showing the confirmation dialog and are overlaid on the current page If an XML project file is opened and it defines its own page then a new page will be created If Gr does not recognize the file extension it will read the first few lines of the file and attempt to determine the file type
Before Gr opens a file it checks for a script file called gr_configgrs in the same directory and executes it if it is present Typically the configuration file is used to set the default data format with a line similar to the following SetFormat ldquogovusgssfhydrodataCR10DataFilerdquo
After reading the configuration file Gr opens the data file if it can be opened and its data will be displayed in one or more graphs on the page If there is a problem opening the file an error dialog window will appear or error messages will be written to the Java console window
Multiple files can be opened at once by holding down the Ctrl key and selecting the files in the Open File dialog This com-mand causes each of the files to be opened individually
A complete description of Gr compatible file formats is available in Appendix A
4 User Manual for the Data-Series Interface of the Gr Application Software
Figure 3 The File Options Dialog Window in the Gr Application
Displaying Data
When a file is opened one or more graphs are stacked vertically on the screen Each graph has its own Y-Axis but shares a common X-Axis Only the bottom graph is allowed to display labels or a title on its X-Axis Gr displays a single column of graphs but the default setting can be modified after opening data
Some file formats such as GS assign a numerical data type to each data series in the file Gr attempts to group curves of the same data types on the same graph regardless of which graphs are selected or hidden If a new data type is encountered a new graph will be created and added to the page Gr determines the data type for a graph by identifying the data type of the first curve within a graph If the new data are not visible after overlaying use the Show Graph command or invoke the Zoom All command Take care to ensure that the new curve is not being drawn over an existing curve
When multiple curves are added to a graph each uses a different color and line pattern (table 1 fig 4)
Graph and Page Layout Each graph consists of a rectangular frame containing one or more curves representing data and optional labels tick marks
and grid lines The graphs are stretched to fit the page and are numbered from the bottom of the page upward starting with number one Hiding or showing a graph does not change its index number as does deleting or moving it There is no set limit to the number of graphs that can be displayed on a page but they become progressively smaller and harder to distinguish as the number of graphs increases Hiding some of the graphs on a page will make the displayed graphs larger and easier to see Or some of the graphs can be placed on another page using the New Page command
Table 1 The color and pattern of each line added to a graph
Line number Color Line pattern
1 Green Solid 2 Magenta Dashed 3 Cyan Dotted 4 Yellow Dash-dot 5 White Loose dash 6 Red Green Loose dotted 7 Green Dash-dot-dash 8 Green Tight dashed 9 Green Tight dotted 10 Green Solid
5 Graph and Page Layout
Figure 4 The order in which specific colors and patterns are assigned to curves that are added to a graph in the Gr Application
At any given time one or more graphs may be selected for action Selected graphs are indicated with dark green markers at the left corners of their areas of the page To select a graph move the mouse cursor over it and click any mouse button This also will deselect all other graphs To add a graph to the current selection hold the Ctrl key down and select the additional graph with the mouse Holding down the Alt key will deselect the graph beneath the mouse cursor and select all others Holding down Ctrl and Alt together works the same as holding down Alt however previously deselected graphs will remain deselected When editing points in Select mode only one graph can be selected at a time
Changing the Graph and Page Layout
A graph can be hidden or deleted once it is selected To hide a graph select it and press the Hide button under the Graph heading on the tool bar or select Hide Graph from the Page menu (Ctrl+H) A graph can be deleted by any of three ways (1) press the Delete key on the keyboard or (2) click the Delete button under the Selection heading on the tool bar or (3) choose Delete from the Edit menu A dialog box asking for confirmation of the action will appear If points or curves are selected within a graph the Delete key will delete only those selected and not the graph itself
To show a graph that has been hidden press the Show button under the Graph heading on the tool bar or select the com-mand from the Page menu (Alt+S) The hidden graph with the lowest index will be restored to the spot on the page indicated by its number For example if graphs 1 and 3 are showing and graph 2 is hidden graph 2 will be restored to its place above graph 1 and below graph 3
To move a graph to a different location on the page move the mouse cursor to within a few pixels of the left edge of the graphrsquos area and wait for a gray bar to appear When the bar appears press and hold either the left or right mouse button and drag the graph to the desired location As the graph moves other graphs will move to make room for it (fig 5) When the mouse button is released the graph will snap into the empty slot Dragging the mouse cursor out of the page drawing area also will cause the selected graph to snap into the empty slot
New empty graphs can be created by clicking New under the Graph heading on the toolbar or selecting New Graph (Ctrl+N) from the Page menu An empty graph will be created and added to the top of the page and given the next available index number See the sections on overlaying data files pasting curves and the draw command for ways to add data to the empty graph
6 User Manual for the Data-Series Interface of the Gr Application Software
The Properties Dialog Nearly every object displayed in Gr can be controlled using the Edit Properties dialog box (Properties Dialog) (fig 6) To
open the dialog click the Properties button on the toolbar or select it from the Page menu (Ctrl+Shift+R) The initial size of the dialog is proportional to the computer screen size but the dialog can be resized after it is open by dragging the sides or corners with the mouse The dialog box is ldquomodalrdquo meaning that the main Gr window will not respond to input until the dialog is closed
Figure 5 Example of repositioning a graph (speed in feet per second) within a window in the Gr Application
Dialog Layout
The Properties Dialog is divided into two areas a top pane containing the Gr object tree and a bottom pane containing a properties table Scroll bars automatically appear around the edges of these areas if they hold more information than can be displayed at once A splitter bar separates the two areas and can be dragged with the mouse to adjust the amount of space given to each area
There are three buttons at the bottom of the dialog box for closing and applying changes The OK button applies all the changes in the dialog box to the affected objects and then closes the dialog The Apply button applies all the values for view-ing in the main Gr window but leaves the dialog box open for other modifications The Cancel button closes the dialog without applying the selected changes
7 The Properties Dialog
The Gr Object Tree
The upper pane of the Properties Dialog contains an expandable tree representing every object within Gr Every object has a ldquoparentrdquo that is higher in the tree and some objects have ldquochildrenrdquo that are lower in the tree The hierarchy displayed in the tree pane depicts the objects as they are stored by Gr and the way they would be saved in an XML file
The exact appearance of the tree is dependent on the current Java Look and Feel (LAF) however no matter which LAF is used there are always similarities in the way the tree is drawn Each node is drawn on a line by itself that contains an icon a short generic description and an optional title If the node has children a marker is drawn to the left of the icon which indicates whether the children currently are being shown To expand a node (so the children are showing) click once on the marker To collapse it (so that the children are hidden) click the marker again and it will toggle back to the original state
To select a tree node you can click anywhere on the icon or name This also deselects any previously selected nodes To select multiple nodes at once hold down the Ctrl button and click on each additional node To select a continuous range of nodes click the first node hold down the Shift key then click on the last node
Once one or more nodes have been selected a right-click on the mouse will display a context-sensitive menu If no nodes are selected the only available menu command is Apply All Changes which is identical to clicking the Apply button at the bot-tom of the dialog If one or more nodes are selected the menu will contain the additional items Cut and Copy
Choosing Cut from the right mouse menu removes the selected nodes from the tree and stores them in the Properties Dialogrsquos clipboard thereby overwriting the contents The Copy menu item does the same thing without removing the selected nodes Once nodes have been added to the clipboard they can be added as children to any other node To do this click on the target parent node or nodes then right click This menu will have two additional items Paste Original and Paste New Copy The Paste Original command adds a shared instance of every node in the clipboard to every selected node This is conceptually the same as pasting a link The Paste New Copy command creates a deep copy (including children) of every node in the clipboard and adds the copies to every selected node Changing properties or children of a recently copied object affects only that object and leaves the original unchanged
Figure 6 The Properties Dialog window in the Gr Application
8 User Manual for the Data-Series Interface of the Gr Application Software
To add a new object to a selected node right click and browse through the Add New submenu Several object types are available such as Page and Graph
All the changes to the nodes are stored and applied if the user clicks Apply or OK and discarded if the user clicks Cancel Certain object types will show an additional menu item when selected and right clicked For instance file objects show a
Gr File submenu with items Save and Save As Because these commands are applied immediately to the object they should be used with care and any other changes should be applied first
Occasionally the tree in the Properties Dialog will not accurately represent the structure of underlying objects This usually happens when pasting a second instance of an object when there is room for only one or when giving a menu command such as Calculate An example of the first case is pasting a Zoom object into an Axis object An Axis can have only one Zoom child but both will be shown until the Properties Dialog is closed and reopened An example of the second case is giving the Calculate command on a ParticleAnimationCalculator object The calculator adds a new ParticleAnimation object to itself but it isnrsquot vis-ible until the Properties Dialog is closed and reopened This is a known limitation of the current implementation of Gr
The Properties Table
The lower pane of the Properties Dialog contains a table with two columns and a variable number of rows The left column has the heading Property and the right column has the heading Value You can adjust the size of the columns by clicking on the dividing line between the headings and dragging to one side or the other
The properties displayed in the table depend on which nodes are selected in the tree pane above it Each object has its own set of properties If more than one node is selected the table looks through the property lists for properties and displays only those with the same name For example if a Graph and a PageOfGraphs is selected the only common properties are Title and Show Title which would be the only ones displayed in the table If the current values of the properties vary between the selected objects the values of the first node selected will be displayed This allows the properties of multiple objects to be changed simultaneously
None of the changes made to the properties are applied to the original objects until the Apply or OK buttons are clicked Even then the only properties that are applied are those that have been edited by the user since the last Apply event
For all the text fields the standard Windows keyboard shortcuts can be used Ctrl+X to cut Ctrl+C to copy and Ctrl+V to paste Values that exceed the size of the text fields can be inserted but the arrows on the keyboard must be used to move the cursor and view text within the field
Common Object Properties
The children of the root Gr object usually consist of one graphical user interface (GUI) object zero or more Page objects and zero or more File objects
The GUI object controls certain options in the Gr Graphical User Interface and two properties are associated with the object
GUI Look and Feel Causes the program to resemble a particular window system such as Microsoft Windows or Motif The default is Metal the main LAF for Java on all platforms
Levels of Undo The number of operations that are stored that can be undone later
File objects such as XMLProjectFile contain links to other objects in the hierarchy The children are displayed with a generic appearance and their properties cannot be edited The properties of the file itself include
Title The type of file This cannot be edited
File The name of the disk file to which the data would be saved
The Open Filehellip button brings up a dialog used to choose a file name without saving to the disk To be safe changes to the File property should be applied before saving the file
9 The Properties Dialog
The PageofGraphs object contains three properties The first two properties Title and Show Title are found in nearly every graphical object
Title The title of the page
Show Title Whether to show the title
Formatter The Java class that should be used to format the page and the objects on it The default is PageFormatter Alterna-tives include WorkingFormatter and ReportFormatter Formats can also be applied from the Tools menu
Pages can have a number of child objects There always is one formatter and one PostScript Options child (Adobe Sys-tems Inc 1985 1990) Pages also can contain graphical objects especially Graph objects Most of the page formatters have no options The VariableSizeFormatter has at least one property
Number of Values The number of graphs for which the formatter will make space Extra graphs are assigned the remaining space You must close the Properties Dialog and reopen it after you increase this value to see the new Percent (Pct) properties
Pct Size of Graph X The percentage of the vertical area that should be given to the Xthgraph where X is the graph index The Num-ber of Values property determines the number of Pct Of Graph X properties shown
The PostScript Options object has several properties that control the page format when saved to a PostScript file The properties include the following
File Name The default file name for saving PostScript output
Landscape Orientation Whether to rotate the plot to use landscape orientation
Font The name of the PostScript font to use
Font Size The size of the PostScript font to use
Color Curves Whether to draw each curve with the same color shown on the screen (they are made slightly darker to improve visibility on a white page)
Color Background Whether to draw the background the same color as it is on the screen
Line Width The scale to use for thickening or thinning lines For curves the screen line width is multiplied by this number to convert from pixels to points
Uniform Line Width Whether all lines should be drawn the same width
Symbol Size The scale to use for drawing symbols on curves
Reduce Points on Lines Whether to apply the point reduction algorithm to lines
Line Reduction Tolerance The width scale parameter for point reduction of lines
Reduce Points on Symbols Whether to apply the point reduction algorithm to symbols
Symbol Reduction Tolerance The width scale parameter for point reduction of symbols
Debug Point Reduction Whether to show before and after data for point reduction
10 User Manual for the Data-Series Interface of the Gr Application Software
See the Printing section in this manual for detailed information about these properties Graph objects contain one X Axis one Y Axis and any number of graphical objects especially Curve objects (fig 7) Each
graph has the following properties
Title The title that is written above the graph
Show Title Whether to show the title
Showing Whether the graph itself should be shown on the page
Show X Labels Whether the X axis labels should be drawn This is overridden by all the page formatters except VariableSizeFormatter
To use the Properties Dialog to change the graphs from figure 7A to 7B the user would expand the tree to show the Graph nodes selecting the first graph and checking the Showing check box then selecting the other two graphs and typing in titles and checking their respective properties
The X Axis and Y Axis objects each contain one Zoom object which describes the limits and tick increments of the axis The axes themselves have the following properties
Title The title that should be displayed A lsquonrsquo represents a line break
Show Title Whether to show the title next to the axis
Dimension The dimension with which this axis is associated (0 for X 1 for Y) This property is not editable
Show Major Ticks Whether to show the major tick marks
Show Minor Ticks Whether to show the minor tick marks
Show Labels Whether to show numbered labels beside each major tick
Show Grid Whether to show grid lines at each major tick mark
The Zoom object controls the area that is displayed in the graph as well as the tick and label increments used on the axes (fig 8) It has these properties
View Min The lower bounds of the current view
View Max The upper bounds of the current view
Outer Min The lowest value the graph can display by panning
Outer Max The highest value the graph can display by panning
Major Inc The increment between major tick marks
Minor Inc The increment between minor tick marks
Tick Offset The starting point from which major ticks are measured
Unit Scale The multiplier for units displayed on the axis
Label Format A string describing the precision to use for the number labels For example ldquo0rdquo indicates no decimal place ldquo000rdquo indicates two decimal places and ldquo00rdquo indicates at least one place and at most two depending on the number
11 The Properties Dialog
Figure 7 The Gr Application showing certain graph properties and the accompanying graphs Changes were made to the properties in (A) to create (B)
12 User Manual for the Data-Series Interface of the Gr Application Software
Additional format specifications are described in the Java documentation for the class javatextDecimalFormat available at httpjavasuncomjavase6docsapijavatextDecimalFormathtml To use the Properties Dialog to change the graphs from figure 8A to 8B the user would expand the tree to show the Graph nodes then select the first graph showing then finally check the box next to Show X Label Then expand the graphs and their axis nodes Select the Y axis of the first graph showing and uncheck the Show Minor Ticks check box then select the other Zoom node within it and set View Min to ldquo-10rdquo View Max to ldquo10rdquo and Major Inc to ldquo5rdquo To use the Properties Dialog to change the graphs from (B) to (C) the user would select the Zoom node within the last graphrsquos Y axis node and set View Min to ldquo02rdquo View Max to ldquo5rdquo Major Inc to ldquo2rdquo Minor Inc to ldquo05rdquo and Offset to ldquo1rdquo
The Curve object controls how a two-dimensional data series is drawn within a graph Each contains one data-series object which stores the XndashY data (fig 9)
Title The title of the curve This is shared with the underlying data series and is used to identify each curve when there are many others on the page
Showing Whether the curve should be drawn on the graph
Show Line Whether to draw a line connecting each data point
Line Width The width of the connecting line measured in pixels
Line Pattern The line pattern to use A list of possibilities is provided in a drop-down box
Show Symbols Whether to draw symbols at each data point
Symbol Size The diameter of the symbols in pixels
Symbol Type The type of symbol to draw Any symbol other than a Square or Single Pixel is drawn as a square on the screen and drawn correctly in PostScript output A list of possibilities is provided in a drop-down menu
Color The color of the curve A list of possibilities is provided in a drop-down menu The last choice is ldquoOtherrdquo which displays a dialog box for choosing a color By clicking a tab at the top of the dialog the color may be specified by picking it from an array of color cells in Hue-Saturation-Brightness (HSB) format or in Red-Green-Blue (RGB) format
To use the Properties Dialog to create the changes in figure 9 the user would expand the tree to show the Graph nodes and then select the first curve within the last showing graph and change Line Pattern from ldquoSolidrdquo to ldquoDashedrdquo and Color from ldquoGreenrdquo to ldquoYellowrdquo Select the second curve and change Line Pattern from ldquoDashedrdquo to ldquoSolidrdquo and Line Width from ldquo1rdquo to ldquo3rdquo Select the third curve and uncheck the Show Line check box check the Show Symbols check box change Symbol Type to ldquoHollow Circlerdquo and change Symbol Size to ldquo7rdquo Finally change Color to ldquoOtherhelliprdquo and specify an RGB value of (24 213 255)
Data-series objects store multidimensional data and appear in the form of DataSeries XyDataSeries or TimeSeries objects Each contains one child Dimension object for each of the dimensions Each seriesrsquo properties include
Title The name of the series used to keep track of it among the others
Number of Dimensions The number of dimensions stored in the series This is for the userrsquos information and is not editable
Number of Points The number of points stored in the series This is for the userrsquos information and is not editable
Number of Points Selected
The number of points in the series that currently are selected for modification This is for the userrsquos informa-tion and is not editable
13 The Properties Dialog
Figure 8 The Gr Application showing certain axis properties and the accompanying graphs Changes were made to the properties in (A) to create (B) and axis range and tick spacing properties then were changed to create (C)
14 User Manual for the Data-Series Interface of the Gr Application Software
Figure 8 Continued
TimeSeries objects have all the properties of XyDataSeries objects with the additional property
Reference Year The year from which all time dimensions are referenced
A Dimension object describes and controls one dimension of a data series such as the X dimension It has the following properties
Title The name of the series used to keep track of it among the others
Number of Dimensions The number of dimensions stored in the series This is for the userrsquos information and is not editable
Number of Points The number of points stored in the series This is for the userrsquos information and is not editable
Number of Points Selected The number of points in the series that currently are selected for modification This is for the userrsquos infor-mation and is not editable
Modes Typically Gr operates in one of three modesmdashPan Zoom or Selectmdashwhich are displayed as the selected radio button
(fig 10) The current mode can be changed by clicking on one of the other radio buttons To learn how each mode functions see the sections of this manual on Zooming and Panning and also on Selecting and Dragging Data Points
15 Zooming and Panning
Figure 9 Example of properties for each graph shown in the Properties Dialog box and curves that have been modified within the top graph in the Gr Application
Zooming and Panning The mouse can be used to zoom in and pan around each graph With each zoom in or out the tick and label increments
for each axis are recalculated to suitable values These values are determined partially by the size of the Gr window Therefore resizing the window can change the tick and label increment values
Figure 10 Example of the Mode Panel box that uses radio buttons to indicate the current mode in the Gr Application
Zooming with the Mouse
To zoom in on a graph hold down the Shift button and move the mouse to the corner of the area to be examined With the Shift button down press and hold either the left or right mouse button as the mouse is dragged to the opposite corner of the area to be zoomed and released A dashed rectangle trails the mouse cursor but it isnrsquot necessary to wait for it to completely size to the mouse cursor location (fig 11) Gr will use the position of the mouse cursormdashnot the dashed selection rectanglemdashto determine the corner of the zoom window Depress the Shift key until the zoom operation is completed
16 User Manual for the Data-Series Interface of the Gr Application Software
To zoom in without using the Shift button click the Zoom radio button within the Mode panel on the toolbar Then define the zoom window with the mouse the same way that is described in the previous paragraph Once the zoom operation is completed Gr automatically will switch to Pan mode
If a zoom window is drawn that spans more than one graph the zoom request will be ignored If the zoom window is com-pleted properly the major and minor tick increments will be adjusted so that a similar number of labels always are present along each axis The increments used are 10 25 50 or one of these numbers multiplied by a power of 10 such as 025 or 500
Zoom Commands
To zoom in a set amount on all selected graphs select Zoom In (Ctrl+Shift+Z think ldquoBig Zrdquo) from the View menu To zoom out a set amount select Zoom Out (Ctrl+Z think ldquoLittle Zrdquo) from the View menu To zoom out to show the contents of the graph choose Zoom All (Ctrl+L) from the View menu The contents of each graph are reviewed during Zoom All so if curves are edited and span more or less area than before the zoom boundaries will be updated to reflect the latest edits The zoom operations affect all axes belonging to selected graphs Usually the X axis is shared among all graphs
Figure 11 An example of an area selected for zooming within a graph in the Gr Application
As long as the image is not zoomed out completely it is possible to pan around by pressing and holding either the left or right mouse button and dragging it It also is possible to pan by holding down the Ctrl key and pressing one of the arrow keys on the keyboard (left right up or down) This action causes all graphs on the screen to pan the length of one major tick mark in the direction of the arrow It is not possible to pan (or zoom out) past the outer min or max When the Zoom All command is given the view min and max are set to be the same as the outer min and max
The Status Bar A status bar containing information about the page is along the bottom of the Gr window When Gr is first started it dis-
plays the Default Status Bar which contains a minimal set of GUI components (fig 12) that is simple and easy to understand Optionally the Detailed Status Bar can display more information and allow the user to edit the properties of curves on the page
The Default Status Bar
The leftmost component on the Default Status Bar is a button labeled lt More gt that allows the user to switch to the Detailed Status Bar Next to this button are two text fields containing the coordinates of the point with an X value nearest that of the mouse cursor The X coordinate is on the left and the Y coordinate is to its right As the mouse cursor is moved around the graph these numbers are updated automatically
Figure 12 The Default Status Bar as shown in the Gr Application
17 The Status Bar
If the X coordinate is a date and time it can be written in a number of different formats Holding down the Ctrl key and clicking on the X coordinate label will cycle through the available formats (fig 13)When the mouse is clicked with the cursor over a label the label format descriptor is displayed but if the mouse cursor then is moved over a time-series curve the label will show an actual date If the mouse is moved over a curve that does not represent a time series the default label format will be displayed
Another important piece of information displayed on the status bar is the current mode Pan Zoom Select or Drag If Gr is in Select or Drag modes the left mouse button is reserved for other operations and the right button must be used to pan or zoom Clicking the Pan radio button or selecting it from the View menu (Ctrl+Shift+X) will enable the Pan mode from any of the other three modes Clicking the Zoom radio button will enable the Zoom mode which allows a zoom window to be drawn without holding down the Shift key
Gr can lock in place the X or Y axes so they are not affected by zoom or pan operations To toggle the locks choose Lock X (Ctrl+Alt+X) or Lock Y (Ctrl+Alt+Y) from the View menu The status bar at the bottom of the Gr window has two buttons that show whether or not the axes are locked These buttons can be clicked to toggle the locks On the default status bar these but-tons are labeled X Locked or X Unlocked and Y Locked or Y Unlocked
Figure 13 Available format descriptors (left column) and their respective outputs (right column) as shown in the Gr Application
The Detailed Status Bar
The Detailed Status Bar contains the information found on the Default status bar as well as additional information and features (fig 14) Clicking the lt More gt button on the Default Status Bar displays this feature Clicking the gt Less lt button will switch back to the Default Status Bar
The Detailed Status Bar is organized into four panels of GUI components The first panel contains a box labeled Choose Curve that lets the user choose the event that will cause the status bar to be updated with the curve information that is nearest the mouse cursor (fig 15) The first choice is Under Mouse and causes the status bar to be updated each time the mouse is moved within the graph area The second choice is With Click and causes the status bar to be updated each time the user clicks the mouse within the graph area
Figure 14 The Detailed Status Bar as shown in the Gr Application
18 User Manual for the Data-Series Interface of the Gr Application Software
There are three other components on the first panel Two of these are the gt Less lt button and the mode indicator which previously have been described in this report The remaining component is a text field that describes the format specification used for displaying the coordinates of points The format specification follows the convention of javatextDecimal-Format as described under the Label Format entry of the Properties Dialog The default format specification is 000000 This format specification affects the appearance of all coordinates on both the Detailed and Default status bars
Figure 15 Panel 1 of the Detailed Status Bar as shown in the Gr Application
The second panel is arranged as a table with three rows (fig 16) The top row consists mostly of column headings The middle row is for the X dimension and the bottom row is for the Y dimension The leftmost column consists of the row labels X and Y The column immediately to its right under the Axes heading has two toggle buttons labeled either L or U for Locked or Unlocked which are used to lock or unlock the X or Y axes Under the Data column there are two more buttons of the same type that lock or unlock the X or Y dimensions of the chosen data series for editing The default setting is for the X dimension to be locked and the Y dimension to be unlocked This allows points to be dragged up and down without affecting their position along the X axis
The next column is labeled Nearest and shows the coordinates of the nearest point to the mouse cursor as of the last update These are the same as the coordinates shown on the Default Status Bar Next is a column labeled Min which shows the smallest X and Y coordinates in the chosen series Beside it is a column labeled Max which shows the largest X and Y coordinates in the series
Figure 16 Panel 2 of the Detailed Status Bar as shown in the Gr Application
The rightmost column consists of three check boxes The top check box allows the user to show or hide the chosen curve This can be useful when a curve is obscuring other curves and is making it difficult to see or select points on the other curves If a curve is hidden it cannot be chosen by clicking on it or moving the mouse over it To show a curve after it has been hidden requires that it must be selected which can be done using the curve list choice box in the third panel of the status bar
The two check boxes below the Show check box are disabled permanently and used only for information The check boxes inform the user whether the X and Y dimensions of the chosen data series are sorted in ascending order A typical curve will be sorted in the X dimension and unsorted in the Y direction If the X dimension is unsorted the curve cannot be chosen by moving the mouse cursor over it or clicking on it If the status bar appears to be ignoring a curve that may be the reason You still can choose the curve using the curve list choice box
The third panel on the Detailed Status Bar is arranged as three rows of components (fig 17) The curve list choice box in the top left corner lists all the curves on the page including hidden curves and curves on hidden graphs The curves are described according to their index number within their graph and according to their graphrsquos index number within the page For example the third curve on the second graph is listed as ldquoG1 C3rdquo
To choose a curve from the curve list click on the box and a list will pop up or down depending on the proximity to the box margins If the list of curves is long it may have a scroll bar along the side to view all of the items If there is sufficient space below the box the list will pop down If there is not it may pop up over the graph area If the list pops up and covers the graph area it may be best to use the With Click option in the Choose Curve box so that your selection from the curve list will not be changed immediately when you move the mouse cursor within the graph area
19 Selecting and Dragging Data Points
Figure 17 Panel 3 of the Detailed Status Bar as shown in the Gr Application
A text field displaying the number of points in the chosen data series is on the top row next to the curve list To the immedi-ate right is an editable text field containing the title of the chosen series The title can be edited the same way as in the Properties Dialog and by clicking Apply when finished
The middle row of the third panel contains three components describing the line connecting the data points of the chosen series The check box can be used to activate or deactivate the line The choice box beside the check box gives several options for the line type and the text field is used for changing the width of the line The default width is a value of one The line on the screen may differ from the PostScript output
The bottom row describes the symbols that are drawn at each data point in the chosen series The check box can be used to activate or deactivate symbols The choice box provides a choice of which type of symbol should be used and the text field pro-vides a choice for setting the size of the symbols The default diameter on the screen is five pixels and five points on the printed output All symbol types are drawn as filled squares on the screen but they are drawn correctly on the PostScript output Since the Single Pixel symbol is no wider than a line it is drawn larger on the screen when the line is activated
The fourth panel on the Detailed Status Bar contains three slider bars for changing the intensity of the RGB color of the chosen curve (fig 18) The top slider controls the amount of red the middle slider controls the amount of green and the bottom slider controls the amount of blue The numbers to the right give the level of each color as a number between 000 and 100 The resulting color is displayed to the left of the sliders If PostScript output is desired colors on the PostScript output must be enabled in the Properties Dialog and are darkened automatically from their onscreen appearance Information on creating colors using RGB sliders is in Appendix C
Figure 18 Panel 4 of the Detailed Status Bar as shown in the Gr Application
Selecting and Dragging Data Points Each curve on the screen is a series of data points connected by straight line segments Points may be selected with the
mouse either individually or in groups Mouse selection allows moving or deleting points Once changes are made Gr allows each curversquos data series to be edited and the changes saved to a file
Selecting Points
To select points first enter Select mode by clicking the Select radio button on the toolbar or choosing it from the Edit menu (Ctrl+Shift+S) This causes every point on the currently selected graph to be drawn as a small filled square several pixels in diameter For curves with many points this command appears to increase the line weight of the curves however zooming in will reveal thin line segments connecting the individual points The right mouse button must be used to pan or zoom while in Select mode
To select a point move the tip of the mouse cursor somewhere over the filled square that marks the point and click the left mouse button Once the point is selected it will change color (fig 19) Care should be taken to not drag the mouse when the button is down if the intention is to select only one point If difficulty arises using this selection technique the selection window may be a better option as described below
Multiple points can be selected by drawing a rectangle from corner to corner similar to drawing a zoom window To do this move the mouse cursor so that it does not cover any points and it is in the corner of the selection area Press the left mouse button drag the mouse cursor to the opposite corner of the selection area then release the button The first curve in the first graph with points within that area will have those points selected All other points are deselected
20 User Manual for the Data-Series Interface of the Gr Application Software
Figure 19 An example of a Selected Point in a graph as shown in the Gr Application
To add to the selection hold down the Ctrl key and drag a selection box around the new selection area Only points on the selected curve will be selected To select points on other curves hold down the Shift key This allows the selection of points on all curves within the selection area and the area is allowed to span across multiple graphs Holding down Ctrl and Shift together adds more points to the selection from every curve within the selection area To deselect an area hold down the Alt key and draw a selection rectangle If the rectangle spans multiple graphs the Shift key will have to be held down to deselect points on all the graphs The keyboard modifiers work the same way with single points click one point at a time instead of drawing a selection rectangle
To quickly select all the points on curves that are selected partially choose Select All (Ctrl+A) from the Edit menu To deselect all points on the page choose Deselect All (Ctrl+D) from the edit menu
Deleting Points
To delete the points that are selected press the Delete key on the keyboard Alternately click the Delete button under the Selection heading on the toolbar or select Delete from the Edit menu The deleted points will appear as cyan marks just outside the top of the graphrsquos frame Those marks appear only in Select or Drag modes and are used to indicate where data have been deleted or are missing Sometimes deleted points are marked before deletions are made This can happen if the data file that was opened contained deleted points All data files cannot be relied on to list points that have been deleted and by default Gr does not save deleted points If all the points in a curve are deleted the two endpoints will be restored automatically so the curve still can be selected
If any curve is completely empty its endpoints are restored automatically with Y values of zero This allows the ends to be selected and the interior points to be restored To delete these curves use the Cut command as described under ldquoCopying Curves and Undoing Operationsrdquo
Dragging Points
To interactively change the Y coordinates of the selected points hold down Ctrl and move the mouse over one of the selected points Press the left mouse button drag the mouse up or down by the desired amount and then release the mouse but-ton Horizontal motion is ignored while dragging points as long as the X dimension of the data series is locked A shortcut for dragging a single point that is not selected is to simply move the mouse cursor over it press the left mouse button then drag the point to a new location No keys are required to be held down and all previously selected points will be deselected before the point is moved
The Modify Dialog Once points have been selected many actions can be applied to them The most basic actions are grouped together in the
Modify Selected Points dialog box (Modify Dialog) (fig 20) To open the dialog click the Modify button on the toolbar or select it from the Edit menu (Ctrl+M) It is a modal dialog box like the Properties Dialog so the main Gr window cannot receive input until it is closed Also like the Properties Dialog there is an Apply button present
21 The Modify Dialog
Pressing Apply applies the action to the main window and leaves the dialog open so other actions can be applied to the same selection Pressing Close closes the window without changing the selected points
The two other buttons are Undo and Redo They provide the use of the Undo and Redo commands from the Modify Dialog
Choosing an Operation
The top left area of the Modify Dialog is entitled Operation and has two groups of components that can be used to specify actions that can be taken on the selected points The first Operation group is made up of six radio buttons
Figure 20 The Modify Dialog window as shown in the Gr Application
Add Adds a user-specified number to every selected point
Subtract Subtracts a user-specified number from every selected point
Multiply Multiplies every selected point by a user-specified number
Divide Divides each selected point by a user-specified number
Set Equal Sets every selected point equal to a user-specified number
None Leaves each selected point unchanged None can be used with some of the output options to resample a curve without otherwise changing it
The default action is None The second Operation group is an alternate choice to the six operators in the first Action group This group is called Moving
Average and it has two associated text fields
Span The span of the moving average
Samples The number of equally spaced samples that will be taken over by the span
Unlike the other operators the moving average is applied to all points on any curve that has points selected An area equal to half the span will be deleted from both ends of the curve after the average is applied
The Operand group contains two choices for the operand to be used with the operator chosen from the first Action group If Constant is selected you can type a number into the text field beside it If Curve is selected however the operand will be an entire curve To specify a curve as the operand Y Dimension must be selected in the second Action group The curves are listed
22 User Manual for the Data-Series Interface of the Gr Application Software
according to their index within their graph and their graphrsquos index on the page Each curve listed has the letter ldquoGrdquo followed by the index of its graph the letter ldquoCrdquo followed by the index of the curve within the graph and the title of the curve that was assigned when it was created
The value of a curve operand at any given point on the X axis is the Y value of the curve at that point The method used to determine that Y value can be picked from the Interpolation area at the bottom left of the Modify Dialog When using a curve for the operand if any selected points have X values lower than the operand curversquos defined X range then all points on the out-put curve below that range will be deleted Similarly if there are selected points with X values greater than the operand curversquos X range all points on the output curve above that range will be deleted
The Dimension group is made up of two radio buttons
Modify X Causes the X coordinate of each selected point to be modified and
Modify Y Causes the Y coordinate of each selected point to be modified
Modify Y is the default The Modify X option is disabled if the chosen operand is a curve or if the operation is set to None or Moving Average
Interpolation
The Interpolation box in the lower left corner of the Modify Dialog has two radio buttons Linear and Parabolic They are used to specify which method to use when determining the Y value of a curve at a given point on the X axis The added point may be between the data points that define the curve which means the value must be interpolated Picking linear interpolation will cause Gr to fit a straight line between the two nearest points and use the Y value of the line at the specified point on the X axis (fig 21)
Picking parabolic interpolation will cause Gr to fit one parabola through the two nearest preceding points and the nearest following point and a second parabola through the nearest preceding point and the two nearest following points The Y values of the two parabolas at the specified point are averaged to arrive at the Y value that will be used Some curves will be more accurately interpolated with the linear method while others such as a sine wave would be better interpolated using the parabolic method
Output
The right half of the Modify Dialog is devoted to options related to the output of the specified operation At the top of the Output area are two radio buttons that allow the output to be created as a new curve (Create New Curve) or written over the
Figure 21 An example of two parabolas (solid lines) fitted through four points and averaged to find the solution (dashed line) that is used with parabolic interpolation in the Gr Application
23 The Modify Dialog
original curve (Modify Original) Modify Original is the default choice If you choose Create New Curve you also will need to specify which curves should retain the selected region The choices are presented in a radio button group labeled Select They are Old Curve which keeps the same points selected while creating a new curve with no selected points New Curve which deselects the old points but selects those same points on the new curve and Both Curves which keeps the same points selected and also selects those points on the new curve
Currently there is a software bug that arises when using Create New Curve with Undo and Redo causing Gr to lose the selected points Also selecting New Curve or Both Curves with any output interval other than Curve 1 can cause the wrong points to be selected on the new curve
The Interval area describes the spacing interval of points in the output The default is Curve 1 which means that points will be written with the same X values as points in the selected curve If a curve is selected as the operand for the action then Curve 2 becomes an option for the output interval Using this option will cause points to be written with the same X values as points in the operand curve
The last interval choice is Regular which writes regularly spaced points You must enter the spacing interval into the Inter-val text field using the units the data are stored in The Offset text field tells Gr where to start writing points For example if the data are measured in minutes and the points should be written at 5 15 and 25 and so on the entered interval should be 10 and the entered offset should be 5
If the data-series times are measured in days the spacing interval can be entered using a convenient notation where d is used for days h for hours m for minutes and s for seconds For example 12h would be interpreted as 12 hours or 05 days Another example is 1d6h55m would be interpreted as 1 day 6 hours 5 minutes and 30 seconds
Whenever an output interval other than Curve 1 is chosen the entire curve will be resampled In the bottom right corner of the Modify Dialog two choices are under Resample With The Interpolation choice uses the specified interpolation method to determine the Y values for each new point The Averaging choice uses the Y values of the old curversquos points whenever possible There is very little difference between the two methods when resampling from coarsely to finely spaced data In that case each method uses the chosen interpolation method to arrive at the value of each new point Interpolate would use the value at one point on the old curve while Average would average the interpolated values at two or three equally spaced places along the old curve (fig 22)
The two methods differ more when resampling from finely spaced data to coarsely spaced data For example if the old curve had a point placed every two units on the X axis (0 2 4 6 and so on) and was being resampled to have a point every nine units the new curve would have points at 0 9 18 27 and so on along the X axis (fig 23) If Interpolation is chosen the Y value of the new curve at X=9 would be calculated by interpolating the Y value of the old curve at X=9 If Average is chosen and linear interpolation is on the Y value at X=9 would be calculated using the trapezoidal rule with the exact Y values from
Figure 22 An example of resampling from a longer interval to a shorter interval using parabolic interpolation as shown in the Gr Application The original curve is represented by the thicker line with larger points
the points at X=6 8 10 and 12 and the interpolated values from X=45 and X=135 If parabolic interpolation is specified the Average choice would average several equally spaced points along the curve between X=45 and X=135 with the end points receiving a half weighting The Y values would be calculated at twice as many points across the span as there were in the old curve
24 User Manual for the Data-Series Interface of the Gr Application Software
Figure 23 Resampling from an interval of two (solid line) to an interval of nine using linear interpolation (dashed line) and linear averaging (dotted line) as shown in the Gr Application
Cutting Copying and Pasting Curves Copies of curves can be made before modifying them by selecting any portion of the curve and then choosing Copy
(Ctrl+C) from the Edit menu This operation copies the entire curve to a buffer overwriting the previous contents If multiple curves are selected they all will be copied If no curves are selected when the command is given the buffer remains unchanged The Cut command (Ctrl+X) on the Edit menu works the same as Copy except the original curve is removed completely from the graph that contained it
To paste the contents of the copy buffer select the target graph or graphs then choose Paste (Ctrl+V) from the Edit menu The entire contents of the buffer will be pasted to each selected graph The curves may have different line patterns or colors after they are pasted because each graph assigns the curve the next available pattern and color The color and pattern of the new curve will depend on how many curves are already in the graph The data in the new curves are not shared with the original curves so each curve can be edited independently Pasting can be used with the New Graph command to create multiple graphs with the same content Clicking Zoom All will update the graph boundaries after cutting pasting or editing curves The Properties Dialog enables cutting and pasting curves
Undoing Operations Most operations in Gr can be undone by choosing Undo (Ctrl+U) from the Edit menu This includes cutting and pasting
operations the addition or deletion of graphs and changes to a graphrsquos properties Selections cannot be undone but any modifi-cation made to a selection can be undone including changes made by dragging the mouse cursor or using the Modify Dialog Gr supports multiple levels of undo so giving the Undo command repeatedly will undo successive operations Undone operations can be redone by choosing Redo (Ctrl+Shift+U) from the Edit menu
Gr implements the Undo capability by making a copy of every selected curversquos underlying data series in its entirety before editing operations are performed If needed Gr copies the page layout before changing curve graph or page properties In this way the restored state is exactly the same as it was before the operation was performed The alternative to this method would be to go backwards by applying the inverse of the original operation to recreate the original state Although this process would take less memory than storing multiple backup copies it can introduce errors and for certain operations such as filtering there are no inverses
The advantage to the way Gr handles Undo is that the user does not have to worry about making mistakes while editing since Undo will restore the original data completely The disadvantage to the way Gr handles Undo is that the computer could run low on memory because backup copies of each curve are stored which is especially critical when editing long data series For this reason there is an option to specify the number of successive undo operations that will be saved In the Properties Dia-log under GUI there is a property labeled Levels of Undo with a drop down box beside it The choices are 0 5 10 20 40 80 and unlimited The default is 20 When fewer levels of undo are chosen remember that all stored backups beyond that number will be deleted immediately from memory when a change is applied
Gr keeps only one list of undoable operations so layout changes are intermixed with edit operations This means that if a point is moved a graph is hidden and a curve is pasted undoing the movement of the point isnrsquot an option until pasting the curve and hiding the graph are undone first It is important to be aware of which operations can be undone to avoid confusion
Tools 25
Tools There are several miscellaneous commands under the Tools menu Currently they all either help fill gaps in or filter data
series or reformat graphs The tools that edit data work much the same way as tools in the Modify Dialog and also can be undone
Fillers and Filters
Gap fillers replace deleted points in a series They work only with gaps whose deleted points are identified with cyan mark-ers at the top of the graph The new points have the same X values as the deleted points but use calculated Y values The two gap fillers are Fill Gaps Linearly (Ctrl+Shift+L) and Fill Gaps Parabolically (Ctrl+Shift+P) Both commands work similarly with the only difference being the appearance of the filled portion after execution To use the gap fillers select points on both sides of a gap before giving the fill command The fillers will look for deleted points within the range of selected points and restore all of them back to the data series (fig 24)
The linear gap filler uses the restored points to form a straight line between the nearest point before and after the gap The parabolic gap filler fits a parabola through the two points preceding the gap and the two points after the gap using the same method as described for parabolic interpolation in the Modify Dialog
The filter tool that currently is on the Tools menu is Godin Filter (Godin 1972) which is used for filtering the tidal influ-ence out of water data To use it first make sure the X units of the data are in days then select any part of the curve to be fil-tered and select Godin Filter from the menu (fig 25) This filter resamples the data series to hourly increments and then applies
Figure 24 Gap filling techniques for graphs in the Gr Application
three passes The first is a 12-1-11 hour moving average using a 24-hour span with the averaged value written back to the 13th
point of the span The second pass takes the output of the first and applies an 11-1-12 hour moving average using a 24 hour span with the averaged value written back to the 12th point of the span The third pass is a 12-1-12 hour moving average using a 25 hour span with the averaged value written back to the 13th point of the span Approximately 15 days of data will be deleted from both ends of the data series (fig 26)
The Godin Filter also can be used from the Properties Dialog To do this open the Properties Dialog click on the Gr node and right click to bring up the menu Choose Add New -gt Tool -gt Godin Filter Copy each of the DataSeries objects you would like to filter click on the Godin Filter node and choose Paste Original from the right mouse menu Next click the Apply button click on the Godin Filter node and choose Godin Filter -gt Calculate from the right mouse menu Many DataSeries objects can be filtered at once with this method but the filtering canrsquot be undone as it can by using the Tools menu in the main Gr window
26 User Manual for the Data-Series Interface of the Gr Application Software
Figure 25 Applying the Godin filter to a selected curve in a graph in the Gr Application
Figure 26 The result of applying the Godin filter in a graph in the Gr Application
Drawing New Curves
A new curve can be drawn by selecting Start Drawing (Ctrl+W) from the Format submenu of the Tools menu Once the command is given each mouse click within a graph is interpreted as the next point on the curve To begin a new curve give the Start Drawing command again When finished drawing select the Stop Drawing command (Ctrl+Shift+W) from the Format submenu of the Tools menu A curve must have at least two points before it is shown The Undo and Redo commands can be used to remove and restore the most recent points from the curve as it is drawn
27 Saving as GS Format
Page Formats The format commands offer a way to quickly give plots a unique appearance on the screen or on the printed page They
also allow each user to work with the format that best suits them Many of the changes made when applying a format also could be made using the Properties Dialog Those changes can be modified further or undone using the Properties Dialog after apply-ing a format Formats also can add features to the plots that otherwise are not available such as automatically numbering the graphs or writing the current date The format command may need to be given again after opening new files If there is modifi-cation of curve or graph properties such as line type or tick spacing the format command may override those modifications
The Default Format command is used to apply the default format to a page of graphs usually after some other format has been applied It deactivates any special features of the previous format and returns all tick marks grid lines and graph titles to the default state
The Report Format command is used for creating a page of graphs that would be suitable for use as figures in a USGS publication When printed the graphs would be the proper width and height use Helvetica 8-point font and proper line thick-ness The Report Format command deactivates grid lines and minor tick marks on all graphs hides the page and graph titles and activates X and Y titles The graphs on the screen are labeled A B C and so on and those labels are kept in order even when graphs are moved around If time-series data are being viewed the title is changed to read ldquoDAYS FROM JANUARY 1 rdquo followed by the datarsquos reference year
The Working Format command adds extra information to the printed output of a page The format uses landscape orienta-tion and is similar to the default format The date and time of the print is written in the upper left corner and the full path names of all opened and overlaid files are written in the upper right corner Also deleted points are marked as hollow circles with an ldquoXrdquo through them Most of these Working Format features only show up on printed output with the exception being the current file which is displayed on the screen as well as on the printed page
The Slide Format command is used to generate a PostScript file that can be used as a slide in a presentation The back-ground is set to black with yellow graph lines and thick colored curves The PostScript font is set to 14-point Times-Bold-Italic
Two additional formats are available by choosing them in the Properties Dialog under a pagersquos Formatter property Vari-ableSizeFormatter allows each graphrsquos height to be assigned an individual value VariableShapeFormatter allows each graphrsquos width height and position to be assigned fixed values individually
Saving As XML Grrsquos main format is based on Extensible Markup Language (XML) It is the only format Gr uses that can store data page
layout and other program options in a single file To save the current page including all data series and hidden graphs click the As XML button under the Save heading on the toolbar or select Save As XML from the File menu A dialog box will appear to enable naming the output file The current page and its child objects will be written to that file Use the Open File command to open files saved in this manner
Custom project files can be created that contain any number of pages or just data To create the files open the Properties Dialog click on the Gr tree node and right click to display the popup menu Navigate through the Add New submenu the File submenu and select XML Project File An empty XML file node will be added as a child of the Gr node To add objects to the file select them in the tree pane copy them using the right mouse menu then select the XML file node and choose Paste Origi-nal from the right mouse menu Next click the Apply button to send changes from the Properties Dialog to the actual Gr object hierarchy Finally select the XML file node right click and select Save As from the Gr File sub menu A dialog will appear to choose a file name and then the file will be written to the disk
Saving as GS Format After changes have been made to data from a GS format file they can be saved back to the same data file or to a new one
(See the GS Format section of Appendix A for more information about GS Format) Click the As GS button under the Save heading on the toolbar or select Save As GS from the File menu (Ctrl+S) A dialog box will appear to specify the new file name The default is the last file that was opened After the file name is specified click Save to save it or Cancel to close the dialog without saving If a new file is saved over an existing file a confirmation dialog must be answered before the file will be overwritten
28 User Manual for the Data-Series Interface of the Gr Application Software
The file will be written in GS format and will include only curves from the most recently opened GS file Curves that were opened in other formats curves that were overlaid from other files in any format or curves that were pasted onto the page will not be saved to the chosen file
Printing There is no true printing facility in Gr but the image shown on the screen can be saved as a PostScript file (PS-Adobe-30
EPSF-30) That file can be sent directly to a PostScript printer or to a program such as GSView (httpwwwcswiscedu~ghost) to be viewed and printed To create the PostScript file click the As PS button under the Save heading on the toolbar or select Save As PS from the File menu (Ctrl+P) A dialog box will ask for the name of the print file
When using the default format the contents of the Gr window will be stretched to fit the page Other formats vary in the way they fill the page In most formats deleted points are not marked on the PostScript output even though they are shown on the screen Rotated text such as is shown on Y Axis titles also looks different in print than on the screen Gr cannot draw rotated text on the screen therefore it draws it the same as normal text However the text is properly rotated on the printed output
The file that Gr creates emulates an Encapsulated PostScript (EPS) file when it is imported into another application such as a word processor Curves are drawn using rounded joints instead of mitered joints which causes very jagged curves to be drawn more accurately by eliminating the tiny spikes that are apparent when rendering sharp mitered corners The difference is small but sometimes very noticeable
By default Gr attempts to reduce the number of points that are drawn The algorithm that it uses eliminates points that are least likely to affect the appearance of the output by considering the horizontal and vertical scales at which the data will be plot-ted and the width of the line that will connect the points
Point reduction can be activated or deactivated in the Properties Dialog under the PostScript Options object A check box to enable or disable point reduction is available for both lines and symbols The Line Reduction Tolerance parameter is the dis-tance in line widths that a line could be offset For example a width scale of 05 would indicate that it would be acceptable to skip any points that are within half the linersquos width of its exact location The default conservatively is set to 025
The Line Point Reduction (LPR) algorithm only eliminates points it never adds moves or reorders points The algorithm operates sequentially through the data series eliminating consecutive points that are in line with each other The algorithm elimi-nates more points from certain curves such as those with gradual changes It always plots the first and last points of the series (figs 27ndash30)
The number of points in a DataSeries can be reduced independent of PostScript output by opening the mouse right-click menu in the Properties Dialog and choosing Add New -gt Tool -gt Line Point Reducer Paste DataSeries objects into the tool click Apply and then choose Line Point Reducer -gt Calculate from the right mouse menu There are X Scale Y Scale and Line Width properties for the tool than can be modified before calculating a result Remember there is no undo capability when using tools within the Properties Dialog
The Symbol Point Reduction (SPR) algorithm works in the same manner as the LPR algorithm except that it checks to see if a given symbol is a sufficient distance from the last plotted symbol The Symbol Reduction Tolerance parameter is measured as a proportion of the symbolrsquos radius
When the Debug Point Reduction box is checked the user can see which points will be eliminated in the PostScript output After activation a PostScript file can be saved in the normal fashion Zooming in on one of the curves will reveal which points were plotted All the points are represented as small magenta squares on the screen The symbol points that were retained in the output are shown as medium yellow squares and the line points that were retained are shown as large cyan squares with a line connecting them
The Debug setting can be used to experiment with the tolerance settings until it is determined which setting is most effective When finished simply uncheck the debug check box and the screen and PostScript drawing will return to normal
The Debug setting causes the original PostScript output to be drawn first in red with no points eliminated The reduced series are then plotted in a black overlay This allows any differences between the two to stand out in red (fig 31)
Printing 29
Figure 27 The scale at which the graph was printed and at which the Line Point Reduction command is performed in the Gr Application The curve shown contains 2879 points
Figure 28 Detail showing the points that were used to define the line with a Line Point Reduction width scale of 025 as shown in the Gr Application Thick points represent points that were retained this curve was reduced to 1701 points
Figure 29 Detail showing the points that were used to define the line with a Line Point Reduction width scale of 20 as shown in the Gr Application Thick points represent points that were retained this curve was reduced to 484 points
30 User Manual for the Data-Series Interface of the Gr Application Software
Figure 30 Detail showing the points that were used to define the line with a Line Point Reduction width scale of 100 as shown in the Gr Application Thick points represent points that were retained this curve was reduced to 44 points
Figure 31 PostScript output of a black curve with a Line Point Reduction width scale of 10 over a red curve with Line Point Reduction width scale of 0 as shown in the Gr Application
31 References Cited
Templates Editing graph properties to get the desired appearance can be one of the most time-consuming tasks performed with Gr It
can take 10 minutes to type in the axis limits increments labels and titles for several graphs and to proofread them for errors Afterward it may be necessary to open another file and retype most or all of the same settings To cut down on this effort the user should save the appearance of a page and then apply it later as a template
To create a template from an existing page simply save it as an XML file Then open a new page of data and choose Open XML Template from the Page menu The properties of each object on the template page will be applied to the respec-tive objects on the current page without modifying the data If there are more graphs or curves on the current page than in the template Gr will cycle repeatedly through the template objects until all the objects on the current page have been updated Extra objects in the template are ignored Apply Template on the Tools menu is another version of the Open Template command on the Page menu It is a shortcut
for applying a template that already has been opened after a new data file has been opened It saves the effort of reselecting the same template file every time a new data file is opened
There also is an Open Classic Template command on the Page menu for opening the templates in the old Gr template format
Summary Gr can open X-Y data series from a file in one of several formats and present the data in variety of ways The data can be
shown as line or symbol plots in one or more vertically stacked graphs The application represents the data as objects and the user has the ability to modify the object properties in a table or by interacting directly with the graphs Analysis can be per-formed by zooming and panning within the graphs or by applying one of the available data analysis tools Data can be modified and saved to a data file or written to a PostScript file for printing
References Cited
Adobe Systems Inc 1985 PostScript language tutorial and cookbook Reading Mass Addison-Wesley 243 p
Adobe Systems Inc 1990 PostScript language reference manual Reading Mass Addison-Wesley 764 p
California Department of Water Resources California Department of Water Resources accessed March 24 2008 at URL http wwwdwrwatercagov
Free Software Foundation Inc GNU lesser general public license accessed March 24 2008 at httpwwwgnuorgcopyleft lesserhtml
Godin Gabriel 1972 The analysis of tides University of Toronto Press Toronto Ontario Canada 264 p
JOGL Welcome to the JOGL API Project accessed March 24 2008 at httpsjogldevjavanet
Linux Online Inc The Linux home page at Linux Online accessed March 24 2008 at httpwwwlinuxorg
Microsoft Corp Microsoft accessed March 24 2008 at URL httpwwwmicrosoftcom
National Oceanic and Atmospheric Administration NOAA accessed March 24 2008 at httpwwwnoaagov
OpenGLorg The industryrsquos foundation for high performance graphics accessed March 24 2008 at httpwwwopenglorg
Sun Microsystems Inc The source for Java developers accessed March 24 2008 at httpjavasuncom
32 User Manual for the Data-Series Interface of the Gr Application Software
Appendix A File Format Descriptions
Gr XML Format
The Gr XML format stores the Gr object hierarchy using standard XML syntax For an explanation of XML refer to http wwwxmlcompub9810guide0html or other resources at xmlcom The main thing to remember is that all XML files use tags set off by lt and gt characters to describe a hierarchy of data An element consists of everything between opening and closing tags such as lttag attribute1=rdquotestrdquogt element contents lttaggt A single tag also can open and close an ele-ment such as lttag attribute1=rdquotestrdquo gt A simple XML file that defines an X-Y data series to Gr would be
ltxml version=rdquo10rdquogt ltgovusgsgrgt ltdataseries numDimensions=rdquo2rdquogt 10 10 20 20 30 20 40 10 50 50 ltdataseriesgtltgovusgsgrgt
The preceding file describes an object called govusgsgr which has one child element called dataseries The data series has one attribute that specifies the number of dimensions as ldquo2rdquo for X and Y Inside the data-series element are data for five X-Y points Notice that every element has an opening and closing tag
When Gr writes out an entire page in XML format each property of each object is written out If these are not present when the file is read later Gr assumes default values Any part of the XML file can be edited by hand using an ASCII editor An example of a Gr page written out in XML format is
ltxml version=rdquo10rdquo encoding=rdquoUTF-8rdquogtltmdashUSGS Gr Version 2006-09-05mdashgtltgovusgsgrgt ltobj class=rdquogovusgsgrvisualglPageOfGlGraphsrdquo showTitle=rdquofalserdquotitle=rdquosimplexmlrdquogtltobj class=rdquogovusgsgrvisualPageFormatterrdquogtltobj class=rdquogovusgsgrvisualpsPsOptionsrdquo LPR1WidthScale=rdquo025rdquoSPRWidthScale=rdquo025rdquo debugPointReduction=rdquofalserdquo psColor=rdquotruerdquopsColorBg=rdquofalserdquo psFileName=rdquogrpsrdquo psFont=rdquoTimes-BoldItalicrdquopsFontSize=rdquo120rdquo psLandscape=rdquotruerdquo psLineWidth=rdquo10rdquo psSymbolSize=rdquo50rdquopsUniformWidth=rdquofalserdquo showPrintDialog=rdquofalserdquouseLinePointReduction1=rdquotruerdquo useSymbolPointReduction=rdquotruerdquogtltobj class=rdquogovusgsgrvisualglGlGraphrdquo aspect1to1=rdquofalserdquo show=rdquotruerdquoshowTitle=rdquotruerdquo showXtext=rdquotruerdquo title=rdquoFiltered Speedrdquogtltobj class=rdquogovusgsgrvisualglGlXAxisrdquo dimension=rdquo0rdquo showGridLines=rdquotruerdquoshowLabels=rdquotruerdquo showMajorTicks=rdquotruerdquo showMinorTicks=rdquotruerdquoshowTitle=rdquofalserdquo title=rdquordquogt ltobj class=rdquogovusgsgrvisualZoomrdquo labelFormat=rdquo 0rdquo majorTickInc=rdquo10rdquominorTickInc=rdquo025rdquo outerMax=rdquo1100rdquo outerMin=rdquo00rdquo tickOffset=rdquo00rdquo unitScale=rdquo10rdquo viewMax=rdquo1100rdquo viewMin=rdquo1000rdquogtltobjgtltobj class=rdquogovusgsgrvisualglGlYAxisrdquo dimension=rdquo1rdquo showGridLines=rdquotruerdquoshowLabels=rdquotruerdquo showMajorTicks=rdquotruerdquo showMinorTicks=rdquotruerdquoshowTitle=rdquofalserdquo title=rdquordquogt ltobj class=rdquogovusgsgrvisualZoomrdquo labelFormat=rdquo000rdquo majorTickInc=rdquo025rdquominorTickInc=rdquo005rdquo outerMax=rdquo1000rdquo outerMin=rdquo00rdquo tickOffset=rdquo00rdquo
33Appendix A File Format Descriptions
unitScale=rdquo10rdquo viewMax=rdquo10rdquo viewMin=rdquo00rdquogtltobjgtltobj class=rdquogovusgsgrvisualglGlCurverdquo color=rdquoGreenrdquo linePattern=rdquoSolidrdquolineWidth=rdquo20rdquo show=rdquotruerdquo showLine=rdquotruerdquo showSymbols=rdquofalserdquosymbolSize=rdquo50rdquo symbolType=rdquoSingle Pixelrdquo title=rdquordquogtltdoubledataseries class=rdquogovusgsgrdataXyDataSeriesrdquo numDimensions=rdquo2rdquonumPoints=rdquo5rdquo title=rdquordquogt ltdoubledim class=rdquogovusgsgrdataDataDimensionrdquo locked=rdquotruerdquo num=rdquo0rdquosnap=rdquo00rdquo snapOffset=rdquo00rdquo title=rdquordquogtltdoubledim class=rdquogovusgsgrdataDataDimensionrdquo locked=rdquofalserdquo num=rdquo1rdquosnap=rdquo00rdquo snapOffset=rdquo00rdquo title=rdquordquogt101 07675 102 04485 103 03507 104 05744 105 06603 ltdoubledataseriesgtltobjgtltobjgtltobjgtltgovusgsgrgt
Each element has a class attribute with the name of the Java class that Gr will use to represent the object within the pro-gram The element hierarchy in the XML files exactly matches the tree node hierarchy in the Properties Dialog and each elementrsquos attributes correspond with the values in the properties table
GS Format
GS format is an ASCII time-series data format used by some USGS researchers As a matter of convenience Gr was written to easily read and write GS format however its use is not mandatory GS format stores time-series data as a series of columns in plain text format The file is divided into a header area at the beginning of the file and into a body area where the data values are given There are several caveats in the way Gr reads and writes GS format that may be useful to know even to the experienced GS user
Reading the Header
The number of header lines varies depending on the number of data series in the file The header of a file with one series would be eight lines long with each additional series adding a line to the header GS files created by some programs contain extraneous characters at the ends of lines including carriage-returns (CR) It is necessary to ignore these characters to count the number of lines in the header Consequently of the usual group of end-of-line indicators (CR line feed [LF] and CR followed by LF) only LF is recognized in the header
The official title that Gr gives the file is a combination of the entire first line of the file and the date read from the fourth line Gr uses the file title as the page title by default When the date is read from the fourth line of the header Gr looks for four integer numbers separated by spaces with extra spaces being ignored The first is in columns 1ndash9 and represents the year Gr can read a four-digit year or a two-digit year using a pivot year of 60 For example a year of 60 would be interpreted as 2060 and 61 would be interpreted as 1961 The second number of the data is read from columns 10ndash12 and represents the month The third number is read from columns 13ndash15 and represents the day The fourth number is read from columns 16ndash20 and represents the hour and minute as a four-digit number For example 135 pm would be given as 1335
Gr ignores the rest of line four including the start day relative to January 1 2000 The four numbers at the beginning of line four are used to determine the start day Lines two three five and six also are ignored The number of channels or data series in the file is read from columns 41ndash46 on line four
For each channel an additional line containing the title data type and decimal offset is read Gr reads these lines starting at line seven and continues reading until each channelrsquos information has been read The title is read as a character string from columns 3ndash22 the decimal offset is read as an integer from columns 23ndash28 and the data type index is read as an integer from 29ndash34 The title of each channel also is the title of the curve from which it is represented in Gr and the first curve in each graph
34 User Manual for the Data-Series Interface of the Gr Application Software
is used as the initial title of the graph The decimal offset is used when reading data from the body of the GS file and the data type is used to group curves of the same type on the same graph in Gr After all the channel description lines have been read one other line is read and ignored before the body is read
Reading the Body
Each line in the body of the file has the time in the first column followed by the value of each series at that time in their respective columns The time is given as the day of the year and decimal fraction of the day all multiplied by 100000 For example January 1 at 0000 would be written as 100000 and a non leap year July 5 (day 186 of the year) at 1115 pm would be written as 18696875 This gives a time resolution of better than 1 second
The lines in the body of the file are parsed as follows Columns 1ndash9 are the date and time as described above There is a six-space column for each channel with no space in between Following those columns there are four optional columns for displaying the date as year month day and time These columns are ignored by Gr when reading
Writing GS Format
When writing data out to a GS file Gr writes out the same header lines that originally were read however the body of the file contains new data The original times are stored as integers so they can be written back at the same time steps that were read in Missing values are written as 999999 If one or more of the channels has a point that is missing from the others it is written at its own time step and the other channels are written as 999999 If all data are missing at a time step that time step is not written to the file
Here is a sample from the beginning of a GS file
82130 Max spec cond 397 ms Min sp cond 178 msstart-yr-mn-dymdash-hrmdashmdashmdashdaysmdashmdashmdashmdashdt-nchan-mxdig1994 1 5 1200 -2191 1500000 6 6 Station Latitude 38 3 30 N L Sensor depth (m below MLLW) 1=chmdashmdashmdashmdashmdashmdashmdashmdashname-digit-dtype-isensmdashivecmdashiblg1salinity ppt 1 5 1 0 02salinity ppt 1 5 2 0 03temp (degrees c) 1 6 1 0 04temp (degrees c) 1 6 2 0 05spec cond mscm 1 8 1 0 06spec cond mscm 1 8 2 0 0mdashmdash-days-salin-salinmdashtempmdashtempmdashcondmdashcondmdashmdashyrmdashmdashmnmdashmdashdymdashhour570833 140 171 86 89 233999999 1994 1 5 1700 571875 140 174 86 89 232999999 1994 1 5 1725 572917 141 170 86 89 233999999 1994 1 5 1750 573958 150 164 87 88 248999999 1994 1 5 1775 575000 154 163 87 88 253999999 1994 1 5 1800
Other Data Formats Besides GS format there are several other formats available that can be parsed by Gr They are organized within ldquopack-
agesrdquo with the most common package being govusgssfhydrodata govusgsgrdataXyDataFile reads multiple space-delimited columns of X-Y data The left-most column holds X data and
all other columns hold Y data There are no header lines Here is a sample of data in XyDataFile format
26049 -16425172 26050 -16436770 26051 -16242536
35Other Data Formats
26052 -15953722 26053 -15538658 26054 -15189909 26055 -14768555
govusgsgrdataDelimitedDataFile is similar to XyDataFile Unlike XyDataFile format (X-Y-Yhellip) DelimitedDataFile reads in files with a format of (X-Y-X-Yhellip) Another difference is that a DelimitedDataFile can be displayed and edited in the Properties Dialog in the same manner as an XML file govusgssfhydrodataDb1DataFile is a legacy USGS format It reads 13 lines of header information followed by space-
delimited column data of the form ldquo_YY_MM_DD_TTTTrdquo where ldquo_rdquo represents spaces and ldquoTTTTrdquo represents the time in decimal hours multiplied by 100 All columns to the right of the date and time are considered to be data The first line of the file is used as the title The 13th line is used to determine the title of each data series The fields are separated by underscore char-acters with the first four fields reserved for the date and time columns All other header lines are ignored Currently Gr has no output capability for this format
Here is a sample of data in Db1DataFile format Station ID 182130 Collection agency = USGSRecord start 10 897 (mondayyr) Record end Record length = daysStation Latitude = 38 3 30 N Longitude = 122 14 24 WTime meridian = 120W Area = Carq StraitDelta discharge average = cfs (std dev) Water level time-series mean = ft Gage datum = NGVD 1929 + 1000 ftWater level (WL) data in feet_YR_MO_DA__TIME____WL 97 10 8 1125 1050 97 10 8 1150 1057 97 10 8 1175 1065 97 10 8 1200 1076 97 10 8 1225 1091 97 10 8 1250 1100
govusgssfhydrodataDb2DataFile is a legacy USGS format for daily output It reads seven lines of header information followed by space-delimited column data of the form ldquoYYMMDDrdquo followed by columns of data The first line of the file is used as the title The seventh line is used to determine the title of each data series The fields are separated by underscore char-acters with the first field reserved for the date column All other header lines are ignored Currently Gr has no output capability for this format
Here is a sample of data in Db2DataFile format
DAILY DISCHARGES of delta outflow at Sherman IslandNOTE Discharges measured by 4 ultrasonic velocity metersPositive indicates flow to BayStart date 10 197 (mondayyr) End date 123098Discharges are in cubic feet per second (no data = -999999)YYMMDD____Q=cfs971001 21000 971002 12700 971003 -999999 971004 2880
govusgssfhydrodataDwr1DataFile is a time-series format used for some of the data available on the California Depart-ment of Water Resources web site (California Department of Water Resources accessed March 24 2008) It reads four lines of header information followed by space-delimited column data The first column is the date in the form ldquoDDMMMYYYY_ TTTTrdquo where ldquo_rdquo represents a space and ldquoTTTTrdquo represents the time as hour and minutes (ldquoHHMMrdquo) These date and time
36 User Manual for the Data-Series Interface of the Gr Application Software
columns are followed by columns of data All of the header lines are ignored Currently Gr has no output capability for this format
Here is a sample of data in Dwr1DataFile format
HIST+CHANRSAN007STAGE15MINDWR-CD-SURFWATER20353TYPE inst-valUNITS feet 30NOV1997 2400 00700001DEC1997 0015 03500001DEC1997 0030 06200001DEC1997 0045 08800001DEC1997 0100 113000
govusgssfhydrodataNoaa1DataFile is a time-series format used for some of the data available on the National Oceanic and Atmospheric Administration (NOAA) web site (National Oceanic and Atmospheric Administration accessed March 24 2008) There is no header and all of the columns are separated by commas and optional spaces The first column is ignored The second column is the date in the form ldquoYYYYMMDDrdquo in double quotes The third column is the time in the form ldquoHHMMrdquo in double quotes The fourth column is the data All other columns are ignored Currently Gr has no output capability for this format
Here is a sample of data in Noaa1DataFile format
ldquo9414750rdquordquo19971130rdquordquo1600rdquo -0536 000900ldquo9414750rdquordquo19971130rdquordquo1700rdquo -0848 000500ldquo9414750rdquordquo19971130rdquordquo1800rdquo -1037 000300ldquo9414750rdquordquo19971130rdquordquo1900rdquo -1018 000400ldquo9414750rdquordquo19971130rdquordquo2000rdquo -0796 000200ldquo9414750rdquordquo19971130rdquordquo2100rdquo -0390 000700ldquo9414750rdquordquo19971130rdquordquo2200rdquo 0031 000500
govusgsgrdataDelimitedDataFile reads and writes data in a basic column format of decimal numbers delimited by characters such as spaces or commas govusgsgrdataTimeDataFile is similar to DelimitedDataFile and reads and writes data in a basic column format with
times in the first column and Y values in the other columns The times are of the format
lsquoyyyyMMdd HHmmrsquo
The Y values are specified as decimal numbers delimited by spaces tabs or commas The times are combined with each column to form a TimeSeries Here is a sample of data in TimeDataFile format
rsquo20010306 1345rsquo 047 1446 1451 0381rsquo20010306 1400rsquo 093 1427 1437 0718rsquo20010306 1415rsquo 139 1409 1418 1193rsquo20010306 1430rsquo 184 1392 140 1627
37 Appendix B Scripting
Appendix B Scripting Grrsquos scripting facility provides a way to automate common tasks within the program Using a text editor a list of simple
commands can be written for Gr to execute in succession Most of the commands mirror something that could be done using the Gr graphical user interface (GUI) The script files are set up identically to template files and can accept non executable com-ments if they are preceded by a double forward slash or a forward slash-asterisk Only one command can be given per line consisting of a case-insensitive keyword followed by one or more parameters in double quotes All filename parameters are referenced from the current directory unless a full pathname is given A full pathname must use forward slashes () even on Microsoft Windows systems (Microsoft) Using a full pathname will change the current path to that directory so the filename parameters that follow can omit the full pathname if the files they reference are in that directory
To execute a script click the Open File button or select it from the File menu (Ctrl+Shift+O) then choose the file that appears in the dialog If the script file ends in grs for ldquoGr scriptrdquo it will be recognized and executed automatically If it has a different extension choose govusgsgrScriptFile as the file type in the File Options dialog If Gr encounters any unrecognized commands in the file it will show an error dialog box and stop executing the script If any of the commands in the scripts cause errors such as a file not being found Gr will continue executing Errors will appear in the console window or in popup dialogs
When Gr starts it looks for a file called gr_configgrs in the Gr home directory and executes it if it is present (The Gr home directory is specified by the govusgsgrgrhome variable on the command line or in the Gr batch file) This file can be used to configure Gr to use a certain file format or to do anything else that can be done in a Gr script
Each time you open or overlay a file Gr looks for a gr_configgrs file in the same directory as the file If it is present it executes the script before opening the file That way Gr can be customized to automatically handle different types of data located in different directories
Below is an explanation of all the available script commands
Open ldquofilenamerdquo Opens the specified file Example Open ldquoctestdatagsrdquo
Overlay ldquofilenamerdquo Overlays the specified file Example Overlay ldquodata2gsrdquo
SaveDataAs ldquofilenamerdquo Saves data to the specified file using the current file format Example SaveDataAs ldquocoutputnewdatadatrdquo
SaveAsXml ldquofilenamerdquo Saves data to the specified file using the XML format Example saveAsXml ldquocoutputgrplotxmlrdquo
SaveAsPs ldquofilenamerdquo Saves the page as a PostScript file Example SaveAsPs ldquocfiguresfig1psrdquo OpenScript ldquofilenamerdquo Opens the specified script file and executes it Example
OpenScript ldquoctesttestgrsrdquo
OpenTemplate ldquofilenamerdquo Opens the specified classic template file and applies it to the page Example OpenTemplate ldquoctesttestgrtrdquo
OpenXmlTemplate ldquofilenamerdquo Opens the specified XML template file and applies it to the page Example OpenXmlTemplate ldquoctestplotxmlrdquo
SetFormat ldquoformatrdquo Sets the data file format for all subsequent Open and Overlay operations Example SetFormat ldquogovusgsdataXyDataFilerdquo
SetPageFormat ldquoformatrdquo Sets the page format Example SetPageFormat ldquogovusgssfhydrogrformatsSlideFormatterrdquo
SelectGraph ldquograph numberrdquo Selects the specified graph so it can be moved hidden or receive pasted curves Deselects all other graphs Example SelectGraph ldquo2rdquo
SelectCurve ldquograph number and curve numberrdquo
Selects all points on the specified curve so it can be cut copied or modified Leaves previously selected curves selected It is given with the letter ldquoGrdquo followed by the index of its graph and then the letter ldquoCrdquo followed by the index of the curve within the graph Example SelectCurve ldquoG3C2rdquo
SelectAll Selects all points of any curve that is selected partially Takes no parameters DeselectAll Deselects every point on the page Takes no parameters
Cut Cuts all selected curves and stores them in the buffer Takes no parameters Copy Copies all selected curves to the buffer Takes no parameters Paste Pastes the contents of the buffer to the selected graph Takes no parameters
38 User Manual for the Data-Series Interface of the Gr Application Software
Delete Deletes all selected points Takes no parameters NewGraph Creates a new empty graph at the top of the page Takes no parameters HideGraph Hides the selected graph Takes no parameters
MoveGraph ldquonew positionrdquo Moves the selected graph to a new location on the page The bottom graph is considered number one Example MoveGraph ldquo1rdquo
SetGraphProperty ldquokeyrdquo ldquovaluerdquo Sets the value of the property with the given key for each selected graph Example SetGraphProperty ldquotitlerdquo ldquoGraph 1rdquo
SetCurveProperty ldquokeyrdquo ldquovaluerdquo Sets the value of the property with the given key for each selected curve Example SetCurveProperty ldquocolorrdquo ldquoRedrdquo
Godin Applies the Godin filter to all selected curves Takes no parameters Modify This is the most complicated command because it takes a variable number of parameters and values of the
form ldquoParameter=Valuerdquo The parameters can be given in any order It works just like the Modify Dialog box The Action parameter has possible values of None Add Sub Mul Div Set and Avg the default being None If the Action is Avg the span can be specified with the AvgSpan parameter and the number of samples can be specified with the AvgSamples parameter The Dim parameter has possible val-ues of 0 or X to modify the X dimension and 1 or Y to modify the Y dimension The default is Y The Input parameter can specify either a number or a curve using the same format as the SelectCurve script command The default is 00 The Interp parameter has possible values of Linear and Parab the default being Linear The Output parameter has possible values of Original and New with the default being Original The Interval parameter has possible values of C1 C2 or Regular If the Interval is Regular the interval can be specified with the RegInterval parameter and the offset can be specified with the RegOff-set parameter The Resamp parameter has possible values of Interp or Avg Example
Modify ldquoAction=subrdquo ldquoInput=G1C4rdquo ldquoInterp=Parabrdquo
System ldquocommandrdquo Issues a command to the operating system Example System ldquocwindowssystem32cmd c copy cgrps coutpsrdquo
Here is a sample script file that converts the first curve on the first graph from degrees Fahrenheit to degrees Celsius and then overlays a file in Xy format and applies a previously saved template
Script for converting degrees F to CDeselectAllSelectCurve ldquoG1C1rdquoModify ldquoAction=subrdquo ldquoInput=32rdquoModify ldquoAction=divrdquo ldquoInput=18rdquoDeselectAll Overlay another file and apply a templateFormat ldquogovusgsdataXyDataFilerdquoOverlay ldquoCresultsfile1txtrdquoOpenTemplate ldquoCtemplatest1grtrdquo
39 Appendix C Tips for Working with Red-Green-Blue (RGB) Colors
Appendix C Tips for Working with Red-Green-Blue (RGB) Colors Most common color monitors use Red-Green-Blue (RGB) color to create the color displayed on the screen Gr makes use
of colors to distinguish its various elements so it is helpful to have a basic understanding of how the RGB color system works RGB is an additive system as opposed to the Cyan-Magenta-Yellow-Black (CMYK) system which is a subtractive system
used for printed output and is used to produce colors using light Red green and blue are the three color components that are added together Color monitors vary the amount of red green and blue light coming from each pixel to create millions of dis-tinct colors Each of these spots is tiny and blends with the other spots resulting in an additive color
The subtractive system in which ldquoyellow and blue make greenrdquo works with paint or ink but not with light With the RGB system yellow is not a primary color but a combination of red and green The following definitions are of some common colors and how they are created with RGB 0 means a color is fully turned off and 1 means a color is fully turned on
Note that the cyan is similar to aqua or turquoise the color magenta is similar to maroon and brown is the same as dark yellow
Black is the absence of all light and white is the presence of all light A brighter shade of any color is created by multiply-ing all of the components by some number greater than 1 A darker shade of any color is created by multiplying all the compo-nents by some number between 0 and 1
Gray results whenever all three components are at equal levels and no one color stands out If a color is dull but not dark all three colors probably are at medium levels The brightest shade of gray is white and the darkest shade is black
Overall intensity is the sum of all three color components Human eyes are slightly more sensitive to green than to red and blue so the green component counts a little more than red and blue The human eye in turn is slightly more sensitive to red than to blue The differences are on the order of about 10 percent This can be tested by using Grrsquos Detailed Status Bar and set-ting all three color sliders to 0 then increasing each color individually until the color change is perceived
To create a given color it should be compared relatively to two of the more basic colors shown in table C1 The levels of each color component will be between their respective levels in the basic colors For example to make light yellow the RGB levels will be somewhere between those of yellow (1 1 0) and white (1 1 1) That is red and green would be at the full level and blue would vary depending on the level desired of the yellow component
Choosing a color for a graphical curve should involve considering the adjacent colors for visual contrast and compatibility For example bright green contrasts highly against a dark blue background but not against a white background Objects are seen more easily if their color and overall intensity contrast with the background color
Inverting the levels of each RGB component often results in an opposing color such as yellow (1 1 0) on blue (0 0 1) However this does not always provide the highest possible contrast Inverting the intensity also can yield high contrast such as white on black White and black however are special cases and other colors never have such highly contrasting opposites What appears as the highest contrast to your eye for most colors may be a combination of opposing colors and opposing intensi-ties such as bright yellow (1 1 03) on dark blue (0 0 02)
On a black and white device such as a certain laser printers contrast can be varied only by varying the overall intensity A medium red line and a medium blue line will not be distinguishable after being converted to shades of gray
A final note on color is to remember that red-green color blindness is not uncommon especially in men To ensure that everyone can distinguish the color between two curves ensure that the colors differ in overall intensity or have different levels of blue components
40 User Manual for the Data-Series Interface of the Gr Application Software
Table C1 Examples of basic Red-Green-Blue (RGB) color system combinations
Color Red Green Blue Result
Black 0 0 0
White 1 1 1
Red 1 0 0
Green 0 1 0
Blue 0 0 1
Yellow 1 1 0
Magenta 1 0 1
Cyan 0 1 1
41 Appendix C Tips for Working with Red-Green-Blue (RGB) Colors
Table C2 Examples of ranges of Red-Green-Blue (RGB) color system values
Color Description Component Range Example RGB Result
Grays R = G = B
Skin tones oranges gold browns R gt G gt B
Pinks R gt B gt G
Swamp Green Chartreuse G gt R gt B
Mint Greens G gt B gt R
Violets Lavenders B gt R gt G
Electric Blue Powder Blue B gt G gt R
Dark Colors (R + G + B) lt 1
Light Colors (R + G + B) gt 2
42 User Manual for the Data-Series Interface of the Gr Application Software
Appendix D Symbol Indexes The symbol type for a curve in Gr is an integer index between 0 and 13 as described in the table
Table D1 The available symbols associated indexes and appearance on PostScript output
Symbol Index Symbol Description Appearance on PostScript Output
0 Single pixel
1 Plus sign
2 X
3 Tick mark
4 Hollow circle
5 Hollow square
6 Hollow upward-pointing triangle
7 Hollow downward-pointing triangle
8 Hollow diamond
9 Filled circle
10 Filled square
11 Filled upward-pointing triangle
12 Filled downward-pointing triangle
13 Filled diamond
43 Appendix E Contact Information
Appendix E Contact Information John M Donovanjmdusgsgov(916)278-3120Placer Hall6000 J StreetSacramento CA 95819-6129
Manuscript approved for publication August 27 2009 Prepared by the USGS Enterprise Publishing Network Publishing Service Center Sacramento California
For more information concerning the research in this report contact the California Water Science Center Director US Geological Survey 6000 J StreetSacramento California 95819
httpcawaterusgsgov
DonovanmdashU
ser Manual for the D
ata-Series Interface of the Gr A
pplication Softwaremdash
Open-File Report 2009ndash1181
Printed on recycled paper
- Abstract
- Introduction
-
- Download and Installation
- System Requirements
- Installing and Running on Windows
-
- Working in Gr
-
- Using Multiple Pages
- Opening a File
- Displaying Data
-
- Graph and Page Layout
-
- Changing the Graph and Page Layout
-
- The Properties Dialog
-
- Dialog Layout
- The Gr Object Tree
- The Properties Table
- Common Object Properties
-
- Modes
- Zooming and Panning
-
- Zooming with the Mouse
- Zoom Commands
-
- The Status Bar
-
- The Default Status Bar
- The Detailed Status Bar
-
- Selecting and Dragging Data Points
-
- Selecting Points
- Deleting Points
- Dragging Points
-
- The Modify Dialog
-
- Choosing an Operation
- Interpolation
- Output
-
- Cutting Copying and Pasting Curves
- Undoing Operations
- Tools
-
- Fillers and Filters
- Drawing New Curves
-
- Page Formats
- Saving As XML
- Saving as GS Format
- Printing
- Templates
- Summary
- References Cited
- Appendixes
-
- Appendix AemspFile Format Descriptions
-
- Gr XML Format
- GS Format
- Reading the Header
- Reading the Body
- Writing GS Format
- Other Data Formats
-
- Appendix BemspScripting
- Appendix CemspTips for Working with Red-Green-Blue (RGB) Colors
- Appendix DemspSymbol Indexes
- Appendix Eemsp Contact Information
-
- Figures
-
- Figure 1emspThe Gr Application Icon
- Figure 2emspOpening screen of the Gr Application
- Figure 3emspThe File Options Dialog Window in the Gr Application
- Figure 4emspThe order in which specific colors and patterns are assigned to curves that are added to a graph in the Gr Application
- Figure 5emspExample of repositioning a graph (speed in feet per second) within a window in the Gr Application
- Figure 6emspThe Properties Dialog window in the Gr Application
- Figure 7emspThe Gr Application showing certain graph properties and the accompanying graphs Changes were made to the properties in (A) to create (B)
- Figure 8emsp The Gr Application showing certain axis properties and the accompanying graphs Changes were made to the properties in (A) to create (B) and axis range and tick spacing properties then were changed to create (C)
- Figure 9emsp Example of properties for each graph shown in the Properties Dialog box and curves that have been modified within the top graph in the Gr Application
- Figure 10emspExample of the Mode Panel box that uses radio buttons to indicate the current mode in the Gr Application
- Figure 11emspAn example of an area selected for zooming within a graph in the Gr Application
- Figure 12emspThe Default Status Bar as shown in the Gr Application
- Figure 13emspAvailable format descriptors (left column) and their respective outputs (right column) as shown in the Gr Application
- Figure 14emspThe Detailed Status Bar as shown in the Gr Application
- Figure 15emspPanel 1 of the Detailed Status Bar as shown in the Gr Application
- Figure 16emspPanel 2 of the Detailed Status Bar as shown in the Gr Application
- Figure 17emspPanel 3 of the Detailed Status Bar as shown in the Gr Application
- Figure 18emspPanel 4 of the Detailed Status Bar as shown in the Gr Application
- Figure 19emspAn example of a Selected Point in a graph as shown in the Gr Application
- Figure 20emspThe Modify Dialog window as shown in the Gr Application
- Figure 21emsp An example of two parabolas (solid lines) fitted through four points and averaged to find the solution (dashed line) that is used with parabolic interpolation in the Gr Application
- Figure 22emsp An example of resampling from a longer interval to a shorter interval using parabolic interpolation as shown in the Gr Application The original curve is represented by the thicker line with larger points
- Figure 23emsp Resampling from an interval of two (solid line) to an interval of nine using linear interpolation (dashed line) and linear averaging (dotted line) as shown in the Gr Application
- Figure 24emsp Gap filling techniques for graphs in the Gr Application
- Figure 25emsp Applying the Godin filter to a selected curve in a graph in the Gr Application
- Figure 26emsp The result of applying the Godin filter in a graph in the Gr Application
- Figure 27emsp The scale at which the graph was printed and at which the Line Point Reduction command is performed in the Gr Application The curve shown contains 2879 points
- Figure 28emsp Detail showing the points that were used to define the line with a Line Point Reduction width scale of 025 as shown in the Gr Application Thick points represent points that were retained this curve was reduced to 1701 points
- Figure 29emsp Detail showing the points that were used to define the line with a Line Point Reduction width scale of 20 as shown in the Gr Application Thick points represent points that were retained this curve was reduced to 484 points
- Figure 30emsp Detail showing the points that were used to define the line with a Line Point Reduction width scale of 100 as shown in the Gr Application Thick points represent points that were retained this curve was reduced to 44 points
- Figure 31emsp PostScript output of a black curve with a Line Point Reduction width scale of 10 over a red curve with Line Point Reduction width scale of 0 as shown in the Gr Application
-
- Tables
-
- Table 1 The color and pattern of each line added to a graph
- Table C1 Examples of basic Red-Green-Blue (RGB) color system combinations
- Table C2 Examples of ranges of Red-Green-Blue (RGB) color system values
- Table D1 The available symbols associated indexes and appearance on PostScript output
-

4 User Manual for the Data-Series Interface of the Gr Application Software
Figure 3 The File Options Dialog Window in the Gr Application
Displaying Data
When a file is opened one or more graphs are stacked vertically on the screen Each graph has its own Y-Axis but shares a common X-Axis Only the bottom graph is allowed to display labels or a title on its X-Axis Gr displays a single column of graphs but the default setting can be modified after opening data
Some file formats such as GS assign a numerical data type to each data series in the file Gr attempts to group curves of the same data types on the same graph regardless of which graphs are selected or hidden If a new data type is encountered a new graph will be created and added to the page Gr determines the data type for a graph by identifying the data type of the first curve within a graph If the new data are not visible after overlaying use the Show Graph command or invoke the Zoom All command Take care to ensure that the new curve is not being drawn over an existing curve
When multiple curves are added to a graph each uses a different color and line pattern (table 1 fig 4)
Graph and Page Layout Each graph consists of a rectangular frame containing one or more curves representing data and optional labels tick marks
and grid lines The graphs are stretched to fit the page and are numbered from the bottom of the page upward starting with number one Hiding or showing a graph does not change its index number as does deleting or moving it There is no set limit to the number of graphs that can be displayed on a page but they become progressively smaller and harder to distinguish as the number of graphs increases Hiding some of the graphs on a page will make the displayed graphs larger and easier to see Or some of the graphs can be placed on another page using the New Page command
Table 1 The color and pattern of each line added to a graph
Line number Color Line pattern
1 Green Solid 2 Magenta Dashed 3 Cyan Dotted 4 Yellow Dash-dot 5 White Loose dash 6 Red Green Loose dotted 7 Green Dash-dot-dash 8 Green Tight dashed 9 Green Tight dotted 10 Green Solid
5 Graph and Page Layout
Figure 4 The order in which specific colors and patterns are assigned to curves that are added to a graph in the Gr Application
At any given time one or more graphs may be selected for action Selected graphs are indicated with dark green markers at the left corners of their areas of the page To select a graph move the mouse cursor over it and click any mouse button This also will deselect all other graphs To add a graph to the current selection hold the Ctrl key down and select the additional graph with the mouse Holding down the Alt key will deselect the graph beneath the mouse cursor and select all others Holding down Ctrl and Alt together works the same as holding down Alt however previously deselected graphs will remain deselected When editing points in Select mode only one graph can be selected at a time
Changing the Graph and Page Layout
A graph can be hidden or deleted once it is selected To hide a graph select it and press the Hide button under the Graph heading on the tool bar or select Hide Graph from the Page menu (Ctrl+H) A graph can be deleted by any of three ways (1) press the Delete key on the keyboard or (2) click the Delete button under the Selection heading on the tool bar or (3) choose Delete from the Edit menu A dialog box asking for confirmation of the action will appear If points or curves are selected within a graph the Delete key will delete only those selected and not the graph itself
To show a graph that has been hidden press the Show button under the Graph heading on the tool bar or select the com-mand from the Page menu (Alt+S) The hidden graph with the lowest index will be restored to the spot on the page indicated by its number For example if graphs 1 and 3 are showing and graph 2 is hidden graph 2 will be restored to its place above graph 1 and below graph 3
To move a graph to a different location on the page move the mouse cursor to within a few pixels of the left edge of the graphrsquos area and wait for a gray bar to appear When the bar appears press and hold either the left or right mouse button and drag the graph to the desired location As the graph moves other graphs will move to make room for it (fig 5) When the mouse button is released the graph will snap into the empty slot Dragging the mouse cursor out of the page drawing area also will cause the selected graph to snap into the empty slot
New empty graphs can be created by clicking New under the Graph heading on the toolbar or selecting New Graph (Ctrl+N) from the Page menu An empty graph will be created and added to the top of the page and given the next available index number See the sections on overlaying data files pasting curves and the draw command for ways to add data to the empty graph
6 User Manual for the Data-Series Interface of the Gr Application Software
The Properties Dialog Nearly every object displayed in Gr can be controlled using the Edit Properties dialog box (Properties Dialog) (fig 6) To
open the dialog click the Properties button on the toolbar or select it from the Page menu (Ctrl+Shift+R) The initial size of the dialog is proportional to the computer screen size but the dialog can be resized after it is open by dragging the sides or corners with the mouse The dialog box is ldquomodalrdquo meaning that the main Gr window will not respond to input until the dialog is closed
Figure 5 Example of repositioning a graph (speed in feet per second) within a window in the Gr Application
Dialog Layout
The Properties Dialog is divided into two areas a top pane containing the Gr object tree and a bottom pane containing a properties table Scroll bars automatically appear around the edges of these areas if they hold more information than can be displayed at once A splitter bar separates the two areas and can be dragged with the mouse to adjust the amount of space given to each area
There are three buttons at the bottom of the dialog box for closing and applying changes The OK button applies all the changes in the dialog box to the affected objects and then closes the dialog The Apply button applies all the values for view-ing in the main Gr window but leaves the dialog box open for other modifications The Cancel button closes the dialog without applying the selected changes
7 The Properties Dialog
The Gr Object Tree
The upper pane of the Properties Dialog contains an expandable tree representing every object within Gr Every object has a ldquoparentrdquo that is higher in the tree and some objects have ldquochildrenrdquo that are lower in the tree The hierarchy displayed in the tree pane depicts the objects as they are stored by Gr and the way they would be saved in an XML file
The exact appearance of the tree is dependent on the current Java Look and Feel (LAF) however no matter which LAF is used there are always similarities in the way the tree is drawn Each node is drawn on a line by itself that contains an icon a short generic description and an optional title If the node has children a marker is drawn to the left of the icon which indicates whether the children currently are being shown To expand a node (so the children are showing) click once on the marker To collapse it (so that the children are hidden) click the marker again and it will toggle back to the original state
To select a tree node you can click anywhere on the icon or name This also deselects any previously selected nodes To select multiple nodes at once hold down the Ctrl button and click on each additional node To select a continuous range of nodes click the first node hold down the Shift key then click on the last node
Once one or more nodes have been selected a right-click on the mouse will display a context-sensitive menu If no nodes are selected the only available menu command is Apply All Changes which is identical to clicking the Apply button at the bot-tom of the dialog If one or more nodes are selected the menu will contain the additional items Cut and Copy
Choosing Cut from the right mouse menu removes the selected nodes from the tree and stores them in the Properties Dialogrsquos clipboard thereby overwriting the contents The Copy menu item does the same thing without removing the selected nodes Once nodes have been added to the clipboard they can be added as children to any other node To do this click on the target parent node or nodes then right click This menu will have two additional items Paste Original and Paste New Copy The Paste Original command adds a shared instance of every node in the clipboard to every selected node This is conceptually the same as pasting a link The Paste New Copy command creates a deep copy (including children) of every node in the clipboard and adds the copies to every selected node Changing properties or children of a recently copied object affects only that object and leaves the original unchanged
Figure 6 The Properties Dialog window in the Gr Application
8 User Manual for the Data-Series Interface of the Gr Application Software
To add a new object to a selected node right click and browse through the Add New submenu Several object types are available such as Page and Graph
All the changes to the nodes are stored and applied if the user clicks Apply or OK and discarded if the user clicks Cancel Certain object types will show an additional menu item when selected and right clicked For instance file objects show a
Gr File submenu with items Save and Save As Because these commands are applied immediately to the object they should be used with care and any other changes should be applied first
Occasionally the tree in the Properties Dialog will not accurately represent the structure of underlying objects This usually happens when pasting a second instance of an object when there is room for only one or when giving a menu command such as Calculate An example of the first case is pasting a Zoom object into an Axis object An Axis can have only one Zoom child but both will be shown until the Properties Dialog is closed and reopened An example of the second case is giving the Calculate command on a ParticleAnimationCalculator object The calculator adds a new ParticleAnimation object to itself but it isnrsquot vis-ible until the Properties Dialog is closed and reopened This is a known limitation of the current implementation of Gr
The Properties Table
The lower pane of the Properties Dialog contains a table with two columns and a variable number of rows The left column has the heading Property and the right column has the heading Value You can adjust the size of the columns by clicking on the dividing line between the headings and dragging to one side or the other
The properties displayed in the table depend on which nodes are selected in the tree pane above it Each object has its own set of properties If more than one node is selected the table looks through the property lists for properties and displays only those with the same name For example if a Graph and a PageOfGraphs is selected the only common properties are Title and Show Title which would be the only ones displayed in the table If the current values of the properties vary between the selected objects the values of the first node selected will be displayed This allows the properties of multiple objects to be changed simultaneously
None of the changes made to the properties are applied to the original objects until the Apply or OK buttons are clicked Even then the only properties that are applied are those that have been edited by the user since the last Apply event
For all the text fields the standard Windows keyboard shortcuts can be used Ctrl+X to cut Ctrl+C to copy and Ctrl+V to paste Values that exceed the size of the text fields can be inserted but the arrows on the keyboard must be used to move the cursor and view text within the field
Common Object Properties
The children of the root Gr object usually consist of one graphical user interface (GUI) object zero or more Page objects and zero or more File objects
The GUI object controls certain options in the Gr Graphical User Interface and two properties are associated with the object
GUI Look and Feel Causes the program to resemble a particular window system such as Microsoft Windows or Motif The default is Metal the main LAF for Java on all platforms
Levels of Undo The number of operations that are stored that can be undone later
File objects such as XMLProjectFile contain links to other objects in the hierarchy The children are displayed with a generic appearance and their properties cannot be edited The properties of the file itself include
Title The type of file This cannot be edited
File The name of the disk file to which the data would be saved
The Open Filehellip button brings up a dialog used to choose a file name without saving to the disk To be safe changes to the File property should be applied before saving the file
9 The Properties Dialog
The PageofGraphs object contains three properties The first two properties Title and Show Title are found in nearly every graphical object
Title The title of the page
Show Title Whether to show the title
Formatter The Java class that should be used to format the page and the objects on it The default is PageFormatter Alterna-tives include WorkingFormatter and ReportFormatter Formats can also be applied from the Tools menu
Pages can have a number of child objects There always is one formatter and one PostScript Options child (Adobe Sys-tems Inc 1985 1990) Pages also can contain graphical objects especially Graph objects Most of the page formatters have no options The VariableSizeFormatter has at least one property
Number of Values The number of graphs for which the formatter will make space Extra graphs are assigned the remaining space You must close the Properties Dialog and reopen it after you increase this value to see the new Percent (Pct) properties
Pct Size of Graph X The percentage of the vertical area that should be given to the Xthgraph where X is the graph index The Num-ber of Values property determines the number of Pct Of Graph X properties shown
The PostScript Options object has several properties that control the page format when saved to a PostScript file The properties include the following
File Name The default file name for saving PostScript output
Landscape Orientation Whether to rotate the plot to use landscape orientation
Font The name of the PostScript font to use
Font Size The size of the PostScript font to use
Color Curves Whether to draw each curve with the same color shown on the screen (they are made slightly darker to improve visibility on a white page)
Color Background Whether to draw the background the same color as it is on the screen
Line Width The scale to use for thickening or thinning lines For curves the screen line width is multiplied by this number to convert from pixels to points
Uniform Line Width Whether all lines should be drawn the same width
Symbol Size The scale to use for drawing symbols on curves
Reduce Points on Lines Whether to apply the point reduction algorithm to lines
Line Reduction Tolerance The width scale parameter for point reduction of lines
Reduce Points on Symbols Whether to apply the point reduction algorithm to symbols
Symbol Reduction Tolerance The width scale parameter for point reduction of symbols
Debug Point Reduction Whether to show before and after data for point reduction
10 User Manual for the Data-Series Interface of the Gr Application Software
See the Printing section in this manual for detailed information about these properties Graph objects contain one X Axis one Y Axis and any number of graphical objects especially Curve objects (fig 7) Each
graph has the following properties
Title The title that is written above the graph
Show Title Whether to show the title
Showing Whether the graph itself should be shown on the page
Show X Labels Whether the X axis labels should be drawn This is overridden by all the page formatters except VariableSizeFormatter
To use the Properties Dialog to change the graphs from figure 7A to 7B the user would expand the tree to show the Graph nodes selecting the first graph and checking the Showing check box then selecting the other two graphs and typing in titles and checking their respective properties
The X Axis and Y Axis objects each contain one Zoom object which describes the limits and tick increments of the axis The axes themselves have the following properties
Title The title that should be displayed A lsquonrsquo represents a line break
Show Title Whether to show the title next to the axis
Dimension The dimension with which this axis is associated (0 for X 1 for Y) This property is not editable
Show Major Ticks Whether to show the major tick marks
Show Minor Ticks Whether to show the minor tick marks
Show Labels Whether to show numbered labels beside each major tick
Show Grid Whether to show grid lines at each major tick mark
The Zoom object controls the area that is displayed in the graph as well as the tick and label increments used on the axes (fig 8) It has these properties
View Min The lower bounds of the current view
View Max The upper bounds of the current view
Outer Min The lowest value the graph can display by panning
Outer Max The highest value the graph can display by panning
Major Inc The increment between major tick marks
Minor Inc The increment between minor tick marks
Tick Offset The starting point from which major ticks are measured
Unit Scale The multiplier for units displayed on the axis
Label Format A string describing the precision to use for the number labels For example ldquo0rdquo indicates no decimal place ldquo000rdquo indicates two decimal places and ldquo00rdquo indicates at least one place and at most two depending on the number
11 The Properties Dialog
Figure 7 The Gr Application showing certain graph properties and the accompanying graphs Changes were made to the properties in (A) to create (B)
12 User Manual for the Data-Series Interface of the Gr Application Software
Additional format specifications are described in the Java documentation for the class javatextDecimalFormat available at httpjavasuncomjavase6docsapijavatextDecimalFormathtml To use the Properties Dialog to change the graphs from figure 8A to 8B the user would expand the tree to show the Graph nodes then select the first graph showing then finally check the box next to Show X Label Then expand the graphs and their axis nodes Select the Y axis of the first graph showing and uncheck the Show Minor Ticks check box then select the other Zoom node within it and set View Min to ldquo-10rdquo View Max to ldquo10rdquo and Major Inc to ldquo5rdquo To use the Properties Dialog to change the graphs from (B) to (C) the user would select the Zoom node within the last graphrsquos Y axis node and set View Min to ldquo02rdquo View Max to ldquo5rdquo Major Inc to ldquo2rdquo Minor Inc to ldquo05rdquo and Offset to ldquo1rdquo
The Curve object controls how a two-dimensional data series is drawn within a graph Each contains one data-series object which stores the XndashY data (fig 9)
Title The title of the curve This is shared with the underlying data series and is used to identify each curve when there are many others on the page
Showing Whether the curve should be drawn on the graph
Show Line Whether to draw a line connecting each data point
Line Width The width of the connecting line measured in pixels
Line Pattern The line pattern to use A list of possibilities is provided in a drop-down box
Show Symbols Whether to draw symbols at each data point
Symbol Size The diameter of the symbols in pixels
Symbol Type The type of symbol to draw Any symbol other than a Square or Single Pixel is drawn as a square on the screen and drawn correctly in PostScript output A list of possibilities is provided in a drop-down menu
Color The color of the curve A list of possibilities is provided in a drop-down menu The last choice is ldquoOtherrdquo which displays a dialog box for choosing a color By clicking a tab at the top of the dialog the color may be specified by picking it from an array of color cells in Hue-Saturation-Brightness (HSB) format or in Red-Green-Blue (RGB) format
To use the Properties Dialog to create the changes in figure 9 the user would expand the tree to show the Graph nodes and then select the first curve within the last showing graph and change Line Pattern from ldquoSolidrdquo to ldquoDashedrdquo and Color from ldquoGreenrdquo to ldquoYellowrdquo Select the second curve and change Line Pattern from ldquoDashedrdquo to ldquoSolidrdquo and Line Width from ldquo1rdquo to ldquo3rdquo Select the third curve and uncheck the Show Line check box check the Show Symbols check box change Symbol Type to ldquoHollow Circlerdquo and change Symbol Size to ldquo7rdquo Finally change Color to ldquoOtherhelliprdquo and specify an RGB value of (24 213 255)
Data-series objects store multidimensional data and appear in the form of DataSeries XyDataSeries or TimeSeries objects Each contains one child Dimension object for each of the dimensions Each seriesrsquo properties include
Title The name of the series used to keep track of it among the others
Number of Dimensions The number of dimensions stored in the series This is for the userrsquos information and is not editable
Number of Points The number of points stored in the series This is for the userrsquos information and is not editable
Number of Points Selected
The number of points in the series that currently are selected for modification This is for the userrsquos informa-tion and is not editable
13 The Properties Dialog
Figure 8 The Gr Application showing certain axis properties and the accompanying graphs Changes were made to the properties in (A) to create (B) and axis range and tick spacing properties then were changed to create (C)
14 User Manual for the Data-Series Interface of the Gr Application Software
Figure 8 Continued
TimeSeries objects have all the properties of XyDataSeries objects with the additional property
Reference Year The year from which all time dimensions are referenced
A Dimension object describes and controls one dimension of a data series such as the X dimension It has the following properties
Title The name of the series used to keep track of it among the others
Number of Dimensions The number of dimensions stored in the series This is for the userrsquos information and is not editable
Number of Points The number of points stored in the series This is for the userrsquos information and is not editable
Number of Points Selected The number of points in the series that currently are selected for modification This is for the userrsquos infor-mation and is not editable
Modes Typically Gr operates in one of three modesmdashPan Zoom or Selectmdashwhich are displayed as the selected radio button
(fig 10) The current mode can be changed by clicking on one of the other radio buttons To learn how each mode functions see the sections of this manual on Zooming and Panning and also on Selecting and Dragging Data Points
15 Zooming and Panning
Figure 9 Example of properties for each graph shown in the Properties Dialog box and curves that have been modified within the top graph in the Gr Application
Zooming and Panning The mouse can be used to zoom in and pan around each graph With each zoom in or out the tick and label increments
for each axis are recalculated to suitable values These values are determined partially by the size of the Gr window Therefore resizing the window can change the tick and label increment values
Figure 10 Example of the Mode Panel box that uses radio buttons to indicate the current mode in the Gr Application
Zooming with the Mouse
To zoom in on a graph hold down the Shift button and move the mouse to the corner of the area to be examined With the Shift button down press and hold either the left or right mouse button as the mouse is dragged to the opposite corner of the area to be zoomed and released A dashed rectangle trails the mouse cursor but it isnrsquot necessary to wait for it to completely size to the mouse cursor location (fig 11) Gr will use the position of the mouse cursormdashnot the dashed selection rectanglemdashto determine the corner of the zoom window Depress the Shift key until the zoom operation is completed
16 User Manual for the Data-Series Interface of the Gr Application Software
To zoom in without using the Shift button click the Zoom radio button within the Mode panel on the toolbar Then define the zoom window with the mouse the same way that is described in the previous paragraph Once the zoom operation is completed Gr automatically will switch to Pan mode
If a zoom window is drawn that spans more than one graph the zoom request will be ignored If the zoom window is com-pleted properly the major and minor tick increments will be adjusted so that a similar number of labels always are present along each axis The increments used are 10 25 50 or one of these numbers multiplied by a power of 10 such as 025 or 500
Zoom Commands
To zoom in a set amount on all selected graphs select Zoom In (Ctrl+Shift+Z think ldquoBig Zrdquo) from the View menu To zoom out a set amount select Zoom Out (Ctrl+Z think ldquoLittle Zrdquo) from the View menu To zoom out to show the contents of the graph choose Zoom All (Ctrl+L) from the View menu The contents of each graph are reviewed during Zoom All so if curves are edited and span more or less area than before the zoom boundaries will be updated to reflect the latest edits The zoom operations affect all axes belonging to selected graphs Usually the X axis is shared among all graphs
Figure 11 An example of an area selected for zooming within a graph in the Gr Application
As long as the image is not zoomed out completely it is possible to pan around by pressing and holding either the left or right mouse button and dragging it It also is possible to pan by holding down the Ctrl key and pressing one of the arrow keys on the keyboard (left right up or down) This action causes all graphs on the screen to pan the length of one major tick mark in the direction of the arrow It is not possible to pan (or zoom out) past the outer min or max When the Zoom All command is given the view min and max are set to be the same as the outer min and max
The Status Bar A status bar containing information about the page is along the bottom of the Gr window When Gr is first started it dis-
plays the Default Status Bar which contains a minimal set of GUI components (fig 12) that is simple and easy to understand Optionally the Detailed Status Bar can display more information and allow the user to edit the properties of curves on the page
The Default Status Bar
The leftmost component on the Default Status Bar is a button labeled lt More gt that allows the user to switch to the Detailed Status Bar Next to this button are two text fields containing the coordinates of the point with an X value nearest that of the mouse cursor The X coordinate is on the left and the Y coordinate is to its right As the mouse cursor is moved around the graph these numbers are updated automatically
Figure 12 The Default Status Bar as shown in the Gr Application
17 The Status Bar
If the X coordinate is a date and time it can be written in a number of different formats Holding down the Ctrl key and clicking on the X coordinate label will cycle through the available formats (fig 13)When the mouse is clicked with the cursor over a label the label format descriptor is displayed but if the mouse cursor then is moved over a time-series curve the label will show an actual date If the mouse is moved over a curve that does not represent a time series the default label format will be displayed
Another important piece of information displayed on the status bar is the current mode Pan Zoom Select or Drag If Gr is in Select or Drag modes the left mouse button is reserved for other operations and the right button must be used to pan or zoom Clicking the Pan radio button or selecting it from the View menu (Ctrl+Shift+X) will enable the Pan mode from any of the other three modes Clicking the Zoom radio button will enable the Zoom mode which allows a zoom window to be drawn without holding down the Shift key
Gr can lock in place the X or Y axes so they are not affected by zoom or pan operations To toggle the locks choose Lock X (Ctrl+Alt+X) or Lock Y (Ctrl+Alt+Y) from the View menu The status bar at the bottom of the Gr window has two buttons that show whether or not the axes are locked These buttons can be clicked to toggle the locks On the default status bar these but-tons are labeled X Locked or X Unlocked and Y Locked or Y Unlocked
Figure 13 Available format descriptors (left column) and their respective outputs (right column) as shown in the Gr Application
The Detailed Status Bar
The Detailed Status Bar contains the information found on the Default status bar as well as additional information and features (fig 14) Clicking the lt More gt button on the Default Status Bar displays this feature Clicking the gt Less lt button will switch back to the Default Status Bar
The Detailed Status Bar is organized into four panels of GUI components The first panel contains a box labeled Choose Curve that lets the user choose the event that will cause the status bar to be updated with the curve information that is nearest the mouse cursor (fig 15) The first choice is Under Mouse and causes the status bar to be updated each time the mouse is moved within the graph area The second choice is With Click and causes the status bar to be updated each time the user clicks the mouse within the graph area
Figure 14 The Detailed Status Bar as shown in the Gr Application
18 User Manual for the Data-Series Interface of the Gr Application Software
There are three other components on the first panel Two of these are the gt Less lt button and the mode indicator which previously have been described in this report The remaining component is a text field that describes the format specification used for displaying the coordinates of points The format specification follows the convention of javatextDecimal-Format as described under the Label Format entry of the Properties Dialog The default format specification is 000000 This format specification affects the appearance of all coordinates on both the Detailed and Default status bars
Figure 15 Panel 1 of the Detailed Status Bar as shown in the Gr Application
The second panel is arranged as a table with three rows (fig 16) The top row consists mostly of column headings The middle row is for the X dimension and the bottom row is for the Y dimension The leftmost column consists of the row labels X and Y The column immediately to its right under the Axes heading has two toggle buttons labeled either L or U for Locked or Unlocked which are used to lock or unlock the X or Y axes Under the Data column there are two more buttons of the same type that lock or unlock the X or Y dimensions of the chosen data series for editing The default setting is for the X dimension to be locked and the Y dimension to be unlocked This allows points to be dragged up and down without affecting their position along the X axis
The next column is labeled Nearest and shows the coordinates of the nearest point to the mouse cursor as of the last update These are the same as the coordinates shown on the Default Status Bar Next is a column labeled Min which shows the smallest X and Y coordinates in the chosen series Beside it is a column labeled Max which shows the largest X and Y coordinates in the series
Figure 16 Panel 2 of the Detailed Status Bar as shown in the Gr Application
The rightmost column consists of three check boxes The top check box allows the user to show or hide the chosen curve This can be useful when a curve is obscuring other curves and is making it difficult to see or select points on the other curves If a curve is hidden it cannot be chosen by clicking on it or moving the mouse over it To show a curve after it has been hidden requires that it must be selected which can be done using the curve list choice box in the third panel of the status bar
The two check boxes below the Show check box are disabled permanently and used only for information The check boxes inform the user whether the X and Y dimensions of the chosen data series are sorted in ascending order A typical curve will be sorted in the X dimension and unsorted in the Y direction If the X dimension is unsorted the curve cannot be chosen by moving the mouse cursor over it or clicking on it If the status bar appears to be ignoring a curve that may be the reason You still can choose the curve using the curve list choice box
The third panel on the Detailed Status Bar is arranged as three rows of components (fig 17) The curve list choice box in the top left corner lists all the curves on the page including hidden curves and curves on hidden graphs The curves are described according to their index number within their graph and according to their graphrsquos index number within the page For example the third curve on the second graph is listed as ldquoG1 C3rdquo
To choose a curve from the curve list click on the box and a list will pop up or down depending on the proximity to the box margins If the list of curves is long it may have a scroll bar along the side to view all of the items If there is sufficient space below the box the list will pop down If there is not it may pop up over the graph area If the list pops up and covers the graph area it may be best to use the With Click option in the Choose Curve box so that your selection from the curve list will not be changed immediately when you move the mouse cursor within the graph area
19 Selecting and Dragging Data Points
Figure 17 Panel 3 of the Detailed Status Bar as shown in the Gr Application
A text field displaying the number of points in the chosen data series is on the top row next to the curve list To the immedi-ate right is an editable text field containing the title of the chosen series The title can be edited the same way as in the Properties Dialog and by clicking Apply when finished
The middle row of the third panel contains three components describing the line connecting the data points of the chosen series The check box can be used to activate or deactivate the line The choice box beside the check box gives several options for the line type and the text field is used for changing the width of the line The default width is a value of one The line on the screen may differ from the PostScript output
The bottom row describes the symbols that are drawn at each data point in the chosen series The check box can be used to activate or deactivate symbols The choice box provides a choice of which type of symbol should be used and the text field pro-vides a choice for setting the size of the symbols The default diameter on the screen is five pixels and five points on the printed output All symbol types are drawn as filled squares on the screen but they are drawn correctly on the PostScript output Since the Single Pixel symbol is no wider than a line it is drawn larger on the screen when the line is activated
The fourth panel on the Detailed Status Bar contains three slider bars for changing the intensity of the RGB color of the chosen curve (fig 18) The top slider controls the amount of red the middle slider controls the amount of green and the bottom slider controls the amount of blue The numbers to the right give the level of each color as a number between 000 and 100 The resulting color is displayed to the left of the sliders If PostScript output is desired colors on the PostScript output must be enabled in the Properties Dialog and are darkened automatically from their onscreen appearance Information on creating colors using RGB sliders is in Appendix C
Figure 18 Panel 4 of the Detailed Status Bar as shown in the Gr Application
Selecting and Dragging Data Points Each curve on the screen is a series of data points connected by straight line segments Points may be selected with the
mouse either individually or in groups Mouse selection allows moving or deleting points Once changes are made Gr allows each curversquos data series to be edited and the changes saved to a file
Selecting Points
To select points first enter Select mode by clicking the Select radio button on the toolbar or choosing it from the Edit menu (Ctrl+Shift+S) This causes every point on the currently selected graph to be drawn as a small filled square several pixels in diameter For curves with many points this command appears to increase the line weight of the curves however zooming in will reveal thin line segments connecting the individual points The right mouse button must be used to pan or zoom while in Select mode
To select a point move the tip of the mouse cursor somewhere over the filled square that marks the point and click the left mouse button Once the point is selected it will change color (fig 19) Care should be taken to not drag the mouse when the button is down if the intention is to select only one point If difficulty arises using this selection technique the selection window may be a better option as described below
Multiple points can be selected by drawing a rectangle from corner to corner similar to drawing a zoom window To do this move the mouse cursor so that it does not cover any points and it is in the corner of the selection area Press the left mouse button drag the mouse cursor to the opposite corner of the selection area then release the button The first curve in the first graph with points within that area will have those points selected All other points are deselected
20 User Manual for the Data-Series Interface of the Gr Application Software
Figure 19 An example of a Selected Point in a graph as shown in the Gr Application
To add to the selection hold down the Ctrl key and drag a selection box around the new selection area Only points on the selected curve will be selected To select points on other curves hold down the Shift key This allows the selection of points on all curves within the selection area and the area is allowed to span across multiple graphs Holding down Ctrl and Shift together adds more points to the selection from every curve within the selection area To deselect an area hold down the Alt key and draw a selection rectangle If the rectangle spans multiple graphs the Shift key will have to be held down to deselect points on all the graphs The keyboard modifiers work the same way with single points click one point at a time instead of drawing a selection rectangle
To quickly select all the points on curves that are selected partially choose Select All (Ctrl+A) from the Edit menu To deselect all points on the page choose Deselect All (Ctrl+D) from the edit menu
Deleting Points
To delete the points that are selected press the Delete key on the keyboard Alternately click the Delete button under the Selection heading on the toolbar or select Delete from the Edit menu The deleted points will appear as cyan marks just outside the top of the graphrsquos frame Those marks appear only in Select or Drag modes and are used to indicate where data have been deleted or are missing Sometimes deleted points are marked before deletions are made This can happen if the data file that was opened contained deleted points All data files cannot be relied on to list points that have been deleted and by default Gr does not save deleted points If all the points in a curve are deleted the two endpoints will be restored automatically so the curve still can be selected
If any curve is completely empty its endpoints are restored automatically with Y values of zero This allows the ends to be selected and the interior points to be restored To delete these curves use the Cut command as described under ldquoCopying Curves and Undoing Operationsrdquo
Dragging Points
To interactively change the Y coordinates of the selected points hold down Ctrl and move the mouse over one of the selected points Press the left mouse button drag the mouse up or down by the desired amount and then release the mouse but-ton Horizontal motion is ignored while dragging points as long as the X dimension of the data series is locked A shortcut for dragging a single point that is not selected is to simply move the mouse cursor over it press the left mouse button then drag the point to a new location No keys are required to be held down and all previously selected points will be deselected before the point is moved
The Modify Dialog Once points have been selected many actions can be applied to them The most basic actions are grouped together in the
Modify Selected Points dialog box (Modify Dialog) (fig 20) To open the dialog click the Modify button on the toolbar or select it from the Edit menu (Ctrl+M) It is a modal dialog box like the Properties Dialog so the main Gr window cannot receive input until it is closed Also like the Properties Dialog there is an Apply button present
21 The Modify Dialog
Pressing Apply applies the action to the main window and leaves the dialog open so other actions can be applied to the same selection Pressing Close closes the window without changing the selected points
The two other buttons are Undo and Redo They provide the use of the Undo and Redo commands from the Modify Dialog
Choosing an Operation
The top left area of the Modify Dialog is entitled Operation and has two groups of components that can be used to specify actions that can be taken on the selected points The first Operation group is made up of six radio buttons
Figure 20 The Modify Dialog window as shown in the Gr Application
Add Adds a user-specified number to every selected point
Subtract Subtracts a user-specified number from every selected point
Multiply Multiplies every selected point by a user-specified number
Divide Divides each selected point by a user-specified number
Set Equal Sets every selected point equal to a user-specified number
None Leaves each selected point unchanged None can be used with some of the output options to resample a curve without otherwise changing it
The default action is None The second Operation group is an alternate choice to the six operators in the first Action group This group is called Moving
Average and it has two associated text fields
Span The span of the moving average
Samples The number of equally spaced samples that will be taken over by the span
Unlike the other operators the moving average is applied to all points on any curve that has points selected An area equal to half the span will be deleted from both ends of the curve after the average is applied
The Operand group contains two choices for the operand to be used with the operator chosen from the first Action group If Constant is selected you can type a number into the text field beside it If Curve is selected however the operand will be an entire curve To specify a curve as the operand Y Dimension must be selected in the second Action group The curves are listed
22 User Manual for the Data-Series Interface of the Gr Application Software
according to their index within their graph and their graphrsquos index on the page Each curve listed has the letter ldquoGrdquo followed by the index of its graph the letter ldquoCrdquo followed by the index of the curve within the graph and the title of the curve that was assigned when it was created
The value of a curve operand at any given point on the X axis is the Y value of the curve at that point The method used to determine that Y value can be picked from the Interpolation area at the bottom left of the Modify Dialog When using a curve for the operand if any selected points have X values lower than the operand curversquos defined X range then all points on the out-put curve below that range will be deleted Similarly if there are selected points with X values greater than the operand curversquos X range all points on the output curve above that range will be deleted
The Dimension group is made up of two radio buttons
Modify X Causes the X coordinate of each selected point to be modified and
Modify Y Causes the Y coordinate of each selected point to be modified
Modify Y is the default The Modify X option is disabled if the chosen operand is a curve or if the operation is set to None or Moving Average
Interpolation
The Interpolation box in the lower left corner of the Modify Dialog has two radio buttons Linear and Parabolic They are used to specify which method to use when determining the Y value of a curve at a given point on the X axis The added point may be between the data points that define the curve which means the value must be interpolated Picking linear interpolation will cause Gr to fit a straight line between the two nearest points and use the Y value of the line at the specified point on the X axis (fig 21)
Picking parabolic interpolation will cause Gr to fit one parabola through the two nearest preceding points and the nearest following point and a second parabola through the nearest preceding point and the two nearest following points The Y values of the two parabolas at the specified point are averaged to arrive at the Y value that will be used Some curves will be more accurately interpolated with the linear method while others such as a sine wave would be better interpolated using the parabolic method
Output
The right half of the Modify Dialog is devoted to options related to the output of the specified operation At the top of the Output area are two radio buttons that allow the output to be created as a new curve (Create New Curve) or written over the
Figure 21 An example of two parabolas (solid lines) fitted through four points and averaged to find the solution (dashed line) that is used with parabolic interpolation in the Gr Application
23 The Modify Dialog
original curve (Modify Original) Modify Original is the default choice If you choose Create New Curve you also will need to specify which curves should retain the selected region The choices are presented in a radio button group labeled Select They are Old Curve which keeps the same points selected while creating a new curve with no selected points New Curve which deselects the old points but selects those same points on the new curve and Both Curves which keeps the same points selected and also selects those points on the new curve
Currently there is a software bug that arises when using Create New Curve with Undo and Redo causing Gr to lose the selected points Also selecting New Curve or Both Curves with any output interval other than Curve 1 can cause the wrong points to be selected on the new curve
The Interval area describes the spacing interval of points in the output The default is Curve 1 which means that points will be written with the same X values as points in the selected curve If a curve is selected as the operand for the action then Curve 2 becomes an option for the output interval Using this option will cause points to be written with the same X values as points in the operand curve
The last interval choice is Regular which writes regularly spaced points You must enter the spacing interval into the Inter-val text field using the units the data are stored in The Offset text field tells Gr where to start writing points For example if the data are measured in minutes and the points should be written at 5 15 and 25 and so on the entered interval should be 10 and the entered offset should be 5
If the data-series times are measured in days the spacing interval can be entered using a convenient notation where d is used for days h for hours m for minutes and s for seconds For example 12h would be interpreted as 12 hours or 05 days Another example is 1d6h55m would be interpreted as 1 day 6 hours 5 minutes and 30 seconds
Whenever an output interval other than Curve 1 is chosen the entire curve will be resampled In the bottom right corner of the Modify Dialog two choices are under Resample With The Interpolation choice uses the specified interpolation method to determine the Y values for each new point The Averaging choice uses the Y values of the old curversquos points whenever possible There is very little difference between the two methods when resampling from coarsely to finely spaced data In that case each method uses the chosen interpolation method to arrive at the value of each new point Interpolate would use the value at one point on the old curve while Average would average the interpolated values at two or three equally spaced places along the old curve (fig 22)
The two methods differ more when resampling from finely spaced data to coarsely spaced data For example if the old curve had a point placed every two units on the X axis (0 2 4 6 and so on) and was being resampled to have a point every nine units the new curve would have points at 0 9 18 27 and so on along the X axis (fig 23) If Interpolation is chosen the Y value of the new curve at X=9 would be calculated by interpolating the Y value of the old curve at X=9 If Average is chosen and linear interpolation is on the Y value at X=9 would be calculated using the trapezoidal rule with the exact Y values from
Figure 22 An example of resampling from a longer interval to a shorter interval using parabolic interpolation as shown in the Gr Application The original curve is represented by the thicker line with larger points
the points at X=6 8 10 and 12 and the interpolated values from X=45 and X=135 If parabolic interpolation is specified the Average choice would average several equally spaced points along the curve between X=45 and X=135 with the end points receiving a half weighting The Y values would be calculated at twice as many points across the span as there were in the old curve
24 User Manual for the Data-Series Interface of the Gr Application Software
Figure 23 Resampling from an interval of two (solid line) to an interval of nine using linear interpolation (dashed line) and linear averaging (dotted line) as shown in the Gr Application
Cutting Copying and Pasting Curves Copies of curves can be made before modifying them by selecting any portion of the curve and then choosing Copy
(Ctrl+C) from the Edit menu This operation copies the entire curve to a buffer overwriting the previous contents If multiple curves are selected they all will be copied If no curves are selected when the command is given the buffer remains unchanged The Cut command (Ctrl+X) on the Edit menu works the same as Copy except the original curve is removed completely from the graph that contained it
To paste the contents of the copy buffer select the target graph or graphs then choose Paste (Ctrl+V) from the Edit menu The entire contents of the buffer will be pasted to each selected graph The curves may have different line patterns or colors after they are pasted because each graph assigns the curve the next available pattern and color The color and pattern of the new curve will depend on how many curves are already in the graph The data in the new curves are not shared with the original curves so each curve can be edited independently Pasting can be used with the New Graph command to create multiple graphs with the same content Clicking Zoom All will update the graph boundaries after cutting pasting or editing curves The Properties Dialog enables cutting and pasting curves
Undoing Operations Most operations in Gr can be undone by choosing Undo (Ctrl+U) from the Edit menu This includes cutting and pasting
operations the addition or deletion of graphs and changes to a graphrsquos properties Selections cannot be undone but any modifi-cation made to a selection can be undone including changes made by dragging the mouse cursor or using the Modify Dialog Gr supports multiple levels of undo so giving the Undo command repeatedly will undo successive operations Undone operations can be redone by choosing Redo (Ctrl+Shift+U) from the Edit menu
Gr implements the Undo capability by making a copy of every selected curversquos underlying data series in its entirety before editing operations are performed If needed Gr copies the page layout before changing curve graph or page properties In this way the restored state is exactly the same as it was before the operation was performed The alternative to this method would be to go backwards by applying the inverse of the original operation to recreate the original state Although this process would take less memory than storing multiple backup copies it can introduce errors and for certain operations such as filtering there are no inverses
The advantage to the way Gr handles Undo is that the user does not have to worry about making mistakes while editing since Undo will restore the original data completely The disadvantage to the way Gr handles Undo is that the computer could run low on memory because backup copies of each curve are stored which is especially critical when editing long data series For this reason there is an option to specify the number of successive undo operations that will be saved In the Properties Dia-log under GUI there is a property labeled Levels of Undo with a drop down box beside it The choices are 0 5 10 20 40 80 and unlimited The default is 20 When fewer levels of undo are chosen remember that all stored backups beyond that number will be deleted immediately from memory when a change is applied
Gr keeps only one list of undoable operations so layout changes are intermixed with edit operations This means that if a point is moved a graph is hidden and a curve is pasted undoing the movement of the point isnrsquot an option until pasting the curve and hiding the graph are undone first It is important to be aware of which operations can be undone to avoid confusion
Tools 25
Tools There are several miscellaneous commands under the Tools menu Currently they all either help fill gaps in or filter data
series or reformat graphs The tools that edit data work much the same way as tools in the Modify Dialog and also can be undone
Fillers and Filters
Gap fillers replace deleted points in a series They work only with gaps whose deleted points are identified with cyan mark-ers at the top of the graph The new points have the same X values as the deleted points but use calculated Y values The two gap fillers are Fill Gaps Linearly (Ctrl+Shift+L) and Fill Gaps Parabolically (Ctrl+Shift+P) Both commands work similarly with the only difference being the appearance of the filled portion after execution To use the gap fillers select points on both sides of a gap before giving the fill command The fillers will look for deleted points within the range of selected points and restore all of them back to the data series (fig 24)
The linear gap filler uses the restored points to form a straight line between the nearest point before and after the gap The parabolic gap filler fits a parabola through the two points preceding the gap and the two points after the gap using the same method as described for parabolic interpolation in the Modify Dialog
The filter tool that currently is on the Tools menu is Godin Filter (Godin 1972) which is used for filtering the tidal influ-ence out of water data To use it first make sure the X units of the data are in days then select any part of the curve to be fil-tered and select Godin Filter from the menu (fig 25) This filter resamples the data series to hourly increments and then applies
Figure 24 Gap filling techniques for graphs in the Gr Application
three passes The first is a 12-1-11 hour moving average using a 24-hour span with the averaged value written back to the 13th
point of the span The second pass takes the output of the first and applies an 11-1-12 hour moving average using a 24 hour span with the averaged value written back to the 12th point of the span The third pass is a 12-1-12 hour moving average using a 25 hour span with the averaged value written back to the 13th point of the span Approximately 15 days of data will be deleted from both ends of the data series (fig 26)
The Godin Filter also can be used from the Properties Dialog To do this open the Properties Dialog click on the Gr node and right click to bring up the menu Choose Add New -gt Tool -gt Godin Filter Copy each of the DataSeries objects you would like to filter click on the Godin Filter node and choose Paste Original from the right mouse menu Next click the Apply button click on the Godin Filter node and choose Godin Filter -gt Calculate from the right mouse menu Many DataSeries objects can be filtered at once with this method but the filtering canrsquot be undone as it can by using the Tools menu in the main Gr window
26 User Manual for the Data-Series Interface of the Gr Application Software
Figure 25 Applying the Godin filter to a selected curve in a graph in the Gr Application
Figure 26 The result of applying the Godin filter in a graph in the Gr Application
Drawing New Curves
A new curve can be drawn by selecting Start Drawing (Ctrl+W) from the Format submenu of the Tools menu Once the command is given each mouse click within a graph is interpreted as the next point on the curve To begin a new curve give the Start Drawing command again When finished drawing select the Stop Drawing command (Ctrl+Shift+W) from the Format submenu of the Tools menu A curve must have at least two points before it is shown The Undo and Redo commands can be used to remove and restore the most recent points from the curve as it is drawn
27 Saving as GS Format
Page Formats The format commands offer a way to quickly give plots a unique appearance on the screen or on the printed page They
also allow each user to work with the format that best suits them Many of the changes made when applying a format also could be made using the Properties Dialog Those changes can be modified further or undone using the Properties Dialog after apply-ing a format Formats also can add features to the plots that otherwise are not available such as automatically numbering the graphs or writing the current date The format command may need to be given again after opening new files If there is modifi-cation of curve or graph properties such as line type or tick spacing the format command may override those modifications
The Default Format command is used to apply the default format to a page of graphs usually after some other format has been applied It deactivates any special features of the previous format and returns all tick marks grid lines and graph titles to the default state
The Report Format command is used for creating a page of graphs that would be suitable for use as figures in a USGS publication When printed the graphs would be the proper width and height use Helvetica 8-point font and proper line thick-ness The Report Format command deactivates grid lines and minor tick marks on all graphs hides the page and graph titles and activates X and Y titles The graphs on the screen are labeled A B C and so on and those labels are kept in order even when graphs are moved around If time-series data are being viewed the title is changed to read ldquoDAYS FROM JANUARY 1 rdquo followed by the datarsquos reference year
The Working Format command adds extra information to the printed output of a page The format uses landscape orienta-tion and is similar to the default format The date and time of the print is written in the upper left corner and the full path names of all opened and overlaid files are written in the upper right corner Also deleted points are marked as hollow circles with an ldquoXrdquo through them Most of these Working Format features only show up on printed output with the exception being the current file which is displayed on the screen as well as on the printed page
The Slide Format command is used to generate a PostScript file that can be used as a slide in a presentation The back-ground is set to black with yellow graph lines and thick colored curves The PostScript font is set to 14-point Times-Bold-Italic
Two additional formats are available by choosing them in the Properties Dialog under a pagersquos Formatter property Vari-ableSizeFormatter allows each graphrsquos height to be assigned an individual value VariableShapeFormatter allows each graphrsquos width height and position to be assigned fixed values individually
Saving As XML Grrsquos main format is based on Extensible Markup Language (XML) It is the only format Gr uses that can store data page
layout and other program options in a single file To save the current page including all data series and hidden graphs click the As XML button under the Save heading on the toolbar or select Save As XML from the File menu A dialog box will appear to enable naming the output file The current page and its child objects will be written to that file Use the Open File command to open files saved in this manner
Custom project files can be created that contain any number of pages or just data To create the files open the Properties Dialog click on the Gr tree node and right click to display the popup menu Navigate through the Add New submenu the File submenu and select XML Project File An empty XML file node will be added as a child of the Gr node To add objects to the file select them in the tree pane copy them using the right mouse menu then select the XML file node and choose Paste Origi-nal from the right mouse menu Next click the Apply button to send changes from the Properties Dialog to the actual Gr object hierarchy Finally select the XML file node right click and select Save As from the Gr File sub menu A dialog will appear to choose a file name and then the file will be written to the disk
Saving as GS Format After changes have been made to data from a GS format file they can be saved back to the same data file or to a new one
(See the GS Format section of Appendix A for more information about GS Format) Click the As GS button under the Save heading on the toolbar or select Save As GS from the File menu (Ctrl+S) A dialog box will appear to specify the new file name The default is the last file that was opened After the file name is specified click Save to save it or Cancel to close the dialog without saving If a new file is saved over an existing file a confirmation dialog must be answered before the file will be overwritten
28 User Manual for the Data-Series Interface of the Gr Application Software
The file will be written in GS format and will include only curves from the most recently opened GS file Curves that were opened in other formats curves that were overlaid from other files in any format or curves that were pasted onto the page will not be saved to the chosen file
Printing There is no true printing facility in Gr but the image shown on the screen can be saved as a PostScript file (PS-Adobe-30
EPSF-30) That file can be sent directly to a PostScript printer or to a program such as GSView (httpwwwcswiscedu~ghost) to be viewed and printed To create the PostScript file click the As PS button under the Save heading on the toolbar or select Save As PS from the File menu (Ctrl+P) A dialog box will ask for the name of the print file
When using the default format the contents of the Gr window will be stretched to fit the page Other formats vary in the way they fill the page In most formats deleted points are not marked on the PostScript output even though they are shown on the screen Rotated text such as is shown on Y Axis titles also looks different in print than on the screen Gr cannot draw rotated text on the screen therefore it draws it the same as normal text However the text is properly rotated on the printed output
The file that Gr creates emulates an Encapsulated PostScript (EPS) file when it is imported into another application such as a word processor Curves are drawn using rounded joints instead of mitered joints which causes very jagged curves to be drawn more accurately by eliminating the tiny spikes that are apparent when rendering sharp mitered corners The difference is small but sometimes very noticeable
By default Gr attempts to reduce the number of points that are drawn The algorithm that it uses eliminates points that are least likely to affect the appearance of the output by considering the horizontal and vertical scales at which the data will be plot-ted and the width of the line that will connect the points
Point reduction can be activated or deactivated in the Properties Dialog under the PostScript Options object A check box to enable or disable point reduction is available for both lines and symbols The Line Reduction Tolerance parameter is the dis-tance in line widths that a line could be offset For example a width scale of 05 would indicate that it would be acceptable to skip any points that are within half the linersquos width of its exact location The default conservatively is set to 025
The Line Point Reduction (LPR) algorithm only eliminates points it never adds moves or reorders points The algorithm operates sequentially through the data series eliminating consecutive points that are in line with each other The algorithm elimi-nates more points from certain curves such as those with gradual changes It always plots the first and last points of the series (figs 27ndash30)
The number of points in a DataSeries can be reduced independent of PostScript output by opening the mouse right-click menu in the Properties Dialog and choosing Add New -gt Tool -gt Line Point Reducer Paste DataSeries objects into the tool click Apply and then choose Line Point Reducer -gt Calculate from the right mouse menu There are X Scale Y Scale and Line Width properties for the tool than can be modified before calculating a result Remember there is no undo capability when using tools within the Properties Dialog
The Symbol Point Reduction (SPR) algorithm works in the same manner as the LPR algorithm except that it checks to see if a given symbol is a sufficient distance from the last plotted symbol The Symbol Reduction Tolerance parameter is measured as a proportion of the symbolrsquos radius
When the Debug Point Reduction box is checked the user can see which points will be eliminated in the PostScript output After activation a PostScript file can be saved in the normal fashion Zooming in on one of the curves will reveal which points were plotted All the points are represented as small magenta squares on the screen The symbol points that were retained in the output are shown as medium yellow squares and the line points that were retained are shown as large cyan squares with a line connecting them
The Debug setting can be used to experiment with the tolerance settings until it is determined which setting is most effective When finished simply uncheck the debug check box and the screen and PostScript drawing will return to normal
The Debug setting causes the original PostScript output to be drawn first in red with no points eliminated The reduced series are then plotted in a black overlay This allows any differences between the two to stand out in red (fig 31)
Printing 29
Figure 27 The scale at which the graph was printed and at which the Line Point Reduction command is performed in the Gr Application The curve shown contains 2879 points
Figure 28 Detail showing the points that were used to define the line with a Line Point Reduction width scale of 025 as shown in the Gr Application Thick points represent points that were retained this curve was reduced to 1701 points
Figure 29 Detail showing the points that were used to define the line with a Line Point Reduction width scale of 20 as shown in the Gr Application Thick points represent points that were retained this curve was reduced to 484 points
30 User Manual for the Data-Series Interface of the Gr Application Software
Figure 30 Detail showing the points that were used to define the line with a Line Point Reduction width scale of 100 as shown in the Gr Application Thick points represent points that were retained this curve was reduced to 44 points
Figure 31 PostScript output of a black curve with a Line Point Reduction width scale of 10 over a red curve with Line Point Reduction width scale of 0 as shown in the Gr Application
31 References Cited
Templates Editing graph properties to get the desired appearance can be one of the most time-consuming tasks performed with Gr It
can take 10 minutes to type in the axis limits increments labels and titles for several graphs and to proofread them for errors Afterward it may be necessary to open another file and retype most or all of the same settings To cut down on this effort the user should save the appearance of a page and then apply it later as a template
To create a template from an existing page simply save it as an XML file Then open a new page of data and choose Open XML Template from the Page menu The properties of each object on the template page will be applied to the respec-tive objects on the current page without modifying the data If there are more graphs or curves on the current page than in the template Gr will cycle repeatedly through the template objects until all the objects on the current page have been updated Extra objects in the template are ignored Apply Template on the Tools menu is another version of the Open Template command on the Page menu It is a shortcut
for applying a template that already has been opened after a new data file has been opened It saves the effort of reselecting the same template file every time a new data file is opened
There also is an Open Classic Template command on the Page menu for opening the templates in the old Gr template format
Summary Gr can open X-Y data series from a file in one of several formats and present the data in variety of ways The data can be
shown as line or symbol plots in one or more vertically stacked graphs The application represents the data as objects and the user has the ability to modify the object properties in a table or by interacting directly with the graphs Analysis can be per-formed by zooming and panning within the graphs or by applying one of the available data analysis tools Data can be modified and saved to a data file or written to a PostScript file for printing
References Cited
Adobe Systems Inc 1985 PostScript language tutorial and cookbook Reading Mass Addison-Wesley 243 p
Adobe Systems Inc 1990 PostScript language reference manual Reading Mass Addison-Wesley 764 p
California Department of Water Resources California Department of Water Resources accessed March 24 2008 at URL http wwwdwrwatercagov
Free Software Foundation Inc GNU lesser general public license accessed March 24 2008 at httpwwwgnuorgcopyleft lesserhtml
Godin Gabriel 1972 The analysis of tides University of Toronto Press Toronto Ontario Canada 264 p
JOGL Welcome to the JOGL API Project accessed March 24 2008 at httpsjogldevjavanet
Linux Online Inc The Linux home page at Linux Online accessed March 24 2008 at httpwwwlinuxorg
Microsoft Corp Microsoft accessed March 24 2008 at URL httpwwwmicrosoftcom
National Oceanic and Atmospheric Administration NOAA accessed March 24 2008 at httpwwwnoaagov
OpenGLorg The industryrsquos foundation for high performance graphics accessed March 24 2008 at httpwwwopenglorg
Sun Microsystems Inc The source for Java developers accessed March 24 2008 at httpjavasuncom
32 User Manual for the Data-Series Interface of the Gr Application Software
Appendix A File Format Descriptions
Gr XML Format
The Gr XML format stores the Gr object hierarchy using standard XML syntax For an explanation of XML refer to http wwwxmlcompub9810guide0html or other resources at xmlcom The main thing to remember is that all XML files use tags set off by lt and gt characters to describe a hierarchy of data An element consists of everything between opening and closing tags such as lttag attribute1=rdquotestrdquogt element contents lttaggt A single tag also can open and close an ele-ment such as lttag attribute1=rdquotestrdquo gt A simple XML file that defines an X-Y data series to Gr would be
ltxml version=rdquo10rdquogt ltgovusgsgrgt ltdataseries numDimensions=rdquo2rdquogt 10 10 20 20 30 20 40 10 50 50 ltdataseriesgtltgovusgsgrgt
The preceding file describes an object called govusgsgr which has one child element called dataseries The data series has one attribute that specifies the number of dimensions as ldquo2rdquo for X and Y Inside the data-series element are data for five X-Y points Notice that every element has an opening and closing tag
When Gr writes out an entire page in XML format each property of each object is written out If these are not present when the file is read later Gr assumes default values Any part of the XML file can be edited by hand using an ASCII editor An example of a Gr page written out in XML format is
ltxml version=rdquo10rdquo encoding=rdquoUTF-8rdquogtltmdashUSGS Gr Version 2006-09-05mdashgtltgovusgsgrgt ltobj class=rdquogovusgsgrvisualglPageOfGlGraphsrdquo showTitle=rdquofalserdquotitle=rdquosimplexmlrdquogtltobj class=rdquogovusgsgrvisualPageFormatterrdquogtltobj class=rdquogovusgsgrvisualpsPsOptionsrdquo LPR1WidthScale=rdquo025rdquoSPRWidthScale=rdquo025rdquo debugPointReduction=rdquofalserdquo psColor=rdquotruerdquopsColorBg=rdquofalserdquo psFileName=rdquogrpsrdquo psFont=rdquoTimes-BoldItalicrdquopsFontSize=rdquo120rdquo psLandscape=rdquotruerdquo psLineWidth=rdquo10rdquo psSymbolSize=rdquo50rdquopsUniformWidth=rdquofalserdquo showPrintDialog=rdquofalserdquouseLinePointReduction1=rdquotruerdquo useSymbolPointReduction=rdquotruerdquogtltobj class=rdquogovusgsgrvisualglGlGraphrdquo aspect1to1=rdquofalserdquo show=rdquotruerdquoshowTitle=rdquotruerdquo showXtext=rdquotruerdquo title=rdquoFiltered Speedrdquogtltobj class=rdquogovusgsgrvisualglGlXAxisrdquo dimension=rdquo0rdquo showGridLines=rdquotruerdquoshowLabels=rdquotruerdquo showMajorTicks=rdquotruerdquo showMinorTicks=rdquotruerdquoshowTitle=rdquofalserdquo title=rdquordquogt ltobj class=rdquogovusgsgrvisualZoomrdquo labelFormat=rdquo 0rdquo majorTickInc=rdquo10rdquominorTickInc=rdquo025rdquo outerMax=rdquo1100rdquo outerMin=rdquo00rdquo tickOffset=rdquo00rdquo unitScale=rdquo10rdquo viewMax=rdquo1100rdquo viewMin=rdquo1000rdquogtltobjgtltobj class=rdquogovusgsgrvisualglGlYAxisrdquo dimension=rdquo1rdquo showGridLines=rdquotruerdquoshowLabels=rdquotruerdquo showMajorTicks=rdquotruerdquo showMinorTicks=rdquotruerdquoshowTitle=rdquofalserdquo title=rdquordquogt ltobj class=rdquogovusgsgrvisualZoomrdquo labelFormat=rdquo000rdquo majorTickInc=rdquo025rdquominorTickInc=rdquo005rdquo outerMax=rdquo1000rdquo outerMin=rdquo00rdquo tickOffset=rdquo00rdquo
33Appendix A File Format Descriptions
unitScale=rdquo10rdquo viewMax=rdquo10rdquo viewMin=rdquo00rdquogtltobjgtltobj class=rdquogovusgsgrvisualglGlCurverdquo color=rdquoGreenrdquo linePattern=rdquoSolidrdquolineWidth=rdquo20rdquo show=rdquotruerdquo showLine=rdquotruerdquo showSymbols=rdquofalserdquosymbolSize=rdquo50rdquo symbolType=rdquoSingle Pixelrdquo title=rdquordquogtltdoubledataseries class=rdquogovusgsgrdataXyDataSeriesrdquo numDimensions=rdquo2rdquonumPoints=rdquo5rdquo title=rdquordquogt ltdoubledim class=rdquogovusgsgrdataDataDimensionrdquo locked=rdquotruerdquo num=rdquo0rdquosnap=rdquo00rdquo snapOffset=rdquo00rdquo title=rdquordquogtltdoubledim class=rdquogovusgsgrdataDataDimensionrdquo locked=rdquofalserdquo num=rdquo1rdquosnap=rdquo00rdquo snapOffset=rdquo00rdquo title=rdquordquogt101 07675 102 04485 103 03507 104 05744 105 06603 ltdoubledataseriesgtltobjgtltobjgtltobjgtltgovusgsgrgt
Each element has a class attribute with the name of the Java class that Gr will use to represent the object within the pro-gram The element hierarchy in the XML files exactly matches the tree node hierarchy in the Properties Dialog and each elementrsquos attributes correspond with the values in the properties table
GS Format
GS format is an ASCII time-series data format used by some USGS researchers As a matter of convenience Gr was written to easily read and write GS format however its use is not mandatory GS format stores time-series data as a series of columns in plain text format The file is divided into a header area at the beginning of the file and into a body area where the data values are given There are several caveats in the way Gr reads and writes GS format that may be useful to know even to the experienced GS user
Reading the Header
The number of header lines varies depending on the number of data series in the file The header of a file with one series would be eight lines long with each additional series adding a line to the header GS files created by some programs contain extraneous characters at the ends of lines including carriage-returns (CR) It is necessary to ignore these characters to count the number of lines in the header Consequently of the usual group of end-of-line indicators (CR line feed [LF] and CR followed by LF) only LF is recognized in the header
The official title that Gr gives the file is a combination of the entire first line of the file and the date read from the fourth line Gr uses the file title as the page title by default When the date is read from the fourth line of the header Gr looks for four integer numbers separated by spaces with extra spaces being ignored The first is in columns 1ndash9 and represents the year Gr can read a four-digit year or a two-digit year using a pivot year of 60 For example a year of 60 would be interpreted as 2060 and 61 would be interpreted as 1961 The second number of the data is read from columns 10ndash12 and represents the month The third number is read from columns 13ndash15 and represents the day The fourth number is read from columns 16ndash20 and represents the hour and minute as a four-digit number For example 135 pm would be given as 1335
Gr ignores the rest of line four including the start day relative to January 1 2000 The four numbers at the beginning of line four are used to determine the start day Lines two three five and six also are ignored The number of channels or data series in the file is read from columns 41ndash46 on line four
For each channel an additional line containing the title data type and decimal offset is read Gr reads these lines starting at line seven and continues reading until each channelrsquos information has been read The title is read as a character string from columns 3ndash22 the decimal offset is read as an integer from columns 23ndash28 and the data type index is read as an integer from 29ndash34 The title of each channel also is the title of the curve from which it is represented in Gr and the first curve in each graph
34 User Manual for the Data-Series Interface of the Gr Application Software
is used as the initial title of the graph The decimal offset is used when reading data from the body of the GS file and the data type is used to group curves of the same type on the same graph in Gr After all the channel description lines have been read one other line is read and ignored before the body is read
Reading the Body
Each line in the body of the file has the time in the first column followed by the value of each series at that time in their respective columns The time is given as the day of the year and decimal fraction of the day all multiplied by 100000 For example January 1 at 0000 would be written as 100000 and a non leap year July 5 (day 186 of the year) at 1115 pm would be written as 18696875 This gives a time resolution of better than 1 second
The lines in the body of the file are parsed as follows Columns 1ndash9 are the date and time as described above There is a six-space column for each channel with no space in between Following those columns there are four optional columns for displaying the date as year month day and time These columns are ignored by Gr when reading
Writing GS Format
When writing data out to a GS file Gr writes out the same header lines that originally were read however the body of the file contains new data The original times are stored as integers so they can be written back at the same time steps that were read in Missing values are written as 999999 If one or more of the channels has a point that is missing from the others it is written at its own time step and the other channels are written as 999999 If all data are missing at a time step that time step is not written to the file
Here is a sample from the beginning of a GS file
82130 Max spec cond 397 ms Min sp cond 178 msstart-yr-mn-dymdash-hrmdashmdashmdashdaysmdashmdashmdashmdashdt-nchan-mxdig1994 1 5 1200 -2191 1500000 6 6 Station Latitude 38 3 30 N L Sensor depth (m below MLLW) 1=chmdashmdashmdashmdashmdashmdashmdashmdashname-digit-dtype-isensmdashivecmdashiblg1salinity ppt 1 5 1 0 02salinity ppt 1 5 2 0 03temp (degrees c) 1 6 1 0 04temp (degrees c) 1 6 2 0 05spec cond mscm 1 8 1 0 06spec cond mscm 1 8 2 0 0mdashmdash-days-salin-salinmdashtempmdashtempmdashcondmdashcondmdashmdashyrmdashmdashmnmdashmdashdymdashhour570833 140 171 86 89 233999999 1994 1 5 1700 571875 140 174 86 89 232999999 1994 1 5 1725 572917 141 170 86 89 233999999 1994 1 5 1750 573958 150 164 87 88 248999999 1994 1 5 1775 575000 154 163 87 88 253999999 1994 1 5 1800
Other Data Formats Besides GS format there are several other formats available that can be parsed by Gr They are organized within ldquopack-
agesrdquo with the most common package being govusgssfhydrodata govusgsgrdataXyDataFile reads multiple space-delimited columns of X-Y data The left-most column holds X data and
all other columns hold Y data There are no header lines Here is a sample of data in XyDataFile format
26049 -16425172 26050 -16436770 26051 -16242536
35Other Data Formats
26052 -15953722 26053 -15538658 26054 -15189909 26055 -14768555
govusgsgrdataDelimitedDataFile is similar to XyDataFile Unlike XyDataFile format (X-Y-Yhellip) DelimitedDataFile reads in files with a format of (X-Y-X-Yhellip) Another difference is that a DelimitedDataFile can be displayed and edited in the Properties Dialog in the same manner as an XML file govusgssfhydrodataDb1DataFile is a legacy USGS format It reads 13 lines of header information followed by space-
delimited column data of the form ldquo_YY_MM_DD_TTTTrdquo where ldquo_rdquo represents spaces and ldquoTTTTrdquo represents the time in decimal hours multiplied by 100 All columns to the right of the date and time are considered to be data The first line of the file is used as the title The 13th line is used to determine the title of each data series The fields are separated by underscore char-acters with the first four fields reserved for the date and time columns All other header lines are ignored Currently Gr has no output capability for this format
Here is a sample of data in Db1DataFile format Station ID 182130 Collection agency = USGSRecord start 10 897 (mondayyr) Record end Record length = daysStation Latitude = 38 3 30 N Longitude = 122 14 24 WTime meridian = 120W Area = Carq StraitDelta discharge average = cfs (std dev) Water level time-series mean = ft Gage datum = NGVD 1929 + 1000 ftWater level (WL) data in feet_YR_MO_DA__TIME____WL 97 10 8 1125 1050 97 10 8 1150 1057 97 10 8 1175 1065 97 10 8 1200 1076 97 10 8 1225 1091 97 10 8 1250 1100
govusgssfhydrodataDb2DataFile is a legacy USGS format for daily output It reads seven lines of header information followed by space-delimited column data of the form ldquoYYMMDDrdquo followed by columns of data The first line of the file is used as the title The seventh line is used to determine the title of each data series The fields are separated by underscore char-acters with the first field reserved for the date column All other header lines are ignored Currently Gr has no output capability for this format
Here is a sample of data in Db2DataFile format
DAILY DISCHARGES of delta outflow at Sherman IslandNOTE Discharges measured by 4 ultrasonic velocity metersPositive indicates flow to BayStart date 10 197 (mondayyr) End date 123098Discharges are in cubic feet per second (no data = -999999)YYMMDD____Q=cfs971001 21000 971002 12700 971003 -999999 971004 2880
govusgssfhydrodataDwr1DataFile is a time-series format used for some of the data available on the California Depart-ment of Water Resources web site (California Department of Water Resources accessed March 24 2008) It reads four lines of header information followed by space-delimited column data The first column is the date in the form ldquoDDMMMYYYY_ TTTTrdquo where ldquo_rdquo represents a space and ldquoTTTTrdquo represents the time as hour and minutes (ldquoHHMMrdquo) These date and time
36 User Manual for the Data-Series Interface of the Gr Application Software
columns are followed by columns of data All of the header lines are ignored Currently Gr has no output capability for this format
Here is a sample of data in Dwr1DataFile format
HIST+CHANRSAN007STAGE15MINDWR-CD-SURFWATER20353TYPE inst-valUNITS feet 30NOV1997 2400 00700001DEC1997 0015 03500001DEC1997 0030 06200001DEC1997 0045 08800001DEC1997 0100 113000
govusgssfhydrodataNoaa1DataFile is a time-series format used for some of the data available on the National Oceanic and Atmospheric Administration (NOAA) web site (National Oceanic and Atmospheric Administration accessed March 24 2008) There is no header and all of the columns are separated by commas and optional spaces The first column is ignored The second column is the date in the form ldquoYYYYMMDDrdquo in double quotes The third column is the time in the form ldquoHHMMrdquo in double quotes The fourth column is the data All other columns are ignored Currently Gr has no output capability for this format
Here is a sample of data in Noaa1DataFile format
ldquo9414750rdquordquo19971130rdquordquo1600rdquo -0536 000900ldquo9414750rdquordquo19971130rdquordquo1700rdquo -0848 000500ldquo9414750rdquordquo19971130rdquordquo1800rdquo -1037 000300ldquo9414750rdquordquo19971130rdquordquo1900rdquo -1018 000400ldquo9414750rdquordquo19971130rdquordquo2000rdquo -0796 000200ldquo9414750rdquordquo19971130rdquordquo2100rdquo -0390 000700ldquo9414750rdquordquo19971130rdquordquo2200rdquo 0031 000500
govusgsgrdataDelimitedDataFile reads and writes data in a basic column format of decimal numbers delimited by characters such as spaces or commas govusgsgrdataTimeDataFile is similar to DelimitedDataFile and reads and writes data in a basic column format with
times in the first column and Y values in the other columns The times are of the format
lsquoyyyyMMdd HHmmrsquo
The Y values are specified as decimal numbers delimited by spaces tabs or commas The times are combined with each column to form a TimeSeries Here is a sample of data in TimeDataFile format
rsquo20010306 1345rsquo 047 1446 1451 0381rsquo20010306 1400rsquo 093 1427 1437 0718rsquo20010306 1415rsquo 139 1409 1418 1193rsquo20010306 1430rsquo 184 1392 140 1627
37 Appendix B Scripting
Appendix B Scripting Grrsquos scripting facility provides a way to automate common tasks within the program Using a text editor a list of simple
commands can be written for Gr to execute in succession Most of the commands mirror something that could be done using the Gr graphical user interface (GUI) The script files are set up identically to template files and can accept non executable com-ments if they are preceded by a double forward slash or a forward slash-asterisk Only one command can be given per line consisting of a case-insensitive keyword followed by one or more parameters in double quotes All filename parameters are referenced from the current directory unless a full pathname is given A full pathname must use forward slashes () even on Microsoft Windows systems (Microsoft) Using a full pathname will change the current path to that directory so the filename parameters that follow can omit the full pathname if the files they reference are in that directory
To execute a script click the Open File button or select it from the File menu (Ctrl+Shift+O) then choose the file that appears in the dialog If the script file ends in grs for ldquoGr scriptrdquo it will be recognized and executed automatically If it has a different extension choose govusgsgrScriptFile as the file type in the File Options dialog If Gr encounters any unrecognized commands in the file it will show an error dialog box and stop executing the script If any of the commands in the scripts cause errors such as a file not being found Gr will continue executing Errors will appear in the console window or in popup dialogs
When Gr starts it looks for a file called gr_configgrs in the Gr home directory and executes it if it is present (The Gr home directory is specified by the govusgsgrgrhome variable on the command line or in the Gr batch file) This file can be used to configure Gr to use a certain file format or to do anything else that can be done in a Gr script
Each time you open or overlay a file Gr looks for a gr_configgrs file in the same directory as the file If it is present it executes the script before opening the file That way Gr can be customized to automatically handle different types of data located in different directories
Below is an explanation of all the available script commands
Open ldquofilenamerdquo Opens the specified file Example Open ldquoctestdatagsrdquo
Overlay ldquofilenamerdquo Overlays the specified file Example Overlay ldquodata2gsrdquo
SaveDataAs ldquofilenamerdquo Saves data to the specified file using the current file format Example SaveDataAs ldquocoutputnewdatadatrdquo
SaveAsXml ldquofilenamerdquo Saves data to the specified file using the XML format Example saveAsXml ldquocoutputgrplotxmlrdquo
SaveAsPs ldquofilenamerdquo Saves the page as a PostScript file Example SaveAsPs ldquocfiguresfig1psrdquo OpenScript ldquofilenamerdquo Opens the specified script file and executes it Example
OpenScript ldquoctesttestgrsrdquo
OpenTemplate ldquofilenamerdquo Opens the specified classic template file and applies it to the page Example OpenTemplate ldquoctesttestgrtrdquo
OpenXmlTemplate ldquofilenamerdquo Opens the specified XML template file and applies it to the page Example OpenXmlTemplate ldquoctestplotxmlrdquo
SetFormat ldquoformatrdquo Sets the data file format for all subsequent Open and Overlay operations Example SetFormat ldquogovusgsdataXyDataFilerdquo
SetPageFormat ldquoformatrdquo Sets the page format Example SetPageFormat ldquogovusgssfhydrogrformatsSlideFormatterrdquo
SelectGraph ldquograph numberrdquo Selects the specified graph so it can be moved hidden or receive pasted curves Deselects all other graphs Example SelectGraph ldquo2rdquo
SelectCurve ldquograph number and curve numberrdquo
Selects all points on the specified curve so it can be cut copied or modified Leaves previously selected curves selected It is given with the letter ldquoGrdquo followed by the index of its graph and then the letter ldquoCrdquo followed by the index of the curve within the graph Example SelectCurve ldquoG3C2rdquo
SelectAll Selects all points of any curve that is selected partially Takes no parameters DeselectAll Deselects every point on the page Takes no parameters
Cut Cuts all selected curves and stores them in the buffer Takes no parameters Copy Copies all selected curves to the buffer Takes no parameters Paste Pastes the contents of the buffer to the selected graph Takes no parameters
38 User Manual for the Data-Series Interface of the Gr Application Software
Delete Deletes all selected points Takes no parameters NewGraph Creates a new empty graph at the top of the page Takes no parameters HideGraph Hides the selected graph Takes no parameters
MoveGraph ldquonew positionrdquo Moves the selected graph to a new location on the page The bottom graph is considered number one Example MoveGraph ldquo1rdquo
SetGraphProperty ldquokeyrdquo ldquovaluerdquo Sets the value of the property with the given key for each selected graph Example SetGraphProperty ldquotitlerdquo ldquoGraph 1rdquo
SetCurveProperty ldquokeyrdquo ldquovaluerdquo Sets the value of the property with the given key for each selected curve Example SetCurveProperty ldquocolorrdquo ldquoRedrdquo
Godin Applies the Godin filter to all selected curves Takes no parameters Modify This is the most complicated command because it takes a variable number of parameters and values of the
form ldquoParameter=Valuerdquo The parameters can be given in any order It works just like the Modify Dialog box The Action parameter has possible values of None Add Sub Mul Div Set and Avg the default being None If the Action is Avg the span can be specified with the AvgSpan parameter and the number of samples can be specified with the AvgSamples parameter The Dim parameter has possible val-ues of 0 or X to modify the X dimension and 1 or Y to modify the Y dimension The default is Y The Input parameter can specify either a number or a curve using the same format as the SelectCurve script command The default is 00 The Interp parameter has possible values of Linear and Parab the default being Linear The Output parameter has possible values of Original and New with the default being Original The Interval parameter has possible values of C1 C2 or Regular If the Interval is Regular the interval can be specified with the RegInterval parameter and the offset can be specified with the RegOff-set parameter The Resamp parameter has possible values of Interp or Avg Example
Modify ldquoAction=subrdquo ldquoInput=G1C4rdquo ldquoInterp=Parabrdquo
System ldquocommandrdquo Issues a command to the operating system Example System ldquocwindowssystem32cmd c copy cgrps coutpsrdquo
Here is a sample script file that converts the first curve on the first graph from degrees Fahrenheit to degrees Celsius and then overlays a file in Xy format and applies a previously saved template
Script for converting degrees F to CDeselectAllSelectCurve ldquoG1C1rdquoModify ldquoAction=subrdquo ldquoInput=32rdquoModify ldquoAction=divrdquo ldquoInput=18rdquoDeselectAll Overlay another file and apply a templateFormat ldquogovusgsdataXyDataFilerdquoOverlay ldquoCresultsfile1txtrdquoOpenTemplate ldquoCtemplatest1grtrdquo
39 Appendix C Tips for Working with Red-Green-Blue (RGB) Colors
Appendix C Tips for Working with Red-Green-Blue (RGB) Colors Most common color monitors use Red-Green-Blue (RGB) color to create the color displayed on the screen Gr makes use
of colors to distinguish its various elements so it is helpful to have a basic understanding of how the RGB color system works RGB is an additive system as opposed to the Cyan-Magenta-Yellow-Black (CMYK) system which is a subtractive system
used for printed output and is used to produce colors using light Red green and blue are the three color components that are added together Color monitors vary the amount of red green and blue light coming from each pixel to create millions of dis-tinct colors Each of these spots is tiny and blends with the other spots resulting in an additive color
The subtractive system in which ldquoyellow and blue make greenrdquo works with paint or ink but not with light With the RGB system yellow is not a primary color but a combination of red and green The following definitions are of some common colors and how they are created with RGB 0 means a color is fully turned off and 1 means a color is fully turned on
Note that the cyan is similar to aqua or turquoise the color magenta is similar to maroon and brown is the same as dark yellow
Black is the absence of all light and white is the presence of all light A brighter shade of any color is created by multiply-ing all of the components by some number greater than 1 A darker shade of any color is created by multiplying all the compo-nents by some number between 0 and 1
Gray results whenever all three components are at equal levels and no one color stands out If a color is dull but not dark all three colors probably are at medium levels The brightest shade of gray is white and the darkest shade is black
Overall intensity is the sum of all three color components Human eyes are slightly more sensitive to green than to red and blue so the green component counts a little more than red and blue The human eye in turn is slightly more sensitive to red than to blue The differences are on the order of about 10 percent This can be tested by using Grrsquos Detailed Status Bar and set-ting all three color sliders to 0 then increasing each color individually until the color change is perceived
To create a given color it should be compared relatively to two of the more basic colors shown in table C1 The levels of each color component will be between their respective levels in the basic colors For example to make light yellow the RGB levels will be somewhere between those of yellow (1 1 0) and white (1 1 1) That is red and green would be at the full level and blue would vary depending on the level desired of the yellow component
Choosing a color for a graphical curve should involve considering the adjacent colors for visual contrast and compatibility For example bright green contrasts highly against a dark blue background but not against a white background Objects are seen more easily if their color and overall intensity contrast with the background color
Inverting the levels of each RGB component often results in an opposing color such as yellow (1 1 0) on blue (0 0 1) However this does not always provide the highest possible contrast Inverting the intensity also can yield high contrast such as white on black White and black however are special cases and other colors never have such highly contrasting opposites What appears as the highest contrast to your eye for most colors may be a combination of opposing colors and opposing intensi-ties such as bright yellow (1 1 03) on dark blue (0 0 02)
On a black and white device such as a certain laser printers contrast can be varied only by varying the overall intensity A medium red line and a medium blue line will not be distinguishable after being converted to shades of gray
A final note on color is to remember that red-green color blindness is not uncommon especially in men To ensure that everyone can distinguish the color between two curves ensure that the colors differ in overall intensity or have different levels of blue components
40 User Manual for the Data-Series Interface of the Gr Application Software
Table C1 Examples of basic Red-Green-Blue (RGB) color system combinations
Color Red Green Blue Result
Black 0 0 0
White 1 1 1
Red 1 0 0
Green 0 1 0
Blue 0 0 1
Yellow 1 1 0
Magenta 1 0 1
Cyan 0 1 1
41 Appendix C Tips for Working with Red-Green-Blue (RGB) Colors
Table C2 Examples of ranges of Red-Green-Blue (RGB) color system values
Color Description Component Range Example RGB Result
Grays R = G = B
Skin tones oranges gold browns R gt G gt B
Pinks R gt B gt G
Swamp Green Chartreuse G gt R gt B
Mint Greens G gt B gt R
Violets Lavenders B gt R gt G
Electric Blue Powder Blue B gt G gt R
Dark Colors (R + G + B) lt 1
Light Colors (R + G + B) gt 2
42 User Manual for the Data-Series Interface of the Gr Application Software
Appendix D Symbol Indexes The symbol type for a curve in Gr is an integer index between 0 and 13 as described in the table
Table D1 The available symbols associated indexes and appearance on PostScript output
Symbol Index Symbol Description Appearance on PostScript Output
0 Single pixel
1 Plus sign
2 X
3 Tick mark
4 Hollow circle
5 Hollow square
6 Hollow upward-pointing triangle
7 Hollow downward-pointing triangle
8 Hollow diamond
9 Filled circle
10 Filled square
11 Filled upward-pointing triangle
12 Filled downward-pointing triangle
13 Filled diamond
43 Appendix E Contact Information
Appendix E Contact Information John M Donovanjmdusgsgov(916)278-3120Placer Hall6000 J StreetSacramento CA 95819-6129
Manuscript approved for publication August 27 2009 Prepared by the USGS Enterprise Publishing Network Publishing Service Center Sacramento California
For more information concerning the research in this report contact the California Water Science Center Director US Geological Survey 6000 J StreetSacramento California 95819
httpcawaterusgsgov
DonovanmdashU
ser Manual for the D
ata-Series Interface of the Gr A
pplication Softwaremdash
Open-File Report 2009ndash1181
Printed on recycled paper
- Abstract
- Introduction
-
- Download and Installation
- System Requirements
- Installing and Running on Windows
-
- Working in Gr
-
- Using Multiple Pages
- Opening a File
- Displaying Data
-
- Graph and Page Layout
-
- Changing the Graph and Page Layout
-
- The Properties Dialog
-
- Dialog Layout
- The Gr Object Tree
- The Properties Table
- Common Object Properties
-
- Modes
- Zooming and Panning
-
- Zooming with the Mouse
- Zoom Commands
-
- The Status Bar
-
- The Default Status Bar
- The Detailed Status Bar
-
- Selecting and Dragging Data Points
-
- Selecting Points
- Deleting Points
- Dragging Points
-
- The Modify Dialog
-
- Choosing an Operation
- Interpolation
- Output
-
- Cutting Copying and Pasting Curves
- Undoing Operations
- Tools
-
- Fillers and Filters
- Drawing New Curves
-
- Page Formats
- Saving As XML
- Saving as GS Format
- Printing
- Templates
- Summary
- References Cited
- Appendixes
-
- Appendix AemspFile Format Descriptions
-
- Gr XML Format
- GS Format
- Reading the Header
- Reading the Body
- Writing GS Format
- Other Data Formats
-
- Appendix BemspScripting
- Appendix CemspTips for Working with Red-Green-Blue (RGB) Colors
- Appendix DemspSymbol Indexes
- Appendix Eemsp Contact Information
-
- Figures
-
- Figure 1emspThe Gr Application Icon
- Figure 2emspOpening screen of the Gr Application
- Figure 3emspThe File Options Dialog Window in the Gr Application
- Figure 4emspThe order in which specific colors and patterns are assigned to curves that are added to a graph in the Gr Application
- Figure 5emspExample of repositioning a graph (speed in feet per second) within a window in the Gr Application
- Figure 6emspThe Properties Dialog window in the Gr Application
- Figure 7emspThe Gr Application showing certain graph properties and the accompanying graphs Changes were made to the properties in (A) to create (B)
- Figure 8emsp The Gr Application showing certain axis properties and the accompanying graphs Changes were made to the properties in (A) to create (B) and axis range and tick spacing properties then were changed to create (C)
- Figure 9emsp Example of properties for each graph shown in the Properties Dialog box and curves that have been modified within the top graph in the Gr Application
- Figure 10emspExample of the Mode Panel box that uses radio buttons to indicate the current mode in the Gr Application
- Figure 11emspAn example of an area selected for zooming within a graph in the Gr Application
- Figure 12emspThe Default Status Bar as shown in the Gr Application
- Figure 13emspAvailable format descriptors (left column) and their respective outputs (right column) as shown in the Gr Application
- Figure 14emspThe Detailed Status Bar as shown in the Gr Application
- Figure 15emspPanel 1 of the Detailed Status Bar as shown in the Gr Application
- Figure 16emspPanel 2 of the Detailed Status Bar as shown in the Gr Application
- Figure 17emspPanel 3 of the Detailed Status Bar as shown in the Gr Application
- Figure 18emspPanel 4 of the Detailed Status Bar as shown in the Gr Application
- Figure 19emspAn example of a Selected Point in a graph as shown in the Gr Application
- Figure 20emspThe Modify Dialog window as shown in the Gr Application
- Figure 21emsp An example of two parabolas (solid lines) fitted through four points and averaged to find the solution (dashed line) that is used with parabolic interpolation in the Gr Application
- Figure 22emsp An example of resampling from a longer interval to a shorter interval using parabolic interpolation as shown in the Gr Application The original curve is represented by the thicker line with larger points
- Figure 23emsp Resampling from an interval of two (solid line) to an interval of nine using linear interpolation (dashed line) and linear averaging (dotted line) as shown in the Gr Application
- Figure 24emsp Gap filling techniques for graphs in the Gr Application
- Figure 25emsp Applying the Godin filter to a selected curve in a graph in the Gr Application
- Figure 26emsp The result of applying the Godin filter in a graph in the Gr Application
- Figure 27emsp The scale at which the graph was printed and at which the Line Point Reduction command is performed in the Gr Application The curve shown contains 2879 points
- Figure 28emsp Detail showing the points that were used to define the line with a Line Point Reduction width scale of 025 as shown in the Gr Application Thick points represent points that were retained this curve was reduced to 1701 points
- Figure 29emsp Detail showing the points that were used to define the line with a Line Point Reduction width scale of 20 as shown in the Gr Application Thick points represent points that were retained this curve was reduced to 484 points
- Figure 30emsp Detail showing the points that were used to define the line with a Line Point Reduction width scale of 100 as shown in the Gr Application Thick points represent points that were retained this curve was reduced to 44 points
- Figure 31emsp PostScript output of a black curve with a Line Point Reduction width scale of 10 over a red curve with Line Point Reduction width scale of 0 as shown in the Gr Application
-
- Tables
-
- Table 1 The color and pattern of each line added to a graph
- Table C1 Examples of basic Red-Green-Blue (RGB) color system combinations
- Table C2 Examples of ranges of Red-Green-Blue (RGB) color system values
- Table D1 The available symbols associated indexes and appearance on PostScript output
-

5 Graph and Page Layout
Figure 4 The order in which specific colors and patterns are assigned to curves that are added to a graph in the Gr Application
At any given time one or more graphs may be selected for action Selected graphs are indicated with dark green markers at the left corners of their areas of the page To select a graph move the mouse cursor over it and click any mouse button This also will deselect all other graphs To add a graph to the current selection hold the Ctrl key down and select the additional graph with the mouse Holding down the Alt key will deselect the graph beneath the mouse cursor and select all others Holding down Ctrl and Alt together works the same as holding down Alt however previously deselected graphs will remain deselected When editing points in Select mode only one graph can be selected at a time
Changing the Graph and Page Layout
A graph can be hidden or deleted once it is selected To hide a graph select it and press the Hide button under the Graph heading on the tool bar or select Hide Graph from the Page menu (Ctrl+H) A graph can be deleted by any of three ways (1) press the Delete key on the keyboard or (2) click the Delete button under the Selection heading on the tool bar or (3) choose Delete from the Edit menu A dialog box asking for confirmation of the action will appear If points or curves are selected within a graph the Delete key will delete only those selected and not the graph itself
To show a graph that has been hidden press the Show button under the Graph heading on the tool bar or select the com-mand from the Page menu (Alt+S) The hidden graph with the lowest index will be restored to the spot on the page indicated by its number For example if graphs 1 and 3 are showing and graph 2 is hidden graph 2 will be restored to its place above graph 1 and below graph 3
To move a graph to a different location on the page move the mouse cursor to within a few pixels of the left edge of the graphrsquos area and wait for a gray bar to appear When the bar appears press and hold either the left or right mouse button and drag the graph to the desired location As the graph moves other graphs will move to make room for it (fig 5) When the mouse button is released the graph will snap into the empty slot Dragging the mouse cursor out of the page drawing area also will cause the selected graph to snap into the empty slot
New empty graphs can be created by clicking New under the Graph heading on the toolbar or selecting New Graph (Ctrl+N) from the Page menu An empty graph will be created and added to the top of the page and given the next available index number See the sections on overlaying data files pasting curves and the draw command for ways to add data to the empty graph
6 User Manual for the Data-Series Interface of the Gr Application Software
The Properties Dialog Nearly every object displayed in Gr can be controlled using the Edit Properties dialog box (Properties Dialog) (fig 6) To
open the dialog click the Properties button on the toolbar or select it from the Page menu (Ctrl+Shift+R) The initial size of the dialog is proportional to the computer screen size but the dialog can be resized after it is open by dragging the sides or corners with the mouse The dialog box is ldquomodalrdquo meaning that the main Gr window will not respond to input until the dialog is closed
Figure 5 Example of repositioning a graph (speed in feet per second) within a window in the Gr Application
Dialog Layout
The Properties Dialog is divided into two areas a top pane containing the Gr object tree and a bottom pane containing a properties table Scroll bars automatically appear around the edges of these areas if they hold more information than can be displayed at once A splitter bar separates the two areas and can be dragged with the mouse to adjust the amount of space given to each area
There are three buttons at the bottom of the dialog box for closing and applying changes The OK button applies all the changes in the dialog box to the affected objects and then closes the dialog The Apply button applies all the values for view-ing in the main Gr window but leaves the dialog box open for other modifications The Cancel button closes the dialog without applying the selected changes
7 The Properties Dialog
The Gr Object Tree
The upper pane of the Properties Dialog contains an expandable tree representing every object within Gr Every object has a ldquoparentrdquo that is higher in the tree and some objects have ldquochildrenrdquo that are lower in the tree The hierarchy displayed in the tree pane depicts the objects as they are stored by Gr and the way they would be saved in an XML file
The exact appearance of the tree is dependent on the current Java Look and Feel (LAF) however no matter which LAF is used there are always similarities in the way the tree is drawn Each node is drawn on a line by itself that contains an icon a short generic description and an optional title If the node has children a marker is drawn to the left of the icon which indicates whether the children currently are being shown To expand a node (so the children are showing) click once on the marker To collapse it (so that the children are hidden) click the marker again and it will toggle back to the original state
To select a tree node you can click anywhere on the icon or name This also deselects any previously selected nodes To select multiple nodes at once hold down the Ctrl button and click on each additional node To select a continuous range of nodes click the first node hold down the Shift key then click on the last node
Once one or more nodes have been selected a right-click on the mouse will display a context-sensitive menu If no nodes are selected the only available menu command is Apply All Changes which is identical to clicking the Apply button at the bot-tom of the dialog If one or more nodes are selected the menu will contain the additional items Cut and Copy
Choosing Cut from the right mouse menu removes the selected nodes from the tree and stores them in the Properties Dialogrsquos clipboard thereby overwriting the contents The Copy menu item does the same thing without removing the selected nodes Once nodes have been added to the clipboard they can be added as children to any other node To do this click on the target parent node or nodes then right click This menu will have two additional items Paste Original and Paste New Copy The Paste Original command adds a shared instance of every node in the clipboard to every selected node This is conceptually the same as pasting a link The Paste New Copy command creates a deep copy (including children) of every node in the clipboard and adds the copies to every selected node Changing properties or children of a recently copied object affects only that object and leaves the original unchanged
Figure 6 The Properties Dialog window in the Gr Application
8 User Manual for the Data-Series Interface of the Gr Application Software
To add a new object to a selected node right click and browse through the Add New submenu Several object types are available such as Page and Graph
All the changes to the nodes are stored and applied if the user clicks Apply or OK and discarded if the user clicks Cancel Certain object types will show an additional menu item when selected and right clicked For instance file objects show a
Gr File submenu with items Save and Save As Because these commands are applied immediately to the object they should be used with care and any other changes should be applied first
Occasionally the tree in the Properties Dialog will not accurately represent the structure of underlying objects This usually happens when pasting a second instance of an object when there is room for only one or when giving a menu command such as Calculate An example of the first case is pasting a Zoom object into an Axis object An Axis can have only one Zoom child but both will be shown until the Properties Dialog is closed and reopened An example of the second case is giving the Calculate command on a ParticleAnimationCalculator object The calculator adds a new ParticleAnimation object to itself but it isnrsquot vis-ible until the Properties Dialog is closed and reopened This is a known limitation of the current implementation of Gr
The Properties Table
The lower pane of the Properties Dialog contains a table with two columns and a variable number of rows The left column has the heading Property and the right column has the heading Value You can adjust the size of the columns by clicking on the dividing line between the headings and dragging to one side or the other
The properties displayed in the table depend on which nodes are selected in the tree pane above it Each object has its own set of properties If more than one node is selected the table looks through the property lists for properties and displays only those with the same name For example if a Graph and a PageOfGraphs is selected the only common properties are Title and Show Title which would be the only ones displayed in the table If the current values of the properties vary between the selected objects the values of the first node selected will be displayed This allows the properties of multiple objects to be changed simultaneously
None of the changes made to the properties are applied to the original objects until the Apply or OK buttons are clicked Even then the only properties that are applied are those that have been edited by the user since the last Apply event
For all the text fields the standard Windows keyboard shortcuts can be used Ctrl+X to cut Ctrl+C to copy and Ctrl+V to paste Values that exceed the size of the text fields can be inserted but the arrows on the keyboard must be used to move the cursor and view text within the field
Common Object Properties
The children of the root Gr object usually consist of one graphical user interface (GUI) object zero or more Page objects and zero or more File objects
The GUI object controls certain options in the Gr Graphical User Interface and two properties are associated with the object
GUI Look and Feel Causes the program to resemble a particular window system such as Microsoft Windows or Motif The default is Metal the main LAF for Java on all platforms
Levels of Undo The number of operations that are stored that can be undone later
File objects such as XMLProjectFile contain links to other objects in the hierarchy The children are displayed with a generic appearance and their properties cannot be edited The properties of the file itself include
Title The type of file This cannot be edited
File The name of the disk file to which the data would be saved
The Open Filehellip button brings up a dialog used to choose a file name without saving to the disk To be safe changes to the File property should be applied before saving the file
9 The Properties Dialog
The PageofGraphs object contains three properties The first two properties Title and Show Title are found in nearly every graphical object
Title The title of the page
Show Title Whether to show the title
Formatter The Java class that should be used to format the page and the objects on it The default is PageFormatter Alterna-tives include WorkingFormatter and ReportFormatter Formats can also be applied from the Tools menu
Pages can have a number of child objects There always is one formatter and one PostScript Options child (Adobe Sys-tems Inc 1985 1990) Pages also can contain graphical objects especially Graph objects Most of the page formatters have no options The VariableSizeFormatter has at least one property
Number of Values The number of graphs for which the formatter will make space Extra graphs are assigned the remaining space You must close the Properties Dialog and reopen it after you increase this value to see the new Percent (Pct) properties
Pct Size of Graph X The percentage of the vertical area that should be given to the Xthgraph where X is the graph index The Num-ber of Values property determines the number of Pct Of Graph X properties shown
The PostScript Options object has several properties that control the page format when saved to a PostScript file The properties include the following
File Name The default file name for saving PostScript output
Landscape Orientation Whether to rotate the plot to use landscape orientation
Font The name of the PostScript font to use
Font Size The size of the PostScript font to use
Color Curves Whether to draw each curve with the same color shown on the screen (they are made slightly darker to improve visibility on a white page)
Color Background Whether to draw the background the same color as it is on the screen
Line Width The scale to use for thickening or thinning lines For curves the screen line width is multiplied by this number to convert from pixels to points
Uniform Line Width Whether all lines should be drawn the same width
Symbol Size The scale to use for drawing symbols on curves
Reduce Points on Lines Whether to apply the point reduction algorithm to lines
Line Reduction Tolerance The width scale parameter for point reduction of lines
Reduce Points on Symbols Whether to apply the point reduction algorithm to symbols
Symbol Reduction Tolerance The width scale parameter for point reduction of symbols
Debug Point Reduction Whether to show before and after data for point reduction
10 User Manual for the Data-Series Interface of the Gr Application Software
See the Printing section in this manual for detailed information about these properties Graph objects contain one X Axis one Y Axis and any number of graphical objects especially Curve objects (fig 7) Each
graph has the following properties
Title The title that is written above the graph
Show Title Whether to show the title
Showing Whether the graph itself should be shown on the page
Show X Labels Whether the X axis labels should be drawn This is overridden by all the page formatters except VariableSizeFormatter
To use the Properties Dialog to change the graphs from figure 7A to 7B the user would expand the tree to show the Graph nodes selecting the first graph and checking the Showing check box then selecting the other two graphs and typing in titles and checking their respective properties
The X Axis and Y Axis objects each contain one Zoom object which describes the limits and tick increments of the axis The axes themselves have the following properties
Title The title that should be displayed A lsquonrsquo represents a line break
Show Title Whether to show the title next to the axis
Dimension The dimension with which this axis is associated (0 for X 1 for Y) This property is not editable
Show Major Ticks Whether to show the major tick marks
Show Minor Ticks Whether to show the minor tick marks
Show Labels Whether to show numbered labels beside each major tick
Show Grid Whether to show grid lines at each major tick mark
The Zoom object controls the area that is displayed in the graph as well as the tick and label increments used on the axes (fig 8) It has these properties
View Min The lower bounds of the current view
View Max The upper bounds of the current view
Outer Min The lowest value the graph can display by panning
Outer Max The highest value the graph can display by panning
Major Inc The increment between major tick marks
Minor Inc The increment between minor tick marks
Tick Offset The starting point from which major ticks are measured
Unit Scale The multiplier for units displayed on the axis
Label Format A string describing the precision to use for the number labels For example ldquo0rdquo indicates no decimal place ldquo000rdquo indicates two decimal places and ldquo00rdquo indicates at least one place and at most two depending on the number
11 The Properties Dialog
Figure 7 The Gr Application showing certain graph properties and the accompanying graphs Changes were made to the properties in (A) to create (B)
12 User Manual for the Data-Series Interface of the Gr Application Software
Additional format specifications are described in the Java documentation for the class javatextDecimalFormat available at httpjavasuncomjavase6docsapijavatextDecimalFormathtml To use the Properties Dialog to change the graphs from figure 8A to 8B the user would expand the tree to show the Graph nodes then select the first graph showing then finally check the box next to Show X Label Then expand the graphs and their axis nodes Select the Y axis of the first graph showing and uncheck the Show Minor Ticks check box then select the other Zoom node within it and set View Min to ldquo-10rdquo View Max to ldquo10rdquo and Major Inc to ldquo5rdquo To use the Properties Dialog to change the graphs from (B) to (C) the user would select the Zoom node within the last graphrsquos Y axis node and set View Min to ldquo02rdquo View Max to ldquo5rdquo Major Inc to ldquo2rdquo Minor Inc to ldquo05rdquo and Offset to ldquo1rdquo
The Curve object controls how a two-dimensional data series is drawn within a graph Each contains one data-series object which stores the XndashY data (fig 9)
Title The title of the curve This is shared with the underlying data series and is used to identify each curve when there are many others on the page
Showing Whether the curve should be drawn on the graph
Show Line Whether to draw a line connecting each data point
Line Width The width of the connecting line measured in pixels
Line Pattern The line pattern to use A list of possibilities is provided in a drop-down box
Show Symbols Whether to draw symbols at each data point
Symbol Size The diameter of the symbols in pixels
Symbol Type The type of symbol to draw Any symbol other than a Square or Single Pixel is drawn as a square on the screen and drawn correctly in PostScript output A list of possibilities is provided in a drop-down menu
Color The color of the curve A list of possibilities is provided in a drop-down menu The last choice is ldquoOtherrdquo which displays a dialog box for choosing a color By clicking a tab at the top of the dialog the color may be specified by picking it from an array of color cells in Hue-Saturation-Brightness (HSB) format or in Red-Green-Blue (RGB) format
To use the Properties Dialog to create the changes in figure 9 the user would expand the tree to show the Graph nodes and then select the first curve within the last showing graph and change Line Pattern from ldquoSolidrdquo to ldquoDashedrdquo and Color from ldquoGreenrdquo to ldquoYellowrdquo Select the second curve and change Line Pattern from ldquoDashedrdquo to ldquoSolidrdquo and Line Width from ldquo1rdquo to ldquo3rdquo Select the third curve and uncheck the Show Line check box check the Show Symbols check box change Symbol Type to ldquoHollow Circlerdquo and change Symbol Size to ldquo7rdquo Finally change Color to ldquoOtherhelliprdquo and specify an RGB value of (24 213 255)
Data-series objects store multidimensional data and appear in the form of DataSeries XyDataSeries or TimeSeries objects Each contains one child Dimension object for each of the dimensions Each seriesrsquo properties include
Title The name of the series used to keep track of it among the others
Number of Dimensions The number of dimensions stored in the series This is for the userrsquos information and is not editable
Number of Points The number of points stored in the series This is for the userrsquos information and is not editable
Number of Points Selected
The number of points in the series that currently are selected for modification This is for the userrsquos informa-tion and is not editable
13 The Properties Dialog
Figure 8 The Gr Application showing certain axis properties and the accompanying graphs Changes were made to the properties in (A) to create (B) and axis range and tick spacing properties then were changed to create (C)
14 User Manual for the Data-Series Interface of the Gr Application Software
Figure 8 Continued
TimeSeries objects have all the properties of XyDataSeries objects with the additional property
Reference Year The year from which all time dimensions are referenced
A Dimension object describes and controls one dimension of a data series such as the X dimension It has the following properties
Title The name of the series used to keep track of it among the others
Number of Dimensions The number of dimensions stored in the series This is for the userrsquos information and is not editable
Number of Points The number of points stored in the series This is for the userrsquos information and is not editable
Number of Points Selected The number of points in the series that currently are selected for modification This is for the userrsquos infor-mation and is not editable
Modes Typically Gr operates in one of three modesmdashPan Zoom or Selectmdashwhich are displayed as the selected radio button
(fig 10) The current mode can be changed by clicking on one of the other radio buttons To learn how each mode functions see the sections of this manual on Zooming and Panning and also on Selecting and Dragging Data Points
15 Zooming and Panning
Figure 9 Example of properties for each graph shown in the Properties Dialog box and curves that have been modified within the top graph in the Gr Application
Zooming and Panning The mouse can be used to zoom in and pan around each graph With each zoom in or out the tick and label increments
for each axis are recalculated to suitable values These values are determined partially by the size of the Gr window Therefore resizing the window can change the tick and label increment values
Figure 10 Example of the Mode Panel box that uses radio buttons to indicate the current mode in the Gr Application
Zooming with the Mouse
To zoom in on a graph hold down the Shift button and move the mouse to the corner of the area to be examined With the Shift button down press and hold either the left or right mouse button as the mouse is dragged to the opposite corner of the area to be zoomed and released A dashed rectangle trails the mouse cursor but it isnrsquot necessary to wait for it to completely size to the mouse cursor location (fig 11) Gr will use the position of the mouse cursormdashnot the dashed selection rectanglemdashto determine the corner of the zoom window Depress the Shift key until the zoom operation is completed
16 User Manual for the Data-Series Interface of the Gr Application Software
To zoom in without using the Shift button click the Zoom radio button within the Mode panel on the toolbar Then define the zoom window with the mouse the same way that is described in the previous paragraph Once the zoom operation is completed Gr automatically will switch to Pan mode
If a zoom window is drawn that spans more than one graph the zoom request will be ignored If the zoom window is com-pleted properly the major and minor tick increments will be adjusted so that a similar number of labels always are present along each axis The increments used are 10 25 50 or one of these numbers multiplied by a power of 10 such as 025 or 500
Zoom Commands
To zoom in a set amount on all selected graphs select Zoom In (Ctrl+Shift+Z think ldquoBig Zrdquo) from the View menu To zoom out a set amount select Zoom Out (Ctrl+Z think ldquoLittle Zrdquo) from the View menu To zoom out to show the contents of the graph choose Zoom All (Ctrl+L) from the View menu The contents of each graph are reviewed during Zoom All so if curves are edited and span more or less area than before the zoom boundaries will be updated to reflect the latest edits The zoom operations affect all axes belonging to selected graphs Usually the X axis is shared among all graphs
Figure 11 An example of an area selected for zooming within a graph in the Gr Application
As long as the image is not zoomed out completely it is possible to pan around by pressing and holding either the left or right mouse button and dragging it It also is possible to pan by holding down the Ctrl key and pressing one of the arrow keys on the keyboard (left right up or down) This action causes all graphs on the screen to pan the length of one major tick mark in the direction of the arrow It is not possible to pan (or zoom out) past the outer min or max When the Zoom All command is given the view min and max are set to be the same as the outer min and max
The Status Bar A status bar containing information about the page is along the bottom of the Gr window When Gr is first started it dis-
plays the Default Status Bar which contains a minimal set of GUI components (fig 12) that is simple and easy to understand Optionally the Detailed Status Bar can display more information and allow the user to edit the properties of curves on the page
The Default Status Bar
The leftmost component on the Default Status Bar is a button labeled lt More gt that allows the user to switch to the Detailed Status Bar Next to this button are two text fields containing the coordinates of the point with an X value nearest that of the mouse cursor The X coordinate is on the left and the Y coordinate is to its right As the mouse cursor is moved around the graph these numbers are updated automatically
Figure 12 The Default Status Bar as shown in the Gr Application
17 The Status Bar
If the X coordinate is a date and time it can be written in a number of different formats Holding down the Ctrl key and clicking on the X coordinate label will cycle through the available formats (fig 13)When the mouse is clicked with the cursor over a label the label format descriptor is displayed but if the mouse cursor then is moved over a time-series curve the label will show an actual date If the mouse is moved over a curve that does not represent a time series the default label format will be displayed
Another important piece of information displayed on the status bar is the current mode Pan Zoom Select or Drag If Gr is in Select or Drag modes the left mouse button is reserved for other operations and the right button must be used to pan or zoom Clicking the Pan radio button or selecting it from the View menu (Ctrl+Shift+X) will enable the Pan mode from any of the other three modes Clicking the Zoom radio button will enable the Zoom mode which allows a zoom window to be drawn without holding down the Shift key
Gr can lock in place the X or Y axes so they are not affected by zoom or pan operations To toggle the locks choose Lock X (Ctrl+Alt+X) or Lock Y (Ctrl+Alt+Y) from the View menu The status bar at the bottom of the Gr window has two buttons that show whether or not the axes are locked These buttons can be clicked to toggle the locks On the default status bar these but-tons are labeled X Locked or X Unlocked and Y Locked or Y Unlocked
Figure 13 Available format descriptors (left column) and their respective outputs (right column) as shown in the Gr Application
The Detailed Status Bar
The Detailed Status Bar contains the information found on the Default status bar as well as additional information and features (fig 14) Clicking the lt More gt button on the Default Status Bar displays this feature Clicking the gt Less lt button will switch back to the Default Status Bar
The Detailed Status Bar is organized into four panels of GUI components The first panel contains a box labeled Choose Curve that lets the user choose the event that will cause the status bar to be updated with the curve information that is nearest the mouse cursor (fig 15) The first choice is Under Mouse and causes the status bar to be updated each time the mouse is moved within the graph area The second choice is With Click and causes the status bar to be updated each time the user clicks the mouse within the graph area
Figure 14 The Detailed Status Bar as shown in the Gr Application
18 User Manual for the Data-Series Interface of the Gr Application Software
There are three other components on the first panel Two of these are the gt Less lt button and the mode indicator which previously have been described in this report The remaining component is a text field that describes the format specification used for displaying the coordinates of points The format specification follows the convention of javatextDecimal-Format as described under the Label Format entry of the Properties Dialog The default format specification is 000000 This format specification affects the appearance of all coordinates on both the Detailed and Default status bars
Figure 15 Panel 1 of the Detailed Status Bar as shown in the Gr Application
The second panel is arranged as a table with three rows (fig 16) The top row consists mostly of column headings The middle row is for the X dimension and the bottom row is for the Y dimension The leftmost column consists of the row labels X and Y The column immediately to its right under the Axes heading has two toggle buttons labeled either L or U for Locked or Unlocked which are used to lock or unlock the X or Y axes Under the Data column there are two more buttons of the same type that lock or unlock the X or Y dimensions of the chosen data series for editing The default setting is for the X dimension to be locked and the Y dimension to be unlocked This allows points to be dragged up and down without affecting their position along the X axis
The next column is labeled Nearest and shows the coordinates of the nearest point to the mouse cursor as of the last update These are the same as the coordinates shown on the Default Status Bar Next is a column labeled Min which shows the smallest X and Y coordinates in the chosen series Beside it is a column labeled Max which shows the largest X and Y coordinates in the series
Figure 16 Panel 2 of the Detailed Status Bar as shown in the Gr Application
The rightmost column consists of three check boxes The top check box allows the user to show or hide the chosen curve This can be useful when a curve is obscuring other curves and is making it difficult to see or select points on the other curves If a curve is hidden it cannot be chosen by clicking on it or moving the mouse over it To show a curve after it has been hidden requires that it must be selected which can be done using the curve list choice box in the third panel of the status bar
The two check boxes below the Show check box are disabled permanently and used only for information The check boxes inform the user whether the X and Y dimensions of the chosen data series are sorted in ascending order A typical curve will be sorted in the X dimension and unsorted in the Y direction If the X dimension is unsorted the curve cannot be chosen by moving the mouse cursor over it or clicking on it If the status bar appears to be ignoring a curve that may be the reason You still can choose the curve using the curve list choice box
The third panel on the Detailed Status Bar is arranged as three rows of components (fig 17) The curve list choice box in the top left corner lists all the curves on the page including hidden curves and curves on hidden graphs The curves are described according to their index number within their graph and according to their graphrsquos index number within the page For example the third curve on the second graph is listed as ldquoG1 C3rdquo
To choose a curve from the curve list click on the box and a list will pop up or down depending on the proximity to the box margins If the list of curves is long it may have a scroll bar along the side to view all of the items If there is sufficient space below the box the list will pop down If there is not it may pop up over the graph area If the list pops up and covers the graph area it may be best to use the With Click option in the Choose Curve box so that your selection from the curve list will not be changed immediately when you move the mouse cursor within the graph area
19 Selecting and Dragging Data Points
Figure 17 Panel 3 of the Detailed Status Bar as shown in the Gr Application
A text field displaying the number of points in the chosen data series is on the top row next to the curve list To the immedi-ate right is an editable text field containing the title of the chosen series The title can be edited the same way as in the Properties Dialog and by clicking Apply when finished
The middle row of the third panel contains three components describing the line connecting the data points of the chosen series The check box can be used to activate or deactivate the line The choice box beside the check box gives several options for the line type and the text field is used for changing the width of the line The default width is a value of one The line on the screen may differ from the PostScript output
The bottom row describes the symbols that are drawn at each data point in the chosen series The check box can be used to activate or deactivate symbols The choice box provides a choice of which type of symbol should be used and the text field pro-vides a choice for setting the size of the symbols The default diameter on the screen is five pixels and five points on the printed output All symbol types are drawn as filled squares on the screen but they are drawn correctly on the PostScript output Since the Single Pixel symbol is no wider than a line it is drawn larger on the screen when the line is activated
The fourth panel on the Detailed Status Bar contains three slider bars for changing the intensity of the RGB color of the chosen curve (fig 18) The top slider controls the amount of red the middle slider controls the amount of green and the bottom slider controls the amount of blue The numbers to the right give the level of each color as a number between 000 and 100 The resulting color is displayed to the left of the sliders If PostScript output is desired colors on the PostScript output must be enabled in the Properties Dialog and are darkened automatically from their onscreen appearance Information on creating colors using RGB sliders is in Appendix C
Figure 18 Panel 4 of the Detailed Status Bar as shown in the Gr Application
Selecting and Dragging Data Points Each curve on the screen is a series of data points connected by straight line segments Points may be selected with the
mouse either individually or in groups Mouse selection allows moving or deleting points Once changes are made Gr allows each curversquos data series to be edited and the changes saved to a file
Selecting Points
To select points first enter Select mode by clicking the Select radio button on the toolbar or choosing it from the Edit menu (Ctrl+Shift+S) This causes every point on the currently selected graph to be drawn as a small filled square several pixels in diameter For curves with many points this command appears to increase the line weight of the curves however zooming in will reveal thin line segments connecting the individual points The right mouse button must be used to pan or zoom while in Select mode
To select a point move the tip of the mouse cursor somewhere over the filled square that marks the point and click the left mouse button Once the point is selected it will change color (fig 19) Care should be taken to not drag the mouse when the button is down if the intention is to select only one point If difficulty arises using this selection technique the selection window may be a better option as described below
Multiple points can be selected by drawing a rectangle from corner to corner similar to drawing a zoom window To do this move the mouse cursor so that it does not cover any points and it is in the corner of the selection area Press the left mouse button drag the mouse cursor to the opposite corner of the selection area then release the button The first curve in the first graph with points within that area will have those points selected All other points are deselected
20 User Manual for the Data-Series Interface of the Gr Application Software
Figure 19 An example of a Selected Point in a graph as shown in the Gr Application
To add to the selection hold down the Ctrl key and drag a selection box around the new selection area Only points on the selected curve will be selected To select points on other curves hold down the Shift key This allows the selection of points on all curves within the selection area and the area is allowed to span across multiple graphs Holding down Ctrl and Shift together adds more points to the selection from every curve within the selection area To deselect an area hold down the Alt key and draw a selection rectangle If the rectangle spans multiple graphs the Shift key will have to be held down to deselect points on all the graphs The keyboard modifiers work the same way with single points click one point at a time instead of drawing a selection rectangle
To quickly select all the points on curves that are selected partially choose Select All (Ctrl+A) from the Edit menu To deselect all points on the page choose Deselect All (Ctrl+D) from the edit menu
Deleting Points
To delete the points that are selected press the Delete key on the keyboard Alternately click the Delete button under the Selection heading on the toolbar or select Delete from the Edit menu The deleted points will appear as cyan marks just outside the top of the graphrsquos frame Those marks appear only in Select or Drag modes and are used to indicate where data have been deleted or are missing Sometimes deleted points are marked before deletions are made This can happen if the data file that was opened contained deleted points All data files cannot be relied on to list points that have been deleted and by default Gr does not save deleted points If all the points in a curve are deleted the two endpoints will be restored automatically so the curve still can be selected
If any curve is completely empty its endpoints are restored automatically with Y values of zero This allows the ends to be selected and the interior points to be restored To delete these curves use the Cut command as described under ldquoCopying Curves and Undoing Operationsrdquo
Dragging Points
To interactively change the Y coordinates of the selected points hold down Ctrl and move the mouse over one of the selected points Press the left mouse button drag the mouse up or down by the desired amount and then release the mouse but-ton Horizontal motion is ignored while dragging points as long as the X dimension of the data series is locked A shortcut for dragging a single point that is not selected is to simply move the mouse cursor over it press the left mouse button then drag the point to a new location No keys are required to be held down and all previously selected points will be deselected before the point is moved
The Modify Dialog Once points have been selected many actions can be applied to them The most basic actions are grouped together in the
Modify Selected Points dialog box (Modify Dialog) (fig 20) To open the dialog click the Modify button on the toolbar or select it from the Edit menu (Ctrl+M) It is a modal dialog box like the Properties Dialog so the main Gr window cannot receive input until it is closed Also like the Properties Dialog there is an Apply button present
21 The Modify Dialog
Pressing Apply applies the action to the main window and leaves the dialog open so other actions can be applied to the same selection Pressing Close closes the window without changing the selected points
The two other buttons are Undo and Redo They provide the use of the Undo and Redo commands from the Modify Dialog
Choosing an Operation
The top left area of the Modify Dialog is entitled Operation and has two groups of components that can be used to specify actions that can be taken on the selected points The first Operation group is made up of six radio buttons
Figure 20 The Modify Dialog window as shown in the Gr Application
Add Adds a user-specified number to every selected point
Subtract Subtracts a user-specified number from every selected point
Multiply Multiplies every selected point by a user-specified number
Divide Divides each selected point by a user-specified number
Set Equal Sets every selected point equal to a user-specified number
None Leaves each selected point unchanged None can be used with some of the output options to resample a curve without otherwise changing it
The default action is None The second Operation group is an alternate choice to the six operators in the first Action group This group is called Moving
Average and it has two associated text fields
Span The span of the moving average
Samples The number of equally spaced samples that will be taken over by the span
Unlike the other operators the moving average is applied to all points on any curve that has points selected An area equal to half the span will be deleted from both ends of the curve after the average is applied
The Operand group contains two choices for the operand to be used with the operator chosen from the first Action group If Constant is selected you can type a number into the text field beside it If Curve is selected however the operand will be an entire curve To specify a curve as the operand Y Dimension must be selected in the second Action group The curves are listed
22 User Manual for the Data-Series Interface of the Gr Application Software
according to their index within their graph and their graphrsquos index on the page Each curve listed has the letter ldquoGrdquo followed by the index of its graph the letter ldquoCrdquo followed by the index of the curve within the graph and the title of the curve that was assigned when it was created
The value of a curve operand at any given point on the X axis is the Y value of the curve at that point The method used to determine that Y value can be picked from the Interpolation area at the bottom left of the Modify Dialog When using a curve for the operand if any selected points have X values lower than the operand curversquos defined X range then all points on the out-put curve below that range will be deleted Similarly if there are selected points with X values greater than the operand curversquos X range all points on the output curve above that range will be deleted
The Dimension group is made up of two radio buttons
Modify X Causes the X coordinate of each selected point to be modified and
Modify Y Causes the Y coordinate of each selected point to be modified
Modify Y is the default The Modify X option is disabled if the chosen operand is a curve or if the operation is set to None or Moving Average
Interpolation
The Interpolation box in the lower left corner of the Modify Dialog has two radio buttons Linear and Parabolic They are used to specify which method to use when determining the Y value of a curve at a given point on the X axis The added point may be between the data points that define the curve which means the value must be interpolated Picking linear interpolation will cause Gr to fit a straight line between the two nearest points and use the Y value of the line at the specified point on the X axis (fig 21)
Picking parabolic interpolation will cause Gr to fit one parabola through the two nearest preceding points and the nearest following point and a second parabola through the nearest preceding point and the two nearest following points The Y values of the two parabolas at the specified point are averaged to arrive at the Y value that will be used Some curves will be more accurately interpolated with the linear method while others such as a sine wave would be better interpolated using the parabolic method
Output
The right half of the Modify Dialog is devoted to options related to the output of the specified operation At the top of the Output area are two radio buttons that allow the output to be created as a new curve (Create New Curve) or written over the
Figure 21 An example of two parabolas (solid lines) fitted through four points and averaged to find the solution (dashed line) that is used with parabolic interpolation in the Gr Application
23 The Modify Dialog
original curve (Modify Original) Modify Original is the default choice If you choose Create New Curve you also will need to specify which curves should retain the selected region The choices are presented in a radio button group labeled Select They are Old Curve which keeps the same points selected while creating a new curve with no selected points New Curve which deselects the old points but selects those same points on the new curve and Both Curves which keeps the same points selected and also selects those points on the new curve
Currently there is a software bug that arises when using Create New Curve with Undo and Redo causing Gr to lose the selected points Also selecting New Curve or Both Curves with any output interval other than Curve 1 can cause the wrong points to be selected on the new curve
The Interval area describes the spacing interval of points in the output The default is Curve 1 which means that points will be written with the same X values as points in the selected curve If a curve is selected as the operand for the action then Curve 2 becomes an option for the output interval Using this option will cause points to be written with the same X values as points in the operand curve
The last interval choice is Regular which writes regularly spaced points You must enter the spacing interval into the Inter-val text field using the units the data are stored in The Offset text field tells Gr where to start writing points For example if the data are measured in minutes and the points should be written at 5 15 and 25 and so on the entered interval should be 10 and the entered offset should be 5
If the data-series times are measured in days the spacing interval can be entered using a convenient notation where d is used for days h for hours m for minutes and s for seconds For example 12h would be interpreted as 12 hours or 05 days Another example is 1d6h55m would be interpreted as 1 day 6 hours 5 minutes and 30 seconds
Whenever an output interval other than Curve 1 is chosen the entire curve will be resampled In the bottom right corner of the Modify Dialog two choices are under Resample With The Interpolation choice uses the specified interpolation method to determine the Y values for each new point The Averaging choice uses the Y values of the old curversquos points whenever possible There is very little difference between the two methods when resampling from coarsely to finely spaced data In that case each method uses the chosen interpolation method to arrive at the value of each new point Interpolate would use the value at one point on the old curve while Average would average the interpolated values at two or three equally spaced places along the old curve (fig 22)
The two methods differ more when resampling from finely spaced data to coarsely spaced data For example if the old curve had a point placed every two units on the X axis (0 2 4 6 and so on) and was being resampled to have a point every nine units the new curve would have points at 0 9 18 27 and so on along the X axis (fig 23) If Interpolation is chosen the Y value of the new curve at X=9 would be calculated by interpolating the Y value of the old curve at X=9 If Average is chosen and linear interpolation is on the Y value at X=9 would be calculated using the trapezoidal rule with the exact Y values from
Figure 22 An example of resampling from a longer interval to a shorter interval using parabolic interpolation as shown in the Gr Application The original curve is represented by the thicker line with larger points
the points at X=6 8 10 and 12 and the interpolated values from X=45 and X=135 If parabolic interpolation is specified the Average choice would average several equally spaced points along the curve between X=45 and X=135 with the end points receiving a half weighting The Y values would be calculated at twice as many points across the span as there were in the old curve
24 User Manual for the Data-Series Interface of the Gr Application Software
Figure 23 Resampling from an interval of two (solid line) to an interval of nine using linear interpolation (dashed line) and linear averaging (dotted line) as shown in the Gr Application
Cutting Copying and Pasting Curves Copies of curves can be made before modifying them by selecting any portion of the curve and then choosing Copy
(Ctrl+C) from the Edit menu This operation copies the entire curve to a buffer overwriting the previous contents If multiple curves are selected they all will be copied If no curves are selected when the command is given the buffer remains unchanged The Cut command (Ctrl+X) on the Edit menu works the same as Copy except the original curve is removed completely from the graph that contained it
To paste the contents of the copy buffer select the target graph or graphs then choose Paste (Ctrl+V) from the Edit menu The entire contents of the buffer will be pasted to each selected graph The curves may have different line patterns or colors after they are pasted because each graph assigns the curve the next available pattern and color The color and pattern of the new curve will depend on how many curves are already in the graph The data in the new curves are not shared with the original curves so each curve can be edited independently Pasting can be used with the New Graph command to create multiple graphs with the same content Clicking Zoom All will update the graph boundaries after cutting pasting or editing curves The Properties Dialog enables cutting and pasting curves
Undoing Operations Most operations in Gr can be undone by choosing Undo (Ctrl+U) from the Edit menu This includes cutting and pasting
operations the addition or deletion of graphs and changes to a graphrsquos properties Selections cannot be undone but any modifi-cation made to a selection can be undone including changes made by dragging the mouse cursor or using the Modify Dialog Gr supports multiple levels of undo so giving the Undo command repeatedly will undo successive operations Undone operations can be redone by choosing Redo (Ctrl+Shift+U) from the Edit menu
Gr implements the Undo capability by making a copy of every selected curversquos underlying data series in its entirety before editing operations are performed If needed Gr copies the page layout before changing curve graph or page properties In this way the restored state is exactly the same as it was before the operation was performed The alternative to this method would be to go backwards by applying the inverse of the original operation to recreate the original state Although this process would take less memory than storing multiple backup copies it can introduce errors and for certain operations such as filtering there are no inverses
The advantage to the way Gr handles Undo is that the user does not have to worry about making mistakes while editing since Undo will restore the original data completely The disadvantage to the way Gr handles Undo is that the computer could run low on memory because backup copies of each curve are stored which is especially critical when editing long data series For this reason there is an option to specify the number of successive undo operations that will be saved In the Properties Dia-log under GUI there is a property labeled Levels of Undo with a drop down box beside it The choices are 0 5 10 20 40 80 and unlimited The default is 20 When fewer levels of undo are chosen remember that all stored backups beyond that number will be deleted immediately from memory when a change is applied
Gr keeps only one list of undoable operations so layout changes are intermixed with edit operations This means that if a point is moved a graph is hidden and a curve is pasted undoing the movement of the point isnrsquot an option until pasting the curve and hiding the graph are undone first It is important to be aware of which operations can be undone to avoid confusion
Tools 25
Tools There are several miscellaneous commands under the Tools menu Currently they all either help fill gaps in or filter data
series or reformat graphs The tools that edit data work much the same way as tools in the Modify Dialog and also can be undone
Fillers and Filters
Gap fillers replace deleted points in a series They work only with gaps whose deleted points are identified with cyan mark-ers at the top of the graph The new points have the same X values as the deleted points but use calculated Y values The two gap fillers are Fill Gaps Linearly (Ctrl+Shift+L) and Fill Gaps Parabolically (Ctrl+Shift+P) Both commands work similarly with the only difference being the appearance of the filled portion after execution To use the gap fillers select points on both sides of a gap before giving the fill command The fillers will look for deleted points within the range of selected points and restore all of them back to the data series (fig 24)
The linear gap filler uses the restored points to form a straight line between the nearest point before and after the gap The parabolic gap filler fits a parabola through the two points preceding the gap and the two points after the gap using the same method as described for parabolic interpolation in the Modify Dialog
The filter tool that currently is on the Tools menu is Godin Filter (Godin 1972) which is used for filtering the tidal influ-ence out of water data To use it first make sure the X units of the data are in days then select any part of the curve to be fil-tered and select Godin Filter from the menu (fig 25) This filter resamples the data series to hourly increments and then applies
Figure 24 Gap filling techniques for graphs in the Gr Application
three passes The first is a 12-1-11 hour moving average using a 24-hour span with the averaged value written back to the 13th
point of the span The second pass takes the output of the first and applies an 11-1-12 hour moving average using a 24 hour span with the averaged value written back to the 12th point of the span The third pass is a 12-1-12 hour moving average using a 25 hour span with the averaged value written back to the 13th point of the span Approximately 15 days of data will be deleted from both ends of the data series (fig 26)
The Godin Filter also can be used from the Properties Dialog To do this open the Properties Dialog click on the Gr node and right click to bring up the menu Choose Add New -gt Tool -gt Godin Filter Copy each of the DataSeries objects you would like to filter click on the Godin Filter node and choose Paste Original from the right mouse menu Next click the Apply button click on the Godin Filter node and choose Godin Filter -gt Calculate from the right mouse menu Many DataSeries objects can be filtered at once with this method but the filtering canrsquot be undone as it can by using the Tools menu in the main Gr window
26 User Manual for the Data-Series Interface of the Gr Application Software
Figure 25 Applying the Godin filter to a selected curve in a graph in the Gr Application
Figure 26 The result of applying the Godin filter in a graph in the Gr Application
Drawing New Curves
A new curve can be drawn by selecting Start Drawing (Ctrl+W) from the Format submenu of the Tools menu Once the command is given each mouse click within a graph is interpreted as the next point on the curve To begin a new curve give the Start Drawing command again When finished drawing select the Stop Drawing command (Ctrl+Shift+W) from the Format submenu of the Tools menu A curve must have at least two points before it is shown The Undo and Redo commands can be used to remove and restore the most recent points from the curve as it is drawn
27 Saving as GS Format
Page Formats The format commands offer a way to quickly give plots a unique appearance on the screen or on the printed page They
also allow each user to work with the format that best suits them Many of the changes made when applying a format also could be made using the Properties Dialog Those changes can be modified further or undone using the Properties Dialog after apply-ing a format Formats also can add features to the plots that otherwise are not available such as automatically numbering the graphs or writing the current date The format command may need to be given again after opening new files If there is modifi-cation of curve or graph properties such as line type or tick spacing the format command may override those modifications
The Default Format command is used to apply the default format to a page of graphs usually after some other format has been applied It deactivates any special features of the previous format and returns all tick marks grid lines and graph titles to the default state
The Report Format command is used for creating a page of graphs that would be suitable for use as figures in a USGS publication When printed the graphs would be the proper width and height use Helvetica 8-point font and proper line thick-ness The Report Format command deactivates grid lines and minor tick marks on all graphs hides the page and graph titles and activates X and Y titles The graphs on the screen are labeled A B C and so on and those labels are kept in order even when graphs are moved around If time-series data are being viewed the title is changed to read ldquoDAYS FROM JANUARY 1 rdquo followed by the datarsquos reference year
The Working Format command adds extra information to the printed output of a page The format uses landscape orienta-tion and is similar to the default format The date and time of the print is written in the upper left corner and the full path names of all opened and overlaid files are written in the upper right corner Also deleted points are marked as hollow circles with an ldquoXrdquo through them Most of these Working Format features only show up on printed output with the exception being the current file which is displayed on the screen as well as on the printed page
The Slide Format command is used to generate a PostScript file that can be used as a slide in a presentation The back-ground is set to black with yellow graph lines and thick colored curves The PostScript font is set to 14-point Times-Bold-Italic
Two additional formats are available by choosing them in the Properties Dialog under a pagersquos Formatter property Vari-ableSizeFormatter allows each graphrsquos height to be assigned an individual value VariableShapeFormatter allows each graphrsquos width height and position to be assigned fixed values individually
Saving As XML Grrsquos main format is based on Extensible Markup Language (XML) It is the only format Gr uses that can store data page
layout and other program options in a single file To save the current page including all data series and hidden graphs click the As XML button under the Save heading on the toolbar or select Save As XML from the File menu A dialog box will appear to enable naming the output file The current page and its child objects will be written to that file Use the Open File command to open files saved in this manner
Custom project files can be created that contain any number of pages or just data To create the files open the Properties Dialog click on the Gr tree node and right click to display the popup menu Navigate through the Add New submenu the File submenu and select XML Project File An empty XML file node will be added as a child of the Gr node To add objects to the file select them in the tree pane copy them using the right mouse menu then select the XML file node and choose Paste Origi-nal from the right mouse menu Next click the Apply button to send changes from the Properties Dialog to the actual Gr object hierarchy Finally select the XML file node right click and select Save As from the Gr File sub menu A dialog will appear to choose a file name and then the file will be written to the disk
Saving as GS Format After changes have been made to data from a GS format file they can be saved back to the same data file or to a new one
(See the GS Format section of Appendix A for more information about GS Format) Click the As GS button under the Save heading on the toolbar or select Save As GS from the File menu (Ctrl+S) A dialog box will appear to specify the new file name The default is the last file that was opened After the file name is specified click Save to save it or Cancel to close the dialog without saving If a new file is saved over an existing file a confirmation dialog must be answered before the file will be overwritten
28 User Manual for the Data-Series Interface of the Gr Application Software
The file will be written in GS format and will include only curves from the most recently opened GS file Curves that were opened in other formats curves that were overlaid from other files in any format or curves that were pasted onto the page will not be saved to the chosen file
Printing There is no true printing facility in Gr but the image shown on the screen can be saved as a PostScript file (PS-Adobe-30
EPSF-30) That file can be sent directly to a PostScript printer or to a program such as GSView (httpwwwcswiscedu~ghost) to be viewed and printed To create the PostScript file click the As PS button under the Save heading on the toolbar or select Save As PS from the File menu (Ctrl+P) A dialog box will ask for the name of the print file
When using the default format the contents of the Gr window will be stretched to fit the page Other formats vary in the way they fill the page In most formats deleted points are not marked on the PostScript output even though they are shown on the screen Rotated text such as is shown on Y Axis titles also looks different in print than on the screen Gr cannot draw rotated text on the screen therefore it draws it the same as normal text However the text is properly rotated on the printed output
The file that Gr creates emulates an Encapsulated PostScript (EPS) file when it is imported into another application such as a word processor Curves are drawn using rounded joints instead of mitered joints which causes very jagged curves to be drawn more accurately by eliminating the tiny spikes that are apparent when rendering sharp mitered corners The difference is small but sometimes very noticeable
By default Gr attempts to reduce the number of points that are drawn The algorithm that it uses eliminates points that are least likely to affect the appearance of the output by considering the horizontal and vertical scales at which the data will be plot-ted and the width of the line that will connect the points
Point reduction can be activated or deactivated in the Properties Dialog under the PostScript Options object A check box to enable or disable point reduction is available for both lines and symbols The Line Reduction Tolerance parameter is the dis-tance in line widths that a line could be offset For example a width scale of 05 would indicate that it would be acceptable to skip any points that are within half the linersquos width of its exact location The default conservatively is set to 025
The Line Point Reduction (LPR) algorithm only eliminates points it never adds moves or reorders points The algorithm operates sequentially through the data series eliminating consecutive points that are in line with each other The algorithm elimi-nates more points from certain curves such as those with gradual changes It always plots the first and last points of the series (figs 27ndash30)
The number of points in a DataSeries can be reduced independent of PostScript output by opening the mouse right-click menu in the Properties Dialog and choosing Add New -gt Tool -gt Line Point Reducer Paste DataSeries objects into the tool click Apply and then choose Line Point Reducer -gt Calculate from the right mouse menu There are X Scale Y Scale and Line Width properties for the tool than can be modified before calculating a result Remember there is no undo capability when using tools within the Properties Dialog
The Symbol Point Reduction (SPR) algorithm works in the same manner as the LPR algorithm except that it checks to see if a given symbol is a sufficient distance from the last plotted symbol The Symbol Reduction Tolerance parameter is measured as a proportion of the symbolrsquos radius
When the Debug Point Reduction box is checked the user can see which points will be eliminated in the PostScript output After activation a PostScript file can be saved in the normal fashion Zooming in on one of the curves will reveal which points were plotted All the points are represented as small magenta squares on the screen The symbol points that were retained in the output are shown as medium yellow squares and the line points that were retained are shown as large cyan squares with a line connecting them
The Debug setting can be used to experiment with the tolerance settings until it is determined which setting is most effective When finished simply uncheck the debug check box and the screen and PostScript drawing will return to normal
The Debug setting causes the original PostScript output to be drawn first in red with no points eliminated The reduced series are then plotted in a black overlay This allows any differences between the two to stand out in red (fig 31)
Printing 29
Figure 27 The scale at which the graph was printed and at which the Line Point Reduction command is performed in the Gr Application The curve shown contains 2879 points
Figure 28 Detail showing the points that were used to define the line with a Line Point Reduction width scale of 025 as shown in the Gr Application Thick points represent points that were retained this curve was reduced to 1701 points
Figure 29 Detail showing the points that were used to define the line with a Line Point Reduction width scale of 20 as shown in the Gr Application Thick points represent points that were retained this curve was reduced to 484 points
30 User Manual for the Data-Series Interface of the Gr Application Software
Figure 30 Detail showing the points that were used to define the line with a Line Point Reduction width scale of 100 as shown in the Gr Application Thick points represent points that were retained this curve was reduced to 44 points
Figure 31 PostScript output of a black curve with a Line Point Reduction width scale of 10 over a red curve with Line Point Reduction width scale of 0 as shown in the Gr Application
31 References Cited
Templates Editing graph properties to get the desired appearance can be one of the most time-consuming tasks performed with Gr It
can take 10 minutes to type in the axis limits increments labels and titles for several graphs and to proofread them for errors Afterward it may be necessary to open another file and retype most or all of the same settings To cut down on this effort the user should save the appearance of a page and then apply it later as a template
To create a template from an existing page simply save it as an XML file Then open a new page of data and choose Open XML Template from the Page menu The properties of each object on the template page will be applied to the respec-tive objects on the current page without modifying the data If there are more graphs or curves on the current page than in the template Gr will cycle repeatedly through the template objects until all the objects on the current page have been updated Extra objects in the template are ignored Apply Template on the Tools menu is another version of the Open Template command on the Page menu It is a shortcut
for applying a template that already has been opened after a new data file has been opened It saves the effort of reselecting the same template file every time a new data file is opened
There also is an Open Classic Template command on the Page menu for opening the templates in the old Gr template format
Summary Gr can open X-Y data series from a file in one of several formats and present the data in variety of ways The data can be
shown as line or symbol plots in one or more vertically stacked graphs The application represents the data as objects and the user has the ability to modify the object properties in a table or by interacting directly with the graphs Analysis can be per-formed by zooming and panning within the graphs or by applying one of the available data analysis tools Data can be modified and saved to a data file or written to a PostScript file for printing
References Cited
Adobe Systems Inc 1985 PostScript language tutorial and cookbook Reading Mass Addison-Wesley 243 p
Adobe Systems Inc 1990 PostScript language reference manual Reading Mass Addison-Wesley 764 p
California Department of Water Resources California Department of Water Resources accessed March 24 2008 at URL http wwwdwrwatercagov
Free Software Foundation Inc GNU lesser general public license accessed March 24 2008 at httpwwwgnuorgcopyleft lesserhtml
Godin Gabriel 1972 The analysis of tides University of Toronto Press Toronto Ontario Canada 264 p
JOGL Welcome to the JOGL API Project accessed March 24 2008 at httpsjogldevjavanet
Linux Online Inc The Linux home page at Linux Online accessed March 24 2008 at httpwwwlinuxorg
Microsoft Corp Microsoft accessed March 24 2008 at URL httpwwwmicrosoftcom
National Oceanic and Atmospheric Administration NOAA accessed March 24 2008 at httpwwwnoaagov
OpenGLorg The industryrsquos foundation for high performance graphics accessed March 24 2008 at httpwwwopenglorg
Sun Microsystems Inc The source for Java developers accessed March 24 2008 at httpjavasuncom
32 User Manual for the Data-Series Interface of the Gr Application Software
Appendix A File Format Descriptions
Gr XML Format
The Gr XML format stores the Gr object hierarchy using standard XML syntax For an explanation of XML refer to http wwwxmlcompub9810guide0html or other resources at xmlcom The main thing to remember is that all XML files use tags set off by lt and gt characters to describe a hierarchy of data An element consists of everything between opening and closing tags such as lttag attribute1=rdquotestrdquogt element contents lttaggt A single tag also can open and close an ele-ment such as lttag attribute1=rdquotestrdquo gt A simple XML file that defines an X-Y data series to Gr would be
ltxml version=rdquo10rdquogt ltgovusgsgrgt ltdataseries numDimensions=rdquo2rdquogt 10 10 20 20 30 20 40 10 50 50 ltdataseriesgtltgovusgsgrgt
The preceding file describes an object called govusgsgr which has one child element called dataseries The data series has one attribute that specifies the number of dimensions as ldquo2rdquo for X and Y Inside the data-series element are data for five X-Y points Notice that every element has an opening and closing tag
When Gr writes out an entire page in XML format each property of each object is written out If these are not present when the file is read later Gr assumes default values Any part of the XML file can be edited by hand using an ASCII editor An example of a Gr page written out in XML format is
ltxml version=rdquo10rdquo encoding=rdquoUTF-8rdquogtltmdashUSGS Gr Version 2006-09-05mdashgtltgovusgsgrgt ltobj class=rdquogovusgsgrvisualglPageOfGlGraphsrdquo showTitle=rdquofalserdquotitle=rdquosimplexmlrdquogtltobj class=rdquogovusgsgrvisualPageFormatterrdquogtltobj class=rdquogovusgsgrvisualpsPsOptionsrdquo LPR1WidthScale=rdquo025rdquoSPRWidthScale=rdquo025rdquo debugPointReduction=rdquofalserdquo psColor=rdquotruerdquopsColorBg=rdquofalserdquo psFileName=rdquogrpsrdquo psFont=rdquoTimes-BoldItalicrdquopsFontSize=rdquo120rdquo psLandscape=rdquotruerdquo psLineWidth=rdquo10rdquo psSymbolSize=rdquo50rdquopsUniformWidth=rdquofalserdquo showPrintDialog=rdquofalserdquouseLinePointReduction1=rdquotruerdquo useSymbolPointReduction=rdquotruerdquogtltobj class=rdquogovusgsgrvisualglGlGraphrdquo aspect1to1=rdquofalserdquo show=rdquotruerdquoshowTitle=rdquotruerdquo showXtext=rdquotruerdquo title=rdquoFiltered Speedrdquogtltobj class=rdquogovusgsgrvisualglGlXAxisrdquo dimension=rdquo0rdquo showGridLines=rdquotruerdquoshowLabels=rdquotruerdquo showMajorTicks=rdquotruerdquo showMinorTicks=rdquotruerdquoshowTitle=rdquofalserdquo title=rdquordquogt ltobj class=rdquogovusgsgrvisualZoomrdquo labelFormat=rdquo 0rdquo majorTickInc=rdquo10rdquominorTickInc=rdquo025rdquo outerMax=rdquo1100rdquo outerMin=rdquo00rdquo tickOffset=rdquo00rdquo unitScale=rdquo10rdquo viewMax=rdquo1100rdquo viewMin=rdquo1000rdquogtltobjgtltobj class=rdquogovusgsgrvisualglGlYAxisrdquo dimension=rdquo1rdquo showGridLines=rdquotruerdquoshowLabels=rdquotruerdquo showMajorTicks=rdquotruerdquo showMinorTicks=rdquotruerdquoshowTitle=rdquofalserdquo title=rdquordquogt ltobj class=rdquogovusgsgrvisualZoomrdquo labelFormat=rdquo000rdquo majorTickInc=rdquo025rdquominorTickInc=rdquo005rdquo outerMax=rdquo1000rdquo outerMin=rdquo00rdquo tickOffset=rdquo00rdquo
33Appendix A File Format Descriptions
unitScale=rdquo10rdquo viewMax=rdquo10rdquo viewMin=rdquo00rdquogtltobjgtltobj class=rdquogovusgsgrvisualglGlCurverdquo color=rdquoGreenrdquo linePattern=rdquoSolidrdquolineWidth=rdquo20rdquo show=rdquotruerdquo showLine=rdquotruerdquo showSymbols=rdquofalserdquosymbolSize=rdquo50rdquo symbolType=rdquoSingle Pixelrdquo title=rdquordquogtltdoubledataseries class=rdquogovusgsgrdataXyDataSeriesrdquo numDimensions=rdquo2rdquonumPoints=rdquo5rdquo title=rdquordquogt ltdoubledim class=rdquogovusgsgrdataDataDimensionrdquo locked=rdquotruerdquo num=rdquo0rdquosnap=rdquo00rdquo snapOffset=rdquo00rdquo title=rdquordquogtltdoubledim class=rdquogovusgsgrdataDataDimensionrdquo locked=rdquofalserdquo num=rdquo1rdquosnap=rdquo00rdquo snapOffset=rdquo00rdquo title=rdquordquogt101 07675 102 04485 103 03507 104 05744 105 06603 ltdoubledataseriesgtltobjgtltobjgtltobjgtltgovusgsgrgt
Each element has a class attribute with the name of the Java class that Gr will use to represent the object within the pro-gram The element hierarchy in the XML files exactly matches the tree node hierarchy in the Properties Dialog and each elementrsquos attributes correspond with the values in the properties table
GS Format
GS format is an ASCII time-series data format used by some USGS researchers As a matter of convenience Gr was written to easily read and write GS format however its use is not mandatory GS format stores time-series data as a series of columns in plain text format The file is divided into a header area at the beginning of the file and into a body area where the data values are given There are several caveats in the way Gr reads and writes GS format that may be useful to know even to the experienced GS user
Reading the Header
The number of header lines varies depending on the number of data series in the file The header of a file with one series would be eight lines long with each additional series adding a line to the header GS files created by some programs contain extraneous characters at the ends of lines including carriage-returns (CR) It is necessary to ignore these characters to count the number of lines in the header Consequently of the usual group of end-of-line indicators (CR line feed [LF] and CR followed by LF) only LF is recognized in the header
The official title that Gr gives the file is a combination of the entire first line of the file and the date read from the fourth line Gr uses the file title as the page title by default When the date is read from the fourth line of the header Gr looks for four integer numbers separated by spaces with extra spaces being ignored The first is in columns 1ndash9 and represents the year Gr can read a four-digit year or a two-digit year using a pivot year of 60 For example a year of 60 would be interpreted as 2060 and 61 would be interpreted as 1961 The second number of the data is read from columns 10ndash12 and represents the month The third number is read from columns 13ndash15 and represents the day The fourth number is read from columns 16ndash20 and represents the hour and minute as a four-digit number For example 135 pm would be given as 1335
Gr ignores the rest of line four including the start day relative to January 1 2000 The four numbers at the beginning of line four are used to determine the start day Lines two three five and six also are ignored The number of channels or data series in the file is read from columns 41ndash46 on line four
For each channel an additional line containing the title data type and decimal offset is read Gr reads these lines starting at line seven and continues reading until each channelrsquos information has been read The title is read as a character string from columns 3ndash22 the decimal offset is read as an integer from columns 23ndash28 and the data type index is read as an integer from 29ndash34 The title of each channel also is the title of the curve from which it is represented in Gr and the first curve in each graph
34 User Manual for the Data-Series Interface of the Gr Application Software
is used as the initial title of the graph The decimal offset is used when reading data from the body of the GS file and the data type is used to group curves of the same type on the same graph in Gr After all the channel description lines have been read one other line is read and ignored before the body is read
Reading the Body
Each line in the body of the file has the time in the first column followed by the value of each series at that time in their respective columns The time is given as the day of the year and decimal fraction of the day all multiplied by 100000 For example January 1 at 0000 would be written as 100000 and a non leap year July 5 (day 186 of the year) at 1115 pm would be written as 18696875 This gives a time resolution of better than 1 second
The lines in the body of the file are parsed as follows Columns 1ndash9 are the date and time as described above There is a six-space column for each channel with no space in between Following those columns there are four optional columns for displaying the date as year month day and time These columns are ignored by Gr when reading
Writing GS Format
When writing data out to a GS file Gr writes out the same header lines that originally were read however the body of the file contains new data The original times are stored as integers so they can be written back at the same time steps that were read in Missing values are written as 999999 If one or more of the channels has a point that is missing from the others it is written at its own time step and the other channels are written as 999999 If all data are missing at a time step that time step is not written to the file
Here is a sample from the beginning of a GS file
82130 Max spec cond 397 ms Min sp cond 178 msstart-yr-mn-dymdash-hrmdashmdashmdashdaysmdashmdashmdashmdashdt-nchan-mxdig1994 1 5 1200 -2191 1500000 6 6 Station Latitude 38 3 30 N L Sensor depth (m below MLLW) 1=chmdashmdashmdashmdashmdashmdashmdashmdashname-digit-dtype-isensmdashivecmdashiblg1salinity ppt 1 5 1 0 02salinity ppt 1 5 2 0 03temp (degrees c) 1 6 1 0 04temp (degrees c) 1 6 2 0 05spec cond mscm 1 8 1 0 06spec cond mscm 1 8 2 0 0mdashmdash-days-salin-salinmdashtempmdashtempmdashcondmdashcondmdashmdashyrmdashmdashmnmdashmdashdymdashhour570833 140 171 86 89 233999999 1994 1 5 1700 571875 140 174 86 89 232999999 1994 1 5 1725 572917 141 170 86 89 233999999 1994 1 5 1750 573958 150 164 87 88 248999999 1994 1 5 1775 575000 154 163 87 88 253999999 1994 1 5 1800
Other Data Formats Besides GS format there are several other formats available that can be parsed by Gr They are organized within ldquopack-
agesrdquo with the most common package being govusgssfhydrodata govusgsgrdataXyDataFile reads multiple space-delimited columns of X-Y data The left-most column holds X data and
all other columns hold Y data There are no header lines Here is a sample of data in XyDataFile format
26049 -16425172 26050 -16436770 26051 -16242536
35Other Data Formats
26052 -15953722 26053 -15538658 26054 -15189909 26055 -14768555
govusgsgrdataDelimitedDataFile is similar to XyDataFile Unlike XyDataFile format (X-Y-Yhellip) DelimitedDataFile reads in files with a format of (X-Y-X-Yhellip) Another difference is that a DelimitedDataFile can be displayed and edited in the Properties Dialog in the same manner as an XML file govusgssfhydrodataDb1DataFile is a legacy USGS format It reads 13 lines of header information followed by space-
delimited column data of the form ldquo_YY_MM_DD_TTTTrdquo where ldquo_rdquo represents spaces and ldquoTTTTrdquo represents the time in decimal hours multiplied by 100 All columns to the right of the date and time are considered to be data The first line of the file is used as the title The 13th line is used to determine the title of each data series The fields are separated by underscore char-acters with the first four fields reserved for the date and time columns All other header lines are ignored Currently Gr has no output capability for this format
Here is a sample of data in Db1DataFile format Station ID 182130 Collection agency = USGSRecord start 10 897 (mondayyr) Record end Record length = daysStation Latitude = 38 3 30 N Longitude = 122 14 24 WTime meridian = 120W Area = Carq StraitDelta discharge average = cfs (std dev) Water level time-series mean = ft Gage datum = NGVD 1929 + 1000 ftWater level (WL) data in feet_YR_MO_DA__TIME____WL 97 10 8 1125 1050 97 10 8 1150 1057 97 10 8 1175 1065 97 10 8 1200 1076 97 10 8 1225 1091 97 10 8 1250 1100
govusgssfhydrodataDb2DataFile is a legacy USGS format for daily output It reads seven lines of header information followed by space-delimited column data of the form ldquoYYMMDDrdquo followed by columns of data The first line of the file is used as the title The seventh line is used to determine the title of each data series The fields are separated by underscore char-acters with the first field reserved for the date column All other header lines are ignored Currently Gr has no output capability for this format
Here is a sample of data in Db2DataFile format
DAILY DISCHARGES of delta outflow at Sherman IslandNOTE Discharges measured by 4 ultrasonic velocity metersPositive indicates flow to BayStart date 10 197 (mondayyr) End date 123098Discharges are in cubic feet per second (no data = -999999)YYMMDD____Q=cfs971001 21000 971002 12700 971003 -999999 971004 2880
govusgssfhydrodataDwr1DataFile is a time-series format used for some of the data available on the California Depart-ment of Water Resources web site (California Department of Water Resources accessed March 24 2008) It reads four lines of header information followed by space-delimited column data The first column is the date in the form ldquoDDMMMYYYY_ TTTTrdquo where ldquo_rdquo represents a space and ldquoTTTTrdquo represents the time as hour and minutes (ldquoHHMMrdquo) These date and time
36 User Manual for the Data-Series Interface of the Gr Application Software
columns are followed by columns of data All of the header lines are ignored Currently Gr has no output capability for this format
Here is a sample of data in Dwr1DataFile format
HIST+CHANRSAN007STAGE15MINDWR-CD-SURFWATER20353TYPE inst-valUNITS feet 30NOV1997 2400 00700001DEC1997 0015 03500001DEC1997 0030 06200001DEC1997 0045 08800001DEC1997 0100 113000
govusgssfhydrodataNoaa1DataFile is a time-series format used for some of the data available on the National Oceanic and Atmospheric Administration (NOAA) web site (National Oceanic and Atmospheric Administration accessed March 24 2008) There is no header and all of the columns are separated by commas and optional spaces The first column is ignored The second column is the date in the form ldquoYYYYMMDDrdquo in double quotes The third column is the time in the form ldquoHHMMrdquo in double quotes The fourth column is the data All other columns are ignored Currently Gr has no output capability for this format
Here is a sample of data in Noaa1DataFile format
ldquo9414750rdquordquo19971130rdquordquo1600rdquo -0536 000900ldquo9414750rdquordquo19971130rdquordquo1700rdquo -0848 000500ldquo9414750rdquordquo19971130rdquordquo1800rdquo -1037 000300ldquo9414750rdquordquo19971130rdquordquo1900rdquo -1018 000400ldquo9414750rdquordquo19971130rdquordquo2000rdquo -0796 000200ldquo9414750rdquordquo19971130rdquordquo2100rdquo -0390 000700ldquo9414750rdquordquo19971130rdquordquo2200rdquo 0031 000500
govusgsgrdataDelimitedDataFile reads and writes data in a basic column format of decimal numbers delimited by characters such as spaces or commas govusgsgrdataTimeDataFile is similar to DelimitedDataFile and reads and writes data in a basic column format with
times in the first column and Y values in the other columns The times are of the format
lsquoyyyyMMdd HHmmrsquo
The Y values are specified as decimal numbers delimited by spaces tabs or commas The times are combined with each column to form a TimeSeries Here is a sample of data in TimeDataFile format
rsquo20010306 1345rsquo 047 1446 1451 0381rsquo20010306 1400rsquo 093 1427 1437 0718rsquo20010306 1415rsquo 139 1409 1418 1193rsquo20010306 1430rsquo 184 1392 140 1627
37 Appendix B Scripting
Appendix B Scripting Grrsquos scripting facility provides a way to automate common tasks within the program Using a text editor a list of simple
commands can be written for Gr to execute in succession Most of the commands mirror something that could be done using the Gr graphical user interface (GUI) The script files are set up identically to template files and can accept non executable com-ments if they are preceded by a double forward slash or a forward slash-asterisk Only one command can be given per line consisting of a case-insensitive keyword followed by one or more parameters in double quotes All filename parameters are referenced from the current directory unless a full pathname is given A full pathname must use forward slashes () even on Microsoft Windows systems (Microsoft) Using a full pathname will change the current path to that directory so the filename parameters that follow can omit the full pathname if the files they reference are in that directory
To execute a script click the Open File button or select it from the File menu (Ctrl+Shift+O) then choose the file that appears in the dialog If the script file ends in grs for ldquoGr scriptrdquo it will be recognized and executed automatically If it has a different extension choose govusgsgrScriptFile as the file type in the File Options dialog If Gr encounters any unrecognized commands in the file it will show an error dialog box and stop executing the script If any of the commands in the scripts cause errors such as a file not being found Gr will continue executing Errors will appear in the console window or in popup dialogs
When Gr starts it looks for a file called gr_configgrs in the Gr home directory and executes it if it is present (The Gr home directory is specified by the govusgsgrgrhome variable on the command line or in the Gr batch file) This file can be used to configure Gr to use a certain file format or to do anything else that can be done in a Gr script
Each time you open or overlay a file Gr looks for a gr_configgrs file in the same directory as the file If it is present it executes the script before opening the file That way Gr can be customized to automatically handle different types of data located in different directories
Below is an explanation of all the available script commands
Open ldquofilenamerdquo Opens the specified file Example Open ldquoctestdatagsrdquo
Overlay ldquofilenamerdquo Overlays the specified file Example Overlay ldquodata2gsrdquo
SaveDataAs ldquofilenamerdquo Saves data to the specified file using the current file format Example SaveDataAs ldquocoutputnewdatadatrdquo
SaveAsXml ldquofilenamerdquo Saves data to the specified file using the XML format Example saveAsXml ldquocoutputgrplotxmlrdquo
SaveAsPs ldquofilenamerdquo Saves the page as a PostScript file Example SaveAsPs ldquocfiguresfig1psrdquo OpenScript ldquofilenamerdquo Opens the specified script file and executes it Example
OpenScript ldquoctesttestgrsrdquo
OpenTemplate ldquofilenamerdquo Opens the specified classic template file and applies it to the page Example OpenTemplate ldquoctesttestgrtrdquo
OpenXmlTemplate ldquofilenamerdquo Opens the specified XML template file and applies it to the page Example OpenXmlTemplate ldquoctestplotxmlrdquo
SetFormat ldquoformatrdquo Sets the data file format for all subsequent Open and Overlay operations Example SetFormat ldquogovusgsdataXyDataFilerdquo
SetPageFormat ldquoformatrdquo Sets the page format Example SetPageFormat ldquogovusgssfhydrogrformatsSlideFormatterrdquo
SelectGraph ldquograph numberrdquo Selects the specified graph so it can be moved hidden or receive pasted curves Deselects all other graphs Example SelectGraph ldquo2rdquo
SelectCurve ldquograph number and curve numberrdquo
Selects all points on the specified curve so it can be cut copied or modified Leaves previously selected curves selected It is given with the letter ldquoGrdquo followed by the index of its graph and then the letter ldquoCrdquo followed by the index of the curve within the graph Example SelectCurve ldquoG3C2rdquo
SelectAll Selects all points of any curve that is selected partially Takes no parameters DeselectAll Deselects every point on the page Takes no parameters
Cut Cuts all selected curves and stores them in the buffer Takes no parameters Copy Copies all selected curves to the buffer Takes no parameters Paste Pastes the contents of the buffer to the selected graph Takes no parameters
38 User Manual for the Data-Series Interface of the Gr Application Software
Delete Deletes all selected points Takes no parameters NewGraph Creates a new empty graph at the top of the page Takes no parameters HideGraph Hides the selected graph Takes no parameters
MoveGraph ldquonew positionrdquo Moves the selected graph to a new location on the page The bottom graph is considered number one Example MoveGraph ldquo1rdquo
SetGraphProperty ldquokeyrdquo ldquovaluerdquo Sets the value of the property with the given key for each selected graph Example SetGraphProperty ldquotitlerdquo ldquoGraph 1rdquo
SetCurveProperty ldquokeyrdquo ldquovaluerdquo Sets the value of the property with the given key for each selected curve Example SetCurveProperty ldquocolorrdquo ldquoRedrdquo
Godin Applies the Godin filter to all selected curves Takes no parameters Modify This is the most complicated command because it takes a variable number of parameters and values of the
form ldquoParameter=Valuerdquo The parameters can be given in any order It works just like the Modify Dialog box The Action parameter has possible values of None Add Sub Mul Div Set and Avg the default being None If the Action is Avg the span can be specified with the AvgSpan parameter and the number of samples can be specified with the AvgSamples parameter The Dim parameter has possible val-ues of 0 or X to modify the X dimension and 1 or Y to modify the Y dimension The default is Y The Input parameter can specify either a number or a curve using the same format as the SelectCurve script command The default is 00 The Interp parameter has possible values of Linear and Parab the default being Linear The Output parameter has possible values of Original and New with the default being Original The Interval parameter has possible values of C1 C2 or Regular If the Interval is Regular the interval can be specified with the RegInterval parameter and the offset can be specified with the RegOff-set parameter The Resamp parameter has possible values of Interp or Avg Example
Modify ldquoAction=subrdquo ldquoInput=G1C4rdquo ldquoInterp=Parabrdquo
System ldquocommandrdquo Issues a command to the operating system Example System ldquocwindowssystem32cmd c copy cgrps coutpsrdquo
Here is a sample script file that converts the first curve on the first graph from degrees Fahrenheit to degrees Celsius and then overlays a file in Xy format and applies a previously saved template
Script for converting degrees F to CDeselectAllSelectCurve ldquoG1C1rdquoModify ldquoAction=subrdquo ldquoInput=32rdquoModify ldquoAction=divrdquo ldquoInput=18rdquoDeselectAll Overlay another file and apply a templateFormat ldquogovusgsdataXyDataFilerdquoOverlay ldquoCresultsfile1txtrdquoOpenTemplate ldquoCtemplatest1grtrdquo
39 Appendix C Tips for Working with Red-Green-Blue (RGB) Colors
Appendix C Tips for Working with Red-Green-Blue (RGB) Colors Most common color monitors use Red-Green-Blue (RGB) color to create the color displayed on the screen Gr makes use
of colors to distinguish its various elements so it is helpful to have a basic understanding of how the RGB color system works RGB is an additive system as opposed to the Cyan-Magenta-Yellow-Black (CMYK) system which is a subtractive system
used for printed output and is used to produce colors using light Red green and blue are the three color components that are added together Color monitors vary the amount of red green and blue light coming from each pixel to create millions of dis-tinct colors Each of these spots is tiny and blends with the other spots resulting in an additive color
The subtractive system in which ldquoyellow and blue make greenrdquo works with paint or ink but not with light With the RGB system yellow is not a primary color but a combination of red and green The following definitions are of some common colors and how they are created with RGB 0 means a color is fully turned off and 1 means a color is fully turned on
Note that the cyan is similar to aqua or turquoise the color magenta is similar to maroon and brown is the same as dark yellow
Black is the absence of all light and white is the presence of all light A brighter shade of any color is created by multiply-ing all of the components by some number greater than 1 A darker shade of any color is created by multiplying all the compo-nents by some number between 0 and 1
Gray results whenever all three components are at equal levels and no one color stands out If a color is dull but not dark all three colors probably are at medium levels The brightest shade of gray is white and the darkest shade is black
Overall intensity is the sum of all three color components Human eyes are slightly more sensitive to green than to red and blue so the green component counts a little more than red and blue The human eye in turn is slightly more sensitive to red than to blue The differences are on the order of about 10 percent This can be tested by using Grrsquos Detailed Status Bar and set-ting all three color sliders to 0 then increasing each color individually until the color change is perceived
To create a given color it should be compared relatively to two of the more basic colors shown in table C1 The levels of each color component will be between their respective levels in the basic colors For example to make light yellow the RGB levels will be somewhere between those of yellow (1 1 0) and white (1 1 1) That is red and green would be at the full level and blue would vary depending on the level desired of the yellow component
Choosing a color for a graphical curve should involve considering the adjacent colors for visual contrast and compatibility For example bright green contrasts highly against a dark blue background but not against a white background Objects are seen more easily if their color and overall intensity contrast with the background color
Inverting the levels of each RGB component often results in an opposing color such as yellow (1 1 0) on blue (0 0 1) However this does not always provide the highest possible contrast Inverting the intensity also can yield high contrast such as white on black White and black however are special cases and other colors never have such highly contrasting opposites What appears as the highest contrast to your eye for most colors may be a combination of opposing colors and opposing intensi-ties such as bright yellow (1 1 03) on dark blue (0 0 02)
On a black and white device such as a certain laser printers contrast can be varied only by varying the overall intensity A medium red line and a medium blue line will not be distinguishable after being converted to shades of gray
A final note on color is to remember that red-green color blindness is not uncommon especially in men To ensure that everyone can distinguish the color between two curves ensure that the colors differ in overall intensity or have different levels of blue components
40 User Manual for the Data-Series Interface of the Gr Application Software
Table C1 Examples of basic Red-Green-Blue (RGB) color system combinations
Color Red Green Blue Result
Black 0 0 0
White 1 1 1
Red 1 0 0
Green 0 1 0
Blue 0 0 1
Yellow 1 1 0
Magenta 1 0 1
Cyan 0 1 1
41 Appendix C Tips for Working with Red-Green-Blue (RGB) Colors
Table C2 Examples of ranges of Red-Green-Blue (RGB) color system values
Color Description Component Range Example RGB Result
Grays R = G = B
Skin tones oranges gold browns R gt G gt B
Pinks R gt B gt G
Swamp Green Chartreuse G gt R gt B
Mint Greens G gt B gt R
Violets Lavenders B gt R gt G
Electric Blue Powder Blue B gt G gt R
Dark Colors (R + G + B) lt 1
Light Colors (R + G + B) gt 2
42 User Manual for the Data-Series Interface of the Gr Application Software
Appendix D Symbol Indexes The symbol type for a curve in Gr is an integer index between 0 and 13 as described in the table
Table D1 The available symbols associated indexes and appearance on PostScript output
Symbol Index Symbol Description Appearance on PostScript Output
0 Single pixel
1 Plus sign
2 X
3 Tick mark
4 Hollow circle
5 Hollow square
6 Hollow upward-pointing triangle
7 Hollow downward-pointing triangle
8 Hollow diamond
9 Filled circle
10 Filled square
11 Filled upward-pointing triangle
12 Filled downward-pointing triangle
13 Filled diamond
43 Appendix E Contact Information
Appendix E Contact Information John M Donovanjmdusgsgov(916)278-3120Placer Hall6000 J StreetSacramento CA 95819-6129
Manuscript approved for publication August 27 2009 Prepared by the USGS Enterprise Publishing Network Publishing Service Center Sacramento California
For more information concerning the research in this report contact the California Water Science Center Director US Geological Survey 6000 J StreetSacramento California 95819
httpcawaterusgsgov
DonovanmdashU
ser Manual for the D
ata-Series Interface of the Gr A
pplication Softwaremdash
Open-File Report 2009ndash1181
Printed on recycled paper
- Abstract
- Introduction
-
- Download and Installation
- System Requirements
- Installing and Running on Windows
-
- Working in Gr
-
- Using Multiple Pages
- Opening a File
- Displaying Data
-
- Graph and Page Layout
-
- Changing the Graph and Page Layout
-
- The Properties Dialog
-
- Dialog Layout
- The Gr Object Tree
- The Properties Table
- Common Object Properties
-
- Modes
- Zooming and Panning
-
- Zooming with the Mouse
- Zoom Commands
-
- The Status Bar
-
- The Default Status Bar
- The Detailed Status Bar
-
- Selecting and Dragging Data Points
-
- Selecting Points
- Deleting Points
- Dragging Points
-
- The Modify Dialog
-
- Choosing an Operation
- Interpolation
- Output
-
- Cutting Copying and Pasting Curves
- Undoing Operations
- Tools
-
- Fillers and Filters
- Drawing New Curves
-
- Page Formats
- Saving As XML
- Saving as GS Format
- Printing
- Templates
- Summary
- References Cited
- Appendixes
-
- Appendix AemspFile Format Descriptions
-
- Gr XML Format
- GS Format
- Reading the Header
- Reading the Body
- Writing GS Format
- Other Data Formats
-
- Appendix BemspScripting
- Appendix CemspTips for Working with Red-Green-Blue (RGB) Colors
- Appendix DemspSymbol Indexes
- Appendix Eemsp Contact Information
-
- Figures
-
- Figure 1emspThe Gr Application Icon
- Figure 2emspOpening screen of the Gr Application
- Figure 3emspThe File Options Dialog Window in the Gr Application
- Figure 4emspThe order in which specific colors and patterns are assigned to curves that are added to a graph in the Gr Application
- Figure 5emspExample of repositioning a graph (speed in feet per second) within a window in the Gr Application
- Figure 6emspThe Properties Dialog window in the Gr Application
- Figure 7emspThe Gr Application showing certain graph properties and the accompanying graphs Changes were made to the properties in (A) to create (B)
- Figure 8emsp The Gr Application showing certain axis properties and the accompanying graphs Changes were made to the properties in (A) to create (B) and axis range and tick spacing properties then were changed to create (C)
- Figure 9emsp Example of properties for each graph shown in the Properties Dialog box and curves that have been modified within the top graph in the Gr Application
- Figure 10emspExample of the Mode Panel box that uses radio buttons to indicate the current mode in the Gr Application
- Figure 11emspAn example of an area selected for zooming within a graph in the Gr Application
- Figure 12emspThe Default Status Bar as shown in the Gr Application
- Figure 13emspAvailable format descriptors (left column) and their respective outputs (right column) as shown in the Gr Application
- Figure 14emspThe Detailed Status Bar as shown in the Gr Application
- Figure 15emspPanel 1 of the Detailed Status Bar as shown in the Gr Application
- Figure 16emspPanel 2 of the Detailed Status Bar as shown in the Gr Application
- Figure 17emspPanel 3 of the Detailed Status Bar as shown in the Gr Application
- Figure 18emspPanel 4 of the Detailed Status Bar as shown in the Gr Application
- Figure 19emspAn example of a Selected Point in a graph as shown in the Gr Application
- Figure 20emspThe Modify Dialog window as shown in the Gr Application
- Figure 21emsp An example of two parabolas (solid lines) fitted through four points and averaged to find the solution (dashed line) that is used with parabolic interpolation in the Gr Application
- Figure 22emsp An example of resampling from a longer interval to a shorter interval using parabolic interpolation as shown in the Gr Application The original curve is represented by the thicker line with larger points
- Figure 23emsp Resampling from an interval of two (solid line) to an interval of nine using linear interpolation (dashed line) and linear averaging (dotted line) as shown in the Gr Application
- Figure 24emsp Gap filling techniques for graphs in the Gr Application
- Figure 25emsp Applying the Godin filter to a selected curve in a graph in the Gr Application
- Figure 26emsp The result of applying the Godin filter in a graph in the Gr Application
- Figure 27emsp The scale at which the graph was printed and at which the Line Point Reduction command is performed in the Gr Application The curve shown contains 2879 points
- Figure 28emsp Detail showing the points that were used to define the line with a Line Point Reduction width scale of 025 as shown in the Gr Application Thick points represent points that were retained this curve was reduced to 1701 points
- Figure 29emsp Detail showing the points that were used to define the line with a Line Point Reduction width scale of 20 as shown in the Gr Application Thick points represent points that were retained this curve was reduced to 484 points
- Figure 30emsp Detail showing the points that were used to define the line with a Line Point Reduction width scale of 100 as shown in the Gr Application Thick points represent points that were retained this curve was reduced to 44 points
- Figure 31emsp PostScript output of a black curve with a Line Point Reduction width scale of 10 over a red curve with Line Point Reduction width scale of 0 as shown in the Gr Application
-
- Tables
-
- Table 1 The color and pattern of each line added to a graph
- Table C1 Examples of basic Red-Green-Blue (RGB) color system combinations
- Table C2 Examples of ranges of Red-Green-Blue (RGB) color system values
- Table D1 The available symbols associated indexes and appearance on PostScript output
-

6 User Manual for the Data-Series Interface of the Gr Application Software
The Properties Dialog Nearly every object displayed in Gr can be controlled using the Edit Properties dialog box (Properties Dialog) (fig 6) To
open the dialog click the Properties button on the toolbar or select it from the Page menu (Ctrl+Shift+R) The initial size of the dialog is proportional to the computer screen size but the dialog can be resized after it is open by dragging the sides or corners with the mouse The dialog box is ldquomodalrdquo meaning that the main Gr window will not respond to input until the dialog is closed
Figure 5 Example of repositioning a graph (speed in feet per second) within a window in the Gr Application
Dialog Layout
The Properties Dialog is divided into two areas a top pane containing the Gr object tree and a bottom pane containing a properties table Scroll bars automatically appear around the edges of these areas if they hold more information than can be displayed at once A splitter bar separates the two areas and can be dragged with the mouse to adjust the amount of space given to each area
There are three buttons at the bottom of the dialog box for closing and applying changes The OK button applies all the changes in the dialog box to the affected objects and then closes the dialog The Apply button applies all the values for view-ing in the main Gr window but leaves the dialog box open for other modifications The Cancel button closes the dialog without applying the selected changes
7 The Properties Dialog
The Gr Object Tree
The upper pane of the Properties Dialog contains an expandable tree representing every object within Gr Every object has a ldquoparentrdquo that is higher in the tree and some objects have ldquochildrenrdquo that are lower in the tree The hierarchy displayed in the tree pane depicts the objects as they are stored by Gr and the way they would be saved in an XML file
The exact appearance of the tree is dependent on the current Java Look and Feel (LAF) however no matter which LAF is used there are always similarities in the way the tree is drawn Each node is drawn on a line by itself that contains an icon a short generic description and an optional title If the node has children a marker is drawn to the left of the icon which indicates whether the children currently are being shown To expand a node (so the children are showing) click once on the marker To collapse it (so that the children are hidden) click the marker again and it will toggle back to the original state
To select a tree node you can click anywhere on the icon or name This also deselects any previously selected nodes To select multiple nodes at once hold down the Ctrl button and click on each additional node To select a continuous range of nodes click the first node hold down the Shift key then click on the last node
Once one or more nodes have been selected a right-click on the mouse will display a context-sensitive menu If no nodes are selected the only available menu command is Apply All Changes which is identical to clicking the Apply button at the bot-tom of the dialog If one or more nodes are selected the menu will contain the additional items Cut and Copy
Choosing Cut from the right mouse menu removes the selected nodes from the tree and stores them in the Properties Dialogrsquos clipboard thereby overwriting the contents The Copy menu item does the same thing without removing the selected nodes Once nodes have been added to the clipboard they can be added as children to any other node To do this click on the target parent node or nodes then right click This menu will have two additional items Paste Original and Paste New Copy The Paste Original command adds a shared instance of every node in the clipboard to every selected node This is conceptually the same as pasting a link The Paste New Copy command creates a deep copy (including children) of every node in the clipboard and adds the copies to every selected node Changing properties or children of a recently copied object affects only that object and leaves the original unchanged
Figure 6 The Properties Dialog window in the Gr Application
8 User Manual for the Data-Series Interface of the Gr Application Software
To add a new object to a selected node right click and browse through the Add New submenu Several object types are available such as Page and Graph
All the changes to the nodes are stored and applied if the user clicks Apply or OK and discarded if the user clicks Cancel Certain object types will show an additional menu item when selected and right clicked For instance file objects show a
Gr File submenu with items Save and Save As Because these commands are applied immediately to the object they should be used with care and any other changes should be applied first
Occasionally the tree in the Properties Dialog will not accurately represent the structure of underlying objects This usually happens when pasting a second instance of an object when there is room for only one or when giving a menu command such as Calculate An example of the first case is pasting a Zoom object into an Axis object An Axis can have only one Zoom child but both will be shown until the Properties Dialog is closed and reopened An example of the second case is giving the Calculate command on a ParticleAnimationCalculator object The calculator adds a new ParticleAnimation object to itself but it isnrsquot vis-ible until the Properties Dialog is closed and reopened This is a known limitation of the current implementation of Gr
The Properties Table
The lower pane of the Properties Dialog contains a table with two columns and a variable number of rows The left column has the heading Property and the right column has the heading Value You can adjust the size of the columns by clicking on the dividing line between the headings and dragging to one side or the other
The properties displayed in the table depend on which nodes are selected in the tree pane above it Each object has its own set of properties If more than one node is selected the table looks through the property lists for properties and displays only those with the same name For example if a Graph and a PageOfGraphs is selected the only common properties are Title and Show Title which would be the only ones displayed in the table If the current values of the properties vary between the selected objects the values of the first node selected will be displayed This allows the properties of multiple objects to be changed simultaneously
None of the changes made to the properties are applied to the original objects until the Apply or OK buttons are clicked Even then the only properties that are applied are those that have been edited by the user since the last Apply event
For all the text fields the standard Windows keyboard shortcuts can be used Ctrl+X to cut Ctrl+C to copy and Ctrl+V to paste Values that exceed the size of the text fields can be inserted but the arrows on the keyboard must be used to move the cursor and view text within the field
Common Object Properties
The children of the root Gr object usually consist of one graphical user interface (GUI) object zero or more Page objects and zero or more File objects
The GUI object controls certain options in the Gr Graphical User Interface and two properties are associated with the object
GUI Look and Feel Causes the program to resemble a particular window system such as Microsoft Windows or Motif The default is Metal the main LAF for Java on all platforms
Levels of Undo The number of operations that are stored that can be undone later
File objects such as XMLProjectFile contain links to other objects in the hierarchy The children are displayed with a generic appearance and their properties cannot be edited The properties of the file itself include
Title The type of file This cannot be edited
File The name of the disk file to which the data would be saved
The Open Filehellip button brings up a dialog used to choose a file name without saving to the disk To be safe changes to the File property should be applied before saving the file
9 The Properties Dialog
The PageofGraphs object contains three properties The first two properties Title and Show Title are found in nearly every graphical object
Title The title of the page
Show Title Whether to show the title
Formatter The Java class that should be used to format the page and the objects on it The default is PageFormatter Alterna-tives include WorkingFormatter and ReportFormatter Formats can also be applied from the Tools menu
Pages can have a number of child objects There always is one formatter and one PostScript Options child (Adobe Sys-tems Inc 1985 1990) Pages also can contain graphical objects especially Graph objects Most of the page formatters have no options The VariableSizeFormatter has at least one property
Number of Values The number of graphs for which the formatter will make space Extra graphs are assigned the remaining space You must close the Properties Dialog and reopen it after you increase this value to see the new Percent (Pct) properties
Pct Size of Graph X The percentage of the vertical area that should be given to the Xthgraph where X is the graph index The Num-ber of Values property determines the number of Pct Of Graph X properties shown
The PostScript Options object has several properties that control the page format when saved to a PostScript file The properties include the following
File Name The default file name for saving PostScript output
Landscape Orientation Whether to rotate the plot to use landscape orientation
Font The name of the PostScript font to use
Font Size The size of the PostScript font to use
Color Curves Whether to draw each curve with the same color shown on the screen (they are made slightly darker to improve visibility on a white page)
Color Background Whether to draw the background the same color as it is on the screen
Line Width The scale to use for thickening or thinning lines For curves the screen line width is multiplied by this number to convert from pixels to points
Uniform Line Width Whether all lines should be drawn the same width
Symbol Size The scale to use for drawing symbols on curves
Reduce Points on Lines Whether to apply the point reduction algorithm to lines
Line Reduction Tolerance The width scale parameter for point reduction of lines
Reduce Points on Symbols Whether to apply the point reduction algorithm to symbols
Symbol Reduction Tolerance The width scale parameter for point reduction of symbols
Debug Point Reduction Whether to show before and after data for point reduction
10 User Manual for the Data-Series Interface of the Gr Application Software
See the Printing section in this manual for detailed information about these properties Graph objects contain one X Axis one Y Axis and any number of graphical objects especially Curve objects (fig 7) Each
graph has the following properties
Title The title that is written above the graph
Show Title Whether to show the title
Showing Whether the graph itself should be shown on the page
Show X Labels Whether the X axis labels should be drawn This is overridden by all the page formatters except VariableSizeFormatter
To use the Properties Dialog to change the graphs from figure 7A to 7B the user would expand the tree to show the Graph nodes selecting the first graph and checking the Showing check box then selecting the other two graphs and typing in titles and checking their respective properties
The X Axis and Y Axis objects each contain one Zoom object which describes the limits and tick increments of the axis The axes themselves have the following properties
Title The title that should be displayed A lsquonrsquo represents a line break
Show Title Whether to show the title next to the axis
Dimension The dimension with which this axis is associated (0 for X 1 for Y) This property is not editable
Show Major Ticks Whether to show the major tick marks
Show Minor Ticks Whether to show the minor tick marks
Show Labels Whether to show numbered labels beside each major tick
Show Grid Whether to show grid lines at each major tick mark
The Zoom object controls the area that is displayed in the graph as well as the tick and label increments used on the axes (fig 8) It has these properties
View Min The lower bounds of the current view
View Max The upper bounds of the current view
Outer Min The lowest value the graph can display by panning
Outer Max The highest value the graph can display by panning
Major Inc The increment between major tick marks
Minor Inc The increment between minor tick marks
Tick Offset The starting point from which major ticks are measured
Unit Scale The multiplier for units displayed on the axis
Label Format A string describing the precision to use for the number labels For example ldquo0rdquo indicates no decimal place ldquo000rdquo indicates two decimal places and ldquo00rdquo indicates at least one place and at most two depending on the number
11 The Properties Dialog
Figure 7 The Gr Application showing certain graph properties and the accompanying graphs Changes were made to the properties in (A) to create (B)
12 User Manual for the Data-Series Interface of the Gr Application Software
Additional format specifications are described in the Java documentation for the class javatextDecimalFormat available at httpjavasuncomjavase6docsapijavatextDecimalFormathtml To use the Properties Dialog to change the graphs from figure 8A to 8B the user would expand the tree to show the Graph nodes then select the first graph showing then finally check the box next to Show X Label Then expand the graphs and their axis nodes Select the Y axis of the first graph showing and uncheck the Show Minor Ticks check box then select the other Zoom node within it and set View Min to ldquo-10rdquo View Max to ldquo10rdquo and Major Inc to ldquo5rdquo To use the Properties Dialog to change the graphs from (B) to (C) the user would select the Zoom node within the last graphrsquos Y axis node and set View Min to ldquo02rdquo View Max to ldquo5rdquo Major Inc to ldquo2rdquo Minor Inc to ldquo05rdquo and Offset to ldquo1rdquo
The Curve object controls how a two-dimensional data series is drawn within a graph Each contains one data-series object which stores the XndashY data (fig 9)
Title The title of the curve This is shared with the underlying data series and is used to identify each curve when there are many others on the page
Showing Whether the curve should be drawn on the graph
Show Line Whether to draw a line connecting each data point
Line Width The width of the connecting line measured in pixels
Line Pattern The line pattern to use A list of possibilities is provided in a drop-down box
Show Symbols Whether to draw symbols at each data point
Symbol Size The diameter of the symbols in pixels
Symbol Type The type of symbol to draw Any symbol other than a Square or Single Pixel is drawn as a square on the screen and drawn correctly in PostScript output A list of possibilities is provided in a drop-down menu
Color The color of the curve A list of possibilities is provided in a drop-down menu The last choice is ldquoOtherrdquo which displays a dialog box for choosing a color By clicking a tab at the top of the dialog the color may be specified by picking it from an array of color cells in Hue-Saturation-Brightness (HSB) format or in Red-Green-Blue (RGB) format
To use the Properties Dialog to create the changes in figure 9 the user would expand the tree to show the Graph nodes and then select the first curve within the last showing graph and change Line Pattern from ldquoSolidrdquo to ldquoDashedrdquo and Color from ldquoGreenrdquo to ldquoYellowrdquo Select the second curve and change Line Pattern from ldquoDashedrdquo to ldquoSolidrdquo and Line Width from ldquo1rdquo to ldquo3rdquo Select the third curve and uncheck the Show Line check box check the Show Symbols check box change Symbol Type to ldquoHollow Circlerdquo and change Symbol Size to ldquo7rdquo Finally change Color to ldquoOtherhelliprdquo and specify an RGB value of (24 213 255)
Data-series objects store multidimensional data and appear in the form of DataSeries XyDataSeries or TimeSeries objects Each contains one child Dimension object for each of the dimensions Each seriesrsquo properties include
Title The name of the series used to keep track of it among the others
Number of Dimensions The number of dimensions stored in the series This is for the userrsquos information and is not editable
Number of Points The number of points stored in the series This is for the userrsquos information and is not editable
Number of Points Selected
The number of points in the series that currently are selected for modification This is for the userrsquos informa-tion and is not editable
13 The Properties Dialog
Figure 8 The Gr Application showing certain axis properties and the accompanying graphs Changes were made to the properties in (A) to create (B) and axis range and tick spacing properties then were changed to create (C)
14 User Manual for the Data-Series Interface of the Gr Application Software
Figure 8 Continued
TimeSeries objects have all the properties of XyDataSeries objects with the additional property
Reference Year The year from which all time dimensions are referenced
A Dimension object describes and controls one dimension of a data series such as the X dimension It has the following properties
Title The name of the series used to keep track of it among the others
Number of Dimensions The number of dimensions stored in the series This is for the userrsquos information and is not editable
Number of Points The number of points stored in the series This is for the userrsquos information and is not editable
Number of Points Selected The number of points in the series that currently are selected for modification This is for the userrsquos infor-mation and is not editable
Modes Typically Gr operates in one of three modesmdashPan Zoom or Selectmdashwhich are displayed as the selected radio button
(fig 10) The current mode can be changed by clicking on one of the other radio buttons To learn how each mode functions see the sections of this manual on Zooming and Panning and also on Selecting and Dragging Data Points
15 Zooming and Panning
Figure 9 Example of properties for each graph shown in the Properties Dialog box and curves that have been modified within the top graph in the Gr Application
Zooming and Panning The mouse can be used to zoom in and pan around each graph With each zoom in or out the tick and label increments
for each axis are recalculated to suitable values These values are determined partially by the size of the Gr window Therefore resizing the window can change the tick and label increment values
Figure 10 Example of the Mode Panel box that uses radio buttons to indicate the current mode in the Gr Application
Zooming with the Mouse
To zoom in on a graph hold down the Shift button and move the mouse to the corner of the area to be examined With the Shift button down press and hold either the left or right mouse button as the mouse is dragged to the opposite corner of the area to be zoomed and released A dashed rectangle trails the mouse cursor but it isnrsquot necessary to wait for it to completely size to the mouse cursor location (fig 11) Gr will use the position of the mouse cursormdashnot the dashed selection rectanglemdashto determine the corner of the zoom window Depress the Shift key until the zoom operation is completed
16 User Manual for the Data-Series Interface of the Gr Application Software
To zoom in without using the Shift button click the Zoom radio button within the Mode panel on the toolbar Then define the zoom window with the mouse the same way that is described in the previous paragraph Once the zoom operation is completed Gr automatically will switch to Pan mode
If a zoom window is drawn that spans more than one graph the zoom request will be ignored If the zoom window is com-pleted properly the major and minor tick increments will be adjusted so that a similar number of labels always are present along each axis The increments used are 10 25 50 or one of these numbers multiplied by a power of 10 such as 025 or 500
Zoom Commands
To zoom in a set amount on all selected graphs select Zoom In (Ctrl+Shift+Z think ldquoBig Zrdquo) from the View menu To zoom out a set amount select Zoom Out (Ctrl+Z think ldquoLittle Zrdquo) from the View menu To zoom out to show the contents of the graph choose Zoom All (Ctrl+L) from the View menu The contents of each graph are reviewed during Zoom All so if curves are edited and span more or less area than before the zoom boundaries will be updated to reflect the latest edits The zoom operations affect all axes belonging to selected graphs Usually the X axis is shared among all graphs
Figure 11 An example of an area selected for zooming within a graph in the Gr Application
As long as the image is not zoomed out completely it is possible to pan around by pressing and holding either the left or right mouse button and dragging it It also is possible to pan by holding down the Ctrl key and pressing one of the arrow keys on the keyboard (left right up or down) This action causes all graphs on the screen to pan the length of one major tick mark in the direction of the arrow It is not possible to pan (or zoom out) past the outer min or max When the Zoom All command is given the view min and max are set to be the same as the outer min and max
The Status Bar A status bar containing information about the page is along the bottom of the Gr window When Gr is first started it dis-
plays the Default Status Bar which contains a minimal set of GUI components (fig 12) that is simple and easy to understand Optionally the Detailed Status Bar can display more information and allow the user to edit the properties of curves on the page
The Default Status Bar
The leftmost component on the Default Status Bar is a button labeled lt More gt that allows the user to switch to the Detailed Status Bar Next to this button are two text fields containing the coordinates of the point with an X value nearest that of the mouse cursor The X coordinate is on the left and the Y coordinate is to its right As the mouse cursor is moved around the graph these numbers are updated automatically
Figure 12 The Default Status Bar as shown in the Gr Application
17 The Status Bar
If the X coordinate is a date and time it can be written in a number of different formats Holding down the Ctrl key and clicking on the X coordinate label will cycle through the available formats (fig 13)When the mouse is clicked with the cursor over a label the label format descriptor is displayed but if the mouse cursor then is moved over a time-series curve the label will show an actual date If the mouse is moved over a curve that does not represent a time series the default label format will be displayed
Another important piece of information displayed on the status bar is the current mode Pan Zoom Select or Drag If Gr is in Select or Drag modes the left mouse button is reserved for other operations and the right button must be used to pan or zoom Clicking the Pan radio button or selecting it from the View menu (Ctrl+Shift+X) will enable the Pan mode from any of the other three modes Clicking the Zoom radio button will enable the Zoom mode which allows a zoom window to be drawn without holding down the Shift key
Gr can lock in place the X or Y axes so they are not affected by zoom or pan operations To toggle the locks choose Lock X (Ctrl+Alt+X) or Lock Y (Ctrl+Alt+Y) from the View menu The status bar at the bottom of the Gr window has two buttons that show whether or not the axes are locked These buttons can be clicked to toggle the locks On the default status bar these but-tons are labeled X Locked or X Unlocked and Y Locked or Y Unlocked
Figure 13 Available format descriptors (left column) and their respective outputs (right column) as shown in the Gr Application
The Detailed Status Bar
The Detailed Status Bar contains the information found on the Default status bar as well as additional information and features (fig 14) Clicking the lt More gt button on the Default Status Bar displays this feature Clicking the gt Less lt button will switch back to the Default Status Bar
The Detailed Status Bar is organized into four panels of GUI components The first panel contains a box labeled Choose Curve that lets the user choose the event that will cause the status bar to be updated with the curve information that is nearest the mouse cursor (fig 15) The first choice is Under Mouse and causes the status bar to be updated each time the mouse is moved within the graph area The second choice is With Click and causes the status bar to be updated each time the user clicks the mouse within the graph area
Figure 14 The Detailed Status Bar as shown in the Gr Application
18 User Manual for the Data-Series Interface of the Gr Application Software
There are three other components on the first panel Two of these are the gt Less lt button and the mode indicator which previously have been described in this report The remaining component is a text field that describes the format specification used for displaying the coordinates of points The format specification follows the convention of javatextDecimal-Format as described under the Label Format entry of the Properties Dialog The default format specification is 000000 This format specification affects the appearance of all coordinates on both the Detailed and Default status bars
Figure 15 Panel 1 of the Detailed Status Bar as shown in the Gr Application
The second panel is arranged as a table with three rows (fig 16) The top row consists mostly of column headings The middle row is for the X dimension and the bottom row is for the Y dimension The leftmost column consists of the row labels X and Y The column immediately to its right under the Axes heading has two toggle buttons labeled either L or U for Locked or Unlocked which are used to lock or unlock the X or Y axes Under the Data column there are two more buttons of the same type that lock or unlock the X or Y dimensions of the chosen data series for editing The default setting is for the X dimension to be locked and the Y dimension to be unlocked This allows points to be dragged up and down without affecting their position along the X axis
The next column is labeled Nearest and shows the coordinates of the nearest point to the mouse cursor as of the last update These are the same as the coordinates shown on the Default Status Bar Next is a column labeled Min which shows the smallest X and Y coordinates in the chosen series Beside it is a column labeled Max which shows the largest X and Y coordinates in the series
Figure 16 Panel 2 of the Detailed Status Bar as shown in the Gr Application
The rightmost column consists of three check boxes The top check box allows the user to show or hide the chosen curve This can be useful when a curve is obscuring other curves and is making it difficult to see or select points on the other curves If a curve is hidden it cannot be chosen by clicking on it or moving the mouse over it To show a curve after it has been hidden requires that it must be selected which can be done using the curve list choice box in the third panel of the status bar
The two check boxes below the Show check box are disabled permanently and used only for information The check boxes inform the user whether the X and Y dimensions of the chosen data series are sorted in ascending order A typical curve will be sorted in the X dimension and unsorted in the Y direction If the X dimension is unsorted the curve cannot be chosen by moving the mouse cursor over it or clicking on it If the status bar appears to be ignoring a curve that may be the reason You still can choose the curve using the curve list choice box
The third panel on the Detailed Status Bar is arranged as three rows of components (fig 17) The curve list choice box in the top left corner lists all the curves on the page including hidden curves and curves on hidden graphs The curves are described according to their index number within their graph and according to their graphrsquos index number within the page For example the third curve on the second graph is listed as ldquoG1 C3rdquo
To choose a curve from the curve list click on the box and a list will pop up or down depending on the proximity to the box margins If the list of curves is long it may have a scroll bar along the side to view all of the items If there is sufficient space below the box the list will pop down If there is not it may pop up over the graph area If the list pops up and covers the graph area it may be best to use the With Click option in the Choose Curve box so that your selection from the curve list will not be changed immediately when you move the mouse cursor within the graph area
19 Selecting and Dragging Data Points
Figure 17 Panel 3 of the Detailed Status Bar as shown in the Gr Application
A text field displaying the number of points in the chosen data series is on the top row next to the curve list To the immedi-ate right is an editable text field containing the title of the chosen series The title can be edited the same way as in the Properties Dialog and by clicking Apply when finished
The middle row of the third panel contains three components describing the line connecting the data points of the chosen series The check box can be used to activate or deactivate the line The choice box beside the check box gives several options for the line type and the text field is used for changing the width of the line The default width is a value of one The line on the screen may differ from the PostScript output
The bottom row describes the symbols that are drawn at each data point in the chosen series The check box can be used to activate or deactivate symbols The choice box provides a choice of which type of symbol should be used and the text field pro-vides a choice for setting the size of the symbols The default diameter on the screen is five pixels and five points on the printed output All symbol types are drawn as filled squares on the screen but they are drawn correctly on the PostScript output Since the Single Pixel symbol is no wider than a line it is drawn larger on the screen when the line is activated
The fourth panel on the Detailed Status Bar contains three slider bars for changing the intensity of the RGB color of the chosen curve (fig 18) The top slider controls the amount of red the middle slider controls the amount of green and the bottom slider controls the amount of blue The numbers to the right give the level of each color as a number between 000 and 100 The resulting color is displayed to the left of the sliders If PostScript output is desired colors on the PostScript output must be enabled in the Properties Dialog and are darkened automatically from their onscreen appearance Information on creating colors using RGB sliders is in Appendix C
Figure 18 Panel 4 of the Detailed Status Bar as shown in the Gr Application
Selecting and Dragging Data Points Each curve on the screen is a series of data points connected by straight line segments Points may be selected with the
mouse either individually or in groups Mouse selection allows moving or deleting points Once changes are made Gr allows each curversquos data series to be edited and the changes saved to a file
Selecting Points
To select points first enter Select mode by clicking the Select radio button on the toolbar or choosing it from the Edit menu (Ctrl+Shift+S) This causes every point on the currently selected graph to be drawn as a small filled square several pixels in diameter For curves with many points this command appears to increase the line weight of the curves however zooming in will reveal thin line segments connecting the individual points The right mouse button must be used to pan or zoom while in Select mode
To select a point move the tip of the mouse cursor somewhere over the filled square that marks the point and click the left mouse button Once the point is selected it will change color (fig 19) Care should be taken to not drag the mouse when the button is down if the intention is to select only one point If difficulty arises using this selection technique the selection window may be a better option as described below
Multiple points can be selected by drawing a rectangle from corner to corner similar to drawing a zoom window To do this move the mouse cursor so that it does not cover any points and it is in the corner of the selection area Press the left mouse button drag the mouse cursor to the opposite corner of the selection area then release the button The first curve in the first graph with points within that area will have those points selected All other points are deselected
20 User Manual for the Data-Series Interface of the Gr Application Software
Figure 19 An example of a Selected Point in a graph as shown in the Gr Application
To add to the selection hold down the Ctrl key and drag a selection box around the new selection area Only points on the selected curve will be selected To select points on other curves hold down the Shift key This allows the selection of points on all curves within the selection area and the area is allowed to span across multiple graphs Holding down Ctrl and Shift together adds more points to the selection from every curve within the selection area To deselect an area hold down the Alt key and draw a selection rectangle If the rectangle spans multiple graphs the Shift key will have to be held down to deselect points on all the graphs The keyboard modifiers work the same way with single points click one point at a time instead of drawing a selection rectangle
To quickly select all the points on curves that are selected partially choose Select All (Ctrl+A) from the Edit menu To deselect all points on the page choose Deselect All (Ctrl+D) from the edit menu
Deleting Points
To delete the points that are selected press the Delete key on the keyboard Alternately click the Delete button under the Selection heading on the toolbar or select Delete from the Edit menu The deleted points will appear as cyan marks just outside the top of the graphrsquos frame Those marks appear only in Select or Drag modes and are used to indicate where data have been deleted or are missing Sometimes deleted points are marked before deletions are made This can happen if the data file that was opened contained deleted points All data files cannot be relied on to list points that have been deleted and by default Gr does not save deleted points If all the points in a curve are deleted the two endpoints will be restored automatically so the curve still can be selected
If any curve is completely empty its endpoints are restored automatically with Y values of zero This allows the ends to be selected and the interior points to be restored To delete these curves use the Cut command as described under ldquoCopying Curves and Undoing Operationsrdquo
Dragging Points
To interactively change the Y coordinates of the selected points hold down Ctrl and move the mouse over one of the selected points Press the left mouse button drag the mouse up or down by the desired amount and then release the mouse but-ton Horizontal motion is ignored while dragging points as long as the X dimension of the data series is locked A shortcut for dragging a single point that is not selected is to simply move the mouse cursor over it press the left mouse button then drag the point to a new location No keys are required to be held down and all previously selected points will be deselected before the point is moved
The Modify Dialog Once points have been selected many actions can be applied to them The most basic actions are grouped together in the
Modify Selected Points dialog box (Modify Dialog) (fig 20) To open the dialog click the Modify button on the toolbar or select it from the Edit menu (Ctrl+M) It is a modal dialog box like the Properties Dialog so the main Gr window cannot receive input until it is closed Also like the Properties Dialog there is an Apply button present
21 The Modify Dialog
Pressing Apply applies the action to the main window and leaves the dialog open so other actions can be applied to the same selection Pressing Close closes the window without changing the selected points
The two other buttons are Undo and Redo They provide the use of the Undo and Redo commands from the Modify Dialog
Choosing an Operation
The top left area of the Modify Dialog is entitled Operation and has two groups of components that can be used to specify actions that can be taken on the selected points The first Operation group is made up of six radio buttons
Figure 20 The Modify Dialog window as shown in the Gr Application
Add Adds a user-specified number to every selected point
Subtract Subtracts a user-specified number from every selected point
Multiply Multiplies every selected point by a user-specified number
Divide Divides each selected point by a user-specified number
Set Equal Sets every selected point equal to a user-specified number
None Leaves each selected point unchanged None can be used with some of the output options to resample a curve without otherwise changing it
The default action is None The second Operation group is an alternate choice to the six operators in the first Action group This group is called Moving
Average and it has two associated text fields
Span The span of the moving average
Samples The number of equally spaced samples that will be taken over by the span
Unlike the other operators the moving average is applied to all points on any curve that has points selected An area equal to half the span will be deleted from both ends of the curve after the average is applied
The Operand group contains two choices for the operand to be used with the operator chosen from the first Action group If Constant is selected you can type a number into the text field beside it If Curve is selected however the operand will be an entire curve To specify a curve as the operand Y Dimension must be selected in the second Action group The curves are listed
22 User Manual for the Data-Series Interface of the Gr Application Software
according to their index within their graph and their graphrsquos index on the page Each curve listed has the letter ldquoGrdquo followed by the index of its graph the letter ldquoCrdquo followed by the index of the curve within the graph and the title of the curve that was assigned when it was created
The value of a curve operand at any given point on the X axis is the Y value of the curve at that point The method used to determine that Y value can be picked from the Interpolation area at the bottom left of the Modify Dialog When using a curve for the operand if any selected points have X values lower than the operand curversquos defined X range then all points on the out-put curve below that range will be deleted Similarly if there are selected points with X values greater than the operand curversquos X range all points on the output curve above that range will be deleted
The Dimension group is made up of two radio buttons
Modify X Causes the X coordinate of each selected point to be modified and
Modify Y Causes the Y coordinate of each selected point to be modified
Modify Y is the default The Modify X option is disabled if the chosen operand is a curve or if the operation is set to None or Moving Average
Interpolation
The Interpolation box in the lower left corner of the Modify Dialog has two radio buttons Linear and Parabolic They are used to specify which method to use when determining the Y value of a curve at a given point on the X axis The added point may be between the data points that define the curve which means the value must be interpolated Picking linear interpolation will cause Gr to fit a straight line between the two nearest points and use the Y value of the line at the specified point on the X axis (fig 21)
Picking parabolic interpolation will cause Gr to fit one parabola through the two nearest preceding points and the nearest following point and a second parabola through the nearest preceding point and the two nearest following points The Y values of the two parabolas at the specified point are averaged to arrive at the Y value that will be used Some curves will be more accurately interpolated with the linear method while others such as a sine wave would be better interpolated using the parabolic method
Output
The right half of the Modify Dialog is devoted to options related to the output of the specified operation At the top of the Output area are two radio buttons that allow the output to be created as a new curve (Create New Curve) or written over the
Figure 21 An example of two parabolas (solid lines) fitted through four points and averaged to find the solution (dashed line) that is used with parabolic interpolation in the Gr Application
23 The Modify Dialog
original curve (Modify Original) Modify Original is the default choice If you choose Create New Curve you also will need to specify which curves should retain the selected region The choices are presented in a radio button group labeled Select They are Old Curve which keeps the same points selected while creating a new curve with no selected points New Curve which deselects the old points but selects those same points on the new curve and Both Curves which keeps the same points selected and also selects those points on the new curve
Currently there is a software bug that arises when using Create New Curve with Undo and Redo causing Gr to lose the selected points Also selecting New Curve or Both Curves with any output interval other than Curve 1 can cause the wrong points to be selected on the new curve
The Interval area describes the spacing interval of points in the output The default is Curve 1 which means that points will be written with the same X values as points in the selected curve If a curve is selected as the operand for the action then Curve 2 becomes an option for the output interval Using this option will cause points to be written with the same X values as points in the operand curve
The last interval choice is Regular which writes regularly spaced points You must enter the spacing interval into the Inter-val text field using the units the data are stored in The Offset text field tells Gr where to start writing points For example if the data are measured in minutes and the points should be written at 5 15 and 25 and so on the entered interval should be 10 and the entered offset should be 5
If the data-series times are measured in days the spacing interval can be entered using a convenient notation where d is used for days h for hours m for minutes and s for seconds For example 12h would be interpreted as 12 hours or 05 days Another example is 1d6h55m would be interpreted as 1 day 6 hours 5 minutes and 30 seconds
Whenever an output interval other than Curve 1 is chosen the entire curve will be resampled In the bottom right corner of the Modify Dialog two choices are under Resample With The Interpolation choice uses the specified interpolation method to determine the Y values for each new point The Averaging choice uses the Y values of the old curversquos points whenever possible There is very little difference between the two methods when resampling from coarsely to finely spaced data In that case each method uses the chosen interpolation method to arrive at the value of each new point Interpolate would use the value at one point on the old curve while Average would average the interpolated values at two or three equally spaced places along the old curve (fig 22)
The two methods differ more when resampling from finely spaced data to coarsely spaced data For example if the old curve had a point placed every two units on the X axis (0 2 4 6 and so on) and was being resampled to have a point every nine units the new curve would have points at 0 9 18 27 and so on along the X axis (fig 23) If Interpolation is chosen the Y value of the new curve at X=9 would be calculated by interpolating the Y value of the old curve at X=9 If Average is chosen and linear interpolation is on the Y value at X=9 would be calculated using the trapezoidal rule with the exact Y values from
Figure 22 An example of resampling from a longer interval to a shorter interval using parabolic interpolation as shown in the Gr Application The original curve is represented by the thicker line with larger points
the points at X=6 8 10 and 12 and the interpolated values from X=45 and X=135 If parabolic interpolation is specified the Average choice would average several equally spaced points along the curve between X=45 and X=135 with the end points receiving a half weighting The Y values would be calculated at twice as many points across the span as there were in the old curve
24 User Manual for the Data-Series Interface of the Gr Application Software
Figure 23 Resampling from an interval of two (solid line) to an interval of nine using linear interpolation (dashed line) and linear averaging (dotted line) as shown in the Gr Application
Cutting Copying and Pasting Curves Copies of curves can be made before modifying them by selecting any portion of the curve and then choosing Copy
(Ctrl+C) from the Edit menu This operation copies the entire curve to a buffer overwriting the previous contents If multiple curves are selected they all will be copied If no curves are selected when the command is given the buffer remains unchanged The Cut command (Ctrl+X) on the Edit menu works the same as Copy except the original curve is removed completely from the graph that contained it
To paste the contents of the copy buffer select the target graph or graphs then choose Paste (Ctrl+V) from the Edit menu The entire contents of the buffer will be pasted to each selected graph The curves may have different line patterns or colors after they are pasted because each graph assigns the curve the next available pattern and color The color and pattern of the new curve will depend on how many curves are already in the graph The data in the new curves are not shared with the original curves so each curve can be edited independently Pasting can be used with the New Graph command to create multiple graphs with the same content Clicking Zoom All will update the graph boundaries after cutting pasting or editing curves The Properties Dialog enables cutting and pasting curves
Undoing Operations Most operations in Gr can be undone by choosing Undo (Ctrl+U) from the Edit menu This includes cutting and pasting
operations the addition or deletion of graphs and changes to a graphrsquos properties Selections cannot be undone but any modifi-cation made to a selection can be undone including changes made by dragging the mouse cursor or using the Modify Dialog Gr supports multiple levels of undo so giving the Undo command repeatedly will undo successive operations Undone operations can be redone by choosing Redo (Ctrl+Shift+U) from the Edit menu
Gr implements the Undo capability by making a copy of every selected curversquos underlying data series in its entirety before editing operations are performed If needed Gr copies the page layout before changing curve graph or page properties In this way the restored state is exactly the same as it was before the operation was performed The alternative to this method would be to go backwards by applying the inverse of the original operation to recreate the original state Although this process would take less memory than storing multiple backup copies it can introduce errors and for certain operations such as filtering there are no inverses
The advantage to the way Gr handles Undo is that the user does not have to worry about making mistakes while editing since Undo will restore the original data completely The disadvantage to the way Gr handles Undo is that the computer could run low on memory because backup copies of each curve are stored which is especially critical when editing long data series For this reason there is an option to specify the number of successive undo operations that will be saved In the Properties Dia-log under GUI there is a property labeled Levels of Undo with a drop down box beside it The choices are 0 5 10 20 40 80 and unlimited The default is 20 When fewer levels of undo are chosen remember that all stored backups beyond that number will be deleted immediately from memory when a change is applied
Gr keeps only one list of undoable operations so layout changes are intermixed with edit operations This means that if a point is moved a graph is hidden and a curve is pasted undoing the movement of the point isnrsquot an option until pasting the curve and hiding the graph are undone first It is important to be aware of which operations can be undone to avoid confusion
Tools 25
Tools There are several miscellaneous commands under the Tools menu Currently they all either help fill gaps in or filter data
series or reformat graphs The tools that edit data work much the same way as tools in the Modify Dialog and also can be undone
Fillers and Filters
Gap fillers replace deleted points in a series They work only with gaps whose deleted points are identified with cyan mark-ers at the top of the graph The new points have the same X values as the deleted points but use calculated Y values The two gap fillers are Fill Gaps Linearly (Ctrl+Shift+L) and Fill Gaps Parabolically (Ctrl+Shift+P) Both commands work similarly with the only difference being the appearance of the filled portion after execution To use the gap fillers select points on both sides of a gap before giving the fill command The fillers will look for deleted points within the range of selected points and restore all of them back to the data series (fig 24)
The linear gap filler uses the restored points to form a straight line between the nearest point before and after the gap The parabolic gap filler fits a parabola through the two points preceding the gap and the two points after the gap using the same method as described for parabolic interpolation in the Modify Dialog
The filter tool that currently is on the Tools menu is Godin Filter (Godin 1972) which is used for filtering the tidal influ-ence out of water data To use it first make sure the X units of the data are in days then select any part of the curve to be fil-tered and select Godin Filter from the menu (fig 25) This filter resamples the data series to hourly increments and then applies
Figure 24 Gap filling techniques for graphs in the Gr Application
three passes The first is a 12-1-11 hour moving average using a 24-hour span with the averaged value written back to the 13th
point of the span The second pass takes the output of the first and applies an 11-1-12 hour moving average using a 24 hour span with the averaged value written back to the 12th point of the span The third pass is a 12-1-12 hour moving average using a 25 hour span with the averaged value written back to the 13th point of the span Approximately 15 days of data will be deleted from both ends of the data series (fig 26)
The Godin Filter also can be used from the Properties Dialog To do this open the Properties Dialog click on the Gr node and right click to bring up the menu Choose Add New -gt Tool -gt Godin Filter Copy each of the DataSeries objects you would like to filter click on the Godin Filter node and choose Paste Original from the right mouse menu Next click the Apply button click on the Godin Filter node and choose Godin Filter -gt Calculate from the right mouse menu Many DataSeries objects can be filtered at once with this method but the filtering canrsquot be undone as it can by using the Tools menu in the main Gr window
26 User Manual for the Data-Series Interface of the Gr Application Software
Figure 25 Applying the Godin filter to a selected curve in a graph in the Gr Application
Figure 26 The result of applying the Godin filter in a graph in the Gr Application
Drawing New Curves
A new curve can be drawn by selecting Start Drawing (Ctrl+W) from the Format submenu of the Tools menu Once the command is given each mouse click within a graph is interpreted as the next point on the curve To begin a new curve give the Start Drawing command again When finished drawing select the Stop Drawing command (Ctrl+Shift+W) from the Format submenu of the Tools menu A curve must have at least two points before it is shown The Undo and Redo commands can be used to remove and restore the most recent points from the curve as it is drawn
27 Saving as GS Format
Page Formats The format commands offer a way to quickly give plots a unique appearance on the screen or on the printed page They
also allow each user to work with the format that best suits them Many of the changes made when applying a format also could be made using the Properties Dialog Those changes can be modified further or undone using the Properties Dialog after apply-ing a format Formats also can add features to the plots that otherwise are not available such as automatically numbering the graphs or writing the current date The format command may need to be given again after opening new files If there is modifi-cation of curve or graph properties such as line type or tick spacing the format command may override those modifications
The Default Format command is used to apply the default format to a page of graphs usually after some other format has been applied It deactivates any special features of the previous format and returns all tick marks grid lines and graph titles to the default state
The Report Format command is used for creating a page of graphs that would be suitable for use as figures in a USGS publication When printed the graphs would be the proper width and height use Helvetica 8-point font and proper line thick-ness The Report Format command deactivates grid lines and minor tick marks on all graphs hides the page and graph titles and activates X and Y titles The graphs on the screen are labeled A B C and so on and those labels are kept in order even when graphs are moved around If time-series data are being viewed the title is changed to read ldquoDAYS FROM JANUARY 1 rdquo followed by the datarsquos reference year
The Working Format command adds extra information to the printed output of a page The format uses landscape orienta-tion and is similar to the default format The date and time of the print is written in the upper left corner and the full path names of all opened and overlaid files are written in the upper right corner Also deleted points are marked as hollow circles with an ldquoXrdquo through them Most of these Working Format features only show up on printed output with the exception being the current file which is displayed on the screen as well as on the printed page
The Slide Format command is used to generate a PostScript file that can be used as a slide in a presentation The back-ground is set to black with yellow graph lines and thick colored curves The PostScript font is set to 14-point Times-Bold-Italic
Two additional formats are available by choosing them in the Properties Dialog under a pagersquos Formatter property Vari-ableSizeFormatter allows each graphrsquos height to be assigned an individual value VariableShapeFormatter allows each graphrsquos width height and position to be assigned fixed values individually
Saving As XML Grrsquos main format is based on Extensible Markup Language (XML) It is the only format Gr uses that can store data page
layout and other program options in a single file To save the current page including all data series and hidden graphs click the As XML button under the Save heading on the toolbar or select Save As XML from the File menu A dialog box will appear to enable naming the output file The current page and its child objects will be written to that file Use the Open File command to open files saved in this manner
Custom project files can be created that contain any number of pages or just data To create the files open the Properties Dialog click on the Gr tree node and right click to display the popup menu Navigate through the Add New submenu the File submenu and select XML Project File An empty XML file node will be added as a child of the Gr node To add objects to the file select them in the tree pane copy them using the right mouse menu then select the XML file node and choose Paste Origi-nal from the right mouse menu Next click the Apply button to send changes from the Properties Dialog to the actual Gr object hierarchy Finally select the XML file node right click and select Save As from the Gr File sub menu A dialog will appear to choose a file name and then the file will be written to the disk
Saving as GS Format After changes have been made to data from a GS format file they can be saved back to the same data file or to a new one
(See the GS Format section of Appendix A for more information about GS Format) Click the As GS button under the Save heading on the toolbar or select Save As GS from the File menu (Ctrl+S) A dialog box will appear to specify the new file name The default is the last file that was opened After the file name is specified click Save to save it or Cancel to close the dialog without saving If a new file is saved over an existing file a confirmation dialog must be answered before the file will be overwritten
28 User Manual for the Data-Series Interface of the Gr Application Software
The file will be written in GS format and will include only curves from the most recently opened GS file Curves that were opened in other formats curves that were overlaid from other files in any format or curves that were pasted onto the page will not be saved to the chosen file
Printing There is no true printing facility in Gr but the image shown on the screen can be saved as a PostScript file (PS-Adobe-30
EPSF-30) That file can be sent directly to a PostScript printer or to a program such as GSView (httpwwwcswiscedu~ghost) to be viewed and printed To create the PostScript file click the As PS button under the Save heading on the toolbar or select Save As PS from the File menu (Ctrl+P) A dialog box will ask for the name of the print file
When using the default format the contents of the Gr window will be stretched to fit the page Other formats vary in the way they fill the page In most formats deleted points are not marked on the PostScript output even though they are shown on the screen Rotated text such as is shown on Y Axis titles also looks different in print than on the screen Gr cannot draw rotated text on the screen therefore it draws it the same as normal text However the text is properly rotated on the printed output
The file that Gr creates emulates an Encapsulated PostScript (EPS) file when it is imported into another application such as a word processor Curves are drawn using rounded joints instead of mitered joints which causes very jagged curves to be drawn more accurately by eliminating the tiny spikes that are apparent when rendering sharp mitered corners The difference is small but sometimes very noticeable
By default Gr attempts to reduce the number of points that are drawn The algorithm that it uses eliminates points that are least likely to affect the appearance of the output by considering the horizontal and vertical scales at which the data will be plot-ted and the width of the line that will connect the points
Point reduction can be activated or deactivated in the Properties Dialog under the PostScript Options object A check box to enable or disable point reduction is available for both lines and symbols The Line Reduction Tolerance parameter is the dis-tance in line widths that a line could be offset For example a width scale of 05 would indicate that it would be acceptable to skip any points that are within half the linersquos width of its exact location The default conservatively is set to 025
The Line Point Reduction (LPR) algorithm only eliminates points it never adds moves or reorders points The algorithm operates sequentially through the data series eliminating consecutive points that are in line with each other The algorithm elimi-nates more points from certain curves such as those with gradual changes It always plots the first and last points of the series (figs 27ndash30)
The number of points in a DataSeries can be reduced independent of PostScript output by opening the mouse right-click menu in the Properties Dialog and choosing Add New -gt Tool -gt Line Point Reducer Paste DataSeries objects into the tool click Apply and then choose Line Point Reducer -gt Calculate from the right mouse menu There are X Scale Y Scale and Line Width properties for the tool than can be modified before calculating a result Remember there is no undo capability when using tools within the Properties Dialog
The Symbol Point Reduction (SPR) algorithm works in the same manner as the LPR algorithm except that it checks to see if a given symbol is a sufficient distance from the last plotted symbol The Symbol Reduction Tolerance parameter is measured as a proportion of the symbolrsquos radius
When the Debug Point Reduction box is checked the user can see which points will be eliminated in the PostScript output After activation a PostScript file can be saved in the normal fashion Zooming in on one of the curves will reveal which points were plotted All the points are represented as small magenta squares on the screen The symbol points that were retained in the output are shown as medium yellow squares and the line points that were retained are shown as large cyan squares with a line connecting them
The Debug setting can be used to experiment with the tolerance settings until it is determined which setting is most effective When finished simply uncheck the debug check box and the screen and PostScript drawing will return to normal
The Debug setting causes the original PostScript output to be drawn first in red with no points eliminated The reduced series are then plotted in a black overlay This allows any differences between the two to stand out in red (fig 31)
Printing 29
Figure 27 The scale at which the graph was printed and at which the Line Point Reduction command is performed in the Gr Application The curve shown contains 2879 points
Figure 28 Detail showing the points that were used to define the line with a Line Point Reduction width scale of 025 as shown in the Gr Application Thick points represent points that were retained this curve was reduced to 1701 points
Figure 29 Detail showing the points that were used to define the line with a Line Point Reduction width scale of 20 as shown in the Gr Application Thick points represent points that were retained this curve was reduced to 484 points
30 User Manual for the Data-Series Interface of the Gr Application Software
Figure 30 Detail showing the points that were used to define the line with a Line Point Reduction width scale of 100 as shown in the Gr Application Thick points represent points that were retained this curve was reduced to 44 points
Figure 31 PostScript output of a black curve with a Line Point Reduction width scale of 10 over a red curve with Line Point Reduction width scale of 0 as shown in the Gr Application
31 References Cited
Templates Editing graph properties to get the desired appearance can be one of the most time-consuming tasks performed with Gr It
can take 10 minutes to type in the axis limits increments labels and titles for several graphs and to proofread them for errors Afterward it may be necessary to open another file and retype most or all of the same settings To cut down on this effort the user should save the appearance of a page and then apply it later as a template
To create a template from an existing page simply save it as an XML file Then open a new page of data and choose Open XML Template from the Page menu The properties of each object on the template page will be applied to the respec-tive objects on the current page without modifying the data If there are more graphs or curves on the current page than in the template Gr will cycle repeatedly through the template objects until all the objects on the current page have been updated Extra objects in the template are ignored Apply Template on the Tools menu is another version of the Open Template command on the Page menu It is a shortcut
for applying a template that already has been opened after a new data file has been opened It saves the effort of reselecting the same template file every time a new data file is opened
There also is an Open Classic Template command on the Page menu for opening the templates in the old Gr template format
Summary Gr can open X-Y data series from a file in one of several formats and present the data in variety of ways The data can be
shown as line or symbol plots in one or more vertically stacked graphs The application represents the data as objects and the user has the ability to modify the object properties in a table or by interacting directly with the graphs Analysis can be per-formed by zooming and panning within the graphs or by applying one of the available data analysis tools Data can be modified and saved to a data file or written to a PostScript file for printing
References Cited
Adobe Systems Inc 1985 PostScript language tutorial and cookbook Reading Mass Addison-Wesley 243 p
Adobe Systems Inc 1990 PostScript language reference manual Reading Mass Addison-Wesley 764 p
California Department of Water Resources California Department of Water Resources accessed March 24 2008 at URL http wwwdwrwatercagov
Free Software Foundation Inc GNU lesser general public license accessed March 24 2008 at httpwwwgnuorgcopyleft lesserhtml
Godin Gabriel 1972 The analysis of tides University of Toronto Press Toronto Ontario Canada 264 p
JOGL Welcome to the JOGL API Project accessed March 24 2008 at httpsjogldevjavanet
Linux Online Inc The Linux home page at Linux Online accessed March 24 2008 at httpwwwlinuxorg
Microsoft Corp Microsoft accessed March 24 2008 at URL httpwwwmicrosoftcom
National Oceanic and Atmospheric Administration NOAA accessed March 24 2008 at httpwwwnoaagov
OpenGLorg The industryrsquos foundation for high performance graphics accessed March 24 2008 at httpwwwopenglorg
Sun Microsystems Inc The source for Java developers accessed March 24 2008 at httpjavasuncom
32 User Manual for the Data-Series Interface of the Gr Application Software
Appendix A File Format Descriptions
Gr XML Format
The Gr XML format stores the Gr object hierarchy using standard XML syntax For an explanation of XML refer to http wwwxmlcompub9810guide0html or other resources at xmlcom The main thing to remember is that all XML files use tags set off by lt and gt characters to describe a hierarchy of data An element consists of everything between opening and closing tags such as lttag attribute1=rdquotestrdquogt element contents lttaggt A single tag also can open and close an ele-ment such as lttag attribute1=rdquotestrdquo gt A simple XML file that defines an X-Y data series to Gr would be
ltxml version=rdquo10rdquogt ltgovusgsgrgt ltdataseries numDimensions=rdquo2rdquogt 10 10 20 20 30 20 40 10 50 50 ltdataseriesgtltgovusgsgrgt
The preceding file describes an object called govusgsgr which has one child element called dataseries The data series has one attribute that specifies the number of dimensions as ldquo2rdquo for X and Y Inside the data-series element are data for five X-Y points Notice that every element has an opening and closing tag
When Gr writes out an entire page in XML format each property of each object is written out If these are not present when the file is read later Gr assumes default values Any part of the XML file can be edited by hand using an ASCII editor An example of a Gr page written out in XML format is
ltxml version=rdquo10rdquo encoding=rdquoUTF-8rdquogtltmdashUSGS Gr Version 2006-09-05mdashgtltgovusgsgrgt ltobj class=rdquogovusgsgrvisualglPageOfGlGraphsrdquo showTitle=rdquofalserdquotitle=rdquosimplexmlrdquogtltobj class=rdquogovusgsgrvisualPageFormatterrdquogtltobj class=rdquogovusgsgrvisualpsPsOptionsrdquo LPR1WidthScale=rdquo025rdquoSPRWidthScale=rdquo025rdquo debugPointReduction=rdquofalserdquo psColor=rdquotruerdquopsColorBg=rdquofalserdquo psFileName=rdquogrpsrdquo psFont=rdquoTimes-BoldItalicrdquopsFontSize=rdquo120rdquo psLandscape=rdquotruerdquo psLineWidth=rdquo10rdquo psSymbolSize=rdquo50rdquopsUniformWidth=rdquofalserdquo showPrintDialog=rdquofalserdquouseLinePointReduction1=rdquotruerdquo useSymbolPointReduction=rdquotruerdquogtltobj class=rdquogovusgsgrvisualglGlGraphrdquo aspect1to1=rdquofalserdquo show=rdquotruerdquoshowTitle=rdquotruerdquo showXtext=rdquotruerdquo title=rdquoFiltered Speedrdquogtltobj class=rdquogovusgsgrvisualglGlXAxisrdquo dimension=rdquo0rdquo showGridLines=rdquotruerdquoshowLabels=rdquotruerdquo showMajorTicks=rdquotruerdquo showMinorTicks=rdquotruerdquoshowTitle=rdquofalserdquo title=rdquordquogt ltobj class=rdquogovusgsgrvisualZoomrdquo labelFormat=rdquo 0rdquo majorTickInc=rdquo10rdquominorTickInc=rdquo025rdquo outerMax=rdquo1100rdquo outerMin=rdquo00rdquo tickOffset=rdquo00rdquo unitScale=rdquo10rdquo viewMax=rdquo1100rdquo viewMin=rdquo1000rdquogtltobjgtltobj class=rdquogovusgsgrvisualglGlYAxisrdquo dimension=rdquo1rdquo showGridLines=rdquotruerdquoshowLabels=rdquotruerdquo showMajorTicks=rdquotruerdquo showMinorTicks=rdquotruerdquoshowTitle=rdquofalserdquo title=rdquordquogt ltobj class=rdquogovusgsgrvisualZoomrdquo labelFormat=rdquo000rdquo majorTickInc=rdquo025rdquominorTickInc=rdquo005rdquo outerMax=rdquo1000rdquo outerMin=rdquo00rdquo tickOffset=rdquo00rdquo
33Appendix A File Format Descriptions
unitScale=rdquo10rdquo viewMax=rdquo10rdquo viewMin=rdquo00rdquogtltobjgtltobj class=rdquogovusgsgrvisualglGlCurverdquo color=rdquoGreenrdquo linePattern=rdquoSolidrdquolineWidth=rdquo20rdquo show=rdquotruerdquo showLine=rdquotruerdquo showSymbols=rdquofalserdquosymbolSize=rdquo50rdquo symbolType=rdquoSingle Pixelrdquo title=rdquordquogtltdoubledataseries class=rdquogovusgsgrdataXyDataSeriesrdquo numDimensions=rdquo2rdquonumPoints=rdquo5rdquo title=rdquordquogt ltdoubledim class=rdquogovusgsgrdataDataDimensionrdquo locked=rdquotruerdquo num=rdquo0rdquosnap=rdquo00rdquo snapOffset=rdquo00rdquo title=rdquordquogtltdoubledim class=rdquogovusgsgrdataDataDimensionrdquo locked=rdquofalserdquo num=rdquo1rdquosnap=rdquo00rdquo snapOffset=rdquo00rdquo title=rdquordquogt101 07675 102 04485 103 03507 104 05744 105 06603 ltdoubledataseriesgtltobjgtltobjgtltobjgtltgovusgsgrgt
Each element has a class attribute with the name of the Java class that Gr will use to represent the object within the pro-gram The element hierarchy in the XML files exactly matches the tree node hierarchy in the Properties Dialog and each elementrsquos attributes correspond with the values in the properties table
GS Format
GS format is an ASCII time-series data format used by some USGS researchers As a matter of convenience Gr was written to easily read and write GS format however its use is not mandatory GS format stores time-series data as a series of columns in plain text format The file is divided into a header area at the beginning of the file and into a body area where the data values are given There are several caveats in the way Gr reads and writes GS format that may be useful to know even to the experienced GS user
Reading the Header
The number of header lines varies depending on the number of data series in the file The header of a file with one series would be eight lines long with each additional series adding a line to the header GS files created by some programs contain extraneous characters at the ends of lines including carriage-returns (CR) It is necessary to ignore these characters to count the number of lines in the header Consequently of the usual group of end-of-line indicators (CR line feed [LF] and CR followed by LF) only LF is recognized in the header
The official title that Gr gives the file is a combination of the entire first line of the file and the date read from the fourth line Gr uses the file title as the page title by default When the date is read from the fourth line of the header Gr looks for four integer numbers separated by spaces with extra spaces being ignored The first is in columns 1ndash9 and represents the year Gr can read a four-digit year or a two-digit year using a pivot year of 60 For example a year of 60 would be interpreted as 2060 and 61 would be interpreted as 1961 The second number of the data is read from columns 10ndash12 and represents the month The third number is read from columns 13ndash15 and represents the day The fourth number is read from columns 16ndash20 and represents the hour and minute as a four-digit number For example 135 pm would be given as 1335
Gr ignores the rest of line four including the start day relative to January 1 2000 The four numbers at the beginning of line four are used to determine the start day Lines two three five and six also are ignored The number of channels or data series in the file is read from columns 41ndash46 on line four
For each channel an additional line containing the title data type and decimal offset is read Gr reads these lines starting at line seven and continues reading until each channelrsquos information has been read The title is read as a character string from columns 3ndash22 the decimal offset is read as an integer from columns 23ndash28 and the data type index is read as an integer from 29ndash34 The title of each channel also is the title of the curve from which it is represented in Gr and the first curve in each graph
34 User Manual for the Data-Series Interface of the Gr Application Software
is used as the initial title of the graph The decimal offset is used when reading data from the body of the GS file and the data type is used to group curves of the same type on the same graph in Gr After all the channel description lines have been read one other line is read and ignored before the body is read
Reading the Body
Each line in the body of the file has the time in the first column followed by the value of each series at that time in their respective columns The time is given as the day of the year and decimal fraction of the day all multiplied by 100000 For example January 1 at 0000 would be written as 100000 and a non leap year July 5 (day 186 of the year) at 1115 pm would be written as 18696875 This gives a time resolution of better than 1 second
The lines in the body of the file are parsed as follows Columns 1ndash9 are the date and time as described above There is a six-space column for each channel with no space in between Following those columns there are four optional columns for displaying the date as year month day and time These columns are ignored by Gr when reading
Writing GS Format
When writing data out to a GS file Gr writes out the same header lines that originally were read however the body of the file contains new data The original times are stored as integers so they can be written back at the same time steps that were read in Missing values are written as 999999 If one or more of the channels has a point that is missing from the others it is written at its own time step and the other channels are written as 999999 If all data are missing at a time step that time step is not written to the file
Here is a sample from the beginning of a GS file
82130 Max spec cond 397 ms Min sp cond 178 msstart-yr-mn-dymdash-hrmdashmdashmdashdaysmdashmdashmdashmdashdt-nchan-mxdig1994 1 5 1200 -2191 1500000 6 6 Station Latitude 38 3 30 N L Sensor depth (m below MLLW) 1=chmdashmdashmdashmdashmdashmdashmdashmdashname-digit-dtype-isensmdashivecmdashiblg1salinity ppt 1 5 1 0 02salinity ppt 1 5 2 0 03temp (degrees c) 1 6 1 0 04temp (degrees c) 1 6 2 0 05spec cond mscm 1 8 1 0 06spec cond mscm 1 8 2 0 0mdashmdash-days-salin-salinmdashtempmdashtempmdashcondmdashcondmdashmdashyrmdashmdashmnmdashmdashdymdashhour570833 140 171 86 89 233999999 1994 1 5 1700 571875 140 174 86 89 232999999 1994 1 5 1725 572917 141 170 86 89 233999999 1994 1 5 1750 573958 150 164 87 88 248999999 1994 1 5 1775 575000 154 163 87 88 253999999 1994 1 5 1800
Other Data Formats Besides GS format there are several other formats available that can be parsed by Gr They are organized within ldquopack-
agesrdquo with the most common package being govusgssfhydrodata govusgsgrdataXyDataFile reads multiple space-delimited columns of X-Y data The left-most column holds X data and
all other columns hold Y data There are no header lines Here is a sample of data in XyDataFile format
26049 -16425172 26050 -16436770 26051 -16242536
35Other Data Formats
26052 -15953722 26053 -15538658 26054 -15189909 26055 -14768555
govusgsgrdataDelimitedDataFile is similar to XyDataFile Unlike XyDataFile format (X-Y-Yhellip) DelimitedDataFile reads in files with a format of (X-Y-X-Yhellip) Another difference is that a DelimitedDataFile can be displayed and edited in the Properties Dialog in the same manner as an XML file govusgssfhydrodataDb1DataFile is a legacy USGS format It reads 13 lines of header information followed by space-
delimited column data of the form ldquo_YY_MM_DD_TTTTrdquo where ldquo_rdquo represents spaces and ldquoTTTTrdquo represents the time in decimal hours multiplied by 100 All columns to the right of the date and time are considered to be data The first line of the file is used as the title The 13th line is used to determine the title of each data series The fields are separated by underscore char-acters with the first four fields reserved for the date and time columns All other header lines are ignored Currently Gr has no output capability for this format
Here is a sample of data in Db1DataFile format Station ID 182130 Collection agency = USGSRecord start 10 897 (mondayyr) Record end Record length = daysStation Latitude = 38 3 30 N Longitude = 122 14 24 WTime meridian = 120W Area = Carq StraitDelta discharge average = cfs (std dev) Water level time-series mean = ft Gage datum = NGVD 1929 + 1000 ftWater level (WL) data in feet_YR_MO_DA__TIME____WL 97 10 8 1125 1050 97 10 8 1150 1057 97 10 8 1175 1065 97 10 8 1200 1076 97 10 8 1225 1091 97 10 8 1250 1100
govusgssfhydrodataDb2DataFile is a legacy USGS format for daily output It reads seven lines of header information followed by space-delimited column data of the form ldquoYYMMDDrdquo followed by columns of data The first line of the file is used as the title The seventh line is used to determine the title of each data series The fields are separated by underscore char-acters with the first field reserved for the date column All other header lines are ignored Currently Gr has no output capability for this format
Here is a sample of data in Db2DataFile format
DAILY DISCHARGES of delta outflow at Sherman IslandNOTE Discharges measured by 4 ultrasonic velocity metersPositive indicates flow to BayStart date 10 197 (mondayyr) End date 123098Discharges are in cubic feet per second (no data = -999999)YYMMDD____Q=cfs971001 21000 971002 12700 971003 -999999 971004 2880
govusgssfhydrodataDwr1DataFile is a time-series format used for some of the data available on the California Depart-ment of Water Resources web site (California Department of Water Resources accessed March 24 2008) It reads four lines of header information followed by space-delimited column data The first column is the date in the form ldquoDDMMMYYYY_ TTTTrdquo where ldquo_rdquo represents a space and ldquoTTTTrdquo represents the time as hour and minutes (ldquoHHMMrdquo) These date and time
36 User Manual for the Data-Series Interface of the Gr Application Software
columns are followed by columns of data All of the header lines are ignored Currently Gr has no output capability for this format
Here is a sample of data in Dwr1DataFile format
HIST+CHANRSAN007STAGE15MINDWR-CD-SURFWATER20353TYPE inst-valUNITS feet 30NOV1997 2400 00700001DEC1997 0015 03500001DEC1997 0030 06200001DEC1997 0045 08800001DEC1997 0100 113000
govusgssfhydrodataNoaa1DataFile is a time-series format used for some of the data available on the National Oceanic and Atmospheric Administration (NOAA) web site (National Oceanic and Atmospheric Administration accessed March 24 2008) There is no header and all of the columns are separated by commas and optional spaces The first column is ignored The second column is the date in the form ldquoYYYYMMDDrdquo in double quotes The third column is the time in the form ldquoHHMMrdquo in double quotes The fourth column is the data All other columns are ignored Currently Gr has no output capability for this format
Here is a sample of data in Noaa1DataFile format
ldquo9414750rdquordquo19971130rdquordquo1600rdquo -0536 000900ldquo9414750rdquordquo19971130rdquordquo1700rdquo -0848 000500ldquo9414750rdquordquo19971130rdquordquo1800rdquo -1037 000300ldquo9414750rdquordquo19971130rdquordquo1900rdquo -1018 000400ldquo9414750rdquordquo19971130rdquordquo2000rdquo -0796 000200ldquo9414750rdquordquo19971130rdquordquo2100rdquo -0390 000700ldquo9414750rdquordquo19971130rdquordquo2200rdquo 0031 000500
govusgsgrdataDelimitedDataFile reads and writes data in a basic column format of decimal numbers delimited by characters such as spaces or commas govusgsgrdataTimeDataFile is similar to DelimitedDataFile and reads and writes data in a basic column format with
times in the first column and Y values in the other columns The times are of the format
lsquoyyyyMMdd HHmmrsquo
The Y values are specified as decimal numbers delimited by spaces tabs or commas The times are combined with each column to form a TimeSeries Here is a sample of data in TimeDataFile format
rsquo20010306 1345rsquo 047 1446 1451 0381rsquo20010306 1400rsquo 093 1427 1437 0718rsquo20010306 1415rsquo 139 1409 1418 1193rsquo20010306 1430rsquo 184 1392 140 1627
37 Appendix B Scripting
Appendix B Scripting Grrsquos scripting facility provides a way to automate common tasks within the program Using a text editor a list of simple
commands can be written for Gr to execute in succession Most of the commands mirror something that could be done using the Gr graphical user interface (GUI) The script files are set up identically to template files and can accept non executable com-ments if they are preceded by a double forward slash or a forward slash-asterisk Only one command can be given per line consisting of a case-insensitive keyword followed by one or more parameters in double quotes All filename parameters are referenced from the current directory unless a full pathname is given A full pathname must use forward slashes () even on Microsoft Windows systems (Microsoft) Using a full pathname will change the current path to that directory so the filename parameters that follow can omit the full pathname if the files they reference are in that directory
To execute a script click the Open File button or select it from the File menu (Ctrl+Shift+O) then choose the file that appears in the dialog If the script file ends in grs for ldquoGr scriptrdquo it will be recognized and executed automatically If it has a different extension choose govusgsgrScriptFile as the file type in the File Options dialog If Gr encounters any unrecognized commands in the file it will show an error dialog box and stop executing the script If any of the commands in the scripts cause errors such as a file not being found Gr will continue executing Errors will appear in the console window or in popup dialogs
When Gr starts it looks for a file called gr_configgrs in the Gr home directory and executes it if it is present (The Gr home directory is specified by the govusgsgrgrhome variable on the command line or in the Gr batch file) This file can be used to configure Gr to use a certain file format or to do anything else that can be done in a Gr script
Each time you open or overlay a file Gr looks for a gr_configgrs file in the same directory as the file If it is present it executes the script before opening the file That way Gr can be customized to automatically handle different types of data located in different directories
Below is an explanation of all the available script commands
Open ldquofilenamerdquo Opens the specified file Example Open ldquoctestdatagsrdquo
Overlay ldquofilenamerdquo Overlays the specified file Example Overlay ldquodata2gsrdquo
SaveDataAs ldquofilenamerdquo Saves data to the specified file using the current file format Example SaveDataAs ldquocoutputnewdatadatrdquo
SaveAsXml ldquofilenamerdquo Saves data to the specified file using the XML format Example saveAsXml ldquocoutputgrplotxmlrdquo
SaveAsPs ldquofilenamerdquo Saves the page as a PostScript file Example SaveAsPs ldquocfiguresfig1psrdquo OpenScript ldquofilenamerdquo Opens the specified script file and executes it Example
OpenScript ldquoctesttestgrsrdquo
OpenTemplate ldquofilenamerdquo Opens the specified classic template file and applies it to the page Example OpenTemplate ldquoctesttestgrtrdquo
OpenXmlTemplate ldquofilenamerdquo Opens the specified XML template file and applies it to the page Example OpenXmlTemplate ldquoctestplotxmlrdquo
SetFormat ldquoformatrdquo Sets the data file format for all subsequent Open and Overlay operations Example SetFormat ldquogovusgsdataXyDataFilerdquo
SetPageFormat ldquoformatrdquo Sets the page format Example SetPageFormat ldquogovusgssfhydrogrformatsSlideFormatterrdquo
SelectGraph ldquograph numberrdquo Selects the specified graph so it can be moved hidden or receive pasted curves Deselects all other graphs Example SelectGraph ldquo2rdquo
SelectCurve ldquograph number and curve numberrdquo
Selects all points on the specified curve so it can be cut copied or modified Leaves previously selected curves selected It is given with the letter ldquoGrdquo followed by the index of its graph and then the letter ldquoCrdquo followed by the index of the curve within the graph Example SelectCurve ldquoG3C2rdquo
SelectAll Selects all points of any curve that is selected partially Takes no parameters DeselectAll Deselects every point on the page Takes no parameters
Cut Cuts all selected curves and stores them in the buffer Takes no parameters Copy Copies all selected curves to the buffer Takes no parameters Paste Pastes the contents of the buffer to the selected graph Takes no parameters
38 User Manual for the Data-Series Interface of the Gr Application Software
Delete Deletes all selected points Takes no parameters NewGraph Creates a new empty graph at the top of the page Takes no parameters HideGraph Hides the selected graph Takes no parameters
MoveGraph ldquonew positionrdquo Moves the selected graph to a new location on the page The bottom graph is considered number one Example MoveGraph ldquo1rdquo
SetGraphProperty ldquokeyrdquo ldquovaluerdquo Sets the value of the property with the given key for each selected graph Example SetGraphProperty ldquotitlerdquo ldquoGraph 1rdquo
SetCurveProperty ldquokeyrdquo ldquovaluerdquo Sets the value of the property with the given key for each selected curve Example SetCurveProperty ldquocolorrdquo ldquoRedrdquo
Godin Applies the Godin filter to all selected curves Takes no parameters Modify This is the most complicated command because it takes a variable number of parameters and values of the
form ldquoParameter=Valuerdquo The parameters can be given in any order It works just like the Modify Dialog box The Action parameter has possible values of None Add Sub Mul Div Set and Avg the default being None If the Action is Avg the span can be specified with the AvgSpan parameter and the number of samples can be specified with the AvgSamples parameter The Dim parameter has possible val-ues of 0 or X to modify the X dimension and 1 or Y to modify the Y dimension The default is Y The Input parameter can specify either a number or a curve using the same format as the SelectCurve script command The default is 00 The Interp parameter has possible values of Linear and Parab the default being Linear The Output parameter has possible values of Original and New with the default being Original The Interval parameter has possible values of C1 C2 or Regular If the Interval is Regular the interval can be specified with the RegInterval parameter and the offset can be specified with the RegOff-set parameter The Resamp parameter has possible values of Interp or Avg Example
Modify ldquoAction=subrdquo ldquoInput=G1C4rdquo ldquoInterp=Parabrdquo
System ldquocommandrdquo Issues a command to the operating system Example System ldquocwindowssystem32cmd c copy cgrps coutpsrdquo
Here is a sample script file that converts the first curve on the first graph from degrees Fahrenheit to degrees Celsius and then overlays a file in Xy format and applies a previously saved template
Script for converting degrees F to CDeselectAllSelectCurve ldquoG1C1rdquoModify ldquoAction=subrdquo ldquoInput=32rdquoModify ldquoAction=divrdquo ldquoInput=18rdquoDeselectAll Overlay another file and apply a templateFormat ldquogovusgsdataXyDataFilerdquoOverlay ldquoCresultsfile1txtrdquoOpenTemplate ldquoCtemplatest1grtrdquo
39 Appendix C Tips for Working with Red-Green-Blue (RGB) Colors
Appendix C Tips for Working with Red-Green-Blue (RGB) Colors Most common color monitors use Red-Green-Blue (RGB) color to create the color displayed on the screen Gr makes use
of colors to distinguish its various elements so it is helpful to have a basic understanding of how the RGB color system works RGB is an additive system as opposed to the Cyan-Magenta-Yellow-Black (CMYK) system which is a subtractive system
used for printed output and is used to produce colors using light Red green and blue are the three color components that are added together Color monitors vary the amount of red green and blue light coming from each pixel to create millions of dis-tinct colors Each of these spots is tiny and blends with the other spots resulting in an additive color
The subtractive system in which ldquoyellow and blue make greenrdquo works with paint or ink but not with light With the RGB system yellow is not a primary color but a combination of red and green The following definitions are of some common colors and how they are created with RGB 0 means a color is fully turned off and 1 means a color is fully turned on
Note that the cyan is similar to aqua or turquoise the color magenta is similar to maroon and brown is the same as dark yellow
Black is the absence of all light and white is the presence of all light A brighter shade of any color is created by multiply-ing all of the components by some number greater than 1 A darker shade of any color is created by multiplying all the compo-nents by some number between 0 and 1
Gray results whenever all three components are at equal levels and no one color stands out If a color is dull but not dark all three colors probably are at medium levels The brightest shade of gray is white and the darkest shade is black
Overall intensity is the sum of all three color components Human eyes are slightly more sensitive to green than to red and blue so the green component counts a little more than red and blue The human eye in turn is slightly more sensitive to red than to blue The differences are on the order of about 10 percent This can be tested by using Grrsquos Detailed Status Bar and set-ting all three color sliders to 0 then increasing each color individually until the color change is perceived
To create a given color it should be compared relatively to two of the more basic colors shown in table C1 The levels of each color component will be between their respective levels in the basic colors For example to make light yellow the RGB levels will be somewhere between those of yellow (1 1 0) and white (1 1 1) That is red and green would be at the full level and blue would vary depending on the level desired of the yellow component
Choosing a color for a graphical curve should involve considering the adjacent colors for visual contrast and compatibility For example bright green contrasts highly against a dark blue background but not against a white background Objects are seen more easily if their color and overall intensity contrast with the background color
Inverting the levels of each RGB component often results in an opposing color such as yellow (1 1 0) on blue (0 0 1) However this does not always provide the highest possible contrast Inverting the intensity also can yield high contrast such as white on black White and black however are special cases and other colors never have such highly contrasting opposites What appears as the highest contrast to your eye for most colors may be a combination of opposing colors and opposing intensi-ties such as bright yellow (1 1 03) on dark blue (0 0 02)
On a black and white device such as a certain laser printers contrast can be varied only by varying the overall intensity A medium red line and a medium blue line will not be distinguishable after being converted to shades of gray
A final note on color is to remember that red-green color blindness is not uncommon especially in men To ensure that everyone can distinguish the color between two curves ensure that the colors differ in overall intensity or have different levels of blue components
40 User Manual for the Data-Series Interface of the Gr Application Software
Table C1 Examples of basic Red-Green-Blue (RGB) color system combinations
Color Red Green Blue Result
Black 0 0 0
White 1 1 1
Red 1 0 0
Green 0 1 0
Blue 0 0 1
Yellow 1 1 0
Magenta 1 0 1
Cyan 0 1 1
41 Appendix C Tips for Working with Red-Green-Blue (RGB) Colors
Table C2 Examples of ranges of Red-Green-Blue (RGB) color system values
Color Description Component Range Example RGB Result
Grays R = G = B
Skin tones oranges gold browns R gt G gt B
Pinks R gt B gt G
Swamp Green Chartreuse G gt R gt B
Mint Greens G gt B gt R
Violets Lavenders B gt R gt G
Electric Blue Powder Blue B gt G gt R
Dark Colors (R + G + B) lt 1
Light Colors (R + G + B) gt 2
42 User Manual for the Data-Series Interface of the Gr Application Software
Appendix D Symbol Indexes The symbol type for a curve in Gr is an integer index between 0 and 13 as described in the table
Table D1 The available symbols associated indexes and appearance on PostScript output
Symbol Index Symbol Description Appearance on PostScript Output
0 Single pixel
1 Plus sign
2 X
3 Tick mark
4 Hollow circle
5 Hollow square
6 Hollow upward-pointing triangle
7 Hollow downward-pointing triangle
8 Hollow diamond
9 Filled circle
10 Filled square
11 Filled upward-pointing triangle
12 Filled downward-pointing triangle
13 Filled diamond
43 Appendix E Contact Information
Appendix E Contact Information John M Donovanjmdusgsgov(916)278-3120Placer Hall6000 J StreetSacramento CA 95819-6129
Manuscript approved for publication August 27 2009 Prepared by the USGS Enterprise Publishing Network Publishing Service Center Sacramento California
For more information concerning the research in this report contact the California Water Science Center Director US Geological Survey 6000 J StreetSacramento California 95819
httpcawaterusgsgov
DonovanmdashU
ser Manual for the D
ata-Series Interface of the Gr A
pplication Softwaremdash
Open-File Report 2009ndash1181
Printed on recycled paper
- Abstract
- Introduction
-
- Download and Installation
- System Requirements
- Installing and Running on Windows
-
- Working in Gr
-
- Using Multiple Pages
- Opening a File
- Displaying Data
-
- Graph and Page Layout
-
- Changing the Graph and Page Layout
-
- The Properties Dialog
-
- Dialog Layout
- The Gr Object Tree
- The Properties Table
- Common Object Properties
-
- Modes
- Zooming and Panning
-
- Zooming with the Mouse
- Zoom Commands
-
- The Status Bar
-
- The Default Status Bar
- The Detailed Status Bar
-
- Selecting and Dragging Data Points
-
- Selecting Points
- Deleting Points
- Dragging Points
-
- The Modify Dialog
-
- Choosing an Operation
- Interpolation
- Output
-
- Cutting Copying and Pasting Curves
- Undoing Operations
- Tools
-
- Fillers and Filters
- Drawing New Curves
-
- Page Formats
- Saving As XML
- Saving as GS Format
- Printing
- Templates
- Summary
- References Cited
- Appendixes
-
- Appendix AemspFile Format Descriptions
-
- Gr XML Format
- GS Format
- Reading the Header
- Reading the Body
- Writing GS Format
- Other Data Formats
-
- Appendix BemspScripting
- Appendix CemspTips for Working with Red-Green-Blue (RGB) Colors
- Appendix DemspSymbol Indexes
- Appendix Eemsp Contact Information
-
- Figures
-
- Figure 1emspThe Gr Application Icon
- Figure 2emspOpening screen of the Gr Application
- Figure 3emspThe File Options Dialog Window in the Gr Application
- Figure 4emspThe order in which specific colors and patterns are assigned to curves that are added to a graph in the Gr Application
- Figure 5emspExample of repositioning a graph (speed in feet per second) within a window in the Gr Application
- Figure 6emspThe Properties Dialog window in the Gr Application
- Figure 7emspThe Gr Application showing certain graph properties and the accompanying graphs Changes were made to the properties in (A) to create (B)
- Figure 8emsp The Gr Application showing certain axis properties and the accompanying graphs Changes were made to the properties in (A) to create (B) and axis range and tick spacing properties then were changed to create (C)
- Figure 9emsp Example of properties for each graph shown in the Properties Dialog box and curves that have been modified within the top graph in the Gr Application
- Figure 10emspExample of the Mode Panel box that uses radio buttons to indicate the current mode in the Gr Application
- Figure 11emspAn example of an area selected for zooming within a graph in the Gr Application
- Figure 12emspThe Default Status Bar as shown in the Gr Application
- Figure 13emspAvailable format descriptors (left column) and their respective outputs (right column) as shown in the Gr Application
- Figure 14emspThe Detailed Status Bar as shown in the Gr Application
- Figure 15emspPanel 1 of the Detailed Status Bar as shown in the Gr Application
- Figure 16emspPanel 2 of the Detailed Status Bar as shown in the Gr Application
- Figure 17emspPanel 3 of the Detailed Status Bar as shown in the Gr Application
- Figure 18emspPanel 4 of the Detailed Status Bar as shown in the Gr Application
- Figure 19emspAn example of a Selected Point in a graph as shown in the Gr Application
- Figure 20emspThe Modify Dialog window as shown in the Gr Application
- Figure 21emsp An example of two parabolas (solid lines) fitted through four points and averaged to find the solution (dashed line) that is used with parabolic interpolation in the Gr Application
- Figure 22emsp An example of resampling from a longer interval to a shorter interval using parabolic interpolation as shown in the Gr Application The original curve is represented by the thicker line with larger points
- Figure 23emsp Resampling from an interval of two (solid line) to an interval of nine using linear interpolation (dashed line) and linear averaging (dotted line) as shown in the Gr Application
- Figure 24emsp Gap filling techniques for graphs in the Gr Application
- Figure 25emsp Applying the Godin filter to a selected curve in a graph in the Gr Application
- Figure 26emsp The result of applying the Godin filter in a graph in the Gr Application
- Figure 27emsp The scale at which the graph was printed and at which the Line Point Reduction command is performed in the Gr Application The curve shown contains 2879 points
- Figure 28emsp Detail showing the points that were used to define the line with a Line Point Reduction width scale of 025 as shown in the Gr Application Thick points represent points that were retained this curve was reduced to 1701 points
- Figure 29emsp Detail showing the points that were used to define the line with a Line Point Reduction width scale of 20 as shown in the Gr Application Thick points represent points that were retained this curve was reduced to 484 points
- Figure 30emsp Detail showing the points that were used to define the line with a Line Point Reduction width scale of 100 as shown in the Gr Application Thick points represent points that were retained this curve was reduced to 44 points
- Figure 31emsp PostScript output of a black curve with a Line Point Reduction width scale of 10 over a red curve with Line Point Reduction width scale of 0 as shown in the Gr Application
-
- Tables
-
- Table 1 The color and pattern of each line added to a graph
- Table C1 Examples of basic Red-Green-Blue (RGB) color system combinations
- Table C2 Examples of ranges of Red-Green-Blue (RGB) color system values
- Table D1 The available symbols associated indexes and appearance on PostScript output
-

7 The Properties Dialog
The Gr Object Tree
The upper pane of the Properties Dialog contains an expandable tree representing every object within Gr Every object has a ldquoparentrdquo that is higher in the tree and some objects have ldquochildrenrdquo that are lower in the tree The hierarchy displayed in the tree pane depicts the objects as they are stored by Gr and the way they would be saved in an XML file
The exact appearance of the tree is dependent on the current Java Look and Feel (LAF) however no matter which LAF is used there are always similarities in the way the tree is drawn Each node is drawn on a line by itself that contains an icon a short generic description and an optional title If the node has children a marker is drawn to the left of the icon which indicates whether the children currently are being shown To expand a node (so the children are showing) click once on the marker To collapse it (so that the children are hidden) click the marker again and it will toggle back to the original state
To select a tree node you can click anywhere on the icon or name This also deselects any previously selected nodes To select multiple nodes at once hold down the Ctrl button and click on each additional node To select a continuous range of nodes click the first node hold down the Shift key then click on the last node
Once one or more nodes have been selected a right-click on the mouse will display a context-sensitive menu If no nodes are selected the only available menu command is Apply All Changes which is identical to clicking the Apply button at the bot-tom of the dialog If one or more nodes are selected the menu will contain the additional items Cut and Copy
Choosing Cut from the right mouse menu removes the selected nodes from the tree and stores them in the Properties Dialogrsquos clipboard thereby overwriting the contents The Copy menu item does the same thing without removing the selected nodes Once nodes have been added to the clipboard they can be added as children to any other node To do this click on the target parent node or nodes then right click This menu will have two additional items Paste Original and Paste New Copy The Paste Original command adds a shared instance of every node in the clipboard to every selected node This is conceptually the same as pasting a link The Paste New Copy command creates a deep copy (including children) of every node in the clipboard and adds the copies to every selected node Changing properties or children of a recently copied object affects only that object and leaves the original unchanged
Figure 6 The Properties Dialog window in the Gr Application
8 User Manual for the Data-Series Interface of the Gr Application Software
To add a new object to a selected node right click and browse through the Add New submenu Several object types are available such as Page and Graph
All the changes to the nodes are stored and applied if the user clicks Apply or OK and discarded if the user clicks Cancel Certain object types will show an additional menu item when selected and right clicked For instance file objects show a
Gr File submenu with items Save and Save As Because these commands are applied immediately to the object they should be used with care and any other changes should be applied first
Occasionally the tree in the Properties Dialog will not accurately represent the structure of underlying objects This usually happens when pasting a second instance of an object when there is room for only one or when giving a menu command such as Calculate An example of the first case is pasting a Zoom object into an Axis object An Axis can have only one Zoom child but both will be shown until the Properties Dialog is closed and reopened An example of the second case is giving the Calculate command on a ParticleAnimationCalculator object The calculator adds a new ParticleAnimation object to itself but it isnrsquot vis-ible until the Properties Dialog is closed and reopened This is a known limitation of the current implementation of Gr
The Properties Table
The lower pane of the Properties Dialog contains a table with two columns and a variable number of rows The left column has the heading Property and the right column has the heading Value You can adjust the size of the columns by clicking on the dividing line between the headings and dragging to one side or the other
The properties displayed in the table depend on which nodes are selected in the tree pane above it Each object has its own set of properties If more than one node is selected the table looks through the property lists for properties and displays only those with the same name For example if a Graph and a PageOfGraphs is selected the only common properties are Title and Show Title which would be the only ones displayed in the table If the current values of the properties vary between the selected objects the values of the first node selected will be displayed This allows the properties of multiple objects to be changed simultaneously
None of the changes made to the properties are applied to the original objects until the Apply or OK buttons are clicked Even then the only properties that are applied are those that have been edited by the user since the last Apply event
For all the text fields the standard Windows keyboard shortcuts can be used Ctrl+X to cut Ctrl+C to copy and Ctrl+V to paste Values that exceed the size of the text fields can be inserted but the arrows on the keyboard must be used to move the cursor and view text within the field
Common Object Properties
The children of the root Gr object usually consist of one graphical user interface (GUI) object zero or more Page objects and zero or more File objects
The GUI object controls certain options in the Gr Graphical User Interface and two properties are associated with the object
GUI Look and Feel Causes the program to resemble a particular window system such as Microsoft Windows or Motif The default is Metal the main LAF for Java on all platforms
Levels of Undo The number of operations that are stored that can be undone later
File objects such as XMLProjectFile contain links to other objects in the hierarchy The children are displayed with a generic appearance and their properties cannot be edited The properties of the file itself include
Title The type of file This cannot be edited
File The name of the disk file to which the data would be saved
The Open Filehellip button brings up a dialog used to choose a file name without saving to the disk To be safe changes to the File property should be applied before saving the file
9 The Properties Dialog
The PageofGraphs object contains three properties The first two properties Title and Show Title are found in nearly every graphical object
Title The title of the page
Show Title Whether to show the title
Formatter The Java class that should be used to format the page and the objects on it The default is PageFormatter Alterna-tives include WorkingFormatter and ReportFormatter Formats can also be applied from the Tools menu
Pages can have a number of child objects There always is one formatter and one PostScript Options child (Adobe Sys-tems Inc 1985 1990) Pages also can contain graphical objects especially Graph objects Most of the page formatters have no options The VariableSizeFormatter has at least one property
Number of Values The number of graphs for which the formatter will make space Extra graphs are assigned the remaining space You must close the Properties Dialog and reopen it after you increase this value to see the new Percent (Pct) properties
Pct Size of Graph X The percentage of the vertical area that should be given to the Xthgraph where X is the graph index The Num-ber of Values property determines the number of Pct Of Graph X properties shown
The PostScript Options object has several properties that control the page format when saved to a PostScript file The properties include the following
File Name The default file name for saving PostScript output
Landscape Orientation Whether to rotate the plot to use landscape orientation
Font The name of the PostScript font to use
Font Size The size of the PostScript font to use
Color Curves Whether to draw each curve with the same color shown on the screen (they are made slightly darker to improve visibility on a white page)
Color Background Whether to draw the background the same color as it is on the screen
Line Width The scale to use for thickening or thinning lines For curves the screen line width is multiplied by this number to convert from pixels to points
Uniform Line Width Whether all lines should be drawn the same width
Symbol Size The scale to use for drawing symbols on curves
Reduce Points on Lines Whether to apply the point reduction algorithm to lines
Line Reduction Tolerance The width scale parameter for point reduction of lines
Reduce Points on Symbols Whether to apply the point reduction algorithm to symbols
Symbol Reduction Tolerance The width scale parameter for point reduction of symbols
Debug Point Reduction Whether to show before and after data for point reduction
10 User Manual for the Data-Series Interface of the Gr Application Software
See the Printing section in this manual for detailed information about these properties Graph objects contain one X Axis one Y Axis and any number of graphical objects especially Curve objects (fig 7) Each
graph has the following properties
Title The title that is written above the graph
Show Title Whether to show the title
Showing Whether the graph itself should be shown on the page
Show X Labels Whether the X axis labels should be drawn This is overridden by all the page formatters except VariableSizeFormatter
To use the Properties Dialog to change the graphs from figure 7A to 7B the user would expand the tree to show the Graph nodes selecting the first graph and checking the Showing check box then selecting the other two graphs and typing in titles and checking their respective properties
The X Axis and Y Axis objects each contain one Zoom object which describes the limits and tick increments of the axis The axes themselves have the following properties
Title The title that should be displayed A lsquonrsquo represents a line break
Show Title Whether to show the title next to the axis
Dimension The dimension with which this axis is associated (0 for X 1 for Y) This property is not editable
Show Major Ticks Whether to show the major tick marks
Show Minor Ticks Whether to show the minor tick marks
Show Labels Whether to show numbered labels beside each major tick
Show Grid Whether to show grid lines at each major tick mark
The Zoom object controls the area that is displayed in the graph as well as the tick and label increments used on the axes (fig 8) It has these properties
View Min The lower bounds of the current view
View Max The upper bounds of the current view
Outer Min The lowest value the graph can display by panning
Outer Max The highest value the graph can display by panning
Major Inc The increment between major tick marks
Minor Inc The increment between minor tick marks
Tick Offset The starting point from which major ticks are measured
Unit Scale The multiplier for units displayed on the axis
Label Format A string describing the precision to use for the number labels For example ldquo0rdquo indicates no decimal place ldquo000rdquo indicates two decimal places and ldquo00rdquo indicates at least one place and at most two depending on the number
11 The Properties Dialog
Figure 7 The Gr Application showing certain graph properties and the accompanying graphs Changes were made to the properties in (A) to create (B)
12 User Manual for the Data-Series Interface of the Gr Application Software
Additional format specifications are described in the Java documentation for the class javatextDecimalFormat available at httpjavasuncomjavase6docsapijavatextDecimalFormathtml To use the Properties Dialog to change the graphs from figure 8A to 8B the user would expand the tree to show the Graph nodes then select the first graph showing then finally check the box next to Show X Label Then expand the graphs and their axis nodes Select the Y axis of the first graph showing and uncheck the Show Minor Ticks check box then select the other Zoom node within it and set View Min to ldquo-10rdquo View Max to ldquo10rdquo and Major Inc to ldquo5rdquo To use the Properties Dialog to change the graphs from (B) to (C) the user would select the Zoom node within the last graphrsquos Y axis node and set View Min to ldquo02rdquo View Max to ldquo5rdquo Major Inc to ldquo2rdquo Minor Inc to ldquo05rdquo and Offset to ldquo1rdquo
The Curve object controls how a two-dimensional data series is drawn within a graph Each contains one data-series object which stores the XndashY data (fig 9)
Title The title of the curve This is shared with the underlying data series and is used to identify each curve when there are many others on the page
Showing Whether the curve should be drawn on the graph
Show Line Whether to draw a line connecting each data point
Line Width The width of the connecting line measured in pixels
Line Pattern The line pattern to use A list of possibilities is provided in a drop-down box
Show Symbols Whether to draw symbols at each data point
Symbol Size The diameter of the symbols in pixels
Symbol Type The type of symbol to draw Any symbol other than a Square or Single Pixel is drawn as a square on the screen and drawn correctly in PostScript output A list of possibilities is provided in a drop-down menu
Color The color of the curve A list of possibilities is provided in a drop-down menu The last choice is ldquoOtherrdquo which displays a dialog box for choosing a color By clicking a tab at the top of the dialog the color may be specified by picking it from an array of color cells in Hue-Saturation-Brightness (HSB) format or in Red-Green-Blue (RGB) format
To use the Properties Dialog to create the changes in figure 9 the user would expand the tree to show the Graph nodes and then select the first curve within the last showing graph and change Line Pattern from ldquoSolidrdquo to ldquoDashedrdquo and Color from ldquoGreenrdquo to ldquoYellowrdquo Select the second curve and change Line Pattern from ldquoDashedrdquo to ldquoSolidrdquo and Line Width from ldquo1rdquo to ldquo3rdquo Select the third curve and uncheck the Show Line check box check the Show Symbols check box change Symbol Type to ldquoHollow Circlerdquo and change Symbol Size to ldquo7rdquo Finally change Color to ldquoOtherhelliprdquo and specify an RGB value of (24 213 255)
Data-series objects store multidimensional data and appear in the form of DataSeries XyDataSeries or TimeSeries objects Each contains one child Dimension object for each of the dimensions Each seriesrsquo properties include
Title The name of the series used to keep track of it among the others
Number of Dimensions The number of dimensions stored in the series This is for the userrsquos information and is not editable
Number of Points The number of points stored in the series This is for the userrsquos information and is not editable
Number of Points Selected
The number of points in the series that currently are selected for modification This is for the userrsquos informa-tion and is not editable
13 The Properties Dialog
Figure 8 The Gr Application showing certain axis properties and the accompanying graphs Changes were made to the properties in (A) to create (B) and axis range and tick spacing properties then were changed to create (C)
14 User Manual for the Data-Series Interface of the Gr Application Software
Figure 8 Continued
TimeSeries objects have all the properties of XyDataSeries objects with the additional property
Reference Year The year from which all time dimensions are referenced
A Dimension object describes and controls one dimension of a data series such as the X dimension It has the following properties
Title The name of the series used to keep track of it among the others
Number of Dimensions The number of dimensions stored in the series This is for the userrsquos information and is not editable
Number of Points The number of points stored in the series This is for the userrsquos information and is not editable
Number of Points Selected The number of points in the series that currently are selected for modification This is for the userrsquos infor-mation and is not editable
Modes Typically Gr operates in one of three modesmdashPan Zoom or Selectmdashwhich are displayed as the selected radio button
(fig 10) The current mode can be changed by clicking on one of the other radio buttons To learn how each mode functions see the sections of this manual on Zooming and Panning and also on Selecting and Dragging Data Points
15 Zooming and Panning
Figure 9 Example of properties for each graph shown in the Properties Dialog box and curves that have been modified within the top graph in the Gr Application
Zooming and Panning The mouse can be used to zoom in and pan around each graph With each zoom in or out the tick and label increments
for each axis are recalculated to suitable values These values are determined partially by the size of the Gr window Therefore resizing the window can change the tick and label increment values
Figure 10 Example of the Mode Panel box that uses radio buttons to indicate the current mode in the Gr Application
Zooming with the Mouse
To zoom in on a graph hold down the Shift button and move the mouse to the corner of the area to be examined With the Shift button down press and hold either the left or right mouse button as the mouse is dragged to the opposite corner of the area to be zoomed and released A dashed rectangle trails the mouse cursor but it isnrsquot necessary to wait for it to completely size to the mouse cursor location (fig 11) Gr will use the position of the mouse cursormdashnot the dashed selection rectanglemdashto determine the corner of the zoom window Depress the Shift key until the zoom operation is completed
16 User Manual for the Data-Series Interface of the Gr Application Software
To zoom in without using the Shift button click the Zoom radio button within the Mode panel on the toolbar Then define the zoom window with the mouse the same way that is described in the previous paragraph Once the zoom operation is completed Gr automatically will switch to Pan mode
If a zoom window is drawn that spans more than one graph the zoom request will be ignored If the zoom window is com-pleted properly the major and minor tick increments will be adjusted so that a similar number of labels always are present along each axis The increments used are 10 25 50 or one of these numbers multiplied by a power of 10 such as 025 or 500
Zoom Commands
To zoom in a set amount on all selected graphs select Zoom In (Ctrl+Shift+Z think ldquoBig Zrdquo) from the View menu To zoom out a set amount select Zoom Out (Ctrl+Z think ldquoLittle Zrdquo) from the View menu To zoom out to show the contents of the graph choose Zoom All (Ctrl+L) from the View menu The contents of each graph are reviewed during Zoom All so if curves are edited and span more or less area than before the zoom boundaries will be updated to reflect the latest edits The zoom operations affect all axes belonging to selected graphs Usually the X axis is shared among all graphs
Figure 11 An example of an area selected for zooming within a graph in the Gr Application
As long as the image is not zoomed out completely it is possible to pan around by pressing and holding either the left or right mouse button and dragging it It also is possible to pan by holding down the Ctrl key and pressing one of the arrow keys on the keyboard (left right up or down) This action causes all graphs on the screen to pan the length of one major tick mark in the direction of the arrow It is not possible to pan (or zoom out) past the outer min or max When the Zoom All command is given the view min and max are set to be the same as the outer min and max
The Status Bar A status bar containing information about the page is along the bottom of the Gr window When Gr is first started it dis-
plays the Default Status Bar which contains a minimal set of GUI components (fig 12) that is simple and easy to understand Optionally the Detailed Status Bar can display more information and allow the user to edit the properties of curves on the page
The Default Status Bar
The leftmost component on the Default Status Bar is a button labeled lt More gt that allows the user to switch to the Detailed Status Bar Next to this button are two text fields containing the coordinates of the point with an X value nearest that of the mouse cursor The X coordinate is on the left and the Y coordinate is to its right As the mouse cursor is moved around the graph these numbers are updated automatically
Figure 12 The Default Status Bar as shown in the Gr Application
17 The Status Bar
If the X coordinate is a date and time it can be written in a number of different formats Holding down the Ctrl key and clicking on the X coordinate label will cycle through the available formats (fig 13)When the mouse is clicked with the cursor over a label the label format descriptor is displayed but if the mouse cursor then is moved over a time-series curve the label will show an actual date If the mouse is moved over a curve that does not represent a time series the default label format will be displayed
Another important piece of information displayed on the status bar is the current mode Pan Zoom Select or Drag If Gr is in Select or Drag modes the left mouse button is reserved for other operations and the right button must be used to pan or zoom Clicking the Pan radio button or selecting it from the View menu (Ctrl+Shift+X) will enable the Pan mode from any of the other three modes Clicking the Zoom radio button will enable the Zoom mode which allows a zoom window to be drawn without holding down the Shift key
Gr can lock in place the X or Y axes so they are not affected by zoom or pan operations To toggle the locks choose Lock X (Ctrl+Alt+X) or Lock Y (Ctrl+Alt+Y) from the View menu The status bar at the bottom of the Gr window has two buttons that show whether or not the axes are locked These buttons can be clicked to toggle the locks On the default status bar these but-tons are labeled X Locked or X Unlocked and Y Locked or Y Unlocked
Figure 13 Available format descriptors (left column) and their respective outputs (right column) as shown in the Gr Application
The Detailed Status Bar
The Detailed Status Bar contains the information found on the Default status bar as well as additional information and features (fig 14) Clicking the lt More gt button on the Default Status Bar displays this feature Clicking the gt Less lt button will switch back to the Default Status Bar
The Detailed Status Bar is organized into four panels of GUI components The first panel contains a box labeled Choose Curve that lets the user choose the event that will cause the status bar to be updated with the curve information that is nearest the mouse cursor (fig 15) The first choice is Under Mouse and causes the status bar to be updated each time the mouse is moved within the graph area The second choice is With Click and causes the status bar to be updated each time the user clicks the mouse within the graph area
Figure 14 The Detailed Status Bar as shown in the Gr Application
18 User Manual for the Data-Series Interface of the Gr Application Software
There are three other components on the first panel Two of these are the gt Less lt button and the mode indicator which previously have been described in this report The remaining component is a text field that describes the format specification used for displaying the coordinates of points The format specification follows the convention of javatextDecimal-Format as described under the Label Format entry of the Properties Dialog The default format specification is 000000 This format specification affects the appearance of all coordinates on both the Detailed and Default status bars
Figure 15 Panel 1 of the Detailed Status Bar as shown in the Gr Application
The second panel is arranged as a table with three rows (fig 16) The top row consists mostly of column headings The middle row is for the X dimension and the bottom row is for the Y dimension The leftmost column consists of the row labels X and Y The column immediately to its right under the Axes heading has two toggle buttons labeled either L or U for Locked or Unlocked which are used to lock or unlock the X or Y axes Under the Data column there are two more buttons of the same type that lock or unlock the X or Y dimensions of the chosen data series for editing The default setting is for the X dimension to be locked and the Y dimension to be unlocked This allows points to be dragged up and down without affecting their position along the X axis
The next column is labeled Nearest and shows the coordinates of the nearest point to the mouse cursor as of the last update These are the same as the coordinates shown on the Default Status Bar Next is a column labeled Min which shows the smallest X and Y coordinates in the chosen series Beside it is a column labeled Max which shows the largest X and Y coordinates in the series
Figure 16 Panel 2 of the Detailed Status Bar as shown in the Gr Application
The rightmost column consists of three check boxes The top check box allows the user to show or hide the chosen curve This can be useful when a curve is obscuring other curves and is making it difficult to see or select points on the other curves If a curve is hidden it cannot be chosen by clicking on it or moving the mouse over it To show a curve after it has been hidden requires that it must be selected which can be done using the curve list choice box in the third panel of the status bar
The two check boxes below the Show check box are disabled permanently and used only for information The check boxes inform the user whether the X and Y dimensions of the chosen data series are sorted in ascending order A typical curve will be sorted in the X dimension and unsorted in the Y direction If the X dimension is unsorted the curve cannot be chosen by moving the mouse cursor over it or clicking on it If the status bar appears to be ignoring a curve that may be the reason You still can choose the curve using the curve list choice box
The third panel on the Detailed Status Bar is arranged as three rows of components (fig 17) The curve list choice box in the top left corner lists all the curves on the page including hidden curves and curves on hidden graphs The curves are described according to their index number within their graph and according to their graphrsquos index number within the page For example the third curve on the second graph is listed as ldquoG1 C3rdquo
To choose a curve from the curve list click on the box and a list will pop up or down depending on the proximity to the box margins If the list of curves is long it may have a scroll bar along the side to view all of the items If there is sufficient space below the box the list will pop down If there is not it may pop up over the graph area If the list pops up and covers the graph area it may be best to use the With Click option in the Choose Curve box so that your selection from the curve list will not be changed immediately when you move the mouse cursor within the graph area
19 Selecting and Dragging Data Points
Figure 17 Panel 3 of the Detailed Status Bar as shown in the Gr Application
A text field displaying the number of points in the chosen data series is on the top row next to the curve list To the immedi-ate right is an editable text field containing the title of the chosen series The title can be edited the same way as in the Properties Dialog and by clicking Apply when finished
The middle row of the third panel contains three components describing the line connecting the data points of the chosen series The check box can be used to activate or deactivate the line The choice box beside the check box gives several options for the line type and the text field is used for changing the width of the line The default width is a value of one The line on the screen may differ from the PostScript output
The bottom row describes the symbols that are drawn at each data point in the chosen series The check box can be used to activate or deactivate symbols The choice box provides a choice of which type of symbol should be used and the text field pro-vides a choice for setting the size of the symbols The default diameter on the screen is five pixels and five points on the printed output All symbol types are drawn as filled squares on the screen but they are drawn correctly on the PostScript output Since the Single Pixel symbol is no wider than a line it is drawn larger on the screen when the line is activated
The fourth panel on the Detailed Status Bar contains three slider bars for changing the intensity of the RGB color of the chosen curve (fig 18) The top slider controls the amount of red the middle slider controls the amount of green and the bottom slider controls the amount of blue The numbers to the right give the level of each color as a number between 000 and 100 The resulting color is displayed to the left of the sliders If PostScript output is desired colors on the PostScript output must be enabled in the Properties Dialog and are darkened automatically from their onscreen appearance Information on creating colors using RGB sliders is in Appendix C
Figure 18 Panel 4 of the Detailed Status Bar as shown in the Gr Application
Selecting and Dragging Data Points Each curve on the screen is a series of data points connected by straight line segments Points may be selected with the
mouse either individually or in groups Mouse selection allows moving or deleting points Once changes are made Gr allows each curversquos data series to be edited and the changes saved to a file
Selecting Points
To select points first enter Select mode by clicking the Select radio button on the toolbar or choosing it from the Edit menu (Ctrl+Shift+S) This causes every point on the currently selected graph to be drawn as a small filled square several pixels in diameter For curves with many points this command appears to increase the line weight of the curves however zooming in will reveal thin line segments connecting the individual points The right mouse button must be used to pan or zoom while in Select mode
To select a point move the tip of the mouse cursor somewhere over the filled square that marks the point and click the left mouse button Once the point is selected it will change color (fig 19) Care should be taken to not drag the mouse when the button is down if the intention is to select only one point If difficulty arises using this selection technique the selection window may be a better option as described below
Multiple points can be selected by drawing a rectangle from corner to corner similar to drawing a zoom window To do this move the mouse cursor so that it does not cover any points and it is in the corner of the selection area Press the left mouse button drag the mouse cursor to the opposite corner of the selection area then release the button The first curve in the first graph with points within that area will have those points selected All other points are deselected
20 User Manual for the Data-Series Interface of the Gr Application Software
Figure 19 An example of a Selected Point in a graph as shown in the Gr Application
To add to the selection hold down the Ctrl key and drag a selection box around the new selection area Only points on the selected curve will be selected To select points on other curves hold down the Shift key This allows the selection of points on all curves within the selection area and the area is allowed to span across multiple graphs Holding down Ctrl and Shift together adds more points to the selection from every curve within the selection area To deselect an area hold down the Alt key and draw a selection rectangle If the rectangle spans multiple graphs the Shift key will have to be held down to deselect points on all the graphs The keyboard modifiers work the same way with single points click one point at a time instead of drawing a selection rectangle
To quickly select all the points on curves that are selected partially choose Select All (Ctrl+A) from the Edit menu To deselect all points on the page choose Deselect All (Ctrl+D) from the edit menu
Deleting Points
To delete the points that are selected press the Delete key on the keyboard Alternately click the Delete button under the Selection heading on the toolbar or select Delete from the Edit menu The deleted points will appear as cyan marks just outside the top of the graphrsquos frame Those marks appear only in Select or Drag modes and are used to indicate where data have been deleted or are missing Sometimes deleted points are marked before deletions are made This can happen if the data file that was opened contained deleted points All data files cannot be relied on to list points that have been deleted and by default Gr does not save deleted points If all the points in a curve are deleted the two endpoints will be restored automatically so the curve still can be selected
If any curve is completely empty its endpoints are restored automatically with Y values of zero This allows the ends to be selected and the interior points to be restored To delete these curves use the Cut command as described under ldquoCopying Curves and Undoing Operationsrdquo
Dragging Points
To interactively change the Y coordinates of the selected points hold down Ctrl and move the mouse over one of the selected points Press the left mouse button drag the mouse up or down by the desired amount and then release the mouse but-ton Horizontal motion is ignored while dragging points as long as the X dimension of the data series is locked A shortcut for dragging a single point that is not selected is to simply move the mouse cursor over it press the left mouse button then drag the point to a new location No keys are required to be held down and all previously selected points will be deselected before the point is moved
The Modify Dialog Once points have been selected many actions can be applied to them The most basic actions are grouped together in the
Modify Selected Points dialog box (Modify Dialog) (fig 20) To open the dialog click the Modify button on the toolbar or select it from the Edit menu (Ctrl+M) It is a modal dialog box like the Properties Dialog so the main Gr window cannot receive input until it is closed Also like the Properties Dialog there is an Apply button present
21 The Modify Dialog
Pressing Apply applies the action to the main window and leaves the dialog open so other actions can be applied to the same selection Pressing Close closes the window without changing the selected points
The two other buttons are Undo and Redo They provide the use of the Undo and Redo commands from the Modify Dialog
Choosing an Operation
The top left area of the Modify Dialog is entitled Operation and has two groups of components that can be used to specify actions that can be taken on the selected points The first Operation group is made up of six radio buttons
Figure 20 The Modify Dialog window as shown in the Gr Application
Add Adds a user-specified number to every selected point
Subtract Subtracts a user-specified number from every selected point
Multiply Multiplies every selected point by a user-specified number
Divide Divides each selected point by a user-specified number
Set Equal Sets every selected point equal to a user-specified number
None Leaves each selected point unchanged None can be used with some of the output options to resample a curve without otherwise changing it
The default action is None The second Operation group is an alternate choice to the six operators in the first Action group This group is called Moving
Average and it has two associated text fields
Span The span of the moving average
Samples The number of equally spaced samples that will be taken over by the span
Unlike the other operators the moving average is applied to all points on any curve that has points selected An area equal to half the span will be deleted from both ends of the curve after the average is applied
The Operand group contains two choices for the operand to be used with the operator chosen from the first Action group If Constant is selected you can type a number into the text field beside it If Curve is selected however the operand will be an entire curve To specify a curve as the operand Y Dimension must be selected in the second Action group The curves are listed
22 User Manual for the Data-Series Interface of the Gr Application Software
according to their index within their graph and their graphrsquos index on the page Each curve listed has the letter ldquoGrdquo followed by the index of its graph the letter ldquoCrdquo followed by the index of the curve within the graph and the title of the curve that was assigned when it was created
The value of a curve operand at any given point on the X axis is the Y value of the curve at that point The method used to determine that Y value can be picked from the Interpolation area at the bottom left of the Modify Dialog When using a curve for the operand if any selected points have X values lower than the operand curversquos defined X range then all points on the out-put curve below that range will be deleted Similarly if there are selected points with X values greater than the operand curversquos X range all points on the output curve above that range will be deleted
The Dimension group is made up of two radio buttons
Modify X Causes the X coordinate of each selected point to be modified and
Modify Y Causes the Y coordinate of each selected point to be modified
Modify Y is the default The Modify X option is disabled if the chosen operand is a curve or if the operation is set to None or Moving Average
Interpolation
The Interpolation box in the lower left corner of the Modify Dialog has two radio buttons Linear and Parabolic They are used to specify which method to use when determining the Y value of a curve at a given point on the X axis The added point may be between the data points that define the curve which means the value must be interpolated Picking linear interpolation will cause Gr to fit a straight line between the two nearest points and use the Y value of the line at the specified point on the X axis (fig 21)
Picking parabolic interpolation will cause Gr to fit one parabola through the two nearest preceding points and the nearest following point and a second parabola through the nearest preceding point and the two nearest following points The Y values of the two parabolas at the specified point are averaged to arrive at the Y value that will be used Some curves will be more accurately interpolated with the linear method while others such as a sine wave would be better interpolated using the parabolic method
Output
The right half of the Modify Dialog is devoted to options related to the output of the specified operation At the top of the Output area are two radio buttons that allow the output to be created as a new curve (Create New Curve) or written over the
Figure 21 An example of two parabolas (solid lines) fitted through four points and averaged to find the solution (dashed line) that is used with parabolic interpolation in the Gr Application
23 The Modify Dialog
original curve (Modify Original) Modify Original is the default choice If you choose Create New Curve you also will need to specify which curves should retain the selected region The choices are presented in a radio button group labeled Select They are Old Curve which keeps the same points selected while creating a new curve with no selected points New Curve which deselects the old points but selects those same points on the new curve and Both Curves which keeps the same points selected and also selects those points on the new curve
Currently there is a software bug that arises when using Create New Curve with Undo and Redo causing Gr to lose the selected points Also selecting New Curve or Both Curves with any output interval other than Curve 1 can cause the wrong points to be selected on the new curve
The Interval area describes the spacing interval of points in the output The default is Curve 1 which means that points will be written with the same X values as points in the selected curve If a curve is selected as the operand for the action then Curve 2 becomes an option for the output interval Using this option will cause points to be written with the same X values as points in the operand curve
The last interval choice is Regular which writes regularly spaced points You must enter the spacing interval into the Inter-val text field using the units the data are stored in The Offset text field tells Gr where to start writing points For example if the data are measured in minutes and the points should be written at 5 15 and 25 and so on the entered interval should be 10 and the entered offset should be 5
If the data-series times are measured in days the spacing interval can be entered using a convenient notation where d is used for days h for hours m for minutes and s for seconds For example 12h would be interpreted as 12 hours or 05 days Another example is 1d6h55m would be interpreted as 1 day 6 hours 5 minutes and 30 seconds
Whenever an output interval other than Curve 1 is chosen the entire curve will be resampled In the bottom right corner of the Modify Dialog two choices are under Resample With The Interpolation choice uses the specified interpolation method to determine the Y values for each new point The Averaging choice uses the Y values of the old curversquos points whenever possible There is very little difference between the two methods when resampling from coarsely to finely spaced data In that case each method uses the chosen interpolation method to arrive at the value of each new point Interpolate would use the value at one point on the old curve while Average would average the interpolated values at two or three equally spaced places along the old curve (fig 22)
The two methods differ more when resampling from finely spaced data to coarsely spaced data For example if the old curve had a point placed every two units on the X axis (0 2 4 6 and so on) and was being resampled to have a point every nine units the new curve would have points at 0 9 18 27 and so on along the X axis (fig 23) If Interpolation is chosen the Y value of the new curve at X=9 would be calculated by interpolating the Y value of the old curve at X=9 If Average is chosen and linear interpolation is on the Y value at X=9 would be calculated using the trapezoidal rule with the exact Y values from
Figure 22 An example of resampling from a longer interval to a shorter interval using parabolic interpolation as shown in the Gr Application The original curve is represented by the thicker line with larger points
the points at X=6 8 10 and 12 and the interpolated values from X=45 and X=135 If parabolic interpolation is specified the Average choice would average several equally spaced points along the curve between X=45 and X=135 with the end points receiving a half weighting The Y values would be calculated at twice as many points across the span as there were in the old curve
24 User Manual for the Data-Series Interface of the Gr Application Software
Figure 23 Resampling from an interval of two (solid line) to an interval of nine using linear interpolation (dashed line) and linear averaging (dotted line) as shown in the Gr Application
Cutting Copying and Pasting Curves Copies of curves can be made before modifying them by selecting any portion of the curve and then choosing Copy
(Ctrl+C) from the Edit menu This operation copies the entire curve to a buffer overwriting the previous contents If multiple curves are selected they all will be copied If no curves are selected when the command is given the buffer remains unchanged The Cut command (Ctrl+X) on the Edit menu works the same as Copy except the original curve is removed completely from the graph that contained it
To paste the contents of the copy buffer select the target graph or graphs then choose Paste (Ctrl+V) from the Edit menu The entire contents of the buffer will be pasted to each selected graph The curves may have different line patterns or colors after they are pasted because each graph assigns the curve the next available pattern and color The color and pattern of the new curve will depend on how many curves are already in the graph The data in the new curves are not shared with the original curves so each curve can be edited independently Pasting can be used with the New Graph command to create multiple graphs with the same content Clicking Zoom All will update the graph boundaries after cutting pasting or editing curves The Properties Dialog enables cutting and pasting curves
Undoing Operations Most operations in Gr can be undone by choosing Undo (Ctrl+U) from the Edit menu This includes cutting and pasting
operations the addition or deletion of graphs and changes to a graphrsquos properties Selections cannot be undone but any modifi-cation made to a selection can be undone including changes made by dragging the mouse cursor or using the Modify Dialog Gr supports multiple levels of undo so giving the Undo command repeatedly will undo successive operations Undone operations can be redone by choosing Redo (Ctrl+Shift+U) from the Edit menu
Gr implements the Undo capability by making a copy of every selected curversquos underlying data series in its entirety before editing operations are performed If needed Gr copies the page layout before changing curve graph or page properties In this way the restored state is exactly the same as it was before the operation was performed The alternative to this method would be to go backwards by applying the inverse of the original operation to recreate the original state Although this process would take less memory than storing multiple backup copies it can introduce errors and for certain operations such as filtering there are no inverses
The advantage to the way Gr handles Undo is that the user does not have to worry about making mistakes while editing since Undo will restore the original data completely The disadvantage to the way Gr handles Undo is that the computer could run low on memory because backup copies of each curve are stored which is especially critical when editing long data series For this reason there is an option to specify the number of successive undo operations that will be saved In the Properties Dia-log under GUI there is a property labeled Levels of Undo with a drop down box beside it The choices are 0 5 10 20 40 80 and unlimited The default is 20 When fewer levels of undo are chosen remember that all stored backups beyond that number will be deleted immediately from memory when a change is applied
Gr keeps only one list of undoable operations so layout changes are intermixed with edit operations This means that if a point is moved a graph is hidden and a curve is pasted undoing the movement of the point isnrsquot an option until pasting the curve and hiding the graph are undone first It is important to be aware of which operations can be undone to avoid confusion
Tools 25
Tools There are several miscellaneous commands under the Tools menu Currently they all either help fill gaps in or filter data
series or reformat graphs The tools that edit data work much the same way as tools in the Modify Dialog and also can be undone
Fillers and Filters
Gap fillers replace deleted points in a series They work only with gaps whose deleted points are identified with cyan mark-ers at the top of the graph The new points have the same X values as the deleted points but use calculated Y values The two gap fillers are Fill Gaps Linearly (Ctrl+Shift+L) and Fill Gaps Parabolically (Ctrl+Shift+P) Both commands work similarly with the only difference being the appearance of the filled portion after execution To use the gap fillers select points on both sides of a gap before giving the fill command The fillers will look for deleted points within the range of selected points and restore all of them back to the data series (fig 24)
The linear gap filler uses the restored points to form a straight line between the nearest point before and after the gap The parabolic gap filler fits a parabola through the two points preceding the gap and the two points after the gap using the same method as described for parabolic interpolation in the Modify Dialog
The filter tool that currently is on the Tools menu is Godin Filter (Godin 1972) which is used for filtering the tidal influ-ence out of water data To use it first make sure the X units of the data are in days then select any part of the curve to be fil-tered and select Godin Filter from the menu (fig 25) This filter resamples the data series to hourly increments and then applies
Figure 24 Gap filling techniques for graphs in the Gr Application
three passes The first is a 12-1-11 hour moving average using a 24-hour span with the averaged value written back to the 13th
point of the span The second pass takes the output of the first and applies an 11-1-12 hour moving average using a 24 hour span with the averaged value written back to the 12th point of the span The third pass is a 12-1-12 hour moving average using a 25 hour span with the averaged value written back to the 13th point of the span Approximately 15 days of data will be deleted from both ends of the data series (fig 26)
The Godin Filter also can be used from the Properties Dialog To do this open the Properties Dialog click on the Gr node and right click to bring up the menu Choose Add New -gt Tool -gt Godin Filter Copy each of the DataSeries objects you would like to filter click on the Godin Filter node and choose Paste Original from the right mouse menu Next click the Apply button click on the Godin Filter node and choose Godin Filter -gt Calculate from the right mouse menu Many DataSeries objects can be filtered at once with this method but the filtering canrsquot be undone as it can by using the Tools menu in the main Gr window
26 User Manual for the Data-Series Interface of the Gr Application Software
Figure 25 Applying the Godin filter to a selected curve in a graph in the Gr Application
Figure 26 The result of applying the Godin filter in a graph in the Gr Application
Drawing New Curves
A new curve can be drawn by selecting Start Drawing (Ctrl+W) from the Format submenu of the Tools menu Once the command is given each mouse click within a graph is interpreted as the next point on the curve To begin a new curve give the Start Drawing command again When finished drawing select the Stop Drawing command (Ctrl+Shift+W) from the Format submenu of the Tools menu A curve must have at least two points before it is shown The Undo and Redo commands can be used to remove and restore the most recent points from the curve as it is drawn
27 Saving as GS Format
Page Formats The format commands offer a way to quickly give plots a unique appearance on the screen or on the printed page They
also allow each user to work with the format that best suits them Many of the changes made when applying a format also could be made using the Properties Dialog Those changes can be modified further or undone using the Properties Dialog after apply-ing a format Formats also can add features to the plots that otherwise are not available such as automatically numbering the graphs or writing the current date The format command may need to be given again after opening new files If there is modifi-cation of curve or graph properties such as line type or tick spacing the format command may override those modifications
The Default Format command is used to apply the default format to a page of graphs usually after some other format has been applied It deactivates any special features of the previous format and returns all tick marks grid lines and graph titles to the default state
The Report Format command is used for creating a page of graphs that would be suitable for use as figures in a USGS publication When printed the graphs would be the proper width and height use Helvetica 8-point font and proper line thick-ness The Report Format command deactivates grid lines and minor tick marks on all graphs hides the page and graph titles and activates X and Y titles The graphs on the screen are labeled A B C and so on and those labels are kept in order even when graphs are moved around If time-series data are being viewed the title is changed to read ldquoDAYS FROM JANUARY 1 rdquo followed by the datarsquos reference year
The Working Format command adds extra information to the printed output of a page The format uses landscape orienta-tion and is similar to the default format The date and time of the print is written in the upper left corner and the full path names of all opened and overlaid files are written in the upper right corner Also deleted points are marked as hollow circles with an ldquoXrdquo through them Most of these Working Format features only show up on printed output with the exception being the current file which is displayed on the screen as well as on the printed page
The Slide Format command is used to generate a PostScript file that can be used as a slide in a presentation The back-ground is set to black with yellow graph lines and thick colored curves The PostScript font is set to 14-point Times-Bold-Italic
Two additional formats are available by choosing them in the Properties Dialog under a pagersquos Formatter property Vari-ableSizeFormatter allows each graphrsquos height to be assigned an individual value VariableShapeFormatter allows each graphrsquos width height and position to be assigned fixed values individually
Saving As XML Grrsquos main format is based on Extensible Markup Language (XML) It is the only format Gr uses that can store data page
layout and other program options in a single file To save the current page including all data series and hidden graphs click the As XML button under the Save heading on the toolbar or select Save As XML from the File menu A dialog box will appear to enable naming the output file The current page and its child objects will be written to that file Use the Open File command to open files saved in this manner
Custom project files can be created that contain any number of pages or just data To create the files open the Properties Dialog click on the Gr tree node and right click to display the popup menu Navigate through the Add New submenu the File submenu and select XML Project File An empty XML file node will be added as a child of the Gr node To add objects to the file select them in the tree pane copy them using the right mouse menu then select the XML file node and choose Paste Origi-nal from the right mouse menu Next click the Apply button to send changes from the Properties Dialog to the actual Gr object hierarchy Finally select the XML file node right click and select Save As from the Gr File sub menu A dialog will appear to choose a file name and then the file will be written to the disk
Saving as GS Format After changes have been made to data from a GS format file they can be saved back to the same data file or to a new one
(See the GS Format section of Appendix A for more information about GS Format) Click the As GS button under the Save heading on the toolbar or select Save As GS from the File menu (Ctrl+S) A dialog box will appear to specify the new file name The default is the last file that was opened After the file name is specified click Save to save it or Cancel to close the dialog without saving If a new file is saved over an existing file a confirmation dialog must be answered before the file will be overwritten
28 User Manual for the Data-Series Interface of the Gr Application Software
The file will be written in GS format and will include only curves from the most recently opened GS file Curves that were opened in other formats curves that were overlaid from other files in any format or curves that were pasted onto the page will not be saved to the chosen file
Printing There is no true printing facility in Gr but the image shown on the screen can be saved as a PostScript file (PS-Adobe-30
EPSF-30) That file can be sent directly to a PostScript printer or to a program such as GSView (httpwwwcswiscedu~ghost) to be viewed and printed To create the PostScript file click the As PS button under the Save heading on the toolbar or select Save As PS from the File menu (Ctrl+P) A dialog box will ask for the name of the print file
When using the default format the contents of the Gr window will be stretched to fit the page Other formats vary in the way they fill the page In most formats deleted points are not marked on the PostScript output even though they are shown on the screen Rotated text such as is shown on Y Axis titles also looks different in print than on the screen Gr cannot draw rotated text on the screen therefore it draws it the same as normal text However the text is properly rotated on the printed output
The file that Gr creates emulates an Encapsulated PostScript (EPS) file when it is imported into another application such as a word processor Curves are drawn using rounded joints instead of mitered joints which causes very jagged curves to be drawn more accurately by eliminating the tiny spikes that are apparent when rendering sharp mitered corners The difference is small but sometimes very noticeable
By default Gr attempts to reduce the number of points that are drawn The algorithm that it uses eliminates points that are least likely to affect the appearance of the output by considering the horizontal and vertical scales at which the data will be plot-ted and the width of the line that will connect the points
Point reduction can be activated or deactivated in the Properties Dialog under the PostScript Options object A check box to enable or disable point reduction is available for both lines and symbols The Line Reduction Tolerance parameter is the dis-tance in line widths that a line could be offset For example a width scale of 05 would indicate that it would be acceptable to skip any points that are within half the linersquos width of its exact location The default conservatively is set to 025
The Line Point Reduction (LPR) algorithm only eliminates points it never adds moves or reorders points The algorithm operates sequentially through the data series eliminating consecutive points that are in line with each other The algorithm elimi-nates more points from certain curves such as those with gradual changes It always plots the first and last points of the series (figs 27ndash30)
The number of points in a DataSeries can be reduced independent of PostScript output by opening the mouse right-click menu in the Properties Dialog and choosing Add New -gt Tool -gt Line Point Reducer Paste DataSeries objects into the tool click Apply and then choose Line Point Reducer -gt Calculate from the right mouse menu There are X Scale Y Scale and Line Width properties for the tool than can be modified before calculating a result Remember there is no undo capability when using tools within the Properties Dialog
The Symbol Point Reduction (SPR) algorithm works in the same manner as the LPR algorithm except that it checks to see if a given symbol is a sufficient distance from the last plotted symbol The Symbol Reduction Tolerance parameter is measured as a proportion of the symbolrsquos radius
When the Debug Point Reduction box is checked the user can see which points will be eliminated in the PostScript output After activation a PostScript file can be saved in the normal fashion Zooming in on one of the curves will reveal which points were plotted All the points are represented as small magenta squares on the screen The symbol points that were retained in the output are shown as medium yellow squares and the line points that were retained are shown as large cyan squares with a line connecting them
The Debug setting can be used to experiment with the tolerance settings until it is determined which setting is most effective When finished simply uncheck the debug check box and the screen and PostScript drawing will return to normal
The Debug setting causes the original PostScript output to be drawn first in red with no points eliminated The reduced series are then plotted in a black overlay This allows any differences between the two to stand out in red (fig 31)
Printing 29
Figure 27 The scale at which the graph was printed and at which the Line Point Reduction command is performed in the Gr Application The curve shown contains 2879 points
Figure 28 Detail showing the points that were used to define the line with a Line Point Reduction width scale of 025 as shown in the Gr Application Thick points represent points that were retained this curve was reduced to 1701 points
Figure 29 Detail showing the points that were used to define the line with a Line Point Reduction width scale of 20 as shown in the Gr Application Thick points represent points that were retained this curve was reduced to 484 points
30 User Manual for the Data-Series Interface of the Gr Application Software
Figure 30 Detail showing the points that were used to define the line with a Line Point Reduction width scale of 100 as shown in the Gr Application Thick points represent points that were retained this curve was reduced to 44 points
Figure 31 PostScript output of a black curve with a Line Point Reduction width scale of 10 over a red curve with Line Point Reduction width scale of 0 as shown in the Gr Application
31 References Cited
Templates Editing graph properties to get the desired appearance can be one of the most time-consuming tasks performed with Gr It
can take 10 minutes to type in the axis limits increments labels and titles for several graphs and to proofread them for errors Afterward it may be necessary to open another file and retype most or all of the same settings To cut down on this effort the user should save the appearance of a page and then apply it later as a template
To create a template from an existing page simply save it as an XML file Then open a new page of data and choose Open XML Template from the Page menu The properties of each object on the template page will be applied to the respec-tive objects on the current page without modifying the data If there are more graphs or curves on the current page than in the template Gr will cycle repeatedly through the template objects until all the objects on the current page have been updated Extra objects in the template are ignored Apply Template on the Tools menu is another version of the Open Template command on the Page menu It is a shortcut
for applying a template that already has been opened after a new data file has been opened It saves the effort of reselecting the same template file every time a new data file is opened
There also is an Open Classic Template command on the Page menu for opening the templates in the old Gr template format
Summary Gr can open X-Y data series from a file in one of several formats and present the data in variety of ways The data can be
shown as line or symbol plots in one or more vertically stacked graphs The application represents the data as objects and the user has the ability to modify the object properties in a table or by interacting directly with the graphs Analysis can be per-formed by zooming and panning within the graphs or by applying one of the available data analysis tools Data can be modified and saved to a data file or written to a PostScript file for printing
References Cited
Adobe Systems Inc 1985 PostScript language tutorial and cookbook Reading Mass Addison-Wesley 243 p
Adobe Systems Inc 1990 PostScript language reference manual Reading Mass Addison-Wesley 764 p
California Department of Water Resources California Department of Water Resources accessed March 24 2008 at URL http wwwdwrwatercagov
Free Software Foundation Inc GNU lesser general public license accessed March 24 2008 at httpwwwgnuorgcopyleft lesserhtml
Godin Gabriel 1972 The analysis of tides University of Toronto Press Toronto Ontario Canada 264 p
JOGL Welcome to the JOGL API Project accessed March 24 2008 at httpsjogldevjavanet
Linux Online Inc The Linux home page at Linux Online accessed March 24 2008 at httpwwwlinuxorg
Microsoft Corp Microsoft accessed March 24 2008 at URL httpwwwmicrosoftcom
National Oceanic and Atmospheric Administration NOAA accessed March 24 2008 at httpwwwnoaagov
OpenGLorg The industryrsquos foundation for high performance graphics accessed March 24 2008 at httpwwwopenglorg
Sun Microsystems Inc The source for Java developers accessed March 24 2008 at httpjavasuncom
32 User Manual for the Data-Series Interface of the Gr Application Software
Appendix A File Format Descriptions
Gr XML Format
The Gr XML format stores the Gr object hierarchy using standard XML syntax For an explanation of XML refer to http wwwxmlcompub9810guide0html or other resources at xmlcom The main thing to remember is that all XML files use tags set off by lt and gt characters to describe a hierarchy of data An element consists of everything between opening and closing tags such as lttag attribute1=rdquotestrdquogt element contents lttaggt A single tag also can open and close an ele-ment such as lttag attribute1=rdquotestrdquo gt A simple XML file that defines an X-Y data series to Gr would be
ltxml version=rdquo10rdquogt ltgovusgsgrgt ltdataseries numDimensions=rdquo2rdquogt 10 10 20 20 30 20 40 10 50 50 ltdataseriesgtltgovusgsgrgt
The preceding file describes an object called govusgsgr which has one child element called dataseries The data series has one attribute that specifies the number of dimensions as ldquo2rdquo for X and Y Inside the data-series element are data for five X-Y points Notice that every element has an opening and closing tag
When Gr writes out an entire page in XML format each property of each object is written out If these are not present when the file is read later Gr assumes default values Any part of the XML file can be edited by hand using an ASCII editor An example of a Gr page written out in XML format is
ltxml version=rdquo10rdquo encoding=rdquoUTF-8rdquogtltmdashUSGS Gr Version 2006-09-05mdashgtltgovusgsgrgt ltobj class=rdquogovusgsgrvisualglPageOfGlGraphsrdquo showTitle=rdquofalserdquotitle=rdquosimplexmlrdquogtltobj class=rdquogovusgsgrvisualPageFormatterrdquogtltobj class=rdquogovusgsgrvisualpsPsOptionsrdquo LPR1WidthScale=rdquo025rdquoSPRWidthScale=rdquo025rdquo debugPointReduction=rdquofalserdquo psColor=rdquotruerdquopsColorBg=rdquofalserdquo psFileName=rdquogrpsrdquo psFont=rdquoTimes-BoldItalicrdquopsFontSize=rdquo120rdquo psLandscape=rdquotruerdquo psLineWidth=rdquo10rdquo psSymbolSize=rdquo50rdquopsUniformWidth=rdquofalserdquo showPrintDialog=rdquofalserdquouseLinePointReduction1=rdquotruerdquo useSymbolPointReduction=rdquotruerdquogtltobj class=rdquogovusgsgrvisualglGlGraphrdquo aspect1to1=rdquofalserdquo show=rdquotruerdquoshowTitle=rdquotruerdquo showXtext=rdquotruerdquo title=rdquoFiltered Speedrdquogtltobj class=rdquogovusgsgrvisualglGlXAxisrdquo dimension=rdquo0rdquo showGridLines=rdquotruerdquoshowLabels=rdquotruerdquo showMajorTicks=rdquotruerdquo showMinorTicks=rdquotruerdquoshowTitle=rdquofalserdquo title=rdquordquogt ltobj class=rdquogovusgsgrvisualZoomrdquo labelFormat=rdquo 0rdquo majorTickInc=rdquo10rdquominorTickInc=rdquo025rdquo outerMax=rdquo1100rdquo outerMin=rdquo00rdquo tickOffset=rdquo00rdquo unitScale=rdquo10rdquo viewMax=rdquo1100rdquo viewMin=rdquo1000rdquogtltobjgtltobj class=rdquogovusgsgrvisualglGlYAxisrdquo dimension=rdquo1rdquo showGridLines=rdquotruerdquoshowLabels=rdquotruerdquo showMajorTicks=rdquotruerdquo showMinorTicks=rdquotruerdquoshowTitle=rdquofalserdquo title=rdquordquogt ltobj class=rdquogovusgsgrvisualZoomrdquo labelFormat=rdquo000rdquo majorTickInc=rdquo025rdquominorTickInc=rdquo005rdquo outerMax=rdquo1000rdquo outerMin=rdquo00rdquo tickOffset=rdquo00rdquo
33Appendix A File Format Descriptions
unitScale=rdquo10rdquo viewMax=rdquo10rdquo viewMin=rdquo00rdquogtltobjgtltobj class=rdquogovusgsgrvisualglGlCurverdquo color=rdquoGreenrdquo linePattern=rdquoSolidrdquolineWidth=rdquo20rdquo show=rdquotruerdquo showLine=rdquotruerdquo showSymbols=rdquofalserdquosymbolSize=rdquo50rdquo symbolType=rdquoSingle Pixelrdquo title=rdquordquogtltdoubledataseries class=rdquogovusgsgrdataXyDataSeriesrdquo numDimensions=rdquo2rdquonumPoints=rdquo5rdquo title=rdquordquogt ltdoubledim class=rdquogovusgsgrdataDataDimensionrdquo locked=rdquotruerdquo num=rdquo0rdquosnap=rdquo00rdquo snapOffset=rdquo00rdquo title=rdquordquogtltdoubledim class=rdquogovusgsgrdataDataDimensionrdquo locked=rdquofalserdquo num=rdquo1rdquosnap=rdquo00rdquo snapOffset=rdquo00rdquo title=rdquordquogt101 07675 102 04485 103 03507 104 05744 105 06603 ltdoubledataseriesgtltobjgtltobjgtltobjgtltgovusgsgrgt
Each element has a class attribute with the name of the Java class that Gr will use to represent the object within the pro-gram The element hierarchy in the XML files exactly matches the tree node hierarchy in the Properties Dialog and each elementrsquos attributes correspond with the values in the properties table
GS Format
GS format is an ASCII time-series data format used by some USGS researchers As a matter of convenience Gr was written to easily read and write GS format however its use is not mandatory GS format stores time-series data as a series of columns in plain text format The file is divided into a header area at the beginning of the file and into a body area where the data values are given There are several caveats in the way Gr reads and writes GS format that may be useful to know even to the experienced GS user
Reading the Header
The number of header lines varies depending on the number of data series in the file The header of a file with one series would be eight lines long with each additional series adding a line to the header GS files created by some programs contain extraneous characters at the ends of lines including carriage-returns (CR) It is necessary to ignore these characters to count the number of lines in the header Consequently of the usual group of end-of-line indicators (CR line feed [LF] and CR followed by LF) only LF is recognized in the header
The official title that Gr gives the file is a combination of the entire first line of the file and the date read from the fourth line Gr uses the file title as the page title by default When the date is read from the fourth line of the header Gr looks for four integer numbers separated by spaces with extra spaces being ignored The first is in columns 1ndash9 and represents the year Gr can read a four-digit year or a two-digit year using a pivot year of 60 For example a year of 60 would be interpreted as 2060 and 61 would be interpreted as 1961 The second number of the data is read from columns 10ndash12 and represents the month The third number is read from columns 13ndash15 and represents the day The fourth number is read from columns 16ndash20 and represents the hour and minute as a four-digit number For example 135 pm would be given as 1335
Gr ignores the rest of line four including the start day relative to January 1 2000 The four numbers at the beginning of line four are used to determine the start day Lines two three five and six also are ignored The number of channels or data series in the file is read from columns 41ndash46 on line four
For each channel an additional line containing the title data type and decimal offset is read Gr reads these lines starting at line seven and continues reading until each channelrsquos information has been read The title is read as a character string from columns 3ndash22 the decimal offset is read as an integer from columns 23ndash28 and the data type index is read as an integer from 29ndash34 The title of each channel also is the title of the curve from which it is represented in Gr and the first curve in each graph
34 User Manual for the Data-Series Interface of the Gr Application Software
is used as the initial title of the graph The decimal offset is used when reading data from the body of the GS file and the data type is used to group curves of the same type on the same graph in Gr After all the channel description lines have been read one other line is read and ignored before the body is read
Reading the Body
Each line in the body of the file has the time in the first column followed by the value of each series at that time in their respective columns The time is given as the day of the year and decimal fraction of the day all multiplied by 100000 For example January 1 at 0000 would be written as 100000 and a non leap year July 5 (day 186 of the year) at 1115 pm would be written as 18696875 This gives a time resolution of better than 1 second
The lines in the body of the file are parsed as follows Columns 1ndash9 are the date and time as described above There is a six-space column for each channel with no space in between Following those columns there are four optional columns for displaying the date as year month day and time These columns are ignored by Gr when reading
Writing GS Format
When writing data out to a GS file Gr writes out the same header lines that originally were read however the body of the file contains new data The original times are stored as integers so they can be written back at the same time steps that were read in Missing values are written as 999999 If one or more of the channels has a point that is missing from the others it is written at its own time step and the other channels are written as 999999 If all data are missing at a time step that time step is not written to the file
Here is a sample from the beginning of a GS file
82130 Max spec cond 397 ms Min sp cond 178 msstart-yr-mn-dymdash-hrmdashmdashmdashdaysmdashmdashmdashmdashdt-nchan-mxdig1994 1 5 1200 -2191 1500000 6 6 Station Latitude 38 3 30 N L Sensor depth (m below MLLW) 1=chmdashmdashmdashmdashmdashmdashmdashmdashname-digit-dtype-isensmdashivecmdashiblg1salinity ppt 1 5 1 0 02salinity ppt 1 5 2 0 03temp (degrees c) 1 6 1 0 04temp (degrees c) 1 6 2 0 05spec cond mscm 1 8 1 0 06spec cond mscm 1 8 2 0 0mdashmdash-days-salin-salinmdashtempmdashtempmdashcondmdashcondmdashmdashyrmdashmdashmnmdashmdashdymdashhour570833 140 171 86 89 233999999 1994 1 5 1700 571875 140 174 86 89 232999999 1994 1 5 1725 572917 141 170 86 89 233999999 1994 1 5 1750 573958 150 164 87 88 248999999 1994 1 5 1775 575000 154 163 87 88 253999999 1994 1 5 1800
Other Data Formats Besides GS format there are several other formats available that can be parsed by Gr They are organized within ldquopack-
agesrdquo with the most common package being govusgssfhydrodata govusgsgrdataXyDataFile reads multiple space-delimited columns of X-Y data The left-most column holds X data and
all other columns hold Y data There are no header lines Here is a sample of data in XyDataFile format
26049 -16425172 26050 -16436770 26051 -16242536
35Other Data Formats
26052 -15953722 26053 -15538658 26054 -15189909 26055 -14768555
govusgsgrdataDelimitedDataFile is similar to XyDataFile Unlike XyDataFile format (X-Y-Yhellip) DelimitedDataFile reads in files with a format of (X-Y-X-Yhellip) Another difference is that a DelimitedDataFile can be displayed and edited in the Properties Dialog in the same manner as an XML file govusgssfhydrodataDb1DataFile is a legacy USGS format It reads 13 lines of header information followed by space-
delimited column data of the form ldquo_YY_MM_DD_TTTTrdquo where ldquo_rdquo represents spaces and ldquoTTTTrdquo represents the time in decimal hours multiplied by 100 All columns to the right of the date and time are considered to be data The first line of the file is used as the title The 13th line is used to determine the title of each data series The fields are separated by underscore char-acters with the first four fields reserved for the date and time columns All other header lines are ignored Currently Gr has no output capability for this format
Here is a sample of data in Db1DataFile format Station ID 182130 Collection agency = USGSRecord start 10 897 (mondayyr) Record end Record length = daysStation Latitude = 38 3 30 N Longitude = 122 14 24 WTime meridian = 120W Area = Carq StraitDelta discharge average = cfs (std dev) Water level time-series mean = ft Gage datum = NGVD 1929 + 1000 ftWater level (WL) data in feet_YR_MO_DA__TIME____WL 97 10 8 1125 1050 97 10 8 1150 1057 97 10 8 1175 1065 97 10 8 1200 1076 97 10 8 1225 1091 97 10 8 1250 1100
govusgssfhydrodataDb2DataFile is a legacy USGS format for daily output It reads seven lines of header information followed by space-delimited column data of the form ldquoYYMMDDrdquo followed by columns of data The first line of the file is used as the title The seventh line is used to determine the title of each data series The fields are separated by underscore char-acters with the first field reserved for the date column All other header lines are ignored Currently Gr has no output capability for this format
Here is a sample of data in Db2DataFile format
DAILY DISCHARGES of delta outflow at Sherman IslandNOTE Discharges measured by 4 ultrasonic velocity metersPositive indicates flow to BayStart date 10 197 (mondayyr) End date 123098Discharges are in cubic feet per second (no data = -999999)YYMMDD____Q=cfs971001 21000 971002 12700 971003 -999999 971004 2880
govusgssfhydrodataDwr1DataFile is a time-series format used for some of the data available on the California Depart-ment of Water Resources web site (California Department of Water Resources accessed March 24 2008) It reads four lines of header information followed by space-delimited column data The first column is the date in the form ldquoDDMMMYYYY_ TTTTrdquo where ldquo_rdquo represents a space and ldquoTTTTrdquo represents the time as hour and minutes (ldquoHHMMrdquo) These date and time
36 User Manual for the Data-Series Interface of the Gr Application Software
columns are followed by columns of data All of the header lines are ignored Currently Gr has no output capability for this format
Here is a sample of data in Dwr1DataFile format
HIST+CHANRSAN007STAGE15MINDWR-CD-SURFWATER20353TYPE inst-valUNITS feet 30NOV1997 2400 00700001DEC1997 0015 03500001DEC1997 0030 06200001DEC1997 0045 08800001DEC1997 0100 113000
govusgssfhydrodataNoaa1DataFile is a time-series format used for some of the data available on the National Oceanic and Atmospheric Administration (NOAA) web site (National Oceanic and Atmospheric Administration accessed March 24 2008) There is no header and all of the columns are separated by commas and optional spaces The first column is ignored The second column is the date in the form ldquoYYYYMMDDrdquo in double quotes The third column is the time in the form ldquoHHMMrdquo in double quotes The fourth column is the data All other columns are ignored Currently Gr has no output capability for this format
Here is a sample of data in Noaa1DataFile format
ldquo9414750rdquordquo19971130rdquordquo1600rdquo -0536 000900ldquo9414750rdquordquo19971130rdquordquo1700rdquo -0848 000500ldquo9414750rdquordquo19971130rdquordquo1800rdquo -1037 000300ldquo9414750rdquordquo19971130rdquordquo1900rdquo -1018 000400ldquo9414750rdquordquo19971130rdquordquo2000rdquo -0796 000200ldquo9414750rdquordquo19971130rdquordquo2100rdquo -0390 000700ldquo9414750rdquordquo19971130rdquordquo2200rdquo 0031 000500
govusgsgrdataDelimitedDataFile reads and writes data in a basic column format of decimal numbers delimited by characters such as spaces or commas govusgsgrdataTimeDataFile is similar to DelimitedDataFile and reads and writes data in a basic column format with
times in the first column and Y values in the other columns The times are of the format
lsquoyyyyMMdd HHmmrsquo
The Y values are specified as decimal numbers delimited by spaces tabs or commas The times are combined with each column to form a TimeSeries Here is a sample of data in TimeDataFile format
rsquo20010306 1345rsquo 047 1446 1451 0381rsquo20010306 1400rsquo 093 1427 1437 0718rsquo20010306 1415rsquo 139 1409 1418 1193rsquo20010306 1430rsquo 184 1392 140 1627
37 Appendix B Scripting
Appendix B Scripting Grrsquos scripting facility provides a way to automate common tasks within the program Using a text editor a list of simple
commands can be written for Gr to execute in succession Most of the commands mirror something that could be done using the Gr graphical user interface (GUI) The script files are set up identically to template files and can accept non executable com-ments if they are preceded by a double forward slash or a forward slash-asterisk Only one command can be given per line consisting of a case-insensitive keyword followed by one or more parameters in double quotes All filename parameters are referenced from the current directory unless a full pathname is given A full pathname must use forward slashes () even on Microsoft Windows systems (Microsoft) Using a full pathname will change the current path to that directory so the filename parameters that follow can omit the full pathname if the files they reference are in that directory
To execute a script click the Open File button or select it from the File menu (Ctrl+Shift+O) then choose the file that appears in the dialog If the script file ends in grs for ldquoGr scriptrdquo it will be recognized and executed automatically If it has a different extension choose govusgsgrScriptFile as the file type in the File Options dialog If Gr encounters any unrecognized commands in the file it will show an error dialog box and stop executing the script If any of the commands in the scripts cause errors such as a file not being found Gr will continue executing Errors will appear in the console window or in popup dialogs
When Gr starts it looks for a file called gr_configgrs in the Gr home directory and executes it if it is present (The Gr home directory is specified by the govusgsgrgrhome variable on the command line or in the Gr batch file) This file can be used to configure Gr to use a certain file format or to do anything else that can be done in a Gr script
Each time you open or overlay a file Gr looks for a gr_configgrs file in the same directory as the file If it is present it executes the script before opening the file That way Gr can be customized to automatically handle different types of data located in different directories
Below is an explanation of all the available script commands
Open ldquofilenamerdquo Opens the specified file Example Open ldquoctestdatagsrdquo
Overlay ldquofilenamerdquo Overlays the specified file Example Overlay ldquodata2gsrdquo
SaveDataAs ldquofilenamerdquo Saves data to the specified file using the current file format Example SaveDataAs ldquocoutputnewdatadatrdquo
SaveAsXml ldquofilenamerdquo Saves data to the specified file using the XML format Example saveAsXml ldquocoutputgrplotxmlrdquo
SaveAsPs ldquofilenamerdquo Saves the page as a PostScript file Example SaveAsPs ldquocfiguresfig1psrdquo OpenScript ldquofilenamerdquo Opens the specified script file and executes it Example
OpenScript ldquoctesttestgrsrdquo
OpenTemplate ldquofilenamerdquo Opens the specified classic template file and applies it to the page Example OpenTemplate ldquoctesttestgrtrdquo
OpenXmlTemplate ldquofilenamerdquo Opens the specified XML template file and applies it to the page Example OpenXmlTemplate ldquoctestplotxmlrdquo
SetFormat ldquoformatrdquo Sets the data file format for all subsequent Open and Overlay operations Example SetFormat ldquogovusgsdataXyDataFilerdquo
SetPageFormat ldquoformatrdquo Sets the page format Example SetPageFormat ldquogovusgssfhydrogrformatsSlideFormatterrdquo
SelectGraph ldquograph numberrdquo Selects the specified graph so it can be moved hidden or receive pasted curves Deselects all other graphs Example SelectGraph ldquo2rdquo
SelectCurve ldquograph number and curve numberrdquo
Selects all points on the specified curve so it can be cut copied or modified Leaves previously selected curves selected It is given with the letter ldquoGrdquo followed by the index of its graph and then the letter ldquoCrdquo followed by the index of the curve within the graph Example SelectCurve ldquoG3C2rdquo
SelectAll Selects all points of any curve that is selected partially Takes no parameters DeselectAll Deselects every point on the page Takes no parameters
Cut Cuts all selected curves and stores them in the buffer Takes no parameters Copy Copies all selected curves to the buffer Takes no parameters Paste Pastes the contents of the buffer to the selected graph Takes no parameters
38 User Manual for the Data-Series Interface of the Gr Application Software
Delete Deletes all selected points Takes no parameters NewGraph Creates a new empty graph at the top of the page Takes no parameters HideGraph Hides the selected graph Takes no parameters
MoveGraph ldquonew positionrdquo Moves the selected graph to a new location on the page The bottom graph is considered number one Example MoveGraph ldquo1rdquo
SetGraphProperty ldquokeyrdquo ldquovaluerdquo Sets the value of the property with the given key for each selected graph Example SetGraphProperty ldquotitlerdquo ldquoGraph 1rdquo
SetCurveProperty ldquokeyrdquo ldquovaluerdquo Sets the value of the property with the given key for each selected curve Example SetCurveProperty ldquocolorrdquo ldquoRedrdquo
Godin Applies the Godin filter to all selected curves Takes no parameters Modify This is the most complicated command because it takes a variable number of parameters and values of the
form ldquoParameter=Valuerdquo The parameters can be given in any order It works just like the Modify Dialog box The Action parameter has possible values of None Add Sub Mul Div Set and Avg the default being None If the Action is Avg the span can be specified with the AvgSpan parameter and the number of samples can be specified with the AvgSamples parameter The Dim parameter has possible val-ues of 0 or X to modify the X dimension and 1 or Y to modify the Y dimension The default is Y The Input parameter can specify either a number or a curve using the same format as the SelectCurve script command The default is 00 The Interp parameter has possible values of Linear and Parab the default being Linear The Output parameter has possible values of Original and New with the default being Original The Interval parameter has possible values of C1 C2 or Regular If the Interval is Regular the interval can be specified with the RegInterval parameter and the offset can be specified with the RegOff-set parameter The Resamp parameter has possible values of Interp or Avg Example
Modify ldquoAction=subrdquo ldquoInput=G1C4rdquo ldquoInterp=Parabrdquo
System ldquocommandrdquo Issues a command to the operating system Example System ldquocwindowssystem32cmd c copy cgrps coutpsrdquo
Here is a sample script file that converts the first curve on the first graph from degrees Fahrenheit to degrees Celsius and then overlays a file in Xy format and applies a previously saved template
Script for converting degrees F to CDeselectAllSelectCurve ldquoG1C1rdquoModify ldquoAction=subrdquo ldquoInput=32rdquoModify ldquoAction=divrdquo ldquoInput=18rdquoDeselectAll Overlay another file and apply a templateFormat ldquogovusgsdataXyDataFilerdquoOverlay ldquoCresultsfile1txtrdquoOpenTemplate ldquoCtemplatest1grtrdquo
39 Appendix C Tips for Working with Red-Green-Blue (RGB) Colors
Appendix C Tips for Working with Red-Green-Blue (RGB) Colors Most common color monitors use Red-Green-Blue (RGB) color to create the color displayed on the screen Gr makes use
of colors to distinguish its various elements so it is helpful to have a basic understanding of how the RGB color system works RGB is an additive system as opposed to the Cyan-Magenta-Yellow-Black (CMYK) system which is a subtractive system
used for printed output and is used to produce colors using light Red green and blue are the three color components that are added together Color monitors vary the amount of red green and blue light coming from each pixel to create millions of dis-tinct colors Each of these spots is tiny and blends with the other spots resulting in an additive color
The subtractive system in which ldquoyellow and blue make greenrdquo works with paint or ink but not with light With the RGB system yellow is not a primary color but a combination of red and green The following definitions are of some common colors and how they are created with RGB 0 means a color is fully turned off and 1 means a color is fully turned on
Note that the cyan is similar to aqua or turquoise the color magenta is similar to maroon and brown is the same as dark yellow
Black is the absence of all light and white is the presence of all light A brighter shade of any color is created by multiply-ing all of the components by some number greater than 1 A darker shade of any color is created by multiplying all the compo-nents by some number between 0 and 1
Gray results whenever all three components are at equal levels and no one color stands out If a color is dull but not dark all three colors probably are at medium levels The brightest shade of gray is white and the darkest shade is black
Overall intensity is the sum of all three color components Human eyes are slightly more sensitive to green than to red and blue so the green component counts a little more than red and blue The human eye in turn is slightly more sensitive to red than to blue The differences are on the order of about 10 percent This can be tested by using Grrsquos Detailed Status Bar and set-ting all three color sliders to 0 then increasing each color individually until the color change is perceived
To create a given color it should be compared relatively to two of the more basic colors shown in table C1 The levels of each color component will be between their respective levels in the basic colors For example to make light yellow the RGB levels will be somewhere between those of yellow (1 1 0) and white (1 1 1) That is red and green would be at the full level and blue would vary depending on the level desired of the yellow component
Choosing a color for a graphical curve should involve considering the adjacent colors for visual contrast and compatibility For example bright green contrasts highly against a dark blue background but not against a white background Objects are seen more easily if their color and overall intensity contrast with the background color
Inverting the levels of each RGB component often results in an opposing color such as yellow (1 1 0) on blue (0 0 1) However this does not always provide the highest possible contrast Inverting the intensity also can yield high contrast such as white on black White and black however are special cases and other colors never have such highly contrasting opposites What appears as the highest contrast to your eye for most colors may be a combination of opposing colors and opposing intensi-ties such as bright yellow (1 1 03) on dark blue (0 0 02)
On a black and white device such as a certain laser printers contrast can be varied only by varying the overall intensity A medium red line and a medium blue line will not be distinguishable after being converted to shades of gray
A final note on color is to remember that red-green color blindness is not uncommon especially in men To ensure that everyone can distinguish the color between two curves ensure that the colors differ in overall intensity or have different levels of blue components
40 User Manual for the Data-Series Interface of the Gr Application Software
Table C1 Examples of basic Red-Green-Blue (RGB) color system combinations
Color Red Green Blue Result
Black 0 0 0
White 1 1 1
Red 1 0 0
Green 0 1 0
Blue 0 0 1
Yellow 1 1 0
Magenta 1 0 1
Cyan 0 1 1
41 Appendix C Tips for Working with Red-Green-Blue (RGB) Colors
Table C2 Examples of ranges of Red-Green-Blue (RGB) color system values
Color Description Component Range Example RGB Result
Grays R = G = B
Skin tones oranges gold browns R gt G gt B
Pinks R gt B gt G
Swamp Green Chartreuse G gt R gt B
Mint Greens G gt B gt R
Violets Lavenders B gt R gt G
Electric Blue Powder Blue B gt G gt R
Dark Colors (R + G + B) lt 1
Light Colors (R + G + B) gt 2
42 User Manual for the Data-Series Interface of the Gr Application Software
Appendix D Symbol Indexes The symbol type for a curve in Gr is an integer index between 0 and 13 as described in the table
Table D1 The available symbols associated indexes and appearance on PostScript output
Symbol Index Symbol Description Appearance on PostScript Output
0 Single pixel
1 Plus sign
2 X
3 Tick mark
4 Hollow circle
5 Hollow square
6 Hollow upward-pointing triangle
7 Hollow downward-pointing triangle
8 Hollow diamond
9 Filled circle
10 Filled square
11 Filled upward-pointing triangle
12 Filled downward-pointing triangle
13 Filled diamond
43 Appendix E Contact Information
Appendix E Contact Information John M Donovanjmdusgsgov(916)278-3120Placer Hall6000 J StreetSacramento CA 95819-6129
Manuscript approved for publication August 27 2009 Prepared by the USGS Enterprise Publishing Network Publishing Service Center Sacramento California
For more information concerning the research in this report contact the California Water Science Center Director US Geological Survey 6000 J StreetSacramento California 95819
httpcawaterusgsgov
DonovanmdashU
ser Manual for the D
ata-Series Interface of the Gr A
pplication Softwaremdash
Open-File Report 2009ndash1181
Printed on recycled paper
- Abstract
- Introduction
-
- Download and Installation
- System Requirements
- Installing and Running on Windows
-
- Working in Gr
-
- Using Multiple Pages
- Opening a File
- Displaying Data
-
- Graph and Page Layout
-
- Changing the Graph and Page Layout
-
- The Properties Dialog
-
- Dialog Layout
- The Gr Object Tree
- The Properties Table
- Common Object Properties
-
- Modes
- Zooming and Panning
-
- Zooming with the Mouse
- Zoom Commands
-
- The Status Bar
-
- The Default Status Bar
- The Detailed Status Bar
-
- Selecting and Dragging Data Points
-
- Selecting Points
- Deleting Points
- Dragging Points
-
- The Modify Dialog
-
- Choosing an Operation
- Interpolation
- Output
-
- Cutting Copying and Pasting Curves
- Undoing Operations
- Tools
-
- Fillers and Filters
- Drawing New Curves
-
- Page Formats
- Saving As XML
- Saving as GS Format
- Printing
- Templates
- Summary
- References Cited
- Appendixes
-
- Appendix AemspFile Format Descriptions
-
- Gr XML Format
- GS Format
- Reading the Header
- Reading the Body
- Writing GS Format
- Other Data Formats
-
- Appendix BemspScripting
- Appendix CemspTips for Working with Red-Green-Blue (RGB) Colors
- Appendix DemspSymbol Indexes
- Appendix Eemsp Contact Information
-
- Figures
-
- Figure 1emspThe Gr Application Icon
- Figure 2emspOpening screen of the Gr Application
- Figure 3emspThe File Options Dialog Window in the Gr Application
- Figure 4emspThe order in which specific colors and patterns are assigned to curves that are added to a graph in the Gr Application
- Figure 5emspExample of repositioning a graph (speed in feet per second) within a window in the Gr Application
- Figure 6emspThe Properties Dialog window in the Gr Application
- Figure 7emspThe Gr Application showing certain graph properties and the accompanying graphs Changes were made to the properties in (A) to create (B)
- Figure 8emsp The Gr Application showing certain axis properties and the accompanying graphs Changes were made to the properties in (A) to create (B) and axis range and tick spacing properties then were changed to create (C)
- Figure 9emsp Example of properties for each graph shown in the Properties Dialog box and curves that have been modified within the top graph in the Gr Application
- Figure 10emspExample of the Mode Panel box that uses radio buttons to indicate the current mode in the Gr Application
- Figure 11emspAn example of an area selected for zooming within a graph in the Gr Application
- Figure 12emspThe Default Status Bar as shown in the Gr Application
- Figure 13emspAvailable format descriptors (left column) and their respective outputs (right column) as shown in the Gr Application
- Figure 14emspThe Detailed Status Bar as shown in the Gr Application
- Figure 15emspPanel 1 of the Detailed Status Bar as shown in the Gr Application
- Figure 16emspPanel 2 of the Detailed Status Bar as shown in the Gr Application
- Figure 17emspPanel 3 of the Detailed Status Bar as shown in the Gr Application
- Figure 18emspPanel 4 of the Detailed Status Bar as shown in the Gr Application
- Figure 19emspAn example of a Selected Point in a graph as shown in the Gr Application
- Figure 20emspThe Modify Dialog window as shown in the Gr Application
- Figure 21emsp An example of two parabolas (solid lines) fitted through four points and averaged to find the solution (dashed line) that is used with parabolic interpolation in the Gr Application
- Figure 22emsp An example of resampling from a longer interval to a shorter interval using parabolic interpolation as shown in the Gr Application The original curve is represented by the thicker line with larger points
- Figure 23emsp Resampling from an interval of two (solid line) to an interval of nine using linear interpolation (dashed line) and linear averaging (dotted line) as shown in the Gr Application
- Figure 24emsp Gap filling techniques for graphs in the Gr Application
- Figure 25emsp Applying the Godin filter to a selected curve in a graph in the Gr Application
- Figure 26emsp The result of applying the Godin filter in a graph in the Gr Application
- Figure 27emsp The scale at which the graph was printed and at which the Line Point Reduction command is performed in the Gr Application The curve shown contains 2879 points
- Figure 28emsp Detail showing the points that were used to define the line with a Line Point Reduction width scale of 025 as shown in the Gr Application Thick points represent points that were retained this curve was reduced to 1701 points
- Figure 29emsp Detail showing the points that were used to define the line with a Line Point Reduction width scale of 20 as shown in the Gr Application Thick points represent points that were retained this curve was reduced to 484 points
- Figure 30emsp Detail showing the points that were used to define the line with a Line Point Reduction width scale of 100 as shown in the Gr Application Thick points represent points that were retained this curve was reduced to 44 points
- Figure 31emsp PostScript output of a black curve with a Line Point Reduction width scale of 10 over a red curve with Line Point Reduction width scale of 0 as shown in the Gr Application
-
- Tables
-
- Table 1 The color and pattern of each line added to a graph
- Table C1 Examples of basic Red-Green-Blue (RGB) color system combinations
- Table C2 Examples of ranges of Red-Green-Blue (RGB) color system values
- Table D1 The available symbols associated indexes and appearance on PostScript output
-

8 User Manual for the Data-Series Interface of the Gr Application Software
To add a new object to a selected node right click and browse through the Add New submenu Several object types are available such as Page and Graph
All the changes to the nodes are stored and applied if the user clicks Apply or OK and discarded if the user clicks Cancel Certain object types will show an additional menu item when selected and right clicked For instance file objects show a
Gr File submenu with items Save and Save As Because these commands are applied immediately to the object they should be used with care and any other changes should be applied first
Occasionally the tree in the Properties Dialog will not accurately represent the structure of underlying objects This usually happens when pasting a second instance of an object when there is room for only one or when giving a menu command such as Calculate An example of the first case is pasting a Zoom object into an Axis object An Axis can have only one Zoom child but both will be shown until the Properties Dialog is closed and reopened An example of the second case is giving the Calculate command on a ParticleAnimationCalculator object The calculator adds a new ParticleAnimation object to itself but it isnrsquot vis-ible until the Properties Dialog is closed and reopened This is a known limitation of the current implementation of Gr
The Properties Table
The lower pane of the Properties Dialog contains a table with two columns and a variable number of rows The left column has the heading Property and the right column has the heading Value You can adjust the size of the columns by clicking on the dividing line between the headings and dragging to one side or the other
The properties displayed in the table depend on which nodes are selected in the tree pane above it Each object has its own set of properties If more than one node is selected the table looks through the property lists for properties and displays only those with the same name For example if a Graph and a PageOfGraphs is selected the only common properties are Title and Show Title which would be the only ones displayed in the table If the current values of the properties vary between the selected objects the values of the first node selected will be displayed This allows the properties of multiple objects to be changed simultaneously
None of the changes made to the properties are applied to the original objects until the Apply or OK buttons are clicked Even then the only properties that are applied are those that have been edited by the user since the last Apply event
For all the text fields the standard Windows keyboard shortcuts can be used Ctrl+X to cut Ctrl+C to copy and Ctrl+V to paste Values that exceed the size of the text fields can be inserted but the arrows on the keyboard must be used to move the cursor and view text within the field
Common Object Properties
The children of the root Gr object usually consist of one graphical user interface (GUI) object zero or more Page objects and zero or more File objects
The GUI object controls certain options in the Gr Graphical User Interface and two properties are associated with the object
GUI Look and Feel Causes the program to resemble a particular window system such as Microsoft Windows or Motif The default is Metal the main LAF for Java on all platforms
Levels of Undo The number of operations that are stored that can be undone later
File objects such as XMLProjectFile contain links to other objects in the hierarchy The children are displayed with a generic appearance and their properties cannot be edited The properties of the file itself include
Title The type of file This cannot be edited
File The name of the disk file to which the data would be saved
The Open Filehellip button brings up a dialog used to choose a file name without saving to the disk To be safe changes to the File property should be applied before saving the file
9 The Properties Dialog
The PageofGraphs object contains three properties The first two properties Title and Show Title are found in nearly every graphical object
Title The title of the page
Show Title Whether to show the title
Formatter The Java class that should be used to format the page and the objects on it The default is PageFormatter Alterna-tives include WorkingFormatter and ReportFormatter Formats can also be applied from the Tools menu
Pages can have a number of child objects There always is one formatter and one PostScript Options child (Adobe Sys-tems Inc 1985 1990) Pages also can contain graphical objects especially Graph objects Most of the page formatters have no options The VariableSizeFormatter has at least one property
Number of Values The number of graphs for which the formatter will make space Extra graphs are assigned the remaining space You must close the Properties Dialog and reopen it after you increase this value to see the new Percent (Pct) properties
Pct Size of Graph X The percentage of the vertical area that should be given to the Xthgraph where X is the graph index The Num-ber of Values property determines the number of Pct Of Graph X properties shown
The PostScript Options object has several properties that control the page format when saved to a PostScript file The properties include the following
File Name The default file name for saving PostScript output
Landscape Orientation Whether to rotate the plot to use landscape orientation
Font The name of the PostScript font to use
Font Size The size of the PostScript font to use
Color Curves Whether to draw each curve with the same color shown on the screen (they are made slightly darker to improve visibility on a white page)
Color Background Whether to draw the background the same color as it is on the screen
Line Width The scale to use for thickening or thinning lines For curves the screen line width is multiplied by this number to convert from pixels to points
Uniform Line Width Whether all lines should be drawn the same width
Symbol Size The scale to use for drawing symbols on curves
Reduce Points on Lines Whether to apply the point reduction algorithm to lines
Line Reduction Tolerance The width scale parameter for point reduction of lines
Reduce Points on Symbols Whether to apply the point reduction algorithm to symbols
Symbol Reduction Tolerance The width scale parameter for point reduction of symbols
Debug Point Reduction Whether to show before and after data for point reduction
10 User Manual for the Data-Series Interface of the Gr Application Software
See the Printing section in this manual for detailed information about these properties Graph objects contain one X Axis one Y Axis and any number of graphical objects especially Curve objects (fig 7) Each
graph has the following properties
Title The title that is written above the graph
Show Title Whether to show the title
Showing Whether the graph itself should be shown on the page
Show X Labels Whether the X axis labels should be drawn This is overridden by all the page formatters except VariableSizeFormatter
To use the Properties Dialog to change the graphs from figure 7A to 7B the user would expand the tree to show the Graph nodes selecting the first graph and checking the Showing check box then selecting the other two graphs and typing in titles and checking their respective properties
The X Axis and Y Axis objects each contain one Zoom object which describes the limits and tick increments of the axis The axes themselves have the following properties
Title The title that should be displayed A lsquonrsquo represents a line break
Show Title Whether to show the title next to the axis
Dimension The dimension with which this axis is associated (0 for X 1 for Y) This property is not editable
Show Major Ticks Whether to show the major tick marks
Show Minor Ticks Whether to show the minor tick marks
Show Labels Whether to show numbered labels beside each major tick
Show Grid Whether to show grid lines at each major tick mark
The Zoom object controls the area that is displayed in the graph as well as the tick and label increments used on the axes (fig 8) It has these properties
View Min The lower bounds of the current view
View Max The upper bounds of the current view
Outer Min The lowest value the graph can display by panning
Outer Max The highest value the graph can display by panning
Major Inc The increment between major tick marks
Minor Inc The increment between minor tick marks
Tick Offset The starting point from which major ticks are measured
Unit Scale The multiplier for units displayed on the axis
Label Format A string describing the precision to use for the number labels For example ldquo0rdquo indicates no decimal place ldquo000rdquo indicates two decimal places and ldquo00rdquo indicates at least one place and at most two depending on the number
11 The Properties Dialog
Figure 7 The Gr Application showing certain graph properties and the accompanying graphs Changes were made to the properties in (A) to create (B)
12 User Manual for the Data-Series Interface of the Gr Application Software
Additional format specifications are described in the Java documentation for the class javatextDecimalFormat available at httpjavasuncomjavase6docsapijavatextDecimalFormathtml To use the Properties Dialog to change the graphs from figure 8A to 8B the user would expand the tree to show the Graph nodes then select the first graph showing then finally check the box next to Show X Label Then expand the graphs and their axis nodes Select the Y axis of the first graph showing and uncheck the Show Minor Ticks check box then select the other Zoom node within it and set View Min to ldquo-10rdquo View Max to ldquo10rdquo and Major Inc to ldquo5rdquo To use the Properties Dialog to change the graphs from (B) to (C) the user would select the Zoom node within the last graphrsquos Y axis node and set View Min to ldquo02rdquo View Max to ldquo5rdquo Major Inc to ldquo2rdquo Minor Inc to ldquo05rdquo and Offset to ldquo1rdquo
The Curve object controls how a two-dimensional data series is drawn within a graph Each contains one data-series object which stores the XndashY data (fig 9)
Title The title of the curve This is shared with the underlying data series and is used to identify each curve when there are many others on the page
Showing Whether the curve should be drawn on the graph
Show Line Whether to draw a line connecting each data point
Line Width The width of the connecting line measured in pixels
Line Pattern The line pattern to use A list of possibilities is provided in a drop-down box
Show Symbols Whether to draw symbols at each data point
Symbol Size The diameter of the symbols in pixels
Symbol Type The type of symbol to draw Any symbol other than a Square or Single Pixel is drawn as a square on the screen and drawn correctly in PostScript output A list of possibilities is provided in a drop-down menu
Color The color of the curve A list of possibilities is provided in a drop-down menu The last choice is ldquoOtherrdquo which displays a dialog box for choosing a color By clicking a tab at the top of the dialog the color may be specified by picking it from an array of color cells in Hue-Saturation-Brightness (HSB) format or in Red-Green-Blue (RGB) format
To use the Properties Dialog to create the changes in figure 9 the user would expand the tree to show the Graph nodes and then select the first curve within the last showing graph and change Line Pattern from ldquoSolidrdquo to ldquoDashedrdquo and Color from ldquoGreenrdquo to ldquoYellowrdquo Select the second curve and change Line Pattern from ldquoDashedrdquo to ldquoSolidrdquo and Line Width from ldquo1rdquo to ldquo3rdquo Select the third curve and uncheck the Show Line check box check the Show Symbols check box change Symbol Type to ldquoHollow Circlerdquo and change Symbol Size to ldquo7rdquo Finally change Color to ldquoOtherhelliprdquo and specify an RGB value of (24 213 255)
Data-series objects store multidimensional data and appear in the form of DataSeries XyDataSeries or TimeSeries objects Each contains one child Dimension object for each of the dimensions Each seriesrsquo properties include
Title The name of the series used to keep track of it among the others
Number of Dimensions The number of dimensions stored in the series This is for the userrsquos information and is not editable
Number of Points The number of points stored in the series This is for the userrsquos information and is not editable
Number of Points Selected
The number of points in the series that currently are selected for modification This is for the userrsquos informa-tion and is not editable
13 The Properties Dialog
Figure 8 The Gr Application showing certain axis properties and the accompanying graphs Changes were made to the properties in (A) to create (B) and axis range and tick spacing properties then were changed to create (C)
14 User Manual for the Data-Series Interface of the Gr Application Software
Figure 8 Continued
TimeSeries objects have all the properties of XyDataSeries objects with the additional property
Reference Year The year from which all time dimensions are referenced
A Dimension object describes and controls one dimension of a data series such as the X dimension It has the following properties
Title The name of the series used to keep track of it among the others
Number of Dimensions The number of dimensions stored in the series This is for the userrsquos information and is not editable
Number of Points The number of points stored in the series This is for the userrsquos information and is not editable
Number of Points Selected The number of points in the series that currently are selected for modification This is for the userrsquos infor-mation and is not editable
Modes Typically Gr operates in one of three modesmdashPan Zoom or Selectmdashwhich are displayed as the selected radio button
(fig 10) The current mode can be changed by clicking on one of the other radio buttons To learn how each mode functions see the sections of this manual on Zooming and Panning and also on Selecting and Dragging Data Points
15 Zooming and Panning
Figure 9 Example of properties for each graph shown in the Properties Dialog box and curves that have been modified within the top graph in the Gr Application
Zooming and Panning The mouse can be used to zoom in and pan around each graph With each zoom in or out the tick and label increments
for each axis are recalculated to suitable values These values are determined partially by the size of the Gr window Therefore resizing the window can change the tick and label increment values
Figure 10 Example of the Mode Panel box that uses radio buttons to indicate the current mode in the Gr Application
Zooming with the Mouse
To zoom in on a graph hold down the Shift button and move the mouse to the corner of the area to be examined With the Shift button down press and hold either the left or right mouse button as the mouse is dragged to the opposite corner of the area to be zoomed and released A dashed rectangle trails the mouse cursor but it isnrsquot necessary to wait for it to completely size to the mouse cursor location (fig 11) Gr will use the position of the mouse cursormdashnot the dashed selection rectanglemdashto determine the corner of the zoom window Depress the Shift key until the zoom operation is completed
16 User Manual for the Data-Series Interface of the Gr Application Software
To zoom in without using the Shift button click the Zoom radio button within the Mode panel on the toolbar Then define the zoom window with the mouse the same way that is described in the previous paragraph Once the zoom operation is completed Gr automatically will switch to Pan mode
If a zoom window is drawn that spans more than one graph the zoom request will be ignored If the zoom window is com-pleted properly the major and minor tick increments will be adjusted so that a similar number of labels always are present along each axis The increments used are 10 25 50 or one of these numbers multiplied by a power of 10 such as 025 or 500
Zoom Commands
To zoom in a set amount on all selected graphs select Zoom In (Ctrl+Shift+Z think ldquoBig Zrdquo) from the View menu To zoom out a set amount select Zoom Out (Ctrl+Z think ldquoLittle Zrdquo) from the View menu To zoom out to show the contents of the graph choose Zoom All (Ctrl+L) from the View menu The contents of each graph are reviewed during Zoom All so if curves are edited and span more or less area than before the zoom boundaries will be updated to reflect the latest edits The zoom operations affect all axes belonging to selected graphs Usually the X axis is shared among all graphs
Figure 11 An example of an area selected for zooming within a graph in the Gr Application
As long as the image is not zoomed out completely it is possible to pan around by pressing and holding either the left or right mouse button and dragging it It also is possible to pan by holding down the Ctrl key and pressing one of the arrow keys on the keyboard (left right up or down) This action causes all graphs on the screen to pan the length of one major tick mark in the direction of the arrow It is not possible to pan (or zoom out) past the outer min or max When the Zoom All command is given the view min and max are set to be the same as the outer min and max
The Status Bar A status bar containing information about the page is along the bottom of the Gr window When Gr is first started it dis-
plays the Default Status Bar which contains a minimal set of GUI components (fig 12) that is simple and easy to understand Optionally the Detailed Status Bar can display more information and allow the user to edit the properties of curves on the page
The Default Status Bar
The leftmost component on the Default Status Bar is a button labeled lt More gt that allows the user to switch to the Detailed Status Bar Next to this button are two text fields containing the coordinates of the point with an X value nearest that of the mouse cursor The X coordinate is on the left and the Y coordinate is to its right As the mouse cursor is moved around the graph these numbers are updated automatically
Figure 12 The Default Status Bar as shown in the Gr Application
17 The Status Bar
If the X coordinate is a date and time it can be written in a number of different formats Holding down the Ctrl key and clicking on the X coordinate label will cycle through the available formats (fig 13)When the mouse is clicked with the cursor over a label the label format descriptor is displayed but if the mouse cursor then is moved over a time-series curve the label will show an actual date If the mouse is moved over a curve that does not represent a time series the default label format will be displayed
Another important piece of information displayed on the status bar is the current mode Pan Zoom Select or Drag If Gr is in Select or Drag modes the left mouse button is reserved for other operations and the right button must be used to pan or zoom Clicking the Pan radio button or selecting it from the View menu (Ctrl+Shift+X) will enable the Pan mode from any of the other three modes Clicking the Zoom radio button will enable the Zoom mode which allows a zoom window to be drawn without holding down the Shift key
Gr can lock in place the X or Y axes so they are not affected by zoom or pan operations To toggle the locks choose Lock X (Ctrl+Alt+X) or Lock Y (Ctrl+Alt+Y) from the View menu The status bar at the bottom of the Gr window has two buttons that show whether or not the axes are locked These buttons can be clicked to toggle the locks On the default status bar these but-tons are labeled X Locked or X Unlocked and Y Locked or Y Unlocked
Figure 13 Available format descriptors (left column) and their respective outputs (right column) as shown in the Gr Application
The Detailed Status Bar
The Detailed Status Bar contains the information found on the Default status bar as well as additional information and features (fig 14) Clicking the lt More gt button on the Default Status Bar displays this feature Clicking the gt Less lt button will switch back to the Default Status Bar
The Detailed Status Bar is organized into four panels of GUI components The first panel contains a box labeled Choose Curve that lets the user choose the event that will cause the status bar to be updated with the curve information that is nearest the mouse cursor (fig 15) The first choice is Under Mouse and causes the status bar to be updated each time the mouse is moved within the graph area The second choice is With Click and causes the status bar to be updated each time the user clicks the mouse within the graph area
Figure 14 The Detailed Status Bar as shown in the Gr Application
18 User Manual for the Data-Series Interface of the Gr Application Software
There are three other components on the first panel Two of these are the gt Less lt button and the mode indicator which previously have been described in this report The remaining component is a text field that describes the format specification used for displaying the coordinates of points The format specification follows the convention of javatextDecimal-Format as described under the Label Format entry of the Properties Dialog The default format specification is 000000 This format specification affects the appearance of all coordinates on both the Detailed and Default status bars
Figure 15 Panel 1 of the Detailed Status Bar as shown in the Gr Application
The second panel is arranged as a table with three rows (fig 16) The top row consists mostly of column headings The middle row is for the X dimension and the bottom row is for the Y dimension The leftmost column consists of the row labels X and Y The column immediately to its right under the Axes heading has two toggle buttons labeled either L or U for Locked or Unlocked which are used to lock or unlock the X or Y axes Under the Data column there are two more buttons of the same type that lock or unlock the X or Y dimensions of the chosen data series for editing The default setting is for the X dimension to be locked and the Y dimension to be unlocked This allows points to be dragged up and down without affecting their position along the X axis
The next column is labeled Nearest and shows the coordinates of the nearest point to the mouse cursor as of the last update These are the same as the coordinates shown on the Default Status Bar Next is a column labeled Min which shows the smallest X and Y coordinates in the chosen series Beside it is a column labeled Max which shows the largest X and Y coordinates in the series
Figure 16 Panel 2 of the Detailed Status Bar as shown in the Gr Application
The rightmost column consists of three check boxes The top check box allows the user to show or hide the chosen curve This can be useful when a curve is obscuring other curves and is making it difficult to see or select points on the other curves If a curve is hidden it cannot be chosen by clicking on it or moving the mouse over it To show a curve after it has been hidden requires that it must be selected which can be done using the curve list choice box in the third panel of the status bar
The two check boxes below the Show check box are disabled permanently and used only for information The check boxes inform the user whether the X and Y dimensions of the chosen data series are sorted in ascending order A typical curve will be sorted in the X dimension and unsorted in the Y direction If the X dimension is unsorted the curve cannot be chosen by moving the mouse cursor over it or clicking on it If the status bar appears to be ignoring a curve that may be the reason You still can choose the curve using the curve list choice box
The third panel on the Detailed Status Bar is arranged as three rows of components (fig 17) The curve list choice box in the top left corner lists all the curves on the page including hidden curves and curves on hidden graphs The curves are described according to their index number within their graph and according to their graphrsquos index number within the page For example the third curve on the second graph is listed as ldquoG1 C3rdquo
To choose a curve from the curve list click on the box and a list will pop up or down depending on the proximity to the box margins If the list of curves is long it may have a scroll bar along the side to view all of the items If there is sufficient space below the box the list will pop down If there is not it may pop up over the graph area If the list pops up and covers the graph area it may be best to use the With Click option in the Choose Curve box so that your selection from the curve list will not be changed immediately when you move the mouse cursor within the graph area
19 Selecting and Dragging Data Points
Figure 17 Panel 3 of the Detailed Status Bar as shown in the Gr Application
A text field displaying the number of points in the chosen data series is on the top row next to the curve list To the immedi-ate right is an editable text field containing the title of the chosen series The title can be edited the same way as in the Properties Dialog and by clicking Apply when finished
The middle row of the third panel contains three components describing the line connecting the data points of the chosen series The check box can be used to activate or deactivate the line The choice box beside the check box gives several options for the line type and the text field is used for changing the width of the line The default width is a value of one The line on the screen may differ from the PostScript output
The bottom row describes the symbols that are drawn at each data point in the chosen series The check box can be used to activate or deactivate symbols The choice box provides a choice of which type of symbol should be used and the text field pro-vides a choice for setting the size of the symbols The default diameter on the screen is five pixels and five points on the printed output All symbol types are drawn as filled squares on the screen but they are drawn correctly on the PostScript output Since the Single Pixel symbol is no wider than a line it is drawn larger on the screen when the line is activated
The fourth panel on the Detailed Status Bar contains three slider bars for changing the intensity of the RGB color of the chosen curve (fig 18) The top slider controls the amount of red the middle slider controls the amount of green and the bottom slider controls the amount of blue The numbers to the right give the level of each color as a number between 000 and 100 The resulting color is displayed to the left of the sliders If PostScript output is desired colors on the PostScript output must be enabled in the Properties Dialog and are darkened automatically from their onscreen appearance Information on creating colors using RGB sliders is in Appendix C
Figure 18 Panel 4 of the Detailed Status Bar as shown in the Gr Application
Selecting and Dragging Data Points Each curve on the screen is a series of data points connected by straight line segments Points may be selected with the
mouse either individually or in groups Mouse selection allows moving or deleting points Once changes are made Gr allows each curversquos data series to be edited and the changes saved to a file
Selecting Points
To select points first enter Select mode by clicking the Select radio button on the toolbar or choosing it from the Edit menu (Ctrl+Shift+S) This causes every point on the currently selected graph to be drawn as a small filled square several pixels in diameter For curves with many points this command appears to increase the line weight of the curves however zooming in will reveal thin line segments connecting the individual points The right mouse button must be used to pan or zoom while in Select mode
To select a point move the tip of the mouse cursor somewhere over the filled square that marks the point and click the left mouse button Once the point is selected it will change color (fig 19) Care should be taken to not drag the mouse when the button is down if the intention is to select only one point If difficulty arises using this selection technique the selection window may be a better option as described below
Multiple points can be selected by drawing a rectangle from corner to corner similar to drawing a zoom window To do this move the mouse cursor so that it does not cover any points and it is in the corner of the selection area Press the left mouse button drag the mouse cursor to the opposite corner of the selection area then release the button The first curve in the first graph with points within that area will have those points selected All other points are deselected
20 User Manual for the Data-Series Interface of the Gr Application Software
Figure 19 An example of a Selected Point in a graph as shown in the Gr Application
To add to the selection hold down the Ctrl key and drag a selection box around the new selection area Only points on the selected curve will be selected To select points on other curves hold down the Shift key This allows the selection of points on all curves within the selection area and the area is allowed to span across multiple graphs Holding down Ctrl and Shift together adds more points to the selection from every curve within the selection area To deselect an area hold down the Alt key and draw a selection rectangle If the rectangle spans multiple graphs the Shift key will have to be held down to deselect points on all the graphs The keyboard modifiers work the same way with single points click one point at a time instead of drawing a selection rectangle
To quickly select all the points on curves that are selected partially choose Select All (Ctrl+A) from the Edit menu To deselect all points on the page choose Deselect All (Ctrl+D) from the edit menu
Deleting Points
To delete the points that are selected press the Delete key on the keyboard Alternately click the Delete button under the Selection heading on the toolbar or select Delete from the Edit menu The deleted points will appear as cyan marks just outside the top of the graphrsquos frame Those marks appear only in Select or Drag modes and are used to indicate where data have been deleted or are missing Sometimes deleted points are marked before deletions are made This can happen if the data file that was opened contained deleted points All data files cannot be relied on to list points that have been deleted and by default Gr does not save deleted points If all the points in a curve are deleted the two endpoints will be restored automatically so the curve still can be selected
If any curve is completely empty its endpoints are restored automatically with Y values of zero This allows the ends to be selected and the interior points to be restored To delete these curves use the Cut command as described under ldquoCopying Curves and Undoing Operationsrdquo
Dragging Points
To interactively change the Y coordinates of the selected points hold down Ctrl and move the mouse over one of the selected points Press the left mouse button drag the mouse up or down by the desired amount and then release the mouse but-ton Horizontal motion is ignored while dragging points as long as the X dimension of the data series is locked A shortcut for dragging a single point that is not selected is to simply move the mouse cursor over it press the left mouse button then drag the point to a new location No keys are required to be held down and all previously selected points will be deselected before the point is moved
The Modify Dialog Once points have been selected many actions can be applied to them The most basic actions are grouped together in the
Modify Selected Points dialog box (Modify Dialog) (fig 20) To open the dialog click the Modify button on the toolbar or select it from the Edit menu (Ctrl+M) It is a modal dialog box like the Properties Dialog so the main Gr window cannot receive input until it is closed Also like the Properties Dialog there is an Apply button present
21 The Modify Dialog
Pressing Apply applies the action to the main window and leaves the dialog open so other actions can be applied to the same selection Pressing Close closes the window without changing the selected points
The two other buttons are Undo and Redo They provide the use of the Undo and Redo commands from the Modify Dialog
Choosing an Operation
The top left area of the Modify Dialog is entitled Operation and has two groups of components that can be used to specify actions that can be taken on the selected points The first Operation group is made up of six radio buttons
Figure 20 The Modify Dialog window as shown in the Gr Application
Add Adds a user-specified number to every selected point
Subtract Subtracts a user-specified number from every selected point
Multiply Multiplies every selected point by a user-specified number
Divide Divides each selected point by a user-specified number
Set Equal Sets every selected point equal to a user-specified number
None Leaves each selected point unchanged None can be used with some of the output options to resample a curve without otherwise changing it
The default action is None The second Operation group is an alternate choice to the six operators in the first Action group This group is called Moving
Average and it has two associated text fields
Span The span of the moving average
Samples The number of equally spaced samples that will be taken over by the span
Unlike the other operators the moving average is applied to all points on any curve that has points selected An area equal to half the span will be deleted from both ends of the curve after the average is applied
The Operand group contains two choices for the operand to be used with the operator chosen from the first Action group If Constant is selected you can type a number into the text field beside it If Curve is selected however the operand will be an entire curve To specify a curve as the operand Y Dimension must be selected in the second Action group The curves are listed
22 User Manual for the Data-Series Interface of the Gr Application Software
according to their index within their graph and their graphrsquos index on the page Each curve listed has the letter ldquoGrdquo followed by the index of its graph the letter ldquoCrdquo followed by the index of the curve within the graph and the title of the curve that was assigned when it was created
The value of a curve operand at any given point on the X axis is the Y value of the curve at that point The method used to determine that Y value can be picked from the Interpolation area at the bottom left of the Modify Dialog When using a curve for the operand if any selected points have X values lower than the operand curversquos defined X range then all points on the out-put curve below that range will be deleted Similarly if there are selected points with X values greater than the operand curversquos X range all points on the output curve above that range will be deleted
The Dimension group is made up of two radio buttons
Modify X Causes the X coordinate of each selected point to be modified and
Modify Y Causes the Y coordinate of each selected point to be modified
Modify Y is the default The Modify X option is disabled if the chosen operand is a curve or if the operation is set to None or Moving Average
Interpolation
The Interpolation box in the lower left corner of the Modify Dialog has two radio buttons Linear and Parabolic They are used to specify which method to use when determining the Y value of a curve at a given point on the X axis The added point may be between the data points that define the curve which means the value must be interpolated Picking linear interpolation will cause Gr to fit a straight line between the two nearest points and use the Y value of the line at the specified point on the X axis (fig 21)
Picking parabolic interpolation will cause Gr to fit one parabola through the two nearest preceding points and the nearest following point and a second parabola through the nearest preceding point and the two nearest following points The Y values of the two parabolas at the specified point are averaged to arrive at the Y value that will be used Some curves will be more accurately interpolated with the linear method while others such as a sine wave would be better interpolated using the parabolic method
Output
The right half of the Modify Dialog is devoted to options related to the output of the specified operation At the top of the Output area are two radio buttons that allow the output to be created as a new curve (Create New Curve) or written over the
Figure 21 An example of two parabolas (solid lines) fitted through four points and averaged to find the solution (dashed line) that is used with parabolic interpolation in the Gr Application
23 The Modify Dialog
original curve (Modify Original) Modify Original is the default choice If you choose Create New Curve you also will need to specify which curves should retain the selected region The choices are presented in a radio button group labeled Select They are Old Curve which keeps the same points selected while creating a new curve with no selected points New Curve which deselects the old points but selects those same points on the new curve and Both Curves which keeps the same points selected and also selects those points on the new curve
Currently there is a software bug that arises when using Create New Curve with Undo and Redo causing Gr to lose the selected points Also selecting New Curve or Both Curves with any output interval other than Curve 1 can cause the wrong points to be selected on the new curve
The Interval area describes the spacing interval of points in the output The default is Curve 1 which means that points will be written with the same X values as points in the selected curve If a curve is selected as the operand for the action then Curve 2 becomes an option for the output interval Using this option will cause points to be written with the same X values as points in the operand curve
The last interval choice is Regular which writes regularly spaced points You must enter the spacing interval into the Inter-val text field using the units the data are stored in The Offset text field tells Gr where to start writing points For example if the data are measured in minutes and the points should be written at 5 15 and 25 and so on the entered interval should be 10 and the entered offset should be 5
If the data-series times are measured in days the spacing interval can be entered using a convenient notation where d is used for days h for hours m for minutes and s for seconds For example 12h would be interpreted as 12 hours or 05 days Another example is 1d6h55m would be interpreted as 1 day 6 hours 5 minutes and 30 seconds
Whenever an output interval other than Curve 1 is chosen the entire curve will be resampled In the bottom right corner of the Modify Dialog two choices are under Resample With The Interpolation choice uses the specified interpolation method to determine the Y values for each new point The Averaging choice uses the Y values of the old curversquos points whenever possible There is very little difference between the two methods when resampling from coarsely to finely spaced data In that case each method uses the chosen interpolation method to arrive at the value of each new point Interpolate would use the value at one point on the old curve while Average would average the interpolated values at two or three equally spaced places along the old curve (fig 22)
The two methods differ more when resampling from finely spaced data to coarsely spaced data For example if the old curve had a point placed every two units on the X axis (0 2 4 6 and so on) and was being resampled to have a point every nine units the new curve would have points at 0 9 18 27 and so on along the X axis (fig 23) If Interpolation is chosen the Y value of the new curve at X=9 would be calculated by interpolating the Y value of the old curve at X=9 If Average is chosen and linear interpolation is on the Y value at X=9 would be calculated using the trapezoidal rule with the exact Y values from
Figure 22 An example of resampling from a longer interval to a shorter interval using parabolic interpolation as shown in the Gr Application The original curve is represented by the thicker line with larger points
the points at X=6 8 10 and 12 and the interpolated values from X=45 and X=135 If parabolic interpolation is specified the Average choice would average several equally spaced points along the curve between X=45 and X=135 with the end points receiving a half weighting The Y values would be calculated at twice as many points across the span as there were in the old curve
24 User Manual for the Data-Series Interface of the Gr Application Software
Figure 23 Resampling from an interval of two (solid line) to an interval of nine using linear interpolation (dashed line) and linear averaging (dotted line) as shown in the Gr Application
Cutting Copying and Pasting Curves Copies of curves can be made before modifying them by selecting any portion of the curve and then choosing Copy
(Ctrl+C) from the Edit menu This operation copies the entire curve to a buffer overwriting the previous contents If multiple curves are selected they all will be copied If no curves are selected when the command is given the buffer remains unchanged The Cut command (Ctrl+X) on the Edit menu works the same as Copy except the original curve is removed completely from the graph that contained it
To paste the contents of the copy buffer select the target graph or graphs then choose Paste (Ctrl+V) from the Edit menu The entire contents of the buffer will be pasted to each selected graph The curves may have different line patterns or colors after they are pasted because each graph assigns the curve the next available pattern and color The color and pattern of the new curve will depend on how many curves are already in the graph The data in the new curves are not shared with the original curves so each curve can be edited independently Pasting can be used with the New Graph command to create multiple graphs with the same content Clicking Zoom All will update the graph boundaries after cutting pasting or editing curves The Properties Dialog enables cutting and pasting curves
Undoing Operations Most operations in Gr can be undone by choosing Undo (Ctrl+U) from the Edit menu This includes cutting and pasting
operations the addition or deletion of graphs and changes to a graphrsquos properties Selections cannot be undone but any modifi-cation made to a selection can be undone including changes made by dragging the mouse cursor or using the Modify Dialog Gr supports multiple levels of undo so giving the Undo command repeatedly will undo successive operations Undone operations can be redone by choosing Redo (Ctrl+Shift+U) from the Edit menu
Gr implements the Undo capability by making a copy of every selected curversquos underlying data series in its entirety before editing operations are performed If needed Gr copies the page layout before changing curve graph or page properties In this way the restored state is exactly the same as it was before the operation was performed The alternative to this method would be to go backwards by applying the inverse of the original operation to recreate the original state Although this process would take less memory than storing multiple backup copies it can introduce errors and for certain operations such as filtering there are no inverses
The advantage to the way Gr handles Undo is that the user does not have to worry about making mistakes while editing since Undo will restore the original data completely The disadvantage to the way Gr handles Undo is that the computer could run low on memory because backup copies of each curve are stored which is especially critical when editing long data series For this reason there is an option to specify the number of successive undo operations that will be saved In the Properties Dia-log under GUI there is a property labeled Levels of Undo with a drop down box beside it The choices are 0 5 10 20 40 80 and unlimited The default is 20 When fewer levels of undo are chosen remember that all stored backups beyond that number will be deleted immediately from memory when a change is applied
Gr keeps only one list of undoable operations so layout changes are intermixed with edit operations This means that if a point is moved a graph is hidden and a curve is pasted undoing the movement of the point isnrsquot an option until pasting the curve and hiding the graph are undone first It is important to be aware of which operations can be undone to avoid confusion
Tools 25
Tools There are several miscellaneous commands under the Tools menu Currently they all either help fill gaps in or filter data
series or reformat graphs The tools that edit data work much the same way as tools in the Modify Dialog and also can be undone
Fillers and Filters
Gap fillers replace deleted points in a series They work only with gaps whose deleted points are identified with cyan mark-ers at the top of the graph The new points have the same X values as the deleted points but use calculated Y values The two gap fillers are Fill Gaps Linearly (Ctrl+Shift+L) and Fill Gaps Parabolically (Ctrl+Shift+P) Both commands work similarly with the only difference being the appearance of the filled portion after execution To use the gap fillers select points on both sides of a gap before giving the fill command The fillers will look for deleted points within the range of selected points and restore all of them back to the data series (fig 24)
The linear gap filler uses the restored points to form a straight line between the nearest point before and after the gap The parabolic gap filler fits a parabola through the two points preceding the gap and the two points after the gap using the same method as described for parabolic interpolation in the Modify Dialog
The filter tool that currently is on the Tools menu is Godin Filter (Godin 1972) which is used for filtering the tidal influ-ence out of water data To use it first make sure the X units of the data are in days then select any part of the curve to be fil-tered and select Godin Filter from the menu (fig 25) This filter resamples the data series to hourly increments and then applies
Figure 24 Gap filling techniques for graphs in the Gr Application
three passes The first is a 12-1-11 hour moving average using a 24-hour span with the averaged value written back to the 13th
point of the span The second pass takes the output of the first and applies an 11-1-12 hour moving average using a 24 hour span with the averaged value written back to the 12th point of the span The third pass is a 12-1-12 hour moving average using a 25 hour span with the averaged value written back to the 13th point of the span Approximately 15 days of data will be deleted from both ends of the data series (fig 26)
The Godin Filter also can be used from the Properties Dialog To do this open the Properties Dialog click on the Gr node and right click to bring up the menu Choose Add New -gt Tool -gt Godin Filter Copy each of the DataSeries objects you would like to filter click on the Godin Filter node and choose Paste Original from the right mouse menu Next click the Apply button click on the Godin Filter node and choose Godin Filter -gt Calculate from the right mouse menu Many DataSeries objects can be filtered at once with this method but the filtering canrsquot be undone as it can by using the Tools menu in the main Gr window
26 User Manual for the Data-Series Interface of the Gr Application Software
Figure 25 Applying the Godin filter to a selected curve in a graph in the Gr Application
Figure 26 The result of applying the Godin filter in a graph in the Gr Application
Drawing New Curves
A new curve can be drawn by selecting Start Drawing (Ctrl+W) from the Format submenu of the Tools menu Once the command is given each mouse click within a graph is interpreted as the next point on the curve To begin a new curve give the Start Drawing command again When finished drawing select the Stop Drawing command (Ctrl+Shift+W) from the Format submenu of the Tools menu A curve must have at least two points before it is shown The Undo and Redo commands can be used to remove and restore the most recent points from the curve as it is drawn
27 Saving as GS Format
Page Formats The format commands offer a way to quickly give plots a unique appearance on the screen or on the printed page They
also allow each user to work with the format that best suits them Many of the changes made when applying a format also could be made using the Properties Dialog Those changes can be modified further or undone using the Properties Dialog after apply-ing a format Formats also can add features to the plots that otherwise are not available such as automatically numbering the graphs or writing the current date The format command may need to be given again after opening new files If there is modifi-cation of curve or graph properties such as line type or tick spacing the format command may override those modifications
The Default Format command is used to apply the default format to a page of graphs usually after some other format has been applied It deactivates any special features of the previous format and returns all tick marks grid lines and graph titles to the default state
The Report Format command is used for creating a page of graphs that would be suitable for use as figures in a USGS publication When printed the graphs would be the proper width and height use Helvetica 8-point font and proper line thick-ness The Report Format command deactivates grid lines and minor tick marks on all graphs hides the page and graph titles and activates X and Y titles The graphs on the screen are labeled A B C and so on and those labels are kept in order even when graphs are moved around If time-series data are being viewed the title is changed to read ldquoDAYS FROM JANUARY 1 rdquo followed by the datarsquos reference year
The Working Format command adds extra information to the printed output of a page The format uses landscape orienta-tion and is similar to the default format The date and time of the print is written in the upper left corner and the full path names of all opened and overlaid files are written in the upper right corner Also deleted points are marked as hollow circles with an ldquoXrdquo through them Most of these Working Format features only show up on printed output with the exception being the current file which is displayed on the screen as well as on the printed page
The Slide Format command is used to generate a PostScript file that can be used as a slide in a presentation The back-ground is set to black with yellow graph lines and thick colored curves The PostScript font is set to 14-point Times-Bold-Italic
Two additional formats are available by choosing them in the Properties Dialog under a pagersquos Formatter property Vari-ableSizeFormatter allows each graphrsquos height to be assigned an individual value VariableShapeFormatter allows each graphrsquos width height and position to be assigned fixed values individually
Saving As XML Grrsquos main format is based on Extensible Markup Language (XML) It is the only format Gr uses that can store data page
layout and other program options in a single file To save the current page including all data series and hidden graphs click the As XML button under the Save heading on the toolbar or select Save As XML from the File menu A dialog box will appear to enable naming the output file The current page and its child objects will be written to that file Use the Open File command to open files saved in this manner
Custom project files can be created that contain any number of pages or just data To create the files open the Properties Dialog click on the Gr tree node and right click to display the popup menu Navigate through the Add New submenu the File submenu and select XML Project File An empty XML file node will be added as a child of the Gr node To add objects to the file select them in the tree pane copy them using the right mouse menu then select the XML file node and choose Paste Origi-nal from the right mouse menu Next click the Apply button to send changes from the Properties Dialog to the actual Gr object hierarchy Finally select the XML file node right click and select Save As from the Gr File sub menu A dialog will appear to choose a file name and then the file will be written to the disk
Saving as GS Format After changes have been made to data from a GS format file they can be saved back to the same data file or to a new one
(See the GS Format section of Appendix A for more information about GS Format) Click the As GS button under the Save heading on the toolbar or select Save As GS from the File menu (Ctrl+S) A dialog box will appear to specify the new file name The default is the last file that was opened After the file name is specified click Save to save it or Cancel to close the dialog without saving If a new file is saved over an existing file a confirmation dialog must be answered before the file will be overwritten
28 User Manual for the Data-Series Interface of the Gr Application Software
The file will be written in GS format and will include only curves from the most recently opened GS file Curves that were opened in other formats curves that were overlaid from other files in any format or curves that were pasted onto the page will not be saved to the chosen file
Printing There is no true printing facility in Gr but the image shown on the screen can be saved as a PostScript file (PS-Adobe-30
EPSF-30) That file can be sent directly to a PostScript printer or to a program such as GSView (httpwwwcswiscedu~ghost) to be viewed and printed To create the PostScript file click the As PS button under the Save heading on the toolbar or select Save As PS from the File menu (Ctrl+P) A dialog box will ask for the name of the print file
When using the default format the contents of the Gr window will be stretched to fit the page Other formats vary in the way they fill the page In most formats deleted points are not marked on the PostScript output even though they are shown on the screen Rotated text such as is shown on Y Axis titles also looks different in print than on the screen Gr cannot draw rotated text on the screen therefore it draws it the same as normal text However the text is properly rotated on the printed output
The file that Gr creates emulates an Encapsulated PostScript (EPS) file when it is imported into another application such as a word processor Curves are drawn using rounded joints instead of mitered joints which causes very jagged curves to be drawn more accurately by eliminating the tiny spikes that are apparent when rendering sharp mitered corners The difference is small but sometimes very noticeable
By default Gr attempts to reduce the number of points that are drawn The algorithm that it uses eliminates points that are least likely to affect the appearance of the output by considering the horizontal and vertical scales at which the data will be plot-ted and the width of the line that will connect the points
Point reduction can be activated or deactivated in the Properties Dialog under the PostScript Options object A check box to enable or disable point reduction is available for both lines and symbols The Line Reduction Tolerance parameter is the dis-tance in line widths that a line could be offset For example a width scale of 05 would indicate that it would be acceptable to skip any points that are within half the linersquos width of its exact location The default conservatively is set to 025
The Line Point Reduction (LPR) algorithm only eliminates points it never adds moves or reorders points The algorithm operates sequentially through the data series eliminating consecutive points that are in line with each other The algorithm elimi-nates more points from certain curves such as those with gradual changes It always plots the first and last points of the series (figs 27ndash30)
The number of points in a DataSeries can be reduced independent of PostScript output by opening the mouse right-click menu in the Properties Dialog and choosing Add New -gt Tool -gt Line Point Reducer Paste DataSeries objects into the tool click Apply and then choose Line Point Reducer -gt Calculate from the right mouse menu There are X Scale Y Scale and Line Width properties for the tool than can be modified before calculating a result Remember there is no undo capability when using tools within the Properties Dialog
The Symbol Point Reduction (SPR) algorithm works in the same manner as the LPR algorithm except that it checks to see if a given symbol is a sufficient distance from the last plotted symbol The Symbol Reduction Tolerance parameter is measured as a proportion of the symbolrsquos radius
When the Debug Point Reduction box is checked the user can see which points will be eliminated in the PostScript output After activation a PostScript file can be saved in the normal fashion Zooming in on one of the curves will reveal which points were plotted All the points are represented as small magenta squares on the screen The symbol points that were retained in the output are shown as medium yellow squares and the line points that were retained are shown as large cyan squares with a line connecting them
The Debug setting can be used to experiment with the tolerance settings until it is determined which setting is most effective When finished simply uncheck the debug check box and the screen and PostScript drawing will return to normal
The Debug setting causes the original PostScript output to be drawn first in red with no points eliminated The reduced series are then plotted in a black overlay This allows any differences between the two to stand out in red (fig 31)
Printing 29
Figure 27 The scale at which the graph was printed and at which the Line Point Reduction command is performed in the Gr Application The curve shown contains 2879 points
Figure 28 Detail showing the points that were used to define the line with a Line Point Reduction width scale of 025 as shown in the Gr Application Thick points represent points that were retained this curve was reduced to 1701 points
Figure 29 Detail showing the points that were used to define the line with a Line Point Reduction width scale of 20 as shown in the Gr Application Thick points represent points that were retained this curve was reduced to 484 points
30 User Manual for the Data-Series Interface of the Gr Application Software
Figure 30 Detail showing the points that were used to define the line with a Line Point Reduction width scale of 100 as shown in the Gr Application Thick points represent points that were retained this curve was reduced to 44 points
Figure 31 PostScript output of a black curve with a Line Point Reduction width scale of 10 over a red curve with Line Point Reduction width scale of 0 as shown in the Gr Application
31 References Cited
Templates Editing graph properties to get the desired appearance can be one of the most time-consuming tasks performed with Gr It
can take 10 minutes to type in the axis limits increments labels and titles for several graphs and to proofread them for errors Afterward it may be necessary to open another file and retype most or all of the same settings To cut down on this effort the user should save the appearance of a page and then apply it later as a template
To create a template from an existing page simply save it as an XML file Then open a new page of data and choose Open XML Template from the Page menu The properties of each object on the template page will be applied to the respec-tive objects on the current page without modifying the data If there are more graphs or curves on the current page than in the template Gr will cycle repeatedly through the template objects until all the objects on the current page have been updated Extra objects in the template are ignored Apply Template on the Tools menu is another version of the Open Template command on the Page menu It is a shortcut
for applying a template that already has been opened after a new data file has been opened It saves the effort of reselecting the same template file every time a new data file is opened
There also is an Open Classic Template command on the Page menu for opening the templates in the old Gr template format
Summary Gr can open X-Y data series from a file in one of several formats and present the data in variety of ways The data can be
shown as line or symbol plots in one or more vertically stacked graphs The application represents the data as objects and the user has the ability to modify the object properties in a table or by interacting directly with the graphs Analysis can be per-formed by zooming and panning within the graphs or by applying one of the available data analysis tools Data can be modified and saved to a data file or written to a PostScript file for printing
References Cited
Adobe Systems Inc 1985 PostScript language tutorial and cookbook Reading Mass Addison-Wesley 243 p
Adobe Systems Inc 1990 PostScript language reference manual Reading Mass Addison-Wesley 764 p
California Department of Water Resources California Department of Water Resources accessed March 24 2008 at URL http wwwdwrwatercagov
Free Software Foundation Inc GNU lesser general public license accessed March 24 2008 at httpwwwgnuorgcopyleft lesserhtml
Godin Gabriel 1972 The analysis of tides University of Toronto Press Toronto Ontario Canada 264 p
JOGL Welcome to the JOGL API Project accessed March 24 2008 at httpsjogldevjavanet
Linux Online Inc The Linux home page at Linux Online accessed March 24 2008 at httpwwwlinuxorg
Microsoft Corp Microsoft accessed March 24 2008 at URL httpwwwmicrosoftcom
National Oceanic and Atmospheric Administration NOAA accessed March 24 2008 at httpwwwnoaagov
OpenGLorg The industryrsquos foundation for high performance graphics accessed March 24 2008 at httpwwwopenglorg
Sun Microsystems Inc The source for Java developers accessed March 24 2008 at httpjavasuncom
32 User Manual for the Data-Series Interface of the Gr Application Software
Appendix A File Format Descriptions
Gr XML Format
The Gr XML format stores the Gr object hierarchy using standard XML syntax For an explanation of XML refer to http wwwxmlcompub9810guide0html or other resources at xmlcom The main thing to remember is that all XML files use tags set off by lt and gt characters to describe a hierarchy of data An element consists of everything between opening and closing tags such as lttag attribute1=rdquotestrdquogt element contents lttaggt A single tag also can open and close an ele-ment such as lttag attribute1=rdquotestrdquo gt A simple XML file that defines an X-Y data series to Gr would be
ltxml version=rdquo10rdquogt ltgovusgsgrgt ltdataseries numDimensions=rdquo2rdquogt 10 10 20 20 30 20 40 10 50 50 ltdataseriesgtltgovusgsgrgt
The preceding file describes an object called govusgsgr which has one child element called dataseries The data series has one attribute that specifies the number of dimensions as ldquo2rdquo for X and Y Inside the data-series element are data for five X-Y points Notice that every element has an opening and closing tag
When Gr writes out an entire page in XML format each property of each object is written out If these are not present when the file is read later Gr assumes default values Any part of the XML file can be edited by hand using an ASCII editor An example of a Gr page written out in XML format is
ltxml version=rdquo10rdquo encoding=rdquoUTF-8rdquogtltmdashUSGS Gr Version 2006-09-05mdashgtltgovusgsgrgt ltobj class=rdquogovusgsgrvisualglPageOfGlGraphsrdquo showTitle=rdquofalserdquotitle=rdquosimplexmlrdquogtltobj class=rdquogovusgsgrvisualPageFormatterrdquogtltobj class=rdquogovusgsgrvisualpsPsOptionsrdquo LPR1WidthScale=rdquo025rdquoSPRWidthScale=rdquo025rdquo debugPointReduction=rdquofalserdquo psColor=rdquotruerdquopsColorBg=rdquofalserdquo psFileName=rdquogrpsrdquo psFont=rdquoTimes-BoldItalicrdquopsFontSize=rdquo120rdquo psLandscape=rdquotruerdquo psLineWidth=rdquo10rdquo psSymbolSize=rdquo50rdquopsUniformWidth=rdquofalserdquo showPrintDialog=rdquofalserdquouseLinePointReduction1=rdquotruerdquo useSymbolPointReduction=rdquotruerdquogtltobj class=rdquogovusgsgrvisualglGlGraphrdquo aspect1to1=rdquofalserdquo show=rdquotruerdquoshowTitle=rdquotruerdquo showXtext=rdquotruerdquo title=rdquoFiltered Speedrdquogtltobj class=rdquogovusgsgrvisualglGlXAxisrdquo dimension=rdquo0rdquo showGridLines=rdquotruerdquoshowLabels=rdquotruerdquo showMajorTicks=rdquotruerdquo showMinorTicks=rdquotruerdquoshowTitle=rdquofalserdquo title=rdquordquogt ltobj class=rdquogovusgsgrvisualZoomrdquo labelFormat=rdquo 0rdquo majorTickInc=rdquo10rdquominorTickInc=rdquo025rdquo outerMax=rdquo1100rdquo outerMin=rdquo00rdquo tickOffset=rdquo00rdquo unitScale=rdquo10rdquo viewMax=rdquo1100rdquo viewMin=rdquo1000rdquogtltobjgtltobj class=rdquogovusgsgrvisualglGlYAxisrdquo dimension=rdquo1rdquo showGridLines=rdquotruerdquoshowLabels=rdquotruerdquo showMajorTicks=rdquotruerdquo showMinorTicks=rdquotruerdquoshowTitle=rdquofalserdquo title=rdquordquogt ltobj class=rdquogovusgsgrvisualZoomrdquo labelFormat=rdquo000rdquo majorTickInc=rdquo025rdquominorTickInc=rdquo005rdquo outerMax=rdquo1000rdquo outerMin=rdquo00rdquo tickOffset=rdquo00rdquo
33Appendix A File Format Descriptions
unitScale=rdquo10rdquo viewMax=rdquo10rdquo viewMin=rdquo00rdquogtltobjgtltobj class=rdquogovusgsgrvisualglGlCurverdquo color=rdquoGreenrdquo linePattern=rdquoSolidrdquolineWidth=rdquo20rdquo show=rdquotruerdquo showLine=rdquotruerdquo showSymbols=rdquofalserdquosymbolSize=rdquo50rdquo symbolType=rdquoSingle Pixelrdquo title=rdquordquogtltdoubledataseries class=rdquogovusgsgrdataXyDataSeriesrdquo numDimensions=rdquo2rdquonumPoints=rdquo5rdquo title=rdquordquogt ltdoubledim class=rdquogovusgsgrdataDataDimensionrdquo locked=rdquotruerdquo num=rdquo0rdquosnap=rdquo00rdquo snapOffset=rdquo00rdquo title=rdquordquogtltdoubledim class=rdquogovusgsgrdataDataDimensionrdquo locked=rdquofalserdquo num=rdquo1rdquosnap=rdquo00rdquo snapOffset=rdquo00rdquo title=rdquordquogt101 07675 102 04485 103 03507 104 05744 105 06603 ltdoubledataseriesgtltobjgtltobjgtltobjgtltgovusgsgrgt
Each element has a class attribute with the name of the Java class that Gr will use to represent the object within the pro-gram The element hierarchy in the XML files exactly matches the tree node hierarchy in the Properties Dialog and each elementrsquos attributes correspond with the values in the properties table
GS Format
GS format is an ASCII time-series data format used by some USGS researchers As a matter of convenience Gr was written to easily read and write GS format however its use is not mandatory GS format stores time-series data as a series of columns in plain text format The file is divided into a header area at the beginning of the file and into a body area where the data values are given There are several caveats in the way Gr reads and writes GS format that may be useful to know even to the experienced GS user
Reading the Header
The number of header lines varies depending on the number of data series in the file The header of a file with one series would be eight lines long with each additional series adding a line to the header GS files created by some programs contain extraneous characters at the ends of lines including carriage-returns (CR) It is necessary to ignore these characters to count the number of lines in the header Consequently of the usual group of end-of-line indicators (CR line feed [LF] and CR followed by LF) only LF is recognized in the header
The official title that Gr gives the file is a combination of the entire first line of the file and the date read from the fourth line Gr uses the file title as the page title by default When the date is read from the fourth line of the header Gr looks for four integer numbers separated by spaces with extra spaces being ignored The first is in columns 1ndash9 and represents the year Gr can read a four-digit year or a two-digit year using a pivot year of 60 For example a year of 60 would be interpreted as 2060 and 61 would be interpreted as 1961 The second number of the data is read from columns 10ndash12 and represents the month The third number is read from columns 13ndash15 and represents the day The fourth number is read from columns 16ndash20 and represents the hour and minute as a four-digit number For example 135 pm would be given as 1335
Gr ignores the rest of line four including the start day relative to January 1 2000 The four numbers at the beginning of line four are used to determine the start day Lines two three five and six also are ignored The number of channels or data series in the file is read from columns 41ndash46 on line four
For each channel an additional line containing the title data type and decimal offset is read Gr reads these lines starting at line seven and continues reading until each channelrsquos information has been read The title is read as a character string from columns 3ndash22 the decimal offset is read as an integer from columns 23ndash28 and the data type index is read as an integer from 29ndash34 The title of each channel also is the title of the curve from which it is represented in Gr and the first curve in each graph
34 User Manual for the Data-Series Interface of the Gr Application Software
is used as the initial title of the graph The decimal offset is used when reading data from the body of the GS file and the data type is used to group curves of the same type on the same graph in Gr After all the channel description lines have been read one other line is read and ignored before the body is read
Reading the Body
Each line in the body of the file has the time in the first column followed by the value of each series at that time in their respective columns The time is given as the day of the year and decimal fraction of the day all multiplied by 100000 For example January 1 at 0000 would be written as 100000 and a non leap year July 5 (day 186 of the year) at 1115 pm would be written as 18696875 This gives a time resolution of better than 1 second
The lines in the body of the file are parsed as follows Columns 1ndash9 are the date and time as described above There is a six-space column for each channel with no space in between Following those columns there are four optional columns for displaying the date as year month day and time These columns are ignored by Gr when reading
Writing GS Format
When writing data out to a GS file Gr writes out the same header lines that originally were read however the body of the file contains new data The original times are stored as integers so they can be written back at the same time steps that were read in Missing values are written as 999999 If one or more of the channels has a point that is missing from the others it is written at its own time step and the other channels are written as 999999 If all data are missing at a time step that time step is not written to the file
Here is a sample from the beginning of a GS file
82130 Max spec cond 397 ms Min sp cond 178 msstart-yr-mn-dymdash-hrmdashmdashmdashdaysmdashmdashmdashmdashdt-nchan-mxdig1994 1 5 1200 -2191 1500000 6 6 Station Latitude 38 3 30 N L Sensor depth (m below MLLW) 1=chmdashmdashmdashmdashmdashmdashmdashmdashname-digit-dtype-isensmdashivecmdashiblg1salinity ppt 1 5 1 0 02salinity ppt 1 5 2 0 03temp (degrees c) 1 6 1 0 04temp (degrees c) 1 6 2 0 05spec cond mscm 1 8 1 0 06spec cond mscm 1 8 2 0 0mdashmdash-days-salin-salinmdashtempmdashtempmdashcondmdashcondmdashmdashyrmdashmdashmnmdashmdashdymdashhour570833 140 171 86 89 233999999 1994 1 5 1700 571875 140 174 86 89 232999999 1994 1 5 1725 572917 141 170 86 89 233999999 1994 1 5 1750 573958 150 164 87 88 248999999 1994 1 5 1775 575000 154 163 87 88 253999999 1994 1 5 1800
Other Data Formats Besides GS format there are several other formats available that can be parsed by Gr They are organized within ldquopack-
agesrdquo with the most common package being govusgssfhydrodata govusgsgrdataXyDataFile reads multiple space-delimited columns of X-Y data The left-most column holds X data and
all other columns hold Y data There are no header lines Here is a sample of data in XyDataFile format
26049 -16425172 26050 -16436770 26051 -16242536
35Other Data Formats
26052 -15953722 26053 -15538658 26054 -15189909 26055 -14768555
govusgsgrdataDelimitedDataFile is similar to XyDataFile Unlike XyDataFile format (X-Y-Yhellip) DelimitedDataFile reads in files with a format of (X-Y-X-Yhellip) Another difference is that a DelimitedDataFile can be displayed and edited in the Properties Dialog in the same manner as an XML file govusgssfhydrodataDb1DataFile is a legacy USGS format It reads 13 lines of header information followed by space-
delimited column data of the form ldquo_YY_MM_DD_TTTTrdquo where ldquo_rdquo represents spaces and ldquoTTTTrdquo represents the time in decimal hours multiplied by 100 All columns to the right of the date and time are considered to be data The first line of the file is used as the title The 13th line is used to determine the title of each data series The fields are separated by underscore char-acters with the first four fields reserved for the date and time columns All other header lines are ignored Currently Gr has no output capability for this format
Here is a sample of data in Db1DataFile format Station ID 182130 Collection agency = USGSRecord start 10 897 (mondayyr) Record end Record length = daysStation Latitude = 38 3 30 N Longitude = 122 14 24 WTime meridian = 120W Area = Carq StraitDelta discharge average = cfs (std dev) Water level time-series mean = ft Gage datum = NGVD 1929 + 1000 ftWater level (WL) data in feet_YR_MO_DA__TIME____WL 97 10 8 1125 1050 97 10 8 1150 1057 97 10 8 1175 1065 97 10 8 1200 1076 97 10 8 1225 1091 97 10 8 1250 1100
govusgssfhydrodataDb2DataFile is a legacy USGS format for daily output It reads seven lines of header information followed by space-delimited column data of the form ldquoYYMMDDrdquo followed by columns of data The first line of the file is used as the title The seventh line is used to determine the title of each data series The fields are separated by underscore char-acters with the first field reserved for the date column All other header lines are ignored Currently Gr has no output capability for this format
Here is a sample of data in Db2DataFile format
DAILY DISCHARGES of delta outflow at Sherman IslandNOTE Discharges measured by 4 ultrasonic velocity metersPositive indicates flow to BayStart date 10 197 (mondayyr) End date 123098Discharges are in cubic feet per second (no data = -999999)YYMMDD____Q=cfs971001 21000 971002 12700 971003 -999999 971004 2880
govusgssfhydrodataDwr1DataFile is a time-series format used for some of the data available on the California Depart-ment of Water Resources web site (California Department of Water Resources accessed March 24 2008) It reads four lines of header information followed by space-delimited column data The first column is the date in the form ldquoDDMMMYYYY_ TTTTrdquo where ldquo_rdquo represents a space and ldquoTTTTrdquo represents the time as hour and minutes (ldquoHHMMrdquo) These date and time
36 User Manual for the Data-Series Interface of the Gr Application Software
columns are followed by columns of data All of the header lines are ignored Currently Gr has no output capability for this format
Here is a sample of data in Dwr1DataFile format
HIST+CHANRSAN007STAGE15MINDWR-CD-SURFWATER20353TYPE inst-valUNITS feet 30NOV1997 2400 00700001DEC1997 0015 03500001DEC1997 0030 06200001DEC1997 0045 08800001DEC1997 0100 113000
govusgssfhydrodataNoaa1DataFile is a time-series format used for some of the data available on the National Oceanic and Atmospheric Administration (NOAA) web site (National Oceanic and Atmospheric Administration accessed March 24 2008) There is no header and all of the columns are separated by commas and optional spaces The first column is ignored The second column is the date in the form ldquoYYYYMMDDrdquo in double quotes The third column is the time in the form ldquoHHMMrdquo in double quotes The fourth column is the data All other columns are ignored Currently Gr has no output capability for this format
Here is a sample of data in Noaa1DataFile format
ldquo9414750rdquordquo19971130rdquordquo1600rdquo -0536 000900ldquo9414750rdquordquo19971130rdquordquo1700rdquo -0848 000500ldquo9414750rdquordquo19971130rdquordquo1800rdquo -1037 000300ldquo9414750rdquordquo19971130rdquordquo1900rdquo -1018 000400ldquo9414750rdquordquo19971130rdquordquo2000rdquo -0796 000200ldquo9414750rdquordquo19971130rdquordquo2100rdquo -0390 000700ldquo9414750rdquordquo19971130rdquordquo2200rdquo 0031 000500
govusgsgrdataDelimitedDataFile reads and writes data in a basic column format of decimal numbers delimited by characters such as spaces or commas govusgsgrdataTimeDataFile is similar to DelimitedDataFile and reads and writes data in a basic column format with
times in the first column and Y values in the other columns The times are of the format
lsquoyyyyMMdd HHmmrsquo
The Y values are specified as decimal numbers delimited by spaces tabs or commas The times are combined with each column to form a TimeSeries Here is a sample of data in TimeDataFile format
rsquo20010306 1345rsquo 047 1446 1451 0381rsquo20010306 1400rsquo 093 1427 1437 0718rsquo20010306 1415rsquo 139 1409 1418 1193rsquo20010306 1430rsquo 184 1392 140 1627
37 Appendix B Scripting
Appendix B Scripting Grrsquos scripting facility provides a way to automate common tasks within the program Using a text editor a list of simple
commands can be written for Gr to execute in succession Most of the commands mirror something that could be done using the Gr graphical user interface (GUI) The script files are set up identically to template files and can accept non executable com-ments if they are preceded by a double forward slash or a forward slash-asterisk Only one command can be given per line consisting of a case-insensitive keyword followed by one or more parameters in double quotes All filename parameters are referenced from the current directory unless a full pathname is given A full pathname must use forward slashes () even on Microsoft Windows systems (Microsoft) Using a full pathname will change the current path to that directory so the filename parameters that follow can omit the full pathname if the files they reference are in that directory
To execute a script click the Open File button or select it from the File menu (Ctrl+Shift+O) then choose the file that appears in the dialog If the script file ends in grs for ldquoGr scriptrdquo it will be recognized and executed automatically If it has a different extension choose govusgsgrScriptFile as the file type in the File Options dialog If Gr encounters any unrecognized commands in the file it will show an error dialog box and stop executing the script If any of the commands in the scripts cause errors such as a file not being found Gr will continue executing Errors will appear in the console window or in popup dialogs
When Gr starts it looks for a file called gr_configgrs in the Gr home directory and executes it if it is present (The Gr home directory is specified by the govusgsgrgrhome variable on the command line or in the Gr batch file) This file can be used to configure Gr to use a certain file format or to do anything else that can be done in a Gr script
Each time you open or overlay a file Gr looks for a gr_configgrs file in the same directory as the file If it is present it executes the script before opening the file That way Gr can be customized to automatically handle different types of data located in different directories
Below is an explanation of all the available script commands
Open ldquofilenamerdquo Opens the specified file Example Open ldquoctestdatagsrdquo
Overlay ldquofilenamerdquo Overlays the specified file Example Overlay ldquodata2gsrdquo
SaveDataAs ldquofilenamerdquo Saves data to the specified file using the current file format Example SaveDataAs ldquocoutputnewdatadatrdquo
SaveAsXml ldquofilenamerdquo Saves data to the specified file using the XML format Example saveAsXml ldquocoutputgrplotxmlrdquo
SaveAsPs ldquofilenamerdquo Saves the page as a PostScript file Example SaveAsPs ldquocfiguresfig1psrdquo OpenScript ldquofilenamerdquo Opens the specified script file and executes it Example
OpenScript ldquoctesttestgrsrdquo
OpenTemplate ldquofilenamerdquo Opens the specified classic template file and applies it to the page Example OpenTemplate ldquoctesttestgrtrdquo
OpenXmlTemplate ldquofilenamerdquo Opens the specified XML template file and applies it to the page Example OpenXmlTemplate ldquoctestplotxmlrdquo
SetFormat ldquoformatrdquo Sets the data file format for all subsequent Open and Overlay operations Example SetFormat ldquogovusgsdataXyDataFilerdquo
SetPageFormat ldquoformatrdquo Sets the page format Example SetPageFormat ldquogovusgssfhydrogrformatsSlideFormatterrdquo
SelectGraph ldquograph numberrdquo Selects the specified graph so it can be moved hidden or receive pasted curves Deselects all other graphs Example SelectGraph ldquo2rdquo
SelectCurve ldquograph number and curve numberrdquo
Selects all points on the specified curve so it can be cut copied or modified Leaves previously selected curves selected It is given with the letter ldquoGrdquo followed by the index of its graph and then the letter ldquoCrdquo followed by the index of the curve within the graph Example SelectCurve ldquoG3C2rdquo
SelectAll Selects all points of any curve that is selected partially Takes no parameters DeselectAll Deselects every point on the page Takes no parameters
Cut Cuts all selected curves and stores them in the buffer Takes no parameters Copy Copies all selected curves to the buffer Takes no parameters Paste Pastes the contents of the buffer to the selected graph Takes no parameters
38 User Manual for the Data-Series Interface of the Gr Application Software
Delete Deletes all selected points Takes no parameters NewGraph Creates a new empty graph at the top of the page Takes no parameters HideGraph Hides the selected graph Takes no parameters
MoveGraph ldquonew positionrdquo Moves the selected graph to a new location on the page The bottom graph is considered number one Example MoveGraph ldquo1rdquo
SetGraphProperty ldquokeyrdquo ldquovaluerdquo Sets the value of the property with the given key for each selected graph Example SetGraphProperty ldquotitlerdquo ldquoGraph 1rdquo
SetCurveProperty ldquokeyrdquo ldquovaluerdquo Sets the value of the property with the given key for each selected curve Example SetCurveProperty ldquocolorrdquo ldquoRedrdquo
Godin Applies the Godin filter to all selected curves Takes no parameters Modify This is the most complicated command because it takes a variable number of parameters and values of the
form ldquoParameter=Valuerdquo The parameters can be given in any order It works just like the Modify Dialog box The Action parameter has possible values of None Add Sub Mul Div Set and Avg the default being None If the Action is Avg the span can be specified with the AvgSpan parameter and the number of samples can be specified with the AvgSamples parameter The Dim parameter has possible val-ues of 0 or X to modify the X dimension and 1 or Y to modify the Y dimension The default is Y The Input parameter can specify either a number or a curve using the same format as the SelectCurve script command The default is 00 The Interp parameter has possible values of Linear and Parab the default being Linear The Output parameter has possible values of Original and New with the default being Original The Interval parameter has possible values of C1 C2 or Regular If the Interval is Regular the interval can be specified with the RegInterval parameter and the offset can be specified with the RegOff-set parameter The Resamp parameter has possible values of Interp or Avg Example
Modify ldquoAction=subrdquo ldquoInput=G1C4rdquo ldquoInterp=Parabrdquo
System ldquocommandrdquo Issues a command to the operating system Example System ldquocwindowssystem32cmd c copy cgrps coutpsrdquo
Here is a sample script file that converts the first curve on the first graph from degrees Fahrenheit to degrees Celsius and then overlays a file in Xy format and applies a previously saved template
Script for converting degrees F to CDeselectAllSelectCurve ldquoG1C1rdquoModify ldquoAction=subrdquo ldquoInput=32rdquoModify ldquoAction=divrdquo ldquoInput=18rdquoDeselectAll Overlay another file and apply a templateFormat ldquogovusgsdataXyDataFilerdquoOverlay ldquoCresultsfile1txtrdquoOpenTemplate ldquoCtemplatest1grtrdquo
39 Appendix C Tips for Working with Red-Green-Blue (RGB) Colors
Appendix C Tips for Working with Red-Green-Blue (RGB) Colors Most common color monitors use Red-Green-Blue (RGB) color to create the color displayed on the screen Gr makes use
of colors to distinguish its various elements so it is helpful to have a basic understanding of how the RGB color system works RGB is an additive system as opposed to the Cyan-Magenta-Yellow-Black (CMYK) system which is a subtractive system
used for printed output and is used to produce colors using light Red green and blue are the three color components that are added together Color monitors vary the amount of red green and blue light coming from each pixel to create millions of dis-tinct colors Each of these spots is tiny and blends with the other spots resulting in an additive color
The subtractive system in which ldquoyellow and blue make greenrdquo works with paint or ink but not with light With the RGB system yellow is not a primary color but a combination of red and green The following definitions are of some common colors and how they are created with RGB 0 means a color is fully turned off and 1 means a color is fully turned on
Note that the cyan is similar to aqua or turquoise the color magenta is similar to maroon and brown is the same as dark yellow
Black is the absence of all light and white is the presence of all light A brighter shade of any color is created by multiply-ing all of the components by some number greater than 1 A darker shade of any color is created by multiplying all the compo-nents by some number between 0 and 1
Gray results whenever all three components are at equal levels and no one color stands out If a color is dull but not dark all three colors probably are at medium levels The brightest shade of gray is white and the darkest shade is black
Overall intensity is the sum of all three color components Human eyes are slightly more sensitive to green than to red and blue so the green component counts a little more than red and blue The human eye in turn is slightly more sensitive to red than to blue The differences are on the order of about 10 percent This can be tested by using Grrsquos Detailed Status Bar and set-ting all three color sliders to 0 then increasing each color individually until the color change is perceived
To create a given color it should be compared relatively to two of the more basic colors shown in table C1 The levels of each color component will be between their respective levels in the basic colors For example to make light yellow the RGB levels will be somewhere between those of yellow (1 1 0) and white (1 1 1) That is red and green would be at the full level and blue would vary depending on the level desired of the yellow component
Choosing a color for a graphical curve should involve considering the adjacent colors for visual contrast and compatibility For example bright green contrasts highly against a dark blue background but not against a white background Objects are seen more easily if their color and overall intensity contrast with the background color
Inverting the levels of each RGB component often results in an opposing color such as yellow (1 1 0) on blue (0 0 1) However this does not always provide the highest possible contrast Inverting the intensity also can yield high contrast such as white on black White and black however are special cases and other colors never have such highly contrasting opposites What appears as the highest contrast to your eye for most colors may be a combination of opposing colors and opposing intensi-ties such as bright yellow (1 1 03) on dark blue (0 0 02)
On a black and white device such as a certain laser printers contrast can be varied only by varying the overall intensity A medium red line and a medium blue line will not be distinguishable after being converted to shades of gray
A final note on color is to remember that red-green color blindness is not uncommon especially in men To ensure that everyone can distinguish the color between two curves ensure that the colors differ in overall intensity or have different levels of blue components
40 User Manual for the Data-Series Interface of the Gr Application Software
Table C1 Examples of basic Red-Green-Blue (RGB) color system combinations
Color Red Green Blue Result
Black 0 0 0
White 1 1 1
Red 1 0 0
Green 0 1 0
Blue 0 0 1
Yellow 1 1 0
Magenta 1 0 1
Cyan 0 1 1
41 Appendix C Tips for Working with Red-Green-Blue (RGB) Colors
Table C2 Examples of ranges of Red-Green-Blue (RGB) color system values
Color Description Component Range Example RGB Result
Grays R = G = B
Skin tones oranges gold browns R gt G gt B
Pinks R gt B gt G
Swamp Green Chartreuse G gt R gt B
Mint Greens G gt B gt R
Violets Lavenders B gt R gt G
Electric Blue Powder Blue B gt G gt R
Dark Colors (R + G + B) lt 1
Light Colors (R + G + B) gt 2
42 User Manual for the Data-Series Interface of the Gr Application Software
Appendix D Symbol Indexes The symbol type for a curve in Gr is an integer index between 0 and 13 as described in the table
Table D1 The available symbols associated indexes and appearance on PostScript output
Symbol Index Symbol Description Appearance on PostScript Output
0 Single pixel
1 Plus sign
2 X
3 Tick mark
4 Hollow circle
5 Hollow square
6 Hollow upward-pointing triangle
7 Hollow downward-pointing triangle
8 Hollow diamond
9 Filled circle
10 Filled square
11 Filled upward-pointing triangle
12 Filled downward-pointing triangle
13 Filled diamond
43 Appendix E Contact Information
Appendix E Contact Information John M Donovanjmdusgsgov(916)278-3120Placer Hall6000 J StreetSacramento CA 95819-6129
Manuscript approved for publication August 27 2009 Prepared by the USGS Enterprise Publishing Network Publishing Service Center Sacramento California
For more information concerning the research in this report contact the California Water Science Center Director US Geological Survey 6000 J StreetSacramento California 95819
httpcawaterusgsgov
DonovanmdashU
ser Manual for the D
ata-Series Interface of the Gr A
pplication Softwaremdash
Open-File Report 2009ndash1181
Printed on recycled paper
- Abstract
- Introduction
-
- Download and Installation
- System Requirements
- Installing and Running on Windows
-
- Working in Gr
-
- Using Multiple Pages
- Opening a File
- Displaying Data
-
- Graph and Page Layout
-
- Changing the Graph and Page Layout
-
- The Properties Dialog
-
- Dialog Layout
- The Gr Object Tree
- The Properties Table
- Common Object Properties
-
- Modes
- Zooming and Panning
-
- Zooming with the Mouse
- Zoom Commands
-
- The Status Bar
-
- The Default Status Bar
- The Detailed Status Bar
-
- Selecting and Dragging Data Points
-
- Selecting Points
- Deleting Points
- Dragging Points
-
- The Modify Dialog
-
- Choosing an Operation
- Interpolation
- Output
-
- Cutting Copying and Pasting Curves
- Undoing Operations
- Tools
-
- Fillers and Filters
- Drawing New Curves
-
- Page Formats
- Saving As XML
- Saving as GS Format
- Printing
- Templates
- Summary
- References Cited
- Appendixes
-
- Appendix AemspFile Format Descriptions
-
- Gr XML Format
- GS Format
- Reading the Header
- Reading the Body
- Writing GS Format
- Other Data Formats
-
- Appendix BemspScripting
- Appendix CemspTips for Working with Red-Green-Blue (RGB) Colors
- Appendix DemspSymbol Indexes
- Appendix Eemsp Contact Information
-
- Figures
-
- Figure 1emspThe Gr Application Icon
- Figure 2emspOpening screen of the Gr Application
- Figure 3emspThe File Options Dialog Window in the Gr Application
- Figure 4emspThe order in which specific colors and patterns are assigned to curves that are added to a graph in the Gr Application
- Figure 5emspExample of repositioning a graph (speed in feet per second) within a window in the Gr Application
- Figure 6emspThe Properties Dialog window in the Gr Application
- Figure 7emspThe Gr Application showing certain graph properties and the accompanying graphs Changes were made to the properties in (A) to create (B)
- Figure 8emsp The Gr Application showing certain axis properties and the accompanying graphs Changes were made to the properties in (A) to create (B) and axis range and tick spacing properties then were changed to create (C)
- Figure 9emsp Example of properties for each graph shown in the Properties Dialog box and curves that have been modified within the top graph in the Gr Application
- Figure 10emspExample of the Mode Panel box that uses radio buttons to indicate the current mode in the Gr Application
- Figure 11emspAn example of an area selected for zooming within a graph in the Gr Application
- Figure 12emspThe Default Status Bar as shown in the Gr Application
- Figure 13emspAvailable format descriptors (left column) and their respective outputs (right column) as shown in the Gr Application
- Figure 14emspThe Detailed Status Bar as shown in the Gr Application
- Figure 15emspPanel 1 of the Detailed Status Bar as shown in the Gr Application
- Figure 16emspPanel 2 of the Detailed Status Bar as shown in the Gr Application
- Figure 17emspPanel 3 of the Detailed Status Bar as shown in the Gr Application
- Figure 18emspPanel 4 of the Detailed Status Bar as shown in the Gr Application
- Figure 19emspAn example of a Selected Point in a graph as shown in the Gr Application
- Figure 20emspThe Modify Dialog window as shown in the Gr Application
- Figure 21emsp An example of two parabolas (solid lines) fitted through four points and averaged to find the solution (dashed line) that is used with parabolic interpolation in the Gr Application
- Figure 22emsp An example of resampling from a longer interval to a shorter interval using parabolic interpolation as shown in the Gr Application The original curve is represented by the thicker line with larger points
- Figure 23emsp Resampling from an interval of two (solid line) to an interval of nine using linear interpolation (dashed line) and linear averaging (dotted line) as shown in the Gr Application
- Figure 24emsp Gap filling techniques for graphs in the Gr Application
- Figure 25emsp Applying the Godin filter to a selected curve in a graph in the Gr Application
- Figure 26emsp The result of applying the Godin filter in a graph in the Gr Application
- Figure 27emsp The scale at which the graph was printed and at which the Line Point Reduction command is performed in the Gr Application The curve shown contains 2879 points
- Figure 28emsp Detail showing the points that were used to define the line with a Line Point Reduction width scale of 025 as shown in the Gr Application Thick points represent points that were retained this curve was reduced to 1701 points
- Figure 29emsp Detail showing the points that were used to define the line with a Line Point Reduction width scale of 20 as shown in the Gr Application Thick points represent points that were retained this curve was reduced to 484 points
- Figure 30emsp Detail showing the points that were used to define the line with a Line Point Reduction width scale of 100 as shown in the Gr Application Thick points represent points that were retained this curve was reduced to 44 points
- Figure 31emsp PostScript output of a black curve with a Line Point Reduction width scale of 10 over a red curve with Line Point Reduction width scale of 0 as shown in the Gr Application
-
- Tables
-
- Table 1 The color and pattern of each line added to a graph
- Table C1 Examples of basic Red-Green-Blue (RGB) color system combinations
- Table C2 Examples of ranges of Red-Green-Blue (RGB) color system values
- Table D1 The available symbols associated indexes and appearance on PostScript output
-

9 The Properties Dialog
The PageofGraphs object contains three properties The first two properties Title and Show Title are found in nearly every graphical object
Title The title of the page
Show Title Whether to show the title
Formatter The Java class that should be used to format the page and the objects on it The default is PageFormatter Alterna-tives include WorkingFormatter and ReportFormatter Formats can also be applied from the Tools menu
Pages can have a number of child objects There always is one formatter and one PostScript Options child (Adobe Sys-tems Inc 1985 1990) Pages also can contain graphical objects especially Graph objects Most of the page formatters have no options The VariableSizeFormatter has at least one property
Number of Values The number of graphs for which the formatter will make space Extra graphs are assigned the remaining space You must close the Properties Dialog and reopen it after you increase this value to see the new Percent (Pct) properties
Pct Size of Graph X The percentage of the vertical area that should be given to the Xthgraph where X is the graph index The Num-ber of Values property determines the number of Pct Of Graph X properties shown
The PostScript Options object has several properties that control the page format when saved to a PostScript file The properties include the following
File Name The default file name for saving PostScript output
Landscape Orientation Whether to rotate the plot to use landscape orientation
Font The name of the PostScript font to use
Font Size The size of the PostScript font to use
Color Curves Whether to draw each curve with the same color shown on the screen (they are made slightly darker to improve visibility on a white page)
Color Background Whether to draw the background the same color as it is on the screen
Line Width The scale to use for thickening or thinning lines For curves the screen line width is multiplied by this number to convert from pixels to points
Uniform Line Width Whether all lines should be drawn the same width
Symbol Size The scale to use for drawing symbols on curves
Reduce Points on Lines Whether to apply the point reduction algorithm to lines
Line Reduction Tolerance The width scale parameter for point reduction of lines
Reduce Points on Symbols Whether to apply the point reduction algorithm to symbols
Symbol Reduction Tolerance The width scale parameter for point reduction of symbols
Debug Point Reduction Whether to show before and after data for point reduction
10 User Manual for the Data-Series Interface of the Gr Application Software
See the Printing section in this manual for detailed information about these properties Graph objects contain one X Axis one Y Axis and any number of graphical objects especially Curve objects (fig 7) Each
graph has the following properties
Title The title that is written above the graph
Show Title Whether to show the title
Showing Whether the graph itself should be shown on the page
Show X Labels Whether the X axis labels should be drawn This is overridden by all the page formatters except VariableSizeFormatter
To use the Properties Dialog to change the graphs from figure 7A to 7B the user would expand the tree to show the Graph nodes selecting the first graph and checking the Showing check box then selecting the other two graphs and typing in titles and checking their respective properties
The X Axis and Y Axis objects each contain one Zoom object which describes the limits and tick increments of the axis The axes themselves have the following properties
Title The title that should be displayed A lsquonrsquo represents a line break
Show Title Whether to show the title next to the axis
Dimension The dimension with which this axis is associated (0 for X 1 for Y) This property is not editable
Show Major Ticks Whether to show the major tick marks
Show Minor Ticks Whether to show the minor tick marks
Show Labels Whether to show numbered labels beside each major tick
Show Grid Whether to show grid lines at each major tick mark
The Zoom object controls the area that is displayed in the graph as well as the tick and label increments used on the axes (fig 8) It has these properties
View Min The lower bounds of the current view
View Max The upper bounds of the current view
Outer Min The lowest value the graph can display by panning
Outer Max The highest value the graph can display by panning
Major Inc The increment between major tick marks
Minor Inc The increment between minor tick marks
Tick Offset The starting point from which major ticks are measured
Unit Scale The multiplier for units displayed on the axis
Label Format A string describing the precision to use for the number labels For example ldquo0rdquo indicates no decimal place ldquo000rdquo indicates two decimal places and ldquo00rdquo indicates at least one place and at most two depending on the number
11 The Properties Dialog
Figure 7 The Gr Application showing certain graph properties and the accompanying graphs Changes were made to the properties in (A) to create (B)
12 User Manual for the Data-Series Interface of the Gr Application Software
Additional format specifications are described in the Java documentation for the class javatextDecimalFormat available at httpjavasuncomjavase6docsapijavatextDecimalFormathtml To use the Properties Dialog to change the graphs from figure 8A to 8B the user would expand the tree to show the Graph nodes then select the first graph showing then finally check the box next to Show X Label Then expand the graphs and their axis nodes Select the Y axis of the first graph showing and uncheck the Show Minor Ticks check box then select the other Zoom node within it and set View Min to ldquo-10rdquo View Max to ldquo10rdquo and Major Inc to ldquo5rdquo To use the Properties Dialog to change the graphs from (B) to (C) the user would select the Zoom node within the last graphrsquos Y axis node and set View Min to ldquo02rdquo View Max to ldquo5rdquo Major Inc to ldquo2rdquo Minor Inc to ldquo05rdquo and Offset to ldquo1rdquo
The Curve object controls how a two-dimensional data series is drawn within a graph Each contains one data-series object which stores the XndashY data (fig 9)
Title The title of the curve This is shared with the underlying data series and is used to identify each curve when there are many others on the page
Showing Whether the curve should be drawn on the graph
Show Line Whether to draw a line connecting each data point
Line Width The width of the connecting line measured in pixels
Line Pattern The line pattern to use A list of possibilities is provided in a drop-down box
Show Symbols Whether to draw symbols at each data point
Symbol Size The diameter of the symbols in pixels
Symbol Type The type of symbol to draw Any symbol other than a Square or Single Pixel is drawn as a square on the screen and drawn correctly in PostScript output A list of possibilities is provided in a drop-down menu
Color The color of the curve A list of possibilities is provided in a drop-down menu The last choice is ldquoOtherrdquo which displays a dialog box for choosing a color By clicking a tab at the top of the dialog the color may be specified by picking it from an array of color cells in Hue-Saturation-Brightness (HSB) format or in Red-Green-Blue (RGB) format
To use the Properties Dialog to create the changes in figure 9 the user would expand the tree to show the Graph nodes and then select the first curve within the last showing graph and change Line Pattern from ldquoSolidrdquo to ldquoDashedrdquo and Color from ldquoGreenrdquo to ldquoYellowrdquo Select the second curve and change Line Pattern from ldquoDashedrdquo to ldquoSolidrdquo and Line Width from ldquo1rdquo to ldquo3rdquo Select the third curve and uncheck the Show Line check box check the Show Symbols check box change Symbol Type to ldquoHollow Circlerdquo and change Symbol Size to ldquo7rdquo Finally change Color to ldquoOtherhelliprdquo and specify an RGB value of (24 213 255)
Data-series objects store multidimensional data and appear in the form of DataSeries XyDataSeries or TimeSeries objects Each contains one child Dimension object for each of the dimensions Each seriesrsquo properties include
Title The name of the series used to keep track of it among the others
Number of Dimensions The number of dimensions stored in the series This is for the userrsquos information and is not editable
Number of Points The number of points stored in the series This is for the userrsquos information and is not editable
Number of Points Selected
The number of points in the series that currently are selected for modification This is for the userrsquos informa-tion and is not editable
13 The Properties Dialog
Figure 8 The Gr Application showing certain axis properties and the accompanying graphs Changes were made to the properties in (A) to create (B) and axis range and tick spacing properties then were changed to create (C)
14 User Manual for the Data-Series Interface of the Gr Application Software
Figure 8 Continued
TimeSeries objects have all the properties of XyDataSeries objects with the additional property
Reference Year The year from which all time dimensions are referenced
A Dimension object describes and controls one dimension of a data series such as the X dimension It has the following properties
Title The name of the series used to keep track of it among the others
Number of Dimensions The number of dimensions stored in the series This is for the userrsquos information and is not editable
Number of Points The number of points stored in the series This is for the userrsquos information and is not editable
Number of Points Selected The number of points in the series that currently are selected for modification This is for the userrsquos infor-mation and is not editable
Modes Typically Gr operates in one of three modesmdashPan Zoom or Selectmdashwhich are displayed as the selected radio button
(fig 10) The current mode can be changed by clicking on one of the other radio buttons To learn how each mode functions see the sections of this manual on Zooming and Panning and also on Selecting and Dragging Data Points
15 Zooming and Panning
Figure 9 Example of properties for each graph shown in the Properties Dialog box and curves that have been modified within the top graph in the Gr Application
Zooming and Panning The mouse can be used to zoom in and pan around each graph With each zoom in or out the tick and label increments
for each axis are recalculated to suitable values These values are determined partially by the size of the Gr window Therefore resizing the window can change the tick and label increment values
Figure 10 Example of the Mode Panel box that uses radio buttons to indicate the current mode in the Gr Application
Zooming with the Mouse
To zoom in on a graph hold down the Shift button and move the mouse to the corner of the area to be examined With the Shift button down press and hold either the left or right mouse button as the mouse is dragged to the opposite corner of the area to be zoomed and released A dashed rectangle trails the mouse cursor but it isnrsquot necessary to wait for it to completely size to the mouse cursor location (fig 11) Gr will use the position of the mouse cursormdashnot the dashed selection rectanglemdashto determine the corner of the zoom window Depress the Shift key until the zoom operation is completed
16 User Manual for the Data-Series Interface of the Gr Application Software
To zoom in without using the Shift button click the Zoom radio button within the Mode panel on the toolbar Then define the zoom window with the mouse the same way that is described in the previous paragraph Once the zoom operation is completed Gr automatically will switch to Pan mode
If a zoom window is drawn that spans more than one graph the zoom request will be ignored If the zoom window is com-pleted properly the major and minor tick increments will be adjusted so that a similar number of labels always are present along each axis The increments used are 10 25 50 or one of these numbers multiplied by a power of 10 such as 025 or 500
Zoom Commands
To zoom in a set amount on all selected graphs select Zoom In (Ctrl+Shift+Z think ldquoBig Zrdquo) from the View menu To zoom out a set amount select Zoom Out (Ctrl+Z think ldquoLittle Zrdquo) from the View menu To zoom out to show the contents of the graph choose Zoom All (Ctrl+L) from the View menu The contents of each graph are reviewed during Zoom All so if curves are edited and span more or less area than before the zoom boundaries will be updated to reflect the latest edits The zoom operations affect all axes belonging to selected graphs Usually the X axis is shared among all graphs
Figure 11 An example of an area selected for zooming within a graph in the Gr Application
As long as the image is not zoomed out completely it is possible to pan around by pressing and holding either the left or right mouse button and dragging it It also is possible to pan by holding down the Ctrl key and pressing one of the arrow keys on the keyboard (left right up or down) This action causes all graphs on the screen to pan the length of one major tick mark in the direction of the arrow It is not possible to pan (or zoom out) past the outer min or max When the Zoom All command is given the view min and max are set to be the same as the outer min and max
The Status Bar A status bar containing information about the page is along the bottom of the Gr window When Gr is first started it dis-
plays the Default Status Bar which contains a minimal set of GUI components (fig 12) that is simple and easy to understand Optionally the Detailed Status Bar can display more information and allow the user to edit the properties of curves on the page
The Default Status Bar
The leftmost component on the Default Status Bar is a button labeled lt More gt that allows the user to switch to the Detailed Status Bar Next to this button are two text fields containing the coordinates of the point with an X value nearest that of the mouse cursor The X coordinate is on the left and the Y coordinate is to its right As the mouse cursor is moved around the graph these numbers are updated automatically
Figure 12 The Default Status Bar as shown in the Gr Application
17 The Status Bar
If the X coordinate is a date and time it can be written in a number of different formats Holding down the Ctrl key and clicking on the X coordinate label will cycle through the available formats (fig 13)When the mouse is clicked with the cursor over a label the label format descriptor is displayed but if the mouse cursor then is moved over a time-series curve the label will show an actual date If the mouse is moved over a curve that does not represent a time series the default label format will be displayed
Another important piece of information displayed on the status bar is the current mode Pan Zoom Select or Drag If Gr is in Select or Drag modes the left mouse button is reserved for other operations and the right button must be used to pan or zoom Clicking the Pan radio button or selecting it from the View menu (Ctrl+Shift+X) will enable the Pan mode from any of the other three modes Clicking the Zoom radio button will enable the Zoom mode which allows a zoom window to be drawn without holding down the Shift key
Gr can lock in place the X or Y axes so they are not affected by zoom or pan operations To toggle the locks choose Lock X (Ctrl+Alt+X) or Lock Y (Ctrl+Alt+Y) from the View menu The status bar at the bottom of the Gr window has two buttons that show whether or not the axes are locked These buttons can be clicked to toggle the locks On the default status bar these but-tons are labeled X Locked or X Unlocked and Y Locked or Y Unlocked
Figure 13 Available format descriptors (left column) and their respective outputs (right column) as shown in the Gr Application
The Detailed Status Bar
The Detailed Status Bar contains the information found on the Default status bar as well as additional information and features (fig 14) Clicking the lt More gt button on the Default Status Bar displays this feature Clicking the gt Less lt button will switch back to the Default Status Bar
The Detailed Status Bar is organized into four panels of GUI components The first panel contains a box labeled Choose Curve that lets the user choose the event that will cause the status bar to be updated with the curve information that is nearest the mouse cursor (fig 15) The first choice is Under Mouse and causes the status bar to be updated each time the mouse is moved within the graph area The second choice is With Click and causes the status bar to be updated each time the user clicks the mouse within the graph area
Figure 14 The Detailed Status Bar as shown in the Gr Application
18 User Manual for the Data-Series Interface of the Gr Application Software
There are three other components on the first panel Two of these are the gt Less lt button and the mode indicator which previously have been described in this report The remaining component is a text field that describes the format specification used for displaying the coordinates of points The format specification follows the convention of javatextDecimal-Format as described under the Label Format entry of the Properties Dialog The default format specification is 000000 This format specification affects the appearance of all coordinates on both the Detailed and Default status bars
Figure 15 Panel 1 of the Detailed Status Bar as shown in the Gr Application
The second panel is arranged as a table with three rows (fig 16) The top row consists mostly of column headings The middle row is for the X dimension and the bottom row is for the Y dimension The leftmost column consists of the row labels X and Y The column immediately to its right under the Axes heading has two toggle buttons labeled either L or U for Locked or Unlocked which are used to lock or unlock the X or Y axes Under the Data column there are two more buttons of the same type that lock or unlock the X or Y dimensions of the chosen data series for editing The default setting is for the X dimension to be locked and the Y dimension to be unlocked This allows points to be dragged up and down without affecting their position along the X axis
The next column is labeled Nearest and shows the coordinates of the nearest point to the mouse cursor as of the last update These are the same as the coordinates shown on the Default Status Bar Next is a column labeled Min which shows the smallest X and Y coordinates in the chosen series Beside it is a column labeled Max which shows the largest X and Y coordinates in the series
Figure 16 Panel 2 of the Detailed Status Bar as shown in the Gr Application
The rightmost column consists of three check boxes The top check box allows the user to show or hide the chosen curve This can be useful when a curve is obscuring other curves and is making it difficult to see or select points on the other curves If a curve is hidden it cannot be chosen by clicking on it or moving the mouse over it To show a curve after it has been hidden requires that it must be selected which can be done using the curve list choice box in the third panel of the status bar
The two check boxes below the Show check box are disabled permanently and used only for information The check boxes inform the user whether the X and Y dimensions of the chosen data series are sorted in ascending order A typical curve will be sorted in the X dimension and unsorted in the Y direction If the X dimension is unsorted the curve cannot be chosen by moving the mouse cursor over it or clicking on it If the status bar appears to be ignoring a curve that may be the reason You still can choose the curve using the curve list choice box
The third panel on the Detailed Status Bar is arranged as three rows of components (fig 17) The curve list choice box in the top left corner lists all the curves on the page including hidden curves and curves on hidden graphs The curves are described according to their index number within their graph and according to their graphrsquos index number within the page For example the third curve on the second graph is listed as ldquoG1 C3rdquo
To choose a curve from the curve list click on the box and a list will pop up or down depending on the proximity to the box margins If the list of curves is long it may have a scroll bar along the side to view all of the items If there is sufficient space below the box the list will pop down If there is not it may pop up over the graph area If the list pops up and covers the graph area it may be best to use the With Click option in the Choose Curve box so that your selection from the curve list will not be changed immediately when you move the mouse cursor within the graph area
19 Selecting and Dragging Data Points
Figure 17 Panel 3 of the Detailed Status Bar as shown in the Gr Application
A text field displaying the number of points in the chosen data series is on the top row next to the curve list To the immedi-ate right is an editable text field containing the title of the chosen series The title can be edited the same way as in the Properties Dialog and by clicking Apply when finished
The middle row of the third panel contains three components describing the line connecting the data points of the chosen series The check box can be used to activate or deactivate the line The choice box beside the check box gives several options for the line type and the text field is used for changing the width of the line The default width is a value of one The line on the screen may differ from the PostScript output
The bottom row describes the symbols that are drawn at each data point in the chosen series The check box can be used to activate or deactivate symbols The choice box provides a choice of which type of symbol should be used and the text field pro-vides a choice for setting the size of the symbols The default diameter on the screen is five pixels and five points on the printed output All symbol types are drawn as filled squares on the screen but they are drawn correctly on the PostScript output Since the Single Pixel symbol is no wider than a line it is drawn larger on the screen when the line is activated
The fourth panel on the Detailed Status Bar contains three slider bars for changing the intensity of the RGB color of the chosen curve (fig 18) The top slider controls the amount of red the middle slider controls the amount of green and the bottom slider controls the amount of blue The numbers to the right give the level of each color as a number between 000 and 100 The resulting color is displayed to the left of the sliders If PostScript output is desired colors on the PostScript output must be enabled in the Properties Dialog and are darkened automatically from their onscreen appearance Information on creating colors using RGB sliders is in Appendix C
Figure 18 Panel 4 of the Detailed Status Bar as shown in the Gr Application
Selecting and Dragging Data Points Each curve on the screen is a series of data points connected by straight line segments Points may be selected with the
mouse either individually or in groups Mouse selection allows moving or deleting points Once changes are made Gr allows each curversquos data series to be edited and the changes saved to a file
Selecting Points
To select points first enter Select mode by clicking the Select radio button on the toolbar or choosing it from the Edit menu (Ctrl+Shift+S) This causes every point on the currently selected graph to be drawn as a small filled square several pixels in diameter For curves with many points this command appears to increase the line weight of the curves however zooming in will reveal thin line segments connecting the individual points The right mouse button must be used to pan or zoom while in Select mode
To select a point move the tip of the mouse cursor somewhere over the filled square that marks the point and click the left mouse button Once the point is selected it will change color (fig 19) Care should be taken to not drag the mouse when the button is down if the intention is to select only one point If difficulty arises using this selection technique the selection window may be a better option as described below
Multiple points can be selected by drawing a rectangle from corner to corner similar to drawing a zoom window To do this move the mouse cursor so that it does not cover any points and it is in the corner of the selection area Press the left mouse button drag the mouse cursor to the opposite corner of the selection area then release the button The first curve in the first graph with points within that area will have those points selected All other points are deselected
20 User Manual for the Data-Series Interface of the Gr Application Software
Figure 19 An example of a Selected Point in a graph as shown in the Gr Application
To add to the selection hold down the Ctrl key and drag a selection box around the new selection area Only points on the selected curve will be selected To select points on other curves hold down the Shift key This allows the selection of points on all curves within the selection area and the area is allowed to span across multiple graphs Holding down Ctrl and Shift together adds more points to the selection from every curve within the selection area To deselect an area hold down the Alt key and draw a selection rectangle If the rectangle spans multiple graphs the Shift key will have to be held down to deselect points on all the graphs The keyboard modifiers work the same way with single points click one point at a time instead of drawing a selection rectangle
To quickly select all the points on curves that are selected partially choose Select All (Ctrl+A) from the Edit menu To deselect all points on the page choose Deselect All (Ctrl+D) from the edit menu
Deleting Points
To delete the points that are selected press the Delete key on the keyboard Alternately click the Delete button under the Selection heading on the toolbar or select Delete from the Edit menu The deleted points will appear as cyan marks just outside the top of the graphrsquos frame Those marks appear only in Select or Drag modes and are used to indicate where data have been deleted or are missing Sometimes deleted points are marked before deletions are made This can happen if the data file that was opened contained deleted points All data files cannot be relied on to list points that have been deleted and by default Gr does not save deleted points If all the points in a curve are deleted the two endpoints will be restored automatically so the curve still can be selected
If any curve is completely empty its endpoints are restored automatically with Y values of zero This allows the ends to be selected and the interior points to be restored To delete these curves use the Cut command as described under ldquoCopying Curves and Undoing Operationsrdquo
Dragging Points
To interactively change the Y coordinates of the selected points hold down Ctrl and move the mouse over one of the selected points Press the left mouse button drag the mouse up or down by the desired amount and then release the mouse but-ton Horizontal motion is ignored while dragging points as long as the X dimension of the data series is locked A shortcut for dragging a single point that is not selected is to simply move the mouse cursor over it press the left mouse button then drag the point to a new location No keys are required to be held down and all previously selected points will be deselected before the point is moved
The Modify Dialog Once points have been selected many actions can be applied to them The most basic actions are grouped together in the
Modify Selected Points dialog box (Modify Dialog) (fig 20) To open the dialog click the Modify button on the toolbar or select it from the Edit menu (Ctrl+M) It is a modal dialog box like the Properties Dialog so the main Gr window cannot receive input until it is closed Also like the Properties Dialog there is an Apply button present
21 The Modify Dialog
Pressing Apply applies the action to the main window and leaves the dialog open so other actions can be applied to the same selection Pressing Close closes the window without changing the selected points
The two other buttons are Undo and Redo They provide the use of the Undo and Redo commands from the Modify Dialog
Choosing an Operation
The top left area of the Modify Dialog is entitled Operation and has two groups of components that can be used to specify actions that can be taken on the selected points The first Operation group is made up of six radio buttons
Figure 20 The Modify Dialog window as shown in the Gr Application
Add Adds a user-specified number to every selected point
Subtract Subtracts a user-specified number from every selected point
Multiply Multiplies every selected point by a user-specified number
Divide Divides each selected point by a user-specified number
Set Equal Sets every selected point equal to a user-specified number
None Leaves each selected point unchanged None can be used with some of the output options to resample a curve without otherwise changing it
The default action is None The second Operation group is an alternate choice to the six operators in the first Action group This group is called Moving
Average and it has two associated text fields
Span The span of the moving average
Samples The number of equally spaced samples that will be taken over by the span
Unlike the other operators the moving average is applied to all points on any curve that has points selected An area equal to half the span will be deleted from both ends of the curve after the average is applied
The Operand group contains two choices for the operand to be used with the operator chosen from the first Action group If Constant is selected you can type a number into the text field beside it If Curve is selected however the operand will be an entire curve To specify a curve as the operand Y Dimension must be selected in the second Action group The curves are listed
22 User Manual for the Data-Series Interface of the Gr Application Software
according to their index within their graph and their graphrsquos index on the page Each curve listed has the letter ldquoGrdquo followed by the index of its graph the letter ldquoCrdquo followed by the index of the curve within the graph and the title of the curve that was assigned when it was created
The value of a curve operand at any given point on the X axis is the Y value of the curve at that point The method used to determine that Y value can be picked from the Interpolation area at the bottom left of the Modify Dialog When using a curve for the operand if any selected points have X values lower than the operand curversquos defined X range then all points on the out-put curve below that range will be deleted Similarly if there are selected points with X values greater than the operand curversquos X range all points on the output curve above that range will be deleted
The Dimension group is made up of two radio buttons
Modify X Causes the X coordinate of each selected point to be modified and
Modify Y Causes the Y coordinate of each selected point to be modified
Modify Y is the default The Modify X option is disabled if the chosen operand is a curve or if the operation is set to None or Moving Average
Interpolation
The Interpolation box in the lower left corner of the Modify Dialog has two radio buttons Linear and Parabolic They are used to specify which method to use when determining the Y value of a curve at a given point on the X axis The added point may be between the data points that define the curve which means the value must be interpolated Picking linear interpolation will cause Gr to fit a straight line between the two nearest points and use the Y value of the line at the specified point on the X axis (fig 21)
Picking parabolic interpolation will cause Gr to fit one parabola through the two nearest preceding points and the nearest following point and a second parabola through the nearest preceding point and the two nearest following points The Y values of the two parabolas at the specified point are averaged to arrive at the Y value that will be used Some curves will be more accurately interpolated with the linear method while others such as a sine wave would be better interpolated using the parabolic method
Output
The right half of the Modify Dialog is devoted to options related to the output of the specified operation At the top of the Output area are two radio buttons that allow the output to be created as a new curve (Create New Curve) or written over the
Figure 21 An example of two parabolas (solid lines) fitted through four points and averaged to find the solution (dashed line) that is used with parabolic interpolation in the Gr Application
23 The Modify Dialog
original curve (Modify Original) Modify Original is the default choice If you choose Create New Curve you also will need to specify which curves should retain the selected region The choices are presented in a radio button group labeled Select They are Old Curve which keeps the same points selected while creating a new curve with no selected points New Curve which deselects the old points but selects those same points on the new curve and Both Curves which keeps the same points selected and also selects those points on the new curve
Currently there is a software bug that arises when using Create New Curve with Undo and Redo causing Gr to lose the selected points Also selecting New Curve or Both Curves with any output interval other than Curve 1 can cause the wrong points to be selected on the new curve
The Interval area describes the spacing interval of points in the output The default is Curve 1 which means that points will be written with the same X values as points in the selected curve If a curve is selected as the operand for the action then Curve 2 becomes an option for the output interval Using this option will cause points to be written with the same X values as points in the operand curve
The last interval choice is Regular which writes regularly spaced points You must enter the spacing interval into the Inter-val text field using the units the data are stored in The Offset text field tells Gr where to start writing points For example if the data are measured in minutes and the points should be written at 5 15 and 25 and so on the entered interval should be 10 and the entered offset should be 5
If the data-series times are measured in days the spacing interval can be entered using a convenient notation where d is used for days h for hours m for minutes and s for seconds For example 12h would be interpreted as 12 hours or 05 days Another example is 1d6h55m would be interpreted as 1 day 6 hours 5 minutes and 30 seconds
Whenever an output interval other than Curve 1 is chosen the entire curve will be resampled In the bottom right corner of the Modify Dialog two choices are under Resample With The Interpolation choice uses the specified interpolation method to determine the Y values for each new point The Averaging choice uses the Y values of the old curversquos points whenever possible There is very little difference between the two methods when resampling from coarsely to finely spaced data In that case each method uses the chosen interpolation method to arrive at the value of each new point Interpolate would use the value at one point on the old curve while Average would average the interpolated values at two or three equally spaced places along the old curve (fig 22)
The two methods differ more when resampling from finely spaced data to coarsely spaced data For example if the old curve had a point placed every two units on the X axis (0 2 4 6 and so on) and was being resampled to have a point every nine units the new curve would have points at 0 9 18 27 and so on along the X axis (fig 23) If Interpolation is chosen the Y value of the new curve at X=9 would be calculated by interpolating the Y value of the old curve at X=9 If Average is chosen and linear interpolation is on the Y value at X=9 would be calculated using the trapezoidal rule with the exact Y values from
Figure 22 An example of resampling from a longer interval to a shorter interval using parabolic interpolation as shown in the Gr Application The original curve is represented by the thicker line with larger points
the points at X=6 8 10 and 12 and the interpolated values from X=45 and X=135 If parabolic interpolation is specified the Average choice would average several equally spaced points along the curve between X=45 and X=135 with the end points receiving a half weighting The Y values would be calculated at twice as many points across the span as there were in the old curve
24 User Manual for the Data-Series Interface of the Gr Application Software
Figure 23 Resampling from an interval of two (solid line) to an interval of nine using linear interpolation (dashed line) and linear averaging (dotted line) as shown in the Gr Application
Cutting Copying and Pasting Curves Copies of curves can be made before modifying them by selecting any portion of the curve and then choosing Copy
(Ctrl+C) from the Edit menu This operation copies the entire curve to a buffer overwriting the previous contents If multiple curves are selected they all will be copied If no curves are selected when the command is given the buffer remains unchanged The Cut command (Ctrl+X) on the Edit menu works the same as Copy except the original curve is removed completely from the graph that contained it
To paste the contents of the copy buffer select the target graph or graphs then choose Paste (Ctrl+V) from the Edit menu The entire contents of the buffer will be pasted to each selected graph The curves may have different line patterns or colors after they are pasted because each graph assigns the curve the next available pattern and color The color and pattern of the new curve will depend on how many curves are already in the graph The data in the new curves are not shared with the original curves so each curve can be edited independently Pasting can be used with the New Graph command to create multiple graphs with the same content Clicking Zoom All will update the graph boundaries after cutting pasting or editing curves The Properties Dialog enables cutting and pasting curves
Undoing Operations Most operations in Gr can be undone by choosing Undo (Ctrl+U) from the Edit menu This includes cutting and pasting
operations the addition or deletion of graphs and changes to a graphrsquos properties Selections cannot be undone but any modifi-cation made to a selection can be undone including changes made by dragging the mouse cursor or using the Modify Dialog Gr supports multiple levels of undo so giving the Undo command repeatedly will undo successive operations Undone operations can be redone by choosing Redo (Ctrl+Shift+U) from the Edit menu
Gr implements the Undo capability by making a copy of every selected curversquos underlying data series in its entirety before editing operations are performed If needed Gr copies the page layout before changing curve graph or page properties In this way the restored state is exactly the same as it was before the operation was performed The alternative to this method would be to go backwards by applying the inverse of the original operation to recreate the original state Although this process would take less memory than storing multiple backup copies it can introduce errors and for certain operations such as filtering there are no inverses
The advantage to the way Gr handles Undo is that the user does not have to worry about making mistakes while editing since Undo will restore the original data completely The disadvantage to the way Gr handles Undo is that the computer could run low on memory because backup copies of each curve are stored which is especially critical when editing long data series For this reason there is an option to specify the number of successive undo operations that will be saved In the Properties Dia-log under GUI there is a property labeled Levels of Undo with a drop down box beside it The choices are 0 5 10 20 40 80 and unlimited The default is 20 When fewer levels of undo are chosen remember that all stored backups beyond that number will be deleted immediately from memory when a change is applied
Gr keeps only one list of undoable operations so layout changes are intermixed with edit operations This means that if a point is moved a graph is hidden and a curve is pasted undoing the movement of the point isnrsquot an option until pasting the curve and hiding the graph are undone first It is important to be aware of which operations can be undone to avoid confusion
Tools 25
Tools There are several miscellaneous commands under the Tools menu Currently they all either help fill gaps in or filter data
series or reformat graphs The tools that edit data work much the same way as tools in the Modify Dialog and also can be undone
Fillers and Filters
Gap fillers replace deleted points in a series They work only with gaps whose deleted points are identified with cyan mark-ers at the top of the graph The new points have the same X values as the deleted points but use calculated Y values The two gap fillers are Fill Gaps Linearly (Ctrl+Shift+L) and Fill Gaps Parabolically (Ctrl+Shift+P) Both commands work similarly with the only difference being the appearance of the filled portion after execution To use the gap fillers select points on both sides of a gap before giving the fill command The fillers will look for deleted points within the range of selected points and restore all of them back to the data series (fig 24)
The linear gap filler uses the restored points to form a straight line between the nearest point before and after the gap The parabolic gap filler fits a parabola through the two points preceding the gap and the two points after the gap using the same method as described for parabolic interpolation in the Modify Dialog
The filter tool that currently is on the Tools menu is Godin Filter (Godin 1972) which is used for filtering the tidal influ-ence out of water data To use it first make sure the X units of the data are in days then select any part of the curve to be fil-tered and select Godin Filter from the menu (fig 25) This filter resamples the data series to hourly increments and then applies
Figure 24 Gap filling techniques for graphs in the Gr Application
three passes The first is a 12-1-11 hour moving average using a 24-hour span with the averaged value written back to the 13th
point of the span The second pass takes the output of the first and applies an 11-1-12 hour moving average using a 24 hour span with the averaged value written back to the 12th point of the span The third pass is a 12-1-12 hour moving average using a 25 hour span with the averaged value written back to the 13th point of the span Approximately 15 days of data will be deleted from both ends of the data series (fig 26)
The Godin Filter also can be used from the Properties Dialog To do this open the Properties Dialog click on the Gr node and right click to bring up the menu Choose Add New -gt Tool -gt Godin Filter Copy each of the DataSeries objects you would like to filter click on the Godin Filter node and choose Paste Original from the right mouse menu Next click the Apply button click on the Godin Filter node and choose Godin Filter -gt Calculate from the right mouse menu Many DataSeries objects can be filtered at once with this method but the filtering canrsquot be undone as it can by using the Tools menu in the main Gr window
26 User Manual for the Data-Series Interface of the Gr Application Software
Figure 25 Applying the Godin filter to a selected curve in a graph in the Gr Application
Figure 26 The result of applying the Godin filter in a graph in the Gr Application
Drawing New Curves
A new curve can be drawn by selecting Start Drawing (Ctrl+W) from the Format submenu of the Tools menu Once the command is given each mouse click within a graph is interpreted as the next point on the curve To begin a new curve give the Start Drawing command again When finished drawing select the Stop Drawing command (Ctrl+Shift+W) from the Format submenu of the Tools menu A curve must have at least two points before it is shown The Undo and Redo commands can be used to remove and restore the most recent points from the curve as it is drawn
27 Saving as GS Format
Page Formats The format commands offer a way to quickly give plots a unique appearance on the screen or on the printed page They
also allow each user to work with the format that best suits them Many of the changes made when applying a format also could be made using the Properties Dialog Those changes can be modified further or undone using the Properties Dialog after apply-ing a format Formats also can add features to the plots that otherwise are not available such as automatically numbering the graphs or writing the current date The format command may need to be given again after opening new files If there is modifi-cation of curve or graph properties such as line type or tick spacing the format command may override those modifications
The Default Format command is used to apply the default format to a page of graphs usually after some other format has been applied It deactivates any special features of the previous format and returns all tick marks grid lines and graph titles to the default state
The Report Format command is used for creating a page of graphs that would be suitable for use as figures in a USGS publication When printed the graphs would be the proper width and height use Helvetica 8-point font and proper line thick-ness The Report Format command deactivates grid lines and minor tick marks on all graphs hides the page and graph titles and activates X and Y titles The graphs on the screen are labeled A B C and so on and those labels are kept in order even when graphs are moved around If time-series data are being viewed the title is changed to read ldquoDAYS FROM JANUARY 1 rdquo followed by the datarsquos reference year
The Working Format command adds extra information to the printed output of a page The format uses landscape orienta-tion and is similar to the default format The date and time of the print is written in the upper left corner and the full path names of all opened and overlaid files are written in the upper right corner Also deleted points are marked as hollow circles with an ldquoXrdquo through them Most of these Working Format features only show up on printed output with the exception being the current file which is displayed on the screen as well as on the printed page
The Slide Format command is used to generate a PostScript file that can be used as a slide in a presentation The back-ground is set to black with yellow graph lines and thick colored curves The PostScript font is set to 14-point Times-Bold-Italic
Two additional formats are available by choosing them in the Properties Dialog under a pagersquos Formatter property Vari-ableSizeFormatter allows each graphrsquos height to be assigned an individual value VariableShapeFormatter allows each graphrsquos width height and position to be assigned fixed values individually
Saving As XML Grrsquos main format is based on Extensible Markup Language (XML) It is the only format Gr uses that can store data page
layout and other program options in a single file To save the current page including all data series and hidden graphs click the As XML button under the Save heading on the toolbar or select Save As XML from the File menu A dialog box will appear to enable naming the output file The current page and its child objects will be written to that file Use the Open File command to open files saved in this manner
Custom project files can be created that contain any number of pages or just data To create the files open the Properties Dialog click on the Gr tree node and right click to display the popup menu Navigate through the Add New submenu the File submenu and select XML Project File An empty XML file node will be added as a child of the Gr node To add objects to the file select them in the tree pane copy them using the right mouse menu then select the XML file node and choose Paste Origi-nal from the right mouse menu Next click the Apply button to send changes from the Properties Dialog to the actual Gr object hierarchy Finally select the XML file node right click and select Save As from the Gr File sub menu A dialog will appear to choose a file name and then the file will be written to the disk
Saving as GS Format After changes have been made to data from a GS format file they can be saved back to the same data file or to a new one
(See the GS Format section of Appendix A for more information about GS Format) Click the As GS button under the Save heading on the toolbar or select Save As GS from the File menu (Ctrl+S) A dialog box will appear to specify the new file name The default is the last file that was opened After the file name is specified click Save to save it or Cancel to close the dialog without saving If a new file is saved over an existing file a confirmation dialog must be answered before the file will be overwritten
28 User Manual for the Data-Series Interface of the Gr Application Software
The file will be written in GS format and will include only curves from the most recently opened GS file Curves that were opened in other formats curves that were overlaid from other files in any format or curves that were pasted onto the page will not be saved to the chosen file
Printing There is no true printing facility in Gr but the image shown on the screen can be saved as a PostScript file (PS-Adobe-30
EPSF-30) That file can be sent directly to a PostScript printer or to a program such as GSView (httpwwwcswiscedu~ghost) to be viewed and printed To create the PostScript file click the As PS button under the Save heading on the toolbar or select Save As PS from the File menu (Ctrl+P) A dialog box will ask for the name of the print file
When using the default format the contents of the Gr window will be stretched to fit the page Other formats vary in the way they fill the page In most formats deleted points are not marked on the PostScript output even though they are shown on the screen Rotated text such as is shown on Y Axis titles also looks different in print than on the screen Gr cannot draw rotated text on the screen therefore it draws it the same as normal text However the text is properly rotated on the printed output
The file that Gr creates emulates an Encapsulated PostScript (EPS) file when it is imported into another application such as a word processor Curves are drawn using rounded joints instead of mitered joints which causes very jagged curves to be drawn more accurately by eliminating the tiny spikes that are apparent when rendering sharp mitered corners The difference is small but sometimes very noticeable
By default Gr attempts to reduce the number of points that are drawn The algorithm that it uses eliminates points that are least likely to affect the appearance of the output by considering the horizontal and vertical scales at which the data will be plot-ted and the width of the line that will connect the points
Point reduction can be activated or deactivated in the Properties Dialog under the PostScript Options object A check box to enable or disable point reduction is available for both lines and symbols The Line Reduction Tolerance parameter is the dis-tance in line widths that a line could be offset For example a width scale of 05 would indicate that it would be acceptable to skip any points that are within half the linersquos width of its exact location The default conservatively is set to 025
The Line Point Reduction (LPR) algorithm only eliminates points it never adds moves or reorders points The algorithm operates sequentially through the data series eliminating consecutive points that are in line with each other The algorithm elimi-nates more points from certain curves such as those with gradual changes It always plots the first and last points of the series (figs 27ndash30)
The number of points in a DataSeries can be reduced independent of PostScript output by opening the mouse right-click menu in the Properties Dialog and choosing Add New -gt Tool -gt Line Point Reducer Paste DataSeries objects into the tool click Apply and then choose Line Point Reducer -gt Calculate from the right mouse menu There are X Scale Y Scale and Line Width properties for the tool than can be modified before calculating a result Remember there is no undo capability when using tools within the Properties Dialog
The Symbol Point Reduction (SPR) algorithm works in the same manner as the LPR algorithm except that it checks to see if a given symbol is a sufficient distance from the last plotted symbol The Symbol Reduction Tolerance parameter is measured as a proportion of the symbolrsquos radius
When the Debug Point Reduction box is checked the user can see which points will be eliminated in the PostScript output After activation a PostScript file can be saved in the normal fashion Zooming in on one of the curves will reveal which points were plotted All the points are represented as small magenta squares on the screen The symbol points that were retained in the output are shown as medium yellow squares and the line points that were retained are shown as large cyan squares with a line connecting them
The Debug setting can be used to experiment with the tolerance settings until it is determined which setting is most effective When finished simply uncheck the debug check box and the screen and PostScript drawing will return to normal
The Debug setting causes the original PostScript output to be drawn first in red with no points eliminated The reduced series are then plotted in a black overlay This allows any differences between the two to stand out in red (fig 31)
Printing 29
Figure 27 The scale at which the graph was printed and at which the Line Point Reduction command is performed in the Gr Application The curve shown contains 2879 points
Figure 28 Detail showing the points that were used to define the line with a Line Point Reduction width scale of 025 as shown in the Gr Application Thick points represent points that were retained this curve was reduced to 1701 points
Figure 29 Detail showing the points that were used to define the line with a Line Point Reduction width scale of 20 as shown in the Gr Application Thick points represent points that were retained this curve was reduced to 484 points
30 User Manual for the Data-Series Interface of the Gr Application Software
Figure 30 Detail showing the points that were used to define the line with a Line Point Reduction width scale of 100 as shown in the Gr Application Thick points represent points that were retained this curve was reduced to 44 points
Figure 31 PostScript output of a black curve with a Line Point Reduction width scale of 10 over a red curve with Line Point Reduction width scale of 0 as shown in the Gr Application
31 References Cited
Templates Editing graph properties to get the desired appearance can be one of the most time-consuming tasks performed with Gr It
can take 10 minutes to type in the axis limits increments labels and titles for several graphs and to proofread them for errors Afterward it may be necessary to open another file and retype most or all of the same settings To cut down on this effort the user should save the appearance of a page and then apply it later as a template
To create a template from an existing page simply save it as an XML file Then open a new page of data and choose Open XML Template from the Page menu The properties of each object on the template page will be applied to the respec-tive objects on the current page without modifying the data If there are more graphs or curves on the current page than in the template Gr will cycle repeatedly through the template objects until all the objects on the current page have been updated Extra objects in the template are ignored Apply Template on the Tools menu is another version of the Open Template command on the Page menu It is a shortcut
for applying a template that already has been opened after a new data file has been opened It saves the effort of reselecting the same template file every time a new data file is opened
There also is an Open Classic Template command on the Page menu for opening the templates in the old Gr template format
Summary Gr can open X-Y data series from a file in one of several formats and present the data in variety of ways The data can be
shown as line or symbol plots in one or more vertically stacked graphs The application represents the data as objects and the user has the ability to modify the object properties in a table or by interacting directly with the graphs Analysis can be per-formed by zooming and panning within the graphs or by applying one of the available data analysis tools Data can be modified and saved to a data file or written to a PostScript file for printing
References Cited
Adobe Systems Inc 1985 PostScript language tutorial and cookbook Reading Mass Addison-Wesley 243 p
Adobe Systems Inc 1990 PostScript language reference manual Reading Mass Addison-Wesley 764 p
California Department of Water Resources California Department of Water Resources accessed March 24 2008 at URL http wwwdwrwatercagov
Free Software Foundation Inc GNU lesser general public license accessed March 24 2008 at httpwwwgnuorgcopyleft lesserhtml
Godin Gabriel 1972 The analysis of tides University of Toronto Press Toronto Ontario Canada 264 p
JOGL Welcome to the JOGL API Project accessed March 24 2008 at httpsjogldevjavanet
Linux Online Inc The Linux home page at Linux Online accessed March 24 2008 at httpwwwlinuxorg
Microsoft Corp Microsoft accessed March 24 2008 at URL httpwwwmicrosoftcom
National Oceanic and Atmospheric Administration NOAA accessed March 24 2008 at httpwwwnoaagov
OpenGLorg The industryrsquos foundation for high performance graphics accessed March 24 2008 at httpwwwopenglorg
Sun Microsystems Inc The source for Java developers accessed March 24 2008 at httpjavasuncom
32 User Manual for the Data-Series Interface of the Gr Application Software
Appendix A File Format Descriptions
Gr XML Format
The Gr XML format stores the Gr object hierarchy using standard XML syntax For an explanation of XML refer to http wwwxmlcompub9810guide0html or other resources at xmlcom The main thing to remember is that all XML files use tags set off by lt and gt characters to describe a hierarchy of data An element consists of everything between opening and closing tags such as lttag attribute1=rdquotestrdquogt element contents lttaggt A single tag also can open and close an ele-ment such as lttag attribute1=rdquotestrdquo gt A simple XML file that defines an X-Y data series to Gr would be
ltxml version=rdquo10rdquogt ltgovusgsgrgt ltdataseries numDimensions=rdquo2rdquogt 10 10 20 20 30 20 40 10 50 50 ltdataseriesgtltgovusgsgrgt
The preceding file describes an object called govusgsgr which has one child element called dataseries The data series has one attribute that specifies the number of dimensions as ldquo2rdquo for X and Y Inside the data-series element are data for five X-Y points Notice that every element has an opening and closing tag
When Gr writes out an entire page in XML format each property of each object is written out If these are not present when the file is read later Gr assumes default values Any part of the XML file can be edited by hand using an ASCII editor An example of a Gr page written out in XML format is
ltxml version=rdquo10rdquo encoding=rdquoUTF-8rdquogtltmdashUSGS Gr Version 2006-09-05mdashgtltgovusgsgrgt ltobj class=rdquogovusgsgrvisualglPageOfGlGraphsrdquo showTitle=rdquofalserdquotitle=rdquosimplexmlrdquogtltobj class=rdquogovusgsgrvisualPageFormatterrdquogtltobj class=rdquogovusgsgrvisualpsPsOptionsrdquo LPR1WidthScale=rdquo025rdquoSPRWidthScale=rdquo025rdquo debugPointReduction=rdquofalserdquo psColor=rdquotruerdquopsColorBg=rdquofalserdquo psFileName=rdquogrpsrdquo psFont=rdquoTimes-BoldItalicrdquopsFontSize=rdquo120rdquo psLandscape=rdquotruerdquo psLineWidth=rdquo10rdquo psSymbolSize=rdquo50rdquopsUniformWidth=rdquofalserdquo showPrintDialog=rdquofalserdquouseLinePointReduction1=rdquotruerdquo useSymbolPointReduction=rdquotruerdquogtltobj class=rdquogovusgsgrvisualglGlGraphrdquo aspect1to1=rdquofalserdquo show=rdquotruerdquoshowTitle=rdquotruerdquo showXtext=rdquotruerdquo title=rdquoFiltered Speedrdquogtltobj class=rdquogovusgsgrvisualglGlXAxisrdquo dimension=rdquo0rdquo showGridLines=rdquotruerdquoshowLabels=rdquotruerdquo showMajorTicks=rdquotruerdquo showMinorTicks=rdquotruerdquoshowTitle=rdquofalserdquo title=rdquordquogt ltobj class=rdquogovusgsgrvisualZoomrdquo labelFormat=rdquo 0rdquo majorTickInc=rdquo10rdquominorTickInc=rdquo025rdquo outerMax=rdquo1100rdquo outerMin=rdquo00rdquo tickOffset=rdquo00rdquo unitScale=rdquo10rdquo viewMax=rdquo1100rdquo viewMin=rdquo1000rdquogtltobjgtltobj class=rdquogovusgsgrvisualglGlYAxisrdquo dimension=rdquo1rdquo showGridLines=rdquotruerdquoshowLabels=rdquotruerdquo showMajorTicks=rdquotruerdquo showMinorTicks=rdquotruerdquoshowTitle=rdquofalserdquo title=rdquordquogt ltobj class=rdquogovusgsgrvisualZoomrdquo labelFormat=rdquo000rdquo majorTickInc=rdquo025rdquominorTickInc=rdquo005rdquo outerMax=rdquo1000rdquo outerMin=rdquo00rdquo tickOffset=rdquo00rdquo
33Appendix A File Format Descriptions
unitScale=rdquo10rdquo viewMax=rdquo10rdquo viewMin=rdquo00rdquogtltobjgtltobj class=rdquogovusgsgrvisualglGlCurverdquo color=rdquoGreenrdquo linePattern=rdquoSolidrdquolineWidth=rdquo20rdquo show=rdquotruerdquo showLine=rdquotruerdquo showSymbols=rdquofalserdquosymbolSize=rdquo50rdquo symbolType=rdquoSingle Pixelrdquo title=rdquordquogtltdoubledataseries class=rdquogovusgsgrdataXyDataSeriesrdquo numDimensions=rdquo2rdquonumPoints=rdquo5rdquo title=rdquordquogt ltdoubledim class=rdquogovusgsgrdataDataDimensionrdquo locked=rdquotruerdquo num=rdquo0rdquosnap=rdquo00rdquo snapOffset=rdquo00rdquo title=rdquordquogtltdoubledim class=rdquogovusgsgrdataDataDimensionrdquo locked=rdquofalserdquo num=rdquo1rdquosnap=rdquo00rdquo snapOffset=rdquo00rdquo title=rdquordquogt101 07675 102 04485 103 03507 104 05744 105 06603 ltdoubledataseriesgtltobjgtltobjgtltobjgtltgovusgsgrgt
Each element has a class attribute with the name of the Java class that Gr will use to represent the object within the pro-gram The element hierarchy in the XML files exactly matches the tree node hierarchy in the Properties Dialog and each elementrsquos attributes correspond with the values in the properties table
GS Format
GS format is an ASCII time-series data format used by some USGS researchers As a matter of convenience Gr was written to easily read and write GS format however its use is not mandatory GS format stores time-series data as a series of columns in plain text format The file is divided into a header area at the beginning of the file and into a body area where the data values are given There are several caveats in the way Gr reads and writes GS format that may be useful to know even to the experienced GS user
Reading the Header
The number of header lines varies depending on the number of data series in the file The header of a file with one series would be eight lines long with each additional series adding a line to the header GS files created by some programs contain extraneous characters at the ends of lines including carriage-returns (CR) It is necessary to ignore these characters to count the number of lines in the header Consequently of the usual group of end-of-line indicators (CR line feed [LF] and CR followed by LF) only LF is recognized in the header
The official title that Gr gives the file is a combination of the entire first line of the file and the date read from the fourth line Gr uses the file title as the page title by default When the date is read from the fourth line of the header Gr looks for four integer numbers separated by spaces with extra spaces being ignored The first is in columns 1ndash9 and represents the year Gr can read a four-digit year or a two-digit year using a pivot year of 60 For example a year of 60 would be interpreted as 2060 and 61 would be interpreted as 1961 The second number of the data is read from columns 10ndash12 and represents the month The third number is read from columns 13ndash15 and represents the day The fourth number is read from columns 16ndash20 and represents the hour and minute as a four-digit number For example 135 pm would be given as 1335
Gr ignores the rest of line four including the start day relative to January 1 2000 The four numbers at the beginning of line four are used to determine the start day Lines two three five and six also are ignored The number of channels or data series in the file is read from columns 41ndash46 on line four
For each channel an additional line containing the title data type and decimal offset is read Gr reads these lines starting at line seven and continues reading until each channelrsquos information has been read The title is read as a character string from columns 3ndash22 the decimal offset is read as an integer from columns 23ndash28 and the data type index is read as an integer from 29ndash34 The title of each channel also is the title of the curve from which it is represented in Gr and the first curve in each graph
34 User Manual for the Data-Series Interface of the Gr Application Software
is used as the initial title of the graph The decimal offset is used when reading data from the body of the GS file and the data type is used to group curves of the same type on the same graph in Gr After all the channel description lines have been read one other line is read and ignored before the body is read
Reading the Body
Each line in the body of the file has the time in the first column followed by the value of each series at that time in their respective columns The time is given as the day of the year and decimal fraction of the day all multiplied by 100000 For example January 1 at 0000 would be written as 100000 and a non leap year July 5 (day 186 of the year) at 1115 pm would be written as 18696875 This gives a time resolution of better than 1 second
The lines in the body of the file are parsed as follows Columns 1ndash9 are the date and time as described above There is a six-space column for each channel with no space in between Following those columns there are four optional columns for displaying the date as year month day and time These columns are ignored by Gr when reading
Writing GS Format
When writing data out to a GS file Gr writes out the same header lines that originally were read however the body of the file contains new data The original times are stored as integers so they can be written back at the same time steps that were read in Missing values are written as 999999 If one or more of the channels has a point that is missing from the others it is written at its own time step and the other channels are written as 999999 If all data are missing at a time step that time step is not written to the file
Here is a sample from the beginning of a GS file
82130 Max spec cond 397 ms Min sp cond 178 msstart-yr-mn-dymdash-hrmdashmdashmdashdaysmdashmdashmdashmdashdt-nchan-mxdig1994 1 5 1200 -2191 1500000 6 6 Station Latitude 38 3 30 N L Sensor depth (m below MLLW) 1=chmdashmdashmdashmdashmdashmdashmdashmdashname-digit-dtype-isensmdashivecmdashiblg1salinity ppt 1 5 1 0 02salinity ppt 1 5 2 0 03temp (degrees c) 1 6 1 0 04temp (degrees c) 1 6 2 0 05spec cond mscm 1 8 1 0 06spec cond mscm 1 8 2 0 0mdashmdash-days-salin-salinmdashtempmdashtempmdashcondmdashcondmdashmdashyrmdashmdashmnmdashmdashdymdashhour570833 140 171 86 89 233999999 1994 1 5 1700 571875 140 174 86 89 232999999 1994 1 5 1725 572917 141 170 86 89 233999999 1994 1 5 1750 573958 150 164 87 88 248999999 1994 1 5 1775 575000 154 163 87 88 253999999 1994 1 5 1800
Other Data Formats Besides GS format there are several other formats available that can be parsed by Gr They are organized within ldquopack-
agesrdquo with the most common package being govusgssfhydrodata govusgsgrdataXyDataFile reads multiple space-delimited columns of X-Y data The left-most column holds X data and
all other columns hold Y data There are no header lines Here is a sample of data in XyDataFile format
26049 -16425172 26050 -16436770 26051 -16242536
35Other Data Formats
26052 -15953722 26053 -15538658 26054 -15189909 26055 -14768555
govusgsgrdataDelimitedDataFile is similar to XyDataFile Unlike XyDataFile format (X-Y-Yhellip) DelimitedDataFile reads in files with a format of (X-Y-X-Yhellip) Another difference is that a DelimitedDataFile can be displayed and edited in the Properties Dialog in the same manner as an XML file govusgssfhydrodataDb1DataFile is a legacy USGS format It reads 13 lines of header information followed by space-
delimited column data of the form ldquo_YY_MM_DD_TTTTrdquo where ldquo_rdquo represents spaces and ldquoTTTTrdquo represents the time in decimal hours multiplied by 100 All columns to the right of the date and time are considered to be data The first line of the file is used as the title The 13th line is used to determine the title of each data series The fields are separated by underscore char-acters with the first four fields reserved for the date and time columns All other header lines are ignored Currently Gr has no output capability for this format
Here is a sample of data in Db1DataFile format Station ID 182130 Collection agency = USGSRecord start 10 897 (mondayyr) Record end Record length = daysStation Latitude = 38 3 30 N Longitude = 122 14 24 WTime meridian = 120W Area = Carq StraitDelta discharge average = cfs (std dev) Water level time-series mean = ft Gage datum = NGVD 1929 + 1000 ftWater level (WL) data in feet_YR_MO_DA__TIME____WL 97 10 8 1125 1050 97 10 8 1150 1057 97 10 8 1175 1065 97 10 8 1200 1076 97 10 8 1225 1091 97 10 8 1250 1100
govusgssfhydrodataDb2DataFile is a legacy USGS format for daily output It reads seven lines of header information followed by space-delimited column data of the form ldquoYYMMDDrdquo followed by columns of data The first line of the file is used as the title The seventh line is used to determine the title of each data series The fields are separated by underscore char-acters with the first field reserved for the date column All other header lines are ignored Currently Gr has no output capability for this format
Here is a sample of data in Db2DataFile format
DAILY DISCHARGES of delta outflow at Sherman IslandNOTE Discharges measured by 4 ultrasonic velocity metersPositive indicates flow to BayStart date 10 197 (mondayyr) End date 123098Discharges are in cubic feet per second (no data = -999999)YYMMDD____Q=cfs971001 21000 971002 12700 971003 -999999 971004 2880
govusgssfhydrodataDwr1DataFile is a time-series format used for some of the data available on the California Depart-ment of Water Resources web site (California Department of Water Resources accessed March 24 2008) It reads four lines of header information followed by space-delimited column data The first column is the date in the form ldquoDDMMMYYYY_ TTTTrdquo where ldquo_rdquo represents a space and ldquoTTTTrdquo represents the time as hour and minutes (ldquoHHMMrdquo) These date and time
36 User Manual for the Data-Series Interface of the Gr Application Software
columns are followed by columns of data All of the header lines are ignored Currently Gr has no output capability for this format
Here is a sample of data in Dwr1DataFile format
HIST+CHANRSAN007STAGE15MINDWR-CD-SURFWATER20353TYPE inst-valUNITS feet 30NOV1997 2400 00700001DEC1997 0015 03500001DEC1997 0030 06200001DEC1997 0045 08800001DEC1997 0100 113000
govusgssfhydrodataNoaa1DataFile is a time-series format used for some of the data available on the National Oceanic and Atmospheric Administration (NOAA) web site (National Oceanic and Atmospheric Administration accessed March 24 2008) There is no header and all of the columns are separated by commas and optional spaces The first column is ignored The second column is the date in the form ldquoYYYYMMDDrdquo in double quotes The third column is the time in the form ldquoHHMMrdquo in double quotes The fourth column is the data All other columns are ignored Currently Gr has no output capability for this format
Here is a sample of data in Noaa1DataFile format
ldquo9414750rdquordquo19971130rdquordquo1600rdquo -0536 000900ldquo9414750rdquordquo19971130rdquordquo1700rdquo -0848 000500ldquo9414750rdquordquo19971130rdquordquo1800rdquo -1037 000300ldquo9414750rdquordquo19971130rdquordquo1900rdquo -1018 000400ldquo9414750rdquordquo19971130rdquordquo2000rdquo -0796 000200ldquo9414750rdquordquo19971130rdquordquo2100rdquo -0390 000700ldquo9414750rdquordquo19971130rdquordquo2200rdquo 0031 000500
govusgsgrdataDelimitedDataFile reads and writes data in a basic column format of decimal numbers delimited by characters such as spaces or commas govusgsgrdataTimeDataFile is similar to DelimitedDataFile and reads and writes data in a basic column format with
times in the first column and Y values in the other columns The times are of the format
lsquoyyyyMMdd HHmmrsquo
The Y values are specified as decimal numbers delimited by spaces tabs or commas The times are combined with each column to form a TimeSeries Here is a sample of data in TimeDataFile format
rsquo20010306 1345rsquo 047 1446 1451 0381rsquo20010306 1400rsquo 093 1427 1437 0718rsquo20010306 1415rsquo 139 1409 1418 1193rsquo20010306 1430rsquo 184 1392 140 1627
37 Appendix B Scripting
Appendix B Scripting Grrsquos scripting facility provides a way to automate common tasks within the program Using a text editor a list of simple
commands can be written for Gr to execute in succession Most of the commands mirror something that could be done using the Gr graphical user interface (GUI) The script files are set up identically to template files and can accept non executable com-ments if they are preceded by a double forward slash or a forward slash-asterisk Only one command can be given per line consisting of a case-insensitive keyword followed by one or more parameters in double quotes All filename parameters are referenced from the current directory unless a full pathname is given A full pathname must use forward slashes () even on Microsoft Windows systems (Microsoft) Using a full pathname will change the current path to that directory so the filename parameters that follow can omit the full pathname if the files they reference are in that directory
To execute a script click the Open File button or select it from the File menu (Ctrl+Shift+O) then choose the file that appears in the dialog If the script file ends in grs for ldquoGr scriptrdquo it will be recognized and executed automatically If it has a different extension choose govusgsgrScriptFile as the file type in the File Options dialog If Gr encounters any unrecognized commands in the file it will show an error dialog box and stop executing the script If any of the commands in the scripts cause errors such as a file not being found Gr will continue executing Errors will appear in the console window or in popup dialogs
When Gr starts it looks for a file called gr_configgrs in the Gr home directory and executes it if it is present (The Gr home directory is specified by the govusgsgrgrhome variable on the command line or in the Gr batch file) This file can be used to configure Gr to use a certain file format or to do anything else that can be done in a Gr script
Each time you open or overlay a file Gr looks for a gr_configgrs file in the same directory as the file If it is present it executes the script before opening the file That way Gr can be customized to automatically handle different types of data located in different directories
Below is an explanation of all the available script commands
Open ldquofilenamerdquo Opens the specified file Example Open ldquoctestdatagsrdquo
Overlay ldquofilenamerdquo Overlays the specified file Example Overlay ldquodata2gsrdquo
SaveDataAs ldquofilenamerdquo Saves data to the specified file using the current file format Example SaveDataAs ldquocoutputnewdatadatrdquo
SaveAsXml ldquofilenamerdquo Saves data to the specified file using the XML format Example saveAsXml ldquocoutputgrplotxmlrdquo
SaveAsPs ldquofilenamerdquo Saves the page as a PostScript file Example SaveAsPs ldquocfiguresfig1psrdquo OpenScript ldquofilenamerdquo Opens the specified script file and executes it Example
OpenScript ldquoctesttestgrsrdquo
OpenTemplate ldquofilenamerdquo Opens the specified classic template file and applies it to the page Example OpenTemplate ldquoctesttestgrtrdquo
OpenXmlTemplate ldquofilenamerdquo Opens the specified XML template file and applies it to the page Example OpenXmlTemplate ldquoctestplotxmlrdquo
SetFormat ldquoformatrdquo Sets the data file format for all subsequent Open and Overlay operations Example SetFormat ldquogovusgsdataXyDataFilerdquo
SetPageFormat ldquoformatrdquo Sets the page format Example SetPageFormat ldquogovusgssfhydrogrformatsSlideFormatterrdquo
SelectGraph ldquograph numberrdquo Selects the specified graph so it can be moved hidden or receive pasted curves Deselects all other graphs Example SelectGraph ldquo2rdquo
SelectCurve ldquograph number and curve numberrdquo
Selects all points on the specified curve so it can be cut copied or modified Leaves previously selected curves selected It is given with the letter ldquoGrdquo followed by the index of its graph and then the letter ldquoCrdquo followed by the index of the curve within the graph Example SelectCurve ldquoG3C2rdquo
SelectAll Selects all points of any curve that is selected partially Takes no parameters DeselectAll Deselects every point on the page Takes no parameters
Cut Cuts all selected curves and stores them in the buffer Takes no parameters Copy Copies all selected curves to the buffer Takes no parameters Paste Pastes the contents of the buffer to the selected graph Takes no parameters
38 User Manual for the Data-Series Interface of the Gr Application Software
Delete Deletes all selected points Takes no parameters NewGraph Creates a new empty graph at the top of the page Takes no parameters HideGraph Hides the selected graph Takes no parameters
MoveGraph ldquonew positionrdquo Moves the selected graph to a new location on the page The bottom graph is considered number one Example MoveGraph ldquo1rdquo
SetGraphProperty ldquokeyrdquo ldquovaluerdquo Sets the value of the property with the given key for each selected graph Example SetGraphProperty ldquotitlerdquo ldquoGraph 1rdquo
SetCurveProperty ldquokeyrdquo ldquovaluerdquo Sets the value of the property with the given key for each selected curve Example SetCurveProperty ldquocolorrdquo ldquoRedrdquo
Godin Applies the Godin filter to all selected curves Takes no parameters Modify This is the most complicated command because it takes a variable number of parameters and values of the
form ldquoParameter=Valuerdquo The parameters can be given in any order It works just like the Modify Dialog box The Action parameter has possible values of None Add Sub Mul Div Set and Avg the default being None If the Action is Avg the span can be specified with the AvgSpan parameter and the number of samples can be specified with the AvgSamples parameter The Dim parameter has possible val-ues of 0 or X to modify the X dimension and 1 or Y to modify the Y dimension The default is Y The Input parameter can specify either a number or a curve using the same format as the SelectCurve script command The default is 00 The Interp parameter has possible values of Linear and Parab the default being Linear The Output parameter has possible values of Original and New with the default being Original The Interval parameter has possible values of C1 C2 or Regular If the Interval is Regular the interval can be specified with the RegInterval parameter and the offset can be specified with the RegOff-set parameter The Resamp parameter has possible values of Interp or Avg Example
Modify ldquoAction=subrdquo ldquoInput=G1C4rdquo ldquoInterp=Parabrdquo
System ldquocommandrdquo Issues a command to the operating system Example System ldquocwindowssystem32cmd c copy cgrps coutpsrdquo
Here is a sample script file that converts the first curve on the first graph from degrees Fahrenheit to degrees Celsius and then overlays a file in Xy format and applies a previously saved template
Script for converting degrees F to CDeselectAllSelectCurve ldquoG1C1rdquoModify ldquoAction=subrdquo ldquoInput=32rdquoModify ldquoAction=divrdquo ldquoInput=18rdquoDeselectAll Overlay another file and apply a templateFormat ldquogovusgsdataXyDataFilerdquoOverlay ldquoCresultsfile1txtrdquoOpenTemplate ldquoCtemplatest1grtrdquo
39 Appendix C Tips for Working with Red-Green-Blue (RGB) Colors
Appendix C Tips for Working with Red-Green-Blue (RGB) Colors Most common color monitors use Red-Green-Blue (RGB) color to create the color displayed on the screen Gr makes use
of colors to distinguish its various elements so it is helpful to have a basic understanding of how the RGB color system works RGB is an additive system as opposed to the Cyan-Magenta-Yellow-Black (CMYK) system which is a subtractive system
used for printed output and is used to produce colors using light Red green and blue are the three color components that are added together Color monitors vary the amount of red green and blue light coming from each pixel to create millions of dis-tinct colors Each of these spots is tiny and blends with the other spots resulting in an additive color
The subtractive system in which ldquoyellow and blue make greenrdquo works with paint or ink but not with light With the RGB system yellow is not a primary color but a combination of red and green The following definitions are of some common colors and how they are created with RGB 0 means a color is fully turned off and 1 means a color is fully turned on
Note that the cyan is similar to aqua or turquoise the color magenta is similar to maroon and brown is the same as dark yellow
Black is the absence of all light and white is the presence of all light A brighter shade of any color is created by multiply-ing all of the components by some number greater than 1 A darker shade of any color is created by multiplying all the compo-nents by some number between 0 and 1
Gray results whenever all three components are at equal levels and no one color stands out If a color is dull but not dark all three colors probably are at medium levels The brightest shade of gray is white and the darkest shade is black
Overall intensity is the sum of all three color components Human eyes are slightly more sensitive to green than to red and blue so the green component counts a little more than red and blue The human eye in turn is slightly more sensitive to red than to blue The differences are on the order of about 10 percent This can be tested by using Grrsquos Detailed Status Bar and set-ting all three color sliders to 0 then increasing each color individually until the color change is perceived
To create a given color it should be compared relatively to two of the more basic colors shown in table C1 The levels of each color component will be between their respective levels in the basic colors For example to make light yellow the RGB levels will be somewhere between those of yellow (1 1 0) and white (1 1 1) That is red and green would be at the full level and blue would vary depending on the level desired of the yellow component
Choosing a color for a graphical curve should involve considering the adjacent colors for visual contrast and compatibility For example bright green contrasts highly against a dark blue background but not against a white background Objects are seen more easily if their color and overall intensity contrast with the background color
Inverting the levels of each RGB component often results in an opposing color such as yellow (1 1 0) on blue (0 0 1) However this does not always provide the highest possible contrast Inverting the intensity also can yield high contrast such as white on black White and black however are special cases and other colors never have such highly contrasting opposites What appears as the highest contrast to your eye for most colors may be a combination of opposing colors and opposing intensi-ties such as bright yellow (1 1 03) on dark blue (0 0 02)
On a black and white device such as a certain laser printers contrast can be varied only by varying the overall intensity A medium red line and a medium blue line will not be distinguishable after being converted to shades of gray
A final note on color is to remember that red-green color blindness is not uncommon especially in men To ensure that everyone can distinguish the color between two curves ensure that the colors differ in overall intensity or have different levels of blue components
40 User Manual for the Data-Series Interface of the Gr Application Software
Table C1 Examples of basic Red-Green-Blue (RGB) color system combinations
Color Red Green Blue Result
Black 0 0 0
White 1 1 1
Red 1 0 0
Green 0 1 0
Blue 0 0 1
Yellow 1 1 0
Magenta 1 0 1
Cyan 0 1 1
41 Appendix C Tips for Working with Red-Green-Blue (RGB) Colors
Table C2 Examples of ranges of Red-Green-Blue (RGB) color system values
Color Description Component Range Example RGB Result
Grays R = G = B
Skin tones oranges gold browns R gt G gt B
Pinks R gt B gt G
Swamp Green Chartreuse G gt R gt B
Mint Greens G gt B gt R
Violets Lavenders B gt R gt G
Electric Blue Powder Blue B gt G gt R
Dark Colors (R + G + B) lt 1
Light Colors (R + G + B) gt 2
42 User Manual for the Data-Series Interface of the Gr Application Software
Appendix D Symbol Indexes The symbol type for a curve in Gr is an integer index between 0 and 13 as described in the table
Table D1 The available symbols associated indexes and appearance on PostScript output
Symbol Index Symbol Description Appearance on PostScript Output
0 Single pixel
1 Plus sign
2 X
3 Tick mark
4 Hollow circle
5 Hollow square
6 Hollow upward-pointing triangle
7 Hollow downward-pointing triangle
8 Hollow diamond
9 Filled circle
10 Filled square
11 Filled upward-pointing triangle
12 Filled downward-pointing triangle
13 Filled diamond
43 Appendix E Contact Information
Appendix E Contact Information John M Donovanjmdusgsgov(916)278-3120Placer Hall6000 J StreetSacramento CA 95819-6129
Manuscript approved for publication August 27 2009 Prepared by the USGS Enterprise Publishing Network Publishing Service Center Sacramento California
For more information concerning the research in this report contact the California Water Science Center Director US Geological Survey 6000 J StreetSacramento California 95819
httpcawaterusgsgov
DonovanmdashU
ser Manual for the D
ata-Series Interface of the Gr A
pplication Softwaremdash
Open-File Report 2009ndash1181
Printed on recycled paper
- Abstract
- Introduction
-
- Download and Installation
- System Requirements
- Installing and Running on Windows
-
- Working in Gr
-
- Using Multiple Pages
- Opening a File
- Displaying Data
-
- Graph and Page Layout
-
- Changing the Graph and Page Layout
-
- The Properties Dialog
-
- Dialog Layout
- The Gr Object Tree
- The Properties Table
- Common Object Properties
-
- Modes
- Zooming and Panning
-
- Zooming with the Mouse
- Zoom Commands
-
- The Status Bar
-
- The Default Status Bar
- The Detailed Status Bar
-
- Selecting and Dragging Data Points
-
- Selecting Points
- Deleting Points
- Dragging Points
-
- The Modify Dialog
-
- Choosing an Operation
- Interpolation
- Output
-
- Cutting Copying and Pasting Curves
- Undoing Operations
- Tools
-
- Fillers and Filters
- Drawing New Curves
-
- Page Formats
- Saving As XML
- Saving as GS Format
- Printing
- Templates
- Summary
- References Cited
- Appendixes
-
- Appendix AemspFile Format Descriptions
-
- Gr XML Format
- GS Format
- Reading the Header
- Reading the Body
- Writing GS Format
- Other Data Formats
-
- Appendix BemspScripting
- Appendix CemspTips for Working with Red-Green-Blue (RGB) Colors
- Appendix DemspSymbol Indexes
- Appendix Eemsp Contact Information
-
- Figures
-
- Figure 1emspThe Gr Application Icon
- Figure 2emspOpening screen of the Gr Application
- Figure 3emspThe File Options Dialog Window in the Gr Application
- Figure 4emspThe order in which specific colors and patterns are assigned to curves that are added to a graph in the Gr Application
- Figure 5emspExample of repositioning a graph (speed in feet per second) within a window in the Gr Application
- Figure 6emspThe Properties Dialog window in the Gr Application
- Figure 7emspThe Gr Application showing certain graph properties and the accompanying graphs Changes were made to the properties in (A) to create (B)
- Figure 8emsp The Gr Application showing certain axis properties and the accompanying graphs Changes were made to the properties in (A) to create (B) and axis range and tick spacing properties then were changed to create (C)
- Figure 9emsp Example of properties for each graph shown in the Properties Dialog box and curves that have been modified within the top graph in the Gr Application
- Figure 10emspExample of the Mode Panel box that uses radio buttons to indicate the current mode in the Gr Application
- Figure 11emspAn example of an area selected for zooming within a graph in the Gr Application
- Figure 12emspThe Default Status Bar as shown in the Gr Application
- Figure 13emspAvailable format descriptors (left column) and their respective outputs (right column) as shown in the Gr Application
- Figure 14emspThe Detailed Status Bar as shown in the Gr Application
- Figure 15emspPanel 1 of the Detailed Status Bar as shown in the Gr Application
- Figure 16emspPanel 2 of the Detailed Status Bar as shown in the Gr Application
- Figure 17emspPanel 3 of the Detailed Status Bar as shown in the Gr Application
- Figure 18emspPanel 4 of the Detailed Status Bar as shown in the Gr Application
- Figure 19emspAn example of a Selected Point in a graph as shown in the Gr Application
- Figure 20emspThe Modify Dialog window as shown in the Gr Application
- Figure 21emsp An example of two parabolas (solid lines) fitted through four points and averaged to find the solution (dashed line) that is used with parabolic interpolation in the Gr Application
- Figure 22emsp An example of resampling from a longer interval to a shorter interval using parabolic interpolation as shown in the Gr Application The original curve is represented by the thicker line with larger points
- Figure 23emsp Resampling from an interval of two (solid line) to an interval of nine using linear interpolation (dashed line) and linear averaging (dotted line) as shown in the Gr Application
- Figure 24emsp Gap filling techniques for graphs in the Gr Application
- Figure 25emsp Applying the Godin filter to a selected curve in a graph in the Gr Application
- Figure 26emsp The result of applying the Godin filter in a graph in the Gr Application
- Figure 27emsp The scale at which the graph was printed and at which the Line Point Reduction command is performed in the Gr Application The curve shown contains 2879 points
- Figure 28emsp Detail showing the points that were used to define the line with a Line Point Reduction width scale of 025 as shown in the Gr Application Thick points represent points that were retained this curve was reduced to 1701 points
- Figure 29emsp Detail showing the points that were used to define the line with a Line Point Reduction width scale of 20 as shown in the Gr Application Thick points represent points that were retained this curve was reduced to 484 points
- Figure 30emsp Detail showing the points that were used to define the line with a Line Point Reduction width scale of 100 as shown in the Gr Application Thick points represent points that were retained this curve was reduced to 44 points
- Figure 31emsp PostScript output of a black curve with a Line Point Reduction width scale of 10 over a red curve with Line Point Reduction width scale of 0 as shown in the Gr Application
-
- Tables
-
- Table 1 The color and pattern of each line added to a graph
- Table C1 Examples of basic Red-Green-Blue (RGB) color system combinations
- Table C2 Examples of ranges of Red-Green-Blue (RGB) color system values
- Table D1 The available symbols associated indexes and appearance on PostScript output
-

10 User Manual for the Data-Series Interface of the Gr Application Software
See the Printing section in this manual for detailed information about these properties Graph objects contain one X Axis one Y Axis and any number of graphical objects especially Curve objects (fig 7) Each
graph has the following properties
Title The title that is written above the graph
Show Title Whether to show the title
Showing Whether the graph itself should be shown on the page
Show X Labels Whether the X axis labels should be drawn This is overridden by all the page formatters except VariableSizeFormatter
To use the Properties Dialog to change the graphs from figure 7A to 7B the user would expand the tree to show the Graph nodes selecting the first graph and checking the Showing check box then selecting the other two graphs and typing in titles and checking their respective properties
The X Axis and Y Axis objects each contain one Zoom object which describes the limits and tick increments of the axis The axes themselves have the following properties
Title The title that should be displayed A lsquonrsquo represents a line break
Show Title Whether to show the title next to the axis
Dimension The dimension with which this axis is associated (0 for X 1 for Y) This property is not editable
Show Major Ticks Whether to show the major tick marks
Show Minor Ticks Whether to show the minor tick marks
Show Labels Whether to show numbered labels beside each major tick
Show Grid Whether to show grid lines at each major tick mark
The Zoom object controls the area that is displayed in the graph as well as the tick and label increments used on the axes (fig 8) It has these properties
View Min The lower bounds of the current view
View Max The upper bounds of the current view
Outer Min The lowest value the graph can display by panning
Outer Max The highest value the graph can display by panning
Major Inc The increment between major tick marks
Minor Inc The increment between minor tick marks
Tick Offset The starting point from which major ticks are measured
Unit Scale The multiplier for units displayed on the axis
Label Format A string describing the precision to use for the number labels For example ldquo0rdquo indicates no decimal place ldquo000rdquo indicates two decimal places and ldquo00rdquo indicates at least one place and at most two depending on the number
11 The Properties Dialog
Figure 7 The Gr Application showing certain graph properties and the accompanying graphs Changes were made to the properties in (A) to create (B)
12 User Manual for the Data-Series Interface of the Gr Application Software
Additional format specifications are described in the Java documentation for the class javatextDecimalFormat available at httpjavasuncomjavase6docsapijavatextDecimalFormathtml To use the Properties Dialog to change the graphs from figure 8A to 8B the user would expand the tree to show the Graph nodes then select the first graph showing then finally check the box next to Show X Label Then expand the graphs and their axis nodes Select the Y axis of the first graph showing and uncheck the Show Minor Ticks check box then select the other Zoom node within it and set View Min to ldquo-10rdquo View Max to ldquo10rdquo and Major Inc to ldquo5rdquo To use the Properties Dialog to change the graphs from (B) to (C) the user would select the Zoom node within the last graphrsquos Y axis node and set View Min to ldquo02rdquo View Max to ldquo5rdquo Major Inc to ldquo2rdquo Minor Inc to ldquo05rdquo and Offset to ldquo1rdquo
The Curve object controls how a two-dimensional data series is drawn within a graph Each contains one data-series object which stores the XndashY data (fig 9)
Title The title of the curve This is shared with the underlying data series and is used to identify each curve when there are many others on the page
Showing Whether the curve should be drawn on the graph
Show Line Whether to draw a line connecting each data point
Line Width The width of the connecting line measured in pixels
Line Pattern The line pattern to use A list of possibilities is provided in a drop-down box
Show Symbols Whether to draw symbols at each data point
Symbol Size The diameter of the symbols in pixels
Symbol Type The type of symbol to draw Any symbol other than a Square or Single Pixel is drawn as a square on the screen and drawn correctly in PostScript output A list of possibilities is provided in a drop-down menu
Color The color of the curve A list of possibilities is provided in a drop-down menu The last choice is ldquoOtherrdquo which displays a dialog box for choosing a color By clicking a tab at the top of the dialog the color may be specified by picking it from an array of color cells in Hue-Saturation-Brightness (HSB) format or in Red-Green-Blue (RGB) format
To use the Properties Dialog to create the changes in figure 9 the user would expand the tree to show the Graph nodes and then select the first curve within the last showing graph and change Line Pattern from ldquoSolidrdquo to ldquoDashedrdquo and Color from ldquoGreenrdquo to ldquoYellowrdquo Select the second curve and change Line Pattern from ldquoDashedrdquo to ldquoSolidrdquo and Line Width from ldquo1rdquo to ldquo3rdquo Select the third curve and uncheck the Show Line check box check the Show Symbols check box change Symbol Type to ldquoHollow Circlerdquo and change Symbol Size to ldquo7rdquo Finally change Color to ldquoOtherhelliprdquo and specify an RGB value of (24 213 255)
Data-series objects store multidimensional data and appear in the form of DataSeries XyDataSeries or TimeSeries objects Each contains one child Dimension object for each of the dimensions Each seriesrsquo properties include
Title The name of the series used to keep track of it among the others
Number of Dimensions The number of dimensions stored in the series This is for the userrsquos information and is not editable
Number of Points The number of points stored in the series This is for the userrsquos information and is not editable
Number of Points Selected
The number of points in the series that currently are selected for modification This is for the userrsquos informa-tion and is not editable
13 The Properties Dialog
Figure 8 The Gr Application showing certain axis properties and the accompanying graphs Changes were made to the properties in (A) to create (B) and axis range and tick spacing properties then were changed to create (C)
14 User Manual for the Data-Series Interface of the Gr Application Software
Figure 8 Continued
TimeSeries objects have all the properties of XyDataSeries objects with the additional property
Reference Year The year from which all time dimensions are referenced
A Dimension object describes and controls one dimension of a data series such as the X dimension It has the following properties
Title The name of the series used to keep track of it among the others
Number of Dimensions The number of dimensions stored in the series This is for the userrsquos information and is not editable
Number of Points The number of points stored in the series This is for the userrsquos information and is not editable
Number of Points Selected The number of points in the series that currently are selected for modification This is for the userrsquos infor-mation and is not editable
Modes Typically Gr operates in one of three modesmdashPan Zoom or Selectmdashwhich are displayed as the selected radio button
(fig 10) The current mode can be changed by clicking on one of the other radio buttons To learn how each mode functions see the sections of this manual on Zooming and Panning and also on Selecting and Dragging Data Points
15 Zooming and Panning
Figure 9 Example of properties for each graph shown in the Properties Dialog box and curves that have been modified within the top graph in the Gr Application
Zooming and Panning The mouse can be used to zoom in and pan around each graph With each zoom in or out the tick and label increments
for each axis are recalculated to suitable values These values are determined partially by the size of the Gr window Therefore resizing the window can change the tick and label increment values
Figure 10 Example of the Mode Panel box that uses radio buttons to indicate the current mode in the Gr Application
Zooming with the Mouse
To zoom in on a graph hold down the Shift button and move the mouse to the corner of the area to be examined With the Shift button down press and hold either the left or right mouse button as the mouse is dragged to the opposite corner of the area to be zoomed and released A dashed rectangle trails the mouse cursor but it isnrsquot necessary to wait for it to completely size to the mouse cursor location (fig 11) Gr will use the position of the mouse cursormdashnot the dashed selection rectanglemdashto determine the corner of the zoom window Depress the Shift key until the zoom operation is completed
16 User Manual for the Data-Series Interface of the Gr Application Software
To zoom in without using the Shift button click the Zoom radio button within the Mode panel on the toolbar Then define the zoom window with the mouse the same way that is described in the previous paragraph Once the zoom operation is completed Gr automatically will switch to Pan mode
If a zoom window is drawn that spans more than one graph the zoom request will be ignored If the zoom window is com-pleted properly the major and minor tick increments will be adjusted so that a similar number of labels always are present along each axis The increments used are 10 25 50 or one of these numbers multiplied by a power of 10 such as 025 or 500
Zoom Commands
To zoom in a set amount on all selected graphs select Zoom In (Ctrl+Shift+Z think ldquoBig Zrdquo) from the View menu To zoom out a set amount select Zoom Out (Ctrl+Z think ldquoLittle Zrdquo) from the View menu To zoom out to show the contents of the graph choose Zoom All (Ctrl+L) from the View menu The contents of each graph are reviewed during Zoom All so if curves are edited and span more or less area than before the zoom boundaries will be updated to reflect the latest edits The zoom operations affect all axes belonging to selected graphs Usually the X axis is shared among all graphs
Figure 11 An example of an area selected for zooming within a graph in the Gr Application
As long as the image is not zoomed out completely it is possible to pan around by pressing and holding either the left or right mouse button and dragging it It also is possible to pan by holding down the Ctrl key and pressing one of the arrow keys on the keyboard (left right up or down) This action causes all graphs on the screen to pan the length of one major tick mark in the direction of the arrow It is not possible to pan (or zoom out) past the outer min or max When the Zoom All command is given the view min and max are set to be the same as the outer min and max
The Status Bar A status bar containing information about the page is along the bottom of the Gr window When Gr is first started it dis-
plays the Default Status Bar which contains a minimal set of GUI components (fig 12) that is simple and easy to understand Optionally the Detailed Status Bar can display more information and allow the user to edit the properties of curves on the page
The Default Status Bar
The leftmost component on the Default Status Bar is a button labeled lt More gt that allows the user to switch to the Detailed Status Bar Next to this button are two text fields containing the coordinates of the point with an X value nearest that of the mouse cursor The X coordinate is on the left and the Y coordinate is to its right As the mouse cursor is moved around the graph these numbers are updated automatically
Figure 12 The Default Status Bar as shown in the Gr Application
17 The Status Bar
If the X coordinate is a date and time it can be written in a number of different formats Holding down the Ctrl key and clicking on the X coordinate label will cycle through the available formats (fig 13)When the mouse is clicked with the cursor over a label the label format descriptor is displayed but if the mouse cursor then is moved over a time-series curve the label will show an actual date If the mouse is moved over a curve that does not represent a time series the default label format will be displayed
Another important piece of information displayed on the status bar is the current mode Pan Zoom Select or Drag If Gr is in Select or Drag modes the left mouse button is reserved for other operations and the right button must be used to pan or zoom Clicking the Pan radio button or selecting it from the View menu (Ctrl+Shift+X) will enable the Pan mode from any of the other three modes Clicking the Zoom radio button will enable the Zoom mode which allows a zoom window to be drawn without holding down the Shift key
Gr can lock in place the X or Y axes so they are not affected by zoom or pan operations To toggle the locks choose Lock X (Ctrl+Alt+X) or Lock Y (Ctrl+Alt+Y) from the View menu The status bar at the bottom of the Gr window has two buttons that show whether or not the axes are locked These buttons can be clicked to toggle the locks On the default status bar these but-tons are labeled X Locked or X Unlocked and Y Locked or Y Unlocked
Figure 13 Available format descriptors (left column) and their respective outputs (right column) as shown in the Gr Application
The Detailed Status Bar
The Detailed Status Bar contains the information found on the Default status bar as well as additional information and features (fig 14) Clicking the lt More gt button on the Default Status Bar displays this feature Clicking the gt Less lt button will switch back to the Default Status Bar
The Detailed Status Bar is organized into four panels of GUI components The first panel contains a box labeled Choose Curve that lets the user choose the event that will cause the status bar to be updated with the curve information that is nearest the mouse cursor (fig 15) The first choice is Under Mouse and causes the status bar to be updated each time the mouse is moved within the graph area The second choice is With Click and causes the status bar to be updated each time the user clicks the mouse within the graph area
Figure 14 The Detailed Status Bar as shown in the Gr Application
18 User Manual for the Data-Series Interface of the Gr Application Software
There are three other components on the first panel Two of these are the gt Less lt button and the mode indicator which previously have been described in this report The remaining component is a text field that describes the format specification used for displaying the coordinates of points The format specification follows the convention of javatextDecimal-Format as described under the Label Format entry of the Properties Dialog The default format specification is 000000 This format specification affects the appearance of all coordinates on both the Detailed and Default status bars
Figure 15 Panel 1 of the Detailed Status Bar as shown in the Gr Application
The second panel is arranged as a table with three rows (fig 16) The top row consists mostly of column headings The middle row is for the X dimension and the bottom row is for the Y dimension The leftmost column consists of the row labels X and Y The column immediately to its right under the Axes heading has two toggle buttons labeled either L or U for Locked or Unlocked which are used to lock or unlock the X or Y axes Under the Data column there are two more buttons of the same type that lock or unlock the X or Y dimensions of the chosen data series for editing The default setting is for the X dimension to be locked and the Y dimension to be unlocked This allows points to be dragged up and down without affecting their position along the X axis
The next column is labeled Nearest and shows the coordinates of the nearest point to the mouse cursor as of the last update These are the same as the coordinates shown on the Default Status Bar Next is a column labeled Min which shows the smallest X and Y coordinates in the chosen series Beside it is a column labeled Max which shows the largest X and Y coordinates in the series
Figure 16 Panel 2 of the Detailed Status Bar as shown in the Gr Application
The rightmost column consists of three check boxes The top check box allows the user to show or hide the chosen curve This can be useful when a curve is obscuring other curves and is making it difficult to see or select points on the other curves If a curve is hidden it cannot be chosen by clicking on it or moving the mouse over it To show a curve after it has been hidden requires that it must be selected which can be done using the curve list choice box in the third panel of the status bar
The two check boxes below the Show check box are disabled permanently and used only for information The check boxes inform the user whether the X and Y dimensions of the chosen data series are sorted in ascending order A typical curve will be sorted in the X dimension and unsorted in the Y direction If the X dimension is unsorted the curve cannot be chosen by moving the mouse cursor over it or clicking on it If the status bar appears to be ignoring a curve that may be the reason You still can choose the curve using the curve list choice box
The third panel on the Detailed Status Bar is arranged as three rows of components (fig 17) The curve list choice box in the top left corner lists all the curves on the page including hidden curves and curves on hidden graphs The curves are described according to their index number within their graph and according to their graphrsquos index number within the page For example the third curve on the second graph is listed as ldquoG1 C3rdquo
To choose a curve from the curve list click on the box and a list will pop up or down depending on the proximity to the box margins If the list of curves is long it may have a scroll bar along the side to view all of the items If there is sufficient space below the box the list will pop down If there is not it may pop up over the graph area If the list pops up and covers the graph area it may be best to use the With Click option in the Choose Curve box so that your selection from the curve list will not be changed immediately when you move the mouse cursor within the graph area
19 Selecting and Dragging Data Points
Figure 17 Panel 3 of the Detailed Status Bar as shown in the Gr Application
A text field displaying the number of points in the chosen data series is on the top row next to the curve list To the immedi-ate right is an editable text field containing the title of the chosen series The title can be edited the same way as in the Properties Dialog and by clicking Apply when finished
The middle row of the third panel contains three components describing the line connecting the data points of the chosen series The check box can be used to activate or deactivate the line The choice box beside the check box gives several options for the line type and the text field is used for changing the width of the line The default width is a value of one The line on the screen may differ from the PostScript output
The bottom row describes the symbols that are drawn at each data point in the chosen series The check box can be used to activate or deactivate symbols The choice box provides a choice of which type of symbol should be used and the text field pro-vides a choice for setting the size of the symbols The default diameter on the screen is five pixels and five points on the printed output All symbol types are drawn as filled squares on the screen but they are drawn correctly on the PostScript output Since the Single Pixel symbol is no wider than a line it is drawn larger on the screen when the line is activated
The fourth panel on the Detailed Status Bar contains three slider bars for changing the intensity of the RGB color of the chosen curve (fig 18) The top slider controls the amount of red the middle slider controls the amount of green and the bottom slider controls the amount of blue The numbers to the right give the level of each color as a number between 000 and 100 The resulting color is displayed to the left of the sliders If PostScript output is desired colors on the PostScript output must be enabled in the Properties Dialog and are darkened automatically from their onscreen appearance Information on creating colors using RGB sliders is in Appendix C
Figure 18 Panel 4 of the Detailed Status Bar as shown in the Gr Application
Selecting and Dragging Data Points Each curve on the screen is a series of data points connected by straight line segments Points may be selected with the
mouse either individually or in groups Mouse selection allows moving or deleting points Once changes are made Gr allows each curversquos data series to be edited and the changes saved to a file
Selecting Points
To select points first enter Select mode by clicking the Select radio button on the toolbar or choosing it from the Edit menu (Ctrl+Shift+S) This causes every point on the currently selected graph to be drawn as a small filled square several pixels in diameter For curves with many points this command appears to increase the line weight of the curves however zooming in will reveal thin line segments connecting the individual points The right mouse button must be used to pan or zoom while in Select mode
To select a point move the tip of the mouse cursor somewhere over the filled square that marks the point and click the left mouse button Once the point is selected it will change color (fig 19) Care should be taken to not drag the mouse when the button is down if the intention is to select only one point If difficulty arises using this selection technique the selection window may be a better option as described below
Multiple points can be selected by drawing a rectangle from corner to corner similar to drawing a zoom window To do this move the mouse cursor so that it does not cover any points and it is in the corner of the selection area Press the left mouse button drag the mouse cursor to the opposite corner of the selection area then release the button The first curve in the first graph with points within that area will have those points selected All other points are deselected
20 User Manual for the Data-Series Interface of the Gr Application Software
Figure 19 An example of a Selected Point in a graph as shown in the Gr Application
To add to the selection hold down the Ctrl key and drag a selection box around the new selection area Only points on the selected curve will be selected To select points on other curves hold down the Shift key This allows the selection of points on all curves within the selection area and the area is allowed to span across multiple graphs Holding down Ctrl and Shift together adds more points to the selection from every curve within the selection area To deselect an area hold down the Alt key and draw a selection rectangle If the rectangle spans multiple graphs the Shift key will have to be held down to deselect points on all the graphs The keyboard modifiers work the same way with single points click one point at a time instead of drawing a selection rectangle
To quickly select all the points on curves that are selected partially choose Select All (Ctrl+A) from the Edit menu To deselect all points on the page choose Deselect All (Ctrl+D) from the edit menu
Deleting Points
To delete the points that are selected press the Delete key on the keyboard Alternately click the Delete button under the Selection heading on the toolbar or select Delete from the Edit menu The deleted points will appear as cyan marks just outside the top of the graphrsquos frame Those marks appear only in Select or Drag modes and are used to indicate where data have been deleted or are missing Sometimes deleted points are marked before deletions are made This can happen if the data file that was opened contained deleted points All data files cannot be relied on to list points that have been deleted and by default Gr does not save deleted points If all the points in a curve are deleted the two endpoints will be restored automatically so the curve still can be selected
If any curve is completely empty its endpoints are restored automatically with Y values of zero This allows the ends to be selected and the interior points to be restored To delete these curves use the Cut command as described under ldquoCopying Curves and Undoing Operationsrdquo
Dragging Points
To interactively change the Y coordinates of the selected points hold down Ctrl and move the mouse over one of the selected points Press the left mouse button drag the mouse up or down by the desired amount and then release the mouse but-ton Horizontal motion is ignored while dragging points as long as the X dimension of the data series is locked A shortcut for dragging a single point that is not selected is to simply move the mouse cursor over it press the left mouse button then drag the point to a new location No keys are required to be held down and all previously selected points will be deselected before the point is moved
The Modify Dialog Once points have been selected many actions can be applied to them The most basic actions are grouped together in the
Modify Selected Points dialog box (Modify Dialog) (fig 20) To open the dialog click the Modify button on the toolbar or select it from the Edit menu (Ctrl+M) It is a modal dialog box like the Properties Dialog so the main Gr window cannot receive input until it is closed Also like the Properties Dialog there is an Apply button present
21 The Modify Dialog
Pressing Apply applies the action to the main window and leaves the dialog open so other actions can be applied to the same selection Pressing Close closes the window without changing the selected points
The two other buttons are Undo and Redo They provide the use of the Undo and Redo commands from the Modify Dialog
Choosing an Operation
The top left area of the Modify Dialog is entitled Operation and has two groups of components that can be used to specify actions that can be taken on the selected points The first Operation group is made up of six radio buttons
Figure 20 The Modify Dialog window as shown in the Gr Application
Add Adds a user-specified number to every selected point
Subtract Subtracts a user-specified number from every selected point
Multiply Multiplies every selected point by a user-specified number
Divide Divides each selected point by a user-specified number
Set Equal Sets every selected point equal to a user-specified number
None Leaves each selected point unchanged None can be used with some of the output options to resample a curve without otherwise changing it
The default action is None The second Operation group is an alternate choice to the six operators in the first Action group This group is called Moving
Average and it has two associated text fields
Span The span of the moving average
Samples The number of equally spaced samples that will be taken over by the span
Unlike the other operators the moving average is applied to all points on any curve that has points selected An area equal to half the span will be deleted from both ends of the curve after the average is applied
The Operand group contains two choices for the operand to be used with the operator chosen from the first Action group If Constant is selected you can type a number into the text field beside it If Curve is selected however the operand will be an entire curve To specify a curve as the operand Y Dimension must be selected in the second Action group The curves are listed
22 User Manual for the Data-Series Interface of the Gr Application Software
according to their index within their graph and their graphrsquos index on the page Each curve listed has the letter ldquoGrdquo followed by the index of its graph the letter ldquoCrdquo followed by the index of the curve within the graph and the title of the curve that was assigned when it was created
The value of a curve operand at any given point on the X axis is the Y value of the curve at that point The method used to determine that Y value can be picked from the Interpolation area at the bottom left of the Modify Dialog When using a curve for the operand if any selected points have X values lower than the operand curversquos defined X range then all points on the out-put curve below that range will be deleted Similarly if there are selected points with X values greater than the operand curversquos X range all points on the output curve above that range will be deleted
The Dimension group is made up of two radio buttons
Modify X Causes the X coordinate of each selected point to be modified and
Modify Y Causes the Y coordinate of each selected point to be modified
Modify Y is the default The Modify X option is disabled if the chosen operand is a curve or if the operation is set to None or Moving Average
Interpolation
The Interpolation box in the lower left corner of the Modify Dialog has two radio buttons Linear and Parabolic They are used to specify which method to use when determining the Y value of a curve at a given point on the X axis The added point may be between the data points that define the curve which means the value must be interpolated Picking linear interpolation will cause Gr to fit a straight line between the two nearest points and use the Y value of the line at the specified point on the X axis (fig 21)
Picking parabolic interpolation will cause Gr to fit one parabola through the two nearest preceding points and the nearest following point and a second parabola through the nearest preceding point and the two nearest following points The Y values of the two parabolas at the specified point are averaged to arrive at the Y value that will be used Some curves will be more accurately interpolated with the linear method while others such as a sine wave would be better interpolated using the parabolic method
Output
The right half of the Modify Dialog is devoted to options related to the output of the specified operation At the top of the Output area are two radio buttons that allow the output to be created as a new curve (Create New Curve) or written over the
Figure 21 An example of two parabolas (solid lines) fitted through four points and averaged to find the solution (dashed line) that is used with parabolic interpolation in the Gr Application
23 The Modify Dialog
original curve (Modify Original) Modify Original is the default choice If you choose Create New Curve you also will need to specify which curves should retain the selected region The choices are presented in a radio button group labeled Select They are Old Curve which keeps the same points selected while creating a new curve with no selected points New Curve which deselects the old points but selects those same points on the new curve and Both Curves which keeps the same points selected and also selects those points on the new curve
Currently there is a software bug that arises when using Create New Curve with Undo and Redo causing Gr to lose the selected points Also selecting New Curve or Both Curves with any output interval other than Curve 1 can cause the wrong points to be selected on the new curve
The Interval area describes the spacing interval of points in the output The default is Curve 1 which means that points will be written with the same X values as points in the selected curve If a curve is selected as the operand for the action then Curve 2 becomes an option for the output interval Using this option will cause points to be written with the same X values as points in the operand curve
The last interval choice is Regular which writes regularly spaced points You must enter the spacing interval into the Inter-val text field using the units the data are stored in The Offset text field tells Gr where to start writing points For example if the data are measured in minutes and the points should be written at 5 15 and 25 and so on the entered interval should be 10 and the entered offset should be 5
If the data-series times are measured in days the spacing interval can be entered using a convenient notation where d is used for days h for hours m for minutes and s for seconds For example 12h would be interpreted as 12 hours or 05 days Another example is 1d6h55m would be interpreted as 1 day 6 hours 5 minutes and 30 seconds
Whenever an output interval other than Curve 1 is chosen the entire curve will be resampled In the bottom right corner of the Modify Dialog two choices are under Resample With The Interpolation choice uses the specified interpolation method to determine the Y values for each new point The Averaging choice uses the Y values of the old curversquos points whenever possible There is very little difference between the two methods when resampling from coarsely to finely spaced data In that case each method uses the chosen interpolation method to arrive at the value of each new point Interpolate would use the value at one point on the old curve while Average would average the interpolated values at two or three equally spaced places along the old curve (fig 22)
The two methods differ more when resampling from finely spaced data to coarsely spaced data For example if the old curve had a point placed every two units on the X axis (0 2 4 6 and so on) and was being resampled to have a point every nine units the new curve would have points at 0 9 18 27 and so on along the X axis (fig 23) If Interpolation is chosen the Y value of the new curve at X=9 would be calculated by interpolating the Y value of the old curve at X=9 If Average is chosen and linear interpolation is on the Y value at X=9 would be calculated using the trapezoidal rule with the exact Y values from
Figure 22 An example of resampling from a longer interval to a shorter interval using parabolic interpolation as shown in the Gr Application The original curve is represented by the thicker line with larger points
the points at X=6 8 10 and 12 and the interpolated values from X=45 and X=135 If parabolic interpolation is specified the Average choice would average several equally spaced points along the curve between X=45 and X=135 with the end points receiving a half weighting The Y values would be calculated at twice as many points across the span as there were in the old curve
24 User Manual for the Data-Series Interface of the Gr Application Software
Figure 23 Resampling from an interval of two (solid line) to an interval of nine using linear interpolation (dashed line) and linear averaging (dotted line) as shown in the Gr Application
Cutting Copying and Pasting Curves Copies of curves can be made before modifying them by selecting any portion of the curve and then choosing Copy
(Ctrl+C) from the Edit menu This operation copies the entire curve to a buffer overwriting the previous contents If multiple curves are selected they all will be copied If no curves are selected when the command is given the buffer remains unchanged The Cut command (Ctrl+X) on the Edit menu works the same as Copy except the original curve is removed completely from the graph that contained it
To paste the contents of the copy buffer select the target graph or graphs then choose Paste (Ctrl+V) from the Edit menu The entire contents of the buffer will be pasted to each selected graph The curves may have different line patterns or colors after they are pasted because each graph assigns the curve the next available pattern and color The color and pattern of the new curve will depend on how many curves are already in the graph The data in the new curves are not shared with the original curves so each curve can be edited independently Pasting can be used with the New Graph command to create multiple graphs with the same content Clicking Zoom All will update the graph boundaries after cutting pasting or editing curves The Properties Dialog enables cutting and pasting curves
Undoing Operations Most operations in Gr can be undone by choosing Undo (Ctrl+U) from the Edit menu This includes cutting and pasting
operations the addition or deletion of graphs and changes to a graphrsquos properties Selections cannot be undone but any modifi-cation made to a selection can be undone including changes made by dragging the mouse cursor or using the Modify Dialog Gr supports multiple levels of undo so giving the Undo command repeatedly will undo successive operations Undone operations can be redone by choosing Redo (Ctrl+Shift+U) from the Edit menu
Gr implements the Undo capability by making a copy of every selected curversquos underlying data series in its entirety before editing operations are performed If needed Gr copies the page layout before changing curve graph or page properties In this way the restored state is exactly the same as it was before the operation was performed The alternative to this method would be to go backwards by applying the inverse of the original operation to recreate the original state Although this process would take less memory than storing multiple backup copies it can introduce errors and for certain operations such as filtering there are no inverses
The advantage to the way Gr handles Undo is that the user does not have to worry about making mistakes while editing since Undo will restore the original data completely The disadvantage to the way Gr handles Undo is that the computer could run low on memory because backup copies of each curve are stored which is especially critical when editing long data series For this reason there is an option to specify the number of successive undo operations that will be saved In the Properties Dia-log under GUI there is a property labeled Levels of Undo with a drop down box beside it The choices are 0 5 10 20 40 80 and unlimited The default is 20 When fewer levels of undo are chosen remember that all stored backups beyond that number will be deleted immediately from memory when a change is applied
Gr keeps only one list of undoable operations so layout changes are intermixed with edit operations This means that if a point is moved a graph is hidden and a curve is pasted undoing the movement of the point isnrsquot an option until pasting the curve and hiding the graph are undone first It is important to be aware of which operations can be undone to avoid confusion
Tools 25
Tools There are several miscellaneous commands under the Tools menu Currently they all either help fill gaps in or filter data
series or reformat graphs The tools that edit data work much the same way as tools in the Modify Dialog and also can be undone
Fillers and Filters
Gap fillers replace deleted points in a series They work only with gaps whose deleted points are identified with cyan mark-ers at the top of the graph The new points have the same X values as the deleted points but use calculated Y values The two gap fillers are Fill Gaps Linearly (Ctrl+Shift+L) and Fill Gaps Parabolically (Ctrl+Shift+P) Both commands work similarly with the only difference being the appearance of the filled portion after execution To use the gap fillers select points on both sides of a gap before giving the fill command The fillers will look for deleted points within the range of selected points and restore all of them back to the data series (fig 24)
The linear gap filler uses the restored points to form a straight line between the nearest point before and after the gap The parabolic gap filler fits a parabola through the two points preceding the gap and the two points after the gap using the same method as described for parabolic interpolation in the Modify Dialog
The filter tool that currently is on the Tools menu is Godin Filter (Godin 1972) which is used for filtering the tidal influ-ence out of water data To use it first make sure the X units of the data are in days then select any part of the curve to be fil-tered and select Godin Filter from the menu (fig 25) This filter resamples the data series to hourly increments and then applies
Figure 24 Gap filling techniques for graphs in the Gr Application
three passes The first is a 12-1-11 hour moving average using a 24-hour span with the averaged value written back to the 13th
point of the span The second pass takes the output of the first and applies an 11-1-12 hour moving average using a 24 hour span with the averaged value written back to the 12th point of the span The third pass is a 12-1-12 hour moving average using a 25 hour span with the averaged value written back to the 13th point of the span Approximately 15 days of data will be deleted from both ends of the data series (fig 26)
The Godin Filter also can be used from the Properties Dialog To do this open the Properties Dialog click on the Gr node and right click to bring up the menu Choose Add New -gt Tool -gt Godin Filter Copy each of the DataSeries objects you would like to filter click on the Godin Filter node and choose Paste Original from the right mouse menu Next click the Apply button click on the Godin Filter node and choose Godin Filter -gt Calculate from the right mouse menu Many DataSeries objects can be filtered at once with this method but the filtering canrsquot be undone as it can by using the Tools menu in the main Gr window
26 User Manual for the Data-Series Interface of the Gr Application Software
Figure 25 Applying the Godin filter to a selected curve in a graph in the Gr Application
Figure 26 The result of applying the Godin filter in a graph in the Gr Application
Drawing New Curves
A new curve can be drawn by selecting Start Drawing (Ctrl+W) from the Format submenu of the Tools menu Once the command is given each mouse click within a graph is interpreted as the next point on the curve To begin a new curve give the Start Drawing command again When finished drawing select the Stop Drawing command (Ctrl+Shift+W) from the Format submenu of the Tools menu A curve must have at least two points before it is shown The Undo and Redo commands can be used to remove and restore the most recent points from the curve as it is drawn
27 Saving as GS Format
Page Formats The format commands offer a way to quickly give plots a unique appearance on the screen or on the printed page They
also allow each user to work with the format that best suits them Many of the changes made when applying a format also could be made using the Properties Dialog Those changes can be modified further or undone using the Properties Dialog after apply-ing a format Formats also can add features to the plots that otherwise are not available such as automatically numbering the graphs or writing the current date The format command may need to be given again after opening new files If there is modifi-cation of curve or graph properties such as line type or tick spacing the format command may override those modifications
The Default Format command is used to apply the default format to a page of graphs usually after some other format has been applied It deactivates any special features of the previous format and returns all tick marks grid lines and graph titles to the default state
The Report Format command is used for creating a page of graphs that would be suitable for use as figures in a USGS publication When printed the graphs would be the proper width and height use Helvetica 8-point font and proper line thick-ness The Report Format command deactivates grid lines and minor tick marks on all graphs hides the page and graph titles and activates X and Y titles The graphs on the screen are labeled A B C and so on and those labels are kept in order even when graphs are moved around If time-series data are being viewed the title is changed to read ldquoDAYS FROM JANUARY 1 rdquo followed by the datarsquos reference year
The Working Format command adds extra information to the printed output of a page The format uses landscape orienta-tion and is similar to the default format The date and time of the print is written in the upper left corner and the full path names of all opened and overlaid files are written in the upper right corner Also deleted points are marked as hollow circles with an ldquoXrdquo through them Most of these Working Format features only show up on printed output with the exception being the current file which is displayed on the screen as well as on the printed page
The Slide Format command is used to generate a PostScript file that can be used as a slide in a presentation The back-ground is set to black with yellow graph lines and thick colored curves The PostScript font is set to 14-point Times-Bold-Italic
Two additional formats are available by choosing them in the Properties Dialog under a pagersquos Formatter property Vari-ableSizeFormatter allows each graphrsquos height to be assigned an individual value VariableShapeFormatter allows each graphrsquos width height and position to be assigned fixed values individually
Saving As XML Grrsquos main format is based on Extensible Markup Language (XML) It is the only format Gr uses that can store data page
layout and other program options in a single file To save the current page including all data series and hidden graphs click the As XML button under the Save heading on the toolbar or select Save As XML from the File menu A dialog box will appear to enable naming the output file The current page and its child objects will be written to that file Use the Open File command to open files saved in this manner
Custom project files can be created that contain any number of pages or just data To create the files open the Properties Dialog click on the Gr tree node and right click to display the popup menu Navigate through the Add New submenu the File submenu and select XML Project File An empty XML file node will be added as a child of the Gr node To add objects to the file select them in the tree pane copy them using the right mouse menu then select the XML file node and choose Paste Origi-nal from the right mouse menu Next click the Apply button to send changes from the Properties Dialog to the actual Gr object hierarchy Finally select the XML file node right click and select Save As from the Gr File sub menu A dialog will appear to choose a file name and then the file will be written to the disk
Saving as GS Format After changes have been made to data from a GS format file they can be saved back to the same data file or to a new one
(See the GS Format section of Appendix A for more information about GS Format) Click the As GS button under the Save heading on the toolbar or select Save As GS from the File menu (Ctrl+S) A dialog box will appear to specify the new file name The default is the last file that was opened After the file name is specified click Save to save it or Cancel to close the dialog without saving If a new file is saved over an existing file a confirmation dialog must be answered before the file will be overwritten
28 User Manual for the Data-Series Interface of the Gr Application Software
The file will be written in GS format and will include only curves from the most recently opened GS file Curves that were opened in other formats curves that were overlaid from other files in any format or curves that were pasted onto the page will not be saved to the chosen file
Printing There is no true printing facility in Gr but the image shown on the screen can be saved as a PostScript file (PS-Adobe-30
EPSF-30) That file can be sent directly to a PostScript printer or to a program such as GSView (httpwwwcswiscedu~ghost) to be viewed and printed To create the PostScript file click the As PS button under the Save heading on the toolbar or select Save As PS from the File menu (Ctrl+P) A dialog box will ask for the name of the print file
When using the default format the contents of the Gr window will be stretched to fit the page Other formats vary in the way they fill the page In most formats deleted points are not marked on the PostScript output even though they are shown on the screen Rotated text such as is shown on Y Axis titles also looks different in print than on the screen Gr cannot draw rotated text on the screen therefore it draws it the same as normal text However the text is properly rotated on the printed output
The file that Gr creates emulates an Encapsulated PostScript (EPS) file when it is imported into another application such as a word processor Curves are drawn using rounded joints instead of mitered joints which causes very jagged curves to be drawn more accurately by eliminating the tiny spikes that are apparent when rendering sharp mitered corners The difference is small but sometimes very noticeable
By default Gr attempts to reduce the number of points that are drawn The algorithm that it uses eliminates points that are least likely to affect the appearance of the output by considering the horizontal and vertical scales at which the data will be plot-ted and the width of the line that will connect the points
Point reduction can be activated or deactivated in the Properties Dialog under the PostScript Options object A check box to enable or disable point reduction is available for both lines and symbols The Line Reduction Tolerance parameter is the dis-tance in line widths that a line could be offset For example a width scale of 05 would indicate that it would be acceptable to skip any points that are within half the linersquos width of its exact location The default conservatively is set to 025
The Line Point Reduction (LPR) algorithm only eliminates points it never adds moves or reorders points The algorithm operates sequentially through the data series eliminating consecutive points that are in line with each other The algorithm elimi-nates more points from certain curves such as those with gradual changes It always plots the first and last points of the series (figs 27ndash30)
The number of points in a DataSeries can be reduced independent of PostScript output by opening the mouse right-click menu in the Properties Dialog and choosing Add New -gt Tool -gt Line Point Reducer Paste DataSeries objects into the tool click Apply and then choose Line Point Reducer -gt Calculate from the right mouse menu There are X Scale Y Scale and Line Width properties for the tool than can be modified before calculating a result Remember there is no undo capability when using tools within the Properties Dialog
The Symbol Point Reduction (SPR) algorithm works in the same manner as the LPR algorithm except that it checks to see if a given symbol is a sufficient distance from the last plotted symbol The Symbol Reduction Tolerance parameter is measured as a proportion of the symbolrsquos radius
When the Debug Point Reduction box is checked the user can see which points will be eliminated in the PostScript output After activation a PostScript file can be saved in the normal fashion Zooming in on one of the curves will reveal which points were plotted All the points are represented as small magenta squares on the screen The symbol points that were retained in the output are shown as medium yellow squares and the line points that were retained are shown as large cyan squares with a line connecting them
The Debug setting can be used to experiment with the tolerance settings until it is determined which setting is most effective When finished simply uncheck the debug check box and the screen and PostScript drawing will return to normal
The Debug setting causes the original PostScript output to be drawn first in red with no points eliminated The reduced series are then plotted in a black overlay This allows any differences between the two to stand out in red (fig 31)
Printing 29
Figure 27 The scale at which the graph was printed and at which the Line Point Reduction command is performed in the Gr Application The curve shown contains 2879 points
Figure 28 Detail showing the points that were used to define the line with a Line Point Reduction width scale of 025 as shown in the Gr Application Thick points represent points that were retained this curve was reduced to 1701 points
Figure 29 Detail showing the points that were used to define the line with a Line Point Reduction width scale of 20 as shown in the Gr Application Thick points represent points that were retained this curve was reduced to 484 points
30 User Manual for the Data-Series Interface of the Gr Application Software
Figure 30 Detail showing the points that were used to define the line with a Line Point Reduction width scale of 100 as shown in the Gr Application Thick points represent points that were retained this curve was reduced to 44 points
Figure 31 PostScript output of a black curve with a Line Point Reduction width scale of 10 over a red curve with Line Point Reduction width scale of 0 as shown in the Gr Application
31 References Cited
Templates Editing graph properties to get the desired appearance can be one of the most time-consuming tasks performed with Gr It
can take 10 minutes to type in the axis limits increments labels and titles for several graphs and to proofread them for errors Afterward it may be necessary to open another file and retype most or all of the same settings To cut down on this effort the user should save the appearance of a page and then apply it later as a template
To create a template from an existing page simply save it as an XML file Then open a new page of data and choose Open XML Template from the Page menu The properties of each object on the template page will be applied to the respec-tive objects on the current page without modifying the data If there are more graphs or curves on the current page than in the template Gr will cycle repeatedly through the template objects until all the objects on the current page have been updated Extra objects in the template are ignored Apply Template on the Tools menu is another version of the Open Template command on the Page menu It is a shortcut
for applying a template that already has been opened after a new data file has been opened It saves the effort of reselecting the same template file every time a new data file is opened
There also is an Open Classic Template command on the Page menu for opening the templates in the old Gr template format
Summary Gr can open X-Y data series from a file in one of several formats and present the data in variety of ways The data can be
shown as line or symbol plots in one or more vertically stacked graphs The application represents the data as objects and the user has the ability to modify the object properties in a table or by interacting directly with the graphs Analysis can be per-formed by zooming and panning within the graphs or by applying one of the available data analysis tools Data can be modified and saved to a data file or written to a PostScript file for printing
References Cited
Adobe Systems Inc 1985 PostScript language tutorial and cookbook Reading Mass Addison-Wesley 243 p
Adobe Systems Inc 1990 PostScript language reference manual Reading Mass Addison-Wesley 764 p
California Department of Water Resources California Department of Water Resources accessed March 24 2008 at URL http wwwdwrwatercagov
Free Software Foundation Inc GNU lesser general public license accessed March 24 2008 at httpwwwgnuorgcopyleft lesserhtml
Godin Gabriel 1972 The analysis of tides University of Toronto Press Toronto Ontario Canada 264 p
JOGL Welcome to the JOGL API Project accessed March 24 2008 at httpsjogldevjavanet
Linux Online Inc The Linux home page at Linux Online accessed March 24 2008 at httpwwwlinuxorg
Microsoft Corp Microsoft accessed March 24 2008 at URL httpwwwmicrosoftcom
National Oceanic and Atmospheric Administration NOAA accessed March 24 2008 at httpwwwnoaagov
OpenGLorg The industryrsquos foundation for high performance graphics accessed March 24 2008 at httpwwwopenglorg
Sun Microsystems Inc The source for Java developers accessed March 24 2008 at httpjavasuncom
32 User Manual for the Data-Series Interface of the Gr Application Software
Appendix A File Format Descriptions
Gr XML Format
The Gr XML format stores the Gr object hierarchy using standard XML syntax For an explanation of XML refer to http wwwxmlcompub9810guide0html or other resources at xmlcom The main thing to remember is that all XML files use tags set off by lt and gt characters to describe a hierarchy of data An element consists of everything between opening and closing tags such as lttag attribute1=rdquotestrdquogt element contents lttaggt A single tag also can open and close an ele-ment such as lttag attribute1=rdquotestrdquo gt A simple XML file that defines an X-Y data series to Gr would be
ltxml version=rdquo10rdquogt ltgovusgsgrgt ltdataseries numDimensions=rdquo2rdquogt 10 10 20 20 30 20 40 10 50 50 ltdataseriesgtltgovusgsgrgt
The preceding file describes an object called govusgsgr which has one child element called dataseries The data series has one attribute that specifies the number of dimensions as ldquo2rdquo for X and Y Inside the data-series element are data for five X-Y points Notice that every element has an opening and closing tag
When Gr writes out an entire page in XML format each property of each object is written out If these are not present when the file is read later Gr assumes default values Any part of the XML file can be edited by hand using an ASCII editor An example of a Gr page written out in XML format is
ltxml version=rdquo10rdquo encoding=rdquoUTF-8rdquogtltmdashUSGS Gr Version 2006-09-05mdashgtltgovusgsgrgt ltobj class=rdquogovusgsgrvisualglPageOfGlGraphsrdquo showTitle=rdquofalserdquotitle=rdquosimplexmlrdquogtltobj class=rdquogovusgsgrvisualPageFormatterrdquogtltobj class=rdquogovusgsgrvisualpsPsOptionsrdquo LPR1WidthScale=rdquo025rdquoSPRWidthScale=rdquo025rdquo debugPointReduction=rdquofalserdquo psColor=rdquotruerdquopsColorBg=rdquofalserdquo psFileName=rdquogrpsrdquo psFont=rdquoTimes-BoldItalicrdquopsFontSize=rdquo120rdquo psLandscape=rdquotruerdquo psLineWidth=rdquo10rdquo psSymbolSize=rdquo50rdquopsUniformWidth=rdquofalserdquo showPrintDialog=rdquofalserdquouseLinePointReduction1=rdquotruerdquo useSymbolPointReduction=rdquotruerdquogtltobj class=rdquogovusgsgrvisualglGlGraphrdquo aspect1to1=rdquofalserdquo show=rdquotruerdquoshowTitle=rdquotruerdquo showXtext=rdquotruerdquo title=rdquoFiltered Speedrdquogtltobj class=rdquogovusgsgrvisualglGlXAxisrdquo dimension=rdquo0rdquo showGridLines=rdquotruerdquoshowLabels=rdquotruerdquo showMajorTicks=rdquotruerdquo showMinorTicks=rdquotruerdquoshowTitle=rdquofalserdquo title=rdquordquogt ltobj class=rdquogovusgsgrvisualZoomrdquo labelFormat=rdquo 0rdquo majorTickInc=rdquo10rdquominorTickInc=rdquo025rdquo outerMax=rdquo1100rdquo outerMin=rdquo00rdquo tickOffset=rdquo00rdquo unitScale=rdquo10rdquo viewMax=rdquo1100rdquo viewMin=rdquo1000rdquogtltobjgtltobj class=rdquogovusgsgrvisualglGlYAxisrdquo dimension=rdquo1rdquo showGridLines=rdquotruerdquoshowLabels=rdquotruerdquo showMajorTicks=rdquotruerdquo showMinorTicks=rdquotruerdquoshowTitle=rdquofalserdquo title=rdquordquogt ltobj class=rdquogovusgsgrvisualZoomrdquo labelFormat=rdquo000rdquo majorTickInc=rdquo025rdquominorTickInc=rdquo005rdquo outerMax=rdquo1000rdquo outerMin=rdquo00rdquo tickOffset=rdquo00rdquo
33Appendix A File Format Descriptions
unitScale=rdquo10rdquo viewMax=rdquo10rdquo viewMin=rdquo00rdquogtltobjgtltobj class=rdquogovusgsgrvisualglGlCurverdquo color=rdquoGreenrdquo linePattern=rdquoSolidrdquolineWidth=rdquo20rdquo show=rdquotruerdquo showLine=rdquotruerdquo showSymbols=rdquofalserdquosymbolSize=rdquo50rdquo symbolType=rdquoSingle Pixelrdquo title=rdquordquogtltdoubledataseries class=rdquogovusgsgrdataXyDataSeriesrdquo numDimensions=rdquo2rdquonumPoints=rdquo5rdquo title=rdquordquogt ltdoubledim class=rdquogovusgsgrdataDataDimensionrdquo locked=rdquotruerdquo num=rdquo0rdquosnap=rdquo00rdquo snapOffset=rdquo00rdquo title=rdquordquogtltdoubledim class=rdquogovusgsgrdataDataDimensionrdquo locked=rdquofalserdquo num=rdquo1rdquosnap=rdquo00rdquo snapOffset=rdquo00rdquo title=rdquordquogt101 07675 102 04485 103 03507 104 05744 105 06603 ltdoubledataseriesgtltobjgtltobjgtltobjgtltgovusgsgrgt
Each element has a class attribute with the name of the Java class that Gr will use to represent the object within the pro-gram The element hierarchy in the XML files exactly matches the tree node hierarchy in the Properties Dialog and each elementrsquos attributes correspond with the values in the properties table
GS Format
GS format is an ASCII time-series data format used by some USGS researchers As a matter of convenience Gr was written to easily read and write GS format however its use is not mandatory GS format stores time-series data as a series of columns in plain text format The file is divided into a header area at the beginning of the file and into a body area where the data values are given There are several caveats in the way Gr reads and writes GS format that may be useful to know even to the experienced GS user
Reading the Header
The number of header lines varies depending on the number of data series in the file The header of a file with one series would be eight lines long with each additional series adding a line to the header GS files created by some programs contain extraneous characters at the ends of lines including carriage-returns (CR) It is necessary to ignore these characters to count the number of lines in the header Consequently of the usual group of end-of-line indicators (CR line feed [LF] and CR followed by LF) only LF is recognized in the header
The official title that Gr gives the file is a combination of the entire first line of the file and the date read from the fourth line Gr uses the file title as the page title by default When the date is read from the fourth line of the header Gr looks for four integer numbers separated by spaces with extra spaces being ignored The first is in columns 1ndash9 and represents the year Gr can read a four-digit year or a two-digit year using a pivot year of 60 For example a year of 60 would be interpreted as 2060 and 61 would be interpreted as 1961 The second number of the data is read from columns 10ndash12 and represents the month The third number is read from columns 13ndash15 and represents the day The fourth number is read from columns 16ndash20 and represents the hour and minute as a four-digit number For example 135 pm would be given as 1335
Gr ignores the rest of line four including the start day relative to January 1 2000 The four numbers at the beginning of line four are used to determine the start day Lines two three five and six also are ignored The number of channels or data series in the file is read from columns 41ndash46 on line four
For each channel an additional line containing the title data type and decimal offset is read Gr reads these lines starting at line seven and continues reading until each channelrsquos information has been read The title is read as a character string from columns 3ndash22 the decimal offset is read as an integer from columns 23ndash28 and the data type index is read as an integer from 29ndash34 The title of each channel also is the title of the curve from which it is represented in Gr and the first curve in each graph
34 User Manual for the Data-Series Interface of the Gr Application Software
is used as the initial title of the graph The decimal offset is used when reading data from the body of the GS file and the data type is used to group curves of the same type on the same graph in Gr After all the channel description lines have been read one other line is read and ignored before the body is read
Reading the Body
Each line in the body of the file has the time in the first column followed by the value of each series at that time in their respective columns The time is given as the day of the year and decimal fraction of the day all multiplied by 100000 For example January 1 at 0000 would be written as 100000 and a non leap year July 5 (day 186 of the year) at 1115 pm would be written as 18696875 This gives a time resolution of better than 1 second
The lines in the body of the file are parsed as follows Columns 1ndash9 are the date and time as described above There is a six-space column for each channel with no space in between Following those columns there are four optional columns for displaying the date as year month day and time These columns are ignored by Gr when reading
Writing GS Format
When writing data out to a GS file Gr writes out the same header lines that originally were read however the body of the file contains new data The original times are stored as integers so they can be written back at the same time steps that were read in Missing values are written as 999999 If one or more of the channels has a point that is missing from the others it is written at its own time step and the other channels are written as 999999 If all data are missing at a time step that time step is not written to the file
Here is a sample from the beginning of a GS file
82130 Max spec cond 397 ms Min sp cond 178 msstart-yr-mn-dymdash-hrmdashmdashmdashdaysmdashmdashmdashmdashdt-nchan-mxdig1994 1 5 1200 -2191 1500000 6 6 Station Latitude 38 3 30 N L Sensor depth (m below MLLW) 1=chmdashmdashmdashmdashmdashmdashmdashmdashname-digit-dtype-isensmdashivecmdashiblg1salinity ppt 1 5 1 0 02salinity ppt 1 5 2 0 03temp (degrees c) 1 6 1 0 04temp (degrees c) 1 6 2 0 05spec cond mscm 1 8 1 0 06spec cond mscm 1 8 2 0 0mdashmdash-days-salin-salinmdashtempmdashtempmdashcondmdashcondmdashmdashyrmdashmdashmnmdashmdashdymdashhour570833 140 171 86 89 233999999 1994 1 5 1700 571875 140 174 86 89 232999999 1994 1 5 1725 572917 141 170 86 89 233999999 1994 1 5 1750 573958 150 164 87 88 248999999 1994 1 5 1775 575000 154 163 87 88 253999999 1994 1 5 1800
Other Data Formats Besides GS format there are several other formats available that can be parsed by Gr They are organized within ldquopack-
agesrdquo with the most common package being govusgssfhydrodata govusgsgrdataXyDataFile reads multiple space-delimited columns of X-Y data The left-most column holds X data and
all other columns hold Y data There are no header lines Here is a sample of data in XyDataFile format
26049 -16425172 26050 -16436770 26051 -16242536
35Other Data Formats
26052 -15953722 26053 -15538658 26054 -15189909 26055 -14768555
govusgsgrdataDelimitedDataFile is similar to XyDataFile Unlike XyDataFile format (X-Y-Yhellip) DelimitedDataFile reads in files with a format of (X-Y-X-Yhellip) Another difference is that a DelimitedDataFile can be displayed and edited in the Properties Dialog in the same manner as an XML file govusgssfhydrodataDb1DataFile is a legacy USGS format It reads 13 lines of header information followed by space-
delimited column data of the form ldquo_YY_MM_DD_TTTTrdquo where ldquo_rdquo represents spaces and ldquoTTTTrdquo represents the time in decimal hours multiplied by 100 All columns to the right of the date and time are considered to be data The first line of the file is used as the title The 13th line is used to determine the title of each data series The fields are separated by underscore char-acters with the first four fields reserved for the date and time columns All other header lines are ignored Currently Gr has no output capability for this format
Here is a sample of data in Db1DataFile format Station ID 182130 Collection agency = USGSRecord start 10 897 (mondayyr) Record end Record length = daysStation Latitude = 38 3 30 N Longitude = 122 14 24 WTime meridian = 120W Area = Carq StraitDelta discharge average = cfs (std dev) Water level time-series mean = ft Gage datum = NGVD 1929 + 1000 ftWater level (WL) data in feet_YR_MO_DA__TIME____WL 97 10 8 1125 1050 97 10 8 1150 1057 97 10 8 1175 1065 97 10 8 1200 1076 97 10 8 1225 1091 97 10 8 1250 1100
govusgssfhydrodataDb2DataFile is a legacy USGS format for daily output It reads seven lines of header information followed by space-delimited column data of the form ldquoYYMMDDrdquo followed by columns of data The first line of the file is used as the title The seventh line is used to determine the title of each data series The fields are separated by underscore char-acters with the first field reserved for the date column All other header lines are ignored Currently Gr has no output capability for this format
Here is a sample of data in Db2DataFile format
DAILY DISCHARGES of delta outflow at Sherman IslandNOTE Discharges measured by 4 ultrasonic velocity metersPositive indicates flow to BayStart date 10 197 (mondayyr) End date 123098Discharges are in cubic feet per second (no data = -999999)YYMMDD____Q=cfs971001 21000 971002 12700 971003 -999999 971004 2880
govusgssfhydrodataDwr1DataFile is a time-series format used for some of the data available on the California Depart-ment of Water Resources web site (California Department of Water Resources accessed March 24 2008) It reads four lines of header information followed by space-delimited column data The first column is the date in the form ldquoDDMMMYYYY_ TTTTrdquo where ldquo_rdquo represents a space and ldquoTTTTrdquo represents the time as hour and minutes (ldquoHHMMrdquo) These date and time
36 User Manual for the Data-Series Interface of the Gr Application Software
columns are followed by columns of data All of the header lines are ignored Currently Gr has no output capability for this format
Here is a sample of data in Dwr1DataFile format
HIST+CHANRSAN007STAGE15MINDWR-CD-SURFWATER20353TYPE inst-valUNITS feet 30NOV1997 2400 00700001DEC1997 0015 03500001DEC1997 0030 06200001DEC1997 0045 08800001DEC1997 0100 113000
govusgssfhydrodataNoaa1DataFile is a time-series format used for some of the data available on the National Oceanic and Atmospheric Administration (NOAA) web site (National Oceanic and Atmospheric Administration accessed March 24 2008) There is no header and all of the columns are separated by commas and optional spaces The first column is ignored The second column is the date in the form ldquoYYYYMMDDrdquo in double quotes The third column is the time in the form ldquoHHMMrdquo in double quotes The fourth column is the data All other columns are ignored Currently Gr has no output capability for this format
Here is a sample of data in Noaa1DataFile format
ldquo9414750rdquordquo19971130rdquordquo1600rdquo -0536 000900ldquo9414750rdquordquo19971130rdquordquo1700rdquo -0848 000500ldquo9414750rdquordquo19971130rdquordquo1800rdquo -1037 000300ldquo9414750rdquordquo19971130rdquordquo1900rdquo -1018 000400ldquo9414750rdquordquo19971130rdquordquo2000rdquo -0796 000200ldquo9414750rdquordquo19971130rdquordquo2100rdquo -0390 000700ldquo9414750rdquordquo19971130rdquordquo2200rdquo 0031 000500
govusgsgrdataDelimitedDataFile reads and writes data in a basic column format of decimal numbers delimited by characters such as spaces or commas govusgsgrdataTimeDataFile is similar to DelimitedDataFile and reads and writes data in a basic column format with
times in the first column and Y values in the other columns The times are of the format
lsquoyyyyMMdd HHmmrsquo
The Y values are specified as decimal numbers delimited by spaces tabs or commas The times are combined with each column to form a TimeSeries Here is a sample of data in TimeDataFile format
rsquo20010306 1345rsquo 047 1446 1451 0381rsquo20010306 1400rsquo 093 1427 1437 0718rsquo20010306 1415rsquo 139 1409 1418 1193rsquo20010306 1430rsquo 184 1392 140 1627
37 Appendix B Scripting
Appendix B Scripting Grrsquos scripting facility provides a way to automate common tasks within the program Using a text editor a list of simple
commands can be written for Gr to execute in succession Most of the commands mirror something that could be done using the Gr graphical user interface (GUI) The script files are set up identically to template files and can accept non executable com-ments if they are preceded by a double forward slash or a forward slash-asterisk Only one command can be given per line consisting of a case-insensitive keyword followed by one or more parameters in double quotes All filename parameters are referenced from the current directory unless a full pathname is given A full pathname must use forward slashes () even on Microsoft Windows systems (Microsoft) Using a full pathname will change the current path to that directory so the filename parameters that follow can omit the full pathname if the files they reference are in that directory
To execute a script click the Open File button or select it from the File menu (Ctrl+Shift+O) then choose the file that appears in the dialog If the script file ends in grs for ldquoGr scriptrdquo it will be recognized and executed automatically If it has a different extension choose govusgsgrScriptFile as the file type in the File Options dialog If Gr encounters any unrecognized commands in the file it will show an error dialog box and stop executing the script If any of the commands in the scripts cause errors such as a file not being found Gr will continue executing Errors will appear in the console window or in popup dialogs
When Gr starts it looks for a file called gr_configgrs in the Gr home directory and executes it if it is present (The Gr home directory is specified by the govusgsgrgrhome variable on the command line or in the Gr batch file) This file can be used to configure Gr to use a certain file format or to do anything else that can be done in a Gr script
Each time you open or overlay a file Gr looks for a gr_configgrs file in the same directory as the file If it is present it executes the script before opening the file That way Gr can be customized to automatically handle different types of data located in different directories
Below is an explanation of all the available script commands
Open ldquofilenamerdquo Opens the specified file Example Open ldquoctestdatagsrdquo
Overlay ldquofilenamerdquo Overlays the specified file Example Overlay ldquodata2gsrdquo
SaveDataAs ldquofilenamerdquo Saves data to the specified file using the current file format Example SaveDataAs ldquocoutputnewdatadatrdquo
SaveAsXml ldquofilenamerdquo Saves data to the specified file using the XML format Example saveAsXml ldquocoutputgrplotxmlrdquo
SaveAsPs ldquofilenamerdquo Saves the page as a PostScript file Example SaveAsPs ldquocfiguresfig1psrdquo OpenScript ldquofilenamerdquo Opens the specified script file and executes it Example
OpenScript ldquoctesttestgrsrdquo
OpenTemplate ldquofilenamerdquo Opens the specified classic template file and applies it to the page Example OpenTemplate ldquoctesttestgrtrdquo
OpenXmlTemplate ldquofilenamerdquo Opens the specified XML template file and applies it to the page Example OpenXmlTemplate ldquoctestplotxmlrdquo
SetFormat ldquoformatrdquo Sets the data file format for all subsequent Open and Overlay operations Example SetFormat ldquogovusgsdataXyDataFilerdquo
SetPageFormat ldquoformatrdquo Sets the page format Example SetPageFormat ldquogovusgssfhydrogrformatsSlideFormatterrdquo
SelectGraph ldquograph numberrdquo Selects the specified graph so it can be moved hidden or receive pasted curves Deselects all other graphs Example SelectGraph ldquo2rdquo
SelectCurve ldquograph number and curve numberrdquo
Selects all points on the specified curve so it can be cut copied or modified Leaves previously selected curves selected It is given with the letter ldquoGrdquo followed by the index of its graph and then the letter ldquoCrdquo followed by the index of the curve within the graph Example SelectCurve ldquoG3C2rdquo
SelectAll Selects all points of any curve that is selected partially Takes no parameters DeselectAll Deselects every point on the page Takes no parameters
Cut Cuts all selected curves and stores them in the buffer Takes no parameters Copy Copies all selected curves to the buffer Takes no parameters Paste Pastes the contents of the buffer to the selected graph Takes no parameters
38 User Manual for the Data-Series Interface of the Gr Application Software
Delete Deletes all selected points Takes no parameters NewGraph Creates a new empty graph at the top of the page Takes no parameters HideGraph Hides the selected graph Takes no parameters
MoveGraph ldquonew positionrdquo Moves the selected graph to a new location on the page The bottom graph is considered number one Example MoveGraph ldquo1rdquo
SetGraphProperty ldquokeyrdquo ldquovaluerdquo Sets the value of the property with the given key for each selected graph Example SetGraphProperty ldquotitlerdquo ldquoGraph 1rdquo
SetCurveProperty ldquokeyrdquo ldquovaluerdquo Sets the value of the property with the given key for each selected curve Example SetCurveProperty ldquocolorrdquo ldquoRedrdquo
Godin Applies the Godin filter to all selected curves Takes no parameters Modify This is the most complicated command because it takes a variable number of parameters and values of the
form ldquoParameter=Valuerdquo The parameters can be given in any order It works just like the Modify Dialog box The Action parameter has possible values of None Add Sub Mul Div Set and Avg the default being None If the Action is Avg the span can be specified with the AvgSpan parameter and the number of samples can be specified with the AvgSamples parameter The Dim parameter has possible val-ues of 0 or X to modify the X dimension and 1 or Y to modify the Y dimension The default is Y The Input parameter can specify either a number or a curve using the same format as the SelectCurve script command The default is 00 The Interp parameter has possible values of Linear and Parab the default being Linear The Output parameter has possible values of Original and New with the default being Original The Interval parameter has possible values of C1 C2 or Regular If the Interval is Regular the interval can be specified with the RegInterval parameter and the offset can be specified with the RegOff-set parameter The Resamp parameter has possible values of Interp or Avg Example
Modify ldquoAction=subrdquo ldquoInput=G1C4rdquo ldquoInterp=Parabrdquo
System ldquocommandrdquo Issues a command to the operating system Example System ldquocwindowssystem32cmd c copy cgrps coutpsrdquo
Here is a sample script file that converts the first curve on the first graph from degrees Fahrenheit to degrees Celsius and then overlays a file in Xy format and applies a previously saved template
Script for converting degrees F to CDeselectAllSelectCurve ldquoG1C1rdquoModify ldquoAction=subrdquo ldquoInput=32rdquoModify ldquoAction=divrdquo ldquoInput=18rdquoDeselectAll Overlay another file and apply a templateFormat ldquogovusgsdataXyDataFilerdquoOverlay ldquoCresultsfile1txtrdquoOpenTemplate ldquoCtemplatest1grtrdquo
39 Appendix C Tips for Working with Red-Green-Blue (RGB) Colors
Appendix C Tips for Working with Red-Green-Blue (RGB) Colors Most common color monitors use Red-Green-Blue (RGB) color to create the color displayed on the screen Gr makes use
of colors to distinguish its various elements so it is helpful to have a basic understanding of how the RGB color system works RGB is an additive system as opposed to the Cyan-Magenta-Yellow-Black (CMYK) system which is a subtractive system
used for printed output and is used to produce colors using light Red green and blue are the three color components that are added together Color monitors vary the amount of red green and blue light coming from each pixel to create millions of dis-tinct colors Each of these spots is tiny and blends with the other spots resulting in an additive color
The subtractive system in which ldquoyellow and blue make greenrdquo works with paint or ink but not with light With the RGB system yellow is not a primary color but a combination of red and green The following definitions are of some common colors and how they are created with RGB 0 means a color is fully turned off and 1 means a color is fully turned on
Note that the cyan is similar to aqua or turquoise the color magenta is similar to maroon and brown is the same as dark yellow
Black is the absence of all light and white is the presence of all light A brighter shade of any color is created by multiply-ing all of the components by some number greater than 1 A darker shade of any color is created by multiplying all the compo-nents by some number between 0 and 1
Gray results whenever all three components are at equal levels and no one color stands out If a color is dull but not dark all three colors probably are at medium levels The brightest shade of gray is white and the darkest shade is black
Overall intensity is the sum of all three color components Human eyes are slightly more sensitive to green than to red and blue so the green component counts a little more than red and blue The human eye in turn is slightly more sensitive to red than to blue The differences are on the order of about 10 percent This can be tested by using Grrsquos Detailed Status Bar and set-ting all three color sliders to 0 then increasing each color individually until the color change is perceived
To create a given color it should be compared relatively to two of the more basic colors shown in table C1 The levels of each color component will be between their respective levels in the basic colors For example to make light yellow the RGB levels will be somewhere between those of yellow (1 1 0) and white (1 1 1) That is red and green would be at the full level and blue would vary depending on the level desired of the yellow component
Choosing a color for a graphical curve should involve considering the adjacent colors for visual contrast and compatibility For example bright green contrasts highly against a dark blue background but not against a white background Objects are seen more easily if their color and overall intensity contrast with the background color
Inverting the levels of each RGB component often results in an opposing color such as yellow (1 1 0) on blue (0 0 1) However this does not always provide the highest possible contrast Inverting the intensity also can yield high contrast such as white on black White and black however are special cases and other colors never have such highly contrasting opposites What appears as the highest contrast to your eye for most colors may be a combination of opposing colors and opposing intensi-ties such as bright yellow (1 1 03) on dark blue (0 0 02)
On a black and white device such as a certain laser printers contrast can be varied only by varying the overall intensity A medium red line and a medium blue line will not be distinguishable after being converted to shades of gray
A final note on color is to remember that red-green color blindness is not uncommon especially in men To ensure that everyone can distinguish the color between two curves ensure that the colors differ in overall intensity or have different levels of blue components
40 User Manual for the Data-Series Interface of the Gr Application Software
Table C1 Examples of basic Red-Green-Blue (RGB) color system combinations
Color Red Green Blue Result
Black 0 0 0
White 1 1 1
Red 1 0 0
Green 0 1 0
Blue 0 0 1
Yellow 1 1 0
Magenta 1 0 1
Cyan 0 1 1
41 Appendix C Tips for Working with Red-Green-Blue (RGB) Colors
Table C2 Examples of ranges of Red-Green-Blue (RGB) color system values
Color Description Component Range Example RGB Result
Grays R = G = B
Skin tones oranges gold browns R gt G gt B
Pinks R gt B gt G
Swamp Green Chartreuse G gt R gt B
Mint Greens G gt B gt R
Violets Lavenders B gt R gt G
Electric Blue Powder Blue B gt G gt R
Dark Colors (R + G + B) lt 1
Light Colors (R + G + B) gt 2
42 User Manual for the Data-Series Interface of the Gr Application Software
Appendix D Symbol Indexes The symbol type for a curve in Gr is an integer index between 0 and 13 as described in the table
Table D1 The available symbols associated indexes and appearance on PostScript output
Symbol Index Symbol Description Appearance on PostScript Output
0 Single pixel
1 Plus sign
2 X
3 Tick mark
4 Hollow circle
5 Hollow square
6 Hollow upward-pointing triangle
7 Hollow downward-pointing triangle
8 Hollow diamond
9 Filled circle
10 Filled square
11 Filled upward-pointing triangle
12 Filled downward-pointing triangle
13 Filled diamond
43 Appendix E Contact Information
Appendix E Contact Information John M Donovanjmdusgsgov(916)278-3120Placer Hall6000 J StreetSacramento CA 95819-6129
Manuscript approved for publication August 27 2009 Prepared by the USGS Enterprise Publishing Network Publishing Service Center Sacramento California
For more information concerning the research in this report contact the California Water Science Center Director US Geological Survey 6000 J StreetSacramento California 95819
httpcawaterusgsgov
DonovanmdashU
ser Manual for the D
ata-Series Interface of the Gr A
pplication Softwaremdash
Open-File Report 2009ndash1181
Printed on recycled paper
- Abstract
- Introduction
-
- Download and Installation
- System Requirements
- Installing and Running on Windows
-
- Working in Gr
-
- Using Multiple Pages
- Opening a File
- Displaying Data
-
- Graph and Page Layout
-
- Changing the Graph and Page Layout
-
- The Properties Dialog
-
- Dialog Layout
- The Gr Object Tree
- The Properties Table
- Common Object Properties
-
- Modes
- Zooming and Panning
-
- Zooming with the Mouse
- Zoom Commands
-
- The Status Bar
-
- The Default Status Bar
- The Detailed Status Bar
-
- Selecting and Dragging Data Points
-
- Selecting Points
- Deleting Points
- Dragging Points
-
- The Modify Dialog
-
- Choosing an Operation
- Interpolation
- Output
-
- Cutting Copying and Pasting Curves
- Undoing Operations
- Tools
-
- Fillers and Filters
- Drawing New Curves
-
- Page Formats
- Saving As XML
- Saving as GS Format
- Printing
- Templates
- Summary
- References Cited
- Appendixes
-
- Appendix AemspFile Format Descriptions
-
- Gr XML Format
- GS Format
- Reading the Header
- Reading the Body
- Writing GS Format
- Other Data Formats
-
- Appendix BemspScripting
- Appendix CemspTips for Working with Red-Green-Blue (RGB) Colors
- Appendix DemspSymbol Indexes
- Appendix Eemsp Contact Information
-
- Figures
-
- Figure 1emspThe Gr Application Icon
- Figure 2emspOpening screen of the Gr Application
- Figure 3emspThe File Options Dialog Window in the Gr Application
- Figure 4emspThe order in which specific colors and patterns are assigned to curves that are added to a graph in the Gr Application
- Figure 5emspExample of repositioning a graph (speed in feet per second) within a window in the Gr Application
- Figure 6emspThe Properties Dialog window in the Gr Application
- Figure 7emspThe Gr Application showing certain graph properties and the accompanying graphs Changes were made to the properties in (A) to create (B)
- Figure 8emsp The Gr Application showing certain axis properties and the accompanying graphs Changes were made to the properties in (A) to create (B) and axis range and tick spacing properties then were changed to create (C)
- Figure 9emsp Example of properties for each graph shown in the Properties Dialog box and curves that have been modified within the top graph in the Gr Application
- Figure 10emspExample of the Mode Panel box that uses radio buttons to indicate the current mode in the Gr Application
- Figure 11emspAn example of an area selected for zooming within a graph in the Gr Application
- Figure 12emspThe Default Status Bar as shown in the Gr Application
- Figure 13emspAvailable format descriptors (left column) and their respective outputs (right column) as shown in the Gr Application
- Figure 14emspThe Detailed Status Bar as shown in the Gr Application
- Figure 15emspPanel 1 of the Detailed Status Bar as shown in the Gr Application
- Figure 16emspPanel 2 of the Detailed Status Bar as shown in the Gr Application
- Figure 17emspPanel 3 of the Detailed Status Bar as shown in the Gr Application
- Figure 18emspPanel 4 of the Detailed Status Bar as shown in the Gr Application
- Figure 19emspAn example of a Selected Point in a graph as shown in the Gr Application
- Figure 20emspThe Modify Dialog window as shown in the Gr Application
- Figure 21emsp An example of two parabolas (solid lines) fitted through four points and averaged to find the solution (dashed line) that is used with parabolic interpolation in the Gr Application
- Figure 22emsp An example of resampling from a longer interval to a shorter interval using parabolic interpolation as shown in the Gr Application The original curve is represented by the thicker line with larger points
- Figure 23emsp Resampling from an interval of two (solid line) to an interval of nine using linear interpolation (dashed line) and linear averaging (dotted line) as shown in the Gr Application
- Figure 24emsp Gap filling techniques for graphs in the Gr Application
- Figure 25emsp Applying the Godin filter to a selected curve in a graph in the Gr Application
- Figure 26emsp The result of applying the Godin filter in a graph in the Gr Application
- Figure 27emsp The scale at which the graph was printed and at which the Line Point Reduction command is performed in the Gr Application The curve shown contains 2879 points
- Figure 28emsp Detail showing the points that were used to define the line with a Line Point Reduction width scale of 025 as shown in the Gr Application Thick points represent points that were retained this curve was reduced to 1701 points
- Figure 29emsp Detail showing the points that were used to define the line with a Line Point Reduction width scale of 20 as shown in the Gr Application Thick points represent points that were retained this curve was reduced to 484 points
- Figure 30emsp Detail showing the points that were used to define the line with a Line Point Reduction width scale of 100 as shown in the Gr Application Thick points represent points that were retained this curve was reduced to 44 points
- Figure 31emsp PostScript output of a black curve with a Line Point Reduction width scale of 10 over a red curve with Line Point Reduction width scale of 0 as shown in the Gr Application
-
- Tables
-
- Table 1 The color and pattern of each line added to a graph
- Table C1 Examples of basic Red-Green-Blue (RGB) color system combinations
- Table C2 Examples of ranges of Red-Green-Blue (RGB) color system values
- Table D1 The available symbols associated indexes and appearance on PostScript output
-

11 The Properties Dialog
Figure 7 The Gr Application showing certain graph properties and the accompanying graphs Changes were made to the properties in (A) to create (B)
12 User Manual for the Data-Series Interface of the Gr Application Software
Additional format specifications are described in the Java documentation for the class javatextDecimalFormat available at httpjavasuncomjavase6docsapijavatextDecimalFormathtml To use the Properties Dialog to change the graphs from figure 8A to 8B the user would expand the tree to show the Graph nodes then select the first graph showing then finally check the box next to Show X Label Then expand the graphs and their axis nodes Select the Y axis of the first graph showing and uncheck the Show Minor Ticks check box then select the other Zoom node within it and set View Min to ldquo-10rdquo View Max to ldquo10rdquo and Major Inc to ldquo5rdquo To use the Properties Dialog to change the graphs from (B) to (C) the user would select the Zoom node within the last graphrsquos Y axis node and set View Min to ldquo02rdquo View Max to ldquo5rdquo Major Inc to ldquo2rdquo Minor Inc to ldquo05rdquo and Offset to ldquo1rdquo
The Curve object controls how a two-dimensional data series is drawn within a graph Each contains one data-series object which stores the XndashY data (fig 9)
Title The title of the curve This is shared with the underlying data series and is used to identify each curve when there are many others on the page
Showing Whether the curve should be drawn on the graph
Show Line Whether to draw a line connecting each data point
Line Width The width of the connecting line measured in pixels
Line Pattern The line pattern to use A list of possibilities is provided in a drop-down box
Show Symbols Whether to draw symbols at each data point
Symbol Size The diameter of the symbols in pixels
Symbol Type The type of symbol to draw Any symbol other than a Square or Single Pixel is drawn as a square on the screen and drawn correctly in PostScript output A list of possibilities is provided in a drop-down menu
Color The color of the curve A list of possibilities is provided in a drop-down menu The last choice is ldquoOtherrdquo which displays a dialog box for choosing a color By clicking a tab at the top of the dialog the color may be specified by picking it from an array of color cells in Hue-Saturation-Brightness (HSB) format or in Red-Green-Blue (RGB) format
To use the Properties Dialog to create the changes in figure 9 the user would expand the tree to show the Graph nodes and then select the first curve within the last showing graph and change Line Pattern from ldquoSolidrdquo to ldquoDashedrdquo and Color from ldquoGreenrdquo to ldquoYellowrdquo Select the second curve and change Line Pattern from ldquoDashedrdquo to ldquoSolidrdquo and Line Width from ldquo1rdquo to ldquo3rdquo Select the third curve and uncheck the Show Line check box check the Show Symbols check box change Symbol Type to ldquoHollow Circlerdquo and change Symbol Size to ldquo7rdquo Finally change Color to ldquoOtherhelliprdquo and specify an RGB value of (24 213 255)
Data-series objects store multidimensional data and appear in the form of DataSeries XyDataSeries or TimeSeries objects Each contains one child Dimension object for each of the dimensions Each seriesrsquo properties include
Title The name of the series used to keep track of it among the others
Number of Dimensions The number of dimensions stored in the series This is for the userrsquos information and is not editable
Number of Points The number of points stored in the series This is for the userrsquos information and is not editable
Number of Points Selected
The number of points in the series that currently are selected for modification This is for the userrsquos informa-tion and is not editable
13 The Properties Dialog
Figure 8 The Gr Application showing certain axis properties and the accompanying graphs Changes were made to the properties in (A) to create (B) and axis range and tick spacing properties then were changed to create (C)
14 User Manual for the Data-Series Interface of the Gr Application Software
Figure 8 Continued
TimeSeries objects have all the properties of XyDataSeries objects with the additional property
Reference Year The year from which all time dimensions are referenced
A Dimension object describes and controls one dimension of a data series such as the X dimension It has the following properties
Title The name of the series used to keep track of it among the others
Number of Dimensions The number of dimensions stored in the series This is for the userrsquos information and is not editable
Number of Points The number of points stored in the series This is for the userrsquos information and is not editable
Number of Points Selected The number of points in the series that currently are selected for modification This is for the userrsquos infor-mation and is not editable
Modes Typically Gr operates in one of three modesmdashPan Zoom or Selectmdashwhich are displayed as the selected radio button
(fig 10) The current mode can be changed by clicking on one of the other radio buttons To learn how each mode functions see the sections of this manual on Zooming and Panning and also on Selecting and Dragging Data Points
15 Zooming and Panning
Figure 9 Example of properties for each graph shown in the Properties Dialog box and curves that have been modified within the top graph in the Gr Application
Zooming and Panning The mouse can be used to zoom in and pan around each graph With each zoom in or out the tick and label increments
for each axis are recalculated to suitable values These values are determined partially by the size of the Gr window Therefore resizing the window can change the tick and label increment values
Figure 10 Example of the Mode Panel box that uses radio buttons to indicate the current mode in the Gr Application
Zooming with the Mouse
To zoom in on a graph hold down the Shift button and move the mouse to the corner of the area to be examined With the Shift button down press and hold either the left or right mouse button as the mouse is dragged to the opposite corner of the area to be zoomed and released A dashed rectangle trails the mouse cursor but it isnrsquot necessary to wait for it to completely size to the mouse cursor location (fig 11) Gr will use the position of the mouse cursormdashnot the dashed selection rectanglemdashto determine the corner of the zoom window Depress the Shift key until the zoom operation is completed
16 User Manual for the Data-Series Interface of the Gr Application Software
To zoom in without using the Shift button click the Zoom radio button within the Mode panel on the toolbar Then define the zoom window with the mouse the same way that is described in the previous paragraph Once the zoom operation is completed Gr automatically will switch to Pan mode
If a zoom window is drawn that spans more than one graph the zoom request will be ignored If the zoom window is com-pleted properly the major and minor tick increments will be adjusted so that a similar number of labels always are present along each axis The increments used are 10 25 50 or one of these numbers multiplied by a power of 10 such as 025 or 500
Zoom Commands
To zoom in a set amount on all selected graphs select Zoom In (Ctrl+Shift+Z think ldquoBig Zrdquo) from the View menu To zoom out a set amount select Zoom Out (Ctrl+Z think ldquoLittle Zrdquo) from the View menu To zoom out to show the contents of the graph choose Zoom All (Ctrl+L) from the View menu The contents of each graph are reviewed during Zoom All so if curves are edited and span more or less area than before the zoom boundaries will be updated to reflect the latest edits The zoom operations affect all axes belonging to selected graphs Usually the X axis is shared among all graphs
Figure 11 An example of an area selected for zooming within a graph in the Gr Application
As long as the image is not zoomed out completely it is possible to pan around by pressing and holding either the left or right mouse button and dragging it It also is possible to pan by holding down the Ctrl key and pressing one of the arrow keys on the keyboard (left right up or down) This action causes all graphs on the screen to pan the length of one major tick mark in the direction of the arrow It is not possible to pan (or zoom out) past the outer min or max When the Zoom All command is given the view min and max are set to be the same as the outer min and max
The Status Bar A status bar containing information about the page is along the bottom of the Gr window When Gr is first started it dis-
plays the Default Status Bar which contains a minimal set of GUI components (fig 12) that is simple and easy to understand Optionally the Detailed Status Bar can display more information and allow the user to edit the properties of curves on the page
The Default Status Bar
The leftmost component on the Default Status Bar is a button labeled lt More gt that allows the user to switch to the Detailed Status Bar Next to this button are two text fields containing the coordinates of the point with an X value nearest that of the mouse cursor The X coordinate is on the left and the Y coordinate is to its right As the mouse cursor is moved around the graph these numbers are updated automatically
Figure 12 The Default Status Bar as shown in the Gr Application
17 The Status Bar
If the X coordinate is a date and time it can be written in a number of different formats Holding down the Ctrl key and clicking on the X coordinate label will cycle through the available formats (fig 13)When the mouse is clicked with the cursor over a label the label format descriptor is displayed but if the mouse cursor then is moved over a time-series curve the label will show an actual date If the mouse is moved over a curve that does not represent a time series the default label format will be displayed
Another important piece of information displayed on the status bar is the current mode Pan Zoom Select or Drag If Gr is in Select or Drag modes the left mouse button is reserved for other operations and the right button must be used to pan or zoom Clicking the Pan radio button or selecting it from the View menu (Ctrl+Shift+X) will enable the Pan mode from any of the other three modes Clicking the Zoom radio button will enable the Zoom mode which allows a zoom window to be drawn without holding down the Shift key
Gr can lock in place the X or Y axes so they are not affected by zoom or pan operations To toggle the locks choose Lock X (Ctrl+Alt+X) or Lock Y (Ctrl+Alt+Y) from the View menu The status bar at the bottom of the Gr window has two buttons that show whether or not the axes are locked These buttons can be clicked to toggle the locks On the default status bar these but-tons are labeled X Locked or X Unlocked and Y Locked or Y Unlocked
Figure 13 Available format descriptors (left column) and their respective outputs (right column) as shown in the Gr Application
The Detailed Status Bar
The Detailed Status Bar contains the information found on the Default status bar as well as additional information and features (fig 14) Clicking the lt More gt button on the Default Status Bar displays this feature Clicking the gt Less lt button will switch back to the Default Status Bar
The Detailed Status Bar is organized into four panels of GUI components The first panel contains a box labeled Choose Curve that lets the user choose the event that will cause the status bar to be updated with the curve information that is nearest the mouse cursor (fig 15) The first choice is Under Mouse and causes the status bar to be updated each time the mouse is moved within the graph area The second choice is With Click and causes the status bar to be updated each time the user clicks the mouse within the graph area
Figure 14 The Detailed Status Bar as shown in the Gr Application
18 User Manual for the Data-Series Interface of the Gr Application Software
There are three other components on the first panel Two of these are the gt Less lt button and the mode indicator which previously have been described in this report The remaining component is a text field that describes the format specification used for displaying the coordinates of points The format specification follows the convention of javatextDecimal-Format as described under the Label Format entry of the Properties Dialog The default format specification is 000000 This format specification affects the appearance of all coordinates on both the Detailed and Default status bars
Figure 15 Panel 1 of the Detailed Status Bar as shown in the Gr Application
The second panel is arranged as a table with three rows (fig 16) The top row consists mostly of column headings The middle row is for the X dimension and the bottom row is for the Y dimension The leftmost column consists of the row labels X and Y The column immediately to its right under the Axes heading has two toggle buttons labeled either L or U for Locked or Unlocked which are used to lock or unlock the X or Y axes Under the Data column there are two more buttons of the same type that lock or unlock the X or Y dimensions of the chosen data series for editing The default setting is for the X dimension to be locked and the Y dimension to be unlocked This allows points to be dragged up and down without affecting their position along the X axis
The next column is labeled Nearest and shows the coordinates of the nearest point to the mouse cursor as of the last update These are the same as the coordinates shown on the Default Status Bar Next is a column labeled Min which shows the smallest X and Y coordinates in the chosen series Beside it is a column labeled Max which shows the largest X and Y coordinates in the series
Figure 16 Panel 2 of the Detailed Status Bar as shown in the Gr Application
The rightmost column consists of three check boxes The top check box allows the user to show or hide the chosen curve This can be useful when a curve is obscuring other curves and is making it difficult to see or select points on the other curves If a curve is hidden it cannot be chosen by clicking on it or moving the mouse over it To show a curve after it has been hidden requires that it must be selected which can be done using the curve list choice box in the third panel of the status bar
The two check boxes below the Show check box are disabled permanently and used only for information The check boxes inform the user whether the X and Y dimensions of the chosen data series are sorted in ascending order A typical curve will be sorted in the X dimension and unsorted in the Y direction If the X dimension is unsorted the curve cannot be chosen by moving the mouse cursor over it or clicking on it If the status bar appears to be ignoring a curve that may be the reason You still can choose the curve using the curve list choice box
The third panel on the Detailed Status Bar is arranged as three rows of components (fig 17) The curve list choice box in the top left corner lists all the curves on the page including hidden curves and curves on hidden graphs The curves are described according to their index number within their graph and according to their graphrsquos index number within the page For example the third curve on the second graph is listed as ldquoG1 C3rdquo
To choose a curve from the curve list click on the box and a list will pop up or down depending on the proximity to the box margins If the list of curves is long it may have a scroll bar along the side to view all of the items If there is sufficient space below the box the list will pop down If there is not it may pop up over the graph area If the list pops up and covers the graph area it may be best to use the With Click option in the Choose Curve box so that your selection from the curve list will not be changed immediately when you move the mouse cursor within the graph area
19 Selecting and Dragging Data Points
Figure 17 Panel 3 of the Detailed Status Bar as shown in the Gr Application
A text field displaying the number of points in the chosen data series is on the top row next to the curve list To the immedi-ate right is an editable text field containing the title of the chosen series The title can be edited the same way as in the Properties Dialog and by clicking Apply when finished
The middle row of the third panel contains three components describing the line connecting the data points of the chosen series The check box can be used to activate or deactivate the line The choice box beside the check box gives several options for the line type and the text field is used for changing the width of the line The default width is a value of one The line on the screen may differ from the PostScript output
The bottom row describes the symbols that are drawn at each data point in the chosen series The check box can be used to activate or deactivate symbols The choice box provides a choice of which type of symbol should be used and the text field pro-vides a choice for setting the size of the symbols The default diameter on the screen is five pixels and five points on the printed output All symbol types are drawn as filled squares on the screen but they are drawn correctly on the PostScript output Since the Single Pixel symbol is no wider than a line it is drawn larger on the screen when the line is activated
The fourth panel on the Detailed Status Bar contains three slider bars for changing the intensity of the RGB color of the chosen curve (fig 18) The top slider controls the amount of red the middle slider controls the amount of green and the bottom slider controls the amount of blue The numbers to the right give the level of each color as a number between 000 and 100 The resulting color is displayed to the left of the sliders If PostScript output is desired colors on the PostScript output must be enabled in the Properties Dialog and are darkened automatically from their onscreen appearance Information on creating colors using RGB sliders is in Appendix C
Figure 18 Panel 4 of the Detailed Status Bar as shown in the Gr Application
Selecting and Dragging Data Points Each curve on the screen is a series of data points connected by straight line segments Points may be selected with the
mouse either individually or in groups Mouse selection allows moving or deleting points Once changes are made Gr allows each curversquos data series to be edited and the changes saved to a file
Selecting Points
To select points first enter Select mode by clicking the Select radio button on the toolbar or choosing it from the Edit menu (Ctrl+Shift+S) This causes every point on the currently selected graph to be drawn as a small filled square several pixels in diameter For curves with many points this command appears to increase the line weight of the curves however zooming in will reveal thin line segments connecting the individual points The right mouse button must be used to pan or zoom while in Select mode
To select a point move the tip of the mouse cursor somewhere over the filled square that marks the point and click the left mouse button Once the point is selected it will change color (fig 19) Care should be taken to not drag the mouse when the button is down if the intention is to select only one point If difficulty arises using this selection technique the selection window may be a better option as described below
Multiple points can be selected by drawing a rectangle from corner to corner similar to drawing a zoom window To do this move the mouse cursor so that it does not cover any points and it is in the corner of the selection area Press the left mouse button drag the mouse cursor to the opposite corner of the selection area then release the button The first curve in the first graph with points within that area will have those points selected All other points are deselected
20 User Manual for the Data-Series Interface of the Gr Application Software
Figure 19 An example of a Selected Point in a graph as shown in the Gr Application
To add to the selection hold down the Ctrl key and drag a selection box around the new selection area Only points on the selected curve will be selected To select points on other curves hold down the Shift key This allows the selection of points on all curves within the selection area and the area is allowed to span across multiple graphs Holding down Ctrl and Shift together adds more points to the selection from every curve within the selection area To deselect an area hold down the Alt key and draw a selection rectangle If the rectangle spans multiple graphs the Shift key will have to be held down to deselect points on all the graphs The keyboard modifiers work the same way with single points click one point at a time instead of drawing a selection rectangle
To quickly select all the points on curves that are selected partially choose Select All (Ctrl+A) from the Edit menu To deselect all points on the page choose Deselect All (Ctrl+D) from the edit menu
Deleting Points
To delete the points that are selected press the Delete key on the keyboard Alternately click the Delete button under the Selection heading on the toolbar or select Delete from the Edit menu The deleted points will appear as cyan marks just outside the top of the graphrsquos frame Those marks appear only in Select or Drag modes and are used to indicate where data have been deleted or are missing Sometimes deleted points are marked before deletions are made This can happen if the data file that was opened contained deleted points All data files cannot be relied on to list points that have been deleted and by default Gr does not save deleted points If all the points in a curve are deleted the two endpoints will be restored automatically so the curve still can be selected
If any curve is completely empty its endpoints are restored automatically with Y values of zero This allows the ends to be selected and the interior points to be restored To delete these curves use the Cut command as described under ldquoCopying Curves and Undoing Operationsrdquo
Dragging Points
To interactively change the Y coordinates of the selected points hold down Ctrl and move the mouse over one of the selected points Press the left mouse button drag the mouse up or down by the desired amount and then release the mouse but-ton Horizontal motion is ignored while dragging points as long as the X dimension of the data series is locked A shortcut for dragging a single point that is not selected is to simply move the mouse cursor over it press the left mouse button then drag the point to a new location No keys are required to be held down and all previously selected points will be deselected before the point is moved
The Modify Dialog Once points have been selected many actions can be applied to them The most basic actions are grouped together in the
Modify Selected Points dialog box (Modify Dialog) (fig 20) To open the dialog click the Modify button on the toolbar or select it from the Edit menu (Ctrl+M) It is a modal dialog box like the Properties Dialog so the main Gr window cannot receive input until it is closed Also like the Properties Dialog there is an Apply button present
21 The Modify Dialog
Pressing Apply applies the action to the main window and leaves the dialog open so other actions can be applied to the same selection Pressing Close closes the window without changing the selected points
The two other buttons are Undo and Redo They provide the use of the Undo and Redo commands from the Modify Dialog
Choosing an Operation
The top left area of the Modify Dialog is entitled Operation and has two groups of components that can be used to specify actions that can be taken on the selected points The first Operation group is made up of six radio buttons
Figure 20 The Modify Dialog window as shown in the Gr Application
Add Adds a user-specified number to every selected point
Subtract Subtracts a user-specified number from every selected point
Multiply Multiplies every selected point by a user-specified number
Divide Divides each selected point by a user-specified number
Set Equal Sets every selected point equal to a user-specified number
None Leaves each selected point unchanged None can be used with some of the output options to resample a curve without otherwise changing it
The default action is None The second Operation group is an alternate choice to the six operators in the first Action group This group is called Moving
Average and it has two associated text fields
Span The span of the moving average
Samples The number of equally spaced samples that will be taken over by the span
Unlike the other operators the moving average is applied to all points on any curve that has points selected An area equal to half the span will be deleted from both ends of the curve after the average is applied
The Operand group contains two choices for the operand to be used with the operator chosen from the first Action group If Constant is selected you can type a number into the text field beside it If Curve is selected however the operand will be an entire curve To specify a curve as the operand Y Dimension must be selected in the second Action group The curves are listed
22 User Manual for the Data-Series Interface of the Gr Application Software
according to their index within their graph and their graphrsquos index on the page Each curve listed has the letter ldquoGrdquo followed by the index of its graph the letter ldquoCrdquo followed by the index of the curve within the graph and the title of the curve that was assigned when it was created
The value of a curve operand at any given point on the X axis is the Y value of the curve at that point The method used to determine that Y value can be picked from the Interpolation area at the bottom left of the Modify Dialog When using a curve for the operand if any selected points have X values lower than the operand curversquos defined X range then all points on the out-put curve below that range will be deleted Similarly if there are selected points with X values greater than the operand curversquos X range all points on the output curve above that range will be deleted
The Dimension group is made up of two radio buttons
Modify X Causes the X coordinate of each selected point to be modified and
Modify Y Causes the Y coordinate of each selected point to be modified
Modify Y is the default The Modify X option is disabled if the chosen operand is a curve or if the operation is set to None or Moving Average
Interpolation
The Interpolation box in the lower left corner of the Modify Dialog has two radio buttons Linear and Parabolic They are used to specify which method to use when determining the Y value of a curve at a given point on the X axis The added point may be between the data points that define the curve which means the value must be interpolated Picking linear interpolation will cause Gr to fit a straight line between the two nearest points and use the Y value of the line at the specified point on the X axis (fig 21)
Picking parabolic interpolation will cause Gr to fit one parabola through the two nearest preceding points and the nearest following point and a second parabola through the nearest preceding point and the two nearest following points The Y values of the two parabolas at the specified point are averaged to arrive at the Y value that will be used Some curves will be more accurately interpolated with the linear method while others such as a sine wave would be better interpolated using the parabolic method
Output
The right half of the Modify Dialog is devoted to options related to the output of the specified operation At the top of the Output area are two radio buttons that allow the output to be created as a new curve (Create New Curve) or written over the
Figure 21 An example of two parabolas (solid lines) fitted through four points and averaged to find the solution (dashed line) that is used with parabolic interpolation in the Gr Application
23 The Modify Dialog
original curve (Modify Original) Modify Original is the default choice If you choose Create New Curve you also will need to specify which curves should retain the selected region The choices are presented in a radio button group labeled Select They are Old Curve which keeps the same points selected while creating a new curve with no selected points New Curve which deselects the old points but selects those same points on the new curve and Both Curves which keeps the same points selected and also selects those points on the new curve
Currently there is a software bug that arises when using Create New Curve with Undo and Redo causing Gr to lose the selected points Also selecting New Curve or Both Curves with any output interval other than Curve 1 can cause the wrong points to be selected on the new curve
The Interval area describes the spacing interval of points in the output The default is Curve 1 which means that points will be written with the same X values as points in the selected curve If a curve is selected as the operand for the action then Curve 2 becomes an option for the output interval Using this option will cause points to be written with the same X values as points in the operand curve
The last interval choice is Regular which writes regularly spaced points You must enter the spacing interval into the Inter-val text field using the units the data are stored in The Offset text field tells Gr where to start writing points For example if the data are measured in minutes and the points should be written at 5 15 and 25 and so on the entered interval should be 10 and the entered offset should be 5
If the data-series times are measured in days the spacing interval can be entered using a convenient notation where d is used for days h for hours m for minutes and s for seconds For example 12h would be interpreted as 12 hours or 05 days Another example is 1d6h55m would be interpreted as 1 day 6 hours 5 minutes and 30 seconds
Whenever an output interval other than Curve 1 is chosen the entire curve will be resampled In the bottom right corner of the Modify Dialog two choices are under Resample With The Interpolation choice uses the specified interpolation method to determine the Y values for each new point The Averaging choice uses the Y values of the old curversquos points whenever possible There is very little difference between the two methods when resampling from coarsely to finely spaced data In that case each method uses the chosen interpolation method to arrive at the value of each new point Interpolate would use the value at one point on the old curve while Average would average the interpolated values at two or three equally spaced places along the old curve (fig 22)
The two methods differ more when resampling from finely spaced data to coarsely spaced data For example if the old curve had a point placed every two units on the X axis (0 2 4 6 and so on) and was being resampled to have a point every nine units the new curve would have points at 0 9 18 27 and so on along the X axis (fig 23) If Interpolation is chosen the Y value of the new curve at X=9 would be calculated by interpolating the Y value of the old curve at X=9 If Average is chosen and linear interpolation is on the Y value at X=9 would be calculated using the trapezoidal rule with the exact Y values from
Figure 22 An example of resampling from a longer interval to a shorter interval using parabolic interpolation as shown in the Gr Application The original curve is represented by the thicker line with larger points
the points at X=6 8 10 and 12 and the interpolated values from X=45 and X=135 If parabolic interpolation is specified the Average choice would average several equally spaced points along the curve between X=45 and X=135 with the end points receiving a half weighting The Y values would be calculated at twice as many points across the span as there were in the old curve
24 User Manual for the Data-Series Interface of the Gr Application Software
Figure 23 Resampling from an interval of two (solid line) to an interval of nine using linear interpolation (dashed line) and linear averaging (dotted line) as shown in the Gr Application
Cutting Copying and Pasting Curves Copies of curves can be made before modifying them by selecting any portion of the curve and then choosing Copy
(Ctrl+C) from the Edit menu This operation copies the entire curve to a buffer overwriting the previous contents If multiple curves are selected they all will be copied If no curves are selected when the command is given the buffer remains unchanged The Cut command (Ctrl+X) on the Edit menu works the same as Copy except the original curve is removed completely from the graph that contained it
To paste the contents of the copy buffer select the target graph or graphs then choose Paste (Ctrl+V) from the Edit menu The entire contents of the buffer will be pasted to each selected graph The curves may have different line patterns or colors after they are pasted because each graph assigns the curve the next available pattern and color The color and pattern of the new curve will depend on how many curves are already in the graph The data in the new curves are not shared with the original curves so each curve can be edited independently Pasting can be used with the New Graph command to create multiple graphs with the same content Clicking Zoom All will update the graph boundaries after cutting pasting or editing curves The Properties Dialog enables cutting and pasting curves
Undoing Operations Most operations in Gr can be undone by choosing Undo (Ctrl+U) from the Edit menu This includes cutting and pasting
operations the addition or deletion of graphs and changes to a graphrsquos properties Selections cannot be undone but any modifi-cation made to a selection can be undone including changes made by dragging the mouse cursor or using the Modify Dialog Gr supports multiple levels of undo so giving the Undo command repeatedly will undo successive operations Undone operations can be redone by choosing Redo (Ctrl+Shift+U) from the Edit menu
Gr implements the Undo capability by making a copy of every selected curversquos underlying data series in its entirety before editing operations are performed If needed Gr copies the page layout before changing curve graph or page properties In this way the restored state is exactly the same as it was before the operation was performed The alternative to this method would be to go backwards by applying the inverse of the original operation to recreate the original state Although this process would take less memory than storing multiple backup copies it can introduce errors and for certain operations such as filtering there are no inverses
The advantage to the way Gr handles Undo is that the user does not have to worry about making mistakes while editing since Undo will restore the original data completely The disadvantage to the way Gr handles Undo is that the computer could run low on memory because backup copies of each curve are stored which is especially critical when editing long data series For this reason there is an option to specify the number of successive undo operations that will be saved In the Properties Dia-log under GUI there is a property labeled Levels of Undo with a drop down box beside it The choices are 0 5 10 20 40 80 and unlimited The default is 20 When fewer levels of undo are chosen remember that all stored backups beyond that number will be deleted immediately from memory when a change is applied
Gr keeps only one list of undoable operations so layout changes are intermixed with edit operations This means that if a point is moved a graph is hidden and a curve is pasted undoing the movement of the point isnrsquot an option until pasting the curve and hiding the graph are undone first It is important to be aware of which operations can be undone to avoid confusion
Tools 25
Tools There are several miscellaneous commands under the Tools menu Currently they all either help fill gaps in or filter data
series or reformat graphs The tools that edit data work much the same way as tools in the Modify Dialog and also can be undone
Fillers and Filters
Gap fillers replace deleted points in a series They work only with gaps whose deleted points are identified with cyan mark-ers at the top of the graph The new points have the same X values as the deleted points but use calculated Y values The two gap fillers are Fill Gaps Linearly (Ctrl+Shift+L) and Fill Gaps Parabolically (Ctrl+Shift+P) Both commands work similarly with the only difference being the appearance of the filled portion after execution To use the gap fillers select points on both sides of a gap before giving the fill command The fillers will look for deleted points within the range of selected points and restore all of them back to the data series (fig 24)
The linear gap filler uses the restored points to form a straight line between the nearest point before and after the gap The parabolic gap filler fits a parabola through the two points preceding the gap and the two points after the gap using the same method as described for parabolic interpolation in the Modify Dialog
The filter tool that currently is on the Tools menu is Godin Filter (Godin 1972) which is used for filtering the tidal influ-ence out of water data To use it first make sure the X units of the data are in days then select any part of the curve to be fil-tered and select Godin Filter from the menu (fig 25) This filter resamples the data series to hourly increments and then applies
Figure 24 Gap filling techniques for graphs in the Gr Application
three passes The first is a 12-1-11 hour moving average using a 24-hour span with the averaged value written back to the 13th
point of the span The second pass takes the output of the first and applies an 11-1-12 hour moving average using a 24 hour span with the averaged value written back to the 12th point of the span The third pass is a 12-1-12 hour moving average using a 25 hour span with the averaged value written back to the 13th point of the span Approximately 15 days of data will be deleted from both ends of the data series (fig 26)
The Godin Filter also can be used from the Properties Dialog To do this open the Properties Dialog click on the Gr node and right click to bring up the menu Choose Add New -gt Tool -gt Godin Filter Copy each of the DataSeries objects you would like to filter click on the Godin Filter node and choose Paste Original from the right mouse menu Next click the Apply button click on the Godin Filter node and choose Godin Filter -gt Calculate from the right mouse menu Many DataSeries objects can be filtered at once with this method but the filtering canrsquot be undone as it can by using the Tools menu in the main Gr window
26 User Manual for the Data-Series Interface of the Gr Application Software
Figure 25 Applying the Godin filter to a selected curve in a graph in the Gr Application
Figure 26 The result of applying the Godin filter in a graph in the Gr Application
Drawing New Curves
A new curve can be drawn by selecting Start Drawing (Ctrl+W) from the Format submenu of the Tools menu Once the command is given each mouse click within a graph is interpreted as the next point on the curve To begin a new curve give the Start Drawing command again When finished drawing select the Stop Drawing command (Ctrl+Shift+W) from the Format submenu of the Tools menu A curve must have at least two points before it is shown The Undo and Redo commands can be used to remove and restore the most recent points from the curve as it is drawn
27 Saving as GS Format
Page Formats The format commands offer a way to quickly give plots a unique appearance on the screen or on the printed page They
also allow each user to work with the format that best suits them Many of the changes made when applying a format also could be made using the Properties Dialog Those changes can be modified further or undone using the Properties Dialog after apply-ing a format Formats also can add features to the plots that otherwise are not available such as automatically numbering the graphs or writing the current date The format command may need to be given again after opening new files If there is modifi-cation of curve or graph properties such as line type or tick spacing the format command may override those modifications
The Default Format command is used to apply the default format to a page of graphs usually after some other format has been applied It deactivates any special features of the previous format and returns all tick marks grid lines and graph titles to the default state
The Report Format command is used for creating a page of graphs that would be suitable for use as figures in a USGS publication When printed the graphs would be the proper width and height use Helvetica 8-point font and proper line thick-ness The Report Format command deactivates grid lines and minor tick marks on all graphs hides the page and graph titles and activates X and Y titles The graphs on the screen are labeled A B C and so on and those labels are kept in order even when graphs are moved around If time-series data are being viewed the title is changed to read ldquoDAYS FROM JANUARY 1 rdquo followed by the datarsquos reference year
The Working Format command adds extra information to the printed output of a page The format uses landscape orienta-tion and is similar to the default format The date and time of the print is written in the upper left corner and the full path names of all opened and overlaid files are written in the upper right corner Also deleted points are marked as hollow circles with an ldquoXrdquo through them Most of these Working Format features only show up on printed output with the exception being the current file which is displayed on the screen as well as on the printed page
The Slide Format command is used to generate a PostScript file that can be used as a slide in a presentation The back-ground is set to black with yellow graph lines and thick colored curves The PostScript font is set to 14-point Times-Bold-Italic
Two additional formats are available by choosing them in the Properties Dialog under a pagersquos Formatter property Vari-ableSizeFormatter allows each graphrsquos height to be assigned an individual value VariableShapeFormatter allows each graphrsquos width height and position to be assigned fixed values individually
Saving As XML Grrsquos main format is based on Extensible Markup Language (XML) It is the only format Gr uses that can store data page
layout and other program options in a single file To save the current page including all data series and hidden graphs click the As XML button under the Save heading on the toolbar or select Save As XML from the File menu A dialog box will appear to enable naming the output file The current page and its child objects will be written to that file Use the Open File command to open files saved in this manner
Custom project files can be created that contain any number of pages or just data To create the files open the Properties Dialog click on the Gr tree node and right click to display the popup menu Navigate through the Add New submenu the File submenu and select XML Project File An empty XML file node will be added as a child of the Gr node To add objects to the file select them in the tree pane copy them using the right mouse menu then select the XML file node and choose Paste Origi-nal from the right mouse menu Next click the Apply button to send changes from the Properties Dialog to the actual Gr object hierarchy Finally select the XML file node right click and select Save As from the Gr File sub menu A dialog will appear to choose a file name and then the file will be written to the disk
Saving as GS Format After changes have been made to data from a GS format file they can be saved back to the same data file or to a new one
(See the GS Format section of Appendix A for more information about GS Format) Click the As GS button under the Save heading on the toolbar or select Save As GS from the File menu (Ctrl+S) A dialog box will appear to specify the new file name The default is the last file that was opened After the file name is specified click Save to save it or Cancel to close the dialog without saving If a new file is saved over an existing file a confirmation dialog must be answered before the file will be overwritten
28 User Manual for the Data-Series Interface of the Gr Application Software
The file will be written in GS format and will include only curves from the most recently opened GS file Curves that were opened in other formats curves that were overlaid from other files in any format or curves that were pasted onto the page will not be saved to the chosen file
Printing There is no true printing facility in Gr but the image shown on the screen can be saved as a PostScript file (PS-Adobe-30
EPSF-30) That file can be sent directly to a PostScript printer or to a program such as GSView (httpwwwcswiscedu~ghost) to be viewed and printed To create the PostScript file click the As PS button under the Save heading on the toolbar or select Save As PS from the File menu (Ctrl+P) A dialog box will ask for the name of the print file
When using the default format the contents of the Gr window will be stretched to fit the page Other formats vary in the way they fill the page In most formats deleted points are not marked on the PostScript output even though they are shown on the screen Rotated text such as is shown on Y Axis titles also looks different in print than on the screen Gr cannot draw rotated text on the screen therefore it draws it the same as normal text However the text is properly rotated on the printed output
The file that Gr creates emulates an Encapsulated PostScript (EPS) file when it is imported into another application such as a word processor Curves are drawn using rounded joints instead of mitered joints which causes very jagged curves to be drawn more accurately by eliminating the tiny spikes that are apparent when rendering sharp mitered corners The difference is small but sometimes very noticeable
By default Gr attempts to reduce the number of points that are drawn The algorithm that it uses eliminates points that are least likely to affect the appearance of the output by considering the horizontal and vertical scales at which the data will be plot-ted and the width of the line that will connect the points
Point reduction can be activated or deactivated in the Properties Dialog under the PostScript Options object A check box to enable or disable point reduction is available for both lines and symbols The Line Reduction Tolerance parameter is the dis-tance in line widths that a line could be offset For example a width scale of 05 would indicate that it would be acceptable to skip any points that are within half the linersquos width of its exact location The default conservatively is set to 025
The Line Point Reduction (LPR) algorithm only eliminates points it never adds moves or reorders points The algorithm operates sequentially through the data series eliminating consecutive points that are in line with each other The algorithm elimi-nates more points from certain curves such as those with gradual changes It always plots the first and last points of the series (figs 27ndash30)
The number of points in a DataSeries can be reduced independent of PostScript output by opening the mouse right-click menu in the Properties Dialog and choosing Add New -gt Tool -gt Line Point Reducer Paste DataSeries objects into the tool click Apply and then choose Line Point Reducer -gt Calculate from the right mouse menu There are X Scale Y Scale and Line Width properties for the tool than can be modified before calculating a result Remember there is no undo capability when using tools within the Properties Dialog
The Symbol Point Reduction (SPR) algorithm works in the same manner as the LPR algorithm except that it checks to see if a given symbol is a sufficient distance from the last plotted symbol The Symbol Reduction Tolerance parameter is measured as a proportion of the symbolrsquos radius
When the Debug Point Reduction box is checked the user can see which points will be eliminated in the PostScript output After activation a PostScript file can be saved in the normal fashion Zooming in on one of the curves will reveal which points were plotted All the points are represented as small magenta squares on the screen The symbol points that were retained in the output are shown as medium yellow squares and the line points that were retained are shown as large cyan squares with a line connecting them
The Debug setting can be used to experiment with the tolerance settings until it is determined which setting is most effective When finished simply uncheck the debug check box and the screen and PostScript drawing will return to normal
The Debug setting causes the original PostScript output to be drawn first in red with no points eliminated The reduced series are then plotted in a black overlay This allows any differences between the two to stand out in red (fig 31)
Printing 29
Figure 27 The scale at which the graph was printed and at which the Line Point Reduction command is performed in the Gr Application The curve shown contains 2879 points
Figure 28 Detail showing the points that were used to define the line with a Line Point Reduction width scale of 025 as shown in the Gr Application Thick points represent points that were retained this curve was reduced to 1701 points
Figure 29 Detail showing the points that were used to define the line with a Line Point Reduction width scale of 20 as shown in the Gr Application Thick points represent points that were retained this curve was reduced to 484 points
30 User Manual for the Data-Series Interface of the Gr Application Software
Figure 30 Detail showing the points that were used to define the line with a Line Point Reduction width scale of 100 as shown in the Gr Application Thick points represent points that were retained this curve was reduced to 44 points
Figure 31 PostScript output of a black curve with a Line Point Reduction width scale of 10 over a red curve with Line Point Reduction width scale of 0 as shown in the Gr Application
31 References Cited
Templates Editing graph properties to get the desired appearance can be one of the most time-consuming tasks performed with Gr It
can take 10 minutes to type in the axis limits increments labels and titles for several graphs and to proofread them for errors Afterward it may be necessary to open another file and retype most or all of the same settings To cut down on this effort the user should save the appearance of a page and then apply it later as a template
To create a template from an existing page simply save it as an XML file Then open a new page of data and choose Open XML Template from the Page menu The properties of each object on the template page will be applied to the respec-tive objects on the current page without modifying the data If there are more graphs or curves on the current page than in the template Gr will cycle repeatedly through the template objects until all the objects on the current page have been updated Extra objects in the template are ignored Apply Template on the Tools menu is another version of the Open Template command on the Page menu It is a shortcut
for applying a template that already has been opened after a new data file has been opened It saves the effort of reselecting the same template file every time a new data file is opened
There also is an Open Classic Template command on the Page menu for opening the templates in the old Gr template format
Summary Gr can open X-Y data series from a file in one of several formats and present the data in variety of ways The data can be
shown as line or symbol plots in one or more vertically stacked graphs The application represents the data as objects and the user has the ability to modify the object properties in a table or by interacting directly with the graphs Analysis can be per-formed by zooming and panning within the graphs or by applying one of the available data analysis tools Data can be modified and saved to a data file or written to a PostScript file for printing
References Cited
Adobe Systems Inc 1985 PostScript language tutorial and cookbook Reading Mass Addison-Wesley 243 p
Adobe Systems Inc 1990 PostScript language reference manual Reading Mass Addison-Wesley 764 p
California Department of Water Resources California Department of Water Resources accessed March 24 2008 at URL http wwwdwrwatercagov
Free Software Foundation Inc GNU lesser general public license accessed March 24 2008 at httpwwwgnuorgcopyleft lesserhtml
Godin Gabriel 1972 The analysis of tides University of Toronto Press Toronto Ontario Canada 264 p
JOGL Welcome to the JOGL API Project accessed March 24 2008 at httpsjogldevjavanet
Linux Online Inc The Linux home page at Linux Online accessed March 24 2008 at httpwwwlinuxorg
Microsoft Corp Microsoft accessed March 24 2008 at URL httpwwwmicrosoftcom
National Oceanic and Atmospheric Administration NOAA accessed March 24 2008 at httpwwwnoaagov
OpenGLorg The industryrsquos foundation for high performance graphics accessed March 24 2008 at httpwwwopenglorg
Sun Microsystems Inc The source for Java developers accessed March 24 2008 at httpjavasuncom
32 User Manual for the Data-Series Interface of the Gr Application Software
Appendix A File Format Descriptions
Gr XML Format
The Gr XML format stores the Gr object hierarchy using standard XML syntax For an explanation of XML refer to http wwwxmlcompub9810guide0html or other resources at xmlcom The main thing to remember is that all XML files use tags set off by lt and gt characters to describe a hierarchy of data An element consists of everything between opening and closing tags such as lttag attribute1=rdquotestrdquogt element contents lttaggt A single tag also can open and close an ele-ment such as lttag attribute1=rdquotestrdquo gt A simple XML file that defines an X-Y data series to Gr would be
ltxml version=rdquo10rdquogt ltgovusgsgrgt ltdataseries numDimensions=rdquo2rdquogt 10 10 20 20 30 20 40 10 50 50 ltdataseriesgtltgovusgsgrgt
The preceding file describes an object called govusgsgr which has one child element called dataseries The data series has one attribute that specifies the number of dimensions as ldquo2rdquo for X and Y Inside the data-series element are data for five X-Y points Notice that every element has an opening and closing tag
When Gr writes out an entire page in XML format each property of each object is written out If these are not present when the file is read later Gr assumes default values Any part of the XML file can be edited by hand using an ASCII editor An example of a Gr page written out in XML format is
ltxml version=rdquo10rdquo encoding=rdquoUTF-8rdquogtltmdashUSGS Gr Version 2006-09-05mdashgtltgovusgsgrgt ltobj class=rdquogovusgsgrvisualglPageOfGlGraphsrdquo showTitle=rdquofalserdquotitle=rdquosimplexmlrdquogtltobj class=rdquogovusgsgrvisualPageFormatterrdquogtltobj class=rdquogovusgsgrvisualpsPsOptionsrdquo LPR1WidthScale=rdquo025rdquoSPRWidthScale=rdquo025rdquo debugPointReduction=rdquofalserdquo psColor=rdquotruerdquopsColorBg=rdquofalserdquo psFileName=rdquogrpsrdquo psFont=rdquoTimes-BoldItalicrdquopsFontSize=rdquo120rdquo psLandscape=rdquotruerdquo psLineWidth=rdquo10rdquo psSymbolSize=rdquo50rdquopsUniformWidth=rdquofalserdquo showPrintDialog=rdquofalserdquouseLinePointReduction1=rdquotruerdquo useSymbolPointReduction=rdquotruerdquogtltobj class=rdquogovusgsgrvisualglGlGraphrdquo aspect1to1=rdquofalserdquo show=rdquotruerdquoshowTitle=rdquotruerdquo showXtext=rdquotruerdquo title=rdquoFiltered Speedrdquogtltobj class=rdquogovusgsgrvisualglGlXAxisrdquo dimension=rdquo0rdquo showGridLines=rdquotruerdquoshowLabels=rdquotruerdquo showMajorTicks=rdquotruerdquo showMinorTicks=rdquotruerdquoshowTitle=rdquofalserdquo title=rdquordquogt ltobj class=rdquogovusgsgrvisualZoomrdquo labelFormat=rdquo 0rdquo majorTickInc=rdquo10rdquominorTickInc=rdquo025rdquo outerMax=rdquo1100rdquo outerMin=rdquo00rdquo tickOffset=rdquo00rdquo unitScale=rdquo10rdquo viewMax=rdquo1100rdquo viewMin=rdquo1000rdquogtltobjgtltobj class=rdquogovusgsgrvisualglGlYAxisrdquo dimension=rdquo1rdquo showGridLines=rdquotruerdquoshowLabels=rdquotruerdquo showMajorTicks=rdquotruerdquo showMinorTicks=rdquotruerdquoshowTitle=rdquofalserdquo title=rdquordquogt ltobj class=rdquogovusgsgrvisualZoomrdquo labelFormat=rdquo000rdquo majorTickInc=rdquo025rdquominorTickInc=rdquo005rdquo outerMax=rdquo1000rdquo outerMin=rdquo00rdquo tickOffset=rdquo00rdquo
33Appendix A File Format Descriptions
unitScale=rdquo10rdquo viewMax=rdquo10rdquo viewMin=rdquo00rdquogtltobjgtltobj class=rdquogovusgsgrvisualglGlCurverdquo color=rdquoGreenrdquo linePattern=rdquoSolidrdquolineWidth=rdquo20rdquo show=rdquotruerdquo showLine=rdquotruerdquo showSymbols=rdquofalserdquosymbolSize=rdquo50rdquo symbolType=rdquoSingle Pixelrdquo title=rdquordquogtltdoubledataseries class=rdquogovusgsgrdataXyDataSeriesrdquo numDimensions=rdquo2rdquonumPoints=rdquo5rdquo title=rdquordquogt ltdoubledim class=rdquogovusgsgrdataDataDimensionrdquo locked=rdquotruerdquo num=rdquo0rdquosnap=rdquo00rdquo snapOffset=rdquo00rdquo title=rdquordquogtltdoubledim class=rdquogovusgsgrdataDataDimensionrdquo locked=rdquofalserdquo num=rdquo1rdquosnap=rdquo00rdquo snapOffset=rdquo00rdquo title=rdquordquogt101 07675 102 04485 103 03507 104 05744 105 06603 ltdoubledataseriesgtltobjgtltobjgtltobjgtltgovusgsgrgt
Each element has a class attribute with the name of the Java class that Gr will use to represent the object within the pro-gram The element hierarchy in the XML files exactly matches the tree node hierarchy in the Properties Dialog and each elementrsquos attributes correspond with the values in the properties table
GS Format
GS format is an ASCII time-series data format used by some USGS researchers As a matter of convenience Gr was written to easily read and write GS format however its use is not mandatory GS format stores time-series data as a series of columns in plain text format The file is divided into a header area at the beginning of the file and into a body area where the data values are given There are several caveats in the way Gr reads and writes GS format that may be useful to know even to the experienced GS user
Reading the Header
The number of header lines varies depending on the number of data series in the file The header of a file with one series would be eight lines long with each additional series adding a line to the header GS files created by some programs contain extraneous characters at the ends of lines including carriage-returns (CR) It is necessary to ignore these characters to count the number of lines in the header Consequently of the usual group of end-of-line indicators (CR line feed [LF] and CR followed by LF) only LF is recognized in the header
The official title that Gr gives the file is a combination of the entire first line of the file and the date read from the fourth line Gr uses the file title as the page title by default When the date is read from the fourth line of the header Gr looks for four integer numbers separated by spaces with extra spaces being ignored The first is in columns 1ndash9 and represents the year Gr can read a four-digit year or a two-digit year using a pivot year of 60 For example a year of 60 would be interpreted as 2060 and 61 would be interpreted as 1961 The second number of the data is read from columns 10ndash12 and represents the month The third number is read from columns 13ndash15 and represents the day The fourth number is read from columns 16ndash20 and represents the hour and minute as a four-digit number For example 135 pm would be given as 1335
Gr ignores the rest of line four including the start day relative to January 1 2000 The four numbers at the beginning of line four are used to determine the start day Lines two three five and six also are ignored The number of channels or data series in the file is read from columns 41ndash46 on line four
For each channel an additional line containing the title data type and decimal offset is read Gr reads these lines starting at line seven and continues reading until each channelrsquos information has been read The title is read as a character string from columns 3ndash22 the decimal offset is read as an integer from columns 23ndash28 and the data type index is read as an integer from 29ndash34 The title of each channel also is the title of the curve from which it is represented in Gr and the first curve in each graph
34 User Manual for the Data-Series Interface of the Gr Application Software
is used as the initial title of the graph The decimal offset is used when reading data from the body of the GS file and the data type is used to group curves of the same type on the same graph in Gr After all the channel description lines have been read one other line is read and ignored before the body is read
Reading the Body
Each line in the body of the file has the time in the first column followed by the value of each series at that time in their respective columns The time is given as the day of the year and decimal fraction of the day all multiplied by 100000 For example January 1 at 0000 would be written as 100000 and a non leap year July 5 (day 186 of the year) at 1115 pm would be written as 18696875 This gives a time resolution of better than 1 second
The lines in the body of the file are parsed as follows Columns 1ndash9 are the date and time as described above There is a six-space column for each channel with no space in between Following those columns there are four optional columns for displaying the date as year month day and time These columns are ignored by Gr when reading
Writing GS Format
When writing data out to a GS file Gr writes out the same header lines that originally were read however the body of the file contains new data The original times are stored as integers so they can be written back at the same time steps that were read in Missing values are written as 999999 If one or more of the channels has a point that is missing from the others it is written at its own time step and the other channels are written as 999999 If all data are missing at a time step that time step is not written to the file
Here is a sample from the beginning of a GS file
82130 Max spec cond 397 ms Min sp cond 178 msstart-yr-mn-dymdash-hrmdashmdashmdashdaysmdashmdashmdashmdashdt-nchan-mxdig1994 1 5 1200 -2191 1500000 6 6 Station Latitude 38 3 30 N L Sensor depth (m below MLLW) 1=chmdashmdashmdashmdashmdashmdashmdashmdashname-digit-dtype-isensmdashivecmdashiblg1salinity ppt 1 5 1 0 02salinity ppt 1 5 2 0 03temp (degrees c) 1 6 1 0 04temp (degrees c) 1 6 2 0 05spec cond mscm 1 8 1 0 06spec cond mscm 1 8 2 0 0mdashmdash-days-salin-salinmdashtempmdashtempmdashcondmdashcondmdashmdashyrmdashmdashmnmdashmdashdymdashhour570833 140 171 86 89 233999999 1994 1 5 1700 571875 140 174 86 89 232999999 1994 1 5 1725 572917 141 170 86 89 233999999 1994 1 5 1750 573958 150 164 87 88 248999999 1994 1 5 1775 575000 154 163 87 88 253999999 1994 1 5 1800
Other Data Formats Besides GS format there are several other formats available that can be parsed by Gr They are organized within ldquopack-
agesrdquo with the most common package being govusgssfhydrodata govusgsgrdataXyDataFile reads multiple space-delimited columns of X-Y data The left-most column holds X data and
all other columns hold Y data There are no header lines Here is a sample of data in XyDataFile format
26049 -16425172 26050 -16436770 26051 -16242536
35Other Data Formats
26052 -15953722 26053 -15538658 26054 -15189909 26055 -14768555
govusgsgrdataDelimitedDataFile is similar to XyDataFile Unlike XyDataFile format (X-Y-Yhellip) DelimitedDataFile reads in files with a format of (X-Y-X-Yhellip) Another difference is that a DelimitedDataFile can be displayed and edited in the Properties Dialog in the same manner as an XML file govusgssfhydrodataDb1DataFile is a legacy USGS format It reads 13 lines of header information followed by space-
delimited column data of the form ldquo_YY_MM_DD_TTTTrdquo where ldquo_rdquo represents spaces and ldquoTTTTrdquo represents the time in decimal hours multiplied by 100 All columns to the right of the date and time are considered to be data The first line of the file is used as the title The 13th line is used to determine the title of each data series The fields are separated by underscore char-acters with the first four fields reserved for the date and time columns All other header lines are ignored Currently Gr has no output capability for this format
Here is a sample of data in Db1DataFile format Station ID 182130 Collection agency = USGSRecord start 10 897 (mondayyr) Record end Record length = daysStation Latitude = 38 3 30 N Longitude = 122 14 24 WTime meridian = 120W Area = Carq StraitDelta discharge average = cfs (std dev) Water level time-series mean = ft Gage datum = NGVD 1929 + 1000 ftWater level (WL) data in feet_YR_MO_DA__TIME____WL 97 10 8 1125 1050 97 10 8 1150 1057 97 10 8 1175 1065 97 10 8 1200 1076 97 10 8 1225 1091 97 10 8 1250 1100
govusgssfhydrodataDb2DataFile is a legacy USGS format for daily output It reads seven lines of header information followed by space-delimited column data of the form ldquoYYMMDDrdquo followed by columns of data The first line of the file is used as the title The seventh line is used to determine the title of each data series The fields are separated by underscore char-acters with the first field reserved for the date column All other header lines are ignored Currently Gr has no output capability for this format
Here is a sample of data in Db2DataFile format
DAILY DISCHARGES of delta outflow at Sherman IslandNOTE Discharges measured by 4 ultrasonic velocity metersPositive indicates flow to BayStart date 10 197 (mondayyr) End date 123098Discharges are in cubic feet per second (no data = -999999)YYMMDD____Q=cfs971001 21000 971002 12700 971003 -999999 971004 2880
govusgssfhydrodataDwr1DataFile is a time-series format used for some of the data available on the California Depart-ment of Water Resources web site (California Department of Water Resources accessed March 24 2008) It reads four lines of header information followed by space-delimited column data The first column is the date in the form ldquoDDMMMYYYY_ TTTTrdquo where ldquo_rdquo represents a space and ldquoTTTTrdquo represents the time as hour and minutes (ldquoHHMMrdquo) These date and time
36 User Manual for the Data-Series Interface of the Gr Application Software
columns are followed by columns of data All of the header lines are ignored Currently Gr has no output capability for this format
Here is a sample of data in Dwr1DataFile format
HIST+CHANRSAN007STAGE15MINDWR-CD-SURFWATER20353TYPE inst-valUNITS feet 30NOV1997 2400 00700001DEC1997 0015 03500001DEC1997 0030 06200001DEC1997 0045 08800001DEC1997 0100 113000
govusgssfhydrodataNoaa1DataFile is a time-series format used for some of the data available on the National Oceanic and Atmospheric Administration (NOAA) web site (National Oceanic and Atmospheric Administration accessed March 24 2008) There is no header and all of the columns are separated by commas and optional spaces The first column is ignored The second column is the date in the form ldquoYYYYMMDDrdquo in double quotes The third column is the time in the form ldquoHHMMrdquo in double quotes The fourth column is the data All other columns are ignored Currently Gr has no output capability for this format
Here is a sample of data in Noaa1DataFile format
ldquo9414750rdquordquo19971130rdquordquo1600rdquo -0536 000900ldquo9414750rdquordquo19971130rdquordquo1700rdquo -0848 000500ldquo9414750rdquordquo19971130rdquordquo1800rdquo -1037 000300ldquo9414750rdquordquo19971130rdquordquo1900rdquo -1018 000400ldquo9414750rdquordquo19971130rdquordquo2000rdquo -0796 000200ldquo9414750rdquordquo19971130rdquordquo2100rdquo -0390 000700ldquo9414750rdquordquo19971130rdquordquo2200rdquo 0031 000500
govusgsgrdataDelimitedDataFile reads and writes data in a basic column format of decimal numbers delimited by characters such as spaces or commas govusgsgrdataTimeDataFile is similar to DelimitedDataFile and reads and writes data in a basic column format with
times in the first column and Y values in the other columns The times are of the format
lsquoyyyyMMdd HHmmrsquo
The Y values are specified as decimal numbers delimited by spaces tabs or commas The times are combined with each column to form a TimeSeries Here is a sample of data in TimeDataFile format
rsquo20010306 1345rsquo 047 1446 1451 0381rsquo20010306 1400rsquo 093 1427 1437 0718rsquo20010306 1415rsquo 139 1409 1418 1193rsquo20010306 1430rsquo 184 1392 140 1627
37 Appendix B Scripting
Appendix B Scripting Grrsquos scripting facility provides a way to automate common tasks within the program Using a text editor a list of simple
commands can be written for Gr to execute in succession Most of the commands mirror something that could be done using the Gr graphical user interface (GUI) The script files are set up identically to template files and can accept non executable com-ments if they are preceded by a double forward slash or a forward slash-asterisk Only one command can be given per line consisting of a case-insensitive keyword followed by one or more parameters in double quotes All filename parameters are referenced from the current directory unless a full pathname is given A full pathname must use forward slashes () even on Microsoft Windows systems (Microsoft) Using a full pathname will change the current path to that directory so the filename parameters that follow can omit the full pathname if the files they reference are in that directory
To execute a script click the Open File button or select it from the File menu (Ctrl+Shift+O) then choose the file that appears in the dialog If the script file ends in grs for ldquoGr scriptrdquo it will be recognized and executed automatically If it has a different extension choose govusgsgrScriptFile as the file type in the File Options dialog If Gr encounters any unrecognized commands in the file it will show an error dialog box and stop executing the script If any of the commands in the scripts cause errors such as a file not being found Gr will continue executing Errors will appear in the console window or in popup dialogs
When Gr starts it looks for a file called gr_configgrs in the Gr home directory and executes it if it is present (The Gr home directory is specified by the govusgsgrgrhome variable on the command line or in the Gr batch file) This file can be used to configure Gr to use a certain file format or to do anything else that can be done in a Gr script
Each time you open or overlay a file Gr looks for a gr_configgrs file in the same directory as the file If it is present it executes the script before opening the file That way Gr can be customized to automatically handle different types of data located in different directories
Below is an explanation of all the available script commands
Open ldquofilenamerdquo Opens the specified file Example Open ldquoctestdatagsrdquo
Overlay ldquofilenamerdquo Overlays the specified file Example Overlay ldquodata2gsrdquo
SaveDataAs ldquofilenamerdquo Saves data to the specified file using the current file format Example SaveDataAs ldquocoutputnewdatadatrdquo
SaveAsXml ldquofilenamerdquo Saves data to the specified file using the XML format Example saveAsXml ldquocoutputgrplotxmlrdquo
SaveAsPs ldquofilenamerdquo Saves the page as a PostScript file Example SaveAsPs ldquocfiguresfig1psrdquo OpenScript ldquofilenamerdquo Opens the specified script file and executes it Example
OpenScript ldquoctesttestgrsrdquo
OpenTemplate ldquofilenamerdquo Opens the specified classic template file and applies it to the page Example OpenTemplate ldquoctesttestgrtrdquo
OpenXmlTemplate ldquofilenamerdquo Opens the specified XML template file and applies it to the page Example OpenXmlTemplate ldquoctestplotxmlrdquo
SetFormat ldquoformatrdquo Sets the data file format for all subsequent Open and Overlay operations Example SetFormat ldquogovusgsdataXyDataFilerdquo
SetPageFormat ldquoformatrdquo Sets the page format Example SetPageFormat ldquogovusgssfhydrogrformatsSlideFormatterrdquo
SelectGraph ldquograph numberrdquo Selects the specified graph so it can be moved hidden or receive pasted curves Deselects all other graphs Example SelectGraph ldquo2rdquo
SelectCurve ldquograph number and curve numberrdquo
Selects all points on the specified curve so it can be cut copied or modified Leaves previously selected curves selected It is given with the letter ldquoGrdquo followed by the index of its graph and then the letter ldquoCrdquo followed by the index of the curve within the graph Example SelectCurve ldquoG3C2rdquo
SelectAll Selects all points of any curve that is selected partially Takes no parameters DeselectAll Deselects every point on the page Takes no parameters
Cut Cuts all selected curves and stores them in the buffer Takes no parameters Copy Copies all selected curves to the buffer Takes no parameters Paste Pastes the contents of the buffer to the selected graph Takes no parameters
38 User Manual for the Data-Series Interface of the Gr Application Software
Delete Deletes all selected points Takes no parameters NewGraph Creates a new empty graph at the top of the page Takes no parameters HideGraph Hides the selected graph Takes no parameters
MoveGraph ldquonew positionrdquo Moves the selected graph to a new location on the page The bottom graph is considered number one Example MoveGraph ldquo1rdquo
SetGraphProperty ldquokeyrdquo ldquovaluerdquo Sets the value of the property with the given key for each selected graph Example SetGraphProperty ldquotitlerdquo ldquoGraph 1rdquo
SetCurveProperty ldquokeyrdquo ldquovaluerdquo Sets the value of the property with the given key for each selected curve Example SetCurveProperty ldquocolorrdquo ldquoRedrdquo
Godin Applies the Godin filter to all selected curves Takes no parameters Modify This is the most complicated command because it takes a variable number of parameters and values of the
form ldquoParameter=Valuerdquo The parameters can be given in any order It works just like the Modify Dialog box The Action parameter has possible values of None Add Sub Mul Div Set and Avg the default being None If the Action is Avg the span can be specified with the AvgSpan parameter and the number of samples can be specified with the AvgSamples parameter The Dim parameter has possible val-ues of 0 or X to modify the X dimension and 1 or Y to modify the Y dimension The default is Y The Input parameter can specify either a number or a curve using the same format as the SelectCurve script command The default is 00 The Interp parameter has possible values of Linear and Parab the default being Linear The Output parameter has possible values of Original and New with the default being Original The Interval parameter has possible values of C1 C2 or Regular If the Interval is Regular the interval can be specified with the RegInterval parameter and the offset can be specified with the RegOff-set parameter The Resamp parameter has possible values of Interp or Avg Example
Modify ldquoAction=subrdquo ldquoInput=G1C4rdquo ldquoInterp=Parabrdquo
System ldquocommandrdquo Issues a command to the operating system Example System ldquocwindowssystem32cmd c copy cgrps coutpsrdquo
Here is a sample script file that converts the first curve on the first graph from degrees Fahrenheit to degrees Celsius and then overlays a file in Xy format and applies a previously saved template
Script for converting degrees F to CDeselectAllSelectCurve ldquoG1C1rdquoModify ldquoAction=subrdquo ldquoInput=32rdquoModify ldquoAction=divrdquo ldquoInput=18rdquoDeselectAll Overlay another file and apply a templateFormat ldquogovusgsdataXyDataFilerdquoOverlay ldquoCresultsfile1txtrdquoOpenTemplate ldquoCtemplatest1grtrdquo
39 Appendix C Tips for Working with Red-Green-Blue (RGB) Colors
Appendix C Tips for Working with Red-Green-Blue (RGB) Colors Most common color monitors use Red-Green-Blue (RGB) color to create the color displayed on the screen Gr makes use
of colors to distinguish its various elements so it is helpful to have a basic understanding of how the RGB color system works RGB is an additive system as opposed to the Cyan-Magenta-Yellow-Black (CMYK) system which is a subtractive system
used for printed output and is used to produce colors using light Red green and blue are the three color components that are added together Color monitors vary the amount of red green and blue light coming from each pixel to create millions of dis-tinct colors Each of these spots is tiny and blends with the other spots resulting in an additive color
The subtractive system in which ldquoyellow and blue make greenrdquo works with paint or ink but not with light With the RGB system yellow is not a primary color but a combination of red and green The following definitions are of some common colors and how they are created with RGB 0 means a color is fully turned off and 1 means a color is fully turned on
Note that the cyan is similar to aqua or turquoise the color magenta is similar to maroon and brown is the same as dark yellow
Black is the absence of all light and white is the presence of all light A brighter shade of any color is created by multiply-ing all of the components by some number greater than 1 A darker shade of any color is created by multiplying all the compo-nents by some number between 0 and 1
Gray results whenever all three components are at equal levels and no one color stands out If a color is dull but not dark all three colors probably are at medium levels The brightest shade of gray is white and the darkest shade is black
Overall intensity is the sum of all three color components Human eyes are slightly more sensitive to green than to red and blue so the green component counts a little more than red and blue The human eye in turn is slightly more sensitive to red than to blue The differences are on the order of about 10 percent This can be tested by using Grrsquos Detailed Status Bar and set-ting all three color sliders to 0 then increasing each color individually until the color change is perceived
To create a given color it should be compared relatively to two of the more basic colors shown in table C1 The levels of each color component will be between their respective levels in the basic colors For example to make light yellow the RGB levels will be somewhere between those of yellow (1 1 0) and white (1 1 1) That is red and green would be at the full level and blue would vary depending on the level desired of the yellow component
Choosing a color for a graphical curve should involve considering the adjacent colors for visual contrast and compatibility For example bright green contrasts highly against a dark blue background but not against a white background Objects are seen more easily if their color and overall intensity contrast with the background color
Inverting the levels of each RGB component often results in an opposing color such as yellow (1 1 0) on blue (0 0 1) However this does not always provide the highest possible contrast Inverting the intensity also can yield high contrast such as white on black White and black however are special cases and other colors never have such highly contrasting opposites What appears as the highest contrast to your eye for most colors may be a combination of opposing colors and opposing intensi-ties such as bright yellow (1 1 03) on dark blue (0 0 02)
On a black and white device such as a certain laser printers contrast can be varied only by varying the overall intensity A medium red line and a medium blue line will not be distinguishable after being converted to shades of gray
A final note on color is to remember that red-green color blindness is not uncommon especially in men To ensure that everyone can distinguish the color between two curves ensure that the colors differ in overall intensity or have different levels of blue components
40 User Manual for the Data-Series Interface of the Gr Application Software
Table C1 Examples of basic Red-Green-Blue (RGB) color system combinations
Color Red Green Blue Result
Black 0 0 0
White 1 1 1
Red 1 0 0
Green 0 1 0
Blue 0 0 1
Yellow 1 1 0
Magenta 1 0 1
Cyan 0 1 1
41 Appendix C Tips for Working with Red-Green-Blue (RGB) Colors
Table C2 Examples of ranges of Red-Green-Blue (RGB) color system values
Color Description Component Range Example RGB Result
Grays R = G = B
Skin tones oranges gold browns R gt G gt B
Pinks R gt B gt G
Swamp Green Chartreuse G gt R gt B
Mint Greens G gt B gt R
Violets Lavenders B gt R gt G
Electric Blue Powder Blue B gt G gt R
Dark Colors (R + G + B) lt 1
Light Colors (R + G + B) gt 2
42 User Manual for the Data-Series Interface of the Gr Application Software
Appendix D Symbol Indexes The symbol type for a curve in Gr is an integer index between 0 and 13 as described in the table
Table D1 The available symbols associated indexes and appearance on PostScript output
Symbol Index Symbol Description Appearance on PostScript Output
0 Single pixel
1 Plus sign
2 X
3 Tick mark
4 Hollow circle
5 Hollow square
6 Hollow upward-pointing triangle
7 Hollow downward-pointing triangle
8 Hollow diamond
9 Filled circle
10 Filled square
11 Filled upward-pointing triangle
12 Filled downward-pointing triangle
13 Filled diamond
43 Appendix E Contact Information
Appendix E Contact Information John M Donovanjmdusgsgov(916)278-3120Placer Hall6000 J StreetSacramento CA 95819-6129
Manuscript approved for publication August 27 2009 Prepared by the USGS Enterprise Publishing Network Publishing Service Center Sacramento California
For more information concerning the research in this report contact the California Water Science Center Director US Geological Survey 6000 J StreetSacramento California 95819
httpcawaterusgsgov
DonovanmdashU
ser Manual for the D
ata-Series Interface of the Gr A
pplication Softwaremdash
Open-File Report 2009ndash1181
Printed on recycled paper
- Abstract
- Introduction
-
- Download and Installation
- System Requirements
- Installing and Running on Windows
-
- Working in Gr
-
- Using Multiple Pages
- Opening a File
- Displaying Data
-
- Graph and Page Layout
-
- Changing the Graph and Page Layout
-
- The Properties Dialog
-
- Dialog Layout
- The Gr Object Tree
- The Properties Table
- Common Object Properties
-
- Modes
- Zooming and Panning
-
- Zooming with the Mouse
- Zoom Commands
-
- The Status Bar
-
- The Default Status Bar
- The Detailed Status Bar
-
- Selecting and Dragging Data Points
-
- Selecting Points
- Deleting Points
- Dragging Points
-
- The Modify Dialog
-
- Choosing an Operation
- Interpolation
- Output
-
- Cutting Copying and Pasting Curves
- Undoing Operations
- Tools
-
- Fillers and Filters
- Drawing New Curves
-
- Page Formats
- Saving As XML
- Saving as GS Format
- Printing
- Templates
- Summary
- References Cited
- Appendixes
-
- Appendix AemspFile Format Descriptions
-
- Gr XML Format
- GS Format
- Reading the Header
- Reading the Body
- Writing GS Format
- Other Data Formats
-
- Appendix BemspScripting
- Appendix CemspTips for Working with Red-Green-Blue (RGB) Colors
- Appendix DemspSymbol Indexes
- Appendix Eemsp Contact Information
-
- Figures
-
- Figure 1emspThe Gr Application Icon
- Figure 2emspOpening screen of the Gr Application
- Figure 3emspThe File Options Dialog Window in the Gr Application
- Figure 4emspThe order in which specific colors and patterns are assigned to curves that are added to a graph in the Gr Application
- Figure 5emspExample of repositioning a graph (speed in feet per second) within a window in the Gr Application
- Figure 6emspThe Properties Dialog window in the Gr Application
- Figure 7emspThe Gr Application showing certain graph properties and the accompanying graphs Changes were made to the properties in (A) to create (B)
- Figure 8emsp The Gr Application showing certain axis properties and the accompanying graphs Changes were made to the properties in (A) to create (B) and axis range and tick spacing properties then were changed to create (C)
- Figure 9emsp Example of properties for each graph shown in the Properties Dialog box and curves that have been modified within the top graph in the Gr Application
- Figure 10emspExample of the Mode Panel box that uses radio buttons to indicate the current mode in the Gr Application
- Figure 11emspAn example of an area selected for zooming within a graph in the Gr Application
- Figure 12emspThe Default Status Bar as shown in the Gr Application
- Figure 13emspAvailable format descriptors (left column) and their respective outputs (right column) as shown in the Gr Application
- Figure 14emspThe Detailed Status Bar as shown in the Gr Application
- Figure 15emspPanel 1 of the Detailed Status Bar as shown in the Gr Application
- Figure 16emspPanel 2 of the Detailed Status Bar as shown in the Gr Application
- Figure 17emspPanel 3 of the Detailed Status Bar as shown in the Gr Application
- Figure 18emspPanel 4 of the Detailed Status Bar as shown in the Gr Application
- Figure 19emspAn example of a Selected Point in a graph as shown in the Gr Application
- Figure 20emspThe Modify Dialog window as shown in the Gr Application
- Figure 21emsp An example of two parabolas (solid lines) fitted through four points and averaged to find the solution (dashed line) that is used with parabolic interpolation in the Gr Application
- Figure 22emsp An example of resampling from a longer interval to a shorter interval using parabolic interpolation as shown in the Gr Application The original curve is represented by the thicker line with larger points
- Figure 23emsp Resampling from an interval of two (solid line) to an interval of nine using linear interpolation (dashed line) and linear averaging (dotted line) as shown in the Gr Application
- Figure 24emsp Gap filling techniques for graphs in the Gr Application
- Figure 25emsp Applying the Godin filter to a selected curve in a graph in the Gr Application
- Figure 26emsp The result of applying the Godin filter in a graph in the Gr Application
- Figure 27emsp The scale at which the graph was printed and at which the Line Point Reduction command is performed in the Gr Application The curve shown contains 2879 points
- Figure 28emsp Detail showing the points that were used to define the line with a Line Point Reduction width scale of 025 as shown in the Gr Application Thick points represent points that were retained this curve was reduced to 1701 points
- Figure 29emsp Detail showing the points that were used to define the line with a Line Point Reduction width scale of 20 as shown in the Gr Application Thick points represent points that were retained this curve was reduced to 484 points
- Figure 30emsp Detail showing the points that were used to define the line with a Line Point Reduction width scale of 100 as shown in the Gr Application Thick points represent points that were retained this curve was reduced to 44 points
- Figure 31emsp PostScript output of a black curve with a Line Point Reduction width scale of 10 over a red curve with Line Point Reduction width scale of 0 as shown in the Gr Application
-
- Tables
-
- Table 1 The color and pattern of each line added to a graph
- Table C1 Examples of basic Red-Green-Blue (RGB) color system combinations
- Table C2 Examples of ranges of Red-Green-Blue (RGB) color system values
- Table D1 The available symbols associated indexes and appearance on PostScript output
-

12 User Manual for the Data-Series Interface of the Gr Application Software
Additional format specifications are described in the Java documentation for the class javatextDecimalFormat available at httpjavasuncomjavase6docsapijavatextDecimalFormathtml To use the Properties Dialog to change the graphs from figure 8A to 8B the user would expand the tree to show the Graph nodes then select the first graph showing then finally check the box next to Show X Label Then expand the graphs and their axis nodes Select the Y axis of the first graph showing and uncheck the Show Minor Ticks check box then select the other Zoom node within it and set View Min to ldquo-10rdquo View Max to ldquo10rdquo and Major Inc to ldquo5rdquo To use the Properties Dialog to change the graphs from (B) to (C) the user would select the Zoom node within the last graphrsquos Y axis node and set View Min to ldquo02rdquo View Max to ldquo5rdquo Major Inc to ldquo2rdquo Minor Inc to ldquo05rdquo and Offset to ldquo1rdquo
The Curve object controls how a two-dimensional data series is drawn within a graph Each contains one data-series object which stores the XndashY data (fig 9)
Title The title of the curve This is shared with the underlying data series and is used to identify each curve when there are many others on the page
Showing Whether the curve should be drawn on the graph
Show Line Whether to draw a line connecting each data point
Line Width The width of the connecting line measured in pixels
Line Pattern The line pattern to use A list of possibilities is provided in a drop-down box
Show Symbols Whether to draw symbols at each data point
Symbol Size The diameter of the symbols in pixels
Symbol Type The type of symbol to draw Any symbol other than a Square or Single Pixel is drawn as a square on the screen and drawn correctly in PostScript output A list of possibilities is provided in a drop-down menu
Color The color of the curve A list of possibilities is provided in a drop-down menu The last choice is ldquoOtherrdquo which displays a dialog box for choosing a color By clicking a tab at the top of the dialog the color may be specified by picking it from an array of color cells in Hue-Saturation-Brightness (HSB) format or in Red-Green-Blue (RGB) format
To use the Properties Dialog to create the changes in figure 9 the user would expand the tree to show the Graph nodes and then select the first curve within the last showing graph and change Line Pattern from ldquoSolidrdquo to ldquoDashedrdquo and Color from ldquoGreenrdquo to ldquoYellowrdquo Select the second curve and change Line Pattern from ldquoDashedrdquo to ldquoSolidrdquo and Line Width from ldquo1rdquo to ldquo3rdquo Select the third curve and uncheck the Show Line check box check the Show Symbols check box change Symbol Type to ldquoHollow Circlerdquo and change Symbol Size to ldquo7rdquo Finally change Color to ldquoOtherhelliprdquo and specify an RGB value of (24 213 255)
Data-series objects store multidimensional data and appear in the form of DataSeries XyDataSeries or TimeSeries objects Each contains one child Dimension object for each of the dimensions Each seriesrsquo properties include
Title The name of the series used to keep track of it among the others
Number of Dimensions The number of dimensions stored in the series This is for the userrsquos information and is not editable
Number of Points The number of points stored in the series This is for the userrsquos information and is not editable
Number of Points Selected
The number of points in the series that currently are selected for modification This is for the userrsquos informa-tion and is not editable
13 The Properties Dialog
Figure 8 The Gr Application showing certain axis properties and the accompanying graphs Changes were made to the properties in (A) to create (B) and axis range and tick spacing properties then were changed to create (C)
14 User Manual for the Data-Series Interface of the Gr Application Software
Figure 8 Continued
TimeSeries objects have all the properties of XyDataSeries objects with the additional property
Reference Year The year from which all time dimensions are referenced
A Dimension object describes and controls one dimension of a data series such as the X dimension It has the following properties
Title The name of the series used to keep track of it among the others
Number of Dimensions The number of dimensions stored in the series This is for the userrsquos information and is not editable
Number of Points The number of points stored in the series This is for the userrsquos information and is not editable
Number of Points Selected The number of points in the series that currently are selected for modification This is for the userrsquos infor-mation and is not editable
Modes Typically Gr operates in one of three modesmdashPan Zoom or Selectmdashwhich are displayed as the selected radio button
(fig 10) The current mode can be changed by clicking on one of the other radio buttons To learn how each mode functions see the sections of this manual on Zooming and Panning and also on Selecting and Dragging Data Points
15 Zooming and Panning
Figure 9 Example of properties for each graph shown in the Properties Dialog box and curves that have been modified within the top graph in the Gr Application
Zooming and Panning The mouse can be used to zoom in and pan around each graph With each zoom in or out the tick and label increments
for each axis are recalculated to suitable values These values are determined partially by the size of the Gr window Therefore resizing the window can change the tick and label increment values
Figure 10 Example of the Mode Panel box that uses radio buttons to indicate the current mode in the Gr Application
Zooming with the Mouse
To zoom in on a graph hold down the Shift button and move the mouse to the corner of the area to be examined With the Shift button down press and hold either the left or right mouse button as the mouse is dragged to the opposite corner of the area to be zoomed and released A dashed rectangle trails the mouse cursor but it isnrsquot necessary to wait for it to completely size to the mouse cursor location (fig 11) Gr will use the position of the mouse cursormdashnot the dashed selection rectanglemdashto determine the corner of the zoom window Depress the Shift key until the zoom operation is completed
16 User Manual for the Data-Series Interface of the Gr Application Software
To zoom in without using the Shift button click the Zoom radio button within the Mode panel on the toolbar Then define the zoom window with the mouse the same way that is described in the previous paragraph Once the zoom operation is completed Gr automatically will switch to Pan mode
If a zoom window is drawn that spans more than one graph the zoom request will be ignored If the zoom window is com-pleted properly the major and minor tick increments will be adjusted so that a similar number of labels always are present along each axis The increments used are 10 25 50 or one of these numbers multiplied by a power of 10 such as 025 or 500
Zoom Commands
To zoom in a set amount on all selected graphs select Zoom In (Ctrl+Shift+Z think ldquoBig Zrdquo) from the View menu To zoom out a set amount select Zoom Out (Ctrl+Z think ldquoLittle Zrdquo) from the View menu To zoom out to show the contents of the graph choose Zoom All (Ctrl+L) from the View menu The contents of each graph are reviewed during Zoom All so if curves are edited and span more or less area than before the zoom boundaries will be updated to reflect the latest edits The zoom operations affect all axes belonging to selected graphs Usually the X axis is shared among all graphs
Figure 11 An example of an area selected for zooming within a graph in the Gr Application
As long as the image is not zoomed out completely it is possible to pan around by pressing and holding either the left or right mouse button and dragging it It also is possible to pan by holding down the Ctrl key and pressing one of the arrow keys on the keyboard (left right up or down) This action causes all graphs on the screen to pan the length of one major tick mark in the direction of the arrow It is not possible to pan (or zoom out) past the outer min or max When the Zoom All command is given the view min and max are set to be the same as the outer min and max
The Status Bar A status bar containing information about the page is along the bottom of the Gr window When Gr is first started it dis-
plays the Default Status Bar which contains a minimal set of GUI components (fig 12) that is simple and easy to understand Optionally the Detailed Status Bar can display more information and allow the user to edit the properties of curves on the page
The Default Status Bar
The leftmost component on the Default Status Bar is a button labeled lt More gt that allows the user to switch to the Detailed Status Bar Next to this button are two text fields containing the coordinates of the point with an X value nearest that of the mouse cursor The X coordinate is on the left and the Y coordinate is to its right As the mouse cursor is moved around the graph these numbers are updated automatically
Figure 12 The Default Status Bar as shown in the Gr Application
17 The Status Bar
If the X coordinate is a date and time it can be written in a number of different formats Holding down the Ctrl key and clicking on the X coordinate label will cycle through the available formats (fig 13)When the mouse is clicked with the cursor over a label the label format descriptor is displayed but if the mouse cursor then is moved over a time-series curve the label will show an actual date If the mouse is moved over a curve that does not represent a time series the default label format will be displayed
Another important piece of information displayed on the status bar is the current mode Pan Zoom Select or Drag If Gr is in Select or Drag modes the left mouse button is reserved for other operations and the right button must be used to pan or zoom Clicking the Pan radio button or selecting it from the View menu (Ctrl+Shift+X) will enable the Pan mode from any of the other three modes Clicking the Zoom radio button will enable the Zoom mode which allows a zoom window to be drawn without holding down the Shift key
Gr can lock in place the X or Y axes so they are not affected by zoom or pan operations To toggle the locks choose Lock X (Ctrl+Alt+X) or Lock Y (Ctrl+Alt+Y) from the View menu The status bar at the bottom of the Gr window has two buttons that show whether or not the axes are locked These buttons can be clicked to toggle the locks On the default status bar these but-tons are labeled X Locked or X Unlocked and Y Locked or Y Unlocked
Figure 13 Available format descriptors (left column) and their respective outputs (right column) as shown in the Gr Application
The Detailed Status Bar
The Detailed Status Bar contains the information found on the Default status bar as well as additional information and features (fig 14) Clicking the lt More gt button on the Default Status Bar displays this feature Clicking the gt Less lt button will switch back to the Default Status Bar
The Detailed Status Bar is organized into four panels of GUI components The first panel contains a box labeled Choose Curve that lets the user choose the event that will cause the status bar to be updated with the curve information that is nearest the mouse cursor (fig 15) The first choice is Under Mouse and causes the status bar to be updated each time the mouse is moved within the graph area The second choice is With Click and causes the status bar to be updated each time the user clicks the mouse within the graph area
Figure 14 The Detailed Status Bar as shown in the Gr Application
18 User Manual for the Data-Series Interface of the Gr Application Software
There are three other components on the first panel Two of these are the gt Less lt button and the mode indicator which previously have been described in this report The remaining component is a text field that describes the format specification used for displaying the coordinates of points The format specification follows the convention of javatextDecimal-Format as described under the Label Format entry of the Properties Dialog The default format specification is 000000 This format specification affects the appearance of all coordinates on both the Detailed and Default status bars
Figure 15 Panel 1 of the Detailed Status Bar as shown in the Gr Application
The second panel is arranged as a table with three rows (fig 16) The top row consists mostly of column headings The middle row is for the X dimension and the bottom row is for the Y dimension The leftmost column consists of the row labels X and Y The column immediately to its right under the Axes heading has two toggle buttons labeled either L or U for Locked or Unlocked which are used to lock or unlock the X or Y axes Under the Data column there are two more buttons of the same type that lock or unlock the X or Y dimensions of the chosen data series for editing The default setting is for the X dimension to be locked and the Y dimension to be unlocked This allows points to be dragged up and down without affecting their position along the X axis
The next column is labeled Nearest and shows the coordinates of the nearest point to the mouse cursor as of the last update These are the same as the coordinates shown on the Default Status Bar Next is a column labeled Min which shows the smallest X and Y coordinates in the chosen series Beside it is a column labeled Max which shows the largest X and Y coordinates in the series
Figure 16 Panel 2 of the Detailed Status Bar as shown in the Gr Application
The rightmost column consists of three check boxes The top check box allows the user to show or hide the chosen curve This can be useful when a curve is obscuring other curves and is making it difficult to see or select points on the other curves If a curve is hidden it cannot be chosen by clicking on it or moving the mouse over it To show a curve after it has been hidden requires that it must be selected which can be done using the curve list choice box in the third panel of the status bar
The two check boxes below the Show check box are disabled permanently and used only for information The check boxes inform the user whether the X and Y dimensions of the chosen data series are sorted in ascending order A typical curve will be sorted in the X dimension and unsorted in the Y direction If the X dimension is unsorted the curve cannot be chosen by moving the mouse cursor over it or clicking on it If the status bar appears to be ignoring a curve that may be the reason You still can choose the curve using the curve list choice box
The third panel on the Detailed Status Bar is arranged as three rows of components (fig 17) The curve list choice box in the top left corner lists all the curves on the page including hidden curves and curves on hidden graphs The curves are described according to their index number within their graph and according to their graphrsquos index number within the page For example the third curve on the second graph is listed as ldquoG1 C3rdquo
To choose a curve from the curve list click on the box and a list will pop up or down depending on the proximity to the box margins If the list of curves is long it may have a scroll bar along the side to view all of the items If there is sufficient space below the box the list will pop down If there is not it may pop up over the graph area If the list pops up and covers the graph area it may be best to use the With Click option in the Choose Curve box so that your selection from the curve list will not be changed immediately when you move the mouse cursor within the graph area
19 Selecting and Dragging Data Points
Figure 17 Panel 3 of the Detailed Status Bar as shown in the Gr Application
A text field displaying the number of points in the chosen data series is on the top row next to the curve list To the immedi-ate right is an editable text field containing the title of the chosen series The title can be edited the same way as in the Properties Dialog and by clicking Apply when finished
The middle row of the third panel contains three components describing the line connecting the data points of the chosen series The check box can be used to activate or deactivate the line The choice box beside the check box gives several options for the line type and the text field is used for changing the width of the line The default width is a value of one The line on the screen may differ from the PostScript output
The bottom row describes the symbols that are drawn at each data point in the chosen series The check box can be used to activate or deactivate symbols The choice box provides a choice of which type of symbol should be used and the text field pro-vides a choice for setting the size of the symbols The default diameter on the screen is five pixels and five points on the printed output All symbol types are drawn as filled squares on the screen but they are drawn correctly on the PostScript output Since the Single Pixel symbol is no wider than a line it is drawn larger on the screen when the line is activated
The fourth panel on the Detailed Status Bar contains three slider bars for changing the intensity of the RGB color of the chosen curve (fig 18) The top slider controls the amount of red the middle slider controls the amount of green and the bottom slider controls the amount of blue The numbers to the right give the level of each color as a number between 000 and 100 The resulting color is displayed to the left of the sliders If PostScript output is desired colors on the PostScript output must be enabled in the Properties Dialog and are darkened automatically from their onscreen appearance Information on creating colors using RGB sliders is in Appendix C
Figure 18 Panel 4 of the Detailed Status Bar as shown in the Gr Application
Selecting and Dragging Data Points Each curve on the screen is a series of data points connected by straight line segments Points may be selected with the
mouse either individually or in groups Mouse selection allows moving or deleting points Once changes are made Gr allows each curversquos data series to be edited and the changes saved to a file
Selecting Points
To select points first enter Select mode by clicking the Select radio button on the toolbar or choosing it from the Edit menu (Ctrl+Shift+S) This causes every point on the currently selected graph to be drawn as a small filled square several pixels in diameter For curves with many points this command appears to increase the line weight of the curves however zooming in will reveal thin line segments connecting the individual points The right mouse button must be used to pan or zoom while in Select mode
To select a point move the tip of the mouse cursor somewhere over the filled square that marks the point and click the left mouse button Once the point is selected it will change color (fig 19) Care should be taken to not drag the mouse when the button is down if the intention is to select only one point If difficulty arises using this selection technique the selection window may be a better option as described below
Multiple points can be selected by drawing a rectangle from corner to corner similar to drawing a zoom window To do this move the mouse cursor so that it does not cover any points and it is in the corner of the selection area Press the left mouse button drag the mouse cursor to the opposite corner of the selection area then release the button The first curve in the first graph with points within that area will have those points selected All other points are deselected
20 User Manual for the Data-Series Interface of the Gr Application Software
Figure 19 An example of a Selected Point in a graph as shown in the Gr Application
To add to the selection hold down the Ctrl key and drag a selection box around the new selection area Only points on the selected curve will be selected To select points on other curves hold down the Shift key This allows the selection of points on all curves within the selection area and the area is allowed to span across multiple graphs Holding down Ctrl and Shift together adds more points to the selection from every curve within the selection area To deselect an area hold down the Alt key and draw a selection rectangle If the rectangle spans multiple graphs the Shift key will have to be held down to deselect points on all the graphs The keyboard modifiers work the same way with single points click one point at a time instead of drawing a selection rectangle
To quickly select all the points on curves that are selected partially choose Select All (Ctrl+A) from the Edit menu To deselect all points on the page choose Deselect All (Ctrl+D) from the edit menu
Deleting Points
To delete the points that are selected press the Delete key on the keyboard Alternately click the Delete button under the Selection heading on the toolbar or select Delete from the Edit menu The deleted points will appear as cyan marks just outside the top of the graphrsquos frame Those marks appear only in Select or Drag modes and are used to indicate where data have been deleted or are missing Sometimes deleted points are marked before deletions are made This can happen if the data file that was opened contained deleted points All data files cannot be relied on to list points that have been deleted and by default Gr does not save deleted points If all the points in a curve are deleted the two endpoints will be restored automatically so the curve still can be selected
If any curve is completely empty its endpoints are restored automatically with Y values of zero This allows the ends to be selected and the interior points to be restored To delete these curves use the Cut command as described under ldquoCopying Curves and Undoing Operationsrdquo
Dragging Points
To interactively change the Y coordinates of the selected points hold down Ctrl and move the mouse over one of the selected points Press the left mouse button drag the mouse up or down by the desired amount and then release the mouse but-ton Horizontal motion is ignored while dragging points as long as the X dimension of the data series is locked A shortcut for dragging a single point that is not selected is to simply move the mouse cursor over it press the left mouse button then drag the point to a new location No keys are required to be held down and all previously selected points will be deselected before the point is moved
The Modify Dialog Once points have been selected many actions can be applied to them The most basic actions are grouped together in the
Modify Selected Points dialog box (Modify Dialog) (fig 20) To open the dialog click the Modify button on the toolbar or select it from the Edit menu (Ctrl+M) It is a modal dialog box like the Properties Dialog so the main Gr window cannot receive input until it is closed Also like the Properties Dialog there is an Apply button present
21 The Modify Dialog
Pressing Apply applies the action to the main window and leaves the dialog open so other actions can be applied to the same selection Pressing Close closes the window without changing the selected points
The two other buttons are Undo and Redo They provide the use of the Undo and Redo commands from the Modify Dialog
Choosing an Operation
The top left area of the Modify Dialog is entitled Operation and has two groups of components that can be used to specify actions that can be taken on the selected points The first Operation group is made up of six radio buttons
Figure 20 The Modify Dialog window as shown in the Gr Application
Add Adds a user-specified number to every selected point
Subtract Subtracts a user-specified number from every selected point
Multiply Multiplies every selected point by a user-specified number
Divide Divides each selected point by a user-specified number
Set Equal Sets every selected point equal to a user-specified number
None Leaves each selected point unchanged None can be used with some of the output options to resample a curve without otherwise changing it
The default action is None The second Operation group is an alternate choice to the six operators in the first Action group This group is called Moving
Average and it has two associated text fields
Span The span of the moving average
Samples The number of equally spaced samples that will be taken over by the span
Unlike the other operators the moving average is applied to all points on any curve that has points selected An area equal to half the span will be deleted from both ends of the curve after the average is applied
The Operand group contains two choices for the operand to be used with the operator chosen from the first Action group If Constant is selected you can type a number into the text field beside it If Curve is selected however the operand will be an entire curve To specify a curve as the operand Y Dimension must be selected in the second Action group The curves are listed
22 User Manual for the Data-Series Interface of the Gr Application Software
according to their index within their graph and their graphrsquos index on the page Each curve listed has the letter ldquoGrdquo followed by the index of its graph the letter ldquoCrdquo followed by the index of the curve within the graph and the title of the curve that was assigned when it was created
The value of a curve operand at any given point on the X axis is the Y value of the curve at that point The method used to determine that Y value can be picked from the Interpolation area at the bottom left of the Modify Dialog When using a curve for the operand if any selected points have X values lower than the operand curversquos defined X range then all points on the out-put curve below that range will be deleted Similarly if there are selected points with X values greater than the operand curversquos X range all points on the output curve above that range will be deleted
The Dimension group is made up of two radio buttons
Modify X Causes the X coordinate of each selected point to be modified and
Modify Y Causes the Y coordinate of each selected point to be modified
Modify Y is the default The Modify X option is disabled if the chosen operand is a curve or if the operation is set to None or Moving Average
Interpolation
The Interpolation box in the lower left corner of the Modify Dialog has two radio buttons Linear and Parabolic They are used to specify which method to use when determining the Y value of a curve at a given point on the X axis The added point may be between the data points that define the curve which means the value must be interpolated Picking linear interpolation will cause Gr to fit a straight line between the two nearest points and use the Y value of the line at the specified point on the X axis (fig 21)
Picking parabolic interpolation will cause Gr to fit one parabola through the two nearest preceding points and the nearest following point and a second parabola through the nearest preceding point and the two nearest following points The Y values of the two parabolas at the specified point are averaged to arrive at the Y value that will be used Some curves will be more accurately interpolated with the linear method while others such as a sine wave would be better interpolated using the parabolic method
Output
The right half of the Modify Dialog is devoted to options related to the output of the specified operation At the top of the Output area are two radio buttons that allow the output to be created as a new curve (Create New Curve) or written over the
Figure 21 An example of two parabolas (solid lines) fitted through four points and averaged to find the solution (dashed line) that is used with parabolic interpolation in the Gr Application
23 The Modify Dialog
original curve (Modify Original) Modify Original is the default choice If you choose Create New Curve you also will need to specify which curves should retain the selected region The choices are presented in a radio button group labeled Select They are Old Curve which keeps the same points selected while creating a new curve with no selected points New Curve which deselects the old points but selects those same points on the new curve and Both Curves which keeps the same points selected and also selects those points on the new curve
Currently there is a software bug that arises when using Create New Curve with Undo and Redo causing Gr to lose the selected points Also selecting New Curve or Both Curves with any output interval other than Curve 1 can cause the wrong points to be selected on the new curve
The Interval area describes the spacing interval of points in the output The default is Curve 1 which means that points will be written with the same X values as points in the selected curve If a curve is selected as the operand for the action then Curve 2 becomes an option for the output interval Using this option will cause points to be written with the same X values as points in the operand curve
The last interval choice is Regular which writes regularly spaced points You must enter the spacing interval into the Inter-val text field using the units the data are stored in The Offset text field tells Gr where to start writing points For example if the data are measured in minutes and the points should be written at 5 15 and 25 and so on the entered interval should be 10 and the entered offset should be 5
If the data-series times are measured in days the spacing interval can be entered using a convenient notation where d is used for days h for hours m for minutes and s for seconds For example 12h would be interpreted as 12 hours or 05 days Another example is 1d6h55m would be interpreted as 1 day 6 hours 5 minutes and 30 seconds
Whenever an output interval other than Curve 1 is chosen the entire curve will be resampled In the bottom right corner of the Modify Dialog two choices are under Resample With The Interpolation choice uses the specified interpolation method to determine the Y values for each new point The Averaging choice uses the Y values of the old curversquos points whenever possible There is very little difference between the two methods when resampling from coarsely to finely spaced data In that case each method uses the chosen interpolation method to arrive at the value of each new point Interpolate would use the value at one point on the old curve while Average would average the interpolated values at two or three equally spaced places along the old curve (fig 22)
The two methods differ more when resampling from finely spaced data to coarsely spaced data For example if the old curve had a point placed every two units on the X axis (0 2 4 6 and so on) and was being resampled to have a point every nine units the new curve would have points at 0 9 18 27 and so on along the X axis (fig 23) If Interpolation is chosen the Y value of the new curve at X=9 would be calculated by interpolating the Y value of the old curve at X=9 If Average is chosen and linear interpolation is on the Y value at X=9 would be calculated using the trapezoidal rule with the exact Y values from
Figure 22 An example of resampling from a longer interval to a shorter interval using parabolic interpolation as shown in the Gr Application The original curve is represented by the thicker line with larger points
the points at X=6 8 10 and 12 and the interpolated values from X=45 and X=135 If parabolic interpolation is specified the Average choice would average several equally spaced points along the curve between X=45 and X=135 with the end points receiving a half weighting The Y values would be calculated at twice as many points across the span as there were in the old curve
24 User Manual for the Data-Series Interface of the Gr Application Software
Figure 23 Resampling from an interval of two (solid line) to an interval of nine using linear interpolation (dashed line) and linear averaging (dotted line) as shown in the Gr Application
Cutting Copying and Pasting Curves Copies of curves can be made before modifying them by selecting any portion of the curve and then choosing Copy
(Ctrl+C) from the Edit menu This operation copies the entire curve to a buffer overwriting the previous contents If multiple curves are selected they all will be copied If no curves are selected when the command is given the buffer remains unchanged The Cut command (Ctrl+X) on the Edit menu works the same as Copy except the original curve is removed completely from the graph that contained it
To paste the contents of the copy buffer select the target graph or graphs then choose Paste (Ctrl+V) from the Edit menu The entire contents of the buffer will be pasted to each selected graph The curves may have different line patterns or colors after they are pasted because each graph assigns the curve the next available pattern and color The color and pattern of the new curve will depend on how many curves are already in the graph The data in the new curves are not shared with the original curves so each curve can be edited independently Pasting can be used with the New Graph command to create multiple graphs with the same content Clicking Zoom All will update the graph boundaries after cutting pasting or editing curves The Properties Dialog enables cutting and pasting curves
Undoing Operations Most operations in Gr can be undone by choosing Undo (Ctrl+U) from the Edit menu This includes cutting and pasting
operations the addition or deletion of graphs and changes to a graphrsquos properties Selections cannot be undone but any modifi-cation made to a selection can be undone including changes made by dragging the mouse cursor or using the Modify Dialog Gr supports multiple levels of undo so giving the Undo command repeatedly will undo successive operations Undone operations can be redone by choosing Redo (Ctrl+Shift+U) from the Edit menu
Gr implements the Undo capability by making a copy of every selected curversquos underlying data series in its entirety before editing operations are performed If needed Gr copies the page layout before changing curve graph or page properties In this way the restored state is exactly the same as it was before the operation was performed The alternative to this method would be to go backwards by applying the inverse of the original operation to recreate the original state Although this process would take less memory than storing multiple backup copies it can introduce errors and for certain operations such as filtering there are no inverses
The advantage to the way Gr handles Undo is that the user does not have to worry about making mistakes while editing since Undo will restore the original data completely The disadvantage to the way Gr handles Undo is that the computer could run low on memory because backup copies of each curve are stored which is especially critical when editing long data series For this reason there is an option to specify the number of successive undo operations that will be saved In the Properties Dia-log under GUI there is a property labeled Levels of Undo with a drop down box beside it The choices are 0 5 10 20 40 80 and unlimited The default is 20 When fewer levels of undo are chosen remember that all stored backups beyond that number will be deleted immediately from memory when a change is applied
Gr keeps only one list of undoable operations so layout changes are intermixed with edit operations This means that if a point is moved a graph is hidden and a curve is pasted undoing the movement of the point isnrsquot an option until pasting the curve and hiding the graph are undone first It is important to be aware of which operations can be undone to avoid confusion
Tools 25
Tools There are several miscellaneous commands under the Tools menu Currently they all either help fill gaps in or filter data
series or reformat graphs The tools that edit data work much the same way as tools in the Modify Dialog and also can be undone
Fillers and Filters
Gap fillers replace deleted points in a series They work only with gaps whose deleted points are identified with cyan mark-ers at the top of the graph The new points have the same X values as the deleted points but use calculated Y values The two gap fillers are Fill Gaps Linearly (Ctrl+Shift+L) and Fill Gaps Parabolically (Ctrl+Shift+P) Both commands work similarly with the only difference being the appearance of the filled portion after execution To use the gap fillers select points on both sides of a gap before giving the fill command The fillers will look for deleted points within the range of selected points and restore all of them back to the data series (fig 24)
The linear gap filler uses the restored points to form a straight line between the nearest point before and after the gap The parabolic gap filler fits a parabola through the two points preceding the gap and the two points after the gap using the same method as described for parabolic interpolation in the Modify Dialog
The filter tool that currently is on the Tools menu is Godin Filter (Godin 1972) which is used for filtering the tidal influ-ence out of water data To use it first make sure the X units of the data are in days then select any part of the curve to be fil-tered and select Godin Filter from the menu (fig 25) This filter resamples the data series to hourly increments and then applies
Figure 24 Gap filling techniques for graphs in the Gr Application
three passes The first is a 12-1-11 hour moving average using a 24-hour span with the averaged value written back to the 13th
point of the span The second pass takes the output of the first and applies an 11-1-12 hour moving average using a 24 hour span with the averaged value written back to the 12th point of the span The third pass is a 12-1-12 hour moving average using a 25 hour span with the averaged value written back to the 13th point of the span Approximately 15 days of data will be deleted from both ends of the data series (fig 26)
The Godin Filter also can be used from the Properties Dialog To do this open the Properties Dialog click on the Gr node and right click to bring up the menu Choose Add New -gt Tool -gt Godin Filter Copy each of the DataSeries objects you would like to filter click on the Godin Filter node and choose Paste Original from the right mouse menu Next click the Apply button click on the Godin Filter node and choose Godin Filter -gt Calculate from the right mouse menu Many DataSeries objects can be filtered at once with this method but the filtering canrsquot be undone as it can by using the Tools menu in the main Gr window
26 User Manual for the Data-Series Interface of the Gr Application Software
Figure 25 Applying the Godin filter to a selected curve in a graph in the Gr Application
Figure 26 The result of applying the Godin filter in a graph in the Gr Application
Drawing New Curves
A new curve can be drawn by selecting Start Drawing (Ctrl+W) from the Format submenu of the Tools menu Once the command is given each mouse click within a graph is interpreted as the next point on the curve To begin a new curve give the Start Drawing command again When finished drawing select the Stop Drawing command (Ctrl+Shift+W) from the Format submenu of the Tools menu A curve must have at least two points before it is shown The Undo and Redo commands can be used to remove and restore the most recent points from the curve as it is drawn
27 Saving as GS Format
Page Formats The format commands offer a way to quickly give plots a unique appearance on the screen or on the printed page They
also allow each user to work with the format that best suits them Many of the changes made when applying a format also could be made using the Properties Dialog Those changes can be modified further or undone using the Properties Dialog after apply-ing a format Formats also can add features to the plots that otherwise are not available such as automatically numbering the graphs or writing the current date The format command may need to be given again after opening new files If there is modifi-cation of curve or graph properties such as line type or tick spacing the format command may override those modifications
The Default Format command is used to apply the default format to a page of graphs usually after some other format has been applied It deactivates any special features of the previous format and returns all tick marks grid lines and graph titles to the default state
The Report Format command is used for creating a page of graphs that would be suitable for use as figures in a USGS publication When printed the graphs would be the proper width and height use Helvetica 8-point font and proper line thick-ness The Report Format command deactivates grid lines and minor tick marks on all graphs hides the page and graph titles and activates X and Y titles The graphs on the screen are labeled A B C and so on and those labels are kept in order even when graphs are moved around If time-series data are being viewed the title is changed to read ldquoDAYS FROM JANUARY 1 rdquo followed by the datarsquos reference year
The Working Format command adds extra information to the printed output of a page The format uses landscape orienta-tion and is similar to the default format The date and time of the print is written in the upper left corner and the full path names of all opened and overlaid files are written in the upper right corner Also deleted points are marked as hollow circles with an ldquoXrdquo through them Most of these Working Format features only show up on printed output with the exception being the current file which is displayed on the screen as well as on the printed page
The Slide Format command is used to generate a PostScript file that can be used as a slide in a presentation The back-ground is set to black with yellow graph lines and thick colored curves The PostScript font is set to 14-point Times-Bold-Italic
Two additional formats are available by choosing them in the Properties Dialog under a pagersquos Formatter property Vari-ableSizeFormatter allows each graphrsquos height to be assigned an individual value VariableShapeFormatter allows each graphrsquos width height and position to be assigned fixed values individually
Saving As XML Grrsquos main format is based on Extensible Markup Language (XML) It is the only format Gr uses that can store data page
layout and other program options in a single file To save the current page including all data series and hidden graphs click the As XML button under the Save heading on the toolbar or select Save As XML from the File menu A dialog box will appear to enable naming the output file The current page and its child objects will be written to that file Use the Open File command to open files saved in this manner
Custom project files can be created that contain any number of pages or just data To create the files open the Properties Dialog click on the Gr tree node and right click to display the popup menu Navigate through the Add New submenu the File submenu and select XML Project File An empty XML file node will be added as a child of the Gr node To add objects to the file select them in the tree pane copy them using the right mouse menu then select the XML file node and choose Paste Origi-nal from the right mouse menu Next click the Apply button to send changes from the Properties Dialog to the actual Gr object hierarchy Finally select the XML file node right click and select Save As from the Gr File sub menu A dialog will appear to choose a file name and then the file will be written to the disk
Saving as GS Format After changes have been made to data from a GS format file they can be saved back to the same data file or to a new one
(See the GS Format section of Appendix A for more information about GS Format) Click the As GS button under the Save heading on the toolbar or select Save As GS from the File menu (Ctrl+S) A dialog box will appear to specify the new file name The default is the last file that was opened After the file name is specified click Save to save it or Cancel to close the dialog without saving If a new file is saved over an existing file a confirmation dialog must be answered before the file will be overwritten
28 User Manual for the Data-Series Interface of the Gr Application Software
The file will be written in GS format and will include only curves from the most recently opened GS file Curves that were opened in other formats curves that were overlaid from other files in any format or curves that were pasted onto the page will not be saved to the chosen file
Printing There is no true printing facility in Gr but the image shown on the screen can be saved as a PostScript file (PS-Adobe-30
EPSF-30) That file can be sent directly to a PostScript printer or to a program such as GSView (httpwwwcswiscedu~ghost) to be viewed and printed To create the PostScript file click the As PS button under the Save heading on the toolbar or select Save As PS from the File menu (Ctrl+P) A dialog box will ask for the name of the print file
When using the default format the contents of the Gr window will be stretched to fit the page Other formats vary in the way they fill the page In most formats deleted points are not marked on the PostScript output even though they are shown on the screen Rotated text such as is shown on Y Axis titles also looks different in print than on the screen Gr cannot draw rotated text on the screen therefore it draws it the same as normal text However the text is properly rotated on the printed output
The file that Gr creates emulates an Encapsulated PostScript (EPS) file when it is imported into another application such as a word processor Curves are drawn using rounded joints instead of mitered joints which causes very jagged curves to be drawn more accurately by eliminating the tiny spikes that are apparent when rendering sharp mitered corners The difference is small but sometimes very noticeable
By default Gr attempts to reduce the number of points that are drawn The algorithm that it uses eliminates points that are least likely to affect the appearance of the output by considering the horizontal and vertical scales at which the data will be plot-ted and the width of the line that will connect the points
Point reduction can be activated or deactivated in the Properties Dialog under the PostScript Options object A check box to enable or disable point reduction is available for both lines and symbols The Line Reduction Tolerance parameter is the dis-tance in line widths that a line could be offset For example a width scale of 05 would indicate that it would be acceptable to skip any points that are within half the linersquos width of its exact location The default conservatively is set to 025
The Line Point Reduction (LPR) algorithm only eliminates points it never adds moves or reorders points The algorithm operates sequentially through the data series eliminating consecutive points that are in line with each other The algorithm elimi-nates more points from certain curves such as those with gradual changes It always plots the first and last points of the series (figs 27ndash30)
The number of points in a DataSeries can be reduced independent of PostScript output by opening the mouse right-click menu in the Properties Dialog and choosing Add New -gt Tool -gt Line Point Reducer Paste DataSeries objects into the tool click Apply and then choose Line Point Reducer -gt Calculate from the right mouse menu There are X Scale Y Scale and Line Width properties for the tool than can be modified before calculating a result Remember there is no undo capability when using tools within the Properties Dialog
The Symbol Point Reduction (SPR) algorithm works in the same manner as the LPR algorithm except that it checks to see if a given symbol is a sufficient distance from the last plotted symbol The Symbol Reduction Tolerance parameter is measured as a proportion of the symbolrsquos radius
When the Debug Point Reduction box is checked the user can see which points will be eliminated in the PostScript output After activation a PostScript file can be saved in the normal fashion Zooming in on one of the curves will reveal which points were plotted All the points are represented as small magenta squares on the screen The symbol points that were retained in the output are shown as medium yellow squares and the line points that were retained are shown as large cyan squares with a line connecting them
The Debug setting can be used to experiment with the tolerance settings until it is determined which setting is most effective When finished simply uncheck the debug check box and the screen and PostScript drawing will return to normal
The Debug setting causes the original PostScript output to be drawn first in red with no points eliminated The reduced series are then plotted in a black overlay This allows any differences between the two to stand out in red (fig 31)
Printing 29
Figure 27 The scale at which the graph was printed and at which the Line Point Reduction command is performed in the Gr Application The curve shown contains 2879 points
Figure 28 Detail showing the points that were used to define the line with a Line Point Reduction width scale of 025 as shown in the Gr Application Thick points represent points that were retained this curve was reduced to 1701 points
Figure 29 Detail showing the points that were used to define the line with a Line Point Reduction width scale of 20 as shown in the Gr Application Thick points represent points that were retained this curve was reduced to 484 points
30 User Manual for the Data-Series Interface of the Gr Application Software
Figure 30 Detail showing the points that were used to define the line with a Line Point Reduction width scale of 100 as shown in the Gr Application Thick points represent points that were retained this curve was reduced to 44 points
Figure 31 PostScript output of a black curve with a Line Point Reduction width scale of 10 over a red curve with Line Point Reduction width scale of 0 as shown in the Gr Application
31 References Cited
Templates Editing graph properties to get the desired appearance can be one of the most time-consuming tasks performed with Gr It
can take 10 minutes to type in the axis limits increments labels and titles for several graphs and to proofread them for errors Afterward it may be necessary to open another file and retype most or all of the same settings To cut down on this effort the user should save the appearance of a page and then apply it later as a template
To create a template from an existing page simply save it as an XML file Then open a new page of data and choose Open XML Template from the Page menu The properties of each object on the template page will be applied to the respec-tive objects on the current page without modifying the data If there are more graphs or curves on the current page than in the template Gr will cycle repeatedly through the template objects until all the objects on the current page have been updated Extra objects in the template are ignored Apply Template on the Tools menu is another version of the Open Template command on the Page menu It is a shortcut
for applying a template that already has been opened after a new data file has been opened It saves the effort of reselecting the same template file every time a new data file is opened
There also is an Open Classic Template command on the Page menu for opening the templates in the old Gr template format
Summary Gr can open X-Y data series from a file in one of several formats and present the data in variety of ways The data can be
shown as line or symbol plots in one or more vertically stacked graphs The application represents the data as objects and the user has the ability to modify the object properties in a table or by interacting directly with the graphs Analysis can be per-formed by zooming and panning within the graphs or by applying one of the available data analysis tools Data can be modified and saved to a data file or written to a PostScript file for printing
References Cited
Adobe Systems Inc 1985 PostScript language tutorial and cookbook Reading Mass Addison-Wesley 243 p
Adobe Systems Inc 1990 PostScript language reference manual Reading Mass Addison-Wesley 764 p
California Department of Water Resources California Department of Water Resources accessed March 24 2008 at URL http wwwdwrwatercagov
Free Software Foundation Inc GNU lesser general public license accessed March 24 2008 at httpwwwgnuorgcopyleft lesserhtml
Godin Gabriel 1972 The analysis of tides University of Toronto Press Toronto Ontario Canada 264 p
JOGL Welcome to the JOGL API Project accessed March 24 2008 at httpsjogldevjavanet
Linux Online Inc The Linux home page at Linux Online accessed March 24 2008 at httpwwwlinuxorg
Microsoft Corp Microsoft accessed March 24 2008 at URL httpwwwmicrosoftcom
National Oceanic and Atmospheric Administration NOAA accessed March 24 2008 at httpwwwnoaagov
OpenGLorg The industryrsquos foundation for high performance graphics accessed March 24 2008 at httpwwwopenglorg
Sun Microsystems Inc The source for Java developers accessed March 24 2008 at httpjavasuncom
32 User Manual for the Data-Series Interface of the Gr Application Software
Appendix A File Format Descriptions
Gr XML Format
The Gr XML format stores the Gr object hierarchy using standard XML syntax For an explanation of XML refer to http wwwxmlcompub9810guide0html or other resources at xmlcom The main thing to remember is that all XML files use tags set off by lt and gt characters to describe a hierarchy of data An element consists of everything between opening and closing tags such as lttag attribute1=rdquotestrdquogt element contents lttaggt A single tag also can open and close an ele-ment such as lttag attribute1=rdquotestrdquo gt A simple XML file that defines an X-Y data series to Gr would be
ltxml version=rdquo10rdquogt ltgovusgsgrgt ltdataseries numDimensions=rdquo2rdquogt 10 10 20 20 30 20 40 10 50 50 ltdataseriesgtltgovusgsgrgt
The preceding file describes an object called govusgsgr which has one child element called dataseries The data series has one attribute that specifies the number of dimensions as ldquo2rdquo for X and Y Inside the data-series element are data for five X-Y points Notice that every element has an opening and closing tag
When Gr writes out an entire page in XML format each property of each object is written out If these are not present when the file is read later Gr assumes default values Any part of the XML file can be edited by hand using an ASCII editor An example of a Gr page written out in XML format is
ltxml version=rdquo10rdquo encoding=rdquoUTF-8rdquogtltmdashUSGS Gr Version 2006-09-05mdashgtltgovusgsgrgt ltobj class=rdquogovusgsgrvisualglPageOfGlGraphsrdquo showTitle=rdquofalserdquotitle=rdquosimplexmlrdquogtltobj class=rdquogovusgsgrvisualPageFormatterrdquogtltobj class=rdquogovusgsgrvisualpsPsOptionsrdquo LPR1WidthScale=rdquo025rdquoSPRWidthScale=rdquo025rdquo debugPointReduction=rdquofalserdquo psColor=rdquotruerdquopsColorBg=rdquofalserdquo psFileName=rdquogrpsrdquo psFont=rdquoTimes-BoldItalicrdquopsFontSize=rdquo120rdquo psLandscape=rdquotruerdquo psLineWidth=rdquo10rdquo psSymbolSize=rdquo50rdquopsUniformWidth=rdquofalserdquo showPrintDialog=rdquofalserdquouseLinePointReduction1=rdquotruerdquo useSymbolPointReduction=rdquotruerdquogtltobj class=rdquogovusgsgrvisualglGlGraphrdquo aspect1to1=rdquofalserdquo show=rdquotruerdquoshowTitle=rdquotruerdquo showXtext=rdquotruerdquo title=rdquoFiltered Speedrdquogtltobj class=rdquogovusgsgrvisualglGlXAxisrdquo dimension=rdquo0rdquo showGridLines=rdquotruerdquoshowLabels=rdquotruerdquo showMajorTicks=rdquotruerdquo showMinorTicks=rdquotruerdquoshowTitle=rdquofalserdquo title=rdquordquogt ltobj class=rdquogovusgsgrvisualZoomrdquo labelFormat=rdquo 0rdquo majorTickInc=rdquo10rdquominorTickInc=rdquo025rdquo outerMax=rdquo1100rdquo outerMin=rdquo00rdquo tickOffset=rdquo00rdquo unitScale=rdquo10rdquo viewMax=rdquo1100rdquo viewMin=rdquo1000rdquogtltobjgtltobj class=rdquogovusgsgrvisualglGlYAxisrdquo dimension=rdquo1rdquo showGridLines=rdquotruerdquoshowLabels=rdquotruerdquo showMajorTicks=rdquotruerdquo showMinorTicks=rdquotruerdquoshowTitle=rdquofalserdquo title=rdquordquogt ltobj class=rdquogovusgsgrvisualZoomrdquo labelFormat=rdquo000rdquo majorTickInc=rdquo025rdquominorTickInc=rdquo005rdquo outerMax=rdquo1000rdquo outerMin=rdquo00rdquo tickOffset=rdquo00rdquo
33Appendix A File Format Descriptions
unitScale=rdquo10rdquo viewMax=rdquo10rdquo viewMin=rdquo00rdquogtltobjgtltobj class=rdquogovusgsgrvisualglGlCurverdquo color=rdquoGreenrdquo linePattern=rdquoSolidrdquolineWidth=rdquo20rdquo show=rdquotruerdquo showLine=rdquotruerdquo showSymbols=rdquofalserdquosymbolSize=rdquo50rdquo symbolType=rdquoSingle Pixelrdquo title=rdquordquogtltdoubledataseries class=rdquogovusgsgrdataXyDataSeriesrdquo numDimensions=rdquo2rdquonumPoints=rdquo5rdquo title=rdquordquogt ltdoubledim class=rdquogovusgsgrdataDataDimensionrdquo locked=rdquotruerdquo num=rdquo0rdquosnap=rdquo00rdquo snapOffset=rdquo00rdquo title=rdquordquogtltdoubledim class=rdquogovusgsgrdataDataDimensionrdquo locked=rdquofalserdquo num=rdquo1rdquosnap=rdquo00rdquo snapOffset=rdquo00rdquo title=rdquordquogt101 07675 102 04485 103 03507 104 05744 105 06603 ltdoubledataseriesgtltobjgtltobjgtltobjgtltgovusgsgrgt
Each element has a class attribute with the name of the Java class that Gr will use to represent the object within the pro-gram The element hierarchy in the XML files exactly matches the tree node hierarchy in the Properties Dialog and each elementrsquos attributes correspond with the values in the properties table
GS Format
GS format is an ASCII time-series data format used by some USGS researchers As a matter of convenience Gr was written to easily read and write GS format however its use is not mandatory GS format stores time-series data as a series of columns in plain text format The file is divided into a header area at the beginning of the file and into a body area where the data values are given There are several caveats in the way Gr reads and writes GS format that may be useful to know even to the experienced GS user
Reading the Header
The number of header lines varies depending on the number of data series in the file The header of a file with one series would be eight lines long with each additional series adding a line to the header GS files created by some programs contain extraneous characters at the ends of lines including carriage-returns (CR) It is necessary to ignore these characters to count the number of lines in the header Consequently of the usual group of end-of-line indicators (CR line feed [LF] and CR followed by LF) only LF is recognized in the header
The official title that Gr gives the file is a combination of the entire first line of the file and the date read from the fourth line Gr uses the file title as the page title by default When the date is read from the fourth line of the header Gr looks for four integer numbers separated by spaces with extra spaces being ignored The first is in columns 1ndash9 and represents the year Gr can read a four-digit year or a two-digit year using a pivot year of 60 For example a year of 60 would be interpreted as 2060 and 61 would be interpreted as 1961 The second number of the data is read from columns 10ndash12 and represents the month The third number is read from columns 13ndash15 and represents the day The fourth number is read from columns 16ndash20 and represents the hour and minute as a four-digit number For example 135 pm would be given as 1335
Gr ignores the rest of line four including the start day relative to January 1 2000 The four numbers at the beginning of line four are used to determine the start day Lines two three five and six also are ignored The number of channels or data series in the file is read from columns 41ndash46 on line four
For each channel an additional line containing the title data type and decimal offset is read Gr reads these lines starting at line seven and continues reading until each channelrsquos information has been read The title is read as a character string from columns 3ndash22 the decimal offset is read as an integer from columns 23ndash28 and the data type index is read as an integer from 29ndash34 The title of each channel also is the title of the curve from which it is represented in Gr and the first curve in each graph
34 User Manual for the Data-Series Interface of the Gr Application Software
is used as the initial title of the graph The decimal offset is used when reading data from the body of the GS file and the data type is used to group curves of the same type on the same graph in Gr After all the channel description lines have been read one other line is read and ignored before the body is read
Reading the Body
Each line in the body of the file has the time in the first column followed by the value of each series at that time in their respective columns The time is given as the day of the year and decimal fraction of the day all multiplied by 100000 For example January 1 at 0000 would be written as 100000 and a non leap year July 5 (day 186 of the year) at 1115 pm would be written as 18696875 This gives a time resolution of better than 1 second
The lines in the body of the file are parsed as follows Columns 1ndash9 are the date and time as described above There is a six-space column for each channel with no space in between Following those columns there are four optional columns for displaying the date as year month day and time These columns are ignored by Gr when reading
Writing GS Format
When writing data out to a GS file Gr writes out the same header lines that originally were read however the body of the file contains new data The original times are stored as integers so they can be written back at the same time steps that were read in Missing values are written as 999999 If one or more of the channels has a point that is missing from the others it is written at its own time step and the other channels are written as 999999 If all data are missing at a time step that time step is not written to the file
Here is a sample from the beginning of a GS file
82130 Max spec cond 397 ms Min sp cond 178 msstart-yr-mn-dymdash-hrmdashmdashmdashdaysmdashmdashmdashmdashdt-nchan-mxdig1994 1 5 1200 -2191 1500000 6 6 Station Latitude 38 3 30 N L Sensor depth (m below MLLW) 1=chmdashmdashmdashmdashmdashmdashmdashmdashname-digit-dtype-isensmdashivecmdashiblg1salinity ppt 1 5 1 0 02salinity ppt 1 5 2 0 03temp (degrees c) 1 6 1 0 04temp (degrees c) 1 6 2 0 05spec cond mscm 1 8 1 0 06spec cond mscm 1 8 2 0 0mdashmdash-days-salin-salinmdashtempmdashtempmdashcondmdashcondmdashmdashyrmdashmdashmnmdashmdashdymdashhour570833 140 171 86 89 233999999 1994 1 5 1700 571875 140 174 86 89 232999999 1994 1 5 1725 572917 141 170 86 89 233999999 1994 1 5 1750 573958 150 164 87 88 248999999 1994 1 5 1775 575000 154 163 87 88 253999999 1994 1 5 1800
Other Data Formats Besides GS format there are several other formats available that can be parsed by Gr They are organized within ldquopack-
agesrdquo with the most common package being govusgssfhydrodata govusgsgrdataXyDataFile reads multiple space-delimited columns of X-Y data The left-most column holds X data and
all other columns hold Y data There are no header lines Here is a sample of data in XyDataFile format
26049 -16425172 26050 -16436770 26051 -16242536
35Other Data Formats
26052 -15953722 26053 -15538658 26054 -15189909 26055 -14768555
govusgsgrdataDelimitedDataFile is similar to XyDataFile Unlike XyDataFile format (X-Y-Yhellip) DelimitedDataFile reads in files with a format of (X-Y-X-Yhellip) Another difference is that a DelimitedDataFile can be displayed and edited in the Properties Dialog in the same manner as an XML file govusgssfhydrodataDb1DataFile is a legacy USGS format It reads 13 lines of header information followed by space-
delimited column data of the form ldquo_YY_MM_DD_TTTTrdquo where ldquo_rdquo represents spaces and ldquoTTTTrdquo represents the time in decimal hours multiplied by 100 All columns to the right of the date and time are considered to be data The first line of the file is used as the title The 13th line is used to determine the title of each data series The fields are separated by underscore char-acters with the first four fields reserved for the date and time columns All other header lines are ignored Currently Gr has no output capability for this format
Here is a sample of data in Db1DataFile format Station ID 182130 Collection agency = USGSRecord start 10 897 (mondayyr) Record end Record length = daysStation Latitude = 38 3 30 N Longitude = 122 14 24 WTime meridian = 120W Area = Carq StraitDelta discharge average = cfs (std dev) Water level time-series mean = ft Gage datum = NGVD 1929 + 1000 ftWater level (WL) data in feet_YR_MO_DA__TIME____WL 97 10 8 1125 1050 97 10 8 1150 1057 97 10 8 1175 1065 97 10 8 1200 1076 97 10 8 1225 1091 97 10 8 1250 1100
govusgssfhydrodataDb2DataFile is a legacy USGS format for daily output It reads seven lines of header information followed by space-delimited column data of the form ldquoYYMMDDrdquo followed by columns of data The first line of the file is used as the title The seventh line is used to determine the title of each data series The fields are separated by underscore char-acters with the first field reserved for the date column All other header lines are ignored Currently Gr has no output capability for this format
Here is a sample of data in Db2DataFile format
DAILY DISCHARGES of delta outflow at Sherman IslandNOTE Discharges measured by 4 ultrasonic velocity metersPositive indicates flow to BayStart date 10 197 (mondayyr) End date 123098Discharges are in cubic feet per second (no data = -999999)YYMMDD____Q=cfs971001 21000 971002 12700 971003 -999999 971004 2880
govusgssfhydrodataDwr1DataFile is a time-series format used for some of the data available on the California Depart-ment of Water Resources web site (California Department of Water Resources accessed March 24 2008) It reads four lines of header information followed by space-delimited column data The first column is the date in the form ldquoDDMMMYYYY_ TTTTrdquo where ldquo_rdquo represents a space and ldquoTTTTrdquo represents the time as hour and minutes (ldquoHHMMrdquo) These date and time
36 User Manual for the Data-Series Interface of the Gr Application Software
columns are followed by columns of data All of the header lines are ignored Currently Gr has no output capability for this format
Here is a sample of data in Dwr1DataFile format
HIST+CHANRSAN007STAGE15MINDWR-CD-SURFWATER20353TYPE inst-valUNITS feet 30NOV1997 2400 00700001DEC1997 0015 03500001DEC1997 0030 06200001DEC1997 0045 08800001DEC1997 0100 113000
govusgssfhydrodataNoaa1DataFile is a time-series format used for some of the data available on the National Oceanic and Atmospheric Administration (NOAA) web site (National Oceanic and Atmospheric Administration accessed March 24 2008) There is no header and all of the columns are separated by commas and optional spaces The first column is ignored The second column is the date in the form ldquoYYYYMMDDrdquo in double quotes The third column is the time in the form ldquoHHMMrdquo in double quotes The fourth column is the data All other columns are ignored Currently Gr has no output capability for this format
Here is a sample of data in Noaa1DataFile format
ldquo9414750rdquordquo19971130rdquordquo1600rdquo -0536 000900ldquo9414750rdquordquo19971130rdquordquo1700rdquo -0848 000500ldquo9414750rdquordquo19971130rdquordquo1800rdquo -1037 000300ldquo9414750rdquordquo19971130rdquordquo1900rdquo -1018 000400ldquo9414750rdquordquo19971130rdquordquo2000rdquo -0796 000200ldquo9414750rdquordquo19971130rdquordquo2100rdquo -0390 000700ldquo9414750rdquordquo19971130rdquordquo2200rdquo 0031 000500
govusgsgrdataDelimitedDataFile reads and writes data in a basic column format of decimal numbers delimited by characters such as spaces or commas govusgsgrdataTimeDataFile is similar to DelimitedDataFile and reads and writes data in a basic column format with
times in the first column and Y values in the other columns The times are of the format
lsquoyyyyMMdd HHmmrsquo
The Y values are specified as decimal numbers delimited by spaces tabs or commas The times are combined with each column to form a TimeSeries Here is a sample of data in TimeDataFile format
rsquo20010306 1345rsquo 047 1446 1451 0381rsquo20010306 1400rsquo 093 1427 1437 0718rsquo20010306 1415rsquo 139 1409 1418 1193rsquo20010306 1430rsquo 184 1392 140 1627
37 Appendix B Scripting
Appendix B Scripting Grrsquos scripting facility provides a way to automate common tasks within the program Using a text editor a list of simple
commands can be written for Gr to execute in succession Most of the commands mirror something that could be done using the Gr graphical user interface (GUI) The script files are set up identically to template files and can accept non executable com-ments if they are preceded by a double forward slash or a forward slash-asterisk Only one command can be given per line consisting of a case-insensitive keyword followed by one or more parameters in double quotes All filename parameters are referenced from the current directory unless a full pathname is given A full pathname must use forward slashes () even on Microsoft Windows systems (Microsoft) Using a full pathname will change the current path to that directory so the filename parameters that follow can omit the full pathname if the files they reference are in that directory
To execute a script click the Open File button or select it from the File menu (Ctrl+Shift+O) then choose the file that appears in the dialog If the script file ends in grs for ldquoGr scriptrdquo it will be recognized and executed automatically If it has a different extension choose govusgsgrScriptFile as the file type in the File Options dialog If Gr encounters any unrecognized commands in the file it will show an error dialog box and stop executing the script If any of the commands in the scripts cause errors such as a file not being found Gr will continue executing Errors will appear in the console window or in popup dialogs
When Gr starts it looks for a file called gr_configgrs in the Gr home directory and executes it if it is present (The Gr home directory is specified by the govusgsgrgrhome variable on the command line or in the Gr batch file) This file can be used to configure Gr to use a certain file format or to do anything else that can be done in a Gr script
Each time you open or overlay a file Gr looks for a gr_configgrs file in the same directory as the file If it is present it executes the script before opening the file That way Gr can be customized to automatically handle different types of data located in different directories
Below is an explanation of all the available script commands
Open ldquofilenamerdquo Opens the specified file Example Open ldquoctestdatagsrdquo
Overlay ldquofilenamerdquo Overlays the specified file Example Overlay ldquodata2gsrdquo
SaveDataAs ldquofilenamerdquo Saves data to the specified file using the current file format Example SaveDataAs ldquocoutputnewdatadatrdquo
SaveAsXml ldquofilenamerdquo Saves data to the specified file using the XML format Example saveAsXml ldquocoutputgrplotxmlrdquo
SaveAsPs ldquofilenamerdquo Saves the page as a PostScript file Example SaveAsPs ldquocfiguresfig1psrdquo OpenScript ldquofilenamerdquo Opens the specified script file and executes it Example
OpenScript ldquoctesttestgrsrdquo
OpenTemplate ldquofilenamerdquo Opens the specified classic template file and applies it to the page Example OpenTemplate ldquoctesttestgrtrdquo
OpenXmlTemplate ldquofilenamerdquo Opens the specified XML template file and applies it to the page Example OpenXmlTemplate ldquoctestplotxmlrdquo
SetFormat ldquoformatrdquo Sets the data file format for all subsequent Open and Overlay operations Example SetFormat ldquogovusgsdataXyDataFilerdquo
SetPageFormat ldquoformatrdquo Sets the page format Example SetPageFormat ldquogovusgssfhydrogrformatsSlideFormatterrdquo
SelectGraph ldquograph numberrdquo Selects the specified graph so it can be moved hidden or receive pasted curves Deselects all other graphs Example SelectGraph ldquo2rdquo
SelectCurve ldquograph number and curve numberrdquo
Selects all points on the specified curve so it can be cut copied or modified Leaves previously selected curves selected It is given with the letter ldquoGrdquo followed by the index of its graph and then the letter ldquoCrdquo followed by the index of the curve within the graph Example SelectCurve ldquoG3C2rdquo
SelectAll Selects all points of any curve that is selected partially Takes no parameters DeselectAll Deselects every point on the page Takes no parameters
Cut Cuts all selected curves and stores them in the buffer Takes no parameters Copy Copies all selected curves to the buffer Takes no parameters Paste Pastes the contents of the buffer to the selected graph Takes no parameters
38 User Manual for the Data-Series Interface of the Gr Application Software
Delete Deletes all selected points Takes no parameters NewGraph Creates a new empty graph at the top of the page Takes no parameters HideGraph Hides the selected graph Takes no parameters
MoveGraph ldquonew positionrdquo Moves the selected graph to a new location on the page The bottom graph is considered number one Example MoveGraph ldquo1rdquo
SetGraphProperty ldquokeyrdquo ldquovaluerdquo Sets the value of the property with the given key for each selected graph Example SetGraphProperty ldquotitlerdquo ldquoGraph 1rdquo
SetCurveProperty ldquokeyrdquo ldquovaluerdquo Sets the value of the property with the given key for each selected curve Example SetCurveProperty ldquocolorrdquo ldquoRedrdquo
Godin Applies the Godin filter to all selected curves Takes no parameters Modify This is the most complicated command because it takes a variable number of parameters and values of the
form ldquoParameter=Valuerdquo The parameters can be given in any order It works just like the Modify Dialog box The Action parameter has possible values of None Add Sub Mul Div Set and Avg the default being None If the Action is Avg the span can be specified with the AvgSpan parameter and the number of samples can be specified with the AvgSamples parameter The Dim parameter has possible val-ues of 0 or X to modify the X dimension and 1 or Y to modify the Y dimension The default is Y The Input parameter can specify either a number or a curve using the same format as the SelectCurve script command The default is 00 The Interp parameter has possible values of Linear and Parab the default being Linear The Output parameter has possible values of Original and New with the default being Original The Interval parameter has possible values of C1 C2 or Regular If the Interval is Regular the interval can be specified with the RegInterval parameter and the offset can be specified with the RegOff-set parameter The Resamp parameter has possible values of Interp or Avg Example
Modify ldquoAction=subrdquo ldquoInput=G1C4rdquo ldquoInterp=Parabrdquo
System ldquocommandrdquo Issues a command to the operating system Example System ldquocwindowssystem32cmd c copy cgrps coutpsrdquo
Here is a sample script file that converts the first curve on the first graph from degrees Fahrenheit to degrees Celsius and then overlays a file in Xy format and applies a previously saved template
Script for converting degrees F to CDeselectAllSelectCurve ldquoG1C1rdquoModify ldquoAction=subrdquo ldquoInput=32rdquoModify ldquoAction=divrdquo ldquoInput=18rdquoDeselectAll Overlay another file and apply a templateFormat ldquogovusgsdataXyDataFilerdquoOverlay ldquoCresultsfile1txtrdquoOpenTemplate ldquoCtemplatest1grtrdquo
39 Appendix C Tips for Working with Red-Green-Blue (RGB) Colors
Appendix C Tips for Working with Red-Green-Blue (RGB) Colors Most common color monitors use Red-Green-Blue (RGB) color to create the color displayed on the screen Gr makes use
of colors to distinguish its various elements so it is helpful to have a basic understanding of how the RGB color system works RGB is an additive system as opposed to the Cyan-Magenta-Yellow-Black (CMYK) system which is a subtractive system
used for printed output and is used to produce colors using light Red green and blue are the three color components that are added together Color monitors vary the amount of red green and blue light coming from each pixel to create millions of dis-tinct colors Each of these spots is tiny and blends with the other spots resulting in an additive color
The subtractive system in which ldquoyellow and blue make greenrdquo works with paint or ink but not with light With the RGB system yellow is not a primary color but a combination of red and green The following definitions are of some common colors and how they are created with RGB 0 means a color is fully turned off and 1 means a color is fully turned on
Note that the cyan is similar to aqua or turquoise the color magenta is similar to maroon and brown is the same as dark yellow
Black is the absence of all light and white is the presence of all light A brighter shade of any color is created by multiply-ing all of the components by some number greater than 1 A darker shade of any color is created by multiplying all the compo-nents by some number between 0 and 1
Gray results whenever all three components are at equal levels and no one color stands out If a color is dull but not dark all three colors probably are at medium levels The brightest shade of gray is white and the darkest shade is black
Overall intensity is the sum of all three color components Human eyes are slightly more sensitive to green than to red and blue so the green component counts a little more than red and blue The human eye in turn is slightly more sensitive to red than to blue The differences are on the order of about 10 percent This can be tested by using Grrsquos Detailed Status Bar and set-ting all three color sliders to 0 then increasing each color individually until the color change is perceived
To create a given color it should be compared relatively to two of the more basic colors shown in table C1 The levels of each color component will be between their respective levels in the basic colors For example to make light yellow the RGB levels will be somewhere between those of yellow (1 1 0) and white (1 1 1) That is red and green would be at the full level and blue would vary depending on the level desired of the yellow component
Choosing a color for a graphical curve should involve considering the adjacent colors for visual contrast and compatibility For example bright green contrasts highly against a dark blue background but not against a white background Objects are seen more easily if their color and overall intensity contrast with the background color
Inverting the levels of each RGB component often results in an opposing color such as yellow (1 1 0) on blue (0 0 1) However this does not always provide the highest possible contrast Inverting the intensity also can yield high contrast such as white on black White and black however are special cases and other colors never have such highly contrasting opposites What appears as the highest contrast to your eye for most colors may be a combination of opposing colors and opposing intensi-ties such as bright yellow (1 1 03) on dark blue (0 0 02)
On a black and white device such as a certain laser printers contrast can be varied only by varying the overall intensity A medium red line and a medium blue line will not be distinguishable after being converted to shades of gray
A final note on color is to remember that red-green color blindness is not uncommon especially in men To ensure that everyone can distinguish the color between two curves ensure that the colors differ in overall intensity or have different levels of blue components
40 User Manual for the Data-Series Interface of the Gr Application Software
Table C1 Examples of basic Red-Green-Blue (RGB) color system combinations
Color Red Green Blue Result
Black 0 0 0
White 1 1 1
Red 1 0 0
Green 0 1 0
Blue 0 0 1
Yellow 1 1 0
Magenta 1 0 1
Cyan 0 1 1
41 Appendix C Tips for Working with Red-Green-Blue (RGB) Colors
Table C2 Examples of ranges of Red-Green-Blue (RGB) color system values
Color Description Component Range Example RGB Result
Grays R = G = B
Skin tones oranges gold browns R gt G gt B
Pinks R gt B gt G
Swamp Green Chartreuse G gt R gt B
Mint Greens G gt B gt R
Violets Lavenders B gt R gt G
Electric Blue Powder Blue B gt G gt R
Dark Colors (R + G + B) lt 1
Light Colors (R + G + B) gt 2
42 User Manual for the Data-Series Interface of the Gr Application Software
Appendix D Symbol Indexes The symbol type for a curve in Gr is an integer index between 0 and 13 as described in the table
Table D1 The available symbols associated indexes and appearance on PostScript output
Symbol Index Symbol Description Appearance on PostScript Output
0 Single pixel
1 Plus sign
2 X
3 Tick mark
4 Hollow circle
5 Hollow square
6 Hollow upward-pointing triangle
7 Hollow downward-pointing triangle
8 Hollow diamond
9 Filled circle
10 Filled square
11 Filled upward-pointing triangle
12 Filled downward-pointing triangle
13 Filled diamond
43 Appendix E Contact Information
Appendix E Contact Information John M Donovanjmdusgsgov(916)278-3120Placer Hall6000 J StreetSacramento CA 95819-6129
Manuscript approved for publication August 27 2009 Prepared by the USGS Enterprise Publishing Network Publishing Service Center Sacramento California
For more information concerning the research in this report contact the California Water Science Center Director US Geological Survey 6000 J StreetSacramento California 95819
httpcawaterusgsgov
DonovanmdashU
ser Manual for the D
ata-Series Interface of the Gr A
pplication Softwaremdash
Open-File Report 2009ndash1181
Printed on recycled paper
- Abstract
- Introduction
-
- Download and Installation
- System Requirements
- Installing and Running on Windows
-
- Working in Gr
-
- Using Multiple Pages
- Opening a File
- Displaying Data
-
- Graph and Page Layout
-
- Changing the Graph and Page Layout
-
- The Properties Dialog
-
- Dialog Layout
- The Gr Object Tree
- The Properties Table
- Common Object Properties
-
- Modes
- Zooming and Panning
-
- Zooming with the Mouse
- Zoom Commands
-
- The Status Bar
-
- The Default Status Bar
- The Detailed Status Bar
-
- Selecting and Dragging Data Points
-
- Selecting Points
- Deleting Points
- Dragging Points
-
- The Modify Dialog
-
- Choosing an Operation
- Interpolation
- Output
-
- Cutting Copying and Pasting Curves
- Undoing Operations
- Tools
-
- Fillers and Filters
- Drawing New Curves
-
- Page Formats
- Saving As XML
- Saving as GS Format
- Printing
- Templates
- Summary
- References Cited
- Appendixes
-
- Appendix AemspFile Format Descriptions
-
- Gr XML Format
- GS Format
- Reading the Header
- Reading the Body
- Writing GS Format
- Other Data Formats
-
- Appendix BemspScripting
- Appendix CemspTips for Working with Red-Green-Blue (RGB) Colors
- Appendix DemspSymbol Indexes
- Appendix Eemsp Contact Information
-
- Figures
-
- Figure 1emspThe Gr Application Icon
- Figure 2emspOpening screen of the Gr Application
- Figure 3emspThe File Options Dialog Window in the Gr Application
- Figure 4emspThe order in which specific colors and patterns are assigned to curves that are added to a graph in the Gr Application
- Figure 5emspExample of repositioning a graph (speed in feet per second) within a window in the Gr Application
- Figure 6emspThe Properties Dialog window in the Gr Application
- Figure 7emspThe Gr Application showing certain graph properties and the accompanying graphs Changes were made to the properties in (A) to create (B)
- Figure 8emsp The Gr Application showing certain axis properties and the accompanying graphs Changes were made to the properties in (A) to create (B) and axis range and tick spacing properties then were changed to create (C)
- Figure 9emsp Example of properties for each graph shown in the Properties Dialog box and curves that have been modified within the top graph in the Gr Application
- Figure 10emspExample of the Mode Panel box that uses radio buttons to indicate the current mode in the Gr Application
- Figure 11emspAn example of an area selected for zooming within a graph in the Gr Application
- Figure 12emspThe Default Status Bar as shown in the Gr Application
- Figure 13emspAvailable format descriptors (left column) and their respective outputs (right column) as shown in the Gr Application
- Figure 14emspThe Detailed Status Bar as shown in the Gr Application
- Figure 15emspPanel 1 of the Detailed Status Bar as shown in the Gr Application
- Figure 16emspPanel 2 of the Detailed Status Bar as shown in the Gr Application
- Figure 17emspPanel 3 of the Detailed Status Bar as shown in the Gr Application
- Figure 18emspPanel 4 of the Detailed Status Bar as shown in the Gr Application
- Figure 19emspAn example of a Selected Point in a graph as shown in the Gr Application
- Figure 20emspThe Modify Dialog window as shown in the Gr Application
- Figure 21emsp An example of two parabolas (solid lines) fitted through four points and averaged to find the solution (dashed line) that is used with parabolic interpolation in the Gr Application
- Figure 22emsp An example of resampling from a longer interval to a shorter interval using parabolic interpolation as shown in the Gr Application The original curve is represented by the thicker line with larger points
- Figure 23emsp Resampling from an interval of two (solid line) to an interval of nine using linear interpolation (dashed line) and linear averaging (dotted line) as shown in the Gr Application
- Figure 24emsp Gap filling techniques for graphs in the Gr Application
- Figure 25emsp Applying the Godin filter to a selected curve in a graph in the Gr Application
- Figure 26emsp The result of applying the Godin filter in a graph in the Gr Application
- Figure 27emsp The scale at which the graph was printed and at which the Line Point Reduction command is performed in the Gr Application The curve shown contains 2879 points
- Figure 28emsp Detail showing the points that were used to define the line with a Line Point Reduction width scale of 025 as shown in the Gr Application Thick points represent points that were retained this curve was reduced to 1701 points
- Figure 29emsp Detail showing the points that were used to define the line with a Line Point Reduction width scale of 20 as shown in the Gr Application Thick points represent points that were retained this curve was reduced to 484 points
- Figure 30emsp Detail showing the points that were used to define the line with a Line Point Reduction width scale of 100 as shown in the Gr Application Thick points represent points that were retained this curve was reduced to 44 points
- Figure 31emsp PostScript output of a black curve with a Line Point Reduction width scale of 10 over a red curve with Line Point Reduction width scale of 0 as shown in the Gr Application
-
- Tables
-
- Table 1 The color and pattern of each line added to a graph
- Table C1 Examples of basic Red-Green-Blue (RGB) color system combinations
- Table C2 Examples of ranges of Red-Green-Blue (RGB) color system values
- Table D1 The available symbols associated indexes and appearance on PostScript output
-

13 The Properties Dialog
Figure 8 The Gr Application showing certain axis properties and the accompanying graphs Changes were made to the properties in (A) to create (B) and axis range and tick spacing properties then were changed to create (C)
14 User Manual for the Data-Series Interface of the Gr Application Software
Figure 8 Continued
TimeSeries objects have all the properties of XyDataSeries objects with the additional property
Reference Year The year from which all time dimensions are referenced
A Dimension object describes and controls one dimension of a data series such as the X dimension It has the following properties
Title The name of the series used to keep track of it among the others
Number of Dimensions The number of dimensions stored in the series This is for the userrsquos information and is not editable
Number of Points The number of points stored in the series This is for the userrsquos information and is not editable
Number of Points Selected The number of points in the series that currently are selected for modification This is for the userrsquos infor-mation and is not editable
Modes Typically Gr operates in one of three modesmdashPan Zoom or Selectmdashwhich are displayed as the selected radio button
(fig 10) The current mode can be changed by clicking on one of the other radio buttons To learn how each mode functions see the sections of this manual on Zooming and Panning and also on Selecting and Dragging Data Points
15 Zooming and Panning
Figure 9 Example of properties for each graph shown in the Properties Dialog box and curves that have been modified within the top graph in the Gr Application
Zooming and Panning The mouse can be used to zoom in and pan around each graph With each zoom in or out the tick and label increments
for each axis are recalculated to suitable values These values are determined partially by the size of the Gr window Therefore resizing the window can change the tick and label increment values
Figure 10 Example of the Mode Panel box that uses radio buttons to indicate the current mode in the Gr Application
Zooming with the Mouse
To zoom in on a graph hold down the Shift button and move the mouse to the corner of the area to be examined With the Shift button down press and hold either the left or right mouse button as the mouse is dragged to the opposite corner of the area to be zoomed and released A dashed rectangle trails the mouse cursor but it isnrsquot necessary to wait for it to completely size to the mouse cursor location (fig 11) Gr will use the position of the mouse cursormdashnot the dashed selection rectanglemdashto determine the corner of the zoom window Depress the Shift key until the zoom operation is completed
16 User Manual for the Data-Series Interface of the Gr Application Software
To zoom in without using the Shift button click the Zoom radio button within the Mode panel on the toolbar Then define the zoom window with the mouse the same way that is described in the previous paragraph Once the zoom operation is completed Gr automatically will switch to Pan mode
If a zoom window is drawn that spans more than one graph the zoom request will be ignored If the zoom window is com-pleted properly the major and minor tick increments will be adjusted so that a similar number of labels always are present along each axis The increments used are 10 25 50 or one of these numbers multiplied by a power of 10 such as 025 or 500
Zoom Commands
To zoom in a set amount on all selected graphs select Zoom In (Ctrl+Shift+Z think ldquoBig Zrdquo) from the View menu To zoom out a set amount select Zoom Out (Ctrl+Z think ldquoLittle Zrdquo) from the View menu To zoom out to show the contents of the graph choose Zoom All (Ctrl+L) from the View menu The contents of each graph are reviewed during Zoom All so if curves are edited and span more or less area than before the zoom boundaries will be updated to reflect the latest edits The zoom operations affect all axes belonging to selected graphs Usually the X axis is shared among all graphs
Figure 11 An example of an area selected for zooming within a graph in the Gr Application
As long as the image is not zoomed out completely it is possible to pan around by pressing and holding either the left or right mouse button and dragging it It also is possible to pan by holding down the Ctrl key and pressing one of the arrow keys on the keyboard (left right up or down) This action causes all graphs on the screen to pan the length of one major tick mark in the direction of the arrow It is not possible to pan (or zoom out) past the outer min or max When the Zoom All command is given the view min and max are set to be the same as the outer min and max
The Status Bar A status bar containing information about the page is along the bottom of the Gr window When Gr is first started it dis-
plays the Default Status Bar which contains a minimal set of GUI components (fig 12) that is simple and easy to understand Optionally the Detailed Status Bar can display more information and allow the user to edit the properties of curves on the page
The Default Status Bar
The leftmost component on the Default Status Bar is a button labeled lt More gt that allows the user to switch to the Detailed Status Bar Next to this button are two text fields containing the coordinates of the point with an X value nearest that of the mouse cursor The X coordinate is on the left and the Y coordinate is to its right As the mouse cursor is moved around the graph these numbers are updated automatically
Figure 12 The Default Status Bar as shown in the Gr Application
17 The Status Bar
If the X coordinate is a date and time it can be written in a number of different formats Holding down the Ctrl key and clicking on the X coordinate label will cycle through the available formats (fig 13)When the mouse is clicked with the cursor over a label the label format descriptor is displayed but if the mouse cursor then is moved over a time-series curve the label will show an actual date If the mouse is moved over a curve that does not represent a time series the default label format will be displayed
Another important piece of information displayed on the status bar is the current mode Pan Zoom Select or Drag If Gr is in Select or Drag modes the left mouse button is reserved for other operations and the right button must be used to pan or zoom Clicking the Pan radio button or selecting it from the View menu (Ctrl+Shift+X) will enable the Pan mode from any of the other three modes Clicking the Zoom radio button will enable the Zoom mode which allows a zoom window to be drawn without holding down the Shift key
Gr can lock in place the X or Y axes so they are not affected by zoom or pan operations To toggle the locks choose Lock X (Ctrl+Alt+X) or Lock Y (Ctrl+Alt+Y) from the View menu The status bar at the bottom of the Gr window has two buttons that show whether or not the axes are locked These buttons can be clicked to toggle the locks On the default status bar these but-tons are labeled X Locked or X Unlocked and Y Locked or Y Unlocked
Figure 13 Available format descriptors (left column) and their respective outputs (right column) as shown in the Gr Application
The Detailed Status Bar
The Detailed Status Bar contains the information found on the Default status bar as well as additional information and features (fig 14) Clicking the lt More gt button on the Default Status Bar displays this feature Clicking the gt Less lt button will switch back to the Default Status Bar
The Detailed Status Bar is organized into four panels of GUI components The first panel contains a box labeled Choose Curve that lets the user choose the event that will cause the status bar to be updated with the curve information that is nearest the mouse cursor (fig 15) The first choice is Under Mouse and causes the status bar to be updated each time the mouse is moved within the graph area The second choice is With Click and causes the status bar to be updated each time the user clicks the mouse within the graph area
Figure 14 The Detailed Status Bar as shown in the Gr Application
18 User Manual for the Data-Series Interface of the Gr Application Software
There are three other components on the first panel Two of these are the gt Less lt button and the mode indicator which previously have been described in this report The remaining component is a text field that describes the format specification used for displaying the coordinates of points The format specification follows the convention of javatextDecimal-Format as described under the Label Format entry of the Properties Dialog The default format specification is 000000 This format specification affects the appearance of all coordinates on both the Detailed and Default status bars
Figure 15 Panel 1 of the Detailed Status Bar as shown in the Gr Application
The second panel is arranged as a table with three rows (fig 16) The top row consists mostly of column headings The middle row is for the X dimension and the bottom row is for the Y dimension The leftmost column consists of the row labels X and Y The column immediately to its right under the Axes heading has two toggle buttons labeled either L or U for Locked or Unlocked which are used to lock or unlock the X or Y axes Under the Data column there are two more buttons of the same type that lock or unlock the X or Y dimensions of the chosen data series for editing The default setting is for the X dimension to be locked and the Y dimension to be unlocked This allows points to be dragged up and down without affecting their position along the X axis
The next column is labeled Nearest and shows the coordinates of the nearest point to the mouse cursor as of the last update These are the same as the coordinates shown on the Default Status Bar Next is a column labeled Min which shows the smallest X and Y coordinates in the chosen series Beside it is a column labeled Max which shows the largest X and Y coordinates in the series
Figure 16 Panel 2 of the Detailed Status Bar as shown in the Gr Application
The rightmost column consists of three check boxes The top check box allows the user to show or hide the chosen curve This can be useful when a curve is obscuring other curves and is making it difficult to see or select points on the other curves If a curve is hidden it cannot be chosen by clicking on it or moving the mouse over it To show a curve after it has been hidden requires that it must be selected which can be done using the curve list choice box in the third panel of the status bar
The two check boxes below the Show check box are disabled permanently and used only for information The check boxes inform the user whether the X and Y dimensions of the chosen data series are sorted in ascending order A typical curve will be sorted in the X dimension and unsorted in the Y direction If the X dimension is unsorted the curve cannot be chosen by moving the mouse cursor over it or clicking on it If the status bar appears to be ignoring a curve that may be the reason You still can choose the curve using the curve list choice box
The third panel on the Detailed Status Bar is arranged as three rows of components (fig 17) The curve list choice box in the top left corner lists all the curves on the page including hidden curves and curves on hidden graphs The curves are described according to their index number within their graph and according to their graphrsquos index number within the page For example the third curve on the second graph is listed as ldquoG1 C3rdquo
To choose a curve from the curve list click on the box and a list will pop up or down depending on the proximity to the box margins If the list of curves is long it may have a scroll bar along the side to view all of the items If there is sufficient space below the box the list will pop down If there is not it may pop up over the graph area If the list pops up and covers the graph area it may be best to use the With Click option in the Choose Curve box so that your selection from the curve list will not be changed immediately when you move the mouse cursor within the graph area
19 Selecting and Dragging Data Points
Figure 17 Panel 3 of the Detailed Status Bar as shown in the Gr Application
A text field displaying the number of points in the chosen data series is on the top row next to the curve list To the immedi-ate right is an editable text field containing the title of the chosen series The title can be edited the same way as in the Properties Dialog and by clicking Apply when finished
The middle row of the third panel contains three components describing the line connecting the data points of the chosen series The check box can be used to activate or deactivate the line The choice box beside the check box gives several options for the line type and the text field is used for changing the width of the line The default width is a value of one The line on the screen may differ from the PostScript output
The bottom row describes the symbols that are drawn at each data point in the chosen series The check box can be used to activate or deactivate symbols The choice box provides a choice of which type of symbol should be used and the text field pro-vides a choice for setting the size of the symbols The default diameter on the screen is five pixels and five points on the printed output All symbol types are drawn as filled squares on the screen but they are drawn correctly on the PostScript output Since the Single Pixel symbol is no wider than a line it is drawn larger on the screen when the line is activated
The fourth panel on the Detailed Status Bar contains three slider bars for changing the intensity of the RGB color of the chosen curve (fig 18) The top slider controls the amount of red the middle slider controls the amount of green and the bottom slider controls the amount of blue The numbers to the right give the level of each color as a number between 000 and 100 The resulting color is displayed to the left of the sliders If PostScript output is desired colors on the PostScript output must be enabled in the Properties Dialog and are darkened automatically from their onscreen appearance Information on creating colors using RGB sliders is in Appendix C
Figure 18 Panel 4 of the Detailed Status Bar as shown in the Gr Application
Selecting and Dragging Data Points Each curve on the screen is a series of data points connected by straight line segments Points may be selected with the
mouse either individually or in groups Mouse selection allows moving or deleting points Once changes are made Gr allows each curversquos data series to be edited and the changes saved to a file
Selecting Points
To select points first enter Select mode by clicking the Select radio button on the toolbar or choosing it from the Edit menu (Ctrl+Shift+S) This causes every point on the currently selected graph to be drawn as a small filled square several pixels in diameter For curves with many points this command appears to increase the line weight of the curves however zooming in will reveal thin line segments connecting the individual points The right mouse button must be used to pan or zoom while in Select mode
To select a point move the tip of the mouse cursor somewhere over the filled square that marks the point and click the left mouse button Once the point is selected it will change color (fig 19) Care should be taken to not drag the mouse when the button is down if the intention is to select only one point If difficulty arises using this selection technique the selection window may be a better option as described below
Multiple points can be selected by drawing a rectangle from corner to corner similar to drawing a zoom window To do this move the mouse cursor so that it does not cover any points and it is in the corner of the selection area Press the left mouse button drag the mouse cursor to the opposite corner of the selection area then release the button The first curve in the first graph with points within that area will have those points selected All other points are deselected
20 User Manual for the Data-Series Interface of the Gr Application Software
Figure 19 An example of a Selected Point in a graph as shown in the Gr Application
To add to the selection hold down the Ctrl key and drag a selection box around the new selection area Only points on the selected curve will be selected To select points on other curves hold down the Shift key This allows the selection of points on all curves within the selection area and the area is allowed to span across multiple graphs Holding down Ctrl and Shift together adds more points to the selection from every curve within the selection area To deselect an area hold down the Alt key and draw a selection rectangle If the rectangle spans multiple graphs the Shift key will have to be held down to deselect points on all the graphs The keyboard modifiers work the same way with single points click one point at a time instead of drawing a selection rectangle
To quickly select all the points on curves that are selected partially choose Select All (Ctrl+A) from the Edit menu To deselect all points on the page choose Deselect All (Ctrl+D) from the edit menu
Deleting Points
To delete the points that are selected press the Delete key on the keyboard Alternately click the Delete button under the Selection heading on the toolbar or select Delete from the Edit menu The deleted points will appear as cyan marks just outside the top of the graphrsquos frame Those marks appear only in Select or Drag modes and are used to indicate where data have been deleted or are missing Sometimes deleted points are marked before deletions are made This can happen if the data file that was opened contained deleted points All data files cannot be relied on to list points that have been deleted and by default Gr does not save deleted points If all the points in a curve are deleted the two endpoints will be restored automatically so the curve still can be selected
If any curve is completely empty its endpoints are restored automatically with Y values of zero This allows the ends to be selected and the interior points to be restored To delete these curves use the Cut command as described under ldquoCopying Curves and Undoing Operationsrdquo
Dragging Points
To interactively change the Y coordinates of the selected points hold down Ctrl and move the mouse over one of the selected points Press the left mouse button drag the mouse up or down by the desired amount and then release the mouse but-ton Horizontal motion is ignored while dragging points as long as the X dimension of the data series is locked A shortcut for dragging a single point that is not selected is to simply move the mouse cursor over it press the left mouse button then drag the point to a new location No keys are required to be held down and all previously selected points will be deselected before the point is moved
The Modify Dialog Once points have been selected many actions can be applied to them The most basic actions are grouped together in the
Modify Selected Points dialog box (Modify Dialog) (fig 20) To open the dialog click the Modify button on the toolbar or select it from the Edit menu (Ctrl+M) It is a modal dialog box like the Properties Dialog so the main Gr window cannot receive input until it is closed Also like the Properties Dialog there is an Apply button present
21 The Modify Dialog
Pressing Apply applies the action to the main window and leaves the dialog open so other actions can be applied to the same selection Pressing Close closes the window without changing the selected points
The two other buttons are Undo and Redo They provide the use of the Undo and Redo commands from the Modify Dialog
Choosing an Operation
The top left area of the Modify Dialog is entitled Operation and has two groups of components that can be used to specify actions that can be taken on the selected points The first Operation group is made up of six radio buttons
Figure 20 The Modify Dialog window as shown in the Gr Application
Add Adds a user-specified number to every selected point
Subtract Subtracts a user-specified number from every selected point
Multiply Multiplies every selected point by a user-specified number
Divide Divides each selected point by a user-specified number
Set Equal Sets every selected point equal to a user-specified number
None Leaves each selected point unchanged None can be used with some of the output options to resample a curve without otherwise changing it
The default action is None The second Operation group is an alternate choice to the six operators in the first Action group This group is called Moving
Average and it has two associated text fields
Span The span of the moving average
Samples The number of equally spaced samples that will be taken over by the span
Unlike the other operators the moving average is applied to all points on any curve that has points selected An area equal to half the span will be deleted from both ends of the curve after the average is applied
The Operand group contains two choices for the operand to be used with the operator chosen from the first Action group If Constant is selected you can type a number into the text field beside it If Curve is selected however the operand will be an entire curve To specify a curve as the operand Y Dimension must be selected in the second Action group The curves are listed
22 User Manual for the Data-Series Interface of the Gr Application Software
according to their index within their graph and their graphrsquos index on the page Each curve listed has the letter ldquoGrdquo followed by the index of its graph the letter ldquoCrdquo followed by the index of the curve within the graph and the title of the curve that was assigned when it was created
The value of a curve operand at any given point on the X axis is the Y value of the curve at that point The method used to determine that Y value can be picked from the Interpolation area at the bottom left of the Modify Dialog When using a curve for the operand if any selected points have X values lower than the operand curversquos defined X range then all points on the out-put curve below that range will be deleted Similarly if there are selected points with X values greater than the operand curversquos X range all points on the output curve above that range will be deleted
The Dimension group is made up of two radio buttons
Modify X Causes the X coordinate of each selected point to be modified and
Modify Y Causes the Y coordinate of each selected point to be modified
Modify Y is the default The Modify X option is disabled if the chosen operand is a curve or if the operation is set to None or Moving Average
Interpolation
The Interpolation box in the lower left corner of the Modify Dialog has two radio buttons Linear and Parabolic They are used to specify which method to use when determining the Y value of a curve at a given point on the X axis The added point may be between the data points that define the curve which means the value must be interpolated Picking linear interpolation will cause Gr to fit a straight line between the two nearest points and use the Y value of the line at the specified point on the X axis (fig 21)
Picking parabolic interpolation will cause Gr to fit one parabola through the two nearest preceding points and the nearest following point and a second parabola through the nearest preceding point and the two nearest following points The Y values of the two parabolas at the specified point are averaged to arrive at the Y value that will be used Some curves will be more accurately interpolated with the linear method while others such as a sine wave would be better interpolated using the parabolic method
Output
The right half of the Modify Dialog is devoted to options related to the output of the specified operation At the top of the Output area are two radio buttons that allow the output to be created as a new curve (Create New Curve) or written over the
Figure 21 An example of two parabolas (solid lines) fitted through four points and averaged to find the solution (dashed line) that is used with parabolic interpolation in the Gr Application
23 The Modify Dialog
original curve (Modify Original) Modify Original is the default choice If you choose Create New Curve you also will need to specify which curves should retain the selected region The choices are presented in a radio button group labeled Select They are Old Curve which keeps the same points selected while creating a new curve with no selected points New Curve which deselects the old points but selects those same points on the new curve and Both Curves which keeps the same points selected and also selects those points on the new curve
Currently there is a software bug that arises when using Create New Curve with Undo and Redo causing Gr to lose the selected points Also selecting New Curve or Both Curves with any output interval other than Curve 1 can cause the wrong points to be selected on the new curve
The Interval area describes the spacing interval of points in the output The default is Curve 1 which means that points will be written with the same X values as points in the selected curve If a curve is selected as the operand for the action then Curve 2 becomes an option for the output interval Using this option will cause points to be written with the same X values as points in the operand curve
The last interval choice is Regular which writes regularly spaced points You must enter the spacing interval into the Inter-val text field using the units the data are stored in The Offset text field tells Gr where to start writing points For example if the data are measured in minutes and the points should be written at 5 15 and 25 and so on the entered interval should be 10 and the entered offset should be 5
If the data-series times are measured in days the spacing interval can be entered using a convenient notation where d is used for days h for hours m for minutes and s for seconds For example 12h would be interpreted as 12 hours or 05 days Another example is 1d6h55m would be interpreted as 1 day 6 hours 5 minutes and 30 seconds
Whenever an output interval other than Curve 1 is chosen the entire curve will be resampled In the bottom right corner of the Modify Dialog two choices are under Resample With The Interpolation choice uses the specified interpolation method to determine the Y values for each new point The Averaging choice uses the Y values of the old curversquos points whenever possible There is very little difference between the two methods when resampling from coarsely to finely spaced data In that case each method uses the chosen interpolation method to arrive at the value of each new point Interpolate would use the value at one point on the old curve while Average would average the interpolated values at two or three equally spaced places along the old curve (fig 22)
The two methods differ more when resampling from finely spaced data to coarsely spaced data For example if the old curve had a point placed every two units on the X axis (0 2 4 6 and so on) and was being resampled to have a point every nine units the new curve would have points at 0 9 18 27 and so on along the X axis (fig 23) If Interpolation is chosen the Y value of the new curve at X=9 would be calculated by interpolating the Y value of the old curve at X=9 If Average is chosen and linear interpolation is on the Y value at X=9 would be calculated using the trapezoidal rule with the exact Y values from
Figure 22 An example of resampling from a longer interval to a shorter interval using parabolic interpolation as shown in the Gr Application The original curve is represented by the thicker line with larger points
the points at X=6 8 10 and 12 and the interpolated values from X=45 and X=135 If parabolic interpolation is specified the Average choice would average several equally spaced points along the curve between X=45 and X=135 with the end points receiving a half weighting The Y values would be calculated at twice as many points across the span as there were in the old curve
24 User Manual for the Data-Series Interface of the Gr Application Software
Figure 23 Resampling from an interval of two (solid line) to an interval of nine using linear interpolation (dashed line) and linear averaging (dotted line) as shown in the Gr Application
Cutting Copying and Pasting Curves Copies of curves can be made before modifying them by selecting any portion of the curve and then choosing Copy
(Ctrl+C) from the Edit menu This operation copies the entire curve to a buffer overwriting the previous contents If multiple curves are selected they all will be copied If no curves are selected when the command is given the buffer remains unchanged The Cut command (Ctrl+X) on the Edit menu works the same as Copy except the original curve is removed completely from the graph that contained it
To paste the contents of the copy buffer select the target graph or graphs then choose Paste (Ctrl+V) from the Edit menu The entire contents of the buffer will be pasted to each selected graph The curves may have different line patterns or colors after they are pasted because each graph assigns the curve the next available pattern and color The color and pattern of the new curve will depend on how many curves are already in the graph The data in the new curves are not shared with the original curves so each curve can be edited independently Pasting can be used with the New Graph command to create multiple graphs with the same content Clicking Zoom All will update the graph boundaries after cutting pasting or editing curves The Properties Dialog enables cutting and pasting curves
Undoing Operations Most operations in Gr can be undone by choosing Undo (Ctrl+U) from the Edit menu This includes cutting and pasting
operations the addition or deletion of graphs and changes to a graphrsquos properties Selections cannot be undone but any modifi-cation made to a selection can be undone including changes made by dragging the mouse cursor or using the Modify Dialog Gr supports multiple levels of undo so giving the Undo command repeatedly will undo successive operations Undone operations can be redone by choosing Redo (Ctrl+Shift+U) from the Edit menu
Gr implements the Undo capability by making a copy of every selected curversquos underlying data series in its entirety before editing operations are performed If needed Gr copies the page layout before changing curve graph or page properties In this way the restored state is exactly the same as it was before the operation was performed The alternative to this method would be to go backwards by applying the inverse of the original operation to recreate the original state Although this process would take less memory than storing multiple backup copies it can introduce errors and for certain operations such as filtering there are no inverses
The advantage to the way Gr handles Undo is that the user does not have to worry about making mistakes while editing since Undo will restore the original data completely The disadvantage to the way Gr handles Undo is that the computer could run low on memory because backup copies of each curve are stored which is especially critical when editing long data series For this reason there is an option to specify the number of successive undo operations that will be saved In the Properties Dia-log under GUI there is a property labeled Levels of Undo with a drop down box beside it The choices are 0 5 10 20 40 80 and unlimited The default is 20 When fewer levels of undo are chosen remember that all stored backups beyond that number will be deleted immediately from memory when a change is applied
Gr keeps only one list of undoable operations so layout changes are intermixed with edit operations This means that if a point is moved a graph is hidden and a curve is pasted undoing the movement of the point isnrsquot an option until pasting the curve and hiding the graph are undone first It is important to be aware of which operations can be undone to avoid confusion
Tools 25
Tools There are several miscellaneous commands under the Tools menu Currently they all either help fill gaps in or filter data
series or reformat graphs The tools that edit data work much the same way as tools in the Modify Dialog and also can be undone
Fillers and Filters
Gap fillers replace deleted points in a series They work only with gaps whose deleted points are identified with cyan mark-ers at the top of the graph The new points have the same X values as the deleted points but use calculated Y values The two gap fillers are Fill Gaps Linearly (Ctrl+Shift+L) and Fill Gaps Parabolically (Ctrl+Shift+P) Both commands work similarly with the only difference being the appearance of the filled portion after execution To use the gap fillers select points on both sides of a gap before giving the fill command The fillers will look for deleted points within the range of selected points and restore all of them back to the data series (fig 24)
The linear gap filler uses the restored points to form a straight line between the nearest point before and after the gap The parabolic gap filler fits a parabola through the two points preceding the gap and the two points after the gap using the same method as described for parabolic interpolation in the Modify Dialog
The filter tool that currently is on the Tools menu is Godin Filter (Godin 1972) which is used for filtering the tidal influ-ence out of water data To use it first make sure the X units of the data are in days then select any part of the curve to be fil-tered and select Godin Filter from the menu (fig 25) This filter resamples the data series to hourly increments and then applies
Figure 24 Gap filling techniques for graphs in the Gr Application
three passes The first is a 12-1-11 hour moving average using a 24-hour span with the averaged value written back to the 13th
point of the span The second pass takes the output of the first and applies an 11-1-12 hour moving average using a 24 hour span with the averaged value written back to the 12th point of the span The third pass is a 12-1-12 hour moving average using a 25 hour span with the averaged value written back to the 13th point of the span Approximately 15 days of data will be deleted from both ends of the data series (fig 26)
The Godin Filter also can be used from the Properties Dialog To do this open the Properties Dialog click on the Gr node and right click to bring up the menu Choose Add New -gt Tool -gt Godin Filter Copy each of the DataSeries objects you would like to filter click on the Godin Filter node and choose Paste Original from the right mouse menu Next click the Apply button click on the Godin Filter node and choose Godin Filter -gt Calculate from the right mouse menu Many DataSeries objects can be filtered at once with this method but the filtering canrsquot be undone as it can by using the Tools menu in the main Gr window
26 User Manual for the Data-Series Interface of the Gr Application Software
Figure 25 Applying the Godin filter to a selected curve in a graph in the Gr Application
Figure 26 The result of applying the Godin filter in a graph in the Gr Application
Drawing New Curves
A new curve can be drawn by selecting Start Drawing (Ctrl+W) from the Format submenu of the Tools menu Once the command is given each mouse click within a graph is interpreted as the next point on the curve To begin a new curve give the Start Drawing command again When finished drawing select the Stop Drawing command (Ctrl+Shift+W) from the Format submenu of the Tools menu A curve must have at least two points before it is shown The Undo and Redo commands can be used to remove and restore the most recent points from the curve as it is drawn
27 Saving as GS Format
Page Formats The format commands offer a way to quickly give plots a unique appearance on the screen or on the printed page They
also allow each user to work with the format that best suits them Many of the changes made when applying a format also could be made using the Properties Dialog Those changes can be modified further or undone using the Properties Dialog after apply-ing a format Formats also can add features to the plots that otherwise are not available such as automatically numbering the graphs or writing the current date The format command may need to be given again after opening new files If there is modifi-cation of curve or graph properties such as line type or tick spacing the format command may override those modifications
The Default Format command is used to apply the default format to a page of graphs usually after some other format has been applied It deactivates any special features of the previous format and returns all tick marks grid lines and graph titles to the default state
The Report Format command is used for creating a page of graphs that would be suitable for use as figures in a USGS publication When printed the graphs would be the proper width and height use Helvetica 8-point font and proper line thick-ness The Report Format command deactivates grid lines and minor tick marks on all graphs hides the page and graph titles and activates X and Y titles The graphs on the screen are labeled A B C and so on and those labels are kept in order even when graphs are moved around If time-series data are being viewed the title is changed to read ldquoDAYS FROM JANUARY 1 rdquo followed by the datarsquos reference year
The Working Format command adds extra information to the printed output of a page The format uses landscape orienta-tion and is similar to the default format The date and time of the print is written in the upper left corner and the full path names of all opened and overlaid files are written in the upper right corner Also deleted points are marked as hollow circles with an ldquoXrdquo through them Most of these Working Format features only show up on printed output with the exception being the current file which is displayed on the screen as well as on the printed page
The Slide Format command is used to generate a PostScript file that can be used as a slide in a presentation The back-ground is set to black with yellow graph lines and thick colored curves The PostScript font is set to 14-point Times-Bold-Italic
Two additional formats are available by choosing them in the Properties Dialog under a pagersquos Formatter property Vari-ableSizeFormatter allows each graphrsquos height to be assigned an individual value VariableShapeFormatter allows each graphrsquos width height and position to be assigned fixed values individually
Saving As XML Grrsquos main format is based on Extensible Markup Language (XML) It is the only format Gr uses that can store data page
layout and other program options in a single file To save the current page including all data series and hidden graphs click the As XML button under the Save heading on the toolbar or select Save As XML from the File menu A dialog box will appear to enable naming the output file The current page and its child objects will be written to that file Use the Open File command to open files saved in this manner
Custom project files can be created that contain any number of pages or just data To create the files open the Properties Dialog click on the Gr tree node and right click to display the popup menu Navigate through the Add New submenu the File submenu and select XML Project File An empty XML file node will be added as a child of the Gr node To add objects to the file select them in the tree pane copy them using the right mouse menu then select the XML file node and choose Paste Origi-nal from the right mouse menu Next click the Apply button to send changes from the Properties Dialog to the actual Gr object hierarchy Finally select the XML file node right click and select Save As from the Gr File sub menu A dialog will appear to choose a file name and then the file will be written to the disk
Saving as GS Format After changes have been made to data from a GS format file they can be saved back to the same data file or to a new one
(See the GS Format section of Appendix A for more information about GS Format) Click the As GS button under the Save heading on the toolbar or select Save As GS from the File menu (Ctrl+S) A dialog box will appear to specify the new file name The default is the last file that was opened After the file name is specified click Save to save it or Cancel to close the dialog without saving If a new file is saved over an existing file a confirmation dialog must be answered before the file will be overwritten
28 User Manual for the Data-Series Interface of the Gr Application Software
The file will be written in GS format and will include only curves from the most recently opened GS file Curves that were opened in other formats curves that were overlaid from other files in any format or curves that were pasted onto the page will not be saved to the chosen file
Printing There is no true printing facility in Gr but the image shown on the screen can be saved as a PostScript file (PS-Adobe-30
EPSF-30) That file can be sent directly to a PostScript printer or to a program such as GSView (httpwwwcswiscedu~ghost) to be viewed and printed To create the PostScript file click the As PS button under the Save heading on the toolbar or select Save As PS from the File menu (Ctrl+P) A dialog box will ask for the name of the print file
When using the default format the contents of the Gr window will be stretched to fit the page Other formats vary in the way they fill the page In most formats deleted points are not marked on the PostScript output even though they are shown on the screen Rotated text such as is shown on Y Axis titles also looks different in print than on the screen Gr cannot draw rotated text on the screen therefore it draws it the same as normal text However the text is properly rotated on the printed output
The file that Gr creates emulates an Encapsulated PostScript (EPS) file when it is imported into another application such as a word processor Curves are drawn using rounded joints instead of mitered joints which causes very jagged curves to be drawn more accurately by eliminating the tiny spikes that are apparent when rendering sharp mitered corners The difference is small but sometimes very noticeable
By default Gr attempts to reduce the number of points that are drawn The algorithm that it uses eliminates points that are least likely to affect the appearance of the output by considering the horizontal and vertical scales at which the data will be plot-ted and the width of the line that will connect the points
Point reduction can be activated or deactivated in the Properties Dialog under the PostScript Options object A check box to enable or disable point reduction is available for both lines and symbols The Line Reduction Tolerance parameter is the dis-tance in line widths that a line could be offset For example a width scale of 05 would indicate that it would be acceptable to skip any points that are within half the linersquos width of its exact location The default conservatively is set to 025
The Line Point Reduction (LPR) algorithm only eliminates points it never adds moves or reorders points The algorithm operates sequentially through the data series eliminating consecutive points that are in line with each other The algorithm elimi-nates more points from certain curves such as those with gradual changes It always plots the first and last points of the series (figs 27ndash30)
The number of points in a DataSeries can be reduced independent of PostScript output by opening the mouse right-click menu in the Properties Dialog and choosing Add New -gt Tool -gt Line Point Reducer Paste DataSeries objects into the tool click Apply and then choose Line Point Reducer -gt Calculate from the right mouse menu There are X Scale Y Scale and Line Width properties for the tool than can be modified before calculating a result Remember there is no undo capability when using tools within the Properties Dialog
The Symbol Point Reduction (SPR) algorithm works in the same manner as the LPR algorithm except that it checks to see if a given symbol is a sufficient distance from the last plotted symbol The Symbol Reduction Tolerance parameter is measured as a proportion of the symbolrsquos radius
When the Debug Point Reduction box is checked the user can see which points will be eliminated in the PostScript output After activation a PostScript file can be saved in the normal fashion Zooming in on one of the curves will reveal which points were plotted All the points are represented as small magenta squares on the screen The symbol points that were retained in the output are shown as medium yellow squares and the line points that were retained are shown as large cyan squares with a line connecting them
The Debug setting can be used to experiment with the tolerance settings until it is determined which setting is most effective When finished simply uncheck the debug check box and the screen and PostScript drawing will return to normal
The Debug setting causes the original PostScript output to be drawn first in red with no points eliminated The reduced series are then plotted in a black overlay This allows any differences between the two to stand out in red (fig 31)
Printing 29
Figure 27 The scale at which the graph was printed and at which the Line Point Reduction command is performed in the Gr Application The curve shown contains 2879 points
Figure 28 Detail showing the points that were used to define the line with a Line Point Reduction width scale of 025 as shown in the Gr Application Thick points represent points that were retained this curve was reduced to 1701 points
Figure 29 Detail showing the points that were used to define the line with a Line Point Reduction width scale of 20 as shown in the Gr Application Thick points represent points that were retained this curve was reduced to 484 points
30 User Manual for the Data-Series Interface of the Gr Application Software
Figure 30 Detail showing the points that were used to define the line with a Line Point Reduction width scale of 100 as shown in the Gr Application Thick points represent points that were retained this curve was reduced to 44 points
Figure 31 PostScript output of a black curve with a Line Point Reduction width scale of 10 over a red curve with Line Point Reduction width scale of 0 as shown in the Gr Application
31 References Cited
Templates Editing graph properties to get the desired appearance can be one of the most time-consuming tasks performed with Gr It
can take 10 minutes to type in the axis limits increments labels and titles for several graphs and to proofread them for errors Afterward it may be necessary to open another file and retype most or all of the same settings To cut down on this effort the user should save the appearance of a page and then apply it later as a template
To create a template from an existing page simply save it as an XML file Then open a new page of data and choose Open XML Template from the Page menu The properties of each object on the template page will be applied to the respec-tive objects on the current page without modifying the data If there are more graphs or curves on the current page than in the template Gr will cycle repeatedly through the template objects until all the objects on the current page have been updated Extra objects in the template are ignored Apply Template on the Tools menu is another version of the Open Template command on the Page menu It is a shortcut
for applying a template that already has been opened after a new data file has been opened It saves the effort of reselecting the same template file every time a new data file is opened
There also is an Open Classic Template command on the Page menu for opening the templates in the old Gr template format
Summary Gr can open X-Y data series from a file in one of several formats and present the data in variety of ways The data can be
shown as line or symbol plots in one or more vertically stacked graphs The application represents the data as objects and the user has the ability to modify the object properties in a table or by interacting directly with the graphs Analysis can be per-formed by zooming and panning within the graphs or by applying one of the available data analysis tools Data can be modified and saved to a data file or written to a PostScript file for printing
References Cited
Adobe Systems Inc 1985 PostScript language tutorial and cookbook Reading Mass Addison-Wesley 243 p
Adobe Systems Inc 1990 PostScript language reference manual Reading Mass Addison-Wesley 764 p
California Department of Water Resources California Department of Water Resources accessed March 24 2008 at URL http wwwdwrwatercagov
Free Software Foundation Inc GNU lesser general public license accessed March 24 2008 at httpwwwgnuorgcopyleft lesserhtml
Godin Gabriel 1972 The analysis of tides University of Toronto Press Toronto Ontario Canada 264 p
JOGL Welcome to the JOGL API Project accessed March 24 2008 at httpsjogldevjavanet
Linux Online Inc The Linux home page at Linux Online accessed March 24 2008 at httpwwwlinuxorg
Microsoft Corp Microsoft accessed March 24 2008 at URL httpwwwmicrosoftcom
National Oceanic and Atmospheric Administration NOAA accessed March 24 2008 at httpwwwnoaagov
OpenGLorg The industryrsquos foundation for high performance graphics accessed March 24 2008 at httpwwwopenglorg
Sun Microsystems Inc The source for Java developers accessed March 24 2008 at httpjavasuncom
32 User Manual for the Data-Series Interface of the Gr Application Software
Appendix A File Format Descriptions
Gr XML Format
The Gr XML format stores the Gr object hierarchy using standard XML syntax For an explanation of XML refer to http wwwxmlcompub9810guide0html or other resources at xmlcom The main thing to remember is that all XML files use tags set off by lt and gt characters to describe a hierarchy of data An element consists of everything between opening and closing tags such as lttag attribute1=rdquotestrdquogt element contents lttaggt A single tag also can open and close an ele-ment such as lttag attribute1=rdquotestrdquo gt A simple XML file that defines an X-Y data series to Gr would be
ltxml version=rdquo10rdquogt ltgovusgsgrgt ltdataseries numDimensions=rdquo2rdquogt 10 10 20 20 30 20 40 10 50 50 ltdataseriesgtltgovusgsgrgt
The preceding file describes an object called govusgsgr which has one child element called dataseries The data series has one attribute that specifies the number of dimensions as ldquo2rdquo for X and Y Inside the data-series element are data for five X-Y points Notice that every element has an opening and closing tag
When Gr writes out an entire page in XML format each property of each object is written out If these are not present when the file is read later Gr assumes default values Any part of the XML file can be edited by hand using an ASCII editor An example of a Gr page written out in XML format is
ltxml version=rdquo10rdquo encoding=rdquoUTF-8rdquogtltmdashUSGS Gr Version 2006-09-05mdashgtltgovusgsgrgt ltobj class=rdquogovusgsgrvisualglPageOfGlGraphsrdquo showTitle=rdquofalserdquotitle=rdquosimplexmlrdquogtltobj class=rdquogovusgsgrvisualPageFormatterrdquogtltobj class=rdquogovusgsgrvisualpsPsOptionsrdquo LPR1WidthScale=rdquo025rdquoSPRWidthScale=rdquo025rdquo debugPointReduction=rdquofalserdquo psColor=rdquotruerdquopsColorBg=rdquofalserdquo psFileName=rdquogrpsrdquo psFont=rdquoTimes-BoldItalicrdquopsFontSize=rdquo120rdquo psLandscape=rdquotruerdquo psLineWidth=rdquo10rdquo psSymbolSize=rdquo50rdquopsUniformWidth=rdquofalserdquo showPrintDialog=rdquofalserdquouseLinePointReduction1=rdquotruerdquo useSymbolPointReduction=rdquotruerdquogtltobj class=rdquogovusgsgrvisualglGlGraphrdquo aspect1to1=rdquofalserdquo show=rdquotruerdquoshowTitle=rdquotruerdquo showXtext=rdquotruerdquo title=rdquoFiltered Speedrdquogtltobj class=rdquogovusgsgrvisualglGlXAxisrdquo dimension=rdquo0rdquo showGridLines=rdquotruerdquoshowLabels=rdquotruerdquo showMajorTicks=rdquotruerdquo showMinorTicks=rdquotruerdquoshowTitle=rdquofalserdquo title=rdquordquogt ltobj class=rdquogovusgsgrvisualZoomrdquo labelFormat=rdquo 0rdquo majorTickInc=rdquo10rdquominorTickInc=rdquo025rdquo outerMax=rdquo1100rdquo outerMin=rdquo00rdquo tickOffset=rdquo00rdquo unitScale=rdquo10rdquo viewMax=rdquo1100rdquo viewMin=rdquo1000rdquogtltobjgtltobj class=rdquogovusgsgrvisualglGlYAxisrdquo dimension=rdquo1rdquo showGridLines=rdquotruerdquoshowLabels=rdquotruerdquo showMajorTicks=rdquotruerdquo showMinorTicks=rdquotruerdquoshowTitle=rdquofalserdquo title=rdquordquogt ltobj class=rdquogovusgsgrvisualZoomrdquo labelFormat=rdquo000rdquo majorTickInc=rdquo025rdquominorTickInc=rdquo005rdquo outerMax=rdquo1000rdquo outerMin=rdquo00rdquo tickOffset=rdquo00rdquo
33Appendix A File Format Descriptions
unitScale=rdquo10rdquo viewMax=rdquo10rdquo viewMin=rdquo00rdquogtltobjgtltobj class=rdquogovusgsgrvisualglGlCurverdquo color=rdquoGreenrdquo linePattern=rdquoSolidrdquolineWidth=rdquo20rdquo show=rdquotruerdquo showLine=rdquotruerdquo showSymbols=rdquofalserdquosymbolSize=rdquo50rdquo symbolType=rdquoSingle Pixelrdquo title=rdquordquogtltdoubledataseries class=rdquogovusgsgrdataXyDataSeriesrdquo numDimensions=rdquo2rdquonumPoints=rdquo5rdquo title=rdquordquogt ltdoubledim class=rdquogovusgsgrdataDataDimensionrdquo locked=rdquotruerdquo num=rdquo0rdquosnap=rdquo00rdquo snapOffset=rdquo00rdquo title=rdquordquogtltdoubledim class=rdquogovusgsgrdataDataDimensionrdquo locked=rdquofalserdquo num=rdquo1rdquosnap=rdquo00rdquo snapOffset=rdquo00rdquo title=rdquordquogt101 07675 102 04485 103 03507 104 05744 105 06603 ltdoubledataseriesgtltobjgtltobjgtltobjgtltgovusgsgrgt
Each element has a class attribute with the name of the Java class that Gr will use to represent the object within the pro-gram The element hierarchy in the XML files exactly matches the tree node hierarchy in the Properties Dialog and each elementrsquos attributes correspond with the values in the properties table
GS Format
GS format is an ASCII time-series data format used by some USGS researchers As a matter of convenience Gr was written to easily read and write GS format however its use is not mandatory GS format stores time-series data as a series of columns in plain text format The file is divided into a header area at the beginning of the file and into a body area where the data values are given There are several caveats in the way Gr reads and writes GS format that may be useful to know even to the experienced GS user
Reading the Header
The number of header lines varies depending on the number of data series in the file The header of a file with one series would be eight lines long with each additional series adding a line to the header GS files created by some programs contain extraneous characters at the ends of lines including carriage-returns (CR) It is necessary to ignore these characters to count the number of lines in the header Consequently of the usual group of end-of-line indicators (CR line feed [LF] and CR followed by LF) only LF is recognized in the header
The official title that Gr gives the file is a combination of the entire first line of the file and the date read from the fourth line Gr uses the file title as the page title by default When the date is read from the fourth line of the header Gr looks for four integer numbers separated by spaces with extra spaces being ignored The first is in columns 1ndash9 and represents the year Gr can read a four-digit year or a two-digit year using a pivot year of 60 For example a year of 60 would be interpreted as 2060 and 61 would be interpreted as 1961 The second number of the data is read from columns 10ndash12 and represents the month The third number is read from columns 13ndash15 and represents the day The fourth number is read from columns 16ndash20 and represents the hour and minute as a four-digit number For example 135 pm would be given as 1335
Gr ignores the rest of line four including the start day relative to January 1 2000 The four numbers at the beginning of line four are used to determine the start day Lines two three five and six also are ignored The number of channels or data series in the file is read from columns 41ndash46 on line four
For each channel an additional line containing the title data type and decimal offset is read Gr reads these lines starting at line seven and continues reading until each channelrsquos information has been read The title is read as a character string from columns 3ndash22 the decimal offset is read as an integer from columns 23ndash28 and the data type index is read as an integer from 29ndash34 The title of each channel also is the title of the curve from which it is represented in Gr and the first curve in each graph
34 User Manual for the Data-Series Interface of the Gr Application Software
is used as the initial title of the graph The decimal offset is used when reading data from the body of the GS file and the data type is used to group curves of the same type on the same graph in Gr After all the channel description lines have been read one other line is read and ignored before the body is read
Reading the Body
Each line in the body of the file has the time in the first column followed by the value of each series at that time in their respective columns The time is given as the day of the year and decimal fraction of the day all multiplied by 100000 For example January 1 at 0000 would be written as 100000 and a non leap year July 5 (day 186 of the year) at 1115 pm would be written as 18696875 This gives a time resolution of better than 1 second
The lines in the body of the file are parsed as follows Columns 1ndash9 are the date and time as described above There is a six-space column for each channel with no space in between Following those columns there are four optional columns for displaying the date as year month day and time These columns are ignored by Gr when reading
Writing GS Format
When writing data out to a GS file Gr writes out the same header lines that originally were read however the body of the file contains new data The original times are stored as integers so they can be written back at the same time steps that were read in Missing values are written as 999999 If one or more of the channels has a point that is missing from the others it is written at its own time step and the other channels are written as 999999 If all data are missing at a time step that time step is not written to the file
Here is a sample from the beginning of a GS file
82130 Max spec cond 397 ms Min sp cond 178 msstart-yr-mn-dymdash-hrmdashmdashmdashdaysmdashmdashmdashmdashdt-nchan-mxdig1994 1 5 1200 -2191 1500000 6 6 Station Latitude 38 3 30 N L Sensor depth (m below MLLW) 1=chmdashmdashmdashmdashmdashmdashmdashmdashname-digit-dtype-isensmdashivecmdashiblg1salinity ppt 1 5 1 0 02salinity ppt 1 5 2 0 03temp (degrees c) 1 6 1 0 04temp (degrees c) 1 6 2 0 05spec cond mscm 1 8 1 0 06spec cond mscm 1 8 2 0 0mdashmdash-days-salin-salinmdashtempmdashtempmdashcondmdashcondmdashmdashyrmdashmdashmnmdashmdashdymdashhour570833 140 171 86 89 233999999 1994 1 5 1700 571875 140 174 86 89 232999999 1994 1 5 1725 572917 141 170 86 89 233999999 1994 1 5 1750 573958 150 164 87 88 248999999 1994 1 5 1775 575000 154 163 87 88 253999999 1994 1 5 1800
Other Data Formats Besides GS format there are several other formats available that can be parsed by Gr They are organized within ldquopack-
agesrdquo with the most common package being govusgssfhydrodata govusgsgrdataXyDataFile reads multiple space-delimited columns of X-Y data The left-most column holds X data and
all other columns hold Y data There are no header lines Here is a sample of data in XyDataFile format
26049 -16425172 26050 -16436770 26051 -16242536
35Other Data Formats
26052 -15953722 26053 -15538658 26054 -15189909 26055 -14768555
govusgsgrdataDelimitedDataFile is similar to XyDataFile Unlike XyDataFile format (X-Y-Yhellip) DelimitedDataFile reads in files with a format of (X-Y-X-Yhellip) Another difference is that a DelimitedDataFile can be displayed and edited in the Properties Dialog in the same manner as an XML file govusgssfhydrodataDb1DataFile is a legacy USGS format It reads 13 lines of header information followed by space-
delimited column data of the form ldquo_YY_MM_DD_TTTTrdquo where ldquo_rdquo represents spaces and ldquoTTTTrdquo represents the time in decimal hours multiplied by 100 All columns to the right of the date and time are considered to be data The first line of the file is used as the title The 13th line is used to determine the title of each data series The fields are separated by underscore char-acters with the first four fields reserved for the date and time columns All other header lines are ignored Currently Gr has no output capability for this format
Here is a sample of data in Db1DataFile format Station ID 182130 Collection agency = USGSRecord start 10 897 (mondayyr) Record end Record length = daysStation Latitude = 38 3 30 N Longitude = 122 14 24 WTime meridian = 120W Area = Carq StraitDelta discharge average = cfs (std dev) Water level time-series mean = ft Gage datum = NGVD 1929 + 1000 ftWater level (WL) data in feet_YR_MO_DA__TIME____WL 97 10 8 1125 1050 97 10 8 1150 1057 97 10 8 1175 1065 97 10 8 1200 1076 97 10 8 1225 1091 97 10 8 1250 1100
govusgssfhydrodataDb2DataFile is a legacy USGS format for daily output It reads seven lines of header information followed by space-delimited column data of the form ldquoYYMMDDrdquo followed by columns of data The first line of the file is used as the title The seventh line is used to determine the title of each data series The fields are separated by underscore char-acters with the first field reserved for the date column All other header lines are ignored Currently Gr has no output capability for this format
Here is a sample of data in Db2DataFile format
DAILY DISCHARGES of delta outflow at Sherman IslandNOTE Discharges measured by 4 ultrasonic velocity metersPositive indicates flow to BayStart date 10 197 (mondayyr) End date 123098Discharges are in cubic feet per second (no data = -999999)YYMMDD____Q=cfs971001 21000 971002 12700 971003 -999999 971004 2880
govusgssfhydrodataDwr1DataFile is a time-series format used for some of the data available on the California Depart-ment of Water Resources web site (California Department of Water Resources accessed March 24 2008) It reads four lines of header information followed by space-delimited column data The first column is the date in the form ldquoDDMMMYYYY_ TTTTrdquo where ldquo_rdquo represents a space and ldquoTTTTrdquo represents the time as hour and minutes (ldquoHHMMrdquo) These date and time
36 User Manual for the Data-Series Interface of the Gr Application Software
columns are followed by columns of data All of the header lines are ignored Currently Gr has no output capability for this format
Here is a sample of data in Dwr1DataFile format
HIST+CHANRSAN007STAGE15MINDWR-CD-SURFWATER20353TYPE inst-valUNITS feet 30NOV1997 2400 00700001DEC1997 0015 03500001DEC1997 0030 06200001DEC1997 0045 08800001DEC1997 0100 113000
govusgssfhydrodataNoaa1DataFile is a time-series format used for some of the data available on the National Oceanic and Atmospheric Administration (NOAA) web site (National Oceanic and Atmospheric Administration accessed March 24 2008) There is no header and all of the columns are separated by commas and optional spaces The first column is ignored The second column is the date in the form ldquoYYYYMMDDrdquo in double quotes The third column is the time in the form ldquoHHMMrdquo in double quotes The fourth column is the data All other columns are ignored Currently Gr has no output capability for this format
Here is a sample of data in Noaa1DataFile format
ldquo9414750rdquordquo19971130rdquordquo1600rdquo -0536 000900ldquo9414750rdquordquo19971130rdquordquo1700rdquo -0848 000500ldquo9414750rdquordquo19971130rdquordquo1800rdquo -1037 000300ldquo9414750rdquordquo19971130rdquordquo1900rdquo -1018 000400ldquo9414750rdquordquo19971130rdquordquo2000rdquo -0796 000200ldquo9414750rdquordquo19971130rdquordquo2100rdquo -0390 000700ldquo9414750rdquordquo19971130rdquordquo2200rdquo 0031 000500
govusgsgrdataDelimitedDataFile reads and writes data in a basic column format of decimal numbers delimited by characters such as spaces or commas govusgsgrdataTimeDataFile is similar to DelimitedDataFile and reads and writes data in a basic column format with
times in the first column and Y values in the other columns The times are of the format
lsquoyyyyMMdd HHmmrsquo
The Y values are specified as decimal numbers delimited by spaces tabs or commas The times are combined with each column to form a TimeSeries Here is a sample of data in TimeDataFile format
rsquo20010306 1345rsquo 047 1446 1451 0381rsquo20010306 1400rsquo 093 1427 1437 0718rsquo20010306 1415rsquo 139 1409 1418 1193rsquo20010306 1430rsquo 184 1392 140 1627
37 Appendix B Scripting
Appendix B Scripting Grrsquos scripting facility provides a way to automate common tasks within the program Using a text editor a list of simple
commands can be written for Gr to execute in succession Most of the commands mirror something that could be done using the Gr graphical user interface (GUI) The script files are set up identically to template files and can accept non executable com-ments if they are preceded by a double forward slash or a forward slash-asterisk Only one command can be given per line consisting of a case-insensitive keyword followed by one or more parameters in double quotes All filename parameters are referenced from the current directory unless a full pathname is given A full pathname must use forward slashes () even on Microsoft Windows systems (Microsoft) Using a full pathname will change the current path to that directory so the filename parameters that follow can omit the full pathname if the files they reference are in that directory
To execute a script click the Open File button or select it from the File menu (Ctrl+Shift+O) then choose the file that appears in the dialog If the script file ends in grs for ldquoGr scriptrdquo it will be recognized and executed automatically If it has a different extension choose govusgsgrScriptFile as the file type in the File Options dialog If Gr encounters any unrecognized commands in the file it will show an error dialog box and stop executing the script If any of the commands in the scripts cause errors such as a file not being found Gr will continue executing Errors will appear in the console window or in popup dialogs
When Gr starts it looks for a file called gr_configgrs in the Gr home directory and executes it if it is present (The Gr home directory is specified by the govusgsgrgrhome variable on the command line or in the Gr batch file) This file can be used to configure Gr to use a certain file format or to do anything else that can be done in a Gr script
Each time you open or overlay a file Gr looks for a gr_configgrs file in the same directory as the file If it is present it executes the script before opening the file That way Gr can be customized to automatically handle different types of data located in different directories
Below is an explanation of all the available script commands
Open ldquofilenamerdquo Opens the specified file Example Open ldquoctestdatagsrdquo
Overlay ldquofilenamerdquo Overlays the specified file Example Overlay ldquodata2gsrdquo
SaveDataAs ldquofilenamerdquo Saves data to the specified file using the current file format Example SaveDataAs ldquocoutputnewdatadatrdquo
SaveAsXml ldquofilenamerdquo Saves data to the specified file using the XML format Example saveAsXml ldquocoutputgrplotxmlrdquo
SaveAsPs ldquofilenamerdquo Saves the page as a PostScript file Example SaveAsPs ldquocfiguresfig1psrdquo OpenScript ldquofilenamerdquo Opens the specified script file and executes it Example
OpenScript ldquoctesttestgrsrdquo
OpenTemplate ldquofilenamerdquo Opens the specified classic template file and applies it to the page Example OpenTemplate ldquoctesttestgrtrdquo
OpenXmlTemplate ldquofilenamerdquo Opens the specified XML template file and applies it to the page Example OpenXmlTemplate ldquoctestplotxmlrdquo
SetFormat ldquoformatrdquo Sets the data file format for all subsequent Open and Overlay operations Example SetFormat ldquogovusgsdataXyDataFilerdquo
SetPageFormat ldquoformatrdquo Sets the page format Example SetPageFormat ldquogovusgssfhydrogrformatsSlideFormatterrdquo
SelectGraph ldquograph numberrdquo Selects the specified graph so it can be moved hidden or receive pasted curves Deselects all other graphs Example SelectGraph ldquo2rdquo
SelectCurve ldquograph number and curve numberrdquo
Selects all points on the specified curve so it can be cut copied or modified Leaves previously selected curves selected It is given with the letter ldquoGrdquo followed by the index of its graph and then the letter ldquoCrdquo followed by the index of the curve within the graph Example SelectCurve ldquoG3C2rdquo
SelectAll Selects all points of any curve that is selected partially Takes no parameters DeselectAll Deselects every point on the page Takes no parameters
Cut Cuts all selected curves and stores them in the buffer Takes no parameters Copy Copies all selected curves to the buffer Takes no parameters Paste Pastes the contents of the buffer to the selected graph Takes no parameters
38 User Manual for the Data-Series Interface of the Gr Application Software
Delete Deletes all selected points Takes no parameters NewGraph Creates a new empty graph at the top of the page Takes no parameters HideGraph Hides the selected graph Takes no parameters
MoveGraph ldquonew positionrdquo Moves the selected graph to a new location on the page The bottom graph is considered number one Example MoveGraph ldquo1rdquo
SetGraphProperty ldquokeyrdquo ldquovaluerdquo Sets the value of the property with the given key for each selected graph Example SetGraphProperty ldquotitlerdquo ldquoGraph 1rdquo
SetCurveProperty ldquokeyrdquo ldquovaluerdquo Sets the value of the property with the given key for each selected curve Example SetCurveProperty ldquocolorrdquo ldquoRedrdquo
Godin Applies the Godin filter to all selected curves Takes no parameters Modify This is the most complicated command because it takes a variable number of parameters and values of the
form ldquoParameter=Valuerdquo The parameters can be given in any order It works just like the Modify Dialog box The Action parameter has possible values of None Add Sub Mul Div Set and Avg the default being None If the Action is Avg the span can be specified with the AvgSpan parameter and the number of samples can be specified with the AvgSamples parameter The Dim parameter has possible val-ues of 0 or X to modify the X dimension and 1 or Y to modify the Y dimension The default is Y The Input parameter can specify either a number or a curve using the same format as the SelectCurve script command The default is 00 The Interp parameter has possible values of Linear and Parab the default being Linear The Output parameter has possible values of Original and New with the default being Original The Interval parameter has possible values of C1 C2 or Regular If the Interval is Regular the interval can be specified with the RegInterval parameter and the offset can be specified with the RegOff-set parameter The Resamp parameter has possible values of Interp or Avg Example
Modify ldquoAction=subrdquo ldquoInput=G1C4rdquo ldquoInterp=Parabrdquo
System ldquocommandrdquo Issues a command to the operating system Example System ldquocwindowssystem32cmd c copy cgrps coutpsrdquo
Here is a sample script file that converts the first curve on the first graph from degrees Fahrenheit to degrees Celsius and then overlays a file in Xy format and applies a previously saved template
Script for converting degrees F to CDeselectAllSelectCurve ldquoG1C1rdquoModify ldquoAction=subrdquo ldquoInput=32rdquoModify ldquoAction=divrdquo ldquoInput=18rdquoDeselectAll Overlay another file and apply a templateFormat ldquogovusgsdataXyDataFilerdquoOverlay ldquoCresultsfile1txtrdquoOpenTemplate ldquoCtemplatest1grtrdquo
39 Appendix C Tips for Working with Red-Green-Blue (RGB) Colors
Appendix C Tips for Working with Red-Green-Blue (RGB) Colors Most common color monitors use Red-Green-Blue (RGB) color to create the color displayed on the screen Gr makes use
of colors to distinguish its various elements so it is helpful to have a basic understanding of how the RGB color system works RGB is an additive system as opposed to the Cyan-Magenta-Yellow-Black (CMYK) system which is a subtractive system
used for printed output and is used to produce colors using light Red green and blue are the three color components that are added together Color monitors vary the amount of red green and blue light coming from each pixel to create millions of dis-tinct colors Each of these spots is tiny and blends with the other spots resulting in an additive color
The subtractive system in which ldquoyellow and blue make greenrdquo works with paint or ink but not with light With the RGB system yellow is not a primary color but a combination of red and green The following definitions are of some common colors and how they are created with RGB 0 means a color is fully turned off and 1 means a color is fully turned on
Note that the cyan is similar to aqua or turquoise the color magenta is similar to maroon and brown is the same as dark yellow
Black is the absence of all light and white is the presence of all light A brighter shade of any color is created by multiply-ing all of the components by some number greater than 1 A darker shade of any color is created by multiplying all the compo-nents by some number between 0 and 1
Gray results whenever all three components are at equal levels and no one color stands out If a color is dull but not dark all three colors probably are at medium levels The brightest shade of gray is white and the darkest shade is black
Overall intensity is the sum of all three color components Human eyes are slightly more sensitive to green than to red and blue so the green component counts a little more than red and blue The human eye in turn is slightly more sensitive to red than to blue The differences are on the order of about 10 percent This can be tested by using Grrsquos Detailed Status Bar and set-ting all three color sliders to 0 then increasing each color individually until the color change is perceived
To create a given color it should be compared relatively to two of the more basic colors shown in table C1 The levels of each color component will be between their respective levels in the basic colors For example to make light yellow the RGB levels will be somewhere between those of yellow (1 1 0) and white (1 1 1) That is red and green would be at the full level and blue would vary depending on the level desired of the yellow component
Choosing a color for a graphical curve should involve considering the adjacent colors for visual contrast and compatibility For example bright green contrasts highly against a dark blue background but not against a white background Objects are seen more easily if their color and overall intensity contrast with the background color
Inverting the levels of each RGB component often results in an opposing color such as yellow (1 1 0) on blue (0 0 1) However this does not always provide the highest possible contrast Inverting the intensity also can yield high contrast such as white on black White and black however are special cases and other colors never have such highly contrasting opposites What appears as the highest contrast to your eye for most colors may be a combination of opposing colors and opposing intensi-ties such as bright yellow (1 1 03) on dark blue (0 0 02)
On a black and white device such as a certain laser printers contrast can be varied only by varying the overall intensity A medium red line and a medium blue line will not be distinguishable after being converted to shades of gray
A final note on color is to remember that red-green color blindness is not uncommon especially in men To ensure that everyone can distinguish the color between two curves ensure that the colors differ in overall intensity or have different levels of blue components
40 User Manual for the Data-Series Interface of the Gr Application Software
Table C1 Examples of basic Red-Green-Blue (RGB) color system combinations
Color Red Green Blue Result
Black 0 0 0
White 1 1 1
Red 1 0 0
Green 0 1 0
Blue 0 0 1
Yellow 1 1 0
Magenta 1 0 1
Cyan 0 1 1
41 Appendix C Tips for Working with Red-Green-Blue (RGB) Colors
Table C2 Examples of ranges of Red-Green-Blue (RGB) color system values
Color Description Component Range Example RGB Result
Grays R = G = B
Skin tones oranges gold browns R gt G gt B
Pinks R gt B gt G
Swamp Green Chartreuse G gt R gt B
Mint Greens G gt B gt R
Violets Lavenders B gt R gt G
Electric Blue Powder Blue B gt G gt R
Dark Colors (R + G + B) lt 1
Light Colors (R + G + B) gt 2
42 User Manual for the Data-Series Interface of the Gr Application Software
Appendix D Symbol Indexes The symbol type for a curve in Gr is an integer index between 0 and 13 as described in the table
Table D1 The available symbols associated indexes and appearance on PostScript output
Symbol Index Symbol Description Appearance on PostScript Output
0 Single pixel
1 Plus sign
2 X
3 Tick mark
4 Hollow circle
5 Hollow square
6 Hollow upward-pointing triangle
7 Hollow downward-pointing triangle
8 Hollow diamond
9 Filled circle
10 Filled square
11 Filled upward-pointing triangle
12 Filled downward-pointing triangle
13 Filled diamond
43 Appendix E Contact Information
Appendix E Contact Information John M Donovanjmdusgsgov(916)278-3120Placer Hall6000 J StreetSacramento CA 95819-6129
Manuscript approved for publication August 27 2009 Prepared by the USGS Enterprise Publishing Network Publishing Service Center Sacramento California
For more information concerning the research in this report contact the California Water Science Center Director US Geological Survey 6000 J StreetSacramento California 95819
httpcawaterusgsgov
DonovanmdashU
ser Manual for the D
ata-Series Interface of the Gr A
pplication Softwaremdash
Open-File Report 2009ndash1181
Printed on recycled paper
- Abstract
- Introduction
-
- Download and Installation
- System Requirements
- Installing and Running on Windows
-
- Working in Gr
-
- Using Multiple Pages
- Opening a File
- Displaying Data
-
- Graph and Page Layout
-
- Changing the Graph and Page Layout
-
- The Properties Dialog
-
- Dialog Layout
- The Gr Object Tree
- The Properties Table
- Common Object Properties
-
- Modes
- Zooming and Panning
-
- Zooming with the Mouse
- Zoom Commands
-
- The Status Bar
-
- The Default Status Bar
- The Detailed Status Bar
-
- Selecting and Dragging Data Points
-
- Selecting Points
- Deleting Points
- Dragging Points
-
- The Modify Dialog
-
- Choosing an Operation
- Interpolation
- Output
-
- Cutting Copying and Pasting Curves
- Undoing Operations
- Tools
-
- Fillers and Filters
- Drawing New Curves
-
- Page Formats
- Saving As XML
- Saving as GS Format
- Printing
- Templates
- Summary
- References Cited
- Appendixes
-
- Appendix AemspFile Format Descriptions
-
- Gr XML Format
- GS Format
- Reading the Header
- Reading the Body
- Writing GS Format
- Other Data Formats
-
- Appendix BemspScripting
- Appendix CemspTips for Working with Red-Green-Blue (RGB) Colors
- Appendix DemspSymbol Indexes
- Appendix Eemsp Contact Information
-
- Figures
-
- Figure 1emspThe Gr Application Icon
- Figure 2emspOpening screen of the Gr Application
- Figure 3emspThe File Options Dialog Window in the Gr Application
- Figure 4emspThe order in which specific colors and patterns are assigned to curves that are added to a graph in the Gr Application
- Figure 5emspExample of repositioning a graph (speed in feet per second) within a window in the Gr Application
- Figure 6emspThe Properties Dialog window in the Gr Application
- Figure 7emspThe Gr Application showing certain graph properties and the accompanying graphs Changes were made to the properties in (A) to create (B)
- Figure 8emsp The Gr Application showing certain axis properties and the accompanying graphs Changes were made to the properties in (A) to create (B) and axis range and tick spacing properties then were changed to create (C)
- Figure 9emsp Example of properties for each graph shown in the Properties Dialog box and curves that have been modified within the top graph in the Gr Application
- Figure 10emspExample of the Mode Panel box that uses radio buttons to indicate the current mode in the Gr Application
- Figure 11emspAn example of an area selected for zooming within a graph in the Gr Application
- Figure 12emspThe Default Status Bar as shown in the Gr Application
- Figure 13emspAvailable format descriptors (left column) and their respective outputs (right column) as shown in the Gr Application
- Figure 14emspThe Detailed Status Bar as shown in the Gr Application
- Figure 15emspPanel 1 of the Detailed Status Bar as shown in the Gr Application
- Figure 16emspPanel 2 of the Detailed Status Bar as shown in the Gr Application
- Figure 17emspPanel 3 of the Detailed Status Bar as shown in the Gr Application
- Figure 18emspPanel 4 of the Detailed Status Bar as shown in the Gr Application
- Figure 19emspAn example of a Selected Point in a graph as shown in the Gr Application
- Figure 20emspThe Modify Dialog window as shown in the Gr Application
- Figure 21emsp An example of two parabolas (solid lines) fitted through four points and averaged to find the solution (dashed line) that is used with parabolic interpolation in the Gr Application
- Figure 22emsp An example of resampling from a longer interval to a shorter interval using parabolic interpolation as shown in the Gr Application The original curve is represented by the thicker line with larger points
- Figure 23emsp Resampling from an interval of two (solid line) to an interval of nine using linear interpolation (dashed line) and linear averaging (dotted line) as shown in the Gr Application
- Figure 24emsp Gap filling techniques for graphs in the Gr Application
- Figure 25emsp Applying the Godin filter to a selected curve in a graph in the Gr Application
- Figure 26emsp The result of applying the Godin filter in a graph in the Gr Application
- Figure 27emsp The scale at which the graph was printed and at which the Line Point Reduction command is performed in the Gr Application The curve shown contains 2879 points
- Figure 28emsp Detail showing the points that were used to define the line with a Line Point Reduction width scale of 025 as shown in the Gr Application Thick points represent points that were retained this curve was reduced to 1701 points
- Figure 29emsp Detail showing the points that were used to define the line with a Line Point Reduction width scale of 20 as shown in the Gr Application Thick points represent points that were retained this curve was reduced to 484 points
- Figure 30emsp Detail showing the points that were used to define the line with a Line Point Reduction width scale of 100 as shown in the Gr Application Thick points represent points that were retained this curve was reduced to 44 points
- Figure 31emsp PostScript output of a black curve with a Line Point Reduction width scale of 10 over a red curve with Line Point Reduction width scale of 0 as shown in the Gr Application
-
- Tables
-
- Table 1 The color and pattern of each line added to a graph
- Table C1 Examples of basic Red-Green-Blue (RGB) color system combinations
- Table C2 Examples of ranges of Red-Green-Blue (RGB) color system values
- Table D1 The available symbols associated indexes and appearance on PostScript output
-

14 User Manual for the Data-Series Interface of the Gr Application Software
Figure 8 Continued
TimeSeries objects have all the properties of XyDataSeries objects with the additional property
Reference Year The year from which all time dimensions are referenced
A Dimension object describes and controls one dimension of a data series such as the X dimension It has the following properties
Title The name of the series used to keep track of it among the others
Number of Dimensions The number of dimensions stored in the series This is for the userrsquos information and is not editable
Number of Points The number of points stored in the series This is for the userrsquos information and is not editable
Number of Points Selected The number of points in the series that currently are selected for modification This is for the userrsquos infor-mation and is not editable
Modes Typically Gr operates in one of three modesmdashPan Zoom or Selectmdashwhich are displayed as the selected radio button
(fig 10) The current mode can be changed by clicking on one of the other radio buttons To learn how each mode functions see the sections of this manual on Zooming and Panning and also on Selecting and Dragging Data Points
15 Zooming and Panning
Figure 9 Example of properties for each graph shown in the Properties Dialog box and curves that have been modified within the top graph in the Gr Application
Zooming and Panning The mouse can be used to zoom in and pan around each graph With each zoom in or out the tick and label increments
for each axis are recalculated to suitable values These values are determined partially by the size of the Gr window Therefore resizing the window can change the tick and label increment values
Figure 10 Example of the Mode Panel box that uses radio buttons to indicate the current mode in the Gr Application
Zooming with the Mouse
To zoom in on a graph hold down the Shift button and move the mouse to the corner of the area to be examined With the Shift button down press and hold either the left or right mouse button as the mouse is dragged to the opposite corner of the area to be zoomed and released A dashed rectangle trails the mouse cursor but it isnrsquot necessary to wait for it to completely size to the mouse cursor location (fig 11) Gr will use the position of the mouse cursormdashnot the dashed selection rectanglemdashto determine the corner of the zoom window Depress the Shift key until the zoom operation is completed
16 User Manual for the Data-Series Interface of the Gr Application Software
To zoom in without using the Shift button click the Zoom radio button within the Mode panel on the toolbar Then define the zoom window with the mouse the same way that is described in the previous paragraph Once the zoom operation is completed Gr automatically will switch to Pan mode
If a zoom window is drawn that spans more than one graph the zoom request will be ignored If the zoom window is com-pleted properly the major and minor tick increments will be adjusted so that a similar number of labels always are present along each axis The increments used are 10 25 50 or one of these numbers multiplied by a power of 10 such as 025 or 500
Zoom Commands
To zoom in a set amount on all selected graphs select Zoom In (Ctrl+Shift+Z think ldquoBig Zrdquo) from the View menu To zoom out a set amount select Zoom Out (Ctrl+Z think ldquoLittle Zrdquo) from the View menu To zoom out to show the contents of the graph choose Zoom All (Ctrl+L) from the View menu The contents of each graph are reviewed during Zoom All so if curves are edited and span more or less area than before the zoom boundaries will be updated to reflect the latest edits The zoom operations affect all axes belonging to selected graphs Usually the X axis is shared among all graphs
Figure 11 An example of an area selected for zooming within a graph in the Gr Application
As long as the image is not zoomed out completely it is possible to pan around by pressing and holding either the left or right mouse button and dragging it It also is possible to pan by holding down the Ctrl key and pressing one of the arrow keys on the keyboard (left right up or down) This action causes all graphs on the screen to pan the length of one major tick mark in the direction of the arrow It is not possible to pan (or zoom out) past the outer min or max When the Zoom All command is given the view min and max are set to be the same as the outer min and max
The Status Bar A status bar containing information about the page is along the bottom of the Gr window When Gr is first started it dis-
plays the Default Status Bar which contains a minimal set of GUI components (fig 12) that is simple and easy to understand Optionally the Detailed Status Bar can display more information and allow the user to edit the properties of curves on the page
The Default Status Bar
The leftmost component on the Default Status Bar is a button labeled lt More gt that allows the user to switch to the Detailed Status Bar Next to this button are two text fields containing the coordinates of the point with an X value nearest that of the mouse cursor The X coordinate is on the left and the Y coordinate is to its right As the mouse cursor is moved around the graph these numbers are updated automatically
Figure 12 The Default Status Bar as shown in the Gr Application
17 The Status Bar
If the X coordinate is a date and time it can be written in a number of different formats Holding down the Ctrl key and clicking on the X coordinate label will cycle through the available formats (fig 13)When the mouse is clicked with the cursor over a label the label format descriptor is displayed but if the mouse cursor then is moved over a time-series curve the label will show an actual date If the mouse is moved over a curve that does not represent a time series the default label format will be displayed
Another important piece of information displayed on the status bar is the current mode Pan Zoom Select or Drag If Gr is in Select or Drag modes the left mouse button is reserved for other operations and the right button must be used to pan or zoom Clicking the Pan radio button or selecting it from the View menu (Ctrl+Shift+X) will enable the Pan mode from any of the other three modes Clicking the Zoom radio button will enable the Zoom mode which allows a zoom window to be drawn without holding down the Shift key
Gr can lock in place the X or Y axes so they are not affected by zoom or pan operations To toggle the locks choose Lock X (Ctrl+Alt+X) or Lock Y (Ctrl+Alt+Y) from the View menu The status bar at the bottom of the Gr window has two buttons that show whether or not the axes are locked These buttons can be clicked to toggle the locks On the default status bar these but-tons are labeled X Locked or X Unlocked and Y Locked or Y Unlocked
Figure 13 Available format descriptors (left column) and their respective outputs (right column) as shown in the Gr Application
The Detailed Status Bar
The Detailed Status Bar contains the information found on the Default status bar as well as additional information and features (fig 14) Clicking the lt More gt button on the Default Status Bar displays this feature Clicking the gt Less lt button will switch back to the Default Status Bar
The Detailed Status Bar is organized into four panels of GUI components The first panel contains a box labeled Choose Curve that lets the user choose the event that will cause the status bar to be updated with the curve information that is nearest the mouse cursor (fig 15) The first choice is Under Mouse and causes the status bar to be updated each time the mouse is moved within the graph area The second choice is With Click and causes the status bar to be updated each time the user clicks the mouse within the graph area
Figure 14 The Detailed Status Bar as shown in the Gr Application
18 User Manual for the Data-Series Interface of the Gr Application Software
There are three other components on the first panel Two of these are the gt Less lt button and the mode indicator which previously have been described in this report The remaining component is a text field that describes the format specification used for displaying the coordinates of points The format specification follows the convention of javatextDecimal-Format as described under the Label Format entry of the Properties Dialog The default format specification is 000000 This format specification affects the appearance of all coordinates on both the Detailed and Default status bars
Figure 15 Panel 1 of the Detailed Status Bar as shown in the Gr Application
The second panel is arranged as a table with three rows (fig 16) The top row consists mostly of column headings The middle row is for the X dimension and the bottom row is for the Y dimension The leftmost column consists of the row labels X and Y The column immediately to its right under the Axes heading has two toggle buttons labeled either L or U for Locked or Unlocked which are used to lock or unlock the X or Y axes Under the Data column there are two more buttons of the same type that lock or unlock the X or Y dimensions of the chosen data series for editing The default setting is for the X dimension to be locked and the Y dimension to be unlocked This allows points to be dragged up and down without affecting their position along the X axis
The next column is labeled Nearest and shows the coordinates of the nearest point to the mouse cursor as of the last update These are the same as the coordinates shown on the Default Status Bar Next is a column labeled Min which shows the smallest X and Y coordinates in the chosen series Beside it is a column labeled Max which shows the largest X and Y coordinates in the series
Figure 16 Panel 2 of the Detailed Status Bar as shown in the Gr Application
The rightmost column consists of three check boxes The top check box allows the user to show or hide the chosen curve This can be useful when a curve is obscuring other curves and is making it difficult to see or select points on the other curves If a curve is hidden it cannot be chosen by clicking on it or moving the mouse over it To show a curve after it has been hidden requires that it must be selected which can be done using the curve list choice box in the third panel of the status bar
The two check boxes below the Show check box are disabled permanently and used only for information The check boxes inform the user whether the X and Y dimensions of the chosen data series are sorted in ascending order A typical curve will be sorted in the X dimension and unsorted in the Y direction If the X dimension is unsorted the curve cannot be chosen by moving the mouse cursor over it or clicking on it If the status bar appears to be ignoring a curve that may be the reason You still can choose the curve using the curve list choice box
The third panel on the Detailed Status Bar is arranged as three rows of components (fig 17) The curve list choice box in the top left corner lists all the curves on the page including hidden curves and curves on hidden graphs The curves are described according to their index number within their graph and according to their graphrsquos index number within the page For example the third curve on the second graph is listed as ldquoG1 C3rdquo
To choose a curve from the curve list click on the box and a list will pop up or down depending on the proximity to the box margins If the list of curves is long it may have a scroll bar along the side to view all of the items If there is sufficient space below the box the list will pop down If there is not it may pop up over the graph area If the list pops up and covers the graph area it may be best to use the With Click option in the Choose Curve box so that your selection from the curve list will not be changed immediately when you move the mouse cursor within the graph area
19 Selecting and Dragging Data Points
Figure 17 Panel 3 of the Detailed Status Bar as shown in the Gr Application
A text field displaying the number of points in the chosen data series is on the top row next to the curve list To the immedi-ate right is an editable text field containing the title of the chosen series The title can be edited the same way as in the Properties Dialog and by clicking Apply when finished
The middle row of the third panel contains three components describing the line connecting the data points of the chosen series The check box can be used to activate or deactivate the line The choice box beside the check box gives several options for the line type and the text field is used for changing the width of the line The default width is a value of one The line on the screen may differ from the PostScript output
The bottom row describes the symbols that are drawn at each data point in the chosen series The check box can be used to activate or deactivate symbols The choice box provides a choice of which type of symbol should be used and the text field pro-vides a choice for setting the size of the symbols The default diameter on the screen is five pixels and five points on the printed output All symbol types are drawn as filled squares on the screen but they are drawn correctly on the PostScript output Since the Single Pixel symbol is no wider than a line it is drawn larger on the screen when the line is activated
The fourth panel on the Detailed Status Bar contains three slider bars for changing the intensity of the RGB color of the chosen curve (fig 18) The top slider controls the amount of red the middle slider controls the amount of green and the bottom slider controls the amount of blue The numbers to the right give the level of each color as a number between 000 and 100 The resulting color is displayed to the left of the sliders If PostScript output is desired colors on the PostScript output must be enabled in the Properties Dialog and are darkened automatically from their onscreen appearance Information on creating colors using RGB sliders is in Appendix C
Figure 18 Panel 4 of the Detailed Status Bar as shown in the Gr Application
Selecting and Dragging Data Points Each curve on the screen is a series of data points connected by straight line segments Points may be selected with the
mouse either individually or in groups Mouse selection allows moving or deleting points Once changes are made Gr allows each curversquos data series to be edited and the changes saved to a file
Selecting Points
To select points first enter Select mode by clicking the Select radio button on the toolbar or choosing it from the Edit menu (Ctrl+Shift+S) This causes every point on the currently selected graph to be drawn as a small filled square several pixels in diameter For curves with many points this command appears to increase the line weight of the curves however zooming in will reveal thin line segments connecting the individual points The right mouse button must be used to pan or zoom while in Select mode
To select a point move the tip of the mouse cursor somewhere over the filled square that marks the point and click the left mouse button Once the point is selected it will change color (fig 19) Care should be taken to not drag the mouse when the button is down if the intention is to select only one point If difficulty arises using this selection technique the selection window may be a better option as described below
Multiple points can be selected by drawing a rectangle from corner to corner similar to drawing a zoom window To do this move the mouse cursor so that it does not cover any points and it is in the corner of the selection area Press the left mouse button drag the mouse cursor to the opposite corner of the selection area then release the button The first curve in the first graph with points within that area will have those points selected All other points are deselected
20 User Manual for the Data-Series Interface of the Gr Application Software
Figure 19 An example of a Selected Point in a graph as shown in the Gr Application
To add to the selection hold down the Ctrl key and drag a selection box around the new selection area Only points on the selected curve will be selected To select points on other curves hold down the Shift key This allows the selection of points on all curves within the selection area and the area is allowed to span across multiple graphs Holding down Ctrl and Shift together adds more points to the selection from every curve within the selection area To deselect an area hold down the Alt key and draw a selection rectangle If the rectangle spans multiple graphs the Shift key will have to be held down to deselect points on all the graphs The keyboard modifiers work the same way with single points click one point at a time instead of drawing a selection rectangle
To quickly select all the points on curves that are selected partially choose Select All (Ctrl+A) from the Edit menu To deselect all points on the page choose Deselect All (Ctrl+D) from the edit menu
Deleting Points
To delete the points that are selected press the Delete key on the keyboard Alternately click the Delete button under the Selection heading on the toolbar or select Delete from the Edit menu The deleted points will appear as cyan marks just outside the top of the graphrsquos frame Those marks appear only in Select or Drag modes and are used to indicate where data have been deleted or are missing Sometimes deleted points are marked before deletions are made This can happen if the data file that was opened contained deleted points All data files cannot be relied on to list points that have been deleted and by default Gr does not save deleted points If all the points in a curve are deleted the two endpoints will be restored automatically so the curve still can be selected
If any curve is completely empty its endpoints are restored automatically with Y values of zero This allows the ends to be selected and the interior points to be restored To delete these curves use the Cut command as described under ldquoCopying Curves and Undoing Operationsrdquo
Dragging Points
To interactively change the Y coordinates of the selected points hold down Ctrl and move the mouse over one of the selected points Press the left mouse button drag the mouse up or down by the desired amount and then release the mouse but-ton Horizontal motion is ignored while dragging points as long as the X dimension of the data series is locked A shortcut for dragging a single point that is not selected is to simply move the mouse cursor over it press the left mouse button then drag the point to a new location No keys are required to be held down and all previously selected points will be deselected before the point is moved
The Modify Dialog Once points have been selected many actions can be applied to them The most basic actions are grouped together in the
Modify Selected Points dialog box (Modify Dialog) (fig 20) To open the dialog click the Modify button on the toolbar or select it from the Edit menu (Ctrl+M) It is a modal dialog box like the Properties Dialog so the main Gr window cannot receive input until it is closed Also like the Properties Dialog there is an Apply button present
21 The Modify Dialog
Pressing Apply applies the action to the main window and leaves the dialog open so other actions can be applied to the same selection Pressing Close closes the window without changing the selected points
The two other buttons are Undo and Redo They provide the use of the Undo and Redo commands from the Modify Dialog
Choosing an Operation
The top left area of the Modify Dialog is entitled Operation and has two groups of components that can be used to specify actions that can be taken on the selected points The first Operation group is made up of six radio buttons
Figure 20 The Modify Dialog window as shown in the Gr Application
Add Adds a user-specified number to every selected point
Subtract Subtracts a user-specified number from every selected point
Multiply Multiplies every selected point by a user-specified number
Divide Divides each selected point by a user-specified number
Set Equal Sets every selected point equal to a user-specified number
None Leaves each selected point unchanged None can be used with some of the output options to resample a curve without otherwise changing it
The default action is None The second Operation group is an alternate choice to the six operators in the first Action group This group is called Moving
Average and it has two associated text fields
Span The span of the moving average
Samples The number of equally spaced samples that will be taken over by the span
Unlike the other operators the moving average is applied to all points on any curve that has points selected An area equal to half the span will be deleted from both ends of the curve after the average is applied
The Operand group contains two choices for the operand to be used with the operator chosen from the first Action group If Constant is selected you can type a number into the text field beside it If Curve is selected however the operand will be an entire curve To specify a curve as the operand Y Dimension must be selected in the second Action group The curves are listed
22 User Manual for the Data-Series Interface of the Gr Application Software
according to their index within their graph and their graphrsquos index on the page Each curve listed has the letter ldquoGrdquo followed by the index of its graph the letter ldquoCrdquo followed by the index of the curve within the graph and the title of the curve that was assigned when it was created
The value of a curve operand at any given point on the X axis is the Y value of the curve at that point The method used to determine that Y value can be picked from the Interpolation area at the bottom left of the Modify Dialog When using a curve for the operand if any selected points have X values lower than the operand curversquos defined X range then all points on the out-put curve below that range will be deleted Similarly if there are selected points with X values greater than the operand curversquos X range all points on the output curve above that range will be deleted
The Dimension group is made up of two radio buttons
Modify X Causes the X coordinate of each selected point to be modified and
Modify Y Causes the Y coordinate of each selected point to be modified
Modify Y is the default The Modify X option is disabled if the chosen operand is a curve or if the operation is set to None or Moving Average
Interpolation
The Interpolation box in the lower left corner of the Modify Dialog has two radio buttons Linear and Parabolic They are used to specify which method to use when determining the Y value of a curve at a given point on the X axis The added point may be between the data points that define the curve which means the value must be interpolated Picking linear interpolation will cause Gr to fit a straight line between the two nearest points and use the Y value of the line at the specified point on the X axis (fig 21)
Picking parabolic interpolation will cause Gr to fit one parabola through the two nearest preceding points and the nearest following point and a second parabola through the nearest preceding point and the two nearest following points The Y values of the two parabolas at the specified point are averaged to arrive at the Y value that will be used Some curves will be more accurately interpolated with the linear method while others such as a sine wave would be better interpolated using the parabolic method
Output
The right half of the Modify Dialog is devoted to options related to the output of the specified operation At the top of the Output area are two radio buttons that allow the output to be created as a new curve (Create New Curve) or written over the
Figure 21 An example of two parabolas (solid lines) fitted through four points and averaged to find the solution (dashed line) that is used with parabolic interpolation in the Gr Application
23 The Modify Dialog
original curve (Modify Original) Modify Original is the default choice If you choose Create New Curve you also will need to specify which curves should retain the selected region The choices are presented in a radio button group labeled Select They are Old Curve which keeps the same points selected while creating a new curve with no selected points New Curve which deselects the old points but selects those same points on the new curve and Both Curves which keeps the same points selected and also selects those points on the new curve
Currently there is a software bug that arises when using Create New Curve with Undo and Redo causing Gr to lose the selected points Also selecting New Curve or Both Curves with any output interval other than Curve 1 can cause the wrong points to be selected on the new curve
The Interval area describes the spacing interval of points in the output The default is Curve 1 which means that points will be written with the same X values as points in the selected curve If a curve is selected as the operand for the action then Curve 2 becomes an option for the output interval Using this option will cause points to be written with the same X values as points in the operand curve
The last interval choice is Regular which writes regularly spaced points You must enter the spacing interval into the Inter-val text field using the units the data are stored in The Offset text field tells Gr where to start writing points For example if the data are measured in minutes and the points should be written at 5 15 and 25 and so on the entered interval should be 10 and the entered offset should be 5
If the data-series times are measured in days the spacing interval can be entered using a convenient notation where d is used for days h for hours m for minutes and s for seconds For example 12h would be interpreted as 12 hours or 05 days Another example is 1d6h55m would be interpreted as 1 day 6 hours 5 minutes and 30 seconds
Whenever an output interval other than Curve 1 is chosen the entire curve will be resampled In the bottom right corner of the Modify Dialog two choices are under Resample With The Interpolation choice uses the specified interpolation method to determine the Y values for each new point The Averaging choice uses the Y values of the old curversquos points whenever possible There is very little difference between the two methods when resampling from coarsely to finely spaced data In that case each method uses the chosen interpolation method to arrive at the value of each new point Interpolate would use the value at one point on the old curve while Average would average the interpolated values at two or three equally spaced places along the old curve (fig 22)
The two methods differ more when resampling from finely spaced data to coarsely spaced data For example if the old curve had a point placed every two units on the X axis (0 2 4 6 and so on) and was being resampled to have a point every nine units the new curve would have points at 0 9 18 27 and so on along the X axis (fig 23) If Interpolation is chosen the Y value of the new curve at X=9 would be calculated by interpolating the Y value of the old curve at X=9 If Average is chosen and linear interpolation is on the Y value at X=9 would be calculated using the trapezoidal rule with the exact Y values from
Figure 22 An example of resampling from a longer interval to a shorter interval using parabolic interpolation as shown in the Gr Application The original curve is represented by the thicker line with larger points
the points at X=6 8 10 and 12 and the interpolated values from X=45 and X=135 If parabolic interpolation is specified the Average choice would average several equally spaced points along the curve between X=45 and X=135 with the end points receiving a half weighting The Y values would be calculated at twice as many points across the span as there were in the old curve
24 User Manual for the Data-Series Interface of the Gr Application Software
Figure 23 Resampling from an interval of two (solid line) to an interval of nine using linear interpolation (dashed line) and linear averaging (dotted line) as shown in the Gr Application
Cutting Copying and Pasting Curves Copies of curves can be made before modifying them by selecting any portion of the curve and then choosing Copy
(Ctrl+C) from the Edit menu This operation copies the entire curve to a buffer overwriting the previous contents If multiple curves are selected they all will be copied If no curves are selected when the command is given the buffer remains unchanged The Cut command (Ctrl+X) on the Edit menu works the same as Copy except the original curve is removed completely from the graph that contained it
To paste the contents of the copy buffer select the target graph or graphs then choose Paste (Ctrl+V) from the Edit menu The entire contents of the buffer will be pasted to each selected graph The curves may have different line patterns or colors after they are pasted because each graph assigns the curve the next available pattern and color The color and pattern of the new curve will depend on how many curves are already in the graph The data in the new curves are not shared with the original curves so each curve can be edited independently Pasting can be used with the New Graph command to create multiple graphs with the same content Clicking Zoom All will update the graph boundaries after cutting pasting or editing curves The Properties Dialog enables cutting and pasting curves
Undoing Operations Most operations in Gr can be undone by choosing Undo (Ctrl+U) from the Edit menu This includes cutting and pasting
operations the addition or deletion of graphs and changes to a graphrsquos properties Selections cannot be undone but any modifi-cation made to a selection can be undone including changes made by dragging the mouse cursor or using the Modify Dialog Gr supports multiple levels of undo so giving the Undo command repeatedly will undo successive operations Undone operations can be redone by choosing Redo (Ctrl+Shift+U) from the Edit menu
Gr implements the Undo capability by making a copy of every selected curversquos underlying data series in its entirety before editing operations are performed If needed Gr copies the page layout before changing curve graph or page properties In this way the restored state is exactly the same as it was before the operation was performed The alternative to this method would be to go backwards by applying the inverse of the original operation to recreate the original state Although this process would take less memory than storing multiple backup copies it can introduce errors and for certain operations such as filtering there are no inverses
The advantage to the way Gr handles Undo is that the user does not have to worry about making mistakes while editing since Undo will restore the original data completely The disadvantage to the way Gr handles Undo is that the computer could run low on memory because backup copies of each curve are stored which is especially critical when editing long data series For this reason there is an option to specify the number of successive undo operations that will be saved In the Properties Dia-log under GUI there is a property labeled Levels of Undo with a drop down box beside it The choices are 0 5 10 20 40 80 and unlimited The default is 20 When fewer levels of undo are chosen remember that all stored backups beyond that number will be deleted immediately from memory when a change is applied
Gr keeps only one list of undoable operations so layout changes are intermixed with edit operations This means that if a point is moved a graph is hidden and a curve is pasted undoing the movement of the point isnrsquot an option until pasting the curve and hiding the graph are undone first It is important to be aware of which operations can be undone to avoid confusion
Tools 25
Tools There are several miscellaneous commands under the Tools menu Currently they all either help fill gaps in or filter data
series or reformat graphs The tools that edit data work much the same way as tools in the Modify Dialog and also can be undone
Fillers and Filters
Gap fillers replace deleted points in a series They work only with gaps whose deleted points are identified with cyan mark-ers at the top of the graph The new points have the same X values as the deleted points but use calculated Y values The two gap fillers are Fill Gaps Linearly (Ctrl+Shift+L) and Fill Gaps Parabolically (Ctrl+Shift+P) Both commands work similarly with the only difference being the appearance of the filled portion after execution To use the gap fillers select points on both sides of a gap before giving the fill command The fillers will look for deleted points within the range of selected points and restore all of them back to the data series (fig 24)
The linear gap filler uses the restored points to form a straight line between the nearest point before and after the gap The parabolic gap filler fits a parabola through the two points preceding the gap and the two points after the gap using the same method as described for parabolic interpolation in the Modify Dialog
The filter tool that currently is on the Tools menu is Godin Filter (Godin 1972) which is used for filtering the tidal influ-ence out of water data To use it first make sure the X units of the data are in days then select any part of the curve to be fil-tered and select Godin Filter from the menu (fig 25) This filter resamples the data series to hourly increments and then applies
Figure 24 Gap filling techniques for graphs in the Gr Application
three passes The first is a 12-1-11 hour moving average using a 24-hour span with the averaged value written back to the 13th
point of the span The second pass takes the output of the first and applies an 11-1-12 hour moving average using a 24 hour span with the averaged value written back to the 12th point of the span The third pass is a 12-1-12 hour moving average using a 25 hour span with the averaged value written back to the 13th point of the span Approximately 15 days of data will be deleted from both ends of the data series (fig 26)
The Godin Filter also can be used from the Properties Dialog To do this open the Properties Dialog click on the Gr node and right click to bring up the menu Choose Add New -gt Tool -gt Godin Filter Copy each of the DataSeries objects you would like to filter click on the Godin Filter node and choose Paste Original from the right mouse menu Next click the Apply button click on the Godin Filter node and choose Godin Filter -gt Calculate from the right mouse menu Many DataSeries objects can be filtered at once with this method but the filtering canrsquot be undone as it can by using the Tools menu in the main Gr window
26 User Manual for the Data-Series Interface of the Gr Application Software
Figure 25 Applying the Godin filter to a selected curve in a graph in the Gr Application
Figure 26 The result of applying the Godin filter in a graph in the Gr Application
Drawing New Curves
A new curve can be drawn by selecting Start Drawing (Ctrl+W) from the Format submenu of the Tools menu Once the command is given each mouse click within a graph is interpreted as the next point on the curve To begin a new curve give the Start Drawing command again When finished drawing select the Stop Drawing command (Ctrl+Shift+W) from the Format submenu of the Tools menu A curve must have at least two points before it is shown The Undo and Redo commands can be used to remove and restore the most recent points from the curve as it is drawn
27 Saving as GS Format
Page Formats The format commands offer a way to quickly give plots a unique appearance on the screen or on the printed page They
also allow each user to work with the format that best suits them Many of the changes made when applying a format also could be made using the Properties Dialog Those changes can be modified further or undone using the Properties Dialog after apply-ing a format Formats also can add features to the plots that otherwise are not available such as automatically numbering the graphs or writing the current date The format command may need to be given again after opening new files If there is modifi-cation of curve or graph properties such as line type or tick spacing the format command may override those modifications
The Default Format command is used to apply the default format to a page of graphs usually after some other format has been applied It deactivates any special features of the previous format and returns all tick marks grid lines and graph titles to the default state
The Report Format command is used for creating a page of graphs that would be suitable for use as figures in a USGS publication When printed the graphs would be the proper width and height use Helvetica 8-point font and proper line thick-ness The Report Format command deactivates grid lines and minor tick marks on all graphs hides the page and graph titles and activates X and Y titles The graphs on the screen are labeled A B C and so on and those labels are kept in order even when graphs are moved around If time-series data are being viewed the title is changed to read ldquoDAYS FROM JANUARY 1 rdquo followed by the datarsquos reference year
The Working Format command adds extra information to the printed output of a page The format uses landscape orienta-tion and is similar to the default format The date and time of the print is written in the upper left corner and the full path names of all opened and overlaid files are written in the upper right corner Also deleted points are marked as hollow circles with an ldquoXrdquo through them Most of these Working Format features only show up on printed output with the exception being the current file which is displayed on the screen as well as on the printed page
The Slide Format command is used to generate a PostScript file that can be used as a slide in a presentation The back-ground is set to black with yellow graph lines and thick colored curves The PostScript font is set to 14-point Times-Bold-Italic
Two additional formats are available by choosing them in the Properties Dialog under a pagersquos Formatter property Vari-ableSizeFormatter allows each graphrsquos height to be assigned an individual value VariableShapeFormatter allows each graphrsquos width height and position to be assigned fixed values individually
Saving As XML Grrsquos main format is based on Extensible Markup Language (XML) It is the only format Gr uses that can store data page
layout and other program options in a single file To save the current page including all data series and hidden graphs click the As XML button under the Save heading on the toolbar or select Save As XML from the File menu A dialog box will appear to enable naming the output file The current page and its child objects will be written to that file Use the Open File command to open files saved in this manner
Custom project files can be created that contain any number of pages or just data To create the files open the Properties Dialog click on the Gr tree node and right click to display the popup menu Navigate through the Add New submenu the File submenu and select XML Project File An empty XML file node will be added as a child of the Gr node To add objects to the file select them in the tree pane copy them using the right mouse menu then select the XML file node and choose Paste Origi-nal from the right mouse menu Next click the Apply button to send changes from the Properties Dialog to the actual Gr object hierarchy Finally select the XML file node right click and select Save As from the Gr File sub menu A dialog will appear to choose a file name and then the file will be written to the disk
Saving as GS Format After changes have been made to data from a GS format file they can be saved back to the same data file or to a new one
(See the GS Format section of Appendix A for more information about GS Format) Click the As GS button under the Save heading on the toolbar or select Save As GS from the File menu (Ctrl+S) A dialog box will appear to specify the new file name The default is the last file that was opened After the file name is specified click Save to save it or Cancel to close the dialog without saving If a new file is saved over an existing file a confirmation dialog must be answered before the file will be overwritten
28 User Manual for the Data-Series Interface of the Gr Application Software
The file will be written in GS format and will include only curves from the most recently opened GS file Curves that were opened in other formats curves that were overlaid from other files in any format or curves that were pasted onto the page will not be saved to the chosen file
Printing There is no true printing facility in Gr but the image shown on the screen can be saved as a PostScript file (PS-Adobe-30
EPSF-30) That file can be sent directly to a PostScript printer or to a program such as GSView (httpwwwcswiscedu~ghost) to be viewed and printed To create the PostScript file click the As PS button under the Save heading on the toolbar or select Save As PS from the File menu (Ctrl+P) A dialog box will ask for the name of the print file
When using the default format the contents of the Gr window will be stretched to fit the page Other formats vary in the way they fill the page In most formats deleted points are not marked on the PostScript output even though they are shown on the screen Rotated text such as is shown on Y Axis titles also looks different in print than on the screen Gr cannot draw rotated text on the screen therefore it draws it the same as normal text However the text is properly rotated on the printed output
The file that Gr creates emulates an Encapsulated PostScript (EPS) file when it is imported into another application such as a word processor Curves are drawn using rounded joints instead of mitered joints which causes very jagged curves to be drawn more accurately by eliminating the tiny spikes that are apparent when rendering sharp mitered corners The difference is small but sometimes very noticeable
By default Gr attempts to reduce the number of points that are drawn The algorithm that it uses eliminates points that are least likely to affect the appearance of the output by considering the horizontal and vertical scales at which the data will be plot-ted and the width of the line that will connect the points
Point reduction can be activated or deactivated in the Properties Dialog under the PostScript Options object A check box to enable or disable point reduction is available for both lines and symbols The Line Reduction Tolerance parameter is the dis-tance in line widths that a line could be offset For example a width scale of 05 would indicate that it would be acceptable to skip any points that are within half the linersquos width of its exact location The default conservatively is set to 025
The Line Point Reduction (LPR) algorithm only eliminates points it never adds moves or reorders points The algorithm operates sequentially through the data series eliminating consecutive points that are in line with each other The algorithm elimi-nates more points from certain curves such as those with gradual changes It always plots the first and last points of the series (figs 27ndash30)
The number of points in a DataSeries can be reduced independent of PostScript output by opening the mouse right-click menu in the Properties Dialog and choosing Add New -gt Tool -gt Line Point Reducer Paste DataSeries objects into the tool click Apply and then choose Line Point Reducer -gt Calculate from the right mouse menu There are X Scale Y Scale and Line Width properties for the tool than can be modified before calculating a result Remember there is no undo capability when using tools within the Properties Dialog
The Symbol Point Reduction (SPR) algorithm works in the same manner as the LPR algorithm except that it checks to see if a given symbol is a sufficient distance from the last plotted symbol The Symbol Reduction Tolerance parameter is measured as a proportion of the symbolrsquos radius
When the Debug Point Reduction box is checked the user can see which points will be eliminated in the PostScript output After activation a PostScript file can be saved in the normal fashion Zooming in on one of the curves will reveal which points were plotted All the points are represented as small magenta squares on the screen The symbol points that were retained in the output are shown as medium yellow squares and the line points that were retained are shown as large cyan squares with a line connecting them
The Debug setting can be used to experiment with the tolerance settings until it is determined which setting is most effective When finished simply uncheck the debug check box and the screen and PostScript drawing will return to normal
The Debug setting causes the original PostScript output to be drawn first in red with no points eliminated The reduced series are then plotted in a black overlay This allows any differences between the two to stand out in red (fig 31)
Printing 29
Figure 27 The scale at which the graph was printed and at which the Line Point Reduction command is performed in the Gr Application The curve shown contains 2879 points
Figure 28 Detail showing the points that were used to define the line with a Line Point Reduction width scale of 025 as shown in the Gr Application Thick points represent points that were retained this curve was reduced to 1701 points
Figure 29 Detail showing the points that were used to define the line with a Line Point Reduction width scale of 20 as shown in the Gr Application Thick points represent points that were retained this curve was reduced to 484 points
30 User Manual for the Data-Series Interface of the Gr Application Software
Figure 30 Detail showing the points that were used to define the line with a Line Point Reduction width scale of 100 as shown in the Gr Application Thick points represent points that were retained this curve was reduced to 44 points
Figure 31 PostScript output of a black curve with a Line Point Reduction width scale of 10 over a red curve with Line Point Reduction width scale of 0 as shown in the Gr Application
31 References Cited
Templates Editing graph properties to get the desired appearance can be one of the most time-consuming tasks performed with Gr It
can take 10 minutes to type in the axis limits increments labels and titles for several graphs and to proofread them for errors Afterward it may be necessary to open another file and retype most or all of the same settings To cut down on this effort the user should save the appearance of a page and then apply it later as a template
To create a template from an existing page simply save it as an XML file Then open a new page of data and choose Open XML Template from the Page menu The properties of each object on the template page will be applied to the respec-tive objects on the current page without modifying the data If there are more graphs or curves on the current page than in the template Gr will cycle repeatedly through the template objects until all the objects on the current page have been updated Extra objects in the template are ignored Apply Template on the Tools menu is another version of the Open Template command on the Page menu It is a shortcut
for applying a template that already has been opened after a new data file has been opened It saves the effort of reselecting the same template file every time a new data file is opened
There also is an Open Classic Template command on the Page menu for opening the templates in the old Gr template format
Summary Gr can open X-Y data series from a file in one of several formats and present the data in variety of ways The data can be
shown as line or symbol plots in one or more vertically stacked graphs The application represents the data as objects and the user has the ability to modify the object properties in a table or by interacting directly with the graphs Analysis can be per-formed by zooming and panning within the graphs or by applying one of the available data analysis tools Data can be modified and saved to a data file or written to a PostScript file for printing
References Cited
Adobe Systems Inc 1985 PostScript language tutorial and cookbook Reading Mass Addison-Wesley 243 p
Adobe Systems Inc 1990 PostScript language reference manual Reading Mass Addison-Wesley 764 p
California Department of Water Resources California Department of Water Resources accessed March 24 2008 at URL http wwwdwrwatercagov
Free Software Foundation Inc GNU lesser general public license accessed March 24 2008 at httpwwwgnuorgcopyleft lesserhtml
Godin Gabriel 1972 The analysis of tides University of Toronto Press Toronto Ontario Canada 264 p
JOGL Welcome to the JOGL API Project accessed March 24 2008 at httpsjogldevjavanet
Linux Online Inc The Linux home page at Linux Online accessed March 24 2008 at httpwwwlinuxorg
Microsoft Corp Microsoft accessed March 24 2008 at URL httpwwwmicrosoftcom
National Oceanic and Atmospheric Administration NOAA accessed March 24 2008 at httpwwwnoaagov
OpenGLorg The industryrsquos foundation for high performance graphics accessed March 24 2008 at httpwwwopenglorg
Sun Microsystems Inc The source for Java developers accessed March 24 2008 at httpjavasuncom
32 User Manual for the Data-Series Interface of the Gr Application Software
Appendix A File Format Descriptions
Gr XML Format
The Gr XML format stores the Gr object hierarchy using standard XML syntax For an explanation of XML refer to http wwwxmlcompub9810guide0html or other resources at xmlcom The main thing to remember is that all XML files use tags set off by lt and gt characters to describe a hierarchy of data An element consists of everything between opening and closing tags such as lttag attribute1=rdquotestrdquogt element contents lttaggt A single tag also can open and close an ele-ment such as lttag attribute1=rdquotestrdquo gt A simple XML file that defines an X-Y data series to Gr would be
ltxml version=rdquo10rdquogt ltgovusgsgrgt ltdataseries numDimensions=rdquo2rdquogt 10 10 20 20 30 20 40 10 50 50 ltdataseriesgtltgovusgsgrgt
The preceding file describes an object called govusgsgr which has one child element called dataseries The data series has one attribute that specifies the number of dimensions as ldquo2rdquo for X and Y Inside the data-series element are data for five X-Y points Notice that every element has an opening and closing tag
When Gr writes out an entire page in XML format each property of each object is written out If these are not present when the file is read later Gr assumes default values Any part of the XML file can be edited by hand using an ASCII editor An example of a Gr page written out in XML format is
ltxml version=rdquo10rdquo encoding=rdquoUTF-8rdquogtltmdashUSGS Gr Version 2006-09-05mdashgtltgovusgsgrgt ltobj class=rdquogovusgsgrvisualglPageOfGlGraphsrdquo showTitle=rdquofalserdquotitle=rdquosimplexmlrdquogtltobj class=rdquogovusgsgrvisualPageFormatterrdquogtltobj class=rdquogovusgsgrvisualpsPsOptionsrdquo LPR1WidthScale=rdquo025rdquoSPRWidthScale=rdquo025rdquo debugPointReduction=rdquofalserdquo psColor=rdquotruerdquopsColorBg=rdquofalserdquo psFileName=rdquogrpsrdquo psFont=rdquoTimes-BoldItalicrdquopsFontSize=rdquo120rdquo psLandscape=rdquotruerdquo psLineWidth=rdquo10rdquo psSymbolSize=rdquo50rdquopsUniformWidth=rdquofalserdquo showPrintDialog=rdquofalserdquouseLinePointReduction1=rdquotruerdquo useSymbolPointReduction=rdquotruerdquogtltobj class=rdquogovusgsgrvisualglGlGraphrdquo aspect1to1=rdquofalserdquo show=rdquotruerdquoshowTitle=rdquotruerdquo showXtext=rdquotruerdquo title=rdquoFiltered Speedrdquogtltobj class=rdquogovusgsgrvisualglGlXAxisrdquo dimension=rdquo0rdquo showGridLines=rdquotruerdquoshowLabels=rdquotruerdquo showMajorTicks=rdquotruerdquo showMinorTicks=rdquotruerdquoshowTitle=rdquofalserdquo title=rdquordquogt ltobj class=rdquogovusgsgrvisualZoomrdquo labelFormat=rdquo 0rdquo majorTickInc=rdquo10rdquominorTickInc=rdquo025rdquo outerMax=rdquo1100rdquo outerMin=rdquo00rdquo tickOffset=rdquo00rdquo unitScale=rdquo10rdquo viewMax=rdquo1100rdquo viewMin=rdquo1000rdquogtltobjgtltobj class=rdquogovusgsgrvisualglGlYAxisrdquo dimension=rdquo1rdquo showGridLines=rdquotruerdquoshowLabels=rdquotruerdquo showMajorTicks=rdquotruerdquo showMinorTicks=rdquotruerdquoshowTitle=rdquofalserdquo title=rdquordquogt ltobj class=rdquogovusgsgrvisualZoomrdquo labelFormat=rdquo000rdquo majorTickInc=rdquo025rdquominorTickInc=rdquo005rdquo outerMax=rdquo1000rdquo outerMin=rdquo00rdquo tickOffset=rdquo00rdquo
33Appendix A File Format Descriptions
unitScale=rdquo10rdquo viewMax=rdquo10rdquo viewMin=rdquo00rdquogtltobjgtltobj class=rdquogovusgsgrvisualglGlCurverdquo color=rdquoGreenrdquo linePattern=rdquoSolidrdquolineWidth=rdquo20rdquo show=rdquotruerdquo showLine=rdquotruerdquo showSymbols=rdquofalserdquosymbolSize=rdquo50rdquo symbolType=rdquoSingle Pixelrdquo title=rdquordquogtltdoubledataseries class=rdquogovusgsgrdataXyDataSeriesrdquo numDimensions=rdquo2rdquonumPoints=rdquo5rdquo title=rdquordquogt ltdoubledim class=rdquogovusgsgrdataDataDimensionrdquo locked=rdquotruerdquo num=rdquo0rdquosnap=rdquo00rdquo snapOffset=rdquo00rdquo title=rdquordquogtltdoubledim class=rdquogovusgsgrdataDataDimensionrdquo locked=rdquofalserdquo num=rdquo1rdquosnap=rdquo00rdquo snapOffset=rdquo00rdquo title=rdquordquogt101 07675 102 04485 103 03507 104 05744 105 06603 ltdoubledataseriesgtltobjgtltobjgtltobjgtltgovusgsgrgt
Each element has a class attribute with the name of the Java class that Gr will use to represent the object within the pro-gram The element hierarchy in the XML files exactly matches the tree node hierarchy in the Properties Dialog and each elementrsquos attributes correspond with the values in the properties table
GS Format
GS format is an ASCII time-series data format used by some USGS researchers As a matter of convenience Gr was written to easily read and write GS format however its use is not mandatory GS format stores time-series data as a series of columns in plain text format The file is divided into a header area at the beginning of the file and into a body area where the data values are given There are several caveats in the way Gr reads and writes GS format that may be useful to know even to the experienced GS user
Reading the Header
The number of header lines varies depending on the number of data series in the file The header of a file with one series would be eight lines long with each additional series adding a line to the header GS files created by some programs contain extraneous characters at the ends of lines including carriage-returns (CR) It is necessary to ignore these characters to count the number of lines in the header Consequently of the usual group of end-of-line indicators (CR line feed [LF] and CR followed by LF) only LF is recognized in the header
The official title that Gr gives the file is a combination of the entire first line of the file and the date read from the fourth line Gr uses the file title as the page title by default When the date is read from the fourth line of the header Gr looks for four integer numbers separated by spaces with extra spaces being ignored The first is in columns 1ndash9 and represents the year Gr can read a four-digit year or a two-digit year using a pivot year of 60 For example a year of 60 would be interpreted as 2060 and 61 would be interpreted as 1961 The second number of the data is read from columns 10ndash12 and represents the month The third number is read from columns 13ndash15 and represents the day The fourth number is read from columns 16ndash20 and represents the hour and minute as a four-digit number For example 135 pm would be given as 1335
Gr ignores the rest of line four including the start day relative to January 1 2000 The four numbers at the beginning of line four are used to determine the start day Lines two three five and six also are ignored The number of channels or data series in the file is read from columns 41ndash46 on line four
For each channel an additional line containing the title data type and decimal offset is read Gr reads these lines starting at line seven and continues reading until each channelrsquos information has been read The title is read as a character string from columns 3ndash22 the decimal offset is read as an integer from columns 23ndash28 and the data type index is read as an integer from 29ndash34 The title of each channel also is the title of the curve from which it is represented in Gr and the first curve in each graph
34 User Manual for the Data-Series Interface of the Gr Application Software
is used as the initial title of the graph The decimal offset is used when reading data from the body of the GS file and the data type is used to group curves of the same type on the same graph in Gr After all the channel description lines have been read one other line is read and ignored before the body is read
Reading the Body
Each line in the body of the file has the time in the first column followed by the value of each series at that time in their respective columns The time is given as the day of the year and decimal fraction of the day all multiplied by 100000 For example January 1 at 0000 would be written as 100000 and a non leap year July 5 (day 186 of the year) at 1115 pm would be written as 18696875 This gives a time resolution of better than 1 second
The lines in the body of the file are parsed as follows Columns 1ndash9 are the date and time as described above There is a six-space column for each channel with no space in between Following those columns there are four optional columns for displaying the date as year month day and time These columns are ignored by Gr when reading
Writing GS Format
When writing data out to a GS file Gr writes out the same header lines that originally were read however the body of the file contains new data The original times are stored as integers so they can be written back at the same time steps that were read in Missing values are written as 999999 If one or more of the channels has a point that is missing from the others it is written at its own time step and the other channels are written as 999999 If all data are missing at a time step that time step is not written to the file
Here is a sample from the beginning of a GS file
82130 Max spec cond 397 ms Min sp cond 178 msstart-yr-mn-dymdash-hrmdashmdashmdashdaysmdashmdashmdashmdashdt-nchan-mxdig1994 1 5 1200 -2191 1500000 6 6 Station Latitude 38 3 30 N L Sensor depth (m below MLLW) 1=chmdashmdashmdashmdashmdashmdashmdashmdashname-digit-dtype-isensmdashivecmdashiblg1salinity ppt 1 5 1 0 02salinity ppt 1 5 2 0 03temp (degrees c) 1 6 1 0 04temp (degrees c) 1 6 2 0 05spec cond mscm 1 8 1 0 06spec cond mscm 1 8 2 0 0mdashmdash-days-salin-salinmdashtempmdashtempmdashcondmdashcondmdashmdashyrmdashmdashmnmdashmdashdymdashhour570833 140 171 86 89 233999999 1994 1 5 1700 571875 140 174 86 89 232999999 1994 1 5 1725 572917 141 170 86 89 233999999 1994 1 5 1750 573958 150 164 87 88 248999999 1994 1 5 1775 575000 154 163 87 88 253999999 1994 1 5 1800
Other Data Formats Besides GS format there are several other formats available that can be parsed by Gr They are organized within ldquopack-
agesrdquo with the most common package being govusgssfhydrodata govusgsgrdataXyDataFile reads multiple space-delimited columns of X-Y data The left-most column holds X data and
all other columns hold Y data There are no header lines Here is a sample of data in XyDataFile format
26049 -16425172 26050 -16436770 26051 -16242536
35Other Data Formats
26052 -15953722 26053 -15538658 26054 -15189909 26055 -14768555
govusgsgrdataDelimitedDataFile is similar to XyDataFile Unlike XyDataFile format (X-Y-Yhellip) DelimitedDataFile reads in files with a format of (X-Y-X-Yhellip) Another difference is that a DelimitedDataFile can be displayed and edited in the Properties Dialog in the same manner as an XML file govusgssfhydrodataDb1DataFile is a legacy USGS format It reads 13 lines of header information followed by space-
delimited column data of the form ldquo_YY_MM_DD_TTTTrdquo where ldquo_rdquo represents spaces and ldquoTTTTrdquo represents the time in decimal hours multiplied by 100 All columns to the right of the date and time are considered to be data The first line of the file is used as the title The 13th line is used to determine the title of each data series The fields are separated by underscore char-acters with the first four fields reserved for the date and time columns All other header lines are ignored Currently Gr has no output capability for this format
Here is a sample of data in Db1DataFile format Station ID 182130 Collection agency = USGSRecord start 10 897 (mondayyr) Record end Record length = daysStation Latitude = 38 3 30 N Longitude = 122 14 24 WTime meridian = 120W Area = Carq StraitDelta discharge average = cfs (std dev) Water level time-series mean = ft Gage datum = NGVD 1929 + 1000 ftWater level (WL) data in feet_YR_MO_DA__TIME____WL 97 10 8 1125 1050 97 10 8 1150 1057 97 10 8 1175 1065 97 10 8 1200 1076 97 10 8 1225 1091 97 10 8 1250 1100
govusgssfhydrodataDb2DataFile is a legacy USGS format for daily output It reads seven lines of header information followed by space-delimited column data of the form ldquoYYMMDDrdquo followed by columns of data The first line of the file is used as the title The seventh line is used to determine the title of each data series The fields are separated by underscore char-acters with the first field reserved for the date column All other header lines are ignored Currently Gr has no output capability for this format
Here is a sample of data in Db2DataFile format
DAILY DISCHARGES of delta outflow at Sherman IslandNOTE Discharges measured by 4 ultrasonic velocity metersPositive indicates flow to BayStart date 10 197 (mondayyr) End date 123098Discharges are in cubic feet per second (no data = -999999)YYMMDD____Q=cfs971001 21000 971002 12700 971003 -999999 971004 2880
govusgssfhydrodataDwr1DataFile is a time-series format used for some of the data available on the California Depart-ment of Water Resources web site (California Department of Water Resources accessed March 24 2008) It reads four lines of header information followed by space-delimited column data The first column is the date in the form ldquoDDMMMYYYY_ TTTTrdquo where ldquo_rdquo represents a space and ldquoTTTTrdquo represents the time as hour and minutes (ldquoHHMMrdquo) These date and time
36 User Manual for the Data-Series Interface of the Gr Application Software
columns are followed by columns of data All of the header lines are ignored Currently Gr has no output capability for this format
Here is a sample of data in Dwr1DataFile format
HIST+CHANRSAN007STAGE15MINDWR-CD-SURFWATER20353TYPE inst-valUNITS feet 30NOV1997 2400 00700001DEC1997 0015 03500001DEC1997 0030 06200001DEC1997 0045 08800001DEC1997 0100 113000
govusgssfhydrodataNoaa1DataFile is a time-series format used for some of the data available on the National Oceanic and Atmospheric Administration (NOAA) web site (National Oceanic and Atmospheric Administration accessed March 24 2008) There is no header and all of the columns are separated by commas and optional spaces The first column is ignored The second column is the date in the form ldquoYYYYMMDDrdquo in double quotes The third column is the time in the form ldquoHHMMrdquo in double quotes The fourth column is the data All other columns are ignored Currently Gr has no output capability for this format
Here is a sample of data in Noaa1DataFile format
ldquo9414750rdquordquo19971130rdquordquo1600rdquo -0536 000900ldquo9414750rdquordquo19971130rdquordquo1700rdquo -0848 000500ldquo9414750rdquordquo19971130rdquordquo1800rdquo -1037 000300ldquo9414750rdquordquo19971130rdquordquo1900rdquo -1018 000400ldquo9414750rdquordquo19971130rdquordquo2000rdquo -0796 000200ldquo9414750rdquordquo19971130rdquordquo2100rdquo -0390 000700ldquo9414750rdquordquo19971130rdquordquo2200rdquo 0031 000500
govusgsgrdataDelimitedDataFile reads and writes data in a basic column format of decimal numbers delimited by characters such as spaces or commas govusgsgrdataTimeDataFile is similar to DelimitedDataFile and reads and writes data in a basic column format with
times in the first column and Y values in the other columns The times are of the format
lsquoyyyyMMdd HHmmrsquo
The Y values are specified as decimal numbers delimited by spaces tabs or commas The times are combined with each column to form a TimeSeries Here is a sample of data in TimeDataFile format
rsquo20010306 1345rsquo 047 1446 1451 0381rsquo20010306 1400rsquo 093 1427 1437 0718rsquo20010306 1415rsquo 139 1409 1418 1193rsquo20010306 1430rsquo 184 1392 140 1627
37 Appendix B Scripting
Appendix B Scripting Grrsquos scripting facility provides a way to automate common tasks within the program Using a text editor a list of simple
commands can be written for Gr to execute in succession Most of the commands mirror something that could be done using the Gr graphical user interface (GUI) The script files are set up identically to template files and can accept non executable com-ments if they are preceded by a double forward slash or a forward slash-asterisk Only one command can be given per line consisting of a case-insensitive keyword followed by one or more parameters in double quotes All filename parameters are referenced from the current directory unless a full pathname is given A full pathname must use forward slashes () even on Microsoft Windows systems (Microsoft) Using a full pathname will change the current path to that directory so the filename parameters that follow can omit the full pathname if the files they reference are in that directory
To execute a script click the Open File button or select it from the File menu (Ctrl+Shift+O) then choose the file that appears in the dialog If the script file ends in grs for ldquoGr scriptrdquo it will be recognized and executed automatically If it has a different extension choose govusgsgrScriptFile as the file type in the File Options dialog If Gr encounters any unrecognized commands in the file it will show an error dialog box and stop executing the script If any of the commands in the scripts cause errors such as a file not being found Gr will continue executing Errors will appear in the console window or in popup dialogs
When Gr starts it looks for a file called gr_configgrs in the Gr home directory and executes it if it is present (The Gr home directory is specified by the govusgsgrgrhome variable on the command line or in the Gr batch file) This file can be used to configure Gr to use a certain file format or to do anything else that can be done in a Gr script
Each time you open or overlay a file Gr looks for a gr_configgrs file in the same directory as the file If it is present it executes the script before opening the file That way Gr can be customized to automatically handle different types of data located in different directories
Below is an explanation of all the available script commands
Open ldquofilenamerdquo Opens the specified file Example Open ldquoctestdatagsrdquo
Overlay ldquofilenamerdquo Overlays the specified file Example Overlay ldquodata2gsrdquo
SaveDataAs ldquofilenamerdquo Saves data to the specified file using the current file format Example SaveDataAs ldquocoutputnewdatadatrdquo
SaveAsXml ldquofilenamerdquo Saves data to the specified file using the XML format Example saveAsXml ldquocoutputgrplotxmlrdquo
SaveAsPs ldquofilenamerdquo Saves the page as a PostScript file Example SaveAsPs ldquocfiguresfig1psrdquo OpenScript ldquofilenamerdquo Opens the specified script file and executes it Example
OpenScript ldquoctesttestgrsrdquo
OpenTemplate ldquofilenamerdquo Opens the specified classic template file and applies it to the page Example OpenTemplate ldquoctesttestgrtrdquo
OpenXmlTemplate ldquofilenamerdquo Opens the specified XML template file and applies it to the page Example OpenXmlTemplate ldquoctestplotxmlrdquo
SetFormat ldquoformatrdquo Sets the data file format for all subsequent Open and Overlay operations Example SetFormat ldquogovusgsdataXyDataFilerdquo
SetPageFormat ldquoformatrdquo Sets the page format Example SetPageFormat ldquogovusgssfhydrogrformatsSlideFormatterrdquo
SelectGraph ldquograph numberrdquo Selects the specified graph so it can be moved hidden or receive pasted curves Deselects all other graphs Example SelectGraph ldquo2rdquo
SelectCurve ldquograph number and curve numberrdquo
Selects all points on the specified curve so it can be cut copied or modified Leaves previously selected curves selected It is given with the letter ldquoGrdquo followed by the index of its graph and then the letter ldquoCrdquo followed by the index of the curve within the graph Example SelectCurve ldquoG3C2rdquo
SelectAll Selects all points of any curve that is selected partially Takes no parameters DeselectAll Deselects every point on the page Takes no parameters
Cut Cuts all selected curves and stores them in the buffer Takes no parameters Copy Copies all selected curves to the buffer Takes no parameters Paste Pastes the contents of the buffer to the selected graph Takes no parameters
38 User Manual for the Data-Series Interface of the Gr Application Software
Delete Deletes all selected points Takes no parameters NewGraph Creates a new empty graph at the top of the page Takes no parameters HideGraph Hides the selected graph Takes no parameters
MoveGraph ldquonew positionrdquo Moves the selected graph to a new location on the page The bottom graph is considered number one Example MoveGraph ldquo1rdquo
SetGraphProperty ldquokeyrdquo ldquovaluerdquo Sets the value of the property with the given key for each selected graph Example SetGraphProperty ldquotitlerdquo ldquoGraph 1rdquo
SetCurveProperty ldquokeyrdquo ldquovaluerdquo Sets the value of the property with the given key for each selected curve Example SetCurveProperty ldquocolorrdquo ldquoRedrdquo
Godin Applies the Godin filter to all selected curves Takes no parameters Modify This is the most complicated command because it takes a variable number of parameters and values of the
form ldquoParameter=Valuerdquo The parameters can be given in any order It works just like the Modify Dialog box The Action parameter has possible values of None Add Sub Mul Div Set and Avg the default being None If the Action is Avg the span can be specified with the AvgSpan parameter and the number of samples can be specified with the AvgSamples parameter The Dim parameter has possible val-ues of 0 or X to modify the X dimension and 1 or Y to modify the Y dimension The default is Y The Input parameter can specify either a number or a curve using the same format as the SelectCurve script command The default is 00 The Interp parameter has possible values of Linear and Parab the default being Linear The Output parameter has possible values of Original and New with the default being Original The Interval parameter has possible values of C1 C2 or Regular If the Interval is Regular the interval can be specified with the RegInterval parameter and the offset can be specified with the RegOff-set parameter The Resamp parameter has possible values of Interp or Avg Example
Modify ldquoAction=subrdquo ldquoInput=G1C4rdquo ldquoInterp=Parabrdquo
System ldquocommandrdquo Issues a command to the operating system Example System ldquocwindowssystem32cmd c copy cgrps coutpsrdquo
Here is a sample script file that converts the first curve on the first graph from degrees Fahrenheit to degrees Celsius and then overlays a file in Xy format and applies a previously saved template
Script for converting degrees F to CDeselectAllSelectCurve ldquoG1C1rdquoModify ldquoAction=subrdquo ldquoInput=32rdquoModify ldquoAction=divrdquo ldquoInput=18rdquoDeselectAll Overlay another file and apply a templateFormat ldquogovusgsdataXyDataFilerdquoOverlay ldquoCresultsfile1txtrdquoOpenTemplate ldquoCtemplatest1grtrdquo
39 Appendix C Tips for Working with Red-Green-Blue (RGB) Colors
Appendix C Tips for Working with Red-Green-Blue (RGB) Colors Most common color monitors use Red-Green-Blue (RGB) color to create the color displayed on the screen Gr makes use
of colors to distinguish its various elements so it is helpful to have a basic understanding of how the RGB color system works RGB is an additive system as opposed to the Cyan-Magenta-Yellow-Black (CMYK) system which is a subtractive system
used for printed output and is used to produce colors using light Red green and blue are the three color components that are added together Color monitors vary the amount of red green and blue light coming from each pixel to create millions of dis-tinct colors Each of these spots is tiny and blends with the other spots resulting in an additive color
The subtractive system in which ldquoyellow and blue make greenrdquo works with paint or ink but not with light With the RGB system yellow is not a primary color but a combination of red and green The following definitions are of some common colors and how they are created with RGB 0 means a color is fully turned off and 1 means a color is fully turned on
Note that the cyan is similar to aqua or turquoise the color magenta is similar to maroon and brown is the same as dark yellow
Black is the absence of all light and white is the presence of all light A brighter shade of any color is created by multiply-ing all of the components by some number greater than 1 A darker shade of any color is created by multiplying all the compo-nents by some number between 0 and 1
Gray results whenever all three components are at equal levels and no one color stands out If a color is dull but not dark all three colors probably are at medium levels The brightest shade of gray is white and the darkest shade is black
Overall intensity is the sum of all three color components Human eyes are slightly more sensitive to green than to red and blue so the green component counts a little more than red and blue The human eye in turn is slightly more sensitive to red than to blue The differences are on the order of about 10 percent This can be tested by using Grrsquos Detailed Status Bar and set-ting all three color sliders to 0 then increasing each color individually until the color change is perceived
To create a given color it should be compared relatively to two of the more basic colors shown in table C1 The levels of each color component will be between their respective levels in the basic colors For example to make light yellow the RGB levels will be somewhere between those of yellow (1 1 0) and white (1 1 1) That is red and green would be at the full level and blue would vary depending on the level desired of the yellow component
Choosing a color for a graphical curve should involve considering the adjacent colors for visual contrast and compatibility For example bright green contrasts highly against a dark blue background but not against a white background Objects are seen more easily if their color and overall intensity contrast with the background color
Inverting the levels of each RGB component often results in an opposing color such as yellow (1 1 0) on blue (0 0 1) However this does not always provide the highest possible contrast Inverting the intensity also can yield high contrast such as white on black White and black however are special cases and other colors never have such highly contrasting opposites What appears as the highest contrast to your eye for most colors may be a combination of opposing colors and opposing intensi-ties such as bright yellow (1 1 03) on dark blue (0 0 02)
On a black and white device such as a certain laser printers contrast can be varied only by varying the overall intensity A medium red line and a medium blue line will not be distinguishable after being converted to shades of gray
A final note on color is to remember that red-green color blindness is not uncommon especially in men To ensure that everyone can distinguish the color between two curves ensure that the colors differ in overall intensity or have different levels of blue components
40 User Manual for the Data-Series Interface of the Gr Application Software
Table C1 Examples of basic Red-Green-Blue (RGB) color system combinations
Color Red Green Blue Result
Black 0 0 0
White 1 1 1
Red 1 0 0
Green 0 1 0
Blue 0 0 1
Yellow 1 1 0
Magenta 1 0 1
Cyan 0 1 1
41 Appendix C Tips for Working with Red-Green-Blue (RGB) Colors
Table C2 Examples of ranges of Red-Green-Blue (RGB) color system values
Color Description Component Range Example RGB Result
Grays R = G = B
Skin tones oranges gold browns R gt G gt B
Pinks R gt B gt G
Swamp Green Chartreuse G gt R gt B
Mint Greens G gt B gt R
Violets Lavenders B gt R gt G
Electric Blue Powder Blue B gt G gt R
Dark Colors (R + G + B) lt 1
Light Colors (R + G + B) gt 2
42 User Manual for the Data-Series Interface of the Gr Application Software
Appendix D Symbol Indexes The symbol type for a curve in Gr is an integer index between 0 and 13 as described in the table
Table D1 The available symbols associated indexes and appearance on PostScript output
Symbol Index Symbol Description Appearance on PostScript Output
0 Single pixel
1 Plus sign
2 X
3 Tick mark
4 Hollow circle
5 Hollow square
6 Hollow upward-pointing triangle
7 Hollow downward-pointing triangle
8 Hollow diamond
9 Filled circle
10 Filled square
11 Filled upward-pointing triangle
12 Filled downward-pointing triangle
13 Filled diamond
43 Appendix E Contact Information
Appendix E Contact Information John M Donovanjmdusgsgov(916)278-3120Placer Hall6000 J StreetSacramento CA 95819-6129
Manuscript approved for publication August 27 2009 Prepared by the USGS Enterprise Publishing Network Publishing Service Center Sacramento California
For more information concerning the research in this report contact the California Water Science Center Director US Geological Survey 6000 J StreetSacramento California 95819
httpcawaterusgsgov
DonovanmdashU
ser Manual for the D
ata-Series Interface of the Gr A
pplication Softwaremdash
Open-File Report 2009ndash1181
Printed on recycled paper
- Abstract
- Introduction
-
- Download and Installation
- System Requirements
- Installing and Running on Windows
-
- Working in Gr
-
- Using Multiple Pages
- Opening a File
- Displaying Data
-
- Graph and Page Layout
-
- Changing the Graph and Page Layout
-
- The Properties Dialog
-
- Dialog Layout
- The Gr Object Tree
- The Properties Table
- Common Object Properties
-
- Modes
- Zooming and Panning
-
- Zooming with the Mouse
- Zoom Commands
-
- The Status Bar
-
- The Default Status Bar
- The Detailed Status Bar
-
- Selecting and Dragging Data Points
-
- Selecting Points
- Deleting Points
- Dragging Points
-
- The Modify Dialog
-
- Choosing an Operation
- Interpolation
- Output
-
- Cutting Copying and Pasting Curves
- Undoing Operations
- Tools
-
- Fillers and Filters
- Drawing New Curves
-
- Page Formats
- Saving As XML
- Saving as GS Format
- Printing
- Templates
- Summary
- References Cited
- Appendixes
-
- Appendix AemspFile Format Descriptions
-
- Gr XML Format
- GS Format
- Reading the Header
- Reading the Body
- Writing GS Format
- Other Data Formats
-
- Appendix BemspScripting
- Appendix CemspTips for Working with Red-Green-Blue (RGB) Colors
- Appendix DemspSymbol Indexes
- Appendix Eemsp Contact Information
-
- Figures
-
- Figure 1emspThe Gr Application Icon
- Figure 2emspOpening screen of the Gr Application
- Figure 3emspThe File Options Dialog Window in the Gr Application
- Figure 4emspThe order in which specific colors and patterns are assigned to curves that are added to a graph in the Gr Application
- Figure 5emspExample of repositioning a graph (speed in feet per second) within a window in the Gr Application
- Figure 6emspThe Properties Dialog window in the Gr Application
- Figure 7emspThe Gr Application showing certain graph properties and the accompanying graphs Changes were made to the properties in (A) to create (B)
- Figure 8emsp The Gr Application showing certain axis properties and the accompanying graphs Changes were made to the properties in (A) to create (B) and axis range and tick spacing properties then were changed to create (C)
- Figure 9emsp Example of properties for each graph shown in the Properties Dialog box and curves that have been modified within the top graph in the Gr Application
- Figure 10emspExample of the Mode Panel box that uses radio buttons to indicate the current mode in the Gr Application
- Figure 11emspAn example of an area selected for zooming within a graph in the Gr Application
- Figure 12emspThe Default Status Bar as shown in the Gr Application
- Figure 13emspAvailable format descriptors (left column) and their respective outputs (right column) as shown in the Gr Application
- Figure 14emspThe Detailed Status Bar as shown in the Gr Application
- Figure 15emspPanel 1 of the Detailed Status Bar as shown in the Gr Application
- Figure 16emspPanel 2 of the Detailed Status Bar as shown in the Gr Application
- Figure 17emspPanel 3 of the Detailed Status Bar as shown in the Gr Application
- Figure 18emspPanel 4 of the Detailed Status Bar as shown in the Gr Application
- Figure 19emspAn example of a Selected Point in a graph as shown in the Gr Application
- Figure 20emspThe Modify Dialog window as shown in the Gr Application
- Figure 21emsp An example of two parabolas (solid lines) fitted through four points and averaged to find the solution (dashed line) that is used with parabolic interpolation in the Gr Application
- Figure 22emsp An example of resampling from a longer interval to a shorter interval using parabolic interpolation as shown in the Gr Application The original curve is represented by the thicker line with larger points
- Figure 23emsp Resampling from an interval of two (solid line) to an interval of nine using linear interpolation (dashed line) and linear averaging (dotted line) as shown in the Gr Application
- Figure 24emsp Gap filling techniques for graphs in the Gr Application
- Figure 25emsp Applying the Godin filter to a selected curve in a graph in the Gr Application
- Figure 26emsp The result of applying the Godin filter in a graph in the Gr Application
- Figure 27emsp The scale at which the graph was printed and at which the Line Point Reduction command is performed in the Gr Application The curve shown contains 2879 points
- Figure 28emsp Detail showing the points that were used to define the line with a Line Point Reduction width scale of 025 as shown in the Gr Application Thick points represent points that were retained this curve was reduced to 1701 points
- Figure 29emsp Detail showing the points that were used to define the line with a Line Point Reduction width scale of 20 as shown in the Gr Application Thick points represent points that were retained this curve was reduced to 484 points
- Figure 30emsp Detail showing the points that were used to define the line with a Line Point Reduction width scale of 100 as shown in the Gr Application Thick points represent points that were retained this curve was reduced to 44 points
- Figure 31emsp PostScript output of a black curve with a Line Point Reduction width scale of 10 over a red curve with Line Point Reduction width scale of 0 as shown in the Gr Application
-
- Tables
-
- Table 1 The color and pattern of each line added to a graph
- Table C1 Examples of basic Red-Green-Blue (RGB) color system combinations
- Table C2 Examples of ranges of Red-Green-Blue (RGB) color system values
- Table D1 The available symbols associated indexes and appearance on PostScript output
-

15 Zooming and Panning
Figure 9 Example of properties for each graph shown in the Properties Dialog box and curves that have been modified within the top graph in the Gr Application
Zooming and Panning The mouse can be used to zoom in and pan around each graph With each zoom in or out the tick and label increments
for each axis are recalculated to suitable values These values are determined partially by the size of the Gr window Therefore resizing the window can change the tick and label increment values
Figure 10 Example of the Mode Panel box that uses radio buttons to indicate the current mode in the Gr Application
Zooming with the Mouse
To zoom in on a graph hold down the Shift button and move the mouse to the corner of the area to be examined With the Shift button down press and hold either the left or right mouse button as the mouse is dragged to the opposite corner of the area to be zoomed and released A dashed rectangle trails the mouse cursor but it isnrsquot necessary to wait for it to completely size to the mouse cursor location (fig 11) Gr will use the position of the mouse cursormdashnot the dashed selection rectanglemdashto determine the corner of the zoom window Depress the Shift key until the zoom operation is completed
16 User Manual for the Data-Series Interface of the Gr Application Software
To zoom in without using the Shift button click the Zoom radio button within the Mode panel on the toolbar Then define the zoom window with the mouse the same way that is described in the previous paragraph Once the zoom operation is completed Gr automatically will switch to Pan mode
If a zoom window is drawn that spans more than one graph the zoom request will be ignored If the zoom window is com-pleted properly the major and minor tick increments will be adjusted so that a similar number of labels always are present along each axis The increments used are 10 25 50 or one of these numbers multiplied by a power of 10 such as 025 or 500
Zoom Commands
To zoom in a set amount on all selected graphs select Zoom In (Ctrl+Shift+Z think ldquoBig Zrdquo) from the View menu To zoom out a set amount select Zoom Out (Ctrl+Z think ldquoLittle Zrdquo) from the View menu To zoom out to show the contents of the graph choose Zoom All (Ctrl+L) from the View menu The contents of each graph are reviewed during Zoom All so if curves are edited and span more or less area than before the zoom boundaries will be updated to reflect the latest edits The zoom operations affect all axes belonging to selected graphs Usually the X axis is shared among all graphs
Figure 11 An example of an area selected for zooming within a graph in the Gr Application
As long as the image is not zoomed out completely it is possible to pan around by pressing and holding either the left or right mouse button and dragging it It also is possible to pan by holding down the Ctrl key and pressing one of the arrow keys on the keyboard (left right up or down) This action causes all graphs on the screen to pan the length of one major tick mark in the direction of the arrow It is not possible to pan (or zoom out) past the outer min or max When the Zoom All command is given the view min and max are set to be the same as the outer min and max
The Status Bar A status bar containing information about the page is along the bottom of the Gr window When Gr is first started it dis-
plays the Default Status Bar which contains a minimal set of GUI components (fig 12) that is simple and easy to understand Optionally the Detailed Status Bar can display more information and allow the user to edit the properties of curves on the page
The Default Status Bar
The leftmost component on the Default Status Bar is a button labeled lt More gt that allows the user to switch to the Detailed Status Bar Next to this button are two text fields containing the coordinates of the point with an X value nearest that of the mouse cursor The X coordinate is on the left and the Y coordinate is to its right As the mouse cursor is moved around the graph these numbers are updated automatically
Figure 12 The Default Status Bar as shown in the Gr Application
17 The Status Bar
If the X coordinate is a date and time it can be written in a number of different formats Holding down the Ctrl key and clicking on the X coordinate label will cycle through the available formats (fig 13)When the mouse is clicked with the cursor over a label the label format descriptor is displayed but if the mouse cursor then is moved over a time-series curve the label will show an actual date If the mouse is moved over a curve that does not represent a time series the default label format will be displayed
Another important piece of information displayed on the status bar is the current mode Pan Zoom Select or Drag If Gr is in Select or Drag modes the left mouse button is reserved for other operations and the right button must be used to pan or zoom Clicking the Pan radio button or selecting it from the View menu (Ctrl+Shift+X) will enable the Pan mode from any of the other three modes Clicking the Zoom radio button will enable the Zoom mode which allows a zoom window to be drawn without holding down the Shift key
Gr can lock in place the X or Y axes so they are not affected by zoom or pan operations To toggle the locks choose Lock X (Ctrl+Alt+X) or Lock Y (Ctrl+Alt+Y) from the View menu The status bar at the bottom of the Gr window has two buttons that show whether or not the axes are locked These buttons can be clicked to toggle the locks On the default status bar these but-tons are labeled X Locked or X Unlocked and Y Locked or Y Unlocked
Figure 13 Available format descriptors (left column) and their respective outputs (right column) as shown in the Gr Application
The Detailed Status Bar
The Detailed Status Bar contains the information found on the Default status bar as well as additional information and features (fig 14) Clicking the lt More gt button on the Default Status Bar displays this feature Clicking the gt Less lt button will switch back to the Default Status Bar
The Detailed Status Bar is organized into four panels of GUI components The first panel contains a box labeled Choose Curve that lets the user choose the event that will cause the status bar to be updated with the curve information that is nearest the mouse cursor (fig 15) The first choice is Under Mouse and causes the status bar to be updated each time the mouse is moved within the graph area The second choice is With Click and causes the status bar to be updated each time the user clicks the mouse within the graph area
Figure 14 The Detailed Status Bar as shown in the Gr Application
18 User Manual for the Data-Series Interface of the Gr Application Software
There are three other components on the first panel Two of these are the gt Less lt button and the mode indicator which previously have been described in this report The remaining component is a text field that describes the format specification used for displaying the coordinates of points The format specification follows the convention of javatextDecimal-Format as described under the Label Format entry of the Properties Dialog The default format specification is 000000 This format specification affects the appearance of all coordinates on both the Detailed and Default status bars
Figure 15 Panel 1 of the Detailed Status Bar as shown in the Gr Application
The second panel is arranged as a table with three rows (fig 16) The top row consists mostly of column headings The middle row is for the X dimension and the bottom row is for the Y dimension The leftmost column consists of the row labels X and Y The column immediately to its right under the Axes heading has two toggle buttons labeled either L or U for Locked or Unlocked which are used to lock or unlock the X or Y axes Under the Data column there are two more buttons of the same type that lock or unlock the X or Y dimensions of the chosen data series for editing The default setting is for the X dimension to be locked and the Y dimension to be unlocked This allows points to be dragged up and down without affecting their position along the X axis
The next column is labeled Nearest and shows the coordinates of the nearest point to the mouse cursor as of the last update These are the same as the coordinates shown on the Default Status Bar Next is a column labeled Min which shows the smallest X and Y coordinates in the chosen series Beside it is a column labeled Max which shows the largest X and Y coordinates in the series
Figure 16 Panel 2 of the Detailed Status Bar as shown in the Gr Application
The rightmost column consists of three check boxes The top check box allows the user to show or hide the chosen curve This can be useful when a curve is obscuring other curves and is making it difficult to see or select points on the other curves If a curve is hidden it cannot be chosen by clicking on it or moving the mouse over it To show a curve after it has been hidden requires that it must be selected which can be done using the curve list choice box in the third panel of the status bar
The two check boxes below the Show check box are disabled permanently and used only for information The check boxes inform the user whether the X and Y dimensions of the chosen data series are sorted in ascending order A typical curve will be sorted in the X dimension and unsorted in the Y direction If the X dimension is unsorted the curve cannot be chosen by moving the mouse cursor over it or clicking on it If the status bar appears to be ignoring a curve that may be the reason You still can choose the curve using the curve list choice box
The third panel on the Detailed Status Bar is arranged as three rows of components (fig 17) The curve list choice box in the top left corner lists all the curves on the page including hidden curves and curves on hidden graphs The curves are described according to their index number within their graph and according to their graphrsquos index number within the page For example the third curve on the second graph is listed as ldquoG1 C3rdquo
To choose a curve from the curve list click on the box and a list will pop up or down depending on the proximity to the box margins If the list of curves is long it may have a scroll bar along the side to view all of the items If there is sufficient space below the box the list will pop down If there is not it may pop up over the graph area If the list pops up and covers the graph area it may be best to use the With Click option in the Choose Curve box so that your selection from the curve list will not be changed immediately when you move the mouse cursor within the graph area
19 Selecting and Dragging Data Points
Figure 17 Panel 3 of the Detailed Status Bar as shown in the Gr Application
A text field displaying the number of points in the chosen data series is on the top row next to the curve list To the immedi-ate right is an editable text field containing the title of the chosen series The title can be edited the same way as in the Properties Dialog and by clicking Apply when finished
The middle row of the third panel contains three components describing the line connecting the data points of the chosen series The check box can be used to activate or deactivate the line The choice box beside the check box gives several options for the line type and the text field is used for changing the width of the line The default width is a value of one The line on the screen may differ from the PostScript output
The bottom row describes the symbols that are drawn at each data point in the chosen series The check box can be used to activate or deactivate symbols The choice box provides a choice of which type of symbol should be used and the text field pro-vides a choice for setting the size of the symbols The default diameter on the screen is five pixels and five points on the printed output All symbol types are drawn as filled squares on the screen but they are drawn correctly on the PostScript output Since the Single Pixel symbol is no wider than a line it is drawn larger on the screen when the line is activated
The fourth panel on the Detailed Status Bar contains three slider bars for changing the intensity of the RGB color of the chosen curve (fig 18) The top slider controls the amount of red the middle slider controls the amount of green and the bottom slider controls the amount of blue The numbers to the right give the level of each color as a number between 000 and 100 The resulting color is displayed to the left of the sliders If PostScript output is desired colors on the PostScript output must be enabled in the Properties Dialog and are darkened automatically from their onscreen appearance Information on creating colors using RGB sliders is in Appendix C
Figure 18 Panel 4 of the Detailed Status Bar as shown in the Gr Application
Selecting and Dragging Data Points Each curve on the screen is a series of data points connected by straight line segments Points may be selected with the
mouse either individually or in groups Mouse selection allows moving or deleting points Once changes are made Gr allows each curversquos data series to be edited and the changes saved to a file
Selecting Points
To select points first enter Select mode by clicking the Select radio button on the toolbar or choosing it from the Edit menu (Ctrl+Shift+S) This causes every point on the currently selected graph to be drawn as a small filled square several pixels in diameter For curves with many points this command appears to increase the line weight of the curves however zooming in will reveal thin line segments connecting the individual points The right mouse button must be used to pan or zoom while in Select mode
To select a point move the tip of the mouse cursor somewhere over the filled square that marks the point and click the left mouse button Once the point is selected it will change color (fig 19) Care should be taken to not drag the mouse when the button is down if the intention is to select only one point If difficulty arises using this selection technique the selection window may be a better option as described below
Multiple points can be selected by drawing a rectangle from corner to corner similar to drawing a zoom window To do this move the mouse cursor so that it does not cover any points and it is in the corner of the selection area Press the left mouse button drag the mouse cursor to the opposite corner of the selection area then release the button The first curve in the first graph with points within that area will have those points selected All other points are deselected
20 User Manual for the Data-Series Interface of the Gr Application Software
Figure 19 An example of a Selected Point in a graph as shown in the Gr Application
To add to the selection hold down the Ctrl key and drag a selection box around the new selection area Only points on the selected curve will be selected To select points on other curves hold down the Shift key This allows the selection of points on all curves within the selection area and the area is allowed to span across multiple graphs Holding down Ctrl and Shift together adds more points to the selection from every curve within the selection area To deselect an area hold down the Alt key and draw a selection rectangle If the rectangle spans multiple graphs the Shift key will have to be held down to deselect points on all the graphs The keyboard modifiers work the same way with single points click one point at a time instead of drawing a selection rectangle
To quickly select all the points on curves that are selected partially choose Select All (Ctrl+A) from the Edit menu To deselect all points on the page choose Deselect All (Ctrl+D) from the edit menu
Deleting Points
To delete the points that are selected press the Delete key on the keyboard Alternately click the Delete button under the Selection heading on the toolbar or select Delete from the Edit menu The deleted points will appear as cyan marks just outside the top of the graphrsquos frame Those marks appear only in Select or Drag modes and are used to indicate where data have been deleted or are missing Sometimes deleted points are marked before deletions are made This can happen if the data file that was opened contained deleted points All data files cannot be relied on to list points that have been deleted and by default Gr does not save deleted points If all the points in a curve are deleted the two endpoints will be restored automatically so the curve still can be selected
If any curve is completely empty its endpoints are restored automatically with Y values of zero This allows the ends to be selected and the interior points to be restored To delete these curves use the Cut command as described under ldquoCopying Curves and Undoing Operationsrdquo
Dragging Points
To interactively change the Y coordinates of the selected points hold down Ctrl and move the mouse over one of the selected points Press the left mouse button drag the mouse up or down by the desired amount and then release the mouse but-ton Horizontal motion is ignored while dragging points as long as the X dimension of the data series is locked A shortcut for dragging a single point that is not selected is to simply move the mouse cursor over it press the left mouse button then drag the point to a new location No keys are required to be held down and all previously selected points will be deselected before the point is moved
The Modify Dialog Once points have been selected many actions can be applied to them The most basic actions are grouped together in the
Modify Selected Points dialog box (Modify Dialog) (fig 20) To open the dialog click the Modify button on the toolbar or select it from the Edit menu (Ctrl+M) It is a modal dialog box like the Properties Dialog so the main Gr window cannot receive input until it is closed Also like the Properties Dialog there is an Apply button present
21 The Modify Dialog
Pressing Apply applies the action to the main window and leaves the dialog open so other actions can be applied to the same selection Pressing Close closes the window without changing the selected points
The two other buttons are Undo and Redo They provide the use of the Undo and Redo commands from the Modify Dialog
Choosing an Operation
The top left area of the Modify Dialog is entitled Operation and has two groups of components that can be used to specify actions that can be taken on the selected points The first Operation group is made up of six radio buttons
Figure 20 The Modify Dialog window as shown in the Gr Application
Add Adds a user-specified number to every selected point
Subtract Subtracts a user-specified number from every selected point
Multiply Multiplies every selected point by a user-specified number
Divide Divides each selected point by a user-specified number
Set Equal Sets every selected point equal to a user-specified number
None Leaves each selected point unchanged None can be used with some of the output options to resample a curve without otherwise changing it
The default action is None The second Operation group is an alternate choice to the six operators in the first Action group This group is called Moving
Average and it has two associated text fields
Span The span of the moving average
Samples The number of equally spaced samples that will be taken over by the span
Unlike the other operators the moving average is applied to all points on any curve that has points selected An area equal to half the span will be deleted from both ends of the curve after the average is applied
The Operand group contains two choices for the operand to be used with the operator chosen from the first Action group If Constant is selected you can type a number into the text field beside it If Curve is selected however the operand will be an entire curve To specify a curve as the operand Y Dimension must be selected in the second Action group The curves are listed
22 User Manual for the Data-Series Interface of the Gr Application Software
according to their index within their graph and their graphrsquos index on the page Each curve listed has the letter ldquoGrdquo followed by the index of its graph the letter ldquoCrdquo followed by the index of the curve within the graph and the title of the curve that was assigned when it was created
The value of a curve operand at any given point on the X axis is the Y value of the curve at that point The method used to determine that Y value can be picked from the Interpolation area at the bottom left of the Modify Dialog When using a curve for the operand if any selected points have X values lower than the operand curversquos defined X range then all points on the out-put curve below that range will be deleted Similarly if there are selected points with X values greater than the operand curversquos X range all points on the output curve above that range will be deleted
The Dimension group is made up of two radio buttons
Modify X Causes the X coordinate of each selected point to be modified and
Modify Y Causes the Y coordinate of each selected point to be modified
Modify Y is the default The Modify X option is disabled if the chosen operand is a curve or if the operation is set to None or Moving Average
Interpolation
The Interpolation box in the lower left corner of the Modify Dialog has two radio buttons Linear and Parabolic They are used to specify which method to use when determining the Y value of a curve at a given point on the X axis The added point may be between the data points that define the curve which means the value must be interpolated Picking linear interpolation will cause Gr to fit a straight line between the two nearest points and use the Y value of the line at the specified point on the X axis (fig 21)
Picking parabolic interpolation will cause Gr to fit one parabola through the two nearest preceding points and the nearest following point and a second parabola through the nearest preceding point and the two nearest following points The Y values of the two parabolas at the specified point are averaged to arrive at the Y value that will be used Some curves will be more accurately interpolated with the linear method while others such as a sine wave would be better interpolated using the parabolic method
Output
The right half of the Modify Dialog is devoted to options related to the output of the specified operation At the top of the Output area are two radio buttons that allow the output to be created as a new curve (Create New Curve) or written over the
Figure 21 An example of two parabolas (solid lines) fitted through four points and averaged to find the solution (dashed line) that is used with parabolic interpolation in the Gr Application
23 The Modify Dialog
original curve (Modify Original) Modify Original is the default choice If you choose Create New Curve you also will need to specify which curves should retain the selected region The choices are presented in a radio button group labeled Select They are Old Curve which keeps the same points selected while creating a new curve with no selected points New Curve which deselects the old points but selects those same points on the new curve and Both Curves which keeps the same points selected and also selects those points on the new curve
Currently there is a software bug that arises when using Create New Curve with Undo and Redo causing Gr to lose the selected points Also selecting New Curve or Both Curves with any output interval other than Curve 1 can cause the wrong points to be selected on the new curve
The Interval area describes the spacing interval of points in the output The default is Curve 1 which means that points will be written with the same X values as points in the selected curve If a curve is selected as the operand for the action then Curve 2 becomes an option for the output interval Using this option will cause points to be written with the same X values as points in the operand curve
The last interval choice is Regular which writes regularly spaced points You must enter the spacing interval into the Inter-val text field using the units the data are stored in The Offset text field tells Gr where to start writing points For example if the data are measured in minutes and the points should be written at 5 15 and 25 and so on the entered interval should be 10 and the entered offset should be 5
If the data-series times are measured in days the spacing interval can be entered using a convenient notation where d is used for days h for hours m for minutes and s for seconds For example 12h would be interpreted as 12 hours or 05 days Another example is 1d6h55m would be interpreted as 1 day 6 hours 5 minutes and 30 seconds
Whenever an output interval other than Curve 1 is chosen the entire curve will be resampled In the bottom right corner of the Modify Dialog two choices are under Resample With The Interpolation choice uses the specified interpolation method to determine the Y values for each new point The Averaging choice uses the Y values of the old curversquos points whenever possible There is very little difference between the two methods when resampling from coarsely to finely spaced data In that case each method uses the chosen interpolation method to arrive at the value of each new point Interpolate would use the value at one point on the old curve while Average would average the interpolated values at two or three equally spaced places along the old curve (fig 22)
The two methods differ more when resampling from finely spaced data to coarsely spaced data For example if the old curve had a point placed every two units on the X axis (0 2 4 6 and so on) and was being resampled to have a point every nine units the new curve would have points at 0 9 18 27 and so on along the X axis (fig 23) If Interpolation is chosen the Y value of the new curve at X=9 would be calculated by interpolating the Y value of the old curve at X=9 If Average is chosen and linear interpolation is on the Y value at X=9 would be calculated using the trapezoidal rule with the exact Y values from
Figure 22 An example of resampling from a longer interval to a shorter interval using parabolic interpolation as shown in the Gr Application The original curve is represented by the thicker line with larger points
the points at X=6 8 10 and 12 and the interpolated values from X=45 and X=135 If parabolic interpolation is specified the Average choice would average several equally spaced points along the curve between X=45 and X=135 with the end points receiving a half weighting The Y values would be calculated at twice as many points across the span as there were in the old curve
24 User Manual for the Data-Series Interface of the Gr Application Software
Figure 23 Resampling from an interval of two (solid line) to an interval of nine using linear interpolation (dashed line) and linear averaging (dotted line) as shown in the Gr Application
Cutting Copying and Pasting Curves Copies of curves can be made before modifying them by selecting any portion of the curve and then choosing Copy
(Ctrl+C) from the Edit menu This operation copies the entire curve to a buffer overwriting the previous contents If multiple curves are selected they all will be copied If no curves are selected when the command is given the buffer remains unchanged The Cut command (Ctrl+X) on the Edit menu works the same as Copy except the original curve is removed completely from the graph that contained it
To paste the contents of the copy buffer select the target graph or graphs then choose Paste (Ctrl+V) from the Edit menu The entire contents of the buffer will be pasted to each selected graph The curves may have different line patterns or colors after they are pasted because each graph assigns the curve the next available pattern and color The color and pattern of the new curve will depend on how many curves are already in the graph The data in the new curves are not shared with the original curves so each curve can be edited independently Pasting can be used with the New Graph command to create multiple graphs with the same content Clicking Zoom All will update the graph boundaries after cutting pasting or editing curves The Properties Dialog enables cutting and pasting curves
Undoing Operations Most operations in Gr can be undone by choosing Undo (Ctrl+U) from the Edit menu This includes cutting and pasting
operations the addition or deletion of graphs and changes to a graphrsquos properties Selections cannot be undone but any modifi-cation made to a selection can be undone including changes made by dragging the mouse cursor or using the Modify Dialog Gr supports multiple levels of undo so giving the Undo command repeatedly will undo successive operations Undone operations can be redone by choosing Redo (Ctrl+Shift+U) from the Edit menu
Gr implements the Undo capability by making a copy of every selected curversquos underlying data series in its entirety before editing operations are performed If needed Gr copies the page layout before changing curve graph or page properties In this way the restored state is exactly the same as it was before the operation was performed The alternative to this method would be to go backwards by applying the inverse of the original operation to recreate the original state Although this process would take less memory than storing multiple backup copies it can introduce errors and for certain operations such as filtering there are no inverses
The advantage to the way Gr handles Undo is that the user does not have to worry about making mistakes while editing since Undo will restore the original data completely The disadvantage to the way Gr handles Undo is that the computer could run low on memory because backup copies of each curve are stored which is especially critical when editing long data series For this reason there is an option to specify the number of successive undo operations that will be saved In the Properties Dia-log under GUI there is a property labeled Levels of Undo with a drop down box beside it The choices are 0 5 10 20 40 80 and unlimited The default is 20 When fewer levels of undo are chosen remember that all stored backups beyond that number will be deleted immediately from memory when a change is applied
Gr keeps only one list of undoable operations so layout changes are intermixed with edit operations This means that if a point is moved a graph is hidden and a curve is pasted undoing the movement of the point isnrsquot an option until pasting the curve and hiding the graph are undone first It is important to be aware of which operations can be undone to avoid confusion
Tools 25
Tools There are several miscellaneous commands under the Tools menu Currently they all either help fill gaps in or filter data
series or reformat graphs The tools that edit data work much the same way as tools in the Modify Dialog and also can be undone
Fillers and Filters
Gap fillers replace deleted points in a series They work only with gaps whose deleted points are identified with cyan mark-ers at the top of the graph The new points have the same X values as the deleted points but use calculated Y values The two gap fillers are Fill Gaps Linearly (Ctrl+Shift+L) and Fill Gaps Parabolically (Ctrl+Shift+P) Both commands work similarly with the only difference being the appearance of the filled portion after execution To use the gap fillers select points on both sides of a gap before giving the fill command The fillers will look for deleted points within the range of selected points and restore all of them back to the data series (fig 24)
The linear gap filler uses the restored points to form a straight line between the nearest point before and after the gap The parabolic gap filler fits a parabola through the two points preceding the gap and the two points after the gap using the same method as described for parabolic interpolation in the Modify Dialog
The filter tool that currently is on the Tools menu is Godin Filter (Godin 1972) which is used for filtering the tidal influ-ence out of water data To use it first make sure the X units of the data are in days then select any part of the curve to be fil-tered and select Godin Filter from the menu (fig 25) This filter resamples the data series to hourly increments and then applies
Figure 24 Gap filling techniques for graphs in the Gr Application
three passes The first is a 12-1-11 hour moving average using a 24-hour span with the averaged value written back to the 13th
point of the span The second pass takes the output of the first and applies an 11-1-12 hour moving average using a 24 hour span with the averaged value written back to the 12th point of the span The third pass is a 12-1-12 hour moving average using a 25 hour span with the averaged value written back to the 13th point of the span Approximately 15 days of data will be deleted from both ends of the data series (fig 26)
The Godin Filter also can be used from the Properties Dialog To do this open the Properties Dialog click on the Gr node and right click to bring up the menu Choose Add New -gt Tool -gt Godin Filter Copy each of the DataSeries objects you would like to filter click on the Godin Filter node and choose Paste Original from the right mouse menu Next click the Apply button click on the Godin Filter node and choose Godin Filter -gt Calculate from the right mouse menu Many DataSeries objects can be filtered at once with this method but the filtering canrsquot be undone as it can by using the Tools menu in the main Gr window
26 User Manual for the Data-Series Interface of the Gr Application Software
Figure 25 Applying the Godin filter to a selected curve in a graph in the Gr Application
Figure 26 The result of applying the Godin filter in a graph in the Gr Application
Drawing New Curves
A new curve can be drawn by selecting Start Drawing (Ctrl+W) from the Format submenu of the Tools menu Once the command is given each mouse click within a graph is interpreted as the next point on the curve To begin a new curve give the Start Drawing command again When finished drawing select the Stop Drawing command (Ctrl+Shift+W) from the Format submenu of the Tools menu A curve must have at least two points before it is shown The Undo and Redo commands can be used to remove and restore the most recent points from the curve as it is drawn
27 Saving as GS Format
Page Formats The format commands offer a way to quickly give plots a unique appearance on the screen or on the printed page They
also allow each user to work with the format that best suits them Many of the changes made when applying a format also could be made using the Properties Dialog Those changes can be modified further or undone using the Properties Dialog after apply-ing a format Formats also can add features to the plots that otherwise are not available such as automatically numbering the graphs or writing the current date The format command may need to be given again after opening new files If there is modifi-cation of curve or graph properties such as line type or tick spacing the format command may override those modifications
The Default Format command is used to apply the default format to a page of graphs usually after some other format has been applied It deactivates any special features of the previous format and returns all tick marks grid lines and graph titles to the default state
The Report Format command is used for creating a page of graphs that would be suitable for use as figures in a USGS publication When printed the graphs would be the proper width and height use Helvetica 8-point font and proper line thick-ness The Report Format command deactivates grid lines and minor tick marks on all graphs hides the page and graph titles and activates X and Y titles The graphs on the screen are labeled A B C and so on and those labels are kept in order even when graphs are moved around If time-series data are being viewed the title is changed to read ldquoDAYS FROM JANUARY 1 rdquo followed by the datarsquos reference year
The Working Format command adds extra information to the printed output of a page The format uses landscape orienta-tion and is similar to the default format The date and time of the print is written in the upper left corner and the full path names of all opened and overlaid files are written in the upper right corner Also deleted points are marked as hollow circles with an ldquoXrdquo through them Most of these Working Format features only show up on printed output with the exception being the current file which is displayed on the screen as well as on the printed page
The Slide Format command is used to generate a PostScript file that can be used as a slide in a presentation The back-ground is set to black with yellow graph lines and thick colored curves The PostScript font is set to 14-point Times-Bold-Italic
Two additional formats are available by choosing them in the Properties Dialog under a pagersquos Formatter property Vari-ableSizeFormatter allows each graphrsquos height to be assigned an individual value VariableShapeFormatter allows each graphrsquos width height and position to be assigned fixed values individually
Saving As XML Grrsquos main format is based on Extensible Markup Language (XML) It is the only format Gr uses that can store data page
layout and other program options in a single file To save the current page including all data series and hidden graphs click the As XML button under the Save heading on the toolbar or select Save As XML from the File menu A dialog box will appear to enable naming the output file The current page and its child objects will be written to that file Use the Open File command to open files saved in this manner
Custom project files can be created that contain any number of pages or just data To create the files open the Properties Dialog click on the Gr tree node and right click to display the popup menu Navigate through the Add New submenu the File submenu and select XML Project File An empty XML file node will be added as a child of the Gr node To add objects to the file select them in the tree pane copy them using the right mouse menu then select the XML file node and choose Paste Origi-nal from the right mouse menu Next click the Apply button to send changes from the Properties Dialog to the actual Gr object hierarchy Finally select the XML file node right click and select Save As from the Gr File sub menu A dialog will appear to choose a file name and then the file will be written to the disk
Saving as GS Format After changes have been made to data from a GS format file they can be saved back to the same data file or to a new one
(See the GS Format section of Appendix A for more information about GS Format) Click the As GS button under the Save heading on the toolbar or select Save As GS from the File menu (Ctrl+S) A dialog box will appear to specify the new file name The default is the last file that was opened After the file name is specified click Save to save it or Cancel to close the dialog without saving If a new file is saved over an existing file a confirmation dialog must be answered before the file will be overwritten
28 User Manual for the Data-Series Interface of the Gr Application Software
The file will be written in GS format and will include only curves from the most recently opened GS file Curves that were opened in other formats curves that were overlaid from other files in any format or curves that were pasted onto the page will not be saved to the chosen file
Printing There is no true printing facility in Gr but the image shown on the screen can be saved as a PostScript file (PS-Adobe-30
EPSF-30) That file can be sent directly to a PostScript printer or to a program such as GSView (httpwwwcswiscedu~ghost) to be viewed and printed To create the PostScript file click the As PS button under the Save heading on the toolbar or select Save As PS from the File menu (Ctrl+P) A dialog box will ask for the name of the print file
When using the default format the contents of the Gr window will be stretched to fit the page Other formats vary in the way they fill the page In most formats deleted points are not marked on the PostScript output even though they are shown on the screen Rotated text such as is shown on Y Axis titles also looks different in print than on the screen Gr cannot draw rotated text on the screen therefore it draws it the same as normal text However the text is properly rotated on the printed output
The file that Gr creates emulates an Encapsulated PostScript (EPS) file when it is imported into another application such as a word processor Curves are drawn using rounded joints instead of mitered joints which causes very jagged curves to be drawn more accurately by eliminating the tiny spikes that are apparent when rendering sharp mitered corners The difference is small but sometimes very noticeable
By default Gr attempts to reduce the number of points that are drawn The algorithm that it uses eliminates points that are least likely to affect the appearance of the output by considering the horizontal and vertical scales at which the data will be plot-ted and the width of the line that will connect the points
Point reduction can be activated or deactivated in the Properties Dialog under the PostScript Options object A check box to enable or disable point reduction is available for both lines and symbols The Line Reduction Tolerance parameter is the dis-tance in line widths that a line could be offset For example a width scale of 05 would indicate that it would be acceptable to skip any points that are within half the linersquos width of its exact location The default conservatively is set to 025
The Line Point Reduction (LPR) algorithm only eliminates points it never adds moves or reorders points The algorithm operates sequentially through the data series eliminating consecutive points that are in line with each other The algorithm elimi-nates more points from certain curves such as those with gradual changes It always plots the first and last points of the series (figs 27ndash30)
The number of points in a DataSeries can be reduced independent of PostScript output by opening the mouse right-click menu in the Properties Dialog and choosing Add New -gt Tool -gt Line Point Reducer Paste DataSeries objects into the tool click Apply and then choose Line Point Reducer -gt Calculate from the right mouse menu There are X Scale Y Scale and Line Width properties for the tool than can be modified before calculating a result Remember there is no undo capability when using tools within the Properties Dialog
The Symbol Point Reduction (SPR) algorithm works in the same manner as the LPR algorithm except that it checks to see if a given symbol is a sufficient distance from the last plotted symbol The Symbol Reduction Tolerance parameter is measured as a proportion of the symbolrsquos radius
When the Debug Point Reduction box is checked the user can see which points will be eliminated in the PostScript output After activation a PostScript file can be saved in the normal fashion Zooming in on one of the curves will reveal which points were plotted All the points are represented as small magenta squares on the screen The symbol points that were retained in the output are shown as medium yellow squares and the line points that were retained are shown as large cyan squares with a line connecting them
The Debug setting can be used to experiment with the tolerance settings until it is determined which setting is most effective When finished simply uncheck the debug check box and the screen and PostScript drawing will return to normal
The Debug setting causes the original PostScript output to be drawn first in red with no points eliminated The reduced series are then plotted in a black overlay This allows any differences between the two to stand out in red (fig 31)
Printing 29
Figure 27 The scale at which the graph was printed and at which the Line Point Reduction command is performed in the Gr Application The curve shown contains 2879 points
Figure 28 Detail showing the points that were used to define the line with a Line Point Reduction width scale of 025 as shown in the Gr Application Thick points represent points that were retained this curve was reduced to 1701 points
Figure 29 Detail showing the points that were used to define the line with a Line Point Reduction width scale of 20 as shown in the Gr Application Thick points represent points that were retained this curve was reduced to 484 points
30 User Manual for the Data-Series Interface of the Gr Application Software
Figure 30 Detail showing the points that were used to define the line with a Line Point Reduction width scale of 100 as shown in the Gr Application Thick points represent points that were retained this curve was reduced to 44 points
Figure 31 PostScript output of a black curve with a Line Point Reduction width scale of 10 over a red curve with Line Point Reduction width scale of 0 as shown in the Gr Application
31 References Cited
Templates Editing graph properties to get the desired appearance can be one of the most time-consuming tasks performed with Gr It
can take 10 minutes to type in the axis limits increments labels and titles for several graphs and to proofread them for errors Afterward it may be necessary to open another file and retype most or all of the same settings To cut down on this effort the user should save the appearance of a page and then apply it later as a template
To create a template from an existing page simply save it as an XML file Then open a new page of data and choose Open XML Template from the Page menu The properties of each object on the template page will be applied to the respec-tive objects on the current page without modifying the data If there are more graphs or curves on the current page than in the template Gr will cycle repeatedly through the template objects until all the objects on the current page have been updated Extra objects in the template are ignored Apply Template on the Tools menu is another version of the Open Template command on the Page menu It is a shortcut
for applying a template that already has been opened after a new data file has been opened It saves the effort of reselecting the same template file every time a new data file is opened
There also is an Open Classic Template command on the Page menu for opening the templates in the old Gr template format
Summary Gr can open X-Y data series from a file in one of several formats and present the data in variety of ways The data can be
shown as line or symbol plots in one or more vertically stacked graphs The application represents the data as objects and the user has the ability to modify the object properties in a table or by interacting directly with the graphs Analysis can be per-formed by zooming and panning within the graphs or by applying one of the available data analysis tools Data can be modified and saved to a data file or written to a PostScript file for printing
References Cited
Adobe Systems Inc 1985 PostScript language tutorial and cookbook Reading Mass Addison-Wesley 243 p
Adobe Systems Inc 1990 PostScript language reference manual Reading Mass Addison-Wesley 764 p
California Department of Water Resources California Department of Water Resources accessed March 24 2008 at URL http wwwdwrwatercagov
Free Software Foundation Inc GNU lesser general public license accessed March 24 2008 at httpwwwgnuorgcopyleft lesserhtml
Godin Gabriel 1972 The analysis of tides University of Toronto Press Toronto Ontario Canada 264 p
JOGL Welcome to the JOGL API Project accessed March 24 2008 at httpsjogldevjavanet
Linux Online Inc The Linux home page at Linux Online accessed March 24 2008 at httpwwwlinuxorg
Microsoft Corp Microsoft accessed March 24 2008 at URL httpwwwmicrosoftcom
National Oceanic and Atmospheric Administration NOAA accessed March 24 2008 at httpwwwnoaagov
OpenGLorg The industryrsquos foundation for high performance graphics accessed March 24 2008 at httpwwwopenglorg
Sun Microsystems Inc The source for Java developers accessed March 24 2008 at httpjavasuncom
32 User Manual for the Data-Series Interface of the Gr Application Software
Appendix A File Format Descriptions
Gr XML Format
The Gr XML format stores the Gr object hierarchy using standard XML syntax For an explanation of XML refer to http wwwxmlcompub9810guide0html or other resources at xmlcom The main thing to remember is that all XML files use tags set off by lt and gt characters to describe a hierarchy of data An element consists of everything between opening and closing tags such as lttag attribute1=rdquotestrdquogt element contents lttaggt A single tag also can open and close an ele-ment such as lttag attribute1=rdquotestrdquo gt A simple XML file that defines an X-Y data series to Gr would be
ltxml version=rdquo10rdquogt ltgovusgsgrgt ltdataseries numDimensions=rdquo2rdquogt 10 10 20 20 30 20 40 10 50 50 ltdataseriesgtltgovusgsgrgt
The preceding file describes an object called govusgsgr which has one child element called dataseries The data series has one attribute that specifies the number of dimensions as ldquo2rdquo for X and Y Inside the data-series element are data for five X-Y points Notice that every element has an opening and closing tag
When Gr writes out an entire page in XML format each property of each object is written out If these are not present when the file is read later Gr assumes default values Any part of the XML file can be edited by hand using an ASCII editor An example of a Gr page written out in XML format is
ltxml version=rdquo10rdquo encoding=rdquoUTF-8rdquogtltmdashUSGS Gr Version 2006-09-05mdashgtltgovusgsgrgt ltobj class=rdquogovusgsgrvisualglPageOfGlGraphsrdquo showTitle=rdquofalserdquotitle=rdquosimplexmlrdquogtltobj class=rdquogovusgsgrvisualPageFormatterrdquogtltobj class=rdquogovusgsgrvisualpsPsOptionsrdquo LPR1WidthScale=rdquo025rdquoSPRWidthScale=rdquo025rdquo debugPointReduction=rdquofalserdquo psColor=rdquotruerdquopsColorBg=rdquofalserdquo psFileName=rdquogrpsrdquo psFont=rdquoTimes-BoldItalicrdquopsFontSize=rdquo120rdquo psLandscape=rdquotruerdquo psLineWidth=rdquo10rdquo psSymbolSize=rdquo50rdquopsUniformWidth=rdquofalserdquo showPrintDialog=rdquofalserdquouseLinePointReduction1=rdquotruerdquo useSymbolPointReduction=rdquotruerdquogtltobj class=rdquogovusgsgrvisualglGlGraphrdquo aspect1to1=rdquofalserdquo show=rdquotruerdquoshowTitle=rdquotruerdquo showXtext=rdquotruerdquo title=rdquoFiltered Speedrdquogtltobj class=rdquogovusgsgrvisualglGlXAxisrdquo dimension=rdquo0rdquo showGridLines=rdquotruerdquoshowLabels=rdquotruerdquo showMajorTicks=rdquotruerdquo showMinorTicks=rdquotruerdquoshowTitle=rdquofalserdquo title=rdquordquogt ltobj class=rdquogovusgsgrvisualZoomrdquo labelFormat=rdquo 0rdquo majorTickInc=rdquo10rdquominorTickInc=rdquo025rdquo outerMax=rdquo1100rdquo outerMin=rdquo00rdquo tickOffset=rdquo00rdquo unitScale=rdquo10rdquo viewMax=rdquo1100rdquo viewMin=rdquo1000rdquogtltobjgtltobj class=rdquogovusgsgrvisualglGlYAxisrdquo dimension=rdquo1rdquo showGridLines=rdquotruerdquoshowLabels=rdquotruerdquo showMajorTicks=rdquotruerdquo showMinorTicks=rdquotruerdquoshowTitle=rdquofalserdquo title=rdquordquogt ltobj class=rdquogovusgsgrvisualZoomrdquo labelFormat=rdquo000rdquo majorTickInc=rdquo025rdquominorTickInc=rdquo005rdquo outerMax=rdquo1000rdquo outerMin=rdquo00rdquo tickOffset=rdquo00rdquo
33Appendix A File Format Descriptions
unitScale=rdquo10rdquo viewMax=rdquo10rdquo viewMin=rdquo00rdquogtltobjgtltobj class=rdquogovusgsgrvisualglGlCurverdquo color=rdquoGreenrdquo linePattern=rdquoSolidrdquolineWidth=rdquo20rdquo show=rdquotruerdquo showLine=rdquotruerdquo showSymbols=rdquofalserdquosymbolSize=rdquo50rdquo symbolType=rdquoSingle Pixelrdquo title=rdquordquogtltdoubledataseries class=rdquogovusgsgrdataXyDataSeriesrdquo numDimensions=rdquo2rdquonumPoints=rdquo5rdquo title=rdquordquogt ltdoubledim class=rdquogovusgsgrdataDataDimensionrdquo locked=rdquotruerdquo num=rdquo0rdquosnap=rdquo00rdquo snapOffset=rdquo00rdquo title=rdquordquogtltdoubledim class=rdquogovusgsgrdataDataDimensionrdquo locked=rdquofalserdquo num=rdquo1rdquosnap=rdquo00rdquo snapOffset=rdquo00rdquo title=rdquordquogt101 07675 102 04485 103 03507 104 05744 105 06603 ltdoubledataseriesgtltobjgtltobjgtltobjgtltgovusgsgrgt
Each element has a class attribute with the name of the Java class that Gr will use to represent the object within the pro-gram The element hierarchy in the XML files exactly matches the tree node hierarchy in the Properties Dialog and each elementrsquos attributes correspond with the values in the properties table
GS Format
GS format is an ASCII time-series data format used by some USGS researchers As a matter of convenience Gr was written to easily read and write GS format however its use is not mandatory GS format stores time-series data as a series of columns in plain text format The file is divided into a header area at the beginning of the file and into a body area where the data values are given There are several caveats in the way Gr reads and writes GS format that may be useful to know even to the experienced GS user
Reading the Header
The number of header lines varies depending on the number of data series in the file The header of a file with one series would be eight lines long with each additional series adding a line to the header GS files created by some programs contain extraneous characters at the ends of lines including carriage-returns (CR) It is necessary to ignore these characters to count the number of lines in the header Consequently of the usual group of end-of-line indicators (CR line feed [LF] and CR followed by LF) only LF is recognized in the header
The official title that Gr gives the file is a combination of the entire first line of the file and the date read from the fourth line Gr uses the file title as the page title by default When the date is read from the fourth line of the header Gr looks for four integer numbers separated by spaces with extra spaces being ignored The first is in columns 1ndash9 and represents the year Gr can read a four-digit year or a two-digit year using a pivot year of 60 For example a year of 60 would be interpreted as 2060 and 61 would be interpreted as 1961 The second number of the data is read from columns 10ndash12 and represents the month The third number is read from columns 13ndash15 and represents the day The fourth number is read from columns 16ndash20 and represents the hour and minute as a four-digit number For example 135 pm would be given as 1335
Gr ignores the rest of line four including the start day relative to January 1 2000 The four numbers at the beginning of line four are used to determine the start day Lines two three five and six also are ignored The number of channels or data series in the file is read from columns 41ndash46 on line four
For each channel an additional line containing the title data type and decimal offset is read Gr reads these lines starting at line seven and continues reading until each channelrsquos information has been read The title is read as a character string from columns 3ndash22 the decimal offset is read as an integer from columns 23ndash28 and the data type index is read as an integer from 29ndash34 The title of each channel also is the title of the curve from which it is represented in Gr and the first curve in each graph
34 User Manual for the Data-Series Interface of the Gr Application Software
is used as the initial title of the graph The decimal offset is used when reading data from the body of the GS file and the data type is used to group curves of the same type on the same graph in Gr After all the channel description lines have been read one other line is read and ignored before the body is read
Reading the Body
Each line in the body of the file has the time in the first column followed by the value of each series at that time in their respective columns The time is given as the day of the year and decimal fraction of the day all multiplied by 100000 For example January 1 at 0000 would be written as 100000 and a non leap year July 5 (day 186 of the year) at 1115 pm would be written as 18696875 This gives a time resolution of better than 1 second
The lines in the body of the file are parsed as follows Columns 1ndash9 are the date and time as described above There is a six-space column for each channel with no space in between Following those columns there are four optional columns for displaying the date as year month day and time These columns are ignored by Gr when reading
Writing GS Format
When writing data out to a GS file Gr writes out the same header lines that originally were read however the body of the file contains new data The original times are stored as integers so they can be written back at the same time steps that were read in Missing values are written as 999999 If one or more of the channels has a point that is missing from the others it is written at its own time step and the other channels are written as 999999 If all data are missing at a time step that time step is not written to the file
Here is a sample from the beginning of a GS file
82130 Max spec cond 397 ms Min sp cond 178 msstart-yr-mn-dymdash-hrmdashmdashmdashdaysmdashmdashmdashmdashdt-nchan-mxdig1994 1 5 1200 -2191 1500000 6 6 Station Latitude 38 3 30 N L Sensor depth (m below MLLW) 1=chmdashmdashmdashmdashmdashmdashmdashmdashname-digit-dtype-isensmdashivecmdashiblg1salinity ppt 1 5 1 0 02salinity ppt 1 5 2 0 03temp (degrees c) 1 6 1 0 04temp (degrees c) 1 6 2 0 05spec cond mscm 1 8 1 0 06spec cond mscm 1 8 2 0 0mdashmdash-days-salin-salinmdashtempmdashtempmdashcondmdashcondmdashmdashyrmdashmdashmnmdashmdashdymdashhour570833 140 171 86 89 233999999 1994 1 5 1700 571875 140 174 86 89 232999999 1994 1 5 1725 572917 141 170 86 89 233999999 1994 1 5 1750 573958 150 164 87 88 248999999 1994 1 5 1775 575000 154 163 87 88 253999999 1994 1 5 1800
Other Data Formats Besides GS format there are several other formats available that can be parsed by Gr They are organized within ldquopack-
agesrdquo with the most common package being govusgssfhydrodata govusgsgrdataXyDataFile reads multiple space-delimited columns of X-Y data The left-most column holds X data and
all other columns hold Y data There are no header lines Here is a sample of data in XyDataFile format
26049 -16425172 26050 -16436770 26051 -16242536
35Other Data Formats
26052 -15953722 26053 -15538658 26054 -15189909 26055 -14768555
govusgsgrdataDelimitedDataFile is similar to XyDataFile Unlike XyDataFile format (X-Y-Yhellip) DelimitedDataFile reads in files with a format of (X-Y-X-Yhellip) Another difference is that a DelimitedDataFile can be displayed and edited in the Properties Dialog in the same manner as an XML file govusgssfhydrodataDb1DataFile is a legacy USGS format It reads 13 lines of header information followed by space-
delimited column data of the form ldquo_YY_MM_DD_TTTTrdquo where ldquo_rdquo represents spaces and ldquoTTTTrdquo represents the time in decimal hours multiplied by 100 All columns to the right of the date and time are considered to be data The first line of the file is used as the title The 13th line is used to determine the title of each data series The fields are separated by underscore char-acters with the first four fields reserved for the date and time columns All other header lines are ignored Currently Gr has no output capability for this format
Here is a sample of data in Db1DataFile format Station ID 182130 Collection agency = USGSRecord start 10 897 (mondayyr) Record end Record length = daysStation Latitude = 38 3 30 N Longitude = 122 14 24 WTime meridian = 120W Area = Carq StraitDelta discharge average = cfs (std dev) Water level time-series mean = ft Gage datum = NGVD 1929 + 1000 ftWater level (WL) data in feet_YR_MO_DA__TIME____WL 97 10 8 1125 1050 97 10 8 1150 1057 97 10 8 1175 1065 97 10 8 1200 1076 97 10 8 1225 1091 97 10 8 1250 1100
govusgssfhydrodataDb2DataFile is a legacy USGS format for daily output It reads seven lines of header information followed by space-delimited column data of the form ldquoYYMMDDrdquo followed by columns of data The first line of the file is used as the title The seventh line is used to determine the title of each data series The fields are separated by underscore char-acters with the first field reserved for the date column All other header lines are ignored Currently Gr has no output capability for this format
Here is a sample of data in Db2DataFile format
DAILY DISCHARGES of delta outflow at Sherman IslandNOTE Discharges measured by 4 ultrasonic velocity metersPositive indicates flow to BayStart date 10 197 (mondayyr) End date 123098Discharges are in cubic feet per second (no data = -999999)YYMMDD____Q=cfs971001 21000 971002 12700 971003 -999999 971004 2880
govusgssfhydrodataDwr1DataFile is a time-series format used for some of the data available on the California Depart-ment of Water Resources web site (California Department of Water Resources accessed March 24 2008) It reads four lines of header information followed by space-delimited column data The first column is the date in the form ldquoDDMMMYYYY_ TTTTrdquo where ldquo_rdquo represents a space and ldquoTTTTrdquo represents the time as hour and minutes (ldquoHHMMrdquo) These date and time
36 User Manual for the Data-Series Interface of the Gr Application Software
columns are followed by columns of data All of the header lines are ignored Currently Gr has no output capability for this format
Here is a sample of data in Dwr1DataFile format
HIST+CHANRSAN007STAGE15MINDWR-CD-SURFWATER20353TYPE inst-valUNITS feet 30NOV1997 2400 00700001DEC1997 0015 03500001DEC1997 0030 06200001DEC1997 0045 08800001DEC1997 0100 113000
govusgssfhydrodataNoaa1DataFile is a time-series format used for some of the data available on the National Oceanic and Atmospheric Administration (NOAA) web site (National Oceanic and Atmospheric Administration accessed March 24 2008) There is no header and all of the columns are separated by commas and optional spaces The first column is ignored The second column is the date in the form ldquoYYYYMMDDrdquo in double quotes The third column is the time in the form ldquoHHMMrdquo in double quotes The fourth column is the data All other columns are ignored Currently Gr has no output capability for this format
Here is a sample of data in Noaa1DataFile format
ldquo9414750rdquordquo19971130rdquordquo1600rdquo -0536 000900ldquo9414750rdquordquo19971130rdquordquo1700rdquo -0848 000500ldquo9414750rdquordquo19971130rdquordquo1800rdquo -1037 000300ldquo9414750rdquordquo19971130rdquordquo1900rdquo -1018 000400ldquo9414750rdquordquo19971130rdquordquo2000rdquo -0796 000200ldquo9414750rdquordquo19971130rdquordquo2100rdquo -0390 000700ldquo9414750rdquordquo19971130rdquordquo2200rdquo 0031 000500
govusgsgrdataDelimitedDataFile reads and writes data in a basic column format of decimal numbers delimited by characters such as spaces or commas govusgsgrdataTimeDataFile is similar to DelimitedDataFile and reads and writes data in a basic column format with
times in the first column and Y values in the other columns The times are of the format
lsquoyyyyMMdd HHmmrsquo
The Y values are specified as decimal numbers delimited by spaces tabs or commas The times are combined with each column to form a TimeSeries Here is a sample of data in TimeDataFile format
rsquo20010306 1345rsquo 047 1446 1451 0381rsquo20010306 1400rsquo 093 1427 1437 0718rsquo20010306 1415rsquo 139 1409 1418 1193rsquo20010306 1430rsquo 184 1392 140 1627
37 Appendix B Scripting
Appendix B Scripting Grrsquos scripting facility provides a way to automate common tasks within the program Using a text editor a list of simple
commands can be written for Gr to execute in succession Most of the commands mirror something that could be done using the Gr graphical user interface (GUI) The script files are set up identically to template files and can accept non executable com-ments if they are preceded by a double forward slash or a forward slash-asterisk Only one command can be given per line consisting of a case-insensitive keyword followed by one or more parameters in double quotes All filename parameters are referenced from the current directory unless a full pathname is given A full pathname must use forward slashes () even on Microsoft Windows systems (Microsoft) Using a full pathname will change the current path to that directory so the filename parameters that follow can omit the full pathname if the files they reference are in that directory
To execute a script click the Open File button or select it from the File menu (Ctrl+Shift+O) then choose the file that appears in the dialog If the script file ends in grs for ldquoGr scriptrdquo it will be recognized and executed automatically If it has a different extension choose govusgsgrScriptFile as the file type in the File Options dialog If Gr encounters any unrecognized commands in the file it will show an error dialog box and stop executing the script If any of the commands in the scripts cause errors such as a file not being found Gr will continue executing Errors will appear in the console window or in popup dialogs
When Gr starts it looks for a file called gr_configgrs in the Gr home directory and executes it if it is present (The Gr home directory is specified by the govusgsgrgrhome variable on the command line or in the Gr batch file) This file can be used to configure Gr to use a certain file format or to do anything else that can be done in a Gr script
Each time you open or overlay a file Gr looks for a gr_configgrs file in the same directory as the file If it is present it executes the script before opening the file That way Gr can be customized to automatically handle different types of data located in different directories
Below is an explanation of all the available script commands
Open ldquofilenamerdquo Opens the specified file Example Open ldquoctestdatagsrdquo
Overlay ldquofilenamerdquo Overlays the specified file Example Overlay ldquodata2gsrdquo
SaveDataAs ldquofilenamerdquo Saves data to the specified file using the current file format Example SaveDataAs ldquocoutputnewdatadatrdquo
SaveAsXml ldquofilenamerdquo Saves data to the specified file using the XML format Example saveAsXml ldquocoutputgrplotxmlrdquo
SaveAsPs ldquofilenamerdquo Saves the page as a PostScript file Example SaveAsPs ldquocfiguresfig1psrdquo OpenScript ldquofilenamerdquo Opens the specified script file and executes it Example
OpenScript ldquoctesttestgrsrdquo
OpenTemplate ldquofilenamerdquo Opens the specified classic template file and applies it to the page Example OpenTemplate ldquoctesttestgrtrdquo
OpenXmlTemplate ldquofilenamerdquo Opens the specified XML template file and applies it to the page Example OpenXmlTemplate ldquoctestplotxmlrdquo
SetFormat ldquoformatrdquo Sets the data file format for all subsequent Open and Overlay operations Example SetFormat ldquogovusgsdataXyDataFilerdquo
SetPageFormat ldquoformatrdquo Sets the page format Example SetPageFormat ldquogovusgssfhydrogrformatsSlideFormatterrdquo
SelectGraph ldquograph numberrdquo Selects the specified graph so it can be moved hidden or receive pasted curves Deselects all other graphs Example SelectGraph ldquo2rdquo
SelectCurve ldquograph number and curve numberrdquo
Selects all points on the specified curve so it can be cut copied or modified Leaves previously selected curves selected It is given with the letter ldquoGrdquo followed by the index of its graph and then the letter ldquoCrdquo followed by the index of the curve within the graph Example SelectCurve ldquoG3C2rdquo
SelectAll Selects all points of any curve that is selected partially Takes no parameters DeselectAll Deselects every point on the page Takes no parameters
Cut Cuts all selected curves and stores them in the buffer Takes no parameters Copy Copies all selected curves to the buffer Takes no parameters Paste Pastes the contents of the buffer to the selected graph Takes no parameters
38 User Manual for the Data-Series Interface of the Gr Application Software
Delete Deletes all selected points Takes no parameters NewGraph Creates a new empty graph at the top of the page Takes no parameters HideGraph Hides the selected graph Takes no parameters
MoveGraph ldquonew positionrdquo Moves the selected graph to a new location on the page The bottom graph is considered number one Example MoveGraph ldquo1rdquo
SetGraphProperty ldquokeyrdquo ldquovaluerdquo Sets the value of the property with the given key for each selected graph Example SetGraphProperty ldquotitlerdquo ldquoGraph 1rdquo
SetCurveProperty ldquokeyrdquo ldquovaluerdquo Sets the value of the property with the given key for each selected curve Example SetCurveProperty ldquocolorrdquo ldquoRedrdquo
Godin Applies the Godin filter to all selected curves Takes no parameters Modify This is the most complicated command because it takes a variable number of parameters and values of the
form ldquoParameter=Valuerdquo The parameters can be given in any order It works just like the Modify Dialog box The Action parameter has possible values of None Add Sub Mul Div Set and Avg the default being None If the Action is Avg the span can be specified with the AvgSpan parameter and the number of samples can be specified with the AvgSamples parameter The Dim parameter has possible val-ues of 0 or X to modify the X dimension and 1 or Y to modify the Y dimension The default is Y The Input parameter can specify either a number or a curve using the same format as the SelectCurve script command The default is 00 The Interp parameter has possible values of Linear and Parab the default being Linear The Output parameter has possible values of Original and New with the default being Original The Interval parameter has possible values of C1 C2 or Regular If the Interval is Regular the interval can be specified with the RegInterval parameter and the offset can be specified with the RegOff-set parameter The Resamp parameter has possible values of Interp or Avg Example
Modify ldquoAction=subrdquo ldquoInput=G1C4rdquo ldquoInterp=Parabrdquo
System ldquocommandrdquo Issues a command to the operating system Example System ldquocwindowssystem32cmd c copy cgrps coutpsrdquo
Here is a sample script file that converts the first curve on the first graph from degrees Fahrenheit to degrees Celsius and then overlays a file in Xy format and applies a previously saved template
Script for converting degrees F to CDeselectAllSelectCurve ldquoG1C1rdquoModify ldquoAction=subrdquo ldquoInput=32rdquoModify ldquoAction=divrdquo ldquoInput=18rdquoDeselectAll Overlay another file and apply a templateFormat ldquogovusgsdataXyDataFilerdquoOverlay ldquoCresultsfile1txtrdquoOpenTemplate ldquoCtemplatest1grtrdquo
39 Appendix C Tips for Working with Red-Green-Blue (RGB) Colors
Appendix C Tips for Working with Red-Green-Blue (RGB) Colors Most common color monitors use Red-Green-Blue (RGB) color to create the color displayed on the screen Gr makes use
of colors to distinguish its various elements so it is helpful to have a basic understanding of how the RGB color system works RGB is an additive system as opposed to the Cyan-Magenta-Yellow-Black (CMYK) system which is a subtractive system
used for printed output and is used to produce colors using light Red green and blue are the three color components that are added together Color monitors vary the amount of red green and blue light coming from each pixel to create millions of dis-tinct colors Each of these spots is tiny and blends with the other spots resulting in an additive color
The subtractive system in which ldquoyellow and blue make greenrdquo works with paint or ink but not with light With the RGB system yellow is not a primary color but a combination of red and green The following definitions are of some common colors and how they are created with RGB 0 means a color is fully turned off and 1 means a color is fully turned on
Note that the cyan is similar to aqua or turquoise the color magenta is similar to maroon and brown is the same as dark yellow
Black is the absence of all light and white is the presence of all light A brighter shade of any color is created by multiply-ing all of the components by some number greater than 1 A darker shade of any color is created by multiplying all the compo-nents by some number between 0 and 1
Gray results whenever all three components are at equal levels and no one color stands out If a color is dull but not dark all three colors probably are at medium levels The brightest shade of gray is white and the darkest shade is black
Overall intensity is the sum of all three color components Human eyes are slightly more sensitive to green than to red and blue so the green component counts a little more than red and blue The human eye in turn is slightly more sensitive to red than to blue The differences are on the order of about 10 percent This can be tested by using Grrsquos Detailed Status Bar and set-ting all three color sliders to 0 then increasing each color individually until the color change is perceived
To create a given color it should be compared relatively to two of the more basic colors shown in table C1 The levels of each color component will be between their respective levels in the basic colors For example to make light yellow the RGB levels will be somewhere between those of yellow (1 1 0) and white (1 1 1) That is red and green would be at the full level and blue would vary depending on the level desired of the yellow component
Choosing a color for a graphical curve should involve considering the adjacent colors for visual contrast and compatibility For example bright green contrasts highly against a dark blue background but not against a white background Objects are seen more easily if their color and overall intensity contrast with the background color
Inverting the levels of each RGB component often results in an opposing color such as yellow (1 1 0) on blue (0 0 1) However this does not always provide the highest possible contrast Inverting the intensity also can yield high contrast such as white on black White and black however are special cases and other colors never have such highly contrasting opposites What appears as the highest contrast to your eye for most colors may be a combination of opposing colors and opposing intensi-ties such as bright yellow (1 1 03) on dark blue (0 0 02)
On a black and white device such as a certain laser printers contrast can be varied only by varying the overall intensity A medium red line and a medium blue line will not be distinguishable after being converted to shades of gray
A final note on color is to remember that red-green color blindness is not uncommon especially in men To ensure that everyone can distinguish the color between two curves ensure that the colors differ in overall intensity or have different levels of blue components
40 User Manual for the Data-Series Interface of the Gr Application Software
Table C1 Examples of basic Red-Green-Blue (RGB) color system combinations
Color Red Green Blue Result
Black 0 0 0
White 1 1 1
Red 1 0 0
Green 0 1 0
Blue 0 0 1
Yellow 1 1 0
Magenta 1 0 1
Cyan 0 1 1
41 Appendix C Tips for Working with Red-Green-Blue (RGB) Colors
Table C2 Examples of ranges of Red-Green-Blue (RGB) color system values
Color Description Component Range Example RGB Result
Grays R = G = B
Skin tones oranges gold browns R gt G gt B
Pinks R gt B gt G
Swamp Green Chartreuse G gt R gt B
Mint Greens G gt B gt R
Violets Lavenders B gt R gt G
Electric Blue Powder Blue B gt G gt R
Dark Colors (R + G + B) lt 1
Light Colors (R + G + B) gt 2
42 User Manual for the Data-Series Interface of the Gr Application Software
Appendix D Symbol Indexes The symbol type for a curve in Gr is an integer index between 0 and 13 as described in the table
Table D1 The available symbols associated indexes and appearance on PostScript output
Symbol Index Symbol Description Appearance on PostScript Output
0 Single pixel
1 Plus sign
2 X
3 Tick mark
4 Hollow circle
5 Hollow square
6 Hollow upward-pointing triangle
7 Hollow downward-pointing triangle
8 Hollow diamond
9 Filled circle
10 Filled square
11 Filled upward-pointing triangle
12 Filled downward-pointing triangle
13 Filled diamond
43 Appendix E Contact Information
Appendix E Contact Information John M Donovanjmdusgsgov(916)278-3120Placer Hall6000 J StreetSacramento CA 95819-6129
Manuscript approved for publication August 27 2009 Prepared by the USGS Enterprise Publishing Network Publishing Service Center Sacramento California
For more information concerning the research in this report contact the California Water Science Center Director US Geological Survey 6000 J StreetSacramento California 95819
httpcawaterusgsgov
DonovanmdashU
ser Manual for the D
ata-Series Interface of the Gr A
pplication Softwaremdash
Open-File Report 2009ndash1181
Printed on recycled paper
- Abstract
- Introduction
-
- Download and Installation
- System Requirements
- Installing and Running on Windows
-
- Working in Gr
-
- Using Multiple Pages
- Opening a File
- Displaying Data
-
- Graph and Page Layout
-
- Changing the Graph and Page Layout
-
- The Properties Dialog
-
- Dialog Layout
- The Gr Object Tree
- The Properties Table
- Common Object Properties
-
- Modes
- Zooming and Panning
-
- Zooming with the Mouse
- Zoom Commands
-
- The Status Bar
-
- The Default Status Bar
- The Detailed Status Bar
-
- Selecting and Dragging Data Points
-
- Selecting Points
- Deleting Points
- Dragging Points
-
- The Modify Dialog
-
- Choosing an Operation
- Interpolation
- Output
-
- Cutting Copying and Pasting Curves
- Undoing Operations
- Tools
-
- Fillers and Filters
- Drawing New Curves
-
- Page Formats
- Saving As XML
- Saving as GS Format
- Printing
- Templates
- Summary
- References Cited
- Appendixes
-
- Appendix AemspFile Format Descriptions
-
- Gr XML Format
- GS Format
- Reading the Header
- Reading the Body
- Writing GS Format
- Other Data Formats
-
- Appendix BemspScripting
- Appendix CemspTips for Working with Red-Green-Blue (RGB) Colors
- Appendix DemspSymbol Indexes
- Appendix Eemsp Contact Information
-
- Figures
-
- Figure 1emspThe Gr Application Icon
- Figure 2emspOpening screen of the Gr Application
- Figure 3emspThe File Options Dialog Window in the Gr Application
- Figure 4emspThe order in which specific colors and patterns are assigned to curves that are added to a graph in the Gr Application
- Figure 5emspExample of repositioning a graph (speed in feet per second) within a window in the Gr Application
- Figure 6emspThe Properties Dialog window in the Gr Application
- Figure 7emspThe Gr Application showing certain graph properties and the accompanying graphs Changes were made to the properties in (A) to create (B)
- Figure 8emsp The Gr Application showing certain axis properties and the accompanying graphs Changes were made to the properties in (A) to create (B) and axis range and tick spacing properties then were changed to create (C)
- Figure 9emsp Example of properties for each graph shown in the Properties Dialog box and curves that have been modified within the top graph in the Gr Application
- Figure 10emspExample of the Mode Panel box that uses radio buttons to indicate the current mode in the Gr Application
- Figure 11emspAn example of an area selected for zooming within a graph in the Gr Application
- Figure 12emspThe Default Status Bar as shown in the Gr Application
- Figure 13emspAvailable format descriptors (left column) and their respective outputs (right column) as shown in the Gr Application
- Figure 14emspThe Detailed Status Bar as shown in the Gr Application
- Figure 15emspPanel 1 of the Detailed Status Bar as shown in the Gr Application
- Figure 16emspPanel 2 of the Detailed Status Bar as shown in the Gr Application
- Figure 17emspPanel 3 of the Detailed Status Bar as shown in the Gr Application
- Figure 18emspPanel 4 of the Detailed Status Bar as shown in the Gr Application
- Figure 19emspAn example of a Selected Point in a graph as shown in the Gr Application
- Figure 20emspThe Modify Dialog window as shown in the Gr Application
- Figure 21emsp An example of two parabolas (solid lines) fitted through four points and averaged to find the solution (dashed line) that is used with parabolic interpolation in the Gr Application
- Figure 22emsp An example of resampling from a longer interval to a shorter interval using parabolic interpolation as shown in the Gr Application The original curve is represented by the thicker line with larger points
- Figure 23emsp Resampling from an interval of two (solid line) to an interval of nine using linear interpolation (dashed line) and linear averaging (dotted line) as shown in the Gr Application
- Figure 24emsp Gap filling techniques for graphs in the Gr Application
- Figure 25emsp Applying the Godin filter to a selected curve in a graph in the Gr Application
- Figure 26emsp The result of applying the Godin filter in a graph in the Gr Application
- Figure 27emsp The scale at which the graph was printed and at which the Line Point Reduction command is performed in the Gr Application The curve shown contains 2879 points
- Figure 28emsp Detail showing the points that were used to define the line with a Line Point Reduction width scale of 025 as shown in the Gr Application Thick points represent points that were retained this curve was reduced to 1701 points
- Figure 29emsp Detail showing the points that were used to define the line with a Line Point Reduction width scale of 20 as shown in the Gr Application Thick points represent points that were retained this curve was reduced to 484 points
- Figure 30emsp Detail showing the points that were used to define the line with a Line Point Reduction width scale of 100 as shown in the Gr Application Thick points represent points that were retained this curve was reduced to 44 points
- Figure 31emsp PostScript output of a black curve with a Line Point Reduction width scale of 10 over a red curve with Line Point Reduction width scale of 0 as shown in the Gr Application
-
- Tables
-
- Table 1 The color and pattern of each line added to a graph
- Table C1 Examples of basic Red-Green-Blue (RGB) color system combinations
- Table C2 Examples of ranges of Red-Green-Blue (RGB) color system values
- Table D1 The available symbols associated indexes and appearance on PostScript output
-

16 User Manual for the Data-Series Interface of the Gr Application Software
To zoom in without using the Shift button click the Zoom radio button within the Mode panel on the toolbar Then define the zoom window with the mouse the same way that is described in the previous paragraph Once the zoom operation is completed Gr automatically will switch to Pan mode
If a zoom window is drawn that spans more than one graph the zoom request will be ignored If the zoom window is com-pleted properly the major and minor tick increments will be adjusted so that a similar number of labels always are present along each axis The increments used are 10 25 50 or one of these numbers multiplied by a power of 10 such as 025 or 500
Zoom Commands
To zoom in a set amount on all selected graphs select Zoom In (Ctrl+Shift+Z think ldquoBig Zrdquo) from the View menu To zoom out a set amount select Zoom Out (Ctrl+Z think ldquoLittle Zrdquo) from the View menu To zoom out to show the contents of the graph choose Zoom All (Ctrl+L) from the View menu The contents of each graph are reviewed during Zoom All so if curves are edited and span more or less area than before the zoom boundaries will be updated to reflect the latest edits The zoom operations affect all axes belonging to selected graphs Usually the X axis is shared among all graphs
Figure 11 An example of an area selected for zooming within a graph in the Gr Application
As long as the image is not zoomed out completely it is possible to pan around by pressing and holding either the left or right mouse button and dragging it It also is possible to pan by holding down the Ctrl key and pressing one of the arrow keys on the keyboard (left right up or down) This action causes all graphs on the screen to pan the length of one major tick mark in the direction of the arrow It is not possible to pan (or zoom out) past the outer min or max When the Zoom All command is given the view min and max are set to be the same as the outer min and max
The Status Bar A status bar containing information about the page is along the bottom of the Gr window When Gr is first started it dis-
plays the Default Status Bar which contains a minimal set of GUI components (fig 12) that is simple and easy to understand Optionally the Detailed Status Bar can display more information and allow the user to edit the properties of curves on the page
The Default Status Bar
The leftmost component on the Default Status Bar is a button labeled lt More gt that allows the user to switch to the Detailed Status Bar Next to this button are two text fields containing the coordinates of the point with an X value nearest that of the mouse cursor The X coordinate is on the left and the Y coordinate is to its right As the mouse cursor is moved around the graph these numbers are updated automatically
Figure 12 The Default Status Bar as shown in the Gr Application
17 The Status Bar
If the X coordinate is a date and time it can be written in a number of different formats Holding down the Ctrl key and clicking on the X coordinate label will cycle through the available formats (fig 13)When the mouse is clicked with the cursor over a label the label format descriptor is displayed but if the mouse cursor then is moved over a time-series curve the label will show an actual date If the mouse is moved over a curve that does not represent a time series the default label format will be displayed
Another important piece of information displayed on the status bar is the current mode Pan Zoom Select or Drag If Gr is in Select or Drag modes the left mouse button is reserved for other operations and the right button must be used to pan or zoom Clicking the Pan radio button or selecting it from the View menu (Ctrl+Shift+X) will enable the Pan mode from any of the other three modes Clicking the Zoom radio button will enable the Zoom mode which allows a zoom window to be drawn without holding down the Shift key
Gr can lock in place the X or Y axes so they are not affected by zoom or pan operations To toggle the locks choose Lock X (Ctrl+Alt+X) or Lock Y (Ctrl+Alt+Y) from the View menu The status bar at the bottom of the Gr window has two buttons that show whether or not the axes are locked These buttons can be clicked to toggle the locks On the default status bar these but-tons are labeled X Locked or X Unlocked and Y Locked or Y Unlocked
Figure 13 Available format descriptors (left column) and their respective outputs (right column) as shown in the Gr Application
The Detailed Status Bar
The Detailed Status Bar contains the information found on the Default status bar as well as additional information and features (fig 14) Clicking the lt More gt button on the Default Status Bar displays this feature Clicking the gt Less lt button will switch back to the Default Status Bar
The Detailed Status Bar is organized into four panels of GUI components The first panel contains a box labeled Choose Curve that lets the user choose the event that will cause the status bar to be updated with the curve information that is nearest the mouse cursor (fig 15) The first choice is Under Mouse and causes the status bar to be updated each time the mouse is moved within the graph area The second choice is With Click and causes the status bar to be updated each time the user clicks the mouse within the graph area
Figure 14 The Detailed Status Bar as shown in the Gr Application
18 User Manual for the Data-Series Interface of the Gr Application Software
There are three other components on the first panel Two of these are the gt Less lt button and the mode indicator which previously have been described in this report The remaining component is a text field that describes the format specification used for displaying the coordinates of points The format specification follows the convention of javatextDecimal-Format as described under the Label Format entry of the Properties Dialog The default format specification is 000000 This format specification affects the appearance of all coordinates on both the Detailed and Default status bars
Figure 15 Panel 1 of the Detailed Status Bar as shown in the Gr Application
The second panel is arranged as a table with three rows (fig 16) The top row consists mostly of column headings The middle row is for the X dimension and the bottom row is for the Y dimension The leftmost column consists of the row labels X and Y The column immediately to its right under the Axes heading has two toggle buttons labeled either L or U for Locked or Unlocked which are used to lock or unlock the X or Y axes Under the Data column there are two more buttons of the same type that lock or unlock the X or Y dimensions of the chosen data series for editing The default setting is for the X dimension to be locked and the Y dimension to be unlocked This allows points to be dragged up and down without affecting their position along the X axis
The next column is labeled Nearest and shows the coordinates of the nearest point to the mouse cursor as of the last update These are the same as the coordinates shown on the Default Status Bar Next is a column labeled Min which shows the smallest X and Y coordinates in the chosen series Beside it is a column labeled Max which shows the largest X and Y coordinates in the series
Figure 16 Panel 2 of the Detailed Status Bar as shown in the Gr Application
The rightmost column consists of three check boxes The top check box allows the user to show or hide the chosen curve This can be useful when a curve is obscuring other curves and is making it difficult to see or select points on the other curves If a curve is hidden it cannot be chosen by clicking on it or moving the mouse over it To show a curve after it has been hidden requires that it must be selected which can be done using the curve list choice box in the third panel of the status bar
The two check boxes below the Show check box are disabled permanently and used only for information The check boxes inform the user whether the X and Y dimensions of the chosen data series are sorted in ascending order A typical curve will be sorted in the X dimension and unsorted in the Y direction If the X dimension is unsorted the curve cannot be chosen by moving the mouse cursor over it or clicking on it If the status bar appears to be ignoring a curve that may be the reason You still can choose the curve using the curve list choice box
The third panel on the Detailed Status Bar is arranged as three rows of components (fig 17) The curve list choice box in the top left corner lists all the curves on the page including hidden curves and curves on hidden graphs The curves are described according to their index number within their graph and according to their graphrsquos index number within the page For example the third curve on the second graph is listed as ldquoG1 C3rdquo
To choose a curve from the curve list click on the box and a list will pop up or down depending on the proximity to the box margins If the list of curves is long it may have a scroll bar along the side to view all of the items If there is sufficient space below the box the list will pop down If there is not it may pop up over the graph area If the list pops up and covers the graph area it may be best to use the With Click option in the Choose Curve box so that your selection from the curve list will not be changed immediately when you move the mouse cursor within the graph area
19 Selecting and Dragging Data Points
Figure 17 Panel 3 of the Detailed Status Bar as shown in the Gr Application
A text field displaying the number of points in the chosen data series is on the top row next to the curve list To the immedi-ate right is an editable text field containing the title of the chosen series The title can be edited the same way as in the Properties Dialog and by clicking Apply when finished
The middle row of the third panel contains three components describing the line connecting the data points of the chosen series The check box can be used to activate or deactivate the line The choice box beside the check box gives several options for the line type and the text field is used for changing the width of the line The default width is a value of one The line on the screen may differ from the PostScript output
The bottom row describes the symbols that are drawn at each data point in the chosen series The check box can be used to activate or deactivate symbols The choice box provides a choice of which type of symbol should be used and the text field pro-vides a choice for setting the size of the symbols The default diameter on the screen is five pixels and five points on the printed output All symbol types are drawn as filled squares on the screen but they are drawn correctly on the PostScript output Since the Single Pixel symbol is no wider than a line it is drawn larger on the screen when the line is activated
The fourth panel on the Detailed Status Bar contains three slider bars for changing the intensity of the RGB color of the chosen curve (fig 18) The top slider controls the amount of red the middle slider controls the amount of green and the bottom slider controls the amount of blue The numbers to the right give the level of each color as a number between 000 and 100 The resulting color is displayed to the left of the sliders If PostScript output is desired colors on the PostScript output must be enabled in the Properties Dialog and are darkened automatically from their onscreen appearance Information on creating colors using RGB sliders is in Appendix C
Figure 18 Panel 4 of the Detailed Status Bar as shown in the Gr Application
Selecting and Dragging Data Points Each curve on the screen is a series of data points connected by straight line segments Points may be selected with the
mouse either individually or in groups Mouse selection allows moving or deleting points Once changes are made Gr allows each curversquos data series to be edited and the changes saved to a file
Selecting Points
To select points first enter Select mode by clicking the Select radio button on the toolbar or choosing it from the Edit menu (Ctrl+Shift+S) This causes every point on the currently selected graph to be drawn as a small filled square several pixels in diameter For curves with many points this command appears to increase the line weight of the curves however zooming in will reveal thin line segments connecting the individual points The right mouse button must be used to pan or zoom while in Select mode
To select a point move the tip of the mouse cursor somewhere over the filled square that marks the point and click the left mouse button Once the point is selected it will change color (fig 19) Care should be taken to not drag the mouse when the button is down if the intention is to select only one point If difficulty arises using this selection technique the selection window may be a better option as described below
Multiple points can be selected by drawing a rectangle from corner to corner similar to drawing a zoom window To do this move the mouse cursor so that it does not cover any points and it is in the corner of the selection area Press the left mouse button drag the mouse cursor to the opposite corner of the selection area then release the button The first curve in the first graph with points within that area will have those points selected All other points are deselected
20 User Manual for the Data-Series Interface of the Gr Application Software
Figure 19 An example of a Selected Point in a graph as shown in the Gr Application
To add to the selection hold down the Ctrl key and drag a selection box around the new selection area Only points on the selected curve will be selected To select points on other curves hold down the Shift key This allows the selection of points on all curves within the selection area and the area is allowed to span across multiple graphs Holding down Ctrl and Shift together adds more points to the selection from every curve within the selection area To deselect an area hold down the Alt key and draw a selection rectangle If the rectangle spans multiple graphs the Shift key will have to be held down to deselect points on all the graphs The keyboard modifiers work the same way with single points click one point at a time instead of drawing a selection rectangle
To quickly select all the points on curves that are selected partially choose Select All (Ctrl+A) from the Edit menu To deselect all points on the page choose Deselect All (Ctrl+D) from the edit menu
Deleting Points
To delete the points that are selected press the Delete key on the keyboard Alternately click the Delete button under the Selection heading on the toolbar or select Delete from the Edit menu The deleted points will appear as cyan marks just outside the top of the graphrsquos frame Those marks appear only in Select or Drag modes and are used to indicate where data have been deleted or are missing Sometimes deleted points are marked before deletions are made This can happen if the data file that was opened contained deleted points All data files cannot be relied on to list points that have been deleted and by default Gr does not save deleted points If all the points in a curve are deleted the two endpoints will be restored automatically so the curve still can be selected
If any curve is completely empty its endpoints are restored automatically with Y values of zero This allows the ends to be selected and the interior points to be restored To delete these curves use the Cut command as described under ldquoCopying Curves and Undoing Operationsrdquo
Dragging Points
To interactively change the Y coordinates of the selected points hold down Ctrl and move the mouse over one of the selected points Press the left mouse button drag the mouse up or down by the desired amount and then release the mouse but-ton Horizontal motion is ignored while dragging points as long as the X dimension of the data series is locked A shortcut for dragging a single point that is not selected is to simply move the mouse cursor over it press the left mouse button then drag the point to a new location No keys are required to be held down and all previously selected points will be deselected before the point is moved
The Modify Dialog Once points have been selected many actions can be applied to them The most basic actions are grouped together in the
Modify Selected Points dialog box (Modify Dialog) (fig 20) To open the dialog click the Modify button on the toolbar or select it from the Edit menu (Ctrl+M) It is a modal dialog box like the Properties Dialog so the main Gr window cannot receive input until it is closed Also like the Properties Dialog there is an Apply button present
21 The Modify Dialog
Pressing Apply applies the action to the main window and leaves the dialog open so other actions can be applied to the same selection Pressing Close closes the window without changing the selected points
The two other buttons are Undo and Redo They provide the use of the Undo and Redo commands from the Modify Dialog
Choosing an Operation
The top left area of the Modify Dialog is entitled Operation and has two groups of components that can be used to specify actions that can be taken on the selected points The first Operation group is made up of six radio buttons
Figure 20 The Modify Dialog window as shown in the Gr Application
Add Adds a user-specified number to every selected point
Subtract Subtracts a user-specified number from every selected point
Multiply Multiplies every selected point by a user-specified number
Divide Divides each selected point by a user-specified number
Set Equal Sets every selected point equal to a user-specified number
None Leaves each selected point unchanged None can be used with some of the output options to resample a curve without otherwise changing it
The default action is None The second Operation group is an alternate choice to the six operators in the first Action group This group is called Moving
Average and it has two associated text fields
Span The span of the moving average
Samples The number of equally spaced samples that will be taken over by the span
Unlike the other operators the moving average is applied to all points on any curve that has points selected An area equal to half the span will be deleted from both ends of the curve after the average is applied
The Operand group contains two choices for the operand to be used with the operator chosen from the first Action group If Constant is selected you can type a number into the text field beside it If Curve is selected however the operand will be an entire curve To specify a curve as the operand Y Dimension must be selected in the second Action group The curves are listed
22 User Manual for the Data-Series Interface of the Gr Application Software
according to their index within their graph and their graphrsquos index on the page Each curve listed has the letter ldquoGrdquo followed by the index of its graph the letter ldquoCrdquo followed by the index of the curve within the graph and the title of the curve that was assigned when it was created
The value of a curve operand at any given point on the X axis is the Y value of the curve at that point The method used to determine that Y value can be picked from the Interpolation area at the bottom left of the Modify Dialog When using a curve for the operand if any selected points have X values lower than the operand curversquos defined X range then all points on the out-put curve below that range will be deleted Similarly if there are selected points with X values greater than the operand curversquos X range all points on the output curve above that range will be deleted
The Dimension group is made up of two radio buttons
Modify X Causes the X coordinate of each selected point to be modified and
Modify Y Causes the Y coordinate of each selected point to be modified
Modify Y is the default The Modify X option is disabled if the chosen operand is a curve or if the operation is set to None or Moving Average
Interpolation
The Interpolation box in the lower left corner of the Modify Dialog has two radio buttons Linear and Parabolic They are used to specify which method to use when determining the Y value of a curve at a given point on the X axis The added point may be between the data points that define the curve which means the value must be interpolated Picking linear interpolation will cause Gr to fit a straight line between the two nearest points and use the Y value of the line at the specified point on the X axis (fig 21)
Picking parabolic interpolation will cause Gr to fit one parabola through the two nearest preceding points and the nearest following point and a second parabola through the nearest preceding point and the two nearest following points The Y values of the two parabolas at the specified point are averaged to arrive at the Y value that will be used Some curves will be more accurately interpolated with the linear method while others such as a sine wave would be better interpolated using the parabolic method
Output
The right half of the Modify Dialog is devoted to options related to the output of the specified operation At the top of the Output area are two radio buttons that allow the output to be created as a new curve (Create New Curve) or written over the
Figure 21 An example of two parabolas (solid lines) fitted through four points and averaged to find the solution (dashed line) that is used with parabolic interpolation in the Gr Application
23 The Modify Dialog
original curve (Modify Original) Modify Original is the default choice If you choose Create New Curve you also will need to specify which curves should retain the selected region The choices are presented in a radio button group labeled Select They are Old Curve which keeps the same points selected while creating a new curve with no selected points New Curve which deselects the old points but selects those same points on the new curve and Both Curves which keeps the same points selected and also selects those points on the new curve
Currently there is a software bug that arises when using Create New Curve with Undo and Redo causing Gr to lose the selected points Also selecting New Curve or Both Curves with any output interval other than Curve 1 can cause the wrong points to be selected on the new curve
The Interval area describes the spacing interval of points in the output The default is Curve 1 which means that points will be written with the same X values as points in the selected curve If a curve is selected as the operand for the action then Curve 2 becomes an option for the output interval Using this option will cause points to be written with the same X values as points in the operand curve
The last interval choice is Regular which writes regularly spaced points You must enter the spacing interval into the Inter-val text field using the units the data are stored in The Offset text field tells Gr where to start writing points For example if the data are measured in minutes and the points should be written at 5 15 and 25 and so on the entered interval should be 10 and the entered offset should be 5
If the data-series times are measured in days the spacing interval can be entered using a convenient notation where d is used for days h for hours m for minutes and s for seconds For example 12h would be interpreted as 12 hours or 05 days Another example is 1d6h55m would be interpreted as 1 day 6 hours 5 minutes and 30 seconds
Whenever an output interval other than Curve 1 is chosen the entire curve will be resampled In the bottom right corner of the Modify Dialog two choices are under Resample With The Interpolation choice uses the specified interpolation method to determine the Y values for each new point The Averaging choice uses the Y values of the old curversquos points whenever possible There is very little difference between the two methods when resampling from coarsely to finely spaced data In that case each method uses the chosen interpolation method to arrive at the value of each new point Interpolate would use the value at one point on the old curve while Average would average the interpolated values at two or three equally spaced places along the old curve (fig 22)
The two methods differ more when resampling from finely spaced data to coarsely spaced data For example if the old curve had a point placed every two units on the X axis (0 2 4 6 and so on) and was being resampled to have a point every nine units the new curve would have points at 0 9 18 27 and so on along the X axis (fig 23) If Interpolation is chosen the Y value of the new curve at X=9 would be calculated by interpolating the Y value of the old curve at X=9 If Average is chosen and linear interpolation is on the Y value at X=9 would be calculated using the trapezoidal rule with the exact Y values from
Figure 22 An example of resampling from a longer interval to a shorter interval using parabolic interpolation as shown in the Gr Application The original curve is represented by the thicker line with larger points
the points at X=6 8 10 and 12 and the interpolated values from X=45 and X=135 If parabolic interpolation is specified the Average choice would average several equally spaced points along the curve between X=45 and X=135 with the end points receiving a half weighting The Y values would be calculated at twice as many points across the span as there were in the old curve
24 User Manual for the Data-Series Interface of the Gr Application Software
Figure 23 Resampling from an interval of two (solid line) to an interval of nine using linear interpolation (dashed line) and linear averaging (dotted line) as shown in the Gr Application
Cutting Copying and Pasting Curves Copies of curves can be made before modifying them by selecting any portion of the curve and then choosing Copy
(Ctrl+C) from the Edit menu This operation copies the entire curve to a buffer overwriting the previous contents If multiple curves are selected they all will be copied If no curves are selected when the command is given the buffer remains unchanged The Cut command (Ctrl+X) on the Edit menu works the same as Copy except the original curve is removed completely from the graph that contained it
To paste the contents of the copy buffer select the target graph or graphs then choose Paste (Ctrl+V) from the Edit menu The entire contents of the buffer will be pasted to each selected graph The curves may have different line patterns or colors after they are pasted because each graph assigns the curve the next available pattern and color The color and pattern of the new curve will depend on how many curves are already in the graph The data in the new curves are not shared with the original curves so each curve can be edited independently Pasting can be used with the New Graph command to create multiple graphs with the same content Clicking Zoom All will update the graph boundaries after cutting pasting or editing curves The Properties Dialog enables cutting and pasting curves
Undoing Operations Most operations in Gr can be undone by choosing Undo (Ctrl+U) from the Edit menu This includes cutting and pasting
operations the addition or deletion of graphs and changes to a graphrsquos properties Selections cannot be undone but any modifi-cation made to a selection can be undone including changes made by dragging the mouse cursor or using the Modify Dialog Gr supports multiple levels of undo so giving the Undo command repeatedly will undo successive operations Undone operations can be redone by choosing Redo (Ctrl+Shift+U) from the Edit menu
Gr implements the Undo capability by making a copy of every selected curversquos underlying data series in its entirety before editing operations are performed If needed Gr copies the page layout before changing curve graph or page properties In this way the restored state is exactly the same as it was before the operation was performed The alternative to this method would be to go backwards by applying the inverse of the original operation to recreate the original state Although this process would take less memory than storing multiple backup copies it can introduce errors and for certain operations such as filtering there are no inverses
The advantage to the way Gr handles Undo is that the user does not have to worry about making mistakes while editing since Undo will restore the original data completely The disadvantage to the way Gr handles Undo is that the computer could run low on memory because backup copies of each curve are stored which is especially critical when editing long data series For this reason there is an option to specify the number of successive undo operations that will be saved In the Properties Dia-log under GUI there is a property labeled Levels of Undo with a drop down box beside it The choices are 0 5 10 20 40 80 and unlimited The default is 20 When fewer levels of undo are chosen remember that all stored backups beyond that number will be deleted immediately from memory when a change is applied
Gr keeps only one list of undoable operations so layout changes are intermixed with edit operations This means that if a point is moved a graph is hidden and a curve is pasted undoing the movement of the point isnrsquot an option until pasting the curve and hiding the graph are undone first It is important to be aware of which operations can be undone to avoid confusion
Tools 25
Tools There are several miscellaneous commands under the Tools menu Currently they all either help fill gaps in or filter data
series or reformat graphs The tools that edit data work much the same way as tools in the Modify Dialog and also can be undone
Fillers and Filters
Gap fillers replace deleted points in a series They work only with gaps whose deleted points are identified with cyan mark-ers at the top of the graph The new points have the same X values as the deleted points but use calculated Y values The two gap fillers are Fill Gaps Linearly (Ctrl+Shift+L) and Fill Gaps Parabolically (Ctrl+Shift+P) Both commands work similarly with the only difference being the appearance of the filled portion after execution To use the gap fillers select points on both sides of a gap before giving the fill command The fillers will look for deleted points within the range of selected points and restore all of them back to the data series (fig 24)
The linear gap filler uses the restored points to form a straight line between the nearest point before and after the gap The parabolic gap filler fits a parabola through the two points preceding the gap and the two points after the gap using the same method as described for parabolic interpolation in the Modify Dialog
The filter tool that currently is on the Tools menu is Godin Filter (Godin 1972) which is used for filtering the tidal influ-ence out of water data To use it first make sure the X units of the data are in days then select any part of the curve to be fil-tered and select Godin Filter from the menu (fig 25) This filter resamples the data series to hourly increments and then applies
Figure 24 Gap filling techniques for graphs in the Gr Application
three passes The first is a 12-1-11 hour moving average using a 24-hour span with the averaged value written back to the 13th
point of the span The second pass takes the output of the first and applies an 11-1-12 hour moving average using a 24 hour span with the averaged value written back to the 12th point of the span The third pass is a 12-1-12 hour moving average using a 25 hour span with the averaged value written back to the 13th point of the span Approximately 15 days of data will be deleted from both ends of the data series (fig 26)
The Godin Filter also can be used from the Properties Dialog To do this open the Properties Dialog click on the Gr node and right click to bring up the menu Choose Add New -gt Tool -gt Godin Filter Copy each of the DataSeries objects you would like to filter click on the Godin Filter node and choose Paste Original from the right mouse menu Next click the Apply button click on the Godin Filter node and choose Godin Filter -gt Calculate from the right mouse menu Many DataSeries objects can be filtered at once with this method but the filtering canrsquot be undone as it can by using the Tools menu in the main Gr window
26 User Manual for the Data-Series Interface of the Gr Application Software
Figure 25 Applying the Godin filter to a selected curve in a graph in the Gr Application
Figure 26 The result of applying the Godin filter in a graph in the Gr Application
Drawing New Curves
A new curve can be drawn by selecting Start Drawing (Ctrl+W) from the Format submenu of the Tools menu Once the command is given each mouse click within a graph is interpreted as the next point on the curve To begin a new curve give the Start Drawing command again When finished drawing select the Stop Drawing command (Ctrl+Shift+W) from the Format submenu of the Tools menu A curve must have at least two points before it is shown The Undo and Redo commands can be used to remove and restore the most recent points from the curve as it is drawn
27 Saving as GS Format
Page Formats The format commands offer a way to quickly give plots a unique appearance on the screen or on the printed page They
also allow each user to work with the format that best suits them Many of the changes made when applying a format also could be made using the Properties Dialog Those changes can be modified further or undone using the Properties Dialog after apply-ing a format Formats also can add features to the plots that otherwise are not available such as automatically numbering the graphs or writing the current date The format command may need to be given again after opening new files If there is modifi-cation of curve or graph properties such as line type or tick spacing the format command may override those modifications
The Default Format command is used to apply the default format to a page of graphs usually after some other format has been applied It deactivates any special features of the previous format and returns all tick marks grid lines and graph titles to the default state
The Report Format command is used for creating a page of graphs that would be suitable for use as figures in a USGS publication When printed the graphs would be the proper width and height use Helvetica 8-point font and proper line thick-ness The Report Format command deactivates grid lines and minor tick marks on all graphs hides the page and graph titles and activates X and Y titles The graphs on the screen are labeled A B C and so on and those labels are kept in order even when graphs are moved around If time-series data are being viewed the title is changed to read ldquoDAYS FROM JANUARY 1 rdquo followed by the datarsquos reference year
The Working Format command adds extra information to the printed output of a page The format uses landscape orienta-tion and is similar to the default format The date and time of the print is written in the upper left corner and the full path names of all opened and overlaid files are written in the upper right corner Also deleted points are marked as hollow circles with an ldquoXrdquo through them Most of these Working Format features only show up on printed output with the exception being the current file which is displayed on the screen as well as on the printed page
The Slide Format command is used to generate a PostScript file that can be used as a slide in a presentation The back-ground is set to black with yellow graph lines and thick colored curves The PostScript font is set to 14-point Times-Bold-Italic
Two additional formats are available by choosing them in the Properties Dialog under a pagersquos Formatter property Vari-ableSizeFormatter allows each graphrsquos height to be assigned an individual value VariableShapeFormatter allows each graphrsquos width height and position to be assigned fixed values individually
Saving As XML Grrsquos main format is based on Extensible Markup Language (XML) It is the only format Gr uses that can store data page
layout and other program options in a single file To save the current page including all data series and hidden graphs click the As XML button under the Save heading on the toolbar or select Save As XML from the File menu A dialog box will appear to enable naming the output file The current page and its child objects will be written to that file Use the Open File command to open files saved in this manner
Custom project files can be created that contain any number of pages or just data To create the files open the Properties Dialog click on the Gr tree node and right click to display the popup menu Navigate through the Add New submenu the File submenu and select XML Project File An empty XML file node will be added as a child of the Gr node To add objects to the file select them in the tree pane copy them using the right mouse menu then select the XML file node and choose Paste Origi-nal from the right mouse menu Next click the Apply button to send changes from the Properties Dialog to the actual Gr object hierarchy Finally select the XML file node right click and select Save As from the Gr File sub menu A dialog will appear to choose a file name and then the file will be written to the disk
Saving as GS Format After changes have been made to data from a GS format file they can be saved back to the same data file or to a new one
(See the GS Format section of Appendix A for more information about GS Format) Click the As GS button under the Save heading on the toolbar or select Save As GS from the File menu (Ctrl+S) A dialog box will appear to specify the new file name The default is the last file that was opened After the file name is specified click Save to save it or Cancel to close the dialog without saving If a new file is saved over an existing file a confirmation dialog must be answered before the file will be overwritten
28 User Manual for the Data-Series Interface of the Gr Application Software
The file will be written in GS format and will include only curves from the most recently opened GS file Curves that were opened in other formats curves that were overlaid from other files in any format or curves that were pasted onto the page will not be saved to the chosen file
Printing There is no true printing facility in Gr but the image shown on the screen can be saved as a PostScript file (PS-Adobe-30
EPSF-30) That file can be sent directly to a PostScript printer or to a program such as GSView (httpwwwcswiscedu~ghost) to be viewed and printed To create the PostScript file click the As PS button under the Save heading on the toolbar or select Save As PS from the File menu (Ctrl+P) A dialog box will ask for the name of the print file
When using the default format the contents of the Gr window will be stretched to fit the page Other formats vary in the way they fill the page In most formats deleted points are not marked on the PostScript output even though they are shown on the screen Rotated text such as is shown on Y Axis titles also looks different in print than on the screen Gr cannot draw rotated text on the screen therefore it draws it the same as normal text However the text is properly rotated on the printed output
The file that Gr creates emulates an Encapsulated PostScript (EPS) file when it is imported into another application such as a word processor Curves are drawn using rounded joints instead of mitered joints which causes very jagged curves to be drawn more accurately by eliminating the tiny spikes that are apparent when rendering sharp mitered corners The difference is small but sometimes very noticeable
By default Gr attempts to reduce the number of points that are drawn The algorithm that it uses eliminates points that are least likely to affect the appearance of the output by considering the horizontal and vertical scales at which the data will be plot-ted and the width of the line that will connect the points
Point reduction can be activated or deactivated in the Properties Dialog under the PostScript Options object A check box to enable or disable point reduction is available for both lines and symbols The Line Reduction Tolerance parameter is the dis-tance in line widths that a line could be offset For example a width scale of 05 would indicate that it would be acceptable to skip any points that are within half the linersquos width of its exact location The default conservatively is set to 025
The Line Point Reduction (LPR) algorithm only eliminates points it never adds moves or reorders points The algorithm operates sequentially through the data series eliminating consecutive points that are in line with each other The algorithm elimi-nates more points from certain curves such as those with gradual changes It always plots the first and last points of the series (figs 27ndash30)
The number of points in a DataSeries can be reduced independent of PostScript output by opening the mouse right-click menu in the Properties Dialog and choosing Add New -gt Tool -gt Line Point Reducer Paste DataSeries objects into the tool click Apply and then choose Line Point Reducer -gt Calculate from the right mouse menu There are X Scale Y Scale and Line Width properties for the tool than can be modified before calculating a result Remember there is no undo capability when using tools within the Properties Dialog
The Symbol Point Reduction (SPR) algorithm works in the same manner as the LPR algorithm except that it checks to see if a given symbol is a sufficient distance from the last plotted symbol The Symbol Reduction Tolerance parameter is measured as a proportion of the symbolrsquos radius
When the Debug Point Reduction box is checked the user can see which points will be eliminated in the PostScript output After activation a PostScript file can be saved in the normal fashion Zooming in on one of the curves will reveal which points were plotted All the points are represented as small magenta squares on the screen The symbol points that were retained in the output are shown as medium yellow squares and the line points that were retained are shown as large cyan squares with a line connecting them
The Debug setting can be used to experiment with the tolerance settings until it is determined which setting is most effective When finished simply uncheck the debug check box and the screen and PostScript drawing will return to normal
The Debug setting causes the original PostScript output to be drawn first in red with no points eliminated The reduced series are then plotted in a black overlay This allows any differences between the two to stand out in red (fig 31)
Printing 29
Figure 27 The scale at which the graph was printed and at which the Line Point Reduction command is performed in the Gr Application The curve shown contains 2879 points
Figure 28 Detail showing the points that were used to define the line with a Line Point Reduction width scale of 025 as shown in the Gr Application Thick points represent points that were retained this curve was reduced to 1701 points
Figure 29 Detail showing the points that were used to define the line with a Line Point Reduction width scale of 20 as shown in the Gr Application Thick points represent points that were retained this curve was reduced to 484 points
30 User Manual for the Data-Series Interface of the Gr Application Software
Figure 30 Detail showing the points that were used to define the line with a Line Point Reduction width scale of 100 as shown in the Gr Application Thick points represent points that were retained this curve was reduced to 44 points
Figure 31 PostScript output of a black curve with a Line Point Reduction width scale of 10 over a red curve with Line Point Reduction width scale of 0 as shown in the Gr Application
31 References Cited
Templates Editing graph properties to get the desired appearance can be one of the most time-consuming tasks performed with Gr It
can take 10 minutes to type in the axis limits increments labels and titles for several graphs and to proofread them for errors Afterward it may be necessary to open another file and retype most or all of the same settings To cut down on this effort the user should save the appearance of a page and then apply it later as a template
To create a template from an existing page simply save it as an XML file Then open a new page of data and choose Open XML Template from the Page menu The properties of each object on the template page will be applied to the respec-tive objects on the current page without modifying the data If there are more graphs or curves on the current page than in the template Gr will cycle repeatedly through the template objects until all the objects on the current page have been updated Extra objects in the template are ignored Apply Template on the Tools menu is another version of the Open Template command on the Page menu It is a shortcut
for applying a template that already has been opened after a new data file has been opened It saves the effort of reselecting the same template file every time a new data file is opened
There also is an Open Classic Template command on the Page menu for opening the templates in the old Gr template format
Summary Gr can open X-Y data series from a file in one of several formats and present the data in variety of ways The data can be
shown as line or symbol plots in one or more vertically stacked graphs The application represents the data as objects and the user has the ability to modify the object properties in a table or by interacting directly with the graphs Analysis can be per-formed by zooming and panning within the graphs or by applying one of the available data analysis tools Data can be modified and saved to a data file or written to a PostScript file for printing
References Cited
Adobe Systems Inc 1985 PostScript language tutorial and cookbook Reading Mass Addison-Wesley 243 p
Adobe Systems Inc 1990 PostScript language reference manual Reading Mass Addison-Wesley 764 p
California Department of Water Resources California Department of Water Resources accessed March 24 2008 at URL http wwwdwrwatercagov
Free Software Foundation Inc GNU lesser general public license accessed March 24 2008 at httpwwwgnuorgcopyleft lesserhtml
Godin Gabriel 1972 The analysis of tides University of Toronto Press Toronto Ontario Canada 264 p
JOGL Welcome to the JOGL API Project accessed March 24 2008 at httpsjogldevjavanet
Linux Online Inc The Linux home page at Linux Online accessed March 24 2008 at httpwwwlinuxorg
Microsoft Corp Microsoft accessed March 24 2008 at URL httpwwwmicrosoftcom
National Oceanic and Atmospheric Administration NOAA accessed March 24 2008 at httpwwwnoaagov
OpenGLorg The industryrsquos foundation for high performance graphics accessed March 24 2008 at httpwwwopenglorg
Sun Microsystems Inc The source for Java developers accessed March 24 2008 at httpjavasuncom
32 User Manual for the Data-Series Interface of the Gr Application Software
Appendix A File Format Descriptions
Gr XML Format
The Gr XML format stores the Gr object hierarchy using standard XML syntax For an explanation of XML refer to http wwwxmlcompub9810guide0html or other resources at xmlcom The main thing to remember is that all XML files use tags set off by lt and gt characters to describe a hierarchy of data An element consists of everything between opening and closing tags such as lttag attribute1=rdquotestrdquogt element contents lttaggt A single tag also can open and close an ele-ment such as lttag attribute1=rdquotestrdquo gt A simple XML file that defines an X-Y data series to Gr would be
ltxml version=rdquo10rdquogt ltgovusgsgrgt ltdataseries numDimensions=rdquo2rdquogt 10 10 20 20 30 20 40 10 50 50 ltdataseriesgtltgovusgsgrgt
The preceding file describes an object called govusgsgr which has one child element called dataseries The data series has one attribute that specifies the number of dimensions as ldquo2rdquo for X and Y Inside the data-series element are data for five X-Y points Notice that every element has an opening and closing tag
When Gr writes out an entire page in XML format each property of each object is written out If these are not present when the file is read later Gr assumes default values Any part of the XML file can be edited by hand using an ASCII editor An example of a Gr page written out in XML format is
ltxml version=rdquo10rdquo encoding=rdquoUTF-8rdquogtltmdashUSGS Gr Version 2006-09-05mdashgtltgovusgsgrgt ltobj class=rdquogovusgsgrvisualglPageOfGlGraphsrdquo showTitle=rdquofalserdquotitle=rdquosimplexmlrdquogtltobj class=rdquogovusgsgrvisualPageFormatterrdquogtltobj class=rdquogovusgsgrvisualpsPsOptionsrdquo LPR1WidthScale=rdquo025rdquoSPRWidthScale=rdquo025rdquo debugPointReduction=rdquofalserdquo psColor=rdquotruerdquopsColorBg=rdquofalserdquo psFileName=rdquogrpsrdquo psFont=rdquoTimes-BoldItalicrdquopsFontSize=rdquo120rdquo psLandscape=rdquotruerdquo psLineWidth=rdquo10rdquo psSymbolSize=rdquo50rdquopsUniformWidth=rdquofalserdquo showPrintDialog=rdquofalserdquouseLinePointReduction1=rdquotruerdquo useSymbolPointReduction=rdquotruerdquogtltobj class=rdquogovusgsgrvisualglGlGraphrdquo aspect1to1=rdquofalserdquo show=rdquotruerdquoshowTitle=rdquotruerdquo showXtext=rdquotruerdquo title=rdquoFiltered Speedrdquogtltobj class=rdquogovusgsgrvisualglGlXAxisrdquo dimension=rdquo0rdquo showGridLines=rdquotruerdquoshowLabels=rdquotruerdquo showMajorTicks=rdquotruerdquo showMinorTicks=rdquotruerdquoshowTitle=rdquofalserdquo title=rdquordquogt ltobj class=rdquogovusgsgrvisualZoomrdquo labelFormat=rdquo 0rdquo majorTickInc=rdquo10rdquominorTickInc=rdquo025rdquo outerMax=rdquo1100rdquo outerMin=rdquo00rdquo tickOffset=rdquo00rdquo unitScale=rdquo10rdquo viewMax=rdquo1100rdquo viewMin=rdquo1000rdquogtltobjgtltobj class=rdquogovusgsgrvisualglGlYAxisrdquo dimension=rdquo1rdquo showGridLines=rdquotruerdquoshowLabels=rdquotruerdquo showMajorTicks=rdquotruerdquo showMinorTicks=rdquotruerdquoshowTitle=rdquofalserdquo title=rdquordquogt ltobj class=rdquogovusgsgrvisualZoomrdquo labelFormat=rdquo000rdquo majorTickInc=rdquo025rdquominorTickInc=rdquo005rdquo outerMax=rdquo1000rdquo outerMin=rdquo00rdquo tickOffset=rdquo00rdquo
33Appendix A File Format Descriptions
unitScale=rdquo10rdquo viewMax=rdquo10rdquo viewMin=rdquo00rdquogtltobjgtltobj class=rdquogovusgsgrvisualglGlCurverdquo color=rdquoGreenrdquo linePattern=rdquoSolidrdquolineWidth=rdquo20rdquo show=rdquotruerdquo showLine=rdquotruerdquo showSymbols=rdquofalserdquosymbolSize=rdquo50rdquo symbolType=rdquoSingle Pixelrdquo title=rdquordquogtltdoubledataseries class=rdquogovusgsgrdataXyDataSeriesrdquo numDimensions=rdquo2rdquonumPoints=rdquo5rdquo title=rdquordquogt ltdoubledim class=rdquogovusgsgrdataDataDimensionrdquo locked=rdquotruerdquo num=rdquo0rdquosnap=rdquo00rdquo snapOffset=rdquo00rdquo title=rdquordquogtltdoubledim class=rdquogovusgsgrdataDataDimensionrdquo locked=rdquofalserdquo num=rdquo1rdquosnap=rdquo00rdquo snapOffset=rdquo00rdquo title=rdquordquogt101 07675 102 04485 103 03507 104 05744 105 06603 ltdoubledataseriesgtltobjgtltobjgtltobjgtltgovusgsgrgt
Each element has a class attribute with the name of the Java class that Gr will use to represent the object within the pro-gram The element hierarchy in the XML files exactly matches the tree node hierarchy in the Properties Dialog and each elementrsquos attributes correspond with the values in the properties table
GS Format
GS format is an ASCII time-series data format used by some USGS researchers As a matter of convenience Gr was written to easily read and write GS format however its use is not mandatory GS format stores time-series data as a series of columns in plain text format The file is divided into a header area at the beginning of the file and into a body area where the data values are given There are several caveats in the way Gr reads and writes GS format that may be useful to know even to the experienced GS user
Reading the Header
The number of header lines varies depending on the number of data series in the file The header of a file with one series would be eight lines long with each additional series adding a line to the header GS files created by some programs contain extraneous characters at the ends of lines including carriage-returns (CR) It is necessary to ignore these characters to count the number of lines in the header Consequently of the usual group of end-of-line indicators (CR line feed [LF] and CR followed by LF) only LF is recognized in the header
The official title that Gr gives the file is a combination of the entire first line of the file and the date read from the fourth line Gr uses the file title as the page title by default When the date is read from the fourth line of the header Gr looks for four integer numbers separated by spaces with extra spaces being ignored The first is in columns 1ndash9 and represents the year Gr can read a four-digit year or a two-digit year using a pivot year of 60 For example a year of 60 would be interpreted as 2060 and 61 would be interpreted as 1961 The second number of the data is read from columns 10ndash12 and represents the month The third number is read from columns 13ndash15 and represents the day The fourth number is read from columns 16ndash20 and represents the hour and minute as a four-digit number For example 135 pm would be given as 1335
Gr ignores the rest of line four including the start day relative to January 1 2000 The four numbers at the beginning of line four are used to determine the start day Lines two three five and six also are ignored The number of channels or data series in the file is read from columns 41ndash46 on line four
For each channel an additional line containing the title data type and decimal offset is read Gr reads these lines starting at line seven and continues reading until each channelrsquos information has been read The title is read as a character string from columns 3ndash22 the decimal offset is read as an integer from columns 23ndash28 and the data type index is read as an integer from 29ndash34 The title of each channel also is the title of the curve from which it is represented in Gr and the first curve in each graph
34 User Manual for the Data-Series Interface of the Gr Application Software
is used as the initial title of the graph The decimal offset is used when reading data from the body of the GS file and the data type is used to group curves of the same type on the same graph in Gr After all the channel description lines have been read one other line is read and ignored before the body is read
Reading the Body
Each line in the body of the file has the time in the first column followed by the value of each series at that time in their respective columns The time is given as the day of the year and decimal fraction of the day all multiplied by 100000 For example January 1 at 0000 would be written as 100000 and a non leap year July 5 (day 186 of the year) at 1115 pm would be written as 18696875 This gives a time resolution of better than 1 second
The lines in the body of the file are parsed as follows Columns 1ndash9 are the date and time as described above There is a six-space column for each channel with no space in between Following those columns there are four optional columns for displaying the date as year month day and time These columns are ignored by Gr when reading
Writing GS Format
When writing data out to a GS file Gr writes out the same header lines that originally were read however the body of the file contains new data The original times are stored as integers so they can be written back at the same time steps that were read in Missing values are written as 999999 If one or more of the channels has a point that is missing from the others it is written at its own time step and the other channels are written as 999999 If all data are missing at a time step that time step is not written to the file
Here is a sample from the beginning of a GS file
82130 Max spec cond 397 ms Min sp cond 178 msstart-yr-mn-dymdash-hrmdashmdashmdashdaysmdashmdashmdashmdashdt-nchan-mxdig1994 1 5 1200 -2191 1500000 6 6 Station Latitude 38 3 30 N L Sensor depth (m below MLLW) 1=chmdashmdashmdashmdashmdashmdashmdashmdashname-digit-dtype-isensmdashivecmdashiblg1salinity ppt 1 5 1 0 02salinity ppt 1 5 2 0 03temp (degrees c) 1 6 1 0 04temp (degrees c) 1 6 2 0 05spec cond mscm 1 8 1 0 06spec cond mscm 1 8 2 0 0mdashmdash-days-salin-salinmdashtempmdashtempmdashcondmdashcondmdashmdashyrmdashmdashmnmdashmdashdymdashhour570833 140 171 86 89 233999999 1994 1 5 1700 571875 140 174 86 89 232999999 1994 1 5 1725 572917 141 170 86 89 233999999 1994 1 5 1750 573958 150 164 87 88 248999999 1994 1 5 1775 575000 154 163 87 88 253999999 1994 1 5 1800
Other Data Formats Besides GS format there are several other formats available that can be parsed by Gr They are organized within ldquopack-
agesrdquo with the most common package being govusgssfhydrodata govusgsgrdataXyDataFile reads multiple space-delimited columns of X-Y data The left-most column holds X data and
all other columns hold Y data There are no header lines Here is a sample of data in XyDataFile format
26049 -16425172 26050 -16436770 26051 -16242536
35Other Data Formats
26052 -15953722 26053 -15538658 26054 -15189909 26055 -14768555
govusgsgrdataDelimitedDataFile is similar to XyDataFile Unlike XyDataFile format (X-Y-Yhellip) DelimitedDataFile reads in files with a format of (X-Y-X-Yhellip) Another difference is that a DelimitedDataFile can be displayed and edited in the Properties Dialog in the same manner as an XML file govusgssfhydrodataDb1DataFile is a legacy USGS format It reads 13 lines of header information followed by space-
delimited column data of the form ldquo_YY_MM_DD_TTTTrdquo where ldquo_rdquo represents spaces and ldquoTTTTrdquo represents the time in decimal hours multiplied by 100 All columns to the right of the date and time are considered to be data The first line of the file is used as the title The 13th line is used to determine the title of each data series The fields are separated by underscore char-acters with the first four fields reserved for the date and time columns All other header lines are ignored Currently Gr has no output capability for this format
Here is a sample of data in Db1DataFile format Station ID 182130 Collection agency = USGSRecord start 10 897 (mondayyr) Record end Record length = daysStation Latitude = 38 3 30 N Longitude = 122 14 24 WTime meridian = 120W Area = Carq StraitDelta discharge average = cfs (std dev) Water level time-series mean = ft Gage datum = NGVD 1929 + 1000 ftWater level (WL) data in feet_YR_MO_DA__TIME____WL 97 10 8 1125 1050 97 10 8 1150 1057 97 10 8 1175 1065 97 10 8 1200 1076 97 10 8 1225 1091 97 10 8 1250 1100
govusgssfhydrodataDb2DataFile is a legacy USGS format for daily output It reads seven lines of header information followed by space-delimited column data of the form ldquoYYMMDDrdquo followed by columns of data The first line of the file is used as the title The seventh line is used to determine the title of each data series The fields are separated by underscore char-acters with the first field reserved for the date column All other header lines are ignored Currently Gr has no output capability for this format
Here is a sample of data in Db2DataFile format
DAILY DISCHARGES of delta outflow at Sherman IslandNOTE Discharges measured by 4 ultrasonic velocity metersPositive indicates flow to BayStart date 10 197 (mondayyr) End date 123098Discharges are in cubic feet per second (no data = -999999)YYMMDD____Q=cfs971001 21000 971002 12700 971003 -999999 971004 2880
govusgssfhydrodataDwr1DataFile is a time-series format used for some of the data available on the California Depart-ment of Water Resources web site (California Department of Water Resources accessed March 24 2008) It reads four lines of header information followed by space-delimited column data The first column is the date in the form ldquoDDMMMYYYY_ TTTTrdquo where ldquo_rdquo represents a space and ldquoTTTTrdquo represents the time as hour and minutes (ldquoHHMMrdquo) These date and time
36 User Manual for the Data-Series Interface of the Gr Application Software
columns are followed by columns of data All of the header lines are ignored Currently Gr has no output capability for this format
Here is a sample of data in Dwr1DataFile format
HIST+CHANRSAN007STAGE15MINDWR-CD-SURFWATER20353TYPE inst-valUNITS feet 30NOV1997 2400 00700001DEC1997 0015 03500001DEC1997 0030 06200001DEC1997 0045 08800001DEC1997 0100 113000
govusgssfhydrodataNoaa1DataFile is a time-series format used for some of the data available on the National Oceanic and Atmospheric Administration (NOAA) web site (National Oceanic and Atmospheric Administration accessed March 24 2008) There is no header and all of the columns are separated by commas and optional spaces The first column is ignored The second column is the date in the form ldquoYYYYMMDDrdquo in double quotes The third column is the time in the form ldquoHHMMrdquo in double quotes The fourth column is the data All other columns are ignored Currently Gr has no output capability for this format
Here is a sample of data in Noaa1DataFile format
ldquo9414750rdquordquo19971130rdquordquo1600rdquo -0536 000900ldquo9414750rdquordquo19971130rdquordquo1700rdquo -0848 000500ldquo9414750rdquordquo19971130rdquordquo1800rdquo -1037 000300ldquo9414750rdquordquo19971130rdquordquo1900rdquo -1018 000400ldquo9414750rdquordquo19971130rdquordquo2000rdquo -0796 000200ldquo9414750rdquordquo19971130rdquordquo2100rdquo -0390 000700ldquo9414750rdquordquo19971130rdquordquo2200rdquo 0031 000500
govusgsgrdataDelimitedDataFile reads and writes data in a basic column format of decimal numbers delimited by characters such as spaces or commas govusgsgrdataTimeDataFile is similar to DelimitedDataFile and reads and writes data in a basic column format with
times in the first column and Y values in the other columns The times are of the format
lsquoyyyyMMdd HHmmrsquo
The Y values are specified as decimal numbers delimited by spaces tabs or commas The times are combined with each column to form a TimeSeries Here is a sample of data in TimeDataFile format
rsquo20010306 1345rsquo 047 1446 1451 0381rsquo20010306 1400rsquo 093 1427 1437 0718rsquo20010306 1415rsquo 139 1409 1418 1193rsquo20010306 1430rsquo 184 1392 140 1627
37 Appendix B Scripting
Appendix B Scripting Grrsquos scripting facility provides a way to automate common tasks within the program Using a text editor a list of simple
commands can be written for Gr to execute in succession Most of the commands mirror something that could be done using the Gr graphical user interface (GUI) The script files are set up identically to template files and can accept non executable com-ments if they are preceded by a double forward slash or a forward slash-asterisk Only one command can be given per line consisting of a case-insensitive keyword followed by one or more parameters in double quotes All filename parameters are referenced from the current directory unless a full pathname is given A full pathname must use forward slashes () even on Microsoft Windows systems (Microsoft) Using a full pathname will change the current path to that directory so the filename parameters that follow can omit the full pathname if the files they reference are in that directory
To execute a script click the Open File button or select it from the File menu (Ctrl+Shift+O) then choose the file that appears in the dialog If the script file ends in grs for ldquoGr scriptrdquo it will be recognized and executed automatically If it has a different extension choose govusgsgrScriptFile as the file type in the File Options dialog If Gr encounters any unrecognized commands in the file it will show an error dialog box and stop executing the script If any of the commands in the scripts cause errors such as a file not being found Gr will continue executing Errors will appear in the console window or in popup dialogs
When Gr starts it looks for a file called gr_configgrs in the Gr home directory and executes it if it is present (The Gr home directory is specified by the govusgsgrgrhome variable on the command line or in the Gr batch file) This file can be used to configure Gr to use a certain file format or to do anything else that can be done in a Gr script
Each time you open or overlay a file Gr looks for a gr_configgrs file in the same directory as the file If it is present it executes the script before opening the file That way Gr can be customized to automatically handle different types of data located in different directories
Below is an explanation of all the available script commands
Open ldquofilenamerdquo Opens the specified file Example Open ldquoctestdatagsrdquo
Overlay ldquofilenamerdquo Overlays the specified file Example Overlay ldquodata2gsrdquo
SaveDataAs ldquofilenamerdquo Saves data to the specified file using the current file format Example SaveDataAs ldquocoutputnewdatadatrdquo
SaveAsXml ldquofilenamerdquo Saves data to the specified file using the XML format Example saveAsXml ldquocoutputgrplotxmlrdquo
SaveAsPs ldquofilenamerdquo Saves the page as a PostScript file Example SaveAsPs ldquocfiguresfig1psrdquo OpenScript ldquofilenamerdquo Opens the specified script file and executes it Example
OpenScript ldquoctesttestgrsrdquo
OpenTemplate ldquofilenamerdquo Opens the specified classic template file and applies it to the page Example OpenTemplate ldquoctesttestgrtrdquo
OpenXmlTemplate ldquofilenamerdquo Opens the specified XML template file and applies it to the page Example OpenXmlTemplate ldquoctestplotxmlrdquo
SetFormat ldquoformatrdquo Sets the data file format for all subsequent Open and Overlay operations Example SetFormat ldquogovusgsdataXyDataFilerdquo
SetPageFormat ldquoformatrdquo Sets the page format Example SetPageFormat ldquogovusgssfhydrogrformatsSlideFormatterrdquo
SelectGraph ldquograph numberrdquo Selects the specified graph so it can be moved hidden or receive pasted curves Deselects all other graphs Example SelectGraph ldquo2rdquo
SelectCurve ldquograph number and curve numberrdquo
Selects all points on the specified curve so it can be cut copied or modified Leaves previously selected curves selected It is given with the letter ldquoGrdquo followed by the index of its graph and then the letter ldquoCrdquo followed by the index of the curve within the graph Example SelectCurve ldquoG3C2rdquo
SelectAll Selects all points of any curve that is selected partially Takes no parameters DeselectAll Deselects every point on the page Takes no parameters
Cut Cuts all selected curves and stores them in the buffer Takes no parameters Copy Copies all selected curves to the buffer Takes no parameters Paste Pastes the contents of the buffer to the selected graph Takes no parameters
38 User Manual for the Data-Series Interface of the Gr Application Software
Delete Deletes all selected points Takes no parameters NewGraph Creates a new empty graph at the top of the page Takes no parameters HideGraph Hides the selected graph Takes no parameters
MoveGraph ldquonew positionrdquo Moves the selected graph to a new location on the page The bottom graph is considered number one Example MoveGraph ldquo1rdquo
SetGraphProperty ldquokeyrdquo ldquovaluerdquo Sets the value of the property with the given key for each selected graph Example SetGraphProperty ldquotitlerdquo ldquoGraph 1rdquo
SetCurveProperty ldquokeyrdquo ldquovaluerdquo Sets the value of the property with the given key for each selected curve Example SetCurveProperty ldquocolorrdquo ldquoRedrdquo
Godin Applies the Godin filter to all selected curves Takes no parameters Modify This is the most complicated command because it takes a variable number of parameters and values of the
form ldquoParameter=Valuerdquo The parameters can be given in any order It works just like the Modify Dialog box The Action parameter has possible values of None Add Sub Mul Div Set and Avg the default being None If the Action is Avg the span can be specified with the AvgSpan parameter and the number of samples can be specified with the AvgSamples parameter The Dim parameter has possible val-ues of 0 or X to modify the X dimension and 1 or Y to modify the Y dimension The default is Y The Input parameter can specify either a number or a curve using the same format as the SelectCurve script command The default is 00 The Interp parameter has possible values of Linear and Parab the default being Linear The Output parameter has possible values of Original and New with the default being Original The Interval parameter has possible values of C1 C2 or Regular If the Interval is Regular the interval can be specified with the RegInterval parameter and the offset can be specified with the RegOff-set parameter The Resamp parameter has possible values of Interp or Avg Example
Modify ldquoAction=subrdquo ldquoInput=G1C4rdquo ldquoInterp=Parabrdquo
System ldquocommandrdquo Issues a command to the operating system Example System ldquocwindowssystem32cmd c copy cgrps coutpsrdquo
Here is a sample script file that converts the first curve on the first graph from degrees Fahrenheit to degrees Celsius and then overlays a file in Xy format and applies a previously saved template
Script for converting degrees F to CDeselectAllSelectCurve ldquoG1C1rdquoModify ldquoAction=subrdquo ldquoInput=32rdquoModify ldquoAction=divrdquo ldquoInput=18rdquoDeselectAll Overlay another file and apply a templateFormat ldquogovusgsdataXyDataFilerdquoOverlay ldquoCresultsfile1txtrdquoOpenTemplate ldquoCtemplatest1grtrdquo
39 Appendix C Tips for Working with Red-Green-Blue (RGB) Colors
Appendix C Tips for Working with Red-Green-Blue (RGB) Colors Most common color monitors use Red-Green-Blue (RGB) color to create the color displayed on the screen Gr makes use
of colors to distinguish its various elements so it is helpful to have a basic understanding of how the RGB color system works RGB is an additive system as opposed to the Cyan-Magenta-Yellow-Black (CMYK) system which is a subtractive system
used for printed output and is used to produce colors using light Red green and blue are the three color components that are added together Color monitors vary the amount of red green and blue light coming from each pixel to create millions of dis-tinct colors Each of these spots is tiny and blends with the other spots resulting in an additive color
The subtractive system in which ldquoyellow and blue make greenrdquo works with paint or ink but not with light With the RGB system yellow is not a primary color but a combination of red and green The following definitions are of some common colors and how they are created with RGB 0 means a color is fully turned off and 1 means a color is fully turned on
Note that the cyan is similar to aqua or turquoise the color magenta is similar to maroon and brown is the same as dark yellow
Black is the absence of all light and white is the presence of all light A brighter shade of any color is created by multiply-ing all of the components by some number greater than 1 A darker shade of any color is created by multiplying all the compo-nents by some number between 0 and 1
Gray results whenever all three components are at equal levels and no one color stands out If a color is dull but not dark all three colors probably are at medium levels The brightest shade of gray is white and the darkest shade is black
Overall intensity is the sum of all three color components Human eyes are slightly more sensitive to green than to red and blue so the green component counts a little more than red and blue The human eye in turn is slightly more sensitive to red than to blue The differences are on the order of about 10 percent This can be tested by using Grrsquos Detailed Status Bar and set-ting all three color sliders to 0 then increasing each color individually until the color change is perceived
To create a given color it should be compared relatively to two of the more basic colors shown in table C1 The levels of each color component will be between their respective levels in the basic colors For example to make light yellow the RGB levels will be somewhere between those of yellow (1 1 0) and white (1 1 1) That is red and green would be at the full level and blue would vary depending on the level desired of the yellow component
Choosing a color for a graphical curve should involve considering the adjacent colors for visual contrast and compatibility For example bright green contrasts highly against a dark blue background but not against a white background Objects are seen more easily if their color and overall intensity contrast with the background color
Inverting the levels of each RGB component often results in an opposing color such as yellow (1 1 0) on blue (0 0 1) However this does not always provide the highest possible contrast Inverting the intensity also can yield high contrast such as white on black White and black however are special cases and other colors never have such highly contrasting opposites What appears as the highest contrast to your eye for most colors may be a combination of opposing colors and opposing intensi-ties such as bright yellow (1 1 03) on dark blue (0 0 02)
On a black and white device such as a certain laser printers contrast can be varied only by varying the overall intensity A medium red line and a medium blue line will not be distinguishable after being converted to shades of gray
A final note on color is to remember that red-green color blindness is not uncommon especially in men To ensure that everyone can distinguish the color between two curves ensure that the colors differ in overall intensity or have different levels of blue components
40 User Manual for the Data-Series Interface of the Gr Application Software
Table C1 Examples of basic Red-Green-Blue (RGB) color system combinations
Color Red Green Blue Result
Black 0 0 0
White 1 1 1
Red 1 0 0
Green 0 1 0
Blue 0 0 1
Yellow 1 1 0
Magenta 1 0 1
Cyan 0 1 1
41 Appendix C Tips for Working with Red-Green-Blue (RGB) Colors
Table C2 Examples of ranges of Red-Green-Blue (RGB) color system values
Color Description Component Range Example RGB Result
Grays R = G = B
Skin tones oranges gold browns R gt G gt B
Pinks R gt B gt G
Swamp Green Chartreuse G gt R gt B
Mint Greens G gt B gt R
Violets Lavenders B gt R gt G
Electric Blue Powder Blue B gt G gt R
Dark Colors (R + G + B) lt 1
Light Colors (R + G + B) gt 2
42 User Manual for the Data-Series Interface of the Gr Application Software
Appendix D Symbol Indexes The symbol type for a curve in Gr is an integer index between 0 and 13 as described in the table
Table D1 The available symbols associated indexes and appearance on PostScript output
Symbol Index Symbol Description Appearance on PostScript Output
0 Single pixel
1 Plus sign
2 X
3 Tick mark
4 Hollow circle
5 Hollow square
6 Hollow upward-pointing triangle
7 Hollow downward-pointing triangle
8 Hollow diamond
9 Filled circle
10 Filled square
11 Filled upward-pointing triangle
12 Filled downward-pointing triangle
13 Filled diamond
43 Appendix E Contact Information
Appendix E Contact Information John M Donovanjmdusgsgov(916)278-3120Placer Hall6000 J StreetSacramento CA 95819-6129
Manuscript approved for publication August 27 2009 Prepared by the USGS Enterprise Publishing Network Publishing Service Center Sacramento California
For more information concerning the research in this report contact the California Water Science Center Director US Geological Survey 6000 J StreetSacramento California 95819
httpcawaterusgsgov
DonovanmdashU
ser Manual for the D
ata-Series Interface of the Gr A
pplication Softwaremdash
Open-File Report 2009ndash1181
Printed on recycled paper
- Abstract
- Introduction
-
- Download and Installation
- System Requirements
- Installing and Running on Windows
-
- Working in Gr
-
- Using Multiple Pages
- Opening a File
- Displaying Data
-
- Graph and Page Layout
-
- Changing the Graph and Page Layout
-
- The Properties Dialog
-
- Dialog Layout
- The Gr Object Tree
- The Properties Table
- Common Object Properties
-
- Modes
- Zooming and Panning
-
- Zooming with the Mouse
- Zoom Commands
-
- The Status Bar
-
- The Default Status Bar
- The Detailed Status Bar
-
- Selecting and Dragging Data Points
-
- Selecting Points
- Deleting Points
- Dragging Points
-
- The Modify Dialog
-
- Choosing an Operation
- Interpolation
- Output
-
- Cutting Copying and Pasting Curves
- Undoing Operations
- Tools
-
- Fillers and Filters
- Drawing New Curves
-
- Page Formats
- Saving As XML
- Saving as GS Format
- Printing
- Templates
- Summary
- References Cited
- Appendixes
-
- Appendix AemspFile Format Descriptions
-
- Gr XML Format
- GS Format
- Reading the Header
- Reading the Body
- Writing GS Format
- Other Data Formats
-
- Appendix BemspScripting
- Appendix CemspTips for Working with Red-Green-Blue (RGB) Colors
- Appendix DemspSymbol Indexes
- Appendix Eemsp Contact Information
-
- Figures
-
- Figure 1emspThe Gr Application Icon
- Figure 2emspOpening screen of the Gr Application
- Figure 3emspThe File Options Dialog Window in the Gr Application
- Figure 4emspThe order in which specific colors and patterns are assigned to curves that are added to a graph in the Gr Application
- Figure 5emspExample of repositioning a graph (speed in feet per second) within a window in the Gr Application
- Figure 6emspThe Properties Dialog window in the Gr Application
- Figure 7emspThe Gr Application showing certain graph properties and the accompanying graphs Changes were made to the properties in (A) to create (B)
- Figure 8emsp The Gr Application showing certain axis properties and the accompanying graphs Changes were made to the properties in (A) to create (B) and axis range and tick spacing properties then were changed to create (C)
- Figure 9emsp Example of properties for each graph shown in the Properties Dialog box and curves that have been modified within the top graph in the Gr Application
- Figure 10emspExample of the Mode Panel box that uses radio buttons to indicate the current mode in the Gr Application
- Figure 11emspAn example of an area selected for zooming within a graph in the Gr Application
- Figure 12emspThe Default Status Bar as shown in the Gr Application
- Figure 13emspAvailable format descriptors (left column) and their respective outputs (right column) as shown in the Gr Application
- Figure 14emspThe Detailed Status Bar as shown in the Gr Application
- Figure 15emspPanel 1 of the Detailed Status Bar as shown in the Gr Application
- Figure 16emspPanel 2 of the Detailed Status Bar as shown in the Gr Application
- Figure 17emspPanel 3 of the Detailed Status Bar as shown in the Gr Application
- Figure 18emspPanel 4 of the Detailed Status Bar as shown in the Gr Application
- Figure 19emspAn example of a Selected Point in a graph as shown in the Gr Application
- Figure 20emspThe Modify Dialog window as shown in the Gr Application
- Figure 21emsp An example of two parabolas (solid lines) fitted through four points and averaged to find the solution (dashed line) that is used with parabolic interpolation in the Gr Application
- Figure 22emsp An example of resampling from a longer interval to a shorter interval using parabolic interpolation as shown in the Gr Application The original curve is represented by the thicker line with larger points
- Figure 23emsp Resampling from an interval of two (solid line) to an interval of nine using linear interpolation (dashed line) and linear averaging (dotted line) as shown in the Gr Application
- Figure 24emsp Gap filling techniques for graphs in the Gr Application
- Figure 25emsp Applying the Godin filter to a selected curve in a graph in the Gr Application
- Figure 26emsp The result of applying the Godin filter in a graph in the Gr Application
- Figure 27emsp The scale at which the graph was printed and at which the Line Point Reduction command is performed in the Gr Application The curve shown contains 2879 points
- Figure 28emsp Detail showing the points that were used to define the line with a Line Point Reduction width scale of 025 as shown in the Gr Application Thick points represent points that were retained this curve was reduced to 1701 points
- Figure 29emsp Detail showing the points that were used to define the line with a Line Point Reduction width scale of 20 as shown in the Gr Application Thick points represent points that were retained this curve was reduced to 484 points
- Figure 30emsp Detail showing the points that were used to define the line with a Line Point Reduction width scale of 100 as shown in the Gr Application Thick points represent points that were retained this curve was reduced to 44 points
- Figure 31emsp PostScript output of a black curve with a Line Point Reduction width scale of 10 over a red curve with Line Point Reduction width scale of 0 as shown in the Gr Application
-
- Tables
-
- Table 1 The color and pattern of each line added to a graph
- Table C1 Examples of basic Red-Green-Blue (RGB) color system combinations
- Table C2 Examples of ranges of Red-Green-Blue (RGB) color system values
- Table D1 The available symbols associated indexes and appearance on PostScript output
-

17 The Status Bar
If the X coordinate is a date and time it can be written in a number of different formats Holding down the Ctrl key and clicking on the X coordinate label will cycle through the available formats (fig 13)When the mouse is clicked with the cursor over a label the label format descriptor is displayed but if the mouse cursor then is moved over a time-series curve the label will show an actual date If the mouse is moved over a curve that does not represent a time series the default label format will be displayed
Another important piece of information displayed on the status bar is the current mode Pan Zoom Select or Drag If Gr is in Select or Drag modes the left mouse button is reserved for other operations and the right button must be used to pan or zoom Clicking the Pan radio button or selecting it from the View menu (Ctrl+Shift+X) will enable the Pan mode from any of the other three modes Clicking the Zoom radio button will enable the Zoom mode which allows a zoom window to be drawn without holding down the Shift key
Gr can lock in place the X or Y axes so they are not affected by zoom or pan operations To toggle the locks choose Lock X (Ctrl+Alt+X) or Lock Y (Ctrl+Alt+Y) from the View menu The status bar at the bottom of the Gr window has two buttons that show whether or not the axes are locked These buttons can be clicked to toggle the locks On the default status bar these but-tons are labeled X Locked or X Unlocked and Y Locked or Y Unlocked
Figure 13 Available format descriptors (left column) and their respective outputs (right column) as shown in the Gr Application
The Detailed Status Bar
The Detailed Status Bar contains the information found on the Default status bar as well as additional information and features (fig 14) Clicking the lt More gt button on the Default Status Bar displays this feature Clicking the gt Less lt button will switch back to the Default Status Bar
The Detailed Status Bar is organized into four panels of GUI components The first panel contains a box labeled Choose Curve that lets the user choose the event that will cause the status bar to be updated with the curve information that is nearest the mouse cursor (fig 15) The first choice is Under Mouse and causes the status bar to be updated each time the mouse is moved within the graph area The second choice is With Click and causes the status bar to be updated each time the user clicks the mouse within the graph area
Figure 14 The Detailed Status Bar as shown in the Gr Application
18 User Manual for the Data-Series Interface of the Gr Application Software
There are three other components on the first panel Two of these are the gt Less lt button and the mode indicator which previously have been described in this report The remaining component is a text field that describes the format specification used for displaying the coordinates of points The format specification follows the convention of javatextDecimal-Format as described under the Label Format entry of the Properties Dialog The default format specification is 000000 This format specification affects the appearance of all coordinates on both the Detailed and Default status bars
Figure 15 Panel 1 of the Detailed Status Bar as shown in the Gr Application
The second panel is arranged as a table with three rows (fig 16) The top row consists mostly of column headings The middle row is for the X dimension and the bottom row is for the Y dimension The leftmost column consists of the row labels X and Y The column immediately to its right under the Axes heading has two toggle buttons labeled either L or U for Locked or Unlocked which are used to lock or unlock the X or Y axes Under the Data column there are two more buttons of the same type that lock or unlock the X or Y dimensions of the chosen data series for editing The default setting is for the X dimension to be locked and the Y dimension to be unlocked This allows points to be dragged up and down without affecting their position along the X axis
The next column is labeled Nearest and shows the coordinates of the nearest point to the mouse cursor as of the last update These are the same as the coordinates shown on the Default Status Bar Next is a column labeled Min which shows the smallest X and Y coordinates in the chosen series Beside it is a column labeled Max which shows the largest X and Y coordinates in the series
Figure 16 Panel 2 of the Detailed Status Bar as shown in the Gr Application
The rightmost column consists of three check boxes The top check box allows the user to show or hide the chosen curve This can be useful when a curve is obscuring other curves and is making it difficult to see or select points on the other curves If a curve is hidden it cannot be chosen by clicking on it or moving the mouse over it To show a curve after it has been hidden requires that it must be selected which can be done using the curve list choice box in the third panel of the status bar
The two check boxes below the Show check box are disabled permanently and used only for information The check boxes inform the user whether the X and Y dimensions of the chosen data series are sorted in ascending order A typical curve will be sorted in the X dimension and unsorted in the Y direction If the X dimension is unsorted the curve cannot be chosen by moving the mouse cursor over it or clicking on it If the status bar appears to be ignoring a curve that may be the reason You still can choose the curve using the curve list choice box
The third panel on the Detailed Status Bar is arranged as three rows of components (fig 17) The curve list choice box in the top left corner lists all the curves on the page including hidden curves and curves on hidden graphs The curves are described according to their index number within their graph and according to their graphrsquos index number within the page For example the third curve on the second graph is listed as ldquoG1 C3rdquo
To choose a curve from the curve list click on the box and a list will pop up or down depending on the proximity to the box margins If the list of curves is long it may have a scroll bar along the side to view all of the items If there is sufficient space below the box the list will pop down If there is not it may pop up over the graph area If the list pops up and covers the graph area it may be best to use the With Click option in the Choose Curve box so that your selection from the curve list will not be changed immediately when you move the mouse cursor within the graph area
19 Selecting and Dragging Data Points
Figure 17 Panel 3 of the Detailed Status Bar as shown in the Gr Application
A text field displaying the number of points in the chosen data series is on the top row next to the curve list To the immedi-ate right is an editable text field containing the title of the chosen series The title can be edited the same way as in the Properties Dialog and by clicking Apply when finished
The middle row of the third panel contains three components describing the line connecting the data points of the chosen series The check box can be used to activate or deactivate the line The choice box beside the check box gives several options for the line type and the text field is used for changing the width of the line The default width is a value of one The line on the screen may differ from the PostScript output
The bottom row describes the symbols that are drawn at each data point in the chosen series The check box can be used to activate or deactivate symbols The choice box provides a choice of which type of symbol should be used and the text field pro-vides a choice for setting the size of the symbols The default diameter on the screen is five pixels and five points on the printed output All symbol types are drawn as filled squares on the screen but they are drawn correctly on the PostScript output Since the Single Pixel symbol is no wider than a line it is drawn larger on the screen when the line is activated
The fourth panel on the Detailed Status Bar contains three slider bars for changing the intensity of the RGB color of the chosen curve (fig 18) The top slider controls the amount of red the middle slider controls the amount of green and the bottom slider controls the amount of blue The numbers to the right give the level of each color as a number between 000 and 100 The resulting color is displayed to the left of the sliders If PostScript output is desired colors on the PostScript output must be enabled in the Properties Dialog and are darkened automatically from their onscreen appearance Information on creating colors using RGB sliders is in Appendix C
Figure 18 Panel 4 of the Detailed Status Bar as shown in the Gr Application
Selecting and Dragging Data Points Each curve on the screen is a series of data points connected by straight line segments Points may be selected with the
mouse either individually or in groups Mouse selection allows moving or deleting points Once changes are made Gr allows each curversquos data series to be edited and the changes saved to a file
Selecting Points
To select points first enter Select mode by clicking the Select radio button on the toolbar or choosing it from the Edit menu (Ctrl+Shift+S) This causes every point on the currently selected graph to be drawn as a small filled square several pixels in diameter For curves with many points this command appears to increase the line weight of the curves however zooming in will reveal thin line segments connecting the individual points The right mouse button must be used to pan or zoom while in Select mode
To select a point move the tip of the mouse cursor somewhere over the filled square that marks the point and click the left mouse button Once the point is selected it will change color (fig 19) Care should be taken to not drag the mouse when the button is down if the intention is to select only one point If difficulty arises using this selection technique the selection window may be a better option as described below
Multiple points can be selected by drawing a rectangle from corner to corner similar to drawing a zoom window To do this move the mouse cursor so that it does not cover any points and it is in the corner of the selection area Press the left mouse button drag the mouse cursor to the opposite corner of the selection area then release the button The first curve in the first graph with points within that area will have those points selected All other points are deselected
20 User Manual for the Data-Series Interface of the Gr Application Software
Figure 19 An example of a Selected Point in a graph as shown in the Gr Application
To add to the selection hold down the Ctrl key and drag a selection box around the new selection area Only points on the selected curve will be selected To select points on other curves hold down the Shift key This allows the selection of points on all curves within the selection area and the area is allowed to span across multiple graphs Holding down Ctrl and Shift together adds more points to the selection from every curve within the selection area To deselect an area hold down the Alt key and draw a selection rectangle If the rectangle spans multiple graphs the Shift key will have to be held down to deselect points on all the graphs The keyboard modifiers work the same way with single points click one point at a time instead of drawing a selection rectangle
To quickly select all the points on curves that are selected partially choose Select All (Ctrl+A) from the Edit menu To deselect all points on the page choose Deselect All (Ctrl+D) from the edit menu
Deleting Points
To delete the points that are selected press the Delete key on the keyboard Alternately click the Delete button under the Selection heading on the toolbar or select Delete from the Edit menu The deleted points will appear as cyan marks just outside the top of the graphrsquos frame Those marks appear only in Select or Drag modes and are used to indicate where data have been deleted or are missing Sometimes deleted points are marked before deletions are made This can happen if the data file that was opened contained deleted points All data files cannot be relied on to list points that have been deleted and by default Gr does not save deleted points If all the points in a curve are deleted the two endpoints will be restored automatically so the curve still can be selected
If any curve is completely empty its endpoints are restored automatically with Y values of zero This allows the ends to be selected and the interior points to be restored To delete these curves use the Cut command as described under ldquoCopying Curves and Undoing Operationsrdquo
Dragging Points
To interactively change the Y coordinates of the selected points hold down Ctrl and move the mouse over one of the selected points Press the left mouse button drag the mouse up or down by the desired amount and then release the mouse but-ton Horizontal motion is ignored while dragging points as long as the X dimension of the data series is locked A shortcut for dragging a single point that is not selected is to simply move the mouse cursor over it press the left mouse button then drag the point to a new location No keys are required to be held down and all previously selected points will be deselected before the point is moved
The Modify Dialog Once points have been selected many actions can be applied to them The most basic actions are grouped together in the
Modify Selected Points dialog box (Modify Dialog) (fig 20) To open the dialog click the Modify button on the toolbar or select it from the Edit menu (Ctrl+M) It is a modal dialog box like the Properties Dialog so the main Gr window cannot receive input until it is closed Also like the Properties Dialog there is an Apply button present
21 The Modify Dialog
Pressing Apply applies the action to the main window and leaves the dialog open so other actions can be applied to the same selection Pressing Close closes the window without changing the selected points
The two other buttons are Undo and Redo They provide the use of the Undo and Redo commands from the Modify Dialog
Choosing an Operation
The top left area of the Modify Dialog is entitled Operation and has two groups of components that can be used to specify actions that can be taken on the selected points The first Operation group is made up of six radio buttons
Figure 20 The Modify Dialog window as shown in the Gr Application
Add Adds a user-specified number to every selected point
Subtract Subtracts a user-specified number from every selected point
Multiply Multiplies every selected point by a user-specified number
Divide Divides each selected point by a user-specified number
Set Equal Sets every selected point equal to a user-specified number
None Leaves each selected point unchanged None can be used with some of the output options to resample a curve without otherwise changing it
The default action is None The second Operation group is an alternate choice to the six operators in the first Action group This group is called Moving
Average and it has two associated text fields
Span The span of the moving average
Samples The number of equally spaced samples that will be taken over by the span
Unlike the other operators the moving average is applied to all points on any curve that has points selected An area equal to half the span will be deleted from both ends of the curve after the average is applied
The Operand group contains two choices for the operand to be used with the operator chosen from the first Action group If Constant is selected you can type a number into the text field beside it If Curve is selected however the operand will be an entire curve To specify a curve as the operand Y Dimension must be selected in the second Action group The curves are listed
22 User Manual for the Data-Series Interface of the Gr Application Software
according to their index within their graph and their graphrsquos index on the page Each curve listed has the letter ldquoGrdquo followed by the index of its graph the letter ldquoCrdquo followed by the index of the curve within the graph and the title of the curve that was assigned when it was created
The value of a curve operand at any given point on the X axis is the Y value of the curve at that point The method used to determine that Y value can be picked from the Interpolation area at the bottom left of the Modify Dialog When using a curve for the operand if any selected points have X values lower than the operand curversquos defined X range then all points on the out-put curve below that range will be deleted Similarly if there are selected points with X values greater than the operand curversquos X range all points on the output curve above that range will be deleted
The Dimension group is made up of two radio buttons
Modify X Causes the X coordinate of each selected point to be modified and
Modify Y Causes the Y coordinate of each selected point to be modified
Modify Y is the default The Modify X option is disabled if the chosen operand is a curve or if the operation is set to None or Moving Average
Interpolation
The Interpolation box in the lower left corner of the Modify Dialog has two radio buttons Linear and Parabolic They are used to specify which method to use when determining the Y value of a curve at a given point on the X axis The added point may be between the data points that define the curve which means the value must be interpolated Picking linear interpolation will cause Gr to fit a straight line between the two nearest points and use the Y value of the line at the specified point on the X axis (fig 21)
Picking parabolic interpolation will cause Gr to fit one parabola through the two nearest preceding points and the nearest following point and a second parabola through the nearest preceding point and the two nearest following points The Y values of the two parabolas at the specified point are averaged to arrive at the Y value that will be used Some curves will be more accurately interpolated with the linear method while others such as a sine wave would be better interpolated using the parabolic method
Output
The right half of the Modify Dialog is devoted to options related to the output of the specified operation At the top of the Output area are two radio buttons that allow the output to be created as a new curve (Create New Curve) or written over the
Figure 21 An example of two parabolas (solid lines) fitted through four points and averaged to find the solution (dashed line) that is used with parabolic interpolation in the Gr Application
23 The Modify Dialog
original curve (Modify Original) Modify Original is the default choice If you choose Create New Curve you also will need to specify which curves should retain the selected region The choices are presented in a radio button group labeled Select They are Old Curve which keeps the same points selected while creating a new curve with no selected points New Curve which deselects the old points but selects those same points on the new curve and Both Curves which keeps the same points selected and also selects those points on the new curve
Currently there is a software bug that arises when using Create New Curve with Undo and Redo causing Gr to lose the selected points Also selecting New Curve or Both Curves with any output interval other than Curve 1 can cause the wrong points to be selected on the new curve
The Interval area describes the spacing interval of points in the output The default is Curve 1 which means that points will be written with the same X values as points in the selected curve If a curve is selected as the operand for the action then Curve 2 becomes an option for the output interval Using this option will cause points to be written with the same X values as points in the operand curve
The last interval choice is Regular which writes regularly spaced points You must enter the spacing interval into the Inter-val text field using the units the data are stored in The Offset text field tells Gr where to start writing points For example if the data are measured in minutes and the points should be written at 5 15 and 25 and so on the entered interval should be 10 and the entered offset should be 5
If the data-series times are measured in days the spacing interval can be entered using a convenient notation where d is used for days h for hours m for minutes and s for seconds For example 12h would be interpreted as 12 hours or 05 days Another example is 1d6h55m would be interpreted as 1 day 6 hours 5 minutes and 30 seconds
Whenever an output interval other than Curve 1 is chosen the entire curve will be resampled In the bottom right corner of the Modify Dialog two choices are under Resample With The Interpolation choice uses the specified interpolation method to determine the Y values for each new point The Averaging choice uses the Y values of the old curversquos points whenever possible There is very little difference between the two methods when resampling from coarsely to finely spaced data In that case each method uses the chosen interpolation method to arrive at the value of each new point Interpolate would use the value at one point on the old curve while Average would average the interpolated values at two or three equally spaced places along the old curve (fig 22)
The two methods differ more when resampling from finely spaced data to coarsely spaced data For example if the old curve had a point placed every two units on the X axis (0 2 4 6 and so on) and was being resampled to have a point every nine units the new curve would have points at 0 9 18 27 and so on along the X axis (fig 23) If Interpolation is chosen the Y value of the new curve at X=9 would be calculated by interpolating the Y value of the old curve at X=9 If Average is chosen and linear interpolation is on the Y value at X=9 would be calculated using the trapezoidal rule with the exact Y values from
Figure 22 An example of resampling from a longer interval to a shorter interval using parabolic interpolation as shown in the Gr Application The original curve is represented by the thicker line with larger points
the points at X=6 8 10 and 12 and the interpolated values from X=45 and X=135 If parabolic interpolation is specified the Average choice would average several equally spaced points along the curve between X=45 and X=135 with the end points receiving a half weighting The Y values would be calculated at twice as many points across the span as there were in the old curve
24 User Manual for the Data-Series Interface of the Gr Application Software
Figure 23 Resampling from an interval of two (solid line) to an interval of nine using linear interpolation (dashed line) and linear averaging (dotted line) as shown in the Gr Application
Cutting Copying and Pasting Curves Copies of curves can be made before modifying them by selecting any portion of the curve and then choosing Copy
(Ctrl+C) from the Edit menu This operation copies the entire curve to a buffer overwriting the previous contents If multiple curves are selected they all will be copied If no curves are selected when the command is given the buffer remains unchanged The Cut command (Ctrl+X) on the Edit menu works the same as Copy except the original curve is removed completely from the graph that contained it
To paste the contents of the copy buffer select the target graph or graphs then choose Paste (Ctrl+V) from the Edit menu The entire contents of the buffer will be pasted to each selected graph The curves may have different line patterns or colors after they are pasted because each graph assigns the curve the next available pattern and color The color and pattern of the new curve will depend on how many curves are already in the graph The data in the new curves are not shared with the original curves so each curve can be edited independently Pasting can be used with the New Graph command to create multiple graphs with the same content Clicking Zoom All will update the graph boundaries after cutting pasting or editing curves The Properties Dialog enables cutting and pasting curves
Undoing Operations Most operations in Gr can be undone by choosing Undo (Ctrl+U) from the Edit menu This includes cutting and pasting
operations the addition or deletion of graphs and changes to a graphrsquos properties Selections cannot be undone but any modifi-cation made to a selection can be undone including changes made by dragging the mouse cursor or using the Modify Dialog Gr supports multiple levels of undo so giving the Undo command repeatedly will undo successive operations Undone operations can be redone by choosing Redo (Ctrl+Shift+U) from the Edit menu
Gr implements the Undo capability by making a copy of every selected curversquos underlying data series in its entirety before editing operations are performed If needed Gr copies the page layout before changing curve graph or page properties In this way the restored state is exactly the same as it was before the operation was performed The alternative to this method would be to go backwards by applying the inverse of the original operation to recreate the original state Although this process would take less memory than storing multiple backup copies it can introduce errors and for certain operations such as filtering there are no inverses
The advantage to the way Gr handles Undo is that the user does not have to worry about making mistakes while editing since Undo will restore the original data completely The disadvantage to the way Gr handles Undo is that the computer could run low on memory because backup copies of each curve are stored which is especially critical when editing long data series For this reason there is an option to specify the number of successive undo operations that will be saved In the Properties Dia-log under GUI there is a property labeled Levels of Undo with a drop down box beside it The choices are 0 5 10 20 40 80 and unlimited The default is 20 When fewer levels of undo are chosen remember that all stored backups beyond that number will be deleted immediately from memory when a change is applied
Gr keeps only one list of undoable operations so layout changes are intermixed with edit operations This means that if a point is moved a graph is hidden and a curve is pasted undoing the movement of the point isnrsquot an option until pasting the curve and hiding the graph are undone first It is important to be aware of which operations can be undone to avoid confusion
Tools 25
Tools There are several miscellaneous commands under the Tools menu Currently they all either help fill gaps in or filter data
series or reformat graphs The tools that edit data work much the same way as tools in the Modify Dialog and also can be undone
Fillers and Filters
Gap fillers replace deleted points in a series They work only with gaps whose deleted points are identified with cyan mark-ers at the top of the graph The new points have the same X values as the deleted points but use calculated Y values The two gap fillers are Fill Gaps Linearly (Ctrl+Shift+L) and Fill Gaps Parabolically (Ctrl+Shift+P) Both commands work similarly with the only difference being the appearance of the filled portion after execution To use the gap fillers select points on both sides of a gap before giving the fill command The fillers will look for deleted points within the range of selected points and restore all of them back to the data series (fig 24)
The linear gap filler uses the restored points to form a straight line between the nearest point before and after the gap The parabolic gap filler fits a parabola through the two points preceding the gap and the two points after the gap using the same method as described for parabolic interpolation in the Modify Dialog
The filter tool that currently is on the Tools menu is Godin Filter (Godin 1972) which is used for filtering the tidal influ-ence out of water data To use it first make sure the X units of the data are in days then select any part of the curve to be fil-tered and select Godin Filter from the menu (fig 25) This filter resamples the data series to hourly increments and then applies
Figure 24 Gap filling techniques for graphs in the Gr Application
three passes The first is a 12-1-11 hour moving average using a 24-hour span with the averaged value written back to the 13th
point of the span The second pass takes the output of the first and applies an 11-1-12 hour moving average using a 24 hour span with the averaged value written back to the 12th point of the span The third pass is a 12-1-12 hour moving average using a 25 hour span with the averaged value written back to the 13th point of the span Approximately 15 days of data will be deleted from both ends of the data series (fig 26)
The Godin Filter also can be used from the Properties Dialog To do this open the Properties Dialog click on the Gr node and right click to bring up the menu Choose Add New -gt Tool -gt Godin Filter Copy each of the DataSeries objects you would like to filter click on the Godin Filter node and choose Paste Original from the right mouse menu Next click the Apply button click on the Godin Filter node and choose Godin Filter -gt Calculate from the right mouse menu Many DataSeries objects can be filtered at once with this method but the filtering canrsquot be undone as it can by using the Tools menu in the main Gr window
26 User Manual for the Data-Series Interface of the Gr Application Software
Figure 25 Applying the Godin filter to a selected curve in a graph in the Gr Application
Figure 26 The result of applying the Godin filter in a graph in the Gr Application
Drawing New Curves
A new curve can be drawn by selecting Start Drawing (Ctrl+W) from the Format submenu of the Tools menu Once the command is given each mouse click within a graph is interpreted as the next point on the curve To begin a new curve give the Start Drawing command again When finished drawing select the Stop Drawing command (Ctrl+Shift+W) from the Format submenu of the Tools menu A curve must have at least two points before it is shown The Undo and Redo commands can be used to remove and restore the most recent points from the curve as it is drawn
27 Saving as GS Format
Page Formats The format commands offer a way to quickly give plots a unique appearance on the screen or on the printed page They
also allow each user to work with the format that best suits them Many of the changes made when applying a format also could be made using the Properties Dialog Those changes can be modified further or undone using the Properties Dialog after apply-ing a format Formats also can add features to the plots that otherwise are not available such as automatically numbering the graphs or writing the current date The format command may need to be given again after opening new files If there is modifi-cation of curve or graph properties such as line type or tick spacing the format command may override those modifications
The Default Format command is used to apply the default format to a page of graphs usually after some other format has been applied It deactivates any special features of the previous format and returns all tick marks grid lines and graph titles to the default state
The Report Format command is used for creating a page of graphs that would be suitable for use as figures in a USGS publication When printed the graphs would be the proper width and height use Helvetica 8-point font and proper line thick-ness The Report Format command deactivates grid lines and minor tick marks on all graphs hides the page and graph titles and activates X and Y titles The graphs on the screen are labeled A B C and so on and those labels are kept in order even when graphs are moved around If time-series data are being viewed the title is changed to read ldquoDAYS FROM JANUARY 1 rdquo followed by the datarsquos reference year
The Working Format command adds extra information to the printed output of a page The format uses landscape orienta-tion and is similar to the default format The date and time of the print is written in the upper left corner and the full path names of all opened and overlaid files are written in the upper right corner Also deleted points are marked as hollow circles with an ldquoXrdquo through them Most of these Working Format features only show up on printed output with the exception being the current file which is displayed on the screen as well as on the printed page
The Slide Format command is used to generate a PostScript file that can be used as a slide in a presentation The back-ground is set to black with yellow graph lines and thick colored curves The PostScript font is set to 14-point Times-Bold-Italic
Two additional formats are available by choosing them in the Properties Dialog under a pagersquos Formatter property Vari-ableSizeFormatter allows each graphrsquos height to be assigned an individual value VariableShapeFormatter allows each graphrsquos width height and position to be assigned fixed values individually
Saving As XML Grrsquos main format is based on Extensible Markup Language (XML) It is the only format Gr uses that can store data page
layout and other program options in a single file To save the current page including all data series and hidden graphs click the As XML button under the Save heading on the toolbar or select Save As XML from the File menu A dialog box will appear to enable naming the output file The current page and its child objects will be written to that file Use the Open File command to open files saved in this manner
Custom project files can be created that contain any number of pages or just data To create the files open the Properties Dialog click on the Gr tree node and right click to display the popup menu Navigate through the Add New submenu the File submenu and select XML Project File An empty XML file node will be added as a child of the Gr node To add objects to the file select them in the tree pane copy them using the right mouse menu then select the XML file node and choose Paste Origi-nal from the right mouse menu Next click the Apply button to send changes from the Properties Dialog to the actual Gr object hierarchy Finally select the XML file node right click and select Save As from the Gr File sub menu A dialog will appear to choose a file name and then the file will be written to the disk
Saving as GS Format After changes have been made to data from a GS format file they can be saved back to the same data file or to a new one
(See the GS Format section of Appendix A for more information about GS Format) Click the As GS button under the Save heading on the toolbar or select Save As GS from the File menu (Ctrl+S) A dialog box will appear to specify the new file name The default is the last file that was opened After the file name is specified click Save to save it or Cancel to close the dialog without saving If a new file is saved over an existing file a confirmation dialog must be answered before the file will be overwritten
28 User Manual for the Data-Series Interface of the Gr Application Software
The file will be written in GS format and will include only curves from the most recently opened GS file Curves that were opened in other formats curves that were overlaid from other files in any format or curves that were pasted onto the page will not be saved to the chosen file
Printing There is no true printing facility in Gr but the image shown on the screen can be saved as a PostScript file (PS-Adobe-30
EPSF-30) That file can be sent directly to a PostScript printer or to a program such as GSView (httpwwwcswiscedu~ghost) to be viewed and printed To create the PostScript file click the As PS button under the Save heading on the toolbar or select Save As PS from the File menu (Ctrl+P) A dialog box will ask for the name of the print file
When using the default format the contents of the Gr window will be stretched to fit the page Other formats vary in the way they fill the page In most formats deleted points are not marked on the PostScript output even though they are shown on the screen Rotated text such as is shown on Y Axis titles also looks different in print than on the screen Gr cannot draw rotated text on the screen therefore it draws it the same as normal text However the text is properly rotated on the printed output
The file that Gr creates emulates an Encapsulated PostScript (EPS) file when it is imported into another application such as a word processor Curves are drawn using rounded joints instead of mitered joints which causes very jagged curves to be drawn more accurately by eliminating the tiny spikes that are apparent when rendering sharp mitered corners The difference is small but sometimes very noticeable
By default Gr attempts to reduce the number of points that are drawn The algorithm that it uses eliminates points that are least likely to affect the appearance of the output by considering the horizontal and vertical scales at which the data will be plot-ted and the width of the line that will connect the points
Point reduction can be activated or deactivated in the Properties Dialog under the PostScript Options object A check box to enable or disable point reduction is available for both lines and symbols The Line Reduction Tolerance parameter is the dis-tance in line widths that a line could be offset For example a width scale of 05 would indicate that it would be acceptable to skip any points that are within half the linersquos width of its exact location The default conservatively is set to 025
The Line Point Reduction (LPR) algorithm only eliminates points it never adds moves or reorders points The algorithm operates sequentially through the data series eliminating consecutive points that are in line with each other The algorithm elimi-nates more points from certain curves such as those with gradual changes It always plots the first and last points of the series (figs 27ndash30)
The number of points in a DataSeries can be reduced independent of PostScript output by opening the mouse right-click menu in the Properties Dialog and choosing Add New -gt Tool -gt Line Point Reducer Paste DataSeries objects into the tool click Apply and then choose Line Point Reducer -gt Calculate from the right mouse menu There are X Scale Y Scale and Line Width properties for the tool than can be modified before calculating a result Remember there is no undo capability when using tools within the Properties Dialog
The Symbol Point Reduction (SPR) algorithm works in the same manner as the LPR algorithm except that it checks to see if a given symbol is a sufficient distance from the last plotted symbol The Symbol Reduction Tolerance parameter is measured as a proportion of the symbolrsquos radius
When the Debug Point Reduction box is checked the user can see which points will be eliminated in the PostScript output After activation a PostScript file can be saved in the normal fashion Zooming in on one of the curves will reveal which points were plotted All the points are represented as small magenta squares on the screen The symbol points that were retained in the output are shown as medium yellow squares and the line points that were retained are shown as large cyan squares with a line connecting them
The Debug setting can be used to experiment with the tolerance settings until it is determined which setting is most effective When finished simply uncheck the debug check box and the screen and PostScript drawing will return to normal
The Debug setting causes the original PostScript output to be drawn first in red with no points eliminated The reduced series are then plotted in a black overlay This allows any differences between the two to stand out in red (fig 31)
Printing 29
Figure 27 The scale at which the graph was printed and at which the Line Point Reduction command is performed in the Gr Application The curve shown contains 2879 points
Figure 28 Detail showing the points that were used to define the line with a Line Point Reduction width scale of 025 as shown in the Gr Application Thick points represent points that were retained this curve was reduced to 1701 points
Figure 29 Detail showing the points that were used to define the line with a Line Point Reduction width scale of 20 as shown in the Gr Application Thick points represent points that were retained this curve was reduced to 484 points
30 User Manual for the Data-Series Interface of the Gr Application Software
Figure 30 Detail showing the points that were used to define the line with a Line Point Reduction width scale of 100 as shown in the Gr Application Thick points represent points that were retained this curve was reduced to 44 points
Figure 31 PostScript output of a black curve with a Line Point Reduction width scale of 10 over a red curve with Line Point Reduction width scale of 0 as shown in the Gr Application
31 References Cited
Templates Editing graph properties to get the desired appearance can be one of the most time-consuming tasks performed with Gr It
can take 10 minutes to type in the axis limits increments labels and titles for several graphs and to proofread them for errors Afterward it may be necessary to open another file and retype most or all of the same settings To cut down on this effort the user should save the appearance of a page and then apply it later as a template
To create a template from an existing page simply save it as an XML file Then open a new page of data and choose Open XML Template from the Page menu The properties of each object on the template page will be applied to the respec-tive objects on the current page without modifying the data If there are more graphs or curves on the current page than in the template Gr will cycle repeatedly through the template objects until all the objects on the current page have been updated Extra objects in the template are ignored Apply Template on the Tools menu is another version of the Open Template command on the Page menu It is a shortcut
for applying a template that already has been opened after a new data file has been opened It saves the effort of reselecting the same template file every time a new data file is opened
There also is an Open Classic Template command on the Page menu for opening the templates in the old Gr template format
Summary Gr can open X-Y data series from a file in one of several formats and present the data in variety of ways The data can be
shown as line or symbol plots in one or more vertically stacked graphs The application represents the data as objects and the user has the ability to modify the object properties in a table or by interacting directly with the graphs Analysis can be per-formed by zooming and panning within the graphs or by applying one of the available data analysis tools Data can be modified and saved to a data file or written to a PostScript file for printing
References Cited
Adobe Systems Inc 1985 PostScript language tutorial and cookbook Reading Mass Addison-Wesley 243 p
Adobe Systems Inc 1990 PostScript language reference manual Reading Mass Addison-Wesley 764 p
California Department of Water Resources California Department of Water Resources accessed March 24 2008 at URL http wwwdwrwatercagov
Free Software Foundation Inc GNU lesser general public license accessed March 24 2008 at httpwwwgnuorgcopyleft lesserhtml
Godin Gabriel 1972 The analysis of tides University of Toronto Press Toronto Ontario Canada 264 p
JOGL Welcome to the JOGL API Project accessed March 24 2008 at httpsjogldevjavanet
Linux Online Inc The Linux home page at Linux Online accessed March 24 2008 at httpwwwlinuxorg
Microsoft Corp Microsoft accessed March 24 2008 at URL httpwwwmicrosoftcom
National Oceanic and Atmospheric Administration NOAA accessed March 24 2008 at httpwwwnoaagov
OpenGLorg The industryrsquos foundation for high performance graphics accessed March 24 2008 at httpwwwopenglorg
Sun Microsystems Inc The source for Java developers accessed March 24 2008 at httpjavasuncom
32 User Manual for the Data-Series Interface of the Gr Application Software
Appendix A File Format Descriptions
Gr XML Format
The Gr XML format stores the Gr object hierarchy using standard XML syntax For an explanation of XML refer to http wwwxmlcompub9810guide0html or other resources at xmlcom The main thing to remember is that all XML files use tags set off by lt and gt characters to describe a hierarchy of data An element consists of everything between opening and closing tags such as lttag attribute1=rdquotestrdquogt element contents lttaggt A single tag also can open and close an ele-ment such as lttag attribute1=rdquotestrdquo gt A simple XML file that defines an X-Y data series to Gr would be
ltxml version=rdquo10rdquogt ltgovusgsgrgt ltdataseries numDimensions=rdquo2rdquogt 10 10 20 20 30 20 40 10 50 50 ltdataseriesgtltgovusgsgrgt
The preceding file describes an object called govusgsgr which has one child element called dataseries The data series has one attribute that specifies the number of dimensions as ldquo2rdquo for X and Y Inside the data-series element are data for five X-Y points Notice that every element has an opening and closing tag
When Gr writes out an entire page in XML format each property of each object is written out If these are not present when the file is read later Gr assumes default values Any part of the XML file can be edited by hand using an ASCII editor An example of a Gr page written out in XML format is
ltxml version=rdquo10rdquo encoding=rdquoUTF-8rdquogtltmdashUSGS Gr Version 2006-09-05mdashgtltgovusgsgrgt ltobj class=rdquogovusgsgrvisualglPageOfGlGraphsrdquo showTitle=rdquofalserdquotitle=rdquosimplexmlrdquogtltobj class=rdquogovusgsgrvisualPageFormatterrdquogtltobj class=rdquogovusgsgrvisualpsPsOptionsrdquo LPR1WidthScale=rdquo025rdquoSPRWidthScale=rdquo025rdquo debugPointReduction=rdquofalserdquo psColor=rdquotruerdquopsColorBg=rdquofalserdquo psFileName=rdquogrpsrdquo psFont=rdquoTimes-BoldItalicrdquopsFontSize=rdquo120rdquo psLandscape=rdquotruerdquo psLineWidth=rdquo10rdquo psSymbolSize=rdquo50rdquopsUniformWidth=rdquofalserdquo showPrintDialog=rdquofalserdquouseLinePointReduction1=rdquotruerdquo useSymbolPointReduction=rdquotruerdquogtltobj class=rdquogovusgsgrvisualglGlGraphrdquo aspect1to1=rdquofalserdquo show=rdquotruerdquoshowTitle=rdquotruerdquo showXtext=rdquotruerdquo title=rdquoFiltered Speedrdquogtltobj class=rdquogovusgsgrvisualglGlXAxisrdquo dimension=rdquo0rdquo showGridLines=rdquotruerdquoshowLabels=rdquotruerdquo showMajorTicks=rdquotruerdquo showMinorTicks=rdquotruerdquoshowTitle=rdquofalserdquo title=rdquordquogt ltobj class=rdquogovusgsgrvisualZoomrdquo labelFormat=rdquo 0rdquo majorTickInc=rdquo10rdquominorTickInc=rdquo025rdquo outerMax=rdquo1100rdquo outerMin=rdquo00rdquo tickOffset=rdquo00rdquo unitScale=rdquo10rdquo viewMax=rdquo1100rdquo viewMin=rdquo1000rdquogtltobjgtltobj class=rdquogovusgsgrvisualglGlYAxisrdquo dimension=rdquo1rdquo showGridLines=rdquotruerdquoshowLabels=rdquotruerdquo showMajorTicks=rdquotruerdquo showMinorTicks=rdquotruerdquoshowTitle=rdquofalserdquo title=rdquordquogt ltobj class=rdquogovusgsgrvisualZoomrdquo labelFormat=rdquo000rdquo majorTickInc=rdquo025rdquominorTickInc=rdquo005rdquo outerMax=rdquo1000rdquo outerMin=rdquo00rdquo tickOffset=rdquo00rdquo
33Appendix A File Format Descriptions
unitScale=rdquo10rdquo viewMax=rdquo10rdquo viewMin=rdquo00rdquogtltobjgtltobj class=rdquogovusgsgrvisualglGlCurverdquo color=rdquoGreenrdquo linePattern=rdquoSolidrdquolineWidth=rdquo20rdquo show=rdquotruerdquo showLine=rdquotruerdquo showSymbols=rdquofalserdquosymbolSize=rdquo50rdquo symbolType=rdquoSingle Pixelrdquo title=rdquordquogtltdoubledataseries class=rdquogovusgsgrdataXyDataSeriesrdquo numDimensions=rdquo2rdquonumPoints=rdquo5rdquo title=rdquordquogt ltdoubledim class=rdquogovusgsgrdataDataDimensionrdquo locked=rdquotruerdquo num=rdquo0rdquosnap=rdquo00rdquo snapOffset=rdquo00rdquo title=rdquordquogtltdoubledim class=rdquogovusgsgrdataDataDimensionrdquo locked=rdquofalserdquo num=rdquo1rdquosnap=rdquo00rdquo snapOffset=rdquo00rdquo title=rdquordquogt101 07675 102 04485 103 03507 104 05744 105 06603 ltdoubledataseriesgtltobjgtltobjgtltobjgtltgovusgsgrgt
Each element has a class attribute with the name of the Java class that Gr will use to represent the object within the pro-gram The element hierarchy in the XML files exactly matches the tree node hierarchy in the Properties Dialog and each elementrsquos attributes correspond with the values in the properties table
GS Format
GS format is an ASCII time-series data format used by some USGS researchers As a matter of convenience Gr was written to easily read and write GS format however its use is not mandatory GS format stores time-series data as a series of columns in plain text format The file is divided into a header area at the beginning of the file and into a body area where the data values are given There are several caveats in the way Gr reads and writes GS format that may be useful to know even to the experienced GS user
Reading the Header
The number of header lines varies depending on the number of data series in the file The header of a file with one series would be eight lines long with each additional series adding a line to the header GS files created by some programs contain extraneous characters at the ends of lines including carriage-returns (CR) It is necessary to ignore these characters to count the number of lines in the header Consequently of the usual group of end-of-line indicators (CR line feed [LF] and CR followed by LF) only LF is recognized in the header
The official title that Gr gives the file is a combination of the entire first line of the file and the date read from the fourth line Gr uses the file title as the page title by default When the date is read from the fourth line of the header Gr looks for four integer numbers separated by spaces with extra spaces being ignored The first is in columns 1ndash9 and represents the year Gr can read a four-digit year or a two-digit year using a pivot year of 60 For example a year of 60 would be interpreted as 2060 and 61 would be interpreted as 1961 The second number of the data is read from columns 10ndash12 and represents the month The third number is read from columns 13ndash15 and represents the day The fourth number is read from columns 16ndash20 and represents the hour and minute as a four-digit number For example 135 pm would be given as 1335
Gr ignores the rest of line four including the start day relative to January 1 2000 The four numbers at the beginning of line four are used to determine the start day Lines two three five and six also are ignored The number of channels or data series in the file is read from columns 41ndash46 on line four
For each channel an additional line containing the title data type and decimal offset is read Gr reads these lines starting at line seven and continues reading until each channelrsquos information has been read The title is read as a character string from columns 3ndash22 the decimal offset is read as an integer from columns 23ndash28 and the data type index is read as an integer from 29ndash34 The title of each channel also is the title of the curve from which it is represented in Gr and the first curve in each graph
34 User Manual for the Data-Series Interface of the Gr Application Software
is used as the initial title of the graph The decimal offset is used when reading data from the body of the GS file and the data type is used to group curves of the same type on the same graph in Gr After all the channel description lines have been read one other line is read and ignored before the body is read
Reading the Body
Each line in the body of the file has the time in the first column followed by the value of each series at that time in their respective columns The time is given as the day of the year and decimal fraction of the day all multiplied by 100000 For example January 1 at 0000 would be written as 100000 and a non leap year July 5 (day 186 of the year) at 1115 pm would be written as 18696875 This gives a time resolution of better than 1 second
The lines in the body of the file are parsed as follows Columns 1ndash9 are the date and time as described above There is a six-space column for each channel with no space in between Following those columns there are four optional columns for displaying the date as year month day and time These columns are ignored by Gr when reading
Writing GS Format
When writing data out to a GS file Gr writes out the same header lines that originally were read however the body of the file contains new data The original times are stored as integers so they can be written back at the same time steps that were read in Missing values are written as 999999 If one or more of the channels has a point that is missing from the others it is written at its own time step and the other channels are written as 999999 If all data are missing at a time step that time step is not written to the file
Here is a sample from the beginning of a GS file
82130 Max spec cond 397 ms Min sp cond 178 msstart-yr-mn-dymdash-hrmdashmdashmdashdaysmdashmdashmdashmdashdt-nchan-mxdig1994 1 5 1200 -2191 1500000 6 6 Station Latitude 38 3 30 N L Sensor depth (m below MLLW) 1=chmdashmdashmdashmdashmdashmdashmdashmdashname-digit-dtype-isensmdashivecmdashiblg1salinity ppt 1 5 1 0 02salinity ppt 1 5 2 0 03temp (degrees c) 1 6 1 0 04temp (degrees c) 1 6 2 0 05spec cond mscm 1 8 1 0 06spec cond mscm 1 8 2 0 0mdashmdash-days-salin-salinmdashtempmdashtempmdashcondmdashcondmdashmdashyrmdashmdashmnmdashmdashdymdashhour570833 140 171 86 89 233999999 1994 1 5 1700 571875 140 174 86 89 232999999 1994 1 5 1725 572917 141 170 86 89 233999999 1994 1 5 1750 573958 150 164 87 88 248999999 1994 1 5 1775 575000 154 163 87 88 253999999 1994 1 5 1800
Other Data Formats Besides GS format there are several other formats available that can be parsed by Gr They are organized within ldquopack-
agesrdquo with the most common package being govusgssfhydrodata govusgsgrdataXyDataFile reads multiple space-delimited columns of X-Y data The left-most column holds X data and
all other columns hold Y data There are no header lines Here is a sample of data in XyDataFile format
26049 -16425172 26050 -16436770 26051 -16242536
35Other Data Formats
26052 -15953722 26053 -15538658 26054 -15189909 26055 -14768555
govusgsgrdataDelimitedDataFile is similar to XyDataFile Unlike XyDataFile format (X-Y-Yhellip) DelimitedDataFile reads in files with a format of (X-Y-X-Yhellip) Another difference is that a DelimitedDataFile can be displayed and edited in the Properties Dialog in the same manner as an XML file govusgssfhydrodataDb1DataFile is a legacy USGS format It reads 13 lines of header information followed by space-
delimited column data of the form ldquo_YY_MM_DD_TTTTrdquo where ldquo_rdquo represents spaces and ldquoTTTTrdquo represents the time in decimal hours multiplied by 100 All columns to the right of the date and time are considered to be data The first line of the file is used as the title The 13th line is used to determine the title of each data series The fields are separated by underscore char-acters with the first four fields reserved for the date and time columns All other header lines are ignored Currently Gr has no output capability for this format
Here is a sample of data in Db1DataFile format Station ID 182130 Collection agency = USGSRecord start 10 897 (mondayyr) Record end Record length = daysStation Latitude = 38 3 30 N Longitude = 122 14 24 WTime meridian = 120W Area = Carq StraitDelta discharge average = cfs (std dev) Water level time-series mean = ft Gage datum = NGVD 1929 + 1000 ftWater level (WL) data in feet_YR_MO_DA__TIME____WL 97 10 8 1125 1050 97 10 8 1150 1057 97 10 8 1175 1065 97 10 8 1200 1076 97 10 8 1225 1091 97 10 8 1250 1100
govusgssfhydrodataDb2DataFile is a legacy USGS format for daily output It reads seven lines of header information followed by space-delimited column data of the form ldquoYYMMDDrdquo followed by columns of data The first line of the file is used as the title The seventh line is used to determine the title of each data series The fields are separated by underscore char-acters with the first field reserved for the date column All other header lines are ignored Currently Gr has no output capability for this format
Here is a sample of data in Db2DataFile format
DAILY DISCHARGES of delta outflow at Sherman IslandNOTE Discharges measured by 4 ultrasonic velocity metersPositive indicates flow to BayStart date 10 197 (mondayyr) End date 123098Discharges are in cubic feet per second (no data = -999999)YYMMDD____Q=cfs971001 21000 971002 12700 971003 -999999 971004 2880
govusgssfhydrodataDwr1DataFile is a time-series format used for some of the data available on the California Depart-ment of Water Resources web site (California Department of Water Resources accessed March 24 2008) It reads four lines of header information followed by space-delimited column data The first column is the date in the form ldquoDDMMMYYYY_ TTTTrdquo where ldquo_rdquo represents a space and ldquoTTTTrdquo represents the time as hour and minutes (ldquoHHMMrdquo) These date and time
36 User Manual for the Data-Series Interface of the Gr Application Software
columns are followed by columns of data All of the header lines are ignored Currently Gr has no output capability for this format
Here is a sample of data in Dwr1DataFile format
HIST+CHANRSAN007STAGE15MINDWR-CD-SURFWATER20353TYPE inst-valUNITS feet 30NOV1997 2400 00700001DEC1997 0015 03500001DEC1997 0030 06200001DEC1997 0045 08800001DEC1997 0100 113000
govusgssfhydrodataNoaa1DataFile is a time-series format used for some of the data available on the National Oceanic and Atmospheric Administration (NOAA) web site (National Oceanic and Atmospheric Administration accessed March 24 2008) There is no header and all of the columns are separated by commas and optional spaces The first column is ignored The second column is the date in the form ldquoYYYYMMDDrdquo in double quotes The third column is the time in the form ldquoHHMMrdquo in double quotes The fourth column is the data All other columns are ignored Currently Gr has no output capability for this format
Here is a sample of data in Noaa1DataFile format
ldquo9414750rdquordquo19971130rdquordquo1600rdquo -0536 000900ldquo9414750rdquordquo19971130rdquordquo1700rdquo -0848 000500ldquo9414750rdquordquo19971130rdquordquo1800rdquo -1037 000300ldquo9414750rdquordquo19971130rdquordquo1900rdquo -1018 000400ldquo9414750rdquordquo19971130rdquordquo2000rdquo -0796 000200ldquo9414750rdquordquo19971130rdquordquo2100rdquo -0390 000700ldquo9414750rdquordquo19971130rdquordquo2200rdquo 0031 000500
govusgsgrdataDelimitedDataFile reads and writes data in a basic column format of decimal numbers delimited by characters such as spaces or commas govusgsgrdataTimeDataFile is similar to DelimitedDataFile and reads and writes data in a basic column format with
times in the first column and Y values in the other columns The times are of the format
lsquoyyyyMMdd HHmmrsquo
The Y values are specified as decimal numbers delimited by spaces tabs or commas The times are combined with each column to form a TimeSeries Here is a sample of data in TimeDataFile format
rsquo20010306 1345rsquo 047 1446 1451 0381rsquo20010306 1400rsquo 093 1427 1437 0718rsquo20010306 1415rsquo 139 1409 1418 1193rsquo20010306 1430rsquo 184 1392 140 1627
37 Appendix B Scripting
Appendix B Scripting Grrsquos scripting facility provides a way to automate common tasks within the program Using a text editor a list of simple
commands can be written for Gr to execute in succession Most of the commands mirror something that could be done using the Gr graphical user interface (GUI) The script files are set up identically to template files and can accept non executable com-ments if they are preceded by a double forward slash or a forward slash-asterisk Only one command can be given per line consisting of a case-insensitive keyword followed by one or more parameters in double quotes All filename parameters are referenced from the current directory unless a full pathname is given A full pathname must use forward slashes () even on Microsoft Windows systems (Microsoft) Using a full pathname will change the current path to that directory so the filename parameters that follow can omit the full pathname if the files they reference are in that directory
To execute a script click the Open File button or select it from the File menu (Ctrl+Shift+O) then choose the file that appears in the dialog If the script file ends in grs for ldquoGr scriptrdquo it will be recognized and executed automatically If it has a different extension choose govusgsgrScriptFile as the file type in the File Options dialog If Gr encounters any unrecognized commands in the file it will show an error dialog box and stop executing the script If any of the commands in the scripts cause errors such as a file not being found Gr will continue executing Errors will appear in the console window or in popup dialogs
When Gr starts it looks for a file called gr_configgrs in the Gr home directory and executes it if it is present (The Gr home directory is specified by the govusgsgrgrhome variable on the command line or in the Gr batch file) This file can be used to configure Gr to use a certain file format or to do anything else that can be done in a Gr script
Each time you open or overlay a file Gr looks for a gr_configgrs file in the same directory as the file If it is present it executes the script before opening the file That way Gr can be customized to automatically handle different types of data located in different directories
Below is an explanation of all the available script commands
Open ldquofilenamerdquo Opens the specified file Example Open ldquoctestdatagsrdquo
Overlay ldquofilenamerdquo Overlays the specified file Example Overlay ldquodata2gsrdquo
SaveDataAs ldquofilenamerdquo Saves data to the specified file using the current file format Example SaveDataAs ldquocoutputnewdatadatrdquo
SaveAsXml ldquofilenamerdquo Saves data to the specified file using the XML format Example saveAsXml ldquocoutputgrplotxmlrdquo
SaveAsPs ldquofilenamerdquo Saves the page as a PostScript file Example SaveAsPs ldquocfiguresfig1psrdquo OpenScript ldquofilenamerdquo Opens the specified script file and executes it Example
OpenScript ldquoctesttestgrsrdquo
OpenTemplate ldquofilenamerdquo Opens the specified classic template file and applies it to the page Example OpenTemplate ldquoctesttestgrtrdquo
OpenXmlTemplate ldquofilenamerdquo Opens the specified XML template file and applies it to the page Example OpenXmlTemplate ldquoctestplotxmlrdquo
SetFormat ldquoformatrdquo Sets the data file format for all subsequent Open and Overlay operations Example SetFormat ldquogovusgsdataXyDataFilerdquo
SetPageFormat ldquoformatrdquo Sets the page format Example SetPageFormat ldquogovusgssfhydrogrformatsSlideFormatterrdquo
SelectGraph ldquograph numberrdquo Selects the specified graph so it can be moved hidden or receive pasted curves Deselects all other graphs Example SelectGraph ldquo2rdquo
SelectCurve ldquograph number and curve numberrdquo
Selects all points on the specified curve so it can be cut copied or modified Leaves previously selected curves selected It is given with the letter ldquoGrdquo followed by the index of its graph and then the letter ldquoCrdquo followed by the index of the curve within the graph Example SelectCurve ldquoG3C2rdquo
SelectAll Selects all points of any curve that is selected partially Takes no parameters DeselectAll Deselects every point on the page Takes no parameters
Cut Cuts all selected curves and stores them in the buffer Takes no parameters Copy Copies all selected curves to the buffer Takes no parameters Paste Pastes the contents of the buffer to the selected graph Takes no parameters
38 User Manual for the Data-Series Interface of the Gr Application Software
Delete Deletes all selected points Takes no parameters NewGraph Creates a new empty graph at the top of the page Takes no parameters HideGraph Hides the selected graph Takes no parameters
MoveGraph ldquonew positionrdquo Moves the selected graph to a new location on the page The bottom graph is considered number one Example MoveGraph ldquo1rdquo
SetGraphProperty ldquokeyrdquo ldquovaluerdquo Sets the value of the property with the given key for each selected graph Example SetGraphProperty ldquotitlerdquo ldquoGraph 1rdquo
SetCurveProperty ldquokeyrdquo ldquovaluerdquo Sets the value of the property with the given key for each selected curve Example SetCurveProperty ldquocolorrdquo ldquoRedrdquo
Godin Applies the Godin filter to all selected curves Takes no parameters Modify This is the most complicated command because it takes a variable number of parameters and values of the
form ldquoParameter=Valuerdquo The parameters can be given in any order It works just like the Modify Dialog box The Action parameter has possible values of None Add Sub Mul Div Set and Avg the default being None If the Action is Avg the span can be specified with the AvgSpan parameter and the number of samples can be specified with the AvgSamples parameter The Dim parameter has possible val-ues of 0 or X to modify the X dimension and 1 or Y to modify the Y dimension The default is Y The Input parameter can specify either a number or a curve using the same format as the SelectCurve script command The default is 00 The Interp parameter has possible values of Linear and Parab the default being Linear The Output parameter has possible values of Original and New with the default being Original The Interval parameter has possible values of C1 C2 or Regular If the Interval is Regular the interval can be specified with the RegInterval parameter and the offset can be specified with the RegOff-set parameter The Resamp parameter has possible values of Interp or Avg Example
Modify ldquoAction=subrdquo ldquoInput=G1C4rdquo ldquoInterp=Parabrdquo
System ldquocommandrdquo Issues a command to the operating system Example System ldquocwindowssystem32cmd c copy cgrps coutpsrdquo
Here is a sample script file that converts the first curve on the first graph from degrees Fahrenheit to degrees Celsius and then overlays a file in Xy format and applies a previously saved template
Script for converting degrees F to CDeselectAllSelectCurve ldquoG1C1rdquoModify ldquoAction=subrdquo ldquoInput=32rdquoModify ldquoAction=divrdquo ldquoInput=18rdquoDeselectAll Overlay another file and apply a templateFormat ldquogovusgsdataXyDataFilerdquoOverlay ldquoCresultsfile1txtrdquoOpenTemplate ldquoCtemplatest1grtrdquo
39 Appendix C Tips for Working with Red-Green-Blue (RGB) Colors
Appendix C Tips for Working with Red-Green-Blue (RGB) Colors Most common color monitors use Red-Green-Blue (RGB) color to create the color displayed on the screen Gr makes use
of colors to distinguish its various elements so it is helpful to have a basic understanding of how the RGB color system works RGB is an additive system as opposed to the Cyan-Magenta-Yellow-Black (CMYK) system which is a subtractive system
used for printed output and is used to produce colors using light Red green and blue are the three color components that are added together Color monitors vary the amount of red green and blue light coming from each pixel to create millions of dis-tinct colors Each of these spots is tiny and blends with the other spots resulting in an additive color
The subtractive system in which ldquoyellow and blue make greenrdquo works with paint or ink but not with light With the RGB system yellow is not a primary color but a combination of red and green The following definitions are of some common colors and how they are created with RGB 0 means a color is fully turned off and 1 means a color is fully turned on
Note that the cyan is similar to aqua or turquoise the color magenta is similar to maroon and brown is the same as dark yellow
Black is the absence of all light and white is the presence of all light A brighter shade of any color is created by multiply-ing all of the components by some number greater than 1 A darker shade of any color is created by multiplying all the compo-nents by some number between 0 and 1
Gray results whenever all three components are at equal levels and no one color stands out If a color is dull but not dark all three colors probably are at medium levels The brightest shade of gray is white and the darkest shade is black
Overall intensity is the sum of all three color components Human eyes are slightly more sensitive to green than to red and blue so the green component counts a little more than red and blue The human eye in turn is slightly more sensitive to red than to blue The differences are on the order of about 10 percent This can be tested by using Grrsquos Detailed Status Bar and set-ting all three color sliders to 0 then increasing each color individually until the color change is perceived
To create a given color it should be compared relatively to two of the more basic colors shown in table C1 The levels of each color component will be between their respective levels in the basic colors For example to make light yellow the RGB levels will be somewhere between those of yellow (1 1 0) and white (1 1 1) That is red and green would be at the full level and blue would vary depending on the level desired of the yellow component
Choosing a color for a graphical curve should involve considering the adjacent colors for visual contrast and compatibility For example bright green contrasts highly against a dark blue background but not against a white background Objects are seen more easily if their color and overall intensity contrast with the background color
Inverting the levels of each RGB component often results in an opposing color such as yellow (1 1 0) on blue (0 0 1) However this does not always provide the highest possible contrast Inverting the intensity also can yield high contrast such as white on black White and black however are special cases and other colors never have such highly contrasting opposites What appears as the highest contrast to your eye for most colors may be a combination of opposing colors and opposing intensi-ties such as bright yellow (1 1 03) on dark blue (0 0 02)
On a black and white device such as a certain laser printers contrast can be varied only by varying the overall intensity A medium red line and a medium blue line will not be distinguishable after being converted to shades of gray
A final note on color is to remember that red-green color blindness is not uncommon especially in men To ensure that everyone can distinguish the color between two curves ensure that the colors differ in overall intensity or have different levels of blue components
40 User Manual for the Data-Series Interface of the Gr Application Software
Table C1 Examples of basic Red-Green-Blue (RGB) color system combinations
Color Red Green Blue Result
Black 0 0 0
White 1 1 1
Red 1 0 0
Green 0 1 0
Blue 0 0 1
Yellow 1 1 0
Magenta 1 0 1
Cyan 0 1 1
41 Appendix C Tips for Working with Red-Green-Blue (RGB) Colors
Table C2 Examples of ranges of Red-Green-Blue (RGB) color system values
Color Description Component Range Example RGB Result
Grays R = G = B
Skin tones oranges gold browns R gt G gt B
Pinks R gt B gt G
Swamp Green Chartreuse G gt R gt B
Mint Greens G gt B gt R
Violets Lavenders B gt R gt G
Electric Blue Powder Blue B gt G gt R
Dark Colors (R + G + B) lt 1
Light Colors (R + G + B) gt 2
42 User Manual for the Data-Series Interface of the Gr Application Software
Appendix D Symbol Indexes The symbol type for a curve in Gr is an integer index between 0 and 13 as described in the table
Table D1 The available symbols associated indexes and appearance on PostScript output
Symbol Index Symbol Description Appearance on PostScript Output
0 Single pixel
1 Plus sign
2 X
3 Tick mark
4 Hollow circle
5 Hollow square
6 Hollow upward-pointing triangle
7 Hollow downward-pointing triangle
8 Hollow diamond
9 Filled circle
10 Filled square
11 Filled upward-pointing triangle
12 Filled downward-pointing triangle
13 Filled diamond
43 Appendix E Contact Information
Appendix E Contact Information John M Donovanjmdusgsgov(916)278-3120Placer Hall6000 J StreetSacramento CA 95819-6129
Manuscript approved for publication August 27 2009 Prepared by the USGS Enterprise Publishing Network Publishing Service Center Sacramento California
For more information concerning the research in this report contact the California Water Science Center Director US Geological Survey 6000 J StreetSacramento California 95819
httpcawaterusgsgov
DonovanmdashU
ser Manual for the D
ata-Series Interface of the Gr A
pplication Softwaremdash
Open-File Report 2009ndash1181
Printed on recycled paper
- Abstract
- Introduction
-
- Download and Installation
- System Requirements
- Installing and Running on Windows
-
- Working in Gr
-
- Using Multiple Pages
- Opening a File
- Displaying Data
-
- Graph and Page Layout
-
- Changing the Graph and Page Layout
-
- The Properties Dialog
-
- Dialog Layout
- The Gr Object Tree
- The Properties Table
- Common Object Properties
-
- Modes
- Zooming and Panning
-
- Zooming with the Mouse
- Zoom Commands
-
- The Status Bar
-
- The Default Status Bar
- The Detailed Status Bar
-
- Selecting and Dragging Data Points
-
- Selecting Points
- Deleting Points
- Dragging Points
-
- The Modify Dialog
-
- Choosing an Operation
- Interpolation
- Output
-
- Cutting Copying and Pasting Curves
- Undoing Operations
- Tools
-
- Fillers and Filters
- Drawing New Curves
-
- Page Formats
- Saving As XML
- Saving as GS Format
- Printing
- Templates
- Summary
- References Cited
- Appendixes
-
- Appendix AemspFile Format Descriptions
-
- Gr XML Format
- GS Format
- Reading the Header
- Reading the Body
- Writing GS Format
- Other Data Formats
-
- Appendix BemspScripting
- Appendix CemspTips for Working with Red-Green-Blue (RGB) Colors
- Appendix DemspSymbol Indexes
- Appendix Eemsp Contact Information
-
- Figures
-
- Figure 1emspThe Gr Application Icon
- Figure 2emspOpening screen of the Gr Application
- Figure 3emspThe File Options Dialog Window in the Gr Application
- Figure 4emspThe order in which specific colors and patterns are assigned to curves that are added to a graph in the Gr Application
- Figure 5emspExample of repositioning a graph (speed in feet per second) within a window in the Gr Application
- Figure 6emspThe Properties Dialog window in the Gr Application
- Figure 7emspThe Gr Application showing certain graph properties and the accompanying graphs Changes were made to the properties in (A) to create (B)
- Figure 8emsp The Gr Application showing certain axis properties and the accompanying graphs Changes were made to the properties in (A) to create (B) and axis range and tick spacing properties then were changed to create (C)
- Figure 9emsp Example of properties for each graph shown in the Properties Dialog box and curves that have been modified within the top graph in the Gr Application
- Figure 10emspExample of the Mode Panel box that uses radio buttons to indicate the current mode in the Gr Application
- Figure 11emspAn example of an area selected for zooming within a graph in the Gr Application
- Figure 12emspThe Default Status Bar as shown in the Gr Application
- Figure 13emspAvailable format descriptors (left column) and their respective outputs (right column) as shown in the Gr Application
- Figure 14emspThe Detailed Status Bar as shown in the Gr Application
- Figure 15emspPanel 1 of the Detailed Status Bar as shown in the Gr Application
- Figure 16emspPanel 2 of the Detailed Status Bar as shown in the Gr Application
- Figure 17emspPanel 3 of the Detailed Status Bar as shown in the Gr Application
- Figure 18emspPanel 4 of the Detailed Status Bar as shown in the Gr Application
- Figure 19emspAn example of a Selected Point in a graph as shown in the Gr Application
- Figure 20emspThe Modify Dialog window as shown in the Gr Application
- Figure 21emsp An example of two parabolas (solid lines) fitted through four points and averaged to find the solution (dashed line) that is used with parabolic interpolation in the Gr Application
- Figure 22emsp An example of resampling from a longer interval to a shorter interval using parabolic interpolation as shown in the Gr Application The original curve is represented by the thicker line with larger points
- Figure 23emsp Resampling from an interval of two (solid line) to an interval of nine using linear interpolation (dashed line) and linear averaging (dotted line) as shown in the Gr Application
- Figure 24emsp Gap filling techniques for graphs in the Gr Application
- Figure 25emsp Applying the Godin filter to a selected curve in a graph in the Gr Application
- Figure 26emsp The result of applying the Godin filter in a graph in the Gr Application
- Figure 27emsp The scale at which the graph was printed and at which the Line Point Reduction command is performed in the Gr Application The curve shown contains 2879 points
- Figure 28emsp Detail showing the points that were used to define the line with a Line Point Reduction width scale of 025 as shown in the Gr Application Thick points represent points that were retained this curve was reduced to 1701 points
- Figure 29emsp Detail showing the points that were used to define the line with a Line Point Reduction width scale of 20 as shown in the Gr Application Thick points represent points that were retained this curve was reduced to 484 points
- Figure 30emsp Detail showing the points that were used to define the line with a Line Point Reduction width scale of 100 as shown in the Gr Application Thick points represent points that were retained this curve was reduced to 44 points
- Figure 31emsp PostScript output of a black curve with a Line Point Reduction width scale of 10 over a red curve with Line Point Reduction width scale of 0 as shown in the Gr Application
-
- Tables
-
- Table 1 The color and pattern of each line added to a graph
- Table C1 Examples of basic Red-Green-Blue (RGB) color system combinations
- Table C2 Examples of ranges of Red-Green-Blue (RGB) color system values
- Table D1 The available symbols associated indexes and appearance on PostScript output
-

18 User Manual for the Data-Series Interface of the Gr Application Software
There are three other components on the first panel Two of these are the gt Less lt button and the mode indicator which previously have been described in this report The remaining component is a text field that describes the format specification used for displaying the coordinates of points The format specification follows the convention of javatextDecimal-Format as described under the Label Format entry of the Properties Dialog The default format specification is 000000 This format specification affects the appearance of all coordinates on both the Detailed and Default status bars
Figure 15 Panel 1 of the Detailed Status Bar as shown in the Gr Application
The second panel is arranged as a table with three rows (fig 16) The top row consists mostly of column headings The middle row is for the X dimension and the bottom row is for the Y dimension The leftmost column consists of the row labels X and Y The column immediately to its right under the Axes heading has two toggle buttons labeled either L or U for Locked or Unlocked which are used to lock or unlock the X or Y axes Under the Data column there are two more buttons of the same type that lock or unlock the X or Y dimensions of the chosen data series for editing The default setting is for the X dimension to be locked and the Y dimension to be unlocked This allows points to be dragged up and down without affecting their position along the X axis
The next column is labeled Nearest and shows the coordinates of the nearest point to the mouse cursor as of the last update These are the same as the coordinates shown on the Default Status Bar Next is a column labeled Min which shows the smallest X and Y coordinates in the chosen series Beside it is a column labeled Max which shows the largest X and Y coordinates in the series
Figure 16 Panel 2 of the Detailed Status Bar as shown in the Gr Application
The rightmost column consists of three check boxes The top check box allows the user to show or hide the chosen curve This can be useful when a curve is obscuring other curves and is making it difficult to see or select points on the other curves If a curve is hidden it cannot be chosen by clicking on it or moving the mouse over it To show a curve after it has been hidden requires that it must be selected which can be done using the curve list choice box in the third panel of the status bar
The two check boxes below the Show check box are disabled permanently and used only for information The check boxes inform the user whether the X and Y dimensions of the chosen data series are sorted in ascending order A typical curve will be sorted in the X dimension and unsorted in the Y direction If the X dimension is unsorted the curve cannot be chosen by moving the mouse cursor over it or clicking on it If the status bar appears to be ignoring a curve that may be the reason You still can choose the curve using the curve list choice box
The third panel on the Detailed Status Bar is arranged as three rows of components (fig 17) The curve list choice box in the top left corner lists all the curves on the page including hidden curves and curves on hidden graphs The curves are described according to their index number within their graph and according to their graphrsquos index number within the page For example the third curve on the second graph is listed as ldquoG1 C3rdquo
To choose a curve from the curve list click on the box and a list will pop up or down depending on the proximity to the box margins If the list of curves is long it may have a scroll bar along the side to view all of the items If there is sufficient space below the box the list will pop down If there is not it may pop up over the graph area If the list pops up and covers the graph area it may be best to use the With Click option in the Choose Curve box so that your selection from the curve list will not be changed immediately when you move the mouse cursor within the graph area
19 Selecting and Dragging Data Points
Figure 17 Panel 3 of the Detailed Status Bar as shown in the Gr Application
A text field displaying the number of points in the chosen data series is on the top row next to the curve list To the immedi-ate right is an editable text field containing the title of the chosen series The title can be edited the same way as in the Properties Dialog and by clicking Apply when finished
The middle row of the third panel contains three components describing the line connecting the data points of the chosen series The check box can be used to activate or deactivate the line The choice box beside the check box gives several options for the line type and the text field is used for changing the width of the line The default width is a value of one The line on the screen may differ from the PostScript output
The bottom row describes the symbols that are drawn at each data point in the chosen series The check box can be used to activate or deactivate symbols The choice box provides a choice of which type of symbol should be used and the text field pro-vides a choice for setting the size of the symbols The default diameter on the screen is five pixels and five points on the printed output All symbol types are drawn as filled squares on the screen but they are drawn correctly on the PostScript output Since the Single Pixel symbol is no wider than a line it is drawn larger on the screen when the line is activated
The fourth panel on the Detailed Status Bar contains three slider bars for changing the intensity of the RGB color of the chosen curve (fig 18) The top slider controls the amount of red the middle slider controls the amount of green and the bottom slider controls the amount of blue The numbers to the right give the level of each color as a number between 000 and 100 The resulting color is displayed to the left of the sliders If PostScript output is desired colors on the PostScript output must be enabled in the Properties Dialog and are darkened automatically from their onscreen appearance Information on creating colors using RGB sliders is in Appendix C
Figure 18 Panel 4 of the Detailed Status Bar as shown in the Gr Application
Selecting and Dragging Data Points Each curve on the screen is a series of data points connected by straight line segments Points may be selected with the
mouse either individually or in groups Mouse selection allows moving or deleting points Once changes are made Gr allows each curversquos data series to be edited and the changes saved to a file
Selecting Points
To select points first enter Select mode by clicking the Select radio button on the toolbar or choosing it from the Edit menu (Ctrl+Shift+S) This causes every point on the currently selected graph to be drawn as a small filled square several pixels in diameter For curves with many points this command appears to increase the line weight of the curves however zooming in will reveal thin line segments connecting the individual points The right mouse button must be used to pan or zoom while in Select mode
To select a point move the tip of the mouse cursor somewhere over the filled square that marks the point and click the left mouse button Once the point is selected it will change color (fig 19) Care should be taken to not drag the mouse when the button is down if the intention is to select only one point If difficulty arises using this selection technique the selection window may be a better option as described below
Multiple points can be selected by drawing a rectangle from corner to corner similar to drawing a zoom window To do this move the mouse cursor so that it does not cover any points and it is in the corner of the selection area Press the left mouse button drag the mouse cursor to the opposite corner of the selection area then release the button The first curve in the first graph with points within that area will have those points selected All other points are deselected
20 User Manual for the Data-Series Interface of the Gr Application Software
Figure 19 An example of a Selected Point in a graph as shown in the Gr Application
To add to the selection hold down the Ctrl key and drag a selection box around the new selection area Only points on the selected curve will be selected To select points on other curves hold down the Shift key This allows the selection of points on all curves within the selection area and the area is allowed to span across multiple graphs Holding down Ctrl and Shift together adds more points to the selection from every curve within the selection area To deselect an area hold down the Alt key and draw a selection rectangle If the rectangle spans multiple graphs the Shift key will have to be held down to deselect points on all the graphs The keyboard modifiers work the same way with single points click one point at a time instead of drawing a selection rectangle
To quickly select all the points on curves that are selected partially choose Select All (Ctrl+A) from the Edit menu To deselect all points on the page choose Deselect All (Ctrl+D) from the edit menu
Deleting Points
To delete the points that are selected press the Delete key on the keyboard Alternately click the Delete button under the Selection heading on the toolbar or select Delete from the Edit menu The deleted points will appear as cyan marks just outside the top of the graphrsquos frame Those marks appear only in Select or Drag modes and are used to indicate where data have been deleted or are missing Sometimes deleted points are marked before deletions are made This can happen if the data file that was opened contained deleted points All data files cannot be relied on to list points that have been deleted and by default Gr does not save deleted points If all the points in a curve are deleted the two endpoints will be restored automatically so the curve still can be selected
If any curve is completely empty its endpoints are restored automatically with Y values of zero This allows the ends to be selected and the interior points to be restored To delete these curves use the Cut command as described under ldquoCopying Curves and Undoing Operationsrdquo
Dragging Points
To interactively change the Y coordinates of the selected points hold down Ctrl and move the mouse over one of the selected points Press the left mouse button drag the mouse up or down by the desired amount and then release the mouse but-ton Horizontal motion is ignored while dragging points as long as the X dimension of the data series is locked A shortcut for dragging a single point that is not selected is to simply move the mouse cursor over it press the left mouse button then drag the point to a new location No keys are required to be held down and all previously selected points will be deselected before the point is moved
The Modify Dialog Once points have been selected many actions can be applied to them The most basic actions are grouped together in the
Modify Selected Points dialog box (Modify Dialog) (fig 20) To open the dialog click the Modify button on the toolbar or select it from the Edit menu (Ctrl+M) It is a modal dialog box like the Properties Dialog so the main Gr window cannot receive input until it is closed Also like the Properties Dialog there is an Apply button present
21 The Modify Dialog
Pressing Apply applies the action to the main window and leaves the dialog open so other actions can be applied to the same selection Pressing Close closes the window without changing the selected points
The two other buttons are Undo and Redo They provide the use of the Undo and Redo commands from the Modify Dialog
Choosing an Operation
The top left area of the Modify Dialog is entitled Operation and has two groups of components that can be used to specify actions that can be taken on the selected points The first Operation group is made up of six radio buttons
Figure 20 The Modify Dialog window as shown in the Gr Application
Add Adds a user-specified number to every selected point
Subtract Subtracts a user-specified number from every selected point
Multiply Multiplies every selected point by a user-specified number
Divide Divides each selected point by a user-specified number
Set Equal Sets every selected point equal to a user-specified number
None Leaves each selected point unchanged None can be used with some of the output options to resample a curve without otherwise changing it
The default action is None The second Operation group is an alternate choice to the six operators in the first Action group This group is called Moving
Average and it has two associated text fields
Span The span of the moving average
Samples The number of equally spaced samples that will be taken over by the span
Unlike the other operators the moving average is applied to all points on any curve that has points selected An area equal to half the span will be deleted from both ends of the curve after the average is applied
The Operand group contains two choices for the operand to be used with the operator chosen from the first Action group If Constant is selected you can type a number into the text field beside it If Curve is selected however the operand will be an entire curve To specify a curve as the operand Y Dimension must be selected in the second Action group The curves are listed
22 User Manual for the Data-Series Interface of the Gr Application Software
according to their index within their graph and their graphrsquos index on the page Each curve listed has the letter ldquoGrdquo followed by the index of its graph the letter ldquoCrdquo followed by the index of the curve within the graph and the title of the curve that was assigned when it was created
The value of a curve operand at any given point on the X axis is the Y value of the curve at that point The method used to determine that Y value can be picked from the Interpolation area at the bottom left of the Modify Dialog When using a curve for the operand if any selected points have X values lower than the operand curversquos defined X range then all points on the out-put curve below that range will be deleted Similarly if there are selected points with X values greater than the operand curversquos X range all points on the output curve above that range will be deleted
The Dimension group is made up of two radio buttons
Modify X Causes the X coordinate of each selected point to be modified and
Modify Y Causes the Y coordinate of each selected point to be modified
Modify Y is the default The Modify X option is disabled if the chosen operand is a curve or if the operation is set to None or Moving Average
Interpolation
The Interpolation box in the lower left corner of the Modify Dialog has two radio buttons Linear and Parabolic They are used to specify which method to use when determining the Y value of a curve at a given point on the X axis The added point may be between the data points that define the curve which means the value must be interpolated Picking linear interpolation will cause Gr to fit a straight line between the two nearest points and use the Y value of the line at the specified point on the X axis (fig 21)
Picking parabolic interpolation will cause Gr to fit one parabola through the two nearest preceding points and the nearest following point and a second parabola through the nearest preceding point and the two nearest following points The Y values of the two parabolas at the specified point are averaged to arrive at the Y value that will be used Some curves will be more accurately interpolated with the linear method while others such as a sine wave would be better interpolated using the parabolic method
Output
The right half of the Modify Dialog is devoted to options related to the output of the specified operation At the top of the Output area are two radio buttons that allow the output to be created as a new curve (Create New Curve) or written over the
Figure 21 An example of two parabolas (solid lines) fitted through four points and averaged to find the solution (dashed line) that is used with parabolic interpolation in the Gr Application
23 The Modify Dialog
original curve (Modify Original) Modify Original is the default choice If you choose Create New Curve you also will need to specify which curves should retain the selected region The choices are presented in a radio button group labeled Select They are Old Curve which keeps the same points selected while creating a new curve with no selected points New Curve which deselects the old points but selects those same points on the new curve and Both Curves which keeps the same points selected and also selects those points on the new curve
Currently there is a software bug that arises when using Create New Curve with Undo and Redo causing Gr to lose the selected points Also selecting New Curve or Both Curves with any output interval other than Curve 1 can cause the wrong points to be selected on the new curve
The Interval area describes the spacing interval of points in the output The default is Curve 1 which means that points will be written with the same X values as points in the selected curve If a curve is selected as the operand for the action then Curve 2 becomes an option for the output interval Using this option will cause points to be written with the same X values as points in the operand curve
The last interval choice is Regular which writes regularly spaced points You must enter the spacing interval into the Inter-val text field using the units the data are stored in The Offset text field tells Gr where to start writing points For example if the data are measured in minutes and the points should be written at 5 15 and 25 and so on the entered interval should be 10 and the entered offset should be 5
If the data-series times are measured in days the spacing interval can be entered using a convenient notation where d is used for days h for hours m for minutes and s for seconds For example 12h would be interpreted as 12 hours or 05 days Another example is 1d6h55m would be interpreted as 1 day 6 hours 5 minutes and 30 seconds
Whenever an output interval other than Curve 1 is chosen the entire curve will be resampled In the bottom right corner of the Modify Dialog two choices are under Resample With The Interpolation choice uses the specified interpolation method to determine the Y values for each new point The Averaging choice uses the Y values of the old curversquos points whenever possible There is very little difference between the two methods when resampling from coarsely to finely spaced data In that case each method uses the chosen interpolation method to arrive at the value of each new point Interpolate would use the value at one point on the old curve while Average would average the interpolated values at two or three equally spaced places along the old curve (fig 22)
The two methods differ more when resampling from finely spaced data to coarsely spaced data For example if the old curve had a point placed every two units on the X axis (0 2 4 6 and so on) and was being resampled to have a point every nine units the new curve would have points at 0 9 18 27 and so on along the X axis (fig 23) If Interpolation is chosen the Y value of the new curve at X=9 would be calculated by interpolating the Y value of the old curve at X=9 If Average is chosen and linear interpolation is on the Y value at X=9 would be calculated using the trapezoidal rule with the exact Y values from
Figure 22 An example of resampling from a longer interval to a shorter interval using parabolic interpolation as shown in the Gr Application The original curve is represented by the thicker line with larger points
the points at X=6 8 10 and 12 and the interpolated values from X=45 and X=135 If parabolic interpolation is specified the Average choice would average several equally spaced points along the curve between X=45 and X=135 with the end points receiving a half weighting The Y values would be calculated at twice as many points across the span as there were in the old curve
24 User Manual for the Data-Series Interface of the Gr Application Software
Figure 23 Resampling from an interval of two (solid line) to an interval of nine using linear interpolation (dashed line) and linear averaging (dotted line) as shown in the Gr Application
Cutting Copying and Pasting Curves Copies of curves can be made before modifying them by selecting any portion of the curve and then choosing Copy
(Ctrl+C) from the Edit menu This operation copies the entire curve to a buffer overwriting the previous contents If multiple curves are selected they all will be copied If no curves are selected when the command is given the buffer remains unchanged The Cut command (Ctrl+X) on the Edit menu works the same as Copy except the original curve is removed completely from the graph that contained it
To paste the contents of the copy buffer select the target graph or graphs then choose Paste (Ctrl+V) from the Edit menu The entire contents of the buffer will be pasted to each selected graph The curves may have different line patterns or colors after they are pasted because each graph assigns the curve the next available pattern and color The color and pattern of the new curve will depend on how many curves are already in the graph The data in the new curves are not shared with the original curves so each curve can be edited independently Pasting can be used with the New Graph command to create multiple graphs with the same content Clicking Zoom All will update the graph boundaries after cutting pasting or editing curves The Properties Dialog enables cutting and pasting curves
Undoing Operations Most operations in Gr can be undone by choosing Undo (Ctrl+U) from the Edit menu This includes cutting and pasting
operations the addition or deletion of graphs and changes to a graphrsquos properties Selections cannot be undone but any modifi-cation made to a selection can be undone including changes made by dragging the mouse cursor or using the Modify Dialog Gr supports multiple levels of undo so giving the Undo command repeatedly will undo successive operations Undone operations can be redone by choosing Redo (Ctrl+Shift+U) from the Edit menu
Gr implements the Undo capability by making a copy of every selected curversquos underlying data series in its entirety before editing operations are performed If needed Gr copies the page layout before changing curve graph or page properties In this way the restored state is exactly the same as it was before the operation was performed The alternative to this method would be to go backwards by applying the inverse of the original operation to recreate the original state Although this process would take less memory than storing multiple backup copies it can introduce errors and for certain operations such as filtering there are no inverses
The advantage to the way Gr handles Undo is that the user does not have to worry about making mistakes while editing since Undo will restore the original data completely The disadvantage to the way Gr handles Undo is that the computer could run low on memory because backup copies of each curve are stored which is especially critical when editing long data series For this reason there is an option to specify the number of successive undo operations that will be saved In the Properties Dia-log under GUI there is a property labeled Levels of Undo with a drop down box beside it The choices are 0 5 10 20 40 80 and unlimited The default is 20 When fewer levels of undo are chosen remember that all stored backups beyond that number will be deleted immediately from memory when a change is applied
Gr keeps only one list of undoable operations so layout changes are intermixed with edit operations This means that if a point is moved a graph is hidden and a curve is pasted undoing the movement of the point isnrsquot an option until pasting the curve and hiding the graph are undone first It is important to be aware of which operations can be undone to avoid confusion
Tools 25
Tools There are several miscellaneous commands under the Tools menu Currently they all either help fill gaps in or filter data
series or reformat graphs The tools that edit data work much the same way as tools in the Modify Dialog and also can be undone
Fillers and Filters
Gap fillers replace deleted points in a series They work only with gaps whose deleted points are identified with cyan mark-ers at the top of the graph The new points have the same X values as the deleted points but use calculated Y values The two gap fillers are Fill Gaps Linearly (Ctrl+Shift+L) and Fill Gaps Parabolically (Ctrl+Shift+P) Both commands work similarly with the only difference being the appearance of the filled portion after execution To use the gap fillers select points on both sides of a gap before giving the fill command The fillers will look for deleted points within the range of selected points and restore all of them back to the data series (fig 24)
The linear gap filler uses the restored points to form a straight line between the nearest point before and after the gap The parabolic gap filler fits a parabola through the two points preceding the gap and the two points after the gap using the same method as described for parabolic interpolation in the Modify Dialog
The filter tool that currently is on the Tools menu is Godin Filter (Godin 1972) which is used for filtering the tidal influ-ence out of water data To use it first make sure the X units of the data are in days then select any part of the curve to be fil-tered and select Godin Filter from the menu (fig 25) This filter resamples the data series to hourly increments and then applies
Figure 24 Gap filling techniques for graphs in the Gr Application
three passes The first is a 12-1-11 hour moving average using a 24-hour span with the averaged value written back to the 13th
point of the span The second pass takes the output of the first and applies an 11-1-12 hour moving average using a 24 hour span with the averaged value written back to the 12th point of the span The third pass is a 12-1-12 hour moving average using a 25 hour span with the averaged value written back to the 13th point of the span Approximately 15 days of data will be deleted from both ends of the data series (fig 26)
The Godin Filter also can be used from the Properties Dialog To do this open the Properties Dialog click on the Gr node and right click to bring up the menu Choose Add New -gt Tool -gt Godin Filter Copy each of the DataSeries objects you would like to filter click on the Godin Filter node and choose Paste Original from the right mouse menu Next click the Apply button click on the Godin Filter node and choose Godin Filter -gt Calculate from the right mouse menu Many DataSeries objects can be filtered at once with this method but the filtering canrsquot be undone as it can by using the Tools menu in the main Gr window
26 User Manual for the Data-Series Interface of the Gr Application Software
Figure 25 Applying the Godin filter to a selected curve in a graph in the Gr Application
Figure 26 The result of applying the Godin filter in a graph in the Gr Application
Drawing New Curves
A new curve can be drawn by selecting Start Drawing (Ctrl+W) from the Format submenu of the Tools menu Once the command is given each mouse click within a graph is interpreted as the next point on the curve To begin a new curve give the Start Drawing command again When finished drawing select the Stop Drawing command (Ctrl+Shift+W) from the Format submenu of the Tools menu A curve must have at least two points before it is shown The Undo and Redo commands can be used to remove and restore the most recent points from the curve as it is drawn
27 Saving as GS Format
Page Formats The format commands offer a way to quickly give plots a unique appearance on the screen or on the printed page They
also allow each user to work with the format that best suits them Many of the changes made when applying a format also could be made using the Properties Dialog Those changes can be modified further or undone using the Properties Dialog after apply-ing a format Formats also can add features to the plots that otherwise are not available such as automatically numbering the graphs or writing the current date The format command may need to be given again after opening new files If there is modifi-cation of curve or graph properties such as line type or tick spacing the format command may override those modifications
The Default Format command is used to apply the default format to a page of graphs usually after some other format has been applied It deactivates any special features of the previous format and returns all tick marks grid lines and graph titles to the default state
The Report Format command is used for creating a page of graphs that would be suitable for use as figures in a USGS publication When printed the graphs would be the proper width and height use Helvetica 8-point font and proper line thick-ness The Report Format command deactivates grid lines and minor tick marks on all graphs hides the page and graph titles and activates X and Y titles The graphs on the screen are labeled A B C and so on and those labels are kept in order even when graphs are moved around If time-series data are being viewed the title is changed to read ldquoDAYS FROM JANUARY 1 rdquo followed by the datarsquos reference year
The Working Format command adds extra information to the printed output of a page The format uses landscape orienta-tion and is similar to the default format The date and time of the print is written in the upper left corner and the full path names of all opened and overlaid files are written in the upper right corner Also deleted points are marked as hollow circles with an ldquoXrdquo through them Most of these Working Format features only show up on printed output with the exception being the current file which is displayed on the screen as well as on the printed page
The Slide Format command is used to generate a PostScript file that can be used as a slide in a presentation The back-ground is set to black with yellow graph lines and thick colored curves The PostScript font is set to 14-point Times-Bold-Italic
Two additional formats are available by choosing them in the Properties Dialog under a pagersquos Formatter property Vari-ableSizeFormatter allows each graphrsquos height to be assigned an individual value VariableShapeFormatter allows each graphrsquos width height and position to be assigned fixed values individually
Saving As XML Grrsquos main format is based on Extensible Markup Language (XML) It is the only format Gr uses that can store data page
layout and other program options in a single file To save the current page including all data series and hidden graphs click the As XML button under the Save heading on the toolbar or select Save As XML from the File menu A dialog box will appear to enable naming the output file The current page and its child objects will be written to that file Use the Open File command to open files saved in this manner
Custom project files can be created that contain any number of pages or just data To create the files open the Properties Dialog click on the Gr tree node and right click to display the popup menu Navigate through the Add New submenu the File submenu and select XML Project File An empty XML file node will be added as a child of the Gr node To add objects to the file select them in the tree pane copy them using the right mouse menu then select the XML file node and choose Paste Origi-nal from the right mouse menu Next click the Apply button to send changes from the Properties Dialog to the actual Gr object hierarchy Finally select the XML file node right click and select Save As from the Gr File sub menu A dialog will appear to choose a file name and then the file will be written to the disk
Saving as GS Format After changes have been made to data from a GS format file they can be saved back to the same data file or to a new one
(See the GS Format section of Appendix A for more information about GS Format) Click the As GS button under the Save heading on the toolbar or select Save As GS from the File menu (Ctrl+S) A dialog box will appear to specify the new file name The default is the last file that was opened After the file name is specified click Save to save it or Cancel to close the dialog without saving If a new file is saved over an existing file a confirmation dialog must be answered before the file will be overwritten
28 User Manual for the Data-Series Interface of the Gr Application Software
The file will be written in GS format and will include only curves from the most recently opened GS file Curves that were opened in other formats curves that were overlaid from other files in any format or curves that were pasted onto the page will not be saved to the chosen file
Printing There is no true printing facility in Gr but the image shown on the screen can be saved as a PostScript file (PS-Adobe-30
EPSF-30) That file can be sent directly to a PostScript printer or to a program such as GSView (httpwwwcswiscedu~ghost) to be viewed and printed To create the PostScript file click the As PS button under the Save heading on the toolbar or select Save As PS from the File menu (Ctrl+P) A dialog box will ask for the name of the print file
When using the default format the contents of the Gr window will be stretched to fit the page Other formats vary in the way they fill the page In most formats deleted points are not marked on the PostScript output even though they are shown on the screen Rotated text such as is shown on Y Axis titles also looks different in print than on the screen Gr cannot draw rotated text on the screen therefore it draws it the same as normal text However the text is properly rotated on the printed output
The file that Gr creates emulates an Encapsulated PostScript (EPS) file when it is imported into another application such as a word processor Curves are drawn using rounded joints instead of mitered joints which causes very jagged curves to be drawn more accurately by eliminating the tiny spikes that are apparent when rendering sharp mitered corners The difference is small but sometimes very noticeable
By default Gr attempts to reduce the number of points that are drawn The algorithm that it uses eliminates points that are least likely to affect the appearance of the output by considering the horizontal and vertical scales at which the data will be plot-ted and the width of the line that will connect the points
Point reduction can be activated or deactivated in the Properties Dialog under the PostScript Options object A check box to enable or disable point reduction is available for both lines and symbols The Line Reduction Tolerance parameter is the dis-tance in line widths that a line could be offset For example a width scale of 05 would indicate that it would be acceptable to skip any points that are within half the linersquos width of its exact location The default conservatively is set to 025
The Line Point Reduction (LPR) algorithm only eliminates points it never adds moves or reorders points The algorithm operates sequentially through the data series eliminating consecutive points that are in line with each other The algorithm elimi-nates more points from certain curves such as those with gradual changes It always plots the first and last points of the series (figs 27ndash30)
The number of points in a DataSeries can be reduced independent of PostScript output by opening the mouse right-click menu in the Properties Dialog and choosing Add New -gt Tool -gt Line Point Reducer Paste DataSeries objects into the tool click Apply and then choose Line Point Reducer -gt Calculate from the right mouse menu There are X Scale Y Scale and Line Width properties for the tool than can be modified before calculating a result Remember there is no undo capability when using tools within the Properties Dialog
The Symbol Point Reduction (SPR) algorithm works in the same manner as the LPR algorithm except that it checks to see if a given symbol is a sufficient distance from the last plotted symbol The Symbol Reduction Tolerance parameter is measured as a proportion of the symbolrsquos radius
When the Debug Point Reduction box is checked the user can see which points will be eliminated in the PostScript output After activation a PostScript file can be saved in the normal fashion Zooming in on one of the curves will reveal which points were plotted All the points are represented as small magenta squares on the screen The symbol points that were retained in the output are shown as medium yellow squares and the line points that were retained are shown as large cyan squares with a line connecting them
The Debug setting can be used to experiment with the tolerance settings until it is determined which setting is most effective When finished simply uncheck the debug check box and the screen and PostScript drawing will return to normal
The Debug setting causes the original PostScript output to be drawn first in red with no points eliminated The reduced series are then plotted in a black overlay This allows any differences between the two to stand out in red (fig 31)
Printing 29
Figure 27 The scale at which the graph was printed and at which the Line Point Reduction command is performed in the Gr Application The curve shown contains 2879 points
Figure 28 Detail showing the points that were used to define the line with a Line Point Reduction width scale of 025 as shown in the Gr Application Thick points represent points that were retained this curve was reduced to 1701 points
Figure 29 Detail showing the points that were used to define the line with a Line Point Reduction width scale of 20 as shown in the Gr Application Thick points represent points that were retained this curve was reduced to 484 points
30 User Manual for the Data-Series Interface of the Gr Application Software
Figure 30 Detail showing the points that were used to define the line with a Line Point Reduction width scale of 100 as shown in the Gr Application Thick points represent points that were retained this curve was reduced to 44 points
Figure 31 PostScript output of a black curve with a Line Point Reduction width scale of 10 over a red curve with Line Point Reduction width scale of 0 as shown in the Gr Application
31 References Cited
Templates Editing graph properties to get the desired appearance can be one of the most time-consuming tasks performed with Gr It
can take 10 minutes to type in the axis limits increments labels and titles for several graphs and to proofread them for errors Afterward it may be necessary to open another file and retype most or all of the same settings To cut down on this effort the user should save the appearance of a page and then apply it later as a template
To create a template from an existing page simply save it as an XML file Then open a new page of data and choose Open XML Template from the Page menu The properties of each object on the template page will be applied to the respec-tive objects on the current page without modifying the data If there are more graphs or curves on the current page than in the template Gr will cycle repeatedly through the template objects until all the objects on the current page have been updated Extra objects in the template are ignored Apply Template on the Tools menu is another version of the Open Template command on the Page menu It is a shortcut
for applying a template that already has been opened after a new data file has been opened It saves the effort of reselecting the same template file every time a new data file is opened
There also is an Open Classic Template command on the Page menu for opening the templates in the old Gr template format
Summary Gr can open X-Y data series from a file in one of several formats and present the data in variety of ways The data can be
shown as line or symbol plots in one or more vertically stacked graphs The application represents the data as objects and the user has the ability to modify the object properties in a table or by interacting directly with the graphs Analysis can be per-formed by zooming and panning within the graphs or by applying one of the available data analysis tools Data can be modified and saved to a data file or written to a PostScript file for printing
References Cited
Adobe Systems Inc 1985 PostScript language tutorial and cookbook Reading Mass Addison-Wesley 243 p
Adobe Systems Inc 1990 PostScript language reference manual Reading Mass Addison-Wesley 764 p
California Department of Water Resources California Department of Water Resources accessed March 24 2008 at URL http wwwdwrwatercagov
Free Software Foundation Inc GNU lesser general public license accessed March 24 2008 at httpwwwgnuorgcopyleft lesserhtml
Godin Gabriel 1972 The analysis of tides University of Toronto Press Toronto Ontario Canada 264 p
JOGL Welcome to the JOGL API Project accessed March 24 2008 at httpsjogldevjavanet
Linux Online Inc The Linux home page at Linux Online accessed March 24 2008 at httpwwwlinuxorg
Microsoft Corp Microsoft accessed March 24 2008 at URL httpwwwmicrosoftcom
National Oceanic and Atmospheric Administration NOAA accessed March 24 2008 at httpwwwnoaagov
OpenGLorg The industryrsquos foundation for high performance graphics accessed March 24 2008 at httpwwwopenglorg
Sun Microsystems Inc The source for Java developers accessed March 24 2008 at httpjavasuncom
32 User Manual for the Data-Series Interface of the Gr Application Software
Appendix A File Format Descriptions
Gr XML Format
The Gr XML format stores the Gr object hierarchy using standard XML syntax For an explanation of XML refer to http wwwxmlcompub9810guide0html or other resources at xmlcom The main thing to remember is that all XML files use tags set off by lt and gt characters to describe a hierarchy of data An element consists of everything between opening and closing tags such as lttag attribute1=rdquotestrdquogt element contents lttaggt A single tag also can open and close an ele-ment such as lttag attribute1=rdquotestrdquo gt A simple XML file that defines an X-Y data series to Gr would be
ltxml version=rdquo10rdquogt ltgovusgsgrgt ltdataseries numDimensions=rdquo2rdquogt 10 10 20 20 30 20 40 10 50 50 ltdataseriesgtltgovusgsgrgt
The preceding file describes an object called govusgsgr which has one child element called dataseries The data series has one attribute that specifies the number of dimensions as ldquo2rdquo for X and Y Inside the data-series element are data for five X-Y points Notice that every element has an opening and closing tag
When Gr writes out an entire page in XML format each property of each object is written out If these are not present when the file is read later Gr assumes default values Any part of the XML file can be edited by hand using an ASCII editor An example of a Gr page written out in XML format is
ltxml version=rdquo10rdquo encoding=rdquoUTF-8rdquogtltmdashUSGS Gr Version 2006-09-05mdashgtltgovusgsgrgt ltobj class=rdquogovusgsgrvisualglPageOfGlGraphsrdquo showTitle=rdquofalserdquotitle=rdquosimplexmlrdquogtltobj class=rdquogovusgsgrvisualPageFormatterrdquogtltobj class=rdquogovusgsgrvisualpsPsOptionsrdquo LPR1WidthScale=rdquo025rdquoSPRWidthScale=rdquo025rdquo debugPointReduction=rdquofalserdquo psColor=rdquotruerdquopsColorBg=rdquofalserdquo psFileName=rdquogrpsrdquo psFont=rdquoTimes-BoldItalicrdquopsFontSize=rdquo120rdquo psLandscape=rdquotruerdquo psLineWidth=rdquo10rdquo psSymbolSize=rdquo50rdquopsUniformWidth=rdquofalserdquo showPrintDialog=rdquofalserdquouseLinePointReduction1=rdquotruerdquo useSymbolPointReduction=rdquotruerdquogtltobj class=rdquogovusgsgrvisualglGlGraphrdquo aspect1to1=rdquofalserdquo show=rdquotruerdquoshowTitle=rdquotruerdquo showXtext=rdquotruerdquo title=rdquoFiltered Speedrdquogtltobj class=rdquogovusgsgrvisualglGlXAxisrdquo dimension=rdquo0rdquo showGridLines=rdquotruerdquoshowLabels=rdquotruerdquo showMajorTicks=rdquotruerdquo showMinorTicks=rdquotruerdquoshowTitle=rdquofalserdquo title=rdquordquogt ltobj class=rdquogovusgsgrvisualZoomrdquo labelFormat=rdquo 0rdquo majorTickInc=rdquo10rdquominorTickInc=rdquo025rdquo outerMax=rdquo1100rdquo outerMin=rdquo00rdquo tickOffset=rdquo00rdquo unitScale=rdquo10rdquo viewMax=rdquo1100rdquo viewMin=rdquo1000rdquogtltobjgtltobj class=rdquogovusgsgrvisualglGlYAxisrdquo dimension=rdquo1rdquo showGridLines=rdquotruerdquoshowLabels=rdquotruerdquo showMajorTicks=rdquotruerdquo showMinorTicks=rdquotruerdquoshowTitle=rdquofalserdquo title=rdquordquogt ltobj class=rdquogovusgsgrvisualZoomrdquo labelFormat=rdquo000rdquo majorTickInc=rdquo025rdquominorTickInc=rdquo005rdquo outerMax=rdquo1000rdquo outerMin=rdquo00rdquo tickOffset=rdquo00rdquo
33Appendix A File Format Descriptions
unitScale=rdquo10rdquo viewMax=rdquo10rdquo viewMin=rdquo00rdquogtltobjgtltobj class=rdquogovusgsgrvisualglGlCurverdquo color=rdquoGreenrdquo linePattern=rdquoSolidrdquolineWidth=rdquo20rdquo show=rdquotruerdquo showLine=rdquotruerdquo showSymbols=rdquofalserdquosymbolSize=rdquo50rdquo symbolType=rdquoSingle Pixelrdquo title=rdquordquogtltdoubledataseries class=rdquogovusgsgrdataXyDataSeriesrdquo numDimensions=rdquo2rdquonumPoints=rdquo5rdquo title=rdquordquogt ltdoubledim class=rdquogovusgsgrdataDataDimensionrdquo locked=rdquotruerdquo num=rdquo0rdquosnap=rdquo00rdquo snapOffset=rdquo00rdquo title=rdquordquogtltdoubledim class=rdquogovusgsgrdataDataDimensionrdquo locked=rdquofalserdquo num=rdquo1rdquosnap=rdquo00rdquo snapOffset=rdquo00rdquo title=rdquordquogt101 07675 102 04485 103 03507 104 05744 105 06603 ltdoubledataseriesgtltobjgtltobjgtltobjgtltgovusgsgrgt
Each element has a class attribute with the name of the Java class that Gr will use to represent the object within the pro-gram The element hierarchy in the XML files exactly matches the tree node hierarchy in the Properties Dialog and each elementrsquos attributes correspond with the values in the properties table
GS Format
GS format is an ASCII time-series data format used by some USGS researchers As a matter of convenience Gr was written to easily read and write GS format however its use is not mandatory GS format stores time-series data as a series of columns in plain text format The file is divided into a header area at the beginning of the file and into a body area where the data values are given There are several caveats in the way Gr reads and writes GS format that may be useful to know even to the experienced GS user
Reading the Header
The number of header lines varies depending on the number of data series in the file The header of a file with one series would be eight lines long with each additional series adding a line to the header GS files created by some programs contain extraneous characters at the ends of lines including carriage-returns (CR) It is necessary to ignore these characters to count the number of lines in the header Consequently of the usual group of end-of-line indicators (CR line feed [LF] and CR followed by LF) only LF is recognized in the header
The official title that Gr gives the file is a combination of the entire first line of the file and the date read from the fourth line Gr uses the file title as the page title by default When the date is read from the fourth line of the header Gr looks for four integer numbers separated by spaces with extra spaces being ignored The first is in columns 1ndash9 and represents the year Gr can read a four-digit year or a two-digit year using a pivot year of 60 For example a year of 60 would be interpreted as 2060 and 61 would be interpreted as 1961 The second number of the data is read from columns 10ndash12 and represents the month The third number is read from columns 13ndash15 and represents the day The fourth number is read from columns 16ndash20 and represents the hour and minute as a four-digit number For example 135 pm would be given as 1335
Gr ignores the rest of line four including the start day relative to January 1 2000 The four numbers at the beginning of line four are used to determine the start day Lines two three five and six also are ignored The number of channels or data series in the file is read from columns 41ndash46 on line four
For each channel an additional line containing the title data type and decimal offset is read Gr reads these lines starting at line seven and continues reading until each channelrsquos information has been read The title is read as a character string from columns 3ndash22 the decimal offset is read as an integer from columns 23ndash28 and the data type index is read as an integer from 29ndash34 The title of each channel also is the title of the curve from which it is represented in Gr and the first curve in each graph
34 User Manual for the Data-Series Interface of the Gr Application Software
is used as the initial title of the graph The decimal offset is used when reading data from the body of the GS file and the data type is used to group curves of the same type on the same graph in Gr After all the channel description lines have been read one other line is read and ignored before the body is read
Reading the Body
Each line in the body of the file has the time in the first column followed by the value of each series at that time in their respective columns The time is given as the day of the year and decimal fraction of the day all multiplied by 100000 For example January 1 at 0000 would be written as 100000 and a non leap year July 5 (day 186 of the year) at 1115 pm would be written as 18696875 This gives a time resolution of better than 1 second
The lines in the body of the file are parsed as follows Columns 1ndash9 are the date and time as described above There is a six-space column for each channel with no space in between Following those columns there are four optional columns for displaying the date as year month day and time These columns are ignored by Gr when reading
Writing GS Format
When writing data out to a GS file Gr writes out the same header lines that originally were read however the body of the file contains new data The original times are stored as integers so they can be written back at the same time steps that were read in Missing values are written as 999999 If one or more of the channels has a point that is missing from the others it is written at its own time step and the other channels are written as 999999 If all data are missing at a time step that time step is not written to the file
Here is a sample from the beginning of a GS file
82130 Max spec cond 397 ms Min sp cond 178 msstart-yr-mn-dymdash-hrmdashmdashmdashdaysmdashmdashmdashmdashdt-nchan-mxdig1994 1 5 1200 -2191 1500000 6 6 Station Latitude 38 3 30 N L Sensor depth (m below MLLW) 1=chmdashmdashmdashmdashmdashmdashmdashmdashname-digit-dtype-isensmdashivecmdashiblg1salinity ppt 1 5 1 0 02salinity ppt 1 5 2 0 03temp (degrees c) 1 6 1 0 04temp (degrees c) 1 6 2 0 05spec cond mscm 1 8 1 0 06spec cond mscm 1 8 2 0 0mdashmdash-days-salin-salinmdashtempmdashtempmdashcondmdashcondmdashmdashyrmdashmdashmnmdashmdashdymdashhour570833 140 171 86 89 233999999 1994 1 5 1700 571875 140 174 86 89 232999999 1994 1 5 1725 572917 141 170 86 89 233999999 1994 1 5 1750 573958 150 164 87 88 248999999 1994 1 5 1775 575000 154 163 87 88 253999999 1994 1 5 1800
Other Data Formats Besides GS format there are several other formats available that can be parsed by Gr They are organized within ldquopack-
agesrdquo with the most common package being govusgssfhydrodata govusgsgrdataXyDataFile reads multiple space-delimited columns of X-Y data The left-most column holds X data and
all other columns hold Y data There are no header lines Here is a sample of data in XyDataFile format
26049 -16425172 26050 -16436770 26051 -16242536
35Other Data Formats
26052 -15953722 26053 -15538658 26054 -15189909 26055 -14768555
govusgsgrdataDelimitedDataFile is similar to XyDataFile Unlike XyDataFile format (X-Y-Yhellip) DelimitedDataFile reads in files with a format of (X-Y-X-Yhellip) Another difference is that a DelimitedDataFile can be displayed and edited in the Properties Dialog in the same manner as an XML file govusgssfhydrodataDb1DataFile is a legacy USGS format It reads 13 lines of header information followed by space-
delimited column data of the form ldquo_YY_MM_DD_TTTTrdquo where ldquo_rdquo represents spaces and ldquoTTTTrdquo represents the time in decimal hours multiplied by 100 All columns to the right of the date and time are considered to be data The first line of the file is used as the title The 13th line is used to determine the title of each data series The fields are separated by underscore char-acters with the first four fields reserved for the date and time columns All other header lines are ignored Currently Gr has no output capability for this format
Here is a sample of data in Db1DataFile format Station ID 182130 Collection agency = USGSRecord start 10 897 (mondayyr) Record end Record length = daysStation Latitude = 38 3 30 N Longitude = 122 14 24 WTime meridian = 120W Area = Carq StraitDelta discharge average = cfs (std dev) Water level time-series mean = ft Gage datum = NGVD 1929 + 1000 ftWater level (WL) data in feet_YR_MO_DA__TIME____WL 97 10 8 1125 1050 97 10 8 1150 1057 97 10 8 1175 1065 97 10 8 1200 1076 97 10 8 1225 1091 97 10 8 1250 1100
govusgssfhydrodataDb2DataFile is a legacy USGS format for daily output It reads seven lines of header information followed by space-delimited column data of the form ldquoYYMMDDrdquo followed by columns of data The first line of the file is used as the title The seventh line is used to determine the title of each data series The fields are separated by underscore char-acters with the first field reserved for the date column All other header lines are ignored Currently Gr has no output capability for this format
Here is a sample of data in Db2DataFile format
DAILY DISCHARGES of delta outflow at Sherman IslandNOTE Discharges measured by 4 ultrasonic velocity metersPositive indicates flow to BayStart date 10 197 (mondayyr) End date 123098Discharges are in cubic feet per second (no data = -999999)YYMMDD____Q=cfs971001 21000 971002 12700 971003 -999999 971004 2880
govusgssfhydrodataDwr1DataFile is a time-series format used for some of the data available on the California Depart-ment of Water Resources web site (California Department of Water Resources accessed March 24 2008) It reads four lines of header information followed by space-delimited column data The first column is the date in the form ldquoDDMMMYYYY_ TTTTrdquo where ldquo_rdquo represents a space and ldquoTTTTrdquo represents the time as hour and minutes (ldquoHHMMrdquo) These date and time
36 User Manual for the Data-Series Interface of the Gr Application Software
columns are followed by columns of data All of the header lines are ignored Currently Gr has no output capability for this format
Here is a sample of data in Dwr1DataFile format
HIST+CHANRSAN007STAGE15MINDWR-CD-SURFWATER20353TYPE inst-valUNITS feet 30NOV1997 2400 00700001DEC1997 0015 03500001DEC1997 0030 06200001DEC1997 0045 08800001DEC1997 0100 113000
govusgssfhydrodataNoaa1DataFile is a time-series format used for some of the data available on the National Oceanic and Atmospheric Administration (NOAA) web site (National Oceanic and Atmospheric Administration accessed March 24 2008) There is no header and all of the columns are separated by commas and optional spaces The first column is ignored The second column is the date in the form ldquoYYYYMMDDrdquo in double quotes The third column is the time in the form ldquoHHMMrdquo in double quotes The fourth column is the data All other columns are ignored Currently Gr has no output capability for this format
Here is a sample of data in Noaa1DataFile format
ldquo9414750rdquordquo19971130rdquordquo1600rdquo -0536 000900ldquo9414750rdquordquo19971130rdquordquo1700rdquo -0848 000500ldquo9414750rdquordquo19971130rdquordquo1800rdquo -1037 000300ldquo9414750rdquordquo19971130rdquordquo1900rdquo -1018 000400ldquo9414750rdquordquo19971130rdquordquo2000rdquo -0796 000200ldquo9414750rdquordquo19971130rdquordquo2100rdquo -0390 000700ldquo9414750rdquordquo19971130rdquordquo2200rdquo 0031 000500
govusgsgrdataDelimitedDataFile reads and writes data in a basic column format of decimal numbers delimited by characters such as spaces or commas govusgsgrdataTimeDataFile is similar to DelimitedDataFile and reads and writes data in a basic column format with
times in the first column and Y values in the other columns The times are of the format
lsquoyyyyMMdd HHmmrsquo
The Y values are specified as decimal numbers delimited by spaces tabs or commas The times are combined with each column to form a TimeSeries Here is a sample of data in TimeDataFile format
rsquo20010306 1345rsquo 047 1446 1451 0381rsquo20010306 1400rsquo 093 1427 1437 0718rsquo20010306 1415rsquo 139 1409 1418 1193rsquo20010306 1430rsquo 184 1392 140 1627
37 Appendix B Scripting
Appendix B Scripting Grrsquos scripting facility provides a way to automate common tasks within the program Using a text editor a list of simple
commands can be written for Gr to execute in succession Most of the commands mirror something that could be done using the Gr graphical user interface (GUI) The script files are set up identically to template files and can accept non executable com-ments if they are preceded by a double forward slash or a forward slash-asterisk Only one command can be given per line consisting of a case-insensitive keyword followed by one or more parameters in double quotes All filename parameters are referenced from the current directory unless a full pathname is given A full pathname must use forward slashes () even on Microsoft Windows systems (Microsoft) Using a full pathname will change the current path to that directory so the filename parameters that follow can omit the full pathname if the files they reference are in that directory
To execute a script click the Open File button or select it from the File menu (Ctrl+Shift+O) then choose the file that appears in the dialog If the script file ends in grs for ldquoGr scriptrdquo it will be recognized and executed automatically If it has a different extension choose govusgsgrScriptFile as the file type in the File Options dialog If Gr encounters any unrecognized commands in the file it will show an error dialog box and stop executing the script If any of the commands in the scripts cause errors such as a file not being found Gr will continue executing Errors will appear in the console window or in popup dialogs
When Gr starts it looks for a file called gr_configgrs in the Gr home directory and executes it if it is present (The Gr home directory is specified by the govusgsgrgrhome variable on the command line or in the Gr batch file) This file can be used to configure Gr to use a certain file format or to do anything else that can be done in a Gr script
Each time you open or overlay a file Gr looks for a gr_configgrs file in the same directory as the file If it is present it executes the script before opening the file That way Gr can be customized to automatically handle different types of data located in different directories
Below is an explanation of all the available script commands
Open ldquofilenamerdquo Opens the specified file Example Open ldquoctestdatagsrdquo
Overlay ldquofilenamerdquo Overlays the specified file Example Overlay ldquodata2gsrdquo
SaveDataAs ldquofilenamerdquo Saves data to the specified file using the current file format Example SaveDataAs ldquocoutputnewdatadatrdquo
SaveAsXml ldquofilenamerdquo Saves data to the specified file using the XML format Example saveAsXml ldquocoutputgrplotxmlrdquo
SaveAsPs ldquofilenamerdquo Saves the page as a PostScript file Example SaveAsPs ldquocfiguresfig1psrdquo OpenScript ldquofilenamerdquo Opens the specified script file and executes it Example
OpenScript ldquoctesttestgrsrdquo
OpenTemplate ldquofilenamerdquo Opens the specified classic template file and applies it to the page Example OpenTemplate ldquoctesttestgrtrdquo
OpenXmlTemplate ldquofilenamerdquo Opens the specified XML template file and applies it to the page Example OpenXmlTemplate ldquoctestplotxmlrdquo
SetFormat ldquoformatrdquo Sets the data file format for all subsequent Open and Overlay operations Example SetFormat ldquogovusgsdataXyDataFilerdquo
SetPageFormat ldquoformatrdquo Sets the page format Example SetPageFormat ldquogovusgssfhydrogrformatsSlideFormatterrdquo
SelectGraph ldquograph numberrdquo Selects the specified graph so it can be moved hidden or receive pasted curves Deselects all other graphs Example SelectGraph ldquo2rdquo
SelectCurve ldquograph number and curve numberrdquo
Selects all points on the specified curve so it can be cut copied or modified Leaves previously selected curves selected It is given with the letter ldquoGrdquo followed by the index of its graph and then the letter ldquoCrdquo followed by the index of the curve within the graph Example SelectCurve ldquoG3C2rdquo
SelectAll Selects all points of any curve that is selected partially Takes no parameters DeselectAll Deselects every point on the page Takes no parameters
Cut Cuts all selected curves and stores them in the buffer Takes no parameters Copy Copies all selected curves to the buffer Takes no parameters Paste Pastes the contents of the buffer to the selected graph Takes no parameters
38 User Manual for the Data-Series Interface of the Gr Application Software
Delete Deletes all selected points Takes no parameters NewGraph Creates a new empty graph at the top of the page Takes no parameters HideGraph Hides the selected graph Takes no parameters
MoveGraph ldquonew positionrdquo Moves the selected graph to a new location on the page The bottom graph is considered number one Example MoveGraph ldquo1rdquo
SetGraphProperty ldquokeyrdquo ldquovaluerdquo Sets the value of the property with the given key for each selected graph Example SetGraphProperty ldquotitlerdquo ldquoGraph 1rdquo
SetCurveProperty ldquokeyrdquo ldquovaluerdquo Sets the value of the property with the given key for each selected curve Example SetCurveProperty ldquocolorrdquo ldquoRedrdquo
Godin Applies the Godin filter to all selected curves Takes no parameters Modify This is the most complicated command because it takes a variable number of parameters and values of the
form ldquoParameter=Valuerdquo The parameters can be given in any order It works just like the Modify Dialog box The Action parameter has possible values of None Add Sub Mul Div Set and Avg the default being None If the Action is Avg the span can be specified with the AvgSpan parameter and the number of samples can be specified with the AvgSamples parameter The Dim parameter has possible val-ues of 0 or X to modify the X dimension and 1 or Y to modify the Y dimension The default is Y The Input parameter can specify either a number or a curve using the same format as the SelectCurve script command The default is 00 The Interp parameter has possible values of Linear and Parab the default being Linear The Output parameter has possible values of Original and New with the default being Original The Interval parameter has possible values of C1 C2 or Regular If the Interval is Regular the interval can be specified with the RegInterval parameter and the offset can be specified with the RegOff-set parameter The Resamp parameter has possible values of Interp or Avg Example
Modify ldquoAction=subrdquo ldquoInput=G1C4rdquo ldquoInterp=Parabrdquo
System ldquocommandrdquo Issues a command to the operating system Example System ldquocwindowssystem32cmd c copy cgrps coutpsrdquo
Here is a sample script file that converts the first curve on the first graph from degrees Fahrenheit to degrees Celsius and then overlays a file in Xy format and applies a previously saved template
Script for converting degrees F to CDeselectAllSelectCurve ldquoG1C1rdquoModify ldquoAction=subrdquo ldquoInput=32rdquoModify ldquoAction=divrdquo ldquoInput=18rdquoDeselectAll Overlay another file and apply a templateFormat ldquogovusgsdataXyDataFilerdquoOverlay ldquoCresultsfile1txtrdquoOpenTemplate ldquoCtemplatest1grtrdquo
39 Appendix C Tips for Working with Red-Green-Blue (RGB) Colors
Appendix C Tips for Working with Red-Green-Blue (RGB) Colors Most common color monitors use Red-Green-Blue (RGB) color to create the color displayed on the screen Gr makes use
of colors to distinguish its various elements so it is helpful to have a basic understanding of how the RGB color system works RGB is an additive system as opposed to the Cyan-Magenta-Yellow-Black (CMYK) system which is a subtractive system
used for printed output and is used to produce colors using light Red green and blue are the three color components that are added together Color monitors vary the amount of red green and blue light coming from each pixel to create millions of dis-tinct colors Each of these spots is tiny and blends with the other spots resulting in an additive color
The subtractive system in which ldquoyellow and blue make greenrdquo works with paint or ink but not with light With the RGB system yellow is not a primary color but a combination of red and green The following definitions are of some common colors and how they are created with RGB 0 means a color is fully turned off and 1 means a color is fully turned on
Note that the cyan is similar to aqua or turquoise the color magenta is similar to maroon and brown is the same as dark yellow
Black is the absence of all light and white is the presence of all light A brighter shade of any color is created by multiply-ing all of the components by some number greater than 1 A darker shade of any color is created by multiplying all the compo-nents by some number between 0 and 1
Gray results whenever all three components are at equal levels and no one color stands out If a color is dull but not dark all three colors probably are at medium levels The brightest shade of gray is white and the darkest shade is black
Overall intensity is the sum of all three color components Human eyes are slightly more sensitive to green than to red and blue so the green component counts a little more than red and blue The human eye in turn is slightly more sensitive to red than to blue The differences are on the order of about 10 percent This can be tested by using Grrsquos Detailed Status Bar and set-ting all three color sliders to 0 then increasing each color individually until the color change is perceived
To create a given color it should be compared relatively to two of the more basic colors shown in table C1 The levels of each color component will be between their respective levels in the basic colors For example to make light yellow the RGB levels will be somewhere between those of yellow (1 1 0) and white (1 1 1) That is red and green would be at the full level and blue would vary depending on the level desired of the yellow component
Choosing a color for a graphical curve should involve considering the adjacent colors for visual contrast and compatibility For example bright green contrasts highly against a dark blue background but not against a white background Objects are seen more easily if their color and overall intensity contrast with the background color
Inverting the levels of each RGB component often results in an opposing color such as yellow (1 1 0) on blue (0 0 1) However this does not always provide the highest possible contrast Inverting the intensity also can yield high contrast such as white on black White and black however are special cases and other colors never have such highly contrasting opposites What appears as the highest contrast to your eye for most colors may be a combination of opposing colors and opposing intensi-ties such as bright yellow (1 1 03) on dark blue (0 0 02)
On a black and white device such as a certain laser printers contrast can be varied only by varying the overall intensity A medium red line and a medium blue line will not be distinguishable after being converted to shades of gray
A final note on color is to remember that red-green color blindness is not uncommon especially in men To ensure that everyone can distinguish the color between two curves ensure that the colors differ in overall intensity or have different levels of blue components
40 User Manual for the Data-Series Interface of the Gr Application Software
Table C1 Examples of basic Red-Green-Blue (RGB) color system combinations
Color Red Green Blue Result
Black 0 0 0
White 1 1 1
Red 1 0 0
Green 0 1 0
Blue 0 0 1
Yellow 1 1 0
Magenta 1 0 1
Cyan 0 1 1
41 Appendix C Tips for Working with Red-Green-Blue (RGB) Colors
Table C2 Examples of ranges of Red-Green-Blue (RGB) color system values
Color Description Component Range Example RGB Result
Grays R = G = B
Skin tones oranges gold browns R gt G gt B
Pinks R gt B gt G
Swamp Green Chartreuse G gt R gt B
Mint Greens G gt B gt R
Violets Lavenders B gt R gt G
Electric Blue Powder Blue B gt G gt R
Dark Colors (R + G + B) lt 1
Light Colors (R + G + B) gt 2
42 User Manual for the Data-Series Interface of the Gr Application Software
Appendix D Symbol Indexes The symbol type for a curve in Gr is an integer index between 0 and 13 as described in the table
Table D1 The available symbols associated indexes and appearance on PostScript output
Symbol Index Symbol Description Appearance on PostScript Output
0 Single pixel
1 Plus sign
2 X
3 Tick mark
4 Hollow circle
5 Hollow square
6 Hollow upward-pointing triangle
7 Hollow downward-pointing triangle
8 Hollow diamond
9 Filled circle
10 Filled square
11 Filled upward-pointing triangle
12 Filled downward-pointing triangle
13 Filled diamond
43 Appendix E Contact Information
Appendix E Contact Information John M Donovanjmdusgsgov(916)278-3120Placer Hall6000 J StreetSacramento CA 95819-6129
Manuscript approved for publication August 27 2009 Prepared by the USGS Enterprise Publishing Network Publishing Service Center Sacramento California
For more information concerning the research in this report contact the California Water Science Center Director US Geological Survey 6000 J StreetSacramento California 95819
httpcawaterusgsgov
DonovanmdashU
ser Manual for the D
ata-Series Interface of the Gr A
pplication Softwaremdash
Open-File Report 2009ndash1181
Printed on recycled paper
- Abstract
- Introduction
-
- Download and Installation
- System Requirements
- Installing and Running on Windows
-
- Working in Gr
-
- Using Multiple Pages
- Opening a File
- Displaying Data
-
- Graph and Page Layout
-
- Changing the Graph and Page Layout
-
- The Properties Dialog
-
- Dialog Layout
- The Gr Object Tree
- The Properties Table
- Common Object Properties
-
- Modes
- Zooming and Panning
-
- Zooming with the Mouse
- Zoom Commands
-
- The Status Bar
-
- The Default Status Bar
- The Detailed Status Bar
-
- Selecting and Dragging Data Points
-
- Selecting Points
- Deleting Points
- Dragging Points
-
- The Modify Dialog
-
- Choosing an Operation
- Interpolation
- Output
-
- Cutting Copying and Pasting Curves
- Undoing Operations
- Tools
-
- Fillers and Filters
- Drawing New Curves
-
- Page Formats
- Saving As XML
- Saving as GS Format
- Printing
- Templates
- Summary
- References Cited
- Appendixes
-
- Appendix AemspFile Format Descriptions
-
- Gr XML Format
- GS Format
- Reading the Header
- Reading the Body
- Writing GS Format
- Other Data Formats
-
- Appendix BemspScripting
- Appendix CemspTips for Working with Red-Green-Blue (RGB) Colors
- Appendix DemspSymbol Indexes
- Appendix Eemsp Contact Information
-
- Figures
-
- Figure 1emspThe Gr Application Icon
- Figure 2emspOpening screen of the Gr Application
- Figure 3emspThe File Options Dialog Window in the Gr Application
- Figure 4emspThe order in which specific colors and patterns are assigned to curves that are added to a graph in the Gr Application
- Figure 5emspExample of repositioning a graph (speed in feet per second) within a window in the Gr Application
- Figure 6emspThe Properties Dialog window in the Gr Application
- Figure 7emspThe Gr Application showing certain graph properties and the accompanying graphs Changes were made to the properties in (A) to create (B)
- Figure 8emsp The Gr Application showing certain axis properties and the accompanying graphs Changes were made to the properties in (A) to create (B) and axis range and tick spacing properties then were changed to create (C)
- Figure 9emsp Example of properties for each graph shown in the Properties Dialog box and curves that have been modified within the top graph in the Gr Application
- Figure 10emspExample of the Mode Panel box that uses radio buttons to indicate the current mode in the Gr Application
- Figure 11emspAn example of an area selected for zooming within a graph in the Gr Application
- Figure 12emspThe Default Status Bar as shown in the Gr Application
- Figure 13emspAvailable format descriptors (left column) and their respective outputs (right column) as shown in the Gr Application
- Figure 14emspThe Detailed Status Bar as shown in the Gr Application
- Figure 15emspPanel 1 of the Detailed Status Bar as shown in the Gr Application
- Figure 16emspPanel 2 of the Detailed Status Bar as shown in the Gr Application
- Figure 17emspPanel 3 of the Detailed Status Bar as shown in the Gr Application
- Figure 18emspPanel 4 of the Detailed Status Bar as shown in the Gr Application
- Figure 19emspAn example of a Selected Point in a graph as shown in the Gr Application
- Figure 20emspThe Modify Dialog window as shown in the Gr Application
- Figure 21emsp An example of two parabolas (solid lines) fitted through four points and averaged to find the solution (dashed line) that is used with parabolic interpolation in the Gr Application
- Figure 22emsp An example of resampling from a longer interval to a shorter interval using parabolic interpolation as shown in the Gr Application The original curve is represented by the thicker line with larger points
- Figure 23emsp Resampling from an interval of two (solid line) to an interval of nine using linear interpolation (dashed line) and linear averaging (dotted line) as shown in the Gr Application
- Figure 24emsp Gap filling techniques for graphs in the Gr Application
- Figure 25emsp Applying the Godin filter to a selected curve in a graph in the Gr Application
- Figure 26emsp The result of applying the Godin filter in a graph in the Gr Application
- Figure 27emsp The scale at which the graph was printed and at which the Line Point Reduction command is performed in the Gr Application The curve shown contains 2879 points
- Figure 28emsp Detail showing the points that were used to define the line with a Line Point Reduction width scale of 025 as shown in the Gr Application Thick points represent points that were retained this curve was reduced to 1701 points
- Figure 29emsp Detail showing the points that were used to define the line with a Line Point Reduction width scale of 20 as shown in the Gr Application Thick points represent points that were retained this curve was reduced to 484 points
- Figure 30emsp Detail showing the points that were used to define the line with a Line Point Reduction width scale of 100 as shown in the Gr Application Thick points represent points that were retained this curve was reduced to 44 points
- Figure 31emsp PostScript output of a black curve with a Line Point Reduction width scale of 10 over a red curve with Line Point Reduction width scale of 0 as shown in the Gr Application
-
- Tables
-
- Table 1 The color and pattern of each line added to a graph
- Table C1 Examples of basic Red-Green-Blue (RGB) color system combinations
- Table C2 Examples of ranges of Red-Green-Blue (RGB) color system values
- Table D1 The available symbols associated indexes and appearance on PostScript output
-

19 Selecting and Dragging Data Points
Figure 17 Panel 3 of the Detailed Status Bar as shown in the Gr Application
A text field displaying the number of points in the chosen data series is on the top row next to the curve list To the immedi-ate right is an editable text field containing the title of the chosen series The title can be edited the same way as in the Properties Dialog and by clicking Apply when finished
The middle row of the third panel contains three components describing the line connecting the data points of the chosen series The check box can be used to activate or deactivate the line The choice box beside the check box gives several options for the line type and the text field is used for changing the width of the line The default width is a value of one The line on the screen may differ from the PostScript output
The bottom row describes the symbols that are drawn at each data point in the chosen series The check box can be used to activate or deactivate symbols The choice box provides a choice of which type of symbol should be used and the text field pro-vides a choice for setting the size of the symbols The default diameter on the screen is five pixels and five points on the printed output All symbol types are drawn as filled squares on the screen but they are drawn correctly on the PostScript output Since the Single Pixel symbol is no wider than a line it is drawn larger on the screen when the line is activated
The fourth panel on the Detailed Status Bar contains three slider bars for changing the intensity of the RGB color of the chosen curve (fig 18) The top slider controls the amount of red the middle slider controls the amount of green and the bottom slider controls the amount of blue The numbers to the right give the level of each color as a number between 000 and 100 The resulting color is displayed to the left of the sliders If PostScript output is desired colors on the PostScript output must be enabled in the Properties Dialog and are darkened automatically from their onscreen appearance Information on creating colors using RGB sliders is in Appendix C
Figure 18 Panel 4 of the Detailed Status Bar as shown in the Gr Application
Selecting and Dragging Data Points Each curve on the screen is a series of data points connected by straight line segments Points may be selected with the
mouse either individually or in groups Mouse selection allows moving or deleting points Once changes are made Gr allows each curversquos data series to be edited and the changes saved to a file
Selecting Points
To select points first enter Select mode by clicking the Select radio button on the toolbar or choosing it from the Edit menu (Ctrl+Shift+S) This causes every point on the currently selected graph to be drawn as a small filled square several pixels in diameter For curves with many points this command appears to increase the line weight of the curves however zooming in will reveal thin line segments connecting the individual points The right mouse button must be used to pan or zoom while in Select mode
To select a point move the tip of the mouse cursor somewhere over the filled square that marks the point and click the left mouse button Once the point is selected it will change color (fig 19) Care should be taken to not drag the mouse when the button is down if the intention is to select only one point If difficulty arises using this selection technique the selection window may be a better option as described below
Multiple points can be selected by drawing a rectangle from corner to corner similar to drawing a zoom window To do this move the mouse cursor so that it does not cover any points and it is in the corner of the selection area Press the left mouse button drag the mouse cursor to the opposite corner of the selection area then release the button The first curve in the first graph with points within that area will have those points selected All other points are deselected
20 User Manual for the Data-Series Interface of the Gr Application Software
Figure 19 An example of a Selected Point in a graph as shown in the Gr Application
To add to the selection hold down the Ctrl key and drag a selection box around the new selection area Only points on the selected curve will be selected To select points on other curves hold down the Shift key This allows the selection of points on all curves within the selection area and the area is allowed to span across multiple graphs Holding down Ctrl and Shift together adds more points to the selection from every curve within the selection area To deselect an area hold down the Alt key and draw a selection rectangle If the rectangle spans multiple graphs the Shift key will have to be held down to deselect points on all the graphs The keyboard modifiers work the same way with single points click one point at a time instead of drawing a selection rectangle
To quickly select all the points on curves that are selected partially choose Select All (Ctrl+A) from the Edit menu To deselect all points on the page choose Deselect All (Ctrl+D) from the edit menu
Deleting Points
To delete the points that are selected press the Delete key on the keyboard Alternately click the Delete button under the Selection heading on the toolbar or select Delete from the Edit menu The deleted points will appear as cyan marks just outside the top of the graphrsquos frame Those marks appear only in Select or Drag modes and are used to indicate where data have been deleted or are missing Sometimes deleted points are marked before deletions are made This can happen if the data file that was opened contained deleted points All data files cannot be relied on to list points that have been deleted and by default Gr does not save deleted points If all the points in a curve are deleted the two endpoints will be restored automatically so the curve still can be selected
If any curve is completely empty its endpoints are restored automatically with Y values of zero This allows the ends to be selected and the interior points to be restored To delete these curves use the Cut command as described under ldquoCopying Curves and Undoing Operationsrdquo
Dragging Points
To interactively change the Y coordinates of the selected points hold down Ctrl and move the mouse over one of the selected points Press the left mouse button drag the mouse up or down by the desired amount and then release the mouse but-ton Horizontal motion is ignored while dragging points as long as the X dimension of the data series is locked A shortcut for dragging a single point that is not selected is to simply move the mouse cursor over it press the left mouse button then drag the point to a new location No keys are required to be held down and all previously selected points will be deselected before the point is moved
The Modify Dialog Once points have been selected many actions can be applied to them The most basic actions are grouped together in the
Modify Selected Points dialog box (Modify Dialog) (fig 20) To open the dialog click the Modify button on the toolbar or select it from the Edit menu (Ctrl+M) It is a modal dialog box like the Properties Dialog so the main Gr window cannot receive input until it is closed Also like the Properties Dialog there is an Apply button present
21 The Modify Dialog
Pressing Apply applies the action to the main window and leaves the dialog open so other actions can be applied to the same selection Pressing Close closes the window without changing the selected points
The two other buttons are Undo and Redo They provide the use of the Undo and Redo commands from the Modify Dialog
Choosing an Operation
The top left area of the Modify Dialog is entitled Operation and has two groups of components that can be used to specify actions that can be taken on the selected points The first Operation group is made up of six radio buttons
Figure 20 The Modify Dialog window as shown in the Gr Application
Add Adds a user-specified number to every selected point
Subtract Subtracts a user-specified number from every selected point
Multiply Multiplies every selected point by a user-specified number
Divide Divides each selected point by a user-specified number
Set Equal Sets every selected point equal to a user-specified number
None Leaves each selected point unchanged None can be used with some of the output options to resample a curve without otherwise changing it
The default action is None The second Operation group is an alternate choice to the six operators in the first Action group This group is called Moving
Average and it has two associated text fields
Span The span of the moving average
Samples The number of equally spaced samples that will be taken over by the span
Unlike the other operators the moving average is applied to all points on any curve that has points selected An area equal to half the span will be deleted from both ends of the curve after the average is applied
The Operand group contains two choices for the operand to be used with the operator chosen from the first Action group If Constant is selected you can type a number into the text field beside it If Curve is selected however the operand will be an entire curve To specify a curve as the operand Y Dimension must be selected in the second Action group The curves are listed
22 User Manual for the Data-Series Interface of the Gr Application Software
according to their index within their graph and their graphrsquos index on the page Each curve listed has the letter ldquoGrdquo followed by the index of its graph the letter ldquoCrdquo followed by the index of the curve within the graph and the title of the curve that was assigned when it was created
The value of a curve operand at any given point on the X axis is the Y value of the curve at that point The method used to determine that Y value can be picked from the Interpolation area at the bottom left of the Modify Dialog When using a curve for the operand if any selected points have X values lower than the operand curversquos defined X range then all points on the out-put curve below that range will be deleted Similarly if there are selected points with X values greater than the operand curversquos X range all points on the output curve above that range will be deleted
The Dimension group is made up of two radio buttons
Modify X Causes the X coordinate of each selected point to be modified and
Modify Y Causes the Y coordinate of each selected point to be modified
Modify Y is the default The Modify X option is disabled if the chosen operand is a curve or if the operation is set to None or Moving Average
Interpolation
The Interpolation box in the lower left corner of the Modify Dialog has two radio buttons Linear and Parabolic They are used to specify which method to use when determining the Y value of a curve at a given point on the X axis The added point may be between the data points that define the curve which means the value must be interpolated Picking linear interpolation will cause Gr to fit a straight line between the two nearest points and use the Y value of the line at the specified point on the X axis (fig 21)
Picking parabolic interpolation will cause Gr to fit one parabola through the two nearest preceding points and the nearest following point and a second parabola through the nearest preceding point and the two nearest following points The Y values of the two parabolas at the specified point are averaged to arrive at the Y value that will be used Some curves will be more accurately interpolated with the linear method while others such as a sine wave would be better interpolated using the parabolic method
Output
The right half of the Modify Dialog is devoted to options related to the output of the specified operation At the top of the Output area are two radio buttons that allow the output to be created as a new curve (Create New Curve) or written over the
Figure 21 An example of two parabolas (solid lines) fitted through four points and averaged to find the solution (dashed line) that is used with parabolic interpolation in the Gr Application
23 The Modify Dialog
original curve (Modify Original) Modify Original is the default choice If you choose Create New Curve you also will need to specify which curves should retain the selected region The choices are presented in a radio button group labeled Select They are Old Curve which keeps the same points selected while creating a new curve with no selected points New Curve which deselects the old points but selects those same points on the new curve and Both Curves which keeps the same points selected and also selects those points on the new curve
Currently there is a software bug that arises when using Create New Curve with Undo and Redo causing Gr to lose the selected points Also selecting New Curve or Both Curves with any output interval other than Curve 1 can cause the wrong points to be selected on the new curve
The Interval area describes the spacing interval of points in the output The default is Curve 1 which means that points will be written with the same X values as points in the selected curve If a curve is selected as the operand for the action then Curve 2 becomes an option for the output interval Using this option will cause points to be written with the same X values as points in the operand curve
The last interval choice is Regular which writes regularly spaced points You must enter the spacing interval into the Inter-val text field using the units the data are stored in The Offset text field tells Gr where to start writing points For example if the data are measured in minutes and the points should be written at 5 15 and 25 and so on the entered interval should be 10 and the entered offset should be 5
If the data-series times are measured in days the spacing interval can be entered using a convenient notation where d is used for days h for hours m for minutes and s for seconds For example 12h would be interpreted as 12 hours or 05 days Another example is 1d6h55m would be interpreted as 1 day 6 hours 5 minutes and 30 seconds
Whenever an output interval other than Curve 1 is chosen the entire curve will be resampled In the bottom right corner of the Modify Dialog two choices are under Resample With The Interpolation choice uses the specified interpolation method to determine the Y values for each new point The Averaging choice uses the Y values of the old curversquos points whenever possible There is very little difference between the two methods when resampling from coarsely to finely spaced data In that case each method uses the chosen interpolation method to arrive at the value of each new point Interpolate would use the value at one point on the old curve while Average would average the interpolated values at two or three equally spaced places along the old curve (fig 22)
The two methods differ more when resampling from finely spaced data to coarsely spaced data For example if the old curve had a point placed every two units on the X axis (0 2 4 6 and so on) and was being resampled to have a point every nine units the new curve would have points at 0 9 18 27 and so on along the X axis (fig 23) If Interpolation is chosen the Y value of the new curve at X=9 would be calculated by interpolating the Y value of the old curve at X=9 If Average is chosen and linear interpolation is on the Y value at X=9 would be calculated using the trapezoidal rule with the exact Y values from
Figure 22 An example of resampling from a longer interval to a shorter interval using parabolic interpolation as shown in the Gr Application The original curve is represented by the thicker line with larger points
the points at X=6 8 10 and 12 and the interpolated values from X=45 and X=135 If parabolic interpolation is specified the Average choice would average several equally spaced points along the curve between X=45 and X=135 with the end points receiving a half weighting The Y values would be calculated at twice as many points across the span as there were in the old curve
24 User Manual for the Data-Series Interface of the Gr Application Software
Figure 23 Resampling from an interval of two (solid line) to an interval of nine using linear interpolation (dashed line) and linear averaging (dotted line) as shown in the Gr Application
Cutting Copying and Pasting Curves Copies of curves can be made before modifying them by selecting any portion of the curve and then choosing Copy
(Ctrl+C) from the Edit menu This operation copies the entire curve to a buffer overwriting the previous contents If multiple curves are selected they all will be copied If no curves are selected when the command is given the buffer remains unchanged The Cut command (Ctrl+X) on the Edit menu works the same as Copy except the original curve is removed completely from the graph that contained it
To paste the contents of the copy buffer select the target graph or graphs then choose Paste (Ctrl+V) from the Edit menu The entire contents of the buffer will be pasted to each selected graph The curves may have different line patterns or colors after they are pasted because each graph assigns the curve the next available pattern and color The color and pattern of the new curve will depend on how many curves are already in the graph The data in the new curves are not shared with the original curves so each curve can be edited independently Pasting can be used with the New Graph command to create multiple graphs with the same content Clicking Zoom All will update the graph boundaries after cutting pasting or editing curves The Properties Dialog enables cutting and pasting curves
Undoing Operations Most operations in Gr can be undone by choosing Undo (Ctrl+U) from the Edit menu This includes cutting and pasting
operations the addition or deletion of graphs and changes to a graphrsquos properties Selections cannot be undone but any modifi-cation made to a selection can be undone including changes made by dragging the mouse cursor or using the Modify Dialog Gr supports multiple levels of undo so giving the Undo command repeatedly will undo successive operations Undone operations can be redone by choosing Redo (Ctrl+Shift+U) from the Edit menu
Gr implements the Undo capability by making a copy of every selected curversquos underlying data series in its entirety before editing operations are performed If needed Gr copies the page layout before changing curve graph or page properties In this way the restored state is exactly the same as it was before the operation was performed The alternative to this method would be to go backwards by applying the inverse of the original operation to recreate the original state Although this process would take less memory than storing multiple backup copies it can introduce errors and for certain operations such as filtering there are no inverses
The advantage to the way Gr handles Undo is that the user does not have to worry about making mistakes while editing since Undo will restore the original data completely The disadvantage to the way Gr handles Undo is that the computer could run low on memory because backup copies of each curve are stored which is especially critical when editing long data series For this reason there is an option to specify the number of successive undo operations that will be saved In the Properties Dia-log under GUI there is a property labeled Levels of Undo with a drop down box beside it The choices are 0 5 10 20 40 80 and unlimited The default is 20 When fewer levels of undo are chosen remember that all stored backups beyond that number will be deleted immediately from memory when a change is applied
Gr keeps only one list of undoable operations so layout changes are intermixed with edit operations This means that if a point is moved a graph is hidden and a curve is pasted undoing the movement of the point isnrsquot an option until pasting the curve and hiding the graph are undone first It is important to be aware of which operations can be undone to avoid confusion
Tools 25
Tools There are several miscellaneous commands under the Tools menu Currently they all either help fill gaps in or filter data
series or reformat graphs The tools that edit data work much the same way as tools in the Modify Dialog and also can be undone
Fillers and Filters
Gap fillers replace deleted points in a series They work only with gaps whose deleted points are identified with cyan mark-ers at the top of the graph The new points have the same X values as the deleted points but use calculated Y values The two gap fillers are Fill Gaps Linearly (Ctrl+Shift+L) and Fill Gaps Parabolically (Ctrl+Shift+P) Both commands work similarly with the only difference being the appearance of the filled portion after execution To use the gap fillers select points on both sides of a gap before giving the fill command The fillers will look for deleted points within the range of selected points and restore all of them back to the data series (fig 24)
The linear gap filler uses the restored points to form a straight line between the nearest point before and after the gap The parabolic gap filler fits a parabola through the two points preceding the gap and the two points after the gap using the same method as described for parabolic interpolation in the Modify Dialog
The filter tool that currently is on the Tools menu is Godin Filter (Godin 1972) which is used for filtering the tidal influ-ence out of water data To use it first make sure the X units of the data are in days then select any part of the curve to be fil-tered and select Godin Filter from the menu (fig 25) This filter resamples the data series to hourly increments and then applies
Figure 24 Gap filling techniques for graphs in the Gr Application
three passes The first is a 12-1-11 hour moving average using a 24-hour span with the averaged value written back to the 13th
point of the span The second pass takes the output of the first and applies an 11-1-12 hour moving average using a 24 hour span with the averaged value written back to the 12th point of the span The third pass is a 12-1-12 hour moving average using a 25 hour span with the averaged value written back to the 13th point of the span Approximately 15 days of data will be deleted from both ends of the data series (fig 26)
The Godin Filter also can be used from the Properties Dialog To do this open the Properties Dialog click on the Gr node and right click to bring up the menu Choose Add New -gt Tool -gt Godin Filter Copy each of the DataSeries objects you would like to filter click on the Godin Filter node and choose Paste Original from the right mouse menu Next click the Apply button click on the Godin Filter node and choose Godin Filter -gt Calculate from the right mouse menu Many DataSeries objects can be filtered at once with this method but the filtering canrsquot be undone as it can by using the Tools menu in the main Gr window
26 User Manual for the Data-Series Interface of the Gr Application Software
Figure 25 Applying the Godin filter to a selected curve in a graph in the Gr Application
Figure 26 The result of applying the Godin filter in a graph in the Gr Application
Drawing New Curves
A new curve can be drawn by selecting Start Drawing (Ctrl+W) from the Format submenu of the Tools menu Once the command is given each mouse click within a graph is interpreted as the next point on the curve To begin a new curve give the Start Drawing command again When finished drawing select the Stop Drawing command (Ctrl+Shift+W) from the Format submenu of the Tools menu A curve must have at least two points before it is shown The Undo and Redo commands can be used to remove and restore the most recent points from the curve as it is drawn
27 Saving as GS Format
Page Formats The format commands offer a way to quickly give plots a unique appearance on the screen or on the printed page They
also allow each user to work with the format that best suits them Many of the changes made when applying a format also could be made using the Properties Dialog Those changes can be modified further or undone using the Properties Dialog after apply-ing a format Formats also can add features to the plots that otherwise are not available such as automatically numbering the graphs or writing the current date The format command may need to be given again after opening new files If there is modifi-cation of curve or graph properties such as line type or tick spacing the format command may override those modifications
The Default Format command is used to apply the default format to a page of graphs usually after some other format has been applied It deactivates any special features of the previous format and returns all tick marks grid lines and graph titles to the default state
The Report Format command is used for creating a page of graphs that would be suitable for use as figures in a USGS publication When printed the graphs would be the proper width and height use Helvetica 8-point font and proper line thick-ness The Report Format command deactivates grid lines and minor tick marks on all graphs hides the page and graph titles and activates X and Y titles The graphs on the screen are labeled A B C and so on and those labels are kept in order even when graphs are moved around If time-series data are being viewed the title is changed to read ldquoDAYS FROM JANUARY 1 rdquo followed by the datarsquos reference year
The Working Format command adds extra information to the printed output of a page The format uses landscape orienta-tion and is similar to the default format The date and time of the print is written in the upper left corner and the full path names of all opened and overlaid files are written in the upper right corner Also deleted points are marked as hollow circles with an ldquoXrdquo through them Most of these Working Format features only show up on printed output with the exception being the current file which is displayed on the screen as well as on the printed page
The Slide Format command is used to generate a PostScript file that can be used as a slide in a presentation The back-ground is set to black with yellow graph lines and thick colored curves The PostScript font is set to 14-point Times-Bold-Italic
Two additional formats are available by choosing them in the Properties Dialog under a pagersquos Formatter property Vari-ableSizeFormatter allows each graphrsquos height to be assigned an individual value VariableShapeFormatter allows each graphrsquos width height and position to be assigned fixed values individually
Saving As XML Grrsquos main format is based on Extensible Markup Language (XML) It is the only format Gr uses that can store data page
layout and other program options in a single file To save the current page including all data series and hidden graphs click the As XML button under the Save heading on the toolbar or select Save As XML from the File menu A dialog box will appear to enable naming the output file The current page and its child objects will be written to that file Use the Open File command to open files saved in this manner
Custom project files can be created that contain any number of pages or just data To create the files open the Properties Dialog click on the Gr tree node and right click to display the popup menu Navigate through the Add New submenu the File submenu and select XML Project File An empty XML file node will be added as a child of the Gr node To add objects to the file select them in the tree pane copy them using the right mouse menu then select the XML file node and choose Paste Origi-nal from the right mouse menu Next click the Apply button to send changes from the Properties Dialog to the actual Gr object hierarchy Finally select the XML file node right click and select Save As from the Gr File sub menu A dialog will appear to choose a file name and then the file will be written to the disk
Saving as GS Format After changes have been made to data from a GS format file they can be saved back to the same data file or to a new one
(See the GS Format section of Appendix A for more information about GS Format) Click the As GS button under the Save heading on the toolbar or select Save As GS from the File menu (Ctrl+S) A dialog box will appear to specify the new file name The default is the last file that was opened After the file name is specified click Save to save it or Cancel to close the dialog without saving If a new file is saved over an existing file a confirmation dialog must be answered before the file will be overwritten
28 User Manual for the Data-Series Interface of the Gr Application Software
The file will be written in GS format and will include only curves from the most recently opened GS file Curves that were opened in other formats curves that were overlaid from other files in any format or curves that were pasted onto the page will not be saved to the chosen file
Printing There is no true printing facility in Gr but the image shown on the screen can be saved as a PostScript file (PS-Adobe-30
EPSF-30) That file can be sent directly to a PostScript printer or to a program such as GSView (httpwwwcswiscedu~ghost) to be viewed and printed To create the PostScript file click the As PS button under the Save heading on the toolbar or select Save As PS from the File menu (Ctrl+P) A dialog box will ask for the name of the print file
When using the default format the contents of the Gr window will be stretched to fit the page Other formats vary in the way they fill the page In most formats deleted points are not marked on the PostScript output even though they are shown on the screen Rotated text such as is shown on Y Axis titles also looks different in print than on the screen Gr cannot draw rotated text on the screen therefore it draws it the same as normal text However the text is properly rotated on the printed output
The file that Gr creates emulates an Encapsulated PostScript (EPS) file when it is imported into another application such as a word processor Curves are drawn using rounded joints instead of mitered joints which causes very jagged curves to be drawn more accurately by eliminating the tiny spikes that are apparent when rendering sharp mitered corners The difference is small but sometimes very noticeable
By default Gr attempts to reduce the number of points that are drawn The algorithm that it uses eliminates points that are least likely to affect the appearance of the output by considering the horizontal and vertical scales at which the data will be plot-ted and the width of the line that will connect the points
Point reduction can be activated or deactivated in the Properties Dialog under the PostScript Options object A check box to enable or disable point reduction is available for both lines and symbols The Line Reduction Tolerance parameter is the dis-tance in line widths that a line could be offset For example a width scale of 05 would indicate that it would be acceptable to skip any points that are within half the linersquos width of its exact location The default conservatively is set to 025
The Line Point Reduction (LPR) algorithm only eliminates points it never adds moves or reorders points The algorithm operates sequentially through the data series eliminating consecutive points that are in line with each other The algorithm elimi-nates more points from certain curves such as those with gradual changes It always plots the first and last points of the series (figs 27ndash30)
The number of points in a DataSeries can be reduced independent of PostScript output by opening the mouse right-click menu in the Properties Dialog and choosing Add New -gt Tool -gt Line Point Reducer Paste DataSeries objects into the tool click Apply and then choose Line Point Reducer -gt Calculate from the right mouse menu There are X Scale Y Scale and Line Width properties for the tool than can be modified before calculating a result Remember there is no undo capability when using tools within the Properties Dialog
The Symbol Point Reduction (SPR) algorithm works in the same manner as the LPR algorithm except that it checks to see if a given symbol is a sufficient distance from the last plotted symbol The Symbol Reduction Tolerance parameter is measured as a proportion of the symbolrsquos radius
When the Debug Point Reduction box is checked the user can see which points will be eliminated in the PostScript output After activation a PostScript file can be saved in the normal fashion Zooming in on one of the curves will reveal which points were plotted All the points are represented as small magenta squares on the screen The symbol points that were retained in the output are shown as medium yellow squares and the line points that were retained are shown as large cyan squares with a line connecting them
The Debug setting can be used to experiment with the tolerance settings until it is determined which setting is most effective When finished simply uncheck the debug check box and the screen and PostScript drawing will return to normal
The Debug setting causes the original PostScript output to be drawn first in red with no points eliminated The reduced series are then plotted in a black overlay This allows any differences between the two to stand out in red (fig 31)
Printing 29
Figure 27 The scale at which the graph was printed and at which the Line Point Reduction command is performed in the Gr Application The curve shown contains 2879 points
Figure 28 Detail showing the points that were used to define the line with a Line Point Reduction width scale of 025 as shown in the Gr Application Thick points represent points that were retained this curve was reduced to 1701 points
Figure 29 Detail showing the points that were used to define the line with a Line Point Reduction width scale of 20 as shown in the Gr Application Thick points represent points that were retained this curve was reduced to 484 points
30 User Manual for the Data-Series Interface of the Gr Application Software
Figure 30 Detail showing the points that were used to define the line with a Line Point Reduction width scale of 100 as shown in the Gr Application Thick points represent points that were retained this curve was reduced to 44 points
Figure 31 PostScript output of a black curve with a Line Point Reduction width scale of 10 over a red curve with Line Point Reduction width scale of 0 as shown in the Gr Application
31 References Cited
Templates Editing graph properties to get the desired appearance can be one of the most time-consuming tasks performed with Gr It
can take 10 minutes to type in the axis limits increments labels and titles for several graphs and to proofread them for errors Afterward it may be necessary to open another file and retype most or all of the same settings To cut down on this effort the user should save the appearance of a page and then apply it later as a template
To create a template from an existing page simply save it as an XML file Then open a new page of data and choose Open XML Template from the Page menu The properties of each object on the template page will be applied to the respec-tive objects on the current page without modifying the data If there are more graphs or curves on the current page than in the template Gr will cycle repeatedly through the template objects until all the objects on the current page have been updated Extra objects in the template are ignored Apply Template on the Tools menu is another version of the Open Template command on the Page menu It is a shortcut
for applying a template that already has been opened after a new data file has been opened It saves the effort of reselecting the same template file every time a new data file is opened
There also is an Open Classic Template command on the Page menu for opening the templates in the old Gr template format
Summary Gr can open X-Y data series from a file in one of several formats and present the data in variety of ways The data can be
shown as line or symbol plots in one or more vertically stacked graphs The application represents the data as objects and the user has the ability to modify the object properties in a table or by interacting directly with the graphs Analysis can be per-formed by zooming and panning within the graphs or by applying one of the available data analysis tools Data can be modified and saved to a data file or written to a PostScript file for printing
References Cited
Adobe Systems Inc 1985 PostScript language tutorial and cookbook Reading Mass Addison-Wesley 243 p
Adobe Systems Inc 1990 PostScript language reference manual Reading Mass Addison-Wesley 764 p
California Department of Water Resources California Department of Water Resources accessed March 24 2008 at URL http wwwdwrwatercagov
Free Software Foundation Inc GNU lesser general public license accessed March 24 2008 at httpwwwgnuorgcopyleft lesserhtml
Godin Gabriel 1972 The analysis of tides University of Toronto Press Toronto Ontario Canada 264 p
JOGL Welcome to the JOGL API Project accessed March 24 2008 at httpsjogldevjavanet
Linux Online Inc The Linux home page at Linux Online accessed March 24 2008 at httpwwwlinuxorg
Microsoft Corp Microsoft accessed March 24 2008 at URL httpwwwmicrosoftcom
National Oceanic and Atmospheric Administration NOAA accessed March 24 2008 at httpwwwnoaagov
OpenGLorg The industryrsquos foundation for high performance graphics accessed March 24 2008 at httpwwwopenglorg
Sun Microsystems Inc The source for Java developers accessed March 24 2008 at httpjavasuncom
32 User Manual for the Data-Series Interface of the Gr Application Software
Appendix A File Format Descriptions
Gr XML Format
The Gr XML format stores the Gr object hierarchy using standard XML syntax For an explanation of XML refer to http wwwxmlcompub9810guide0html or other resources at xmlcom The main thing to remember is that all XML files use tags set off by lt and gt characters to describe a hierarchy of data An element consists of everything between opening and closing tags such as lttag attribute1=rdquotestrdquogt element contents lttaggt A single tag also can open and close an ele-ment such as lttag attribute1=rdquotestrdquo gt A simple XML file that defines an X-Y data series to Gr would be
ltxml version=rdquo10rdquogt ltgovusgsgrgt ltdataseries numDimensions=rdquo2rdquogt 10 10 20 20 30 20 40 10 50 50 ltdataseriesgtltgovusgsgrgt
The preceding file describes an object called govusgsgr which has one child element called dataseries The data series has one attribute that specifies the number of dimensions as ldquo2rdquo for X and Y Inside the data-series element are data for five X-Y points Notice that every element has an opening and closing tag
When Gr writes out an entire page in XML format each property of each object is written out If these are not present when the file is read later Gr assumes default values Any part of the XML file can be edited by hand using an ASCII editor An example of a Gr page written out in XML format is
ltxml version=rdquo10rdquo encoding=rdquoUTF-8rdquogtltmdashUSGS Gr Version 2006-09-05mdashgtltgovusgsgrgt ltobj class=rdquogovusgsgrvisualglPageOfGlGraphsrdquo showTitle=rdquofalserdquotitle=rdquosimplexmlrdquogtltobj class=rdquogovusgsgrvisualPageFormatterrdquogtltobj class=rdquogovusgsgrvisualpsPsOptionsrdquo LPR1WidthScale=rdquo025rdquoSPRWidthScale=rdquo025rdquo debugPointReduction=rdquofalserdquo psColor=rdquotruerdquopsColorBg=rdquofalserdquo psFileName=rdquogrpsrdquo psFont=rdquoTimes-BoldItalicrdquopsFontSize=rdquo120rdquo psLandscape=rdquotruerdquo psLineWidth=rdquo10rdquo psSymbolSize=rdquo50rdquopsUniformWidth=rdquofalserdquo showPrintDialog=rdquofalserdquouseLinePointReduction1=rdquotruerdquo useSymbolPointReduction=rdquotruerdquogtltobj class=rdquogovusgsgrvisualglGlGraphrdquo aspect1to1=rdquofalserdquo show=rdquotruerdquoshowTitle=rdquotruerdquo showXtext=rdquotruerdquo title=rdquoFiltered Speedrdquogtltobj class=rdquogovusgsgrvisualglGlXAxisrdquo dimension=rdquo0rdquo showGridLines=rdquotruerdquoshowLabels=rdquotruerdquo showMajorTicks=rdquotruerdquo showMinorTicks=rdquotruerdquoshowTitle=rdquofalserdquo title=rdquordquogt ltobj class=rdquogovusgsgrvisualZoomrdquo labelFormat=rdquo 0rdquo majorTickInc=rdquo10rdquominorTickInc=rdquo025rdquo outerMax=rdquo1100rdquo outerMin=rdquo00rdquo tickOffset=rdquo00rdquo unitScale=rdquo10rdquo viewMax=rdquo1100rdquo viewMin=rdquo1000rdquogtltobjgtltobj class=rdquogovusgsgrvisualglGlYAxisrdquo dimension=rdquo1rdquo showGridLines=rdquotruerdquoshowLabels=rdquotruerdquo showMajorTicks=rdquotruerdquo showMinorTicks=rdquotruerdquoshowTitle=rdquofalserdquo title=rdquordquogt ltobj class=rdquogovusgsgrvisualZoomrdquo labelFormat=rdquo000rdquo majorTickInc=rdquo025rdquominorTickInc=rdquo005rdquo outerMax=rdquo1000rdquo outerMin=rdquo00rdquo tickOffset=rdquo00rdquo
33Appendix A File Format Descriptions
unitScale=rdquo10rdquo viewMax=rdquo10rdquo viewMin=rdquo00rdquogtltobjgtltobj class=rdquogovusgsgrvisualglGlCurverdquo color=rdquoGreenrdquo linePattern=rdquoSolidrdquolineWidth=rdquo20rdquo show=rdquotruerdquo showLine=rdquotruerdquo showSymbols=rdquofalserdquosymbolSize=rdquo50rdquo symbolType=rdquoSingle Pixelrdquo title=rdquordquogtltdoubledataseries class=rdquogovusgsgrdataXyDataSeriesrdquo numDimensions=rdquo2rdquonumPoints=rdquo5rdquo title=rdquordquogt ltdoubledim class=rdquogovusgsgrdataDataDimensionrdquo locked=rdquotruerdquo num=rdquo0rdquosnap=rdquo00rdquo snapOffset=rdquo00rdquo title=rdquordquogtltdoubledim class=rdquogovusgsgrdataDataDimensionrdquo locked=rdquofalserdquo num=rdquo1rdquosnap=rdquo00rdquo snapOffset=rdquo00rdquo title=rdquordquogt101 07675 102 04485 103 03507 104 05744 105 06603 ltdoubledataseriesgtltobjgtltobjgtltobjgtltgovusgsgrgt
Each element has a class attribute with the name of the Java class that Gr will use to represent the object within the pro-gram The element hierarchy in the XML files exactly matches the tree node hierarchy in the Properties Dialog and each elementrsquos attributes correspond with the values in the properties table
GS Format
GS format is an ASCII time-series data format used by some USGS researchers As a matter of convenience Gr was written to easily read and write GS format however its use is not mandatory GS format stores time-series data as a series of columns in plain text format The file is divided into a header area at the beginning of the file and into a body area where the data values are given There are several caveats in the way Gr reads and writes GS format that may be useful to know even to the experienced GS user
Reading the Header
The number of header lines varies depending on the number of data series in the file The header of a file with one series would be eight lines long with each additional series adding a line to the header GS files created by some programs contain extraneous characters at the ends of lines including carriage-returns (CR) It is necessary to ignore these characters to count the number of lines in the header Consequently of the usual group of end-of-line indicators (CR line feed [LF] and CR followed by LF) only LF is recognized in the header
The official title that Gr gives the file is a combination of the entire first line of the file and the date read from the fourth line Gr uses the file title as the page title by default When the date is read from the fourth line of the header Gr looks for four integer numbers separated by spaces with extra spaces being ignored The first is in columns 1ndash9 and represents the year Gr can read a four-digit year or a two-digit year using a pivot year of 60 For example a year of 60 would be interpreted as 2060 and 61 would be interpreted as 1961 The second number of the data is read from columns 10ndash12 and represents the month The third number is read from columns 13ndash15 and represents the day The fourth number is read from columns 16ndash20 and represents the hour and minute as a four-digit number For example 135 pm would be given as 1335
Gr ignores the rest of line four including the start day relative to January 1 2000 The four numbers at the beginning of line four are used to determine the start day Lines two three five and six also are ignored The number of channels or data series in the file is read from columns 41ndash46 on line four
For each channel an additional line containing the title data type and decimal offset is read Gr reads these lines starting at line seven and continues reading until each channelrsquos information has been read The title is read as a character string from columns 3ndash22 the decimal offset is read as an integer from columns 23ndash28 and the data type index is read as an integer from 29ndash34 The title of each channel also is the title of the curve from which it is represented in Gr and the first curve in each graph
34 User Manual for the Data-Series Interface of the Gr Application Software
is used as the initial title of the graph The decimal offset is used when reading data from the body of the GS file and the data type is used to group curves of the same type on the same graph in Gr After all the channel description lines have been read one other line is read and ignored before the body is read
Reading the Body
Each line in the body of the file has the time in the first column followed by the value of each series at that time in their respective columns The time is given as the day of the year and decimal fraction of the day all multiplied by 100000 For example January 1 at 0000 would be written as 100000 and a non leap year July 5 (day 186 of the year) at 1115 pm would be written as 18696875 This gives a time resolution of better than 1 second
The lines in the body of the file are parsed as follows Columns 1ndash9 are the date and time as described above There is a six-space column for each channel with no space in between Following those columns there are four optional columns for displaying the date as year month day and time These columns are ignored by Gr when reading
Writing GS Format
When writing data out to a GS file Gr writes out the same header lines that originally were read however the body of the file contains new data The original times are stored as integers so they can be written back at the same time steps that were read in Missing values are written as 999999 If one or more of the channels has a point that is missing from the others it is written at its own time step and the other channels are written as 999999 If all data are missing at a time step that time step is not written to the file
Here is a sample from the beginning of a GS file
82130 Max spec cond 397 ms Min sp cond 178 msstart-yr-mn-dymdash-hrmdashmdashmdashdaysmdashmdashmdashmdashdt-nchan-mxdig1994 1 5 1200 -2191 1500000 6 6 Station Latitude 38 3 30 N L Sensor depth (m below MLLW) 1=chmdashmdashmdashmdashmdashmdashmdashmdashname-digit-dtype-isensmdashivecmdashiblg1salinity ppt 1 5 1 0 02salinity ppt 1 5 2 0 03temp (degrees c) 1 6 1 0 04temp (degrees c) 1 6 2 0 05spec cond mscm 1 8 1 0 06spec cond mscm 1 8 2 0 0mdashmdash-days-salin-salinmdashtempmdashtempmdashcondmdashcondmdashmdashyrmdashmdashmnmdashmdashdymdashhour570833 140 171 86 89 233999999 1994 1 5 1700 571875 140 174 86 89 232999999 1994 1 5 1725 572917 141 170 86 89 233999999 1994 1 5 1750 573958 150 164 87 88 248999999 1994 1 5 1775 575000 154 163 87 88 253999999 1994 1 5 1800
Other Data Formats Besides GS format there are several other formats available that can be parsed by Gr They are organized within ldquopack-
agesrdquo with the most common package being govusgssfhydrodata govusgsgrdataXyDataFile reads multiple space-delimited columns of X-Y data The left-most column holds X data and
all other columns hold Y data There are no header lines Here is a sample of data in XyDataFile format
26049 -16425172 26050 -16436770 26051 -16242536
35Other Data Formats
26052 -15953722 26053 -15538658 26054 -15189909 26055 -14768555
govusgsgrdataDelimitedDataFile is similar to XyDataFile Unlike XyDataFile format (X-Y-Yhellip) DelimitedDataFile reads in files with a format of (X-Y-X-Yhellip) Another difference is that a DelimitedDataFile can be displayed and edited in the Properties Dialog in the same manner as an XML file govusgssfhydrodataDb1DataFile is a legacy USGS format It reads 13 lines of header information followed by space-
delimited column data of the form ldquo_YY_MM_DD_TTTTrdquo where ldquo_rdquo represents spaces and ldquoTTTTrdquo represents the time in decimal hours multiplied by 100 All columns to the right of the date and time are considered to be data The first line of the file is used as the title The 13th line is used to determine the title of each data series The fields are separated by underscore char-acters with the first four fields reserved for the date and time columns All other header lines are ignored Currently Gr has no output capability for this format
Here is a sample of data in Db1DataFile format Station ID 182130 Collection agency = USGSRecord start 10 897 (mondayyr) Record end Record length = daysStation Latitude = 38 3 30 N Longitude = 122 14 24 WTime meridian = 120W Area = Carq StraitDelta discharge average = cfs (std dev) Water level time-series mean = ft Gage datum = NGVD 1929 + 1000 ftWater level (WL) data in feet_YR_MO_DA__TIME____WL 97 10 8 1125 1050 97 10 8 1150 1057 97 10 8 1175 1065 97 10 8 1200 1076 97 10 8 1225 1091 97 10 8 1250 1100
govusgssfhydrodataDb2DataFile is a legacy USGS format for daily output It reads seven lines of header information followed by space-delimited column data of the form ldquoYYMMDDrdquo followed by columns of data The first line of the file is used as the title The seventh line is used to determine the title of each data series The fields are separated by underscore char-acters with the first field reserved for the date column All other header lines are ignored Currently Gr has no output capability for this format
Here is a sample of data in Db2DataFile format
DAILY DISCHARGES of delta outflow at Sherman IslandNOTE Discharges measured by 4 ultrasonic velocity metersPositive indicates flow to BayStart date 10 197 (mondayyr) End date 123098Discharges are in cubic feet per second (no data = -999999)YYMMDD____Q=cfs971001 21000 971002 12700 971003 -999999 971004 2880
govusgssfhydrodataDwr1DataFile is a time-series format used for some of the data available on the California Depart-ment of Water Resources web site (California Department of Water Resources accessed March 24 2008) It reads four lines of header information followed by space-delimited column data The first column is the date in the form ldquoDDMMMYYYY_ TTTTrdquo where ldquo_rdquo represents a space and ldquoTTTTrdquo represents the time as hour and minutes (ldquoHHMMrdquo) These date and time
36 User Manual for the Data-Series Interface of the Gr Application Software
columns are followed by columns of data All of the header lines are ignored Currently Gr has no output capability for this format
Here is a sample of data in Dwr1DataFile format
HIST+CHANRSAN007STAGE15MINDWR-CD-SURFWATER20353TYPE inst-valUNITS feet 30NOV1997 2400 00700001DEC1997 0015 03500001DEC1997 0030 06200001DEC1997 0045 08800001DEC1997 0100 113000
govusgssfhydrodataNoaa1DataFile is a time-series format used for some of the data available on the National Oceanic and Atmospheric Administration (NOAA) web site (National Oceanic and Atmospheric Administration accessed March 24 2008) There is no header and all of the columns are separated by commas and optional spaces The first column is ignored The second column is the date in the form ldquoYYYYMMDDrdquo in double quotes The third column is the time in the form ldquoHHMMrdquo in double quotes The fourth column is the data All other columns are ignored Currently Gr has no output capability for this format
Here is a sample of data in Noaa1DataFile format
ldquo9414750rdquordquo19971130rdquordquo1600rdquo -0536 000900ldquo9414750rdquordquo19971130rdquordquo1700rdquo -0848 000500ldquo9414750rdquordquo19971130rdquordquo1800rdquo -1037 000300ldquo9414750rdquordquo19971130rdquordquo1900rdquo -1018 000400ldquo9414750rdquordquo19971130rdquordquo2000rdquo -0796 000200ldquo9414750rdquordquo19971130rdquordquo2100rdquo -0390 000700ldquo9414750rdquordquo19971130rdquordquo2200rdquo 0031 000500
govusgsgrdataDelimitedDataFile reads and writes data in a basic column format of decimal numbers delimited by characters such as spaces or commas govusgsgrdataTimeDataFile is similar to DelimitedDataFile and reads and writes data in a basic column format with
times in the first column and Y values in the other columns The times are of the format
lsquoyyyyMMdd HHmmrsquo
The Y values are specified as decimal numbers delimited by spaces tabs or commas The times are combined with each column to form a TimeSeries Here is a sample of data in TimeDataFile format
rsquo20010306 1345rsquo 047 1446 1451 0381rsquo20010306 1400rsquo 093 1427 1437 0718rsquo20010306 1415rsquo 139 1409 1418 1193rsquo20010306 1430rsquo 184 1392 140 1627
37 Appendix B Scripting
Appendix B Scripting Grrsquos scripting facility provides a way to automate common tasks within the program Using a text editor a list of simple
commands can be written for Gr to execute in succession Most of the commands mirror something that could be done using the Gr graphical user interface (GUI) The script files are set up identically to template files and can accept non executable com-ments if they are preceded by a double forward slash or a forward slash-asterisk Only one command can be given per line consisting of a case-insensitive keyword followed by one or more parameters in double quotes All filename parameters are referenced from the current directory unless a full pathname is given A full pathname must use forward slashes () even on Microsoft Windows systems (Microsoft) Using a full pathname will change the current path to that directory so the filename parameters that follow can omit the full pathname if the files they reference are in that directory
To execute a script click the Open File button or select it from the File menu (Ctrl+Shift+O) then choose the file that appears in the dialog If the script file ends in grs for ldquoGr scriptrdquo it will be recognized and executed automatically If it has a different extension choose govusgsgrScriptFile as the file type in the File Options dialog If Gr encounters any unrecognized commands in the file it will show an error dialog box and stop executing the script If any of the commands in the scripts cause errors such as a file not being found Gr will continue executing Errors will appear in the console window or in popup dialogs
When Gr starts it looks for a file called gr_configgrs in the Gr home directory and executes it if it is present (The Gr home directory is specified by the govusgsgrgrhome variable on the command line or in the Gr batch file) This file can be used to configure Gr to use a certain file format or to do anything else that can be done in a Gr script
Each time you open or overlay a file Gr looks for a gr_configgrs file in the same directory as the file If it is present it executes the script before opening the file That way Gr can be customized to automatically handle different types of data located in different directories
Below is an explanation of all the available script commands
Open ldquofilenamerdquo Opens the specified file Example Open ldquoctestdatagsrdquo
Overlay ldquofilenamerdquo Overlays the specified file Example Overlay ldquodata2gsrdquo
SaveDataAs ldquofilenamerdquo Saves data to the specified file using the current file format Example SaveDataAs ldquocoutputnewdatadatrdquo
SaveAsXml ldquofilenamerdquo Saves data to the specified file using the XML format Example saveAsXml ldquocoutputgrplotxmlrdquo
SaveAsPs ldquofilenamerdquo Saves the page as a PostScript file Example SaveAsPs ldquocfiguresfig1psrdquo OpenScript ldquofilenamerdquo Opens the specified script file and executes it Example
OpenScript ldquoctesttestgrsrdquo
OpenTemplate ldquofilenamerdquo Opens the specified classic template file and applies it to the page Example OpenTemplate ldquoctesttestgrtrdquo
OpenXmlTemplate ldquofilenamerdquo Opens the specified XML template file and applies it to the page Example OpenXmlTemplate ldquoctestplotxmlrdquo
SetFormat ldquoformatrdquo Sets the data file format for all subsequent Open and Overlay operations Example SetFormat ldquogovusgsdataXyDataFilerdquo
SetPageFormat ldquoformatrdquo Sets the page format Example SetPageFormat ldquogovusgssfhydrogrformatsSlideFormatterrdquo
SelectGraph ldquograph numberrdquo Selects the specified graph so it can be moved hidden or receive pasted curves Deselects all other graphs Example SelectGraph ldquo2rdquo
SelectCurve ldquograph number and curve numberrdquo
Selects all points on the specified curve so it can be cut copied or modified Leaves previously selected curves selected It is given with the letter ldquoGrdquo followed by the index of its graph and then the letter ldquoCrdquo followed by the index of the curve within the graph Example SelectCurve ldquoG3C2rdquo
SelectAll Selects all points of any curve that is selected partially Takes no parameters DeselectAll Deselects every point on the page Takes no parameters
Cut Cuts all selected curves and stores them in the buffer Takes no parameters Copy Copies all selected curves to the buffer Takes no parameters Paste Pastes the contents of the buffer to the selected graph Takes no parameters
38 User Manual for the Data-Series Interface of the Gr Application Software
Delete Deletes all selected points Takes no parameters NewGraph Creates a new empty graph at the top of the page Takes no parameters HideGraph Hides the selected graph Takes no parameters
MoveGraph ldquonew positionrdquo Moves the selected graph to a new location on the page The bottom graph is considered number one Example MoveGraph ldquo1rdquo
SetGraphProperty ldquokeyrdquo ldquovaluerdquo Sets the value of the property with the given key for each selected graph Example SetGraphProperty ldquotitlerdquo ldquoGraph 1rdquo
SetCurveProperty ldquokeyrdquo ldquovaluerdquo Sets the value of the property with the given key for each selected curve Example SetCurveProperty ldquocolorrdquo ldquoRedrdquo
Godin Applies the Godin filter to all selected curves Takes no parameters Modify This is the most complicated command because it takes a variable number of parameters and values of the
form ldquoParameter=Valuerdquo The parameters can be given in any order It works just like the Modify Dialog box The Action parameter has possible values of None Add Sub Mul Div Set and Avg the default being None If the Action is Avg the span can be specified with the AvgSpan parameter and the number of samples can be specified with the AvgSamples parameter The Dim parameter has possible val-ues of 0 or X to modify the X dimension and 1 or Y to modify the Y dimension The default is Y The Input parameter can specify either a number or a curve using the same format as the SelectCurve script command The default is 00 The Interp parameter has possible values of Linear and Parab the default being Linear The Output parameter has possible values of Original and New with the default being Original The Interval parameter has possible values of C1 C2 or Regular If the Interval is Regular the interval can be specified with the RegInterval parameter and the offset can be specified with the RegOff-set parameter The Resamp parameter has possible values of Interp or Avg Example
Modify ldquoAction=subrdquo ldquoInput=G1C4rdquo ldquoInterp=Parabrdquo
System ldquocommandrdquo Issues a command to the operating system Example System ldquocwindowssystem32cmd c copy cgrps coutpsrdquo
Here is a sample script file that converts the first curve on the first graph from degrees Fahrenheit to degrees Celsius and then overlays a file in Xy format and applies a previously saved template
Script for converting degrees F to CDeselectAllSelectCurve ldquoG1C1rdquoModify ldquoAction=subrdquo ldquoInput=32rdquoModify ldquoAction=divrdquo ldquoInput=18rdquoDeselectAll Overlay another file and apply a templateFormat ldquogovusgsdataXyDataFilerdquoOverlay ldquoCresultsfile1txtrdquoOpenTemplate ldquoCtemplatest1grtrdquo
39 Appendix C Tips for Working with Red-Green-Blue (RGB) Colors
Appendix C Tips for Working with Red-Green-Blue (RGB) Colors Most common color monitors use Red-Green-Blue (RGB) color to create the color displayed on the screen Gr makes use
of colors to distinguish its various elements so it is helpful to have a basic understanding of how the RGB color system works RGB is an additive system as opposed to the Cyan-Magenta-Yellow-Black (CMYK) system which is a subtractive system
used for printed output and is used to produce colors using light Red green and blue are the three color components that are added together Color monitors vary the amount of red green and blue light coming from each pixel to create millions of dis-tinct colors Each of these spots is tiny and blends with the other spots resulting in an additive color
The subtractive system in which ldquoyellow and blue make greenrdquo works with paint or ink but not with light With the RGB system yellow is not a primary color but a combination of red and green The following definitions are of some common colors and how they are created with RGB 0 means a color is fully turned off and 1 means a color is fully turned on
Note that the cyan is similar to aqua or turquoise the color magenta is similar to maroon and brown is the same as dark yellow
Black is the absence of all light and white is the presence of all light A brighter shade of any color is created by multiply-ing all of the components by some number greater than 1 A darker shade of any color is created by multiplying all the compo-nents by some number between 0 and 1
Gray results whenever all three components are at equal levels and no one color stands out If a color is dull but not dark all three colors probably are at medium levels The brightest shade of gray is white and the darkest shade is black
Overall intensity is the sum of all three color components Human eyes are slightly more sensitive to green than to red and blue so the green component counts a little more than red and blue The human eye in turn is slightly more sensitive to red than to blue The differences are on the order of about 10 percent This can be tested by using Grrsquos Detailed Status Bar and set-ting all three color sliders to 0 then increasing each color individually until the color change is perceived
To create a given color it should be compared relatively to two of the more basic colors shown in table C1 The levels of each color component will be between their respective levels in the basic colors For example to make light yellow the RGB levels will be somewhere between those of yellow (1 1 0) and white (1 1 1) That is red and green would be at the full level and blue would vary depending on the level desired of the yellow component
Choosing a color for a graphical curve should involve considering the adjacent colors for visual contrast and compatibility For example bright green contrasts highly against a dark blue background but not against a white background Objects are seen more easily if their color and overall intensity contrast with the background color
Inverting the levels of each RGB component often results in an opposing color such as yellow (1 1 0) on blue (0 0 1) However this does not always provide the highest possible contrast Inverting the intensity also can yield high contrast such as white on black White and black however are special cases and other colors never have such highly contrasting opposites What appears as the highest contrast to your eye for most colors may be a combination of opposing colors and opposing intensi-ties such as bright yellow (1 1 03) on dark blue (0 0 02)
On a black and white device such as a certain laser printers contrast can be varied only by varying the overall intensity A medium red line and a medium blue line will not be distinguishable after being converted to shades of gray
A final note on color is to remember that red-green color blindness is not uncommon especially in men To ensure that everyone can distinguish the color between two curves ensure that the colors differ in overall intensity or have different levels of blue components
40 User Manual for the Data-Series Interface of the Gr Application Software
Table C1 Examples of basic Red-Green-Blue (RGB) color system combinations
Color Red Green Blue Result
Black 0 0 0
White 1 1 1
Red 1 0 0
Green 0 1 0
Blue 0 0 1
Yellow 1 1 0
Magenta 1 0 1
Cyan 0 1 1
41 Appendix C Tips for Working with Red-Green-Blue (RGB) Colors
Table C2 Examples of ranges of Red-Green-Blue (RGB) color system values
Color Description Component Range Example RGB Result
Grays R = G = B
Skin tones oranges gold browns R gt G gt B
Pinks R gt B gt G
Swamp Green Chartreuse G gt R gt B
Mint Greens G gt B gt R
Violets Lavenders B gt R gt G
Electric Blue Powder Blue B gt G gt R
Dark Colors (R + G + B) lt 1
Light Colors (R + G + B) gt 2
42 User Manual for the Data-Series Interface of the Gr Application Software
Appendix D Symbol Indexes The symbol type for a curve in Gr is an integer index between 0 and 13 as described in the table
Table D1 The available symbols associated indexes and appearance on PostScript output
Symbol Index Symbol Description Appearance on PostScript Output
0 Single pixel
1 Plus sign
2 X
3 Tick mark
4 Hollow circle
5 Hollow square
6 Hollow upward-pointing triangle
7 Hollow downward-pointing triangle
8 Hollow diamond
9 Filled circle
10 Filled square
11 Filled upward-pointing triangle
12 Filled downward-pointing triangle
13 Filled diamond
43 Appendix E Contact Information
Appendix E Contact Information John M Donovanjmdusgsgov(916)278-3120Placer Hall6000 J StreetSacramento CA 95819-6129
Manuscript approved for publication August 27 2009 Prepared by the USGS Enterprise Publishing Network Publishing Service Center Sacramento California
For more information concerning the research in this report contact the California Water Science Center Director US Geological Survey 6000 J StreetSacramento California 95819
httpcawaterusgsgov
DonovanmdashU
ser Manual for the D
ata-Series Interface of the Gr A
pplication Softwaremdash
Open-File Report 2009ndash1181
Printed on recycled paper
- Abstract
- Introduction
-
- Download and Installation
- System Requirements
- Installing and Running on Windows
-
- Working in Gr
-
- Using Multiple Pages
- Opening a File
- Displaying Data
-
- Graph and Page Layout
-
- Changing the Graph and Page Layout
-
- The Properties Dialog
-
- Dialog Layout
- The Gr Object Tree
- The Properties Table
- Common Object Properties
-
- Modes
- Zooming and Panning
-
- Zooming with the Mouse
- Zoom Commands
-
- The Status Bar
-
- The Default Status Bar
- The Detailed Status Bar
-
- Selecting and Dragging Data Points
-
- Selecting Points
- Deleting Points
- Dragging Points
-
- The Modify Dialog
-
- Choosing an Operation
- Interpolation
- Output
-
- Cutting Copying and Pasting Curves
- Undoing Operations
- Tools
-
- Fillers and Filters
- Drawing New Curves
-
- Page Formats
- Saving As XML
- Saving as GS Format
- Printing
- Templates
- Summary
- References Cited
- Appendixes
-
- Appendix AemspFile Format Descriptions
-
- Gr XML Format
- GS Format
- Reading the Header
- Reading the Body
- Writing GS Format
- Other Data Formats
-
- Appendix BemspScripting
- Appendix CemspTips for Working with Red-Green-Blue (RGB) Colors
- Appendix DemspSymbol Indexes
- Appendix Eemsp Contact Information
-
- Figures
-
- Figure 1emspThe Gr Application Icon
- Figure 2emspOpening screen of the Gr Application
- Figure 3emspThe File Options Dialog Window in the Gr Application
- Figure 4emspThe order in which specific colors and patterns are assigned to curves that are added to a graph in the Gr Application
- Figure 5emspExample of repositioning a graph (speed in feet per second) within a window in the Gr Application
- Figure 6emspThe Properties Dialog window in the Gr Application
- Figure 7emspThe Gr Application showing certain graph properties and the accompanying graphs Changes were made to the properties in (A) to create (B)
- Figure 8emsp The Gr Application showing certain axis properties and the accompanying graphs Changes were made to the properties in (A) to create (B) and axis range and tick spacing properties then were changed to create (C)
- Figure 9emsp Example of properties for each graph shown in the Properties Dialog box and curves that have been modified within the top graph in the Gr Application
- Figure 10emspExample of the Mode Panel box that uses radio buttons to indicate the current mode in the Gr Application
- Figure 11emspAn example of an area selected for zooming within a graph in the Gr Application
- Figure 12emspThe Default Status Bar as shown in the Gr Application
- Figure 13emspAvailable format descriptors (left column) and their respective outputs (right column) as shown in the Gr Application
- Figure 14emspThe Detailed Status Bar as shown in the Gr Application
- Figure 15emspPanel 1 of the Detailed Status Bar as shown in the Gr Application
- Figure 16emspPanel 2 of the Detailed Status Bar as shown in the Gr Application
- Figure 17emspPanel 3 of the Detailed Status Bar as shown in the Gr Application
- Figure 18emspPanel 4 of the Detailed Status Bar as shown in the Gr Application
- Figure 19emspAn example of a Selected Point in a graph as shown in the Gr Application
- Figure 20emspThe Modify Dialog window as shown in the Gr Application
- Figure 21emsp An example of two parabolas (solid lines) fitted through four points and averaged to find the solution (dashed line) that is used with parabolic interpolation in the Gr Application
- Figure 22emsp An example of resampling from a longer interval to a shorter interval using parabolic interpolation as shown in the Gr Application The original curve is represented by the thicker line with larger points
- Figure 23emsp Resampling from an interval of two (solid line) to an interval of nine using linear interpolation (dashed line) and linear averaging (dotted line) as shown in the Gr Application
- Figure 24emsp Gap filling techniques for graphs in the Gr Application
- Figure 25emsp Applying the Godin filter to a selected curve in a graph in the Gr Application
- Figure 26emsp The result of applying the Godin filter in a graph in the Gr Application
- Figure 27emsp The scale at which the graph was printed and at which the Line Point Reduction command is performed in the Gr Application The curve shown contains 2879 points
- Figure 28emsp Detail showing the points that were used to define the line with a Line Point Reduction width scale of 025 as shown in the Gr Application Thick points represent points that were retained this curve was reduced to 1701 points
- Figure 29emsp Detail showing the points that were used to define the line with a Line Point Reduction width scale of 20 as shown in the Gr Application Thick points represent points that were retained this curve was reduced to 484 points
- Figure 30emsp Detail showing the points that were used to define the line with a Line Point Reduction width scale of 100 as shown in the Gr Application Thick points represent points that were retained this curve was reduced to 44 points
- Figure 31emsp PostScript output of a black curve with a Line Point Reduction width scale of 10 over a red curve with Line Point Reduction width scale of 0 as shown in the Gr Application
-
- Tables
-
- Table 1 The color and pattern of each line added to a graph
- Table C1 Examples of basic Red-Green-Blue (RGB) color system combinations
- Table C2 Examples of ranges of Red-Green-Blue (RGB) color system values
- Table D1 The available symbols associated indexes and appearance on PostScript output
-

20 User Manual for the Data-Series Interface of the Gr Application Software
Figure 19 An example of a Selected Point in a graph as shown in the Gr Application
To add to the selection hold down the Ctrl key and drag a selection box around the new selection area Only points on the selected curve will be selected To select points on other curves hold down the Shift key This allows the selection of points on all curves within the selection area and the area is allowed to span across multiple graphs Holding down Ctrl and Shift together adds more points to the selection from every curve within the selection area To deselect an area hold down the Alt key and draw a selection rectangle If the rectangle spans multiple graphs the Shift key will have to be held down to deselect points on all the graphs The keyboard modifiers work the same way with single points click one point at a time instead of drawing a selection rectangle
To quickly select all the points on curves that are selected partially choose Select All (Ctrl+A) from the Edit menu To deselect all points on the page choose Deselect All (Ctrl+D) from the edit menu
Deleting Points
To delete the points that are selected press the Delete key on the keyboard Alternately click the Delete button under the Selection heading on the toolbar or select Delete from the Edit menu The deleted points will appear as cyan marks just outside the top of the graphrsquos frame Those marks appear only in Select or Drag modes and are used to indicate where data have been deleted or are missing Sometimes deleted points are marked before deletions are made This can happen if the data file that was opened contained deleted points All data files cannot be relied on to list points that have been deleted and by default Gr does not save deleted points If all the points in a curve are deleted the two endpoints will be restored automatically so the curve still can be selected
If any curve is completely empty its endpoints are restored automatically with Y values of zero This allows the ends to be selected and the interior points to be restored To delete these curves use the Cut command as described under ldquoCopying Curves and Undoing Operationsrdquo
Dragging Points
To interactively change the Y coordinates of the selected points hold down Ctrl and move the mouse over one of the selected points Press the left mouse button drag the mouse up or down by the desired amount and then release the mouse but-ton Horizontal motion is ignored while dragging points as long as the X dimension of the data series is locked A shortcut for dragging a single point that is not selected is to simply move the mouse cursor over it press the left mouse button then drag the point to a new location No keys are required to be held down and all previously selected points will be deselected before the point is moved
The Modify Dialog Once points have been selected many actions can be applied to them The most basic actions are grouped together in the
Modify Selected Points dialog box (Modify Dialog) (fig 20) To open the dialog click the Modify button on the toolbar or select it from the Edit menu (Ctrl+M) It is a modal dialog box like the Properties Dialog so the main Gr window cannot receive input until it is closed Also like the Properties Dialog there is an Apply button present
21 The Modify Dialog
Pressing Apply applies the action to the main window and leaves the dialog open so other actions can be applied to the same selection Pressing Close closes the window without changing the selected points
The two other buttons are Undo and Redo They provide the use of the Undo and Redo commands from the Modify Dialog
Choosing an Operation
The top left area of the Modify Dialog is entitled Operation and has two groups of components that can be used to specify actions that can be taken on the selected points The first Operation group is made up of six radio buttons
Figure 20 The Modify Dialog window as shown in the Gr Application
Add Adds a user-specified number to every selected point
Subtract Subtracts a user-specified number from every selected point
Multiply Multiplies every selected point by a user-specified number
Divide Divides each selected point by a user-specified number
Set Equal Sets every selected point equal to a user-specified number
None Leaves each selected point unchanged None can be used with some of the output options to resample a curve without otherwise changing it
The default action is None The second Operation group is an alternate choice to the six operators in the first Action group This group is called Moving
Average and it has two associated text fields
Span The span of the moving average
Samples The number of equally spaced samples that will be taken over by the span
Unlike the other operators the moving average is applied to all points on any curve that has points selected An area equal to half the span will be deleted from both ends of the curve after the average is applied
The Operand group contains two choices for the operand to be used with the operator chosen from the first Action group If Constant is selected you can type a number into the text field beside it If Curve is selected however the operand will be an entire curve To specify a curve as the operand Y Dimension must be selected in the second Action group The curves are listed
22 User Manual for the Data-Series Interface of the Gr Application Software
according to their index within their graph and their graphrsquos index on the page Each curve listed has the letter ldquoGrdquo followed by the index of its graph the letter ldquoCrdquo followed by the index of the curve within the graph and the title of the curve that was assigned when it was created
The value of a curve operand at any given point on the X axis is the Y value of the curve at that point The method used to determine that Y value can be picked from the Interpolation area at the bottom left of the Modify Dialog When using a curve for the operand if any selected points have X values lower than the operand curversquos defined X range then all points on the out-put curve below that range will be deleted Similarly if there are selected points with X values greater than the operand curversquos X range all points on the output curve above that range will be deleted
The Dimension group is made up of two radio buttons
Modify X Causes the X coordinate of each selected point to be modified and
Modify Y Causes the Y coordinate of each selected point to be modified
Modify Y is the default The Modify X option is disabled if the chosen operand is a curve or if the operation is set to None or Moving Average
Interpolation
The Interpolation box in the lower left corner of the Modify Dialog has two radio buttons Linear and Parabolic They are used to specify which method to use when determining the Y value of a curve at a given point on the X axis The added point may be between the data points that define the curve which means the value must be interpolated Picking linear interpolation will cause Gr to fit a straight line between the two nearest points and use the Y value of the line at the specified point on the X axis (fig 21)
Picking parabolic interpolation will cause Gr to fit one parabola through the two nearest preceding points and the nearest following point and a second parabola through the nearest preceding point and the two nearest following points The Y values of the two parabolas at the specified point are averaged to arrive at the Y value that will be used Some curves will be more accurately interpolated with the linear method while others such as a sine wave would be better interpolated using the parabolic method
Output
The right half of the Modify Dialog is devoted to options related to the output of the specified operation At the top of the Output area are two radio buttons that allow the output to be created as a new curve (Create New Curve) or written over the
Figure 21 An example of two parabolas (solid lines) fitted through four points and averaged to find the solution (dashed line) that is used with parabolic interpolation in the Gr Application
23 The Modify Dialog
original curve (Modify Original) Modify Original is the default choice If you choose Create New Curve you also will need to specify which curves should retain the selected region The choices are presented in a radio button group labeled Select They are Old Curve which keeps the same points selected while creating a new curve with no selected points New Curve which deselects the old points but selects those same points on the new curve and Both Curves which keeps the same points selected and also selects those points on the new curve
Currently there is a software bug that arises when using Create New Curve with Undo and Redo causing Gr to lose the selected points Also selecting New Curve or Both Curves with any output interval other than Curve 1 can cause the wrong points to be selected on the new curve
The Interval area describes the spacing interval of points in the output The default is Curve 1 which means that points will be written with the same X values as points in the selected curve If a curve is selected as the operand for the action then Curve 2 becomes an option for the output interval Using this option will cause points to be written with the same X values as points in the operand curve
The last interval choice is Regular which writes regularly spaced points You must enter the spacing interval into the Inter-val text field using the units the data are stored in The Offset text field tells Gr where to start writing points For example if the data are measured in minutes and the points should be written at 5 15 and 25 and so on the entered interval should be 10 and the entered offset should be 5
If the data-series times are measured in days the spacing interval can be entered using a convenient notation where d is used for days h for hours m for minutes and s for seconds For example 12h would be interpreted as 12 hours or 05 days Another example is 1d6h55m would be interpreted as 1 day 6 hours 5 minutes and 30 seconds
Whenever an output interval other than Curve 1 is chosen the entire curve will be resampled In the bottom right corner of the Modify Dialog two choices are under Resample With The Interpolation choice uses the specified interpolation method to determine the Y values for each new point The Averaging choice uses the Y values of the old curversquos points whenever possible There is very little difference between the two methods when resampling from coarsely to finely spaced data In that case each method uses the chosen interpolation method to arrive at the value of each new point Interpolate would use the value at one point on the old curve while Average would average the interpolated values at two or three equally spaced places along the old curve (fig 22)
The two methods differ more when resampling from finely spaced data to coarsely spaced data For example if the old curve had a point placed every two units on the X axis (0 2 4 6 and so on) and was being resampled to have a point every nine units the new curve would have points at 0 9 18 27 and so on along the X axis (fig 23) If Interpolation is chosen the Y value of the new curve at X=9 would be calculated by interpolating the Y value of the old curve at X=9 If Average is chosen and linear interpolation is on the Y value at X=9 would be calculated using the trapezoidal rule with the exact Y values from
Figure 22 An example of resampling from a longer interval to a shorter interval using parabolic interpolation as shown in the Gr Application The original curve is represented by the thicker line with larger points
the points at X=6 8 10 and 12 and the interpolated values from X=45 and X=135 If parabolic interpolation is specified the Average choice would average several equally spaced points along the curve between X=45 and X=135 with the end points receiving a half weighting The Y values would be calculated at twice as many points across the span as there were in the old curve
24 User Manual for the Data-Series Interface of the Gr Application Software
Figure 23 Resampling from an interval of two (solid line) to an interval of nine using linear interpolation (dashed line) and linear averaging (dotted line) as shown in the Gr Application
Cutting Copying and Pasting Curves Copies of curves can be made before modifying them by selecting any portion of the curve and then choosing Copy
(Ctrl+C) from the Edit menu This operation copies the entire curve to a buffer overwriting the previous contents If multiple curves are selected they all will be copied If no curves are selected when the command is given the buffer remains unchanged The Cut command (Ctrl+X) on the Edit menu works the same as Copy except the original curve is removed completely from the graph that contained it
To paste the contents of the copy buffer select the target graph or graphs then choose Paste (Ctrl+V) from the Edit menu The entire contents of the buffer will be pasted to each selected graph The curves may have different line patterns or colors after they are pasted because each graph assigns the curve the next available pattern and color The color and pattern of the new curve will depend on how many curves are already in the graph The data in the new curves are not shared with the original curves so each curve can be edited independently Pasting can be used with the New Graph command to create multiple graphs with the same content Clicking Zoom All will update the graph boundaries after cutting pasting or editing curves The Properties Dialog enables cutting and pasting curves
Undoing Operations Most operations in Gr can be undone by choosing Undo (Ctrl+U) from the Edit menu This includes cutting and pasting
operations the addition or deletion of graphs and changes to a graphrsquos properties Selections cannot be undone but any modifi-cation made to a selection can be undone including changes made by dragging the mouse cursor or using the Modify Dialog Gr supports multiple levels of undo so giving the Undo command repeatedly will undo successive operations Undone operations can be redone by choosing Redo (Ctrl+Shift+U) from the Edit menu
Gr implements the Undo capability by making a copy of every selected curversquos underlying data series in its entirety before editing operations are performed If needed Gr copies the page layout before changing curve graph or page properties In this way the restored state is exactly the same as it was before the operation was performed The alternative to this method would be to go backwards by applying the inverse of the original operation to recreate the original state Although this process would take less memory than storing multiple backup copies it can introduce errors and for certain operations such as filtering there are no inverses
The advantage to the way Gr handles Undo is that the user does not have to worry about making mistakes while editing since Undo will restore the original data completely The disadvantage to the way Gr handles Undo is that the computer could run low on memory because backup copies of each curve are stored which is especially critical when editing long data series For this reason there is an option to specify the number of successive undo operations that will be saved In the Properties Dia-log under GUI there is a property labeled Levels of Undo with a drop down box beside it The choices are 0 5 10 20 40 80 and unlimited The default is 20 When fewer levels of undo are chosen remember that all stored backups beyond that number will be deleted immediately from memory when a change is applied
Gr keeps only one list of undoable operations so layout changes are intermixed with edit operations This means that if a point is moved a graph is hidden and a curve is pasted undoing the movement of the point isnrsquot an option until pasting the curve and hiding the graph are undone first It is important to be aware of which operations can be undone to avoid confusion
Tools 25
Tools There are several miscellaneous commands under the Tools menu Currently they all either help fill gaps in or filter data
series or reformat graphs The tools that edit data work much the same way as tools in the Modify Dialog and also can be undone
Fillers and Filters
Gap fillers replace deleted points in a series They work only with gaps whose deleted points are identified with cyan mark-ers at the top of the graph The new points have the same X values as the deleted points but use calculated Y values The two gap fillers are Fill Gaps Linearly (Ctrl+Shift+L) and Fill Gaps Parabolically (Ctrl+Shift+P) Both commands work similarly with the only difference being the appearance of the filled portion after execution To use the gap fillers select points on both sides of a gap before giving the fill command The fillers will look for deleted points within the range of selected points and restore all of them back to the data series (fig 24)
The linear gap filler uses the restored points to form a straight line between the nearest point before and after the gap The parabolic gap filler fits a parabola through the two points preceding the gap and the two points after the gap using the same method as described for parabolic interpolation in the Modify Dialog
The filter tool that currently is on the Tools menu is Godin Filter (Godin 1972) which is used for filtering the tidal influ-ence out of water data To use it first make sure the X units of the data are in days then select any part of the curve to be fil-tered and select Godin Filter from the menu (fig 25) This filter resamples the data series to hourly increments and then applies
Figure 24 Gap filling techniques for graphs in the Gr Application
three passes The first is a 12-1-11 hour moving average using a 24-hour span with the averaged value written back to the 13th
point of the span The second pass takes the output of the first and applies an 11-1-12 hour moving average using a 24 hour span with the averaged value written back to the 12th point of the span The third pass is a 12-1-12 hour moving average using a 25 hour span with the averaged value written back to the 13th point of the span Approximately 15 days of data will be deleted from both ends of the data series (fig 26)
The Godin Filter also can be used from the Properties Dialog To do this open the Properties Dialog click on the Gr node and right click to bring up the menu Choose Add New -gt Tool -gt Godin Filter Copy each of the DataSeries objects you would like to filter click on the Godin Filter node and choose Paste Original from the right mouse menu Next click the Apply button click on the Godin Filter node and choose Godin Filter -gt Calculate from the right mouse menu Many DataSeries objects can be filtered at once with this method but the filtering canrsquot be undone as it can by using the Tools menu in the main Gr window
26 User Manual for the Data-Series Interface of the Gr Application Software
Figure 25 Applying the Godin filter to a selected curve in a graph in the Gr Application
Figure 26 The result of applying the Godin filter in a graph in the Gr Application
Drawing New Curves
A new curve can be drawn by selecting Start Drawing (Ctrl+W) from the Format submenu of the Tools menu Once the command is given each mouse click within a graph is interpreted as the next point on the curve To begin a new curve give the Start Drawing command again When finished drawing select the Stop Drawing command (Ctrl+Shift+W) from the Format submenu of the Tools menu A curve must have at least two points before it is shown The Undo and Redo commands can be used to remove and restore the most recent points from the curve as it is drawn
27 Saving as GS Format
Page Formats The format commands offer a way to quickly give plots a unique appearance on the screen or on the printed page They
also allow each user to work with the format that best suits them Many of the changes made when applying a format also could be made using the Properties Dialog Those changes can be modified further or undone using the Properties Dialog after apply-ing a format Formats also can add features to the plots that otherwise are not available such as automatically numbering the graphs or writing the current date The format command may need to be given again after opening new files If there is modifi-cation of curve or graph properties such as line type or tick spacing the format command may override those modifications
The Default Format command is used to apply the default format to a page of graphs usually after some other format has been applied It deactivates any special features of the previous format and returns all tick marks grid lines and graph titles to the default state
The Report Format command is used for creating a page of graphs that would be suitable for use as figures in a USGS publication When printed the graphs would be the proper width and height use Helvetica 8-point font and proper line thick-ness The Report Format command deactivates grid lines and minor tick marks on all graphs hides the page and graph titles and activates X and Y titles The graphs on the screen are labeled A B C and so on and those labels are kept in order even when graphs are moved around If time-series data are being viewed the title is changed to read ldquoDAYS FROM JANUARY 1 rdquo followed by the datarsquos reference year
The Working Format command adds extra information to the printed output of a page The format uses landscape orienta-tion and is similar to the default format The date and time of the print is written in the upper left corner and the full path names of all opened and overlaid files are written in the upper right corner Also deleted points are marked as hollow circles with an ldquoXrdquo through them Most of these Working Format features only show up on printed output with the exception being the current file which is displayed on the screen as well as on the printed page
The Slide Format command is used to generate a PostScript file that can be used as a slide in a presentation The back-ground is set to black with yellow graph lines and thick colored curves The PostScript font is set to 14-point Times-Bold-Italic
Two additional formats are available by choosing them in the Properties Dialog under a pagersquos Formatter property Vari-ableSizeFormatter allows each graphrsquos height to be assigned an individual value VariableShapeFormatter allows each graphrsquos width height and position to be assigned fixed values individually
Saving As XML Grrsquos main format is based on Extensible Markup Language (XML) It is the only format Gr uses that can store data page
layout and other program options in a single file To save the current page including all data series and hidden graphs click the As XML button under the Save heading on the toolbar or select Save As XML from the File menu A dialog box will appear to enable naming the output file The current page and its child objects will be written to that file Use the Open File command to open files saved in this manner
Custom project files can be created that contain any number of pages or just data To create the files open the Properties Dialog click on the Gr tree node and right click to display the popup menu Navigate through the Add New submenu the File submenu and select XML Project File An empty XML file node will be added as a child of the Gr node To add objects to the file select them in the tree pane copy them using the right mouse menu then select the XML file node and choose Paste Origi-nal from the right mouse menu Next click the Apply button to send changes from the Properties Dialog to the actual Gr object hierarchy Finally select the XML file node right click and select Save As from the Gr File sub menu A dialog will appear to choose a file name and then the file will be written to the disk
Saving as GS Format After changes have been made to data from a GS format file they can be saved back to the same data file or to a new one
(See the GS Format section of Appendix A for more information about GS Format) Click the As GS button under the Save heading on the toolbar or select Save As GS from the File menu (Ctrl+S) A dialog box will appear to specify the new file name The default is the last file that was opened After the file name is specified click Save to save it or Cancel to close the dialog without saving If a new file is saved over an existing file a confirmation dialog must be answered before the file will be overwritten
28 User Manual for the Data-Series Interface of the Gr Application Software
The file will be written in GS format and will include only curves from the most recently opened GS file Curves that were opened in other formats curves that were overlaid from other files in any format or curves that were pasted onto the page will not be saved to the chosen file
Printing There is no true printing facility in Gr but the image shown on the screen can be saved as a PostScript file (PS-Adobe-30
EPSF-30) That file can be sent directly to a PostScript printer or to a program such as GSView (httpwwwcswiscedu~ghost) to be viewed and printed To create the PostScript file click the As PS button under the Save heading on the toolbar or select Save As PS from the File menu (Ctrl+P) A dialog box will ask for the name of the print file
When using the default format the contents of the Gr window will be stretched to fit the page Other formats vary in the way they fill the page In most formats deleted points are not marked on the PostScript output even though they are shown on the screen Rotated text such as is shown on Y Axis titles also looks different in print than on the screen Gr cannot draw rotated text on the screen therefore it draws it the same as normal text However the text is properly rotated on the printed output
The file that Gr creates emulates an Encapsulated PostScript (EPS) file when it is imported into another application such as a word processor Curves are drawn using rounded joints instead of mitered joints which causes very jagged curves to be drawn more accurately by eliminating the tiny spikes that are apparent when rendering sharp mitered corners The difference is small but sometimes very noticeable
By default Gr attempts to reduce the number of points that are drawn The algorithm that it uses eliminates points that are least likely to affect the appearance of the output by considering the horizontal and vertical scales at which the data will be plot-ted and the width of the line that will connect the points
Point reduction can be activated or deactivated in the Properties Dialog under the PostScript Options object A check box to enable or disable point reduction is available for both lines and symbols The Line Reduction Tolerance parameter is the dis-tance in line widths that a line could be offset For example a width scale of 05 would indicate that it would be acceptable to skip any points that are within half the linersquos width of its exact location The default conservatively is set to 025
The Line Point Reduction (LPR) algorithm only eliminates points it never adds moves or reorders points The algorithm operates sequentially through the data series eliminating consecutive points that are in line with each other The algorithm elimi-nates more points from certain curves such as those with gradual changes It always plots the first and last points of the series (figs 27ndash30)
The number of points in a DataSeries can be reduced independent of PostScript output by opening the mouse right-click menu in the Properties Dialog and choosing Add New -gt Tool -gt Line Point Reducer Paste DataSeries objects into the tool click Apply and then choose Line Point Reducer -gt Calculate from the right mouse menu There are X Scale Y Scale and Line Width properties for the tool than can be modified before calculating a result Remember there is no undo capability when using tools within the Properties Dialog
The Symbol Point Reduction (SPR) algorithm works in the same manner as the LPR algorithm except that it checks to see if a given symbol is a sufficient distance from the last plotted symbol The Symbol Reduction Tolerance parameter is measured as a proportion of the symbolrsquos radius
When the Debug Point Reduction box is checked the user can see which points will be eliminated in the PostScript output After activation a PostScript file can be saved in the normal fashion Zooming in on one of the curves will reveal which points were plotted All the points are represented as small magenta squares on the screen The symbol points that were retained in the output are shown as medium yellow squares and the line points that were retained are shown as large cyan squares with a line connecting them
The Debug setting can be used to experiment with the tolerance settings until it is determined which setting is most effective When finished simply uncheck the debug check box and the screen and PostScript drawing will return to normal
The Debug setting causes the original PostScript output to be drawn first in red with no points eliminated The reduced series are then plotted in a black overlay This allows any differences between the two to stand out in red (fig 31)
Printing 29
Figure 27 The scale at which the graph was printed and at which the Line Point Reduction command is performed in the Gr Application The curve shown contains 2879 points
Figure 28 Detail showing the points that were used to define the line with a Line Point Reduction width scale of 025 as shown in the Gr Application Thick points represent points that were retained this curve was reduced to 1701 points
Figure 29 Detail showing the points that were used to define the line with a Line Point Reduction width scale of 20 as shown in the Gr Application Thick points represent points that were retained this curve was reduced to 484 points
30 User Manual for the Data-Series Interface of the Gr Application Software
Figure 30 Detail showing the points that were used to define the line with a Line Point Reduction width scale of 100 as shown in the Gr Application Thick points represent points that were retained this curve was reduced to 44 points
Figure 31 PostScript output of a black curve with a Line Point Reduction width scale of 10 over a red curve with Line Point Reduction width scale of 0 as shown in the Gr Application
31 References Cited
Templates Editing graph properties to get the desired appearance can be one of the most time-consuming tasks performed with Gr It
can take 10 minutes to type in the axis limits increments labels and titles for several graphs and to proofread them for errors Afterward it may be necessary to open another file and retype most or all of the same settings To cut down on this effort the user should save the appearance of a page and then apply it later as a template
To create a template from an existing page simply save it as an XML file Then open a new page of data and choose Open XML Template from the Page menu The properties of each object on the template page will be applied to the respec-tive objects on the current page without modifying the data If there are more graphs or curves on the current page than in the template Gr will cycle repeatedly through the template objects until all the objects on the current page have been updated Extra objects in the template are ignored Apply Template on the Tools menu is another version of the Open Template command on the Page menu It is a shortcut
for applying a template that already has been opened after a new data file has been opened It saves the effort of reselecting the same template file every time a new data file is opened
There also is an Open Classic Template command on the Page menu for opening the templates in the old Gr template format
Summary Gr can open X-Y data series from a file in one of several formats and present the data in variety of ways The data can be
shown as line or symbol plots in one or more vertically stacked graphs The application represents the data as objects and the user has the ability to modify the object properties in a table or by interacting directly with the graphs Analysis can be per-formed by zooming and panning within the graphs or by applying one of the available data analysis tools Data can be modified and saved to a data file or written to a PostScript file for printing
References Cited
Adobe Systems Inc 1985 PostScript language tutorial and cookbook Reading Mass Addison-Wesley 243 p
Adobe Systems Inc 1990 PostScript language reference manual Reading Mass Addison-Wesley 764 p
California Department of Water Resources California Department of Water Resources accessed March 24 2008 at URL http wwwdwrwatercagov
Free Software Foundation Inc GNU lesser general public license accessed March 24 2008 at httpwwwgnuorgcopyleft lesserhtml
Godin Gabriel 1972 The analysis of tides University of Toronto Press Toronto Ontario Canada 264 p
JOGL Welcome to the JOGL API Project accessed March 24 2008 at httpsjogldevjavanet
Linux Online Inc The Linux home page at Linux Online accessed March 24 2008 at httpwwwlinuxorg
Microsoft Corp Microsoft accessed March 24 2008 at URL httpwwwmicrosoftcom
National Oceanic and Atmospheric Administration NOAA accessed March 24 2008 at httpwwwnoaagov
OpenGLorg The industryrsquos foundation for high performance graphics accessed March 24 2008 at httpwwwopenglorg
Sun Microsystems Inc The source for Java developers accessed March 24 2008 at httpjavasuncom
32 User Manual for the Data-Series Interface of the Gr Application Software
Appendix A File Format Descriptions
Gr XML Format
The Gr XML format stores the Gr object hierarchy using standard XML syntax For an explanation of XML refer to http wwwxmlcompub9810guide0html or other resources at xmlcom The main thing to remember is that all XML files use tags set off by lt and gt characters to describe a hierarchy of data An element consists of everything between opening and closing tags such as lttag attribute1=rdquotestrdquogt element contents lttaggt A single tag also can open and close an ele-ment such as lttag attribute1=rdquotestrdquo gt A simple XML file that defines an X-Y data series to Gr would be
ltxml version=rdquo10rdquogt ltgovusgsgrgt ltdataseries numDimensions=rdquo2rdquogt 10 10 20 20 30 20 40 10 50 50 ltdataseriesgtltgovusgsgrgt
The preceding file describes an object called govusgsgr which has one child element called dataseries The data series has one attribute that specifies the number of dimensions as ldquo2rdquo for X and Y Inside the data-series element are data for five X-Y points Notice that every element has an opening and closing tag
When Gr writes out an entire page in XML format each property of each object is written out If these are not present when the file is read later Gr assumes default values Any part of the XML file can be edited by hand using an ASCII editor An example of a Gr page written out in XML format is
ltxml version=rdquo10rdquo encoding=rdquoUTF-8rdquogtltmdashUSGS Gr Version 2006-09-05mdashgtltgovusgsgrgt ltobj class=rdquogovusgsgrvisualglPageOfGlGraphsrdquo showTitle=rdquofalserdquotitle=rdquosimplexmlrdquogtltobj class=rdquogovusgsgrvisualPageFormatterrdquogtltobj class=rdquogovusgsgrvisualpsPsOptionsrdquo LPR1WidthScale=rdquo025rdquoSPRWidthScale=rdquo025rdquo debugPointReduction=rdquofalserdquo psColor=rdquotruerdquopsColorBg=rdquofalserdquo psFileName=rdquogrpsrdquo psFont=rdquoTimes-BoldItalicrdquopsFontSize=rdquo120rdquo psLandscape=rdquotruerdquo psLineWidth=rdquo10rdquo psSymbolSize=rdquo50rdquopsUniformWidth=rdquofalserdquo showPrintDialog=rdquofalserdquouseLinePointReduction1=rdquotruerdquo useSymbolPointReduction=rdquotruerdquogtltobj class=rdquogovusgsgrvisualglGlGraphrdquo aspect1to1=rdquofalserdquo show=rdquotruerdquoshowTitle=rdquotruerdquo showXtext=rdquotruerdquo title=rdquoFiltered Speedrdquogtltobj class=rdquogovusgsgrvisualglGlXAxisrdquo dimension=rdquo0rdquo showGridLines=rdquotruerdquoshowLabels=rdquotruerdquo showMajorTicks=rdquotruerdquo showMinorTicks=rdquotruerdquoshowTitle=rdquofalserdquo title=rdquordquogt ltobj class=rdquogovusgsgrvisualZoomrdquo labelFormat=rdquo 0rdquo majorTickInc=rdquo10rdquominorTickInc=rdquo025rdquo outerMax=rdquo1100rdquo outerMin=rdquo00rdquo tickOffset=rdquo00rdquo unitScale=rdquo10rdquo viewMax=rdquo1100rdquo viewMin=rdquo1000rdquogtltobjgtltobj class=rdquogovusgsgrvisualglGlYAxisrdquo dimension=rdquo1rdquo showGridLines=rdquotruerdquoshowLabels=rdquotruerdquo showMajorTicks=rdquotruerdquo showMinorTicks=rdquotruerdquoshowTitle=rdquofalserdquo title=rdquordquogt ltobj class=rdquogovusgsgrvisualZoomrdquo labelFormat=rdquo000rdquo majorTickInc=rdquo025rdquominorTickInc=rdquo005rdquo outerMax=rdquo1000rdquo outerMin=rdquo00rdquo tickOffset=rdquo00rdquo
33Appendix A File Format Descriptions
unitScale=rdquo10rdquo viewMax=rdquo10rdquo viewMin=rdquo00rdquogtltobjgtltobj class=rdquogovusgsgrvisualglGlCurverdquo color=rdquoGreenrdquo linePattern=rdquoSolidrdquolineWidth=rdquo20rdquo show=rdquotruerdquo showLine=rdquotruerdquo showSymbols=rdquofalserdquosymbolSize=rdquo50rdquo symbolType=rdquoSingle Pixelrdquo title=rdquordquogtltdoubledataseries class=rdquogovusgsgrdataXyDataSeriesrdquo numDimensions=rdquo2rdquonumPoints=rdquo5rdquo title=rdquordquogt ltdoubledim class=rdquogovusgsgrdataDataDimensionrdquo locked=rdquotruerdquo num=rdquo0rdquosnap=rdquo00rdquo snapOffset=rdquo00rdquo title=rdquordquogtltdoubledim class=rdquogovusgsgrdataDataDimensionrdquo locked=rdquofalserdquo num=rdquo1rdquosnap=rdquo00rdquo snapOffset=rdquo00rdquo title=rdquordquogt101 07675 102 04485 103 03507 104 05744 105 06603 ltdoubledataseriesgtltobjgtltobjgtltobjgtltgovusgsgrgt
Each element has a class attribute with the name of the Java class that Gr will use to represent the object within the pro-gram The element hierarchy in the XML files exactly matches the tree node hierarchy in the Properties Dialog and each elementrsquos attributes correspond with the values in the properties table
GS Format
GS format is an ASCII time-series data format used by some USGS researchers As a matter of convenience Gr was written to easily read and write GS format however its use is not mandatory GS format stores time-series data as a series of columns in plain text format The file is divided into a header area at the beginning of the file and into a body area where the data values are given There are several caveats in the way Gr reads and writes GS format that may be useful to know even to the experienced GS user
Reading the Header
The number of header lines varies depending on the number of data series in the file The header of a file with one series would be eight lines long with each additional series adding a line to the header GS files created by some programs contain extraneous characters at the ends of lines including carriage-returns (CR) It is necessary to ignore these characters to count the number of lines in the header Consequently of the usual group of end-of-line indicators (CR line feed [LF] and CR followed by LF) only LF is recognized in the header
The official title that Gr gives the file is a combination of the entire first line of the file and the date read from the fourth line Gr uses the file title as the page title by default When the date is read from the fourth line of the header Gr looks for four integer numbers separated by spaces with extra spaces being ignored The first is in columns 1ndash9 and represents the year Gr can read a four-digit year or a two-digit year using a pivot year of 60 For example a year of 60 would be interpreted as 2060 and 61 would be interpreted as 1961 The second number of the data is read from columns 10ndash12 and represents the month The third number is read from columns 13ndash15 and represents the day The fourth number is read from columns 16ndash20 and represents the hour and minute as a four-digit number For example 135 pm would be given as 1335
Gr ignores the rest of line four including the start day relative to January 1 2000 The four numbers at the beginning of line four are used to determine the start day Lines two three five and six also are ignored The number of channels or data series in the file is read from columns 41ndash46 on line four
For each channel an additional line containing the title data type and decimal offset is read Gr reads these lines starting at line seven and continues reading until each channelrsquos information has been read The title is read as a character string from columns 3ndash22 the decimal offset is read as an integer from columns 23ndash28 and the data type index is read as an integer from 29ndash34 The title of each channel also is the title of the curve from which it is represented in Gr and the first curve in each graph
34 User Manual for the Data-Series Interface of the Gr Application Software
is used as the initial title of the graph The decimal offset is used when reading data from the body of the GS file and the data type is used to group curves of the same type on the same graph in Gr After all the channel description lines have been read one other line is read and ignored before the body is read
Reading the Body
Each line in the body of the file has the time in the first column followed by the value of each series at that time in their respective columns The time is given as the day of the year and decimal fraction of the day all multiplied by 100000 For example January 1 at 0000 would be written as 100000 and a non leap year July 5 (day 186 of the year) at 1115 pm would be written as 18696875 This gives a time resolution of better than 1 second
The lines in the body of the file are parsed as follows Columns 1ndash9 are the date and time as described above There is a six-space column for each channel with no space in between Following those columns there are four optional columns for displaying the date as year month day and time These columns are ignored by Gr when reading
Writing GS Format
When writing data out to a GS file Gr writes out the same header lines that originally were read however the body of the file contains new data The original times are stored as integers so they can be written back at the same time steps that were read in Missing values are written as 999999 If one or more of the channels has a point that is missing from the others it is written at its own time step and the other channels are written as 999999 If all data are missing at a time step that time step is not written to the file
Here is a sample from the beginning of a GS file
82130 Max spec cond 397 ms Min sp cond 178 msstart-yr-mn-dymdash-hrmdashmdashmdashdaysmdashmdashmdashmdashdt-nchan-mxdig1994 1 5 1200 -2191 1500000 6 6 Station Latitude 38 3 30 N L Sensor depth (m below MLLW) 1=chmdashmdashmdashmdashmdashmdashmdashmdashname-digit-dtype-isensmdashivecmdashiblg1salinity ppt 1 5 1 0 02salinity ppt 1 5 2 0 03temp (degrees c) 1 6 1 0 04temp (degrees c) 1 6 2 0 05spec cond mscm 1 8 1 0 06spec cond mscm 1 8 2 0 0mdashmdash-days-salin-salinmdashtempmdashtempmdashcondmdashcondmdashmdashyrmdashmdashmnmdashmdashdymdashhour570833 140 171 86 89 233999999 1994 1 5 1700 571875 140 174 86 89 232999999 1994 1 5 1725 572917 141 170 86 89 233999999 1994 1 5 1750 573958 150 164 87 88 248999999 1994 1 5 1775 575000 154 163 87 88 253999999 1994 1 5 1800
Other Data Formats Besides GS format there are several other formats available that can be parsed by Gr They are organized within ldquopack-
agesrdquo with the most common package being govusgssfhydrodata govusgsgrdataXyDataFile reads multiple space-delimited columns of X-Y data The left-most column holds X data and
all other columns hold Y data There are no header lines Here is a sample of data in XyDataFile format
26049 -16425172 26050 -16436770 26051 -16242536
35Other Data Formats
26052 -15953722 26053 -15538658 26054 -15189909 26055 -14768555
govusgsgrdataDelimitedDataFile is similar to XyDataFile Unlike XyDataFile format (X-Y-Yhellip) DelimitedDataFile reads in files with a format of (X-Y-X-Yhellip) Another difference is that a DelimitedDataFile can be displayed and edited in the Properties Dialog in the same manner as an XML file govusgssfhydrodataDb1DataFile is a legacy USGS format It reads 13 lines of header information followed by space-
delimited column data of the form ldquo_YY_MM_DD_TTTTrdquo where ldquo_rdquo represents spaces and ldquoTTTTrdquo represents the time in decimal hours multiplied by 100 All columns to the right of the date and time are considered to be data The first line of the file is used as the title The 13th line is used to determine the title of each data series The fields are separated by underscore char-acters with the first four fields reserved for the date and time columns All other header lines are ignored Currently Gr has no output capability for this format
Here is a sample of data in Db1DataFile format Station ID 182130 Collection agency = USGSRecord start 10 897 (mondayyr) Record end Record length = daysStation Latitude = 38 3 30 N Longitude = 122 14 24 WTime meridian = 120W Area = Carq StraitDelta discharge average = cfs (std dev) Water level time-series mean = ft Gage datum = NGVD 1929 + 1000 ftWater level (WL) data in feet_YR_MO_DA__TIME____WL 97 10 8 1125 1050 97 10 8 1150 1057 97 10 8 1175 1065 97 10 8 1200 1076 97 10 8 1225 1091 97 10 8 1250 1100
govusgssfhydrodataDb2DataFile is a legacy USGS format for daily output It reads seven lines of header information followed by space-delimited column data of the form ldquoYYMMDDrdquo followed by columns of data The first line of the file is used as the title The seventh line is used to determine the title of each data series The fields are separated by underscore char-acters with the first field reserved for the date column All other header lines are ignored Currently Gr has no output capability for this format
Here is a sample of data in Db2DataFile format
DAILY DISCHARGES of delta outflow at Sherman IslandNOTE Discharges measured by 4 ultrasonic velocity metersPositive indicates flow to BayStart date 10 197 (mondayyr) End date 123098Discharges are in cubic feet per second (no data = -999999)YYMMDD____Q=cfs971001 21000 971002 12700 971003 -999999 971004 2880
govusgssfhydrodataDwr1DataFile is a time-series format used for some of the data available on the California Depart-ment of Water Resources web site (California Department of Water Resources accessed March 24 2008) It reads four lines of header information followed by space-delimited column data The first column is the date in the form ldquoDDMMMYYYY_ TTTTrdquo where ldquo_rdquo represents a space and ldquoTTTTrdquo represents the time as hour and minutes (ldquoHHMMrdquo) These date and time
36 User Manual for the Data-Series Interface of the Gr Application Software
columns are followed by columns of data All of the header lines are ignored Currently Gr has no output capability for this format
Here is a sample of data in Dwr1DataFile format
HIST+CHANRSAN007STAGE15MINDWR-CD-SURFWATER20353TYPE inst-valUNITS feet 30NOV1997 2400 00700001DEC1997 0015 03500001DEC1997 0030 06200001DEC1997 0045 08800001DEC1997 0100 113000
govusgssfhydrodataNoaa1DataFile is a time-series format used for some of the data available on the National Oceanic and Atmospheric Administration (NOAA) web site (National Oceanic and Atmospheric Administration accessed March 24 2008) There is no header and all of the columns are separated by commas and optional spaces The first column is ignored The second column is the date in the form ldquoYYYYMMDDrdquo in double quotes The third column is the time in the form ldquoHHMMrdquo in double quotes The fourth column is the data All other columns are ignored Currently Gr has no output capability for this format
Here is a sample of data in Noaa1DataFile format
ldquo9414750rdquordquo19971130rdquordquo1600rdquo -0536 000900ldquo9414750rdquordquo19971130rdquordquo1700rdquo -0848 000500ldquo9414750rdquordquo19971130rdquordquo1800rdquo -1037 000300ldquo9414750rdquordquo19971130rdquordquo1900rdquo -1018 000400ldquo9414750rdquordquo19971130rdquordquo2000rdquo -0796 000200ldquo9414750rdquordquo19971130rdquordquo2100rdquo -0390 000700ldquo9414750rdquordquo19971130rdquordquo2200rdquo 0031 000500
govusgsgrdataDelimitedDataFile reads and writes data in a basic column format of decimal numbers delimited by characters such as spaces or commas govusgsgrdataTimeDataFile is similar to DelimitedDataFile and reads and writes data in a basic column format with
times in the first column and Y values in the other columns The times are of the format
lsquoyyyyMMdd HHmmrsquo
The Y values are specified as decimal numbers delimited by spaces tabs or commas The times are combined with each column to form a TimeSeries Here is a sample of data in TimeDataFile format
rsquo20010306 1345rsquo 047 1446 1451 0381rsquo20010306 1400rsquo 093 1427 1437 0718rsquo20010306 1415rsquo 139 1409 1418 1193rsquo20010306 1430rsquo 184 1392 140 1627
37 Appendix B Scripting
Appendix B Scripting Grrsquos scripting facility provides a way to automate common tasks within the program Using a text editor a list of simple
commands can be written for Gr to execute in succession Most of the commands mirror something that could be done using the Gr graphical user interface (GUI) The script files are set up identically to template files and can accept non executable com-ments if they are preceded by a double forward slash or a forward slash-asterisk Only one command can be given per line consisting of a case-insensitive keyword followed by one or more parameters in double quotes All filename parameters are referenced from the current directory unless a full pathname is given A full pathname must use forward slashes () even on Microsoft Windows systems (Microsoft) Using a full pathname will change the current path to that directory so the filename parameters that follow can omit the full pathname if the files they reference are in that directory
To execute a script click the Open File button or select it from the File menu (Ctrl+Shift+O) then choose the file that appears in the dialog If the script file ends in grs for ldquoGr scriptrdquo it will be recognized and executed automatically If it has a different extension choose govusgsgrScriptFile as the file type in the File Options dialog If Gr encounters any unrecognized commands in the file it will show an error dialog box and stop executing the script If any of the commands in the scripts cause errors such as a file not being found Gr will continue executing Errors will appear in the console window or in popup dialogs
When Gr starts it looks for a file called gr_configgrs in the Gr home directory and executes it if it is present (The Gr home directory is specified by the govusgsgrgrhome variable on the command line or in the Gr batch file) This file can be used to configure Gr to use a certain file format or to do anything else that can be done in a Gr script
Each time you open or overlay a file Gr looks for a gr_configgrs file in the same directory as the file If it is present it executes the script before opening the file That way Gr can be customized to automatically handle different types of data located in different directories
Below is an explanation of all the available script commands
Open ldquofilenamerdquo Opens the specified file Example Open ldquoctestdatagsrdquo
Overlay ldquofilenamerdquo Overlays the specified file Example Overlay ldquodata2gsrdquo
SaveDataAs ldquofilenamerdquo Saves data to the specified file using the current file format Example SaveDataAs ldquocoutputnewdatadatrdquo
SaveAsXml ldquofilenamerdquo Saves data to the specified file using the XML format Example saveAsXml ldquocoutputgrplotxmlrdquo
SaveAsPs ldquofilenamerdquo Saves the page as a PostScript file Example SaveAsPs ldquocfiguresfig1psrdquo OpenScript ldquofilenamerdquo Opens the specified script file and executes it Example
OpenScript ldquoctesttestgrsrdquo
OpenTemplate ldquofilenamerdquo Opens the specified classic template file and applies it to the page Example OpenTemplate ldquoctesttestgrtrdquo
OpenXmlTemplate ldquofilenamerdquo Opens the specified XML template file and applies it to the page Example OpenXmlTemplate ldquoctestplotxmlrdquo
SetFormat ldquoformatrdquo Sets the data file format for all subsequent Open and Overlay operations Example SetFormat ldquogovusgsdataXyDataFilerdquo
SetPageFormat ldquoformatrdquo Sets the page format Example SetPageFormat ldquogovusgssfhydrogrformatsSlideFormatterrdquo
SelectGraph ldquograph numberrdquo Selects the specified graph so it can be moved hidden or receive pasted curves Deselects all other graphs Example SelectGraph ldquo2rdquo
SelectCurve ldquograph number and curve numberrdquo
Selects all points on the specified curve so it can be cut copied or modified Leaves previously selected curves selected It is given with the letter ldquoGrdquo followed by the index of its graph and then the letter ldquoCrdquo followed by the index of the curve within the graph Example SelectCurve ldquoG3C2rdquo
SelectAll Selects all points of any curve that is selected partially Takes no parameters DeselectAll Deselects every point on the page Takes no parameters
Cut Cuts all selected curves and stores them in the buffer Takes no parameters Copy Copies all selected curves to the buffer Takes no parameters Paste Pastes the contents of the buffer to the selected graph Takes no parameters
38 User Manual for the Data-Series Interface of the Gr Application Software
Delete Deletes all selected points Takes no parameters NewGraph Creates a new empty graph at the top of the page Takes no parameters HideGraph Hides the selected graph Takes no parameters
MoveGraph ldquonew positionrdquo Moves the selected graph to a new location on the page The bottom graph is considered number one Example MoveGraph ldquo1rdquo
SetGraphProperty ldquokeyrdquo ldquovaluerdquo Sets the value of the property with the given key for each selected graph Example SetGraphProperty ldquotitlerdquo ldquoGraph 1rdquo
SetCurveProperty ldquokeyrdquo ldquovaluerdquo Sets the value of the property with the given key for each selected curve Example SetCurveProperty ldquocolorrdquo ldquoRedrdquo
Godin Applies the Godin filter to all selected curves Takes no parameters Modify This is the most complicated command because it takes a variable number of parameters and values of the
form ldquoParameter=Valuerdquo The parameters can be given in any order It works just like the Modify Dialog box The Action parameter has possible values of None Add Sub Mul Div Set and Avg the default being None If the Action is Avg the span can be specified with the AvgSpan parameter and the number of samples can be specified with the AvgSamples parameter The Dim parameter has possible val-ues of 0 or X to modify the X dimension and 1 or Y to modify the Y dimension The default is Y The Input parameter can specify either a number or a curve using the same format as the SelectCurve script command The default is 00 The Interp parameter has possible values of Linear and Parab the default being Linear The Output parameter has possible values of Original and New with the default being Original The Interval parameter has possible values of C1 C2 or Regular If the Interval is Regular the interval can be specified with the RegInterval parameter and the offset can be specified with the RegOff-set parameter The Resamp parameter has possible values of Interp or Avg Example
Modify ldquoAction=subrdquo ldquoInput=G1C4rdquo ldquoInterp=Parabrdquo
System ldquocommandrdquo Issues a command to the operating system Example System ldquocwindowssystem32cmd c copy cgrps coutpsrdquo
Here is a sample script file that converts the first curve on the first graph from degrees Fahrenheit to degrees Celsius and then overlays a file in Xy format and applies a previously saved template
Script for converting degrees F to CDeselectAllSelectCurve ldquoG1C1rdquoModify ldquoAction=subrdquo ldquoInput=32rdquoModify ldquoAction=divrdquo ldquoInput=18rdquoDeselectAll Overlay another file and apply a templateFormat ldquogovusgsdataXyDataFilerdquoOverlay ldquoCresultsfile1txtrdquoOpenTemplate ldquoCtemplatest1grtrdquo
39 Appendix C Tips for Working with Red-Green-Blue (RGB) Colors
Appendix C Tips for Working with Red-Green-Blue (RGB) Colors Most common color monitors use Red-Green-Blue (RGB) color to create the color displayed on the screen Gr makes use
of colors to distinguish its various elements so it is helpful to have a basic understanding of how the RGB color system works RGB is an additive system as opposed to the Cyan-Magenta-Yellow-Black (CMYK) system which is a subtractive system
used for printed output and is used to produce colors using light Red green and blue are the three color components that are added together Color monitors vary the amount of red green and blue light coming from each pixel to create millions of dis-tinct colors Each of these spots is tiny and blends with the other spots resulting in an additive color
The subtractive system in which ldquoyellow and blue make greenrdquo works with paint or ink but not with light With the RGB system yellow is not a primary color but a combination of red and green The following definitions are of some common colors and how they are created with RGB 0 means a color is fully turned off and 1 means a color is fully turned on
Note that the cyan is similar to aqua or turquoise the color magenta is similar to maroon and brown is the same as dark yellow
Black is the absence of all light and white is the presence of all light A brighter shade of any color is created by multiply-ing all of the components by some number greater than 1 A darker shade of any color is created by multiplying all the compo-nents by some number between 0 and 1
Gray results whenever all three components are at equal levels and no one color stands out If a color is dull but not dark all three colors probably are at medium levels The brightest shade of gray is white and the darkest shade is black
Overall intensity is the sum of all three color components Human eyes are slightly more sensitive to green than to red and blue so the green component counts a little more than red and blue The human eye in turn is slightly more sensitive to red than to blue The differences are on the order of about 10 percent This can be tested by using Grrsquos Detailed Status Bar and set-ting all three color sliders to 0 then increasing each color individually until the color change is perceived
To create a given color it should be compared relatively to two of the more basic colors shown in table C1 The levels of each color component will be between their respective levels in the basic colors For example to make light yellow the RGB levels will be somewhere between those of yellow (1 1 0) and white (1 1 1) That is red and green would be at the full level and blue would vary depending on the level desired of the yellow component
Choosing a color for a graphical curve should involve considering the adjacent colors for visual contrast and compatibility For example bright green contrasts highly against a dark blue background but not against a white background Objects are seen more easily if their color and overall intensity contrast with the background color
Inverting the levels of each RGB component often results in an opposing color such as yellow (1 1 0) on blue (0 0 1) However this does not always provide the highest possible contrast Inverting the intensity also can yield high contrast such as white on black White and black however are special cases and other colors never have such highly contrasting opposites What appears as the highest contrast to your eye for most colors may be a combination of opposing colors and opposing intensi-ties such as bright yellow (1 1 03) on dark blue (0 0 02)
On a black and white device such as a certain laser printers contrast can be varied only by varying the overall intensity A medium red line and a medium blue line will not be distinguishable after being converted to shades of gray
A final note on color is to remember that red-green color blindness is not uncommon especially in men To ensure that everyone can distinguish the color between two curves ensure that the colors differ in overall intensity or have different levels of blue components
40 User Manual for the Data-Series Interface of the Gr Application Software
Table C1 Examples of basic Red-Green-Blue (RGB) color system combinations
Color Red Green Blue Result
Black 0 0 0
White 1 1 1
Red 1 0 0
Green 0 1 0
Blue 0 0 1
Yellow 1 1 0
Magenta 1 0 1
Cyan 0 1 1
41 Appendix C Tips for Working with Red-Green-Blue (RGB) Colors
Table C2 Examples of ranges of Red-Green-Blue (RGB) color system values
Color Description Component Range Example RGB Result
Grays R = G = B
Skin tones oranges gold browns R gt G gt B
Pinks R gt B gt G
Swamp Green Chartreuse G gt R gt B
Mint Greens G gt B gt R
Violets Lavenders B gt R gt G
Electric Blue Powder Blue B gt G gt R
Dark Colors (R + G + B) lt 1
Light Colors (R + G + B) gt 2
42 User Manual for the Data-Series Interface of the Gr Application Software
Appendix D Symbol Indexes The symbol type for a curve in Gr is an integer index between 0 and 13 as described in the table
Table D1 The available symbols associated indexes and appearance on PostScript output
Symbol Index Symbol Description Appearance on PostScript Output
0 Single pixel
1 Plus sign
2 X
3 Tick mark
4 Hollow circle
5 Hollow square
6 Hollow upward-pointing triangle
7 Hollow downward-pointing triangle
8 Hollow diamond
9 Filled circle
10 Filled square
11 Filled upward-pointing triangle
12 Filled downward-pointing triangle
13 Filled diamond
43 Appendix E Contact Information
Appendix E Contact Information John M Donovanjmdusgsgov(916)278-3120Placer Hall6000 J StreetSacramento CA 95819-6129
Manuscript approved for publication August 27 2009 Prepared by the USGS Enterprise Publishing Network Publishing Service Center Sacramento California
For more information concerning the research in this report contact the California Water Science Center Director US Geological Survey 6000 J StreetSacramento California 95819
httpcawaterusgsgov
DonovanmdashU
ser Manual for the D
ata-Series Interface of the Gr A
pplication Softwaremdash
Open-File Report 2009ndash1181
Printed on recycled paper
- Abstract
- Introduction
-
- Download and Installation
- System Requirements
- Installing and Running on Windows
-
- Working in Gr
-
- Using Multiple Pages
- Opening a File
- Displaying Data
-
- Graph and Page Layout
-
- Changing the Graph and Page Layout
-
- The Properties Dialog
-
- Dialog Layout
- The Gr Object Tree
- The Properties Table
- Common Object Properties
-
- Modes
- Zooming and Panning
-
- Zooming with the Mouse
- Zoom Commands
-
- The Status Bar
-
- The Default Status Bar
- The Detailed Status Bar
-
- Selecting and Dragging Data Points
-
- Selecting Points
- Deleting Points
- Dragging Points
-
- The Modify Dialog
-
- Choosing an Operation
- Interpolation
- Output
-
- Cutting Copying and Pasting Curves
- Undoing Operations
- Tools
-
- Fillers and Filters
- Drawing New Curves
-
- Page Formats
- Saving As XML
- Saving as GS Format
- Printing
- Templates
- Summary
- References Cited
- Appendixes
-
- Appendix AemspFile Format Descriptions
-
- Gr XML Format
- GS Format
- Reading the Header
- Reading the Body
- Writing GS Format
- Other Data Formats
-
- Appendix BemspScripting
- Appendix CemspTips for Working with Red-Green-Blue (RGB) Colors
- Appendix DemspSymbol Indexes
- Appendix Eemsp Contact Information
-
- Figures
-
- Figure 1emspThe Gr Application Icon
- Figure 2emspOpening screen of the Gr Application
- Figure 3emspThe File Options Dialog Window in the Gr Application
- Figure 4emspThe order in which specific colors and patterns are assigned to curves that are added to a graph in the Gr Application
- Figure 5emspExample of repositioning a graph (speed in feet per second) within a window in the Gr Application
- Figure 6emspThe Properties Dialog window in the Gr Application
- Figure 7emspThe Gr Application showing certain graph properties and the accompanying graphs Changes were made to the properties in (A) to create (B)
- Figure 8emsp The Gr Application showing certain axis properties and the accompanying graphs Changes were made to the properties in (A) to create (B) and axis range and tick spacing properties then were changed to create (C)
- Figure 9emsp Example of properties for each graph shown in the Properties Dialog box and curves that have been modified within the top graph in the Gr Application
- Figure 10emspExample of the Mode Panel box that uses radio buttons to indicate the current mode in the Gr Application
- Figure 11emspAn example of an area selected for zooming within a graph in the Gr Application
- Figure 12emspThe Default Status Bar as shown in the Gr Application
- Figure 13emspAvailable format descriptors (left column) and their respective outputs (right column) as shown in the Gr Application
- Figure 14emspThe Detailed Status Bar as shown in the Gr Application
- Figure 15emspPanel 1 of the Detailed Status Bar as shown in the Gr Application
- Figure 16emspPanel 2 of the Detailed Status Bar as shown in the Gr Application
- Figure 17emspPanel 3 of the Detailed Status Bar as shown in the Gr Application
- Figure 18emspPanel 4 of the Detailed Status Bar as shown in the Gr Application
- Figure 19emspAn example of a Selected Point in a graph as shown in the Gr Application
- Figure 20emspThe Modify Dialog window as shown in the Gr Application
- Figure 21emsp An example of two parabolas (solid lines) fitted through four points and averaged to find the solution (dashed line) that is used with parabolic interpolation in the Gr Application
- Figure 22emsp An example of resampling from a longer interval to a shorter interval using parabolic interpolation as shown in the Gr Application The original curve is represented by the thicker line with larger points
- Figure 23emsp Resampling from an interval of two (solid line) to an interval of nine using linear interpolation (dashed line) and linear averaging (dotted line) as shown in the Gr Application
- Figure 24emsp Gap filling techniques for graphs in the Gr Application
- Figure 25emsp Applying the Godin filter to a selected curve in a graph in the Gr Application
- Figure 26emsp The result of applying the Godin filter in a graph in the Gr Application
- Figure 27emsp The scale at which the graph was printed and at which the Line Point Reduction command is performed in the Gr Application The curve shown contains 2879 points
- Figure 28emsp Detail showing the points that were used to define the line with a Line Point Reduction width scale of 025 as shown in the Gr Application Thick points represent points that were retained this curve was reduced to 1701 points
- Figure 29emsp Detail showing the points that were used to define the line with a Line Point Reduction width scale of 20 as shown in the Gr Application Thick points represent points that were retained this curve was reduced to 484 points
- Figure 30emsp Detail showing the points that were used to define the line with a Line Point Reduction width scale of 100 as shown in the Gr Application Thick points represent points that were retained this curve was reduced to 44 points
- Figure 31emsp PostScript output of a black curve with a Line Point Reduction width scale of 10 over a red curve with Line Point Reduction width scale of 0 as shown in the Gr Application
-
- Tables
-
- Table 1 The color and pattern of each line added to a graph
- Table C1 Examples of basic Red-Green-Blue (RGB) color system combinations
- Table C2 Examples of ranges of Red-Green-Blue (RGB) color system values
- Table D1 The available symbols associated indexes and appearance on PostScript output
-

21 The Modify Dialog
Pressing Apply applies the action to the main window and leaves the dialog open so other actions can be applied to the same selection Pressing Close closes the window without changing the selected points
The two other buttons are Undo and Redo They provide the use of the Undo and Redo commands from the Modify Dialog
Choosing an Operation
The top left area of the Modify Dialog is entitled Operation and has two groups of components that can be used to specify actions that can be taken on the selected points The first Operation group is made up of six radio buttons
Figure 20 The Modify Dialog window as shown in the Gr Application
Add Adds a user-specified number to every selected point
Subtract Subtracts a user-specified number from every selected point
Multiply Multiplies every selected point by a user-specified number
Divide Divides each selected point by a user-specified number
Set Equal Sets every selected point equal to a user-specified number
None Leaves each selected point unchanged None can be used with some of the output options to resample a curve without otherwise changing it
The default action is None The second Operation group is an alternate choice to the six operators in the first Action group This group is called Moving
Average and it has two associated text fields
Span The span of the moving average
Samples The number of equally spaced samples that will be taken over by the span
Unlike the other operators the moving average is applied to all points on any curve that has points selected An area equal to half the span will be deleted from both ends of the curve after the average is applied
The Operand group contains two choices for the operand to be used with the operator chosen from the first Action group If Constant is selected you can type a number into the text field beside it If Curve is selected however the operand will be an entire curve To specify a curve as the operand Y Dimension must be selected in the second Action group The curves are listed
22 User Manual for the Data-Series Interface of the Gr Application Software
according to their index within their graph and their graphrsquos index on the page Each curve listed has the letter ldquoGrdquo followed by the index of its graph the letter ldquoCrdquo followed by the index of the curve within the graph and the title of the curve that was assigned when it was created
The value of a curve operand at any given point on the X axis is the Y value of the curve at that point The method used to determine that Y value can be picked from the Interpolation area at the bottom left of the Modify Dialog When using a curve for the operand if any selected points have X values lower than the operand curversquos defined X range then all points on the out-put curve below that range will be deleted Similarly if there are selected points with X values greater than the operand curversquos X range all points on the output curve above that range will be deleted
The Dimension group is made up of two radio buttons
Modify X Causes the X coordinate of each selected point to be modified and
Modify Y Causes the Y coordinate of each selected point to be modified
Modify Y is the default The Modify X option is disabled if the chosen operand is a curve or if the operation is set to None or Moving Average
Interpolation
The Interpolation box in the lower left corner of the Modify Dialog has two radio buttons Linear and Parabolic They are used to specify which method to use when determining the Y value of a curve at a given point on the X axis The added point may be between the data points that define the curve which means the value must be interpolated Picking linear interpolation will cause Gr to fit a straight line between the two nearest points and use the Y value of the line at the specified point on the X axis (fig 21)
Picking parabolic interpolation will cause Gr to fit one parabola through the two nearest preceding points and the nearest following point and a second parabola through the nearest preceding point and the two nearest following points The Y values of the two parabolas at the specified point are averaged to arrive at the Y value that will be used Some curves will be more accurately interpolated with the linear method while others such as a sine wave would be better interpolated using the parabolic method
Output
The right half of the Modify Dialog is devoted to options related to the output of the specified operation At the top of the Output area are two radio buttons that allow the output to be created as a new curve (Create New Curve) or written over the
Figure 21 An example of two parabolas (solid lines) fitted through four points and averaged to find the solution (dashed line) that is used with parabolic interpolation in the Gr Application
23 The Modify Dialog
original curve (Modify Original) Modify Original is the default choice If you choose Create New Curve you also will need to specify which curves should retain the selected region The choices are presented in a radio button group labeled Select They are Old Curve which keeps the same points selected while creating a new curve with no selected points New Curve which deselects the old points but selects those same points on the new curve and Both Curves which keeps the same points selected and also selects those points on the new curve
Currently there is a software bug that arises when using Create New Curve with Undo and Redo causing Gr to lose the selected points Also selecting New Curve or Both Curves with any output interval other than Curve 1 can cause the wrong points to be selected on the new curve
The Interval area describes the spacing interval of points in the output The default is Curve 1 which means that points will be written with the same X values as points in the selected curve If a curve is selected as the operand for the action then Curve 2 becomes an option for the output interval Using this option will cause points to be written with the same X values as points in the operand curve
The last interval choice is Regular which writes regularly spaced points You must enter the spacing interval into the Inter-val text field using the units the data are stored in The Offset text field tells Gr where to start writing points For example if the data are measured in minutes and the points should be written at 5 15 and 25 and so on the entered interval should be 10 and the entered offset should be 5
If the data-series times are measured in days the spacing interval can be entered using a convenient notation where d is used for days h for hours m for minutes and s for seconds For example 12h would be interpreted as 12 hours or 05 days Another example is 1d6h55m would be interpreted as 1 day 6 hours 5 minutes and 30 seconds
Whenever an output interval other than Curve 1 is chosen the entire curve will be resampled In the bottom right corner of the Modify Dialog two choices are under Resample With The Interpolation choice uses the specified interpolation method to determine the Y values for each new point The Averaging choice uses the Y values of the old curversquos points whenever possible There is very little difference between the two methods when resampling from coarsely to finely spaced data In that case each method uses the chosen interpolation method to arrive at the value of each new point Interpolate would use the value at one point on the old curve while Average would average the interpolated values at two or three equally spaced places along the old curve (fig 22)
The two methods differ more when resampling from finely spaced data to coarsely spaced data For example if the old curve had a point placed every two units on the X axis (0 2 4 6 and so on) and was being resampled to have a point every nine units the new curve would have points at 0 9 18 27 and so on along the X axis (fig 23) If Interpolation is chosen the Y value of the new curve at X=9 would be calculated by interpolating the Y value of the old curve at X=9 If Average is chosen and linear interpolation is on the Y value at X=9 would be calculated using the trapezoidal rule with the exact Y values from
Figure 22 An example of resampling from a longer interval to a shorter interval using parabolic interpolation as shown in the Gr Application The original curve is represented by the thicker line with larger points
the points at X=6 8 10 and 12 and the interpolated values from X=45 and X=135 If parabolic interpolation is specified the Average choice would average several equally spaced points along the curve between X=45 and X=135 with the end points receiving a half weighting The Y values would be calculated at twice as many points across the span as there were in the old curve
24 User Manual for the Data-Series Interface of the Gr Application Software
Figure 23 Resampling from an interval of two (solid line) to an interval of nine using linear interpolation (dashed line) and linear averaging (dotted line) as shown in the Gr Application
Cutting Copying and Pasting Curves Copies of curves can be made before modifying them by selecting any portion of the curve and then choosing Copy
(Ctrl+C) from the Edit menu This operation copies the entire curve to a buffer overwriting the previous contents If multiple curves are selected they all will be copied If no curves are selected when the command is given the buffer remains unchanged The Cut command (Ctrl+X) on the Edit menu works the same as Copy except the original curve is removed completely from the graph that contained it
To paste the contents of the copy buffer select the target graph or graphs then choose Paste (Ctrl+V) from the Edit menu The entire contents of the buffer will be pasted to each selected graph The curves may have different line patterns or colors after they are pasted because each graph assigns the curve the next available pattern and color The color and pattern of the new curve will depend on how many curves are already in the graph The data in the new curves are not shared with the original curves so each curve can be edited independently Pasting can be used with the New Graph command to create multiple graphs with the same content Clicking Zoom All will update the graph boundaries after cutting pasting or editing curves The Properties Dialog enables cutting and pasting curves
Undoing Operations Most operations in Gr can be undone by choosing Undo (Ctrl+U) from the Edit menu This includes cutting and pasting
operations the addition or deletion of graphs and changes to a graphrsquos properties Selections cannot be undone but any modifi-cation made to a selection can be undone including changes made by dragging the mouse cursor or using the Modify Dialog Gr supports multiple levels of undo so giving the Undo command repeatedly will undo successive operations Undone operations can be redone by choosing Redo (Ctrl+Shift+U) from the Edit menu
Gr implements the Undo capability by making a copy of every selected curversquos underlying data series in its entirety before editing operations are performed If needed Gr copies the page layout before changing curve graph or page properties In this way the restored state is exactly the same as it was before the operation was performed The alternative to this method would be to go backwards by applying the inverse of the original operation to recreate the original state Although this process would take less memory than storing multiple backup copies it can introduce errors and for certain operations such as filtering there are no inverses
The advantage to the way Gr handles Undo is that the user does not have to worry about making mistakes while editing since Undo will restore the original data completely The disadvantage to the way Gr handles Undo is that the computer could run low on memory because backup copies of each curve are stored which is especially critical when editing long data series For this reason there is an option to specify the number of successive undo operations that will be saved In the Properties Dia-log under GUI there is a property labeled Levels of Undo with a drop down box beside it The choices are 0 5 10 20 40 80 and unlimited The default is 20 When fewer levels of undo are chosen remember that all stored backups beyond that number will be deleted immediately from memory when a change is applied
Gr keeps only one list of undoable operations so layout changes are intermixed with edit operations This means that if a point is moved a graph is hidden and a curve is pasted undoing the movement of the point isnrsquot an option until pasting the curve and hiding the graph are undone first It is important to be aware of which operations can be undone to avoid confusion
Tools 25
Tools There are several miscellaneous commands under the Tools menu Currently they all either help fill gaps in or filter data
series or reformat graphs The tools that edit data work much the same way as tools in the Modify Dialog and also can be undone
Fillers and Filters
Gap fillers replace deleted points in a series They work only with gaps whose deleted points are identified with cyan mark-ers at the top of the graph The new points have the same X values as the deleted points but use calculated Y values The two gap fillers are Fill Gaps Linearly (Ctrl+Shift+L) and Fill Gaps Parabolically (Ctrl+Shift+P) Both commands work similarly with the only difference being the appearance of the filled portion after execution To use the gap fillers select points on both sides of a gap before giving the fill command The fillers will look for deleted points within the range of selected points and restore all of them back to the data series (fig 24)
The linear gap filler uses the restored points to form a straight line between the nearest point before and after the gap The parabolic gap filler fits a parabola through the two points preceding the gap and the two points after the gap using the same method as described for parabolic interpolation in the Modify Dialog
The filter tool that currently is on the Tools menu is Godin Filter (Godin 1972) which is used for filtering the tidal influ-ence out of water data To use it first make sure the X units of the data are in days then select any part of the curve to be fil-tered and select Godin Filter from the menu (fig 25) This filter resamples the data series to hourly increments and then applies
Figure 24 Gap filling techniques for graphs in the Gr Application
three passes The first is a 12-1-11 hour moving average using a 24-hour span with the averaged value written back to the 13th
point of the span The second pass takes the output of the first and applies an 11-1-12 hour moving average using a 24 hour span with the averaged value written back to the 12th point of the span The third pass is a 12-1-12 hour moving average using a 25 hour span with the averaged value written back to the 13th point of the span Approximately 15 days of data will be deleted from both ends of the data series (fig 26)
The Godin Filter also can be used from the Properties Dialog To do this open the Properties Dialog click on the Gr node and right click to bring up the menu Choose Add New -gt Tool -gt Godin Filter Copy each of the DataSeries objects you would like to filter click on the Godin Filter node and choose Paste Original from the right mouse menu Next click the Apply button click on the Godin Filter node and choose Godin Filter -gt Calculate from the right mouse menu Many DataSeries objects can be filtered at once with this method but the filtering canrsquot be undone as it can by using the Tools menu in the main Gr window
26 User Manual for the Data-Series Interface of the Gr Application Software
Figure 25 Applying the Godin filter to a selected curve in a graph in the Gr Application
Figure 26 The result of applying the Godin filter in a graph in the Gr Application
Drawing New Curves
A new curve can be drawn by selecting Start Drawing (Ctrl+W) from the Format submenu of the Tools menu Once the command is given each mouse click within a graph is interpreted as the next point on the curve To begin a new curve give the Start Drawing command again When finished drawing select the Stop Drawing command (Ctrl+Shift+W) from the Format submenu of the Tools menu A curve must have at least two points before it is shown The Undo and Redo commands can be used to remove and restore the most recent points from the curve as it is drawn
27 Saving as GS Format
Page Formats The format commands offer a way to quickly give plots a unique appearance on the screen or on the printed page They
also allow each user to work with the format that best suits them Many of the changes made when applying a format also could be made using the Properties Dialog Those changes can be modified further or undone using the Properties Dialog after apply-ing a format Formats also can add features to the plots that otherwise are not available such as automatically numbering the graphs or writing the current date The format command may need to be given again after opening new files If there is modifi-cation of curve or graph properties such as line type or tick spacing the format command may override those modifications
The Default Format command is used to apply the default format to a page of graphs usually after some other format has been applied It deactivates any special features of the previous format and returns all tick marks grid lines and graph titles to the default state
The Report Format command is used for creating a page of graphs that would be suitable for use as figures in a USGS publication When printed the graphs would be the proper width and height use Helvetica 8-point font and proper line thick-ness The Report Format command deactivates grid lines and minor tick marks on all graphs hides the page and graph titles and activates X and Y titles The graphs on the screen are labeled A B C and so on and those labels are kept in order even when graphs are moved around If time-series data are being viewed the title is changed to read ldquoDAYS FROM JANUARY 1 rdquo followed by the datarsquos reference year
The Working Format command adds extra information to the printed output of a page The format uses landscape orienta-tion and is similar to the default format The date and time of the print is written in the upper left corner and the full path names of all opened and overlaid files are written in the upper right corner Also deleted points are marked as hollow circles with an ldquoXrdquo through them Most of these Working Format features only show up on printed output with the exception being the current file which is displayed on the screen as well as on the printed page
The Slide Format command is used to generate a PostScript file that can be used as a slide in a presentation The back-ground is set to black with yellow graph lines and thick colored curves The PostScript font is set to 14-point Times-Bold-Italic
Two additional formats are available by choosing them in the Properties Dialog under a pagersquos Formatter property Vari-ableSizeFormatter allows each graphrsquos height to be assigned an individual value VariableShapeFormatter allows each graphrsquos width height and position to be assigned fixed values individually
Saving As XML Grrsquos main format is based on Extensible Markup Language (XML) It is the only format Gr uses that can store data page
layout and other program options in a single file To save the current page including all data series and hidden graphs click the As XML button under the Save heading on the toolbar or select Save As XML from the File menu A dialog box will appear to enable naming the output file The current page and its child objects will be written to that file Use the Open File command to open files saved in this manner
Custom project files can be created that contain any number of pages or just data To create the files open the Properties Dialog click on the Gr tree node and right click to display the popup menu Navigate through the Add New submenu the File submenu and select XML Project File An empty XML file node will be added as a child of the Gr node To add objects to the file select them in the tree pane copy them using the right mouse menu then select the XML file node and choose Paste Origi-nal from the right mouse menu Next click the Apply button to send changes from the Properties Dialog to the actual Gr object hierarchy Finally select the XML file node right click and select Save As from the Gr File sub menu A dialog will appear to choose a file name and then the file will be written to the disk
Saving as GS Format After changes have been made to data from a GS format file they can be saved back to the same data file or to a new one
(See the GS Format section of Appendix A for more information about GS Format) Click the As GS button under the Save heading on the toolbar or select Save As GS from the File menu (Ctrl+S) A dialog box will appear to specify the new file name The default is the last file that was opened After the file name is specified click Save to save it or Cancel to close the dialog without saving If a new file is saved over an existing file a confirmation dialog must be answered before the file will be overwritten
28 User Manual for the Data-Series Interface of the Gr Application Software
The file will be written in GS format and will include only curves from the most recently opened GS file Curves that were opened in other formats curves that were overlaid from other files in any format or curves that were pasted onto the page will not be saved to the chosen file
Printing There is no true printing facility in Gr but the image shown on the screen can be saved as a PostScript file (PS-Adobe-30
EPSF-30) That file can be sent directly to a PostScript printer or to a program such as GSView (httpwwwcswiscedu~ghost) to be viewed and printed To create the PostScript file click the As PS button under the Save heading on the toolbar or select Save As PS from the File menu (Ctrl+P) A dialog box will ask for the name of the print file
When using the default format the contents of the Gr window will be stretched to fit the page Other formats vary in the way they fill the page In most formats deleted points are not marked on the PostScript output even though they are shown on the screen Rotated text such as is shown on Y Axis titles also looks different in print than on the screen Gr cannot draw rotated text on the screen therefore it draws it the same as normal text However the text is properly rotated on the printed output
The file that Gr creates emulates an Encapsulated PostScript (EPS) file when it is imported into another application such as a word processor Curves are drawn using rounded joints instead of mitered joints which causes very jagged curves to be drawn more accurately by eliminating the tiny spikes that are apparent when rendering sharp mitered corners The difference is small but sometimes very noticeable
By default Gr attempts to reduce the number of points that are drawn The algorithm that it uses eliminates points that are least likely to affect the appearance of the output by considering the horizontal and vertical scales at which the data will be plot-ted and the width of the line that will connect the points
Point reduction can be activated or deactivated in the Properties Dialog under the PostScript Options object A check box to enable or disable point reduction is available for both lines and symbols The Line Reduction Tolerance parameter is the dis-tance in line widths that a line could be offset For example a width scale of 05 would indicate that it would be acceptable to skip any points that are within half the linersquos width of its exact location The default conservatively is set to 025
The Line Point Reduction (LPR) algorithm only eliminates points it never adds moves or reorders points The algorithm operates sequentially through the data series eliminating consecutive points that are in line with each other The algorithm elimi-nates more points from certain curves such as those with gradual changes It always plots the first and last points of the series (figs 27ndash30)
The number of points in a DataSeries can be reduced independent of PostScript output by opening the mouse right-click menu in the Properties Dialog and choosing Add New -gt Tool -gt Line Point Reducer Paste DataSeries objects into the tool click Apply and then choose Line Point Reducer -gt Calculate from the right mouse menu There are X Scale Y Scale and Line Width properties for the tool than can be modified before calculating a result Remember there is no undo capability when using tools within the Properties Dialog
The Symbol Point Reduction (SPR) algorithm works in the same manner as the LPR algorithm except that it checks to see if a given symbol is a sufficient distance from the last plotted symbol The Symbol Reduction Tolerance parameter is measured as a proportion of the symbolrsquos radius
When the Debug Point Reduction box is checked the user can see which points will be eliminated in the PostScript output After activation a PostScript file can be saved in the normal fashion Zooming in on one of the curves will reveal which points were plotted All the points are represented as small magenta squares on the screen The symbol points that were retained in the output are shown as medium yellow squares and the line points that were retained are shown as large cyan squares with a line connecting them
The Debug setting can be used to experiment with the tolerance settings until it is determined which setting is most effective When finished simply uncheck the debug check box and the screen and PostScript drawing will return to normal
The Debug setting causes the original PostScript output to be drawn first in red with no points eliminated The reduced series are then plotted in a black overlay This allows any differences between the two to stand out in red (fig 31)
Printing 29
Figure 27 The scale at which the graph was printed and at which the Line Point Reduction command is performed in the Gr Application The curve shown contains 2879 points
Figure 28 Detail showing the points that were used to define the line with a Line Point Reduction width scale of 025 as shown in the Gr Application Thick points represent points that were retained this curve was reduced to 1701 points
Figure 29 Detail showing the points that were used to define the line with a Line Point Reduction width scale of 20 as shown in the Gr Application Thick points represent points that were retained this curve was reduced to 484 points
30 User Manual for the Data-Series Interface of the Gr Application Software
Figure 30 Detail showing the points that were used to define the line with a Line Point Reduction width scale of 100 as shown in the Gr Application Thick points represent points that were retained this curve was reduced to 44 points
Figure 31 PostScript output of a black curve with a Line Point Reduction width scale of 10 over a red curve with Line Point Reduction width scale of 0 as shown in the Gr Application
31 References Cited
Templates Editing graph properties to get the desired appearance can be one of the most time-consuming tasks performed with Gr It
can take 10 minutes to type in the axis limits increments labels and titles for several graphs and to proofread them for errors Afterward it may be necessary to open another file and retype most or all of the same settings To cut down on this effort the user should save the appearance of a page and then apply it later as a template
To create a template from an existing page simply save it as an XML file Then open a new page of data and choose Open XML Template from the Page menu The properties of each object on the template page will be applied to the respec-tive objects on the current page without modifying the data If there are more graphs or curves on the current page than in the template Gr will cycle repeatedly through the template objects until all the objects on the current page have been updated Extra objects in the template are ignored Apply Template on the Tools menu is another version of the Open Template command on the Page menu It is a shortcut
for applying a template that already has been opened after a new data file has been opened It saves the effort of reselecting the same template file every time a new data file is opened
There also is an Open Classic Template command on the Page menu for opening the templates in the old Gr template format
Summary Gr can open X-Y data series from a file in one of several formats and present the data in variety of ways The data can be
shown as line or symbol plots in one or more vertically stacked graphs The application represents the data as objects and the user has the ability to modify the object properties in a table or by interacting directly with the graphs Analysis can be per-formed by zooming and panning within the graphs or by applying one of the available data analysis tools Data can be modified and saved to a data file or written to a PostScript file for printing
References Cited
Adobe Systems Inc 1985 PostScript language tutorial and cookbook Reading Mass Addison-Wesley 243 p
Adobe Systems Inc 1990 PostScript language reference manual Reading Mass Addison-Wesley 764 p
California Department of Water Resources California Department of Water Resources accessed March 24 2008 at URL http wwwdwrwatercagov
Free Software Foundation Inc GNU lesser general public license accessed March 24 2008 at httpwwwgnuorgcopyleft lesserhtml
Godin Gabriel 1972 The analysis of tides University of Toronto Press Toronto Ontario Canada 264 p
JOGL Welcome to the JOGL API Project accessed March 24 2008 at httpsjogldevjavanet
Linux Online Inc The Linux home page at Linux Online accessed March 24 2008 at httpwwwlinuxorg
Microsoft Corp Microsoft accessed March 24 2008 at URL httpwwwmicrosoftcom
National Oceanic and Atmospheric Administration NOAA accessed March 24 2008 at httpwwwnoaagov
OpenGLorg The industryrsquos foundation for high performance graphics accessed March 24 2008 at httpwwwopenglorg
Sun Microsystems Inc The source for Java developers accessed March 24 2008 at httpjavasuncom
32 User Manual for the Data-Series Interface of the Gr Application Software
Appendix A File Format Descriptions
Gr XML Format
The Gr XML format stores the Gr object hierarchy using standard XML syntax For an explanation of XML refer to http wwwxmlcompub9810guide0html or other resources at xmlcom The main thing to remember is that all XML files use tags set off by lt and gt characters to describe a hierarchy of data An element consists of everything between opening and closing tags such as lttag attribute1=rdquotestrdquogt element contents lttaggt A single tag also can open and close an ele-ment such as lttag attribute1=rdquotestrdquo gt A simple XML file that defines an X-Y data series to Gr would be
ltxml version=rdquo10rdquogt ltgovusgsgrgt ltdataseries numDimensions=rdquo2rdquogt 10 10 20 20 30 20 40 10 50 50 ltdataseriesgtltgovusgsgrgt
The preceding file describes an object called govusgsgr which has one child element called dataseries The data series has one attribute that specifies the number of dimensions as ldquo2rdquo for X and Y Inside the data-series element are data for five X-Y points Notice that every element has an opening and closing tag
When Gr writes out an entire page in XML format each property of each object is written out If these are not present when the file is read later Gr assumes default values Any part of the XML file can be edited by hand using an ASCII editor An example of a Gr page written out in XML format is
ltxml version=rdquo10rdquo encoding=rdquoUTF-8rdquogtltmdashUSGS Gr Version 2006-09-05mdashgtltgovusgsgrgt ltobj class=rdquogovusgsgrvisualglPageOfGlGraphsrdquo showTitle=rdquofalserdquotitle=rdquosimplexmlrdquogtltobj class=rdquogovusgsgrvisualPageFormatterrdquogtltobj class=rdquogovusgsgrvisualpsPsOptionsrdquo LPR1WidthScale=rdquo025rdquoSPRWidthScale=rdquo025rdquo debugPointReduction=rdquofalserdquo psColor=rdquotruerdquopsColorBg=rdquofalserdquo psFileName=rdquogrpsrdquo psFont=rdquoTimes-BoldItalicrdquopsFontSize=rdquo120rdquo psLandscape=rdquotruerdquo psLineWidth=rdquo10rdquo psSymbolSize=rdquo50rdquopsUniformWidth=rdquofalserdquo showPrintDialog=rdquofalserdquouseLinePointReduction1=rdquotruerdquo useSymbolPointReduction=rdquotruerdquogtltobj class=rdquogovusgsgrvisualglGlGraphrdquo aspect1to1=rdquofalserdquo show=rdquotruerdquoshowTitle=rdquotruerdquo showXtext=rdquotruerdquo title=rdquoFiltered Speedrdquogtltobj class=rdquogovusgsgrvisualglGlXAxisrdquo dimension=rdquo0rdquo showGridLines=rdquotruerdquoshowLabels=rdquotruerdquo showMajorTicks=rdquotruerdquo showMinorTicks=rdquotruerdquoshowTitle=rdquofalserdquo title=rdquordquogt ltobj class=rdquogovusgsgrvisualZoomrdquo labelFormat=rdquo 0rdquo majorTickInc=rdquo10rdquominorTickInc=rdquo025rdquo outerMax=rdquo1100rdquo outerMin=rdquo00rdquo tickOffset=rdquo00rdquo unitScale=rdquo10rdquo viewMax=rdquo1100rdquo viewMin=rdquo1000rdquogtltobjgtltobj class=rdquogovusgsgrvisualglGlYAxisrdquo dimension=rdquo1rdquo showGridLines=rdquotruerdquoshowLabels=rdquotruerdquo showMajorTicks=rdquotruerdquo showMinorTicks=rdquotruerdquoshowTitle=rdquofalserdquo title=rdquordquogt ltobj class=rdquogovusgsgrvisualZoomrdquo labelFormat=rdquo000rdquo majorTickInc=rdquo025rdquominorTickInc=rdquo005rdquo outerMax=rdquo1000rdquo outerMin=rdquo00rdquo tickOffset=rdquo00rdquo
33Appendix A File Format Descriptions
unitScale=rdquo10rdquo viewMax=rdquo10rdquo viewMin=rdquo00rdquogtltobjgtltobj class=rdquogovusgsgrvisualglGlCurverdquo color=rdquoGreenrdquo linePattern=rdquoSolidrdquolineWidth=rdquo20rdquo show=rdquotruerdquo showLine=rdquotruerdquo showSymbols=rdquofalserdquosymbolSize=rdquo50rdquo symbolType=rdquoSingle Pixelrdquo title=rdquordquogtltdoubledataseries class=rdquogovusgsgrdataXyDataSeriesrdquo numDimensions=rdquo2rdquonumPoints=rdquo5rdquo title=rdquordquogt ltdoubledim class=rdquogovusgsgrdataDataDimensionrdquo locked=rdquotruerdquo num=rdquo0rdquosnap=rdquo00rdquo snapOffset=rdquo00rdquo title=rdquordquogtltdoubledim class=rdquogovusgsgrdataDataDimensionrdquo locked=rdquofalserdquo num=rdquo1rdquosnap=rdquo00rdquo snapOffset=rdquo00rdquo title=rdquordquogt101 07675 102 04485 103 03507 104 05744 105 06603 ltdoubledataseriesgtltobjgtltobjgtltobjgtltgovusgsgrgt
Each element has a class attribute with the name of the Java class that Gr will use to represent the object within the pro-gram The element hierarchy in the XML files exactly matches the tree node hierarchy in the Properties Dialog and each elementrsquos attributes correspond with the values in the properties table
GS Format
GS format is an ASCII time-series data format used by some USGS researchers As a matter of convenience Gr was written to easily read and write GS format however its use is not mandatory GS format stores time-series data as a series of columns in plain text format The file is divided into a header area at the beginning of the file and into a body area where the data values are given There are several caveats in the way Gr reads and writes GS format that may be useful to know even to the experienced GS user
Reading the Header
The number of header lines varies depending on the number of data series in the file The header of a file with one series would be eight lines long with each additional series adding a line to the header GS files created by some programs contain extraneous characters at the ends of lines including carriage-returns (CR) It is necessary to ignore these characters to count the number of lines in the header Consequently of the usual group of end-of-line indicators (CR line feed [LF] and CR followed by LF) only LF is recognized in the header
The official title that Gr gives the file is a combination of the entire first line of the file and the date read from the fourth line Gr uses the file title as the page title by default When the date is read from the fourth line of the header Gr looks for four integer numbers separated by spaces with extra spaces being ignored The first is in columns 1ndash9 and represents the year Gr can read a four-digit year or a two-digit year using a pivot year of 60 For example a year of 60 would be interpreted as 2060 and 61 would be interpreted as 1961 The second number of the data is read from columns 10ndash12 and represents the month The third number is read from columns 13ndash15 and represents the day The fourth number is read from columns 16ndash20 and represents the hour and minute as a four-digit number For example 135 pm would be given as 1335
Gr ignores the rest of line four including the start day relative to January 1 2000 The four numbers at the beginning of line four are used to determine the start day Lines two three five and six also are ignored The number of channels or data series in the file is read from columns 41ndash46 on line four
For each channel an additional line containing the title data type and decimal offset is read Gr reads these lines starting at line seven and continues reading until each channelrsquos information has been read The title is read as a character string from columns 3ndash22 the decimal offset is read as an integer from columns 23ndash28 and the data type index is read as an integer from 29ndash34 The title of each channel also is the title of the curve from which it is represented in Gr and the first curve in each graph
34 User Manual for the Data-Series Interface of the Gr Application Software
is used as the initial title of the graph The decimal offset is used when reading data from the body of the GS file and the data type is used to group curves of the same type on the same graph in Gr After all the channel description lines have been read one other line is read and ignored before the body is read
Reading the Body
Each line in the body of the file has the time in the first column followed by the value of each series at that time in their respective columns The time is given as the day of the year and decimal fraction of the day all multiplied by 100000 For example January 1 at 0000 would be written as 100000 and a non leap year July 5 (day 186 of the year) at 1115 pm would be written as 18696875 This gives a time resolution of better than 1 second
The lines in the body of the file are parsed as follows Columns 1ndash9 are the date and time as described above There is a six-space column for each channel with no space in between Following those columns there are four optional columns for displaying the date as year month day and time These columns are ignored by Gr when reading
Writing GS Format
When writing data out to a GS file Gr writes out the same header lines that originally were read however the body of the file contains new data The original times are stored as integers so they can be written back at the same time steps that were read in Missing values are written as 999999 If one or more of the channels has a point that is missing from the others it is written at its own time step and the other channels are written as 999999 If all data are missing at a time step that time step is not written to the file
Here is a sample from the beginning of a GS file
82130 Max spec cond 397 ms Min sp cond 178 msstart-yr-mn-dymdash-hrmdashmdashmdashdaysmdashmdashmdashmdashdt-nchan-mxdig1994 1 5 1200 -2191 1500000 6 6 Station Latitude 38 3 30 N L Sensor depth (m below MLLW) 1=chmdashmdashmdashmdashmdashmdashmdashmdashname-digit-dtype-isensmdashivecmdashiblg1salinity ppt 1 5 1 0 02salinity ppt 1 5 2 0 03temp (degrees c) 1 6 1 0 04temp (degrees c) 1 6 2 0 05spec cond mscm 1 8 1 0 06spec cond mscm 1 8 2 0 0mdashmdash-days-salin-salinmdashtempmdashtempmdashcondmdashcondmdashmdashyrmdashmdashmnmdashmdashdymdashhour570833 140 171 86 89 233999999 1994 1 5 1700 571875 140 174 86 89 232999999 1994 1 5 1725 572917 141 170 86 89 233999999 1994 1 5 1750 573958 150 164 87 88 248999999 1994 1 5 1775 575000 154 163 87 88 253999999 1994 1 5 1800
Other Data Formats Besides GS format there are several other formats available that can be parsed by Gr They are organized within ldquopack-
agesrdquo with the most common package being govusgssfhydrodata govusgsgrdataXyDataFile reads multiple space-delimited columns of X-Y data The left-most column holds X data and
all other columns hold Y data There are no header lines Here is a sample of data in XyDataFile format
26049 -16425172 26050 -16436770 26051 -16242536
35Other Data Formats
26052 -15953722 26053 -15538658 26054 -15189909 26055 -14768555
govusgsgrdataDelimitedDataFile is similar to XyDataFile Unlike XyDataFile format (X-Y-Yhellip) DelimitedDataFile reads in files with a format of (X-Y-X-Yhellip) Another difference is that a DelimitedDataFile can be displayed and edited in the Properties Dialog in the same manner as an XML file govusgssfhydrodataDb1DataFile is a legacy USGS format It reads 13 lines of header information followed by space-
delimited column data of the form ldquo_YY_MM_DD_TTTTrdquo where ldquo_rdquo represents spaces and ldquoTTTTrdquo represents the time in decimal hours multiplied by 100 All columns to the right of the date and time are considered to be data The first line of the file is used as the title The 13th line is used to determine the title of each data series The fields are separated by underscore char-acters with the first four fields reserved for the date and time columns All other header lines are ignored Currently Gr has no output capability for this format
Here is a sample of data in Db1DataFile format Station ID 182130 Collection agency = USGSRecord start 10 897 (mondayyr) Record end Record length = daysStation Latitude = 38 3 30 N Longitude = 122 14 24 WTime meridian = 120W Area = Carq StraitDelta discharge average = cfs (std dev) Water level time-series mean = ft Gage datum = NGVD 1929 + 1000 ftWater level (WL) data in feet_YR_MO_DA__TIME____WL 97 10 8 1125 1050 97 10 8 1150 1057 97 10 8 1175 1065 97 10 8 1200 1076 97 10 8 1225 1091 97 10 8 1250 1100
govusgssfhydrodataDb2DataFile is a legacy USGS format for daily output It reads seven lines of header information followed by space-delimited column data of the form ldquoYYMMDDrdquo followed by columns of data The first line of the file is used as the title The seventh line is used to determine the title of each data series The fields are separated by underscore char-acters with the first field reserved for the date column All other header lines are ignored Currently Gr has no output capability for this format
Here is a sample of data in Db2DataFile format
DAILY DISCHARGES of delta outflow at Sherman IslandNOTE Discharges measured by 4 ultrasonic velocity metersPositive indicates flow to BayStart date 10 197 (mondayyr) End date 123098Discharges are in cubic feet per second (no data = -999999)YYMMDD____Q=cfs971001 21000 971002 12700 971003 -999999 971004 2880
govusgssfhydrodataDwr1DataFile is a time-series format used for some of the data available on the California Depart-ment of Water Resources web site (California Department of Water Resources accessed March 24 2008) It reads four lines of header information followed by space-delimited column data The first column is the date in the form ldquoDDMMMYYYY_ TTTTrdquo where ldquo_rdquo represents a space and ldquoTTTTrdquo represents the time as hour and minutes (ldquoHHMMrdquo) These date and time
36 User Manual for the Data-Series Interface of the Gr Application Software
columns are followed by columns of data All of the header lines are ignored Currently Gr has no output capability for this format
Here is a sample of data in Dwr1DataFile format
HIST+CHANRSAN007STAGE15MINDWR-CD-SURFWATER20353TYPE inst-valUNITS feet 30NOV1997 2400 00700001DEC1997 0015 03500001DEC1997 0030 06200001DEC1997 0045 08800001DEC1997 0100 113000
govusgssfhydrodataNoaa1DataFile is a time-series format used for some of the data available on the National Oceanic and Atmospheric Administration (NOAA) web site (National Oceanic and Atmospheric Administration accessed March 24 2008) There is no header and all of the columns are separated by commas and optional spaces The first column is ignored The second column is the date in the form ldquoYYYYMMDDrdquo in double quotes The third column is the time in the form ldquoHHMMrdquo in double quotes The fourth column is the data All other columns are ignored Currently Gr has no output capability for this format
Here is a sample of data in Noaa1DataFile format
ldquo9414750rdquordquo19971130rdquordquo1600rdquo -0536 000900ldquo9414750rdquordquo19971130rdquordquo1700rdquo -0848 000500ldquo9414750rdquordquo19971130rdquordquo1800rdquo -1037 000300ldquo9414750rdquordquo19971130rdquordquo1900rdquo -1018 000400ldquo9414750rdquordquo19971130rdquordquo2000rdquo -0796 000200ldquo9414750rdquordquo19971130rdquordquo2100rdquo -0390 000700ldquo9414750rdquordquo19971130rdquordquo2200rdquo 0031 000500
govusgsgrdataDelimitedDataFile reads and writes data in a basic column format of decimal numbers delimited by characters such as spaces or commas govusgsgrdataTimeDataFile is similar to DelimitedDataFile and reads and writes data in a basic column format with
times in the first column and Y values in the other columns The times are of the format
lsquoyyyyMMdd HHmmrsquo
The Y values are specified as decimal numbers delimited by spaces tabs or commas The times are combined with each column to form a TimeSeries Here is a sample of data in TimeDataFile format
rsquo20010306 1345rsquo 047 1446 1451 0381rsquo20010306 1400rsquo 093 1427 1437 0718rsquo20010306 1415rsquo 139 1409 1418 1193rsquo20010306 1430rsquo 184 1392 140 1627
37 Appendix B Scripting
Appendix B Scripting Grrsquos scripting facility provides a way to automate common tasks within the program Using a text editor a list of simple
commands can be written for Gr to execute in succession Most of the commands mirror something that could be done using the Gr graphical user interface (GUI) The script files are set up identically to template files and can accept non executable com-ments if they are preceded by a double forward slash or a forward slash-asterisk Only one command can be given per line consisting of a case-insensitive keyword followed by one or more parameters in double quotes All filename parameters are referenced from the current directory unless a full pathname is given A full pathname must use forward slashes () even on Microsoft Windows systems (Microsoft) Using a full pathname will change the current path to that directory so the filename parameters that follow can omit the full pathname if the files they reference are in that directory
To execute a script click the Open File button or select it from the File menu (Ctrl+Shift+O) then choose the file that appears in the dialog If the script file ends in grs for ldquoGr scriptrdquo it will be recognized and executed automatically If it has a different extension choose govusgsgrScriptFile as the file type in the File Options dialog If Gr encounters any unrecognized commands in the file it will show an error dialog box and stop executing the script If any of the commands in the scripts cause errors such as a file not being found Gr will continue executing Errors will appear in the console window or in popup dialogs
When Gr starts it looks for a file called gr_configgrs in the Gr home directory and executes it if it is present (The Gr home directory is specified by the govusgsgrgrhome variable on the command line or in the Gr batch file) This file can be used to configure Gr to use a certain file format or to do anything else that can be done in a Gr script
Each time you open or overlay a file Gr looks for a gr_configgrs file in the same directory as the file If it is present it executes the script before opening the file That way Gr can be customized to automatically handle different types of data located in different directories
Below is an explanation of all the available script commands
Open ldquofilenamerdquo Opens the specified file Example Open ldquoctestdatagsrdquo
Overlay ldquofilenamerdquo Overlays the specified file Example Overlay ldquodata2gsrdquo
SaveDataAs ldquofilenamerdquo Saves data to the specified file using the current file format Example SaveDataAs ldquocoutputnewdatadatrdquo
SaveAsXml ldquofilenamerdquo Saves data to the specified file using the XML format Example saveAsXml ldquocoutputgrplotxmlrdquo
SaveAsPs ldquofilenamerdquo Saves the page as a PostScript file Example SaveAsPs ldquocfiguresfig1psrdquo OpenScript ldquofilenamerdquo Opens the specified script file and executes it Example
OpenScript ldquoctesttestgrsrdquo
OpenTemplate ldquofilenamerdquo Opens the specified classic template file and applies it to the page Example OpenTemplate ldquoctesttestgrtrdquo
OpenXmlTemplate ldquofilenamerdquo Opens the specified XML template file and applies it to the page Example OpenXmlTemplate ldquoctestplotxmlrdquo
SetFormat ldquoformatrdquo Sets the data file format for all subsequent Open and Overlay operations Example SetFormat ldquogovusgsdataXyDataFilerdquo
SetPageFormat ldquoformatrdquo Sets the page format Example SetPageFormat ldquogovusgssfhydrogrformatsSlideFormatterrdquo
SelectGraph ldquograph numberrdquo Selects the specified graph so it can be moved hidden or receive pasted curves Deselects all other graphs Example SelectGraph ldquo2rdquo
SelectCurve ldquograph number and curve numberrdquo
Selects all points on the specified curve so it can be cut copied or modified Leaves previously selected curves selected It is given with the letter ldquoGrdquo followed by the index of its graph and then the letter ldquoCrdquo followed by the index of the curve within the graph Example SelectCurve ldquoG3C2rdquo
SelectAll Selects all points of any curve that is selected partially Takes no parameters DeselectAll Deselects every point on the page Takes no parameters
Cut Cuts all selected curves and stores them in the buffer Takes no parameters Copy Copies all selected curves to the buffer Takes no parameters Paste Pastes the contents of the buffer to the selected graph Takes no parameters
38 User Manual for the Data-Series Interface of the Gr Application Software
Delete Deletes all selected points Takes no parameters NewGraph Creates a new empty graph at the top of the page Takes no parameters HideGraph Hides the selected graph Takes no parameters
MoveGraph ldquonew positionrdquo Moves the selected graph to a new location on the page The bottom graph is considered number one Example MoveGraph ldquo1rdquo
SetGraphProperty ldquokeyrdquo ldquovaluerdquo Sets the value of the property with the given key for each selected graph Example SetGraphProperty ldquotitlerdquo ldquoGraph 1rdquo
SetCurveProperty ldquokeyrdquo ldquovaluerdquo Sets the value of the property with the given key for each selected curve Example SetCurveProperty ldquocolorrdquo ldquoRedrdquo
Godin Applies the Godin filter to all selected curves Takes no parameters Modify This is the most complicated command because it takes a variable number of parameters and values of the
form ldquoParameter=Valuerdquo The parameters can be given in any order It works just like the Modify Dialog box The Action parameter has possible values of None Add Sub Mul Div Set and Avg the default being None If the Action is Avg the span can be specified with the AvgSpan parameter and the number of samples can be specified with the AvgSamples parameter The Dim parameter has possible val-ues of 0 or X to modify the X dimension and 1 or Y to modify the Y dimension The default is Y The Input parameter can specify either a number or a curve using the same format as the SelectCurve script command The default is 00 The Interp parameter has possible values of Linear and Parab the default being Linear The Output parameter has possible values of Original and New with the default being Original The Interval parameter has possible values of C1 C2 or Regular If the Interval is Regular the interval can be specified with the RegInterval parameter and the offset can be specified with the RegOff-set parameter The Resamp parameter has possible values of Interp or Avg Example
Modify ldquoAction=subrdquo ldquoInput=G1C4rdquo ldquoInterp=Parabrdquo
System ldquocommandrdquo Issues a command to the operating system Example System ldquocwindowssystem32cmd c copy cgrps coutpsrdquo
Here is a sample script file that converts the first curve on the first graph from degrees Fahrenheit to degrees Celsius and then overlays a file in Xy format and applies a previously saved template
Script for converting degrees F to CDeselectAllSelectCurve ldquoG1C1rdquoModify ldquoAction=subrdquo ldquoInput=32rdquoModify ldquoAction=divrdquo ldquoInput=18rdquoDeselectAll Overlay another file and apply a templateFormat ldquogovusgsdataXyDataFilerdquoOverlay ldquoCresultsfile1txtrdquoOpenTemplate ldquoCtemplatest1grtrdquo
39 Appendix C Tips for Working with Red-Green-Blue (RGB) Colors
Appendix C Tips for Working with Red-Green-Blue (RGB) Colors Most common color monitors use Red-Green-Blue (RGB) color to create the color displayed on the screen Gr makes use
of colors to distinguish its various elements so it is helpful to have a basic understanding of how the RGB color system works RGB is an additive system as opposed to the Cyan-Magenta-Yellow-Black (CMYK) system which is a subtractive system
used for printed output and is used to produce colors using light Red green and blue are the three color components that are added together Color monitors vary the amount of red green and blue light coming from each pixel to create millions of dis-tinct colors Each of these spots is tiny and blends with the other spots resulting in an additive color
The subtractive system in which ldquoyellow and blue make greenrdquo works with paint or ink but not with light With the RGB system yellow is not a primary color but a combination of red and green The following definitions are of some common colors and how they are created with RGB 0 means a color is fully turned off and 1 means a color is fully turned on
Note that the cyan is similar to aqua or turquoise the color magenta is similar to maroon and brown is the same as dark yellow
Black is the absence of all light and white is the presence of all light A brighter shade of any color is created by multiply-ing all of the components by some number greater than 1 A darker shade of any color is created by multiplying all the compo-nents by some number between 0 and 1
Gray results whenever all three components are at equal levels and no one color stands out If a color is dull but not dark all three colors probably are at medium levels The brightest shade of gray is white and the darkest shade is black
Overall intensity is the sum of all three color components Human eyes are slightly more sensitive to green than to red and blue so the green component counts a little more than red and blue The human eye in turn is slightly more sensitive to red than to blue The differences are on the order of about 10 percent This can be tested by using Grrsquos Detailed Status Bar and set-ting all three color sliders to 0 then increasing each color individually until the color change is perceived
To create a given color it should be compared relatively to two of the more basic colors shown in table C1 The levels of each color component will be between their respective levels in the basic colors For example to make light yellow the RGB levels will be somewhere between those of yellow (1 1 0) and white (1 1 1) That is red and green would be at the full level and blue would vary depending on the level desired of the yellow component
Choosing a color for a graphical curve should involve considering the adjacent colors for visual contrast and compatibility For example bright green contrasts highly against a dark blue background but not against a white background Objects are seen more easily if their color and overall intensity contrast with the background color
Inverting the levels of each RGB component often results in an opposing color such as yellow (1 1 0) on blue (0 0 1) However this does not always provide the highest possible contrast Inverting the intensity also can yield high contrast such as white on black White and black however are special cases and other colors never have such highly contrasting opposites What appears as the highest contrast to your eye for most colors may be a combination of opposing colors and opposing intensi-ties such as bright yellow (1 1 03) on dark blue (0 0 02)
On a black and white device such as a certain laser printers contrast can be varied only by varying the overall intensity A medium red line and a medium blue line will not be distinguishable after being converted to shades of gray
A final note on color is to remember that red-green color blindness is not uncommon especially in men To ensure that everyone can distinguish the color between two curves ensure that the colors differ in overall intensity or have different levels of blue components
40 User Manual for the Data-Series Interface of the Gr Application Software
Table C1 Examples of basic Red-Green-Blue (RGB) color system combinations
Color Red Green Blue Result
Black 0 0 0
White 1 1 1
Red 1 0 0
Green 0 1 0
Blue 0 0 1
Yellow 1 1 0
Magenta 1 0 1
Cyan 0 1 1
41 Appendix C Tips for Working with Red-Green-Blue (RGB) Colors
Table C2 Examples of ranges of Red-Green-Blue (RGB) color system values
Color Description Component Range Example RGB Result
Grays R = G = B
Skin tones oranges gold browns R gt G gt B
Pinks R gt B gt G
Swamp Green Chartreuse G gt R gt B
Mint Greens G gt B gt R
Violets Lavenders B gt R gt G
Electric Blue Powder Blue B gt G gt R
Dark Colors (R + G + B) lt 1
Light Colors (R + G + B) gt 2
42 User Manual for the Data-Series Interface of the Gr Application Software
Appendix D Symbol Indexes The symbol type for a curve in Gr is an integer index between 0 and 13 as described in the table
Table D1 The available symbols associated indexes and appearance on PostScript output
Symbol Index Symbol Description Appearance on PostScript Output
0 Single pixel
1 Plus sign
2 X
3 Tick mark
4 Hollow circle
5 Hollow square
6 Hollow upward-pointing triangle
7 Hollow downward-pointing triangle
8 Hollow diamond
9 Filled circle
10 Filled square
11 Filled upward-pointing triangle
12 Filled downward-pointing triangle
13 Filled diamond
43 Appendix E Contact Information
Appendix E Contact Information John M Donovanjmdusgsgov(916)278-3120Placer Hall6000 J StreetSacramento CA 95819-6129
Manuscript approved for publication August 27 2009 Prepared by the USGS Enterprise Publishing Network Publishing Service Center Sacramento California
For more information concerning the research in this report contact the California Water Science Center Director US Geological Survey 6000 J StreetSacramento California 95819
httpcawaterusgsgov
DonovanmdashU
ser Manual for the D
ata-Series Interface of the Gr A
pplication Softwaremdash
Open-File Report 2009ndash1181
Printed on recycled paper
- Abstract
- Introduction
-
- Download and Installation
- System Requirements
- Installing and Running on Windows
-
- Working in Gr
-
- Using Multiple Pages
- Opening a File
- Displaying Data
-
- Graph and Page Layout
-
- Changing the Graph and Page Layout
-
- The Properties Dialog
-
- Dialog Layout
- The Gr Object Tree
- The Properties Table
- Common Object Properties
-
- Modes
- Zooming and Panning
-
- Zooming with the Mouse
- Zoom Commands
-
- The Status Bar
-
- The Default Status Bar
- The Detailed Status Bar
-
- Selecting and Dragging Data Points
-
- Selecting Points
- Deleting Points
- Dragging Points
-
- The Modify Dialog
-
- Choosing an Operation
- Interpolation
- Output
-
- Cutting Copying and Pasting Curves
- Undoing Operations
- Tools
-
- Fillers and Filters
- Drawing New Curves
-
- Page Formats
- Saving As XML
- Saving as GS Format
- Printing
- Templates
- Summary
- References Cited
- Appendixes
-
- Appendix AemspFile Format Descriptions
-
- Gr XML Format
- GS Format
- Reading the Header
- Reading the Body
- Writing GS Format
- Other Data Formats
-
- Appendix BemspScripting
- Appendix CemspTips for Working with Red-Green-Blue (RGB) Colors
- Appendix DemspSymbol Indexes
- Appendix Eemsp Contact Information
-
- Figures
-
- Figure 1emspThe Gr Application Icon
- Figure 2emspOpening screen of the Gr Application
- Figure 3emspThe File Options Dialog Window in the Gr Application
- Figure 4emspThe order in which specific colors and patterns are assigned to curves that are added to a graph in the Gr Application
- Figure 5emspExample of repositioning a graph (speed in feet per second) within a window in the Gr Application
- Figure 6emspThe Properties Dialog window in the Gr Application
- Figure 7emspThe Gr Application showing certain graph properties and the accompanying graphs Changes were made to the properties in (A) to create (B)
- Figure 8emsp The Gr Application showing certain axis properties and the accompanying graphs Changes were made to the properties in (A) to create (B) and axis range and tick spacing properties then were changed to create (C)
- Figure 9emsp Example of properties for each graph shown in the Properties Dialog box and curves that have been modified within the top graph in the Gr Application
- Figure 10emspExample of the Mode Panel box that uses radio buttons to indicate the current mode in the Gr Application
- Figure 11emspAn example of an area selected for zooming within a graph in the Gr Application
- Figure 12emspThe Default Status Bar as shown in the Gr Application
- Figure 13emspAvailable format descriptors (left column) and their respective outputs (right column) as shown in the Gr Application
- Figure 14emspThe Detailed Status Bar as shown in the Gr Application
- Figure 15emspPanel 1 of the Detailed Status Bar as shown in the Gr Application
- Figure 16emspPanel 2 of the Detailed Status Bar as shown in the Gr Application
- Figure 17emspPanel 3 of the Detailed Status Bar as shown in the Gr Application
- Figure 18emspPanel 4 of the Detailed Status Bar as shown in the Gr Application
- Figure 19emspAn example of a Selected Point in a graph as shown in the Gr Application
- Figure 20emspThe Modify Dialog window as shown in the Gr Application
- Figure 21emsp An example of two parabolas (solid lines) fitted through four points and averaged to find the solution (dashed line) that is used with parabolic interpolation in the Gr Application
- Figure 22emsp An example of resampling from a longer interval to a shorter interval using parabolic interpolation as shown in the Gr Application The original curve is represented by the thicker line with larger points
- Figure 23emsp Resampling from an interval of two (solid line) to an interval of nine using linear interpolation (dashed line) and linear averaging (dotted line) as shown in the Gr Application
- Figure 24emsp Gap filling techniques for graphs in the Gr Application
- Figure 25emsp Applying the Godin filter to a selected curve in a graph in the Gr Application
- Figure 26emsp The result of applying the Godin filter in a graph in the Gr Application
- Figure 27emsp The scale at which the graph was printed and at which the Line Point Reduction command is performed in the Gr Application The curve shown contains 2879 points
- Figure 28emsp Detail showing the points that were used to define the line with a Line Point Reduction width scale of 025 as shown in the Gr Application Thick points represent points that were retained this curve was reduced to 1701 points
- Figure 29emsp Detail showing the points that were used to define the line with a Line Point Reduction width scale of 20 as shown in the Gr Application Thick points represent points that were retained this curve was reduced to 484 points
- Figure 30emsp Detail showing the points that were used to define the line with a Line Point Reduction width scale of 100 as shown in the Gr Application Thick points represent points that were retained this curve was reduced to 44 points
- Figure 31emsp PostScript output of a black curve with a Line Point Reduction width scale of 10 over a red curve with Line Point Reduction width scale of 0 as shown in the Gr Application
-
- Tables
-
- Table 1 The color and pattern of each line added to a graph
- Table C1 Examples of basic Red-Green-Blue (RGB) color system combinations
- Table C2 Examples of ranges of Red-Green-Blue (RGB) color system values
- Table D1 The available symbols associated indexes and appearance on PostScript output
-

22 User Manual for the Data-Series Interface of the Gr Application Software
according to their index within their graph and their graphrsquos index on the page Each curve listed has the letter ldquoGrdquo followed by the index of its graph the letter ldquoCrdquo followed by the index of the curve within the graph and the title of the curve that was assigned when it was created
The value of a curve operand at any given point on the X axis is the Y value of the curve at that point The method used to determine that Y value can be picked from the Interpolation area at the bottom left of the Modify Dialog When using a curve for the operand if any selected points have X values lower than the operand curversquos defined X range then all points on the out-put curve below that range will be deleted Similarly if there are selected points with X values greater than the operand curversquos X range all points on the output curve above that range will be deleted
The Dimension group is made up of two radio buttons
Modify X Causes the X coordinate of each selected point to be modified and
Modify Y Causes the Y coordinate of each selected point to be modified
Modify Y is the default The Modify X option is disabled if the chosen operand is a curve or if the operation is set to None or Moving Average
Interpolation
The Interpolation box in the lower left corner of the Modify Dialog has two radio buttons Linear and Parabolic They are used to specify which method to use when determining the Y value of a curve at a given point on the X axis The added point may be between the data points that define the curve which means the value must be interpolated Picking linear interpolation will cause Gr to fit a straight line between the two nearest points and use the Y value of the line at the specified point on the X axis (fig 21)
Picking parabolic interpolation will cause Gr to fit one parabola through the two nearest preceding points and the nearest following point and a second parabola through the nearest preceding point and the two nearest following points The Y values of the two parabolas at the specified point are averaged to arrive at the Y value that will be used Some curves will be more accurately interpolated with the linear method while others such as a sine wave would be better interpolated using the parabolic method
Output
The right half of the Modify Dialog is devoted to options related to the output of the specified operation At the top of the Output area are two radio buttons that allow the output to be created as a new curve (Create New Curve) or written over the
Figure 21 An example of two parabolas (solid lines) fitted through four points and averaged to find the solution (dashed line) that is used with parabolic interpolation in the Gr Application
23 The Modify Dialog
original curve (Modify Original) Modify Original is the default choice If you choose Create New Curve you also will need to specify which curves should retain the selected region The choices are presented in a radio button group labeled Select They are Old Curve which keeps the same points selected while creating a new curve with no selected points New Curve which deselects the old points but selects those same points on the new curve and Both Curves which keeps the same points selected and also selects those points on the new curve
Currently there is a software bug that arises when using Create New Curve with Undo and Redo causing Gr to lose the selected points Also selecting New Curve or Both Curves with any output interval other than Curve 1 can cause the wrong points to be selected on the new curve
The Interval area describes the spacing interval of points in the output The default is Curve 1 which means that points will be written with the same X values as points in the selected curve If a curve is selected as the operand for the action then Curve 2 becomes an option for the output interval Using this option will cause points to be written with the same X values as points in the operand curve
The last interval choice is Regular which writes regularly spaced points You must enter the spacing interval into the Inter-val text field using the units the data are stored in The Offset text field tells Gr where to start writing points For example if the data are measured in minutes and the points should be written at 5 15 and 25 and so on the entered interval should be 10 and the entered offset should be 5
If the data-series times are measured in days the spacing interval can be entered using a convenient notation where d is used for days h for hours m for minutes and s for seconds For example 12h would be interpreted as 12 hours or 05 days Another example is 1d6h55m would be interpreted as 1 day 6 hours 5 minutes and 30 seconds
Whenever an output interval other than Curve 1 is chosen the entire curve will be resampled In the bottom right corner of the Modify Dialog two choices are under Resample With The Interpolation choice uses the specified interpolation method to determine the Y values for each new point The Averaging choice uses the Y values of the old curversquos points whenever possible There is very little difference between the two methods when resampling from coarsely to finely spaced data In that case each method uses the chosen interpolation method to arrive at the value of each new point Interpolate would use the value at one point on the old curve while Average would average the interpolated values at two or three equally spaced places along the old curve (fig 22)
The two methods differ more when resampling from finely spaced data to coarsely spaced data For example if the old curve had a point placed every two units on the X axis (0 2 4 6 and so on) and was being resampled to have a point every nine units the new curve would have points at 0 9 18 27 and so on along the X axis (fig 23) If Interpolation is chosen the Y value of the new curve at X=9 would be calculated by interpolating the Y value of the old curve at X=9 If Average is chosen and linear interpolation is on the Y value at X=9 would be calculated using the trapezoidal rule with the exact Y values from
Figure 22 An example of resampling from a longer interval to a shorter interval using parabolic interpolation as shown in the Gr Application The original curve is represented by the thicker line with larger points
the points at X=6 8 10 and 12 and the interpolated values from X=45 and X=135 If parabolic interpolation is specified the Average choice would average several equally spaced points along the curve between X=45 and X=135 with the end points receiving a half weighting The Y values would be calculated at twice as many points across the span as there were in the old curve
24 User Manual for the Data-Series Interface of the Gr Application Software
Figure 23 Resampling from an interval of two (solid line) to an interval of nine using linear interpolation (dashed line) and linear averaging (dotted line) as shown in the Gr Application
Cutting Copying and Pasting Curves Copies of curves can be made before modifying them by selecting any portion of the curve and then choosing Copy
(Ctrl+C) from the Edit menu This operation copies the entire curve to a buffer overwriting the previous contents If multiple curves are selected they all will be copied If no curves are selected when the command is given the buffer remains unchanged The Cut command (Ctrl+X) on the Edit menu works the same as Copy except the original curve is removed completely from the graph that contained it
To paste the contents of the copy buffer select the target graph or graphs then choose Paste (Ctrl+V) from the Edit menu The entire contents of the buffer will be pasted to each selected graph The curves may have different line patterns or colors after they are pasted because each graph assigns the curve the next available pattern and color The color and pattern of the new curve will depend on how many curves are already in the graph The data in the new curves are not shared with the original curves so each curve can be edited independently Pasting can be used with the New Graph command to create multiple graphs with the same content Clicking Zoom All will update the graph boundaries after cutting pasting or editing curves The Properties Dialog enables cutting and pasting curves
Undoing Operations Most operations in Gr can be undone by choosing Undo (Ctrl+U) from the Edit menu This includes cutting and pasting
operations the addition or deletion of graphs and changes to a graphrsquos properties Selections cannot be undone but any modifi-cation made to a selection can be undone including changes made by dragging the mouse cursor or using the Modify Dialog Gr supports multiple levels of undo so giving the Undo command repeatedly will undo successive operations Undone operations can be redone by choosing Redo (Ctrl+Shift+U) from the Edit menu
Gr implements the Undo capability by making a copy of every selected curversquos underlying data series in its entirety before editing operations are performed If needed Gr copies the page layout before changing curve graph or page properties In this way the restored state is exactly the same as it was before the operation was performed The alternative to this method would be to go backwards by applying the inverse of the original operation to recreate the original state Although this process would take less memory than storing multiple backup copies it can introduce errors and for certain operations such as filtering there are no inverses
The advantage to the way Gr handles Undo is that the user does not have to worry about making mistakes while editing since Undo will restore the original data completely The disadvantage to the way Gr handles Undo is that the computer could run low on memory because backup copies of each curve are stored which is especially critical when editing long data series For this reason there is an option to specify the number of successive undo operations that will be saved In the Properties Dia-log under GUI there is a property labeled Levels of Undo with a drop down box beside it The choices are 0 5 10 20 40 80 and unlimited The default is 20 When fewer levels of undo are chosen remember that all stored backups beyond that number will be deleted immediately from memory when a change is applied
Gr keeps only one list of undoable operations so layout changes are intermixed with edit operations This means that if a point is moved a graph is hidden and a curve is pasted undoing the movement of the point isnrsquot an option until pasting the curve and hiding the graph are undone first It is important to be aware of which operations can be undone to avoid confusion
Tools 25
Tools There are several miscellaneous commands under the Tools menu Currently they all either help fill gaps in or filter data
series or reformat graphs The tools that edit data work much the same way as tools in the Modify Dialog and also can be undone
Fillers and Filters
Gap fillers replace deleted points in a series They work only with gaps whose deleted points are identified with cyan mark-ers at the top of the graph The new points have the same X values as the deleted points but use calculated Y values The two gap fillers are Fill Gaps Linearly (Ctrl+Shift+L) and Fill Gaps Parabolically (Ctrl+Shift+P) Both commands work similarly with the only difference being the appearance of the filled portion after execution To use the gap fillers select points on both sides of a gap before giving the fill command The fillers will look for deleted points within the range of selected points and restore all of them back to the data series (fig 24)
The linear gap filler uses the restored points to form a straight line between the nearest point before and after the gap The parabolic gap filler fits a parabola through the two points preceding the gap and the two points after the gap using the same method as described for parabolic interpolation in the Modify Dialog
The filter tool that currently is on the Tools menu is Godin Filter (Godin 1972) which is used for filtering the tidal influ-ence out of water data To use it first make sure the X units of the data are in days then select any part of the curve to be fil-tered and select Godin Filter from the menu (fig 25) This filter resamples the data series to hourly increments and then applies
Figure 24 Gap filling techniques for graphs in the Gr Application
three passes The first is a 12-1-11 hour moving average using a 24-hour span with the averaged value written back to the 13th
point of the span The second pass takes the output of the first and applies an 11-1-12 hour moving average using a 24 hour span with the averaged value written back to the 12th point of the span The third pass is a 12-1-12 hour moving average using a 25 hour span with the averaged value written back to the 13th point of the span Approximately 15 days of data will be deleted from both ends of the data series (fig 26)
The Godin Filter also can be used from the Properties Dialog To do this open the Properties Dialog click on the Gr node and right click to bring up the menu Choose Add New -gt Tool -gt Godin Filter Copy each of the DataSeries objects you would like to filter click on the Godin Filter node and choose Paste Original from the right mouse menu Next click the Apply button click on the Godin Filter node and choose Godin Filter -gt Calculate from the right mouse menu Many DataSeries objects can be filtered at once with this method but the filtering canrsquot be undone as it can by using the Tools menu in the main Gr window
26 User Manual for the Data-Series Interface of the Gr Application Software
Figure 25 Applying the Godin filter to a selected curve in a graph in the Gr Application
Figure 26 The result of applying the Godin filter in a graph in the Gr Application
Drawing New Curves
A new curve can be drawn by selecting Start Drawing (Ctrl+W) from the Format submenu of the Tools menu Once the command is given each mouse click within a graph is interpreted as the next point on the curve To begin a new curve give the Start Drawing command again When finished drawing select the Stop Drawing command (Ctrl+Shift+W) from the Format submenu of the Tools menu A curve must have at least two points before it is shown The Undo and Redo commands can be used to remove and restore the most recent points from the curve as it is drawn
27 Saving as GS Format
Page Formats The format commands offer a way to quickly give plots a unique appearance on the screen or on the printed page They
also allow each user to work with the format that best suits them Many of the changes made when applying a format also could be made using the Properties Dialog Those changes can be modified further or undone using the Properties Dialog after apply-ing a format Formats also can add features to the plots that otherwise are not available such as automatically numbering the graphs or writing the current date The format command may need to be given again after opening new files If there is modifi-cation of curve or graph properties such as line type or tick spacing the format command may override those modifications
The Default Format command is used to apply the default format to a page of graphs usually after some other format has been applied It deactivates any special features of the previous format and returns all tick marks grid lines and graph titles to the default state
The Report Format command is used for creating a page of graphs that would be suitable for use as figures in a USGS publication When printed the graphs would be the proper width and height use Helvetica 8-point font and proper line thick-ness The Report Format command deactivates grid lines and minor tick marks on all graphs hides the page and graph titles and activates X and Y titles The graphs on the screen are labeled A B C and so on and those labels are kept in order even when graphs are moved around If time-series data are being viewed the title is changed to read ldquoDAYS FROM JANUARY 1 rdquo followed by the datarsquos reference year
The Working Format command adds extra information to the printed output of a page The format uses landscape orienta-tion and is similar to the default format The date and time of the print is written in the upper left corner and the full path names of all opened and overlaid files are written in the upper right corner Also deleted points are marked as hollow circles with an ldquoXrdquo through them Most of these Working Format features only show up on printed output with the exception being the current file which is displayed on the screen as well as on the printed page
The Slide Format command is used to generate a PostScript file that can be used as a slide in a presentation The back-ground is set to black with yellow graph lines and thick colored curves The PostScript font is set to 14-point Times-Bold-Italic
Two additional formats are available by choosing them in the Properties Dialog under a pagersquos Formatter property Vari-ableSizeFormatter allows each graphrsquos height to be assigned an individual value VariableShapeFormatter allows each graphrsquos width height and position to be assigned fixed values individually
Saving As XML Grrsquos main format is based on Extensible Markup Language (XML) It is the only format Gr uses that can store data page
layout and other program options in a single file To save the current page including all data series and hidden graphs click the As XML button under the Save heading on the toolbar or select Save As XML from the File menu A dialog box will appear to enable naming the output file The current page and its child objects will be written to that file Use the Open File command to open files saved in this manner
Custom project files can be created that contain any number of pages or just data To create the files open the Properties Dialog click on the Gr tree node and right click to display the popup menu Navigate through the Add New submenu the File submenu and select XML Project File An empty XML file node will be added as a child of the Gr node To add objects to the file select them in the tree pane copy them using the right mouse menu then select the XML file node and choose Paste Origi-nal from the right mouse menu Next click the Apply button to send changes from the Properties Dialog to the actual Gr object hierarchy Finally select the XML file node right click and select Save As from the Gr File sub menu A dialog will appear to choose a file name and then the file will be written to the disk
Saving as GS Format After changes have been made to data from a GS format file they can be saved back to the same data file or to a new one
(See the GS Format section of Appendix A for more information about GS Format) Click the As GS button under the Save heading on the toolbar or select Save As GS from the File menu (Ctrl+S) A dialog box will appear to specify the new file name The default is the last file that was opened After the file name is specified click Save to save it or Cancel to close the dialog without saving If a new file is saved over an existing file a confirmation dialog must be answered before the file will be overwritten
28 User Manual for the Data-Series Interface of the Gr Application Software
The file will be written in GS format and will include only curves from the most recently opened GS file Curves that were opened in other formats curves that were overlaid from other files in any format or curves that were pasted onto the page will not be saved to the chosen file
Printing There is no true printing facility in Gr but the image shown on the screen can be saved as a PostScript file (PS-Adobe-30
EPSF-30) That file can be sent directly to a PostScript printer or to a program such as GSView (httpwwwcswiscedu~ghost) to be viewed and printed To create the PostScript file click the As PS button under the Save heading on the toolbar or select Save As PS from the File menu (Ctrl+P) A dialog box will ask for the name of the print file
When using the default format the contents of the Gr window will be stretched to fit the page Other formats vary in the way they fill the page In most formats deleted points are not marked on the PostScript output even though they are shown on the screen Rotated text such as is shown on Y Axis titles also looks different in print than on the screen Gr cannot draw rotated text on the screen therefore it draws it the same as normal text However the text is properly rotated on the printed output
The file that Gr creates emulates an Encapsulated PostScript (EPS) file when it is imported into another application such as a word processor Curves are drawn using rounded joints instead of mitered joints which causes very jagged curves to be drawn more accurately by eliminating the tiny spikes that are apparent when rendering sharp mitered corners The difference is small but sometimes very noticeable
By default Gr attempts to reduce the number of points that are drawn The algorithm that it uses eliminates points that are least likely to affect the appearance of the output by considering the horizontal and vertical scales at which the data will be plot-ted and the width of the line that will connect the points
Point reduction can be activated or deactivated in the Properties Dialog under the PostScript Options object A check box to enable or disable point reduction is available for both lines and symbols The Line Reduction Tolerance parameter is the dis-tance in line widths that a line could be offset For example a width scale of 05 would indicate that it would be acceptable to skip any points that are within half the linersquos width of its exact location The default conservatively is set to 025
The Line Point Reduction (LPR) algorithm only eliminates points it never adds moves or reorders points The algorithm operates sequentially through the data series eliminating consecutive points that are in line with each other The algorithm elimi-nates more points from certain curves such as those with gradual changes It always plots the first and last points of the series (figs 27ndash30)
The number of points in a DataSeries can be reduced independent of PostScript output by opening the mouse right-click menu in the Properties Dialog and choosing Add New -gt Tool -gt Line Point Reducer Paste DataSeries objects into the tool click Apply and then choose Line Point Reducer -gt Calculate from the right mouse menu There are X Scale Y Scale and Line Width properties for the tool than can be modified before calculating a result Remember there is no undo capability when using tools within the Properties Dialog
The Symbol Point Reduction (SPR) algorithm works in the same manner as the LPR algorithm except that it checks to see if a given symbol is a sufficient distance from the last plotted symbol The Symbol Reduction Tolerance parameter is measured as a proportion of the symbolrsquos radius
When the Debug Point Reduction box is checked the user can see which points will be eliminated in the PostScript output After activation a PostScript file can be saved in the normal fashion Zooming in on one of the curves will reveal which points were plotted All the points are represented as small magenta squares on the screen The symbol points that were retained in the output are shown as medium yellow squares and the line points that were retained are shown as large cyan squares with a line connecting them
The Debug setting can be used to experiment with the tolerance settings until it is determined which setting is most effective When finished simply uncheck the debug check box and the screen and PostScript drawing will return to normal
The Debug setting causes the original PostScript output to be drawn first in red with no points eliminated The reduced series are then plotted in a black overlay This allows any differences between the two to stand out in red (fig 31)
Printing 29
Figure 27 The scale at which the graph was printed and at which the Line Point Reduction command is performed in the Gr Application The curve shown contains 2879 points
Figure 28 Detail showing the points that were used to define the line with a Line Point Reduction width scale of 025 as shown in the Gr Application Thick points represent points that were retained this curve was reduced to 1701 points
Figure 29 Detail showing the points that were used to define the line with a Line Point Reduction width scale of 20 as shown in the Gr Application Thick points represent points that were retained this curve was reduced to 484 points
30 User Manual for the Data-Series Interface of the Gr Application Software
Figure 30 Detail showing the points that were used to define the line with a Line Point Reduction width scale of 100 as shown in the Gr Application Thick points represent points that were retained this curve was reduced to 44 points
Figure 31 PostScript output of a black curve with a Line Point Reduction width scale of 10 over a red curve with Line Point Reduction width scale of 0 as shown in the Gr Application
31 References Cited
Templates Editing graph properties to get the desired appearance can be one of the most time-consuming tasks performed with Gr It
can take 10 minutes to type in the axis limits increments labels and titles for several graphs and to proofread them for errors Afterward it may be necessary to open another file and retype most or all of the same settings To cut down on this effort the user should save the appearance of a page and then apply it later as a template
To create a template from an existing page simply save it as an XML file Then open a new page of data and choose Open XML Template from the Page menu The properties of each object on the template page will be applied to the respec-tive objects on the current page without modifying the data If there are more graphs or curves on the current page than in the template Gr will cycle repeatedly through the template objects until all the objects on the current page have been updated Extra objects in the template are ignored Apply Template on the Tools menu is another version of the Open Template command on the Page menu It is a shortcut
for applying a template that already has been opened after a new data file has been opened It saves the effort of reselecting the same template file every time a new data file is opened
There also is an Open Classic Template command on the Page menu for opening the templates in the old Gr template format
Summary Gr can open X-Y data series from a file in one of several formats and present the data in variety of ways The data can be
shown as line or symbol plots in one or more vertically stacked graphs The application represents the data as objects and the user has the ability to modify the object properties in a table or by interacting directly with the graphs Analysis can be per-formed by zooming and panning within the graphs or by applying one of the available data analysis tools Data can be modified and saved to a data file or written to a PostScript file for printing
References Cited
Adobe Systems Inc 1985 PostScript language tutorial and cookbook Reading Mass Addison-Wesley 243 p
Adobe Systems Inc 1990 PostScript language reference manual Reading Mass Addison-Wesley 764 p
California Department of Water Resources California Department of Water Resources accessed March 24 2008 at URL http wwwdwrwatercagov
Free Software Foundation Inc GNU lesser general public license accessed March 24 2008 at httpwwwgnuorgcopyleft lesserhtml
Godin Gabriel 1972 The analysis of tides University of Toronto Press Toronto Ontario Canada 264 p
JOGL Welcome to the JOGL API Project accessed March 24 2008 at httpsjogldevjavanet
Linux Online Inc The Linux home page at Linux Online accessed March 24 2008 at httpwwwlinuxorg
Microsoft Corp Microsoft accessed March 24 2008 at URL httpwwwmicrosoftcom
National Oceanic and Atmospheric Administration NOAA accessed March 24 2008 at httpwwwnoaagov
OpenGLorg The industryrsquos foundation for high performance graphics accessed March 24 2008 at httpwwwopenglorg
Sun Microsystems Inc The source for Java developers accessed March 24 2008 at httpjavasuncom
32 User Manual for the Data-Series Interface of the Gr Application Software
Appendix A File Format Descriptions
Gr XML Format
The Gr XML format stores the Gr object hierarchy using standard XML syntax For an explanation of XML refer to http wwwxmlcompub9810guide0html or other resources at xmlcom The main thing to remember is that all XML files use tags set off by lt and gt characters to describe a hierarchy of data An element consists of everything between opening and closing tags such as lttag attribute1=rdquotestrdquogt element contents lttaggt A single tag also can open and close an ele-ment such as lttag attribute1=rdquotestrdquo gt A simple XML file that defines an X-Y data series to Gr would be
ltxml version=rdquo10rdquogt ltgovusgsgrgt ltdataseries numDimensions=rdquo2rdquogt 10 10 20 20 30 20 40 10 50 50 ltdataseriesgtltgovusgsgrgt
The preceding file describes an object called govusgsgr which has one child element called dataseries The data series has one attribute that specifies the number of dimensions as ldquo2rdquo for X and Y Inside the data-series element are data for five X-Y points Notice that every element has an opening and closing tag
When Gr writes out an entire page in XML format each property of each object is written out If these are not present when the file is read later Gr assumes default values Any part of the XML file can be edited by hand using an ASCII editor An example of a Gr page written out in XML format is
ltxml version=rdquo10rdquo encoding=rdquoUTF-8rdquogtltmdashUSGS Gr Version 2006-09-05mdashgtltgovusgsgrgt ltobj class=rdquogovusgsgrvisualglPageOfGlGraphsrdquo showTitle=rdquofalserdquotitle=rdquosimplexmlrdquogtltobj class=rdquogovusgsgrvisualPageFormatterrdquogtltobj class=rdquogovusgsgrvisualpsPsOptionsrdquo LPR1WidthScale=rdquo025rdquoSPRWidthScale=rdquo025rdquo debugPointReduction=rdquofalserdquo psColor=rdquotruerdquopsColorBg=rdquofalserdquo psFileName=rdquogrpsrdquo psFont=rdquoTimes-BoldItalicrdquopsFontSize=rdquo120rdquo psLandscape=rdquotruerdquo psLineWidth=rdquo10rdquo psSymbolSize=rdquo50rdquopsUniformWidth=rdquofalserdquo showPrintDialog=rdquofalserdquouseLinePointReduction1=rdquotruerdquo useSymbolPointReduction=rdquotruerdquogtltobj class=rdquogovusgsgrvisualglGlGraphrdquo aspect1to1=rdquofalserdquo show=rdquotruerdquoshowTitle=rdquotruerdquo showXtext=rdquotruerdquo title=rdquoFiltered Speedrdquogtltobj class=rdquogovusgsgrvisualglGlXAxisrdquo dimension=rdquo0rdquo showGridLines=rdquotruerdquoshowLabels=rdquotruerdquo showMajorTicks=rdquotruerdquo showMinorTicks=rdquotruerdquoshowTitle=rdquofalserdquo title=rdquordquogt ltobj class=rdquogovusgsgrvisualZoomrdquo labelFormat=rdquo 0rdquo majorTickInc=rdquo10rdquominorTickInc=rdquo025rdquo outerMax=rdquo1100rdquo outerMin=rdquo00rdquo tickOffset=rdquo00rdquo unitScale=rdquo10rdquo viewMax=rdquo1100rdquo viewMin=rdquo1000rdquogtltobjgtltobj class=rdquogovusgsgrvisualglGlYAxisrdquo dimension=rdquo1rdquo showGridLines=rdquotruerdquoshowLabels=rdquotruerdquo showMajorTicks=rdquotruerdquo showMinorTicks=rdquotruerdquoshowTitle=rdquofalserdquo title=rdquordquogt ltobj class=rdquogovusgsgrvisualZoomrdquo labelFormat=rdquo000rdquo majorTickInc=rdquo025rdquominorTickInc=rdquo005rdquo outerMax=rdquo1000rdquo outerMin=rdquo00rdquo tickOffset=rdquo00rdquo
33Appendix A File Format Descriptions
unitScale=rdquo10rdquo viewMax=rdquo10rdquo viewMin=rdquo00rdquogtltobjgtltobj class=rdquogovusgsgrvisualglGlCurverdquo color=rdquoGreenrdquo linePattern=rdquoSolidrdquolineWidth=rdquo20rdquo show=rdquotruerdquo showLine=rdquotruerdquo showSymbols=rdquofalserdquosymbolSize=rdquo50rdquo symbolType=rdquoSingle Pixelrdquo title=rdquordquogtltdoubledataseries class=rdquogovusgsgrdataXyDataSeriesrdquo numDimensions=rdquo2rdquonumPoints=rdquo5rdquo title=rdquordquogt ltdoubledim class=rdquogovusgsgrdataDataDimensionrdquo locked=rdquotruerdquo num=rdquo0rdquosnap=rdquo00rdquo snapOffset=rdquo00rdquo title=rdquordquogtltdoubledim class=rdquogovusgsgrdataDataDimensionrdquo locked=rdquofalserdquo num=rdquo1rdquosnap=rdquo00rdquo snapOffset=rdquo00rdquo title=rdquordquogt101 07675 102 04485 103 03507 104 05744 105 06603 ltdoubledataseriesgtltobjgtltobjgtltobjgtltgovusgsgrgt
Each element has a class attribute with the name of the Java class that Gr will use to represent the object within the pro-gram The element hierarchy in the XML files exactly matches the tree node hierarchy in the Properties Dialog and each elementrsquos attributes correspond with the values in the properties table
GS Format
GS format is an ASCII time-series data format used by some USGS researchers As a matter of convenience Gr was written to easily read and write GS format however its use is not mandatory GS format stores time-series data as a series of columns in plain text format The file is divided into a header area at the beginning of the file and into a body area where the data values are given There are several caveats in the way Gr reads and writes GS format that may be useful to know even to the experienced GS user
Reading the Header
The number of header lines varies depending on the number of data series in the file The header of a file with one series would be eight lines long with each additional series adding a line to the header GS files created by some programs contain extraneous characters at the ends of lines including carriage-returns (CR) It is necessary to ignore these characters to count the number of lines in the header Consequently of the usual group of end-of-line indicators (CR line feed [LF] and CR followed by LF) only LF is recognized in the header
The official title that Gr gives the file is a combination of the entire first line of the file and the date read from the fourth line Gr uses the file title as the page title by default When the date is read from the fourth line of the header Gr looks for four integer numbers separated by spaces with extra spaces being ignored The first is in columns 1ndash9 and represents the year Gr can read a four-digit year or a two-digit year using a pivot year of 60 For example a year of 60 would be interpreted as 2060 and 61 would be interpreted as 1961 The second number of the data is read from columns 10ndash12 and represents the month The third number is read from columns 13ndash15 and represents the day The fourth number is read from columns 16ndash20 and represents the hour and minute as a four-digit number For example 135 pm would be given as 1335
Gr ignores the rest of line four including the start day relative to January 1 2000 The four numbers at the beginning of line four are used to determine the start day Lines two three five and six also are ignored The number of channels or data series in the file is read from columns 41ndash46 on line four
For each channel an additional line containing the title data type and decimal offset is read Gr reads these lines starting at line seven and continues reading until each channelrsquos information has been read The title is read as a character string from columns 3ndash22 the decimal offset is read as an integer from columns 23ndash28 and the data type index is read as an integer from 29ndash34 The title of each channel also is the title of the curve from which it is represented in Gr and the first curve in each graph
34 User Manual for the Data-Series Interface of the Gr Application Software
is used as the initial title of the graph The decimal offset is used when reading data from the body of the GS file and the data type is used to group curves of the same type on the same graph in Gr After all the channel description lines have been read one other line is read and ignored before the body is read
Reading the Body
Each line in the body of the file has the time in the first column followed by the value of each series at that time in their respective columns The time is given as the day of the year and decimal fraction of the day all multiplied by 100000 For example January 1 at 0000 would be written as 100000 and a non leap year July 5 (day 186 of the year) at 1115 pm would be written as 18696875 This gives a time resolution of better than 1 second
The lines in the body of the file are parsed as follows Columns 1ndash9 are the date and time as described above There is a six-space column for each channel with no space in between Following those columns there are four optional columns for displaying the date as year month day and time These columns are ignored by Gr when reading
Writing GS Format
When writing data out to a GS file Gr writes out the same header lines that originally were read however the body of the file contains new data The original times are stored as integers so they can be written back at the same time steps that were read in Missing values are written as 999999 If one or more of the channels has a point that is missing from the others it is written at its own time step and the other channels are written as 999999 If all data are missing at a time step that time step is not written to the file
Here is a sample from the beginning of a GS file
82130 Max spec cond 397 ms Min sp cond 178 msstart-yr-mn-dymdash-hrmdashmdashmdashdaysmdashmdashmdashmdashdt-nchan-mxdig1994 1 5 1200 -2191 1500000 6 6 Station Latitude 38 3 30 N L Sensor depth (m below MLLW) 1=chmdashmdashmdashmdashmdashmdashmdashmdashname-digit-dtype-isensmdashivecmdashiblg1salinity ppt 1 5 1 0 02salinity ppt 1 5 2 0 03temp (degrees c) 1 6 1 0 04temp (degrees c) 1 6 2 0 05spec cond mscm 1 8 1 0 06spec cond mscm 1 8 2 0 0mdashmdash-days-salin-salinmdashtempmdashtempmdashcondmdashcondmdashmdashyrmdashmdashmnmdashmdashdymdashhour570833 140 171 86 89 233999999 1994 1 5 1700 571875 140 174 86 89 232999999 1994 1 5 1725 572917 141 170 86 89 233999999 1994 1 5 1750 573958 150 164 87 88 248999999 1994 1 5 1775 575000 154 163 87 88 253999999 1994 1 5 1800
Other Data Formats Besides GS format there are several other formats available that can be parsed by Gr They are organized within ldquopack-
agesrdquo with the most common package being govusgssfhydrodata govusgsgrdataXyDataFile reads multiple space-delimited columns of X-Y data The left-most column holds X data and
all other columns hold Y data There are no header lines Here is a sample of data in XyDataFile format
26049 -16425172 26050 -16436770 26051 -16242536
35Other Data Formats
26052 -15953722 26053 -15538658 26054 -15189909 26055 -14768555
govusgsgrdataDelimitedDataFile is similar to XyDataFile Unlike XyDataFile format (X-Y-Yhellip) DelimitedDataFile reads in files with a format of (X-Y-X-Yhellip) Another difference is that a DelimitedDataFile can be displayed and edited in the Properties Dialog in the same manner as an XML file govusgssfhydrodataDb1DataFile is a legacy USGS format It reads 13 lines of header information followed by space-
delimited column data of the form ldquo_YY_MM_DD_TTTTrdquo where ldquo_rdquo represents spaces and ldquoTTTTrdquo represents the time in decimal hours multiplied by 100 All columns to the right of the date and time are considered to be data The first line of the file is used as the title The 13th line is used to determine the title of each data series The fields are separated by underscore char-acters with the first four fields reserved for the date and time columns All other header lines are ignored Currently Gr has no output capability for this format
Here is a sample of data in Db1DataFile format Station ID 182130 Collection agency = USGSRecord start 10 897 (mondayyr) Record end Record length = daysStation Latitude = 38 3 30 N Longitude = 122 14 24 WTime meridian = 120W Area = Carq StraitDelta discharge average = cfs (std dev) Water level time-series mean = ft Gage datum = NGVD 1929 + 1000 ftWater level (WL) data in feet_YR_MO_DA__TIME____WL 97 10 8 1125 1050 97 10 8 1150 1057 97 10 8 1175 1065 97 10 8 1200 1076 97 10 8 1225 1091 97 10 8 1250 1100
govusgssfhydrodataDb2DataFile is a legacy USGS format for daily output It reads seven lines of header information followed by space-delimited column data of the form ldquoYYMMDDrdquo followed by columns of data The first line of the file is used as the title The seventh line is used to determine the title of each data series The fields are separated by underscore char-acters with the first field reserved for the date column All other header lines are ignored Currently Gr has no output capability for this format
Here is a sample of data in Db2DataFile format
DAILY DISCHARGES of delta outflow at Sherman IslandNOTE Discharges measured by 4 ultrasonic velocity metersPositive indicates flow to BayStart date 10 197 (mondayyr) End date 123098Discharges are in cubic feet per second (no data = -999999)YYMMDD____Q=cfs971001 21000 971002 12700 971003 -999999 971004 2880
govusgssfhydrodataDwr1DataFile is a time-series format used for some of the data available on the California Depart-ment of Water Resources web site (California Department of Water Resources accessed March 24 2008) It reads four lines of header information followed by space-delimited column data The first column is the date in the form ldquoDDMMMYYYY_ TTTTrdquo where ldquo_rdquo represents a space and ldquoTTTTrdquo represents the time as hour and minutes (ldquoHHMMrdquo) These date and time
36 User Manual for the Data-Series Interface of the Gr Application Software
columns are followed by columns of data All of the header lines are ignored Currently Gr has no output capability for this format
Here is a sample of data in Dwr1DataFile format
HIST+CHANRSAN007STAGE15MINDWR-CD-SURFWATER20353TYPE inst-valUNITS feet 30NOV1997 2400 00700001DEC1997 0015 03500001DEC1997 0030 06200001DEC1997 0045 08800001DEC1997 0100 113000
govusgssfhydrodataNoaa1DataFile is a time-series format used for some of the data available on the National Oceanic and Atmospheric Administration (NOAA) web site (National Oceanic and Atmospheric Administration accessed March 24 2008) There is no header and all of the columns are separated by commas and optional spaces The first column is ignored The second column is the date in the form ldquoYYYYMMDDrdquo in double quotes The third column is the time in the form ldquoHHMMrdquo in double quotes The fourth column is the data All other columns are ignored Currently Gr has no output capability for this format
Here is a sample of data in Noaa1DataFile format
ldquo9414750rdquordquo19971130rdquordquo1600rdquo -0536 000900ldquo9414750rdquordquo19971130rdquordquo1700rdquo -0848 000500ldquo9414750rdquordquo19971130rdquordquo1800rdquo -1037 000300ldquo9414750rdquordquo19971130rdquordquo1900rdquo -1018 000400ldquo9414750rdquordquo19971130rdquordquo2000rdquo -0796 000200ldquo9414750rdquordquo19971130rdquordquo2100rdquo -0390 000700ldquo9414750rdquordquo19971130rdquordquo2200rdquo 0031 000500
govusgsgrdataDelimitedDataFile reads and writes data in a basic column format of decimal numbers delimited by characters such as spaces or commas govusgsgrdataTimeDataFile is similar to DelimitedDataFile and reads and writes data in a basic column format with
times in the first column and Y values in the other columns The times are of the format
lsquoyyyyMMdd HHmmrsquo
The Y values are specified as decimal numbers delimited by spaces tabs or commas The times are combined with each column to form a TimeSeries Here is a sample of data in TimeDataFile format
rsquo20010306 1345rsquo 047 1446 1451 0381rsquo20010306 1400rsquo 093 1427 1437 0718rsquo20010306 1415rsquo 139 1409 1418 1193rsquo20010306 1430rsquo 184 1392 140 1627
37 Appendix B Scripting
Appendix B Scripting Grrsquos scripting facility provides a way to automate common tasks within the program Using a text editor a list of simple
commands can be written for Gr to execute in succession Most of the commands mirror something that could be done using the Gr graphical user interface (GUI) The script files are set up identically to template files and can accept non executable com-ments if they are preceded by a double forward slash or a forward slash-asterisk Only one command can be given per line consisting of a case-insensitive keyword followed by one or more parameters in double quotes All filename parameters are referenced from the current directory unless a full pathname is given A full pathname must use forward slashes () even on Microsoft Windows systems (Microsoft) Using a full pathname will change the current path to that directory so the filename parameters that follow can omit the full pathname if the files they reference are in that directory
To execute a script click the Open File button or select it from the File menu (Ctrl+Shift+O) then choose the file that appears in the dialog If the script file ends in grs for ldquoGr scriptrdquo it will be recognized and executed automatically If it has a different extension choose govusgsgrScriptFile as the file type in the File Options dialog If Gr encounters any unrecognized commands in the file it will show an error dialog box and stop executing the script If any of the commands in the scripts cause errors such as a file not being found Gr will continue executing Errors will appear in the console window or in popup dialogs
When Gr starts it looks for a file called gr_configgrs in the Gr home directory and executes it if it is present (The Gr home directory is specified by the govusgsgrgrhome variable on the command line or in the Gr batch file) This file can be used to configure Gr to use a certain file format or to do anything else that can be done in a Gr script
Each time you open or overlay a file Gr looks for a gr_configgrs file in the same directory as the file If it is present it executes the script before opening the file That way Gr can be customized to automatically handle different types of data located in different directories
Below is an explanation of all the available script commands
Open ldquofilenamerdquo Opens the specified file Example Open ldquoctestdatagsrdquo
Overlay ldquofilenamerdquo Overlays the specified file Example Overlay ldquodata2gsrdquo
SaveDataAs ldquofilenamerdquo Saves data to the specified file using the current file format Example SaveDataAs ldquocoutputnewdatadatrdquo
SaveAsXml ldquofilenamerdquo Saves data to the specified file using the XML format Example saveAsXml ldquocoutputgrplotxmlrdquo
SaveAsPs ldquofilenamerdquo Saves the page as a PostScript file Example SaveAsPs ldquocfiguresfig1psrdquo OpenScript ldquofilenamerdquo Opens the specified script file and executes it Example
OpenScript ldquoctesttestgrsrdquo
OpenTemplate ldquofilenamerdquo Opens the specified classic template file and applies it to the page Example OpenTemplate ldquoctesttestgrtrdquo
OpenXmlTemplate ldquofilenamerdquo Opens the specified XML template file and applies it to the page Example OpenXmlTemplate ldquoctestplotxmlrdquo
SetFormat ldquoformatrdquo Sets the data file format for all subsequent Open and Overlay operations Example SetFormat ldquogovusgsdataXyDataFilerdquo
SetPageFormat ldquoformatrdquo Sets the page format Example SetPageFormat ldquogovusgssfhydrogrformatsSlideFormatterrdquo
SelectGraph ldquograph numberrdquo Selects the specified graph so it can be moved hidden or receive pasted curves Deselects all other graphs Example SelectGraph ldquo2rdquo
SelectCurve ldquograph number and curve numberrdquo
Selects all points on the specified curve so it can be cut copied or modified Leaves previously selected curves selected It is given with the letter ldquoGrdquo followed by the index of its graph and then the letter ldquoCrdquo followed by the index of the curve within the graph Example SelectCurve ldquoG3C2rdquo
SelectAll Selects all points of any curve that is selected partially Takes no parameters DeselectAll Deselects every point on the page Takes no parameters
Cut Cuts all selected curves and stores them in the buffer Takes no parameters Copy Copies all selected curves to the buffer Takes no parameters Paste Pastes the contents of the buffer to the selected graph Takes no parameters
38 User Manual for the Data-Series Interface of the Gr Application Software
Delete Deletes all selected points Takes no parameters NewGraph Creates a new empty graph at the top of the page Takes no parameters HideGraph Hides the selected graph Takes no parameters
MoveGraph ldquonew positionrdquo Moves the selected graph to a new location on the page The bottom graph is considered number one Example MoveGraph ldquo1rdquo
SetGraphProperty ldquokeyrdquo ldquovaluerdquo Sets the value of the property with the given key for each selected graph Example SetGraphProperty ldquotitlerdquo ldquoGraph 1rdquo
SetCurveProperty ldquokeyrdquo ldquovaluerdquo Sets the value of the property with the given key for each selected curve Example SetCurveProperty ldquocolorrdquo ldquoRedrdquo
Godin Applies the Godin filter to all selected curves Takes no parameters Modify This is the most complicated command because it takes a variable number of parameters and values of the
form ldquoParameter=Valuerdquo The parameters can be given in any order It works just like the Modify Dialog box The Action parameter has possible values of None Add Sub Mul Div Set and Avg the default being None If the Action is Avg the span can be specified with the AvgSpan parameter and the number of samples can be specified with the AvgSamples parameter The Dim parameter has possible val-ues of 0 or X to modify the X dimension and 1 or Y to modify the Y dimension The default is Y The Input parameter can specify either a number or a curve using the same format as the SelectCurve script command The default is 00 The Interp parameter has possible values of Linear and Parab the default being Linear The Output parameter has possible values of Original and New with the default being Original The Interval parameter has possible values of C1 C2 or Regular If the Interval is Regular the interval can be specified with the RegInterval parameter and the offset can be specified with the RegOff-set parameter The Resamp parameter has possible values of Interp or Avg Example
Modify ldquoAction=subrdquo ldquoInput=G1C4rdquo ldquoInterp=Parabrdquo
System ldquocommandrdquo Issues a command to the operating system Example System ldquocwindowssystem32cmd c copy cgrps coutpsrdquo
Here is a sample script file that converts the first curve on the first graph from degrees Fahrenheit to degrees Celsius and then overlays a file in Xy format and applies a previously saved template
Script for converting degrees F to CDeselectAllSelectCurve ldquoG1C1rdquoModify ldquoAction=subrdquo ldquoInput=32rdquoModify ldquoAction=divrdquo ldquoInput=18rdquoDeselectAll Overlay another file and apply a templateFormat ldquogovusgsdataXyDataFilerdquoOverlay ldquoCresultsfile1txtrdquoOpenTemplate ldquoCtemplatest1grtrdquo
39 Appendix C Tips for Working with Red-Green-Blue (RGB) Colors
Appendix C Tips for Working with Red-Green-Blue (RGB) Colors Most common color monitors use Red-Green-Blue (RGB) color to create the color displayed on the screen Gr makes use
of colors to distinguish its various elements so it is helpful to have a basic understanding of how the RGB color system works RGB is an additive system as opposed to the Cyan-Magenta-Yellow-Black (CMYK) system which is a subtractive system
used for printed output and is used to produce colors using light Red green and blue are the three color components that are added together Color monitors vary the amount of red green and blue light coming from each pixel to create millions of dis-tinct colors Each of these spots is tiny and blends with the other spots resulting in an additive color
The subtractive system in which ldquoyellow and blue make greenrdquo works with paint or ink but not with light With the RGB system yellow is not a primary color but a combination of red and green The following definitions are of some common colors and how they are created with RGB 0 means a color is fully turned off and 1 means a color is fully turned on
Note that the cyan is similar to aqua or turquoise the color magenta is similar to maroon and brown is the same as dark yellow
Black is the absence of all light and white is the presence of all light A brighter shade of any color is created by multiply-ing all of the components by some number greater than 1 A darker shade of any color is created by multiplying all the compo-nents by some number between 0 and 1
Gray results whenever all three components are at equal levels and no one color stands out If a color is dull but not dark all three colors probably are at medium levels The brightest shade of gray is white and the darkest shade is black
Overall intensity is the sum of all three color components Human eyes are slightly more sensitive to green than to red and blue so the green component counts a little more than red and blue The human eye in turn is slightly more sensitive to red than to blue The differences are on the order of about 10 percent This can be tested by using Grrsquos Detailed Status Bar and set-ting all three color sliders to 0 then increasing each color individually until the color change is perceived
To create a given color it should be compared relatively to two of the more basic colors shown in table C1 The levels of each color component will be between their respective levels in the basic colors For example to make light yellow the RGB levels will be somewhere between those of yellow (1 1 0) and white (1 1 1) That is red and green would be at the full level and blue would vary depending on the level desired of the yellow component
Choosing a color for a graphical curve should involve considering the adjacent colors for visual contrast and compatibility For example bright green contrasts highly against a dark blue background but not against a white background Objects are seen more easily if their color and overall intensity contrast with the background color
Inverting the levels of each RGB component often results in an opposing color such as yellow (1 1 0) on blue (0 0 1) However this does not always provide the highest possible contrast Inverting the intensity also can yield high contrast such as white on black White and black however are special cases and other colors never have such highly contrasting opposites What appears as the highest contrast to your eye for most colors may be a combination of opposing colors and opposing intensi-ties such as bright yellow (1 1 03) on dark blue (0 0 02)
On a black and white device such as a certain laser printers contrast can be varied only by varying the overall intensity A medium red line and a medium blue line will not be distinguishable after being converted to shades of gray
A final note on color is to remember that red-green color blindness is not uncommon especially in men To ensure that everyone can distinguish the color between two curves ensure that the colors differ in overall intensity or have different levels of blue components
40 User Manual for the Data-Series Interface of the Gr Application Software
Table C1 Examples of basic Red-Green-Blue (RGB) color system combinations
Color Red Green Blue Result
Black 0 0 0
White 1 1 1
Red 1 0 0
Green 0 1 0
Blue 0 0 1
Yellow 1 1 0
Magenta 1 0 1
Cyan 0 1 1
41 Appendix C Tips for Working with Red-Green-Blue (RGB) Colors
Table C2 Examples of ranges of Red-Green-Blue (RGB) color system values
Color Description Component Range Example RGB Result
Grays R = G = B
Skin tones oranges gold browns R gt G gt B
Pinks R gt B gt G
Swamp Green Chartreuse G gt R gt B
Mint Greens G gt B gt R
Violets Lavenders B gt R gt G
Electric Blue Powder Blue B gt G gt R
Dark Colors (R + G + B) lt 1
Light Colors (R + G + B) gt 2
42 User Manual for the Data-Series Interface of the Gr Application Software
Appendix D Symbol Indexes The symbol type for a curve in Gr is an integer index between 0 and 13 as described in the table
Table D1 The available symbols associated indexes and appearance on PostScript output
Symbol Index Symbol Description Appearance on PostScript Output
0 Single pixel
1 Plus sign
2 X
3 Tick mark
4 Hollow circle
5 Hollow square
6 Hollow upward-pointing triangle
7 Hollow downward-pointing triangle
8 Hollow diamond
9 Filled circle
10 Filled square
11 Filled upward-pointing triangle
12 Filled downward-pointing triangle
13 Filled diamond
43 Appendix E Contact Information
Appendix E Contact Information John M Donovanjmdusgsgov(916)278-3120Placer Hall6000 J StreetSacramento CA 95819-6129
Manuscript approved for publication August 27 2009 Prepared by the USGS Enterprise Publishing Network Publishing Service Center Sacramento California
For more information concerning the research in this report contact the California Water Science Center Director US Geological Survey 6000 J StreetSacramento California 95819
httpcawaterusgsgov
DonovanmdashU
ser Manual for the D
ata-Series Interface of the Gr A
pplication Softwaremdash
Open-File Report 2009ndash1181
Printed on recycled paper
- Abstract
- Introduction
-
- Download and Installation
- System Requirements
- Installing and Running on Windows
-
- Working in Gr
-
- Using Multiple Pages
- Opening a File
- Displaying Data
-
- Graph and Page Layout
-
- Changing the Graph and Page Layout
-
- The Properties Dialog
-
- Dialog Layout
- The Gr Object Tree
- The Properties Table
- Common Object Properties
-
- Modes
- Zooming and Panning
-
- Zooming with the Mouse
- Zoom Commands
-
- The Status Bar
-
- The Default Status Bar
- The Detailed Status Bar
-
- Selecting and Dragging Data Points
-
- Selecting Points
- Deleting Points
- Dragging Points
-
- The Modify Dialog
-
- Choosing an Operation
- Interpolation
- Output
-
- Cutting Copying and Pasting Curves
- Undoing Operations
- Tools
-
- Fillers and Filters
- Drawing New Curves
-
- Page Formats
- Saving As XML
- Saving as GS Format
- Printing
- Templates
- Summary
- References Cited
- Appendixes
-
- Appendix AemspFile Format Descriptions
-
- Gr XML Format
- GS Format
- Reading the Header
- Reading the Body
- Writing GS Format
- Other Data Formats
-
- Appendix BemspScripting
- Appendix CemspTips for Working with Red-Green-Blue (RGB) Colors
- Appendix DemspSymbol Indexes
- Appendix Eemsp Contact Information
-
- Figures
-
- Figure 1emspThe Gr Application Icon
- Figure 2emspOpening screen of the Gr Application
- Figure 3emspThe File Options Dialog Window in the Gr Application
- Figure 4emspThe order in which specific colors and patterns are assigned to curves that are added to a graph in the Gr Application
- Figure 5emspExample of repositioning a graph (speed in feet per second) within a window in the Gr Application
- Figure 6emspThe Properties Dialog window in the Gr Application
- Figure 7emspThe Gr Application showing certain graph properties and the accompanying graphs Changes were made to the properties in (A) to create (B)
- Figure 8emsp The Gr Application showing certain axis properties and the accompanying graphs Changes were made to the properties in (A) to create (B) and axis range and tick spacing properties then were changed to create (C)
- Figure 9emsp Example of properties for each graph shown in the Properties Dialog box and curves that have been modified within the top graph in the Gr Application
- Figure 10emspExample of the Mode Panel box that uses radio buttons to indicate the current mode in the Gr Application
- Figure 11emspAn example of an area selected for zooming within a graph in the Gr Application
- Figure 12emspThe Default Status Bar as shown in the Gr Application
- Figure 13emspAvailable format descriptors (left column) and their respective outputs (right column) as shown in the Gr Application
- Figure 14emspThe Detailed Status Bar as shown in the Gr Application
- Figure 15emspPanel 1 of the Detailed Status Bar as shown in the Gr Application
- Figure 16emspPanel 2 of the Detailed Status Bar as shown in the Gr Application
- Figure 17emspPanel 3 of the Detailed Status Bar as shown in the Gr Application
- Figure 18emspPanel 4 of the Detailed Status Bar as shown in the Gr Application
- Figure 19emspAn example of a Selected Point in a graph as shown in the Gr Application
- Figure 20emspThe Modify Dialog window as shown in the Gr Application
- Figure 21emsp An example of two parabolas (solid lines) fitted through four points and averaged to find the solution (dashed line) that is used with parabolic interpolation in the Gr Application
- Figure 22emsp An example of resampling from a longer interval to a shorter interval using parabolic interpolation as shown in the Gr Application The original curve is represented by the thicker line with larger points
- Figure 23emsp Resampling from an interval of two (solid line) to an interval of nine using linear interpolation (dashed line) and linear averaging (dotted line) as shown in the Gr Application
- Figure 24emsp Gap filling techniques for graphs in the Gr Application
- Figure 25emsp Applying the Godin filter to a selected curve in a graph in the Gr Application
- Figure 26emsp The result of applying the Godin filter in a graph in the Gr Application
- Figure 27emsp The scale at which the graph was printed and at which the Line Point Reduction command is performed in the Gr Application The curve shown contains 2879 points
- Figure 28emsp Detail showing the points that were used to define the line with a Line Point Reduction width scale of 025 as shown in the Gr Application Thick points represent points that were retained this curve was reduced to 1701 points
- Figure 29emsp Detail showing the points that were used to define the line with a Line Point Reduction width scale of 20 as shown in the Gr Application Thick points represent points that were retained this curve was reduced to 484 points
- Figure 30emsp Detail showing the points that were used to define the line with a Line Point Reduction width scale of 100 as shown in the Gr Application Thick points represent points that were retained this curve was reduced to 44 points
- Figure 31emsp PostScript output of a black curve with a Line Point Reduction width scale of 10 over a red curve with Line Point Reduction width scale of 0 as shown in the Gr Application
-
- Tables
-
- Table 1 The color and pattern of each line added to a graph
- Table C1 Examples of basic Red-Green-Blue (RGB) color system combinations
- Table C2 Examples of ranges of Red-Green-Blue (RGB) color system values
- Table D1 The available symbols associated indexes and appearance on PostScript output
-

23 The Modify Dialog
original curve (Modify Original) Modify Original is the default choice If you choose Create New Curve you also will need to specify which curves should retain the selected region The choices are presented in a radio button group labeled Select They are Old Curve which keeps the same points selected while creating a new curve with no selected points New Curve which deselects the old points but selects those same points on the new curve and Both Curves which keeps the same points selected and also selects those points on the new curve
Currently there is a software bug that arises when using Create New Curve with Undo and Redo causing Gr to lose the selected points Also selecting New Curve or Both Curves with any output interval other than Curve 1 can cause the wrong points to be selected on the new curve
The Interval area describes the spacing interval of points in the output The default is Curve 1 which means that points will be written with the same X values as points in the selected curve If a curve is selected as the operand for the action then Curve 2 becomes an option for the output interval Using this option will cause points to be written with the same X values as points in the operand curve
The last interval choice is Regular which writes regularly spaced points You must enter the spacing interval into the Inter-val text field using the units the data are stored in The Offset text field tells Gr where to start writing points For example if the data are measured in minutes and the points should be written at 5 15 and 25 and so on the entered interval should be 10 and the entered offset should be 5
If the data-series times are measured in days the spacing interval can be entered using a convenient notation where d is used for days h for hours m for minutes and s for seconds For example 12h would be interpreted as 12 hours or 05 days Another example is 1d6h55m would be interpreted as 1 day 6 hours 5 minutes and 30 seconds
Whenever an output interval other than Curve 1 is chosen the entire curve will be resampled In the bottom right corner of the Modify Dialog two choices are under Resample With The Interpolation choice uses the specified interpolation method to determine the Y values for each new point The Averaging choice uses the Y values of the old curversquos points whenever possible There is very little difference between the two methods when resampling from coarsely to finely spaced data In that case each method uses the chosen interpolation method to arrive at the value of each new point Interpolate would use the value at one point on the old curve while Average would average the interpolated values at two or three equally spaced places along the old curve (fig 22)
The two methods differ more when resampling from finely spaced data to coarsely spaced data For example if the old curve had a point placed every two units on the X axis (0 2 4 6 and so on) and was being resampled to have a point every nine units the new curve would have points at 0 9 18 27 and so on along the X axis (fig 23) If Interpolation is chosen the Y value of the new curve at X=9 would be calculated by interpolating the Y value of the old curve at X=9 If Average is chosen and linear interpolation is on the Y value at X=9 would be calculated using the trapezoidal rule with the exact Y values from
Figure 22 An example of resampling from a longer interval to a shorter interval using parabolic interpolation as shown in the Gr Application The original curve is represented by the thicker line with larger points
the points at X=6 8 10 and 12 and the interpolated values from X=45 and X=135 If parabolic interpolation is specified the Average choice would average several equally spaced points along the curve between X=45 and X=135 with the end points receiving a half weighting The Y values would be calculated at twice as many points across the span as there were in the old curve
24 User Manual for the Data-Series Interface of the Gr Application Software
Figure 23 Resampling from an interval of two (solid line) to an interval of nine using linear interpolation (dashed line) and linear averaging (dotted line) as shown in the Gr Application
Cutting Copying and Pasting Curves Copies of curves can be made before modifying them by selecting any portion of the curve and then choosing Copy
(Ctrl+C) from the Edit menu This operation copies the entire curve to a buffer overwriting the previous contents If multiple curves are selected they all will be copied If no curves are selected when the command is given the buffer remains unchanged The Cut command (Ctrl+X) on the Edit menu works the same as Copy except the original curve is removed completely from the graph that contained it
To paste the contents of the copy buffer select the target graph or graphs then choose Paste (Ctrl+V) from the Edit menu The entire contents of the buffer will be pasted to each selected graph The curves may have different line patterns or colors after they are pasted because each graph assigns the curve the next available pattern and color The color and pattern of the new curve will depend on how many curves are already in the graph The data in the new curves are not shared with the original curves so each curve can be edited independently Pasting can be used with the New Graph command to create multiple graphs with the same content Clicking Zoom All will update the graph boundaries after cutting pasting or editing curves The Properties Dialog enables cutting and pasting curves
Undoing Operations Most operations in Gr can be undone by choosing Undo (Ctrl+U) from the Edit menu This includes cutting and pasting
operations the addition or deletion of graphs and changes to a graphrsquos properties Selections cannot be undone but any modifi-cation made to a selection can be undone including changes made by dragging the mouse cursor or using the Modify Dialog Gr supports multiple levels of undo so giving the Undo command repeatedly will undo successive operations Undone operations can be redone by choosing Redo (Ctrl+Shift+U) from the Edit menu
Gr implements the Undo capability by making a copy of every selected curversquos underlying data series in its entirety before editing operations are performed If needed Gr copies the page layout before changing curve graph or page properties In this way the restored state is exactly the same as it was before the operation was performed The alternative to this method would be to go backwards by applying the inverse of the original operation to recreate the original state Although this process would take less memory than storing multiple backup copies it can introduce errors and for certain operations such as filtering there are no inverses
The advantage to the way Gr handles Undo is that the user does not have to worry about making mistakes while editing since Undo will restore the original data completely The disadvantage to the way Gr handles Undo is that the computer could run low on memory because backup copies of each curve are stored which is especially critical when editing long data series For this reason there is an option to specify the number of successive undo operations that will be saved In the Properties Dia-log under GUI there is a property labeled Levels of Undo with a drop down box beside it The choices are 0 5 10 20 40 80 and unlimited The default is 20 When fewer levels of undo are chosen remember that all stored backups beyond that number will be deleted immediately from memory when a change is applied
Gr keeps only one list of undoable operations so layout changes are intermixed with edit operations This means that if a point is moved a graph is hidden and a curve is pasted undoing the movement of the point isnrsquot an option until pasting the curve and hiding the graph are undone first It is important to be aware of which operations can be undone to avoid confusion
Tools 25
Tools There are several miscellaneous commands under the Tools menu Currently they all either help fill gaps in or filter data
series or reformat graphs The tools that edit data work much the same way as tools in the Modify Dialog and also can be undone
Fillers and Filters
Gap fillers replace deleted points in a series They work only with gaps whose deleted points are identified with cyan mark-ers at the top of the graph The new points have the same X values as the deleted points but use calculated Y values The two gap fillers are Fill Gaps Linearly (Ctrl+Shift+L) and Fill Gaps Parabolically (Ctrl+Shift+P) Both commands work similarly with the only difference being the appearance of the filled portion after execution To use the gap fillers select points on both sides of a gap before giving the fill command The fillers will look for deleted points within the range of selected points and restore all of them back to the data series (fig 24)
The linear gap filler uses the restored points to form a straight line between the nearest point before and after the gap The parabolic gap filler fits a parabola through the two points preceding the gap and the two points after the gap using the same method as described for parabolic interpolation in the Modify Dialog
The filter tool that currently is on the Tools menu is Godin Filter (Godin 1972) which is used for filtering the tidal influ-ence out of water data To use it first make sure the X units of the data are in days then select any part of the curve to be fil-tered and select Godin Filter from the menu (fig 25) This filter resamples the data series to hourly increments and then applies
Figure 24 Gap filling techniques for graphs in the Gr Application
three passes The first is a 12-1-11 hour moving average using a 24-hour span with the averaged value written back to the 13th
point of the span The second pass takes the output of the first and applies an 11-1-12 hour moving average using a 24 hour span with the averaged value written back to the 12th point of the span The third pass is a 12-1-12 hour moving average using a 25 hour span with the averaged value written back to the 13th point of the span Approximately 15 days of data will be deleted from both ends of the data series (fig 26)
The Godin Filter also can be used from the Properties Dialog To do this open the Properties Dialog click on the Gr node and right click to bring up the menu Choose Add New -gt Tool -gt Godin Filter Copy each of the DataSeries objects you would like to filter click on the Godin Filter node and choose Paste Original from the right mouse menu Next click the Apply button click on the Godin Filter node and choose Godin Filter -gt Calculate from the right mouse menu Many DataSeries objects can be filtered at once with this method but the filtering canrsquot be undone as it can by using the Tools menu in the main Gr window
26 User Manual for the Data-Series Interface of the Gr Application Software
Figure 25 Applying the Godin filter to a selected curve in a graph in the Gr Application
Figure 26 The result of applying the Godin filter in a graph in the Gr Application
Drawing New Curves
A new curve can be drawn by selecting Start Drawing (Ctrl+W) from the Format submenu of the Tools menu Once the command is given each mouse click within a graph is interpreted as the next point on the curve To begin a new curve give the Start Drawing command again When finished drawing select the Stop Drawing command (Ctrl+Shift+W) from the Format submenu of the Tools menu A curve must have at least two points before it is shown The Undo and Redo commands can be used to remove and restore the most recent points from the curve as it is drawn
27 Saving as GS Format
Page Formats The format commands offer a way to quickly give plots a unique appearance on the screen or on the printed page They
also allow each user to work with the format that best suits them Many of the changes made when applying a format also could be made using the Properties Dialog Those changes can be modified further or undone using the Properties Dialog after apply-ing a format Formats also can add features to the plots that otherwise are not available such as automatically numbering the graphs or writing the current date The format command may need to be given again after opening new files If there is modifi-cation of curve or graph properties such as line type or tick spacing the format command may override those modifications
The Default Format command is used to apply the default format to a page of graphs usually after some other format has been applied It deactivates any special features of the previous format and returns all tick marks grid lines and graph titles to the default state
The Report Format command is used for creating a page of graphs that would be suitable for use as figures in a USGS publication When printed the graphs would be the proper width and height use Helvetica 8-point font and proper line thick-ness The Report Format command deactivates grid lines and minor tick marks on all graphs hides the page and graph titles and activates X and Y titles The graphs on the screen are labeled A B C and so on and those labels are kept in order even when graphs are moved around If time-series data are being viewed the title is changed to read ldquoDAYS FROM JANUARY 1 rdquo followed by the datarsquos reference year
The Working Format command adds extra information to the printed output of a page The format uses landscape orienta-tion and is similar to the default format The date and time of the print is written in the upper left corner and the full path names of all opened and overlaid files are written in the upper right corner Also deleted points are marked as hollow circles with an ldquoXrdquo through them Most of these Working Format features only show up on printed output with the exception being the current file which is displayed on the screen as well as on the printed page
The Slide Format command is used to generate a PostScript file that can be used as a slide in a presentation The back-ground is set to black with yellow graph lines and thick colored curves The PostScript font is set to 14-point Times-Bold-Italic
Two additional formats are available by choosing them in the Properties Dialog under a pagersquos Formatter property Vari-ableSizeFormatter allows each graphrsquos height to be assigned an individual value VariableShapeFormatter allows each graphrsquos width height and position to be assigned fixed values individually
Saving As XML Grrsquos main format is based on Extensible Markup Language (XML) It is the only format Gr uses that can store data page
layout and other program options in a single file To save the current page including all data series and hidden graphs click the As XML button under the Save heading on the toolbar or select Save As XML from the File menu A dialog box will appear to enable naming the output file The current page and its child objects will be written to that file Use the Open File command to open files saved in this manner
Custom project files can be created that contain any number of pages or just data To create the files open the Properties Dialog click on the Gr tree node and right click to display the popup menu Navigate through the Add New submenu the File submenu and select XML Project File An empty XML file node will be added as a child of the Gr node To add objects to the file select them in the tree pane copy them using the right mouse menu then select the XML file node and choose Paste Origi-nal from the right mouse menu Next click the Apply button to send changes from the Properties Dialog to the actual Gr object hierarchy Finally select the XML file node right click and select Save As from the Gr File sub menu A dialog will appear to choose a file name and then the file will be written to the disk
Saving as GS Format After changes have been made to data from a GS format file they can be saved back to the same data file or to a new one
(See the GS Format section of Appendix A for more information about GS Format) Click the As GS button under the Save heading on the toolbar or select Save As GS from the File menu (Ctrl+S) A dialog box will appear to specify the new file name The default is the last file that was opened After the file name is specified click Save to save it or Cancel to close the dialog without saving If a new file is saved over an existing file a confirmation dialog must be answered before the file will be overwritten
28 User Manual for the Data-Series Interface of the Gr Application Software
The file will be written in GS format and will include only curves from the most recently opened GS file Curves that were opened in other formats curves that were overlaid from other files in any format or curves that were pasted onto the page will not be saved to the chosen file
Printing There is no true printing facility in Gr but the image shown on the screen can be saved as a PostScript file (PS-Adobe-30
EPSF-30) That file can be sent directly to a PostScript printer or to a program such as GSView (httpwwwcswiscedu~ghost) to be viewed and printed To create the PostScript file click the As PS button under the Save heading on the toolbar or select Save As PS from the File menu (Ctrl+P) A dialog box will ask for the name of the print file
When using the default format the contents of the Gr window will be stretched to fit the page Other formats vary in the way they fill the page In most formats deleted points are not marked on the PostScript output even though they are shown on the screen Rotated text such as is shown on Y Axis titles also looks different in print than on the screen Gr cannot draw rotated text on the screen therefore it draws it the same as normal text However the text is properly rotated on the printed output
The file that Gr creates emulates an Encapsulated PostScript (EPS) file when it is imported into another application such as a word processor Curves are drawn using rounded joints instead of mitered joints which causes very jagged curves to be drawn more accurately by eliminating the tiny spikes that are apparent when rendering sharp mitered corners The difference is small but sometimes very noticeable
By default Gr attempts to reduce the number of points that are drawn The algorithm that it uses eliminates points that are least likely to affect the appearance of the output by considering the horizontal and vertical scales at which the data will be plot-ted and the width of the line that will connect the points
Point reduction can be activated or deactivated in the Properties Dialog under the PostScript Options object A check box to enable or disable point reduction is available for both lines and symbols The Line Reduction Tolerance parameter is the dis-tance in line widths that a line could be offset For example a width scale of 05 would indicate that it would be acceptable to skip any points that are within half the linersquos width of its exact location The default conservatively is set to 025
The Line Point Reduction (LPR) algorithm only eliminates points it never adds moves or reorders points The algorithm operates sequentially through the data series eliminating consecutive points that are in line with each other The algorithm elimi-nates more points from certain curves such as those with gradual changes It always plots the first and last points of the series (figs 27ndash30)
The number of points in a DataSeries can be reduced independent of PostScript output by opening the mouse right-click menu in the Properties Dialog and choosing Add New -gt Tool -gt Line Point Reducer Paste DataSeries objects into the tool click Apply and then choose Line Point Reducer -gt Calculate from the right mouse menu There are X Scale Y Scale and Line Width properties for the tool than can be modified before calculating a result Remember there is no undo capability when using tools within the Properties Dialog
The Symbol Point Reduction (SPR) algorithm works in the same manner as the LPR algorithm except that it checks to see if a given symbol is a sufficient distance from the last plotted symbol The Symbol Reduction Tolerance parameter is measured as a proportion of the symbolrsquos radius
When the Debug Point Reduction box is checked the user can see which points will be eliminated in the PostScript output After activation a PostScript file can be saved in the normal fashion Zooming in on one of the curves will reveal which points were plotted All the points are represented as small magenta squares on the screen The symbol points that were retained in the output are shown as medium yellow squares and the line points that were retained are shown as large cyan squares with a line connecting them
The Debug setting can be used to experiment with the tolerance settings until it is determined which setting is most effective When finished simply uncheck the debug check box and the screen and PostScript drawing will return to normal
The Debug setting causes the original PostScript output to be drawn first in red with no points eliminated The reduced series are then plotted in a black overlay This allows any differences between the two to stand out in red (fig 31)
Printing 29
Figure 27 The scale at which the graph was printed and at which the Line Point Reduction command is performed in the Gr Application The curve shown contains 2879 points
Figure 28 Detail showing the points that were used to define the line with a Line Point Reduction width scale of 025 as shown in the Gr Application Thick points represent points that were retained this curve was reduced to 1701 points
Figure 29 Detail showing the points that were used to define the line with a Line Point Reduction width scale of 20 as shown in the Gr Application Thick points represent points that were retained this curve was reduced to 484 points
30 User Manual for the Data-Series Interface of the Gr Application Software
Figure 30 Detail showing the points that were used to define the line with a Line Point Reduction width scale of 100 as shown in the Gr Application Thick points represent points that were retained this curve was reduced to 44 points
Figure 31 PostScript output of a black curve with a Line Point Reduction width scale of 10 over a red curve with Line Point Reduction width scale of 0 as shown in the Gr Application
31 References Cited
Templates Editing graph properties to get the desired appearance can be one of the most time-consuming tasks performed with Gr It
can take 10 minutes to type in the axis limits increments labels and titles for several graphs and to proofread them for errors Afterward it may be necessary to open another file and retype most or all of the same settings To cut down on this effort the user should save the appearance of a page and then apply it later as a template
To create a template from an existing page simply save it as an XML file Then open a new page of data and choose Open XML Template from the Page menu The properties of each object on the template page will be applied to the respec-tive objects on the current page without modifying the data If there are more graphs or curves on the current page than in the template Gr will cycle repeatedly through the template objects until all the objects on the current page have been updated Extra objects in the template are ignored Apply Template on the Tools menu is another version of the Open Template command on the Page menu It is a shortcut
for applying a template that already has been opened after a new data file has been opened It saves the effort of reselecting the same template file every time a new data file is opened
There also is an Open Classic Template command on the Page menu for opening the templates in the old Gr template format
Summary Gr can open X-Y data series from a file in one of several formats and present the data in variety of ways The data can be
shown as line or symbol plots in one or more vertically stacked graphs The application represents the data as objects and the user has the ability to modify the object properties in a table or by interacting directly with the graphs Analysis can be per-formed by zooming and panning within the graphs or by applying one of the available data analysis tools Data can be modified and saved to a data file or written to a PostScript file for printing
References Cited
Adobe Systems Inc 1985 PostScript language tutorial and cookbook Reading Mass Addison-Wesley 243 p
Adobe Systems Inc 1990 PostScript language reference manual Reading Mass Addison-Wesley 764 p
California Department of Water Resources California Department of Water Resources accessed March 24 2008 at URL http wwwdwrwatercagov
Free Software Foundation Inc GNU lesser general public license accessed March 24 2008 at httpwwwgnuorgcopyleft lesserhtml
Godin Gabriel 1972 The analysis of tides University of Toronto Press Toronto Ontario Canada 264 p
JOGL Welcome to the JOGL API Project accessed March 24 2008 at httpsjogldevjavanet
Linux Online Inc The Linux home page at Linux Online accessed March 24 2008 at httpwwwlinuxorg
Microsoft Corp Microsoft accessed March 24 2008 at URL httpwwwmicrosoftcom
National Oceanic and Atmospheric Administration NOAA accessed March 24 2008 at httpwwwnoaagov
OpenGLorg The industryrsquos foundation for high performance graphics accessed March 24 2008 at httpwwwopenglorg
Sun Microsystems Inc The source for Java developers accessed March 24 2008 at httpjavasuncom
32 User Manual for the Data-Series Interface of the Gr Application Software
Appendix A File Format Descriptions
Gr XML Format
The Gr XML format stores the Gr object hierarchy using standard XML syntax For an explanation of XML refer to http wwwxmlcompub9810guide0html or other resources at xmlcom The main thing to remember is that all XML files use tags set off by lt and gt characters to describe a hierarchy of data An element consists of everything between opening and closing tags such as lttag attribute1=rdquotestrdquogt element contents lttaggt A single tag also can open and close an ele-ment such as lttag attribute1=rdquotestrdquo gt A simple XML file that defines an X-Y data series to Gr would be
ltxml version=rdquo10rdquogt ltgovusgsgrgt ltdataseries numDimensions=rdquo2rdquogt 10 10 20 20 30 20 40 10 50 50 ltdataseriesgtltgovusgsgrgt
The preceding file describes an object called govusgsgr which has one child element called dataseries The data series has one attribute that specifies the number of dimensions as ldquo2rdquo for X and Y Inside the data-series element are data for five X-Y points Notice that every element has an opening and closing tag
When Gr writes out an entire page in XML format each property of each object is written out If these are not present when the file is read later Gr assumes default values Any part of the XML file can be edited by hand using an ASCII editor An example of a Gr page written out in XML format is
ltxml version=rdquo10rdquo encoding=rdquoUTF-8rdquogtltmdashUSGS Gr Version 2006-09-05mdashgtltgovusgsgrgt ltobj class=rdquogovusgsgrvisualglPageOfGlGraphsrdquo showTitle=rdquofalserdquotitle=rdquosimplexmlrdquogtltobj class=rdquogovusgsgrvisualPageFormatterrdquogtltobj class=rdquogovusgsgrvisualpsPsOptionsrdquo LPR1WidthScale=rdquo025rdquoSPRWidthScale=rdquo025rdquo debugPointReduction=rdquofalserdquo psColor=rdquotruerdquopsColorBg=rdquofalserdquo psFileName=rdquogrpsrdquo psFont=rdquoTimes-BoldItalicrdquopsFontSize=rdquo120rdquo psLandscape=rdquotruerdquo psLineWidth=rdquo10rdquo psSymbolSize=rdquo50rdquopsUniformWidth=rdquofalserdquo showPrintDialog=rdquofalserdquouseLinePointReduction1=rdquotruerdquo useSymbolPointReduction=rdquotruerdquogtltobj class=rdquogovusgsgrvisualglGlGraphrdquo aspect1to1=rdquofalserdquo show=rdquotruerdquoshowTitle=rdquotruerdquo showXtext=rdquotruerdquo title=rdquoFiltered Speedrdquogtltobj class=rdquogovusgsgrvisualglGlXAxisrdquo dimension=rdquo0rdquo showGridLines=rdquotruerdquoshowLabels=rdquotruerdquo showMajorTicks=rdquotruerdquo showMinorTicks=rdquotruerdquoshowTitle=rdquofalserdquo title=rdquordquogt ltobj class=rdquogovusgsgrvisualZoomrdquo labelFormat=rdquo 0rdquo majorTickInc=rdquo10rdquominorTickInc=rdquo025rdquo outerMax=rdquo1100rdquo outerMin=rdquo00rdquo tickOffset=rdquo00rdquo unitScale=rdquo10rdquo viewMax=rdquo1100rdquo viewMin=rdquo1000rdquogtltobjgtltobj class=rdquogovusgsgrvisualglGlYAxisrdquo dimension=rdquo1rdquo showGridLines=rdquotruerdquoshowLabels=rdquotruerdquo showMajorTicks=rdquotruerdquo showMinorTicks=rdquotruerdquoshowTitle=rdquofalserdquo title=rdquordquogt ltobj class=rdquogovusgsgrvisualZoomrdquo labelFormat=rdquo000rdquo majorTickInc=rdquo025rdquominorTickInc=rdquo005rdquo outerMax=rdquo1000rdquo outerMin=rdquo00rdquo tickOffset=rdquo00rdquo
33Appendix A File Format Descriptions
unitScale=rdquo10rdquo viewMax=rdquo10rdquo viewMin=rdquo00rdquogtltobjgtltobj class=rdquogovusgsgrvisualglGlCurverdquo color=rdquoGreenrdquo linePattern=rdquoSolidrdquolineWidth=rdquo20rdquo show=rdquotruerdquo showLine=rdquotruerdquo showSymbols=rdquofalserdquosymbolSize=rdquo50rdquo symbolType=rdquoSingle Pixelrdquo title=rdquordquogtltdoubledataseries class=rdquogovusgsgrdataXyDataSeriesrdquo numDimensions=rdquo2rdquonumPoints=rdquo5rdquo title=rdquordquogt ltdoubledim class=rdquogovusgsgrdataDataDimensionrdquo locked=rdquotruerdquo num=rdquo0rdquosnap=rdquo00rdquo snapOffset=rdquo00rdquo title=rdquordquogtltdoubledim class=rdquogovusgsgrdataDataDimensionrdquo locked=rdquofalserdquo num=rdquo1rdquosnap=rdquo00rdquo snapOffset=rdquo00rdquo title=rdquordquogt101 07675 102 04485 103 03507 104 05744 105 06603 ltdoubledataseriesgtltobjgtltobjgtltobjgtltgovusgsgrgt
Each element has a class attribute with the name of the Java class that Gr will use to represent the object within the pro-gram The element hierarchy in the XML files exactly matches the tree node hierarchy in the Properties Dialog and each elementrsquos attributes correspond with the values in the properties table
GS Format
GS format is an ASCII time-series data format used by some USGS researchers As a matter of convenience Gr was written to easily read and write GS format however its use is not mandatory GS format stores time-series data as a series of columns in plain text format The file is divided into a header area at the beginning of the file and into a body area where the data values are given There are several caveats in the way Gr reads and writes GS format that may be useful to know even to the experienced GS user
Reading the Header
The number of header lines varies depending on the number of data series in the file The header of a file with one series would be eight lines long with each additional series adding a line to the header GS files created by some programs contain extraneous characters at the ends of lines including carriage-returns (CR) It is necessary to ignore these characters to count the number of lines in the header Consequently of the usual group of end-of-line indicators (CR line feed [LF] and CR followed by LF) only LF is recognized in the header
The official title that Gr gives the file is a combination of the entire first line of the file and the date read from the fourth line Gr uses the file title as the page title by default When the date is read from the fourth line of the header Gr looks for four integer numbers separated by spaces with extra spaces being ignored The first is in columns 1ndash9 and represents the year Gr can read a four-digit year or a two-digit year using a pivot year of 60 For example a year of 60 would be interpreted as 2060 and 61 would be interpreted as 1961 The second number of the data is read from columns 10ndash12 and represents the month The third number is read from columns 13ndash15 and represents the day The fourth number is read from columns 16ndash20 and represents the hour and minute as a four-digit number For example 135 pm would be given as 1335
Gr ignores the rest of line four including the start day relative to January 1 2000 The four numbers at the beginning of line four are used to determine the start day Lines two three five and six also are ignored The number of channels or data series in the file is read from columns 41ndash46 on line four
For each channel an additional line containing the title data type and decimal offset is read Gr reads these lines starting at line seven and continues reading until each channelrsquos information has been read The title is read as a character string from columns 3ndash22 the decimal offset is read as an integer from columns 23ndash28 and the data type index is read as an integer from 29ndash34 The title of each channel also is the title of the curve from which it is represented in Gr and the first curve in each graph
34 User Manual for the Data-Series Interface of the Gr Application Software
is used as the initial title of the graph The decimal offset is used when reading data from the body of the GS file and the data type is used to group curves of the same type on the same graph in Gr After all the channel description lines have been read one other line is read and ignored before the body is read
Reading the Body
Each line in the body of the file has the time in the first column followed by the value of each series at that time in their respective columns The time is given as the day of the year and decimal fraction of the day all multiplied by 100000 For example January 1 at 0000 would be written as 100000 and a non leap year July 5 (day 186 of the year) at 1115 pm would be written as 18696875 This gives a time resolution of better than 1 second
The lines in the body of the file are parsed as follows Columns 1ndash9 are the date and time as described above There is a six-space column for each channel with no space in between Following those columns there are four optional columns for displaying the date as year month day and time These columns are ignored by Gr when reading
Writing GS Format
When writing data out to a GS file Gr writes out the same header lines that originally were read however the body of the file contains new data The original times are stored as integers so they can be written back at the same time steps that were read in Missing values are written as 999999 If one or more of the channels has a point that is missing from the others it is written at its own time step and the other channels are written as 999999 If all data are missing at a time step that time step is not written to the file
Here is a sample from the beginning of a GS file
82130 Max spec cond 397 ms Min sp cond 178 msstart-yr-mn-dymdash-hrmdashmdashmdashdaysmdashmdashmdashmdashdt-nchan-mxdig1994 1 5 1200 -2191 1500000 6 6 Station Latitude 38 3 30 N L Sensor depth (m below MLLW) 1=chmdashmdashmdashmdashmdashmdashmdashmdashname-digit-dtype-isensmdashivecmdashiblg1salinity ppt 1 5 1 0 02salinity ppt 1 5 2 0 03temp (degrees c) 1 6 1 0 04temp (degrees c) 1 6 2 0 05spec cond mscm 1 8 1 0 06spec cond mscm 1 8 2 0 0mdashmdash-days-salin-salinmdashtempmdashtempmdashcondmdashcondmdashmdashyrmdashmdashmnmdashmdashdymdashhour570833 140 171 86 89 233999999 1994 1 5 1700 571875 140 174 86 89 232999999 1994 1 5 1725 572917 141 170 86 89 233999999 1994 1 5 1750 573958 150 164 87 88 248999999 1994 1 5 1775 575000 154 163 87 88 253999999 1994 1 5 1800
Other Data Formats Besides GS format there are several other formats available that can be parsed by Gr They are organized within ldquopack-
agesrdquo with the most common package being govusgssfhydrodata govusgsgrdataXyDataFile reads multiple space-delimited columns of X-Y data The left-most column holds X data and
all other columns hold Y data There are no header lines Here is a sample of data in XyDataFile format
26049 -16425172 26050 -16436770 26051 -16242536
35Other Data Formats
26052 -15953722 26053 -15538658 26054 -15189909 26055 -14768555
govusgsgrdataDelimitedDataFile is similar to XyDataFile Unlike XyDataFile format (X-Y-Yhellip) DelimitedDataFile reads in files with a format of (X-Y-X-Yhellip) Another difference is that a DelimitedDataFile can be displayed and edited in the Properties Dialog in the same manner as an XML file govusgssfhydrodataDb1DataFile is a legacy USGS format It reads 13 lines of header information followed by space-
delimited column data of the form ldquo_YY_MM_DD_TTTTrdquo where ldquo_rdquo represents spaces and ldquoTTTTrdquo represents the time in decimal hours multiplied by 100 All columns to the right of the date and time are considered to be data The first line of the file is used as the title The 13th line is used to determine the title of each data series The fields are separated by underscore char-acters with the first four fields reserved for the date and time columns All other header lines are ignored Currently Gr has no output capability for this format
Here is a sample of data in Db1DataFile format Station ID 182130 Collection agency = USGSRecord start 10 897 (mondayyr) Record end Record length = daysStation Latitude = 38 3 30 N Longitude = 122 14 24 WTime meridian = 120W Area = Carq StraitDelta discharge average = cfs (std dev) Water level time-series mean = ft Gage datum = NGVD 1929 + 1000 ftWater level (WL) data in feet_YR_MO_DA__TIME____WL 97 10 8 1125 1050 97 10 8 1150 1057 97 10 8 1175 1065 97 10 8 1200 1076 97 10 8 1225 1091 97 10 8 1250 1100
govusgssfhydrodataDb2DataFile is a legacy USGS format for daily output It reads seven lines of header information followed by space-delimited column data of the form ldquoYYMMDDrdquo followed by columns of data The first line of the file is used as the title The seventh line is used to determine the title of each data series The fields are separated by underscore char-acters with the first field reserved for the date column All other header lines are ignored Currently Gr has no output capability for this format
Here is a sample of data in Db2DataFile format
DAILY DISCHARGES of delta outflow at Sherman IslandNOTE Discharges measured by 4 ultrasonic velocity metersPositive indicates flow to BayStart date 10 197 (mondayyr) End date 123098Discharges are in cubic feet per second (no data = -999999)YYMMDD____Q=cfs971001 21000 971002 12700 971003 -999999 971004 2880
govusgssfhydrodataDwr1DataFile is a time-series format used for some of the data available on the California Depart-ment of Water Resources web site (California Department of Water Resources accessed March 24 2008) It reads four lines of header information followed by space-delimited column data The first column is the date in the form ldquoDDMMMYYYY_ TTTTrdquo where ldquo_rdquo represents a space and ldquoTTTTrdquo represents the time as hour and minutes (ldquoHHMMrdquo) These date and time
36 User Manual for the Data-Series Interface of the Gr Application Software
columns are followed by columns of data All of the header lines are ignored Currently Gr has no output capability for this format
Here is a sample of data in Dwr1DataFile format
HIST+CHANRSAN007STAGE15MINDWR-CD-SURFWATER20353TYPE inst-valUNITS feet 30NOV1997 2400 00700001DEC1997 0015 03500001DEC1997 0030 06200001DEC1997 0045 08800001DEC1997 0100 113000
govusgssfhydrodataNoaa1DataFile is a time-series format used for some of the data available on the National Oceanic and Atmospheric Administration (NOAA) web site (National Oceanic and Atmospheric Administration accessed March 24 2008) There is no header and all of the columns are separated by commas and optional spaces The first column is ignored The second column is the date in the form ldquoYYYYMMDDrdquo in double quotes The third column is the time in the form ldquoHHMMrdquo in double quotes The fourth column is the data All other columns are ignored Currently Gr has no output capability for this format
Here is a sample of data in Noaa1DataFile format
ldquo9414750rdquordquo19971130rdquordquo1600rdquo -0536 000900ldquo9414750rdquordquo19971130rdquordquo1700rdquo -0848 000500ldquo9414750rdquordquo19971130rdquordquo1800rdquo -1037 000300ldquo9414750rdquordquo19971130rdquordquo1900rdquo -1018 000400ldquo9414750rdquordquo19971130rdquordquo2000rdquo -0796 000200ldquo9414750rdquordquo19971130rdquordquo2100rdquo -0390 000700ldquo9414750rdquordquo19971130rdquordquo2200rdquo 0031 000500
govusgsgrdataDelimitedDataFile reads and writes data in a basic column format of decimal numbers delimited by characters such as spaces or commas govusgsgrdataTimeDataFile is similar to DelimitedDataFile and reads and writes data in a basic column format with
times in the first column and Y values in the other columns The times are of the format
lsquoyyyyMMdd HHmmrsquo
The Y values are specified as decimal numbers delimited by spaces tabs or commas The times are combined with each column to form a TimeSeries Here is a sample of data in TimeDataFile format
rsquo20010306 1345rsquo 047 1446 1451 0381rsquo20010306 1400rsquo 093 1427 1437 0718rsquo20010306 1415rsquo 139 1409 1418 1193rsquo20010306 1430rsquo 184 1392 140 1627
37 Appendix B Scripting
Appendix B Scripting Grrsquos scripting facility provides a way to automate common tasks within the program Using a text editor a list of simple
commands can be written for Gr to execute in succession Most of the commands mirror something that could be done using the Gr graphical user interface (GUI) The script files are set up identically to template files and can accept non executable com-ments if they are preceded by a double forward slash or a forward slash-asterisk Only one command can be given per line consisting of a case-insensitive keyword followed by one or more parameters in double quotes All filename parameters are referenced from the current directory unless a full pathname is given A full pathname must use forward slashes () even on Microsoft Windows systems (Microsoft) Using a full pathname will change the current path to that directory so the filename parameters that follow can omit the full pathname if the files they reference are in that directory
To execute a script click the Open File button or select it from the File menu (Ctrl+Shift+O) then choose the file that appears in the dialog If the script file ends in grs for ldquoGr scriptrdquo it will be recognized and executed automatically If it has a different extension choose govusgsgrScriptFile as the file type in the File Options dialog If Gr encounters any unrecognized commands in the file it will show an error dialog box and stop executing the script If any of the commands in the scripts cause errors such as a file not being found Gr will continue executing Errors will appear in the console window or in popup dialogs
When Gr starts it looks for a file called gr_configgrs in the Gr home directory and executes it if it is present (The Gr home directory is specified by the govusgsgrgrhome variable on the command line or in the Gr batch file) This file can be used to configure Gr to use a certain file format or to do anything else that can be done in a Gr script
Each time you open or overlay a file Gr looks for a gr_configgrs file in the same directory as the file If it is present it executes the script before opening the file That way Gr can be customized to automatically handle different types of data located in different directories
Below is an explanation of all the available script commands
Open ldquofilenamerdquo Opens the specified file Example Open ldquoctestdatagsrdquo
Overlay ldquofilenamerdquo Overlays the specified file Example Overlay ldquodata2gsrdquo
SaveDataAs ldquofilenamerdquo Saves data to the specified file using the current file format Example SaveDataAs ldquocoutputnewdatadatrdquo
SaveAsXml ldquofilenamerdquo Saves data to the specified file using the XML format Example saveAsXml ldquocoutputgrplotxmlrdquo
SaveAsPs ldquofilenamerdquo Saves the page as a PostScript file Example SaveAsPs ldquocfiguresfig1psrdquo OpenScript ldquofilenamerdquo Opens the specified script file and executes it Example
OpenScript ldquoctesttestgrsrdquo
OpenTemplate ldquofilenamerdquo Opens the specified classic template file and applies it to the page Example OpenTemplate ldquoctesttestgrtrdquo
OpenXmlTemplate ldquofilenamerdquo Opens the specified XML template file and applies it to the page Example OpenXmlTemplate ldquoctestplotxmlrdquo
SetFormat ldquoformatrdquo Sets the data file format for all subsequent Open and Overlay operations Example SetFormat ldquogovusgsdataXyDataFilerdquo
SetPageFormat ldquoformatrdquo Sets the page format Example SetPageFormat ldquogovusgssfhydrogrformatsSlideFormatterrdquo
SelectGraph ldquograph numberrdquo Selects the specified graph so it can be moved hidden or receive pasted curves Deselects all other graphs Example SelectGraph ldquo2rdquo
SelectCurve ldquograph number and curve numberrdquo
Selects all points on the specified curve so it can be cut copied or modified Leaves previously selected curves selected It is given with the letter ldquoGrdquo followed by the index of its graph and then the letter ldquoCrdquo followed by the index of the curve within the graph Example SelectCurve ldquoG3C2rdquo
SelectAll Selects all points of any curve that is selected partially Takes no parameters DeselectAll Deselects every point on the page Takes no parameters
Cut Cuts all selected curves and stores them in the buffer Takes no parameters Copy Copies all selected curves to the buffer Takes no parameters Paste Pastes the contents of the buffer to the selected graph Takes no parameters
38 User Manual for the Data-Series Interface of the Gr Application Software
Delete Deletes all selected points Takes no parameters NewGraph Creates a new empty graph at the top of the page Takes no parameters HideGraph Hides the selected graph Takes no parameters
MoveGraph ldquonew positionrdquo Moves the selected graph to a new location on the page The bottom graph is considered number one Example MoveGraph ldquo1rdquo
SetGraphProperty ldquokeyrdquo ldquovaluerdquo Sets the value of the property with the given key for each selected graph Example SetGraphProperty ldquotitlerdquo ldquoGraph 1rdquo
SetCurveProperty ldquokeyrdquo ldquovaluerdquo Sets the value of the property with the given key for each selected curve Example SetCurveProperty ldquocolorrdquo ldquoRedrdquo
Godin Applies the Godin filter to all selected curves Takes no parameters Modify This is the most complicated command because it takes a variable number of parameters and values of the
form ldquoParameter=Valuerdquo The parameters can be given in any order It works just like the Modify Dialog box The Action parameter has possible values of None Add Sub Mul Div Set and Avg the default being None If the Action is Avg the span can be specified with the AvgSpan parameter and the number of samples can be specified with the AvgSamples parameter The Dim parameter has possible val-ues of 0 or X to modify the X dimension and 1 or Y to modify the Y dimension The default is Y The Input parameter can specify either a number or a curve using the same format as the SelectCurve script command The default is 00 The Interp parameter has possible values of Linear and Parab the default being Linear The Output parameter has possible values of Original and New with the default being Original The Interval parameter has possible values of C1 C2 or Regular If the Interval is Regular the interval can be specified with the RegInterval parameter and the offset can be specified with the RegOff-set parameter The Resamp parameter has possible values of Interp or Avg Example
Modify ldquoAction=subrdquo ldquoInput=G1C4rdquo ldquoInterp=Parabrdquo
System ldquocommandrdquo Issues a command to the operating system Example System ldquocwindowssystem32cmd c copy cgrps coutpsrdquo
Here is a sample script file that converts the first curve on the first graph from degrees Fahrenheit to degrees Celsius and then overlays a file in Xy format and applies a previously saved template
Script for converting degrees F to CDeselectAllSelectCurve ldquoG1C1rdquoModify ldquoAction=subrdquo ldquoInput=32rdquoModify ldquoAction=divrdquo ldquoInput=18rdquoDeselectAll Overlay another file and apply a templateFormat ldquogovusgsdataXyDataFilerdquoOverlay ldquoCresultsfile1txtrdquoOpenTemplate ldquoCtemplatest1grtrdquo
39 Appendix C Tips for Working with Red-Green-Blue (RGB) Colors
Appendix C Tips for Working with Red-Green-Blue (RGB) Colors Most common color monitors use Red-Green-Blue (RGB) color to create the color displayed on the screen Gr makes use
of colors to distinguish its various elements so it is helpful to have a basic understanding of how the RGB color system works RGB is an additive system as opposed to the Cyan-Magenta-Yellow-Black (CMYK) system which is a subtractive system
used for printed output and is used to produce colors using light Red green and blue are the three color components that are added together Color monitors vary the amount of red green and blue light coming from each pixel to create millions of dis-tinct colors Each of these spots is tiny and blends with the other spots resulting in an additive color
The subtractive system in which ldquoyellow and blue make greenrdquo works with paint or ink but not with light With the RGB system yellow is not a primary color but a combination of red and green The following definitions are of some common colors and how they are created with RGB 0 means a color is fully turned off and 1 means a color is fully turned on
Note that the cyan is similar to aqua or turquoise the color magenta is similar to maroon and brown is the same as dark yellow
Black is the absence of all light and white is the presence of all light A brighter shade of any color is created by multiply-ing all of the components by some number greater than 1 A darker shade of any color is created by multiplying all the compo-nents by some number between 0 and 1
Gray results whenever all three components are at equal levels and no one color stands out If a color is dull but not dark all three colors probably are at medium levels The brightest shade of gray is white and the darkest shade is black
Overall intensity is the sum of all three color components Human eyes are slightly more sensitive to green than to red and blue so the green component counts a little more than red and blue The human eye in turn is slightly more sensitive to red than to blue The differences are on the order of about 10 percent This can be tested by using Grrsquos Detailed Status Bar and set-ting all three color sliders to 0 then increasing each color individually until the color change is perceived
To create a given color it should be compared relatively to two of the more basic colors shown in table C1 The levels of each color component will be between their respective levels in the basic colors For example to make light yellow the RGB levels will be somewhere between those of yellow (1 1 0) and white (1 1 1) That is red and green would be at the full level and blue would vary depending on the level desired of the yellow component
Choosing a color for a graphical curve should involve considering the adjacent colors for visual contrast and compatibility For example bright green contrasts highly against a dark blue background but not against a white background Objects are seen more easily if their color and overall intensity contrast with the background color
Inverting the levels of each RGB component often results in an opposing color such as yellow (1 1 0) on blue (0 0 1) However this does not always provide the highest possible contrast Inverting the intensity also can yield high contrast such as white on black White and black however are special cases and other colors never have such highly contrasting opposites What appears as the highest contrast to your eye for most colors may be a combination of opposing colors and opposing intensi-ties such as bright yellow (1 1 03) on dark blue (0 0 02)
On a black and white device such as a certain laser printers contrast can be varied only by varying the overall intensity A medium red line and a medium blue line will not be distinguishable after being converted to shades of gray
A final note on color is to remember that red-green color blindness is not uncommon especially in men To ensure that everyone can distinguish the color between two curves ensure that the colors differ in overall intensity or have different levels of blue components
40 User Manual for the Data-Series Interface of the Gr Application Software
Table C1 Examples of basic Red-Green-Blue (RGB) color system combinations
Color Red Green Blue Result
Black 0 0 0
White 1 1 1
Red 1 0 0
Green 0 1 0
Blue 0 0 1
Yellow 1 1 0
Magenta 1 0 1
Cyan 0 1 1
41 Appendix C Tips for Working with Red-Green-Blue (RGB) Colors
Table C2 Examples of ranges of Red-Green-Blue (RGB) color system values
Color Description Component Range Example RGB Result
Grays R = G = B
Skin tones oranges gold browns R gt G gt B
Pinks R gt B gt G
Swamp Green Chartreuse G gt R gt B
Mint Greens G gt B gt R
Violets Lavenders B gt R gt G
Electric Blue Powder Blue B gt G gt R
Dark Colors (R + G + B) lt 1
Light Colors (R + G + B) gt 2
42 User Manual for the Data-Series Interface of the Gr Application Software
Appendix D Symbol Indexes The symbol type for a curve in Gr is an integer index between 0 and 13 as described in the table
Table D1 The available symbols associated indexes and appearance on PostScript output
Symbol Index Symbol Description Appearance on PostScript Output
0 Single pixel
1 Plus sign
2 X
3 Tick mark
4 Hollow circle
5 Hollow square
6 Hollow upward-pointing triangle
7 Hollow downward-pointing triangle
8 Hollow diamond
9 Filled circle
10 Filled square
11 Filled upward-pointing triangle
12 Filled downward-pointing triangle
13 Filled diamond
43 Appendix E Contact Information
Appendix E Contact Information John M Donovanjmdusgsgov(916)278-3120Placer Hall6000 J StreetSacramento CA 95819-6129
Manuscript approved for publication August 27 2009 Prepared by the USGS Enterprise Publishing Network Publishing Service Center Sacramento California
For more information concerning the research in this report contact the California Water Science Center Director US Geological Survey 6000 J StreetSacramento California 95819
httpcawaterusgsgov
DonovanmdashU
ser Manual for the D
ata-Series Interface of the Gr A
pplication Softwaremdash
Open-File Report 2009ndash1181
Printed on recycled paper
- Abstract
- Introduction
-
- Download and Installation
- System Requirements
- Installing and Running on Windows
-
- Working in Gr
-
- Using Multiple Pages
- Opening a File
- Displaying Data
-
- Graph and Page Layout
-
- Changing the Graph and Page Layout
-
- The Properties Dialog
-
- Dialog Layout
- The Gr Object Tree
- The Properties Table
- Common Object Properties
-
- Modes
- Zooming and Panning
-
- Zooming with the Mouse
- Zoom Commands
-
- The Status Bar
-
- The Default Status Bar
- The Detailed Status Bar
-
- Selecting and Dragging Data Points
-
- Selecting Points
- Deleting Points
- Dragging Points
-
- The Modify Dialog
-
- Choosing an Operation
- Interpolation
- Output
-
- Cutting Copying and Pasting Curves
- Undoing Operations
- Tools
-
- Fillers and Filters
- Drawing New Curves
-
- Page Formats
- Saving As XML
- Saving as GS Format
- Printing
- Templates
- Summary
- References Cited
- Appendixes
-
- Appendix AemspFile Format Descriptions
-
- Gr XML Format
- GS Format
- Reading the Header
- Reading the Body
- Writing GS Format
- Other Data Formats
-
- Appendix BemspScripting
- Appendix CemspTips for Working with Red-Green-Blue (RGB) Colors
- Appendix DemspSymbol Indexes
- Appendix Eemsp Contact Information
-
- Figures
-
- Figure 1emspThe Gr Application Icon
- Figure 2emspOpening screen of the Gr Application
- Figure 3emspThe File Options Dialog Window in the Gr Application
- Figure 4emspThe order in which specific colors and patterns are assigned to curves that are added to a graph in the Gr Application
- Figure 5emspExample of repositioning a graph (speed in feet per second) within a window in the Gr Application
- Figure 6emspThe Properties Dialog window in the Gr Application
- Figure 7emspThe Gr Application showing certain graph properties and the accompanying graphs Changes were made to the properties in (A) to create (B)
- Figure 8emsp The Gr Application showing certain axis properties and the accompanying graphs Changes were made to the properties in (A) to create (B) and axis range and tick spacing properties then were changed to create (C)
- Figure 9emsp Example of properties for each graph shown in the Properties Dialog box and curves that have been modified within the top graph in the Gr Application
- Figure 10emspExample of the Mode Panel box that uses radio buttons to indicate the current mode in the Gr Application
- Figure 11emspAn example of an area selected for zooming within a graph in the Gr Application
- Figure 12emspThe Default Status Bar as shown in the Gr Application
- Figure 13emspAvailable format descriptors (left column) and their respective outputs (right column) as shown in the Gr Application
- Figure 14emspThe Detailed Status Bar as shown in the Gr Application
- Figure 15emspPanel 1 of the Detailed Status Bar as shown in the Gr Application
- Figure 16emspPanel 2 of the Detailed Status Bar as shown in the Gr Application
- Figure 17emspPanel 3 of the Detailed Status Bar as shown in the Gr Application
- Figure 18emspPanel 4 of the Detailed Status Bar as shown in the Gr Application
- Figure 19emspAn example of a Selected Point in a graph as shown in the Gr Application
- Figure 20emspThe Modify Dialog window as shown in the Gr Application
- Figure 21emsp An example of two parabolas (solid lines) fitted through four points and averaged to find the solution (dashed line) that is used with parabolic interpolation in the Gr Application
- Figure 22emsp An example of resampling from a longer interval to a shorter interval using parabolic interpolation as shown in the Gr Application The original curve is represented by the thicker line with larger points
- Figure 23emsp Resampling from an interval of two (solid line) to an interval of nine using linear interpolation (dashed line) and linear averaging (dotted line) as shown in the Gr Application
- Figure 24emsp Gap filling techniques for graphs in the Gr Application
- Figure 25emsp Applying the Godin filter to a selected curve in a graph in the Gr Application
- Figure 26emsp The result of applying the Godin filter in a graph in the Gr Application
- Figure 27emsp The scale at which the graph was printed and at which the Line Point Reduction command is performed in the Gr Application The curve shown contains 2879 points
- Figure 28emsp Detail showing the points that were used to define the line with a Line Point Reduction width scale of 025 as shown in the Gr Application Thick points represent points that were retained this curve was reduced to 1701 points
- Figure 29emsp Detail showing the points that were used to define the line with a Line Point Reduction width scale of 20 as shown in the Gr Application Thick points represent points that were retained this curve was reduced to 484 points
- Figure 30emsp Detail showing the points that were used to define the line with a Line Point Reduction width scale of 100 as shown in the Gr Application Thick points represent points that were retained this curve was reduced to 44 points
- Figure 31emsp PostScript output of a black curve with a Line Point Reduction width scale of 10 over a red curve with Line Point Reduction width scale of 0 as shown in the Gr Application
-
- Tables
-
- Table 1 The color and pattern of each line added to a graph
- Table C1 Examples of basic Red-Green-Blue (RGB) color system combinations
- Table C2 Examples of ranges of Red-Green-Blue (RGB) color system values
- Table D1 The available symbols associated indexes and appearance on PostScript output
-

24 User Manual for the Data-Series Interface of the Gr Application Software
Figure 23 Resampling from an interval of two (solid line) to an interval of nine using linear interpolation (dashed line) and linear averaging (dotted line) as shown in the Gr Application
Cutting Copying and Pasting Curves Copies of curves can be made before modifying them by selecting any portion of the curve and then choosing Copy
(Ctrl+C) from the Edit menu This operation copies the entire curve to a buffer overwriting the previous contents If multiple curves are selected they all will be copied If no curves are selected when the command is given the buffer remains unchanged The Cut command (Ctrl+X) on the Edit menu works the same as Copy except the original curve is removed completely from the graph that contained it
To paste the contents of the copy buffer select the target graph or graphs then choose Paste (Ctrl+V) from the Edit menu The entire contents of the buffer will be pasted to each selected graph The curves may have different line patterns or colors after they are pasted because each graph assigns the curve the next available pattern and color The color and pattern of the new curve will depend on how many curves are already in the graph The data in the new curves are not shared with the original curves so each curve can be edited independently Pasting can be used with the New Graph command to create multiple graphs with the same content Clicking Zoom All will update the graph boundaries after cutting pasting or editing curves The Properties Dialog enables cutting and pasting curves
Undoing Operations Most operations in Gr can be undone by choosing Undo (Ctrl+U) from the Edit menu This includes cutting and pasting
operations the addition or deletion of graphs and changes to a graphrsquos properties Selections cannot be undone but any modifi-cation made to a selection can be undone including changes made by dragging the mouse cursor or using the Modify Dialog Gr supports multiple levels of undo so giving the Undo command repeatedly will undo successive operations Undone operations can be redone by choosing Redo (Ctrl+Shift+U) from the Edit menu
Gr implements the Undo capability by making a copy of every selected curversquos underlying data series in its entirety before editing operations are performed If needed Gr copies the page layout before changing curve graph or page properties In this way the restored state is exactly the same as it was before the operation was performed The alternative to this method would be to go backwards by applying the inverse of the original operation to recreate the original state Although this process would take less memory than storing multiple backup copies it can introduce errors and for certain operations such as filtering there are no inverses
The advantage to the way Gr handles Undo is that the user does not have to worry about making mistakes while editing since Undo will restore the original data completely The disadvantage to the way Gr handles Undo is that the computer could run low on memory because backup copies of each curve are stored which is especially critical when editing long data series For this reason there is an option to specify the number of successive undo operations that will be saved In the Properties Dia-log under GUI there is a property labeled Levels of Undo with a drop down box beside it The choices are 0 5 10 20 40 80 and unlimited The default is 20 When fewer levels of undo are chosen remember that all stored backups beyond that number will be deleted immediately from memory when a change is applied
Gr keeps only one list of undoable operations so layout changes are intermixed with edit operations This means that if a point is moved a graph is hidden and a curve is pasted undoing the movement of the point isnrsquot an option until pasting the curve and hiding the graph are undone first It is important to be aware of which operations can be undone to avoid confusion
Tools 25
Tools There are several miscellaneous commands under the Tools menu Currently they all either help fill gaps in or filter data
series or reformat graphs The tools that edit data work much the same way as tools in the Modify Dialog and also can be undone
Fillers and Filters
Gap fillers replace deleted points in a series They work only with gaps whose deleted points are identified with cyan mark-ers at the top of the graph The new points have the same X values as the deleted points but use calculated Y values The two gap fillers are Fill Gaps Linearly (Ctrl+Shift+L) and Fill Gaps Parabolically (Ctrl+Shift+P) Both commands work similarly with the only difference being the appearance of the filled portion after execution To use the gap fillers select points on both sides of a gap before giving the fill command The fillers will look for deleted points within the range of selected points and restore all of them back to the data series (fig 24)
The linear gap filler uses the restored points to form a straight line between the nearest point before and after the gap The parabolic gap filler fits a parabola through the two points preceding the gap and the two points after the gap using the same method as described for parabolic interpolation in the Modify Dialog
The filter tool that currently is on the Tools menu is Godin Filter (Godin 1972) which is used for filtering the tidal influ-ence out of water data To use it first make sure the X units of the data are in days then select any part of the curve to be fil-tered and select Godin Filter from the menu (fig 25) This filter resamples the data series to hourly increments and then applies
Figure 24 Gap filling techniques for graphs in the Gr Application
three passes The first is a 12-1-11 hour moving average using a 24-hour span with the averaged value written back to the 13th
point of the span The second pass takes the output of the first and applies an 11-1-12 hour moving average using a 24 hour span with the averaged value written back to the 12th point of the span The third pass is a 12-1-12 hour moving average using a 25 hour span with the averaged value written back to the 13th point of the span Approximately 15 days of data will be deleted from both ends of the data series (fig 26)
The Godin Filter also can be used from the Properties Dialog To do this open the Properties Dialog click on the Gr node and right click to bring up the menu Choose Add New -gt Tool -gt Godin Filter Copy each of the DataSeries objects you would like to filter click on the Godin Filter node and choose Paste Original from the right mouse menu Next click the Apply button click on the Godin Filter node and choose Godin Filter -gt Calculate from the right mouse menu Many DataSeries objects can be filtered at once with this method but the filtering canrsquot be undone as it can by using the Tools menu in the main Gr window
26 User Manual for the Data-Series Interface of the Gr Application Software
Figure 25 Applying the Godin filter to a selected curve in a graph in the Gr Application
Figure 26 The result of applying the Godin filter in a graph in the Gr Application
Drawing New Curves
A new curve can be drawn by selecting Start Drawing (Ctrl+W) from the Format submenu of the Tools menu Once the command is given each mouse click within a graph is interpreted as the next point on the curve To begin a new curve give the Start Drawing command again When finished drawing select the Stop Drawing command (Ctrl+Shift+W) from the Format submenu of the Tools menu A curve must have at least two points before it is shown The Undo and Redo commands can be used to remove and restore the most recent points from the curve as it is drawn
27 Saving as GS Format
Page Formats The format commands offer a way to quickly give plots a unique appearance on the screen or on the printed page They
also allow each user to work with the format that best suits them Many of the changes made when applying a format also could be made using the Properties Dialog Those changes can be modified further or undone using the Properties Dialog after apply-ing a format Formats also can add features to the plots that otherwise are not available such as automatically numbering the graphs or writing the current date The format command may need to be given again after opening new files If there is modifi-cation of curve or graph properties such as line type or tick spacing the format command may override those modifications
The Default Format command is used to apply the default format to a page of graphs usually after some other format has been applied It deactivates any special features of the previous format and returns all tick marks grid lines and graph titles to the default state
The Report Format command is used for creating a page of graphs that would be suitable for use as figures in a USGS publication When printed the graphs would be the proper width and height use Helvetica 8-point font and proper line thick-ness The Report Format command deactivates grid lines and minor tick marks on all graphs hides the page and graph titles and activates X and Y titles The graphs on the screen are labeled A B C and so on and those labels are kept in order even when graphs are moved around If time-series data are being viewed the title is changed to read ldquoDAYS FROM JANUARY 1 rdquo followed by the datarsquos reference year
The Working Format command adds extra information to the printed output of a page The format uses landscape orienta-tion and is similar to the default format The date and time of the print is written in the upper left corner and the full path names of all opened and overlaid files are written in the upper right corner Also deleted points are marked as hollow circles with an ldquoXrdquo through them Most of these Working Format features only show up on printed output with the exception being the current file which is displayed on the screen as well as on the printed page
The Slide Format command is used to generate a PostScript file that can be used as a slide in a presentation The back-ground is set to black with yellow graph lines and thick colored curves The PostScript font is set to 14-point Times-Bold-Italic
Two additional formats are available by choosing them in the Properties Dialog under a pagersquos Formatter property Vari-ableSizeFormatter allows each graphrsquos height to be assigned an individual value VariableShapeFormatter allows each graphrsquos width height and position to be assigned fixed values individually
Saving As XML Grrsquos main format is based on Extensible Markup Language (XML) It is the only format Gr uses that can store data page
layout and other program options in a single file To save the current page including all data series and hidden graphs click the As XML button under the Save heading on the toolbar or select Save As XML from the File menu A dialog box will appear to enable naming the output file The current page and its child objects will be written to that file Use the Open File command to open files saved in this manner
Custom project files can be created that contain any number of pages or just data To create the files open the Properties Dialog click on the Gr tree node and right click to display the popup menu Navigate through the Add New submenu the File submenu and select XML Project File An empty XML file node will be added as a child of the Gr node To add objects to the file select them in the tree pane copy them using the right mouse menu then select the XML file node and choose Paste Origi-nal from the right mouse menu Next click the Apply button to send changes from the Properties Dialog to the actual Gr object hierarchy Finally select the XML file node right click and select Save As from the Gr File sub menu A dialog will appear to choose a file name and then the file will be written to the disk
Saving as GS Format After changes have been made to data from a GS format file they can be saved back to the same data file or to a new one
(See the GS Format section of Appendix A for more information about GS Format) Click the As GS button under the Save heading on the toolbar or select Save As GS from the File menu (Ctrl+S) A dialog box will appear to specify the new file name The default is the last file that was opened After the file name is specified click Save to save it or Cancel to close the dialog without saving If a new file is saved over an existing file a confirmation dialog must be answered before the file will be overwritten
28 User Manual for the Data-Series Interface of the Gr Application Software
The file will be written in GS format and will include only curves from the most recently opened GS file Curves that were opened in other formats curves that were overlaid from other files in any format or curves that were pasted onto the page will not be saved to the chosen file
Printing There is no true printing facility in Gr but the image shown on the screen can be saved as a PostScript file (PS-Adobe-30
EPSF-30) That file can be sent directly to a PostScript printer or to a program such as GSView (httpwwwcswiscedu~ghost) to be viewed and printed To create the PostScript file click the As PS button under the Save heading on the toolbar or select Save As PS from the File menu (Ctrl+P) A dialog box will ask for the name of the print file
When using the default format the contents of the Gr window will be stretched to fit the page Other formats vary in the way they fill the page In most formats deleted points are not marked on the PostScript output even though they are shown on the screen Rotated text such as is shown on Y Axis titles also looks different in print than on the screen Gr cannot draw rotated text on the screen therefore it draws it the same as normal text However the text is properly rotated on the printed output
The file that Gr creates emulates an Encapsulated PostScript (EPS) file when it is imported into another application such as a word processor Curves are drawn using rounded joints instead of mitered joints which causes very jagged curves to be drawn more accurately by eliminating the tiny spikes that are apparent when rendering sharp mitered corners The difference is small but sometimes very noticeable
By default Gr attempts to reduce the number of points that are drawn The algorithm that it uses eliminates points that are least likely to affect the appearance of the output by considering the horizontal and vertical scales at which the data will be plot-ted and the width of the line that will connect the points
Point reduction can be activated or deactivated in the Properties Dialog under the PostScript Options object A check box to enable or disable point reduction is available for both lines and symbols The Line Reduction Tolerance parameter is the dis-tance in line widths that a line could be offset For example a width scale of 05 would indicate that it would be acceptable to skip any points that are within half the linersquos width of its exact location The default conservatively is set to 025
The Line Point Reduction (LPR) algorithm only eliminates points it never adds moves or reorders points The algorithm operates sequentially through the data series eliminating consecutive points that are in line with each other The algorithm elimi-nates more points from certain curves such as those with gradual changes It always plots the first and last points of the series (figs 27ndash30)
The number of points in a DataSeries can be reduced independent of PostScript output by opening the mouse right-click menu in the Properties Dialog and choosing Add New -gt Tool -gt Line Point Reducer Paste DataSeries objects into the tool click Apply and then choose Line Point Reducer -gt Calculate from the right mouse menu There are X Scale Y Scale and Line Width properties for the tool than can be modified before calculating a result Remember there is no undo capability when using tools within the Properties Dialog
The Symbol Point Reduction (SPR) algorithm works in the same manner as the LPR algorithm except that it checks to see if a given symbol is a sufficient distance from the last plotted symbol The Symbol Reduction Tolerance parameter is measured as a proportion of the symbolrsquos radius
When the Debug Point Reduction box is checked the user can see which points will be eliminated in the PostScript output After activation a PostScript file can be saved in the normal fashion Zooming in on one of the curves will reveal which points were plotted All the points are represented as small magenta squares on the screen The symbol points that were retained in the output are shown as medium yellow squares and the line points that were retained are shown as large cyan squares with a line connecting them
The Debug setting can be used to experiment with the tolerance settings until it is determined which setting is most effective When finished simply uncheck the debug check box and the screen and PostScript drawing will return to normal
The Debug setting causes the original PostScript output to be drawn first in red with no points eliminated The reduced series are then plotted in a black overlay This allows any differences between the two to stand out in red (fig 31)
Printing 29
Figure 27 The scale at which the graph was printed and at which the Line Point Reduction command is performed in the Gr Application The curve shown contains 2879 points
Figure 28 Detail showing the points that were used to define the line with a Line Point Reduction width scale of 025 as shown in the Gr Application Thick points represent points that were retained this curve was reduced to 1701 points
Figure 29 Detail showing the points that were used to define the line with a Line Point Reduction width scale of 20 as shown in the Gr Application Thick points represent points that were retained this curve was reduced to 484 points
30 User Manual for the Data-Series Interface of the Gr Application Software
Figure 30 Detail showing the points that were used to define the line with a Line Point Reduction width scale of 100 as shown in the Gr Application Thick points represent points that were retained this curve was reduced to 44 points
Figure 31 PostScript output of a black curve with a Line Point Reduction width scale of 10 over a red curve with Line Point Reduction width scale of 0 as shown in the Gr Application
31 References Cited
Templates Editing graph properties to get the desired appearance can be one of the most time-consuming tasks performed with Gr It
can take 10 minutes to type in the axis limits increments labels and titles for several graphs and to proofread them for errors Afterward it may be necessary to open another file and retype most or all of the same settings To cut down on this effort the user should save the appearance of a page and then apply it later as a template
To create a template from an existing page simply save it as an XML file Then open a new page of data and choose Open XML Template from the Page menu The properties of each object on the template page will be applied to the respec-tive objects on the current page without modifying the data If there are more graphs or curves on the current page than in the template Gr will cycle repeatedly through the template objects until all the objects on the current page have been updated Extra objects in the template are ignored Apply Template on the Tools menu is another version of the Open Template command on the Page menu It is a shortcut
for applying a template that already has been opened after a new data file has been opened It saves the effort of reselecting the same template file every time a new data file is opened
There also is an Open Classic Template command on the Page menu for opening the templates in the old Gr template format
Summary Gr can open X-Y data series from a file in one of several formats and present the data in variety of ways The data can be
shown as line or symbol plots in one or more vertically stacked graphs The application represents the data as objects and the user has the ability to modify the object properties in a table or by interacting directly with the graphs Analysis can be per-formed by zooming and panning within the graphs or by applying one of the available data analysis tools Data can be modified and saved to a data file or written to a PostScript file for printing
References Cited
Adobe Systems Inc 1985 PostScript language tutorial and cookbook Reading Mass Addison-Wesley 243 p
Adobe Systems Inc 1990 PostScript language reference manual Reading Mass Addison-Wesley 764 p
California Department of Water Resources California Department of Water Resources accessed March 24 2008 at URL http wwwdwrwatercagov
Free Software Foundation Inc GNU lesser general public license accessed March 24 2008 at httpwwwgnuorgcopyleft lesserhtml
Godin Gabriel 1972 The analysis of tides University of Toronto Press Toronto Ontario Canada 264 p
JOGL Welcome to the JOGL API Project accessed March 24 2008 at httpsjogldevjavanet
Linux Online Inc The Linux home page at Linux Online accessed March 24 2008 at httpwwwlinuxorg
Microsoft Corp Microsoft accessed March 24 2008 at URL httpwwwmicrosoftcom
National Oceanic and Atmospheric Administration NOAA accessed March 24 2008 at httpwwwnoaagov
OpenGLorg The industryrsquos foundation for high performance graphics accessed March 24 2008 at httpwwwopenglorg
Sun Microsystems Inc The source for Java developers accessed March 24 2008 at httpjavasuncom
32 User Manual for the Data-Series Interface of the Gr Application Software
Appendix A File Format Descriptions
Gr XML Format
The Gr XML format stores the Gr object hierarchy using standard XML syntax For an explanation of XML refer to http wwwxmlcompub9810guide0html or other resources at xmlcom The main thing to remember is that all XML files use tags set off by lt and gt characters to describe a hierarchy of data An element consists of everything between opening and closing tags such as lttag attribute1=rdquotestrdquogt element contents lttaggt A single tag also can open and close an ele-ment such as lttag attribute1=rdquotestrdquo gt A simple XML file that defines an X-Y data series to Gr would be
ltxml version=rdquo10rdquogt ltgovusgsgrgt ltdataseries numDimensions=rdquo2rdquogt 10 10 20 20 30 20 40 10 50 50 ltdataseriesgtltgovusgsgrgt
The preceding file describes an object called govusgsgr which has one child element called dataseries The data series has one attribute that specifies the number of dimensions as ldquo2rdquo for X and Y Inside the data-series element are data for five X-Y points Notice that every element has an opening and closing tag
When Gr writes out an entire page in XML format each property of each object is written out If these are not present when the file is read later Gr assumes default values Any part of the XML file can be edited by hand using an ASCII editor An example of a Gr page written out in XML format is
ltxml version=rdquo10rdquo encoding=rdquoUTF-8rdquogtltmdashUSGS Gr Version 2006-09-05mdashgtltgovusgsgrgt ltobj class=rdquogovusgsgrvisualglPageOfGlGraphsrdquo showTitle=rdquofalserdquotitle=rdquosimplexmlrdquogtltobj class=rdquogovusgsgrvisualPageFormatterrdquogtltobj class=rdquogovusgsgrvisualpsPsOptionsrdquo LPR1WidthScale=rdquo025rdquoSPRWidthScale=rdquo025rdquo debugPointReduction=rdquofalserdquo psColor=rdquotruerdquopsColorBg=rdquofalserdquo psFileName=rdquogrpsrdquo psFont=rdquoTimes-BoldItalicrdquopsFontSize=rdquo120rdquo psLandscape=rdquotruerdquo psLineWidth=rdquo10rdquo psSymbolSize=rdquo50rdquopsUniformWidth=rdquofalserdquo showPrintDialog=rdquofalserdquouseLinePointReduction1=rdquotruerdquo useSymbolPointReduction=rdquotruerdquogtltobj class=rdquogovusgsgrvisualglGlGraphrdquo aspect1to1=rdquofalserdquo show=rdquotruerdquoshowTitle=rdquotruerdquo showXtext=rdquotruerdquo title=rdquoFiltered Speedrdquogtltobj class=rdquogovusgsgrvisualglGlXAxisrdquo dimension=rdquo0rdquo showGridLines=rdquotruerdquoshowLabels=rdquotruerdquo showMajorTicks=rdquotruerdquo showMinorTicks=rdquotruerdquoshowTitle=rdquofalserdquo title=rdquordquogt ltobj class=rdquogovusgsgrvisualZoomrdquo labelFormat=rdquo 0rdquo majorTickInc=rdquo10rdquominorTickInc=rdquo025rdquo outerMax=rdquo1100rdquo outerMin=rdquo00rdquo tickOffset=rdquo00rdquo unitScale=rdquo10rdquo viewMax=rdquo1100rdquo viewMin=rdquo1000rdquogtltobjgtltobj class=rdquogovusgsgrvisualglGlYAxisrdquo dimension=rdquo1rdquo showGridLines=rdquotruerdquoshowLabels=rdquotruerdquo showMajorTicks=rdquotruerdquo showMinorTicks=rdquotruerdquoshowTitle=rdquofalserdquo title=rdquordquogt ltobj class=rdquogovusgsgrvisualZoomrdquo labelFormat=rdquo000rdquo majorTickInc=rdquo025rdquominorTickInc=rdquo005rdquo outerMax=rdquo1000rdquo outerMin=rdquo00rdquo tickOffset=rdquo00rdquo
33Appendix A File Format Descriptions
unitScale=rdquo10rdquo viewMax=rdquo10rdquo viewMin=rdquo00rdquogtltobjgtltobj class=rdquogovusgsgrvisualglGlCurverdquo color=rdquoGreenrdquo linePattern=rdquoSolidrdquolineWidth=rdquo20rdquo show=rdquotruerdquo showLine=rdquotruerdquo showSymbols=rdquofalserdquosymbolSize=rdquo50rdquo symbolType=rdquoSingle Pixelrdquo title=rdquordquogtltdoubledataseries class=rdquogovusgsgrdataXyDataSeriesrdquo numDimensions=rdquo2rdquonumPoints=rdquo5rdquo title=rdquordquogt ltdoubledim class=rdquogovusgsgrdataDataDimensionrdquo locked=rdquotruerdquo num=rdquo0rdquosnap=rdquo00rdquo snapOffset=rdquo00rdquo title=rdquordquogtltdoubledim class=rdquogovusgsgrdataDataDimensionrdquo locked=rdquofalserdquo num=rdquo1rdquosnap=rdquo00rdquo snapOffset=rdquo00rdquo title=rdquordquogt101 07675 102 04485 103 03507 104 05744 105 06603 ltdoubledataseriesgtltobjgtltobjgtltobjgtltgovusgsgrgt
Each element has a class attribute with the name of the Java class that Gr will use to represent the object within the pro-gram The element hierarchy in the XML files exactly matches the tree node hierarchy in the Properties Dialog and each elementrsquos attributes correspond with the values in the properties table
GS Format
GS format is an ASCII time-series data format used by some USGS researchers As a matter of convenience Gr was written to easily read and write GS format however its use is not mandatory GS format stores time-series data as a series of columns in plain text format The file is divided into a header area at the beginning of the file and into a body area where the data values are given There are several caveats in the way Gr reads and writes GS format that may be useful to know even to the experienced GS user
Reading the Header
The number of header lines varies depending on the number of data series in the file The header of a file with one series would be eight lines long with each additional series adding a line to the header GS files created by some programs contain extraneous characters at the ends of lines including carriage-returns (CR) It is necessary to ignore these characters to count the number of lines in the header Consequently of the usual group of end-of-line indicators (CR line feed [LF] and CR followed by LF) only LF is recognized in the header
The official title that Gr gives the file is a combination of the entire first line of the file and the date read from the fourth line Gr uses the file title as the page title by default When the date is read from the fourth line of the header Gr looks for four integer numbers separated by spaces with extra spaces being ignored The first is in columns 1ndash9 and represents the year Gr can read a four-digit year or a two-digit year using a pivot year of 60 For example a year of 60 would be interpreted as 2060 and 61 would be interpreted as 1961 The second number of the data is read from columns 10ndash12 and represents the month The third number is read from columns 13ndash15 and represents the day The fourth number is read from columns 16ndash20 and represents the hour and minute as a four-digit number For example 135 pm would be given as 1335
Gr ignores the rest of line four including the start day relative to January 1 2000 The four numbers at the beginning of line four are used to determine the start day Lines two three five and six also are ignored The number of channels or data series in the file is read from columns 41ndash46 on line four
For each channel an additional line containing the title data type and decimal offset is read Gr reads these lines starting at line seven and continues reading until each channelrsquos information has been read The title is read as a character string from columns 3ndash22 the decimal offset is read as an integer from columns 23ndash28 and the data type index is read as an integer from 29ndash34 The title of each channel also is the title of the curve from which it is represented in Gr and the first curve in each graph
34 User Manual for the Data-Series Interface of the Gr Application Software
is used as the initial title of the graph The decimal offset is used when reading data from the body of the GS file and the data type is used to group curves of the same type on the same graph in Gr After all the channel description lines have been read one other line is read and ignored before the body is read
Reading the Body
Each line in the body of the file has the time in the first column followed by the value of each series at that time in their respective columns The time is given as the day of the year and decimal fraction of the day all multiplied by 100000 For example January 1 at 0000 would be written as 100000 and a non leap year July 5 (day 186 of the year) at 1115 pm would be written as 18696875 This gives a time resolution of better than 1 second
The lines in the body of the file are parsed as follows Columns 1ndash9 are the date and time as described above There is a six-space column for each channel with no space in between Following those columns there are four optional columns for displaying the date as year month day and time These columns are ignored by Gr when reading
Writing GS Format
When writing data out to a GS file Gr writes out the same header lines that originally were read however the body of the file contains new data The original times are stored as integers so they can be written back at the same time steps that were read in Missing values are written as 999999 If one or more of the channels has a point that is missing from the others it is written at its own time step and the other channels are written as 999999 If all data are missing at a time step that time step is not written to the file
Here is a sample from the beginning of a GS file
82130 Max spec cond 397 ms Min sp cond 178 msstart-yr-mn-dymdash-hrmdashmdashmdashdaysmdashmdashmdashmdashdt-nchan-mxdig1994 1 5 1200 -2191 1500000 6 6 Station Latitude 38 3 30 N L Sensor depth (m below MLLW) 1=chmdashmdashmdashmdashmdashmdashmdashmdashname-digit-dtype-isensmdashivecmdashiblg1salinity ppt 1 5 1 0 02salinity ppt 1 5 2 0 03temp (degrees c) 1 6 1 0 04temp (degrees c) 1 6 2 0 05spec cond mscm 1 8 1 0 06spec cond mscm 1 8 2 0 0mdashmdash-days-salin-salinmdashtempmdashtempmdashcondmdashcondmdashmdashyrmdashmdashmnmdashmdashdymdashhour570833 140 171 86 89 233999999 1994 1 5 1700 571875 140 174 86 89 232999999 1994 1 5 1725 572917 141 170 86 89 233999999 1994 1 5 1750 573958 150 164 87 88 248999999 1994 1 5 1775 575000 154 163 87 88 253999999 1994 1 5 1800
Other Data Formats Besides GS format there are several other formats available that can be parsed by Gr They are organized within ldquopack-
agesrdquo with the most common package being govusgssfhydrodata govusgsgrdataXyDataFile reads multiple space-delimited columns of X-Y data The left-most column holds X data and
all other columns hold Y data There are no header lines Here is a sample of data in XyDataFile format
26049 -16425172 26050 -16436770 26051 -16242536
35Other Data Formats
26052 -15953722 26053 -15538658 26054 -15189909 26055 -14768555
govusgsgrdataDelimitedDataFile is similar to XyDataFile Unlike XyDataFile format (X-Y-Yhellip) DelimitedDataFile reads in files with a format of (X-Y-X-Yhellip) Another difference is that a DelimitedDataFile can be displayed and edited in the Properties Dialog in the same manner as an XML file govusgssfhydrodataDb1DataFile is a legacy USGS format It reads 13 lines of header information followed by space-
delimited column data of the form ldquo_YY_MM_DD_TTTTrdquo where ldquo_rdquo represents spaces and ldquoTTTTrdquo represents the time in decimal hours multiplied by 100 All columns to the right of the date and time are considered to be data The first line of the file is used as the title The 13th line is used to determine the title of each data series The fields are separated by underscore char-acters with the first four fields reserved for the date and time columns All other header lines are ignored Currently Gr has no output capability for this format
Here is a sample of data in Db1DataFile format Station ID 182130 Collection agency = USGSRecord start 10 897 (mondayyr) Record end Record length = daysStation Latitude = 38 3 30 N Longitude = 122 14 24 WTime meridian = 120W Area = Carq StraitDelta discharge average = cfs (std dev) Water level time-series mean = ft Gage datum = NGVD 1929 + 1000 ftWater level (WL) data in feet_YR_MO_DA__TIME____WL 97 10 8 1125 1050 97 10 8 1150 1057 97 10 8 1175 1065 97 10 8 1200 1076 97 10 8 1225 1091 97 10 8 1250 1100
govusgssfhydrodataDb2DataFile is a legacy USGS format for daily output It reads seven lines of header information followed by space-delimited column data of the form ldquoYYMMDDrdquo followed by columns of data The first line of the file is used as the title The seventh line is used to determine the title of each data series The fields are separated by underscore char-acters with the first field reserved for the date column All other header lines are ignored Currently Gr has no output capability for this format
Here is a sample of data in Db2DataFile format
DAILY DISCHARGES of delta outflow at Sherman IslandNOTE Discharges measured by 4 ultrasonic velocity metersPositive indicates flow to BayStart date 10 197 (mondayyr) End date 123098Discharges are in cubic feet per second (no data = -999999)YYMMDD____Q=cfs971001 21000 971002 12700 971003 -999999 971004 2880
govusgssfhydrodataDwr1DataFile is a time-series format used for some of the data available on the California Depart-ment of Water Resources web site (California Department of Water Resources accessed March 24 2008) It reads four lines of header information followed by space-delimited column data The first column is the date in the form ldquoDDMMMYYYY_ TTTTrdquo where ldquo_rdquo represents a space and ldquoTTTTrdquo represents the time as hour and minutes (ldquoHHMMrdquo) These date and time
36 User Manual for the Data-Series Interface of the Gr Application Software
columns are followed by columns of data All of the header lines are ignored Currently Gr has no output capability for this format
Here is a sample of data in Dwr1DataFile format
HIST+CHANRSAN007STAGE15MINDWR-CD-SURFWATER20353TYPE inst-valUNITS feet 30NOV1997 2400 00700001DEC1997 0015 03500001DEC1997 0030 06200001DEC1997 0045 08800001DEC1997 0100 113000
govusgssfhydrodataNoaa1DataFile is a time-series format used for some of the data available on the National Oceanic and Atmospheric Administration (NOAA) web site (National Oceanic and Atmospheric Administration accessed March 24 2008) There is no header and all of the columns are separated by commas and optional spaces The first column is ignored The second column is the date in the form ldquoYYYYMMDDrdquo in double quotes The third column is the time in the form ldquoHHMMrdquo in double quotes The fourth column is the data All other columns are ignored Currently Gr has no output capability for this format
Here is a sample of data in Noaa1DataFile format
ldquo9414750rdquordquo19971130rdquordquo1600rdquo -0536 000900ldquo9414750rdquordquo19971130rdquordquo1700rdquo -0848 000500ldquo9414750rdquordquo19971130rdquordquo1800rdquo -1037 000300ldquo9414750rdquordquo19971130rdquordquo1900rdquo -1018 000400ldquo9414750rdquordquo19971130rdquordquo2000rdquo -0796 000200ldquo9414750rdquordquo19971130rdquordquo2100rdquo -0390 000700ldquo9414750rdquordquo19971130rdquordquo2200rdquo 0031 000500
govusgsgrdataDelimitedDataFile reads and writes data in a basic column format of decimal numbers delimited by characters such as spaces or commas govusgsgrdataTimeDataFile is similar to DelimitedDataFile and reads and writes data in a basic column format with
times in the first column and Y values in the other columns The times are of the format
lsquoyyyyMMdd HHmmrsquo
The Y values are specified as decimal numbers delimited by spaces tabs or commas The times are combined with each column to form a TimeSeries Here is a sample of data in TimeDataFile format
rsquo20010306 1345rsquo 047 1446 1451 0381rsquo20010306 1400rsquo 093 1427 1437 0718rsquo20010306 1415rsquo 139 1409 1418 1193rsquo20010306 1430rsquo 184 1392 140 1627
37 Appendix B Scripting
Appendix B Scripting Grrsquos scripting facility provides a way to automate common tasks within the program Using a text editor a list of simple
commands can be written for Gr to execute in succession Most of the commands mirror something that could be done using the Gr graphical user interface (GUI) The script files are set up identically to template files and can accept non executable com-ments if they are preceded by a double forward slash or a forward slash-asterisk Only one command can be given per line consisting of a case-insensitive keyword followed by one or more parameters in double quotes All filename parameters are referenced from the current directory unless a full pathname is given A full pathname must use forward slashes () even on Microsoft Windows systems (Microsoft) Using a full pathname will change the current path to that directory so the filename parameters that follow can omit the full pathname if the files they reference are in that directory
To execute a script click the Open File button or select it from the File menu (Ctrl+Shift+O) then choose the file that appears in the dialog If the script file ends in grs for ldquoGr scriptrdquo it will be recognized and executed automatically If it has a different extension choose govusgsgrScriptFile as the file type in the File Options dialog If Gr encounters any unrecognized commands in the file it will show an error dialog box and stop executing the script If any of the commands in the scripts cause errors such as a file not being found Gr will continue executing Errors will appear in the console window or in popup dialogs
When Gr starts it looks for a file called gr_configgrs in the Gr home directory and executes it if it is present (The Gr home directory is specified by the govusgsgrgrhome variable on the command line or in the Gr batch file) This file can be used to configure Gr to use a certain file format or to do anything else that can be done in a Gr script
Each time you open or overlay a file Gr looks for a gr_configgrs file in the same directory as the file If it is present it executes the script before opening the file That way Gr can be customized to automatically handle different types of data located in different directories
Below is an explanation of all the available script commands
Open ldquofilenamerdquo Opens the specified file Example Open ldquoctestdatagsrdquo
Overlay ldquofilenamerdquo Overlays the specified file Example Overlay ldquodata2gsrdquo
SaveDataAs ldquofilenamerdquo Saves data to the specified file using the current file format Example SaveDataAs ldquocoutputnewdatadatrdquo
SaveAsXml ldquofilenamerdquo Saves data to the specified file using the XML format Example saveAsXml ldquocoutputgrplotxmlrdquo
SaveAsPs ldquofilenamerdquo Saves the page as a PostScript file Example SaveAsPs ldquocfiguresfig1psrdquo OpenScript ldquofilenamerdquo Opens the specified script file and executes it Example
OpenScript ldquoctesttestgrsrdquo
OpenTemplate ldquofilenamerdquo Opens the specified classic template file and applies it to the page Example OpenTemplate ldquoctesttestgrtrdquo
OpenXmlTemplate ldquofilenamerdquo Opens the specified XML template file and applies it to the page Example OpenXmlTemplate ldquoctestplotxmlrdquo
SetFormat ldquoformatrdquo Sets the data file format for all subsequent Open and Overlay operations Example SetFormat ldquogovusgsdataXyDataFilerdquo
SetPageFormat ldquoformatrdquo Sets the page format Example SetPageFormat ldquogovusgssfhydrogrformatsSlideFormatterrdquo
SelectGraph ldquograph numberrdquo Selects the specified graph so it can be moved hidden or receive pasted curves Deselects all other graphs Example SelectGraph ldquo2rdquo
SelectCurve ldquograph number and curve numberrdquo
Selects all points on the specified curve so it can be cut copied or modified Leaves previously selected curves selected It is given with the letter ldquoGrdquo followed by the index of its graph and then the letter ldquoCrdquo followed by the index of the curve within the graph Example SelectCurve ldquoG3C2rdquo
SelectAll Selects all points of any curve that is selected partially Takes no parameters DeselectAll Deselects every point on the page Takes no parameters
Cut Cuts all selected curves and stores them in the buffer Takes no parameters Copy Copies all selected curves to the buffer Takes no parameters Paste Pastes the contents of the buffer to the selected graph Takes no parameters
38 User Manual for the Data-Series Interface of the Gr Application Software
Delete Deletes all selected points Takes no parameters NewGraph Creates a new empty graph at the top of the page Takes no parameters HideGraph Hides the selected graph Takes no parameters
MoveGraph ldquonew positionrdquo Moves the selected graph to a new location on the page The bottom graph is considered number one Example MoveGraph ldquo1rdquo
SetGraphProperty ldquokeyrdquo ldquovaluerdquo Sets the value of the property with the given key for each selected graph Example SetGraphProperty ldquotitlerdquo ldquoGraph 1rdquo
SetCurveProperty ldquokeyrdquo ldquovaluerdquo Sets the value of the property with the given key for each selected curve Example SetCurveProperty ldquocolorrdquo ldquoRedrdquo
Godin Applies the Godin filter to all selected curves Takes no parameters Modify This is the most complicated command because it takes a variable number of parameters and values of the
form ldquoParameter=Valuerdquo The parameters can be given in any order It works just like the Modify Dialog box The Action parameter has possible values of None Add Sub Mul Div Set and Avg the default being None If the Action is Avg the span can be specified with the AvgSpan parameter and the number of samples can be specified with the AvgSamples parameter The Dim parameter has possible val-ues of 0 or X to modify the X dimension and 1 or Y to modify the Y dimension The default is Y The Input parameter can specify either a number or a curve using the same format as the SelectCurve script command The default is 00 The Interp parameter has possible values of Linear and Parab the default being Linear The Output parameter has possible values of Original and New with the default being Original The Interval parameter has possible values of C1 C2 or Regular If the Interval is Regular the interval can be specified with the RegInterval parameter and the offset can be specified with the RegOff-set parameter The Resamp parameter has possible values of Interp or Avg Example
Modify ldquoAction=subrdquo ldquoInput=G1C4rdquo ldquoInterp=Parabrdquo
System ldquocommandrdquo Issues a command to the operating system Example System ldquocwindowssystem32cmd c copy cgrps coutpsrdquo
Here is a sample script file that converts the first curve on the first graph from degrees Fahrenheit to degrees Celsius and then overlays a file in Xy format and applies a previously saved template
Script for converting degrees F to CDeselectAllSelectCurve ldquoG1C1rdquoModify ldquoAction=subrdquo ldquoInput=32rdquoModify ldquoAction=divrdquo ldquoInput=18rdquoDeselectAll Overlay another file and apply a templateFormat ldquogovusgsdataXyDataFilerdquoOverlay ldquoCresultsfile1txtrdquoOpenTemplate ldquoCtemplatest1grtrdquo
39 Appendix C Tips for Working with Red-Green-Blue (RGB) Colors
Appendix C Tips for Working with Red-Green-Blue (RGB) Colors Most common color monitors use Red-Green-Blue (RGB) color to create the color displayed on the screen Gr makes use
of colors to distinguish its various elements so it is helpful to have a basic understanding of how the RGB color system works RGB is an additive system as opposed to the Cyan-Magenta-Yellow-Black (CMYK) system which is a subtractive system
used for printed output and is used to produce colors using light Red green and blue are the three color components that are added together Color monitors vary the amount of red green and blue light coming from each pixel to create millions of dis-tinct colors Each of these spots is tiny and blends with the other spots resulting in an additive color
The subtractive system in which ldquoyellow and blue make greenrdquo works with paint or ink but not with light With the RGB system yellow is not a primary color but a combination of red and green The following definitions are of some common colors and how they are created with RGB 0 means a color is fully turned off and 1 means a color is fully turned on
Note that the cyan is similar to aqua or turquoise the color magenta is similar to maroon and brown is the same as dark yellow
Black is the absence of all light and white is the presence of all light A brighter shade of any color is created by multiply-ing all of the components by some number greater than 1 A darker shade of any color is created by multiplying all the compo-nents by some number between 0 and 1
Gray results whenever all three components are at equal levels and no one color stands out If a color is dull but not dark all three colors probably are at medium levels The brightest shade of gray is white and the darkest shade is black
Overall intensity is the sum of all three color components Human eyes are slightly more sensitive to green than to red and blue so the green component counts a little more than red and blue The human eye in turn is slightly more sensitive to red than to blue The differences are on the order of about 10 percent This can be tested by using Grrsquos Detailed Status Bar and set-ting all three color sliders to 0 then increasing each color individually until the color change is perceived
To create a given color it should be compared relatively to two of the more basic colors shown in table C1 The levels of each color component will be between their respective levels in the basic colors For example to make light yellow the RGB levels will be somewhere between those of yellow (1 1 0) and white (1 1 1) That is red and green would be at the full level and blue would vary depending on the level desired of the yellow component
Choosing a color for a graphical curve should involve considering the adjacent colors for visual contrast and compatibility For example bright green contrasts highly against a dark blue background but not against a white background Objects are seen more easily if their color and overall intensity contrast with the background color
Inverting the levels of each RGB component often results in an opposing color such as yellow (1 1 0) on blue (0 0 1) However this does not always provide the highest possible contrast Inverting the intensity also can yield high contrast such as white on black White and black however are special cases and other colors never have such highly contrasting opposites What appears as the highest contrast to your eye for most colors may be a combination of opposing colors and opposing intensi-ties such as bright yellow (1 1 03) on dark blue (0 0 02)
On a black and white device such as a certain laser printers contrast can be varied only by varying the overall intensity A medium red line and a medium blue line will not be distinguishable after being converted to shades of gray
A final note on color is to remember that red-green color blindness is not uncommon especially in men To ensure that everyone can distinguish the color between two curves ensure that the colors differ in overall intensity or have different levels of blue components
40 User Manual for the Data-Series Interface of the Gr Application Software
Table C1 Examples of basic Red-Green-Blue (RGB) color system combinations
Color Red Green Blue Result
Black 0 0 0
White 1 1 1
Red 1 0 0
Green 0 1 0
Blue 0 0 1
Yellow 1 1 0
Magenta 1 0 1
Cyan 0 1 1
41 Appendix C Tips for Working with Red-Green-Blue (RGB) Colors
Table C2 Examples of ranges of Red-Green-Blue (RGB) color system values
Color Description Component Range Example RGB Result
Grays R = G = B
Skin tones oranges gold browns R gt G gt B
Pinks R gt B gt G
Swamp Green Chartreuse G gt R gt B
Mint Greens G gt B gt R
Violets Lavenders B gt R gt G
Electric Blue Powder Blue B gt G gt R
Dark Colors (R + G + B) lt 1
Light Colors (R + G + B) gt 2
42 User Manual for the Data-Series Interface of the Gr Application Software
Appendix D Symbol Indexes The symbol type for a curve in Gr is an integer index between 0 and 13 as described in the table
Table D1 The available symbols associated indexes and appearance on PostScript output
Symbol Index Symbol Description Appearance on PostScript Output
0 Single pixel
1 Plus sign
2 X
3 Tick mark
4 Hollow circle
5 Hollow square
6 Hollow upward-pointing triangle
7 Hollow downward-pointing triangle
8 Hollow diamond
9 Filled circle
10 Filled square
11 Filled upward-pointing triangle
12 Filled downward-pointing triangle
13 Filled diamond
43 Appendix E Contact Information
Appendix E Contact Information John M Donovanjmdusgsgov(916)278-3120Placer Hall6000 J StreetSacramento CA 95819-6129
Manuscript approved for publication August 27 2009 Prepared by the USGS Enterprise Publishing Network Publishing Service Center Sacramento California
For more information concerning the research in this report contact the California Water Science Center Director US Geological Survey 6000 J StreetSacramento California 95819
httpcawaterusgsgov
DonovanmdashU
ser Manual for the D
ata-Series Interface of the Gr A
pplication Softwaremdash
Open-File Report 2009ndash1181
Printed on recycled paper
- Abstract
- Introduction
-
- Download and Installation
- System Requirements
- Installing and Running on Windows
-
- Working in Gr
-
- Using Multiple Pages
- Opening a File
- Displaying Data
-
- Graph and Page Layout
-
- Changing the Graph and Page Layout
-
- The Properties Dialog
-
- Dialog Layout
- The Gr Object Tree
- The Properties Table
- Common Object Properties
-
- Modes
- Zooming and Panning
-
- Zooming with the Mouse
- Zoom Commands
-
- The Status Bar
-
- The Default Status Bar
- The Detailed Status Bar
-
- Selecting and Dragging Data Points
-
- Selecting Points
- Deleting Points
- Dragging Points
-
- The Modify Dialog
-
- Choosing an Operation
- Interpolation
- Output
-
- Cutting Copying and Pasting Curves
- Undoing Operations
- Tools
-
- Fillers and Filters
- Drawing New Curves
-
- Page Formats
- Saving As XML
- Saving as GS Format
- Printing
- Templates
- Summary
- References Cited
- Appendixes
-
- Appendix AemspFile Format Descriptions
-
- Gr XML Format
- GS Format
- Reading the Header
- Reading the Body
- Writing GS Format
- Other Data Formats
-
- Appendix BemspScripting
- Appendix CemspTips for Working with Red-Green-Blue (RGB) Colors
- Appendix DemspSymbol Indexes
- Appendix Eemsp Contact Information
-
- Figures
-
- Figure 1emspThe Gr Application Icon
- Figure 2emspOpening screen of the Gr Application
- Figure 3emspThe File Options Dialog Window in the Gr Application
- Figure 4emspThe order in which specific colors and patterns are assigned to curves that are added to a graph in the Gr Application
- Figure 5emspExample of repositioning a graph (speed in feet per second) within a window in the Gr Application
- Figure 6emspThe Properties Dialog window in the Gr Application
- Figure 7emspThe Gr Application showing certain graph properties and the accompanying graphs Changes were made to the properties in (A) to create (B)
- Figure 8emsp The Gr Application showing certain axis properties and the accompanying graphs Changes were made to the properties in (A) to create (B) and axis range and tick spacing properties then were changed to create (C)
- Figure 9emsp Example of properties for each graph shown in the Properties Dialog box and curves that have been modified within the top graph in the Gr Application
- Figure 10emspExample of the Mode Panel box that uses radio buttons to indicate the current mode in the Gr Application
- Figure 11emspAn example of an area selected for zooming within a graph in the Gr Application
- Figure 12emspThe Default Status Bar as shown in the Gr Application
- Figure 13emspAvailable format descriptors (left column) and their respective outputs (right column) as shown in the Gr Application
- Figure 14emspThe Detailed Status Bar as shown in the Gr Application
- Figure 15emspPanel 1 of the Detailed Status Bar as shown in the Gr Application
- Figure 16emspPanel 2 of the Detailed Status Bar as shown in the Gr Application
- Figure 17emspPanel 3 of the Detailed Status Bar as shown in the Gr Application
- Figure 18emspPanel 4 of the Detailed Status Bar as shown in the Gr Application
- Figure 19emspAn example of a Selected Point in a graph as shown in the Gr Application
- Figure 20emspThe Modify Dialog window as shown in the Gr Application
- Figure 21emsp An example of two parabolas (solid lines) fitted through four points and averaged to find the solution (dashed line) that is used with parabolic interpolation in the Gr Application
- Figure 22emsp An example of resampling from a longer interval to a shorter interval using parabolic interpolation as shown in the Gr Application The original curve is represented by the thicker line with larger points
- Figure 23emsp Resampling from an interval of two (solid line) to an interval of nine using linear interpolation (dashed line) and linear averaging (dotted line) as shown in the Gr Application
- Figure 24emsp Gap filling techniques for graphs in the Gr Application
- Figure 25emsp Applying the Godin filter to a selected curve in a graph in the Gr Application
- Figure 26emsp The result of applying the Godin filter in a graph in the Gr Application
- Figure 27emsp The scale at which the graph was printed and at which the Line Point Reduction command is performed in the Gr Application The curve shown contains 2879 points
- Figure 28emsp Detail showing the points that were used to define the line with a Line Point Reduction width scale of 025 as shown in the Gr Application Thick points represent points that were retained this curve was reduced to 1701 points
- Figure 29emsp Detail showing the points that were used to define the line with a Line Point Reduction width scale of 20 as shown in the Gr Application Thick points represent points that were retained this curve was reduced to 484 points
- Figure 30emsp Detail showing the points that were used to define the line with a Line Point Reduction width scale of 100 as shown in the Gr Application Thick points represent points that were retained this curve was reduced to 44 points
- Figure 31emsp PostScript output of a black curve with a Line Point Reduction width scale of 10 over a red curve with Line Point Reduction width scale of 0 as shown in the Gr Application
-
- Tables
-
- Table 1 The color and pattern of each line added to a graph
- Table C1 Examples of basic Red-Green-Blue (RGB) color system combinations
- Table C2 Examples of ranges of Red-Green-Blue (RGB) color system values
- Table D1 The available symbols associated indexes and appearance on PostScript output
-

Tools 25
Tools There are several miscellaneous commands under the Tools menu Currently they all either help fill gaps in or filter data
series or reformat graphs The tools that edit data work much the same way as tools in the Modify Dialog and also can be undone
Fillers and Filters
Gap fillers replace deleted points in a series They work only with gaps whose deleted points are identified with cyan mark-ers at the top of the graph The new points have the same X values as the deleted points but use calculated Y values The two gap fillers are Fill Gaps Linearly (Ctrl+Shift+L) and Fill Gaps Parabolically (Ctrl+Shift+P) Both commands work similarly with the only difference being the appearance of the filled portion after execution To use the gap fillers select points on both sides of a gap before giving the fill command The fillers will look for deleted points within the range of selected points and restore all of them back to the data series (fig 24)
The linear gap filler uses the restored points to form a straight line between the nearest point before and after the gap The parabolic gap filler fits a parabola through the two points preceding the gap and the two points after the gap using the same method as described for parabolic interpolation in the Modify Dialog
The filter tool that currently is on the Tools menu is Godin Filter (Godin 1972) which is used for filtering the tidal influ-ence out of water data To use it first make sure the X units of the data are in days then select any part of the curve to be fil-tered and select Godin Filter from the menu (fig 25) This filter resamples the data series to hourly increments and then applies
Figure 24 Gap filling techniques for graphs in the Gr Application
three passes The first is a 12-1-11 hour moving average using a 24-hour span with the averaged value written back to the 13th
point of the span The second pass takes the output of the first and applies an 11-1-12 hour moving average using a 24 hour span with the averaged value written back to the 12th point of the span The third pass is a 12-1-12 hour moving average using a 25 hour span with the averaged value written back to the 13th point of the span Approximately 15 days of data will be deleted from both ends of the data series (fig 26)
The Godin Filter also can be used from the Properties Dialog To do this open the Properties Dialog click on the Gr node and right click to bring up the menu Choose Add New -gt Tool -gt Godin Filter Copy each of the DataSeries objects you would like to filter click on the Godin Filter node and choose Paste Original from the right mouse menu Next click the Apply button click on the Godin Filter node and choose Godin Filter -gt Calculate from the right mouse menu Many DataSeries objects can be filtered at once with this method but the filtering canrsquot be undone as it can by using the Tools menu in the main Gr window
26 User Manual for the Data-Series Interface of the Gr Application Software
Figure 25 Applying the Godin filter to a selected curve in a graph in the Gr Application
Figure 26 The result of applying the Godin filter in a graph in the Gr Application
Drawing New Curves
A new curve can be drawn by selecting Start Drawing (Ctrl+W) from the Format submenu of the Tools menu Once the command is given each mouse click within a graph is interpreted as the next point on the curve To begin a new curve give the Start Drawing command again When finished drawing select the Stop Drawing command (Ctrl+Shift+W) from the Format submenu of the Tools menu A curve must have at least two points before it is shown The Undo and Redo commands can be used to remove and restore the most recent points from the curve as it is drawn
27 Saving as GS Format
Page Formats The format commands offer a way to quickly give plots a unique appearance on the screen or on the printed page They
also allow each user to work with the format that best suits them Many of the changes made when applying a format also could be made using the Properties Dialog Those changes can be modified further or undone using the Properties Dialog after apply-ing a format Formats also can add features to the plots that otherwise are not available such as automatically numbering the graphs or writing the current date The format command may need to be given again after opening new files If there is modifi-cation of curve or graph properties such as line type or tick spacing the format command may override those modifications
The Default Format command is used to apply the default format to a page of graphs usually after some other format has been applied It deactivates any special features of the previous format and returns all tick marks grid lines and graph titles to the default state
The Report Format command is used for creating a page of graphs that would be suitable for use as figures in a USGS publication When printed the graphs would be the proper width and height use Helvetica 8-point font and proper line thick-ness The Report Format command deactivates grid lines and minor tick marks on all graphs hides the page and graph titles and activates X and Y titles The graphs on the screen are labeled A B C and so on and those labels are kept in order even when graphs are moved around If time-series data are being viewed the title is changed to read ldquoDAYS FROM JANUARY 1 rdquo followed by the datarsquos reference year
The Working Format command adds extra information to the printed output of a page The format uses landscape orienta-tion and is similar to the default format The date and time of the print is written in the upper left corner and the full path names of all opened and overlaid files are written in the upper right corner Also deleted points are marked as hollow circles with an ldquoXrdquo through them Most of these Working Format features only show up on printed output with the exception being the current file which is displayed on the screen as well as on the printed page
The Slide Format command is used to generate a PostScript file that can be used as a slide in a presentation The back-ground is set to black with yellow graph lines and thick colored curves The PostScript font is set to 14-point Times-Bold-Italic
Two additional formats are available by choosing them in the Properties Dialog under a pagersquos Formatter property Vari-ableSizeFormatter allows each graphrsquos height to be assigned an individual value VariableShapeFormatter allows each graphrsquos width height and position to be assigned fixed values individually
Saving As XML Grrsquos main format is based on Extensible Markup Language (XML) It is the only format Gr uses that can store data page
layout and other program options in a single file To save the current page including all data series and hidden graphs click the As XML button under the Save heading on the toolbar or select Save As XML from the File menu A dialog box will appear to enable naming the output file The current page and its child objects will be written to that file Use the Open File command to open files saved in this manner
Custom project files can be created that contain any number of pages or just data To create the files open the Properties Dialog click on the Gr tree node and right click to display the popup menu Navigate through the Add New submenu the File submenu and select XML Project File An empty XML file node will be added as a child of the Gr node To add objects to the file select them in the tree pane copy them using the right mouse menu then select the XML file node and choose Paste Origi-nal from the right mouse menu Next click the Apply button to send changes from the Properties Dialog to the actual Gr object hierarchy Finally select the XML file node right click and select Save As from the Gr File sub menu A dialog will appear to choose a file name and then the file will be written to the disk
Saving as GS Format After changes have been made to data from a GS format file they can be saved back to the same data file or to a new one
(See the GS Format section of Appendix A for more information about GS Format) Click the As GS button under the Save heading on the toolbar or select Save As GS from the File menu (Ctrl+S) A dialog box will appear to specify the new file name The default is the last file that was opened After the file name is specified click Save to save it or Cancel to close the dialog without saving If a new file is saved over an existing file a confirmation dialog must be answered before the file will be overwritten
28 User Manual for the Data-Series Interface of the Gr Application Software
The file will be written in GS format and will include only curves from the most recently opened GS file Curves that were opened in other formats curves that were overlaid from other files in any format or curves that were pasted onto the page will not be saved to the chosen file
Printing There is no true printing facility in Gr but the image shown on the screen can be saved as a PostScript file (PS-Adobe-30
EPSF-30) That file can be sent directly to a PostScript printer or to a program such as GSView (httpwwwcswiscedu~ghost) to be viewed and printed To create the PostScript file click the As PS button under the Save heading on the toolbar or select Save As PS from the File menu (Ctrl+P) A dialog box will ask for the name of the print file
When using the default format the contents of the Gr window will be stretched to fit the page Other formats vary in the way they fill the page In most formats deleted points are not marked on the PostScript output even though they are shown on the screen Rotated text such as is shown on Y Axis titles also looks different in print than on the screen Gr cannot draw rotated text on the screen therefore it draws it the same as normal text However the text is properly rotated on the printed output
The file that Gr creates emulates an Encapsulated PostScript (EPS) file when it is imported into another application such as a word processor Curves are drawn using rounded joints instead of mitered joints which causes very jagged curves to be drawn more accurately by eliminating the tiny spikes that are apparent when rendering sharp mitered corners The difference is small but sometimes very noticeable
By default Gr attempts to reduce the number of points that are drawn The algorithm that it uses eliminates points that are least likely to affect the appearance of the output by considering the horizontal and vertical scales at which the data will be plot-ted and the width of the line that will connect the points
Point reduction can be activated or deactivated in the Properties Dialog under the PostScript Options object A check box to enable or disable point reduction is available for both lines and symbols The Line Reduction Tolerance parameter is the dis-tance in line widths that a line could be offset For example a width scale of 05 would indicate that it would be acceptable to skip any points that are within half the linersquos width of its exact location The default conservatively is set to 025
The Line Point Reduction (LPR) algorithm only eliminates points it never adds moves or reorders points The algorithm operates sequentially through the data series eliminating consecutive points that are in line with each other The algorithm elimi-nates more points from certain curves such as those with gradual changes It always plots the first and last points of the series (figs 27ndash30)
The number of points in a DataSeries can be reduced independent of PostScript output by opening the mouse right-click menu in the Properties Dialog and choosing Add New -gt Tool -gt Line Point Reducer Paste DataSeries objects into the tool click Apply and then choose Line Point Reducer -gt Calculate from the right mouse menu There are X Scale Y Scale and Line Width properties for the tool than can be modified before calculating a result Remember there is no undo capability when using tools within the Properties Dialog
The Symbol Point Reduction (SPR) algorithm works in the same manner as the LPR algorithm except that it checks to see if a given symbol is a sufficient distance from the last plotted symbol The Symbol Reduction Tolerance parameter is measured as a proportion of the symbolrsquos radius
When the Debug Point Reduction box is checked the user can see which points will be eliminated in the PostScript output After activation a PostScript file can be saved in the normal fashion Zooming in on one of the curves will reveal which points were plotted All the points are represented as small magenta squares on the screen The symbol points that were retained in the output are shown as medium yellow squares and the line points that were retained are shown as large cyan squares with a line connecting them
The Debug setting can be used to experiment with the tolerance settings until it is determined which setting is most effective When finished simply uncheck the debug check box and the screen and PostScript drawing will return to normal
The Debug setting causes the original PostScript output to be drawn first in red with no points eliminated The reduced series are then plotted in a black overlay This allows any differences between the two to stand out in red (fig 31)
Printing 29
Figure 27 The scale at which the graph was printed and at which the Line Point Reduction command is performed in the Gr Application The curve shown contains 2879 points
Figure 28 Detail showing the points that were used to define the line with a Line Point Reduction width scale of 025 as shown in the Gr Application Thick points represent points that were retained this curve was reduced to 1701 points
Figure 29 Detail showing the points that were used to define the line with a Line Point Reduction width scale of 20 as shown in the Gr Application Thick points represent points that were retained this curve was reduced to 484 points
30 User Manual for the Data-Series Interface of the Gr Application Software
Figure 30 Detail showing the points that were used to define the line with a Line Point Reduction width scale of 100 as shown in the Gr Application Thick points represent points that were retained this curve was reduced to 44 points
Figure 31 PostScript output of a black curve with a Line Point Reduction width scale of 10 over a red curve with Line Point Reduction width scale of 0 as shown in the Gr Application
31 References Cited
Templates Editing graph properties to get the desired appearance can be one of the most time-consuming tasks performed with Gr It
can take 10 minutes to type in the axis limits increments labels and titles for several graphs and to proofread them for errors Afterward it may be necessary to open another file and retype most or all of the same settings To cut down on this effort the user should save the appearance of a page and then apply it later as a template
To create a template from an existing page simply save it as an XML file Then open a new page of data and choose Open XML Template from the Page menu The properties of each object on the template page will be applied to the respec-tive objects on the current page without modifying the data If there are more graphs or curves on the current page than in the template Gr will cycle repeatedly through the template objects until all the objects on the current page have been updated Extra objects in the template are ignored Apply Template on the Tools menu is another version of the Open Template command on the Page menu It is a shortcut
for applying a template that already has been opened after a new data file has been opened It saves the effort of reselecting the same template file every time a new data file is opened
There also is an Open Classic Template command on the Page menu for opening the templates in the old Gr template format
Summary Gr can open X-Y data series from a file in one of several formats and present the data in variety of ways The data can be
shown as line or symbol plots in one or more vertically stacked graphs The application represents the data as objects and the user has the ability to modify the object properties in a table or by interacting directly with the graphs Analysis can be per-formed by zooming and panning within the graphs or by applying one of the available data analysis tools Data can be modified and saved to a data file or written to a PostScript file for printing
References Cited
Adobe Systems Inc 1985 PostScript language tutorial and cookbook Reading Mass Addison-Wesley 243 p
Adobe Systems Inc 1990 PostScript language reference manual Reading Mass Addison-Wesley 764 p
California Department of Water Resources California Department of Water Resources accessed March 24 2008 at URL http wwwdwrwatercagov
Free Software Foundation Inc GNU lesser general public license accessed March 24 2008 at httpwwwgnuorgcopyleft lesserhtml
Godin Gabriel 1972 The analysis of tides University of Toronto Press Toronto Ontario Canada 264 p
JOGL Welcome to the JOGL API Project accessed March 24 2008 at httpsjogldevjavanet
Linux Online Inc The Linux home page at Linux Online accessed March 24 2008 at httpwwwlinuxorg
Microsoft Corp Microsoft accessed March 24 2008 at URL httpwwwmicrosoftcom
National Oceanic and Atmospheric Administration NOAA accessed March 24 2008 at httpwwwnoaagov
OpenGLorg The industryrsquos foundation for high performance graphics accessed March 24 2008 at httpwwwopenglorg
Sun Microsystems Inc The source for Java developers accessed March 24 2008 at httpjavasuncom
32 User Manual for the Data-Series Interface of the Gr Application Software
Appendix A File Format Descriptions
Gr XML Format
The Gr XML format stores the Gr object hierarchy using standard XML syntax For an explanation of XML refer to http wwwxmlcompub9810guide0html or other resources at xmlcom The main thing to remember is that all XML files use tags set off by lt and gt characters to describe a hierarchy of data An element consists of everything between opening and closing tags such as lttag attribute1=rdquotestrdquogt element contents lttaggt A single tag also can open and close an ele-ment such as lttag attribute1=rdquotestrdquo gt A simple XML file that defines an X-Y data series to Gr would be
ltxml version=rdquo10rdquogt ltgovusgsgrgt ltdataseries numDimensions=rdquo2rdquogt 10 10 20 20 30 20 40 10 50 50 ltdataseriesgtltgovusgsgrgt
The preceding file describes an object called govusgsgr which has one child element called dataseries The data series has one attribute that specifies the number of dimensions as ldquo2rdquo for X and Y Inside the data-series element are data for five X-Y points Notice that every element has an opening and closing tag
When Gr writes out an entire page in XML format each property of each object is written out If these are not present when the file is read later Gr assumes default values Any part of the XML file can be edited by hand using an ASCII editor An example of a Gr page written out in XML format is
ltxml version=rdquo10rdquo encoding=rdquoUTF-8rdquogtltmdashUSGS Gr Version 2006-09-05mdashgtltgovusgsgrgt ltobj class=rdquogovusgsgrvisualglPageOfGlGraphsrdquo showTitle=rdquofalserdquotitle=rdquosimplexmlrdquogtltobj class=rdquogovusgsgrvisualPageFormatterrdquogtltobj class=rdquogovusgsgrvisualpsPsOptionsrdquo LPR1WidthScale=rdquo025rdquoSPRWidthScale=rdquo025rdquo debugPointReduction=rdquofalserdquo psColor=rdquotruerdquopsColorBg=rdquofalserdquo psFileName=rdquogrpsrdquo psFont=rdquoTimes-BoldItalicrdquopsFontSize=rdquo120rdquo psLandscape=rdquotruerdquo psLineWidth=rdquo10rdquo psSymbolSize=rdquo50rdquopsUniformWidth=rdquofalserdquo showPrintDialog=rdquofalserdquouseLinePointReduction1=rdquotruerdquo useSymbolPointReduction=rdquotruerdquogtltobj class=rdquogovusgsgrvisualglGlGraphrdquo aspect1to1=rdquofalserdquo show=rdquotruerdquoshowTitle=rdquotruerdquo showXtext=rdquotruerdquo title=rdquoFiltered Speedrdquogtltobj class=rdquogovusgsgrvisualglGlXAxisrdquo dimension=rdquo0rdquo showGridLines=rdquotruerdquoshowLabels=rdquotruerdquo showMajorTicks=rdquotruerdquo showMinorTicks=rdquotruerdquoshowTitle=rdquofalserdquo title=rdquordquogt ltobj class=rdquogovusgsgrvisualZoomrdquo labelFormat=rdquo 0rdquo majorTickInc=rdquo10rdquominorTickInc=rdquo025rdquo outerMax=rdquo1100rdquo outerMin=rdquo00rdquo tickOffset=rdquo00rdquo unitScale=rdquo10rdquo viewMax=rdquo1100rdquo viewMin=rdquo1000rdquogtltobjgtltobj class=rdquogovusgsgrvisualglGlYAxisrdquo dimension=rdquo1rdquo showGridLines=rdquotruerdquoshowLabels=rdquotruerdquo showMajorTicks=rdquotruerdquo showMinorTicks=rdquotruerdquoshowTitle=rdquofalserdquo title=rdquordquogt ltobj class=rdquogovusgsgrvisualZoomrdquo labelFormat=rdquo000rdquo majorTickInc=rdquo025rdquominorTickInc=rdquo005rdquo outerMax=rdquo1000rdquo outerMin=rdquo00rdquo tickOffset=rdquo00rdquo
33Appendix A File Format Descriptions
unitScale=rdquo10rdquo viewMax=rdquo10rdquo viewMin=rdquo00rdquogtltobjgtltobj class=rdquogovusgsgrvisualglGlCurverdquo color=rdquoGreenrdquo linePattern=rdquoSolidrdquolineWidth=rdquo20rdquo show=rdquotruerdquo showLine=rdquotruerdquo showSymbols=rdquofalserdquosymbolSize=rdquo50rdquo symbolType=rdquoSingle Pixelrdquo title=rdquordquogtltdoubledataseries class=rdquogovusgsgrdataXyDataSeriesrdquo numDimensions=rdquo2rdquonumPoints=rdquo5rdquo title=rdquordquogt ltdoubledim class=rdquogovusgsgrdataDataDimensionrdquo locked=rdquotruerdquo num=rdquo0rdquosnap=rdquo00rdquo snapOffset=rdquo00rdquo title=rdquordquogtltdoubledim class=rdquogovusgsgrdataDataDimensionrdquo locked=rdquofalserdquo num=rdquo1rdquosnap=rdquo00rdquo snapOffset=rdquo00rdquo title=rdquordquogt101 07675 102 04485 103 03507 104 05744 105 06603 ltdoubledataseriesgtltobjgtltobjgtltobjgtltgovusgsgrgt
Each element has a class attribute with the name of the Java class that Gr will use to represent the object within the pro-gram The element hierarchy in the XML files exactly matches the tree node hierarchy in the Properties Dialog and each elementrsquos attributes correspond with the values in the properties table
GS Format
GS format is an ASCII time-series data format used by some USGS researchers As a matter of convenience Gr was written to easily read and write GS format however its use is not mandatory GS format stores time-series data as a series of columns in plain text format The file is divided into a header area at the beginning of the file and into a body area where the data values are given There are several caveats in the way Gr reads and writes GS format that may be useful to know even to the experienced GS user
Reading the Header
The number of header lines varies depending on the number of data series in the file The header of a file with one series would be eight lines long with each additional series adding a line to the header GS files created by some programs contain extraneous characters at the ends of lines including carriage-returns (CR) It is necessary to ignore these characters to count the number of lines in the header Consequently of the usual group of end-of-line indicators (CR line feed [LF] and CR followed by LF) only LF is recognized in the header
The official title that Gr gives the file is a combination of the entire first line of the file and the date read from the fourth line Gr uses the file title as the page title by default When the date is read from the fourth line of the header Gr looks for four integer numbers separated by spaces with extra spaces being ignored The first is in columns 1ndash9 and represents the year Gr can read a four-digit year or a two-digit year using a pivot year of 60 For example a year of 60 would be interpreted as 2060 and 61 would be interpreted as 1961 The second number of the data is read from columns 10ndash12 and represents the month The third number is read from columns 13ndash15 and represents the day The fourth number is read from columns 16ndash20 and represents the hour and minute as a four-digit number For example 135 pm would be given as 1335
Gr ignores the rest of line four including the start day relative to January 1 2000 The four numbers at the beginning of line four are used to determine the start day Lines two three five and six also are ignored The number of channels or data series in the file is read from columns 41ndash46 on line four
For each channel an additional line containing the title data type and decimal offset is read Gr reads these lines starting at line seven and continues reading until each channelrsquos information has been read The title is read as a character string from columns 3ndash22 the decimal offset is read as an integer from columns 23ndash28 and the data type index is read as an integer from 29ndash34 The title of each channel also is the title of the curve from which it is represented in Gr and the first curve in each graph
34 User Manual for the Data-Series Interface of the Gr Application Software
is used as the initial title of the graph The decimal offset is used when reading data from the body of the GS file and the data type is used to group curves of the same type on the same graph in Gr After all the channel description lines have been read one other line is read and ignored before the body is read
Reading the Body
Each line in the body of the file has the time in the first column followed by the value of each series at that time in their respective columns The time is given as the day of the year and decimal fraction of the day all multiplied by 100000 For example January 1 at 0000 would be written as 100000 and a non leap year July 5 (day 186 of the year) at 1115 pm would be written as 18696875 This gives a time resolution of better than 1 second
The lines in the body of the file are parsed as follows Columns 1ndash9 are the date and time as described above There is a six-space column for each channel with no space in between Following those columns there are four optional columns for displaying the date as year month day and time These columns are ignored by Gr when reading
Writing GS Format
When writing data out to a GS file Gr writes out the same header lines that originally were read however the body of the file contains new data The original times are stored as integers so they can be written back at the same time steps that were read in Missing values are written as 999999 If one or more of the channels has a point that is missing from the others it is written at its own time step and the other channels are written as 999999 If all data are missing at a time step that time step is not written to the file
Here is a sample from the beginning of a GS file
82130 Max spec cond 397 ms Min sp cond 178 msstart-yr-mn-dymdash-hrmdashmdashmdashdaysmdashmdashmdashmdashdt-nchan-mxdig1994 1 5 1200 -2191 1500000 6 6 Station Latitude 38 3 30 N L Sensor depth (m below MLLW) 1=chmdashmdashmdashmdashmdashmdashmdashmdashname-digit-dtype-isensmdashivecmdashiblg1salinity ppt 1 5 1 0 02salinity ppt 1 5 2 0 03temp (degrees c) 1 6 1 0 04temp (degrees c) 1 6 2 0 05spec cond mscm 1 8 1 0 06spec cond mscm 1 8 2 0 0mdashmdash-days-salin-salinmdashtempmdashtempmdashcondmdashcondmdashmdashyrmdashmdashmnmdashmdashdymdashhour570833 140 171 86 89 233999999 1994 1 5 1700 571875 140 174 86 89 232999999 1994 1 5 1725 572917 141 170 86 89 233999999 1994 1 5 1750 573958 150 164 87 88 248999999 1994 1 5 1775 575000 154 163 87 88 253999999 1994 1 5 1800
Other Data Formats Besides GS format there are several other formats available that can be parsed by Gr They are organized within ldquopack-
agesrdquo with the most common package being govusgssfhydrodata govusgsgrdataXyDataFile reads multiple space-delimited columns of X-Y data The left-most column holds X data and
all other columns hold Y data There are no header lines Here is a sample of data in XyDataFile format
26049 -16425172 26050 -16436770 26051 -16242536
35Other Data Formats
26052 -15953722 26053 -15538658 26054 -15189909 26055 -14768555
govusgsgrdataDelimitedDataFile is similar to XyDataFile Unlike XyDataFile format (X-Y-Yhellip) DelimitedDataFile reads in files with a format of (X-Y-X-Yhellip) Another difference is that a DelimitedDataFile can be displayed and edited in the Properties Dialog in the same manner as an XML file govusgssfhydrodataDb1DataFile is a legacy USGS format It reads 13 lines of header information followed by space-
delimited column data of the form ldquo_YY_MM_DD_TTTTrdquo where ldquo_rdquo represents spaces and ldquoTTTTrdquo represents the time in decimal hours multiplied by 100 All columns to the right of the date and time are considered to be data The first line of the file is used as the title The 13th line is used to determine the title of each data series The fields are separated by underscore char-acters with the first four fields reserved for the date and time columns All other header lines are ignored Currently Gr has no output capability for this format
Here is a sample of data in Db1DataFile format Station ID 182130 Collection agency = USGSRecord start 10 897 (mondayyr) Record end Record length = daysStation Latitude = 38 3 30 N Longitude = 122 14 24 WTime meridian = 120W Area = Carq StraitDelta discharge average = cfs (std dev) Water level time-series mean = ft Gage datum = NGVD 1929 + 1000 ftWater level (WL) data in feet_YR_MO_DA__TIME____WL 97 10 8 1125 1050 97 10 8 1150 1057 97 10 8 1175 1065 97 10 8 1200 1076 97 10 8 1225 1091 97 10 8 1250 1100
govusgssfhydrodataDb2DataFile is a legacy USGS format for daily output It reads seven lines of header information followed by space-delimited column data of the form ldquoYYMMDDrdquo followed by columns of data The first line of the file is used as the title The seventh line is used to determine the title of each data series The fields are separated by underscore char-acters with the first field reserved for the date column All other header lines are ignored Currently Gr has no output capability for this format
Here is a sample of data in Db2DataFile format
DAILY DISCHARGES of delta outflow at Sherman IslandNOTE Discharges measured by 4 ultrasonic velocity metersPositive indicates flow to BayStart date 10 197 (mondayyr) End date 123098Discharges are in cubic feet per second (no data = -999999)YYMMDD____Q=cfs971001 21000 971002 12700 971003 -999999 971004 2880
govusgssfhydrodataDwr1DataFile is a time-series format used for some of the data available on the California Depart-ment of Water Resources web site (California Department of Water Resources accessed March 24 2008) It reads four lines of header information followed by space-delimited column data The first column is the date in the form ldquoDDMMMYYYY_ TTTTrdquo where ldquo_rdquo represents a space and ldquoTTTTrdquo represents the time as hour and minutes (ldquoHHMMrdquo) These date and time
36 User Manual for the Data-Series Interface of the Gr Application Software
columns are followed by columns of data All of the header lines are ignored Currently Gr has no output capability for this format
Here is a sample of data in Dwr1DataFile format
HIST+CHANRSAN007STAGE15MINDWR-CD-SURFWATER20353TYPE inst-valUNITS feet 30NOV1997 2400 00700001DEC1997 0015 03500001DEC1997 0030 06200001DEC1997 0045 08800001DEC1997 0100 113000
govusgssfhydrodataNoaa1DataFile is a time-series format used for some of the data available on the National Oceanic and Atmospheric Administration (NOAA) web site (National Oceanic and Atmospheric Administration accessed March 24 2008) There is no header and all of the columns are separated by commas and optional spaces The first column is ignored The second column is the date in the form ldquoYYYYMMDDrdquo in double quotes The third column is the time in the form ldquoHHMMrdquo in double quotes The fourth column is the data All other columns are ignored Currently Gr has no output capability for this format
Here is a sample of data in Noaa1DataFile format
ldquo9414750rdquordquo19971130rdquordquo1600rdquo -0536 000900ldquo9414750rdquordquo19971130rdquordquo1700rdquo -0848 000500ldquo9414750rdquordquo19971130rdquordquo1800rdquo -1037 000300ldquo9414750rdquordquo19971130rdquordquo1900rdquo -1018 000400ldquo9414750rdquordquo19971130rdquordquo2000rdquo -0796 000200ldquo9414750rdquordquo19971130rdquordquo2100rdquo -0390 000700ldquo9414750rdquordquo19971130rdquordquo2200rdquo 0031 000500
govusgsgrdataDelimitedDataFile reads and writes data in a basic column format of decimal numbers delimited by characters such as spaces or commas govusgsgrdataTimeDataFile is similar to DelimitedDataFile and reads and writes data in a basic column format with
times in the first column and Y values in the other columns The times are of the format
lsquoyyyyMMdd HHmmrsquo
The Y values are specified as decimal numbers delimited by spaces tabs or commas The times are combined with each column to form a TimeSeries Here is a sample of data in TimeDataFile format
rsquo20010306 1345rsquo 047 1446 1451 0381rsquo20010306 1400rsquo 093 1427 1437 0718rsquo20010306 1415rsquo 139 1409 1418 1193rsquo20010306 1430rsquo 184 1392 140 1627
37 Appendix B Scripting
Appendix B Scripting Grrsquos scripting facility provides a way to automate common tasks within the program Using a text editor a list of simple
commands can be written for Gr to execute in succession Most of the commands mirror something that could be done using the Gr graphical user interface (GUI) The script files are set up identically to template files and can accept non executable com-ments if they are preceded by a double forward slash or a forward slash-asterisk Only one command can be given per line consisting of a case-insensitive keyword followed by one or more parameters in double quotes All filename parameters are referenced from the current directory unless a full pathname is given A full pathname must use forward slashes () even on Microsoft Windows systems (Microsoft) Using a full pathname will change the current path to that directory so the filename parameters that follow can omit the full pathname if the files they reference are in that directory
To execute a script click the Open File button or select it from the File menu (Ctrl+Shift+O) then choose the file that appears in the dialog If the script file ends in grs for ldquoGr scriptrdquo it will be recognized and executed automatically If it has a different extension choose govusgsgrScriptFile as the file type in the File Options dialog If Gr encounters any unrecognized commands in the file it will show an error dialog box and stop executing the script If any of the commands in the scripts cause errors such as a file not being found Gr will continue executing Errors will appear in the console window or in popup dialogs
When Gr starts it looks for a file called gr_configgrs in the Gr home directory and executes it if it is present (The Gr home directory is specified by the govusgsgrgrhome variable on the command line or in the Gr batch file) This file can be used to configure Gr to use a certain file format or to do anything else that can be done in a Gr script
Each time you open or overlay a file Gr looks for a gr_configgrs file in the same directory as the file If it is present it executes the script before opening the file That way Gr can be customized to automatically handle different types of data located in different directories
Below is an explanation of all the available script commands
Open ldquofilenamerdquo Opens the specified file Example Open ldquoctestdatagsrdquo
Overlay ldquofilenamerdquo Overlays the specified file Example Overlay ldquodata2gsrdquo
SaveDataAs ldquofilenamerdquo Saves data to the specified file using the current file format Example SaveDataAs ldquocoutputnewdatadatrdquo
SaveAsXml ldquofilenamerdquo Saves data to the specified file using the XML format Example saveAsXml ldquocoutputgrplotxmlrdquo
SaveAsPs ldquofilenamerdquo Saves the page as a PostScript file Example SaveAsPs ldquocfiguresfig1psrdquo OpenScript ldquofilenamerdquo Opens the specified script file and executes it Example
OpenScript ldquoctesttestgrsrdquo
OpenTemplate ldquofilenamerdquo Opens the specified classic template file and applies it to the page Example OpenTemplate ldquoctesttestgrtrdquo
OpenXmlTemplate ldquofilenamerdquo Opens the specified XML template file and applies it to the page Example OpenXmlTemplate ldquoctestplotxmlrdquo
SetFormat ldquoformatrdquo Sets the data file format for all subsequent Open and Overlay operations Example SetFormat ldquogovusgsdataXyDataFilerdquo
SetPageFormat ldquoformatrdquo Sets the page format Example SetPageFormat ldquogovusgssfhydrogrformatsSlideFormatterrdquo
SelectGraph ldquograph numberrdquo Selects the specified graph so it can be moved hidden or receive pasted curves Deselects all other graphs Example SelectGraph ldquo2rdquo
SelectCurve ldquograph number and curve numberrdquo
Selects all points on the specified curve so it can be cut copied or modified Leaves previously selected curves selected It is given with the letter ldquoGrdquo followed by the index of its graph and then the letter ldquoCrdquo followed by the index of the curve within the graph Example SelectCurve ldquoG3C2rdquo
SelectAll Selects all points of any curve that is selected partially Takes no parameters DeselectAll Deselects every point on the page Takes no parameters
Cut Cuts all selected curves and stores them in the buffer Takes no parameters Copy Copies all selected curves to the buffer Takes no parameters Paste Pastes the contents of the buffer to the selected graph Takes no parameters
38 User Manual for the Data-Series Interface of the Gr Application Software
Delete Deletes all selected points Takes no parameters NewGraph Creates a new empty graph at the top of the page Takes no parameters HideGraph Hides the selected graph Takes no parameters
MoveGraph ldquonew positionrdquo Moves the selected graph to a new location on the page The bottom graph is considered number one Example MoveGraph ldquo1rdquo
SetGraphProperty ldquokeyrdquo ldquovaluerdquo Sets the value of the property with the given key for each selected graph Example SetGraphProperty ldquotitlerdquo ldquoGraph 1rdquo
SetCurveProperty ldquokeyrdquo ldquovaluerdquo Sets the value of the property with the given key for each selected curve Example SetCurveProperty ldquocolorrdquo ldquoRedrdquo
Godin Applies the Godin filter to all selected curves Takes no parameters Modify This is the most complicated command because it takes a variable number of parameters and values of the
form ldquoParameter=Valuerdquo The parameters can be given in any order It works just like the Modify Dialog box The Action parameter has possible values of None Add Sub Mul Div Set and Avg the default being None If the Action is Avg the span can be specified with the AvgSpan parameter and the number of samples can be specified with the AvgSamples parameter The Dim parameter has possible val-ues of 0 or X to modify the X dimension and 1 or Y to modify the Y dimension The default is Y The Input parameter can specify either a number or a curve using the same format as the SelectCurve script command The default is 00 The Interp parameter has possible values of Linear and Parab the default being Linear The Output parameter has possible values of Original and New with the default being Original The Interval parameter has possible values of C1 C2 or Regular If the Interval is Regular the interval can be specified with the RegInterval parameter and the offset can be specified with the RegOff-set parameter The Resamp parameter has possible values of Interp or Avg Example
Modify ldquoAction=subrdquo ldquoInput=G1C4rdquo ldquoInterp=Parabrdquo
System ldquocommandrdquo Issues a command to the operating system Example System ldquocwindowssystem32cmd c copy cgrps coutpsrdquo
Here is a sample script file that converts the first curve on the first graph from degrees Fahrenheit to degrees Celsius and then overlays a file in Xy format and applies a previously saved template
Script for converting degrees F to CDeselectAllSelectCurve ldquoG1C1rdquoModify ldquoAction=subrdquo ldquoInput=32rdquoModify ldquoAction=divrdquo ldquoInput=18rdquoDeselectAll Overlay another file and apply a templateFormat ldquogovusgsdataXyDataFilerdquoOverlay ldquoCresultsfile1txtrdquoOpenTemplate ldquoCtemplatest1grtrdquo
39 Appendix C Tips for Working with Red-Green-Blue (RGB) Colors
Appendix C Tips for Working with Red-Green-Blue (RGB) Colors Most common color monitors use Red-Green-Blue (RGB) color to create the color displayed on the screen Gr makes use
of colors to distinguish its various elements so it is helpful to have a basic understanding of how the RGB color system works RGB is an additive system as opposed to the Cyan-Magenta-Yellow-Black (CMYK) system which is a subtractive system
used for printed output and is used to produce colors using light Red green and blue are the three color components that are added together Color monitors vary the amount of red green and blue light coming from each pixel to create millions of dis-tinct colors Each of these spots is tiny and blends with the other spots resulting in an additive color
The subtractive system in which ldquoyellow and blue make greenrdquo works with paint or ink but not with light With the RGB system yellow is not a primary color but a combination of red and green The following definitions are of some common colors and how they are created with RGB 0 means a color is fully turned off and 1 means a color is fully turned on
Note that the cyan is similar to aqua or turquoise the color magenta is similar to maroon and brown is the same as dark yellow
Black is the absence of all light and white is the presence of all light A brighter shade of any color is created by multiply-ing all of the components by some number greater than 1 A darker shade of any color is created by multiplying all the compo-nents by some number between 0 and 1
Gray results whenever all three components are at equal levels and no one color stands out If a color is dull but not dark all three colors probably are at medium levels The brightest shade of gray is white and the darkest shade is black
Overall intensity is the sum of all three color components Human eyes are slightly more sensitive to green than to red and blue so the green component counts a little more than red and blue The human eye in turn is slightly more sensitive to red than to blue The differences are on the order of about 10 percent This can be tested by using Grrsquos Detailed Status Bar and set-ting all three color sliders to 0 then increasing each color individually until the color change is perceived
To create a given color it should be compared relatively to two of the more basic colors shown in table C1 The levels of each color component will be between their respective levels in the basic colors For example to make light yellow the RGB levels will be somewhere between those of yellow (1 1 0) and white (1 1 1) That is red and green would be at the full level and blue would vary depending on the level desired of the yellow component
Choosing a color for a graphical curve should involve considering the adjacent colors for visual contrast and compatibility For example bright green contrasts highly against a dark blue background but not against a white background Objects are seen more easily if their color and overall intensity contrast with the background color
Inverting the levels of each RGB component often results in an opposing color such as yellow (1 1 0) on blue (0 0 1) However this does not always provide the highest possible contrast Inverting the intensity also can yield high contrast such as white on black White and black however are special cases and other colors never have such highly contrasting opposites What appears as the highest contrast to your eye for most colors may be a combination of opposing colors and opposing intensi-ties such as bright yellow (1 1 03) on dark blue (0 0 02)
On a black and white device such as a certain laser printers contrast can be varied only by varying the overall intensity A medium red line and a medium blue line will not be distinguishable after being converted to shades of gray
A final note on color is to remember that red-green color blindness is not uncommon especially in men To ensure that everyone can distinguish the color between two curves ensure that the colors differ in overall intensity or have different levels of blue components
40 User Manual for the Data-Series Interface of the Gr Application Software
Table C1 Examples of basic Red-Green-Blue (RGB) color system combinations
Color Red Green Blue Result
Black 0 0 0
White 1 1 1
Red 1 0 0
Green 0 1 0
Blue 0 0 1
Yellow 1 1 0
Magenta 1 0 1
Cyan 0 1 1
41 Appendix C Tips for Working with Red-Green-Blue (RGB) Colors
Table C2 Examples of ranges of Red-Green-Blue (RGB) color system values
Color Description Component Range Example RGB Result
Grays R = G = B
Skin tones oranges gold browns R gt G gt B
Pinks R gt B gt G
Swamp Green Chartreuse G gt R gt B
Mint Greens G gt B gt R
Violets Lavenders B gt R gt G
Electric Blue Powder Blue B gt G gt R
Dark Colors (R + G + B) lt 1
Light Colors (R + G + B) gt 2
42 User Manual for the Data-Series Interface of the Gr Application Software
Appendix D Symbol Indexes The symbol type for a curve in Gr is an integer index between 0 and 13 as described in the table
Table D1 The available symbols associated indexes and appearance on PostScript output
Symbol Index Symbol Description Appearance on PostScript Output
0 Single pixel
1 Plus sign
2 X
3 Tick mark
4 Hollow circle
5 Hollow square
6 Hollow upward-pointing triangle
7 Hollow downward-pointing triangle
8 Hollow diamond
9 Filled circle
10 Filled square
11 Filled upward-pointing triangle
12 Filled downward-pointing triangle
13 Filled diamond
43 Appendix E Contact Information
Appendix E Contact Information John M Donovanjmdusgsgov(916)278-3120Placer Hall6000 J StreetSacramento CA 95819-6129
Manuscript approved for publication August 27 2009 Prepared by the USGS Enterprise Publishing Network Publishing Service Center Sacramento California
For more information concerning the research in this report contact the California Water Science Center Director US Geological Survey 6000 J StreetSacramento California 95819
httpcawaterusgsgov
DonovanmdashU
ser Manual for the D
ata-Series Interface of the Gr A
pplication Softwaremdash
Open-File Report 2009ndash1181
Printed on recycled paper
- Abstract
- Introduction
-
- Download and Installation
- System Requirements
- Installing and Running on Windows
-
- Working in Gr
-
- Using Multiple Pages
- Opening a File
- Displaying Data
-
- Graph and Page Layout
-
- Changing the Graph and Page Layout
-
- The Properties Dialog
-
- Dialog Layout
- The Gr Object Tree
- The Properties Table
- Common Object Properties
-
- Modes
- Zooming and Panning
-
- Zooming with the Mouse
- Zoom Commands
-
- The Status Bar
-
- The Default Status Bar
- The Detailed Status Bar
-
- Selecting and Dragging Data Points
-
- Selecting Points
- Deleting Points
- Dragging Points
-
- The Modify Dialog
-
- Choosing an Operation
- Interpolation
- Output
-
- Cutting Copying and Pasting Curves
- Undoing Operations
- Tools
-
- Fillers and Filters
- Drawing New Curves
-
- Page Formats
- Saving As XML
- Saving as GS Format
- Printing
- Templates
- Summary
- References Cited
- Appendixes
-
- Appendix AemspFile Format Descriptions
-
- Gr XML Format
- GS Format
- Reading the Header
- Reading the Body
- Writing GS Format
- Other Data Formats
-
- Appendix BemspScripting
- Appendix CemspTips for Working with Red-Green-Blue (RGB) Colors
- Appendix DemspSymbol Indexes
- Appendix Eemsp Contact Information
-
- Figures
-
- Figure 1emspThe Gr Application Icon
- Figure 2emspOpening screen of the Gr Application
- Figure 3emspThe File Options Dialog Window in the Gr Application
- Figure 4emspThe order in which specific colors and patterns are assigned to curves that are added to a graph in the Gr Application
- Figure 5emspExample of repositioning a graph (speed in feet per second) within a window in the Gr Application
- Figure 6emspThe Properties Dialog window in the Gr Application
- Figure 7emspThe Gr Application showing certain graph properties and the accompanying graphs Changes were made to the properties in (A) to create (B)
- Figure 8emsp The Gr Application showing certain axis properties and the accompanying graphs Changes were made to the properties in (A) to create (B) and axis range and tick spacing properties then were changed to create (C)
- Figure 9emsp Example of properties for each graph shown in the Properties Dialog box and curves that have been modified within the top graph in the Gr Application
- Figure 10emspExample of the Mode Panel box that uses radio buttons to indicate the current mode in the Gr Application
- Figure 11emspAn example of an area selected for zooming within a graph in the Gr Application
- Figure 12emspThe Default Status Bar as shown in the Gr Application
- Figure 13emspAvailable format descriptors (left column) and their respective outputs (right column) as shown in the Gr Application
- Figure 14emspThe Detailed Status Bar as shown in the Gr Application
- Figure 15emspPanel 1 of the Detailed Status Bar as shown in the Gr Application
- Figure 16emspPanel 2 of the Detailed Status Bar as shown in the Gr Application
- Figure 17emspPanel 3 of the Detailed Status Bar as shown in the Gr Application
- Figure 18emspPanel 4 of the Detailed Status Bar as shown in the Gr Application
- Figure 19emspAn example of a Selected Point in a graph as shown in the Gr Application
- Figure 20emspThe Modify Dialog window as shown in the Gr Application
- Figure 21emsp An example of two parabolas (solid lines) fitted through four points and averaged to find the solution (dashed line) that is used with parabolic interpolation in the Gr Application
- Figure 22emsp An example of resampling from a longer interval to a shorter interval using parabolic interpolation as shown in the Gr Application The original curve is represented by the thicker line with larger points
- Figure 23emsp Resampling from an interval of two (solid line) to an interval of nine using linear interpolation (dashed line) and linear averaging (dotted line) as shown in the Gr Application
- Figure 24emsp Gap filling techniques for graphs in the Gr Application
- Figure 25emsp Applying the Godin filter to a selected curve in a graph in the Gr Application
- Figure 26emsp The result of applying the Godin filter in a graph in the Gr Application
- Figure 27emsp The scale at which the graph was printed and at which the Line Point Reduction command is performed in the Gr Application The curve shown contains 2879 points
- Figure 28emsp Detail showing the points that were used to define the line with a Line Point Reduction width scale of 025 as shown in the Gr Application Thick points represent points that were retained this curve was reduced to 1701 points
- Figure 29emsp Detail showing the points that were used to define the line with a Line Point Reduction width scale of 20 as shown in the Gr Application Thick points represent points that were retained this curve was reduced to 484 points
- Figure 30emsp Detail showing the points that were used to define the line with a Line Point Reduction width scale of 100 as shown in the Gr Application Thick points represent points that were retained this curve was reduced to 44 points
- Figure 31emsp PostScript output of a black curve with a Line Point Reduction width scale of 10 over a red curve with Line Point Reduction width scale of 0 as shown in the Gr Application
-
- Tables
-
- Table 1 The color and pattern of each line added to a graph
- Table C1 Examples of basic Red-Green-Blue (RGB) color system combinations
- Table C2 Examples of ranges of Red-Green-Blue (RGB) color system values
- Table D1 The available symbols associated indexes and appearance on PostScript output
-

26 User Manual for the Data-Series Interface of the Gr Application Software
Figure 25 Applying the Godin filter to a selected curve in a graph in the Gr Application
Figure 26 The result of applying the Godin filter in a graph in the Gr Application
Drawing New Curves
A new curve can be drawn by selecting Start Drawing (Ctrl+W) from the Format submenu of the Tools menu Once the command is given each mouse click within a graph is interpreted as the next point on the curve To begin a new curve give the Start Drawing command again When finished drawing select the Stop Drawing command (Ctrl+Shift+W) from the Format submenu of the Tools menu A curve must have at least two points before it is shown The Undo and Redo commands can be used to remove and restore the most recent points from the curve as it is drawn
27 Saving as GS Format
Page Formats The format commands offer a way to quickly give plots a unique appearance on the screen or on the printed page They
also allow each user to work with the format that best suits them Many of the changes made when applying a format also could be made using the Properties Dialog Those changes can be modified further or undone using the Properties Dialog after apply-ing a format Formats also can add features to the plots that otherwise are not available such as automatically numbering the graphs or writing the current date The format command may need to be given again after opening new files If there is modifi-cation of curve or graph properties such as line type or tick spacing the format command may override those modifications
The Default Format command is used to apply the default format to a page of graphs usually after some other format has been applied It deactivates any special features of the previous format and returns all tick marks grid lines and graph titles to the default state
The Report Format command is used for creating a page of graphs that would be suitable for use as figures in a USGS publication When printed the graphs would be the proper width and height use Helvetica 8-point font and proper line thick-ness The Report Format command deactivates grid lines and minor tick marks on all graphs hides the page and graph titles and activates X and Y titles The graphs on the screen are labeled A B C and so on and those labels are kept in order even when graphs are moved around If time-series data are being viewed the title is changed to read ldquoDAYS FROM JANUARY 1 rdquo followed by the datarsquos reference year
The Working Format command adds extra information to the printed output of a page The format uses landscape orienta-tion and is similar to the default format The date and time of the print is written in the upper left corner and the full path names of all opened and overlaid files are written in the upper right corner Also deleted points are marked as hollow circles with an ldquoXrdquo through them Most of these Working Format features only show up on printed output with the exception being the current file which is displayed on the screen as well as on the printed page
The Slide Format command is used to generate a PostScript file that can be used as a slide in a presentation The back-ground is set to black with yellow graph lines and thick colored curves The PostScript font is set to 14-point Times-Bold-Italic
Two additional formats are available by choosing them in the Properties Dialog under a pagersquos Formatter property Vari-ableSizeFormatter allows each graphrsquos height to be assigned an individual value VariableShapeFormatter allows each graphrsquos width height and position to be assigned fixed values individually
Saving As XML Grrsquos main format is based on Extensible Markup Language (XML) It is the only format Gr uses that can store data page
layout and other program options in a single file To save the current page including all data series and hidden graphs click the As XML button under the Save heading on the toolbar or select Save As XML from the File menu A dialog box will appear to enable naming the output file The current page and its child objects will be written to that file Use the Open File command to open files saved in this manner
Custom project files can be created that contain any number of pages or just data To create the files open the Properties Dialog click on the Gr tree node and right click to display the popup menu Navigate through the Add New submenu the File submenu and select XML Project File An empty XML file node will be added as a child of the Gr node To add objects to the file select them in the tree pane copy them using the right mouse menu then select the XML file node and choose Paste Origi-nal from the right mouse menu Next click the Apply button to send changes from the Properties Dialog to the actual Gr object hierarchy Finally select the XML file node right click and select Save As from the Gr File sub menu A dialog will appear to choose a file name and then the file will be written to the disk
Saving as GS Format After changes have been made to data from a GS format file they can be saved back to the same data file or to a new one
(See the GS Format section of Appendix A for more information about GS Format) Click the As GS button under the Save heading on the toolbar or select Save As GS from the File menu (Ctrl+S) A dialog box will appear to specify the new file name The default is the last file that was opened After the file name is specified click Save to save it or Cancel to close the dialog without saving If a new file is saved over an existing file a confirmation dialog must be answered before the file will be overwritten
28 User Manual for the Data-Series Interface of the Gr Application Software
The file will be written in GS format and will include only curves from the most recently opened GS file Curves that were opened in other formats curves that were overlaid from other files in any format or curves that were pasted onto the page will not be saved to the chosen file
Printing There is no true printing facility in Gr but the image shown on the screen can be saved as a PostScript file (PS-Adobe-30
EPSF-30) That file can be sent directly to a PostScript printer or to a program such as GSView (httpwwwcswiscedu~ghost) to be viewed and printed To create the PostScript file click the As PS button under the Save heading on the toolbar or select Save As PS from the File menu (Ctrl+P) A dialog box will ask for the name of the print file
When using the default format the contents of the Gr window will be stretched to fit the page Other formats vary in the way they fill the page In most formats deleted points are not marked on the PostScript output even though they are shown on the screen Rotated text such as is shown on Y Axis titles also looks different in print than on the screen Gr cannot draw rotated text on the screen therefore it draws it the same as normal text However the text is properly rotated on the printed output
The file that Gr creates emulates an Encapsulated PostScript (EPS) file when it is imported into another application such as a word processor Curves are drawn using rounded joints instead of mitered joints which causes very jagged curves to be drawn more accurately by eliminating the tiny spikes that are apparent when rendering sharp mitered corners The difference is small but sometimes very noticeable
By default Gr attempts to reduce the number of points that are drawn The algorithm that it uses eliminates points that are least likely to affect the appearance of the output by considering the horizontal and vertical scales at which the data will be plot-ted and the width of the line that will connect the points
Point reduction can be activated or deactivated in the Properties Dialog under the PostScript Options object A check box to enable or disable point reduction is available for both lines and symbols The Line Reduction Tolerance parameter is the dis-tance in line widths that a line could be offset For example a width scale of 05 would indicate that it would be acceptable to skip any points that are within half the linersquos width of its exact location The default conservatively is set to 025
The Line Point Reduction (LPR) algorithm only eliminates points it never adds moves or reorders points The algorithm operates sequentially through the data series eliminating consecutive points that are in line with each other The algorithm elimi-nates more points from certain curves such as those with gradual changes It always plots the first and last points of the series (figs 27ndash30)
The number of points in a DataSeries can be reduced independent of PostScript output by opening the mouse right-click menu in the Properties Dialog and choosing Add New -gt Tool -gt Line Point Reducer Paste DataSeries objects into the tool click Apply and then choose Line Point Reducer -gt Calculate from the right mouse menu There are X Scale Y Scale and Line Width properties for the tool than can be modified before calculating a result Remember there is no undo capability when using tools within the Properties Dialog
The Symbol Point Reduction (SPR) algorithm works in the same manner as the LPR algorithm except that it checks to see if a given symbol is a sufficient distance from the last plotted symbol The Symbol Reduction Tolerance parameter is measured as a proportion of the symbolrsquos radius
When the Debug Point Reduction box is checked the user can see which points will be eliminated in the PostScript output After activation a PostScript file can be saved in the normal fashion Zooming in on one of the curves will reveal which points were plotted All the points are represented as small magenta squares on the screen The symbol points that were retained in the output are shown as medium yellow squares and the line points that were retained are shown as large cyan squares with a line connecting them
The Debug setting can be used to experiment with the tolerance settings until it is determined which setting is most effective When finished simply uncheck the debug check box and the screen and PostScript drawing will return to normal
The Debug setting causes the original PostScript output to be drawn first in red with no points eliminated The reduced series are then plotted in a black overlay This allows any differences between the two to stand out in red (fig 31)
Printing 29
Figure 27 The scale at which the graph was printed and at which the Line Point Reduction command is performed in the Gr Application The curve shown contains 2879 points
Figure 28 Detail showing the points that were used to define the line with a Line Point Reduction width scale of 025 as shown in the Gr Application Thick points represent points that were retained this curve was reduced to 1701 points
Figure 29 Detail showing the points that were used to define the line with a Line Point Reduction width scale of 20 as shown in the Gr Application Thick points represent points that were retained this curve was reduced to 484 points
30 User Manual for the Data-Series Interface of the Gr Application Software
Figure 30 Detail showing the points that were used to define the line with a Line Point Reduction width scale of 100 as shown in the Gr Application Thick points represent points that were retained this curve was reduced to 44 points
Figure 31 PostScript output of a black curve with a Line Point Reduction width scale of 10 over a red curve with Line Point Reduction width scale of 0 as shown in the Gr Application
31 References Cited
Templates Editing graph properties to get the desired appearance can be one of the most time-consuming tasks performed with Gr It
can take 10 minutes to type in the axis limits increments labels and titles for several graphs and to proofread them for errors Afterward it may be necessary to open another file and retype most or all of the same settings To cut down on this effort the user should save the appearance of a page and then apply it later as a template
To create a template from an existing page simply save it as an XML file Then open a new page of data and choose Open XML Template from the Page menu The properties of each object on the template page will be applied to the respec-tive objects on the current page without modifying the data If there are more graphs or curves on the current page than in the template Gr will cycle repeatedly through the template objects until all the objects on the current page have been updated Extra objects in the template are ignored Apply Template on the Tools menu is another version of the Open Template command on the Page menu It is a shortcut
for applying a template that already has been opened after a new data file has been opened It saves the effort of reselecting the same template file every time a new data file is opened
There also is an Open Classic Template command on the Page menu for opening the templates in the old Gr template format
Summary Gr can open X-Y data series from a file in one of several formats and present the data in variety of ways The data can be
shown as line or symbol plots in one or more vertically stacked graphs The application represents the data as objects and the user has the ability to modify the object properties in a table or by interacting directly with the graphs Analysis can be per-formed by zooming and panning within the graphs or by applying one of the available data analysis tools Data can be modified and saved to a data file or written to a PostScript file for printing
References Cited
Adobe Systems Inc 1985 PostScript language tutorial and cookbook Reading Mass Addison-Wesley 243 p
Adobe Systems Inc 1990 PostScript language reference manual Reading Mass Addison-Wesley 764 p
California Department of Water Resources California Department of Water Resources accessed March 24 2008 at URL http wwwdwrwatercagov
Free Software Foundation Inc GNU lesser general public license accessed March 24 2008 at httpwwwgnuorgcopyleft lesserhtml
Godin Gabriel 1972 The analysis of tides University of Toronto Press Toronto Ontario Canada 264 p
JOGL Welcome to the JOGL API Project accessed March 24 2008 at httpsjogldevjavanet
Linux Online Inc The Linux home page at Linux Online accessed March 24 2008 at httpwwwlinuxorg
Microsoft Corp Microsoft accessed March 24 2008 at URL httpwwwmicrosoftcom
National Oceanic and Atmospheric Administration NOAA accessed March 24 2008 at httpwwwnoaagov
OpenGLorg The industryrsquos foundation for high performance graphics accessed March 24 2008 at httpwwwopenglorg
Sun Microsystems Inc The source for Java developers accessed March 24 2008 at httpjavasuncom
32 User Manual for the Data-Series Interface of the Gr Application Software
Appendix A File Format Descriptions
Gr XML Format
The Gr XML format stores the Gr object hierarchy using standard XML syntax For an explanation of XML refer to http wwwxmlcompub9810guide0html or other resources at xmlcom The main thing to remember is that all XML files use tags set off by lt and gt characters to describe a hierarchy of data An element consists of everything between opening and closing tags such as lttag attribute1=rdquotestrdquogt element contents lttaggt A single tag also can open and close an ele-ment such as lttag attribute1=rdquotestrdquo gt A simple XML file that defines an X-Y data series to Gr would be
ltxml version=rdquo10rdquogt ltgovusgsgrgt ltdataseries numDimensions=rdquo2rdquogt 10 10 20 20 30 20 40 10 50 50 ltdataseriesgtltgovusgsgrgt
The preceding file describes an object called govusgsgr which has one child element called dataseries The data series has one attribute that specifies the number of dimensions as ldquo2rdquo for X and Y Inside the data-series element are data for five X-Y points Notice that every element has an opening and closing tag
When Gr writes out an entire page in XML format each property of each object is written out If these are not present when the file is read later Gr assumes default values Any part of the XML file can be edited by hand using an ASCII editor An example of a Gr page written out in XML format is
ltxml version=rdquo10rdquo encoding=rdquoUTF-8rdquogtltmdashUSGS Gr Version 2006-09-05mdashgtltgovusgsgrgt ltobj class=rdquogovusgsgrvisualglPageOfGlGraphsrdquo showTitle=rdquofalserdquotitle=rdquosimplexmlrdquogtltobj class=rdquogovusgsgrvisualPageFormatterrdquogtltobj class=rdquogovusgsgrvisualpsPsOptionsrdquo LPR1WidthScale=rdquo025rdquoSPRWidthScale=rdquo025rdquo debugPointReduction=rdquofalserdquo psColor=rdquotruerdquopsColorBg=rdquofalserdquo psFileName=rdquogrpsrdquo psFont=rdquoTimes-BoldItalicrdquopsFontSize=rdquo120rdquo psLandscape=rdquotruerdquo psLineWidth=rdquo10rdquo psSymbolSize=rdquo50rdquopsUniformWidth=rdquofalserdquo showPrintDialog=rdquofalserdquouseLinePointReduction1=rdquotruerdquo useSymbolPointReduction=rdquotruerdquogtltobj class=rdquogovusgsgrvisualglGlGraphrdquo aspect1to1=rdquofalserdquo show=rdquotruerdquoshowTitle=rdquotruerdquo showXtext=rdquotruerdquo title=rdquoFiltered Speedrdquogtltobj class=rdquogovusgsgrvisualglGlXAxisrdquo dimension=rdquo0rdquo showGridLines=rdquotruerdquoshowLabels=rdquotruerdquo showMajorTicks=rdquotruerdquo showMinorTicks=rdquotruerdquoshowTitle=rdquofalserdquo title=rdquordquogt ltobj class=rdquogovusgsgrvisualZoomrdquo labelFormat=rdquo 0rdquo majorTickInc=rdquo10rdquominorTickInc=rdquo025rdquo outerMax=rdquo1100rdquo outerMin=rdquo00rdquo tickOffset=rdquo00rdquo unitScale=rdquo10rdquo viewMax=rdquo1100rdquo viewMin=rdquo1000rdquogtltobjgtltobj class=rdquogovusgsgrvisualglGlYAxisrdquo dimension=rdquo1rdquo showGridLines=rdquotruerdquoshowLabels=rdquotruerdquo showMajorTicks=rdquotruerdquo showMinorTicks=rdquotruerdquoshowTitle=rdquofalserdquo title=rdquordquogt ltobj class=rdquogovusgsgrvisualZoomrdquo labelFormat=rdquo000rdquo majorTickInc=rdquo025rdquominorTickInc=rdquo005rdquo outerMax=rdquo1000rdquo outerMin=rdquo00rdquo tickOffset=rdquo00rdquo
33Appendix A File Format Descriptions
unitScale=rdquo10rdquo viewMax=rdquo10rdquo viewMin=rdquo00rdquogtltobjgtltobj class=rdquogovusgsgrvisualglGlCurverdquo color=rdquoGreenrdquo linePattern=rdquoSolidrdquolineWidth=rdquo20rdquo show=rdquotruerdquo showLine=rdquotruerdquo showSymbols=rdquofalserdquosymbolSize=rdquo50rdquo symbolType=rdquoSingle Pixelrdquo title=rdquordquogtltdoubledataseries class=rdquogovusgsgrdataXyDataSeriesrdquo numDimensions=rdquo2rdquonumPoints=rdquo5rdquo title=rdquordquogt ltdoubledim class=rdquogovusgsgrdataDataDimensionrdquo locked=rdquotruerdquo num=rdquo0rdquosnap=rdquo00rdquo snapOffset=rdquo00rdquo title=rdquordquogtltdoubledim class=rdquogovusgsgrdataDataDimensionrdquo locked=rdquofalserdquo num=rdquo1rdquosnap=rdquo00rdquo snapOffset=rdquo00rdquo title=rdquordquogt101 07675 102 04485 103 03507 104 05744 105 06603 ltdoubledataseriesgtltobjgtltobjgtltobjgtltgovusgsgrgt
Each element has a class attribute with the name of the Java class that Gr will use to represent the object within the pro-gram The element hierarchy in the XML files exactly matches the tree node hierarchy in the Properties Dialog and each elementrsquos attributes correspond with the values in the properties table
GS Format
GS format is an ASCII time-series data format used by some USGS researchers As a matter of convenience Gr was written to easily read and write GS format however its use is not mandatory GS format stores time-series data as a series of columns in plain text format The file is divided into a header area at the beginning of the file and into a body area where the data values are given There are several caveats in the way Gr reads and writes GS format that may be useful to know even to the experienced GS user
Reading the Header
The number of header lines varies depending on the number of data series in the file The header of a file with one series would be eight lines long with each additional series adding a line to the header GS files created by some programs contain extraneous characters at the ends of lines including carriage-returns (CR) It is necessary to ignore these characters to count the number of lines in the header Consequently of the usual group of end-of-line indicators (CR line feed [LF] and CR followed by LF) only LF is recognized in the header
The official title that Gr gives the file is a combination of the entire first line of the file and the date read from the fourth line Gr uses the file title as the page title by default When the date is read from the fourth line of the header Gr looks for four integer numbers separated by spaces with extra spaces being ignored The first is in columns 1ndash9 and represents the year Gr can read a four-digit year or a two-digit year using a pivot year of 60 For example a year of 60 would be interpreted as 2060 and 61 would be interpreted as 1961 The second number of the data is read from columns 10ndash12 and represents the month The third number is read from columns 13ndash15 and represents the day The fourth number is read from columns 16ndash20 and represents the hour and minute as a four-digit number For example 135 pm would be given as 1335
Gr ignores the rest of line four including the start day relative to January 1 2000 The four numbers at the beginning of line four are used to determine the start day Lines two three five and six also are ignored The number of channels or data series in the file is read from columns 41ndash46 on line four
For each channel an additional line containing the title data type and decimal offset is read Gr reads these lines starting at line seven and continues reading until each channelrsquos information has been read The title is read as a character string from columns 3ndash22 the decimal offset is read as an integer from columns 23ndash28 and the data type index is read as an integer from 29ndash34 The title of each channel also is the title of the curve from which it is represented in Gr and the first curve in each graph
34 User Manual for the Data-Series Interface of the Gr Application Software
is used as the initial title of the graph The decimal offset is used when reading data from the body of the GS file and the data type is used to group curves of the same type on the same graph in Gr After all the channel description lines have been read one other line is read and ignored before the body is read
Reading the Body
Each line in the body of the file has the time in the first column followed by the value of each series at that time in their respective columns The time is given as the day of the year and decimal fraction of the day all multiplied by 100000 For example January 1 at 0000 would be written as 100000 and a non leap year July 5 (day 186 of the year) at 1115 pm would be written as 18696875 This gives a time resolution of better than 1 second
The lines in the body of the file are parsed as follows Columns 1ndash9 are the date and time as described above There is a six-space column for each channel with no space in between Following those columns there are four optional columns for displaying the date as year month day and time These columns are ignored by Gr when reading
Writing GS Format
When writing data out to a GS file Gr writes out the same header lines that originally were read however the body of the file contains new data The original times are stored as integers so they can be written back at the same time steps that were read in Missing values are written as 999999 If one or more of the channels has a point that is missing from the others it is written at its own time step and the other channels are written as 999999 If all data are missing at a time step that time step is not written to the file
Here is a sample from the beginning of a GS file
82130 Max spec cond 397 ms Min sp cond 178 msstart-yr-mn-dymdash-hrmdashmdashmdashdaysmdashmdashmdashmdashdt-nchan-mxdig1994 1 5 1200 -2191 1500000 6 6 Station Latitude 38 3 30 N L Sensor depth (m below MLLW) 1=chmdashmdashmdashmdashmdashmdashmdashmdashname-digit-dtype-isensmdashivecmdashiblg1salinity ppt 1 5 1 0 02salinity ppt 1 5 2 0 03temp (degrees c) 1 6 1 0 04temp (degrees c) 1 6 2 0 05spec cond mscm 1 8 1 0 06spec cond mscm 1 8 2 0 0mdashmdash-days-salin-salinmdashtempmdashtempmdashcondmdashcondmdashmdashyrmdashmdashmnmdashmdashdymdashhour570833 140 171 86 89 233999999 1994 1 5 1700 571875 140 174 86 89 232999999 1994 1 5 1725 572917 141 170 86 89 233999999 1994 1 5 1750 573958 150 164 87 88 248999999 1994 1 5 1775 575000 154 163 87 88 253999999 1994 1 5 1800
Other Data Formats Besides GS format there are several other formats available that can be parsed by Gr They are organized within ldquopack-
agesrdquo with the most common package being govusgssfhydrodata govusgsgrdataXyDataFile reads multiple space-delimited columns of X-Y data The left-most column holds X data and
all other columns hold Y data There are no header lines Here is a sample of data in XyDataFile format
26049 -16425172 26050 -16436770 26051 -16242536
35Other Data Formats
26052 -15953722 26053 -15538658 26054 -15189909 26055 -14768555
govusgsgrdataDelimitedDataFile is similar to XyDataFile Unlike XyDataFile format (X-Y-Yhellip) DelimitedDataFile reads in files with a format of (X-Y-X-Yhellip) Another difference is that a DelimitedDataFile can be displayed and edited in the Properties Dialog in the same manner as an XML file govusgssfhydrodataDb1DataFile is a legacy USGS format It reads 13 lines of header information followed by space-
delimited column data of the form ldquo_YY_MM_DD_TTTTrdquo where ldquo_rdquo represents spaces and ldquoTTTTrdquo represents the time in decimal hours multiplied by 100 All columns to the right of the date and time are considered to be data The first line of the file is used as the title The 13th line is used to determine the title of each data series The fields are separated by underscore char-acters with the first four fields reserved for the date and time columns All other header lines are ignored Currently Gr has no output capability for this format
Here is a sample of data in Db1DataFile format Station ID 182130 Collection agency = USGSRecord start 10 897 (mondayyr) Record end Record length = daysStation Latitude = 38 3 30 N Longitude = 122 14 24 WTime meridian = 120W Area = Carq StraitDelta discharge average = cfs (std dev) Water level time-series mean = ft Gage datum = NGVD 1929 + 1000 ftWater level (WL) data in feet_YR_MO_DA__TIME____WL 97 10 8 1125 1050 97 10 8 1150 1057 97 10 8 1175 1065 97 10 8 1200 1076 97 10 8 1225 1091 97 10 8 1250 1100
govusgssfhydrodataDb2DataFile is a legacy USGS format for daily output It reads seven lines of header information followed by space-delimited column data of the form ldquoYYMMDDrdquo followed by columns of data The first line of the file is used as the title The seventh line is used to determine the title of each data series The fields are separated by underscore char-acters with the first field reserved for the date column All other header lines are ignored Currently Gr has no output capability for this format
Here is a sample of data in Db2DataFile format
DAILY DISCHARGES of delta outflow at Sherman IslandNOTE Discharges measured by 4 ultrasonic velocity metersPositive indicates flow to BayStart date 10 197 (mondayyr) End date 123098Discharges are in cubic feet per second (no data = -999999)YYMMDD____Q=cfs971001 21000 971002 12700 971003 -999999 971004 2880
govusgssfhydrodataDwr1DataFile is a time-series format used for some of the data available on the California Depart-ment of Water Resources web site (California Department of Water Resources accessed March 24 2008) It reads four lines of header information followed by space-delimited column data The first column is the date in the form ldquoDDMMMYYYY_ TTTTrdquo where ldquo_rdquo represents a space and ldquoTTTTrdquo represents the time as hour and minutes (ldquoHHMMrdquo) These date and time
36 User Manual for the Data-Series Interface of the Gr Application Software
columns are followed by columns of data All of the header lines are ignored Currently Gr has no output capability for this format
Here is a sample of data in Dwr1DataFile format
HIST+CHANRSAN007STAGE15MINDWR-CD-SURFWATER20353TYPE inst-valUNITS feet 30NOV1997 2400 00700001DEC1997 0015 03500001DEC1997 0030 06200001DEC1997 0045 08800001DEC1997 0100 113000
govusgssfhydrodataNoaa1DataFile is a time-series format used for some of the data available on the National Oceanic and Atmospheric Administration (NOAA) web site (National Oceanic and Atmospheric Administration accessed March 24 2008) There is no header and all of the columns are separated by commas and optional spaces The first column is ignored The second column is the date in the form ldquoYYYYMMDDrdquo in double quotes The third column is the time in the form ldquoHHMMrdquo in double quotes The fourth column is the data All other columns are ignored Currently Gr has no output capability for this format
Here is a sample of data in Noaa1DataFile format
ldquo9414750rdquordquo19971130rdquordquo1600rdquo -0536 000900ldquo9414750rdquordquo19971130rdquordquo1700rdquo -0848 000500ldquo9414750rdquordquo19971130rdquordquo1800rdquo -1037 000300ldquo9414750rdquordquo19971130rdquordquo1900rdquo -1018 000400ldquo9414750rdquordquo19971130rdquordquo2000rdquo -0796 000200ldquo9414750rdquordquo19971130rdquordquo2100rdquo -0390 000700ldquo9414750rdquordquo19971130rdquordquo2200rdquo 0031 000500
govusgsgrdataDelimitedDataFile reads and writes data in a basic column format of decimal numbers delimited by characters such as spaces or commas govusgsgrdataTimeDataFile is similar to DelimitedDataFile and reads and writes data in a basic column format with
times in the first column and Y values in the other columns The times are of the format
lsquoyyyyMMdd HHmmrsquo
The Y values are specified as decimal numbers delimited by spaces tabs or commas The times are combined with each column to form a TimeSeries Here is a sample of data in TimeDataFile format
rsquo20010306 1345rsquo 047 1446 1451 0381rsquo20010306 1400rsquo 093 1427 1437 0718rsquo20010306 1415rsquo 139 1409 1418 1193rsquo20010306 1430rsquo 184 1392 140 1627
37 Appendix B Scripting
Appendix B Scripting Grrsquos scripting facility provides a way to automate common tasks within the program Using a text editor a list of simple
commands can be written for Gr to execute in succession Most of the commands mirror something that could be done using the Gr graphical user interface (GUI) The script files are set up identically to template files and can accept non executable com-ments if they are preceded by a double forward slash or a forward slash-asterisk Only one command can be given per line consisting of a case-insensitive keyword followed by one or more parameters in double quotes All filename parameters are referenced from the current directory unless a full pathname is given A full pathname must use forward slashes () even on Microsoft Windows systems (Microsoft) Using a full pathname will change the current path to that directory so the filename parameters that follow can omit the full pathname if the files they reference are in that directory
To execute a script click the Open File button or select it from the File menu (Ctrl+Shift+O) then choose the file that appears in the dialog If the script file ends in grs for ldquoGr scriptrdquo it will be recognized and executed automatically If it has a different extension choose govusgsgrScriptFile as the file type in the File Options dialog If Gr encounters any unrecognized commands in the file it will show an error dialog box and stop executing the script If any of the commands in the scripts cause errors such as a file not being found Gr will continue executing Errors will appear in the console window or in popup dialogs
When Gr starts it looks for a file called gr_configgrs in the Gr home directory and executes it if it is present (The Gr home directory is specified by the govusgsgrgrhome variable on the command line or in the Gr batch file) This file can be used to configure Gr to use a certain file format or to do anything else that can be done in a Gr script
Each time you open or overlay a file Gr looks for a gr_configgrs file in the same directory as the file If it is present it executes the script before opening the file That way Gr can be customized to automatically handle different types of data located in different directories
Below is an explanation of all the available script commands
Open ldquofilenamerdquo Opens the specified file Example Open ldquoctestdatagsrdquo
Overlay ldquofilenamerdquo Overlays the specified file Example Overlay ldquodata2gsrdquo
SaveDataAs ldquofilenamerdquo Saves data to the specified file using the current file format Example SaveDataAs ldquocoutputnewdatadatrdquo
SaveAsXml ldquofilenamerdquo Saves data to the specified file using the XML format Example saveAsXml ldquocoutputgrplotxmlrdquo
SaveAsPs ldquofilenamerdquo Saves the page as a PostScript file Example SaveAsPs ldquocfiguresfig1psrdquo OpenScript ldquofilenamerdquo Opens the specified script file and executes it Example
OpenScript ldquoctesttestgrsrdquo
OpenTemplate ldquofilenamerdquo Opens the specified classic template file and applies it to the page Example OpenTemplate ldquoctesttestgrtrdquo
OpenXmlTemplate ldquofilenamerdquo Opens the specified XML template file and applies it to the page Example OpenXmlTemplate ldquoctestplotxmlrdquo
SetFormat ldquoformatrdquo Sets the data file format for all subsequent Open and Overlay operations Example SetFormat ldquogovusgsdataXyDataFilerdquo
SetPageFormat ldquoformatrdquo Sets the page format Example SetPageFormat ldquogovusgssfhydrogrformatsSlideFormatterrdquo
SelectGraph ldquograph numberrdquo Selects the specified graph so it can be moved hidden or receive pasted curves Deselects all other graphs Example SelectGraph ldquo2rdquo
SelectCurve ldquograph number and curve numberrdquo
Selects all points on the specified curve so it can be cut copied or modified Leaves previously selected curves selected It is given with the letter ldquoGrdquo followed by the index of its graph and then the letter ldquoCrdquo followed by the index of the curve within the graph Example SelectCurve ldquoG3C2rdquo
SelectAll Selects all points of any curve that is selected partially Takes no parameters DeselectAll Deselects every point on the page Takes no parameters
Cut Cuts all selected curves and stores them in the buffer Takes no parameters Copy Copies all selected curves to the buffer Takes no parameters Paste Pastes the contents of the buffer to the selected graph Takes no parameters
38 User Manual for the Data-Series Interface of the Gr Application Software
Delete Deletes all selected points Takes no parameters NewGraph Creates a new empty graph at the top of the page Takes no parameters HideGraph Hides the selected graph Takes no parameters
MoveGraph ldquonew positionrdquo Moves the selected graph to a new location on the page The bottom graph is considered number one Example MoveGraph ldquo1rdquo
SetGraphProperty ldquokeyrdquo ldquovaluerdquo Sets the value of the property with the given key for each selected graph Example SetGraphProperty ldquotitlerdquo ldquoGraph 1rdquo
SetCurveProperty ldquokeyrdquo ldquovaluerdquo Sets the value of the property with the given key for each selected curve Example SetCurveProperty ldquocolorrdquo ldquoRedrdquo
Godin Applies the Godin filter to all selected curves Takes no parameters Modify This is the most complicated command because it takes a variable number of parameters and values of the
form ldquoParameter=Valuerdquo The parameters can be given in any order It works just like the Modify Dialog box The Action parameter has possible values of None Add Sub Mul Div Set and Avg the default being None If the Action is Avg the span can be specified with the AvgSpan parameter and the number of samples can be specified with the AvgSamples parameter The Dim parameter has possible val-ues of 0 or X to modify the X dimension and 1 or Y to modify the Y dimension The default is Y The Input parameter can specify either a number or a curve using the same format as the SelectCurve script command The default is 00 The Interp parameter has possible values of Linear and Parab the default being Linear The Output parameter has possible values of Original and New with the default being Original The Interval parameter has possible values of C1 C2 or Regular If the Interval is Regular the interval can be specified with the RegInterval parameter and the offset can be specified with the RegOff-set parameter The Resamp parameter has possible values of Interp or Avg Example
Modify ldquoAction=subrdquo ldquoInput=G1C4rdquo ldquoInterp=Parabrdquo
System ldquocommandrdquo Issues a command to the operating system Example System ldquocwindowssystem32cmd c copy cgrps coutpsrdquo
Here is a sample script file that converts the first curve on the first graph from degrees Fahrenheit to degrees Celsius and then overlays a file in Xy format and applies a previously saved template
Script for converting degrees F to CDeselectAllSelectCurve ldquoG1C1rdquoModify ldquoAction=subrdquo ldquoInput=32rdquoModify ldquoAction=divrdquo ldquoInput=18rdquoDeselectAll Overlay another file and apply a templateFormat ldquogovusgsdataXyDataFilerdquoOverlay ldquoCresultsfile1txtrdquoOpenTemplate ldquoCtemplatest1grtrdquo
39 Appendix C Tips for Working with Red-Green-Blue (RGB) Colors
Appendix C Tips for Working with Red-Green-Blue (RGB) Colors Most common color monitors use Red-Green-Blue (RGB) color to create the color displayed on the screen Gr makes use
of colors to distinguish its various elements so it is helpful to have a basic understanding of how the RGB color system works RGB is an additive system as opposed to the Cyan-Magenta-Yellow-Black (CMYK) system which is a subtractive system
used for printed output and is used to produce colors using light Red green and blue are the three color components that are added together Color monitors vary the amount of red green and blue light coming from each pixel to create millions of dis-tinct colors Each of these spots is tiny and blends with the other spots resulting in an additive color
The subtractive system in which ldquoyellow and blue make greenrdquo works with paint or ink but not with light With the RGB system yellow is not a primary color but a combination of red and green The following definitions are of some common colors and how they are created with RGB 0 means a color is fully turned off and 1 means a color is fully turned on
Note that the cyan is similar to aqua or turquoise the color magenta is similar to maroon and brown is the same as dark yellow
Black is the absence of all light and white is the presence of all light A brighter shade of any color is created by multiply-ing all of the components by some number greater than 1 A darker shade of any color is created by multiplying all the compo-nents by some number between 0 and 1
Gray results whenever all three components are at equal levels and no one color stands out If a color is dull but not dark all three colors probably are at medium levels The brightest shade of gray is white and the darkest shade is black
Overall intensity is the sum of all three color components Human eyes are slightly more sensitive to green than to red and blue so the green component counts a little more than red and blue The human eye in turn is slightly more sensitive to red than to blue The differences are on the order of about 10 percent This can be tested by using Grrsquos Detailed Status Bar and set-ting all three color sliders to 0 then increasing each color individually until the color change is perceived
To create a given color it should be compared relatively to two of the more basic colors shown in table C1 The levels of each color component will be between their respective levels in the basic colors For example to make light yellow the RGB levels will be somewhere between those of yellow (1 1 0) and white (1 1 1) That is red and green would be at the full level and blue would vary depending on the level desired of the yellow component
Choosing a color for a graphical curve should involve considering the adjacent colors for visual contrast and compatibility For example bright green contrasts highly against a dark blue background but not against a white background Objects are seen more easily if their color and overall intensity contrast with the background color
Inverting the levels of each RGB component often results in an opposing color such as yellow (1 1 0) on blue (0 0 1) However this does not always provide the highest possible contrast Inverting the intensity also can yield high contrast such as white on black White and black however are special cases and other colors never have such highly contrasting opposites What appears as the highest contrast to your eye for most colors may be a combination of opposing colors and opposing intensi-ties such as bright yellow (1 1 03) on dark blue (0 0 02)
On a black and white device such as a certain laser printers contrast can be varied only by varying the overall intensity A medium red line and a medium blue line will not be distinguishable after being converted to shades of gray
A final note on color is to remember that red-green color blindness is not uncommon especially in men To ensure that everyone can distinguish the color between two curves ensure that the colors differ in overall intensity or have different levels of blue components
40 User Manual for the Data-Series Interface of the Gr Application Software
Table C1 Examples of basic Red-Green-Blue (RGB) color system combinations
Color Red Green Blue Result
Black 0 0 0
White 1 1 1
Red 1 0 0
Green 0 1 0
Blue 0 0 1
Yellow 1 1 0
Magenta 1 0 1
Cyan 0 1 1
41 Appendix C Tips for Working with Red-Green-Blue (RGB) Colors
Table C2 Examples of ranges of Red-Green-Blue (RGB) color system values
Color Description Component Range Example RGB Result
Grays R = G = B
Skin tones oranges gold browns R gt G gt B
Pinks R gt B gt G
Swamp Green Chartreuse G gt R gt B
Mint Greens G gt B gt R
Violets Lavenders B gt R gt G
Electric Blue Powder Blue B gt G gt R
Dark Colors (R + G + B) lt 1
Light Colors (R + G + B) gt 2
42 User Manual for the Data-Series Interface of the Gr Application Software
Appendix D Symbol Indexes The symbol type for a curve in Gr is an integer index between 0 and 13 as described in the table
Table D1 The available symbols associated indexes and appearance on PostScript output
Symbol Index Symbol Description Appearance on PostScript Output
0 Single pixel
1 Plus sign
2 X
3 Tick mark
4 Hollow circle
5 Hollow square
6 Hollow upward-pointing triangle
7 Hollow downward-pointing triangle
8 Hollow diamond
9 Filled circle
10 Filled square
11 Filled upward-pointing triangle
12 Filled downward-pointing triangle
13 Filled diamond
43 Appendix E Contact Information
Appendix E Contact Information John M Donovanjmdusgsgov(916)278-3120Placer Hall6000 J StreetSacramento CA 95819-6129
Manuscript approved for publication August 27 2009 Prepared by the USGS Enterprise Publishing Network Publishing Service Center Sacramento California
For more information concerning the research in this report contact the California Water Science Center Director US Geological Survey 6000 J StreetSacramento California 95819
httpcawaterusgsgov
DonovanmdashU
ser Manual for the D
ata-Series Interface of the Gr A
pplication Softwaremdash
Open-File Report 2009ndash1181
Printed on recycled paper
- Abstract
- Introduction
-
- Download and Installation
- System Requirements
- Installing and Running on Windows
-
- Working in Gr
-
- Using Multiple Pages
- Opening a File
- Displaying Data
-
- Graph and Page Layout
-
- Changing the Graph and Page Layout
-
- The Properties Dialog
-
- Dialog Layout
- The Gr Object Tree
- The Properties Table
- Common Object Properties
-
- Modes
- Zooming and Panning
-
- Zooming with the Mouse
- Zoom Commands
-
- The Status Bar
-
- The Default Status Bar
- The Detailed Status Bar
-
- Selecting and Dragging Data Points
-
- Selecting Points
- Deleting Points
- Dragging Points
-
- The Modify Dialog
-
- Choosing an Operation
- Interpolation
- Output
-
- Cutting Copying and Pasting Curves
- Undoing Operations
- Tools
-
- Fillers and Filters
- Drawing New Curves
-
- Page Formats
- Saving As XML
- Saving as GS Format
- Printing
- Templates
- Summary
- References Cited
- Appendixes
-
- Appendix AemspFile Format Descriptions
-
- Gr XML Format
- GS Format
- Reading the Header
- Reading the Body
- Writing GS Format
- Other Data Formats
-
- Appendix BemspScripting
- Appendix CemspTips for Working with Red-Green-Blue (RGB) Colors
- Appendix DemspSymbol Indexes
- Appendix Eemsp Contact Information
-
- Figures
-
- Figure 1emspThe Gr Application Icon
- Figure 2emspOpening screen of the Gr Application
- Figure 3emspThe File Options Dialog Window in the Gr Application
- Figure 4emspThe order in which specific colors and patterns are assigned to curves that are added to a graph in the Gr Application
- Figure 5emspExample of repositioning a graph (speed in feet per second) within a window in the Gr Application
- Figure 6emspThe Properties Dialog window in the Gr Application
- Figure 7emspThe Gr Application showing certain graph properties and the accompanying graphs Changes were made to the properties in (A) to create (B)
- Figure 8emsp The Gr Application showing certain axis properties and the accompanying graphs Changes were made to the properties in (A) to create (B) and axis range and tick spacing properties then were changed to create (C)
- Figure 9emsp Example of properties for each graph shown in the Properties Dialog box and curves that have been modified within the top graph in the Gr Application
- Figure 10emspExample of the Mode Panel box that uses radio buttons to indicate the current mode in the Gr Application
- Figure 11emspAn example of an area selected for zooming within a graph in the Gr Application
- Figure 12emspThe Default Status Bar as shown in the Gr Application
- Figure 13emspAvailable format descriptors (left column) and their respective outputs (right column) as shown in the Gr Application
- Figure 14emspThe Detailed Status Bar as shown in the Gr Application
- Figure 15emspPanel 1 of the Detailed Status Bar as shown in the Gr Application
- Figure 16emspPanel 2 of the Detailed Status Bar as shown in the Gr Application
- Figure 17emspPanel 3 of the Detailed Status Bar as shown in the Gr Application
- Figure 18emspPanel 4 of the Detailed Status Bar as shown in the Gr Application
- Figure 19emspAn example of a Selected Point in a graph as shown in the Gr Application
- Figure 20emspThe Modify Dialog window as shown in the Gr Application
- Figure 21emsp An example of two parabolas (solid lines) fitted through four points and averaged to find the solution (dashed line) that is used with parabolic interpolation in the Gr Application
- Figure 22emsp An example of resampling from a longer interval to a shorter interval using parabolic interpolation as shown in the Gr Application The original curve is represented by the thicker line with larger points
- Figure 23emsp Resampling from an interval of two (solid line) to an interval of nine using linear interpolation (dashed line) and linear averaging (dotted line) as shown in the Gr Application
- Figure 24emsp Gap filling techniques for graphs in the Gr Application
- Figure 25emsp Applying the Godin filter to a selected curve in a graph in the Gr Application
- Figure 26emsp The result of applying the Godin filter in a graph in the Gr Application
- Figure 27emsp The scale at which the graph was printed and at which the Line Point Reduction command is performed in the Gr Application The curve shown contains 2879 points
- Figure 28emsp Detail showing the points that were used to define the line with a Line Point Reduction width scale of 025 as shown in the Gr Application Thick points represent points that were retained this curve was reduced to 1701 points
- Figure 29emsp Detail showing the points that were used to define the line with a Line Point Reduction width scale of 20 as shown in the Gr Application Thick points represent points that were retained this curve was reduced to 484 points
- Figure 30emsp Detail showing the points that were used to define the line with a Line Point Reduction width scale of 100 as shown in the Gr Application Thick points represent points that were retained this curve was reduced to 44 points
- Figure 31emsp PostScript output of a black curve with a Line Point Reduction width scale of 10 over a red curve with Line Point Reduction width scale of 0 as shown in the Gr Application
-
- Tables
-
- Table 1 The color and pattern of each line added to a graph
- Table C1 Examples of basic Red-Green-Blue (RGB) color system combinations
- Table C2 Examples of ranges of Red-Green-Blue (RGB) color system values
- Table D1 The available symbols associated indexes and appearance on PostScript output
-

27 Saving as GS Format
Page Formats The format commands offer a way to quickly give plots a unique appearance on the screen or on the printed page They
also allow each user to work with the format that best suits them Many of the changes made when applying a format also could be made using the Properties Dialog Those changes can be modified further or undone using the Properties Dialog after apply-ing a format Formats also can add features to the plots that otherwise are not available such as automatically numbering the graphs or writing the current date The format command may need to be given again after opening new files If there is modifi-cation of curve or graph properties such as line type or tick spacing the format command may override those modifications
The Default Format command is used to apply the default format to a page of graphs usually after some other format has been applied It deactivates any special features of the previous format and returns all tick marks grid lines and graph titles to the default state
The Report Format command is used for creating a page of graphs that would be suitable for use as figures in a USGS publication When printed the graphs would be the proper width and height use Helvetica 8-point font and proper line thick-ness The Report Format command deactivates grid lines and minor tick marks on all graphs hides the page and graph titles and activates X and Y titles The graphs on the screen are labeled A B C and so on and those labels are kept in order even when graphs are moved around If time-series data are being viewed the title is changed to read ldquoDAYS FROM JANUARY 1 rdquo followed by the datarsquos reference year
The Working Format command adds extra information to the printed output of a page The format uses landscape orienta-tion and is similar to the default format The date and time of the print is written in the upper left corner and the full path names of all opened and overlaid files are written in the upper right corner Also deleted points are marked as hollow circles with an ldquoXrdquo through them Most of these Working Format features only show up on printed output with the exception being the current file which is displayed on the screen as well as on the printed page
The Slide Format command is used to generate a PostScript file that can be used as a slide in a presentation The back-ground is set to black with yellow graph lines and thick colored curves The PostScript font is set to 14-point Times-Bold-Italic
Two additional formats are available by choosing them in the Properties Dialog under a pagersquos Formatter property Vari-ableSizeFormatter allows each graphrsquos height to be assigned an individual value VariableShapeFormatter allows each graphrsquos width height and position to be assigned fixed values individually
Saving As XML Grrsquos main format is based on Extensible Markup Language (XML) It is the only format Gr uses that can store data page
layout and other program options in a single file To save the current page including all data series and hidden graphs click the As XML button under the Save heading on the toolbar or select Save As XML from the File menu A dialog box will appear to enable naming the output file The current page and its child objects will be written to that file Use the Open File command to open files saved in this manner
Custom project files can be created that contain any number of pages or just data To create the files open the Properties Dialog click on the Gr tree node and right click to display the popup menu Navigate through the Add New submenu the File submenu and select XML Project File An empty XML file node will be added as a child of the Gr node To add objects to the file select them in the tree pane copy them using the right mouse menu then select the XML file node and choose Paste Origi-nal from the right mouse menu Next click the Apply button to send changes from the Properties Dialog to the actual Gr object hierarchy Finally select the XML file node right click and select Save As from the Gr File sub menu A dialog will appear to choose a file name and then the file will be written to the disk
Saving as GS Format After changes have been made to data from a GS format file they can be saved back to the same data file or to a new one
(See the GS Format section of Appendix A for more information about GS Format) Click the As GS button under the Save heading on the toolbar or select Save As GS from the File menu (Ctrl+S) A dialog box will appear to specify the new file name The default is the last file that was opened After the file name is specified click Save to save it or Cancel to close the dialog without saving If a new file is saved over an existing file a confirmation dialog must be answered before the file will be overwritten
28 User Manual for the Data-Series Interface of the Gr Application Software
The file will be written in GS format and will include only curves from the most recently opened GS file Curves that were opened in other formats curves that were overlaid from other files in any format or curves that were pasted onto the page will not be saved to the chosen file
Printing There is no true printing facility in Gr but the image shown on the screen can be saved as a PostScript file (PS-Adobe-30
EPSF-30) That file can be sent directly to a PostScript printer or to a program such as GSView (httpwwwcswiscedu~ghost) to be viewed and printed To create the PostScript file click the As PS button under the Save heading on the toolbar or select Save As PS from the File menu (Ctrl+P) A dialog box will ask for the name of the print file
When using the default format the contents of the Gr window will be stretched to fit the page Other formats vary in the way they fill the page In most formats deleted points are not marked on the PostScript output even though they are shown on the screen Rotated text such as is shown on Y Axis titles also looks different in print than on the screen Gr cannot draw rotated text on the screen therefore it draws it the same as normal text However the text is properly rotated on the printed output
The file that Gr creates emulates an Encapsulated PostScript (EPS) file when it is imported into another application such as a word processor Curves are drawn using rounded joints instead of mitered joints which causes very jagged curves to be drawn more accurately by eliminating the tiny spikes that are apparent when rendering sharp mitered corners The difference is small but sometimes very noticeable
By default Gr attempts to reduce the number of points that are drawn The algorithm that it uses eliminates points that are least likely to affect the appearance of the output by considering the horizontal and vertical scales at which the data will be plot-ted and the width of the line that will connect the points
Point reduction can be activated or deactivated in the Properties Dialog under the PostScript Options object A check box to enable or disable point reduction is available for both lines and symbols The Line Reduction Tolerance parameter is the dis-tance in line widths that a line could be offset For example a width scale of 05 would indicate that it would be acceptable to skip any points that are within half the linersquos width of its exact location The default conservatively is set to 025
The Line Point Reduction (LPR) algorithm only eliminates points it never adds moves or reorders points The algorithm operates sequentially through the data series eliminating consecutive points that are in line with each other The algorithm elimi-nates more points from certain curves such as those with gradual changes It always plots the first and last points of the series (figs 27ndash30)
The number of points in a DataSeries can be reduced independent of PostScript output by opening the mouse right-click menu in the Properties Dialog and choosing Add New -gt Tool -gt Line Point Reducer Paste DataSeries objects into the tool click Apply and then choose Line Point Reducer -gt Calculate from the right mouse menu There are X Scale Y Scale and Line Width properties for the tool than can be modified before calculating a result Remember there is no undo capability when using tools within the Properties Dialog
The Symbol Point Reduction (SPR) algorithm works in the same manner as the LPR algorithm except that it checks to see if a given symbol is a sufficient distance from the last plotted symbol The Symbol Reduction Tolerance parameter is measured as a proportion of the symbolrsquos radius
When the Debug Point Reduction box is checked the user can see which points will be eliminated in the PostScript output After activation a PostScript file can be saved in the normal fashion Zooming in on one of the curves will reveal which points were plotted All the points are represented as small magenta squares on the screen The symbol points that were retained in the output are shown as medium yellow squares and the line points that were retained are shown as large cyan squares with a line connecting them
The Debug setting can be used to experiment with the tolerance settings until it is determined which setting is most effective When finished simply uncheck the debug check box and the screen and PostScript drawing will return to normal
The Debug setting causes the original PostScript output to be drawn first in red with no points eliminated The reduced series are then plotted in a black overlay This allows any differences between the two to stand out in red (fig 31)
Printing 29
Figure 27 The scale at which the graph was printed and at which the Line Point Reduction command is performed in the Gr Application The curve shown contains 2879 points
Figure 28 Detail showing the points that were used to define the line with a Line Point Reduction width scale of 025 as shown in the Gr Application Thick points represent points that were retained this curve was reduced to 1701 points
Figure 29 Detail showing the points that were used to define the line with a Line Point Reduction width scale of 20 as shown in the Gr Application Thick points represent points that were retained this curve was reduced to 484 points
30 User Manual for the Data-Series Interface of the Gr Application Software
Figure 30 Detail showing the points that were used to define the line with a Line Point Reduction width scale of 100 as shown in the Gr Application Thick points represent points that were retained this curve was reduced to 44 points
Figure 31 PostScript output of a black curve with a Line Point Reduction width scale of 10 over a red curve with Line Point Reduction width scale of 0 as shown in the Gr Application
31 References Cited
Templates Editing graph properties to get the desired appearance can be one of the most time-consuming tasks performed with Gr It
can take 10 minutes to type in the axis limits increments labels and titles for several graphs and to proofread them for errors Afterward it may be necessary to open another file and retype most or all of the same settings To cut down on this effort the user should save the appearance of a page and then apply it later as a template
To create a template from an existing page simply save it as an XML file Then open a new page of data and choose Open XML Template from the Page menu The properties of each object on the template page will be applied to the respec-tive objects on the current page without modifying the data If there are more graphs or curves on the current page than in the template Gr will cycle repeatedly through the template objects until all the objects on the current page have been updated Extra objects in the template are ignored Apply Template on the Tools menu is another version of the Open Template command on the Page menu It is a shortcut
for applying a template that already has been opened after a new data file has been opened It saves the effort of reselecting the same template file every time a new data file is opened
There also is an Open Classic Template command on the Page menu for opening the templates in the old Gr template format
Summary Gr can open X-Y data series from a file in one of several formats and present the data in variety of ways The data can be
shown as line or symbol plots in one or more vertically stacked graphs The application represents the data as objects and the user has the ability to modify the object properties in a table or by interacting directly with the graphs Analysis can be per-formed by zooming and panning within the graphs or by applying one of the available data analysis tools Data can be modified and saved to a data file or written to a PostScript file for printing
References Cited
Adobe Systems Inc 1985 PostScript language tutorial and cookbook Reading Mass Addison-Wesley 243 p
Adobe Systems Inc 1990 PostScript language reference manual Reading Mass Addison-Wesley 764 p
California Department of Water Resources California Department of Water Resources accessed March 24 2008 at URL http wwwdwrwatercagov
Free Software Foundation Inc GNU lesser general public license accessed March 24 2008 at httpwwwgnuorgcopyleft lesserhtml
Godin Gabriel 1972 The analysis of tides University of Toronto Press Toronto Ontario Canada 264 p
JOGL Welcome to the JOGL API Project accessed March 24 2008 at httpsjogldevjavanet
Linux Online Inc The Linux home page at Linux Online accessed March 24 2008 at httpwwwlinuxorg
Microsoft Corp Microsoft accessed March 24 2008 at URL httpwwwmicrosoftcom
National Oceanic and Atmospheric Administration NOAA accessed March 24 2008 at httpwwwnoaagov
OpenGLorg The industryrsquos foundation for high performance graphics accessed March 24 2008 at httpwwwopenglorg
Sun Microsystems Inc The source for Java developers accessed March 24 2008 at httpjavasuncom
32 User Manual for the Data-Series Interface of the Gr Application Software
Appendix A File Format Descriptions
Gr XML Format
The Gr XML format stores the Gr object hierarchy using standard XML syntax For an explanation of XML refer to http wwwxmlcompub9810guide0html or other resources at xmlcom The main thing to remember is that all XML files use tags set off by lt and gt characters to describe a hierarchy of data An element consists of everything between opening and closing tags such as lttag attribute1=rdquotestrdquogt element contents lttaggt A single tag also can open and close an ele-ment such as lttag attribute1=rdquotestrdquo gt A simple XML file that defines an X-Y data series to Gr would be
ltxml version=rdquo10rdquogt ltgovusgsgrgt ltdataseries numDimensions=rdquo2rdquogt 10 10 20 20 30 20 40 10 50 50 ltdataseriesgtltgovusgsgrgt
The preceding file describes an object called govusgsgr which has one child element called dataseries The data series has one attribute that specifies the number of dimensions as ldquo2rdquo for X and Y Inside the data-series element are data for five X-Y points Notice that every element has an opening and closing tag
When Gr writes out an entire page in XML format each property of each object is written out If these are not present when the file is read later Gr assumes default values Any part of the XML file can be edited by hand using an ASCII editor An example of a Gr page written out in XML format is
ltxml version=rdquo10rdquo encoding=rdquoUTF-8rdquogtltmdashUSGS Gr Version 2006-09-05mdashgtltgovusgsgrgt ltobj class=rdquogovusgsgrvisualglPageOfGlGraphsrdquo showTitle=rdquofalserdquotitle=rdquosimplexmlrdquogtltobj class=rdquogovusgsgrvisualPageFormatterrdquogtltobj class=rdquogovusgsgrvisualpsPsOptionsrdquo LPR1WidthScale=rdquo025rdquoSPRWidthScale=rdquo025rdquo debugPointReduction=rdquofalserdquo psColor=rdquotruerdquopsColorBg=rdquofalserdquo psFileName=rdquogrpsrdquo psFont=rdquoTimes-BoldItalicrdquopsFontSize=rdquo120rdquo psLandscape=rdquotruerdquo psLineWidth=rdquo10rdquo psSymbolSize=rdquo50rdquopsUniformWidth=rdquofalserdquo showPrintDialog=rdquofalserdquouseLinePointReduction1=rdquotruerdquo useSymbolPointReduction=rdquotruerdquogtltobj class=rdquogovusgsgrvisualglGlGraphrdquo aspect1to1=rdquofalserdquo show=rdquotruerdquoshowTitle=rdquotruerdquo showXtext=rdquotruerdquo title=rdquoFiltered Speedrdquogtltobj class=rdquogovusgsgrvisualglGlXAxisrdquo dimension=rdquo0rdquo showGridLines=rdquotruerdquoshowLabels=rdquotruerdquo showMajorTicks=rdquotruerdquo showMinorTicks=rdquotruerdquoshowTitle=rdquofalserdquo title=rdquordquogt ltobj class=rdquogovusgsgrvisualZoomrdquo labelFormat=rdquo 0rdquo majorTickInc=rdquo10rdquominorTickInc=rdquo025rdquo outerMax=rdquo1100rdquo outerMin=rdquo00rdquo tickOffset=rdquo00rdquo unitScale=rdquo10rdquo viewMax=rdquo1100rdquo viewMin=rdquo1000rdquogtltobjgtltobj class=rdquogovusgsgrvisualglGlYAxisrdquo dimension=rdquo1rdquo showGridLines=rdquotruerdquoshowLabels=rdquotruerdquo showMajorTicks=rdquotruerdquo showMinorTicks=rdquotruerdquoshowTitle=rdquofalserdquo title=rdquordquogt ltobj class=rdquogovusgsgrvisualZoomrdquo labelFormat=rdquo000rdquo majorTickInc=rdquo025rdquominorTickInc=rdquo005rdquo outerMax=rdquo1000rdquo outerMin=rdquo00rdquo tickOffset=rdquo00rdquo
33Appendix A File Format Descriptions
unitScale=rdquo10rdquo viewMax=rdquo10rdquo viewMin=rdquo00rdquogtltobjgtltobj class=rdquogovusgsgrvisualglGlCurverdquo color=rdquoGreenrdquo linePattern=rdquoSolidrdquolineWidth=rdquo20rdquo show=rdquotruerdquo showLine=rdquotruerdquo showSymbols=rdquofalserdquosymbolSize=rdquo50rdquo symbolType=rdquoSingle Pixelrdquo title=rdquordquogtltdoubledataseries class=rdquogovusgsgrdataXyDataSeriesrdquo numDimensions=rdquo2rdquonumPoints=rdquo5rdquo title=rdquordquogt ltdoubledim class=rdquogovusgsgrdataDataDimensionrdquo locked=rdquotruerdquo num=rdquo0rdquosnap=rdquo00rdquo snapOffset=rdquo00rdquo title=rdquordquogtltdoubledim class=rdquogovusgsgrdataDataDimensionrdquo locked=rdquofalserdquo num=rdquo1rdquosnap=rdquo00rdquo snapOffset=rdquo00rdquo title=rdquordquogt101 07675 102 04485 103 03507 104 05744 105 06603 ltdoubledataseriesgtltobjgtltobjgtltobjgtltgovusgsgrgt
Each element has a class attribute with the name of the Java class that Gr will use to represent the object within the pro-gram The element hierarchy in the XML files exactly matches the tree node hierarchy in the Properties Dialog and each elementrsquos attributes correspond with the values in the properties table
GS Format
GS format is an ASCII time-series data format used by some USGS researchers As a matter of convenience Gr was written to easily read and write GS format however its use is not mandatory GS format stores time-series data as a series of columns in plain text format The file is divided into a header area at the beginning of the file and into a body area where the data values are given There are several caveats in the way Gr reads and writes GS format that may be useful to know even to the experienced GS user
Reading the Header
The number of header lines varies depending on the number of data series in the file The header of a file with one series would be eight lines long with each additional series adding a line to the header GS files created by some programs contain extraneous characters at the ends of lines including carriage-returns (CR) It is necessary to ignore these characters to count the number of lines in the header Consequently of the usual group of end-of-line indicators (CR line feed [LF] and CR followed by LF) only LF is recognized in the header
The official title that Gr gives the file is a combination of the entire first line of the file and the date read from the fourth line Gr uses the file title as the page title by default When the date is read from the fourth line of the header Gr looks for four integer numbers separated by spaces with extra spaces being ignored The first is in columns 1ndash9 and represents the year Gr can read a four-digit year or a two-digit year using a pivot year of 60 For example a year of 60 would be interpreted as 2060 and 61 would be interpreted as 1961 The second number of the data is read from columns 10ndash12 and represents the month The third number is read from columns 13ndash15 and represents the day The fourth number is read from columns 16ndash20 and represents the hour and minute as a four-digit number For example 135 pm would be given as 1335
Gr ignores the rest of line four including the start day relative to January 1 2000 The four numbers at the beginning of line four are used to determine the start day Lines two three five and six also are ignored The number of channels or data series in the file is read from columns 41ndash46 on line four
For each channel an additional line containing the title data type and decimal offset is read Gr reads these lines starting at line seven and continues reading until each channelrsquos information has been read The title is read as a character string from columns 3ndash22 the decimal offset is read as an integer from columns 23ndash28 and the data type index is read as an integer from 29ndash34 The title of each channel also is the title of the curve from which it is represented in Gr and the first curve in each graph
34 User Manual for the Data-Series Interface of the Gr Application Software
is used as the initial title of the graph The decimal offset is used when reading data from the body of the GS file and the data type is used to group curves of the same type on the same graph in Gr After all the channel description lines have been read one other line is read and ignored before the body is read
Reading the Body
Each line in the body of the file has the time in the first column followed by the value of each series at that time in their respective columns The time is given as the day of the year and decimal fraction of the day all multiplied by 100000 For example January 1 at 0000 would be written as 100000 and a non leap year July 5 (day 186 of the year) at 1115 pm would be written as 18696875 This gives a time resolution of better than 1 second
The lines in the body of the file are parsed as follows Columns 1ndash9 are the date and time as described above There is a six-space column for each channel with no space in between Following those columns there are four optional columns for displaying the date as year month day and time These columns are ignored by Gr when reading
Writing GS Format
When writing data out to a GS file Gr writes out the same header lines that originally were read however the body of the file contains new data The original times are stored as integers so they can be written back at the same time steps that were read in Missing values are written as 999999 If one or more of the channels has a point that is missing from the others it is written at its own time step and the other channels are written as 999999 If all data are missing at a time step that time step is not written to the file
Here is a sample from the beginning of a GS file
82130 Max spec cond 397 ms Min sp cond 178 msstart-yr-mn-dymdash-hrmdashmdashmdashdaysmdashmdashmdashmdashdt-nchan-mxdig1994 1 5 1200 -2191 1500000 6 6 Station Latitude 38 3 30 N L Sensor depth (m below MLLW) 1=chmdashmdashmdashmdashmdashmdashmdashmdashname-digit-dtype-isensmdashivecmdashiblg1salinity ppt 1 5 1 0 02salinity ppt 1 5 2 0 03temp (degrees c) 1 6 1 0 04temp (degrees c) 1 6 2 0 05spec cond mscm 1 8 1 0 06spec cond mscm 1 8 2 0 0mdashmdash-days-salin-salinmdashtempmdashtempmdashcondmdashcondmdashmdashyrmdashmdashmnmdashmdashdymdashhour570833 140 171 86 89 233999999 1994 1 5 1700 571875 140 174 86 89 232999999 1994 1 5 1725 572917 141 170 86 89 233999999 1994 1 5 1750 573958 150 164 87 88 248999999 1994 1 5 1775 575000 154 163 87 88 253999999 1994 1 5 1800
Other Data Formats Besides GS format there are several other formats available that can be parsed by Gr They are organized within ldquopack-
agesrdquo with the most common package being govusgssfhydrodata govusgsgrdataXyDataFile reads multiple space-delimited columns of X-Y data The left-most column holds X data and
all other columns hold Y data There are no header lines Here is a sample of data in XyDataFile format
26049 -16425172 26050 -16436770 26051 -16242536
35Other Data Formats
26052 -15953722 26053 -15538658 26054 -15189909 26055 -14768555
govusgsgrdataDelimitedDataFile is similar to XyDataFile Unlike XyDataFile format (X-Y-Yhellip) DelimitedDataFile reads in files with a format of (X-Y-X-Yhellip) Another difference is that a DelimitedDataFile can be displayed and edited in the Properties Dialog in the same manner as an XML file govusgssfhydrodataDb1DataFile is a legacy USGS format It reads 13 lines of header information followed by space-
delimited column data of the form ldquo_YY_MM_DD_TTTTrdquo where ldquo_rdquo represents spaces and ldquoTTTTrdquo represents the time in decimal hours multiplied by 100 All columns to the right of the date and time are considered to be data The first line of the file is used as the title The 13th line is used to determine the title of each data series The fields are separated by underscore char-acters with the first four fields reserved for the date and time columns All other header lines are ignored Currently Gr has no output capability for this format
Here is a sample of data in Db1DataFile format Station ID 182130 Collection agency = USGSRecord start 10 897 (mondayyr) Record end Record length = daysStation Latitude = 38 3 30 N Longitude = 122 14 24 WTime meridian = 120W Area = Carq StraitDelta discharge average = cfs (std dev) Water level time-series mean = ft Gage datum = NGVD 1929 + 1000 ftWater level (WL) data in feet_YR_MO_DA__TIME____WL 97 10 8 1125 1050 97 10 8 1150 1057 97 10 8 1175 1065 97 10 8 1200 1076 97 10 8 1225 1091 97 10 8 1250 1100
govusgssfhydrodataDb2DataFile is a legacy USGS format for daily output It reads seven lines of header information followed by space-delimited column data of the form ldquoYYMMDDrdquo followed by columns of data The first line of the file is used as the title The seventh line is used to determine the title of each data series The fields are separated by underscore char-acters with the first field reserved for the date column All other header lines are ignored Currently Gr has no output capability for this format
Here is a sample of data in Db2DataFile format
DAILY DISCHARGES of delta outflow at Sherman IslandNOTE Discharges measured by 4 ultrasonic velocity metersPositive indicates flow to BayStart date 10 197 (mondayyr) End date 123098Discharges are in cubic feet per second (no data = -999999)YYMMDD____Q=cfs971001 21000 971002 12700 971003 -999999 971004 2880
govusgssfhydrodataDwr1DataFile is a time-series format used for some of the data available on the California Depart-ment of Water Resources web site (California Department of Water Resources accessed March 24 2008) It reads four lines of header information followed by space-delimited column data The first column is the date in the form ldquoDDMMMYYYY_ TTTTrdquo where ldquo_rdquo represents a space and ldquoTTTTrdquo represents the time as hour and minutes (ldquoHHMMrdquo) These date and time
36 User Manual for the Data-Series Interface of the Gr Application Software
columns are followed by columns of data All of the header lines are ignored Currently Gr has no output capability for this format
Here is a sample of data in Dwr1DataFile format
HIST+CHANRSAN007STAGE15MINDWR-CD-SURFWATER20353TYPE inst-valUNITS feet 30NOV1997 2400 00700001DEC1997 0015 03500001DEC1997 0030 06200001DEC1997 0045 08800001DEC1997 0100 113000
govusgssfhydrodataNoaa1DataFile is a time-series format used for some of the data available on the National Oceanic and Atmospheric Administration (NOAA) web site (National Oceanic and Atmospheric Administration accessed March 24 2008) There is no header and all of the columns are separated by commas and optional spaces The first column is ignored The second column is the date in the form ldquoYYYYMMDDrdquo in double quotes The third column is the time in the form ldquoHHMMrdquo in double quotes The fourth column is the data All other columns are ignored Currently Gr has no output capability for this format
Here is a sample of data in Noaa1DataFile format
ldquo9414750rdquordquo19971130rdquordquo1600rdquo -0536 000900ldquo9414750rdquordquo19971130rdquordquo1700rdquo -0848 000500ldquo9414750rdquordquo19971130rdquordquo1800rdquo -1037 000300ldquo9414750rdquordquo19971130rdquordquo1900rdquo -1018 000400ldquo9414750rdquordquo19971130rdquordquo2000rdquo -0796 000200ldquo9414750rdquordquo19971130rdquordquo2100rdquo -0390 000700ldquo9414750rdquordquo19971130rdquordquo2200rdquo 0031 000500
govusgsgrdataDelimitedDataFile reads and writes data in a basic column format of decimal numbers delimited by characters such as spaces or commas govusgsgrdataTimeDataFile is similar to DelimitedDataFile and reads and writes data in a basic column format with
times in the first column and Y values in the other columns The times are of the format
lsquoyyyyMMdd HHmmrsquo
The Y values are specified as decimal numbers delimited by spaces tabs or commas The times are combined with each column to form a TimeSeries Here is a sample of data in TimeDataFile format
rsquo20010306 1345rsquo 047 1446 1451 0381rsquo20010306 1400rsquo 093 1427 1437 0718rsquo20010306 1415rsquo 139 1409 1418 1193rsquo20010306 1430rsquo 184 1392 140 1627
37 Appendix B Scripting
Appendix B Scripting Grrsquos scripting facility provides a way to automate common tasks within the program Using a text editor a list of simple
commands can be written for Gr to execute in succession Most of the commands mirror something that could be done using the Gr graphical user interface (GUI) The script files are set up identically to template files and can accept non executable com-ments if they are preceded by a double forward slash or a forward slash-asterisk Only one command can be given per line consisting of a case-insensitive keyword followed by one or more parameters in double quotes All filename parameters are referenced from the current directory unless a full pathname is given A full pathname must use forward slashes () even on Microsoft Windows systems (Microsoft) Using a full pathname will change the current path to that directory so the filename parameters that follow can omit the full pathname if the files they reference are in that directory
To execute a script click the Open File button or select it from the File menu (Ctrl+Shift+O) then choose the file that appears in the dialog If the script file ends in grs for ldquoGr scriptrdquo it will be recognized and executed automatically If it has a different extension choose govusgsgrScriptFile as the file type in the File Options dialog If Gr encounters any unrecognized commands in the file it will show an error dialog box and stop executing the script If any of the commands in the scripts cause errors such as a file not being found Gr will continue executing Errors will appear in the console window or in popup dialogs
When Gr starts it looks for a file called gr_configgrs in the Gr home directory and executes it if it is present (The Gr home directory is specified by the govusgsgrgrhome variable on the command line or in the Gr batch file) This file can be used to configure Gr to use a certain file format or to do anything else that can be done in a Gr script
Each time you open or overlay a file Gr looks for a gr_configgrs file in the same directory as the file If it is present it executes the script before opening the file That way Gr can be customized to automatically handle different types of data located in different directories
Below is an explanation of all the available script commands
Open ldquofilenamerdquo Opens the specified file Example Open ldquoctestdatagsrdquo
Overlay ldquofilenamerdquo Overlays the specified file Example Overlay ldquodata2gsrdquo
SaveDataAs ldquofilenamerdquo Saves data to the specified file using the current file format Example SaveDataAs ldquocoutputnewdatadatrdquo
SaveAsXml ldquofilenamerdquo Saves data to the specified file using the XML format Example saveAsXml ldquocoutputgrplotxmlrdquo
SaveAsPs ldquofilenamerdquo Saves the page as a PostScript file Example SaveAsPs ldquocfiguresfig1psrdquo OpenScript ldquofilenamerdquo Opens the specified script file and executes it Example
OpenScript ldquoctesttestgrsrdquo
OpenTemplate ldquofilenamerdquo Opens the specified classic template file and applies it to the page Example OpenTemplate ldquoctesttestgrtrdquo
OpenXmlTemplate ldquofilenamerdquo Opens the specified XML template file and applies it to the page Example OpenXmlTemplate ldquoctestplotxmlrdquo
SetFormat ldquoformatrdquo Sets the data file format for all subsequent Open and Overlay operations Example SetFormat ldquogovusgsdataXyDataFilerdquo
SetPageFormat ldquoformatrdquo Sets the page format Example SetPageFormat ldquogovusgssfhydrogrformatsSlideFormatterrdquo
SelectGraph ldquograph numberrdquo Selects the specified graph so it can be moved hidden or receive pasted curves Deselects all other graphs Example SelectGraph ldquo2rdquo
SelectCurve ldquograph number and curve numberrdquo
Selects all points on the specified curve so it can be cut copied or modified Leaves previously selected curves selected It is given with the letter ldquoGrdquo followed by the index of its graph and then the letter ldquoCrdquo followed by the index of the curve within the graph Example SelectCurve ldquoG3C2rdquo
SelectAll Selects all points of any curve that is selected partially Takes no parameters DeselectAll Deselects every point on the page Takes no parameters
Cut Cuts all selected curves and stores them in the buffer Takes no parameters Copy Copies all selected curves to the buffer Takes no parameters Paste Pastes the contents of the buffer to the selected graph Takes no parameters
38 User Manual for the Data-Series Interface of the Gr Application Software
Delete Deletes all selected points Takes no parameters NewGraph Creates a new empty graph at the top of the page Takes no parameters HideGraph Hides the selected graph Takes no parameters
MoveGraph ldquonew positionrdquo Moves the selected graph to a new location on the page The bottom graph is considered number one Example MoveGraph ldquo1rdquo
SetGraphProperty ldquokeyrdquo ldquovaluerdquo Sets the value of the property with the given key for each selected graph Example SetGraphProperty ldquotitlerdquo ldquoGraph 1rdquo
SetCurveProperty ldquokeyrdquo ldquovaluerdquo Sets the value of the property with the given key for each selected curve Example SetCurveProperty ldquocolorrdquo ldquoRedrdquo
Godin Applies the Godin filter to all selected curves Takes no parameters Modify This is the most complicated command because it takes a variable number of parameters and values of the
form ldquoParameter=Valuerdquo The parameters can be given in any order It works just like the Modify Dialog box The Action parameter has possible values of None Add Sub Mul Div Set and Avg the default being None If the Action is Avg the span can be specified with the AvgSpan parameter and the number of samples can be specified with the AvgSamples parameter The Dim parameter has possible val-ues of 0 or X to modify the X dimension and 1 or Y to modify the Y dimension The default is Y The Input parameter can specify either a number or a curve using the same format as the SelectCurve script command The default is 00 The Interp parameter has possible values of Linear and Parab the default being Linear The Output parameter has possible values of Original and New with the default being Original The Interval parameter has possible values of C1 C2 or Regular If the Interval is Regular the interval can be specified with the RegInterval parameter and the offset can be specified with the RegOff-set parameter The Resamp parameter has possible values of Interp or Avg Example
Modify ldquoAction=subrdquo ldquoInput=G1C4rdquo ldquoInterp=Parabrdquo
System ldquocommandrdquo Issues a command to the operating system Example System ldquocwindowssystem32cmd c copy cgrps coutpsrdquo
Here is a sample script file that converts the first curve on the first graph from degrees Fahrenheit to degrees Celsius and then overlays a file in Xy format and applies a previously saved template
Script for converting degrees F to CDeselectAllSelectCurve ldquoG1C1rdquoModify ldquoAction=subrdquo ldquoInput=32rdquoModify ldquoAction=divrdquo ldquoInput=18rdquoDeselectAll Overlay another file and apply a templateFormat ldquogovusgsdataXyDataFilerdquoOverlay ldquoCresultsfile1txtrdquoOpenTemplate ldquoCtemplatest1grtrdquo
39 Appendix C Tips for Working with Red-Green-Blue (RGB) Colors
Appendix C Tips for Working with Red-Green-Blue (RGB) Colors Most common color monitors use Red-Green-Blue (RGB) color to create the color displayed on the screen Gr makes use
of colors to distinguish its various elements so it is helpful to have a basic understanding of how the RGB color system works RGB is an additive system as opposed to the Cyan-Magenta-Yellow-Black (CMYK) system which is a subtractive system
used for printed output and is used to produce colors using light Red green and blue are the three color components that are added together Color monitors vary the amount of red green and blue light coming from each pixel to create millions of dis-tinct colors Each of these spots is tiny and blends with the other spots resulting in an additive color
The subtractive system in which ldquoyellow and blue make greenrdquo works with paint or ink but not with light With the RGB system yellow is not a primary color but a combination of red and green The following definitions are of some common colors and how they are created with RGB 0 means a color is fully turned off and 1 means a color is fully turned on
Note that the cyan is similar to aqua or turquoise the color magenta is similar to maroon and brown is the same as dark yellow
Black is the absence of all light and white is the presence of all light A brighter shade of any color is created by multiply-ing all of the components by some number greater than 1 A darker shade of any color is created by multiplying all the compo-nents by some number between 0 and 1
Gray results whenever all three components are at equal levels and no one color stands out If a color is dull but not dark all three colors probably are at medium levels The brightest shade of gray is white and the darkest shade is black
Overall intensity is the sum of all three color components Human eyes are slightly more sensitive to green than to red and blue so the green component counts a little more than red and blue The human eye in turn is slightly more sensitive to red than to blue The differences are on the order of about 10 percent This can be tested by using Grrsquos Detailed Status Bar and set-ting all three color sliders to 0 then increasing each color individually until the color change is perceived
To create a given color it should be compared relatively to two of the more basic colors shown in table C1 The levels of each color component will be between their respective levels in the basic colors For example to make light yellow the RGB levels will be somewhere between those of yellow (1 1 0) and white (1 1 1) That is red and green would be at the full level and blue would vary depending on the level desired of the yellow component
Choosing a color for a graphical curve should involve considering the adjacent colors for visual contrast and compatibility For example bright green contrasts highly against a dark blue background but not against a white background Objects are seen more easily if their color and overall intensity contrast with the background color
Inverting the levels of each RGB component often results in an opposing color such as yellow (1 1 0) on blue (0 0 1) However this does not always provide the highest possible contrast Inverting the intensity also can yield high contrast such as white on black White and black however are special cases and other colors never have such highly contrasting opposites What appears as the highest contrast to your eye for most colors may be a combination of opposing colors and opposing intensi-ties such as bright yellow (1 1 03) on dark blue (0 0 02)
On a black and white device such as a certain laser printers contrast can be varied only by varying the overall intensity A medium red line and a medium blue line will not be distinguishable after being converted to shades of gray
A final note on color is to remember that red-green color blindness is not uncommon especially in men To ensure that everyone can distinguish the color between two curves ensure that the colors differ in overall intensity or have different levels of blue components
40 User Manual for the Data-Series Interface of the Gr Application Software
Table C1 Examples of basic Red-Green-Blue (RGB) color system combinations
Color Red Green Blue Result
Black 0 0 0
White 1 1 1
Red 1 0 0
Green 0 1 0
Blue 0 0 1
Yellow 1 1 0
Magenta 1 0 1
Cyan 0 1 1
41 Appendix C Tips for Working with Red-Green-Blue (RGB) Colors
Table C2 Examples of ranges of Red-Green-Blue (RGB) color system values
Color Description Component Range Example RGB Result
Grays R = G = B
Skin tones oranges gold browns R gt G gt B
Pinks R gt B gt G
Swamp Green Chartreuse G gt R gt B
Mint Greens G gt B gt R
Violets Lavenders B gt R gt G
Electric Blue Powder Blue B gt G gt R
Dark Colors (R + G + B) lt 1
Light Colors (R + G + B) gt 2
42 User Manual for the Data-Series Interface of the Gr Application Software
Appendix D Symbol Indexes The symbol type for a curve in Gr is an integer index between 0 and 13 as described in the table
Table D1 The available symbols associated indexes and appearance on PostScript output
Symbol Index Symbol Description Appearance on PostScript Output
0 Single pixel
1 Plus sign
2 X
3 Tick mark
4 Hollow circle
5 Hollow square
6 Hollow upward-pointing triangle
7 Hollow downward-pointing triangle
8 Hollow diamond
9 Filled circle
10 Filled square
11 Filled upward-pointing triangle
12 Filled downward-pointing triangle
13 Filled diamond
43 Appendix E Contact Information
Appendix E Contact Information John M Donovanjmdusgsgov(916)278-3120Placer Hall6000 J StreetSacramento CA 95819-6129
Manuscript approved for publication August 27 2009 Prepared by the USGS Enterprise Publishing Network Publishing Service Center Sacramento California
For more information concerning the research in this report contact the California Water Science Center Director US Geological Survey 6000 J StreetSacramento California 95819
httpcawaterusgsgov
DonovanmdashU
ser Manual for the D
ata-Series Interface of the Gr A
pplication Softwaremdash
Open-File Report 2009ndash1181
Printed on recycled paper
- Abstract
- Introduction
-
- Download and Installation
- System Requirements
- Installing and Running on Windows
-
- Working in Gr
-
- Using Multiple Pages
- Opening a File
- Displaying Data
-
- Graph and Page Layout
-
- Changing the Graph and Page Layout
-
- The Properties Dialog
-
- Dialog Layout
- The Gr Object Tree
- The Properties Table
- Common Object Properties
-
- Modes
- Zooming and Panning
-
- Zooming with the Mouse
- Zoom Commands
-
- The Status Bar
-
- The Default Status Bar
- The Detailed Status Bar
-
- Selecting and Dragging Data Points
-
- Selecting Points
- Deleting Points
- Dragging Points
-
- The Modify Dialog
-
- Choosing an Operation
- Interpolation
- Output
-
- Cutting Copying and Pasting Curves
- Undoing Operations
- Tools
-
- Fillers and Filters
- Drawing New Curves
-
- Page Formats
- Saving As XML
- Saving as GS Format
- Printing
- Templates
- Summary
- References Cited
- Appendixes
-
- Appendix AemspFile Format Descriptions
-
- Gr XML Format
- GS Format
- Reading the Header
- Reading the Body
- Writing GS Format
- Other Data Formats
-
- Appendix BemspScripting
- Appendix CemspTips for Working with Red-Green-Blue (RGB) Colors
- Appendix DemspSymbol Indexes
- Appendix Eemsp Contact Information
-
- Figures
-
- Figure 1emspThe Gr Application Icon
- Figure 2emspOpening screen of the Gr Application
- Figure 3emspThe File Options Dialog Window in the Gr Application
- Figure 4emspThe order in which specific colors and patterns are assigned to curves that are added to a graph in the Gr Application
- Figure 5emspExample of repositioning a graph (speed in feet per second) within a window in the Gr Application
- Figure 6emspThe Properties Dialog window in the Gr Application
- Figure 7emspThe Gr Application showing certain graph properties and the accompanying graphs Changes were made to the properties in (A) to create (B)
- Figure 8emsp The Gr Application showing certain axis properties and the accompanying graphs Changes were made to the properties in (A) to create (B) and axis range and tick spacing properties then were changed to create (C)
- Figure 9emsp Example of properties for each graph shown in the Properties Dialog box and curves that have been modified within the top graph in the Gr Application
- Figure 10emspExample of the Mode Panel box that uses radio buttons to indicate the current mode in the Gr Application
- Figure 11emspAn example of an area selected for zooming within a graph in the Gr Application
- Figure 12emspThe Default Status Bar as shown in the Gr Application
- Figure 13emspAvailable format descriptors (left column) and their respective outputs (right column) as shown in the Gr Application
- Figure 14emspThe Detailed Status Bar as shown in the Gr Application
- Figure 15emspPanel 1 of the Detailed Status Bar as shown in the Gr Application
- Figure 16emspPanel 2 of the Detailed Status Bar as shown in the Gr Application
- Figure 17emspPanel 3 of the Detailed Status Bar as shown in the Gr Application
- Figure 18emspPanel 4 of the Detailed Status Bar as shown in the Gr Application
- Figure 19emspAn example of a Selected Point in a graph as shown in the Gr Application
- Figure 20emspThe Modify Dialog window as shown in the Gr Application
- Figure 21emsp An example of two parabolas (solid lines) fitted through four points and averaged to find the solution (dashed line) that is used with parabolic interpolation in the Gr Application
- Figure 22emsp An example of resampling from a longer interval to a shorter interval using parabolic interpolation as shown in the Gr Application The original curve is represented by the thicker line with larger points
- Figure 23emsp Resampling from an interval of two (solid line) to an interval of nine using linear interpolation (dashed line) and linear averaging (dotted line) as shown in the Gr Application
- Figure 24emsp Gap filling techniques for graphs in the Gr Application
- Figure 25emsp Applying the Godin filter to a selected curve in a graph in the Gr Application
- Figure 26emsp The result of applying the Godin filter in a graph in the Gr Application
- Figure 27emsp The scale at which the graph was printed and at which the Line Point Reduction command is performed in the Gr Application The curve shown contains 2879 points
- Figure 28emsp Detail showing the points that were used to define the line with a Line Point Reduction width scale of 025 as shown in the Gr Application Thick points represent points that were retained this curve was reduced to 1701 points
- Figure 29emsp Detail showing the points that were used to define the line with a Line Point Reduction width scale of 20 as shown in the Gr Application Thick points represent points that were retained this curve was reduced to 484 points
- Figure 30emsp Detail showing the points that were used to define the line with a Line Point Reduction width scale of 100 as shown in the Gr Application Thick points represent points that were retained this curve was reduced to 44 points
- Figure 31emsp PostScript output of a black curve with a Line Point Reduction width scale of 10 over a red curve with Line Point Reduction width scale of 0 as shown in the Gr Application
-
- Tables
-
- Table 1 The color and pattern of each line added to a graph
- Table C1 Examples of basic Red-Green-Blue (RGB) color system combinations
- Table C2 Examples of ranges of Red-Green-Blue (RGB) color system values
- Table D1 The available symbols associated indexes and appearance on PostScript output
-

28 User Manual for the Data-Series Interface of the Gr Application Software
The file will be written in GS format and will include only curves from the most recently opened GS file Curves that were opened in other formats curves that were overlaid from other files in any format or curves that were pasted onto the page will not be saved to the chosen file
Printing There is no true printing facility in Gr but the image shown on the screen can be saved as a PostScript file (PS-Adobe-30
EPSF-30) That file can be sent directly to a PostScript printer or to a program such as GSView (httpwwwcswiscedu~ghost) to be viewed and printed To create the PostScript file click the As PS button under the Save heading on the toolbar or select Save As PS from the File menu (Ctrl+P) A dialog box will ask for the name of the print file
When using the default format the contents of the Gr window will be stretched to fit the page Other formats vary in the way they fill the page In most formats deleted points are not marked on the PostScript output even though they are shown on the screen Rotated text such as is shown on Y Axis titles also looks different in print than on the screen Gr cannot draw rotated text on the screen therefore it draws it the same as normal text However the text is properly rotated on the printed output
The file that Gr creates emulates an Encapsulated PostScript (EPS) file when it is imported into another application such as a word processor Curves are drawn using rounded joints instead of mitered joints which causes very jagged curves to be drawn more accurately by eliminating the tiny spikes that are apparent when rendering sharp mitered corners The difference is small but sometimes very noticeable
By default Gr attempts to reduce the number of points that are drawn The algorithm that it uses eliminates points that are least likely to affect the appearance of the output by considering the horizontal and vertical scales at which the data will be plot-ted and the width of the line that will connect the points
Point reduction can be activated or deactivated in the Properties Dialog under the PostScript Options object A check box to enable or disable point reduction is available for both lines and symbols The Line Reduction Tolerance parameter is the dis-tance in line widths that a line could be offset For example a width scale of 05 would indicate that it would be acceptable to skip any points that are within half the linersquos width of its exact location The default conservatively is set to 025
The Line Point Reduction (LPR) algorithm only eliminates points it never adds moves or reorders points The algorithm operates sequentially through the data series eliminating consecutive points that are in line with each other The algorithm elimi-nates more points from certain curves such as those with gradual changes It always plots the first and last points of the series (figs 27ndash30)
The number of points in a DataSeries can be reduced independent of PostScript output by opening the mouse right-click menu in the Properties Dialog and choosing Add New -gt Tool -gt Line Point Reducer Paste DataSeries objects into the tool click Apply and then choose Line Point Reducer -gt Calculate from the right mouse menu There are X Scale Y Scale and Line Width properties for the tool than can be modified before calculating a result Remember there is no undo capability when using tools within the Properties Dialog
The Symbol Point Reduction (SPR) algorithm works in the same manner as the LPR algorithm except that it checks to see if a given symbol is a sufficient distance from the last plotted symbol The Symbol Reduction Tolerance parameter is measured as a proportion of the symbolrsquos radius
When the Debug Point Reduction box is checked the user can see which points will be eliminated in the PostScript output After activation a PostScript file can be saved in the normal fashion Zooming in on one of the curves will reveal which points were plotted All the points are represented as small magenta squares on the screen The symbol points that were retained in the output are shown as medium yellow squares and the line points that were retained are shown as large cyan squares with a line connecting them
The Debug setting can be used to experiment with the tolerance settings until it is determined which setting is most effective When finished simply uncheck the debug check box and the screen and PostScript drawing will return to normal
The Debug setting causes the original PostScript output to be drawn first in red with no points eliminated The reduced series are then plotted in a black overlay This allows any differences between the two to stand out in red (fig 31)
Printing 29
Figure 27 The scale at which the graph was printed and at which the Line Point Reduction command is performed in the Gr Application The curve shown contains 2879 points
Figure 28 Detail showing the points that were used to define the line with a Line Point Reduction width scale of 025 as shown in the Gr Application Thick points represent points that were retained this curve was reduced to 1701 points
Figure 29 Detail showing the points that were used to define the line with a Line Point Reduction width scale of 20 as shown in the Gr Application Thick points represent points that were retained this curve was reduced to 484 points
30 User Manual for the Data-Series Interface of the Gr Application Software
Figure 30 Detail showing the points that were used to define the line with a Line Point Reduction width scale of 100 as shown in the Gr Application Thick points represent points that were retained this curve was reduced to 44 points
Figure 31 PostScript output of a black curve with a Line Point Reduction width scale of 10 over a red curve with Line Point Reduction width scale of 0 as shown in the Gr Application
31 References Cited
Templates Editing graph properties to get the desired appearance can be one of the most time-consuming tasks performed with Gr It
can take 10 minutes to type in the axis limits increments labels and titles for several graphs and to proofread them for errors Afterward it may be necessary to open another file and retype most or all of the same settings To cut down on this effort the user should save the appearance of a page and then apply it later as a template
To create a template from an existing page simply save it as an XML file Then open a new page of data and choose Open XML Template from the Page menu The properties of each object on the template page will be applied to the respec-tive objects on the current page without modifying the data If there are more graphs or curves on the current page than in the template Gr will cycle repeatedly through the template objects until all the objects on the current page have been updated Extra objects in the template are ignored Apply Template on the Tools menu is another version of the Open Template command on the Page menu It is a shortcut
for applying a template that already has been opened after a new data file has been opened It saves the effort of reselecting the same template file every time a new data file is opened
There also is an Open Classic Template command on the Page menu for opening the templates in the old Gr template format
Summary Gr can open X-Y data series from a file in one of several formats and present the data in variety of ways The data can be
shown as line or symbol plots in one or more vertically stacked graphs The application represents the data as objects and the user has the ability to modify the object properties in a table or by interacting directly with the graphs Analysis can be per-formed by zooming and panning within the graphs or by applying one of the available data analysis tools Data can be modified and saved to a data file or written to a PostScript file for printing
References Cited
Adobe Systems Inc 1985 PostScript language tutorial and cookbook Reading Mass Addison-Wesley 243 p
Adobe Systems Inc 1990 PostScript language reference manual Reading Mass Addison-Wesley 764 p
California Department of Water Resources California Department of Water Resources accessed March 24 2008 at URL http wwwdwrwatercagov
Free Software Foundation Inc GNU lesser general public license accessed March 24 2008 at httpwwwgnuorgcopyleft lesserhtml
Godin Gabriel 1972 The analysis of tides University of Toronto Press Toronto Ontario Canada 264 p
JOGL Welcome to the JOGL API Project accessed March 24 2008 at httpsjogldevjavanet
Linux Online Inc The Linux home page at Linux Online accessed March 24 2008 at httpwwwlinuxorg
Microsoft Corp Microsoft accessed March 24 2008 at URL httpwwwmicrosoftcom
National Oceanic and Atmospheric Administration NOAA accessed March 24 2008 at httpwwwnoaagov
OpenGLorg The industryrsquos foundation for high performance graphics accessed March 24 2008 at httpwwwopenglorg
Sun Microsystems Inc The source for Java developers accessed March 24 2008 at httpjavasuncom
32 User Manual for the Data-Series Interface of the Gr Application Software
Appendix A File Format Descriptions
Gr XML Format
The Gr XML format stores the Gr object hierarchy using standard XML syntax For an explanation of XML refer to http wwwxmlcompub9810guide0html or other resources at xmlcom The main thing to remember is that all XML files use tags set off by lt and gt characters to describe a hierarchy of data An element consists of everything between opening and closing tags such as lttag attribute1=rdquotestrdquogt element contents lttaggt A single tag also can open and close an ele-ment such as lttag attribute1=rdquotestrdquo gt A simple XML file that defines an X-Y data series to Gr would be
ltxml version=rdquo10rdquogt ltgovusgsgrgt ltdataseries numDimensions=rdquo2rdquogt 10 10 20 20 30 20 40 10 50 50 ltdataseriesgtltgovusgsgrgt
The preceding file describes an object called govusgsgr which has one child element called dataseries The data series has one attribute that specifies the number of dimensions as ldquo2rdquo for X and Y Inside the data-series element are data for five X-Y points Notice that every element has an opening and closing tag
When Gr writes out an entire page in XML format each property of each object is written out If these are not present when the file is read later Gr assumes default values Any part of the XML file can be edited by hand using an ASCII editor An example of a Gr page written out in XML format is
ltxml version=rdquo10rdquo encoding=rdquoUTF-8rdquogtltmdashUSGS Gr Version 2006-09-05mdashgtltgovusgsgrgt ltobj class=rdquogovusgsgrvisualglPageOfGlGraphsrdquo showTitle=rdquofalserdquotitle=rdquosimplexmlrdquogtltobj class=rdquogovusgsgrvisualPageFormatterrdquogtltobj class=rdquogovusgsgrvisualpsPsOptionsrdquo LPR1WidthScale=rdquo025rdquoSPRWidthScale=rdquo025rdquo debugPointReduction=rdquofalserdquo psColor=rdquotruerdquopsColorBg=rdquofalserdquo psFileName=rdquogrpsrdquo psFont=rdquoTimes-BoldItalicrdquopsFontSize=rdquo120rdquo psLandscape=rdquotruerdquo psLineWidth=rdquo10rdquo psSymbolSize=rdquo50rdquopsUniformWidth=rdquofalserdquo showPrintDialog=rdquofalserdquouseLinePointReduction1=rdquotruerdquo useSymbolPointReduction=rdquotruerdquogtltobj class=rdquogovusgsgrvisualglGlGraphrdquo aspect1to1=rdquofalserdquo show=rdquotruerdquoshowTitle=rdquotruerdquo showXtext=rdquotruerdquo title=rdquoFiltered Speedrdquogtltobj class=rdquogovusgsgrvisualglGlXAxisrdquo dimension=rdquo0rdquo showGridLines=rdquotruerdquoshowLabels=rdquotruerdquo showMajorTicks=rdquotruerdquo showMinorTicks=rdquotruerdquoshowTitle=rdquofalserdquo title=rdquordquogt ltobj class=rdquogovusgsgrvisualZoomrdquo labelFormat=rdquo 0rdquo majorTickInc=rdquo10rdquominorTickInc=rdquo025rdquo outerMax=rdquo1100rdquo outerMin=rdquo00rdquo tickOffset=rdquo00rdquo unitScale=rdquo10rdquo viewMax=rdquo1100rdquo viewMin=rdquo1000rdquogtltobjgtltobj class=rdquogovusgsgrvisualglGlYAxisrdquo dimension=rdquo1rdquo showGridLines=rdquotruerdquoshowLabels=rdquotruerdquo showMajorTicks=rdquotruerdquo showMinorTicks=rdquotruerdquoshowTitle=rdquofalserdquo title=rdquordquogt ltobj class=rdquogovusgsgrvisualZoomrdquo labelFormat=rdquo000rdquo majorTickInc=rdquo025rdquominorTickInc=rdquo005rdquo outerMax=rdquo1000rdquo outerMin=rdquo00rdquo tickOffset=rdquo00rdquo
33Appendix A File Format Descriptions
unitScale=rdquo10rdquo viewMax=rdquo10rdquo viewMin=rdquo00rdquogtltobjgtltobj class=rdquogovusgsgrvisualglGlCurverdquo color=rdquoGreenrdquo linePattern=rdquoSolidrdquolineWidth=rdquo20rdquo show=rdquotruerdquo showLine=rdquotruerdquo showSymbols=rdquofalserdquosymbolSize=rdquo50rdquo symbolType=rdquoSingle Pixelrdquo title=rdquordquogtltdoubledataseries class=rdquogovusgsgrdataXyDataSeriesrdquo numDimensions=rdquo2rdquonumPoints=rdquo5rdquo title=rdquordquogt ltdoubledim class=rdquogovusgsgrdataDataDimensionrdquo locked=rdquotruerdquo num=rdquo0rdquosnap=rdquo00rdquo snapOffset=rdquo00rdquo title=rdquordquogtltdoubledim class=rdquogovusgsgrdataDataDimensionrdquo locked=rdquofalserdquo num=rdquo1rdquosnap=rdquo00rdquo snapOffset=rdquo00rdquo title=rdquordquogt101 07675 102 04485 103 03507 104 05744 105 06603 ltdoubledataseriesgtltobjgtltobjgtltobjgtltgovusgsgrgt
Each element has a class attribute with the name of the Java class that Gr will use to represent the object within the pro-gram The element hierarchy in the XML files exactly matches the tree node hierarchy in the Properties Dialog and each elementrsquos attributes correspond with the values in the properties table
GS Format
GS format is an ASCII time-series data format used by some USGS researchers As a matter of convenience Gr was written to easily read and write GS format however its use is not mandatory GS format stores time-series data as a series of columns in plain text format The file is divided into a header area at the beginning of the file and into a body area where the data values are given There are several caveats in the way Gr reads and writes GS format that may be useful to know even to the experienced GS user
Reading the Header
The number of header lines varies depending on the number of data series in the file The header of a file with one series would be eight lines long with each additional series adding a line to the header GS files created by some programs contain extraneous characters at the ends of lines including carriage-returns (CR) It is necessary to ignore these characters to count the number of lines in the header Consequently of the usual group of end-of-line indicators (CR line feed [LF] and CR followed by LF) only LF is recognized in the header
The official title that Gr gives the file is a combination of the entire first line of the file and the date read from the fourth line Gr uses the file title as the page title by default When the date is read from the fourth line of the header Gr looks for four integer numbers separated by spaces with extra spaces being ignored The first is in columns 1ndash9 and represents the year Gr can read a four-digit year or a two-digit year using a pivot year of 60 For example a year of 60 would be interpreted as 2060 and 61 would be interpreted as 1961 The second number of the data is read from columns 10ndash12 and represents the month The third number is read from columns 13ndash15 and represents the day The fourth number is read from columns 16ndash20 and represents the hour and minute as a four-digit number For example 135 pm would be given as 1335
Gr ignores the rest of line four including the start day relative to January 1 2000 The four numbers at the beginning of line four are used to determine the start day Lines two three five and six also are ignored The number of channels or data series in the file is read from columns 41ndash46 on line four
For each channel an additional line containing the title data type and decimal offset is read Gr reads these lines starting at line seven and continues reading until each channelrsquos information has been read The title is read as a character string from columns 3ndash22 the decimal offset is read as an integer from columns 23ndash28 and the data type index is read as an integer from 29ndash34 The title of each channel also is the title of the curve from which it is represented in Gr and the first curve in each graph
34 User Manual for the Data-Series Interface of the Gr Application Software
is used as the initial title of the graph The decimal offset is used when reading data from the body of the GS file and the data type is used to group curves of the same type on the same graph in Gr After all the channel description lines have been read one other line is read and ignored before the body is read
Reading the Body
Each line in the body of the file has the time in the first column followed by the value of each series at that time in their respective columns The time is given as the day of the year and decimal fraction of the day all multiplied by 100000 For example January 1 at 0000 would be written as 100000 and a non leap year July 5 (day 186 of the year) at 1115 pm would be written as 18696875 This gives a time resolution of better than 1 second
The lines in the body of the file are parsed as follows Columns 1ndash9 are the date and time as described above There is a six-space column for each channel with no space in between Following those columns there are four optional columns for displaying the date as year month day and time These columns are ignored by Gr when reading
Writing GS Format
When writing data out to a GS file Gr writes out the same header lines that originally were read however the body of the file contains new data The original times are stored as integers so they can be written back at the same time steps that were read in Missing values are written as 999999 If one or more of the channels has a point that is missing from the others it is written at its own time step and the other channels are written as 999999 If all data are missing at a time step that time step is not written to the file
Here is a sample from the beginning of a GS file
82130 Max spec cond 397 ms Min sp cond 178 msstart-yr-mn-dymdash-hrmdashmdashmdashdaysmdashmdashmdashmdashdt-nchan-mxdig1994 1 5 1200 -2191 1500000 6 6 Station Latitude 38 3 30 N L Sensor depth (m below MLLW) 1=chmdashmdashmdashmdashmdashmdashmdashmdashname-digit-dtype-isensmdashivecmdashiblg1salinity ppt 1 5 1 0 02salinity ppt 1 5 2 0 03temp (degrees c) 1 6 1 0 04temp (degrees c) 1 6 2 0 05spec cond mscm 1 8 1 0 06spec cond mscm 1 8 2 0 0mdashmdash-days-salin-salinmdashtempmdashtempmdashcondmdashcondmdashmdashyrmdashmdashmnmdashmdashdymdashhour570833 140 171 86 89 233999999 1994 1 5 1700 571875 140 174 86 89 232999999 1994 1 5 1725 572917 141 170 86 89 233999999 1994 1 5 1750 573958 150 164 87 88 248999999 1994 1 5 1775 575000 154 163 87 88 253999999 1994 1 5 1800
Other Data Formats Besides GS format there are several other formats available that can be parsed by Gr They are organized within ldquopack-
agesrdquo with the most common package being govusgssfhydrodata govusgsgrdataXyDataFile reads multiple space-delimited columns of X-Y data The left-most column holds X data and
all other columns hold Y data There are no header lines Here is a sample of data in XyDataFile format
26049 -16425172 26050 -16436770 26051 -16242536
35Other Data Formats
26052 -15953722 26053 -15538658 26054 -15189909 26055 -14768555
govusgsgrdataDelimitedDataFile is similar to XyDataFile Unlike XyDataFile format (X-Y-Yhellip) DelimitedDataFile reads in files with a format of (X-Y-X-Yhellip) Another difference is that a DelimitedDataFile can be displayed and edited in the Properties Dialog in the same manner as an XML file govusgssfhydrodataDb1DataFile is a legacy USGS format It reads 13 lines of header information followed by space-
delimited column data of the form ldquo_YY_MM_DD_TTTTrdquo where ldquo_rdquo represents spaces and ldquoTTTTrdquo represents the time in decimal hours multiplied by 100 All columns to the right of the date and time are considered to be data The first line of the file is used as the title The 13th line is used to determine the title of each data series The fields are separated by underscore char-acters with the first four fields reserved for the date and time columns All other header lines are ignored Currently Gr has no output capability for this format
Here is a sample of data in Db1DataFile format Station ID 182130 Collection agency = USGSRecord start 10 897 (mondayyr) Record end Record length = daysStation Latitude = 38 3 30 N Longitude = 122 14 24 WTime meridian = 120W Area = Carq StraitDelta discharge average = cfs (std dev) Water level time-series mean = ft Gage datum = NGVD 1929 + 1000 ftWater level (WL) data in feet_YR_MO_DA__TIME____WL 97 10 8 1125 1050 97 10 8 1150 1057 97 10 8 1175 1065 97 10 8 1200 1076 97 10 8 1225 1091 97 10 8 1250 1100
govusgssfhydrodataDb2DataFile is a legacy USGS format for daily output It reads seven lines of header information followed by space-delimited column data of the form ldquoYYMMDDrdquo followed by columns of data The first line of the file is used as the title The seventh line is used to determine the title of each data series The fields are separated by underscore char-acters with the first field reserved for the date column All other header lines are ignored Currently Gr has no output capability for this format
Here is a sample of data in Db2DataFile format
DAILY DISCHARGES of delta outflow at Sherman IslandNOTE Discharges measured by 4 ultrasonic velocity metersPositive indicates flow to BayStart date 10 197 (mondayyr) End date 123098Discharges are in cubic feet per second (no data = -999999)YYMMDD____Q=cfs971001 21000 971002 12700 971003 -999999 971004 2880
govusgssfhydrodataDwr1DataFile is a time-series format used for some of the data available on the California Depart-ment of Water Resources web site (California Department of Water Resources accessed March 24 2008) It reads four lines of header information followed by space-delimited column data The first column is the date in the form ldquoDDMMMYYYY_ TTTTrdquo where ldquo_rdquo represents a space and ldquoTTTTrdquo represents the time as hour and minutes (ldquoHHMMrdquo) These date and time
36 User Manual for the Data-Series Interface of the Gr Application Software
columns are followed by columns of data All of the header lines are ignored Currently Gr has no output capability for this format
Here is a sample of data in Dwr1DataFile format
HIST+CHANRSAN007STAGE15MINDWR-CD-SURFWATER20353TYPE inst-valUNITS feet 30NOV1997 2400 00700001DEC1997 0015 03500001DEC1997 0030 06200001DEC1997 0045 08800001DEC1997 0100 113000
govusgssfhydrodataNoaa1DataFile is a time-series format used for some of the data available on the National Oceanic and Atmospheric Administration (NOAA) web site (National Oceanic and Atmospheric Administration accessed March 24 2008) There is no header and all of the columns are separated by commas and optional spaces The first column is ignored The second column is the date in the form ldquoYYYYMMDDrdquo in double quotes The third column is the time in the form ldquoHHMMrdquo in double quotes The fourth column is the data All other columns are ignored Currently Gr has no output capability for this format
Here is a sample of data in Noaa1DataFile format
ldquo9414750rdquordquo19971130rdquordquo1600rdquo -0536 000900ldquo9414750rdquordquo19971130rdquordquo1700rdquo -0848 000500ldquo9414750rdquordquo19971130rdquordquo1800rdquo -1037 000300ldquo9414750rdquordquo19971130rdquordquo1900rdquo -1018 000400ldquo9414750rdquordquo19971130rdquordquo2000rdquo -0796 000200ldquo9414750rdquordquo19971130rdquordquo2100rdquo -0390 000700ldquo9414750rdquordquo19971130rdquordquo2200rdquo 0031 000500
govusgsgrdataDelimitedDataFile reads and writes data in a basic column format of decimal numbers delimited by characters such as spaces or commas govusgsgrdataTimeDataFile is similar to DelimitedDataFile and reads and writes data in a basic column format with
times in the first column and Y values in the other columns The times are of the format
lsquoyyyyMMdd HHmmrsquo
The Y values are specified as decimal numbers delimited by spaces tabs or commas The times are combined with each column to form a TimeSeries Here is a sample of data in TimeDataFile format
rsquo20010306 1345rsquo 047 1446 1451 0381rsquo20010306 1400rsquo 093 1427 1437 0718rsquo20010306 1415rsquo 139 1409 1418 1193rsquo20010306 1430rsquo 184 1392 140 1627
37 Appendix B Scripting
Appendix B Scripting Grrsquos scripting facility provides a way to automate common tasks within the program Using a text editor a list of simple
commands can be written for Gr to execute in succession Most of the commands mirror something that could be done using the Gr graphical user interface (GUI) The script files are set up identically to template files and can accept non executable com-ments if they are preceded by a double forward slash or a forward slash-asterisk Only one command can be given per line consisting of a case-insensitive keyword followed by one or more parameters in double quotes All filename parameters are referenced from the current directory unless a full pathname is given A full pathname must use forward slashes () even on Microsoft Windows systems (Microsoft) Using a full pathname will change the current path to that directory so the filename parameters that follow can omit the full pathname if the files they reference are in that directory
To execute a script click the Open File button or select it from the File menu (Ctrl+Shift+O) then choose the file that appears in the dialog If the script file ends in grs for ldquoGr scriptrdquo it will be recognized and executed automatically If it has a different extension choose govusgsgrScriptFile as the file type in the File Options dialog If Gr encounters any unrecognized commands in the file it will show an error dialog box and stop executing the script If any of the commands in the scripts cause errors such as a file not being found Gr will continue executing Errors will appear in the console window or in popup dialogs
When Gr starts it looks for a file called gr_configgrs in the Gr home directory and executes it if it is present (The Gr home directory is specified by the govusgsgrgrhome variable on the command line or in the Gr batch file) This file can be used to configure Gr to use a certain file format or to do anything else that can be done in a Gr script
Each time you open or overlay a file Gr looks for a gr_configgrs file in the same directory as the file If it is present it executes the script before opening the file That way Gr can be customized to automatically handle different types of data located in different directories
Below is an explanation of all the available script commands
Open ldquofilenamerdquo Opens the specified file Example Open ldquoctestdatagsrdquo
Overlay ldquofilenamerdquo Overlays the specified file Example Overlay ldquodata2gsrdquo
SaveDataAs ldquofilenamerdquo Saves data to the specified file using the current file format Example SaveDataAs ldquocoutputnewdatadatrdquo
SaveAsXml ldquofilenamerdquo Saves data to the specified file using the XML format Example saveAsXml ldquocoutputgrplotxmlrdquo
SaveAsPs ldquofilenamerdquo Saves the page as a PostScript file Example SaveAsPs ldquocfiguresfig1psrdquo OpenScript ldquofilenamerdquo Opens the specified script file and executes it Example
OpenScript ldquoctesttestgrsrdquo
OpenTemplate ldquofilenamerdquo Opens the specified classic template file and applies it to the page Example OpenTemplate ldquoctesttestgrtrdquo
OpenXmlTemplate ldquofilenamerdquo Opens the specified XML template file and applies it to the page Example OpenXmlTemplate ldquoctestplotxmlrdquo
SetFormat ldquoformatrdquo Sets the data file format for all subsequent Open and Overlay operations Example SetFormat ldquogovusgsdataXyDataFilerdquo
SetPageFormat ldquoformatrdquo Sets the page format Example SetPageFormat ldquogovusgssfhydrogrformatsSlideFormatterrdquo
SelectGraph ldquograph numberrdquo Selects the specified graph so it can be moved hidden or receive pasted curves Deselects all other graphs Example SelectGraph ldquo2rdquo
SelectCurve ldquograph number and curve numberrdquo
Selects all points on the specified curve so it can be cut copied or modified Leaves previously selected curves selected It is given with the letter ldquoGrdquo followed by the index of its graph and then the letter ldquoCrdquo followed by the index of the curve within the graph Example SelectCurve ldquoG3C2rdquo
SelectAll Selects all points of any curve that is selected partially Takes no parameters DeselectAll Deselects every point on the page Takes no parameters
Cut Cuts all selected curves and stores them in the buffer Takes no parameters Copy Copies all selected curves to the buffer Takes no parameters Paste Pastes the contents of the buffer to the selected graph Takes no parameters
38 User Manual for the Data-Series Interface of the Gr Application Software
Delete Deletes all selected points Takes no parameters NewGraph Creates a new empty graph at the top of the page Takes no parameters HideGraph Hides the selected graph Takes no parameters
MoveGraph ldquonew positionrdquo Moves the selected graph to a new location on the page The bottom graph is considered number one Example MoveGraph ldquo1rdquo
SetGraphProperty ldquokeyrdquo ldquovaluerdquo Sets the value of the property with the given key for each selected graph Example SetGraphProperty ldquotitlerdquo ldquoGraph 1rdquo
SetCurveProperty ldquokeyrdquo ldquovaluerdquo Sets the value of the property with the given key for each selected curve Example SetCurveProperty ldquocolorrdquo ldquoRedrdquo
Godin Applies the Godin filter to all selected curves Takes no parameters Modify This is the most complicated command because it takes a variable number of parameters and values of the
form ldquoParameter=Valuerdquo The parameters can be given in any order It works just like the Modify Dialog box The Action parameter has possible values of None Add Sub Mul Div Set and Avg the default being None If the Action is Avg the span can be specified with the AvgSpan parameter and the number of samples can be specified with the AvgSamples parameter The Dim parameter has possible val-ues of 0 or X to modify the X dimension and 1 or Y to modify the Y dimension The default is Y The Input parameter can specify either a number or a curve using the same format as the SelectCurve script command The default is 00 The Interp parameter has possible values of Linear and Parab the default being Linear The Output parameter has possible values of Original and New with the default being Original The Interval parameter has possible values of C1 C2 or Regular If the Interval is Regular the interval can be specified with the RegInterval parameter and the offset can be specified with the RegOff-set parameter The Resamp parameter has possible values of Interp or Avg Example
Modify ldquoAction=subrdquo ldquoInput=G1C4rdquo ldquoInterp=Parabrdquo
System ldquocommandrdquo Issues a command to the operating system Example System ldquocwindowssystem32cmd c copy cgrps coutpsrdquo
Here is a sample script file that converts the first curve on the first graph from degrees Fahrenheit to degrees Celsius and then overlays a file in Xy format and applies a previously saved template
Script for converting degrees F to CDeselectAllSelectCurve ldquoG1C1rdquoModify ldquoAction=subrdquo ldquoInput=32rdquoModify ldquoAction=divrdquo ldquoInput=18rdquoDeselectAll Overlay another file and apply a templateFormat ldquogovusgsdataXyDataFilerdquoOverlay ldquoCresultsfile1txtrdquoOpenTemplate ldquoCtemplatest1grtrdquo
39 Appendix C Tips for Working with Red-Green-Blue (RGB) Colors
Appendix C Tips for Working with Red-Green-Blue (RGB) Colors Most common color monitors use Red-Green-Blue (RGB) color to create the color displayed on the screen Gr makes use
of colors to distinguish its various elements so it is helpful to have a basic understanding of how the RGB color system works RGB is an additive system as opposed to the Cyan-Magenta-Yellow-Black (CMYK) system which is a subtractive system
used for printed output and is used to produce colors using light Red green and blue are the three color components that are added together Color monitors vary the amount of red green and blue light coming from each pixel to create millions of dis-tinct colors Each of these spots is tiny and blends with the other spots resulting in an additive color
The subtractive system in which ldquoyellow and blue make greenrdquo works with paint or ink but not with light With the RGB system yellow is not a primary color but a combination of red and green The following definitions are of some common colors and how they are created with RGB 0 means a color is fully turned off and 1 means a color is fully turned on
Note that the cyan is similar to aqua or turquoise the color magenta is similar to maroon and brown is the same as dark yellow
Black is the absence of all light and white is the presence of all light A brighter shade of any color is created by multiply-ing all of the components by some number greater than 1 A darker shade of any color is created by multiplying all the compo-nents by some number between 0 and 1
Gray results whenever all three components are at equal levels and no one color stands out If a color is dull but not dark all three colors probably are at medium levels The brightest shade of gray is white and the darkest shade is black
Overall intensity is the sum of all three color components Human eyes are slightly more sensitive to green than to red and blue so the green component counts a little more than red and blue The human eye in turn is slightly more sensitive to red than to blue The differences are on the order of about 10 percent This can be tested by using Grrsquos Detailed Status Bar and set-ting all three color sliders to 0 then increasing each color individually until the color change is perceived
To create a given color it should be compared relatively to two of the more basic colors shown in table C1 The levels of each color component will be between their respective levels in the basic colors For example to make light yellow the RGB levels will be somewhere between those of yellow (1 1 0) and white (1 1 1) That is red and green would be at the full level and blue would vary depending on the level desired of the yellow component
Choosing a color for a graphical curve should involve considering the adjacent colors for visual contrast and compatibility For example bright green contrasts highly against a dark blue background but not against a white background Objects are seen more easily if their color and overall intensity contrast with the background color
Inverting the levels of each RGB component often results in an opposing color such as yellow (1 1 0) on blue (0 0 1) However this does not always provide the highest possible contrast Inverting the intensity also can yield high contrast such as white on black White and black however are special cases and other colors never have such highly contrasting opposites What appears as the highest contrast to your eye for most colors may be a combination of opposing colors and opposing intensi-ties such as bright yellow (1 1 03) on dark blue (0 0 02)
On a black and white device such as a certain laser printers contrast can be varied only by varying the overall intensity A medium red line and a medium blue line will not be distinguishable after being converted to shades of gray
A final note on color is to remember that red-green color blindness is not uncommon especially in men To ensure that everyone can distinguish the color between two curves ensure that the colors differ in overall intensity or have different levels of blue components
40 User Manual for the Data-Series Interface of the Gr Application Software
Table C1 Examples of basic Red-Green-Blue (RGB) color system combinations
Color Red Green Blue Result
Black 0 0 0
White 1 1 1
Red 1 0 0
Green 0 1 0
Blue 0 0 1
Yellow 1 1 0
Magenta 1 0 1
Cyan 0 1 1
41 Appendix C Tips for Working with Red-Green-Blue (RGB) Colors
Table C2 Examples of ranges of Red-Green-Blue (RGB) color system values
Color Description Component Range Example RGB Result
Grays R = G = B
Skin tones oranges gold browns R gt G gt B
Pinks R gt B gt G
Swamp Green Chartreuse G gt R gt B
Mint Greens G gt B gt R
Violets Lavenders B gt R gt G
Electric Blue Powder Blue B gt G gt R
Dark Colors (R + G + B) lt 1
Light Colors (R + G + B) gt 2
42 User Manual for the Data-Series Interface of the Gr Application Software
Appendix D Symbol Indexes The symbol type for a curve in Gr is an integer index between 0 and 13 as described in the table
Table D1 The available symbols associated indexes and appearance on PostScript output
Symbol Index Symbol Description Appearance on PostScript Output
0 Single pixel
1 Plus sign
2 X
3 Tick mark
4 Hollow circle
5 Hollow square
6 Hollow upward-pointing triangle
7 Hollow downward-pointing triangle
8 Hollow diamond
9 Filled circle
10 Filled square
11 Filled upward-pointing triangle
12 Filled downward-pointing triangle
13 Filled diamond
43 Appendix E Contact Information
Appendix E Contact Information John M Donovanjmdusgsgov(916)278-3120Placer Hall6000 J StreetSacramento CA 95819-6129
Manuscript approved for publication August 27 2009 Prepared by the USGS Enterprise Publishing Network Publishing Service Center Sacramento California
For more information concerning the research in this report contact the California Water Science Center Director US Geological Survey 6000 J StreetSacramento California 95819
httpcawaterusgsgov
DonovanmdashU
ser Manual for the D
ata-Series Interface of the Gr A
pplication Softwaremdash
Open-File Report 2009ndash1181
Printed on recycled paper
- Abstract
- Introduction
-
- Download and Installation
- System Requirements
- Installing and Running on Windows
-
- Working in Gr
-
- Using Multiple Pages
- Opening a File
- Displaying Data
-
- Graph and Page Layout
-
- Changing the Graph and Page Layout
-
- The Properties Dialog
-
- Dialog Layout
- The Gr Object Tree
- The Properties Table
- Common Object Properties
-
- Modes
- Zooming and Panning
-
- Zooming with the Mouse
- Zoom Commands
-
- The Status Bar
-
- The Default Status Bar
- The Detailed Status Bar
-
- Selecting and Dragging Data Points
-
- Selecting Points
- Deleting Points
- Dragging Points
-
- The Modify Dialog
-
- Choosing an Operation
- Interpolation
- Output
-
- Cutting Copying and Pasting Curves
- Undoing Operations
- Tools
-
- Fillers and Filters
- Drawing New Curves
-
- Page Formats
- Saving As XML
- Saving as GS Format
- Printing
- Templates
- Summary
- References Cited
- Appendixes
-
- Appendix AemspFile Format Descriptions
-
- Gr XML Format
- GS Format
- Reading the Header
- Reading the Body
- Writing GS Format
- Other Data Formats
-
- Appendix BemspScripting
- Appendix CemspTips for Working with Red-Green-Blue (RGB) Colors
- Appendix DemspSymbol Indexes
- Appendix Eemsp Contact Information
-
- Figures
-
- Figure 1emspThe Gr Application Icon
- Figure 2emspOpening screen of the Gr Application
- Figure 3emspThe File Options Dialog Window in the Gr Application
- Figure 4emspThe order in which specific colors and patterns are assigned to curves that are added to a graph in the Gr Application
- Figure 5emspExample of repositioning a graph (speed in feet per second) within a window in the Gr Application
- Figure 6emspThe Properties Dialog window in the Gr Application
- Figure 7emspThe Gr Application showing certain graph properties and the accompanying graphs Changes were made to the properties in (A) to create (B)
- Figure 8emsp The Gr Application showing certain axis properties and the accompanying graphs Changes were made to the properties in (A) to create (B) and axis range and tick spacing properties then were changed to create (C)
- Figure 9emsp Example of properties for each graph shown in the Properties Dialog box and curves that have been modified within the top graph in the Gr Application
- Figure 10emspExample of the Mode Panel box that uses radio buttons to indicate the current mode in the Gr Application
- Figure 11emspAn example of an area selected for zooming within a graph in the Gr Application
- Figure 12emspThe Default Status Bar as shown in the Gr Application
- Figure 13emspAvailable format descriptors (left column) and their respective outputs (right column) as shown in the Gr Application
- Figure 14emspThe Detailed Status Bar as shown in the Gr Application
- Figure 15emspPanel 1 of the Detailed Status Bar as shown in the Gr Application
- Figure 16emspPanel 2 of the Detailed Status Bar as shown in the Gr Application
- Figure 17emspPanel 3 of the Detailed Status Bar as shown in the Gr Application
- Figure 18emspPanel 4 of the Detailed Status Bar as shown in the Gr Application
- Figure 19emspAn example of a Selected Point in a graph as shown in the Gr Application
- Figure 20emspThe Modify Dialog window as shown in the Gr Application
- Figure 21emsp An example of two parabolas (solid lines) fitted through four points and averaged to find the solution (dashed line) that is used with parabolic interpolation in the Gr Application
- Figure 22emsp An example of resampling from a longer interval to a shorter interval using parabolic interpolation as shown in the Gr Application The original curve is represented by the thicker line with larger points
- Figure 23emsp Resampling from an interval of two (solid line) to an interval of nine using linear interpolation (dashed line) and linear averaging (dotted line) as shown in the Gr Application
- Figure 24emsp Gap filling techniques for graphs in the Gr Application
- Figure 25emsp Applying the Godin filter to a selected curve in a graph in the Gr Application
- Figure 26emsp The result of applying the Godin filter in a graph in the Gr Application
- Figure 27emsp The scale at which the graph was printed and at which the Line Point Reduction command is performed in the Gr Application The curve shown contains 2879 points
- Figure 28emsp Detail showing the points that were used to define the line with a Line Point Reduction width scale of 025 as shown in the Gr Application Thick points represent points that were retained this curve was reduced to 1701 points
- Figure 29emsp Detail showing the points that were used to define the line with a Line Point Reduction width scale of 20 as shown in the Gr Application Thick points represent points that were retained this curve was reduced to 484 points
- Figure 30emsp Detail showing the points that were used to define the line with a Line Point Reduction width scale of 100 as shown in the Gr Application Thick points represent points that were retained this curve was reduced to 44 points
- Figure 31emsp PostScript output of a black curve with a Line Point Reduction width scale of 10 over a red curve with Line Point Reduction width scale of 0 as shown in the Gr Application
-
- Tables
-
- Table 1 The color and pattern of each line added to a graph
- Table C1 Examples of basic Red-Green-Blue (RGB) color system combinations
- Table C2 Examples of ranges of Red-Green-Blue (RGB) color system values
- Table D1 The available symbols associated indexes and appearance on PostScript output
-

Printing 29
Figure 27 The scale at which the graph was printed and at which the Line Point Reduction command is performed in the Gr Application The curve shown contains 2879 points
Figure 28 Detail showing the points that were used to define the line with a Line Point Reduction width scale of 025 as shown in the Gr Application Thick points represent points that were retained this curve was reduced to 1701 points
Figure 29 Detail showing the points that were used to define the line with a Line Point Reduction width scale of 20 as shown in the Gr Application Thick points represent points that were retained this curve was reduced to 484 points
30 User Manual for the Data-Series Interface of the Gr Application Software
Figure 30 Detail showing the points that were used to define the line with a Line Point Reduction width scale of 100 as shown in the Gr Application Thick points represent points that were retained this curve was reduced to 44 points
Figure 31 PostScript output of a black curve with a Line Point Reduction width scale of 10 over a red curve with Line Point Reduction width scale of 0 as shown in the Gr Application
31 References Cited
Templates Editing graph properties to get the desired appearance can be one of the most time-consuming tasks performed with Gr It
can take 10 minutes to type in the axis limits increments labels and titles for several graphs and to proofread them for errors Afterward it may be necessary to open another file and retype most or all of the same settings To cut down on this effort the user should save the appearance of a page and then apply it later as a template
To create a template from an existing page simply save it as an XML file Then open a new page of data and choose Open XML Template from the Page menu The properties of each object on the template page will be applied to the respec-tive objects on the current page without modifying the data If there are more graphs or curves on the current page than in the template Gr will cycle repeatedly through the template objects until all the objects on the current page have been updated Extra objects in the template are ignored Apply Template on the Tools menu is another version of the Open Template command on the Page menu It is a shortcut
for applying a template that already has been opened after a new data file has been opened It saves the effort of reselecting the same template file every time a new data file is opened
There also is an Open Classic Template command on the Page menu for opening the templates in the old Gr template format
Summary Gr can open X-Y data series from a file in one of several formats and present the data in variety of ways The data can be
shown as line or symbol plots in one or more vertically stacked graphs The application represents the data as objects and the user has the ability to modify the object properties in a table or by interacting directly with the graphs Analysis can be per-formed by zooming and panning within the graphs or by applying one of the available data analysis tools Data can be modified and saved to a data file or written to a PostScript file for printing
References Cited
Adobe Systems Inc 1985 PostScript language tutorial and cookbook Reading Mass Addison-Wesley 243 p
Adobe Systems Inc 1990 PostScript language reference manual Reading Mass Addison-Wesley 764 p
California Department of Water Resources California Department of Water Resources accessed March 24 2008 at URL http wwwdwrwatercagov
Free Software Foundation Inc GNU lesser general public license accessed March 24 2008 at httpwwwgnuorgcopyleft lesserhtml
Godin Gabriel 1972 The analysis of tides University of Toronto Press Toronto Ontario Canada 264 p
JOGL Welcome to the JOGL API Project accessed March 24 2008 at httpsjogldevjavanet
Linux Online Inc The Linux home page at Linux Online accessed March 24 2008 at httpwwwlinuxorg
Microsoft Corp Microsoft accessed March 24 2008 at URL httpwwwmicrosoftcom
National Oceanic and Atmospheric Administration NOAA accessed March 24 2008 at httpwwwnoaagov
OpenGLorg The industryrsquos foundation for high performance graphics accessed March 24 2008 at httpwwwopenglorg
Sun Microsystems Inc The source for Java developers accessed March 24 2008 at httpjavasuncom
32 User Manual for the Data-Series Interface of the Gr Application Software
Appendix A File Format Descriptions
Gr XML Format
The Gr XML format stores the Gr object hierarchy using standard XML syntax For an explanation of XML refer to http wwwxmlcompub9810guide0html or other resources at xmlcom The main thing to remember is that all XML files use tags set off by lt and gt characters to describe a hierarchy of data An element consists of everything between opening and closing tags such as lttag attribute1=rdquotestrdquogt element contents lttaggt A single tag also can open and close an ele-ment such as lttag attribute1=rdquotestrdquo gt A simple XML file that defines an X-Y data series to Gr would be
ltxml version=rdquo10rdquogt ltgovusgsgrgt ltdataseries numDimensions=rdquo2rdquogt 10 10 20 20 30 20 40 10 50 50 ltdataseriesgtltgovusgsgrgt
The preceding file describes an object called govusgsgr which has one child element called dataseries The data series has one attribute that specifies the number of dimensions as ldquo2rdquo for X and Y Inside the data-series element are data for five X-Y points Notice that every element has an opening and closing tag
When Gr writes out an entire page in XML format each property of each object is written out If these are not present when the file is read later Gr assumes default values Any part of the XML file can be edited by hand using an ASCII editor An example of a Gr page written out in XML format is
ltxml version=rdquo10rdquo encoding=rdquoUTF-8rdquogtltmdashUSGS Gr Version 2006-09-05mdashgtltgovusgsgrgt ltobj class=rdquogovusgsgrvisualglPageOfGlGraphsrdquo showTitle=rdquofalserdquotitle=rdquosimplexmlrdquogtltobj class=rdquogovusgsgrvisualPageFormatterrdquogtltobj class=rdquogovusgsgrvisualpsPsOptionsrdquo LPR1WidthScale=rdquo025rdquoSPRWidthScale=rdquo025rdquo debugPointReduction=rdquofalserdquo psColor=rdquotruerdquopsColorBg=rdquofalserdquo psFileName=rdquogrpsrdquo psFont=rdquoTimes-BoldItalicrdquopsFontSize=rdquo120rdquo psLandscape=rdquotruerdquo psLineWidth=rdquo10rdquo psSymbolSize=rdquo50rdquopsUniformWidth=rdquofalserdquo showPrintDialog=rdquofalserdquouseLinePointReduction1=rdquotruerdquo useSymbolPointReduction=rdquotruerdquogtltobj class=rdquogovusgsgrvisualglGlGraphrdquo aspect1to1=rdquofalserdquo show=rdquotruerdquoshowTitle=rdquotruerdquo showXtext=rdquotruerdquo title=rdquoFiltered Speedrdquogtltobj class=rdquogovusgsgrvisualglGlXAxisrdquo dimension=rdquo0rdquo showGridLines=rdquotruerdquoshowLabels=rdquotruerdquo showMajorTicks=rdquotruerdquo showMinorTicks=rdquotruerdquoshowTitle=rdquofalserdquo title=rdquordquogt ltobj class=rdquogovusgsgrvisualZoomrdquo labelFormat=rdquo 0rdquo majorTickInc=rdquo10rdquominorTickInc=rdquo025rdquo outerMax=rdquo1100rdquo outerMin=rdquo00rdquo tickOffset=rdquo00rdquo unitScale=rdquo10rdquo viewMax=rdquo1100rdquo viewMin=rdquo1000rdquogtltobjgtltobj class=rdquogovusgsgrvisualglGlYAxisrdquo dimension=rdquo1rdquo showGridLines=rdquotruerdquoshowLabels=rdquotruerdquo showMajorTicks=rdquotruerdquo showMinorTicks=rdquotruerdquoshowTitle=rdquofalserdquo title=rdquordquogt ltobj class=rdquogovusgsgrvisualZoomrdquo labelFormat=rdquo000rdquo majorTickInc=rdquo025rdquominorTickInc=rdquo005rdquo outerMax=rdquo1000rdquo outerMin=rdquo00rdquo tickOffset=rdquo00rdquo
33Appendix A File Format Descriptions
unitScale=rdquo10rdquo viewMax=rdquo10rdquo viewMin=rdquo00rdquogtltobjgtltobj class=rdquogovusgsgrvisualglGlCurverdquo color=rdquoGreenrdquo linePattern=rdquoSolidrdquolineWidth=rdquo20rdquo show=rdquotruerdquo showLine=rdquotruerdquo showSymbols=rdquofalserdquosymbolSize=rdquo50rdquo symbolType=rdquoSingle Pixelrdquo title=rdquordquogtltdoubledataseries class=rdquogovusgsgrdataXyDataSeriesrdquo numDimensions=rdquo2rdquonumPoints=rdquo5rdquo title=rdquordquogt ltdoubledim class=rdquogovusgsgrdataDataDimensionrdquo locked=rdquotruerdquo num=rdquo0rdquosnap=rdquo00rdquo snapOffset=rdquo00rdquo title=rdquordquogtltdoubledim class=rdquogovusgsgrdataDataDimensionrdquo locked=rdquofalserdquo num=rdquo1rdquosnap=rdquo00rdquo snapOffset=rdquo00rdquo title=rdquordquogt101 07675 102 04485 103 03507 104 05744 105 06603 ltdoubledataseriesgtltobjgtltobjgtltobjgtltgovusgsgrgt
Each element has a class attribute with the name of the Java class that Gr will use to represent the object within the pro-gram The element hierarchy in the XML files exactly matches the tree node hierarchy in the Properties Dialog and each elementrsquos attributes correspond with the values in the properties table
GS Format
GS format is an ASCII time-series data format used by some USGS researchers As a matter of convenience Gr was written to easily read and write GS format however its use is not mandatory GS format stores time-series data as a series of columns in plain text format The file is divided into a header area at the beginning of the file and into a body area where the data values are given There are several caveats in the way Gr reads and writes GS format that may be useful to know even to the experienced GS user
Reading the Header
The number of header lines varies depending on the number of data series in the file The header of a file with one series would be eight lines long with each additional series adding a line to the header GS files created by some programs contain extraneous characters at the ends of lines including carriage-returns (CR) It is necessary to ignore these characters to count the number of lines in the header Consequently of the usual group of end-of-line indicators (CR line feed [LF] and CR followed by LF) only LF is recognized in the header
The official title that Gr gives the file is a combination of the entire first line of the file and the date read from the fourth line Gr uses the file title as the page title by default When the date is read from the fourth line of the header Gr looks for four integer numbers separated by spaces with extra spaces being ignored The first is in columns 1ndash9 and represents the year Gr can read a four-digit year or a two-digit year using a pivot year of 60 For example a year of 60 would be interpreted as 2060 and 61 would be interpreted as 1961 The second number of the data is read from columns 10ndash12 and represents the month The third number is read from columns 13ndash15 and represents the day The fourth number is read from columns 16ndash20 and represents the hour and minute as a four-digit number For example 135 pm would be given as 1335
Gr ignores the rest of line four including the start day relative to January 1 2000 The four numbers at the beginning of line four are used to determine the start day Lines two three five and six also are ignored The number of channels or data series in the file is read from columns 41ndash46 on line four
For each channel an additional line containing the title data type and decimal offset is read Gr reads these lines starting at line seven and continues reading until each channelrsquos information has been read The title is read as a character string from columns 3ndash22 the decimal offset is read as an integer from columns 23ndash28 and the data type index is read as an integer from 29ndash34 The title of each channel also is the title of the curve from which it is represented in Gr and the first curve in each graph
34 User Manual for the Data-Series Interface of the Gr Application Software
is used as the initial title of the graph The decimal offset is used when reading data from the body of the GS file and the data type is used to group curves of the same type on the same graph in Gr After all the channel description lines have been read one other line is read and ignored before the body is read
Reading the Body
Each line in the body of the file has the time in the first column followed by the value of each series at that time in their respective columns The time is given as the day of the year and decimal fraction of the day all multiplied by 100000 For example January 1 at 0000 would be written as 100000 and a non leap year July 5 (day 186 of the year) at 1115 pm would be written as 18696875 This gives a time resolution of better than 1 second
The lines in the body of the file are parsed as follows Columns 1ndash9 are the date and time as described above There is a six-space column for each channel with no space in between Following those columns there are four optional columns for displaying the date as year month day and time These columns are ignored by Gr when reading
Writing GS Format
When writing data out to a GS file Gr writes out the same header lines that originally were read however the body of the file contains new data The original times are stored as integers so they can be written back at the same time steps that were read in Missing values are written as 999999 If one or more of the channels has a point that is missing from the others it is written at its own time step and the other channels are written as 999999 If all data are missing at a time step that time step is not written to the file
Here is a sample from the beginning of a GS file
82130 Max spec cond 397 ms Min sp cond 178 msstart-yr-mn-dymdash-hrmdashmdashmdashdaysmdashmdashmdashmdashdt-nchan-mxdig1994 1 5 1200 -2191 1500000 6 6 Station Latitude 38 3 30 N L Sensor depth (m below MLLW) 1=chmdashmdashmdashmdashmdashmdashmdashmdashname-digit-dtype-isensmdashivecmdashiblg1salinity ppt 1 5 1 0 02salinity ppt 1 5 2 0 03temp (degrees c) 1 6 1 0 04temp (degrees c) 1 6 2 0 05spec cond mscm 1 8 1 0 06spec cond mscm 1 8 2 0 0mdashmdash-days-salin-salinmdashtempmdashtempmdashcondmdashcondmdashmdashyrmdashmdashmnmdashmdashdymdashhour570833 140 171 86 89 233999999 1994 1 5 1700 571875 140 174 86 89 232999999 1994 1 5 1725 572917 141 170 86 89 233999999 1994 1 5 1750 573958 150 164 87 88 248999999 1994 1 5 1775 575000 154 163 87 88 253999999 1994 1 5 1800
Other Data Formats Besides GS format there are several other formats available that can be parsed by Gr They are organized within ldquopack-
agesrdquo with the most common package being govusgssfhydrodata govusgsgrdataXyDataFile reads multiple space-delimited columns of X-Y data The left-most column holds X data and
all other columns hold Y data There are no header lines Here is a sample of data in XyDataFile format
26049 -16425172 26050 -16436770 26051 -16242536
35Other Data Formats
26052 -15953722 26053 -15538658 26054 -15189909 26055 -14768555
govusgsgrdataDelimitedDataFile is similar to XyDataFile Unlike XyDataFile format (X-Y-Yhellip) DelimitedDataFile reads in files with a format of (X-Y-X-Yhellip) Another difference is that a DelimitedDataFile can be displayed and edited in the Properties Dialog in the same manner as an XML file govusgssfhydrodataDb1DataFile is a legacy USGS format It reads 13 lines of header information followed by space-
delimited column data of the form ldquo_YY_MM_DD_TTTTrdquo where ldquo_rdquo represents spaces and ldquoTTTTrdquo represents the time in decimal hours multiplied by 100 All columns to the right of the date and time are considered to be data The first line of the file is used as the title The 13th line is used to determine the title of each data series The fields are separated by underscore char-acters with the first four fields reserved for the date and time columns All other header lines are ignored Currently Gr has no output capability for this format
Here is a sample of data in Db1DataFile format Station ID 182130 Collection agency = USGSRecord start 10 897 (mondayyr) Record end Record length = daysStation Latitude = 38 3 30 N Longitude = 122 14 24 WTime meridian = 120W Area = Carq StraitDelta discharge average = cfs (std dev) Water level time-series mean = ft Gage datum = NGVD 1929 + 1000 ftWater level (WL) data in feet_YR_MO_DA__TIME____WL 97 10 8 1125 1050 97 10 8 1150 1057 97 10 8 1175 1065 97 10 8 1200 1076 97 10 8 1225 1091 97 10 8 1250 1100
govusgssfhydrodataDb2DataFile is a legacy USGS format for daily output It reads seven lines of header information followed by space-delimited column data of the form ldquoYYMMDDrdquo followed by columns of data The first line of the file is used as the title The seventh line is used to determine the title of each data series The fields are separated by underscore char-acters with the first field reserved for the date column All other header lines are ignored Currently Gr has no output capability for this format
Here is a sample of data in Db2DataFile format
DAILY DISCHARGES of delta outflow at Sherman IslandNOTE Discharges measured by 4 ultrasonic velocity metersPositive indicates flow to BayStart date 10 197 (mondayyr) End date 123098Discharges are in cubic feet per second (no data = -999999)YYMMDD____Q=cfs971001 21000 971002 12700 971003 -999999 971004 2880
govusgssfhydrodataDwr1DataFile is a time-series format used for some of the data available on the California Depart-ment of Water Resources web site (California Department of Water Resources accessed March 24 2008) It reads four lines of header information followed by space-delimited column data The first column is the date in the form ldquoDDMMMYYYY_ TTTTrdquo where ldquo_rdquo represents a space and ldquoTTTTrdquo represents the time as hour and minutes (ldquoHHMMrdquo) These date and time
36 User Manual for the Data-Series Interface of the Gr Application Software
columns are followed by columns of data All of the header lines are ignored Currently Gr has no output capability for this format
Here is a sample of data in Dwr1DataFile format
HIST+CHANRSAN007STAGE15MINDWR-CD-SURFWATER20353TYPE inst-valUNITS feet 30NOV1997 2400 00700001DEC1997 0015 03500001DEC1997 0030 06200001DEC1997 0045 08800001DEC1997 0100 113000
govusgssfhydrodataNoaa1DataFile is a time-series format used for some of the data available on the National Oceanic and Atmospheric Administration (NOAA) web site (National Oceanic and Atmospheric Administration accessed March 24 2008) There is no header and all of the columns are separated by commas and optional spaces The first column is ignored The second column is the date in the form ldquoYYYYMMDDrdquo in double quotes The third column is the time in the form ldquoHHMMrdquo in double quotes The fourth column is the data All other columns are ignored Currently Gr has no output capability for this format
Here is a sample of data in Noaa1DataFile format
ldquo9414750rdquordquo19971130rdquordquo1600rdquo -0536 000900ldquo9414750rdquordquo19971130rdquordquo1700rdquo -0848 000500ldquo9414750rdquordquo19971130rdquordquo1800rdquo -1037 000300ldquo9414750rdquordquo19971130rdquordquo1900rdquo -1018 000400ldquo9414750rdquordquo19971130rdquordquo2000rdquo -0796 000200ldquo9414750rdquordquo19971130rdquordquo2100rdquo -0390 000700ldquo9414750rdquordquo19971130rdquordquo2200rdquo 0031 000500
govusgsgrdataDelimitedDataFile reads and writes data in a basic column format of decimal numbers delimited by characters such as spaces or commas govusgsgrdataTimeDataFile is similar to DelimitedDataFile and reads and writes data in a basic column format with
times in the first column and Y values in the other columns The times are of the format
lsquoyyyyMMdd HHmmrsquo
The Y values are specified as decimal numbers delimited by spaces tabs or commas The times are combined with each column to form a TimeSeries Here is a sample of data in TimeDataFile format
rsquo20010306 1345rsquo 047 1446 1451 0381rsquo20010306 1400rsquo 093 1427 1437 0718rsquo20010306 1415rsquo 139 1409 1418 1193rsquo20010306 1430rsquo 184 1392 140 1627
37 Appendix B Scripting
Appendix B Scripting Grrsquos scripting facility provides a way to automate common tasks within the program Using a text editor a list of simple
commands can be written for Gr to execute in succession Most of the commands mirror something that could be done using the Gr graphical user interface (GUI) The script files are set up identically to template files and can accept non executable com-ments if they are preceded by a double forward slash or a forward slash-asterisk Only one command can be given per line consisting of a case-insensitive keyword followed by one or more parameters in double quotes All filename parameters are referenced from the current directory unless a full pathname is given A full pathname must use forward slashes () even on Microsoft Windows systems (Microsoft) Using a full pathname will change the current path to that directory so the filename parameters that follow can omit the full pathname if the files they reference are in that directory
To execute a script click the Open File button or select it from the File menu (Ctrl+Shift+O) then choose the file that appears in the dialog If the script file ends in grs for ldquoGr scriptrdquo it will be recognized and executed automatically If it has a different extension choose govusgsgrScriptFile as the file type in the File Options dialog If Gr encounters any unrecognized commands in the file it will show an error dialog box and stop executing the script If any of the commands in the scripts cause errors such as a file not being found Gr will continue executing Errors will appear in the console window or in popup dialogs
When Gr starts it looks for a file called gr_configgrs in the Gr home directory and executes it if it is present (The Gr home directory is specified by the govusgsgrgrhome variable on the command line or in the Gr batch file) This file can be used to configure Gr to use a certain file format or to do anything else that can be done in a Gr script
Each time you open or overlay a file Gr looks for a gr_configgrs file in the same directory as the file If it is present it executes the script before opening the file That way Gr can be customized to automatically handle different types of data located in different directories
Below is an explanation of all the available script commands
Open ldquofilenamerdquo Opens the specified file Example Open ldquoctestdatagsrdquo
Overlay ldquofilenamerdquo Overlays the specified file Example Overlay ldquodata2gsrdquo
SaveDataAs ldquofilenamerdquo Saves data to the specified file using the current file format Example SaveDataAs ldquocoutputnewdatadatrdquo
SaveAsXml ldquofilenamerdquo Saves data to the specified file using the XML format Example saveAsXml ldquocoutputgrplotxmlrdquo
SaveAsPs ldquofilenamerdquo Saves the page as a PostScript file Example SaveAsPs ldquocfiguresfig1psrdquo OpenScript ldquofilenamerdquo Opens the specified script file and executes it Example
OpenScript ldquoctesttestgrsrdquo
OpenTemplate ldquofilenamerdquo Opens the specified classic template file and applies it to the page Example OpenTemplate ldquoctesttestgrtrdquo
OpenXmlTemplate ldquofilenamerdquo Opens the specified XML template file and applies it to the page Example OpenXmlTemplate ldquoctestplotxmlrdquo
SetFormat ldquoformatrdquo Sets the data file format for all subsequent Open and Overlay operations Example SetFormat ldquogovusgsdataXyDataFilerdquo
SetPageFormat ldquoformatrdquo Sets the page format Example SetPageFormat ldquogovusgssfhydrogrformatsSlideFormatterrdquo
SelectGraph ldquograph numberrdquo Selects the specified graph so it can be moved hidden or receive pasted curves Deselects all other graphs Example SelectGraph ldquo2rdquo
SelectCurve ldquograph number and curve numberrdquo
Selects all points on the specified curve so it can be cut copied or modified Leaves previously selected curves selected It is given with the letter ldquoGrdquo followed by the index of its graph and then the letter ldquoCrdquo followed by the index of the curve within the graph Example SelectCurve ldquoG3C2rdquo
SelectAll Selects all points of any curve that is selected partially Takes no parameters DeselectAll Deselects every point on the page Takes no parameters
Cut Cuts all selected curves and stores them in the buffer Takes no parameters Copy Copies all selected curves to the buffer Takes no parameters Paste Pastes the contents of the buffer to the selected graph Takes no parameters
38 User Manual for the Data-Series Interface of the Gr Application Software
Delete Deletes all selected points Takes no parameters NewGraph Creates a new empty graph at the top of the page Takes no parameters HideGraph Hides the selected graph Takes no parameters
MoveGraph ldquonew positionrdquo Moves the selected graph to a new location on the page The bottom graph is considered number one Example MoveGraph ldquo1rdquo
SetGraphProperty ldquokeyrdquo ldquovaluerdquo Sets the value of the property with the given key for each selected graph Example SetGraphProperty ldquotitlerdquo ldquoGraph 1rdquo
SetCurveProperty ldquokeyrdquo ldquovaluerdquo Sets the value of the property with the given key for each selected curve Example SetCurveProperty ldquocolorrdquo ldquoRedrdquo
Godin Applies the Godin filter to all selected curves Takes no parameters Modify This is the most complicated command because it takes a variable number of parameters and values of the
form ldquoParameter=Valuerdquo The parameters can be given in any order It works just like the Modify Dialog box The Action parameter has possible values of None Add Sub Mul Div Set and Avg the default being None If the Action is Avg the span can be specified with the AvgSpan parameter and the number of samples can be specified with the AvgSamples parameter The Dim parameter has possible val-ues of 0 or X to modify the X dimension and 1 or Y to modify the Y dimension The default is Y The Input parameter can specify either a number or a curve using the same format as the SelectCurve script command The default is 00 The Interp parameter has possible values of Linear and Parab the default being Linear The Output parameter has possible values of Original and New with the default being Original The Interval parameter has possible values of C1 C2 or Regular If the Interval is Regular the interval can be specified with the RegInterval parameter and the offset can be specified with the RegOff-set parameter The Resamp parameter has possible values of Interp or Avg Example
Modify ldquoAction=subrdquo ldquoInput=G1C4rdquo ldquoInterp=Parabrdquo
System ldquocommandrdquo Issues a command to the operating system Example System ldquocwindowssystem32cmd c copy cgrps coutpsrdquo
Here is a sample script file that converts the first curve on the first graph from degrees Fahrenheit to degrees Celsius and then overlays a file in Xy format and applies a previously saved template
Script for converting degrees F to CDeselectAllSelectCurve ldquoG1C1rdquoModify ldquoAction=subrdquo ldquoInput=32rdquoModify ldquoAction=divrdquo ldquoInput=18rdquoDeselectAll Overlay another file and apply a templateFormat ldquogovusgsdataXyDataFilerdquoOverlay ldquoCresultsfile1txtrdquoOpenTemplate ldquoCtemplatest1grtrdquo
39 Appendix C Tips for Working with Red-Green-Blue (RGB) Colors
Appendix C Tips for Working with Red-Green-Blue (RGB) Colors Most common color monitors use Red-Green-Blue (RGB) color to create the color displayed on the screen Gr makes use
of colors to distinguish its various elements so it is helpful to have a basic understanding of how the RGB color system works RGB is an additive system as opposed to the Cyan-Magenta-Yellow-Black (CMYK) system which is a subtractive system
used for printed output and is used to produce colors using light Red green and blue are the three color components that are added together Color monitors vary the amount of red green and blue light coming from each pixel to create millions of dis-tinct colors Each of these spots is tiny and blends with the other spots resulting in an additive color
The subtractive system in which ldquoyellow and blue make greenrdquo works with paint or ink but not with light With the RGB system yellow is not a primary color but a combination of red and green The following definitions are of some common colors and how they are created with RGB 0 means a color is fully turned off and 1 means a color is fully turned on
Note that the cyan is similar to aqua or turquoise the color magenta is similar to maroon and brown is the same as dark yellow
Black is the absence of all light and white is the presence of all light A brighter shade of any color is created by multiply-ing all of the components by some number greater than 1 A darker shade of any color is created by multiplying all the compo-nents by some number between 0 and 1
Gray results whenever all three components are at equal levels and no one color stands out If a color is dull but not dark all three colors probably are at medium levels The brightest shade of gray is white and the darkest shade is black
Overall intensity is the sum of all three color components Human eyes are slightly more sensitive to green than to red and blue so the green component counts a little more than red and blue The human eye in turn is slightly more sensitive to red than to blue The differences are on the order of about 10 percent This can be tested by using Grrsquos Detailed Status Bar and set-ting all three color sliders to 0 then increasing each color individually until the color change is perceived
To create a given color it should be compared relatively to two of the more basic colors shown in table C1 The levels of each color component will be between their respective levels in the basic colors For example to make light yellow the RGB levels will be somewhere between those of yellow (1 1 0) and white (1 1 1) That is red and green would be at the full level and blue would vary depending on the level desired of the yellow component
Choosing a color for a graphical curve should involve considering the adjacent colors for visual contrast and compatibility For example bright green contrasts highly against a dark blue background but not against a white background Objects are seen more easily if their color and overall intensity contrast with the background color
Inverting the levels of each RGB component often results in an opposing color such as yellow (1 1 0) on blue (0 0 1) However this does not always provide the highest possible contrast Inverting the intensity also can yield high contrast such as white on black White and black however are special cases and other colors never have such highly contrasting opposites What appears as the highest contrast to your eye for most colors may be a combination of opposing colors and opposing intensi-ties such as bright yellow (1 1 03) on dark blue (0 0 02)
On a black and white device such as a certain laser printers contrast can be varied only by varying the overall intensity A medium red line and a medium blue line will not be distinguishable after being converted to shades of gray
A final note on color is to remember that red-green color blindness is not uncommon especially in men To ensure that everyone can distinguish the color between two curves ensure that the colors differ in overall intensity or have different levels of blue components
40 User Manual for the Data-Series Interface of the Gr Application Software
Table C1 Examples of basic Red-Green-Blue (RGB) color system combinations
Color Red Green Blue Result
Black 0 0 0
White 1 1 1
Red 1 0 0
Green 0 1 0
Blue 0 0 1
Yellow 1 1 0
Magenta 1 0 1
Cyan 0 1 1
41 Appendix C Tips for Working with Red-Green-Blue (RGB) Colors
Table C2 Examples of ranges of Red-Green-Blue (RGB) color system values
Color Description Component Range Example RGB Result
Grays R = G = B
Skin tones oranges gold browns R gt G gt B
Pinks R gt B gt G
Swamp Green Chartreuse G gt R gt B
Mint Greens G gt B gt R
Violets Lavenders B gt R gt G
Electric Blue Powder Blue B gt G gt R
Dark Colors (R + G + B) lt 1
Light Colors (R + G + B) gt 2
42 User Manual for the Data-Series Interface of the Gr Application Software
Appendix D Symbol Indexes The symbol type for a curve in Gr is an integer index between 0 and 13 as described in the table
Table D1 The available symbols associated indexes and appearance on PostScript output
Symbol Index Symbol Description Appearance on PostScript Output
0 Single pixel
1 Plus sign
2 X
3 Tick mark
4 Hollow circle
5 Hollow square
6 Hollow upward-pointing triangle
7 Hollow downward-pointing triangle
8 Hollow diamond
9 Filled circle
10 Filled square
11 Filled upward-pointing triangle
12 Filled downward-pointing triangle
13 Filled diamond
43 Appendix E Contact Information
Appendix E Contact Information John M Donovanjmdusgsgov(916)278-3120Placer Hall6000 J StreetSacramento CA 95819-6129
Manuscript approved for publication August 27 2009 Prepared by the USGS Enterprise Publishing Network Publishing Service Center Sacramento California
For more information concerning the research in this report contact the California Water Science Center Director US Geological Survey 6000 J StreetSacramento California 95819
httpcawaterusgsgov
DonovanmdashU
ser Manual for the D
ata-Series Interface of the Gr A
pplication Softwaremdash
Open-File Report 2009ndash1181
Printed on recycled paper
- Abstract
- Introduction
-
- Download and Installation
- System Requirements
- Installing and Running on Windows
-
- Working in Gr
-
- Using Multiple Pages
- Opening a File
- Displaying Data
-
- Graph and Page Layout
-
- Changing the Graph and Page Layout
-
- The Properties Dialog
-
- Dialog Layout
- The Gr Object Tree
- The Properties Table
- Common Object Properties
-
- Modes
- Zooming and Panning
-
- Zooming with the Mouse
- Zoom Commands
-
- The Status Bar
-
- The Default Status Bar
- The Detailed Status Bar
-
- Selecting and Dragging Data Points
-
- Selecting Points
- Deleting Points
- Dragging Points
-
- The Modify Dialog
-
- Choosing an Operation
- Interpolation
- Output
-
- Cutting Copying and Pasting Curves
- Undoing Operations
- Tools
-
- Fillers and Filters
- Drawing New Curves
-
- Page Formats
- Saving As XML
- Saving as GS Format
- Printing
- Templates
- Summary
- References Cited
- Appendixes
-
- Appendix AemspFile Format Descriptions
-
- Gr XML Format
- GS Format
- Reading the Header
- Reading the Body
- Writing GS Format
- Other Data Formats
-
- Appendix BemspScripting
- Appendix CemspTips for Working with Red-Green-Blue (RGB) Colors
- Appendix DemspSymbol Indexes
- Appendix Eemsp Contact Information
-
- Figures
-
- Figure 1emspThe Gr Application Icon
- Figure 2emspOpening screen of the Gr Application
- Figure 3emspThe File Options Dialog Window in the Gr Application
- Figure 4emspThe order in which specific colors and patterns are assigned to curves that are added to a graph in the Gr Application
- Figure 5emspExample of repositioning a graph (speed in feet per second) within a window in the Gr Application
- Figure 6emspThe Properties Dialog window in the Gr Application
- Figure 7emspThe Gr Application showing certain graph properties and the accompanying graphs Changes were made to the properties in (A) to create (B)
- Figure 8emsp The Gr Application showing certain axis properties and the accompanying graphs Changes were made to the properties in (A) to create (B) and axis range and tick spacing properties then were changed to create (C)
- Figure 9emsp Example of properties for each graph shown in the Properties Dialog box and curves that have been modified within the top graph in the Gr Application
- Figure 10emspExample of the Mode Panel box that uses radio buttons to indicate the current mode in the Gr Application
- Figure 11emspAn example of an area selected for zooming within a graph in the Gr Application
- Figure 12emspThe Default Status Bar as shown in the Gr Application
- Figure 13emspAvailable format descriptors (left column) and their respective outputs (right column) as shown in the Gr Application
- Figure 14emspThe Detailed Status Bar as shown in the Gr Application
- Figure 15emspPanel 1 of the Detailed Status Bar as shown in the Gr Application
- Figure 16emspPanel 2 of the Detailed Status Bar as shown in the Gr Application
- Figure 17emspPanel 3 of the Detailed Status Bar as shown in the Gr Application
- Figure 18emspPanel 4 of the Detailed Status Bar as shown in the Gr Application
- Figure 19emspAn example of a Selected Point in a graph as shown in the Gr Application
- Figure 20emspThe Modify Dialog window as shown in the Gr Application
- Figure 21emsp An example of two parabolas (solid lines) fitted through four points and averaged to find the solution (dashed line) that is used with parabolic interpolation in the Gr Application
- Figure 22emsp An example of resampling from a longer interval to a shorter interval using parabolic interpolation as shown in the Gr Application The original curve is represented by the thicker line with larger points
- Figure 23emsp Resampling from an interval of two (solid line) to an interval of nine using linear interpolation (dashed line) and linear averaging (dotted line) as shown in the Gr Application
- Figure 24emsp Gap filling techniques for graphs in the Gr Application
- Figure 25emsp Applying the Godin filter to a selected curve in a graph in the Gr Application
- Figure 26emsp The result of applying the Godin filter in a graph in the Gr Application
- Figure 27emsp The scale at which the graph was printed and at which the Line Point Reduction command is performed in the Gr Application The curve shown contains 2879 points
- Figure 28emsp Detail showing the points that were used to define the line with a Line Point Reduction width scale of 025 as shown in the Gr Application Thick points represent points that were retained this curve was reduced to 1701 points
- Figure 29emsp Detail showing the points that were used to define the line with a Line Point Reduction width scale of 20 as shown in the Gr Application Thick points represent points that were retained this curve was reduced to 484 points
- Figure 30emsp Detail showing the points that were used to define the line with a Line Point Reduction width scale of 100 as shown in the Gr Application Thick points represent points that were retained this curve was reduced to 44 points
- Figure 31emsp PostScript output of a black curve with a Line Point Reduction width scale of 10 over a red curve with Line Point Reduction width scale of 0 as shown in the Gr Application
-
- Tables
-
- Table 1 The color and pattern of each line added to a graph
- Table C1 Examples of basic Red-Green-Blue (RGB) color system combinations
- Table C2 Examples of ranges of Red-Green-Blue (RGB) color system values
- Table D1 The available symbols associated indexes and appearance on PostScript output
-

30 User Manual for the Data-Series Interface of the Gr Application Software
Figure 30 Detail showing the points that were used to define the line with a Line Point Reduction width scale of 100 as shown in the Gr Application Thick points represent points that were retained this curve was reduced to 44 points
Figure 31 PostScript output of a black curve with a Line Point Reduction width scale of 10 over a red curve with Line Point Reduction width scale of 0 as shown in the Gr Application
31 References Cited
Templates Editing graph properties to get the desired appearance can be one of the most time-consuming tasks performed with Gr It
can take 10 minutes to type in the axis limits increments labels and titles for several graphs and to proofread them for errors Afterward it may be necessary to open another file and retype most or all of the same settings To cut down on this effort the user should save the appearance of a page and then apply it later as a template
To create a template from an existing page simply save it as an XML file Then open a new page of data and choose Open XML Template from the Page menu The properties of each object on the template page will be applied to the respec-tive objects on the current page without modifying the data If there are more graphs or curves on the current page than in the template Gr will cycle repeatedly through the template objects until all the objects on the current page have been updated Extra objects in the template are ignored Apply Template on the Tools menu is another version of the Open Template command on the Page menu It is a shortcut
for applying a template that already has been opened after a new data file has been opened It saves the effort of reselecting the same template file every time a new data file is opened
There also is an Open Classic Template command on the Page menu for opening the templates in the old Gr template format
Summary Gr can open X-Y data series from a file in one of several formats and present the data in variety of ways The data can be
shown as line or symbol plots in one or more vertically stacked graphs The application represents the data as objects and the user has the ability to modify the object properties in a table or by interacting directly with the graphs Analysis can be per-formed by zooming and panning within the graphs or by applying one of the available data analysis tools Data can be modified and saved to a data file or written to a PostScript file for printing
References Cited
Adobe Systems Inc 1985 PostScript language tutorial and cookbook Reading Mass Addison-Wesley 243 p
Adobe Systems Inc 1990 PostScript language reference manual Reading Mass Addison-Wesley 764 p
California Department of Water Resources California Department of Water Resources accessed March 24 2008 at URL http wwwdwrwatercagov
Free Software Foundation Inc GNU lesser general public license accessed March 24 2008 at httpwwwgnuorgcopyleft lesserhtml
Godin Gabriel 1972 The analysis of tides University of Toronto Press Toronto Ontario Canada 264 p
JOGL Welcome to the JOGL API Project accessed March 24 2008 at httpsjogldevjavanet
Linux Online Inc The Linux home page at Linux Online accessed March 24 2008 at httpwwwlinuxorg
Microsoft Corp Microsoft accessed March 24 2008 at URL httpwwwmicrosoftcom
National Oceanic and Atmospheric Administration NOAA accessed March 24 2008 at httpwwwnoaagov
OpenGLorg The industryrsquos foundation for high performance graphics accessed March 24 2008 at httpwwwopenglorg
Sun Microsystems Inc The source for Java developers accessed March 24 2008 at httpjavasuncom
32 User Manual for the Data-Series Interface of the Gr Application Software
Appendix A File Format Descriptions
Gr XML Format
The Gr XML format stores the Gr object hierarchy using standard XML syntax For an explanation of XML refer to http wwwxmlcompub9810guide0html or other resources at xmlcom The main thing to remember is that all XML files use tags set off by lt and gt characters to describe a hierarchy of data An element consists of everything between opening and closing tags such as lttag attribute1=rdquotestrdquogt element contents lttaggt A single tag also can open and close an ele-ment such as lttag attribute1=rdquotestrdquo gt A simple XML file that defines an X-Y data series to Gr would be
ltxml version=rdquo10rdquogt ltgovusgsgrgt ltdataseries numDimensions=rdquo2rdquogt 10 10 20 20 30 20 40 10 50 50 ltdataseriesgtltgovusgsgrgt
The preceding file describes an object called govusgsgr which has one child element called dataseries The data series has one attribute that specifies the number of dimensions as ldquo2rdquo for X and Y Inside the data-series element are data for five X-Y points Notice that every element has an opening and closing tag
When Gr writes out an entire page in XML format each property of each object is written out If these are not present when the file is read later Gr assumes default values Any part of the XML file can be edited by hand using an ASCII editor An example of a Gr page written out in XML format is
ltxml version=rdquo10rdquo encoding=rdquoUTF-8rdquogtltmdashUSGS Gr Version 2006-09-05mdashgtltgovusgsgrgt ltobj class=rdquogovusgsgrvisualglPageOfGlGraphsrdquo showTitle=rdquofalserdquotitle=rdquosimplexmlrdquogtltobj class=rdquogovusgsgrvisualPageFormatterrdquogtltobj class=rdquogovusgsgrvisualpsPsOptionsrdquo LPR1WidthScale=rdquo025rdquoSPRWidthScale=rdquo025rdquo debugPointReduction=rdquofalserdquo psColor=rdquotruerdquopsColorBg=rdquofalserdquo psFileName=rdquogrpsrdquo psFont=rdquoTimes-BoldItalicrdquopsFontSize=rdquo120rdquo psLandscape=rdquotruerdquo psLineWidth=rdquo10rdquo psSymbolSize=rdquo50rdquopsUniformWidth=rdquofalserdquo showPrintDialog=rdquofalserdquouseLinePointReduction1=rdquotruerdquo useSymbolPointReduction=rdquotruerdquogtltobj class=rdquogovusgsgrvisualglGlGraphrdquo aspect1to1=rdquofalserdquo show=rdquotruerdquoshowTitle=rdquotruerdquo showXtext=rdquotruerdquo title=rdquoFiltered Speedrdquogtltobj class=rdquogovusgsgrvisualglGlXAxisrdquo dimension=rdquo0rdquo showGridLines=rdquotruerdquoshowLabels=rdquotruerdquo showMajorTicks=rdquotruerdquo showMinorTicks=rdquotruerdquoshowTitle=rdquofalserdquo title=rdquordquogt ltobj class=rdquogovusgsgrvisualZoomrdquo labelFormat=rdquo 0rdquo majorTickInc=rdquo10rdquominorTickInc=rdquo025rdquo outerMax=rdquo1100rdquo outerMin=rdquo00rdquo tickOffset=rdquo00rdquo unitScale=rdquo10rdquo viewMax=rdquo1100rdquo viewMin=rdquo1000rdquogtltobjgtltobj class=rdquogovusgsgrvisualglGlYAxisrdquo dimension=rdquo1rdquo showGridLines=rdquotruerdquoshowLabels=rdquotruerdquo showMajorTicks=rdquotruerdquo showMinorTicks=rdquotruerdquoshowTitle=rdquofalserdquo title=rdquordquogt ltobj class=rdquogovusgsgrvisualZoomrdquo labelFormat=rdquo000rdquo majorTickInc=rdquo025rdquominorTickInc=rdquo005rdquo outerMax=rdquo1000rdquo outerMin=rdquo00rdquo tickOffset=rdquo00rdquo
33Appendix A File Format Descriptions
unitScale=rdquo10rdquo viewMax=rdquo10rdquo viewMin=rdquo00rdquogtltobjgtltobj class=rdquogovusgsgrvisualglGlCurverdquo color=rdquoGreenrdquo linePattern=rdquoSolidrdquolineWidth=rdquo20rdquo show=rdquotruerdquo showLine=rdquotruerdquo showSymbols=rdquofalserdquosymbolSize=rdquo50rdquo symbolType=rdquoSingle Pixelrdquo title=rdquordquogtltdoubledataseries class=rdquogovusgsgrdataXyDataSeriesrdquo numDimensions=rdquo2rdquonumPoints=rdquo5rdquo title=rdquordquogt ltdoubledim class=rdquogovusgsgrdataDataDimensionrdquo locked=rdquotruerdquo num=rdquo0rdquosnap=rdquo00rdquo snapOffset=rdquo00rdquo title=rdquordquogtltdoubledim class=rdquogovusgsgrdataDataDimensionrdquo locked=rdquofalserdquo num=rdquo1rdquosnap=rdquo00rdquo snapOffset=rdquo00rdquo title=rdquordquogt101 07675 102 04485 103 03507 104 05744 105 06603 ltdoubledataseriesgtltobjgtltobjgtltobjgtltgovusgsgrgt
Each element has a class attribute with the name of the Java class that Gr will use to represent the object within the pro-gram The element hierarchy in the XML files exactly matches the tree node hierarchy in the Properties Dialog and each elementrsquos attributes correspond with the values in the properties table
GS Format
GS format is an ASCII time-series data format used by some USGS researchers As a matter of convenience Gr was written to easily read and write GS format however its use is not mandatory GS format stores time-series data as a series of columns in plain text format The file is divided into a header area at the beginning of the file and into a body area where the data values are given There are several caveats in the way Gr reads and writes GS format that may be useful to know even to the experienced GS user
Reading the Header
The number of header lines varies depending on the number of data series in the file The header of a file with one series would be eight lines long with each additional series adding a line to the header GS files created by some programs contain extraneous characters at the ends of lines including carriage-returns (CR) It is necessary to ignore these characters to count the number of lines in the header Consequently of the usual group of end-of-line indicators (CR line feed [LF] and CR followed by LF) only LF is recognized in the header
The official title that Gr gives the file is a combination of the entire first line of the file and the date read from the fourth line Gr uses the file title as the page title by default When the date is read from the fourth line of the header Gr looks for four integer numbers separated by spaces with extra spaces being ignored The first is in columns 1ndash9 and represents the year Gr can read a four-digit year or a two-digit year using a pivot year of 60 For example a year of 60 would be interpreted as 2060 and 61 would be interpreted as 1961 The second number of the data is read from columns 10ndash12 and represents the month The third number is read from columns 13ndash15 and represents the day The fourth number is read from columns 16ndash20 and represents the hour and minute as a four-digit number For example 135 pm would be given as 1335
Gr ignores the rest of line four including the start day relative to January 1 2000 The four numbers at the beginning of line four are used to determine the start day Lines two three five and six also are ignored The number of channels or data series in the file is read from columns 41ndash46 on line four
For each channel an additional line containing the title data type and decimal offset is read Gr reads these lines starting at line seven and continues reading until each channelrsquos information has been read The title is read as a character string from columns 3ndash22 the decimal offset is read as an integer from columns 23ndash28 and the data type index is read as an integer from 29ndash34 The title of each channel also is the title of the curve from which it is represented in Gr and the first curve in each graph
34 User Manual for the Data-Series Interface of the Gr Application Software
is used as the initial title of the graph The decimal offset is used when reading data from the body of the GS file and the data type is used to group curves of the same type on the same graph in Gr After all the channel description lines have been read one other line is read and ignored before the body is read
Reading the Body
Each line in the body of the file has the time in the first column followed by the value of each series at that time in their respective columns The time is given as the day of the year and decimal fraction of the day all multiplied by 100000 For example January 1 at 0000 would be written as 100000 and a non leap year July 5 (day 186 of the year) at 1115 pm would be written as 18696875 This gives a time resolution of better than 1 second
The lines in the body of the file are parsed as follows Columns 1ndash9 are the date and time as described above There is a six-space column for each channel with no space in between Following those columns there are four optional columns for displaying the date as year month day and time These columns are ignored by Gr when reading
Writing GS Format
When writing data out to a GS file Gr writes out the same header lines that originally were read however the body of the file contains new data The original times are stored as integers so they can be written back at the same time steps that were read in Missing values are written as 999999 If one or more of the channels has a point that is missing from the others it is written at its own time step and the other channels are written as 999999 If all data are missing at a time step that time step is not written to the file
Here is a sample from the beginning of a GS file
82130 Max spec cond 397 ms Min sp cond 178 msstart-yr-mn-dymdash-hrmdashmdashmdashdaysmdashmdashmdashmdashdt-nchan-mxdig1994 1 5 1200 -2191 1500000 6 6 Station Latitude 38 3 30 N L Sensor depth (m below MLLW) 1=chmdashmdashmdashmdashmdashmdashmdashmdashname-digit-dtype-isensmdashivecmdashiblg1salinity ppt 1 5 1 0 02salinity ppt 1 5 2 0 03temp (degrees c) 1 6 1 0 04temp (degrees c) 1 6 2 0 05spec cond mscm 1 8 1 0 06spec cond mscm 1 8 2 0 0mdashmdash-days-salin-salinmdashtempmdashtempmdashcondmdashcondmdashmdashyrmdashmdashmnmdashmdashdymdashhour570833 140 171 86 89 233999999 1994 1 5 1700 571875 140 174 86 89 232999999 1994 1 5 1725 572917 141 170 86 89 233999999 1994 1 5 1750 573958 150 164 87 88 248999999 1994 1 5 1775 575000 154 163 87 88 253999999 1994 1 5 1800
Other Data Formats Besides GS format there are several other formats available that can be parsed by Gr They are organized within ldquopack-
agesrdquo with the most common package being govusgssfhydrodata govusgsgrdataXyDataFile reads multiple space-delimited columns of X-Y data The left-most column holds X data and
all other columns hold Y data There are no header lines Here is a sample of data in XyDataFile format
26049 -16425172 26050 -16436770 26051 -16242536
35Other Data Formats
26052 -15953722 26053 -15538658 26054 -15189909 26055 -14768555
govusgsgrdataDelimitedDataFile is similar to XyDataFile Unlike XyDataFile format (X-Y-Yhellip) DelimitedDataFile reads in files with a format of (X-Y-X-Yhellip) Another difference is that a DelimitedDataFile can be displayed and edited in the Properties Dialog in the same manner as an XML file govusgssfhydrodataDb1DataFile is a legacy USGS format It reads 13 lines of header information followed by space-
delimited column data of the form ldquo_YY_MM_DD_TTTTrdquo where ldquo_rdquo represents spaces and ldquoTTTTrdquo represents the time in decimal hours multiplied by 100 All columns to the right of the date and time are considered to be data The first line of the file is used as the title The 13th line is used to determine the title of each data series The fields are separated by underscore char-acters with the first four fields reserved for the date and time columns All other header lines are ignored Currently Gr has no output capability for this format
Here is a sample of data in Db1DataFile format Station ID 182130 Collection agency = USGSRecord start 10 897 (mondayyr) Record end Record length = daysStation Latitude = 38 3 30 N Longitude = 122 14 24 WTime meridian = 120W Area = Carq StraitDelta discharge average = cfs (std dev) Water level time-series mean = ft Gage datum = NGVD 1929 + 1000 ftWater level (WL) data in feet_YR_MO_DA__TIME____WL 97 10 8 1125 1050 97 10 8 1150 1057 97 10 8 1175 1065 97 10 8 1200 1076 97 10 8 1225 1091 97 10 8 1250 1100
govusgssfhydrodataDb2DataFile is a legacy USGS format for daily output It reads seven lines of header information followed by space-delimited column data of the form ldquoYYMMDDrdquo followed by columns of data The first line of the file is used as the title The seventh line is used to determine the title of each data series The fields are separated by underscore char-acters with the first field reserved for the date column All other header lines are ignored Currently Gr has no output capability for this format
Here is a sample of data in Db2DataFile format
DAILY DISCHARGES of delta outflow at Sherman IslandNOTE Discharges measured by 4 ultrasonic velocity metersPositive indicates flow to BayStart date 10 197 (mondayyr) End date 123098Discharges are in cubic feet per second (no data = -999999)YYMMDD____Q=cfs971001 21000 971002 12700 971003 -999999 971004 2880
govusgssfhydrodataDwr1DataFile is a time-series format used for some of the data available on the California Depart-ment of Water Resources web site (California Department of Water Resources accessed March 24 2008) It reads four lines of header information followed by space-delimited column data The first column is the date in the form ldquoDDMMMYYYY_ TTTTrdquo where ldquo_rdquo represents a space and ldquoTTTTrdquo represents the time as hour and minutes (ldquoHHMMrdquo) These date and time
36 User Manual for the Data-Series Interface of the Gr Application Software
columns are followed by columns of data All of the header lines are ignored Currently Gr has no output capability for this format
Here is a sample of data in Dwr1DataFile format
HIST+CHANRSAN007STAGE15MINDWR-CD-SURFWATER20353TYPE inst-valUNITS feet 30NOV1997 2400 00700001DEC1997 0015 03500001DEC1997 0030 06200001DEC1997 0045 08800001DEC1997 0100 113000
govusgssfhydrodataNoaa1DataFile is a time-series format used for some of the data available on the National Oceanic and Atmospheric Administration (NOAA) web site (National Oceanic and Atmospheric Administration accessed March 24 2008) There is no header and all of the columns are separated by commas and optional spaces The first column is ignored The second column is the date in the form ldquoYYYYMMDDrdquo in double quotes The third column is the time in the form ldquoHHMMrdquo in double quotes The fourth column is the data All other columns are ignored Currently Gr has no output capability for this format
Here is a sample of data in Noaa1DataFile format
ldquo9414750rdquordquo19971130rdquordquo1600rdquo -0536 000900ldquo9414750rdquordquo19971130rdquordquo1700rdquo -0848 000500ldquo9414750rdquordquo19971130rdquordquo1800rdquo -1037 000300ldquo9414750rdquordquo19971130rdquordquo1900rdquo -1018 000400ldquo9414750rdquordquo19971130rdquordquo2000rdquo -0796 000200ldquo9414750rdquordquo19971130rdquordquo2100rdquo -0390 000700ldquo9414750rdquordquo19971130rdquordquo2200rdquo 0031 000500
govusgsgrdataDelimitedDataFile reads and writes data in a basic column format of decimal numbers delimited by characters such as spaces or commas govusgsgrdataTimeDataFile is similar to DelimitedDataFile and reads and writes data in a basic column format with
times in the first column and Y values in the other columns The times are of the format
lsquoyyyyMMdd HHmmrsquo
The Y values are specified as decimal numbers delimited by spaces tabs or commas The times are combined with each column to form a TimeSeries Here is a sample of data in TimeDataFile format
rsquo20010306 1345rsquo 047 1446 1451 0381rsquo20010306 1400rsquo 093 1427 1437 0718rsquo20010306 1415rsquo 139 1409 1418 1193rsquo20010306 1430rsquo 184 1392 140 1627
37 Appendix B Scripting
Appendix B Scripting Grrsquos scripting facility provides a way to automate common tasks within the program Using a text editor a list of simple
commands can be written for Gr to execute in succession Most of the commands mirror something that could be done using the Gr graphical user interface (GUI) The script files are set up identically to template files and can accept non executable com-ments if they are preceded by a double forward slash or a forward slash-asterisk Only one command can be given per line consisting of a case-insensitive keyword followed by one or more parameters in double quotes All filename parameters are referenced from the current directory unless a full pathname is given A full pathname must use forward slashes () even on Microsoft Windows systems (Microsoft) Using a full pathname will change the current path to that directory so the filename parameters that follow can omit the full pathname if the files they reference are in that directory
To execute a script click the Open File button or select it from the File menu (Ctrl+Shift+O) then choose the file that appears in the dialog If the script file ends in grs for ldquoGr scriptrdquo it will be recognized and executed automatically If it has a different extension choose govusgsgrScriptFile as the file type in the File Options dialog If Gr encounters any unrecognized commands in the file it will show an error dialog box and stop executing the script If any of the commands in the scripts cause errors such as a file not being found Gr will continue executing Errors will appear in the console window or in popup dialogs
When Gr starts it looks for a file called gr_configgrs in the Gr home directory and executes it if it is present (The Gr home directory is specified by the govusgsgrgrhome variable on the command line or in the Gr batch file) This file can be used to configure Gr to use a certain file format or to do anything else that can be done in a Gr script
Each time you open or overlay a file Gr looks for a gr_configgrs file in the same directory as the file If it is present it executes the script before opening the file That way Gr can be customized to automatically handle different types of data located in different directories
Below is an explanation of all the available script commands
Open ldquofilenamerdquo Opens the specified file Example Open ldquoctestdatagsrdquo
Overlay ldquofilenamerdquo Overlays the specified file Example Overlay ldquodata2gsrdquo
SaveDataAs ldquofilenamerdquo Saves data to the specified file using the current file format Example SaveDataAs ldquocoutputnewdatadatrdquo
SaveAsXml ldquofilenamerdquo Saves data to the specified file using the XML format Example saveAsXml ldquocoutputgrplotxmlrdquo
SaveAsPs ldquofilenamerdquo Saves the page as a PostScript file Example SaveAsPs ldquocfiguresfig1psrdquo OpenScript ldquofilenamerdquo Opens the specified script file and executes it Example
OpenScript ldquoctesttestgrsrdquo
OpenTemplate ldquofilenamerdquo Opens the specified classic template file and applies it to the page Example OpenTemplate ldquoctesttestgrtrdquo
OpenXmlTemplate ldquofilenamerdquo Opens the specified XML template file and applies it to the page Example OpenXmlTemplate ldquoctestplotxmlrdquo
SetFormat ldquoformatrdquo Sets the data file format for all subsequent Open and Overlay operations Example SetFormat ldquogovusgsdataXyDataFilerdquo
SetPageFormat ldquoformatrdquo Sets the page format Example SetPageFormat ldquogovusgssfhydrogrformatsSlideFormatterrdquo
SelectGraph ldquograph numberrdquo Selects the specified graph so it can be moved hidden or receive pasted curves Deselects all other graphs Example SelectGraph ldquo2rdquo
SelectCurve ldquograph number and curve numberrdquo
Selects all points on the specified curve so it can be cut copied or modified Leaves previously selected curves selected It is given with the letter ldquoGrdquo followed by the index of its graph and then the letter ldquoCrdquo followed by the index of the curve within the graph Example SelectCurve ldquoG3C2rdquo
SelectAll Selects all points of any curve that is selected partially Takes no parameters DeselectAll Deselects every point on the page Takes no parameters
Cut Cuts all selected curves and stores them in the buffer Takes no parameters Copy Copies all selected curves to the buffer Takes no parameters Paste Pastes the contents of the buffer to the selected graph Takes no parameters
38 User Manual for the Data-Series Interface of the Gr Application Software
Delete Deletes all selected points Takes no parameters NewGraph Creates a new empty graph at the top of the page Takes no parameters HideGraph Hides the selected graph Takes no parameters
MoveGraph ldquonew positionrdquo Moves the selected graph to a new location on the page The bottom graph is considered number one Example MoveGraph ldquo1rdquo
SetGraphProperty ldquokeyrdquo ldquovaluerdquo Sets the value of the property with the given key for each selected graph Example SetGraphProperty ldquotitlerdquo ldquoGraph 1rdquo
SetCurveProperty ldquokeyrdquo ldquovaluerdquo Sets the value of the property with the given key for each selected curve Example SetCurveProperty ldquocolorrdquo ldquoRedrdquo
Godin Applies the Godin filter to all selected curves Takes no parameters Modify This is the most complicated command because it takes a variable number of parameters and values of the
form ldquoParameter=Valuerdquo The parameters can be given in any order It works just like the Modify Dialog box The Action parameter has possible values of None Add Sub Mul Div Set and Avg the default being None If the Action is Avg the span can be specified with the AvgSpan parameter and the number of samples can be specified with the AvgSamples parameter The Dim parameter has possible val-ues of 0 or X to modify the X dimension and 1 or Y to modify the Y dimension The default is Y The Input parameter can specify either a number or a curve using the same format as the SelectCurve script command The default is 00 The Interp parameter has possible values of Linear and Parab the default being Linear The Output parameter has possible values of Original and New with the default being Original The Interval parameter has possible values of C1 C2 or Regular If the Interval is Regular the interval can be specified with the RegInterval parameter and the offset can be specified with the RegOff-set parameter The Resamp parameter has possible values of Interp or Avg Example
Modify ldquoAction=subrdquo ldquoInput=G1C4rdquo ldquoInterp=Parabrdquo
System ldquocommandrdquo Issues a command to the operating system Example System ldquocwindowssystem32cmd c copy cgrps coutpsrdquo
Here is a sample script file that converts the first curve on the first graph from degrees Fahrenheit to degrees Celsius and then overlays a file in Xy format and applies a previously saved template
Script for converting degrees F to CDeselectAllSelectCurve ldquoG1C1rdquoModify ldquoAction=subrdquo ldquoInput=32rdquoModify ldquoAction=divrdquo ldquoInput=18rdquoDeselectAll Overlay another file and apply a templateFormat ldquogovusgsdataXyDataFilerdquoOverlay ldquoCresultsfile1txtrdquoOpenTemplate ldquoCtemplatest1grtrdquo
39 Appendix C Tips for Working with Red-Green-Blue (RGB) Colors
Appendix C Tips for Working with Red-Green-Blue (RGB) Colors Most common color monitors use Red-Green-Blue (RGB) color to create the color displayed on the screen Gr makes use
of colors to distinguish its various elements so it is helpful to have a basic understanding of how the RGB color system works RGB is an additive system as opposed to the Cyan-Magenta-Yellow-Black (CMYK) system which is a subtractive system
used for printed output and is used to produce colors using light Red green and blue are the three color components that are added together Color monitors vary the amount of red green and blue light coming from each pixel to create millions of dis-tinct colors Each of these spots is tiny and blends with the other spots resulting in an additive color
The subtractive system in which ldquoyellow and blue make greenrdquo works with paint or ink but not with light With the RGB system yellow is not a primary color but a combination of red and green The following definitions are of some common colors and how they are created with RGB 0 means a color is fully turned off and 1 means a color is fully turned on
Note that the cyan is similar to aqua or turquoise the color magenta is similar to maroon and brown is the same as dark yellow
Black is the absence of all light and white is the presence of all light A brighter shade of any color is created by multiply-ing all of the components by some number greater than 1 A darker shade of any color is created by multiplying all the compo-nents by some number between 0 and 1
Gray results whenever all three components are at equal levels and no one color stands out If a color is dull but not dark all three colors probably are at medium levels The brightest shade of gray is white and the darkest shade is black
Overall intensity is the sum of all three color components Human eyes are slightly more sensitive to green than to red and blue so the green component counts a little more than red and blue The human eye in turn is slightly more sensitive to red than to blue The differences are on the order of about 10 percent This can be tested by using Grrsquos Detailed Status Bar and set-ting all three color sliders to 0 then increasing each color individually until the color change is perceived
To create a given color it should be compared relatively to two of the more basic colors shown in table C1 The levels of each color component will be between their respective levels in the basic colors For example to make light yellow the RGB levels will be somewhere between those of yellow (1 1 0) and white (1 1 1) That is red and green would be at the full level and blue would vary depending on the level desired of the yellow component
Choosing a color for a graphical curve should involve considering the adjacent colors for visual contrast and compatibility For example bright green contrasts highly against a dark blue background but not against a white background Objects are seen more easily if their color and overall intensity contrast with the background color
Inverting the levels of each RGB component often results in an opposing color such as yellow (1 1 0) on blue (0 0 1) However this does not always provide the highest possible contrast Inverting the intensity also can yield high contrast such as white on black White and black however are special cases and other colors never have such highly contrasting opposites What appears as the highest contrast to your eye for most colors may be a combination of opposing colors and opposing intensi-ties such as bright yellow (1 1 03) on dark blue (0 0 02)
On a black and white device such as a certain laser printers contrast can be varied only by varying the overall intensity A medium red line and a medium blue line will not be distinguishable after being converted to shades of gray
A final note on color is to remember that red-green color blindness is not uncommon especially in men To ensure that everyone can distinguish the color between two curves ensure that the colors differ in overall intensity or have different levels of blue components
40 User Manual for the Data-Series Interface of the Gr Application Software
Table C1 Examples of basic Red-Green-Blue (RGB) color system combinations
Color Red Green Blue Result
Black 0 0 0
White 1 1 1
Red 1 0 0
Green 0 1 0
Blue 0 0 1
Yellow 1 1 0
Magenta 1 0 1
Cyan 0 1 1
41 Appendix C Tips for Working with Red-Green-Blue (RGB) Colors
Table C2 Examples of ranges of Red-Green-Blue (RGB) color system values
Color Description Component Range Example RGB Result
Grays R = G = B
Skin tones oranges gold browns R gt G gt B
Pinks R gt B gt G
Swamp Green Chartreuse G gt R gt B
Mint Greens G gt B gt R
Violets Lavenders B gt R gt G
Electric Blue Powder Blue B gt G gt R
Dark Colors (R + G + B) lt 1
Light Colors (R + G + B) gt 2
42 User Manual for the Data-Series Interface of the Gr Application Software
Appendix D Symbol Indexes The symbol type for a curve in Gr is an integer index between 0 and 13 as described in the table
Table D1 The available symbols associated indexes and appearance on PostScript output
Symbol Index Symbol Description Appearance on PostScript Output
0 Single pixel
1 Plus sign
2 X
3 Tick mark
4 Hollow circle
5 Hollow square
6 Hollow upward-pointing triangle
7 Hollow downward-pointing triangle
8 Hollow diamond
9 Filled circle
10 Filled square
11 Filled upward-pointing triangle
12 Filled downward-pointing triangle
13 Filled diamond
43 Appendix E Contact Information
Appendix E Contact Information John M Donovanjmdusgsgov(916)278-3120Placer Hall6000 J StreetSacramento CA 95819-6129
Manuscript approved for publication August 27 2009 Prepared by the USGS Enterprise Publishing Network Publishing Service Center Sacramento California
For more information concerning the research in this report contact the California Water Science Center Director US Geological Survey 6000 J StreetSacramento California 95819
httpcawaterusgsgov
DonovanmdashU
ser Manual for the D
ata-Series Interface of the Gr A
pplication Softwaremdash
Open-File Report 2009ndash1181
Printed on recycled paper
- Abstract
- Introduction
-
- Download and Installation
- System Requirements
- Installing and Running on Windows
-
- Working in Gr
-
- Using Multiple Pages
- Opening a File
- Displaying Data
-
- Graph and Page Layout
-
- Changing the Graph and Page Layout
-
- The Properties Dialog
-
- Dialog Layout
- The Gr Object Tree
- The Properties Table
- Common Object Properties
-
- Modes
- Zooming and Panning
-
- Zooming with the Mouse
- Zoom Commands
-
- The Status Bar
-
- The Default Status Bar
- The Detailed Status Bar
-
- Selecting and Dragging Data Points
-
- Selecting Points
- Deleting Points
- Dragging Points
-
- The Modify Dialog
-
- Choosing an Operation
- Interpolation
- Output
-
- Cutting Copying and Pasting Curves
- Undoing Operations
- Tools
-
- Fillers and Filters
- Drawing New Curves
-
- Page Formats
- Saving As XML
- Saving as GS Format
- Printing
- Templates
- Summary
- References Cited
- Appendixes
-
- Appendix AemspFile Format Descriptions
-
- Gr XML Format
- GS Format
- Reading the Header
- Reading the Body
- Writing GS Format
- Other Data Formats
-
- Appendix BemspScripting
- Appendix CemspTips for Working with Red-Green-Blue (RGB) Colors
- Appendix DemspSymbol Indexes
- Appendix Eemsp Contact Information
-
- Figures
-
- Figure 1emspThe Gr Application Icon
- Figure 2emspOpening screen of the Gr Application
- Figure 3emspThe File Options Dialog Window in the Gr Application
- Figure 4emspThe order in which specific colors and patterns are assigned to curves that are added to a graph in the Gr Application
- Figure 5emspExample of repositioning a graph (speed in feet per second) within a window in the Gr Application
- Figure 6emspThe Properties Dialog window in the Gr Application
- Figure 7emspThe Gr Application showing certain graph properties and the accompanying graphs Changes were made to the properties in (A) to create (B)
- Figure 8emsp The Gr Application showing certain axis properties and the accompanying graphs Changes were made to the properties in (A) to create (B) and axis range and tick spacing properties then were changed to create (C)
- Figure 9emsp Example of properties for each graph shown in the Properties Dialog box and curves that have been modified within the top graph in the Gr Application
- Figure 10emspExample of the Mode Panel box that uses radio buttons to indicate the current mode in the Gr Application
- Figure 11emspAn example of an area selected for zooming within a graph in the Gr Application
- Figure 12emspThe Default Status Bar as shown in the Gr Application
- Figure 13emspAvailable format descriptors (left column) and their respective outputs (right column) as shown in the Gr Application
- Figure 14emspThe Detailed Status Bar as shown in the Gr Application
- Figure 15emspPanel 1 of the Detailed Status Bar as shown in the Gr Application
- Figure 16emspPanel 2 of the Detailed Status Bar as shown in the Gr Application
- Figure 17emspPanel 3 of the Detailed Status Bar as shown in the Gr Application
- Figure 18emspPanel 4 of the Detailed Status Bar as shown in the Gr Application
- Figure 19emspAn example of a Selected Point in a graph as shown in the Gr Application
- Figure 20emspThe Modify Dialog window as shown in the Gr Application
- Figure 21emsp An example of two parabolas (solid lines) fitted through four points and averaged to find the solution (dashed line) that is used with parabolic interpolation in the Gr Application
- Figure 22emsp An example of resampling from a longer interval to a shorter interval using parabolic interpolation as shown in the Gr Application The original curve is represented by the thicker line with larger points
- Figure 23emsp Resampling from an interval of two (solid line) to an interval of nine using linear interpolation (dashed line) and linear averaging (dotted line) as shown in the Gr Application
- Figure 24emsp Gap filling techniques for graphs in the Gr Application
- Figure 25emsp Applying the Godin filter to a selected curve in a graph in the Gr Application
- Figure 26emsp The result of applying the Godin filter in a graph in the Gr Application
- Figure 27emsp The scale at which the graph was printed and at which the Line Point Reduction command is performed in the Gr Application The curve shown contains 2879 points
- Figure 28emsp Detail showing the points that were used to define the line with a Line Point Reduction width scale of 025 as shown in the Gr Application Thick points represent points that were retained this curve was reduced to 1701 points
- Figure 29emsp Detail showing the points that were used to define the line with a Line Point Reduction width scale of 20 as shown in the Gr Application Thick points represent points that were retained this curve was reduced to 484 points
- Figure 30emsp Detail showing the points that were used to define the line with a Line Point Reduction width scale of 100 as shown in the Gr Application Thick points represent points that were retained this curve was reduced to 44 points
- Figure 31emsp PostScript output of a black curve with a Line Point Reduction width scale of 10 over a red curve with Line Point Reduction width scale of 0 as shown in the Gr Application
-
- Tables
-
- Table 1 The color and pattern of each line added to a graph
- Table C1 Examples of basic Red-Green-Blue (RGB) color system combinations
- Table C2 Examples of ranges of Red-Green-Blue (RGB) color system values
- Table D1 The available symbols associated indexes and appearance on PostScript output
-

31 References Cited
Templates Editing graph properties to get the desired appearance can be one of the most time-consuming tasks performed with Gr It
can take 10 minutes to type in the axis limits increments labels and titles for several graphs and to proofread them for errors Afterward it may be necessary to open another file and retype most or all of the same settings To cut down on this effort the user should save the appearance of a page and then apply it later as a template
To create a template from an existing page simply save it as an XML file Then open a new page of data and choose Open XML Template from the Page menu The properties of each object on the template page will be applied to the respec-tive objects on the current page without modifying the data If there are more graphs or curves on the current page than in the template Gr will cycle repeatedly through the template objects until all the objects on the current page have been updated Extra objects in the template are ignored Apply Template on the Tools menu is another version of the Open Template command on the Page menu It is a shortcut
for applying a template that already has been opened after a new data file has been opened It saves the effort of reselecting the same template file every time a new data file is opened
There also is an Open Classic Template command on the Page menu for opening the templates in the old Gr template format
Summary Gr can open X-Y data series from a file in one of several formats and present the data in variety of ways The data can be
shown as line or symbol plots in one or more vertically stacked graphs The application represents the data as objects and the user has the ability to modify the object properties in a table or by interacting directly with the graphs Analysis can be per-formed by zooming and panning within the graphs or by applying one of the available data analysis tools Data can be modified and saved to a data file or written to a PostScript file for printing
References Cited
Adobe Systems Inc 1985 PostScript language tutorial and cookbook Reading Mass Addison-Wesley 243 p
Adobe Systems Inc 1990 PostScript language reference manual Reading Mass Addison-Wesley 764 p
California Department of Water Resources California Department of Water Resources accessed March 24 2008 at URL http wwwdwrwatercagov
Free Software Foundation Inc GNU lesser general public license accessed March 24 2008 at httpwwwgnuorgcopyleft lesserhtml
Godin Gabriel 1972 The analysis of tides University of Toronto Press Toronto Ontario Canada 264 p
JOGL Welcome to the JOGL API Project accessed March 24 2008 at httpsjogldevjavanet
Linux Online Inc The Linux home page at Linux Online accessed March 24 2008 at httpwwwlinuxorg
Microsoft Corp Microsoft accessed March 24 2008 at URL httpwwwmicrosoftcom
National Oceanic and Atmospheric Administration NOAA accessed March 24 2008 at httpwwwnoaagov
OpenGLorg The industryrsquos foundation for high performance graphics accessed March 24 2008 at httpwwwopenglorg
Sun Microsystems Inc The source for Java developers accessed March 24 2008 at httpjavasuncom
32 User Manual for the Data-Series Interface of the Gr Application Software
Appendix A File Format Descriptions
Gr XML Format
The Gr XML format stores the Gr object hierarchy using standard XML syntax For an explanation of XML refer to http wwwxmlcompub9810guide0html or other resources at xmlcom The main thing to remember is that all XML files use tags set off by lt and gt characters to describe a hierarchy of data An element consists of everything between opening and closing tags such as lttag attribute1=rdquotestrdquogt element contents lttaggt A single tag also can open and close an ele-ment such as lttag attribute1=rdquotestrdquo gt A simple XML file that defines an X-Y data series to Gr would be
ltxml version=rdquo10rdquogt ltgovusgsgrgt ltdataseries numDimensions=rdquo2rdquogt 10 10 20 20 30 20 40 10 50 50 ltdataseriesgtltgovusgsgrgt
The preceding file describes an object called govusgsgr which has one child element called dataseries The data series has one attribute that specifies the number of dimensions as ldquo2rdquo for X and Y Inside the data-series element are data for five X-Y points Notice that every element has an opening and closing tag
When Gr writes out an entire page in XML format each property of each object is written out If these are not present when the file is read later Gr assumes default values Any part of the XML file can be edited by hand using an ASCII editor An example of a Gr page written out in XML format is
ltxml version=rdquo10rdquo encoding=rdquoUTF-8rdquogtltmdashUSGS Gr Version 2006-09-05mdashgtltgovusgsgrgt ltobj class=rdquogovusgsgrvisualglPageOfGlGraphsrdquo showTitle=rdquofalserdquotitle=rdquosimplexmlrdquogtltobj class=rdquogovusgsgrvisualPageFormatterrdquogtltobj class=rdquogovusgsgrvisualpsPsOptionsrdquo LPR1WidthScale=rdquo025rdquoSPRWidthScale=rdquo025rdquo debugPointReduction=rdquofalserdquo psColor=rdquotruerdquopsColorBg=rdquofalserdquo psFileName=rdquogrpsrdquo psFont=rdquoTimes-BoldItalicrdquopsFontSize=rdquo120rdquo psLandscape=rdquotruerdquo psLineWidth=rdquo10rdquo psSymbolSize=rdquo50rdquopsUniformWidth=rdquofalserdquo showPrintDialog=rdquofalserdquouseLinePointReduction1=rdquotruerdquo useSymbolPointReduction=rdquotruerdquogtltobj class=rdquogovusgsgrvisualglGlGraphrdquo aspect1to1=rdquofalserdquo show=rdquotruerdquoshowTitle=rdquotruerdquo showXtext=rdquotruerdquo title=rdquoFiltered Speedrdquogtltobj class=rdquogovusgsgrvisualglGlXAxisrdquo dimension=rdquo0rdquo showGridLines=rdquotruerdquoshowLabels=rdquotruerdquo showMajorTicks=rdquotruerdquo showMinorTicks=rdquotruerdquoshowTitle=rdquofalserdquo title=rdquordquogt ltobj class=rdquogovusgsgrvisualZoomrdquo labelFormat=rdquo 0rdquo majorTickInc=rdquo10rdquominorTickInc=rdquo025rdquo outerMax=rdquo1100rdquo outerMin=rdquo00rdquo tickOffset=rdquo00rdquo unitScale=rdquo10rdquo viewMax=rdquo1100rdquo viewMin=rdquo1000rdquogtltobjgtltobj class=rdquogovusgsgrvisualglGlYAxisrdquo dimension=rdquo1rdquo showGridLines=rdquotruerdquoshowLabels=rdquotruerdquo showMajorTicks=rdquotruerdquo showMinorTicks=rdquotruerdquoshowTitle=rdquofalserdquo title=rdquordquogt ltobj class=rdquogovusgsgrvisualZoomrdquo labelFormat=rdquo000rdquo majorTickInc=rdquo025rdquominorTickInc=rdquo005rdquo outerMax=rdquo1000rdquo outerMin=rdquo00rdquo tickOffset=rdquo00rdquo
33Appendix A File Format Descriptions
unitScale=rdquo10rdquo viewMax=rdquo10rdquo viewMin=rdquo00rdquogtltobjgtltobj class=rdquogovusgsgrvisualglGlCurverdquo color=rdquoGreenrdquo linePattern=rdquoSolidrdquolineWidth=rdquo20rdquo show=rdquotruerdquo showLine=rdquotruerdquo showSymbols=rdquofalserdquosymbolSize=rdquo50rdquo symbolType=rdquoSingle Pixelrdquo title=rdquordquogtltdoubledataseries class=rdquogovusgsgrdataXyDataSeriesrdquo numDimensions=rdquo2rdquonumPoints=rdquo5rdquo title=rdquordquogt ltdoubledim class=rdquogovusgsgrdataDataDimensionrdquo locked=rdquotruerdquo num=rdquo0rdquosnap=rdquo00rdquo snapOffset=rdquo00rdquo title=rdquordquogtltdoubledim class=rdquogovusgsgrdataDataDimensionrdquo locked=rdquofalserdquo num=rdquo1rdquosnap=rdquo00rdquo snapOffset=rdquo00rdquo title=rdquordquogt101 07675 102 04485 103 03507 104 05744 105 06603 ltdoubledataseriesgtltobjgtltobjgtltobjgtltgovusgsgrgt
Each element has a class attribute with the name of the Java class that Gr will use to represent the object within the pro-gram The element hierarchy in the XML files exactly matches the tree node hierarchy in the Properties Dialog and each elementrsquos attributes correspond with the values in the properties table
GS Format
GS format is an ASCII time-series data format used by some USGS researchers As a matter of convenience Gr was written to easily read and write GS format however its use is not mandatory GS format stores time-series data as a series of columns in plain text format The file is divided into a header area at the beginning of the file and into a body area where the data values are given There are several caveats in the way Gr reads and writes GS format that may be useful to know even to the experienced GS user
Reading the Header
The number of header lines varies depending on the number of data series in the file The header of a file with one series would be eight lines long with each additional series adding a line to the header GS files created by some programs contain extraneous characters at the ends of lines including carriage-returns (CR) It is necessary to ignore these characters to count the number of lines in the header Consequently of the usual group of end-of-line indicators (CR line feed [LF] and CR followed by LF) only LF is recognized in the header
The official title that Gr gives the file is a combination of the entire first line of the file and the date read from the fourth line Gr uses the file title as the page title by default When the date is read from the fourth line of the header Gr looks for four integer numbers separated by spaces with extra spaces being ignored The first is in columns 1ndash9 and represents the year Gr can read a four-digit year or a two-digit year using a pivot year of 60 For example a year of 60 would be interpreted as 2060 and 61 would be interpreted as 1961 The second number of the data is read from columns 10ndash12 and represents the month The third number is read from columns 13ndash15 and represents the day The fourth number is read from columns 16ndash20 and represents the hour and minute as a four-digit number For example 135 pm would be given as 1335
Gr ignores the rest of line four including the start day relative to January 1 2000 The four numbers at the beginning of line four are used to determine the start day Lines two three five and six also are ignored The number of channels or data series in the file is read from columns 41ndash46 on line four
For each channel an additional line containing the title data type and decimal offset is read Gr reads these lines starting at line seven and continues reading until each channelrsquos information has been read The title is read as a character string from columns 3ndash22 the decimal offset is read as an integer from columns 23ndash28 and the data type index is read as an integer from 29ndash34 The title of each channel also is the title of the curve from which it is represented in Gr and the first curve in each graph
34 User Manual for the Data-Series Interface of the Gr Application Software
is used as the initial title of the graph The decimal offset is used when reading data from the body of the GS file and the data type is used to group curves of the same type on the same graph in Gr After all the channel description lines have been read one other line is read and ignored before the body is read
Reading the Body
Each line in the body of the file has the time in the first column followed by the value of each series at that time in their respective columns The time is given as the day of the year and decimal fraction of the day all multiplied by 100000 For example January 1 at 0000 would be written as 100000 and a non leap year July 5 (day 186 of the year) at 1115 pm would be written as 18696875 This gives a time resolution of better than 1 second
The lines in the body of the file are parsed as follows Columns 1ndash9 are the date and time as described above There is a six-space column for each channel with no space in between Following those columns there are four optional columns for displaying the date as year month day and time These columns are ignored by Gr when reading
Writing GS Format
When writing data out to a GS file Gr writes out the same header lines that originally were read however the body of the file contains new data The original times are stored as integers so they can be written back at the same time steps that were read in Missing values are written as 999999 If one or more of the channels has a point that is missing from the others it is written at its own time step and the other channels are written as 999999 If all data are missing at a time step that time step is not written to the file
Here is a sample from the beginning of a GS file
82130 Max spec cond 397 ms Min sp cond 178 msstart-yr-mn-dymdash-hrmdashmdashmdashdaysmdashmdashmdashmdashdt-nchan-mxdig1994 1 5 1200 -2191 1500000 6 6 Station Latitude 38 3 30 N L Sensor depth (m below MLLW) 1=chmdashmdashmdashmdashmdashmdashmdashmdashname-digit-dtype-isensmdashivecmdashiblg1salinity ppt 1 5 1 0 02salinity ppt 1 5 2 0 03temp (degrees c) 1 6 1 0 04temp (degrees c) 1 6 2 0 05spec cond mscm 1 8 1 0 06spec cond mscm 1 8 2 0 0mdashmdash-days-salin-salinmdashtempmdashtempmdashcondmdashcondmdashmdashyrmdashmdashmnmdashmdashdymdashhour570833 140 171 86 89 233999999 1994 1 5 1700 571875 140 174 86 89 232999999 1994 1 5 1725 572917 141 170 86 89 233999999 1994 1 5 1750 573958 150 164 87 88 248999999 1994 1 5 1775 575000 154 163 87 88 253999999 1994 1 5 1800
Other Data Formats Besides GS format there are several other formats available that can be parsed by Gr They are organized within ldquopack-
agesrdquo with the most common package being govusgssfhydrodata govusgsgrdataXyDataFile reads multiple space-delimited columns of X-Y data The left-most column holds X data and
all other columns hold Y data There are no header lines Here is a sample of data in XyDataFile format
26049 -16425172 26050 -16436770 26051 -16242536
35Other Data Formats
26052 -15953722 26053 -15538658 26054 -15189909 26055 -14768555
govusgsgrdataDelimitedDataFile is similar to XyDataFile Unlike XyDataFile format (X-Y-Yhellip) DelimitedDataFile reads in files with a format of (X-Y-X-Yhellip) Another difference is that a DelimitedDataFile can be displayed and edited in the Properties Dialog in the same manner as an XML file govusgssfhydrodataDb1DataFile is a legacy USGS format It reads 13 lines of header information followed by space-
delimited column data of the form ldquo_YY_MM_DD_TTTTrdquo where ldquo_rdquo represents spaces and ldquoTTTTrdquo represents the time in decimal hours multiplied by 100 All columns to the right of the date and time are considered to be data The first line of the file is used as the title The 13th line is used to determine the title of each data series The fields are separated by underscore char-acters with the first four fields reserved for the date and time columns All other header lines are ignored Currently Gr has no output capability for this format
Here is a sample of data in Db1DataFile format Station ID 182130 Collection agency = USGSRecord start 10 897 (mondayyr) Record end Record length = daysStation Latitude = 38 3 30 N Longitude = 122 14 24 WTime meridian = 120W Area = Carq StraitDelta discharge average = cfs (std dev) Water level time-series mean = ft Gage datum = NGVD 1929 + 1000 ftWater level (WL) data in feet_YR_MO_DA__TIME____WL 97 10 8 1125 1050 97 10 8 1150 1057 97 10 8 1175 1065 97 10 8 1200 1076 97 10 8 1225 1091 97 10 8 1250 1100
govusgssfhydrodataDb2DataFile is a legacy USGS format for daily output It reads seven lines of header information followed by space-delimited column data of the form ldquoYYMMDDrdquo followed by columns of data The first line of the file is used as the title The seventh line is used to determine the title of each data series The fields are separated by underscore char-acters with the first field reserved for the date column All other header lines are ignored Currently Gr has no output capability for this format
Here is a sample of data in Db2DataFile format
DAILY DISCHARGES of delta outflow at Sherman IslandNOTE Discharges measured by 4 ultrasonic velocity metersPositive indicates flow to BayStart date 10 197 (mondayyr) End date 123098Discharges are in cubic feet per second (no data = -999999)YYMMDD____Q=cfs971001 21000 971002 12700 971003 -999999 971004 2880
govusgssfhydrodataDwr1DataFile is a time-series format used for some of the data available on the California Depart-ment of Water Resources web site (California Department of Water Resources accessed March 24 2008) It reads four lines of header information followed by space-delimited column data The first column is the date in the form ldquoDDMMMYYYY_ TTTTrdquo where ldquo_rdquo represents a space and ldquoTTTTrdquo represents the time as hour and minutes (ldquoHHMMrdquo) These date and time
36 User Manual for the Data-Series Interface of the Gr Application Software
columns are followed by columns of data All of the header lines are ignored Currently Gr has no output capability for this format
Here is a sample of data in Dwr1DataFile format
HIST+CHANRSAN007STAGE15MINDWR-CD-SURFWATER20353TYPE inst-valUNITS feet 30NOV1997 2400 00700001DEC1997 0015 03500001DEC1997 0030 06200001DEC1997 0045 08800001DEC1997 0100 113000
govusgssfhydrodataNoaa1DataFile is a time-series format used for some of the data available on the National Oceanic and Atmospheric Administration (NOAA) web site (National Oceanic and Atmospheric Administration accessed March 24 2008) There is no header and all of the columns are separated by commas and optional spaces The first column is ignored The second column is the date in the form ldquoYYYYMMDDrdquo in double quotes The third column is the time in the form ldquoHHMMrdquo in double quotes The fourth column is the data All other columns are ignored Currently Gr has no output capability for this format
Here is a sample of data in Noaa1DataFile format
ldquo9414750rdquordquo19971130rdquordquo1600rdquo -0536 000900ldquo9414750rdquordquo19971130rdquordquo1700rdquo -0848 000500ldquo9414750rdquordquo19971130rdquordquo1800rdquo -1037 000300ldquo9414750rdquordquo19971130rdquordquo1900rdquo -1018 000400ldquo9414750rdquordquo19971130rdquordquo2000rdquo -0796 000200ldquo9414750rdquordquo19971130rdquordquo2100rdquo -0390 000700ldquo9414750rdquordquo19971130rdquordquo2200rdquo 0031 000500
govusgsgrdataDelimitedDataFile reads and writes data in a basic column format of decimal numbers delimited by characters such as spaces or commas govusgsgrdataTimeDataFile is similar to DelimitedDataFile and reads and writes data in a basic column format with
times in the first column and Y values in the other columns The times are of the format
lsquoyyyyMMdd HHmmrsquo
The Y values are specified as decimal numbers delimited by spaces tabs or commas The times are combined with each column to form a TimeSeries Here is a sample of data in TimeDataFile format
rsquo20010306 1345rsquo 047 1446 1451 0381rsquo20010306 1400rsquo 093 1427 1437 0718rsquo20010306 1415rsquo 139 1409 1418 1193rsquo20010306 1430rsquo 184 1392 140 1627
37 Appendix B Scripting
Appendix B Scripting Grrsquos scripting facility provides a way to automate common tasks within the program Using a text editor a list of simple
commands can be written for Gr to execute in succession Most of the commands mirror something that could be done using the Gr graphical user interface (GUI) The script files are set up identically to template files and can accept non executable com-ments if they are preceded by a double forward slash or a forward slash-asterisk Only one command can be given per line consisting of a case-insensitive keyword followed by one or more parameters in double quotes All filename parameters are referenced from the current directory unless a full pathname is given A full pathname must use forward slashes () even on Microsoft Windows systems (Microsoft) Using a full pathname will change the current path to that directory so the filename parameters that follow can omit the full pathname if the files they reference are in that directory
To execute a script click the Open File button or select it from the File menu (Ctrl+Shift+O) then choose the file that appears in the dialog If the script file ends in grs for ldquoGr scriptrdquo it will be recognized and executed automatically If it has a different extension choose govusgsgrScriptFile as the file type in the File Options dialog If Gr encounters any unrecognized commands in the file it will show an error dialog box and stop executing the script If any of the commands in the scripts cause errors such as a file not being found Gr will continue executing Errors will appear in the console window or in popup dialogs
When Gr starts it looks for a file called gr_configgrs in the Gr home directory and executes it if it is present (The Gr home directory is specified by the govusgsgrgrhome variable on the command line or in the Gr batch file) This file can be used to configure Gr to use a certain file format or to do anything else that can be done in a Gr script
Each time you open or overlay a file Gr looks for a gr_configgrs file in the same directory as the file If it is present it executes the script before opening the file That way Gr can be customized to automatically handle different types of data located in different directories
Below is an explanation of all the available script commands
Open ldquofilenamerdquo Opens the specified file Example Open ldquoctestdatagsrdquo
Overlay ldquofilenamerdquo Overlays the specified file Example Overlay ldquodata2gsrdquo
SaveDataAs ldquofilenamerdquo Saves data to the specified file using the current file format Example SaveDataAs ldquocoutputnewdatadatrdquo
SaveAsXml ldquofilenamerdquo Saves data to the specified file using the XML format Example saveAsXml ldquocoutputgrplotxmlrdquo
SaveAsPs ldquofilenamerdquo Saves the page as a PostScript file Example SaveAsPs ldquocfiguresfig1psrdquo OpenScript ldquofilenamerdquo Opens the specified script file and executes it Example
OpenScript ldquoctesttestgrsrdquo
OpenTemplate ldquofilenamerdquo Opens the specified classic template file and applies it to the page Example OpenTemplate ldquoctesttestgrtrdquo
OpenXmlTemplate ldquofilenamerdquo Opens the specified XML template file and applies it to the page Example OpenXmlTemplate ldquoctestplotxmlrdquo
SetFormat ldquoformatrdquo Sets the data file format for all subsequent Open and Overlay operations Example SetFormat ldquogovusgsdataXyDataFilerdquo
SetPageFormat ldquoformatrdquo Sets the page format Example SetPageFormat ldquogovusgssfhydrogrformatsSlideFormatterrdquo
SelectGraph ldquograph numberrdquo Selects the specified graph so it can be moved hidden or receive pasted curves Deselects all other graphs Example SelectGraph ldquo2rdquo
SelectCurve ldquograph number and curve numberrdquo
Selects all points on the specified curve so it can be cut copied or modified Leaves previously selected curves selected It is given with the letter ldquoGrdquo followed by the index of its graph and then the letter ldquoCrdquo followed by the index of the curve within the graph Example SelectCurve ldquoG3C2rdquo
SelectAll Selects all points of any curve that is selected partially Takes no parameters DeselectAll Deselects every point on the page Takes no parameters
Cut Cuts all selected curves and stores them in the buffer Takes no parameters Copy Copies all selected curves to the buffer Takes no parameters Paste Pastes the contents of the buffer to the selected graph Takes no parameters
38 User Manual for the Data-Series Interface of the Gr Application Software
Delete Deletes all selected points Takes no parameters NewGraph Creates a new empty graph at the top of the page Takes no parameters HideGraph Hides the selected graph Takes no parameters
MoveGraph ldquonew positionrdquo Moves the selected graph to a new location on the page The bottom graph is considered number one Example MoveGraph ldquo1rdquo
SetGraphProperty ldquokeyrdquo ldquovaluerdquo Sets the value of the property with the given key for each selected graph Example SetGraphProperty ldquotitlerdquo ldquoGraph 1rdquo
SetCurveProperty ldquokeyrdquo ldquovaluerdquo Sets the value of the property with the given key for each selected curve Example SetCurveProperty ldquocolorrdquo ldquoRedrdquo
Godin Applies the Godin filter to all selected curves Takes no parameters Modify This is the most complicated command because it takes a variable number of parameters and values of the
form ldquoParameter=Valuerdquo The parameters can be given in any order It works just like the Modify Dialog box The Action parameter has possible values of None Add Sub Mul Div Set and Avg the default being None If the Action is Avg the span can be specified with the AvgSpan parameter and the number of samples can be specified with the AvgSamples parameter The Dim parameter has possible val-ues of 0 or X to modify the X dimension and 1 or Y to modify the Y dimension The default is Y The Input parameter can specify either a number or a curve using the same format as the SelectCurve script command The default is 00 The Interp parameter has possible values of Linear and Parab the default being Linear The Output parameter has possible values of Original and New with the default being Original The Interval parameter has possible values of C1 C2 or Regular If the Interval is Regular the interval can be specified with the RegInterval parameter and the offset can be specified with the RegOff-set parameter The Resamp parameter has possible values of Interp or Avg Example
Modify ldquoAction=subrdquo ldquoInput=G1C4rdquo ldquoInterp=Parabrdquo
System ldquocommandrdquo Issues a command to the operating system Example System ldquocwindowssystem32cmd c copy cgrps coutpsrdquo
Here is a sample script file that converts the first curve on the first graph from degrees Fahrenheit to degrees Celsius and then overlays a file in Xy format and applies a previously saved template
Script for converting degrees F to CDeselectAllSelectCurve ldquoG1C1rdquoModify ldquoAction=subrdquo ldquoInput=32rdquoModify ldquoAction=divrdquo ldquoInput=18rdquoDeselectAll Overlay another file and apply a templateFormat ldquogovusgsdataXyDataFilerdquoOverlay ldquoCresultsfile1txtrdquoOpenTemplate ldquoCtemplatest1grtrdquo
39 Appendix C Tips for Working with Red-Green-Blue (RGB) Colors
Appendix C Tips for Working with Red-Green-Blue (RGB) Colors Most common color monitors use Red-Green-Blue (RGB) color to create the color displayed on the screen Gr makes use
of colors to distinguish its various elements so it is helpful to have a basic understanding of how the RGB color system works RGB is an additive system as opposed to the Cyan-Magenta-Yellow-Black (CMYK) system which is a subtractive system
used for printed output and is used to produce colors using light Red green and blue are the three color components that are added together Color monitors vary the amount of red green and blue light coming from each pixel to create millions of dis-tinct colors Each of these spots is tiny and blends with the other spots resulting in an additive color
The subtractive system in which ldquoyellow and blue make greenrdquo works with paint or ink but not with light With the RGB system yellow is not a primary color but a combination of red and green The following definitions are of some common colors and how they are created with RGB 0 means a color is fully turned off and 1 means a color is fully turned on
Note that the cyan is similar to aqua or turquoise the color magenta is similar to maroon and brown is the same as dark yellow
Black is the absence of all light and white is the presence of all light A brighter shade of any color is created by multiply-ing all of the components by some number greater than 1 A darker shade of any color is created by multiplying all the compo-nents by some number between 0 and 1
Gray results whenever all three components are at equal levels and no one color stands out If a color is dull but not dark all three colors probably are at medium levels The brightest shade of gray is white and the darkest shade is black
Overall intensity is the sum of all three color components Human eyes are slightly more sensitive to green than to red and blue so the green component counts a little more than red and blue The human eye in turn is slightly more sensitive to red than to blue The differences are on the order of about 10 percent This can be tested by using Grrsquos Detailed Status Bar and set-ting all three color sliders to 0 then increasing each color individually until the color change is perceived
To create a given color it should be compared relatively to two of the more basic colors shown in table C1 The levels of each color component will be between their respective levels in the basic colors For example to make light yellow the RGB levels will be somewhere between those of yellow (1 1 0) and white (1 1 1) That is red and green would be at the full level and blue would vary depending on the level desired of the yellow component
Choosing a color for a graphical curve should involve considering the adjacent colors for visual contrast and compatibility For example bright green contrasts highly against a dark blue background but not against a white background Objects are seen more easily if their color and overall intensity contrast with the background color
Inverting the levels of each RGB component often results in an opposing color such as yellow (1 1 0) on blue (0 0 1) However this does not always provide the highest possible contrast Inverting the intensity also can yield high contrast such as white on black White and black however are special cases and other colors never have such highly contrasting opposites What appears as the highest contrast to your eye for most colors may be a combination of opposing colors and opposing intensi-ties such as bright yellow (1 1 03) on dark blue (0 0 02)
On a black and white device such as a certain laser printers contrast can be varied only by varying the overall intensity A medium red line and a medium blue line will not be distinguishable after being converted to shades of gray
A final note on color is to remember that red-green color blindness is not uncommon especially in men To ensure that everyone can distinguish the color between two curves ensure that the colors differ in overall intensity or have different levels of blue components
40 User Manual for the Data-Series Interface of the Gr Application Software
Table C1 Examples of basic Red-Green-Blue (RGB) color system combinations
Color Red Green Blue Result
Black 0 0 0
White 1 1 1
Red 1 0 0
Green 0 1 0
Blue 0 0 1
Yellow 1 1 0
Magenta 1 0 1
Cyan 0 1 1
41 Appendix C Tips for Working with Red-Green-Blue (RGB) Colors
Table C2 Examples of ranges of Red-Green-Blue (RGB) color system values
Color Description Component Range Example RGB Result
Grays R = G = B
Skin tones oranges gold browns R gt G gt B
Pinks R gt B gt G
Swamp Green Chartreuse G gt R gt B
Mint Greens G gt B gt R
Violets Lavenders B gt R gt G
Electric Blue Powder Blue B gt G gt R
Dark Colors (R + G + B) lt 1
Light Colors (R + G + B) gt 2
42 User Manual for the Data-Series Interface of the Gr Application Software
Appendix D Symbol Indexes The symbol type for a curve in Gr is an integer index between 0 and 13 as described in the table
Table D1 The available symbols associated indexes and appearance on PostScript output
Symbol Index Symbol Description Appearance on PostScript Output
0 Single pixel
1 Plus sign
2 X
3 Tick mark
4 Hollow circle
5 Hollow square
6 Hollow upward-pointing triangle
7 Hollow downward-pointing triangle
8 Hollow diamond
9 Filled circle
10 Filled square
11 Filled upward-pointing triangle
12 Filled downward-pointing triangle
13 Filled diamond
43 Appendix E Contact Information
Appendix E Contact Information John M Donovanjmdusgsgov(916)278-3120Placer Hall6000 J StreetSacramento CA 95819-6129
Manuscript approved for publication August 27 2009 Prepared by the USGS Enterprise Publishing Network Publishing Service Center Sacramento California
For more information concerning the research in this report contact the California Water Science Center Director US Geological Survey 6000 J StreetSacramento California 95819
httpcawaterusgsgov
DonovanmdashU
ser Manual for the D
ata-Series Interface of the Gr A
pplication Softwaremdash
Open-File Report 2009ndash1181
Printed on recycled paper
- Abstract
- Introduction
-
- Download and Installation
- System Requirements
- Installing and Running on Windows
-
- Working in Gr
-
- Using Multiple Pages
- Opening a File
- Displaying Data
-
- Graph and Page Layout
-
- Changing the Graph and Page Layout
-
- The Properties Dialog
-
- Dialog Layout
- The Gr Object Tree
- The Properties Table
- Common Object Properties
-
- Modes
- Zooming and Panning
-
- Zooming with the Mouse
- Zoom Commands
-
- The Status Bar
-
- The Default Status Bar
- The Detailed Status Bar
-
- Selecting and Dragging Data Points
-
- Selecting Points
- Deleting Points
- Dragging Points
-
- The Modify Dialog
-
- Choosing an Operation
- Interpolation
- Output
-
- Cutting Copying and Pasting Curves
- Undoing Operations
- Tools
-
- Fillers and Filters
- Drawing New Curves
-
- Page Formats
- Saving As XML
- Saving as GS Format
- Printing
- Templates
- Summary
- References Cited
- Appendixes
-
- Appendix AemspFile Format Descriptions
-
- Gr XML Format
- GS Format
- Reading the Header
- Reading the Body
- Writing GS Format
- Other Data Formats
-
- Appendix BemspScripting
- Appendix CemspTips for Working with Red-Green-Blue (RGB) Colors
- Appendix DemspSymbol Indexes
- Appendix Eemsp Contact Information
-
- Figures
-
- Figure 1emspThe Gr Application Icon
- Figure 2emspOpening screen of the Gr Application
- Figure 3emspThe File Options Dialog Window in the Gr Application
- Figure 4emspThe order in which specific colors and patterns are assigned to curves that are added to a graph in the Gr Application
- Figure 5emspExample of repositioning a graph (speed in feet per second) within a window in the Gr Application
- Figure 6emspThe Properties Dialog window in the Gr Application
- Figure 7emspThe Gr Application showing certain graph properties and the accompanying graphs Changes were made to the properties in (A) to create (B)
- Figure 8emsp The Gr Application showing certain axis properties and the accompanying graphs Changes were made to the properties in (A) to create (B) and axis range and tick spacing properties then were changed to create (C)
- Figure 9emsp Example of properties for each graph shown in the Properties Dialog box and curves that have been modified within the top graph in the Gr Application
- Figure 10emspExample of the Mode Panel box that uses radio buttons to indicate the current mode in the Gr Application
- Figure 11emspAn example of an area selected for zooming within a graph in the Gr Application
- Figure 12emspThe Default Status Bar as shown in the Gr Application
- Figure 13emspAvailable format descriptors (left column) and their respective outputs (right column) as shown in the Gr Application
- Figure 14emspThe Detailed Status Bar as shown in the Gr Application
- Figure 15emspPanel 1 of the Detailed Status Bar as shown in the Gr Application
- Figure 16emspPanel 2 of the Detailed Status Bar as shown in the Gr Application
- Figure 17emspPanel 3 of the Detailed Status Bar as shown in the Gr Application
- Figure 18emspPanel 4 of the Detailed Status Bar as shown in the Gr Application
- Figure 19emspAn example of a Selected Point in a graph as shown in the Gr Application
- Figure 20emspThe Modify Dialog window as shown in the Gr Application
- Figure 21emsp An example of two parabolas (solid lines) fitted through four points and averaged to find the solution (dashed line) that is used with parabolic interpolation in the Gr Application
- Figure 22emsp An example of resampling from a longer interval to a shorter interval using parabolic interpolation as shown in the Gr Application The original curve is represented by the thicker line with larger points
- Figure 23emsp Resampling from an interval of two (solid line) to an interval of nine using linear interpolation (dashed line) and linear averaging (dotted line) as shown in the Gr Application
- Figure 24emsp Gap filling techniques for graphs in the Gr Application
- Figure 25emsp Applying the Godin filter to a selected curve in a graph in the Gr Application
- Figure 26emsp The result of applying the Godin filter in a graph in the Gr Application
- Figure 27emsp The scale at which the graph was printed and at which the Line Point Reduction command is performed in the Gr Application The curve shown contains 2879 points
- Figure 28emsp Detail showing the points that were used to define the line with a Line Point Reduction width scale of 025 as shown in the Gr Application Thick points represent points that were retained this curve was reduced to 1701 points
- Figure 29emsp Detail showing the points that were used to define the line with a Line Point Reduction width scale of 20 as shown in the Gr Application Thick points represent points that were retained this curve was reduced to 484 points
- Figure 30emsp Detail showing the points that were used to define the line with a Line Point Reduction width scale of 100 as shown in the Gr Application Thick points represent points that were retained this curve was reduced to 44 points
- Figure 31emsp PostScript output of a black curve with a Line Point Reduction width scale of 10 over a red curve with Line Point Reduction width scale of 0 as shown in the Gr Application
-
- Tables
-
- Table 1 The color and pattern of each line added to a graph
- Table C1 Examples of basic Red-Green-Blue (RGB) color system combinations
- Table C2 Examples of ranges of Red-Green-Blue (RGB) color system values
- Table D1 The available symbols associated indexes and appearance on PostScript output
-

32 User Manual for the Data-Series Interface of the Gr Application Software
Appendix A File Format Descriptions
Gr XML Format
The Gr XML format stores the Gr object hierarchy using standard XML syntax For an explanation of XML refer to http wwwxmlcompub9810guide0html or other resources at xmlcom The main thing to remember is that all XML files use tags set off by lt and gt characters to describe a hierarchy of data An element consists of everything between opening and closing tags such as lttag attribute1=rdquotestrdquogt element contents lttaggt A single tag also can open and close an ele-ment such as lttag attribute1=rdquotestrdquo gt A simple XML file that defines an X-Y data series to Gr would be
ltxml version=rdquo10rdquogt ltgovusgsgrgt ltdataseries numDimensions=rdquo2rdquogt 10 10 20 20 30 20 40 10 50 50 ltdataseriesgtltgovusgsgrgt
The preceding file describes an object called govusgsgr which has one child element called dataseries The data series has one attribute that specifies the number of dimensions as ldquo2rdquo for X and Y Inside the data-series element are data for five X-Y points Notice that every element has an opening and closing tag
When Gr writes out an entire page in XML format each property of each object is written out If these are not present when the file is read later Gr assumes default values Any part of the XML file can be edited by hand using an ASCII editor An example of a Gr page written out in XML format is
ltxml version=rdquo10rdquo encoding=rdquoUTF-8rdquogtltmdashUSGS Gr Version 2006-09-05mdashgtltgovusgsgrgt ltobj class=rdquogovusgsgrvisualglPageOfGlGraphsrdquo showTitle=rdquofalserdquotitle=rdquosimplexmlrdquogtltobj class=rdquogovusgsgrvisualPageFormatterrdquogtltobj class=rdquogovusgsgrvisualpsPsOptionsrdquo LPR1WidthScale=rdquo025rdquoSPRWidthScale=rdquo025rdquo debugPointReduction=rdquofalserdquo psColor=rdquotruerdquopsColorBg=rdquofalserdquo psFileName=rdquogrpsrdquo psFont=rdquoTimes-BoldItalicrdquopsFontSize=rdquo120rdquo psLandscape=rdquotruerdquo psLineWidth=rdquo10rdquo psSymbolSize=rdquo50rdquopsUniformWidth=rdquofalserdquo showPrintDialog=rdquofalserdquouseLinePointReduction1=rdquotruerdquo useSymbolPointReduction=rdquotruerdquogtltobj class=rdquogovusgsgrvisualglGlGraphrdquo aspect1to1=rdquofalserdquo show=rdquotruerdquoshowTitle=rdquotruerdquo showXtext=rdquotruerdquo title=rdquoFiltered Speedrdquogtltobj class=rdquogovusgsgrvisualglGlXAxisrdquo dimension=rdquo0rdquo showGridLines=rdquotruerdquoshowLabels=rdquotruerdquo showMajorTicks=rdquotruerdquo showMinorTicks=rdquotruerdquoshowTitle=rdquofalserdquo title=rdquordquogt ltobj class=rdquogovusgsgrvisualZoomrdquo labelFormat=rdquo 0rdquo majorTickInc=rdquo10rdquominorTickInc=rdquo025rdquo outerMax=rdquo1100rdquo outerMin=rdquo00rdquo tickOffset=rdquo00rdquo unitScale=rdquo10rdquo viewMax=rdquo1100rdquo viewMin=rdquo1000rdquogtltobjgtltobj class=rdquogovusgsgrvisualglGlYAxisrdquo dimension=rdquo1rdquo showGridLines=rdquotruerdquoshowLabels=rdquotruerdquo showMajorTicks=rdquotruerdquo showMinorTicks=rdquotruerdquoshowTitle=rdquofalserdquo title=rdquordquogt ltobj class=rdquogovusgsgrvisualZoomrdquo labelFormat=rdquo000rdquo majorTickInc=rdquo025rdquominorTickInc=rdquo005rdquo outerMax=rdquo1000rdquo outerMin=rdquo00rdquo tickOffset=rdquo00rdquo
33Appendix A File Format Descriptions
unitScale=rdquo10rdquo viewMax=rdquo10rdquo viewMin=rdquo00rdquogtltobjgtltobj class=rdquogovusgsgrvisualglGlCurverdquo color=rdquoGreenrdquo linePattern=rdquoSolidrdquolineWidth=rdquo20rdquo show=rdquotruerdquo showLine=rdquotruerdquo showSymbols=rdquofalserdquosymbolSize=rdquo50rdquo symbolType=rdquoSingle Pixelrdquo title=rdquordquogtltdoubledataseries class=rdquogovusgsgrdataXyDataSeriesrdquo numDimensions=rdquo2rdquonumPoints=rdquo5rdquo title=rdquordquogt ltdoubledim class=rdquogovusgsgrdataDataDimensionrdquo locked=rdquotruerdquo num=rdquo0rdquosnap=rdquo00rdquo snapOffset=rdquo00rdquo title=rdquordquogtltdoubledim class=rdquogovusgsgrdataDataDimensionrdquo locked=rdquofalserdquo num=rdquo1rdquosnap=rdquo00rdquo snapOffset=rdquo00rdquo title=rdquordquogt101 07675 102 04485 103 03507 104 05744 105 06603 ltdoubledataseriesgtltobjgtltobjgtltobjgtltgovusgsgrgt
Each element has a class attribute with the name of the Java class that Gr will use to represent the object within the pro-gram The element hierarchy in the XML files exactly matches the tree node hierarchy in the Properties Dialog and each elementrsquos attributes correspond with the values in the properties table
GS Format
GS format is an ASCII time-series data format used by some USGS researchers As a matter of convenience Gr was written to easily read and write GS format however its use is not mandatory GS format stores time-series data as a series of columns in plain text format The file is divided into a header area at the beginning of the file and into a body area where the data values are given There are several caveats in the way Gr reads and writes GS format that may be useful to know even to the experienced GS user
Reading the Header
The number of header lines varies depending on the number of data series in the file The header of a file with one series would be eight lines long with each additional series adding a line to the header GS files created by some programs contain extraneous characters at the ends of lines including carriage-returns (CR) It is necessary to ignore these characters to count the number of lines in the header Consequently of the usual group of end-of-line indicators (CR line feed [LF] and CR followed by LF) only LF is recognized in the header
The official title that Gr gives the file is a combination of the entire first line of the file and the date read from the fourth line Gr uses the file title as the page title by default When the date is read from the fourth line of the header Gr looks for four integer numbers separated by spaces with extra spaces being ignored The first is in columns 1ndash9 and represents the year Gr can read a four-digit year or a two-digit year using a pivot year of 60 For example a year of 60 would be interpreted as 2060 and 61 would be interpreted as 1961 The second number of the data is read from columns 10ndash12 and represents the month The third number is read from columns 13ndash15 and represents the day The fourth number is read from columns 16ndash20 and represents the hour and minute as a four-digit number For example 135 pm would be given as 1335
Gr ignores the rest of line four including the start day relative to January 1 2000 The four numbers at the beginning of line four are used to determine the start day Lines two three five and six also are ignored The number of channels or data series in the file is read from columns 41ndash46 on line four
For each channel an additional line containing the title data type and decimal offset is read Gr reads these lines starting at line seven and continues reading until each channelrsquos information has been read The title is read as a character string from columns 3ndash22 the decimal offset is read as an integer from columns 23ndash28 and the data type index is read as an integer from 29ndash34 The title of each channel also is the title of the curve from which it is represented in Gr and the first curve in each graph
34 User Manual for the Data-Series Interface of the Gr Application Software
is used as the initial title of the graph The decimal offset is used when reading data from the body of the GS file and the data type is used to group curves of the same type on the same graph in Gr After all the channel description lines have been read one other line is read and ignored before the body is read
Reading the Body
Each line in the body of the file has the time in the first column followed by the value of each series at that time in their respective columns The time is given as the day of the year and decimal fraction of the day all multiplied by 100000 For example January 1 at 0000 would be written as 100000 and a non leap year July 5 (day 186 of the year) at 1115 pm would be written as 18696875 This gives a time resolution of better than 1 second
The lines in the body of the file are parsed as follows Columns 1ndash9 are the date and time as described above There is a six-space column for each channel with no space in between Following those columns there are four optional columns for displaying the date as year month day and time These columns are ignored by Gr when reading
Writing GS Format
When writing data out to a GS file Gr writes out the same header lines that originally were read however the body of the file contains new data The original times are stored as integers so they can be written back at the same time steps that were read in Missing values are written as 999999 If one or more of the channels has a point that is missing from the others it is written at its own time step and the other channels are written as 999999 If all data are missing at a time step that time step is not written to the file
Here is a sample from the beginning of a GS file
82130 Max spec cond 397 ms Min sp cond 178 msstart-yr-mn-dymdash-hrmdashmdashmdashdaysmdashmdashmdashmdashdt-nchan-mxdig1994 1 5 1200 -2191 1500000 6 6 Station Latitude 38 3 30 N L Sensor depth (m below MLLW) 1=chmdashmdashmdashmdashmdashmdashmdashmdashname-digit-dtype-isensmdashivecmdashiblg1salinity ppt 1 5 1 0 02salinity ppt 1 5 2 0 03temp (degrees c) 1 6 1 0 04temp (degrees c) 1 6 2 0 05spec cond mscm 1 8 1 0 06spec cond mscm 1 8 2 0 0mdashmdash-days-salin-salinmdashtempmdashtempmdashcondmdashcondmdashmdashyrmdashmdashmnmdashmdashdymdashhour570833 140 171 86 89 233999999 1994 1 5 1700 571875 140 174 86 89 232999999 1994 1 5 1725 572917 141 170 86 89 233999999 1994 1 5 1750 573958 150 164 87 88 248999999 1994 1 5 1775 575000 154 163 87 88 253999999 1994 1 5 1800
Other Data Formats Besides GS format there are several other formats available that can be parsed by Gr They are organized within ldquopack-
agesrdquo with the most common package being govusgssfhydrodata govusgsgrdataXyDataFile reads multiple space-delimited columns of X-Y data The left-most column holds X data and
all other columns hold Y data There are no header lines Here is a sample of data in XyDataFile format
26049 -16425172 26050 -16436770 26051 -16242536
35Other Data Formats
26052 -15953722 26053 -15538658 26054 -15189909 26055 -14768555
govusgsgrdataDelimitedDataFile is similar to XyDataFile Unlike XyDataFile format (X-Y-Yhellip) DelimitedDataFile reads in files with a format of (X-Y-X-Yhellip) Another difference is that a DelimitedDataFile can be displayed and edited in the Properties Dialog in the same manner as an XML file govusgssfhydrodataDb1DataFile is a legacy USGS format It reads 13 lines of header information followed by space-
delimited column data of the form ldquo_YY_MM_DD_TTTTrdquo where ldquo_rdquo represents spaces and ldquoTTTTrdquo represents the time in decimal hours multiplied by 100 All columns to the right of the date and time are considered to be data The first line of the file is used as the title The 13th line is used to determine the title of each data series The fields are separated by underscore char-acters with the first four fields reserved for the date and time columns All other header lines are ignored Currently Gr has no output capability for this format
Here is a sample of data in Db1DataFile format Station ID 182130 Collection agency = USGSRecord start 10 897 (mondayyr) Record end Record length = daysStation Latitude = 38 3 30 N Longitude = 122 14 24 WTime meridian = 120W Area = Carq StraitDelta discharge average = cfs (std dev) Water level time-series mean = ft Gage datum = NGVD 1929 + 1000 ftWater level (WL) data in feet_YR_MO_DA__TIME____WL 97 10 8 1125 1050 97 10 8 1150 1057 97 10 8 1175 1065 97 10 8 1200 1076 97 10 8 1225 1091 97 10 8 1250 1100
govusgssfhydrodataDb2DataFile is a legacy USGS format for daily output It reads seven lines of header information followed by space-delimited column data of the form ldquoYYMMDDrdquo followed by columns of data The first line of the file is used as the title The seventh line is used to determine the title of each data series The fields are separated by underscore char-acters with the first field reserved for the date column All other header lines are ignored Currently Gr has no output capability for this format
Here is a sample of data in Db2DataFile format
DAILY DISCHARGES of delta outflow at Sherman IslandNOTE Discharges measured by 4 ultrasonic velocity metersPositive indicates flow to BayStart date 10 197 (mondayyr) End date 123098Discharges are in cubic feet per second (no data = -999999)YYMMDD____Q=cfs971001 21000 971002 12700 971003 -999999 971004 2880
govusgssfhydrodataDwr1DataFile is a time-series format used for some of the data available on the California Depart-ment of Water Resources web site (California Department of Water Resources accessed March 24 2008) It reads four lines of header information followed by space-delimited column data The first column is the date in the form ldquoDDMMMYYYY_ TTTTrdquo where ldquo_rdquo represents a space and ldquoTTTTrdquo represents the time as hour and minutes (ldquoHHMMrdquo) These date and time
36 User Manual for the Data-Series Interface of the Gr Application Software
columns are followed by columns of data All of the header lines are ignored Currently Gr has no output capability for this format
Here is a sample of data in Dwr1DataFile format
HIST+CHANRSAN007STAGE15MINDWR-CD-SURFWATER20353TYPE inst-valUNITS feet 30NOV1997 2400 00700001DEC1997 0015 03500001DEC1997 0030 06200001DEC1997 0045 08800001DEC1997 0100 113000
govusgssfhydrodataNoaa1DataFile is a time-series format used for some of the data available on the National Oceanic and Atmospheric Administration (NOAA) web site (National Oceanic and Atmospheric Administration accessed March 24 2008) There is no header and all of the columns are separated by commas and optional spaces The first column is ignored The second column is the date in the form ldquoYYYYMMDDrdquo in double quotes The third column is the time in the form ldquoHHMMrdquo in double quotes The fourth column is the data All other columns are ignored Currently Gr has no output capability for this format
Here is a sample of data in Noaa1DataFile format
ldquo9414750rdquordquo19971130rdquordquo1600rdquo -0536 000900ldquo9414750rdquordquo19971130rdquordquo1700rdquo -0848 000500ldquo9414750rdquordquo19971130rdquordquo1800rdquo -1037 000300ldquo9414750rdquordquo19971130rdquordquo1900rdquo -1018 000400ldquo9414750rdquordquo19971130rdquordquo2000rdquo -0796 000200ldquo9414750rdquordquo19971130rdquordquo2100rdquo -0390 000700ldquo9414750rdquordquo19971130rdquordquo2200rdquo 0031 000500
govusgsgrdataDelimitedDataFile reads and writes data in a basic column format of decimal numbers delimited by characters such as spaces or commas govusgsgrdataTimeDataFile is similar to DelimitedDataFile and reads and writes data in a basic column format with
times in the first column and Y values in the other columns The times are of the format
lsquoyyyyMMdd HHmmrsquo
The Y values are specified as decimal numbers delimited by spaces tabs or commas The times are combined with each column to form a TimeSeries Here is a sample of data in TimeDataFile format
rsquo20010306 1345rsquo 047 1446 1451 0381rsquo20010306 1400rsquo 093 1427 1437 0718rsquo20010306 1415rsquo 139 1409 1418 1193rsquo20010306 1430rsquo 184 1392 140 1627
37 Appendix B Scripting
Appendix B Scripting Grrsquos scripting facility provides a way to automate common tasks within the program Using a text editor a list of simple
commands can be written for Gr to execute in succession Most of the commands mirror something that could be done using the Gr graphical user interface (GUI) The script files are set up identically to template files and can accept non executable com-ments if they are preceded by a double forward slash or a forward slash-asterisk Only one command can be given per line consisting of a case-insensitive keyword followed by one or more parameters in double quotes All filename parameters are referenced from the current directory unless a full pathname is given A full pathname must use forward slashes () even on Microsoft Windows systems (Microsoft) Using a full pathname will change the current path to that directory so the filename parameters that follow can omit the full pathname if the files they reference are in that directory
To execute a script click the Open File button or select it from the File menu (Ctrl+Shift+O) then choose the file that appears in the dialog If the script file ends in grs for ldquoGr scriptrdquo it will be recognized and executed automatically If it has a different extension choose govusgsgrScriptFile as the file type in the File Options dialog If Gr encounters any unrecognized commands in the file it will show an error dialog box and stop executing the script If any of the commands in the scripts cause errors such as a file not being found Gr will continue executing Errors will appear in the console window or in popup dialogs
When Gr starts it looks for a file called gr_configgrs in the Gr home directory and executes it if it is present (The Gr home directory is specified by the govusgsgrgrhome variable on the command line or in the Gr batch file) This file can be used to configure Gr to use a certain file format or to do anything else that can be done in a Gr script
Each time you open or overlay a file Gr looks for a gr_configgrs file in the same directory as the file If it is present it executes the script before opening the file That way Gr can be customized to automatically handle different types of data located in different directories
Below is an explanation of all the available script commands
Open ldquofilenamerdquo Opens the specified file Example Open ldquoctestdatagsrdquo
Overlay ldquofilenamerdquo Overlays the specified file Example Overlay ldquodata2gsrdquo
SaveDataAs ldquofilenamerdquo Saves data to the specified file using the current file format Example SaveDataAs ldquocoutputnewdatadatrdquo
SaveAsXml ldquofilenamerdquo Saves data to the specified file using the XML format Example saveAsXml ldquocoutputgrplotxmlrdquo
SaveAsPs ldquofilenamerdquo Saves the page as a PostScript file Example SaveAsPs ldquocfiguresfig1psrdquo OpenScript ldquofilenamerdquo Opens the specified script file and executes it Example
OpenScript ldquoctesttestgrsrdquo
OpenTemplate ldquofilenamerdquo Opens the specified classic template file and applies it to the page Example OpenTemplate ldquoctesttestgrtrdquo
OpenXmlTemplate ldquofilenamerdquo Opens the specified XML template file and applies it to the page Example OpenXmlTemplate ldquoctestplotxmlrdquo
SetFormat ldquoformatrdquo Sets the data file format for all subsequent Open and Overlay operations Example SetFormat ldquogovusgsdataXyDataFilerdquo
SetPageFormat ldquoformatrdquo Sets the page format Example SetPageFormat ldquogovusgssfhydrogrformatsSlideFormatterrdquo
SelectGraph ldquograph numberrdquo Selects the specified graph so it can be moved hidden or receive pasted curves Deselects all other graphs Example SelectGraph ldquo2rdquo
SelectCurve ldquograph number and curve numberrdquo
Selects all points on the specified curve so it can be cut copied or modified Leaves previously selected curves selected It is given with the letter ldquoGrdquo followed by the index of its graph and then the letter ldquoCrdquo followed by the index of the curve within the graph Example SelectCurve ldquoG3C2rdquo
SelectAll Selects all points of any curve that is selected partially Takes no parameters DeselectAll Deselects every point on the page Takes no parameters
Cut Cuts all selected curves and stores them in the buffer Takes no parameters Copy Copies all selected curves to the buffer Takes no parameters Paste Pastes the contents of the buffer to the selected graph Takes no parameters
38 User Manual for the Data-Series Interface of the Gr Application Software
Delete Deletes all selected points Takes no parameters NewGraph Creates a new empty graph at the top of the page Takes no parameters HideGraph Hides the selected graph Takes no parameters
MoveGraph ldquonew positionrdquo Moves the selected graph to a new location on the page The bottom graph is considered number one Example MoveGraph ldquo1rdquo
SetGraphProperty ldquokeyrdquo ldquovaluerdquo Sets the value of the property with the given key for each selected graph Example SetGraphProperty ldquotitlerdquo ldquoGraph 1rdquo
SetCurveProperty ldquokeyrdquo ldquovaluerdquo Sets the value of the property with the given key for each selected curve Example SetCurveProperty ldquocolorrdquo ldquoRedrdquo
Godin Applies the Godin filter to all selected curves Takes no parameters Modify This is the most complicated command because it takes a variable number of parameters and values of the
form ldquoParameter=Valuerdquo The parameters can be given in any order It works just like the Modify Dialog box The Action parameter has possible values of None Add Sub Mul Div Set and Avg the default being None If the Action is Avg the span can be specified with the AvgSpan parameter and the number of samples can be specified with the AvgSamples parameter The Dim parameter has possible val-ues of 0 or X to modify the X dimension and 1 or Y to modify the Y dimension The default is Y The Input parameter can specify either a number or a curve using the same format as the SelectCurve script command The default is 00 The Interp parameter has possible values of Linear and Parab the default being Linear The Output parameter has possible values of Original and New with the default being Original The Interval parameter has possible values of C1 C2 or Regular If the Interval is Regular the interval can be specified with the RegInterval parameter and the offset can be specified with the RegOff-set parameter The Resamp parameter has possible values of Interp or Avg Example
Modify ldquoAction=subrdquo ldquoInput=G1C4rdquo ldquoInterp=Parabrdquo
System ldquocommandrdquo Issues a command to the operating system Example System ldquocwindowssystem32cmd c copy cgrps coutpsrdquo
Here is a sample script file that converts the first curve on the first graph from degrees Fahrenheit to degrees Celsius and then overlays a file in Xy format and applies a previously saved template
Script for converting degrees F to CDeselectAllSelectCurve ldquoG1C1rdquoModify ldquoAction=subrdquo ldquoInput=32rdquoModify ldquoAction=divrdquo ldquoInput=18rdquoDeselectAll Overlay another file and apply a templateFormat ldquogovusgsdataXyDataFilerdquoOverlay ldquoCresultsfile1txtrdquoOpenTemplate ldquoCtemplatest1grtrdquo
39 Appendix C Tips for Working with Red-Green-Blue (RGB) Colors
Appendix C Tips for Working with Red-Green-Blue (RGB) Colors Most common color monitors use Red-Green-Blue (RGB) color to create the color displayed on the screen Gr makes use
of colors to distinguish its various elements so it is helpful to have a basic understanding of how the RGB color system works RGB is an additive system as opposed to the Cyan-Magenta-Yellow-Black (CMYK) system which is a subtractive system
used for printed output and is used to produce colors using light Red green and blue are the three color components that are added together Color monitors vary the amount of red green and blue light coming from each pixel to create millions of dis-tinct colors Each of these spots is tiny and blends with the other spots resulting in an additive color
The subtractive system in which ldquoyellow and blue make greenrdquo works with paint or ink but not with light With the RGB system yellow is not a primary color but a combination of red and green The following definitions are of some common colors and how they are created with RGB 0 means a color is fully turned off and 1 means a color is fully turned on
Note that the cyan is similar to aqua or turquoise the color magenta is similar to maroon and brown is the same as dark yellow
Black is the absence of all light and white is the presence of all light A brighter shade of any color is created by multiply-ing all of the components by some number greater than 1 A darker shade of any color is created by multiplying all the compo-nents by some number between 0 and 1
Gray results whenever all three components are at equal levels and no one color stands out If a color is dull but not dark all three colors probably are at medium levels The brightest shade of gray is white and the darkest shade is black
Overall intensity is the sum of all three color components Human eyes are slightly more sensitive to green than to red and blue so the green component counts a little more than red and blue The human eye in turn is slightly more sensitive to red than to blue The differences are on the order of about 10 percent This can be tested by using Grrsquos Detailed Status Bar and set-ting all three color sliders to 0 then increasing each color individually until the color change is perceived
To create a given color it should be compared relatively to two of the more basic colors shown in table C1 The levels of each color component will be between their respective levels in the basic colors For example to make light yellow the RGB levels will be somewhere between those of yellow (1 1 0) and white (1 1 1) That is red and green would be at the full level and blue would vary depending on the level desired of the yellow component
Choosing a color for a graphical curve should involve considering the adjacent colors for visual contrast and compatibility For example bright green contrasts highly against a dark blue background but not against a white background Objects are seen more easily if their color and overall intensity contrast with the background color
Inverting the levels of each RGB component often results in an opposing color such as yellow (1 1 0) on blue (0 0 1) However this does not always provide the highest possible contrast Inverting the intensity also can yield high contrast such as white on black White and black however are special cases and other colors never have such highly contrasting opposites What appears as the highest contrast to your eye for most colors may be a combination of opposing colors and opposing intensi-ties such as bright yellow (1 1 03) on dark blue (0 0 02)
On a black and white device such as a certain laser printers contrast can be varied only by varying the overall intensity A medium red line and a medium blue line will not be distinguishable after being converted to shades of gray
A final note on color is to remember that red-green color blindness is not uncommon especially in men To ensure that everyone can distinguish the color between two curves ensure that the colors differ in overall intensity or have different levels of blue components
40 User Manual for the Data-Series Interface of the Gr Application Software
Table C1 Examples of basic Red-Green-Blue (RGB) color system combinations
Color Red Green Blue Result
Black 0 0 0
White 1 1 1
Red 1 0 0
Green 0 1 0
Blue 0 0 1
Yellow 1 1 0
Magenta 1 0 1
Cyan 0 1 1
41 Appendix C Tips for Working with Red-Green-Blue (RGB) Colors
Table C2 Examples of ranges of Red-Green-Blue (RGB) color system values
Color Description Component Range Example RGB Result
Grays R = G = B
Skin tones oranges gold browns R gt G gt B
Pinks R gt B gt G
Swamp Green Chartreuse G gt R gt B
Mint Greens G gt B gt R
Violets Lavenders B gt R gt G
Electric Blue Powder Blue B gt G gt R
Dark Colors (R + G + B) lt 1
Light Colors (R + G + B) gt 2
42 User Manual for the Data-Series Interface of the Gr Application Software
Appendix D Symbol Indexes The symbol type for a curve in Gr is an integer index between 0 and 13 as described in the table
Table D1 The available symbols associated indexes and appearance on PostScript output
Symbol Index Symbol Description Appearance on PostScript Output
0 Single pixel
1 Plus sign
2 X
3 Tick mark
4 Hollow circle
5 Hollow square
6 Hollow upward-pointing triangle
7 Hollow downward-pointing triangle
8 Hollow diamond
9 Filled circle
10 Filled square
11 Filled upward-pointing triangle
12 Filled downward-pointing triangle
13 Filled diamond
43 Appendix E Contact Information
Appendix E Contact Information John M Donovanjmdusgsgov(916)278-3120Placer Hall6000 J StreetSacramento CA 95819-6129
Manuscript approved for publication August 27 2009 Prepared by the USGS Enterprise Publishing Network Publishing Service Center Sacramento California
For more information concerning the research in this report contact the California Water Science Center Director US Geological Survey 6000 J StreetSacramento California 95819
httpcawaterusgsgov
DonovanmdashU
ser Manual for the D
ata-Series Interface of the Gr A
pplication Softwaremdash
Open-File Report 2009ndash1181
Printed on recycled paper
- Abstract
- Introduction
-
- Download and Installation
- System Requirements
- Installing and Running on Windows
-
- Working in Gr
-
- Using Multiple Pages
- Opening a File
- Displaying Data
-
- Graph and Page Layout
-
- Changing the Graph and Page Layout
-
- The Properties Dialog
-
- Dialog Layout
- The Gr Object Tree
- The Properties Table
- Common Object Properties
-
- Modes
- Zooming and Panning
-
- Zooming with the Mouse
- Zoom Commands
-
- The Status Bar
-
- The Default Status Bar
- The Detailed Status Bar
-
- Selecting and Dragging Data Points
-
- Selecting Points
- Deleting Points
- Dragging Points
-
- The Modify Dialog
-
- Choosing an Operation
- Interpolation
- Output
-
- Cutting Copying and Pasting Curves
- Undoing Operations
- Tools
-
- Fillers and Filters
- Drawing New Curves
-
- Page Formats
- Saving As XML
- Saving as GS Format
- Printing
- Templates
- Summary
- References Cited
- Appendixes
-
- Appendix AemspFile Format Descriptions
-
- Gr XML Format
- GS Format
- Reading the Header
- Reading the Body
- Writing GS Format
- Other Data Formats
-
- Appendix BemspScripting
- Appendix CemspTips for Working with Red-Green-Blue (RGB) Colors
- Appendix DemspSymbol Indexes
- Appendix Eemsp Contact Information
-
- Figures
-
- Figure 1emspThe Gr Application Icon
- Figure 2emspOpening screen of the Gr Application
- Figure 3emspThe File Options Dialog Window in the Gr Application
- Figure 4emspThe order in which specific colors and patterns are assigned to curves that are added to a graph in the Gr Application
- Figure 5emspExample of repositioning a graph (speed in feet per second) within a window in the Gr Application
- Figure 6emspThe Properties Dialog window in the Gr Application
- Figure 7emspThe Gr Application showing certain graph properties and the accompanying graphs Changes were made to the properties in (A) to create (B)
- Figure 8emsp The Gr Application showing certain axis properties and the accompanying graphs Changes were made to the properties in (A) to create (B) and axis range and tick spacing properties then were changed to create (C)
- Figure 9emsp Example of properties for each graph shown in the Properties Dialog box and curves that have been modified within the top graph in the Gr Application
- Figure 10emspExample of the Mode Panel box that uses radio buttons to indicate the current mode in the Gr Application
- Figure 11emspAn example of an area selected for zooming within a graph in the Gr Application
- Figure 12emspThe Default Status Bar as shown in the Gr Application
- Figure 13emspAvailable format descriptors (left column) and their respective outputs (right column) as shown in the Gr Application
- Figure 14emspThe Detailed Status Bar as shown in the Gr Application
- Figure 15emspPanel 1 of the Detailed Status Bar as shown in the Gr Application
- Figure 16emspPanel 2 of the Detailed Status Bar as shown in the Gr Application
- Figure 17emspPanel 3 of the Detailed Status Bar as shown in the Gr Application
- Figure 18emspPanel 4 of the Detailed Status Bar as shown in the Gr Application
- Figure 19emspAn example of a Selected Point in a graph as shown in the Gr Application
- Figure 20emspThe Modify Dialog window as shown in the Gr Application
- Figure 21emsp An example of two parabolas (solid lines) fitted through four points and averaged to find the solution (dashed line) that is used with parabolic interpolation in the Gr Application
- Figure 22emsp An example of resampling from a longer interval to a shorter interval using parabolic interpolation as shown in the Gr Application The original curve is represented by the thicker line with larger points
- Figure 23emsp Resampling from an interval of two (solid line) to an interval of nine using linear interpolation (dashed line) and linear averaging (dotted line) as shown in the Gr Application
- Figure 24emsp Gap filling techniques for graphs in the Gr Application
- Figure 25emsp Applying the Godin filter to a selected curve in a graph in the Gr Application
- Figure 26emsp The result of applying the Godin filter in a graph in the Gr Application
- Figure 27emsp The scale at which the graph was printed and at which the Line Point Reduction command is performed in the Gr Application The curve shown contains 2879 points
- Figure 28emsp Detail showing the points that were used to define the line with a Line Point Reduction width scale of 025 as shown in the Gr Application Thick points represent points that were retained this curve was reduced to 1701 points
- Figure 29emsp Detail showing the points that were used to define the line with a Line Point Reduction width scale of 20 as shown in the Gr Application Thick points represent points that were retained this curve was reduced to 484 points
- Figure 30emsp Detail showing the points that were used to define the line with a Line Point Reduction width scale of 100 as shown in the Gr Application Thick points represent points that were retained this curve was reduced to 44 points
- Figure 31emsp PostScript output of a black curve with a Line Point Reduction width scale of 10 over a red curve with Line Point Reduction width scale of 0 as shown in the Gr Application
-
- Tables
-
- Table 1 The color and pattern of each line added to a graph
- Table C1 Examples of basic Red-Green-Blue (RGB) color system combinations
- Table C2 Examples of ranges of Red-Green-Blue (RGB) color system values
- Table D1 The available symbols associated indexes and appearance on PostScript output
-

33Appendix A File Format Descriptions
unitScale=rdquo10rdquo viewMax=rdquo10rdquo viewMin=rdquo00rdquogtltobjgtltobj class=rdquogovusgsgrvisualglGlCurverdquo color=rdquoGreenrdquo linePattern=rdquoSolidrdquolineWidth=rdquo20rdquo show=rdquotruerdquo showLine=rdquotruerdquo showSymbols=rdquofalserdquosymbolSize=rdquo50rdquo symbolType=rdquoSingle Pixelrdquo title=rdquordquogtltdoubledataseries class=rdquogovusgsgrdataXyDataSeriesrdquo numDimensions=rdquo2rdquonumPoints=rdquo5rdquo title=rdquordquogt ltdoubledim class=rdquogovusgsgrdataDataDimensionrdquo locked=rdquotruerdquo num=rdquo0rdquosnap=rdquo00rdquo snapOffset=rdquo00rdquo title=rdquordquogtltdoubledim class=rdquogovusgsgrdataDataDimensionrdquo locked=rdquofalserdquo num=rdquo1rdquosnap=rdquo00rdquo snapOffset=rdquo00rdquo title=rdquordquogt101 07675 102 04485 103 03507 104 05744 105 06603 ltdoubledataseriesgtltobjgtltobjgtltobjgtltgovusgsgrgt
Each element has a class attribute with the name of the Java class that Gr will use to represent the object within the pro-gram The element hierarchy in the XML files exactly matches the tree node hierarchy in the Properties Dialog and each elementrsquos attributes correspond with the values in the properties table
GS Format
GS format is an ASCII time-series data format used by some USGS researchers As a matter of convenience Gr was written to easily read and write GS format however its use is not mandatory GS format stores time-series data as a series of columns in plain text format The file is divided into a header area at the beginning of the file and into a body area where the data values are given There are several caveats in the way Gr reads and writes GS format that may be useful to know even to the experienced GS user
Reading the Header
The number of header lines varies depending on the number of data series in the file The header of a file with one series would be eight lines long with each additional series adding a line to the header GS files created by some programs contain extraneous characters at the ends of lines including carriage-returns (CR) It is necessary to ignore these characters to count the number of lines in the header Consequently of the usual group of end-of-line indicators (CR line feed [LF] and CR followed by LF) only LF is recognized in the header
The official title that Gr gives the file is a combination of the entire first line of the file and the date read from the fourth line Gr uses the file title as the page title by default When the date is read from the fourth line of the header Gr looks for four integer numbers separated by spaces with extra spaces being ignored The first is in columns 1ndash9 and represents the year Gr can read a four-digit year or a two-digit year using a pivot year of 60 For example a year of 60 would be interpreted as 2060 and 61 would be interpreted as 1961 The second number of the data is read from columns 10ndash12 and represents the month The third number is read from columns 13ndash15 and represents the day The fourth number is read from columns 16ndash20 and represents the hour and minute as a four-digit number For example 135 pm would be given as 1335
Gr ignores the rest of line four including the start day relative to January 1 2000 The four numbers at the beginning of line four are used to determine the start day Lines two three five and six also are ignored The number of channels or data series in the file is read from columns 41ndash46 on line four
For each channel an additional line containing the title data type and decimal offset is read Gr reads these lines starting at line seven and continues reading until each channelrsquos information has been read The title is read as a character string from columns 3ndash22 the decimal offset is read as an integer from columns 23ndash28 and the data type index is read as an integer from 29ndash34 The title of each channel also is the title of the curve from which it is represented in Gr and the first curve in each graph
34 User Manual for the Data-Series Interface of the Gr Application Software
is used as the initial title of the graph The decimal offset is used when reading data from the body of the GS file and the data type is used to group curves of the same type on the same graph in Gr After all the channel description lines have been read one other line is read and ignored before the body is read
Reading the Body
Each line in the body of the file has the time in the first column followed by the value of each series at that time in their respective columns The time is given as the day of the year and decimal fraction of the day all multiplied by 100000 For example January 1 at 0000 would be written as 100000 and a non leap year July 5 (day 186 of the year) at 1115 pm would be written as 18696875 This gives a time resolution of better than 1 second
The lines in the body of the file are parsed as follows Columns 1ndash9 are the date and time as described above There is a six-space column for each channel with no space in between Following those columns there are four optional columns for displaying the date as year month day and time These columns are ignored by Gr when reading
Writing GS Format
When writing data out to a GS file Gr writes out the same header lines that originally were read however the body of the file contains new data The original times are stored as integers so they can be written back at the same time steps that were read in Missing values are written as 999999 If one or more of the channels has a point that is missing from the others it is written at its own time step and the other channels are written as 999999 If all data are missing at a time step that time step is not written to the file
Here is a sample from the beginning of a GS file
82130 Max spec cond 397 ms Min sp cond 178 msstart-yr-mn-dymdash-hrmdashmdashmdashdaysmdashmdashmdashmdashdt-nchan-mxdig1994 1 5 1200 -2191 1500000 6 6 Station Latitude 38 3 30 N L Sensor depth (m below MLLW) 1=chmdashmdashmdashmdashmdashmdashmdashmdashname-digit-dtype-isensmdashivecmdashiblg1salinity ppt 1 5 1 0 02salinity ppt 1 5 2 0 03temp (degrees c) 1 6 1 0 04temp (degrees c) 1 6 2 0 05spec cond mscm 1 8 1 0 06spec cond mscm 1 8 2 0 0mdashmdash-days-salin-salinmdashtempmdashtempmdashcondmdashcondmdashmdashyrmdashmdashmnmdashmdashdymdashhour570833 140 171 86 89 233999999 1994 1 5 1700 571875 140 174 86 89 232999999 1994 1 5 1725 572917 141 170 86 89 233999999 1994 1 5 1750 573958 150 164 87 88 248999999 1994 1 5 1775 575000 154 163 87 88 253999999 1994 1 5 1800
Other Data Formats Besides GS format there are several other formats available that can be parsed by Gr They are organized within ldquopack-
agesrdquo with the most common package being govusgssfhydrodata govusgsgrdataXyDataFile reads multiple space-delimited columns of X-Y data The left-most column holds X data and
all other columns hold Y data There are no header lines Here is a sample of data in XyDataFile format
26049 -16425172 26050 -16436770 26051 -16242536
35Other Data Formats
26052 -15953722 26053 -15538658 26054 -15189909 26055 -14768555
govusgsgrdataDelimitedDataFile is similar to XyDataFile Unlike XyDataFile format (X-Y-Yhellip) DelimitedDataFile reads in files with a format of (X-Y-X-Yhellip) Another difference is that a DelimitedDataFile can be displayed and edited in the Properties Dialog in the same manner as an XML file govusgssfhydrodataDb1DataFile is a legacy USGS format It reads 13 lines of header information followed by space-
delimited column data of the form ldquo_YY_MM_DD_TTTTrdquo where ldquo_rdquo represents spaces and ldquoTTTTrdquo represents the time in decimal hours multiplied by 100 All columns to the right of the date and time are considered to be data The first line of the file is used as the title The 13th line is used to determine the title of each data series The fields are separated by underscore char-acters with the first four fields reserved for the date and time columns All other header lines are ignored Currently Gr has no output capability for this format
Here is a sample of data in Db1DataFile format Station ID 182130 Collection agency = USGSRecord start 10 897 (mondayyr) Record end Record length = daysStation Latitude = 38 3 30 N Longitude = 122 14 24 WTime meridian = 120W Area = Carq StraitDelta discharge average = cfs (std dev) Water level time-series mean = ft Gage datum = NGVD 1929 + 1000 ftWater level (WL) data in feet_YR_MO_DA__TIME____WL 97 10 8 1125 1050 97 10 8 1150 1057 97 10 8 1175 1065 97 10 8 1200 1076 97 10 8 1225 1091 97 10 8 1250 1100
govusgssfhydrodataDb2DataFile is a legacy USGS format for daily output It reads seven lines of header information followed by space-delimited column data of the form ldquoYYMMDDrdquo followed by columns of data The first line of the file is used as the title The seventh line is used to determine the title of each data series The fields are separated by underscore char-acters with the first field reserved for the date column All other header lines are ignored Currently Gr has no output capability for this format
Here is a sample of data in Db2DataFile format
DAILY DISCHARGES of delta outflow at Sherman IslandNOTE Discharges measured by 4 ultrasonic velocity metersPositive indicates flow to BayStart date 10 197 (mondayyr) End date 123098Discharges are in cubic feet per second (no data = -999999)YYMMDD____Q=cfs971001 21000 971002 12700 971003 -999999 971004 2880
govusgssfhydrodataDwr1DataFile is a time-series format used for some of the data available on the California Depart-ment of Water Resources web site (California Department of Water Resources accessed March 24 2008) It reads four lines of header information followed by space-delimited column data The first column is the date in the form ldquoDDMMMYYYY_ TTTTrdquo where ldquo_rdquo represents a space and ldquoTTTTrdquo represents the time as hour and minutes (ldquoHHMMrdquo) These date and time
36 User Manual for the Data-Series Interface of the Gr Application Software
columns are followed by columns of data All of the header lines are ignored Currently Gr has no output capability for this format
Here is a sample of data in Dwr1DataFile format
HIST+CHANRSAN007STAGE15MINDWR-CD-SURFWATER20353TYPE inst-valUNITS feet 30NOV1997 2400 00700001DEC1997 0015 03500001DEC1997 0030 06200001DEC1997 0045 08800001DEC1997 0100 113000
govusgssfhydrodataNoaa1DataFile is a time-series format used for some of the data available on the National Oceanic and Atmospheric Administration (NOAA) web site (National Oceanic and Atmospheric Administration accessed March 24 2008) There is no header and all of the columns are separated by commas and optional spaces The first column is ignored The second column is the date in the form ldquoYYYYMMDDrdquo in double quotes The third column is the time in the form ldquoHHMMrdquo in double quotes The fourth column is the data All other columns are ignored Currently Gr has no output capability for this format
Here is a sample of data in Noaa1DataFile format
ldquo9414750rdquordquo19971130rdquordquo1600rdquo -0536 000900ldquo9414750rdquordquo19971130rdquordquo1700rdquo -0848 000500ldquo9414750rdquordquo19971130rdquordquo1800rdquo -1037 000300ldquo9414750rdquordquo19971130rdquordquo1900rdquo -1018 000400ldquo9414750rdquordquo19971130rdquordquo2000rdquo -0796 000200ldquo9414750rdquordquo19971130rdquordquo2100rdquo -0390 000700ldquo9414750rdquordquo19971130rdquordquo2200rdquo 0031 000500
govusgsgrdataDelimitedDataFile reads and writes data in a basic column format of decimal numbers delimited by characters such as spaces or commas govusgsgrdataTimeDataFile is similar to DelimitedDataFile and reads and writes data in a basic column format with
times in the first column and Y values in the other columns The times are of the format
lsquoyyyyMMdd HHmmrsquo
The Y values are specified as decimal numbers delimited by spaces tabs or commas The times are combined with each column to form a TimeSeries Here is a sample of data in TimeDataFile format
rsquo20010306 1345rsquo 047 1446 1451 0381rsquo20010306 1400rsquo 093 1427 1437 0718rsquo20010306 1415rsquo 139 1409 1418 1193rsquo20010306 1430rsquo 184 1392 140 1627
37 Appendix B Scripting
Appendix B Scripting Grrsquos scripting facility provides a way to automate common tasks within the program Using a text editor a list of simple
commands can be written for Gr to execute in succession Most of the commands mirror something that could be done using the Gr graphical user interface (GUI) The script files are set up identically to template files and can accept non executable com-ments if they are preceded by a double forward slash or a forward slash-asterisk Only one command can be given per line consisting of a case-insensitive keyword followed by one or more parameters in double quotes All filename parameters are referenced from the current directory unless a full pathname is given A full pathname must use forward slashes () even on Microsoft Windows systems (Microsoft) Using a full pathname will change the current path to that directory so the filename parameters that follow can omit the full pathname if the files they reference are in that directory
To execute a script click the Open File button or select it from the File menu (Ctrl+Shift+O) then choose the file that appears in the dialog If the script file ends in grs for ldquoGr scriptrdquo it will be recognized and executed automatically If it has a different extension choose govusgsgrScriptFile as the file type in the File Options dialog If Gr encounters any unrecognized commands in the file it will show an error dialog box and stop executing the script If any of the commands in the scripts cause errors such as a file not being found Gr will continue executing Errors will appear in the console window or in popup dialogs
When Gr starts it looks for a file called gr_configgrs in the Gr home directory and executes it if it is present (The Gr home directory is specified by the govusgsgrgrhome variable on the command line or in the Gr batch file) This file can be used to configure Gr to use a certain file format or to do anything else that can be done in a Gr script
Each time you open or overlay a file Gr looks for a gr_configgrs file in the same directory as the file If it is present it executes the script before opening the file That way Gr can be customized to automatically handle different types of data located in different directories
Below is an explanation of all the available script commands
Open ldquofilenamerdquo Opens the specified file Example Open ldquoctestdatagsrdquo
Overlay ldquofilenamerdquo Overlays the specified file Example Overlay ldquodata2gsrdquo
SaveDataAs ldquofilenamerdquo Saves data to the specified file using the current file format Example SaveDataAs ldquocoutputnewdatadatrdquo
SaveAsXml ldquofilenamerdquo Saves data to the specified file using the XML format Example saveAsXml ldquocoutputgrplotxmlrdquo
SaveAsPs ldquofilenamerdquo Saves the page as a PostScript file Example SaveAsPs ldquocfiguresfig1psrdquo OpenScript ldquofilenamerdquo Opens the specified script file and executes it Example
OpenScript ldquoctesttestgrsrdquo
OpenTemplate ldquofilenamerdquo Opens the specified classic template file and applies it to the page Example OpenTemplate ldquoctesttestgrtrdquo
OpenXmlTemplate ldquofilenamerdquo Opens the specified XML template file and applies it to the page Example OpenXmlTemplate ldquoctestplotxmlrdquo
SetFormat ldquoformatrdquo Sets the data file format for all subsequent Open and Overlay operations Example SetFormat ldquogovusgsdataXyDataFilerdquo
SetPageFormat ldquoformatrdquo Sets the page format Example SetPageFormat ldquogovusgssfhydrogrformatsSlideFormatterrdquo
SelectGraph ldquograph numberrdquo Selects the specified graph so it can be moved hidden or receive pasted curves Deselects all other graphs Example SelectGraph ldquo2rdquo
SelectCurve ldquograph number and curve numberrdquo
Selects all points on the specified curve so it can be cut copied or modified Leaves previously selected curves selected It is given with the letter ldquoGrdquo followed by the index of its graph and then the letter ldquoCrdquo followed by the index of the curve within the graph Example SelectCurve ldquoG3C2rdquo
SelectAll Selects all points of any curve that is selected partially Takes no parameters DeselectAll Deselects every point on the page Takes no parameters
Cut Cuts all selected curves and stores them in the buffer Takes no parameters Copy Copies all selected curves to the buffer Takes no parameters Paste Pastes the contents of the buffer to the selected graph Takes no parameters
38 User Manual for the Data-Series Interface of the Gr Application Software
Delete Deletes all selected points Takes no parameters NewGraph Creates a new empty graph at the top of the page Takes no parameters HideGraph Hides the selected graph Takes no parameters
MoveGraph ldquonew positionrdquo Moves the selected graph to a new location on the page The bottom graph is considered number one Example MoveGraph ldquo1rdquo
SetGraphProperty ldquokeyrdquo ldquovaluerdquo Sets the value of the property with the given key for each selected graph Example SetGraphProperty ldquotitlerdquo ldquoGraph 1rdquo
SetCurveProperty ldquokeyrdquo ldquovaluerdquo Sets the value of the property with the given key for each selected curve Example SetCurveProperty ldquocolorrdquo ldquoRedrdquo
Godin Applies the Godin filter to all selected curves Takes no parameters Modify This is the most complicated command because it takes a variable number of parameters and values of the
form ldquoParameter=Valuerdquo The parameters can be given in any order It works just like the Modify Dialog box The Action parameter has possible values of None Add Sub Mul Div Set and Avg the default being None If the Action is Avg the span can be specified with the AvgSpan parameter and the number of samples can be specified with the AvgSamples parameter The Dim parameter has possible val-ues of 0 or X to modify the X dimension and 1 or Y to modify the Y dimension The default is Y The Input parameter can specify either a number or a curve using the same format as the SelectCurve script command The default is 00 The Interp parameter has possible values of Linear and Parab the default being Linear The Output parameter has possible values of Original and New with the default being Original The Interval parameter has possible values of C1 C2 or Regular If the Interval is Regular the interval can be specified with the RegInterval parameter and the offset can be specified with the RegOff-set parameter The Resamp parameter has possible values of Interp or Avg Example
Modify ldquoAction=subrdquo ldquoInput=G1C4rdquo ldquoInterp=Parabrdquo
System ldquocommandrdquo Issues a command to the operating system Example System ldquocwindowssystem32cmd c copy cgrps coutpsrdquo
Here is a sample script file that converts the first curve on the first graph from degrees Fahrenheit to degrees Celsius and then overlays a file in Xy format and applies a previously saved template
Script for converting degrees F to CDeselectAllSelectCurve ldquoG1C1rdquoModify ldquoAction=subrdquo ldquoInput=32rdquoModify ldquoAction=divrdquo ldquoInput=18rdquoDeselectAll Overlay another file and apply a templateFormat ldquogovusgsdataXyDataFilerdquoOverlay ldquoCresultsfile1txtrdquoOpenTemplate ldquoCtemplatest1grtrdquo
39 Appendix C Tips for Working with Red-Green-Blue (RGB) Colors
Appendix C Tips for Working with Red-Green-Blue (RGB) Colors Most common color monitors use Red-Green-Blue (RGB) color to create the color displayed on the screen Gr makes use
of colors to distinguish its various elements so it is helpful to have a basic understanding of how the RGB color system works RGB is an additive system as opposed to the Cyan-Magenta-Yellow-Black (CMYK) system which is a subtractive system
used for printed output and is used to produce colors using light Red green and blue are the three color components that are added together Color monitors vary the amount of red green and blue light coming from each pixel to create millions of dis-tinct colors Each of these spots is tiny and blends with the other spots resulting in an additive color
The subtractive system in which ldquoyellow and blue make greenrdquo works with paint or ink but not with light With the RGB system yellow is not a primary color but a combination of red and green The following definitions are of some common colors and how they are created with RGB 0 means a color is fully turned off and 1 means a color is fully turned on
Note that the cyan is similar to aqua or turquoise the color magenta is similar to maroon and brown is the same as dark yellow
Black is the absence of all light and white is the presence of all light A brighter shade of any color is created by multiply-ing all of the components by some number greater than 1 A darker shade of any color is created by multiplying all the compo-nents by some number between 0 and 1
Gray results whenever all three components are at equal levels and no one color stands out If a color is dull but not dark all three colors probably are at medium levels The brightest shade of gray is white and the darkest shade is black
Overall intensity is the sum of all three color components Human eyes are slightly more sensitive to green than to red and blue so the green component counts a little more than red and blue The human eye in turn is slightly more sensitive to red than to blue The differences are on the order of about 10 percent This can be tested by using Grrsquos Detailed Status Bar and set-ting all three color sliders to 0 then increasing each color individually until the color change is perceived
To create a given color it should be compared relatively to two of the more basic colors shown in table C1 The levels of each color component will be between their respective levels in the basic colors For example to make light yellow the RGB levels will be somewhere between those of yellow (1 1 0) and white (1 1 1) That is red and green would be at the full level and blue would vary depending on the level desired of the yellow component
Choosing a color for a graphical curve should involve considering the adjacent colors for visual contrast and compatibility For example bright green contrasts highly against a dark blue background but not against a white background Objects are seen more easily if their color and overall intensity contrast with the background color
Inverting the levels of each RGB component often results in an opposing color such as yellow (1 1 0) on blue (0 0 1) However this does not always provide the highest possible contrast Inverting the intensity also can yield high contrast such as white on black White and black however are special cases and other colors never have such highly contrasting opposites What appears as the highest contrast to your eye for most colors may be a combination of opposing colors and opposing intensi-ties such as bright yellow (1 1 03) on dark blue (0 0 02)
On a black and white device such as a certain laser printers contrast can be varied only by varying the overall intensity A medium red line and a medium blue line will not be distinguishable after being converted to shades of gray
A final note on color is to remember that red-green color blindness is not uncommon especially in men To ensure that everyone can distinguish the color between two curves ensure that the colors differ in overall intensity or have different levels of blue components
40 User Manual for the Data-Series Interface of the Gr Application Software
Table C1 Examples of basic Red-Green-Blue (RGB) color system combinations
Color Red Green Blue Result
Black 0 0 0
White 1 1 1
Red 1 0 0
Green 0 1 0
Blue 0 0 1
Yellow 1 1 0
Magenta 1 0 1
Cyan 0 1 1
41 Appendix C Tips for Working with Red-Green-Blue (RGB) Colors
Table C2 Examples of ranges of Red-Green-Blue (RGB) color system values
Color Description Component Range Example RGB Result
Grays R = G = B
Skin tones oranges gold browns R gt G gt B
Pinks R gt B gt G
Swamp Green Chartreuse G gt R gt B
Mint Greens G gt B gt R
Violets Lavenders B gt R gt G
Electric Blue Powder Blue B gt G gt R
Dark Colors (R + G + B) lt 1
Light Colors (R + G + B) gt 2
42 User Manual for the Data-Series Interface of the Gr Application Software
Appendix D Symbol Indexes The symbol type for a curve in Gr is an integer index between 0 and 13 as described in the table
Table D1 The available symbols associated indexes and appearance on PostScript output
Symbol Index Symbol Description Appearance on PostScript Output
0 Single pixel
1 Plus sign
2 X
3 Tick mark
4 Hollow circle
5 Hollow square
6 Hollow upward-pointing triangle
7 Hollow downward-pointing triangle
8 Hollow diamond
9 Filled circle
10 Filled square
11 Filled upward-pointing triangle
12 Filled downward-pointing triangle
13 Filled diamond
43 Appendix E Contact Information
Appendix E Contact Information John M Donovanjmdusgsgov(916)278-3120Placer Hall6000 J StreetSacramento CA 95819-6129
Manuscript approved for publication August 27 2009 Prepared by the USGS Enterprise Publishing Network Publishing Service Center Sacramento California
For more information concerning the research in this report contact the California Water Science Center Director US Geological Survey 6000 J StreetSacramento California 95819
httpcawaterusgsgov
DonovanmdashU
ser Manual for the D
ata-Series Interface of the Gr A
pplication Softwaremdash
Open-File Report 2009ndash1181
Printed on recycled paper
- Abstract
- Introduction
-
- Download and Installation
- System Requirements
- Installing and Running on Windows
-
- Working in Gr
-
- Using Multiple Pages
- Opening a File
- Displaying Data
-
- Graph and Page Layout
-
- Changing the Graph and Page Layout
-
- The Properties Dialog
-
- Dialog Layout
- The Gr Object Tree
- The Properties Table
- Common Object Properties
-
- Modes
- Zooming and Panning
-
- Zooming with the Mouse
- Zoom Commands
-
- The Status Bar
-
- The Default Status Bar
- The Detailed Status Bar
-
- Selecting and Dragging Data Points
-
- Selecting Points
- Deleting Points
- Dragging Points
-
- The Modify Dialog
-
- Choosing an Operation
- Interpolation
- Output
-
- Cutting Copying and Pasting Curves
- Undoing Operations
- Tools
-
- Fillers and Filters
- Drawing New Curves
-
- Page Formats
- Saving As XML
- Saving as GS Format
- Printing
- Templates
- Summary
- References Cited
- Appendixes
-
- Appendix AemspFile Format Descriptions
-
- Gr XML Format
- GS Format
- Reading the Header
- Reading the Body
- Writing GS Format
- Other Data Formats
-
- Appendix BemspScripting
- Appendix CemspTips for Working with Red-Green-Blue (RGB) Colors
- Appendix DemspSymbol Indexes
- Appendix Eemsp Contact Information
-
- Figures
-
- Figure 1emspThe Gr Application Icon
- Figure 2emspOpening screen of the Gr Application
- Figure 3emspThe File Options Dialog Window in the Gr Application
- Figure 4emspThe order in which specific colors and patterns are assigned to curves that are added to a graph in the Gr Application
- Figure 5emspExample of repositioning a graph (speed in feet per second) within a window in the Gr Application
- Figure 6emspThe Properties Dialog window in the Gr Application
- Figure 7emspThe Gr Application showing certain graph properties and the accompanying graphs Changes were made to the properties in (A) to create (B)
- Figure 8emsp The Gr Application showing certain axis properties and the accompanying graphs Changes were made to the properties in (A) to create (B) and axis range and tick spacing properties then were changed to create (C)
- Figure 9emsp Example of properties for each graph shown in the Properties Dialog box and curves that have been modified within the top graph in the Gr Application
- Figure 10emspExample of the Mode Panel box that uses radio buttons to indicate the current mode in the Gr Application
- Figure 11emspAn example of an area selected for zooming within a graph in the Gr Application
- Figure 12emspThe Default Status Bar as shown in the Gr Application
- Figure 13emspAvailable format descriptors (left column) and their respective outputs (right column) as shown in the Gr Application
- Figure 14emspThe Detailed Status Bar as shown in the Gr Application
- Figure 15emspPanel 1 of the Detailed Status Bar as shown in the Gr Application
- Figure 16emspPanel 2 of the Detailed Status Bar as shown in the Gr Application
- Figure 17emspPanel 3 of the Detailed Status Bar as shown in the Gr Application
- Figure 18emspPanel 4 of the Detailed Status Bar as shown in the Gr Application
- Figure 19emspAn example of a Selected Point in a graph as shown in the Gr Application
- Figure 20emspThe Modify Dialog window as shown in the Gr Application
- Figure 21emsp An example of two parabolas (solid lines) fitted through four points and averaged to find the solution (dashed line) that is used with parabolic interpolation in the Gr Application
- Figure 22emsp An example of resampling from a longer interval to a shorter interval using parabolic interpolation as shown in the Gr Application The original curve is represented by the thicker line with larger points
- Figure 23emsp Resampling from an interval of two (solid line) to an interval of nine using linear interpolation (dashed line) and linear averaging (dotted line) as shown in the Gr Application
- Figure 24emsp Gap filling techniques for graphs in the Gr Application
- Figure 25emsp Applying the Godin filter to a selected curve in a graph in the Gr Application
- Figure 26emsp The result of applying the Godin filter in a graph in the Gr Application
- Figure 27emsp The scale at which the graph was printed and at which the Line Point Reduction command is performed in the Gr Application The curve shown contains 2879 points
- Figure 28emsp Detail showing the points that were used to define the line with a Line Point Reduction width scale of 025 as shown in the Gr Application Thick points represent points that were retained this curve was reduced to 1701 points
- Figure 29emsp Detail showing the points that were used to define the line with a Line Point Reduction width scale of 20 as shown in the Gr Application Thick points represent points that were retained this curve was reduced to 484 points
- Figure 30emsp Detail showing the points that were used to define the line with a Line Point Reduction width scale of 100 as shown in the Gr Application Thick points represent points that were retained this curve was reduced to 44 points
- Figure 31emsp PostScript output of a black curve with a Line Point Reduction width scale of 10 over a red curve with Line Point Reduction width scale of 0 as shown in the Gr Application
-
- Tables
-
- Table 1 The color and pattern of each line added to a graph
- Table C1 Examples of basic Red-Green-Blue (RGB) color system combinations
- Table C2 Examples of ranges of Red-Green-Blue (RGB) color system values
- Table D1 The available symbols associated indexes and appearance on PostScript output
-

34 User Manual for the Data-Series Interface of the Gr Application Software
is used as the initial title of the graph The decimal offset is used when reading data from the body of the GS file and the data type is used to group curves of the same type on the same graph in Gr After all the channel description lines have been read one other line is read and ignored before the body is read
Reading the Body
Each line in the body of the file has the time in the first column followed by the value of each series at that time in their respective columns The time is given as the day of the year and decimal fraction of the day all multiplied by 100000 For example January 1 at 0000 would be written as 100000 and a non leap year July 5 (day 186 of the year) at 1115 pm would be written as 18696875 This gives a time resolution of better than 1 second
The lines in the body of the file are parsed as follows Columns 1ndash9 are the date and time as described above There is a six-space column for each channel with no space in between Following those columns there are four optional columns for displaying the date as year month day and time These columns are ignored by Gr when reading
Writing GS Format
When writing data out to a GS file Gr writes out the same header lines that originally were read however the body of the file contains new data The original times are stored as integers so they can be written back at the same time steps that were read in Missing values are written as 999999 If one or more of the channels has a point that is missing from the others it is written at its own time step and the other channels are written as 999999 If all data are missing at a time step that time step is not written to the file
Here is a sample from the beginning of a GS file
82130 Max spec cond 397 ms Min sp cond 178 msstart-yr-mn-dymdash-hrmdashmdashmdashdaysmdashmdashmdashmdashdt-nchan-mxdig1994 1 5 1200 -2191 1500000 6 6 Station Latitude 38 3 30 N L Sensor depth (m below MLLW) 1=chmdashmdashmdashmdashmdashmdashmdashmdashname-digit-dtype-isensmdashivecmdashiblg1salinity ppt 1 5 1 0 02salinity ppt 1 5 2 0 03temp (degrees c) 1 6 1 0 04temp (degrees c) 1 6 2 0 05spec cond mscm 1 8 1 0 06spec cond mscm 1 8 2 0 0mdashmdash-days-salin-salinmdashtempmdashtempmdashcondmdashcondmdashmdashyrmdashmdashmnmdashmdashdymdashhour570833 140 171 86 89 233999999 1994 1 5 1700 571875 140 174 86 89 232999999 1994 1 5 1725 572917 141 170 86 89 233999999 1994 1 5 1750 573958 150 164 87 88 248999999 1994 1 5 1775 575000 154 163 87 88 253999999 1994 1 5 1800
Other Data Formats Besides GS format there are several other formats available that can be parsed by Gr They are organized within ldquopack-
agesrdquo with the most common package being govusgssfhydrodata govusgsgrdataXyDataFile reads multiple space-delimited columns of X-Y data The left-most column holds X data and
all other columns hold Y data There are no header lines Here is a sample of data in XyDataFile format
26049 -16425172 26050 -16436770 26051 -16242536
35Other Data Formats
26052 -15953722 26053 -15538658 26054 -15189909 26055 -14768555
govusgsgrdataDelimitedDataFile is similar to XyDataFile Unlike XyDataFile format (X-Y-Yhellip) DelimitedDataFile reads in files with a format of (X-Y-X-Yhellip) Another difference is that a DelimitedDataFile can be displayed and edited in the Properties Dialog in the same manner as an XML file govusgssfhydrodataDb1DataFile is a legacy USGS format It reads 13 lines of header information followed by space-
delimited column data of the form ldquo_YY_MM_DD_TTTTrdquo where ldquo_rdquo represents spaces and ldquoTTTTrdquo represents the time in decimal hours multiplied by 100 All columns to the right of the date and time are considered to be data The first line of the file is used as the title The 13th line is used to determine the title of each data series The fields are separated by underscore char-acters with the first four fields reserved for the date and time columns All other header lines are ignored Currently Gr has no output capability for this format
Here is a sample of data in Db1DataFile format Station ID 182130 Collection agency = USGSRecord start 10 897 (mondayyr) Record end Record length = daysStation Latitude = 38 3 30 N Longitude = 122 14 24 WTime meridian = 120W Area = Carq StraitDelta discharge average = cfs (std dev) Water level time-series mean = ft Gage datum = NGVD 1929 + 1000 ftWater level (WL) data in feet_YR_MO_DA__TIME____WL 97 10 8 1125 1050 97 10 8 1150 1057 97 10 8 1175 1065 97 10 8 1200 1076 97 10 8 1225 1091 97 10 8 1250 1100
govusgssfhydrodataDb2DataFile is a legacy USGS format for daily output It reads seven lines of header information followed by space-delimited column data of the form ldquoYYMMDDrdquo followed by columns of data The first line of the file is used as the title The seventh line is used to determine the title of each data series The fields are separated by underscore char-acters with the first field reserved for the date column All other header lines are ignored Currently Gr has no output capability for this format
Here is a sample of data in Db2DataFile format
DAILY DISCHARGES of delta outflow at Sherman IslandNOTE Discharges measured by 4 ultrasonic velocity metersPositive indicates flow to BayStart date 10 197 (mondayyr) End date 123098Discharges are in cubic feet per second (no data = -999999)YYMMDD____Q=cfs971001 21000 971002 12700 971003 -999999 971004 2880
govusgssfhydrodataDwr1DataFile is a time-series format used for some of the data available on the California Depart-ment of Water Resources web site (California Department of Water Resources accessed March 24 2008) It reads four lines of header information followed by space-delimited column data The first column is the date in the form ldquoDDMMMYYYY_ TTTTrdquo where ldquo_rdquo represents a space and ldquoTTTTrdquo represents the time as hour and minutes (ldquoHHMMrdquo) These date and time
36 User Manual for the Data-Series Interface of the Gr Application Software
columns are followed by columns of data All of the header lines are ignored Currently Gr has no output capability for this format
Here is a sample of data in Dwr1DataFile format
HIST+CHANRSAN007STAGE15MINDWR-CD-SURFWATER20353TYPE inst-valUNITS feet 30NOV1997 2400 00700001DEC1997 0015 03500001DEC1997 0030 06200001DEC1997 0045 08800001DEC1997 0100 113000
govusgssfhydrodataNoaa1DataFile is a time-series format used for some of the data available on the National Oceanic and Atmospheric Administration (NOAA) web site (National Oceanic and Atmospheric Administration accessed March 24 2008) There is no header and all of the columns are separated by commas and optional spaces The first column is ignored The second column is the date in the form ldquoYYYYMMDDrdquo in double quotes The third column is the time in the form ldquoHHMMrdquo in double quotes The fourth column is the data All other columns are ignored Currently Gr has no output capability for this format
Here is a sample of data in Noaa1DataFile format
ldquo9414750rdquordquo19971130rdquordquo1600rdquo -0536 000900ldquo9414750rdquordquo19971130rdquordquo1700rdquo -0848 000500ldquo9414750rdquordquo19971130rdquordquo1800rdquo -1037 000300ldquo9414750rdquordquo19971130rdquordquo1900rdquo -1018 000400ldquo9414750rdquordquo19971130rdquordquo2000rdquo -0796 000200ldquo9414750rdquordquo19971130rdquordquo2100rdquo -0390 000700ldquo9414750rdquordquo19971130rdquordquo2200rdquo 0031 000500
govusgsgrdataDelimitedDataFile reads and writes data in a basic column format of decimal numbers delimited by characters such as spaces or commas govusgsgrdataTimeDataFile is similar to DelimitedDataFile and reads and writes data in a basic column format with
times in the first column and Y values in the other columns The times are of the format
lsquoyyyyMMdd HHmmrsquo
The Y values are specified as decimal numbers delimited by spaces tabs or commas The times are combined with each column to form a TimeSeries Here is a sample of data in TimeDataFile format
rsquo20010306 1345rsquo 047 1446 1451 0381rsquo20010306 1400rsquo 093 1427 1437 0718rsquo20010306 1415rsquo 139 1409 1418 1193rsquo20010306 1430rsquo 184 1392 140 1627
37 Appendix B Scripting
Appendix B Scripting Grrsquos scripting facility provides a way to automate common tasks within the program Using a text editor a list of simple
commands can be written for Gr to execute in succession Most of the commands mirror something that could be done using the Gr graphical user interface (GUI) The script files are set up identically to template files and can accept non executable com-ments if they are preceded by a double forward slash or a forward slash-asterisk Only one command can be given per line consisting of a case-insensitive keyword followed by one or more parameters in double quotes All filename parameters are referenced from the current directory unless a full pathname is given A full pathname must use forward slashes () even on Microsoft Windows systems (Microsoft) Using a full pathname will change the current path to that directory so the filename parameters that follow can omit the full pathname if the files they reference are in that directory
To execute a script click the Open File button or select it from the File menu (Ctrl+Shift+O) then choose the file that appears in the dialog If the script file ends in grs for ldquoGr scriptrdquo it will be recognized and executed automatically If it has a different extension choose govusgsgrScriptFile as the file type in the File Options dialog If Gr encounters any unrecognized commands in the file it will show an error dialog box and stop executing the script If any of the commands in the scripts cause errors such as a file not being found Gr will continue executing Errors will appear in the console window or in popup dialogs
When Gr starts it looks for a file called gr_configgrs in the Gr home directory and executes it if it is present (The Gr home directory is specified by the govusgsgrgrhome variable on the command line or in the Gr batch file) This file can be used to configure Gr to use a certain file format or to do anything else that can be done in a Gr script
Each time you open or overlay a file Gr looks for a gr_configgrs file in the same directory as the file If it is present it executes the script before opening the file That way Gr can be customized to automatically handle different types of data located in different directories
Below is an explanation of all the available script commands
Open ldquofilenamerdquo Opens the specified file Example Open ldquoctestdatagsrdquo
Overlay ldquofilenamerdquo Overlays the specified file Example Overlay ldquodata2gsrdquo
SaveDataAs ldquofilenamerdquo Saves data to the specified file using the current file format Example SaveDataAs ldquocoutputnewdatadatrdquo
SaveAsXml ldquofilenamerdquo Saves data to the specified file using the XML format Example saveAsXml ldquocoutputgrplotxmlrdquo
SaveAsPs ldquofilenamerdquo Saves the page as a PostScript file Example SaveAsPs ldquocfiguresfig1psrdquo OpenScript ldquofilenamerdquo Opens the specified script file and executes it Example
OpenScript ldquoctesttestgrsrdquo
OpenTemplate ldquofilenamerdquo Opens the specified classic template file and applies it to the page Example OpenTemplate ldquoctesttestgrtrdquo
OpenXmlTemplate ldquofilenamerdquo Opens the specified XML template file and applies it to the page Example OpenXmlTemplate ldquoctestplotxmlrdquo
SetFormat ldquoformatrdquo Sets the data file format for all subsequent Open and Overlay operations Example SetFormat ldquogovusgsdataXyDataFilerdquo
SetPageFormat ldquoformatrdquo Sets the page format Example SetPageFormat ldquogovusgssfhydrogrformatsSlideFormatterrdquo
SelectGraph ldquograph numberrdquo Selects the specified graph so it can be moved hidden or receive pasted curves Deselects all other graphs Example SelectGraph ldquo2rdquo
SelectCurve ldquograph number and curve numberrdquo
Selects all points on the specified curve so it can be cut copied or modified Leaves previously selected curves selected It is given with the letter ldquoGrdquo followed by the index of its graph and then the letter ldquoCrdquo followed by the index of the curve within the graph Example SelectCurve ldquoG3C2rdquo
SelectAll Selects all points of any curve that is selected partially Takes no parameters DeselectAll Deselects every point on the page Takes no parameters
Cut Cuts all selected curves and stores them in the buffer Takes no parameters Copy Copies all selected curves to the buffer Takes no parameters Paste Pastes the contents of the buffer to the selected graph Takes no parameters
38 User Manual for the Data-Series Interface of the Gr Application Software
Delete Deletes all selected points Takes no parameters NewGraph Creates a new empty graph at the top of the page Takes no parameters HideGraph Hides the selected graph Takes no parameters
MoveGraph ldquonew positionrdquo Moves the selected graph to a new location on the page The bottom graph is considered number one Example MoveGraph ldquo1rdquo
SetGraphProperty ldquokeyrdquo ldquovaluerdquo Sets the value of the property with the given key for each selected graph Example SetGraphProperty ldquotitlerdquo ldquoGraph 1rdquo
SetCurveProperty ldquokeyrdquo ldquovaluerdquo Sets the value of the property with the given key for each selected curve Example SetCurveProperty ldquocolorrdquo ldquoRedrdquo
Godin Applies the Godin filter to all selected curves Takes no parameters Modify This is the most complicated command because it takes a variable number of parameters and values of the
form ldquoParameter=Valuerdquo The parameters can be given in any order It works just like the Modify Dialog box The Action parameter has possible values of None Add Sub Mul Div Set and Avg the default being None If the Action is Avg the span can be specified with the AvgSpan parameter and the number of samples can be specified with the AvgSamples parameter The Dim parameter has possible val-ues of 0 or X to modify the X dimension and 1 or Y to modify the Y dimension The default is Y The Input parameter can specify either a number or a curve using the same format as the SelectCurve script command The default is 00 The Interp parameter has possible values of Linear and Parab the default being Linear The Output parameter has possible values of Original and New with the default being Original The Interval parameter has possible values of C1 C2 or Regular If the Interval is Regular the interval can be specified with the RegInterval parameter and the offset can be specified with the RegOff-set parameter The Resamp parameter has possible values of Interp or Avg Example
Modify ldquoAction=subrdquo ldquoInput=G1C4rdquo ldquoInterp=Parabrdquo
System ldquocommandrdquo Issues a command to the operating system Example System ldquocwindowssystem32cmd c copy cgrps coutpsrdquo
Here is a sample script file that converts the first curve on the first graph from degrees Fahrenheit to degrees Celsius and then overlays a file in Xy format and applies a previously saved template
Script for converting degrees F to CDeselectAllSelectCurve ldquoG1C1rdquoModify ldquoAction=subrdquo ldquoInput=32rdquoModify ldquoAction=divrdquo ldquoInput=18rdquoDeselectAll Overlay another file and apply a templateFormat ldquogovusgsdataXyDataFilerdquoOverlay ldquoCresultsfile1txtrdquoOpenTemplate ldquoCtemplatest1grtrdquo
39 Appendix C Tips for Working with Red-Green-Blue (RGB) Colors
Appendix C Tips for Working with Red-Green-Blue (RGB) Colors Most common color monitors use Red-Green-Blue (RGB) color to create the color displayed on the screen Gr makes use
of colors to distinguish its various elements so it is helpful to have a basic understanding of how the RGB color system works RGB is an additive system as opposed to the Cyan-Magenta-Yellow-Black (CMYK) system which is a subtractive system
used for printed output and is used to produce colors using light Red green and blue are the three color components that are added together Color monitors vary the amount of red green and blue light coming from each pixel to create millions of dis-tinct colors Each of these spots is tiny and blends with the other spots resulting in an additive color
The subtractive system in which ldquoyellow and blue make greenrdquo works with paint or ink but not with light With the RGB system yellow is not a primary color but a combination of red and green The following definitions are of some common colors and how they are created with RGB 0 means a color is fully turned off and 1 means a color is fully turned on
Note that the cyan is similar to aqua or turquoise the color magenta is similar to maroon and brown is the same as dark yellow
Black is the absence of all light and white is the presence of all light A brighter shade of any color is created by multiply-ing all of the components by some number greater than 1 A darker shade of any color is created by multiplying all the compo-nents by some number between 0 and 1
Gray results whenever all three components are at equal levels and no one color stands out If a color is dull but not dark all three colors probably are at medium levels The brightest shade of gray is white and the darkest shade is black
Overall intensity is the sum of all three color components Human eyes are slightly more sensitive to green than to red and blue so the green component counts a little more than red and blue The human eye in turn is slightly more sensitive to red than to blue The differences are on the order of about 10 percent This can be tested by using Grrsquos Detailed Status Bar and set-ting all three color sliders to 0 then increasing each color individually until the color change is perceived
To create a given color it should be compared relatively to two of the more basic colors shown in table C1 The levels of each color component will be between their respective levels in the basic colors For example to make light yellow the RGB levels will be somewhere between those of yellow (1 1 0) and white (1 1 1) That is red and green would be at the full level and blue would vary depending on the level desired of the yellow component
Choosing a color for a graphical curve should involve considering the adjacent colors for visual contrast and compatibility For example bright green contrasts highly against a dark blue background but not against a white background Objects are seen more easily if their color and overall intensity contrast with the background color
Inverting the levels of each RGB component often results in an opposing color such as yellow (1 1 0) on blue (0 0 1) However this does not always provide the highest possible contrast Inverting the intensity also can yield high contrast such as white on black White and black however are special cases and other colors never have such highly contrasting opposites What appears as the highest contrast to your eye for most colors may be a combination of opposing colors and opposing intensi-ties such as bright yellow (1 1 03) on dark blue (0 0 02)
On a black and white device such as a certain laser printers contrast can be varied only by varying the overall intensity A medium red line and a medium blue line will not be distinguishable after being converted to shades of gray
A final note on color is to remember that red-green color blindness is not uncommon especially in men To ensure that everyone can distinguish the color between two curves ensure that the colors differ in overall intensity or have different levels of blue components
40 User Manual for the Data-Series Interface of the Gr Application Software
Table C1 Examples of basic Red-Green-Blue (RGB) color system combinations
Color Red Green Blue Result
Black 0 0 0
White 1 1 1
Red 1 0 0
Green 0 1 0
Blue 0 0 1
Yellow 1 1 0
Magenta 1 0 1
Cyan 0 1 1
41 Appendix C Tips for Working with Red-Green-Blue (RGB) Colors
Table C2 Examples of ranges of Red-Green-Blue (RGB) color system values
Color Description Component Range Example RGB Result
Grays R = G = B
Skin tones oranges gold browns R gt G gt B
Pinks R gt B gt G
Swamp Green Chartreuse G gt R gt B
Mint Greens G gt B gt R
Violets Lavenders B gt R gt G
Electric Blue Powder Blue B gt G gt R
Dark Colors (R + G + B) lt 1
Light Colors (R + G + B) gt 2
42 User Manual for the Data-Series Interface of the Gr Application Software
Appendix D Symbol Indexes The symbol type for a curve in Gr is an integer index between 0 and 13 as described in the table
Table D1 The available symbols associated indexes and appearance on PostScript output
Symbol Index Symbol Description Appearance on PostScript Output
0 Single pixel
1 Plus sign
2 X
3 Tick mark
4 Hollow circle
5 Hollow square
6 Hollow upward-pointing triangle
7 Hollow downward-pointing triangle
8 Hollow diamond
9 Filled circle
10 Filled square
11 Filled upward-pointing triangle
12 Filled downward-pointing triangle
13 Filled diamond
43 Appendix E Contact Information
Appendix E Contact Information John M Donovanjmdusgsgov(916)278-3120Placer Hall6000 J StreetSacramento CA 95819-6129
Manuscript approved for publication August 27 2009 Prepared by the USGS Enterprise Publishing Network Publishing Service Center Sacramento California
For more information concerning the research in this report contact the California Water Science Center Director US Geological Survey 6000 J StreetSacramento California 95819
httpcawaterusgsgov
DonovanmdashU
ser Manual for the D
ata-Series Interface of the Gr A
pplication Softwaremdash
Open-File Report 2009ndash1181
Printed on recycled paper
- Abstract
- Introduction
-
- Download and Installation
- System Requirements
- Installing and Running on Windows
-
- Working in Gr
-
- Using Multiple Pages
- Opening a File
- Displaying Data
-
- Graph and Page Layout
-
- Changing the Graph and Page Layout
-
- The Properties Dialog
-
- Dialog Layout
- The Gr Object Tree
- The Properties Table
- Common Object Properties
-
- Modes
- Zooming and Panning
-
- Zooming with the Mouse
- Zoom Commands
-
- The Status Bar
-
- The Default Status Bar
- The Detailed Status Bar
-
- Selecting and Dragging Data Points
-
- Selecting Points
- Deleting Points
- Dragging Points
-
- The Modify Dialog
-
- Choosing an Operation
- Interpolation
- Output
-
- Cutting Copying and Pasting Curves
- Undoing Operations
- Tools
-
- Fillers and Filters
- Drawing New Curves
-
- Page Formats
- Saving As XML
- Saving as GS Format
- Printing
- Templates
- Summary
- References Cited
- Appendixes
-
- Appendix AemspFile Format Descriptions
-
- Gr XML Format
- GS Format
- Reading the Header
- Reading the Body
- Writing GS Format
- Other Data Formats
-
- Appendix BemspScripting
- Appendix CemspTips for Working with Red-Green-Blue (RGB) Colors
- Appendix DemspSymbol Indexes
- Appendix Eemsp Contact Information
-
- Figures
-
- Figure 1emspThe Gr Application Icon
- Figure 2emspOpening screen of the Gr Application
- Figure 3emspThe File Options Dialog Window in the Gr Application
- Figure 4emspThe order in which specific colors and patterns are assigned to curves that are added to a graph in the Gr Application
- Figure 5emspExample of repositioning a graph (speed in feet per second) within a window in the Gr Application
- Figure 6emspThe Properties Dialog window in the Gr Application
- Figure 7emspThe Gr Application showing certain graph properties and the accompanying graphs Changes were made to the properties in (A) to create (B)
- Figure 8emsp The Gr Application showing certain axis properties and the accompanying graphs Changes were made to the properties in (A) to create (B) and axis range and tick spacing properties then were changed to create (C)
- Figure 9emsp Example of properties for each graph shown in the Properties Dialog box and curves that have been modified within the top graph in the Gr Application
- Figure 10emspExample of the Mode Panel box that uses radio buttons to indicate the current mode in the Gr Application
- Figure 11emspAn example of an area selected for zooming within a graph in the Gr Application
- Figure 12emspThe Default Status Bar as shown in the Gr Application
- Figure 13emspAvailable format descriptors (left column) and their respective outputs (right column) as shown in the Gr Application
- Figure 14emspThe Detailed Status Bar as shown in the Gr Application
- Figure 15emspPanel 1 of the Detailed Status Bar as shown in the Gr Application
- Figure 16emspPanel 2 of the Detailed Status Bar as shown in the Gr Application
- Figure 17emspPanel 3 of the Detailed Status Bar as shown in the Gr Application
- Figure 18emspPanel 4 of the Detailed Status Bar as shown in the Gr Application
- Figure 19emspAn example of a Selected Point in a graph as shown in the Gr Application
- Figure 20emspThe Modify Dialog window as shown in the Gr Application
- Figure 21emsp An example of two parabolas (solid lines) fitted through four points and averaged to find the solution (dashed line) that is used with parabolic interpolation in the Gr Application
- Figure 22emsp An example of resampling from a longer interval to a shorter interval using parabolic interpolation as shown in the Gr Application The original curve is represented by the thicker line with larger points
- Figure 23emsp Resampling from an interval of two (solid line) to an interval of nine using linear interpolation (dashed line) and linear averaging (dotted line) as shown in the Gr Application
- Figure 24emsp Gap filling techniques for graphs in the Gr Application
- Figure 25emsp Applying the Godin filter to a selected curve in a graph in the Gr Application
- Figure 26emsp The result of applying the Godin filter in a graph in the Gr Application
- Figure 27emsp The scale at which the graph was printed and at which the Line Point Reduction command is performed in the Gr Application The curve shown contains 2879 points
- Figure 28emsp Detail showing the points that were used to define the line with a Line Point Reduction width scale of 025 as shown in the Gr Application Thick points represent points that were retained this curve was reduced to 1701 points
- Figure 29emsp Detail showing the points that were used to define the line with a Line Point Reduction width scale of 20 as shown in the Gr Application Thick points represent points that were retained this curve was reduced to 484 points
- Figure 30emsp Detail showing the points that were used to define the line with a Line Point Reduction width scale of 100 as shown in the Gr Application Thick points represent points that were retained this curve was reduced to 44 points
- Figure 31emsp PostScript output of a black curve with a Line Point Reduction width scale of 10 over a red curve with Line Point Reduction width scale of 0 as shown in the Gr Application
-
- Tables
-
- Table 1 The color and pattern of each line added to a graph
- Table C1 Examples of basic Red-Green-Blue (RGB) color system combinations
- Table C2 Examples of ranges of Red-Green-Blue (RGB) color system values
- Table D1 The available symbols associated indexes and appearance on PostScript output
-

35Other Data Formats
26052 -15953722 26053 -15538658 26054 -15189909 26055 -14768555
govusgsgrdataDelimitedDataFile is similar to XyDataFile Unlike XyDataFile format (X-Y-Yhellip) DelimitedDataFile reads in files with a format of (X-Y-X-Yhellip) Another difference is that a DelimitedDataFile can be displayed and edited in the Properties Dialog in the same manner as an XML file govusgssfhydrodataDb1DataFile is a legacy USGS format It reads 13 lines of header information followed by space-
delimited column data of the form ldquo_YY_MM_DD_TTTTrdquo where ldquo_rdquo represents spaces and ldquoTTTTrdquo represents the time in decimal hours multiplied by 100 All columns to the right of the date and time are considered to be data The first line of the file is used as the title The 13th line is used to determine the title of each data series The fields are separated by underscore char-acters with the first four fields reserved for the date and time columns All other header lines are ignored Currently Gr has no output capability for this format
Here is a sample of data in Db1DataFile format Station ID 182130 Collection agency = USGSRecord start 10 897 (mondayyr) Record end Record length = daysStation Latitude = 38 3 30 N Longitude = 122 14 24 WTime meridian = 120W Area = Carq StraitDelta discharge average = cfs (std dev) Water level time-series mean = ft Gage datum = NGVD 1929 + 1000 ftWater level (WL) data in feet_YR_MO_DA__TIME____WL 97 10 8 1125 1050 97 10 8 1150 1057 97 10 8 1175 1065 97 10 8 1200 1076 97 10 8 1225 1091 97 10 8 1250 1100
govusgssfhydrodataDb2DataFile is a legacy USGS format for daily output It reads seven lines of header information followed by space-delimited column data of the form ldquoYYMMDDrdquo followed by columns of data The first line of the file is used as the title The seventh line is used to determine the title of each data series The fields are separated by underscore char-acters with the first field reserved for the date column All other header lines are ignored Currently Gr has no output capability for this format
Here is a sample of data in Db2DataFile format
DAILY DISCHARGES of delta outflow at Sherman IslandNOTE Discharges measured by 4 ultrasonic velocity metersPositive indicates flow to BayStart date 10 197 (mondayyr) End date 123098Discharges are in cubic feet per second (no data = -999999)YYMMDD____Q=cfs971001 21000 971002 12700 971003 -999999 971004 2880
govusgssfhydrodataDwr1DataFile is a time-series format used for some of the data available on the California Depart-ment of Water Resources web site (California Department of Water Resources accessed March 24 2008) It reads four lines of header information followed by space-delimited column data The first column is the date in the form ldquoDDMMMYYYY_ TTTTrdquo where ldquo_rdquo represents a space and ldquoTTTTrdquo represents the time as hour and minutes (ldquoHHMMrdquo) These date and time
36 User Manual for the Data-Series Interface of the Gr Application Software
columns are followed by columns of data All of the header lines are ignored Currently Gr has no output capability for this format
Here is a sample of data in Dwr1DataFile format
HIST+CHANRSAN007STAGE15MINDWR-CD-SURFWATER20353TYPE inst-valUNITS feet 30NOV1997 2400 00700001DEC1997 0015 03500001DEC1997 0030 06200001DEC1997 0045 08800001DEC1997 0100 113000
govusgssfhydrodataNoaa1DataFile is a time-series format used for some of the data available on the National Oceanic and Atmospheric Administration (NOAA) web site (National Oceanic and Atmospheric Administration accessed March 24 2008) There is no header and all of the columns are separated by commas and optional spaces The first column is ignored The second column is the date in the form ldquoYYYYMMDDrdquo in double quotes The third column is the time in the form ldquoHHMMrdquo in double quotes The fourth column is the data All other columns are ignored Currently Gr has no output capability for this format
Here is a sample of data in Noaa1DataFile format
ldquo9414750rdquordquo19971130rdquordquo1600rdquo -0536 000900ldquo9414750rdquordquo19971130rdquordquo1700rdquo -0848 000500ldquo9414750rdquordquo19971130rdquordquo1800rdquo -1037 000300ldquo9414750rdquordquo19971130rdquordquo1900rdquo -1018 000400ldquo9414750rdquordquo19971130rdquordquo2000rdquo -0796 000200ldquo9414750rdquordquo19971130rdquordquo2100rdquo -0390 000700ldquo9414750rdquordquo19971130rdquordquo2200rdquo 0031 000500
govusgsgrdataDelimitedDataFile reads and writes data in a basic column format of decimal numbers delimited by characters such as spaces or commas govusgsgrdataTimeDataFile is similar to DelimitedDataFile and reads and writes data in a basic column format with
times in the first column and Y values in the other columns The times are of the format
lsquoyyyyMMdd HHmmrsquo
The Y values are specified as decimal numbers delimited by spaces tabs or commas The times are combined with each column to form a TimeSeries Here is a sample of data in TimeDataFile format
rsquo20010306 1345rsquo 047 1446 1451 0381rsquo20010306 1400rsquo 093 1427 1437 0718rsquo20010306 1415rsquo 139 1409 1418 1193rsquo20010306 1430rsquo 184 1392 140 1627
37 Appendix B Scripting
Appendix B Scripting Grrsquos scripting facility provides a way to automate common tasks within the program Using a text editor a list of simple
commands can be written for Gr to execute in succession Most of the commands mirror something that could be done using the Gr graphical user interface (GUI) The script files are set up identically to template files and can accept non executable com-ments if they are preceded by a double forward slash or a forward slash-asterisk Only one command can be given per line consisting of a case-insensitive keyword followed by one or more parameters in double quotes All filename parameters are referenced from the current directory unless a full pathname is given A full pathname must use forward slashes () even on Microsoft Windows systems (Microsoft) Using a full pathname will change the current path to that directory so the filename parameters that follow can omit the full pathname if the files they reference are in that directory
To execute a script click the Open File button or select it from the File menu (Ctrl+Shift+O) then choose the file that appears in the dialog If the script file ends in grs for ldquoGr scriptrdquo it will be recognized and executed automatically If it has a different extension choose govusgsgrScriptFile as the file type in the File Options dialog If Gr encounters any unrecognized commands in the file it will show an error dialog box and stop executing the script If any of the commands in the scripts cause errors such as a file not being found Gr will continue executing Errors will appear in the console window or in popup dialogs
When Gr starts it looks for a file called gr_configgrs in the Gr home directory and executes it if it is present (The Gr home directory is specified by the govusgsgrgrhome variable on the command line or in the Gr batch file) This file can be used to configure Gr to use a certain file format or to do anything else that can be done in a Gr script
Each time you open or overlay a file Gr looks for a gr_configgrs file in the same directory as the file If it is present it executes the script before opening the file That way Gr can be customized to automatically handle different types of data located in different directories
Below is an explanation of all the available script commands
Open ldquofilenamerdquo Opens the specified file Example Open ldquoctestdatagsrdquo
Overlay ldquofilenamerdquo Overlays the specified file Example Overlay ldquodata2gsrdquo
SaveDataAs ldquofilenamerdquo Saves data to the specified file using the current file format Example SaveDataAs ldquocoutputnewdatadatrdquo
SaveAsXml ldquofilenamerdquo Saves data to the specified file using the XML format Example saveAsXml ldquocoutputgrplotxmlrdquo
SaveAsPs ldquofilenamerdquo Saves the page as a PostScript file Example SaveAsPs ldquocfiguresfig1psrdquo OpenScript ldquofilenamerdquo Opens the specified script file and executes it Example
OpenScript ldquoctesttestgrsrdquo
OpenTemplate ldquofilenamerdquo Opens the specified classic template file and applies it to the page Example OpenTemplate ldquoctesttestgrtrdquo
OpenXmlTemplate ldquofilenamerdquo Opens the specified XML template file and applies it to the page Example OpenXmlTemplate ldquoctestplotxmlrdquo
SetFormat ldquoformatrdquo Sets the data file format for all subsequent Open and Overlay operations Example SetFormat ldquogovusgsdataXyDataFilerdquo
SetPageFormat ldquoformatrdquo Sets the page format Example SetPageFormat ldquogovusgssfhydrogrformatsSlideFormatterrdquo
SelectGraph ldquograph numberrdquo Selects the specified graph so it can be moved hidden or receive pasted curves Deselects all other graphs Example SelectGraph ldquo2rdquo
SelectCurve ldquograph number and curve numberrdquo
Selects all points on the specified curve so it can be cut copied or modified Leaves previously selected curves selected It is given with the letter ldquoGrdquo followed by the index of its graph and then the letter ldquoCrdquo followed by the index of the curve within the graph Example SelectCurve ldquoG3C2rdquo
SelectAll Selects all points of any curve that is selected partially Takes no parameters DeselectAll Deselects every point on the page Takes no parameters
Cut Cuts all selected curves and stores them in the buffer Takes no parameters Copy Copies all selected curves to the buffer Takes no parameters Paste Pastes the contents of the buffer to the selected graph Takes no parameters
38 User Manual for the Data-Series Interface of the Gr Application Software
Delete Deletes all selected points Takes no parameters NewGraph Creates a new empty graph at the top of the page Takes no parameters HideGraph Hides the selected graph Takes no parameters
MoveGraph ldquonew positionrdquo Moves the selected graph to a new location on the page The bottom graph is considered number one Example MoveGraph ldquo1rdquo
SetGraphProperty ldquokeyrdquo ldquovaluerdquo Sets the value of the property with the given key for each selected graph Example SetGraphProperty ldquotitlerdquo ldquoGraph 1rdquo
SetCurveProperty ldquokeyrdquo ldquovaluerdquo Sets the value of the property with the given key for each selected curve Example SetCurveProperty ldquocolorrdquo ldquoRedrdquo
Godin Applies the Godin filter to all selected curves Takes no parameters Modify This is the most complicated command because it takes a variable number of parameters and values of the
form ldquoParameter=Valuerdquo The parameters can be given in any order It works just like the Modify Dialog box The Action parameter has possible values of None Add Sub Mul Div Set and Avg the default being None If the Action is Avg the span can be specified with the AvgSpan parameter and the number of samples can be specified with the AvgSamples parameter The Dim parameter has possible val-ues of 0 or X to modify the X dimension and 1 or Y to modify the Y dimension The default is Y The Input parameter can specify either a number or a curve using the same format as the SelectCurve script command The default is 00 The Interp parameter has possible values of Linear and Parab the default being Linear The Output parameter has possible values of Original and New with the default being Original The Interval parameter has possible values of C1 C2 or Regular If the Interval is Regular the interval can be specified with the RegInterval parameter and the offset can be specified with the RegOff-set parameter The Resamp parameter has possible values of Interp or Avg Example
Modify ldquoAction=subrdquo ldquoInput=G1C4rdquo ldquoInterp=Parabrdquo
System ldquocommandrdquo Issues a command to the operating system Example System ldquocwindowssystem32cmd c copy cgrps coutpsrdquo
Here is a sample script file that converts the first curve on the first graph from degrees Fahrenheit to degrees Celsius and then overlays a file in Xy format and applies a previously saved template
Script for converting degrees F to CDeselectAllSelectCurve ldquoG1C1rdquoModify ldquoAction=subrdquo ldquoInput=32rdquoModify ldquoAction=divrdquo ldquoInput=18rdquoDeselectAll Overlay another file and apply a templateFormat ldquogovusgsdataXyDataFilerdquoOverlay ldquoCresultsfile1txtrdquoOpenTemplate ldquoCtemplatest1grtrdquo
39 Appendix C Tips for Working with Red-Green-Blue (RGB) Colors
Appendix C Tips for Working with Red-Green-Blue (RGB) Colors Most common color monitors use Red-Green-Blue (RGB) color to create the color displayed on the screen Gr makes use
of colors to distinguish its various elements so it is helpful to have a basic understanding of how the RGB color system works RGB is an additive system as opposed to the Cyan-Magenta-Yellow-Black (CMYK) system which is a subtractive system
used for printed output and is used to produce colors using light Red green and blue are the three color components that are added together Color monitors vary the amount of red green and blue light coming from each pixel to create millions of dis-tinct colors Each of these spots is tiny and blends with the other spots resulting in an additive color
The subtractive system in which ldquoyellow and blue make greenrdquo works with paint or ink but not with light With the RGB system yellow is not a primary color but a combination of red and green The following definitions are of some common colors and how they are created with RGB 0 means a color is fully turned off and 1 means a color is fully turned on
Note that the cyan is similar to aqua or turquoise the color magenta is similar to maroon and brown is the same as dark yellow
Black is the absence of all light and white is the presence of all light A brighter shade of any color is created by multiply-ing all of the components by some number greater than 1 A darker shade of any color is created by multiplying all the compo-nents by some number between 0 and 1
Gray results whenever all three components are at equal levels and no one color stands out If a color is dull but not dark all three colors probably are at medium levels The brightest shade of gray is white and the darkest shade is black
Overall intensity is the sum of all three color components Human eyes are slightly more sensitive to green than to red and blue so the green component counts a little more than red and blue The human eye in turn is slightly more sensitive to red than to blue The differences are on the order of about 10 percent This can be tested by using Grrsquos Detailed Status Bar and set-ting all three color sliders to 0 then increasing each color individually until the color change is perceived
To create a given color it should be compared relatively to two of the more basic colors shown in table C1 The levels of each color component will be between their respective levels in the basic colors For example to make light yellow the RGB levels will be somewhere between those of yellow (1 1 0) and white (1 1 1) That is red and green would be at the full level and blue would vary depending on the level desired of the yellow component
Choosing a color for a graphical curve should involve considering the adjacent colors for visual contrast and compatibility For example bright green contrasts highly against a dark blue background but not against a white background Objects are seen more easily if their color and overall intensity contrast with the background color
Inverting the levels of each RGB component often results in an opposing color such as yellow (1 1 0) on blue (0 0 1) However this does not always provide the highest possible contrast Inverting the intensity also can yield high contrast such as white on black White and black however are special cases and other colors never have such highly contrasting opposites What appears as the highest contrast to your eye for most colors may be a combination of opposing colors and opposing intensi-ties such as bright yellow (1 1 03) on dark blue (0 0 02)
On a black and white device such as a certain laser printers contrast can be varied only by varying the overall intensity A medium red line and a medium blue line will not be distinguishable after being converted to shades of gray
A final note on color is to remember that red-green color blindness is not uncommon especially in men To ensure that everyone can distinguish the color between two curves ensure that the colors differ in overall intensity or have different levels of blue components
40 User Manual for the Data-Series Interface of the Gr Application Software
Table C1 Examples of basic Red-Green-Blue (RGB) color system combinations
Color Red Green Blue Result
Black 0 0 0
White 1 1 1
Red 1 0 0
Green 0 1 0
Blue 0 0 1
Yellow 1 1 0
Magenta 1 0 1
Cyan 0 1 1
41 Appendix C Tips for Working with Red-Green-Blue (RGB) Colors
Table C2 Examples of ranges of Red-Green-Blue (RGB) color system values
Color Description Component Range Example RGB Result
Grays R = G = B
Skin tones oranges gold browns R gt G gt B
Pinks R gt B gt G
Swamp Green Chartreuse G gt R gt B
Mint Greens G gt B gt R
Violets Lavenders B gt R gt G
Electric Blue Powder Blue B gt G gt R
Dark Colors (R + G + B) lt 1
Light Colors (R + G + B) gt 2
42 User Manual for the Data-Series Interface of the Gr Application Software
Appendix D Symbol Indexes The symbol type for a curve in Gr is an integer index between 0 and 13 as described in the table
Table D1 The available symbols associated indexes and appearance on PostScript output
Symbol Index Symbol Description Appearance on PostScript Output
0 Single pixel
1 Plus sign
2 X
3 Tick mark
4 Hollow circle
5 Hollow square
6 Hollow upward-pointing triangle
7 Hollow downward-pointing triangle
8 Hollow diamond
9 Filled circle
10 Filled square
11 Filled upward-pointing triangle
12 Filled downward-pointing triangle
13 Filled diamond
43 Appendix E Contact Information
Appendix E Contact Information John M Donovanjmdusgsgov(916)278-3120Placer Hall6000 J StreetSacramento CA 95819-6129
Manuscript approved for publication August 27 2009 Prepared by the USGS Enterprise Publishing Network Publishing Service Center Sacramento California
For more information concerning the research in this report contact the California Water Science Center Director US Geological Survey 6000 J StreetSacramento California 95819
httpcawaterusgsgov
DonovanmdashU
ser Manual for the D
ata-Series Interface of the Gr A
pplication Softwaremdash
Open-File Report 2009ndash1181
Printed on recycled paper
- Abstract
- Introduction
-
- Download and Installation
- System Requirements
- Installing and Running on Windows
-
- Working in Gr
-
- Using Multiple Pages
- Opening a File
- Displaying Data
-
- Graph and Page Layout
-
- Changing the Graph and Page Layout
-
- The Properties Dialog
-
- Dialog Layout
- The Gr Object Tree
- The Properties Table
- Common Object Properties
-
- Modes
- Zooming and Panning
-
- Zooming with the Mouse
- Zoom Commands
-
- The Status Bar
-
- The Default Status Bar
- The Detailed Status Bar
-
- Selecting and Dragging Data Points
-
- Selecting Points
- Deleting Points
- Dragging Points
-
- The Modify Dialog
-
- Choosing an Operation
- Interpolation
- Output
-
- Cutting Copying and Pasting Curves
- Undoing Operations
- Tools
-
- Fillers and Filters
- Drawing New Curves
-
- Page Formats
- Saving As XML
- Saving as GS Format
- Printing
- Templates
- Summary
- References Cited
- Appendixes
-
- Appendix AemspFile Format Descriptions
-
- Gr XML Format
- GS Format
- Reading the Header
- Reading the Body
- Writing GS Format
- Other Data Formats
-
- Appendix BemspScripting
- Appendix CemspTips for Working with Red-Green-Blue (RGB) Colors
- Appendix DemspSymbol Indexes
- Appendix Eemsp Contact Information
-
- Figures
-
- Figure 1emspThe Gr Application Icon
- Figure 2emspOpening screen of the Gr Application
- Figure 3emspThe File Options Dialog Window in the Gr Application
- Figure 4emspThe order in which specific colors and patterns are assigned to curves that are added to a graph in the Gr Application
- Figure 5emspExample of repositioning a graph (speed in feet per second) within a window in the Gr Application
- Figure 6emspThe Properties Dialog window in the Gr Application
- Figure 7emspThe Gr Application showing certain graph properties and the accompanying graphs Changes were made to the properties in (A) to create (B)
- Figure 8emsp The Gr Application showing certain axis properties and the accompanying graphs Changes were made to the properties in (A) to create (B) and axis range and tick spacing properties then were changed to create (C)
- Figure 9emsp Example of properties for each graph shown in the Properties Dialog box and curves that have been modified within the top graph in the Gr Application
- Figure 10emspExample of the Mode Panel box that uses radio buttons to indicate the current mode in the Gr Application
- Figure 11emspAn example of an area selected for zooming within a graph in the Gr Application
- Figure 12emspThe Default Status Bar as shown in the Gr Application
- Figure 13emspAvailable format descriptors (left column) and their respective outputs (right column) as shown in the Gr Application
- Figure 14emspThe Detailed Status Bar as shown in the Gr Application
- Figure 15emspPanel 1 of the Detailed Status Bar as shown in the Gr Application
- Figure 16emspPanel 2 of the Detailed Status Bar as shown in the Gr Application
- Figure 17emspPanel 3 of the Detailed Status Bar as shown in the Gr Application
- Figure 18emspPanel 4 of the Detailed Status Bar as shown in the Gr Application
- Figure 19emspAn example of a Selected Point in a graph as shown in the Gr Application
- Figure 20emspThe Modify Dialog window as shown in the Gr Application
- Figure 21emsp An example of two parabolas (solid lines) fitted through four points and averaged to find the solution (dashed line) that is used with parabolic interpolation in the Gr Application
- Figure 22emsp An example of resampling from a longer interval to a shorter interval using parabolic interpolation as shown in the Gr Application The original curve is represented by the thicker line with larger points
- Figure 23emsp Resampling from an interval of two (solid line) to an interval of nine using linear interpolation (dashed line) and linear averaging (dotted line) as shown in the Gr Application
- Figure 24emsp Gap filling techniques for graphs in the Gr Application
- Figure 25emsp Applying the Godin filter to a selected curve in a graph in the Gr Application
- Figure 26emsp The result of applying the Godin filter in a graph in the Gr Application
- Figure 27emsp The scale at which the graph was printed and at which the Line Point Reduction command is performed in the Gr Application The curve shown contains 2879 points
- Figure 28emsp Detail showing the points that were used to define the line with a Line Point Reduction width scale of 025 as shown in the Gr Application Thick points represent points that were retained this curve was reduced to 1701 points
- Figure 29emsp Detail showing the points that were used to define the line with a Line Point Reduction width scale of 20 as shown in the Gr Application Thick points represent points that were retained this curve was reduced to 484 points
- Figure 30emsp Detail showing the points that were used to define the line with a Line Point Reduction width scale of 100 as shown in the Gr Application Thick points represent points that were retained this curve was reduced to 44 points
- Figure 31emsp PostScript output of a black curve with a Line Point Reduction width scale of 10 over a red curve with Line Point Reduction width scale of 0 as shown in the Gr Application
-
- Tables
-
- Table 1 The color and pattern of each line added to a graph
- Table C1 Examples of basic Red-Green-Blue (RGB) color system combinations
- Table C2 Examples of ranges of Red-Green-Blue (RGB) color system values
- Table D1 The available symbols associated indexes and appearance on PostScript output
-

36 User Manual for the Data-Series Interface of the Gr Application Software
columns are followed by columns of data All of the header lines are ignored Currently Gr has no output capability for this format
Here is a sample of data in Dwr1DataFile format
HIST+CHANRSAN007STAGE15MINDWR-CD-SURFWATER20353TYPE inst-valUNITS feet 30NOV1997 2400 00700001DEC1997 0015 03500001DEC1997 0030 06200001DEC1997 0045 08800001DEC1997 0100 113000
govusgssfhydrodataNoaa1DataFile is a time-series format used for some of the data available on the National Oceanic and Atmospheric Administration (NOAA) web site (National Oceanic and Atmospheric Administration accessed March 24 2008) There is no header and all of the columns are separated by commas and optional spaces The first column is ignored The second column is the date in the form ldquoYYYYMMDDrdquo in double quotes The third column is the time in the form ldquoHHMMrdquo in double quotes The fourth column is the data All other columns are ignored Currently Gr has no output capability for this format
Here is a sample of data in Noaa1DataFile format
ldquo9414750rdquordquo19971130rdquordquo1600rdquo -0536 000900ldquo9414750rdquordquo19971130rdquordquo1700rdquo -0848 000500ldquo9414750rdquordquo19971130rdquordquo1800rdquo -1037 000300ldquo9414750rdquordquo19971130rdquordquo1900rdquo -1018 000400ldquo9414750rdquordquo19971130rdquordquo2000rdquo -0796 000200ldquo9414750rdquordquo19971130rdquordquo2100rdquo -0390 000700ldquo9414750rdquordquo19971130rdquordquo2200rdquo 0031 000500
govusgsgrdataDelimitedDataFile reads and writes data in a basic column format of decimal numbers delimited by characters such as spaces or commas govusgsgrdataTimeDataFile is similar to DelimitedDataFile and reads and writes data in a basic column format with
times in the first column and Y values in the other columns The times are of the format
lsquoyyyyMMdd HHmmrsquo
The Y values are specified as decimal numbers delimited by spaces tabs or commas The times are combined with each column to form a TimeSeries Here is a sample of data in TimeDataFile format
rsquo20010306 1345rsquo 047 1446 1451 0381rsquo20010306 1400rsquo 093 1427 1437 0718rsquo20010306 1415rsquo 139 1409 1418 1193rsquo20010306 1430rsquo 184 1392 140 1627
37 Appendix B Scripting
Appendix B Scripting Grrsquos scripting facility provides a way to automate common tasks within the program Using a text editor a list of simple
commands can be written for Gr to execute in succession Most of the commands mirror something that could be done using the Gr graphical user interface (GUI) The script files are set up identically to template files and can accept non executable com-ments if they are preceded by a double forward slash or a forward slash-asterisk Only one command can be given per line consisting of a case-insensitive keyword followed by one or more parameters in double quotes All filename parameters are referenced from the current directory unless a full pathname is given A full pathname must use forward slashes () even on Microsoft Windows systems (Microsoft) Using a full pathname will change the current path to that directory so the filename parameters that follow can omit the full pathname if the files they reference are in that directory
To execute a script click the Open File button or select it from the File menu (Ctrl+Shift+O) then choose the file that appears in the dialog If the script file ends in grs for ldquoGr scriptrdquo it will be recognized and executed automatically If it has a different extension choose govusgsgrScriptFile as the file type in the File Options dialog If Gr encounters any unrecognized commands in the file it will show an error dialog box and stop executing the script If any of the commands in the scripts cause errors such as a file not being found Gr will continue executing Errors will appear in the console window or in popup dialogs
When Gr starts it looks for a file called gr_configgrs in the Gr home directory and executes it if it is present (The Gr home directory is specified by the govusgsgrgrhome variable on the command line or in the Gr batch file) This file can be used to configure Gr to use a certain file format or to do anything else that can be done in a Gr script
Each time you open or overlay a file Gr looks for a gr_configgrs file in the same directory as the file If it is present it executes the script before opening the file That way Gr can be customized to automatically handle different types of data located in different directories
Below is an explanation of all the available script commands
Open ldquofilenamerdquo Opens the specified file Example Open ldquoctestdatagsrdquo
Overlay ldquofilenamerdquo Overlays the specified file Example Overlay ldquodata2gsrdquo
SaveDataAs ldquofilenamerdquo Saves data to the specified file using the current file format Example SaveDataAs ldquocoutputnewdatadatrdquo
SaveAsXml ldquofilenamerdquo Saves data to the specified file using the XML format Example saveAsXml ldquocoutputgrplotxmlrdquo
SaveAsPs ldquofilenamerdquo Saves the page as a PostScript file Example SaveAsPs ldquocfiguresfig1psrdquo OpenScript ldquofilenamerdquo Opens the specified script file and executes it Example
OpenScript ldquoctesttestgrsrdquo
OpenTemplate ldquofilenamerdquo Opens the specified classic template file and applies it to the page Example OpenTemplate ldquoctesttestgrtrdquo
OpenXmlTemplate ldquofilenamerdquo Opens the specified XML template file and applies it to the page Example OpenXmlTemplate ldquoctestplotxmlrdquo
SetFormat ldquoformatrdquo Sets the data file format for all subsequent Open and Overlay operations Example SetFormat ldquogovusgsdataXyDataFilerdquo
SetPageFormat ldquoformatrdquo Sets the page format Example SetPageFormat ldquogovusgssfhydrogrformatsSlideFormatterrdquo
SelectGraph ldquograph numberrdquo Selects the specified graph so it can be moved hidden or receive pasted curves Deselects all other graphs Example SelectGraph ldquo2rdquo
SelectCurve ldquograph number and curve numberrdquo
Selects all points on the specified curve so it can be cut copied or modified Leaves previously selected curves selected It is given with the letter ldquoGrdquo followed by the index of its graph and then the letter ldquoCrdquo followed by the index of the curve within the graph Example SelectCurve ldquoG3C2rdquo
SelectAll Selects all points of any curve that is selected partially Takes no parameters DeselectAll Deselects every point on the page Takes no parameters
Cut Cuts all selected curves and stores them in the buffer Takes no parameters Copy Copies all selected curves to the buffer Takes no parameters Paste Pastes the contents of the buffer to the selected graph Takes no parameters
38 User Manual for the Data-Series Interface of the Gr Application Software
Delete Deletes all selected points Takes no parameters NewGraph Creates a new empty graph at the top of the page Takes no parameters HideGraph Hides the selected graph Takes no parameters
MoveGraph ldquonew positionrdquo Moves the selected graph to a new location on the page The bottom graph is considered number one Example MoveGraph ldquo1rdquo
SetGraphProperty ldquokeyrdquo ldquovaluerdquo Sets the value of the property with the given key for each selected graph Example SetGraphProperty ldquotitlerdquo ldquoGraph 1rdquo
SetCurveProperty ldquokeyrdquo ldquovaluerdquo Sets the value of the property with the given key for each selected curve Example SetCurveProperty ldquocolorrdquo ldquoRedrdquo
Godin Applies the Godin filter to all selected curves Takes no parameters Modify This is the most complicated command because it takes a variable number of parameters and values of the
form ldquoParameter=Valuerdquo The parameters can be given in any order It works just like the Modify Dialog box The Action parameter has possible values of None Add Sub Mul Div Set and Avg the default being None If the Action is Avg the span can be specified with the AvgSpan parameter and the number of samples can be specified with the AvgSamples parameter The Dim parameter has possible val-ues of 0 or X to modify the X dimension and 1 or Y to modify the Y dimension The default is Y The Input parameter can specify either a number or a curve using the same format as the SelectCurve script command The default is 00 The Interp parameter has possible values of Linear and Parab the default being Linear The Output parameter has possible values of Original and New with the default being Original The Interval parameter has possible values of C1 C2 or Regular If the Interval is Regular the interval can be specified with the RegInterval parameter and the offset can be specified with the RegOff-set parameter The Resamp parameter has possible values of Interp or Avg Example
Modify ldquoAction=subrdquo ldquoInput=G1C4rdquo ldquoInterp=Parabrdquo
System ldquocommandrdquo Issues a command to the operating system Example System ldquocwindowssystem32cmd c copy cgrps coutpsrdquo
Here is a sample script file that converts the first curve on the first graph from degrees Fahrenheit to degrees Celsius and then overlays a file in Xy format and applies a previously saved template
Script for converting degrees F to CDeselectAllSelectCurve ldquoG1C1rdquoModify ldquoAction=subrdquo ldquoInput=32rdquoModify ldquoAction=divrdquo ldquoInput=18rdquoDeselectAll Overlay another file and apply a templateFormat ldquogovusgsdataXyDataFilerdquoOverlay ldquoCresultsfile1txtrdquoOpenTemplate ldquoCtemplatest1grtrdquo
39 Appendix C Tips for Working with Red-Green-Blue (RGB) Colors
Appendix C Tips for Working with Red-Green-Blue (RGB) Colors Most common color monitors use Red-Green-Blue (RGB) color to create the color displayed on the screen Gr makes use
of colors to distinguish its various elements so it is helpful to have a basic understanding of how the RGB color system works RGB is an additive system as opposed to the Cyan-Magenta-Yellow-Black (CMYK) system which is a subtractive system
used for printed output and is used to produce colors using light Red green and blue are the three color components that are added together Color monitors vary the amount of red green and blue light coming from each pixel to create millions of dis-tinct colors Each of these spots is tiny and blends with the other spots resulting in an additive color
The subtractive system in which ldquoyellow and blue make greenrdquo works with paint or ink but not with light With the RGB system yellow is not a primary color but a combination of red and green The following definitions are of some common colors and how they are created with RGB 0 means a color is fully turned off and 1 means a color is fully turned on
Note that the cyan is similar to aqua or turquoise the color magenta is similar to maroon and brown is the same as dark yellow
Black is the absence of all light and white is the presence of all light A brighter shade of any color is created by multiply-ing all of the components by some number greater than 1 A darker shade of any color is created by multiplying all the compo-nents by some number between 0 and 1
Gray results whenever all three components are at equal levels and no one color stands out If a color is dull but not dark all three colors probably are at medium levels The brightest shade of gray is white and the darkest shade is black
Overall intensity is the sum of all three color components Human eyes are slightly more sensitive to green than to red and blue so the green component counts a little more than red and blue The human eye in turn is slightly more sensitive to red than to blue The differences are on the order of about 10 percent This can be tested by using Grrsquos Detailed Status Bar and set-ting all three color sliders to 0 then increasing each color individually until the color change is perceived
To create a given color it should be compared relatively to two of the more basic colors shown in table C1 The levels of each color component will be between their respective levels in the basic colors For example to make light yellow the RGB levels will be somewhere between those of yellow (1 1 0) and white (1 1 1) That is red and green would be at the full level and blue would vary depending on the level desired of the yellow component
Choosing a color for a graphical curve should involve considering the adjacent colors for visual contrast and compatibility For example bright green contrasts highly against a dark blue background but not against a white background Objects are seen more easily if their color and overall intensity contrast with the background color
Inverting the levels of each RGB component often results in an opposing color such as yellow (1 1 0) on blue (0 0 1) However this does not always provide the highest possible contrast Inverting the intensity also can yield high contrast such as white on black White and black however are special cases and other colors never have such highly contrasting opposites What appears as the highest contrast to your eye for most colors may be a combination of opposing colors and opposing intensi-ties such as bright yellow (1 1 03) on dark blue (0 0 02)
On a black and white device such as a certain laser printers contrast can be varied only by varying the overall intensity A medium red line and a medium blue line will not be distinguishable after being converted to shades of gray
A final note on color is to remember that red-green color blindness is not uncommon especially in men To ensure that everyone can distinguish the color between two curves ensure that the colors differ in overall intensity or have different levels of blue components
40 User Manual for the Data-Series Interface of the Gr Application Software
Table C1 Examples of basic Red-Green-Blue (RGB) color system combinations
Color Red Green Blue Result
Black 0 0 0
White 1 1 1
Red 1 0 0
Green 0 1 0
Blue 0 0 1
Yellow 1 1 0
Magenta 1 0 1
Cyan 0 1 1
41 Appendix C Tips for Working with Red-Green-Blue (RGB) Colors
Table C2 Examples of ranges of Red-Green-Blue (RGB) color system values
Color Description Component Range Example RGB Result
Grays R = G = B
Skin tones oranges gold browns R gt G gt B
Pinks R gt B gt G
Swamp Green Chartreuse G gt R gt B
Mint Greens G gt B gt R
Violets Lavenders B gt R gt G
Electric Blue Powder Blue B gt G gt R
Dark Colors (R + G + B) lt 1
Light Colors (R + G + B) gt 2
42 User Manual for the Data-Series Interface of the Gr Application Software
Appendix D Symbol Indexes The symbol type for a curve in Gr is an integer index between 0 and 13 as described in the table
Table D1 The available symbols associated indexes and appearance on PostScript output
Symbol Index Symbol Description Appearance on PostScript Output
0 Single pixel
1 Plus sign
2 X
3 Tick mark
4 Hollow circle
5 Hollow square
6 Hollow upward-pointing triangle
7 Hollow downward-pointing triangle
8 Hollow diamond
9 Filled circle
10 Filled square
11 Filled upward-pointing triangle
12 Filled downward-pointing triangle
13 Filled diamond
43 Appendix E Contact Information
Appendix E Contact Information John M Donovanjmdusgsgov(916)278-3120Placer Hall6000 J StreetSacramento CA 95819-6129
Manuscript approved for publication August 27 2009 Prepared by the USGS Enterprise Publishing Network Publishing Service Center Sacramento California
For more information concerning the research in this report contact the California Water Science Center Director US Geological Survey 6000 J StreetSacramento California 95819
httpcawaterusgsgov
DonovanmdashU
ser Manual for the D
ata-Series Interface of the Gr A
pplication Softwaremdash
Open-File Report 2009ndash1181
Printed on recycled paper
- Abstract
- Introduction
-
- Download and Installation
- System Requirements
- Installing and Running on Windows
-
- Working in Gr
-
- Using Multiple Pages
- Opening a File
- Displaying Data
-
- Graph and Page Layout
-
- Changing the Graph and Page Layout
-
- The Properties Dialog
-
- Dialog Layout
- The Gr Object Tree
- The Properties Table
- Common Object Properties
-
- Modes
- Zooming and Panning
-
- Zooming with the Mouse
- Zoom Commands
-
- The Status Bar
-
- The Default Status Bar
- The Detailed Status Bar
-
- Selecting and Dragging Data Points
-
- Selecting Points
- Deleting Points
- Dragging Points
-
- The Modify Dialog
-
- Choosing an Operation
- Interpolation
- Output
-
- Cutting Copying and Pasting Curves
- Undoing Operations
- Tools
-
- Fillers and Filters
- Drawing New Curves
-
- Page Formats
- Saving As XML
- Saving as GS Format
- Printing
- Templates
- Summary
- References Cited
- Appendixes
-
- Appendix AemspFile Format Descriptions
-
- Gr XML Format
- GS Format
- Reading the Header
- Reading the Body
- Writing GS Format
- Other Data Formats
-
- Appendix BemspScripting
- Appendix CemspTips for Working with Red-Green-Blue (RGB) Colors
- Appendix DemspSymbol Indexes
- Appendix Eemsp Contact Information
-
- Figures
-
- Figure 1emspThe Gr Application Icon
- Figure 2emspOpening screen of the Gr Application
- Figure 3emspThe File Options Dialog Window in the Gr Application
- Figure 4emspThe order in which specific colors and patterns are assigned to curves that are added to a graph in the Gr Application
- Figure 5emspExample of repositioning a graph (speed in feet per second) within a window in the Gr Application
- Figure 6emspThe Properties Dialog window in the Gr Application
- Figure 7emspThe Gr Application showing certain graph properties and the accompanying graphs Changes were made to the properties in (A) to create (B)
- Figure 8emsp The Gr Application showing certain axis properties and the accompanying graphs Changes were made to the properties in (A) to create (B) and axis range and tick spacing properties then were changed to create (C)
- Figure 9emsp Example of properties for each graph shown in the Properties Dialog box and curves that have been modified within the top graph in the Gr Application
- Figure 10emspExample of the Mode Panel box that uses radio buttons to indicate the current mode in the Gr Application
- Figure 11emspAn example of an area selected for zooming within a graph in the Gr Application
- Figure 12emspThe Default Status Bar as shown in the Gr Application
- Figure 13emspAvailable format descriptors (left column) and their respective outputs (right column) as shown in the Gr Application
- Figure 14emspThe Detailed Status Bar as shown in the Gr Application
- Figure 15emspPanel 1 of the Detailed Status Bar as shown in the Gr Application
- Figure 16emspPanel 2 of the Detailed Status Bar as shown in the Gr Application
- Figure 17emspPanel 3 of the Detailed Status Bar as shown in the Gr Application
- Figure 18emspPanel 4 of the Detailed Status Bar as shown in the Gr Application
- Figure 19emspAn example of a Selected Point in a graph as shown in the Gr Application
- Figure 20emspThe Modify Dialog window as shown in the Gr Application
- Figure 21emsp An example of two parabolas (solid lines) fitted through four points and averaged to find the solution (dashed line) that is used with parabolic interpolation in the Gr Application
- Figure 22emsp An example of resampling from a longer interval to a shorter interval using parabolic interpolation as shown in the Gr Application The original curve is represented by the thicker line with larger points
- Figure 23emsp Resampling from an interval of two (solid line) to an interval of nine using linear interpolation (dashed line) and linear averaging (dotted line) as shown in the Gr Application
- Figure 24emsp Gap filling techniques for graphs in the Gr Application
- Figure 25emsp Applying the Godin filter to a selected curve in a graph in the Gr Application
- Figure 26emsp The result of applying the Godin filter in a graph in the Gr Application
- Figure 27emsp The scale at which the graph was printed and at which the Line Point Reduction command is performed in the Gr Application The curve shown contains 2879 points
- Figure 28emsp Detail showing the points that were used to define the line with a Line Point Reduction width scale of 025 as shown in the Gr Application Thick points represent points that were retained this curve was reduced to 1701 points
- Figure 29emsp Detail showing the points that were used to define the line with a Line Point Reduction width scale of 20 as shown in the Gr Application Thick points represent points that were retained this curve was reduced to 484 points
- Figure 30emsp Detail showing the points that were used to define the line with a Line Point Reduction width scale of 100 as shown in the Gr Application Thick points represent points that were retained this curve was reduced to 44 points
- Figure 31emsp PostScript output of a black curve with a Line Point Reduction width scale of 10 over a red curve with Line Point Reduction width scale of 0 as shown in the Gr Application
-
- Tables
-
- Table 1 The color and pattern of each line added to a graph
- Table C1 Examples of basic Red-Green-Blue (RGB) color system combinations
- Table C2 Examples of ranges of Red-Green-Blue (RGB) color system values
- Table D1 The available symbols associated indexes and appearance on PostScript output
-

37 Appendix B Scripting
Appendix B Scripting Grrsquos scripting facility provides a way to automate common tasks within the program Using a text editor a list of simple
commands can be written for Gr to execute in succession Most of the commands mirror something that could be done using the Gr graphical user interface (GUI) The script files are set up identically to template files and can accept non executable com-ments if they are preceded by a double forward slash or a forward slash-asterisk Only one command can be given per line consisting of a case-insensitive keyword followed by one or more parameters in double quotes All filename parameters are referenced from the current directory unless a full pathname is given A full pathname must use forward slashes () even on Microsoft Windows systems (Microsoft) Using a full pathname will change the current path to that directory so the filename parameters that follow can omit the full pathname if the files they reference are in that directory
To execute a script click the Open File button or select it from the File menu (Ctrl+Shift+O) then choose the file that appears in the dialog If the script file ends in grs for ldquoGr scriptrdquo it will be recognized and executed automatically If it has a different extension choose govusgsgrScriptFile as the file type in the File Options dialog If Gr encounters any unrecognized commands in the file it will show an error dialog box and stop executing the script If any of the commands in the scripts cause errors such as a file not being found Gr will continue executing Errors will appear in the console window or in popup dialogs
When Gr starts it looks for a file called gr_configgrs in the Gr home directory and executes it if it is present (The Gr home directory is specified by the govusgsgrgrhome variable on the command line or in the Gr batch file) This file can be used to configure Gr to use a certain file format or to do anything else that can be done in a Gr script
Each time you open or overlay a file Gr looks for a gr_configgrs file in the same directory as the file If it is present it executes the script before opening the file That way Gr can be customized to automatically handle different types of data located in different directories
Below is an explanation of all the available script commands
Open ldquofilenamerdquo Opens the specified file Example Open ldquoctestdatagsrdquo
Overlay ldquofilenamerdquo Overlays the specified file Example Overlay ldquodata2gsrdquo
SaveDataAs ldquofilenamerdquo Saves data to the specified file using the current file format Example SaveDataAs ldquocoutputnewdatadatrdquo
SaveAsXml ldquofilenamerdquo Saves data to the specified file using the XML format Example saveAsXml ldquocoutputgrplotxmlrdquo
SaveAsPs ldquofilenamerdquo Saves the page as a PostScript file Example SaveAsPs ldquocfiguresfig1psrdquo OpenScript ldquofilenamerdquo Opens the specified script file and executes it Example
OpenScript ldquoctesttestgrsrdquo
OpenTemplate ldquofilenamerdquo Opens the specified classic template file and applies it to the page Example OpenTemplate ldquoctesttestgrtrdquo
OpenXmlTemplate ldquofilenamerdquo Opens the specified XML template file and applies it to the page Example OpenXmlTemplate ldquoctestplotxmlrdquo
SetFormat ldquoformatrdquo Sets the data file format for all subsequent Open and Overlay operations Example SetFormat ldquogovusgsdataXyDataFilerdquo
SetPageFormat ldquoformatrdquo Sets the page format Example SetPageFormat ldquogovusgssfhydrogrformatsSlideFormatterrdquo
SelectGraph ldquograph numberrdquo Selects the specified graph so it can be moved hidden or receive pasted curves Deselects all other graphs Example SelectGraph ldquo2rdquo
SelectCurve ldquograph number and curve numberrdquo
Selects all points on the specified curve so it can be cut copied or modified Leaves previously selected curves selected It is given with the letter ldquoGrdquo followed by the index of its graph and then the letter ldquoCrdquo followed by the index of the curve within the graph Example SelectCurve ldquoG3C2rdquo
SelectAll Selects all points of any curve that is selected partially Takes no parameters DeselectAll Deselects every point on the page Takes no parameters
Cut Cuts all selected curves and stores them in the buffer Takes no parameters Copy Copies all selected curves to the buffer Takes no parameters Paste Pastes the contents of the buffer to the selected graph Takes no parameters
38 User Manual for the Data-Series Interface of the Gr Application Software
Delete Deletes all selected points Takes no parameters NewGraph Creates a new empty graph at the top of the page Takes no parameters HideGraph Hides the selected graph Takes no parameters
MoveGraph ldquonew positionrdquo Moves the selected graph to a new location on the page The bottom graph is considered number one Example MoveGraph ldquo1rdquo
SetGraphProperty ldquokeyrdquo ldquovaluerdquo Sets the value of the property with the given key for each selected graph Example SetGraphProperty ldquotitlerdquo ldquoGraph 1rdquo
SetCurveProperty ldquokeyrdquo ldquovaluerdquo Sets the value of the property with the given key for each selected curve Example SetCurveProperty ldquocolorrdquo ldquoRedrdquo
Godin Applies the Godin filter to all selected curves Takes no parameters Modify This is the most complicated command because it takes a variable number of parameters and values of the
form ldquoParameter=Valuerdquo The parameters can be given in any order It works just like the Modify Dialog box The Action parameter has possible values of None Add Sub Mul Div Set and Avg the default being None If the Action is Avg the span can be specified with the AvgSpan parameter and the number of samples can be specified with the AvgSamples parameter The Dim parameter has possible val-ues of 0 or X to modify the X dimension and 1 or Y to modify the Y dimension The default is Y The Input parameter can specify either a number or a curve using the same format as the SelectCurve script command The default is 00 The Interp parameter has possible values of Linear and Parab the default being Linear The Output parameter has possible values of Original and New with the default being Original The Interval parameter has possible values of C1 C2 or Regular If the Interval is Regular the interval can be specified with the RegInterval parameter and the offset can be specified with the RegOff-set parameter The Resamp parameter has possible values of Interp or Avg Example
Modify ldquoAction=subrdquo ldquoInput=G1C4rdquo ldquoInterp=Parabrdquo
System ldquocommandrdquo Issues a command to the operating system Example System ldquocwindowssystem32cmd c copy cgrps coutpsrdquo
Here is a sample script file that converts the first curve on the first graph from degrees Fahrenheit to degrees Celsius and then overlays a file in Xy format and applies a previously saved template
Script for converting degrees F to CDeselectAllSelectCurve ldquoG1C1rdquoModify ldquoAction=subrdquo ldquoInput=32rdquoModify ldquoAction=divrdquo ldquoInput=18rdquoDeselectAll Overlay another file and apply a templateFormat ldquogovusgsdataXyDataFilerdquoOverlay ldquoCresultsfile1txtrdquoOpenTemplate ldquoCtemplatest1grtrdquo
39 Appendix C Tips for Working with Red-Green-Blue (RGB) Colors
Appendix C Tips for Working with Red-Green-Blue (RGB) Colors Most common color monitors use Red-Green-Blue (RGB) color to create the color displayed on the screen Gr makes use
of colors to distinguish its various elements so it is helpful to have a basic understanding of how the RGB color system works RGB is an additive system as opposed to the Cyan-Magenta-Yellow-Black (CMYK) system which is a subtractive system
used for printed output and is used to produce colors using light Red green and blue are the three color components that are added together Color monitors vary the amount of red green and blue light coming from each pixel to create millions of dis-tinct colors Each of these spots is tiny and blends with the other spots resulting in an additive color
The subtractive system in which ldquoyellow and blue make greenrdquo works with paint or ink but not with light With the RGB system yellow is not a primary color but a combination of red and green The following definitions are of some common colors and how they are created with RGB 0 means a color is fully turned off and 1 means a color is fully turned on
Note that the cyan is similar to aqua or turquoise the color magenta is similar to maroon and brown is the same as dark yellow
Black is the absence of all light and white is the presence of all light A brighter shade of any color is created by multiply-ing all of the components by some number greater than 1 A darker shade of any color is created by multiplying all the compo-nents by some number between 0 and 1
Gray results whenever all three components are at equal levels and no one color stands out If a color is dull but not dark all three colors probably are at medium levels The brightest shade of gray is white and the darkest shade is black
Overall intensity is the sum of all three color components Human eyes are slightly more sensitive to green than to red and blue so the green component counts a little more than red and blue The human eye in turn is slightly more sensitive to red than to blue The differences are on the order of about 10 percent This can be tested by using Grrsquos Detailed Status Bar and set-ting all three color sliders to 0 then increasing each color individually until the color change is perceived
To create a given color it should be compared relatively to two of the more basic colors shown in table C1 The levels of each color component will be between their respective levels in the basic colors For example to make light yellow the RGB levels will be somewhere between those of yellow (1 1 0) and white (1 1 1) That is red and green would be at the full level and blue would vary depending on the level desired of the yellow component
Choosing a color for a graphical curve should involve considering the adjacent colors for visual contrast and compatibility For example bright green contrasts highly against a dark blue background but not against a white background Objects are seen more easily if their color and overall intensity contrast with the background color
Inverting the levels of each RGB component often results in an opposing color such as yellow (1 1 0) on blue (0 0 1) However this does not always provide the highest possible contrast Inverting the intensity also can yield high contrast such as white on black White and black however are special cases and other colors never have such highly contrasting opposites What appears as the highest contrast to your eye for most colors may be a combination of opposing colors and opposing intensi-ties such as bright yellow (1 1 03) on dark blue (0 0 02)
On a black and white device such as a certain laser printers contrast can be varied only by varying the overall intensity A medium red line and a medium blue line will not be distinguishable after being converted to shades of gray
A final note on color is to remember that red-green color blindness is not uncommon especially in men To ensure that everyone can distinguish the color between two curves ensure that the colors differ in overall intensity or have different levels of blue components
40 User Manual for the Data-Series Interface of the Gr Application Software
Table C1 Examples of basic Red-Green-Blue (RGB) color system combinations
Color Red Green Blue Result
Black 0 0 0
White 1 1 1
Red 1 0 0
Green 0 1 0
Blue 0 0 1
Yellow 1 1 0
Magenta 1 0 1
Cyan 0 1 1
41 Appendix C Tips for Working with Red-Green-Blue (RGB) Colors
Table C2 Examples of ranges of Red-Green-Blue (RGB) color system values
Color Description Component Range Example RGB Result
Grays R = G = B
Skin tones oranges gold browns R gt G gt B
Pinks R gt B gt G
Swamp Green Chartreuse G gt R gt B
Mint Greens G gt B gt R
Violets Lavenders B gt R gt G
Electric Blue Powder Blue B gt G gt R
Dark Colors (R + G + B) lt 1
Light Colors (R + G + B) gt 2
42 User Manual for the Data-Series Interface of the Gr Application Software
Appendix D Symbol Indexes The symbol type for a curve in Gr is an integer index between 0 and 13 as described in the table
Table D1 The available symbols associated indexes and appearance on PostScript output
Symbol Index Symbol Description Appearance on PostScript Output
0 Single pixel
1 Plus sign
2 X
3 Tick mark
4 Hollow circle
5 Hollow square
6 Hollow upward-pointing triangle
7 Hollow downward-pointing triangle
8 Hollow diamond
9 Filled circle
10 Filled square
11 Filled upward-pointing triangle
12 Filled downward-pointing triangle
13 Filled diamond
43 Appendix E Contact Information
Appendix E Contact Information John M Donovanjmdusgsgov(916)278-3120Placer Hall6000 J StreetSacramento CA 95819-6129
Manuscript approved for publication August 27 2009 Prepared by the USGS Enterprise Publishing Network Publishing Service Center Sacramento California
For more information concerning the research in this report contact the California Water Science Center Director US Geological Survey 6000 J StreetSacramento California 95819
httpcawaterusgsgov
DonovanmdashU
ser Manual for the D
ata-Series Interface of the Gr A
pplication Softwaremdash
Open-File Report 2009ndash1181
Printed on recycled paper
- Abstract
- Introduction
-
- Download and Installation
- System Requirements
- Installing and Running on Windows
-
- Working in Gr
-
- Using Multiple Pages
- Opening a File
- Displaying Data
-
- Graph and Page Layout
-
- Changing the Graph and Page Layout
-
- The Properties Dialog
-
- Dialog Layout
- The Gr Object Tree
- The Properties Table
- Common Object Properties
-
- Modes
- Zooming and Panning
-
- Zooming with the Mouse
- Zoom Commands
-
- The Status Bar
-
- The Default Status Bar
- The Detailed Status Bar
-
- Selecting and Dragging Data Points
-
- Selecting Points
- Deleting Points
- Dragging Points
-
- The Modify Dialog
-
- Choosing an Operation
- Interpolation
- Output
-
- Cutting Copying and Pasting Curves
- Undoing Operations
- Tools
-
- Fillers and Filters
- Drawing New Curves
-
- Page Formats
- Saving As XML
- Saving as GS Format
- Printing
- Templates
- Summary
- References Cited
- Appendixes
-
- Appendix AemspFile Format Descriptions
-
- Gr XML Format
- GS Format
- Reading the Header
- Reading the Body
- Writing GS Format
- Other Data Formats
-
- Appendix BemspScripting
- Appendix CemspTips for Working with Red-Green-Blue (RGB) Colors
- Appendix DemspSymbol Indexes
- Appendix Eemsp Contact Information
-
- Figures
-
- Figure 1emspThe Gr Application Icon
- Figure 2emspOpening screen of the Gr Application
- Figure 3emspThe File Options Dialog Window in the Gr Application
- Figure 4emspThe order in which specific colors and patterns are assigned to curves that are added to a graph in the Gr Application
- Figure 5emspExample of repositioning a graph (speed in feet per second) within a window in the Gr Application
- Figure 6emspThe Properties Dialog window in the Gr Application
- Figure 7emspThe Gr Application showing certain graph properties and the accompanying graphs Changes were made to the properties in (A) to create (B)
- Figure 8emsp The Gr Application showing certain axis properties and the accompanying graphs Changes were made to the properties in (A) to create (B) and axis range and tick spacing properties then were changed to create (C)
- Figure 9emsp Example of properties for each graph shown in the Properties Dialog box and curves that have been modified within the top graph in the Gr Application
- Figure 10emspExample of the Mode Panel box that uses radio buttons to indicate the current mode in the Gr Application
- Figure 11emspAn example of an area selected for zooming within a graph in the Gr Application
- Figure 12emspThe Default Status Bar as shown in the Gr Application
- Figure 13emspAvailable format descriptors (left column) and their respective outputs (right column) as shown in the Gr Application
- Figure 14emspThe Detailed Status Bar as shown in the Gr Application
- Figure 15emspPanel 1 of the Detailed Status Bar as shown in the Gr Application
- Figure 16emspPanel 2 of the Detailed Status Bar as shown in the Gr Application
- Figure 17emspPanel 3 of the Detailed Status Bar as shown in the Gr Application
- Figure 18emspPanel 4 of the Detailed Status Bar as shown in the Gr Application
- Figure 19emspAn example of a Selected Point in a graph as shown in the Gr Application
- Figure 20emspThe Modify Dialog window as shown in the Gr Application
- Figure 21emsp An example of two parabolas (solid lines) fitted through four points and averaged to find the solution (dashed line) that is used with parabolic interpolation in the Gr Application
- Figure 22emsp An example of resampling from a longer interval to a shorter interval using parabolic interpolation as shown in the Gr Application The original curve is represented by the thicker line with larger points
- Figure 23emsp Resampling from an interval of two (solid line) to an interval of nine using linear interpolation (dashed line) and linear averaging (dotted line) as shown in the Gr Application
- Figure 24emsp Gap filling techniques for graphs in the Gr Application
- Figure 25emsp Applying the Godin filter to a selected curve in a graph in the Gr Application
- Figure 26emsp The result of applying the Godin filter in a graph in the Gr Application
- Figure 27emsp The scale at which the graph was printed and at which the Line Point Reduction command is performed in the Gr Application The curve shown contains 2879 points
- Figure 28emsp Detail showing the points that were used to define the line with a Line Point Reduction width scale of 025 as shown in the Gr Application Thick points represent points that were retained this curve was reduced to 1701 points
- Figure 29emsp Detail showing the points that were used to define the line with a Line Point Reduction width scale of 20 as shown in the Gr Application Thick points represent points that were retained this curve was reduced to 484 points
- Figure 30emsp Detail showing the points that were used to define the line with a Line Point Reduction width scale of 100 as shown in the Gr Application Thick points represent points that were retained this curve was reduced to 44 points
- Figure 31emsp PostScript output of a black curve with a Line Point Reduction width scale of 10 over a red curve with Line Point Reduction width scale of 0 as shown in the Gr Application
-
- Tables
-
- Table 1 The color and pattern of each line added to a graph
- Table C1 Examples of basic Red-Green-Blue (RGB) color system combinations
- Table C2 Examples of ranges of Red-Green-Blue (RGB) color system values
- Table D1 The available symbols associated indexes and appearance on PostScript output
-

38 User Manual for the Data-Series Interface of the Gr Application Software
Delete Deletes all selected points Takes no parameters NewGraph Creates a new empty graph at the top of the page Takes no parameters HideGraph Hides the selected graph Takes no parameters
MoveGraph ldquonew positionrdquo Moves the selected graph to a new location on the page The bottom graph is considered number one Example MoveGraph ldquo1rdquo
SetGraphProperty ldquokeyrdquo ldquovaluerdquo Sets the value of the property with the given key for each selected graph Example SetGraphProperty ldquotitlerdquo ldquoGraph 1rdquo
SetCurveProperty ldquokeyrdquo ldquovaluerdquo Sets the value of the property with the given key for each selected curve Example SetCurveProperty ldquocolorrdquo ldquoRedrdquo
Godin Applies the Godin filter to all selected curves Takes no parameters Modify This is the most complicated command because it takes a variable number of parameters and values of the
form ldquoParameter=Valuerdquo The parameters can be given in any order It works just like the Modify Dialog box The Action parameter has possible values of None Add Sub Mul Div Set and Avg the default being None If the Action is Avg the span can be specified with the AvgSpan parameter and the number of samples can be specified with the AvgSamples parameter The Dim parameter has possible val-ues of 0 or X to modify the X dimension and 1 or Y to modify the Y dimension The default is Y The Input parameter can specify either a number or a curve using the same format as the SelectCurve script command The default is 00 The Interp parameter has possible values of Linear and Parab the default being Linear The Output parameter has possible values of Original and New with the default being Original The Interval parameter has possible values of C1 C2 or Regular If the Interval is Regular the interval can be specified with the RegInterval parameter and the offset can be specified with the RegOff-set parameter The Resamp parameter has possible values of Interp or Avg Example
Modify ldquoAction=subrdquo ldquoInput=G1C4rdquo ldquoInterp=Parabrdquo
System ldquocommandrdquo Issues a command to the operating system Example System ldquocwindowssystem32cmd c copy cgrps coutpsrdquo
Here is a sample script file that converts the first curve on the first graph from degrees Fahrenheit to degrees Celsius and then overlays a file in Xy format and applies a previously saved template
Script for converting degrees F to CDeselectAllSelectCurve ldquoG1C1rdquoModify ldquoAction=subrdquo ldquoInput=32rdquoModify ldquoAction=divrdquo ldquoInput=18rdquoDeselectAll Overlay another file and apply a templateFormat ldquogovusgsdataXyDataFilerdquoOverlay ldquoCresultsfile1txtrdquoOpenTemplate ldquoCtemplatest1grtrdquo
39 Appendix C Tips for Working with Red-Green-Blue (RGB) Colors
Appendix C Tips for Working with Red-Green-Blue (RGB) Colors Most common color monitors use Red-Green-Blue (RGB) color to create the color displayed on the screen Gr makes use
of colors to distinguish its various elements so it is helpful to have a basic understanding of how the RGB color system works RGB is an additive system as opposed to the Cyan-Magenta-Yellow-Black (CMYK) system which is a subtractive system
used for printed output and is used to produce colors using light Red green and blue are the three color components that are added together Color monitors vary the amount of red green and blue light coming from each pixel to create millions of dis-tinct colors Each of these spots is tiny and blends with the other spots resulting in an additive color
The subtractive system in which ldquoyellow and blue make greenrdquo works with paint or ink but not with light With the RGB system yellow is not a primary color but a combination of red and green The following definitions are of some common colors and how they are created with RGB 0 means a color is fully turned off and 1 means a color is fully turned on
Note that the cyan is similar to aqua or turquoise the color magenta is similar to maroon and brown is the same as dark yellow
Black is the absence of all light and white is the presence of all light A brighter shade of any color is created by multiply-ing all of the components by some number greater than 1 A darker shade of any color is created by multiplying all the compo-nents by some number between 0 and 1
Gray results whenever all three components are at equal levels and no one color stands out If a color is dull but not dark all three colors probably are at medium levels The brightest shade of gray is white and the darkest shade is black
Overall intensity is the sum of all three color components Human eyes are slightly more sensitive to green than to red and blue so the green component counts a little more than red and blue The human eye in turn is slightly more sensitive to red than to blue The differences are on the order of about 10 percent This can be tested by using Grrsquos Detailed Status Bar and set-ting all three color sliders to 0 then increasing each color individually until the color change is perceived
To create a given color it should be compared relatively to two of the more basic colors shown in table C1 The levels of each color component will be between their respective levels in the basic colors For example to make light yellow the RGB levels will be somewhere between those of yellow (1 1 0) and white (1 1 1) That is red and green would be at the full level and blue would vary depending on the level desired of the yellow component
Choosing a color for a graphical curve should involve considering the adjacent colors for visual contrast and compatibility For example bright green contrasts highly against a dark blue background but not against a white background Objects are seen more easily if their color and overall intensity contrast with the background color
Inverting the levels of each RGB component often results in an opposing color such as yellow (1 1 0) on blue (0 0 1) However this does not always provide the highest possible contrast Inverting the intensity also can yield high contrast such as white on black White and black however are special cases and other colors never have such highly contrasting opposites What appears as the highest contrast to your eye for most colors may be a combination of opposing colors and opposing intensi-ties such as bright yellow (1 1 03) on dark blue (0 0 02)
On a black and white device such as a certain laser printers contrast can be varied only by varying the overall intensity A medium red line and a medium blue line will not be distinguishable after being converted to shades of gray
A final note on color is to remember that red-green color blindness is not uncommon especially in men To ensure that everyone can distinguish the color between two curves ensure that the colors differ in overall intensity or have different levels of blue components
40 User Manual for the Data-Series Interface of the Gr Application Software
Table C1 Examples of basic Red-Green-Blue (RGB) color system combinations
Color Red Green Blue Result
Black 0 0 0
White 1 1 1
Red 1 0 0
Green 0 1 0
Blue 0 0 1
Yellow 1 1 0
Magenta 1 0 1
Cyan 0 1 1
41 Appendix C Tips for Working with Red-Green-Blue (RGB) Colors
Table C2 Examples of ranges of Red-Green-Blue (RGB) color system values
Color Description Component Range Example RGB Result
Grays R = G = B
Skin tones oranges gold browns R gt G gt B
Pinks R gt B gt G
Swamp Green Chartreuse G gt R gt B
Mint Greens G gt B gt R
Violets Lavenders B gt R gt G
Electric Blue Powder Blue B gt G gt R
Dark Colors (R + G + B) lt 1
Light Colors (R + G + B) gt 2
42 User Manual for the Data-Series Interface of the Gr Application Software
Appendix D Symbol Indexes The symbol type for a curve in Gr is an integer index between 0 and 13 as described in the table
Table D1 The available symbols associated indexes and appearance on PostScript output
Symbol Index Symbol Description Appearance on PostScript Output
0 Single pixel
1 Plus sign
2 X
3 Tick mark
4 Hollow circle
5 Hollow square
6 Hollow upward-pointing triangle
7 Hollow downward-pointing triangle
8 Hollow diamond
9 Filled circle
10 Filled square
11 Filled upward-pointing triangle
12 Filled downward-pointing triangle
13 Filled diamond
43 Appendix E Contact Information
Appendix E Contact Information John M Donovanjmdusgsgov(916)278-3120Placer Hall6000 J StreetSacramento CA 95819-6129
Manuscript approved for publication August 27 2009 Prepared by the USGS Enterprise Publishing Network Publishing Service Center Sacramento California
For more information concerning the research in this report contact the California Water Science Center Director US Geological Survey 6000 J StreetSacramento California 95819
httpcawaterusgsgov
DonovanmdashU
ser Manual for the D
ata-Series Interface of the Gr A
pplication Softwaremdash
Open-File Report 2009ndash1181
Printed on recycled paper
- Abstract
- Introduction
-
- Download and Installation
- System Requirements
- Installing and Running on Windows
-
- Working in Gr
-
- Using Multiple Pages
- Opening a File
- Displaying Data
-
- Graph and Page Layout
-
- Changing the Graph and Page Layout
-
- The Properties Dialog
-
- Dialog Layout
- The Gr Object Tree
- The Properties Table
- Common Object Properties
-
- Modes
- Zooming and Panning
-
- Zooming with the Mouse
- Zoom Commands
-
- The Status Bar
-
- The Default Status Bar
- The Detailed Status Bar
-
- Selecting and Dragging Data Points
-
- Selecting Points
- Deleting Points
- Dragging Points
-
- The Modify Dialog
-
- Choosing an Operation
- Interpolation
- Output
-
- Cutting Copying and Pasting Curves
- Undoing Operations
- Tools
-
- Fillers and Filters
- Drawing New Curves
-
- Page Formats
- Saving As XML
- Saving as GS Format
- Printing
- Templates
- Summary
- References Cited
- Appendixes
-
- Appendix AemspFile Format Descriptions
-
- Gr XML Format
- GS Format
- Reading the Header
- Reading the Body
- Writing GS Format
- Other Data Formats
-
- Appendix BemspScripting
- Appendix CemspTips for Working with Red-Green-Blue (RGB) Colors
- Appendix DemspSymbol Indexes
- Appendix Eemsp Contact Information
-
- Figures
-
- Figure 1emspThe Gr Application Icon
- Figure 2emspOpening screen of the Gr Application
- Figure 3emspThe File Options Dialog Window in the Gr Application
- Figure 4emspThe order in which specific colors and patterns are assigned to curves that are added to a graph in the Gr Application
- Figure 5emspExample of repositioning a graph (speed in feet per second) within a window in the Gr Application
- Figure 6emspThe Properties Dialog window in the Gr Application
- Figure 7emspThe Gr Application showing certain graph properties and the accompanying graphs Changes were made to the properties in (A) to create (B)
- Figure 8emsp The Gr Application showing certain axis properties and the accompanying graphs Changes were made to the properties in (A) to create (B) and axis range and tick spacing properties then were changed to create (C)
- Figure 9emsp Example of properties for each graph shown in the Properties Dialog box and curves that have been modified within the top graph in the Gr Application
- Figure 10emspExample of the Mode Panel box that uses radio buttons to indicate the current mode in the Gr Application
- Figure 11emspAn example of an area selected for zooming within a graph in the Gr Application
- Figure 12emspThe Default Status Bar as shown in the Gr Application
- Figure 13emspAvailable format descriptors (left column) and their respective outputs (right column) as shown in the Gr Application
- Figure 14emspThe Detailed Status Bar as shown in the Gr Application
- Figure 15emspPanel 1 of the Detailed Status Bar as shown in the Gr Application
- Figure 16emspPanel 2 of the Detailed Status Bar as shown in the Gr Application
- Figure 17emspPanel 3 of the Detailed Status Bar as shown in the Gr Application
- Figure 18emspPanel 4 of the Detailed Status Bar as shown in the Gr Application
- Figure 19emspAn example of a Selected Point in a graph as shown in the Gr Application
- Figure 20emspThe Modify Dialog window as shown in the Gr Application
- Figure 21emsp An example of two parabolas (solid lines) fitted through four points and averaged to find the solution (dashed line) that is used with parabolic interpolation in the Gr Application
- Figure 22emsp An example of resampling from a longer interval to a shorter interval using parabolic interpolation as shown in the Gr Application The original curve is represented by the thicker line with larger points
- Figure 23emsp Resampling from an interval of two (solid line) to an interval of nine using linear interpolation (dashed line) and linear averaging (dotted line) as shown in the Gr Application
- Figure 24emsp Gap filling techniques for graphs in the Gr Application
- Figure 25emsp Applying the Godin filter to a selected curve in a graph in the Gr Application
- Figure 26emsp The result of applying the Godin filter in a graph in the Gr Application
- Figure 27emsp The scale at which the graph was printed and at which the Line Point Reduction command is performed in the Gr Application The curve shown contains 2879 points
- Figure 28emsp Detail showing the points that were used to define the line with a Line Point Reduction width scale of 025 as shown in the Gr Application Thick points represent points that were retained this curve was reduced to 1701 points
- Figure 29emsp Detail showing the points that were used to define the line with a Line Point Reduction width scale of 20 as shown in the Gr Application Thick points represent points that were retained this curve was reduced to 484 points
- Figure 30emsp Detail showing the points that were used to define the line with a Line Point Reduction width scale of 100 as shown in the Gr Application Thick points represent points that were retained this curve was reduced to 44 points
- Figure 31emsp PostScript output of a black curve with a Line Point Reduction width scale of 10 over a red curve with Line Point Reduction width scale of 0 as shown in the Gr Application
-
- Tables
-
- Table 1 The color and pattern of each line added to a graph
- Table C1 Examples of basic Red-Green-Blue (RGB) color system combinations
- Table C2 Examples of ranges of Red-Green-Blue (RGB) color system values
- Table D1 The available symbols associated indexes and appearance on PostScript output
-

39 Appendix C Tips for Working with Red-Green-Blue (RGB) Colors
Appendix C Tips for Working with Red-Green-Blue (RGB) Colors Most common color monitors use Red-Green-Blue (RGB) color to create the color displayed on the screen Gr makes use
of colors to distinguish its various elements so it is helpful to have a basic understanding of how the RGB color system works RGB is an additive system as opposed to the Cyan-Magenta-Yellow-Black (CMYK) system which is a subtractive system
used for printed output and is used to produce colors using light Red green and blue are the three color components that are added together Color monitors vary the amount of red green and blue light coming from each pixel to create millions of dis-tinct colors Each of these spots is tiny and blends with the other spots resulting in an additive color
The subtractive system in which ldquoyellow and blue make greenrdquo works with paint or ink but not with light With the RGB system yellow is not a primary color but a combination of red and green The following definitions are of some common colors and how they are created with RGB 0 means a color is fully turned off and 1 means a color is fully turned on
Note that the cyan is similar to aqua or turquoise the color magenta is similar to maroon and brown is the same as dark yellow
Black is the absence of all light and white is the presence of all light A brighter shade of any color is created by multiply-ing all of the components by some number greater than 1 A darker shade of any color is created by multiplying all the compo-nents by some number between 0 and 1
Gray results whenever all three components are at equal levels and no one color stands out If a color is dull but not dark all three colors probably are at medium levels The brightest shade of gray is white and the darkest shade is black
Overall intensity is the sum of all three color components Human eyes are slightly more sensitive to green than to red and blue so the green component counts a little more than red and blue The human eye in turn is slightly more sensitive to red than to blue The differences are on the order of about 10 percent This can be tested by using Grrsquos Detailed Status Bar and set-ting all three color sliders to 0 then increasing each color individually until the color change is perceived
To create a given color it should be compared relatively to two of the more basic colors shown in table C1 The levels of each color component will be between their respective levels in the basic colors For example to make light yellow the RGB levels will be somewhere between those of yellow (1 1 0) and white (1 1 1) That is red and green would be at the full level and blue would vary depending on the level desired of the yellow component
Choosing a color for a graphical curve should involve considering the adjacent colors for visual contrast and compatibility For example bright green contrasts highly against a dark blue background but not against a white background Objects are seen more easily if their color and overall intensity contrast with the background color
Inverting the levels of each RGB component often results in an opposing color such as yellow (1 1 0) on blue (0 0 1) However this does not always provide the highest possible contrast Inverting the intensity also can yield high contrast such as white on black White and black however are special cases and other colors never have such highly contrasting opposites What appears as the highest contrast to your eye for most colors may be a combination of opposing colors and opposing intensi-ties such as bright yellow (1 1 03) on dark blue (0 0 02)
On a black and white device such as a certain laser printers contrast can be varied only by varying the overall intensity A medium red line and a medium blue line will not be distinguishable after being converted to shades of gray
A final note on color is to remember that red-green color blindness is not uncommon especially in men To ensure that everyone can distinguish the color between two curves ensure that the colors differ in overall intensity or have different levels of blue components
40 User Manual for the Data-Series Interface of the Gr Application Software
Table C1 Examples of basic Red-Green-Blue (RGB) color system combinations
Color Red Green Blue Result
Black 0 0 0
White 1 1 1
Red 1 0 0
Green 0 1 0
Blue 0 0 1
Yellow 1 1 0
Magenta 1 0 1
Cyan 0 1 1
41 Appendix C Tips for Working with Red-Green-Blue (RGB) Colors
Table C2 Examples of ranges of Red-Green-Blue (RGB) color system values
Color Description Component Range Example RGB Result
Grays R = G = B
Skin tones oranges gold browns R gt G gt B
Pinks R gt B gt G
Swamp Green Chartreuse G gt R gt B
Mint Greens G gt B gt R
Violets Lavenders B gt R gt G
Electric Blue Powder Blue B gt G gt R
Dark Colors (R + G + B) lt 1
Light Colors (R + G + B) gt 2
42 User Manual for the Data-Series Interface of the Gr Application Software
Appendix D Symbol Indexes The symbol type for a curve in Gr is an integer index between 0 and 13 as described in the table
Table D1 The available symbols associated indexes and appearance on PostScript output
Symbol Index Symbol Description Appearance on PostScript Output
0 Single pixel
1 Plus sign
2 X
3 Tick mark
4 Hollow circle
5 Hollow square
6 Hollow upward-pointing triangle
7 Hollow downward-pointing triangle
8 Hollow diamond
9 Filled circle
10 Filled square
11 Filled upward-pointing triangle
12 Filled downward-pointing triangle
13 Filled diamond
43 Appendix E Contact Information
Appendix E Contact Information John M Donovanjmdusgsgov(916)278-3120Placer Hall6000 J StreetSacramento CA 95819-6129
Manuscript approved for publication August 27 2009 Prepared by the USGS Enterprise Publishing Network Publishing Service Center Sacramento California
For more information concerning the research in this report contact the California Water Science Center Director US Geological Survey 6000 J StreetSacramento California 95819
httpcawaterusgsgov
DonovanmdashU
ser Manual for the D
ata-Series Interface of the Gr A
pplication Softwaremdash
Open-File Report 2009ndash1181
Printed on recycled paper
- Abstract
- Introduction
-
- Download and Installation
- System Requirements
- Installing and Running on Windows
-
- Working in Gr
-
- Using Multiple Pages
- Opening a File
- Displaying Data
-
- Graph and Page Layout
-
- Changing the Graph and Page Layout
-
- The Properties Dialog
-
- Dialog Layout
- The Gr Object Tree
- The Properties Table
- Common Object Properties
-
- Modes
- Zooming and Panning
-
- Zooming with the Mouse
- Zoom Commands
-
- The Status Bar
-
- The Default Status Bar
- The Detailed Status Bar
-
- Selecting and Dragging Data Points
-
- Selecting Points
- Deleting Points
- Dragging Points
-
- The Modify Dialog
-
- Choosing an Operation
- Interpolation
- Output
-
- Cutting Copying and Pasting Curves
- Undoing Operations
- Tools
-
- Fillers and Filters
- Drawing New Curves
-
- Page Formats
- Saving As XML
- Saving as GS Format
- Printing
- Templates
- Summary
- References Cited
- Appendixes
-
- Appendix AemspFile Format Descriptions
-
- Gr XML Format
- GS Format
- Reading the Header
- Reading the Body
- Writing GS Format
- Other Data Formats
-
- Appendix BemspScripting
- Appendix CemspTips for Working with Red-Green-Blue (RGB) Colors
- Appendix DemspSymbol Indexes
- Appendix Eemsp Contact Information
-
- Figures
-
- Figure 1emspThe Gr Application Icon
- Figure 2emspOpening screen of the Gr Application
- Figure 3emspThe File Options Dialog Window in the Gr Application
- Figure 4emspThe order in which specific colors and patterns are assigned to curves that are added to a graph in the Gr Application
- Figure 5emspExample of repositioning a graph (speed in feet per second) within a window in the Gr Application
- Figure 6emspThe Properties Dialog window in the Gr Application
- Figure 7emspThe Gr Application showing certain graph properties and the accompanying graphs Changes were made to the properties in (A) to create (B)
- Figure 8emsp The Gr Application showing certain axis properties and the accompanying graphs Changes were made to the properties in (A) to create (B) and axis range and tick spacing properties then were changed to create (C)
- Figure 9emsp Example of properties for each graph shown in the Properties Dialog box and curves that have been modified within the top graph in the Gr Application
- Figure 10emspExample of the Mode Panel box that uses radio buttons to indicate the current mode in the Gr Application
- Figure 11emspAn example of an area selected for zooming within a graph in the Gr Application
- Figure 12emspThe Default Status Bar as shown in the Gr Application
- Figure 13emspAvailable format descriptors (left column) and their respective outputs (right column) as shown in the Gr Application
- Figure 14emspThe Detailed Status Bar as shown in the Gr Application
- Figure 15emspPanel 1 of the Detailed Status Bar as shown in the Gr Application
- Figure 16emspPanel 2 of the Detailed Status Bar as shown in the Gr Application
- Figure 17emspPanel 3 of the Detailed Status Bar as shown in the Gr Application
- Figure 18emspPanel 4 of the Detailed Status Bar as shown in the Gr Application
- Figure 19emspAn example of a Selected Point in a graph as shown in the Gr Application
- Figure 20emspThe Modify Dialog window as shown in the Gr Application
- Figure 21emsp An example of two parabolas (solid lines) fitted through four points and averaged to find the solution (dashed line) that is used with parabolic interpolation in the Gr Application
- Figure 22emsp An example of resampling from a longer interval to a shorter interval using parabolic interpolation as shown in the Gr Application The original curve is represented by the thicker line with larger points
- Figure 23emsp Resampling from an interval of two (solid line) to an interval of nine using linear interpolation (dashed line) and linear averaging (dotted line) as shown in the Gr Application
- Figure 24emsp Gap filling techniques for graphs in the Gr Application
- Figure 25emsp Applying the Godin filter to a selected curve in a graph in the Gr Application
- Figure 26emsp The result of applying the Godin filter in a graph in the Gr Application
- Figure 27emsp The scale at which the graph was printed and at which the Line Point Reduction command is performed in the Gr Application The curve shown contains 2879 points
- Figure 28emsp Detail showing the points that were used to define the line with a Line Point Reduction width scale of 025 as shown in the Gr Application Thick points represent points that were retained this curve was reduced to 1701 points
- Figure 29emsp Detail showing the points that were used to define the line with a Line Point Reduction width scale of 20 as shown in the Gr Application Thick points represent points that were retained this curve was reduced to 484 points
- Figure 30emsp Detail showing the points that were used to define the line with a Line Point Reduction width scale of 100 as shown in the Gr Application Thick points represent points that were retained this curve was reduced to 44 points
- Figure 31emsp PostScript output of a black curve with a Line Point Reduction width scale of 10 over a red curve with Line Point Reduction width scale of 0 as shown in the Gr Application
-
- Tables
-
- Table 1 The color and pattern of each line added to a graph
- Table C1 Examples of basic Red-Green-Blue (RGB) color system combinations
- Table C2 Examples of ranges of Red-Green-Blue (RGB) color system values
- Table D1 The available symbols associated indexes and appearance on PostScript output
-

40 User Manual for the Data-Series Interface of the Gr Application Software
Table C1 Examples of basic Red-Green-Blue (RGB) color system combinations
Color Red Green Blue Result
Black 0 0 0
White 1 1 1
Red 1 0 0
Green 0 1 0
Blue 0 0 1
Yellow 1 1 0
Magenta 1 0 1
Cyan 0 1 1
41 Appendix C Tips for Working with Red-Green-Blue (RGB) Colors
Table C2 Examples of ranges of Red-Green-Blue (RGB) color system values
Color Description Component Range Example RGB Result
Grays R = G = B
Skin tones oranges gold browns R gt G gt B
Pinks R gt B gt G
Swamp Green Chartreuse G gt R gt B
Mint Greens G gt B gt R
Violets Lavenders B gt R gt G
Electric Blue Powder Blue B gt G gt R
Dark Colors (R + G + B) lt 1
Light Colors (R + G + B) gt 2
42 User Manual for the Data-Series Interface of the Gr Application Software
Appendix D Symbol Indexes The symbol type for a curve in Gr is an integer index between 0 and 13 as described in the table
Table D1 The available symbols associated indexes and appearance on PostScript output
Symbol Index Symbol Description Appearance on PostScript Output
0 Single pixel
1 Plus sign
2 X
3 Tick mark
4 Hollow circle
5 Hollow square
6 Hollow upward-pointing triangle
7 Hollow downward-pointing triangle
8 Hollow diamond
9 Filled circle
10 Filled square
11 Filled upward-pointing triangle
12 Filled downward-pointing triangle
13 Filled diamond
43 Appendix E Contact Information
Appendix E Contact Information John M Donovanjmdusgsgov(916)278-3120Placer Hall6000 J StreetSacramento CA 95819-6129
Manuscript approved for publication August 27 2009 Prepared by the USGS Enterprise Publishing Network Publishing Service Center Sacramento California
For more information concerning the research in this report contact the California Water Science Center Director US Geological Survey 6000 J StreetSacramento California 95819
httpcawaterusgsgov
DonovanmdashU
ser Manual for the D
ata-Series Interface of the Gr A
pplication Softwaremdash
Open-File Report 2009ndash1181
Printed on recycled paper
- Abstract
- Introduction
-
- Download and Installation
- System Requirements
- Installing and Running on Windows
-
- Working in Gr
-
- Using Multiple Pages
- Opening a File
- Displaying Data
-
- Graph and Page Layout
-
- Changing the Graph and Page Layout
-
- The Properties Dialog
-
- Dialog Layout
- The Gr Object Tree
- The Properties Table
- Common Object Properties
-
- Modes
- Zooming and Panning
-
- Zooming with the Mouse
- Zoom Commands
-
- The Status Bar
-
- The Default Status Bar
- The Detailed Status Bar
-
- Selecting and Dragging Data Points
-
- Selecting Points
- Deleting Points
- Dragging Points
-
- The Modify Dialog
-
- Choosing an Operation
- Interpolation
- Output
-
- Cutting Copying and Pasting Curves
- Undoing Operations
- Tools
-
- Fillers and Filters
- Drawing New Curves
-
- Page Formats
- Saving As XML
- Saving as GS Format
- Printing
- Templates
- Summary
- References Cited
- Appendixes
-
- Appendix AemspFile Format Descriptions
-
- Gr XML Format
- GS Format
- Reading the Header
- Reading the Body
- Writing GS Format
- Other Data Formats
-
- Appendix BemspScripting
- Appendix CemspTips for Working with Red-Green-Blue (RGB) Colors
- Appendix DemspSymbol Indexes
- Appendix Eemsp Contact Information
-
- Figures
-
- Figure 1emspThe Gr Application Icon
- Figure 2emspOpening screen of the Gr Application
- Figure 3emspThe File Options Dialog Window in the Gr Application
- Figure 4emspThe order in which specific colors and patterns are assigned to curves that are added to a graph in the Gr Application
- Figure 5emspExample of repositioning a graph (speed in feet per second) within a window in the Gr Application
- Figure 6emspThe Properties Dialog window in the Gr Application
- Figure 7emspThe Gr Application showing certain graph properties and the accompanying graphs Changes were made to the properties in (A) to create (B)
- Figure 8emsp The Gr Application showing certain axis properties and the accompanying graphs Changes were made to the properties in (A) to create (B) and axis range and tick spacing properties then were changed to create (C)
- Figure 9emsp Example of properties for each graph shown in the Properties Dialog box and curves that have been modified within the top graph in the Gr Application
- Figure 10emspExample of the Mode Panel box that uses radio buttons to indicate the current mode in the Gr Application
- Figure 11emspAn example of an area selected for zooming within a graph in the Gr Application
- Figure 12emspThe Default Status Bar as shown in the Gr Application
- Figure 13emspAvailable format descriptors (left column) and their respective outputs (right column) as shown in the Gr Application
- Figure 14emspThe Detailed Status Bar as shown in the Gr Application
- Figure 15emspPanel 1 of the Detailed Status Bar as shown in the Gr Application
- Figure 16emspPanel 2 of the Detailed Status Bar as shown in the Gr Application
- Figure 17emspPanel 3 of the Detailed Status Bar as shown in the Gr Application
- Figure 18emspPanel 4 of the Detailed Status Bar as shown in the Gr Application
- Figure 19emspAn example of a Selected Point in a graph as shown in the Gr Application
- Figure 20emspThe Modify Dialog window as shown in the Gr Application
- Figure 21emsp An example of two parabolas (solid lines) fitted through four points and averaged to find the solution (dashed line) that is used with parabolic interpolation in the Gr Application
- Figure 22emsp An example of resampling from a longer interval to a shorter interval using parabolic interpolation as shown in the Gr Application The original curve is represented by the thicker line with larger points
- Figure 23emsp Resampling from an interval of two (solid line) to an interval of nine using linear interpolation (dashed line) and linear averaging (dotted line) as shown in the Gr Application
- Figure 24emsp Gap filling techniques for graphs in the Gr Application
- Figure 25emsp Applying the Godin filter to a selected curve in a graph in the Gr Application
- Figure 26emsp The result of applying the Godin filter in a graph in the Gr Application
- Figure 27emsp The scale at which the graph was printed and at which the Line Point Reduction command is performed in the Gr Application The curve shown contains 2879 points
- Figure 28emsp Detail showing the points that were used to define the line with a Line Point Reduction width scale of 025 as shown in the Gr Application Thick points represent points that were retained this curve was reduced to 1701 points
- Figure 29emsp Detail showing the points that were used to define the line with a Line Point Reduction width scale of 20 as shown in the Gr Application Thick points represent points that were retained this curve was reduced to 484 points
- Figure 30emsp Detail showing the points that were used to define the line with a Line Point Reduction width scale of 100 as shown in the Gr Application Thick points represent points that were retained this curve was reduced to 44 points
- Figure 31emsp PostScript output of a black curve with a Line Point Reduction width scale of 10 over a red curve with Line Point Reduction width scale of 0 as shown in the Gr Application
-
- Tables
-
- Table 1 The color and pattern of each line added to a graph
- Table C1 Examples of basic Red-Green-Blue (RGB) color system combinations
- Table C2 Examples of ranges of Red-Green-Blue (RGB) color system values
- Table D1 The available symbols associated indexes and appearance on PostScript output
-

41 Appendix C Tips for Working with Red-Green-Blue (RGB) Colors
Table C2 Examples of ranges of Red-Green-Blue (RGB) color system values
Color Description Component Range Example RGB Result
Grays R = G = B
Skin tones oranges gold browns R gt G gt B
Pinks R gt B gt G
Swamp Green Chartreuse G gt R gt B
Mint Greens G gt B gt R
Violets Lavenders B gt R gt G
Electric Blue Powder Blue B gt G gt R
Dark Colors (R + G + B) lt 1
Light Colors (R + G + B) gt 2
42 User Manual for the Data-Series Interface of the Gr Application Software
Appendix D Symbol Indexes The symbol type for a curve in Gr is an integer index between 0 and 13 as described in the table
Table D1 The available symbols associated indexes and appearance on PostScript output
Symbol Index Symbol Description Appearance on PostScript Output
0 Single pixel
1 Plus sign
2 X
3 Tick mark
4 Hollow circle
5 Hollow square
6 Hollow upward-pointing triangle
7 Hollow downward-pointing triangle
8 Hollow diamond
9 Filled circle
10 Filled square
11 Filled upward-pointing triangle
12 Filled downward-pointing triangle
13 Filled diamond
43 Appendix E Contact Information
Appendix E Contact Information John M Donovanjmdusgsgov(916)278-3120Placer Hall6000 J StreetSacramento CA 95819-6129
Manuscript approved for publication August 27 2009 Prepared by the USGS Enterprise Publishing Network Publishing Service Center Sacramento California
For more information concerning the research in this report contact the California Water Science Center Director US Geological Survey 6000 J StreetSacramento California 95819
httpcawaterusgsgov
DonovanmdashU
ser Manual for the D
ata-Series Interface of the Gr A
pplication Softwaremdash
Open-File Report 2009ndash1181
Printed on recycled paper
- Abstract
- Introduction
-
- Download and Installation
- System Requirements
- Installing and Running on Windows
-
- Working in Gr
-
- Using Multiple Pages
- Opening a File
- Displaying Data
-
- Graph and Page Layout
-
- Changing the Graph and Page Layout
-
- The Properties Dialog
-
- Dialog Layout
- The Gr Object Tree
- The Properties Table
- Common Object Properties
-
- Modes
- Zooming and Panning
-
- Zooming with the Mouse
- Zoom Commands
-
- The Status Bar
-
- The Default Status Bar
- The Detailed Status Bar
-
- Selecting and Dragging Data Points
-
- Selecting Points
- Deleting Points
- Dragging Points
-
- The Modify Dialog
-
- Choosing an Operation
- Interpolation
- Output
-
- Cutting Copying and Pasting Curves
- Undoing Operations
- Tools
-
- Fillers and Filters
- Drawing New Curves
-
- Page Formats
- Saving As XML
- Saving as GS Format
- Printing
- Templates
- Summary
- References Cited
- Appendixes
-
- Appendix AemspFile Format Descriptions
-
- Gr XML Format
- GS Format
- Reading the Header
- Reading the Body
- Writing GS Format
- Other Data Formats
-
- Appendix BemspScripting
- Appendix CemspTips for Working with Red-Green-Blue (RGB) Colors
- Appendix DemspSymbol Indexes
- Appendix Eemsp Contact Information
-
- Figures
-
- Figure 1emspThe Gr Application Icon
- Figure 2emspOpening screen of the Gr Application
- Figure 3emspThe File Options Dialog Window in the Gr Application
- Figure 4emspThe order in which specific colors and patterns are assigned to curves that are added to a graph in the Gr Application
- Figure 5emspExample of repositioning a graph (speed in feet per second) within a window in the Gr Application
- Figure 6emspThe Properties Dialog window in the Gr Application
- Figure 7emspThe Gr Application showing certain graph properties and the accompanying graphs Changes were made to the properties in (A) to create (B)
- Figure 8emsp The Gr Application showing certain axis properties and the accompanying graphs Changes were made to the properties in (A) to create (B) and axis range and tick spacing properties then were changed to create (C)
- Figure 9emsp Example of properties for each graph shown in the Properties Dialog box and curves that have been modified within the top graph in the Gr Application
- Figure 10emspExample of the Mode Panel box that uses radio buttons to indicate the current mode in the Gr Application
- Figure 11emspAn example of an area selected for zooming within a graph in the Gr Application
- Figure 12emspThe Default Status Bar as shown in the Gr Application
- Figure 13emspAvailable format descriptors (left column) and their respective outputs (right column) as shown in the Gr Application
- Figure 14emspThe Detailed Status Bar as shown in the Gr Application
- Figure 15emspPanel 1 of the Detailed Status Bar as shown in the Gr Application
- Figure 16emspPanel 2 of the Detailed Status Bar as shown in the Gr Application
- Figure 17emspPanel 3 of the Detailed Status Bar as shown in the Gr Application
- Figure 18emspPanel 4 of the Detailed Status Bar as shown in the Gr Application
- Figure 19emspAn example of a Selected Point in a graph as shown in the Gr Application
- Figure 20emspThe Modify Dialog window as shown in the Gr Application
- Figure 21emsp An example of two parabolas (solid lines) fitted through four points and averaged to find the solution (dashed line) that is used with parabolic interpolation in the Gr Application
- Figure 22emsp An example of resampling from a longer interval to a shorter interval using parabolic interpolation as shown in the Gr Application The original curve is represented by the thicker line with larger points
- Figure 23emsp Resampling from an interval of two (solid line) to an interval of nine using linear interpolation (dashed line) and linear averaging (dotted line) as shown in the Gr Application
- Figure 24emsp Gap filling techniques for graphs in the Gr Application
- Figure 25emsp Applying the Godin filter to a selected curve in a graph in the Gr Application
- Figure 26emsp The result of applying the Godin filter in a graph in the Gr Application
- Figure 27emsp The scale at which the graph was printed and at which the Line Point Reduction command is performed in the Gr Application The curve shown contains 2879 points
- Figure 28emsp Detail showing the points that were used to define the line with a Line Point Reduction width scale of 025 as shown in the Gr Application Thick points represent points that were retained this curve was reduced to 1701 points
- Figure 29emsp Detail showing the points that were used to define the line with a Line Point Reduction width scale of 20 as shown in the Gr Application Thick points represent points that were retained this curve was reduced to 484 points
- Figure 30emsp Detail showing the points that were used to define the line with a Line Point Reduction width scale of 100 as shown in the Gr Application Thick points represent points that were retained this curve was reduced to 44 points
- Figure 31emsp PostScript output of a black curve with a Line Point Reduction width scale of 10 over a red curve with Line Point Reduction width scale of 0 as shown in the Gr Application
-
- Tables
-
- Table 1 The color and pattern of each line added to a graph
- Table C1 Examples of basic Red-Green-Blue (RGB) color system combinations
- Table C2 Examples of ranges of Red-Green-Blue (RGB) color system values
- Table D1 The available symbols associated indexes and appearance on PostScript output
-

42 User Manual for the Data-Series Interface of the Gr Application Software
Appendix D Symbol Indexes The symbol type for a curve in Gr is an integer index between 0 and 13 as described in the table
Table D1 The available symbols associated indexes and appearance on PostScript output
Symbol Index Symbol Description Appearance on PostScript Output
0 Single pixel
1 Plus sign
2 X
3 Tick mark
4 Hollow circle
5 Hollow square
6 Hollow upward-pointing triangle
7 Hollow downward-pointing triangle
8 Hollow diamond
9 Filled circle
10 Filled square
11 Filled upward-pointing triangle
12 Filled downward-pointing triangle
13 Filled diamond
43 Appendix E Contact Information
Appendix E Contact Information John M Donovanjmdusgsgov(916)278-3120Placer Hall6000 J StreetSacramento CA 95819-6129
Manuscript approved for publication August 27 2009 Prepared by the USGS Enterprise Publishing Network Publishing Service Center Sacramento California
For more information concerning the research in this report contact the California Water Science Center Director US Geological Survey 6000 J StreetSacramento California 95819
httpcawaterusgsgov
DonovanmdashU
ser Manual for the D
ata-Series Interface of the Gr A
pplication Softwaremdash
Open-File Report 2009ndash1181
Printed on recycled paper
- Abstract
- Introduction
-
- Download and Installation
- System Requirements
- Installing and Running on Windows
-
- Working in Gr
-
- Using Multiple Pages
- Opening a File
- Displaying Data
-
- Graph and Page Layout
-
- Changing the Graph and Page Layout
-
- The Properties Dialog
-
- Dialog Layout
- The Gr Object Tree
- The Properties Table
- Common Object Properties
-
- Modes
- Zooming and Panning
-
- Zooming with the Mouse
- Zoom Commands
-
- The Status Bar
-
- The Default Status Bar
- The Detailed Status Bar
-
- Selecting and Dragging Data Points
-
- Selecting Points
- Deleting Points
- Dragging Points
-
- The Modify Dialog
-
- Choosing an Operation
- Interpolation
- Output
-
- Cutting Copying and Pasting Curves
- Undoing Operations
- Tools
-
- Fillers and Filters
- Drawing New Curves
-
- Page Formats
- Saving As XML
- Saving as GS Format
- Printing
- Templates
- Summary
- References Cited
- Appendixes
-
- Appendix AemspFile Format Descriptions
-
- Gr XML Format
- GS Format
- Reading the Header
- Reading the Body
- Writing GS Format
- Other Data Formats
-
- Appendix BemspScripting
- Appendix CemspTips for Working with Red-Green-Blue (RGB) Colors
- Appendix DemspSymbol Indexes
- Appendix Eemsp Contact Information
-
- Figures
-
- Figure 1emspThe Gr Application Icon
- Figure 2emspOpening screen of the Gr Application
- Figure 3emspThe File Options Dialog Window in the Gr Application
- Figure 4emspThe order in which specific colors and patterns are assigned to curves that are added to a graph in the Gr Application
- Figure 5emspExample of repositioning a graph (speed in feet per second) within a window in the Gr Application
- Figure 6emspThe Properties Dialog window in the Gr Application
- Figure 7emspThe Gr Application showing certain graph properties and the accompanying graphs Changes were made to the properties in (A) to create (B)
- Figure 8emsp The Gr Application showing certain axis properties and the accompanying graphs Changes were made to the properties in (A) to create (B) and axis range and tick spacing properties then were changed to create (C)
- Figure 9emsp Example of properties for each graph shown in the Properties Dialog box and curves that have been modified within the top graph in the Gr Application
- Figure 10emspExample of the Mode Panel box that uses radio buttons to indicate the current mode in the Gr Application
- Figure 11emspAn example of an area selected for zooming within a graph in the Gr Application
- Figure 12emspThe Default Status Bar as shown in the Gr Application
- Figure 13emspAvailable format descriptors (left column) and their respective outputs (right column) as shown in the Gr Application
- Figure 14emspThe Detailed Status Bar as shown in the Gr Application
- Figure 15emspPanel 1 of the Detailed Status Bar as shown in the Gr Application
- Figure 16emspPanel 2 of the Detailed Status Bar as shown in the Gr Application
- Figure 17emspPanel 3 of the Detailed Status Bar as shown in the Gr Application
- Figure 18emspPanel 4 of the Detailed Status Bar as shown in the Gr Application
- Figure 19emspAn example of a Selected Point in a graph as shown in the Gr Application
- Figure 20emspThe Modify Dialog window as shown in the Gr Application
- Figure 21emsp An example of two parabolas (solid lines) fitted through four points and averaged to find the solution (dashed line) that is used with parabolic interpolation in the Gr Application
- Figure 22emsp An example of resampling from a longer interval to a shorter interval using parabolic interpolation as shown in the Gr Application The original curve is represented by the thicker line with larger points
- Figure 23emsp Resampling from an interval of two (solid line) to an interval of nine using linear interpolation (dashed line) and linear averaging (dotted line) as shown in the Gr Application
- Figure 24emsp Gap filling techniques for graphs in the Gr Application
- Figure 25emsp Applying the Godin filter to a selected curve in a graph in the Gr Application
- Figure 26emsp The result of applying the Godin filter in a graph in the Gr Application
- Figure 27emsp The scale at which the graph was printed and at which the Line Point Reduction command is performed in the Gr Application The curve shown contains 2879 points
- Figure 28emsp Detail showing the points that were used to define the line with a Line Point Reduction width scale of 025 as shown in the Gr Application Thick points represent points that were retained this curve was reduced to 1701 points
- Figure 29emsp Detail showing the points that were used to define the line with a Line Point Reduction width scale of 20 as shown in the Gr Application Thick points represent points that were retained this curve was reduced to 484 points
- Figure 30emsp Detail showing the points that were used to define the line with a Line Point Reduction width scale of 100 as shown in the Gr Application Thick points represent points that were retained this curve was reduced to 44 points
- Figure 31emsp PostScript output of a black curve with a Line Point Reduction width scale of 10 over a red curve with Line Point Reduction width scale of 0 as shown in the Gr Application
-
- Tables
-
- Table 1 The color and pattern of each line added to a graph
- Table C1 Examples of basic Red-Green-Blue (RGB) color system combinations
- Table C2 Examples of ranges of Red-Green-Blue (RGB) color system values
- Table D1 The available symbols associated indexes and appearance on PostScript output
-

43 Appendix E Contact Information
Appendix E Contact Information John M Donovanjmdusgsgov(916)278-3120Placer Hall6000 J StreetSacramento CA 95819-6129
Manuscript approved for publication August 27 2009 Prepared by the USGS Enterprise Publishing Network Publishing Service Center Sacramento California
For more information concerning the research in this report contact the California Water Science Center Director US Geological Survey 6000 J StreetSacramento California 95819
httpcawaterusgsgov
DonovanmdashU
ser Manual for the D
ata-Series Interface of the Gr A
pplication Softwaremdash
Open-File Report 2009ndash1181
Printed on recycled paper
- Abstract
- Introduction
-
- Download and Installation
- System Requirements
- Installing and Running on Windows
-
- Working in Gr
-
- Using Multiple Pages
- Opening a File
- Displaying Data
-
- Graph and Page Layout
-
- Changing the Graph and Page Layout
-
- The Properties Dialog
-
- Dialog Layout
- The Gr Object Tree
- The Properties Table
- Common Object Properties
-
- Modes
- Zooming and Panning
-
- Zooming with the Mouse
- Zoom Commands
-
- The Status Bar
-
- The Default Status Bar
- The Detailed Status Bar
-
- Selecting and Dragging Data Points
-
- Selecting Points
- Deleting Points
- Dragging Points
-
- The Modify Dialog
-
- Choosing an Operation
- Interpolation
- Output
-
- Cutting Copying and Pasting Curves
- Undoing Operations
- Tools
-
- Fillers and Filters
- Drawing New Curves
-
- Page Formats
- Saving As XML
- Saving as GS Format
- Printing
- Templates
- Summary
- References Cited
- Appendixes
-
- Appendix AemspFile Format Descriptions
-
- Gr XML Format
- GS Format
- Reading the Header
- Reading the Body
- Writing GS Format
- Other Data Formats
-
- Appendix BemspScripting
- Appendix CemspTips for Working with Red-Green-Blue (RGB) Colors
- Appendix DemspSymbol Indexes
- Appendix Eemsp Contact Information
-
- Figures
-
- Figure 1emspThe Gr Application Icon
- Figure 2emspOpening screen of the Gr Application
- Figure 3emspThe File Options Dialog Window in the Gr Application
- Figure 4emspThe order in which specific colors and patterns are assigned to curves that are added to a graph in the Gr Application
- Figure 5emspExample of repositioning a graph (speed in feet per second) within a window in the Gr Application
- Figure 6emspThe Properties Dialog window in the Gr Application
- Figure 7emspThe Gr Application showing certain graph properties and the accompanying graphs Changes were made to the properties in (A) to create (B)
- Figure 8emsp The Gr Application showing certain axis properties and the accompanying graphs Changes were made to the properties in (A) to create (B) and axis range and tick spacing properties then were changed to create (C)
- Figure 9emsp Example of properties for each graph shown in the Properties Dialog box and curves that have been modified within the top graph in the Gr Application
- Figure 10emspExample of the Mode Panel box that uses radio buttons to indicate the current mode in the Gr Application
- Figure 11emspAn example of an area selected for zooming within a graph in the Gr Application
- Figure 12emspThe Default Status Bar as shown in the Gr Application
- Figure 13emspAvailable format descriptors (left column) and their respective outputs (right column) as shown in the Gr Application
- Figure 14emspThe Detailed Status Bar as shown in the Gr Application
- Figure 15emspPanel 1 of the Detailed Status Bar as shown in the Gr Application
- Figure 16emspPanel 2 of the Detailed Status Bar as shown in the Gr Application
- Figure 17emspPanel 3 of the Detailed Status Bar as shown in the Gr Application
- Figure 18emspPanel 4 of the Detailed Status Bar as shown in the Gr Application
- Figure 19emspAn example of a Selected Point in a graph as shown in the Gr Application
- Figure 20emspThe Modify Dialog window as shown in the Gr Application
- Figure 21emsp An example of two parabolas (solid lines) fitted through four points and averaged to find the solution (dashed line) that is used with parabolic interpolation in the Gr Application
- Figure 22emsp An example of resampling from a longer interval to a shorter interval using parabolic interpolation as shown in the Gr Application The original curve is represented by the thicker line with larger points
- Figure 23emsp Resampling from an interval of two (solid line) to an interval of nine using linear interpolation (dashed line) and linear averaging (dotted line) as shown in the Gr Application
- Figure 24emsp Gap filling techniques for graphs in the Gr Application
- Figure 25emsp Applying the Godin filter to a selected curve in a graph in the Gr Application
- Figure 26emsp The result of applying the Godin filter in a graph in the Gr Application
- Figure 27emsp The scale at which the graph was printed and at which the Line Point Reduction command is performed in the Gr Application The curve shown contains 2879 points
- Figure 28emsp Detail showing the points that were used to define the line with a Line Point Reduction width scale of 025 as shown in the Gr Application Thick points represent points that were retained this curve was reduced to 1701 points
- Figure 29emsp Detail showing the points that were used to define the line with a Line Point Reduction width scale of 20 as shown in the Gr Application Thick points represent points that were retained this curve was reduced to 484 points
- Figure 30emsp Detail showing the points that were used to define the line with a Line Point Reduction width scale of 100 as shown in the Gr Application Thick points represent points that were retained this curve was reduced to 44 points
- Figure 31emsp PostScript output of a black curve with a Line Point Reduction width scale of 10 over a red curve with Line Point Reduction width scale of 0 as shown in the Gr Application
-
- Tables
-
- Table 1 The color and pattern of each line added to a graph
- Table C1 Examples of basic Red-Green-Blue (RGB) color system combinations
- Table C2 Examples of ranges of Red-Green-Blue (RGB) color system values
- Table D1 The available symbols associated indexes and appearance on PostScript output
-

Manuscript approved for publication August 27 2009 Prepared by the USGS Enterprise Publishing Network Publishing Service Center Sacramento California
For more information concerning the research in this report contact the California Water Science Center Director US Geological Survey 6000 J StreetSacramento California 95819
httpcawaterusgsgov
DonovanmdashU
ser Manual for the D
ata-Series Interface of the Gr A
pplication Softwaremdash
Open-File Report 2009ndash1181
Printed on recycled paper
- Abstract
- Introduction
-
- Download and Installation
- System Requirements
- Installing and Running on Windows
-
- Working in Gr
-
- Using Multiple Pages
- Opening a File
- Displaying Data
-
- Graph and Page Layout
-
- Changing the Graph and Page Layout
-
- The Properties Dialog
-
- Dialog Layout
- The Gr Object Tree
- The Properties Table
- Common Object Properties
-
- Modes
- Zooming and Panning
-
- Zooming with the Mouse
- Zoom Commands
-
- The Status Bar
-
- The Default Status Bar
- The Detailed Status Bar
-
- Selecting and Dragging Data Points
-
- Selecting Points
- Deleting Points
- Dragging Points
-
- The Modify Dialog
-
- Choosing an Operation
- Interpolation
- Output
-
- Cutting Copying and Pasting Curves
- Undoing Operations
- Tools
-
- Fillers and Filters
- Drawing New Curves
-
- Page Formats
- Saving As XML
- Saving as GS Format
- Printing
- Templates
- Summary
- References Cited
- Appendixes
-
- Appendix AemspFile Format Descriptions
-
- Gr XML Format
- GS Format
- Reading the Header
- Reading the Body
- Writing GS Format
- Other Data Formats
-
- Appendix BemspScripting
- Appendix CemspTips for Working with Red-Green-Blue (RGB) Colors
- Appendix DemspSymbol Indexes
- Appendix Eemsp Contact Information
-
- Figures
-
- Figure 1emspThe Gr Application Icon
- Figure 2emspOpening screen of the Gr Application
- Figure 3emspThe File Options Dialog Window in the Gr Application
- Figure 4emspThe order in which specific colors and patterns are assigned to curves that are added to a graph in the Gr Application
- Figure 5emspExample of repositioning a graph (speed in feet per second) within a window in the Gr Application
- Figure 6emspThe Properties Dialog window in the Gr Application
- Figure 7emspThe Gr Application showing certain graph properties and the accompanying graphs Changes were made to the properties in (A) to create (B)
- Figure 8emsp The Gr Application showing certain axis properties and the accompanying graphs Changes were made to the properties in (A) to create (B) and axis range and tick spacing properties then were changed to create (C)
- Figure 9emsp Example of properties for each graph shown in the Properties Dialog box and curves that have been modified within the top graph in the Gr Application
- Figure 10emspExample of the Mode Panel box that uses radio buttons to indicate the current mode in the Gr Application
- Figure 11emspAn example of an area selected for zooming within a graph in the Gr Application
- Figure 12emspThe Default Status Bar as shown in the Gr Application
- Figure 13emspAvailable format descriptors (left column) and their respective outputs (right column) as shown in the Gr Application
- Figure 14emspThe Detailed Status Bar as shown in the Gr Application
- Figure 15emspPanel 1 of the Detailed Status Bar as shown in the Gr Application
- Figure 16emspPanel 2 of the Detailed Status Bar as shown in the Gr Application
- Figure 17emspPanel 3 of the Detailed Status Bar as shown in the Gr Application
- Figure 18emspPanel 4 of the Detailed Status Bar as shown in the Gr Application
- Figure 19emspAn example of a Selected Point in a graph as shown in the Gr Application
- Figure 20emspThe Modify Dialog window as shown in the Gr Application
- Figure 21emsp An example of two parabolas (solid lines) fitted through four points and averaged to find the solution (dashed line) that is used with parabolic interpolation in the Gr Application
- Figure 22emsp An example of resampling from a longer interval to a shorter interval using parabolic interpolation as shown in the Gr Application The original curve is represented by the thicker line with larger points
- Figure 23emsp Resampling from an interval of two (solid line) to an interval of nine using linear interpolation (dashed line) and linear averaging (dotted line) as shown in the Gr Application
- Figure 24emsp Gap filling techniques for graphs in the Gr Application
- Figure 25emsp Applying the Godin filter to a selected curve in a graph in the Gr Application
- Figure 26emsp The result of applying the Godin filter in a graph in the Gr Application
- Figure 27emsp The scale at which the graph was printed and at which the Line Point Reduction command is performed in the Gr Application The curve shown contains 2879 points
- Figure 28emsp Detail showing the points that were used to define the line with a Line Point Reduction width scale of 025 as shown in the Gr Application Thick points represent points that were retained this curve was reduced to 1701 points
- Figure 29emsp Detail showing the points that were used to define the line with a Line Point Reduction width scale of 20 as shown in the Gr Application Thick points represent points that were retained this curve was reduced to 484 points
- Figure 30emsp Detail showing the points that were used to define the line with a Line Point Reduction width scale of 100 as shown in the Gr Application Thick points represent points that were retained this curve was reduced to 44 points
- Figure 31emsp PostScript output of a black curve with a Line Point Reduction width scale of 10 over a red curve with Line Point Reduction width scale of 0 as shown in the Gr Application
-
- Tables
-
- Table 1 The color and pattern of each line added to a graph
- Table C1 Examples of basic Red-Green-Blue (RGB) color system combinations
- Table C2 Examples of ranges of Red-Green-Blue (RGB) color system values
- Table D1 The available symbols associated indexes and appearance on PostScript output
-

DonovanmdashU
ser Manual for the D
ata-Series Interface of the Gr A
pplication Softwaremdash
Open-File Report 2009ndash1181
Printed on recycled paper
- Abstract
- Introduction
-
- Download and Installation
- System Requirements
- Installing and Running on Windows
-
- Working in Gr
-
- Using Multiple Pages
- Opening a File
- Displaying Data
-
- Graph and Page Layout
-
- Changing the Graph and Page Layout
-
- The Properties Dialog
-
- Dialog Layout
- The Gr Object Tree
- The Properties Table
- Common Object Properties
-
- Modes
- Zooming and Panning
-
- Zooming with the Mouse
- Zoom Commands
-
- The Status Bar
-
- The Default Status Bar
- The Detailed Status Bar
-
- Selecting and Dragging Data Points
-
- Selecting Points
- Deleting Points
- Dragging Points
-
- The Modify Dialog
-
- Choosing an Operation
- Interpolation
- Output
-
- Cutting Copying and Pasting Curves
- Undoing Operations
- Tools
-
- Fillers and Filters
- Drawing New Curves
-
- Page Formats
- Saving As XML
- Saving as GS Format
- Printing
- Templates
- Summary
- References Cited
- Appendixes
-
- Appendix AemspFile Format Descriptions
-
- Gr XML Format
- GS Format
- Reading the Header
- Reading the Body
- Writing GS Format
- Other Data Formats
-
- Appendix BemspScripting
- Appendix CemspTips for Working with Red-Green-Blue (RGB) Colors
- Appendix DemspSymbol Indexes
- Appendix Eemsp Contact Information
-
- Figures
-
- Figure 1emspThe Gr Application Icon
- Figure 2emspOpening screen of the Gr Application
- Figure 3emspThe File Options Dialog Window in the Gr Application
- Figure 4emspThe order in which specific colors and patterns are assigned to curves that are added to a graph in the Gr Application
- Figure 5emspExample of repositioning a graph (speed in feet per second) within a window in the Gr Application
- Figure 6emspThe Properties Dialog window in the Gr Application
- Figure 7emspThe Gr Application showing certain graph properties and the accompanying graphs Changes were made to the properties in (A) to create (B)
- Figure 8emsp The Gr Application showing certain axis properties and the accompanying graphs Changes were made to the properties in (A) to create (B) and axis range and tick spacing properties then were changed to create (C)
- Figure 9emsp Example of properties for each graph shown in the Properties Dialog box and curves that have been modified within the top graph in the Gr Application
- Figure 10emspExample of the Mode Panel box that uses radio buttons to indicate the current mode in the Gr Application
- Figure 11emspAn example of an area selected for zooming within a graph in the Gr Application
- Figure 12emspThe Default Status Bar as shown in the Gr Application
- Figure 13emspAvailable format descriptors (left column) and their respective outputs (right column) as shown in the Gr Application
- Figure 14emspThe Detailed Status Bar as shown in the Gr Application
- Figure 15emspPanel 1 of the Detailed Status Bar as shown in the Gr Application
- Figure 16emspPanel 2 of the Detailed Status Bar as shown in the Gr Application
- Figure 17emspPanel 3 of the Detailed Status Bar as shown in the Gr Application
- Figure 18emspPanel 4 of the Detailed Status Bar as shown in the Gr Application
- Figure 19emspAn example of a Selected Point in a graph as shown in the Gr Application
- Figure 20emspThe Modify Dialog window as shown in the Gr Application
- Figure 21emsp An example of two parabolas (solid lines) fitted through four points and averaged to find the solution (dashed line) that is used with parabolic interpolation in the Gr Application
- Figure 22emsp An example of resampling from a longer interval to a shorter interval using parabolic interpolation as shown in the Gr Application The original curve is represented by the thicker line with larger points
- Figure 23emsp Resampling from an interval of two (solid line) to an interval of nine using linear interpolation (dashed line) and linear averaging (dotted line) as shown in the Gr Application
- Figure 24emsp Gap filling techniques for graphs in the Gr Application
- Figure 25emsp Applying the Godin filter to a selected curve in a graph in the Gr Application
- Figure 26emsp The result of applying the Godin filter in a graph in the Gr Application
- Figure 27emsp The scale at which the graph was printed and at which the Line Point Reduction command is performed in the Gr Application The curve shown contains 2879 points
- Figure 28emsp Detail showing the points that were used to define the line with a Line Point Reduction width scale of 025 as shown in the Gr Application Thick points represent points that were retained this curve was reduced to 1701 points
- Figure 29emsp Detail showing the points that were used to define the line with a Line Point Reduction width scale of 20 as shown in the Gr Application Thick points represent points that were retained this curve was reduced to 484 points
- Figure 30emsp Detail showing the points that were used to define the line with a Line Point Reduction width scale of 100 as shown in the Gr Application Thick points represent points that were retained this curve was reduced to 44 points
- Figure 31emsp PostScript output of a black curve with a Line Point Reduction width scale of 10 over a red curve with Line Point Reduction width scale of 0 as shown in the Gr Application
-
- Tables
-
- Table 1 The color and pattern of each line added to a graph
- Table C1 Examples of basic Red-Green-Blue (RGB) color system combinations
- Table C2 Examples of ranges of Red-Green-Blue (RGB) color system values
- Table D1 The available symbols associated indexes and appearance on PostScript output
-