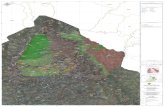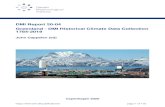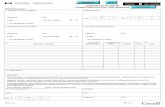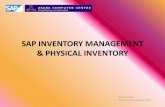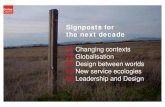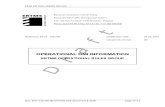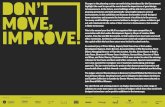User Manual For Registration of Primary/Corporate ... - DMI · Certificate of Authorization 2....
Transcript of User Manual For Registration of Primary/Corporate ... - DMI · Certificate of Authorization 2....

Manual Prepared by National Informatics Centre - Software Development and Testing Centre - SDTC
User Manual
For
Registration of Primary/Corporate User
and
Adding of Firm/Premises
Prepared By:
National Informatics Centre
Software Development and Testing Centre - SDTC

Manual Prepared by National Informatics Centre - Software Development and Testing Centre - SDTC
Index
Registration of Primary/Corporate User and Adding of Firm/Premises
1. Registration or Signup as Primary/Corporate User 2. Filling the registration form 3. Viewing profile and updating the same
Add Firm/Premises
1. Add Firm/Premises 2. View and edit details of Added Firm/Premises 3. Delete Added Firm/Premises
Filling of Inspection Report, Review and grant (Printing Press Permission)
1. Filling of Inspection Report by the IO (CA BEVO)

Manual Prepared by National Informatics Centre - Software Development and Testing Centre - SDTC
Registration of Primary/Corporate User This is the first and compulsory step to apply online for Certification. A Primary/Corporate user needs to first Register/Signup.
o Any new applicant/application will have to register a person having Mobile, email or Aadhaar no(optional). Aadhaar number will be authenticated using OTP on the registered mobile number Password setting/ link will be sent to the email
o This registered user will be treated as main user or Corporate User. This user can have one or more firms Even if the user has only one firm than also there will be two users created. (One for Corporate
and one for Individual Firm) o After successful registration the Corporate user will have user ID like 201/2017
To Register as Primary/Corporate user the applicant can use any of the three links on the main page.
1. Certificate of Authorization 2. Certificate of Printing Permission 3. Certificate of Approval of Laboratory

Manual Prepared by National Informatics Centre - Software Development and Testing Centre - SDTC
On the subsequent screen click on ‘Signup’
Click on, any one,
to Signup

Manual Prepared by National Informatics Centre - Software Development and Testing Centre - SDTC
Note:
There will two types or levels of applicant users (Corporate and Individual Firm) Individual Firm Users will be created by the Corporate User Even if a user has only one firm he will be required to first register himself as a Corporate user and
then add his firmAfter clicking on ‘Sign Up’ button a ‘New Applicant Registration Form’ is displayed, this needs to be filled. The items marked with (*) are compulsory or mandatory.
1. The link to set password will be sent to the email provided 2. The aadhaar number along with the mobile number will be authenticated by sending OTP to the registered
mobile but it is optional field. 3. If applicant used aadhar number for registration then as per the norms the applicant needs to give consent to
use their aadhaar number for authentication. This is done by clicking on the check box. 4. The following three screen shots show the following
a. A blank ‘New Applicant Registration’ form b. The form filled with typical values without aadhar number c. The form filled with typical values with aadhar number d. The OTP pop up box which appears after filling the form with aadhar no and clicking on ‘Register’ button
Click on, ‘Sign Up’ Button

Manual Prepared by National Informatics Centre - Software Development and Testing Centre - SDTC
A blank ‘New Applicant Registration’ form :

Manual Prepared by National Informatics Centre - Software Development and Testing Centre - SDTC
The form filled with typical values without aadhar number :

Manual Prepared by National Informatics Centre - Software Development and Testing Centre - SDTC
The form filled with typical values with aadhar number :

Manual Prepared by National Informatics Centre - Software Development and Testing Centre - SDTC
The “OTP” pop up box which appears after filling the form with aadhar no :
Type the OTP received on the registered mobile and click on ‘Submit’. If OTP is to be resent pres on ‘Resend OTP’.
If the OTP matches then you are registered as a ‘Primary or Corporate user’. Confirmation screen is displayed as below, showing the ID or Registration Number. The link to reset password is sent to the email ID provided in the form above.
Registration completion window:

Manual Prepared by National Informatics Centre - Software Development and Testing Centre - SDTC
Login to your dashboard using the Registration ID and the reset password. After successful login, the dashboard screen or landing screen will be displayed. The dashboard will list all the Firms you have added earlier. If not added then a message is displayed ‘No Firm
Added’ You can view or update your profile information by clicking on ‘View Profile’
Login window:

Manual Prepared by National Informatics Centre - Software Development and Testing Centre - SDTC
Dashboard window :
Profile window :

Manual Prepared by National Informatics Centre - Software Development and Testing Centre - SDTC

Manual Prepared by National Informatics Centre - Software Development and Testing Centre - SDTC
Add Firm/Premises To add “Firm/Premises” click on left side menu option ‘Add Firm’ The following screen will be displayed to enter the “Firm/Premises” details
First choose the certification type from the “type of certification” drop-down like Premises for CA(Domestic,
Export, BEVO), Printing Press Permission and Laboratory Approval

Manual Prepared by National Informatics Centre - Software Development and Testing Centre - SDTC
Select “No” option of “Is Certificate Already Granted?” field for “New application”. The charges as per the type of certification and commodity selected will be displayed. The following screens shots show the
A) Add firm for Premises for CA(Domestic, Export, BEVO) B) Add firm for Printing Press Permission C) Add firm for Laboratory Approval
A) Add firm for Premises for CA(Domestic, Export, BEVO) :
A.1) Add firm for Premises for CA(Domestic) (Form A)
For premises for CA (Domestic), select export unit “No” and from category section select any category option except “Blended Edible Vegetable Oil”.

Manual Prepared by National Informatics Centre - Software Development and Testing Centre - SDTC
A.2) Add firm for Premises for CA(Export) (Form F)
For premises for CA(export), select export unit “Yes”.

Manual Prepared by National Informatics Centre - Software Development and Testing Centre - SDTC
A.3) Add firm for Premises for CA(BEVO) (Form E)
For premises for CA (Bevo), select export unit “No” and from category section select “Blended Edible Vegetable Oil”.
B) Add firm for Printing Press Permission (Form B)
For printing press permission, select “Grant of Permission to Printing Press “

Manual Prepared by National Informatics Centre - Software Development and Testing Centre - SDTC
B) Add firm for Laboratory Approval (Form D)
For laboratory approval, select “Approval of Laboratory “

Manual Prepared by National Informatics Centre - Software Development and Testing Centre - SDTC
On entering all the information press on ‘Save’. If the entered fields are in order then the firm/premises is registered, an ID is created and displayed. Link to set the password is sent to the email id which entered in the ‘Add Firm’ form.

Manual Prepared by National Informatics Centre - Software Development and Testing Centre - SDTC
The Firm Added is displayed on the dashboard of the Primary User.
Once added, The primary user can view the details of “added firm” and till the time no application is made online in respect to the ‘Added Firm’ the same can be deleted also. Once an application is submitted by the ‘Added Firm’ then the same cannot be deleted by the ‘Primary User’
The listing on the dashboard of the ‘Primary User’ is also shown. Left side menu option “log History” shows the listing of user login and logout timing history

Manual Prepared by National Informatics Centre - Software Development and Testing Centre - SDTC