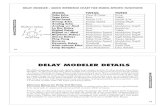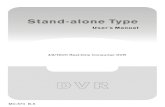User Manual Eashark5 English
-
Upload
krzysiek-krzyniak -
Category
Documents
-
view
84 -
download
2
Transcript of User Manual Eashark5 English

1
EA SHARK 5.0 ULTIMATE
USER MANUAL & USER MANAGEMENT
http://www.forexeasystems.com [email protected]
Table of contents: Page 2 User Management Page 3 How to download and install SHARK 5.0 ULTIMATE Page 6 How to prepare the platform for trading with SHARK 5.0 ULTIMATE Page 7 How to attach the EA to the chart and enable/disable auto trading Page 9 How to change the trading parameter from the EA Page 11 Parameter description Page 13 How to download history data from the Metaquotes server Page 15 How to run a back test Page 18 How to run the update application Page 20 FAQ Page 21 Contact Information

2
USER MANAGEMENT EA SHARK 5.0 ULTIMATE
LICENSE AGREEMENT THE PRESENT LICENSE AGREEMENT REGULATES THE RELATIONSHIP BETWEEN FOREXEASYSTEM AND THE CLIENT/USER OF THE AUTOMATIC TRADING SYSTEM SHARK. THE CLIENT ASSUMES THE RESPONSIBILITIES AND REQUIREMENTS OF THIS AGREEMENT WITH USE OF THE AUTOMATIC TRADING SYSTEM SHARK. GENERAL THE OBJECT OF THIS AGREEMENT IS THE AUTOMATIC TRADING SYSTEM SHARK. THE CLIENT RECOGNIZES THE RISK ASSOCIATED WITH WORKING IN FINANCIAL MARKETS. FOREXEASYSTEMS DOES NOT BEAR DIRECT OR INDIRECT RESPONSIBILITY IN CONNECTION WITH THE RISK OF THE CLIENT. RELATIONSHIP THE AGREEMENT BETWEEN FOREXEASYSTEMS AND THE CLIENT BEGIN WITH THE ACQUISITION BY THE CLIENT OF THE AUTOMATIC TRADING SYSTEM SHARK. CLIENT IS ALLOWED TO USE THE SYSTEM WITHIN THE LIMITATIONS AND CONDITIONS OF THE LICENCE AGREEMENT. ACQUIRE ANY REVISED VERSION OF THE SYSTEM—TAKING INTO ACCOUNT THE TIME FOREXEASYSTEMS TAKES TO DEVLOPE AND UPGRADE THE SYSTEMS. SUBMIT SUGGESTIONS FOR THE IMPROVEMENT OF THE SYSTEM. RECEIVE UPDATES FOR THE SYSTEM WHEN AVAILABLE. CLIENT CANNOT RESELL THE SYSTEM SHARE IT WITH OTHER TRADER FOREXEASYSTEMS CAN INCLUDE NEW FUNCTIONALITY; INDICATORS ETC. WITHOUT NOTICE. TERMINATE THE RELATIONSHIP WITH THE CLIENT DUE THE INCORRECT ACTIONS OF THE CLIENT IN REGARDS TO THE SYSTEM AND EQUIPMENT OF THE COMPANY AND/OR THE CLIENTS NON COMPLIANCE OF THE CONDITIONS OF THE PRESENT AGREEMENT. FOREXEASYSTEMS CANNOT FALSIFY OR MODIFY IN ANY WAY THE CLIENTS RESULTS AND PROFITS FROM USE OF THE SYSTEM.

3
How to download and install SHARK 5.0 ULTIMATE
1) Copy and paste the download link from the Email we sent to you into your internet browser window and download the file to your desktop.
2) Start with the install process. We recommend that you close all other applications before you start.
3) Choose the folder where your Meta Trader 4 platform is installed. (Destination Folder) Click “BROWSE” and choose in the new window the directory “DISK C” (Harddrive)

4
Open the directory “LOCAL DISK C” (Doubleclick) Open the directory “PROGRAMS” (Doubleclick)

5
Choose the folder where your Meta Trader 4 platform is installed. Mark the folder and click “OK” (Window will be closed automatically) 4) Make sure that you choose the right folder. When ready, click: “INSTALL”
Click “FINISH” to close the installation program

6
How to prepare the platform for trading with SHARK 5.0 ULTIMATE
1) Open the Meta Trader 4 platform and go to “TOOLS” and choose “OPTIONS”.
2) Go to “EXPERT ADVISORS” and allow DLL imports (check). Make sure there is no check where stands “CONFIRM DLL function calls.
When ready, click “OK”

7
How to attach the EA to the chart and enable/disable auto trading
1) Open the Meta Trader 4 trading platform and make sure that the platform is connected with the broker server. Open a new EURUSD chart. Timeframe = M30
Go to the navigator window, and click (doubleclick) where stands “EXPERT ADVISORS”. Drag and drop the EA: EA_SHARK5.0_ULTIMATE to the EURUSD chart. 2) In the new window you can change the settings from the system. As first step you have to make sure that there is a check where stands “ALLOW DLL IMPORTS” and “ALLOW LIVE TRADING”. There should be no check where stands “CONFIRM DLL FUNCTION”.

8
When ready, click “OK” You platform will look now like on the screenshot below.
With the button “EXPERT ADVISORS” you can enable and disable live trading.
Live trading is stopped. EA will not execute trades.
Live trading is allowed. The EA will execute trades.

9
How to change the trading parameter from the EA 1) Move the mouse cursor to the chart with the EA and press “F7”
2) In the new window, go to “INPUTS”

10
3) Doubleclick the “VALUE” you wish to change.
When you click “OK”, the changes will be saved. (Window will be closed automatically)

11
Parameter description
1) Account type Supported account types are: Standard, Mini and Micro accounts. When you run a standard account the setup needs to be: Standard = true Mini = false Micro = false When you run a mini account the setup needs to be: Standard = false Mini = true Micro = false When you run a micro account the setup needs to be: Standard = false Mini = false Micro = true 2) MagicNumber Should be only changed when you already run an EA with the same magic number. 3) MaxSlippage The maximum acceptable slippage in pips. 4) Moneymanagement When you set it to “true” the system will calculate the risk automatically based on the parameter MaximumRisk. The MM supports accounts based on USD,EUR, GBP and JPY. When you set it to “false”, the system will trade with a fixed lot size. “Lots” 5) Lots The trade/lot size what will be executed when you set “Moneymanagement” to “false”. Example: When you set it to 1.0, the EA will execute every trade with 1.0 lot. 6) MaximumRisk Use this value to adjust the risk factor.

12
7) MaxLots The max lot size what should be executed by the EA. 8) StopLoss_mode_A SL value in pips what will be used when the EA runs in mode A. (Mode A = Ranging, trending market conditions with normal volatility) TakeProfit_mode_A TP value in pips what will be used when the EA runs in mode A. (Mode A = Ranging, trending market conditions with normal volatility) 9) StopLoss_mode_B SL value in pips what will be used when the EA runs in mode B. (Mode B = High volatile market conditions) TakeProfit_mode_B TP value in pips what will be used when the EA runs in mode B. (Mode B = High volatile market conditions) 10) ST_TP_Pending_Mode When your broker don’t accepts market orders including TP and SL you have to set this parameter to true. The EA will then place the market order, and as soon the order is accepted by the broker, the SL and the TP order. 11) FridayMode “true” = The EA will not execute trades on Fridays. “false” = The EA will also trade on Fridays. 12) FractionalLots When your broker accepts trading with fractional lots, you can set this parameter to true. The system will then calculate the lot size in 0.01 lot steps. 13) ATR_Period Regualtes the period (used bars for calculation) for the ATR logic. 14) ATR_Timeframe

13
Timeframe in minutes for ATR. 15) ATR_border Regulates the value where the EA change from mode A to mode B. 16) CCI_Period The CCI period for mode B. 17) CCI_Timeframe CCI timeframe in minutes for mode A and B.
How to download history data from the Metaquotes server 1) Open the Meta Trader 4 platform and go to “TOOLS”, and then to “HISTORY CENTER”.

14
2) In the new window choose “EURUSD” and then “1 Minute (M1) (Doubleclick)
Click “DOWNLOAD”
3) Read the message and click “OK”
4) When the download is finished (can need up to 15 minutes) you should have minimum 3 000 000 records in the database.

15
In same cases the server is not available – if so, please try a bit later again.
How to run a back test 1) Open the Meta Trader 4 platform and move the mouse cursor to the chart with the EA.

16
Click “F6”
2) You can now setup the parameter for testing.
Recommendation: Run tests only with “EVERY TICK” and make sure that you have downloaded all available history data. When you go to “EXPERT PROPERTIES” you can setup the trading parameter for testing.

17
3) You can also choose the test period. From > To. When you want to see the executed trades from the strategy tester on the chart, you have to make a check, where stands “VISUAL MODE”.
4) When you are ready with the setup, click “START”. The strategy tester will first collect all history data and will then start with the trading simulation.

18
More information about using the strategy tester are to find in the “HELP” topics from your Meta Trader 4 trading platform.
How to run the update application

19
To make sure that SHARK 4.0 ULTIMATE is always up to date, the system will alert you when there is a new Build available. 1) When you receive the following alert, click “OK” and close the Meta Trader 4 platform.
2) Go to “START”, then to “MY COMPUTER”, choose “LOCAL DISK C” (Harddrive) and then “PROGRAMS”. Open the folder where your Meta Trader 4 platform is installed. When you are not sure how to find the folder you can use the search function from Microsoft Windows. Search for file name: “EA_SHARK4.0_ULTIMATE_UPDATE”
3) Run the application “EA SHARK4.0_ULTIMATE_UPDATE”. (Doubleclick)

20
Please don’t close the window while the update is not finished. When the update is finished you get the message: “UPDATING A NEW VERSION OF EA SHARK FILES DONE. The window from the application will be closed automatically. 4) As soon you start Meta Trader 4 again the update is finished. Please note: In some cases it can be that you need to setup the trading parameter new after updating.
FAQ Work the money management with JPY and/or EUR based accounts?

21
Yes – the MM supports USD, EUR and JPY based accounts. The system will determine the account currency automatically and adjust the parameters. No changes required by the user. Can I use the system on different computers? (Home, Laptop, Office) Yes Can I use the system on 4 and 5 digits price feeds? Yes – the system can work with 4 and 5 digits price feeds. The number of digits will be determined automatically by the system. No changes required by the user. I receive the alert “No license for the account”. Basically you can use the system on every account (demo/real) where you are the account holder. For the case that you want to run the system on an account what is not registrated, but you are the account holder, please contact us at: [email protected] and provide us with the account name. What happen when I loose the internet connection? For the case that there is a open trade, the trade will be closed by TP or SL. For the case that you have for a longer time no connection, you may miss a trade. In any case the trade is protected via SL and TP. Is it recommendated to use the function “SL_TP_PENDINGMODE”? No – you should use this function only when you broker don’t accepts market orders including SL and TP. Can I use the system together with other systems (Expert Advisors)? Yes, you only have to make sure that the systems use different Magic Numbers. (Note: Every systems need to be placed on a separate chart)
Contact Information

22
SUPPORT: [email protected]
LICENSE: [email protected]
OFFICE: [email protected]
WEB: http://www.forexeasystems.com
Yahoo IM: FOREXEASYSTEMS