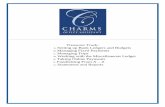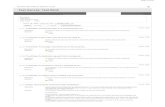User Manual - assamegras.gov.ine-Payment: User pays tax amount via State Bank of India/GRAS Bank net...
Transcript of User Manual - assamegras.gov.ine-Payment: User pays tax amount via State Bank of India/GRAS Bank net...

Unregistered User Manual E-GRAS
Page 1 of 30
Pay Without Registration User Manual
(Version 1.0)
GRAS
(Government Receipt Accounting System)
Department of Finance, Government of Assam
June 2018
Use
r M
an
ua
l

Unregistered User Manual E-GRAS
Page 2 of 30
Table of Contents 1. Overview .................................................................................................................................. 4
1.1. Purpose ......................................................................................................................... 4
1.2. Audience ....................................................................................................................... 4
1.3. Mode of Payment ..................................................................................................... 4
1.4. Basic requirements for E- payment and Manual Payment ................... 4
1.5. E-payment and manual payment ..................................................................... 4
2. Getting Started ........................................................................................................................ 5
2.1. Pay without Registration Form ........................................................................... 6
3. Filling the online Payment Form........................................................................................... 8
3.1. Department Details ................................................................................................. 10
3.2. Account Details ......................................................................................................... 11
3.3. Payer Details.............................................................................................................. 11
3.4. Payment Details ....................................................................................................... 12
4. Make Payments ..................................................................................................................... 14
4.1. E-Payment ................................................................................................................... 14
4.2. SBI e-Pay Payment Gateway .............................................................................. 19
4.3. Manual Payments .................................................................................................... 27
Logout .................................................................................................................................... 29

Unregistered User Manual E-GRAS
Page 3 of 30
List of Figures Figure 1: Assam eGRAS Landing Page (https://assamegras.gov.in/) ......................................... 5
Figure 2: Pay without Registration Form (1) .................................................................................. 6
Figure 3: Filling the Registration Form .................................................................................... 8
Figure 4: Pay without Registration Form (2) .................................................................................. 8
Figure 5: Department Details ................................................................................................... 10
Figure 6: Account Details ............................................................................................................. 11
Figure 7: Payer Details............................................................................................................... 11
Figure 8: Payment Details ........................................................................................................ 12
Figure 9: E-Payment .................................................................................................................. 14
Figure 10: E-Payment: Draft Challan ...................................................................................... 15
Figure 11: GRN Number Generation ....................................................................................... 16
Figure 12: SBI NetBanking Login Page ................................................................................... 17
Figure 13: SBI EPayment Login View...................................................................................... 18
Figure 14: E-Payment: Confirmation of Payment ................................................................. 19
Figure 15: SBI ePayment Gateway ........................................................................................... 19
Figure 16: SBI ePay Payment Gateway: Draft Challan ......................................................... 21
Figure 17: SBI ePay Payment Gateway: GRN Number ......................................................... 22
Figure 18: SBI ePay Portal ........................................................................................................ 23
Figure 19: Transaction Summary ............................................................................................. 24
Figure 20: SBI ePay Payment Gateway Payment Challan .................................................... 25
Figure 21: Manual Payments .................................................................................................... 27
Figure 22: Manual Payment: Draft Challan ........................................................................... 28
Figure 23: GRN Generation ...................................................................................................... 29

Unregistered User Manual E-GRAS
Page 4 of 30
1. Overview
1.1. Purpose The purpose of this document is to provide complete details of the module “Payment without Registration” on E-GRAS to users. This manual will help users who are not registered in e-GRAS to use it for paying their dues (tax and non-tax) to the government online. E-GRAS facilitates the filling of the Challan electronically (e-Challan) on e-GRAS website1 and making online payment using the participating Banks’ Internet Banking Facility.
1.2. Audience
The target audience is unregistered user/Guest user. This manual has been developed taking into consideration the requirements of the user.
1.3. Mode of Payment
E-Payment: This mode is used to make direct payment to the Government using the Banks’ Internet payment facility.
Manual Payment: This mode is used to get printed challan and make payment manually by cash or cheque at agency bank in the traditional way.
SBI ePayment Gateway: Allows user to make payment from several State and Private Banks and cards. This option involves payment charges to be borne by user.
1.4. Basic requirements for E- payment and Manual Payment
Internet Connection.
User should have minimum knowledge of using browser for e- payment and manual payment.
User should have Internet enabled banking account for e- payment.
1.5. E-payment and manual payment
E- Payment is an online method of payment of Government taxes and non-tax payments.
Manual payment is the traditional payment method of visiting a physical touchpoint to conduct transactions. The user can make the payment by cash or cheque through banks.
In e-payment, a user gets an immediate receipt for the tax or non – tax payment made to the Government
In manual payment, a user takes the print of the entered challan and goes to bank to deposit the challan payment.
User is required to have an Internet enabled banking account with any of the participating banks where as in manual payment Internet enabled banking is not required. User can make the payment in any government authorized bank by cash or cheque.
1 https://assamegras.gov.in/

Unregistered User Manual E-GRAS
Page 5 of 30
2. Getting Started
This manual is meant for the users who wants to use the online payment system without registration. It is ideal for users who expect to make a one time on GRAS or use it rarely. However, it is recommended to get registered to avail benefits of a registered user.
Figure 1: Assam eGRAS Landing Page (https://assamegras.gov.in/)
Pay Without Registration

Unregistered User Manual E-GRAS
Page 6 of 30
The user has to browse to the portal and select the Pay without Registration option given in the index menu. After selecting this option user gets the following screen for Challan payment.
2.1. Pay without Registration Form
The User has to fill the form captured below in order to make payment using the GRAS without registration
Figure 2: Pay without Registration Form (1)
Screen Details:
1. Make Payment- This allows the user to make a payment without registering on the GRAS website
2. Home- Allows the user to go back to the Assam E-GRAS landing page and index menu.
3. Contact Information: Contact information of the user.
4. Personal Information: Personal information of the user.
5. Save Button: To save the registration form.
6. Reset Button: To clear the form and to re-enter the registration form.
7. Home Button: To redirect user to landing page.
Home
Make Payment

Unregistered User Manual E-GRAS
Page 7 of 30
8. : Field box to enter text.
9. : Drop down list to select relevant option for the following fields:
a. Select Department b. Payment Type c. District d. Office Name e. Scheme Name f. Period Year g. Form ID h. Select Bank

Unregistered User Manual E-GRAS
Page 8 of 30
3. Filling the online Payment Form
Scre
Figure 3: Filling the Registration Form
Figure 4: Pay without Registration Form (2)
Department Details
Account Details
Payer
Details
Payment
Details
Submit Button Reset Button

Unregistered User Manual E-GRAS
Page 9 of 30
en Details:
The screen is divided in sections viz. Department Details, Account Details, Payer Details and Payment Details.
1. Department Details: Details of the Department to which the payment is to be made
2. Account Details: Based on the scheme selected in “Department Details”, enter the amount to be paid.
3. Payer Details: Details of the User
4. Payment Details: Details of the mode of payment selected by the user
5. Submit Button: To save the registration form.
6. Reset Button: To clear the form and to re-enter the registration form.
7. Home Button: To redirect user to landing page.
8. : Field box to enter text.
9. : Drop down list to select relevant option for the following fields:
a. Select Department b. Payment Type c. District d. Office Name e. Scheme Name f. Period Year g. Form ID h. Select Bank

Unregistered User Manual E-GRAS
Page 10 of 30
3.1. Department Details
1. Department- Select Department from the list. On the selection of the Department respective department list is populated.
2. Type of payment - Select the Payment Type from the list.
3. District - Select the District from the list where the user wants to make payment.
4. Office Name - Select the Office Name from the list related to the above selected location.
5. Scheme Name- Select the Scheme Name from the drop down list
6. Period Year- Select the period for which payment is to be made
7. Form ID- Select the Form ID for the payment from the drop down list
Note: [*] sign indicates that field is mandatory to Enter/Select.
Make Payment
Department
Payment Type
District
Scheme Name
Period Year Form ID Office Name
Figure 5: Department Details

Unregistered User Manual E-GRAS
Page 11 of 30
3.2. Account Details
Figure 6: Account Details
1. Account Details- Selected Scheme Name appears here. User has to input total amount to be paid under the displayed scheme/receipt head.
3.3. Payer Details
Figure 7: Payer Details
1. Department Tax ID- Input User’s Department Tax ID (alphanumeric) here
Scheme Name Amount
Name
Block No/Premises
Area/City
Mobile No. Remarks
PIN
Locality/Road
Department Tax ID PAN

Unregistered User Manual E-GRAS
Page 12 of 30
2. PAN- Input PAN number
3. Name- Input user’s Full Name here
4. Block No/Premises- Input first line of address here
5. Locality/Road- Input second line of address here
6. Area/City- Input area of residence/establishment
7. PIN- Insert area PIN here
8. Mobile No- Input registered mobile number here
9. Remarks- Insert remarks (if any)
Note: [*] sign indicates that field is mandatory to Enter/Select.
3.4. Payment Details
Figure 8: Payment Details
1. Payment Mode- Select payment Mode from the options provided:
e-Payment: User pays tax amount via State Bank of India/GRAS Bank net banking
Payment Across Bank Counter (Cash/Cheque): User pays tax amount manually over the counter
SBI epay Payment Gateway: Allows user to choose to make payment from several State and Private Banks and cards. This option involves payment charges to be borne by user.
e-Payment
Payment Mode SBI epay Payment Gateway
Payment Across Bank Counter
Image Text Reset Button
Submit Button

Unregistered User Manual E-GRAS
Page 13 of 30
2. Image Text- User to input captcha text
3. Submit- Click this button to submit form to complete payment
4. Reset- Allows user to reset form and enter details afresh
Note: [*] sign indicates that field is mandatory to Enter/Select.

Unregistered User Manual E-GRAS
Page 14 of 30
4. Make Payments
4.1. E-Payment
1. After filling the Payment Form, select the e-Payment radio button on the payment details section
2. Payment Mode- Select payment Mode from the options provided:
e-Payment: User pays tax amount via State Bank of India/GRAS Bank net banking
3. Select Bank- Select Bank from the options provided for Netbanking transfer (At the moment, the default Banks are SBI/GRAS Bank)
4. Image Text- User to input captcha text
5. Submit- Click this button to submit form to complete payment
6. Reset- Allows user to reset form and enter details afresh
Note: [*] sign indicates that field is mandatory to Enter/Select.
7. Upon selecting Submit, user is directed to view their Draft Challan displayed below
Figure 9: E-Payment
e-Payment Select Bank
Image Text Reset Button Submit Button

Unregistered User Manual E-GRAS
Page 15 of 30
Figure 10: E-Payment: Draft Challan
8. Upon reviewing challan, User to select:
Agree: If the given details are correct
Disagree: If details are to be amended
9. User to click Proceed if details are correct 10. User to Cancel if details are to be amended 11. Upon clicking Agree and Proceed the following screen is displayed 12. The User receives GRN Number
Note: Government Reference Number (GRN) is a Unique System Generated Number on the Challan to identify the challan made by the user on the system. GRN should be quoted for
Payment Details Agree
Disagree
Proceed Cancel

Unregistered User Manual E-GRAS
Page 16 of 30
any further enquiry regarding the Challan payment issues. Therefore, user must ensure that the 18 digit GRN generated is properly noted and saved.
Figure 11: GRN Number Generation
13. User is directed to SBI Netbanking gateway as displayed below
14. User may Login or Reset portal if they wish to input different login credentials
GRN Number

Unregistered User Manual E-GRAS
Page 17 of 30
Figure 12: SBI NetBanking Login Page
15. Upon logging in, user sees the screen shown below
SBI Netbanking username
SBI Netbanking password Login Button
Reset Button

Unregistered User Manual E-GRAS
Page 18 of 30
16. User may click Confirm to go ahead with the transaction or Reset to Logout
17. User may also click the link at the bottom of the page if they wish to terminate the payment
18. Upon clicking Confirm, User is directed to a confirmation message
Confirm Button
Reset Button
Redirect to Assam e-GRAS website
Figure 13: SBI EPayment Login View

Unregistered User Manual E-GRAS
Page 19 of 30
Figure 14: E-Payment: Confirmation of Payment
19. User is then redirected to Assam GRAS page which displays full and final challan.
4.2. SBI e-Pay Payment Gateway
1. After filling the Payment Form, select the SBI e-Pay Payment Gateway radio button on the payment details section
Figure 15: SBI ePayment Gateway
2. Payment Mode- Select payment Mode from the options provided:
SBI ePayment Gateway: Allows user to choose to make payment from several State and Private Banks and cards. This option involves payment charges to be borne by user.
3. Image Text- User to input captcha text
4. Submit- Click this button to submit form to complete payment
5. Reset- Allows user to reset form and enter details afresh
Note: [*] sign indicates that field is mandatory to Enter/Select.
6. Upon selecting Submit, user is directed to view their Draft Challan displayed below
SBI e-Pay Payment Gateway
Image Text Reset Button Submit Button
Comment [AS1]: Screenshot
unavailable as after payment we were
redirected to an error (blank) page and
not to the final challan as expected.

Unregistered User Manual E-GRAS
Page 20 of 30

Unregistered User Manual E-GRAS
Page 21 of 30
Figure 16: SBI ePay Payment Gateway: Draft Challan
7. Upon reviewing challan, User to select:
Agree: If the given details are correct
Disagree: If details are to be amended
8. User to click Proceed if details are correct 9. User to Cancel if details are to be amended 10. Upon clicking Agree and Proceed the following screen is displayed
Draft Challan
Payment Details Agree Disagree
Proceed Cancel

Unregistered User Manual E-GRAS
Page 22 of 30
11. The User receives GRN Number
Note: Government Reference Number (GRN) is a Unique System Generated Number on the Challan to identify the challan made by the user on the system. GRN should be quoted for any further enquiry regarding the Challan payment issues. Therefore, user must ensure that the 18 digit GRN generated is properly noted and saved.
Figure 17: SBI ePay Payment Gateway: GRN Number
12. The User is allowed to choose from a range of payments as displayed below including POS, Cash, NEFT/RTGS, Mobile Payments, Net Banking, UPI, Debit Card, Credit Card, Wallet and PayPal.
13. For any select payment mode, user is allowed to choose bank and input necessary payment details
GRN Number

Unregistered User Manual E-GRAS
Page 23 of 30
Figure 18: SBI ePay Portal
14. Upon providing payment details, the user is given a transaction summary as displayed below:
Payment Options on SBI e-Pay Payment Gateway

Unregistered User Manual E-GRAS
Page 24 of 30
Figure 19: Transaction Summary
15. The user is allowed to confirm payment by clicking Pay Now 16. User may click Cancel if they wish to terminate payment 17. Upon clicking Pay Now, User receives their Challan as displayed below
Transaction Summary
Pay Now Cancel

Unregistered User Manual E-GRAS
Page 25 of 30
Figure 20: SBI ePay Payment Gateway Payment Challan

Unregistered User Manual E-GRAS
Page 26 of 30

Unregistered User Manual E-GRAS
Page 27 of 30
4.3. Manual Payments
1. After filling the Payment Form, select the Payment Across Bank Counter (Cash/Cheque) radio button on the payment details section
Figure 21: Manual Payments
2. Payment Mode- Select payment Mode from the options provided:
Payment Across Bank Counter (Cash/Cheque): User pays the amount at a physical touchpoint after getting the draft challan online
3. Select Bank- Select Bank from the options provided for Netbanking transfer (At the moment, the default Bank is SBI)
4. Image Text- User to input captcha text
5. Submit- Click this button to submit form to complete payment
6. Reset- Allows user to reset form and enter details afresh
Note: [*] sign indicates that field is mandatory to Enter/Select.
7. Upon selecting Submit, user is directed to view their Draft Challan displayed below
Payment Across Bank Counter (Cash/Cheque)
Image Text
Reset Button Submit Button

Unregistered User Manual E-GRAS
Page 28 of 30
Figure 22: Manual Payment: Draft Challan
8. Upon reviewing challan, User to select:
Agree: If the given details are correct
Disagree: If details are to be amended
9. User to click Proceed if details are correct 10. User to Cancel if details are to be amended 11. Upon clicking Agree and Proceed the following screen is displayed 12. The User receives GRN Number
Note: Government Reference Number (GRN) is a Unique System Generated Number on the Challan to identify the challan made by the user on the system. GRN should be quoted for any further enquiry regarding the Challan payment issues. Therefore, user must ensure that the 18 digit GRN generated is properly noted and saved.
Payment Details Agree Disagree
Proceed Cancel

Unregistered User Manual E-GRAS
Page 29 of 30
Figure 23: GRN Generation
13. User then selects “OK”, to print draft challan and make payment across bank counter.
Logout
When user session is over, click on “Logout” button to destroy the session. This is required due
to security reasons.
GRN Number
Comment [AS2]: User is however
redirected to SBI epayment login page.
This is not supposed to happen. Please
refer to shared list of observations for
details.

Unregistered User Manual E-GRAS
Page 30 of 30