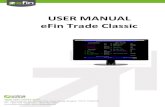User Manual - Dynamics CRM Add-Ons | Development › Assets › UserManual › Alerts4Dynamics -...
Transcript of User Manual - Dynamics CRM Add-Ons | Development › Assets › UserManual › Alerts4Dynamics -...

Alerts4Dynamics – User Manual
P a g e 1 of 43
User Manual

Alerts4Dynamics – User Manual
P a g e 2 of 43
Content
Introduction .................................................................................................................................................. 3
Security Roles ................................................................................................................................................ 3
Entity Configuration ...................................................................................................................................... 4
Alerts ............................................................................................................................................................. 6
Record Based Alerts ...................................................................................................................................... 6
Rule Based Alerts .......................................................................................................................................... 8
Announcement ........................................................................................................................................... 12
Event Based Alerts ...................................................................................................................................... 13
Message ...................................................................................................................................................... 31
Notification Message (Languages) .............................................................................................................. 36
Message Type ............................................................................................................................................. 37
Notifications ................................................................................................................................................ 39
Alerts4Dynamics Logs ................................................................................................................................. 42
Notify Failure Configuration ....................................................................................................................... 42
Contact Us ................................................................................................................................................... 43

Alerts4Dynamics – User Manual
P a g e 3 of 43
Introduction
Alerts4Dynamics is a productivity app for Microsoft Dynamics 365 CRM which enables managers to
schedule and manage alerts in Dynamics 365 CRM to notify users about the updates in CRM, due invoices,
reminder to send quotes, etc. Managers can define target audience and send them priority based alerts
and also see which user has read the alert.
Salient Features:
Supports OOB as well as Custom Entities
Create Announcement and Rule Based/Record Based/Event Based alerts
Alerts can be viewed as pop-ups, form notifications or sent as email not only to users but also to
customers as well
Alerts levels can be categorized as Information, Warning or Critical
View the log of alerts read/dismissed by users
Add start/expiration dates for all alerts
Alerts can be configured to be shown to particular set of audience as well as for dynamics
audience
Related records can also be added for Notification and Email audiences
View alerts from anywhere in CRM
Available for: Microsoft Dynamics CRM 9.x & above, Power Apps and CDS Deployment: On-Premises and Online
Security Roles
Three security roles, particularly for Alerts4Dynamics, come along with the solution.
1. Alerts4Dynamics Administrator – The Administrator is given the privilege for License
Registration, Enable Entity Configurations, Read Entity Configuration, Create Alerts, View Alerts
of other users and has organization level access of all entities of Alerts4Dynamics.
2. Alerts4Dynamics Manager – Alerts4Dynamics Manager can Create Alerts and see status of
Read/Dismissed Alerts by users. Also, Alerts4Dynamics Manager can see only those Alerts that
are created by him.
3. Alerts4Dynamics User – Alerts4Dynamics user can view notifications and create Record-Based
Alerts for the records they own.

Alerts4Dynamics – User Manual
P a g e 4 of 43
Note:
System Administrator has all the rights that Alerts4Dynamics administrator has.
For other than English language, the user must have one of the following roles Alerts4Dynamics
User, Alerts4Dynamics Manager or Alerts4Dynamics Admin even if the user is system admin.
Entity Configuration
In order to create Alerts for a particular entity, Entity Configuration for that entity needs to be enabled.
1. To enable Entity Configuration navigate to Alerts4Dynamics App License Registration Enable
Entity Configuration
2. Users can select the entities from the list of Available Entities and move them to the list Selected
Entities.
3. Click on Save button to enable Entity Configurations for these selected entities.

Alerts4Dynamics – User Manual
P a g e 5 of 43
4. At any time users can disable the Entity Configuration for a particular Entity by removing the entity
from Selected Entities list.
5. You can see the Product has been removed from Selected Entities grid and is now again available in
Available Entities grid. Click on Save in order to retain these settings.
Note: Users cannot create Entity Configurations. They can only enable and disable Entity Configurations
for selected entities.
6. To view the Entity Configurations go to Alerts4Dynamics App Entity Configurations where all the
enabled Entity Configurations can be viewed.

Alerts4Dynamics – User Manual
P a g e 6 of 43
Alerts
Alerts are created in order to notify the users of a Dynamics 365 CRM organization with relevant
information. Four types of Alerts can be created in Alerts4Dynamics viz.
1. Record Based: Create alerts for individual records.
2. Rule Based: Create alerts based on filter conditions.
3. Announcement: Create alerts for organization level announcement.
4. Event Based: Create alert on trigger of an event. (For e.g., On Quote Activation an alert should be
created).
Record Based Alerts
Record Based alerts are created for individual records. For instance, if a Quote is about to expire then an
alert for that Quote can be created or if an Invoice is due then an alert for that specific Invoice can be
created.
1. To create Record Based Alerts, navigate to the Entity Record Related Alerts. For instance, if
you want to create Alert for a Quote Interested in 4G Enabled Tablets go to Quote entity record,
Interested in 4G Enabled Tablets Related tab Select Alerts.

Alerts4Dynamics – User Manual
P a g e 7 of 43
2. Once you are in Alerts tab you can view all the alerts associated with that individual record. You can
create a new alert using Add New Alert button.
3. On clicking Add New Alert button you are redirected to a new alerts page.

Alerts4Dynamics – User Manual
P a g e 8 of 43
4. Add the Name of the alert and Save (Alert Type is auto-set to Record Based following this procedure).
Once the Alert is created, next step would be to create Message against it. To know how to Add New
Message skip to Message section.
Rule Based Alerts
Rule Based alerts are designed for specific conditions. There are two types of Rule Based Alerts:
1. Simple: Create Alerts based on the View of an entity.
2. Advanced: Create alerts based on filter criteria or conditions (conditions defined in Fetch XML).
To create Rule Based alerts go to Alerts4Dynamics App Alerts New and set the Alert Type as Rule
Based. Select the Rule Mode as Simple or Advanced.

Alerts4Dynamics – User Manual
P a g e 9 of 43
Fill the fields:
a) Name: Enter a suitable name for this Alert.
b) Alert Type: Select the type of alert you are creating. Here you have the option to choose Rule
Based or Announcement. Select Rule Based from the dropdown.
c) Entity Configuration: Select the Entity Configuration.
d) Rule Mode: Select Simple or Advanced based on your requirement. (This option only appears for
Rule Based alerts.)
Simple Alerts
a) Simple alerts are rule-based alerts created based on System Views related to the entity whose Entity
Configuration has been selected. Select the View for which Alert has to be created.

Alerts4Dynamics – User Manual
P a g e 10 of 43
b) Select the Interval:
Poll Interval: This is the duration after which the system checks if any new record has been created
based on the condition provided. (In above case, based on the condition of the selected view.)
The workflow can run:
i. Only Once: The alerts for all the records in selected view are created Only Once.
ii. X Hour(s): New records in the defined condition are checked for in every X Hour(s). If new
records are found based on the defined condition, new notifications are created for them.
iii. X Day(s): New records in the defined condition are checked for in every X Day(s). If new
records are found based on the defined condition, new notifications are created for them.
iv. X Week(s): New records in the defined condition are checked for in every X Week(s). If new
records are found based on the defined condition, new notifications are created for them.
v. X Month(s): New records in the defined condition are checked for in every X Month(s). If new
records are found based on the defined condition, new notifications are created for them.
Interval: This is a numeric value of X in the Poll Interval.
c) After entering values in the Alerts field click on Save and the alert will be created. Create new message
from the Messages subgrid. To know how to Add New Message skip to Message section.

Alerts4Dynamics – User Manual
P a g e 11 of 43
Advanced Alerts
Alerts can be created based on conditions.
You have to enter your query in Fetch XML. For eg. If you want to create alerts for all the Invoices whose
Total Amount is greater than or equal to 1000, you have to enter the Fetch XML for it. Below is the Fetch
XML for Total Amount in Invoices greater than or equal to 1000.
<fetch version="1.0" output-format="xml-platform" mapping="logical" distinct="false">
<entity name="invoice">
<attribute name="name" />
<attribute name="customerid" />
<attribute name="statuscode" />
<attribute name="totalamount" />
<attribute name="invoiceid" />
<order attribute="name" descending="false" />
<filter type="and">
<condition attribute="totalamount" operator="ge" value="1000" />
</filter>
</entity>
</fetch>
a) To create an Advanced Alerts, select Rule Mode as Advanced and enter the Fetch XML as per your
conditions.

Alerts4Dynamics – User Manual
P a g e 12 of 43
b) After creating the Alert, you can add a message to it. To know how to Add New Message skip to
Message section.
Announcement
Announcement is created at organization level. These alerts are not dependant on any condition, view or
record. They are independent alerts that can be viewed from anywhere in the CRM.
To create Announcement go to Alerts4Dynamics App Alerts New
i. Name: Enter suitable name for Alert.
ii. Alert Type: Select Announcement.

Alerts4Dynamics – User Manual
P a g e 13 of 43
After the Alert is created you can add a message associated with it in Add New Message tab. To know
how to Add New Message skip to Message section.
Event Based Alerts
Alerts4Dynamics gives user a provision to show an alert with respect to any event that happens in the
CRM. For example, user wants an alert to be shown automatically once a new record is created within the
selected entity. This can now be easily achieved using ‘Event Based Alert’ feature of Alerts4Dynamics.
Example 1: Let’s consider that the user wants an alert notification to be shown to all users in CRM once
a new Account or Lead record is created. To achieve this, user has to follow the steps given below:
1) First and foremost, enable ‘Account’ entity through license registration. Users can enable any
other entity from the available list for which they want to create an alert.

Alerts4Dynamics – User Manual
P a g e 14 of 43
2) Once entity is enabled, navigate to Advanced Settings Processes Create New process.
3) Fill the following details and click on OK.
Enter a relevant name for the process
Select the category as ‘Workflow’ and Entity as ‘Account’.

Alerts4Dynamics – User Manual
P a g e 15 of 43
4) Select the event on which you want the notification to created :
We are selecting ‘Record is created’ checkbox since we want an alert to be displayed for the record
that is newly created in the system.
5) For creating notification you need to create a record of ‘Notification Request’ entity which is
custom entity shipped along with the solution.
Please follow the below steps for creating notification reuest entity record.
Select Add Step Create Record Select ‘Notification Request’ from the dropdown.
6) Click on ‘Set Properties’. Here, you will find similar fields necessary for configuration as we do in
other types of alerts.

Alerts4Dynamics – User Manual
P a g e 16 of 43
7) Fill in the following details:
Name – Enter some valid name for the Notfication Request record.
Message text – Enter some valid text (You can also select dynamic value).
8) Select the above field and click on ‘Add’ button to add it in the Message Text field.
9) Click Ok. You will see the dynamic value is set to the ‘Message Text’ field. Similary add Dynamic
values in ‘Name’ field.
10) Fill in the following details:
Alert as - Pop up (To display an alert in the form of pop up notification)
Alert level - Warning/Critical/Informational depending on user’s requirement
For Notification Associated With Field - You will have to select a dynamic record URL of
the entity on which you want to show the notification. In this scenario, we want a
notification to be shown on the Account entity, so we will select the Record URL of the
Account entity.
11) Click on ‘Add’.

Alerts4Dynamics – User Manual
P a g e 17 of 43
12) For the ‘Notification Audiences’ you can select dynamic users like Owning User of the record as
well as the Manager of the Owning User as shown in Include Users field.
13) Once details are filled, click on ‘Save and Close’ and then activate the workflow by clicking
‘Activate’ button.
In this way, you can create an event based alert to be shown once a new record is created on the
selected entity.

Alerts4Dynamics – User Manual
P a g e 18 of 43
Example 2: Now, let us see how to configure the Event-based alert for the scenarios where the entity on
which the notification to be shown is different from the entity where the workflow is triggered and also
if you want the notification audience and email audience to be the related records which are in ‘One to
Many’ or ‘Many to Many’ relationships. For ‘Many to One’ relationships we can define the audience by
using the default form assistant available in OOB workflows.
Let’s consider the below scenario:
There is an invoice with a related account which has further multiple associated contacts and user wants
to show the notification as well as send an email to these contacts once the invoice is paid. For this, we
will configure the workflow as shown below:
1) Navigate to Advanced Settings Processes New Process Fill the fields Click on OK.

Alerts4Dynamics – User Manual
P a g e 19 of 43
2) Since we want to trigger an alert on status change event of an invoice (i. e. when invoice is paid),
we will enable the ‘Record status changes’ checkbox.
3) Now, add a step and check the condition if the invoice is paid.

Alerts4Dynamics – User Manual
P a g e 20 of 43
4) Here, we will check the condition whether the invoice status has been paid, you can similarly
define any condition.
5) Now click on ‘Save and Close’.

Alerts4Dynamics – User Manual
P a g e 21 of 43
6) Add another step under the above added step and select ‘Create Record’.
7) Select ‘Notification Request’ for record creation and click on ‘Set Properties’.

Alerts4Dynamics – User Manual
P a g e 22 of 43
8) Fill the following fields:
Name – Enter some valid name for the message.
Message Text – Enter a text for the message that you would like to display on the alert
notification. Let’s say, we would like to show the invoice name in the message. For this
we’ll select a dynamic field from the list.

Alerts4Dynamics – User Manual
P a g e 23 of 43
9) Click on ‘Add’ and ‘OK’.
10) Next, fill the following fields:
Alert As – Since we want to send an alert through an email, we will select it as ‘Email
notification’.
Alert level – Let’s say it is just a normal informational alert, we will select it as
‘Information’.
11) Populate the field ‘Notification Associated with’ field. Since this alert is associated with ‘Invoice’
but we want a notification to be shown on the related Account, we will select the Record URL of
the Account entity and not of the Invoice.

Alerts4Dynamics – User Manual
P a g e 24 of 43
This will set the field with value as shown below:
12) Now we will define the email recipient and select the user from whom you would like to send an
email notification. Click on the below look-up field. In this scenario we will set the Notification
Audience section blank. Hence, the notification will be displayed to all the users in the CRM.
13) ‘To – Same As Include Users’ : If we have selected the include users and want the same audience
to be carry forwarded for the email audience as well, then in such scenario we would have to just
set the field to ‘Yes’, as by default is set to ‘No’.

Alerts4Dynamics – User Manual
P a g e 25 of 43
Select the user that you would like to send an email notification from and click on ‘Add’.

Alerts4Dynamics – User Manual
P a g e 26 of 43
14) Select the ‘to’ recipient and click on ‘Add’.

Alerts4Dynamics – User Manual
P a g e 27 of 43
15) Here, we want to send the email notification to all the contacts that are associated with ‘Account’,
so we will select the primary entity as ‘Account’ and select ‘Record URL (Dynamic)’ from the list.
Similarly, we can select any related entity as shown in the below image.
16) Next step is to define the related recipients for receiving the email notification.For this, you will
have to enter a logical name of 1:N relationship that account holds with contact. Navigate to
Advanced Settings Customizations Customize the system.

Alerts4Dynamics – User Manual
P a g e 28 of 43
17) Look for Account entity 1:N relationship.
18) Look for the below relationship and open it.
19) Copy the name of the relationship.

Alerts4Dynamics – User Manual
P a g e 29 of 43
20) Now, navigate back to properties page and paste the name of this relationship into the below
field. Similarly, if you want the audience to be of type more than one relationship then you can
define multiple relationship as comma separated.
21) Enter a valid subject and relevant message for an email.

Alerts4Dynamics – User Manual
P a g e 30 of 43
22) Once this is done, click on ‘Save and Close’.
23) Next, click on ‘Save’ and the activate the workflow.

Alerts4Dynamics – User Manual
P a g e 31 of 43
Message
As you have seen every Alert can have multiple messages attached to it. As soon you are done creating
an Alert, you can add messages to it. For instance, if you create an alert Holiday, now you can add multiple
messages under it. For eg. Holiday on 30th June, Holiday on 20th July, etc.
Note: Message cannot exist independently without an Alert.

Alerts4Dynamics – User Manual
P a g e 32 of 43
1. Click on add new message and a New Message page will open.
Enter the value in fields:
i. Name: This is the name of the message you are trying to create.
ii. Alert: This is the Alert for which you are creating the message.
iii. Message Text: Enter the message you would like to display in the notification or send to the users
as email. Users can also pass dynamic values here for e.g. Account {name} has been created,
where {name} stands for Account’s name.
iv. Alert Level: This can be categorized as Information, Warning and Critical. This determines the
severity level of the Alert you are trying to create.
v. Alert As: This is the mode of notifying your users. It can be done as:
a. Pop-Up: The notification with message will pop-up as soon you open a record.
b. Form Notification: The notification with message will be displayed under the ribbon in
Form.
c. Email Notification: The message will be sent to the users through email.
vi. Email Workflow: If the ‘Email Notification’ is selected in ‘Alert As’ field then the user needs to
create an OOB workflow for sending an email. We can send email notiication to not only the CRM
users but also the customers as well.

Alerts4Dynamics – User Manual
P a g e 33 of 43
vii. Process Start Date: Process Start Date is a mandatory field. It is the date from when the
notifications start getting created. This date cannot be prior to the date when the message is
created. If you enter a previous date you will get the error message Process Start Date should be
greater than or equal to current date.
viii. Process End Date: This is the date when notifications stop getting created. If you leave this field
blank the notifications will continue getting created indefinitely. Process end date cannot be
before Process Start Date, in case such a value is entered following error comes - Process End
Date should be greater than or equal to Process Start Date.
ix. Display Until: It defines for how much period the notification should be displayed. If user hasn’t
dismissed the notification.
x. Language: Alert messages can be created in multiple languages.
Note: Languages need to be enabled for creating messages in multiple languages. If the created
Notification Messgae (language) is in English then the notification will be displayed only for
users whose User Interface language is English.

Alerts4Dynamics – User Manual
P a g e 34 of 43
xi. Include Users: If you specify the set of users here, alerts will be shown to only these users.
xii. Exclude Users: If you specify the set of users here, alerts will be shown to every user in
organization except for these users.
xiii. Security Roles: If you select security roles here, alerts will be shown to these security roles.
xiv. Teams: If you select Teams here, alerts will be shown to these teams.
Note:
If Include Users/Exclude Users/Security Roles are left blank, then the notifications will be shown to
everyone.
Include Users/Exclude Users have priority over Security Roles.
These fields allow you to select your viewing audience for alert message. Dynamics values as well as static
values can be selected in these fields.
For example, in below image we can see in Include Users field Owning User and Owning User Manager
are selected which are dynamic values and in Exclude Users field ‘Scott Hamells’ (CRM User) is selected.
2. After creating a message, save it and click on Activate to make it live.

Alerts4Dynamics – User Manual
P a g e 35 of 43
3. To edit a message click on Draft.
Note: You can set state as Draft or edit a message only before Process Start Date. You cannot set the
state to Draft or edit that message after the process of creating notifications has started because it
becomes Read Only.

Alerts4Dynamics – User Manual
P a g e 36 of 43
Notification Message (Languages)
If the created Notification Messgae (language) is in English then the notification will be displayed only for
users whose User Interface language is English.
Every Message can have multiple languages if they are enabled by the user in CRM. There are two ways
to Create Notification Message (Language) for Message record.
1. When the user saves a Message, the Language record is automatically created and appears in
Notification Message Sub-Grid.
2. After Message record is created, and user needs to add another language record (which should
be different from the existing one).Click on ‘+ New Language’ button on Sub-Grid and Language
form will be displayed and you can create a new Notification Message (language) for that
particular record.
Similarly, Notification Message record can be Updated in two ways:
1. Change the ‘Message Text’ field in the Message record will update the respective Notification
Message record as it is in the ‘Language’ field of that Message record.

Alerts4Dynamics – User Manual
P a g e 37 of 43
2. Select the Notification Message from its Sub-Grid in Message record and click on the ‘Edit’ button.
Notification Message record form will be opened and you can edit the message from that form.
Note: The ‘Message Text’ and ‘Language’ fields will get reset post deleting the respective Notification
Message (Language) record (These two fields will reset only after the user refreshes the message record
page).
For example, for Multi-Language message, consider there are total three users in the organisation out of
which one user have French language enabled as his CRM’s User Interface Language. Alerts4Dynamics
gives a provision through which alert message can be added in user’s preferred language (French in this
example) to be shown to the respective user. In addition, the users that do not have a ‘French’ language
enabled as their CRM's User Interface language will not be able to see the French message.
Message Type
There are two Message Types in Alerts4Dynamics:
1. Simple (by default)
2. Advanced
3.

Alerts4Dynamics – User Manual
P a g e 38 of 43
Simple:
In Simple mode, user can configure the notifications like Message Text, specifying notification audience
which can dynamic users, teams and security roles as well.
For Notification and Email Audiences we can select user type lookup fields which are available on the
entity form will be shown in the Include Users, Exclude Users dropdown and for teams, similarly to user
we can select team lookups fields.
Advanced:
In Advanced mode, conside a scenario in which the alert is configured for Invoice but we want the
notification to be shown on related Account record.
Similarly, we want the Notification and Email Audiences related to the account like ‘One to Many’ and
‘Many to Many’ relationship.

Alerts4Dynamics – User Manual
P a g e 39 of 43
Notifications
Every alert message is shown to the users as Notifications. The Notifications button is on the ribbon and
can be accessed from anywhere in the CRM.
Note: Notification button appears only when you have active notifications in the system.
Whenever there is a new notification a red dot comes on the Notification button. Once the notification is
read this red dot disappears.
Notifications can be seen by clicking on Notification button.

Alerts4Dynamics – User Manual
P a g e 40 of 43
Dismiss Notifications: Notifications can be dismissed at any time. Notifications can be dismissed in two
ways:
1. Dismiss alerts individually: Every alert can be dismissed individually by clicking on cross icon next to
it.
2. Dismiss all alerts at once: All the alerts can be dismissed at once by clicking on Dismiss All button.

Alerts4Dynamics – User Manual
P a g e 41 of 43
Log of Notifications: Log of Read/Dismissed Notifications can be seen by users in the Notification tab.
To see Log of Read/Dismissed notifications, go to Alerts4Dynamics App Alerts Select Alert Select
Message Notification Tab Select Notification and you can view the status.
Note: Only Alerts4Dynamics Administrator, Alerts4Dynamics Manager and System Administrator can
see Log of Notifications.

Alerts4Dynamics – User Manual
P a g e 42 of 43
Alerts4Dynamics Logs
This contains the log of errors that occur while enabling Entity Configuration as well as while creating
Notifications. To view the logs, go to Alerts4Dynamics App Alerts4Dynamics Logs
Notify Failure Configuration
Notify failure will notify the defined users in ‘Notify Failure’ setting if there are any failure during creation
of notification like incorrect configuration or other similar reasons.
If there are any notification failures, then daily a mail will be sent out to the defined users in the setting.
Given below is the step to enable notify failure:
When the user clicks on the ‘Activate’ button on License Registration form, ‘Configuration Record’ is
automatically created and becomes visible under ‘Configuration’ entity of Alerts4Dynamics.
After the creation of that record, user can set the Notify Failure (two Options field) value Yes or No in that
record.
By default the field is set as ‘No’, which means no notification mails about the error logs will be sent.

Alerts4Dynamics – User Manual
P a g e 43 of 43
When ‘Yes’ option is selected, user can see two fields ‘To’ and ‘From’ which defines to whom the error
logs will be send and from whom they will receive the error logs. Here, the error logs contain all the failures
in Alerts4Dynamics process and its details in a table format. The error logs will be sent daily at 12:00 am
to users mentioned in ‘To’ field.
Contact Us
M/S. INOGIC TECH (INDIA) PVT. LTD.
A/301, Everest Nivara InfoTech Park,
TTC Industrial Area, MIDC, Turbhe
Navi Mumbai, Maharashtra 400705
INDIA
E-mail : [email protected]
Skype : [email protected]
Twitter: @inogic