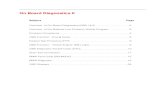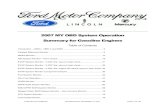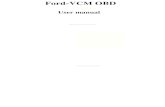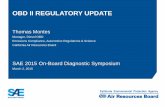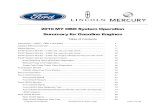User manual Diagnostic system OBD / Parallel / … · Manual 9 3 Installation 3.1 Installation...
Transcript of User manual Diagnostic system OBD / Parallel / … · Manual 9 3 Installation 3.1 Installation...

Manual
1
User manual
Diagnostic system OBD / Parallel / Analogue
Manual version 2.3 Eng

Manual
2
User manual Diagnostic system OBD / Parallel / Analogue Release v2.3
Copyright © 2009 Autocom Diagnostic Partner AB

Manual
3
Table of contents
Table of contents ............................................................................................................................. 3 1 Important information ........................................................................................................... 6
1.1 Agreement ......................................................................................................... 6 1.2 Copyright ........................................................................................................... 6 1.3 Program versions .............................................................................................. 6
1.4 Responsibility and liability ................................................................................. 6 1.5 Warranty ............................................................................................................ 6 1.6 WEEE (Waste Electrical and Electronic Equipment) ......................................... 7
2 System requirements .............................................................................................................. 8 2.1 Minimum ............................................................................................................ 8 2.2 Recommended .................................................................................................. 8
2.3 Supplementary programs .................................................................................. 8
3 Installation .............................................................................................................................. 9 3.1 Installation using CD-ROM ................................................................................ 9
4 Hardware .............................................................................................................................. 10
4.1 Introduction ..................................................................................................... 10 4.2 Connections .................................................................................................... 10
5 Computer configuration ...................................................................................................... 11 5.1 Bluetooth ......................................................................................................... 11
5.2 USB ................................................................................................................. 12
6 General use of the program ................................................................................................. 13
6.1 Introduction ..................................................................................................... 13 6.2 Program design ............................................................................................... 13 6.3 Navigation ....................................................................................................... 14
7 General functionality ........................................................................................................... 15 7.1 Program help ................................................................................................... 15
7.2 Save & print test report .................................................................................... 15 7.3 Open saved test report .................................................................................... 15 7.4 External programs ........................................................................................... 15 7.5 Demo mode ..................................................................................................... 15 7.6 License ............................................................................................................ 15
8 Program configuration ........................................................................................................ 16 8.1 Workshop information ..................................................................................... 16
8.2 Language ........................................................................................................ 16 8.3 Hardware settings ........................................................................................... 16

Manual
4
9 Vehicle choice ........................................................................................................................ 17 9.1 Introduction ..................................................................................................... 17
9.2 Classic mode ................................................................................................... 17 9.3 Information/Tree structure ............................................................................... 17 9.4 History ............................................................................................................. 17
10 OBD – On Board Diagnostics .............................................................................................. 18
10.1 Introduction ..................................................................................................... 18 10.2 Connection ...................................................................................................... 18 10.3 Distributed control systems ............................................................................. 18 10.4 Diagnostic functions ........................................................................................ 18
11 Parallel measuring ................................................................................................................ 23 11.1 Introduction ..................................................................................................... 23
11.2 Connecting to vehicle ...................................................................................... 23 11.3 Ground and Component .................................................................................. 24 11.4 Workshop test Step-by-step ............................................................................ 25 11.5 Workshop test Automatic ................................................................................ 26
12 Analogue measuring functions ............................................................................................ 27
12.1 Introduction ..................................................................................................... 27
12.2 Break Out Box ................................................................................................. 27
12.3 Probe measurement (Multimeter function) ...................................................... 28 12.4 Oscilloscope .................................................................................................... 28
13 Generic OBD ......................................................................................................................... 29 13.1 Introduction ..................................................................................................... 29
13.2 Connecting to vehicle ...................................................................................... 29 13.3 General use of the program ............................................................................ 29
14 Technical specification ......................................................................................................... 34

Manual
5
Thank you for choosing our products! We are certain that you will have great use of this diagnostic equipment for a long time. We will make sure that
updated vehicle databases always are available, with the absolutely best coverage on your specific market.

Manual
6
1 Important information Always read the user manual carefully before connecting, starting up, and using the diagnostic equipment, to
eliminate any doubts and risks associated with the diagnostic equipment. All use, including connecting the diagnostic
unit near the engine or ignition system, should take place when the engine is not running and when the ignition is off.
Any person who hands over the diagnostic equipment to another person should also hand over safety instructions and
necessary information for how the diagnostic equipment should be used according to its intended use.
1.1 Agreement By using this product you accept the following terms:
1.2 Copyright Software and data are the property of the supplier, and are protected against unauthorised copying by copyright
legislation, international contract regulations, and other national rules. Copying or sales of data, or software or parts
thereof, is punishable by law. In case of any violation, the supplier reserves the right to prosecute and demand
compensation for damages.
1.3 Program versions We always do the outmost to optimise our products to suit the market and region where the products are
sold and used.
As a step in this process, we have automated the setup of geographical preferences during the installation.
The only choice the person installing the software has to do is to choose the applicable country.
By making a correct choice of country during installation of the software the customer is ensured to have
the best setup to fit regional conditions, regarding content of the vehicle database as well as the
functionality of the program to fit the applicable vehicle population and local conditions.
1.4 Responsibility and liability To the greatest possible extent, all data in the program is based on information from car manufacturers. The supplier
does not guarantee that data or software are correct or complete. The supplier does not accept liability for damages
caused by defective software or incorrect data. In all cases liability is limited to the amount that the buyer has paid
for the product at the time of purchase. This exemption from liability does not include damages caused intentionally
or by gross neglect on the part of the customer.
1.5 Warranty All use of hardware and/or software that has not been approved by the supplier is a modification of our products, and
thus no warranties are valid. Our products may not be modified in any way. Only genuine accessories and spare parts
may be used, which also applies to adapter cables. All breaches of this will void any claims. The diagnostic
equipment may only be used with operative systems approved by the supplier. If the diagnostic equipment is used
with an operative system that is not approved by the supplier, the warranty ceases to be valid. Also, the supplier does
not accept any liability or responsibility for damages and consequences thereof that have arisen due to the use of a
non-approved operative system.
Note that the vehicle manufacturer's instructions must be followed when working on the vehicle. The supplier does
not accept any liability or responsibility for damages and consequences thereof that have arisen due to not following
the vehicle manufacturer's instructions for the vehicle.

Manual
7
1.6 WEEE (Waste Electrical and Electronic Equipment)
This label shows that the product is manufactured after August 13, 2005, and therefore it shall be
recycled according to WEEE (EU Directive 2002/96/EC regarding waste from Electrical and
Electronic equipment). Contact your local dealer for more information.

Manual
8
2 System requirements
2.1 Minimum Intel® Pentium® II 400 MHz (or similar)
Windows 7, Windows Vista®, Windows 2003 Server, Windows® XP(*) SP3
128-512 MB RAM (depending on operating system)
500 MB free hard disk space
Screen with resolution 800 x 600
CD-ROM-unit
Bluetooth (SPP) or USB
Microsoft .NET Framework 2.0 or later (included in installation)
Microsoft Data Access Components (MDAC) 2.8 (included in XP SP3, Vista and Windows 7)
Microsoft Jet Database Engine 4.0 (normally included in all operating systems)
Adobe Acrobat Reader 4.0 or later
2.2 Recommended Intel® Pentium® 4 1.7 GHz or better (or similar)
Windows 7, Windows Vista®, Windows® XP(*) SP3
1024-2048 MB RAM (depending on operating system)
500 MB free hard disk space
Screen with resolution 1024 x 768 or better
CD-ROM-unit/DVD-unit
Bluetooth (SPP) or USB
Microsoft .NET Framework 2.0 or later (included in installation)
Microsoft Data Access Components (MDAC) 2.8 (included in XP SP3, Vista and Windows 7)
Microsoft Jet Database Engine 4.0 (normally included in all operating systems)
Adobe Acrobat Reader 4.0 or later
(*) Windows® XP Media Center Edition and its different version are not supported!
Note! Both 32-bit and 64-bit operating systems are supported, note that 64-bit OS require special handling during
installation of USB drivers.
Note! The program can only be started from accounts with administrator or limited user rights. It is not possible to
start the program from a Guest account.
2.3 Supplementary programs Where do I find the necessary supplementary programs?
Microsoft Data Access Components (MDAC) 2.8
http://www.microsoft.com/downloads/details.aspx?familyid=78CAC895-EFC2-4F8EA9E0-
3A1AFBD5922E&displaylang=en
Microsoft Jet Database Engine 4.0
http://support.microsoft.com/kb/239114
Adobe Acrobat Reader http://www.adobe.com

Manual
9
3 Installation
3.1 Installation using CD-ROM NB! On certain computers, antivirus programs and other similar programs may sometimes cause the automatic CD
start-up to not work or take a long time. In any such cases, deactivate these programs. Programs known to cause
problems are McAfee VirusScan and ZoneAlarm. After installation, the antivirus programs can be reactivated.
1. Insert the CD in the computer's CD-ROM/DVD reader. The installation starts automatically. (If the installation
does not start, choose "Run" in the "Start"-menu and write D:\Start. Applies if the CD-ROM/DVD reader is
designated as unit D).
2. Enter your Product-ID, serial number, and hardware key. Then choose country and press "Next" to continue.
3. Check in the next window that correct product is chosen. From this window it is possible to show application
tables, user manuals, release information, etc. This is done by choosing a document in the list and then pressing
"View". Before continuing, it is important that you have read the system requirements. Press the button "View"
under the heading "System requirements" to show the system requirements. Then confirm that you have read the
system requirements and press "Next" to start the installation guide. Follow the guide to finish the installation.

Manual
10
4 Hardware
4.1 Introduction The diagnostic unit has built-in interfaces for most communications available on the market that are used for OBD
(On Board Diagnostics). For certain vehicle models, specific connectors are used for OBD. As accessories there are
unique cables enabling connection to the car's diagnostic connection.
The diagnostic unit has 186 analogue channels, making it possible to perform parallel measuring directly between the
vehicle's wiring and control unit. This enables performance of very advanced yet simple and easy-to-understand
diagnostics, even on cars that do not present any fault codes but still have malfunction symptoms. As complement to
this there are two Probe channels that can be used in Multimeter function and in Oscilloscope. As accessories there
are unique adapter cables making connection to the car's wiring both easy and safe.
Connection to PC is done using any of the alternatives USB (Universal Serial Bus), Bluetooth (wireless
communication), or serial Comport (RS-232).
4.2 Connections
1. PC 9-pin connection for PC (RS232)
2. USB USB-connection for PC
3. Bluetooth antenna
4. OBD 26-pin connection for OBD-cable
5. AUX 15-pin for connecting external equipment
6. P1 Connection for probe (multimeter/oscilloscope)
7. P2 Connection for probe (multimeter/oscilloscope)
8. EXT 9-pin for connecting external equipment
9. POWER Voltage connection for tester
10. Green LED Indicates communication using USB
11. Red LED Indicates communication using Bluetooth
12. Yellow LED Power
13. Green LED Test
14. Red LED Fault
15. Control buttons
16. 1-62 62-pin connection for parallel measurment
17. 63-124 62-pin connection for parallel measurment
18. 125-186 62-pin connection for parallel measurment
1 2 3 4 5 6 7 8 9
10 11 12 13 14 15
16 17 18

Manual
11
5 Computer configuration
5.1 Bluetooth 5.1.1 Introduction To succeed with the Bluetooth configuration, the Bluetooth card in the computer must be installed correctly and
support the service Bluetooth SPP – Serial Port Profile (Virtual Comport). 'Bluetooth card' refers to both internal
Bluetooth cards that, e.g., are found in laptop computers as well as Bluetooth-USB-adapter and other types of
Bluetooth cards. NB! For pin code/passkey, only "0" (one zero) shall be used.
5.1.2 Configuration The following is a description of Bluetooth configuration. Note that the configuration may vary depending on the
Bluetooth card in the computer.
• Start the Bluetooth manager, usually by choosing Start -> Settings -> Control panel -> Bluetooth.
• In the Bluetooth manager, choose to add new unit. Check that the diagnostic unit is connected to a vehicle or other
type of voltage source (power source) before you proceed to search for Bluetooth units.
• When the search is finished, a list is shown with the units that were found. Select and choose the diagnostic unit
you want to add.

Manual
12
• If you are asked to use passkey you shall use your own passkey. For passkey, only "0" (one zero) shall be used .
• If everything went well the Bluetooth configuration is now finished, and you can go on to the chapter about
program configuration and the section hardware settings to search for diagnostic unit.
5.2 USB 5.2.1 Introduction NB! It is important that the installation of software has been finished before performing the following steps.
5.2.2 Microsoft Windows 2000/XP/Vista When installing on Microsoft Windows 2000, XP, and Vista, it is possible to pre-install the USB-drivers during the
installation. If pre-installation has been chosen, installation of drivers takes place automatically when the diagnostic
unit is connected for the first time. Regardless of if the drivers are pre-installed or not, the drivers are always copied
to the program directory for the program and added in the subdirectory "/Drivers/USB/".

Manual
13
6 General use of the program
6.1 Introduction In order to start the program you double-click on the icon found on the desktop. It is also possible to start the
program using the start menu. The user manuals are also grouped in the start menu. The program is designed to make
it easy for you to use the program. Great effort has been put into making a user-friendly product where the user
always is in focus.
6.2 Program design The program is designed using of a number of elements that are found and look the same throughout the whole
program. These are shown in the figure below.
(1) Main menu: This menu contains the following submenus: File, Settings, External programs, and Help.
Under the menu alternative "File", you find functions to open saved tests and to exit the program. Under
Settings there are functions for entering workshop information, choosing language, as well as configuring
the hardware.
External programs contains links to third party programs, if such links are installed.
The last menu alternative, which is Help, contains link to the program help, activation of demo mode,
license handling, as well as information about the program.
(2) At the top right in the program window you find general functions such as Generic OBD and Measuring
functions, a button to start the Help function, and an activity indicator.
(3) The middle of the program shows the work area which is used to, among other things, present information.
(4) The left button menu in the program is called function menu 1 and contains the different main functions you
can choose. At the bottom in the menu there is a button to go back/exit. The function of the button depends
on where in the program you are.
(5) The button menu at the bottom right is called function menu 2 and contains the functions connected to the
main function as well as that which is shown in the work area.
(1)
(3)
(4)
(5)
(2)

Manual
14
6.3 Navigation In order to facilitate navigation in the program, there are some supplements to what you normally find in other
programs. An example is the red marker that shows where in the program you are, what you have chosen, or what is
active. The marker is seen as a red frame. The red marker's function varies, depending on if you use the mouse or the
keyboard to move around in the program. If you use the keyboard to navigate in the program, the red marker moves
directly, e.g., to the button you choose.You can navigate by pressing the TAB-key or the arrow keys. In general, the
arrows are used to navigate within a field or a work area. The TAB-key is used to switch between menus, etc. The
button highlighted by the red marker is activated by pressing Enter . If you use the mouse, a dashed red marker is
moved to the button or component that the mouse is over. First when you have pressed on, e.g., the button, then the
whole red marker moves.

Manual
15
7 General functionality
7.1 Program help The easiest way to access help in the program is to press the help button in the program,found at the top right.
Another way is to use the key "F1" on the keyboard. The same help in the form of a user manual (PDF) is also
available using the start menu.
7.2 Save & print test report To be able to give the customer a report of what was found and done to the car, it is possible to generate test reports
in the program. These test reports can either be printed out immediately when you have done the test, or saved for
future use. If you choose to save a test report, a PDF file is generated. It can be read using Adobe Acrobat Reader,
which can be downloaded for free from www.adobe.com.
Three different types of test reports can be saved: parallel test, OBD-test, as well as Generic OBD. More information
on its function is found ahead in the manual. To save or print a test report you press the button "Print/Save". The
function may vary, depending which type of test you have chosen to save or print. Common for all tests is that you
can add information about the test that was done, e.g., information about the car, driving distance, or general
information about what has been fixed. For OBD-test it is also possible to choose which systems you want to include
in the test report, on the condition that several systems have been tested. This makes it easy to compile a complete
test report of all systems in the car. It is also possible to print the help instructions available for certain diagnostic
functions.
7.3 Open saved test report To access saved test reports, the easiest way is to go to the main menu and choose "File" and then "Open saved test".
If the suggested search path has been used to save a test report it is found in the directory that opens. Select test
report to be opened, and click on "Open".
7.4 External programs Depending on the type of installation and license, the program may include links to other external programs. These
may be, e.g., information systems, parts catalogues, etc.
7.5 Demo mode By enabling the program in demo mode you can run most functions in a simulation. Note that regardless of which car
or function you chose, the same simulated information and values will be shown. When the program is enabled in
demo mode, a dialogue is shown before you choose function that tells you that the program is running in demo
mode.
7.6 License You need a valid hardware key to be able to use the program. Should it be that you need to enter the hardware key at
a later time, go to the main menu and choose "Help", and then "License".
Enter the hardware key consisting of twelve (12) letters and press "OK".

Manual
16
8 Program configuration Functions for program configuration are accessed using the main menu and "Settings".
8.1 Workshop information Under the tab "Workshop" you can change/enter information about the workshop as well as add mechanics. This
information is used, among others, when you print or save test reports. To add a new mechanic you click on the plus
(+). Then a window appears where you can enter information. To delete a mechanic, select the name in the list and
then click on the recycle bin.
8.2 Language Under the tab "Language" you can choose the languages installed in the program. Choose language and then press
"OK" to save the selection. Note that you have to restart the program after choosing new language, only then does
the language selection change.
8.3 Hardware settings Under the tab "Hardware configuration" you can set COM-port for the diagnostic unit as well as update connected
diagnostic unit with new software (firmware). There are two ways to set COM-port: "Automatic" and "Manual".
If you choose "Automatic", the program automatically searches for a diagnostic unit to connect to and then shows
information about the diagnostic unit that was found. In "Manual" mode, it is possible to manually choose a specific
COM-port as well as test the connection by pressing "Test". Note that for both cases, the diagnostic unit must be
configured to the computer as well as supplied with voltage (power).
If the program still does not find a diagnostic unit, you may have to troubleshoot using the unit manager. In that
case, contact your distributor for more information. Also see the chapter on Computer configuration.

Manual
17
9 Vehicle choice
9.1 Introduction There are three (3) different ways to choose vehicle: classic mode, information/tree structure, as well as history.
From all modes you can chose to start a test. The choice remains when changing between the different display
modes. For example, you can chose vehicle in classic mode and change to information/tree structure to get more
detailed information.
9.2 Classic mode In classic mode the different vehicle choices are shown as lists. This alternative gives a fast overview of what
systems there are. Choose the car you want for troubleshooting and click on the desired function in function menu 2.
9.3 Information/Tree structure This mode shows the same information as in classic mode, but in addition to that also the diagnostic functions that
can be performed on the vehicle, as well as an information section. By right-clicking in the tree structure, you can
choose to start a new test as well as collapse the tree. The information section consists of, among others, position of
diagnostic socket, engine code, as well as which cable shall be used. On certain vehicles there is also a photo of the
diagnostic position.
9.4 History This mode shows all previously used vehicles. Sorting is done by clicking on each column. To delete the whole list,
press the recycle bin. To delete a specific vehicle, select the vehicle you want to delete from the list, right-click and
chose "Delete". Note that the list for history is deleted when updating the software.

Manual
18
10 OBD – On Board Diagnostics
10.1 Introduction A modern vehicle uses electronic control systems, e.g., fuel control systems, brake control systems, climate control
systems, and control systems for automatic transmissions to control the vehicle's different functions. The control
systems use a variety of sensors and actuators (input and output signals) to control the control system's function.
When a sensor is defective, it may result in the sensor not being able to report correct information to the control
system, which affects the possibility to correctly calculate an output signal to the system's different actuators. This
results in incorrect or lost function for the control system.
OBD is really about monitoring these input and output signals to assess the control system's functionality. Thus, in
addition to controlling a certain function in the vehicle based on the control system's input and output signals, the
system has a built-in self-diagnosis, the function of which is to monitor the control system's own function and
indicate to the user that something is wrong. This normally takes place with a flashing system symbol/MIL
(Malfunction Indicator Lamp) in the vehicle's instrumentation, or other indication to the driver that the vehicle
should be brought to a workshop. Thus, the OBD-system indicates that something in the system is wrong, not what
or how serious the fault is. To obtain information about what is wrong, a special-purpose tool has to be connected to
the vehicle's diagnostic socket and the required information about the system's status has to be read out.
10.2 Connection Throughout the years, vehicle manufacturers have had different ways of connecting troubleshooting tools to their
vehicles. The connection/connector has been developed in-house to fit the individual vehicle manufacturer's need for
connection. Since the middle of the nineties several vehicle manufacturers have chosen to use the standardised
diagnostic socket J1962(SAE)/15031-3(ISO), depending on legal requirements in the USA/1996 and in the EU/2001
for gasoline-powered vehicles up to 3,500 kg, as well as USA/2004 and EU/2005/2006 for diesel-powered vehicles
up to 3,500 kg. The vehicle manufacturer must use the standardised diagnostic socket to enable primarily
government authorities to connect with a general tool and read off statutory emission-related information from the
vehicle. This is still not a requirement for other control systems in the vehicle, such as brake control systems or
climate control systems,however, a majority of vehicle manufacturers have decided to use one type of connection in
their vehicles.
10.3 Distributed control systems Control systems may be so-called distributed control systems, meaning that they handle several system functions in
the vehicle. This is managed in many different ways by different vehicle manufacturers, e.g., by grouping all
functions around the right A-pillar in a control system, such as external rear-view mirror, front side airbag, and door
electronics such as power windows, locks, and side airbag. The designation of such a system may become ”Airbag,
right front”. The designation may be due to the airbag being regarded as the most critical system in the context, but
information from the control system may also be related to, e.g., power windows and not only airbag. In cases where
the control system is a so-called distributed control system, this shall be stated in the information for the chosen
control system in the diagnostic system.
10.4 Diagnostic functions The diagnostic system is able to perform the functions, ”Read fault codes”, ”Delete fault codes”, ”Real time data”,
”Component activation”, ”Adjust”, and ”Write to ECU”. That which is possible to do depends on what is available in
the control system in question. This varies between different control systems, but also between vehicle
manufacturers, where strategies are different for what information is required to maintain its vehicles on the
aftermarket. The terms ”Read fault codes”, ”Delete fault codes”, ”Real time data”, ”Component activation”,

Manual
19
”Adjust”, and ”Write to ECU” are found in this diagnostic system, but may be described differently in other
diagnostic tools available on the market.
10.4.1 DTC - Read fault codes Fault codes consists of information stored when the OBD-system senses that the control system works outside valid
limit value. When the trouble code is stored, in principle this means that the malfunction lamp is lit in the vehicle's
instrumentation. Malfunction lamp is most often not available for all control systems in the vehicle, but normally
only for systems that affect the vehicle with regards to operation and safety. Other systems store fault codes, but it is
customer requests based on malfunction symptoms in the control system's function that is the basis for reading out
fault codes.
Read-outs of fault codes from the vehicle's control system may be presented in different ways depending on how
much information that the vehicle's control system can supply. In most cases the presentation shows a fault code
number, component description, and information about the fault code's status, that is, if it is ”Permanent” or
”Intermittent”.
Ex.
C1016 Brake light switch, intermittent
In some cases there is additional fault description in the form of, e.g., short-circuiting to ground or open circuit.
Ex.
C1016 Brake light switch, intermittent
- Open circuit
More information about so-called ”frozen data”, i.e., data that shows parts of the vehicle's status when the problem
occurred, such as engine temperature or rpm, may appear.
Ex.
C1016 Brake light switch, intermittent
- Open circuit
Vehicle speed 87 km/h
Brake pedal position On
Which information and to what extent the information is presented in the diagnostic system depends on what the
vehicle's control system is able to present.
10.4.2 DTC - Delete trouble codes ”Deleting trouble codes” will delete saved malfunction information from the control system's memory. In most cases
the control system's memory is deleted directly, however, there are control systems that first require an action from a
connected diagnostic system, then to be followed by a mechanical action, for example. ”Ignition off for 10 seconds”
thereafter ”Ignition on”. When mechanical or other action is required, this shall be stated in the information for the
chosen control system in the diagnostic system. When trouble code recurs immediately when reading trouble codes
after deleting, it is likely that the trouble code is permanent and that the OBD-system senses the malfunction during
its self-test and immediately stores the trouble code again.

Manual
20
10.4.3 RTD - Real time data ”Real time data” is a partial quantity of the input and output signals that the control system uses to calculate and
regulate its control. Real time data presents how the control system experiences the input signals that are the basis for
what the output signals should look like.
In diagnostic systems, real time data may be presented in different ways when different input and output signals are
suitable for analysis in different ways. For this purpose, the presentation may be a graph or a numerical list. The
predefined groups found in the diagnostic system is the most optimal grouping from an update perspective. That is,
the or those parameters that are presented at the same time are presented/updated as fast as possible. The number of
parameters that are presented together and updating (reading) frequency in the predefined groups vary depending on
the control system's design and not the diagnostic system. Using the diagnostic system, it is possible to create a
”customer defined” group composed of different parameters, and these groups can also be presented in the form of a
graph or numerical list.
Note! Creating a ”Customer defined” group may mean that the updating (reading) frequency of real time data
deteriorates radically. Keep this in mind, primarily when presenting components that are to be changed cyclically,
such as lambda (oxygen) sensors. In a worst case, the diagnostic system can update real time data from the lambda
(oxygen) sensor at the same time in its cycle, which then results in presentation of a constant value for a component
that is expected to change periodically.
To show display mode, use function buttons (1) and (2). Button (1) to show numerical list and button (2) to show
graphs. Parameters without numerical values, e.g., status Active/Inactive, are shown as text even in graph mode.
Button (3) opens a list with all parameters that are available in the control system. By selecting parameters and
moving to selected parameters with the arrow keys (5) you create a personally defined list. Use the recycle bin (4) to
empty the list. When the list is done, use the buttons (1) and (2) to show the real time data.
(1) (2) (3)
(4)
(5)

Manual
21
10.4.4 ACT - Component activation ”Component activation” is a way for the diagnostic system to force the control system to bypass its own control
function and to let the diagnostic system control/change the output signal. In this way, the diagnostic system can
”force start”, e.g, the engine's cooling fan. Which components and how activation is designed depends on the control
system's design. In most activation cases the diagnostic system presents a number of components that are possible to
active, the choice of component controls what is activated in the vehicle. It is also possible that the diagnostic system
only has the choice to start the activation, then the control system starts a cyclical activation of different components
for the control system, which cannot be affected except that it is possible to cancel the cycle. Some actuators require
a certain vehicle status to be activated, e.g., that the engine is running. The basic mode is always ”Engine
off”/”Ignition on”. If other conditions apply, this is stated either in the connection instructions or in an information
dialogue in connection with activation. Certain activations are time-fixed and cannot be cancelled. A sequence
indicator (5) is shown in these cases. In other cases activations are controlled with buttons (1), (2), (3), and (4) in the
work area.
10.4.5 ADJ - Adjust ”Adjust” is an advanced function where the diagnostic system is used to change the control system's functionality,
temporarily turn off functions in the control system, or control system functions in the control system. These
functions may be required to finish replacement/repair of defective components or when doing service work. Before
an adjustment function is performed, it is important to read through the help instructions and to follow the
instructions in the diagnostic system. Not following instructions and directions from the diagnostic system means
risk of damaging the vehicle's control system.
(1) (2) (3) (4)
(5)

Manual
22
10.4.6 COD - Write to ECU The function ”Write to ECU”, also called coding, is an advanced function where the diagnostic system is sued to add
new information to the control system. Examples of coding functions are injector coding, key coding, or replacement
of a complete control system/actuator. Before a coding function is performed, it is important to read through the help
instructions and to follow the instructions in the diagnostic system. Not following instructions and directions from
the diagnostic system means risk of damaging the vehicle's control system.
10.4.7 ISS (Intelligent System Scan) For some vehicle brands there is ISS (Intelligent System Scan). For the vehicle brands where ISS is available, there
is a system choice which is called “All Systems”, that is always found at the top in the choice of system type.
When you have chosen this system type, the ISS button is activated in the right corner at the bottom.
The function scan through the control systems that are chosen/marked in the list in ISS. The scan is started with the
button in the right corner at the bottom. Communication is established with the control units and the software reads
out fault codes stored in the control systems. The result is presented with one of four colors marked for the chosen
control systems.
Green implies that the control system answers correctly and there are no fault codes stored.
Red implies that the control system answers correctly with fault codes stored in the system.
Orange implies that it is not possible to identify the control system in a single-valued way. The user must
make a choice.
Grey implies that the control system does not answer.
To see the stored fault codes, click on the arrow for each respective system. It is possible to erase fault codes by
clicking on the symbol for erasing fault codes in the right corner at the bottom. It is also possible to go straight to
complete OBD. There are further instructions in the software for each respective part.
Glossary
Permanent: Irreversible – Present
Intermittent: Periodically recurring – Comes and goes
OBD: On Board Diagnostics
MIL: Malfunction Indicator Lamp – Lamp for indicating malfunction
DTC: Diagnostic Trouble Code – Fault code
RTD: Real Time Data – Real time data
ACT: Activation – Activation
ADJ: Adjustment – Adjustment
COD: Coding – Coding
ECU: Electronic Control Unit – Control system, controller (actuator)
SAE: Society of Automotive Engineers
ISO: International Organization for Standardization

Manual
23
11 Parallel measuring
11.1 Introduction On vehicles where the built-in self-diagnosis (OBD) is not enough to make a correct and problem-solving diagnosis,
you have to measure electric signals in the system and compare measured values to a reference value.
”Parallel measuring” means a physical connection in the vehicle. The advantage of this is that you measure signals in
the relevant control system, and that is different from OBD which is a data connection where you read out what the
control unit experiences. Parallel measuring enables diagnosis of Engine, ABS, Climate system, etc., using direct
connection to the control unit. Using purpose-built adapter cables you connect the diagnostic unit between the
control unit and the vehicle's wiring. This makes it possible to perform measurements on most components and
sensors in the system.
With the test functions Ground & Component test, Workshop test, and Information test, you can easily determine
what is causing problems in the vehicle. The order in the test functions is such that incorrect signal shall be detected
first. That is, the basic problem is detected before any secondary failures. An example is that a temperature sensor is
tested before the injection time. An open circuit on the temperature sensor causes injection time to be abnormally
low due to the control system experiencing the temperature as approx. -40° C. Both signals will show incorrect
values, but it is only the temperature sensor that requires action. Another example is that a voltage feed deviates from
the reference value, which means that the sensor does not work as it should. In this case, voltage feed is checked
before the function of the sensor. Take action to solve the malfunctions in the order that they are detected during the
test. Check after each action which malfunctions and secondary failures remain. In order for the result of the test to
be correct, instructions and directions in the program must be followed, e.g., sensors are measured under different
conditions.
11.2 Connecting to vehicle The diagnostic unit is connected between the control unit and the vehicle's wiring with an adapter cable. Information
about which adapter cable that is to be used for the current vehicle is found in the program's car information. All
connection and disconnection of control units shall take place with the battery's minus terminal removed or
according to description in the vehicle's manual. Note that certain systems, e.g., Radio, requires a code to be started
after the electric power has been disconnected. Check that codes are available.

Manual
24
11.3 Ground and Component This test is used to ensure that ground connections and certain other vital connections in the system are good. The
test means measuring only against the car's wiring, that is, without the control unit connected. The reason for this is
that measuring with connected control unit may give an incorrect result, since a poor grounding point in the wiring
may be hidden to the instrument via a loopback in the control unit to another grounding point. Since ground
connections affect just about all other functions in the car, it is suitable to start every diagnosis with this test. When
Ground and Component test is chosen, note the order in which the battery should be connected.
The order should be according to:
1 : Disconnect the battery's minus terminal. 2 : Disconnect the control unit from the car's wiring.
3 : Connect the test cable to the car's wiring.
4 : Connect the adapter cable to the instrument.
5 : Connect the battery's minus terminal. 6 : Connect the instrument's voltage cable (power) to the battery's terminals.
7 : Start the test, chose Ground and Component test.
The test shows all measuring points with value and limit values (Max./Min.). If measured value is outside the limit
values, this is shown with a red marking of the measuring step. Take action to solve any malfunctions before the next
diagnostic test is performed.

Manual
25
11.4 Workshop test Step-by-step Workshop test Step by Step means that the program performs a test sequence and compares measured values with
adapted limit values for each function. You are guided through the test by instructions on the screen. These must be
followed so that malfunction indications are not obtained as a result of incorrect handling. Examples of instructions
may be ”Release throttle”, ”Apply full throttle”, ”Start the engine”, etc. Before certain measuring steps the system
will ask validation questions that must be answered. The question will appear in the middle of the screen. Example of
such a question may be if the car has automatic transmission or if wheel sensors shall be tested during diagnosis of
the brake system.
Every measuring step has a predetermined wait time, within which correct measuring value must be obtained. The
time depends on type of signal and if an instruction is to be followed. The test performs measurements of the type
voltage (Volt), frequency (Hz), and time (ms). For the measuring step, a measuring range is defined to achieve best
possible accuracy. If the value of the measured signal is outside the measuring range, the result is shown as OL (Out
of Limit).
During all measurements the green TEST-diode is lit on the diagnostic unit, and the red FAULT-diode flashes in
case of detected fault.
At the top in the work area there are buttons for operating the test (1).
The current measuring step (2) is shown under the buttons. The field is updated when measurement is finished and
the result is shown. If the result is OK, i.e., measured value is within limit values, the result is shown in black text. If
the result is not OK, result is shown in red text. During the current measuring step, there is a field where instructions
are shown (3). Note that instructions must be followed for correct results. If an instruction is not followed within the
wait time, choose to repeat the measuring step and follow the instruction. The list (4) shows the latest measured test
step on the last row and the earlier measuring steps on the rows above. The first column shows pin number and then
function/description for the pin, measured value as well as unit for the value, e.g., Volt for voltage or Hz for
frequency, limit values for approved measurement and status of the measuring step.
(1)
(2)
(3)
(4)

Manual
26
Examples of status are:
A : Ignition off
B : Ignition on
C : Engine idling
D : Revved engine
The colour of the measuring step in the list is normally black text on white/grey background, but the background
turns red if the measured value is outside the limit values.
When the whole test is finished, a dialogue is shown informing that the test is finished and how many faults were
detected.
Next measuring step Next measuring step means that the test continues with the next measuring step.
Repeat measuring step Repeat measuring step means that the measuring step is done again. Used, e.g., to check that the measurement after
any actions or to correct the measurement if an instruction was not followed. If this alternative is chosen, the value
from the new measurement will replace the value from the previous. At certain measuring steps, e.g., when checking
Lambda (oxygen) sensor, the wait time may be too short. This can be solved by choosing Repeat measuring step,
when the test sequence has stopped.
Continuous measuring Continuous measuring means that the instrument changes to continuous monitoring of only the current signal. With
Continuous measuring, any loose connections can be observed by affecting the wiring or components (shaking the
wiring, pressing on connectors, etc.), at the same time as measuring is in progress. The instrument continuously
stores registered max. and min. values during measuring and shows these on the screen. Continuous measuring
cannot be performed when checking for open circuits on the throttle sensor or vibration check for the Lambda
(oxygen) sensor, since these measurements are process measurements that go through a special sequence and result
in OK or OL. For these checks, refer to Break Out Box (see chapter 12.1).
11.5 Workshop test Automatic Workshop test Automatic performs the same measuring steps as Workshop test Step by Step, but with automatic
function to continue the test if the present measuring step receives an approved result. If the result should be wrong
and the measured value is outside limit values, the test stops and the buttons Next measuring step, Repeat
measurement, or Continuous measuring are used to continue. Automatic test is good to use to recheck after actions
have been performed and you want a quick check of the system .

Manual
27
12 Analogue measuring functions
12.1 Introduction With the analogue measuring functions you can use direct connection to the control unit or external probe to perform
a variety of different measurements on any electric component or connection point in the vehicle. Types of possible
measurements are: Voltage (Volt), Resistance (Ohm), Time (ms), Frequency (Hz), and Pulse duty factor (%). For
certain measurement types it is possible to choose measuring range. Choose the range that best matches the signal's
max. value to obtain r the best possible measuring accuracy. If the result is OL, the measured value is outside the
measuring range.
12.2 Break Out Box The function is chosen when one or several pins of your choice shall be checked in an order chosen by the operator.
Example of this is checking associated functions, e.g., increasing rpm and increasing voltage from mass air flow
sensor as well as changes in injection time, etc. Another application is when the vehicle to be tested is not included in
installed test protocols, but there is a suitable connection cable available. Using wiring diagrams and basic system
knowledge, you can measure the system manually with the instrument's BOB-function. The BOB-function offers the
possibility of measuring up to three pins at the same time. State pin number and measurement type. For Resistance
measurement and time measurement, state the measuring range and trigger level, respectively. Click the start button
(1) on the right to start the measurement.
Measuring is cancelled by pressing the stop button (1). When measuring has been cancelled, it is possible to freely
delete/add pin(s) or change measurement type for any pin.
(1)

Manual
28
12.3 Probe measurement (Multimeter function) Probe measurement is used for measuring Voltage (Volt), Resistance (Ohm), Frequency (Hz), Time (ms), or Pulse
duty factor (%) using the instrument's P1 and P2 connection. For these measurement types, measuring range and
trigger level must be set before measuring can start. If resistance (Ohm) or voltage (Volt) is chosen, the box for
setting measuring range on the right lights up. Set desired measuring range. For time measurement (ms), the box for
setting trigger level under the value box lights up. Here desired trigger level can be set. In short, trigger level means
that you set the voltage level at which you want to measure in the studied signal. When the desired function has been
chosen, press the start button (1) and hold the measuring probe's pin against the point where measuring is to be
performed. Continuous measuring continues until you press the stop button.
NB! The measuring probe only has one pin and it is connected to the desired measuring point. All measurements are
done in relation to the car battery's minus terminal. It is important that the battery's connections are in good condition
for exact measuring results. Resistance measurement may NOT be performed on component supplied with voltage
(power).
12.4 Oscilloscope See the document ”User guide Oscilloscope ENG.pdf”, which is found in the start menu.
(1)

Manual
29
13 Generic OBD
13.1 Introduction Generic OBD is a program used to read out data from the car's built-in statutory diagnostic function, the primary
function of which is to monitor emission-related components' function. In Europe this standard function is called
eOBD, in the USA it is called OBD2, and in Japan it is called JOBD. We have decided to collect these standards in
one and the same software. It also contains all standards for reading out statutory OBD on heavy vehicles.
13.2 Connecting to vehicle Immediately when GOBD is chosen, either using the function key in the top right corner or using the car selection,
connection to the vehicle is started. Therefore, it is important that the vehicle has been prepared for diagnosis before
you press the button. The vehicle shall have the ignition on or the engine running to enable connection to all systems.
13.3 General use of the program The program is controlled using the function buttons in function menu 1, function menu 2, and with buttons in the
work area. Each function/mode is described below. Generic OBD is available in two user levels. To change level, go
to the Settings menu and select/deselect “Generic OBD Advanced mode”. When the program is in Advanced mode
all functions are available. In User mode functions for legislated verification of the vehicle manufacturer is hidden.
We highly recommend User mode for use in workshops and with the intention to diagnose the vehicle. Note that
when the car does not support chosen function/mode, then ”not supported by vehicle” is shown.
13.3.1 Information The first window that appears is the information window containing general information about the vehicle you are
connected to.
Available control units. The list with available control units includes all those control units that support the eOBD
standard.
Information. In the list under the heading information, specific data is shown for the chosen ECU. To choose
another ECU, click on it in the list with available control units. This box shows three different values, such as:
MIL status, quantity of fault codes (permanent), as well as which communication standard is being used.
Main information. Main information shows which communication type that the vehicle uses to communicate and
the total quantity of fault codes from all control units. This also shows if the MIL is lit.
Readiness tests. The list for readiness tests shows tests for chosen ECU, and if they are supported by the control
unit. The different values that can be assumed are done or not done. The following tests are standard in OBD
II/eOBD:
• Misfires
• Fuel system
• Component test
• Catalytic converter
• Preheated catalytic converter
• EVAP
• Secondary air system
• AC-system
• Preheated lambda (oxygen) sensor

Manual
30
• EGR-system

Manual
31
13.3.2 Reading fault codes This lists both permanent and intermittent fault codes from the control units that support the eOBD standard. They
are shown with ECU-number, fault code number, as well as a description of the fault code in plain text.
Permanent fault codes (1). The fault codes shown in this list are stored fault codes.
Intermittent fault codes (2). The fault codes shown in this list are fault codes that must be set for a certain
time or a certain number of times to be stored as a permanent fault code.
It is possible to save and print a list with fault codes (3).
13.3.3 Deleting diagnostic information With this function you can delete fault codes and diagnostic information. Pressing the button delete will delete the
fault codes shown under reading fault codes. If this should fail, a message is shown detailing which control units
have deleted successfully and which have failed to delete. If all control units successfully delete diagnostic
information, a message is shown telling you that all went well. This function not only deletes fault codes, it also
deletes the readiness tests as well as frozen data. To perform the readiness tests again, the car has to be run through
driving cycles. Some tests are more advanced than other, and therefore take longer time to complete.
(1)
(2)
(3)

Manual
32
13.3.4 Real time parameters Here you can read data from the chosen ECU and chosen value. The values are updated continuously. If a value is
chosen the activity indicator will start to spin again in the top right corner of the window that indicates that
continuous reading from the vehicle is in progress.
13.3.4.1 Data list The function consists of three different parts, Values, Current data, and Information. The value list lists the real time
parameters that the user can chose, arranged per ECU. The current data list includes the chosen values that the user
has chosen, and the information box shows information about the values that have additional explanation. To be able
to see a value, it must be chosen in the box under the heading values. All these values do not have a number value as
a result, it may also be a text message, or a value that refers to a text. In order to know if the value refers to a text or a
specific value, you can check this in the column for unit. If it reads INFO, you can click on this row and information
about the value is shown in the box for information.
13.3.4.2 Graph Another function is that you can see a graph of up to three chosen values from the list for current data. To chose
these, click on the row in the current data list with the value you are interested in. If it is not chosen this may be due
to that the chosen value cannot be shown in a graph. A hint informing that the value cannot be chosen is shown to get
quick information about this. Then, when one to three values are chosen in the list you can press on the tab graph.
When this is done, the graph is shown. With the graph function it is possible to stop and start the graph. It is also
possible to go to the beginning or end of the graph. Min. and Max. values change continuously during the graph
cycle.
13.3.5 Frozen data Here you can read stored data values belonging to permanent fault codes from different control units. Control units
with stored fault codes are shown in the list ”Available control units”. Values belonging to a chosen ECU are shown
in a list. When the fault code is set, current data is stored in the control unit, which then can be read out and used
when troubleshooting the vehicle. The list number states which list is shown. A fault code can store up to 255
different lists. The user can scroll between these lists with the buttons Previous and Next.

Manual
33
13.3.6 Lambda In Lambda you can read out values from the lambda (oxygen) sensor. Values that can be chosen are found in the list
”Oxygen sensors”. These can be chosen and are then added to the list ”Values”, where they are read continuously.
The recycle bin empties the list with values.
13.3.7 Non-continuous tests These test values are read when the button for the function is pressed down and are indicated with TID- and CID-
numbers that are defined by the vehicle supplier. The column Results indicates if the test has an approved value or a
non-approved value. If there are no limit values, then ”---” is shown in the column. To interpret the values, the user
of the program is referred to the vehicle's documentation.
13.3.8 Diagnostic check The list ”Tests” includes the tests that are available per ECU. The standardised functions are presented with a text,
while others are presented with TID-number and the text ”Car specific”. To see a test, click on the test in the list.
Then the test will be moved to the value list. The recycle bin empties the list with tests.
13.3.9 Car information This function can show three manufacturer-specified values per ECU, and these are:
• Chassis number
• Calibration identification number
• Calibration verification number

Manual
34
14 Technical specification • Meets EU Directive 89/336/EEG and 73/23/EEG
• Dimensions: 370 x 185 x 45 (mm)
• Weight: 1.9 kg
• Voltage feed: 10-32 Volt
• Current consumption: 300 mA
• Operating temperature: 0-50 ºC
• Measuring range:
• Voltage: 0-200 Volt (+/- 0.5%)
• Frequency: 0-15 kHz (resolution 1 Hz)
• Resistance: 0-10 kOhm (+/- 2%)