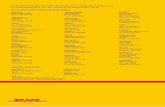USER MANUAL DHL PARCEL...Make sure you save this information carefully. If you do not have a My DHL...
Transcript of USER MANUAL DHL PARCEL...Make sure you save this information carefully. If you do not have a My DHL...

1
USER MANUAL
DHL PARCEL
Introduction
DHL offers a convenient plug-in for Magento 1 online stores. This plug-in allows you to add
multiple online delivery options, which improves customer service and your online
environment. Research* has shown that offering multiple delivery options leads to an
increase in online sales. The plug-in also allows you to print shipping labels directly in your
online store, which makes shipping packages a lot easier and a lot more fun. This manual
contains a step-by-step guide for installing Magento 1. If you have questions or if you need
assistance, feel free to send us an e-mail or call us on +31 (0)88 34 54 333. Please note that
this plug-in is only available for online stores that ship orders from the Benelux
* Source: Metapack

2
Table of contents
Installation. ...................................................................................................................................................................................... 2
Configure shipping options ......................................................................................................................................................... 6
Printing labels in bulk ................................................................................................................................................................. 14
Print labels individually ............................................................................................................................................................. 15
Frequently asked questions ..................................................................................................................................................... 18
Installation
Step 1: Get an activation code Before you can get started with Magento, you first have to obtain an activation code (API Key) from My DHL Parcel. Go to "Settings" (1) in My DHL Parcel and click on the tab "API Keys". Then click on the button "Create API Key" (2) to retrieve your activation code. Make sure you save this information carefully.
If you do not have a My DHL Parcel account or if you do not see the button "Generate API Key" (2), send us an
e-mail or call us on +31 (0)88 34 54 333.
Step 2: Install the plug-in
Unzip the plug-in file in the Magento root folder using the following commands:
$ cd /root/van/magento/project
$ unzip magento1-dhl-shipping-*.zip
Example:
After extracting the ZIP file, we recommend clearing your Magento cache.

3
Step 3: Open the DHL plug-in in Magento
Use the "Systems" (1) tab to navigate to the "Configuration" page (2).

4
Step 4: Configure the plug-in
Click on "Sales" (1), select "Shipping Methods" (2), and open the "DHL Parcel" menu (3).
Choose "Yes" in the "Enabled" field (4) to activate the DHL plug-in for your Magento store. If you do not see
DHL Parcel in the list of shipping methods, something went wrong during the installation process. Contact
support for assistance.
Enter your activation code from step 1 in the fields "API UserID" and "API Key" (5).
Click the "Test API Credentials" button to test the connection (6). If the connection is successful, the button
will turn green. If the connection is not successful, contact support for assistance.
Enter your account number in the "API Account ID" field (7). Your business code will automatically appear
in the "API Organization ID" field.
If you sell to consumers, select "No" in the "Default send to business" field (8). Select "Yes" if you
predominantly sell to corporate customers.
The track & trace link has already been assigned and will be included in the order confirmation, which
allows your customers to check the delivery status with the click of a button. If you create or edit a
notification, also edit the code at the bottom of the template as follows:

5
Old code:
{{block type='core/template' area='frontend'
template='email/order/shipment/track.phtml' shipment=$shipment
order=$order}}
Replace with:
{{block type='core/template' area='frontend'
template='dhlparcel/email/order/shipment/track.phtml' shipment=$shipment
order=$order}}
The ‘readme’ file in the plugin folder contains a step-by-step guide for creating new templates.
In the "Ship to specific countries" field, select the countries you wish to ship to (9). You can skip the
"Gateway URL" and "Debug" settings. Save your changes (10).

6
Configure shipping options Offering multiple delivery options in your online store improves your customer service level. Research has
shown an increase in online sales when customers are offered multiple delivery options, which benefits your
online store.
Select your shipping options
Select "Shipping Methods" in the "Sales" tab. This tab contains all available shipping options:
Options for business recipients:
Undisclosed sender: add a different sender to the shipment label
Return labels: add a return label to your shipment
Home delivery: delivery to the recipient's home address
Saturday delivery: delivery on Saturday
Expresser: delivery the next business day before 11:00 AM
Delivery to construction site: delivery to a site that is under construction
Options for consumer recipients:
Time window: offer delivery time windows in your online store
Return labels: add a return label to your shipment
Home delivery: delivery to the recipient's home address
ServicePoint: delivery to a DHL ServicePoint
Same day delivery: delivery that same evening (6:00 PM - 9:00 PM)
No neighbor delivery: do not deliver to neighbors if recipient is not home
Evening delivery: delivery between 6:00 PM and 9:00 PM
The delivery options are explained in more detail below:
Undisclosed sender - add a different sender to the shipment label

7
Select "Yes" to change the default name and delivery address on your labels (1). If you do not want to
change these default details, select "No".
Enter the information you want to include on the label (2).
Save your changes (3).
Time windows - offer delivery time windows in your online store
Time windows are only available for deliveries in the Netherlands.
To activate the time windows, select "Yes" in the field "Enable Time Windows" (1).
If you only want to display the time windows if all items are in stock for the same order, select "Yes" (2). If
not, select "No".
In the "Show x days in forward" field, select the number of days ahead you want to display in your store (3).
Choose the transit time in the "Transit time" field (4). In the Netherlands, this is generally one business day,
depending on the collection and delivery agreements you made with DHL.

8
Choose your shipping days in the "Shipping Days" field (5). Press and hold the Ctrl key to select multiple
days.
Use the "General Cutoff Time" field to choose when your orders are delivered to DHL (6). Here you can
choose "Same day Delivery Cutoff Time" if you offer that option.
Save your changes (7).
Return labels - add a return label to your shipment
If you want to print a return label by default for each order, select "Yes" in the "Add return labels by default"
field (1).
If the return address differs from the shipping address, select "Yes" under "Use custom return address" (2).
You can then enter the return address. If the shipping address is the same as the return address, this
option should be set to "No".
Save your changes (7).
Home delivery - delivery to the recipient's home address
If you want to charge the same shipment costs at all times, follow the instructions in Step 1. If not, proceed to
Step 2.
Step 1: Set standard shipping costs
Select "Yes" in the "Enabled" field (1).
Enter the name of the shipping option (2). This name will be displayed in your online store.
Under "Rate Type", select "Flat" (3).

9
Set the shipping price, such as 5.50 or 5.00 (4). Note that American notation is used, so be sure to use a
period instead of a comma.
Set the minimum order amount for free shipping (5). If you do not offer free shipping, enter "0".
The following delivery options can be set by default, which applies the option for every shipment if possible.
You can always edit these options for individual shipments when creating labels.
Select whether to enable "Signature on delivery" by default (6).
Enable "Extra assurance" by default for shipments to consumers (7). Parcels will be insured up to €500 in
case of damages or loss.
Enable “18+ age check” by default (8) to let the courier check your recipient’s age on delivery.
To make sure none of your shipments will be deliver at recipient’s neighbors, enable “No neighbour” by
default (9).
Save your changes (10).
Step 2: Set shipping costs and/or special delivery costs per country
Select "Yes" in the "Enabled" field (1).
Enter the name of the shipping option (2). This name will be displayed in your online store.
Under "Rate Type", select "Matrix" (3).
Download the CSV file to set your delivery costs (4).

10
See image below: select the first column (1). Got to the "Data" tab (2) and click on "Text to columns" (3).
Select "Delimited", tick the "Comma" box, and click on "Finish". Your file is now easier to complete, with
options divided into separate columns.
You can change your settings per column, for example:
o Tip: Magento reads the sheet from top to bottom. Start with the standard costs and add exceptions
underneath.
o The first column is the ISO country code.
o In the second column, enter an asterisk (*) if the setting applies to all postal codes or enter the
individual postal codes to which the setting applies (separated with a comma).
o In the third column, enter the starting weight to which the setting applies.
o The fourth column is for the order amount.
o "Quantity" refers to the number of items in an order.
o In the last column, enter the cost for home delivery.
In the example above, the delivery costs for the Netherlands are set at €5 by default. If a Dutch customer
orders two items with a minimum order amount of €25 per order, delivery is free. German customers pay
€8 for delivery, with the exception of orders of €100 or more, in which case they pay €5 for delivery. Belgian
customers pay €10 for delivery, except for orders of €50 that include three or more items. In this case, they
pay €7.50 for delivery.
After setting your delivery costs, save the CSV file and upload it to Magento using the "Choose file" button
(5). To change your delivery costs, export the file, enter your new costs, and upload the new file.
The following delivery options can be set by default, which applies the option for every shipment if possible.
You can always edit these options for individual shipments when creating labels.
Select whether to enable "Signature on delivery" by default (6).
Enable "Extra assurance" by default for shipments to consumers (7). Parcels will be insured up to €500 in
case of damages or loss.
Enable “18+ age check” by default (8) to let the courier check your recipient’s age on delivery.
To make sure none of your shipments will be deliver at recipient’s neighbors, enable “No neighbour” by
default (9).
Save your changes (10).

11
DHL ServicePoint - delivery at a DHL ServicePoint
If you want to charge the same delivery costs for all shipments, follow the instructions in step 1 above. If not,
follow the directions in step 2 (Home delivery) to set specific delivery costs for a DHL ServicePoint.
Step 1: Set default shipping costs.
Select "Yes" in the "Enabled" field (1).
Enter the name of the shipping option (2). This name will be displayed in your online store.
Under "Rate Type", select "Flat" (3).
Set the shipping costs for delivery to a DHL ServicePoint, such as 8.50 or 5.00 (4). Note that American
notation is used, so be sure to use a period instead of a comma.
Set the minimum order amount for free shipping (5). If you do not offer free shipping, enter "0".
Enter your Google Maps key (6). You can find this key on the Google Maps website. If you do not have an
account, you can create one. For a Step-by-Step guide see our Google Maps API key Quick Guide (Dutch).
Decide whether to offer the "Extra assurance" option by default. You can change these options per order
when you create the label. The "Signature" option is not available, as a signature is always required when
collecting a parcel from a DHL ServicePoint.
Save your changes (8).
Same Day Delivery - delivery that same evening (6:00 PM - 9:00 PM)
Select "Yes" in the "Enabled" field (1).
Enter the name of the shipping option (2). This name will be displayed in your online store.
Set the same-day delivery price, such as 5.50 or 5.00 (3). Note that American notation is used, so be sure
to use a period instead of a comma.
Set the minimum order amount for free shipping (4). If you do not offer free shipping, enter "0".
Save your changes (5).

12
No Neighbor Delivery - do not deliver to neighbors if recipient is not home
Select "Yes" in the "Enabled" field (1).
Enter the name of the shipping option (2). This name will be displayed in your online store.
Set the additional price for this service, such as 0.50 (3). Note that American notation is used, so be sure to
use a period instead of a comma.
Set the minimum order amount for free shipping (4). If you do not offer free shipping, enter "0".
Save your changes (5).
Evening Delivery - delivery between 6:00 PM and 9:00 PM
Select "Yes" in the "Enabled" field (1).
Enter the name of the shipping option (2). This name will be displayed in your online store.
Set the additional price for this service, such as 0.50 (3). Note that American notation is used, so be sure to
use a period instead of a comma.
Set the minimum order amount for free shipping (4). If you do not offer free shipping, enter "0".
Save your changes (5).
Saturday delivery - delivery on Saturday
Select "Yes" in the "Enabled" field (1).
Enter the name of the shipping option (2). This name will be displayed in your online store.
Set the additional price for this service, such as 0.50 (3). Note that American notation is used, so be sure to
use a period instead of a comma.
Set the minimum order amount for free shipping (4). If you do not offer free shipping, enter "0".
Save your changes (5).

13
Expresser - delivery the next business day before 11:00 AM
Select "Yes" in the "Enabled" field (1).
Enter the name of the shipping option (2). This name will be displayed in your online store.
Set the additional price for this service, such as 7.50 (3). Note that American notation is used, so be sure to
use a period instead of a comma.
Set the minimum order amount for free shipping (4). If you do not offer free shipping, enter "0".
Save your changes (5).
Delivery to a construction site - delivery to a site that is under construction
Select "Yes" in the "Enabled" field (1).
Enter the name of the shipping option (2). This name will be displayed in your online store.
Set the additional price for this service, such as 1.50 (3). Note that American notation is used, so be sure to
use a period instead of a comma.
Set the minimum order amount for free shipping (4). If you do not offer free shipping, enter "0".
Save your changes (5).

14
Printing labels in bulk
Want to print labels from your Magento backend? It’s very easy.
Go to your orders
To print labels for your orders, simply go to your order overview from the ‘Sales’ (1) menu. Select one or
multiple orders by hand (2) or quickly select multiple orders by clicking ‘Select visible’ (3). Use the ‘Actions’ (4)
dropdown menu to select the ‘Create labels’ option or print them right away with the ‘Create labels & Print’
option. Click Submit to complete the process.
Depending on your browser, your PDF file containing your labels will appear at the bottom of the screen. If one
or more labels could not be created, an error message will be shown, including the number of the order for
which the label creation failed. Possible reasons for failure are (but not limited to) incomplete return address
details or a badly configured delivery option. Adjust your settings and try again.

15
Print labels individually
Printing labels individually is just as easy, but requires a few more steps.
Step 1: Create a shipment
To create a shipment, go to the "Sales" menu and then select "Orders" (1). This page contains a color-coded
overview of your orders shipment details.
Green: send today/A.S.A.P.
Orange: send tomorrow
Red: late delivery
You can sort your orders by delivery date. Click on an order to create a label (3).
This will open your order overview. Click "Ship" to continue to the shipping page (1).

16
At the bottom of the screen you will see your customer's delivery preferences (based on your default
configuration). You can change the shipment as necessary. If the order is being shipped to a business, change
this under (1) and the right delivery options will automatically appear. If the order is intended for delivery at a
DHL ServicePoint or as a mailbox delivery, you can change this under tab (2). You can select additional
shipment options under (3). Select the package type (4) and add extra labels if needed by clicking on the
button "Add more packages". Click "Submit Shipment" (5) to generate the shipping labels.

17
Step 2: Print shipping labels
To print the shipping labels, return to the "Sales" menu and click on "Orders". Tick the boxes for the labels you
want to print (1) or select all orders (2). Click on the "Actions" drop-down menu (3) and choose "Print Shipping
Labels" (4). Click "Submit" (5).
This will make it much easier to ship parcels in the future. You have successfully installed the plug-in. If you
have any questions, feel free to contact us by e-mail or call us on +31 (0)88 34 54 333.

18
Frequently asked questions
We'd be happy to answer any questions you have about the Magento plug-in. The quickest way to find the
answer to your question is to see whether it is included in the list below. If you can't find what you're looking
for, contact us by e-mail or call us on +31 (0)88 34 54 333.
Q: Is the DHL plug-in compatible with all Magento versions?
A: The DHL plug-in for Magento 1 is compatible with Magento 1.9.3.x and higher. A separate plug-in has been
developed for Magento 2.
Q: What size of labels can I print using the plug-in?
A: The size of the labels in the plug-in is currently 10 x 21 cm. In the future, the size will change to 10 x 15 cm.
Q: How do I create a Google Maps api-key?
A: See our Google Maps API key Quick Guide (Dutch) for a Step-by-Step walktrough.