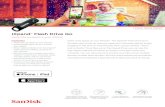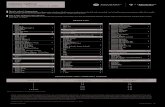USER MANUAL - Dension · 2019-01-29 · iPhone (3G, 4G) iPod and iPhone devices with Lightning...
Transcript of USER MANUAL - Dension · 2019-01-29 · iPhone (3G, 4G) iPod and iPhone devices with Lightning...

USER MANUAL
FOR
GATEWAY 500S

2 3
1. INTRODUCTIONThe Dension Gateway 500S lets you connect your USB flash drive, iPod and iPhone to your original car radio, providing music playback and menu based control through your vehicle’s entertainment system, using the original controls of the car stereo.
Package contents► Gateway 500S device
► Power cable
► Connector port
► Optical cable kit (MOST™)
► Zip ties
2. SUPPORTED AUDIO DEVICESUSB► USB stick and external hard drive with one partition
► File system: FAT32
► Storage capacity: up to 320 GB music content
► Music format: MP3 and WAV
iPod and iPhone devices with the 30-pin connector require the optional Dension “30-pin Dock cable” (IPDC1GW)► iPod (4th generation)
► iPod Nano (1st, 2nd, 3rd, 4th, 5th and 6th generations)
► iPod Mini
► iPod Photo 4G
► iPod Video 5G
► iPod Classic
► iPod Touch (1st, 2nd, 3rd and 4th generations)
► iPhone (3G, 4G)
iPod and iPhone devices with Lightning connector can be used through Lightning-USB cable (not included)
3. THE MAIN MENUOF THE GATEWAYBefore you start, please check that your iPod or iPhone is up-to-date. You can get the latest firmware updates via iTunes or the settings menu on your device. If you use a USB device, please check the above mentioned requirements.

4 5
Getting startedSwitch your head unit (car radio) ON and select CD changer as source. If in doubt consult the audio section of your car’s instruction manual! Depending on your head unit, the music menu can be browsed with radio buttons (Next / Back), MMI or iDrive controller (for further details please go to Section 8). Through the CD changer option you should see the menu of the Gateway in CD6 or CD1 (head unit dependent).
About the Main menuIn this menu you can find the following options:
► Now playing: this brings you to the currently played song
► Source: here you can select between sources connected to the Gateway
► Music: you can browse the music content of the selected source (except AUX)
► Settings: here you can find more information on the Gateway device and change the various options
4. SOURCESIf you connect a source to the Gateway, that source will start playing automatically. In case that source has been in use earlier, the music will continue from the last played position. In the ‘Source’ menu you can select the source you want your music played from. These can be:
► GW AUX: In AUX mode the radio displays ‘AUX GW’ on the radio screen and cluster display (car/head unit dependent). No control functions are available.
► iPod UI: The original user interface of the iPod remains active (i.e. the click wheel still works) so you can use it for browsing as normal. In this mode the ID3 tag info will not be displayed, time counter is not synchronized and only ‘iPod UI’ will appear on the screen.
► iPod GW: The click wheel or the touch screen (iPhone, iPod touch) is disabled, iPod displays the currently played song information, except on touch and iPhone where ‘Accessory attached’ message is displayed. The iPod playback control is possible from the car stereo (head unit) or the steering wheel only. In this mode the ID3 tag info and the time is displayed on the radio display (radio dependent).
► USB: The playback is controlled from the Gateway device. ID3 tag info will be displayed (if those details are properly filled out).
► DAB radio*: After selecting this source you will be able to listen and manage digital radio through DAB+G.
Please note: Gateway returns to the ‘Now playing’ menu after you choose a music file.
* DAB+G is required in addition (DBG1GEN)
5. MUSIC MENUHere you can browse and select the music content of the connected device.
► USB: Files, Artists, Albums, Titles, Bookmarks are available
► iPod/iPhone: Playlists, Artists, Albums, Songs, Genres
Please note: In case the playlist/album contains more than 30 items (songs) the whole list cannot be displayed on the same screen due to the technical limitations of the radio. It will be split into pages (sub lists) containing 30 items.

6 7
6. SETTINGS MENUVolumeThe volumes menu allows you to set the outgoing volume level of the Gateway for every source:
► USB, iPod, AUX volumes for music playback
Please note: You can change only the outgoing volume of the Gateway (if it’s too low or distorted) through this menu. Changing the final volume (car dependent) is possible only with the volume knob.
LanguageThis lets you change the language of the Gateway’s menu.
AboutProvides information on the Gateway product (e.g. software and firmware version, serial number, etc.).
7. OPERATION IN PORSCHEFirst stepsSwitch on your car radio and go to the menu’s media section by pressing the ‘Audio’ button. To reach the CD changer option, you will need to press the CD button after this.
Connect your iPod or USB storage to the Gateway. It will start playing the first song on the device. In case the Gateway was in use earlier, the music will continue playing from your iPod or USB from where it stopped previously.
When switching off the radio, the playback will stop and the source device will go on standby.
Accessing the menuThe menu of the Gateway is displayed on the PCM head unit.
Entering the menuTo enter the menu of the Gateway, you need to go into the „CD List” menu on the PCM unit and move the cursor to CD6 (called “Menu”) by rotating the right side rotary knob, then select it by pressing the same knob.
To see the information of the currently played song, you need to select the ‘Now Playing’ menu (CD1). The device jumps to ‘Now Playing’ mode automatically after a certain time or if a song is selected in the menu.

98
After the CD6 “Menu” is selected, you can browse the menu with the ‘Next’ and ‘Previous track’ buttons.
To enter a menu, you need to press and hold the ‘Fast forward’ button. To go back to the previous menu, you need to press and hold the ‘Previous track’ button. In additional you can also browse the menu with the right side rotary knob, but please note that in this mode due to limitations of the head unit’s software the last selected menu element cannot be selected (where the menu cursor previously was is not selectable again, only if you select another menu element before that).
Selecting the music sourceIn the source menu you can select from the available music sources.
Please note: In all cases the Gateway starts playing the last connected music source automatically.
These sources can be:
► GW AUX: The analogue Aux input of the Gateway. No control function is available. AUX can be used if Connector port is connected.
► iPod UI: The playback is controlled via iPod.
► iPod GW: The playback is controlled from the Gateway device (in this case the iPod controls get disabled).
► USB: The playback is controlled from the Gateway.
► DAB radio*: After selecting this source you will be able to listen and manage digital radio through DAB+G.
* DAB+G is required in addition (DBG1GEN)
Browsing and selecting music (iPod or USB)In the music menu you can use certain menu items to browse the content of the iPod/iPhone or USB device:
► For USB devices Files, Artists, Albums, Titles, Bookmarks make browsing and selecting music files easier.
► For iPod/iPhone devices the following submenus will help you with browsing and selection: Playlists, Artists, Albums, Songs, Genres, Composers

10 11
Listening and managing DAB (Optional DAB+G accessory is required)After the DAB radio source is selected, you will see the ‘DAB Stations’ menu in the main menu of the Gateway. Here you can find the following options:
► All stations: Here you can find all the available stations based on the previous scan.
► Favourites: Your favourite DAB stations. By pressing and holding the fast forward button for 3 seconds while listening to a station, you can add it as a favourite. To remove it from the favourite list, press the previous track button longer. You can also select the ’Delete favourites’ option in the ‘Favourite stations’ menu, with this method you will remove all the stations from the list.
► DAB scan: If you select this option the device will do a full DAB scan and then start playing the first available station (in alphabetical order). Please note: When travelling frequently between different locations it is recommended to rescan all the stations since the items in the previously saved list might not be available anymore. After the scanning only the ‘All stations’ list will be refreshed. The existing favorites list remains unchanged.
► Service following: The device has service following support so the currently played station might be available even after moving from the area where the station was originally broadcasted on a different frequency.
Settings menuHere you can modify the basic Gateway settings in order to personalize it for your needs and make it work properly with your car.
► Volumes: This menu allows you to set different volumes in the system:
► iPod, USB, AUX volumes for music playback
► Languages: Here you can select between more than fifteen different languages. Please note: this setting will modify only the language of the menu which is displayed by the Gateway.
► About: In this menu, you can check the current firmware version of the Gateway and the connected accessories.
Please note: After changing settings you need to turn the Gateway off completely in order to load the system with the new settings. For your information: some settings (e. g. volume) don’t require restart.
8. OPERATION IN BMW WITH iDRIVEFirst stepsSwitch on your car radio and go to the ‘Entertainment’ section of the menu, pulling the iDrive controller backwards. To reach the CD changer option, you will need to select ‘CD’ in the upper row of the menu.

12 13
Connect your iPod or USB storage to the Gateway. It will start playing the first song on the device. In case the Gateway was in use earlier, the music will continue playing from your iPod or USB from where it stopped previously.
When switching off the radio the playback will stop and the source device will go on standby.
Accessing the menuThe menu of the Gateway is displayed on the main display of the BMW iDrive.
Entering the menuTo enter down the Gateway menu list you need to pull the iDrive controller backwards. After you reach the menu, you can navigate between menu options by rotating the iDrive controller. If you move the cursor to a certain menu, you can select it by pushing the iDrive controller.
To see the information of the currently played song, you need to select the ‘Now Playing’ menu. The device jumps to the Now Playing mode automatically after a certain time or if a song is selected in the menu.
Selecting the music sourceIn the ‘Source’ menu, you can select between the available music sources.
Please note: The Gateway starts playing from the last connected music source automatically.
These sources can be:
► GW AUX: The analogue Aux input of the Gateway. No control function is available. AUX can be used if Connector port is connected.
► iPod UI: The playback is controlled via iPod.
► iPod GW: The playback is controlled from the Gateway device (in this case the iPod controls get disabled).
► USB: The playback is controlled from the Gateway.
► DAB radio*: After selecting this source you will be able to listen and manage digital radio through DAB+G.
* DAB+G is required in addition (DBG1GEN)
Browsing and selecting music (iPod or USB)In the music menu you can use certain menu items to browse the content of the iPod/iPhone or USB device:
► For USB devices Files, Artists, Albums, Titles, Bookmarks make browsing and selecting music files easier.
► For iPod/iPhone devices the following submenus will help you with browsing and selection: Playlists, Artists, Albums, Songs, Genres, Composers

14 15
Listening and managing DAB (Optional DAB+G accessory is required)After the DAB radio source is selected, you will see the ‘DAB Stations’ menu in the main menu of the Gateway. Here you can find the following options:
► All stations: Here you can find all the available stations based on the previous scan.
► Favourites: Your favourite DAB stations. By pressing and holding the fast forward button for 3 seconds while listening to a station, you can add it as a favourite. To remove it from the favourite list, press the previous track button longer. You can also select the ’Delete favourites’ option in the ‘Favourite stations’ menu, with this method you will remove all the stations from the list.
► DAB scan: If you select this option the device will do a full DAB scan and then start playing the first available station (in alphabetical order). Please note: When travelling frequently between different locations it is recommended to rescan all the stations since the items in the previously saved list might not be available anymore. After the scanning only the ‘All stations’ list will be refreshed. The existing favorites list remains unchanged.
► Service following: The device has service following support so the currently played station might be available even after moving from the area where the station was originally broadcasted on a different frequency.
Settings menuHere you can modify the basic Gateway settings in order to personalize it for your needs and make it work properly with your car.
► Volumes: This menu allows you to set different volumes in the system:
► iPod, USB, AUX volumes for music playback
► Languages: Here you can select between more than fifteen different languages. Please note: this setting will modify only the language of the menu which is displayed by the Gateway.
► About: In this menu, you can check the current firmware version of the Gateway and the connected accessories.

16 17
Please note: After changing settings you need to turn the Gateway off completely in order to load the system with the new settings. For your information: some settings (e. g. volume) don’t require restart.
9. OPERATION IN BMW WITH NON-iDRIVEFIRST STEPSSwitch on your car radio and push the ‘Audio’ button. Here you can select CDC as source, which is now the Gateway device.
Connect your iPod or USB storage to the Gateway. It will start playing the first song on the device. In case the Gateway was in use earlier, the music will continue playing from your iPod or USB from where it stopped previously.
When switching off the radio the playback will stop and the source device will go on standby.
Accessing the menuThe menu of the Gateway is displayed on the screen of the head unit.
Entering the menuTo enter the menu of the Gateway, you need push the ‘LIST’ button on the head unit and then you can move the cursor by rotating the right side rotary knob. If you push the knob, you can select a menu element.
To see the information of the currently played song, you need to select the ‘Now Playing’ menu, which you can reach with the ‘BACK’ button . The device jumps to Now Playing mode automatically after a certain time or when a song is selected from the menu.
The UP Button brings you with one submenu back in the menu of the Gateway.
Selecting the music sourceIn the source menu, you can select between the available music sources.
Please note: In all cases, the Gateway starts to play the last connected music source automatically.
These sources can be:
► GW AUX: The analogue Aux input of the Gateway. No control function is available. AUX can be used if Connector port is connected.
► iPod UI: The playback is controlled via iPod.
► iPod GW: The playback is controlled from the Gateway device (in this case the iPod controls get disabled).
► USB: The playback is controlled from the Gateway.

18 19
► DAB radio*: After selecting this source you will be able to listen and manage digital radio through DAB+G.
* DAB+G is required in addition (DBG1GEN)
Browsing and selecting music (iPod or USB)In the music menu you can use certain menu items to browse the content of the iPod/iPhone or USB device:
► For USB devices Files, Artists, Albums, Titles, Bookmarks make browsing and selecting music files easier.
► For iPod/iPhone devices the following submenus will help you with browsing and selection: Playlists, Artists, Albums, Songs, Genres, and Composers
Listening and managing DAB (Optional DAB+G accessory is required)After the DAB radio source is selected, you will see the ‘DAB Stations’ menu in the main menu of the Gateway. Here you can find the following options:
► All stations: Here you can find all the available stations based on the previous scan.
► Favourites: Your favourite DAB stations. By pressing and holding the fast forward button for 3 seconds while listening to a station, you can add it as a favourite. To remove it from the favourite list, press the previous track button longer. You can also select the ’Delete favourites’ option in the ‘Favourite stations’ menu, with this method you will remove all the stations from the list.
► DAB scan: If you select this option the device will do a full DAB scan and then start playing the first available station (in alphabetical order). Please note: When travelling frequently between different locations
it is recommended to rescan all the stations since the items in the previously saved list might not be available anymore. After the scanning only the ‘All stations’ list will be refreshed. The existing favorites list remains unchanged.
► Service following: The device has service following support so the currently played station might be available even after moving from the area where the station was originally broadcasted on a different frequency.
SETTINGS MENUIn this menu you can modify the basic Gateway settings in order to personalize it for your needs and make it work properly with your car.
► Volumes: This menu allows you to set different volumes in the system:
► iPod, USB, AUX volumes for music playback
► Languages: Here you can select between more than fifteen different languages. Please note: this setting will modify only the language of the menu which is displayed by the Gateway.
► About: In this menu, you can check the current firmware version of the Gateway and the connected accessories.
Please note: After changing settings you need to turn the Gateway off completely in order to load the system with the new settings. For your information: some settings (e. g. volume) don’t require restart.

20 21
10. OPERATION IN MERCEDESFIRST STEPSSwitch on your car radio and press the ‘Audio’ button to reach the media section of the head unit. To reach the CD changer option you will need to select CDC with the left side buttons.
Connect your iPod or USB storage to the Gateway. It will start playing the first song on the device. In case the Gateway was in use earlier, the music will continue playing from your iPod or USB from where it stopped previously.
When switching off the radio the playback will stop and the source device will go on standby.
Accessing the menuThe menu of the Gateway is displayed on the main display of the COMAND radio.
Entering the menuTo enter the menu of the Gateway you need to select Disc 6 with the numerical buttons of the head unit. After you reach the Gateway menu, you can navigate between menu options by pressing the ‘Next’ or ‘Previous track’ buttons. You can select the actual menu if you press and hold the ‘Next track’ or ‘Seek+’ buttons for 3 seconds.
To see information on the currently played song, you need to select the ‘Now Playing’ menu by selecting Disc 1 with the numerical buttons of the head unit. The device jumps into ‘Now playing mode’ automatically after a certain time or if a song is selected in the menu.
To enter a menu you need to press and hold the ‘Fast forward’ button.
To go back to the previous menu, you need to press and hold the back track button.
Selecting the music sourceIn the ‘Source’ menu, you can select between the available music sources.
Please note: The Gateway starts playing from the last connected music source automatically.

22 23
These sources can be:
► GW AUX: The analogue Aux input of the Gateway. No control function is available. AUX can be used if Connector port is connected.
► iPod UI: The playback is controlled via iPod.
► iPod GW: The playback is controlled from the Gateway device (in this case the iPod controls get disabled).
► USB: The playback is controlled from the Gateway.
► DAB radio*: After selecting this source you will be able to listen and manage digital radio through DAB+G.
* DAB+G is required in addition (DBG1GEN)
Browsing and selecting music (iPod or USB)In the music menu you can use certain menu items to browse the content of the iPod/iPhone or USB device:
► For USB devices Files, Artists, Albums, Titles, Bookmarks make browsing and selecting music files easier.
► For iPod/iPhone devices the following submenus will help you with browsing and selection: Playlists, Artists, Albums, Songs, Genres, and Composers
Listening and managing DAB (Optional DAB+G accessory is required)After the DAB radio source is selected, you will see the ‘DAB Stations’ menu in the main menu of the Gateway. Here you can find the following options:
► All stations: Here you can find all the available stations based on the previous scan.
► Favourites: Your favourite DAB stations. By pressing and holding the fast forward button for 3 seconds while listening to a station, you can add it as a favourite. To remove it from the favourite list, press the previous track button longer. You can also select the ’Delete favourites’ option in the ‘Favourite stations’ menu, with this method you will remove all the stations from the list.
► DAB scan: If you select this option the device will do a full DAB scan and then start playing the first available station (in alphabetical order). Please note: When travelling frequently between different locations it is recommended to rescan all the stations since the items in the previously saved list might not be available anymore. After the scanning only the ‘All stations’ list will be refreshed. The existing favorites list remains unchanged.

24 25
► Service following: The device has service following support so the currently played station might be available even after moving from the area where the station was originally broadcasted on a different frequency.
Settings menuHere you can modify the basic Gateway settings in order to personalize it for your needs and make it work properly with your car.
► Volumes: This menu allows you to set different volumes in the system:
► iPod, USB, AUX volumes for music playback
► Languages: Here you can select between more than fifteen different languages. Please note: this setting will modify only the language of the menu which is displayed by the Gateway.
► About: In this menu, you can check the current firmware version of the Gateway and the connected accessories.
Please note: After changing settings you need to turn the Gateway off completely in order to load the system with the new settings. For your information: some settings (e. g. volume) don’t require restart.
11. OPERATION IN AUDIFIRST STEPSSwitch on your car radio and push the CD button at the centre console. To select the CD changer, choose ‘Changer’ in the upper left corner of the screen.
Connect your iPod or USB storage to the Gateway. It will start playing the first song on the device. In case the Gateway was in use earlier, the music will continue playing from your iPod or USB from where it stopped previously.
When switching off the radio the playback will stop and the source device will go on standby.

26 27
Accessing the menuThe menu of the Gateway is displayed on the screen of the head unit.
Entering the menuTo enter the menu of the Gateway, you need select CD6 (or CD12). You can navigate and select a menu element with the MMI control wheel.
To see the information of the actually played song, you need to select CD1 (or CD7). The device jumps into ‘Now Playing mode’ automatically after certain time or if a song is selected in the menu.
Selecting the music sourceIn the source menu, you can select between the available music sources.
Please note: In all cases, the Gateway starts to play the last connected music source automatically.
These sources can be:
► GW AUX: The analogue Aux input of the Gateway. No control function is available. AUX can be used if Connector port is connected.
► iPod UI: The playback is controlled via iPod.
► iPod GW: The playback is controlled from the Gateway device (in this case the iPod controls get disabled).
► USB: The playback is controlled from the Gateway.
► DAB radio*: After selecting this source you will be able to listen and manage digital radio through DAB+G.
* DAB+G is required in addition (DBG1GEN)
Browsing and selecting music (iPod or USB)In the music menu you can use certain menu items to browse the content of the iPod/iPhone or USB device:
► For USB devices Files, Artists, Albums, Titles, Bookmarks make browsing and selecting music files easier.
► For iPod/iPhone devices the following submenus will help you with browsing and selection: Playlists, Artists, Albums, Songs, Genres, and Composers

28 29
Listening and managing DAB (Optional DAB+G accessory is required)After the DAB radio source is selected, you will see the ‘DAB Stations’ menu in the main menu of the Gateway. Here you can find the following options:
► All stations: Here you can find all the available stations based on the previous scan.
► Favourites: Your favourite DAB stations. By pressing and holding the fast forward button for 3 seconds while listening to a station, you can add it as a favourite. To remove it from the favourite list, press the previous track button longer. You can also select the ’Delete favourites’ option in the ‘Favourite stations’ menu, with this method you will remove all the stations from the list.
► DAB scan: If you select this option the device will do a full DAB scan and then start playing the first available station (in alphabetical order). Please note: When travelling frequently between different locations it is recommended to rescan all the stations since the items in the previously saved list might not be available anymore. After the scanning only the ‘All stations’ list will be refreshed. The existing favorites list remains unchanged.
► Service following: The device has service following support so the currently played station might be available even after moving from the area where the station was originally broadcasted on a different frequency.
Settings menuHere you can modify the basic Gateway settings in order to personalize it for your needs and make it work properly with your car.
► Volumes: This menu allows you to set different volumes in the system:
► iPod, USB, AUX volumes for music playback
► Languages: Here you can select between more than fifteen different languages. Please note: this setting will modify only the language of the menu which is displayed by the Gateway.
► About: In this menu, you can check the current firmware version of the Gateway and the connected accessories.
Please note: After changing settings you need to turn the Gateway off completely in order to load the system with the new settings. For your information: some settings (e. g. volume) don’t require restart.

30 31
12. DISCLAIMERAll photos / illustrations are for representative purposes only and may differ visually from the equipment in your vehicle. If your Dension product begins to behave in an unpredictable way, please immediately disconnect it physically and have it checked by a qualified electronics technician. Dension and its authorized distributors, as well as retailers are not liable for any incidental, consequential or indirect damages or loss and do not assume liability for any diagnostic fees. Using handheld devices while driving may be subject to government legislations. Please make sure that using a Dension device is in line with the applicable traffic laws. Dension does not assume liability for events resulting from any illegal or irresponsible usage of these handheld devices.
Dension reserves the right to modify its products or specifications without prior notice.
13. WARRANTYDension devices carry a one-year limited warranty that protects you from defects in material and workmanship of products sold by Dension or its authorized distributors and retailers. Dension does not warrant any installation work or assume liability for any damage caused by negligence, improper installation or operation. For warranty claims, proof of purchase is required.
14. UPDATE AND SUPPORTIf you need further assistance in using your Dension product, please contact your local supplier or visit our website www.dension.com
For technical support please contact us through the listed possibilities on www.dension.com/automotive/support
Please also check the download section for the latest firmware version and product documentation, as these may provide additional features or easier product usage.

G52-9201-5