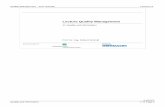User Manual · Deliveries and performances are effected under the General conditions of sale of...
Transcript of User Manual · Deliveries and performances are effected under the General conditions of sale of...

User Manual

BradyPrinter i5100
Table of Contents
1 • Introduction & Safety Warnings......................................................................................... 1General Information & Disclaimers ................................................................................................................1Safety .............................................................................................................................................................3
2 • Support................................................................................................................................. 4Technical Support & Repair ...........................................................................................................................4Application Engineering Services ...................................................................................................................5
3 • Setup & Getting Started...................................................................................................... 6Printer Components Overview .......................................................................................................................7Connecting the Printer ...................................................................................................................................8
4 • Touchscreen Display - Basic Information....................................................................... 10Home Screen Information ............................................................................................................................10Active Menu Icons on the Home Screen ......................................................................................................10Informational Icons at Top of Home Screen .................................................................................................11IP-Enabled Supply Information on Home Screen ........................................................................................11Basic Menu Navigation ................................................................................................................................12
5 • Print Modes........................................................................................................................ 14Intelligent Printing System ............................................................................................................................14Brady Mode Printing (IP-Enabled Printing) ..................................................................................................14Standard Mode Printing ...............................................................................................................................14Partial Brady Mode / Partial Standard Mode ................................................................................................15Additional Information About IP-Enabled Printing Components ...................................................................16
6 • Loading Supplies............................................................................................................... 17Sequence of Loading ...................................................................................................................................17Remove Installed Supplies ...........................................................................................................................17Loading Label Rolls ......................................................................................................................................18Loading Fan Folded Label Media .................................................................................................................20Loading the Ribbon Roll ...............................................................................................................................21Selecting and Setting the Label Sensor .......................................................................................................23
7 • Printing............................................................................................................................... 26Calibration (Synchronization of Print Media Feed) .......................................................................................26Tear-off Mode Printing .................................................................................................................................26Auto-Cut Printing ..........................................................................................................................................26
8 • Cleaning & Maintenance................................................................................................... 28Approved Cleaning Swabs ...........................................................................................................................28Cleaning the Print Roller ..............................................................................................................................28Cleaning the Printhead .................................................................................................................................28Cleaning the Label Sensors .........................................................................................................................29Cleaning the Cutter (Auto-Cutter model) ......................................................................................................29
9 • Troubleshooting ................................................................................................................ 30Error Screen Navigation ...............................................................................................................................30Error Messages List with Remedies .............................................................................................................30
10 • Media Size Specifications............................................................................................... 36Label/Print Media Dimensions .....................................................................................................................36Printer & Sensor Dimensions .......................................................................................................................37Reflex Mark Dimensions (“Black Mark”) .......................................................................................................38Notch/Cutout Dimensions ............................................................................................................................39
11 • Licenses & Agency Approvals....................................................................................... 40

BradyPrinter i5100 1
1 • Introduction & Safety Warnings
General Information & Disclaimers
User Manual for the following Products:
Disclaimer
This manual is proprietary to Brady Worldwide, Inc. (hereafter "Brady"), and may be revised from time to time without notice. Brady disclaims any understanding to provide you with such revisions, if any.
This manual is copyrighted with all rights reserved. No portion of this manual may be copied or reproduced by any means without the prior written consent of Brady.
While every precaution has been taken in the preparation of this document, Brady assumes no liability to any party for any loss or damage caused by errors or omissions or by statements resulting from negligence, accident, or any other cause. Brady further assumes no liability arising out of the application or use of any product or system described, herein; nor any liability for incidental or consequential damages arising from the use of this document. Brady disclaims all warranties of merchantability of fitness for a particular purpose.
Brady reserves the right to make changes without further notice to any product or system described herein to improve reliability, function, or design.
Trademarks
All brand or product names referenced in this manual are trademarks (™) or registered trademarks (®) of their respective companies or organizations. ©2018 Brady Corporation. All rights reserved.
Editor
Regarding questions or comments please contact Brady Technical Support. Due to the constant further development of products discrepancies between documentation and product can occur. Please check BradyID.com for the latest update.
Terms and Conditions
Deliveries and performances are effected under the General conditions of sale of BradyPrinter i5100 Industrial Label Printer.
Brady Warranty
Our products are sold with the understanding that the buyer will test them in actual use and determine for him or herself their adaptability to his/her intended uses. Brady warrants to the buyer that its products are free from defects in material and workmanship, but limits its obligation under this warranty to replacement of the product shown to Brady’s satisfaction to have been defective at the time Brady sold it. This warranty does not extend to any persons obtaining the product from the buyer.
THIS WARRANTY IS IN LIEU OF ANY OTHER WARRANTY, EXPRESS OR IMPLIED, INCLUDING, BUT NOT LIMITED TO, ANY IMPLIED WARRANTY OF MERCHANTABILITY OR FITNESS FOR A PARTICULAR PURPOSE, AND OF ANY OTHER OBLIGATIONS OR LIABILITY ON BRADY’S PART. UNDER NO CIRCUMSTANCES WILL BRADY BE LIABLE FOR ANY LOSS, DAMAGE, EXPENSE OR CONSEQUENTIAL DAMAGES OF ANY KIND ARISING IN CONNECTION WITH THE USE, OR INABILITY TO USE, BRADY’S PRODUCTS.
Model Configurations
i5100i5100 Standard (300 & 600 dpi)
i5100 Auto-Cut (300 & 600 dpi)

2 BradyPrinter i5100
Instructions
Warnings & Alerts Used in this Manual
Important information and instructions in this documentation are designated as follows:
Intended Use of the Printer
The BradyPrinter i5100 is designed and manufactured in accordance with applicable standards and recognized safety rules. However, danger to the life and limb of the user or third parties and/or damage to the printer and other tangible assets can arise during use.
The BradyPrinter i5100 may only be used for its intended purpose, in perfect working order and with regard to safety and warnings as stated in this manual. In particular, faults which affect safety must be rectified immediately.
The BradyPrinter i5100 is intended exclusively for printing suitable materials that have been approved by the manufacturer. Any other use shall be regarded as improper use. The manufacturer/supplier shall not be liable for damage - including but not limited to the printhead - resulting from unauthorized use; the user shall bear the risk alone.
Usage for the intended purpose also includes complying with the user’s manual, including the manufacturer’s maintenance recommendations and specifications.
About the Printer
The BradyPrinter i5100 is designed to work with LabelMark or Brady Workstation software. When used with one of those software packages, the printer will automatically recognize all Brady IP-enabled materials from 1.1 inch (28 mm) to 4 inches (101.6 mm) wide. For operation of the printer with other materials, metalized labels and other software packages, refer to Standard Mode on page 16.
Brady IP™ Printer Operator/Configuration
DANGER!Draws attention to an exceptionally great, imminent danger to your health or life due to hazardous voltages.
DANGER!Draws attention to danger with high risk which, if not avoided, may result in death or serious injury.
WARNING!Draws attention to danger with medium risk which, if not avoided, may result in death or serious injury.
CAUTION!Draws attention to danger with low risk which, if not avoided, may result in minor or moderate injury.
!
!
!

BradyPrinter i5100 3
Safety
Please read and understand this manual before using the BradyPrinter i5100 for the first time. This manual describes all of the main functions of the printer. The available functions will depend on the configuration of the printer you ordered.
• The printer may only be used in a dry environment, do not expose it to moisture (water, mists, etc.).• Only connect the device to other devices which have a protective low voltage. • Switch off all affected devices (computer, printer, accessories) before connecting or disconnecting. • Do not use the device in an explosive atmosphere. • Do not use the device close to high-voltage power lines. • The device or parts of it can become hot while printing. Do not touch during operation, and allow to cool down before changing material and
before disassembly. • Perform only those actions described in this operating manual. Work going beyond this may only be performed by trained personnel or service
technicians and will void the manufacturer’s warranty. • Unauthorized interference with electronic modules or their software can cause malfunctions. • Other unauthorized work on or modifications to the device can also endanger operational safety. • There are various warning stickers on the device are there for your protection and should not be removed. • The maximum sound pressure level is less than 70 dB(A). • The printer is configured for voltages of 100 to 240 V ~, 50 to 60 Hz. Connect only to a grounded power outlet.• Do not place the unit on an unstable surface or stand.• Do not place anything on top of the unit. • Keep the top clear of obstructions. • Always use the printer in a well ventilated area. Do not block the slots and opening on the unit, which are provided for ventilation.• Only use the power source indicated on the rating label.• Use only the power cord that comes with the unit. • Do not place anything on the power cord.
• Perform only those actions described in this manual. Only properly trained and qualified personnel should service the BradyPrinter i5100.
Environment
• Obsolete devices contain valuable recyclable materials that should be sent for recycling. • Send to suitable collection points, separately from residual waste. • The modular construction of the printer enables it to be easily disassembled into its component parts. Send the parts for recycling.
The electronic circuit board of the device is equipped with a lithium battery. Take old batteries to collection boxes in shops or public waste disposal centers.
Prop 65 Warning Statement:
Prop 65 information related to this product is available at www.BradyID.com/i5100compliance.
WARNING!If the printer is operated with the cover open, clothing, hair, jewelry etc. that comes into contact with the exposed rotating parts can create an entanglement and possible injury.
CAUTION!During the print process, the print assembly can become hot. Do not touch the print assembly during operation, and allow the assembly to cool down before changing material and before disassembly.
WARNING!This is a class A product. In a domestic environment this product may cause radio interference in whichcase the user may be required to take adequate measures.
DANGER! Electric Shock HazardDo NOT open the BradyPrinter i5100 casing. Contact with the power supply can cause severe injury or death.
!
!
!

4 BradyPrinter i5100
2 • Support
Technical Support & Repair
In the event your i5100 Industrial Label Printer requires service or support, Brady offers comprehensive troubleshooting support, set up assistance, how-to guidance and repair services globally. Brady offers both free-of charge and fee-based levels of this support. Warranty coverage period, warranty benefits and availability of certain services may vary by Brady location. Consult your location for complete details.
Contacting Brady Technical Support
The following chart shows the locations and contact information for Brady's global Technical support locations.
Technical Support: Troubleshooting and how-to guidance and special services via phone or web.
Repair Services: Depot-based or on-site repair service depend-ing on Brady location, for both in-warranty and out-of-warranty repair needs.
Americas
Canada 1-800-643-8766 [email protected]
United States 1-800-643-8766 [email protected]
Mexico 1-800-212-8181 [email protected]
Central America & Caribbean 1-866-748-4424 [email protected]
Brazil +55 11 4166-1500 ext 5 [email protected]
Rest of South America 1-866-748-4424 [email protected]
Europe, Middle East, Africa
Main Support Center +44 333 333 1111 [email protected]
English and native language support for 22 countries, depending on loca-tion
for local phone number list visit:http://www.brady.eu/technical-support/brady-solution-center
Asia Pacific
Australia / New Zealand 1-800-644-834 [email protected]
China 4006-151-869 [email protected]
Hong Kong / Taiwan 852-22169289/22169283 [email protected]
Korea +82 2 861-8541 D14 [email protected]
Japan +81-42-655-2534 [email protected]
Singapore / Malaysia /Indonesia +65 64777237 [email protected]
Thailand / Vietnam +65 64777237 [email protected]
Philippines +65 64777237 [email protected]
India +91-80-66582950 [email protected]

BradyPrinter i5100 5
Application Engineering Services
Brady offers fee-based application engineering services in some locations. If you need assistance with advanced integration of your i5100 Industrial Label Printer into a complex data flow scenario that is not supported under normal tech support capabilities, Brady's Application Engineering Team may be able to help. This team specializes in customized fee-based services that include:
• Custom software programming• Custom front-end application software programming• Software template creation• Label file conversion• Scan-to-print mapping assistance• Advanced integration of printer & data flow
Note: Application Engineering Services is not available in all Brady locations. Contact the applications engineering email below or contact your local Brady Tech Support location for availability of these services in your area.
Contacting Brady Application Engineering
Contact Brady Application Engineering via email at: [email protected] to discuss your application, or to learn about the availability of services in your location.
Application Engineering Services
Advanced integration and custom programming services to solve complex dataflow scenarios integrating printers, software, data collection devices and databases.

6 BradyPrinter i5100
3 • Setup & Getting StartedCarefully unpack and inspect the printer for possible damage incurred during shipping. Check all exterior and interior surfaces for damage.
What’s in the Box
Note: Please keep the original packaging, including the box, in the event the printer must be returned.
Stress Free System Setup is available, free of charge, in North America. The program helps you set up your new printer and software. To schedule a free phone setup assistance appointment, call 1-800-643-8766 and select Menu Option 4.
• BradyPrinter i5100 • Label/Media roll holder with IP-Enabled auto detection technology
• Power cable (type of plug will vary by geography) • Printed User Manual (English)
• USB cable • Brady Workstation Label Creation Software (varies by geography)
• Ribbon take-up spindle • Product CD with Driver, Configuration & Settings Manual (English) and User Manual in 23 localized languages

BradyPrinter i5100 7
Printer Components Overview
1 Cover 9 Brady IP-Enabled Ribbon (ships on its own spindle)
17 2 x USB Host Ports
2 Margin Stops on Roll Holder 10 Textured Close Points 18 USB 2.0 Port
3 Auto-Detect Label Roll Holder 11 Brady Ribbon Take-up Spindle with Green Tab
19 Ethernet 10/100 Base-T Port
4 Print Module 12 Release Button 20 Serial RS-232C Port
5 Blue "Power ON" Light 13 Ribbon Deflection Bar 21 Power Switch
6 Control Panel 14 Printhead 22 Power Connection Jack
7 Touchscreen Display 15 Green Rubber Print Roller
8 Label Outlet Slot/Tear Bar 16 SD Card Slot
1
Overview
2
3
4
5
6
7
Print Module
8
910
12
13
1415
1617 1819 20
21 22
Back of Printer
11

8 BradyPrinter i5100
Connecting the Printer
IMPORTANT! Ensure that the foam transportation protection has been removed from around the printhead.
IMPORTANT! Inadequate or no grounding can cause malfunctions during operations. Ensure that all computers and cables connected to the printer are grounded.
Connecting to Power
The printer is equipped with a wide area power unit. The device can be operated with a supply voltage of 230 V~/50 Hz or 115 V~/60 Hz without adjustment.
1. Set the printer up on level surface.2. Check that the device is switched OFF. 3. Plug the power cable into the power connection jack. 4. Plug the power cable into a grounded socket.
Note: The Brady IP i5100 Printer senses the voltage type and automatically adjusts for the power source.
Connecting to Computer or Network
The information below describes how to use the supplied cables or other approved cable to make the physical connections to the printer. Refer to the Configuration manual for i5100 for details on configuration of the individual interface.
USB Connection
1. Connect the printer to the computer using the supplied USB cable. The USB cable connects to the printer at the USB 2.0 port and to a USB port on the computer.
2. Refer to the Configuration manual for details on setting up the drivers and settings for this interface.
RS-232 Connection
1. Connect the printer to the computer using an RS-232C cable. The cable connects to the printer at the RS-232C port and to the computer.2. Secure the cable with the connection screws.3. Refer to the Configuration manual for details on setting up the drivers and settings for this interface.
Ethernet Connection
1. Connect the printer to the computer using an Ethernet cable (not provided). The Ethernet cable connects to the printer at the Ether-net port and to an Ethernet port on the computer or Local Area Network (LAN).
2. Refer to the Configuration manual for details on setting up the drivers and settings for this interface.
Printer Drivers
Refer to the Configuration manual for details on installing the drivers and setting interface configurations.

BradyPrinter i5100 9
This page is intentionally left blank.

10 BradyPrinter i5100
4 • Touchscreen Display - Basic InformationOperation of the printer can be controlled on the touchscreen display. Examples:
• Issuing, interrupting, continuing and canceling print jobs • Setting printing parameters, (e.g. heat level of the print head, print speed, interface configuration, language and time of day) (Refer to
Configuration Manual) • Control stand-alone operations with the memory module (Refer to Configuration Manual)• Update the firmware (Refer to Configuration Manual)
Many functions and settings can also be controlled by software applications or by direct programming with a computer using the printer’s own commands. (Refer to Programming Manual for details.)
Most commonly, the touchscreen display is used to adjust the basic settings of the printer.
Home Screen Information
The touchscreen display is operated by the touch of a finger. To open a menu or select a menu item lightly touch the corresponding symbol. To scroll in lists, slide finger up or down on the display.
Active Menu Icons on the Home Screen
Open the menu Feed the label
Cancel all print jobs Cut media without feed
Reprint the last printed label Release printing of a single label within a print job including peeling-off, cutting.
Pauses the print job and resumes upon repress
Note: Inactive symbols are dimmer than active symbols.

BradyPrinter i5100 11
Informational Icons at Top of Home Screen
Icons will appear dependent on the configuration and printing situation.
IP-Enabled Supply Information on Home Screen
Displays the current data transfer in the form of a falling drop
gray: Bluetooth adapter installed, white: Bluetooth connection active
Operating in Brady Mode (IP-Enabled mode)
WiFi connection active
The WiFi strength is displayed by the number of white arcs
Operating in Standard Mode Ethernet connection active
The Save data stream function is active > Configuration manual
All received data are stored in an .lbl file
USB connection active
Warning ribbon end > Configuration manual
The remaining diameter of the ribbon supply roll undershoots the set value
abc program active
SD card installed Clock
USB memory installed
Shows label part installed and how much is remaining
Indicates to use the gap sensor along with the value to set the switch
Shows ribbon series installed and how much is remaining
Indicates to use the notch sensor along with the value to set the sensor scale

12 BradyPrinter i5100
Basic Menu Navigation
To open the menu select button on the start screen.
Select an icon in the selection level. Several icons have further sub-menus. To return from current level to previous level select .
To leave the menu select .
Continue selecting icons until the desired functional setting is reached.
Start a function or select a function to further set. The setup possibilities depend on the function type:
Buttons for function setting
Start level Selection level Setting/function level
Logical functions Selection functions Numerical setting functions
Date & Time
Scroll bar for rough value setting
Return with saving the setting
Decreasing the value step-by-step increments
Parameter is disabled, touching enables the parameter
Increasing the value step-by-step increments
Parameter is enabled, touching disables the parameter
Return without saving the setting

BradyPrinter i5100 13
This page intentionally left blank.

14 BradyPrinter i5100
5 • Print Modes
Intelligent Printing System
The BradyPrinter i5100 has two modes of printing: Brady Mode, which offers automatic setup and useful information display benefits derived from Brady supply rolls containing “smart” RFID tags; or Standard Mode which is more like a traditional printer using manual setup.
Brady Mode Printing (IP-Enabled Printing)
When Brady IP-enabled supplies and Brady software are used with the BradyPrinter i5100 then the printer, supplies and software work together electronically to convey information, optimize print quality and make label setup and supply changeovers much faster and easier than traditional printer setup steps. IP-Enabled printing is called “Brady Mode” printing and it offers the following advantages:
The printer automatically -
• sets the printhead heat and print speed to optimize printing on the installed label material.• verifies if the installed ribbon is approved for the installed label warning user if incorrect.• displays the label and ribbon part numbers on the printer screen and displays the estimated amount of supply remaining.• informs user which label sensor to use and tells the user where to set it.
The Brady software automatically -
• finds the label template for the label installed and sets up label height & width, printable area, default rotation, number of labels across and spacing between labels.
Standard Mode Printing
If the printer is operated with supplies that do not have Brady RFID tags and/or with non-Brady software then the printer simply defaults to function as a standard THT type printer with traditional label setup and changeover steps where the user adjusts, sets-up and selects settings manually. This is called "Standard Mode" printing. In Standard Mode printing:
The printer display -
• does not show the part numbers installed or the amount remaining.• does not show what sensor to use or where to set it.
The user manually -
• sets the print speed and burn setting with readjustments until desired print darkness and quality is achieved.• confirms the installed ribbon is approved for use with the installed label.• visually checks supplies to see how much is remaining.• chooses the correct sensor based on knowledge of what sensor type is needed for the style of label supply installed.• adjusts the sensor by visually aligning the sensor eye to the notch or proper gap area.• sets up the label part in label creation software.
Brady Mode Home Screen
Standard Mode Home Screen

BradyPrinter i5100 15
Partial Brady Mode / Partial Standard Mode
If a combination of IP-enabled and non-IP-enabled supplies are used then part of Brady Mode printing may be disabled. Refer to the following table for the set-up characteristics for these supply combination situations.
Partial Brady Mode Home Screen
(IP-Enabled Label Roll with Non-IP-Enabled Ribbon)
Partial Standard Mode Home Screen
(Non-IP-Enabled Label Roll with IP-Enabled Ribbon)
In partial Brady Mode printing:
• Display does not show ribbon part number or estimated amount remaining.
In partial Standard Mode printing:
• Display shows ribbon part number installed and estimated amount remaining.
All other Brady Mode features are active:
• Display shows label part number and estimated amount remaining.
• Printer auto-sets the printhead heat and print speed.
• Printer auto-verifies if installed ribbon is approved for the installed label.
• A warning displays if incorrect ribbon is installed.
• Printer tells user which sensor to select and where to set it.
• Brady software automatically finds the label template and sets up label size and spacing.
All other Standard Mode setups apply:
• Display does not show label part number or estimated amount remaining.
• User visually checks amount of labels remaining.
• User manually sets the print speed and burn settings with trial and error.
• User establishes compatibility of installed ribbon with label.
• User chooses the correct sensor to use.
• User manually adjusts sensor by visual alignment to notch or gap.
• User sets up label size and layout software.

16 BradyPrinter i5100
Additional Information About IP-Enabled Printing Components
Brady IP-Enabled Label Rolls have an RFID tag on the media core that contains part-specific data for that label. The printer uses this information in Brady Mode to advise the user on the printer screen of the label part number installed, an estimate of the amount remaining, which sensor to select and where to set it. Most Brady 3" core stock label 1" to 4" wide have the RFID tag. Custom Brady label parts will have the RFID tag, if requested by the user at time of ordering. Metallized labels and rolls narrower than 1" wide do not have RFID tags. Rolls that do not have RFID tags can be used but the printer defaults to Standard Mode printing.
Brady IP-Enabled Ribbons have an "IP-" prefix in the part number and have an RFID tag on the end of the core with information specific to that part and series of ink. The i5100's Brady Mode printing will advise the user on the printer screen of the ribbon series installed (ex: R64XX), an estimate of amount remaining, and warns if the incorrect ribbon is installed for the installed label part. If non-IP-Enabled ribbon is used, a special adapter cores are required and the printer will default to Standard Mode printing.
The BradyPrinter i5100 and its Auto-detect Label Roll Holder read the RFID tags on IP-Enabled supplies. With this information the printer goes into Brady Mode Printing to send information to the printer screen, to the internal speed and heat regulators and to the Brady software. Rolls without RFID chips can be used, but the printer will default to Standard Mode Printing.
Brady Label Creation Software programs LabelMark™ and Brady Workstation are designed to work with the BradyPrinter i5100. When in Brady Mode Printing, the software detects the installed label part number and it automatically finds the label template for that part. In one click, the part's size, print areas and orientation (ex: multiple across) displays on the PC screen and is ready for text entry. If supplies with no RFID tags are used with Brady software then the printer will function either in partial Brady Mode or Standard Mode printing, depending on the supplies used.
IP-Enabled RFID Tag
IP-Enabled RFID Tag
Detects installedlabel...
Sets up size and spacingautomatically...
User just enters label content

BradyPrinter i5100 17
6 • Loading Supplies
Sequence of Loading
For ease of use, load label media rolls first followed by the ribbon. Some label rolls require a change to a sensor switch and loading the ribbon second allows for access to the switch. This is especially helpful if you print on multiple sizes and styles of labels with one printer.
Remove Installed Supplies
If the printer is empty proceed directly to “Loading Label Rolls” on page 18.
While facing the front of the printer follow these steps to remove supplies.
Removing the Label Roll
1. Open the cover, lower the front control panel, then press the green release button to lift the print module.2. Rotate the red wheel towards you to separate the red media guides from the label media.3. Lift the entire loaded roll holder straight up and out of the printer.
Removing the Ribbon
Note: Do not cut the ribbon if you plan to store a partially used ribbon in an “already loaded” state with the ribbon connected to both supply roll and the take-up spindle.
1. Remove the ribbon take-up spindle by pressing it to the right while simultaneously pulling the left end of the spindle towards you.2. Keep the take-up spindle in your hand and proceed to remove ribbon supply roll.3. Remove the entire ribbon supply roll by reaching under the opened print module and pressing the ribbon supply roll to the right while
also pulling the left end of the ribbon towards you.
Note: If the ribbon is only partially used then you have a ribbon supply roll and take-up spindle that are connected by the ribbon in an “already loaded” state. This can be stored and be easily re-installed in this state.

18 BradyPrinter i5100
Loading Label Rolls
IMPORTANT! The Brady auto-detect label roll holder is required for Brady Mode printing.
• The holder accepts rolls with a minimum 3" open core.• The printer will not function properly if the roll is placed directly into the printer without use of the roll holder.
These instructions are for using Brady IP-Enabled supplies that have the RFID tag.
Place Label Roll onto Roll Holder
1. Hold the roll holder with green tab on the right-hand side during loading.2. Squeeze and hold the green tab on the right margin stop, then slide the margin stop outward and off the holder. Set this aside.3. With the end of the label media facing you, slide the label roll onto the center core of the holder pushing the roll all the way to the left.
The left margin stop will slide to the left on the holder.4. Squeeze and hold the green tab on the right margin stop while sliding it back onto the holder and pushing to the left until the margin
stops and the roll auto-centers. Release the green tab.
Insert Roll Holder into Printer
1. Lift the printer cover, lower the front control panel and press the green release button to raise the print module.
2. Hold the loaded roll holder with green tab on the right-hand side and face the printer straight-on from the front.
3. Insert the loaded roll holder straight down into the printer making sure the square tabs on the roll holder drop into the square grooves in the sides of the printer.
4. Press down carefully on the holder tabs so they are seated firmly in the grooves. The contacts on the holder must touch the elec-trical contacts in the grooves of the printer.

BradyPrinter i5100 19
Thread Label Material Through Print Module
1. Printer should be turned ON.2. Rotate the red media guide dial towards you to separate the guides to be wider than the label media.3. Reach under the raised print module and thread the leading edge of the label media under the deflector rollers, between the red
media guides and through the slot in the opened front control panel.4. Rotate the red dial away from you to move the guides inward until they just touch both edges of the label media.
IMPORTANT! Do not overtighten! The label media should not be crimped or bent.
5. If using a non-IP-enabled label roll (no RFID tag), proceed to “Setting Sensors using non-IP enabled Label rolls” on page 25, otherwise continue to step 6.
6. Lower the print module and apply thumb pressure to BOTH textured close points until both sides of the print module latch securely into place.
7. After the print module is in place, lift the front control panel into place8. If a ribbon is not yet installed press the continue button on the error message but DO NOT press the feed button yet!9. MAKE NOTE OF THE SENSOR ICON AND NUMERAL that displays on the label part icon, then re-lower the front control panel and
lift the print module again.10. Make the sensor selection and adjustment according to the icon you saw on the screen in step 9. (Proceed to “Selecting and Setting
the Label Sensor” on page 23 for instructions, then load the ribbon.)11. After setting the sensors, proceed to “Loading the Ribbon Roll” on page 21.

20 BradyPrinter i5100
Loading Fan Folded Label Media
Fan folded media is externally fed through the slot in the back of the printer.
At the time of printing this manual, fan folded media does not have an IP-Enabled RFID tag. Therefore, the printer will operate in Standard Mode or Partial Standard Mode (see chapter 5) when using fan folded media.
Feed Labels into Back of Printer
1. Open the cover of the printer and make sure the EMPTY roll holder is installed with the holder's margin stops spread fully apart 2. With the printable side facing UPWARD, place the stack of fan folded media behind the printer.3. Locate the slot in the back of the printer between the hinges of the cover. 4. Feed the leading edge of the media through the slot and forward between the open margin stops of the roll holder.5. Squeeze the green tab on the roll holder to move the margin stops towards each other until they just touch the left and right edges of
the label media. - note this auto-centers the media6. Proceed to Loading the Label Roll > “Thread Label Material Through Print Module” on page 19 and then to the “Selecting and Set-
ting the Label Sensor” on page 23 before loading the ribbon.
Note: When the fan folded media is loaded the printer will operate in Standard Mode or Partial Standard Mode depending on the ribbon installed.

BradyPrinter i5100 21
Loading the Ribbon Roll
IMPORTANT! Brady IP-Enabled ribbons are required for operation in full Brady Mode printing.
• IP-Enabled ribbons include their own supply spindle already-attached as part of the ribbon part• There is no need for a separate core to go with the ribbon supply roll when using Brady IP-Enabled ribbons
These steps below are for using Brady IP-Enabled supplies that have the RFID tag.
Load Label Roll First
Ribbon loading instructions assume the steps in Loading the Label Roll section have been completed and that the label roll is installed and the sensors are properly set.
Place Ribbon Supply Roll Into Printer
1. Printer should be turned on with front control panel lowered and print module lifted open as wide as it can go.2. Position the square end of the IP-Enabled ribbon in the square notch of the black retainer wheel on the inside right-hand wall on
bottom side of the print module; at the same time slide the pin on the left end of the ribbon roll away from you into the slot on the left-hand side of the print module until it snaps into place.
3. Pull about 10 inches of ribbon material off the supply roll and let it lay atop of the label material and green print roller until the “Thread Ribbon around Print Module to Take-up Spindle” section.
4. Lower print module to gain access to top of print module but do NOT latch it closed yet-leave it slightly opened.
Place Ribbon Take-up Spindle Into Printer
1. Install empty ribbon take-up spindle by positioning the square end of the spindle in the square notch on the green ribbon tension wheel and at the same time inserting the pin on the left end of the spindle into the slot until it clicks into place
2. Rotate the green wheel towards you until the long green tab on the spindle is at the top facing upward.

22 BradyPrinter i5100
Thread Ribbon around Print Module to Take-up Spindle
1. Thread the loose end of the ribbon forward up and over the front of the print module staying on the outside of the silver head and silver round bar, and then UNDERNEATH the take-up spindle and up over the back side of the spindle (see photo)
2. Tuck the leading edge of the ribbon underneath the long green tab of the spindle about 2 inches in from the end of the ribbon3. Rotate the green wheel TOWARDS YOU for several full revolutions until the ribbon pulls tight and is smooth and unfolded across the
silver head and silver round bar.4. Close the print module with thumb pressure on textured close points until it latches securely in place on BOTH sides5. Rotate the green wheel towards you slightly to pull up any slack in the ribbon6. Raise the front control panel - you should now see on the display an indication of the ribbon part series that is installed. 7. If you see "Not a Recommended Ribbon" warning message then the ribbon installed was not approved for use with the label mate-
rial that is installed. Repeat ribbon loading steps to install recommended ribbon. To by-pass the message press the "Continue" but-ton but if you proceed with printing optimal print quality and printer performance may not be achieved and is done so at the responsibility of the user.
Adjust Feed Path of the Ribbon if Necessary
A wrinkled ribbon can negatively affect print image. The round silver print ribbon deflection bar can be adjusted to prevent wrinkles.
Note: The adjustment is carried out during printing.
• Using a 2.5mm Allen wrench, turn the screw at the end of the round silver deflection bar to observe the behavior of the ribbon wrinkling during printing.
• Turn the screw clockwise to tighten the right-hand edge of the ribbon or counter-clockwise to tighten the left-hand edge of the ribbon.

BradyPrinter i5100 23
Selecting and Setting the Label Sensor
The Label sensors tell the printer where the leading and trailing edges of the labels, liners and media are so the printer knows where to print the next label in succession consistently. Sensors must be checked and adjusted every time a new label roll is installed that is different than the label that was previously installed.
There are two types of sensors on the i5100 - which sensor gets used depends on the physical style or "physical put-up" of the particular label that is installed.
• When using Brady IP-Enabled label rolls the printer will inform the user on the display which sensor to select and where to locate that sensor for it to work with the label installed-this is part of Brady Mode or Partial Brady Mode printing experience.
• When using non-IP-Enabled label rolls the user must know which sensor to use, then select it, then must visually adjusts the sensor to the correct location-this is part of Standard Mode printing experience.
Two Sensor Types
Sensors are “selected” in the printer setup menu, and sensors are adjusted or "set" by moving a mechanical switch or slider on the printer.
• The Gap Sensor detects through the material to locate where the gap between labels is in order to know where to start each label. There are two sensor eyes for the gap sensor labeled #1 and #2-one is located slight farther right of the other-only one will be used but there are two to accommodate situations where there are multiple labels ACROSS the liner.
• The Gap Sensor is adjusted by moving a small switch to either #1 or #2 setting.• The Reflect/Notch Sensor detects notches, cut-outs and also black marks on the back of the liner in order to know where to start the next label.• The Reflect/Notch Sensor is adjusted be sliding the sensor "eye" left-right to align it with the cut-out or mark on the particular label installed.
Selecting and Setting the Gap Sensor Using IP-Enabled Label Roll
1. Load the Label Roll following steps in Loading the Label Roll section--the front control panel should be lowered, the print module fully open, and you should have noted the display icon and numeral for the sensor.
2. If the printer detects the need for Gap Sensor the on-screen icon you see will be the gap sensor icon with the number 1 or 23. Locate the square green gap sensor switch on the underside of the open print module.4. Using a narrow pointed tool, slide the small black switch to either 1 or 2 according to the number on the display.5. Fully close the print module making sure both sides are securely latched.6. From the printer display go into Setup > Labels > Label Sensor and select Gap Sensor, then the green check mark.7. Reopen the print module.8. Proceed to “Loading the Ribbon Roll” on page 21.
Gap Sensor Detail

24 BradyPrinter i5100
Selecting and Setting the Reflect/Notch Sensor using IP-Enabled Label Roll
1. Load the Label Roll following steps in “Loading Label Rolls” on page 18-- the front control panel should be lowered, the print module fully open, and you should have noted the display icon and numeral for the sensor.
2. If the printer detects the need for Notch Sensor the on-screen icon you see will be the Notch sensor icon with a number between 0 and 50.
3. Locate the green notch sensor slider and white ruler scale beneath the rubber print roller4. Move the slider left or right to the recommended numeral5. Fully close the print module6. From the printer display go into Setup > Labels > Label Sensor and select Bottom-Reflect, then the green check mark7. Reopen the print module.8. Proceed to Loading the Ribbon section

BradyPrinter i5100 25
Setting Sensors using non-IP enabled Label rolls
If using non-IP-Enabled label media then there will be no sensor icons or values that show on the screen and the user must know which type of sensor to use and where to adjust it.
If using material with no notches or black marks that fall within the specifications in chapter 10, then the gap sensor will be used and should be adjusted with these guidelines:
1. For label rolls that have an ODD number of labels across, set the gap sensor switch to 12. For label rolls that have an EVEN number of labels across, set the gap sensor switch to 23. Go into the printer display Setup > Labels > Label Sensor, and select Gap Sensor, then the green check mark4. Proceed to Loading the Ribbon section5. The printer will be operating in Standard Mode or Partial Standard Mode
If using material with notches, cut-outs or black marks that fall within the specifications in chapter 10, then the Reflect/Notch sensor will be used and should be adjusted with these guidelines:
1. Slide the green notch sensor left-right until the sensor eye visually aligns with the cutout, notch or black mark. You can also measure the distance that the center of the mark or notch is in mm left of the center line of the media, then move the slider to that number.
Note: If the calibration process does not work then this alignment may need to be reexamined or fine-adjusted.
2. Go into the printer display, Setup > Labels > Label Sensor, and select Bottom-Reflect, then the green check mark3. Proceed to Loading the Ribbon section
The printer will be operating in Standard Mode or Partial Standard Mode

26 BradyPrinter i5100
7 • Printing
IMPORTANT! Lengthen the life of the printhead and avoid printhead damage by following these important requirements:
• Print with the lowest possible printhead temperature.• Do not touch the bottom side of the printhead with fingers or sharp objects.• Ensure that the labels are clean.• Ensure that the label surfaces are smooth. Rough labels reduce the service life of the printhead.• Pair narrow print roller with narrow media when possible.• Bare print roller surface should NEVER operate against bare printhead surface. The roller must always be at least as wide as the label
media and ribbon must be wider than the roller!
The printer is ready for operation when all connections have been made and labels and, if applicable, the transfer ribbon have been loaded.
Calibration (Synchronization of Print Media Feed)
After completely loading the label roll, setting the sensors and loading the ribbon, the user must then "Calibrate" the printer's sensor to the installed label by following these steps:
1. Load ribbon and Label roll and set sensors according to Chapter 6 Loading Materials instructions.2. Close the print module and then the front control panel into place. 3. Press the green arrow (feed) button on the display home screen -- the printer will feed several labels out and then stop.
The printer has now calibrated the sensor to properly detect the spacing of the label installed.
4. Tear off the blank labels and discard.
If the printer does not calibrate correctly re-adjust the location of the sensors for your label parts as described in the Loading Supplies and Sensors instructions. Calibration should be performed every time a roll is installed, or if the print module has been opened and the position of the label media has been disturbed.
Tear-off Mode Printing
The label printer is equipped with a tear edge for manually tearing the label strip after printing.Tear in an upward motion with the label strip close to the face of the printer for optimal tearing results.
Auto-Cut Printing
(Auto-cut model required)
The auto-cut model can be used for standard printing or automatic full cut-through of labels at the end of the job or between labels. The specific cut position is preferably set in the driver.
IMPORTANT! Cut mode must be activated in the driver. If direct programming to the printer using scripting, this is done with the "C command" in the direct programming, (refer to the Programming Manual).

BradyPrinter i5100 27
This page intentionally left blank.

28 BradyPrinter i5100
8 • Cleaning & Maintenance
It is important to clean the thermal printhead regularly. This guarantees a consistently good printed image and plays a major part in preventing premature wear of the printhead.
Otherwise, the maintenance is limited to monthly cleaning of the device.
• Remove dust and paper fluff from the print area with a soft brush or vacuum cleaner.• Clean the cover of the printer with a damp cloth.
Approved Cleaning Swabs
Use Brady part number PCK-6 cleaning swabs pre-soaked in print head cleaning solution. Package of 50 swabs. To be used to clean printhead, sensor, and rollers and to removed adhesive residue on plastic surfaces.
Cleaning the Print Roller
Accumulations of dirt on the print roller may impair the media transport and the print quality.
1. Turn printer off.2. Lift the printhead and remove labels and transfer ribbon from the printer.3. Remove deposits with roller cleaner and a soft cloth.4. If the roller appears damaged, have it replaced.
Cleaning the Printhead
Substances may accumulate on the printhead during printing and adversely affect printing, e.g. differences in contrast or vertical stripes.
1. Turn printer off.2. Open the cover and remove labels and ribbon from the printer.3. Press the green release button and raise the print module.4. Use an approved swab soaked in pure isopropyl alcohol to carefully rub the surface of the print head being careful not to scratch the
surface. If there was any coarse debris on the head remove this prior to cleaning with a soft dry brush or air.5. Allow the head to dry for 2-3 minutes before restarting the printer if straight lines appear in printing after cleaning this may be a sign
of printhead damage--contact Brady technical support.
DANGER!Risk of death via electric shock!Disconnect the printer from the power supply before performing any maintenance work.
Attention!The printer can be damaged by aggressive cleansers.Do not use abrasive cleaners or solvents for cleaning the external surfaces or modules.
Cleaning intervals: direct thermal printing - every media roll change
thermal transfer printing - every ribbon roll change
Attention!Printhead can be damaged!Do not use sharp or hard objects to clean the printhead.Do not touch protective glass layer of the printhead.
Attention!Risk of injury from the hot printhead line.Ensure that the printhead has cooled down before starting cleaning.

BradyPrinter i5100 29
Cleaning the Label Sensors
Label sensors can be dirtied by fingerprints, debris or accumulation of dust and can impair the detection of the start of the label or the print marks. Clean the label sensors with a cotton swab dipped in isopropyl alcohol (use Brady part number PCK-6).
Cleaning the Cutter (Auto-Cutter model)
Over time, adhesive from the labels can build up on the cutting blades. If operating in backfeed mode adhesive may be deposited on the drive roller as well.
Clean the drive roller and the cutter blades often.
1. Turn printer off.2. Open the cover and unlock and lower the control panel. 3. Release the cut module (2) by pressing the plastic latches (1) and lifting it up then rotating up and to the right.4. Turn the screw (5) counterclockwise using a 2.5 mm Allen Wrench and swivel the clamp with the lower blade (3) away from the
upper blade (4). The arc motion of the blade separating is spring-loaded.5. Remove particles of dust and paper with a soft brush or a vacuum.6. Remove remains of adhesive with swab dipped in isopropyl alcohol (use Brady part number PCK-6).7. Remount the cut module in reverse order.
CAUTION!The light barrier can be damaged! Do not use sharp objects or solvents when cleaning the light barrier.
WARNING!To avoid injury, do not touch the blade edges with bare hands and keep hands away from the swivel range of the lower blade.
1 Latches 4 Upper Blade
2 Cut module 5 Screw
3 Lower Blade
!
!
1
1 2
34
5

30 BradyPrinter i5100
9 • Troubleshooting
Error Screen Navigation
The appearance of an error will be shown on the display.
The error treatment is dependent on the error type, see “Error Messages List with Remedies” on page 30.
The display offers the following possibilities to continue after an error occurred:
Error Messages List with Remedies
Button Action
Repeat The print job will be continued after clearing the error cause.
Cancel The print job will be canceled.
Feed The paper feed will be synchronized. There after the print job can be continued.
Ignore The error message will be ignored. The print job will be continued possibly with limited performance.
Save log The error does not allow print operation.For detailed analysis several system files can be saved on an external memory.
Error Message Cause Corrective Action
ADC malfunction Possible hardware issue. Recycle power to the printer. If the error does not clear, call service.
Barcode error Invalid barcode content, e.g. alphanu-meric characters in a numerical bar-code.
Correct the barcode content.Press cancel key to return printer to Ready mode.
Barcode too big The barcode is too big for the allo-cated area of the label
Reduce the size of the barcode or move it.Press cancel key to return printer to Ready mode.

BradyPrinter i5100 31
Battery low Clock battery power islow.
Replace the clock battery.
Buffer overflow The input buffer memory is full and the computer is still transmitting data.Handshake mode is not on.
Use data transmission via protocol (preferablyRTS/CTS).Access the printer setup menu, hand-shake mode and select RTS/CTS.
Cutter blocked Cutter cannot return into its home position and stays in an undefined position
Switch off the printer. Remove mate-rial. Switch onthe printer. Restart print job.Change material
No cutter function Switch the printer off and then on.If error recurs call service.
Cutter jammed The cutter is unable to cut the labels but is able to return into its home position.
Press CancelChange material.
Device not connected Programming addresses a non-exis-tent device
Either connect this device or correct the programming.
Font not found Error with the selected download font Cancel current print job, change font.
FPGAmalfunction
Possible hardware issue. Recycle power to the printer. If the error does not clear, call service.
Head error Printhead may need to bereplaced.
Recycle power to the printer several times. If fault does not clear, replace the printhead.
Head open Printhead may not becompletely closed.
Close the printhead completely and press the pause key.
Head too hot The printheadtemperature is too high.
If in Standard mode, check that the heat setting is not set too high for the material you are using.Allow the printer to cool for several minutes before resuming the print job. If the error continues to repeat, con-tact customer service to determine other possible causes.
Invalid LabelTag
RFID Tag on an IP-enabled label roll is unable to be read or is missing information.
Reboot the printer, if error reoccurs select Enter and use printer in Stan-dard mode.
Invalid Ribbon Tag RFID Tag on an IP-enabled label roll is unable to be read or is missing information.
Reboot the printer, if error reoccurs select Enter and the printer will load primary ribbon settings for Hassle Free mode
Error Message Cause Corrective Action

32 BradyPrinter i5100
Invalid setup The Setup menu is incorrectly config-ured.
Cancel the current job. Recheck all configuration settings.
Memory overflow Current print job contains too much information, e.g. selected font, large graphics.Handshake mode is not on.
Cancel current print job.Reduce amount of data to be printed.Access the printer setup menu, hand-shake mode and select RTS/CTS.
Multiple Label Tags Found, Remove Extras
Multiple tags on core of IP-enabled label material or printer did not clear from last tag read.
Reboot printer to get a fresh read of supply. If error reoccurs select Enter to bypass and use Standard mode.
Multiple Ribbon Tags Found, Remove Extras
Multiple tags on core of IP-enabled label material or printer did not clear from last tag read.
Reboot printer to get a fresh read of supply. If error reoccurs select Enter to bypass and the printer willload primary ribbon settings for Brady mode.
Multiple Tags Read Remove Extra Tags
RFID tags on an IP-enabled roll of labels read incorrectly.
Remove and reinstall the label spool and/or the ribbon spool. If the error does not clear, recycle power to the printer.
Name exists Duplicate usage of field name in the direct programming
Correct programming
Network Error,No Link
Ethernet is selected in the setup menu but no Ethernet connection.
Check that the Ethernet server is available and connected, then recycle power to the printer.orGo to the settings menu and turn off Network Error reporting, then recycle power to the printer.
No label found There are labels missing on the label material
Press Repeat repeatedly until printer recognizes the next label on the material.
The label format as set in the soft-ware does not correspond with the real label format.
Cancel current print job.Change the label format set in the software.Restart print job.
Printer is loaded with continuous paper, but the software is set on labels
Cancel current print job.Change the label format set in the software.Restart the print job.
Missing RFID Tag Select Enter to bypass error and use in Standard mode.
No label size The size of the label is not defined in the programming/software.
Check the software programming.
Error Message Cause Corrective Action

BradyPrinter i5100 33
No RibbonDetected
IP-enabled roll missing RFID tag. Verify compatible supply has been loaded, if supply is correct select enter to bypass the error and the printer will load primary ribbon set-tings for Hassle Free mode.
No SMTP server Printer is configured to send error messages to the server but the IP address of the recipient can not be found.
Check that the IP address is correct and if the recipient is available.orGo to the settings menu and turn SMTP off, then recycle power to the printer.
Not a Recommend Ribbon, Use XXXX instead
Ribbon does not match Primary rib-bon compatibility selection.
Install recommended ribbon or if sup-ply loaded is secondary option select enter to bypass the error and the Printer will load Primary Ribbon set-tings for Hassle Free mode.
Out of paper Out of label rollLabels missing on the label material.
Load labels.Replace label material or press the pause key to continue printing.
Out of ribbon Out of transfer ribbon. Insert new transfer ribbon.
Transfer ribbon melted during printing Cancel current print job.Change the heat level via software.Clean the printhead.Load transfer ribbon.Restart print job.
The printer is loaded with thermal labels, but the software is set to trans-fer printing.
Cancel current print job.Set software to direct thermal printing.Restart print job.
Printhead open Printhead not locked. Lock printhead.
Printhead too hot Printhead is overheated After pausing the print job will be con-tinued automatically. If the fault recurs repeatedly, reduce the heat level or the print speed via software.
Protocol error Printer has received an unknown or invalid command from the computer.
• Press the pause key to skip the command.
or
• Press the cancel key to cancel the print job.
Read error Read error when reading from the memory card.
Check data of the card.Backup data, reformat card.
Error Message Cause Corrective Action

34 BradyPrinter i5100
Operational Problems List with Remedies
Remove ribbon Transfer ribbon is loaded although the printer is set to direct thermal printing.
For direct thermal printing remove rib-bon.
For thermal transfer printing set the printer in theconfiguration or in the software to transfer printing
Ribbon ink side Identified ribbon unwinding direction does not match to the setup setting.
Ribbon loaded incorrectly.Clean the printhead.Load the ribbon correctly.
Setting does not match to the used ribbon.Correct the setting.
Ribbon too Narrow for Label
Ribbon is smaller than the width of the installed supply.
Install recommended larger ribbon or select Enter to bypass the error and the printer will load primary ribbon settings for Hassle Free mode and will allow printing.
Syntax error Printer has received an unknown or invalid command from the computer.
Press Ignore to skip the command or press Cancel to cancel the print job.
Unknown card Card not formatted,Type of card not supported
Format card, use different type of card.
Voltage error Hardware errorAn incorrect voltage is detected.
Switch the printer off and then on.If error recurs call service.It is shown which voltage has failed. Please note.
Write error Hardware error Repeat the write process, reformat card.
Wrong revision The firmware that is loaded or is being loaded into the printer is not compatible with the hardware config-uration.
Obtain the correct firmware for this printer and load it.
Problem Cause Corrective Action
Transfer ribbon creases
Transfer ribbon deflection not adjusted.
Adjust the transfer ribbon deflection.
Transfer ribbon too wide. Use a transfer ribbon slightly wider than the width of label.
Error Message Cause Corrective Action

BradyPrinter i5100 35
Print image has smears or voids
Printhead is dirty. Clean the printhead.
Temperature too high. Decrease temperature via software.
Unsuitable combination of labels and transfer ribbon.
Use different type of ribbon.
Printer does not stop after transfer ribbon runs out
Thermal printing is chosen in the soft-ware.
Change to thermal transfer printing.
Printer prints a sequence of charac-ters instead of the label format.
Printer is in ASCII dump mode. Cancel the ASCII dump mode.
Printer transports label media, but trans-fer ribbon does not move.
Transfer ribbon incorrectly inserted. Check and, if necessary, correct the transfer ribbon web and the orienta-tion of the label side.
Unsuitable combination of labels and transfer ribbon.
Use different type of ribbon.
Printer only prints each second label
Setting of the size in the software is too large.
Change the size in the software.
Vertical white lines in the print image
Printhead is dirty. Clean the printhead.
Printhead is defective (failure of heat elements)
Change the printhead.Call for service. The printhead should always be replaced by a qualified and properly trained technician.
Horizontal white lines in the print image
Printer is used with the backfeed > smart in the cut Tear-off mode.
Set the backfeed > always in the setup.Configuration Manual.
Print image is irregu-lar, one side is lighter.
Printhead is dirty. Clean the printhead.
Problem Cause Corrective Action

36 BradyPrinter i5100
10 • Media Size Specifications
Label/Print Media Dimensions
Callout Description Dimensions
C Media width (cross-web including liner) (25 - 120 mm)
B Label width (cross-web) (6 - 116 mm)
H Label length (down-web) in peel-off mode
(5 - 2000 mm)(20 - 200 mm)
- Tear-off length (30 mm)
- Cut length (12 mm)
A Label distance (2 mm)
DI Left margin ≥0
Dr Right margin ≥0
E Label thickness (0.025 - 0.7 mm)
F Liner thickness (0.03 - 0.1 mm)
G Thickness label with liner (0.055 - 0.8 mm)
Q Thickness continuous material (0.03 - 0.8 mm)
V Label feed (>7 mm)
• Small label sizes, thin materials or strong glue can lead to limitations.Critical applications need to be tested and cleared.
• Note the bending stiffness! Material must be flexible to follow the radius of the print roller!

BradyPrinter i5100 37
Printer & Sensor Dimensions
Callout Description Dimensions
IP Distance printhead to peel off edge (13.2 mm)
IC Distance printhead to cut edge (17.5 mm)
IT Distance printhead to tear bar (24.0 mm)
K Print widthwith printhead 4.3/300with printhead 4.0/300with printhead 4.0/600
(108.4 mm)(105.6 mm)(105.6 mm)
RX Distance reflective sensor to middle of paper tracki.e. permissible distance of reflex or cut-out marks from the middle of the material
(-56 - +10 mm)
RY Distance reflective sensor to printhead (16.0 mm)
TX Distance gap sensor to middle of paper trackTX1: Sensor for single and multi-lane labels with an odd number of lanes.TX2: Sensor for multi-lane labels with an even number of lanes.
0
(-10 mm)
TY Distance gap sensor to printhead (56.5 mm)
Gap sensors
Reflective sensor
Printhead
Peel off edge
Cut edge
Tear bar
Fe
ed d
irect
ion

38 BradyPrinter i5100
Reflex Mark Dimensions (“Black Mark”)
Callout Description Dimensions
A Label distance (>2 mm)
L Width of reflex mark (>5 mm)
M Height of reflex mark (3 - 10 mm)
X Distance mark to middle of paper track for reflec-tive sensor recognition
(-56 up to +10 mm)
Z Distance virtual label front edge to actual label front edge>Adjust software settings
0 up to A / recommended: 0
• Reflex marks must be on the back side of the material (liner).• Specification is valid for black marks.• Recognition of colored marks may fail. > Test for suitability to application.
Labels with reflex marks Endless material with reflex marks
virtual label front edge
reflex mark
Fee
d d
irect
ion

BradyPrinter i5100 39
Notch/Cutout Dimensions
Callout Description Dimensions
A Label distance (>2 mm)
N Width of cut-out mark (>5 mm)
P Height of cut-out mark (2 - 10 mm)
X Distance mark to middle of paper trackfor gap sensor recognitionfor reflective sensor recognition
(-10 or 0 mm)(-56 up to +10 mm)
Y1Y2
Sensor recognized virtual label front edge
with reflective sensor recognition(1)
with gap sensor recognition
Front edge cut-outRear edge cut-out
Z1Z2
Distance recognized front edge to actual label front edgewith reflective sensor recognitionwith gap sensor recognition using transparent labels> Adjust software settings
P up to A0 up to A-P
(1)Backside of the material must be sufficiently reflective.
Marginal notch/cut-out
Long hole notch/cut-out
Rectangular notch/cut-out
Circular notch/cut-out
Notch/Cut-out between labels
Not recommended Not recommended
Labels with cut-out marks (“notches”) Continuous material with cut-out marks (“notches”)
Fe
ed d
irect
ion
for marginal cut-out marksminimum liner thickness .002 in. (0.06 mm)

40 BradyPrinter i5100
11 • Licenses & Agency ApprovalsReference to the EU Declaration of Conformity
The BradyPrinter i5100 complies with the relevant fundamental regulations of the EU Rules for Safety and Health:
• Directive 2014/35/EU relating to electrical equipment designed for use within certain voltage limits• Directive 2014/30/EU relating to electromagnetic compatibility• Directive 2014/53/EU, Radio Equipment Directive (RED)• Directive 2011/65/EU on the restriction of the use of certain hazardous substances in electrical and electronic equipment
EU Declaration of Conformity www.bradyeurope.com/conformity
FCC and Country-Specific Agency Approval Information
Note: This equipment has been tested and found to comply with the limits for a Class A digital device, pursuant to part 15 of the FCC Rules. These limits are designed to provide reasonable protection against harmful interference when the equipment is operated in a commercial environment. The equipment generates, uses, and can radiate radio frequency energy and, if not installed and used in accordance with the instruction manual, may cause harmful interference to radio communications. Operation of this equipment in a residential area is likely to cause harmful interference in which case the user will be required to correct the interference at his own expense. Changes or modifications not expressly approved by the party responsible for compliance could void the user's authority to operate the equipment. This device complies with Part 15 of the FCC Rules. Operation is subject to the following two conditions: (1) This device may not cause harmful interference and, (2) this device must accept any interference received, including interference that may cause undesired operation.
Prop 65 Warning Statement
Prop 65 information related to this product is available at www.BradyID.com/i5100compliance.
Canada
ICES-003 Class A Notice, Classe A
This Class A digital apparatus meets all requirements of the Canadian Interference-Causing Equipment Regulations.
Cet appareil numerique de la classe A respecte toutes les exigences du Reglement sur le material broilleur du Canada.
CAN ICES-3 (A)/NMB-3(A)
Europe
RoHS Directive 2011/65/EU (RoHS 2), 2015/863/EU (RoHS 3)
This product is CE marked and complies with the European Union's Directive 2011/65/EU OF THE EUROPEAN PARLIAMENT AND OF THE COUNCIL of 8 June 2011 on the restriction of the use of certain hazardous substances in electrical and electronic equipment.
EU Directive 2015/863 of 31 March 2015 (RoHS 3) amends Annex II to Directive 2011/65/EU of the European Parliament and of the Council as regards the list of restricted substances.
Waste Electrical and Electronic Equipment DirectiveIn accordance with the European WEEE Directive, this device needs to be recycled in accordance with local regulations.

BradyPrinter i5100 41
Batteries Directive 2006/66/EC
This product contains a lithium coin cell battery. The crossed-out wheeled bin is used to indicate 'separate collection' for all batteries and accumulators in accordance with European Directive 2006/66/EC. Users of batteries must not dispose of batteries as unsorted municipal waste. This Directive determines the framework for the return and recycling of used batteries and accumulators that are to be collected separately and recycled at end of life. Please dispose of the battery according to your local regulations.
Notice to Recyclers
To remove the lithium coin cell battery:
1. Disassemble printer and locate the lithium coin cell battery located on the main circuit board.2. To remove, slide the battery from the coin cell retainer, remove the battery from the board, and dispose of properly.
Radio Equipment Directive (RED) 2014/53/EC
13.56MHz RFID(a) Frequency band(s) in which the radio equipment operates; 13.56MHz(b) Maximum radio-frequency power transmitted in the frequency band(s) in which the radio equipment operates; < +23dBm (200mW)
Turkey
Turkish Ministry of Environment and Forestry
(Directive on the Restriction of the use of certain hazardous substances in electrical and electronic equipment).
Türkiye Cumhuriyeti: EEE Yönetmeliğine Uygundur
China
China RoHS Declaration information related to this product is available at www.BradyID.com/i5100compliance

© 2018 Brady Worldwide, Inc. All Rights Reserved.
Locations
Brady Worldwide, Inc
6555 West Good Hope Road
P.O. Box 2131
Milwaukee, WI 53201-2131
www.bradycorp.com
Tel: 800- 537-8791
Brady EMEA
Lindestraat 20
9240 Zele
Belgium
www.bradycorp.com/global
Tel: +32 (0) 52 45 78 11
Brady Corporation Asia
1 Kaki Bukit Crescent
Singapore 416236
www.bradycorp.com/global
Tel: 65-6477-7261
Brady WorldwideAustralia................................................612-8717-6300
Brazil..................................................55-11-3686-4720
Canada................................................ 1-800-263-6179
China (Beijing)................................... 86-10-6788-7799
China (Shanghai).............................. 86-21-6886-3666
China (Wuxi)...................................... 86-510-528-2222
Hong Kong............................................852-2359-3149
Japan................................................... 81-45-461-3600
Korea................................................... 82-31-451-6600
Latin America....................................... 1-414-540-5560
Malaysia................................................ 60-4-646-2700
Mexico.....................................................525-399-6963
New Zealand....................................... 61-2-8717-2200
Philippines............................................. 63-2-658-2077
Singapore................................................65-6477-7261
Taiwan................................................. 886-3-327-7788
Thailand................................................. 66-2-793-9200
i5100 User Manual (Printed-English)
Rev 4/4/2018