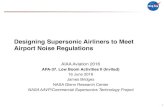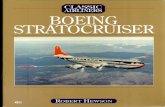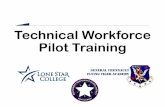User Manual - 100Megabyte.comflight1.100megabyte.com/manuals/DC-9 Classic - User Manual.pdf ·...
Transcript of User Manual - 100Megabyte.comflight1.100megabyte.com/manuals/DC-9 Classic - User Manual.pdf ·...

Coolsky, 2018
User Manual
By Coolsky, 2018 Version 2.0

User Manual Page 2
DC-9 Classic – User Manual
Coolsky, 2018
Table of Content PAGE
INTRODUCTION ................................................................................................................................4
THE DOUGLAS AIRCRAFT COMPANY ....................................................................................................... 4 WORLD WAR II ...................................................................................................................................... 4 POST WORLD WAR II .............................................................................................................................. 4 DC-9 LAUNCH ...................................................................................................................................... 4 BETTING THE COMPANY .......................................................................................................................... 5 RISK SHARING ........................................................................................................................................ 5 FIRST FLIGHT ........................................................................................................................................... 5 FIRST SERVICE ......................................................................................................................................... 5 VARIATIONS ........................................................................................................................................... 6 MERGER WITH MCDONNELL ................................................................................................................... 6 LEGACY................................................................................................................................................. 6
GET STARTED! ...................................................................................................................................7
VIEW MENU ......................................................................................................................................8
FLIGHT CENTER .................................................................................................................................9
AUTOMATIC AIRCRAFT CONFIGURATION ...................................................................................10
AVAILABLE AUTOMATIC AIRCRAFT CONFIGURATION SITUATIONS ............................................................. 11
TRAINING .......................................................................................................................................13
CHECKLIST ........................................................................................................................................... 13 PROCEDURE......................................................................................................................................... 13 EMERGENCY ........................................................................................................................................ 13 TIPS & TRICKS ....................................................................................................................................... 14
TRAINING GUIDE ...........................................................................................................................15
DISPATCH .......................................................................................................................................17
PAX & CARGO ................................................................................................................................... 17 FUEL .................................................................................................................................................... 18 SUMMARY ............................................................................................................................................ 18 RIGHT SIDE BUTTONS ............................................................................................................................. 18 DEPARTURE PLAN ................................................................................................................................. 19
OPTIONS .........................................................................................................................................21
AVAILABLE OPTIONS: GENERAL ............................................................................................................. 21 AVAILABLE OPTIONS: DISPLAY ............................................................................................................... 23 AVAILABLE OPTIONS: DISPLAY ............................................................................................................... 23 AVAILABLE OPTIONS: SOUND ................................................................................................................ 23 AVAILABLE OPTIONS: MESSAGES ........................................................................................................... 24 AVAILABLE OPTIONS: HELP .................................................................................................................... 25

User Manual Page 3
DC-9 Classic – User Manual
Coolsky, 2018
FAILURE ...........................................................................................................................................26
SCENARIO ........................................................................................................................................... 26 MENU BUTTONS .................................................................................................................................... 27 EMERGENCY ........................................................................................................................................ 28 FAILURE EDITOR .................................................................................................................................... 29 FAILURE EDITOR PARAMETERS ................................................................................................................ 29 FAILURE EDITOR BUTTONS ...................................................................................................................... 30 ABNORMAL ......................................................................................................................................... 31
GROUND OPERATIONS .................................................................................................................32
PUSHBACK & STARTUP .......................................................................................................................... 32 DOORS, AIR STAIRS AND GPU .............................................................................................................. 32 MENU .................................................................................................................................................. 34
SCHEMATICS ..................................................................................................................................36
CHECKLIST ......................................................................................................................................37
SPEED CARDS .................................................................................................................................36
KEYBOARD INPUT ..........................................................................................................................37
NAVIGATION DATA .......................................................................................................................39
ICTS EDITOR ....................................................................................................................................40
ADDITIONAL PRODUCT NOTES .....................................................................................................42
HARDWARE REQUIREMENTS .................................................................................................................. 42 SOFTWARE REQUIREMENTS .................................................................................................................... 42 P3D SETTINGS ........................................................................................ ERROR! BOOKMARK NOT DEFINED. CUSTOMER SUPPORT ............................................................................................................................ 43

User Manual Page 4
DC-9 Classic – User Manual
Coolsky, 2018
Introduction
The Douglas Aircraft Company The Douglas Aircraft Company (DAC) was founded in 1921 by Donald Willis Douglas, Sr. in Santa Monica California. The company started out building torpedo bombers for the US Navy. Expansion was rapid during the early years and within 5 years of startup the company was producing over 100 aircraft annually. In 1933 DAC produced the DC-1 (Douglas Commercial) in response to a TWA (Transcontinental & Western Airlines, later Trans World Airlines) need for a commercial transport aircraft to compete with the Boeing 247. Only one prototype of the DC-1 was built, but it was soon followed by the DC-2 in 1934 and the now famous DC-3 in 1936. The DC-3 is arguably the most significant transport aircraft ever made. More than 16,000 DC-3s were produced and even today, many DC-3s are still being flown around the world. The DC-4 and DC-5 followed in 1939.
World War II During World War II Douglas produced about 30,000 aircraft, including the C-47 (based on the DC-3), A-20 Havoc, A-26 Invader, Dauntless and the B-17 Flying Fortress as a partner of the BVD (Boeing-Vegas-Douglas) consortium.
Post World War II After World War II, Douglas continued work on transport aircraft. The successful four-engine DC-6 was introduced in 1946 and the last prop-driven commercial aircraft, the DC-7 in 1953. In 1958, Douglas introduced their first jet powered commercial transport aircraft, the DC-8. The DC-8 was designed to compete directly with the Boeing 707, and even though it was launched later than its competitor and almost bankrupted Douglas with escalating development costs, it became a huge sales success for Douglas. Over 550 DC-8s were produced in total.
DC-9 Launch The DC-9 series of aircraft was developed to meet the demand for a short-range jet airliner and to complement the larger, long-range DC-8. A number of design studies were conducted, including a mini DC-8 and a four-engine turbo-prop. Finally, in 1963, Douglas launched model 2086; the DC-9. The decision to launch the DC-9 project was not an easy one for Douglas. The DC-9 was an all new design and would enter service after its main competitors, the BAC 1-11 and Sud-Aviation Caravelle. Douglas also did not have the minimum firm orders it needed to

User Manual Page 5
DC-9 Classic – User Manual
Coolsky, 2018
launch the project at the time. In fact, they did not have any firm commitments. Airlines were hesitant to place firm orders until a decision to launch the project was made. Nobody wanted to make the first commitment.
Betting the Company By deciding to launch the DC-9, Donald Douglas essentially “bet the company” on the DC-9 and its success. This was the second time Douglas, Sr. had to do this after first having “bet the company” on the DC-8. At the time of the launch Douglas was struggling financially. They had lost military contracts and even with a large backlog they were still struggling to recover the cost of designing and building the DC-8. Douglas needed an additional $100 million cash flow to launch the DC-9. This was the first time that James S. McDonnell approached Douglas about a merger. He was quickly turned down.
Risk Sharing Instead, Douglas took on risk sharing partners to share the production cost and sales profits. This solution is commonly used by today’s aircraft manufacturers. About 30 different external manufacturers were responsible for 45% of the total development and production cost, delivering more than 2,500 parts to the DC-9 production line. The DC-9 has a T-tail configuration and rear-mounted engines, both design features shared by its main competitors, the BAC 1-11 and Sud-Aviation Caravelle. Before the launch of the DC-9, Douglas entered a partnership with Sud-Aviation to sell the Caravelle in North America due to the financial situation at Douglas. This partnership however did not work out very well for Douglas which pulled out after only two years.
First Flight After the launch, the DC-9 sales were a bit slow at first but soon the orders, firm commitments and options, were rolling in and production started. The maiden flight took place in February 1965. Five aircraft participated in the test program, logging 1,280 flight hours. FAA certification was awarded in November 1965, two whole months ahead of schedule.
First Service The first revenue service was flow in November 1965 when a Delta DC-9 had to step in for another type on an Atlanta – Memphis service. Delta put the first DC-9 into regular service in December 1965, the first flight being a roundtrip from Atlanta to Kansas City.

User Manual Page 6
DC-9 Classic – User Manual
Coolsky, 2018
Variations The DC-9 was designed from the outset with stretched larger capacity developments in mind. The DC-9-30, -40 and -50 were stretched and fitted with an enlarged wing to handle the larger fuselage. The DC-9-20 had the original -10 fuselage, but was fitted with a new wing for increased hot and high performance.
Merger with McDonnell By 1967 the order book totaled 455 firm orders. However, trouble in the parts supply chain caused the production delivery schedule to slip more and more. The Long Beach production ramp was filling up with engineless aircraft with incomplete interiors. Douglas needed more money to sustain the cash flow. The banks were reluctant to lend the money to Douglas and the only alternative left was to seek a merger. A number of offers came in, but the DAC board recommended McDonnell’s offer, and that’s how the McDonnell Douglas Corporation (MDC) was born.
Legacy The DC-9 was followed by the MD-80 series in the 1980s, the MD-90 in the 1990s and the MD-95, renamed the B717 after the Boeing merger. Total production for the whole DC-9 family of aircraft totaled over 2,400 aircraft. This makes it the third most successful family of airliners behind the Airbus A320 at 4,000 units and the Boeing B737 at 6,000 units. Total production of the DC-9 series alone reached 976 aircraft.

User Manual Page 7
DC-9 Classic – User Manual
Coolsky, 2018
Get Started! The first window to pop up when you start the DC-9 Classic for the first time is the Get Started window. This window has a brief welcome message for you, but most importantly, this window has four links to introduction guides that will get you started flying the DC-9 Classic in no time at all.
Introduction guides:
• Flight Center Tour
Introduces the Flight Center and its features.
• Navigating the Cockpit Shows you how to open the various panel windows.
• Cockpit Walkthrough Gives you a complete walkthrough and brief explanation of all the switches, knobs, levers and handles in the cockpit.
• Tutorial Flight This tutorial flight will guide you step-by-step through a complete flight, from power on to power off.
If you do not want the Get Started window to pop up every time you start the DC-9 Classic, simply uncheck the box in the lower right hand side corner.

User Manual Page 8
DC-9 Classic – User Manual
Coolsky, 2018
View Menu In the lower left corner of your screen is a small red square with an white arrow. Move the mouse cursor over the red square to open the View Menu. This menu allows you to easily access all the windows in the DC-9 Classic panel. Simply click the icon/text of the window you wish to open. This will close the View Menu and open the selected window. To close the View Menu without selecting a new window, move the mouse cursor over the arrow at the top of the menu, or simply move away from the menu and it will automatically close after a few seconds.
• Open the Navigation Simulator
• Open the Mini Panel
• Open Circuit Breaker panel U – Z
• Open Circuit Breaker panel M – T
• Open Circuit Breaker panel H – L
• Open Circuit Breaker panel A – G
• Open Circuit Breaker panel Overhead
• Open the First Officer’s side panel.
• Open the Captain’s side panel.
• Open the Weather Radar panel.
• Open the Autopilot panel.
• Open the lower pedestal view.
• Open the upper pedestal view.
• Open the upper overhead panel.
• Open the lower overhead panel.
• Open the centered main forward panel view.
• Open the main forward panel view.
• Open the Speed Cards.
• Open the checklist.
• Open the Flight Center.

User Manual Page 9
DC-9 Classic – User Manual
Coolsky, 2018
Flight Center The Flight Center is a resource center that houses all the options, training and dispatch features. The various sections of the Flight Center are accessed by clicking the main menu located on the left hand side. Flight Center main menu:
• Automatic Aircraft Configuration • Training • Dispatch • Options • Failure • Push & Start • NavSim (Navigation Simulator) • Schematics • Get Started
All these sections are described in detail on the following pages.

User Manual Page 10
DC-9 Classic – User Manual
Coolsky, 2018
Automatic Aircraft Configuration The Automatic Aircraft Configuration feature is designed to automatically configure the aircraft for the flight phase of your choice. Simply select a flight phase in the menu and all the buttons, switches, levers and so on in the cockpit will be positioned to suit the selected situation. This feature is useful for both beginners as well as the experienced simmer. Beginners may use the Automatic Aircraft Configuration feature for instant flight and fun! Experienced simmers may use this feature in part of their training. For example, to practice shooting ILS approaches, position the aircraft, hit “Cleared to Land”, and off you go!

User Manual Page 11
DC-9 Classic – User Manual
Coolsky, 2018
Available Automatic Aircraft Configuration situations
1. Cold Cockpit – All Systems Off Select this situation to turn off all systems in the cockpit. All buttons, switches and levers are positioned where you would expect to find them on the first origination flight of the day.
2. Ready for Engine Start The aircraft has been configured to be ready for engine start. All the pre-flight inspections have been done for you.
3. Engines Running – Ready for Push & Taxi The engines have been started up for you, and you are ready to depart the gate and taxi out to the runway.
4. Cleared for Take-off ATC has cleared you for take-off and you are ready for departure. Select this auto configuration and the aircraft will be ready to go.
5. Climbout Select this configuration and the aircraft will automatically be cleaned up and set for cruise climb.
6. Cruising at FL… It is time to sit back and get comfortable. You are at your cruising level and the aircraft will be configured accordingly.
7. Descending Unfortunately, all good things must come to an end – it is time to get back to earth. Select this auto configuration to ready the aircraft for the descent into your destination.
8. Cleared to Land You have received your final approach instructions and you are number one to land. Select this configuration just prior to passing the outer marker or final approach fix, and the aircraft will be ready for a stabilized approach.
9. Cleanup after Landing You just made the smoothest landing ever! Or, at least you’re down. Either way, select this configuration to have the aircraft cleaned up and ready for the taxi in to your assigned gate.
10. Parking if for the Night When you have parked the aircraft safely at the gate and it is time to call it a day, select this configuration to turn off and shut down all systems.

User Manual Page 12
DC-9 Classic – User Manual
Coolsky, 2018
11. Start APU Starts up the APU and connects it to the electrical system.
12. Connect Ground Power Unit Plugs in the Ground Power Unit to the aircraft when on the ground and connects it to the electrical system.
Note for beginners: You can use the Automatic Aircraft Configuration feature as a checklist help. Think of it as your First Officer doing all the administrative work of setting up the aircraft properly for the current flight situation. The auto config situations are set up to follow the order of the checklists. Simply select the next auto configuration as your flight progresses. If you simply wish to take the aircraft up for a quick spin right away, select the “Cleared for Take-off” configuration and the aircraft will be ready for instant flight!

User Manual Page 13
DC-9 Classic – User Manual
Coolsky, 2018
Training The Training center is the starting point for all interactive training. You will find training guides for the checklists, various procedures/operations, cockpit systems, emergency and abnormal procedure training, navigation and much more.
Checklist The Checklist guides will show you step by step which procedures to carry out, which instruments to check, which switches to set, for each and every item in the checklist.
Procedure The Procedure guides will guide you through some of the more important procedures that you need to be familiar with in order to properly operate the aircraft. The Procedure guides will also show you basic operation of some of the more complex cockpit systems.
Emergency In this section you will find emergency procedure guides, which will show you how to properly handle any emergency situation.

User Manual Page 14
DC-9 Classic – User Manual
Coolsky, 2018
Abnormal In this section you will find abnormal procedure guides, which will show you how to deal with abnormal situations. Navigation The Navigation guides will teach you how to navigate the aircraft by radio navigation.
Tips & Tricks In the Tips & Tricks section you will find various useful guides with tips & tricks on how to operate the aircraft, including cockpit walkthroughs and a full tutorial flight.

User Manual Page 15
DC-9 Classic – User Manual
Coolsky, 2018
Training Guide When you select a lesson in the Training center, the Training Guide will appear in the lower right hand corner of your screen. The Training Guide takes you step by step through all the checklists and procedures required to properly operate the DC-9 Classic. The Training Guide will explain to you in detail exactly what to do.
The Training Guide box is divided into two main text areas. The upper text area tells you which checklist item or procedure step is currently being explained. The lower text area tells you exactly what to do in order to accomplish the current checklist item or procedure step. At the bottom of the Training Guide box are a number of buttons which allow you to navigate through the checklist/procedure.
Close the Training Guide.
Go back to the Flight Center.
Restart the lesson.
Start the Training Editor.
Go back to the previous checklist item or procedure step.
Go to the next checklist item or procedure step.

User Manual Page 16
DC-9 Classic – User Manual
Coolsky, 2018
The Training Guide uses yellow arrows and boxes to help you locate the various switches, buttons, levers, and instruments described in the Training Guide box. The Training Guide will also automatically open the appropriate panel view where the described switch or gauge is located. Screenshot showing an example of the training arrows and boxes:

User Manual Page 17
DC-9 Classic – User Manual
Coolsky, 2018
Dispatch In the Dispatch center you can set up the loading of the aircraft. You can select the number of passengers and amount of cargo you will be transporting, as well as the fuel load needed for the planned flight. In the Dispatch center you can also print out a departure plan with a complete loadout summary.
PAX & Cargo Use the Plus, Minus, Empty, Full and Random buttons on the right to set the passenger and cargo load. Note that while only the amount of passengers is displayed, cargo is added in relation to how many passengers are onboard. Click the upper right corner tab to access a more detailed view of the passenger and cargo loading. In this detailed view you can specify your passenger and cargo load in detail. Click the various plus and minus buttons to set the cargo.

User Manual Page 18
DC-9 Classic – User Manual
Coolsky, 2018
Fuel Use the Plus, Minus, Empty, Full and Random buttons to set the fuel load. The two main wing tanks are always filled up before the center tank. This is due to the fact that the engines on the DC-9 are only able to gravity feed from the main tanks. If all fuel boost pumps fail, fuel in the center tank cannot be used. Click the upper right corner tab to access a more detailed view of the fuel load. In this detailed view you can you can specify your fuel load in more detail. Click the various plus and minus buttons to set the fuel load.
Summary The loadout summary is a compacted version of the departure plan where you will find all the relevant preflight data for your flight. The departure plan is described in detail later in this manual. Click the 0, 5 and 15 degree signs on the right to select your takeoff flaps setting.
Right Side Buttons Located on the lower right hand side of the Dispatch Center are three buttons:
• Weight & Balance Control Form Press this button to open the Weight & Balance Control Form.
• Print Departure Plan If you have a printer connected to your computer, you can press this button to print out a Departure Plan. A Departure Plan based on the numbers you have set in the Dispatch center will be saved to a text file and opened in Notepad for printing. The departure plan is stored as a file called “Departure plan.txt” in the “\Prepar3D v4\SimObjects\Airplanes\F1 DC-9” folder. It will overwrite any previous departure plans.
• Update Press this button to update the simulator with the passenger, cargo and fuel load you have selected. If you exit the Dispatch center without pressing the Update button, the changes you made in the Dispatch center will not be reflected in the simulator.

User Manual Page 19
DC-9 Classic – User Manual
Departure Plan

User Manual Page 20
DC-9 Classic – User Manual
Coolsky, 2018
1. Departure station, Flight number, Aircraft number, Take-off FLAP setting plan is
based on, date and time. 2. Temperature and pressure setting at field elevation. 3. Planned Take-off Weight (PTOW) is Take-off Weight (TOW) from load planning
section rounded down to next whole hundred pounds. 4. Aircraft and engine type.
5. Runway Take-off Power Setting (TPS) Section. Power and V-speed setting for
Reserve Take-off thrust, Maximum Take-off thrust and Standard Take-off thrust.
6. Quick summary of load closeout section. Take-off Weight Center of Gravity (TOW CG), total fuel, Zero Fuel Weight (ZFW) and stabilizer trim setting (STAB).
7. Manual Load Closeout data entry field.
8. Load Plan Section.
EOW Empty Operating Weight PSGR WT Passenger weight CGO WT Cargo weight BALLAST Ballast weight ZFW Zero Fuel Weight FUEL Total fuel weight RMP Ramp weight (Total weight of aircraft on the ramp) TXI Taxi fuel weight (Estimated fuel used to taxi before takeoff) TOW Take-off Weight (Total weight of aircraft at take-off) MZFW Maximum Zero Fuel Weight MRMP Maximum Ramp Weight MTOW Maximum Take-off Weight F1 Forward Cargo Compartment 1 A1 Aft Cargo Compartment 1 FLAPS Take-off flaps setting TEMP Current temperature TOW CG Take-off Weight Center of Gravity STAB Stabilizer trim setting CNFIG Current aircraft configuration (max 101 passengers) PSGRS Passengers on board (101 passengers)
9. Landing Data Section.

User Manual Page 21
DC-9 Classic – User Manual
Coolsky, 2018
Options Various options to customize your cockpit environment and training are available in the Options center. Simply click the box/alternative to set the option.
Available options: General
• Use spacebar to step through checklist With this option enabled, you can use the spacebar to step through the checklist. Simply press the spacebar and your First Officer will read the next item on the checklist for you. Note that you do not need to have the checklist displayed on the screen for this feature to work.
• Pop-up Annunciator Panel
If you check this option, the Overhead Annunciator Panel will pop up automatically every time a new caution or warning alert is issued. This allows you to instantly see which system triggered the caution or warning alert.
• Show Menu Set the display option, display or hide, for the lower left corner View Menu.

User Manual Page 22
DC-9 Classic – User Manual
Coolsky, 2018
• No APU Delays
When this option is selected, the normal delays in starting and stopping the APU are removed to make it immediately available.
• Dynamic Shadows Select this option to remove the dynamic shadows that are located around various instruments and gauges in the 2D cockpit. This will boost your frame rate performance at the expense of a more realistic view.
• No failures loaded on startup Check this option to always start your flight without any leftover failure situations from the previous flight.
• Enable P3D GPS With this option enabled, the P3D default Garmin 500 GPS can be used for navigation. In the 2D cockpit, the two buttons on the glareshield directly above the Flight Mode Annunciator are activated. The left button opens and closes the GPS window. The right button enables/disables GPS navigation using the autopilot. This is only available in the 2D cockpit.
• 2D panel ADF doubles as ADF1/ADF2 Enabling this option gives you access to two ADF units. The ADF on the 2D panel pedestal, which is normally ADF1, doubles as the front for both ADF1 and ADF2 when this option is enabled. A number in the upper right hand side corner of the ADF unit indicates which ADF unit is being displayed and manipulated. Click the number to switch between ADF1 and ADF2. This feature, and ADF2, is only available in the 2D panel. The ADF unit in the virtual cockpit is always ADF1.
• 2D panel HSI displays NAV1/NAV2 data Enabling this option gives you access to NAV2 on the Captain’s HSI. A number in the upper right hand side corner of the HSI unit indicates which NAV unit is being displayed and manipulated. Click the number to switch between NAV1 and NAV2.
• Automatic palm switches on go-around Regular computer joysticks do not have palm switches like the real DC-9 throttle handles do to engage go-around mode on the Speed Command system. To overcome this limitation, the DC-9 Classic will by default automatically engage go-around mode when a go-around situation is detected. For enhance realism you can disable this automatic feature and engage go-around manually. By default, the palm switches are mapped to SHIFT-X, but you can change this to any key combo you like in the KeyboardInput.ini file located in the aircraft folder.
• Display metric values (2D panel only) With this option enabled, the 2D panel will display metric values for weights and temperature. Note that this option works for the 2D panel only. The virtual cockpit will always display imperial (US) values.

User Manual Page 23
DC-9 Classic – User Manual
Coolsky, 2018
Available options: Display
• Standard 4:3 format Select this option to display the 2D panel in standard 4:3 format. The aircraft must be reloaded before the display format change becomes effective. Note that the panel.cfg file is overwritten when changing this option.
• Widescreen 16:9 format Select this option to display the 2D panel in 16:9 widescreen format. The aircraft must be reloaded before the display format change becomes effective. Note that the panel.cfg file is overwritten when changing this option.
• Widescreen 16:10 format Select this option to display the 2D panel in 16:10 widescreen format. The aircraft must be reloaded before the display format change becomes effective. Note that the panel.cfg file is overwritten when changing this option.
• VC Model 1: Normal This is the standard virtual cockpit model.
• VC Model 2: Bump mapping (day flying) Select this option to load the DC-9 Classic with a virtual cockpit which includes bump mapping for enhanced visual appearance. Note: The bump mapping does not work with the night lighting in the VC. This model can therefore only be used for day time flying.
Available options: Sound
• Panel sounds Setting this option turns off all sounds related directly to the panel. Other sounds like engine noise, gear rumble and radio transmissions are not affected. These sounds will have to be turned off through the P3D menu. Note that the default P3D keyboard shortcut to turn off sound is the Q key on the keyboard.
• First Officer voice
Select this option to toggle on/off all the First Officer callouts. • Click sounds
Select this option to toggle on/off the click sounds on all the switches and knobs. • Panel sound volume
Drag the slider to adjust general panel sounds volume.
• First Officer voice volume Drag the slider to adjust First Officer’s voice audio volume.

User Manual Page 24
DC-9 Classic – User Manual
Coolsky, 2018
Available options: Messages
• Open Flight Center at startup Check this option if you would like to have the Flight Center show up every time you start the DC-9 Classic.
• Show Get Started window at startup When this option is checked, the Get Started window will be displayed every time the panel is loaded.
• Show Dispatch Center Updated message When this option is checked, a message box will appear when you click the update button in the Dispatch Center to confirm the simulator has been updated with the new values you have set for passengers, cargo and fuel.
• Show Dispatch Center Not Updated message When this option is checked, a message box will appear when you attempt to leave the Dispatch Center without having updated P3D with the changes you made to fuel and payload. The changes you make on the Dispatch page are not loaded into P3D until you click the Update button in the lower right corner.
• Show Failure Scenario Loaded dialog box When this option is checked, a message box will appear when you click to load a failure scenario, confirming the failure triggers associated with that failure scenario have been set and activated.
• Show New Display Format message When this option is checked, a message box will appear when you change the display format of the 2D panel to remind you to reload the aircraft.

User Manual Page 25
DC-9 Classic – User Manual
Coolsky, 2018
Available options: Help
• Show hotspots A hotspot is a clickable area which, when clicked, will bring up a new panel or window. It is a sort of shortcut that makes panel and window navigation easier and faster. Hotspots are normally not visible. Select this option to have all the hotspots in the panel indicated by yellow boxes.
• Show click areas Select this option to have all the click areas in the panel indicated by magenta boxes.
• Show circuit breaker visual aid Check this option to display the circuit breaker visual aid, in which colors indicate the condition of each breaker. A green light indicates the breaker is in (working), while a red light indicates it is out (tripped).
• Use Alternative Training Guide Font If the default text/font is invisible in the training guide, select this option to switch to an alternative font.

User Manual Page 26
DC-9 Classic – User Manual
Coolsky, 2018
Failure The Failure center allows you to set a number of random or planned failures to occur during your flight. You can select individual specific failures to occur or you can select scenarios that include multiple failures combined to simulate various real world situations. In the Failure center, you can also select scenarios that introduce failures with a very low chance of something happening, simulating real world daily operation where usually nothing major happens, but you might have a snag or two.
Scenario The scenario section lists all the available failure scenarios. From this section you can load a scenario by clicking on it. All the scenarios are listed with a title and a short description. The checkbox on the right will indicate which scenario is currently loaded. The buttons on the left side allow you to alter existing scenarios or create new ones.

User Manual Page 27
DC-9 Classic – User Manual
Coolsky, 2018
Menu Buttons
• Clear All Removes all failure situations. No active failures are left after clicking this button.
• Save As
Saves the current set of active failure situations, as set under the Emergency and Abnormal tabs, as a new scenario. A dialog box will open and allow you to enter the filename for the new scenario. The scenario setting file will then open in a text editor, allowing you to edit the scenario title and description which is displayed in the Failure center.
• Edit
Opens a failure scenario file for editing in a text editor. Before editing an existing file, however, it is suggested that you copy that file and then edit the copy.
• Reset Triggers Resets the triggers in all active scenarios.

User Manual Page 28
DC-9 Classic – User Manual
Coolsky, 2018
Emergency The Emergency section contains all the emergency failure situations. These include powerplant, fire and smoke, and various other emergencies such as rapid decompression and complete loss of AC power.
You select the emergency sub-category on the left and then all the failure situations in the sub-category are listed. All listed failure situations include a title on the first line, a description of the triggering situation on the second, and a checkbox indicating whether the item is active or not. In the sample Fire & Smoke Emergency shown above, the trigger situation description includes:
1. Trigger situation (Altitude above) 2. Parameter for the trigger situation (10000) 3. Delay time (00:01:00, one minute) 4. Delay type (Absolute) 5. Probability (100%)
The above described situation means that smoke will occur in the cockpit, with 100% certainty, exactly one minute after climbing above 10,000 feet. Click on a failure item to activate it. If a trigger has been set already for the item, it will activate immediately. If a trigger has not been set, the Failure Editor dialog box will open.

User Manual Page 29
DC-9 Classic – User Manual
Coolsky, 2018
Failure Editor The Failure Editor allows you to specify in detail exactly when a failure situation should be triggered during the flight. The Failure Editor has a title on top to indicate which failure situation is currently being edited. On the left are the trigger parameter names. In the center you find the trigger parameter values, along with circled minus/plus/dot click areas to change the parameter values. On the right you have a context-sensitive trigger parameter menu. The quick select menu will change values depending on which trigger parameter you hover the mouse cursor over.
Failure Editor Parameters
• Trigger Indicates the situation that will start the emergency. Triggers can be related to altitude or airspeed, or to specific pilot actions such as extending the flaps.
• Parameter Some triggers require a numerical value. Examples of such parameter-based triggers include an altitude above 21,000 ft MSL or an airspeed below 180 KIAS.
• Delay You can specify how much time elapses between the trigger and the start of the emergency.

User Manual Page 30
DC-9 Classic – User Manual
Coolsky, 2018
• Delay Type The Delay Type can be set to Absolute or Random. Absolute will trigger the failure exactly at the time specified in the Delay parameter. Random introduces an element of unpredictability. With the Random parameter, the failure situation will occur sometime between zero seconds and the time specified in the Delay parameter. For example, suppose the Trigger has been set to Speed above, the Parameter is 250, the Delay is 3:00, and the Delay Type is Random. This means the emergency will start sometime in the first 3 minutes after the airspeed has exceeded 250 KIAS.
• Probability This is another parameter that introduces an element of unpredictability. Probability specifies the probability of the failure situation actually occurring when the trigger situation has occurred and the delay has elapsed.
• Active Indicates whether the current failure situation’s trigger is active or not. In the previous example, suppose you set a Probability value of 20%. That means there is a 20% chance the emergency will start sometime in the first 3 minutes after the airspeed has exceeded 250 KIAS. If you leave this failure active over a number of flights, then on average it will occur on 1 out of every 5 flights.
Failure Editor Buttons
• Random Randomly sets all the Failure Editor parameters and activates the failure.
• Clear Resets all the Failure Editor parameters and deactivates the failure.
• Load Loads the set parameters into the sim and closes the Failure Editor.

User Manual Page 31
DC-9 Classic – User Manual
Coolsky, 2018
Abnormal As the name implies, an Abnormal situation is one that is not normal. Unlike Emergencies, Abnormal failures don't pose an immediate threat to the flight although some may quickly escalate to an Emergency if you don't respond correctly. They range from relatively minor annoyances, such as a faulty light or small fuel leak, to near-emergency situations like a cracked windshield or a landing gear lever that won't move. Almost every major aircraft system is included in the Abnormal section. Abnormal failures are created or edited using the same options as the Emergency failures discussed earlier.
Note the green corners on the various tabs in the above screenshot. A green corner on a tab indicates one or more failures are active under that tab. This way you can easily find and edit or toggle on/off the active failure situations.

User Manual Page 32
DC-9 Classic – User Manual
Coolsky, 2018
Ground Operations In the Ground Operations center you will find two sub sections; the Pushback & Engine Startup section, and the Doors, Exits and Air Stairs section.
Pushback & Startup In the Pushback & Startup section you have the option to select and initiate pushback from the gate or stand, startup of the engines, or both pushback and startup. Your First Officer will contact the ground crew and initiate the selected action. The default P3D pushback controls can be used. Press SHIFT-P to stop pushback and ‘1’ or ‘2’ to turn left or right.
Doors, Air Stairs and GPU This section allows you to open/close all the cargo doors, exits and air stairs modeled on the external aircraft model. The available animated parts are marked in light grey when closed and green when open. Click directly on the aircraft and the door or air stair you wish to open/close. You can also connect the Ground Power Unit (GPU) to supply power to the aircraft while on the ground.

User Manual Page 33
DC-9 Classic – User Manual
Coolsky, 2018
Navigation Simulator The Navigation Simulator is a tool to help you learn and better understand the ins and outs of radio navigation. It uses a moving map display to show your position relative to the VORs and NDBs around you. Options allow you to show your current heading, your planned flight plan, your actual flight path, bearings and distances from selected station, and much more.
The Navigation Simulator is very closely linked to the navigation instruments in the cockpit to make this an integrated learning experience. When you change the course on the HSI, you also change the course on the Navigation Simulator needle. When you click to select a VOR or NDB station in the Navigation Simulator, the frequency is automatically set on the NAV radio or ADF control panel as appropriate. You can align the Navigation Simulator to the aircraft heading so the Navigation Simulator shows exactly the same thing as the HSI or RMI.

User Manual Page 34
DC-9 Classic – User Manual
Coolsky, 2018
Menu Center
• Aircraft Puts the aircraft position in the center of the display.
• Station Puts the currently selected navaid in the center of the display.
• User Drag the display to any position you want. Note: User position cannot be used together with Aircraft heading. If Aircraft heading is active, selecting this option will automatically switch the display to Mag North heading.
Heading • Aircraft
Orients the display so the aircraft’s heading is up. If the aircraft turns, the display will rotate. Note: Aircraft heading cannot be used together with User center position. If User position is active, selecting this option will automatically switch the display to Aircraft center position.
• Mag North Orients the display so that magnetic north is always up.
• True North Orients the display so that true north is always up.
Range • 10 NM • 20 NM • 40 NM • 80 NM • 160 NM • 320 NM • 640 NM
Set the range, or zoom level, to display. You can use the mouse wheel to zoom in and out while hovering the mouse of the display.
Display • Airport
Shows/hides airports on the display.
• VOR Shows/hides VOR stations on the display.
• DME Shows/hides DME stations on the display.

User Manual Page 35
DC-9 Classic – User Manual
Coolsky, 2018
• NDB Shows/hides NDB stations on the display.
• Waypoint Shows/hides waypoints on the display.
• Labels Shows/hides labels on airports, VORs, DMEs, NDBs, and waypoints. Waypoint labels are only show when the range is 40 NM or less.
• Isolate Isolates the currently selected navaid on the display by hiding all other navaids.
• Nav Lines
Shows/hides the navigation helper lines. The helper lines display courses, headings, bearings and radials.
• HSI Shows/hides the compass rose and needle on the display.
• Wind Shows/hides wind information in the display’s upper right corner.
• Nav Info Shows/hides various navigation information in the display’s lower left corner.
• AC Info Shows/hides various aircraft-related information in the display’s lower right corner.
• Night Mode Inverts the colors from black on white, to white on black.
Flight Plan
• Load Open and load an P3D flight plan for display on the Navigation Simulator.
• Hide Temporarily hide the currently loaded P3D flight plan from the display.
Options
• Auto-tune Automatically tune the selected station on the appropriate radio.
• Clear Track Permanently clear the ground track data to this point.
• Hide Track Temporarily hide the ground track from the display.

User Manual Page 36
DC-9 Classic – User Manual
Coolsky, 2018
Schematics The schematic drawings allow you to clearly see how a few of the most important aircraft systems function. As you learn more about those systems, you will find that everyday procedures and checklists make more sense. And should you find yourself in an emergency or abnormal situation, that knowledge will help you understand what is happening and how it can be fixed.
Five schematics are included:
1. Electrical 1: AC 2. Electrical 2: DC 3. Fuel 4. Hydraulic 5. Pneumatic
All the schematics are tied in with the aircraft systems and actually reflect the current state of the aircraft. If you close a circuit or open a valve in the cockpit, it is reflected in the schematics. If you do the same in the schematics, where interaction is available, it’s reflected in the cockpit.

User Manual Page 37
DC-9 Classic – User Manual
Coolsky, 2018
Checklist A Checklist is available via the View Menu and a panel hotspot. This checklist covers normal procedures. Available checklists are:
• Safety and Power On • Originating/Receiving • Before Start • After Start • Before Takeoff • After Takeoff • Preliminary Landing • Landing • After Landing • Parking and Securing
Click the checklist title area to flip through the various checklists. Click the bottom box marked ‘Next Item’ to step through the checklist. As you advance through the checklist the current item will be highlighted in gray. Each item on the checklist is read out loud by your First Officer. You can also press the spacebar key to advance through the checklist. Note that you do not need to have the checklist visible in order to advance through the checklist items with the spacebar. Simply hit the spacebar and your First Officer will read the items in the checklist out loud for you. This allows you to focus on performing the items in the checklist. The spacebar feature can be disabled in the Options window if required or you can change the keyboard key assigned to this task. There is also a hotspot on the main panel you can click to step through the checklist.

User Manual Page 36
DC-9 Classic – User Manual
Coolsky, 2018
Speed Cards A Speed Cards is available in the View Menu and via a panel hotspot. The Speed Cards provides two sets of quick reference speed cards.
• Takeoff – for takeoff and climbout speeds • Landing – for approach and landing speeds
Click areas are marked in light grey. Click the header to switch between the two sets of speed cards. Click the weight to set the approximate weight of the aircraft. All speeds have a margin calculated into them – the nearest weight, rounding up or down, will suffice. At the bottom of the speed cards are three boxes: 0°, 5° and 15° for takeoff, and 25°, 40° and 50° for landing. These numbers indicate the flap setting for landing and takeoff. Select your flap setting and click the appropriate box to transfer the four speeds indicated by the black arrow heads, to the four bugs on your Airspeed Indicator gauge for reference during landing and takeoff. For landing, the top three numbers and one of the numbers indicated by the three lower black arrow heads will be transferred to the ASI, depending on the selected flap setting. Speed(s) you will need during an emergency or abnormal situation are highlighted in light red (V2 and VGA5).

User Manual Page 37
DC-9 Classic – User Manual
Coolsky, 2018
Keyboard Input You can use your keyboard to access all of the custom click areas in the panel. You can manually assign a keyboard key combination to any click area by editing the KeyboardInput.ini file located in the aircraft folder: “Prepar3D v4\SimObjects\Airplanes\F1 DC-9”. Before you start using and assigning key combinations to the click areas you need to enable this feature. Edit the KeyboardInput.ini file to enable keyboard key combinations click area access. Open the KeyboardInput.ini file and locate this section: [KEYBOARD COMBOS] Enabled=0 Set Enabled=1 to enable keyboard key combinations to access click areas. Only the “checklist next” click area has a key combination already assigned to it. You have to manually set the key combinations for the click areas you wish to use. For each click area you can specify up to 4 keys in a single keyboard key combination. Some of the valid keys are:
• 0-9 • A-Z • CTRL • SHIFT • ALT • SPACE • F1-F12
Example: CTRL+ALT+1+Q. NOTE: You can only assign key combinations that are not already in use in P3D. If your chosen key combination is not working, there is a good chance it’s already assigned in P3D. If you wish to use one of the default keyboard assignments in P3D, remove the assignment in P3D first.

User Manual Page 38
DC-9 Classic – User Manual
Coolsky, 2018
Full list of available keyboard input keys: “VK_0x00” “VK_LBUTTON” “VK_RBUTTON” “Scroll_Lock” “VK_MBUTTON” “VK_XBUTTON1” “VK_XBUTTON2” “VK_0x07” “Backspace” “Tab” “VK_0x0A” “VK_0x0B” “Num_5” “Enter” “VK_0x0E” “VK_0x0F” “Shift” “Ctrl” “Alt” “VK_PAUSE” “Caps_Lock” “VK_KANA” “VK_0x16” “VK_JUNJA” “VK_FINAL” “VK_KANJI” “VK_0x1A” “Esc” “VK_CONVERT” “VK_NONCONVERT” “VK_ACCEPT” “VK_MODECHANGE” “Space” “Num_9” “Num_3” “Num_1” “Num_7” “Num_4” “Num_8” “Num_6” “Num_2” “VK_SELECT” “VK_PRINT” “VK_EXECUTE” “Sys_Req” “Num_0” “Num_Del” “VK_HELP” “0” “1” “2” “3” “4” “5” “6” “7” “8” “9” “VK_0x3A” “VK_0x3B” “VK_0x3C” “VK_0x3D” “VK_0x3E” “VK_0x3F”
“VK_0x40” “A” “B” “C” “D” “E” “F” “G” “H” “I” “J” “K” “L” “M” “N” “O” “P” “Q” “R” “S” “T” “U” “V” “W” “X” “Y” “Z” “VK_LWIN” “VK_RWIN” “VK_APPS” “VK_0x5E” “VK_SLEEP” “VK_NUMPAD0” “VK_NUMPAD1” “VK_NUMPAD2” “VK_NUMPAD3” “VK_NUMPAD4” “VK_NUMPAD5” “VK_NUMPAD6” “VK_NUMPAD7” “VK_NUMPAD8” “VK_NUMPAD9” “VK_MULTIPLY” “VK_ADD” “VK_SEPARATOR” “VK_SUBTRACT” “VK_DECIMAL” “VK_DIVIDE” “F1” “F2” “F3” “F4” “F5” “F6” “F7” “F8” “F9” “F10” “F11” “F12” “F13” “F14” “F15” “F16”
“F17” “F18” “F19” “F20” “F21” “F22” “F23” “F24” “VK_0x88” “VK_0x89” “VK_0x8A” “VK_0x8B” “VK_0x8C” “VK_0x8D” “VK_0x8E” “VK_0x8F” “Pause” “VK_SCROLL” “VK_OEM_FJ_JISHO” “VK_OEM_FJ_MASSHOU” “VK_OEM_FJ_TOUROKU” “VK_OEM_FJ_LOYA” “VK_OEM_FJ_ROYA” “VK_0x97” “VK_0x98” “VK_0x99” “VK_0x9A” “VK_0x9B” “VK_0x9C” “VK_0x9D” “VK_0x9E” “VK_0x9F” “VK_LSHIFT” “VK_RSHIFT” “VK_LCONTROL” “VK_RCONTROL” “VK_LMENU” “VK_RMENU” “VK_BROWSER_BACK” “VK_BROWSER_FORWARD” “VK_BROWSER_REFRESH” “VK_BROWSER_STOP” “VK_BROWSER_SEARCH” “VK_BROWSER_FAVORITES” “VK_BROWSER_HOME” “VK_VOLUME_MUTE” “VK_VOLUME_DOWN” “VK_VOLUME_UP” “VK_MEDIA_NEXT_TRACK” “VK_MEDIA_PREV_TRACK” “VK_MEDIA_STOP” “VK_MEDIA_PLAY_PAUSE” “VK_LAUNCH_MAIL” “VK_LAUNCH_MEDIA_SELECT” “VK_LAUNCH_APP1” “VK_LAUNCH_APP2” “VK_0xB8” “VK_0xB9” “VK_SEMICOLON” “VK_PLUS” “VK_COMMA” “VK_MINUS” “VK_PERIOD” “VK_SLASH”
“VK_TILDE” “VK_0xC1” “VK_0xC2” “VK_0xC3” “VK_0xC4” “VK_0xC5” “VK_0xC6” “VK_0xC7” “VK_0xC8” “VK_0xC9” “VK_0xCA” “VK_0xCB” “VK_0xCC” “VK_0xCD” “VK_0xCE” “VK_0xCF” “VK_0xD0” “VK_0xD1” “VK_0xD2” “VK_0xD3” “VK_0xD4” “VK_0xD5” “VK_0xD6” “VK_0xD7” “VK_0xD8” “VK_0xD9” “VK_0xDA” “VK_LBRACKET” “VK_BACKSLASH” “VK_RBRACKET” “VK_QUOTE” “VK_0xDF” “VK_0xE0” “VK_OEM_AX” “VK_OEM_102” “VK_ICO_HELP” “VK_ICO_00” “VK_PROCESSKEY” “VK_ICO_CLEAR” “VK_PACKET” “VK_0xE8” “VK_OEM_RESET” “VK_OEM_JUMP” “VK_OEM_PA1” “VK_OEM_PA2” “VK_OEM_PA3” “VK_OEM_WSCTRL” “VK_OEM_CUSEL” “VK_OEM_ATTN” “VK_OEM_FINISH” “VK_OEM_COPY” “VK_OEM_AUTO” “VK_OEM_ENLW” “VK_OEM_BACKTAB” “VK_ATTN” “VK_CRSEL” “VK_EXSEL” “VK_EREOF” “VK_PLAY” “VK_ZOOM” “VK_NONAME” “VK_PA1” “VK_OEM_CLEAR” “VK_0xFF”

User Manual Page 39
DC-9 Classic – User Manual
Coolsky, 2018
Navigation Data The DC-9 Classic comes with a full navaid data base supplied by Navigraph for use in the Navigation Simulator. The navaid data base includes the following data:
• Airport data • VOR data • DME data • NDB data • Waypoint data (intersections)
The navaid data covers the whole world. The navigation data supplied with the DC-9 Classic is of an older AIRAC cycle. The latest AIRAC cycle can be bought from Navigraph (www.navigraph.com).

User Manual Page 40
DC-9 Classic – User Manual
Coolsky, 2018
ICTS Editor The ICTS Editor (Integrated Cockpit Training System) is used to create and edit training lessons for use with the DC-9 Classic ICTS. The ICTS Editor is a standalone program which can be run independently of P3D.
Lesson Title This is the title that will appear in the Flight Center Training section in the simulator. Lesson Type This specifies which category the lesson will appear under in the Flight Center Training section. Lesson File This box specifies the path and filename of the lesson file.

User Manual Page 41
DC-9 Classic – User Manual
Coolsky, 2018
Number These numbers indicate the step number of the lesson step currently in view and the total steps in the lesson. Use the arrow buttons to navigate forward or backward through the lesson steps. The NEW button inserts a new lesson step after the current step. The DELETE button deletes the current lesson step. CLEAR will erase all the data entered for the current step. Header This is the header that will appear in the training guide box. Each step may have its own header. Note that you must manually break the lines yourself and make sure that the header fits within the header text area in the editor. This area corresponds to the available area in the training guide in the simulator. Text This is the lesson text that will appear in the training guide text area. Note that you must manually break the lines yourself and make sure that the text fits within the text area in the editor. This area corresponds to the available area in the training guide in the simulator. Window From this dropdown menu, you can select which panel window the training guide will open for this lessons step. Arrows For each lesson step you can insert yellow arrows on the screen as visual aids to the text in the training guide. The dropdown menu specifies the arrow type (left, right, upper, lower). The text specifies the direction in which the arrow is pointing. The X and Y boxes in the editor can be used to specify the X,Y coordinates for the arrow’s position on the screen. You may set up to 4 arrows for each lesson step. Boxes For each lesson step you can insert yellow boxes on the screen as visual aids to the text in the training guide. The dropdown menu specifies the box type. A selection of boxes with varying shapes and sizes are available. The X and Y boxes in the editor can be used to specify the X,Y coordinates for the box’s position on the screen. You may set up to 4 boxes for each lesson step. Bottom buttons NEW Clears all the data in the ICTS Editor. OPEN Opens up a dialog to open a previously created lesson file. SAVE Saves the current lesson to file. SAVE AS Opens up a save dialog where you can specify the path and filename of the
file you want the lesson to be saved to. All lessons are saved as .ICTS files. EXIT Closes the ICTS Editor.

User Manual Page 42
DC-9 Classic – User Manual
Coolsky, 2018
Additional Product Notes
Hardware Requirements The DC-9 Classic will run fine on any computer capable of running P3D itself. Your performance (frame rate) will of course vary depending on your hardware specifications and your selected graphics settings in P3D.
Software Requirements The DC-9 Classic requires Prepar3D v4 to be installed.

User Manual Page 43
DC-9 Classic – User Manual
Coolsky, 2018
Customer Support Please log on to http://s80.flight1.net/forums and open up a user account. Registration is free. Then log on to http://s80.flight1.net/forumreg.htm and register with your purchasing details to gain access to technical customer support through the support forum. If you are already registered at the forum as an owner of either the Super 80 or Super 80 Pro, then there is no need to re-register. You already have access.