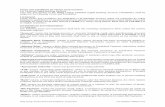USER MANUAL - 碁仕科技股份有限公司 · 2. Place the converter somewhere near the KUKA...
Transcript of USER MANUAL - 碁仕科技股份有限公司 · 2. Place the converter somewhere near the KUKA...

USER MANUAL HEX
Force Torque Sensor
For the KUKA KRC4
Edition E8
OnRobot FT KUKA Software Version 3.2.0

OnRobot © 2018 www.onrobot.com
June 2018

OnRobot © 2018 www.onrobot.com
Content
1 Preface ................................................................................................................................ 6
1.1 Target Audience ..................................................................................................................... 6
1.2 Intended Use .......................................................................................................................... 6
1.3 Important safety notice ......................................................................................................... 6
1.4 Warning Symbols ................................................................................................................... 6
1.5 Typographic Conventions ...................................................................................................... 7
2 Getting Started .................................................................................................................... 8
2.1 Scope of Delivery .................................................................................................................... 8
2.2 Mounting ................................................................................................................................ 8
2.2.1 ISO 9409-1-50-4-M6 Tool Flange ............................................................................... 8
2.2.2 ISO 9409-1-31.5-7-M5 Tool Flange ............................................................................ 9
2.2.3 ISO 9409-1-40-4-M6 Tool Flange ............................................................................. 10
2.3 Cable Connections ................................................................................................................ 11
2.4 Software Installation ........................................................................................................... 11
2.4.1 KUKA Line Interface Setup (Ethernet) ......................................................................... 11
2.4.2 KUKA Robot Sensor Interface Package Installation ................................................... 14
2.4.3 OnRobot KUKA Software Installation ......................................................................... 17
3 OnRobot Package Programming ........................................................................................ 22
3.1 Overview ............................................................................................................................... 22
3.1.1 KRL variables ................................................................................................................ 22
3.1.2 KRL functions and subprograms ................................................................................. 22
3.2 Hand Guide ........................................................................................................................... 22
3.2.1 OF_HANDGUIDE() ........................................................................................................ 22
3.2.2 OF_HANDGUIDE_AXEN(…) ......................................................................................... 23
3.3 Collision Detection ............................................................................................................... 24
3.3.1 OF_MOVE(...) and OF_MOVE_REL(…) ........................................................................ 24
3.3.2 OF_SEARCH(...) and OF_SEARCH_REL(…) ................................................................. 25
3.3.3 OF_ZERO() .................................................................................................................... 26
3.4 Centerpointing ...................................................................................................................... 26

OnRobot © 2018 www.onrobot.com
3.4.1 OF_CENTER_REL(...) .................................................................................................... 26
4 Glossary of Terms .............................................................................................................. 28
5 List of Acronyms ................................................................................................................ 29
6 Appendix ........................................................................................................................... 30
6.1 Changing the IP of the Compute Box .................................................................................. 30
6.2 Software Uninstallation ....................................................................................................... 32
6.3 Troubleshooting ................................................................................................................... 32
6.4 Editions ................................................................................................................................. 33

Preface 5
OnRobot © 2018 www.onrobot.com
Copyright © 2017-2018 OnRobot A/S. All rights Reserved. No part of this publication may be
reproduced, in any form or by any means, without the prior written permission of OnRobot
A/S.
Information provided within this document is accurate to the best of our knowledge at the
time of its publication. There may be differences between this document and the product if
the product has been modified after the edition date.
OnRobot A/S. does not assume any responsibility for any errors or omissions in this document.
In no event shall OnRobot A/S. be liable for losses or damages to persons or property arising
from the use of this document.
The information within this document is subject to change without notice. You can find the
latest version on our webpage at: https://onrobot.com/.
The original language for this publication is English. Any other languages that are supplied
have been translated from English.
All trademarks belong to their respective owners. The indications of (R) and TM are omitted.

Preface 6
OnRobot © 2018 www.onrobot.com
1 Preface
1.1 Target Audience
This document is intended for integrators who design and install complete robot
applications. Personnel working with the sensor are expected to have the following
expertise:
1. Basic knowledge of mechanical systems
2. Basic knowledge of electronic and electrical systems
3. Basic knowledge of the robot system
1.2 Intended Use
The sensor is designed for measuring forces and torques, installed on the end effector of a
robot. The sensor can be used within the specified measurement range. Using the sensor
outside of its range is considered misuse. OnRobot is not liable for any damage or injury
resulting from misuse.
1.3 Important safety notice
The sensor is partly completed machinery and a risk assessment is required for each
application the sensor is a part of. It is important that all safety instructions herein are
followed. The safety instructions are limited to the sensor only and do not cover the safety
precautions of a complete application.
The complete application must be designed and installed, in accordance with the safety
requirements specified in the standards and regulations of the country where the application
is installed.
1.4 Warning Symbols
DANGER:
This indicates a very dangerous situation which, if not avoided, could result in injury or death.
WARNING:
This indicates a potentially hazardous electrical situation which, if not avoided, could result in injury or damage to the equipment.
WARNING:
This indicates a potentially hazardous situation which, if not avoided, could result in injury or major damage to the equipment.
CAUTION:

Preface 7
OnRobot © 2018 www.onrobot.com
This indicates a situation which, if not avoided, could result in damage to the equipment.
NOTE:
This indicates additional information such as tips or recommendations.
1.5 Typographic Conventions
The following typographic conventions are used in this document.
Table 1: Conventions
Courier Text File paths and file names, code, user input and computer output.
Italicized text Citations and marking image callouts in text.
Bold text UI elements, including text appearing on buttons and menu options.
Bold, blue text External links, or internal cross-references.
<angle brackets> Variable names that must be substituted by real values or strings.
1. Numbered lists Steps of a procedure.
A. Alphabetical lists Image callout descriptions.

Getting Started 8
OnRobot © 2018 www.onrobot.com
2 Getting Started
2.1 Scope of Delivery
In the KUKA KRC4 OnRobot HEX Sensor Kit everything is provided that is required to connect
the OnRobot force/torque sensor to your KUKA robot.
• OnRobot 6-axis force/torque sensor (variant HEX-E or HEX-H)
• OnRobot Compute Box
• OnRobot USB Drive
• Adapter-A, B, or C
• safety plug
• sensor cable (4 pin M8 - 4 pin M8, 5 m)
• Compute Box power cable (3 pin M8 – open ended)
• Compute Box power supply
• UTP cable (RJ45 - RJ45)
• USB cable (Mini-B – Type A)
• PG16 cable gland
• plastic bag, containing:
o cable holder
o M6x30 screws (2)
o M6x8 screws (10)
o M5x8 screws (9)
o M4x8 screws (7)
o M4x12 screws (2)
o M4 washer (8)
2.2 Mounting
Use only the screws provided with the sensor. Longer screws could damage the sensor or
the robot.
2.2.1 ISO 9409-1-50-4-M6 Tool Flange

Getting Started 9
OnRobot © 2018 www.onrobot.com
To mount the sensor to ISO 9409-1-50-4-M6 tool flange, follow this process:
1. Fasten Adapter-A to the robot by four M6x8 screws. Use 6 Nm tightening torque.
2. Fasten the Sensor to the adapter by five M4x8 screws with M4 washers. Use 1,5 Nm
tightening torque.
3. Fasten the cable to the Sensor with the Cable Holder by one M4x12 screw and M4
washer. Use 1,5 Nm tightening torque.
4. Fasten the Plug to the Sensor by one M6x30 Screw. Use 6 Nm tightening torque.
Legend: 1 – robot tool flange, 2 – Adapter-A, 3 - M6x8 screws, 4 – M4x8 screws, 5 – safety plug, 6 – M6x30 screw, 7
– sensor, 8 – M4 washer, 9 – M4x12 screw, 10 – cable holder
2.2.2 ISO 9409-1-31.5-7-M5 Tool Flange
To mount the sensor to ISO 9409-1-31.5-7-M5 tool flange, follow this process:
4. Fasten Adapter-B to the Robot by seven M5x8 Screws. Use 4 Nm tightening torque.
5. Fasten the Sensor to the adapter by five M4x8 screws with M4 washers. Use 1,5 Nm
tightening torque.
6. Fasten the cable to the Sensor with the Cable Holder by one M4x12 screw and M4
washer. Use 1,5 Nm tightening torque.
7. Fasten the Plug to the Sensor by one M6x30 Screw. Use 6 Nm tightening torque.

Getting Started 10
OnRobot © 2018 www.onrobot.com
Legend: 1 – robot tool flange, 2 – Adapter-B, 3 – M5x8 screws, 4 – M4x8 screws, 5 – safety plug, 6 – M6x30 screw, 7
– sensor, 8 – M4 washer, 9 – M4x12 screw, 10 – cable holder
2.2.3 ISO 9409-1-40-4-M6 Tool Flange
To mount the sensor to ISO 9409-1-40-4-M6 tool flange, follow this process:
1. Fasten Adapter-C to the Robot by four M6x8 Screws. Use 6 Nm tightening torque.
8. Fasten the Sensor to the adapter by five M4x8 screws with M4 washers. Use 1,5 Nm
tightening torque.
9. Fasten the cable to the Sensor with the Cable Holder by one M4x12 screw and M4
washer. Use 1,5 Nm tightening torque.
10. Fasten the Plug to the Sensor by one M6x30 Screw. Use 6 Nm tightening torque.
Legend: 1 – robot tool flange, 2 – Adapter-C, 3 - M6x8 screws, 4 – M4x8 screws, 5 – safety plug, 6 – M6x30 screw, 7
– sensor, 8 – M4 washer, 9 – M4x12 screw, 10 – cable holder

Getting Started 11
OnRobot © 2018 www.onrobot.com
2.3 Cable Connections
To connect the sensor, follow this process:
1. Connect the 4 pin M8 cable (5m long) to the sensor and secure it to the robot with
cable ties.
Make sure that enough extra cable length is available around the joints for bending.
2. Place the converter somewhere near the KUKA robot control cabinet and connect
the 4 pin M8 sensor cable.
3. Connect the Compute Box’s Ethernet interface with the KUKA controller’s Ethernet
interface (KLI) via the supplied UTP cable (yellow).
4. Use the Compute Box power supply to power the Compute Box, and the sensor from
a wall socket.
5. Apply the correct network settings to both the Ethernet converter and the KUKA
robot. The default Ethernet converter IP address is 192.168.1.1. If you need to
change the IP address of the sensor, see Changing the IP of the Sensor.
2.4 Software Installation
2.4.1 KUKA Line Interface Setup (Ethernet)
To change the IP settings of the KUKA robot controller, follow this process:

Getting Started 12
OnRobot © 2018 www.onrobot.com
1. Go to ‘Configuration’ > ‘User group’
2. Select ‘Expert’ and type in your password
3. Go to ‘Start-up’ > ‘Network configuration’
4. Set the IP address to be on the same subnet as the Compute Box

Getting Started 13
OnRobot © 2018 www.onrobot.com
5. Click save 6. Accept the prompts and restart the robot controller

Getting Started 14
OnRobot © 2018 www.onrobot.com
2.4.2 KUKA Robot Sensor Interface Package Installation
1. Go to ‘Start-up’ > ‘Additional software', click on ‘New software’
2. If no packages are listed click on ‘Configure’.
3. Click on an empty slot and click ‘Path selection’
4. Browse for the installation folder of RSI, then click ‘Save’ twice

Getting Started 15
OnRobot © 2018 www.onrobot.com
5. Mark the check box next to the RSI package name
6. Wait for the installation, accept all prompts
7. Click ‘Yes’ when asked to reboot the robot controller
8. After the reboot go to ‘Start-up’ > ‘Service’ > ‘Minimize HMI’

Getting Started 16
OnRobot © 2018 www.onrobot.com
9. Click on the Start menu and open the ‘RSI-Network’ application
10. Click on the ‘New’ field under ‘RSI-Ethernet’ and click ‘Edit’. Enter an IP address with a different subnet that KLI

Getting Started 17
OnRobot © 2018 www.onrobot.com
2.4.3 OnRobot KUKA Software Installation
11. Go to ‘Main Menu’>‘Configuration’>’User group’ and select ‘Expert’ mode. Enter
your password, then go to ‘Start-up’>’Service’>’Minimize HMI’.
12. Plug the provided USB-drive into one of the control box’s USB ports.
13. Browse for the OnRobot KUKA Setup program and launch it. This program has
multiple purposes: You can use it for the initial installation of the OnRobot KUKA
package, but also as a network configuration tool.
14. On the welcome screen click next.
15. On the next window you will find three input fields. The first is for defining the
Compute Box to be used with your robot. The second and third one is for defining
the RSI connection.
16. First enter the IP address of the compute box you want to use with the robot. The
default address is 192.168.1.1, use this if your Compute Box has not been configured
yet or if it is set to fixed IP mode.
17. After entering the IP address click on ‘Check’. If the program successfully makes a
connection to the Compute Box a green tick mark will appear along with the name
of the sensor plugged into the box, and the version of the Compute Box software.
18. After successfully setting the Compute Box IP, continue by entering the IP and
subnet mask for the RSI connection.

Getting Started 18
OnRobot © 2018 www.onrobot.com
19. The IP you enter here must be on the same subnet as the one you defined during
the RSI setup. (E.g.: if you set 192.168.173.1 for RSI on the robot controller set
192.168.173.X here. X can be any number between 2 and 255.) Make sure that you
also use the same subnet mask as on the robot controller.
20. After filling in all the fields click on ‘Install’ to complete the
installation/configuration. If the installation has been successful a green tick mark
will appear. Installation failure can happen if there’s a problem with the connection
to the Compute Box or there’s write protection on the robot controller’s hard drive.

Getting Started 19
OnRobot © 2018 www.onrobot.com
21. To complete the setup, go back to the Smart HMI and in the Navigator go to
‘D:\OnRobot’. Select ‘OnRobotFT.src’ and ‘OnRobotFT.dat’, then in the
‘Edit’ menu press copy.

Getting Started 20
OnRobot © 2018 www.onrobot.com
22. Go to ‘KRC:\R1\TP’ and create a folder with the following name: OnRobot. Paste
the two files into the new folder.

Getting Started 21
OnRobot © 2018 www.onrobot.com
23. Restart the robot controller.

OnRobot Package Programming 22
OnRobot © 2018 www.onrobot.com
3 OnRobot Package Programming
3.1 Overview
3.1.1 KRL variables
POS (Native)
The native POS structure is used for giving either relative or absolute positions to the search
and move functions.
OFFT
This is a structure that is used to define the force limits of a function. Its elements are:
REAL FX,FY,FZ,TX,TY,TZ ;Force and torque values in the sensor
coordinate system
REAL F3D,T3D ;Force and torque vector magnitude
BOOL ABS ;This variable decides whether the sign of the F/T
values are checked. If set to true, for example, then for a
force limit of FX=10 the robot will stop for both a negative
and positive F_X load that exceeds this value.
OFAXEN
Structure for enabling axes during hand-guiding.
BOOL X,Y,Z,A,B,C ;If true: movement along or around that axis
is enabled.
3.1.2 KRL functions and subprograms
OF_HANDGUIDE()
OF_HANDGUIDE_AXEN()
OF_MOVE()
OF_MOVE_REL()
OF_SEARCH()
OF_SEARCH_REL()
OF_CENTER_REL()
OF_ZERO()
3.2 Hand Guide
3.2.1 OF_HANDGUIDE()

OnRobot Package Programming 23
OnRobot © 2018 www.onrobot.com
This subprogram launches the sensor guided hand-guide on the robot. The program includes
a BCO move to the actual position the program is launched at. In this mode all axes are
enabled. Do not touch the sensor or any attached tools upon starting the program.
The subprogram can be inserted as the first line
after the initializations and declarations to teach
points for movement commands. After the robot
is guided into the desired position, stop the
current program, reset the interpreter back to the
beginning of the program, and add a new
movement command or use the ‘Touch-up’
button to modify an existing one. After the
teaching, the hand-guide function can be disabled
by either deleting the subprogram or commenting
it out.
3.2.2 OF_HANDGUIDE_AXEN(…)
This version of the hand-guide subprogram lets
the user select certain axes to be enabled during the hand-guide process. Do not touch the
sensor or any attached tools upon starting the program.
Example:
DECL OFAXEN ENABLED_AXES
ENABLED_AXES={X TRUE, Y TRUE, Z FALSE, A FALSE, B FALSE, C
TRUE}
OF_HANDGUIDE_AXEN(ENABLED_AXES)
This starts the hand-guide process from the actual robot position, with movement enabled
in the tool X-Y plane and rotation enabled around the C-axis (X-axis in the sensor coordinate
system).

OnRobot Package Programming 24
OnRobot © 2018 www.onrobot.com
3.3 Collision Detection
3.3.1 OF_MOVE(...) and OF_MOVE_REL(…)
INT OF_MOVE(TARGET:IN, FTTARGET:IN, TRANSSPEED:IN,
ROTSPEED:IN)
INT OF_MOVE_REL(TARGET:IN, FTTARGET:IN, COORD[]:IN,
TRANSSPEED:IN, ROTSPEED:IN)
This function moves the robot from the actual to the desired position. If the sensor detects
an obstacle the movement is stopped if the resulting force exceeds the defined threshold.
Arguments:
• POS TARGET: The target position, where the robot needs to move to. In the
relative move function this is a distance relative to the starting position.
• OFFT FTTARGET: The force and the torque limits set to detect the collision (N,
Nm).
• CHAR COORD[]: Coordinate system in which the movement will be carried out:
“TOOL” or “BASE”. Absolute move only works in “BASE”, therefore this argument is
only applicable for OF_MOVE_REL(…).
• REAL TRANSSPEED: Speed of the translation (mm/s).
• REAL ROTSPEED: Speed of the rotation (degrees/s).
Return value:
• 2: Function exited due to a collision.
• 1: Move completed without collision. (Normal exit state.)
• 0: Movement did not begin due to the loading limit.
Example:
DECL POS P1
DECL OFFT FTLIMIT
DECL INT ret
P1={X 0,Y 0,Z 100,A 0,B 0,C 0}
FTLIMIT={FX 0, FY 0, FZ 0, TX 0, TY 0, TZ 0,F3D 2,T3D 0, ABS
TRUE}
OF_ZERO()
ret=OF_MOVE_REL(P1,FTLIMIT,”TOOL”,10,3)
The robot will move 100mm in the positive Z-direction in the TOOL coordinate system, but
stops if a total force magnitude of 2 N is reached.

OnRobot Package Programming 25
OnRobot © 2018 www.onrobot.com
3.3.2 OF_SEARCH(...) and OF_SEARCH_REL(…)
INT OF_SEARCH(TARGET:IN, FTTARGET:IN, TRANSSPEED:IN,
ROTSPEED:IN)
INT OF_SEARCH_REL(TARGET:IN, FTTARGET:IN, COORD[]:IN,
TRANSSPEED:IN, ROTSPEED:IN)
This function moves the robot from the actual to the desired pose during force control
mode. The robot looks for collision and it stops if there was larger force or torque value than
the given limit values. If the robot reaches the desired pose without collision, the search was
unsuccessful.
This function can be used to search for a contact with a tool or reference point.
Arguments:
• POS TARGET: The target position, where the robot needs to move to. In the
relative move function this is a distance relative to the starting position.
• OFFT FTTARGET: The force and the torque limits set to detect the collision (N,
Nm).
• CHAR COORD[]: Coordinate system in which the movement will be carried out:
“TOOL” or “BASE”. Absolute move only works in “BASE” hence this argument is
omitted.
• REAL TRANSSPEED: Speed of the translation (mm/s).
• REAL ROTSPEED: Speed of the rotation (degrees/s).
Return value:
• 2: Function exited due to a collision. (Normal exit state.)
• 1: Move completed without collision.
• 0: Movement did not begin due to the loading limit.
Example:
DECL POS P1
DECL OFFT FTLIMIT
DECL INT ret
P1={X 445,Y 100,Z 810,A 180,B 0,C 180}
FTLIMIT={FX 0, FY -10, FZ 0, TX 0, TY 0, TZ 0,F3D 2,T3D 0,
ABS FALSE}
OF_ZERO()
ret=OF_SEARCH(P1,FTLIMIT,10,3)

OnRobot Package Programming 26
OnRobot © 2018 www.onrobot.com
The robot will move to the given absolute position in the BASE coordinate system
(regardless of starting position) and looks for a negative 10 N load. The function returns with
a successful value if it finds this load.
3.3.3 OF_ZERO()
This subprogram will signal the Compute Box to record a bias value for the sensor. This
biasing should be carried out before any move or search command if it was preceded by an
orientation change (). Please make sure no external force is applied to the sensor during
biasing, as this may lead to unpredictable program behaviour. Hand-guide subprograms
always create a new bias value before start thus no need to call it explicitly.
3.4 Centerpointing
With the OF_CENTER function the center point along one of the six base axes can be found.
The axis, the distance along it, and the collision forces need to be defined. The distances are
always relative to the starting position of the robot.
3.4.1 OF_CENTER_REL(...)
POS OF_CENTER_REL(TARGET:IN, FTTARGET:IN, COORD[]:IN,
TRANSSPEED:IN, ROTSPEED:IN)
The function moves the robot along the given axis until it finds an obstacle. After the collision,
it moves to the opposite direction until another collision happens. After that the robot
calculates the center of the two boundary points and moves to it.
Arguments:
• POS TARGET: The target position, where the robot needs to move to. This is a
distance relative to the starting position.
• OFFT FTTARGET: The force and the torque limits set to detect the collision (N,
Nm).
• CHAR COORD[]: Coordinate system in which the movement will be carried out:
“TOOL” or “BASE”.
• REAL TRANSSPEED: Speed of the translation (mm/s).
• REAL ROTSPEED: Speed of the rotation (degrees/s).
Example:
DECL POS RELDIST,FINALPOS
DECL OFFT FTLIMIT
P1={X 200,Y 0,Z 0,A 0,B 0,C 0}
FTLIMIT={FX 2, FY 0, FZ 0, TX 0, TY 0, TZ 0,F3D 0,T3D 0, ABS
TRUE}

OnRobot Package Programming 27
OnRobot © 2018 www.onrobot.com
OF_ZERO()
FINALPOS=OF_CENTER_REL(RELDIST,FTLIMIT,”TOOL”,10,3)
The robot will start searching in the TOOL X-direction. If a wall is found it will go back to the
starting point and search in the opposite direction. After the second collision the robot will
move to the center of these two points.

Glossary of Terms 28
OnRobot © 2018 www.onrobot.com
4 Glossary of Terms
Term Description
Compute Box A unit provided by OnRobot along with the sensor. It performs the calculations needed to use the commands and applications implemented by OnRobot. It needs to be connected to the sensor and the robot controller.
OnRobot Data Visualization
Data visualization software created by OnRobot, to visualize the data provided by the sensor. Can be installed on Windows operating system.

List of Acronyms 29
OnRobot © 2018 www.onrobot.com
5 List of Acronyms
Acronym Expansion
DHCP Dynamic Host Configuration Protocol
DIP dual in-line package
F/T Force/Torque
ID Identifier
IP Internet Protocol
IT Information technology
MAC media access control
PC Personal Computer
RPY Roll-Pitch-Yaw
SP Starting Position
SW software
TCP Tool Center Point
UTP unshielded twisted pair

Appendix 30
OnRobot © 2018 www.onrobot.com
6 Appendix
6.1 Changing the IP of the Compute Box
To change the IP address of the sensor, connect your laptop or an external PC to the
OnRobot Compute Box.
1. Make sure that the device is not powered. Connect the device and the computer
with the provided Ethernet cable.
2. If your device is in the factory default settings, proceed to step 3. Otherwise, make
sure to switch the DIP switch 3 to the ON position (up) and the DIP switch 4 to the
OFF position (down).
3. Power the device from the provided power supply and wait 30 seconds for the
device to boot up.
4. Open a web browser (Internet Explorer is recommended) and navigate to
http://192.168.1.1. The welcome screen displays real-time sensor data.
Se
ns
or
LE
D
Co
nv
ert
er
LE
D
Senso
r LE
D
Conve
rter LE
D

Appendix 31
OnRobot © 2018 www.onrobot.com
5. Click on Network Configuration in the left-side menu. The following screen is
displayed:
6. Uncheck the Enable DHCP client checkbox, if it is checked.
7. Edit the IP Address.

Appendix 32
OnRobot © 2018 www.onrobot.com
8. Set DIP switch 3 to off position.
9. Click the Save Network Configuration button
10. Open a web browser (Internet Explorer is recommended) and navigate to the IP
Address set in step 7.
6.2 Software Uninstallation
The following steps will uninstall the OnRobot package from your robot controller:
1. Enter ‘Expert’ mode by going to the Main Menu then ‘Configuration’>’User group’.
2. Minimize the user interface with ‘Start-up’>’Service’>’Minimize HMI’.
3. Open the file explorer and go to ‘D:\OnRobot’.
4. Launch the OnRobot Setup executable file.
5. Click on ‘Uninstall’ and accept the prompts.
6. Restart the robot controller.
6.3 Troubleshooting
N/A

Appendix 33
OnRobot © 2018 www.onrobot.com
6.4 Editions
Edition Comment
Edition 2 Document restructured.
Glossary of Terms added.
List of Acronyms added.
Appendix added.
Target audience added.
Intended use added.
Copyright, Trademark, contact information, original language information added.
Edition 3 Editorial changes.
Edition 4 Editorial changes.
Edition 5 Editorial changes.
Edition 6 Editorial changes.