User Manual CAOne - Live Animal Trap - Large Box Trap
Transcript of User Manual CAOne - Live Animal Trap - Large Box Trap

CatchAliveOne
CatchAlive www.catchalive.com V1.1 1/18
User Manual CAOne - Live Animal Trap - Large
Box Trap

CatchAliveOne
CatchAlive www.catchalive.com V1.1 2/18
Content Introduktion ....................................................................................................................................................................... 3
Package Contents ......................................................................................................................................................... 3
Setting Up Your CatchAliveOne Device.............................................................................................................................. 3
Installing the App: ......................................................................................................................................................... 3
Installing or changing batteries .................................................................................................................................... 3
Important battery information ..................................................................................................................................... 4
Low battery indicators .................................................................................................................................................. 4
Mounting CatchAliveOne on Live Animal Trap – Large Box Trap - Trap Door ................................................................... 5
How to check that the trap alarm is mounted correctly: .................................................................................................. 5
Setup in App: ...................................................................................................................................................................... 6
App functions ..................................................................................................................................................................... 8
Service traps ................................................................................................................................................................. 8
Notifications .................................................................................................................................................................. 9
To setup/change notifications ...................................................................................................................................... 9
How to handle and register notifications ..................................................................................................................... 9
Add site ....................................................................................................................................................................... 10
Add (unused) CatchAliveOne Devices to site.............................................................................................................. 10
Setting a trap with CatchAliveOne Device on a site ................................................................................................... 11
Remove a trap from a site .......................................................................................................................................... 11
Delete a site ................................................................................................................................................................ 12
Change the position of a trap on a site ....................................................................................................................... 12
Physically change position of trap ........................................................................................................................... 12
Register new position in app ................................................................................................................................... 12
Logbook ...................................................................................................................................................................... 13
To view notifications ................................................................................................................................................ 13
To view events ............................................................................................................................................................ 14
Support ............................................................................................................................................................................ 14
FAQ .................................................................................................................................................................................. 14
Q: How can i see my CatchAliveOne Devices not in use? ........................................................................................... 14
Q: I bought CatchAliveOne Devices; How can I see them in my App? ....................................................................... 15
Q: How can I view all my traps in use on a list or map? ............................................................................................. 15
Q: Where can I view all traps on a site? ..................................................................................................................... 15
Q: My trap has disappeared; Can I find it in the App? ................................................................................................ 16
Q: The CatchAliveOne Device does not turn on Red/Green LED when batteries are installed. ................................ 16
Q: I don’t get notifications from the CatchAliveOne Device. ..................................................................................... 16
Q: The mobile coverages in my area is poor; Can I use the CatchAliveOne Device? ................................................. 17
Q: There is no mobile coverages in my area; Can I use the CatchAliveOne Device? ................................................. 17
Where can I get help/support? ................................................................................................................................... 18

CatchAliveOne
CatchAlive www.catchalive.com V1.1 3/18
Introduktion
Package Contents
1 x CatchAliveOne Device
2 x Energizer Ultimate Lithium AA 1.5V batteries
1 x Mounting kit for live animal traps
Please note the following when operating CatchAliveOne:
- Do not immerse CatchAliveOne Device in water or any form of liquid.(Device complies to IP63.)
- Do not drop, throw or kick CatchAliveOne Device as this may damage mechanical functions.
- We recommend using 2 x Energizer Ultimate Lithium AA 1.5V batteries in the CatchAliveOne Device. Same
battery type as supplied with the CatchAliveOne Device. (These batteries last longer, do not leak battery acid,
and work optimal below freezing temperatures.)
Setting Up Your CatchAliveOne Device
Installing the App:
Apple iOS Devices:
Go to the Apple App Store and search the CatchAlive App. Click download.
Android Devices:
Go to the Google Play Store and search the CatchAlive App. Click download.
Installing or changing batteries
We recommend using 2 x Energizer Ultimate Lithium AA 1.5V batteries in the CatchAliveOne
Device. Same battery type as supplied with the CatchAliveOne Device. These batteries last
longer, do not leak battery acid, and work optimal below freezing temperatures.
1. Place the CatchAliveOne Device with the labeled lid facing upwards. The CatchAliveOne Device
requires 2 x Energizer Ultimate Lithium AA 1.5V batteries (included).
2. Use a Torx TX10 screwdriver to remove the screws in each of the four corners of the CatchAliveOne
Device. Lift lid.

CatchAliveOne
CatchAlive www.catchalive.com V1.1 4/18
3. Remove any existing batteries and insert new batteries
according to the diagram. Ensure that the polarities
match the illustration inside the battery compartment.
The Red and Green LED turn on.
4. Mount the lid and tighten screws using the screwdriver.
Important battery information
- Use only fresh batteries of the required size and recommended type.
- Do not mix old and new batteries, different types of batteries; Lithium, Standard (Carbon-Zinc),
Alkaline or rechargeable batteries of different capacities.
- Remove rechargeable batteries from the device before recharging them.
- Please respect the correct polarity, (+) and (-).
- Do not try to recharge non-rechargeable batteries.
- Do not dispose of batteries into fire.
- Replace all batteries of the same type/brand at the same time.
- The supply terminals are not to be short-circuited.
- Remove exhausted batteries from the CatchAliveOne device.
- Batteries should be recycled or disposed of as per state and local guidelines.
Low battery indicators
When the batteries in the CatchAliveOne Device runs low on power, the CatchAliveOne Device will send a
notification to your mail and/or App, that it is time to change the batteries. Then follow the instructions
"Installing or changing batteries in CatchAliveOne Device"

CatchAliveOne
CatchAlive www.catchalive.com V1.1 5/18
Mounting CatchAliveOne on Live Animal Trap – Large Box Trap - Trap Door
1. Content
2. Screw the bracket on the trap door. When trap is open
the trap alarm is horizontal.
3. When trap is closed. The trap alarm has an angel of
25° or more.
4. Setup in App and control of trap alarm mounting
Follow the instructions "How to
check that the trap alarm is
mounted correctly" and "Setup
in App"
Remember to set Trap Type to
"Trap door detection live catch"
and Trap status to "4 times
daily"
How to check that the trap alarm is mounted correctly:
If you have not set up the trap in the app, go to
the "Setup in App" section. If the trap is set up in
the app, follow the instructions below:
1. Login App.
2. Under "Service Company", select your
name/company.
3. Select site.
4. Select the trap. Point 4 Point 5 Point 6

CatchAliveOne
CatchAlive www.catchalive.com V1.1 6/18
5. The "Trap Status" menu appears. When the trap is open and the trap alarm is correctly mounted, the
trap status will report "Trap Ready" and the angle of the trap alarm is displayed in degrees in green
(between -15° - +15°) will show. If a yellow degree number is displayed, the trap alarm is not
mounted horizontal enough. Move the trap alarm. (Or choose another detection method if the trap
door is not horizontal when open – see other manuals on www.catchalive.com.)
6. When the trap is closed, trap status is "Trap activated" and a degree number in red (greater than
25°) will show. If the percentage number is yellow, move the trap alarm. (Or choose another
detection method if the trap door is not vertical enough when closed – see other manuals on
www.catchalive.com.)
Setup in App:
1. Install the CatchAliveOne Box on the
trap with the assembly kit. (See
enclosed installation instructions).
2. Download the CatchAlive App on your
phone or tablet.
3. Select your preferred language - this
will be remembered on your
phone/tablet for future logins.
4. Log in with your email address and the password that you received on Email when purchasing the
CatchAliveOne Box.
5. Click the setting symbol and the edit symbols to fill in your name and address details.
Remember to update.
6. Change your password. Select "Change Password", "Update".
7. Return to the home page click "Home"
8. Select your name/company at the
"Service Company" list.
9. Select "Add New Site".
10. Fill in the "Site Description"- e.g., the
address of the site, where the trap is
setup.
Points 3-4 Points 5-6 Point 8

CatchAliveOne
CatchAlive www.catchalive.com V1.1 7/18
11. Click "Create Site".
12. Select the site that you just created in the "Site" list.
13. Click the symbol and the symbols to fill in the name and address details of the site.
Remember to update
14. Select the site you created in the "Site" list.
15. Click "Add Trap".
16. You now see the list of unused traps listed by their ID-numbers. These are the traps connected to
your name/company.
17. Click on the ID-number belonging to the
CatchAliveOne Device you want to
place on the site. Click "Add Trap".
18. The trap appears by its ID-number in
the "Trap"-list at the "Site" page.
19. Go to your Site/Customer and set up
your trap
20. Login App.
21. Select your name/Company.
22. Click on the site.
23. Click on the trap ID-number in the "Trap"-list.
24. Click the symbol and the symbol at "Details" and fill in "Trap Description". You can overwrite
the ID-number, the trap will regain it, if you remove the trap from the site.
25. Choose your trap type "Trap door detection live catch" and set Trap status to 4 times daily
26. Click "Find Position". You will see a map of your location. To adjust the location of the trap, move the
map with one finger (the red location mark will stay in center of the map) to zoom in/out use two
fingers. When you are satisfied with the location of the red location mark, click "Update Trap".
Point 9 Points 10-11 Point 15
Points 16-17 Point 18 and 23 Points 24-26

CatchAliveOne
CatchAlive www.catchalive.com V1.1 8/18
App functions
Service traps
1. Login App
2. Select your Service Company
3. Select the Site you want to service
4. Turn "Service Site" on with the switch if you need to
move or otherwise handle the trap. A timer (4 hours)
will start, now you can handle all traps at the site,
without registering bumps etc. on the trap activation
counter.
5. Select the trap that needs service
6. Click "Service Trap"
7. Select the service you have performed on the trap:
a. "Register Serviced"- You have visited the trap.
b. "Register Battery Change". You have changed
batteries in the CatchAliveOne Device.
c. "Register Bait Change" You have changed the
bait in the trap.
d. "Reset Activation Counter". The Activation
Counter in App will reset to 0.
8. You can write an optional registration note regarding your service in the field below "Optional
Registration Note". Select "Register Serviced" to save your note.
9. If you have performed more services on the same trap, select "Service Trap" again and register your
services.
10. All your registrations of service and notes will be saved
in a "Trap Events"-list
11. When you are done handling your traps, turn "Service
Site" off with the switch at the "Site"-page. Activations
of the trap will be registered in the Activation Counter
again. "Service Site" also automatically turns off when
the timer expires.

CatchAliveOne
CatchAlive www.catchalive.com V1.1 9/18
Notifications
You can in the App select the type of notifications you want and if you want them sent to App, Email or both.
You can get notifications when:
- The trap has been activated
- Your CatchAliveOne device runs low on battery. It will alert you in time for you to plan your visit to
the trap and change the batteries.
- Your CatchAliveOne device has no signal.
-
To setup/change notifications
1. Login App
2. Select your Service Company
3. Click on the site you want to setup or change
notifications on.
4. Click "Setup Notifications"
5. Use the switches to select the type of notifications you
want and if you want them sent to App, Email, or both. If
the switch is green it is selected.
6. Click "Update Notifications"
How to handle and register notifications
(To setup/change notifications see "To setup/change notifications")
When there are notifications from a trap you can see it at "Home"-page. There will be at red or yellow mark
with a number besides the name of the site, which has notifications. The number tells you how many
notifications the current site has. Red marking is activations of the
trap. Yellow marking is all other notifications like "Signal lost" etc.
1. Login App
2. Select your Service Company
3. Click on the site with notifications
4. Select the trap with notifications
5. Click on "View Notifications" The button is red or yellow,
when there are unconfirmed notifications on the trap.

CatchAliveOne
CatchAlive www.catchalive.com V1.1 10/18
6. You see a list of notifications and which type
notifications there is.
7. Confirm the notification when you have handled it
The notifications on the site and trap will show with the red or
yellow mark until it is confirmed. This means that you can check
the type of notification received, plan when you service the trap
and confirm the notification, when the trap has been serviced.
Add site
1. Login App
2. Select the Service Company you want to add a new site.
3. Click the "Add New Site" button
4. Fill in the "Site Description" E.g. the address or the name
of your customer, where the trap is set up.
5. Click "Create Site"
6. Select the site you created at the "Access Site" List
7. Click the symbol and symbols to fill in the name
and address details of the site.
Add (unused) CatchAliveOne Devices to site
(To add a new site, see "Add site")
1. Login App
2. Select your Service Company
3. Select the site you want to connect a CatchAliveOne
Device to
4. Click "Add Trap"
5. You will see the list of unused traps listed by their Id-
numbers. These are the traps connected to your
company. Click on the Id-number belonging to the
CatchAliveOne Device you want to place on the site.

CatchAliveOne
CatchAlive www.catchalive.com V1.1 11/18
6. The trap appears by its ID-number in the "Select Trap"-list at the site.
Setting a trap with CatchAliveOne Device on a site
1. Go to your Site/Customer and set up your trap
2. Login App.
3. Select your name/Company.
4. Click on the site.
5. Click on the trap ID-number in the "Trap"-list.
6. Click the symbol and the symbol at "Details" and fill
in "Trap Description". You can overwrite the ID-number,
the trap will regain it, if you remove the trap from the site.
7. Choose your trap type and Trap status.
8. Click "Find Position". You will see a map of your location.
To adjust the location of the trap, move the map with one
finger (the red location mark will stay in center of the
map) to zoom in/out use two fingers. When you are
satisfied with the location of the red location mark, click
"Update Trap".
Remove a trap from a site
1. Login App
2. Select your Service Company
3. Click on the Site
4. Click on the trap you want to remove
5. Click on the symbol
6. Select "Remove Trap"
The Trap has now been removed from Site and will appear by its original
ID-number on the "Unused Traps" list. Activation Counter information will be saved and reappear when the trap is
reconnected a site.

CatchAliveOne
CatchAlive www.catchalive.com V1.1 12/18
Delete a site
1. Login App
2. Select your Service Company
3. Click on the Site, you want to remove
4. Click on the symbol
5. Select "Delete Site"
Change the position of a trap on a site
When changing the position of a trap on a site you need to follow both the "Physically Change Position of Trap" guide
and the "Register New Position In App" guide.
Physically change position of trap
When changing the physical position of a trap it is important, that you turn "Service Site" on in order to avoid bumps
etc. on the trap activation counter being registered.
1. Login App
2. Select your Service Company
3. Select the Site you want to service
4. Turn "Service Site" on with the switch if you need to
move or otherwise handle the trap. A timer (4 hours)
will start, now you can move all traps at the site, without
registering bumps etc. on the trap activation counter.
5. Move the trap to the new position.
6. When you are done moving your trap, turn "Service Site" off with the switch at the "Site"-page.
Activations of the trap will be registered in the Activation Counter again. "Service Site" also
automatically turns off when the timer expires.
Register new position in app
1. Login App
2. Select your Service Company

CatchAliveOne
CatchAlive www.catchalive.com V1.1 13/18
3. Click on the site of your customer
4. Click on the trap You have moved in the "Select Trap"-
list.
5. Click the symbol and the symbol at "Details" and
fill in "Trap Description". Referring to the new position
of the trap. Choose the trap type "Live animal trap".
6. Click "Find Position" to adjust the map to the new
position of the trap.
7. You will see a map of your location. To adjust the location of the trap, move the map with one finger
(the red location mark will stay in center of the map) to zoom in/out use two fingers. When your
satisfied with the location of the red location mark, click "Update Trap"
Logbook
All Notifications and Events associated with handling the traps are stored in a Logbooks.
Notifications are all the messages the CatchAliveOne sends out. These are stored in a "Notification Log"
Events are all the services the pest control takes on the trap and notes in the app. These are stored in an "Event Log"
To view notifications
1. Login App
2. Select your Service Company
3. Click on the Site
4. Click on the trap you want to view
notifications on

CatchAliveOne
CatchAlive www.catchalive.com V1.1 14/18
5. Select "View Notifications"
To view events
1. Login App
2. Select your Service Company
3. Click on the Site
4. Click on the trap you want to view events on
5. Select "View Notifications"
6. Select "View Events"
Support
For support please contact CatchAlive Customer Service:
Mail: [email protected]
Phone: +45 60603088
Inquiries only in Danish and English please.
FAQ
Q: How can i see my CatchAliveOne Devices not in use?
A:
1. Login App
2. Select your Service Company
3. Select "Manage Traps"
4. You now see a list "Unused Traps" with the unused
devices connected to your company

CatchAliveOne
CatchAlive www.catchalive.com V1.1 15/18
Q: I bought CatchAliveOne Devices; How can I see them in my App?
A: When you buy CatchAliveOne Devices their ID-numbers will be
connected to your Customer-ID by the CatchAlive Team. Then you can
see the devices on your list of "Unused Traps"
1. Login App
2. Select your Service Company
3. Select "Manage Traps"
4. A list "Unused Traps" shows with the unused devices
connected to your company
Q: How can I view all my traps in use on a list or map?
A:
1. Login App
2. Select your Service Company
3. Select "Manage Traps"
4. Select "Traps In Use"
5. A list "Traps In Use" shows. These
are all the devices in use connected
to your company
6. Click "View Traps On Map" for
viewing all the devices in use on a map.
Q: Where can I view all traps on a site?
A:
1. Login App
2. Select your Service Company
3. Select Site
4. A List "Select Traps" shows. These at the traps connected to the site.
5. Click "Traps On Map" for viewing all traps on site on a map.

CatchAliveOne
CatchAlive www.catchalive.com V1.1 16/18
Q: My trap has disappeared; Can I find it in the App?
A: CatchAliveOne Devices do not have GPS, but in the app it is possible to see in which area the trap connects to the
internet.
1. Login App
2. Select your Service Company
3. Click on the Site
4. Select on the trap that has disappeared
5. Click on the symbol
6. Select "Find Lost Trap"
7. You will see a map of the area where the trap last
connected to the internet. move the map with one
finger and t zoom in/out use two fingers.
Q: The CatchAliveOne Device does not turn on Red/Green LED
when batteries are installed.
A: Be sure to use only fresh batteries of the required size and
recommended type. Check if batteries are installed according to the
correct polarity, (+) and (-).
Q: I don’t get notifications from the CatchAliveOne Device.
A: Check if notifications are enabled:
1. Login App
2. Select your Service Company
3. Click on the site you want to setup or change
notifications on.
4. Click "Setup Notifications"
5. Use the switches to choose which type of notifications
you want and if you want them sent to App, Email or
both. If the switch is green it is chosen.
6. Click "Update Notifications"
If this does not solve the problem:

CatchAliveOne
CatchAlive www.catchalive.com V1.1 17/18
Tap fast twice on the CatchAliveOne Device. If the red/green LED flashes, the device has power and is functioning. Check
mobile coverage on app.
If the red/green LED does not flash, change batteries.
Check mobile coverage on app:
1. Login App
2. Select your Service Company
3. Click on the Site
4. Click on the trap
5. See "Signal" In the "Trap Status"
If the signal I 25% or more, the signal is good.
If Mobile coverage is low, it is possible to buy another antenna, with better reach. Please contact us at CatchAlive
Customer Service
Please write all inquiries in Danish or English only.
Mail: [email protected]
Q: The mobile coverages in my area is poor; Can I use the CatchAliveOne Device?
A: It is possible to buy another antenna, with better reception. Please contact us at CatchAlive Customer Service
Please write all inquiries in Danish or English only.
Mail: [email protected]
Q: There is no mobile coverages in my area; Can I use the CatchAliveOne Device?
A: The CatchAliveOne Device works on the mobile network and needs mobile coverages to work. If there is no mobile
coverage at all, the CatchAliveOne Device does not work.
The antenna on the CatchAliveOne Device is stronger than on your phone. It is also possible to buy another antenna,
with better reach. Please contact us at CatchAlive Customer Service
Please write all inquiries in Danish or English only.
Mail: [email protected]

CatchAliveOne
CatchAlive www.catchalive.com V1.1 18/18
Where can I get help/support?
If you still need help or support after reading the guides and FAQ, please contact CatchAlive Customer Service. Please
write all inquiries in Danish or English only.
Mail: [email protected]
Phone: +45 60603088








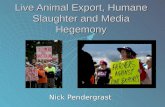






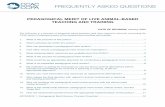
![Detail S.S.Cruelty [Live Animal Export] Galvanised & Copper Wire. Sheet Copper. Aluminium.](https://static.fdocuments.us/doc/165x107/55c5bc72bb61ebc1268b45b1/detail-sscruelty-live-animal-export-galvanised-copper-wire-sheet.jpg)


