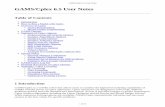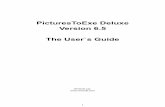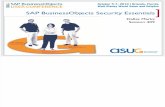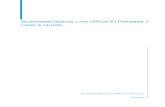User Manual Business Objects Businessquery 6.5 e
description
Transcript of User Manual Business Objects Businessquery 6.5 e
-
You can read the recommendations in the user guide, the technical guide or the installation guide for BUSINESS OBJECTSBUSINESSQUERY 6.5. You'll find the answers to all your questions on the BUSINESS OBJECTS BUSINESSQUERY 6.5 in theuser manual (information, specifications, safety advice, size, accessories, etc.). Detailed instructions for use are in the User's Guide.
User manual BUSINESS OBJECTS BUSINESSQUERY 6.5User guide BUSINESS OBJECTS BUSINESSQUERY 6.5
Operating instructions BUSINESS OBJECTS BUSINESSQUERY 6.5Instructions for use BUSINESS OBJECTS BUSINESSQUERY 6.5Instruction manual BUSINESS OBJECTS BUSINESSQUERY 6.5
You're reading an excerpt. Click here to read official BUSINESSOBJECTS BUSINESSQUERY 6.5 user guidehttp://yourpdfguides.com/dref/3757032
-
Manual abstract:
@@@@@@All Rights Reserved. This product includes code licensed from RSA Security, Inc. Some portions licensed from IBM are available athttp://oss.software.ibm.com/icu4j. Use restrictions This software and documentation is commercial computer software under Federal Acquisition regulations,
and is provided only under the Restricted Rights of the Federal Acquisition Regulations applicable to commercial computer software provided at privateexpense. The use, duplication, or disclosure by the U.S. Government is subject to restrictions set forth in subdivision (c)(1)(ii) of the Rights in Technical Data
and Computer Software clause at 252.2277013. Business Objects owns the following U.S. patents, which may cover products that are offered and sold by Business Objects: 5,555,403, 6,247,008
B1, 6,578,027 B2, 6,490,593 and 6,289,352. 305-10-650-01 Patents Part Number BusinessQuery for Excel User's Guide 3 Contents Preface Maximizing YourInformation Resources 5 Information resources .
. . . . .. . . . . . . . . .
. . . . . . . . . .. . . . .. . . . .
. . . . . . 7 Services . . . .
. . . . . . . . . .. . . . .. . . . .
. . . . . . . . . .
. . . . . . . . . .. . . . .
. . . . 9 Useful addresses at a glance .. . . . . . . . . .
. . . . . . . . . .. . . . .. . . . .
. . . . . 10 About this guide . . . . .
. . . . . . . . . .. . . . .. . . . .
. . . . . . . . . .
. . . . . . . . . .. 12 Chapter 1 Introduction 13 Welcome to BusinessQuery . . . .
. . . . .. . . . . . . . . .
. . . . . . . . . .. . . . .
. . . 14 What's new in BusinessQuery? . .. . . . . . . . . .
. . . . . . . . . .. . . . .. . . . .
. . 19 Chapter 2 Getting Up and Running 21 Upgrading to BusinessQuery 6.5 . . . . . . .
. . . . . . . . . .. . . . .. . . . .
. . . . . . 23 Launching BusinessQuery . . . .
. . . . . . . . . .. . . . .. . . . .
. . . . . . . . . .
. . . . 24 Chapter 3 Building Queries 31 Building a basic query . . . . . .. . . . .. . . . .
. . . . . . . . . .
-
. . . . . . . . . .. . . . .
33 Building a more powerful query . . . . .. . . . . . . . . .
. . . . . . . . . .. . . . .
. . . . 39 Working with universes .. . . . . . . . . .
. . . . . . . . . .. . . . .. . . . .
. . . . . . . . . 45 Chapter 4 Managing Queries in the Workbook 47 Inserting an existing query .
. . . . . . . . . .. . . . .. . . . .
. . . . . . . . . .
. . . . . . . 49 Manipulating query files . . .. . . . .. . . . .
. . . . . . . . . .
. . . . . . . . . .. . . . .
. . 52 Editing queries . . .. . . . . . . . . .
. . . . . . . . . .. . . . .. . . . .
. . . . . . . . . .
. . . . 55 Refreshing queries . . . . . .. . . . .. . . . .
. . . . . . . . . .
. . . . . . . . . .. . . . .
. . . 56 Working with the QueryDirector . .. . . . . . . . . .
. . . . . . . . . .. . . . .. . . . .
. . 57 Contents 4 BusinessQuery for Excel User's Guide Chapter 5 Sending and Retrieving Queries and Other Documents 65 Using Corporate Categories . . . .. . . .
. . . . . . . . . .. . . . .. . . . .
. . . . . . . . 67 Sending and publishing queries . .
. . . . . . . . . .. . . . .. . . . .
. . . . . . . . . .
. 73 Retrieving queries . . . . . . . . .. . . . .. . . . .
. . . . . . . . . .
-
. . . . . . . . . .. . . . .
81 Packing and unpacking workbooks . . . . .. . . . . . . . . .
. . . . . . . . . .. . . . .
. 85 Chapter 6 Customizing BusinessQuery 87 General options . . . .. . . . . . . . . .
. . . . . . . . . .. . . . .. . . . .
. . . . . . . . . .
. . 89 Options for file locations . . . . . . . .. . . . .. . . . .
. . . . . . . . . .
. . . . . . . . . .. 94 Using SmartSpace . . . .
. . . . .. . . . . . . . . .
. . . . . . . . . .. . . . .. . . . .
. . . . 95 Contents Maximizing Your Information Resources preface 6 BusinessQuery for Excel User's Guide Overview Information, services, and solutions TheBusiness Objects business intelligence solution is supported by thousands of pages of documentation, available from the products, on the Internet, on CD, and
by extensive online help systems and multimedia. Packed with in-depth technical information, business examples, and advice on troubleshooting and bestpractices, this comprehensive documentation set provides concrete solutions to your business problems. Business Objects also offers a complete range ofsupport and services to help maximize the return on your business intelligence investment. See in the following sections how Business Objects can help you
plan for and successfully meet your specific technical support, education, and consulting requirements. Maximizing Your Information ResourcesBusinessQuery for Excel User's Guide 7 Information resources Whatever your Business Objects profile, we can help you quickly access the documentation
and other information you need. Where do I start? Below are a few suggested starting points; there is a summary of useful web addresses on page 10.
Documentation Roadmap The Documentation Roadmap references all Business Objects guides and multimedia, and lets you see at a glance what informationis available, from where, and in what format. View or download the Business Objects Documentation Roadmap at
www.businessobjects.com/services/documentation.htm Documentation from the products You can access electronic documentation at any time from theproduct you are using. Online help, multimedia, and guides in Adobe PDF format are available from the product Help menus. Documentation on the web The
full electronic documentation set is available to customers with a valid maintenance agreement on the Online Customer Support (OCS) website atwww.businessobjects.com/services/support.htm Buy printed documentation You can order printed documentation through your local sales office, or from the
online Business Objects Documentation Supply Store at www.businessobjects.com/services/documentation.htm Search the Documentation CD Search across the entire documentation set on the Business ObjectsDocumentation CD shipped with our products. This CD brings together the full set of documentation, plus tips, tricks, multimedia tutorials, and demo
materials. Order the Documentation CD online, from the Business Objects Documentation Supply Store, or from your local sales office.Information resources 8 BusinessQuery for Excel User's Guide Multimedia Are you new to Business Objects? Are you upgrading from a previous release orexpanding, for example, from our desktop to our web solution? Try one of our multimedia quick tours or Getting Started tutorials. All are available via theOnline Customer Support (OCS) website or on the Documentation CD. How can I get the most recent documentation? You can get our most up-to-date
documentation via the web. Regularly check the sites listed below for the latest documentation, samples, and tips. Tips & Tricks Open to everyone, this is aregularly updated source of creative solutions to any number of business questions.
You can even contribute by sending us your own tips. www.businessobjects.com/forms/tipsandtricks_login.asp Product documentation We regularly updateand expand our documentation and multimedia offerings. With a valid maintenance agreement, you can get the latest documentation in seven languages onthe Online Customer Support (OCS) website. Developer Suite Online Developer Suite Online provides documentation, samples, and tips to those customerswith a valid maintenance agreement and a DEVELOPER SUITE license via the Online Customer Support (OCS) website. Send us your feedback Do you havea suggestion on how we can improve our documentation? Is there something you particularly like or have found useful? Drop us a line, and we will do our
best to ensure that your suggestion is included in the next release of our documentation: [email protected] NOTE If your issue concerns aBusiness Objects product and not the documentation, please contact our Customer Support experts.
You're reading an excerpt. Click here to read official BUSINESSOBJECTS BUSINESSQUERY 6.5 user guidehttp://yourpdfguides.com/dref/3757032
-
For information about Customer Support visit: www.
businessobjects.com/services/support.htm Maximizing Your Information Resources BusinessQuery for Excel User's Guide 9 Services A global network ofBusiness Objects technology experts provides customer support, education, and consulting to ensure maximum business intelligence benefit to your business.How we can support you? Business Objects offers customer support plans to best suit the size and requirements of your deployment. We operate three globalcustomer support centers: Americas: San Jose, California and Atlanta, Georgia Europe: Maidenhead, United Kingdom Asia: Tokyo, Japan and Sydney,Australia Online Customer Support Our Customer Support website is open to all direct customers with a current maintenance agreement, and provides the
most up-to-date Business Objects product and technical information. You can log, update, and track cases from this site using the Business ObjectsKnowledge Base. Having an issue with the product? Have you exhausted the troubleshooting resources at your disposal and still not found a solution to a
specific issue? For support in deploying Business Objects products, contact Worldwide Customer Support at: www.businessobjects.com/services/support.htmLooking for the best deployment solution for your company? Business Objects consultants can accompany you from the initial analysis stage to the delivery of
your deployment project.Expertise is available in relational and multidimensional databases, in connectivities, database design tools, customized embedding technology, and more.
For more information, contact your local sales office, or contact us at: www. businessobjects.com/services/consulting.htm Looking for training options? Fromtraditional classroom learning to targeted e-learning seminars, we can offer a training package to suit your learning needs and preferred learning style.Find more information on the Business Objects Education website: www.businessobjects.com/services/education.htm Services 10 BusinessQuery for Excel
User's Guide Useful addresses at a glance Address Business Objects Documentation www.businessobjects.com/services/ documentation.htm Content Overview of Business Objects documentation. Links to Online Customer Support, Documentation Supply Store,Documentation Roadmap, Tips & Tricks, Documentation mailbox. Business Objects Documentation mailbox [email protected] Product
documentation www.businessobjects.com/services/ support.htm Feedback or questions about documentation. The latest Business Objects productdocumentation, to download or view online. Business Objects product information Information about the full range of Business Objects products.
www.businessobjects.com Developer Suite Online www.techsupport.businessobjects.com Knowledge Base (KB) www.techsupport.businessobjects.comAvailable to customers with a valid maintenance agreement and a Developer Suite license via the Online Customer Support (OCS) website. Provides all the
documentation, latest samples, kits and tips.Technical articles, documents, case resolutions. Also, use the Knowledge Exchange to learn what challenges other users both customers and employees faceand what strategies they find to address complex issues. From the Knowledge Base, click the Knowledge Exchange link. Practical business-focused examples.
Tips & Tricks www.businessobjects.com/forms/ tipsandtricks_login.asp Maximizing Your Information Resources BusinessQuery for Excel User's Guide 11 Address Online
Customer Support www.techsupport.businessobjects.com Content Starting point for answering questions, resolving issues. Information about registering with Worldwide Customer Support. The range of Business
Objects training options and modules. www.businessobjects.com/services Business Objects Education Services www.businessobjects.com/services/education.htm Business Objects Consulting Services Information on how Business Objects can help maximize your business inte BusinessQuery for Excel's
User Guide 15 Queries Queries enable you to retrieve data in a database, via a universe. You build a query to bring data to Microsoft Excel.
The Query Panel The Query Panel is the one-step graphical interface that you use to build and run queries in BusinessQuery. The objects of the universe youare working with appear as icons. Thus, you specify the objects you want to include in a query by dragging and dropping icons with your mouse. When yourun a query, the data mapped by the objects you specified is retrieved from the database, and appears in Excel. A detailed illustration of the Query Panel isprovided on page 35. Query files A BusinessQuery file (extension .bqy) stores the definition of a query and the data it returns. By default, query files arelocated in the MyBQY folder under the Business Objects Documents folder in MyDocuments. You can exchange query files with other users that have
BusinessQuery. The demonstration database and universe A demonstration database and universe are installed with BusinessQuery, and used in the examplesin this guide and in the online help.
The database runs on Microsoft Access. The universe, which accesses the data in the database, is called Island Resorts Marketing. It is designed for animaginary tour operator that runs beach clubs in different resorts around the world. You use it to retrieve data on sales and reservations for resorts and
customers, over time. The illustration on page 17 shows the universe's classes and objects as they appear in BusinessQuery.Because universes provide a business-intelligent semantic layer between you and the database, the names of the classes and objects in the demonstrationuniverse are self-explanatory. For example, the Resort class contains objects that map to data on resorts: The Resort object retrieves the names of the
company's resorts. The Service object retrieves data for the types of services in each resort: accommodation, food and drinks, and recreation. The ServiceLine object retrieves data for the types of service in each resort, such as, family suite (for accommodation), restaurant (for food and drinks), and so on.Welcome to BusinessQuery 16 BusinessQuery for Excel User's Guide For more information on classes and the different types of objects you find in
BusinessQuery, refer to "Classes and subclasses" and "Dimensions, details, and measures" below.Classes and subclasses The demonstration universe contains five classes: Region, Customer, Sales, Reservations and Measures. The purpose of classes is toprovide logical groupings of objects. For example, the Customer class contains objects that map to data on customers in the database. The Customer classcontains a subclass, which is entitled Sponsor. A subclass is to a class what a subfolder is to a folder. Dimensions, details, and measures When creating
universes, universe designers define objects.
You're reading an excerpt. Click here to read official BUSINESSOBJECTS BUSINESSQUERY 6.5 user guidehttp://yourpdfguides.com/dref/3757032
-
An object can be qualified as a dimension, a detail, or a measure. Each type of object serves a different purpose: Dimension object Dimension objectstypically retrieve character-type data (customer names, product names), or dates (years, quarters, reservation dates) A detail object is always associated withone dimension object, on which it provides additional information. For example, Address is a detail object that is associated with Customer. Address provides
additional information on customers, such as, their addresses.
Measure objects retrieve numeric data that is the result of calculations on data in the database. In the demo universe, Revenue is the calculation of number ofitems sold multiplied by item price. Measure objects are usually located in the Measures class. Detail object Measure object Measure objects are semanticallydynamic: the values they return depend on the objects they are used with. For example, if you include Resort and Revenue in a query, revenue per resort iscalculated. If you include Customer and Revenue, revenue per customer is calculated, and so on. Introduction BusinessQuery for Excel's User Guide 17 Thefollowing illustration shows the classes, subclasses and objects of the demonstration universe as they appear in the Query Panel. A folder represents a class.Each icon within a class represents an object. The demonstration universe, Island Resorts Marketing Welcome to BusinessQuery 18 BusinessQuery for Excel
User's Guide BusinessQuery integrates with Microsoft Excel Integration with Excel is key to BusinessQuery.Query results appear in Excel worksheet cells. You can then use the full range of Excel commands on your data. The following paragraphs introduce otherways in which BusinessQuery provides seamless integration with Excel. The Query Panel and the worksheet When building or editing a query, you work in
the Query Panel. This graphical, drag-and-drop interface appears in the main Excel window, and remains active until you run the query.Because the Query Panel remains on the screen, you can reference cells in the active worksheet when defining conditions. For example, to exclude data in arange of cells from the query results, you need access to the query panel and the active worksheet. NOTE The online help provides examples of using cellreferences in conditions. To view an example, type "complex conditions" in the Help Topics dialog box, doubleclick "examples using cell references", thendouble-click a topic in the list that appears. BusinessQuery and Visual Basic Information generated during a BusinessQuery work session is written to a
reference worksheet in the active workbook.For example, the names of queries and the users who created them are recorded. The functions and the information in the reference worksheet can be
included in Visual Basic macros and formulas. Thus, Excel users who are familiar with Visual Basic, manipulate BusinessQuery information and performscheduled or batch query processing. NOTE For more information on BusinessQuery and Visual Basic, refer to "Integrating BusinessQuery with VisualBasic" in the online help. Introduction BusinessQuery for Excel's User Guide 19 What's new in BusinessQuery? BusinessQuery offers the following new
features. Corporate Categories When retrieving a document or selecting categories, the list of documents and categories appears in a hierachical categorytree. Finding text or objects in a query BusinessQuery allows you to find text or objects in the Query Panel so you don't have to search the entire list
manually. The find in query function searches all objects and their detail objects. What's new in BusinessQuery? 20 BusinessQuery for Excel User's GuideIntroduction Getting Up and Running chapter 22 BusinessQuery for Excel User's Guide Overview This chapter covers the installation, launch andmanagement of the BusinessQuery add-in for Microsoft Excel. You will find information on: Working with universes and queries that you used in
BusinessQuery 5.
1. Launching BusinessQuery in online and offline mode. The BusinessQuery toolbar which appears when you launch the application. Managing worksessions, for example, by logging in as a different user. Disabling BusinessQuery, and relaunching Excel. As with all BusinessObjects products,
BusinessQuery is installed by the BusinessObjects installer program. A separate guide, the Installation and Configuration for Windows Guide, providesdetailed information on: The hardware and software requirements BusinessObjects products. The different types of installation, such as Master Setup and
Stand-alone Setup. Running the installer program. Getting Up and Running BusinessQuery for Excel's User Guide 23 Upgrading to BusinessQuery 6.5 This section describes how to upgrade from version 5.1 of BusinessQuery. Upgrading from BusinessQuery 5.1 No specific procedure is required for
upgrading to version 6.5.All you have to do is install the new software, then launch a BusinessQuery session in the normal way. For a summary of the new features in version 6, referto What's new in BusinessQuery? on page 19. NOTE Because no upgrade procedure is required when you move from version 5.1 to version 6.5, the Upgrade
Workbook command no longer exists in version 6.5. Upgrading to BusinessQuery 6.5 24 BusinessQuery for Excel User's Guide Launching BusinessQuery Once BusinessQuery is installed at your site, youmust activate the BusinessQuery add-in. To do this: 1. Launch Microsoft Excel. 2. Click the Add-Ins command on the Tools menu. The Add-Ins dialog box
appears. 3. If BusinessQuery 6.
0 is displayed in the dialog box, go to step 6. 4. If the option is not displayed, click Browse, and, in the dialog box that appears, move to the bin folder, whichis under $INSTALLDIR\bin. 5. Click Bqapi.xll, then click OK. BusinessQuery 6.0 appears in the Add-Ins Available box. 6. In the Add-Ins dialog box, click
OK.The Add-Ins dialog box closes, and the BusinessQuery menu appears between the Data menu and the Window menu. 7. Click the Load command. Thiscommand loads the BusinessQuery application. It may cause the User Identification dialog box to appear if the BusinessObjects supervisor has set up a
repository for user administration.8. If the User Identification dialog box appears, enter the user name and password that your BusinessObjects supervisor provided. 9. If necessary, select a
security domain, then click OK. For information on security domains, refer to Using multiple security domains on page 30.Getting Up and Running BusinessQuery for Excel's User Guide 25 The BusinessQuery toolbar now appears in the Excel application window. Refer to page 26
for an illustration and description of the toolbar. Online/Offline modes Online and offline modes are options that apply when you are working in anenvironment with a repository, which is set up by a BusinessObjects supervisor.
You're reading an excerpt. Click here to read official BUSINESSOBJECTS BUSINESSQUERY 6.5 user guidehttp://yourpdfguides.com/dref/3757032
-
A repository enables users to share BusinessObjects resources, such as universes and query files. When you launch a BusinessQuery session, the Use inOffline Mode check box in the User Identification dialog box (illustrated on page 24) lets you indicate the mode you wish to work in: Online mode isappropriate for a networked environment in which the general supervisor has set up a repository. In online mode, you can run and refresh queries on
universes which are stored on the repository and which access remote databases. Online mode also enables you to send query files to other users, and toretrieve query files that other users have sent you. For more information on sending and retrieving query files, refer to . Offline mode is appropriate forworking away from your site, such as with a laptop computer, or whenever your network goes down. In offline mode, you cannot run or refresh queries on
universes which are stored on the repository, nor send or retrieve query files.
TIP In offline mode, you can build queries and generate their SQL without retrieving data. Later, when working in online mode, you can run such queries andthereby retrieve data. For more information, refer to "Setting options and running a query" on page 43. Launching BusinessQuery 26 BusinessQuery forExcel User's Guide The BusinessQuery toolbar When you launch BusinessQuery, the BusinessQuery toolbar appears in the Excel application window. The
buttons on the toolbar enable you to carry out tasks with simple mouse clicks, as illustrated and described below: ab cde f g h i a) New Query Lets you build anew query. Displays the New Query dialog box, in which you select the universe you want to use. You then build the query in the Query Panel. To use this
button, you must first click an empty cell. b) Insert Query Inserts the data retrieved by an existing query. To use this button, you must first click an empty cell.c) Edit Query Opens the Query Panel, where you edit and run an existing query. To use this button, you must first click a cell containing data returned by the
query. d) Refresh Query Refreshes one query. The fresh data set appears in the worksheet. To use this button, you must first click a cell containing datareturned by the query.
e) Refresh All Queries Refreshes all the queries in the active workbook. The fresh data sets appear in the workbook. f) QueryDirector Opens theQueryDirector, whose three tabs enable you to manage the queries inserted in the current workbook. g) Update Workbook The queries in the workbook areprocessed (for example, refreshed) in the order in which they appear in the Update tab of the QueryDirector. h) Properties Displays the Query Properties
dialog box, which provides information on the query that returned the data currently selected in the worksheet.i) Help Displays the BusinessQuery online help. Properties is the only button that does not have an equivalent menu command. Getting Up and Running
BusinessQuery for Excel's User Guide 27 Viewing tooltips The BusinessQuery menu and toolbar are built to Microsoft Office 95 standards. Thus, when yourest the cursor over a toolbar button, its tooltip appears: Moving the toolbar As all toolbars in Excel, the BusinessQuery toolbar is fully dockable. In other
words, you can place it at the top, bottom or on either side of the application window. You can also let it "float" on top of a worksheet. 1. Click a blank area inthe toolbar and hold down your left-mouse button. Note that if the toolbar is floating, as in the illustration above, you can click its title bar and hold down
your mouse button. 2.
Drag the mouse until the toolbar reaches the desired location: For the top of the window, drag until the toolbar is on top of the Formula bar. For the bottomof the window, drag until the toolbar is on top of the worksheet tabs. For either side of the window, drag as far as you can to the left or right. To float the
toolbar, drag it until is on top of the worksheet itself. 3. Release the mouse button. TIP To resize a floating toolbar, click any of its borders, hold down the left-mouse button and drag to the left or right, up or down. Hiding and displaying the toolbar You can hide and display the BusinessQuery toolbar as you can any
Excel toolbar: 1. Click any toolbar with your right-mouse button. A pop-up menu appears.A check next to a toolbar name indicates that it is displayed. 2. Click BusinessQuery on the pop-up menu. Launching BusinessQuery 28 BusinessQuery forExcel User's Guide Managing BusinessQuery work sessions This section provides information on managing BusinessQuery work sessions once you have
launched the application and selected the Load command. For information on launching the application, refer to page 24.Logging in as a different user and/or in a different mode If you want to log in as a different user, for example, with a different user name and correspondingpassword: 1. Click the Login As command on the BusinessQuery menu. The User Identification dialog box appears. 2. Enter the user name and password of
the different user.3. If you wish to switch from offline mode to online mode or vice versa, click Use in Offline Mode. Click OK. The rights BusinessQuery users have are
managed by the BusinessObjects supervisor. The supervisor can, for example, allow some users to change their password, others not. If the rights of the useryou have just logged in as are different from the initial user's rights, some commands on the BusinessQuery menu may now be unavailable. Changing your
password If the BusinessObjects supervisor allowed it, you can change your password. To do this: 1. Click the Change Password command on theBusinessQuery menu. 2.
In the dialog box that appears, type your current password in the Current Password box. 3. Type the new password in the New Password box, then type itagain in the Confirm Password box. Click OK. Automatically launching BusinessQuery when you launch Excel You can use two options in the General tab ofthe Options dialog box to start work sessions automatically: The AutoLoad BusinessQuery option causes BusinessQuery to load when you launch Excel.
The Use Automatic Login option starts the work session without prompting you to enter your user name and password. Getting Up and RunningBusinessQuery for Excel's User Guide 29 Thus, if you activate both options, you launch BusinessQuery on launching Excel. Note that the BusinessObjects
supervisor can make these options unavailable, for security reasons. 1. Click the Options command on the BusinessQuery menu.2. In the General tab, activate AutoLoad BusinessQuery. 3. Optionally, activate Use Automatic Login. Unloading BusinessQuery You can free up some active
memory in Excel by selecting the Unload command on the BusinessQuery menu.This command disables all commands other than Send To, Retrieve From, Load and Help. Quitting and relaunching Microsoft Excel When you quit Microsoft
Excel at the end of a work session, the BusinessQuery add-in remains installed.
You're reading an excerpt. Click here to read official BUSINESSOBJECTS BUSINESSQUERY 6.5 user guidehttp://yourpdfguides.com/dref/3757032
-
Thus, the next time you launch Excel, the BusinessQuery menu is still available. All you have to do is click the Load command. Disabling the BusinessQueryadd-in If you want to remove the BusinessQuery menu and toolbar from Excel: 1.
Click the Add-Ins command on the Tools menu. 2. In the Add-Ins dialog box, click the BusinessQuery 6.0 check box, then click OK. Launching BusinessQuery30 BusinessQuery for Excel User's Guide Using multiple security domains When logging on to BusinessObjects applications, you may have the choice
between security domains which your supervisor has set up. Multiple security domains enable supervisors to store security information about end users ondifferent repositories in different locations. You can select the security domain of the repository that is closest to your office, so that you reduce the time ittakes to log on. The User Identification dialog box is as illustrated here: Note that if you have access to one security domain only, the User Identificationdialog box is as illustrated here: Getting Up and Running Building Queries chapter 32 BusinessQuery for Excel User's Guide Overview Building a queryenables you to retrieve data from a database, and to display this data in an Excel worksheet. You build a query by selecting objects from a universe. The
objects map to the database in familiar business terms.
This chapter begins with the basics of building a query. Then, you will find information on ways of building a more powerful query; for example, by applyinga condition that limits the data that the query retrieves. NOTE For more advanced users, the chapter entitled "Building More Advanced Queries" in the onlinehelp contains information on more complex query tasks. References to specific help topics are indicated by the Help icon, as shown in the margin. BuildingQueries BusinessQuery for Excel's User Guide 33 Building a basic query Building a basic query involves the following steps: Selecting the universe on
which you want to build the query. Including objects in the query. To build a basic query: 1. Launch BusinessQuery. Launching BusinessQuery is describedon page 24. 2.
In the worksheet, click inside a blank cell in which you want the data from the query to appear. 3. Click the New Query button on the toolbar, or select theNew Query command on the BusinessQuery menu. The New Query dialog box appears: New Query 4. Click the universe you want to use.
5. Type a name for the query in the Query Name box. You cannot use @ or = as the first character of a query name. Excel uses these characters to callmacros or user functions. Building a basic query 34 BusinessQuery for Excel User's Guide 6.
Type a description for the query in the Query Description box, then click OK. The Query Panel appears. The Query Panel is the graphical interface thatdisplays the universe's classes and objects. You drag and drop the objects you want to include in the query. The Query Panel is illustrated on page 35. TIP Inthe General tab of the Options dialog box (Options command), you can specify a default universe that will be preselected in the New Query dialog box. Formore information, refer to Specifying data access on page 92. Viewing the objects that you can include in the query In the Query Panel, the Classes and
Objects box presents the classes, subclasses and objects of the universe that you are using. Objects represent the data that you can retrieve via the universe.Classes are logical groupings of objects.
Classes can also contain subclasses, as folders can contain subfolders. When the Query Panel appears, only the universe's classes are visible. Click the plussign (+) sign to the left of a class folder to view the class's objects and subclasses. Including objects in the query When you include objects in the query, youinstruct BusinessQuery to retrieve the data for those objects from the database. For example, to display revenue by resort in your worksheet, you include theRevenue and Resort objects in the query. You include an object in a query by placing it in the Result Objects box. There are three ways of doing this. You can: Click an object icon in the Classes and Objects list, and drag it to the Result Objects box. Double-click an object in the Classes and Objects list. Click a
class icon and drag it to the Result Objects box.All the objects in the class appear in the Result Objects box. Once you have included objects in the Result Objects box, you have built a basic query. You canclick Run to have the query retrieve the data from the database. Building Queries BusinessQuery for Excel's User Guide 35 The Query Panel a b g h c d e f i j
k a. Classes are represented by folders.b. Objects are represented by cubes, spheres or pyramids (here, by a cube). For information on the different types of objects in a universe, refer to
"Dimensions, details, and measures" on page 16. c. This button, selected by default, displays the universe's classes and objects.d. This button enables you to set options before running the query, for example to specify a maximum number of rows. e. This button displays the universe'spredefined conditions. For more information, refer to page 40. f. The Find feature enables you to search for the names of objects in the hierarchy. g. The
Result Objects box displays the objects that are included in the query. h.
The Conditions box displays conditions on the query. For more information, refer to page 39. i. Save and Close lets you save the query you have definedwithout running it. You can run it later on by using the Refresh Query command. Building a basic query 36 BusinessQuery for Excel User's Guide j. The View
button is unavailable in BusinessQuery. k. When you click Run, the query connects to the database, the Query Panel closes and the data appears in theworksheet. Removing objects from a query If you decide you want to remove an object from the query you are building, click its icon in the Result Objects box
then press the Delete key.Alternatively: Drag the icon to the Classes and Objects list. Click the icon with your right-mouse button, then select the Remove command on the pop-upmenu that appears. Repeat to remove other objects from the query. Changing the order of the objects in a query The order in which the objects appear in the
Result Objects box determines the order in which the data will appear in the worksheet. To move an object, click its icon.You can now: Drag the icon to the left or the right, then release the mouse button. Swap the icon with another object icon in the Result Objects box, byholding down the Shift key, dragging it until it is above the object you want to swap, then releasing your mouse button. Saving the definition of a query You
can now build a query without having to run it right away.
You're reading an excerpt. Click here to read official BUSINESSOBJECTS BUSINESSQUERY 6.5 user guidehttp://yourpdfguides.com/dref/3757032
-
This feature lets you: Save a query so that you can continue defining it at a later stage. Save a query that you have finished defining, but that you do notwant to run right away, for example because you know that network traffic is heavy so you'd rather wait.
To benefit from this feature, use the Save and Close button in the Query Panel. The result objects from the query appear as column headings. You then refreshthe query in order to view the data. Building Queries BusinessQuery for Excel's User Guide 37 Running the query Once you have selected the objects to be
included in the query, click Run. BusinessQuery displays the results in a range of cells in the Excel worksheet. The worksheet contains the results of the querymade up of the objects Year, Country, and Revenue. Choosing the formats of your query results Your query results appear with default BusinessQueryformatting: blue column headers and yellow cell backgrounds for the actual data. If you prefer the results to appear with plain column headers and cell
backgrounds, switch off the Use Default Formatting option. To do this: 1. Select the Options command on the BusinessQuery menu.
The Options dialog box appears. 2. Click the General tab. 3. Deactivate Use Default Formatting, then click OK. The universe designer can preformat objectsin the universe. However, formats applied in the universe are not supported by BusinessQuery. They are valid in BusinessObjects only. Building a basic query38 BusinessQuery for Excel User's Guide Queries and query files When you build a query, BusinessQuery stores its definition and the data it retrieves in a
query file. The file takes the name you entered in the Query Name field of the New Query dialog box; its extension is .bqy. You use query files when: Inserting queries in worksheets. Refer to Inserting an existing query on page 49 for more information. Exchanging querieswith other users. Thanks to query files, you can send queries to other users via the repository, which is a centralized database set up by the BusinessObjects
supervisor.Refer to Chapter 5 for more information on exchanging queries. By default, query files are stored in the MyBQY folder in the BusinessObjects Documentsfolder under MyDocuments. For information on changing this default folder, refer to Options for file locations on page 94. Building Queries BusinessQueryfor Excel's User Guide 39 Building a more powerful query The most basic queries contain objects only. However, the tasks described in the following sections
enable you to control the data that your queries retrieve.You can: Limit the query results to data that satisfies conditions. Sort data, for example alphabetically. Specify the number of rows of data you want thequery to return. Eliminate duplicate rows of data from the query result. All the above tasks are easy to perform for non-technical end users. In the onlinehelp, you can find information on more complex query tasks that are more likely to be performed by advanced users. For more information, refer to the
following topics in the help: "What you can do with the Sorts dialog box" "Ways of going further with conditions" "What you can do with your queries' SQLscripts" "What are combined queries?" Applying conditions on a query A condition is a way of limiting the data that a query returns. For example, the Resortobject in the Island Resorts Marketing universe retrieves five values: Australian Reef, Bahamas Beach, French Riviera, Hawaiian Club and Royal Caribbean.You can apply a condition on the Resort object to restrict the data to only one, two, three or four of the resorts. In this guide, you learn how to apply two kinds
of conditions, which are: Predefined conditions that universe designers create when they build universes.
Your own simple conditions, which you create by selecting the values that you want an object to retrieve. For information on applying two or moreconditions on a query, refer to "What is involved in working with groups of conditions?" in the online help. For information on more advanced types of
conditions, refer to "Ways of going further with conditions" in the online help. Building a more powerful query 40 BusinessQuery for Excel User's Guide Toapply a predefined condition When creating a universe, the universe designer can create conditions for you to use. These predefined conditions belong to aclass in the same way that an object does. You can apply one or more of these conditions when you build a query. However, you cannot edit predefinedconditions, nor can you delete them from the universe. To apply a predefined condition: 1. Click the Predefined Conditions radio button, which is located
below the Classes and Objects box in the Query Panel. The Predefined Conditions box replaces the Classes and Objects box.The predefined conditions in the demo universe are illustrated here: Predefined Conditions 2. Double-click the predefined condition you want to apply. The
condition appears in the Conditions box. To remove a predefined condition Click the condition's icon in the Conditions box, then press the Delete key.Alternatively, click the condition with the right mouse button, and from the pop-up menu, click Delete.
Building Queries BusinessQuery for Excel's User Guide 41 To apply your own simple condition Before you can apply a simple condition on an object, youmust include the object in the query. Then, you click the object's icon in the Result Objects box and click the Simple Condition button on the toolbar. When
you click the Simple Condition button, the list of values for the object is retrieved from the database, and appears in the List of Values of Object Name dialogbox: Simple Condition Hold down the Ctrl key on your keyboard, click the values you want the object to retrieve, then click OK. When you run the query, only
the data corresponding to the values you selected will appear in the worksheet. To select different values for a simple condition Once you have applied asimple condition on an object in a query, you can edit it by selecting different values for the object to return.
To do this: 1. In the Conditions box of the Query Panel, click the value(s) that appear(s) on the right-hand side of the condition. The Classes and Objects boxbecomes the Operands box. 2. Double-click the "Show list of values" operand. The object's list of values appears in the List of Values dialog box. Building amore powerful query 42 BusinessQuery for Excel User's Guide 3. If you want to select more values for the condition, hold down the Ctrl key and then, in theList of Values dialog box, click each value that you want the object to retrieve. 4. Click any selected values that you do not want the object to retrieve, and
click OK.
You're reading an excerpt. Click here to read official BUSINESSOBJECTS BUSINESSQUERY 6.5 user guidehttp://yourpdfguides.com/dref/3757032
-
To delete a simple condition Click the condition in the Conditions box, then press the Delete key. Applying sorts Sorts control the order in which dataappears: ascending or descending. For example, you can apply a sort on a measure object so that its data appears in ascending order, for example, from
lowest to highest values. The following table shows the order in which different types of data appear: If you display Ascending order Descending order Textwill appear Numbers will appear A-Z Z-A lowest to highest highest to lowest Dates will appear past to present present to past To apply a sort on an object 1.Click an object in the Result Objects box. Click the Sort button on the toolbar. A sort icon appears beside the object icon in the Result Objects box. To removea sort There are two ways of doing this: Click the sort icon and press the Delete key. Drag the sort icon from the object in the Result Objects box, to the
Classes and Objects list, where you release your mouse button. In both cases, the sort icon disappears from the object in the Result Objects box.To invert the order of a sort Double-click the sort icon beside the object. The arrow in the sort icon appears the other way up, to indicate that you have
inverted the order of the sort. Building Queries BusinessQuery for Excel's User Guide 43 To manage multiple sorts You can manage multiple sorts by usingthe Sorts dialog box, which appears when you click the Manage Sorts button on the Query Panel toolbar. You also use this dialog box to apply sorts on
objects that are not included in the query. Manage Sorts For information on managing sorts in the Sorts dialog box, refer to "What you can do with the Sortsdialog box" in the online help.
Setting options and running a query Before running a query, you can set options that enable you to: Specify the number of rows of data that you want thequery to return. The Default Value option is the maximum number of rows that the universe designer specified for queries on the current universe, in theDesigner module. Eliminate duplicate rows of data. This feature is useful if you think that the query will return many rows containing the same data.
Retrieve no data when you run the query.In this case, the query's SQL is generated, but no connection to the database is made. The names of the objects included in the query appear as column
headings in Excel. This option is useful if you want to build a query when working in offline mode, then refresh it when you log in online. To set options, thenrun the query: 1. Click the Options button in the Query Panel. The Query Options dialog box appears: 2. Click No Duplicate Rows if you want to eliminateduplicate rows of data from the query result. 3. To obtain a partial result, you can: Click 10 rows or 20 rows. Click Other, then type a number in the Other
field.
Building a more powerful query 44 BusinessQuery for Excel User's Guide 4. Click Do Not Retrieve Data if you do not want the query to connect to thedatabase when you run it. When you refresh the query, this option will be automatically switched off, meaning that the query will connect to the database andthe data will appear in the worksheet. For information on refreshing queries, refer to page 56. 5. Click Delete Trailing Blanks if you do not want trailing
blanks to appear in the query result. Trailing blanks are spaces that appear at the end of rows of data. They can occur, for example, if the database has beenset up with a fixed number of characters per row. This option ensures that trailing blanks do not appear in the query result. 6.
Click OK to return to the Query Panel, then click Run. Building Queries BusinessQuery for Excel's User Guide 45 Working with universes BusinessQueryallows you to perform certain operations on the universes on which you build queries. These operations include the following: Importing universes from therepository to your computer. Refreshing universes to reflect any changes which the designer may have made in the DESIGNER module. Viewing, editing
and purging lists of values. Creating, editing, or deleting user objects. This section describes how to import and refresh universes. For information on working with lists of values and
user objects, refer to "Ways of managing and customizing universes" in the online help. To import and/or refresh a universe: 1. Select the Universes commandon the BusinessQuery menu.
The Universes dialog box appears: 2. In the Universes list, click the universe you want to import or refresh. Note that if the repository is holding a morerecent copy of a universe you have already imported, To Be Refreshed is displayed in the Status column. Working with universes 46 BusinessQuery for ExcelUser's Guide 3. Click Import. The universe's corresponding .unv file is copied to the Universes folder, which is found under the Business Objects 6 folder inthe Application Data\Business Objects folder on your computer. NOTE The Refresh button does not refresh universes. It updates the information displayed inthe Universes dialog box. Building Queries Managing Queries in the Workbook chapter 48 BusinessQuery for Excel User's Guide Overview This chapter
presents topics on managing queries.
It includes information on: Inserting queries in worksheets. @@@@ Editing queries. Refreshing queries. Working with the QueryDirector. @@The filetakes the name that was entered when the query was built. @@@@@@@@ You have specified a suitable SmartSpace strategy. @@@@For information on
SmartSpace, refer to Using SmartSpace on page 95. To insert an existing query: 1. @@@@3. @@By default, this is the folder that stores all query files.@@@@Click the query you wish to insert. @@@@@@5. @@@@@@Displays the Query Panel, thus enabling you to edit the query. For example, you can
add or remove objects. @@@@Check that the query is not used in any of your workbooks before you rename or delete the file.Warning Duplicating a query file Here are the steps for duplicating a query file: 1. Click the query file to be duplicated within the Insert Query dialog box. 2.
Click the right mouse button. A pop-up menu appears.3. Click Duplicate from the pop-up menu. - The query file appears in the dialog box. It is automatically named Copy of followed by the name of the query fileyou clicked in step 1. - You can rename the new query file. To do so, refer to Renaming a query file on page 53. Deleting a query file Here are the steps for
deleting a query file from the file system: 1. Click the query file within the Insert Query dialog box. 2. Click the right mouse button.
A pop-up menu appears. 3. Click Delete from the pop-up menu. The query file disappears from the dialog box. You can delete a query file only if you havebeen granted the privilege by the supervisor. Managing Queries in the Workbook BusinessQuery for Excel's User Guide 53 Renaming a query file To rename
a query file: 1.
You're reading an excerpt. Click here to read official BUSINESSOBJECTS BUSINESSQUERY 6.5 user guidehttp://yourpdfguides.com/dref/3757032
-
Click the query file to be renamed within the Insert Query dialog box. 2. Click the right mouse button. A pop-up menu appears.3. Click Rename from the pop-up menu. 4. Enter a new name for the query file in its name label. The query file is displayed with its new name.
You can rename a query file only if you have been granted the privilege by the supervisor. Viewing the properties of a query file The properties of a query fileare: The universe on which it was built, and the repository domain on which the universe resides. The query's name and description. The name of the user
who created the query. The date and time the query was created. The date and time the query was last refreshed. Manipulating query files 54 BusinessQuery for Excel User's Guide To view the properties of a query file,click the query in the Insert Query dialog box, then click the Properties button. The Query Properties dialog box appears: NOTE You can also view the
properties of a query file in the Insert Query dialog box by selecting a query, right-click the selected query and select Properties... To change the descriptionof the query file, type over the text in the Query Description box. The description provides more detailed information on the query for you and other users.
Properties You can also view the properties of a query file from the QueryDirector. Simply click the query, then click the Properties button in the dialog box.Note that you cannot change the description of the query file when you view its properties from the QueryDirector.
For more information on the QueryDirector, refer to Working with the QueryDirector on page 57. Managing Queries in the Workbook BusinessQuery forExcel's User Guide 55 Editing queries Once you have inserted a query in BusinessQuery, you may decide to edit it. For example, you may wish to add and/or
remove objects, conditions, sorts, and so on. When you edit a query, the number of rows and columns returned may change. However, no data in theworksheet is lost thanks to SmartSpace. This is because SmartSpace controls the way data is inserted, thereby ensuring the integrity of your data. For moreinformation on SmartSpace, refer to Using SmartSpace on page 95. To edit a query: 1. Specify the query to be edited by clicking any one of its cells in the
workbook. 2.Select the Edit Query command, or click the Edit Query button on the toolbar. The Query Panel is displayed. 3. In the Query Panel, edit the query as needed.
For details on editing queries refer to "Building a more powerful query" on page 39.You can also consult "Building More Advanced Queries" in the online help. 4. Once you have finished making all changes, click Run. The Query Panel closes,and the workbook reflects the new data resulting from the modified query. Edit Query Editing queries 56 BusinessQuery for Excel User's Guide Refreshingqueries When you refresh a query, BusinessQuery establishes a connection to the database, retrieves the new set of data, and inserts it in the worksheet.
By refreshing queries on a regular basis, you can be sure that the data in your workbook remains up-to-date. When you refresh a query, the number of rowsreturned may change. However, no data in the worksheet is lost thanks to SmartSpace. This is because SmartSpace controls the way data is inserted, therebyensuring the integrity of your data. For more information on SmartSpace, refer to Using SmartSpace on page 95. BusinessQuery provides two commands withwhich you can refresh the data of your worksheet periodically: Refresh Query and Refresh All Queries. These commands are described in the next sections.Refreshing a specific query To refresh a specific query, select the cell or cell range containing the data it returned. Then select the Refresh Query command.
Refresh Query An alternative to selecting the command from the menu is to click the button on the toolbar.
Refreshing all queries To refresh all the queries in your workbook, select the Refresh All Queries command. Refresh All Queries An alternative to selectingthe command from the menu is to click the button on the toolbar. The queries are refreshed in the order in which they appear in the Update tab of the
QueryDirector. For more information on the Update tab, refer to Specifying how queries in the workbook are updated on page 61. Managing Queries in theWorkbook BusinessQuery for Excel's User Guide 57 Working with the QueryDirector The QueryDirector feature of BusinessQuery helps you manage thequeries you insert in your workbook. To display the QueryDirector, select the QueryDirector command or click the corresponding button on the toolbar.
QueryDirector You cannot use the QueryDirector unless you have inserted at least one query in your workbook. The QueryDirector is made up of three tabscalled Workbook, Update, and Output: In the Workbook tab, you get an overview of the queries in the workbook. You can consult query properties, as well
as refresh and remove queries. From this tab, you can also change a query's SmartSpace strategy. The Update tab, you select actions for updating the workbook, such as refreshing queries. In the Output tab, information on the execution of queries is
provided, such as when a query was last refreshed, how long the execution took, and so on. Viewing the queries in the workbook The Workbook tab displaysall the queries you inserted in your workbook. You can view these queries with one of two options. The options appear as radio buttons called View by Sheet
and View by Universe.View by Sheet With View by Sheet, QueryDirector lists all the queries in your workbook by worksheet. This means that when you click the plus sign (+) besidethe name of a worksheet you can see all the queries it contains. In this view, QueryDirector identifies each query with the following information: A numberindicating the order in which the query was inserted. The name of the query file from which the query was inserted. Working with the QueryDirector 58
BusinessQuery for Excel User's Guide The name of the universe on which the query is based.The location of the query: local, or the name of the repository on a remote server. worksheet name queries Read and insert a query Edit a query in the
workbook Refresh a query in the workbook Remove a query from the workboo View the properties of a query in the workbook Options for viewing the queriesinserted in your workbook For example, in the previous illustration, the second query inserted in Sheet1 was obtained from a query file called Monthly. The
query file was created from a universe called BEACH. The universe is stored locally in the Universe folder. When you click any query listed in theQueryDirector, BusinessQuery highlights the corresponding cells in the workbook. Managing Queries in the Workbook BusinessQuery for Excel's User Guide59 View by Universe If you select View by Universe, QueryDirector displays a hierarchical view of the repository, universes, query files, and queries inserted
in your workbook: repository universe query file query Read and insert a query Edit a query in the workbook Refresh a query in the workbook Remove aquery from the workbook View the properties of a query in the workbook Options for viewing the queries inserted in your workbook Thus, when you click the
plus sign (+) beside the name of a universe or query file, you can see all the related queries that you inserted in the workbook.
You're reading an excerpt. Click here to read official BUSINESSOBJECTS BUSINESSQUERY 6.5 user guidehttp://yourpdfguides.com/dref/3757032
-
QueryDirector identifies each query in the way described in the previous section. When you click any query listed in the QueryDirector, BusinessQueryhighlights the corresponding cells in the workbook. Manipulating queries in the workbook The Workbook tab of the QueryDirector provides toolbar buttons
which enable you to manipulate the queries in the current workbook. You can: Read and insert the data from a query's corresponding .
bqy file. This task is useful when the data displayed in the workbook may be out-ofdate with the data in the .bqy file, for example when another user has sentyou a new copy of the file. Refresh queries, which ensures that the data in the workbook is up-to-date with the data in the database. Working with theQueryDirector 60 BusinessQuery for Excel User's Guide Edit queries, for example to remove objects, apply sorts or conditions, and so on. Remove
queries. BusinessQuery lets you choose whether to remove the query completely, or to remove only the link between the query in the workbook and its .bqyfile. The latter option renders the data static in Excel. View query properties, such as information on the way the query is inserted in the workbook, and
information on the query's .bqy file. QueryDirector To perform any of the above tasks: 1. Click the QueryDirector button on the BusinessQuery toolbar. 2. In the Workbook tab, click the
query concerned.The data returned by the query is highlighted in the workbook. 3. Click the button for the task you want. The buttons are illustrated on page 57. NOTE From
the QueryDirector, you can also change the SmartSpace strategy and the display settings for a specific query in the workbook.For more information, refer to: Changing the SmartSpace strategy of an inserted query on page 100. Changing the display settings of an inserted query on
page 93. Renaming a query in the workbook When you insert or build a query, BusinessQuery names it according to the following syntax:QueryNumber.QueryFileName.UniverseName.Repository For example, 1.Sales95.Beach.Marketing is the first query to have been inserted in the workbook.
Its query file is Sales95 - this is the name the user provided when he or she built the query.
The query was built on the Beach universe, which resides on the Marketing repository. QueryDirector You can rename queries in the workbook in thefollowing way: 1. Click the query's name a second time. 2. Type over the highlighted text, then press the Enter key. Using Excel commands to manipulate
query data You can manipulate the cells of the queries in the workbook in the same way as any other data cells in an Excel workbook. Managing Queries inthe Workbook BusinessQuery for Excel's User Guide 61 To perform certain actions on a cell, or a range of cells, first select the cells and then click the rightmouse button. These actions are listed below: Clipboard operations: Cut, Copy, Paste Insert Delete Clear Contents Format Cells Pick from list. For
more information on these actions, refer to your Excel documentation. Specifying how queries in the workbook are updated The Update tab of theQueryDirector displays the actions and the order by which BusinessQuery updates queries in the workbook.
When you select the Update Workbook command, or click the corresponding button on the toolbar, BusinessQuery updates the queries based on theinformation specified in this table. Update Workbook List of queries Moves a query up the list Moves a query down the list Modifies the update action
assigned to a query Refreshes all the queries in the workbook according to the information set in the tab Working with the QueryDirector 62 BusinessQueryfor Excel User's Guide The update order is based on the position of the queries in the list. By default, the queries are listed sequentially according to the wayin which you inserted them. Thus, the first item in the list is the first query inserted, the second item is the second query inserted, and so on. The update action
of a query is represented by a symbol, which appears to the left of it.The symbols and their meaning are given below: Symbol Action Refreshes a query by reading the data in the database. This action sets a connection to thedatabase. Reads and inserts a query by reading the data contained in the associated .bqy file. Has no effect on the query (for example, the data remains
unchanged).Modifying the update order of queries To move a query up or down the list: 1. Click the query in the Update tab of the QueryDirector. 2. Click the up or downbutton to move the query up or down the list, as needed. The up and down arrows are shown below: Up Down The query appears in its new position in thelist. Modifying a query's update action To modify the update action assigned to a query: 1. Click the query in the Update tab of the QueryDirector. 2. Clickthe arrow button one or more times until you obtain the symbol for the Managing Queries in the Workbook BusinessQuery for Excel's User Guide 63 desired
action. Alternatively, double-click the query one or more times.
The arrow button looks like this: Updating the workbook BusinessQuery updates the workbook based on the information set in the Update tab of theQueryDirector. Update Workbook You can update the workbook by clicking the Update Workbook button in the QueryDirector. Alternatively, you can selectthe Update Workbook command on the BusinessQuery menu. TIP You can refresh all the queries in a workbook by selecting the Refresh All Queries commandon the BusinessQuery menu. This command does not override the update actions specified in the Update tab of the QueryDirector. Thus, the next time you
select the Update Workbook command, your queries' update actions are carried out. The Output tab From the Output tab of the QueryDirector, you can viewall the messages output by BusinessQuery during your current work session. You can save output messages to a log file. For more information, refer to
Customizing application settings on page 90. Working with the QueryDirector 64 BusinessQuery for Excel User's Guide Managing Queries in the WorkbookSending and Retrieving Queries and Other Documents chapter 66 BusinessQuery for Excel User's Guide Overview BusinessQuery makes it easy for you to
share your business information with other people in your company or organization.You can send the queries you build with BusinessQuery to individual users, or publish them for groups of users across your enterprise. Your BusinessQuery
data is not restricted to BusinessQuery users. Knowledge workers using BusinessObjects and WebIntelligence can also retrieve the BusinessQueryfiles that you send or publish. NOTE To send and retrieve queries, you must be working online.
You're reading an excerpt. Click here to read official BUSINESSOBJECTS BUSINESSQUERY 6.5 user guidehttp://yourpdfguides.com/dref/3757032
Powered by TCPDF (www.tcpdf.org)