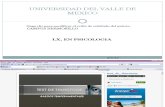Party Tom Leveen Fiction, takes place now 227 pages. Xandria Bruderer.
User Manual - Biognosys · the iRT kit in all acquired shotgun runs. The iRT peptides in the kit...
Transcript of User Manual - Biognosys · the iRT kit in all acquired shotgun runs. The iRT peptides in the kit...

SpectroDive 8 - Coelacanth
User Manual

Page 2 of 33
Table of Contents 1 System Requirements ........................................................................................................... 4
2 General Information .............................................................................................................. 4
2.1 Supported Instruments ................................................................................................. 4
3 Getting Started ...................................................................................................................... 5
3.1 Getting SpectroDive ...................................................................................................... 5
3.2 SpectroDive Activation .................................................................................................. 5
3.3 iRT Kit ............................................................................................................................ 5
3.4 Assay Panel Guidelines .................................................................................................. 6
3.4.1 Biognosys Assay Panels ......................................................................................... 6
4 SpectroDive ........................................................................................................................... 7
4.1 Library Perspective ........................................................................................................ 7
4.1.1 Spectral Library Generation, Calibration Kit and iRT ............................................. 7
4.1.2 Optimal Spectral Library Generation .................................................................... 8
4.1.3 Spectral Library Generation Settings..................................................................... 8
4.1.4 Spectral Library Generation .................................................................................. 9
4.1.5 Spectral Library Generation from MaxQuant ....................................................... 9
4.1.6 Spectral Library Generation from Proteome Discoverer™.................................... 9
4.1.7 Spectral Library Generation from ProteinPilot™ ................................................... 9
4.1.8 Spectral Library Generation from BGS Generic Format ...................................... 11
4.1.9 Merging Spectral Libraries .................................................................................. 12
4.1.10 Spectral Library Overview ................................................................................... 12
4.2 Prepare Perspective .................................................................................................... 13
4.2.1 Panel Management ............................................................................................. 13
4.2.2 LC Calibration ...................................................................................................... 17
4.2.3 Exporting Method Files ....................................................................................... 18
4.2.4 iRT Refinement .................................................................................................... 19
4.3 Review Perspective ..................................................................................................... 19
4.3.1 Tree Filtering ....................................................................................................... 21
4.3.2 Tree Grouping...................................................................................................... 21
4.3.3 Saving/Loading Experiments ............................................................................... 21
4.3.4 Experiment Editor ............................................................................................... 22
4.3.5 Panel Matching .................................................................................................... 22
4.4 Visualization ................................................................................................................ 23
4.4.1 Run Node Plots .................................................................................................... 23
4.4.2 Peptide and Fragment Plots ................................................................................ 24

Page 3 of 33
4.5 Report Perspective ...................................................................................................... 27
4.5.1 Normal Report ..................................................................................................... 28
4.5.2 Pivot Report ......................................................................................................... 28
4.6 Quality Control Perspective ........................................................................................ 28
4.7 Settings Perspective .................................................................................................... 29
4.7.1 Analysis settings .................................................................................................. 29
4.7.2 Identification ....................................................................................................... 30
4.7.3 Global Settings..................................................................................................... 30
4.7.4 Modifications....................................................................................................... 31
4.7.5 Protein Databases ............................................................................................... 31
4.7.6 Digest Rules ......................................................................................................... 32
4.8 SpectroDive Command Line Mode.............................................................................. 32
5 Support ................................................................................................................................ 32
6 References ........................................................................................................................... 33

Page 4 of 33
1 System Requirements Minimal Operating System: Windows 7, x86 CPU: Intel ® Core CPU, 2.7 GHz (quad-core) or similar Hard drive: 50 GB free space Memory: 4 GB Software: .NET 4.5 Recommended Operating System: Windows 7 or higher, x64 CPU: Intel Core i7 4770, 3.4 GHz (octa-core) or similar Hard drive: 50 GB free space, solid state drive (SSD) Memory: 16 GB or more Software: .NET 4.5 or higher
2 General Information SpectroDive™ is a Biognosys’ proprietary software for automated MS method set-up, signal processing, and analysis of MRM and PRM experiments. It features:
Automated MS method set-up, signal processing and analysis
Integrated iRT calibration
Powerful peak picking
Immediate and intuitive data visualization
Customized reporting
Fully automated quality control
2.1 Supported Instruments MRM Thermo Scientific™ TSQ Vantage™ Thermo Scientific™ TSQ Quantum™ Thermo Scientific™ TSQ Quantiva™ AB SCIEX API 4000™ AB SCIEX Triple Quad™ 5500 PRM Thermo Scientific™ Q Exactive™ Thermo Scientific™ Q Exactive Plus™ Thermo Scientific™ Q Exactive HF™ Thermo Scientific™ Orbitrap Fusion™ Thermo Scientific™ Orbitrap Fusion™ Lumos™ AB SCIEX TripleTOF® 5600 AB SCIEX TripleTOF® 5600+ AB SCIEX TripleTOF® 6600

Page 5 of 33
3 Getting Started
3.1 Getting SpectroDive The SpectroDive is a commercial software package available here on our webpage. After purchase you will receive a download link together with a license key that is needed to activate your software. Besides the software, additional reference material including raw data and the corresponding assays containing accurate iRT can be downloaded.
3.2 SpectroDive Activation When you start SpectroDive for the first time, you will be asked to activate your software. You should have received a license key in a separate email (please also check your spam folder). If your computer has access to the internet, activation will be automatic once you have pasted your license key into the SpectroDive activation dialogue. In case your SpectroDive computer does not have an internet connection or the connection is blocked by a Firewall, you can also activate your software using email. The respective instructions will appear after a few seconds if online activation was not successful. Save the registration information file on your computer and send this file to [email protected]. You will receive a license file usually within 1 business day. To activate SpectroDive using a license file, click on the “Browse License File…” button in the SpectroDive Activation dialogue.
3.3 iRT Kit To enable full potential of SpectroDive, we developed the iRT Kit that is recommended to be spiked into each sample before the measurement. The iRT Kit contains a mix of non-naturally occurring synthetic peptides. Based on these peptides, SpectroDive determines iRT and calibrates important parameters for peak detection. Using SpectroDive with the iRT Kit translates into better results:
Setup scheduled MRM/PRM Easy setup of scheduled methods on your LC system Smart in-run parameter calibration guarantees quick and robust analysis Higher quantitative accuracy by supporting optimized ion current extraction in PRM Automated quality control by monitoring LC and MS performance (Figure 1)
For more information about the iRT Calibration Kit, please visit https://biognosys.com/shop/irt-kit.

Page 6 of 33
Figure 1 Quality control perspective of SpectroDive based on the peptides in the iRT Kit. Chromatography, mass spectrometer performance and analysis can be monitored over time using several performance indicators.
3.4 Assay Panel Guidelines Assay panels can be imported when starting an experiment analysis by selecting a Biognosys’ kit file or importing an external assay panel.
3.4.1 Biognosys Assay Panels Biognosys offers high-quality commercial kits for MRM analysis. You can read more about it by going to https://biognosys.com/shop/spectrodive and then selecting MRM Assay Panels. It is also possible to generate custom panels for your needs by contacting us via [email protected].

Page 7 of 33
4 SpectroDive Use the test data provided on our webpage or acquire your own MRM or PRM runs with the iRT Kit and a corresponding assay panel to start testing SpectroDive.
Figure 2 Powerful cross runs visualization of SpectroDive, here for 24 MRM LC-MS runs.
4.1 Library Perspective
The library perspective in SpectroDive™ allows to generate, merge and manage spectral libraries which are used as assay pools for generating comprehensive MRM and PRM analysis panels. Currently supported shotgun database search engines are MaxQuant(Cox et al., 2011), Proteome Discoverer™, ProteinPilot™, and a generic search result format as defined by Biognosys.
4.1.1 Spectral Library Generation, Calibration Kit and iRT
For spectral library generation typically shotgun runs of your samples of interest are acquired, searched with a database search engine and the search results are then condensed into a spectral library. To generate a spectral library with SpectroDive™, it is recommended to use the iRT kit in all acquired shotgun runs. The iRT peptides in the kit are used to empirically determine accurate iRT (Escher et al., 2012; Bruderer et al., 2016) values for all the peptides in the spectral library. In order for the iRT peptides to be found in the database search simply add the iRT peptide fusion FASTA file to the searched FASTA files. Having accurate iRT for all the peptides in your spectral library greatly increases sensitivity, reproducibility and accuracy of identification and quantitation (Bruderer et al., 2015; Bruderer et al., 2016).

Page 8 of 33
4.1.2 Optimal Spectral Library Generation
In order to get comprehensive coverage of the samples analyzed we recommend measuring all samples that should be quantified also in shotgun. For large experiments this is not reasonable and hence we recommend to measure pools of all samples. Pools of conditions will help to enrich for “biomarkers” in the spectral library. For instance, if the experiment consists of 120 samples to be quantified, we recommend to measure pools consisting of 20 samples. Another option would be to measure two pools with 3 fractions each (e.g. using high pH reverse phase fractionation). If the samples are very homogeneous it is still recommended to measure 3-6 technical LC-MSMS replicates due to the semi stochastic nature of shotgun proteomics. The optimal number of pools, fractions and replicates depends on the complexity of the sample analyzed.
4.1.3 Spectral Library Generation Settings
Since SpectroDive 8, spectral library generation schemas can be saved in the settings and re used when generating a spectral library. The most important settings are described below. For further information, there are also helpful text hovers directly in the software.
4.1.3.1 Identification
Specify how you would like to filter your search results for MaxQuant, Proteome Discoverer, and ProteinPilot. For MaxQuant, you can filter by peptide spectrum match false discovery rate (FDR), for Proteome Discoverer the confidence level reported by it which can be applied to both peptide and protein FDR, and for ProteinPilot using its Peptide Conf. and Protein Unused scores. Only a more stringent filter as compared to the one used in the search engine settings will make a difference. For Proteome Discoverer the three confidence levels High, Medium and Low correspond to what was set in Proteome Discoverer. By default, this is an FDR of 1% for High, 5% for Medium and everything else for Low. For ProteinPilot, we use a Peptide Conf. Score of 99 by default.
4.1.3.2 Protein Inference
Since SpectroDive 8 it is possible to perform protein inference within SpectroDive. This means that SpectroDive can group peptides to protein groups. Protein inference in SpectroDive is performed using the ID Picker algorithm (Zhang, Chambers, & Tabb, 2007). Having SpectroDive performing the protein inference has a number of advantages: Protein grouping is well defined and protein group counts will be comparable across search engines and spectral libraries. Further, on top of the ID Picker algorithm, SpectroDive also checks which peptides are proteotypic. Summary information for proteotypicity can be seen in the Library Summary, Analysis Summary and the proteotypicity status of peptides can be exported in the report perspective (EG.IsProteotypic). Since SpectroDive 8 one can attach all necessary information for protein inference to a spectral library. For this purpose, check “Perform Protein Inference” in Settings -> Library Generation -> Protein Inference. Further, specify the digest type and protease(s). When generating the spectral library, you will be further asked to provide the relevant FASTA protein databases. It recommended to only use proteotypic peptides for subsequent panel generation for MRM and PRM analysis.
4.1.3.3 Spectral Library Filters
You have a number of options to filter the search engine results for spectral library generation. For more details, please consult the help text hovers in the software.

Page 9 of 33
4.1.4 Spectral Library Generation
After selecting the search results, you can choose your library generation settings schema and adjust it in the Load Experiment form (see Figure 4). The linking of raw files to MaxQuant search result is highly recommended for Proteome Discoverer it’s required. Runs that are not already linked are marked with a red cross (see Figure 4). Click “Assign Shotgun Files…” in order to link the missing files to your analysis. (Please note: For Bruker, you can simply select the top level folder which has all the raw file directories. If you need to specify each individually, then you need to select the analysis.baf file in the Bruker raw directory.) You can automate the linking if you specify your usual storage path for shotgun raw files in the SpectroDive Settings (Settings -> Global -> Directories -> Shotgun Raw Repository). If no repository is specified SpectroDive will look for the raw files in the location they were present at the time of the database search for Proteome Discoverer™.
4.1.5 Spectral Library Generation from MaxQuant
Linking the raw files for MaxQuant is highly recommended in order to improve the fragment quality of your final spectral library. The reason is incomplete fragment ion charge assignment in the MaxQuant search results. The library generation of SpectroDive™ comes with the default peptide modifications used in MaxQuant. If you are using a different set of modifications you can import your MaxQuant modifications xml file into SpectroDive ™ if you go to Settings -> Modification. The MaxQuant modifications xml file is usually stored in the MaxQuant installation folder under \bin\conf\modifications.xml. Modifications which are not properly imported into SpectroDive™ cannot be recognized. Detailed information about how to setup a MaxQuant search containing the calibration kit for accurate iRTs in the spectral library can be found in this application note here.
4.1.6 Spectral Library Generation from Proteome Discoverer™
SpectroDive also supports spectral library generation from search results processed with Proteome Discoverer™. Go to “Generate Spectral Library…” in the Prepare perspective and select “Proteome Discoverer”. After selecting the search result file (PD 1.4 .msf, PD > 2.0 .pdResult) from your shotgun search results, the “Load Experiment Form” appears allowing you to select the processing schema and to link your raw files to the analysis in case they are not found. Proteome Discoverer™ does not report the fragment ion information. Linking the raw files is therefore mandatory in order to generate a spectral library from Proteome Discoverer™ results. You do not need to import modifications into SpectroDive in order to generate libraries from Proteome Discoverer™ results.
4.1.7 Spectral Library Generation from ProteinPilot™
For generating spectral libraries from ProteinPilot search, you will need to use the ProteinPilot report that is automatically generated by ProteinPilot at the end of the search. The ProteinPilot report is of Microsoft Excel format and is named with the suffix “_FDR.” You will also need to import the modifications file of ProteinPilot into SpectroDive using Modifications Manager in the settings. The ProteinPilot modifications file is named as “Unified Modification Catalog.xlsx” and is located in the ProteinPilot/Help folder in the Program Files. Once you select the shotgun search results, the “Load Experiment Form” appears allowing you to select the processing schema and to link your raw files to the analysis in case they are not

Page 10 of 33
automatically detected. Since ProteinPilot does not report the fragment ion information, it is mandatory to assign the shotgun raw files in order to generate a spectral library. SpectroDive allows you to filter your ProteinPilot search results based on its Peptide Conf. Score (SpectroDive default set to 99) and Protein Unused Score (SpectroDive default set to 0). This can be done in the experiment setup form by clicking on the Identification node.
Figure 3. Prepare perspective of SpectroDive for generating spectral libraries.

Page 11 of 33
Figure 4. Setup form for the spectral library generation. Runs that could not be matched to the original raw files are marked with a red cross. Use “Assign Shotgun Files…” in order to link the raw files to your analysis. The lower part of the form shows the setting options for the spectral library generation pipeline.
4.1.8 Spectral Library Generation from BGS Generic Format
SpectroDIve supports generating spectral libraries from BGS Generic Format which is a generic and minimalistic search results format. The main motivation to include this was to allow the end-user to be able to use their favorite search engine with the aid of a basic script to convert their search engine format into BGS Generic format. This format is in a plain-text format where each row represents a PSM. The following columns are used in the format: Raw File (Required) The name of the DDA file in which this PSM was found. This column is used to map the DDA file to the PSM. Stripped Sequence (Required) The stripped sequence of the peptide that was found by the search engine for this PSM. Precursor Charge (Required) The charge that was associated with this PSM by the search engine. Labeled Sequence (Required)

Page 12 of 33
The sequence with encoded modification and label information. The only requirement is that the modification/label information should be enclosed in [modification/label] or (modification/label) brackets. Retention Time (Required) The retention time of the PSM. If available, retention time at apex intensity should be used. Scan Number (Required) The scan number of the PSM. Scan Event (Required for Sciex instruments) The scan event of the PSM. This is only relevant for .wiff files. MS1 Intensity The intensity of the PSM as reported by the search engine. Protein Group Id The protein group assigned by the search engine for this peptide. It is not necessary if using protein inference in SpectroDive.
4.1.9 Merging Spectral Libraries
SpectroDive allows merging of two or more spectral libraries in the prepare perspective. To do so, simply select the spectral libraries you would like to merge with the ctrl key pressed and then, right click to open the context menu and select the “Merge” option. This will open an experiment setup window similar to generating a spectral library from a database search. Please note that if the spectral libraries used for merging have different type of Protein accessions (likely to happen if merging a library generated from MaxQuant with one generated from Proteome Discoverer™), then the protein counts in the merged library will be inflated as the same protein could be counted twice. Currently, in libraries generated from Proteome Discoverer™, the protein Id is specified by default as everything in the FASTA protein header after > and until the first space. You can avoid that issue when providing SpectroDive with the relevant information to do the protein inference (see section 4.1.3.2). Please also be aware that merging many libraries can inflate the protein FDR. It is always recommended to perform a database search including all LC-MSMS runs at once and control the protein FDR at this step which can be done in MaxQuant directly or using a tool such as Mayu (Reiter et al., 2009).
4.1.10 Spectral Library Overview
SpectroDive provides several different plots for obtaining an overview of your spectral library. You can access these plots by clicking on the spectral library node in the tree and then selecting an appropriate plot in the right panel.

Page 13 of 33
4.2 Prepare Perspective The prepare perspective in SpectroDive allows you to export instrument-specific, scheduled or unscheduled, method file for your assay panel. To facilitate this, it provides features that let you manage assay panels, specify the calibration to be used for a scheduled experiment, and finally, export the method file based on the panel and calibration information.
4.2.1 Panel Management For MRM/PRM experiments, an assay panel representing a transition list is necessary to analyze your data. SpectroDive provides several features to allow flexible management of your panels as underlined below.
4.2.1.1 Generating Panels from Spectral Libraries Since SpectroDive 8 you can now also generate new MRM/PRM panels directly from imported or generated spectral libraries. In order to do that you first need to have a spectral library loaded into the Library perspective in SpectroDive. You can either generate your own spectral library using the library generation pipeline or download one of the many resource spectral libraries we provide directly from the library perspective. Once you are set up, click on “Generate New Panel…” in the prepare perspective of SpectroDive to start the panel generation wizard. The wizard will guide you through the process step by step. First you will be asked to select a background spectral library that you want to base your new MRM/PRM panel on.
4.2.1.2 Importing Panels You can import panels into SpectroDive by selecting “Import New Panel…” link and then selecting either a Biognosys’ kit format file or a compatible spreadsheet in a plain text format.

Page 14 of 33
The panel imported from a spreadsheet must follow a few formatting rules (see reference material for an example):
Plain text, in a separated value format (tsv, csv)
The header needs to specify your columns
If a text-based file is used, a Kit Import Manager (Figure 5) will be displayed which will try to auto detect the column names. If there are new column names SpectroDive can remember those as soon as you assigned them once. SpectroDive will ask you for every new column association whether or not you want to store it as recognized synonym for this column. In case you accidentally saved a wrong association, you can remove the user defined column synonyms in the settings (settings perspective -> “Column Recognition”).
Figure 5 Kit Import Manager allows you to import your text based panel into SpectroDive by matching the column headers to the SpectroDive specific column requirements.
SpectroDive will warn you if you forget to assign a mandatory or recommended column. Once the panel is successfully imported, it will be displayed in the Panels list. You can organize your panels by creating new folders by right-clicking. The minimal requirements on the panel are two columns, the precursor ion m/z and the fragment ion m/z. Although an analysis would already work with only the two minimally required ones, it is highly recommended to provide the information listed below in order to achieve the best possible results.
4.2.1.3 Panel columns A SpectroDive panel represents a MRM/PRM transition list. Please use the following information to achieve the best possible results. Q1 (Required) The in silico calculated m/z of the peptide precursor ion. Please do not round this number. Q3 (Required) The in silico calculated m/z of the peptide fragment ion. Please do not round this number.

Page 15 of 33
iRT (Highly Recommended) The peptide retention in the reverse phase chromatography as expressed with the normalized retention time iRT2. If accurate iRTs are provided this will speed up the analysis and increase the quality of your results (sensitivity, specificity, accuracy). In order to derive iRTs for your peptides use the Biognosys’ iRT Kit spiked into your shotgun proteomics runs. RelativeFragmentIntensity (Highly Recommended) The relative peptide fragment ion intensity expressed as a percentage of the most intense fragment ion. Please report the raw number without the percentage sign. This information improves the limit of detection. StrippedSequence (Recommended) The stripped amino acid sequence of the peptide excluding any modifications. Please only use the single letter code for the 20 standard proteinogenic amino acids. This information is used for labelling and scoring of your fragment ions in SpectroDive. Further, it is included in the automatically generated unique ID for your precursor if necessary. PrecursorCharge (Recommended) The peptide precursor ion charge as an integer. This information is used for labelling your precursors in SpectroDive and automatically generating a unique ID for your precursor if necessary. FragmentType (Recommended) The peptide fragment ion type. Usually this is “y” or “b”. This information is used for labelling and scoring of your fragment ions in SpectroDive. FragmentNumber (Recommended) The peptide fragment ion as an integer. This number should be between 1 and the length of your peptide in amino acids minus one. This information is used for labelling and scoring of your fragment ions in SpectroDive. FragmentCharge (Recommended) The peptide fragment ion charge formatted as an integer. This information is used for labelling and scoring of your fragment ions in SpectroDive. FragmentLossType (Recommended) Allows you to specify the fragment loss-type (e.g. NH3 or H2O). This is mainly used for labelling your fragment ions in plots. ModifiedSequence (Recommended) In case your peptide is modified use this column to specify the amino acid sequence including modifications. The modified sequence should be constant for one unique precursor. This information is used for labelling your precursors in SpectroDive and automatically generating a unique ID if necessary. The modified sequence is not used for fragment calculation but only for grouping and displaying purposes. The actual content can therefore be in any desired format (e.g. _[ac]M[ox]AGILC[CAM]K_). ProteinId

Page 16 of 33
The ID of the protein the peptide is derived from. This information is used for labelling your peptides. SpectroDive provides filtering capabilities in the review perspective including filtering for the protein ID and also grouping by proteins. Workflow SpectroDive supports SPIKE_IN, LABEL, INVERTED_SPIKE_IN, and LABEL_FREE workflows as described below. If a workflow is specified in the panel using these keywords, SpectroDive will always use that workflow when analyzing runs matched to that panel regardless of the default workflow specified in the settings. The default workflow in SpectroDive is SPIKE_IN.
LABEL_FREE: No reference peptides used. One channel per peptide.
SPIKE_IN: Stable isotope standards (SIS) are spiked into your sample and you expect the heavy channel to be always present. SpectroDive uses the SIS signal to detect the target signal, but False Discovery Rate (FDR) analysis is done based on the target signal.
LABEL: Peak detection and FDR analysis is done on both heavy and light channels. INVERTED_SPIKE_IN: Same as SPIKE_IN but light channel is used as the reference.
Decoy It is possible to specify explicit decoys in your panel. The value of the column should simply be True or False, where True indicates decoy. UserGroup A column for additional user information that can be used for grouping and filtering. For an exemplary panel please visit the SpectroDive webpage on https://biognosys.com/shop/spectrodive and download the test data set.
4.2.1.4 Splitting Panels You can split an existing panel into smaller panels by right-clicking on a panel and selecting Split. This will open a Split Panel form where you can specify the number of Transitions per split. If you have any explicit decoys present in the panel, they will be carried over into each split. SpectroDive will distribute the assays evenly over the iRT range across the splits.
Figure 6 Split panel allows you to systematically split a large panel into smaller panels that can

Page 17 of 33
then be measured independently by creating a method file for each
4.2.1.5 Generating Sub-panels A sub-panel can be generated from an existing panel by right clicking on the panel node. This will open a form (Figure 7) in which you can select specific precursors and/or transition groups for creating a new sub-panel. If using a Biognosys MRM Assay Panel (like PlasmaDive), the selection is only allowed at the precursor level.
Figure 7 Generating sub-panel gives you a finer control over creating a new panel which is a subset of the source panel.
4.2.2 LC Calibration SpectroDive allows selection from the N most recent runs, 10 by default (Settings SpectroDive Panels Calibration History), that were analyzed in the Review perspective for iRT-based retention time calibration. You can also load calibration directly from a raw file by clicking on the Calibration from Raw File link. The calibration file will be used for calibrating the iRT values of your assays to generate a scheduled acquisition method. You can edit a specific calibration file to select which of the iRT peptides are to be used for calibration (Figure 8).

Page 18 of 33
Figure 8 Edit calibration allows you to reject specific iRT peptides and/or review information specific to the calibration run
4.2.3 Exporting Method Files You can export a method file for your panel by selecting the right instrument. If making a scheduled experiment, SpectroDive will automatically schedule your assays based on the specified calibration file and window size parameters. The concurrent transitions plot (Figure 9) gives you an overview of the scheduling of your panel. Adjust the retention time window for scheduling in the field ‘Window (min)’ in order to not exceed a maximum number of concurrent transitions to avoid an unfavorable signal-to-noise ratio of the data (e.g. assuming a constant cycle time of 2.5 seconds, one should not exceed maximal 250 concurrent transitions since this may lead to a dwell time of lower than 10 ms).
Figure 9 Concurrent transitions plot gives you an overview of the scheduling of your panel.

Page 19 of 33
4.2.4 iRT Refinement SpectroDive also allows you to refine iRT values of a given panel based on specific runs. This feature is only available currently for refinement of MRM panels. This can be useful at an early stage of panel development or if migrating the panel to a very different chromatographic setup. To do so, you must have your panel imported into the panel repository in the Prepare perspective. When you are ready to export a method file for the panel, select “iRT Refinement” in the field ‘Run Type’ instead of “Analysis.” This will create a special method file for acquiring runs meant for refining your panel. SpectroDive will automatically use a wider window by default when exporting a method meant to be used for iRT refinement. To accommodate this, it will use only two transitions per peptide. Once, you have acquired the runs using this method file, load them in the review perspective without manually assigning a panel. SpectroDive will automatically detect the correct panel. At this point you can right-click on the experiment tab and select “Refine iRT” which will open the iRT Refinement dialog (Figure 10). Please note that the iRT refinement will only be done for peptides which are manually accepted in the review perspective.
Figure 10 iRT refinement allows you to refine the iRT values in your panel.
4.3 Review Perspective By default, SpectroDive starts up in the review perspective. This perspective allows a manual reviewing of your MRM/PRM data while the complete experiment is processed in the background. To load an experiment, click on the “Load Raw Data…” link. The experiment setup dialogue will appear (Figure 11). First, load one or several runs. You can then assign the panel manually or let SpectroDive match panels automatically from the panel repository in the Prepare perspective (Importing Panel). While setting up your experiment, you can select an analysis schema for your experiment. You can generate new customized schemas in the settings perspective. The analysis schema allows

Page 20 of 33
you to specify a certain set of parameters that you want to use for your analysis. In most cases the default schema will produce the best results.
Figure 11 Experiment setup dialogue of SpectroDive. A raw file is required.
After you click “Start” SpectroDive will switch to the review perspective and start the analysis. First, in every run, SpectroDive will try to detect the iRT Kit and calibrate analysis parameters for each run based on your specific data. The evaluation of signals from the iRT Kit allows fast data processing, easy setup of scheduled methods, improves specificity and enables automated quality control. As such, it is highly recommended to spike in iRT Kit in all the samples. Browsing your data will be possible a few seconds after the initial calibration process is finished (Figure 12). At the bottom left, you can see a progress bar informing you about the overall status of the analysis. After the analysis has finished the number of unique precursors, peptides and proteins identified will be shown in the bottom right for a Qvalue cutoff of 0.01 (corresponds to a false discovery rate of 1%). SpectroDive determines identification on a wide range of scores.

Page 21 of 33
Figure 12 Review perspective of SpectroDive. The lower right panel shows the correlation of relative fragment ion intensities between measurement and the values provided in the panel.
4.3.1 Tree Filtering Using the filtering system implemented in SpectroDive, one can apply one or several filters on the review data tree. Select a filter from the dropdown menu and set the filter criteria. The filter is now marked as selected within the dropdown menu. To combine filters, select a different filter and define the value that should be applied. A precursor has to apply to all selected filter in order to by shown in the review tree. A special filter criterion is the “User Group” filter. This value can be set during the library import by selecting a specific column as “User Group”.
4.3.2 Tree Grouping If you right-click on the experiment tab, you can apply different grouping strategies on the experiment tree. By default, precursors are grouped by the respective precursor window. Other grouping possibilities are
Protein: Allows a grouping via protein ID. The Parent node shows overview information about this group.
Panel (default): Shows all precursor according to their associated assay panel.
User defined Group: Similar to the tree filtering the user group, as defined during spectral library import, can be used for a more custom grouping.
4.3.3 Saving/Loading Experiments Saving and loading of a complete analysis is supported. Saving an experiment will also store manually integrated peaks, comments, excluded fragment ions and whether a peak was manually accepted or rejected. To save an experiment right-click on the experiment tab and select “Save As…” in the context menu. The most recently loaded or saved experiments are shown in the “New Experiment” page of the SpectroDive review perspective. A saved experiment in SpectroDive will contain the full analysis information and can therefore get very large in size but does not require the raw file or panel to be available anymore.

Page 22 of 33
4.3.4 Experiment Editor Experiment editor (Figure 13) allows you to add new annotation to the experiment which will be visible in the Report perspective as user defined columns. For instance, you can add a column that annotates the disease state of each run. Also, you may change the run order here.
Figure 13 Experiment editor allows you to add custom run based annotation and change the order of your runs.
4.3.5 Panel Matching SpectroDive will automatically detect the correct panel from the panel repository and match to it. If for some reason the panel is not auto-detected, it could be because the matching percentage was below a certain threshold. By default, SpectroDive expects 80% of the transitions present in the panel to be matched to a run for it to count as a successful match. You can lower this threshold in Settings SpectroDive Panels Matching Fraction (Figure 14). However, you can also manually force SpectroDive to match to a panel by assigning it in the Experiment Setup.
Figure 14 Settings perspective of SpectroDive allows you to control analysis related and general settings.

Page 23 of 33
4.4 Visualization The review perspective of SpectroDive comes with a wide variety of powerful visualization options for different levels of your experiment review tree.
4.4.1 Run Node Plots On the run node level, one can access different plots which give you detailed information about the calibration, run meta information and cross run performance.
4.4.1.1 iRT Calibration Chart This chart shows the calibration of iRT peptides spiked in to your sample. If no iRT Kit was used, SpectroDive will not be able to calibrate your run and this plot will not be displayed.
Figure 15 iRT Calibration Chart showing the linearity of RT ~ iRT for the iRT peptides.
4.4.1.2 Run Overview & Overlay Chart The Run overview chart (Figure 16, top panel) shows the extracted chromatograms of all targeted peptides of this run. The Run overlay (Figure 16, bottom panel) combines the information of all runs of your experiment in one plot for better insight into instrument stability. You can right-click on these plots and select “Show Point Labels” to annotate the peaks with the matching peptide sequence. Also, it is possible to toggle the x-axis between retention time and iRT scale.

Page 24 of 33
Figure 16 The RT Run Overlay Chart shows the total ion current of all runs in your experiment in a single plot, giving insight into instrument stability.
4.4.1.3 Run Overview Run overview gives you important information pertaining to the quality of the current run ranging from panel identification success to instrument acquisition related information.
Figure 17 Run overview gives you an overview of important run specific parameters.
4.4.2 Peptide and Fragment Plots There are several different visualization options for the different peptide and fragment node levels in your review tree. These range from XIC visualization to more score-centric and cross-run profile visualizations. The later ones are only available in multi run experiments and disabled for experiments containing only one run or peptides that are only targeted in one run.
4.4.2.1 Iontrace Chart The default plot on Elution Group (EG), Transition Group (TG) and Transition (T) level (Figure 18). This plot shows the extracted ion chromatogram of the selected peptide. The plot contains the iontraces for all fragments present in the panel. Additionally, the expected retention time is marked (black dotted line) and the currently selected peak for this peptide (green area). On Elution Group and Transition Group level the coloring of the fragments is based on its expected relative intensity ranging from red (expected most intense fragment) to blue (expected least intense fragment). On Transition level, this plot only shows the selected fragment in color and all others in gray.

Page 25 of 33
Figure 18 Ion trace for the peptide EGNTFLDLSVR++. The color coding of the fragments indicate an overall good correlation to the expected fragment intensities.
4.4.2.2 Iontrace Sum Chart The Iontrace Sum chart (Figure 19) shows the selected peptides quantitative information. The iontrace shown is the sum of all transition iontraces that qualified for quantitation.
Figure 19 Sum of ion traces for all transitions of the peptide EGNTFLDLSVR++.
4.4.2.3 Intensity Corr Chart This plot gives you detailed feedback about the accuracy of your fragment intensity prediction. The predicted values correspond to the relative intensities provided by the spectral library indicated in red. The black lines correspond to the relative measured intensity of each fragment of the predicted peak.
Figure 20 The fragment intensity correlation plot for a given peptide precursor. The plot indicates a very good correlation between the expected relative intensities (red) and the measured intensities of the library fragments.

Page 26 of 33
4.4.2.4 Alignment Chart The Alignment chart (Figure 2 and Figure 21) allows you to visualize the extracted ion chromatograms of a single peptide across all of your runs. You can directly change integration boundaries in the plot to quickly manually validate a quantitative peptide profile.
Figure 21 The alignment of the peptide SFLTYIK++ across 3 runs. The x-axis is automatically changed to iRT to reduce chromatographic variance. The axis can be changed to retention time by right clicking on the plot and un-selecting the “Use iRT Scale” option.
4.4.2.5 iRT EG Overlay Chart This plot allows you to show all sum ion traces of your selected peptide from all runs in a single chromatogram. The axis is automatically converted to iRT but can be changed to reflect the actual retention time.
Figure 22 The iRT EG Overlay chart for the peptide IILDLISESPIK++. The 3 XICs correspond to the sum XIC of one peptide in the 3 different runs loaded for this experiment.
4.4.2.6 Fragment Intensity Alignment Similar to the Alignment Chart, this plot gives detailed information about the peak picking stability across several runs (Figure 23). The different bars show the relative abundance of each fragment across multiple runs. Using this plot, one can quickly identify a wrongly picked peak by the sudden change in the color pattern. The plot can also be changed to reflect actual intensities instead of relative abundance by right clicking on the plot and un-selecting “Normalize”.

Page 27 of 33
Figure 23 The fragment Intensity alignment for a peptide containing 4 fragments. Each fragments relative intensity compared to the total peak height is indicated using a differently colored bar. The peptide was targeted in 3 runs.
4.4.2.7 Cross Run RT Accuracy Similar to the Fragment Intensity Alignment chart, the Cross Run RT Accuracy plot allows you to quickly validate the peak picking across several LC-MS runs. The x-axis shows colored bars that correspond to the peptide in different runs. On the y-axis one can see the retention time in iRT. The height of each box corresponds to the peak width the start and the end iRT according to the y-axis. The line through the middle of the box shows the apex retention time in iRT while the blue colored boxes in the back show the total XIC extraction width. The colors of the bars again corresponds the relative intensities of the measured fragment ions. The bar with the green background is the currently selected node. The black, dotted, horizontal line corresponds to the expected retention time in iRT. You can hop to any other node by clicking on the colored bar.
Figure 24 The Cross Run RT Accuracy plot for a peptide measured in 3 different runs. The multi-colored bars correspond to the detected peak with the colors encoding the relative fragment intensities and the upper and lower boundary of the bar corresponding to the start and end of the peak integration boundaries.
4.5 Report Perspective After your experiment was successfully loaded in the Review perspective you can switch to the Report perspective to export detailed information (Figure 25). The Report perspective provides you with great flexibility allowing you to specify and save your own report schemas. In the schemas you can specify which data should be exported and define column names such that they fit your needs.

Page 28 of 33
Figure 25 Report perspective of SpectroDive. Experiment, LC-MS run, Elution Group (precursor), Transition Group (labeled precursor), Transition (Fragment) centric reports can be generated.
4.5.1 Normal Report A normal report represents a typical spread sheet report where each row corresponds to the type of report being displayed. There are five different types of reports: Experiment, Run, Elution Group, Transition Group and Transition report. Lower level reports can include information from higher level reports but not vice versa. For instance, in a fragment report, each row corresponds to a distinct fragment.
4.5.2 Pivot Report Pivot report allows you to compare the selected row and its cell values across all the runs in your experiment. Each selected cell value’s column header will specify the parent run, one for each run. The row labels, representing the Meta information, will be only present once in the report. If a selected cell value does not pass a selected filter criteria then it will be reported as “Filtered”.
4.6 Quality Control Perspective The quality control perspective of SpectroDive (Figure 1 and Figure 26) is based on the peptides in the iRT Kit. Chromatography, mass spectrometer performance and analysis can be monitored over time using several performance indicators. Every successful analysis is stored to the quality control perspective. SpectroDive automatically detects various instruments and will create a separate quality control history for each of them. In case you have more than one instrument of the same type it might be useful to rename them manually. Additional folder structures can be made according to the established quality control testing performed in a specific laboratory. Please note that if no iRT peptides are detected in a given run, there will be no QC data recorded for that run.

Page 29 of 33
Figure 26 A QC plot showing the observed retention time of iRT peptides over 9 different runs.
4.7 Settings Perspective Using the settings perspective of Spectrodive the user can specify analysis settings schemas, alter global settings of Spectrodive. Detailed information regarding each setting option can be obtained by hovering the mouse over the label a specific settings variable. The analysis settings are distributed according to perspective in this manual.
4.7.1 Analysis settings The Analysis settings tab lets you change some experiment related settings as described below.
4.7.1.1 Peak detection Here you can adjust the automatic peak detection done by SpectroDive by specifying a constant factor that SpectroDive should use for Quantification and/or Identification. In general, it is not recommended to change these settings.
4.7.1.2 Quantitation Here you can define how the data should be filtered for protein group quantitation.
4.7.1.3 Workflow

Page 30 of 33
Here you can define the default labeled workflow in SpectroDive which is set by default to SpikeIn. This means that if SpectroDive detects a heavy and a light channel for a given peptide, then it will treat the heavy channel as the reference channel. With spikein workflow SpectroDive expects the reference channel to be there as opposed to when workflow is set to labelled where it does not expect the reference channel to be present. This has subtle but important differences as to how SpectroDive performs the analysis. This setting has no bearing on any label free peptides.
4.7.2 Identification Here you can specify the FDR threshold for accepting a peptide as being identified. By default, SpectroDive uses a FDR threshold of 1% (Qvalue cutoff of 0.01).
4.7.3 Global Settings The “Global” settings tab in the Settings perspective will allow you to change parameters that can be considered analysis unspecific. Here you will find options regarding the plotting, the working directories as well as some general settings.
4.7.3.1 General This section contains rather miscellaneous settings options that allow you to modify the default behavior of Spectrodive. For more information about these options use the tool-tip hover for each individual entry.
4.7.3.2 Directories Here you can setup the different storage paths for data managed by SpectroDive. Should you have a central storage location for all your DDA raw/wiff files, you can specify this location here. This will allow SpectroDive to automatically map the correct shotgun acquisitions during the setup of the library generation pipeline. Please not that all changes within the “Directories” section will require a restart of SpectroDive in order to take effect.
4.7.3.3 Method Export Here you can set the vendor specific default parameters for exporting a transition list for acquisition.
4.7.3.4 Panels Here you can set panel specific parameters such as specifying a panel store path. If you set the same panel store path for SpectroDive installations across several computers, they will all be able to access a central repository of panels.

Page 31 of 33
4.7.3.5 Plotting The plotting section allows you to customize the look and feel of most of the plotting options used in SpectroDive. You can specify whether smoothing should be done by default for the purposes of plotting. For more information about these options use the tool-tip hover for each individual entry.
4.7.4 Modifications SpectroDive modifications panel provides a central location for managing modifications. Modifications are needed for spectral library generation. In this perspective, you can import modifications from several different search engines: MaxQuant, ProteinPilot, and ProteomeDiscoverer. Modifications specified in here are used to automatically detect modified sequences in a search engine output when creating spectral library. They are also used for detecting modified sequences encoded in an external user spectral library by means of synonyms.
4.7.4.1 Importing Modifications from Search Engine
To import modifications into SpectroDive, you can batch import modifications from MaxQuant (using modifications.xml file in its bin folder) or ProteinPilot (using “Unified Modification Catalog.xlsx” located in the ProteinPilot/Help folder in the Program Files). It is mandatory to import modifications specified in a search engine to create a spectral library (except for Proteome Discoverer). However, even for ProteomeDiscoverer, you need to import the modifications if you want to use any modification specific library filters. When possible, SpectroDive will merge identical modification from multiple sources and save only the necessary search engine specific mapping information. However, if it is not able to unambiguously merge two or more modifications, you will be asked to resolve any conflicts at the time of import. You can tell if a modification has been mapped to multiple search engines by looking at the “Mapped to” data grid in the panel.
4.7.4.2 Creating custom modifications
It is also possible to specify a brand new modification. You would first save an existing modification as a new modification and then edit its content. A custom modification cannot be used for mapping modifications for speclib generation as it would not have the search engine specific information. However, a useful workflow would be to add a custom label modification for generating a heavy library from an existing light library in the Prepare Perspective.
4.7.5 Protein Databases This section of the settings perspective lets you import and manage your protein databases. Protein databases are used since SpectroDive 8 to perform protein inference within SpectroDive for panel generation and to annotate your proteomics data with fields from your FASTA database. The protein databases are imported from FASTA files and contain all of the sequences as well as Meta information extracted from the FASTA protein headers using the specified parsing rule. In order to import a new proteome database from FASTA click on “Import…” at the bottom left under the file tree.

Page 32 of 33
While importing a new protein database from FASTA, SpectroDive will try to find the appropriate parsing rule for this file format from the already specified rules. Should there be no matching parsing rule found, you will be asked to specify a new one. You can specify a new parsing rule by clicking “New Rule” next to the parsing rule dropdown menu.
4.7.6 Digest Rules This lets you define the rule to in silico digest your proteins from the protein database(s). Digest rules are used since SpectroDive 8 to perform protein inference when generating a spectral library. A typical digest rule is the endoprotease trypsin.
4.8 SpectroDive Command Line Mode Additionally to the visual pipeline mode, SpectroDive is also capable of running the pipeline from command line. To run SpectroDive in command line mode you simple call the SpectroDive.exe file using the following parameter. -r Adds a run (*.raw or *.wiff) to the experiment. -d Adds all wiff/raw files of a specified directory to the experiment. -s [OPTIONAL] Selects a settings schema (the schema must already exist) If this schema is not present, the default settings are used -o [OPTIONAL] Specifies a output directory for the reports If this parameter is not present, reports will be generated in %Appdata%/SpectroDive/Results -n [OPTIONAL] Specifies a name for this experiment -rs [OPTIONAL] Selects a report schema (the schema must already exist). If this schema is not present then the default schema will be used. An example: SpectroDive.exe –r C:/Users/bgs/A_D150526_SQC-Yeast_MsMRM_R03_T0.raw
5 Support Please contact us email at [email protected]

Page 33 of 33
6 References
1 Escher, C. et al. Using iRT, a normalized retention time for more targeted measurement of peptides. Proteomics 12, 1111-1121, doi:10.1002/pmic.201100463 (2012).
2 Reiter, L. et al. mProphet: automated data processing and statistical validation for large-scale SRM experiments. Nature methods 8, 430-435, doi:10.1038/nmeth.1584 (2011).








![[IRT] Item Response Theory · 2019. 3. 1. · Title irt — Introduction to IRT models DescriptionRemarks and examplesReferencesAlso see Description Item response theory (IRT) is](https://static.fdocuments.us/doc/165x107/60f87abb593d3015bc4d5fae/irt-item-response-theory-2019-3-1-title-irt-a-introduction-to-irt-models.jpg)