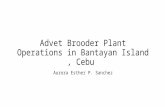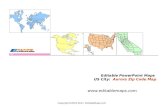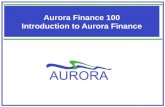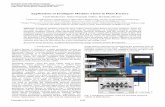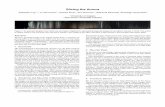Advet Brooder Plant Operations in Bantayan Island, Cebu Aurora Esther P. Sanchez.
User Manual Aurora Vision Plant Portfolio Manager
Transcript of User Manual Aurora Vision Plant Portfolio Manager

User Manual
Aurora Vision®
Plant Portfolio Manager

Table of contents
Aurora Vision Overview 6Gain Visibility Into Power Plant Performance .............................................................................. 6Anticipate Operating Issues Before They Occur ......................................................................... 6 Maximize Energy Output and Financial Performance ............................................................... 7Monitor and Display Individual Site Information ......................................................................... 7Browser Support ............................................................................................................................. 7
Global Menu Bar 8
Login 10
Logout 12Global navigation bar: ................................................................................................................... 12
Portfolio At-A-Glance 13 Portfolio At-A-Glance is the Default View. Press Home to return to this view. .................... 13Portfolio At-A-Glance .................................................................................................................... 13Portfolio Graphs and Lists ........................................................................................................... 14
Production Totals ....................................................................................................................... 14List View ..................................................................................................................................... 14Status Color Coding................................................................................................................... 14Grid View ................................................................................................................................... 15Map View ................................................................................................................................... 16
Plant Dashboard 18Plant Dashboard ............................................................................................................................ 18Top Banner (Plant Summary) ....................................................................................................... 18Plant Performance Section........................................................................................................... 18
Device Status Section................................................................................................................ 19Device Status Grid ..................................................................................................................... 21Micro Inverters ........................................................................................................................... 21
Device Diagnostics Section ......................................................................................................... 22Selecting the Chart Period ......................................................................................................... 23Selecting the Variable ................................................................................................................ 24
Environmentals Section ................................................................................................................ 24

Plant Dashboard, DC Combiner Diagnostics 25
DC Combiner Diagnostics Chart ................................................................................................. 25
Plant Management 27Performance Settings ................................................................................................................... 28
Expected Monthly Output .......................................................................................................... 28Expected Output Based on Environmental Data ....................................................................... 29Module Coefficient of Power ...................................................................................................... 29Derating Constant ...................................................................................................................... 29More About Derating Factors .................................................................................................... 30
Plant Management Interface 31Managing Plants and Their Assets ............................................................................................ 31View or Edit Plant Details ........................................................................................................... 33Managing Plants ........................................................................................................................ 33Actions ....................................................................................................................................... 34Performance Ratio Configuration .............................................................................................. 35Plant Details Field Defainitions .................................................................................................. 35
View or Edit Equipment Details 38Managing Data Loggers, Inverters, and Other Equipment ........................................................ 38Logger Details Field Definitions ................................................................................................. 40
Setting Up Plant Viewer ................................................................................................................ 41The Power of Sharing Public Web Views .................................................................................. 41Plant Viewer Setup .................................................................................................................... 42Customize Layout ...................................................................................................................... 42Sharing Options ......................................................................................................................... 42Published View .......................................................................................................................... 42
Set Performance Targets .............................................................................................................. 43Synchronize CDD Configuration.................................................................................................. 46Event Management ........................................................................................................................ 48Source Event Log .......................................................................................................................... 49Profile Event Log ........................................................................................................................... 51Event Code Definitions ................................................................................................................. 53Event Profiles ................................................................................................................................. 57Selecting and Configuring Events ............................................................................................... 58
Selecting Messages .................................................................................................................. 58Configuring Events .................................................................................................................... 58Severity ...................................................................................................................................... 59Evaluation Frequency ................................................................................................................ 59Time Window ............................................................................................................................. 59Thresholds ................................................................................................................................. 59Relationships Between Parameters ........................................................................................... 59
Setting Up Notifications ................................................................................................................ 60Assign a Profile to Plants ............................................................................................................. 61

Assign Recipients ........................................................................................................................ 63Add Profile ...................................................................................................................................... 66Clone Event Profile ........................................................................................................................ 68View or Edit Event Profiles ........................................................................................................... 68Event Mapping to Devices ............................................................................................................ 71
Event Type Overview ................................................................................................................. 71Reports Reports ............................................................................................................................ 72
Reports Landing Page ............................................................................................................... 72Creating a New Report .................................................................................................................. 73
Setting Report Parameters ........................................................................................................ 73Selecting Plants, Devices, and Attributes .................................................................................. 75Submitting a Report for Generation ........................................................................................... 78
Report Example ............................................................................................................................. 79Advanced Reports ......................................................................................................................... 81Administration ............................................................................................................................... 81
Launch the Administration Tool ................................................................................................. 81Topics ......................................................................................................................................... 81
Administration Overview .............................................................................................................. 82Create New Users .......................................................................................................................... 82Associate New User ...................................................................................................................... 85Roles and Privileges ...................................................................................................................... 86Plant Lists and Plant Groups ....................................................................................................... 86
Plant Lists .................................................................................................................................. 86Plant Groups .............................................................................................................................. 87
Create New Plant ........................................................................................................................... 88Asset Registration ......................................................................................................................... 90
Asset Registration ...................................................................................................................... 90Administrator Hints and Tips ....................................................................................................... 93Terms and Definitions ................................................................................................................... 94Preferences .................................................................................................................................... 95Glossary ......................................................................................................................................... 97


FIM
ER_P
lant P
ortfo
lio M
anag
er-U
ser m
anua
l_EN_
RevB
6
Aurora Vision Overview
Aurora Vision is a multi-plant management portal that lets you see all of your power plants at a glance, determine their current states of health, see aggregated production and greenhouse gas statistics, inspect event logs and fault information, and drill down into the details of each plant site. The primary plant management tool in Aurora Vision is the Plant Portfolio Manager. Aurora Vision includes an Administration tool for setting up user accounts and adding plants to a portfolio. Within Plant Portfolio Manager you can set up individual plants for public monitoring through a utility called Plant Viewer.
Gain Visibility Into Power Plant Performance• Portfolio At-A-Glance
See your entire plant portfolio in a list format showing location, system size, and geographic location. Drill down from here to see details on individual site performance (see Monitor and Display below). Locate plant sites on a Google™ map for optimal route and service planning.
• Plant DashboardSee your entire plant portfolio at a glance using a visual dashboard that includes iconic cues for system size, health status, and geographic location.
• Plant ManagementAppropriately identify and name site and site assets to get the most out of Aurora Vision.
• ReportsGenerate reports for plant performance, device performance, and comparisons between different entities.
Anticipate Operating Issues Before They Occur• Event Log, Event Code Definitions
View event logs showing standard event descriptions for sites, inverters, sub-arrays, and strings.
• Create Profiles, Assign Sites, Assign RecipientsCreate notification and escalation policies for portfolios or individual plant sites. Set notification parameters for critical events. Send alerts to individuals and groups via email or mobile text message
1

FIM
ER_P
lant P
ortfo
lio M
anag
er-U
ser m
anua
l_EN_
RevB
7
Maximize Energy Output and Financial Performance• Plant Management
Set performance benchmarks using one of several supported algorithms.• Reports
Generate reports for regulatory agencies, renewable energy certificate authorities, energy consumers, financial institutions, and other constituencies.
Monitor and Display Individual Site InformationIndividual site monitoring, also referred to as Plant Viewer, provides detailed monitoring for specific sites and provides a means to display some site monitoring information in web views accessible to the public. Plant Viewer is set up in Aurora Vision. Aurora Vision provides a web address which is used to access the view from a browser.
Renewable energy consumers want to understand the solar electric systems installed on their buildings. Sharing public web views of monitoring information helps demonstrate return on investment, portray environmental leadership, demonstrate corporate commitment to reduce greenhouse gas emissions, and provide renewable energy education. Sharing web views also increases your customers’ self-service access to information and provides your customers with a greater assurance that their systems are performing as expected.
Browser SupportPlant Portfolio Manager works with the following browsers:
• Firefox versions 27 and 28• Chrome versions 33 and 34• Internet Explorer versions 10 and 11
Plant Portfolio Manager should work with all recent versions of any browser. Let us know of bugs that are specific to other browsers or other versions so we can improve your user experience.

FIM
ER_P
lant P
ortfo
lio M
anag
er-U
ser m
anua
l_EN_
RevB
8
Global Menu Bar
The Menu Bar at the top of the page offers access to Plant Portfolio Manager views and tools. Go to
Plants > Dashboard
for more detailed information about a specific plant.
Click on the links below to go to the documentation for each menu item:
HomeThe Home menu item brings up the default view,
Portfolio At-A-Glance
Assets
Plant DashboardPlant Management
Events
Profile Event LogSource Event LogEvent Code DefinitionsEvent Profiles
2

FIM
ER_P
lant P
ortfo
lio M
anag
er-U
ser m
anua
l_EN_
RevB
9
Reports
Reports
Help
Submit CaseGlossaryDocumentation
Other icons
Search icon
User icon
Account prefernces
Switch to administration
Logout

FIM
ER_P
lant P
ortfo
lio M
anag
er-U
ser m
anua
l_EN_
RevB
10
Login
Go to https://www.auroravision.net/dash/home.js to bring up the login screen for Plant Portfolio Manager.
A login screen displays.
Enter your User ID and Password in the appropriate entry fields and click the
3

FIM
ER_P
lant P
ortfo
lio M
anag
er-U
ser m
anua
l_EN_
RevB
11
Login button
If you don’t have a User ID, click on the
Register New User
a button below the Login box.
If you are having trouble or cannot remember your User ID, select the
Customer Support
link at the bottom of the Login dialog box.
In the future, there will be links from the FIMER website, www.fimer.comr, to login to Plant Portfolio Manager.
Aurora Vision uses state-of-the-art authentication and security for each user that enables a full audit trail of his or her activities while logged into the system. Capabilities are assigned in a granular fashion, so that individual features can be enabled or disabled on a per user basis. In addition, a user is given access to a specific list of sites, which may be a subset of a portfolio. For example a Project developer may give a regional service provider full viewing access to a subset of sites within the Portfolio, that are located in that provider’s territory. Or an Investor may be given read-only access to view the sites in which s/he has an equity ownership.At the time of this writing, the Aurora Vision portal can be viewed in English, German, Spanish, Italian, French, and Czech. Select a flag (each flag represents a different language) if you wish to switch languages.

FIM
ER_P
lant P
ortfo
lio M
anag
er-U
ser m
anua
l_EN_
RevB
12
Logout
Global navigation bar:
Logout
The Logout button securely closes your Plant Portfolio Manager session. Your session in all Plant Portfolio Manager services awill be closed and you will be taken to a page indicating you have logged out. To ensure you have completely logged out of all services, it is recommended you also close your browser. No-one will be able to access your account once the session has been closed. The web browser back button will not allow re-entry to your session.
>Related: see Login
4

FIM
ER_P
lant P
ortfo
lio M
anag
er-U
ser m
anua
l_EN_
RevB
13
Portfolio At-A-Glance
• Portfolio At-A-Glance• Portfolio Graphs and Lists Production Totals
• List View• Grid View• Map View
Portfolio At-A-Glance is the Default View. Press Home to return to this view.
Portfolio At-A-Glanceortfolio At-A-Glance gives you the overview of your portfolio in one convenient location. From this single page, you can view the health of every plant site in your portfolio. Without leaving the Portfolio At-A-Glance page you can extract quite a bit of information beyond system status about every plant site in your portfolio. Note that for large portfolios it make take some time to generate the Performance column values for all plants in the portfolio.
5

FIM
ER_P
lant P
ortfo
lio M
anag
er-U
ser m
anua
l_EN_
RevB
14
Portfolio Graphs and Lists
Production Totals
The summary information at the top provides portfolio-level Power and Energy information. Portfolio summary shows the total number of plants and the total installed capacity. The History a production totals display the total energy for month to date and year to date. *Today *displays the most recent power reading and today’s total energy.
List ViewThis view displays the status, active event count, and performance ratio as configured by the plant administrator for each of the plants in your portfolio. Color coding performance bar graphs provides an easy way to assess which plants are having performance problems. Plants are initially displayed in the order in which they are discovered. You can sort on any column and reverse the order of sort by clicking on the column headers. The number of recent active events and the status indicator for each plant are displayed in the Status column. See below for the meaning of status indicators. Click on the number to display the plant’s Event Log’s. Note that the default time period for athe Event Log events is one week. If the active event(s) are more than a week old, they will not initially display in the Event Log. Change the time interval in the Event Log to 30 Days or Lifetime to see earlier events.For performance, the horizontal bar graph shows the actual power generated as a percentage of the expected amount. Fly-over the small bar graph to see details of the performance measurement. A pop-up appears with the Performance Ratio and information about how the measurement was calculated. The Algorithm Name and the Site List Interval are provided, plus and information about how the measurement was calculated. The Algorithm Name and the Site List Interval are provided, plus Set Performance Targets a for information on how to set expected performance. aIf the performance algorithm is not set for a plant, a “not configured” link appears in the Performance column. Selecting this link takes you to the page for configuring the algorithm for this plant.The plant name lianks to the Plant Dashboard page.The List a view is the default. The picture above shows the List view. Click on the Grid or Map a tabs to see other views.
Status Color CodingThe status of each plant is represented by an icon in the Severity column. The icon’s color/shape shows system health. The color/shape meaning for each icon is as follows. This same meanings apply to the color and icons in the Grid and Map view.
Green Circle = normal operation (no events)Red Diamond = high-level event(s)Orange Square = medium-level event(s)Yellow Triangle = low-level event(s)Blue = informationSlash = unknown

FIM
ER_P
lant P
ortfo
lio M
anag
er-U
ser m
anua
l_EN_
RevB
15
Grid ViewThe grid provides a visual accounting of all plants, shown on rectangles. Each rectangle represents a single plant. The initial agrid view is a scaled view of system size. The capacity of a plant in relation to the total portfolio is indicated by its size in the agrid. Status is indicated by color.You can change the grid view by setting the options at the bottom of the graph.
Scaling
Appearance
Scaled by System Size - Grid view is is initially scaled by the capacity of the plant.Scaled by Events - You can set the graph rectangles to scale by the number of events for each plant in the grid display; the amore open events, the larger the rectangle.Scaled by Performance - You can set the graph to scale by the performance for each plant in the grid display; the better the performance, the larger the rectangle. Note that if plants are not configured with a performance algorithm, they will show a performance of zero percent.Not Scaled - Select - Not Scaled to make all rectangles the same size. This option is useful if you have some plants that display as very small rectangles when scaled, making it difficult to see fly-over information.When using any of the scaling options to display relative sizes, plans with values of zero for the selected scaling option will still display in the grid as very small rectangles.

FIM
ER_P
lant P
ortfo
lio M
anag
er-U
ser m
anua
l_EN_
RevB
16
Map ViewThis is a Google Map Mash-up that displays all your plants and their status on a Google Map. By clicking on a specific plant’s icon, the location, size and status are displayed plus links to the Plant Dashboard, the Event Log, or the Plant Management page for that plant.
There is a tab at the top that only appears if plants in the portfolio have no location information.Click on this tab to bring up a list of plants with no location. To specify a location, click on a plant in the list.

FIM
ER_P
lant P
ortfo
lio M
anag
er-U
ser m
anua
l_EN_
RevB
17
A blue marker appears which you can move to the correct location. Use the Google Map controls to zoom in for more detail and a more precise location. Click Save Location ain the pop-up window to that appears at the bottom of the map to select athe marker location as the latitude/longitude location for this plant.

FIM
ER_P
lant P
ortfo
lio M
anag
er-U
ser m
anua
l_EN_
RevB
18
Plant Dashboard
Plant DashboardThe Plant Dashboard page shows summary information for a single plant. Select a site from the top drop down to view a summary of a specific plant. Use the back button on the browser to go back to a previous Plant Dashboard page.
Top Banner (Plant Summary)
The top banner on the page provides a quick summary of the plant’s information. The pull-down at the top of the banner allows you to select a different plant in this portfolio.
• System Size• Operation Status and Number of Active Events• Energy Produced TODAY (since midnight), THIS WEEK (since Monday), THIS MONTH (since the
1st) and LIFETIME (since monitoring started)• The Location of the plant. Click on get directions to see a Google map and get directions to the
plant.
Plant Performance SectionBy default, the Plant Performance section is expanded. Click on Plant Performance to expand and view this section. Use thePerformance chart to analyze total system output as well as expected and actual energy generation metrics, based on the Irradiance/Temperature and/or Monthly Output algorithms. Measurements for
6

FIM
ER_P
lant P
ortfo
lio M
anag
er-U
ser m
anua
l_EN_
RevB
19
performance are always for all assets at the site.
Some general considerations about performance charts:• Plant Performance is for the whole plant, so Assets within the plant cannot be selected for this
chart.• When you fly-over a specific data point with the mouse, information about that data point will
display.• Performance data only makes sense for a selected Performance Metric (Ratio or Budget) if that
type of performance metric has been configured.
Device Status SectionBy default, the Device Status section is collapsed. Click on Device Status to expand and view this section.The Device Status summary provides a list of all the plant assets as a hierarchy. For example, loggers will display at the top level and inverters that report information to the logger will be listed underneath. Use the pull-down at the upper left under Device Status to show a different set of devices, such as inverters only. The default is Inverters, Meters, and Weather Stations.

FIM
ER_P
lant P
ortfo
lio M
anag
er-U
ser m
anua
l_EN_
RevB
20
To see selected status information for the asset, fly-over the asset with the mouse. An example is shown below for an inverter. Click on the asset name to go to the Plant Management page to change/view all information for the asset. For example Inverter_001
To select devices for display in the Chart section, click on the chart icon for that device. Press the Select All button to select all devices. A button appears in the Device Status display to Chart Selected Devices. Press this button to create a chart for only the selected devices. By default, the chart shows combined values for all devices in the plant; by selecting Chart Selected Devices you are limiting the chart display to a subset of devices. Press Reset to remove all device selections. Press Select All to select all devices.
Press the Magnifying Glass icon to see more details about this device. Expand the Data area to see more detailed information about the device status.

FIM
ER_P
lant P
ortfo
lio M
anag
er-U
ser m
anua
l_EN_
RevB
21
Device Status Grid
The Device Status grid shows a display of current devices and device status in a graphic format. The example below shows All Devices for a Plant. Each device is represented by a square. The color of the square shows the current performance to capacity. The brighter the color, the better the performance. Note that devices that do not prodcue energy are not color-coded and are shown in black. The small square in the middle of each inverter shows the inverter status (if the status is normal, no icon appears). Color codes for the status squares have the same meaning as when looking at the Portfolio At-a-Glance.
Click on an inverter with the left mouse button to select or deselect the inverter for charting. The edges of selected inverters are highlighted. In the example above, two inverters are selected and highlighted. The number in the Chart Selected Inverters button will update as inverters are added/removed from the selection. Once inverters are selected, press the Chart Selected Inverters button to graph all selected inverters. Note that non-producing devices such as meters and weather stations do not display in the chart even if selected. Press Reset to remove all device selections. Press Select All to select all devices.
You can change the variable and color gradient in the display by selecting an option form the pull-down to on the right -- Power, Energy, or LatestDate. For energy or power, brighter colors means greater energy or power relative to capacity. The LatestDate displays icons in a black-to-white gradient (greyscale) based on when the devices have last reported data. If a device hasn’t reported in 8 hours or more its color will be black. If a device has reported within the last 15 minutes, its color will be a very light gray. The greyscale gradient for devices gets darker as reporting times approach 8 hours. The LatestDate option is an effective way to quickly identify non-reporting or slowly reporting devices. By default, devices display by Generated Power.
You can also change the sorting order of the display. Select one of options in the pull-down on the right, Name, Value, or Status, to change the sort of the display. By default devices are sorted by Status with devices with the worst status shown first. Name provides an alphanumeric sort of the devices by device name. Value will sort from highest to lowest for the value selected from the pull-down to the right (GeneratedPower, GeneratedEnergy, or LatestDate).
If you fly-over a square representing a device, a pop-up will display showing details for that device. This is the same data you would see if you fly-over an device name in the List view. For the inverters, the details displayed depend on what values have been set and what sensors are available. For example, if temperature or insolation sensors are not installed and configured this data will not display.
Micro InvertersThe inverter display becomes very useful for newer arrays that have micro inverters. Each micro inverter for the site displays in the same manner as described for other inverters. The major difference is that there could be a large number of micro inverters to display in the device status. Note that when looking at micro inverters (or any large number of inverters) it becomes more important to accurately and uniquely name inverters, so you know what inverter or string you are looking at.

FIM
ER_P
lant P
ortfo
lio M
anag
er-U
ser m
anua
l_EN_
RevB
22
Device Diagnostics SectionUse Device Diagnostics to analyze device-level generation and usage metrics for specific assets. Assets must be contained within the selected site and be reporting data to be visible. On the Plant Dashboard page, click on the Device Diagnostics bar to see the Device Diagnostics chart. The Device Diagnostics chart is collapsed when the Plant Dashboard page is initially viewed.
The Diagnostic chart graphs a single field over time for each selected asset. Device Diagnostics displays a list of assets on the left and a chart that provide a simple view of asset output or performance on the right. There are many options that control exactly what you are seeing in the graph. The following selections determine the Device Diagnostics chart:
• Chart Period: (lower left)
• Variable: (upper right)
• AC Output / DC input (upper left)
• Selected Asset (left column)The diagnostics graph initially displays a separate line graph for each asset within the plant. Select assets to view from the list on the left, using the Shift and Ctrl keys to select specific assets. Assets are automatically assigned a color in the graph. Only assets that are providing data values are displayed in the legend on the left. The value displayed in the legend represents the asset’s output for the charted period. Below is an example chart graphing three of six inverter assets at a plant.
You can create a graph of AC Output or DC Input in the chart. Only Voltage and Current are available if you select DC Input, as generated power, energy, and symmetry make no sense for DC Input.

FIM
ER_P
lant P
ortfo
lio M
anag
er-U
ser m
anua
l_EN_
RevB
23
If the plant has environmental sensors, a sun icon appears along with field choices. Pull-down this icon to add environmental sensor data to your chart. You can choose a single sensor from the list available for the plant.
Some general considerations about diagnostic charts:
• Device Diagnostics allows you to look more closely at specific Assets such as inverters.• DC Combiner Diagnostics will only show data if you have DC Combiners at the plant. See
Plant Dashboard, DC Combiner Diagnostics for more information.• When you fly-over a specific data point with the mouse, information about that data point
will display.
Selecting the Chart PeriodThe chart period is selected by clicking the icons to the lower left of the graph. Here are the definitions of the date ranges:
Time Selector Meaning
1D or TODAY Current day only. The day starts at 12:00a.m. Data points are shown in two hour increments where appropriate.
7D Previous 7 calendar days including today. Data points are shown in daily increments.
30D Previous 30 calendar days including today. Data points are shown in daily increments.
365D Previous 365 calendar days including today. Data points are shown in monthly increments.
WTD or THISWEEK Current week only. Weeks start on Monday. Note that this is a variable
time period from1 to 7 days depending on the current day of the week.
MTD or THISMONTH
Current month only, from the 1st of the month to the current date. Note that this is a variable time period from 1 to 30 days depending on the current day of the month.
YTDCurrent year only. Years start in January. Data points are shown in monthly increments. Note that this is a variable time period from 1 to 12 months depending on the current month.

FIM
ER_P
lant P
ortfo
lio M
anag
er-U
ser m
anua
l_EN_
RevB
24
Time Selector Meaning
LIFETIME Cumulative total of all data reported for this site. This option only displays in the Banner.
Selecting the VariableThe variable is selected by clicking a box in the upper right of the graph. Here are the definitions of the variables for diagnostic graphs:
Variable Meaning
Power AC power (in Watts) generated by asset.
Energy AC energy (in kWh) generated by asset.
Current DC Current flowing from selected asset.
Voltage DC Voltage generated by selected asset.
Symmetry Comparison of total Energy generated for each asset for the selected time period.
Save Data to CSVSave data points to a csv file by selecting the csv button and naming the csv file. The csv file will only contain the data points for the currently visible graph.
Environmentals SectionBy default, the Environmentals section is collapsed. Click on Environmentals to expand and view this section.
The Environmental section shows any temperature/irradiance information for the site plus cumulative totals of the energy saved by using solar power.

FIM
ER_P
lant P
ortfo
lio M
anag
er-U
ser m
anua
l_EN_
RevB
25
Plant Dashboard, DC Combiner Diagnostics
DC Combiner Diagnostics ChartUse DC Combiner Diagnostics to analyze string-level generation and usage metrics for specific assets. Assets must be contained within the selected site and be reporting data to be visible.On the Plant Dashboard page, click on the DC Combiner Diagnostics button to see the DC Combiner Diagnostics chart. A window appears with instructions and available combiners for the site.
The window to select channels also appears. If you do not have any DC Combiner or Strings, the area will be blank.
Expand devices to load channels.The DC Combiner devices initially display in the window collapsed. Click on a DC Combiner to expand and see all channels (strings).
7

FIM
ER_P
lant P
ortfo
lio M
anag
er-U
ser m
anua
l_EN_
RevB
26
Select the channels you are interested in.Expand the combiners and select the channels you are interested in graphing. A separate line graph will be displayed for each channel. The DC Combiner Diagnostics chart graphs each selected channel over time. Click on the check box next to the channel headers to select/deselect all channels within the combiner.Click Update Chart to plot selected channels.Clicking the button at the bottom of the window completes your selection and displays the resulting graph.
Below is an example chart comparing the DC current of three channels (strings) within a combiner box.

FIM
ER_P
lant P
ortfo
lio M
anag
er-U
ser m
anua
l_EN_
RevB
27
Plant Management
Plant management sets up everything regarding each site that will display in the the views, logs, and graphs of Plant Portfolio Manager. The Plants > Management portion of the Plant Portfolio Manager interface is used to enter this information and is only available to users with system administrator privileges. Plant management includes setting/changing information about the location of plant, creating names and viewing information for data loggers, setting up expected performance targets, and setting up Plant Viewer for public views of plant performance. Enter name, address, and descriptive information about the asset. The details you enter are propagated many places within Plant Portfolio Manager. It is important that this information is accurate so you get the most out of the tools in Plant Portfolio Manager. The Logger ID of data loggers must be set for data logger assets and must match the address of the data logger hardware.It is critical that you enter a site name that you can associate with the plant. It is also critical that you enter the correct System Size, which is used in calculating performance numbers. The System Size is the total kW rating of all inverters in the system. Correct latitude and longitude are necessary so Aurora Vision can properly locate the site on maps. West longitude values and south latitude values must be entered as negative numbers.All loggers and data collection equipment in your system is given a name by Plant Portfolio Manager. However, this default name is not very useful in locating assets or interpreting problems. You can associate a useful name with each logger so it is easier to pinpoint problems and interpret the log, graphs, and views when events or problems are reported.
8

FIM
ER_P
lant P
ortfo
lio M
anag
er-U
ser m
anua
l_EN_
RevB
28
Performance SettingsPlant Portfolio Manager has a variety of tools which allow you to view/compare site performance. To use these tools effectively, the system/site administrator must set up what the expected performance is for each site.
Performance Ratio (PR) = Actual Output / Expected Output
The expected output that you set up is divided by the actual output for each site to give a performance ratio. Plant Portfolio Manager has two methods (algorithms) for setting up expected performance: user-defined monthly expected output, or, expected output based on a formula that uses irradiance and temperature measured at the site. You can create both performance targets; each peformance target uses one of the two algorithms provided. If two performance targets are created, one is selected as the default and this algorithm will be used in performance measurements, graphs, and displays.
Choosing the method for setting expected performance varies from site to site, and you can mix of methods across the plants in your portfolio. The method that calculates the expected performance using actual temperature and irradiance gives you more information, as it directly compares your results against environmental conditions. However, this method requires real-time meteorological data. Real-time data is provided either by an on-site device that includes a pyranometer to measure irradiance and thermometers to measure module/ambient temperature, or, by a third-party service. It also requires that you determine a useful derating constant (more on derating constants below) to account for other site performance factors. For many plants, the use of a monthly expected output is more practical and easier to understand. It is recommended that you start with the monthly expected output method until you understand the other method and have the correct instruments on site.
It’s important to remember when looking at performance data that you have actually set the performance goals. When performance comparisons look very positive or very negative, it could be a reflection of something about the site, or, it could mean your performance expectations are set incorrectly.
Expected Monthly OutputSetting the monthly expected output simply means entering an expected monthly value in kWh for the site. When you use this method, the essential question is how do you come up with these monthly values? Here are some tips that may help you determine these monthly numbers:• History
Do you have any historical data on your site performance? This may help you set month-to-month performance goals for a site.
• Site ComparisonIf you have another site close by, the data from this site may help you set up expected values. Be sure to take into account differences in overall site capacity.
• PVWatts AlgorithmUse the PVWatts calculator to determine expected values. This requires knowing the “as built” kW rating of your inverter(s) and the zip code or latitude/longitude coordinates of your site. Go to http://www.nrel.gov/rredc/pvwatts/ for information on how to use the PVWatts calculator. The PVWatts calculator is a helpful indicator of expected output because it takes into account expected irradiance for your site location. The parameters required for the PVWatts calculation are Latitude, Longitude, DC Rating (as built kW rating), DC to AC Derate Factor, Array Tilt, Array Azimuth, and Array Type (fixed tilt, 1-axis tracking, or 2-axis tracking). PVWatts generates a table showing the month-by-month expected AC Energy production for your site.
The default PVWatts de-rating factor (DC to AC Derate Factor) of .77 can be used until you can refine this number based on knowledge of your site. Refinement of your estimate takes a greater understanding of the effects of temperature, irradiance, wiring, shading, and other factors that will effect total output. The PV Watts web site can also help you determine the value of this factor for your installation. See the discussion below on the formula for calculating output based on sensor data and a derating factor for more information on derating factors.

FIM
ER_P
lant P
ortfo
lio M
anag
er-U
ser m
anua
l_EN_
RevB
29
Monthly targets can obviously be refined as you gather actual data about output for the site. With Aurora Universal installed and collecting data, you can easily look at past data to help refine your output targets. Technical support personnel can also help you get started with monthly performance targets.
Expected Output Based on Environmental DataWhen environmental data is available from a site, expected-output can be calculated by a formula. Expected output based on environmental data is referred to as Irradiance/Temperature-based Output. To use this method, you must provide the module temperature coefficient of power as well as a derating factor. Irradiance/Temperature-based Output means the total amount of kWh expected to be produced by the System based on the cell temperature, the ambient temperature, and the solar irradiation at the System, as measured every fifteen (15) minutes by Insight Services, using the following formula:
Expected output = 1 + (Tmod - 25) x ß] x A x B/1000W x CA = System rated capacityB = Irradiance or InsolationC = De-rating Constant ß = Module Temperature Coefficient of Power (as a percentage -.5%=ß=-.005) Tmod = Module Temperature (Celsius)
You’ll notice that the variables in our formula are different from the variables used to calculate an estimated number using PVWatts. This is because the formula uses actual sensor data (sunlight and temperature) to estimate expected output rather than estimates of predicted sunlight. The formula used above is provided by the National Renewable Energy Laboratory (NREL).
Module Coefficient of PowerThis value is provided by the manufacturer of the PV solar panels and should be indicated on the panel. The module coefficient of power is expressed as a percentage per degree Celsius, somewhere close to 0.5% per degree Celsius. The coefficient takes into account variations in power production for a module based on module temperature. Higher module temperature results in lower output.
Derating ConstantDerating ConstantThe derating constant in Insight Service’s formula takes into account all other factors in the site set up and environment that affect efficiency and power production. In determining this constant, you should take into account the following factors:
• Inverter and Transformer Losses• Module Efficiency Losses• Loss through Diodes and Connections• Loss through AC Wiring • Loss through DC Wiring• Loss due to System Availability• Loss due to less-than-optimal panel orientation• Loss due to dirt and dust on panels• Loss due to shading• Aging of panels• Wind speed• Wind direction
The derating constant is an essential number in calculating expected performance. The derating constant for a site should be reasonably close to the PVWatts industry-accepted prediction for AC to DC Derate Factor of .77. As you learn about a site, you may want to re-assess its de-rating factor as you gather more data.A derating constant of 1.0 (100%) corresponds to zero system losses. Similarly, a derating constant of 0.77 (or 77%) corresponds to 23% system losses. To calculate a unique derating constant that is

FIM
ER_P
lant P
ortfo
lio M
anag
er-U
ser m
anua
l_EN_
RevB
30
specific to the plant site, multiply the efficiency value of each component in the system and.For example, assume the inverter is 91% efficient, the modules 93% efficient, the wiring 97% efficient, and panel-orientation is 97% of optimal. The resulting derating constant would be 0.91 x 0.93 x 0.97 x 0.97 = 0.80. There may be other system components that introduce losses. PV Watts suggests a default of 0.77, but it is recommended to determine the specific derating factor according to each plant system’s unique characteristics.If you wish to make this algorithm the default performance target used throughout Prime Edition for this site, check the Default PR Algorithm box when setting up the algorithm.
More About Derating FactorsOther factors also affect output such as wind speed, wind direction, and rain. Plant Portfolio Manager has the ability to display these measurements if the on-site data is available. However, these less-important variables are not accounted for in the formula to calculate the expected output based on environmental data other than in the derating factor.
You’ll note that the derating constant is a based on a variety of factors, all of which contribute to overall effciency. There is a good and a bad to this -- it makes the calculation of expected power output easier, but it also combines so many factors that the calculation of the factor itself becomes difficult and prone to error. As the solar power industry matures, the models/factors used to predict output are likely to become more sophisticated and accurate. We are is very interested in suggestions and thoughts in this area to come up with better and better formulas that can translate the system capacity and environmental conditions into a realistic expectation for actual power output. Please contact customer support if you have ideas about how to better represent derating variables.
If you are familar with a derating factor in electrical engineering for components/equipment, please note that the derating factor in this context has a much broader meaning. Derating factors for electrical equipment or components express power loss, but typically as a result of component or ambient temperature. The derating factor for solar power generation is a combination of a variety of factors that are not all related to temperature. Also, in the Plant Portfolio Manager formula, de-rating due to temperature is actually accounted for in other variables in the formula, so the de-rating factor has very little to do with temperature variation.

FIM
ER_P
lant P
ortfo
lio M
anag
er-U
ser m
anua
l_EN_
RevB
31
Plant Management Interface
To manage plants and their assets, go to Plants > Management and select a plant from the list on the left. All assets are shown in a hierarchical list (plant name, then data loggers, then assets reporting to data loggers). To see data loggers for a site, click on the left arrow next to the site name. To see assets that report to a specific data logger, click on the left arrow next to the data logger. The elements in the list can be expanded or contracted as needed using the arrow buttons.
Managing Plants and Their AssetsFrom Plants > Management you can edit the details of any plant or assets within a plant. Click the Edit button to see which fields are editable and make any changes.For Plants, you can do the following:
• Set Physical Address Information, Including Latitude and Longitude• Share Plant Solar Production Information• Set the Performance Ratio Configuration• Edit Information Fields
For Dataloggers, Inverters and other Equipment, you can do the following:
• Edit Information Fields
9

FIM
ER_P
lant P
ortfo
lio M
anag
er-U
ser m
anua
l_EN_
RevB
32
By selecting an asset, you can view/edit asset name or other information about the asset. The display name for each asset is propagated and displayed throughout all Plant Portfolio Manager features. The name can also be used to aid in advanced system diagnostics.Note that each asset is assigned a default name during site installation. This is typically a consecutive numbering of loggers logger1, logger2, etc.) or devices (inverter_001, inverter_002, etc.) for a site. When you click on a site, data logger, or device, its details are displayed in the window on the right. You see how a site is set up to report information to Plant Portfolio Manager. You can edit names so they are more descriptive. An example of the details for a plant are shown below.

FIM
ER_P
lant P
ortfo
lio M
anag
er-U
ser m
anua
l_EN_
RevB
33
View or Edit Plant DetailsTo view or edit details for a plant, go to Plants > Management and select an asset from the list on the left. Use the scroll bar on the right to move quickly through the list of plants/sites. Use the arrows to expand/collapse the assets that exist for the plant.
Managing PlantsFrom Plants > Management a you can edit the details of any plant or assets within a plant. The picture below shows the information you see when you select a plant. Click on the Edit a button to edit the information. Note that before entering Edit mode, editable fields in the Plant Management display are shown in Bold text.See View or Edit Equipment Details for information on devices within plants such as data loggers or inverters.

FIM
ER_P
lant P
ortfo
lio M
anag
er-U
ser m
anua
l_EN_
RevB
34
After clicking the Edit a button, this section of the page will appear as shown below. If a field does not show a box around it, the field is not editable. a. When you place the cursor in an editable field, Cancel and Save button appear for that field. Once you make changes you must press the Save a button to save changes to that field. Once you have completed all changes and saved each field, press Done to return to View mode for the device. Note that the fields in the Location area do not have Save and Cancel a buttons for each field; instead, the whole area has one Save and Cancel button. You can edit several afields in this area and then press Save to save all changes.
ActionsFrom the menu ona the right, you can jump to other locations within Plant Portfolio Manager.
Create ReportJump to the Report a page with this plant selected for reporting.
View Event LogJump to the Event > Profile Event Log page and display events associated with this plant.
View SummaryJump to the Plant Dashboard page with this plant selected to show performance information.
Plant ViewerEnable, setup, and publish the summary information for this plant. This enables the Plant Viewer public view for this plant and aprovides the URL for public viewing. See Plant view a for information on plant sharing.
NotesPost a note for this plant. The note can be any information or reminders that you want others to see about the administration of athis plant. The notes information is readily available from many locations in Prime Edition.
Edit tagsCurrently you can add tags to assets only and you can’t search based on tags yet. As an example, you can tag a site with “AC” which would imply that site’s capacity is measured in AC. Any information you want to add to about an asset which is not relevant to system monitoring can be managed through tags.

FIM
ER_P
lant P
ortfo
lio M
anag
er-U
ser m
anua
l_EN_
RevB
35
Performance Ratio ConfigurationOn the Plant Management apage for each site there is an area at the bottom of the page for configuring the performance ratio. The ratio compares actual output to expected output. Expand the Performance Ratio Configuration area to change or view the Performance Ratio Configuration for this plant. To calculate the ratio, you must set up the expected output. Two types of expected output can be specified:
Irradiance/Temperature OutputThis method uses real weather data and a formula to calculate the expected output. You must have a pyranometer and temperature sensors at the site which report to the management system to use this method. If there is no weather data being reported for the site, a message displays saying that this method cannot be used.
Monthly OutputThis method uses month-by-month expected performance numbers in kWh. Typically these numbers are based general information available for temperature and irradiance, or, on past performance.One of the methods of calculating expected output is assigned to the plant. To use many of Plant Portfolio Manager tools aeffectively, the system/site administrator must set up the expected output for each site. See Plant Managment Overview for more information on how to gather information and set parameters so the performance ratio gives the most accurate indication of plant performance.
Plant Details Field DefainitionsOnce the site name is highlighted, its details appear in the center panel. Click on a field to edit; not all fields are editable. Fields in the Plant Managment a page for a plant are as follows:
Details• Entity ID (not editable)• Display Name• Monitoring Customer Name• System size (in kW DC or AC)• Azimuth• Tilt• Description• First Reported Date• Install Date• Plant Expiration Date
Location• Street1• Street2• City• Postal Code• Region• Latitude• Longitude• Elevation
Agency Info• Agency ID• Project ID• Cycle Number
The information in Plant Management will appear within Plant Portfolio Manager and the labels displayed on your publicly facing Plant Viewer. The information is for reference and for use in advanced system diagnostics.
Entity ID

FIM
ER_P
lant P
ortfo
lio M
anag
er-U
ser m
anua
l_EN_
RevB
36
Each installation has a unique site entity ID. This number represents an absolute identifier for a site. This number is assigned by customer support and cannot be changed.
Display NameEnter a name that is relevant to you that will help keep track of a long list of sites.
Monitoring Customer NameBy default, the plant owner company name will display on your Plant Viewer in the plant details panel. If you would like to change the name that is displayed in that panel for a specific site, enter the new name in this area.
System SizeThe overall rating of the capacity of the plant in kW.
AzimuthThis angle is not yet used in any Plant Portfolio Manager calculations.The horizontal angle measured clockwise from the base direction line of true south to the actual direction that panels are facing. Practically speaking, a measure of how from the optimal orientation (true south in the northern hemisphere) plant solar panels are facing. For example, panels facing 5 degrees to the Southwest from true South would have an Azimuth of 5 degrees.
TiltThis angle is not yet used in any Plant Portfolio Manager calculations.The angle measuring how far from the horizon plane the panels are tilted towards the vertical. For example, panels mounted flat on a roof with a pitch of 15 degrees would have a tilt of 15 degrees.
DescriptionThis information is not currently propagated in Plant Portfolio Manager at this point in time. All entered text will be saved and incorporated in applications at a later date.
First Reported DateThe date the plant first started reporting data to Plant Portfolio Manager.
Install DateThe date can be set to the first day the monitoring equipment began sending data, or the date the PV system was installed and began operating.
Plant Contract ExpirationDate when the license for Aurora Vision software for this sire expires.
LocationThe location refers to the physical address of the installation. If the site’s country or State/Province is not an option please contact customer support and we will add that as soon as possible.
Time ZoneThe time zone for the plant. The time zone must be set correctly for data values to have the correct time stamp.
Latitude/LongitudeThe latitude & longitude of a site are required to appear on the Locator Map feature. Our system uses decimal degrees. The map can be found by going to the Map tab on the Home Page.
There are many web sites that can help you find the coordinates of a given location:http://stevemorse.org/jcal/latlon.phphttp://www.capelinks.com/cape-cod/maps/geocodehttp://terraserver-usa.com
TipBe aware that west longitude and south latitude coordinates are entered as negative numbers. If the minus is not included in the coordinate, your site will not be located properly on the map. For example

FIM
ER_P
lant P
ortfo
lio M
anag
er-U
ser m
anua
l_EN_
RevB
37
37 degrees north latitude is entered as 37, but 121 degrees west longitude is entered as -121.
ElevationThe number of feet or meters above sea level for the plant.
Agency InfoThe agency formation area contains information regarding the power grid agency that is receiving energy from this plant.
Agency IDName of the agency.
Project IDThe agency project identifier for this plant, if any.
Cycle Number

FIM
ER_P
lant P
ortfo
lio M
anag
er-U
ser m
anua
l_EN_
RevB
38
View or Edit Equipment Details
To view or edit equipment details for a plant, go to Plants > Management and select an asset from the list on the left. Use the scroll bar on the right to move quickly through the list of plants/sites. Use the arrows to expand the assets that exist for the plant.
Managing Data Loggers, Inverters, and Other EquipmentFrom Plants > Management you can edit the details of any assets within a plant. Assets within a plant can be monitoring devices (data loggers), power generating equipment (inverters), or other equipment such as weather stations. The picture below shows the information you see when you select a data logger. Click on the Edit button to edit the information. Note that before entering Edit mode, editable
10

FIM
ER_P
lant P
ortfo
lio M
anag
er-U
ser m
anua
l_EN_
RevB
39
fields in the Plant Management display are shown in Bold text.
For information about changing details at the plant level, see View or Edit Plant Details
After clicking the Edit button, this section of the page will appear as shown below. If a field does not show a box around it, the field is not editable. When you place the cursor in an editable field, a Cancel and Save button appear for that field. Once you make changes you must press the Save button button to save changes to that field. Once you have completed all changes and saved each field, press Done to return to View mode for the device.
ActionsThere is a menu on the right from which you can jump to other locations within Plant Portfolio Manager.
NotesPost a note for this plant. The note can be any information or reminders that you want others to see about the administration of this device. The notes information is readily available from many locations in Plant Portfolio Manager.
Edit TagsCurrently you can add tags to assets only and you can’t search based on tags yet. As an example, you can tag a site with “AC” which would imply that site’s capacity is measured in AC. Any information you want to add to about an asset which is not relevant to system monitoring can be managed through tags.
Logger DataThe Logger Data section shows the last three data records received from the device. Use the timestamp in the data records to verify that the device is currently passing data to Plant Portfolio Manager.

FIM
ER_P
lant P
ortfo
lio M
anag
er-U
ser m
anua
l_EN_
RevB
40
Logger Details Field Definitions
Once the site name is highlighted, its details appear in the center panel. Click on a field to edit; not all fields are editable. Fields in the Plant Management for a data logger are as follows:
Logger Details
• Entity ID (not editable) • Display Name• State• Description• First Reported Date• Categories• Manufacturer• Model• Firmware Version• Type• Serial Number• Hardware Version
The information in Plant Management will appear within Plant Portfolio Manager and the labels displayed on your publicly facing Plant Viewer. The information is for reference and for use in advanced system diagnostics.
Entity IDEach installation has a unique site entity ID. This number represents an absolute identifier for a site. This number is assigned by customer support and cannot be changed.
Display Name (editable)Enter a name that is relevant to you that will help keep track of a long list of sites.
State (editable)Indicates the state of the device. This field can be used to indicate if the device is active or not, and can also be used to indicate the device is decommissioned.
Description (editable)This information is not currently propagated in Plant Portfolio Manager at this point in time. All entered text will be saved and incorporated in applications at a later date.
First Reported DateThis is the date and time that the device first started reporting data to the Aurora Vision system.
Logger IDThe MAC address of the data logger. The data logger address can only be changed from the Administration tool.
CategoriesThis field indicates the type or category of device
Manufacturer (editable)Indicates the manufacturer of this device
Model (editable)Indicates the model name and/or number of this device.
Firmware VersionIndicates the system Firmware Version running in the device. This can be used to see if the firmware is up to date.
TypeIndicate the system Firmware Version running in the device. This can be used to see if the firmware is up to date.

FIM
ER_P
lant P
ortfo
lio M
anag
er-U
ser m
anua
l_EN_
RevB
41
Serial NumberUnique hardware serial number for this device.
Hardware VersionIndicates the unique Hardware Version for this device if this information helps identify the unique hardware features/characteristics of the device.
Agency InfoThe Agency Info area contains information regarding the power grid agency that is receiving information from a device, typically a power meter. Devices not reporting information to the power grid agency will not display this section.
Agency IDName of the agency.
Meter NumberThe agency identifier number for the power meter.
Channel ID
Setting Up Plant ViewerPlant Viewer provides a public view of a plant’s solar energy production. The Plant Viewer layout is a public HTML5 compatible web page that displays easy to understand production information about a plant. If Plant Viewer is enabled for a plant, a URL is provided which can be used for a web browser kiosk display or other form of viewing; this URL exposes an internet location managed using the Plant Viewer page in Plant Portfolio Manager.
The Power of Sharing Public Web Views
Renewable energy consumers want to understand the solar electric systems installed on their buildings. Sharing public web views of monitoring information helps demonstrate return on investment, portray environmental leadership, demonstrate corporate commitment to reduce greenhouse gas emissions, and provide renewable energy education. Sharing web views also increases your customers’ self-service access to information and provides your customers with a greater assurance that their systems are performing as expected.• Display total power generated by a single power plant by day, week, month, or year• See local irradiance, cell temperature, ambient temperature, wind speed, direction, precipitation
and humidity using animated Web control• Show avoided greenhouse gases (CO2, NOx and SOx) over the lifetime of the plant• Educate building occupants by publishing real-time and historical data, encouraging energy
conservation• Understand energy production and usage patterns under different environmental conditions,
times of day, and times of year Describe environmental benefits of your plant’s renewable energy production in terms of energy required to operate a TV, power a laptop, or drive an average car

FIM
ER_P
lant P
ortfo
lio M
anag
er-U
ser m
anua
l_EN_
RevB
42
Plant Viewer SetupTo view Plant Viewer setup options, select a specific plant from the Plants > Management page. From the menu on the right, select Plant Viewer.
Sharing is a simple three-step process:1. Create/customize a layout for the display 2. Enable Plant Viewer to allow sharing this information with others 3. Post the URL
Note that when you select a site for sharing it may take up to an hour before the page is built and ready for viewing.
Customize LayoutCompany LogoPlace an image at the top of the page such as a company logo or picture of energy conservation. Image is ideally 980 x 120 pixels and must be less than 500 Kb. Images can be in PNG, GIF, or JPG format. Logo Images should be less than 1024px wide and 200px tall.
Display AddressCheck this box if you want to display the address of the plant at the bottom of the page.
Display StatusCheck this box if you want to display the status of the plant at the top of the page.
Display UsageCheck this box if you want to display the usage of the plant on the top of the page.
Display ModulesCheck this box if you want to display the separate power-generation modules of the plant in the middle of the page.
Unit PreferencesUse the radio buttons to select the units you want to use in the public display. The default is US customary (Farenheit, MPH, lbs. etc.).
Sharing OptionsList on Live Sites PageSelect this option if you wish to list the plant on our live sites page.
Share / Unshare LinkPress this link to change the status of sharing the public view of the plant. Click Share to enable Plant Viewer.
Published ViewPublic URLThe internet address of the shared page.Simply copy and paste this URL as the link to an information display for the plant.

FIM
ER_P
lant P
ortfo
lio M
anag
er-U
ser m
anua
l_EN_
RevB
43
There is also a field containing a pre-created HTML embeddable tag that can be used to incorporate the shared plant’s information into another website.
Set Performance TargetsYou can create two performance targets; each performance target uses one of the two algorithms provided. If two performance targets are created, one is selected as the default and this algorithm will be used in the performance measurements, graphs, and displays of Plant Portfolio Manager.
If you are not familiar with performance algorithms, it is suggested that you read about Performance Settings in the Plant Management Overview before using these procedures.
Irradiance / Temperature-based Output Performance Algorithm
To see the Irradiance/Temperature-based Output algolrithm:
• Go to the Assets > Details page• Choose a plant to edit from the list of plants on the far left.• Click on the arrow next to Performance Ratio Configuration to expand this area.• Choose the Irradiance/Temperature Output algorithm from the list on the left.
Irradiance/Temperature-based Output means the total amount of kWh expected to be produced by the system based on the cell temperature, the ambient temperature. and the solar irradiation at the site. The expected output is measured by formula and requires on-site sensors to measure

FIM
ER_P
lant P
ortfo
lio M
anag
er-U
ser m
anua
l_EN_
RevB
44
environmental data.
If you do not have on-site sensors to take environmental measurements, you will see the following display:
Variables in the Irradiance / Temperature-based Output Performance Algorithm
Derating Constant
A derating constant of 1.0 (100%) corresponds to zero system losses. Similarly, a derating constant of 0.77 (or 77%) corresponds to 23% system losses. PV Watts suggests a default of 0.77, but it is recommended to determine the specific derating factor according to each plant system’s unique characteristics. See Performance Settings in the Plant Management Overview for more information about calculating a derating constant
If you wish to make this algorithm the default used throughout Plant Portfolio Manager, check the Default PR Algorithm box in the upper right.
Module Coefficient of Power
This value is specific for the make and model of the Solar Module installed at a plant site. For every degree above 25 degrees Celsius a percentage of efficiency is lost, for every degree below 25 degrees Celsius a percentage of efficiency is gained.This value should be negative, as it is provided by the panel manufacturer.SEE Selecting a Performance Algorithm at bottom of page.

FIM
ER_P
lant P
ortfo
lio M
anag
er-U
ser m
anua
l_EN_
RevB
45
Expected Monthly Output-based Performance Algorithm
To specify information for the Monthly Output algorithm:
• Go to the Assets > Details page• Choose a plant to edit from the list of plants on the far left.• Click on the arrow next to Performance Ratio Configuration to expand this area. • Choose the Monthly Output algorithm from the list on the left.
This algorithm compares the system’s actual energy output to the monthly energy output as predicted by your own simulation model. When there is not a pyranometer installed at the site, this algorithm can be used in charting system performance. To enable this algorithm, enter the total energy prediction for the complete system for the specific calendar month in kWh.In the example below expected energy output in kWh has been entered. These values may be obtained from a simulation tool of your choosing, such as PVWATTS. Enter the final value in each Monthly Energy Output field and press Apply Changes to apply.
The performance ratio is calculated as follows: Monthly Performance Ratio (PR) = Actual Monthly Output / Monthly
See Performance Settings in the Plant Management Overview for more information about performance.
Select the Performance Algorithm
Check the Default PR Algorithm box in the upper right of the screen. Setting the Default PR Algorithm effectively selects the current algorithm you are viewing as the one that will be used by Plant Portfolio Manager for this plant. Both Algorithms can be set up, but only one at a time can be used for Plant Portfolio Manager displays.

FIM
ER_P
lant P
ortfo
lio M
anag
er-U
ser m
anua
l_EN_
RevB
46
You can choose the period this calculation is based on by choosing one of the following periods from the Time Interval pull-down:• Today• Yesterday• Last 30 day• Last 365 day• Since install
Click Apply Changes to save your changes.
This algorithm will now be used as the default on the Plant Dashboard and Plant Performance charts.
Synchronize CDD ConfigurationAll Plants that have CDD devices can be synchronized from the Plant Management page. The Plant Management page also shows alert icons when the CDDs are not synchronized. This feature allows the user to control configuration values for CDDs from a central location and removes the need to go on site to make sure configuration values match.
Note: Currently, synchronization with Plant Portfolio Manager values applies only for Latitude, Longitude, and Time Zone. Other CDD configuration fields will be available for synchronization in future releases.
When viewing a plant with CDDs in Plant Management , alert icons will appear when CDDs are not synchronized. No icons will display when fields are synchronized. Two icons can display as described in the following table:
Icon Name Description
Conflict AlertIcon
When displayed to the right of the entity name, this icon shows that configuration values are in conflict. It displays next to any CDD that has configuration values that do not match the values in Plant Management for the plant.
PendingSynchronizationIcon
When displayed to the right of the plant name, this icon shows that CDD configuration values are being updated. It also displays next to any CDD that has configuration values that do not match the values in PlantManagement for the plant, but will soon receive updated values. Note that CDDs “call-in” on a time schedule to synchronize/update values in Plant Management. Therefore, changes made either in Plant Management or locally to the CDD are not immediately reflected in all locations.

FIM
ER_P
lant P
ortfo
lio M
anag
er-U
ser m
anua
l_EN_
RevB
47
Below is an Plant Management screen with icons showing one CDD that is pending synchronization (blue icon) and the values for one CDD are in conflict with the values for plant (the two red icons).
Select the Conflict Alert icon to bring up a menu to resolve the conflict and synchronize values. Enter the appropriate set of parameters to be used for all CDDs at the site. If you’d like to synchronize using one of the current CDD parameter sets, click on the corresponding row’s Use these values button to copy the values into the Plant row. Once the correct parameter values are represented in the plant’s row, click Resolve. A warning message will display indicating that you are changing configuration values. Click Submit to accept the value in the plant row and propagate these values to all CDDs.
When the Update icon displays you can click on this icon to display a status screen which shows the progress of the configuration update.

FIM
ER_P
lant P
ortfo
lio M
anag
er-U
ser m
anua
l_EN_
RevB
48
Event ManagementOne of the keys to successful site management is evaluating and responding to the day-to-day events that indicate the relative health of each site. The functions for defining, viewing , and managing these events are provided in the Events > Profile page.
There are three key concepts to understand for successful event management:• Events• Profiles• Notifications
Events are defined either by the power-generating equipment, sensor equipment, or by data loggers. Some events require that you set parameters to define under what conditions the event will occur. Events are defined and aggregated into an event profile, which is then applied to a site. Each site has its own set up for how the defined events will translate into notifications (e-mails).There are three topics which go into more detail about each aspect of event management:
Event ProfilesSelecting and Configuring Events Setting Up Notifications
See the figure below for a visual overview of the relationship between Events, Profiles, Sites, and Notification Lists.

FIM
ER_P
lant P
ortfo
lio M
anag
er-U
ser m
anua
l_EN_
RevB
49
Source Event LogSource events, which represent the detection of a device or performance issue, can be viewed per-plant, per-device, or across an entire Portfolio. Events are normalized across inverters without loss of detail. Such normalization allows the user to understand the type and severity of any issue on any system regardless of technology used. You can then drill down into the specific alert code for the triggering device and see manufacturer-specific information and instructions. If source events are linked to profile events, you can click a link to immediately see the profile event.
Global navigation bar: Events > Event Log (Profile/Source)
You must set the Event Log Type to Source to see the Source Log.
Select Profile to see the Profile Log
Source Event Log
Select the site you want to see, or select All to see events for the entire portfolio. Narrow your search by selecting an Event Type or by selecting a time window in the Occurring field.
You can search for events that are either Open or Closed by setting the State field. field. Closed events are those source events that have been resolved.
Click on an Asset to see further information details about the asset. Use the mouse to “fly-over” Source Event Type or Event Type to see a definition of the event. Source Event Type lists events reported directly from the asset; Event Type list events as reported by the data logger.
A history of all events ever to have occurred across all systems is listed here. The most recent events

FIM
ER_P
lant P
ortfo
lio M
anag
er-U
ser m
anua
l_EN_
RevB
50
are displayed at the top of the list with older events constantly moving lower on the list. The following information is displayed:
• Plant name • Asset name• Source Event Type• Event Type• Duration• Event Start time• Event End time• Actions you can take
WarningThis is a historic record and events can never be removed.
Quick navigation to a summary view of the site can be performed by clicking on the site name. A definition of the event acronym can be quickly accessed by clicking on the event acronym in the log. A full list of acronyms can be found from the main navigation bar, Events > Definitions.
PlantThis label comes from the Display Name you entered for the site in Plant > Management . You can go directly to a summary view of the site by clicking on the name of the site.
AssetYou can go directly to details by clicking on the Asset Name. The asset names are initially set up by our support team to be unique and descriptive of where they reside in the physical system. The name can be changed in the Display Name field in Plant > Management
Source Event TypeA short acronym descriptive of the event as reported by the site. Click the name to see a full name and description.
Event TypeA short acronym descriptive of the event as reported by the data logger at the site. Click the name to see a full description. A list of event code definitions can be accessed from Events > Definitions
Event Start TimeTime stamp of when the event first occurred. The time is local to the physical location of the site. Note that there is some time lag between when the event actually starts and when the Event Start Time is recorded in the log.
Event End TimeTime stamp of when the event ended. The time is local to the physical location of the site. Note that there is some time lag between when the event actually ends and when the Event End Time is recorded in the log.
ActionsIf the source event is generated as a result of profile event, the action field will display View Profile Event. Click on the link to see the associated profile event that generated this event.
Event Log Page NavigationAbove the Event Log are quick navigation tools which are useful if you need to navigate a large log file. Click on a number to select a page of the Event Log. Low numbers list more recent events. Use the slider to select different points within the log if you have a very large Event Log.

FIM
ER_P
lant P
ortfo
lio M
anag
er-U
ser m
anua
l_EN_
RevB
51
Profile Event LogProfile events, which represent the detection of a device or performance issue, can be viewed per-plant, per-device, or across an entire Portfolio. Events are normalized across inverters without loss of detail. Such normalization allows the user to understand the type and severity of any issue on any system regardless of technology used. The user can then drill down into the specific alert code for the triggering device and see manufacturer-specific information and instructions.
Global navigation bar: Events > Event Log (Profile/Source)
You must set the Event Log Type to Profile to see the Profile Log.
Select Source to see the source log
Profile Event LogSelect the site you want to see, or select All to see profile events for the entire portfolio. Narrow your search by selecting an Event Type , or by selecting the time window for selected events in the Occurring filed.
You can search for events that are either Open or Closed by setting the State field. Closed events are those source events that have been resolved.
Click on an Asset to see further information details about the asset. Click on Event Type to see a definition of the event. Event Type lists events as reported by the Data Logger.

FIM
ER_P
lant P
ortfo
lio M
anag
er-U
ser m
anua
l_EN_
RevB
52
A history of all events ever to have occurred across all systems is listed here. The most recent events are displayed at the top of the list with older events constantly moving lower on the list. The following information is displayed:
• Site name• Asset name• Event Type• Duration• Event Start time• Event End time• Notification time• Acknowledge Event Icon• Notes Icon
WarningThis is a historic record and events can never be removed.
Quick navigation to a site view can be performed by clicking on the site name. A definition of the event acronym can be quickly accessed by clicking on the event acronym in the log. A full list of acronyms can be found from Events > Definitions
PlantThis label comes from the Display Name field you entered for the plant in Plant > Management . You can go directly to a summary view for the site by clicking on the name of the site.
AssetThe asset name comes form the Display Name field for the asset in Plant > Management. Click on the asset name for the event and the asset details will display for the asset. Asset names are set up by customer support to be unique and descriptive of where they reside in the physical system, but can be changed in Plant > Management
Event TypeA short acronym descriptive of the event as reported by the data logger at the site. Fly-over the name to see a full description. A list of event code definitions can be accessed from Events > Definitions
Event Start TimeTime stamp of when the event first occurred. The time is local to the physical location of the site. Note that there is some time lag between when the event actually starts and when the Event Start Time is recorded in the log.
Event End TimeTime stamp of when the event ended. The time is local to the physical location of the site. Note that there is some time lag between when the event actually ends and when the Event End Time is recorded in the log.
Notification (Time When Notification Was Transmitted)Time stamp of when the Plant Portfolio Manager servers sent out the event notification. Depending on how you have set up your notification system, this might have been an SMS or email notification. The time is local to the physical location of the site.
Ack ColumnTo acknowledge an event, click the icon in the Ack column for the event. You will see a selection menu to create a note with the acknowledgement or to acknowledge without a note.
Once the event is ackknowledged, the icon will change. Records are never deleted.

FIM
ER_P
lant P
ortfo
lio M
anag
er-U
ser m
anua
l_EN_
RevB
53
You can acknowledge an event and leave a note, or just acknowledge. If you do not wish to add comments, click the Acknowledge button to verify your acknowledgement. The Cancel button will cancel the entire acknowledgement and will not save any note you might have entered.
To leave a note associated with this event, click Acknowledge w/ Note. A window will appear for you to enter the note text. Press Post from this window to enter the note in the record.
Acknowledged Icon
Unacknowledged Icon
Notes ColumnClick on this icon to leave a note about this site. A text box will pop up to allow the addition of comments. Notes can be accessed from the Notes tab of an individual site.
Event Log Page NavigationAbove the Event Log are quick navigation tools which are useful if you need to navigate a large log file. Click on a number to select a page of the Event Log. Low numbers list more recent events. Use the slider to select different points within the log if you have a very large Event Log.
Event Code DefinitionsGlobal navigation bar: Events > Event Code Definitions
DefinitionsA list of definitions for all available event types can be found by selecting Event Code Definitions from the Events menu. These are Plant Portfolio Manager standardized definitions. Definitions are also provided below.
ACFALRDevice AC Frequency Alarm: A device event in the ‘Device AC Frequency Alarm’ category has been detected. The Event and Alert Message show details including: Device Type, Device Event Code, Event Name and Event Description.
ACFFLTDevice AC Frequency Fault: A device event in the ‘Device AC Frequency Fault’ category has been detected. The Event and Alert Message show details including: Device Type, Device Event Code, Event Name and Event Description.
ACFSTSDevice AC Frequency Status: A device event in the ‘Device AC Frequency Status’ category has been detected. The Event and Alert Message shows detail including: Device Type, Device Event Code, Event Name and Event Description.

FIM
ER_P
lant P
ortfo
lio M
anag
er-U
ser m
anua
l_EN_
RevB
54
ACGALRDevice AC General Alarm: A device event in the ‘Device AC General Alarm’ category has been detected. The Event and Alert Message show details including: Device Type, Device Event Code, Event Name and Event Description.
ACGFLTDevice AC General Fault: A device event in the ‘Device AC General Fault’ category has been detected. The Event and Alert Message show details including: Device Type, Device Event Code, Event Name and Event Description.
ACGSTSDevice AC General Status: A device event in the ‘Device AC General Status’ category has been detected. The Event and Alert Message shows detail including: Device Type, Device Event Code, Event Name and Event Description.
ACIALRDevice AC Current Alarm: A device event in the ‘Device AC Current Alarm’ category has been detected. The Event and Alert Message show details including: Device Type, Device Event Code, Event Name and Event Description.
ACIFLTDevice AC Current Fault: A device event in the ‘Device AC Current Fault’ category has been detected. The Event and Alert Message show details including: Device Type, Device Event Code, Event Name and Event Description.
ACISTSDevice AC Current Status: A device event in the ‘Device AC Current Status’ category has been detected. The Event and Alert Message shows detail including: Device Type, Device Event Code, Event Name and Event Description.
ACVALRDevice AC Voltage Alarm: A device event in the ‘Device AC Voltage Alarm’ category has been detected. The Event and Alert Message show details including: Device Type, Device Event Code, Event Name and Event Description.
ACVFLTDevice AC Voltage Fault: A device event in the ‘Device AC Voltage Fault’ category has been detected. The Event and Alert Message show details including: Device Type, Device Event Code, Event Name and Event Description.
ACVSTSDevice AC Voltage Status: A device event in the ‘Device AC Voltage Status’ category has been detected. The Event and Alert Message shows detail including: Device Type, Device Event Code, Event Name and Event Description.
DCGALRDevice DC General Alarm: A device event in the ‘Device DC General Alarm’ category has been detected. The Event and Alert Message shows detail including: Device Type, Device Event Code, Event Name and Event Description.
DCGFLTDevice DC General Fault: A device event in the ‘Device DC General Fault’ category has been detected. The Event and Alert Message show details including: Device Type, Device Event Code, Event Name and Event Description.
DCGSTSDevice DC General Status: A device event in the ‘Device DC General Status’ category has been detected. The Event and Alert Message shows detail including: Device Type, Device Event Code, Event Name and Event Description.
DCIALR

FIM
ER_P
lant P
ortfo
lio M
anag
er-U
ser m
anua
l_EN_
RevB
55
Device DC Current Alarm: A device event in the ‘Device DC Current Alarm’ category has been detected. The Event and Alert Message shows detail including: Device Type, Device Event Code, Event Name and Event Description.
DCIFLTDevice DC Current Fault: A device event in the ‘Device DC Current Fault’ category has been detected. The Event and Alert Message show details including: Device Type, Device Event Code, Event Name and Event Description.
DCISTSDevice DC Current Status: A device event in the ‘Device DC Current Status’ category has been detected. The Event and Alert Message shows detail including: Device Type, Device Event Code, Event Name and Event Description.
DCVALRDevice DC Voltage Alarm: A device event in the ‘Device DC Voltage Alarm’ category has been detected. The Event and Alert Message show details including: Device Type, Device Event Code, Event Name and Event Description.
DCVFLTDevice DC Voltage Fault: A device event in the ‘Device DC Voltage Fault’ category has been detected. The Event and Alert Message show details including: Device Type, Device Event Code, Event Name and Event Description.
DCVSTSDevice DC Voltage: Status A device event in the ‘Device DC Voltage Status’ category has been detected. The Event and Alert Message shows detail including: Device Type, Device Event Code, Event Name and Event Description.
DEVCOMDevice not communicating: A specific device (e.g. inverter, meter, weather station, etc.) at this plant has not communicated with the data logger for a configured timeout. Other device events are disabled until device communication is reestablished. Please note: If your plant?s location, designated by Latitude, Longitude and Time Zone are not specified or are incorrectly recorded an approximation of sunrise and sunset times have been used. This approximation of sunrise and sunset times may cause alerts to be fired outside the desired daylight conditions. Please be sure all plant details are complete and accurate.
GENALRGeneral Device Alarm: A device event in the ‘General Device Alarm’ category has been detected. The Event and Alert Message show details including: Device Type, Device Event Code, Event Name and Event Description.
GENFLTGeneral Device Fault: A device event in the ‘General Device Fault’ category has been detected. The Event and Alert Message show details including: Device Type, Device Event Code, Event Name and Event Description.
GENSTSGeneral Device Status: A device event in the ‘General Device Status’ category has been detected. The Event and Alert Message shows detail including: Device Type, Device Event Code, Event Name and Event Description.
INVFLTInverter Fault: A specific inverter connected at this site has reported a manufacturers specific fault event.

FIM
ER_P
lant P
ortfo
lio M
anag
er-U
ser m
anua
l_EN_
RevB
56
LOGCOMData logger not communicating: A specific data logger at this plant has not communicated with the Prime Edition for a configured timeout. Device events are disabled until logger communication is reestablished.
PR-RNGPerformance Ratio Out of Range: A Performance Ratio Out of Range state has been detected. The Performance Ratio of the plant was detected out of range for a configured timeout.
PWROFFPower Off: A Power OFF state has been detected at this plant. No power output was detected from the inverter during daylight hours, while local UV irradiance weather data, the on-premise irradiance meter or satellite data feed service are indicating adequate light resources for the inverter to operate. Please note: If your plant does not provide irradiance information from either a meteorological station or satellite service, an approximation will be used. This approximation of irradiance may cause Power OFF states to be incorrectly detected.
STRLOWString Low: A String LOW state has been detected on this string. The current produced by this string was low compared to the average current output of all strings at the plant during a period when that average was above the threshold value.
STROFFString Off: A String OFF state has been detected on this string. No current was produced by this string over a period when the average current output of all strings at the site was above the threshold value.
SUBOFFSub-Array Off: A sub-array OFF state has been detected on this sub-array. No current was produced by this sub-array over a period when the average current output of all sub-arrays on the combiner was above the threshold value.
TMPALRDevice Temperature Alarm: A device event in the ‘Device Temperature Alarm’ category has been detected. The Event and Alert Message show details including: Device Type, Device Event Code, Event Name and Event Description.
TMPFLTDevice Temperature Fault: A device event in the ‘Device Temperature Fault’ category has been detected. The Event and Alert Message show details including: Device Type, Device Event Code, Event Name and Event Description.
TMPSTSDevice Temperature Status: A device event in the ‘Device Temperature Status’ category has been detected. The Event and Alert Message shows detail including: Device Type, Device Event Code, Event Name and Event Description.
VDCLOWDC Voltage Low: A low voltage condition has been detected. The voltage produced was below a defined threshold.

FIM
ER_P
lant P
ortfo
lio M
anag
er-U
ser m
anua
l_EN_
RevB
57
Event ProfilesEach individual site in your portfolio will have an assigned event profile. The event profile determines how the site will recognize and report status and problems. There is always only one event profile for each site; however, different sites may have the same event profile. User-defined event profiles are created independent of specific sites, and not used until they are actually assigned to a site as the event profile.There is a default event profile that is assigned to sites (Platform Default). The default profile is generic, and designed to ensure all system events are reported. The default profile will provide event information, but you are strongly encouraged to create your own event profiles. Some possible examples are shown below.
• Operations- Define a profile for standard operations. This would be close to the Platform Default, with the the
adjustments required to make it more relevant to your portfolio. Burn In- Define a profile for sites not yet commissioned or in the process of being tested. This profile masks
certain operational errors.
• Comm ProblemsDefine a profile that raises the priority of network-related errors to help in debugging communication problems.
• Flaky CommsDefine a profile that reduces the sensitivity and evaluation frequency of events due to the fact that the plants associated with this profile have flaky network communications. For example, this would be associated with multiple sites that knowingly use a form of communications that is more likely to experience communication issues.
• XXXXX SiteDefine a unique profile for a site that does not match others in your portfolio. For example, a site that uses a different form of communications that is more likely to experience communication issues.
• YYYYY SiteDefine a unique profile for a site that is particularly important in your portfolio. For example, a site that generates a great deal of power and needs to be monitored more closely.
• OFFDefine a profile that will mask all alerts until the site is back on-line.
The easiest way to create a new profile is to clone an existing one and make edits. Go to Events > Profile to select a profile and press Clone Profile. See Clone Event Profile for details.
You can also create a profile from scratch. Go to Events > Profile and then select the Create Profile tab; however, this requires that you add rather than subtract events from the list, which is usually more difficult.
Once a profile is created, it can be assigned to a site. Use the Assign Sites tab to make the association between a site and a profile.
So, what goes in a profile? The profile is a list of the events/messages that you may receive based on information gathered from equipment such as Inverters, Strings, and data collection devices
When you reassign a site to a different profile, events from the previous profile are immediately closed. If you have the same event in the new profile, all time and any cumulative values to trigger an alert are reset to zero.

FIM
ER_P
lant P
ortfo
lio M
anag
er-U
ser m
anua
l_EN_
RevB
58
Selecting and Configuring EventsThe profile is a list of the events/messages that you may receive based on information gathered from equipment such as Inverters and data collection devices (Data Loggers). A useful profile is a balance between making sure you receive the messages you need and eliminating noise (messages you do not need). A useful profile requires the application of your expertise about your sites and environment to make full use of the capabilities of Plant Portfolio Manager.All events received are recorded in a log. Event alerts are set up separately to control notification to site managers, technicians, and other operations personnel.
Messages are divided into two basic types, Data Logger Events and Equipment Events. Data Logger Events indicate lack of communication, either with data loggers (LOGCOM) or between data loggers and other devices (DEVCOM). Data Logger Events can also indicate general device conditions such as Inverter Off or String Off; triggering of these events is based on parameters that you set and information from devices.Equipment Events are events received from other device hardware that are collected and passed through data loggers. All Equipment Events are “pass through”, and all these events are reported in the log whether or not they are included in the profile. Any error codes specific to the device are passed through as part of the event reported by Plant Portfolio Manager. There are no parameters to set for these messages, as they are triggered based on logic in the specific device hardware.The COM events, LOGCOM and DEVCOM, are the most critical messages you receive. Although equipment messages are critical, you won’t receive them unless the data logger is receiving information for other equipment and is able to relay that information to the database to generate other events and alerts.
Selecting MessagesWhen creating messages for a profile, you must choose messages from the list of supported messages. See Events > Event Code Definitions for a complete list of the messages available.
It is recommended that you leave LOGCOM, DEVCOM, and the other data logger events that apply to your environment in a profile, unless you are creating profile that shuts down all site information on purpose, such as an “Off” profile. However, it is often better to delete Equipment Events from a profile. Due to their pass through nature, these events will always show up in the event log. These events can sometimes be very noisy, triggering on then off for only one minute several times a day. Removing them from the profile prevents too many e-mail alerts, but the event log will still show a complete history.For Equipment Events (pass through events), AC events normally point to grid or inverter issues, DC events point to panel or inverter issues, General Device events point to Inverter faults regardless of DC or AC, and Temperature events to temperature issues. However, best debugging practices for correcting any of these issues usually starts with documentation and customer support from the manufacturer of the specific inverter.Choose events that are relevant to your equipment. By eliminating unneeded events, you reduce the incidence of receiving alerts you do not need. For example, if you do not have sub-arrays, delete all messages related to sub-arrays. It may take awhile until you become clear which events you do not need, or which Equipment Events to add back in. If you are unclear as to whether you need an event or not, leave it in the profile. When you set up notifications later in the process, you can configure the profile to disable notifications, yet the event will still be recorded in the log.
Configuring EventsConfiguring each event requires setting these parameters:• Severity• Evaluation Frequency• Time Window• Thresholds
Currently, you can only set up a single set of parameters for any one event type (one severity, one time window, and one set of thresholds per event).

FIM
ER_P
lant P
ortfo
lio M
anag
er-U
ser m
anua
l_EN_
RevB
59
SeveritySeverity indicates the importance of the condition. Values range from HIGH to INFO, and most severities in the default profile are set to MEDIUM. Setting the severity relates directly to setting up notifications -- by itself, the severity doesn’t create any action other than how events will be flagged in the event log. For example, you may want all events of a certain type to be passed several levels of management. You can set the event severity to HIGH and then notify many people of HIGH severity events when notifications are set up.
For Equipment Messages, the default severity is MEDIUM for fault events (for example, ACGFLT), LOW for alarm events, and INFO for status events.
Evaluation FrequencyThe evaluation frequency tells the data loggers how often to look for events. The default of 15 minutes can be used in most cases. Keep in mind that lowering this value results in more data points and rasing this value results in fewer data points. Evaluation frequency time may be increased later to help mask out messages of lesser importance.
Time WindowThe time window sets up a period of time that the event is active. When a time window is set up, the event is ignored if it occurs outside the time window. For example, setting some events to trigger only during daylight hours makes good sense for solar applications.There are three options in the Evaluation field to select the time window:24 hours a dayAlways evaluate the event. Event evaluation and activation is unrestricted by time.During Specified HoursSet a start and end time for the evaluation time period. During DaylightSets a time window based on sunrise and sunset. Options are provided to set the event evaluation window to start a certain time after sunrise or before sunset. Daylight is determined by latitude and longitude location of the plant, so will change as the sunrise and sunset times change during the year. The option to set the time later that than sunrise or earlier than sunset allow you to mask out events that may only occur during low-light conditions which you do not need reported.
ThresholdsThresholds are different for each event type, and all thresholds are listed for a single event type when you press the Advanced configuration button.A common threshold for an event is the overall time (Elapsed Time) for checking before an alert is reported. The time can be increased to allow transient problems to correct themselves before an alert is reported. For example, assume you have set the Evaluation Frequency to 15 minutes for a Device Not Communicating alarm and you set the Elapsed Time to 60 minutes. The device must fail to communicate with the Gateway for 4 intervals in a row before the alarm will trigger.Other thresholds measure percent deviation from expected values. For example, you can set up an String Low event by entering a String Current Threshold and Deviation Percentage Threshold. The String Current Threshold shows the expected output of the string in amperes and the Deviation Percentage Threshold shows the permissible deviation from the expected output before an alarm will trigger.
Relationships Between ParametersParameters interrelate, so you’ll want to set up conditions that make sense in your environment. For example, you might set the threshold for inverter-low to a high value and define a narrow time window. This would provide alerts only when the the inverter is not performing near peak capacity during peak hours. Or, you could widen the time window and lower the threshold for inverter-low to see when the inverter falls significantly off its expected performance during the majority of daylight hours. Also, you might find it useful to change the time windows to allow for seasonal variation (shorter time window in winter).

FIM
ER_P
lant P
ortfo
lio M
anag
er-U
ser m
anua
l_EN_
RevB
60
Setting Up NotificationsWhen you first start using Plant Portfolio Manager, a set of notifications is already set up for you. The names and e-mail addresses you provided in your Monitoring Installation Site Survey are assigned to receive all alerts for the plant. Events are all set to MEDIUM severity and you will have at least one e-mail address set to receive all notifications/alerts of MEDIUM severity for the site. This ensures that at least one person responsible for the site receives all messages. It also virtually ensures that the contact person will receive lots of e-mails. Use the Assign Recipients tab from the Events > Profile page to manage your notifications. You can assign which individual e-mail addresses will receive what severity of message from each site. You can also add e-mail addresses to the list of possible e-mail recipients.
Notifications are set on a per site and on a per profile basis. If you assign a notification to the profile, this means that the noticification will be received for ALL sites that are assgned the profile. When a notification is created for a profile, the same notification is automatically added to all sites that are assigned to this profile. There is no need to set up an separate notification for an individual site if the same notification is set for the profile to which it belongs.
Click on a site or profile in the far left panel to display the list of notifications already set up. The center panel displays two RECIPIENTS FOR: lists if a site is selected, one for the site and one for the profile. If a profile is selected, only the profile RECIPIENTS FOR: list is displayed. Add to the lists by dragging e-mail addresses from the list on the right to one of the RECIPIENTS FOR: lists.New entries you add are automatically assigned a notification severity level of HIGH only. To change/add/modify the severity level, click on the icons for severity for the notification and choose the severity level from the drop-down list. Click all the levels of severity that you want the selected e-mail address to receive. The icons change to reflect which message severities will be sent to the e-mail address. Click the red X next to an e-mail address to delete the association between the site or profile and the e-mail address.The total list of e-mail recipients for notifications is maintained in the panel on the far right. An e-mail address must appear in this list before it can be associated with a notification. Click the Add button to add an e-mail address. Click the red X next to an e-mail address to delete the address from the list. Take care when deleting e-mail addresses -- deleted e-mail address will automatically be deleted from all profiles and sites to which it was assigned and all notifications will no longer be received.Since e-mail notifications are directly tied to the severity of the event, the severities you set for events are absolutely related to what notifications are received. It is difficult to predict a “best practices” model for assigning notifications, but here are some hints/tips that may prove useful:
1. Categorize your events by severity, HIGH, MEDIUM, LOW, or INFO. Reassign critical events to a severity of HIGH and make sure HIGH notifications get to the right people.
2. Make sure you have looked critically at events in the profile and defined them as well as you can for your environment. Delete unneeded messages and make sure parameters for triggering messages are not too broad. This will help eliminate unneeded messages.
3. For unwanted notifications, you can reassign some events to an “unused” severity such as INFO. If INFO severity level is not assigned to any e-mail address, no notifications will be generated for events with this severity.
4. If you are having trouble telling what notifications to respond to, only notify for a small set of events. A reduced set might include LOGCOM, DEVCOM, and PWROFF. LOGCOM should be set for 24 hour surveillance, the other two for daylight hours.
5. Notifications are assigned per site as well as per profile. You can therefore control the flow of notifications by setting differing notification set ups for each site. A predictable and reliable site could be set to generate very few e-mails. A site having problems could generate many messages to many people.

FIM
ER_P
lant P
ortfo
lio M
anag
er-U
ser m
anua
l_EN_
RevB
61
Assign a Profile to PlantsGlobal navigation bar: Events > Assign Sites
Assign ProfilesIf you have multiple site installations that utilize the same equipment and design, you will find it useful to create one event profile and apply it to numerous sites. That way, as you refine the settings of the profile, the changes will apply to all sites using this profile.
By default, when you bring up the Assign Plants page, all sites in your portfolio will be presented in the Available Plants list on the left. An event nickname will appear in parenthesis after the site name if the site has a profile assigned to it.
Add a Plant to a Profile List .
1. Assign a profile by highlighting the site name in the Available Plants list

FIM
ER_P
lant P
ortfo
lio M
anag
er-U
ser m
anua
l_EN_
RevB
62
2. Choose an existing profile name from the Profile Name pulldown on the right of the screen. In the example, Platform Default (System) is selected.
3. Click the Add button to the right of the Available Plants list The site will be moved to the new profile, and a list of all other sites using this profile will appear in the Plants Using Profile: box

FIM
ER_P
lant P
ortfo
lio M
anag
er-U
ser m
anua
l_EN_
RevB
63
Assign Recipients• Assign Recipients• Choose a Site or Profile • Add a New Recipient• Add a Recipient to the Notification List• Delete a Recipient from the Notification List
Global navigation bar: Events > Assign Recipients
Assign Recipients
Before assigning recipients, it is recommended you read the overview information in Setting Up Notifications . You should have some plan as to which recipients will receive event notifications and at which escalation level. An E-mail address that has been assigned to a site or profile is called a notification. When you select Events > Profile Assign and click on the Assign Recipients tab, you will see a window like the example below. It consists of three panels:
List of All Profiles and the Sites Assigned to Each ProfileNotification List for the Current Site and/or the Current ProfileList of All Available E-Mail Recipients
The notification panel in the center is not populated with current notifications until you select a site or a profile.

FIM
ER_P
lant P
ortfo
lio M
anag
er-U
ser m
anua
l_EN_
RevB
64
Choose a Site or Profile
Sites are listed on the left side of the page in a tree by profile name.1. In the ALL PROFILES / SITES panel, click on the small triangle next to the profile name to reveal the list of sites using that profile.2. . Click on the site or profile to which you would like to add an event notification recipient. Any existing recipients will appear in the Recipiets For: list
List of Profiles
List of Site Expanded within a Profile

FIM
ER_P
lant P
ortfo
lio M
anag
er-U
ser m
anua
l_EN_
RevB
65
Add a New Recipient
Click Add button at the top of the All Recipients list (right panel). A dialog box will appear. Enter a new email address and select the language for the e-mail recipient. Click the Green check. The new e-mail is added to the All Recipients list. No e-mail notifications will be sent to the new e-mail address until the new recipient is assigned to a site or profile.
Add a Recipient to the Notification List
To add a recipient to a notification list, make sure the correct site or profile is already selected. Select an e-mail address in the All Recipients list in the far right panel, then drag the e-mail address to the Recipients For: List.
Note that if a site is selected, that the notification list for the profile will appear as well as the notification list for the site. You cannot change the notification llist for the profile if a site is selected. To modify the notification list for the profile, select the profile name from the ALL PROFILES / SITES panel. New recipients will automatically be assigned a notification severity level of LOW. To change the severity level, click the severity icons next to the recipient in the Recipients For: List. list. A drop-down box will appear with check boxes listing all severties. Check the boxes for all message severity levels that you want the recipient to receive. Click on the green check mark to save the changes. The severity icons will change to reflect your changes. Click the red X in the drop-down box if you wish to exit without changes.
Delete a Recipient from the Notification List
Click the red X for a single notification to delete that notification from the list.

FIM
ER_P
lant P
ortfo
lio M
anag
er-U
ser m
anua
l_EN_
RevB
66
Add Profile• Add Profile• Adding an Event-Type • Edit Event-Type
Global navigation bar: Events > Profile Configuration
Add Profile
Add customized event profiles that work best with the type equipment you have installed at a site. Since equipment performance differs between manufacturer and model, a custom Event Profile will help normalize alarms across your entire portfolio.
Note that you can create a new profile by cloning an existing one. For more information see Clone Event Profile . Adding is a useful way to create a profile if the profile is only going to contain a limited number of events.
To create a profile, go to Events > Profile Configuration and click the Add button at the top of the list of profiles. A panel bar named Profile is is added to the menu of profiles.
Enter a new profile name and nickname. If you wish this profile to be assigned to all new plants entered into your portfolio, check the Make customer default profile check box.
Adding an Event-Type
Add event types by clicking Add Event Type to Profile

FIM
ER_P
lant P
ortfo
lio M
anag
er-U
ser m
anua
l_EN_
RevB
67
Click one of the events and the correlating parameters will be presented in the detail box to the right. Click Add to Profile You can edit the event parameters once the event has been added to the profile.
Edit Event-TypeEach added event has a default set of parameters. If you need to make changes to any of the defaults, make edits to the parameters in the fields provided. See View or Edit Profiles for more information on editing event parameters.
Click Save Profile in the top panel bar to save the new profile.
> SEE RELATED: View or Edit Profiles

FIM
ER_P
lant P
ortfo
lio M
anag
er-U
ser m
anua
l_EN_
RevB
68
Clone Event Profile• Clone Event Profile• Removing Event-Types from a Newly Cloned Profile• Adding Event-Types
Global navigation bar: Events > Profile Configuration
Clone Event Profile
If a profile already exists that is similar to one you wish to create, click on the Clone button on the profile’s panel bar. A duplicate will be created. The newly cloned profile shows as a new panel bar in the display.
Removing Event-Types from a Newly Cloned Profile
If you wish to remove any of the event-types from this cloned profile, click the X button to the far right on the panel bar for that event.
Adding Event-Types
New event-types can be added from the Add Event Type to Profile event tree at the bottom of the page. If the drawer is not open, click on the panel bar at the bottom of the page to open it.Click on either the Platform or OEM names on the left to reveal a list of events that can be added to the new profile. Click one of the events and the correlating parameters will be presented in the detail boxes on the right. Change the default parameter values if necessary. Click Add to ProfileClick Save Profile in the top panel bar to save the new profile.
View or Edit Event Profiles• Viewing/Editing Profiles• Cloning a Profile
Global navigation bar: Events > Profile Assign
Since equipment and installation types will perform differently, it is possible to adjust the parameters that generate an event notice, thus reducing unnecessary notifications. Each event-type can be configured for severity, evaluation frequency, evaluation period, and elapsed time.

FIM
ER_P
lant P
ortfo
lio M
anag
er-U
ser m
anua
l_EN_
RevB
69
To view profiles or edit existing profiles go to Events > Profile Assign. A screen similar to the example below will display.
The Platform Default profile displays, plus all other profiles you have created. The Platform Default profile cannot be modified or deleted, only cloned. Profiles you have created can be modified or deleted, and all profiles can be cloned.
Viewing/Editing Profiles
Click on the panel bar to see the profile settings. Click on the bar again to hide profile details. Configured events for the profile are initially displayed collapsed.
Events can be expanded to see the detailed configuration. Click on an event to see its current configuration for the profile or press Expand All Configs to see configuration details for all events.
Click on the pencil button on the panel bar for the profile to edit profile details. The profile details will display, and you can alter the configuration fields for all events. Note that the Platform Default profile cannot be edited. Be sure to click the Save Profile button when you are finished to save the new settings. Below are the values/thresholds for events that can be configured:
Elapsed Time The elapsed time that must pass with the event condition active before the event is actually reported.
SeveritySets the alert level for the event (for example, HIGH). This will affect the severity level reported for

FIM
ER_P
lant P
ortfo
lio M
anag
er-U
ser m
anua
l_EN_
RevB
70
the event in other Aurora Vision screens. The Severity level may also affect who receives the event notification, depending on how notifications have been set up.
EvaluateThis sets when the alert is evaluated. For example, some alerts indicate related to solar/power measurements indicate a problem only during daylight hours. Possible settings are 24 hours a day, During Specified Hours, and During Daylight. For During Specified Hours, you must specify the start and end times to evaluate the alert. If the alert condition occurs outside the time window, no alert is triggered.
Irradiance Threshold, UV Index ThresholdThese fields apply to power off (PWR OFF) events. They indicate the minimum irradiance at which an inverter expected to generate power and the minimum UV Index as which the inverter is expected to produce power. The Irradiance Threshold is used when a pyranometer reading is available from the plant, and the UV index Threshold is used when a pyranometer is not available.
Plant String Current Threshold, Deviation Percentage ThresholdThese fields apply only to string low (STR LOW) Events. The Plant String Current Threshold indicates the minimum expected string current which indicates minimum available solar radiation and the Deviation Percentage Threshold indicates the maximum percentage reduction in the DC String Current value from the average DC String Current for the plant.
Cloning a ProfileCloning a profile is the quickest and easiest way to create a new profile. If a profile already exists that is similar to a new one you wish to create, click on the Clone button on the profile’s panel bar. A duplicate will be created which can then be altered. For a cloned profile you will need to enter a new Profile Name and Profile Nickname. Be sure to click Save Profile in the top panel bar to save the new profile when you are finished. Note that new profiles do not affect any messages or alerts until sites are associated with the profile.
Once you have cloned a profile, you are in edit mode and change the parameters for any event, add new events, or delete events. You can also set the check box the make this the default profile. Note that when you alter a profile, pre-existing open events may be closed.
Delete Cloned EventsIf you wish to remove any of the event types from this cloned profile, click the X button at the far right on the panel bar for the event you want to remove.
Add New EventsNew event types can be added from the Add Event Type to Profile link. This brings up a list of events. Configure the event fields and click Add to Profile to add the event.

FIM
ER_P
lant P
ortfo
lio M
anag
er-U
ser m
anua
l_EN_
RevB
71
Edit Cloned EventsEvents that have been copied for the cloned profile can be modified. See the description above for event parameters you can edit.See Selecting and Configuring Events for help on selecting which events to include and how to configure them.
> SEE RELATED: Create Profile
Event Mapping to DevicesThis page provides information on how events in Aurora Vision map to FIMER device event types. The list of event types for each class of FIMER device are contained in the Excel spreadsheets referenced below. The mappings are a level of technical detail that are only needed for diagnostic and troubleshooting purposes.
FIMER Device ClassDownloadable Spreadsheet of Event Mappings
FIMER Inverters (ODS)
FIMER EVO Logger (ODS)
FIMER Concentrator Data Devices (ODS)
FIMER Junction Box (ODS)
FIMER Micro-Inverter (ODS)
Event Type OverviewInverter Direct Events

FIM
ER_P
lant P
ortfo
lio M
anag
er-U
ser m
anua
l_EN_
RevB
72
• Faults are highest severity notifications, alarms next, and status lowest severity.• While we have a broad range of categories not every Event Type category currently has an
associated Inverter Fault and therefore will not trigger• These events are triggered directly from the inverter fault codes. Our categorization is intentionally
generalized, but if one of these event types triggers, the specific device type, device event code, event name and event description direct from the inverter manufacturer manuals and troubleshooting guides will be available. You can use this specific information to debug the inverter hardware directly using the inverter manufacturer’s guidelines.
Alarm EventsThe Event and Alert Message shows detail including: Device Type, Device Event Code, Event Name and Event Description.
Status EventsThe Event and Alert Message shows detail including: Device Type, Device Event Code, Event Name and Event Description.
Reports ReportsLet’s review the capabilities of the reporting system:
• Easy scheduling of reports• Easy selection of the report output format, sampling interval, duration, and notifications • Quick view of previously scheduled reports, including recurring reports (series)• Allows editing of previously created reports• Multi-level reporting: report on plants, devices, and/or device attributes • Provides more options and a more user-friendly interface than the previous reporting interface
Reports Landing PageFly over Reports in the menu bar and select Reports. The Reports landing page displays a table showing all previously created reports for your portfolio and a Create button for starting the process of creating a new report.
For previously created reports, you will see a single row in the table for each report that was created. The fields in the table are described below:
NameReport name provided by the report creator.
Created ByUser name of the person who created the report.
Last RunDate and time the report was last generated.
ScheduleFor series reports, this will indicate the schedule for the report, including the start day or date (for example, Monthly:1st). Options for series reports are Daily, Weekly, or Monthly. For one-time reports, this field will display One Time.
StatusIndicates if the report is Scheduled, Complete, In Progress, or Error. If the report is set to repeat, the Status will not indicate Complete, as the next report in the series will automatically be scheduled.

FIM
ER_P
lant P
ortfo
lio M
anag
er-U
ser m
anua
l_EN_
RevB
73
Look in the Last Run field to see the date and time of the last available report of the series. The Error status indicates that there was a processing error when building the report. The error is usually corrected by re-submitting the report.
File FormatSelected file format, MS Excel or CSV, for the report.
ActionsThe Actions area has buttons to initiate operations for the report. Press the Download button to download the report to your computer. If no report has yet been generated, the Status will indicate In Progress or Scheduled. Press the Edit button to change the parameters or information gathered by the report. Press the Delete button to delete the report. When deleting a report, no portfolio data is deleted, only the report. Note that no delete confirmation message is provided,
If the report is set up to recur over time, you with see a See Series button. Press this button to bring up another web page with a list of all reports in the series. You can then use the Download button to download a specific report in the series.
Creating a New ReportPress the Create button on the Landing Page to create a new report. Setting up a report consists of three major activities:
• Setting Report Parameters• Selecting Plants, Devices, and Attributes• Submitting the Report for Generation
Setting Report ParametersThese selections set up the how and when of the report. When you select the Create button, you will see an area with four tab stops for specifying this information. Press the Next button to move through the sequence of all page for setting report parameters. To create a new report, enter your:
• report name• standard report selection file format (output) • preference sampling interval preference• duration and scheduling preferences • notification preferences (e-mail notifications)
Note that the sampling interval and the duration of time will set the number of rows that appear in the report. For example, if you set the sampling interval for an hour and the duration of time for report is one week, you get 24 X 7 = 168 data rows in the report.
Description of Report ParametersThis section provides more detail about the report parameters.

FIM
ER_P
lant P
ortfo
lio M
anag
er-U
ser m
anua
l_EN_
RevB
74
Report NameThis a text field, and you choose the name. In general, detailed and descriptive names are better.
Standard ReportsYou can choose a starndard report, or choose to select the attributes yourself. For standard reports, each report type use pre-selected attributes. Specific attributes will have a check mark in the Attributes area indicating that these attributes are selected. You can change these selections, which will then result in a custom report.
None -- I’ll build the report myselfCreate a custom report where you select the attributes as well as the plants/devices.Energy OutputOutput the date, time, and PV Energy in kWh. Each row shows the total kWh output for each time interval.PerformanceOutput the date, time, PV Energy in kWh and Insolation in Kwh/m2. Each row shows the total output for each time interval, compared to the insolation measured at the plant. If no insolation data is available, the insolation cells in the report will be blank.Power Output and WeatherOutput the date, time, PV Energy in kW, Insolation, Cell Temp, and Ambient Temp. Each row shows the average for each time interval. If no environmental data is available, then the corresponding environmental cells in the table will be blank.
Output FormatSelect the button for the output format:• MS Excel CSV
Reports can be displayed by downloading the .xls or .csv file from the Reports landing page using the Download button.When the format is MS Excel, a separate sheet in the output spreadsheet will be created for each plant or device you select.
Sample IntervalSelect the time interval for each detail row in the report. The shorter the interval, the more report rows you generate. For example, a report for Last Month with the interval set to Daily will result in the numbers of rows equal to the days in the last month. Short intervals may be useful for debugging some system problems, but are not very useful to gauge overall performance. Select from:
• 1 Minute• 5 Minutes• 15 Minutes• Hourly• Daily• Monthly• Yearly
Period/Schedule and Repeated ReportsUse the Duration and Scheduling tab. Check the Schedule this report to be repeated? box if the report is to be repeated regularly; leave it blank if it is a one-time report.
For a one-time report, the Period is the time span of data values to include. The longer the duration, the more report rows you generate. Select the overall beginning and end times for the report from the pull-down list. Select from:
• Today• Yesterday• Last 7 Days• Last Month• Last Calendar Month• Last 3 Calendar Months• Last 6 Calendar Months• Last 12 Calendar Months

FIM
ER_P
lant P
ortfo
lio M
anag
er-U
ser m
anua
l_EN_
RevB
75
• Last Calendar Year Custom
Custom allows you to enter a specific date range (start and end date).
Select the Schedule this report to be repeated? box if you want this report generation to repeat on a regular time interval. For a repeated report, the Schedule specifies the time the report will be run AND the interval of time used to include in the report. It is not recommended that you set a small sample interval for a repeated report. You will generate huge reports that probably do not contain much useful data When you check the box, you are given options for the repeat interval:
• Daily• Weekly• Monthly• Choose Schedule (Note: The Choose Schedule option is
not available at this time.)
NotificationsUse the Notifications tab to set notifications. Enter the e-mail addresses of individuals that will receive an e-mail notification when the report is complete. Aurora Vision checks to see that the email address has a valid format. Email notifications contain a link to the report. The email recipient must have a Aurora Vision account to log in and access the report. Note that if you enter an incorrect email address Aurora Vision cannot notify you that the report notification was not received.
Selecting Plants, Devices, and Attributes
The report information parameters set the columns that will appear in your report.• Plants• Devices (optional)• Attributes
Select whether you want Plant Level or Device Level report, then scroll down on the Reports page to see the options available. Unless you are doing detailed comparisons between devices, select Plant Level, which is the default value.
Select the plants you want include from the Plants area. Use the Attributes list to select the attributes (columns) you want to include in the report. Choose Plants first, and then Attributes. Use the Select All button to select all the items for that category. For Plant Level reporting, the total number of columns in the report, not counting the date and time column, will be the number of Plants times the number of Attributes selected.
If you selected Device Level reporting, you will also see a Devices area to select devices within plants. The selections in this area are a list of everything that is available to report on for your portfolio. Choose Plants first, then Devices, and then Attributes. Use the Select All button to select all the

FIM
ER_P
lant P
ortfo
lio M
anag
er-U
ser m
anua
l_EN_
RevB
76
items for that category. For Device Level reporting, the total number of columns in the report, not counting the date and time column, will be the number of Devices times the number of Attributes selected.
Select PlantsSelect one or more plant from the list of plants by checking the box next to the plant. The majority of reports usually focus on a single plant.
You can also limit the number of selections using the All Plants pull-down menu. Selections are described below:
• All Plants - Display all plants in the portfolio for possible inclusion.• Active - Display only those plants that are currently active and reporting data for possible
inclusion.• Decommissioned - Display only those plants that are not currently active. Active plants plus
decommissioned plants equals all plants.
Select DevicesOnce you select plants, the Devices list is populated with all the devices available for the plants. Select one or more device from the list of devices by checking the box next to the device. You can choose to report data on devices within plants or report the aggregate plant data, but not both. See information above on how to use Filter By... and Select All to select devices from a large list.
You can also limit the number of selections using the All Types pull-down menu. If your current list of devices does not include a device type, that device type will not be a choice in the list. For example, if you select plants that have only data loggers and inverters, only those two options will be available in the pull-down menu. Possible device-type selections are listed below:
ChargeController DCMonitoring DCStringCombinerEnvironmentalUnit FlowMeter FluidLevelMonitorLogger PowerMeter ReferencePanelSinglePhase SplitPhase SubArrayCombinerThreePhase PulseMeter LightingControllerDriveController SubArray SatelliteCommercial Residential Diagnostic
Other device types may be added as new device types become available.

FIM
ER_P
lant P
ortfo
lio M
anag
er-U
ser m
anua
l_EN_
RevB
77
Select AttributesSee information above on how to use Filter By... and Select All to select devices from a large list.
Any device value or data item that can be viewed in a report is called a report attribute. Report attributes can include device values, aggregate device values, device channel data values, or calculated values. Any attribute selected for a report will generate a column that will contain data values for each time interval in the report. Some attributes can be expressed as Interval Sums and/or Cumulative Values. Other Attributes can be expressed as Averages, Minimums, and/or Maximums. Use the blue pull-down next to each Attribute to change how it is expressed. By default, Attributes are expressed as interval sum or average value only. Attributes can be expressed in as many forms as available; each new form adds a column to the table.
Channels are just sub-categories or components for a device that can be reported on separately; for example, a value for string can be selected for a report that is part of a sub-array combiner device. Any data visible in the Attributes column can be selected as a report attribute and reports always display each channel under it’s associated device. Attributes may also consist of aggregate data that comes from channel and field information. For example, energy produced may come from multiple plants and may be reported in one attribute called ‘portfolio energy’. To understand in detail the various reporting attributes, please refer to Data Types and Fields in the API Developer Guide. Please note that report attributes will be available only if corresponding devices are available at the site.
Some fields in reports are dependent on environmental data or are dependent on values that must be set up as part of site administration. If no values are available, those fields will be blank.
Searching/FilteringUse the check boxes in the Plants, Devices, and Attributes to select the data values to be included in the report.The Filter by... area and the Select All check box work the same for Plants, Devices, or Attributes. If you have a large list, you can narrow the number of devices, plants, or attributes that display by using the appropriate Filter by... box. Typing letters in the box will limit the display to only those names containing the string. For example, type “learning” in the Filter by... field for a plant to see only plants with “learning” in the name. Use the X to the right of the Filter by... box to cancel your filter and return all possible selections to the list.
The Select All button works in conjunction with the Filter by... area to find the items you want to select. Checking the Select All box with include all items currently in the area, and removing the check will exclude all items in the area. If you have selected all items in a filtered list and then remove a filter, only the items from the filtered list will be selected. For example, assume you want to report on all high schools except two in your portfolio. If you filter on “high school” in the Plants area, then only plants with “high school” in the name will appear in the list of plants to select. You could then use the Select All button to select all plants with “high school” in the name, then find the two you do not want to include and uncheck the box next to these plants. The picture below shows how the Plants area might look after performing these operations.

FIM
ER_P
lant P
ortfo
lio M
anag
er-U
ser m
anua
l_EN_
RevB
78
Submitting a Report for Generation
Before you submit a report check the report information area on the right. This area gives you a synopsis of the options you have selected for the report.
When you are ready to generate and view your report, press the Submit button at the bottom of the page. If you hit Cancel, you are returned to the Reports landing page and no report is scheduled. When you click Submit, you will be brought to the Reports landing page where you can see when the report is complete. The submitted report is highlighted in green. Use the home page to check the status of all recently run reports.
Note that if the Submit button is grayed out, this means something in your report selections is preventing the report from generating. Some things to check if you cannot submit the report are listed below:
• Does the report have a name?• Is at least one plant/device and one attribute selected?• Does the report have a date range that makes sense?• Does the report have a period that makes sense?• Is the report too large? (See information below on report sizing and report error messages.)
Report SizingEvery report has a different size based on sampling interval and the number of plants, variables, time period, etc. you select. There is an upper limit as to how big the report can be, but useful reports are usually well under the limit. If the report size is too big, you will see a message which shows which plant or device may be causing the overly large report.
If you receive this message, the following actions will help reduce the report size:1. The sampling interval may be too small. Sampling interval less than 15 minutes generate huge
numbers of rows in a report.2. The report duration (date range) may be too large. Reports that cover a large date range (for
example, one year) may also generate huge numbers of rows.3. The next action to make a smaller report is to select fewer attributes. Reports with high numbers
of attributes generate many columns and are difficult to read.4. If you are running a multi-plant report, you can always break the large report into a number of
smaller reports, each with fewer plants selected.

FIM
ER_P
lant P
ortfo
lio M
anag
er-U
ser m
anua
l_EN_
RevB
79
Report ExampleAs an example, assume you wish to run a report showing PV Energy each day for the last month for a single plant. You want to output the report as a Excel file and notify two people when the report is ready. Set up the report as shown in the figures below.

FIM
ER_P
lant P
ortfo
lio M
anag
er-U
ser m
anua
l_EN_
RevB
80
Click Submit and Aurora Vision will compose the report. Return to the Reports landing page to see the list of reports; your new report should be at the top of the list. If the report has yet been generated, the status field with indicate Scheduled or In Progress. The figure below shows an example of the report when viewed in Excel. Note that it is often necessary to increase the viewing size of columns within Excel to see all of the text.

FIM
ER_P
lant P
ortfo
lio M
anag
er-U
ser m
anua
l_EN_
RevB
81
Advanced ReportsThe reporting feature allows you to create simple or advanced reports. More advanced reporting includes multi-plant reports, repeated/scheduled reports, and compare of attributes or devices.
Reports on Multiple PlantsYou can create a report on multiple plants. Simply select more than one plant from the list of plants. A separate page in the output spreadsheet will be created for each plant you select. All attributes selected will display values in a column for each page in the report. If a particular plant does not support the selected attribute, the cells for that attribute in the report will be blank.
Reports on Multiple DevicesYou can also compare multiple devices. For example, create a report that compares the Generated Energy and Generated Power for two inverters. The report can include an interval sum every hour for the Generated Energy for each inverter as well as Average, Maximum, and Minimum values for Generated Power.
Reports on Plant Data and Device DataYou can produce a report that supplies both the cumulative data of the plant level AND the specific data concerning devices. This is done by specifying a Plant Level report with plants and attributes AND a Device Level report with devices and attributes. For example, choose Plant Level and select a set of plants and an attribute such as PV Energy. Then select Device Level and select several inverter devices you want to compare and select an attribute such as PV Energy. You will generate a report showing PV Energy at the plant level and PV energy for each selected inverter.
Reports on Sub-ArraysSub-Array combiner devices and Sub-Array channels or strings within combiner boxes can be selected for custom reports. You can select a subset of all combiner boxes or a subset of channels within a combiner box and view the DC current output. Reports can include columns for Minimum, Maximum, or Average values for the DC current for each channel.
Administration
Launch the Administration Tool1. Select the User Icon in Plant Portfolio Manager on the far right of the toolbar.
2. Change tools by selecting Administration. If you are not logged into the account with Administrator privileges, you will be asked for a username and password
You can also go to https://admin.auroravision.net/customeradmin to launch the Administration tool.When in the Administration tool, press the Home tab to return to the Plant Portfolio Manager main program.
Topics• Administrator Overview• Create New Users• Associate New User• Roles and Privileges• Plant Lists and Plant Groups• Create New Plant• Asset Registration• Administrator Hints and Tips• Terms and Definitions

FIM
ER_P
lant P
ortfo
lio M
anag
er-U
ser m
anua
l_EN_
RevB
82
Administration OverviewThe Administration tool is a feature in FIMER’s Aurora Vision platform used to help an organization administer their Aurora Vision enabled solar power sites. The Administration tool provides a single location to perform user administration tasks. Asset managers are provided the tool they need to manage their solar power systems without assistance from FIMER. The Self Service features of the Administration tool empowers asset managers to:
• Create new solar power sites and install hardware on newly created sites• Troubleshoot solar power issues using the same tools available to FIMER service employees
Create custom reports• Add and remove employees, partner and customer access to those sites under management
Upgrade and replace devices in a site under management
Below is a summary of the major functions that can be performed through the Administration tool:
User Account Management
Manage user access to a group of plants• Disable a user (deactivate an account)• View all users• Force a password reset on a specific user
Portfolio Access Management• View all plants in your portfolio• Add a plant to your portfolio• Create and manage a group of plants
• Add/remove plants from a group• Add/remove a user from a plant group
License Management• Show each user’s license expiration status and permissions (coming soon) • Renew product licenses
A single administrator account is created and assigned for a customer by FIMER Customer Support. Once this initial account is created and assigned, additional users can be created/managed through this account. Additional users can be assigned administrator privileges.
Create New UsersThere are two paths available to create a new user:• Create a New User from the Administration tool • New User Sign Up URL
Create a New User from Administration ToolTo add a new user as a member for a specific account, the administrator clicks on the Add User button in the upper-right corner of the Users list for the account. A screen displays allowing you to create the User ID, provide user information, assign the user to a Plant Group, and assign the user a Privilege Role. Press Create to add the new user. The Administration tool will inform you if the New User ID is already being used. See Plant Lists and Plant Groups for information on creating plant groups for information on creating Plant Groups from the Plants page. See Roles and Privileges for information

FIM
ER_P
lant P
ortfo
lio M
anag
er-U
ser m
anua
l_EN_
RevB
83
on the meaning of each privilege set.
If you select the Use Existing User button, the Administration tool will ask only for a previously created user (Existing User ID). You can then associate the existing user to the account. See Associate New User for information on associating an existing user to the account.
The system will send an email message to the email address entered for the user. By following a link in the email, the user can complete the registration process.

FIM
ER_P
lant P
ortfo
lio M
anag
er-U
ser m
anua
l_EN_
RevB
84
New User Sign Up URLAs an alternate route to creating a new user, the administrator directs the user to the New User Sign Up page, https://myfsa.fatspaniel.net/acnt/pub/USS/becomeUser.jsf. The user clicks on the web link and completes the self sign-up page, including establishing a User ID. If the user has completed the self sign-in page correctly, the user will receive an auto-generated e-mail to complete the registration process, which includes establishing a password. The user must inform the administrator of the new User ID that he/she has created. The administrator uses the User ID to make the association between the user and the portfolio. The user name is added to the list of users that can be assigned privileges for this portfolio. The administrator then makes the final association (grants privileges) between an existing user and the entire portfolio, a single plant, or a group of plants. See Associate New User for information on associating an existing user to the account.
Users can also self-initiate the registration process from the login page for Aurora Vision software. If they click the Register User button on the Login page, they are directed to a web page where they can create an account. However, a user cannot have access to a portfolio or group of plants until they are assigned these privileges by the administrator.User names and passwords can only be associated with one FIMER customer. In the event the user already has an account with Aurora Vision with another customer, the user account must be released (deleted) from the its current association before it can be added to the new customer.

FIM
ER_P
lant P
ortfo
lio M
anag
er-U
ser m
anua
l_EN_
RevB
85
Associate New UserIf the user has created their own User ID from the New User Sign Up page, the administrator must associate that user to the portfolio. From the Users page of the Administration tool, click on the Add User button. A window will appear to create a new user or make the association using an existing user. Select the Existing User ID button.
Enter an exsiting User ID. Press Next ==> to continue.
If the User ID exists, two fields display for assigning a plant group and assigning a privilege role. The Plant Groups field contains a pull-down list of all the plant groups. Assign the user to a plant group, or assign the user to All Plants. Note that you must create any PlantGroups prior to assigning them to users and the All Plants selection is always available. See Plant Lists and Plant Groups for information on creating Plant Groups from the Plants page.The Privilege Role field contains a pull-down list of all possible privilege sets you can assign to a user. The default privilege set is Operator. See Roles and Privileges for information on the meaning of each privilege set.
A user can only be associated with one plant group at a time. If you need to associate a user with a different plant group, you must delete the user first, then re-associate the user with the new plant group.If the User ID does not exist or is assigned to another customer, the message User ID not found appears. If the User ID exists and is unassigned, a message indicating success appears.

FIM
ER_P
lant P
ortfo
lio M
anag
er-U
ser m
anua
l_EN_
RevB
86
Roles and Privileges
Privileges granted to each user account is controlled by the account Administrator. Sets of privileges are pre-defined in Aurora Vision and given a name called a Role. The following Roles are currently defined:
Administrator: The administrator is responsible for managing the organization’s portfolio. Often this person is an Asset Manager in a business but many times the asset manager will delegate this responsibility to another employee within the business. Administrators have access to the Administrator tool and can access all Aurora Vision features. Administrators have the ability to create/remove new user accounts as well as assign permissions to user accounts. An administrator can create new plants, associate users to a specific plant, and create plant groups. A single administrator account is created and assigned for a customer by FIMER Customer Support. Once this initial account is created and assigned, additional users can be created/managed through this account. An account with the privilege role of administrator can change the privilege role for any other user account. Additional users can be assigned administrator privileges; however, for security reasons it is not recommended that you create that you create additional accounts with administrator privileges.Operator: An operator is responsible for managing the day to day operations and troubleshooting of solar power sites. Operators have access to all features in Aurora Vision with the exception of the ability to create/remove/edit user accounts or the ability to create a new site.Installer: Installers have all the same permissions as operators but they do not have the ability to run reports. Installers are typically responsible for installing new solar power sites. Some businesses outsource their installations to another business and the installer is not an employee of the organization managing the solar power plants. Distributor: Distributors can run reports but they cannot create/update/remove users and sites. They do not have access to asset details. Distributors are users who sell hardware to an installer.Investor: Investors currently have the same access rights as distributors but in the future we anticipate giving different capabilities to distributors and investors. Investors are users who have invested money in a solar project but are not the owner nor are they responsible for operating the site.Site-Owner: Site-Owners only have permission to use Plant Viewer. A Site-Owner is thought of as the owner of a single site such as a home owner. The designation of Site-Owner as a separate role is included more as a means of easily identifying this type of user. Site-Owners may be very involved in managing their single site by viewing the Plant Viewer data, but have no need to access the Administration tool or be exposed to the complexities of multi-site, multi-user management.
Installer-type organizations who install a site on the behalf of a customer can create a new user with a Site-Owner role for the customer. Both the site owner and the installer can edit information about the site and the installer can get a full range of event capabilities.
Future releases may create new permissions accessible to users in each role.
Each new user account has a default role of Operator with the exception of the Administrator account set-up and assigned by FIMER.
Plant Lists and Plant GroupsSelect Administration > Plants to see a list of all plants, all plant groups, and all users assigned to plant groups in your portfolio. You also create plant groups from this page. Note that managing plant groups and associating users are interrelated processes. Come to the Plants page to create new groups. Once a group is created, you can assign users to the group on the Users page.
Plant ListsWhen you bring up the page, the initial list shows all the plants in your portfolio (group All Plants). You can sort the list by column values clicking a column header.

FIM
ER_P
lant P
ortfo
lio M
anag
er-U
ser m
anua
l_EN_
RevB
87
Plant GroupsPlant groups allow the administrator to assign users to see only a subset of your entire portfolio. Each group has an independent list of assigned users. You can also allow a user to see the entire portfolio by assigned the user to the All Plants list. The user must already have an account before they can be assigned to a plant group.Select Administration > Plants to see a list of all plant groups in your portfolio. The frame on the left will list all the plant groups already created. The frame in the middle shows all plants in the selected group and the frame on the right shows the users already assigned to the selected group. When you click on a plant group the two lists to the right will change.Note that users are not assigned to groups from this page; go to Associate New User for information on how to associate new users from the Administration > Users page.
Create a Plant Group

FIM
ER_P
lant P
ortfo
lio M
anag
er-U
ser m
anua
l_EN_
RevB
88
Create a new plant group from this frame by clicking the Add New Plant Group button in the Plant Groups frame. A field displays to enter the name of the new plant group. Click Next to add plants.
Add plants to the group by dragging them from the plant list to the right. When the list is complete, press Save
The new Plant Group is added to the list. Select the new Plant Group name to see its members.
Create New PlantThe administrator can create the association necessary for Aurora Vision to receive/display data for a new plant. The administrator presses the Plus (+) button on the Plant page in the Plant List frame to start the process.

FIM
ER_P
lant P
ortfo
lio M
anag
er-U
ser m
anua
l_EN_
RevB
89
Enter the basic information about the location of the plant in the first screen. Press the white arrow to continue.
A Google Map appears with a pin (marker) that corresponds to the plant address. The latitude and longitude details for the plant are displayed in the fields to the left. You can drag the marker to adjust the location if necessary. If this method does not provide an accurate location, there are many web sites available to retrieve exact latitude and longitude information, such as http://www.satsig.net/maps/lat-long-finder.htm.
The new plant will display in the Plant List.

FIM
ER_P
lant P
ortfo
lio M
anag
er-U
ser m
anua
l_EN_
RevB
90
Asset Registration
Asset RegistrationSelect Service to associate new loggers with an existing plant. Asset Registration is currently the only option available form the Service menu. This association must be made before you can see data within Aurora Vision for a newly installed logger. If the plant has not been created within Aurora Vision, the plant must be created. See Create New Plant for information on how to create the new plant.
The product key (license) is a 16-digit number provided in your hardware packaging. The MAC Address is provided as a label directly on the data logger device. There are two scenarios for making the association with a plant:1. The hardware with the data logger is already installed and connected.2. The hardware installation of the data logger is NOT complete.
Scenario 1 -- Data Logger Hardware Installed
Select Service > Product Keys. The web page displays fields to select one of two ways to make the association, either by Product Key or by MAC Address. The MAC Address means of association is displayed by default.Step 1 - Select the button for either MAC Address or Product Key.For a product key, enter a valid 16-digit product license key and press Continue.
For a MAC Address, enter the six-octet or eight-octet MAC Address. Before entering the address, press the button that corresponds to the length of the MAC Address. Newer devices might have an eight-octet address.
Step 2 - The page for the logger associated with this license key is displayed. If the logger is reporting, you should see information about the logger under Logger Details. If you have verified that this is the correct logger and you know what plant you want to associate, press Verify.In this case, you are expecting to see a reporting data logger. Note that no verification of a correct product key or license key is performed. If you receive a message that indicates the logger is not

FIM
ER_P
lant P
ortfo
lio M
anag
er-U
ser m
anua
l_EN_
RevB
91
reporting, it could mean you have entered the MAC Address or Product Key incorrectly.Step 3 - The following screen allows you to select the plant to associate with the MAC Address or Product Key.In the Data Logger Name field, Give the Data Logger a recognizable name that will help to identify it. Select the correct Manufacturer and Model for the logger for the pull-down boxes on the right.
Use the Select Plan pull-down to select the plant to associate with the logger.
If the plant is not set up, it will not display in the pull-down list. Plants are set up from the Administrator tool from the Plants > Groups page. See Create New Plant for instructions.Once you selected or set up the correct plant, press Associate. The MAC Address and Product Key is associated with the plant. Go to the Asset Summary page in Aurora Vision and see that the logger is displaying as a resource for the plant. See Plant Dashboard for help. There may be a slight delay between when the association is complete and when you see data in Aurora Vision, so wait a few minutes before checking.
Scenario 2 -- Data Logger Hardware Installation NOT CompleteSelect Service > Product Keys. The web page displays fields to select one of two ways to make the association, either by Product Key or by MAC Address. The MAC Address means of association is displayed by default.Step 1 - Enter the Product Key or MAC Address for the logger as described above.

FIM
ER_P
lant P
ortfo
lio M
anag
er-U
ser m
anua
l_EN_
RevB
92
Step 2 - Since there is no logger visible as yet to Aurora Vision, a page similar to the following will be displayed. You can press Cancel and come back later to see if the logger communicates, or you can associate the the data logger with the plant now. To associate the data logger now (recommended option), press Verify.
Step 3 - The following screen allows you to select the plant to associate with the MAC Address or Product Key.In the Data Logger Name field, Give the data logger a recognizable name that will help to identify it. Select the correct Manufacturer and Model for the logger for the pull-down boxes on the right.

FIM
ER_P
lant P
ortfo
lio M
anag
er-U
ser m
anua
l_EN_
RevB
93
Use the Select Plant pull-down to select the plant to associate with the logger.
If the plant is not set up, it will not display in the pull-down list. Plants are set up from the Administrator tool from the Plants > Groups page. See Create New Plant for instructions.
Once you selected or set up the correct plant, press Associate. The data logger is associated with the plant. Once the logger installation is complete and the logger starts reporting data, go to the Asset Summary page in Aurora Vision and see that the logger is displaying as a resource for the plant. See Plant Dashboard for help.
Note that if the Product Key or MAC Address is entered incorrectly,the logger will not report correctly when installation is complete. Always verify that data is displayed in Aurora Vision as final check to see if the Asset Registration process is complete.
Administrator Hints and TipsBelow is a collection of some of the essential information and tips about the Administration tool. If you are new the Administration tool we suggest you read the Overview.
• Go to https://admin.auroravision.net/customeradmin to launch the Administration tool.• A single administrator account is created and assigned for a customer by FIMER Customer
Support.• To add a new user as a member for a specific account, the administrator clicks on the (+) button
in the Users list for the account. As an alternate method for account sign-up, the administrator directs the user to the New User Sign Up page, https://myfsa.fatspaniel.net/acnt/pub/USS/becomeUser.jsf.
• Once a new User ID is created, the administrator must associate that user to the portfolio. The user is also assigned a Plant Group.
• You must create any Plant Groups prior to assigning them to users.• A user can only be associated with one plant group at a time. If you need to associate a user with
a different plant group, you must delete the user first, then re-associate the user with the new plant group.
• Users can always be assigned to the default Plant Group, which is All Plants.• Click on the (+) buttons on the Plants page to add a Plant Group or Create a New Plant.• Collect address information about a plant before you add it. In most cases, Aurora Vision can
calculate the Latitude and Longitude based on the address.• Associating product keys is required before you can see logger data.• Product keys can be associated before or after the logger hardware install is complete.• Final confirmation for receiving logger data is to go to Plant Portfolio Manager and view the details
for the logger. You should see the logger and the records coming from the logger to know its data is reaching the FIMER information database.

FIM
ER_P
lant P
ortfo
lio M
anag
er-U
ser m
anua
l_EN_
RevB
94
Terms and DefinitionsBelow are the terms used in describing aspects of system administration and the Administration tool.
Term Definition
Asset Manager An asset is a business object managed in Aurora Vision.
Asset Manager A manager who has responsibility for managing assets.
Administrator An Aurora Vision user account who is responsible for managing an “organization’s” assets.
Aurora Vision A web based solution used by FIMER partners and customers to manage their solar power business assets.
Channel Partners Business who assist FIMER sell and support FIMER solar power devices.
Customers Organizations who are the end purchaser of FIMER equipment.
Distributors An FIMER channel partner who buys FIMER equipment directly from FIMER.
Installers A Channel Partner who manages or sells FIMER equipment to FIMER customers.
Organizations A FIMER channel partner or customer organization. These organizations may be businesses or homeowners.
OrganizationAccounts
An Organizational account which contains solar power assets and user accounts.
Plant Same as site. A plant is a location owned by an organization that contains assets and generates energy.
Plantgroup A group of plants within an organization. Often organizations are a subset of all plants within an organization.
Roles A set of rights associated to an Aurora Vision User Account.
Rights The ability to perform a task within Aurora Vision.
Self Service The ability for an organization to manage their Aurora Vision organization account without any assistance from FIMER.
User Account A login to Aurora Vision that is associated to one and only one physical person within an organization.
Value Chain A group of organizations that work together to generate value for FIMER customers.

95
FIM
ER_P
lant P
ortfo
lio M
anag
er-U
ser m
anua
l_EN_
RevB
-F
Preferences• Setting Account Preferences• My info (Account Preferences)• Change Address• Change Contact Information• Set Language and Unit System• Change Password• Set Security Questions
Global navigation bar: User Picture Icon, Account Preferences
Setting Account Preferences
My info (Account Preferences)From the Global Navigation bar, click on the user picture icon in the upper right corner of the screen under the FIMER logo and select Account Preferences The My Info window will pop up.
From this screen you can enter personal and company information. Click the pencil button to change the information in any area. Be sure to click the Save button in any section to complete changes.
Click on the License tab to view the License Agreement.

FIM
ER_P
lant P
ortfo
lio M
anag
er-U
ser m
anua
l_EN_
RevB
96
Change AddressMake sure your address information is accurate.
Change Contact InformationMake sure your contact information is accurate.
Set Language and Unit SystemSet the primary language for Plant Portfolio Manager. Be sure to click the Save button when finished.You can set your preference for units of measure, US Customary (for example, lbs., MPH, Farenheit) or Metric (for example, kg., m/s, Centigrade). The selected units will be used in all Aurora Vision and Plant Viewer displays. Be sure to click the Save button when finished.

FIM
ER_P
lant P
ortfo
lio M
anag
er-U
ser m
anua
l_EN_
RevB
97
Change PasswordUpdate your password occasionally for increased security.
Set Security QuestionsYou can also set up security questions that we will ask in order to verify your identity. These security questions are also used if you need to reset your login. There are several questions to choose from in the pull-downs so that you can choose questions that are memorable to you. Be sure to click the Save button when finished.
GlossaryAcknowledge (Ack.)A settable flag that identifies receipt of knowledge of an event.
Aggregate ProductionAn aggregate summary table of the power right now and the energy generated so far today, in the last week, in the last month, over the last year and throughout the lifetime of all installed plants in the portfolio.
AlertA notification sent to a defined recipient when a specific Event has occurred. An Event needs to be set to trigger an Alert through Event Profile Management in Prime Edition.
Data DownloadsA historical record of site data summarized into 15-minute groupings. Downloads are provided in “Comma Separated Value” (CSV) format that can be read by most spreadsheet, graphing, and analysis programs, including Microsoft Excel.
Data ReportA feature that enables creation of a file of set data over a specified period of time.
Detail ViewA view that shows individual device details. It has the capability to segment Energy as well as power, voltage and current values for both AC and DC, depending on site specifications.

FIM
ER_P
lant P
ortfo
lio M
anag
er-U
ser m
anua
l_EN_
RevB
98
Device IDThe name of a specific device that incurred an event.
DurationThe length of time an event has occurred. It may be “active”.
EventA generated alert noted on a per plant basis. It occurs when a defined set of parameters have been met. An event can be a generated by a defined set of rules in a data logger, or a Manufacturer’s Fault Code.
Event BeginThe date and time that an event start was detected.
Event Code DefinitionsA list of event codes and their definitions.
Event EndThe date and time that the event end was detected.
Event LogA list of present or historical events that have occurred, either for an individual plant or across all plants in the portfolio.
Events MenuA drop down menu that contains the necessary actions to perform all Event Profile Management functions including the following links:• Event Log• Event Code Definitions• View Profiles• Assign Sites• Assign Recipients
FaultA manufacturer’s device event indicating a system fault.
Global Navigation BarThe navigation bar that contains links to all critical areas within Plant Portfolio Manager.
NotificationThe date and time that an email notification was sent.
Simple ViewDepending on the site specifications, this view features an aggregate plant visualization of all components providing data at a location.
Sites MenuA drop down menu that contains portfolio level features.
StatusAn indicator of the status or health of the specific site. It is the link to the individual site’s Event Log from the Sites List.
Support MenuA drop down menu that contains links related to support and contacting customer support.

FIM
ER_P
lant P
ortfo
lio M
anag
er-U
ser m
anua
l_EN_
RevB
99

FIM
ER_P
lant P
ortfo
lio M
anag
er-U
ser m
anua
l_EN_
RevB
100
Contact us
www.fimer.com
We reserve the right to make technical changes or modify the contents of this document without prior notice. With regard to purchase orders, the agreed particulars shall prevail. FIMER does not accept any responsibility whatsoever for potential errors or possible lack of information in this document.
We reserve all rights in this document and in the subject matter and illustrations contained the rein. Any reproduction, disclosure to third parties or utilization of its contents – in whole or in parts – is forbidden without prior written consent of FIMER. Copyright© 2020 FIMER. All rights reserved.
For more informationplease contactyour local FIMERrepresentative or visit:
fimer.com