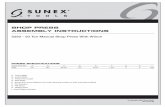User Manual & Assembly Instructions425.481.35558 Assembling the stand Assembling the stand Step 2....
Transcript of User Manual & Assembly Instructions425.481.35558 Assembling the stand Assembling the stand Step 2....

User Manual & Assembly Instructions

2 3www.uscutter.com www.uscutter.com425.481.3555 425.481.3555
www.uscutter.com425.481.3555
GET EVERYTHING FOR YOURVINYL CUTTING NEEDS
Table of Contents
Thank you for purchasing the SC vinyl cutter. Please read this manual completely and keep it in a safe place for future reference.
For Accessories, Supplies, and replacement parts please visit our website at www.uscutter.com
• This device uses sharp blades to cut vinyl. Take care not to touch the blades or gears during operation!• Make sure this device is not connected to power during assembly, service, and maintenance. Also beware of static build- up. We recommend using mats and anti-static vinyl systems.• Vinyl cutting is not recommended for young children.
Please read and heed these important safety messages:
GreenStar 12-Color Starter KitGreen Star IPV vinyl is great for general purpose interior/exterior graphics of all types. An excellent vinyl to cut, weed and transfer, Green Star IPV vinyl has an outdoor lifespan of up to 5 years (3 years for metallic vinyl) and is made in USA. Includes twelve 24” x 5 yard rolls.
Go to USCutter.com
Search Keyword: xxxx for pricing.
The Siser EasyWeed Starter Kit consists of twelve 15” by 12” sheets of Siser EasyWeed heat-transfer vinyl in the 12 most popular colors. A great way to get acquainted with this versatile product! Go to USCutter.com
Search Keyword: xxxx for pricing.
Oracal 8510 gives the professional appearance of etched glass for a fraction of the price and labor associated with sandblasting. This vinyl is meant for long-term indoor and outdoor window application to provide business names, logos and other graphics on entrance doors, street-facing windows, and corporate environments. This starter kit includes a 24” x 10 yard roll of coarse silver structure vinyl, clear high-tack application tape for accurate registration and ease of use, a squeegee, and application fluid for wet application. Go to USCutter.com
Search Keyword: xxxx for pricing.
The ORACAL 631 24 x 5 Sample Pack contains 12 of the most popular colors in the ORACAL 631 line. ORACAL 631 vinyl is a removable calendared vinyl that is ideal for most indoor applications. It features a lower-tack adhesive that won’t damage interior walls during removal. Also has a matte surface which matches interior paint Go to USCutter.com
Search Keyword: xxxx for pricing.
Greenstar Outdoor Starter Pack Oracal 631 Starter Kit
Siser Start Bundle Etched Glass Kit
Save big on bundles The fastest and most economical way to get started.
SAME DAY SHIPPINGOrder by 4:30PM EST
651
1
1 Intro
2 Where to use and store your vinylcutter
3 What’s in the box
4 Assembling the stand
8 Getting to know your vinyl cutter
10 Connecting to a computer
11 Setting up media
17 Control panel
16 Blade set up
20 Contour cutting
22 Troubleshooting
2325 Cut and place vinyl like a pro
2324 Maintenance
Take Your Craft Cutting to the NEXT LEVEL
14 Hardware bundles
18 Making your first test cut

4 5www.uscutter.com www.uscutter.com425.481.3555 425.481.3555
Items:
Locations for use and storage What’s in the box
Where to use and store your vinyl Cutter
Location, Location, Location! It’s not just important for real estate. Where your vinyl cutter “lives” in your home or business is a vitally important element of your success.
You need access to a 110 volt grounded electrical outlet. That’s the standard household kind with three holes, not two. Be safe... don’t plug your cutter into an already over-crowded powerstrip or system of extension cords.
Dust and dirt will limit the useful life of your cutter. If you use it in a dusty or dirty environment the cooling fans will suck in the dust and it will get inside the machine and gum up the works.
Operate on a stable surface. A solid flat surface is needed for your vinyl cutter to do its best work. If it wobbles or vibrates during operation your cut is not going to be as sharp and clean as it could be.
Access is important. The SC Cutter is a large machine, but it doesn’t belong in the corner during use. You’ll need to access the front and back of the cutter to operate it and change the vinyl rolls.
1
2
3
4
5
6
FE DB
CA
A: B: C: D: E: F: G: H: I: J: K: L: M:
G
Before starting work, please check whether the following items are all present.
If any parts seem to be missing from your package please contact support @1-888-975-2047
There will be some noise when the cutter is in use. Take that into account when you locate your vinyl cutting headquarters.
2 3
Position the SC Cutter near enough to your computer to be able to attach it via USB cable or 9-pin serial cable. Internet access will be necessary for downloading drivers and software.
I
H
J KL
M
FootCutterCastersCross BraceRoller BarsLegMountRoller BracketPower CordUSB Cable9 Pin AdapterScrew BagVinyl Software

6 7www.uscutter.com www.uscutter.com425.481.3555 425.481.3555
Assembling the stand
Before you begin: Read the assembly instructions from beginning to end. Give yourself plenty of time. Gather the tools you’ll need that aren’t inluded in the box: 1. A Phillips head screwdriver. 2. Pliers, or a crescent wrench.
Here’s how to assemble the stand:
Step 1.Attach the feet (A) to the legs (F).
This is the foot:
This is the leg:
Attach the foot to the leg with four #1 screws.
Notice there are way more than four holes on the foot.
Line up the foot and the leg so that the four holes in the leg that look like this line up with the four holes on the foot.
Which end of the leg do I attach the foot? They both have holes.
Assembling the stand
Good question. See those two holes that are further toward one end of the leg? That’s where your cross piece is going to attach and hold the two legs together. Attach the foot to the other end.
One side is rounded and the other has sharp corners? Which side should face out?
The rounded edge side should face out. If you look closely at the holes you will see that one side is biger than the other. The small holes will attach the cross piece and you’ll screw them in through the larger hole.
Attach the foot to the leg with four #1 screws using the Phillips screwdriver. Repeat with the other leg and foot making sure the rounded edge faces out and the holes for the cross piece are close to the top.
Install foot here
Face out Face in
4 5

8 9www.uscutter.com www.uscutter.com425.481.3555 425.481.3555
Assembling the stand Assembling the stand
Step 2.Attach the cross piece (D) to the legs (F) with 8 #1 screws (4 for each leg).
This is where making use of a chair or bench to hold the cross piece in place while you attach the first leg will come in handy.
Remember those holes about 3/4 of the way up the leg? That’s where you’ll attach the cross piece.
We’ve got the rounded edge and sharp edge situation again? Which way do I orient the crossbeam?
It actually doesn’t matter, but the rounded edge looks a little more aesthetic, so we like to make that the front-facing side.
Here’s the tricky part: You need to insert the #1 screws through both holes in the stand legs (the outside and the inside), so the screw will be recessed while you attach it to the cross piece. The leg is hollow and if your screw falls into the hole, turn the leg upside down so your screw falls out and you can try again.
Step 3.Now let’s mount the roller brackets (I) to the legs (F). They’ll attach at the crosspiece and will create a place for the rollers to sit.
NOTE: If your roller brackets arrived in four pieces instead of two, simply attach the black plastic roller guides to the metal brackets with those extra six screws (the smallest ones).
Use 4 #1 screws (2 on each side) to attach the roller brackets to the stand legs. The metal brackets have a “lip” which the roller guide sits on. When you attach the bracket, make sure the lip faces outward like this:
H
F
Step 4.Attach the mounting brackets (G) to the top of the legs (F). This is where you will mount your SC Cutter. Almost done!!
Use 4 #1 screws (2 on each bracket) to attach the mounting brackets to the legs. The brackets have a staircase-like shape. you will screw the lower “stair” to the standleg and will attach your SC Cutter to the upper “stair” in a later step.
Since you’re only using two screws, position them so that if you drew a line between them it could make a diagonal line.
F
G
6 7
Step 5.Attach the wheels (C). You won’t need any screws for this because the wheels have screws already attached. Simply screw them into the bottom of the stand feet(A)., two wheels for each foot.
C
AC
Step 6.Mount the SC Cutter (B) to the mounting brackets (G) on the stand. Lift the SC Cutter onto the brackets so that the plastic end pieces rest on the lower ‘stairs’ and then use 4 #2 screws (2 on each side) to secure the cutter to the brackets. The upper “stair” will appear to have many more slots than you will need but just use the holes that line up with the slots.
Remember to take the four rubber feet off from the bottom of the SC Cutter
G
B
F
D

10 11www.uscutter.com www.uscutter.com425.481.3555 425.481.35558 9
Get to know your cutter Get to know your cutter
Before you start cutting, you should familiarize yourself with the cutter along with its basic parts and functions.
CONTROL PANEL Used to provide input directly to the cutter. Covered in detail in the “Control Panel” section of this manual.
CARRIAGE ARM Holds the blade (or pen) carriage.
PINCH ROLLERS Holds the media tightly to the feed roller below.
FEED ROLLERS Positions the cutting material during operation.
LASER Used by the cutter to determine the location of cut contours
LEFT SIDE COVER Contains the power cable port, power switch, and fuse cartridge for the cutter.
RIGHT SIDE COVER Contains the USB and serial cable ports for the cutter.
CONTROL PANEL
CARRIAGE ARM
PINCH ROLLERS
FEED ROLLERS
RIGHT SIDE COVERLEFT SIDE COVER
LASER
CARRIAGE SLOT
LOCKING KNOB
CARRIAGE SLOT Holds the blade carriage in place.
LOCKING KNOBAllows access to the blade/pen carriage slots for exchanging/replacing carriages.
USB CABLE PORT
USB CABLE PORT Used to connect a USB cable from the cutter to a computer.
SERIAL (COM) CABLE PORT
Used to connect a serial cable from the cutter to a computer.
RIGHT SIDE VIEW
POWER SWITCH
FUSE CARTRIDGEPOWER CABLE PORT
POWER CABLE PORTUsed to connect a power cable from the cutter to a wall outlet or surge protector.
POWER SWITCHMain power switch for turning the power of the cutter on (1) or off (0).
FUSE CARTRIDGE Allows access to the fuse inside of the cutter.
LEFT SIDE VIEW
SERIAL (COM) CABLE PORT

12 13www.uscutter.com www.uscutter.com425.481.3555 425.481.355510 11
Connecting the cutter to a computer
Attach the power cord to the cutter and then plug in the unit and turn on the power.
If using the Serial Cable to connectyour cutter to a computer:
If using the USB Cable to connectyour cutter to a computer:
If you are using a Serial Cable to connect your cutter to a computer then no further setup is necessary. Simply connect one end of the cable to the cutter and the other end to a computer and setup is complete. If you have more than one serial connection on your computer or you are experiencing communication issues between your cutter and computer then you may wish to verify that the correct COM port is being used in your software setup, but for most users the COM port will be COM1.
You will need to download and install drivers for the USB connection to work properly. Go to www.uscuttersupport.com/mh-support-page and select the driver that supports your Windows version.
INSTALLING VINYL MASTER SOFTWARE
Your SC Vinyl Cutter comes bundled with VinylMaster Cut software, an easy to use software with the tools to help you take your projects from concept to a ready to cut computer image file.
You can download and install the VinylMaster Cut software at www.uscutter.com/download, and you will need the key code packaged with this cutter to activate the software.
Training for VinylMaster is all done via short videos accessed through the software.
Setting up media
Place the roll on top of the stand rollers.
Release the pinch rollers release levers.
If you are going to cut from a scrap or single sheet instead of a roll, then skip the next step on placing a vinyl roll. All other steps will be the same.
1
2
For heat press vinyl, please flip the roll.

14 15www.uscutter.com www.uscutter.com425.481.3555 425.481.355512 13
Feed the vinyl underneath the pinch rollers (if working from a single sheet instead of a roll, the vinyl can also be feed from the front).
Adjust the pinch rollers so there is one roller located on each side of the vinyl (and, on models with 3 or more rollers, one roller near the center). Avoid lowering a pinch roller to the gap between the two feed rollers.
3
4
Leave a gap of between 1/2”-1 1/2” from the edge of the roller and the edge of the vinyl on both sides.
Engage the Pinch Rollers by pushing down on the Pinch Roller Release Levers.
5
6
If the cutter is not already on, turn it on now.
Setting up MediaSetting up Media

16 17www.uscutter.com www.uscutter.com425.481.3555 425.481.355514 15
Hardware Bundles
Wall Art Vinyl Cutter KitFor Interior DecoratingThe interior decoration business is booming. Get started on lettering and decals for wall art in the living room or child’s nursery with a 25” SC vinyl cutter, starter pack of 12 rolls of Oracal 631 intermediate wall vinyl in an array of colors, Oratape HT55 application tape, and the squeegees and weeding tools you need to get going right away. Vinyl cutter easily upgradeable to Titan 1, 2, or 3 28” models.
Sublimation KitExpand your business into customized mugs, tiles, phone cases, keychains, umbrellas, polyester shirts and more. The Sawgrass Virtuoso SG400 dye-sublimation printer is supported by SubliJet inks which are bright and vivid, and offer photo-realistic reproductions of images that will chemically bond to your substrate for a long-lasting natural-looking appearance. Also includes a 6” x 8” 5-in-1 heat press (for shirts, caps, mugs, plates, tiles), tape, platen cleaner and sublimation paper.
Laminator & Cutter KitFor Wide Format Printer Owners
Bring wide format graphic ‘finishing’ in house with this comprehensive solution for commercial printing houses. Contour cut sheets of individually detachable stickers and heat transfers with a lightning-quick and accurate Graphtec FC8600 vinyl cutter. Laminate printed vehicle wraps, floor graphics, and long-term outdoor signage with a 55” USCutter-sponsored LightningLam laminator which doubles the longevity of inks and materials in the field, protects against environmental deterioration and UV exposure, and provides a soft polished professional look. Financing available for this A to Z solution for the pro latex or solvent print service provider.
Cut Media Educational KitA perfect solution to offer your students a taste of what owning a sign shop is like, this kit is a must-have. Kit includes a Titan 28” vinyl cutter, indoor and outdoor vinyl starter kits, clear and paper application tapes, weeding and application tools, and self-healing cutting mat. Everything you need to start the semester in style.
Etched Glass KitOracal 8510 gives the professional appearance of etched glass for a fraction of the price and labor associated with sandblasting. This vinyl is meant for long-term indoor and outdoor window application to provide business names, logos and other graphics on entrance doors, street-facing windows, and corporate environments. This starter kit includes a 24” x 10 yard roll of coarse silver structure vinyl, clear high-tack application tape for accurate registration and ease of use, a squeegee, and application fluid for wet application.
Silhouette Cameo Ultimate Bundle
For the avid crafter looking to get started creating scrapbook layouts, gift cards and invitations, custom apparel, vinyl décor, etched glass, sketch designs, and other paper crafts. The Silhouette Cameo is light, portable, compact, and user-friendly with LCD touch screen technology, an optical sensor, and handy accessories like the PixScan mat which adds crop marks to any pre-drawn image using your tablet or smartphone. Kit includes cutter, cutting mat, software, heat transfer and sign vinyl, transfer tape, weeding tool, and squeegee.
Vinyl Cutter Starter Kit
The vinyl cutter is where it all begins. Get started on a large array of vinyl applications including indoor wall art, outdoor signage and banners, window applications and more with this hugely popular entry-level MH cutter value package. Comes with media and application tape, knife, and squeegees so you’re ready to go out of the box. Easily upgradable to Titan or Graphtec CE-6000 vinyl cutter for quality contour-cutting of digital printed graphics for stickers and heat transfers.
Heat Press Starter KitGet your garment decorating business off the ground with all the equipment and media you need to start decorating t-shirts and other fabrics. Comes with a space-conscious economical 15” x 15” clamshell heat press and a wealth of media sheets to start making decals, numbers, and lettering from specialty heat transfer vinyl industry leaders Hexis and Siser. Also includes Teflon sheets, platen cleaner, LogoIt alignment tool, and weeding kit.
SAME DAY SHIPPINGOrder by 4:30PM ESTSee USCUTTER.com for all currently offered bundle packs!

18 19www.uscutter.com www.uscutter.com425.481.3555 425.481.3555
Control Panel
Changing SC Cutter Speed and Force
To set speed and force of the LaserPoint2, make sure you are back in the “Home” screen with “Local” highlighted. Press “Enter”. Use the up and down arrows to adjust the speed and the left and right arrows to adjust the cutting force. A typical cutting speed is 500mm/s, and a typical cutting force is 100g.
Home Screen
Setting the Origin for SC Cutter
To set the Origin of where the LaserPoint2 cutter will begin cutting from press the “Enter” button on “Local” while on the Home Screen using the “Select” button to highlight it if needed. This will enter the cutter into “Jog Mode” where the left and right arrows of the control pad adjust the position of the carriage and the up and down arrows advance and retreate the media via the feed rollers. Once you have your media and carriage in position press the “Select” button, while in the Local Screen, to move the cursor to “Current” then press “Enter” and the origin is set.
Local Screen
Blade Set Up
Unscrew the cap from the Blade Carriage.
Screw the cap back onto the Blade Carriage.
Adjust the carriage cap until the blade is protruding approximately 1/64th of an inch.
Adjust the Brass Ring until it fits snug against the Cap. This will help keep the cap in place during operation.
Set Brass Ring on Blade Carriage to the fully down position.
Remove the protective cover from a new blade.
Insert the blade into the top of the Blade Carriage.
1
5 76
2 3 4
Blades should be replaced every 6 months. Your blade may need to be replaced more often if you are cutting thicker material such as flock, glitter, or reflectives.
16 17
LOCAL TEST COPYSPD: 0mm/s PRS: 10g
ORIGIN CURRENT ON
SPD: 0mm/s PRS: 10g
Reset
Select
Enter
Model SC Plotter
Reset
Select
Enter
Model SC Plotter

20 21www.uscutter.com www.uscutter.com425.481.3555 425.481.355518 19
1 2 3 4LOAD MATERIAL
CHOOSE BLADE
For thin and regular sized media, use a 45o blade.
Load the blade so that the length of the blade shown is not longer than the media is thick.
For thicker materials, such as Siser StripFlock, Siser Glitter, and Hexis CutFlex 600 Reflective,a 60o blade is needed.
Most vinyl products are loaded from over the top.
CUT SPEEDThis setting determines how fast the design is cut out and is usually measured in centimeters per second.
small intricate designs
DECREASE CUT SPEED
large simpler de-signs
INCREASECUT SPEED
MEDIACARRIER
BLADE
MEDIACARRIER
BLADE
MEDIACARRIER
60
MEDIACARRIER
BLADE
MEDIACARRIER
BLADE
MEDIACARRIER
60
MEDIACARRIER
BLADE
MEDIACARRIER
BLADE
MEDIACARRIER
60
FORCE/PRESSUREThis setting determines how hard the blade comes down onto the material.
outer squarewon’t weed
INCREASE FORCE
blade digging too far into carrier
DECREASE FORCE
weeds easily with a light-ly scored carrier PERFECT!
Test Cut
Making Your First Test Cut
A Basic Guide To Vinyl CuttingNow that you’ve got your system fully assembled let’s take a moment to test it and also take moment to learn a bit about how to “fine tune” the machine so that it will do quality cuts on the different materials you’ll be cutting. To do this we’ll do a standard test cut, which when competed will a simple triangle inside of a square. Load the material roll and adjust the pinch rollers. Remember to make sure the top roller is placed so that there is a bottom roller (called the “grit roller”) beneath it. Remember to line the material up so that it is moving straight through the feed area, and resist the temptation to run the material close to the edge of the cutter feed area or you increase the risk of a mis-feed that will wrinkle your vinyl. (See the graphic on the top of pg. 21 for an example.)
Assuming you’re cutting standard signage vinyl, you’ll want to use your 45° blade. If you received vinyl along with your cutter package, chances are very good it’s a standard GreenStar or Oracal signage vinyl. Now, find the TEST button on the cutter control pad and press it. It should cut a pattern that looks like this:
This Test Cut will help you to calibrate the machine for this material. Examine this cut and use a weeding tool or exacto knife to weed the square out while keeping the triangle on the paper. (“Weeding” is the word for removing the cut vinyl in the design.)Use this simple diagram to make adjustments. There’s a certain amount of trial and error to it at first, but you’ll quickly get a feel for it.

22 23www.uscutter.com www.uscutter.com425.481.3555 425.481.3555
Laser centered on registration dot
20 21
Contour Cutting Contour Cutting
1 Calibrating the laser
Press “Enter” and use the arrow buttons to place the carriage over a piece of paper. Insert plotter pen and make an impact on the paper by pressing down and twisting the pen cartridge.
Turn the cutter’s laser on by pressing the “Select” button to highlight the word “On” and press “Enter”. The cartridge and the paper should move immediately and the laser should be exactly centered on your pen mark. This shows that the offset between the laser and the pen/blade is properly calibrated. If your laser doesn’t line up exactly with the mark, your cuts will not land in the proper lacation and you will need to adjust the offset.
2 Testing the laser offset
Start by placing the test paper flush against the right side of the cutter and secure the pinch rollers. Hold down the “Right” arrow and ress the “Reset” button or simply turn the power off and then back on. If you are successful you should see the word “OK” on the start up screen. If you do not see the word “OK” repeat resetting the machine until you do. Next, make a new impact mark with the pen. Use the arrows to center the laser directly over the pen mark and press the “Enter” button. Re-test the laser offset by repeating step 2. Once you have finished calibrating your laser it’s time to print your image.
Adjusting the offset3
4 Printing your image
Load your image into the “Sure-Cuts_Allot” software. Make sure your art is centered and the size of the cutting mat in your software is the same size as the media you are going to be using. Double check that you have the correct printer selected by going to “File”, and select “Print”. Select your printer and make sure you have checked the box that says “Print Registration Marks”. Press “OK” to send the job to your printer. You should now have your printed image with three numbered registration marks at the corners. Now back to your cutter for the final step.
5
Load your image with the registration mark number “1” in the upper-left hand corner. Now set the position of the pen/blade infront of, and to the right of your printed image. Specifically infront of the registration mark. This insures the cutter has enough room to find all the registration marks located on the media. To set the position, press “Enter” with “Local” highlighted and use the “Arrow” keys to position the carriage. When the pen is in it’s proper place press “Select” to highlight the word “On”, and press “Enter”. Now use the “Select” button to highlight the word “Current” and press “Enter”. The laser will now be on and the cutter is ready. In the Sure-Cuts-Allot software, click on the scissors icon to open your cut settings window. Click on “Print and Cut” option and click the “Next” tab twice. The cutter will move from it’s current position to registration mark number “1”. Don’t be alarmed if it stops short. Using the keys on your computer’s keyboard, center the laser over the dot in the registration mark, then click “Next”. The cutter will move towards registration mark number “2”. Again, center the laser over the dot using your computer’s keyboard and click “Next”. Repeat this process for registration mark number “3”. Click the “Cut” button and the cutter will briefly return to it’s home position and complete the cut.
Registering prints with the cutter
Flush on right edge
Laser centered
Pen Mark

24 25www.uscutter.com www.uscutter.com425.481.3555 425.481.355522 23
Troubleshooting
PROBLEM SOLUTION
The cutter performs erraticallyduring cuts, stops cutting
before the cut is finished, orcuts lines that do not appear in
the design.
Some computers do not work well when connected via the USB port of the cutters. If you are having problems while cutting and are using the USB cable to connect from your cutter to computer, you may wish to try the serial cable connection to avoid further problems. If a serial cable connection is not available on your computer, you can try a third party USB to serial connector or a PCI card serial adapter for your computer.
After the first cut is made,subsequent cuts are made overthe top of the original, or vinylis fed backwards until it loses
contact with the rollers.
After a cut is made, you will need to reset the origin of the cutter. If the origin is not set again, the first origin will remain in the cutter and the cutter will return to this position before making any further cuts. To reset the origin; from the main screen of the cutter, press the Offline/Pause button on and then press the Origin button.
Cuts are jagged or inconsistent.
The Blade may be dulled or damaged. Replace with a new blade and try again. Make sure that the blade can turn freely (by attempting to turn it with your fingers while the release button of the Blade Carriage is pressed).
Adjust the blade depth of the Blade Carriage (page 17) and Force setting on the cutter (page 8) until you are getting solid, uniform cuts. Start with a blade depth of around 1/64th of an inch and a pressure setting of 100g and try an increased pressure setting before attempting to increase the blade depth.
Slashes are made across thevinyl from the blade movement
during cutting.
If the blade is protruding too far from the Blade Carriage then it can score and cut material during normal operations. If this is occurring, the blade needs to be adjusted so that it is protruding a minimal distance from the carriage.
Vinyl not feeding straight andthe rightmost Pinch Roller will
not move.
Sometimes, during shipping or movement of the machine, the right pinch roller will become stuck on a screw located on the back of the machine. If this occurs and is affecting your cutting, press forcefully against the pinch roller until it becomes dislodged from its position. If needed, remove the screw to reposition the pinch roller in the desired position.
Cuts are warped andinconsistent.
Sometimes, during shipping or movement of the machine, the Carriage Arm can be dislodged from its track. Make sure that the 2 white wheels behind the carriage arm are both resting securely on top of (not in front) of the track. If the wheels are not on the track, gently lift the carriage arm and press back until both wheels are resting on the track.
ISSUE
ISSUE ISSUE
ISSUE
CAUSE
CAUSE CAUSE
CAUSE
SOLUTION
SOLUTION SOLUTION
SOLUTION
EXAMPLE
EXAMPLE EXAMPLEROUNDED CORNERS CORNERS WITH FLAGS
EXAMPLE
Cut has dashes or looks perforated.
Blade is skipping turns and corners. Corners are not cutting correctly.
Cut line tapers and not cutting towards the end.
Damaged cutting strip (groove in strip) or too much blade is exposed (friction build up).
Part of the blade is dragging on its side during turns.
Offset setting is incorrect.
Dull blade or blade holder isn’t secured properly in slot.
Replace the cutting strip or decrease the blade depth.
Clean the inside of the blade holder by coating the blade with WD40 and moving it in and out of the blade holder. Clean off any debris that comes out. Replacement blade holder may be needed.
Change the offset setting.
RAISE OFFSET LOWER OFFSET
Replace blade, check the blade force, and secure the blade holder.
Common Cutting Issues

26 27www.uscutter.com www.uscutter.com425.481.3555 425.481.355524 25
Cut & Place Vinyl Like A Pro
www.uscutter.com425.481.3555
GET EVERYTHING FOR YOURVINYL CUTTING NEEDS
Digital PrintedGraphics
Indoor WallVinyl
Heat Press
OutdoorSignage
Stencils &Masks
You also need the rightmedia, blade, and
application tape toensure a professional job.
A good VINYL CUTTERis just the start...
Main TapeGFX-341
45°Blade
45°Blade
Oracal 3951 & 3651HP Gloss & Matte
Glass Application45°
BladeOracal 8300, 8500,
8510, & 8800Main Tape
GXF-775 orR-Tape AT65
Main TapeGXP750 or
Oratape HT55
Oracal 631 orGreenStar Wall Vinyl
30° Blade(general)60° Blade
(glitter/flock)
EasyWeed(standard fabrics)EasyWeed Extra
(nylons/water resistant)
R-Tape4076RLA
60° BladeAnchor BlastLiteOramask
GreenStarLayflat Classic or
Main TapeGXF-775
45° Blade(general)
60° Blade(reflective)
Oracal 651 or GreenStarIntermediate (calendered)
for short term
Oracal 751 or 951 (cast)for long term
CUT & PLACE VINYL LIKE A PRO
45°
MEDIACARRIER
MEDIACARRIER
MEDIACARRIER
60
MEDIACARRIER
MEDIACARRIER
MEDIACARRIER
MEDIACARRIER
60
The “workhorse blade” good for most vinyl materials.
30°
MEDIACARRIER
MEDIACARRIER
MEDIACARRIER
MEDIACARRIER
60
60°
MEDIA
MEDIACARRIER
MEDIACARRIER
MEDIACARRIER
60
For use on thicker materials and for highly detailed cuts.
Use sparingly to preserve sharpness.
Best for thin materialssuch as heat press vinyl.
Your blade depth should be set sothat the tip of the blade protrudesabout the distance of the width ofa credit card from the opening ofthe blade holder. Test for the properdepth setting by holding the bladeholder and manually trying to cutthrough two sheets of paper. Youshould only be able to cutthrough the top sheet.
Maintenance For Your Cutter
Cutting Strips for your vinyl cutter will need to be replaced periodically - we recommend it be done every six months if you use your vinyl cutter continuously.
You might also need to change out your Cutting Strips sooner if you start experiencing an uneven depth of cut or your material is peeling up even on slow speeds.
To replace your Cutting Strip:
◘ USCutter stocks replacement cutting strips. Go to USCUTTER.com and search using the keyword: Cutting Strip
◘ Use a weeding tool or other pointed tool to pry up the existing strip. (For best results, start at either end of the strip.)
◘ Lay the replacement into channel and use a heat gun or hair dryer to heat the strip up as you squeeegee it into place.
◘ Use a knife to trim the ends of the strip so that it fits in the channel.
Cutting Blades wear out with use and the tips of the blades can snap just like the point of a sharp pencil. (This is particularly true of the 60 degree blade.) You should also periodically visibly inspect your blades and if you see visible chips in the edge it’s best to replace the blade with a new one. (This is also a good time to wipe away any vinyl debris that has built up inside the blade holder.)
You might also consider replacement of your blade if you develop problems weeding or other-wise experience problems with cut quality.
Refer to the manual section on Blade Set-up for instructions on how to install re-placement blades and remember to dispose of your old blade safely by putting it in an alumi-num can or other closed hard container.

WE RECOMMEND USAGE OF THE FOLLOWING VINYLWITH YOUR NEW Laserpoint II CUTTER:
All rights reserved. No part of this publication may be reproduced, distributed, or transmitted in any form or by any means, including photocopying, recording, or other electronic or mechanical methods, withoutthe prior written permission of the publisher, except in the case of brief quotations embodied in critical
reviews and certain other noncommercial uses permitted by copyright law. For permission requests,write to USCutter, 7945 NE 65th St., Suite 200, Redmond, WA 98052
Copyright © 2015 USCutter