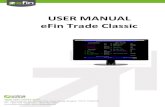USER MANUAL - apps.cbps.gov.npapps.cbps.gov.np/UserManual/Contractor.doc · Web view[user manual]...
Transcript of USER MANUAL - apps.cbps.gov.npapps.cbps.gov.np/UserManual/Contractor.doc · Web view[user manual]...
![Page 1: USER MANUAL - apps.cbps.gov.npapps.cbps.gov.np/UserManual/Contractor.doc · Web view[user manual] contractor database management system. ministry of physical planning,works and](https://reader033.fdocuments.us/reader033/viewer/2022052712/5ae649c37f8b9acc268d2fca/html5/thumbnails/1.jpg)
[USER MANUAL]CONTRACTOR DATABASE MANAGEMENT SYSTEM
MINISTRY OF PHYSICAL PLANNING,WORKS AND TRANSPORT MANAGEMENTGUIDELINES FOR CONTRACTOR DATABASE MANAGEMENT SYSTEM
VERSION 1.2(CONTRACTOR- NEPALI)
2012
![Page 2: USER MANUAL - apps.cbps.gov.npapps.cbps.gov.np/UserManual/Contractor.doc · Web view[user manual] contractor database management system. ministry of physical planning,works and](https://reader033.fdocuments.us/reader033/viewer/2022052712/5ae649c37f8b9acc268d2fca/html5/thumbnails/2.jpg)
USER MANUAL 2012
DISCLAIMER
This document is the intellectual property of MoPPWTM-Contractor Database Management System (CDMS). The information contained in this user manual is furnished for information use only. Unauthorized use or duplication of any idea contained here is prohibited. Moreover, no part of this document will be shared, distributed or otherwise revealed to the third party, for commercial or non commercial reasons.
ii | P a g e
![Page 3: USER MANUAL - apps.cbps.gov.npapps.cbps.gov.np/UserManual/Contractor.doc · Web view[user manual] contractor database management system. ministry of physical planning,works and](https://reader033.fdocuments.us/reader033/viewer/2022052712/5ae649c37f8b9acc268d2fca/html5/thumbnails/3.jpg)
USER MANUAL 2012
PREFACE
This user manual has been prepared to provide guidance to the users of Contractor Database Management system (CDMS) in operating the system. This manual will instruct you on the functionalities of CDMS that can be used to perform the desired task using the system.
iii | P a g e
![Page 4: USER MANUAL - apps.cbps.gov.npapps.cbps.gov.np/UserManual/Contractor.doc · Web view[user manual] contractor database management system. ministry of physical planning,works and](https://reader033.fdocuments.us/reader033/viewer/2022052712/5ae649c37f8b9acc268d2fca/html5/thumbnails/4.jpg)
USER MANUAL 2012
HELPFUL HINTS
1. Use “Tab” key to move to the field you’d like to add information in the form.2. The asterisk (*) sign seen with the label in any form indicates that the fields for it
cannot be left blank (i.e. mandatory fields).3. If the information provided in the text field is invalid or is mandatory the “Error
Message” will display on the page.
iv | P a g e
![Page 5: USER MANUAL - apps.cbps.gov.npapps.cbps.gov.np/UserManual/Contractor.doc · Web view[user manual] contractor database management system. ministry of physical planning,works and](https://reader033.fdocuments.us/reader033/viewer/2022052712/5ae649c37f8b9acc268d2fca/html5/thumbnails/5.jpg)
USER MANUAL 2012
Table of Contents1 Getting started.................................................................................................................1
1.1 Logging in..................................................................................................................11.2 Creating new user.....................................................................................................21.3 Check email address and change password..............................................................31.4 Change password......................................................................................................3
2 CDMS Application homepage...........................................................................................43 Request for license...........................................................................................................5
3.1 Company information................................................................................................53.2 Workers.....................................................................................................................73.3 Work description.......................................................................................................83.4 Vehicles and machinery..........................................................................................123.5 Financial information...............................................................................................123.6 Disclaimer...............................................................................................................14
4 Request for license renewal...........................................................................................154.1 License renew.........................................................................................................154.2 Work description.....................................................................................................174.3 Goods Imported.......................................................................................................234.4 Goods returned.......................................................................................................254.5 Disclaimer...............................................................................................................26
5 JV Works.........................................................................................................................286 Reports...........................................................................................................................28
6.1 Financial situation...................................................................................................286.2 Work description.....................................................................................................30
7 Contractor Database......................................................................................................318 Generate user manual....................................................................................................329 Logout............................................................................................................................33
v | P a g e
![Page 6: USER MANUAL - apps.cbps.gov.npapps.cbps.gov.np/UserManual/Contractor.doc · Web view[user manual] contractor database management system. ministry of physical planning,works and](https://reader033.fdocuments.us/reader033/viewer/2022052712/5ae649c37f8b9acc268d2fca/html5/thumbnails/6.jpg)
USER MANUAL 2012
Table of Figures
Figure 1: Login page...............................................................................................................1Figure 2: Form to add new user..............................................................................................2Figure 3: Registration confirmation message..........................................................................2Figure 4: Check email address and change password.............................................................3Figure 5: Update message......................................................................................................3Figure 6: Change password.....................................................................................................4Figure 7: CDMS application homepage....................................................................................4Figure 8: Company information form......................................................................................6Figure 9: Confirmation message.............................................................................................7Figure 10: Workers form..........................................................................................................7Figure 11: Confirmation message...........................................................................................8Figure 12: Work description form............................................................................................8Figure 13: Add work description............................................................................................10Figure 14: Confirmation message.........................................................................................10Figure 15: List view of work description................................................................................11Figure 16: Vehicles and machinery form...............................................................................12Figure 17: Confirmation message.........................................................................................12Figure 18: Financial information form...................................................................................13Figure 19: Confirmation message.........................................................................................14Figure 20: Disclaimer form....................................................................................................14Figure 21: Confirmation message.........................................................................................15Figure 22: License renew form..............................................................................................16Figure 23: Confirmation message.........................................................................................17Figure 24: Work description form..........................................................................................17Figure 25: Add work description............................................................................................19Figure 26: Confirmation message.........................................................................................20Figure 27: List view of work description................................................................................20Figure 28: View work description..........................................................................................22Figure 29: Goods Imported....................................................................................................23Figure 30: Add goods imported details..................................................................................24Figure 31: Confirmation message.........................................................................................24Figure 32: List view of goods imported..................................................................................25Figure 33: Goods returned....................................................................................................26Figure 34: Disclaimer form....................................................................................................27Figure 35: Confirmation message.........................................................................................27Figure 36: List view of JV works.............................................................................................28Figure 37: Sub menus under reports.....................................................................................28Figure 38: Form to generate report of financial situation......................................................29Figure 39: Financial situation report......................................................................................29Figure 40: Form to generate report of Work Description.......................................................30Figure 41: Work description report........................................................................................31Figure 42: Contractor database search.................................................................................31Figure 43: Contractor Database list view..............................................................................32Figure 44: Generate user manual..........................................................................................32Figure 45: Logout..................................................................................................................33
vi | P a g e
![Page 7: USER MANUAL - apps.cbps.gov.npapps.cbps.gov.np/UserManual/Contractor.doc · Web view[user manual] contractor database management system. ministry of physical planning,works and](https://reader033.fdocuments.us/reader033/viewer/2022052712/5ae649c37f8b9acc268d2fca/html5/thumbnails/7.jpg)
USER MANUAL 2012
vii | P a g e
![Page 8: USER MANUAL - apps.cbps.gov.npapps.cbps.gov.np/UserManual/Contractor.doc · Web view[user manual] contractor database management system. ministry of physical planning,works and](https://reader033.fdocuments.us/reader033/viewer/2022052712/5ae649c37f8b9acc268d2fca/html5/thumbnails/8.jpg)
USER MANUAL 2012
1 Getting started
Welcome to CDMS Application user guide! This user manual will assist you in working with the modules of CDMS Application. Before you begin please make sure that you have your Username and Password to log into the system.
1.1 Logging in To log into the CDMS Application.
1. Open any browser as per your convenience and type the following URL: http://192.168.50.70/CDMS/
2. You will see the following page.3. Enter valid username and password.
4. Click button.
Figure 1: Login page
Note: Password is case-sensitive
1 | P a g e
![Page 9: USER MANUAL - apps.cbps.gov.npapps.cbps.gov.np/UserManual/Contractor.doc · Web view[user manual] contractor database management system. ministry of physical planning,works and](https://reader033.fdocuments.us/reader033/viewer/2022052712/5ae649c37f8b9acc268d2fca/html5/thumbnails/9.jpg)
USER MANUAL 2012
If you do not have an account, you can create new account by clicking on “New User” from the login page.
1.2 Creating new user1. Click on “New User” from the login page.2. A form will display.3. Select the user type4. Enter the description of firm or company.5. Enter username, password and email of the user.
6. Click to save the information else click to cancel the process.
Figure 2: Form to add new user
Once you save the information the new user will be created and the confirmation message is displayed.
Figure 3: Registration confirmation message
The user should be activated once the registration is done. It is done by the administrator. When the contractor is approved and activated by the administration, the user can log into the system using his/her username and password.
2 | P a g e
![Page 10: USER MANUAL - apps.cbps.gov.npapps.cbps.gov.np/UserManual/Contractor.doc · Web view[user manual] contractor database management system. ministry of physical planning,works and](https://reader033.fdocuments.us/reader033/viewer/2022052712/5ae649c37f8b9acc268d2fca/html5/thumbnails/10.jpg)
USER MANUAL 2012
1.3 Check email address and change password1. The administrator activates the contractor. Now, you can enter the system.2. On logging in the system for the first time, you will be asked to check the email
address and change password.3. The page will be loaded every time you log into the system unless you change the
password and check email address.
Figure 4: Check email address and change password
Confirmation message is displayed when you click the button.
Figure 5: Update message
1.4 Change passwordIf you want to change the password:
1. Click “Change password” from the top.2. A form will display.3. Enter old password and new password
3 | P a g e
![Page 11: USER MANUAL - apps.cbps.gov.npapps.cbps.gov.np/UserManual/Contractor.doc · Web view[user manual] contractor database management system. ministry of physical planning,works and](https://reader033.fdocuments.us/reader033/viewer/2022052712/5ae649c37f8b9acc268d2fca/html5/thumbnails/11.jpg)
USER MANUAL 2012
4. Click to set new password else click to cancel changing the password.
Figure 6: Change password
2 CDMS Application homepage
Figure 7: CDMS application homepage
4 | P a g e
![Page 12: USER MANUAL - apps.cbps.gov.npapps.cbps.gov.np/UserManual/Contractor.doc · Web view[user manual] contractor database management system. ministry of physical planning,works and](https://reader033.fdocuments.us/reader033/viewer/2022052712/5ae649c37f8b9acc268d2fca/html5/thumbnails/12.jpg)
USER MANUAL 2012
Once you have successfully logged into the system, you are presented with CDMS Application Homepage, at the top panel, you can see the menu containing the task that you can perform. At the top right corner there is an option for Logout, search and Change Password.
3 Request for licenseClick on “request for license” from the menu the form will display where you have to enter information regarding, workers, work description, vehicles and machinery, financial information and disclaimer.
3.1 Company information1. Click on “Company information” from the menu bar under “Request for license”.2. A form will display3. The information provided about the company while registering the user will be
displayed in the respective fields. You cannot change this information.4. Enter required information about applicants firm.5. Select the nature of firm or company.6. Enter the information of the company’s authorized contact persons.7. Give company’s description8. Select the class intended for license. Basically there are four classes listed as A, B, C
and D.9. Select group intended to be grouped into.
10. Click button to save the information else click button.
5 | P a g e
![Page 13: USER MANUAL - apps.cbps.gov.npapps.cbps.gov.np/UserManual/Contractor.doc · Web view[user manual] contractor database management system. ministry of physical planning,works and](https://reader033.fdocuments.us/reader033/viewer/2022052712/5ae649c37f8b9acc268d2fca/html5/thumbnails/13.jpg)
USER MANUAL 2012
Figure 8: Company information form
6 | P a g e
![Page 14: USER MANUAL - apps.cbps.gov.npapps.cbps.gov.np/UserManual/Contractor.doc · Web view[user manual] contractor database management system. ministry of physical planning,works and](https://reader033.fdocuments.us/reader033/viewer/2022052712/5ae649c37f8b9acc268d2fca/html5/thumbnails/14.jpg)
USER MANUAL 2012
Once you save the information you will be directed to the “workers” page where the confirmation message is displayed.
Figure 9: Confirmation message
3.2 Workers
Figure 10: Workers form
Under this menu you can enter the workers information who are involved in the company work.
1. Enter name2. Select worker type3. Enter position4. Enter education5. Enter experience6. Upload CV.
7. You can add new row to add more workers by clicking on button.
8. You can also remove the previous data by clicking on button.
7 | P a g e
![Page 15: USER MANUAL - apps.cbps.gov.npapps.cbps.gov.np/UserManual/Contractor.doc · Web view[user manual] contractor database management system. ministry of physical planning,works and](https://reader033.fdocuments.us/reader033/viewer/2022052712/5ae649c37f8b9acc268d2fca/html5/thumbnails/15.jpg)
USER MANUAL 2012
9. Click to save the workers information.10. You will be directed to the work description page where the confirmation message
will be displayed.
Figure 11: Confirmation message
3.3 Work description
Figure 12: Work description form
Under this menu you can enter the work description of the workers.
1. Click on button.2. A form will display3. Select construction category and fiscal year4. Enter the name of project/plan5. Enter the address of project office6. Enter information of construction entrepreneur’s engineers7. Enter year of work and amount in NPR8. Enter procurement entity
8 | P a g e
![Page 16: USER MANUAL - apps.cbps.gov.npapps.cbps.gov.np/UserManual/Contractor.doc · Web view[user manual] contractor database management system. ministry of physical planning,works and](https://reader033.fdocuments.us/reader033/viewer/2022052712/5ae649c37f8b9acc268d2fca/html5/thumbnails/16.jpg)
USER MANUAL 2012
9. Enter details of procurement officer10. Enter other required information
11. Click to save the information12. Click to go to next page.
9 | P a g e
![Page 17: USER MANUAL - apps.cbps.gov.npapps.cbps.gov.np/UserManual/Contractor.doc · Web view[user manual] contractor database management system. ministry of physical planning,works and](https://reader033.fdocuments.us/reader033/viewer/2022052712/5ae649c37f8b9acc268d2fca/html5/thumbnails/17.jpg)
USER MANUAL 2012
Figure 13: Add work description
Once you save the information the work description will be listed in the list page and the confirmation message is displayed.
Figure 14: Confirmation message
10 | P a g e
![Page 18: USER MANUAL - apps.cbps.gov.npapps.cbps.gov.np/UserManual/Contractor.doc · Web view[user manual] contractor database management system. ministry of physical planning,works and](https://reader033.fdocuments.us/reader033/viewer/2022052712/5ae649c37f8b9acc268d2fca/html5/thumbnails/18.jpg)
USER MANUAL 2012
Figure 15: List view of work description
11 | P a g e
![Page 19: USER MANUAL - apps.cbps.gov.npapps.cbps.gov.np/UserManual/Contractor.doc · Web view[user manual] contractor database management system. ministry of physical planning,works and](https://reader033.fdocuments.us/reader033/viewer/2022052712/5ae649c37f8b9acc268d2fca/html5/thumbnails/19.jpg)
USER MANUAL 2012
3.4 Vehicles and machinery
Figure 16: Vehicles and machinery form
1. Enter name, registration number, capacity, quantity, value, purchase date and other details
2. Upload the machinery certifying document verified by the respective engineer by clicking on button.
3. Click button to save the information.
3.5 Financial informationOnce you save the information you will be directed to the “Financial information” page where the confirmation message of “vehicles and machinery” added will be displayed.
Figure 17: Confirmation message
12 | P a g e
![Page 20: USER MANUAL - apps.cbps.gov.npapps.cbps.gov.np/UserManual/Contractor.doc · Web view[user manual] contractor database management system. ministry of physical planning,works and](https://reader033.fdocuments.us/reader033/viewer/2022052712/5ae649c37f8b9acc268d2fca/html5/thumbnails/20.jpg)
USER MANUAL 2012
Figure 18: Financial information form
1. You can add the row by clicking button and remove it by clicking on button.
2. Enter financial source description3. Enter financial situation4. Enter details of annual construction turnover5. Upload tax clearance certificate by clicking button.
13 | P a g e
![Page 21: USER MANUAL - apps.cbps.gov.npapps.cbps.gov.np/UserManual/Contractor.doc · Web view[user manual] contractor database management system. ministry of physical planning,works and](https://reader033.fdocuments.us/reader033/viewer/2022052712/5ae649c37f8b9acc268d2fca/html5/thumbnails/21.jpg)
USER MANUAL 2012
6. Select the fiscal year.
7. Click button.
3.6 DisclaimerOnce you save the information you will be directed to the “Disclaimer” page where the confirmation message of “Financial information” added will be displayed.
Figure 19: Confirmation message
1. Enter the applicants name and post.2. Upload construction entrepreneurs seal3. Select the check box to agree the conditions applied in the process.
4. Click button.5. The information will be submitted
Figure 20: Disclaimer form
14 | P a g e
![Page 22: USER MANUAL - apps.cbps.gov.npapps.cbps.gov.np/UserManual/Contractor.doc · Web view[user manual] contractor database management system. ministry of physical planning,works and](https://reader033.fdocuments.us/reader033/viewer/2022052712/5ae649c37f8b9acc268d2fca/html5/thumbnails/22.jpg)
USER MANUAL 2012
Figure 21: Confirmation message
Once the request is submitted, you can export it to pdf by clicking on button from the disclaimers page.
Note: The sent request will be verified by the administration. So, after the admin verifies the request, the request will be approved.
4 Request for license renewalClick on “request for license renewal” from the menu, the form will display where you have to enter information regarding license renew, work description, goods imported, goods returned and disclaimer.
4.1 License renew1. Click on “License renew” from the menu2. A form will display3. Under applicant’s firm information, select the fiscal year for renewal, other details will
be displayed as it was entered while sending request for license.4. Information regarding construction entrepreneur registering office, construction
entrepreneur and license will be displayed as it was entered while sending request for license approval, so no need to feed that information.
5. Enter information of union, organization or federation.6. Provide details of financial situation and annual construction turnover7. Upload tax clearance certificate.
8. Click button.
15 | P a g e
![Page 23: USER MANUAL - apps.cbps.gov.npapps.cbps.gov.np/UserManual/Contractor.doc · Web view[user manual] contractor database management system. ministry of physical planning,works and](https://reader033.fdocuments.us/reader033/viewer/2022052712/5ae649c37f8b9acc268d2fca/html5/thumbnails/23.jpg)
USER MANUAL 2012
Figure 22: License renew form
16 | P a g e
![Page 24: USER MANUAL - apps.cbps.gov.npapps.cbps.gov.np/UserManual/Contractor.doc · Web view[user manual] contractor database management system. ministry of physical planning,works and](https://reader033.fdocuments.us/reader033/viewer/2022052712/5ae649c37f8b9acc268d2fca/html5/thumbnails/24.jpg)
USER MANUAL 2012
4.2 Work descriptionWhen you click “Save” button on the license renew form you will be directed to the work description page where the confirmation message is displayed. You can add the work details from this menu.
Figure 23: Confirmation message
Figure 24: Work description form
1. Click on button.2. A form will display3. Select construction category
17 | P a g e
![Page 25: USER MANUAL - apps.cbps.gov.npapps.cbps.gov.np/UserManual/Contractor.doc · Web view[user manual] contractor database management system. ministry of physical planning,works and](https://reader033.fdocuments.us/reader033/viewer/2022052712/5ae649c37f8b9acc268d2fca/html5/thumbnails/25.jpg)
USER MANUAL 2012
4. Fiscal year will be saved as it was entered in the previous form so it cannot be altered.
5. Enter construction entrepreneurs information6. Enter name of project/plan7. Provide information of project officer8. Provide information of construction entrepreneurs engineers9. Enter workers description10. Enter year of work, amount in NPR and procurement entity11. Provide information of procurement officer12. Enter other required fields.
13. Click button.
18 | P a g e
![Page 26: USER MANUAL - apps.cbps.gov.npapps.cbps.gov.np/UserManual/Contractor.doc · Web view[user manual] contractor database management system. ministry of physical planning,works and](https://reader033.fdocuments.us/reader033/viewer/2022052712/5ae649c37f8b9acc268d2fca/html5/thumbnails/26.jpg)
USER MANUAL 2012
Figure 25: Add work description
19 | P a g e
![Page 27: USER MANUAL - apps.cbps.gov.npapps.cbps.gov.np/UserManual/Contractor.doc · Web view[user manual] contractor database management system. ministry of physical planning,works and](https://reader033.fdocuments.us/reader033/viewer/2022052712/5ae649c37f8b9acc268d2fca/html5/thumbnails/27.jpg)
USER MANUAL 2012
When you save the information you will be directed to the list page where confirmation message is displayed.
Figure 26: Confirmation message
Figure 27: List view of work description
In the list view you can perform actions such as export, view, edit and delete. Click “View” from the list page, the detail view is displayed.
Note: you cannot alter the data from this page.
20 | P a g e
![Page 28: USER MANUAL - apps.cbps.gov.npapps.cbps.gov.np/UserManual/Contractor.doc · Web view[user manual] contractor database management system. ministry of physical planning,works and](https://reader033.fdocuments.us/reader033/viewer/2022052712/5ae649c37f8b9acc268d2fca/html5/thumbnails/28.jpg)
USER MANUAL 2012
21 | P a g e
![Page 29: USER MANUAL - apps.cbps.gov.npapps.cbps.gov.np/UserManual/Contractor.doc · Web view[user manual] contractor database management system. ministry of physical planning,works and](https://reader033.fdocuments.us/reader033/viewer/2022052712/5ae649c37f8b9acc268d2fca/html5/thumbnails/29.jpg)
USER MANUAL 2012
Figure 28: View work description
22 | P a g e
![Page 30: USER MANUAL - apps.cbps.gov.npapps.cbps.gov.np/UserManual/Contractor.doc · Web view[user manual] contractor database management system. ministry of physical planning,works and](https://reader033.fdocuments.us/reader033/viewer/2022052712/5ae649c37f8b9acc268d2fca/html5/thumbnails/30.jpg)
USER MANUAL 2012
If you want to edit the provided information, click on “Edit” button and change the data. Save the data once you enter new data.
Similarly, click “Export” to export the data to the pdf.
On clicking save button “Goods Imported” page will be displayed.
4.3 Goods ImportedGoods Imported page will be displayed once you save the work description. The following page will display:
Figure 29: Goods Imported
1. Click 2. A form will display3. Provide the description of the goods imported under facility
4. You can add the row by clicking on button and remove the previous by clicking
on button.5. Upload goods document
6. Click button.
23 | P a g e
![Page 31: USER MANUAL - apps.cbps.gov.npapps.cbps.gov.np/UserManual/Contractor.doc · Web view[user manual] contractor database management system. ministry of physical planning,works and](https://reader033.fdocuments.us/reader033/viewer/2022052712/5ae649c37f8b9acc268d2fca/html5/thumbnails/31.jpg)
USER MANUAL 2012
Figure 30: Add goods imported details
When you save the information you will be directed to the list page where confirmation message is displayed.
Figure 31: Confirmation message
24 | P a g e
![Page 32: USER MANUAL - apps.cbps.gov.npapps.cbps.gov.np/UserManual/Contractor.doc · Web view[user manual] contractor database management system. ministry of physical planning,works and](https://reader033.fdocuments.us/reader033/viewer/2022052712/5ae649c37f8b9acc268d2fca/html5/thumbnails/32.jpg)
USER MANUAL 2012
Figure 32: List view of goods imported
From the list page you can perform the actions such as export, view, edit and delete.
4.4 Goods returnedGoods returned page will be displayed once you save the goods imported details. The following page will display:
25 | P a g e
![Page 33: USER MANUAL - apps.cbps.gov.npapps.cbps.gov.np/UserManual/Contractor.doc · Web view[user manual] contractor database management system. ministry of physical planning,works and](https://reader033.fdocuments.us/reader033/viewer/2022052712/5ae649c37f8b9acc268d2fca/html5/thumbnails/33.jpg)
USER MANUAL 2012
Figure 33: Goods returned
1. Click “View” to get the detail view and “Edit” to change the saved data.
2. Click to go to disclaimers page.
4.5 Disclaimer Once you save the information you will be directed to the “Disclaimer” page.
1. Enter the applicants name and post.2. Upload construction entrepreneurs seal3. Select the check box to agree the conditions applied in the process.
4. Click button.5. The information will be submitted.
26 | P a g e
![Page 34: USER MANUAL - apps.cbps.gov.npapps.cbps.gov.np/UserManual/Contractor.doc · Web view[user manual] contractor database management system. ministry of physical planning,works and](https://reader033.fdocuments.us/reader033/viewer/2022052712/5ae649c37f8b9acc268d2fca/html5/thumbnails/34.jpg)
USER MANUAL 2012
Figure 34: Disclaimer form
Click button, confirmation message will be displayed.
Figure 35: Confirmation message
License renew information will be displayed in the list view.
27 | P a g e
![Page 35: USER MANUAL - apps.cbps.gov.npapps.cbps.gov.np/UserManual/Contractor.doc · Web view[user manual] contractor database management system. ministry of physical planning,works and](https://reader033.fdocuments.us/reader033/viewer/2022052712/5ae649c37f8b9acc268d2fca/html5/thumbnails/35.jpg)
USER MANUAL 2012
5 JV Works
Figure 36: List view of JV works
1. Click on “View” to view the details of works under JV.2. You can export the detail to pdf by clicking on “Export”.
6 ReportsUnder “Reports” there are two sub-menus as follows:
Figure 37: Sub menus under reports
Reports of financial situation and work description can be generated from this module.
6.1 Financial situationTo get the reports of the financial situation:
1. Click “Financial situation” sub menus2. A form will display
28 | P a g e
![Page 36: USER MANUAL - apps.cbps.gov.npapps.cbps.gov.np/UserManual/Contractor.doc · Web view[user manual] contractor database management system. ministry of physical planning,works and](https://reader033.fdocuments.us/reader033/viewer/2022052712/5ae649c37f8b9acc268d2fca/html5/thumbnails/36.jpg)
USER MANUAL 2012
3. Select “Fiscal year from” and “Fiscal year to”
4. Click to generate the report.
Figure 38: Form to generate report of financial situation
Figure 39: Financial situation report
29 | P a g e
![Page 37: USER MANUAL - apps.cbps.gov.npapps.cbps.gov.np/UserManual/Contractor.doc · Web view[user manual] contractor database management system. ministry of physical planning,works and](https://reader033.fdocuments.us/reader033/viewer/2022052712/5ae649c37f8b9acc268d2fca/html5/thumbnails/37.jpg)
USER MANUAL 2012
6.2 Work descriptionTo get the report of the work description:
1. Click “Work Description” sub menu2. A form will display3. Select “Category” 4. Enter “From date” and “To date”5. Enter “Amount from” and “Amount to”
6. Click to generate the report else click to re-enter the data.
Figure 40: Form to generate report of Work Description
30 | P a g e
![Page 38: USER MANUAL - apps.cbps.gov.npapps.cbps.gov.np/UserManual/Contractor.doc · Web view[user manual] contractor database management system. ministry of physical planning,works and](https://reader033.fdocuments.us/reader033/viewer/2022052712/5ae649c37f8b9acc268d2fca/html5/thumbnails/38.jpg)
USER MANUAL 2012
Figure 41: Work description report
You can view the details by clicking on “View” The detail view is displayed.
7 Contractor DatabaseIn this module, all the registered companies are listed for the contractor’s reference.
The companies are listed along with the details of address, email, telephone, fax, web address, country and group.
Figure 42: Contractor database search
31 | P a g e
![Page 39: USER MANUAL - apps.cbps.gov.npapps.cbps.gov.np/UserManual/Contractor.doc · Web view[user manual] contractor database management system. ministry of physical planning,works and](https://reader033.fdocuments.us/reader033/viewer/2022052712/5ae649c37f8b9acc268d2fca/html5/thumbnails/39.jpg)
USER MANUAL 2012
Figure 43: Contractor Database list view
8 Generate user manual1. Click on “Help” link on the bottom of the page2. The word file or the respective user’s user manual is downloaded.
Figure 44: Generate user manual
32 | P a g e
![Page 40: USER MANUAL - apps.cbps.gov.npapps.cbps.gov.np/UserManual/Contractor.doc · Web view[user manual] contractor database management system. ministry of physical planning,works and](https://reader033.fdocuments.us/reader033/viewer/2022052712/5ae649c37f8b9acc268d2fca/html5/thumbnails/40.jpg)
USER MANUAL 2012
9 LogoutWhen you want you to log out from the system click on “Logout” from the top left of the page, you will be logged out from the system.
Figure 45: Logout
33 | P a g e
![Page 41: USER MANUAL - apps.cbps.gov.npapps.cbps.gov.np/UserManual/Contractor.doc · Web view[user manual] contractor database management system. ministry of physical planning,works and](https://reader033.fdocuments.us/reader033/viewer/2022052712/5ae649c37f8b9acc268d2fca/html5/thumbnails/41.jpg)
USER MANUAL 2012
Solution for your information
All Rights Reserved. Copyright © Yomari Inc. Pvt. Ltd.
34 | P a g e