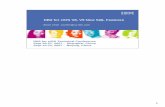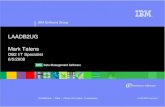USER MANUAL – ALL TERMINAL PRODUCTS · USER MANUAL – ALL TERMINAL PRODUCTS Magic Models: C5,...
Transcript of USER MANUAL – ALL TERMINAL PRODUCTS · USER MANUAL – ALL TERMINAL PRODUCTS Magic Models: C5,...
1 Dejavoo Systems Instruction Manual V429.12
Instruction Manual V429.12
Credit & Debit Application
USER MANUAL – ALL TERMINAL PRODUCTS
Magic Models: C5, X5, X8, M3, M8 V Series Models: V5, V8, V9, V8 Plus, V9 Plus
ABOUT THIS MANUAL
This manual provides basic instructions for user of Dejavoo Systems terminal products. It is suggested that you read through this document to assist you in getting the full value of using the features provided by your Dejavoo Systems product. Should you need to download additional copies of this manual you can do so on our website, www.dejavoosystems.com, or by emailing [email protected].
DOCUMENT CONVENTIONS The following symbols were used throughout this manual allowing the reader to easily identify instructions, explanations and examples of the features found in the Dejavoo Systems terminal application.
When you see this symbol it represents an explanation or a definition of the feature or option you are reading about. Information is provided to assist the user when using the many features and options provided by Dejavoo Systems software.
When you see this symbol it represents important additional information such as an example of how the feature can be used, an important tip for using the feature or an important note to be brought to your attention.
DEFAULT PASSWORD
The terminal’s factory default password is 1 2 3 4. This password can be customized either through programming or manually at the terminal level. For more information on how to customize the terminal’s security password at the terminal level see page 82 for instructions.
DEJAVOO MENUS
There are multiple menu’s that reside in the Dejavoo Systems software the exact number depends primarily on how many applications are being run in the terminal. Please see definitions below:
Core Menu
In this menu you will find features settings that are Global to the terminal, used by all applications. Some examples of Core Menu items are: Adjusting the terminal’s Contrast, Setting the terminal’s time and date, Printing reports for all applications running in the terminal, etc. For detailed instructions of Core Menu options see page 75.
Application Menu
From the Core menu you can navigate to the different host Application Menu’s, for example you can access the Credit/Debit menu where you will find options such as: Transaction Prompts, Value Added Server, and printing Reports only for Credit/Debit transactions, etc. For detailed instructions on Host Application options see page 102.
3 Dejavoo Systems Instruction Manual V429.12
IDENTIFYING WHICH DEJAVOO PRODUCT YOU HAVE
In this manual you will see instructions and step/action guides for both the Dejvoo MAGIC LINE of terminal products and Dejavoo V SERIES terminal products. Use the chart below to identify which of the instructions to follow for the terminal you are working with.
MAGIC LINE
The models in this line of products includes: C5, X5, X8, M3 & M8 You can identify if your terminal model is part of the MAGIC Line by the following:
-‐ Turn your terminal over; the label will identify MAGIC and the model of that specific terminal.
-‐ X5 and X8 terminals will say “MAGIC INSIDE” on the printer cover.
-‐ There are 3 Navigation Keys under the display, an up arrow, a favorite key and a down arrow.
V SERIES
The models in this line of products includes: V5, V8, V9, V8+, V9+ You can identify if your terminal model is part of the V Series by the following:
-‐ The model number printed on the display will begin with a “V”
-‐ Turn your terminal over; the label will identify VEGA and the model of that specific terminal. Ie: VEGA5000
-‐ There are 6 Navigation Keys under the display, an F1, F2, F3, F4, an up arrow and a down arrow.
ICONS ON TERMINAL DISPLAY
MAGIC LINE
Icon Definition
Confirms terminal has power plugged in
Shows the terminal modem is currently using the phone line.
Shows terminal modem has been disconnected from phone line, or Line is not in use by terminal.
Padlock is displayed when Internal PinPad is prompting use to enter PIN during Debit/EBT transaction
Activity. Similar to an hourglass on a PC. Terminal is thinking. This is usually seen on Booting.
Confirms a USB Download Key is plugged into the terminal
Confirms an Ethernet Cable is plugged into terminal and has current, ALSO confirms if WiFi network is being detected.
Confirms terminal has a SECURITY ALERT
MAGIC LINE Wireless
Only M3 & M8
In addition to icons above
Icon Definition
Wireless Signal Strength Indicator
Battery Icon – indicates charge level
Magic Line
5 Dejavoo Systems Instruction Manual V429.12
ICONS ON TERMINAL DISPLAY
V Series Countertop
V5, V8 & V8 PLUS
Icon Definition
Confirms an Ethernet Cable is plugged into terminal and has current, ALSO confirms if WiFi network is being detected.
V Series Wireless
V9 & V9 PLUS
Icon Definition
Wireless Signal Strength Indicator
Battery Icon – indicates charge level
SIM Indicates Issue with SIM Card (Check SiM Card placement, Sim Card Activation, etc)
Indicates terminal running on AC power, not battery
power.
V Series
WIRELESS REGISTRATION INDICATORS (M3, M8, V9 AND V9 PLUS)
There are four steps to the wireless initialization to register the GPRS wireless network. All four indicators should register to YES when the unit is turned on. They will change from NO to YES one by one starting from the top. Failure to register to YES indicates the issue is with the WIRELESS connectivity.
Status Definition
Always ON = YES Wireless Radio initialization is complete.
GSM = YES Sucessfully located the GSM Network.
GPRS = YES Successfully located the GPRS Network.
PPP = YES Sucessfully registered onto the GPRS Network
LED LIGHT COMMUNICATION INDICATORS (V SERIES ONLY)
The V Series has a series of LED indicator lights located top left above the Display window. These three indicator lights assist in troubleshooting and identifying communication connectivity as follows:
Light Indicates Example
Solid green on left LED Successful communication
Blinking orange on center LED
Terminal is attempting communication
Solid red on right LED Communication failed
For example: -‐ As soon as connection was established the green light will turn on and blink while
sending/receiving data. When send/receive is over, light turns to steady green. -‐ 1st priority is dial, as soon as modem initialization starts and until dialing is over
the orange light will be ON or blinking -‐ If connection failed the light should be turned to red, until re-‐try sequence starts. -‐ If current media is being disconnected, the lights will be OFF upon completion of
disconnect.
7 Dejavoo Systems Instruction Manual V429.12
Dejavoo Keypad Layouts
All Dejavoo terminals have a number of keys in common. These keys are the same and perform the same function regardless of the Dejavoo model. Other keys are unique to either one model or a series of models.
Common Keys
KEY FUNCTION
1-0 Number Keys
• Enter amounts, account numbers, dates and such.
• Alphanumeric entry – multitap to access the alpha characters.
Green O • From the idle prompt is used to access the Main Menu
• Functions as the OK key.
Red X • Cancels a transaction
• Exits menu options to return to idle prompt
Yellow
• Back space to clear data fields
• Back out of menu options one level at a time
££ Arrow • Navigate up through the menu options
• Change transaction types
¤¤ Arrow • Navigate down through the menu options
• Change transaction types
Dejavoo Magic Line Terminal Keypad Layout
Use the diagram below for keypad layout definitions and navigation of the C5, X5, X8, M3 and M8 Magic Line terminals.
2
3
1 02/01/08 2:03
Swipe or Enter Card #
Féé Favorites Fê
4
5
1. Display
28X64 Pixels Graphical, Backlit with Icons Bar
2. Navigation Buttons
Up Arrow to Scroll through menus or change Transaction Types.
Down Arrow to Scroll through menus or change transaction types.
Hot Key to Access the Favorites Menu.
3. Command Keys
Cancel Transaction or Return to idle Prompt
Backspace or Back one menu level
ENTER or Access Core Menu
4. Alpha Numeric Keypad
Multi-tap Alpha Numeric Entry
5. On Screen Help Access
Access terminal level on screen Help
9 Dejavoo Systems Instruction Manual V429.12
Dejavoo V Series Terminal Keypad Layout
Use the diagram below for keypad layout definitions and navigation of the V5, V8, V9, V8 Plus and V9 Plus V Series terminals..
2
02/01/08 2:03
Swipe or Enter Card #
Féé Favorites Fê
3
4
5
1. Display
28X64 Pixels Graphical, Backlit with Icons Bar 2. Navigation Buttons
Power terminal on and off, reboot terminal power
Respond YES to terminal prompts
Hot Key to Access the Favorites Menu Respond NO to terminal prompts.
These arrow keys can also be used to navigate up and down through the terminal menu options and to change the transaction type.
3. Command Keys
Cancel Transaction or Return to idle Prompt
Backspace or Back one menu level
ENTER or Access Core Menu
4. Alpha Numeric Keypad
Multi-tap Alpha Numeric Entry
5. On Screen Help Access
Access terminal level on screen Help
6. Save to Favorites
User to save menu items to the Favorites Menu
1
F2
F3
F4
OO
XX
6
ON SCREEN HELP FEATURE
At any time during a transaction or within any Dejavoo menu the user may press the “00”
key on Magic terminals (Double Zero key) and the “•” Key on the V Series terminals to access the on screen help feature. This feature will provide information on the feature itself as well as next step directions. See the examples provided below for guidance.
Example #1: The merchant swiped the customer’s credit card but is not sure how to change the transaction type from Credit Sale to Credit Return. He/She can press the
00 key (Magic) or the “•” key (V Series) to access screen level help and the following help screen will appear on the terminal display. Pressing Enter or will return him/her back to the transaction screen.
Example #2: Pressing 00 key (Magic) or the “•” key (V Series) over any menu option will provide you with a description and next steps associated with that option.
Example #3: The merchant is prompted to input a TIP amount for the transaction but the customer is not leaving a tip on the card. Unsure what to do he/she presses
the 00 key (Magic) or the “•” key (V Series) and is prompted to Press OK to bypass entering a TIP.
Example #1 Example #2 Example #3
Help User Arrow keys to
change transaction type and input dollar
amount. Press OK to
Help Input the tip amount
then Press OK or bypass tip by pressing
ENTER.
Help Access Value Added Services Such as 3
rd
party reporting. Press the Green
á â
11 Dejavoo Systems Instruction Manual V429.12
DEJAVOO FAVORITES MENU
WHAT IS THE DEJAVOO “FAVORITES” MENU?
You can designate any menu item from your Dejavoo terminal to be listed in your very own customized terminal menu so you can quickly and easily access the features that matter to you most or as we like to call them – your “Favorites” Who better to decide what should be at your fingertips than you?
SAVING MENU OPTIONS TO “FAVORITES”
You decide what goes in your “Favorite” Menu. You can select up to 20 menu items that you utilize most often or want quick and easy access to. Creating your customized menu is easy. Use the steps below to create a menu all your own.
Step Action Display
1.
From the idle prompt access the menu options by pressing the Green OK.
2.
For Magic For V Series
Use the £ up and ¤ down arrow keys to locate and highlight the menu option you wish to save as a “Favorite” item. Once highlighted press the asterisk (*) key on the terminals keypad.
Use the £ up and ¤ down arrow keys to locate and highlight the menu option you wish to save as a “Favorite” item. Once highlighted press the long arrow £ key on the terminals keypad.
3.
For Magic For V Series
•
Press the £ up arrow to select YES
Press the F2 Key to select YES
Continued on next page
02/01/08 2:03
Swipe or Enter Card#
Féé Favorites Fê
Run a Transaction →→ Host Utility →→
Credit / Debit
Reports →
Do you want to add a favorite to this item?
Favorites Menu
Yes No
CREATING YOUR “FAVORITES” MENU, CONTINUED
Step Action Display
4.
In addition to viewing your favorites in a list you will be able to access all favorite items by pressing either the up arrow (Magic Line) or F2 key (V Series) + it’s assigned number or the down arrow (Magic Line) or F4 key (V Series) + it’s assigned number.
Using the navigation keys highlight the desired hotkey placement.
Highlight your numeric hotkey assignment then press the Green OK key to continue.
5.
Congratulations! You have just saved your first menu item to your Favorites Menu.
6. The terminal will return to the Main Menu.
ACCESSING YOUR “FAVORITES” MENU
Step Action Display
1.
From the idle prompt you can access your list of Favorites by pressing the middle key located underneath the word “favorites”. (see illustration on right)
MAGIC LINE V SERIES
2.
The menu items you have designated as favorites display as your customized menu.
Use the navigation keys to locate and highlight the desired option.
Press the Green OK key to select. .
3. The terminal initiates the selected action.
02/01/08 2:03
Swipe or Enter Card#
Féé Favorites Fê
02/01/08 2:03
Swipe or Enter Card#
Féé Favorites Fê
é + 1: Free é + 2: Free
Set Your Favorite
é + 0 : Reports
Favorite Has Been Set
Favorite Menu
Settle Daily Batch Presale Ticket
Favorites
Reports
F1 F2 F3 F4
13 Dejavoo Systems Instruction Manual V429.12
MANAGING “FAVORITES”
From time to time it may become necessary for the user to manage the favorites they previously set up. This too can be done from the terminal level. The following options are provided to Manage the terminal’s Favorites Menu:
n List n Delete n Add All Apps n Print
Step Action Display
1. From the idle prompt access the Core menu options by pressing the Green OK key.
2. From the Core Menu use the arrow keys to scroll down and highlight UTILITY.
Then press the Green OK Key.
3.
Press the down arrow three times to highlight FAVORITES. Press the Green OK key to select.
4. Use the up and down arrow keys to highlight the desired option
Press the Green OK key to select.
5. The terminal initiates the requested action.
02/01/08 2:03
Swipe or Enter Card#
Féé Favorites Fê
Settlement →→ Reports →→
Core Menu
Utility →→
Software Download →→ Communications →→
Utility
Favorites →→
Delete →→ Add All Apps →→
Favorites
List →→
TRANSACTIONS SALE TRANSACTIONS
This section describes the steps necessary to complete a Credit or Debit card sale. Please note that if additional transaction prompts are enabled they will present themselves in the flow of the transaction, for example: If Clerk ID is enabled then you will also be prompted to enter the Clerk ID during the transaction. Sale transactions demonstrated in this section are the following:
n Credit Swiped n Credit Manual Entry n Credit AVS
n Credit with Card Code n Debit Sale n Cash Sale
n Multi-Merchant Sale
CREDIT CARD SALE - SWIPED
Use the chart below to process a credit sale when the credit card is swiped at the point of sale.
Step Action Display
1. From the IDLE PROMPT, Swipe Credit Card.
2.
For Magic For V Series
Press the down arrow to select CREDIT.
Press the F4 key to select CREDIT.
3. Terminal defaults to “Sale.....Enter Amount $0.00”
Input the dollar amount of the sale. The terminal displays the numeric value as it is being entered.
4.
Press OK to confirm the amount entered The terminal communicates out to the host (via dialing or IP connection) Terminal displays “Connecting... Transmitting.... Receiving Data...”
Continued on next page
02/01/08 2:03
Swipe or Enter Card#
Féé Favorites Fê
DEBIT CREDIT
CARD MODE
Connecting....
Enter Amount $0.00 PREV Credit NEXT
SALE
15 Dejavoo Systems Instruction Manual V429.12
CREDIT CARD SALE – SWIPED, CONTINUED
Step Action Display
5.
The terminal flashes the host response and prints sales receipt.
6. Terminal returns to the idle prompt.
CREDIT CARD SALE – MANUAL ENTRY
Use the chart below to process a credit sale when the credit card number and expiration date are manually entered at the point of sale using the terminal’s key pad.
Tip: It is always a best practice to swipe the credit card through the terminals card reader. Manual entry of a card number should be done only when necessary.
Step Action Display
1. From the IDLE PROMPT, Use the numeric keypad to manually key in the credit card account number.
2. Press OK to confirm your entry.
3.
Terminal Displays “Enter Expiration Date From Card MMYY” Input the expiration date from the front of the card. Press OK to confirm your entry.
Continued on next page
TRANSACTION
APPROVED
55555555555555555
Account Number
00/00
EXP DATE [MMYY]
02/01/08 2:03
Swipe or Enter Card#
Féé Favorites Fê
CREDIT CARD SALE – MANUAL ENTRY, CONTINUED
Step Action Display
4. Terminal defaults to “Sale.....Enter Amount $0.00“ Input the dollar amount of the sale. The terminal displays the numeric value as it is being entered.
5.
The terminal communicates out to the host (via dialing or IP connection) Terminal displays “Connecting... Transmitting.... Receiving Data...”
6. The terminal flashes the host response and prints sales receipt.
`
7. Terminal returns to the idle prompt.
TRANSACTION
APPROVED
Connecting....
Enter Amount $0.00 PREV Credit NEXT
SALE
17 Dejavoo Systems Instruction Manual V429.12
CREDIT CARD SALE – AVS
Use the chart below to process a credit sale when AVS options have been enabled. The following instructions depict AVS settings of Manual Entry when Card is NOT Present. Please note that AVS prompts during a transaction will vary depending on individual configuration. To learn more about setting AVS options and configurations, see page 153.
Tip: It is recommended you check with your merchant bank prior to changing AVS settings in your terminal.
Step Action Display
1. From the IDLE PROMPT, Use the numeric keypad to manually key in the credit card account number.
2. Press OK to confirm your entry.
3.
Terminal Displays “Enter Expiration Date From Card MMYY” Input the expiration date from the front of the card. Press OK to confirm your entry.
4. Terminal defaults to “Sale.....Enter Amount $0.00” Input the dollar amount of the sale. The terminal displays the numeric value as it is being entered.
Continued on next page
55555555555555555
Account Number
00/00
EXP DATE [MMYY]
02/01/08 2:03
Swipe or Enter Card#
Féé Favorites Fê
Enter Amount $0.00 PREV Credit NEXT
SALE
CREDIT CARD SALE – AVS, CONTINUED
Step Action Display
5.
Terminal Displays “Is The Card Present?” Using the navigation keys move the cursor to highlight your selection. Press OK to confirm.
If Then If Card is Present Press YES
Proceed to Step 8
If Card is Not Present Press NO
Proceed to Step 6
6.
Terminal Displays “Enter Address”. Input the numeric portion of the address only. The terminal displays the numeric value as it is typed. Press OK to confirm your entry.
7.
Terminal Displays “Enter Zip Code”. Using the key pad input the card holder’s zip code. The terminal displays the numeric value as it is typed. Press OK to confirm your entry.
8.
The terminal communicates out to the host (via dialing or IP connection) Terminal displays “Connecting... Transmitting.... Receiving Data...”
9. The terminal flashes the host response and prints sales receipt.
10. Terminal returns to the idle prompt.
11001
ENTER ZIP CODE
Connecting....
432
ENTER ADDRESS
YES NO
CARD PRESENT?
TRANSACTION
APPROVED
19 Dejavoo Systems Instruction Manual V429.12
CREDIT CARD SALE –WITH CARD CODE (CVV, CVC, CID)
When the Card Code option is enabled the terminal will prompt during the transaction for the three digit code on the back of the card or the four digit code on the front of the card for American Express & Discover cards. Please note Card Code needs to be enabled in the Set Up Menu for Credit/Debit. To learn more about Card Code options and configurations, see page 150.
n Swiping VISA prompts for a CVV2 code, 3 digits found on the back of the card. n Swiping MasterCard prompts for CVC2 code, 3 digits found on the back of the card. n Amex & Discover prompts for CID code, 4 digits found on front of the card.
Step Action Display
1. From the IDLE PROMPT, Use the numeric keypad to manually key in the credit card account number.
2. Press OK to confirm your entry.
3.
Terminal Displays “Enter Expiration Date From Card MMYY” Input the expiration date from the front of the card. Press OK to confirm your entry.
4. Terminal defaults to “Sale....Enter Amount $0.00“ Input the dollar amount of the sale. The terminal displays the numeric value as it is being entered.
Continued on next page
3715555555555555
Account Number
00/00
EXP DATE [MMYY]
02/01/08 2:03
Swipe or Enter Card#
Féé Favorites Fê
Enter Amount $0.00 PREV Credit NEXT
SALE
CREDIT CARD SALE –WITH CARD CODE (CVV, CVC, CID), CONTINUED
Step Action Display
5.
Input the CVV2, CID or CVC2 information found on the credit card.
Press OK to confirm your entry.
6.
The terminal communicates out to the host (via dialing or IP connection) Terminal displays “Connecting... Transmitting.... Receiving Data...”
7. The terminal flashes the host response and prints sales receipts.
8. The terminal returns to the idle prompt.
4532
INPUT CID CODE
TRANSACTION
APPROVED
Connecting....
21 Dejavoo Systems Instruction Manual V429.12
RETAIL RECEIPT – CREDIT SALE
MERCHANT’S COPY Line Definition
A Merchant Header 5 lines, 24 characters per line.
B Date & Time of transaction.
C Transaction # and Batch #
D Invoice Number
E Clerk #
F Transaction Type, i.e.: Sale, Refund, Void, etc.
G Card Number.
H Card Type Identification.
I Method of Card Entry (Ie. Manual, Swiped, etc.)
J Amount of transaction
K Response from Host.
L Approval Code from Host
M Credit Disclaimer
N Signature Line
O Customer’s Name from Track 1 of Card
P Identifies this is the Merchant’s Copy.
ABC STORE
4534 Any Street Somewhere, NY 111111
(555)-777-8888 _ _ _ _ _ _ _ _ _ _ _ _ _ _ _ _
04/07/07 09:00
Trans #:1 Batch #:1 Invoice #: 105 Clerk #: 4
S A L E
Acct: ************5555 Type: MASTERCARD Entry: Card Swiped
AMOUNT: $164.38
Resp: Approved Code: 123456
(Disclaimer here) X___________________________
Customer Name
MERCHANT COPY
A
B C D E
F G H I J K L
M N O
P
RETAIL RECEIPT – CREDIT SALE, CONTINUED
CUSTOMER ‘S COPY Line Definition
A Merchant Header 5 lines, 24 characters per line.
B Date & Time of transaction.
C Transaction # and Batch #
D Transaction Type, i.e.: Sale, Refund, Void,etc.
E Card Type & Truncated Card Number.
F Entry Method, i.e: Swiped or Manual
G Host Response, i.e.: Approved, Declined, etc.
H Host Authorization Code
I Dollar Amount of the transaction
J Merchant Trailer up to 5 lines, 24 characters per line.
K Identifies this is the Customer’s Copy.
ABC STORE
4534 Any Street Somewhere, NY 111111
(555)-777-8888 - - - - - - - - - - - - - - - - - - - - 04/07/07 09:00 Trans #:1 Batch #:1
S A L E
VISA ************5555 Card Swiped
Resp: Approved Code: 123456
AMOUNT: $164.38
Refunds accepted with receipt www.abcstore.com
CUSTOMER COPY
A B C D
E F
G H I J
K
23 Dejavoo Systems Instruction Manual V429.12
TICKET ONLY SALE
This transaction is used when an Authorization Number has already been obtained via Authorize only transaction or through voice authorization.
For Example: To rent a canoe at Lake Cawanna there is a $75.00 deposit at the time of the
rental. The merchant processes an Auth Only transaction for the $75.00, receiving an authorization code for the funds but not actually charging the credit card. The merchant charges the credit card when the canoe is brought back by processing a TICKET ONLY sale using the authorization number he/she previously obtained.
Step Action Display
1. From the IDLE PROMPT, Swipe Credit Card.
2.
For Magic For V Series
Press the up or down arrow on the keypad to change the transaction type until the terminal displays TICKET.
Press the F2 Key or the F4 Key on the keypad to change the transaction type until the terminal displays TICKET.
3.
The terminal now displays “TICKET, Enter Amount”
Input the dollar amount of the Ticket Only sale and Press OK to confirm the amount.
The terminal displays the numeric value as it is being entered.
4.
The terminal displays “AUTH CODE”
Input the Authorization code previously obtained for this transaction.
The terminal displays the numeric value as it is being entered.
Press OK to confirm your entry.
Continued on next page
123456
AUTH CODE
Enter Amount $5.00 PREV Credit NEXT
TICKET
02/01/08 2:03
Swipe or Enter Card#
Féé Favorites Fê
Enter Amount $0.00 PREV Credit NEXT
TICKET
TICKET ONLY SALE, CONTINUED
Step Action Display
5.
If Then Transaction is
offline (Not host based)
The Terminal Does Not Dial Out – Prints Receipt Only.
Transaction is Live
(Host Based)
The terminal communicates out to the host (via dialing or IP
connection) Terminal displays “Connecting...
Transmitting.... Receiving Data...”
6. The terminal flashes the host response and prints sales receipt.
7. Terminal returns to the idle prompt.
Connecting....
TRANSACTION
COMPLETE
25 Dejavoo Systems Instruction Manual V429.12
RETAIL RECEIPT – TICKET ONLY
MERCHANT COPY CUSTOMER COPY
ABC STORE
4534 Any Street Somewhere, NY 111111
(555)-777-8888 _ _ _ _ _ _ _ _ _ _ _ _ _ _ _ _
04/07/07 09:00 Trans #:1 Batch #:1 Invoice #: 105 Clerk #: 4
TICKET
Acct: ************5555 Type: VISA Entry: Card Swiped
AMOUNT: $164.38 POST AUTH Code: 123456
(Disclaimer here)
X___________________________ Customer Name
MERCHANT COPY
ABC STORE
4534 Any Street Somewhere, NY 111111
(555)-777-8888 - - - - - - - - - - - - - - - - - - - - 04/07/07 09:00 Trans #:1 Batch #:1 Invoice #: 105 Clerk #: 4
TICKET
Acct: ************5555 Type: VISA Entry: Card Swiped
AMOUNT: $164.38
POST AUTH Code: 123456
Refunds accepted with receipt
www.abcstore.com
CUSTOMER COPY
Note: With a TICKET ONLY sale the authorization code shown on the receipt will be the authorization number previously obtained and used during the TICKET ONLY transaction.
Multi-Merchant Credit SALE - SWIPED
Use the chart below to process a sale when there is more than one Merchant (MID) using the same Dejavoo terminal device for payment processing.
Step Action Display
1. From the IDLE PROMPT, Swipe or manually enter Card.
\
2. Use the down arrow to select the desired Merchant (MID) processing ths transaction.
3.
For Magic For V Series
Press the down arrow to select CREDIT.
Press the F4 key to select CREDIT.
4. Terminal defaults to “Sale.....Enter Amount $0.00”
Input the dollar amount of the sale. The terminal displays the numeric value as it is being entered.
5.
Press OK to confirm the amount entered The terminal communicates out to the host (via dialing or IP connection) Terminal displays “Connecting... Transmitting.... Receiving Data...”
6.
The terminal flashes the host response and prints sales receipt.
7. Terminal returns to the idle prompt.
TRANSACTION
APPROVED
02/01/08 2:03
Swipe or Enter Card#
Féé Favorites Fê
DEBIT CREDIT
CARD MODE
Connecting....
Enter Amount $0.00 PREV Credit NEXT
SALE
Select Merchant Spa La Di Da
Nails by Lisa
27 Dejavoo Systems Instruction Manual V429.12
Multi-Merchant Credit SALE – MANUAL ENTRY
Use the chart below to process a credit sale when the credit card number and expiration date are manually entered at the point of sale using the terminal’s key pad.
Tip: It is always a best practice to swipe the credit card through the terminals card reader. Manual entry of a card number should be done only when necessary.
Step Action Display
1. From the IDLE PROMPT, Use the numeric keypad to manually key in the credit card account number.
2. Press OK to confirm your entry.
3.
Terminal Displays “Enter Expiration Date From Card MMYY” Input the expiration date from the front of the card. Press OK to confirm your entry.
4. Use the down arrow to select the desired Merchant (MID) processing ths transaction.
5. Terminal defaults to “Sale.....Enter Amount $0.00“ Input the dollar amount of the sale. The terminal displays the numeric value as it is being entered.
55555555555555555
Account Number
00/00
EXP DATE [MMYY]
02/01/08 2:03
Swipe or Enter Card#
Féé Favorites Fê
Enter Amount $0.00 PREV Credit NEXT
SALE
Select Merchant Spa La Di Da
Nails by Lisa
CREDIT CARD SALE – MANUAL ENTRY, CONTINUED
Step Action Display
6.
The terminal communicates out to the host (via dialing or IP connection) Terminal displays “Connecting... Transmitting.... Receiving Data...”
7. The terminal flashes the host response and prints sales receipt.
`
8. Terminal returns to the idle prompt.
RETAIL RECEIPT – MULTI-MERCHANT
MERCHANT COPY CUSTOMER COPY
TRANSACTION
APPROVED
Connecting....
Nails by Lisa 4534 Any Street
Somewhere, NY 111111 (555)-777-8888
_ _ _ _ _ _ _ _ _ _ _ _ _ _ _ _
02/07/13 09:00 Trans #:1 Batch #:1
Merchant #: 1 Merchant Name: Nails by Kate
S A L E
Acct: ************5555 Type: MASTERCARD Entry: Card Swiped
AMOUNT: $164.38
Resp: Approved Code: 123456
(Disclaimer here)
X___________________________
Customer Name
MERCHANT COPY
Nails by Lisa 4534 Any Street
Somewhere, NY 111111 (555)-777-8888
_ _ _ _ _ _ _ _ _ _ _ _ _ _ _ _
02/07/13 09:00 Trans #:1 Batch #:1
Merchant #: 1 Merchant Name: Nails by Kate
S A L E
Acct: ************5555 Type: MASTERCARD Entry: Card Swiped
AMOUNT: $164.38
Resp: Approved Code: 123456
CUSTOMER COPY
29 Dejavoo Systems Instruction Manual V429.12
DEBIT CARD SALE
Use the chart below to process a Debit Card sale. It is important to note that for security and regulations manually entering a debit card is not allowed, debit cards must always be swiped at the point of sale. For a successful transaction you must be a debit card accepting merchant.
Step Action Display
1. From the IDLE PROMPT, Swipe DEBIT Card.
2.
For Magic For V Series
Press the up arrow to select DEBIT.
Press the F2 Key to select DEBIT.
3. Terminal defaults to “Sale.....Enter Amount $0.00 “ Input the dollar amount of the sale. The terminal displays the numeric value as it is being entered.
4.
Terminal displays “Enter Cash Back Amount”
If Then No Cash Back
is Desired Press OK
Cash Back Requested
Input dollar amount of cash back
desired then Press OK to confirm your
entry.
Continued on next page
Enter Amount $0.00
CASHBACK
Enter Amount $0.00 PREV Debit NEXT
SALE
02/01/08 2:03
Swipe or Enter Card#
Féé Favorites Fê
DEBIT CREDIT
CARD MODE
DEBIT CARD SALE, CONTINUED
Step Action Display
5.
Have Customer Input PIN number and then Press OK.
6.
The terminal communicates out to the host (via dialing or IP connection) Terminal displays “Connecting... Transmitting.... Receiving Data...”
7. The terminal flashes the host response and prints debit receipt.
8. The terminal returns to the idle prompt.
TRANSACTION
APPROVED
Connecting....
****
PIN
31 Dejavoo Systems Instruction Manual V429.12
RETAIL RECEIPT – DEBIT SALE
MERCHANT COPY CUSTOMER COPY
ABC STORE 4534 Any Street
Somewhere, NY 111111 (555)-777-8888
_ _ _ _ _ _ _ _ _ _ _ _ _ _ _ _ 04/07/07 09:00
Trans #:1 Batch #:1 Invoice #: 105 Clerk #: 4
S A L E
Acct: ************5555 Type: Debit Entry: Card Swiped
Resp: Approved Code: 123456
TRANS AMOUNT: $40.38 CASH BACK: $15.00 ---------------------------------- TOTAL AMOUNT: $55.38
MERCHANT COPY
ABC STORE
4534 Any Street Somewhere, NY 111111
(555)-777-8888 - - - - - - - - - - - - - - - - - - - - 04/07/07 09:00 Trans #:1 Batch #:1 Invoice #: 105 Clerk #: 4
S A L E
Acct: ************5555 Type: Debit Entry: Card Swiped
Resp: Approved Code: 123456
TRANS AMOUNT: $40.38 CASH BACK: $15.00 ---------------------------------- TOTAL AMOUNT: $55.38
Refunds accepted with receipt www.abcstore.com
CUSTOMER COPY
MULTI-MERCHANT DEBIT CARD SALE
Use the chart below to process a Debit Card sale. It is important to note that for security and regulations manually entering a debit card is not allowed, debit cards must always be swiped at the point of sale. For a successful transaction you must be a debit card accepting merchant.
Step Action Display
1. From the IDLE PROMPT, Swipe DEBIT Card.
2. Use the down arrow to select the desired Merchant (MID) processing ths transaction.
3.
For Magic For V Series
Press the up arrow to select DEBIT.
Press the F2 Key to select DEBIT.
4. Terminal defaults to “Sale.....Enter Amount $0.00 “ Input the dollar amount of the sale. The terminal displays the numeric value as it is being entered.
5.
Terminal displays “Enter Cash Back Amount”
If Then No Cash Back
is Desired Press OK
Cash Back Requested
Input dollar amount of cash back
desired then Press OK to confirm your
entry.
Continued on next page
Enter Amount $0.00
CASHBACK
Enter Amount $0.00 PREV Debit NEXT
SALE
02/01/08 2:03
Swipe or Enter Card#
Féé Favorites Fê
DEBIT CREDIT
CARD MODE
Select Merchant Spa La Di Da
Nails by Lisa
33 Dejavoo Systems Instruction Manual V429.12
MULTI-MERCHANT DEBIT CARD SALE, CONTINUED
Step Action Display
1.
Have Customer Input PIN number and then Press OK.
2.
The terminal communicates out to the host (via dialing or IP connection) Terminal displays “Connecting... Transmitting.... Receiving Data...”
3. The terminal flashes the host response and prints debit receipt.
4. The terminal returns to the idle prompt.
TRANSACTION
APPROVED
Connecting....
****
PIN
CASH SALE
Use the chart below to record a cash sale in your Dejavoo payment terminal. It is important to note that cash transactions do not communicate with your processing bank. They are recorded in your terminal for your reporting purposes.
Step Action Display
1.
From the IDLE PROMPT, press the button under the word FAVORITES.
MAGIC LINE V SERIES
2. Press the down arrow to highlight RUN A CASH TRANSACTION in the favorites menu then press the Green OK key.
3.
Terminal defaults to “Sale.....Enter Amount $0.00 “ Input the dollar amount of the cash sale. The terminal displays the numeric value as it is being entered. Press the Green OK key.
4. The terminal prints the cash receipts and returns to the idle prompt.
Enter Amount $0.00 PREV Cash NEXT
SALE
F2 F4 F3
02/01/08 2:03
Swipe or Enter Card#
Féé Favorites Fê
F1
02/01/08 2:03
Swipe or Enter Card#
Féé Favorites Fê
é + 0: Manage Favorites é + 1: Run Cash Trans é + 2: CR/DBT Daily Report
Favorites
é + 1 : Run Cash Trans
35 Dejavoo Systems Instruction Manual V429.12
RECEIPT EXAMPLE – CASH SALE
MERCHANT COPY CUSTOMER COPY
ABC STORE 4534 Any Street
Somewhere, NY 111111 (555)-777-8888
_ _ _ _ _ _ _ _ _ _ _ _ _ _ _ _ 04/07/07 09:00
Trans #:1 Batch #:1 Invoice #: 105 Clerk #: 4
S A L E
Type: Cash Entry: Manual
AMOUNT: $55.38
Resp: Approved Code: x
MERCHANT COPY
ABC STORE
4534 Any Street Somewhere, NY 111111
(555)-777-8888 _ _ _ _ _ _ _ _ _ _ _ _ _ _ _ _
04/07/07 09:00 Trans #:1 Batch #:1 Invoice #: 105 Clerk #: 4
S A L E
Type: Cash Entry: Manual
AMOUNT: $55.38
Resp: Approved Code: x
CUSTOMER COPY
RETAIL WITH TIP TRANSACTIONS
Retail with tip transactions are designed for those merchants that accept gratuity but are assigned retail MCC codes. For example: Taxi, Car Service, Salon, Maintenance, etc. It is required for retail transactions with tip that both the transaction amount and the tip amount are authorized as one amount during the original sale, unlike the pre-auth and post-auth of a restaurant tip transaction. Retail tips cannot be added at a later time.
To accomplish this we use a process that includes a PRESALE TICKET, which has only sale amount information on it. The presale ticket will allow the merchant to hand their customers a receipt showing the amount of the transaction along with a tip line. The customer can then fill out the tip line, the total line and hand the receipt and their credit card back to the merchant for payment. This allows the merchant to swipe the card, enter the amount of the transaction as well as the tip amount when prompted during the transaction. Use of this feature is optional, you do not have to print a presale ticket for retail with tip, it simply eliminates having to ask the customer if he/she will be leaving a tip on the card during the transaction.
Transaction types that allow retail with tip are the following:
n Swiped Credit n Manual Credit n AVS Credit
n CVV2 Credit n Debit Sale
For Example: The customer gets a haircut at the local barber shop. When finished the merchant (the barber) prints out a presale ticket for $20.00 which is the dollar amount due to for the haircut and hands it to the customer. The customer writes down another $5.00 on the tip line and writes $25.00 on the total line then hands it back to the barber with his credit card. When the barber completes the sale he is prompted to enter the amount which is $20.00 and then prompted to enter the tip amount which he now knows from the Presale Ticket is $5.00 (he doesn’t have to ask the customer if he’s leaving a tip).
37 Dejavoo Systems Instruction Manual V429.12
PRESALE TICKET
Use the chart below to enable the Inline Tip function. This will allow you to access the Presale Ticket feature.
Step Action Display
1. From the idle prompt press the OK key to access the Core Menu.
2. From the Core Main Menu use the navigation keys to highlight APPLICATIONS.
Press the Green OK key to select.
3. Use the arrow keys to highlight CREDIT/DEBIT application.
Press the Green OK key to select.
4. Use the navigation keys to highlight the option for TIP.
Press the Green OK key to select.
5. Use the navigation keys to highlight the option for PRESALE TICKET
Press the Green OK key to select.
Continued on next page
Tip
Presale Ticket →
02/01/08 2:03
Swipe or Enter Card#
Féé Favorites Fê
Report →→ Host Utility →→
Credit / Debit Menu
Tip →
Utility →→ Retrieve Password →→
Core Menu
Applications →
Applications
Credit / Debit →
PRESALE TICKET, CONTINUED
Step Action Display
6.
Input the dollar amount for the presale ticket.
** Important ** Note: This is NOT a sale. A sale transaction will need to be completed after the presale ticket is completed by the cardholder.
7. The presale ticket prints. Allow customer to complete presale ticket and return to cashier with their method of payment. See example of Presale Ticket on next page.
RETAIL RECEIPT – PRESALE TICKET ONLY
ABC STORE
4534 Any Street Somewhere, NY 111111
(555)-777-8888 - - - - - - - - - - - - - - - - - - - - 04/07/07 09:00
P R E S A L E TICKET
AMOUNT: $40.38
TIP AMOUNT: $ __.____
-----------------------------
TOTAL: $ __.____
Please Complete and Submit With Your Payment
Enter Amount: $0.00
PRESALE
** Important ** Note: This is NOT a sale. A sale transaction will need to be completed after the presale ticket is completed by the cardholder.
39 Dejavoo Systems Instruction Manual V429.12
RETAIL W/TIP TRANSACTIONS
Credit With Tip - Swiped
Step Action Display
1. From the IDLE PROMPT, Swipe CREDIT Card.
2.
Terminal defaults to “Sale.....Enter Amount $0.00 “ Input the dollar amount of the sale before the tip. The terminal displays the numeric value as it is being entered.
3.
The terminal displays the base amount and “Input Tip Amount”.
If Then
Presale Ticket was used
Input the tip amount from the presale ticket then Press OK.
Presale Ticket was NOT used
Input the tip amount requested by customer then Press OK.
No tip is being left on the card
Press OK to bypass the tip amount.
Continued on next page
Use the charts in this section to process RETAIL Credit card and Debit card sale transactions with a tip. For documentation purposes the steps provided include the transaction prompt for entering CLERK ID, but it should be noted that this and other prompts are configurable in the terminals SET UP (Transaction Prompts) menu and are optional. Retail with tip can be enabled and disabled in the terminal menu, for more information please see page 157. . This document includes the following retail with tip transactions:
n Credit Swiped n Credit Manual Entry n Credit AVS n Credit CVV2
n Debit Sale
Sale: $20.00 TIP: $0.00
ADD TIP AMOUNT
Enter Amount $0.00 PREV Credit NEXT
SALE
02/01/08 2:03
Swipe or Enter Card#
Féé Favorites Fê
CREDIT WITH TIP - SWIPED, CONTINUED
Step Action Display
4.
For Magic For V Series
If the amount shown is correct press the up arrow to confirm, if it is not correct press the down arrow and re-enter the amount. (from Step 3)
If the amount shown is correct press the F2 Key to confirm, if it is not correct press the F4 Key and re-enter the amount. (from Step 3)
5. The terminal displays “Enter Clerk ID”
Using the keypad input the Clerk ID.
Press OK to confirm your entry.
6.
The terminal communicates out to the host (via dialing or IP connection) Terminal displays “Connecting... Transmitting.... Receiving Data...”
7. The terminal flashes the host response and prints sales receipt.
8. Terminal returns to the idle prompt.
Connecting....
TRANSACTION
APPROVED
12
ENTER CLERK ID
Total Amount: $25.00 YES NO
CONFIRM AMOUNT
41 Dejavoo Systems Instruction Manual V429.12
RETAIL RECEIPT – RETAIL WITH TIP
MERCHANT COPY CUSTOMER COPY
ABC STORE
4534 Any Street Somewhere, NY 111111
(555)-777-8888 _ _ _ _ _ _ _ _ _ _ _ _ _ _ _ _
04/07/07 09:00 Trans #:1 Batch #:1 Invoice #: 105 Clerk #: 4
S A L E
Acct: ************5555 Type: MASTERCARD Entry: Card Swiped
TRANS AMOUNT: $40.38 TIP AMOUNT: $15.00 ---------------------------------- TOTAL AMOUNT: 55.38
Resp: Approved Code: 123456
(Disclaimer here)
X___________________________
Customer Name
MERCHANT COPY
ABC STORE
4534 Any Street Somewhere, NY 111111
(555)-777-8888 - - - - - - - - - - - - - - - - - - - - 04/07/07 09:00 Trans #:1 Batch #:1 Invoice #: 105 Clerk #: 4
S A L E
Acct: ************5555 Type: MASTERCARD Entry: Card Swiped
TRANS AMOUNT: $40.38 TIP AMOUNT: $15.00 ---------------------------------- TOTAL AMOUNT: $55.38
Resp: Approved Code: 123456
Refunds accepted with receipt www.abcstore.com
CUSTOMER COPY
CREDIT W/TIP – MANUALLY ENTERED
Use the chart below to process a credit Retail with Tip sale when the credit card number and expiration date are manually entered at the point of sale using the terminal’s key pad.
Tip: It is always a best practice to swipe the credit card through the terminals card reader. Manual entry of a card number should be done only when necessary.
Step Action Display
1. From the IDLE PROMPT, Use the numeric keypad to manually key in the credit card account number.
2. Press OK to confirm your entry.
3.
Terminal Displays “Enter Expiration Date From Card MMYY” Input the expiration date from the front of the card. Press OK to confirm your entry.
4. Terminal defaults to “Sale.....Enter Amount $0.00 “ Input the dollar amount of the sale before the tip. The terminal displays the numeric value as it is being entered.
Continued on next page
55555555555555555
Account Number
00/00
EXP DATE [MMYY]
02/01/08 2:03
Swipe or Enter Card#
Féé Favorites Fê
Enter Amount $0.00 PREV Credit NEXT
SALE
43 Dejavoo Systems Instruction Manual V429.12
CREDIT W/TIP – MANUALLY ENTERED, CONTINUED
Step Action Display
5.
The terminal displays the base amount and “Input Tip Amount”.
If Then
Presale Ticket was used
Input the tip amount from the presale ticket then Press OK.
Presale Ticket was NOT used
Input the tip amount requested by customer then Press OK.
No tip is being left on the card
Press OK to bypass the tip amount.
6.
For Magic For V Series
If the amount shown is correct press the up arrow to confirm, if it is not correct press the down arrow and re-enter the amount. (from Step 3)
If the amount shown is correct press the F2 Key to confirm, if it is not correct press the F4 Key and re-enter the amount. (from Step 3)
7. The terminal displays “Enter Clerk ID”
Using the keypad input the Clerk ID.
Press OK to confirm your entry.
8.
The terminal communicates out to the host (via dialing or IP connection) Terminal displays “Connecting... Transmitting.... Receiving Data...”
9. The terminal flashes the host response and prints sales receipt.
10. Terminal returns to the idle prompt.
Sale: $20.00 TIP: $0.00
ADD TIP AMOUNT
Total Amount: $25.00 YES NO
CONFIRM AMOUNT
Connecting....
TRANSACTION
APPROVED
12
ENTER CLERK ID
Credit W/Tip –With AVS
Use the chart below to process Retail with Tip sale when AVS options have been enabled. The following instructions depict AVS settings of Manual Entry when Card is NOT Present. Please note that AVS prompts during a transaction will vary depending on individual configuration. To learn more about AVS options and configuration, see page 152.
Tip: It is recommended you check with your merchant bank prior to changing AVS settings in your terminal.
Step Action Display
1. From the IDLE PROMPT, Use the numeric keypad to manually key in the credit card account number.
2. Press OK to confirm your entry.
3.
Terminal Displays “Enter Expiration Date From Card MMYY” Input the expiration date from the front of the card. Press OK to confirm your entry.
4. Terminal defaults to “Sale.....Enter Amount $0.00 “ Input the dollar amount of the sale before the tip. The terminal displays the numeric value as it is being entered.
Continued on next page
55555555555555555
Account Number
00/00
EXP DATE [MMYY]
02/01/08 2:03
Swipe or Enter Card#
Féé Favorites Fê
Enter Amount $0.00 PREV Credit NEXT
SALE
45 Dejavoo Systems Instruction Manual V429.12
Credit W/Tip –With AVS, CONTINUED
Step Action Display
5.
The terminal displays the base amount and “Input Tip Amount”.
If Then
Presale Ticket was used
Input the tip amount from the presale ticket then Press OK.
Presale Ticket was NOT used
Input the tip amount requested by customer then Press OK.
No tip is being left on the card
Press OK to bypass the tip amount.
6.
For Magic For V Series
If the amount shown is correct press the up arrow to confirm, if it is not correct press the down arrow and re-enter the amount. (from Step 3)
If the amount shown is correct press the F2 Key to confirm, if it is not correct press the F4 Key and re-enter the amount. (from Step 3)
7.
For Magic For V Series
Terminal Displays “Is The Card Present?” press the up arrow to confirm card present or , if it is not present press the down arrow Press OK to confirm.
Terminal Displays “Is The Card Present?” press the F2 Key to confirm card present or , if it is not present press the F4 Key Press OK to confirm.
If Then
Card Present Proceed to Step 9
Card Not Present Proceed to Step 8
8.
Terminal Displays “Enter Address”. Input the numeric portion of the address only. The terminal displays the numeric value as it is typed. Press OK to confirm your entry.
Sale: $20.00 TIP: $0.00
ADD TIP AMOUNT
432
ENTER ADDRESS
Total Amount: $25.00 YES NO
CONFIRM AMOUNT
YES NO
CARD PRESENT?
Continued on next page Credit W/Tip –With AVS, CONTINUED
Step Action Display
9.
Terminal Displays “Enter Zip Code”. Using the key pad input the card holder’s zip code. The terminal displays the numeric value as it is typed. Press OK to confirm your entry.
10. The terminal displays “Enter Clerk ID”
Using the keypad input the Clerk ID.
Press OK to confirm your entry.
11.
The terminal communicates out to the host (via dialing or IP connection) Terminal displays “Connecting... Transmitting.... Receiving Data...”
12. The terminal flashes the host response and prints the sales receipts.
13. Terminal returns to the idle prompt.
11001
ENTER ZIP CODE
12
ENTER CLERK ID
TRANSACTION
APPROVED
Connecting....
47 Dejavoo Systems Instruction Manual V429.12
CREDIT W/TIP – CARD CODE (CVV, CVC, CID)
When the Card Code option is enabled the terminal will prompt during the Retail with Tip sale for the three digit code on the back of the card or the four digit code on the front of the card for American Express & Discover cards. Please note Card Code needs to be enabled in the Set Up Menu for Credit/Debit. To learn more about Card Code options and configuration, see page 150.
- Swiping VISA prompts for a CVV2 code, 3 digits found on the back of the card. - Swiping MasterCard prompts for CVC2 code, 3 digits found on the back of the card. - Amex & Discover prompts for CID code, 4 digits found on front of the card.
Step Action Display
1. From the IDLE PROMPT, Use the numeric keypad to manually key in the credit card account number.
2. Press OK to confirm your entry.
3.
Terminal Displays “Enter Expiration Date From Card MMYY” Input the expiration date from the front of the card. Press OK to confirm your entry.
4. Terminal defaults to “Sale.....Enter Amount $0.00“ Input the dollar amount of the sale before the tip. The terminal displays the numeric value as it is being entered.
Continued on next page
37155555555555555
Account Number
00/00
EXP DATE [MMYY]
02/01/08 2:03
Swipe or Enter Card#
Féé Favorites Fê
Enter Amount $0.00 PREV Credit NEXT
SALE
CREDIT W/TIP – CARD CODE (CVV, CVC, CID), CONTINUED
Step Action Display
5.
The terminal displays the base amount and “Input Tip Amount”.
If Then
Presale Ticket was used
Input the tip amount from the presale ticket then Press OK.
Presale Ticket was NOT used
Input the tip amount requested by customer then Press OK.
No tip is being left on the card
Press OK to bypass the tip amount.
6.
For Magic For V Series
If the amount shown is correct press the up arrow to confirm, if it is not correct press the down arrow and re-enter the amount. (from Step 3)
If the amount shown is correct press the F2 Key to confirm, if it is not correct press the F4 Key and re-enter the amount. (from Step 3)
7.
Terminal Displays “Is The Card Present?” Using the up and down arrow keys move the cursor to highlight your selection. Press OK to confirm.
If Then
Card Present Proceed to Step 10
Card Not Present Proceed to Step 8
8.
Terminal Displays “Input CID Code”
Input the CVV2, CID or CVC2 information found on the credit card.
Press OK to confirm your entry.
Continued on next page
Sale: $20.00 TIP: $0.00
ADD TIP AMOUNT
YES NO
CARD PRESENT?
4532
INPUT CID CODE
Total Amount: $25.00 YES NO
CONFIRM AMOUNT
49 Dejavoo Systems Instruction Manual V429.12
CREDIT W/TIP – CARD CODE (CVV, CVC, CID), CONTINUED
Step Action Display
9. The terminal displays “Enter Clerk ID”
Using the keypad input the Clerk ID.
Press OK to confirm your entry.
10.
The terminal communicates out to the host (via dialing or IP connection) Terminal displays “Connecting... Transmitting.... Receiving Data...”
11. The terminal flashes the host response and prints sales receipt.
12. Terminal returns to the idle prompt.
12
ENTER CLERK ID
Connecting....
TRANSACTION
APPROVED
DEBIT W/TIP - SALE
Use the chart below to process a retail with tip Debit Card sale. It is important to note that for security and regulations manually entering a debit card is not allowed, debit cards must always be swiped at the point of sale. For a successful transaction you must be a debit card accepting merchant.
Step Action Display
1. From the IDLE PROMPT, Swipe DEBIT Card.
2.
For Magic For V Series
Press the up arrow to select DEBIT.
Press the F2 Key to select DEBIT.
3. Terminal defaults to “Sale.....Enter Amount $0.00“ Input the dollar amount of the sale before the tip. The terminal displays the numeric value as it is being entered.
4.
The terminal displays the base amount and “Input Tip Amount”.
5.
Terminal displays “Enter Cash Back Amount”
If Then No Cash Back
is Desired Press OK
Cash Back Requested
Input dollar amount of cash back
desired then Press OK to confirm your
entry.
Continued on next page
02/01/08 2:03
Swipe or Enter Card#
Féé Favorites Fê
DEBIT CREDIT
CARD MODE
Enter Amount $0.00 PREV Debit NEXT
SALE
Sale: $20.00 TIP: $0.00
ADD TIP AMOUNT
Enter Amount $0.00
CASHBACK
51 Dejavoo Systems Instruction Manual V429.12
DEBIT W/TIP - SALE, CONTINUED
Step Action Display
6.
For Magic For V Series
If the amount shown is correct press the up arrow to confirm, if it is not correct press the down arrow and re-enter the amount. (from Step 3)
If the amount shown is correct press the F2 Key to confirm, if it is not correct press the F4 Key and re-enter the amount. (from Step 3)
7. The terminal displays “Enter Clerk ID”
Using the keypad input the Clerk ID.
Press OK to confirm your entry.
8.
Have Customer Input PIN number and then Press OK.
9.
The terminal communicates out to the host (via dialing or IP connection) Terminal displays “Connecting... Transmitting.... Receiving Data...”
10. The terminal flashes the host response and prints debit receipt.
11. Terminal returns to the idle prompt.
Connecting....
12
ENTER CLERK ID
****
PIN
TRANSACTION
APPROVED
Total Amount: $25.00 YES NO
CONFIRM AMOUNT
RETURNS
CREDIT CARD RETURN - SWIPED
A Credit Card RETURN is the reversal of an approved and settled transaction which will post a credit amount to the customer’s credit card. Traditionally a RETURN is processed when the original transaction has already been settled, when the original transaction still resides in the current batch and has not been settled, a VOID may be processed instead to nullify the charge. Use the steps below to complete a RETURN transaction.
For Example: The customer made a purchase last week and came in today to return the item for credit. The original purchase has already been settled in a previous batch so I processed a RETURN to post the refund back to her credit card.
Step Action Display
1. From the IDLE PROMPT, Swipe Credit Card.
2. Press the up or down arrow on the keypad to change the transaction type until the terminal displays RETURN.
3.
The terminal now displays “RETURN, Enter Amount”
Input the dollar amount of the Ticket Only sale and Press OK to confirm the amount.
The terminal displays the numeric value as it is being entered.
4.
For Magic For V Series
If the amount shown is correct press the up arrow to confirm, if it is not correct press the down arrow and re-enter the amount.
If the amount shown is correct press the F2 Key to confirm, if it is not correct press the F4 Key and re-enter the amount.
Continued on next page
Enter Amount $5.00 PREV Credit NEXT
RETURN
02/01/08 2:03
Swipe or Enter Card#
Féé Favorites Fê
RETURN $5.00 YES NO
CONFIRM AMOUNT
Enter Amount $0.00 PREV Credit NEXT
RETURN
53 Dejavoo Systems Instruction Manual V429.12
CREDIT CARD RETURN - SWIPED, CONTINUED
Step Action Display
5.
If Then Transaction
is offline (Not host based)
The Terminal Does Not Dial Out – Prints Receipt Only.
Transaction is Live
(Host Based)
The terminal communicates out to the
host (via dialing or IP connection)
Terminal displays “Connecting...
Transmitting.... Receiving Data...”
6. The terminal flashes the host response and prints Refund receipt.
7. Terminal returns to the idle pompt.
Connecting....
TRANSACTION COMPLETE...
RETAIL RECEIPT – CREDIT RETURN
MERCHANT COPY CUSTOMER COPY
ABC STORE
4534 Any Street Somewhere, NY 111111
(555)-777-8888 _ _ _ _ _ _ _ _ _ _ _ _ _ _ _ _
04/07/07 09:00 Trans #:1 Batch #:1 Invoice #: 105 Clerk #: 4
R E T U R N
Acct: *************5555 Type: VISA Entry: Card Swiped
RETURN AMOUNT: $164.38
Resp: Approved Code: 123456
(Disclaimer here) X___________________________
Customer Name
MERCHANT COPY
ABC STORE
4534 Any Street Somewhere, NY 111111
(555)-777-8888 - - - - - - - - - - - - - - - - - - - - 04/07/07 09:00 Trans #:1 Batch #:1 Invoice #: 105 Clerk #: 4
R E T U R N
Acct: ************5555 Type: VISA Entry: Card Swiped
RETURN AMOUNT: $164.38 Resp: Approved Code: 123456
Refunds accepted with receipt www.abcstore.com
CUSTOMER COPY
55 Dejavoo Systems Instruction Manual V429.12
Multi-Merchant CREDIT CARD RETURN - SWIPED
Step Action Display
1. From the IDLE PROMPT, Swipe Credit Card.
2. Use the down arrow to select the desired Merchant (MID) processing ths transaction.
3. Press the up or down arrow on the keypad to change the transaction type until the terminal displays RETURN.
4.
The terminal now displays “RETURN, Enter Amount”
Input the dollar amount of the Ticket Only sale and Press OK to confirm the amount.
The terminal displays the numeric value as it is being entered.
5.
For Magic For V Series
If the amount shown is correct press the up arrow to confirm, if it is not correct press the down arrow and re-enter the amount.
If the amount shown is correct press the F2 Key to confirm, if it is not correct press the F4 Key and re-enter the amount.
Continued on next page
Enter Amount $5.00 PREV Credit NEXT
RETURN
02/01/08 2:03
Swipe or Enter Card#
Féé Favorites Fê
RETURN $5.00 YES NO
CONFIRM AMOUNT
Enter Amount $0.00 PREV Credit NEXT
RETURN
Select Merchant Spa La Di Da
Nails by Lisa
Multi-Merchant MULTI-MERCHANT CREDIT CARD RETURN - SWIPED, CONTINUED
Step Action Display
6.
If Then Transaction
is offline (Not host based)
The Terminal Does Not Dial Out – Prints Receipt Only.
Transaction is Live
(Host Based)
The terminal communicates out to the
host (via dialing or IP connection)
Terminal displays “Connecting...
Transmitting.... Receiving Data...”
7. The terminal flashes the host response and prints Refund receipt.
8. Terminal returns to the idle pompt.
Connecting....
TRANSACTION COMPLETE...
57 Dejavoo Systems Instruction Manual V429.12
DEBIT CARD RETURN
Use the steps below to complete a Debit Card Return. Debit Cards cannot be manually entered and must be swiped at point of sale. You must be subscribed to a Debit Host and PED is required.
Tip: A debit card sale cannot be VOIDED; to refund a debit sale transaction you must process a RETURN to the debit card.
Step Action Display
1. From the IDLE PROMPT, Swipe DEBIT Card.
2.
For Magic For V Series
Press the up arrow to select DEBIT.
Press the F2 Key to select DEBIT.
3.
Press the up or down arrow on the keypad to change the transaction type until the terminal displays RETURN. Input the dollar amount of the RETURN then Press OK.
4.
For Magic For V Series
If the amount shown is correct press the up arrow to confirm, if it is not correct press the down arrow and re-enter the amount. (from Step 3)
If the amount shown is correct press F2 Key to confirm, if it is not correct press the F4 Key and re-enter the amount. (from Step 3)
5. Have Customer Input PIN number and then Press OK.
Continued on next page
02/01/08 2:03
Swipe or Enter Card#
Féé Favorites Fê
DEBIT CREDIT
CARD MODE
RETURN $5.00 YES NO
CONFIRM AMOUNT
****
PIN
Enter Amount $0.00 PREV Debit NEXT
RETURN
DEBIT CARD RETURN, CONTINUED
Step Action Display
6.
If Then Transaction
is offline (Not host based)
The Terminal Does Not Dial Out – Prints Receipt Only.
Transaction is Live
(Host Based)
The terminal communicates out to the host (via dialing or IP
connection) Terminal displays “Connecting...
Transmitting.... Receiving Data...”
7. The terminal flashes the host response and prints Refund receipt.
8. Terminal returns to the idle prompt.
Connecting....
TRANSACTION COMPLETE...
59 Dejavoo Systems Instruction Manual V429.12
RETAIL RECEIPT – DEBIT RETURN
MERCHANT COPY CUSTOMER COPY
ABC STORE
4534 Any Street Somewhere, NY 111111
(555)-777-8888 _ _ _ _ _ _ _ _ _ _ _ _ _ _ _ _
04/07/07 09:00 Trans #:1 Batch #:1 Invoice#: 105 Clerk #: 4
R E T U R N
Acct: ************5555 Type: Debit Entry: Card Swiped
RETURN AMOUNT: $164.38 Resp: Approved Code: 123456
MERCHANT COPY
ABC STORE
4534 Any Street Somewhere, NY 111111
(555)-777-8888 - - - - - - - - - - - - - - - - - - - - 04/07/07 09:00 Trans #:1 Batch #:1 Invoice #: 105 Clerk #: 4
R E T U R N
Acct: ************5555 Type: Debit Entry: Card Swiped
RETURN AMOUNT: $164.38
Resp: Approved Code: 123456
Refunds accepted with receipt www.abcstore.com
CUSTOMER COPY
CASH RETURN
Use the chart below to record a cash Return in your Dejavoo payment terminal. It is important to note that cash transactions do not communicate with your processing bank. They are recorded in your terminal for your reporting purposes.
Step Action Display
1.
From the IDLE PROMPT, press the button under the word FAVORITES.
MAGIC LINE V SERIES
2.
For Magic For V Series
Press the down arrow to highlight RUN A CASH TRANSACTION in the favorites menu then press the Green OK key.
3.
Press the up or down arrow on the keypad to change the transaction type until the terminal displays RETURN.
Input the dollar amount of the RETURN then Press OK.
4. The terminal prints the cash receipts and returns to the idle prompt.
02/01/08 2:03
Swipe or Enter Card#
Féé Favorites Fê
02/01/08 2:03
Swipe or Enter Card#
Féé Favorites Fê
F2 F4 F3
F1
é + 0: Manage Favorites é + 1: Run Cash Trans é + 2: CR/DBT Daily Report
Favorites
é + 1 : Run Cash Trans
Enter Amount $0.00 PREV Cash NEXT
RETURN
61 Dejavoo Systems Instruction Manual V429.12
RECEIPT EXAMPLE – CASH RETURN
MERCHANT COPY CUSTOMER COPY
ABC STORE
4534 Any Street Somewhere, NY 111111
(555)-777-8888 _ _ _ _ _ _ _ _ _ _ _ _ _ _ _ _
04/07/10 09:00 Trans #:1 Batch #:1 Invoice #: 105 Clerk #: 4
R E T U R N
Type: Cash Entry: Manual
AMOUNT: $55.38
Resp: Approved Code: x
MERCHANT COPY
ABC STORE
4534 Any Street Somewhere, NY 111111
(555)-777-8888 _ _ _ _ _ _ _ _ _ _ _ _ _ _ _ _
04/07/10 09:00 Trans #:1 Batch #:1 Invoice #: 105 Clerk #: 4
R E T U R N
Type: Cash Entry: Manual
AMOUNT: $55.38
Resp: Approved Code: x
CUSTOMER COPY
AUTHORIZATION (AUTH ONLY)
An Authorization Only transaction is used to verify funds and obtain an approval code. It is important to note that an Authorization Only does NOT CHARGE the customer’s credit card however places a hold for the requested amount on the customer’s open-to-buy limit. After an “Auth Only” is processed the approval code is used at a later time to perform a Ticket Only sale transaction to charge the account.
For Example: To reserve a cabin at Lake Cawanna there is a $100.00 deposit required at the time of the reservation. The merchant processes an AUTH ONLY transaction for the $100.00, receiving an authorization code to hold the funds. When the customer completes his/her stay the merchant charges the credit card by processing a TICKET ONLY sale using the authorization number that was previously obtained.
AUTH ONLY – (ALLOWED FOR CREDIT ONLY) Step Action Display
1. From the IDLE PROMPT, Swipe CREDIT Card.
2. Press the up or down arrow on the keypad to change the transaction type until the terminal displays AUTHORIZATION.
Input the dollar amount to be AUTHORIZED then Press OK.
3.
The terminal communicates out to the host (via dialing or IP connection) Terminal displays “Connecting... Transmitting.... Receiving Data...”
4. The terminal flashes the host response and prints receipt.
5. Terminal returns to the idle prompt.
Connecting....
TRANSACTION
APPROVED
02/01/08 2:03
Swipe or Enter Card#
Féé Favorites Fê
Enter Amount $5.00 PREV Credit NEXT
AUTHORIZATION
63 Dejavoo Systems Instruction Manual V429.12
RETAIL RECEIPT – AUTHORIZATION
ABC STORE
4534 Any Street Somewhere, NY 111111
(555)-777-8888 _ _ _ _ _ _ _ _ _ _ _ _ _ _ _ _
04/07/07 09:00 Trans #:1 Batch #:1 Invoice #: 105 Clerk #: 4
AUTHORIZATION ONLY
Acct: ************5555 Type: VISA Entry: Card Swiped
AUTH AMOUNT: $164.38
Resp: Approved Code: 123456
MERCHANT COPY
** Important ** Note: This is NOT a sale. Authorization Only transactions obtain an approval code for the requested amount, a Ticket only sale needs to be completed for the merchant to acquire funds for the transaction. Only a merchant copy of the receipt will print for Authorization Only transactions.
VOIDS
A Void transaction will nullify a transaction only when that transaction resides in the current batch; the transaction amount must be exactly the same as the original transaction amount. The Dejavoo Terminal will check the data base for the original transaction use the If/Then chart below for more information.
Support of Void transactions on debit cards will vary by host; it may or may not be allowed, check with your Merchant Services provider for further clarification. You can void the following transaction types: Sale, Return & Ticket Only.
This section will provide the process for: q Void by CARD # q Void Transaction - Find Transaction #
If Then If the Terminal can match card # and Amount in batch…
The Terminal will process a VOID.
If the Terminal can match the card# but not the dollar amount…
The terminal will then allow you to search by transaction number or view all open transactions with that account number.
If the Terminal does not find card in batch…
The Terminal will display “Card Not Found” and cancel the VOID transaction.
For Example: The customer purchased a summer dress then brought it back a few hours later because it didn’t fit. Since the terminal has not settled and the original transaction resides in the current batch the merchant processed a VOID transaction to nullify the original sale.
VOID CREDIT TRANS - BY DOLLAR AMOUNT Step Action Display
1. From the IDLE PROMPT, Swipe CREDIT Card.
2. Press the up or down arrow on the keypad to change the transaction type until the terminal displays VOID.
Input the dollar amount to be VOIDED then Press OK.
Continued on next page
02/01/08 2:03
Swipe or Enter Card#
Féé Favorites Fê
Enter Amount $0.00 PREV Credit NEXT
VOID
65 Dejavoo Systems Instruction Manual V429.12
VOID CREDIT TRANS - BY DOLLAR AMOUNT, CONTINUED
Step Action Display
3.
For Magic For V Series
If the amount shown is correct press the up arrow to confirm, if it is not correct press the down arrow and re-enter the amount.
If the amount shown is correct press the F2 Key to confirm, if it is not correct press the F4 Key and re-enter the amount.
4.
The terminal communicates out to the host (via dialing or IP connection) Terminal displays “Connecting... Transmitting.... Receiving Data...”
5. The terminal flashes the host response and prints receipt.
6. Terminal returns to the idle prompt.
VOID $5.00 YES NO
CONFIRM AMOUNT
Connecting....
TRANSACTION
APPROVED
MULTI-MERCHANT VOID CREDIT TRANS - BY DOLLAR AMOUNT Step Action Display
1. From the IDLE PROMPT, Swipe CREDIT Card.
2. Use the down arrow to select the desired Merchant (MID) processing ths transaction.
3. Press the up or down arrow on the keypad to change the transaction type until the terminal displays VOID.
Input the dollar amount to be VOIDED then Press OK.
4. If the amount shown is correct press the F2 Key to confirm, if it is not correct press the F4 Key and re-enter the amount.
5.
The terminal communicates out to the host (via dialing or IP connection) Terminal displays “Connecting... Transmitting.... Receiving Data...”
6. The terminal flashes the host response and prints receipt.
7. Terminal returns to the idle prompt.
02/01/08 2:03
Swipe or Enter Card#
Féé Favorites Fê
Enter Amount $0.00 PREV Credit NEXT
VOID
Select Merchant Spa La Di Da
Nails by Lisa
VOID $5.00 YES NO
CONFIRM AMOUNT
Connecting....
TRANSACTION
APPROVED
67 Dejavoo Systems Instruction Manual V429.12
VOID CREDIT TRANS –TRANS #
Step Action Display
1. From the IDLE PROMPT, Swipe CREDIT Card.
2. Press the up or down arrow on the keypad to change the transaction type until the terminal displays VOID.
Press OK leaving amount at $0.00 Value.
3. Input the transaction number for the transaction you wish to VOID for this card # then Press OK to confirm your entry.
4.
For Magic For V Series
If the amount shown is correct press the up arrow to confirm, if it is not correct press the down arrow and re-enter the amount. (from Step 3)
If the amount shown is correct press the F2 Key to confirm, if it is not correct press the F4 Key and re-enter the amount. (from Step 3)
5.
The terminal communicates out to the host (via dialing or IP connection) Terminal displays “Connecting... Transmitting.... Receiving Data...”
6. The terminal flashes the host response and prints receipt.
7. Terminal returns to the idle prompt.
Connecting....
16 SEARCH
VOID TRANS #
02/01/08 2:03
Swipe or Enter Card#
Féé Favorites Fê
TRANSACTION
APPROVED
VOID $5.00 YES NO
CONFIRM AMOUNT
Enter Amount $0.00 PREV Credit NEXT
VOID
VOID CREDIT TRANS – SEARCH BY CARD #
Step Action Display
1. From the IDLE PROMPT, Swipe CREDIT Card.
2. Press the up or down arrow on the keypad to change the transaction type until the terminal displays VOID.
Press OK leaving amount at $0.00 Value.
3. Press the up arrow to search through all transactions for this card #.
4. Highlight the transaction that is to be VOIDED.
Press OK to confirm your selection.
5.
For Magic For V Series
If the amount shown is correct press the up arrow to confirm, if it is not correct press the down arrow and re-enter the amount.
If the amount shown is correct press the F2 Key to confirm, if it is not correct press the F4 Key and re-enter the amount.
6.
The terminal communicates out to the host (via dialing or IP connection) Terminal displays “Connecting... Transmitting.... Receiving Data...”
02/01/08 2:03
Swipe or Enter Card#
Féé Favorites Fê
0003 SA$ 23.00 0016 RT$ 6.00
VOID SEARCH
Connecting....
VOID $23.00 YES NO
CONFIRM AMOUNT
Enter Amount $0.00 PREV Credit NEXT
VOID
SEARCH
VOID TRANS #
69 Dejavoo Systems Instruction Manual V429.12
VOID CREDIT TRANS – SEARCH BY CARD #, CONTINUED
Step Action Display
7. The terminal flashes the host response and prints receipt.
8. Terminal returns to the idle prompt.
RETAIL RECEIPT – VOID SALE
MERCHANT COPY CUSTOMER COPY
ABC STORE
4534 Any Street Somewhere, NY 111111
(555)-777-8888 _ _ _ _ _ _ _ _ _ _ _ _ _ _ _ _
04/07/07 09:00 Trans #:1 Batch #:1 Invoice #: 105 Clerk #: 4
V O I D SALE
Acct: ************5555 Type: VISA
VOIDED AMOUNT: $164.38
Resp: VOIDED Code: 123456
Refunds accepted with receipt
www.abcstore.com
CUSTOMER COPY
ABC STORE
4534 Any Street Somewhere, NY 111111
(555)-777-8888 _ _ _ _ _ _ _ _ _ _ _ _ _ _ _ _
04/07/07 09:00 Trans #:1 Batch #:1 Invoice #: 105 Clerk #: 4
V O I D SALE
Acct: ************5555 Type: VISA
VOIDED AMOUNT: $164.38
Resp: VOIDED Code: 123456
(Disclaimer here)
X___________________________
Customer Name
MERCHANT COPY
TRANSACTION
APPROVED
RETAIL RECEIPT – VOID REFUND
MERCHANT COPY CUSTOMER COPY
ABC STORE
4534 Any Street Somewhere, NY 111111
(555)-777-8888 _ _ _ _ _ _ _ _ _ _ _ _ _ _ _ _
04/07/07 09:00 Trans #:1 Batch #:1
V O I D REFUND
Acct: ************5555 Type: VISA
VOIDED AMOUNT: $164.38
Resp: VOIDED Code: 123456
Refunds accepted with receipt
www.abcstore.com
CUSTOMER COPY
ABC STORE
4534 Any Street Somewhere, NY 111111
(555)-777-8888 _ _ _ _ _ _ _ _ _ _ _ _ _ _ _ _
04/07/07 09:00 Trans #:1 Batch #:1
V O I D REFUND
Acct: ************5555 Type: VISA
VOIDED AMOUNT: $164.38
Resp: VOIDED Code: 123456
(Disclaimer here) X___________________________
Customer Name
MERCHANT COPY
71 Dejavoo Systems Instruction Manual V429.12
RETAIL RECEIPT – VOID FORCED SALE
MERCHANT COPY CUSTOMER COPY
ABC STORE
4534 Any Street Somewhere, NY 111111
(555)-777-8888 _ _ _ _ _ _ _ _ _ _ _ _ _ _ _ _
04/07/07 09:00 Trans #:1 Batch #:1
V O I D FORCED
Acct: ************5555 Type: VISA
VOIDED AMOUNT: $164.38
Resp: VOIDED Code: 123456
Refunds accepted with receipt
www.abcstore.com
CUSTOMER COPY
ABC STORE
4534 Any Street Somewhere, NY 111111
(555)-777-8888 _ _ _ _ _ _ _ _ _ _ _ _ _ _ _ _
04/07/07 09:00 Trans #:1 Batch #:1
V O I D FORCED
Acct: ************5555 Type: VISA
VOIDED AMOUNT: $164.38
Resp: VOIDED Code: 123456
(Disclaimer here) X___________________________
Customer Name
MERCHANT COPY
Dejavoo Systems Instruction Manual V429.12 72
EBT – FOOD BENEFIT SALE (ELECTRONIC BENEFITS TRANSFER)
EBT (Electronic Benefits Transfer) provides both food stamp and/or cash benefits to customers. With EBT transactions customers access their benefits through the terminal by using their EBT cards. Merchants must be subscribed to an EBT host and an active PIN Pad is required. Use the chart below to process an EBT Food Stamp Transactions.
Step Action Display
1. From the IDLE PROMPT, Swipe the EBT Card.
2.
For Magic For V Series
Press the Down arrow to select EBT.
Press the F4 Key to select EBT.
3.
For Magic For V Series
Terminal displays “BENEFIT TYPE”
Press the Up arrow to select FOOD.
Terminal displays “BENEFIT TYPE”
Press the F2 Key to select FOOD.
4. Terminal defaults to “Sale.....Enter Amount $0.00“
Using the keypad input the dollar amount of the food benefit sale then Press OK.
5.
Customer Inputs PIN on PIN PAD then presses ENTER.
Continued on next page
02/01/08 2:03
Swipe or Enter Card#
Féé Favorites Fê
Enter Amount $0.00 PREV EBT NEXT
SALE
PIN
CARD MODE
DEBIT EBT
Benefit Type
EBT
Food Cash Bal
73 Dejavoo Systems Instruction Manual V429.12
EBT – FOOD BENEFIT SALE, CONTINUED
Step Action Display
6.
The terminal communicates out to the host (via dialing or IP connection) Terminal displays “Connecting... Transmitting.... Receiving Data...”
7. The terminal flashes the host response and prints receipt.
8. Terminal returns to the idle prompt.
Connecting....
TRANSACTION
APPROVED
ABC STORE 4534 Any Street
Somewhere, NY 111111 (555)-777-8888
_ _ _ _ _ _ _ _ _ _ _ _ _ _ _ _
04/07/07 09:00 Trans #:1 Batch #:1 Clerk #: 4
S A L E Acct: ************5555 Type: EBT Entry: Swiped Trace#: 123456
Benefit: Food AMOUNT: $164.38
Resp: Approved Code: 123456
FS Ledger Bal: $64.57 FS Avail Bal: $80.00 FS Begin Bal: $100.00
Ch Ledger Bal: $55.00 Ch Avail Bal: $102.00
MERCHANT COPY
Dejavoo Systems Instruction Manual V429.12 74
EBT – FOOD BENEFIT VOUCHER SALE
When a voice authorization has been previously obtained you should follow the steps below to complete an EBT Voucher Sale using the obtained voice authorization.
Step Action Display
1. From the IDLE PROMPT, Swipe the EBT Card.
2.
For Magic For V Series
Press the down arrow to select EBT.
Press the F4 Key to select EBT.
3.
For Magic For V Series
Terminal displays “BENEFIT TYPE”
Press the Up arrow to select FOOD
Terminal displays “BENEFIT TYPE”
Press the F2 Key to select FOOD
4.
Terminal defaults to “Sale.....Enter Amount $0.00“ Press the down arrow until you see “VOUCHER SALE… Enter Amount” on the display. Input the dollar amount of the VOUCHER sale then Press OK.
5. Input the previously obtained voice authorization code, then Press OK.
6.
Input the EBT Serial Number from the manual Voucher , then Press OK.
Continued on next page
02/01/08 2:03
Swipe or Enter Card#
Féé Favorites Fê
CARD MODE
DEBIT EBT
EBT Serial Num
EBT Appr Code
Benefit Type
EBT
Food Cash Bal
Enter Amount $0.00 PREV EBT NEXT
VOUCHER SALE
75 Dejavoo Systems Instruction Manual V429.12
EBT – FOOD BENEFIT VOUCHER SALE, CONTINUED
Step Action Display
7.
The terminal communicates out to the host (via dialing or IP connection) Terminal displays “Connecting... Transmitting.... Receiving Data...”
8. The terminal flashes the host response and prints receipt.
9. Terminal returns to the idle prompt.
Connecting....
TRANSACTION
APPROVED
ABC STORE 4534 Any Street
Somewhere, NY 111111 (555)-777-8888
_ _ _ _ _ _ _ _ _ _ _ _ _ _ _ _
04/07/07 09:00 Trans #:1 Batch #:1 Clerk #: 4
S A L E Acct: ************5555 Type: EBT Entry: Swiped Trace#: 123456
Benefit: Food AMOUNT: $164.38
Resp: Approved Code: 123456
FS Ledger Bal: $64.57 FS Avail Bal: $80.00 FS Begin Bal: $100.00
Ch Ledger Bal: $55.00 Ch Avail Bal: $102.00
MERCHANT COPY
Dejavoo Systems Instruction Manual V429.12 76
EBT – FOOD BENEFIT RETURN
Use the steps below to process a Return for a Food Benefit Sale.
Note that a VOID is not allowed for EBT Food Benefit transactions, a return must be processed instead.
Step Action Display
1. From the IDLE PROMPT, Swipe the EBT Card.
2.
For Magic For V Series
Press the down arrow to select EBT.
Press the F4 Key to select EBT.
3.
For Magic For V Series
Terminal displays “BENEFIT TYPE” Press the Up arrow to select FOOD.
Terminal displays “BENEFIT TYPE” Press the F2 Key to select FOOD.
4.
Terminal defaults to “Sale.....Enter Amount $0.00“
Press the down arrow to change the transaction type to RETURN
Input the dollar amount of the food benefit return then Press OK.
5.
For Magic For V Series
Confirm transaction is correct by pressing the up arrow to select OK.
Confirm transaction is correct by pressing the F2 Key to select OK.
Continued on next page
02/01/08 2:03
Swipe or Enter Card#
Féé Favorites Fê
CARD MODE
DEBIT EBT
Benefit Type
EBT
Food Cash Bal
Amount: $14.33 OK CANCEL
RETURN
Enter Amount $0.00 PREV EBT NEXT
RETURN
77 Dejavoo Systems Instruction Manual V429.12
EBT – FOOD BENEFIT RETURN, CONTINUED
Step Action Display
6.
Customer Inputs PIN on PIN PAD then presses ENTER.
7.
The terminal communicates out to the host (via dialing or IP connection)
Terminal displays “Connecting... Transmitting.... Receiving Data...”
8. The terminal flashes the host response and prints receipt.
9. Terminal returns to the idle prompt.
PIN
Connecting....
TRANSACTION
APPROVED
ABC STORE 4534 Any Street
Somewhere, NY 111111 (555)-777-8888
_ _ _ _ _ _ _ _ _ _ _ _ _ _ _ _ _ _ _ _ _ _
04/07/07 09:00 Trans #:1 Batch #:1
R E T U R N Acct: ************5555 Type: EBT Entry: Swiped Trace#: 123456
Benefit: Food
AMOUNT: $164.38
Resp: Approved Code: 123456 FS Ledger Bal: $64.57 FS Avail Bal: $80.00 FS Begin Bal: $100.00
Ch Ledger Bal: $55.00 Ch Avail Bal: $102.00
MERCHANT COPY
Dejavoo Systems Instruction Manual V429.12 78
EBT – FOOD BENEFIT VOUCHER RETURN
Use the steps below to process a Return for a Food Benefit Voucher Sale.
Note that a VOID is not allowed for EBT Food Benefit transactions, a return must be processed instead.
Step Action Display
1. From the IDLE PROMPT, Swipe the EBT Card.
2.
For Magic For V Series
Press the down arrow to select EBT.
Press the F4 Key to select EBT.
3.
For Magic For V Series
Terminal displays “BENEFIT TYPE”
Press the Up arrow to select FOOD.
Terminal displays “BENEFIT TYPE”
Press the F2 Key to select FOOD.
4.
Terminal defaults to “Sale.....Enter Amount $0.00“ Press the Up arrow to change the transaction type to VOUCHER RETURN Input the dollar amount of the food benefit voucher return then Press OK.
5. Input authorization code from the Voucher Sale that is being returned, and then Press OK.
Continued on next page
02/01/08 2:03
Swipe or Enter Card#
Féé Favorites Fê
CARD MODE
DEBIT EBT
EBT Appr Code
Benefit Type
EBT
Food Cash Bal
Enter Amount $0.00 PREV EBT NEXT
VOUCHER RETURN
79 Dejavoo Systems Instruction Manual V429.12
EBT – FOOD BENEFIT VOUCHER RETURN, CONTINUED
Step Action Display
6.
Input the EBT Serial Number from the Voucher, and then Press OK.
7.
For Magic For V Series
Confirm transaction is correct by pressing the up arrow to select OK.
Confirm transaction is correct by pressing the F2 Key to select OK.
8.
Customer Inputs PIN on PIN PAD then presses ENTER.
9.
The terminal communicates out to the host (via dialing or IP connection)
Terminal displays “Connecting... Transmitting.... Receiving Data...”
10. The terminal flashes the host response and prints receipt.
11. Terminal returns to the idle prompt.
EBT Serial Num
Amount: $14.33 OK CANCEL
RETURN
PIN
Connecting....
TRANSACTION
APPROVED
Dejavoo Systems Instruction Manual V429.12 80
EBT – CASH BENEFIT SALE
Use the chart below to process an EBT Cash Benefit Sale Transaction.
Step Action Display
1. From the IDLE PROMPT, Swipe the EBT Card.
2.
For Magiv For V Series
Press the Down arrow to select EBT.
Press the F4 Key to select EBT.
3.
Terminal displays “BENEFIT TYPE”
Press the Middle Hot Key (AKA: Favorites Key) to select CASH.
MAGIC LINE V SERIES
4. Terminal defaults to “Sale.....Enter Amount $0.00“
Using the keypad input the dollar amount of the cash benefit sale then Press OK.
5. Input the customer’s Cash back amount then Press OK.
6.
Customer Inputs PIN on PIN PAD then presses ENTER.
Continued on next page
02/01/08 2:03
Swipe or Enter Card#
Féé Favorites Fê
Enter Amount $0.00 PREV EBT NEXT
SALE
Enter Amount $0.00
CASHBACK
PIN
Benefit Type
EBT
Food Cash Bal
Benefit Type
EBT
Food Cash Bal
F2 F4 F3
F1
CARD MODE
DEBIT EBT
81 Dejavoo Systems Instruction Manual V429.12
EBT – CASH BENEFIT SALE, CONTINUED
Step Action Display
7.
The terminal communicates out to the host (via dialing or IP connection) Terminal displays “Connecting... Transmitting.... Receiving Data...”
8. The terminal flashes the host response and prints receipt.
9. Terminal returns to the idle prompt.
ABC STORE
4534 Any Street Somewhere, NY 111111
(555)-777-8888 _ _ _ _ _ _ _ _ _ _ _ _ _ _ _ _
04/07/07 09:00
Trans #:1 Batch #:1 S A L E
Acct: ************5555 Type: EBT Entry: Swiped Trace#: 123456
Benefit: Cash
AMOUNT: $164.38
Resp: Approved Code: 123456 FS Ledger Bal: $64.57 FS Avail Bal: $80.00 FS Begin Bal: $100.00
Ch Ledger Bal: $55.00 Ch Avail Bal: $102.00
MERCHANT COPY
Connecting....
TRANSACTION
APPROVED
Dejavoo Systems Instruction Manual V429.12 82
EBT – CASH BENEFIT VOUCHER SALE
Use the chart below to process an EBT Cash Benefit Voucher Sale Transaction.
Step Action Display
1. From the IDLE PROMPT, Swipe the EBT Card.
2.
For Magic For V Series
Press the Down arrow to select EBT.
Press the F4 Key to select EBT.
3.
Terminal displays “BENEFIT TYPE”
Press the Middle Hot Key (AKA: Favorites Key) to select CASH.
MAGIC LINE V SERIES
4.
Terminal defaults to “Sale.....Enter Amount $0.00“ Press the Up arrow to change the transaction type to VOUCHER SALE Input the dollar amount of the Cash Benefit Voucher Sale then Press OK.
5. Input the previously obtained voice authorization code, then Press OK.
6.
Input the EBT Serial Number from the manual Voucher , then Press OK.
Continued on next page
02/01/08 2:03
Swipe or Enter Card#
Féé Favorites Fê
EBT Appr Code
EBT Serial Num
CARD MODE
DEBIT EBT
Benefit Type
EBT
Food Cash Bal
Benefit Type
EBT
Food Cash Bal
F2 F4 F3
F1
Enter Amount $0.00 PREV EBT NEXT
VOUCHER SALE
83 Dejavoo Systems Instruction Manual V429.12
EBT – CASH BENEFIT VOUCHER SALE, CONTINUED
Step Action Display
7. Input the customer’s Cash back amount then Press OK.
8.
The terminal communicates out to the host (via dialing or IP connection) Terminal displays “Connecting... Transmitting.... Receiving Data...”
9. Terminal returns to the idle prompt.
Enter Amount $0.00
CASHBACK
Connecting....
ABC STORE 4534 Any Street
Somewhere, NY 111111 (555)-777-8888
_ _ _ _ _ _ _ _ _ _ _ _ _ _ _ _
04/07/07 09:00 Trans #:1 Batch #:1
S A L E Acct: ************5555 Type: EBT Entry: Swiped Trace#: 123456 Uchr#: 12345679
Benefit: Cash
AMOUNT: $164.38
Resp: Approved Code: 123456 FS Ledger Bal: $64.57 FS Avail Bal: $80.00 FS Begin Bal: $100.00
Ch Ledger Bal: $55.00 Ch Avail Bal: $102.00
MERCHANT COPY
Dejavoo Systems Instruction Manual V429.12 84
EBT – BALANCE INQUIRY
Use the chart below to process an EBT Balance Inquiry.
Step Action Display
1. From the IDLE PROMPT, Swipe the EBT Card.
2.
For Magic For V Series
Press the Down arrow to select EBT.
Press the F4 Key to select EBT.
3.
For Magic For V Series
Terminal displays “BENEFIT TYPE”
Pres the Down arrow to select BALANCE.
Terminal displays “BENEFIT TYPE”
Pres the F4 Key to select BALANCE.
4.
For Magic For V Series
Terminal displays “BENEFIT TYPE”
• Press the up arrow for FOOD balance
• Press the Middle Hot Key for CASH balance.
• Press the down arrow for BOTH
Terminal displays “BENEFIT TYPE”
• Press the F2 Key for FOOD balance
• Press the F3 Key for CASH balance.
• Press the F4 Key for BOTH
5.
Customer Inputs PIN on PIN PAD then presses ENTER.
6.
The terminal communicates out to the host (via dialing or IP connection) Terminal displays “Connecting... Transmitting.... Receiving Data...”
Continued on next page
02/01/08 2:03
Swipe or Enter Card#
Féé Favorites Fê
CARD MODE
DEBIT EBT
Benefit Type
EBT
Food Cash Bal
EBT
Food Cash Both
PIN
Connecting....
85 Dejavoo Systems Instruction Manual V429.12
EBT – BALANCE INQUIRY, CONTINUED
Step Action Display
7. Prints the requested EBT balance information.
8. Terminal returns to the idle prompt.
EBT RECEIPT – FOOD BAL INQUIRY EBT RECEIPT – CASH BAL INQUIRY
Printing….
ABC STORE 4534 Any Street
Somewhere, NY 111111 (555)-777-8888
_ _ _ _ _ _ _ _ _ _ _ _ _ _ _ _
04/07/07 09:00 FS Ledger Bal: $75.00 FS Avail Bal: $76.00 FS Begin Bal: $100.00
ABC STORE 4534 Any Street
Somewhere, NY 111111 (555)-777-8888
_ _ _ _ _ _ _ _ _ _ _ _ _ _ _ _
04/07/07 09:00 Ch Ledger Bal: $75.00 Ch Avail Bal: $101.00
Dejavoo Systems Instruction Manual V429.12 86
UNIVERSAL TERMINAL FEATURES (CORE MENU)
The following section provides feature explanations and steps for global terminal settings. Due to the secure multiple application capabilities of the Dejavoo product each host application functions independently, it is for this reason that the Core System Menu is where you will find features that share information of all applications combined.
The Global Terminal features outlined in this section are as follows: Date & Time Display Contrast Backlight Settings Keyboard Beep Printer Contrast Security Settings Communication Settings Global Reports Global Settlement Loyalty Training Mode
Download Software: For assistance with this menu option please contact your Help Desk or Merchant Services provider.
EDIT THE DATE & TIME
Use the steps below to edit the Date & Time in your Dejavoo terminal.
Date is in MM (2 digit month) DD (2 digit day) YY (2 digit year) and Time is in Military format HH (2 digit hour) MM (2 digit minute) SS (2 digit second) both entries done without spaces.
Step Action Display
1. From the idle prompt press the OK key to access the Core Menu.
2. From the Core Main Menu use the down arrow to highlight UTILITY
Press the Green OK key to select.
3. Press the Green OK key to select SETTINGS.
Continued on next page
EDIT THE DATE & TIME, CONTINUED
Reports →→ Favorites →→
Core Menu
02/01/08 2:03
Swipe or Enter Card#
Féé Favorites Fê
Software Download →→ Communications →→
Utility
Settings →
Utility →
87 Dejavoo Systems Instruction Manual V429.12
Step Action Display
5. Press the Green OK key to select DATE AND TIME.
6.
Use the yellow backspace key to clear the date currently set in the terminal.
Use the keypad to input the correct date in MMDDYY format.
Press the Green OK key to confirm date is accurate.
7.
Use the yellow backspace key to clear the time currently set in the terminal.
Use the keypad to input the correct time in Military format HHMMSS (hour, minute, second) format.
Press the Green OK key to confirm date is accurate. *Note: for a chart of military time conversions see below.
8. Terminal returns to the Settings main menu.
MILITARY TIME CONVERSION CHART
Regular Time Military Time Regular Time Military Time Midnight 0000 Noon 1200 1:00 a.m. 0100 1:00 p.m. 1300 2:00 a.m. 0200 2:00 p.m. 1400 3:00 a.m. 0300 3:00 p.m. 1500 4:00 a.m. 0400 4:00 p.m. 1600 5:00 a.m. 0500 5:00 p.m. 1700 6:00 a.m. 0600 6:00 p.m. 1800 7:00 a.m. 0700 7:00 p.m. 1900 8:00 a.m. 0800 8:00 p.m. 2000 9:00 a.m. 0900 9:00 p.m. 2100
10:00 a.m. 1000 10:00 p.m. 2200 11:00 a.m. 1100 11:00 p.m. 2300
Date [MMDDYY]
071208
Time [HH:MM:SS]
160422
Display →→ Backlight →→
Settings
Date and Time →
Dejavoo Systems Instruction Manual V429.12 88
ADJUSTING THE DISPLAY CONTRAST
Use the steps below to adjust the contrast on your terminal display.
Step Action Display
1. From the idle prompt press the OK key to access the Core Menu.
2. From the Core Main Menu use the down arrow to highlight UTILITY
Press the Green OK key to select.
3. Press the Green OK key to select SETTINGS.
4. Press the down arrow to highlight DISPLAY Press the Green OK key to select.
5.
Use the up and down arrow keys or the Use the F2 and F4 keys to increase and decrease the display contrast as desired.
Press the Green OK key to save your setting.
6. Terminal returns to the Settings main menu.
02/01/08 2:03
Swipe or Enter Card#
Féé Favorites Fê
Software Download →→ Communications →→
Utility
Settings →
Reports →→ Favorites →→
Core Menu
Utility →
Date and Time→→ Backlight →→
Settings
Display →
Display contrast
Valid ËË
71%
89 Dejavoo Systems Instruction Manual V429.12
TERMINAL DISPLAY BACKLIGHT SETTINGS
Use the steps below to configure the backlight settings on the terminal display.
Step Action Display
1. From the idle prompt press the OK key to access the Core Menu.
2.
From the Core Main Menu use the down arrow to highlight UTILITY Press the Green OK key to select.
3. Press the Green OK key to select SETTINGS.
4.
Press the down arrow to highlight BACKLIGHT.
Press the Green OK key to select.
5.
For Magic For V Series
Press the uparrow to select YES and activate the terminals backlight or press the down arrow to select NO and deactivate.
Press the F2 Key to select YES and activate the terminals backlight or press the F4 Key to select NO and deactivate.
6.
Use the up and down arrow keys or the Use the F2 and F4 keys to increase and decrease the seconds for the backlight timeout.
Press the Green OK key to save your setting.
7. Terminal returns to the Settings main menu.
02/01/08 2:03
Swipe or Enter Card#
Féé Favorites Fê
Software Download →→ Communications →→
Utility
Settings →
Activate
Backlight?
Backlight
Yes No
Reports →→ Favorites →→
Core Menu
Utility →
Date and Time→→ Display →→
Settings
Backlight →
Timeout Setup
5
Backlight
- +
+ -
91 Dejavoo Systems Instruction Manual V429.12
Keyboard Beep On/Off
Use the steps below to turn the terminal’s keyboard beep on or off.
Step Action Display
1. From the idle prompt press the OK key to access the Core Menu.
2.
From the Core Main Menu use the down arrow to highlight UTILITY.
Press the Green OK key to select.
3. Press the Green OK key to select SETTINGS.
4. Press the down arrow to highlight KEYBOARD.
Press the Green OK key to select.
5.
Press the button below the desired selection:
• YES turns the Keyboard beep ON
• NO turns the Keyboard beep OFF
• CANCEL to cancel the action
MAGIC LINE V SERIES
6. Terminal returns to the Settings main menu.
02/01/08 2:03
Swipe or Enter Card#
Féé Favorites Fê
Software Download →→ Communications →→
Utility
Settings →
Keyboard Beep ?
Warning
Yes No Cancel
Keyboard Beep ?
Warning
Yes No Cancel
F2 F4 F3
F1
Reports →→ Favorites →→
Core Menu
Utility →
Display→→ Backlight →→
Settings
Keyboard →
Dejavoo Systems Instruction Manual V429.12 92
ADJUSTING THE PRINTER CONTRAST
Use the steps below to adjust the contrast for the terminal’s printer.
Step Action Display
1. From the idle prompt press the OK key to access the Core Menu.
2.
From the Core Main Menu use the down arrow to highlight UTILITY Press the Green OK key to select.
3. Press the Green OK key to select SETTINGS.
4. Press the down arrow to highlight PRINTER.
Press the Green OK key to select.
5.
For Magic For V Series
Use the up and down arrow keys to increase and decrease the printer contrast as desired.
Press the Green OK key to save your setting.
Use the F2 and F4 keys to increase and decrease the printer contrast as desired.
Press the Green OK key to save your setting.
6. Terminal returns to the Settings main menu.
02/01/08 2:03
Swipe or Enter Card#
Féé Favorites Fê
Software Download →→ Communications →→
Utility
Settings →
Printer Control
Valid ËË
Reports →→ Favorites →→
Core Menu
Utility →
Backlight →→ Keyboard →→
Settings
Printer →
16%
93 Dejavoo Systems Instruction Manual V429.12
SECURITY SETTINGS (CORE MENU)
Dejavoo’s secure multi-application functionality allows applications to coexist yet function independent of each other. Terminal level passwords are configurable for each host application and for the Core Menu.
The following are security option that can be configured for the Core Menu:
n Menu Security n Edit Password n Retrieve Password
MENU SECURITY (CORE MENU)
Use the chart below to configure the password requirement for accessing Core Menu options.
Step Action Display
1. From the idle prompt press the OK key to access the Core Menu.
2. From the Core Main Menu use the down arrow to highlight UTILITY
Press the Green OK key to select.
3. From the Core Main Menu use the down arrow to highlight SECURITY
Press the Green OK key to select.
4. Press the Green OK key to select Menu Utility.
5.
Use the arrow keys to highlight desired option.
Press the Green OK key to select.
Note: The Menu Security option that is currently set for the Core Menu will be marked with an asterisk (*).
6. Terminal returns to the Security main menu.
02/01/08 2:03
Swipe or Enter Card#
Féé Favorites Fê
Backlight →→ ííPassword Off →→
Password On →
Backlight →→ Edit Password →→
Security
Menu Utility →
Reports →→ Favorites →→
Core Menu
Utility →
Communications →→ Favorites →→
Utility
Security →
Dejavoo Systems Instruction Manual V429.12 94
EDIT PASSWORD (CORE MENU)
As stated in the About this Manual section, the Terminal’s default password is 1234. The default password can be customized to an alphanumeric password of choice. When changing the password from the default password the first time you are prompted to set up 1 of 3 security questions. If the customized password is ever forgotten it can be retrieved by the terminal after providing the security information you provided here. For more information on retrieving a password see page 139.
Use the steps below to Edit the current Core Menu password.
Step Action Display
1. From the idle prompt press the OK key to access the Core Menu.
2. From the Core Main Menu use the down arrow to highlight UTILITY
Press the Green OK key to select.
3. From the Core Main Menu use the down arrow to highlight SECURITY
Press the Green OK key to select.
4. Press the down arrow to highlight EDIT PASSWORD.
Press the Green OK key to select.
5.
Use the up and down arrow keys to highlight a security question to be set up. Press the Green OK key to select. Note: This will only prompt the first time the password is changed from the factory default.
Continued on next page
Reports →→ Favorites →→
Core Menu
02/01/08 2:03
Swipe or Enter Card#
Féé Favorites Fê
Utility →
Communications →→ Favorites →→
Utility
Security →
Menu Utility →→ Edit Password →→
Security
Edit Password →
Backlight →→
Mom’s Bday →→ Last 4 of SS# →→
Question
Middle Name →
95 Dejavoo Systems Instruction Manual V429.12
EDIT PASSWORD (CORE MENU), CONTINUED
Step Action Display
6. Use the alphanumeric key pad to set up your answer to the chosen security question.
Press the Green OK key to confirm your answer.
7.
Use the key pad to input the terminals current password, the one you wish to change.
Press the Green OK key to confirm.
Note: If this is the first time the password has been changed the default password is 1234.
8. Use the key pad to input the customized NEW password, you are changing it to.
Press the Green OK key to confirm.
9. Use the key pad to re-enter the customized NEW password, for confirmation.
Press the Green OK key.
10. Terminal returns to the Security main menu.
Last 4 of SS# # # # #
Question SECURE QUESTION
# # # #
Question NEW PASSWORD
# # # #
Question CURRENT PASSWORD
# # # #
Question CONFIRM PASSWORD
Dejavoo Systems Instruction Manual V429.12 96
RETRIEVE PASSWORD (CORE MENU)
When a password is forgotten it is possible to retrieve it at the terminal. To do this, the terminal will prompt for the answer to the security information previously set up when the password was first edited from the default password of 1234. For more information on how to edit the password see page 139.
Use the steps below to retrieve a forgotten password from the terminal.
Step Action Display
1. From the idle prompt press the OK key to access the Core Menu.
2.
From the Core Main Menu use the down arrow to highlight RETRIEVE PASSWORD
Press the Green OK key to select.
3. Use the alphanumeric keypad to input the answer to your previously set up security question.
Press the Green OK key to confirm your answer.
4. The terminal will display the current password for 3 seconds.
5. Terminal returns to the Security main menu.
02/01/08 2:03
Swipe or Enter Card#
Féé Favorites Fê
PASSWORD
9876
Last 4 of SS# # # # #
Question SECURE QUESTION
Favorites →→ Utility →→
Core Menu
Retrieve Password →
97 Dejavoo Systems Instruction Manual V429.12
COMMUNICATION SETTINGS (MODEM)
The following options enable edits to the following modem communication parameters:
n Dialing Prefix n Dialing Suffix n Dial Type
The definition of each modem communication parameter is as follows:
Dialing Prefix When a number (i.e.: 9) is needed before a phone # to dial out.
Dialing Suffix When a number (i.e.: 9) is needed after a phone # to dial out.
Dial Type Sets the dial to either Touch Tone or Pulse dial.
Use the steps below to edit the terminals global communication settings from the Core Menu:
Step Action Display
1. From the idle prompt press the OK key to access the Core Menu.
2. From the Core Main Menu use the down arrow to highlight UTILITY
Press the Green OK key to select.
3. From the Core Main Menu use the down arrow to highlight COMMUNICATIONS
Press the Green OK key to select.
4. Use the down arrow key to highlight LOCAL PARAMS.
Press the Green OK key to select.
5. Press the Green OK key to select MODEM.
Continued on next page
02/01/08 2:03
Swipe or Enter Card#
Féé Favorites Fê
Backlight →→
Ethernet →→
Local Parameters
Modem →
Reports →→ Favorites →→
Core Menu
Utility →
Settings →→ Software Download →→
Utility
Communications →
Print Details →→ Test →→
Communications
Local Params →
Dejavoo Systems Instruction Manual V429.12 98
COMMUNICATION SETTINGS (MODEM), CONTINUED
Step Action Display
6.
For Then Dialing Prefix Press OK & go to step 7
Dialing Suffix Press arrow 1X & Press OK. Skip to step 9
Dial Type Press arrow 2X’s & Press OK. Skip to step 11
7. Using the keypad input the desired dialing prefix.
Press the Green OK button to confirm.
8. Terminal returns to the modem communications menu.
9. Using the keypad input the desired dialing suffix.
Press the Green OK button to confirm.
10. Terminal returns to the modem communications menu.
11.
Use the up and down arrow keys to highlight desired option.
Press the Green OK key to select.
Note: The Dial Type option that is currently set for the Modem Communication will be marked with an asterisk (*).
12. Terminal returns to the modem communications menu.
Suffix
Dial Type
Modem
Prefix
Enter # to dial:
Dial Prefix:
Enter # to dial:
Dial Suffix:
Backlight →→
Pulse →→
ETHERNET MODE
íí Tone →
99 Dejavoo Systems Instruction Manual V429.12
COMMUNICATION SETTINGS (ETHERNET)
The following options enable edits to the following Ethernet communication parameters:
n DHCP or Static IP Communication Parameters
The definition of each Ethernet communication parameter is as follows:
Mode Configures the choice of DHCP or Static IP for Ethernet communication.
Set Up Sets up Static IP parameters for Ethernet communication.
Use the steps below to edit the terminals global communication settings from the Core Menu:
Step Action Display
1. From the idle prompt press the OK key to access the Core Menu.
2. From the Core Main Menu use the down arrow to highlight UTILITY
Press the Green OK key to select.
3. From the Core Main Menu use the down arrow to highlight COMMUNICATIONS
Press the Green OK key to select.
4. Use the down arrow key to highlight LOCAL PARAMS.
Press the Green OK key to select.
5. Use the down arrow key to highlight ETHERNET.
Press the Green OK key to select.
Continued on next page
02/01/08 2:03
Swipe or Enter Card#
Féé Favorites Fê
Reports →→ Favorites →→
Core Menu
Utility →→
Settings →→ Software Download →→
Utility
Communications →→
Print Details →→ Test →→
Communications
Local Params →→
Modem →→
Local Parameters
Ethernet →→
Dejavoo Systems Instruction Manual V429.12 100
COMMUNICATION SETTINGS (ETHERNET), CONTINUED
Step Action Display
6.
For Then Mode Press OK & go to step 7
Set Up Static IP Press arrow 1X & Press OK. Skip to step 10
7.
If Then
DHCP Press OK & stop
Static Press arrow 1X & Press OK. Proceed to step 8
Note: The Ethernet Mode option that is currently set for the Modem Communication will be marked with an asterisk (*).
8.
Use the up and down arrow keys to highlight desired option.
Press the Green OK key to select.
Note: Repeat to configure each IP parameter setting.
9. Terminal returns to the Ethernet communications menu.
10.
For Magic For V Series
Press the down arrow key for NO.
Press the F4 key for NO.
11.
Use the keypad to input the static IP address in the following format: NNN.NNN.NNN.NNN To edit additional IP Params such as: Netmask, Gateway, DNS1 & DNS2 continue to press the down arrow (Magic) or F4 Key (V Series) for NEXT after each entry. When Static IP parameters have been completed press the Middle Hot Key (Magic) or F3 Key (V Series) for DONE.
12. Terminal returns to the Ethernet communications menu.
Set up
Ethernet
Mode
Backlight →→
Static →→
ETHERNET MODE
íí DHCP →
IP 000.000.000.000 Prev Done Next
Ethernet Setup:
Use DHCP ?
Ethernet Setup
Yes No
Netmask →→ Gateway →→
Static Params
IP →
101 Dejavoo Systems Instruction Manual V429.12
SETTLEMENT (FOR ALL APPLICATIONS)
Dejavoo provides features and options for efficient management of multiple applications. The Global Settlement feature allows for batch configuration and batch settlement of all active applications at the same time.
n Global Daily Settlement n Global Batch Settings
For Example: XYZ Merchant is subscribed to Credit and Debit, Gift Card and Check applications. He wants all three applications to batch at the same time so he uses the Settlement option in the Core Menu to configure the batch settings for all applications.
Settle Daily Batch (FOR ALL APPLICATIONS)
Use the steps below to manually settle the daily batch for all terminal applications. (i.e.: Credit, Debit, Gift Card, Check, Loyalty, etc.)
Step Action Display
1. From the idle prompt press the OK key to access the Core Menu.
2. From the Core Main Menu press the Green OK key to select SETTLEMENT.
3. Press the Green OK key to select SETTLE DAILY BATCH.
4. Terminal Dials Out and displays responses. (Connecting...Connected...Sending...Receiving... (host response)
5. Screen Flashes Host Response i.e.: “Approved’ or “Declined”.
6. Batch Report Prints and the terminal returns to the Core Menu. .
02/01/08 2:03
Swipe or Enter Card#
Féé Favorites Fê
Reports →→ Favorites →→
Core Menu
Settlement →→
Batch Settings →→
Settlement
Settle Daily Batch →
Connecting.....
Dejavoo Systems Instruction Manual V429.12 102
Batch Settings (FOR ALL APPLICATIONS)
Use the chart below to designate automatic batch options for all terminal applications. (i.e.: Credit, Debit, Gift Card, Check, Loyalty, etc.) Configure settings for transaction settlement to be one of the following options:
(1) Automatically dial to each applications host for settlement at a specified time. (2) Automatically settle without communicating and dialing to any of the terminals host. (3) Disable automatic batching for all applications by turning the option completely off.
Note: When disabling automatic batch it is important to note that the merchant will need to manually batch his/her transactions (see page 89)
For Example:
1. The merchant wants the terminal to dial out at 3:00am and send all open batches to the corresponding host processors for settlement. He/she selects the option for Automatic DIAL.
2. The merchant wants the terminal to purge all open batches and print out a batch report because all host processors are settling the batch without terminal communication, He/she selects the option for Automatic NO DIAL.
3. The merchant wants to manually initiate the batch settlement process for all applications and does not want the terminal to settle at any time or with any host automatically. He/she selects the OFF option.
Step Action Display
1. From the idle prompt press the OK key to access the Core Menu.
2. From the Core Main Menu press the Green OK key to select SETTLEMENT.
3. Press the down arrow key to highlight BATCH SETTINGS.
Press the Green OK key to select.
Continued on next page
02/01/08 2:03
Swipe or Enter Card#
Féé Favorites Fê
Reports →→ Favorites →→
Core Menu
Settlement →→
Settle Daily Batch →→
Settlement
Batch Settings →
103 Dejavoo Systems Instruction Manual V429.12
BATCH SETTINGS (FOR ALL APPLICATIONS), CONTINUED
Step Action Display
4.
Use the up arrow, middle key - , or down arrow , to configure the terminals automatic settlement options.
If Then
Dial Press the up Arrow (Magic) or F2 Key (V Series)
No Dial Press the middle (favorites) button (Magic) or F3 Key (V Series)
Off Press the down arrow (Magic) or F4 Key (V Series)
5.
Use the keypad to input the desired time to have the terminal dial out automatically and settle open transactions.
Note: Time format is HH:MM and is in military format. Ie; 4:00pm would be input as 16:00 while 4:00am is 04:00.
6.
Use the keypad to input how many minutes before the terminal should continue to retry to close the batch should the first attempt be unsuccessful.
Press OK to confirm. Note: The example to the right shows that the terminal will dial out every ten minutes to retry the settlement.
7.
Use the keypad to input the time period the terminal should continue to try to close the batch.
Press OK to confirm. Ie: The terminal will continue to retry the settlement every 10 minutes for up to 1 hour according to the example on the right.
8. Terminal Returns to the Core Menu.
Automatic?
Batch Settings
Dial NoDial Off
Time [HHMM]
03:00
Batch Time
Retry Interval [HHMM]
00:10
Batch Time
Batch Time
Retry Period [HHMM]
01:00
Dejavoo Systems Instruction Manual V429.12 104
REPORTS (FOR ALL APPLICATIONS)
Dejavoo provides features and options for efficient management of multiple applications. The Global Report options provide cumulative reporting of all active terminal applications.
n Global Daily Report n Global Summary Report
For Example: ABC Merchant is subscribed to Credit and Debit, Gift Card and Check applications. He/she wants to print a report that will show transaction totals for all three applications on the same report. He uses the Summary Report option in the Core Menu to print totals for all applications. .
* For information on how to print a report for a specific host application only see page 103.
DAILY REPORT (FOR ALL APPLICATIONS)
This Core Menu option provides daily report information for ALL active terminal applications. The Daily Report prints the transaction #, Card Type, Transaction Type, Last four digits of the Account Number and dollar amount for each transaction that are in the current/open batch.
Step Action Display
1. From the idle prompt press the OK key to access the Core Menu.
2. From the Core Main Menu press the down arrow key to highlight REPORTS.
Press the Green OK key to select.
3. From the Report Menu Press OK to select DAILY REPORT.
4. Terminal returns to the Core Menu.
Summary Report →→
Daily Report →
02/01/08 2:03
Swipe or Enter Card#
Féé Favorites Fê
Report Menu
Settlement →→
Favorites →→
Core Menu
Reports →→
105 Dejavoo Systems Instruction Manual V429.12
SUMMARY REPORT (FOR ALL APPLICATIONS)
This Core Menu option provides transaction totals information for ALL active terminal applications. This Summary Report prints total amounts for each transaction type for all active applications in the current and open batch.
Step Action Display
1. From the idle prompt press the OK key to access the Core Menu.
2. From the Core Main Menu press the down arrow key to highlight REPORTS.
Press the Green OK key to select.
3. From the Report Menu Press OK to select SUMMARY REPORT.
4. Terminal returns to the Core Menu.
02/01/08 2:03
Swipe or Enter Card#
Féé Favorites Fê
Daily Report →→
Summary Report →
Report Menu
Settlement →→
Favorites →→
Core Menu
Reports →→
Dejavoo Systems Instruction Manual V429.12 106
RETRIEVE PASSWORD (CORE MENU)
When a password is forgotten it is possible to retrieve it at the terminal. To do this, the terminal will prompt for the answer to the security information previously set up when the password was first edited from the default password of 1234. For more information on how to edit the password see page 139.
Use the steps below to retrieve a forgotten password from the terminal.
Step Action Display
1. From the idle prompt press the OK key to access the Core Menu.
2.
From the Core Main Menu use the down arrow to highlight RETRIEVE PASSWORD
Press the Green OK key to select.
3. Use the alphanumeric keypad to input the answer to your previously set up security question.
Press the Green OK key to confirm your answer.
4. The terminal will display the current password for 3 seconds.
5. Terminal returns to the Security main menu.
Favorites →→ Utility →→
Core Menu
02/01/08 2:03
Swipe or Enter Card#
Féé Favorites Fê
02/01/08 2:03
PASSWORD
9876
Last 4 of SS# # # # #
Question SECURE QUESTION
Retrieve Password →
107 Dejavoo Systems Instruction Manual V429.12
TRAINING MODE ON/OFF
Use the directions below to turn training mode ON or OFF *Note: All ations in Training Mode are fictitious and NOT real. To process live actions and transactions in the terminal you must have Training Mode OFF. When Training Mode is on the terminal idle prompt will blink “TRAINING MODE” and every receipt and report will print with a training mode disclaimer/reminder at the bottom of the print. .
Step Action Display
1. From the idle prompt press the OK key to access the Core Menu.
2.
From the Core Main Menu use the down arrow to highlight UTILITY.
Press the Green OK key to select.
3.
Press the up arrow to highlight TRAINING MODE.
Press the Green OK key to select.
4.
The terminal will prompt “ENTER TRAINING MODE?”
For Magic For V Series Press the Up arrow for YES to turn Training Mode ON or Press the Down arrow for NO to turn Training Mode OFF.
Press the F2 Key for YES to turn Training Mode ON or Press the F4 Key for NO to turn Training Mode OFF.
5. When put in Training Mode, the terminal will print out a disclaimer advising that transactions run in Training Mode are fictitious and not live actions or transactions. If Training Mode is on the idle prompt
will blink “TRAINING MODE” to remind you the terminal is not in live mode.
02/01/08 2:03
Swipe or Enter Card#
Féé Favorites Fê
Enter Training Mode?
Training Mode
YES NO
Reports →→ Favorites →→
Core Menu
Utility →
Loyalty →→ Restart Terminal →→
UTILITY
Training Mode →
Dejavoo Systems Instruction Manual V429.12 108
LOYALTY
CONFIGURING POINTS PER DOLLAR
Use the directions below to configure how many points customers will earn for every dollar they at the merchant location. *Note: Consumers participating in the loyalty program will be prompted for their mobile phone number during the transaction to identify their loyalty account.
Step Action Display
6. From the idle prompt press the OK key to access the Core Menu.
7.
From the Core Main Menu use the down arrow to highlight UTILITY.
Press the Green OK key to select.
8. Press the up arrow to highlight LOYALTY
Press the Green OK key to select.
9. Press the Green OK Key to select POINTS PER DOLLAR.
Continued on next page
Reports →→ Favorites →→
Core Menu
02/01/08 2:03
Swipe or Enter Card#
Féé Favorites Fê
Points to Free Item →→ Free Item →→
Loyalty
Points Per Dollar →
Utility →
Training Mode →→
Restart Terminal →→
UTILITY
Loyalty →
109 Dejavoo Systems Instruction Manual V429.12
LOYALTY - CONFIGURING POINTS PER DOLLAR, CONTINUED
Step Action Display
10. Using the keypad input the number of points you would like to award for each dollar spent and press the Green OK Key.
11. Terminal display will flash with the response confirming the new Points per Dollar setting. (Example –
Points per Dollar set to 1) and return to the Loyalty Menu.
Points Per Dollar:
1
Loyalty
Dejavoo Systems Instruction Manual V429.12 110
LOYALTY - CONFIGURING POINTS TO FREE ITEM
Use the directions below to configure how many points a customer needs to accrue to receive their reward or “Free Item”.
*Note: Consumers participating in the loyalty program will be prompted for their mobile phone number during the transaction to identify their loyalty account.
Step Action Display
1.
From the idle prompt press the OK key to access the Core Menu.
2.
From the Core Main Menu use the down arrow to highlight UTILITY.
Press the Green OK key to select.
3.
Press the up arrow to highlight LOYALTY
Press the Green OK key to select.
4.
Use the up or down arrow keys to highlight POINTS TO FREE ITEM and press the Green OK Key.
(If there is already something in that field, press the Yellow BACK Key to delete.)
5.
Using the keypad input the threshold for number of points the Customer must earn to receive their award and press the Green OK Key. (Use the yellow back space key to clear out the field.)
6. The terminal display will flash with the response confirming the new Points to Free Item setting.
(Example: Points to Free Item Set to 500)
02/01/08 2:03
Swipe or Enter Card#
Féé Favorites Fê
Points to Free Item
500
Loyalty
Reports →→ Favorites →→
Core Menu
Utility →
Training Mode →→
Restart Terminal →→
UTILITY
Loyalty →
Points Per Dollar →→
Free Item →→
Loyalty
Points to Free Item →
111 Dejavoo Systems Instruction Manual V429.12
LOYALTY - CONFIGURING FREE ITEM
Use the directions below to configure what the reward or “Free Item” will be when the customer reaches the reward point threshold.
*Note: Consumers participating in the loyalty program will be prompted for their mobile phone number during the transaction to identify their loyalty account.
Step Action Display
1.
From the idle prompt press the OK key to access the Core Menu.
2.
From the Core Main Menu use the down arrow to highlight UTILITY.
Press the Green OK key to select.
3.
Press the up arrow to highlight LOYALTY
Press the Green OK key to select.
4. Use the up or down arrow keys to highlight FREE ITEM and press the Green OK Key.
5.
Using the alphanumeric keypad input the Free Item the customer will be awarded when they meet the point threshold. Then press the Green OK key.
(Use the yellow back space key to clear out the field if necessary)
6. The Terminal display will flash with the response confirming the Free Item to be awarded. (Example –
Free Item set to Free Appetizer.)
02/01/08 2:03
Swipe or Enter Card#
Féé Favorites Fê
Free Item
Free Appetizer
Loyalty
Reports →→ Favorites →→
Core Menu
Utility →
Training Mode →→
Restart Terminal →→
UTILITY
Loyalty →
Points Per Dollar →→ Points to Free Item →→
Loyalty
Free Item →
Dejavoo Systems Instruction Manual V429.12 112
LOYALTY PROGRAM – OPT IN/OUT – DURING SALES TRANSACTION
Follow the steps below during a Sale Transaction to opt a new customer into the Loyalty Program. Points can only be redeemed when the card is swiped. *Note: Points are tracked by card only. Using different credit cards will result in separate point balances per card. The customer will have the opportunity to opt in or out for each different card swiped in the terminal.
Step Action Display
1. From the Idle Prompt, SWIPE the Credit or Debit card.
2. INPUT the dollar amount ($0.00) of the Sale and press the Green OK Key
3. The Terminal will connect with the HOST and display the response, “Connecting…Sending…Receiving” before providing the Approval Response.
4.
For Magic For V Series
The Terminal will prompt, “Would you like to be part of Loyalty? YES or NO…”
Use the uparrow key to select YES or the down arrow key for NO.
The Terminal will prompt, “Would you like to be part of Loyalty? YES or NO…”
Use the F2 key to select YES or the F4 key for NO.
5. ** Upon Approval the Terminal will print out the Sale Receipt which will then include the Points Earned
on that transaction, the Points Balance and Number of Points needed to receive Reward. **
Would You Like To Be Part of Loyalty?
02/01/08 2:03
Swipe or Enter Card#
Féé Favorites Fê
Enter Amount $0.00 PREV Debit NEXT
SALE
Connecting....
Yes No
Loyalty
113 Dejavoo Systems Instruction Manual V429.12
LOYALTY PROGRAM – RECEIPT EXAMPLES
ABC STORE
4534 Any Street Somewhere, NY 111111
(555)-777-8888 - - - - - - - - - - - - - - - - - - - - 04/07/07 09:00 Trans #:1 Batch #:1
S A L E
Acct: ***********5555
Type: VISA Entry: Card Swiped Server (2): Lisa AMOUNT: $50.35
TIP AMT: $___.___
------------------------------------
TOTAL AMT: $___.___
Tip Sugg. 1: 15% 7.55 Tip Sugg. 2: 18% 9.06 Tip Sugg. 3: 20% 10.07
Resp: Approved Code: 123456
Congratulations you
Have won a 10% Discount
Your New Points Balance is 10
Refunds accepted with receipt
www.abcstore.com
CUSTOMER COPY
ABC STORE
4534 Any Street Somewhere, NY 111111
(555)-777-8888 - - - - - - - - - - - - - - - - - - - - 04/07/07 09:00 Trans #:1 Batch #:1
S A L E
Acct: ***********5555
Type: VISA Entry: Card Swiped Server (2): Lisa AMOUNT: $50.35
TIP AMT: $___.___
------------------------------------
TOTAL AMT: $___.___
Tip Sugg. 1: 15% 7.55 Tip Sugg. 2: 18% 9.06 Tip Sugg. 3: 20% 10.07
Resp: Approved Code: 123456
Points Earned: 50 Points Balance: 350
Only 150 more points to receive reward
Refunds accepted with receipt
www.abcstore.com
CUSTOMER COPY
Customer Copy (When Reward Received)
Customer Copy (When Points Earned)
Dejavoo Systems Instruction Manual V429.12 114
CREDIT/DEBIT APPLICATION MENU
RUN A TRANSACTION
By selecting “Run a Transaction” in the credit/debit application menu the terminal will initiate a credit/debit transaction. This option is in addition to the terminal default of swiping or manually entering a card number from the idle prompt.
Step Action Display
1. From the idle prompt press the OK key to access the Dejavoo Core Menu.
2. From the Core Main Menu use the up arrow to highlight APPLICATIONS.
Press the Green OK key to select.
3. Use the navigation keys to highlight CREDIT/DEBIT application.
Press the Green OK key to select.
4. Use the up and down arrow keys to highlight RUN A TRANSACTION
Press the Green OK key to select.
5. The terminal returns to the idle prompt ready to process a Credit/Debit transaction.
6. Terminal returns to the idle prompt.
02/01/08 2:03
Swipe or Enter Card#
Féé Favorites Fê
Applications
Credit / Debit →
02/01/08 2:03
Credit/Debit Swipe or
Enter Card#
Féé Favorites Fê
Utility →→ Retrieve Password →→
Core Menu
Applications →
Reports →→ Host Utility →→
Credit / Debit Menu
Run a Transaction →
115 Dejavoo Systems Instruction Manual V429.12
REPORTS (CREDIT/DEBIT)
The Dejavoo Credit/Debit application provides a variety of report options including the option to customize reports at the terminal level. Report options allow the user a variety of report types Including: n Daily Report n Summary Report n Detailed Report n History Report n Report Generator n Custom Reports
DAILY REPORT
The Daily Report prints the transaction #, Card Type, Transaction Type, Last four digits of the Account Number and dollar amount for transactions that are in the current/open batch.
Step Action Display
1. From the idle prompt press the OK key to access the Core Menu.
2. From the Core Main Menu use the up arrow to highlight APPLICATIONS.
Press the Green OK key to select.
3. Use the navigation keys to highlight CREDIT/DEBIT application.
Press the Green OK key to select.
4. Use the down arrow to highlight REPORT.
Press the Green OK key to select.
Continued on next page
Run a Transaction →→ Host Utility →→
02/01/08 2:03
Swipe or Enter Card#
Féé Favorites Fê
Applications
Credit / Debit →
Utility →→ Retrieve Password →→
Core Menu
Applications →
Credit / Debit Menu
Report →
Dejavoo Systems Instruction Manual V429.12 116
DAILY REPORT, CONTINUED
Step Action Display
5. From the Report Menu highlight the option for DAILY REPORT.
Press the Green OK key to select.
6. Terminal returns to the Report Menu. See Report Example Below.
Summary Report →→ Detailed Report →→
Report Menu
Daily Report →
MY BUSINESS 123 MAIN ST.
ANYTOWN, NY 11111 1-800-555-1212
-------------------------- Daily Report
========================== 08/01/2007 13:09:00 -------------------------- Terminal Number: Merchant Number: Batch Number: -------------------------- EDC: CREDIT Trn Crd Tp Acct $ Amount ************************** 1 VIS SL 1111 10.00 2 M/C SL 5454 55.40 3 VIS VS 1111 10.00 ************************** CREDIT Records: 3 CREDIT Total: 55.40 ==========================
EDC: DEBIT
Trn Tp Acct $ Amount ************************** 1 SL 7890 17.00 2 SL 8901 37.00 ************************** DEBIT Records: 2 DEBIT TOTAL: 54.00 Incl. Cash Back 10.00 ==========================
Records: 5 Overall: 109.40 End of Report
117 Dejavoo Systems Instruction Manual V429.12
SUMMARY REPORT
The Summary Report prints total amount s for each transaction type that is in the current and open batch.
Step Action Display
1. From the idle prompt press the OK key to access the Dejavoo Core Menu.
2. From the Core Main Menu use the up arrow to highlight APPLICATIONS.
Press the Green OK key to select.
3. Use the navigation keys to highlight CREDIT/DEBIT application.
Press the Green OK key to select.
4. Use the down arrow key to highlight the option for REPORT.
Press the Green OK key to select.
5. From the Report Menu highlight the option for SUMMARY REPORT.
Press the Green OK key to select.
Continued on next page
Report Menu Daily Report →→
Detailed Report →→ Summary Report →
02/01/08 2:03
Swipe or Enter Card#
Féé Favorites Fê
Applications
Credit / Debit →
Utility →→ Retrieve Password →→
Core Menu
Applications →
Run a Transaction →→ Host Utility →→
Credit / Debit Menu
Report →
Dejavoo Systems Instruction Manual V429.12 118
SUMMARY REPORT, CONTINUED
Step Action Display 6. Terminal returns to the Report Menu. See Report Example Below.
..........................
MY BUSINESS 123 MAIN ST.
ANYTOWN, NY 11111 1-800-555-1234
--------------------------
Summary Report -------------------------- 08/01/2008 13:09:00 -------------------------- Terminal Number: 123456 Merchant: 6543215432 Batch Number: 5 -------------------------- Type # TRN $ Amount Sale 3 64.33 Return 0 0.00 Void 0 0.00 Auth 1 75.00 Ticket 1 53.26 -------------------------- Records: 5 Total: 192.59 -------------------------- End of Report
119 Dejavoo Systems Instruction Manual V429.12
DETAILED REPORT
The Detailed Report will print OR display a full receipt (Without the Header or Trailer) for each transaction in the current batch.
Important Note: If there are many transactions in the batch this report will be lengthy, be sure to check the terminal’s paper supply.
Step Action Display
1. From the idle prompt press the OK key to access the Dejavoo Core Menu.
2. From the Core Main Menu use the up arrow to highlight APPLICATIONS.
Press the Green OK key to select.
3. Use the navigation keys to highlight CREDIT/DEBIT application.
Press the Green OK key to select.
4. Use the down arrow key to highlight the option for REPORT.
Press the Green OK key to select.
5. From the Report Menu use the down arrow key to highlight the option for DETAILED REPORT.
Press the Green OK key to select.
Continued on next page
Daily Report →→ Summary Report →→
Utility →→ Retrieve Password →→
Core Menu
Applications
Credit / Debit →
02/01/08 2:03
Swipe or Enter Card#
Féé Favorites Fê
Applications →
Run a Transaction →→
Host Utility →→
Credit / Debit Menu
Report →
Report Menu
Detailed Report →
Dejavoo Systems Instruction Manual V429.12 120
DETAILED REPORT, CONTINUED
Step Action Display
6. Report Prints and terminal displays “Printing Summary Report...”
7.
Use the navigation keys to highlight the desired selection: Print Detailed to print the report from the terminal OR View Detailed to view the report from the terminal display.
8. Terminal returns to the Report Menu. See Report Example Below.
View Detailed
3/29/07 2:30pm
PRINTING DETAILED REPORT....
Detailed Report
Print Detailed
.......................... MY BUSINESS 123 MAIN ST.
ANYTOWN, NY 11111 1-800-555-1234
--------------------------
Detailed Report ========================== 08/01/2007 13:09:00 -------------------------- Terminal Number: 123455 Merchant: 6543215432 Batch #: 21 --------------------------
EDC: CREDIT Sale: 112.00 Transaction # 1 Trans. Date: 08/01/07 Trans. Time: 09:10:00 Entry: Swipe Acc: ************1234 Type: MASTERCARD Resp: Approved Code: 123456
************************** Records: 1 TOTAL: 112.00 ==========================
EDC: DEBIT Sale: 22.00 Transaction # 2 Trans. Date: 08/01/07
121 Dejavoo Systems Instruction Manual V429.12
HISTORY REPORT
The History report will print total settlement amounts for each EDC (Payment) type for a specified date range.
For Example: To print a report that shows the settlement amounts for Credit and for Debit for the past two months the History Report is the report that has this information.
Step Action Display
1. From the idle prompt press the OK key to access the Dejavoo Core Menu.
2. From the Core Main Menu use the up arrow to highlight APPLICATIONS.
Press the Green OK key to select.
3. Use the navigation keys to highlight CREDIT/DEBIT application.
Press the Green OK key to select.
4. Use the down arrow key to highlight the option for REPORT.
Press the Green OK key to select.
5. From the Report Menu use the down arrow key to highlight the option for History Report.
Press the Green OK key to select.
Continued on next page
Summary Report →→ Detailed Report
Utility →→ Retrieve Password →→
Applications
Credit / Debit →
02/01/08 2:03
Swipe or Enter Card#
Féé Favorites Fê
Core Menu
Applications →
Run a Transaction →→
Host Utility →→
Credit / Debit Menu
Report Menu
History Report →
Report →
Dejavoo Systems Instruction Manual V429.12 122
HISTORY REPORT, CONTINUED
Step Action Display
6. Using the keypad input the FROM date of the desired date range.
Press the Green OK key to continue.
7. Using the keypad input the TO date of the desired date range.
Press the Green OK key to continue
8. Report Prints and terminal displays “Printing History Report...”
9. Terminal returns to the Report Menu. See Report Example Below.
From: (MMDDYY)
00/00/00
Date
To: (MMDDYY)
00/00/00
Date
3/29/07 2:30pm
PRINTING HISTORY REPORT....
..........................
MY BUSINESS 123 MAIN ST.
ANYTOWN, NY 11111 1-800-555-1234
..........................
History Summary .......................... 08/01/2007 13:09:00 .......................... Terminal Number: 123456 Merchant: 654321456 .......................... 07/01/07 to 07/20/07 **************************
EDC: CREDIT Overall 539 6425.50
**************************
EDC: DEBIT Overall: 371 3120.97 Incl. Cash Back 380.00
**************************
End of Report --------------------------
123 Dejavoo Systems Instruction Manual V429.12
REPORT GENERATOR
The Report Generator uses a drill down method to create custom reporting option. This tool provides the ability to decide the type of data to print on the report, how that data should be sorted, etc… Reports created with the Report Generator can optionally be saved to the “Custom Reports” menu.
For Example: The local retail store created a report that prints a daily report of ALL Payment types, and ALL Transaction types and sorts the information by CLERK ID so they can manage their sales and employees at the same time. They saved it as “Clerk Report” in the terminals Custom Report Menu.
Step Action Display
1. From the idle prompt press the OK key to access the Dejavoo Core Menu.
2. From the Core Main Menu use the up arrow to highlight APPLICATIONS. Press the Green OK key to select.
3. Use the navigation keys to highlight CREDIT/DEBIT application.
Press the Green OK key to select.
4. Use the down arrow key to highlight the option for REPORT.
Press the Green OK key to select.
Continued on next page
Utility →→ Retrieve Password →→
Applications
Credit / Debit →
02/01/08 2:03
Swipe or Enter Card#
Féé Favorites Fê
Core Menu
Applications →
Run a Transaction →→
Host Utility →→
Credit / Debit Menu
Report →
Dejavoo Systems Instruction Manual V429.12 124
REPORT GENERATOR, CONTINUED
Step Action Display
5.
From the Report Menu use the up or down arrow keys to highlight the option for REPORT GENERATOR.
Press the Green OK key to select.
6. The terminal displays “REPORT TYPE”
Use the navigation keys to highlight the desired selection then press the Green OK key.
7. The terminal displays “PAYMENT TYPE”
Use the navigation keys to highlight the desired selection then press the Green OK key.
8.
The terminal displays “TRANSACTION TYPE” use the up and down arrow keys to highlight your selection.
Press the Green OK key to select.
Continued on next page
Detailed Report → History Report →
Daily → Summary →
Report Type
Daily →
Credit → Debit →
Payment Type
All →
Report Menu
Report Generator →
Sales → Refunds →
Transaction Type:
All →
125 Dejavoo Systems Instruction Manual V429.12
REPORT GENERATOR, CONTINUED
Step Action Display
9.
The terminal displays “Sort By:” and list possible sorting options.
Use the arrow keys to highlight your selection.
Press OK to confirm your selection. Note: Options below are available if transaction prompt enabled at the point of sale: •• Trans # •• Trans Type •• Card Type •• Server # (Restaurant) •• Clerk# (Retail) •• Table # (Restaurant) •• Invoice # (Retail) •• Ticket # (Restaurant)
10.
The terminal displays “Save as Custom Report? YES NO”
For Magic For V Series Press UP arrow
for YES or DOWN Arrow
for NO
Press F2 Key for YES or F4 Key for NO
11.
Using a multi-tap method find the key on the alpha numeric keypad with the desired character.
Continue to press that key until the appropriate letter or number displays.
Use the yellow “CLEAR” key to backspace and the red “CANCEL” key to delete single characters. Press OK upon completion to confirm your entry.
12. The report will print and the terminal returns to the Report Menu. You will be able to view your custom
report by selecting Custom Reports in the Report Menu. .
Save As Custom Report?
YES NO
Report Generator
Transaction # → Transaction Type →
Sort By:
EDC →
YES NO
REPORT 1
Name Custom Report
Dejavoo Systems Instruction Manual V429.12 126
PRINT CUSTOM REPORTS
Customized reports are reports that have been saved when using the Report Generator tool (See page 111). Once they are saved they will be listed and can be printed from the Custom Report menu.
For Example: The local retail merchant used the Report Generator to print and save a report of all Payment Types and All Transaction types sorted by Clerk IDs. The report was saved with the name “Clerk Report”. When the merchant wants to run this report he no longer has to use the Report Generator to do it, he can use the menu Custom Reports and scroll down to “Clerk Report” which has all his/her saved configurations.
Step Action Display
1. From the idle prompt press the OK key to access the Dejavoo Core Menu.
2. From the Core Main Menu use the up arrow to highlight APPLICATIONS.
Press the Green OK key to select.
3. Use the navigation keys to highlight CREDIT/DEBIT application.
Press the Green OK key to select.
4. Use the down arrow key to highlight the option for REPORT.
Press the Green OK key to select.
Continued on next page
Applications
Credit / Debit →
02/01/08 2:03
Swipe or Enter Card#
Féé Favorites Fê
Utility →→ Retrieve Password →→
Core Menu
Applications →
Run a Transaction →→
Host Utility →→
Credit / Debit Menu
Report →
127 Dejavoo Systems Instruction Manual V429.12
CUSTOM REPORTS, CONTINUED
Step Action Display
5.
From the Report Menu use the up or down arrow keys to highlight the option for CUSTOM REPORTS.
Press the Green OK key to select.
6.
From the Report Menu use the navigation keys to highlight the option for the desired custom report.
*note: You would have to have saved a custom report prior to it showing in the options. Press the Green OK key to select.
7.
Use the navigation keys to highlight the desired option:
Highlight PRINT to print out the report OR highlight DELETE for the option to Delete the report.
Press the Green OK key to select.
8. The report will print and the terminal returns to the Report Menu. .
Delete →→
Returns Report
Report Menu
Clerk Report
Clerk Report
Print →
History Report → Report Generator →
Report
Custom Reports →
Dejavoo Systems Instruction Manual V429.12 128
HOST UTILITY
The Host Utility menu provides terminal options that have to do with items in the current batch.
The features found in Host Utility are the following: n Settlement n Void Transaction n Value Added Server n EDC Report n Set Batch # n Delete Open Batch
SETTLEMENT (CREDIT & DEBIT)
SETTLE DAILY BATCH
This Settle Daily Batch option is used to settle the transactions within the current open batch for the Credit and Debit host only. To settle open transactions for all transactions in all active terminal applications use the Settlement option in the Dejavoo Core Menu. (Page 82)
For Example:
(1) The merchant wants to settle the batch for the current Credit and Debit transactions only so he/she uses the Settle Daily Batch option from the Credit and Debit menu.
(2) The merchant wants to settle the batch for all transactions in his terminal, including his Gift and Loyalty transactions, so he/she uses the Settle Daily Batch option from the Dejavoo Core menu.
Step Action Display
1. From the idle prompt press the OK key to access the Core Menu.
2. From the Core Main Menu use the down arrow to highlight APPLICATIONS.
Press the Green OK key to select.
Continued on next page
02/01/08 2:03
Swipe or Enter Card#
Féé Favorites Fê
Utility →→ Retrieve Password →→
Core Menu
Applications →
129 Dejavoo Systems Instruction Manual V429.12
SETTLEMENT (CREDIT & DEBIT), CONTINUED
Step Action Display
3. Use the navigation keys to highlight CREDIT/DEBIT application.
Press the Green OK key to select.
4. From the Credit/Debit Menu use the down arrow to highlight HOST UTILITY
Press the Green OK key to select.
5.
From the Host Utility Menu use the use the up and down arrow keys to highlight SETTLEMENT.
Press the Green OK key to select.
6. From the Settlement Menu press the Green OK key to select SETTLE DAILY BATCH.
7. Terminal Dials Out and displays responses. (Connecting...Connected...Sending...Receiving... (host response)
8. Screen Flashes Host Response ie: “Approved’ or “Declined”.
9. Batch Report Prints and the terminal returns to the Settlement Menu. .
Batch Settings →→
Settlement
Settle Daily Batch →
Applications
Credit / Debit →
Connecting.....
Run a Transaction →→ Reports →→
Credit / Debit Menu
Host Utility →
Void Transaction →→ EDC Report →→
Host Utility Menu
Settlement →→
Dejavoo Systems Instruction Manual V429.12 130
BATCH SETTINGS
Use the chart below to designate automatic batch settings at the terminal level. The merchant can configure settings for transaction settlement to be one of the following options:
(1) Automatically dial to the host for settlement at a specified time. (2) Automatically settle without communicating and dialing to the host. (3) Disable automatic batching by turning the completely feature off.
Note: When disabling automatic batch it is important to note that the merchant will need to manually batch his/her transactions (For information on manual batch see page 116.)
For Example:
4. The merchant wants the terminal to dial out at 3:00am and send the open batch to the host processor for settlement. He/she selects the option for Automatic DIAL.
5. The merchant wants the terminal to purge the open batch and print out a batch report because the host processor is settling the batch without terminal communication, He/she selects the option for Automatic NO DIAL.
6. The merchant wants to manually initiate the batch settlement process and does not want the terminal to settle at any time automatically. He/she selects the OFF option.
Step Action Display
1. From the idle prompt press the OK key to access the Core Menu.
2. From the Core Main Menu use the down arrow to highlight APPLICATIONS.
Press the Green OK key to select.
3. Use the navigation keys to highlight CREDIT/DEBIT application.
Press the Green OK key to select.
Continued on next page
02/01/08 2:03
Swipe or Enter Card#
Féé Favorites Fê
Applications
Credit / Debit →
Utility →→ Retrieve Password →→
Core Menu
Applications →
131 Dejavoo Systems Instruction Manual V429.12
BATCH SETTINGS, CONTINUED
Step Action Display
4. From the Credit/Debit Menu use the down arrow to highlight HOST UTILITY
Press the Green OK key to select.
5.
From the Host Utility Menu use the use the up and down arrow keys to highlight SETTLEMENT.
Press the Green OK key to select.
6.
From the Settlement Menu use the up and down arrow keys to highlight BATCH SETTINGS.
Press the Green OK key to select.
7.
Use the navigation keys as directed below to configure the terminals automatic settlement options.
If Then
Dial Press the up Arrow (Magic) or the F2 Key (V Series)
No Dial Press the middle (favorites) button (Magic) or the F3 Key (V Series)
Off Press the down arrow (Magic) or F4 Key (V Series)
8.
Use the keypad to input the desired time to have the terminal dial out automatically and settle open transactions.
Note: Time format is HH:MM and is in military format. Ie; 4:00pm would be input as 16:00 while 4:00am is 04:00.
Continued on next page
Time [HHMM]
03:00
Batch Time
Automatic?
Batch Settings
Dial NoDial Off
Run a Transaction →→ Reports →→
Credit / Debit Menu
Host Utility →
Void Transaction →→ EDC Report→→
Host Utility Menu
Settlement →→
Settlement Settle Daily Batch →→
Batch Settings →
Dejavoo Systems Instruction Manual V429.12 132
BATCH SETTINGS, CONTINUED
Step Action Display
9.
Use the keypad to input how many minutes before the terminal should continue to retry to close the batch should the first attempt be unsuccessful.
Press OK to confirm. Note: The example to the right shows that the terminal will dial out every ten minutes to retry the settlement.
10.
Use the keypad to input the time period the terminal should continue to try to close the batch.
Press OK to confirm. Ie: The terminal will continue to retry the settlement every 10 minutes for up to 1 hour according to the example on the right.
11. Terminal Returns To Settlement Menu.
VOID TRANSACTION
This menu feature allows you to Void transactions by viewing all the transaction in the current open batch and scrolling through to the desired transaction to highlight and make your selection.
For Example: The merchant wishes to void a credit transaction in the current and open batch however he does not have the credit card so he needs to scroll through the transactions in his open batch until he finds the credit sale he wants to void.
Step Action Display
1. From the idle prompt press the OK key to access the Core Menu.
2. From the Core Main Menu use the down arrow to highlight APPLICATIONS.
Press the Green OK key to select.
Continued on next page
Retry Period [HHMM]
01:00
Batch Time
Retry Interval [HHMM]
00:10
Batch Time
02/01/08 2:03
Swipe or Enter Card#
Féé Favorites Fê
Utility →→ Retrieve Password →→
Core Menu
Applications →
133 Dejavoo Systems Instruction Manual V429.12
VOID TRANSACTION, CONTINUED
Step Action Display
3. Use the navigation keys to highlight CREDIT/DEBIT application.
Press the Green OK key to select.
4. From the Credit/Debit Menu use the down arrow to highlight HOST UTILITY
Press the Green OK key to select.
5.
From the Host Utility Menu use the use the up and down arrow keys to highlight VOID TRANSACTION.
Press the Green OK key to select.
6.
Use the up and down arrow keys to scroll through transactions in current batch.
Highlight the desired transaction to be voided then press the Green OK key to void transaction.
7.
For Magic For V Series
If the amount shown is correct press the up arrow to confirm, if it is not correct press the down arrow to cancel the VOID request and return to the idle prompt.
If the amount shown is correct press the F2 Key to confirm, if it is not correct press the F4 Key to cancel the VOID request and return to the idle prompt.
8. Terminal Dials Out and displays responses. (Connecting...Connected...Sending...Receiving... (host response)
9. Terminal prints VOID receipt and returns to idle prompt.
Applications
Credit / Debit →
Run a Transaction →→ Reports →→
Credit / Debit Menu
Host Utility →
Settlement →→ EDC Report→→
Host Utility Menu
Void Transaction →→
Tr.#: 1 Tr. Date: 06/18/08
Void Select
Sale : 20.00
Amount: 20.00
VOID
OK CANCEL
Connecting.....
Dejavoo Systems Instruction Manual V429.12 134
VALUE ADDED SERVER
The Value Added Server feature allows for communication between the terminal and a third party information source, such as a Merchant Management web system. This feature allows the user to initiate the communication and retrieve the third party data. Please Note: The data available for reporting is predetermined by the merchant services provider.
For Example: The merchant needs information on his/her cash advance outstanding balance however he/she doesn’t have access to a PC to look it up on the internet. The merchant can use the Value Added Server option in their Dejavoo terminal to retrieve the information because it has been programmed to do so.
Step Action Display
1. From the idle prompt press the OK key to access the Core Menu.
2. From the Core Main Menu use the down arrow to highlight APPLICATIONS.
Press the Green OK key to select.
3. Use the navigation keys to highlight CREDIT/DEBIT application.
Press the Green OK key to select.
4. From the Credit/Debit Menu use the down arrow to highlight HOST UTILITY
Press the Green OK key to select.
5.
From the Host Utility Menu use the use the up and down arrow keys to highlight VALUE ADDED SERVER
Press the Green OK key to select.
Continued on next page
02/01/08 2:03
Swipe or Enter Card#
Féé Favorites Fê
Applications
Credit / Debit →
Utility →→ Retrieve Password →→
Core Menu
Applications →
Run a Transaction →→ Reports →→
Credit / Debit Menu
Host Utility →
Settlement →→ Void Transaction→→
Host Utility Menu
Value Added Srv →→
135 Dejavoo Systems Instruction Manual V429.12
VALUE ADDED SERVER, CONTINUED
Step Action Display
6. Press the Green OK key to select MANUAL REQUEST and initiate communication between the terminal and the third party data source.
7. The terminal communicates and connects to the third party data source and retrieves the preselected information.
EDC REPORT
The EDC report prints out all the host settings currently programmed into the terminal. Typically used by Help Desks, you can find the following information on the EDC report: n Host Name n Terminal Profile # n Payment Types Supported n Host Parameters n Authorization Ph# n Settlement Ph# n Baud Rate
Step Action Display
1.
From the idle prompt press the OK key to access the Core Menu.
2. From the Core Main Menu use the down arrow to highlight APPLICATIONS.
Press the Green OK key to select.
3. Use the navigation keys to highlight CREDIT/DEBIT application.
Press the Green OK key to select.
Continued on next page
02/01/08 2:03
Swipe or Enter Card#
Féé Favorites Fê
Applications
Credit / Debit →
Value Added Serv
Manual Request
Utility →→ Retrieve Password →→
Core Menu
Applications →
Dejavoo Systems Instruction Manual V429.12 136
EDC REPORT, CONTINUED
Step Action Display
4. From the Credit/Debit Menu use the down arrow to highlight HOST UTILITY
Press the Green OK key to select.
5.
From the Host Utility Menu use the use the up and down arrow keys to highlight EDC REPORT
Press the Green OK key to select.
6. EDC Report Prints. Terminal returns to the idle prompt. See example below.
EXAMPLE OF EDC REPORT:
12/04/2007 12:45:21
======================== EDC Report
Host Name: Host X TPN#: 12300022X EDC Supported: Credit/Debit Capture Type: Host Batch Type: Auto Merchant #: 123123 Terminal #: 321321 Client #: 111222 Auth Dial
Phone1:800.555.1212 Baud Rate: 3600 Stop Bit: 32 Parody:32 Phone2:888.555.1212 Baud Rate: 7200 Stop Bit: 32 Parody: 32 Phone 3: 866.555.1212 Baud Rate: 5200 Stop Bit:32 Parody:32 Settle Dial:
Phone1: 886.555.1212 Baud Rate: 7200 Stop Bit: 32 Parody: 32
End of Report
Run a Transaction →→ Reports →→
Credit / Debit Menu
Host Utility →
Void Transaction →→ Value Added Srv→→
Host Utility Menu
EDC Report →→
137 Dejavoo Systems Instruction Manual V429.12
SET BATCH NUMBER
This feature allows the batch number to be changed at the terminal level. It is recommended that this feature be utilized only with the instruction and assistance of the users Help Desk support. Changing the batch number effects the successful settlement of the open batch.
Step Action Display
1. From the idle prompt press the OK key to access the Core Menu.
2. From the Core Main Menu use the down arrow to highlight APPLICATIONS.
Press the Green OK key to select.
3. Use the navigation keys to highlight CREDIT/DEBIT application.
Press the Green OK key to select.
4. From the Credit/Debit Menu use the down arrow to highlight HOST UTILITY
Press the Green OK key to select.
5.
From the Host Utility Menu use the use the up and down arrow keys to highlight SET BATCH #
Press the Green OK key to select.
Continued on next page
02/01/08 2:03
Swipe or Enter Card#
Féé Favorites Fê
Applications
Credit / Debit →
Utility →→ Retrieve Password →→
Core Menu
Applications →
Run a Transaction →→ Reports →→
Credit / Debit Menu
Host Utility →
Void Transaction →→ EDC Report →→
Host Utility Menu
Set Batch # →→
Dejavoo Systems Instruction Manual V429.12 138
SET BATCH NUMBER, CONTINUED
Step Action Display
6. Using the key pad input the desired batch number.
Press the Green OK key to continue.
7. Terminal sets batch # to the number entered in step 6 and returns to the Host Utility Menu.
DELETE OPEN BATCH
This Utility is used to delete the current open batch and all open transactions that reside in the open batch.
Important Note: Deleting the current batch is permanent and NOT reversible. Transactions in the deleted batch will not be sent for settlement. It is recommended that deleting an open batch only be done with the assistance of your technical support help desk representative.
Step Action Display
1. From the idle prompt press the OK key to access the Core Menu.
2. From the Core Main Menu use the down arrow to highlight APPLICATIONS.
Press the Green OK key to select.
3. Use the navigation keys to highlight CREDIT/DEBIT application.
Press the Green OK key to select.
Continued on next page
Starting Batch # 3
Set Batch #
02/01/08 2:03
Swipe or Enter Card#
Féé Favorites Fê
Applications
Credit / Debit →
Utility →→ Retrieve Password →→
Core Menu
Applications →
139 Dejavoo Systems Instruction Manual V429.12
DELETE OPEN BATCH, CONTINUED
Step Action Display
4. From the Credit/Debit Menu use the down arrow to highlight HOST UTILITY
Press the Green OK key to select.
5.
From the Host Utility Menu use the use the up and down arrow keys to highlight DELETE OPEN BATCH
Press the Green OK key to select.
6.
You will be required to input the terminal’s password to delete the batch. Use the keypad to input the password.
Press the Green OK key to select. * Note: Default Password is 1 2 3 4
7.
The terminal displays “Delete Open Batch? YES NO”
For Magic For V Series
Press UP arrow for YES or
DOWN Arrow for NO
Press F2 Key for YES or F4 Key for NO
If Then
NO Terminal returns to the previous menu. END
YES Proceed To Step 8.
If YES terminal will flash *Warning – For Use With Help Desk Assistance Only*
8.
The terminal displays “Are You Sure? YES / NO”
For Magic For V Series Press UP arrow
for YES or DOWN Arrow
for NO
Press F2 Key for YES or F4 Key for NO
If Then
NO Terminal returns to the previous menu. END
YES Proceed To Step 9.
If YES terminal should flash *Warning – For Use With Help Desk Assistance Only*
9. The terminal deletes the open batch as requested and returns to the Host Utility Menu.
Manager Password
Delete Open Batch?
YES NO
Host Utility
Are You Sure?
YES NO
Delete Open Batch
YES NO
YES NO
Run a Transaction →→ Reports →→
Credit / Debit Menu
Host Utility →
EDC Report →→ Set Batch # →→
Host Utility Menu
Delete Open Batch →→
Dejavoo Systems Instruction Manual V429.12 140
PRESALE TICKET
Presale ticket is a feature designed to support the Retail with Tip merchant environment. In order to complete the steps necessary to print a Presale Ticket the Inline Tip feature must first be enabled.
A Presale ticket is a “pre” transaction receipt which displays sale amount information only. It allows the merchant to hand their customers a receipt showing the amount of the transaction along with a tip line. The customer can then fill out the tip line, the total line and hand the receipt and their credit card back to the merchant for payment. This allows the merchant to swipe the card, enter the amount of the transaction as well as the inline tip amount when prompted during the transaction. Use of this feature is optional, you do not have to print a presale ticket for retail with tip, it simply eliminates having to ask the customer if he/she will be leaving a tip on the card during the transaction.
Step Action Display
1. From the idle prompt press the OK key to access the Core Menu.
2. From the Core Main Menu use the down arrow to highlight APPLICATIONS.
Press the Green OK key to select.
3. Use the navigation keys to highlight CREDIT/DEBIT application.
Press the Green OK key to select.
4. From the Credit/Debit Menu use the down arrow to highlight PRESALE TICKET
Press the Green OK key to select.
Continued on next page
02/01/08 2:03
Swipe or Enter Card#
Féé Favorites Fê
Applications
Credit / Debit →
Utility →→ Retrieve Password →→
Core Menu
Applications →
Report →→ Host Utility →→
Credit / Debit Menu
Presale Ticket →
141 Dejavoo Systems Instruction Manual V429.12
PRESALE TICKET, CONTINUED
Step Action Display
5.
Input the dollar amount for the presale ticket.
** Important ** Note: This is NOT a sale. A sale transaction will need to be completed after the presale ticket is completed by the cardholder.
6. The presale ticket prints. Allow customer to complete presale ticket and return to cashier with their
method of payment. See example of Presale Ticket Below.
EXAMPLE OF PRESALE TICKET:
Enter Amount: $0.00
PRESALE
ABC STORE
4534 Any Street Somewhere, NY 111111
(555)-777-8888 - - - - - - - - - - - - - - - - - - - - 01/07/07 09:00
P R E S A L E TICKET
AMOUNT: $40.38
TIP AMOUNT: $ __.____
-----------------------------
TOTAL: $ __.____
Please Complete and Submit With Your Payment
** Important ** Note: This is NOT a sale. A sale transaction will need to be completed after the presale ticket is completed by the cardholder.
Dejavoo Systems Instruction Manual V429.12 142
REPRINT RECEIPT
The Reprint Receipt option allows the user to print a copy of a receipt for any transaction residing in the current and open batch. Dejavoo provides several methods for reprinting a receipt.
The options provided to reprint receipts are as follows:
n Last Receipt n By Transaction # n By Card #
LAST RECEIPT
Use the chart below to reprint the receipt for the last processed transaction.
Step Action Display
1. From the idle prompt press the OK key to access the Core Menu.
2. From the Core Main Menu use the down arrow to highlight APPLICATIONS.
Press the Green OK key to select.
3. Use the navigation keys to highlight CREDIT/DEBIT application.
Press the Green OK key to select.
4. From the Credit/Debit Menu use the down arrow to highlight REPRINT RECEIPT
Press the Green OK key to select.
5. Press the Green OK key to select the option for LAST.
6. Copy of last transaction receipt prints. Terminal returns to the Reprint Receipt Menu.
02/01/08 2:03
Swipe or Enter Card#
Féé Favorites Fê
Applications
Credit / Debit →
By Transaction # →→ By Card Number →→
Reprint Receipt
Last →
Utility →→ Retrieve Password →→
Core Menu
Applications →
Host Utility →→ Presale Ticket →→
Credit / Debit Menu
Reprint Receipt →
143 Dejavoo Systems Instruction Manual V429.12
BY TRANSACTION #
Use the chart below to reprint the receipt for a specific transaction using the transaction number.
Step Action Display
1. From the idle prompt press the OK key to access the Core Menu.
1. From the Core Main Menu use the down arrow to highlight APPLICATIONS.
Press the Green OK key to select.
2. Use the navigation keys to highlight CREDIT/DEBIT application.
Press the Green OK key to select.
3. From the Credit/Debit Menu use the down arrow to highlight REPRINT RECEIPT
Press the Green OK key to select.
4. From the Reprint Receipt Menu use the down arrow to highlight BY TRANSACTION #
Press the Green OK key to select.
5.
Use the terminal keypad to input the desired transaction number for the receipt that is being reprinted.
Press the Green OK key to continue.
6. Receipt copy prints for specified Transaction #. Terminal returns to Reprint Receipt Menu.
02/01/08 2:03
Swipe or Enter Card#
Féé Favorites Fê
Applications
Credit / Debit →
7
TRANSACTION #
Utility →→ Retrieve Password →→
Core Menu
Applications →
Host Utility →→ Tip →→
Credit / Debit Menu
Reprint Receipt →
Last →→ By Card Number →→
Reprint Receipt
By Transaction # →
Dejavoo Systems Instruction Manual V429.12 144
By Card Number
Use the chart below to print a duplicate copy of a transaction receipt using card number that was used for the transaction.
Step Action Display
1. From the idle prompt press the OK key to access the Core Menu.
2. From the Core Main Menu use the down arrow to highlight APPLICATIONS.
Press the Green OK key to select.
3. Use the navigation keys to highlight CREDIT/DEBIT application.
Press the Green OK key to select.
4. From the Credit/Debit Menu use the down arrow to highlight REPRINT RECEIPT
Press the Green OK key to select.
5. From the Reprint Receipt Menu use the down arrow to highlight BY CARD #
Press the Green OK key to select.
6.
Use the terminal keypad to input the corresponding card number for the receipt that is being reprinted.
Press the Green OK key to continue.
7. Duplicate receipt prints for specified card number. Terminal returns to Reprint Receipt Menu.
02/01/08 2:03
Swipe or Enter Card#
Féé Favorites Fê
Applications
Credit / Debit →
5425999999999999
ACCOUNT NUMBER#
Utility →→ Retrieve Password →→
Core Menu
Applications →
Host Utility →→ Tip →→
Credit / Debit Menu
Reprint Receipt →
Last →→ By Transaction # →→
Reprint Receipt
By Card Number →
145 Dejavoo Systems Instruction Manual V429.12
SET UP
The Set Up option allows the user to enable and configure transaction options at the terminal level. Dejavoo provides several configurable options during a transaction.
The menu options that can be found in the Set Up menu are as follows:
n Print Options n Security n Card Types n Trans Prompts n Tips n Print Parameters
PRINT OPTIONS
Use the chart below to set the number of receipts and number of reports printed per request or event.
Tip: Setting print options to 0 (zero) the terminal operates in No Paper Mode.
Step Action Display
1. From the idle prompt press the OK key to access the Core Menu.
2. From the Core Main Menu use the down arrow to highlight APPLICATIONS.
Press the Green OK key to select.
3. Use the navigation keys to highlight CREDIT/DEBIT application.
Press the Green OK key to select.
4. From the Credit/Debit Menu use the down arrow to highlight SET UP
Press the Green OK key to select.
Continued on next page
02/01/08 2:03
Swipe or Enter Card#
Féé Favorites Fê
Applications
Credit / Debit →
Utility →→ Retrieve Password →→
Core Menu
Applications →
Tip →→ Reprint Receipt →→
Credit / Debit Menu
Set Up →
Dejavoo Systems Instruction Manual V429.12 146
PRINT OPTIONS, CONTINUED
Step Action Display
1. Use the up and down arrow keys to highlight the option for PRINT OPTIONS.
Press the Green OK key to select.
2.
If Then
Setting # of Receipt
1. Highlight NUM RECEIPTS 2. Press Green OK 3. Proceed to Step 7
Setting # of Reports
1. Highlight NUM REPORTS 2. Press Green OK 3. Proceed to Step 10
3.
If Then
Setting Merchant Copies
Use the navigation keys to highlight MERCHANT.
Setting Customer Copies
Use the navigation keys to highlight CUSTOMER
Press the Green OK to continue.
4. Use the up and down arrow keys to highlight the desired number of receipts to print. Press the Green OK key to select.
5. The terminal sets # of receipt copies and returns to the Print Options Menu.
6.
Use the up and down arrow keys to highlight the desired number of report copies to print. Press the Green OK key to select.
7. The terminal sets the # of report copies and returns to the Print Options Menu.
Customer →→
Num Receipts
Merchant →
Num Reports →→
Print Options
Num Receipts →
Security →→ Card Types →→
Set Up
Print Options →
*1 2
Num Receipts
None
*1 2
Num Reports
None
147 Dejavoo Systems Instruction Manual V429.12
SECURITY
The Security menu options allow the merchant to set and change password security settings for the terminal. Several password security options are provided to the merchant, they are as follows:
n Transaction Types n Menu Security n Edit Password
Tip: Use the security menu to password protect menu items or transaction types that you wish to monitor more closely by not allowing employees general access.
TRANSACTION TYPES
Use the chart below to enable or disable a password requirement prior to execution of specifically designated transaction types or all transaction types.
Step Action Display
1. From the idle prompt press the OK key to access the Core Menu.
2. From the Core Main Menu Press the up arrow to highlight APPLICATIONS.
Press the Green OK key to select
3. Use the navigation keys to highlight CREDIT/DEBIT application.
Press the Green OK key to select.
4. Use the up and down arrow keys to highlight the option for SET UP.
Press the Green OK key to select.
Continued on next page
02/01/08 2:03
Swipe or Enter Card#
Féé Favorites Fê
Applications
Credit / Debit →
Utility →→ Retrieve Password →→
Core Menu
Applications →
Tip →→ Reprint Receipt →→
Credit / Debit Menu
Set Up →
Dejavoo Systems Instruction Manual V429.12 148
TRANSACTION TYPES, CONTINUED
Step Action Display
5. Use the up and down arrow keys to highlight the option for SECURITY.
Press the Green OK key to select.
6.
You will be required to input the terminal’s password to access the security settings.
Use the keypad to input the password.
Press the Green OK key to select.
7. Use the up and down arrow keys to highlight the option for TRANSACTION TYPE.
Press the Green OK key to select.
8. Use the arrow keys to highlight the transaction type you wish to password protect.
Press the Green OK key to select.
9.
Use the arrow keys to highlight the desired option to turn password security On or Off for this transaction type.
Press the Green OK key to select.
10. The Terminal sets the designated transaction security and returns to Security Menu.
vvf * Password Off →→
Returns
Password On →
Return →→ Void →→
Transaction Type
All Transactions →
Manager Password
Print Options →→
Card Types →→
Set Up
Security →
Menu Security →→ Edit Password →→
Security
Transaction Type →
149 Dejavoo Systems Instruction Manual V429.12
MENU SECURITY
Use the chart below to enable or disable a password requirement prior to accessing specifically designated menu options or all menu options.
Step Action Display
1.
From the idle prompt press the OK key to access the Core Menu.
2. From the Core Main Menu Press the up arrow to highlight APPLICATIONS.
Press the Green OK key to select
3. Use the navigation keys to highlight CREDIT/DEBIT application.
Press the Green OK key to select.
4. Use the up and down arrow keys to highlight the option for SET UP.
Press the Green OK key to select.
5. Use the up and down arrow keys to highlight the option for SECURITY.
Press the Green OK key to select.
Continued on next page
02/01/08 2:03
Swipe or Enter Card#
Féé Favorites Fê
Applications
Credit / Debit →
Utility →→ Retrieve Password →→
Core Menu
Applications →
Tip →→ Reprint Receipt →→
Credit / Debit Menu
Set Up →
Print Options →→
Card Types →→
Set Up
Security →
Dejavoo Systems Instruction Manual V429.12 150
MENU SECURITY, CONTINUED
Step Action Display
6.
You will be required to input the terminal’s password to access the security settings.
Use the keypad to input the password.
Press the Green OK key to select. *Note: The Default Password is 1 2 3 4
7. Use the up and down arrow keys to highlight the option for MENU SECURITY.
Press the Green OK key to select.
8. Use the navigation keys to highlight the Menu Item you wish to password protect.
Press the Green OK key to select.
9.
Use the navigation keys to highlight the desired option to turn password security On or Off for the selected Menu item.
Press the Green OK key to select.
10. The Terminal sets the designated menu security and returns to Security Menu.
Password Off
Reports →→ Host Utility →→
Manager Password
Menu Security
All Menus →
All Menus
Password On
Transaction Type →→ Edit Password →→
Security
Menu Security →
151 Dejavoo Systems Instruction Manual V429.12
EDIT PASSWORD
The Edit Password feature provides the merchant with a way to customize or change the terminal’s default password. User is required to confirm the current password in order to change it, if the current password is forgotten see Retrieving the Password on page 145.
Step Action Display
1. From the idle prompt press the OK key to access the Core Menu.
2. From the Core Main Menu Press the up arrow to highlight APPLICATIONS.
Press the Green OK key to select
3. Use the navigation keys to highlight CREDIT/DEBIT application.
Press the Green OK key to select.
4. Use the up and down arrow keys to highlight the option for SET UP.
Press the Green OK key to select.
5. Use the up and down arrow keys to highlight the option for SECURITY.
Press the Green OK key to select.
Continued on next page
02/01/08 2:03
Swipe or Enter Card#
Féé Favorites Fê
Applications
Credit / Debit →
Utility →→ Retrieve Password →→
Core Menu
Applications →
Tip →→ Reprint Receipt →→
Credit / Debit Menu
Set Up →
Print Options →→
Card Types →→
Set Up
Security →
Dejavoo Systems Instruction Manual V429.12 152
EDIT PASSWORD, CONTINUED
Step Action Display
6.
You will be required to input the terminal’s password to access the security settings.
Use the keypad to input the password.
Press the Green OK key to select. *Note: The Default Password is 1 2 3 4
7. Use the up and down arrow keys to highlight the option for EDIT PASSWORD
Press the Green OK key to select.
8. Use the keypad to input the current security password.
Press OK to confirm your entry.
9. Use the keypad to input the desired new password. (4-6 digits)
Press OK to confirm your entry.
10. Re-enter the new password to confirm. (4-6 digits)
Press OK to confirm your entry.
11. The password is successfully changed. The terminal returns to the Security Menu.
Manager Password
Current Password
New Password
Confirm Password
Transaction Type →→ Menu Security →→
Security
Edit Password →
153 Dejavoo Systems Instruction Manual V429.12
CARD TYPES
The Card Types menu allows the merchant to disable and enable specific card types at the terminal level. For example: you wish to disable terminal acceptance of American Express cards. You can do so from this menu option.
For Example: The merchant wants to disable terminal acceptance of American Express card, he/she can disable from the Card Type menu.
Step Action Display
1. From the idle prompt press the OK key to access the Core Menu.
2. From the Core Main Menu Press the up arrow to highlight APPLICATIONS.
Press the Green OK key to select
3. Use the navigation keys to highlight CREDIT/DEBIT application.
Press the Green OK key to select.
4. Use the up and down arrow keys to highlight the option for SET UP.
Press the Green OK key to select.
5. Use the up and down arrow keys to highlight the option for CARD TYPES
Press the Green OK key to select.
Continued on next page
02/01/08 2:03
Swipe or Enter Card#
Féé Favorites Fê
Applications
Credit / Debit →
Utility →→ Retrieve Password →→
Core Menu
Applications →
Tip →→ Reprint Receipt →→
Credit / Debit Menu
Set Up →
Print Options →→ Security →→
Set Up
Card Types →
Dejavoo Systems Instruction Manual V429.12 154
CARD TYPES, CONTINUED
Step Action Display
8. Use the up and down arrow keys to highlight the Card Type you wish to enable or disable.
Press the Green OK key to select.
9. Use the navigation keys to highlight the desired action for the selected card type.
Press the Green OK key to select.
10. Card Type settings successfully made and the terminal returns to the Card Types Menu.
*On →→ On Credit →→
Visa
Off →
Visa →→ MasterCard →→
Card Types
All →
155 Dejavoo Systems Instruction Manual V429.12
TRANSACTION PROMPTS
The Transaction Prompts menu option allows the user to disable and enable Industry specific prompts during the transaction. Options Include: n Clerks n Invoice # n Card Code n Card Present n Card Code n AVS n Fraud Prevention n Cash Back
Tips: (1) If prompts are turned off information specific to that prompt will not be captured and not be available on reports. (2) For CVV2 and Card Present options you should first check settings with your merchant services provider.
CLERKS/SERVERS
Use the chart below to enable or disable the Clerk ID, Server ID or Employee ID prompt during a transaction. To associate the Clerk/Servers name to their ID, see page 145.
Step Action Display
1. From the idle prompt press the OK key to access the Core Menu.
2. From the Core Main Menu Press the up arrow to highlight APPLICATIONS.
Press the Green OK key to select
3. Use the navigation keys to highlight CREDIT/DEBIT application.
Press the Green OK key to select.
4. Use the up and down arrow keys to highlight the option for SET UP.
Press the Green OK key to select.
Continued on next page
02/01/08 2:03
Swipe or Enter Card#
Féé Favorites Fê
Applications
Credit / Debit →
Utility →→ Retrieve Password →→
Core Menu
Applications →
Tip →→ Reprint Receipt →→
Credit / Debit Menu
Set Up →
Dejavoo Systems Instruction Manual V429.12 156
CLERKS/SERVERS, CONTINUED
Step Action Display
5. Use the up and down arrow keys to highlight the option for TRANS PROMPTS
Press the Green OK key to select.
6. Use the up and down arrow keys to highlight the option for CLERK.
Press the Green OK key to select.
7. Press OK to select the option for PROMPT then Press the Green OK key.
8.
Use the up and down arrow keys to highlight On to prompt for Clerk ID during the transaction.
To prompt for SERVER ID or EMPLOYEE ID instead of CLERK ID – use the navigation keys to highlight the desired option.
Press the Green OK key to select.
9. Transaction Prompt Clerk ID has been set, the terminal returns to the Transaction Prompts Menu.
Personnel →→
Clerks
Prompt →
Security →→ Card Types →→
Set Up
Trans Prompts →
Invoice →→ Card Present →→
Trans Prompts
Clerks →
On →→ On (Server) →→
Clerk
*Off →
157 Dejavoo Systems Instruction Manual V429.12
CONFIGURE PERSONNEL
The Personnel option is used to configure a persons name to their invidual Clerk, Server or Employee ID. This configuration provides name identification on reports and receipts for each employee using the terminal.
For Example: The merchant wants to print a daily report sorted by each Clerk’s name – because they had previously enable the prompt for Clerk ID and configured Personnel options the report prints showing each Clerks Name.
i.e.: Clerk: (1) Lisa Step Action Display
1. From the idle prompt press the OK key to access the Core Menu.
2. From the Core Main Menu Press the up arrow to highlight APPLICATIONS.
Press the Green OK key to select
3. Use the navigation keys to highlight CREDIT/DEBIT application.
Press the Green OK key to select.
4. Use the up and down arrow keys to highlight the option for SET UP.
Press the Green OK key to select.
5. Use the up and down arrow keys to highlight the option for TRANS PROMPTS
Press the Green OK key to select.
Continued on next page
02/01/08 2:03
Swipe or Enter Card#
Féé Favorites Fê
Applications
Credit / Debit →
Utility →→ Retrieve Password →→
Core Menu
Applications →
Tip →→ Reprint Receipt →→
Credit / Debit Menu
Set Up →
Security →→ Card Types →→
Set Up
Trans Prompts →
Dejavoo Systems Instruction Manual V429.12 158
CONFIGURE PERSONNEL, CONTINUED
Step Action Display
6. Use the up and down arrow keys to highlight the option for CLERK.
Press the Green OK key to select.
7. Press the down arrow key to highlight PERSONNEL.
Press the Green OK key to select.
8. Press the down arrow key to highlight ADD.
Press the Green OK key to select.
9. Using the keypad input the unique Number for this Server, Clerk or Employee.
Press OK to continue
10.
Using a multi-tap method input the persons name associated with the ID # from Step 9. Then Press OK. Note: find the right letter on the keypad then press that key until the correct letter cycles. Repeat until desired name is visible on the display.
11. Personnel has been configured, the terminal returns to the Transaction Prompts Menu.
ID 1
Add Server Add Server
NAME Lisa
Add Server Add Server
Invoice →→ Card Present →→
Trans Prompts
Clerks →
Prompt →→
Clerks
Personnel→
View →→ Delete →→
Manage Servers
Add→
159 Dejavoo Systems Instruction Manual V429.12
INVOICE NUMBER
Use the chart below to disable and enable the prompt for an Invoice Number (or Purchase Order Number) during the transaction.
Step Action Display
1. From the idle prompt press the OK key to access the Core Menu.
2. From the Core Main Menu Press the up arrow to highlight APPLICATIONS.
Press the Green OK key to select
3. Use the navigation keys to highlight CREDIT/DEBIT application.
Press the Green OK key to select.
4. Use the up and down arrow keys to highlight the option for SET UP.
Press the Green OK key to select.
5. Use the up and down arrow keys to highlight the option for TRANS PROMPTS
Press the Green OK key to select.
Continued on next page
02/01/08 2:03
Swipe or Enter Card#
Féé Favorites Fê
Applications
Credit / Debit →
Utility →→ Retrieve Password →→
Core Menu
Applications →
Tip →→ Reprint Receipt →→
Credit / Debit Menu
Set Up →
Security →→ Card Types →→
Set Up
Trans Prompts →
Dejavoo Systems Instruction Manual V429.12 160
INVOICE NUMBER, CONTINUED
Step Action Display
6. Use the up and down arrow keys to highlight the option for INVOICE
Press the Green OK key to select.
7.
Use the navigation keys to highlight the desired action for Invoice Number Prompt during transaction.
Press the Green OK key to select.
8. Transaction Prompt – Invoice # – has been set. Terminal returns to the Transaction Prompts Menu.
CARD PRESENT
Use the chart below to enable or disable the prompts for verifying if the Card is Present during the transaction.
Step Action Display
1. From the idle prompt press the OK key to access the Core Menu.
2. From the Core Main Menu Press the up arrow to highlight APPLICATIONS.
Press the Green OK key to select
Continued on next page
On →→
On (PO) →→
Invoice
*Off →
02/01/08 2:03
Swipe or Enter Card#
Féé Favorites Fê
Clerk →→
Card Present →→
Trans Prompts
Invoice →
Utility →→ Retrieve Password →→
Core Menu
Applications →
161 Dejavoo Systems Instruction Manual V429.12
CARD PRESENT, CONTINUED
Step Action Display
3. Use the navigation keys to highlight CREDIT/DEBIT application.
Press the Green OK key to select.
4. Use the up and down arrow keys to highlight the option for SET UP.
Press the Green OK key to select.
5. Use the up and down arrow keys to highlight the option for TRANS PROMPTS
Press the Green OK key to select.
6. Use the up and down arrow keys to highlight the option for CARD PRESENT
Press the Green OK key to select.
7.
Use the navigation keys to highlight the desired action for the Card Present Prompt during transaction.
Press the Green OK key to select.
8. The transaction prompt for Card Present has been set. The trminal returns to the Transaction Prompts
Menu.
Applications
Credit / Debit →
On →→
Card Present
*Off →
Tip →→ Reprint Receipt →→
Credit / Debit Menu
Set Up →
Security →→ Card Types →→
Set Up
Trans Prompts →
Clerk →→ Invoice →→
Trans Prompts
Card Present →
Dejavoo Systems Instruction Manual V429.12 162
CARD CODE
Use the chart below to enable or disable and configure settings for Card Code prompts during a transaction.
Tip: If Then Where to Find it
Visa Will Prompt for CVV Back of card
M/C Will Prompt for CVV2 Back of card
Amex Will Prompt for CID Front of card
Discover Will Prompt for CID Front of card
Step Action Display
1. From the idle prompt press the OK key to access the Core Menu.
2. From the Core Main Menu Press the up arrow to highlight APPLICATIONS.
Press the Green OK key to select
3. Use the navigation keys to highlight CREDIT/DEBIT application.
Press the Green OK key to select.
4. Use the up and down arrow keys to highlight the option for SET UP.
Press the Green OK key to select.
5. Use the up and down arrow keys to highlight the option for TRANS PROMPTS
Press the Green OK key to select.
Continued on next page
02/01/08 2:03
Swipe or Enter Card#
Féé Favorites Fê
Applications
Credit / Debit →
Utility →→ Retrieve Password →→
Core Menu
Applications →
Tip →→ Reprint Receipt →→
Credit / Debit Menu
Set Up →
Security →→ Card Types →→
Set Up
Trans Prompts →
163 Dejavoo Systems Instruction Manual V429.12
CARD CODE, CONTINUED
Step Action Display
6. Use the up and down arrow keys to highlight the option for CARD CODE
Press the Green OK key to select.
7. Use the navigation keys to highlight the Card Type you wish to set the Card Code prompt for.
Press the Green OK key to select.
8. Use the navigation keys to highlight the desired setting for the Card Code transaction prompt.
Press the Green OK key to select.
9. The transaction prompt for Card Code has been set. The terminal returns to the Transaction Prompts
Menu.
Visa →→ MasterCard →→
Card Code
All →
Always On →→ Manually Entered →→
All
Off →
Invoice →→ Card Present →→
Trans Prompts
Card Code →
Dejavoo Systems Instruction Manual V429.12 164
AVS PROMPT
Use the chart below to enable or disable and configure settings for AVS prompts during a transaction. This feature provides you with multiple options when setting the AVS parameters for individual card types.
Tip: Prior to changing terminal AVS settings it is recommended that you check with your merchant services provider.
Step Action Display
1. From the idle prompt press the OK key to access the Core Menu.
2. From the Core Main Menu Press the up arrow to highlight APPLICATIONS.
Press the Green OK key to select
3. Use the navigation keys to highlight CREDIT/DEBIT application.
Press the Green OK key to select.
4. Use the up and down arrow keys to highlight the option for SET UP.
Press the Green OK key to select.
5. Use the up and down arrow keys to highlight the option for TRANS PROMPTS
Press the Green OK key to select.
Continued on next page
02/01/08 2:03
Swipe or Enter Card#
Féé Favorites Fê
Applications
Credit / Debit →
Utility →→ Retrieve Password →→
Core Menu
Applications →
Presale Ticket →→ Reprint Receipt →→
Credit / Debit
Set Up →
Security →→ Card Types →→
Set Up
Trans Prompts →
165 Dejavoo Systems Instruction Manual V429.12
AVS PROMPT, CONTINUED
Step Action Display
6. Use the up and down arrow keys to highlight the option for AVS
Press the Green OK key to select.
7. Use the navigation keys to highlight the Card Type you wish to manage AVS settings for.
Press the Green OK key to select.
8. Use the navigation keys to highlight the desired AVS prompt setting.
Press the Green OK key to select.
9. The transaction prompt for AVS has been set. The terminal returns to the Transaction Prompts Menu.
AVS Options: Use the chart below for definition of the various options for AVS Settings.
If Terminal Setting is..
… and Card Entry is..
Terminal Prompts for
Card Present AND the input Response Is.. Then Terminal Prompts…
Always On Swiped N Assumed Card Present Prompts for Zip Only
Always On Manual Y Card Present = YES Prompts for ZIP only.
Always On Manual Y Card Present = NO Prompts for ZIP then ADDRESS #
Manually Entered Swiped N Assumed Card Present Does NOT prompt for any AVS
Manually Entered Manual Y Card Present = YES Prompts for ZIP only
Manually Entered Manual Y Card Present = NO Prompts for ZIP then ADDRESS #
Card Not Present Swiped N Assumed Card Present Does NOT prompt for any AVS
Card Not Present Manual Y Card Present = YES Does NOT prompt for any AVS
Card Not Present Manual Y Card Present = NO Prompts for ZIP then ADDRESS #
Visa →→ MasterCard →→
AVS
All →
All
Always On →→ Manually Entered →→
Off →
Card Present →→ Card Code →→
Trans Prompts
AVS →
Dejavoo Systems Instruction Manual V429.12 166
FRAUD PREVENTION
Use the chart below to configure Fraud Prevention features to protect against the possibility of counterfeit cards. This is an optional feature and can be enabled and disabled in the terminal menu. Multiple options for Fraud Prevention have been provided, they include:
n Re-enter Full n Re-enter Last 4 Digits on Card n Display Account # to Verify Step Action Display
1. From the idle prompt press the OK key to access the Core Menu.
2. From the Core Main Menu Press the up arrow to highlight APPLICATIONS.
Press the Green OK key to select
3. Use the navigation keys to highlight CREDIT/DEBIT application.
Press the Green OK key to select.
4. Use the up and down arrow keys to highlight the option for SET UP.
Press the Green OK key to select.
5. Use the up and down arrow keys to highlight the option for TRANS PROMPTS
Press the Green OK key to select.
Continued on next page
02/01/08 2:03
Swipe or Enter Card#
Féé Favorites Fê
Applications
Credit / Debit →
Utility →→ Retrieve Password →→
Core Menu
Applications →
Presale Ticket →→ Reprint Receipt →→
Credit / Debit
Set Up →
Security →→ Card Types →→
Set Up
Trans Prompts →
167 Dejavoo Systems Instruction Manual V429.12
FRAUD PREVENTION, CONTINUED
Step Action Display
6. Use the up and down arrow keys to highlight the option for FRAUD PREVENTION
Press the Green OK key to select.
7. Use the navigation keys to highlight the desired Fraud Prevention prompt setting.
Press the Green OK key to select.
8. Transaction Prompt – Fraud Prevention – has been set. Terminal returns to the Transaction Prompts
Menu.
CASH BACK
This feature allows the user to assign a maximum cash back limit on debit transactions. Use the chart below to enable and configure Cash Back for debit transactions.
Tip: Setting a maximum of $0.00 dollars will disable cash back on debit transactions.
Step Action Display
1. From the idle prompt press the OK key to access the Core Menu.
2. From the Core Main Menu Press the up arrow to highlight APPLICATIONS.
Press the Green OK key to select
Continued on next page
*Reenter Last 4 →→ Reenter All →→
Fraud Prevention
Off →
02/01/08 2:03
Swipe or Enter Card#
Féé Favorites Fê
Card Code →→ AVS →→
Trans Prompts
Fraud Prevention →
Utility →→ Retrieve Password →→
Core Menu
Applications →
Dejavoo Systems Instruction Manual V429.12 168
CASH BACK, CONTINUED
Step Action Display
3. Use the navigation keys to highlight CREDIT/DEBIT application.
Press the Green OK key to select.
4. Use the up and down arrow keys to highlight the option for SET UP.
Press the Green OK key to select.
5. Use the up and down arrow keys to highlight the option for TRANS PROMPTS
Press the Green OK key to select.
6. Use the up and down arrow keys to highlight the option for CASH BACK
Press the Green OK key to select.
7.
Use the keypad to input the maximum dollar amount to be allowed for cashback on debit transactions.
Press the Green OK key to confirm.
*Input of $0.00 dollars will disable cashback on debit transactions.
8. The Cash Back option has been set. The terminal returns to the Transaction Prompts Menu.
Applications
Credit / Debit →
Enter Amount $40.00
Cash Back
Presale Ticket →→ Reprint Receipt →→
Credit / Debit
Set Up →
Security →→ Card Types →→
Set Up
Trans Prompts →
AVS →→ Fraud Prevention →→
Trans Prompts
Cashback →
169 Dejavoo Systems Instruction Manual V429.12
INLINE TIPS
When the Inline Tips option is turned on, the terminal will prompt for a tip amount during the transaction. This is necessary for Retail With Tip and Presale Ticket transactions.
For Example: Quick Kuts Salon is a retail hair salon merchant that needs to be able to include the tip amount in their credit and debit transactions. He/she enables inline tips so they can fully utilize the Presale Ticket and Retail Tips functionality.
Step Action Display
1. From the idle prompt press the OK key to access the Core Menu.
2. From the Core Main Menu Press the up arrow to highlight APPLICATIONS.
Press the Green OK key to select
3. Use the navigation keys to highlight CREDIT/DEBIT application.
Press the Green OK key to select.
4. Use the up and down arrow keys to highlight the option for SET UP.
Press the Green OK key to select.
5. Use the up and down arrow keys to highlight the option for TIPS
Press the Green OK key to select.
Continued on next page
02/01/08 2:03
Swipe or Enter Card#
Féé Favorites Fê
Applications
Credit / Debit →
Utility →→ Retrieve Password →→
Core Menu
Applications →
Tip →→ Reprint Receipt →→
Credit / Debit Menu
Set Up →
Card Types→→ Trans Prompts →→
Set Up
Tips →
Dejavoo Systems Instruction Manual V429.12 170
INLINE TIPS, CONTINUED
Step Action Display
6. From the Tips Menu, press the Green OK Key to select INLINE.
7.
Use the arrow keys to highlight ON/OFF.
Press the Green OK key to make your selection.
8. Inline TIPS have been set – The terminal returns to the idle prompt.
TIPS
Inline →
Off
Mode
* On
171 Dejavoo Systems Instruction Manual V429.12
PRINT PARAMETERS
Printing the terminal set up report will provide the user with a print out of all the current terminal SET UP parameters. For a list of all Set Up options see page 133.
Step Action Display
1. From the idle prompt press the OK key to access the Core Menu.
2. From the Core Main Menu Press the up arrow to highlight APPLICATIONS.
Press the Green OK key to select
3. Use the navigation keys to highlight CREDIT/DEBIT application.
Press the Green OK key to select.
4. Use the up and down arrow keys to highlight the option for SET UP.
Press the Green OK key to select.
5. Use the up and down arrow keys to highlight the option for PRINT PARAMETERS
Press the Green OK key to select.
6. The terminal will print out a Paramter Set Up report detailing your terminal level settings.
Card Types →→ Trans Prompts →→
Set Up
02/01/08 2:03
Swipe or Enter Card#
Féé Favorites Fê
Applications
Credit / Debit →
Utility →→ Retrieve Password →→
Core Menu
Applications →
Tip →→ Reprint Receipt →→
Credit / Debit
Set Up →
Print Parameters →
Dejavoo Systems Instruction Manual V429.12 172
EXAMPLE OF PARAMETER REPORT: 12/04/2007 12:45:21
========================
Setup Parameters
TPN: 12312330
Prompt: Clerk: Clerk Invoice: Off Card_Present On Fraud_Prevent Off - - - - - - - - - - - - - - Tip: Mode On Suggested_1 10% Suggested_2 15% Suggested_3 20% Automatic_Num 8 Automatic_Percent 15% - - - - - - - - - - - - - - Auto: Batch: On Batch_Time 02:00 Batch_Interval 00:10 Batch_Period 01:00 - - - - - - - - - - - - - - Print_Option_Receipt: Merchant 1 Customer 1 - - - - - - - - - - - - - - Print_Option_Report: Copies 1 - - - - - - - - - - - - - - Secure_Trans_Type: Return On Void On Authorization On Ticket On - - - - - - - - - - - - - - Secure Menu: Report Off Host_Utility Off Tip Off Reprint_Receipt Off Setup Off - - - - - - - - - - - - - - AVS: VIS Manually Entered M/C Manually Entered AMX Manually Entered DIS Manually Entered DNC Manually Entered JCB Manually Entered ENR Manually Entered DBT Manually Entered EBT Always On - - - - - - - - - - - - - - Merchant: Fee 0.00
Cashback 500.00
End of Report
173 Dejavoo Systems Instruction Manual V429.12
RETRIEVE PASSWORD (CREDIT/DEBIT MENU)
When a password is forgotten it can be retrieved it at the terminal. The terminal prompts for the answer to the security information previously when the password was first edited from the default password of 1234. For more information on how to edit the password see page 139.
Use the steps below to retrieve a forgotten password from the terminal.
Step Action Display
1. From the idle prompt press the OK key to access the Core Menu.
2. From the Core Main Menu Press the up arrow to highlight APPLICATIONS.
Press the Green OK key to select
3. Use the navigation keys to highlight CREDIT/DEBIT application.
Press the Green OK key to select.
4. From the Core Main Menu Press the up arrow to highlight RETRIEVE PASSWORD
Press the Green OK key to select
5. Use the alphanumeric keypad to input the answer to your previously set up security question.
Press the Green OK key to confirm your answer.
6. The terminal will display the current password for 3 seconds.
7. Terminal returns to the Security main menu.
PASSWORD
9876
Last 4 of SS# # # # #
Question SECURE QUESTION
02/01/08 2:03
Swipe or Enter Card#
Féé Favorites Fê
Applications
Credit / Debit →
Utility →→ Retrieve Password →→
Core Menu
Applications →
Reprint Receipt →→ Set Up →→
Credit / Debit
Retrieve Password →