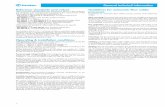USER MANUAL - SEIWA · 4.3 The “Fish Finder” page 13 4.4 The split page 14 4.5 The “GPS...
Transcript of USER MANUAL - SEIWA · 4.3 The “Fish Finder” page 13 4.4 The split page 14 4.5 The “GPS...

USER MANUALUpdated to the software version 4.1.0R


1. Introduction 51.1 Conventions used 51.2 Keyboards 51.3 Touchscreen gestures 61.4 Remote Controller 6
2. On Board User Manual 8
3. Getting started 93.1 Switching on 93.2 Switching off 93.3 Setup pages 93.4 Selecting the software language 93.5 Selecting the chart language 93.6 Setting units, time zone and time format 10
4. Controlling the display 114.1 Status bar 114.2 The “Map” page 124.3 The “Fish Finder” page 134.4 The split page 144.5 The “GPS Status” page 154.6 The “Engine Monitor Display” page 154.7 Data window customization 16
5. Using C-Map Data (4D / Max) 175.1 Moving around the map 175.2 Finding your boat position 185.3 Map Full Info and Quick Info 185.4 Overzoom 19
6. General Settings 206.1 Export/import of user settings 206.2 Function keys settings 216.3 Navigation settings 216.4 Keyboard settings 226.5 Display Settings 236.6 Ship Profile settings 236.7 Loran-C 24
7. Go To function 257.1 Navigation to a single destination 257.2 Creating a route 267.3 Route following 27
7.3.1 Route following options 287.3.2 Route following optimization 29
7.4 Easy routing 29
8. User Data 318.1 Marks 31
8.1.1 Adding a new mark 328.1.2 Editing mark’s color, symbol, name and description 338.1.3 Editing mark’s position 338.1.4 Hiding mark’s name on the map 348.1.5 Mark as a pointer 34
8.2 Routes 358.2.1 Creating a new route 358.2.2 Editing route’s color, name and description 368.2.3 Checking route 36
8.3 Waypoints 368.3.1 Editing waypoint’s position 378.3.2 Changing the order of waypoints in a route 37
8.4 Tracks 378.4.1 Editing track’s color, name, and
description 388.4.2 Setting up a track generation interval 388.4.3 Converting track to route 39
8.5 Locate user data on the map 398.6 Changing user data default color, symbol or prefix 398.7 Displaying user data 408.8 User data filters 408.9 Order of user data on the page 418.10 Exporting/importing user data 418.11 Deleting user data 42
9. A-B function 44
10. Search function 46
11. Tides information 47
12. MOB 49
13. Alarms 50
14. Simulation mode 52
15. Map settings 5315.1 Course predictor 5315.2 Heading line 5315.3 Map Orientation 54
Table of Contents

16. Ports settings 5516.1 External serial ports 5516.2 View port incoming data 5516.3 NMEA2000 port 5616.4 Ports output 5616.5 Input Manager 56
17. Wireless LAN connection compatibility 5817.1 Captain Cloud 5817.2 Mirror Control 59
18. AIS 6018.1 AIS filters 6018.2 AIS target information 61
19. The Fish Finder 6319.1 Switching on the Fish Finder 6319.2 The “Fish Finder” full page 6319.3 Echogram history 6419.4 Frequency 6519.5 Display mode and settings 6619.6 Calibration 68
20. System messages 69
21. Updates 7021.1 Software update over the air 70
22. Acronyms and definitions 71
23. Contextual menu diagram 75
24. Analytic Index 77

5User Manual
1. Introduction
The plotter is a computerized electronic chart system, designed as a navigation aid. This manual describes the core functionality of the software for marine plotters and is valid for different plotter families, such as controller, plotter 7”, plotters 9”/12”, etc.The plotter integrates GPS data with an electronic navigational SD card and can display additional information from AIS, Fish Finder, and other sensors. The plotter is compatible with both C-Map MAX and C-Map 4D map format on micro SD card.The C-Map SD cards can be purchased by C-Map authorized resellers. Navigating through the plotter pages is possible using either keyboard, touchscreen or the remote controller.
1.1 Conventions used
Plotters can be controlled using hardware keys (located on the plotter or the remote controller) or both hardware keys and touchscreen operations.In order to distinguish between hardware keys, menu items, buttons, icons, touchscreen and key operations, the following mapping is used:
- [POWER], [MENU] - hardware keys are given capitalized and enclosed in square brackets; - “General Settings”, “OK” - menu items and buttons (displayed on the screen) are enclosed in quotes;
- The words “press”, “release” mean operation with hardware keys, located on plotters; - The words “tap”, “three fingers swipe” mean operation with menu items, buttons, lists, icons on touchscreen plotter;
- The word “select” means choosing an item in two ways:1. using a joystick/joypad or a rotor wheel to highlight an item and [ENTER] key to select it;2. using tap gestures for touchscreen plotters.
1.2 Keyboards
Different plotter families have dedicated set of hardware keys.Some keys are common for all plotters; you can see their description below.
- The joystick/joypad can move the cursor around the map (pan the map) or through menu items. Press [UP], [DOWN], [LEFT] or [RIGHT]. From now on we refer in a generic way to joystick also to indicate the joypad;
- Function keys like [F1] are special keys. Each key can perform two functions. A short press performs the fixed function (it can be labeled on the unit face). A long press (press a key and hold it) executes a second function which can be customized by the user. This gives you a wider scope of functions that can be executed by pressing function keys. See Par. 6.2 to learn how to customize the function keys;
- [MOB] is a special key dedicated to man-over-board situation. Pressing “MOB” places a MOB mark on the current boat position and starts navigation to that place;
- [MENU] opens the main menu if pressed on one of the main pages (“Map”, “Fish Finder”, “GPS Status”, “Engine Monitor Display”). Also, it moves focus to the control buttons, located on the top bar of menu pages such as “Marks”, “Routes”, “Tracks”, and others;
- [ENTER] is used to confirm an action or a selection. When on the “Map” page, pressing [ENTER]

6 User Manual
opens the contextual menu of a map object; - [CLEAR]* exits from the current menu or, if you are on the “Map” page and the cursor is away from the boat position, centers the map on the boat position (home mode);
- [POWER] turns the device on/off when pressed and held in. Short press allows switching day/night modes of the screen or to change the brightness, depending on the different plotter family.
*[CLEAR] may also refer to [BACK] or [CLR]
1.3 Touchscreen gestures
Tap (touch the screen for less than 1 second and release your finger): Perform action corresponding to touch area of the screen: select, activate button, etc.
Long tap (touch the screen and hold your finger for more than 1 second): Open editable item, e.g. databox.
Pan (touch the screen on the “Map” page, keep your finger pressed and move in any direction): Pan the map.
Pinch in / Pinch out (touch the screen with two fingers simultaneously, then move fingers closer or further): Zoom-in / zoom-out on the “Map” page or change the range on the “Fish Finder” page.
Rotate (touch the screen with two fingers simultaneously and move them clockwise or counterclockwise): Rotate the map.
Scroll up-down or left-right (touch the screen and move your finger to the sides): Scroll through the lists or through Fish Finder echogram history.
Swipe (touch the right edge of the screen with one finger, keep it pressed and move quickly to the left): Open databoxes on the “Map” page or hide them, if performed from left to right.
Two fingers swipe (touch the screen with two fingers simultaneously, then move both fingers up/ down or left/right): Tilt the map or scroll tide graph history.
Three fingers swipe (touch the screen at the top with three fingers simultaneously, keep your fingers pressed and move them to the bottom with a quick, short movement in vertical; then release your fingers): Open page selector, if performed horizontally, go to the previous/next page.
1.4 Remote Controller
You can operate on some of the plotters using the optional remote controller. It connects to the plotter via radio signal. Check that one AAA battery is plugged into the remote controller before using it.

7User Manual
To pair the remote controller to the plotter:1. Open the main menu by pressing [MENU];2. Select “General Settings” > “Remote Controller”;3. Enable “Remote Controller Receiver”;4. Select the “PIN” tab and enter the PIN code given on the back side of your remote controller;5. Push the joystick of the remote controller to activate it.
Now you can operate on the plotter also using the remote controller. The battery status can be seen on the “Remote Controller” page if it is connected to the plotter.

8 User Manual
2. On Board User Manual
There is user manual built in the plotter’s software.You can find it as the last item in the main menu of each page:
1. Open the main menu by pressing [MENU];2. Select “User Manual”.
How to read the manual1. Press [UP-DOWN] or use scroll gesture to scroll the page;2. Press [LEFT-RIGHT] to go to the previous or the next page;3. Press [ZOOM IN-ZOOM OUT] or use rotor wheel to zoom the page;4. Press [ENTER] to find a page by number;5. Press [CLEAR] or tap the “Home” icon to close the manual.
How to search a keyword1. Press [MENU] to highlight the “Search” icon and [ENTER] to call a virtual keyboard, or
tap the “Search” icon;2. Type a keyword in the keyboard: use [UP-DOWN] and [LEFT-RIGHT] to highlight a
letter and [ENTER] to confirm selection, or tap the letters. After the keyword is entered, move the cursor over “Done” and press [ENTER] button, or tap it;
3. The first page with the chosen keyword will be presented and the keyword highlighted;4. Press [LEFT-RIGHT] to go to the previous or the next page containing the keyword;5. Press [CLEAR] or tap the “Clear Search” icon to close the search view.

9User Manual
3. Getting started
3.1 Switching on
Before powering the plotter on, check for the correct voltage (10-35 volt) and the correct connections with other instruments. Press and hold [POWER] to turn on the plotter.
3.2 Switching off
Press and hold [POWER] to switch the plotter off. A countdown timer appears on the screen. If you release [POWER] before the countdown timer reaches zero, the plotter will remain switched on.
3.3 Setup pages
When turning the plotter on for the first time, you will have to go through the setup pages (“Software Language”, “Chart Language”, “Units”, “Time zone”, “Time Format”, “Warning”). They will be also displayed after restoring to factory default settings (Par. 6.1). This set of pages allows selecting software language, map language, units, time zone and time format.
1. Switch the plotter on and wait for the first setup page to appear on the screen;2. Select the preferred item on the corresponding page by pressing [DOWN] / [UP] or scrolling
with your fingers. It is possible to keep the default value;3. Press [ENTER] or tap to confirm the selection;4. Press [RIGHT] to go to the next page or [LEFT] to go to the previous page, or tap left and right
arrow buttons, located in the top corners of the screen;5. On the “Warning” page press [DOWN] or scroll to read the limitations on use;6. Press [ENTER] or tap “OK” when you reach the end of the text to accept the limitations on use.
NOTE: You must accept all the limitations specified on the “Warning” page in order to use the plotter.
3.4 Selecting the software language
To set the main language of software:1. Open the main menu by pressing [MENU];2. Select “General Settings” > “Software Language”, then select the preferred language.
3.5 Selecting the chart language
To change the language of the map information, for example, names of geographical objects:1. Open the main menu by pressing [MENU];2. Select “General Settings” > “Chart Language”, then select the chart language from the list.
The selected chart language has three modes: - Off: The selected language is applied only to the geographical names of the geographical area, to which this language relates. English language is used for the other than the selected language’s

10 User Manual
map area. For example, if you choose Italian language and the mode is “Off”, the geographical names of Italy will be displayed in Italian, while other national territories will be in English. At the same time, all objects’ info pages will be in Italian;
- International: All map names are displayed in English regardless the map area, meanwhile, the selected language is applied to the descriptions on the “Full Info” pages of map objects;
- Local: Local languages are used for the map objects, but the descriptions on the “Full Info” pages are present in the selected language. If no local language is available, English is used instead.
3.6 Setting units, time zone and time format
To change units:1. Open the main menu by pressing [MENU];2. Select “General Settings” > “Units”;3. Choose among US, UK or European standard presets or “Manual” to set each unit of
measure manually;4. If you chose “Manual”, select an option for each set of units.
To change time zone:1. Open the main menu by pressing [MENU];2. Select “General Settings” > “Time zone”;3. Choose between “UTC” or “Manual”.
If you chose “Manual”:4. Select “Time zone” and the desired zone from the list;5. Select “Daylight Saving” (it must be enabled/disabled manually).
To change time format:1. Open the main menu by pressing [MENU];2. Select “General Settings” > “Time Format”;3. Choose the date format and the time format.

11User Manual
4. Controlling the display
The plotter displays 5 main pages: - “Map” (Par. 4.2); - “Fish Finder” (Par. 4.3); - Split “Map / Fish Finder” page (Par. 4.4); - “GPS Status” (Par. 4.5); - “Engine Monitor Display” (Par. 4.6).
To change the displayed page:1. Open the main menu by pressing [MENU];2. Select “Page”;3. In the widget popup, select the desired page using a joystick or tap the needed one.
Figure 4 - Pages widget popup
NOTE: Changing pages on the touchscreen plotters can be done also by vertical three fingers swipe (from the top) to call a page widget or by horizontal three fingers swipe (from the left or the right) to display the previous or the next page depending on the direction of movement.
4.1 Status bar
The status bar appears in the upper left part of the screen on every page.It can display various icons:
- Wireless LAN connection status and the wireless signal strength; - GPS status depending on the quality of satellite data; - Remote controller connection status; - Fish Finder connection status; - Captain Cloud connection status.

12 User Manual
4.2 The “Map” page
Figure 4.2.a - Map page
The “Map” page includes map, compass bar, position box, data window, compass mode switch icon and wheel mode switch icon.
During navigation, you will see your heading, course over ground and bearing on the compass bar, marked with green, blue, and red arrows respectively.To switch off the compass bar:
1. Open the main menu by pressing [MENU];2. Select “General Settings” > “Databox Settings”;3. Disable “Show compass bar”.
The position box appears on the left bottom of the map and shows the Lat/Lon and minimal depth in home mode, additionally it shows DST and BRG when in cursor mode. The data window is displayed on the right part of the screen, its content can be customized (Par. 4.7). Compass mode switch icon displays the current orientation of the map, which can be changed using wheel mode switch icon (Par. 5.1) or touchscreen gestures.
Press [ENTER] or long tap the map to open the cursor contextual menu, and [CLEAR] or tap elsewhere to close it.Press [MENU] to open the main menu of the “Map” page.

13User Manual
Figure 4.2.b - Map page menu
4.3 The “Fish Finder” page
Figure 4.3.a - Fish Finder page (simulation mode)
The “Fish Finder” page can be available depending on plotter type: - If a Black Box Fish Finder accessory is connected to the plotter; - Without special connections.

14 User Manual
Figure 4.3.b - Menu on the Fish Finder page
For more details about the Fish Finder see Par. 19.Press [MENU] to open the main menu of the “Fish Finder” page.
4.4 The split page
Figure 4.4 - Example of the split page

15User Manual
The split page is a screen split between the “Map” and the “Fish Finder” pages. Each half of the split view has its own main menu. When you open the split page, the active view is always the “Map” part. In order to operate on the “Fish Finder” part, press [MENU] twice or tap the “Fish Finder” part of the page.
To change the active view with the remote controller:1. Press [MENU] twice;or2. Long press [SWITCH WHEEL].
You will see a green transparent icon for a few seconds over the active view.To open the contextual menu on the “Map” part, press [ENTER] or long tap while the map view is active.To open the contextual menu on the “Fish Finder” part, press [ENTER] or long tap on the echogram of the “Fish Finder” part.
4.5 The “GPS Status” page
The “GPS Status” page displays navigational data and geometric interposition of satellites with respect to the receiver.
Figure 4.5 - Example of the GPS Status page
4.6 The “Engine Monitor Display” page
The plotter can be connected through CAN bus to a compatible NMEA 2000 engine, to display engine state and performance. Each parameter is presented with a scale divided into three zones: green (acceptable value), yellow (warning), and red (critical). If the value of any of those parameters exceeds the permissible range, the corresponding top icon is highlighted with red color.

16 User Manual
Figure 4.6 - Example of the Engine Monitor Display page
NOTE: The fuel tank capacity value must be set on the “Ship Profile” page (Par. 6.6). Please make sure you have set the correct value on the “Ship Profile” page.
4.7 Data window customization
The data window is a set of customizable databoxes. It is present on the “Map” page and on the “Fish Finder” page. The boxes may be set up to display various sensor data. In “General Settings” you can turn off data window display or customize the databoxes content.
To customize databox content:1. Open the main menu by pressing [MENU];2. Select “General Settings” > “Databox Settings”;3. Browse the list to select the preferred option and confirm selection tapping the screen
or by pressing [ENTER];or4. Tap elsewhere or press [CLEAR] to exit databox editing.
Databox customization can be done in an alternative way on the touchscreen plotters. Use long tap gesture on the databox, then select the desired option from the list displayed.

17User Manual
5. Using C-Map Data (4D / Max)
The plotter has a built-in background world map, but to use it as a navigation aid, C-Map detailed map is required. The plotter is compatible with both C-Map MAX and C-Map 4D map format on micro SD card. The C-Map micro SD card can be purchased from C-Map authorized resellers.To use C-Map detailed map (4D or MAX), insert the micro SD card with data to the micro SD slot of your plotter.
NOTE: After inserting the C-Map micro SD card, the plotter could ask for the restart to apply it.
5.1 Moving around the map
The map can be explored in different ways. Wheel mode switch icon, located on the top right of the screen near the compass mode switch icon, shows which mode is active now: zoom, rotate or tilt.
To change the mode on the plotters without touchscreen, the remote controller has to be connected:1. Connect the remote controller (Par. 1.4);2. Change the mode using [SWITCH WHEEL].
To change the mode on the touchscreen plotter:1. Tap the map to enter cursor mode. Wheel mode switch icon would be displayed;2. Tap wheel mode switch icon to choose the preferred mode.
Depending on the plotter, touchscreen gestures, keyboard or remote controller can be used to move around the map.
Zoom modeUse joystick or pan gesture to pan the map.Use [ZOOM IN] and [ZOOM OUT], rotor wheel, remote controller wheel or pinch in and pinch out gestures to change the map scale so that a smaller or larger area is shown on the Map page.
Rotate modeUse rotor wheel, remote controller wheel or rotate gesture to rotate the map. Compass mode switch icon will change accordingly.
Tilt modeUse rotor wheel, remote controller wheel or two fingers swipe to tilt the map. While the map is tilted, ship icon displayed as an arrow.
Rotor wheel and remote controller wheel actions depend on the wheel mode switch icon status.On the touchscreen plotters, you can pan, zoom in, zoom out, tilt and rotate the map with touchscreen gestures in each of the modes.The plotters with keyboards allow to pan, zoom in and zoom out the map using hardware keys despite the wheel mode switch icon status.

18 User Manual
5.2 Finding your boat position
The most common use of the plotter is to show your boat’s current location.You can home the cursor to the boat using [CLEAR]. This would center the map view on the boat position and update the display as the boat moves.
The “Screen amplifier” function helps to keep the majority of the area in front of the vessel’s position, so if you turn on this function, the plotter will take into account your course to locate the boat at the most comfortable position on the map relative to the actual course.
To turn screen amplifier on/off:1. Open the main menu by pressing [MENU];2. Select “General Settings” > “Navigation”;3. Enable/disable “Screen amplifier” option.
Use the joystick or tap gesture to move the cursor away from the boat’s current position and exit the home mode.The “Back to fix after timeout” function gets back to home mode, centering ship on the map after 30 seconds time-out. You can switch this function on/off:
1. Open the main menu by pressing [MENU];2. Select “General Settings” > “Navigation”;3. Enable/disable “Back to fix after timeout”.
5.3 Map Full Info and Quick Info
Figure 5.3 - Object’s Quick Info popup and Full Info contextual menu on the Map page

19User Manual
The detailed map has a database of information about map objects, which may be helpful for navigation. To read map full information, press [ENTER] or long tap over the desired point on the map and select “Full Info” in the contextual menu. There is also “Quick Info” popup appearing automatically when you place the cursor over any of the map objects. Automatic “Quick Info” popup can be turned off:
1. Open the main menu by pressing [MENU];2. Select “Map Settings” > “Objects on Map”;3. Disable “Chart Tooltip”.
NOTE: On touchscreen devices, you can tap the “Quick Info” popup to open the “Full Info” page.
To leave the “Full Info” page and get back to the map press [CLEAR] or tap the “Home” icon on the top right of the screen.The “Full Info” page lists information about the selected object or map area. “Depth area” tab is present on the “Full Info” page of the majority of objects and presents information about minimal and maximal depth. Other useful navigation information is present on this page. The “Full Info” page contains “Locate on map” and “Go To” buttons.
5.4 Overzoom
If you want to overzoom the map in areas without the detailed coverage, you can enable the overzoom mode. This will allow you to zoom-in to your user data closer. This feature may be useful if you need to navigate to a user point (for example, mark or waypoint) with close zoom-in on areas outside the detailed map.
To turn the “Overzoom” function ON:1. Open the main menu by pressing [MENU];2. Select “Map Settings” > “Map Aspect”;3. Enable “Overzoom”.
The warning message “No cartography” could appear in the overzoom mode in the bottom right part of the screen. Pay attention, that no map is available in the overzoom mode - the screen background will be always blue, without visible land or sea.
NOTE: Overzoom mode is less useful in areas with detailed map coverage because detailed maps provide zoom levels, on which overzoom would hide the map. Therefore “Overzoom” is turned off by default and should be enabled only in case you want to operate in areas without detailed map coverage.

20 User Manual
6. General Settings
To access the “General Settings” page:1. Open the main menu by pressing [MENU];2. Select “General Settings”.
Figure 6 - General Settings page
6.1 Export/import of user settings
Exporting and importing of user settings to micro SD card can be done on “Log&Backup” page.1. Insert micro SD card to the plotter;2. Open the main menu by pressing [MENU];3. Select “General Settings” > “Log&Backup” > “Export configuration”;4. Press [ENTER] or tap “Ok” to confirm the selection.
The file with your plotter settings configuration (file extension is .ini) is located at \AMP\Configs folder of micro SD card. You can save it and import back to the plotter at any time:
1. Insert micro SD card with a configuration file into the plotter;2. Open the main menu by pressing [MENU];3. Select “General Settings” > “Log&Backup” > “Import configuration”.
By importing configurations from micro SD card you overwrite your current settings of the plotter.To restore all settings to factory defaults:
1. Open the main menu by pressing [MENU];2. Open “General Settings” > “Log&Backup” > “Restore to factory defaults”;3. Confirm your action and select “Reboot” by pressing [ENTER] or tap in order to restart
the device.

21User Manual
NOTE: Do not eject micro SD card until the message about successful import or export appears on your screen.
6.2 Function keys settings
The keyboard may include some amount of function keys: F1, F2, F3, etc. Each of them has a double function: preassigned one and a customizable one. The assigned function (may be indicated in the front panel) can be executed by a short press on a function key. The customizable function can be executed by press and hold (so-called long press).In order to customize a function key:
1. Open the main menu by pressing [MENU];2. Select “General Settings” > “Function Keys”;3. Choose a function key you want to customize and open list of options;4. Scroll through the list to select the desired function and confirm your choice;or5. To cancel the selection: close the list by pressing [CLEAR] or tap outside the list.
For example, if you setup F1 to the “Next Page” function, and after that, you do a long press of F1 while being on the “Map” page, it will cycle to the next page (the “Fish Finder” page). Repeatedly pressing this button, the plotter will cycle through all available pages.
6.3 Navigation settings
On the “Navigation” page you can configure the following settings for navigation: - Automatic route following (Par. 7.3); - Automatic optimization of trackpoints (Par. 8.4.2); - Route following optimization (Par. 7.3.2); - Back to fix after timeout (Par. 5.2); - Arrival circle radius (Par. 7.3.1); - Screen amplifier (Par. 5.2); - Static navigation:
Static navigation aims to avoid boat position bouncing, and disables SOG numeric field. If the boat is stationary (boat’s SOG is under the specified speed value), it is recommended to turn static navigation on:
1. Open the main menu by pressing [MENU];2. Select “General Settings” > “Navigation”;3. Enable “Static navigation”.
By default, the static navigation activates when boat’s SOG is lower than 1 kn, but you can change this value on the “Navigation” page:
1. Enable “Static navigation” as described above;2. Select the “SOG” numeric field;3. Enter the desired speed value using virtual keyboard and press “Done”.
- Speed filter:It allows smoothing the unexpected leaps of speed caused by possible incorrect/ distorted signal. You can enable or disable speed filter:
1. Open the main menu by pressing [MENU];

22 User Manual
2. Select “General Settings” > “Navigation”;3. Enable/disable “Speed Filter”.
- COG and SOG Damping:Values of COG and SOG can change fast, especially at low speeds. In order to improve the accuracy and to smooth the values, you can set a damping time. This time (can be set from 0 to 12 seconds) means, that the data, which were received in the chosen amount of seconds, will be used for calculations. The higher the damping is, the steadier COG and SOG values are. Which also means, that they become less responsive to changes;
- Track generation algorithm (Par. 8.4.2); - Bearing display:
Since true and magnetic north poles are located in different places on Earth, you can use two different measurements. Depending on the area you are navigating through, choose between true or magnetic bearing;
- Magnetic Variation Source:Allows to set the difference between true and magnetic manually or to automatically calculate it.
1. Open the main menu by pressing [MENU];2. Select “General Settings” > “Navigation”;3. Choose “Auto” or “Manual”;
If “Manual” was selected:4. Enter the value to the “Custom Magnetic Variation” field using virtual keyboard
and press “Done”. - A-B appearance on the map (Par. 9); - Fix Correction:
Sometimes the position of your boat can be displayed in the wrong place of the map due to weak GPS signal or cartography accuracy. You can change the position of the boat on the map by introducing the latitude and longitude correction values:
1. Open the main menu by pressing [MENU];2. Select “General Settings” > “Navigation”;3. Enable “Enable fix correction”;4. Enter the values to the ”Latitude correction” and “Longitude correction” fields
and save them by selecting “Done”.
6.4 Keyboard settings
On the “Keyboard” page you can change settings for the keyboard, such as beep sound on key press, cursor speed and autofocus, and keyboard backlight.
BeeperBy default, the beep sound that accompanies every key press is turned on. To turn it off:
1. Open the main menu by pressing [MENU];2. Select “General Settings” > “Keyboard”;3. Disable “Beeper”.
Cursor speed and autofocusThe speed of the cursor movement can be changed: the scale is from 1 to 10. By default, cursor speed is 5. Try different cursor speed to set up the most comfortable one.
1. Open the main menu by pressing [MENU];

23User Manual
2. Select “General Settings” > “Keyboard” > “Cursor speed”;3. Select the desired speed value.
Autofocus helps to place the cursor to the user or the cartography objects on the map. If it is enabled, the focus will be moved to the object, when the cursor is placed near it.
Keyboard backlightKeyboard backlight can be set to auto, custom or turned off:
1. Open the main menu by pressing [MENU];2. Select “General Settings” > “Keyboard” > “Keyboard backlight” section;3. Select “Off”, “Auto” or “Custom”;4. In case of “Custom”, select “Brightness” to change the value.
Choosing “Auto” the keyboard’s backlight becomes bright at night (from sunset to sunrise). After sunrise, it gradually decreases until noon. In the afternoon it gradually increases.Choosing “Custom” you can setup the desired fixed brightness.
6.5 Display Settings
Display settings allow changing resolution and ratio of the screen, connected to the plotter, automatically or manually.
NOTE: This setting is not available for touchscreen plotters.Normally, automatic detection of external display parameters is quite acceptable for navigation on most of the modern displays. But in case you notice distortions, try to change ratio/resolution manually:
1. Open the main menu by pressing [MENU];2. Select “General Settings” > “Display”;3. Choose the desired resolution for 16:9 or 4:3 ratio;4. Confirm reboot by selecting “Ok” in the warning dialog;5. Select “Keep” in the warning dialog to keep new settings;or6. Select “Revert” to get back to automatically detected screen resolution.
NOTE: Reboot is required for new settings to become active. If after reboot you can’t see anything (e.g. the screen is black) just wait for 15 seconds, after which the plotter will restart and the resolution will be set automatically.
NOTE: Make sure you choose the correct display resolution. Otherwise, all data may be displayed distorted, including important bathymetric information.
6.6 Ship Profile settings
It is important to enter correct information about your vessel’s parameters on the “Ship Profile” page:1. Open the main menu by pressing [MENU];2. Select “General Settings” > “Ship Profile”.
Ship type allows you choosing your boat’s icon on the map.Safe depth, safe height and safe corridor information are used for check route function (Par. 8.2.3).Fuel tank capacity information is used for detecting fuel level on the “Engine Monitor Display” page.

24 User Manual
NOTE: In case the detected engine tank capacity differs from your ship profile data, you will be notified to edit ship profile settings.
Figure 6.6 - Ship Profile page
6.7 Loran-C
You can use Loran-C coordinate system on your plotter. In order to change the coordinate system to Loran-C, make following steps:
1. Open the main menu by pressing [MENU];2. Select “General Settings” > “Lat/lon format” > “TD Coordinate System”.
Here you have to select a chain and two secondary stations for the selected chain. The two selectable secondary stations are used to calculate the TD (Time Difference) position:
- To choose a chain, select “Chain” and the desired station from the list; - To choose secondary stations for the chain, select “Secondary Station 1”, and the station from the list;
- Repeat the procedure for the “Secondary Station 2”.
The “Alternate Solution” option allows setting an offset for TD coordinates. Simply input the desired offset for the first (“ASF 1”) and the second (“ASF 2”) coordinates. It will be added to the initial TD value or subtracted from it.

25User Manual
7. Go To function
7.1 Navigation to a single destination
1. Place the cursor at the desired position on the map;2. Open contextual menu by pressing [ENTER] or long tap the screen;3. Select “Go To”.
Figure 7.1.a - Map page with the cursor contextual menu
A straight gray line is shown on the screen connecting the destination with the initial boat’s position (departure point). All navigation data in the data window, such as BRG, TTG, DST, XTE, is related to the destination.
When your vessel arrives at the destination, a dialog window will appear on the screen, asking whether you want to stop or keep navigating to this point.
To stop navigation: 1. Place the cursor at any place on the map;2. Select “Stop nav” from the contextual menu.

26 User Manual
Figure 7.1.b - Map page with active navigation
7.2 Creating a route
A route consists of a set of waypoints.To create a route from the “Routes” page:
1. Open the main menu by pressing [MENU];2. Select “Routes” > “Create new” (in the top bar menu).
A new empty route will be created with default color and name. You can add waypoints to the route using fix or manually by choosing “Extend” or “Insert” from the route contextual menu. Also, you can navigate through the routes’ list and select the desired route to open its page for further editing: adding waypoints, editing route’s name, description, and color.
To create a route on the map:1. Place the cursor on the map at the desired position;2. Select “New Route” from the contextual menu (now you are in a route creation mode); 3. Move the cursor to the desired place on the map; 4. Move the cursor to the desired place on the map;5. Press [ENTER] or tap the map to add a waypoint, or [CLEAR] to exit route creation
mode.After the route has been created, you will see dialog window, asking whether you want to navigate to the newly created route. Choose “Ok” to start the navigation.
When you create a new route, it has default color and prefix ‘Route’ with incrementing number. You can change default color or prefix:

27User Manual
1. Open the main menu by pressing [MENU];2. Select “Routes” > “More” > “Default color” or “Default prefix”;3. Save new default color;or4. Save new default prefix by inserting it into the keyboard and confirm by selecting “Done”.
See Par. 8.2.2 about editing a route.
Figure 7.2 - Map page in the route creation mode
7.3 Route following
A route consists of a set of waypoints. The navigation is activated step by step from a waypoint to the next one, so when this waypoint is reached, the navigation towards the next one starts.You can start navigation to the existing route, which is already created and shown on the map:
1. Place the cursor over one waypoint of the route;2. Call a contextual menu by pressing [ENTER] or a long tap;3. Select “Start nav” to start navigating to the route, beginning from the nearest waypoint;
or4. Select “Start here” to start navigating to the route, beginning from this particular
waypoint;or5. Select “Go To” to start navigating to the single destination (and not to route).

28 User Manual
When you reach the first waypoint, navigation will be started to the next waypoint automatically.
The current destination has a flag over it while the final destination has a finish icon
If you want to prevent automatic navigation to the next waypoint and receive a notification each time waypoint is reached:
1. Open the main menu by pressing [MENU];2. Select “General Settings” > “Navigation”;3. Disable “Automatic route following”.
7.3.1 Route following options
Most of the route following options can be modified from the map with no need to open route’s page.
Inserting a waypointDuring navigation, you may want to first reach another point on the map, and only then navigate to the initial destination. To select a waypoint put the cursor over the desired position and select “Insert WP” in the contextual menu. If the “Add Waypoint” function is set in your function keys you can also place the cursor on the map on the desired position and press the proper function key.A route will be created connecting your current position, waypoint and final destination.
Appending a waypointWhen in navigation to the active route, you can also append a waypoint at the end of the route by clicking anywhere on the map:
1. Place the cursor on the desired location on the map;2. Call a contextual menu by pressing [ENTER] or a long tap;3. Select “Append WP” from the contextual menu.
Skipping a waypointIf you want to skip current destination and to navigate to the next one in route:
1. Place the cursor at the waypoint which is a current destination;2. Call a contextual menu by pressing [ENTER] or a long tap;3. Select “Skip WP”.
Opening the waypoints’ listTo quickly access the list of all waypoints of a route and get detailed information about it:
1. Place the cursor over the waypoint on the map;2. Call a contextual menu by pressing [ENTER] or a long tap;3. Select “Open wp list”.
Deleting a waypoint or the entire routeYou can delete a waypoint only if it is not the current destination. To delete a waypoint use “Delete WP” option in waypoint’s contextual menu.You can delete the entire route from the map. If it is the active route (so you are navigating it), first of all, navigation has to be stopped in order to be able to delete it.
1. Place the cursor at the waypoint or the route leg;2. Call a contextual menu by pressing [ENTER] or a long tap;3. Select “Delete route”.

29User Manual
You can delete a waypoint only if it is not a current destination. To delete waypoint use “Delete WP” option in waypoint’s contextual menu.
Reversing a routeTo reverse navigation direction, use “Reverse” option in waypoint’s contextual menu. You can reverse route from map only if you are in navigation mode. Otherwise, open the “Routes” page and select “Reverse”.
Extending a routeTo add waypoints to the end of an existing route:
1. Place the cursor on the last waypoint in the route;2. Call a contextual menu by pressing [ENTER] or a long tap;3. Select “Extend” and move the cursor to place new waypoint;4. Press [ENTER] or tap to save waypoint’s position.
7.3.2 Route following optimization
Under the normal route navigation (without optimization), the vessel is required to approach a waypoint within a certain distance (arrival radius) in order for the route to advance to the next waypoint.
With the “Route following optimization” option, the route is constantly recalculated (optimized) to allow automatic advancement to the next waypoint, even if the vessel never gets within the waypoint arrival zone. In this way “Route following optimization” can be thought as a ‘close enough’ navigation when absolute route following precision is not required.
By default, the arrival radius is 0.05 Nm, but it can be changed on the “General Settings” page:1. Open “General Settings” > “Navigation” > “Arrival Circle radius”;2. Select the desired distance in the wheel selector.
7.4 Easy routing
You may want to create a route in a safe way, avoiding obstacles on the route. For this purpose, there is a special option “New Easy routing” that detects dangerous or non-safe objects and avoids them by building a safe route.
1. Place the cursor at the desired start position;2. Call a contextual menu by pressing [ENTER] or a long tap;3. Select “New Easy routing” and place the cursor at the desired end position.
A safe route will be created.
You can also apply this option to the existing route: it will modify the existing route leg. The plotter will identify obstacles between two waypoints and re-build the route so that obstacles would be avoided. The decision about avoiding obstacles on your way is based on information about your boat parameters (safe corridor, depth, height, length, etc). To apply this option:
1. Place the cursor on a route leg (a line that connects two waypoints);2. Call a contextual menu by pressing [ENTER] or a long tap;3. Select “Leg Easy routing”.

30 User Manual
See Par. 8.2.3 to get more information about route checking options.
NOTE:You must have an up-to-date C-Map 4D map to use this option. This option is not supported for MAX map. Please make sure that your route is within detailed chart coverage.
NOTE: You must input correct information about your boat parameters in “General Settings” > “Ship Profile”.

31User Manual
8. User Data
User data point is an object that you can place on the map to mark a specific point and get it stored in the plotter’s database. The plotter has the following types of user data: marks/events, tracks, routes and waypoints. A mark can be created on the cursor’s position while an event is created on boat’s position. A track is a boat trail. A waypoint is a part of a route.There is a limitation on the maximal amount of user data you can save: 30000 marks, 1000 routes each having 50 waypoints at most, and 30000 trackpoints. All the user data can be accessed both from the map and from the dedicated page in the main menu.Operating on the map is possible via contextual menu. When you press [ENTER] on the map or execute long tap gesture, the contextual menu appears. Using contextual menu you can add, edit or delete user data.
8.1 Marks
Marks are a useful and easy way to mark and store any place on the map. Like any other user data type, marks can be added, modified or deleted both on the “Marks” page and on the map.
Figure 8.1 - Marks page
To open the “Marks” page:1. Open the main menu by pressing [MENU];2. Select “Marks”.
On this page, you can observe all marks and events that are stored on your plotter.

32 User Manual
8.1.1 Adding a new mark
Figure 8.1.1 - Marks on the Map page
To add a mark on the “Marks” page:1. Select “Add new” button in the top bar menu;2. Choose the way to create a mark – “Use fix” or “Manually”:
- “Use fix” creates an event on fix position; - “Manually” opens the keyboard for adding a new mark’s position.
To add a mark on the map:1. Place the cursor at the desired position on the map;2. Call a contextual menu by pressing [ENTER] or a long tap;3. Select “Save mark”.
To add an event on the “Map” page:1. Open map page;2. Home the cursor to the boat using [CLEAR];3. Call a contextual menu by pressing [ENTER] or a long tap;4. Select “Save Event”.
If there are many marks located close to each other, on larger map scale levels you will see only one mark with “+” sign on it. It means that there is a group of marks hidden behind this mark around that area. By zooming in you will be able to see all the marks.
To disable grouping marks:1. Open the main menu by pressing [MENU];2. Select “Map Settings” > “Fonts and Icons”;3. Disable “Group marks on map”.

33User Manual
8.1.2 Editing mark’s color, symbol, name and description
You can change color, symbol, name and description of each mark. To activate the editing mode on the “Marks” page:
1. Open the main menu by pressing [MENU];2. Select “Marks”;3. Choose a mark in the list;4. Select “Edit name and description” or “Edit color and symbol”.
On the “Map” page:1. Place the cursor over the mark;2. Call a contextual menu by pressing [ENTER] or a long tap;3. Select “Name and description” or “Color and symbol”.
To change name and description in editing mode:1. Move the focus of the joystick or rotor wheel, then select “Name” or “Description” text
field, or tap it;2. Enter new text using the keyboard and confirm changes by selecting “Done”;3. Press [CLEAR] or tap outside of the popup to exit editing mode.
To change color and symbol in editing mode:1. Use joystick or rotor wheel to move focus to the desired “Color” and “Icon” symbols,
then select the desired items, or tap them;2. Press [CLEAR] or tap outside of the popup to exit editing mode;3. A dialog window will appear asking whether you want to set this choice as default mark
color and symbol; confirm that by selecting “Yes” or cancel with “No”.
NOTE: Unlike mark’s name, event’s name cannot be edited.
8.1.3 Editing mark’s position
On the “Marks” page1. Open the main menu by pressing [MENU];2. Select “Marks”;3. Choose a mark in the list;4. Select “Edit position”;5. Introduce changes and confirm to save (“Ok”) or exit without saving (“Cancel”).
On the map:1. Place the cursor over the mark;2. Call a contextual menu by pressing [ENTER] or a long tap;3. Select “Move” or “Edit Position”;4. If “Move” was selected: move the cursor over the map and save new position by pressing
[ENTER] or tap the map, or press [CLEAR] to cancel the movement;or5. If “Edit Position” was selected: enter new “Latitude” and “Longitude” values and select “Ok”
to confirm or “Cancel” to exit without saving

34 User Manual
NOTE: Unlike mark’s position, event’s position cannot be edited.
8.1.4 Hiding mark’s name on the map
Sometimes it may be useful to hide mark’s name on the map.1. Open the main menu by pressing [MENU];2. Select “Map Settings” > “Fonts and Icons”;3. Disable “Show mark icon’s name”.
After that, all the marks on the map will be displayed without their names.
8.1.5 Mark as a pointer
Figure 8.1.5 - Mark as a pointer
If there are too many marks on the map, you may want to make marks icons less bulky. In this case use option “Show mark as a pointer”:
1. Open the main menu by pressing [MENU];2. Select “Map Settings” > “Fonts and Icons”;3. Enable “Show mark as a pointer”.
After enabling this option, no matter what color/icons Marks have, all of them will be shown as small “pointer” icons on the map. This doesn’t mean that a Mark loses it’s initial color and symbol - on Marks page and other pages (such as Quick info) it will show the initial icon and symbol. This option only concerns the icons of Marks on the map page.

35User Manual
8.2 Routes
Routes can be created, modified or deleted on the “Routes” page and on the map. To open the “Routes” page:
1. Open the main menu by pressing [MENU];2. Select “Routes”.
On this page, you can observe all routes that are stored on your plotter and open the list of waypoints of a selected route.
Figure 8.2 - Routes page
8.2.1 Creating a new route
To create a route on the “Routes” page:1. Select “Create new” button in the top bar menu. An empty route will be created;2. Select “Add WP” button in the top bar menu;3. Choose the way to create a waypoint - “Use fix” or “Manually”:
- “Use fix” creates a waypoint on fix position;- “Manually” opens “Enter waypoint’s coordinates” keyboard.
To create a route on the map:1. Place the cursor at the desired position on the map;2. Call a contextual menu by pressing [ENTER] or a long tap;3. Select “New route”;4. Place the cursor at the position, where the next waypoint should be saved; confirm by
pressing [ENTER] or tap the map;5. Repeat previous step for each waypoint;6. After all the waypoints are placed, press [CLEAR] to exit route creation mode.

36 User Manual
A dialog window would appear asking whether you want to start navigation to a route. Select “Ok” to confirm or “Cancel” to save a route without navigation.
8.2.2 Editing route’s color, name and description
1. Open the main menu by pressing [MENU];2. Select “Routes”;3. Choose a route in the list;4. Select “More” > “Edit name and description” or “Edit color”.
8.2.3 Checking route
A route can be checked in order to find out if it is safe for navigation.1. Open the main menu by pressing [MENU];2. Select “Routes”;3. Choose a route in the list;4. Select “More” > “Check and easy routing”.
Route check page will be opened, specifying obstacles for each route leg. Select “Obstacles” button to see the list of obstacles, found in route leg area. If you have a C-Map 4D detailed map for the route’s area, you can apply “Easy routing” function to your route in order to make it safe for navigation.
NOTE: Check route function requires up-to-date C-Map 4D detailed map.
NOTE: Check route function requires to input correct information about your boat parameters in “General Settings” > “Ship Profile”.
8.3 Waypoints
Figure 8.3 - Waypoints list

37User Manual
Each route is a set of waypoints. List of waypoints can be accessed either from the map or from the “Routes” page.
Waypoints can be added to the route either on the map or from the “Routes” page. See Par. 8.2.1 on how to add waypoints.
8.3.1 Editing waypoint’s position
To change waypoint’s coordinates in waypoints list:1. Open the main menu by pressing [MENU];2. Select “Routes” and choose a route from the list;3. Select the waypoint in the list of waypoints > “Edit WPT position”;4. Input new values in “Latitude” and “Longitude” fields and select “Ok” to save or “Cancel”
to exit position editing.
On the map:1. Place the cursor over the waypoint on the map;2. Call a contextual menu by pressing [ENTER] or a long tap;3. Select “Move”;4. Move cursor over the map and save new position by pressing [ENTER].
You can also change waypoint’s position by inputting new coordinates manually. In this case, select “Edit Position” in waypoint’s contextual menu on the map.
NOTE: If a waypoint is a current active destination, its position cannot be changed.
8.3.2 Changing the order of waypoints in a route
Sometimes you may want to change the order of waypoints in a route to change the route navigation order. You can easily do that by cut/paste operation in the list of waypoints.
1. Open the main menu by pressing [MENU];2. Select “Routes” and choose a route from the list;3. Choose the waypoint in the list of waypoints > “Cut WPT”;4. Select another waypoint in the list and choose from “Paste a WPT before” or “Paste a
WPT after” options.
8.4 Tracks
By recording Tracks you can store history about your boat moving over the map, so you can track where your boat has been.To start Track recording:
1. Open the main menu by pressing [MENU];2. Select “Tracks”;3. Select “Start new” n the top bar menu.
You can also use functional keys to start/stop track recording.

38 User Manual
Figure 8.4 - Tracks page
8.4.1 Editing track’s color, name, and description
You can change color, symbol, name and description of tracks. To activate the editing mode on the “Tracks” page:
1. Open the main menu by pressing [MENU];2. Select “Tracks”;3. Choose a track in the list > “Edit name and description” or “Edit color”.
On the map:1. Place the cursor over the track;2. Call a contextual menu by pressing [ENTER] or a long tap;3. Select “Name and description” or “Edit Color”.
8.4.2 Setting up a track generation interval
By default, track records your position every 1 second. There are two possible algorithms of track generation: by time and by distance.
- Timed track: a trackpoint is placed when the distance from its last stored position is greater than the defined distance;
- Distance track: a trackpoint is placed after the defined time.
You can select the track generation time interval [1, 5, 10, 30 sec, 1, 5, 10, 30 min, 1 h] or distance [0.01 - 10.00 Nm]. Setting a short time/distance interval between trackpoints is best suited to navigate within a close or complex environment, while a greater time/distance interval is best suited to a long journey.

39User Manual
To select the interval at which the trackpoints are placed:1. Open the main menu by pressing [MENU];2. Open “General Settings” > “Navigation”;3. Choose the desired algorithm (“Timed track” or “Distance track”);4. Select “Time interval” or “Distance interval” values.
On the same page, for both options (time/distance) you can enable the “Automatic optimization of trackpoints” function to save the points with the selected criteria but optimizing it in a smart way to save memory.
8.4.3 Converting track to route
You can convert a track to a route so that the new route will outline the boat’s track.1. Open the main menu by pressing [MENU];2. Select “Tracks”;3. Select a track in the list > “Convert to route”.
8.5 Locate user data on the map
You can browse through the list of all user points (ex: marks) and then open map on the selected point’s position. Depending on a type of user data, it can be done differently.
To locate a route:1. Open the main menu by pressing [MENU];2. Select “Routes”;3. Choose a route in the list;4. Select “Locate on map” button in the top bar menu.
To locate a mark, a track or a waypoint:1. Open the main menu by pressing [MENU];2. Select needed page (“Marks”, “Tracks” or “Routes”);3. Choose the point in the list (a mark, a track or a particular waypoint);4. Select “Locate on map” from the list of actions.
You will be relocated to the “Map” page with the point centered on the map.
8.6 Changing user data default color, symbol or prefix
A new route, mark, event and track will be created with a default color, symbol, and name with incrementing number. To change defaults:
1. Open the main menu by pressing [MENU];2. Select “Marks”, “Tracks” or “Routes” page;3. Select “More” in the top bar menu;4. Select “Default color and symbol” or “Default prefix”;5. Save new default color and/or symbol;
or6. Save new default prefix by inserting it with the keyboard and selecting “Done”.

40 User Manual
NOTE: Events and waypoints prefix cannot be changed.
8.7 Displaying user data
To enable or disable all the tracks, marks or routes displaying on the map screen:1. Open the main menu by pressing [MENU];2. Select the “Marks”, “Tracks” or “Routes” page;3. Select “Hide all” button in the top bar menu to hide all the user data of this type.
If data is hidden, the “Show all” button appears in the top bar menu. By selecting it, you can display user data on the map again.
To hide/show a particular mark or track:1. Open the main menu by pressing [MENU];2. Select “Marks” or “Tracks” page;3. Choose the desired mark or track in the list;4. Select “Hide” from the contextual menu.
To hide/show a particular route:1. Open the main menu by pressing [MENU];2. Select “Routes”;3. Choose the desired route in the list;4. Select “Hide on map” button in the top bar menu.
8.8 User data filters
You can filter routes and tracks by color and name and filter marks by color, icon and name. Choose any filter option or all of them at once.
1. Open the main menu by pressing [MENU];2. Select “Routes”, “Tracks” or “Marks”;3. Choose “Filter by” to open filter window – it has a list of filters to apply;4. Select color and/or icon by pressing [ENTER] or tap the needed one;5. Open keyboard to insert name and select “Done” after name entered;6. Press [CLEAR] or tap the screen outside the filter window to apply.
After the filter was applied, you can execute group operations over filtered user data (delete or hide). When there is no filter activated, group operation will be applied to all the user data items in the list.To clear a filter:
1. Open the main menu by pressing [MENU];2. Select “Routes”, “Tracks” or “Marks”;3. Choose “Filter by” to open filter window;4. Select the cross icon close to the name of the filter;5. Press [CLEAR] or tap the screen outside the filter window to apply.

41User Manual
8.9 Order of user data on the page
Order of routes, tracks and marks on dedicated pages can be changed. You can sort out: - Routes by name, date of creation, number of waypoints and total distance; - Tracks by name and date of creation; - Marks by name, date of creation and DST/BRG.
To sort the user points:1. Open the main menu by pressing [MENU];2. Select “Routes”, “Tracks” or “Marks”;3. Choose “Order by” in the top bar menu to enable the changing order mode;4. Select the desired column.
8.10 Exporting/importing user data
You can export or import your user data to or from a micro SD card. The acceptable file formats for importing user data are GPX and DB.
To export user data:1. Insert a micro SD card to the micro SD slot of the plotter;2. Open the main menu by pressing [MENU];3. Select “General Settings” > “Log&Backup” > “Export user data”;4. Choose the data and the format.
If you chose DB format:1. Select “Ok” to export file with a default name;
or2. Open software keyboard to modify user data file name;3. Insert new name, select “Done” > “Ok”.
If you chose GPX format:1. Select the type of data you want to export: “Export routes and points to GPX” or “Export
tracks to GPX”;2. Select “Ok” in dialog window after the export is done.
NOTE: Do not eject the micro SD card until the message “Data exported” appears on your screen. You do not need to switch off the plotter, you can remove the micro SD even if the plotter is turned on.
NOTE: Exported DB files will be placed to \AMP\Userdata folder on the micro SD card. GPX file will be placed on the root of the micro SD card.
To import user data from a micro SD card to your plotter:1. Insert a micro SD card to the slot of the plotter;2. Open the main menu by pressing [MENU];3. Select “General Settings” > “Log&Backup” > “Import user data”;4. Select the file format - DB or GPX - which you want to import in the dialog (dialog

42 User Manual
appears only if there are data files of both formats on your micro SD card).
If you chose DB format:1. Sort a file in the list of available user data files, present on the micro SD card;2. Select “Ok” if you agree to substitute existing data with the imported data, otherwise
select “Cancel” (dialog appears only during importing of DB data format).
If you chose GPX format:1. Sort a file in the list of available user data files, that are present on the micro SD card;
or2. Select “Import all” in case you want to import all GPX files from the micro SD card to
the plotter.
NOTE: Do not eject the micro SD card until the message “Data has been successfully imported” appears on your screen.
NOTE: The DB files must be stored on \AMP\Userdata folder of micro SD card in order to be successfully imported into the plotter.
The import of DB data format will substitute all user data present on the plotter with the user data present on the micro SD card.
NOTE: The GPX files must be located at the root of micro SD card in order to be successfully imported by the plotter. The import of GPX data format will not substitute/delete any user data on the plotter; the new user data will be added to the existing ones.
8.11 Deleting user data
There are two ways to delete user data: you can clear all the data at once or delete user points one by one.To clear all the routes, tracks and marks:
1. Open the main menu by pressing [MENU];2. Select “General Settings” > “Log&Backup”;3. Choose “Clear user data” and confirm the action by selecting “Ok”.
Tracks and marks can be deleted also on the “Map” page:1. Place the cursor over the track or the mark;2. Call a contextual menu by pressing [ENTER] or a long tap;3. Select “Delete track” or “Delete”.
You can delete all the routes, tracks and marks on dedicated pages:1. Open the main menu by pressing [MENU];2. Select “Routes”, “Tracks” or “Marks”;3. Select “Delete ALL” button in the top bar.
To delete a route, a track or a mark one by one:1. Open the main menu by pressing [MENU];

43User Manual
2. Select “Routes”, “Tracks” or “Marks”;3. Choose a route, a track or a mark from the list;4. If you chose a route: select “Delete” button in the top bar;
or5. If you chose a track or a mark: select one track or mark and the select “Delete”.

44 User Manual
9. A-B function
A-B function allows measuring distance and bearing between two points on the “Map” page.You can access the A-B function in the contextual menu of the map:
1. Open the “Map” page;2. Select “A-B” from the contextual menu. The A point is positioned on the cursor position;3. Move the cursor to the desired place. You will see the B point at the cursor position, and
line, that connects A and B;4. Press [ENTER] or tap to save A-B coordinates on the map;or5. Press [CLEAR] to exit A-B mode.
The distance between A and B (DST) and the bearing (BRG) to reach B from A are displayed.
Figure 9.a - A-B function
In case you want to measure a distance/bearing from your boat to one point on the map:1. Center the map on fix by pressing [CLEAR];2. Call a contextual menu by pressing [ENTER];3. Select “A-B”. The A point will be placed on a ship position;4. Move the cursor to the desired position on the map;5. Press [ENTER] or tap to save A-B coordinates on the map;
or6. Press [CLEAR] to exit A-B mode.
By default, A-B line is displayed as a continuous line together with variable range marker circle. You can change the appearance of the A-B line on the map to make it a single line:

45User Manual
1. Open the main menu by pressing [MENU];2. Select “General Settings” > “Navigation”;3. Select “A-B line segment”.
Figure 9.b - A-B as a line
To edit previously saved A-B on the map, call the contextual menu of A or B:1. Place the cursor over “A” or over “B” icon;2. Select “Edit A-B”;3. Move cursor to change A-B and save new A-B coordinates.
A-B will be fixed on the map until you delete it by pressing “Delete A-B” in the contextual menu of A or B. This action deletes A and B points and the connecting line.

46 User Manual
10. Search function
Search function is aimed to help you to find objects on the map. Objects are found in a range around cursor position, which you can vary.
Figure 10 - Search menu
NOTE: Search function requires the detailed C-Map map unless you search marks.
On the “Map” page:1. Open the main menu by pressing [MENU];2. Select “Search”;3. Choose the object to search and the range.
You can search different objects: - Ports Near to Me; - Ports by Name and Service; - Tide Stations; - Current Stations; - Marks; - Points of Interest; - Wrecks; - Obstructions; - Lakes (Near to Me, by Name and Service).
The search operation may take some time, depending on the specified range of search. The larger range is covered by search, the longer it takes to find the objects. You can interrupt search operation by pressing [CLEAR] on the “Searching...” status window or by tapping cross icon.After search is done, the “Full Info” page of the selected object can be reached. Here you can read information about the object, as well as locate the object on the map or start navigation to it.

47User Manual
11. Tides information
The “Tide Station” page displays a graphical page with the tides prediction of the selected object.You can reach a graph of a tide station in two ways:
1. Open the main menu by pressing [MENU];2. Select “Search” > “Tide Stations”;3. Select a station from the list;4. On the “Full Info” page select “Tide Graph”;
or5. Select the tide station on the map;6. Call a contextual menu by pressing [ENTER] or a long tap;7. On the “Full Info” page select “Tide height station” tab;8. Select “Tide Graph”.
Figure 11.a - Tide height and tide stream stations on the Map page
On the Tide Graph page you can see the information about sunrise/sunset and moonrise/moonset time for the selected date and the tide levels. To change the date on the Tide Graph page:
1. Select “Change” in the top bar;2. Set date, month and year;
The tide graph will show the information for the new date.

48 User Manual
Figure 11.b - Tide Station page
You can check current tide level or move the cursor along the tide graph to see the tide height changes.
Press [UP] in order to move the cursor back to the “Change” option or tap the top bar.Press [CLEAR] or tap the “Home” icon on the top right of the screen to exit the “Tide Station” page.
NOTE: On touchscreen devices, you can use two fingers swipe gesture to see tide graphs of previous or next days.

49User Manual
12. MOB
If a person or an object are lost overboard and you need to return to the location, use the MOB (Man Over Board) function.
NOTE: To activate the MOB function, a valid GPS fix must be available.
The MOB function can be accessed from any page by pressing [MOB] key of the plotter.
The MOB icon is placed at the current fix position and at the same time navigationtowards the MOB position starts.
To locate MOB position on the map when the MOB function is active:1. Press [MOB];2. Select “Locate”.
MOB position will be centered on the map. To delete MOB icon and stop navigation to it:1. Press [MOB];2. Select “Remove”;3. Confirm removal action by selecting “Yes” in the warning dialog.

50 User Manual
13. Alarms
The plotter provides alarms for various purposes: navigation, fishing, engine, and AIS monitoring. You can specify the desired alarm range for most of the functions.To open the “Alarms” page:
1. Open the main menu by pressing [MENU];2. Select “Alarms”.
An alarm is triggered when the specified condition happens. An alarm shuts down when the condition disappears. You can choose for the alarm to appear with a beep sound or without it:
1. Open the main menu by pressing [MENU];2. Select “Alarms”;3. Enable or disable “Audible Alarm”.
When audible alarms are triggered, you can turn off the sound by pressing [CLEAR] or tap the alarm bar. Alarm bar will remain visible until the alarm condition is released. When two or more alarms are activated, the messages cycle on the alarm bar.
External alarmThe external alarm is a signal triggered by the plotter on a specific wire, which can be used by the external device (as a hooter or a buzzer).To switch on the “External Alarm” function:
1. Open the main menu by pressing [MENU];2. Select “Alarms”;3. Enable or disable “External Alarm”.
NOTE: You can check alarms using “Test alarm” action. It may be helpful when you connect an external device and need to verify that it is connected successfully.
Navigation alarmsNavigation alarms are presented with the following alarms:
- “Grounding Alarm” scans map area within 1 nautical mile range in front of your course line (plus 8 degrees to the left and 8 degrees to the right direction) in order to find objects dangerous for navigation, such as shallow water (depth areas), intertidal areas, land, rocks, obstructions and shoreline constructions. You can set the minimum depth value for this alarm on the “Alarms” page;
- “Depth Alarm” is automatically triggered when the depth value read by the depth transducer is too shallow;
- “Anchor Alarm” is triggered when the ship moves off the current ship’s position location; - “XTE Alarm” is triggered when the vessel is deviating from a defined course; - “Arrival Alarm” is triggered when the distance to destination becomes smaller than the value specified in the alarm settings;
- “HDOP Alarm” is triggered when the received HDOP value exceeds the alarm limit.
NOTE: By default, all navigation alarms are turned off. Before you start the navigation, enable/disable alarms and customize ranges. The “Anchor Alarm” turns off each time the plotter restarts.

51User Manual
Engine alarmsEngine alarms provide a real-time data for the engine status. They include:
- “Check Engine Alarm” is a signal from the self-diagnostic system of the engine, which informs that the engine should be checked;
- “Engine Temperature Alarm” indicates that the temperature is higher than the allowed value; - “Oil Pressure Alarm” is triggered if the oil pressure is lower than the allowed value; - “Charge Indicator Alarm” shows that the battery level is low; - “Water in Fuel Alarm” indicates that water was detected in fuel; - “Rev Limit Alarm” is triggered when engine RPM value is higher than the allowed value; - “Engine Emergency Stop Mode Alarm” informs that engine is stopped; - “Fuel Tank Alarm” shows that the percentage of fuel level is lower than the one set in alarm settings;
- “Water Tank Alarm” means that the percentage of water level is lower than the one set in alarm settings;
- “Black-Water Tank Alarm” indicates that the black-water level is higher than the one set in alarm settings.
AIS alarmsThe AIS alarms are available only when a compatible AIS device is connected to the plotter.This collision avoidance tool warns you when your boat gets too close to another vessel or when there is a SART vessel in your AIS display range. AIS alarms include:
- “CPA Alarm”: Closest Point of Approach is triggered when the distance to the closest point of approach is minor than the value set in alarm settings;
- “TCPA Alarm”: Time to Closest Point of Approach is triggered when time to the closest point of approach is less then specified in alarm settings;
- “SART Alarm” is triggered when a SART (Search and Rescue Transmitter/Transponder) signal is received.
NOTE: It may be preferable to turn CPA and TCPA alarms off or set their values to the minimum acceptable when you are approaching harbor entrances and rivers, otherwise they may be triggered too often.
NOTE: Dangerous AIS targets will not be displayed on the map if CPA and TCPA alarms are disabled (Par. 18.1).
Fish Finder alarmsThe Fish Finder alarm is available only when a compatible echo sounder module is connected to the plotter. Fish Finder alarms include:
- “Shallow water” alarm: triggered when the depth detected by Fish Finder transducer is too shallow;
- “Deep water” alarm: triggered when the depth detected by Fish Finder transducer is too deep; - “Water temperature alarm”: triggered when the water temperature detected by Fish Finder transducer is within or outside the specified range;
- “Fish Alarm”: triggered when fish of the selected size (Small, Middle, Big, Huge) is detected by Fish Finder.
NOTE: Fish Finder alarms are turned off by default. It may be preferable to set them up before fishing.

52 User Manual
14. Simulation mode
The built-in simulation function allows you to become proficient in the use of the plotter. It simulates reception of the navigation data (position, SOG and COG). The simulated boat’s position is placed at the current position of the cursor when the simulation is activated. It can be moved to any place on the map by choosing “Move ship here” option from the map contextual menu.
To turn fix simulation on:1. Open the main menu by pressing [MENU];2. Select “Simulation” and enable “Simulation Mode”;3. Select “SOG” and “COG”, input the desired values;4. Confirm with “Done” to save the new value.
To center fix icon on the map:1. Open the “Map” page;2. Press [CLEAR] to get to the home mode (fix position will be centered).
In simulation mode, boat icon shows a ‘SIMUL’ label on it.
Figure 14 - Simulation mode
You can turn on AIS, route following and Fish Finder simulation in the same way. - “Simulate AIS targets” generates AIS targets around your fix position; - “Simulate Route Following” option allows demonstrating automatic route following by the boat’s icon on the “Map” page;
- “Simulate Fish Finder Device” demonstrates the simulated echogram, transducer frequency, water temperature and depth.

53User Manual
15. Map settings
15.1 Course predictor
The course predictor is a line that starts from your boat and indicates the course direction. It is displayed on the map as an infinite blue dashed line by default.You can customize it in the “Course predictor” settings:
1. Get to the home mode on the “Map” page by pressing [CLEAR];2. Call a contextual menu by pressing [ENTER] or a long tap;3. Select “Course predictor”.
On the “Course Predictor” page you can either turn course line off or customize its length by selecting one of the items:
- “Infinite”; - “Time”; - “Distance”.
Course predictor time can be set to 120 minutes. Limit for the distance is 100 km (53 Nm).To set the course predictor value:
1. Get to the home mode on the map by pressing [CLEAR];2. Call a contextual menu by pressing [ENTER] or a long tap;3. Select “Course Predictor”;4. Select “Time” > “Course line time”;
or5. Select “Distance” > “Course line distance”;6. Input the desired value.
Now the course line will be finite and its length will depend on your boat’s speed. The end of the finite course line is indicated by the blue circle.
15.2 Heading line
The Heading line is a line that starts from the boat’s bow and indicates the heading direction.It is presented on the map with an infinite green solid line by default. You can switch on/off the heading line:
1. Get to the home mode on the map by pressing [CLEAR];2. Call a contextual menu by pressing [ENTER] or a long tap;3. Select “Heading line OFF”.
You can turn on the heading line in the same way.
Alternatively, you can enable or disable the heading line following these steps:1. Get to the home mode on the map by pressing [CLEAR];2. Call a contextual menu by pressing [ENTER] or a long tap;3. Select “Course Predictor”;4. Enable or disable “Heading line”.

54 User Manual
Figure 15.2 - Heading line on the map
15.3 Map Orientation
During navigation, the map can be fixed with north up, or it can be oriented as to keep the route up (destination), or course up. Otherwise, you can choose a fixed custom map orientation, rotating the map (Par. 5.1).
1. Open the main menu by pressing [MENU];2. Select “Map Settings” > “Map Orientation”;3. Select the desired option among “North Up”, “Route Up”, “Course Up” or “Custom”.

55User Manual
16. Ports settings
You can change the parameters of the serial and CAN interface on the “Ports and Connectivity” page:
1. Open the main menu by pressing [MENU];2. Select “Ports and Connectivity”.
On this page you can set the configuration for serial ports (A, B, etc...) and CAN port. If your plotter is Wireless LAN connection compatible, you can also enable the connection to a network on this page (Par. 17) as well as enable Mirror Control.
16.1 External serial ports
The plotter is equipped with serial ports (COM). Different plotter families can have specific ports dedicated to GPS sensor because of its special socket. You can configure it to Fish Finder or other NMEA 0183 device alternatively.
Some external ports can be used by embedded GPS device. In such cases, port will not be available for external device connection. To change the port setting:
1. Open the main menu by pressing [MENU];2. Select “Ports and Connectivity”;3. Select the serial port with “Internal GPS” label;4. Disable “Use port for internal GPS”;5. Select the option for serial port from the list displayed below.
Serial ports can be set up to receive NMEA 0183 data by selecting one of the following options.
NMEA 0183 device1. Open the main menu by pressing [MENU];2. Select “Ports and Connectivity” and select a port;3. Select “NMEA 0183 device” > “Configure baud rate”;4. Select the desired baud rate.
Auto-detectConnect NMEA 0183 device to the serial port and wait for the device to be found - the port tab will become marked with a blue circle instead of red one.
NOTE: In the Auto-detect mode, baud rate is configured automatically.
16.2 View port incoming data
View port incoming data function allows the plotter to act as a computer terminal and display the incoming data exactly as it is received. This option is available in the “NMEA 0183 device” mode.If the data displayed on the screen is unrecognizable, you may have selected the wrong input parameters for your particular accessory. Check your accessory manual to be sure that you have selected the proper interface format.

56 User Manual
If the screen is blank, the connection may be interrupted, and no data is being received. Use “Resume/Pause” button at the top bar of the page to pause (or continue after a pause) data displaying.
16.3 NMEA2000 port
The plotter is equipped with one CAN port. CAN bus is a communication protocol that shares multiple data and signals through a single backbone cable. You can simply connect any CAN bus device onto the backbone cable to expand your network onboard.With CAN bus, IDs are assigned to all the devices in the network, and the status of each sensor in the network can be detected. All CAN bus devices can be incorporated into the NMEA2000 network.This port can be turned on/off on the “CAN port” settings page:
1. Open the main menu by pressing [MENU];2. Select “Ports and Connectivity” > “CAN port”;3. Select “None” to turn the port off or “NMEA 2000” to turn it on.
16.4 Ports output
The plotter can output NMEA 0183 or NMEA 2000 data through your serial ports or the CAN port respectively. For serial ports, this option is available in the “NMEA 0183 device” mode of the serial ports options.To enable output for a serial port:
1. Open the main menu by pressing [MENU];2. Select “Ports and Connectivity” and choose the desired serial port (A, B, etc...);3. Select “NMEA0183 device” > “Output options” > “Enable output”.
On the “Output options” page you can select: - NMEA talker ID to use as a prefix for NMEA 0183 sentences; - NMEA 0183 version (2.0, 3.0 or 4.1); - NMEA 0183 sentences for output.
For CAN port the port output function is available in the “NMEA 2000” mode.1. Open the main menu by pressing [MENU];2. Select “Ports and Connectivity” > “CAN port” > “Output options”;3. Enable “Enable output”;4. Choose the desired NMEA 2000 PGNs in the list below for output and enable them.
NOTE: For a serial port, in case you enable the sentences “BWR and BWC”, BWC (great circle) is output when the distance is greater than 10 Nm, while BWR (rhumb line) is output on small distances below 10 Nm.
16.5 Input Manager
Different navigation data may be received from other devices to different ports of the plotter.Input manager page is helpful if there is more than one source of incoming data. On this page, you can check which data arrive to which port and choose the source to receive the data from, in case

57User Manual
there are multiple sources.1. Open the main menu by pressing [MENU];2. Select “Ports and Connectivity” > “Input Manager” and choose the desired data source;3. Enable or disable this source.
For example, devices with internal GPS can receive position data both from NMEA 0183 and internal GPS. You can choose the source of the data by switching between serial ports:
1. Open the main menu by pressing [MENU];2. Select “Ports and Connectivity” > “Input Manager”;3. In “Position” section choose between the different serial ports.

58 User Manual
17. Wireless LAN connection compatibility
If your plotter embeds the Wireless LAN connection compatibility (in short referred as WiFi), you can connect it to any available hotspot. The internet connection grants access to special features, such as Captain Cloud (Par. 17.1), Mirror Control (Par. 17.2), and software updates via the Internet (Par. 21.1).In order to connect the plotter to the Internet, verify that WiFi is enabled in the settings page.
To turn WiFi on/off:1. Open the main menu by pressing [MENU];2. Select “Ports and Connectivity” > “WiFi”;3. Enable/disable “WiFi”.
After that, you can connect to the desired network in the list of available networks:1. Select the desired WiFi hotspot in the automatically updated list;2. Insert password for the network access.
The network will be remembered by the plotter, and next time it will be connected automatically.If for any reason you don’t want to connect to this network automatically anymore:
1. Open the main menu by pressing [MENU];2. Select “Ports and Connectivity” > “WiFi”;3. Choose the WiFi hotspot in the list.4. Select “Forget”.
17.1 Captain Cloud
Captain Cloud is a special feature that saves your tracks, routes, and marks on the cloud and keeps them safe. Synchronizing user data with Captain Cloud allows to use and manage it on any other plotter, PC, tablet or smartphone connected to your private cloud.User data synchronize with your account on captaincloud.com automatically. You can create a new route or mark on Captain Cloud’s map and it will automatically appear on your plotter.
In order to use Captain Cloud, you need to create your account on captaincloud.com, then you need to login to Captain Cloud on the plotter with the same credentials used on captaincloud.com.
1. Open the main menu by pressing [MENU];2. Select “General Settings” > “Captain Cloud”;3. Enter the email address you used for your account on captaincloud.com and your password.
In a few seconds, the status will be changed to “Connected”, after which data synchronization will be done automatically. Synchronization may take time if the amount of data is large. All the user data stored on plotter will be accessible on Captain Cloud website.
NOTE: All the modifications will be synchronized automatically every 60 seconds in case you have the Internet connection. In case you are not connected while making changes on your plotter, changes will be stored in the plotter memory and synchronized as soon as the Internet connection becomes available.
NOTE: Try to avoid simultaneous modifications of user data on the plotter and on the webpage. This may

59User Manual
cause collisions and unexpected behaviors.
If you want to log in as a different user on the plotter, you need to reset the “Captain Cloud” page:1. Open the main menu by pressing [MENU];2. Select “General Settings” > “Captain Cloud”;3. Select “Reset”;4. Carefully read information in the warning dialog and confirm the action.
NOTE: It is highly recommended to clear all user data on your plotter if you want to start synchronizing data with another user account.
17.2 Mirror Control
Wireless LAN connection compatible plotters can be controlled by smartphones or tablets with Mirror Control app installed. The application allows operating your Android or Apple device as a touchscreen plotter.You can pair your devices via WiFi and then use a tablet/smartphone to control the plotter remotely:
1. Open the main menu by pressing [MENU];2. Select “Ports and Connectivity” > “WiFi” and enable WiFi;3. Connect the plotter to a hotspot;4. Make sure your tablet is connected to the same hotspot;5. Open “Ports and Connectivity” > “Mirror Control” and enable “Online status”. Menu icon will
be displayed;6. Open your app and pair it to a plotter by inserting IP Address, which is displayed on the
“Mirror Control” page.
Figure 17.2 - Menu icon on the Map page

60 User Manual
18. AIS
AIS is an Automatic Identification System. The AIS allows automatic tracking of ships for identifying and locating vessels by exchanging data with other nearby ships, AIS base stations, and satellites.A vessel equipped with AIS is called a target. Information about 100 targets, received by AIS receiver, is displayed on the screen and on the “AIS” page:
1. Open the main menu by pressing [MENU];2. Select “AIS”.
18.1 AIS filters
Display range filterBy default, the information is displayed about all targets within the display range 10 Nm. The display range is the range around your boat where targets become active. You can change the settings for display range:
1. Open the main menu by pressing [MENU];2. Select “AIS” > “Settings” > enable “Display Range”;3. Set the desired range.
Figure 18.1 - AIS target with a track shown on the map
If you disable the “Display range”, all the targets received by the AIS receiver will be displayed, unless another filter is applied.
AIS target speedTo apply AIS target speed filter:
1. Open the main menu by pressing [MENU];

61User Manual
2. Select “AIS” > “Settings” > enable “Ignore targets slower than”;3. Set the desired speed.
You will not see AIS targets with the speed slower than the selected value.
AIS target classIn order to apply the AIS class filter select the classes you want to be displayed on the map and on the “AIS Targets” page:
1. Select “AIS” > “Settings”;2. Select the desired targets classes (“All”, “Class A”, “Class B” or “Dangerous”) in “Show AIS
Targets” section.
If you choose “Dangerous”, make sure that CPA and TCPA alarms enabled. Dangerous targets are not displayed if those alarms turned off.
18.2 AIS target information
Figure 18.2 - AIS target info box
On the “AIS Targets” page you can access the following information about each target: - Name and Type; - Call Sign; - DST/BRG; - COG; - SOG; - Status.

62 User Manual
To open the “AIS” target page:1. Open “AIS” page;2. Select the desired target in the list of AIS targets.
On this page, you can start/stop tracking of the selected AIS target and locate it on the map. By placing the cursor over an AIS target icon on the map, the following information is displayed: AIS name, MMSI, SOG, COG, TCPA and CPA (see Fig. 18.2).You can enable or disable displaying AIS target’s name on the map:
1. Open the main menu by pressing [MENU];2. Select “AIS” > “Settings”;3. Enable/disable “Show AIS target name on map”.
Open AIS target info page from the map:1. Select the AIS target icon on the map;2. Select “AIS Info” in the contextual menu (this menu item is visible only in case navigation
is active).
AIS tracksEach AIS target within the display range can be tracked. The track of AIS target can be saved on the plotter to access it any time later.
1. Open the main menu by pressing [MENU];2. Select “AIS” > “AIS Targets”;3. Choose the desired AIS target in the list > “Start Tracking”.
All AIS tracks can be accessed on the “AIS Tracks” page:1. Open the main menu by pressing [MENU];2. Select “AIS” > “AIS Tracks”.
NOTE: AIS target is displayed on the map and in the list on the “AIS Targets” page as long as its data is received. By default, if AIS data of a particular target is not received for 5 minutes, this target will not be displayed. You can change this time interval on AIS’s “Settings” page:
1. Open the main menu by pressing [MENU];2. Select “AIS” > “Settings”;3. Choose the appropriate time in “Target Lost Timeout” section.

63User Manual
19. The Fish Finder
The Fish Finder consists of a high power transmitter, sensitive receiver and a transducer. The Fish Finder sends acoustic (sound) wave through the water. As this wave travels from the transducer to the bottom, it may strike fish, structures, thermoclines (temperature changes in the water). When the wave strikes an object(s) a certain amount of the wave is reflected back to the transducer depending on the composition and shape of the object. When the reflected wave is returned to the transducer it is converted into a voltage and is amplified by the receiver, processed and sent to the display.
19.1 Switching on the Fish Finder
Before you can see the information from Fish Finder on the screen, you must set up a plotter port.Depending on the type of your plotter, serial ports can have an option “Fish Finder” (you may use either this option or “Auto-detect” option of the serial port), or there may be a special port to connect the external Fish Finder device.
A Fish Finder icon appears in the status bar after Fish Finder is connected and detected by the plotter. “Disconnected” label appears at the bottom of the “Fish Finder” page in case you have disconnected the Fish Finder.
NOTE: The plotter does not support more than one Fish Finder, so make sure other serial ports are not set to “Fish Finder” option.
NOTE: If your plotter has no embedded Fish Finder, its page will not be present in the list of pages by default. To access the “Fish Finder” page, you can enable Fish Finder simulation (Par. 14), set one of the serial ports to Fish Finder (Par. 16.1) or connect the external Fish Finder device
19.2 The “Fish Finder” full page
Figure 19.2 - Fish Finder full page
1. Fish Finder icon in the status bar means the Fish Finder is connected and active (or simulated);
3
4
5
8
9
26
7
1

64 User Manual
2. Transducer data shows frequency and power of the transducer. Also, water temperature is displayed;
3. Variable depth marker (VDM) is a horizontal white line on the echogram with a depth label. The up/down joystick keys or scroll gestures can move it up and down. The label displays the depth of the VDM position;
4. Depth data is displayed in the bottom left part of the page. Depth units depend on your plotter settings (Par. 3.6);
5. The depth ruler shows the range of depth, on which the Fish Finder is operating. It is a scale which reflects the depth of the area being displayed;
6. The vertical time marker is a vertical line on the echogram. The up/down joystick keys or scroll gestures can move it left and right to scroll the echogram history;
7. Databoxes (Par. 4.7);8. Cursor box reporting time and depth data (corresponding to the intersection of VDM and
vertical time marker lines);9. Compass bar. The compass bar at the bottom and the databoxes on the right can be
turned off:1. Open the main menu by pressing [MENU]; 2. Select “General Settings” > “Databox settings” > disable “Show compass bar” or
“Show databoxes”.
Fish Finder main menuPress [MENU] on Fish Finder page to make adjustments of:
- Frequency; - Display mode; - Display settings; - Transmission settings; - Calibration; - Transducer list.
The rest of the menu items are common for all the device pages: “General Settings”, “System Messages”, “Ports and Connectivity”, “Simulation”, “User Manual”.
19.3 Echogram history
The echogram presents an approximate picture of the surface under the Fish Finder transducer that can be scrolled to see the history of the echoes received by the transducer.To scroll the echogram, press [LEFT] on the “Fish Finder” page or use scroll gesture. You will see the vertical white line moving along the echogram. The scrollable history is limited and covers around 2048 echoes. In order to return the vertical time marker to the current time, press [CLEAR] or scroll to the most right.
Placing a mark on the Fish Finder echogramYou can place a mark in any place of the echogram history shown on the screen:
1. Press [LEFT]/[RIGHT] to place the vertical time marker or tap in the desired position;2. Call the contextual menu by pressing [ENTER] or by a long tap gesture;3. Select “Save Mark”.

65User Manual
Figure 19.3 - Fish Finder history
The mark is placed and saved in the place where your boat was located at that exact time moment.To start navigation to the point:
1. Press [LEFT]/[RIGHT] to place the vertical time marker or tap in the desired position to place the cursor;
2. Call the contextual menu by pressing [ENTER] or by a long tap gesture;3. Select “Go To”.
Navigation will begin to the point where your boat was at that exact time moment, to which the vertical time marker pointed.
19.4 Frequency
The operation frequency may vary depending on the model of transducers. To change the operation frequency:
1. Open the main menu by pressing [MENU] on the “Fish Finder” page;2. Select “Frequency”.
Some transducers can operate in double frequency mode. If this option is selected, the “Fish Finder” page is divided into two parts.
To enable the double frequency mode:1. Open the main menu by pressing [MENU] on the “Fish Finder” page;2. Select “Display Mode” > “Dual”.
To operate on one side, move focus by pressing [MENU] or tap the desired side.

66 User Manual
Figure 19.4 - Fish Finder: page in double frequency
Each time the button is pressed, the main menu will be opened on another part of Fish Finder page. The active side is framed with the green color and the green transparent sign is shown for a few seconds after changing the active side.
19.5 Display mode and settings
Figure 19.5.a - Display modes

67User Manual
Display settings allow you to change mode and tuning the “Gain mode”, “Zero Line” and “Sensitivity”. You can find display mode and settings in the main menu of the “Fish Finder” page.
Display modeDisplay modes can differ depending on a transducer.Single mode displays full “Fish Finder” page with a single echogram for the selected frequency.Dual mode (if supported by the transducer) splits the “Fish Finder” page into two parts. Each part displays the echogram for predefined frequency (Par. 19.4).Use pinch in/pinch out gestures or rotor wheel to change the depth range.
Gain modeGain mode influences the strength of echo and can be adjusted on the “Display Settings” page. You can use preset gain modes like “Auto Fish”, which searches for fish, or “Auto Cruise”, which keeps track of a bottom area, or set it manually. Set “Clutter” if you want to reduce noise.To set values manually:
1. Open the main menu by pressing [MENU];2. Select “Display Settings” > “Gain” or “Clutter”;3. Enter values using a numeric keyboard.
Zero lineFish can be located near the surface, so it is useful to enable “Zero Line Rejection”.Depending on the transmission line of a transducer, you can increase or decrease “Zero Line Area” values.
Figure 19.5.b - A-Scope

68 User Manual
Sensitivity“Interference” setting allows reducing the influence of other Fish Finders or equipment that can appear on the screen.You can enable “Erase Weak Echos” so that reflections from plankton or sediments will not appear on the echogram.As well, “White Marker” and “Show White Edge” allow displaying echo in white color to differ fish near the seabed and bottom echo. While echogram represents a history, “A-Scope” shows what is under a transducer right now. It is displayed on the right part of echogram. A-Scope can be enabled or disabled on the “Display Settings” page.
19.6 Calibration
Figure 19.6 - Calibration page
Calibration settings allow you to adjust temperature and speed values received from a transducer.“Temperature Offset” calibrates the water temperature sensor. Using the readings from a device capable of precisely measure temperature, you can insert a positive/negative offset to display the correct value on the Fish Finder page.“Speed Offset” calibrates the value of water speed sensor. The calibration value, in the range between -50% and 50%, will be applied to the water speed from the transducer.

69User Manual
20. System messages
The “System messages” page displays the history of all the warning messages and alarms with the date and time when they appeared.
Figure 20 - System messages page
To access the “System Messages” page:1. Open the main menu by pressing [MENU];2. Select “System messages”.
You can change the order of system messages in the list from new to old and vice versa using “Showing” button.
System messages can be filtered: - by message type using “Type” button (choose “All”, “Warning messages only” or “Alarms only”); - by date (choosing “Since” and “Till” date).
To save a specific system message or all system messages on the micro SD card:1. Insert the micro SD card into the plotter;2. Open the main menu by pressing [MENU];3. Select “System messages”;4. Choose a system message > “Save message to SD card” or “Save all messages to SD card”.
Also, you can delete all system messages, following the steps above.
NOTE: Do not eject the micro SD Card until message “Procedure completed. You can now remove the SD” appears on your screen.
NOTE: All system messages are cleared after restoring to factory defaults.

70 User Manual
21. Updates
You can check your device software version on the “Device Info” page:1. Open the main menu by pressing [MENU];2. Select “General Settings” > “Device Info”.
Ask your customer support center for software update procedures.Alternatively, if your plotter is connected to the Internet, choose updating software via WiFi.
21.1 Software update over the air
Software update via over the air is possible via WiFi and it is an easy way to always have the latest software updates. The software automatically checks for updates once you connect the plotter to the Internet, and suggests you download the software update package. You may update software immediately or any time later.
NOTE: You will need to restart plotter in order to apply the software update.
If you decide to update later, you need to select “Cancel” in the software update dialog. When you decide to apply software update:
1. Open the main menu by pressing [MENU];2. Select “General Settings” > “Update” > “Download software update”;3. Confirm your action in the dialog. Wait for download process to finish. A popup message
will inform you that download process has been successful;4. Confirm reboot of the plotter in the dialog.
After reboot, you will be guided through the installation process. Do not restart the plotter until installation is finished.

71User Manual
22. Acronyms and definitionsALT = Altitude Altitude of GPS Antenna on the medium sea level.
Alter = Alternate Solution (TD Coordinates System)Parameter selected by the user that is applied in the conversion of TD values to geographical coordinates Lat/Lon. It defines which of the two possible solutions can be used.
AWA = Apparent Wind AngleAngle from which the Wind appears to blow relative to a moving point (also called Relative Wind Angle).
AWS = Apparent Wind SpeedSpeed at which the Wind appears to blow relative to a moving point (also called Relative Wind Speed).
BRG = BearingAngle between the North (True or Magnetic) and a destination. The horizontal direction of one terrestrial point from another referring to the North (True or Magnetic). It is often used to indicate the direction to follow to reach the destination.
BuoyA floating object moored to the sea bottom in a particular (charted) place, as an aid to navigation.
Buoys and BeaconsBuoys and Beacons are used to indicate to mariners recommended or established routes, under water dangers, restrictions and regulations. They can be lighted or not and are colored according to their international code.
COG = Course Over GroundDirection of the path over ground actually followed by a vessel.
Course Line (Time Line)Graphical indication of the direction in which the Vessel is heading. The Course Line origin is the vessel’s position so the time line movement is synchronized with the vessels Icon. Course Line “Course” is given by the value of COG (Course Over Ground) and its length is proportional to the SOG (Speed Over Ground).
DefaultOriginal factory setting for any menu selection. The default values are set after a factory settings.
Depth AreaSea areas included in the user selectable range of minimum and maximum depth limits. The sea area that is beyond the selected range is filled by a uniform white color, the sea area that is inside the selected range is filled by ordinary multicolor shading. The Spot Soundings and Depth Contours are displayed on the range only.
Depth Line (Also called Bathymetric Line) Imaginary line connecting points of equal water depth.
DestinationIn order to tag on the map the point, towards which the ship is Heading, you can use a special mark, called destination. When the destination is placed, all navigation data referred to this point.
DPT = Depth from TransducerWater Depth below the Transducer. The Distance from the Depth Transducer to the ground.
DST = DistanceGeographical distance between two points on the map. It is possible to select the unit among Nm, Sm and Km.
ETA = Estimated Time of ArrivalPredicted time of reaching a destination or Waypoint.
FixCurrent position of the vessel provided by the GPS (connected to the plotter or built-in) or other positioning systems.
Fix StatusIndicates the quality of the position fix signal.

72 User Manual
Fuel Consumption RateEstimated fuel consumption rate (per hour) of an engine boat referred to its relative estimated cruising speed.
GNSS = Global Navigation Satellite SystemAny single or combined navigation system based on satellites. The current available satellites systems are: GPS, GLONASS and the combined GPS and GLONASS.
Go ToFunction that defines the destination point and activates the navigation to it. The destination can be placed on any location of the map, an existing Mark point or on a predefined Route.
GPS = Global Positioning SystemSatellite based navigation system operated by the US Department of Defense. It gives the navigator a position 24 hours a day, 365 days a year under any weather conditions.
HDG = HeadingHorizontal direction in which a ship actually points or heads in any moment (see also COG).
HDOP = Horizontal Dilution Of PrecisionPrecision of the positioning system (GPS). The smaller HDOP value indicates higher position accurately.
Home modeAll operations refer to the vessel’s position.
LandmarksLandmarks are any prominent object such as monument, building, silo, tower, mast, etc on land which can be used in determining a location or a direction.
Lat/LonCoordinate system using Latitude and Longitude coordinates to define a position on earth.
Lat/Lon GridGrid of parallels (of Latitude) and meridians (of Longitude) drawn on the map. LatitudeAngular distance North or South of the equator measured by lines encircling the earth parallel to the equator in degrees from 0° to 90°.
LongitudeAngular distance East or West of the prime meridian (Greenwich meridian) as measured by lines perpendicular to the parallels and converging at the poles from 0° to 180°.
Magnetic DeviationValue, expressed in degrees East or West that indicates the direction in which the north indicator on the compass card is offset from the magnetic north (the difference expressed in degrees East or West between the compass north and the magnetic north).
Magnetic VariationAngle between the magnetic and geographic meridians at any place, expressed in degrees West or East to indicate the direction of magnetic North from true North. It changes from point to point, and (at the same point) with time.
MarkReference point related to cursor position. Typically it represents by an icon and label under Mark.
Navigate modeOperating mode (called also Home mode): all operations refer to the vessel’s position. Navigate or Navigation mode is also used to indicate that the destination is placed.
NMEA-0183The NMEA-0183 Data Interface Standard was developed by the National Marine Electronics Association of America. It is an international standard that enables equipment from many different manufactures to be connected together and share information.

73User Manual
Pictures & DiagramsThe MAX data format allows assigning one or more image to any cartographic object. These pictures are typically used to facilitate the identification of cartographic objects or places around the map: they can be the landscape layout nearby a harbor, the shape of a bridge or of a buoy etc. On some objects, such as bridges, the image associated can represent the Diagram representing the shape of the objects and the various characteristics (length, height, type of bridge, etc.).
Port InfoPort Info function is a combination of a Port Info database containing all the relevant Safety and Navigational information normally found in good pilot books and presentation software which displays special Port Facility Symbols.
Ports & ServicesAreas along shore with facilities for mooring, downloading and uploading of ships, generally sheltered from waves and winds. Port installations are piers, wharves, pontoons, dry docks, cranes, etc.
RouteSequence of Waypoints connected by segments (Route Legs). Among the available Routes, only one is the Active Route, which is shown by a straight line and arrows to indicate the direction.
ScaleAllows the display of Map Scale (magnitude of the reference scale expressed in the actual unit of measure) and the current Map Datum.
SNR = Signal to Noise RatioRatio between the magnitude of a radio signal and the magnitude of the noise (that is, the interferences). The SRN is expressed in decibels and it is associated to the GPS satellites signal quality.
SOG = Speed Over GroundCurrent velocity at which the vessel is travelling, relative to a ground location. The SOG is normally provided by the GPS sensor.
Spot SoundingDepth of the water in a specific and charted position. It is represented on the map by its own value expressed in the current depth unit.
STR = SteeringDifference between COG and CTS. If COG is 25° and CTS is 30°, then STR is 5° Right.
STW = Speed Through WaterSpeed of the vessel relative to the water. TidePeriodic rise and fall of the surface of oceans, bays, etc., due principally to the gravitational interactions between the Moon and Earth. Tide InfoCalculates the tide heights for any past or future date and as a by-product of this calculation will also display the Maximum and Minimum Tide height and time for the day selected plus the times of Sunrise and Sunset. At some map levels, the plotter will display a new Tide Diamond Symbol for every Port or tide point in the database covered by that particular Data Media. Tracks & RoutesRecommended and established routes for ships at sea, including traffic separation schemes, deep water routes. TTG = Time To GoEstimated time needed to reach your destination, based on your current speed and the distance to destination.
TWA = True Wind AngleAngle of the Wind relative to a fixed point on the earth.
TWS = True Wind SpeedVelocity of the Wind relative to a fixed point on the earth.

74 User Manual
Underwater ObjectsObjects like obstruction, wreck, cable, etc.
User PointObject you place on the map identified by its coordinates and displayed on the screen with a reference symbol (see Mark, Waypoint).
UTC = Universal Time CoordinatedTime scale based on the rotation of the earth that is used by most broadcast time services.
UTM = Universal Transverse MercatorMetric Grid system used on most large and intermediate scale land topographic maps.
VariationAngle between the magnetic and geographic meridians at any place, expressed in degrees West or East to indicate the direction of magnetic North from true North. It changes from point to point, and (at the same point) with time.
VMG= Velocity Made GoodDestination closing velocity. The VMG is calculated using the current speed of the vessel (SOG) and the difference between the current vessel course and the bearing to the destination.
WAAS = Wide Area Augmentation SystemThe Federal Aviation Administration (FAA), in cooperation with other DOT organizations and DOD, is augmenting the GPS/SPS with a satellite-based augmentation system, the WAAS. It will provide a signal-in-space to WAAS users to support en route through precision approach navigation. After achieving initial operational capability, the WAAS will then be incrementally improved over the next years to expand the area of coverage, increase the availability of precision approaches, increase signal redundancy and reduce operational restrictions.
WaypointAny point to which one intends to navigate. A sequence of Waypoints makes up a Route plan.
XTE = Cross Track ErrorDistance from the ship’s present position to the closest point on a line between the origin and destinations waypoints of the navigation. Zoom-InShows more detail in a smaller area. Zoom-OutOperates similarly to zoom -in, but in the reverse, showing a wider but less detailed view.

75User Manual
23. Contextual menu diagram
NOTE: In navigation means that the user is following destination of any kind (Mark, WP, Route, etc...)Map background no nav*:1. Go to2. Tide Graph **3. Save mark4. New route5. New Easy routing6. A-B7. Full Info
Map background in navigation*:1. Stop nav2. Go to3. Tide Graph ** AIS Info ***4. Save mark5. New route6. New Easy routing7. A-B8. Full Info
Map background in navigation (active route)*:1. Stop nav2. Go to3. Tide Graph ** AIS Info ***4. Save mark5. Insert WP6. Append WP7. New route8. New Easy routing9. A-B10. Full Info
Track*:1. Go To2. Save Mark3. New route4. New Easy routing5. Name and description6. Edit Color7. Hide8. Delete track9. A-B10. Full info
Track* in navigation:1. Stop nav2. Go To3. Save Mark4. New route5. New Easy routing6. Name and description7. Edit Color8. Hide9. Delete track10. A-B11. Full info
Route WP no nav*:1. Start nav2. Start here3. Go To4. Save mark5. Move6. Edit position7. Delete WP8. Delete route9. Open WP list10. A-B11. Full info
Route WP in navigation*:1. Stop nav2. Start here3. Go To4. Save mark5. Move6. Edit position7. Delete WP8. Open WP list9. Reverse10. A-B11. Full info
Route WP in navigation, current destination*:1. Stop nav2. Skip WP 3. Open WP list4. Reverse (If not first WP)5. A-B6. Full info
Route last WP* no nav:1. Start nav2. Start here3. Go To4. Save mark5. Move6. Edit position7. Delete WP8. Extend9. Delete route10. Open WP list11. A-B12. Full info

76 User Manual
Route last WP in navigation*:1. Stop nav2. Start here3. Go To 4. Save mark5. Move 6. Edit position7. Delete WP8. Extend9. Open WP list10. Reverse11. A-B12. Full info
Route last WP in navigation, current destination*:1. Stop nav2. Extend3. Open WP list4. Reverse5. A-B6. Full info
Route leg no nav*:1. Start nav2. Start here (next WP after the leg)3. Go To4. Save mark5. Insert (a WP in the selected point)6. Leg Easy routing7. Delete route8. Open WP list9. A-B10. Full info
Route leg in navigation*:1. Stop nav2. Start here(next WP after the leg)3. Go To4. Save mark5. Open WP list6. Reverse7. A-B8. Full info
Fishfinder:1. Go to2. Save mark
Mark no nav*:1. Go To2. Move3. Edit position4. Name and description5. Color and symbol6. New route7. New Easy routing8. Delete9. Move to vessel10. A-B11. Full info
Mark in navigation*:1. Stop nav2. Go To3. Move4. Edit position5. Name and description6. Color and symbol7. New route8. New Easy routing9. Delete10. Move to vessel11. A-B12. Full info
Ownship no nav:1. Start/Stop track2. Save event 3. Course predictor4. Heading line OFF/ON5. A-B6. Full Info
Ownship in navigation:1. Stop Nav2. Start/Stop track3. Save event 4. Course predictor5. Heading line OFF/ON6. A-B7. Full Info
Event no nav*:1. Go To2. Description3. Color and symbol4. New route5. New Easy routing6. Delete7. A-B8. Full info
Event in navigation*:1. Stop nav2. Go To3. Description4. Color and symbol5. New route6. New Easy routing7. Delete8. A-B9. Full info
*When in simulation, also displaying “Move ship here” **If Tide station ***If AIS Target

77User Manual
24. Analytic Index
AA-B function 44 AIS 5, 50, 51, 52, 60, 61, 62, 75, 76 AIS class 61 AIS filters 60 AIS target 60, 61, 62 Alarm 50, 51 ALT 71 Anchor 50 Append WP 28, 75 AWA 71 AWS 71
BBacklight 22, 23 Baud rate 55 Black-Water Tank 51 Boat position 5, 6, 18, 21 Brightness 23
CCAN bus 15, 56 Charge indicator 51 Check route 36 Clear 8, 42 Cloud 11, 58, 59 C-Map 5, 17, 30, 36, 46 COG 22, 52, 61, 62, 71, 72, 73 Compass 12, 17, 64 Contextual menu 75 Coordinates 71 Course predictor 53, 76 Course up 54 CPA 51, 61, 62 Cursor 22, 23, 64 Cursor speed 22, 23
DDaylight saving 10 Depth alarm 50 Depth ruler 64 Destination 71, 74 Direction 71 Display settings 23, 64, 67 Double frequency 66 DST 12, 25, 41, 44, 61, 71
EEasy routing 29, 36, 75, 76 Echogram 64 Engine emergency 51 Engine temperature 51 Event 32, 76 External alarm 50
FFish Finder history 65 Fix 22, 71 Frequency 64, 65 Fuel consumption rate 72 Function keys 5, 21
GGain 67 GNSS 72 Go To 72, 75, 76 GPS 5, 11, 15, 22, 49, 55, 57, 71, 72, 73, 74 Grounding alarm 50
HHDOP alarm 50 Heading line 53, 54, 76 Home 8, 19, 32, 48, 72
IIncoming data 55, 56
KKeyboard 22, 23
LLakes 46 Landmarks 72 Lat/Lon 12, 71, 72 List of waypoints 37
MMain menu 5, Map 12, 13, 17, 18, 25, 26, 27, 32, 47, 59 Map full info 18 Map orientation 54 Map settings 53 Mark 34, 64, 72, 74, 75, 76 Messages 64, 69 Micro SD 5, 17, 20, 21, 41, 42, 69 MOB 5, 49
NNavigation to a single destination 25 NMEA 15, 55, 56, 57, 72 NMEA talker ID 56 North up 54
OObjects on map 19 Obstructions 46 Oil pressure 51 Order of waypoints 37 Overzoom 19
PPoints of interest 46 Port 73 Position box 12 Power 5, 6, 9, 63, 64
RRemote controller 11 Reverse route 29 Route following 21, 27, 28, 29 Route following optimization 21, 29 Route following options 28
SSART 51 Search 8, 46, 47, 51
Serial port 55, 56, 63 Shallow water 51 Ship profile 16, 23, 24, 30, 36 Simulation 52, 64 Skip WP 28, 75 SOG 21, 22, 52, 61, 62, 71, 73, 74 Status bar 11 System messages 64, 69
TTank 51 TCPA 51, 61, 62 Thermoclines 63 Tide graph 6, 47, 48, 75 Tide station 76 Time format 9, 10 Track generation interval 38 Transducer 64, 71 TTG 25, 73
UUnits 9, 10 Updates 70 User data 31, 40, 58 UTC 10, 74
VVDM 64
WWater 51, 71, 73 Water tank 51 Waypoint 28, 71, 74 WiFi 11, 55, 58, 59, 70
XXTE 25, 50, 74 XTE alarm 50
ZZoom-In 74 Zoom-Out 74



MAUMMXX0AE013
ÑMAUMMXX0AE013MÓ