User Manual 2.0.3
Transcript of User Manual 2.0.3

P. 1 / 23
DCS
User Manual
2.0.3.191

P. 2 / 23
1. General Information Digital Control System (DCS) include three main program. – Administrator program – Database program – Client program
Administrator Program Database Program Client Program
Administrator Program provide the administration interface for user to control and modify the display client playing schedule , display content and the layout. All the above change finally will store to the database. And the client get update information from datebase. The Database program must always running. After start the database program , there should have a icon on system tray.

P. 3 / 23
2. Administration 2.1 Login Adminstrator After double click the DCS administrator program , login screen is displayed.
Description User Name The Login Account Name of User.
By Deafult the username is Admin. Password The Login Password of User.
By Default the password is Admin. Local Login to local Database server.
If the Administrator Program and the Database Program is running on the Same computer. Please select this option.
Remote Login to Remote Database Server. If the Administrator Program and the Database Program is NOT running on the Same computer. Please select this option.
IP For Remote Option Only. Input the IP Address of Database Server.
Please do not use Remote Option and IP “127.0.0.1” to login as Local Database. This may cause the corruption of the Data base Record.

P. 4 / 23
2.2 Admin Program Structure The Administrator Program have the following structure.
Description
Admin Display Unit Control and Maintain for Client Unit. User Account Control and Maintain for User Account
Digial Content Library
Text Image Movie Web Page Flash
Grid Table TV
Schedule Assign Event , Schedule , Layout to Display Unit in Each Group
Layout Design the Screen Layout of Display Unit.

P. 5 / 23
2.3 Admin Section 2.3.1 Activate Client Add and register Display Client Unit to Database.
Description
Unit Name The Display Unit Name for Client which use to identify each display unit.
IP Address The IP Address for Display Unit. Must Use Fix IP Address.
Description Description for easy to remember.
Group Join the Display Unit to Display Group. Each Group have individual Event , Layout and Schedule.
Register Register Display Client Unit to Data Server Check Client Return Display Client Unit registration status

P. 6 / 23
2.3.2 Re-activate Client Mainly for those computer crashed which required to reinstall Operation System. But for the computer hardware without change. 2.3.3 Deactivate Client Remove Display Client Unit from Database. If the Display Client is unable to deactivate , admin program will notice either continue to remove client , or cancel the deactivate process. 2.3.4 New Client Group Create a new client group for Display Unit. 2.3.5 Display Unit Right Mouse Description When use right mouse click on each Display Unit. A pop-up menu is displayed.
Description Play Start playing Stop Stop playing Restart Restart playing
Update Send update command toDisplay Unit And Client will connect to Database and download the schedule and content.
Get Status Return Display Unit Running Status Get Log Report Return Last Update Record of Display Unit Start Alarm Send Alarm Message to Display Unit Stop Alarm Stop Alarm Message to Display Unit Reboot Reboot Display Unit Restart Client Stop and restart the Display Program RealVNC Use RealVNC program to remote monitor Display Unit

P. 7 / 23
2.3.6 Display Group Unit Right Mouse Description When use right mouse click on each Display Group. A pop-up menu is displayed.
Description Rename Rename the Display Group Delete Delete the Display Group Group Play Start playing for Group Unit Group Stop Stop playing for Group Unit Group Restart Restart playing for Group Unit
Group Update Send Update command to Group. Each Unit in Group will connect to Database , and download the schedule and content.
Schedule Update Arrange special time for client group update
Start Alarm Start Alarm
Stop Alarm Stop Alarm
Group Reboot Reboot All Unit in Group
Get Client Status Use RealVNC program to remote monitor Display Unit Required to install RealVNC program.

P. 8 / 23
2.3.7 Schedule Update for Display Group Assign special date and time for next schedule update.

P. 9 / 23
2.4 Account Section 2.3.1 New User Account Create user account for login to Display Admin. Account have 3 level of access right.
Description User Read Only Power User Allow to Modify Digital Content Library
Allow to Admin and Update Assigned Group Allow to Modify Schedule for Assigned Group Unable to Modify Account Setting
Administrator All function Allow 2.3.1 Edit User Account Edit the account access right , and change account password. 2.3.1 Delete User Account Remove user account from server.

P. 10 / 23
3. Digital Content Library 3.1 Content Category All Content Files can create under different category. To view and modify category , click the Category button to add and modify category name. 3.2 Text Content

P. 11 / 23
Example
A) Static Text
B) Scroll Single Text
C) Scroll Line By Line Text – Queue Up
Description Preview Preview Result Stop Stop Preivew ID ID for Program Description Description Category Category Background Color Background Color of Text Background Image Background Image of Text
Type Single Text
Text Hello World Message
Font Alignment Center
Effect Static
Type Single Text
Text Hello World Message
Font Alignment Center Effect Right To Left Method Dynamic Speed
Type Line By Line Text Queue Up
Text Hello World Message
Font Alignment Center Effect Right To Left Method Fix Speed Interval 30 X Steps -2 Queuing Space 60

P. 12 / 23
D) Scroll RSS – One by One
Get RSS from local path or internet path , and show as one by one method
For Local Path , example x:\rss.xml. Display Client can map to share drive for
access the file as local.
Display Program will get the Title field in RSS as content
Type RSS One by One
Text http://www.news.gov.hk/tc/common/html/t icker.rss.xml
Font Alignment Center Effect Right To Left Method Fix Speed Interval 50 X Steps -1

P. 13 / 23
3.3 Image Content
Image Support Multiple Images
Effect
Support 176 Image Style Effect None – Static Image Single – All Image use same effect Sequence – Start from selected effect, coming image will use next effect in library Random – Random selected image effect by program
Duration Total Time for Image to Show Interval Control the effect speed Steps Control the effect speed Show Time Time for each Image will appear Over Draw Image Previous Image will not clear.

P. 14 / 23
3.4 Movie Content
Movie File
Two Engine Support DirectShow VLC
URL
Support youtube , RTSP , RTP , UDP , HTTP, MMS example rtsp://192.168.0.10:8554/ udp://@239.0.0.1:1234/ http://demo.com/movie.wmv
Duration Movie length will auto detected
Advance
VLC engine support advance option to fine tune the setting. For more information , refer to VLC website Example :file-caching=3000 :network-caching=1000

P. 15 / 23
3.5 Website URL Content
File Support HTML , PDF format
URL Web Engine support Basic HTML5 format
Duration Movie length will auto detected
Advance
Advance Parameter for showing PDF format Parameter refer to Adobe PDF http://goo.gl/iRikVW zoom view toolbar navpanes scrollbar statusbar messages page

P. 16 / 23
3.6 Flash Content
File Support swf format Duration Flash Show time Quality Flash Quality
Scale Show All – Stretch with Aspect Ratio No Border – No resize Exact Fit – Stretch to Panel size
Quality Flash Quality

P. 17 / 23
4. Schedule 4.1 Schedule
Description 1 Select different Display Group 2 Day view of Event 3 Month view of Event 4 Display Event in a Range of Time Default Default Display Schedule
If not assign specific time event , Display Unit show as Default Scheudule
Volume Control Computer Volume New Event Add new Event

P. 18 / 23
4.2 Default Schedule
New Layout Description
Select and Add Layout Design to Schedule
Delete Layout Remove Layout Design from Schedule
Move Up Move Layout Design Upper
Move Down Move Layout Design Down
Group By Type Show All Digital Content Library by File Type
Group by Category Show Digital Content Library by Group
Mouse Function - Use mouse to Drag and Drop Ditital Content from Left side to Right side Panel ID. - Mouse Click Layout ID , the Layout Design is displayed. - Right Mouse Click on Panel ID , a pop-up menu is displayed.
Repeat Description
Play Content Repeatly
Enable Keyboard Enable Keyboard Function
Enable Mouse Enable Mouse Function
Major Thread If Content under Major Thread finished , jump to next layout.
Synchronized Change Content of this panel if Major Thread Panel content
Delete all content change.
Remove All Content under Panel

P. 19 / 23
4.3 Specific Event Schedule
Desciption Description
Description
Scheudule Date This Event Start Date
Start Position This Event Start Time
Stop Position This Event End Time

P. 20 / 23
Repeat Type
Description None No Repeat Hourly Repeat Event by specify hour And Stop and specify Date Daily Repeat Event by specify Day And Stop and specify Date Weekly Repeat Event by specify Week And Stop and specify Date Monthly Repeat Event by specify Month And Stop and specify Date

P. 21 / 23
4.4 Volume
Add Description
Add New Volume Setting
Delete Delete Volume Setting
Up Move Up Volume Setting
Down Move Down Volume Setting
Sart Time Specify Volume Setting Start Time
End Time Specify Volume Setting End Time
Volume Specify Volume Level

P. 22 / 23
5. Layout 5.1 Layout User can create and modify the display layout.
5.2 New Layout When adding a new layout , a dialog box is displayed. And require to define the Display Screen resolution.

P. 23 / 23
After confirm the screen resolution , the display layout design page is displayed. Use Mouse on left side , to draw the panel.
When the Screen size is different to the Layout size , Scale Fit enable allow the layout to extend and stretch by ratio.
ID Description
Layout ID
Description Layout Description
Screen Width Current width of Display Screen
Screen Height Current height of Display Screen
Panel Current Panel ID
Min X Position Min X Co-ordinate
Max X Position Max X Co-ordinate
Min Y Position Min Y Co-ordinate
Max Y Position Max Y Co-ordinate
Backgroud Backgroup color of Layout
New Add a new layout
Apply Save panel position changes
OK Save layout
SaveAs Save Setting as new layout





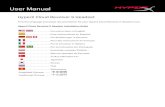




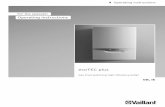



![[17] - Aplisens · [17] User’s Manual ver. 2.0.3 Revision no Date Description ... 4.2.1. Measurement ranges ... DTR.APC.APR.ALW.20(ENG) and also at least the following: - sign transmitters](https://static.fdocuments.us/doc/165x107/5b978e5f09d3f2d0248cf6ec/17-17-users-manual-ver-203-revision-no-date-description-421.jpg)



