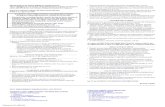User Manual - medspace.VR · 2017. 7. 20. · Selecting a Tutorial ... vertigo headache fatigue...
Transcript of User Manual - medspace.VR · 2017. 7. 20. · Selecting a Tutorial ... vertigo headache fatigue...

User Manual
http://medspaceVR.com™

1
Table of Contents medspace.VR™ COPYRIGHT NOTICE ...................................................................................................3
Introducing medspace.CA™ ................................................................................................................4
Safety Warning ..................................................................................................................................5
General Instructions ...........................................................................................................................5
The medspace.CA™ Interface .............................................................................................................6
The Menus ................................................................................................................................................ 8
The medspace.CA™ Workspace .............................................................................................................. 10
Keyboard Functions and Navigating .................................................................................................. 11
Keyboard functions (Directional keys) .................................................................................................... 11
Mouse functions (Selecting objects, looking around) ............................................................................ 11
Moving and Turning ................................................................................................................................ 12
Workflow ........................................................................................................................................ 13
Accessing equipment interactively within the 3D workspace ................................................................ 13
Individual Equipment Controls ............................................................................................................... 14
1. C-ARM Base Machine Controls ...................................................................................................... 14
2. C-ARM Arm Controls ...................................................................................................................... 15
3. Monitor Controls............................................................................................................................ 16
Step By Step Guide ........................................................................................................................... 17
4. Starting medspace.VR™ ................................................................................................................. 17
5. Selecting a Module and Mode ....................................................................................................... 18
6. Selecting a Tutorial ........................................................................................................................ 18
7. Room Preparation and Initial Equipment Placement .................................................................... 19
8. C-arm Movement ........................................................................................................................... 21
9. Base Movements ........................................................................................................................... 22
10. C-arm Height Adjustment .............................................................................................................. 23
11. Monitor Movement ....................................................................................................................... 23
12. Skeleton View ................................................................................................................................ 24
13. kVp and mAs Controls .................................................................................................................... 24
14. Magnification ................................................................................................................................. 25
15. Single Pulse and Continuous X-ray Screening ................................................................................ 25

2
16. Monitor Display Settings ................................................................................................................ 26
17. Collimation size and rotation ......................................................................................................... 27
18. Taking the Exposure ....................................................................................................................... 27
19. Trouble Shooting ............................................................................................................................ 28
Help and Support …………………………………………………………………………………………………………………………….... 29

3
medspace.VR™ COPYRIGHT NOTICE
Copyright © 2017 medspace.VR™ PTY LTD This copyright notice Ownership of copyright The copyright in this document and the material in this document (including without limitation the text, artwork, photographs, images and teaching material) is owned by medspace.VR™ [and its licensors]. Copyright license medspace. VR grants to you a worldwide non-exclusive royalty-free revocable license to:
view this document and the material in the document on a computer or mobile device via a web browser; copy and store this document and the material in the document in your web browser cache memory; and print pages from this document for your own [personal and non-commercial] use.
medspace.VR™ does not grant you any other rights in relation to this document or the material in this document. In other words, all other rights are reserved. For the avoidance of doubt, you must not adapt, edit, change, transform, publish, republish, distribute, redistribute, broadcast, rebroadcast or show or play in public this document, or, the material within this document (in any form or media) without medspace.VR™ prior written permission. Data mining The automated and/or systematic collection of data from this document is prohibited. Permissions You may request permission to use the copyright materials in this document by writing to info[at]medspace.VR™[dot]com. Enforcement of copyright medspace.VR™ takes the protection of its copyright very seriously. If medspace.VR™ discovers that you have used its copyright materials in contravention of the license above, medspace.VR™ may bring legal proceedings against you seeking monetary damages and an injunction to stop you using those materials. You could also be ordered to pay legal costs. If you become aware of any use of medspace.VR™ copyright materials that contravenes or may contravene the license above, please report this by email to [email protected]. Infringing material If you become aware of any material in the document that you believe infringes your or any other person's copyright, please report this by email to [email protected]™.com.

4
Introducing medspace.CA™
medspace.CA™ is a virtual operating theatre room complete with a realistic and fully moveable digital fluoroscopy C Arm radiography equipment, an impatient surgeon and interactive control panel for exposure settings. Students have different viewing options to allow for true immersion and work flow processes, and can interact with all pieces of equipment via drop down menus or short cut keys. Key features include:
Interaction with all pieces of equipment via drop down menus or short cut keys
Simulated Operating Room – the equipment needs to be manipulated to achieve the resultant
images not the patient.
Altering camera perspectives, including viewing as the radiographer; from the collimator; from
the sides and above the operating table. Selection is via drop down menu or short cut Function
keys.
Extra features like a “sarcastic” surgeon.
A resulting virtual image directly relating to individual C Arm positioning and exposure selection
The ability to use “pulse/shot” x ray or “screening” mode
Student image comparison with pre-programmed “Ideal”
Student immersion in the “process” of placing equipment in an appropriate position to enable
full equipment movement and to be in view for the surgeon

5
Safety Warning Viewing of 3D virtual software can make users feel unwell. If any of the following is experienced please
inform your educator and temporarily cease using the software. The following symptoms may occur
individually or in combination:
general discomfort
dizziness
difficulty focusing
vertigo
headache
fatigue
nausea
General Instructions
Click on a piece of equipment, patient or body part to activate the relevant control panel.
Alternatively, select from the drop down menus.
Click outside of the panel to close it.
Distance travel locks have been implemented on the machine so it will lock at selected points.
The “Short Cut” keys follow the order of the drop down menu

6
The medspace.CA™ Interface
To start medspace.VR™ go to the Windows start menu and navigate to the medspace.VR™ menu. Click on the medspace.VR™ link, with your Left Mouse Button (LMB). Alternatively, you can double click the
medspace.VR™ desktop icon with your LMB .
Note: Load time will depend on the hardware configuration you are using. Refer to the ‘Administrator’s Manual’
for recommended hardware configurations.
Upon loading you will be presented with the Module selection screen. LMB click on the ‘CA’ button
The medspace.VR™ module selection Interface.
On the following Mode panel LMB click the ‘Tutorial’ button. Note:
The medspace.CA™ mode selection panel.
File menus

7
The Procedure panel will be displayed.
Select the desired procedure by selecting a combination from the ‘Select Body’ column and the ‘Select
Anatomy’ column and click ‘Ok’ as detailed in the example above.
Students can only select a procedure that the Administration has previously created in
medspace.CA™. Administrators refer to the separate ‘Administrator’s Guide’ for information on
the administration interface and operation.
When the medspace.CA™ module loads you will be presented with the 3D working interface.
The medspace.CA™ 3D Workspace Interface.
The medspace.CA™ interface is composed of two distinct areas. These are:
I. The ribbon bar File menus
II. The 3D workspace
Main 3D Workspace
File Menus

8
The menus allow access to common functions such as ‘navigation’ and ‘help’ as well as detailed access
and control of all aspects of the software. Users can also choose to access machine and patient
functions through the file menus or directly through the 3D interface.
The 3D work interface allows for direct manipulation of the C-arm machine and positioning of the
monitors. Users can move independently throughout the environment whilst interacting with
equipment.
The Menus The menus consist of seven independent headings. Each menu heading contains one or more drop-down sublevels. The menu items and their drop-downs are detailed below.
The 'File' menu gives users access to commonly used commands and contains two items.
Menu Item Description
Return to Main Return to the module selection panel
Exit Exit the application
The ‘Equipment’ menu gives users access to commonly used commands and contains three items.
Menu Item
Description Shortcut
keys
Base Selecting this menu item displays the C-arm base with associated controls in the workspace.
1
C-arm Selecting this menu item displays the c-arm controls in the workspace.
2
Monitors Selecting this menu item displays the dual monitors in the workspace.
3
The ‘Cameras’ menu gives users access to preprogrammed viewpoints within the workspace and
contains seven items
Menu Item Description Shortcut
keys
Radiographer Selecting this menu item switches to the ‘first person’ radiographer view. This is the default view.
Ctrl + 1
X-ray tube Selecting this menu item switches to looking through the X-ray emitter in the direction of the beam travel.
Ctrl + 2
Top Selecting this menu item switches to the view above looking towards the patient
Ctrl + 3
Left Selecting this menu item switches to the view from the left looking towards the patient
Ctrl + 4
Right Selecting this menu item switches to the view from the right looking towards the patient
Ctrl + 5

9
Front Selecting this menu item switches to the view from the front (patient’s head) looking towards the patient
Ctrl + 6
Rear Selecting this menu item switches to the rear (patient’s feet) looking towards the patient.
Ctrl + 7
The ‘Tools’ menu contains one item
Menu Item Description
Bone Selecting this menu item switches to the skeleton of the patient. Selecting it again returns to the normal patient view.
The ‘Help’ menu contains two items
Menu Item Description
Help Selecting this menu item opens the medspace.VR™ user manuals
About Selecting this menu item provides software details such as current build.

10
The medspace.CA™ Workspace The 3D Work Space is where users conduct procedures. All aspects of x-ray acquisition process are
carried out within this 3D workspace. Users navigate within the space and interact with equipment.
The main medspace.CA™ 3D workspace.
The medspace.CA™ work environment consists of:
A digital C-arm x-ray machine with associated exposure panel and image display system
A moveable trolley containing the image monitors
Clicking with the LMB (left mouse button) on any of these above items will display their associated
interactive controls. Users can navigate freely within the environment whilst selecting items and the
patient for manipulation.
Refer to the ‘Navigation’ section of this manual for instructions on moving within the environment.
Refer to the ‘Workflow’ section of this manual for instructions on equipment controls and interactivity.
The main 3D Workspace

11
Keyboard Functions and Navigating There are a number of methods for interacting and moving around inside the medspace.VR™ 3D environment.
A combination of keystrokes and mouse buttons should be used to navigate.
Keyboard functions (Directional keys) Both the arrow keys and the W,S,A,D keys can be used as directional keys to move around the environment.
Arrow keys allow the following movement: Forward (Up arrow), Backwards (Down arrow), Pan Left (Left arrow) and Pan Right (Right Arrow)
W,S,A,D keys allow the following movement: Forward (W Key), Backwards (S Key), Pan Left (A Key) and Pan Right (D Key)
Mouse Functions (Selecting objects and looking around)
The mouse buttons serve various functions.
Left Mouse Button (LMB) – This button is the action button. You can use it to select objects in the exhibition and complete input actions such as check boxes.
Right Mouse Button (RMB) – This button is used to rotate about the environment. Hold the RMB down and then move your mouse sideways to rotate about. Use this in combination with the direction keys to move freely around the environment. For example, you can simply use the forward and backward directional keys to move in those directions while holding down the RMB to steer. This is a very effective and efficient way to navigate the 3D environment.
You can travel faster through the 3D environment by holding down the 'SHIFT' key while moving.
LMB RMB

12
Moving and Turning Use either the arrow keys or the W,S,A,D keys to move forward, backwards or pan sideways. Use the RMB in combination with the directional keys to turn corners and look around. The images below demonstrate moving forward in the 3D environment while using the mouse to steer.
OR
+
Hold down either the Up Arrow key or the W key and Hold down the Right Mouse Button while
moving the mouse sideways

13
Workflow The following section describes the tools and procedures used to perform an x-ray.
The first section is the basics of how to bring up each tool and what it looks like.
Accessing equipment interactively within the 3D workspace Clicking the equipment in the 3D workspace with the LMB or using the shortcut keys will display their
associated controls. The following section describes how to display and use controls.
The highlights above show the interactive elements within the main workspace.
Clicking with the LMB within any of the above highlighted areas will display the associated controls for
the selected item.
Image monitor trolley
C-arm base with controls
C-arm with controls

14
Individual Equipment Controls
C-ARM Base Machine Controls Clicking anywhere on the Base of the C-ARM machine with the LMB or using the ‘1’ key will display all
the controls for the machine other than the arm controls. The following interface will display when the
“Base” has been selected.
C-ARM Base machine controls.
Button Description
Place Place the C-arm in a starting position around the operating table prior to
final placement. Top view is usually the most useful camera view for this.
Rotate +/- Rotate the entire C-arm Base around its central axis. Use the SHIFT key
while pressing the buttons to move quickly
Forward/Backward Move the C-arm Base forwards or backwards. Use the SHIFT key while
pressing the buttons to move quickly. (When machine locks are
positioned as above).
Left/Right Pan the C-arm base Left or Right. Use the SHIFT key while pressing the
buttons to move quickly. (When machine locks are turned 90˚ to above
image).
View Standard View the technical standard for the procedure.
Next Xray Start a new X-ray
Hide Output Hide the image output window
C-arm Main Unit Controls description
The controls are separated into three areas, these are:
The C-arm base controls for movement and placement
The digital panel controls for imaging tasks and raising the C-arm mast
X-ray output window
C-arm base controls
C-arm digital panel controls C-arm machine locks

15
The machine locks
Clicking a button or lock with the LMB will activate the associated imaging functionality or movement
controls. The following buttons are active on the digital control panel
C-ARM Arm Controls Clicking anywhere on the actual C-arm with the LMB will display the movement controls and C-arm locks. C-arm movement and rotation is dependent on which locks are engaged and disengaged. The below locks must be clicked to unlock and this in turn will engage the corresponding menu movement.
The C-arm control panel showing movement locks.
Button Description
Rotate +/- Rotate the C-arm about the Y axis when unlocked. Use the SHIFT key while pressing the buttons to move quickly.
Z Slide +/- Slide the C-arm in and out along the Z axis when unlocked. Use the SHIFT key while pressing the buttons to move quickly.
Z Rotate +/- Rotate the C-arm about the Z axis when unlocked. Use the SHIFT key while pressing the buttons to move quickly
C-Arm +/- Rotate the imaging arm when unlocked. Use the SHIFT key while pressing the buttons to move quickly.
Movement locks Movement and placement controls
Raise and lower the C-arm
kVp and mAs controls
Prep and exposure buttons
Monitor display settings
Single pulse x-ray or continuous screening
Collimation size and rotation
Wheel locks
Field size/magnification (13cm, 18cm, 27cm)

16
Monitor Controls Clicking anywhere on the monitor trolley with the LMB will display the trolley movement controls and
the twin monitors.
C-arm twin monitors and trolley movement controls.
Button Description
Place Place the monitor trolley in a starting position around the operating table prior to final placement. The “top” camera view is usually the most useful.
Rotate +/- Rotate the trolley around the Y axis.
Longitude +/- Move the trolley longitudinally relative to the table.
Transverse +/- Move the trolley transversely relative to the table.
Movement controls
Monitors

17
Step By Step Guide This tutorial will take you through the following steps.
Starting medspace.VR™ Selecting a Module and Mode Selecting a Tutorial Room Preparation and Initial Equipment Placement C-arm Movement Base Movements C-arm Height Adjustment Skeleton View kVp and mAs Controls Magnification Single Pulse and Continuous X-ray Screening Monitor Display Settings Collimation size and rotation Taking the Exposure Trouble Shooting
Starting medspace.VR™ There are two ways to start the medspace.VR™ program. You can either:
Double click the medspace.VR™ icon on the desktop with your LMB
OR
Click the medspace.VR™ start menu shortcut with the LMB.

18
Selecting a Module and Mode On start the ‘Module’ selection screen will appear.
The ‘Module’ Selection Screen
Click on the ‘CA’ button with the LMB. The module selection screen will be replaced with the ‘Mode’ selection screen.
The 'Mode' selection screen
Click on the ‘Tutorial’ button with the LMB.
Selecting a Tutorial Clicking the ‘Tutorial’ button will display the available tutorials panel. You cannot move forward until a tutorial has been selected.
The Tutorial Selection Panel
In the following example we will be conducting a hip pinning procedure. Select ‘Orthopaedics’ from the ‘Select Body Area’ column and ‘Rt Hip Pinning AP’ from the ‘Select Anatomy’ column. Click the ‘Ok’ button with your LMB.

19
Room Preparation and Initial Equipment Placement Clicking the ‘Ok’ button on the Projection Selection Panel will place you in the medspace.VR™ work environment.
The medspace.CA™ environment
The first step is to position the C-arm roughly in the correct position.
It is important to note that the best view for initial equipment placement is from above the table using the ‘Top’ view - Ctrl + 1
1. Click on the C-arm base with the LMB or use the short cut key ‘1’
2. Click the “Place” button. The C-arm is now ‘attached’ to your mouse and a red rectangle is
outlined around the table.
3. Move the C-arm to a good start position relative to the table and surgeon. The C-arm cannot be
placed inside the boundaries of the rectangle. If the C-arm collides with any other object such as
the table, patient or surgeon, a sound will be emitted and the screen will be overlayed with red.
Repeat for monitor placement
4. Click on the Monitor trolley with the LMB or use the short cut key ‘3’.
5. Click the “Place” button. The Monitor trolley is now ‘attached’ to your mouse and a blue
rectangle is outlined around the table.
6. Move the Monitor trolley to a good starting position relative to the table and surgeon. The
Monitor trolley cannot be placed inside the boundaries of the rectangle. If the trolley collides
with any other object such as the table, patient or surgeon, a sound will be emitted and the
screen will be overlayed with red.

20
Top view prior to placing the C-arm and trolley in a initial starting position
Top view showing the boundary area for the C-arm initial placement.
Top view showing the boundary area for the Monitor initial placement.

21
Before the C-Arm is positioned, think about whether the detector or the x ray source is at the top. You
may need to spin the C-Arm around its ‘Z’ axis and the surgeon does not want you to do that during
surgery! You will need to consider the full range of movement if a lateral is required.
To alter the C-Arm orientation (detector/tube at the top) select the C-Arm
Either
o Use the drop down menu under “Equipment – C Arm”
o Click on the C-Arm
o Use short cut key 2
Select the appropriate lock and left click on it to unlock the C-Arm Z axis rotation
C-arm movement There are four ranges of movement of the C-Arm
1. Rotation (wig-wag) of the C-Arm on the base column 2. Z slide C-Arm slide forward and back with base remaining fixed 3. Z rotation C-Arm spin left or right of column to alter detector at the top or the bottom
Z Slide Lock Rotation (wig-wag) Lock
Z Rotation Lock
C-arm Lock

22
4. C-Arm to go from vertical to horizontal C Arm position To move the C-Arm, click on a lock with the LMB. This will move the lever to either “locked” or ‘unlocked’ position. The corresponding ‘C-arm Movement’ buttons will be enabled. Click on the buttons with the LMB to move the C-arm in the chosen direction. To speed movement up, press and hold the shift key whilst holding the desired movement key. This machine is capable of ‘under the table lateral’ when the detector is on top for an AP/PA projection and ‘over the table lateral’ when the tube is on top for an AP/PA projection.
Base Movements To move the base select it either by using the drop down menu; clicking on the base of the C-Arm or short cut key 1
Table 1 Movement forward and backward (lock lever facing end on)
Rotation and left and right (when directional levers are sideways)
Lock levers indicate the direction of movement. Click on the lever and it will alternate between forward/backward and left/right.

23
C-Arm Height Adjustment To raise the height of the C-Arm on the base, click and hold with the LMB on the up and down arrows on the base console.
Monitor Movement Click on the Monitor trolley with the LMB or use the short cut key ‘3’ The monitors can be rotated, moved longitudinally and moved transversely
Top view showing monitor controls
Place the monitors using the ‘Place’ button. Once placed where you want it, click on the movement buttons to finely adjust the final position.

24
Skeleton View Skeleton view can be enabled through the ‘Tools’ menu by selecting the ‘Bone’ option. Alternatively use the shortcut key Ctrl + 8.
Skeleton view
kVp and mAs Controls Once the C-arm has been positioned in the correct position the exposure settings can be set. The kVp and mAs controls are located on the C-arm base. Select the base by either using the dropdown menus, the shortcut keys or simply clicking on the C-arm base with the LMB.
C-arm exposure controls
Use the Up/Down buttons to adjust both kVa and mAs settings by clicking on the buttons with the LMB. Each mouse click will result in an increment of one unit. The resulting setting will be displayed on the digital screen above the buttons in real-time.

25
Field Size/Magnification The C-arm allows for set field size of 13cm, 18cm and 27cm.
Magnification settings
To change the field size, simply click on the magnification button with your LMB. Each time you click the button the field size decreases as the magnification will increase. To set a less magnified setting, simply continue to click the button until the field size cycles to the setting you want.
Single Pulse and Continuous X-ray Screening The C-arm allows you to switch between single pulse X-ray mode and continuous screening.
Continuous and Pulse screening options
To switch between Pulse and Screening modes, click the appropriate button on the console with your LMB. The mode will be displayed on the digital screen above the buttons.

26
Monitor Display Settings The C-arm allows you to manipulate the monitor output images. The monitor display setting allows you to perform a range of image functions.
Monitor display settings
The following display settings are available and can be activated by clicking on the relevant buttons with the LMB.
Image hold - Display the current image on the right-hand monitor
Reverse the image – horizontal or vertical flip
Rotate the image clockwise or anti-clockwise
Adjust the contrast of the image

27
Collimation size and rotation The C-arm allows you to manipulate the collimator size and rotation by clicking on the relevant buttons on the console.
Collimation size and rotation settings
The following collimation settings are available and can be activated by clicking on the relevant buttons with the LMB.
Turn the crosshair light on/off
Adjust the Collimator rotation
Adjust the Collimator clipping
Adjust the collimation size
Taking the Exposure Once you have positioned the C-arm where you want it and set relevant exposure settings, you are
ready to take an exposure.
Click on the ‘PREP’ button with your LMB and wait for the
Green light.
Once the Prep light has come on click the ‘EXP’ button. The red
LED light will be displayed as the exposure is taken.

28
Trouble Shooting The machine will not move into position
Check you are not hitting anything (table, patient, surgeon, monitors etc)
Just as in real life, you may need to manipulate more than one lock to gradually manoeuvre the
c-arm without hitting anything
The patient isn’t correctly lateral so I can’t get a good image
As in real life, the radiographer has little say in the position of the patient. Therefore, it is the c-
arm that needs to be angled in order to get the correct projection of the anatomy required.

29
Help and Support Support Options: Website: http://medspacevr.com Email: [email protected] User Forums: http://www.medspacevr.com/forum/ Please allow 24 hours for support requests to be answered following receipt of your query. Contact Details: medspace.VR™ PO Box 3129 Newmarket , 4051 Queensland Australia