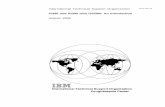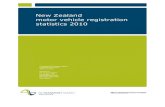User Manual - online.valiant.com110 Crossways Park Drive Woodbury, NY 11797 Tel 516-390-1100 FAX...
Transcript of User Manual - online.valiant.com110 Crossways Park Drive Woodbury, NY 11797 Tel 516-390-1100 FAX...

110 Crossways Park Drive Woodbury, NY 11797
Tel 516-390-1100 FAX 516-390-1123 www.valiant.com
Scheduling
User Manual
for
Professional Sports Teams

List of Revisions
Vision User Manual ii <CONFIDENTIAL> This document contains information proprietary to Valiant, and may not be reproduced, disclosed or used in whole or part without the express written permission of Valiant. Copyright © 2005-2010 Valiant Solutions, Inc. All Rights Reserved.
Date Rev. Description By
08/11/2006 1 RAdams
08/29/2006 1a Updated sect 8.13 (Import Payroll Adjustment) RAdams
09/21/2006 1b Updated 2.2 login suspension RAdams
1/30/2007 1c Updated through R3 RAdams
2/21/2007 1d Icon navigation (Section2); Daylight Saving (Division Settings-System tab)
RAdams
9/24/2009 1e Update Main Menu (2.4); update Calculation Button description (2.4.2); update Qualification Master (4.2.4.12); add Clock Number and Work Order field to Employee Master (4.2.3.1); add Flexi-Time flag to Employee Master (4.2.3.3); add PR W.S.M flag to Payroll tab of Employee Master (4.2.2.3); add EEOC and Vets-100 info to Employee (4.2.3.2) and HR (4.2.3.4) tabs of Employee Master; add Invoice options to Billing tab of Location Master (4.6.1.4) and Location Default Master (4.7); add Vantage and Mileage tab descriptions to Post Master (4.8.6 and 4.8.7); change to Confirmed (5.1.8) and Unconfirmed (5.1.9) tabs; update Employee Selection Criteria for maximum hours (5.3); add Schedule Confirm disable note (5.4.1); add Disable Confirmed In and Out time to Division settings; add double-time to Schedule Confirm Master (5.4.1.6.2); add flag for display of actual/scheduled times to Customer Master, Customer Default Master and Division Settings; rename Billing menu to Calculations menu (7.0); add Reprint/Re-send Invoices function (7.5); add Finalize/Send Invoices function (7.6); add note to report filter selections (8.1.2); add Report List advisory (8.1.4); add note to Delete Incident and add Incident No field (8.4.4.1); update Division Settings Customer tab (8.14.1); update Lookup tab (8.14.3); add Vantage Tab to Division Settings (8.14.7); add Virgin Islands and New Week Settings (8.14.8); add Vision rounding options (9.1); add Flexi-Time to Appendix A; add Single Sign-On feature to Appendix D;
RAdams
2/26/2010 1f Update Federal Status in Payroll tab of Employee Master (4.2.3.3); Add Sales Tax 2 to Location Master (4.6); add Game OT tab (4.8.8); add Mass Confirm to the schedule (5.1.10) and the Division Settings (8.15); add Compound Tax flag (8.15); update PR overtime (A.3.2); add VI overtime reference (A.3.3)
RAdams
04/15/2010 1g Min wage update to Nevada OT and Workday cutoff update to California OT (Appendix A); added Payroll Workday Cutoff (8.15.7.6) and Invoice Rounding (8.15.7.7) fields to the PR / System 2 tab of the Division Settings.
RAdams
07/30/2010 1h Added Display Location Line to System tab of the Division Settings (8.15.4); added Total Count indicator to Mass Confirm tab on the Schedule (5.1.10)
RAdams

List of Revisions
Vision User Manual iii <CONFIDENTIAL> This document contains information proprietary to Valiant, and may not be reproduced, disclosed or used in whole or part without the express written permission of Valiant. Copyright © 2005-2010 Valiant Solutions, Inc. All Rights Reserved.
Date Rev. Description By
09/29/2011 1i Update Payroll/Billing Adjustment Approval (4.18.1); added Date Format description (8.14.4.1); added Shift-based OT (A.3); add statutory flag and health insurance settings to HR tab of EE Master; update EEOC field (4.2.3.4); added health insurance to Division Settings (8.14.8.8); added veteran status flags to Military tab of EE Master (4.2.3.6); update new week settings (8.14.8.2); added Generate Adjustment (8.9); added Copy Schedule (8.2)
RAdams

Table of Contents
Vision User Manual iv <CONFIDENTIAL> This document contains information proprietary to Valiant, and may not be reproduced, disclosed or used in whole or part without the express written permission of Valiant. Copyright © 2005-2010 Valiant Solutions, Inc. All Rights Reserved.
1. Overview ..............................................................................................1-1
1.1 VISION’S LEVEL APPROACH....................................................................................1-1
2. Getting Started ....................................................................................2-1
2.1 INTERNET LOGIN....................................................................................................2-1 2.1.1 Required Downloads (New Users) ..........................................................................2-3
2.1.1.1 Browser Plug-In.................................................................................................................2-3 2.1.2 Knowledge Base.......................................................................................................2-3 2.1.3 Latest Release Notes ...............................................................................................2-3 2.1.4 Select Database........................................................................................................2-3
2.2 APPLICATION LOGIN ..............................................................................................2-4 2.2.1 Change Initial Password..........................................................................................2-4
2.3 DEFAULT SCREEN..................................................................................................2-7 2.4 NAVIGATION ..........................................................................................................2-7
2.4.1 Main Menu.................................................................................................................2-7 2.4.2 Button Bar.................................................................................................................2-8 2.4.3 Information Bar.......................................................................................................2-11
2.4.3.1 Schedule Period ..............................................................................................................2-11 2.4.3.2 Week-ending Date ...........................................................................................................2-11 2.4.3.3 Customer..........................................................................................................................2-12
3. File Menu .............................................................................................3-1
3.1 APPLICATION.........................................................................................................3-1 3.2 LOG OUT ..............................................................................................................3-1 3.3 SECURITY..............................................................................................................3-2
3.3.1 Security User Categories.........................................................................................3-2 3.3.1.1 Superuser...........................................................................................................................3-2 3.3.1.2 Default ................................................................................................................................3-3 3.3.1.3 User ....................................................................................................................................3-3
3.3.2 Default User Creation...............................................................................................3-3 3.3.3 New User Creation – Individual...............................................................................3-4 3.3.4 New User Creation – From Group...........................................................................3-4
3.4 NEW PASSWORD .................................................................................................3-10 3.5 SECURITY SETTINGS ............................................................................................3-10 3.6 EXIT....................................................................................................................3-10
4. Masters Menu ......................................................................................4-1
4.1 MASTER FILE TOOL BAR........................................................................................4-1 4.1.1 Record Number ........................................................................................................4-1 4.1.2 Employee Master Drop-Down List ..........................................................................4-1
4.2 EMPLOYEE MASTER...............................................................................................4-4 4.2.1 General Information .................................................................................................4-4 4.2.2 Employee Status ......................................................................................................4-6 4.2.3 Employee Master Tabs ............................................................................................4-9
4.2.3.1 Notes Tab...........................................................................................................................4-9 4.2.3.2 Employee Tab..................................................................................................................4-12

Table of Contents
Vision User Manual v <CONFIDENTIAL> This document contains information proprietary to Valiant, and may not be reproduced, disclosed or used in whole or part without the express written permission of Valiant. Copyright © 2005-2010 Valiant Solutions, Inc. All Rights Reserved.
4.2.3.3 Payroll Tab.......................................................................................................................4-20 4.2.3.4 HR Tab..............................................................................................................................4-25 4.2.3.5 HR EXT Tab......................................................................................................................4-28 4.2.3.6 Military Tab ......................................................................................................................4-29 4.2.3.7 Day/Time Tab...................................................................................................................4-30 4.2.3.8 Picture Tab.......................................................................................................................4-32
4.2.4 Employee Master Drop-Down List ........................................................................4-33 4.2.4.1 Employee Absence Master.............................................................................................4-34 4.2.4.2 Employee Additional Phone Master..............................................................................4-36 4.2.4.3 Employee Contact Master ..............................................................................................4-37 4.2.4.4 Employee Deduction Master ..........................................................................................4-38 4.2.4.5 Employee Earning Master (Vault Only).........................................................................4-38 4.2.4.6 Employee Emails Master ................................................................................................4-40 4.2.4.7 Employee Equipment Master .........................................................................................4-42 4.2.4.8 Forbidden Master ............................................................................................................4-43 4.2.4.9 Employee License Master ..............................................................................................4-44 4.2.4.10 Employee Matrix Master ...............................................................................................4-45 4.2.4.11 Other/Pay Bill.................................................................................................................4-47 4.2.4.12 Employee Qualification Master....................................................................................4-49 4.2.4.13 Employee Tax Master ...................................................................................................4-51 4.2.4.14 Team Config Master......................................................................................................4-52 4.2.4.15 Employee Training Master ...........................................................................................4-54 4.2.4.16 Employee Work Location Master ................................................................................4-55
4.3 EMPLOYEE DEFAULT MASTER ..............................................................................4-57 4.4 HOME TEAM MASTER...........................................................................................4-58
4.4.1 Notes Tab ................................................................................................................4-59 4.4.2 Home Team Tab......................................................................................................4-59 4.4.3 Format Tab..............................................................................................................4-62
4.4.3.1 Billing Options Group:....................................................................................................4-62 4.4.3.2 Billing Overtime Group...................................................................................................4-64
4.4.4 Billing Address Tab................................................................................................4-65 4.4.5 Start/Cancel Tab .....................................................................................................4-65 4.4.6 Home Team Master Drop-Down ............................................................................4-66
4.4.6.1 Home Team Contact Master...........................................................................................4-66 4.4.6.2 Home Team Contract Master .........................................................................................4-66 4.4.6.3 Budget Master .................................................................................................................4-67 4.4.6.4 Split Master ......................................................................................................................4-68 4.4.6.5 Forbidden Master ............................................................................................................4-69 4.4.6.6 GroupD Master ................................................................................................................4-70 4.4.6.7 Stadium Master ...............................................................................................................4-70
4.5 HOME TEAM DEFAULT MASTER ............................................................................4-71 4.6 STADIUM MASTER................................................................................................4-72
4.6.1 Stadium Master Tabs .............................................................................................4-73 4.6.1.1 Notes Tab.........................................................................................................................4-73 4.6.1.2 Stadium Tab.....................................................................................................................4-74 4.6.1.3 Billing Info Tab ................................................................................................................4-75 4.6.1.4 Billing Tab........................................................................................................................4-76 4.6.1.5 Direction Tab ...................................................................................................................4-77 4.6.1.6 Orders Tab .......................................................................................................................4-78
4.6.2 Stadium Master Drop-Down ..................................................................................4-79 4.6.2.1 Stadium Contact Master .................................................................................................4-79 4.6.2.2 Stadium Holiday Master .................................................................................................4-79

Table of Contents
Vision User Manual vi <CONFIDENTIAL> This document contains information proprietary to Valiant, and may not be reproduced, disclosed or used in whole or part without the express written permission of Valiant. Copyright © 2005-2010 Valiant Solutions, Inc. All Rights Reserved.
4.6.2.3 Stadium Rate Differential Master...................................................................................4-80 4.6.2.4 Post Master ......................................................................................................................4-82
4.7 STADIUM DEFAULT MASTER .................................................................................4-83 4.8 POST MASTER.....................................................................................................4-84
4.8.1 Notes Tab ................................................................................................................4-86 4.8.2 Post Tab ..................................................................................................................4-87 4.8.3 Rate Tab ..................................................................................................................4-87
4.8.3.1 Future Rate Button..........................................................................................................4-88 4.8.3.2 Others Rate Button .........................................................................................................4-89 4.8.3.3 Others Reason Master ....................................................................................................4-89
4.8.4 Billing Option Tab...................................................................................................4-90 4.8.5 Orders Tab ..............................................................................................................4-91 4.8.6 Vantage Tab (Optional) ..........................................................................................4-92 4.8.7 Mileage Tab (Optional) ...........................................................................................4-92
4.8.7.1 Enable Mileage Tracking ................................................................................................4-92 4.8.7.2 Entering Employee Mileage ...........................................................................................4-93 4.8.7.3 Reimbursing Employee Mileage Expense....................................................................4-93
4.8.8 Game OT Tab ..........................................................................................................4-93 4.8.9 Post Master Drop-Down.........................................................................................4-94
4.8.9.1 Stadium ............................................................................................................................4-95 4.8.9.2 Post...................................................................................................................................4-95 4.8.9.3 Contact .............................................................................................................................4-95 4.8.9.4 Qualification.....................................................................................................................4-95 4.8.9.5 Tour Master......................................................................................................................4-96
4.9 POST DEFAULT....................................................................................................4-99 4.10 HOLIDAY MASTER............................................................................................ 4-100 4.11 RATE DIFFERENTIAL MASTER ........................................................................... 4-102 4.12 COMMISSION MASTER ...................................................................................... 4-103 4.13 DAY OFF MASTER ........................................................................................... 4-107 4.14 TEAM MASTER................................................................................................. 4-108 4.15 LEVEL MASTERS.............................................................................................. 4-110
4.15.1 Level 1 Master.....................................................................................................4-110 4.15.2 Level 2 Master.....................................................................................................4-110 4.15.3 Level 3 Master.....................................................................................................4-110 4.15.4 Division Master...................................................................................................4-111
4.16 FEDERAL EIN FMLA MASTER.......................................................................... 4-112 4.17 BILLING ADJUSTMENT...................................................................................... 4-113 4.18 PAYROLL ADJUSTMENT.................................................................................... 4-114
4.18.1 Payroll/Billing Adjustment Approval ................................................................4-115 4.18.2 Payroll/Billing Adjustment Approval ................................................................4-116 4.18.3 Accrual Checking in Payroll Adjustment in Vision .........................................4-116 4.18.4 Shortcut to Billing and Payroll Adjustments ...................................................4-116
4.18.4.1 Employee Reimbursements.......................................................................................4-117 4.18.4.2 Employee Search ........................................................................................................4-118
4.19 BUDGET MASTER............................................................................................. 4-119
5. Employee Scheduling.........................................................................5-1
5.1 MAIN SCREEN .......................................................................................................5-1

Table of Contents
Vision User Manual vii <CONFIDENTIAL> This document contains information proprietary to Valiant, and may not be reproduced, disclosed or used in whole or part without the express written permission of Valiant. Copyright © 2005-2010 Valiant Solutions, Inc. All Rights Reserved.
5.1.1 Home Team Information Bar ..................................................................................5-1 5.1.2 Schedule Tab ............................................................................................................5-2 5.1.3 Open Tab...................................................................................................................5-2 5.1.4 All Employees Tab ...................................................................................................5-3 5.1.5 Employee Hrs Tab ....................................................................................................5-3 5.1.6 Employee Tab ...........................................................................................................5-5 5.1.7 Find Tab ....................................................................................................................5-6 5.1.8 Unconfirmed Tab......................................................................................................5-6 5.1.9 Confirmed Tab ..........................................................................................................5-7 5.1.10 Mass Confirm Tab ..................................................................................................5-7
5.1.10.1 Change Actual In.............................................................................................................5-8 5.1.10.2 Change Actual Out..........................................................................................................5-9 5.1.10.3 Advanced Filters .............................................................................................................5-9
5.2 ASSIGN EMPLOYEE TO A SCHEDULE.....................................................................5-10 5.2.1 Copy Employee ......................................................................................................5-11
5.3 EMPLOYEE SELECTION CRITERIA ..........................................................................5-12 5.3.1 Division Settings ....................................................................................................5-12
5.3.1.1 Sorting Selection.............................................................................................................5-14 5.3.1.2 Division Settings Overrides ...........................................................................................5-14
5.3.2 Key Employee.........................................................................................................5-14 5.4 EMPLOYEE SCHEDULE MAINTENANCE ...................................................................5-15
5.4.1 Confirm....................................................................................................................5-15 5.4.1.1 Confirm In ........................................................................................................................5-15 5.4.1.2 Confirm Out .....................................................................................................................5-15 5.4.1.3 Confirm Unconfirm .........................................................................................................5-16 5.4.1.4 Confirm Approve.............................................................................................................5-17 5.4.1.5 Confirm Unapprove.........................................................................................................5-17 5.4.1.6 Confirm Detail..................................................................................................................5-18
5.4.2 Remove ...................................................................................................................5-22 5.4.2.1 Remove This Day ............................................................................................................5-22 5.4.2.2 Remove This Week (This Location) ..............................................................................5-23 5.4.2.3 Remove This Week (All Locations) ...............................................................................5-24 5.4.2.4 Remove All.......................................................................................................................5-24
5.4.3 Replace....................................................................................................................5-25 5.4.3.1 Replace This Day ............................................................................................................5-25 5.4.3.2 Replace This Week (This Location)...............................................................................5-25 5.4.3.3 Replace This Week (All Locations) ...............................................................................5-25 5.4.3.4 Replace All .......................................................................................................................5-26
5.4.4 Split Shift.................................................................................................................5-26 5.4.5 Insert Billing Adjustment .......................................................................................5-28 5.4.6 Insert Payroll Adjustment......................................................................................5-28 5.4.7 Employee Properties..............................................................................................5-28 5.4.8 Show This Employee..............................................................................................5-29 5.4.9 Show Employee Only.............................................................................................5-29 5.4.10 Show Employee Hours ........................................................................................5-29
5.5 OPEN SHIFT MAINTENANCE ..................................................................................5-30 5.5.1 Confirm Opening ....................................................................................................5-30 5.5.2 Remove Opening....................................................................................................5-30 5.5.3 Show Opening Only ...............................................................................................5-31 5.5.4 Show Employee Hours...........................................................................................5-31

Table of Contents
Vision User Manual viii <CONFIDENTIAL> This document contains information proprietary to Valiant, and may not be reproduced, disclosed or used in whole or part without the express written permission of Valiant. Copyright © 2005-2010 Valiant Solutions, Inc. All Rights Reserved.
5.6 POST SCHEDULE MAINTENANCE ...........................................................................5-31 5.6.1 Post Properties.......................................................................................................5-32 5.6.2 New Opening ..........................................................................................................5-32 5.6.3 Post Confirm...........................................................................................................5-33 5.6.4 Post Unconfirm.......................................................................................................5-34 5.6.5 Post Copy................................................................................................................5-34 5.6.6 Post Notes...............................................................................................................5-36
6. Week Menu ..........................................................................................6-1
6.1 CREATE ................................................................................................................6-1 6.2 OPEN....................................................................................................................6-2 6.3 DELETE.................................................................................................................6-2 6.4 UNDELETE.............................................................................................................6-2 6.5 LOCK....................................................................................................................6-3 6.6 UNLOCK................................................................................................................6-3 6.7 ARCHIVE WEEK .....................................................................................................6-3 6.8 DE-ARCHIVE WEEK ................................................................................................6-5
7. Calculations.........................................................................................7-1
7.1 CALCULATE BILLING..............................................................................................7-1 7.2 CALCULATE PAYROLL............................................................................................7-1 7.3 CALCULATE BUDGET .............................................................................................7-2 7.4 GENERATE/PRINT INVOICES....................................................................................7-2 7.5 REPRINT/RE-SEND INVOICES ..................................................................................7-5 7.6 FINALIZE INVOICES.................................................................................................7-6
7.6.1 Finalize Invoices.......................................................................................................7-6 7.6.2 Send Invoices ...........................................................................................................7-7
7.6.2.1 Email Invoice Setup ..........................................................................................................7-8 7.6.2.2 Invoice Download By Customers ..................................................................................7-10
7.7 VOID INVOICES ....................................................................................................7-10 7.8 RESET INVOICES..................................................................................................7-11
8. Tools ....................................................................................................8-1
8.1 REPORTS ..............................................................................................................8-2 8.1.1 Report Levels............................................................................................................8-3 8.1.2 Report Filters ............................................................................................................8-5 8.1.3 Report Date Range ...................................................................................................8-6 8.1.4 Report List ................................................................................................................8-6
8.2 COPY SCHEDULE ...................................................................................................8-9 8.2.1 Operational Considerations ..................................................................................8-11
8.2.1.1 Archived Weeks ..............................................................................................................8-11 8.2.1.2 Permissions.....................................................................................................................8-11
8.3 CHANGE DIVISION..................................................................................................8-1 8.4 VIEW ARCHIVED DATA ...........................................................................................8-1 8.5 INCIDENTS.............................................................................................................8-2
8.5.1 Incident Maintenance...............................................................................................8-3

Table of Contents
Vision User Manual ix <CONFIDENTIAL> This document contains information proprietary to Valiant, and may not be reproduced, disclosed or used in whole or part without the express written permission of Valiant. Copyright © 2005-2010 Valiant Solutions, Inc. All Rights Reserved.
8.5.1.1 Delete Incident...................................................................................................................8-3 8.5.1.2 Modify Incident ..................................................................................................................8-3 8.5.1.3 New Incident ......................................................................................................................8-3
8.6 USER LOGIN INFORMATION.....................................................................................8-8 8.7 PERFORMANCE TRACKING......................................................................................8-9
8.7.1 Selection Criteria ......................................................................................................8-9 8.7.2 Data............................................................................................................................8-9
8.8 UPDATE HOLIDAY LEVEL......................................................................................8-10 8.9 GENERATE ADJUSTMENT .....................................................................................8-11
8.9.1 Employee Criteria Tab ...........................................................................................8-12 8.9.1.1 Eligibility ..........................................................................................................................8-12 8.9.1.2 Union Code ......................................................................................................................8-13 8.9.1.3 Employee Status .............................................................................................................8-13 8.9.1.4 Holiday Level ...................................................................................................................8-13 8.9.1.5 Department ......................................................................................................................8-13 8.9.1.6 Shift Code ........................................................................................................................8-13 8.9.1.7 Groups..............................................................................................................................8-13
8.9.2 Customer Criteria Tab............................................................................................8-14 8.9.2.1 Groups..............................................................................................................................8-14
8.9.3 Billing Criteria Tab .................................................................................................8-15 8.9.3.1 First Billing Adjustment..................................................................................................8-15 8.9.3.2 Second Billing Adjustment ............................................................................................8-16 8.9.3.3 Third Billing Adjustment ................................................................................................8-16
8.9.4 Payment Criteria Tab ...............................................................................................8-1 8.9.4.1 Hours Worked....................................................................................................................8-2 8.9.4.2 Default Customer/Location ..............................................................................................8-2 8.9.4.3 Hours to Pay ......................................................................................................................8-2 8.9.4.4 Second Payroll Adjustment .............................................................................................8-2 8.9.4.5 Third Payroll Adjustment .................................................................................................8-2
8.9.5 Generate Adjustment ...............................................................................................8-3 8.9.6 Auto Delete Duplicate Adjustments........................................................................8-3
8.10 TRANSFER DATA .................................................................................................8-5 8.11 EXPORT TO VAULT (VAULT USERS ONLY)............................................................8-6 8.12 EXPORT TO 3RD
PARTY .........................................................................................8-8 8.12.1 Divisions .................................................................................................................8-8 8.12.2 Export To.................................................................................................................8-8 8.12.3 Payroll Cycle/Dates ................................................................................................8-9 8.12.4 Timestamp file ........................................................................................................8-9
8.13 EXPORT TO TEXT FILE .......................................................................................8-10 8.14 IMPORT FROM TEXT FILE....................................................................................8-11 8.15 IMPORT PAYROLL ADJUSTMENT..........................................................................8-13 8.16 DIVISION SETTINGS ............................................................................................8-15
8.16.1 Customer Tab .......................................................................................................8-15 8.16.1.1 Sorting............................................................................................................................8-16 8.16.1.2 Labels .............................................................................................................................8-16 8.16.1.3 Meal Time.......................................................................................................................8-16 8.16.1.4 PR Sunday Rate ............................................................................................................8-16 8.16.1.5 PR Meal Penalty ............................................................................................................8-16 8.16.1.6 PR Daily/Weekly Overtime Rates.................................................................................8-18 8.16.1.7 Return E-Mail Info .........................................................................................................8-22

Table of Contents
Vision User Manual x <CONFIDENTIAL> This document contains information proprietary to Valiant, and may not be reproduced, disclosed or used in whole or part without the express written permission of Valiant. Copyright © 2005-2010 Valiant Solutions, Inc. All Rights Reserved.
8.16.2 Employee Tab .......................................................................................................8-23 8.16.2.1 Number of Digits ...........................................................................................................8-24 8.16.2.2 Sorting............................................................................................................................8-24 8.16.2.3 Employee No .................................................................................................................8-24 8.16.2.4 Clock Number................................................................................................................8-25 8.16.2.5 User Defined ..................................................................................................................8-25
8.16.3 Employee Tab .......................................................................................................8-26 8.16.4 Lookup Tab ...........................................................................................................8-28
8.16.4.1 Date Format ...................................................................................................................8-28 8.16.4.2 License and Training Criteria.......................................................................................8-29
8.16.5 System Tab ...........................................................................................................8-30 8.16.6 Payroll/System Tab ..............................................................................................8-33
8.16.6.1 Default Values (Scheduling).........................................................................................8-36 8.16.6.2 About Overtime Daily....................................................................................................8-36 8.16.6.3 Average vs. Actual Overtime Method .........................................................................8-38
8.16.7 Vantage Tab (Optional) ........................................................................................8-39 8.16.8 PR/System 2 Tab ..................................................................................................8-40
8.16.8.1 Account Company ........................................................................................................8-40 8.16.8.2 Virgin Islands.................................................................................................................8-40 8.16.8.3 New Week Settings .......................................................................................................8-41 8.16.8.4 Scheduling Settings – Mass Confirm..........................................................................8-43 8.16.8.5 Compound Tax ..............................................................................................................8-44 8.16.8.6 Payroll Workday Cutoff ................................................................................................8-44 8.16.8.7 Invoice Rounding ..........................................................................................................8-44 8.16.8.8 Health Insurance Settings............................................................................................8-45
8.17 CUSTOMIZE WINDOW .........................................................................................8-48 8.17.1 Label Position.......................................................................................................8-49 8.17.2 Label Font .............................................................................................................8-49 8.17.3 Label Color............................................................................................................8-49 8.17.4 Box Background Color ........................................................................................8-49 8.17.5 Label Text Effects.................................................................................................8-50
8.18 BACKUP ON CURRENT PC .................................................................................8-50
9. Rounding Options In All Applications ..............................................9-1
9.1 VISION ................................................................................................................9-1 9.2 HANDLINK..........................................................................................................9-1 9.3 VANTAGE...........................................................................................................9-1
10. Troubleshooting..............................................................................10-1
10.1 SCHEDULING CONFLICTS....................................................................................10-1 10.1.1 Schedule Conflict .................................................................................................10-1 10.1.2 Qualification Conflict ...........................................................................................10-1 10.1.3 License Conflict....................................................................................................10-1 10.1.4 Training Conflict ...................................................................................................10-1 10.1.5 Available To Work (Days) Conflict ......................................................................10-1 10.1.6 Department Conflict .............................................................................................10-2 10.1.7 Maximum Hours Conflict .....................................................................................10-2 10.1.8 Absence ................................................................................................................10-2 10.1.9 Forbidden..............................................................................................................10-2

Table of Contents
Vision User Manual xi <CONFIDENTIAL> This document contains information proprietary to Valiant, and may not be reproduced, disclosed or used in whole or part without the express written permission of Valiant. Copyright © 2005-2010 Valiant Solutions, Inc. All Rights Reserved.
10.2 PAYROLL/BILLING ISSUES ..................................................................................10-2 10.2.1 Rate And Factor Hierarchy ..................................................................................10-2 10.2.2 Hours .....................................................................................................................10-3 10.2.3 Report Data ...........................................................................................................10-3
10.3 VISION USER LICENSING ....................................................................................10-3
Appendix A – OT Calculation....................................................................1
A.1 INTRODUCTION......................................................................................................... 1 A.2 OT CALCULATION METHODS–WEEKLY..................................................................... 2
40_0_8 ...................................................................................................................................2 32_8_8 ...................................................................................................................................3
A.3 OT CALCULATION METHODS–DAILY......................................................................... 4 DAILY_40_0_8.......................................................................................................................4 DAILY_32_8_8.......................................................................................................................5 CA_40_0_8 ............................................................................................................................6 CA_32_8_8 ..........................................................................................................................11 NV_40_0_8 ..........................................................................................................................15 NV_32_8_8 ..........................................................................................................................19 DAILY_OT_EMPLOYEE_BASE..........................................................................................21 TOUR_DAILY_OT_EMPLOYEE_BASE..............................................................................22 DAILY_VARIABLE_OT_EMPLOYEE_BASE .....................................................................23 DAILY_VARIABLE_40_0_8 ................................................................................................25 DAILY_VARIABLE_32_8_8 ................................................................................................26 A.3.1 Colorado Overtime..................................................................................................27 A.3.2 Puerto Rico Overtime .............................................................................................30
A.3.2.1. PR_40_0_8........................................................................................................................30 A.3.2.2. PR_32_8_8........................................................................................................................30 A.3.2.3 24-Hour Period.................................................................................................................30 A.3.2.4. Daily Overtime .................................................................................................................31 A.3.2.5 7th-Day All Double Time .................................................................................................37 A.3.2.6. Flexi-Time.........................................................................................................................38 A.3.2.7. PR_40_0_8_Meal_Penalty and PR_32_8_8_Meal_Penalty ..........................................39
A.3.3. U.S. Virgin Islands Overtime...................................................................................39 A.4. OT CALCULATION METHODS–SHIFT....................................................................... 40
40_0_8 .................................................................................................................................40 32_8_8 .................................................................................................................................41
A.5 PAYROLL CODE .................................................................................................... 42
Appendix B – The Delta-Cleveland Earnings Type .................................1
B.1 INTRODUCTION......................................................................................................... 1 B.2 USER REQUIREMENTS: ............................................................................................. 1 B.3 SYSTEM CALCULATIONS ........................................................................................... 7
Appendix C – Payroll Register By League...............................................1
C.1 REPORT DESCRIPTION.............................................................................................. 1 C.2 SAMPLE REPORT ..................................................................................................... 2 C.3 INSTRUCTIONS FOR GENERATING THE PAYROLL REGISTER BY LEAGUE ....................... 2

Table of Contents
Vision User Manual xii <CONFIDENTIAL> This document contains information proprietary to Valiant, and may not be reproduced, disclosed or used in whole or part without the express written permission of Valiant. Copyright © 2005-2010 Valiant Solutions, Inc. All Rights Reserved.
Appendix D – Application Login Maintenance ........................................1
D.1 NEW LOGIN ACCOUNT CREATION.............................................................................. 1 D.1.1 Single Sign-on Account .............................................................................................2
D.1.1.1 Configuring a Single Sign-on Account .............................................................................2 D.1.1.2 Using the Single Sign-on Account ....................................................................................2
D.2 PASSWORD EXPIRATION FREQUENCY ........................................................................ 4 D.3 LOGIN STATUS......................................................................................................... 5
Appendix E – State and Country Codes ..................................................1

List of Figures
Vision User Manual xiii <CONFIDENTIAL> This document contains information proprietary to Valiant, and may not be reproduced, disclosed or used in whole or part without the express written permission of Valiant. Copyright © 2005-2010 Valiant Solutions, Inc. All Rights Reserved.
Figure 1-1. Vision™ Schematic View.........................................................................................................1-1 Figure 2.1-1. Valiant Welcome Page .........................................................................................................2-1 Figure 2.1-2. Valiant Applications Page.....................................................................................................2-2 Figure 2.1.4-1. Database Dialogue ............................................................................................................2-4 Figure 2.2-1. Application Login Window ....................................................................................................2-4 Figure 2.2.1-1. Make My New Password ...................................................................................................2-5 Figure 2.2-2. Login Window .......................................................................................................................2-6 Figure 2.2-3. Select Division ......................................................................................................................2-6 Figure 2.3-1. Default Screen......................................................................................................................2-7 Figure 2.4-1. Navigation Bar ......................................................................................................................2-7 Figure 2.4.1-1. Main Menu.........................................................................................................................2-7 Figure 2.4.2-1. Button Bar..........................................................................................................................2-8 Figure 2.4.3-1. Information Bar ................................................................................................................2-11 Figure 2.4.3.2-1. Week Ending Drop-Down.............................................................................................2-11 Figure 2.4.3.3-1. Lookup Customer Master .............................................................................................2-12 Figure 3-1. Main Menu...............................................................................................................................3-1 Figure 3-2. File Submenu...........................................................................................................................3-1 Figure 3.1-1. Application Submenu............................................................................................................3-1 Figure 3.2-1. Login Window .......................................................................................................................3-1 Figure 3.3-1. Security Function..................................................................................................................3-2 Figure 3.3-2. Permission Window ..............................................................................................................3-2 Figure 3.3.1-1. Security Category Drop-Down...........................................................................................3-2 Figure 3.3.2-1. Permission Window ...........................................................................................................3-3 Figure 3.3.3-1. Permission – Levels Tab ...................................................................................................3-4 Figure 3.3.3-2. Permission – Divisions Tab ...............................................................................................3-4 Figure 3.3.4-1. Divisions Tab .....................................................................................................................3-5 Figure 3.3.4-2. Copy From Drop-Down......................................................................................................3-5 Figure 4.0-1. Masters Submenu ................................................................................................................4-1 Figure 4.1-1. Master File Tool Bar .............................................................................................................4-1 Figure 4.1.1-1. Record Number .................................................................................................................4-1 Figure 4.1.2-1. Employee Master Drop-Down ...........................................................................................4-1 Figure 4.2-1. Employee Master..................................................................................................................4-4 Figure 4.2.1-1. County Drop-Down ............................................................................................................4-5 Figure 4.2.1-2. County Master ...................................................................................................................4-5 Figure 4.2.1-3 Employee Address History .................................................................................................4-5 Figure 4.2.2-1. Employee Status ...............................................................................................................4-6 Figure 4.2.2-2. Employee Master – Foreign ..............................................................................................4-6 Figure 4.2.2-3. Employee Status Drop-Down ............................................................................................4-6 Figure 4.2.2-4. Status Master Window.......................................................................................................4-7 Figure 4.2.2-5. Active/Inactive Drop-Down ................................................................................................4-7 Figure 4.2.2-6. Inactivate Dialogue ............................................................................................................4-7 Figure 4.2.2-7. Termination Dialogue ........................................................................................................4-7 Figure 4.2.2-8. Employee Tab ...................................................................................................................4-8 Figure 4.2.2-9. Last Modified Indicator ......................................................................................................4-8 Figure 4.2.2-10. Employee Schedule Window...........................................................................................4-8 Figure 4.2.3.1-1. Notes Tab .......................................................................................................................4-9 Figure 4.2.3.1-2. Supervisor Master ..........................................................................................................4-9 Figure 4.2.3.1-3. Work Order Master ......................................................................................................4-10 Figure 4.2.3.2-1. Employee Tab ..............................................................................................................4-12 Figure 4.2.3.2-2. Sex Drop-Down ............................................................................................................4-13 Figure 4.2.3.2-3. Birth Date......................................................................................................................4-13 Figure 4.2.3.2-4. Calendar .......................................................................................................................4-13

List of Figures
Vision User Manual xiv <CONFIDENTIAL> This document contains information proprietary to Valiant, and may not be reproduced, disclosed or used in whole or part without the express written permission of Valiant. Copyright © 2005-2010 Valiant Solutions, Inc. All Rights Reserved.
Figure 4.2.3.2-5. Ethnic Drop-Down ........................................................................................................4-13 Figure 4.2.3.2-6. Ethnic Master................................................................................................................4-13 Figure 4.2.3.2-7. Emp Type Drop-Down..................................................................................................4-14 Figure 4.2.3.2-8. Emp Type Master .........................................................................................................4-14 Figure 4.2.3.2-9. Reason Drop-Down ......................................................................................................4-15 Figure 4.2.3.2-10. Termination Master.....................................................................................................4-15 Figure 4.2.3.2-11. Dept Drop-Down.........................................................................................................4-15 Figure 4.2.3.2-12. Department Master.....................................................................................................4-15 Figure 4.2.3.2-13. Job Drop-Down...........................................................................................................4-16 Figure 4.2.3.2-14. Job Dialog...................................................................................................................4-16 Figure 4.2.3.2-15. Job Master..................................................................................................................4-16 Figure 4.2.3.2-16. Employee Job History Master ....................................................................................4-17 Figure 4.2.3.2-17. Shift Code Drop-Down................................................................................................4-17 Figure 4.2.3.2-18. Shift Code Master.......................................................................................................4-17 Figure 4.2.3.2-19. Day Off Code Drop-Down...........................................................................................4-18 Figure 4.2.3.2-20. Day Off Master ...........................................................................................................4-18 Figure 4.2.3.2-21. Rank Drop-Down ........................................................................................................4-18 Figure 4.2.3.2-22. Rank Master ...............................................................................................................4-18 Figure 4.2.3.2-23. Level Selection ...........................................................................................................4-18 Figure 4.2.3.2-24. Level Master ...............................................................................................................4-19 Figure 4.2.3.2-25. League Selection........................................................................................................4-19 Figure 4.2.3.2-26. League Master............................................................................................................4-19 Figure 4.2.3.2-27. Group C Selection ......................................................................................................4-19 Figure 4.2.3.2-28. Group C Master ..........................................................................................................4-19 Figure 4.2.3.3-1. Payroll Tab....................................................................................................................4-20 Figure 4.2.3.3-2. Payroll Drop-Down .......................................................................................................4-20 Figure 4.2.3.3-3. Payment Method Drop-Down .......................................................................................4-20 Figure 4.2.3.3-4. OT Calculation Drop-Down...........................................................................................4-21 Figure 4.2.3.3-5. Overtime Tab................................................................................................................4-22 Figure 4.2.3.3-6. Payroll Cycle Drop-Down .............................................................................................4-22 Figure 4.2.3.3-7. Check Drop-Down ........................................................................................................4-23 Figure 4.2.3.3-8. Check Master ...............................................................................................................4-23 Figure 4.2.3.3-9. Min-Net Drop-Down......................................................................................................4-23 Figure 4.2.3.3-10. Holiday Level Drop-Down...........................................................................................4-24 Figure 4.2.3.3-11. Holiday Level Master ..................................................................................................4-24 Figure 4.2.3.3-12. Federal Status Drop-Down.........................................................................................4-24 Figure 4.2.3.3-13. State Status Drop-Down.............................................................................................4-24 Figure 4.2.3.4-1. Employee Master – HR Tab .........................................................................................4-25 Figure 4.2.3.4-2. Complexion Drop-Down ...............................................................................................4-26 Figure 4.2.3.4-3. Complexion Master.......................................................................................................4-26 Figure 4.2.3.4-4. EEOC Drop-Down ........................................................................................................4-26 Figure 4.2.3.4-5. EEOC Master .............................................................................................................4-27 Figure 4.2.3.5-1. HR EXT Tab .................................................................................................................4-28 Figure 4.2.3.5-2. Recruiter Drop-Down....................................................................................................4-28 Figure 4.2.3.5-3. Recruiter Master ...........................................................................................................4-28 Figure 4.2.3.5-4. Salary Grade Drop-Down .............................................................................................4-29 Figure 4.2.3.5-5. Salary Grade Master ....................................................................................................4-29 Figure 4.2.3.6-1. Military Tab .................................................................................................................4-29 Figure 4.2.3.7-1. Day/Time Tab ...............................................................................................................4-31 Figure 4.2.3.8-1. Picture Tab ...................................................................................................................4-32 Figure 4.2.3.8-2. Picture Error Message..................................................................................................4-32 Figure 4.2.4-1. Employee Master Drop-Down List...................................................................................4-33 Figure 4.2.4.1-1. Absence Selection........................................................................................................4-34

List of Figures
Vision User Manual xv <CONFIDENTIAL> This document contains information proprietary to Valiant, and may not be reproduced, disclosed or used in whole or part without the express written permission of Valiant. Copyright © 2005-2010 Valiant Solutions, Inc. All Rights Reserved.
Figure 4.2.4.1-2. Employee Absence Master...........................................................................................4-34 Figure 4.2.4.1-3. Absence Drop-Down ....................................................................................................4-34 Figure 4.2.4.1-4. Absence Master............................................................................................................4-35 Figure 4.2.4.1-5. Calendar .......................................................................................................................4-35 Figure 4.2.4.2-1. Additional Phone Selection...........................................................................................4-36 Figure 4.2.4.2-2. Employee Additional Phone Master .............................................................................4-36 Figure 4.2.4.2-3. Employee Additional Phone Master .............................................................................4-36 Figure 4.2.4.3-1. Contact Selection .........................................................................................................4-37 Figure 4.2.4.3-2. Employee Contact Master ............................................................................................4-37 Figure 4.2.4.5-1. Earnings Selection........................................................................................................4-38 Figure 4.2.4.5-2. Employee Earning Master ............................................................................................4-39 Figure 4.2.4.6-1. Employee Emails Selection..........................................................................................4-40 Figure 4.2.4.6-2. Employee Email Master................................................................................................4-40 Figure 4.2.4.7-1. Equipment Selection.....................................................................................................4-42 Figure 4.2.4.7-2. Employee Equipment Master .......................................................................................4-42 Figure 4.2.4.8-1. Forbidden Selection......................................................................................................4-43 Figure 4.2.4.8-2. Forbidden Master .........................................................................................................4-43 Figure 4.2.4.9-1. License Selection .........................................................................................................4-44 Figure 4.2.4.9-2. Employee License Master ............................................................................................4-44 Figure 4.2.4.10-1. Employee Matrix Master.............................................................................................4-45 Figure 4.2.4.10-2. Future Rate Window...................................................................................................4-46 Figure 4.2.4.11-1. Others Selection .........................................................................................................4-47 Figure 4.2.4.11-2. Other Pay/Bill..............................................................................................................4-47 Figure 4.2.4.11-3. Others Reason Master ...............................................................................................4-47 Figure 4.2.4.12-1. Qualification Selection ................................................................................................4-49 Figure 4.2.4.12-2. Employee Qualification Master...................................................................................4-49 Figure 4.2.4.12-3. Qualification Master....................................................................................................4-49 Figure 4.2.4.13-1. Taxes Selection ..........................................................................................................4-51 Figure 4.2.4.13-2. Employee Tax Master.................................................................................................4-51 Figure 4.2.4.14-1. Team Config Selection ...............................................................................................4-52 Figure 4.2.4.14-2. Employee Team Configuration...................................................................................4-52 Figure 4.2.4.14.1-1. Team Assignment Entry ..........................................................................................4-52 Figure 4.2.4.14.2-1. Team Assignment Entry ..........................................................................................4-53 Figure 4.2.4.14.3-1. Other Earnings Entry ...............................................................................................4-53 Figure 4.2.4.15-1. Training Selection.......................................................................................................4-54 Figure 4.2.4.15-2. Employee Training Master..........................................................................................4-55 Figure 4.2.4.15-3. Employee Training Master..........................................................................................4-55 Figure 4.2.4.16-1. Work Location Selection.............................................................................................4-55 Figure 4.2.4.16-2. Employee Work Location Master ...............................................................................4-56 Figure 4.3-1. Employee Default Master ...................................................................................................4-57 Figure 4.4-1. Home Team Master Selection ............................................................................................4-58 Figure 4.4-2. Home Team Master............................................................................................................4-58 Figure 4.4.1-1. Notes Tab ........................................................................................................................4-59 Figure 4.4.2-1. Home Team Tab..............................................................................................................4-59 Figure 4.4.2-2. Department Master..........................................................................................................4-60 Figure 4.4.2-3. Cust Type Master ............................................................................................................4-60 Figure 4.4.2-4. Account Manager Master ................................................................................................4-60 Figure 4.4.2-5. Acquisition Master ...........................................................................................................4-60 Figure 4.4.2-6. Sales Account Master......................................................................................................4-60 Figure 4.4.2-7. Dealer Master ..................................................................................................................4-60 Figure 4.4.2-8. GL_Account Master.........................................................................................................4-61 Figure 4.4.2-9. Industry Master................................................................................................................4-61 Figure 4.4.2-10. Finance Charge Master .................................................................................................4-61

List of Figures
Vision User Manual xvi <CONFIDENTIAL> This document contains information proprietary to Valiant, and may not be reproduced, disclosed or used in whole or part without the express written permission of Valiant. Copyright © 2005-2010 Valiant Solutions, Inc. All Rights Reserved.
Figure 4.4.2-11. Sales Person Master .....................................................................................................4-61 Figure 4.4.2-12. Sales Tax Account Master.............................................................................................4-61 Figure 4.4.2-13. Source Master ...............................................................................................................4-61 Figure 4.4.2-14. Billed Reg Account ........................................................................................................4-61 Figure 4.4.2-15. Level Master ..................................................................................................................4-61 Figure 4.4.2-16. Billed OT Account..........................................................................................................4-61 Figure 4.4.2-17. League Master...............................................................................................................4-61 Figure 4.4.2-18. Billed Hol Account .........................................................................................................4-62 Figure 4.4.2-19. Group C Master .............................................................................................................4-62 Figure 4.4.3-1. Format Tab ......................................................................................................................4-62 Figure 4.4.4-1. Billing Address Tab..........................................................................................................4-65 Figure 4.4.5-1. Start/Cancel Tab..............................................................................................................4-65 Figure 4.4.6-1. Home Team Master Drop-Down......................................................................................4-66 Figure 4.4.6.1-1. Contact Selection .........................................................................................................4-66 Figure 4.4.6.1-2. Home Team Contact Master ........................................................................................4-66 Figure 4.4.6.2-1. Contract Selection ........................................................................................................4-67 Figure 4.4.6.2-2. Home Team Contract Master .......................................................................................4-67 Figure 4.4.6.3-1. Budget Selection ..........................................................................................................4-67 Figure 4.4.6.3-2. Home Team Budget Master .........................................................................................4-68 Figure 4.4.6.4-1. Split Invoicing Selection................................................................................................4-68 Figure 4.4.6.4-2. Split Master...................................................................................................................4-68 Figure 4.4.6.5-1. Forbidden Selection......................................................................................................4-69 Figure 4.4.6.5-2. Forbidden Master .........................................................................................................4-69 Figure 4.4.6.6-1. GroupD Selection .........................................................................................................4-70 Figure 4.4.6.6-2. GroupD Master ............................................................................................................4-70 Figure 4.4.6.7-1. Stadium Selection.........................................................................................................4-70 Figure 4.5-1. Home Team Default Master ...............................................................................................4-71 Figure 4.6-1. Stadium Master...................................................................................................................4-72 Figure 4.6-2. Stadium Master Selection...................................................................................................4-72 Figure 4.6-3. Stadium Properties Drop-Down..........................................................................................4-72 Figure 4.6.1.2-1. Stadium Tab .................................................................................................................4-74 Figure 4.6.1.2-2. Location Type Master ...................................................................................................4-74 Figure 4.6.1.2-3. Sales Tax Master..........................................................................................................4-74 Figure 4.6.1.2-4. Supervisor Master ........................................................................................................4-75 Figure 4.6.1.2-5. Lookup Supervisor........................................................................................................4-75 Figure 4.6.1.3-1. Billing Info Tab..............................................................................................................4-76 Figure 4.6.1.4-1. Billing Tab.....................................................................................................................4-76 Figure 4.6.1.5-1. Direction Tab ................................................................................................................4-77 Figure 4.6.1.6-1. Orders Tab....................................................................................................................4-78 Figure 4.6.2-1. Stadium Master Drop-Down ............................................................................................4-79 Figure 4.6.2.1-1. Contact Selection .........................................................................................................4-79 Figure 4.6.2.1-2. Stadium Contact Master ...............................................................................................4-79 Figure 4.6.2.2-1. Holiday Selection..........................................................................................................4-79 Figure 4.6.2.2-2. Stadium Holiday Master ...............................................................................................4-80 Figure 4.6.2.3-1. Rate Differential Selection............................................................................................4-80 Figure 4.6.2.3-2. Stadium Rate Differential Master .................................................................................4-81 Figure 4.6.2.3-3. Rate Differential History................................................................................................4-82 Figure 4.6.2.4-1. Post Selection...............................................................................................................4-82 Figure 4.7-1. Stadium Default Selection ..................................................................................................4-83 Figure 4.7-2. Stadium Default Master ......................................................................................................4-83 Figure 4.8-1. Post Master Selection.........................................................................................................4-84 Figure 4.8-2. Position Drop-Down............................................................................................................4-85 Figure 4.8-3. Post Master.........................................................................................................................4-85

List of Figures
Vision User Manual xvii <CONFIDENTIAL> This document contains information proprietary to Valiant, and may not be reproduced, disclosed or used in whole or part without the express written permission of Valiant. Copyright © 2005-2010 Valiant Solutions, Inc. All Rights Reserved.
Figure 4.8-4. Post Type Drop-Down ........................................................................................................4-86 Figure 4.8.1-1. Notes Tab ........................................................................................................................4-86 Figure 4.8.2-1. Post Tab ..........................................................................................................................4-87 Figure 4.8.3-1. Rate Tab..........................................................................................................................4-87 Figure 4.8.3.1-1. Post Future Rate ..........................................................................................................4-88 Figure 4.8.3.2-1. Other Pay/Bill................................................................................................................4-89 Figure 4.8.3.3-1. Reason For Others Drop-Down....................................................................................4-89 Figure 4.8.3.3-2. Others Reason Master .................................................................................................4-90 Figure 4.8.4-1. Billing Option Tab ............................................................................................................4-90 Figure 4.8.5-1. Orders Tab.......................................................................................................................4-91 Figure 4.8.5-2. Uniform Master ................................................................................................................4-91 Figure 4.8.6-1. Vantage Tab ...................................................................................................................4-92 Figure 4.8.7.1-1. Mileage Tab (Vantage Only)........................................................................................4-92 Figure 4.8.9-1. Post Master Drop-Down ..................................................................................................4-94 Figure 4.8.9.3-1. Post Contact Master .....................................................................................................4-95 Figure 4.8.9.4-1. Post Qualification Master..............................................................................................4-95 Figure 4.8.9.4-2. Qualification Master......................................................................................................4-96 Figure 4.8.9.4-3. Qualification Tree View.................................................................................................4-96 Figure 4.8.9.5-1. Tour Master ..................................................................................................................4-97 Figure 4.8.9.5.1.1-1. Shift Type Drop-Down ............................................................................................4-98 Figure 4.8.9.5.1.1-2. Tour Status Drop-Down..........................................................................................4-98 Figure 4.8.9.5.1.1-3. Shift Code Drop-Down............................................................................................4-98 Figure 4.8.9.5.1.1-4. Shift Code Master...................................................................................................4-98 Figure 4.9-1. (Post) Default Master..........................................................................................................4-99 Figure 4.10-1. Holiday Master Selection................................................................................................4-100 Figure 4.10-2. Holiday Master................................................................................................................4-100 Figure 4.10-3. Insert Holiday Dialogue ..................................................................................................4-101 Figure 4.11-1. Rate Differential Master Selection..................................................................................4-102 Figure 4.11-2. Rate Differential Master..................................................................................................4-102 Figure 4.11-3. Insert Rate Differential Dialogue.....................................................................................4-102 Figure 4.12-1. Commission Master Selection ........................................................................................4-103 Figure 4.12-2. Commission Master........................................................................................................4-103 Figure 4.12-3. Employee Drop-Down ....................................................................................................4-103 Figure 4.12-4. Home Team Drop-Down.................................................................................................4-104 Figure 4.12-5. Stadium Drop-Down .......................................................................................................4-104 Figure 4.12-6. Post Drop-Down .............................................................................................................4-104 Figure 4.12-7. Type Drop-Down ............................................................................................................4-104 Figure 4.12-8. Commission Type Master...............................................................................................4-104 Figure 4.12-9. Base Drop-Down ............................................................................................................4-105 Figure 4.12-10. Salesperson Drop-Down ..............................................................................................4-105 Figure 4.12-11. Salesperson Master......................................................................................................4-105 Figure 4.12-12. GL_Account Master......................................................................................................4-105 Figure 4.12-13. Percentage Dialogue ....................................................................................................4-106 Figure 4.13-1. Day Off Master Selection................................................................................................4-107 Figure 4.13-2. Day Off Master................................................................................................................4-107 Figure 4.14-1. Team Master Selection...................................................................................................4-108 Figure 4.14-2. Team Master...................................................................................................................4-108 Figure 4.14-3. Team Master...................................................................................................................4-108 Figure 4.14-4. Team Season Master .....................................................................................................4-109 Figure 4.15.1-1. Level 1 Master .............................................................................................................4-110 Figure 4.15.2-1. Level 2 Master .............................................................................................................4-110 Figure 4.15.3-1. Level 3 Master .............................................................................................................4-110 Figure 4.15.4-1. Division Master ............................................................................................................4-111

List of Figures
Vision User Manual xviii <CONFIDENTIAL> This document contains information proprietary to Valiant, and may not be reproduced, disclosed or used in whole or part without the express written permission of Valiant. Copyright © 2005-2010 Valiant Solutions, Inc. All Rights Reserved.
Figure 4.16-1. Federal EIN: FMLA.........................................................................................................4-112 Figure 4.17-1. Billing Adjustment ...........................................................................................................4-113 Figure 4.18-1. Payroll Adjustment..........................................................................................................4-114 Figure 4.18-2. Permission – Divisions Tab ...........................................................................................4-115 Figure 4.18.2-1. Permission – Divisions Tab .........................................................................................4-116 Figure 4.18.4-1. Billing Adjustment Drop-Down.....................................................................................4-116 Figure 4.18.4-2. Billing Adjustment Window ..........................................................................................4-117 Figure 4.18.4.1-1. Schedule Confirm Master .........................................................................................4-117 Figure 4.18.4.2-1. Lookup Employee Master.........................................................................................4-118 Figure 4.19-1. Budget Master Selection ................................................................................................4-119 Figure 4.19-2. Home Team Budget Master ...........................................................................................4-119 Figure 4.19-3. Budget No Drop-down Selection ....................................................................................4-119 Figure 4.19-4. Lookup Customer Budget Master...................................................................................4-120 Figure 4.19-5. Sort By Drop-down .........................................................................................................4-120 Figure 4.19-6. Budget Master ................................................................................................................4-120 Figure 4.19-7. Lookup Budget Master ...................................................................................................4-120 Figure 4.19-8. Budget Group Drop-down...............................................................................................4-120 Figure 4.19-9. Budget Based On Drop-down.........................................................................................4-121 Figure 4.19-10. Actual Based On Drop-down........................................................................................4-121 Figure 4.19-11. Customer Budget Report..............................................................................................4-121 Figure 5.1-1. Schedule - Main Screen .......................................................................................................5-1 Figure 5.1.1-1. Home Team Information Bar .............................................................................................5-1 Figure 5.1.2-1. Schedule Tab ....................................................................................................................5-2 Figure 5.1.3-1. Schedule - Open Tab ........................................................................................................5-2 Figure 5.1.4-1. All Employees Tab.............................................................................................................5-3 Figure 5.1.5-1. Employee Hrs Tab.............................................................................................................5-3 Figure 5.1.6-1. Employee Tab ...................................................................................................................5-5 Figure 5.1.7-1. Find Tab.............................................................................................................................5-6 Figure 5.2-1. Assign Employee................................................................................................................5-10 Figure 5.2-2. Employee Selection Master................................................................................................5-10 Figure 5.2-3. Weeks/Day Pop-Up ............................................................................................................5-11 Figure 5.2-4. Permanent/Temporary Pop-Up ..........................................................................................5-11 Figure 5.2.1-1. Copy Employee ...............................................................................................................5-12 Figure 5.2.1-2. Paste Employee ..............................................................................................................5-12 Figure 5.3-1. Division Default Values.......................................................................................................5-12 Figure 5.3.1.1-1. Sort Drop-Down............................................................................................................5-14 Figure 5.3.2-1. Key Employee Selection..................................................................................................5-14 Figure 5.3.2-2. Lookup Employee Master................................................................................................5-14 Figure 5.4.1.1-1. Confirm In .....................................................................................................................5-15 Figure 5.4.1.2-1. Confirm Out ..................................................................................................................5-15 Figure 5.4.1.3-1. Unconfirm .....................................................................................................................5-16 Figure 5.4.1.3-2. Re-Approval Dialogue ..................................................................................................5-16 Figure 5.4.1.3-3. Unconfirm Dialogue ......................................................................................................5-16 Figure 5.4.1.4-1. Approve ........................................................................................................................5-17 Figure 5.4.1.4-2. Approval Dialogue ........................................................................................................5-17 Figure 5.4.1.5-1. Unapprove ....................................................................................................................5-17 Figure 5.4.1.5-2. Approve ........................................................................................................................5-17 Figure 5.4.1.6-2. Schedule Confirm Master .............................................................................................5-18 Figure 5.4.1.6-1. Confirm Detail ...............................................................................................................5-18 Figure 5.4.1.6.2-1. Exceptions Tab..........................................................................................................5-19 Figure 5.4.1.6.2-2. BillingCode Master ....................................................................................................5-19 Figure 5.4.1.6.2-3. PayrollCode Master ...................................................................................................5-20 Figure 5.4.1.6.2-4. EarningType Master ..................................................................................................5-20

List of Figures
Vision User Manual xix <CONFIDENTIAL> This document contains information proprietary to Valiant, and may not be reproduced, disclosed or used in whole or part without the express written permission of Valiant. Copyright © 2005-2010 Valiant Solutions, Inc. All Rights Reserved.
Figure 5.4.1.6.3-1. Notes Tab ..................................................................................................................5-20 Figure 5.4.1.6.4-1. Adjustments Tab........................................................................................................5-21 Figure 5.4.1.6.4-2. Approval Dialogue .....................................................................................................5-21 Figure 5.4.1.6.4-3. Billing Adjustment Example.......................................................................................5-22 Figure 5.4.2.1-1. Remove This Day .........................................................................................................5-22 Figure 5.4.2.1-2. Approval Dialogue ........................................................................................................5-22 Figure 5.4.2.1-3. Weeks/Day Pop-Up ......................................................................................................5-23 Figure 5.4.2.1-4. Permanent/Temporary Pop-Up ....................................................................................5-23 Figure 5.4.2.2-1. Remove This Week (This Location) .............................................................................5-23 Figure 5.4.2.2-2. Approval Dialogue ........................................................................................................5-23 Figure 5.4.2.3-1. Remove This Week (All Locations) ..............................................................................5-24 Figure 5.4.2.3-2. Approval Dialogue .......................................................................................................5-24 Figure 5.4.2.4-1. Remove This Week (All Locations) ..............................................................................5-24 Figure 5.4.2.4-2. Approval Dialogue .......................................................................................................5-24 Figure 5.4.2.4-3. Select A Date...............................................................................................................5-24 Figure 5.4.3.1-1. Replace This Day .........................................................................................................5-25 Figure 5.4.3.2-1. Replace This Week (This Location) .............................................................................5-25 Figure 5.4.3.3-1. Replace This Week (All Locations) ..............................................................................5-25 Figure 5.4.3.4-1. Replace All....................................................................................................................5-26 Figure 5.4.3.4-2. Date Selection ..............................................................................................................5-26 Figure 5.4.4-1. Split Shift Selection..........................................................................................................5-26 Figure 5.4.4-2. Split Master......................................................................................................................5-26 Figure 5.4.4-3. Split Shift Display.............................................................................................................5-27 Figure 5.4.5-1. Insert Billing Adjustment ..................................................................................................5-28 Figure 5.4.6-1. Insert Payroll Adjustment.................................................................................................5-28 Figure 5.4.7-1 Employee Properties ........................................................................................................5-28 Figure 5.4.8-1 Show This Employee........................................................................................................5-29 Figure 5.4.9-1 Show Employee Only .......................................................................................................5-29 Figure 5.4.10-1 Show Employee Hours ...................................................................................................5-29 Figure 5.5.1-1. Confirm Opening .............................................................................................................5-30 Figure 5.5.2-1. Remove Opening Permanent ..........................................................................................5-30 Figure 5.5.2-2. Removal Confirmation Dialogue......................................................................................5-30 Figure 5.5.2-3. Remove Opening Temporary ..........................................................................................5-30 Figure 5.5.3-1. Show Opening Only.........................................................................................................5-31 Figure 5.5.4-1. Show Employee Hours ....................................................................................................5-31 Figure 5.6-1. Post Schedule Menu ..........................................................................................................5-31 Figure 5.6.1-1. Post Properties Selection ................................................................................................5-32 Figure 5.6.2-1. New Opening Selection ...................................................................................................5-32 Figure 5.6.2-2. Tour Week Master ...........................................................................................................5-32 Figure 5.6.2-3. Future Week Dialogue.....................................................................................................5-33 Figure 5.6.3-1. Post Confirm Selection ....................................................................................................5-33 Figure 5.6.3-2. Confirmation Dialogue .....................................................................................................5-33 Figure 5.6.4-1. Post Unconfirm Selection ................................................................................................5-34 Figure 5.6.4-2. Valiant Warning Dialogue ................................................................................................5-34 Figure 5.6.4-3. Valiant Unconfirm Dialogue.............................................................................................5-34 Figure 5.6.5-1. Post Copy Selection ........................................................................................................5-34 Figure 5.6.5-2. Post Paste Selection .......................................................................................................5-35 Figure 5.6.5-3. Tour Copier Window........................................................................................................5-35 Figure 5.6.6-1. Notes Selection ...............................................................................................................5-36 Figure 5.6.6-2. Post Notes Window ........................................................................................................5-36 Figure 5.6.6-3. Schedule Post Notes ......................................................................................................5-36 Figure 6.0-1. Week Menu...........................................................................................................................6-1 Figure 6.1-1. New Week ............................................................................................................................6-1

List of Figures
Vision User Manual xx <CONFIDENTIAL> This document contains information proprietary to Valiant, and may not be reproduced, disclosed or used in whole or part without the express written permission of Valiant. Copyright © 2005-2010 Valiant Solutions, Inc. All Rights Reserved.
Figure 6.1-2. Calendar ...............................................................................................................................6-1 Figure 6.2-1. Open Week...........................................................................................................................6-2 Figure 6.3-1. Delete Week .........................................................................................................................6-2 Figure 6.4-1. Undelete Week .....................................................................................................................6-2 Figure 6.5-1. Lock Week............................................................................................................................6-3 Figure 6.6-1. Unlock Week.........................................................................................................................6-3 Figure 6.7-1. Archive Week........................................................................................................................6-3 Figure 6.7-2. Active/Archive Window .........................................................................................................6-4 Figure 6.7-3. Archive Dialogue ..................................................................................................................6-4 Figure 6.7-4. Archive Confirmation ............................................................................................................6-4 Figure 6.8-1. Database Archive .................................................................................................................6-5 Figure 6.8-2. De-archive Window ..............................................................................................................6-5 Figure 7.0-1. Billing Menu ..........................................................................................................................7-1 Figure 7.1-1. Billing Calculation .................................................................................................................7-1 Figure 7.2-1. Calculate Payroll...................................................................................................................7-1 Figure 7.3-1. Calculate Budget ..................................................................................................................7-2 Figure 7.4-1. Invoice Master ......................................................................................................................7-2 Figure 7.4-2. Lookup Home Team Master .................................................................................................7-3 Figure 7.4-3. Invoice ..................................................................................................................................7-4 Figure 7.5-1. Reprint/Re-send Invoice .......................................................................................................7-5 Figure 7.6-1. Finalize Invoice.....................................................................................................................7-6 Figure 7.6-2. Continue Dialogue ................................................................................................................7-6 Figure 7.6-3. Finalize Invoices Confirmation..............................................................................................7-7 Figure 7.7-1. Void Invoices By Number ...................................................................................................7-10 Figure 7.7-2. Void Invoices By date .........................................................................................................7-11 Figure 7.7-3. Void By Date Results..........................................................................................................7-11 Figure 7.8-1. Reset Invoice Confirmation ................................................................................................7-11 Figure 8.0-1. Tools Menu...........................................................................................................................8-1 Figure 8.1-1. Reports Selection .................................................................................................................8-2 Figure 8.1-2. Vision Reports Window ........................................................................................................8-2 Figure 8.1-3. Report Parameters Window .................................................................................................8-3 Figure 8.1.1-1. Level 1 Selection ...............................................................................................................8-4 Figure 8.1.1-2. Division Selection ..............................................................................................................8-4 Figure 8.1.1-3. Customer Selection ...........................................................................................................8-4 Figure 8.1.1-4. Customer_Get Results ......................................................................................................8-4 Figure 8.1.2-1. Report Filters .....................................................................................................................8-5 Figure 8.1.2-2. Lookup Filter ......................................................................................................................8-5 Figure 8.1.2-3. Selection Filter ...................................................................................................................8-5 Figure 8.1.2-4. Multiple Selections.............................................................................................................8-5 Figure 8.1.2-5. True/False or Yes/No Filter ...............................................................................................8-6 Figure 8.1.3-1. Report Date Range............................................................................................................8-6 Figure 8.3-1. Change Division Selection....................................................................................................8-1 Figure 8.3-2. Select Division ......................................................................................................................8-1 Figure 8.4-1. View Archived Data ..............................................................................................................8-1 Figure 8.4-2. Archived Data Window .........................................................................................................8-1 Figure 8.4-3. Report Filter ..........................................................................................................................8-1 Figure 8.4-4. Database Year Filter.............................................................................................................8-2 Figure 8.5-1. Incidents Selection ...............................................................................................................8-2 Figure 8.5-2. Incident Master .....................................................................................................................8-2 Figure 8.5-3. Lookup Incident Master ........................................................................................................8-3 Figure 8.5.1.3-1. Status Drop-Down ..........................................................................................................8-4 Figure 8.5.1.3-2. IncidentStatus Master.....................................................................................................8-4 Figure 8.5.1.3-3. Type Drop-Down ............................................................................................................8-4

List of Figures
Vision User Manual xxi <CONFIDENTIAL> This document contains information proprietary to Valiant, and may not be reproduced, disclosed or used in whole or part without the express written permission of Valiant. Copyright © 2005-2010 Valiant Solutions, Inc. All Rights Reserved.
Figure 8.5.1.3-4. Incident Type Master ......................................................................................................8-4 Figure 8.5.1.3-5. Cause Drop-Down ..........................................................................................................8-4 Figure 8.5.1.3-6. IncidentCause Master.....................................................................................................8-5 Figure 8.5.1.3-7. Damage Drop-Down.......................................................................................................8-5 Figure 8.5.1.3-8. IncidentDamage Master .................................................................................................8-5 Figure 8.5.1.3-9. Supervisor Drop-Down ...................................................................................................8-5 Figure 8.5.1.3-10. Supervisor Master ........................................................................................................8-5 Figure 8.5.1.3.1-1. Incident Action Master .................................................................................................8-6 Figure 8.5.1.3.1-2. Person Involved...........................................................................................................8-6 Figure 8.5.1.3.1-3. Witness Master............................................................................................................8-7 Figure 8.5.1.3.2-1. Incident Reporter Tab..................................................................................................8-7 Figure 8.6-1. User Login Selection ............................................................................................................8-8 Figure 8.6-2. User Login Information .........................................................................................................8-8 Figure 8.6-3. User Login History ................................................................................................................8-8 Figure 8.6-4. User Login - ALL...................................................................................................................8-8 Figure 8.7-1. Performance Tracking Selection ..........................................................................................8-9 Figure 8.7.1-1. Performance Tracking .......................................................................................................8-9 Figure 8.8-1. Update Holiday Level Selection..........................................................................................8-10 Figure 8.8-2. Holiday Level Utility ............................................................................................................8-10 Figure 8.9-1. Choose a template ............................................................................................................8-11 Figure 8.9-2. Generate Adjustments Window.........................................................................................8-12 Figure 8.9.2-1. Customer Criteria Tab ....................................................................................................8-14 Figure 8.9.3-1. Billing Criteria Tab. .........................................................................................................8-15 Figure 8.9.4-1. Payment Criteria Tab........................................................................................................8-1 Figure 8.9.5-1. Adjustment Results...........................................................................................................8-3 Figure 8.10-1. Transfer Data Selection......................................................................................................8-5 Figure 8.10-2. Transfer Data Window........................................................................................................8-5 Figure 8.11-1. Export To Vault Selection ...................................................................................................8-6 Figure 8.11-2. Text File Selection ..............................................................................................................8-6 Figure 8.11-3. Valiant Explorer ..................................................................................................................8-7 Figure 8.11-4. Week(s) Selection ..............................................................................................................8-7 Figure 8.11-5. Valiant Confirmation ...........................................................................................................8-7 Figure 8.12-1. Export to 3rd Party Selection...............................................................................................8-8 Figure 8.12-2. Export to 3rd Party Window.................................................................................................8-8 Figure 8.12.4-1. Timestamp Drop-Down....................................................................................................8-9 Figure 8.13-1. Export To Text File Selection ...........................................................................................8-10 Figure 8.13-2. Week(s) Selection ............................................................................................................8-10 Figure 8.13-3. Week(s) Selection Confirmation.......................................................................................8-10 Figure 8.13-4. Text File Window ..............................................................................................................8-10 Figure 8.13-5. Export Confirmation Message ..........................................................................................8-10 Figure 8.14-1. Import From Text File Selection .......................................................................................8-11 Figure 8.14-2. Import Text File Window...................................................................................................8-11 Figure 8.14-3. Valiant Explorer ................................................................................................................8-11 Figure 8.14-4. Valiant Confirmation Dialogue..........................................................................................8-12 Figure 8.15-1. Import (Payroll) Adjustment ..............................................................................................8-13 Figure 8.16-1. Division Settings Selection ...............................................................................................8-15 Figure 8.16.1-1. Division Settings Window ..............................................................................................8-15 Figure 8.16.1-2. Sort By Drop-Down........................................................................................................8-16 Figure 8.16.2-1. Division Settings - Employee Tab ................................................................................8-23 Figure 8.16.2.5-1. User Defined Field Master.........................................................................................8-26 Figure 8.16.3-1. Division Settings - Employee Tab .................................................................................8-26 Figure 8.16.3-2. Sort By Drop-Down........................................................................................................8-27 Figure 8.16.4-1. Lookup Tab...................................................................................................................8-28

List of Figures
Vision User Manual xxii <CONFIDENTIAL> This document contains information proprietary to Valiant, and may not be reproduced, disclosed or used in whole or part without the express written permission of Valiant. Copyright © 2005-2010 Valiant Solutions, Inc. All Rights Reserved.
Figure 8.16.4.2-2. License/Training Selection .........................................................................................8-29 Figure 8.16.4.2-1. License Conflict Options.............................................................................................8-29 Figure 8.16.5-1. System Tab....................................................................................................................8-30 Figure 8.16.5-2. Location Bar – Main Schedule.......................................................................................8-31 Figure 8.16.5-3.Unconfirmed Settings .....................................................................................................8-32 Figure 8.16.6-1. Payroll/System Tab .......................................................................................................8-33 Figure 8.16.6-2. Payroll/System Tab .......................................................................................................8-33 Figure 8.16.6-3. CA 7th Day Overtime Selection......................................................................................8-34 Figure 8.16.6-4. Rounding Rule Drop-Down............................................................................................8-34 Figure 8.16.6-5. Overtime Allocation Drop-Down ....................................................................................8-34 Figure 8.16.6-6. Based On Drop-Down ...................................................................................................8-34 Figure 8.16.6-7. Unconfirm Screen Drop-Down.......................................................................................8-35 Figure 8.16.6-8. Invoice No Sorting Drop-Down......................................................................................8-35 Figure 8.16.6-9. Change Export Name...................................................................................................8-35 Figure 8.16.6.1-9. Override Overtime Daily .............................................................................................8-36 Figure 8.16.6.2-1. Checking The Overtime Daily.....................................................................................8-36 Figure 8.16.6.2-2. Assign Employee Window.........................................................................................8-37 Figure 8.16.6.2-3. Employee Selection Master.......................................................................................8-37 Figure 8.16.6.2-4. Conflict Pop-Up .........................................................................................................8-38 Figure 8.16.7-1. Vantage Tab .................................................................................................................8-39 Figure 8.16.8-1. PR/System 2 Tab ..........................................................................................................8-40 Figure 8.17-1. Customize Window Selection...........................................................................................8-48 Figure 8.17-2. Customize Colors Window ...............................................................................................8-48 Figure 8.17.1-1. Label Location Drop-Down............................................................................................8-49 Figure 8.17.2-1. Font Pop-Up ..................................................................................................................8-49 Figure 8.17.3-1. Color Pop-Up.................................................................................................................8-49 Figure 8.17.5-1. Label Effects Drop-Down...............................................................................................8-50 Figure 8.18-1. Backup On Current PC Selection.....................................................................................8-50 Figure 8.18-2. Backup Window................................................................................................................8-50 Figure 10.1.1-1. Schedule Conflict...........................................................................................................10-1 Figure 10.1.2-1. Qualification Conflict......................................................................................................10-1 Figure 10.1.3-1. License Conflict .............................................................................................................10-1 Figure A.1-1. OT Calculation Drop-Down .....................................................................................................1 Figure D.1-1. Login Properties......................................................................................................................1

List of Tables
Vision User Manual xxiii <CONFIDENTIAL> This document contains information proprietary to Valiant, and may not be reproduced, disclosed or used in whole or part without the express written permission of Valiant. Copyright © 2005-2010 Valiant Solutions, Inc. All Rights Reserved.
Table 1.1-1. Vision Levels.........................................................................................................................1-1 Table 2.2.1-1. Password Content Restrictions...........................................................................................2-5 Table 2.4.2-1. Button Functions................................................................................................................2-8 Table 3.3.2-1. Vision Permissions .............................................................................................................3-5 Table 4.1.2-1. Button Bar ...........................................................................................................................4-2 Table 4.2.4.10-1. Vision™ Hierarchy of Pay and Bill Rates ....................................................................4-46 Table 8.1.4-1. Vision Report List...............................................................................................................8-6 Table 8.15-1. Payroll Adjustment File .....................................................................................................8-13 Table 8.16.2.5-1. User Defined Field Selections ....................................................................................8-25 Table 8.16.6.2-1. Check Overtime Daily Messages ................................................................................8-37 Table 10.2.1-1. Rate And Factor Hierarchy .............................................................................................10-2 Table E-1. U.S. States .................................................................................................................................1 Table E-2. U.S. Territories and Possessions and Military Post Offices.......................................................1 Table E-3. Country Codes............................................................................................................................2

Vision User Manual 1-1 <CONFIDENTIAL> This document contains information proprietary to Valiant, and may not be reproduced, disclosed or used in whole or part without the express written permission of Valiant. Copyright © 2005-2010 Valiant Solutions, Inc. All Rights Reserved.
1. Overview
Currently in its fifth generation, Vision™ originated over ten years ago to automate and streamline all the cumbersome manual repetitive steps of employee hiring, scheduling, payroll and billing. Vision™ creates the calculations for gross earnings for each employee based on the hours worked at each location with all the variable rules governing pay including State and locality taxes. Today, Valiant's Vision™ solution provides companies, large or small, with the power to quickly and easily schedule, invoice, generate payroll, manage human resource issues, and develop financial reports. By using an Application Service Provider (ASP) model, Vision™ is able to meet the requirements of companies of any size serving virtually any industry. Vision™ utilizes three-tier, server-based architecture offering the greatest flexibility in platform scalability and design, offering unlimited key fields and database capacity and unlimited Internet Access from any location. Like all Valiant software applications, Vision™ was developed exclusively with Microsoft supported products and uses standard Windows point and click functionality. Vision™ utilizes a relational database – which means that once data is entered in one area of the software, it becomes available to all the other authorized users or departments. For example, once the Human Resources or Personnel Department enters new employee information (e.g., name, address, telephone numbers, training, qualifications and availability), this employee is automatically in the database and accessible for scheduling and position assignment.
Vision™ can easily export selected data to other Microsoft applications such as Access or Excel spreadsheets, as well as popular accounting packages such as JDE, SAP, PeopleSoft Peachtree, Mas 90, ACCPAC, GreatPlains, QuickBooks, ADP, etc.
Figure 1-1. Vision™ Schematic View
Customer
Location
Post
Tour
Schedule
Employee
Reports
Invoicing
General LedgerAcounts ReceivableAccounts Payable
Financial Reporting
Vault™ or 3rd Party
Payroll System

Overview
Vision User Manual 1-1 <CONFIDENTIAL> This document contains information proprietary to Valiant, and may not be reproduced, disclosed or used in whole or part without the express written permission of Valiant. Copyright © 2005-2010 Valiant Solutions, Inc. All Rights Reserved.
1.1 Vision’s Level Approach
The Vision™ Labor Management Software application has been designed to accommodate a wide array of business structures, from firms operating with one location to larger corporations with multi-level (branches, regions, states, territories, etc.) processing needs. Accordingly, Vision™ can consolidate information in its database on five levels, from Level 1 (highest) to the Department level (lowest):
Table 1.1-1. Vision Levels
Level Required Optional
Highest 1 x
2 x
3 x
Division x
Lowest Department x Division and Department levels are required processing levels for Vision™. Divisions are typically defined as employee pools. During the setup phase for your Vision™ application, Valiant will assess your company’s structure and use of employee pools and recommend the appropriate use of divisions, departments and other user-defined filters to best suit your needs. There are many practical reasons for segregating the employee pools by divisions:
Ability to control workflow. Ability to define different period (week) endings. Control of access to different business units. Easily specify default information for a particular division. Analytical division of business units with different business structures.

Vision User Manual 2-1 <CONFIDENTIAL> This document contains information proprietary to Valiant, and may not be reproduced, disclosed or used in whole or part without the express written permission of Valiant. Copyright © 2005-2010 Valiant Solutions, Inc. All Rights Reserved.
2. Getting Started
When you purchase a subscription to Valiant’s hosted software application(s), you will be provided with an Internet address to Valiant’s OnLine Portal and an initial OnLine Login. Access to the Portal is through the Internet using the Microsoft Internet Explorer browser.
2.1 Internet Login
To access the Portal, type http://online.valiant.com in the Address box of the browser and click with the left-button of the mouse. The system will display the Welcome page:
Figure 2.1-1. Valiant Welcome Page
Enter the Username and Password supplied to you, then left-click .

Getting Started
Vision User Manual 2-2 <CONFIDENTIAL> This document contains information proprietary to Valiant, and may not be reproduced, disclosed or used in whole or part without the express written permission of Valiant. Copyright © 2005-2010 Valiant Solutions, Inc. All Rights Reserved.
After a successful login, the system will display the Applications box. The folder(s) displayed here vary depending on the software purchased.
Figure 2.1-2. Valiant Applications Page
Click on a folder to view your applications. Vision users will see the Vision icon as a minimum.
VPS-18 - PS4 To ease confusion during the transition to Citrix 4.0, all icons published to the Citrix 4.0 Environment are tagged with a “– PS4” suffix to make it easier for support staff to identify which server you are connected to. If your old icon name was “VPS-18”, the new name once migrated to the Citrix 4.0 environment will be “VPS-18 – PS4” If you in an environment with multiple databases and utilities (icons) in multiple folders and subfolders:
Click to move to the next highest level.
Click to return to the Applications Box at the highest folder level.

Getting Started
Vision User Manual 2-3 <CONFIDENTIAL> This document contains information proprietary to Valiant, and may not be reproduced, disclosed or used in whole or part without the express written permission of Valiant. Copyright © 2005-2010 Valiant Solutions, Inc. All Rights Reserved.
2.1.1 Required Downloads (New Users) 2.1.1.1 Browser Plug-In
For new users logging in for the first time, click on Browser Plugin (on the right side of the screen under “REQUIRED DOWNLOADS”).
This plug-in facilitates operation of the Internet Explorer browser with the Vision application. The system will display the File Download dialog.
Click .
The other three downloads are not required for Valiant clients upgraded to Citrix Presentation Server 4.0 As of this writing, not all clients have upgraded, and these download selections will remain until the upgrade process is complete. They are only used with the older Citrix version.
2.1.2 Knowledge Base
If you experience problems connecting to the system, click in the Knowledge Base on the right side of the page.
Once in the Knowledge Base, click for a review of connection and printer issues commonly experienced by new users.
2.1.3 Latest Release Notes Clicking this link displays a .pdf or .html file describing the most recent software changes made to the application.
2.1.4 Select Database
To start the application, left-click the Vision icon in the Applications box.

Getting Started
Vision User Manual 2-4 <CONFIDENTIAL> This document contains information proprietary to Valiant, and may not be reproduced, disclosed or used in whole or part without the express written permission of Valiant. Copyright © 2005-2010 Valiant Solutions, Inc. All Rights Reserved.
The system will display the database(s) to which you have access:
Click to display the login window to the Valiant application.
Figure 2.1.4-1. Database Dialogue
2.2 Application Login
Place the cursor in the User Name text box and enter the name provided to you by your supervisor or system administrator.
Administrators
See Appendix D for login maintenance functions.
Figure 2.2-1. Application Login Window
Place the cursor in the Password text box and enter the password provided to you by your supervisor or system administrator.
Note
Logins will be suspended after three (3) failed login attempts. This will be a 15-minute suspension, during which further login attempts will be rejected. The user must wait a full 15 minutes before attempting to log in again, otherwise the suspension period is reset. For example, if you attempt to log in after only 13 minutes have passed (even with the correct login), the suspension period is reset from that point, and you will have to wait another 15 minutes before attempting to log in again.
Click .
2.2.1 Change Initial Password Although a new password will remain effective for 45 days (users will be prompted, starting two weeks prior to expiration, that their password is about to expire), the password provided to you by your supervisor or system administrator should be changed immediately for security reasons. Users may change their password at any time prior to expiration as follows:

Getting Started
Vision User Manual 2-5 <CONFIDENTIAL> This document contains information proprietary to Valiant, and may not be reproduced, disclosed or used in whole or part without the express written permission of Valiant. Copyright © 2005-2010 Valiant Solutions, Inc. All Rights Reserved.
1. Select File from the Main Menu to display
the drop-down submenu.
2. Select New Password to display the Make My New Password window.
3. Enter your current password in the Expired
Password text box.
4. Enter your New Password in the related text box (see content restrictions below).
5. Enter your new password again in the Confirm New Password text box.
6. Click
Figure 2.2.1-1. Make My New Password
Table 2.2.1-1. Password Content Restrictions
Content Parameter
Minimum number of characters 6
Maximum number of characters 14
Upper case character At least 1
Lower case character At least 1
Numeric character At least 1
Maximum repeating characters 4
User’s First Name and Last Name
User’s Login Name
User’s last password
Name restrictions (cannot be used as a password or part of a password)
Vision and Vault
Note
If the new password does not meet the content restrictions outlined above, the system will display an appropriate error message.

Getting Started
Vision User Manual 2-6 <CONFIDENTIAL> This document contains information proprietary to Valiant, and may not be reproduced, disclosed or used in whole or part without the express written permission of Valiant. Copyright © 2005-2010 Valiant Solutions, Inc. All Rights Reserved.
If the new password meets the requirements, the system will display a confirmation message.
Click .
Upon a successful login, the system will display news items, if any, prepared by the system administrator.
Click to start the Vision application.
Note
The Vault button is disabled in a Vision-only application.
Figure 2.2-2. Login Window
The system will display the Select Division window.
Figure 2.2-3. Select Division
Note
The division(s) listed in this window were defined during the setup phase for your Vision™ application, when Valiant assessed your company’s structure and use of employee pools and recommended the appropriate use of divisions, departments and other user-defined filters to best suit your company’s needs. Access to a particular division is determined by the security parameters selected during creation of your user name and password by the Security function.

Getting Started
Vision User Manual 2-7 <CONFIDENTIAL> This document contains information proprietary to Valiant, and may not be reproduced, disclosed or used in whole or part without the express written permission of Valiant. Copyright © 2005-2010 Valiant Solutions, Inc. All Rights Reserved.
2.3 Default Screen
Select the desired Division and click . The system will display, by default, the most recent schedule for the selected (NEW JERSEY) division:
Figure 2.3-1. Default Screen
2.4 Navigation
Vision™ opens to the default screen for the selected Division with the division name (ATL-ATLANTA) appearing in the topmost blue panel above the Main Menu:
Figure 2.4-1. Navigation Bar
2.4.1 Main Menu The Main Menu provides access to all of the Vision application’s functionality in a Windows-standard format:
Figure 2.4.1-1. Main Menu
The details of each sub menu are described separately later in this document.

Getting Started
Vision User Manual 2-8 <CONFIDENTIAL> This document contains information proprietary to Valiant, and may not be reproduced, disclosed or used in whole or part without the express written permission of Valiant. Copyright © 2005-2010 Valiant Solutions, Inc. All Rights Reserved.
2.4.2 Button Bar This is a tool bar consisting of several master file functions and utilities:
Figure 2.4.2-1. Button Bar
Clicking a button icon enables you to move directly to the desired function, as described below:
Table 2.4.2-1. Button Functions
Button Function
New Week
Create a new week. When selected, displays the New Week window. If the week displayed in the drop-down box is not the desired week, click the
arrow next to the box to display the calendar.
Click to display the previous month. Click to display the next month. To change the year, click on the existing year. The system will display up and down arrows.
Click to display the next year. Click to display the previous year.
Select the desired week from the calendar by clicking on the appropriate day.
Click to create the new week
Open Week
Opens an existing week. When selected, displays the Select a week window. Select the desired week from the drop-down box.
Click to display the selected week:

Getting Started
Vision User Manual 2-9 <CONFIDENTIAL> This document contains information proprietary to Valiant, and may not be reproduced, disclosed or used in whole or part without the express written permission of Valiant. Copyright © 2005-2010 Valiant Solutions, Inc. All Rights Reserved.
Button Function
Customer
Opens the Home Team Master for the currently selected company. This function is discussed later in the “Masters” section of this document.
Employee
Opens the Employee Master for the currently selected company. This function is discussed later in the “Masters” section of this document.
Location
Opens the Stadium Master for the currently selected company. This function is discussed later in the “Masters” section of this document.

Getting Started
Vision User Manual 2-10 <CONFIDENTIAL> This document contains information proprietary to Valiant, and may not be reproduced, disclosed or used in whole or part without the express written permission of Valiant. Copyright © 2005-2010 Valiant Solutions, Inc. All Rights Reserved.
Button Function
Position
Opens the Post Master for the currently selected location. This function is discussed later in the “Masters” section of this document.
Shift
Opens the Tour Week Master for the currently selected Stadium and Post. This function is discussed later in the “Masters” section of this document.
Reports
Displays the Vision Reports selection menu.
Calculation
When selected, displays the Valiant window for week calculation of billing or payroll.

Getting Started
Vision User Manual 2-11 <CONFIDENTIAL> This document contains information proprietary to Valiant, and may not be reproduced, disclosed or used in whole or part without the express written permission of Valiant. Copyright © 2005-2010 Valiant Solutions, Inc. All Rights Reserved.
Button Function
displays the Billing Calculation window.
displays the Payroll Calculation window.
You may select Calculate Payroll Before Billing Calculation or Calculate Billing After Payroll Calculation to calculate payroll and billing simultaneously.
Refresh
Updates (refreshes) the screen with the most current information.
Displays the name the current user logged in as.
Exit
Exits the application.
2.4.3 Information Bar The row below the Main Menu and the Button Bar provides the currently selected week-ending date and customer information:
Figure 2.4.3-1. Information Bar
2.4.3.1 Schedule Period
Select Monthly to change the default seven-day week on the Schedule tab to scroll out for a full month.
2.4.3.2 Week-ending Date
Click next to the default week-ending date drop-down box to display other active weeks. To change the week-ending date, select it from the list. The selected week will appear in the Schedule tab.
Figure 2.4.3.2-1. Week Ending Drop-Down

Getting Started
Vision User Manual 2-12 <CONFIDENTIAL> This document contains information proprietary to Valiant, and may not be reproduced, disclosed or used in whole or part without the express written permission of Valiant. Copyright © 2005-2010 Valiant Solutions, Inc. All Rights Reserved.
2.4.3.3 Customer
The customer (team) number and name appearing in the Information Bar determine which schedule is displayed on the Main Screen.
Click next to the customer drop-down box to select a different customer. The system will display the Lookup Customer Master window from which a different company can be selected. If desired, click next to the Sort By drop-down box to display available sort options:
Figure 2.4.3.3-1. Lookup Customer Master
If the company (team) is not displayed in the viewable window, and the list is too long to comfortably scroll, enter the first few characters of the company name into the Company text box. The system will display, at the top of the window, each company (team) whose name starts with the entered characters.

Vision User Manual 3-1 <CONFIDENTIAL> This document contains information proprietary to Valiant, and may not be reproduced, disclosed or used in whole or part without the express written permission of Valiant. Copyright © 2005-2010 Valiant Solutions, Inc. All Rights Reserved.
3. File Menu
The Main Menu provides access to all of the Vision application’s functionality in a Windows-standard format: Figure 3-1. Main Menu
Selecting File from the Main Menu displays a drop-down list of high-level application functions. Position the mouse cursor over the desired function and left-click to select it:
Figure 3-2. File Submenu
3.1 Application
Selecting Application from the File menu displays the application submenu, allowing users to switch to another application (such as the Vault™ Payroll Management System) if available.
Figure 3.1-1. Application Submenu
3.2 Log Out
Selecting Log Outt from the File menu logs the current user out of the application. Vision will not close but will display the Login window. This allows the user to leave the application in a secure state and return later, or allow another user to log into the application.
Figure 3.2-1. Login Window

File Menu
Vision User Manual 3-2 <CONFIDENTIAL> This document contains information proprietary to Valiant, and may not be reproduced, disclosed or used in whole or part without the express written permission of Valiant. Copyright © 2005-2010 Valiant Solutions, Inc. All Rights Reserved.
3.3 Security
The Security function controls access to the application itself and to individual functions within the application. The assignment of permissions and user rights is designed to be administered and maintained by the User (not Valiant).
Figure 3.3-1. Security Function
Selecting SSecurityy from the File menu displays the Permission window through which an authorized user can create/edit user logins and passwords for other users. In addition, specific permissions can be assigned to an individual user or category of users.
Figure 3.3-2. Permission Window
3.3.1 Security User Categories Vision™ has three (3) user categories: SUPERUSER, DEFAULT and USER. When a login is created, the desired user category is selected from the drop-down box next to the Login name.
Figure 3.3.1-1. Security Category Drop-Down
Note
All individual Vision™ users must be designated a User or Superuser.
3.3.1.1 Superuser
This category is created by Valiant and issued with the Vision™ application. The Superuser has full security rights and privileges to all Levels, Divisions and application functions. During initial setup, Vision™ assigns a Superuser Login and Password for the new User organization, a Superuser Login and Password for Valiant (for system maintenance and support purposes) and a temporary Superuser Login and Password for all Users during the implementation and training period. During the implementation and training period, Valiant assists the User organization in creating permanent logins and passwords to replace the temporary login and password – which is then deleted. The Superuser can create security rights and restrictions for all other user categories. Users cannot create a Superuser. Under normal conditions, the Superuser category would be assigned to those

File Menu
Vision User Manual 3-3 <CONFIDENTIAL> This document contains information proprietary to Valiant, and may not be reproduced, disclosed or used in whole or part without the express written permission of Valiant. Copyright © 2005-2010 Valiant Solutions, Inc. All Rights Reserved.
specific individuals who will be assigned the responsibility of the User organization, typically the System Administrator.
3.3.1.2 Default
This is a special user category designed to create Permission Groups – from which individual users may be assigned. Default is only used to create the Permission Group – individual users cannot be assigned a Default. This shortcut avoids repetitive steps when creating a group of new users with identical security permissions.
3.3.1.3 User
This is the category to which individual user employees are assigned (either with individually selected Division and Permission rights or by Permission Groups).
3.3.2 Default User Creation
1. In the Permission window, enter a default group name in the Login Name field.
2. Select DEFAULT from the drop-down box.
3. Enter a Password (can be alphanumeric – no minimum characters or restrictions).
4. Enter the default group name in the Name (Last/First) field.
5. Select Add/Edit User.
6. In the Permissions area of the window, select each individual permission applicable to the DEFAULT group.
Figure 3.3.2-1. Permission Window
Note
A list of available security permissions in Vision is provided at the end of this section.
If you click to select all permissions, you can always deselect individual items to remove permissions.
Click to deselect all items.
After selecting the desired permissions, click to save the new DEFAULT group. New users can now be assigned to this group.

File Menu
Vision User Manual 3-4 <CONFIDENTIAL> This document contains information proprietary to Valiant, and may not be reproduced, disclosed or used in whole or part without the express written permission of Valiant. Copyright © 2005-2010 Valiant Solutions, Inc. All Rights Reserved.
3.3.3 New User Creation – Individual
7. In the Permission window, enter the new user in the Login Name field.
8. Select USER from the drop-down box.
9. Select Active.
10. Enter a Password (can be alphanumeric – no minimum characters or restrictions).
11. Enter the user’s last name and first name in the Name (Last/First) field.
12. Select Add/Edit User. Figure 3.3.3-1. Permission – Levels Tab
13. Click on the Levels tab. This tab allows selection of permissions by Level (from Level 1 through Department).
Note
Organization levels are created in the level masters (Region, Territory, District, Division) – see Section 4)
14. Click to save your selections.
15. Click on the Divisions tab
16. In the Permissions area of the window, select each individual permission applicable to the new user.
17. Click .
Figure 3.3.3-2. Permission – Divisions Tab
3.3.4 New User Creation – From Group
1. Perform steps 1-8 above.
2. Click on the Levels tab. This tab allows selection of permissions by Level (from Level 1 through Department).

File Menu
Vision User Manual 3-5 <CONFIDENTIAL> This document contains information proprietary to Valiant, and may not be reproduced, disclosed or used in whole or part without the express written permission of Valiant. Copyright © 2005-2010 Valiant Solutions, Inc. All Rights Reserved.
Note
Organization levels are created in the level masters (Region, Territory, District, Division) – see Section 4)
3. Click .
4. Click on the Divisions tab.
Figure 3.3.4-1. Divisions Tab
5. Select the desired Default group from the Copy From drop-down box.
Figure 3.3.4-2. Copy From Drop-Down
6. Click
a. to copy to Current Division)
or
b. to copy to All Divisions).
Each of the specific permissions from the Default category is now assigned to the new user(s).
Table 3.3.2-1. Vision Permissions
Selection Permission
Approval Billing Adjustment The user has the ability to approve billing adjustments.
Approval Confirm The user has the ability to approve each and every tour.
Approval Payroll Adjustment The user has the ability to approve payroll adjustments.
Billing Adjustment Maintenance Maintain (edit, add or delete) a Billing Adjustment (Masters>Billing Adjustment).
Billing Adjustment View View a Billing Adjustment (Masters>Billing Adjustment).
Budget Maintenance Maintain (edit, add or delete) a budget (Masters>Budget Master).
Budget View View the Budget Master.
Calculate Billing Calculate billing (Billing>Calculate Billing)
Calculate Payroll Calculate payroll (Billing>Calculate Payroll).
Cash Entry Edit
Cash Entry Setup
Cash Entry View
Cust New Add a new customer.
Customer Default Maintenance Maintain Customer Default Master (Masters>Customer Default).

File Menu
Vision User Manual 3-6 <CONFIDENTIAL> This document contains information proprietary to Valiant, and may not be reproduced, disclosed or used in whole or part without the express written permission of Valiant. Copyright © 2005-2010 Valiant Solutions, Inc. All Rights Reserved.
Selection Permission
Customer Default View View the Customer Default Master.
Customer Key Edit the customer number within the Customer master (Masters>Customer Master).
Customer Maintenance Maintain Customer Master (Masters>Customer Master).
Customer Termination Delete a record within the Customer Master.
Customer View View the Customer Master.
Customize Colors Maintenance Access the Customize Window (Tools>Customize Window).
Delete Schedule from Tour The user can delete a tour from the Shift Week Master.
Department Master Maintenance N/A.
Department Master View N/A
Direct Deposit Maintenance N/A
Direct Deposit View N/A
Division Settings User can access the Division Settings.
Emp DayTimeTab View View the Day/Time tab of the employee master.
Emp EmployeeTab Edit Edit any of the fields found in the Employee tab of the Employee Master.
Emp HireDate Edit The user can edit an employee’s hire date.
Emp HRTab Edit Edit all fields found in the HR tab of the employee master.
Emp License Maintenance Edit the “license” feature found in the drop-down categories of the employee master.
Emp License View View permissions apply to the “license” feature found in the drop down categories of the employee master.
Emp New The user can add a new employee.
Emp No Edit The user cannot edit an employee.
Emp No View The user cannot view employee.
Emp Others Maintenance Edit the “others” feature found in the drop-down categories of the employee master.
Emp Others View View only permissions apply to the “others” feature found in the drop down categories of the employee master.
Emp PayrollTab Edit Allow user to edit all fields found in the Payroll tab of the Employee Master.
Emp PictureTab View View the Picture tab of the employee master.
Emp SeniorityDate Edit The user can edit an employee’s seniority date.
Emp Status Edit Edit the employee status only.
Emp WorkLocation Maintenance Edit the “work location” feature found in the drop-down categories of the employee master.
Emp WorkLocation View View permissions apply to the “work location” feature found in the drop down categories of the employee mast
Emp_Address_Edit The user can edit an employee’s address.
Emp_Address_View The user can view an employee’s address.
Emp_Name_Edit The user can edit an employee’s name.
Emp_SSnum_Edit The user can edit an employee’s Social Security Number.
Emp_SSnum_View The user can view an employee’s Social Security Number.

File Menu
Vision User Manual 3-7 <CONFIDENTIAL> This document contains information proprietary to Valiant, and may not be reproduced, disclosed or used in whole or part without the express written permission of Valiant. Copyright © 2005-2010 Valiant Solutions, Inc. All Rights Reserved.
Selection Permission
Employee Deduction Maintenance
Maintain the Deduction Master (Masters>Employee Master>Deduction).
Employee Deduction View View the Deduction Master.
Employee Default Maintenance Maintain the Employee Default Master (Masters>Employee Default).
Employee Default View View the Employee Default Master.
Employee Expenses Maintenance N/A
Employee Expenses View N/A
Employee Human Resource View View the HR tab (Masters>Employee Master>HR).
Employee Key Edit the Emp SS# or Emp.No. within the Employee Master (Masters>Employee Master).
Employee Maintenance Maintain the Employee Master (Masters>Employee Master).
Employee Matrix Rate Delete Delete within the Rate window of the Matrix (Masters>Employee Master>Matrix>Future Rate).
Employee Matrix Rate Edit Edit within the Rate window of the Matrix (Masters>Employee Master>Matrix>Future Rate).
Employee Matrix Rate New Create a New rate within the rate window of the Matrix (Masters>Employee Master>Matrix>Future Rate).
Employee Matrix Rate View View the Rate window within the Matrix.
Employee Payroll View View the Payroll tab.
Employee Termination Change the ACTIVE or INACTIVE status within the Employee Status field in the Employee Master.
Employee View View within the Employee Master.
Export Data Export data.
Generate Adjustment The user can generate adjustments (Tools>Generate Adjustment).
GroupA Maintenance Maintain the Group A Master (Masters>Employee Master>Employee).
GroupA View View the Group A Master (Masters>Employee Master>Employee).
GroupB Maintenance Maintain the Group B Master (Masters>Employee Master>Employee).
GroupB View View the Group B Master (Masters>Employee Master>Employee).
GroupC Maintenance Maintain the Group C Master (Masters>Employee Master>Employee).
GroupC View View the Group C Master (Masters>Employee Master>Employee).
GroupD Maintenance Maintain the Group D Master (Masters>Employee Master>Employee).
GroupD View View the Group D Master (Masters>Employee Master>Employee).
Holiday Maintenance View and locate within the Holiday Master.
Holiday View View the Holiday Master.
Incidents Maintenance Maintain the Incidents Master.
Incidents View View Incidents.
Invoice Finalize Finalize invoices.
Invoice Maintenance Access the Generate/Print Invoice selection from the Billing menu.
Invoice Reprint Access the Reprint Invoice selection from the Billing menu.
Location Default Maintenance Maintain the Location Default Master.
Location Default View View the Location Default Master.
Location Key Edit the Location number within the Location Master.

File Menu
Vision User Manual 3-8 <CONFIDENTIAL> This document contains information proprietary to Valiant, and may not be reproduced, disclosed or used in whole or part without the express written permission of Valiant. Copyright © 2005-2010 Valiant Solutions, Inc. All Rights Reserved.
Selection Permission
Location Maintenance Maintain the Location Master.
Location OSHA Maintenance Maintain the Location Master.
Location OSHA View Maintain the Location Master.
Location Termination Change the ACTIVE or INACTIVE status within the Location Status field in the Location Master.
Location View View within the Location Master.
Lookup Tables Maintenance Edit, add or delete any of the records within the customizable
lookup buttons.
Lookup Tables View View any records within the customizable lookup buttons.
Order Attributes
Order Emp History
Order Open List
Override Accrual Override the accrual hours reached.
Override Available to Work Override the Available to Work filter.
Override Maximum Hours Override the Maximum Hours filter.
Override Overtime Daily Override the Overtime Daily filter.
Override Qualification Override the Qualification filter.
Override Shift Code Override the Shift Code filter.
Override Work History Override the Work History filter.
Override_Department Override the Department filter.
Payroll Adjustment Maintenance Maintain the Payroll Adjustment Master.
Payroll Adjustment Rate Edit the Payroll Adjustment Rate.
Payroll Adjustment View View the Payroll Adjustment Master.
Performance Tracking Maintenance
Maintain the Performance Tracking Master.
Performance Tracking View View the Performance Tracking Master.
Post Default Maintenance Maintain the Position Default Master.
Post Default View View the Position Default Master.
Post Key Edit the Position number within the Position Master.
Post Maintenance Maintain the Position Master.
Post Notes Add post notes.
Post Rate Delete Delete within the Future Rate tab within the Rate tab of the Position Master.
Post Rate Edit Edit within the Future Rate tab within the Rate tab of the Position Master.
Post Rate New Create a New record within the Future Rate tab within the Rate tab of the Position Master.
Post Rate View Access the Future Rate tab within the Rate tab of the Position Master.
Post Termination Change the ACTIVE or INACTIVE status within the Post Status field in the Position Master.
Post View View within the Position Master.

File Menu
Vision User Manual 3-9 <CONFIDENTIAL> This document contains information proprietary to Valiant, and may not be reproduced, disclosed or used in whole or part without the express written permission of Valiant. Copyright © 2005-2010 Valiant Solutions, Inc. All Rights Reserved.
Selection Permission
Rate Differential Maintenance Maintain the Rate Differential Master.
Rate Differential View View the Rate Differential Master.
Report Billing Access the Billing reports.
Report Customer Access the Customer reports.
Report Employee Access the Employee reports.
Report Incident Access the Incident category reports.
Report Location Access the Location category reports.
Report Management Access the Management reports.
Report Operation Access the Operation reports.
Report Payroll Access the Payroll reports.
Report Performance Tracking Access the Performance Tracking reports.
Report Post Access the Post reports.
Report Schedules Access the Schedule reports.
Report Staffing Access Staffing reports.
Report Vantage Access the Vantage reports.
Reset Invoice Access the Reset Invoice selection from the Billing menu.
Reverse Opening
Reverse Replacement
Schedule Assign Employee Assign Employee to an opening in the schedule.
Schedule Confirm Employee Confirm In/Out/Unconfirm an employee to the schedule.
Schedule Insert Opening Insert an Opening into the schedule.
Schedule Remove Employee Remove an employee from the schedule.
Schedule Remove Opening Permanently
Remove Opening Permanently from the schedule.
Schedule Remove Opening Temporarily
Remove Opening Temporarily from the schedule.
Schedule Replace Employee Replace Employee from the schedule.
Schedule Split Tour Split a Tour on the schedule.
Schedule View View the schedule.
Tour Maintenance Maintain the Tour Master.
Tour Rotation Maintenance Maintain the Shift Rotation Master from the Tools menu.
Tour Rotation View View the Shift Rotation Master.
Tour View View within the Tour Master.
Transfer Data Transfer Data.
Unconfirmed Screen All Div View the Unconfirmed Screen.
Unconfirmed Screen View View the Unconfirmed Screen.
User Login Maintenance Maintain the User Login Details.
User Login View View the User Login Details.
View Finalized Invoices At Calc View finalized invoices.
Vision Deduction Edit Edit deductions.
Vision Deduction View View deductions.

File Menu
Vision User Manual 3-10 <CONFIDENTIAL> This document contains information proprietary to Valiant, and may not be reproduced, disclosed or used in whole or part without the express written permission of Valiant. Copyright © 2005-2010 Valiant Solutions, Inc. All Rights Reserved.
Selection Permission
Void Invoice Void an invoice.
Week Archive Archive a Week.
Week Creation Create a Week.
Week Dearchive De-archive a Week.
Week Deletion Delete a Week.
Week Lock Lock a Week.
Week Unlock Unlock a Week.
3.4 New Password
The New Password function is described in Sect.2.
3.5 Security Settings
Security Settings are described in Appendix C.
3.6 Exit
Selecting EExitE from the File menu closes the Vision application and returns the user to the workstation desktop.
You may also exit the Vision™ program by clicking the Exit Button .

Vision User Manual 4-1 <CONFIDENTIAL> This document contains information proprietary to Valiant, and may not be reproduced, disclosed or used in whole or part without the express written permission of Valiant. Copyright © 2005-2010 Valiant Solutions, Inc. All Rights Reserved.
4. Masters Menu
Selecting Masters from the Main Menu displays a drop-down list of master files as well as Billing Adjustment, Payroll Adjustment and Budget Master functions. The master file parameters include a wide variety of topics ranging from static details for Human Resource purposes to functional data for payroll and scheduling purposes. Position the mouse cursor over the desired function and left-click to select it.
Figure 4.0-1. Masters Submenu
4.1 Master File Tool Bar
An information display and tool bar is found at the bottom of all master file display windows:
Figure 4.1-1. Master File Tool Bar
4.1.1 Record Number
The record number on the left side of the toolbar indicates the database record number of the master file displayed in the current window.
Figure 4.1.1-1. Record Number
Click or to display the master file for the first or last record (employee) in the database.
Click or to display the master file for the previous or next record (employee) in the database.
4.1.2 Employee Master Drop-Down List
This drop-down box provides convenient access to all other master files within the Employee Master record: The first item is Employee and represents the current Employee Master being viewed. The additional 11 items are used for data entry with this master and are discussed in detail at the end of the “Employee Master” section.
Figure 4.1.2-1. Employee Master Drop-Down

Masters Menu
Vision User Manual 4-2 <CONFIDENTIAL> This document contains information proprietary to Valiant, and may not be reproduced, disclosed or used in whole or part without the express written permission of Valiant. Copyright © 2005-2010 Valiant Solutions, Inc. All Rights Reserved.
Table 4.1.2-1. Button Bar
Button Function
Schedule Displays the schedule for the employee from the Employee Master :
Note
This button is located in the Employee Master window only.
New
Displays an Employee Master window to create a new Employee Master (see “Employee Master” later in this section).
Edit
Master files are generally “view only”. Click this button to add or change data in the current file.
Save
Saves the new or edited master file.
Delete
Deletes the new or edited file only within the Employee Master file. See “Employee Drop-Down” earlier in this section for a list of master files within the Employee Master that can be deleted.
Note
Other master files cannot be deleted – they can only be archived or made inactive (see discussion on employee status in “Employee Master” later in this section.
Undo
Removes any changes made to the current file while still in “Edit” mode.
Locate
Displays the Lookup Employee Master window from which a different employee can be selected.

Masters Menu
Vision User Manual 4-3 <CONFIDENTIAL> This document contains information proprietary to Valiant, and may not be reproduced, disclosed or used in whole or part without the express written permission of Valiant. Copyright © 2005-2010 Valiant Solutions, Inc. All Rights Reserved.
Button Function
If desired, click next to the Sort By drop-down box to display available sort options:
If the employee is not displayed in the viewable window, and the list is too long to comfortably scroll, enter the first few characters of the last name into the Last Name text box. The system will display, at the top of the window, each employee whose name starts with the entered characters.
Exit
Closes the master window.
Caution
Always use the exit button to close a master window. Do not use the windows convention as it may leave any changes or additions in an uncertain state.

Employee Master
Vision User Manual 4-4 <CONFIDENTIAL> This document contains information proprietary to Valiant, and may not be reproduced, disclosed or used in whole or part without the express written permission of Valiant. Copyright © 2005-2010 Valiant Solutions, Inc. All Rights Reserved.
4.2 Employee Master
Information pertinent to each individual employee is entered in the Employee Master window and includes a wide variety of topics ranging from static details for human resource purposes to functional data for payroll and scheduling purposes. This information is utilized by supervisory personnel when deciding who will be scheduled to work for a specific Customer, Location, Position and Tour. Selecting Employee Master from the Masters menu displays the Employee Master window.
Figure 4.2-1. Employee Master
4.2.1 General Information The top half of the Employee Master window contains the required static information pertaining to each employee.
Click to enter/edit employee data, where: Emp SS# is the employee’s Social Security Number
Emp No. is a unique identification number (up to nine digits) assigned to each employee 1 Last Name is the employee’s last name 1 First Name is the employee’s first name 1 MI is the employee’s middle initial, if any 2 Address is the employee’s street address 2 City is the employee’s address city

Employee Master
Vision User Manual 4-5 <CONFIDENTIAL> This document contains information proprietary to Valiant, and may not be reproduced, disclosed or used in whole or part without the express written permission of Valiant. Copyright © 2005-2010 Valiant Solutions, Inc. All Rights Reserved.
2 State is the employee’s address state 2 Zip is the employee’s address zip code 3 County is the employee’s address county (foreign clients only). To enter the county, select it
from the drop-down list:
Figure 4.2.1-1. County Drop-Down
If the appropriate county is not available from the list, click to display the County Master window:
Figure 4.2.1-2. County Master
Click to clear all fields and enter the desired county.
Click to save the new Master record.
Country is the employee’s address country. This field is view-only, unless the Foreign flag is set (see Status section below).
All changes to an employee’s address are stored by the Vision application. Click this button to display any change(s) to the employee’s address and the date of the change:
Figure 4.2.1-3 Employee Address History 1 The employee’s name of record must be the same name in which paychecks and other
disbursements are issued. 2 The employee address must be the mailing address to which official company correspondence (legal
notices, paychecks, etc.) is to be sent. 3 Optional field, for information purposes only.

Employee Master
Vision User Manual 4-6 <CONFIDENTIAL> This document contains information proprietary to Valiant, and may not be reproduced, disclosed or used in whole or part without the express written permission of Valiant. Copyright © 2005-2010 Valiant Solutions, Inc. All Rights Reserved.
4.2.2 Employee Status
This area of the Employee Master window provides information about an employee’s work status (Active, Temporary, etc.). Select Foreign if the employee is not a U.S. citizen as it may change the way certain fields are used. For example, if this box is checked, the social security number will accept alpha values. In addition, when Foreign is selected , the City, State, and Zip fields change to Province and Postal C. (Postal Code), the Address Line 3 is available, and the Country Code field is enabled. Figure 4.2.2-1. Employee Status
The country codes available from the drop-down box include the standard codes listed in Appendix F (U.S. States, U.S. Territories and Possessions) and Appendix G (Country Codes) of Magnetic Media Reporting and Electronic Filing (MMREF-1) publication 42-007 of the Social Security Administration.
Figure 4.2.2-2. Employee Master – Foreign
When SSN Validation is selected , the contents of the EMP SS# field are automatically formatted with the appropriate dashes as in nnn-nn-nnnn. Employees must have nine (9) digits in the Emp SS# field if the Foreign field in the Employee Status area of the Employee Master is not selected . To accommodate employees with a foreign address and U.S. social security number assigned, selection
of SSN Validation ensures proper formatting of the Emp SS# field for W2 preparation. Select Supervisor if the employee supervises other employees. (If an employee terminates, the supervisor flag will automatically turn off.) Select Pension if the employee is eligible to participate in a pension plan (401K, etc.). This box must be checked even if the employee does not have an active payroll deduction. Select the employee’s work status from the drop-down box:
Figure 4.2.2-3. Employee Status Drop-Down

Employee Master
Vision User Manual 4-7 <CONFIDENTIAL> This document contains information proprietary to Valiant, and may not be reproduced, disclosed or used in whole or part without the express written permission of Valiant. Copyright © 2005-2010 Valiant Solutions, Inc. All Rights Reserved.
Click to display the Status Master window if the appropriate status is not available from the list:
Figure 4.2.2-4. Status Master Window
Click to clear all fields and enter the desired Status No and Description.
Click to save the new Master record.
The ACTIVE / INACTIVE field is used when activating a new employee, inactivating an employee who has been terminated, or re-activating a former employee. The function is similar to that of the Active/Inactive status of a Customer, Location or Position in that it will remove the item from the Active lists.
Specify the employee’s active or inactive status by selecting it from the drop-down box:
Figure 4.2.2-5. Active/Inactive Drop-Down
When changing an employee’s status to INACTIVE, the system will display a confirmation message:
Figure 4.2.2-6. Inactivate Dialogue
Click to inactivate the employee. The system will display a request message:
Figure 4.2.2-7. Termination Dialogue

Employee Master
Vision User Manual 4-8 <CONFIDENTIAL> This document contains information proprietary to Valiant, and may not be reproduced, disclosed or used in whole or part without the express written permission of Valiant. Copyright © 2005-2010 Valiant Solutions, Inc. All Rights Reserved.
Click . The system will then automatically display the Employee tab of the Employee Master window and highlight the Termination date field.
If known, enter the date directly into the Termination field. If you are uncertain about the date, click next to the field to display the calendar:
Left-click on the desired date; it will automatically be displayed in the Termination field.
Figure 4.2.2-8. Employee Tab
The Last Modified information at the bottom of the Employee Master notifies you of the last user to edit the employee record. This information is available in both the Employee Master and Employee Training Master.
Figure 4.2.2-9. Last Modified Indicator
Click at any time to display the Employee Schedule window for the week.
Figure 4.2.2-10. Employee Schedule Window

Employee Master
Vision User Manual 4-9 <CONFIDENTIAL> This document contains information proprietary to Valiant, and may not be reproduced, disclosed or used in whole or part without the express written permission of Valiant. Copyright © 2005-2010 Valiant Solutions, Inc. All Rights Reserved.
4.2.3 Employee Master Tabs 4.2.3.1 Notes Tab
This tab is used to enter text pertaining to a specific employee. Click then enter the desired text from the keyboard.
Figure 4.2.3.1-1. Notes Tab
The Supervisor field indicates who the supervisor of this employee is.
Click to display the Supervisor Master. The Supervisor No field is a generic supervisor code. The Supervisor listed on the bottom of the Supervisor Master is the actual supervisor. Since a supervisor may terminate the fields are identified individually to prevent significant employee maintenance each time an individual terminates. The notepad to the left is a user-generated table of supervisors with contact information. This information will be used in a future system enhancement. Figure 4.2.3.1-2. Supervisor Master
The Work Order field is designed to be used in conjunction with Val-link, vPod, Velocity, Vantage or other current and future data collection devices supported by Valiant. When an employee enters a Work Order via the device’s keypad, the system will automatically populate the associated fields (Job, Department, Customer, Site, and Post) in Vision when creating a shift (or Job Number and Department Number in Vault).

Employee Master
Vision User Manual 4-10 <CONFIDENTIAL> This document contains information proprietary to Valiant, and may not be reproduced, disclosed or used in whole or part without the express written permission of Valiant. Copyright © 2005-2010 Valiant Solutions, Inc. All Rights Reserved.
To Create a New Work Order
Click next to the Work Order field to display the Work Order Master.
Click to clear all fields. Enter the Work Order No and select the associated Job, Department, Customer, Site, and Post from the related drop-down boxes.
Click . Figure 4.2.3.1-3. Work Order Master
Default Work Order New employees may be assigned a default Work Order in the Employee Default Master, accessible from the Masters menu.
Select an existing Work Order from the drop-down box or create a new Work Order as described previously.

Employee Master
Vision User Manual 4-11 <CONFIDENTIAL> This document contains information proprietary to Valiant, and may not be reproduced, disclosed or used in whole or part without the express written permission of Valiant. Copyright © 2005-2010 Valiant Solutions, Inc. All Rights Reserved.
Assigning Work Orders A Work Order is not unique to an employee. Since it is associated with a Job, Department, Customer, Site, and Post, it may be assigned to multiple employees. Deleting Work Orders You may not delete a work order if it is assigned to an employee.
Security Considerations Access to work orders is set on the Division level. Permissions are enabled by default.
If the Auto Assign flag has NOT been set in the Division Settings, a Clock Number may be entered manually in the Employee Master. If Auto Assign has been set in the Division Settings, it is possible to auto-assign a Clock Number to an existing Employee who does not have a number assigned yet.
After accessing the desired Employee
Master in Vision, enter edit mode .
The button is displayed.
Click to auto-populate the Clock Number field with the next available value.

Employee Master
Vision User Manual 4-12 <CONFIDENTIAL> This document contains information proprietary to Valiant, and may not be reproduced, disclosed or used in whole or part without the express written permission of Valiant. Copyright © 2005-2010 Valiant Solutions, Inc. All Rights Reserved.
4.2.3.2 Employee Tab
The Employee tab is where employee personal and work-related details are entered:
Figure 4.2.3.2-1. Employee Tab
Note
Some field names and the data available in their drop-down lists are completely user-definable for increased flexibility in sorting information and reports. These fields are Account Manager, Emp Type, Level, League and Group C, identifiable below by the “UD” in the first column. The field names can be re-labeled in Vision™ through the Division Settings, Lookup Tab. Other field names cannot be changed, but the data in their drop-down lists are user-definable. These fields are Job, Rank. The data available in the drop-down lists for the above fields can be
defined through the button next to the field name, as described below.

Employee Master
Vision User Manual 4-13 <CONFIDENTIAL> This document contains information proprietary to Valiant, and may not be reproduced, disclosed or used in whole or part without the express written permission of Valiant. Copyright © 2005-2010 Valiant Solutions, Inc. All Rights Reserved.
Click to enter/edit employee data as follows:
Sex Indicate the employee’s gender, Male or Female, selected from the drop-down box:
Figure 4.2.3.2-2. Sex Drop-Down
Birth Date This field is used for reporting purposes. Enter the date directly into the Birth Date field.
Figure 4.2.3.2-3. Birth Date
To avoid typing, click next to the field to display the calendar:
Left-click on the desired date; it will automatically be displayed in the Birth Date field.
Figure 4.2.3.2-4. Calendar
Ethnic The employee’s ethnicity, selected from the drop-down box, is used for EEOC reporting purposes:
Figure 4.2.3.2-5. Ethnic Drop-Down
Click to display the Ethnic Master window if the appropriate ethnicity is not available from the drop-down list.
Figure 4.2.3.2-6. Ethnic Master
Click to clear all fields and enter the desired Ethnic No and Description.
Click to save your new Master record.
Important To use the report for EEOC reporting, the Ethnic field should contain only the race/ethnicity codes used by the EEOC.
1. Hispanic or Latino 2. White (not Hispanic or Latino) 3. Black or African American 4. Native Hawaiian or Other Pacific Islander 5. Asian 6. American Indian or AlaskaNative 7. Two or more races (not Hispanic or Latino)

Employee Master
Vision User Manual 4-14 <CONFIDENTIAL> This document contains information proprietary to Valiant, and may not be reproduced, disclosed or used in whole or part without the express written permission of Valiant. Copyright © 2005-2010 Valiant Solutions, Inc. All Rights Reserved.
UD
Emp Type
Select the type of employee from the drop-down box.
Figure 4.2.3.2-7. Emp Type Drop-Down
Click to display the Emp Type Master window if the appropriate employee type is not available from the drop-down list.
Figure 4.2.3.2-8. Emp Type Master
Click to clear all fields and enter the desired Emp Type and Description.
Click to save the new Master record.
Original Hire Date
This date is the first ever that the employee was hired by the company. Enter the date directly into the Original Hire Date field or click next to the field to select it with the calendar.
Hire Date Enter the date of most recent hire (this date also used for “rehire” date as opposed to the Original Hire Date) directly into the Hire Date field or click next to the field to select it with the calendar.
Seniority Date
The date used to determine employee eligibility for benefits.
Union Start The date when the employee starts union membership.
Union Code Internally assigned code for information purposes.
Termination The date an employee ceases to be an employee. If applicable, enter the date directly into the Termination field or click next to the field to select the date with the calendar.
Note
(The system will automatically prompt the user to enter this date when the employee’s status is changed to INACTIVE on the Employee Master.)

Employee Master
Vision User Manual 4-15 <CONFIDENTIAL> This document contains information proprietary to Valiant, and may not be reproduced, disclosed or used in whole or part without the express written permission of Valiant. Copyright © 2005-2010 Valiant Solutions, Inc. All Rights Reserved.
Reason
If applicable, select the Reason for termination from the drop-down box.
Figure 4.2.3.2-9. Reason Drop-Down
Click to display the Termination Master window if the appropriate reason is not available from the drop-down list.
Figure 4.2.3.2-10. Termination Master
Click to clear all fields and enter the desired Termination No and Description.
Click to save the new Master record.
Dept Note
This Dept field used in conjunction with the Dept field in the Customer Master will determine which employees are available to work for which customer when Assigning Employees from the Schedule (without having to omit the Department Option in the availability list).
Select the department to which the employee will be assigned from the drop-down list:
Figure 4.2.3.2-11. Dept Drop-Down
Click to display the Department Master window if the appropriate department is not available from the drop-down list.
Figure 4.2.3.2-12. Department Master
Click to clear all fields and enter the desired Department No and Description.
Click to save the new Master record.

Employee Master
Vision User Manual 4-16 <CONFIDENTIAL> This document contains information proprietary to Valiant, and may not be reproduced, disclosed or used in whole or part without the express written permission of Valiant. Copyright © 2005-2010 Valiant Solutions, Inc. All Rights Reserved.
UD
Account Manager
See Customer tab.
Job
If desired, assign a Job No Description to the employee by selecting it from the drop-down list:
Figure 4.2.3.2-13. Job Drop-Down
If a job selection replaces one that already exists, a system dialog will be displayed:
Figure 4.2.3.2-14. Job Dialog
Click to assign the new Job Code to all earning records.
Click to leave earning records unchanged.
Click to display the Job Master window if the appropriate Job is not available from the drop-down list.
Figure 4.2.3.2-15. Job Master
Click to clear all fields and enter the related field information.
Job No A user-specified number representing a job description (for reference purposes only)
Description Work description for a Job No
WC Code The Workman’s Compensation Code associated with the specified Job No, selected from the drop-down box. Workers compensation data is summarized by this code.
Click to display the workcompcode Master window if the appropriate WC Code is not available from the drop-down list.
Click to clear all fields and enter the related field information.

Employee Master
Vision User Manual 4-17 <CONFIDENTIAL> This document contains information proprietary to Valiant, and may not be reproduced, disclosed or used in whole or part without the express written permission of Valiant. Copyright © 2005-2010 Valiant Solutions, Inc. All Rights Reserved.
Main Code Not used at this time.
Sub Code Not used at this time.
State (Vault Only) Used to obtain the factor from the State WithholdingTax record.
County Not used at this time.
WC Rate Workers Compensation Rate used for this Job No.
Wage Limit Not used at this time.
Hourly Wage Not used at this time.
Click this button to display the Employee Job History Master window. This window displays all previous job changes and the dates they occurred.
Figure 4.2.3.2-16. Employee Job History Master
Job Code The Job No Description.
Job Title The formal name for a job – a useful parameter for schedule or payroll differentiation.
Job Group A collection of jobs assignable as a group for scheduling or payroll purposes.
Change Date Date the Job Code change was made.
Reason Reason the Job Code change was made.
Shift Code
A unique identifier for a shift. If desired, assign a Shift Code to the employee by selecting it from the drop-down list:
Figure 4.2.3.2-17. Shift Code Drop-Down
Click to display the ShiftCode Master window if the appropriate job is not available from the drop-down list.
Click to clear all fields and enter the related field information.
Figure 4.2.3.2-18. Shift Code Master

Employee Master
Vision User Manual 4-18 <CONFIDENTIAL> This document contains information proprietary to Valiant, and may not be reproduced, disclosed or used in whole or part without the express written permission of Valiant. Copyright © 2005-2010 Valiant Solutions, Inc. All Rights Reserved.
Day Off Code
A unique identifier for a day not worked. If desired, assign a Day Off Code to the employee by selecting it from the drop-down list:
Figure 4.2.3.2-19. Day Off Code Drop-Down
Click to display the Day Off Master window if the appropriate code is not available from the drop-down list.
Click to clear all fields and enter the related field information. Click the date on the calendar for each day off to reflect the employee’s non-work status when the employee’s schedule for that timeframe is accessed.
Figure 4.2.3.2-20. Day Off Master
Rank
A unique identifier which, together with Job Code and Job Title, is a useful parameter for schedule or payroll differentiation. If desired, assign a Rank to the employee by selecting it from the drop-down list:
Figure 4.2.3.2-21. Rank Drop-Down
Click to display the Rank Master window if the appropriate code is not available from the drop-down list.
Click to clear all fields and enter the related field information.
Figure 4.2.3.2-22. Rank Master
UD
Level
The professional level at which the employee is working.
Figure 4.2.3.2-23. Level Selection

Employee Master
Vision User Manual 4-19 <CONFIDENTIAL> This document contains information proprietary to Valiant, and may not be reproduced, disclosed or used in whole or part without the express written permission of Valiant. Copyright © 2005-2010 Valiant Solutions, Inc. All Rights Reserved.
Click to display the Level Master window if the appropriate code is not available from the drop-down list.
Click to clear all fields and enter the related field information.
Figure 4.2.3.2-24. Level Master
UD
League
The league in which the employee is working.
Figure 4.2.3.2-25. League Selection
Click to display the League Master window if the appropriate code is not available from the drop-down list.
Click to clear all fields and enter the related field information.
Figure 4.2.3.2-26. League Master
UD
Group C
Group C is a default label for a user-definable drop-down list that can be created to sort information and reports.
Figure 4.2.3.2-27. Group C Selection
Click to display the GroupC Master window if the appropriate code is not available from the drop-down list.
Click to clear all fields and enter the related field information.
Figure 4.2.3.2-28. Group C Master
Group D
Group D is a default label.

Employee Master
Vision User Manual 4-20 <CONFIDENTIAL> This document contains information proprietary to Valiant, and may not be reproduced, disclosed or used in whole or part without the express written permission of Valiant. Copyright © 2005-2010 Valiant Solutions, Inc. All Rights Reserved.
4.2.3.3 Payroll Tab
The Payroll tab is where an employee’s standard payroll information is entered:
Figure 4.2.3.3-1. Payroll Tab
Tax State The state where the employee’s state tax return is filed. (Exported to Vault.)
SUTA State The state to which the employee pays State Unemployment Tax. (Exported to Vault.)
Payroll Type Select the type of employee pay from the drop-down box. Salaried employees are maintained only in the Vault™ system. This means that any hours scheduled for a salaried employee in the Vision™ labor management system will not be paid from that system. The standard pay setup in the employee’s earnings screen will determine the payment for salaried employees.
Figure 4.2.3.3-2. Payroll Drop-Down
Payment Method Select how the employee is paid, from the drop-down box.
Figure 4.2.3.3-3. Payment Method Drop-Down
Flexi-Time (PR) When selected , enables Flexi-Time, an agreement between an employee and an employer which, under certain conditions, exempts the employer from the standard 24-hour period for calculating overtime:

Employee Master
Vision User Manual 4-21 <CONFIDENTIAL> This document contains information proprietary to Valiant, and may not be reproduced, disclosed or used in whole or part without the express written permission of Valiant. Copyright © 2005-2010 Valiant Solutions, Inc. All Rights Reserved.
OT Calculation Determines the conditions under which worked hours qualify for overtime, selected from the drop-down list. The distribution of worked hours is represented as RR_O_H where: RR = Regular hours O = Overtime hours H = Holiday hours Selections are available to meet the wage and hour laws for each state.
Figure 4.2.3.3-4. OT Calculation Drop-Down
40-0-8 option does not allow Holiday hours to count towards Overtime hours. If an employee works 40 hours in a week and 8 of those hours are Holiday time, 40 hours are applied to Regular pay, 0 hours to Overtime pay and 8 hours would be Holiday pay. Overtime accrues only after 40 Regular hours are worked.
32-8-8 option allows Holiday hours to count towards Overtime hours. If an employee accrues any hours for working during a Holiday, these hours would be deducted from 40 and applied to Holiday hours yet also count towards the total number of hours for the week. So if an employee works 48 in a week and 8 of those hours were Holiday time, 32 hours are applied to Regular pay, 8 hours are applied to Holiday pay and 8 hours are applied to Overtime pay.
Regular
Daily _40_0_8 option is the same as 40_0_8 described above except that Overtime hours are calculated based on daily, not weekly, hours.
Daily _32_8_8 option is the same as 32_8_8 described above except that Overtime hours are calculated based on daily, not weekly, hours.
Note
These Daily options will accrue overtime based on the number of daily hours worked as determined by the Daily Payroll Hours field in the Division Settings Payroll Setup window. (See “Division Settings”). If there are no daily overtime hours accrued but the employee does accrues weekly hours in excess of 40, the Standard overtime calculation will be used.
CA _40_0_8 option is the same as 40_0_8 described above except that Overtime hours are calculated based on daily, not weekly, hours as determined by California. Currently, daily hours over 8 but less than 12 are considered overtime; daily hours over 12 are considered double time; if the weekly hours exceed 40 then the calculation reverts to Standard.
CA _32_8_8 option is the same as 32_8_8 described above except that Overtime hours are calculated based on daily, not weekly, hours as determined by California. Currently, daily hours over 8 but less than 12 are considered overtime; daily hours over 12 are considered double time; if the weekly hours exceed 40 then the calculation reverts to Standard.
PR _40_0_8 option is the same as 40_0_8 described above except that Overtime hours are calculated as determined by Puerto Rico law.

Employee Master
Vision User Manual 4-22 <CONFIDENTIAL> This document contains information proprietary to Valiant, and may not be reproduced, disclosed or used in whole or part without the express written permission of Valiant. Copyright © 2005-2010 Valiant Solutions, Inc. All Rights Reserved.
NV _40_0_8 option is the same as 40_0_8 described above except that Overtime hours are calculated as determined by Nevada law.
NV _32_8_8 option is the same as 32_8_8 described above except that Overtime hours are calculated as determined by Nevada law.
Daily OT Employee Base
Tour_Daily OT Employee Base
Daily_Variable_OT_Employee_Base option, when selected, adds an Overtime tab to the Employee Master window:
Figure 4.2.3.3-5. Overtime Tab
Select Total Regular Hours (Regular + Holiday) to have Overtime applied after 36 (Regular + Holiday) hours are worked. Select Set Regular Rate To Be Zero to have the system update the regular rate to zero during payroll calculation. Enter the number of worked hours for each day beyond which overtime hours will be accrued:
1. If any day is set to 24, hours worked on that day accrue no Overtime. 2. If any day is set to 0, hours worked on that day accrue Overtime. 3. If any day is set to 5, for example, hours worked beyond five hours accrue
Overtime.
Note
If Payroll Type = Salary, no overtime accrues, regardless of the Overtime Limit settings.
Payroll Cycle How often the employee is paid, selected from the drop-down box. Each employee in a division should have the same payroll cycle.
Figure 4.2.3.3-6. Payroll Cycle Drop-Down

Employee Master
Vision User Manual 4-23 <CONFIDENTIAL> This document contains information proprietary to Valiant, and may not be reproduced, disclosed or used in whole or part without the express written permission of Valiant. Copyright © 2005-2010 Valiant Solutions, Inc. All Rights Reserved.
Check This is a user-defined field used for check and voucher sorting. The “Default” option in the drop-down will sort by Dept, Last Name. However, you can create your own sorting method using the Check Master.
Figure 4.2.3.3-7. Check Drop-Down
If desired, click to create a new option from the Check Master. Common check sorting options include the following:
Home (the checks are sent to the Employee’s home)
Held (the checks are picked up by the employees)
Figure 4.2.3.3-8. Check Master
EIN If the employee’s Payroll Type is a contractor or 1099-type, enter the Employee’s Identification Number for tax purposes (required for 1099 reporting).
Regular Rate Enter the employee’s Regular rate of pay.
Regular Hours Enter the Regular number of hours the employee normally works (information-only field).
PR Meal Hour (Puerto Rico) The length of the employee's mealtime (usually"1" hour unless covered by separate employee agreement).
PR W.S.M (Puerto Rico) The Waive PR Second Meal penalty flag accommodates employees that waive their rights to a second meal (agreed to by employer and employee) as long as the employee works no more than two hours of overtime. When the flag is set, the second meal penalty is waived, regardless of hours worked. When the flag is off and the employee works less than 10 hours, the second meal penalty is waived. (This flag is applicable to employees assigned the PR 40_0_8_Meal Penalty and PR 32_8_8_Meal Penalty OT Calculation methods.)
Ensures that an employee with multiple garnishments and deductions receives a minimum net pay amount for the payroll period. The amount may be specified in dollars or calculated as a percentage of net pay, selected from the drop-down box:
Min-Net
Figure 4.2.3.3-9. Min-Net Drop-Down
If FLAT is selected, enter the dollar amount in the text box. To enter $500.00 for example, type 500.
If PERCENTAGE is selected, enter the percentage number in the text box. To enter 30%, for example, type 30.
Tax Territory (Vault Only) This is the default tax territory, applicable to salaried employees whose hours have to be transferred to Vault where there may not be a location to pull the taxing territory information from.

Employee Master
Vision User Manual 4-24 <CONFIDENTIAL> This document contains information proprietary to Valiant, and may not be reproduced, disclosed or used in whole or part without the express written permission of Valiant. Copyright © 2005-2010 Valiant Solutions, Inc. All Rights Reserved.
Holiday Level The Holiday Level allows Holiday pay differentiation by level to conform to company policies, labor agreements, etc.
A level is useful, for example, when probationary employees are not entitled to receive Holiday premium pay until attaining a minimum number of hours or days worked in the current year. Also, collective bargaining agreements may require that employees with seniority (employees reaching certain minimum service periods) receive Holiday premium at double time (Level 2) vs. time and one half for those employees below that level.
If desired, select a Holiday Level from the drop-down list:
Figure 4.2.3.3-10. Holiday Level Drop-Down
Click to display the HolidayLevel Master window if the appropriate code is not available from the drop-down list.
Figure 4.2.3.3-11. Holiday Level Master
Click to clear all fields and enter the related field information.
Note
If you are currently paying holiday but not billing Holiday, you must select Bypass Holiday Level for Billing in the System tab of the Division Settings. Select Division Settings from the Tools menu as described in the “Tools” section of this document
Federal
Status Select the employee’s federal tax status (per tax return) from the drop-down box. (NRES-SINGL applies to nonresident alien employees subject to tax withholding)
Figure 4.2.3.3-12. Federal Status Drop-Down
Exemptions Enter the number of federal tax exemptions claimed by the employee.
Extra Amount A specified dollar amount paid to the IRS in addition to regular withholding.
State
Status Select the employee’s state tax status (per tax return) from the drop-down box.
Figure 4.2.3.3-13. State Status Drop-Down

Employee Master
Vision User Manual 4-25 <CONFIDENTIAL> This document contains information proprietary to Valiant, and may not be reproduced, disclosed or used in whole or part without the express written permission of Valiant. Copyright © 2005-2010 Valiant Solutions, Inc. All Rights Reserved.
Exemptions Enter the number of state tax exemptions claimed by the employee.
Extra Amount A specified dollar amount paid to the state in addition to regular withholding.
Local/Additional
Tax1
Tax2
Tax3
These taxes are defined in Vault.
4.2.3.4 HR Tab
The HR tab captures generic Human Resource information including physical characteristics, citizenship, EEOC and some licensing information.
Figure 4.2.3.4-1. Employee Master – HR Tab
Height1 Enter the employee’s height in feet and inches.
Weight1 Enter the employee’s weight in pounds.
Hair1 Enter the color of the employee’s hair.
Eyes1 Enter the color of the employee’s eyes.
Eligible Rehire Select to indicate that the employee is eligible for rehire.
Citizen Select to indicate that the employee is a U.S. citizen.
Disability Select to indicate that the employee has a disability.
Statutory Employee Indicates whether or not (default) the employee is a Statutory employee – one who reports wages, income, and allowable expenses on Schedule C (or Schedule C-EZ), Form 1040.
Employee Ins. Coverage Available
Indicates whether or not (default) employer-sponsored health insuranceis available to the employee. (Read-only unless the Exceptions flag is set in the Processing tab of the Division Master.)
Dependent Ins. Coverage Available
Indicates whether or not (default) employer-sponsored health insuranceis available to the employee’s dependents. (Read-only unless the Exceptions flag is set in the Processing tab of the Division Master.)

Employee Master
Vision User Manual 4-26 <CONFIDENTIAL> This document contains information proprietary to Valiant, and may not be reproduced, disclosed or used in whole or part without the express written permission of Valiant. Copyright © 2005-2010 Valiant Solutions, Inc. All Rights Reserved.
Complexion1 Enter a description of the employee’s skin color/type, selected from the drop-down box.
Figure 4.2.3.4-2. Complexion Drop-Down
Click to display the Complexion Master window if the appropriate complexion is not available from the drop-down list.
Figure 4.2.3.4-3. Complexion Master
Click to clear all fields and enter the related field information.
EEOC If your company is required to file EEOC reports, select the appropriate reporting group from the drop-down list.
Figure 4.2.3.4-4. EEOC Drop-Down
If you are a federal contractor subject to VETS-100 reporting requirements:
If you are a federal contractor subject to VETS-100A or EEOC reporting requirements:
The EEOC field in the HR tab should contain only the nine EEOC codes used by the Equal Employment Opportunity Commission prior to November 2005. 1. Officials and Managers
2. Professionals
3. Technicians
4. Sales Workers
5. Office and Clerical
6. Craft Workers (Skilled)
7. Operative (Semi-skilled)
8. Laborers (Unskilled)
9. Service Workers
The EEOC field in the HR tab should contain only the ten EEOC codes used by the Equal Employment Opportunity Commission.
1. Executive/Senior Level Officials and Managers
2. First/Mid Level Officials and Managers
3. Professionals
4. Technicians
5. Sales Workers
6. Administrative Support Workers
7. Craft Workers
8. Operatives
9. Laborers and Helpers
10. Service Workers

Employee Master
Vision User Manual 4-27 <CONFIDENTIAL> This document contains information proprietary to Valiant, and may not be reproduced, disclosed or used in whole or part without the express written permission of Valiant. Copyright © 2005-2010 Valiant Solutions, Inc. All Rights Reserved.
Note
If the EEOC code is not known at the time the employee record is created, some clients use a “NOT REPORTED” code to serve as a reminder to update the employee’s EEOC code when available.
Click to display the EEOC Master window if the appropriate reporting group is not available from the drop-down list.
Figure 4.2.3.4-5. EEOC Master
Click to clear all fields and enter the related field information.
Unique No A unique id assigned to this employee. This may be a state registration number.
License No The driver’s license number for this employee.
FT Effective Date The date the employee began Full Time employment.
PT Effective Date The date the employee began Part Time employment.
Last Date Worked This field is automatically updated by the system.
Last Raise Date Effective date of the employee’s last raise in pay.
Next Raise Date Future date when the employee is scheduled to receive a raise in pay.
Raise Cycle Months How often, in months, the employee is due a raise in pay.
Last Review Date The date of the employee’s last pay review.
Next Review Date The date of the employee’s next pay review.
Review Cycle Months How often, in months, the employee’s work performance is reviewed. 1 Entries made here are printed on the employee id card and some additional employee reports.

Employee Master
Vision User Manual 4-28 <CONFIDENTIAL> This document contains information proprietary to Valiant, and may not be reproduced, disclosed or used in whole or part without the express written permission of Valiant. Copyright © 2005-2010 Valiant Solutions, Inc. All Rights Reserved.
4.2.3.5 HR EXT Tab
This tab captures additional Human Resource information about the employee:
Figure 4.2.3.5-1. HR EXT Tab
Smoker Select to indicate that the employee is a smoker.
Primary Job Select to indicate that this is the employee’s primary job.
W4 On File Select to indicate that the employee’s W4 (IRS Witholding) is on file.
I9 Verification Status Select to indicate that an INS I-9 form verifying the employee’s employment eligibility is on file.
Verification Date Enter the date that the I-9 information was verified.
Security Clearance Select to indicate that the employee has a security clearance.
Date Granted Enter the date security clearance was granted.
Age Enter the employee’s age.
Seniority Enter the employee’s seniority in years, months and days in the format shown.
Recruiter Select the agency that recruited the employee from the drop-down list.
Figure 4.2.3.5-2. Recruiter Drop-Down
Click to display the Recruiter Master window if the appropriate recruiter is not available from the drop-down list.
Figure 4.2.3.5-3. Recruiter Master

Employee Master
Vision User Manual 4-29 <CONFIDENTIAL> This document contains information proprietary to Valiant, and may not be reproduced, disclosed or used in whole or part without the express written permission of Valiant. Copyright © 2005-2010 Valiant Solutions, Inc. All Rights Reserved.
Click to clear all fields and enter the related field information.
Salary Grade Select the salary grade from the drop-down list.
Figure 4.2.3.5-4. Salary Grade Drop-Down
Click to display the SalaryGrade Master window if the appropriate grade is not available from the drop-down list.
Figure 4.2.3.5-5. Salary Grade Master
Click to clear all fields and enter the related field information.
Salary Vision-calculated field.
Overtime Rate Vision-calculated field.
4.2.3.6 Military Tab
This tab is provided for the text entry of information about the employee’s military experience:
Figure 4.2.3.6-1. Military Tab
4.2.3.6.1 Military Experience
Click to clear all existing text and enter new information from the keyboard.
Click to edit existing text.

Employee Master
Vision User Manual 4-30 <CONFIDENTIAL> This document contains information proprietary to Valiant, and may not be reproduced, disclosed or used in whole or part without the express written permission of Valiant. Copyright © 2005-2010 Valiant Solutions, Inc. All Rights Reserved.
4.2.3.6.2 Veteran Status
These fields (together with the EEOC category) are designed to accommodate the reporting requirements for both the VETS -100 and VETS -100A reports.
Status Report Description
Vietnam Veteran 100 Person who:
(1) Served on active duty for a period of more than 180 days, and was discharged or released therefrom with other than a dishonorable discharge, if any part of such active duty occurred:
(i) In the Republic of Vietnam between February 28, 1961, and May 7, 1975; or
(ii) Between August 5, 1964, and May 7, 1975, in all other cases; or
(2) Was discharged or released from active duty for a service-connected disability if any part of such active duty was performed:
(i) In the Republic of Vietnam between February 28, 1961, and May 7, 1975; or
(ii) Between August 5, 1964, and May 7, 1975, in all other cases.
Disabled Veteran 100/100A Includes all veterans with service connected disabilities
Armed Forces Service Medal Veteran
100A Veterans who, while serving on active duty in the Armed Forces, participated in a United States military operation for which an Armed Forces service medal was awarded pursuant to Executive Order 12985
Other Protected Veteran
100/100A Veterans who served on active duty in the U.S. military during a war or in a campaign or expedition for which a campaign badge is awarded
Separation Date 100/100A Used to determine recently separated veterans (system calculation)
Important Note
A veteran that falls into multiple categories must be counted in each category for which the individual veteran meets the defined criteria. For example, a contractor who employs a recently separated veteran who self-identifies as a veteran with a service connected disability would report the person as a “newly separated” and as a “disabled veteran.” If the person has a campaign or expeditionary medal, he or she would be reported a third time as an “other protected veteran.”
4.2.3.7 Day/Time Tab
The Day/Time tab directly affects the Availability List during scheduling by designating each employee’s work availability for a 24-hour day (in half hour increments) for the 7-day week. By selecting specific days and times the employee will be unavailable, the user improves the reliability of the Availability List when using the Assign Employee Function. With no limitations entered, a standard default results in full time availability, 24 hours a day, 7 days a week.

Employee Master
Vision User Manual 4-31 <CONFIDENTIAL> This document contains information proprietary to Valiant, and may not be reproduced, disclosed or used in whole or part without the express written permission of Valiant. Copyright © 2005-2010 Valiant Solutions, Inc. All Rights Reserved.
Figure 4.2.3.7-1. Day/Time Tab
Click to clear all existing selections and enter new days and times. Click to make changes to existing selections. To select a single day/time to indicate availability, click on it. Your selection is highlighted in a bright color as shown:
Right-click on the selected day/time box to display the Available/Not Available drop-down list, then left-click on your desired availability.
If Not Available is selected, the day/time box for that half-hour period will display as a blank white box, leaving the employee off the Availability List for that time period and day.
To select a continuous block of day/times, click on the starting
day/time, hold down the jkey, then click on the ending day/time.
Release the jkey and right-click to display the Available/Not Available drop-down list, then left-click on your desired availability. If Not Available is selected, the day/time boxes for that period will display as blank white boxes.

Employee Master
Vision User Manual 4-32 <CONFIDENTIAL> This document contains information proprietary to Valiant, and may not be reproduced, disclosed or used in whole or part without the express written permission of Valiant. Copyright © 2005-2010 Valiant Solutions, Inc. All Rights Reserved.
4.2.3.8 Picture Tab
The Picture tab provides for visual confirmation of an employee’s identity. Digital images in the .jpg format, if stored on the client’s PC or accessible server, can be uploaded to the picture area of the tab for display.
Figure 4.2.3.8-1. Picture Tab
To upload an image, enter the file path of the image into the File Path text box and click .
If you are unsure of the specific path or prefer to use Windows File Explorer, click next to the File Path text box to display the file explorer window and select the desired image file. For best results, images should be square in shape to match the “window” on the tab, otherwise some distortion of the image will occur.
Note
Images must be below 50K in file size. Attempting to load a larger file size will cause the system to display an error message and the file will not be loaded:
Figure 4.2.3.8-2. Picture Error Message
In addition to images, selected employee information can be included from various Vision™ Employee Master fields and Lookup tables to further confirm employee identity.

Employee Master
Vision User Manual 4-33 <CONFIDENTIAL> This document contains information proprietary to Valiant, and may not be reproduced, disclosed or used in whole or part without the express written permission of Valiant. Copyright © 2005-2010 Valiant Solutions, Inc. All Rights Reserved.
4.2.4 Employee Master Drop-Down List
This drop-down box provides convenient access to all other master files within the Employee Master record. The default selection is Employee and represents the current Employee Master window being viewed. The other selections are used for data entry with this master and are discussed in detail below.
Figure 4.2.4-1. Employee Master Drop-Down List

Employee Master
Vision User Manual 4-34 <CONFIDENTIAL> This document contains information proprietary to Valiant, and may not be reproduced, disclosed or used in whole or part without the express written permission of Valiant. Copyright © 2005-2010 Valiant Solutions, Inc. All Rights Reserved.
4.2.4.1 Employee Absence Master
Scheduled absences are reviewed by the software during schedule creation, when Vision™ checks for any scheduled absence and temporarily removes the employee from the schedule for the specified time period.
Figure 4.2.4.1-1. Absence Selection
Selecting Absence from the drop-down list displays the Employee Absence Master window. The Emp No, Last Name and First Name fields reflect the current Employee Master window being viewed.
Figure 4.2.4.1-2. Employee Absence Master
Note
A scheduled absence occurs when employees request time off for a specific date and time period, for a particular reason, and their requests are approved (and recorded in the system) by authorized personnel.
1. Click to enter an absence into the system, then select the desired absence from the Absence drop-down box:
Figure 4.2.4.1-3. Absence Drop-Down
If the desired Absence does not exist:

Employee Master
Vision User Manual 4-35 <CONFIDENTIAL> This document contains information proprietary to Valiant, and may not be reproduced, disclosed or used in whole or part without the express written permission of Valiant. Copyright © 2005-2010 Valiant Solutions, Inc. All Rights Reserved.
Click to display the Absence Master window if the appropriate absence is not available from the drop-down list.
Click to clear all fields and enter the related field information, where:
Figure 4.2.4.1-4. Absence Master
Absence No is a unique, user-specified identifier for the absence.
Description is a name or reason for the absence.
Click to add the new/revised description to the list of absences in the Absence drop-down box of the Employee Absence Master window.
2.
Enter the start date and time of the selected Absence in the From field and the end date and time in the To field. Dates and times (24-hour clock) are entered in the form mm/dd/yyyy hh:mm. If you are unsure of the exact date, click next to the From or To field to access the calendar.
Figure 4.2.4.1-5. Calendar

Employee Master
Vision User Manual 4-36 <CONFIDENTIAL> This document contains information proprietary to Valiant, and may not be reproduced, disclosed or used in whole or part without the express written permission of Valiant. Copyright © 2005-2010 Valiant Solutions, Inc. All Rights Reserved.
4.2.4.2 Employee Additional Phone Master
The Employee Master includes a single Phone field for the employee. To add additional phone-based contacts, such as cell phones, beepers, etc., enter them in the Employee Additional Phone Master.
Figure 4.2.4.2-1. Additional Phone Selection
Select Additional Phone from the Employee Master drop-down list to display the Employee Additional Phone Master window. The Emp No, Last Name and First Name fields reflect the current Employee Master window being viewed.
Click to edit an existing phone entry.
Figure 4.2.4.2-2. Employee Additional Phone Master
To make a new entry, click to clear all fields.
Click to display the Supervisor Master.
Click and enter the new APhone No and Description.
Figure 4.2.4.2-3. Employee Additional Phone Master
Click to save the new number.

Employee Master
Vision User Manual 4-37 <CONFIDENTIAL> This document contains information proprietary to Valiant, and may not be reproduced, disclosed or used in whole or part without the express written permission of Valiant. Copyright © 2005-2010 Valiant Solutions, Inc. All Rights Reserved.
4.2.4.3 Employee Contact Master
The Employee Contact Master permits viewing and input of names and phone numbers used to contact family members or nearest of kin in emergency situations related to the employee. Selecting Contact from the Employee Master drop-down list displays the Employee Contact Master window.
Figure 4.2.4.3-1. Contact Selection
The Emp No, Last Name and First Name fields reflect the current Employee Master window being viewed.
Figure 4.2.4.3-2. Employee Contact Master
Click to clear all fields and enter an emergency contact into the system, where: Last Name is the emergency contact’s last name.
First Name is the emergency contact’s first name.
Phone 1 is the most likely number where the contact can be reached during working hours.
Phone 2 is the next most likely number where the contact can be reached during working hours.
Contact Relationship is the nature of the relationship (wife, husband, son, friend, etc.) between the employee and the contact person.
Click to save the contact.

Employee Master
Vision User Manual 4-38 <CONFIDENTIAL> This document contains information proprietary to Valiant, and may not be reproduced, disclosed or used in whole or part without the express written permission of Valiant. Copyright © 2005-2010 Valiant Solutions, Inc. All Rights Reserved.
4.2.4.4 Employee Deduction Master
NOTE
This feature is only available when Vision is used with Valiant’s Vault™ Payroll Management System.
4.2.4.5 Employee Earning Master (Vault Only)
The information in this master is read-only and depends on entries in the Vault application. The user assigns various earning types (these are user-defined in the Earning Type Master, accessible from the Payroll Adjustment window described in the “Payroll Adjustment Master” section) for which the employee is eligible to be paid. If the earnings type is included in the division and/or department level these earnings and the default rate will be automatically assigned to each employee upon creation of a new hire record. Individual earnings can then be added or deleted from the employee’s earning master. If there is any activity for an earnings type for an employee the earning cannot be deleted. Selecting Earnings from the Employee Master drop-down list displays the Employee Earning Master window.
Figure 4.2.4.5-1. Earnings Selection

Employee Master
Vision User Manual 4-39 <CONFIDENTIAL> This document contains information proprietary to Valiant, and may not be reproduced, disclosed or used in whole or part without the express written permission of Valiant. Copyright © 2005-2010 Valiant Solutions, Inc. All Rights Reserved.
The Emp No, Last Name and First Name fields reflect the current Employee Master window being viewed.
Figure 4.2.4.5-2. Employee Earning Master

Employee Master
Vision User Manual 4-40 <CONFIDENTIAL> This document contains information proprietary to Valiant, and may not be reproduced, disclosed or used in whole or part without the express written permission of Valiant. Copyright © 2005-2010 Valiant Solutions, Inc. All Rights Reserved.
4.2.4.6 Employee Emails Master
Enhancements to the Vision application may provide for e-mail notification of employees under certain conditions. Accordingly, the Employee Email Master, accessible from the Employee Master drop-down, provides storage and tracking for up to three email addresses for each employee, namely “Home”, “Work” and “Other”, one of which is designated the “primary” address. User permission for this function is governed by the same permissions for the “Emp_View” and “Emp_Maintenance” functions of the Employee Master. Selecting Emails from the Employee Master drop-down list displays the Employee Email Master.
Figure 4.2.4.6-1. Employee Emails Selection
The Emp No, Last Name and First Name fields reflect the current Employee Master window being viewed.
Click to edit an existing entry. To make a new entry, click
to clear all fields and enter the new information.
Figure 4.2.4.6-2. Employee Email Master
4.2.4.6.1 Creating Employee E-mail Addresses
1. For the specified employee, select the e-mail Type from the drop-down box.
2. Enter the Email address in the related text box.
3. Click . The first email address entered will be automatically saved as the primary address and will be displayed on the Employee Master.

Employee Master
Vision User Manual 4-41 <CONFIDENTIAL> This document contains information proprietary to Valiant, and may not be reproduced, disclosed or used in whole or part without the express written permission of Valiant. Copyright © 2005-2010 Valiant Solutions, Inc. All Rights Reserved.
4.2.4.6.2 Change Primary Account
4. While in the Employee Email Master, left-click on the desired email Type to select it.
5. Right-click on the row
to set the selected Email as primary.
Note
If the primary Email is deleted, the system will automatically change the primary address to the first picked Email address in the database. The order of selection is Home, Work and Other.

Employee Master
Vision User Manual 4-42 <CONFIDENTIAL> This document contains information proprietary to Valiant, and may not be reproduced, disclosed or used in whole or part without the express written permission of Valiant. Copyright © 2005-2010 Valiant Solutions, Inc. All Rights Reserved.
4.2.4.7 Employee Equipment Master
This master is used to record the issuance or assignment of specific uniform articles, equipment or other company property.
Figure 4.2.4.7-1. Equipment Selection
Selecting Equipment from the Employee Master drop-down list displays the Employee Equipment Master window. The Employee Equipment Signature Document report can be generated to show what has been assigned to each employee. It also provides a place for a signature and date to confirm receipt of the items listed.
Figure 4.2.4.7-2. Employee Equipment Master

Employee Master
Vision User Manual 4-43 <CONFIDENTIAL> This document contains information proprietary to Valiant, and may not be reproduced, disclosed or used in whole or part without the express written permission of Valiant. Copyright © 2005-2010 Valiant Solutions, Inc. All Rights Reserved.
4.2.4.8 Forbidden Master
The Forbidden Master is used to prevent the assignment of an employee to a Customer or Location by request of the Customer and affects the availability list when assigning employees. Selecting Forbidden from the Employee Master drop-down list displays the Forbidden Master window.
Figure 4.2.4.8-1. Forbidden Selection
Entries in the Forbidden Master in the Employee Master file will also appear in the Forbidden Master in the corresponding Customer Master file. When a customer is added to the forbidden list for a particular employee, that employee will not appear in the Employee Selection Master when assigning employees or be available for scheduling to that Customer or locations designated within that Customer.
Note
There is no override to permit the assignment of an employee to the Customer or location designated as forbidden.
Figure 4.2.4.8-2. Forbidden Master
This functionality enables input on a location level so that an employee can be forbidden for a specific location or locations within a customer or all locations within a customer together with the effective date and reason. A record is also logged in the Performance Tracking section of Vision™ for the employee.

Employee Master
Vision User Manual 4-44 <CONFIDENTIAL> This document contains information proprietary to Valiant, and may not be reproduced, disclosed or used in whole or part without the express written permission of Valiant. Copyright © 2005-2010 Valiant Solutions, Inc. All Rights Reserved.
4.2.4.9 Employee License Master
The Employee License Master can record and store any type of license assigned to an employee. The Employee License List report (see “Reports”) will track this information based on the Expiration date. Selecting License from the Employee Master drop-down list displays the Employee License Master window.
Figure 4.2.4.9-1. License Selection
Click to edit an existing license.
To enter a new license, click to clear all fields and enter the appropriate information.
Note
The Warning and Renewal dates are for reference only.
Figure 4.2.4.9-2. Employee License Master

Employee Master
Vision User Manual 4-45 <CONFIDENTIAL> This document contains information proprietary to Valiant, and may not be reproduced, disclosed or used in whole or part without the express written permission of Valiant. Copyright © 2005-2010 Valiant Solutions, Inc. All Rights Reserved.
4.2.4.10 Employee Matrix Master
The Employee Matrix Master is a unique Vision™ capability which allows custom employee pay and bill rates to override standard billing and payroll settings in the Position Master or Employee Master files. In addition, each designated rate setting can have its own effective date set to a specified time in the future. Employee Matrix Master parameters can be set for all or specific Customers, Locations, Posts, Tours, and Days or as specific as a particular Tour within a specific Post within a specific Location for a particular Customer on a specific day of the week.
Figure 4.2.4.10-1. Employee Matrix Master

Employee Master
Vision User Manual 4-46 <CONFIDENTIAL> This document contains information proprietary to Valiant, and may not be reproduced, disclosed or used in whole or part without the express written permission of Valiant. Copyright © 2005-2010 Valiant Solutions, Inc. All Rights Reserved.
Select to designate an Effective Date. If no future date is selected, the effective date will default to the date of the entry. Each Matrix Rate selected will be displayed in the lower panel and will include all pertinent rate details.
Figure 4.2.4.10-2. Future Rate Window
Table 4.2.4.10-1. Vision™ Hierarchy of Pay and Bill Rates
PAY RATE BILL RATE
Rate Matrix Rate Matrix
Position Master Position Master
Employee Master
Special Note
The Payroll Rate Hierarchy is Employee Matrix then Position then Employee Pay Rate. The Billing Rate Hierarchy is Employee Matrix then Position. If any one of these is a zero, the system will look to the next lower level for the rate (see Diagnostics section).

Employee Master
Vision User Manual 4-47 <CONFIDENTIAL> This document contains information proprietary to Valiant, and may not be reproduced, disclosed or used in whole or part without the express written permission of Valiant. Copyright © 2005-2010 Valiant Solutions, Inc. All Rights Reserved.
4.2.4.11 Other/Pay Bill
The Other Pay/Bill function has been added by employee. You will be able track uniform allowances, mileage incurred, etc…right from the Employee Master. These additional billings and/or payments can be applied to employees, customers, locations and positions for any number of reasons.
Figure 4.2.4.11-1. Others Selection
Enter the Customer, Location and Position applicable to this other bill/payment. In the Reason For Others field, select the reason for this other bill/payment from the drop-down box. If this is a new reason,
click to display the Others Reason Master.
Figure 4.2.4.11-2. Other Pay/Bill
The first Reason record, if any, is displayed by default.
Click to create a new reason. Enter the Others Reason No and Description. Enter the GL Account (Bill) and GL Account (Pay) if applicable.
Figure 4.2.4.11-3. Others Reason Master

Employee Master
Vision User Manual 4-48 <CONFIDENTIAL> This document contains information proprietary to Valiant, and may not be reproduced, disclosed or used in whole or part without the express written permission of Valiant. Copyright © 2005-2010 Valiant Solutions, Inc. All Rights Reserved.
If Add to Base Rate is selected, enter the Rate and Min Hours for Billing and Payroll as applicable.
If Add to Base Rate is not selected, and ALL is selected, enter the Rate, Taxable, Max Base, Min Base, and Min Hours for Billing and Payroll as applicable.
If Add to Base Rate is not selected, and ALL is not selected, enter all applicable fields except Max Hours. If based on employee hours, the system will look at all employee hours and multiplies them by the rate (payroll or billing).

Employee Master
Vision User Manual 4-49 <CONFIDENTIAL> This document contains information proprietary to Valiant, and may not be reproduced, disclosed or used in whole or part without the express written permission of Valiant. Copyright © 2005-2010 Valiant Solutions, Inc. All Rights Reserved.
4.2.4.12 Employee Qualification Master
The Employee Qualification Master allows entry of employee qualifications and works in conjunction with the Position Master.
Figure 4.2.4.12-1. Qualification Selection
Select Qualification from the Employee Master drop-down list to display the Employee Qualification Master.
Click to edit an existing qualification record. To enter a new qualification,
click to clear all fields and enter the appropriate information.
Figure 4.2.4.12-2. Employee Qualification Master
If the desired qualification
does not yet exist, click to display the Qualification Master.
Click to clear all fields and enter the appropriate information.
Click to save the new qualification record.
Figure 4.2.4.12-3. Qualification Master
Qualifications are assigned to a position in the Position Master and to employees in the Employee Master. During Scheduling, Vision™ matches the employees’ qualifications to the exact qualifications required by the position and displays only those employees in the Employee Selection Master. Scheduling requirements for Qualifications can be overridden only by users with security permissions to do so.
Note
If a license expires, a warning report will be displayed upon the creation of a new week.

Employee Master
Vision User Manual 4-50 <CONFIDENTIAL> This document contains information proprietary to Valiant, and may not be reproduced, disclosed or used in whole or part without the express written permission of Valiant. Copyright © 2005-2010 Valiant Solutions, Inc. All Rights Reserved.
4.2.4.12.1 Deleting a Qualification
A Qualification Master record cannot be deleted if it is currently assigned to any Employee/Post Qualification.
When deleting a record from the Qualification Master, the system requests confirmation.
If the Qualification is currently assigned to an Employee or Post, an appropriate message is displayed.

Employee Master
Vision User Manual 4-51 <CONFIDENTIAL> This document contains information proprietary to Valiant, and may not be reproduced, disclosed or used in whole or part without the express written permission of Valiant. Copyright © 2005-2010 Valiant Solutions, Inc. All Rights Reserved.
4.2.4.13 Employee Tax Master
This master is Read Only and otherwise available only to Vision clients with the Vault option. Select Taxes from the Employee Master drop-down list to display the Employee Tax Master.
Figure 4.2.4.13-1. Taxes Selection
Figure 4.2.4.13-2. Employee Tax Master

Employee Master
Vision User Manual 4-52 <CONFIDENTIAL> This document contains information proprietary to Valiant, and may not be reproduced, disclosed or used in whole or part without the express written permission of Valiant. Copyright © 2005-2010 Valiant Solutions, Inc. All Rights Reserved.
4.2.4.14 Team Config Master
This function provides a means to record an employee’s team assignments, contract rates and other earnings. Select Team Config from the Employee Master drop-down list to display the Employee Team Configuration window.
Figure 4.2.4.14-1. Team Config Selection
Figure 4.2.4.14-2. Employee Team Configuration
4.2.4.14.1 Team Assignments
Click to edit an existing assignment. To enter a new Team Assignment, click
. Enter the Effective Date directly from the keyboard or select the drop-down calendar. Select the Team from the drop-down box.
Figure 4.2.4.14.1-1. Team Assignment Entry

Employee Master
Vision User Manual 4-53 <CONFIDENTIAL> This document contains information proprietary to Valiant, and may not be reproduced, disclosed or used in whole or part without the express written permission of Valiant. Copyright © 2005-2010 Valiant Solutions, Inc. All Rights Reserved.
4.2.4.14.2 Contract Rates Tab
Click to edit an existing contract rate.
To enter a new contract, click . Enter the Effective Date directly from the keyboard or select the drop-down calendar.
Figure 4.2.4.14.2-1. Team Assignment Entry
Select the Contract Level from the drop-down box. Enter the Contract Rate directly from the keyboard.
4.2.4.14.3 Other Earnings Tab
This tab displays employee earnings outside their regular contract. For example, in 2005,players were required to declare as income, and be taxed on, the value of all complimentary tickets they received from the league.
Figure 4.2.4.14.3-1. Other Earnings Entry
To enter a new earning entry, click . Enter the type of Earnings from the drop-down box.

Employee Master
Vision User Manual 4-54 <CONFIDENTIAL> This document contains information proprietary to Valiant, and may not be reproduced, disclosed or used in whole or part without the express written permission of Valiant. Copyright © 2005-2010 Valiant Solutions, Inc. All Rights Reserved.
If the desired earning is not available
from the list, click to display the Earning Type Master.
Click to create a new earning. Enter the Earning Type No and Description. Indicate whether or not the Earning Type is Exempt or Requires Approval.
Click .
Enter the Start Date directly from the keyboard or select the drop-down calendar. Enter the End Date directly from the keyboard or select the drop-down calendar. Enter the Rate in the related text box.
Click .
4.2.4.15 Employee Training Master
This function provides a means to record training details for all employees.
Figure 4.2.4.15-1. Training Selection

Employee Master
Vision User Manual 4-55 <CONFIDENTIAL> This document contains information proprietary to Valiant, and may not be reproduced, disclosed or used in whole or part without the express written permission of Valiant. Copyright © 2005-2010 Valiant Solutions, Inc. All Rights Reserved.
Select Training from the Employee Master drop-down list to display the Employee Training Master.
Click to edit an existing record. To enter a new Training
Description, click to clear all fields and enter the appropriate information. If the desired skill does
not yet exist, click to display the Training Master.
Figure 4.2.4.15-2. Employee Training Master
Click to clear all fields and enter the appropriate information.
Click to save the new skill record.
Figure 4.2.4.15-3. Employee Training Master
4.2.4.16 Employee Work Location Master
The Employee Work Location Master permits viewing or input of other work locations for a particular employee which will directly affect the Employee Selection Master (see “Assign an Employee”).
Figure 4.2.4.16-1. Work Location Selection

Employee Master
Vision User Manual 4-56 <CONFIDENTIAL> This document contains information proprietary to Valiant, and may not be reproduced, disclosed or used in whole or part without the express written permission of Valiant. Copyright © 2005-2010 Valiant Solutions, Inc. All Rights Reserved.
Select Work Location from the Employee Master drop-down list to display the Employee Work Location Master. A Job Code and Pay Rate can also be associated with the Department.
Figure 4.2.4.16-2. Employee Work Location Master

Employee Default Master
Vision User Manual 4-57 <CONFIDENTIAL> This document contains information proprietary to Valiant, and may not be reproduced, disclosed or used in whole or part without the express written permission of Valiant. Copyright © 2005-2010 Valiant Solutions, Inc. All Rights Reserved.
4.3 Employee Default Master
The Employee Default Master establishes the standard defaults for all new employee records created. Information specific to an individual employee is added/revised in the Employee Master described in the previous section. To access the Employee Default Master select Masters>Employee Default from the menu bar.
Figure 4.3-1. Employee Default Master

Home Team Master
Vision User Manual 4-58 <CONFIDENTIAL> This document contains information proprietary to Valiant, and may not be reproduced, disclosed or used in whole or part without the express written permission of Valiant. Copyright © 2005-2010 Valiant Solutions, Inc. All Rights Reserved.
4.4 Home Team Master
The Home Team Master represents the team for which a schedule will be created. The Home Team Master is the highest level in the Vision™ hierarchy of customer levels (Home Team, Stadium, Post and Tour). The Home Team Master allows entry of the information specific to this team. The team level is also where the formatting of the Invoice is to be selected. General Ledger account numbers and other information can be included for export to other applications. To access the Home Team Master, click on the
Home Team Button or select Masters> Home Team Master from the Menu Bar.
Figure 4.4-1. Home Team Master Selection
The top half of the Home Team Master allows entry of the static information pertaining to each individual team including Name, Number, Mailing and E-Mail Addresses, Telephone and Fax numbers.
Figure 4.4-2. Home Team Master
The Home Team Status has two drop-down boxes. Available options from the first field include:
Permanent – any Team designated Permanent will carry from the last week in your list of weeks into a new week when created.

Home Team Master
Vision User Manual 4-59 <CONFIDENTIAL> This document contains information proprietary to Valiant, and may not be reproduced, disclosed or used in whole or part without the express written permission of Valiant. Copyright © 2005-2010 Valiant Solutions, Inc. All Rights Reserved.
Temporary – any Team designated Temporary will not carry from the last week in your list of weeks into a new week when created. Office – the hours scheduled will not affect the Analysis reports when calculating Revenue. Intermittent and Special services are used to designate the Team as a Temporary or Seasonal contract which will only show for a specified period of time to be determined elsewhere in this master file.
Available options from the second field include:
Active – Active teams will display in the schedules.
Inactive – Inactive teams will not be displayed in the schedules but can be re-activated at anytime so that it can be displayed again and used for assigning employees.
4.4.1 Notes Tab
The Notes tab allows entry of an unlimited amount of text pertaining to the specific team for internal use only. Text can be entered manually from the keyboard or copied and pasted from Word documents.
Figure 4.4.1-1. Notes Tab
4.4.2 Home Team Tab
The Home Team tab is where other customer data can be entered through user-definable look-up fields for grouping and sorting (see reports) as well as linking purposes for Payroll, General Ledger and Accounts Receivable.
Figure 4.4.2-1. Home Team Tab

Home Team Master
Vision User Manual 4-60 <CONFIDENTIAL> This document contains information proprietary to Valiant, and may not be reproduced, disclosed or used in whole or part without the express written permission of Valiant. Copyright © 2005-2010 Valiant Solutions, Inc. All Rights Reserved.
One look-up field is required - the Department (others are not mandatory). As the lowest processing Level, the Department establishes a relationship between employees and teams and has special significance in Vision™ since it provides the ability to:
Set security permissions by groups of teams and/or employees for users at the lowest level (below Division);
Establish additional sorting (filtering) during Scheduling functions from the Availability List;
Allow job costing and analysis by department; and Export the employee/team relationship to payroll and other applications external to
Vision™. The Home Team tab also provides for other user-definable lookup fields Account Manager, Client Type, Sales Account, AR Account, Finance Charge, Sales Tax Account, Acquisition, Dealer, Industry, Sales Person, Source, Level, League, Group C.
Note
These label descriptions can also be customized by the user (see Division Settings, Lookup tab). Users are able to enter the items to be
selected from the drop-down boxes by clicking next to the desired field. Once each lookup master has been propagated, it becomes available throughout the Vision™ application for all applicable Master files (not just the one being entered).
Figure 4.4.2-2. Department Master Figure 4.4.2-3. Cust Type Master
Figure 4.4.2-4. Account Manager Master Figure 4.4.2-5. Acquisition Master
Figure 4.4.2-6. Sales Account Master Figure 4.4.2-7. Dealer Master

Home Team Master
Vision User Manual 4-61 <CONFIDENTIAL> This document contains information proprietary to Valiant, and may not be reproduced, disclosed or used in whole or part without the express written permission of Valiant. Copyright © 2005-2010 Valiant Solutions, Inc. All Rights Reserved.
Figure 4.4.2-8. GL_Account Master Figure 4.4.2-9. Industry Master
Figure 4.4.2-10. Finance Charge Master
Figure 4.4.2-11. Sales Person Master
Figure 4.4.2-12. Sales Tax Account Master Figure 4.4.2-13. Source Master
Figure 4.4.2-14. Billed Reg Account Figure 4.4.2-15. Level Master
Figure 4.4.2-16. Billed OT Account Figure 4.4.2-17. League Master

Home Team Master
Vision User Manual 4-62 <CONFIDENTIAL> This document contains information proprietary to Valiant, and may not be reproduced, disclosed or used in whole or part without the express written permission of Valiant. Copyright © 2005-2010 Valiant Solutions, Inc. All Rights Reserved.
Figure 4.4.2-18. Billed Hol Account Figure 4.4.2-19. Group C Master
4.4.3 Format Tab
The Format tab is where Billing information is entered for the team including Billing Options which determine the billing cycle, details and format for all invoices created for this team and its locations. Important Note: Billing information and options are established at the Home Team Master level. However Invoices are generated by location at the Stadium Master level but can be consolidated by team using the Invoice Summary or Consolidate Location options (see below).
Figure 4.4.3-1. Format Tab
4.4.3.1 Billing Options Group:
Billing Level designates which processing level invoices will be generated for this team. Normally, invoices will be generated at the Division level. However, where team invoicing is required across multiple Divisions, Billing Level 1 would be selected.
With the Billing Level set to "POST" and Invoice Format "BY RATE") you can generate separate invoices by Post with corresponding post rates.
With the Billing Level set to "EMPLOYEE" and Invoice Format "BY EMPLOYEE" you can generate separate invoices by individual employee.

Home Team Master
Vision User Manual 4-63 <CONFIDENTIAL> This document contains information proprietary to Valiant, and may not be reproduced, disclosed or used in whole or part without the express written permission of Valiant. Copyright © 2005-2010 Valiant Solutions, Inc. All Rights Reserved.
The Billing Cycle determines the user-defined billing period. Selections include weekly, biweekly1 and biweekly2 (allows invoicing in alternative weekending cycles), monthly (4- or 5-week periods depending on the week ending date) and special Calendar periods which can be customized to specific start and end date cycles. Billing Detail combined with the Invoice Format field provides seven different combinations to group and sort the information to be printed on the invoice. Billing Detail choices include the following formats:
Summary – which can be by Employee, Post or Date.
Detail – which can be By Employee only. The actual detail shown on the invoice includes the Reason For Others specified in the Other Pay/Bill window if the Invoice Format is set to "BY EMPLOYEE".
One Line Summary – which can be by Team, Stadium or Post.
While the Billing Options and Invoice Format are used to generate invoices by Stadium, users can also create invoices at the Team level:
Invoice Summary – creates a cover page summary of all the Team’s location invoices by selecting the Invoice Summary check box.
Consolidate Location – if selected will print all locations within the team schedule on one invoice or not selected will generate a separate invoice for each location.
The Midnight Cutoff check boxes may be applied separately to payroll and billing. They determine if the hours scheduled should be Paid and/or Billed through the end of tours on the last day of the Payroll and Billing period cycle or if they are to cut off at midnight with the remaining hours added onto the next period cycle.
If billing is done at the Customer level (Consolidate Location flag is set ), you must choose the desired Invoice Options and provide an E-Mail address.
Invoice Options:
Print is the default.
Email will generate a notice of invoice submission to the customer after Finalization.
Print and Email generates both options.
Note
To facilitate e-mail setup (see Finalize/Send Invoices in Section 7) for new customers and locations, you may wish to specify the desired Invoice Option in the applicable Customer Default Master or Location Default Master.

Home Team Master
Vision User Manual 4-64 <CONFIDENTIAL> This document contains information proprietary to Valiant, and may not be reproduced, disclosed or used in whole or part without the express written permission of Valiant. Copyright © 2005-2010 Valiant Solutions, Inc. All Rights Reserved.
4.4.3.2 Billing Overtime Group
The Billing Overtime group determines the rules for the calculation of Billing Overtime for the team. Note: Billing Overtime rules are independent of any payroll-related calculations for overtime. OT Group sets the level for the calculation of billable overtime by HOME TEAM, STADIUM or POST. OT Base determines method for allowing Billable Overtime based on EMPLOYEE HOURS, TOTAL HOURS or DAILY HOURS and the OT Hours (see below). OT After sets the hours basis in conjunction with the OT Base. Max OT Hours establishes a maximum number of Billable Overtime hours if desired. Default Meal Time field specifies the amount of time to be deducted from each employee assigned to every opening scheduled for this team. Default Meal Time field specifies the amount of time to be deducted from each employee assigned to every opening scheduled for this Customer.
Note
Mealtime defaults can be by Home Team, Stadium, Post, Employee or individual employees assigned to openings. The global defaults will only deduct the specified time from employees who are scheduled to an opening after the Default Meal Time has been entered. If employees have already been scheduled and then the default is subsequently entered, the time will not be deducted. This may be done from the Tour Confirmation screen.
Schedule Screen determines, on a Customer-by-Customer basis, the display of Actual or Clock (scheduled) times in the employee schedule.
Regardless of your selection, if Display Actual/Clock Times is selected in the Division Settings, a drop-down box is added to the Schedule screen. The user is able to switch between actual and clock times by making the desired selection from the drop-down box.

Home Team Master
Vision User Manual 4-65 <CONFIDENTIAL> This document contains information proprietary to Valiant, and may not be reproduced, disclosed or used in whole or part without the express written permission of Valiant. Copyright © 2005-2010 Valiant Solutions, Inc. All Rights Reserved.
4.4.4 Billing Address Tab The Billing Address Tab displays the team mailing address. If there is no entry, the address will default to the Home Team Master address for billing purposes. If the Billing address differs from the team address, the billing address information would be entered here in the Billing Address Tab.
Figure 4.4.4-1. Billing Address Tab
Reminder: Since Invoices are generated by Stadium, additional billing information including Location Billing Address, Purchase Order Number and other information can be entered in the Stadium Master. The Contact field will also print on the Invoice header next to the "Attention:" heading and the phone and fax number information is specifically for the team’s billing department contact. Billing Notes permit any specific text desired to appear in the Invoice section for Billing Notes.
4.4.5 Start/Cancel Tab The Start/Cancel Tab sets up the date parameters for the schedule. These dates are normally used for the contract start and end dates and will automatically display schedules between the stated period. Unless otherwise specified, Start Date will default to the date the Home Team Master was created. As contracts can be open ended the End Date can be left blank if desired. The Reason permits text entry or copying and pasting from a Word document for any user comments or explanations regarding these team dates.
Figure 4.4.5-1. Start/Cancel Tab

Home Team Master
Vision User Manual 4-66 <CONFIDENTIAL> This document contains information proprietary to Valiant, and may not be reproduced, disclosed or used in whole or part without the express written permission of Valiant. Copyright © 2005-2010 Valiant Solutions, Inc. All Rights Reserved.
4.4.6 Home Team Master Drop-Down
The bottom section of the Home Team Master includes a drop-down box of additional masters. Only 5 of these items are used for data entry with this master. The first item is Home Team, which represents the current Home Team Master being viewed. The drop-down is a quick way to move to the related records within your Home Team Master files.
Figure 4.4.6-1. Home Team Master Drop-Down
4.4.6.1 Home Team Contact Master
Selecting Contact opens the Home Team Contact Master option and allows for data entry of team contact information.
Figure 4.4.6.1-1. Contact Selection
Figure 4.4.6.1-2. Home Team Contact Master
4.4.6.2 Home Team Contract Master
Selecting Contract opens the Home Team Contract Master option and allows for data entry of team contract information.

Home Team Master
Vision User Manual 4-67 <CONFIDENTIAL> This document contains information proprietary to Valiant, and may not be reproduced, disclosed or used in whole or part without the express written permission of Valiant. Copyright © 2005-2010 Valiant Solutions, Inc. All Rights Reserved.
Figure 4.4.6.2-1. Contract Selection
The Home Team Contract Master allows entry of specific contract information including multiple contract entries if desired for this team. Contract information entered does not affect the schedule in any way.
Figure 4.4.6.2-2. Home Team Contract Master
4.4.6.3 Budget Master
Selecting Budget from the Home Team Master drop-down list opens the Home Team Budget Master.
Figure 4.4.6.3-1. Budget Selection
This function, when selected from the Home Team Master drop-down, allows budget maintenance for the specified team. Default selections for all new teams are created and maintained in the Home Team Budget Master accessible from the Main Menu (Masters>Budget Master) and described at the end of the Masters Menu section.

Home Team Master
Vision User Manual 4-68 <CONFIDENTIAL> This document contains information proprietary to Valiant, and may not be reproduced, disclosed or used in whole or part without the express written permission of Valiant. Copyright © 2005-2010 Valiant Solutions, Inc. All Rights Reserved.
Figure 4.4.6.3-2. Home Team Budget Master
4.4.6.4 Split Master
The Split Master allows invoicing to be split among one or more teams from the main Home Team (each team must have a Home Team Master). Select Split Invoicing to display the Split Master.
Figure 4.4.6.4-1. Split Invoicing Selection
Each Split team will receive a portion of the invoice based on the Split Percent desired. The Main Home Team’s invoice receives the balance (the total percentage may not exceed 100%). A separate invoice will print for each with the specified breakdown of the total invoice amount multiplied by the designated percentage(s).
Figure 4.4.6.4-2. Split Master

Home Team Master
Vision User Manual 4-69 <CONFIDENTIAL> This document contains information proprietary to Valiant, and may not be reproduced, disclosed or used in whole or part without the express written permission of Valiant. Copyright © 2005-2010 Valiant Solutions, Inc. All Rights Reserved.
4.4.6.5 Forbidden Master
The Forbidden Master prevents the assignment of an employee to a Team or Stadium by request of the Team and affects the availability list when assigning employees. Select Forbidden to display the Forbidden Master.
Figure 4.4.6.5-1. Forbidden Selection
Entries in the Forbidden Master in the Home Team Master file will also appear in the Forbidden Master in the corresponding Employee Master file. The forbidden functionality enables input on a location level so that an employee can be forbidden for a specific location(s) within a team or for all locations within a team, the effective date and a reason. When an employee is added to the forbidden list for a particular Team, that employee will not appear in the Assign Employee Availability List show or as available for scheduling to that Team or locations designated within that Team.
Note
There is no override to permit the assignment of an employee to the Team or Stadium designated as forbidden. However, authorized users can deselect the Active status of this record which will allow the employee to appear in the Assign Employee Availability List.
Figure 4.4.6.5-2. Forbidden Master

Home Team Master
Vision User Manual 4-70 <CONFIDENTIAL> This document contains information proprietary to Valiant, and may not be reproduced, disclosed or used in whole or part without the express written permission of Valiant. Copyright © 2005-2010 Valiant Solutions, Inc. All Rights Reserved.
4.4.6.6 GroupD Master
Select GroupD to display the GroupD Master.
Figure 4.4.6.6-1. GroupD Selection
Figure 4.4.6.6-2. GroupD Master
4.4.6.7 Stadium Master
Select Stadium to display the Stadium Master, described later in this section.
Figure 4.4.6.7-1. Stadium Selection

Home Team Default Master
Vision User Manual 4-71 <CONFIDENTIAL> This document contains information proprietary to Valiant, and may not be reproduced, disclosed or used in whole or part without the express written permission of Valiant. Copyright © 2005-2010 Valiant Solutions, Inc. All Rights Reserved.
4.5 Home Team Default Master
This function allows the user to create standard defaults for all new team records created. Entries in this master will be automatically carried over to any new records created using the Home Team Master described in the previous section. Select Home Team Default to display the Home Team Default Master.
The fields in the top half of this master are the same as those in the Format tab of the Home Team Master. The bottom half is the same as the Home Team tab of the Home Team Master.
Note
Default settings created or revised here in the Home Team Default Master will not affect existing Home Team Master records that were created prior to the default settings being entered.
Figure 4.5-1. Home Team Default Master

Stadium Master
Vision User Manual 4-72 <CONFIDENTIAL> This document contains information proprietary to Valiant, and may not be reproduced, disclosed or used in whole or part without the express written permission of Valiant. Copyright © 2005-2010 Valiant Solutions, Inc. All Rights Reserved.
4.6 Stadium Master
The Stadium Master permits entry of information specific to the individual stadium(s) or site(s) within a home team. The Stadium is the 2nd level in the Home Team hierarchy and the primary invoicing level. Since the stadium is address-based, the POST level and TOUR level are created under the Stadium Master. In addition, Sales Tax and payroll Tax Territory (where local payroll taxes are calculated based on location worked, not residence) are set up in the Stadium Master. Stadium permits the designation of a supervisor with an assigned beeper number which can be used in conjunction with the Vantage™ Remote Check-in system. Users can also set up Billed Overtime options for overtime, designate the individual billing address for specific stadiums which are to be billed separately (Consolidate Stadium option not chosen in the Format tab of the Home Team Master), assign Holidays and set payroll and billing rate differentials (based on a time period within the stadium).
Figure 4.6-1. Stadium Master
There are several ways to access the Stadium Master for a particular team.
The first is to select the Stadium Button . Another way is to select Stadium Master from the Masters menu.
Figure 4.6-2. Stadium Master Selection
The third way is by positioning the cursor and left-clicking to highlight a particular stadium and then right-clicking and selecting the Stadium Properties entry from the available menu.
Figure 4.6-3. Stadium Properties Drop-Down

Stadium Master
Vision User Manual 4-73 <CONFIDENTIAL> This document contains information proprietary to Valiant, and may not be reproduced, disclosed or used in whole or part without the express written permission of Valiant. Copyright © 2005-2010 Valiant Solutions, Inc. All Rights Reserved.
These procedures will take you to the Stadium Master for a particular team. In the event you are not in the desired master, make sure you are in the correct Home Team Schedule and click on the Locate Button.
Use the Locate button to select the stadium in question for that particular team. The top half of the Stadium Master screen allows entry of the static information pertaining to each location (stadium) in which schedules will be created for the team. Note the Home Team Number, Suffix and Name will appear in the panel above the required Stadium information. The Stadium Status has two drop-down list box selections. The first include:
Permanent – any Stadium designated Permanent will carry from the last week in your list of weeks into a new week when created.
Temporary – any Stadium designated Temporary will not carry from the last week in your list of weeks into a new week when created.
The second Stadium Status drop-down list choices are:
Active – Active teams will display in the schedules. Inactive – Inactive teams will not be displayed in the schedules but can be re-activated
at anytime so that they can be displayed again and used for assigning employees. Stadium (Number) and (Stadium) Name are required fields and must be completed. The Stadium Number is user-defined. The Stadium Name should be descriptive of the site (e.g., HQ Building, Research Center, etc.) and should avoid using the Team name since both names will appear separately on the invoice. The remaining information such as Address and Phone numbers is not mandatory but may be helpful information for operational or administrative purposes.
4.6.1 Stadium Master Tabs 4.6.1.1 Notes Tab
The Notes tab is used to enter an unlimited amount of text pertaining to this specific stadium.

Stadium Master
Vision User Manual 4-74 <CONFIDENTIAL> This document contains information proprietary to Valiant, and may not be reproduced, disclosed or used in whole or part without the express written permission of Valiant. Copyright © 2005-2010 Valiant Solutions, Inc. All Rights Reserved.
4.6.1.2 Stadium Tab
The Stadium tab captures start and end dates for this particular Stadium, Sales Tax and/or local payroll tax (if applicable) and user-defined operational information for this Stadium.
Figure 4.6.1.2-1. Stadium Tab
The Start Date and End Date set the date parameters for this Stadium in the schedule. Unless otherwise specified, Start Date will default to the date the Stadium Master was created. As contracts can be open ended, the End Date can be left blank if desired. Select the Location Type from the drop-down box.
If the desired Type does not yet exist, click to display the Location Type Master.
To enter a new master, click to clear all fields and enter the appropriate information.
Figure 4.6.1.2-2. Location Type Master
Select the Sales Tax from the drop-down box to apply the appropriate sales tax percentage to be added to the invoice. If the desired percentage does not yet exist,
click to display the Sales Tax Master.
To enter a new master, click to clear all fields and enter the appropriate information.
Figure 4.6.1.2-3. Sales Tax Master
If both Sales Tax 1 and Sales Tax 2 are specified for a particular customer location (common in Canada), they appear separately on the invoice. Each tax calculates separately as a Percentage of the Sub Total, unless one tax is a Compound Tax (see PR/System 2 tab in the Division Settings).

Stadium Master
Vision User Manual 4-75 <CONFIDENTIAL> This document contains information proprietary to Valiant, and may not be reproduced, disclosed or used in whole or part without the express written permission of Valiant. Copyright © 2005-2010 Valiant Solutions, Inc. All Rights Reserved.
Select the Tax Territory from the drop-down box to apply local payroll tax in situations where local payroll taxes are calculated based on hours worked at this stadium.
Note
Tax Territory options, if any, are not user-definable but specified during the implementation setup process.
Select the Supervisor from the drop-down box to designate a (Supervisor) Description and Beeper number which can be used in conjunction with the optional Vantage™ Remote Check-in system (for automatic paging purposes with Unconfirmed Tours). If the desired supervisor does not yet exist, or to
edit supervisor details, click to display the Supervisor Master.
To enter a new master, click to clear all fields and enter the appropriate information.
Figure 4.6.1.2-4. Supervisor Master
To edit supervisor details, click next to the Supervisor field to display the Lookup Supervisor window. Left-click on the desired row to highlight your selection.
Click to display the associated master.
Figure 4.6.1.2-5. Lookup Supervisor
The Stadium tab also provides for three other user-definable lookup fields: Level, League and GroupC. These fields were described previously in the Home Team tab of the Home Team Master. The label for Group C may differ from the example since it has user-definable labels, specified in the Division Settings (see Tools section later in this document).
4.6.1.3 Billing Info Tab
The Billing Info. tab is where billing information is entered for each individual Stadium location (if you are not set up to bill Stadiums on a consolidated level (in the Home Team Master), particularly with multiple Stadiums within this same Home Team (each having a different billing address), and the billing address for each stadium differs from the Home Team address and the Home Team billing address.

Stadium Master
Vision User Manual 4-76 <CONFIDENTIAL> This document contains information proprietary to Valiant, and may not be reproduced, disclosed or used in whole or part without the express written permission of Valiant. Copyright © 2005-2010 Valiant Solutions, Inc. All Rights Reserved.
Billing information by Stadium displayed on the invoice also includes user-specified entries in Services (such as “Security Services’), PO No. (when the team requires a Purchase Order number to appear on the Invoice) and Term (where a brief description of payment terms can be inserted).
Figure 4.6.1.3-1. Billing Info Tab
4.6.1.4 Billing Tab
The Billing tab is where the Billing information is entered if done on the Stadium level (used in conjunction with the Home Team Format tab information).
Figure 4.6.1.4-1. Billing Tab
The Billing OverTime area of the window determines the rules for the calculation of Billing Overtime for each Stadium within the Home Team.
Note
Billing Overtime rules are independent of any payroll-related calculations for overtime.
OT Base determines method for allowing Billable Overtime based on EMPLOYEE HOURS, TOTAL HOURS or DAILY HOURS and the OT Hours (see below).
OT After sets the hours basis in conjunction with the OT Base.
Max OT Hours establishes a maximum number of Billable Overtime hours for this Stadium if desired.

Stadium Master
Vision User Manual 4-77 <CONFIDENTIAL> This document contains information proprietary to Valiant, and may not be reproduced, disclosed or used in whole or part without the express written permission of Valiant. Copyright © 2005-2010 Valiant Solutions, Inc. All Rights Reserved.
Default Meal Time field specifies the amount of time to be deducted from each employee assigned to every opening scheduled for this Stadium .
Special Note
Mealtime defaults can be by Home Team, Stadium, Post, Tour and Employee or individual employees assigned to openings. The global defaults will only deduct the specified time from employees who are scheduled to an opening after the Default Meal Time has been entered. If employees have already been scheduled and then the default is subsequently entered, the time will not be deducted.
Invoice Options If billing is set at the location level, choose the desired Invoice Options and provide an E-Mail address. Print is the default. Email will generate a notice of invoice submission to the customer after Finalization. Print and Email generates both options.
Note
To facilitate e-mail setup (see Finalize/Send Invoices in Section 7) for new customers and locations, you may wish to specify the desired Invoice Option in the applicable Home Team Default Master or Location Default Master.
The Billing Notes area of the window provides a place to add notes at the Stadium level – these can be printed on the invoice, if desired, provided the invoice is modified accordingly.
4.6.1.5 Direction Tab
The Direction Tab is used to enter from the keyboard or copy-and-paste text from a Word document (or 3rd-party finder software) for directions to this location.
Figure 4.6.1.5-1. Direction Tab

Stadium Master
Vision User Manual 4-78 <CONFIDENTIAL> This document contains information proprietary to Valiant, and may not be reproduced, disclosed or used in whole or part without the express written permission of Valiant. Copyright © 2005-2010 Valiant Solutions, Inc. All Rights Reserved.
4.6.1.6 Orders Tab
The Orders tab is used to enter any stadium-specific orders or instructions.
Figure 4.6.1.6-1. Orders Tab

Stadium Master
Vision User Manual 4-79 <CONFIDENTIAL> This document contains information proprietary to Valiant, and may not be reproduced, disclosed or used in whole or part without the express written permission of Valiant. Copyright © 2005-2010 Valiant Solutions, Inc. All Rights Reserved.
4.6.2 Stadium Master Drop-Down
The bottom section of the Stadium Master includes a drop-down box for selection of additional masters or quick navigation between relevant masters. Select Home Team to display the Home Team Master described previously.
Figure 4.6.2-1. Stadium Master Drop-Down
Select Stadium to display the Stadium Master described previously.
4.6.2.1 Stadium Contact Master
Select Contact to display the Stadium Contact Master.
Figure 4.6.2.1-1. Contact Selection
This function allows for data entry of names, phone numbers and titles of contacts at the stadium.
Figure 4.6.2.1-2. Stadium Contact Master
4.6.2.2 Stadium Holiday Master
This function allows the user to apply/delete the holidays set up previously in the Holiday Master to be applied to this specific location. Select Holiday to display the Stadium Holiday Master.
Figure 4.6.2.2-1. Holiday Selection

Stadium Master
Vision User Manual 4-80 <CONFIDENTIAL> This document contains information proprietary to Valiant, and may not be reproduced, disclosed or used in whole or part without the express written permission of Valiant. Copyright © 2005-2010 Valiant Solutions, Inc. All Rights Reserved.
Users may also change effective dates (Date From and To) Billing and Payroll details applicable to this location.
Special Note
The Factor specified here will override the Holiday Factor specified in the Rate tab of the Post Master (for the selected holiday only). The system hierarchy of the Holiday Factor is the Employee Matrix then Stadium then Post. If the Holiday Factor at one of these is a zero, Vision™ will look to the next lower level for the factor. See Billing/Payroll section of Schedule Manipulation.
Figure 4.6.2.2-2. Stadium Holiday Master
4.6.2.3 Stadium Rate Differential Master
The Stadium Rate Differential Master allows user-defined parameters for additions or subtractions to Payroll and/or Billing rates within this Stadium based on time of day.
Figure 4.6.2.3-1. Rate Differential Selection

Stadium Master
Vision User Manual 4-81 <CONFIDENTIAL> This document contains information proprietary to Valiant, and may not be reproduced, disclosed or used in whole or part without the express written permission of Valiant. Copyright © 2005-2010 Valiant Solutions, Inc. All Rights Reserved.
Select Rate Differential to display the Stadium Rate Differential Master.
Click to edit an existing record.
To enter a new master, click to clear all fields and enter the appropriate information. Select the desired RateDiff from the drop-down box. (Options listed here were created using the Rate Differential Master described later in this section.)
Click , if desired, to display the Rate Differential History window and view a list of past differentials. Billing or Payroll differentials can be either a flat amount (RATE) or a FACTOR to be multiplied by the existing billing or pay rate.
Figure 4.6.2.3-2. Stadium Rate Differential Master
In the example, the Payroll RATE will be $2.25 additional for any amount of time worked between the Time From (00:00) and To (08:00). Any tour/shift in any post within this location that has hours which fall between this period of time will have that amount added to those hours worked. Similarly, the Billing FACTOR of 1.5 (time-and-a-half) will be applied to normal billing for the same parameters.
Note
Actual payroll and billing amounts are always applied based on the Vision Rate Hierarchy (see Rate and Factor Hierarchy in section 10). If any one of these is a zero, the system will look to the next lower level for the rate. - Payroll Rate Hierarchy is Employee Matrix then Post then Employee Pay Rate - Billing Rate Hierarchy is Employee Matrix then Post

Stadium Master
Vision User Manual 4-82 <CONFIDENTIAL> This document contains information proprietary to Valiant, and may not be reproduced, disclosed or used in whole or part without the express written permission of Valiant. Copyright © 2005-2010 Valiant Solutions, Inc. All Rights Reserved.
Click
, if desired, to display the Rate Differential History window and view a list of past differentials.
Figure 4.6.2.3-3. Rate Differential History
4.6.2.4 Post Master
Selecting Post from the Stadium Master drop-down displays the Post Master. This function is described in “Post Master” later in this document.
Figure 4.6.2.4-1. Post Selection

Stadium Default Master
Vision User Manual 4-83 <CONFIDENTIAL> This document contains information proprietary to Valiant, and may not be reproduced, disclosed or used in whole or part without the express written permission of Valiant. Copyright © 2005-2010 Valiant Solutions, Inc. All Rights Reserved.
4.7 Stadium Default Master
The Stadium Default Master creates standard defaults for all new stadium records created. Default settings will not affect existing Stadium Master records created prior to the Default Settings being entered.
Figure 4.7-1. Stadium Default Selection
Select Stadium Default from the Masters Menu to display the Stadium Default Master.
Figure 4.7-2. Stadium Default Master
Note
Using the Employee, Home Team, Stadium and Post Default Masters is an important timesaving method to standardize required user information before creating new masters since the Default Masters insure the consistency of those settings in each Master record unless changed.

Post Master
Vision User Manual 4-84 <CONFIDENTIAL> This document contains information proprietary to Valiant, and may not be reproduced, disclosed or used in whole or part without the express written permission of Valiant. Copyright © 2005-2010 Valiant Solutions, Inc. All Rights Reserved.
4.8 Post Master
The Post Master permits entry of information specific to the individual post or position at the stadium or site. The Post is the 3rd level in the Home Team hierarchy and the primary level for establishing bill and pay rate information. Important Note: The Post Name needs to describe the actual PLACE, DUTIES or FUNCTION which best explains where the Post is located within the site or what the Post duties or function involves. Examples: MAIN DESK, FOOT PATROL, RECEPTION. The Post Master and Post Name can also be created to serve other requirements such as RELIEF (where a separate position will fill-in for breaks and meal time) or LEVEL I, LEVEL II, etc. (where Post Masters need to be created for separate bill and/or pay rates or qualifications). The Post Master serves five important functions:
1. Stores Bill and Pay rate information
2. Establishes the Post Type (SHIFT, PATROL, TRAINING, ADDITIONAL SERVICES)
3. Establishes user-defined Qualifications
4. Sets up Tour requirements
5. Provides another level for export or linking to the General Ledger or other applications.
The Post Master is the standard level of rate entry for the Vision™ system. Payroll rates can be set up by Post, Employee or a combination of the two. Billing is predominantly done by Post. In this section, the user sets up the standard post rates and factors for overtime and holiday. If the billable overtime was designated in the Home Team Master by POST, the billing options would need to be set here. Recommendation: Bill and Pay rates by POST is the preferred method for controlling margins. Qualifications are used for Assigning Employees from an Availability List of those employees who have matching qualifications. There are several ways to access the Post Master for a particular Stadium:
1. Select the Post Button .
2. Select Post Master from the Main menu.
Figure 4.8-1. Post Master Selection

Post Master
Vision User Manual 4-85 <CONFIDENTIAL> This document contains information proprietary to Valiant, and may not be reproduced, disclosed or used in whole or part without the express written permission of Valiant. Copyright © 2005-2010 Valiant Solutions, Inc. All Rights Reserved.
3. A third way to access the Post Master is by right clicking on a particular Post and selecting Post Properties entry from the available menu.
Figure 4.8-2. Position Drop-Down
These procedures will take you to the post properties within a particular stadium and home team.
To view a list of posts within this location select the Locate Button . If you do not see the desired post, you need to verify that you are in the correct stadium and home team.
Figure 4.8-3. Post Master
The top half of the Post Master allows entry of the static information pertaining to each Post in which schedules will be created for the Stadium. Note the Post Number and Name will appear in the panel above the required Post information. Tip: Insure that Post Names are descriptive of the Post but unique so as to differentiate one post from another as well as from team or stadium names.

Post Master
Vision User Manual 4-86 <CONFIDENTIAL> This document contains information proprietary to Valiant, and may not be reproduced, disclosed or used in whole or part without the express written permission of Valiant. Copyright © 2005-2010 Valiant Solutions, Inc. All Rights Reserved.
Post Type defines the schedule to be created as SHIFT (with hourly bill and pay rates billed by hours scheduled from the TOUR), PATROL (motor patrol which bills the customer based upon the number of hits or stops performed by the patrol as opposed to tour which bills normally based upon the number of hours worked at each post). TRAINING and ADDITIONAL SERVICES are other ways to describe Post Type but will not function differently than SHIFT and is for labeling purposes only.
Figure 4.8-4. Post Type Drop-Down
The Post Type is an important field to complete when initially creating the post.
4.8.1 Notes Tab The Notes Tab allows entry of an unlimited amount of text pertaining to the specific post for internal use only. Text can be entered manually from the keyboard or copied and pasted from Word documents.
Figure 4.8.1-1. Notes Tab
The Start Date and End Date set the date parameters for this Post in the schedule. Unless otherwise specified, Start Date will default to the date the Post Master was created. As contracts can be open- ended, the End Date can be left blank if desired. Training Hrs is an informational field which does not affect schedules or the calculation of hours or rates but would be used as a reminder for determining the number of required training hours prior to assigning a new employee to the Post. Standard Hrs is a benchmark tool created for providing a weekly comparison between Actual hours and normal or Standard Hours. A Standard Hours Variance Report compares actual hours worked at this Post (or all Posts, stadiums and teams) with the Standard Hours field and displays any differences as a variance.

Post Master
Vision User Manual 4-87 <CONFIDENTIAL> This document contains information proprietary to Valiant, and may not be reproduced, disclosed or used in whole or part without the express written permission of Valiant. Copyright © 2005-2010 Valiant Solutions, Inc. All Rights Reserved.
4.8.2 Post Tab The Show Unconfirmed check box works in conjunction with the Unconfirmed Tab from the Schedule. If Show Unconfirmed is selected while using confirming functions, employees will appear in the Unconfirmed display, if they have not been confirmed (Confirm In) within a set period of time from their scheduled check-in time.
Figure 4.8.2-1. Post Tab
The Payroll Code and Billing Code fields are user-defined look-up tables for export situations where Pay and Bill Rate information in the Post Tab are linked with an outside payroll and or billing applications. The remaining user-defined fields in this section Sales Account, AR Account, Finance Charge and Sales Tax Account are for linking purposes to General Ledger. This information can be entered at the team or Post level. If Post is the desired option, enter the information here in the Position tab otherwise enter it in the Home Team Master under the Format tab. Specific entries at the Post Level override Home Team Settings.
4.8.3 Rate Tab The Post Rate Tab is one of the most important tabs in Vision™ and stores the rates used for calculating Billing and Payroll. The Regular Billing rate, Overtime factor and Holiday factor are entered in the Rate Tab. The Regular Payroll rate (if paying by Position), two possible overtime factors and the holiday factors are entered in the Rate Tab corresponding with the overtime hour levels set at the Division. In addition, the Billing Rate Type determines the hourly billing method as Straight, Cost plus flat or Cost plus percentage.
Figure 4.8.3-1. Rate Tab
Regular Billing and Payroll Rates are entered as hourly $amounts. Overtime and Holiday Billing and Payroll can be a multiple (FACTOR) or a fixed rate (RATE). Payroll rate can also be left at zero if Payroll rate is entered in the Employee Master Payroll tab “Regular Rate.”

Post Master
Vision User Manual 4-88 <CONFIDENTIAL> This document contains information proprietary to Valiant, and may not be reproduced, disclosed or used in whole or part without the express written permission of Valiant. Copyright © 2005-2010 Valiant Solutions, Inc. All Rights Reserved.
4.8.3.1 Future Rate Button
The Future Rate button opens an additional Position Future Rate window enabling the ability to create billing and/or payroll changes with future effective dates. The details of each change will appear separately in the lower display by effective date.
Click to designate an Effective Date. If no future date is selected, the effective date will default to the date of the entry.
Figure 4.8.3.1-1. Post Future Rate
The future Regular Rate, OverTime factor and Holiday factor for both Billing and Payroll are entered as described previously in the Rate tab. The Effective Date can be set for any date in the future. Rates will become effective when the future week in which they occur becomes created. Regular Billing and Payroll Rates are entered as hourly $amounts. Overtime and Holiday Billing and Payroll can be a multiple (FACTOR) or a fixed rate (RATE). Payroll rate can also be left at zero if Payroll rate is entered in the Employee Master Payroll Tab “Regular Rate.”
4.8.3.1.1 Midnight Cut Off
The Future Rate can be based on Midnight Cutoff if the Midnight Cutoff option is selected in the Format tab of the Home Team Master. For example, I work the shift from 12/31/2003 23:00 to 1/1/2004 07:00 at the rate $8.00. I have set a Future Rate starting from 1/1/2004 at the rate $9.00. If Midnight Cutoff option is not selected :
The shift that I worked, 12/31/2003 23:00 to 1/1/2004 07:00, won't get the future rate. It will be based on the shift start time.

Post Master
Vision User Manual 4-89 <CONFIDENTIAL> This document contains information proprietary to Valiant, and may not be reproduced, disclosed or used in whole or part without the express written permission of Valiant. Copyright © 2005-2010 Valiant Solutions, Inc. All Rights Reserved.
If Midnight Cutoff option is selected :
The one hour between 12/31/2003 23:00 to 1/1/2004 00:00 will get the rate $8.00 (old rate). The seven hours between 1/1/2004 00:00 to 1/1/2004 07:00 will get the rate $9.00 (new rate). This rule will apply to all the teams without any switch.
4.8.3.2 Others Rate Button
Click the button on the Rate tab to open the Other Pay/Bill window, enabling the creation of other billing and/or payroll-related changes. The details of Reason for the charges will appear separately in the lower display.
Figure 4.8.3.2-1. Other Pay/Bill
4.8.3.3 Others Reason Master
Select a Reason For Others from the drop-down box. Since this field is linked to an earning in vault, the same Reason must already exist in vault. If not a Vault user, this field is utilized as information only, although it can still be included in an export to other payroll systems if desired.
Figure 4.8.3.3-1. Reason For Others Drop-Down

Post Master
Vision User Manual 4-90 <CONFIDENTIAL> This document contains information proprietary to Valiant, and may not be reproduced, disclosed or used in whole or part without the express written permission of Valiant. Copyright © 2005-2010 Valiant Solutions, Inc. All Rights Reserved.
Click next to the field if the desired Reason does not currently exist. The system will display the Others Reason Master, from which you can create a new Reason or edit an existing Reason. The Max Base and Max Hours settings for Billing and Payroll can be set to EMPLOYEE HOURS, POST HOURS, LOCATION HOURS or CUSTOMER HOURS. In this example, for each hour worked by the EMPLOYEES at this Post, the same hourly amount (up to 40) will be applied to the Other Reason type.
Figure 4.8.3.3-2. Others Reason Master
4.8.4 Billing Option Tab
The Billing Option tab is where the Billing information is entered if done at the Post level (used in conjunction with the Format tab information in the Home Team Master). The Default Meal Time is entered here as well as the checkbox for Bill Meal and Payroll Meal Options.
Figure 4.8.4-1. Billing Option Tab
These settings affect the Hours Paid and Hours Billed in the Tour Transaction Hours Paid and Billed Report.
If Payroll Meal is set , hours paid will include the meal time. If not set , hours are calculated as actual hours minus Default Meal Time (if specified). If Bill Meal is set , hours billed will include the meal time. If not set , hours are calculated as actual hours minus Default Meal Time (if specified).

Post Master
Vision User Manual 4-91 <CONFIDENTIAL> This document contains information proprietary to Valiant, and may not be reproduced, disclosed or used in whole or part without the express written permission of Valiant. Copyright © 2005-2010 Valiant Solutions, Inc. All Rights Reserved.
Special Note
Mealtime defaults can be by Home Team, Stadium, Post, Employee or individual employees assigned to openings. The global defaults will only deduct the specified time from employees who are scheduled to an opening after the Default Meal Time has been entered. If employees have already been scheduled and then the default is subsequently entered, the time will not be deducted.
The selection of Flat Billing allows billing on a predetermined fixed (FLAT) amount and not based on the hours actually worked. Information entered here will determine what appears on the invoice for dollar amounts and hours entered, regardless of actual hours worked.
Note
Flat Billing hours and amounts will appear in invoices as desired and will affect Billed hours and $Revenues in Management Reports. Otherwise Flat Billing amounts will not affect Vision™ calculations.
If Check Schedule for Flat Billing is selected in the Payroll/System tab of the Division Settings (Tools>Division Settings), the system basically checks the schedule prior to billing the customer. If there is no schedule, then the customer does not get billed. This is applicable for those using the flat bill rates in the Post Master.
4.8.5 Orders Tab The Orders Tab is for posting an unlimited amount of text pertaining to any orders at this post. Text can be entered manually from the keyboard or copied and pasted from Word documents. Uniform Style permits the specific uniform or dress code to be specified for the Post by selecting it from the drop-down box. Figure 4.8.5-1. Orders Tab
Click to edit or add a new Uniform Style by displaying the Uniform Master. Once created, a Uniform Style becomes available for selection for each Post.
Figure 4.8.5-2. Uniform Master

Post Master
Vision User Manual 4-92 <CONFIDENTIAL> This document contains information proprietary to Valiant, and may not be reproduced, disclosed or used in whole or part without the express written permission of Valiant. Copyright © 2005-2010 Valiant Solutions, Inc. All Rights Reserved.
4.8.6 Vantage Tab (Optional) Vantage uses Dialed Number Identification Service (DNIS) to identify which Customer Database to interface with when a call is received.
Figure 4.8.6-1. Vantage Tab
Note
The Vantage and Mileage tabs are only available to Vantage customers. Enter one or more phone numbers that identify the Post. The Phone Number can be a complete phone number, e.g., (516) 555-5678 or part of a Trunk Group, e.g., (516) 555-11 which is valid for (516) 555-1100 to (516) 555-1199.
Click to add a number to the list. Click to remove a number from the list.
4.8.7 Mileage Tab (Optional) Vision supports mileage tracking and reimbursement from the Schedule (via the Adjustments tab of the Schedule Confirm Master as well as the Insert Payroll Adjustment function), the Payroll Adjustment function from the Masters menu, or the Others drop-down in the Employee Master and Post Master. Vision customers using the optional Vantage telephone check-in system can generate these adjustments automatically. When the Vantage Mileage Expense option is enabled, you are able to record employee mileage expenses when they clock out from their tours and reimburse them through a payroll adjustment.
4.8.7.1 Enable Mileage Tracking
4. Click the edit button .
5. Set the Mileage Expense flag in the Mileage tab of the Post Master
6. Enter the company’s mileage rate in the Payroll field.
7. Set the Tax flag if applicable.
8. Select the G/L Account from the drop-down if you are tracking this expense via a general ledger account.
Figure 4.8.7.1-1. Mileage Tab (Vantage Only)

Post Master
Vision User Manual 4-93 <CONFIDENTIAL> This document contains information proprietary to Valiant, and may not be reproduced, disclosed or used in whole or part without the express written permission of Valiant. Copyright © 2005-2010 Valiant Solutions, Inc. All Rights Reserved.
4.8.7.2 Entering Employee Mileage
9. Employee calls the 800 Vantage Line and selects the option to Clock Out by pressing 4.
10. Vantage then prompts the employee to “Enter Mileage”.
11. Employee enters Mileage amounts by pressing the applicable numbers on the telephone’s keypad.
12. Vantage confirms the mileage amount and then offers the option to “End Call”.
4.8.7.3 Reimbursing Employee Mileage Expense
When the Mileage Expense option is enabled, Vision automatically generates a Payroll Adjustment. All fields are automatically populated based on the mileage entered by the employee when clocking out and your selections in the Mileage tab of the Post Master. The miles entered by the employee appear in the Regular Hours field. The Description field includes the word “MILEAGE” and the date/time of the entry. The authorized user should verify all entries and may modify the fields as needed. For example, you may wish to select an Earning Type (e.g., mileage) that is set up to avoid the Federal, State and local taxes normally associated with regular hours, if applicable. Payroll adjustments are described elsewhere in this document.
Note
Tracking of employee mileage expenses is enabled for Payroll adjustments only – adjustments to Billing are not currently supported through Vantage’s Mileage tab.
4.8.8 Game OT Tab This tab addresses the needs of professional sports teams whose scheduling requirements include both regularly scheduled employees and those special “Day of Game” employees whose schedules and overtime pay are subject to adjustment due to “Gate Close” times, rainouts, game delays, etc.

Post Master
Vision User Manual 4-94 <CONFIDENTIAL> This document contains information proprietary to Valiant, and may not be reproduced, disclosed or used in whole or part without the express written permission of Valiant. Copyright © 2005-2010 Valiant Solutions, Inc. All Rights Reserved.
“Day of Game” overtime is activated by selecting “Professional Game” from the Post Type drop-down on the Post Master. After selecting “Professional Game”, the system displays a new Game OT tab. There are two overtime fields.
Game OT 1st Hours
Game OT 2nd Hours
Both fields default to zero and the Game Day hours are not included in the daily OT and weekly OT calculations. Game OT 1st Hours represent the number of hours after which an employee is paid the first overtime rate (specified in the Rate tab). Game OT 2nd Hours represent the number of hours after which an employee is paid the second overtime rate (specified in the Rate tab). In this example, the first overtime Rate is earned after 6 hours and the second overtime rate is earned after 7 hours.
The Rates are defined in the Rate tab of the Post Master.
4.8.9 Post Master Drop-Down The bottom section of the Post Master includes a drop-down box with an additional 5 items. The drop-down box provides an effective and convenient way to navigate within Home Team/Stadium/Post/Tour related records.
Figure 4.8.9-1. Post Master Drop-Down
OT 1 OT 2

Post Master
Vision User Manual 4-95 <CONFIDENTIAL> This document contains information proprietary to Valiant, and may not be reproduced, disclosed or used in whole or part without the express written permission of Valiant. Copyright © 2005-2010 Valiant Solutions, Inc. All Rights Reserved.
4.8.9.1 Stadium
When Stadium is selected, the related Stadium Master, discussed earlier in this section, is displayed.
4.8.9.2 Post
Post is the current Post Master being viewed.
4.8.9.3 Contact
When Contact is selected, the Position Contact Master is displayed. This function allows recording of Post Contact names, numbers and titles.
Figure 4.8.9.3-1. Post Contact Master
4.8.9.4 Qualification
When Qualification is selected, the Post Qualification Master is displayed. This function enables specific, user-defined qualifications to be established for each Post.
Figure 4.8.9.4-1. Post Qualification Master Qualifications required for employee assignment at this position work in conjunction with Qualifications in the Employee Master and the Employee Selection Master used for scheduling. When Assigning Employees in Vision™ only those employees whose Qualifications match the Post Qualifications exactly will appear on the Employee Selection Master.
Click to edit an existing record. To enter a new master, click to clear all fields and enter the appropriate information.
Select the desired Qualification from the drop-down box. You may also click to display the Qualification Tree View of all previously defined qualifications and any existing hierarchies.
Click to add a new Qualification if the desired code does not exist.

Post Master
Vision User Manual 4-96 <CONFIDENTIAL> This document contains information proprietary to Valiant, and may not be reproduced, disclosed or used in whole or part without the express written permission of Valiant. Copyright © 2005-2010 Valiant Solutions, Inc. All Rights Reserved.
The system will display the Qualification Master for entry of the new Qualification No and Description. If desired, a Qualification can be made subordinate
to another Qualification by selecting next to the Section field. Figure 4.8.9.4-2. Qualification Master
The system will display the Qualification Tree View.
Figure 4.8.9.4-3. Qualification Tree View
Select the Qualification to be placed in the Section field.
Click the open folder .
4.8.9.5 Tour Master
The Tour is the 4th and last level in the Home Team hierarchy and is the only level for creating and changing schedules for assigning employees. Unlike the Masters associated with Home Team, Stadium and Post, the Tour level has two Masters; the Tour Master and the Tour Week Master – each with different functions: Tour Master creates and modifies Permanent and Temporary Tours. Tour Master is only available from the Post Master and permits creating and editing tours within the Post including changing the Tour status from ACTIVE to INACTIVE or from INACTIVE to ACTIVE.
Tour Week Master puts a new Tour in the Schedule and allows changes to the existing Tour in the Current Week.

Post Master
Vision User Manual 4-97 <CONFIDENTIAL> This document contains information proprietary to Valiant, and may not be reproduced, disclosed or used in whole or part without the express written permission of Valiant. Copyright © 2005-2010 Valiant Solutions, Inc. All Rights Reserved.
Click to open the Tour Week Master for the currently selected location. It is also accessible from the Main Schedule (see “Post Maintenance” in the “Employee Scheduling” section).
When Tour is selected, the related Tour Master for this Team/ Stadium/Post is displayed.
Figure 4.8.9.5-1. Tour Master
4.8.9.5.1 Tour Tab
A Tour represents the Starting Time In and Ending Time Out time period for creating a schedule Opening within a Post from which an employee can be assigned. Actual times use a 24-hour clock where 00:00 = Midnight (not 24:00).
4.8.9.5.1.1 Creating A Tour
This function requires that the Home Team Master, Stadium Master and Post Master have already been created (a minimum of one Stadium and one Post is required). To create a tour from the Tour Master:
1. Click .
2. Enter Time In, Time Out in the form HH:MM.
3. Select Active if an Active tour.

Post Master
Vision User Manual 4-98 <CONFIDENTIAL> This document contains information proprietary to Valiant, and may not be reproduced, disclosed or used in whole or part without the express written permission of Valiant. Copyright © 2005-2010 Valiant Solutions, Inc. All Rights Reserved.
4. Select Tour Type from the drop-down box (or create new type if desired).
Figure 4.8.9.5.1.1-1. Shift Type Drop-Down
5. Select Tour Status from the drop-down box.
Figure 4.8.9.5.1.1-2. Tour Status Drop-Down
6. Select Shift Code from the drop-down box.
Click to add a new shift code if the desired code does not exist.
Figure 4.8.9.5.1.1-3. Shift Code Drop-Down
The system will display the Shift Code Master for entry of the new shift.
Figure 4.8.9.5.1.1-4. Shift Code Master
7. Enter the number of openings for each day of the week. Use the keyboard’s Tab key to move to the next day.
8. For Default Meal, enter the default number of hours to be deducted from each employee assigned to this shift.
9. When completed, click to save the shift and click to exit the Tour Master. This shift is now available for scheduling through the Tour Week Master (see “Post Maintenance” in the “Employee Scheduling” section).

Post Default
Vision User Manual 4-99 <CONFIDENTIAL> This document contains information proprietary to Valiant, and may not be reproduced, disclosed or used in whole or part without the express written permission of Valiant. Copyright © 2005-2010 Valiant Solutions, Inc. All Rights Reserved.
4.9 Post Default
The Default Master creates standard defaults for all new Post records created in the Post Master. Default settings will not affect existing Post Master records created prior to the Default Settings being entered.
Figure 4.9-1. (Post) Default Master
Note
Using the Employee, Home Team, Stadium and Post Default Masters is an important timesaving method to standardize required user information before creating new masters since the Default Masters insure the consistency of those settings in each Master record unless changed.

Holiday Master
Vision User Manual 4-100 <CONFIDENTIAL> This document contains information proprietary to Valiant, and may not be reproduced, disclosed or used in whole or part without the express written permission of Valiant. Copyright © 2005-2010 Valiant Solutions, Inc. All Rights Reserved.
4.10 Holiday Master
The Holiday Master allows a list of holidays to be created which can be designated to individual Locations (See Location Holiday Master). The systems hierarchy for Holiday pay will be applied to the specified locations when the holiday dates coincide. (See Employee Schedule Maintenance section.) Holidays are normally created for a 24-hour period commencing 00:00 of the first day to 00:00 of the second day. Select Holiday Master from the Masters menu to display the Holiday Master.
Figure 4.10-1. Holiday Master Selection
Figure 4.10-2. Holiday Master
To add a new holiday:
1. Click to add a holiday.
2. Type the name in the Holiday text box.
3. Select the Holiday Level from the drop-down box. The Holiday Level allows Holiday differentiation by employee level for payroll situations with different Holiday factors.
Example: Where probationary employees are not entitled to receive Holiday premium until attaining a minimum number of hours or days worked in the current year. In collective bargaining agreements this could be where seniority (i.e., employees reaching certain minimum service periods) receive Holiday premium at double time (Level 2) vs. time and one half for those employees below that level. (See the Payroll tab of the Employee Master.) Holiday Level becomes effective on a specific Holiday when the Level set in the Holiday Master matches the Holiday Level created in the Payroll tab of the Employee Master.
4. Enter the date/time in the Date From and Date To fields.
5. Select the Billing criteria, Factor or Rate, and enter the amount.
6. Select the Payroll criteria, Factor or Rate, and enter the amount.

Holiday Master
Vision User Manual 4-101 <CONFIDENTIAL> This document contains information proprietary to Valiant, and may not be reproduced, disclosed or used in whole or part without the express written permission of Valiant. Copyright © 2005-2010 Valiant Solutions, Inc. All Rights Reserved.
7. Click .
When Holidays are initially created and saved, the user is prompted to assign the holiday to all Stadiums or not.
8. If desired, click to insert the Holiday to all stadiums.
Figure 4.10-3. Insert Holiday Dialogue
When the Holiday is updated (once payroll and billing are completed for that period), the user is first prompted to update the selected holiday to all stadiums or not. Then the user is prompted again to assign the selected holiday to stadiums that do not currently have the particular holiday (most likely if they do not have it, they should not have it). If the default check box has been selected, all new stadiums will automatically be assigned all holidays set as Default in the Holiday Master.

Rate Differential Master
Vision User Manual 4-102 <CONFIDENTIAL> This document contains information proprietary to Valiant, and may not be reproduced, disclosed or used in whole or part without the express written permission of Valiant. Copyright © 2005-2010 Valiant Solutions, Inc. All Rights Reserved.
4.11 Rate Differential Master
This function provides for the creation of separate Billing and Payroll Rates/Factors for a particular shift. Select Rate Differential Master to display the Rate Differential Master window.
Figure 4.11-1. Rate Differential Master Selection
Figure 4.11-2. Rate Differential Master
To add a new rate differential:
9. Click .
10. Type the name in the Rate Diff text box.
11. Enter the time period (HH:MM) in the Time From and To fields.
12. Select the Billing criteria, Factor or Rate, and enter the amount.
13. Select the Payroll criteria, Factor or Rate, and enter the amount.
14. Click .
When Rate Differentials are initially created and saved, the user is prompted to assign the differential to all stadiums or not.
15. If desired, click to insert the Rate Differential to all locations.
Figure 4.11-3. Insert Rate Differential Dialogue

Commission Master
Vision User Manual 4-103 <CONFIDENTIAL> This document contains information proprietary to Valiant, and may not be reproduced, disclosed or used in whole or part without the express written permission of Valiant. Copyright © 2005-2010 Valiant Solutions, Inc. All Rights Reserved.
4.12 Commission Master
This function allows you to generate sales commissions based on one or all employees that you may bill your client for. By simply putting in all employees (if applicable), customer name, location, post, type of disbursement, rate and based on, Vision will automatically generate the percentage assigned to the salesperson. Select Commission Master to display the Commission Master window.
Figure 4.12-1. Commission Master Selection
Figure 4.12-2. Commission Master
To add a new commission record:
1. Click .
2. Select from the Employee drop-down box the individual employee, or ALL employees, whose worked time is commissionable to the specified Salesperson.
Figure 4.12-3. Employee Drop-Down

Commission Master
Vision User Manual 4-104 <CONFIDENTIAL> This document contains information proprietary to Valiant, and may not be reproduced, disclosed or used in whole or part without the express written permission of Valiant. Copyright © 2005-2010 Valiant Solutions, Inc. All Rights Reserved.
3. Select the Home Team, or All Home Teams, for whom the selected employee(s) worked time is commissionable.
Figure 4.12-4. Home Team Drop-Down
4. Select the Stadium, or All, where the selected employee(s) worked time is commissionable.
Figure 4.12-5. Stadium Drop-Down
5. Select the Post, or All Positions, for which the selected employee(s) worked time is commissionable.
Note
All Positions is the only option available unless a specific Stadium was selected.
Figure 4.12-6. Post Drop-Down
6. Select the Type of commission from the drop-down box.
Figure 4.12-7. Type Drop-Down
Click to display the Commission Type Master to add a new Type No if the desired code does not exist.
Figure 4.12-8. Commission Type Master
7. Enter the Commission Rate in the text box.

Commission Master
Vision User Manual 4-105 <CONFIDENTIAL> This document contains information proprietary to Valiant, and may not be reproduced, disclosed or used in whole or part without the express written permission of Valiant. Copyright © 2005-2010 Valiant Solutions, Inc. All Rights Reserved.
8. Select the Base on which the Rate will be calculated from the drop-down box.
Figure 4.12-9. Base Drop-Down
9. Enter the time period during which this commission will apply in the Effective From and Effective To fields.
10. Enter any Comments in the associated text box.
11. Select the Salesperson who will receive the commission from the drop-down box.
Figure 4.12-10. Salesperson Drop-Down
Click to display the SalesPerson Master to add a new Salesperson No if the desired salesperson does not exist.
Figure 4.12-11. Salesperson Master
12. Select the GL Account, if applicable, from the drop-down box.
Click to display the GL_Account Master to add a new GL_Account No if the desired account does not exist.
Figure 4.12-12. GL_Account Master
13. Enter the Percentage of the commission (commission is calculated as Base x Rate) to be paid to the specified Salesperson.
14. Click . The Salesperson, GL Account and Percentage will be displayed in the lower portion of the Commission Master.
15. Click .

Commission Master
Vision User Manual 4-106 <CONFIDENTIAL> This document contains information proprietary to Valiant, and may not be reproduced, disclosed or used in whole or part without the express written permission of Valiant. Copyright © 2005-2010 Valiant Solutions, Inc. All Rights Reserved.
Note
Multiple Salespersons are supported for the specified Employee, Home Team, Stadium, and Post. In this case, the total Percentage for all Salespersons must equal 100% of the Commission. If not, the system will display an appropriate error message.
Figure 4.12-13. Percentage Dialogue

Day Off Master
Vision User Manual 4-107 <CONFIDENTIAL> This document contains information proprietary to Valiant, and may not be reproduced, disclosed or used in whole or part without the express written permission of Valiant. Copyright © 2005-2010 Valiant Solutions, Inc. All Rights Reserved.
4.13 Day Off Master
This function provides for the creation of standard codes for describing employee time off for holidays, vacation, sick, regular days off, etc. These codes are used throughout the system and in reports.
Figure 4.13-1. Day Off Master Selection
Figure 4.13-2. Day Off Master
To add a Day Off record:
16. Click .
17. Enter a Day Off Code and related Description in the text boxes provided.
18. Select the month and year to display the appropriate monthly calendar.
19. Click the desired Day and Date on the calendar that applies to the selected Day Off.
20. Click .

Team Master
Vision User Manual 4-108 <CONFIDENTIAL> This document contains information proprietary to Valiant, and may not be reproduced, disclosed or used in whole or part without the express written permission of Valiant. Copyright © 2005-2010 Valiant Solutions, Inc. All Rights Reserved.
4.14 Team Master
This function provides for the creation of teams or groups within the organization and specification of team season details, including pre-season games..
Figure 4.14-1. Team Master Selection
Figure 4.14-2. Team Master
To add a Team Master record:
1. Click .
2. Enter the desired team information at the bottom of the window.
Click .
Figure 4.14-3. Team Master

Team Master
Vision User Manual 4-109 <CONFIDENTIAL> This document contains information proprietary to Valiant, and may not be reproduced, disclosed or used in whole or part without the express written permission of Valiant. Copyright © 2005-2010 Valiant Solutions, Inc. All Rights Reserved.
To specify Team season details, click on the desired team in the Team Master to highlight it.
Click to display the Team Season Master.
Enter the appropriate Start/End Date and the number of pre-season games.
Figure 4.14-4. Team Season Master

Level Masters
Vision User Manual 4-110 <CONFIDENTIAL> This document contains information proprietary to Valiant, and may not be reproduced, disclosed or used in whole or part without the express written permission of Valiant. Copyright © 2005-2010 Valiant Solutions, Inc. All Rights Reserved.
4.15 Level Masters
Vision™ consolidates information in its database on five levels from Level 1 Master (highest) to the Department Level (lowest). Levels 1 – 3 are optional and user definable. Division Master and Department level are required processing levels for Vision™ and Vault™. Level Masters are user-defined tables which create the processing relationship between levels for purposes of Security permissions, Reports and Invoicing (at different levels). For example, a multi-region company might use the Division Master for Branches, Level 3 District Master for Districts and Level 2 Territory Master to Consolidate.
4.15.1 Level 1 Master Level 1 Master defines the highest level and creates the relationship(s) with Level 2. Since Levels are used for designating invoicing by level, Level 1 Master prompts for Invoice Beginning With and Invoice Start No.
Figure 4.15.1-1. Level 1 Master
4.15.2 Level 2 Master Level 2 Master defines the next level and creates the relationship(s) with Level 3. The process to create the Level 2 Master and its relationship to Level 3 Master is the same as Level 1 Master.
Figure 4.15.2-1. Level 2 Master
4.15.3 Level 3 Master Level 3 Master defines the next level and creates the relationship(s) with Division Master. The process to create the Level 3 Master and its relationship to Division Master is the same as Level 1 and 2 Masters.
Figure 4.15.3-1. Level 3 Master

Level Masters
Vision User Manual 4-111 <CONFIDENTIAL> This document contains information proprietary to Valiant, and may not be reproduced, disclosed or used in whole or part without the express written permission of Valiant. Copyright © 2005-2010 Valiant Solutions, Inc. All Rights Reserved.
4.15.4 Division Master Division Master is the normal or default processing level in Vision™. Prior to publishing Vision™ for use by a new User, Valiant™ creates the new Vision™ database with any requested conversion of Employee and/or team information populating the Division Master level. Valiant will assist and advise on the recommended methods for creating the relationships with Level 1- 3 Masters during the initial startup implementation and training.
Figure 4.15.4-1. Division Master

Federal EIN FMLA Master
Vision User Manual 4-112 <CONFIDENTIAL> This document contains information proprietary to Valiant, and may not be reproduced, disclosed or used in whole or part without the express written permission of Valiant. Copyright © 2005-2010 Valiant Solutions, Inc. All Rights Reserved.
4.16 Federal EIN FMLA Master
This function allows configuration of the default parameters for each company’s FMLA processing. It is only available to Vision clients with the Vault option.
Figure 4.16-1. Federal EIN: FMLA

Billing Adjustment
Vision User Manual 4-113 <CONFIDENTIAL> This document contains information proprietary to Valiant, and may not be reproduced, disclosed or used in whole or part without the express written permission of Valiant. Copyright © 2005-2010 Valiant Solutions, Inc. All Rights Reserved.
4.17 Billing Adjustment
The Billing Adjustment enables adjustment of the Invoice with added or subtracted amounts not calculated from the schedule. Select Billing Adjustment from the Masters menu. You can select All Weeks to look at all adjustments by weekending, emp name, customer name, etc.
Note
The option to make the following fields “required” can be activated at client request: Home Team Stadium Post Employee Billing Code
Figure 4.17-1. Billing Adjustment
The Week displays the current week in which the Billing Adjustment will be taken. Display Date displays the specified day, if any, on which the Billing Adjustment will be applied. The Date Range indicates the period of time affected by the adjustment (this is an informational field and does not effect calculations). This will appear in the monthly billing adjustment invoice. Home Team, Stadium and Employee (All or individually by name) are selected from the drop-down menus. Description provides an area for text entry to describe the reason for the Billing Adjustment. Text entered here will appear on the invoice. Hours and Rates can be REGULAR, OVERTIME or HOLIDAY.
Note: Flat $amounts can be designated by entering “1” in the Regular Hours field and the dollar amount in the Regular Rate field.
Billing Adjustments can be designated TAXABLE, PERMANENT, MONTHLY ONLY if desired by selecting the appropriate check box. The Billing Adjustment can also be invoiced separately if desired by selecting the Separate Bill check box. Applied To: For all monthly permanent adjustments, you have the option to make it recur to the 1st Week, 2nd Week, 3rd Week, etc. of the next month…

Payroll Adjustment
Vision User Manual 4-114 <CONFIDENTIAL> This document contains information proprietary to Valiant, and may not be reproduced, disclosed or used in whole or part without the express written permission of Valiant. Copyright © 2005-2010 Valiant Solutions, Inc. All Rights Reserved.
4.18 Payroll Adjustment
The Payroll Adjustment function enables adjustment to Payroll with added or subtracted amounts not calculated from the schedule. To make a payroll adjustment, select Payroll Adjustment from the Masters Menu.
Note
The option to make the following fields “required” can be activated at client request: Employee Home Team Stadium Post Payroll Code
Figure 4.18-1. Payroll Adjustment
The Week displays the current week in which the Employee Adjustment will be taken. Employee is selected by name from the drop-down menu. Home Team, Stadium and Post are selected from the drop-down menus. Description provides an area for text entry to describe the reason for the Payroll Adjustment. Hours and Rates can be REGULAR, OVERTIME or HOLIDAY.
Note
Flat $amounts can be designated by entering “1” in the Regular Hours field and the dollar amount in the Regular Rate field.
Payroll Adjustments can be designated TAXABLE, PERMANENT, MONTHLY ONLY if desired by using the appropriate check box. The Payroll Adjustment can also be issued in a separate check if desired by selecting Separate Check. The GL/Account, Payroll Code, and Earning Type and Adjustment Group are user-definable fields. In the Pay Frequency field there is a drop-down box where you can select Weekly, Bi-Weekly, Monthly, Semi-Monthly or Quarterly.

Payroll Adjustment
Vision User Manual 4-115 <CONFIDENTIAL> This document contains information proprietary to Valiant, and may not be reproduced, disclosed or used in whole or part without the express written permission of Valiant. Copyright © 2005-2010 Valiant Solutions, Inc. All Rights Reserved.
Note
Permission for such adjustments must be previously configured in the Divisions tab of the Permission window (File>Security>Permission>Divisions) and given to authorized management personnel only.
The option to calculate only approved records is a switch that has to be turned on via the backend. (Please contact the support center)
Figure 4.18-2. Permission – Divisions Tab
4.18.1 Payroll/Billing Adjustment Approval Once the user creates a payroll/billing adjustment or confirms details, management can go ahead and approve the transaction if the approval function is enabled. The system’s ability to support the approval function for payroll/billing adjustments is determined by two factors:
1. Valiant Customer Support’s enabling (at the client’s request) of the IsCalcApprovalPayAdj and/or IsCalcApprovalBillAdj flag in the DivisionMaster table.
2. The assignment by the client’s superuser of the appropriate permission to an authorized user in the Divisions tab of the Permission window (File>Security>Permission>Divisions).
If the conditions of items 1 and 2 are met, and an authorized user reviews a Payroll Adjustment or Billing Adjustment, the F7: Approval On/Off functionality is available. Pressing the F7 key on the keyboard will approve the adjustment and the Approval/User/Time stamp is populated automatically by the system. Pressing the F7 key again cancels the approval.

Payroll Adjustment
Vision User Manual 4-116 <CONFIDENTIAL> This document contains information proprietary to Valiant, and may not be reproduced, disclosed or used in whole or part without the express written permission of Valiant. Copyright © 2005-2010 Valiant Solutions, Inc. All Rights Reserved.
4.18.2 Payroll/Billing Adjustment Approval Once the user creates a payroll/billing adjustment or confirms details, management can go ahead and approve the transaction.
Note
Permission for such adjustments must be previously configured in the Divisions tab of the Permission window (File>Security>Permission>Divisions) and given to authorized management personnel only.
The option to calculate only approved records is a switch that has to be turned on via the backend. (Please contact the support center)
Figure 4.18.2-1. Permission – Divisions Tab
4.18.3 Accrual Checking in Payroll Adjustment in Vision An accrual is recognition of assets, expenses, liabilities or revenues after the cash value has been determined but before it has been transferred. Now in Vision, you can have your payroll adjustments connect with your accruals setup in Vault. It will be connected based on the earning type selected while setting up the payroll adjustment.
4.18.4 Shortcut to Billing and Payroll Adjustments
This feature automatically populates fields in the adjustments box. From the schedule, right-click on the employee requiring a billing or payroll adjustment. Select Insert Billing Adjustment form the drop-down menu.
Figure 4.18.4-1. Billing Adjustment Drop-Down

Payroll Adjustment
Vision User Manual 4-117 <CONFIDENTIAL> This document contains information proprietary to Valiant, and may not be reproduced, disclosed or used in whole or part without the express written permission of Valiant. Copyright © 2005-2010 Valiant Solutions, Inc. All Rights Reserved.
When this feature is used the notated adjustment fields now populate themselves.
Figure 4.18.4-2. Billing Adjustment Window
4.18.4.1 Employee Reimbursements
It is possible to reimburse employees for expenses directly from the Adjustments tab of the Schedule Confirm Master.
Click from an employee’s Shift view to access the Schedule Confirm Master window. Select the Adjustments tab. Enter the adjustment information.
Click .
Click .
Figure 4.18.4.1-1. Schedule Confirm Master

Payroll Adjustment
Vision User Manual 4-118 <CONFIDENTIAL> This document contains information proprietary to Valiant, and may not be reproduced, disclosed or used in whole or part without the express written permission of Valiant. Copyright © 2005-2010 Valiant Solutions, Inc. All Rights Reserved.
4.18.4.2 Employee Search
This feature allows you to locate an Active employee from within the adjustment window based on search criteria defined by user. Click the select button
located next to employee name. This will bring up the Employee Lookup Master. Here you can define your employee sort criteria.
Figure 4.18.4.2-1. Lookup Employee Master

Budget Master
Vision User Manual 4-119 <CONFIDENTIAL> This document contains information proprietary to Valiant, and may not be reproduced, disclosed or used in whole or part without the express written permission of Valiant. Copyright © 2005-2010 Valiant Solutions, Inc. All Rights Reserved.
4.19 Budget Master
This function provides a means of applying default expense estimates for specified categories of expenses for team budget records. Individual expense items are then assigned to a system-defined Budget Group for reporting purposes (Tools>Reports>Management>Customer Budget Report).
Figure 4.19-2. Home Team Budget Master
Select Budget Master to display the Home Team Budget Master window.
Figure 4.19-1. Budget Master Selection
(Alternatively, the Home Team Budget Master is accessible from the Home Team Master drop-down.)
Click to edit an existing Budget No.
Click to clear all fields and enter the appropriate information to enter new team budget number details.
Enter a Budget No, a unique identifier for an expense item, from the drop-down box.
Figure 4.19-3. Budget No Drop-down Selection

Budget Master
Vision User Manual 4-120 <CONFIDENTIAL> This document contains information proprietary to Valiant, and may not be reproduced, disclosed or used in whole or part without the express written permission of Valiant. Copyright © 2005-2010 Valiant Solutions, Inc. All Rights Reserved.
or
click to display the Lookup Customer Budget Master for all customers with budget records.
Figure 4.19-4. Lookup Customer Budget Master
Search results may be sorted as selected from the Sort By drop-down box.
Figure 4.19-5. Sort By Drop-down
If the desired Budget No
does not yet exist, click to display the Budget Master.
Figure 4.19-6. Budget Master
Enter a new Budget No and Description.
or
click to display the associated Lookup Master for this team and select the Budget No with the mouse.
Figure 4.19-7. Lookup Budget Master
Select the appropriate Budget Group from the drop-down box.
Figure 4.19-8. Budget Group Drop-down

Budget Master
Vision User Manual 4-121 <CONFIDENTIAL> This document contains information proprietary to Valiant, and may not be reproduced, disclosed or used in whole or part without the express written permission of Valiant. Copyright © 2005-2010 Valiant Solutions, Inc. All Rights Reserved.
In the Budget area of the window:
1. Select what the expense item budget amount will be Based On from the drop-down box.
2. Enter the hourly Rate or Flat Amount in the text box.
Figure 4.19-9. Budget Based On Drop-down
In the Actual area of the window:
1. Select what the expense item actual amount will be Based On.
2. Enter the actual hourly Rate or Flat Amount in the text box.
Figure 4.19-10. Actual Based On Drop-down
When the Customer Budget Report is run (Tools>Reports>Management>Customer Budget Report), all budgeted and actual expense items are reported on by Budget Group for each Customer.
Figure 4.19-11. Customer Budget Report

Vision User Manual 5-1 <CONFIDENTIAL> This document contains information proprietary to Valiant, and may not be reproduced, disclosed or used in whole or in part without the express written permission of Valiant. Copyright © 2005 - 2010 Valiant Solutions, Inc. All Rights Reserved.
5. Employee Scheduling
5.1 Main Screen
Vision™ opens to the Main Screen for the selected Division (see Figure 2.1-2) with the Division name appearing in the topmost blue panel above the Menu bar. The Main Screen is the Schedule.
Figure 5.1-1. Schedule - Main Screen
Note
The Customize Window function (Tools menu) allows customization of screen colors and fonts in the Schedule display.
5.1.1 Home Team Information Bar The row below the Menu Bar and the Button Bar provides customer information.
Figure 5.1.1-1. Home Team Information Bar
Selecting Monthly provides a scroll bar at the bottom of the window. The default seven-day week display can then be scrolled to display a full month’s schedule. The Week-ending Date appearing in the window represents the week currently being displayed in the Main Screen Schedule. The drop-down tab enables selection of other weeks.

Employee Scheduling
Vision User Manual 5-2 <CONFIDENTIAL> This document contains information proprietary to Valiant, and may not be reproduced, disclosed or used in whole or in part without the express written permission of Valiant. Copyright © 2005 - 2010 Valiant Solutions, Inc. All Rights Reserved.
The Active Customer number and name appearing in the panel determines the Schedule with Stadium Locations and Posts being displayed on the Main Screen. The drop-down tab enables selection of other Active teams.
5.1.2 Schedule Tab Vision™ opens to the Main Screen with the Schedule tab open by default.
Figure 5.1.2-1. Schedule Tab
The default schedule for the selected team is a seven-day week for the week ending date selected in the Home Team Information Bar. If Monthly is selected, the schedule may be scrolled out for a full month.
5.1.3 Open Tab The Open tab located at the bottom of the main schedule allows the viewing of all openings yet to be assigned employees for all teams, stadiums, posts and tours within the Division.
Figure 5.1.3-1. Schedule - Open Tab
The default screen view from the Open Tab displays all Permanent Tour Openings in Red and Temporary Tour Openings in Pink. Under the Week Ending column, the Blue Bar displays the Team Name. Under the days of the week the Blue Bar displays the Stadiums. The Blue Bar with Team Name will be repeated for each Stadium with either Permanent or Temporary Tour Openings.

Employee Scheduling
Vision User Manual 5-3 <CONFIDENTIAL> This document contains information proprietary to Valiant, and may not be reproduced, disclosed or used in whole or in part without the express written permission of Valiant. Copyright © 2005 - 2010 Valiant Solutions, Inc. All Rights Reserved.
Note
Tour and Shift are used interchangeably in this document and represent a repeating period of scheduled work.
5.1.4 All Employees Tab The All Employees tab located at the bottom of the main schedule screen allows the viewing of all employees scheduled to work for all teams, stadiums, posts and tours within the Division.
Figure 5.1.4-1. All Employees Tab
5.1.5 Employee Hrs Tab The Employee Hrs tab located at the bottom of the main schedule screen allows the viewing of all employees’ total hours scheduled to work for a specific customer.
Figure 5.1.5-1. Employee Hrs Tab

Employee Scheduling
Vision User Manual 5-4 <CONFIDENTIAL> This document contains information proprietary to Valiant, and may not be reproduced, disclosed or used in whole or in part without the express written permission of Valiant. Copyright © 2005 - 2010 Valiant Solutions, Inc. All Rights Reserved.
The screen view from the Employee Hrs Tab displays all the scheduled hours for all employees assigned for all locations of the Current Team. Under the Week Ending, the Blue Bar displays the Total Hrs (Scheduled) For Current Team. Under the days of the week the Blue Bar displays the Total Hrs (Scheduled) By Day. The scheduled hours next to the Employee correspond with the Locations displayed under the days of the week.

Employee Scheduling
Vision User Manual 5-5 <CONFIDENTIAL> This document contains information proprietary to Valiant, and may not be reproduced, disclosed or used in whole or in part without the express written permission of Valiant. Copyright © 2005 - 2010 Valiant Solutions, Inc. All Rights Reserved.
5.1.6 Employee Tab The Employee tab located at the bottom of the main schedule screen allows the viewing of an individual employee’s schedule for the month and allows the additional functionality of scheduling from this same screen.
Figure 5.1.6-1. Employee Tab
From the Scheduling Screen you can view the individual employee’s schedule by highlighting the employee’s name (placing the cursor and left clicking on the box with employee’s name) and selecting the Employee tab at the bottom of the Schedule. The Employee tab displays the selected employee’s number and name in the window at the top. A drop-down also allows the selection of any other active employees. The Employee tab displays three separate views of the employee’s schedule.
1. The upper left view displays the employee’s schedule for the month and using the calendar scroll feature permits viewing of other months.
2. The upper right view displays the employee’s Day/Time availability by days of the week and
by hours of the day in half-hour increments. To view the entire 24 hour period requires using the horizontal scroll bar. The Day/Time availability can be entered or edited by selecting the Day/Time Tab from the Employee Master file.
3. The lower view displays the details of the employee’s scheduled and actual time for each
assignment. The Schedule and Actual windows in the lower left portion of the Employee tab screen display the total Scheduled and total Actual hours worked in the current week.

Employee Scheduling
Vision User Manual 5-6 <CONFIDENTIAL> This document contains information proprietary to Valiant, and may not be reproduced, disclosed or used in whole or in part without the express written permission of Valiant. Copyright © 2005 - 2010 Valiant Solutions, Inc. All Rights Reserved.
5.1.7 Find Tab The Find tab located in the bottom of the main schedule screen will cross reference any schedule information with the search criteria entered.
Figure 5.1.7-1. Find Tab
Selecting any item in any column, then pressing m , displays the associated Master for that selection.
5.1.8 Unconfirmed Tab The Unconfirmed tab is located at the bottom of the main schedule screen. By default, Unconfirmed employee schedule times displayed in this tab reflect the Division selected on log in, not the logged-in user’s time zone (the time zone of the division in which the user is active, set in the Time Zone field of the System tab in Division Settings).

Employee Scheduling
Vision User Manual 5-7 <CONFIDENTIAL> This document contains information proprietary to Valiant, and may not be reproduced, disclosed or used in whole or in part without the express written permission of Valiant. Copyright © 2005 - 2010 Valiant Solutions, Inc. All Rights Reserved.
This works well except when viewing “All Divisions’ Unconfirmed” in the Unconfirmed tab of the Schedule when companies have multiple Divisions crossing multiple time zones.
An optional Division Timezone field in the Lookup tab of the Division Settings accommodates users in companies with multiple Divisions crossing multiple time zones when viewing “All Divisions’ Unconfirmed” in the Unconfirmed tab of the Schedule. When a Division Time Zone is specified for each Division, it supersedes the Time Zone in the System tab. The system notes the logged-in user’s time zone and shows the adjusted schedule time on the Unconfirmed tab for all division time zones.
5.1.9 Confirmed Tab The Confirmed tab, located at the bottom of the main schedule screen, displays those employees who reported to/departed their posts at the scheduled times.
5.1.10 Mass Confirm Tab The Mass Confirm tab is available on the customer Schedule when the Mass Confirm flag is set on the PR / System 2 tab of the Division Settings and the user has permission to display the Mass Confirm tab on the schedule.
The Mass Confirm functionality allows an authorized user to select a Confirm In and Confirm Out time for all employees in a given Post for a given Customer for a selected day and overrides existing schedules. For this reason, all tours in a given customer/post should have the same schedule time. (Employee Confirm In and Confirm Out times can still be confirmed individually.) Selecting the Mass Confirm tab from the Schedule displays a list of all employees in the Schedule for the specified day.

Employee Scheduling
Vision User Manual 5-8 <CONFIDENTIAL> This document contains information proprietary to Valiant, and may not be reproduced, disclosed or used in whole or in part without the express written permission of Valiant. Copyright © 2005 - 2010 Valiant Solutions, Inc. All Rights Reserved.
Clicking displays the Mass Confirm window where you can specify actual in/out times for the day.
Note
The default Actual In/Out times reflect the first tour in the schedule, which is why all tours in a given customer/post should have the same schedule time. You do not want to mix employees who regularly work eight hours with employees who regularly work 3 hours..
You can change the Actual In time or Actual Out time or both. 5.1.10.1 Change Actual In
If you change an Actual time, then click , the system requests confirmation.
Clicking updates all records. In this example, the records show the new Actual In time. The Schedule In remains unchanged.
The default times in the Mass Confirm window reflect the first tour in the schedule.

Employee Scheduling
Vision User Manual 5-9 <CONFIDENTIAL> This document contains information proprietary to Valiant, and may not be reproduced, disclosed or used in whole or in part without the express written permission of Valiant. Copyright © 2005 - 2010 Valiant Solutions, Inc. All Rights Reserved.
5.1.10.2 Change Actual Out
If you change an Actual time, then click , the system requests confirmation.
Clicking updates all records. In this example, the records show the new Actual Out time. The Schedule Out remains unchanged.
5.1.10.3 Advanced Filters
This button displays the Advanced Filters window. Here you can limit the number of employees to Mass Confirm by choosing one or more Posts to filter by. (By default, no Posts are selected and all employees appear in the Mass Confirm tab.)
If you select/de-select a Post, you must refresh the display.
The Total Count indicator adjusts to any changes after you click the Refresh button.

Employee Scheduling
Vision User Manual 5-10 <CONFIDENTIAL> This document contains information proprietary to Valiant, and may not be reproduced, disclosed or used in whole or in part without the express written permission of Valiant. Copyright © 2005 - 2010 Valiant Solutions, Inc. All Rights Reserved.
5.2 Assign Employee To A Schedule
The Assign Employee function allows users to assign (schedule) an Employee to one or more openings in the Schedule. The basic procedure for assigning an employee is as follows:
1. Select the OPEN cell (work day and shift) in the Schedule for which you wish to assign an employee.
2. Right-click on the selected cell to display the drop-down menu.
3. Select Assign Employee. The system will display the Employee Selection Master window.
Figure 5.2-1. Assign Employee
Figure 5.2-2. Employee Selection Master
Note
The employees displayed in the Employee Selection Master window appear based on the Default Values selected in the Payroll/System tab of the Division Settings (Tools>Division Settings>Payroll/System). See Employee Selection Criteria later in this section.

Employee Scheduling
Vision User Manual 5-11 <CONFIDENTIAL> This document contains information proprietary to Valiant, and may not be reproduced, disclosed or used in whole or in part without the express written permission of Valiant. Copyright © 2005 - 2010 Valiant Solutions, Inc. All Rights Reserved.
4. Select an employee from the Employee Selection Master to fill the opening.
5. Click . Once the employee has been selected, Vision™ offers an option of Future Weeks or This Day Only.
Figure 5.2-3. Weeks/Day Pop-Up
6. a. Click to assign the selected employee to only that specific opening.
or
b. Click (provided there are future weeks created in your schedule) to assign the selected employee to every opening in each future week for the same day being assigned. For instance, if you are assigning a person to a Monday opening and you have future weeks with open Monday positions for the selected Team, Stadium, Post and Tour, the employee will be assigned to every Monday position in each future week.
7. Vision™ will prompt for Permanent or Temporary.
a. Click to assign employees to permanent openings – they will appear in black and white. Permanently assigned employees will carry forward from week to week when the week is created (Week>Create>New Week) based on the master schedule week (the last active week in your list of active weeks). or
b. Click to assign employees to this week only – they will not carry over to the next week and appear in yellow.
Figure 5.2-4. Permanent/Temporary Pop-Up
5.2.1 Copy Employee This feature allows you to copy employees already on the schedule and paste them into any OPEN cell (work day and shift) available for that employee to work. Each employee to be copied can be pasted into more than one opening.

Employee Scheduling
Vision User Manual 5-12 <CONFIDENTIAL> This document contains information proprietary to Valiant, and may not be reproduced, disclosed or used in whole or in part without the express written permission of Valiant. Copyright © 2005 - 2010 Valiant Solutions, Inc. All Rights Reserved.
To use the copy feature:
1. Right-click on the employee name (in the schedule) to display available options.
2. Select Copy Employee.
Figure 5.2.1-1. Copy Employee
3. Right-click on the OPEN cell to display available options.
4. Select Paste Employee ( ).
Figure 5.2.1-2. Paste Employee
5.3 Employee Selection Criteria
5.3.1 Division Settings The employees displayed in the Employee Selection Master window appear based on the Default Values selected in the Payroll/System tab of the Division Settings (Tools>Division Settings>Payroll/System). These settings are repeated at the bottom of the Employee Selection Master for information purposes.
Figure 5.3-1. Division Default Values
If Qualification is selected, each employee in the Employee Selection Master window meets the Qualification requirement determined by the Position Qualification Master (Masters>Position Master>Qualification). If Maximum is selected, each employee in the Employee Selection Master window is not exceeding the Max Hours (Week) parameter (set in Division Settings>System tab) based on the

Employee Scheduling
Vision User Manual 5-13 <CONFIDENTIAL> This document contains information proprietary to Valiant, and may not be reproduced, disclosed or used in whole or in part without the express written permission of Valiant. Copyright © 2005 - 2010 Valiant Solutions, Inc. All Rights Reserved.
total number of hours already scheduled for the week. Note that the hours calculation does not consider those hours already scheduled at a Post when:
The Earning Type is
assigned to the Post …
… and the Earning Type is flagged as Exempt.
An employee scheduled for three regular days (24 hours) and two vacation days (16 hours, Exempt Earning Type assigned to the Post) now calculates as working only 24 hours for the week and appears in the Employee Selection Master, potentially available for further assignment for that week. If Available to Work is selected, each employee in the Employee Selection Master window is available to work on the Day and Time as specified in the Employee Master (Masters>Employee Master>Day/Time tab). If Department is selected, each employee in the Employee Selection Master window has a matching Dept (Department No) assigned in their Employee Master (Masters>Employee Master>Employee tab). If Shift Code is selected, each employee in the Employee Selection Master window is not scheduled elsewhere or removed from the schedule for Leave of Absence. If Work History is selected, each employee in the Employee Selection Master window is not Forbidden to work at this Location as noted in the Forbidden Master (Masters>Customer Master>Forbidden or Masters>Employee Master>Forbidden).

Employee Scheduling
Vision User Manual 5-14 <CONFIDENTIAL> This document contains information proprietary to Valiant, and may not be reproduced, disclosed or used in whole or in part without the express written permission of Valiant. Copyright © 2005 - 2010 Valiant Solutions, Inc. All Rights Reserved.
5.3.1.1 Sorting Selection
As a convenience, the sort sequence of employees displayed in the Employee Selection Master window can be changed by selecting the desired option in the drop-down list.
Figure 5.3.1.1-1. Sort Drop-Down
5.3.1.2 Division Settings Overrides
Users with the appropriate security permissions can, in the Employee Selection Master window, select or deselect Default Values for Qualifications, Available to Work, Department, or Maximum (hours per week). Note: There is no override permission to allow employees designated forbidden from a Customer Location to be re-assigned to that location.
5.3.2 Key Employee When filling an open shift it is often desirable to utilize permanent employees before temporaries. To enable this function, right-click on the OPEN shift to display the available options. Select Key Employee to display the Lookup Employee Master.
Figure 5.3.2-1. Key Employee Selection
Select the desired employee from the list.
Click to assign the selected employee to the open shift.
Figure 5.3.2-2. Lookup Employee Master

Employee Scheduling
Vision User Manual 5-15 <CONFIDENTIAL> This document contains information proprietary to Valiant, and may not be reproduced, disclosed or used in whole or in part without the express written permission of Valiant. Copyright © 2005 - 2010 Valiant Solutions, Inc. All Rights Reserved.
5.4 Employee Schedule Maintenance
Schedule Maintenance involves changes to the actual time worked at a tour, removing and replacing scheduled employees and, if the confirming features are being used, confirming employees in and out of their tours, etc. Access employee schedule maintenance functions by right-clicking on the employee name at the desired day and shift to display a list of the available options.
5.4.1 Confirm Selecting Confirm from the options menu displays a submenu of confirmation functions. 5.4.1.1 Confirm In
Select In to confirm that an employee has reported to their post at the correct starting time – changes the color of the cell to light green.
Figure 5.4.1.1-1. Confirm In
5.4.1.2 Confirm Out
Select Out to confirm that the employee has left their post at the correct ending time – changes the color of the cell to dark green.
Note
At the end of the workday, after all the tours have been confirmed, the only two colors appearing on the Schedule should be dark green (Confirmed Out) or light blue (Confirm Detail change in hours, described later in this section).
Figure 5.4.1.2-1. Confirm Out
Note
The user may disable the Confirm In and Confirm Out dialogs so that they do not display at all (and no times have to be entered) by setting the Disable Confirmed In and Out time flag in the Division Settings.
The system will then update the schedule upon selecting In or Out.

Employee Scheduling
Vision User Manual 5-16 <CONFIDENTIAL> This document contains information proprietary to Valiant, and may not be reproduced, disclosed or used in whole or in part without the express written permission of Valiant. Copyright © 2005 - 2010 Valiant Solutions, Inc. All Rights Reserved.
5.4.1.3 Confirm Unconfirm
1. Select Unconfirm to undo any prior confirmation.
Figure 5.4.1.3-1. Unconfirm
Note
Steps 2 and 3 below only occur when the re-approval option has been set during initial system setup.
2. The system will first warn the user that this time record will require re-approval.
Figure 5.4.1.3-2. Re-Approval Dialogue
3. Click to continue. The system will request that you confirm your request to unconfirm the employee.
4. Click to unconfirm – changes the color of the cell back to black and white.
Figure 5.4.1.3-3. Unconfirm Dialogue

Employee Scheduling
Vision User Manual 5-17 <CONFIDENTIAL> This document contains information proprietary to Valiant, and may not be reproduced, disclosed or used in whole or in part without the express written permission of Valiant. Copyright © 2005 - 2010 Valiant Solutions, Inc. All Rights Reserved.
5.4.1.4 Confirm Approve
Select Approve to approve the employee’s time.
Figure 5.4.1.4-1. Approve
The system will display a warning message.
Click to approve.
Figure 5.4.1.4-2. Approval Dialogue
5.4.1.5 Confirm Unapprove
Select Unapprove to unapprove the employee’s time.
Figure 5.4.1.5-1. Unapprove
The system will display a warning message.
Click to approve.
Figure 5.4.1.5-2. Approve

Employee Scheduling
Vision User Manual 5-18 <CONFIDENTIAL> This document contains information proprietary to Valiant, and may not be reproduced, disclosed or used in whole or in part without the express written permission of Valiant. Copyright © 2005 - 2010 Valiant Solutions, Inc. All Rights Reserved.
5.4.1.6 Confirm Detail
Select Detail to make changes to the actual sign in and out times.
Figure 5.4.1.6-1. Confirm Detail
The system displays the Schedule Confirm Master window. This function also allows meal hours to be entered for employees as well as billing and payroll exceptions, with specific notes that can appear on the invoice if so desired. Performance Tracking is also supported by making the appropriate selection from the drop-down box.
Figure 5.4.1.6-2. Schedule Confirm Master
5.4.1.6.1 Confirm Time Tab
To change the Time In or Time Out in the Confirm Time tab, click in the desired field and enter the new time.
To enter meal hour(s), enter the number of hours in the Meal text box. The Total Billable Hours will be adjusted automatically when the record is saved.
5.4.1.6.2 Exceptions Tab
While the Employee Matrix Master (Masters>Employee Master>Matrix) is the global override for rate changes, the Exceptions tab of the Schedule Confirm Master is the master override for specific employee tours within the schedules. For the selected assignment (Customer, location, post, tour and day) the user has the ability to enter whatever information for payroll and billing regardless of what has been scheduled. For example, if the employee was scheduled for an 8-hour tour and those 8 hours are regular time, the user can change the hours assigned to be part regular, holiday and/or overtime. The hours can exceed or be less than the original 8 hours scheduled. The rate can also be changed. These changes will reflect in the reports but it is recommended that the proper exception report be run as well.

Employee Scheduling
Vision User Manual 5-19 <CONFIDENTIAL> This document contains information proprietary to Valiant, and may not be reproduced, disclosed or used in whole or in part without the express written permission of Valiant. Copyright © 2005 - 2010 Valiant Solutions, Inc. All Rights Reserved.
Select Billing Hours to change hours for the selected shift.
Enter the desired hours in the Regular, OverTime and Holiday fields.
Select Payroll Hours to change hours to be paid to the employee for the selected shift.
Enter the desired hours in the Regular, OverTime, DoubleTime (adjacent to the OverTime field), and Holiday fields.
Figure 5.4.1.6.2-1. Exceptions Tab
Note
Entries made here override any hours on the schedule for that day. When the Payroll Detail Report By Employee is run, the 4 hours of OverTime in the example above appear in the Overtime 1 column and the 4 hours of Double Time appear in the Overtime 2 column. Since Payroll Hours entered in the Exceptions tab override the scheduled hours, there is no entry for hours in the Regular column.
Select Billing Rate to change the hourly rate to be billed for the selected shift. Enter the desired rate in the Temp Rate fields. If desired, select a billing code from the B.Code drop-down list. If the desired
code does not yet exist, click to display the BillingCode Master. Enter the new BillingCode No and Description and save the record.
Figure 5.4.1.6.2-2. BillingCode Master
Double Time

Employee Scheduling
Vision User Manual 5-20 <CONFIDENTIAL> This document contains information proprietary to Valiant, and may not be reproduced, disclosed or used in whole or in part without the express written permission of Valiant. Copyright © 2005 - 2010 Valiant Solutions, Inc. All Rights Reserved.
Select Payroll Rate to change the hourly rate to be paid to the employee for the selected shift. Enter the desired rate in the Temp Rate field. If desired, select a payroll code from the P.Code drop-down list. If the desired code does not yet exist, click
to display the PayrollCode Master. Enter the new PayrollCode No and Description and save the record.
Figure 5.4.1.6.2-3. PayrollCode Master
If desired, select an earning type from the E.Type drop-down list. If the desired code does not yet exist, click
to display the EarningType Master. Enter the new EarningType No and Description and save the record.
Figure 5.4.1.6.2-4. EarningType Master
5.4.1.6.3 Notes Tab
If desired, enter any notes related to the changes made to the selected shift. If Print Statement to Bill is selected the notes will appear on the invoice.
Figure 5.4.1.6.3-1. Notes Tab

Employee Scheduling
Vision User Manual 5-21 <CONFIDENTIAL> This document contains information proprietary to Valiant, and may not be reproduced, disclosed or used in whole or in part without the express written permission of Valiant. Copyright © 2005 - 2010 Valiant Solutions, Inc. All Rights Reserved.
5.4.1.6.4 Adjustments Tab
This function provides for the addition of adjustments to billing and payroll that do not involve changes to existing data or parameters. Such an addition might be a fuel adjustment, mileage charge, etc. If desired, enter an Earning Type from the drop-down list or enter a new Type as described earlier in the Exceptions tab. Select Billing and enter the adjustment data. Select Payroll and enter the adjustment data.
Click .
Click .
Figure 5.4.1.6.4-1. Adjustments Tab
The system will request confirmation of the changes to the record.
Click to save the changes and return to the Schedule.
Figure 5.4.1.6.4-2. Approval Dialogue

Employee Scheduling
Vision User Manual 5-22 <CONFIDENTIAL> This document contains information proprietary to Valiant, and may not be reproduced, disclosed or used in whole or in part without the express written permission of Valiant. Copyright © 2005 - 2010 Valiant Solutions, Inc. All Rights Reserved.
Once the adjustment is saved you can view it through the regular billing or payroll adjustment screen.
Figure 5.4.1.6.4-3. Billing Adjustment Example
5.4.2 Remove This function offers the ability to remove employees from assigned openings, from the current week’s schedule being viewed for a particular stadium, or from all locations for the current customer, or from all teams, stadiums, posts and tours by effective date. Selecting Remove from the options menu displays a submenu of removal functions. 5.4.2.1 Remove This Day
Select This Day to remove an employee from the selected shift.
Figure 5.4.2.1-1. Remove This Day
The system will request confirmation.
Click to remove the employee.
Figure 5.4.2.1-2. Approval Dialogue

Employee Scheduling
Vision User Manual 5-23 <CONFIDENTIAL> This document contains information proprietary to Valiant, and may not be reproduced, disclosed or used in whole or in part without the express written permission of Valiant. Copyright © 2005 - 2010 Valiant Solutions, Inc. All Rights Reserved.
Vision™ offers an option of Future Weeks or This Day Only.
Click to remove the selected employee from that specific opening.
or
Figure 5.4.2.1-3. Weeks/Day Pop-Up
Click (provided there are future weeks created in your schedule) to remove the selected employee from every opening in each future week for the same day being assigned. For instance, if you are removing an employee from a Monday opening and that employee has future weeks with assigned Monday positions for the selected Team, Stadium, Post and Tour, the employee will be removed from every Monday position in each future week.
Vision™ will prompt for Permanent or Temporary.
a. Click to permanently remove employees from scheduled assignments. or
b. Click to remove employees from this week only – they will not carry over to the next week.
Figure 5.4.2.1-4. Permanent/Temporary Pop-Up
If desired, make the appropriate Performance Tracking selection from the drop-down box or click to display the Performance Tracking Master and create a new tracking parameter. 5.4.2.2 Remove This Week (This Location)
Select This Week (This Location) to remove an employee from the selected shift for this week.
Figure 5.4.2.2-1. Remove This Week (This Location)
The system will request confirmation.
Click to remove the employee.
Figure 5.4.2.2-2. Approval Dialogue

Employee Scheduling
Vision User Manual 5-24 <CONFIDENTIAL> This document contains information proprietary to Valiant, and may not be reproduced, disclosed or used in whole or in part without the express written permission of Valiant. Copyright © 2005 - 2010 Valiant Solutions, Inc. All Rights Reserved.
5.4.2.3 Remove This Week (All Locations)
Select This Week (All Locations) to remove an employee from the selected shift for this week from all locations.
Figure 5.4.2.3-1. Remove This Week (All Locations)
The system will request confirmation.
Click to remove the employee.
Figure 5.4.2.3-2. Approval Dialogue
5.4.2.4 Remove All
Select All to remove an employee from all teams, stadiums, posts and tours by effective date.
Figure 5.4.2.4-1. Remove This Week (All Locations)
The system will request confirmation.
Click to remove the employee.
Figure 5.4.2.4-2. Approval Dialogue
Select a date from which the removal will take effect.
Click .
Figure 5.4.2.4-3. Select A Date

Employee Scheduling
Vision User Manual 5-25 <CONFIDENTIAL> This document contains information proprietary to Valiant, and may not be reproduced, disclosed or used in whole or in part without the express written permission of Valiant. Copyright © 2005 - 2010 Valiant Solutions, Inc. All Rights Reserved.
5.4.3 Replace This function offers the ability to replace employees from assigned openings, from the current week’s schedule being viewed for a particular location, or from all locations for the current customer, or from all teams, stadiums, posts and tours by effective date. Selecting Replace from the options menu displays a submenu of replacement functions. 5.4.3.1 Replace This Day
Select This Day to replace an employee on the selected shift. The system will display the Employee Selection Master described earlier in this section. Click on the desired replacement employee. The system will display the Permanent/ Temporary Pop-Up as described earlier.
Figure 5.4.3.1-1. Replace This Day
5.4.3.2 Replace This Week (This Location)
Select This Week (This Location) to replace the selected employee for this week at the selected location. The system will display the Employee Selection Master described earlier in this section. Click on the desired replacement employee. The system will display the Permanent/ Temporary Pop-Up as described earlier.
Figure 5.4.3.2-1. Replace This Week (This Location)
5.4.3.3 Replace This Week (All Locations)
Select This Week (All Locations) to replace the selected employee for this week at all scheduled locations. The system will display the Employee Selection Master described earlier in this section. Click on the desired replacement employee. The system will display the Permanent/ Temporary Pop-Up as described earlier.
Figure 5.4.3.3-1. Replace This Week (All Locations)

Employee Scheduling
Vision User Manual 5-26 <CONFIDENTIAL> This document contains information proprietary to Valiant, and may not be reproduced, disclosed or used in whole or in part without the express written permission of Valiant. Copyright © 2005 - 2010 Valiant Solutions, Inc. All Rights Reserved.
5.4.3.4 Replace All
Select All to replace the selected employee from all teams, stadiums, posts and tours by effective date.
Figure 5.4.3.4-1. Replace All
The system will display the Date Selection Pop-Up as described earlier. After selecting the date, the system will display the Employee Selection Master described earlier in this section. Click on the desired replacement employee.
Figure 5.4.3.4-2. Date Selection
5.4.4 Split Shift This function allows splitting an existing shift into two (2) new shifts based upon the original start and end times. (Multiple split shifts are permitted.) Create a split shift as follows:
1. Right-click on the shift to be split to display the available options.
2. Select Split Shift to display the Split Master window.
Figure 5.4.4-1. Split Shift Selection
The original In and Out times of the selected shift (08:00 – 17:00 in the example) are displayed for reference.
3. Edit the suggested Split Time as needed.
4. Click .
Figure 5.4.4-2. Split Master

Employee Scheduling
Vision User Manual 5-27 <CONFIDENTIAL> This document contains information proprietary to Valiant, and may not be reproduced, disclosed or used in whole or in part without the express written permission of Valiant. Copyright © 2005 - 2010 Valiant Solutions, Inc. All Rights Reserved.
The original scheduled shift (tour) is now “opened” and displayed as TR OPEN. The new split parts of the shift, which now must be scheduled (assign an employee), are displayed as OPEN until assigned.
Figure 5.4.4-3. Split Shift Display

Employee Scheduling
Vision User Manual 5-28 <CONFIDENTIAL> This document contains information proprietary to Valiant, and may not be reproduced, disclosed or used in whole or in part without the express written permission of Valiant. Copyright © 2005 - 2010 Valiant Solutions, Inc. All Rights Reserved.
5.4.5 Insert Billing Adjustment This function displays the Billing Adjustment window described in the Masters menu.
Figure 5.4.5-1. Insert Billing Adjustment
5.4.6 Insert Payroll Adjustment This function displays the Payroll Adjustment window described in the Masters menu.
Figure 5.4.6-1. Insert Payroll Adjustment
5.4.7 Employee Properties This function displays the Employee Master window described in the Masters menu.
Figure 5.4.7-1 Employee Properties

Employee Scheduling
Vision User Manual 5-29 <CONFIDENTIAL> This document contains information proprietary to Valiant, and may not be reproduced, disclosed or used in whole or in part without the express written permission of Valiant. Copyright © 2005 - 2010 Valiant Solutions, Inc. All Rights Reserved.
5.4.8 Show This Employee This function displays the Employee tab of the Main Schedule described previously in Section 4.
Figure 5.4.8-1 Show This Employee
5.4.9 Show Employee Only This function displays the All Employees tab of the Main Schedule described previously in Section 4.
Figure 5.4.9-1 Show Employee Only
5.4.10 Show Employee Hours This function displays the Show Employee Hours tab of the Main Schedule described previously in Section 4.
Figure 5.4.10-1 Show Employee Hours

Employee Scheduling
Vision User Manual 5-30 <CONFIDENTIAL> This document contains information proprietary to Valiant, and may not be reproduced, disclosed or used in whole or in part without the express written permission of Valiant. Copyright © 2005 - 2010 Valiant Solutions, Inc. All Rights Reserved.
5.5 Open Shift Maintenance
Unlike Employee Schedule Maintenance, Open Shift Maintenance functions are accessed by right-clicking on the OPEN cell at the desired day and shift to display a list of the available options.
5.5.1 Confirm Opening Selecting Confirm Opening from the options menu displays the Schedule Confirm Master described previously in the “Confirm Detail” section.
Figure 5.5.1-1. Confirm Opening
5.5.2 Remove Opening Select Remove Opening Permanent to permanently remove the opening from the current and future schedules.
Figure 5.5.2-1. Remove Opening Permanent
The system will request confirmation.
Click to remove.
Figure 5.5.2-2. Removal Confirmation Dialogue
Select Remove Opening Temporary to remove the opening from the current week’s schedule.
Figure 5.5.2-3. Remove Opening Temporary

Employee Scheduling
Vision User Manual 5-31 <CONFIDENTIAL> This document contains information proprietary to Valiant, and may not be reproduced, disclosed or used in whole or in part without the express written permission of Valiant. Copyright © 2005 - 2010 Valiant Solutions, Inc. All Rights Reserved.
5.5.3 Show Opening Only Select Show Opening Only to display the Open tab of the Main Schedule, described earlier in this section.
Figure 5.5.3-1. Show Opening Only
5.5.4 Show Employee Hours Select Show Employee Hours to display the Employee Hrs tab of the Main Schedule, described earlier in this section.
Figure 5.5.4-1. Show Employee Hours
5.6 Post Schedule Maintenance
A number of post-related functions are available directly from the Main Schedule. To access these functions, right-click on the scheduled post to display the drop-down menu of available options.
Figure 5.6-1. Post Schedule Menu

Employee Scheduling
Vision User Manual 5-32 <CONFIDENTIAL> This document contains information proprietary to Valiant, and may not be reproduced, disclosed or used in whole or in part without the express written permission of Valiant. Copyright © 2005 - 2010 Valiant Solutions, Inc. All Rights Reserved.
5.6.1 Post Properties Selecting Post Properties from the menu displays the Post Master described earlier in this section.
Figure 5.6.1-1. Post Properties Selection
5.6.2 New Opening Selecting New Opening from the menu displays the Tour Week Master described in Section 4.
Figure 5.6.2-1. New Opening Selection
Figure 5.6.2-2. Tour Week Master
The Weekending date for the current schedule is automatically provided by the system. To add a new position to the current schedule, select the desired Stadium, Post and Tour from the associated drop-down boxes.
To create a new entry, click next to the field to display the appropriate Master.

Employee Scheduling
Vision User Manual 5-33 <CONFIDENTIAL> This document contains information proprietary to Valiant, and may not be reproduced, disclosed or used in whole or in part without the express written permission of Valiant. Copyright © 2005 - 2010 Valiant Solutions, Inc. All Rights Reserved.
Click . Vision™ will requst confirmation.
If desired, click to schedule the shift for a future week.
Figure 5.6.2-3. Future Week Dialogue
The Tour Week Master allows changes to the current week and will not affect any other week. Changes such as adding openings within the Temporary section will only be for the week ending period of the schedule open when opening the Tour Week Master.
Note
If future weeks have been created in the Schedule, answering Yes will place this Tour Week Master record in those future weeks as desired.
Click to exit the master when completed. The new Shift will now appear in the Scheduling screen with each opening appearing in red as Open.
5.6.3 Post Confirm Selecting Post Confirm from the menu displays the confirmation dialogue.
Figure 5.6.3-1. Post Confirm Selection
Click to confirm the position.
Figure 5.6.3-2. Confirmation Dialogue

Employee Scheduling
Vision User Manual 5-34 <CONFIDENTIAL> This document contains information proprietary to Valiant, and may not be reproduced, disclosed or used in whole or in part without the express written permission of Valiant. Copyright © 2005 - 2010 Valiant Solutions, Inc. All Rights Reserved.
5.6.4 Post Unconfirm Selecting Post Unconfirm from the menu displays the warning dialogue.
Figure 5.6.4-1. Post Unconfirm Selection
Figure 5.6.4-2. Valiant Warning Dialogue
Click to continue.
The system will display a confirmation dialogue. Click
to unconfirm the post.
Figure 5.6.4-3. Valiant Unconfirm Dialogue
5.6.5 Post Copy This function allows you to copy a post schedule from an already existing post to a new post. Each post to be copied can be pasted into more than one opening and even to a different team. To use the copy feature:
Right-click on the post name (in the schedule) to be copied to display available options.
Select Post Copy.
Figure 5.6.5-1. Post Copy Selection

Employee Scheduling
Vision User Manual 5-35 <CONFIDENTIAL> This document contains information proprietary to Valiant, and may not be reproduced, disclosed or used in whole or in part without the express written permission of Valiant. Copyright © 2005 - 2010 Valiant Solutions, Inc. All Rights Reserved.
Right-click on the schedule where you would like the copied schedule to appear and click Paste. Note that the schedule you copied is displayed in parentheses (COACHES).
Figure 5.6.5-2. Post Paste Selection
The system will display the Tour Copier window. Select the tour(s) you would like to copy.
Click .
Figure 5.6.5-3. Tour Copier Window

Employee Scheduling
Vision User Manual 5-36 <CONFIDENTIAL> This document contains information proprietary to Valiant, and may not be reproduced, disclosed or used in whole or in part without the express written permission of Valiant. Copyright © 2005 - 2010 Valiant Solutions, Inc. All Rights Reserved.
5.6.6 Post Notes Post Notes may be created and displayed directly in the post area of the schedule. Notes apply to a specific post. To create notes for a post, right-click on the post name to display the available options.
Figure 5.6.6-1. Notes Selection
Click Notes. to display the Post Notes window. Type the desired text into the Post Notes.
Click .
Figure 5.6.6-2. Post Notes Window
The system will display the notes below the position to which they apply. To view the entire note, right-click on the position and select Notes. to display the entire contents of the Post Notes window.
Figure 5.6.6-3. Schedule Post Notes

Vision User Manual 6-1 <CONFIDENTIAL> This document contains information proprietary to Valiant, and may not be reproduced, disclosed or used in whole or in part without the express written permission of Valiant. Copyright © 2005 - 2010 Valiant Solutions, Inc. All Rights Reserved.
6. Week Menu
Selecting Week from the Main Menu displays a drop-down list of Vision™ functions pertaining to the week.
Figure 6.0-1. Week Menu
6.1 Create
Selecting Create from the Week sub menu displays the New Week window which generates a new week (schedule) for the selected week end based on the last active week. If the week displayed in the drop-down box is not
the desired week, click the arrow next to the box to display the calendar.
Figure 6.1-1. New Week
Click to display the previous month. Click to display the next month. To change the year, click on the existing year. The system will display up and down arrows.
Click to display the next year. Click to display the previous year.
Figure 6.1-2. Calendar
Select the desired week from the calendar by clicking on the appropriate day.
Click to create the new week. Permanent and active items will carry into the new week and temporary or inactive items will not.
This is the same function as the New Week button described previously in the “Navigation” section.

Week Menu
Vision User Manual 6-2 <CONFIDENTIAL> This document contains information proprietary to Valiant, and may not be reproduced, disclosed or used in whole or in part without the express written permission of Valiant. Copyright © 2005 - 2010 Valiant Solutions, Inc. All Rights Reserved.
6.2 Open
Selecting Open from the Week sub menu displays the Select a week window which provides a list of active weeks from which to choose to view the schedule for the selected week. Select the desired week from the drop-down box.
Click to display the selected week.
Figure 6.2-1. Open Week
This is the same function as the Open Week button described previously in the “Navigation” section.
6.3 Delete
Selecting Delete from the Week sub menu displays the Select a week window which provides a list of active weeks that can be deleted. Select the desired week from the drop-down box.
Click to delete the selected week.
Figure 6.3-1. Delete Week
6.4 Undelete
Selecting Undelete from the Week sub menu displays the Select a week window which provides a list of weeks which were created for the future (and are not active) that can be undeleted. Select the desired week from the drop-down box.
Click to undelete the selected week.
Figure 6.4-1. Undelete Week

Week Menu
Vision User Manual 6-3 <CONFIDENTIAL> This document contains information proprietary to Valiant, and may not be reproduced, disclosed or used in whole or in part without the express written permission of Valiant. Copyright © 2005 - 2010 Valiant Solutions, Inc. All Rights Reserved.
6.5 Lock
Selecting Lock from the Week sub menu displays the Select a week window from which the selected week will be locked so that changes to the hours in the schedule cannot be made. Select the desired week from the drop-down box.
Click to lock the selected week.
Figure 6.5-1. Lock Week
6.6 Unlock
Selecting Unlock from the Week sub menu displays the Select a week window from which a locked week can be unlocked so that changes can again be made to the hours in the schedule. Select the desired week from the drop-down box.
Click to lock the selected week.
Figure 6.6-1. Unlock Week
6.7 Archive Week
Selecting Archive Week from the Week sub menu displays the Archive window which lists active weeks in the Vision™ database on the left side of the window, and archived weeks on the right side of the window. Archived weeks are placed in a separate Archive file and, therefore, no longer available or calculated with the active weeks.
Figure 6.7-1. Archive Week

Week Menu
Vision User Manual 6-4 <CONFIDENTIAL> This document contains information proprietary to Valiant, and may not be reproduced, disclosed or used in whole or in part without the express written permission of Valiant. Copyright © 2005 - 2010 Valiant Solutions, Inc. All Rights Reserved.
To archive a week, 8/21/2004 for
example, select it then click . The week ending 8/21/2004 will move from the left (active) side of the window to the right (archive) side. To return that week to the active side,
select it, then click .
Click to restore to the active side all weeks archived in the current window.
Figure 6.7-2. Active/Archive Window
Click to save your selections. The system will request confirmation:
Figure 6.7-3. Archive Dialogue
Click to archive your selection(s). The system will display a confirmation message:
Click to return to the Archive window.
Figure 6.7-4. Archive Confirmation

Week Menu
Vision User Manual 6-5 <CONFIDENTIAL> This document contains information proprietary to Valiant, and may not be reproduced, disclosed or used in whole or in part without the express written permission of Valiant. Copyright © 2005 - 2010 Valiant Solutions, Inc. All Rights Reserved.
6.8 De-archive Week
Selecting Dearchive Week from the Week sub menu displays a separate window which lists the current archive databases. To de-archive an archived week, select the archive database that contains it from the list. If the desired database is not listed, enter the database name in the Search box.
Figure 6.8-1. Database Archive
In either case, click to display the De-archive window: To de-archive a week, 8/21/2004 for
example, select it then click . The selected week will move to the right (active) side of the window. This window functions the same as the Archive window except that the archived weeks are on the left side and the active weeks are on the right side.
Figure 6.8-2. De-archive Window

Vision User Manual 7-1 <CONFIDENTIAL> This document contains information proprietary to Valiant, and may not be reproduced, disclosed or used in whole or in part without the express written permission of Valiant. Copyright © 2005 - 2010 Valiant Solutions, Inc. All Rights Reserved.
7. Calculations
The Calculations function of Vision™ allows the user to generate the actual Invoices to be sent to Customers. Based on the actual hours worked in the schedule and combined with any Billing Adjustments (see Tools menu), Vision™ generates the total billable hours and dollar amounts. As seen in the Home Team Master, the user has a variety of combinations to format invoice output (the various ways to display the invoice information). Sales Tax percentage, if applicable, can be set in the Stadium Master and the ability to implement Flat or Cost Plus billing options can be selected in the Post Master. Overtime billing can be set at the Team, Stadium or Post Master levels and Holidays can be set at the Stadium level.
Figure 7.0-1. Billing Menu
Select Calculations from the Main Menu to display a drop-down list of Vision™ functions pertaining to billing.
7.1 Calculate Billing
This function creates billing records used for invoice and analysis.
Selecting Calculate Billing from the Billing Menu displays the Billing Calculation window from which a week is selected for calculation. Billing data is not updated automatically by Vision™. To ensure Vision™ has been updated for reporting purposes, it needs to be calculated prior to printing reports after a change has been made to the schedule. Select Calculate Payroll Before Billing Calculation, if desired, to calculate payroll and billing simultaneously.
Figure 7.1-1. Billing Calculation
7.2 Calculate Payroll
This function updates report information for payroll calculations.
Selecting Calculate Payroll from the Billing Menu displays the Payroll Calculation window from which a week is selected for calculation.
Note
Information that is used in arithmetic calculations for report purposes is not updated automatically by Vision™. To ensure Vision™ has been updated for reporting purposes, it needs to be updated prior to printing reports after a change has been made to the schedule.
Figure 7.2-1. Calculate Payroll

Billing
Vision User Manual 7-2 <CONFIDENTIAL> This document contains information proprietary to Valiant, and may not be reproduced, disclosed or used in whole or in part without the express written permission of Valiant. Copyright © 2005 - 2010 Valiant Solutions, Inc. All Rights Reserved.
Select Calculate Billing After Payroll Calculation, if desired, to calculate payroll and billing simultaneously.
7.3 Calculate Budget
This function calculates budget for proper Budget Reports. Selecting Calculate Budget from the Calculations Menu displays the Budget Calculate window from which a week is selected for calculation.
Note
It is very important to calculate billing and payroll prior to calculating budget. All three should be done before locking the week.
Figure 7.3-1. Calculate Budget
7.4 Generate/Print Invoices
This function allows invoices to be generated for review prior to Finalizing and sending actual invoices to customers. Selecting Generate/Print Invoices from the Billing Menu displays the Invoice Master.
1. Select the desired Billing Cycle from the drop-down box.
2. Select the Invoice Date that will appear on the invoice from the drop-down box. (The current date will otherwise be the Invoice Date.)
3. Select team(s):
a. Select All Home Team to generate invoices for all teams.
Figure 7.4-1. Invoice Master

Billing
Vision User Manual 7-3 <CONFIDENTIAL> This document contains information proprietary to Valiant, and may not be reproduced, disclosed or used in whole or in part without the express written permission of Valiant. Copyright © 2005 - 2010 Valiant Solutions, Inc. All Rights Reserved.
b. Select an individual or
starting range of customers
by selecting next to the Home Team From field.
The system will display the Lookup Home Team Master from which to select the desired team.
c. Click to copy your selection to the Home Team From field of the Invoice Master.
Figure 7.4-2. Lookup Home Team Master
d. Select an individual or ending range of teams by selecting next to the Home Team To field.
The system will again display the Lookup Home Team Master from which to select the desired team.
e. Click to copy your selection to the Home Team To field of the Invoice Master.
4. Enter the Week (for Weekly invoices) from the drop-down box.
Select the Invoices Button if you wish to generate invoices with the Billing Detail and Invoice Format set up in the Home Team Master (Format Tab). The Invoice or Invoices will appear on screen in Preview mode with an Invoice Number. Invoices can also include User Company Name and Address information with user Logo and graphics which Valiant will include during the setup and implementation.

Billing
Vision User Manual 7-4 <CONFIDENTIAL> This document contains information proprietary to Valiant, and may not be reproduced, disclosed or used in whole or in part without the express written permission of Valiant. Copyright © 2005 - 2010 Valiant Solutions, Inc. All Rights Reserved.
Figure 7.4-3. Invoice
Note
The invoices generated are held in memory with the attached invoice numbers. These invoice numbers will not be locked to the invoices until you Finalize the bills. Each time invoices are generated, the first invoice number in sequence is the starting invoice number and will never change until the invoices are Finalized. The function Finalize Invoices will only finalize the last batch of invoices generated. This makes it very important to work with one batch or cycle at a time before moving on. If this procedure is not observed, duplicate invoice numbers in your printed copies (not in the records of the Vision™ system) may result.
If desired, invoices in the Billing Cycle can be viewed without format by selecting Audit . The Audit format displays the same information as Invoices but in a continuous format without page breaks by invoice and without the invoice and graphic formats.
Note
Invoices must first be finalized before using the Audit option.

Billing
Vision User Manual 7-5 <CONFIDENTIAL> This document contains information proprietary to Valiant, and may not be reproduced, disclosed or used in whole or in part without the express written permission of Valiant. Copyright © 2005 - 2010 Valiant Solutions, Inc. All Rights Reserved.
7.5 Reprint/Re-send Invoices
Reprint/Re-send Invoices allows invoices previously generated with invoice numbers to be reprinted or re-emailed without generating new invoice $amounts or new invoice numbers.
Selecting Reprint/Re-send Invoices from the Calculations Menu displays the Reprint/Resend Invoice window.
1. Select the archived database from which you wish to reprint from the Data drop-down box. (See “View Archived Data” from the Tools menu.)
2. Select the associated Invoice Date from the drop-down box.
3. Select All Home Team or a range of teams as described earlier in Generate/Print Invoices.
4. Select the invoices you wish to print or click Check All.
5. Select to reprint invoices.
Figure 7.5-1. Reprint/Re-send Invoice
6. Select to both reprint and re-email invoices.

Billing
Vision User Manual 7-6 <CONFIDENTIAL> This document contains information proprietary to Valiant, and may not be reproduced, disclosed or used in whole or in part without the express written permission of Valiant. Copyright © 2005 - 2010 Valiant Solutions, Inc. All Rights Reserved.
7.6 Finalize Invoices
This function locks the invoices numbers to the invoices for the last cycle generated and creates the invoices for Customers (teams) marked as Finalized. You may also notify customers of invoice submission via e-mail.
7.6.1 Finalize Invoices
Selecting Finalize/Send Invoices from the Calculations Menu displays the Valiant Warning window which displays a list of the invoice numbers and customers to be verified prior to finalizing. It is suggested that this list be reviewed and printed or saved to better handle audit trails and backtracking to recover from errors.
1. To search for a particular invoice prior to finalizing, enter your criteria in the Search
window and click .
2. Click to send the data on the screen to your printer.
3. Click to save this list as a text file for future reference.
Figure 7.6-1. Finalize Invoice
Note
To have invoices sorted by Company Name, select Company from the Invoice No Sorting drop-down box in Tools>Division Settings>Payroll/System Tab>
4. Click to close the Valiant Warning window. The system will request confirmation that you wish to continue (finalizing invoices).
Figure 7.6-2. Continue Dialogue

Billing
Vision User Manual 7-7 <CONFIDENTIAL> This document contains information proprietary to Valiant, and may not be reproduced, disclosed or used in whole or in part without the express written permission of Valiant. Copyright © 2005 - 2010 Valiant Solutions, Inc. All Rights Reserved.
5.
a. Click to finalize invoices. The system will display a confirmation.
or
b. Click No to exit this function.
Figure 7.6-3. Finalize Invoices Confirmation
7.6.2 Send Invoices When Finalizing Invoices, if the Invoice Options in the Customer Master are set to “Email” or “Print and Email”, the system will:
13. Convert the invoice report to a PDF file and store it on Valiant’s file repository server. 14. Send an email containing the following information:
If you specified an Invoice Message in the PR/System 2 tab of the Division Settings, it appears above the “Click To Download File” line.
Note
If the email sent to the Customer is undeliverable, the bounce back message from the relevant email server is routed to the Return E-Mail Info address, not Valiant.
Customer Contact (from Customer Master or Location Master as applicable)
Your Return E-Mail Info (from Division Settings)
Customer Contact clicks here to access Valiant’s Online File Repository Download Facility.

Billing
Vision User Manual 7-8 <CONFIDENTIAL> This document contains information proprietary to Valiant, and may not be reproduced, disclosed or used in whole or in part without the express written permission of Valiant. Copyright © 2005 - 2010 Valiant Solutions, Inc. All Rights Reserved.
7.6.2.1 Email Invoice Setup
Note
This setup is required only if you wish to implement the Email option. 7.6.2.1.1 Email Setup (“To”)
The person to whom the email notification is sent depends on the billing setup.
If billing is done at the Customer level (Consolidate Location flag is set ), you must choose the desired Invoice Options and provide an E-Mail address in the Format tab of the Customer Master.
If billing is set at the location level, choose the desired Invoice Options and provide an E-Mail address in the Billing tab of the Location Master.
Invoice Options:
Print is the default.
Email will generate a notice of invoice submission to the customer after Finalization.
Print and Email generates both options.
Note
To facilitate email setup for new customers and locations, you may wish to specify the desired Invoice Option in the applicable Customer Default Master or Location Default Master.

Billing
Vision User Manual 7-9 <CONFIDENTIAL> This document contains information proprietary to Valiant, and may not be reproduced, disclosed or used in whole or in part without the express written permission of Valiant. Copyright © 2005 - 2010 Valiant Solutions, Inc. All Rights Reserved.
7.6.2.1.2 Email Setup (“cc:”)
Return Address The Return E-Mail Info (appears in the cc: area of the email) for the email notice to customers is specified in the Customer tab of the Division Settings.
Provide the Name of your accounts receivable or other contact person and their E-Mail address in the related fields.
Invoice Message
You may specify an Invoice Message to appear in the body of the email, available in the PR/System 2 tab of the Division Settings.
Entered text appears without formatting or line breaks in the actual email. However, since the email format is in HTML, you may insert your own formatting, links to your corporate logo, etc. with the appropriate HTML syntax.
HTML Syntax: Displays as:

Billing
Vision User Manual 7-10 <CONFIDENTIAL> This document contains information proprietary to Valiant, and may not be reproduced, disclosed or used in whole or in part without the express written permission of Valiant. Copyright © 2005 - 2010 Valiant Solutions, Inc. All Rights Reserved.
7.6.2.2 Invoice Download By Customers
After receiving email notifications, Customers may access their invoice(s) by clicking the Click To Download File link in the email.
This is a link to Valiant’s Online File Repository Download Facility where the invoice is stored until the Attachment Expiration Date.
Invoices are stored as pdf files. After clicking here as shown above, Customers may “Open” the file for viewing/printing (using Adobe Acrobat Reader) or “Save” the file to their local PC.
7.7 Void Invoices
This function allows the invoice $amount associated with the Invoice Number created to be voided.
Selecting Void Invoices from the Billing Menu displays the Void Invoices window.
To void an invoice by number:
1. Select By Invoice Number.
2. Enter the number in the Invoice Number field. The Customer No, Invoice Date and Total Amount fields are automatically populated by the system.
3. Click .
Figure 7.7-1. Void Invoices By Number
Click “here” to download

Billing
Vision User Manual 7-11 <CONFIDENTIAL> This document contains information proprietary to Valiant, and may not be reproduced, disclosed or used in whole or in part without the express written permission of Valiant. Copyright © 2005 - 2010 Valiant Solutions, Inc. All Rights Reserved.
To void an invoice by invoice date:
1. Select By Invoice Date to void an invoice by its date.
2. Select the date from the Invoice Date drop-down box.
The system will display a list of all invoices generated on that date.
Figure 7.7-2. Void Invoices By date
3. Click to void all invoices listed for that date.
Important Note
Invoice Numbers are permanent records and cannot be changed or reused. Voided Invoices remain permanently in the Active Weeks or in Archived Weeks.
Figure 7.7-3. Void By Date Results
7.8 Reset Invoices
This function is a special utility to reset the Finalize status of invoices being marked during the Finalizing process. This utility would only be used in the event the Finalizing process of invoicing does not complete, where some invoices would be marked as Finalized and others would not. The Reset option gives users the ability to reset the Finalizing flag.
Selecting Reset Invoices from the Calculations Menu displays the Valiant Confirmation window.
Click to reset invoices to their original status.
Figure 7.8-1. Reset Invoice Confirmation

Vision User Manual 8-1 <CONFIDENTIAL> This document contains information proprietary to Valiant, and may not be reproduced, disclosed or used in whole or in part without the express written permission of Valiant. Copyright © 2005 - 2008 Valiant Solutions, Inc. All Rights Reserved.
8. Tools
The Tools menu provides additional Vision™ features and user-defined functions. Reports opens to a Report window for selecting numerous Vision™ reports for viewing and printing. Copy Schedule can copy a weekly schedule from one Customer, Location or Post to another Customer. Change Division allows changing from one Division to another depending on the security permissions granted to the User. View Archived Data allows viewing of Archived Data depending on the security permissions granted to the User. Incidents opens the Incident Master and allows Incident Reporting activities to be performed.
Figure 8.0-1. Tools Menu
User Login Information opens a window that can access current and historical login details for the system. Performance Tracking opens to the employee performance tracking utility. Update Holiday Level opens the Holiday Level Utility which allows Holiday pay differentiation by level to conform to company policies, labor agreements, etc. Generate Adjustment opens the Generate Adjustments window for making earnings and accounting adjustments based on employee, customer and/or billing criteria. Transfer Data allows transfer of data for a specific week ending period. Export To Vault allows Vision data export to a file selected by the user. Export to 3rd Party allows export of division data for specified time periods to 3rd party applications. Export To Text File allows data export for specified time periods to a file selected by the user. Import From Text File allows data import from an outside source to a file selected by the user. Import Payroll Adjustment Division Settings opens the Division Settings section. Customize Window opens the Vision™ utility which allows customization of screen colors. See Customize Window. Backup On Current PC is a new Vision™ utility under construction which will allow backup copies of active data to be copied as a backup to a PC under certain conditions and security permissions.

Tools
Vision User Manual 8-2 <CONFIDENTIAL> This document contains information proprietary to Valiant, and may not be reproduced, disclosed or used in whole or in part without the express written permission of Valiant. Copyright © 2005 - 2008 Valiant Solutions, Inc. All Rights Reserved.
8.1 Reports
This function provides for the selection of numerous Vision™ reports for viewing and printing. Reports use calculations throughout the Vision™ application based on data entered in the Schedules and Master files. Prior to viewing or printing reports, perform the Calculate Billing and Calculate Payroll functions (from the Billing menu) to update the calculations used by the Reports.
Click the Report Button or Select Reports from the Tools menu to display the Vision Reports window.
Figure 8.1-1. Reports Selection
Figure 8.1-2. Vision Reports Window

Tools
Vision User Manual 8-3 <CONFIDENTIAL> This document contains information proprietary to Valiant, and may not be reproduced, disclosed or used in whole or in part without the express written permission of Valiant. Copyright © 2005 - 2008 Valiant Solutions, Inc. All Rights Reserved.
Vision Reports are organized into general categories. Once a particular report is selected, the available parameters for that report are displayed.
Figure 8.1-3. Report Parameters Window
8.1.1 Report Levels The upper right area of the window displays a level “tree” where you can navigate the levels of your company to narrow the report filtering down to the division or company level. You can start your filtering at the highest level or navigate down to the company level to filter each report. Although the user has the ability to see down to the tour or shift level, this WILL NOT affect the report filters. If you navigate down to the Location, Post, or Shift level your filter will be either the specific company (if it is a company report) or the specific division that the company is in. The examples below set the following parameters:

Tools
Vision User Manual 8-4 <CONFIDENTIAL> This document contains information proprietary to Valiant, and may not be reproduced, disclosed or used in whole or in part without the express written permission of Valiant. Copyright © 2005 - 2008 Valiant Solutions, Inc. All Rights Reserved.
By selecting a level above
divisions, the Division filter for the chosen report will be all Divisions under that level.
All checked levels under the checked level are automatically unchecked.
All levels above the checked level will be automatically checked.
Figure 8.1.1-1. Level 1 Selection
By selecting a specific division the report will only print the results of the checked division.
Figure 8.1.1-2. Division Selection
To navigate down to the Customer, you click in the plus sign next to the division you want to view the Customers for. You then select the box named Customer_Get. This will retrieve all the customers for that division.
Figure 8.1.1-3. Customer Selection
Figure 8.1.1-4. Customer_Get Results
To navigate down to the Stadium, Post and Tour level the same steps are performed.

Tools
Vision User Manual 8-5 <CONFIDENTIAL> This document contains information proprietary to Valiant, and may not be reproduced, disclosed or used in whole or in part without the express written permission of Valiant. Copyright © 2005 - 2008 Valiant Solutions, Inc. All Rights Reserved.
8.1.2 Report Filters The lower right area of the window displays the various filters available to further narrow down the results of your report. The actual filters displayed vary with thereport selected.
Figure 8.1.2-1. Report Filters
To change a default filter setting, double-click on the desired setting to display the available options for that filter.
Figure 8.1.2-2. Lookup Filter
In the above example, clicking the Active Status filter displays a drop-down box listing all status available for selection. You can only choose one. This is known as a Lookup filter.
Another type of filter is known as a Selection filter. This generally displays type-in “search” boxes or drop-down boxes that can narrow your selections quickly from long lists of potential results. A. In this example, typing letters or numbers in the Employee Name text box will sort the results as you type, while displaying them in the visible part of the window.
Figure 8.1.2-3. Selection Filter
B. Alternatively, a drop-down box will sort the results by the header selected from the drop-down list. To make a single selection for filtering, left-click on it. To make multiple selections, press and hold the Ctrl key then left-click on your selections. To select a range, press and hold the Shift key, left-click on your first selection, then left-click on the last selection in the range.
Note
Not all filters support multiple or a range of selections – this feature is report-specific. Figure 8.1.2-4. Multiple Selections

Tools
Vision User Manual 8-6 <CONFIDENTIAL> This document contains information proprietary to Valiant, and may not be reproduced, disclosed or used in whole or in part without the express written permission of Valiant. Copyright © 2005 - 2008 Valiant Solutions, Inc. All Rights Reserved.
Another type of filter is the True/False or Yes/No filter. With this filter you will only be able to choose between True and False or Yes and No.
Figure 8.1.2-5. True/False or Yes/No Filter
8.1.3 Report Date Range The lower left area of the Vision Reports window allows report results to be limited to a specific day, week or range of dates.
Figure 8.1.3-1. Report Date Range
Click the small arrows next to the desired date field to move the month forward or back . To change the day, select it (as in 10/24/2004) then click the small arrows to move the day forward or back . The month and year may be changed in the same way.
Alternatively, click the large arrow next to the desired date field to display a pop-up calendar.
Selecting Week will cause the Date Start and End fields to display a range of one week.
Click to automatically enter the current date into the related date field.
8.1.4 Report List Please review the Valiant Product Updates site (accessible after your Citrix login) for the latest changes and additions.
Table 8.1.4-1. Vision Report List
Report Group Report Name Permission Needed
Billing Billing Adjustments Report Billing
Billing Billing Detail By Customer Report Billing
Billing Billing Detail By Employee Report Billing
Billing Billing Detail By Location Report Billing
Billing Billing Detail By Location For Patrols Report Billing
Billing Billing Detail By Post Report Billing
Billing Billing Summary By Customer Report Billing
Billing Billing Summary By Employee Report Billing
Billing Billing Summary By Location Report Billing
Billing Billing Summary By Post Report Billing
Billing Invoice List Report Billing
Billing Standard Hours Variance Report Billing
Customer Anniversary Report By Customer Report Customer
Customer Customer Bill To List Report Customer
Customer Customer List Report Customer

Tools
Vision User Manual 8-7 <CONFIDENTIAL> This document contains information proprietary to Valiant, and may not be reproduced, disclosed or used in whole or in part without the express written permission of Valiant. Copyright © 2005 - 2008 Valiant Solutions, Inc. All Rights Reserved.
Report Group Report Name Permission Needed
Customer Customer Notes Report Customer
Customer Forbidden List By Customer Report Customer
Customer New Customer Report Report Customer
Customer Rate Matrix By Customer Report Customer
Customer Show ID In Customer Report Customer
Customer Terminated Customer List Report Customer
Employee Employee Additional Phone List Report Employee
Employee Employee Birthday Listing Report Employee
Employee Employee Contact List Report Employee
Employee Employee Detail Report Employee
Employee Employee Equipment Signature Document Report Employee
Employee Employee Hire Date Range Report Employee
Employee Employee Last Date Worked List Report Employee
Employee Employee License List Report Employee
Employee Employee List Report Employee
Employee Employee List By Qualification Type Report Employee
Employee Employee Work Time Report Report Employee
Employee Employees Scheduled Less Than 40 Hours Report Employee
Employee New Hire Employee Report Report Employee
Employee Qualification List By Employee Report Employee
Employee Rate Matrix By Employee Report Employee
Incident
Location
Management Customer Analysis - Hourly Report Management
Management Customer Summary Report Management
Management Customer Trend Analysis Report Report Management
Management Hours Trend Report Report Management
Management Rolling Revenue Report Report Management
Management Weekly Customer Budget Variance Summary Report Management
Management Weekly Hours Trend - Summary Report Management
Operation Customer Schedule Report Operation
Operation Daily Sign In Sheets A Report Operation
Operation Employee Schedule Report Operation
Operation Employee Schedule (Page Breaks) Report Operation
Operation Employee Schedule Condensed Report Operation
Operation GSA Report Report Operation
Operation Open List Report Operation
Operation Open List With Aging Report Operation

Tools
Vision User Manual 8-8 <CONFIDENTIAL> This document contains information proprietary to Valiant, and may not be reproduced, disclosed or used in whole or in part without the express written permission of Valiant. Copyright © 2005 - 2008 Valiant Solutions, Inc. All Rights Reserved.
Report Group Report Name Permission Needed
Operation Overtime Report Report Operation
Operation Schedule By Day Report Operation
Operation Schedulers Report Report Operation
Operation Tour Transaction Detail Report Operation
Operation Unconfirmed Tours Report Operation
Payroll Billing / Payroll Rate Variance By Employee Report Payroll
Payroll Employee Adjustments Report Payroll
Payroll Payroll Audit Summary Report Report Payroll
Payroll Payroll Detail By Customer Report Payroll
Payroll Payroll Detail By Customer (Sort By Service Date) Report Payroll
Payroll Payroll Detail By Employee Report Payroll
Payroll Payroll Detail By Employee (Sort By Service Date) Report Payroll
Payroll Payroll Detail By Location Report Payroll
Payroll Payroll Detail By Location (Sort By Service Date) Report Payroll
Payroll Payroll Detail By Post Report Payroll
Payroll Payroll Summary By Customer Report Payroll
Payroll Payroll Summary By Employee Report Payroll
Payroll Payroll Summary By Location Report Payroll
Payroll Payroll Summary By Post Report Payroll
Performance Tracking Performance Tracking (Sort By Employee) Report Performance Tracking
Post Post Rates Report Customer
Schedules
Vantage/Biometrics Biometrics Non-Usage Report Vantage
Vantage/Biometrics Call Log Report Vantage
Vantage/Biometrics Caller ID Variance Report Report Vantage
Vantage/Biometrics Daily Transaction Log Report Vantage
Vantage/Biometrics Meal Status Report
Vantage/Biometrics Meal Variance Report
Vantage/Biometrics Sign In Variance Report Report Vantage
Vantage/Biometrics Sign Out Variance Report Report Vantage
Vantage/Biometrics Unconfirmed Post Report Report Vantage
Vantage/Biometrics Vantage Post Phone Numbers Report Vantage

Tools
Vision User Manual 8-9 <CONFIDENTIAL> This document contains information proprietary to Valiant, and may not be reproduced, disclosed or used in whole or in part without the express written permission of Valiant. Copyright © 2005 - 2008 Valiant Solutions, Inc. All Rights Reserved.
8.2 Copy Schedule
The Copy Schedule function, available from the Tools menu, can copy a weekly schedule from one Customer, Location or Post to another Customer.
The Copy To Customer will contain the specified Locations and Posts (names, addresses, attributes, fields, temporary/permanent tours/shifts (see Step 5 below), and subtables – all data except employees) of the Customer Copied From.
Note
Though a Location and a Post may have passed their End Dates, the Copy Schedule function will still copy the source location and post to the destination customer.
1. Select the week ending date you wish to copy from the list of week endings in the Copy From drop-down.
Note
The dates shown in the example are in the DD/MM/YYYY format. The date format for your system is specified in the Lookup Tab of the Division Settings.
Note
If the week you wish to copy has already been archived, use the Dearchive Week function (available from the Week menu) for the desired week.
2. Select the Source Customer from
the Lookup Customer Master whose schedule you wish to copy.

Tools
Vision User Manual 8-10 <CONFIDENTIAL> This document contains information proprietary to Valiant, and may not be reproduced, disclosed or used in whole or in part without the express written permission of Valiant. Copyright © 2005 - 2008 Valiant Solutions, Inc. All Rights Reserved.
3. You may copy a specific Location, or “All” Locations.
4. If you selected a specific Location,
you may copy a specific Post or “All” Posts at that Location. If you selected “All” Locations, you must copy “All” Posts at those Locations.
5. If you do not wish to copy over temporary tours/shifts, unset the flag.
6. Select the week to Copy To from the drop-down.
Note
The week must already exist at the Destination in order to copy to it.
7. Select the Destination Customer from the Lookup Customer Master.
8. If you wish to review or edit the week before copying, click the button to display the Source Schedule.
The schedule shows the number of permanent (P1…) and temporary (T1…) employees for each location, post and shift that will be copied to the Destination Customer. You may remove unwanted shifts by unsetting the related flag in the Tour column.

Tools
Vision User Manual 8-11 <CONFIDENTIAL> This document contains information proprietary to Valiant, and may not be reproduced, disclosed or used in whole or in part without the express written permission of Valiant. Copyright © 2005 - 2008 Valiant Solutions, Inc. All Rights Reserved.
9. Click the Copy button to copy the week to the Destination Customer’s locations and posts that you specified.
8.2.1 Operational Considerations 8.2.1.1 Archived Weeks
If the week you wish to copy has already been archived, use the Dearchive Week function (available from the Week menu) for the desired week.
8.2.1.2 Permissions
The ability to copy a week to a specific customer, location or post depends on the user’s security permissions, namely Location Maintenance, Post Maintenance and/or Tour Maintenance for the division.

Vision User Manual 8-1 <CONFIDENTIAL> This document contains information proprietary to Valiant, and may not be reproduced, disclosed or used in whole or part without the express written permission of Valiant. Copyright © 2005-2010 Valiant Solutions, Inc. All Rights Reserved.
8.3 Change Division
This function allows changing from one Divisionto another depending on the security permissions granted to the User.
Figure 8.3-1. Change Division Selection
Select Change Division from the Tools menu to display the Select Division window. Select the desired Division and click
.
Figure 8.3-2. Select Division
8.4 View Archived Data
This function allows (depending on the security permissions granted to the User) you to run reports from archived data. Select View Archived Data from the Tools menu to display a list of archived databases available for viewing.
Figure 8.4-1. View Archived Data
Of course, if you wish to view a report for the whole year of 2004 for example, one obviously cannot de-archive so many weeks. The following instructions should be followed to run reports appropriately. Click on the desired database (TRANS2004 in this example). Then select Reports from the Tools menu.
Figure 8.4-2. Archived Data Window
Click on the desired report Double-click the Database Year filter to display the Database Year filter window.
Figure 8.4-3. Report Filter

Tools
Vision User Manual 8-2 <CONFIDENTIAL> This document contains information proprietary to Valiant, and may not be reproduced, disclosed or used in whole or in part without the express written permission of Valiant. Copyright © 2005 - 2008 Valiant Solutions, Inc. All Rights Reserved.
Select 2004.
Click to return to the Report window. Enter the appropriate date range.
Click to view the report results.
Figure 8.4-4. Database Year Filter
8.5 Incidents
This function was designed to promptly and accurately record pertinent incident information that occurs at a Customer location.
Figure 8.5-1. Incidents Selection
Select Incidents from the Tools menu to display the Incident Master.
Figure 8.5-2. Incident Master

Tools
Vision User Manual 8-3 <CONFIDENTIAL> This document contains information proprietary to Valiant, and may not be reproduced, disclosed or used in whole or in part without the express written permission of Valiant. Copyright © 2005 - 2008 Valiant Solutions, Inc. All Rights Reserved.
Click to view existing incidents
Figure 8.5-3. Lookup Incident Master
8.5.1 Incident Maintenance 8.5.1.1 Delete Incident
To delete an incident from the Lookup Incident Master, double-click on it to display it in the Incident
Master and click . Alternatively, select the Incident in question from the list and click to display it
in the Incident Master, then click .
Note
When users delete an incident record, the system automatically assigns the Status to “Inactive” instead of actually deleting the record.
8.5.1.2 Modify Incident
To change incident information from the Lookup Incident Master, double-click on it to display it in the
Incident Master. Click to enable editing and make the necessary changes. Click .
8.5.1.3 New Incident
Click from the Incident Master to enter a new incident; the Case No is automatically generated by the system.
Enter the Date and time of the incident or click next to the date field and select it from the pop-up calendar. Incident Number is a user-specified field and may contain up to 20 alpha-numeric characters. Taken By is the Employee reporting the Incident, selected from the drop-down box. Select the Home Team and Stadium from the associated drop-down boxes.

Tools
Vision User Manual 8-4 <CONFIDENTIAL> This document contains information proprietary to Valiant, and may not be reproduced, disclosed or used in whole or in part without the express written permission of Valiant. Copyright © 2005 - 2008 Valiant Solutions, Inc. All Rights Reserved.
Select the Status from the drop-down box.
Figure 8.5.1.3-1. Status Drop-Down
If the desired Status does not exist,
click next to the field to display the IncidentStatus Master.
Click and enter the new IncidentStatus No and Description.
Click to save the new Status. Figure 8.5.1.3-2. IncidentStatus Master
Select the Type from the drop-down box.
Figure 8.5.1.3-3. Type Drop-Down
If the desired Type does not exist,
click next to the field to display the Incident Type Master.
Click and enter the new IncidentType No and Description.
Click to save the new Type. Figure 8.5.1.3-4. Incident Type Master
Select the Cause from the drop-down box.
Figure 8.5.1.3-5. Cause Drop-Down

Tools
Vision User Manual 8-5 <CONFIDENTIAL> This document contains information proprietary to Valiant, and may not be reproduced, disclosed or used in whole or in part without the express written permission of Valiant. Copyright © 2005 - 2008 Valiant Solutions, Inc. All Rights Reserved.
If the desired Cause does not exist,
click next to the field to display the IncidentCause Master.
Click and enter the new IncidentCause No and Description.
Click to save the new Cause. Figure 8.5.1.3-6. IncidentCause Master
Select the Damage from the drop-down box.
Figure 8.5.1.3-7. Damage Drop-Down
If the desired Damage does not exist,
click next to the field to display the IncidentDamage Master.
Click and enter the new IncidentDamage No and Description.
Click to save the new Damage. Figure 8.5.1.3-8. IncidentDamage Master
Select the Supervisor from the drop-down box.
Figure 8.5.1.3-9. Supervisor Drop-Down
If the desired Supervisor is not listed in the drop-down,
click next to the field to display the Supervisor Master.
Click and enter the new Supervisor No and related information.
Click to save the new Supervisor.
Figure 8.5.1.3-10. Supervisor Master

Tools
Vision User Manual 8-6 <CONFIDENTIAL> This document contains information proprietary to Valiant, and may not be reproduced, disclosed or used in whole or in part without the express written permission of Valiant. Copyright © 2005 - 2008 Valiant Solutions, Inc. All Rights Reserved.
8.5.1.3.1 Notes/Options Tab
Enter (or copy) appropriate text information in the Notes/Options tab and click Save . After saving, the lower tabs Action Taken, Person Involved and Witness become active and available for completion.
8.5.1.3.1.1 Action Taken
Click to allow the user to enter notes regarding what action was taken as result of the incident. For example, was 911 called? Was emergency first aid administered? Was an e-mail sent to the client? For new incidents, Vision™ automatically assigns an Action ID and displays a summary for each entry.
Figure 8.5.1.3.1-1. Incident Action Master
8.5.1.3.1.2 Person Involved
Click to display a window identifying all persons involved: their First and Last Name, ID number if any, phone numbers and any notes.
Figure 8.5.1.3.1-2. Person Involved

Tools
Vision User Manual 8-7 <CONFIDENTIAL> This document contains information proprietary to Valiant, and may not be reproduced, disclosed or used in whole or in part without the express written permission of Valiant. Copyright © 2005 - 2008 Valiant Solutions, Inc. All Rights Reserved.
8.5.1.3.1.3 Witness
Click to display a window identifying all persons who witnessed the incident.
Figure 8.5.1.3.1-3. Witness Master
8.5.1.3.2 Reporter Tab
After completing all desired Notes/Options areas, click the Reporter tab. Enter Name and Phone information about the Reporter (the person entering the incident information). Also, notes can be entered here.
Figure 8.5.1.3.2-1. Incident Reporter Tab
A digital picture of the incident may be stored on your local system – enter the picture file’s location in the Path of Picture field or
click to point to its location.
Click to view the picture.
Click to save the incident.

Tools
Vision User Manual 8-8 <CONFIDENTIAL> This document contains information proprietary to Valiant, and may not be reproduced, disclosed or used in whole or in part without the express written permission of Valiant. Copyright © 2005 - 2008 Valiant Solutions, Inc. All Rights Reserved.
8.6 User Login Information
This function opens a window that can access current and historical login details for the selected Division. Select User Login Information from the Tools menu to display the User Login Information window.
Figure 8.6-1. User Login Selection
Options include ALL login information, information on currently Active users only, or a History of login usage from the drop-down box.
Select Active from the drop-down box to display only user logins that are currently active on the system.
Figure 8.6-2. User Login Information
Select History from the drop-down box to display all login info for the date or range of dates selected. Click refresh to update the results.
Select ALL from the drop-down box to display all login info. An X in the Active column denotes a user currently logged into the system.
Figure 8.6-3. User Login History Figure 8.6-4. User Login - ALL

Tools
Vision User Manual 8-9 <CONFIDENTIAL> This document contains information proprietary to Valiant, and may not be reproduced, disclosed or used in whole or in part without the express written permission of Valiant. Copyright © 2005 - 2008 Valiant Solutions, Inc. All Rights Reserved.
8.7 Performance Tracking
Performance tracking allows users to enter and track user-defined employee performance issues. Select Performance Tracking from the Tools menu to display the Performance Tracking window.
8.7.1 Selection Criteria
Figure 8.7-1. Performance Tracking Selection
Performance issues are displayed in accordance with the entries in the Selection Criteria area of the window. Only issues occurring between the Start Date and End Date are displayed.
Click to view all issues in a table format once the selection criteria is set or Click through the records to display details in the Data area of the window.
Figure 8.7.1-1. Performance Tracking
8.7.2 Data
Click to create a new performance record. Select the Employee, Customer (Home Team), Location (Stadium), Position (Post), and Shift (Tour) from the related drop-down box or lookup table.
Enter the Date or click next to the date field and select it from the pop-up calendar. Select the Status from the drop-down box or lookup table. Select the Reason from the drop-down box or lookup table. Enter the appropriate Comments regarding the performance issue.

Tools
Vision User Manual 8-10 <CONFIDENTIAL> This document contains information proprietary to Valiant, and may not be reproduced, disclosed or used in whole or in part without the express written permission of Valiant. Copyright © 2005 - 2008 Valiant Solutions, Inc. All Rights Reserved.
8.8 Update Holiday Level
Holiday levels are assigned to specific Holidays in the Holiday Master and to specific employees in the Payroll tab of the Employee Master. These levels allow Holiday pay differentiation based on hire dates or seniority dates to conform to company policies, labor agreements, etc. A level is useful, for example, when probationary employees are not entitled to receive Holiday premium pay until attaining a minimum number of hours or days worked in the current year.
Figure 8.8-1. Update Holiday Level Selection
Also, collective bargaining agreements may require that employees with seniority (employees reaching certain minimum service periods) receive Holiday premium at double time (Level 2) vs. time and one half for those employees below that level.
To update the holiday level by Hire Date or Seniority date:
5. Select Update Holiday Level from the Tools menu to display the Holiday Level Utility window
6. Select the desired option from the Employee drop-down box.
7. Enter the appropriate dates in the From and To fields.
8. Select the desired level from the Update Level To drop-down box.
9. Click .
Figure 8.8-2. Holiday Level Utility

Tools
Vision User Manual 8-11 <CONFIDENTIAL> This document contains information proprietary to Valiant, and may not be reproduced, disclosed or used in whole or in part without the express written permission of Valiant. Copyright © 2005 - 2008 Valiant Solutions, Inc. All Rights Reserved.
8.9 Generate Adjustment
This function allows you to make earnings and accounting adjustments based on employee, customer and/or billing criteria as per the WeekEnding specified. Because of the complicated nature of such adjustments, and the possibility that they may be repeated periodically, Vision provides for the creation of templates to facilitate subsequent adjustments. To make a global adjustment to payroll or billing, select Generate Adjustment from the Tools menu.
The system will first display the Choose a template dialogue.
To use an existing template, select it
from the list and click .
If creating a new template, click Cancel.
In either case, the system will display the Generate Adjustments window.
Figure 8.9-1. Choose a template

Tools
Vision User Manual 8-12 <CONFIDENTIAL> This document contains information proprietary to Valiant, and may not be reproduced, disclosed or used in whole or in part without the express written permission of Valiant. Copyright © 2005 - 2008 Valiant Solutions, Inc. All Rights Reserved.
Figure 8.9-2. Generate Adjustments Window
Where: WeekEnding is the last day of the weekly period for which the adjustment is to be made. Template Name is the name given to this adjustment. This will save it as a template, which you can always go back to and later edit. G/L Account/ Payroll Code/ Earning Type – As per which GL account, Payroll code and Earning Type you want to apply the adjustments to, selected from the drop-down boxes.
8.9.1 Employee Criteria Tab 8.9.1.1 Eligibility
Select All if all employees are eligible for the adjustment. Select Hire Date if the adjustment is based on the hire date; also specify the start and end dates for that period. Select Seniority Date if the adjustment is based on the seniority date; also specify the start and end dates for that period.

Tools
Vision User Manual 8-13 <CONFIDENTIAL> This document contains information proprietary to Valiant, and may not be reproduced, disclosed or used in whole or in part without the express written permission of Valiant. Copyright © 2005 - 2008 Valiant Solutions, Inc. All Rights Reserved.
8.9.1.2 Union Code
Enter a Union Code, if desired, if the adjustment is associated with a particular union agreement.
8.9.1.3 Employee Status
Select All if the adjustment applies to all employees, both active and inactive. Select Active if the adjustment applies only to active employees. Select Inactive if the adjustment applies only to inactive employees. Employee Status may be narrowed down further by making one or more status selections from the status table.
To make multiple selections, press and hold the Ctrl key then left-click on your selections. To selection a range, press and hold the Shift key, left-click on your first selection, then left-click on the last selection in the range.
8.9.1.4 Holiday Level
Click on the Holiday Level to apply to the adjustment. All or multiple selections may be made as described above.
8.9.1.5 Department
Select the Department to which the adjustment will be applied. All or multiple selections may be made as described above.
8.9.1.6 Shift Code
Select the Shift Code to which the adjustment will be applied. All or multiple selections may be made as described above.
8.9.1.7 Groups
If employees have been previously assigned to up to three, user-defined groups in the Employee tab of the Employee Master, these groups will be listed separately as Groups A, B and C. Select the group to which the adjustment will be applied. All or multiple selections may be made as described above.

Tools
Vision User Manual 8-14 <CONFIDENTIAL> This document contains information proprietary to Valiant, and may not be reproduced, disclosed or used in whole or in part without the express written permission of Valiant. Copyright © 2005 - 2008 Valiant Solutions, Inc. All Rights Reserved.
8.9.2 Customer Criteria Tab
Figure 8.9.2-1. Customer Criteria Tab
Adjustments may be narrowed down further by applying them to employees of one or more customers from the customer table. To make multiple selections, press and hold the Ctrl key then left-click on your selections. To selection a range, press and hold the Shift key, left-click on your first selection, then left-click on the last selection in the range.
8.9.2.1 Groups
If customers have been previously assigned to up to three, user-defined groups in the Customer tab of the Customer Master, these groups will be listed separately as Groups A, B and C. Select the group to which the adjustment will be applied. All or multiple selections may be made as described above.

Tools
Vision User Manual 8-15 <CONFIDENTIAL> This document contains information proprietary to Valiant, and may not be reproduced, disclosed or used in whole or in part without the express written permission of Valiant. Copyright © 2005 - 2008 Valiant Solutions, Inc. All Rights Reserved.
8.9.3 Billing Criteria Tab Entries in this tab can create billing adjustments for the customers selected in the Customer Criteria tab for the specified WeekEnding.
Figure 8.9.3-1. Billing Criteria Tab.
8.9.3.1 First Billing Adjustment
Select Generate Billing Adjustment to enable the First Billing Adjustment on this page. Select the Billing Earning Type, G/L and Bill Code from the drop-down boxes.
8.9.3.1.1 Flat rate
Select Flat Rate if entering hours in the Hours to Bill field and the hourly dollar amount in the Rate field.
8.9.3.1.2 Emp Rate * Factor
Select Emp Rate Factor if you are using a factor – enter the Factor, the multiplier applied to the Rate, if any. If time and a half applies, for example, enter 1.5.

Tools
Vision User Manual 8-16 <CONFIDENTIAL> This document contains information proprietary to Valiant, and may not be reproduced, disclosed or used in whole or in part without the express written permission of Valiant. Copyright © 2005 - 2008 Valiant Solutions, Inc. All Rights Reserved.
8.9.3.1.3 Formula Based On Hours Worked
Select Formula Based On Hours Worked if this is appropriate to your company’s business rules.
8.9.3.2 Second Billing Adjustment
Select Active to enable the Second Billing Adjustment on this page. Select the Earning Type, Rate, G/L and Bill Code as described earlier.
8.9.3.3 Third Billing Adjustment
Select Active to enable the Third Billing Adjustment on this page. Select the Earning Type, Rate, G/L and Bill Code as described earlier.

Vision User Manual 8-1 <CONFIDENTIAL> This document contains information proprietary to Valiant, and may not be reproduced, disclosed or used in whole or part without the express written permission of Valiant. Copyright © 2005-2010 Valiant Solutions, Inc. All Rights Reserved.
8.9.4 Payment Criteria Tab Entries in this tab can create payroll adjustments for the employees selected in the Employee Criteria tab for the specified WeekEnding. You can specify the minimum hours worked by week and weekending based on earnings. or You can specify by daily hours worked for that one specific day based on earnings.
Figure 8.9.4-1. Payment Criteria Tab.

Tools
Vision User Manual 8-2 <CONFIDENTIAL> This document contains information proprietary to Valiant, and may not be reproduced, disclosed or used in whole or in part without the express written permission of Valiant. Copyright © 2005 - 2008 Valiant Solutions, Inc. All Rights Reserved.
8.9.4.1 Hours Worked
In the example below, the Generate Adjustments utility will only generate adjustments for employees who work at least 40 hours in the week “3/13/2005” but did not work on “3/10/005”.
8.9.4.2 Default Customer/Location
When the auto-delete duplicate adjustments switch is “Off” (see Division Settings) and the Default Customer and Default Location are selected , the utility will create multiple adjustment records for the employees who work more than one location. When the auto-delete switch is “On” and the Default Customer and Default Location are selected , the utility will create only one adjustment for the employees who work more than one location. The customer and location for the adjustment will be set to the location of the first day worked.
8.9.4.3 Hours to Pay
8.9.4.3.1 Flat rate
Select Flat Rate if entering hours in the Hours to Pay field and the hourly dollar amount in the Rate field.
8.9.4.3.2 Emp Rate * Factor
Select Emp Rate Factor if you are using a factor - Enter the Factor, the multiplier applied to the Rate, if any. If time and a half applies, for example, enter 1.5.
8.9.4.3.3 Formula Based On Hours Worked
Select Formula Based On Hours Worked if this is appropriate to your company’s business rules.
8.9.4.4 Second Payroll Adjustment
Select Active to enable the Second Payroll Adjustment on this page. Select the Earning Type, Rate, G/L and P/R Code as described earlier.
8.9.4.5 Third Payroll Adjustment
Select Active to enable the Third Payroll Adjustment on this page. Select the Earning Type, Rate, G/L and P/R Code as described earlier.

Tools
Vision User Manual 8-3 <CONFIDENTIAL> This document contains information proprietary to Valiant, and may not be reproduced, disclosed or used in whole or in part without the express written permission of Valiant. Copyright © 2005 - 2008 Valiant Solutions, Inc. All Rights Reserved.
8.9.5 Generate Adjustment
When entries to the Generate Adustments window are complete, click . The system will display a list of all the automatically generated adjustments in a separate Results window.
Figure 8.9.5-1. Adjustment Results
Changes to individual adjustments in the list can be made right on the screen.
To delete an adjustment, select it, then click . Note that totals for billing and payroll are displayed at the bottom of the window.
To apply the adjustments, click . Payroll adjustments may be verified, if desired, reviewing the associated Payroll Adjustment Master(s) accessible from the Masters Menu.
8.9.6 Auto Delete Duplicate Adjustments By default, the Generate Adjustment utility creates multiple adjustment records when employees work in more than one location. When set , the Auto delete duplicate adjustments… flag in the Division Settings (accessible from the Tools menu) provides for automatic deletion of duplicate adjustments.

Tools
Vision User Manual 8-4 <CONFIDENTIAL> This document contains information proprietary to Valiant, and may not be reproduced, disclosed or used in whole or in part without the express written permission of Valiant. Copyright © 2005 - 2008 Valiant Solutions, Inc. All Rights Reserved.

Tools
Vision User Manual 8-5 <CONFIDENTIAL> This document contains information proprietary to Valiant, and may not be reproduced, disclosed or used in whole or in part without the express written permission of Valiant. Copyright © 2005 - 2008 Valiant Solutions, Inc. All Rights Reserved.
8.10 Transfer Data
Certain Vault/Vision customers utilize unique pay cycles and divisional setups that differ from the norm. Since Vision/Vault implementations normally share the same standard database, a second Vision database (“double vision”) is created to store the source employee, division and payroll data. The Transfer Data function allows transfer of this non-standard employee source data to the standard Vault/Vision database for a specific, week-ending period. Select Transfer Data from the Tools menu to display the Transfer Data window.
Figure 8.10-1. Transfer Data Selection
Select the desired week from the drop-down box.
Select the data file to transfer then click . The data file will move from the left (active) side of the window to the right (archive) side.
To return that data to the active side, select it, then click .
Click to transfer data to the standard, shared Vision/Vault database.
Click to restore to the active side all weeks in the current window.
Figure 8.10-2. Transfer Data Window

Tools
Vision User Manual 8-6 <CONFIDENTIAL> This document contains information proprietary to Valiant, and may not be reproduced, disclosed or used in whole or in part without the express written permission of Valiant. Copyright © 2005 - 2008 Valiant Solutions, Inc. All Rights Reserved.
8.11 Export To Vault (Vault Users ONLY)
Typically, Vision and Vault use a shared database whereby employee master records can be entered into either product and update in real time. Therefore, if employee records were created in Vision, they would appear in Vault in real time. However, when the Vision software is hosted by the client (“remote Vision”) and Vault is hosted by Valiant, known as a disjointed system, an export from Vision needs to be applied in order to import this data into Vault. Note that data `can only go in one direction. This means that if employee records are changed in Vault, it will NOT update Vision. All employee records should be created in Vision, including tax filing statuses. Key points to note when using a disjointed system:
1. New employee records (including tax filing status) must be entered in Vision. 2. If filing statuses are created in Vault, when import occurs whatever records are in Vision
regarding the filing status will override Vault. 3. Tax tables, deduction master and earning master records must be created and maintained in
Vault. 4. Upon initial import, all the various taxes, earnings and deduction must be assigned to employees. 5. If using earnings types in Vision, they must match the codes as they appear in Vault. 6. Vault is NOT sending or updating Vision; data is flowing in only one direction (Vision to Vault).
Export To Vault allows export of a remote Vision’s Employee file data to Vault. Select Export To Vault from the Tools menu to display the Text file window.
Figure 8.11-2. Text File Selection
Figure 8.11-1. Export To Vault Selection

Tools
Vision User Manual 8-7 <CONFIDENTIAL> This document contains information proprietary to Valiant, and may not be reproduced, disclosed or used in whole or in part without the express written permission of Valiant. Copyright © 2005 - 2008 Valiant Solutions, Inc. All Rights Reserved.
Type the File Path in the text box.
Alternatively, click to display the Valiant Explorer and click through the file tree to the desired file.
Figure 8.11-3. Valiant Explorer
If desired, select Included Payroll to include payroll information. The system will display the Week(s) Selection window. Select the desired weekly data you wish to export from the drop-down boxes. Select the start week-ending period (top box) and the end week-ending period (bottom box).
Click .
Figure 8.11-4. Week(s) Selection
The system will display a confirmation message.
Figure 8.11-5. Valiant Confirmation

Tools
Vision User Manual 8-8 <CONFIDENTIAL> This document contains information proprietary to Valiant, and may not be reproduced, disclosed or used in whole or in part without the express written permission of Valiant. Copyright © 2005 - 2008 Valiant Solutions, Inc. All Rights Reserved.
8.12 Export to 3rd Party
Export to 3rd Party allows export of division Accounts Receivable or Payroll data for specified time periods to 3rd party applications such as QuickBooks, MS90, etc.
Note
Due to the variety of 3rd party programs and data combinations available, this function is enabled only via custom programming in the Vision back end. Contact [email protected] for information specific to your 3rd party program.
Figure 8.12-1. Export to 3rd Party Selection
Note
Payroll and Billing calculations (Billing>Calculate Billing and Billing>Calculate Payroll) should always be performed prior to data export.
When enabled, selecting Export To 3rd Party from the Tools menu displays the Export window.
8.12.1 Divisions Each export accommodates a single division, selected from the Divisions area of the window.
8.12.2 Export To Select Accounts Receivable to export the pre-defined A/R data. The system will automatically export data for any period not previously exported. If desired, click the Reset flags button to select a different time period. Select Payroll to export the pre-defined payroll data.
Figure 8.12-2. Export to 3rd Party Window

Tools
Vision User Manual 8-9 <CONFIDENTIAL> This document contains information proprietary to Valiant, and may not be reproduced, disclosed or used in whole or in part without the express written permission of Valiant. Copyright © 2005 - 2008 Valiant Solutions, Inc. All Rights Reserved.
8.12.3 Payroll Cycle/Dates Select the period of time (Weekly, Bi-Weekly or Data Range) for the report; if weekly or bi-weekly are selected, the Dates area of the window will reflect that selection.
8.12.4 Timestamp file If desired, the export facility will place date and/or time information in the file name, as specified in the drop-down box selection.
Figure 8.12.4-1. Timestamp Drop-Down

Tools
Vision User Manual 8-10 <CONFIDENTIAL> This document contains information proprietary to Valiant, and may not be reproduced, disclosed or used in whole or in part without the express written permission of Valiant. Copyright © 2005 - 2008 Valiant Solutions, Inc. All Rights Reserved.
8.13 Export To Text File
This function allows data export for specified time periods to a text file (.txt) in a user-specified location. Select Export To Text Filefrom the Tools menu to display the Week(s) Selection window.
Figure 8.13-2. Week(s) Selection
Figure 8.13-1. Export To Text File Selection
Select the desired weekly data you wish to export from the drop-down boxes. Select the start week-ending period (top box) and the end week-ending period (bottom box).
The system will request confirmation.
Click if the information is correct.
Figure 8.13-3. Week(s) Selection Confirmation
Type the File Path in the text box.
Alternatively, click to display the Valiant Explorer and click through the file tree to the desired directory.
Click .
Figure 8.13-4. Text File Window
The system will confirm completion of the export.
Figure 8.13-5. Export Confirmation Message

Tools
Vision User Manual 8-11 <CONFIDENTIAL> This document contains information proprietary to Valiant, and may not be reproduced, disclosed or used in whole or in part without the express written permission of Valiant. Copyright © 2005 - 2008 Valiant Solutions, Inc. All Rights Reserved.
8.14 Import From Text File
This function allows text file import from an outside source to the Vision system. Select Import From Text File from the Tools menu to display the Week(s) Selection window.
Figure 8.14-1. Import From Text File Selection
Type the File Path in the text box.
Figure 8.14-2. Import Text File Window
Alternatively, click to display the Valiant Explorer and click through the file tree to the desired file.
Click .
Figure 8.14-3. Valiant Explorer

Tools
Vision User Manual 8-12 <CONFIDENTIAL> This document contains information proprietary to Valiant, and may not be reproduced, disclosed or used in whole or in part without the express written permission of Valiant. Copyright © 2005 - 2008 Valiant Solutions, Inc. All Rights Reserved.
The system will request confirmation of the import.
Click to import the data.
Figure 8.14-4. Valiant Confirmation Dialogue

Tools
Vision User Manual 8-13 <CONFIDENTIAL> This document contains information proprietary to Valiant, and may not be reproduced, disclosed or used in whole or in part without the express written permission of Valiant. Copyright © 2005 - 2008 Valiant Solutions, Inc. All Rights Reserved.
8.15 Import Payroll Adjustment
Authorized users can upload a payroll adjustment to their database by importing a Microsoft® Excel (.xls) file. The excel file must/can only have four columns. The first row must be the header. File specifications are shown in the table below.
Table 8.15-1. Payroll Adjustment File
Header row SSN Requestor Value Venue Data row(s) Where: SSN is the Social Security Number
Requestor is the Employee’s last name and first name Value is the Rate Venue is the Location Name. The client must have a unique location name in Vision.
When importing, the system uses the Venue to find the location ID and the SSN to find the employee ID. The hour of the payroll adjustment will always be 1. To create a payroll adjustment, select Import Payroll Adjustment from the Tools menu to display the Import Adjustment window.
Figure 8.15-1. Import (Payroll) Adjustment

Tools
Vision User Manual 8-14 <CONFIDENTIAL> This document contains information proprietary to Valiant, and may not be reproduced, disclosed or used in whole or in part without the express written permission of Valiant. Copyright © 2005 - 2008 Valiant Solutions, Inc. All Rights Reserved.
Enter the File Path in the related text box.
Alternatively, click to display the Valiant Explorer and click through the file tree to the desired file.
Click .
Note
Be sure to choose a path that includes the word ‘Client’ in the drive name – this will indicate a drive on your local computer or network.
You must enter the Week in which the adjustment should be made in the related text box.
Alternatively, click the large arrow next to the Week field to display a pop-up calendar and select the desired week-ending Date.
Enter the Description of the adjustment in the related text box. (All other fields are optional.)
Click .
The system will display the results of the import.
In the example above, the system successfully imported a file with the following specifications:
SSN Requestor Value Venue
654567898 PARKER R 8 7Q SSA FONTANA

Tools
Vision User Manual 8-15 <CONFIDENTIAL> This document contains information proprietary to Valiant, and may not be reproduced, disclosed or used in whole or in part without the express written permission of Valiant. Copyright © 2005 - 2008 Valiant Solutions, Inc. All Rights Reserved.
8.16 Division Settings
This function allows system setting modifications on a global level for each Division. These settings include database field labels, display characteristics, default sorting, scheduling, and employee identification methods. Select Division Settings from the Tools menu to display the Division Settings window.
Figure 8.16-1. Division Settings Selection
8.16.1 Customer Tab The Customer tab settings govern customer sorting and allow changes to the user-defined Lookup labels and certain overtime parameters.
Figure 8.16.1-1. Division Settings Window

Tools
Vision User Manual 8-16 <CONFIDENTIAL> This document contains information proprietary to Valiant, and may not be reproduced, disclosed or used in whole or in part without the express written permission of Valiant. Copyright © 2005 - 2008 Valiant Solutions, Inc. All Rights Reserved.
8.16.1.1 Sorting
Sorting By specifies the default sorting of teams in the application by selecting the desired sequence from the drop-down box. Selecting Name sorts teams by Home Team Name. Selecting Number sorts teams by Home Team Number.
Note
Home Team name and number are specified in the Home Team Master.
Figure 8.16.1-2. Sort By Drop-Down
8.16.1.2 Labels
Label fields allow mapping of database field names to user-defined field names actually displayed in the application. This allows business terms familiar to the user organization to be displayed in the user interface while maintaining the integrity of the database for all organization types. Often, customers in organization A may be commonly referred to as “clients”; in Organization B, “members”; in organization C, “associates”, and so on. To change from “customer” to “Client”, for example, type Client in the Customer Label text box.
8.16.1.3 Meal Time
Meal Time At allows meal deductions at the specified hour during a shift. If the Meal Time at is not zero, the system deducts the meal break at the specified time
for both rate differentials and holidays. (This rule will be applied to all overtime calculations.)
If the Meal Time at is zero, the system deducts the meal break at the beginning of the shift. For example, on a 5:30AM-3:00PM shift, a standard meal break of .5 hours (if assigned) will deduct at the 5:30-6AM slot. (This could be problematical when a rate differential is in effect during part of the shift, such as an 11:00PM – 6:00AM rate differential. For the period from 5:30-6:00AM in the above example, the rate differential should apply, but since the system deducts the meal break at that time, which is the beginning of the shift, the rate differential is not applied. You can avoid this situation by specifying the Meal Time at.)
8.16.1.4 PR Sunday Rate
PR Sunday Rate (Puerto Rico only) is a double-time rule for Sunday that applies to employees of the retail industry (for employees of other industries, overtime is based on the normal rules). No matter how few hours are worked in the week, retail employees (except for those working in executive, administrative, or professional positions) are paid double time if they work on a Sunday. If applicable, select Double-time (x 2) in the PR Sunday Rate field.
8.16.1.5 PR Meal Penalty
In Puerto Rico, employees must receive a meal hour after the end of the 3rd, but before beginning of the 6th consecutive hour worked. Double-time pay is required for work during the meal hour or fraction thereof. The statute excludes domestic service and public sector employment other than agricultural, industrial, commercial or public service enterprises. The Meal period may be shortened for convenience of the employee by mutual employer-employee consent and with approval of Secretary of Labor. Such consent and approval is not necessary if union and employer agree on shorter period. The requirement for a second meal period for employees working up to 10 hours may be waived with approval of Secretary of Labor.

Tools
Vision User Manual 8-17 <CONFIDENTIAL> This document contains information proprietary to Valiant, and may not be reproduced, disclosed or used in whole or in part without the express written permission of Valiant. Copyright © 2005 - 2008 Valiant Solutions, Inc. All Rights Reserved.
In addition, an employer is penalized if the employee works more than 5 hours without taking a meal. The excess over 5 hours is paid in a new pay code. For every span worked in a day, the system determines if a penalty situation exists. If so, the employer must pay the amount incurred in the penalty via a new Earning named MEALS, assigned to the Employee in the Employee Earning Master.
The hours incurred in the penalty still count towards overtime. To accommodate this requirement, two new overtime methods are available in the OT Calculation field in the Payroll Tab of the Employee Master:
PR_40_0_8_Meal_Penalty PR_32_8_8_Meal_Penalty
The following fields appearing on the Customer tab of the Division Settings must be configured to support the meal penalty function: If Confirm Meal Time is selected , users can confirm Start and End times in the schedule. In PR Meal Break, select MEALS. Select the hourly rate used to calculate the penalty from the PR Meal Penalty Rate drop-down box.
Enter the PR Working Hrs for waiving Short meal. Enter the PR Min Working Hours (for meal). Enter the PR Max Meal Penalty (in hours). Enter the PR Min Meal Minutes (Added-On). Enter the hour of the employee’s schedule when the meal should be taken in the Meal Time at field.

Tools
Vision User Manual 8-18 <CONFIDENTIAL> This document contains information proprietary to Valiant, and may not be reproduced, disclosed or used in whole or in part without the express written permission of Valiant. Copyright © 2005 - 2008 Valiant Solutions, Inc. All Rights Reserved.
In the example below, an employee worked 8 hours without a confirmed meal during three shifts. Based on the Division Settings described earlier, the Payroll Detail Report By Employee would appear as shown below.
The PR Meal Penalty Rate was set to Regular, indicating that the penalty rate was the same as the employee’s Regular rate of pay.
The PR Max Meal Penalty was set to 1 hour, so one hour was paid for each missed meal.
8.16.1.6 PR Daily/Weekly Overtime Rates
Puerto Rico overtime is calculated on a daily (24-hour period) or weekly (over 40 hours) basis in accordance with the applicable OT Calculation option specified in the Payroll Tab of the Employee Master:
PR_40_0_8 PR_32_8_8 PR_40_0_8_Meal_Penalty PR_32_8_8_Meal_Penalty
To accommodate a possible difference in overtime rates between the daily/weekly methods, PR Daily Overtime Rate and PR Week Overtime Rate fields are available on the Customer tab of the Division Settings. PR users may specify the rate for daily and weekly overtime. If the weekly rate is higher, Overtime hours over 40 are calculated at the higher rate. The examples below are for an employee working 10 hours per day for seven days.
1
1
2
2

Tools
Vision User Manual 8-19 <CONFIDENTIAL> This document contains information proprietary to Valiant, and may not be reproduced, disclosed or used in whole or in part without the express written permission of Valiant. Copyright © 2005 - 2008 Valiant Solutions, Inc. All Rights Reserved.
8.16.1.6.1 Higher weekly overtime rate
An employee is paid the Weekly Rate (x 2), for all daily >8 and weekly >40 hours worked.
PR_40_0_8
PR_32_8_8

Tools
Vision User Manual 8-20 <CONFIDENTIAL> This document contains information proprietary to Valiant, and may not be reproduced, disclosed or used in whole or in part without the express written permission of Valiant. Copyright © 2005 - 2008 Valiant Solutions, Inc. All Rights Reserved.
8.16.1.6.2 Weekly rate same as daily rate
An employee is paid the same rate (x 1.5) for all daily >8 hours worked and for weekly >40.
When the PR 7th day double-time pay flag is set, Day 7 is paid at Double-time (x 2) regardless of the rates specified.
PR_40_0_8
PR_32_8_8

Tools
Vision User Manual 8-21 <CONFIDENTIAL> This document contains information proprietary to Valiant, and may not be reproduced, disclosed or used in whole or in part without the express written permission of Valiant. Copyright © 2005 - 2008 Valiant Solutions, Inc. All Rights Reserved.
8.16.1.6.3 Weekly rate lower than daily rate
An employee is paid Daily Rate (x 2) for all daily >8 hours worked and Weekly Rate (x 1.5) for weekly >40.
Two of the 10 hours on Day 6 are paid at the Daily Overtime Rate (x 2)
When the PR 7th day double-time pay flag is set, Day 7 is paid at Double-time (x 2)
PR_40_0_8
PR_32_8_8

Tools
Vision User Manual 8-22 <CONFIDENTIAL> This document contains information proprietary to Valiant, and may not be reproduced, disclosed or used in whole or in part without the express written permission of Valiant. Copyright © 2005 - 2008 Valiant Solutions, Inc. All Rights Reserved.
8.16.1.6.4 Meal Penalty
Meal penalties, if applicable, are applied at the regular rate of pay
8.16.1.7 Return E-Mail Info
If you send invoice notices to customers via e-mail ( ), the Return E-Mail Info appears in the cc: area of the email notice. Enter the Name of your accounts receivable or other contact person and their E-Mail address in the related fields.

Tools
Vision User Manual 8-23 <CONFIDENTIAL> This document contains information proprietary to Valiant, and may not be reproduced, disclosed or used in whole or in part without the express written permission of Valiant. Copyright © 2005 - 2008 Valiant Solutions, Inc. All Rights Reserved.
8.16.2 Employee Tab The Employee tab allows changes to the display of the number of characters in the employee ID for reporting purposes and display screens, sets the default sorting of employees, provides for a user-defined database table and associated entries, and OSHA-related parameters.
Figure 8.16.2-1. Division Settings - Employee Tab

Tools
Vision User Manual 8-24 <CONFIDENTIAL> This document contains information proprietary to Valiant, and may not be reproduced, disclosed or used in whole or in part without the express written permission of Valiant. Copyright © 2005 - 2008 Valiant Solutions, Inc. All Rights Reserved.
8.16.2.1 Number of Digits
The Employee No/SSN – Number of digits fields, for privacy purposes, provide for limits to the number of characters displayed on reports and application screens. Enter the desired number directly into the associated text box. The impact on screens and reports is as follows:
Screens: All screens in Vision that show the employee number or SSN will be masked. For
example, a 4-digit number will display as “*****1234”. (In Vault, only the Employee Master and its subscreens will be masked.)
The system will only show all nine digits on the Employee Master. Users must have the permissions, and the fields must have the focus (see Permissions below).
When users search by employee number or SSN, they just need to enter, for example, the last 4 digits of the employee number or SSN. The number of digits will depend on the division settings.
List employee screens will sort by, for example, the last 4 digits of the employee number or SSN if the screens provide the sorting functions. Again, the number of digits will depend on the division settings.
Reports: All Reports and the Vision Report Master screen will only show, for example, the last 4 digits of the employee number or SSN (“1234”). They don’t show “*” at all. Permissions: Users need to get the permissions of “Emp No Edit” and “Emp SSnum Edit” for viewing
all digits of the employee number and SSN when users edit the data on the Employee Master. These permissions have been set in both Vision and Vault.
The fields must have the focus, and then the system will display all digits. When the fields lose the focus, the system will mask the digits again. When users add a new employee record, users only need to get the permission of “Emp
New” to enter the Employee No and SSN.
8.16.2.2 Sorting
Default sorting of employees throughout the application is determined by making the desired selection from the Sorting By drop-down box.
Select Employee Name to sort employees by last name. Select Employee No to sort employees numerically by employee number.
8.16.2.3 Employee No
This is a unique identification number (up to nine digits) assigned to each employee.
Select "Social Security Number" if that will be used as the Employee No. in the Employee Master.
Select "Auto Number" to have Vision assign an Employee No automatically when you add a new employee in the Employee Master.
Enter the Initial No to ensure that the Vision-assigned number will start at the next number in sequence.

Tools
Vision User Manual 8-25 <CONFIDENTIAL> This document contains information proprietary to Valiant, and may not be reproduced, disclosed or used in whole or in part without the express written permission of Valiant. Copyright © 2005 - 2008 Valiant Solutions, Inc. All Rights Reserved.
Select "Enter Manually" to enter an Employee No manually when you add a new employee in the Employee Master.
8.16.2.4 Clock Number
When set , Auto Assign Clock Number will generate a clock number automatically when creating a new employee (this feature is then set in all divisions). This number will populate the Clock Number field in the Vision Employee Master.
Entering a number in the Last Clock Number field ensures that the auto-assigned number will start at the next number in sequence.
8.16.2.5 User Defined
User Defined Table allows users to create their own database table name by typing directly into the associated text box. Enter the field name for each User Defined Field into the text box, then select the field type from the drop-down box. The effect that each selection produces for a field named testman in the UserDefined Master is described in the table below.
Table 8.16.2.5-1. User Defined Field Selections
Selection Displayed in the User Defined Master
DATE A calendar date field is displayed.
TEXT
A text box for the entry of letters and numbers is displayed..
BOOLEAN
A check box is displayed when the field will contain only one of two possible values.
MEMO
A scrollable text box accommodating large amounts of text is displayed.
LOOKUP
A drop-down selection box is displayed. Click to display the testman Master and create new selections.

Tools
Vision User Manual 8-26 <CONFIDENTIAL> This document contains information proprietary to Valiant, and may not be reproduced, disclosed or used in whole or in part without the express written permission of Valiant. Copyright © 2005 - 2008 Valiant Solutions, Inc. All Rights Reserved.
Figure 8.16.2.5-1. User Defined Field Master
Select OSHA300 Auto No to automatically number all OSHA-related cases. When automatic numbering is selected, The Last Case No will be displayed. Edit the case number, if needed, to correspond with existing records. The system will then automatically assign the next consecutive number to any future case. OSHA Max Days is the maximum number of days (currently 180) of restricted work activity or days away from work, reached by an injured employee, after which they no longer need to be counted in OSHA 300 reporting. If desired, select the Standard Industrial Classification (SIC) code from the drop-down list.
8.16.3 Employee Tab The Employee tab allows changes to the display of the number of characters in the employee ID for reporting purposes and display screens, and sets the default sorting of employees.
Figure 8.16.3-1. Division Settings - Employee Tab
The Employee No/SSN – Number of digits fields, for privacy purposes, provide for limits to the number of characters displayed on reports and application screens. Enter the desired number directly into the associated text box. The impact on screens and reports is as follows:
Screens: All screens in Vision that show the employee number or SSN will be masked. For

Tools
Vision User Manual 8-27 <CONFIDENTIAL> This document contains information proprietary to Valiant, and may not be reproduced, disclosed or used in whole or in part without the express written permission of Valiant. Copyright © 2005 - 2008 Valiant Solutions, Inc. All Rights Reserved.
example, a 4-digit number will display as “*****1234”. (In Vault, only the Employee Master and its subscreens will be masked.)
The system will only show all nine digits on the Employee Master. Users must have the
permissions, and the fields must have the focus (see Permissions below). When users search by employee number or SSN, they just need to enter, for example,
the last 4 digits of the employee number or SSN. The number of digits will depend on the division settings.
List employee screens will sort by, for example, the last 4 digits of the employee number or SSN if the screens provide the sorting functions. Again, the number of digits will depend on the division settings.
Reports: All Reports and the Vision Report Master screen will only show, for example, the last 4 digits of the employee number or SSN (“1234”). They don’t show “*” at all. Permissions: Users need to get the permissions of “Emp No Edit” and “Emp SSnum Edit” for viewing
all digits of the employee number and SSN when users edit the data on the Employee Master. These permissions have been set in both Vision and Vault.
The fields must have the focus, and then the system will display all digits. When the fields lose the focus, the system will mask the digits again. When users add a new employee record, users only need to get the permission of “Emp
New” to enter the Employee No and SSN.
Default sorting of employees throughout the application is determined by making the desired selection from the Sorting By drop-down box. Figure 8.16.3-2. Sort By Drop-Down
Select Employee Name to sort employees by last name. Select Employee No to sort employees numerically by employee number.

Tools
Vision User Manual 8-28 <CONFIDENTIAL> This document contains information proprietary to Valiant, and may not be reproduced, disclosed or used in whole or in part without the express written permission of Valiant. Copyright © 2005 - 2008 Valiant Solutions, Inc. All Rights Reserved.
8.16.4 Lookup Tab
Settings in the Lookup tab allow changes to the different, user-defined labels used throughout the various master files for display purposes. In addition, division-wide responses to licensing or training conflicts can be set. Also, to accommodate users with Divisions in different time zones, when a time zone is specified for each Division, the system notes the logged-in user’s time zone and shows the adjusted schedule time on the schedule’s Unconfirmed tab for all division time zones. Figure 8.16.4-1. Lookup Tab
8.16.4.1 Date Format
Clients can choose whether the system displays dates in the U.S. format or an international format by their selection in the Date Format field of the Lookup tab in Division Settings.
In the MM/dd/yyyy format, August 4, 2010 displays as 8/4/2010
In the dd/MM/yyyy format, August 4, 2010 displays as 4/8/2010
Note
When entering the date manually and then clicking on the calendar, the calendar will show the last date value. The user needs to click on the calendar again to get the current date value. See example below.
Example
The current date is September 7, 2010.

Tools
Vision User Manual 8-29 <CONFIDENTIAL> This document contains information proprietary to Valiant, and may not be reproduced, disclosed or used in whole or in part without the express written permission of Valiant. Copyright © 2005 - 2008 Valiant Solutions, Inc. All Rights Reserved.
If you enter October 7, 2010, and then click on the calendar, the calendar will still show September 7, 2010.
You need to click again on the calendar to get the current date value.
8.16.4.2 License and Training Criteria
Employee licensing and training is specified in the Employee Master (Masters>Employee Master>License). License and training criteria may also be assigned to a Position in the Post Qualification Master, where any employee assigned to that position must possess the specified criteria (Masters>Post Master>Qualification). In this License and Training area of the Lookup tab, users can specify how the system will react if a qualification conflict occurs during the scheduling process when new weeks are being created. To specify the system’s response when a new week is created, right-click on the desired criteria and select the system’s response from the drop-down list.
Note
These system responses occur only when the relevant criteria is selected in the Employee Selection Master:
Figure 8.16.4.2-2. License/Training Selection Figure 8.16.4.2-1. License Conflict Options

Tools
Vision User Manual 8-30 <CONFIDENTIAL> This document contains information proprietary to Valiant, and may not be reproduced, disclosed or used in whole or in part without the express written permission of Valiant. Copyright © 2005 - 2008 Valiant Solutions, Inc. All Rights Reserved.
8.16.5 System Tab
The System tab settings allow for global changes to the Division Schedule display and various schedule and calendar functions, including Daylight Saving time.
Figure 8.16.5-1. System Tab
Division Description displays the name of the currently selected Division. Federal EIN is the division’s Federal Employee Identification Number. Refresh Schedule will refresh the information on the main Schedule screen based on the minutes selected. Employee Window affects the availability list by requiring a designated minimum number of hours between scheduled tours when assigning employees. For scheduling flexibility, most users set this at zero. Max Hours (Week) determines which employees appear on the Availability List based on the total number of hours already scheduled for the week. This occurs when using the Assign Employee functions from the Schedule. Example: If the Max Hours (Week) is set to 40 hours, and you are using the Assign Employee function to fill an 8-hour tour, the Availability List will only present employees with 32 hours or less for the week. This prevents any scheduling of unintended overtime hours and controls payroll costs. Archive Start Month: [Feature not in service at this time] Archive Start Week: [Feature not in service at this time] When selected, Show T. R. Open displays the Temporary Remove opening when using the split tour function. When selected, Confirm Opening allows for the confirmation of the details for a particular open position.

Tools
Vision User Manual 8-31 <CONFIDENTIAL> This document contains information proprietary to Valiant, and may not be reproduced, disclosed or used in whole or in part without the express written permission of Valiant. Copyright © 2005 - 2008 Valiant Solutions, Inc. All Rights Reserved.
The Display Location Line controls the display of hours in the blue location bar on the schedule.
None displays the required, actual and net hours (same default setting as before).
Hours displays the contract, actual and variance hours.
Required EE displays the total number of employees required on a second blue bar.
Scheduled EE displays the total number of employees scheduled on a second blue bar.
Figure 8.16.5-2. Location Bar – Main Schedule
When selected, Display Actual Schedule displays the scheduled or actual time worked below the individual employees name in the Schedule screen. The Daylight Saving area of the window shows the Start and End data for daylight saving to automatically adjust the schedule plus and minus for a specified period in hours based upon the Month, Week and Day settings. These settings reflect current government policy and are maintained by Valiant. Select the desired Location Filter from the drop-down box if you wish to change the default display of company locations on the main schedule screen. Select FIRST LOCATION to view in the main schedule screen only the first location of a company with more than one location. Time Zone specifies any adjustment in hours (from the location of the Vision hosted application) required to accurately process time-related data for the specified Division. For example, for a Valiant-hosted application (Eastern Time Zone), a division in California would contain a “-3” to indicate three hours back from Eastern time. Unconfirmed Every, Unconfirmed After Tour and Range Unconfirmed specify default settings for the Unconfirmed tab of the main schedule screen.

Tools
Vision User Manual 8-32 <CONFIDENTIAL> This document contains information proprietary to Valiant, and may not be reproduced, disclosed or used in whole or in part without the express written permission of Valiant. Copyright © 2005 - 2008 Valiant Solutions, Inc. All Rights Reserved.
For example, if these settings were specified as shown, the system will start to check 1 hour (Range Unconfirmed) prior to the start of each tour to see if anyone did not sign in according to schedule. If the system finds someone that did not check in, the system will switch the screen from the main schedule to the Unconfirmed tab and show the employee’s name.
Figure 8.16.5-3.Unconfirmed Settings
Users may switch back to the main schedule screen. However, the system will check again after 5 minutes (Unconfirmed Every), and switch to the Unconfirmed tab again. Since the setting of Unconfirmed After Tour is 2 times, the system will check again after 10 minutes. In the Holiday Master area of the System tab, selecting the desired option will automatically update Date, Time and Rate factors when the master record is changed. Select Bypass Holiday Level for Billing If you are currently paying holiday but not billing Holiday. In the Rate Differential area of the System tab, selecting the desired option will automatically update Time and Rate factors when the master record is changed. In the Meal Time area of the window enter the standard number of meal hours (or partial hours) to be used for Billing and Payroll purposes.

Tools
Vision User Manual 8-33 <CONFIDENTIAL> This document contains information proprietary to Valiant, and may not be reproduced, disclosed or used in whole or in part without the express written permission of Valiant. Copyright © 2005 - 2008 Valiant Solutions, Inc. All Rights Reserved.
8.16.6 Payroll/System Tab This tab allows for global changes to rate calculations and overtime limits.
Figure 8.16.6-1. Payroll/System Tab
Federal Min Wages sets the current Federal Minimum Wage. Payroll Level sets the Division default level for Payroll (usually set to NONE). This is used to calculate multiple divisions set to the same setting. This is for purposes of paying employees in multiple divisions and to accurately calculate overtime.
Figure 8.16.6-2. Payroll/System Tab
Select Rate Base on Holiday to pay Holiday Premium based on the Regular Rate contained in the Employee Master file. Select Billing to bill employee meals at Holiday Rate. Select Payroll to pay for employee meals at Holiday Rate.

Tools
Vision User Manual 8-34 <CONFIDENTIAL> This document contains information proprietary to Valiant, and may not be reproduced, disclosed or used in whole or in part without the express written permission of Valiant. Copyright © 2005 - 2008 Valiant Solutions, Inc. All Rights Reserved.
If employees work 7 consecutive days in a week and the switch CA 7th Day (All Overtime) is set , the hours between 1 and 8 on the 7th day will be applied to overtime regardless of whether over 40 Regular hours were worked. The hours after 8 hours on the 7th day will be double time.
Figure 8.16.6-3. CA 7th Day Overtime Selection
Select Suppress 0 rate for Invoice to not show any schedules which have a zero rate on their invoice report. Daily Payroll Hours (1st) sets the hours for the first factor when the daily OT calculation is used. Daily Payroll Hours (2nd) sets the hours for the second factor when the daily OT calculation is used. Week Payroll Hours sets the weekly hours used for all OT calculations based upon the total hours worked in one week. The Payroll Regular, Overtime and Holiday Type affect the calculation of rates when more than one rate is used in a calculation. Average Rate, described at the end of this section, will calculate a weighted average of the rates. Rounding of employee hours to the nearest 10 or 15 minutes for payroll (Rounding Rule) and billing (Calc InV), if applicable, can be set separately by selecting either Rounding-10 or Rounding-15 from the drop-down box. Figure 8.16.6-4. Rounding Rule Drop-Down
Overtime Allocation, selected from the drop-down box, allows adjusting overtime hours to a specific customer or department. Employee overtime will impact the allocated customer, department or facility.
Figure 8.16.6-5. Overtime Allocation Drop-Down
Based On indicates on what basis the Overtime Allocation will be calculated.
Figure 8.16.6-6. Based On Drop-Down
By division you can add a default Tax Territory if this has been set previously in the Vault application or during the initial Vision install.

Tools
Vision User Manual 8-35 <CONFIDENTIAL> This document contains information proprietary to Valiant, and may not be reproduced, disclosed or used in whole or in part without the express written permission of Valiant. Copyright © 2005 - 2008 Valiant Solutions, Inc. All Rights Reserved.
Unconfirm Screen determines the default display of employee schedules. Select All from the drop-down box to
display the entire schedule. Select Unconfirmed Only to display
only schedules that have not yet been confirmed.
Figure 8.16.6-7. Unconfirm Screen Drop-Down
Select Open Only to display only open schedule slots.
The system normally calculates payroll and billing for one week at a time. Select Calculate Multiple Weeks to calculate multiple weeks at the same time. Select Show post notes to allow the scheduler to visibly see the notes on the screen. Select Carry post notes to carry notes over to future weeks. Invoices may be sorted by number (No) or Company name, selected from the Invoice No Sorting drop-down box.
Figure 8.16.6-8. Invoice No Sorting Drop-Down
When posts have been set to flat billing, the system automatically adds the amount of post rate to the invoice. Select Check Schedule for Flat Billing to add these amounts to the invoices only when the posts have schedules associated with them. Select Auto Fill Range Date for Adjustment to automatically fill the date range (e.g., December 2005) to the monthly billing adjustments whenever users create a new monthly billing adjustment. Select Auto copy billing adj to payroll Adj to automatically create a payroll adjustment whenever a billing adjustment is made. The system will prompt (yes or no) the user to create the other adjustment upon saving. Select Auto copy payroll adj to billing Adj to automatically create a billing adjustment whenever a payroll adjustment is made. The system will prompt (yes or no) the user to create the other adjustment upon saving. Select Check Dept permission for pay adj to check user’s department permission, and only display the employees and the customers that belong to the departments on the payroll adjustment screen. Select Check Dept permission for bill adj to check user’s department permission, and only display the employees and the customers that belong to the departments on the billing adjustment screen. Some remote clients host Vision by themselves (“Remote Vision”) and prefer to keep their customer information private. Select Change Export Name and enter the desired file No and Name to replace the customer, location, and post names by the new entries.
Figure 8.16.6-9. Change Export Name

Tools
Vision User Manual 8-36 <CONFIDENTIAL> This document contains information proprietary to Valiant, and may not be reproduced, disclosed or used in whole or in part without the express written permission of Valiant. Copyright © 2005 - 2008 Valiant Solutions, Inc. All Rights Reserved.
8.16.6.1 Default Values (Scheduling)
You can select the constraints you wish to impose on schedulers assigning employees to an open tour. The selections made here determine which employees appear in the Employee Selection Master window, displayed when assigning an employee (see “Assign Employee To A Schedule”.)
Select Qualification to return employees meeting the Qualification requirement determined by the Position Qualification Master (Masters>Position Master>Qualification). Select Maximum to return employees not exceeding the Max Hours (Week) parameter (set in Division Settings>System tab) based on the total number of hours already scheduled for the week. Select Available to Work to return employees available to work on the Day and Time as specified in the Employee Master (Masters>Employee Master>Day/Time tab). Select Department to return employees having a matching Dept (Department No) assigned in their Employee Master (Masters>Employee Master>Employee tab). Select Shift Code to return employees not scheduled elsewhere or removed from the schedule for Leave of Absence. Select Work History to return employees who are not Forbidden to work at this Customer Location as noted in the Forbidden Master (Masters>Customer Master>Forbidden or Masters>Employee Master>Forbidden).
Select Overtime Daily to view the impact of daily overtime when scheduling employees. The default setting is not enabled ; only users who have permission can override the default setting. To enable this permission, select “Override OvertimeDaily” from the Divisions tab of the Permission window (File>Security>Permission>Divisions).
Figure 8.16.6.1-9. Override Overtime Daily
8.16.6.2 About Overtime Daily
When Overtime Daily is enabled, the system will check for any overtime impact during the scheduling process, calculating twice, once before scheduling and once after scheduling, to compare any differences in Overtime hours. It will compare the date of the schedule, 1 day before the schedule, and 1day after the schedule.
The results of the checking function reflect the employee overtime calculation settings (see table below):
Figure 8.16.6.2-1. Checking The Overtime Daily

Tools
Vision User Manual 8-37 <CONFIDENTIAL> This document contains information proprietary to Valiant, and may not be reproduced, disclosed or used in whole or in part without the express written permission of Valiant. Copyright © 2005 - 2008 Valiant Solutions, Inc. All Rights Reserved.
Table 8.16.6.2-1. Check Overtime Daily Messages
OT Calculation
(Payroll Tab in the Employee Master) Message Displayed When:
40_0_8 or 32_8_8 The total working hours for the week of the new schedule are over 40
Regular Never (no check performed because every hour worked is “Regular”).
DAILY_40_0_8 DAILY_32_8_8 PR_40_0_8 PR_32_8_8 NV_40_0_8 NV_32_8_8 DAILY_OT_EMPLOYEE_BASE TOUR_DAILY_OT_EMPLOYEE_BASE DAILY_VARIABLE_OT_EMPLOYEE_BASE DAILY_VARIABLE_40_0_8 DAILY_VARIABLE_32_8_8
The total working hours for a day are over 8 hours or the total working hours for the week are over 40.
CA_40_0_8 CA_32_8_8
The total working hours for a day are over 8 hours and 12 hours or the total working hours for the week are over 40.
Note
Regardless of the OT Calculation setting, the system will display a message if users are assigning a schedule equal or less than 8 hours for the last day of the week, and the total working hours are over 40 hours.
The system will check the overtime daily whenever users drag and drop the schedule. In the Employee Selection Master and Assign Employee windows, the system will check the overtime daily when users click on the “Select” button:
Figure 8.16.6.2-2. Assign Employee Window
Figure 8.16.6.2-3. Employee Selection Master

Tools
Vision User Manual 8-38 <CONFIDENTIAL> This document contains information proprietary to Valiant, and may not be reproduced, disclosed or used in whole or in part without the express written permission of Valiant. Copyright © 2005 - 2008 Valiant Solutions, Inc. All Rights Reserved.
If users have the permission “Override OvertimeDaily”, they can override the settings and allow overtime for the new schedule.
Figure 8.16.6.2-4. Conflict Pop-Up
8.16.6.3 Average vs. Actual Overtime Method
8.16.6.3.1 (“Average” method)
The overtime rate is based on a weighted average for a one week period (the “Average” method). All regular hours are averaged and one overtime rate is computed.
For example if the Employee works:
Post1 for 30 hours at $10.00 per hour and the Overtime rate is 1.5 and also
Post2 for 15 hours at $8.00 per hour and the Overtime rate is 1.5
30/hrs. X $10.00 = $300.00 15/hrs. X $8.00 = $120.00 = $420.00 divided by 45/hrs. = $9.333 Average pay rate.
Based on the above example the Employee will be paid the following:
40 X 9.333 = $373.320 Regular Pay 5 X 13.999 = $ 69.995 Overtime Pay (9.333 X 1.5 = 13.999)
= $443.320 Actual Pay using the Average method
8.16.6.3.2 (“Actual” Method)
Actual will use the Actual rate by the number of hours worked at that rate. Post 1 for 30/hrs. X $10.00 = $300.00 Regular Pay Post 2 for 10/hrs. X $8.00 = $ 80.00 Regular Pay Post 2 for 5/hrs. X $12.00 = $ 60.00 Overtime Pay (8.00 X 1.5 = 12.00)
= $440.00 Actual Pay using the Actual method
Note
Federal regulations prohibit employers from paying employees overtime at a rate less than 1.5 times their weighted average rate of pay. To avoid this situation it is suggested that the Average calculation be used. Valiant sets the Vision™ Division settings to the Average Method and requests a signed release in the event the Actual Method is chosen by the user.

Tools
Vision User Manual 8-39 <CONFIDENTIAL> This document contains information proprietary to Valiant, and may not be reproduced, disclosed or used in whole or in part without the express written permission of Valiant. Copyright © 2005 - 2008 Valiant Solutions, Inc. All Rights Reserved.
Select Pre-Tour Sign-In Required if the employee is required to check in before the tour or shift starts. Enter the range (From and To) of Minutes Before sign-in that are required. Select Page Supervisor For Unconfirmed Posts if the employee’s supervisor is to be paged whenever an employee’s sign-in does not occur within the specified range. (Supervisors and page telephone numbers are part of Vantage setup and not within the scope of this document). Enter the hour(s) differential (from the office that is running the software and the Division location) in the Vantage Time Zone text box.
8.16.7 Vantage Tab (Optional) This function relates to users of Valiant’s Vantage application, a telephone-based check-in system for employees scheduled to work at remote locations. Figure 8.16.7-1. Vantage Tab
Select Pre-Tour Sign-In Required if the employee is required to check in before the tour or shift starts. Enter the range (From and To) of Minutes Before sign-in that are required. Select Page Supervisor For Unconfirmed Posts if the employee’s supervisor is to be paged whenever an employee’s sign-in does not occur within the specified range. (Supervisors and page telephone numbers are part of Vantage setup and not within the scope of this document). If paging is enabled, enter the number of Minutes After Tour Begins (must be greater than zero). Enter the hour(s) differential (from the office that is running the software and the Division location) in the Vantage Time Zone text box. The Options drop-down box lists options available when Confirm Meal Time is selected on the Customer tab.
With Preserve Meal Duration, the default meal time is applied, regardless of actual Meal Start or Meal End punches, even when employees are added to the schedule using dynamic shifts. With Actual Vantage Clock Time is Applied, the meal time is based on the actual Meal Start or Meal End punches. With Apply Rounding Rule, the meal time is based on the actual Meal Start or Meal End punches after rounding is applied. (The system subtracts the rounded Start time from the rounded End time to derive the meal’s Duration.)

Tools
Vision User Manual 8-40 <CONFIDENTIAL> This document contains information proprietary to Valiant, and may not be reproduced, disclosed or used in whole or in part without the express written permission of Valiant. Copyright © 2005 - 2008 Valiant Solutions, Inc. All Rights Reserved.
The Tour Check-In Range is used in conjunction with the During Tour Check-In Required option on the Vantage tab of the Tour Master. Depending on the number of required check-ins and the length of the tour, Vantage calculates the actual time of day when these check-ins must occur. Vantage advises the employee of these times when the employee first calls in to start the shift. The employee must call the supervisor to check-in at the specified times, plus or minus the Tour Check-In Range (in minutes).
8.16.8 PR/System 2 Tab 8.16.8.1 Account Company
The Account Company fields exist to accommodate future integration with our Accounting System.
Number is a text field accommodating up to six characters. Code is a numeric field accommodating up to two digits.
Figure 8.16.8-1. PR/System 2 Tab
8.16.8.2 Virgin Islands
The Virgin Islands area of the window accommodates Overtime rules for the Virgin Islands, which are Time and one half the regular rate of pay for work:
Over 8 hours per day
Over 40 hours per week
Any hours on the 6th and/or 7th consecutive day (except for tourism and restaurant industries, where overtime is exempt on the 6th consecutive day provided 40 hours of work is not exceeded during said work week).

Tools
Vision User Manual 8-41 <CONFIDENTIAL> This document contains information proprietary to Valiant, and may not be reproduced, disclosed or used in whole or in part without the express written permission of Valiant. Copyright © 2005 - 2008 Valiant Solutions, Inc. All Rights Reserved.
Clients not in the tourism and restaurant industries must set the 6th day all overtime flag to ensure compliance. A company can decide to start the week at a different time other than 12 midnight so long as it is the same across the board for the entire company.
8.16.8.3 New Week Settings
To accommodate rotating schedules, you can copy a weekly schedule from up to 52 weeks in the past, based on the value in the Copy week from drop-down. For example, if set to “10”, the “New Week” functionality in Vision will copy a week from 10 weeks before, rather than just last week, letting you skip to weeks in the past.
Note
If the week you wish to copy has already been archived, use the Dearchive Week function (available from the Week menu) for the desired week.
8.16.8.3.1 Customer Copy Setup
When set at the Customer Master level, all Locations, Posts and Shifts for that Customer will use its copy week selection for new week creation.
10. Set the Apply the setting from Cust/Loc/Post flag in the PR/System 2 tab of the Division Settings.
11. In the Format tab of the Customer Master, select the week you wish to copy from the list of week endings in the Copy week from drop-down.
(This will disable the Copy week from field in both the Location Masterand Post Master.)

Tools
Vision User Manual 8-42 <CONFIDENTIAL> This document contains information proprietary to Valiant, and may not be reproduced, disclosed or used in whole or in part without the express written permission of Valiant. Copyright © 2005 - 2008 Valiant Solutions, Inc. All Rights Reserved.
8.16.8.3.2 Location Copy Setup
When set at the Location Master level, all Posts and Shifts for that location will use its copy week selection for new week creation. The Customer copy week selection must be set to zero to enable this field in the Location Master.
1. Set the Apply the setting from Cust/Loc/Post flag in the PR/System 2 tab of the Division Settings.
2. In the Format tab of the Customer Master, select week zero (0) from the list of week endings in the Copy week from drop-down.
3. In the Location tab of the Location
Master, select the desired week from the list of week endings in the Copy week from drop-down.
(This will disable the Copy week from field in the Post Master.)
8.16.8.3.3 Post Copy Setup
When set at the Post Master level, all Shifts for that post will use its copy week selection for new week creation. The Customer and Location copy week selections must be set to zero to enable this field in the Post Master.
1. Set the Apply the setting from Cust/Loc/Post flag in the PR/System 2 tab of the Division Settings.
2. In the Format tab of the Customer Master, select week zero (0) from the list of week endings in the Copy week from drop-down.

Tools
Vision User Manual 8-43 <CONFIDENTIAL> This document contains information proprietary to Valiant, and may not be reproduced, disclosed or used in whole or in part without the express written permission of Valiant. Copyright © 2005 - 2008 Valiant Solutions, Inc. All Rights Reserved.
3. In the Location tab of the Location Master, select week zero (0) from the list of week endings in the Copy week from drop-down.
4. In the Billing Option tab of the Post Master, select the desired week from the list of week endings in the Copy week from drop-down.
8.16.8.4 Scheduling Settings – Mass Confirm
The Mass Confirm functionality allows an authorized user to select a “Confirm In” and “Confirm Out” time for all employees in a given Post for a given Customer for a selected day and overrides existing schedules. When using this feature, all tours in a given customer/post should have the same schedule time. (Employee Confirm In and Confirm Out times can still be confirmed individually.) The flag is not set
by default. When set , the Mass Confirm tab is available on the customer Schedule. Selecting the Mass Confirm tab from the Schedule displays a list of all employees in the Schedule for the specified day.
Clicking displays the Mass Confirm window where you can specify actual in/out times for the day.
Note
The default Actual In/Out times reflect the first tour in the schedule, which is why all tours in a given customer/post should have the same schedule time. You do not want to mix employees who regularly work eight hours with employees who regularly work 3 hours.
The default times in the Mass Confirm window reflect the first tour in the schedule.

Tools
Vision User Manual 8-44 <CONFIDENTIAL> This document contains information proprietary to Valiant, and may not be reproduced, disclosed or used in whole or in part without the express written permission of Valiant. Copyright © 2005 - 2008 Valiant Solutions, Inc. All Rights Reserved.
8.16.8.5 Compound Tax
Some Canadian taxes are “compound” taxes, where the second sales tax on the Location Master is based on the invoice subtotal plus the first sales tax. In this example, PST is a compound tax and is calculated as follows:
Tax Percent Calculation Amount
Sales Tax 1 = GST .05 Sub Total * Percentage 126.0000 * .05 = $ 6.3000
Sales Tax 2 = PST .08 (Sub Total + GST) * PST
(126.0000 + 6.3000) * .08 = $ 10.5840
In order to support compound taxes, you must first set the Compound Tax flag in the PR/System 2 tab of the Division Settings.
8.16.8.6 Payroll Workday Cutoff
If state labor law allows, an employer has the right to define the start time of a business day. To accommodate clients who wish to specify a time other than the default of midnight (00:00), a Payroll Workday Cutoff field is now available in the PR/System 2 tab of the Division Settings. See California Overtime in Appendix A for examples.
Note
Clients desiring to change the start time of their work week should send a request to [email protected].
8.16.8.7 Invoice Rounding
The Vision invoice is generated using Crystal Reports and is driven from the calculated billing hours for a particular billing period. There are various billing formats for the user to choose from but, in all cases, there is a rounding issue (penny rounding) that can cause the invoice to not balance. This is due to the fact that both rates and hours can be fractional, up to four decimal places. The Invoice total, rounded to two decimal places, may not match the sum of the individual line items. With the new rounding option, total, subtotal, tax, and grand total can be rounded. In this way, the sum of all line items matches the Invoice Total. Rates are still shown with up to four decimal places.

Tools
Vision User Manual 8-45 <CONFIDENTIAL> This document contains information proprietary to Valiant, and may not be reproduced, disclosed or used in whole or in part without the express written permission of Valiant. Copyright © 2005 - 2008 Valiant Solutions, Inc. All Rights Reserved.
The rounding option for a Division is displayed in the PR / System 2 tab of the Division Settings.
Important
The default remains 4 digits after the decimal.
The rounding option is read-only. To enable rounding, you must contact [email protected].
Invoice Rounding = 2 (new option) Invoice Rounding = 4 (default)
8.16.8.8 Health Insurance Settings
Note
These settings are active in Vision only if the division is inactive in Vault (or the client is a Vision-only user).
8.16.8.8.1 Health Insurance:
Available - Indicates whether or not (default) employer-sponsored health insurance is available to the employee.
Exceptions – When set , allows the user to change the Available flag in the HR tab of the Employee Master.
$ 721.05 $ 721.04

Tools
Vision User Manual 8-46 <CONFIDENTIAL> This document contains information proprietary to Valiant, and may not be reproduced, disclosed or used in whole or in part without the express written permission of Valiant. Copyright © 2005 - 2008 Valiant Solutions, Inc. All Rights Reserved.
Note
Changes to these settings may cause the system to warn that any Employee-level settings (on the Employee Master) will be overridden with the Division-level settings. These division-level settings are independent of each other and the effect on the related field in the Employee Master varies as shown below.
Division-level Setting
Previous Setting New Setting Populate? Impact on Employee
Master
-
- Yes *
No *
Yes * No *
Yes No
*
- Yes
No *
- Yes *
No *
- * Editable
8.16.8.8.2 Dependent Health Insurance
Available - Indicates whether or not (default) employer-sponsored health insurance is available to the employee’s dependents. Exceptions – When set , allows the user to change the Available flag in the HR tab of the Employee Master.
Note
Changes to these settings may cause the system to warn that any Employee-level settings (on the Employee Master) will be overridden with the Division-level settings. These division-level settings are independent of each other and the effect on the related field in the Employee Master varies as shown above. Health Insurance Carrier If health insurance is available, enter the name of the insurance carrier.

Tools
Vision User Manual 8-47 <CONFIDENTIAL> This document contains information proprietary to Valiant, and may not be reproduced, disclosed or used in whole or in part without the express written permission of Valiant. Copyright © 2005 - 2008 Valiant Solutions, Inc. All Rights Reserved.
Waiting Period for Health Insurance Qualification If health insurance is available, enter the number of calendar days from hire date that an employee is eligible for Medical Insurance. First Day of Month Following Eligibility Period When set , indicates that eligibility occurs on the first day of the month after the expiration of the waiting period. Otherwise (default), eligibility occurs after the waiting period.
Example: Hire Date 9/15/2011 Waiting Period = 30 days If the check box for First Day of Month Following Eligibility Period is off , the eligibility date is 10/15/2011. If the check box for First Day of Month Following Eligibility Period is set , the eligibility date is 11/01/2011.

Tools
Vision User Manual 8-48 <CONFIDENTIAL> This document contains information proprietary to Valiant, and may not be reproduced, disclosed or used in whole or in part without the express written permission of Valiant. Copyright © 2005 - 2008 Valiant Solutions, Inc. All Rights Reserved.
8.17 Customize Window
This function allows customization of screen colors and fonts in the schedule display. Select Customize Window from the Tools menu to display the Customize Colors window.
Figure 8.17-1. Customize Window Selection
Figure 8.17-2. Customize Colors Window

Tools
Vision User Manual 8-49 <CONFIDENTIAL> This document contains information proprietary to Valiant, and may not be reproduced, disclosed or used in whole or in part without the express written permission of Valiant. Copyright © 2005 - 2008 Valiant Solutions, Inc. All Rights Reserved.
8.17.1 Label Position Each label within each box can be formatted independently. To change a label’s position within a box, select the box, then the desired position from the drop-down box.
Figure 8.17.1-1. Label Location Drop-Down
8.17.2 Label Font To change a label’s font, select its box.
Click to display the Font pop-up window. Click on the desired Font, Font style and Size.
Click .
Figure 8.17.2-1. Font Pop-Up
8.17.3 Label Color To change a label’s font color, select its box.
Click to display the Color pop-up window. Click on the desired color or define a custom color.
Click .
8.17.4 Box Background Color To change a box’s background color, select the box.
Click to display the Color pop-up window. Click on the desired color or define a custom color.
Click .
Figure 8.17.3-1. Color Pop-Up

Tools
Vision User Manual 8-50 <CONFIDENTIAL> This document contains information proprietary to Valiant, and may not be reproduced, disclosed or used in whole or in part without the express written permission of Valiant. Copyright © 2005 - 2008 Valiant Solutions, Inc. All Rights Reserved.
8.17.5 Label Text Effects Each label within each box can be formatted independently. To add a visual effect to a label within a box, select the box, then the desired effect from the drop-down box.
Figure 8.17.5-1. Label Effects Drop-Down
Click to update the window and preview your selections.
Click to store your selections.
Click to return to the main schedule. Any changes made above will be displayed.
8.18 Backup On Current PC
This function (under construction) will allow backup copies of active data to be copied to a user-specified directory location under certain conditions and with the appropriate security permissions. Select Backup On Current PC from the Tools menu to display the Backup On Current PC window. Type the Path to the directory in the text box.
Alternatively, click to display the Valiant Explorer and click through the file tree to the desired location.
Figure 8.18-2. Backup Window
Figure 8.18-1. Backup On Current PC
Selection

Vision User Manual 9-1 <CONFIDENTIAL> This document contains information proprietary to Valiant, and may not be reproduced, disclosed or used in whole or part without the express written permission of Valiant. Copyright © 2005-2010 Valiant Solutions, Inc. All Rights Reserved.
9. Rounding Options In All Applications
9.1 VISION
Rounding may be set at the Division level in the Payroll/System tab of the Division Settings. If desired, Rounding of employee hours to the nearest 10 or 15 minutes for payroll (Rounding Rule) and billing (Calc InV), if applicable, can be set separately by selecting either Rounding-10 or Rounding-15 from the drop-down box.
9.2 HANDLINK
Automatically rounds to nearest 15 minutes. If Minute equal to: 0 to 7 ---> (rounded to ) 0 8 to 22 --> (rounded to ) 15 23 to 37 -> (rounded to ) 30 38 to 52 -> (rounded to ) 45 53 to 60 -> (rounded to ) 60 Punch records are updated only if a scheduled record is found.
9.3 VANTAGE
Various settings in Vantage determine the methods used for tracking and rounding time. Schedule Range – This is the number of minutes considered acceptable to check in or out. Outside this range you will receive an early or late message. Allowable Range – This is the number of hours before or after the schedule considered acceptable to check in or out. Outside this range you will receive a Not Schedule Message No Sign- In Early – If set, then all times earlier than the check in are set to the scheduled in time automatically. No Sign- Out Late – If set, then all times later than the check out are set to the scheduled out time automatically. Within these acceptable ranges the system follow the following rounding to the nearest 15 minutes. Automatically rounds to nearest 15 minutes. If Minute equal to: 0 to 7 ---> (rounded to ) 0 8 to 22 --> (rounded to ) 15 23 to 37 -> (rounded to ) 30 38 to 52 -> (rounded to ) 45 53 to 60 -> (rounded to ) 60 We capture all information once an employee keys in a correct employee id, including Not Scheduled.

Vision User Manual 10-1 <CONFIDENTIAL> This document contains information proprietary to Valiant, and may not be reproduced, disclosed or used in whole or part without the express written permission of Valiant. Copyright © 2005-2010 Valiant Solutions, Inc. All Rights Reserved.
10. Troubleshooting
10.1 Scheduling Conflicts
Some reasons why a particular employee does not show in the Employee Selection Master:
10.1.1 Schedule Conflict Schedule conflicts arise when an employee may be working someplace else at overlapping times. Check the employee’s work schedule. Also, while assigning an employee with a conflict, a schedule conflict notification pops up which will tell you exactly where the conflict arises.
Figure 10.1.1-1. Schedule Conflict
10.1.2 Qualification Conflict The employee may not have the qualification(s) required by the post. Check the Employee Qualification Master (Masters>Employee Master>Qualification) and the Post Qualification Master (Masters>Post Master>Qualification). The Qualification filter can be overridden with the appropriate security permission.
Figure 10.1.2-1. Qualification Conflict
10.1.3 License Conflict The employee may not have the license(s) required by the post. Check the Employee License Master (Masters>Employee Master>License).
Figure 10.1.3-1. License Conflict
10.1.4 Training Conflict The employee may not have the training required by the post. Check the Employee Training Master (Masters>Employee Master>Training).
10.1.5 Available To Work (Days) Conflict The employee may not be available to work that tour. Check the Day/Time section of the Employee Master. The Available to Work filter can also be overridden with the appropriate security permission.

Troubleshooting
Vision User Manual 10-2 <CONFIDENTIAL> This document contains information proprietary to Valiant, and may not be reproduced, disclosed or used in whole or part without the express written permission of Valiant. Copyright © 2005-2010 Valiant Solutions, Inc. All Rights Reserved.
10.1.6 Department Conflict The employee may not be assigned to work the specific department. Check the Department Code in the employee tab of the Employee Master and the Customer tab of the Customer Master and the Work Location of the Employee Master. The Department filter can also be overridden with the appropriate security permission.
10.1.7 Maximum Hours Conflict The employee may NOT exceed the maximum number of hours allowable (see Division Settings). Check the employee’s total number of hours actually scheduled for the week and compare them to the maximum hours field under the System tab in the Division Settings. The Maximum hours conflict can be overridden by security permission.
10.1.8 Absence The employee may be scheduled for time off. Check the Absence section in the Employee Master.
10.1.9 Forbidden The employee may be forbidden from working at the specified location by the Customer or the User Company. Check the Forbidden section in either the Customer Master or the Employee Master.
10.2 Payroll/Billing Issues
Some reasons why Payroll and Billing rates will calculate differently:
10.2.1 Rate And Factor Hierarchy The first place the system will look globally for a rate or factor will be the Employee Matrix Master in the Employee Master. If there is no data in the Employee Matrix Master or if the Billing: and Payroll: boxes are unchecked, Vision™ will default to the next lower level of the hierarchy as shown in the following table.
Table 10.2.1-1. Rate And Factor Hierarchy
Rate/Factor Highest Lower Lowest
Payroll rate Matrix Post Employee
Payroll Holiday factor Matrix Location Post
Payroll Overtime factor Matrix Post
Billing rate Matrix Post
Billing Holiday factor Matrix Location Post
Billing Overtime factor Matrix Post Other reasons for rate differences: The Rate Diff (Rate Differential) specified in the Stadium Rate Differential Master (Masters>Stadium Master>Rate Differential). Payroll or billing exceptions taken within the Confirm Detail function of a specific Tour within a particular schedule (check the Exceptions tab of the Schedule Confirm Master of the particular cell in question). Holiday Pay:
In the Holiday Master, check to see if a holiday was created, the dates (Date From and To) entered for the holiday, the Billing and Payroll FACTOR or RATE, and if there was a Holiday Level assigned.

Troubleshooting
Vision User Manual 10-3 <CONFIDENTIAL> This document contains information proprietary to Valiant, and may not be reproduced, disclosed or used in whole or part without the express written permission of Valiant. Copyright © 2005-2010 Valiant Solutions, Inc. All Rights Reserved.
In the Post Master, check the holiday settings in the Rate and Billing Option tabs.
In the Employee Master, check the Holiday Level in the Payroll tab to see if the holiday was assigned to the employee.
10.2.2 Hours Some reasons why the total hours for payroll/billing regular, overtime, holiday or other hours are not correct:
Midnight cutoff – When Midnight Cutoff is selected, it will prevent hours from being calculated through the end of a tour if that tour should span midnight on the last day of the week. It will also calculate the hours that passed midnight from the previous week on the current week for payroll and billing. Check the Format tab in the Home Team Master.
Payroll or Billing Exceptions can also change hours for Regular, Overtime and Holiday. Check the Confirm Detail function (in the schedule) of the particular cell in question.
10.2.3 Report Data Always remember to Calculate Billing and Calculate Payroll (Billing menu) for the week prior to printing a report to ensure the latest changes made to the schedule update the calculations used in the reporting section. If, after re-calculating, the information is still not correct, then use the above referenced diagnostic tools to verify the information. Check the grouping and sorting criteria necessary for printing particular reports. For instance, payroll reports need to be sorted and printed primarily for hourly employees only and not salaried employees.
10.3 Vision User Licensing
When more users login simultaneously than are specified in the software license, the system will pop up a message “You have exceeded the license for nn users”.

Vision User Manual A-1 <CONFIDENTIAL> This document contains information proprietary to Valiant, and may not be reproduced, disclosed or used in whole or part without the express written permission of Valiant. Copyright © 2005-2010 Valiant Solutions, Inc. All Rights Reserved.
Appendix A – OT Calculation
A.1 Introduction
Valiant’s Vision application supports numerous methods of calculating employee overtime that meet the diverse needs of our customers while ensuring compliance with federal, state and local regulations. Our parameter-driven software also supports the special handling of overtime calculations in accordance with the laws of California, Nevada and Puerto Rico, and readily accommodates the requirements of other state and international jurisdictions.
Employee overtime calculations can be made on a daily or weekly basis depending on:
the number of Holiday hours worked
the total number of hours worked in a day or week
The OT Calculation field in the Payroll Tab of the Employee Master function determines the conditions under which worked hours qualify for overtime, selected from a drop-down list. The distribution of worked hours is represented as R_O_H where:
R = Regular hours O = Overtime hours H = Holiday hours
Figure A.1-1. OT Calculation Drop-Down
Note
There are no overtime calculations for REGULAR – all hours worked are Regular hour(s).
Note
The selection in the OT Calculation field may be overridden by the Payroll Code selected in the Post Master or Import Payroll Adjustment windows. See “Payroll Code” section at the end of this Appendix.

Appendix A – OT Calculation
Vision User Manual A-2 <CONFIDENTIAL> This document contains information proprietary to Valiant, and may not be reproduced, disclosed or used in whole or part without the express written permission of Valiant. Copyright © 2005-2010 Valiant Solutions, Inc. All Rights Reserved.
A.2 OT Calculation Methods–Weekly
Overtime Applied Weekly
Overtime Option
Holiday Hours Count Towards
OT Hours
After 40 (Regular + Holiday) hours are worked.
After 40 Regular hours are worked.
To the last non-holiday(s) of the week
40_0_8 Yes3 Yes4
3 Overtime applied after 40 Regular hours are worked. 4 Overtime applied to the last non-holiday(s) of the week.
Example 1: (No Holiday)
Monday Tuesday Wednesday Thursday Friday Saturday Sunday
In Out
08:00 16:00
08:00 16:00
08:00 16:00
08:00 18:00
08:00 16:00
Worked 8 Hours 8 Hours 8 Hours 10 Hours 8 Hours
After OT Calc
8 Regular 8 Regular 8 Regular 10 Regular 6 Regular 2 Overtime
Why: 3 Overtime applied after 40 Regular hours are worked: 42 – 40 = 2 Overtime hours.
4 Overtime applied to the last non-holiday(s) of the week (Friday).
Example 2: (with Holiday)
Monday Tuesday Wednesday Thursday Friday Saturday Sunday
In Out
08:00 16:00
08:00 16:00
08:00 16:00
08:00 18:00
(Holiday)
08:00 16:00
Worked 8 Hours 8 Hours 8 Hours 10 Hours 8 Hours
After OT Calc
8 Regular 8 Regular 8 Regular 10 Holiday 8 Regular
Why: 3 Overtime not applied: Only 32 Regular hours were worked.

Appendix A – OT Calculation
Vision User Manual A-3 <CONFIDENTIAL> This document contains information proprietary to Valiant, and may not be reproduced, disclosed or used in whole or part without the express written permission of Valiant. Copyright © 2005-2010 Valiant Solutions, Inc. All Rights Reserved.
Overtime Applied Weekly
Overtime Option
Holiday Hours Count Towards
OT Hours
After 40 (Regular + Holiday) hours are worked.
After 40 Regular hours are worked.
To the last non-holiday(s) of the week
32_8_8 Yes1 Yes2 Yes4
1 Holiday hours count towards OT Hours. 2 Overtime applied after 40 (Regular + Holiday) hours are worked. 4 Overtime applied to the last non-holiday(s) of the week.
Example 1: (No Holiday)
Monday Tuesday Wednesday Thursday Friday Saturday Sunday
In Out
08:00 16:00
08:00 16:00
08:00 16:00
08:00 16:00
08:00 18:00
Worked 8 Hours 8 Hours 8 Hours 8 Hours 10 Hours
After OT Calc
8 Regular 8 Regular 8 Regular 8 Regular 8 Regular 2 Overtime
Why: 2 Overtime applied after 40 (Regular + Holiday) hours are worked: 42 – 40 = 2 Overtime hours.
Example 2: (with Holiday)
Monday Tuesday Wednesday Thursday Friday Saturday Sunday
In Out
08:00 16:00
08:00 16:00
08:00 16:00
08:00 16:00
08:00 18:00
(Holiday)
Worked 8 Hours 8 Hours 8 Hours 8 Hours 10 Hours
After OT Calc
8 Regular 8 Regular 8 Regular 6 Regular 2 Overtime
10 Holiday
Why: 1 Holiday hours count towards OT Hours
2 Overtime applied after 40 (Regular + Holiday) hours are worked: 42 – 40 = 2 Overtime hours.
4 The 2 hours Overtime are applied to Thursday, the last non-holiday of the week.

Appendix A – OT Calculation
Vision User Manual A-4 <CONFIDENTIAL> This document contains information proprietary to Valiant, and may not be reproduced, disclosed or used in whole or part without the express written permission of Valiant. Copyright © 2005-2010 Valiant Solutions, Inc. All Rights Reserved.
A.3 OT Calculation Methods–Daily
For daily Overtime calculations, the definition of “daily” is from 00:00 to 24:00. The system checks the total daily hours worked to find the daily overtime hour(s). These hours may, or may not, be applied to Overtime, depending on the particular daily calculation used.
Overtime Applied Daily
Overtime Option
Holiday Hours Count Towards
OT Hours
After 40 (Regular + Holiday) hours are worked.
After 40 Regular hours are worked.
To the last non-holiday(s) of the week
DAILY_40_0_8 Yes3
3 Overtime applied after 40 Regular hours are worked.
Example 1: (No Holiday)
Monday Tuesday Wednesday Thursday Friday Saturday Sunday
In Out
08:00 16:00
08:00 16:00
08:00 16:00
08:00 18:00
08:00 16:00
Worked 8 Hours 8 Hours 8 Hours 10 Hours 8 Hours
After OT Calc
8 Regular 8 Regular 8 Regular 8 Regular 2 Overtime
8 Regular
Why: 3 Overtime applied after 40 Regular hours are worked: 42 – 40 = 2 Overtime hours.
Example 2: (with Holiday)
Monday Tuesday Wednesday Thursday Friday Saturday Sunday
In Out
08:00 16:00
08:00 16:00
08:00 16:00
08:00 18:00
(Holiday)
08:00 16:00
Worked 8 Hours 8 Hours 8 Hours 10 Hours 8 Hours
After OT Calc
8 Regular 8 Regular 8 Regular 10 Holiday 8 Regular
Why: 3 Overtime not applied: Only 32 Regular hours were worked.

Appendix A – OT Calculation
Vision User Manual A-5 <CONFIDENTIAL> This document contains information proprietary to Valiant, and may not be reproduced, disclosed or used in whole or part without the express written permission of Valiant. Copyright © 2005-2010 Valiant Solutions, Inc. All Rights Reserved.
Overtime Applied Daily
Overtime Option
Holiday Hours Count Towards
OT Hours
After 40 (Regular + Holiday) hours are worked.
After 40 Regular hours are worked.
To the last non-holiday(s) of the week
DAILY_32_8_8 Yes1 Yes2
1 Holiday hours count towards OT Hours. 2 Overtime applied after 40 (Regular + Holiday) hours are worked.
Example 1: (No Holiday)
Monday Tuesday Wednesday Thursday Friday Saturday Sunday
In Out
08:00 16:00
08:00 16:00
08:00 16:00
08:00 18:00
08:00 16:00
Worked 8 Hours 8 Hours 8 Hours 10 Hours 8 Hours
After OT Calc
8 Regular 8 Regular 8 Regular 8 Regular 2 Overtime
8 Regular
Why: 2 Overtime applied after 40 (Regular + Holiday) hours are worked: 42 – 40 = 2 Overtime hours.
Example 2: (with Holiday)
Monday Tuesday Wednesday Thursday Friday Saturday Sunday
In Out
08:00 16:00
08:00 16:00
08:00 16:00
08:00 18:00
(Holiday)
08:00 16:00
Worked 8 Hours 8 Hours 8 Hours 10 Hours 8 Hours
After OT Calc
8 Regular 8 Regular 8 Regular 10 Holiday 6 Regular 2 Overtime
Why: 1 Holiday hours count towards OT hours
2 Overtime applied after 40 (Regular + Holiday) hours are worked: 42 – 40 = 2 Overtime hours.

Appendix A – OT Calculation
Vision User Manual A-6 <CONFIDENTIAL> This document contains information proprietary to Valiant, and may not be reproduced, disclosed or used in whole or part without the express written permission of Valiant. Copyright © 2005-2010 Valiant Solutions, Inc. All Rights Reserved.
Overtime Applied Daily
Overtime Option
Holiday Hours Count Towards
OT Hours
After 40 (Regular + Holiday) hours are worked.
After 40 Regular hours are worked.
To the last non-holiday(s) of the week
CA_40_0_8 (California)
Yes5
(after 12 hours) Yes3CA,6,7,8,9
3CA Overtime is applied after 40 Regular hours are worked. Note that in California, double-time hours are not included in the weekly calculation for overtime. 5 Holiday hours count towards OT hours after 12 hours. 6 In a day, if worked hours exceed 8 hours but are less than or equal to 12 hours, the hours between 8
and 12 will be applied to overtime. 7 In a day, if worked hours exceed 12 hours, all hours worked beyond the 12 hours will be applied to
overtime at double the Regular hourly rate (double time). 8 If employees work 7 consecutive days in a week in which over 40 Regular hours are worked, the hours
between 1 and 8 on the 7th day will be applied to overtime. The hours after 8 hours on the 7th day will be double time.
9 If employees work 7 consecutive days in a week and the
switch CA 7th Day (All Overtime) is set on the Payroll/System tab of the Division Settings window, the hours between 1 and 8 on the 7th day will be applied to overtime regardless of whether over 40 Regular hours were worked. The hours after 8 hours on the 7th day will be double time.
Note
According to California state labor law, an employer has the right to define the start time of a business day. To accommodate clients who wish to specify a time other than the default of midnight (00:00), a Payroll Workday Cutoff field is now available in the PR/System 2 tab of the Division Settings. See Examples 5 to 7.
Clients desiring to change the start time of their work week should send a request to [email protected].

Appendix A – OT Calculation
Vision User Manual A-7 <CONFIDENTIAL> This document contains information proprietary to Valiant, and may not be reproduced, disclosed or used in whole or part without the express written permission of Valiant. Copyright © 2005-2010 Valiant Solutions, Inc. All Rights Reserved.
Example 1: (No Holiday)
Example 2: (with Holiday)
Monday Tuesday Wednesday Thursday Friday Saturday Sunday
In Out
08:00 16:00
08:00 21:00
08:00 15:00
08:00 18:00
08:00 21:00
08:00 16:00
Worked 8 Hours 13 Hours 7 Hours 10 Hours 13 Hours 8 Hours
After OT Calc
8 Regular 12 Holiday 1 Double
7 Regular
8 Regular 2 Overtime
8 Regular 4 Overtime 1 Double
8 Regular
Why: 5,7 Tuesday 1 Double: Holiday hours count towards OT hours after 12 hours; all hours worked beyond the 12 hours are applied to overtime at double the Regular hourly rate (double time).
6 Thursday 2 Overtime: 10 hours worked; the hours between 8 and 12 are applied to overtime.
6 Friday 4 Overtime: 13 hours worked; the hours between 8 and 12 are applied to overtime.
7 Friday 1 Double: 13 hours worked; all hours worked beyond the 12 hours are applied to overtime at double the Regular hourly rate (double time).
Monday Tuesday Wednesday Thursday Friday Saturday Sunday
In Out
08:00 16:00
08:00 21:00
08:00 15:00
08:00 18:00
08:00 21:00
08:00 16:00
Worked 8 Hours 13 Hours 7 Hours 10 Hours 13 Hours 8 Hours
After OT Calc
8 Regular 8 Regular 4 Overtime 1 Double
7 Regular 8 Regular 2 Overtime
8 Regular 4 Overtime 1 Double
1 Regular 7 Overtime
Why: 6 Tuesday 4 Overtime: 13 hours worked; hours between 8 and 12 are applied to overtime.
7 Tuesday 1 Double: 13 hours worked; all hours worked beyond the 12 hours are applied to overtime at double the Regular hourly rate (double time).
6 Thursday 2 Overtime: 10 hours worked; the hours between 8 and 12 are applied to overtime.
Friday Same as Tuesday.
3CA Saturday Overtime applied after 40 Regular hours: 59 – 2 Double = 57; 57 – 40 = 17 Overtime hours; 10 hours already applied to Tuesday, Thursday and Friday, so 17– 10 = 7 hours applied to Saturday, the last work day.

Appendix A – OT Calculation
Vision User Manual A-8 <CONFIDENTIAL> This document contains information proprietary to Valiant, and may not be reproduced, disclosed or used in whole or part without the express written permission of Valiant. Copyright © 2005-2010 Valiant Solutions, Inc. All Rights Reserved.
Example 3: CA 7th Day (All Overtime) Not Set
Monday Tuesday Wednesday Thursday Friday Saturday Sunday
In Out
08:00 16:00
08:00 21:00
08:00 12:00
08:00 12:00
08:00 21:00
08:00 12:00
08:00 18:00
Worked 8 Hours 13 Hours 4 Hours 4 Hours 13 Hours 4 Hours 10 Hours
After OT Calc
8 Regular 8 Regular 4 Overtime 1 Double
4 Regular 4 Regular
8 Regular 4 Overtime1 Double
4 Regular
4 Regular 4 Overtime2 Double
Why: 6 Tuesday 4 Overtime: 13 hours worked; the hours between 8 and 12 are applied to overtime.
7 Tuesday 1 Double: 13 hours worked; all hours worked beyond the 12 hours are applied to overtime at double the Regular hourly rate (double time).
Friday Same as Tuesday.
3CA Sunday Overtime applied after 40 Regular hours: 56 – 2 Double = 54; 54 – 40 = 14 Overtime hours; 8 hours already applied on Tuesday and Friday, leaving 6 OT hours to be applied on the last day.
8 Sunday 10 hours worked; after 8 hours on the 7th day double time is applied; of the 6 OT hours to be applied on the last day, 2 must be Double time.
Example 4: CA 7th Day (All Overtime) Set
Monday Tuesday Wednesday Thursday Friday Saturday Sunday
In Out
08:00 16:00
08:00 21:00
08:00 12:00
08:00 12:00
08:00 21:00
08:00 12:00
08:00 18:00
Worked 8 Hours 13 Hours 4 Hours 4 Hours 13 Hours 4 Hours 10 Hours
After OT Calc
8 Regular 8 Regular 4 Overtime 1 Double
4 Regular 4 Regular
8 Regular 4 Overtime1 Double
4 Regular
8 Overtime2 Double
Why: 6 Tuesday 4 Overtime: 13 hours worked; the hours between 8 and 12 are applied to overtime.
7 Tuesday 1 Double: 13 hours worked; all hours worked beyond the 12 hours are applied to overtime at double the Regular hourly rate (double time).
Friday Same as Tuesday.
9 Sunday 10 hours worked; all hours on the 7th day are applied to overtime; the hours after 8 hours (10 – 8 = 2) on the 7th day will be Double time.

Appendix A – OT Calculation
Vision User Manual A-9 <CONFIDENTIAL> This document contains information proprietary to Valiant, and may not be reproduced, disclosed or used in whole or part without the express written permission of Valiant. Copyright © 2005-2010 Valiant Solutions, Inc. All Rights Reserved.
Example 5: Payroll Workday Cutoff = 07:00 (7th day OT is not set) Employee paid one hour of overtime (1.5 rate) after 8 hours worked starting from the baseline (07:00) on Wednesday.
Note
When a client chooses a starting time to the work week other than the default (00:00), setting the “midnight cutoff” flag in the Format tab of the Customer Master then refers to the time entered in the new Payroll Workday Cutoff field. Accordingly, the Payroll Detail report splits the shift at the baseline hour:

Appendix A – OT Calculation
Vision User Manual A-10 <CONFIDENTIAL> This document contains information proprietary to Valiant, and may not be reproduced, disclosed or used in whole or part without the express written permission of Valiant. Copyright © 2005-2010 Valiant Solutions, Inc. All Rights Reserved.
Example 6: Payroll Workday Cutoff = 22:00 (7th day OT is not set) Employee paid overtime (1.5 rate) after 8 hours worked starting from the baseline (22:00) Employee paid overtime (2.0 rate) after 12 hours worked starting from the baseline (22:00).
Example 7: Payroll Workday Cutoff = 22:00 (7th day OT is set) Employee not paid overtime on the 7th calendar day since the baseline of 22:00 results in only six workdays.
7th day starts here

Appendix A – OT Calculation
Vision User Manual A-11 <CONFIDENTIAL> This document contains information proprietary to Valiant, and may not be reproduced, disclosed or used in whole or part without the express written permission of Valiant. Copyright © 2005-2010 Valiant Solutions, Inc. All Rights Reserved.
Overtime Applied Daily
Overtime Option
Holiday Hours Count Towards
OT Hours
After 40 (Regular + Holiday) hours are worked.
After 40 Regular hours are worked.
To the last non-holiday(s) of the week
CA_32_8_8 Yes1 Yes2CA Yes4
1 Holiday hours count towards OT Hours.
2CA Overtime is applied after 40 Regular + Holiday hours are worked. Note that in California, double-time hours are not included in the weekly calculation for overtime. 4 Overtime applied to the last non-holiday(s) of the week. 6 In a day, if worked hours exceed 8 hours but are less than or equal to 12 hours, the hours between 8
and 12 will be applied to overtime. 7 In a day, if worked hours exceed 12 hours, all hours worked beyond the 12 hours will be applied to
overtime at double the Regular hourly rate (double time). 8 If employees work 7 consecutive days in a week in which over 40 Regular hours are worked, the hours
between 1 and 8 on the 7th day will be applied to overtime. The hours after 8 hours on the 7th day will be double time.
9 If employees work 7 consecutive days in a week and the
switch CA 7th Day (All Overtime) is set on the Payroll/System tab of the Division Settings window, the hours between 1 and 8 on the 7th day will be applied to overtime regardless of whether over 40 Regular hours were worked. The hours after 8 hours on the 7th day will be double time.

Appendix A – OT Calculation
Vision User Manual A-12 <CONFIDENTIAL> This document contains information proprietary to Valiant, and may not be reproduced, disclosed or used in whole or part without the express written permission of Valiant. Copyright © 2005-2010 Valiant Solutions, Inc. All Rights Reserved.
Example 1: (No Holiday)
Monday Tuesday Wednesday Thursday Friday Saturday Sunday
In Out
08:00 16:00
08:00 21:00
08:00 15:00
08:00 18:00
08:00 21:00
08:00 16:00
Worked 8 Hours 13 Hours 7 Hours 10 Hours 13 Hours 8 Hours
After OT Calc
8 Regular 8 Regular 4 Overtime 1 Double
7 Regular 8 Regular 2 Overtime
8 Regular 4 Overtime 1 Double
1 Regular 7 Overtime
Why: 6 Tuesday 4 Overtime: 13 hours worked; the hours between 8 and 12 are applied to overtime.
7 Tuesday 1 Double: 13 hours worked; all hours worked beyond the 12 hours are applied to overtime at double the Regular hourly rate (double time).
6 Thursday 2 Overtime: 10 hours worked; the hours between 8 and 12 are applied to overtime.
Friday Same as Tuesday
3CA
Saturday Overtime applied after 40 Regular hours: 59 – 2 Double = 57; 57 – 40 = 17 Overtime hours; 10 OT hours already applied to Tuesday, Thursday and Friday, so 17–10 = 7 OT hours applied to Saturday, the last work day.
Example 2: (with Holiday)
Monday Tuesday Wednesday Thursday Friday Saturday Sunday
In Out
08:00 16:00
08:00 21:00
08:00 15:00
08:00 18:00
08:00 21:00
08:00 16:00
Worked 8 Hours 13 Hours 7 Hours 10 Hours 13 Hours 8 Hours
After OT Calc
8 Regular 12 Holiday 1 Double
7 Regular
8 Regular 2 Overtime
5 Regular 7 Overtime 1 Double
8 Overtime
Why: 7 Tuesday 1 Double: all hours worked beyond 12 hours are applied to overtime at double the Regular hourly rate (double time).
6 Thursday 2 Overtime: 10 hours worked; the hours between 8 and 12 are applied to overtime.
7 Friday 1 Double: 13 hours worked; all hours worked beyond the 12 hours are applied to overtime at double the Regular hourly rate (double time).
2CA Friday Overtime applied after 40 Regular + Holiday hours are worked (8+12+7+8+5=40). Through Friday, 51 – 2 Double = 49; 49 – 40 = 9 Overtime hours; 2 hours already applied to Thursday, so 9 – 2 = 7 OT hours applied to Friday.
2CA
Saturday Overtime applied after 40 Regular + Holiday hours are worked; all hours on Saturday applied to overtime.

Appendix A – OT Calculation
Vision User Manual A-13 <CONFIDENTIAL> This document contains information proprietary to Valiant, and may not be reproduced, disclosed or used in whole or part without the express written permission of Valiant. Copyright © 2005-2010 Valiant Solutions, Inc. All Rights Reserved.
Example 3: CA 7th Day (All Overtime) Not Set
Monday Tuesday Wednesday Thursday Friday Saturday Sunday
In Out
08:00 16:00
08:00 21:00
08:00 12:00
08:00 12:00
08:00 21:00
08:00 12:00
08:00 18:00
Worked 8 Hours 13 Hours 4 Hours 4 Hours 13 Hours 4 Hours 10 Hours
After OT Calc
8 Regular 8 Regular 4 Overtime 1 Double
4 Regular 4 Regular
8 Regular 4 Overtime 1 Double
4 Regular
4 Regular 4 Overtime 2 Double
Why: 6 Tuesday 4 Overtime: 13 hours worked; the hours between 8 and 12 are applied to overtime.
7 Tuesday 1 Double: 13 hours worked; all hours worked beyond the 12 hours are applied to overtime at double the Regular hourly rate (double time).
Friday Same as Tuesday.
2CA Sunday 4 Overtime: Overtime applied after 40 Regular + Holiday hours are worked: 8+8+4+4+8+4+4 = 40); 56 hours Worked – 2 Double = 54; 54 – 40 = 14 Overtime hours; 8 OT hours already applied to Tuesday and Friday, so 14 – 8 = 6 OT hours applied to Sunday, the last work day. 2 of the 6 OT hours are Double time (see below).
8 Sunday 2 Double: The hours after 8 hours on the 7th day will be double time (10 hours worked – 8 = 2 hours Double time).
Example 4: CA 7th Day (All Overtime) Set
Monday Tuesday Wednesday Thursday Friday Saturday Sunday
In Out
08:00 16:00
08:00 21:00
08:00 12:00
08:00 12:00
08:00 21:00
08:00 12:00
08:00 18:00
Worked 8 Hours 13 Hours 4 Hours 4 Hours 13 Hours 4 Hours 10 Hours
After OT Calc
8 Regular 8 Regular 4 Overtime 1 Double
4 Regular 4 Regular
8 Regular 4 Overtime 1 Double
4 Regular
8 Overtime 2 Double
Why: 6 Tuesday 4 Overtime: 13 hours worked; the hours between 8 and 12 are applied to overtime.
7 Tuesday 1 Double: 13 hours worked; all hours worked beyond the 12 hours are applied to overtime at double the Regular hourly rate (double time).
Friday Same as Tuesday.
9 Sunday 2 Double: The hours after 8 hours on the 7th day will be double time (10 hours worked – 8 = 2 hours Double time).
9 Sunday 8 Overtime: If employees work 7 consecutive days in a week and the switch CA 7th Day (All Overtime) is set on the Payroll/System tab of the Division Settings window, the hours between 1 and 8 on the 7th day will be applied to overtime regardless of whether over 40 Regular hours were worked.

Appendix A – OT Calculation
Vision User Manual A-14 <CONFIDENTIAL> This document contains information proprietary to Valiant, and may not be reproduced, disclosed or used in whole or part without the express written permission of Valiant. Copyright © 2005-2010 Valiant Solutions, Inc. All Rights Reserved.
Example 5: with Holiday and CA 7th Day (All Overtime) Not Set
Monday Tuesday Wednesday Thursday Friday Saturday Sunday
In Out
08:00 16:00
08:00 21:00
08:00 11:00
08:00 12:00
08:00 21:00
08:00 12:00
08:00 18:00
Worked 8 Hours 13 Hours 3 Hours 4 Hours 13 Hours 4 Hours 10 Hours
After OT Calc
8 Regular 12 Holiday 1 Double
3 Regular 4 Regular
8 Regular 4 Overtime 1 Double
4 Regular
1 Regular 7 Overtime 2 Double
Why: 7Tuesday 1 Double: all hours worked beyond 12 hours are applied to overtime at double the Regular hourly rate (double time).
6 Friday 4 Overtime: 13 hours worked; the hours between 8 and 12 are applied to overtime.
7 Friday 1 Double: 13 hours worked; all hours worked beyond the 12 hours are applied to overtime at double the Regular hourly rate (double time).
2CA Sunday 7 Overtime: Overtime applied after 40 Regular + Holiday hours are worked: 8+12+3+4+8+4+1 = 40); 55 hours Worked – 4 Double = 51; 51 – 40 = 11 Overtime hours; 4 OT hours already applied to Friday, so 11 – 4 = 7 OT hours applied to Sunday, the last work day. 2 of the 6 OT hours are Double time (see below).
8 Sunday 2 Double: The hours after 8 hours on the 7th day will be double time (10 hours worked – 8 = 2 hours Double time).
Example 6: with Holiday and CA 7th Day (All Overtime) Set
Monday Tuesday Wednesday Thursday Friday Saturday Sunday
In Out
08:00 16:00
08:00 21:00
08:00 11:00
08:00 12:00
08:00 21:00
08:00 12:00
08:00 18:00
Worked 8 Hours 13 Hours 3 Hours 4 Hours 13 Hours 4 Hours 10 Hours
After OT Calc
8 Regular 12 Holiday 1 Double
3 Regular 4 Regular
8 Regular 4 Overtime 1 Double
4 Regular
8 Overtime 2 Double
Why: 7Tuesday 1 Double: all hours worked beyond 12 hours are applied to overtime at double the Regular hourly rate (double time).
6 Friday 4 Overtime: 13 hours worked; the hours between 8 and 12 are applied to overtime.
7 Friday 1 Double: 13 hours worked; all hours worked beyond the 12 hours are applied to overtime at double the Regular hourly rate (double time).
9 Sunday 2 Double: The hours after 8 hours on the 7th day will be double time (10 hours worked – 8 = 2 hours Double time).
9 Sunday 8 Overtime: If employees work 7 consecutive days in a week and the switch CA 7th Day (All Overtime) is set on the Payroll/System tab of the Division Settings window, the hours between 1 and 8 on the 7th day will be applied to overtime regardless of whether over 40 Regular hours were worked.

Appendix A – OT Calculation
Vision User Manual A-15 <CONFIDENTIAL> This document contains information proprietary to Valiant, and may not be reproduced, disclosed or used in whole or part without the express written permission of Valiant. Copyright © 2005-2010 Valiant Solutions, Inc. All Rights Reserved.
Overtime Applied Daily
Overtime Option
Holiday Hours Count Towards
OT Hours
After 40 (Regular + Holiday) hours are worked.
After 40 Regular hours are worked.
To the last non-holiday(s) of the week
NV_40_0_8 (Nevada)
Yes3NV,10NV
3NV Overtime is applied after 40 Regular hours are worked. The system also checks the total hours daily
to find the overtime hour(s). 10NV The definition of daily is based on the first shift of the week. For example, if the first shift of the week
starts at 8:00AM, the 24-hour period will be from 8:00AM to the next day at 8:00AM. The baseline is re-established when there is an intervening rest period of 24+ hours.
Note
An employer must pay daily overtime wages to employees who make 1.5 x the minimum wage (or less) when the employee works greater than 8 hours in a 24-hour period. Midnight cutoff does not apply for this overtime calculation. Weekly overtime after 40 hours still applies regardless of wages.
The state minimum wage is specified in the Payroll/System tab of the Division Settings (disregard the “Federal” label). Minimum wage in Nevada is currently $6.55 per hour with insurance and $7.55 per hour without insurance.
Example 1: No Holiday
Monday Tuesday Wednesday Thursday Friday Saturday Sunday
In Out
08:00 16:00
06:00 14:00
08:00 16:00
08:00 18:00
08:00 16:00
06:00 09:00
Worked 8 Hours 8 Hours 8 Hours 10 Hours 8 Hours 3 Hours
After OT Calc
8 Regular 6 Regular 2 Overtime
8 Regular 8 Regular 2 Overtime
8 Regular
1 Regular 2 Overtime
Why: 10NVTuesday 2 Overtime: The 2 hours from 06:00 to 08:00 are part of Monday’s 24-hour period (8:00AM Monday to 8:00AM Tuesday); 10 hours (8 Monday + 2 Tuesday) – 8 = 2 hours Overtime.
3NVThursday 2 Overtime: 10 hours – 8 = 2 hours Overtime.
10NVSaturday 2 Overtime: The 2 hours from 06:00 to 08:00 are part of Friday’s 24-hour period (8:00AM Friday to 8:00AM Saturday); 10 hours (8 Friday + 2 Saturday) – 8 = 2 hours Overtime.

Appendix A – OT Calculation
Vision User Manual A-16 <CONFIDENTIAL> This document contains information proprietary to Valiant, and may not be reproduced, disclosed or used in whole or part without the express written permission of Valiant. Copyright © 2005-2010 Valiant Solutions, Inc. All Rights Reserved.
Example 2: with Holiday
Monday Tuesday Wednesday Thursday Friday Saturday Sunday
In Out
08:00 16:00
06:00 14:00
08:00 16:00
08:00 18:00 (Holiday)
08:00 16:00
06:00 09:00
Worked 8 Hours 8 Hours 8 Hours 10 Hours 8 Hours 3 Hours
After OT Calc
8 Regular 6 Regular 2 Overtime
8 Regular 10 Holiday
8 Regular
1 Regular 2 Overtime
Why: 10NVTuesday 2 Overtime: The 2 hours from 06:00 to 08:00 are part of Monday’s 24-hour period (8:00AM Monday to 8:00AM Tuesday); 10 hours (8 Monday + 2 Tuesday) – 8 = 2 hours Overtime.
10NVSaturday 2 Overtime: The 2 hours from 06:00 to 08:00 are part of Friday’s 24-hour period (8:00AM Friday to 8:00AM Saturday); 10 hours (8 Friday + 2 Saturday) – 8 = 2 hours Overtime.
Example 3: Daily Overtime
Paid ≤ 1.5 x Minimum Wage, 08:00-16:00 Shift
Paid Daily OT for hours worked greater than 8 hours in a 24 hour period

Appendix A – OT Calculation
Vision User Manual A-17 <CONFIDENTIAL> This document contains information proprietary to Valiant, and may not be reproduced, disclosed or used in whole or part without the express written permission of Valiant. Copyright © 2005-2010 Valiant Solutions, Inc. All Rights Reserved.
Example 4: Daily and Weekly Overtime
Paid ≤ 1.5 x Minimum Wage, 08:00-16:00 Shift
Weekly OT for hours worked greater than 40 hours (8 hours minus 5 hours already paid as DOT)

Appendix A – OT Calculation
Vision User Manual A-18 <CONFIDENTIAL> This document contains information proprietary to Valiant, and may not be reproduced, disclosed or used in whole or part without the express written permission of Valiant. Copyright © 2005-2010 Valiant Solutions, Inc. All Rights Reserved.
Example 5: Daily Overtime – 24-hour rest period applies
Paid ≤ 1.5 x Minimum Wage, 08:00-16:00 Shift

Appendix A – OT Calculation
Vision User Manual A-19 <CONFIDENTIAL> This document contains information proprietary to Valiant, and may not be reproduced, disclosed or used in whole or part without the express written permission of Valiant. Copyright © 2005-2010 Valiant Solutions, Inc. All Rights Reserved.
Overtime Applied Daily
Overtime Option
Holiday Hours Count Towards
OT Hours
After 40 (Regular + Holiday) hours are worked.
After 40 Regular hours are worked.
To the last non-holiday(s) of the week
NV_32_8_8 (Nevada) Yes 2NV, 10NV
2NV Overtime is applied after 40 Regular + Holiday hours are worked. The system also checks the total
hours daily to find the overtime hour(s). 10NV The definition of daily is based on the first shift of the week. For example, if the first shift of the week
starts at 8:00AM, the 24-hour period will be from 8:00AM to the next day at 8:00AM.
Note
An employer must pay daily overtime wages to employees who make 1.5 x the minimum wage (or less) when the employee works greater than 8 hours in a 24-hour period. Midnight cutoff does not apply for this overtime calculation. Weekly overtime after 40 hours still applies regardless of wages.
The state minimum wage is specified in the Payroll/System tab of the Division Settings (disregard the “Federal” label). Minimum wage in Nevada is currently $6.55 per hour with insurance and $7.55 per hour without insurance.
Example 1: No Holiday
Monday Tuesday Wednesday Thursday Friday Saturday Sunday
In Out
08:00 16:00
06:00 14:00
08:00 16:00
08:00 18:00
08:00 16:00
06:00 09:00
Worked 8 Hours 8 Hours 8 Hours 10 Hours 8 Hours 3 Hours
After OT Calc
8 Regular 6 Regular 2 Overtime
8 Regular 8 Regular 2 Overtime
8 Regular
1 Regular 2 Overtime
Why: 10NVTuesday 2 Overtime: The 2 hours from 06:00 to 08:00 are part of Monday’s 24-hour period (8:00AM Monday to 8:00AM Tuesday); 10 hours (8 Monday + 2 Tuesday) – 8 = 2 hours Overtime.
10NVSaturday 2 Overtime: The 2 hours from 06:00 to 08:00 are part of Friday’s 24-hour period (8:00AM Friday to 8:00AM Saturday); 10 hours (8 Friday + 2 Saturday) – 8 = 2 hours Overtime.

Appendix A – OT Calculation
Vision User Manual A-20 <CONFIDENTIAL> This document contains information proprietary to Valiant, and may not be reproduced, disclosed or used in whole or part without the express written permission of Valiant. Copyright © 2005-2010 Valiant Solutions, Inc. All Rights Reserved.
Example 2: with Holiday
Monday Tuesday Wednesday Thursday Friday Saturday Sunday
In Out
08:00 16:00
06:00 14:00
08:00 16:00
08:00 18:00 (Holiday)
08:00 16:00
06:00 09:00
Worked 8 Hours 8 Hours 8 Hours 10 Hours 8 Hours 3 Hours
After OT Calc
8 Regular 6 Regular 2 Overtime
8 Regular 10 Holiday
8 Regular
3 Overtime
Why: 10NVTuesday 2 Overtime: The 2 hours from 06:00 to 08:00 are part of Monday’s 24-hour period (8:00AM Monday to 8:00AM Tuesday); 10 hours (8 Monday + 2 Tuesday) – 8 = 2 hours Overtime.
10NVSaturday 2 Overtime: The 2 hours from 06:00 to 08:00 are part of Friday’s 24-hour period (8:00AM Friday to 8:00AM Saturday); 10 hours (8 Friday + 2 Saturday) – 8 = 2 hours Overtime.
2NVSaturday 3 Overtime: Overtime applied after 40 Regular + Holiday hours are worked: 8+6+8+10+8+3 = 43; 43 – 40 = 3 Overtime.

Appendix A – OT Calculation
Vision User Manual A-21 <CONFIDENTIAL> This document contains information proprietary to Valiant, and may not be reproduced, disclosed or used in whole or part without the express written permission of Valiant. Copyright © 2005-2010 Valiant Solutions, Inc. All Rights Reserved.
DAILY_OT_EMPLOYEE_BASE When DAILY_OT_EMPLOYEE_BASE is selected from the The OT Calculation field in the Payroll Tab of the Employee Master, the system displays an OverTime tab:
Overtime is calculated the same as Daily OT or California OT, depending on the settings in this tab, as outlined in the table below. The calculation will be the same as “DAILY_40_0_8” and “DAILY_32_8_8” if Daily OT 2nd Hours is equal to zero and Apply 7th day is not set . If the switch “Total Regular Hours is not set , it will be the same calculation as “DAILY_40_0_8”. If the switch is set , it will be the same calculation as “DAILY_32_8_8”. If Daily OT 2nd hours is not equal to zero and the switch “Apply 7th day” is set , it will calculate as the same as “CA_40_0_8” and “CA_32_8_8”. Again, if the switch “Total Regular Hours is not set , it will be the same calculation as “CA_40_0_8”. If the switch is set , it will be the same calculation as “CA_32_8_8”.
OTCalculation Total Regular Hours Daily OT Apply 7th day
Set Not Set 1st Hours 2nd Hours Set Not Set
DAILY_40_0_8 = 0 DAILY_32_8_8 = 0
CA_40_0_8 ≠ 0
CA_32_8_8 ≠ 0

Appendix A – OT Calculation
Vision User Manual A-22 <CONFIDENTIAL> This document contains information proprietary to Valiant, and may not be reproduced, disclosed or used in whole or part without the express written permission of Valiant. Copyright © 2005-2010 Valiant Solutions, Inc. All Rights Reserved.
TOUR_DAILY_OT_EMPLOYEE_BASE This option has the same settings and calculations as DAILY_OT_EMPLOYEE_BASE except that the 24-hour period depends on the first shift of the week. For example, if a shift starts at 8:00AM, the 24-hour period will be from 8:00AM to the next day at 8:00AM.

Appendix A – OT Calculation
Vision User Manual A-23 <CONFIDENTIAL> This document contains information proprietary to Valiant, and may not be reproduced, disclosed or used in whole or part without the express written permission of Valiant. Copyright © 2005-2010 Valiant Solutions, Inc. All Rights Reserved.
DAILY_VARIABLE_OT_EMPLOYEE_BASE This OT calculation is for the United Kingdom (UK), where employees have different total hours for a day, but the same total hours for a week. This option, when selected, adds an OverTime tab to the Employee Master window, where an employee’s different daily working hours can be accommodated to overtime calculation.
Enter, for each day of the week, the number of working hours that must be exceeded (OT Limit) before overtime is applied.
If the OT Limit is set to 24, no Overtime is applied. If the OT Limit is set to 0, Overtime is applied to all hours worked on that day. If the OT Limit is set to 5, for example, Overtime is applied to hours worked beyond five hours.
2 If Total Regular Hours (Regular + Holiday) is set , Overtime applied after 36 (Regular + Holiday) hours are worked (same as DAILY_32_8_8). 3 If Total Regular Hours (Regular + Holiday) is not set , Overtime applied after 36 Regular hours are worked (same as DAILY_40_0_8). 11Overtime is first calculated daily. All hours after the OT Limit set for each day are applied as overtime. Then, the system will sum the total hours entered to get the total hours of a week, and calculate the overtime for a week. When Set Regular Rate To Be Zero is set , the system will update the regular rate to zero during payroll calculation.
Example 1: No Holiday
Monday Tuesday Wednesday Thursday Friday Saturday Sunday
In Out
08:00 21:00
08:00 20:00
08:00 20:00
08:00 12:00
Worked 13 Hours 12 Hours 12 Hours 4 Hours
After OT Calc
12 Regular 1 Overtime
12 Regular 12 Regular
4 Overtime
Why: 11Monday 13 hours worked; OT Limit = 12; 13 – 12 = 1 Overtime.
11Saturday 4 hours worked; Day 6 OT Limit = 0; 4 – 0 = 4 Overtime.

Appendix A – OT Calculation
Vision User Manual A-24 <CONFIDENTIAL> This document contains information proprietary to Valiant, and may not be reproduced, disclosed or used in whole or part without the express written permission of Valiant. Copyright © 2005-2010 Valiant Solutions, Inc. All Rights Reserved.
Example 2: with Holiday and Total Regular Hours (Regular + Holiday) is set Monday Tuesday Wednesday Thursday Friday Saturday Sunday
In Out
08:00 21:00
08:00 20:00
08:00 20:00
08:00 12:00
Worked 13 Hours 12 Hours 12 Hours 4 Hours
After OT Calc
13 Holiday
12 Regular 11 Regular1 Overtime
4 Overtime
Why: 2Friday 1 Overtime: 37 hours worked through Friday; Overtime applied after 36 (Regular + Holiday) hours are worked; 37-36=1.
11Saturday 4 Overtime: the OT Limit for Day 6 is set to 0; Overtime is applied to all hours worked on that day.

Appendix A – OT Calculation
Vision User Manual A-25 <CONFIDENTIAL> This document contains information proprietary to Valiant, and may not be reproduced, disclosed or used in whole or part without the express written permission of Valiant. Copyright © 2005-2010 Valiant Solutions, Inc. All Rights Reserved.
Overtime Applied Daily
Overtime Option
Holiday Hours Count Towards
OT Hours
After 40 (Regular + Holiday) hours are worked.
After 40 Regular hours are worked.
To the last non-holiday(s) of the week
DAILY_VARIABLE_40_0_8
Yes3,11
3D Overtime is applied after 40 Regular hours are worked. The system also checks the total hours daily to
find the overtime hour(s). Daily overtime is calculated first. 11 The definition of daily (24-hour period) is initially based on the first shift of the week but may be
modified on subsequent days by an earlier start time. Subsequent shifts are based on the previous day’s 24-hour period. For example, if the first shift of the week starts at 8:00AM, the 24-hour period will be from 8:00AM to the next day at 8:00AM. If the second shift of the week starts at 6:00AM, the 24-hour period will be from 6:00AM to the next day at 6:00AM.
Example 1: No Holiday
Monday Tuesday Wednesday Thursday Friday Saturday Sunday
In Out
08:00 16:00
06:00 14:00
05:00 13:00
08:00 16:00
08:00 16:00
Worked 8 Hours 8 Hours 8 Hours 8 Hours 8 Hours
After OT Calc
8 Regular 6 Regular 2 Overtime
7 Regular 1 Overtime
8 Regular
8 Regular
Why: 11Tuesday: 2 Overtime: The 2 hours from 06:00 to 08:00 are part of Monday’s 24-hour period (8:00AM Monday to 8:00AM Tuesday); 10 hours (8 Monday + 2 Tuesday) – 8 = 2 hours Overtime.
11Wednesday: 1 Overtime: The 1 hour from 05:00 to 06:00 are part of Tuesday’s 24-hour period (6:00AM Tuesday to 6:00AM Wednesday); 9 hours (8 Wednesday + 1 Tuesday) – 8 = 1 hour Overtime.
Example 2: with Holiday
Monday Tuesday Wednesday Thursday Friday Saturday Sunday
In Out
08:00 16:00
06:00 14:00
05:00 13:00
08:00 16:00
08:00 16:00
Worked 8 Hours 8 Hours 8 Hours 8 Hours 8 Hours
After OT Calc
8 Regular 8 Holiday
8 Regular
8 Regular
8 Regular
Why: 3D Overtime not applied: Only 32 Regular hours were worked.

Appendix A – OT Calculation
Vision User Manual A-26 <CONFIDENTIAL> This document contains information proprietary to Valiant, and may not be reproduced, disclosed or used in whole or part without the express written permission of Valiant. Copyright © 2005-2010 Valiant Solutions, Inc. All Rights Reserved.
Overtime Applied Daily
Overtime Option
Holiday HoursCount
Towards OT Hours
After 40 (Regular + Holiday) hours are worked.
After 40 Regular hours are worked.
To the last non-holiday(s) of the week
DAILY_VARIABLE_32_8_8 Yes2,11
2D Overtime applied after 40 (Regular + Holiday) hours are worked. The system also checks the total hours daily to find the overtime hour(s). Daily overtime is calculated first. 11 The definition of daily (24-hour period) is initially based on the first shift of the week but may be
modified on subsequent days by an earlier start time. Subsequent shifts are based on the previous day’s 24-hour period. For example, if the first shift of the week starts at 8:00AM, the 24-hour period will be from 8:00AM to the next day at 8:00AM. If the second shift of the week starts at 6:00AM, the 24-hour period will be from 6:00AM to the next day at 6:00AM.
Example 1: No Holiday
Monday Tuesday Wednesday Thursday Friday Saturday Sunday
In Out
08:00 16:00 8 Hours
06:00 14:00 8 Hours
05:00 13:00 8 Hours
08:00 16:00 8 Hours
08:00 16:00 8 Hours
Worked
After OT Calc
8 Regular 6 Regular 2 Overtime
7 Regular 1 Overtime
8 Regular
8 Regular
Why: 11Tuesday 2 Overtime: The 2 hours from 06:00 to 08:00 are part of Monday’s 24-hour period (8:00AM Monday to 8:00AM Tuesday); 10 hours (8 Monday + 2 Tuesday) – 8 = 2 hours Overtime.
11Wednesday: 1 Overtime: The 1 hour from 05:00 to 06:00 are part of Tuesday’s 24-hour period (6:00AM Tuesday to 6:00AM Wednesday); 9 hours (8 Wednesday + 1 Tuesday) – 8 = 1 hour Overtime.
Example 2: with Holiday
Monday Tuesday Wednesday Thursday Friday Saturday Sunday
In Out
08:00 16:00
06:00 14:00
05:00 13:00
08:00 16:00
08:00 16:00
Worked 8 Hours 8 Hours 8 Hours 8 Hours 8 Hours
After OT Calc
6 Regular 2 Overtime
8 Holiday
7 Regular 1 Overtime
8 Regular
8 Regular
Why: 11Monday 2 Overtime: The 2 hours from 06:00 to 08:00 on Tuesday are part of Monday’s 24-hour period (8:00AM Monday to 8:00AM Tuesday); 10 hours (8 Monday + 2 Tuesday) – 8 = 2 hours Overtime. Overtime applied to Monday because Tuesday is a Holiday.
11Wednesday 1 Overtime: The 1 hour from 05:00 to 06:00 is part of Tuesday’s 24-hour period (6:00AM Tuesday to 6:00AM Wednesday); 9 hours (8 Wednesday + 1 Tuesday) – 8 = 1 hour Overtime.

Appendix A – OT Calculation
Vision User Manual A-27 <CONFIDENTIAL> This document contains information proprietary to Valiant, and may not be reproduced, disclosed or used in whole or part without the express written permission of Valiant. Copyright © 2005-2010 Valiant Solutions, Inc. All Rights Reserved.
A.3.1 Colorado Overtime For the state of Colorado, Vision will perform the DAILY 40_0_8 or 32_8_8 calculation that is appropriate and then separately check for CONSECUTIVE 12 Hours worked. The system determines which calculation has more overtime hours for the employee and then applies that calculation. Daily calculations are made as follows:
Based on a calendar day from 00:00 to 00:00. Any hours > 12 in the calendar day are considered OT. After the hours are interpreted as Daily, it will apply the appropriate Weekly Check that
will include exception hours. Consecutive calculations are made as follows:
Any consecutive work > 12 hours is considered OT. Exception hours for daily are not calculated. Vision will automatically look to the prior week to determine consecutive hours of OT.
This is not an option. The meal hours can be applied to the nth hour of the tour based on the Division Settings in the Colorado Meal Time at field of the Customer tab.

Appendix A – OT Calculation
Vision User Manual A-28 <CONFIDENTIAL> This document contains information proprietary to Valiant, and may not be reproduced, disclosed or used in whole or part without the express written permission of Valiant. Copyright © 2005-2010 Valiant Solutions, Inc. All Rights Reserved.
Colorado OT Example: Week #1 Week #2
Shift 7-
Nov 8-
Nov 9-
Nov 10-
Nov 11-
Nov 12-
Nov 13-
Nov 14-
Nov 15-
Nov 16-
Nov 17-
Nov 18-
Nov 19-
Nov 20-
Nov
0:00 1 1 1 1
1:00 1 1 1
2:00 1 1 1
3:00 1 1 1
4:00 Meal Meal Meal
5:00 1 1 1
6:00 1 1 1
7:00 1 1 1
8:00
9:00
10:00
11:00
12:00
13:00
14:00
15:00
16:00 1 1 1 1 1 1 1 1
17:00 1 1 1 1 1 1 1 1 1
18:00 1 1 1 1 1 1 1 1 1
19:00 1 1 1 1 1 1 1 1 1
20:00 Meal Meal Meal 1 Meal Meal Meal Meal Meal
21:00 1 1 1 Meal 1 1 1 1 1
22:00 1 1 1 1 1 1 1 1 1
23:00 1 1 1 1 1 1 1 1 1 Total
Hours 7 7 7 13 1 0 7 7 7 14 7 7 0 0
Using
Regular Calc 7 Reg 7 Reg 7 Reg 12 Reg 1 Reg 6 Reg
1 OT 1 OT
6 Reg 7 Reg 12 Reg 7 Reg 7 Reg
1 OT 2 OT
40 Reg 39 Reg
Total for weekending 11/13:
2 OT Total for weekending 11/20:
3 OT

Appendix A – OT Calculation
Vision User Manual A-29 <CONFIDENTIAL> This document contains information proprietary to Valiant, and may not be reproduced, disclosed or used in whole or part without the express written permission of Valiant. Copyright © 2005-2010 Valiant Solutions, Inc. All Rights Reserved.
Application of the meal hour to the beginning or end of the daily hours worked can have an impact on whether or not overtime is paid for a particular day. Consider the following example for 10-Nov: Week #1 Week #2
Shift 7-
Nov 8-
Nov 9-
Nov 10-
Nov 11-
Nov 12-
Nov 13-
Nov 14-
Nov 15-
Nov 16-
Nov 17-
Nov 18-
Nov 19-
Nov 20-
Nov
0:00 1 1 1 1
1:00 1 1 1
2:00 1 1 1
3:00 1 1 1
4:00 Meal Meal Meal
5:00 1 1 1
6:00 1 1 1
7:00 1 1 1
8:00 1
9:00 1
10:00 1
11:00
12:00
13:00
14:00
15:00
16:00 1 1 1 1 1 1 1 1
17:00 1 1 1 1 1 1 1 1
18:00 1 1 1 1 1 1 1 1
19:00 1 1 1 1 1 1 1 1
20:00 Meal Meal Meal Meal Meal Meal Meal Meal
21:00 1 1 1 Meal 1 1 1 1 1
22:00 1 1 1 1 1 1 1 1 1
23:00 1 1 1 1 1 1 1 1 1 Total
Hours 7 7 7 12 1 0 7 7 7 14 7 7 0 0
Using
Regular Calc 7 Reg 7 Reg 7 Reg 12 Reg 1 Reg 6 Reg
1 OT
6 Reg 7 Reg 12 Reg 7 Reg 7 Reg
1 OT 2 OT
40 Reg 39 Reg
Total for weekending 11/13:
1 OT Total for weekending 11/20:
3 OT
For 10-Nov, application of the meal hour to the beginning of the second shift results in 12 hours worked for that day. Since overtime commences only after 12 hours, no overtime is paid. If the division settings had specified the 4th or 5th hour of the shift (as is typical), the meal hour would have been applied to 00:00 on 11-Nov, and the hour beginning at 21:00 on 10-Nov would have been worked – resulting in 13 hours worked in a calendar day on 10-Nov. Since any hours > 12 in the calendar day are considered OT, one hour of overtime would have been earned by the employee.

Appendix A – OT Calculation
Vision User Manual A-30 <CONFIDENTIAL> This document contains information proprietary to Valiant, and may not be reproduced, disclosed or used in whole or part without the express written permission of Valiant. Copyright © 2005-2010 Valiant Solutions, Inc. All Rights Reserved.
A.3.2 Puerto Rico Overtime
A.3.2.1. PR_40_0_8
This option does not allow Holiday hours to count towards Overtime hours. If an employee works 40 hours in a week and 8 of those hours are Holiday time, 40 hours are applied to Regular pay and 8 hours would be Holiday pay. Overtime hours are calculated as determined by Puerto Rico law (see following paragraphs).
A.3.2.2. PR_32_8_8
This option allows Holiday hours to count towards Overtime hours. If an employee accrues any hours for working during a Holiday, these hours would be deducted from 40 and applied to Holiday hours yet also count towards the total number of hours for the week. Overtime hours are calculated as determined by Puerto Rico law (see following paragraphs).
A.3.2.3 24-Hour Period
When a tour does not have a 24-hour gap, and the tour ends after tomorrow’s established baseline but before the current 24-hour period, the system needs to establish a new period per the normal rules. For defining a new pay period, logic has been added to ensure that if the 1st tour of the new period is after the baseline for that day, then the end date needs to be 24 hours from that time. In the example for Employee “Test A”, the 1st tour started at 06:00 on 2/27and any overtime will be calculated based on the 24-hours between 06:00 and 06:00 the next day, for each day in the period.
In the previous example, the hours worked on 2/28 are within that 24-hour window and are, therefore, calculated as overtime for 2/27, as shown in the Payroll Detail report:

Appendix A – OT Calculation
Vision User Manual A-31 <CONFIDENTIAL> This document contains information proprietary to Valiant, and may not be reproduced, disclosed or used in whole or part without the express written permission of Valiant. Copyright © 2005-2010 Valiant Solutions, Inc. All Rights Reserved.
A.3.2.4. Daily Overtime
There is a PR law that requires employees to be paid a daily overtime rate separate from 24-hour overtime. Daily overtime applies to employees working more than 8 hours (in any given shift) but extra consideration is needed when you evaluate the two rules at the same time, as shown in the sample cases below. Hours calculations are taken from the Payroll Detail Report By Employee. Regular schedule, two periods of four hours each
PR_40_0_8_Meal Penalty
PR_32_8_8_Meal Penalty
Regular schedule with an hour overtime
PR_40_0_8_Meal Penalty
PR_32_8_8_Meal Penalty
Hour 1 2 3 4 5 6 7 8 9 10 11 12 1 2 3 4 5 6 7 8 9 10 11 12 Reg >8 >40 Meal +24 Day1 8
Hour 1 2 3 4 5 6 7 8 9 10 11 12 1 2 3 4 5 6 7 8 9 10 11 12 Reg >8 >40 Meal +24Day1 8 1

Appendix A – OT Calculation
Vision User Manual A-32 <CONFIDENTIAL> This document contains information proprietary to Valiant, and may not be reproduced, disclosed or used in whole or part without the express written permission of Valiant. Copyright © 2005-2010 Valiant Solutions, Inc. All Rights Reserved.
Early start, when it relates to the arrival time the day before, with an 8-hour day.
PR_40_0_8_Meal Penalty
PR_32_8_8_Meal Penalty
Delay in the lunch period, related to the day before with Regular 8 hours worked
PR_40_0_8_Meal Penalty
PR_32_8_8_Meal Penalty
When Overtime is involved, the hours to be paid are extracted from the 24-hour calculation
PR_40_0_8_Meal Penalty
PR_32_8_8_Meal Penalty
Hour 1 2 3 4 5 6 7 8 9 10 11 12 1 2 3 4 5 6 7 8 9 10 11 12 Reg >8 >40 Meal +24Day1 8 Day2 7 1
Hour 1 2 3 4 5 6 7 8 9 10 11 12 1 2 3 4 5 6 7 8 9 10 11 12 Reg >8 >40 Meal +24Day1 8 Day2 7 1
Hour 1 2 3 4 5 6 7 8 9 10 11 12 1 2 3 4 5 6 7 8 9 10 11 12 Reg >8 >40 Meal +24Day1 8 1 Day2 6 1

Appendix A – OT Calculation
Vision User Manual A-33 <CONFIDENTIAL> This document contains information proprietary to Valiant, and may not be reproduced, disclosed or used in whole or part without the express written permission of Valiant. Copyright © 2005-2010 Valiant Solutions, Inc. All Rights Reserved.
No overtime pay, even though it began 2 Hours before the Scheduled Arrival Time, because there is no 8 hours.
PR_40_0_8_Meal Penalty
PR_32_8_8_Meal Penalty
OT calculation only considers the Time Worked. Even if the employee starts earlier, it is not considered as Overtime -- Sick Pay
PR_40_0_8_Meal Penalty
PR_32_8_8_Meal Penalty
Daily Overtime vs. 24-Hour Overtime. Daily overtime applies to employees working more than 8 hours (in any given shift) but extra consideration is needed when you evaluate the two rules at the same time.
PR_40_0_8_Meal Penalty
PR_32_8_8_Meal Penalty
Hour 1 2 3 4 5 6 7 8 9 10 11 12 1 2 3 4 5 6 7 8 9 10 11 12 Reg >8 >40 Meal +24Day1 6 Day2 8
Hour 1 2 3 4 5 6 7 8 9 10 11 12 1 2 3 4 5 6 7 8 9 10 11 12 Reg >8 >40 Meal +24 Day1 S I C K 4 4 SickDay2 8
Hour 1 2 3 4 5 6 7 8 9 10 11 12 1 2 3 4 5 6 7 8 9 10 11 12 Reg >8 >40 Meal +24 Day1 8 Day2 8 .5 .5

Appendix A – OT Calculation
Vision User Manual A-34 <CONFIDENTIAL> This document contains information proprietary to Valiant, and may not be reproduced, disclosed or used in whole or part without the express written permission of Valiant. Copyright © 2005-2010 Valiant Solutions, Inc. All Rights Reserved.
Regular Hours + Daily Overtime + 24-Hour Overtime
PR_40_0_8_Meal Penalty
PR_32_8_8_Meal Penalty
Regular Hours + Daily Overtime + 24-Hour Overtime + Weekly Overtime
PR_40_0_8_Meal Penalty
Hour 1 2 3 4 5 6 7 8 9 10 11 12 1 2 3 4 5 6 7 8 9 10 11 12 Reg >8 >40 Meal +24 Day1 8 1.25 .75 Day2 7 1.5
Hour 1-5 6 7 8 9 10 11 12 1 2 3 4 5 6-12 Reg >8 >40 Meal +24 Day1 8 1.25 .75 Day2 7.5 .5 1.5 Day3 8 .5 Day4 8 1 .5 Day5 7.75 .5

Appendix A – OT Calculation
Vision User Manual A-35 <CONFIDENTIAL> This document contains information proprietary to Valiant, and may not be reproduced, disclosed or used in whole or part without the express written permission of Valiant. Copyright © 2005-2010 Valiant Solutions, Inc. All Rights Reserved.
PR_32_8_8_Meal Penalty

Appendix A – OT Calculation
Vision User Manual A-36 <CONFIDENTIAL> This document contains information proprietary to Valiant, and may not be reproduced, disclosed or used in whole or part without the express written permission of Valiant. Copyright © 2005-2010 Valiant Solutions, Inc. All Rights Reserved.
Examples to calculate and identify 24-Hour Overtime and Daily Overtime (DOT) Last Day of Previous Period:
Start New Period:
* 7th day overtime Start New Period:
PR_40_0_8_Meal Penalty
Hour 1 2 3 4 5 6 7 8 9 10 11 12 1 2 3 4 5 6 7 8 9 10 11 12 Reg >8 >40 Meal +24Day0 8 1
Day1 8 1 1 Day2 8 1 1 Day3 8 1 1 Day4 8 Day5 8 Day6 1 8 1 1 Day7 11* 1
Day8 8 1 Day9 7 1 Day 10 8 4 Day 11 8 1 1

Appendix A – OT Calculation
Vision User Manual A-37 <CONFIDENTIAL> This document contains information proprietary to Valiant, and may not be reproduced, disclosed or used in whole or part without the express written permission of Valiant. Copyright © 2005-2010 Valiant Solutions, Inc. All Rights Reserved.
PR_32_8_8_Meal Penalty
A.3.2.5 7th-Day All Double Time
If the database switch “PR7thDayAllDoubleTime” is set, the validation of working seven days is based on the employee’s Actual days and hours worked. Example 1:
On Day1, the individual came in an hour late so he/she actually started work on Day2, the second day of the period. In this case, double time would not be paid as the employee did not actually work on Day1 and thus worked only six days during the period. Example 2:
Schedule Day1 Day2 Day3 Day4 Day5 Day6 Day7
In Out
23:00 07:00
23:00 07:00
23:00 07:00
23:00 07:00
23:00 07:00
23:00 07:00
23:00 07:00
Actual Day1 Day2 Day3 Day4 Day5 Day6 Day7
In Out
00:00 07:00
23:00 07:00
23:00 07:00
23:00 07:00
23:00 07:00
23:00 07:00
23:00 07:00

Appendix A – OT Calculation
Vision User Manual A-38 <CONFIDENTIAL> This document contains information proprietary to Valiant, and may not be reproduced, disclosed or used in whole or part without the express written permission of Valiant. Copyright © 2005-2010 Valiant Solutions, Inc. All Rights Reserved.
In this case, double time would not be paid as the employee did not actually work on Day2 of the period. Even though the first work day crosses two calendar days, the employee never started a tour on the second work day of the period and thus worked only six days during the period.
A.3.2.6. Flexi-Time
Flexi-Time is an agreement between an employee and an employer which, under certain conditions, exempts the employer from the standard 24-hour period for calculating overtime:
Flexi-Time establishes a variable workday, without fixed hours to begin or end it.
The workday shall be completed in a consecutive manner; i.e., without dividing it, only to be interrupted by the time provided for meals.
There must be a rest period of not less than 12 consecutive hours between daily work schedules. The hours resulting from advancing or delaying the work schedule or the time taken for meals during the workday are not overtime. However, those hours worked during periods of rest, time for meals, or hours worked in excess of 8 hours per workday or 40 hours per workweek, must be paid as overtime. The Flexi-Time flag is enabled for an employee in the Payroll tab of the Employee Master for both Vision and Vault.
Schedule Day1 Day2 Day3 Day4 Day5 Day6 Day7
In Out
23:00 07:00
No schedule
23:00 07:00
23:00 07:00
23:00 07:00
23:00 07:00
23:00 07:00
Actual Day1 Day2 Day3 Day4 Day5 Day6 Day7
In Out
23:00 07:00
23:00 07:00
23:00 07:00
23:00 07:00
23:00 07:00
23:00 07:00

Appendix A – OT Calculation
Vision User Manual A-39 <CONFIDENTIAL> This document contains information proprietary to Valiant, and may not be reproduced, disclosed or used in whole or part without the express written permission of Valiant. Copyright © 2005-2010 Valiant Solutions, Inc. All Rights Reserved.
Example 1: Flexi-Time applies
Day IN OUT IN OUT Hours REST HRS.
1 8:00 am 12:00 pm 1:00 pm 5:00 pm 8 2 7:00 am 11:00 am 12:00 pm 4:00 pm 8
14 hrs.
Under the 24-hour rule, more than 8 hours were worked between 8:00 AM on Day1 and 8:00 AM on Day2, normally entitling the employee to one hour of overtime. However, under Flexi-Time, no overtime is payable since the employee rested 14 hours (more than or equal to 12 hours). Example 2: 24-Hour Rule applies
Day IN OUT IN OUT Hours REST HRS.
1 8:00 am 12:00 pm 1:00 pm 7:00 pm 10 2 6:00 am 11:00 am 12:00 pm 4:00 pm 9
11 hrs.
The employee rested less than 12 hours from the first day to the second day, so the 24-hour rule applies:
Since a regular workday is 8 hours, on Day1 the employee is entitled to 2 hours of overtime (worked 10 hours).
On Day2, the employee worked from 6:00 AM to 8:00 AM, within the 24-hour period that started at 8:00 AM on Day1, entitling the employee to 2 more hours of overtime.
A.3.2.7. PR_40_0_8_Meal_Penalty and PR_32_8_8_Meal_Penalty
With these OT Calculation methods, hours incurred in meal penalty situations still count towards overtime (see Meal Penalty discussion in the section describing the Customer tab of the Division Settings.)
A.3.3. U.S. Virgin Islands Overtime (See Virgin Islands discussion in the section describing the PR/System 2 tab of the Division Settings.)

Appendix A – OT
Vision User Manual A-40 <CONFIDENTIAL> This document contains information proprietary to Valiant, and may not be reproduced, disclosed or used in whole or part without the express written permission of Valiant. Copyright © 2005-2010 Valiant Solutions, Inc. All Rights Reserved.
A.4. OT Calculation Methods–Shift
The shift-based overtime calculation is similar to weekly overtime except that hours worked over 8 for a given shift are paid out as daily overtime. Weekly OT still applies for hours worked over 40.
Overtime Applied Shift
Overtime Option
Holiday Hours Count Towards
OT Hours
After 40 (Regular + Holiday) hours are worked.
After 40 Regular hours are worked.
To the last non-holiday(s) of the week
40_0_8 Yes3 Yes4
3 Overtime applied after 40 Regular hours are worked. 4 Overtime applied to the last non-holiday(s) of the week.
Example 1: (No Holiday)
Monday Tuesday Wednesday Thursday Friday Saturday Sunday
In Out
23:30 07:30
23:30 08:30
16:30 00:30
23:30 08:30
23:00 07:00
17:30 02:30
Worked 8 Hours 9 Hours 8 Hours 9 Hours 8 Hours 9 Hours
After OT Calc
8 Regular 8 Regular 1 Overtime
8 Regular 8 Regular 1 Overtime
8 Regular
9 Weekly Overtime
Why: 3 Overtime applied after 40 Regular hours are worked: 51 – 40 = 11 Overtime hours (2 are shift-based and 9 are weekly).
4 Weekly Overtime applied to the last non-holiday(s) worked in the week
Example 2: (with Holiday)
Monday Tuesday Wednesday Thursday Friday Saturday (Holiday)
Sunday
In Out In Out
00:00 04:00 20:00 24:00
03:00 11:00 16:00 24:00
05:00 13:00
06:00 14:00 16:00 18:00
Worked 8 Hours 16 Hours 8 Hours 10 Hours
After OT Calc
8 Regular 16 Regular 8 Regular
10 Holiday
Why: 3 Overtime not applied: Only 32 Regular hours were worked.

Appendix A – OT
Vision User Manual A-41 <CONFIDENTIAL> This document contains information proprietary to Valiant, and may not be reproduced, disclosed or used in whole or part without the express written permission of Valiant. Copyright © 2005-2010 Valiant Solutions, Inc. All Rights Reserved.
Overtime Applied Shift
Overtime Option
Holiday Hours Count Towards
OT Hours
After 40 (Regular + Holiday) hours are worked.
After 40 Regular hours are worked.
To the last non-holiday(s) of the week
32_8_8 Yes1 Yes2 Yes4
1 Holiday hours count towards OT Hours. 2 Overtime applied after 40 (Regular + Holiday) hours are worked. 4 Overtime applied to the last non-holiday(s) of the week.
Example 1: (No Holiday)
Monday Tuesday Wednesday Thursday Friday Saturday Sunday
In Out
23:30 07:30
23:30 08:30
16:30 00:30
23:30 08:30
23:00 07:00
17:30 02:30
Worked 8 Hours 9 Hours 8 Hours 9 Hours 8 Hours 9 Hours
After OT Calc
8 Regular 8 Regular 1 Overtime
8 Regular 8 Regular 1 Overtime
8 Regular
9 Weekly Overtime
Why: 2 Overtime applied after 40 Regular hours are worked: 51 – 40 = 11 Overtime hours (2 are shift-based and 9 are weekly).
4 Weekly Overtime applied to the last non-holiday(s) worked in the week
Example 2: (with Holiday)
Monday Tuesday Wednesday Thursday Friday Saturday (Holiday)
Sunday
In Out In Out
00:00 04:00 20:00 24:00
03:00 11:00 16:00 24:00
05:00 13:00
06:00 14:00 16:00 18:00
Worked 8 Hours 16 Hours 8 Hours 10 Hours
After OT Calc
8 Regular 16 Regular 8 Regular 2 Weekly Overtime
10 Holiday
Why: 1 Holiday hours count towards OT Hours
2 Overtime applied after 40 (Regular + Holiday) hours are worked: 42 – 40 = 2 Overtime hours.
4 The 2 hours Weekly Overtime are applied to Thursday, the last non-holiday of the week.

Appendix A – OT
Vision User Manual A-42 <CONFIDENTIAL> This document contains information proprietary to Valiant, and may not be reproduced, disclosed or used in whole or part without the express written permission of Valiant. Copyright © 2005-2010 Valiant Solutions, Inc. All Rights Reserved.
A.5 Payroll Code
The selection in the OT Calculation field may be overridden, depending on the Payroll Code selected in the Post Master or Import Payroll Adjustment windows.
If the Payroll Code selected is “Overtime”, the system will calculate all hours in the posts or shifts as Overtime hours. If the Payroll Code selected is “Holiday”, the system will calculate all hours in the posts or shifts as Holiday hours.
Note
The Payroll Code field is a user-defined field often utilized for export situations where Pay and Bill Rate information in the Position tab of the Post Master are linked with an outside payroll and/or billing applications. See section on “Post Master” for information on creating selections for this field.

Vision User Manual B-1 <CONFIDENTIAL> This document contains information proprietary to Valiant, and may not be reproduced, disclosed or used in whole or part without the express written permission of Valiant. Copyright © 2005-2010 Valiant Solutions, Inc. All Rights Reserved.
Appendix B – The Delta-Cleveland Earnings Type
B.1 Introduction
Valiant uses an Earnings Type (for payroll adjustments) to represent the difference in wages between what players earn per day versus the taxable wage amounts, depending on the State or Locality that they travel to. The Earnings Type DELTA is the difference in Daily Rate between earnings based on the season length and Earnings based on the Duty Days. To accommodate the Locality defined by Cleveland, which uses a different calculation, a new Earnings Type DELTA-CLEV must be used. This the difference in Daily Rate between Earnings based on the season length and Earnings based on the Actual Games played in the season and pre-season. Valiant has added a configurable switch “IsTeamDeltaCleveland” in the Division Settings table (not accessible by the user) that enables the internal Schedule Generation Routine to create DELTA-CLEV records for any schedule that is assigned a location (stadium) where the location city = “CLEVELAND”. If the company also creates DELTA Records, then they are not created for the schedules that require DELTA-CLEV records.
B.2 User Requirements:
1. Contact [email protected] to enable the “IsTeamDeltaCleveland” switch in the Division Settings table.
2. Set Location city to “CLEVELAND”:
a. Select Stadium Master
from the Masters menu to display the Stadium Master.
b. Enter CLEVELAND in the City field.
c. Click .

Appendix B – Delta Cleveland
Vision User Manual B-2 <CONFIDENTIAL> This document contains information proprietary to Valiant, and may not be reproduced, disclosed or used in whole or part without the express written permission of Valiant. Copyright © 2005 -2010 Valiant Solutions, Inc. All Rights Reserved.
3. Set up the appropriate Tax Territory for
“Cleveland”
a. Click on the Stadium tab of the Stadium Master.
b. Select CLEVELAND from the Tax Territory drop-down box
c. Click
4. Set all scheduled days off = “OFF”. This requires the creation of a Home Team =OFF.
a. Select Home Team Master from the
Masters menu to display the Home Team Master.
b. If OFF does not yet exist, click to display a new record and enter the appropriate data as shown.
c. Click .

Appendix B – Delta Cleveland
Vision User Manual B-3 <CONFIDENTIAL> This document contains information proprietary to Valiant, and may not be reproduced, disclosed or used in whole or part without the express written permission of Valiant. Copyright © 2005 -2010 Valiant Solutions, Inc. All Rights Reserved.
5. Enter the “Pre-Season Played Games”:
a. Select Team Master from the Masters menu to display the Team Master.
b. Click to display the Team Season Master.
c. Enter the number of PreSeason Games to be played during the specified season.
d. Click .

Appendix B – Delta Cleveland
Vision User Manual B-4 <CONFIDENTIAL> This document contains information proprietary to Valiant, and may not be reproduced, disclosed or used in whole or part without the express written permission of Valiant. Copyright © 2005 -2010 Valiant Solutions, Inc. All Rights Reserved.
6. Create Earnings Type = DELTA-CLEV
a. Select Stadium Master from
the Masters menu to display the Stadium Master.
b. Select Post from the drop-
down box at the bottom of the window to display the Post Master for the specified stadium.
c. Click on the Post tab.
d. Click next to the Earning Type drop-down box to display the EarningType Master.
e. Enter the appropriate data as shown.
f. Click .

Appendix B – Delta Cleveland
Vision User Manual B-5 <CONFIDENTIAL> This document contains information proprietary to Valiant, and may not be reproduced, disclosed or used in whole or part without the express written permission of Valiant. Copyright © 2005 -2010 Valiant Solutions, Inc. All Rights Reserved.
Vault Settings
7. Set up the appropriate Tax Code in Vault.
a. Select Earnings Tax Code
Master from the Masters menu to display the Service Bureau Earning Tax Code Master.
b. Select the Tax
Code=MLBCLEV
c. Enter the taxes (Tax Types) to be included/excluded from the code. All Tax Types are described in the Tax Master accessible from the Masters menu.
d. Click .
8. Set up the appropriate Tax Code in Vault for Earnings Type=DELTA to NOT include the Local Cleveland tax.
a. Select Company Earnings from the
Masters menu to display the Earning Master.
b. Select MLB NON CLEVELAND from
the Tax Code drop-down box.
c. Click .

Appendix B – Delta Cleveland
Vision User Manual B-6 <CONFIDENTIAL> This document contains information proprietary to Valiant, and may not be reproduced, disclosed or used in whole or part without the express written permission of Valiant. Copyright © 2005 -2010 Valiant Solutions, Inc. All Rights Reserved.
d. Create a memo Option Code=
DELTA-CLEV.
e. From the Earning Master, click
next to the Option Code field to display a new Earning Option Code record.
f. Enter DELTA-CLEV in the Option Code and MEMO DELTA-CLEV in the Description field.
g. Click .
9. Set up the appropriate Tax Territory in Vault for “Cleveland”.
a. Select Tax Territory from the
Maintenance menu to display the Tax Territory Master.
b. If CLEVELAND does not yet exist, click to display a new Tax Territory Master record and enter the Tax Territory, Description and the taxes to be included/excluded from the territory. All Tax Types are described in the Tax Master accessible from the Masters menu.
c. Click .

Appendix B – Delta Cleveland
Vision User Manual B-7 <CONFIDENTIAL> This document contains information proprietary to Valiant, and may not be reproduced, disclosed or used in whole or part without the express written permission of Valiant. Copyright © 2005 -2010 Valiant Solutions, Inc. All Rights Reserved.
B.3 System Calculations
“DELTA-CLEV” records represent the difference in Taxable Wages between the Daily Rates and the Taxable Wages as defined by the Cleveland locality. They differ from other “DELTA” records in that the number of pre-season games are added to the 162-game major league season, resulting in a lower daily rate for games played in Cleveland: Cleveland Taxable Wages = Salary / {Actual Games Played [162]} + {Pre-Season Games Played [33]} Re-factored: Salary / {Season Length} – {Days where Customer No = “OFF”}+ {Pre-Season Games Played} Example with Numbers: Salary / 195 {183 – 21 + 33}
To be consistent with the normal “DELTA” calculation previously defined, we create a difference payroll adjustment for the records that require it.

Vision User Manual C-1 <CONFIDENTIAL> This document contains information proprietary to Valiant, and may not be reproduced, disclosed or used in whole or part without the express written permission of Valiant. Copyright © 2005-2010 Valiant Solutions, Inc. All Rights Reserved.
Appendix C – Payroll Register By League
C.1 Report Description
This report was created to break out payroll data by league, with separate columns for employee taxes and employer taxes and the wages they are based on, as well as a summary page for each league.
Note
The net pay of an employee who plays in more than one league for the report period will not match the wages displayed in the report, since the report only displays results by league. In other words, if an employee plays in both AA and AAA during the same period, the relevant pay details will appear in two different places (leagues) on the report. To view the entire pay details for an employee, use the Payroll Register from the Old Reports menu.
A separate page of the report is provided for each employee by league and contains the following fields:
Pay Type This is the type of pay (housing allowance, bonus, meal money, etc.) taken from the Earnings Type field of the Earning Master
Pay Dept A member of a league
Tax Territory The taxing jurisdiction where the pay was earned (the wages earned in each city are taxed by the taxing authority where the work is performed). Taxes relevant to employees for any taxing territory where they might possibly work must be specified in the Employee Tax Master.
Hours/units The number of hours/units worked in the tax territory for the specified period.
Pay Rate Rate of pay taken from the Employee Earning Master for the specified Earnings Type.
Pay Amount Pay Rate x Hours/units worked.
Deduction This column contains all employee deductions that may be withheld from the Pay Amount.
Deduct Amount The amount withheld for the related deduction. (Only deductions for which an amount has been withheld will be shown on the report)
EE Taxes This column contains all tax types that may be withheld from the Pay Amount.
Taxable Wages Wages used as the basis for calculating the tax type.
Tax Amt The amount actually withheld for the related tax.
ER Taxes This column contains all tax types that may be paid by the employer.
Taxable Wages Wages used as the basis for calculating the tax type.
Tax Amt The amount actually paid by the employer for the related tax.

Appendix C – Payroll Register By League
Vision User Manual C-2 <CONFIDENTIAL> This document contains information proprietary to Valiant, and may not be reproduced, disclosed or used in whole or part without the express written permission of Valiant. Copyright © 2005-2010 Valiant Solutions, Inc. All Rights Reserved.
C.2 Sample Report
A subtotal is provided for each league:
A grand total is provided for all leagues:
C.3 Instructions for Generating the Payroll Register By League
1. Select New Report Screen from the Utility Menu to display the Payroll Reports window.
The system will display the Payroll Reports window. 2. Click Payroll.
3. Select Payroll Register By League.

Appendix C – Payroll Register By League
Vision User Manual C-3 <CONFIDENTIAL> This document contains information proprietary to Valiant, and may not be reproduced, disclosed or used in whole or part without the express written permission of Valiant. Copyright © 2005-2010 Valiant Solutions, Inc. All Rights Reserved.
Filtering is available by Batch ID, Federal EIN, SSNumber, and Date Range. 4. To filter by a specific Batch, double-
click BatchID to display the BatchID window. Display results may be sorted by BatchID, Check Date or Period, selected from the drop-down box.
5. Select the desired Batch from the list.
6. Click .

Appendix C – Payroll Register By League
Vision User Manual C-4 <CONFIDENTIAL> This document contains information proprietary to Valiant, and may not be reproduced, disclosed or used in whole or part without the express written permission of Valiant. Copyright © 2005-2010 Valiant Solutions, Inc. All Rights Reserved.
7. To filter by a specific EIN (when the
organization has more than one Federal Employer Identification Number), double-click Federal EIN to display the Federal EIN window. Display results may be sorted by Federal EIN or Company, selected from the drop-down box.
8. Select the desired EIN from the list.
9. Click .
10. By default, all Social Security Numbers
within the selected EIN and Batch will be reported. To filter by a specific SSN, double-click the SSNumber to display the SSNumber window. Display results may be sorted by SSNumber, Division, Employee number, FirstName, and LastName, selected from the drop-down box.
To make multiple selections, hold down the Ctrl key and click on each selection.
To select a continuous range, hold down the Shift key and click the first and last selection in the range.
11. Click .
12. After the desired filters are entered, click either the or button to generate the report.

Vision User Manual D-1 <CONFIDENTIAL> This document contains information proprietary to Valiant, and may not be reproduced, disclosed or used in whole or part without the express written permission of Valiant. Copyright © 2005-2010 Valiant Solutions, Inc. All Rights Reserved.
Appendix D – Application Login Maintenance
D.1 New Login Account Creation
Select File from the Main Menu to display the drop-down submenu. Select Security from the File Menu to display the Login Properties window.
Click to create a new login. Enter the user’s Login Name. Enter the user’s Name. Enter a temporary Password. (Other data fields are optional – see Single Sign-on Acct below.) Select the appropriate permissions for Company and Division Access.
Click .
Figure D.1-1. Login Properties
Communicate the new password to the user. Once successfully logged in, the user can use the New Password function described earlier in Section 2 to change the temporary password.

Appendix D – Application Login Maintenance
Vision User Manual D-2 <CONFIDENTIAL> This document contains information proprietary to Valiant, and may not be reproduced, disclosed or used in whole or part without the express written permission of Valiant. Copyright © 2005-2010 Valiant Solutions, Inc. All Rights Reserved.
D.1.1 Single Sign-on Account A Single Sign-on Acct. field is available in both Vision and Vault that allows designated users to automatically log into Vault and/or Vision upon successful completion of the Citrix login at http://www.online.valiant.com. This functionality is enabled by the system’s superuser in the Permission (Vision) and/or Login Properties (Vault) windows, as applicable, for the designated user. D.1.1.1 Configuring a Single Sign-on Account
Like other logins, the Security function controls access to the new Single Sign-on Acct. field. Selecting Security from the File menu displays the Permission or Login Properties window as appropriate to the application.
Vision Vault
Enter the current User name for Citrix access to online.valiant.com in the Single Sign-on Acct field and click
. (The Vision/Vault Login Name and Password remain as is.)
The Single Sign-on Acct must be unique from that of any other user in the same application or an appropriate message is displayed.
If both a Vision and Vault user, the Single Sign-on Acct must be the same in both applications. D.1.1.2 Using the Single Sign-on Account
From the Welcome page at online.valiant.com, designated users enter their new Single Sign-on Acct in the User name field, then enter their usual Password in the related text box.
Click .
Click on a folder to view their applications.

Appendix D – Application Login Maintenance
Vision User Manual D-3 <CONFIDENTIAL> This document contains information proprietary to Valiant, and may not be reproduced, disclosed or used in whole or part without the express written permission of Valiant. Copyright © 2005-2010 Valiant Solutions, Inc. All Rights Reserved.
D.1.1.2.1 Vision-Only Customers
Clicking the icon displays the Application
window. Click .
Click to enter the application. (The application login window will not display.)
D.1.1.2.2 Vault-Only Customers
Clicking the icon displays the Application
window. Click .
Click to enter the application. (The application login window will not display.)
D.1.1.2.3 Vision + Vault Customers
If a Single Sign-on Acct was created in Vision only, clicking the application icon automatically logs the user into Vision as described previously. (If users later want to log into Vault, they must log out of Vision and log into Vault as they normally would.)
If a Single Sign-on Acct is created in Vault only, clicking the application icon automatically logs the user into Vault as described previously. (If users later want to log into Vision, they must log out of Vault and log into Vision as they normally would.)
If a Single Sign-on Acct was created in both Vision and Vault, clicking or automatically logs the user into the selected application as described previously.

Appendix D – Application Login Maintenance
Vision User Manual D-4 <CONFIDENTIAL> This document contains information proprietary to Valiant, and may not be reproduced, disclosed or used in whole or part without the express written permission of Valiant. Copyright © 2005-2010 Valiant Solutions, Inc. All Rights Reserved.
Exception: Some Vision + Vault customers have a single application icon. If a Single Sign-on Acct was created in both Vision and Vault, clicking the application icon causes the system to prompt the user for which application to start.
Note for All Customers
When Single Sign-on Account users Log Out of either application, they lose the “Single Sign On” feature for that session.
D.2 Password Expiration Frequency
The default password duration of 45 days applies to each Vision client and each Vault service bureau. The default duration can be changed only by a superuser as follows: Select File from the Main Menu to display the drop-down submenu.
Select Security Settings to display the Security Settings window and enter the desired number of Days.
Click to save your entry.
Click to undo your entry.
Click to close the window.

Appendix D – Application Login Maintenance
Vision User Manual D-5 <CONFIDENTIAL> This document contains information proprietary to Valiant, and may not be reproduced, disclosed or used in whole or part without the express written permission of Valiant. Copyright © 2005-2010 Valiant Solutions, Inc. All Rights Reserved.
D.3 Login Status
Once a user’s password expires, the user can no longer log into the application. In such cases, an authorized user (with the appropriate Add/Edit permissions) must either create a new login as described earlier or (easier) change the login status through the Security function. Select File from the Main Menu to display the drop-down submenu. Select Security from the File Menu to display the Login Properties window.
From the Login Properties window for the expired Login account, select ACTIVE from the drop-down box.
Click .

Vision User Manual E-1 <CONFIDENTIAL> This document contains information proprietary to Valiant, and may not be reproduced, disclosed or used in whole or part without the express written permission of Valiant. Copyright © 2005-2010 Valiant Solutions, Inc. All Rights Reserved.
Appendix E – State and Country Codes
The standard codes listed here are taken from Appendix F (U.S. States, U.S. Territories and Possessions) and Appendix G (Country Codes) of Magnetic Media Reporting and Electronic Filing (MMREF-1) publication 42-007 of the Social Security Administration.
Table E-1. U.S. States
Table E-2. U.S. Territories and Possessions and Military Post Offices

Appendix E – State and Country Codes
Vision User Manual E-2 <CONFIDENTIAL> This document contains information proprietary to Valiant, and may not be reproduced, disclosed or used in whole or part without the express written permission of Valiant. Copyright © 2005-2010 Valiant Solutions, Inc. All Rights Reserved.
Table E-3. Country Codes

Appendix E – State and Country Codes
Vision User Manual E-3 <CONFIDENTIAL> This document contains information proprietary to Valiant, and may not be reproduced, disclosed or used in whole or part without the express written permission of Valiant. Copyright © 2005-2010 Valiant Solutions, Inc. All Rights Reserved.

Appendix E – State and Country Codes
Vision User Manual E-4 <CONFIDENTIAL> This document contains information proprietary to Valiant, and may not be reproduced, disclosed or used in whole or part without the express written permission of Valiant. Copyright © 2005-2010 Valiant Solutions, Inc. All Rights Reserved.