User Interfaces Design
Transcript of User Interfaces Design

User Interfaces Design
Dr. Mohammad Ahmad
Lecture 7

Key Definitions
• The user interface defines how the system will interact with external entities
• The system interfaces define how systems exchange information with other systems

Key Definitions
• The navigation mechanism provides the way for users to tell the system what to do
• The input mechanism defines the way the system captures information
• The output mechanism defines the way the system provides information to users or other systems

Key Definitions
• Graphical user interface (GUI) is the most common type of interfaces.

The principles of user interface design-1
• The structure principle: Design should organize the user interface purposefully, in meaningful and useful ways based on clear, consistent models that are apparent and recognizable to users, putting related things together and separating unrelated things, differentiating dissimilar things and making similar things resemble one another. The structure principle is concerned with overall user interface architecture.
• The simplicity principle: The design should make simple, common tasks easy, communicating clearly and simply in the user's own language, and providing good shortcuts that are meaningfully related to longer procedures.
• The visibility principle: The design should make all needed options and materials for a given task visible without distracting the user with extraneous or redundant information. Good designs don't overwhelm users with alternatives or confuse with unneeded information.

The principles of user interface design-2
• The feedback principle: The design should keep users informed of actions or interpretations, changes of state or condition, and errors or exceptions that are relevant and of interest to the user through clear, concise, and unambiguous language familiar to users.
• The tolerance principle: The design should be flexible and tolerant, reducing the cost of mistakes and misuse by allowing undoing and redoing, while also preventing errors wherever possible by tolerating varied inputs and sequences and by interpreting all reasonable actions.
• The reuse principle: The design should reuse internal and external components and behaviors, maintaining consistency with purpose rather than merely arbitrary consistency, thus reducing the need for users to rethink and remember.

More Principles for User Interface Design
• Layout
• Content awareness
• Aesthetics
• User experience
• Consistency
• Minimal user effort

Layout Concepts
• The screen is often divided into three boxes
– Navigation area (top)
– Status area (bottom)
– Work area (middle)
• Information can be presented in multiple areas
• Like areas should be grouped together

2 - 9
More Layout Concepts
• Areas and information should minimize user movement from one to another
• Ideally, areas will remain consistent in
– Size
– Shape
– Placement for entering data
– Reports presenting retrieved data

Layout with Multiple Navigation Areas

Content Awareness
• All interfaces should have titles
• Menus should show
– where you are
– where you came from to get there
• It should be clear what information is within each area
• Fields and field labels should be selected carefully
• Use dates and version numbers to aid system users

Aesthetics
• Interfaces need to be functional and inviting to use
• Avoid squeezing in too much, particularly for novice users
• Design text carefully
– Be aware of font and size
– Avoid using all capital letters

More Aesthetics
• Colors and patterns should be used carefully
– Test quality of colors by trying the interface on a black/white monitor
– Use colors to separate or categorize items

User Experience
• How easy is the program to learn?
• How easy is the program to use for the expert?
• Consider adding shortcuts for the expert
• Where there is low employee turnover, some training can lessen the impact of less precise interfaces

Consistency
• Enables users to predict what will happen
• Reduces learning curve
• Considers items within an application and across applications
• Pertains to many different levels – Navigation controls
– Terminology
– Report and form design

Minimize Effort
• Three clicks rule
– Users should be able to go from the start or main menu of a system to the information or action they want in no more than three mouse clicks or three keystrokes

USER INTERFACE DESIGN PROCESS

User Interface Design Process

Use Scenario Development
• An outline of steps to perform work
• Presented in a simple narrative tied through the related use case and DFD
• Document the most common paths through the use case so interface designs will be easy to use for those situations

Interface Structure Design
• A diagram showing how all screens, forms, and reports are related
• Shows how user moves from one to another
• Similar to DFD in using boxes and lines
• Boxes denote screens
• Lines show movement from one to another
• Different from DFD in having no standard rules or format

Interface Structure Diagram Example

Interface Standards Design
• The basic elements that are common across individual screens, forms, and reports within the application
• Interface metaphor
– Desktop, checkbook, shopping cart
• Interface objects
• Interface actions
• Interface icons
• Interface templates

Interface Design Prototyping
• A mock-up or simulation of screen, form, or report
• Common methods include
– Paper
– Storyboarding
– HTML prototype

Storyboard Example

Interface Evaluation
• Heuristic evaluation
– Compare design to checklist
• Walkthrough evaluation
– Team simulates movement through components
• Interactive evaluation
– Users try out the system
• Formal usability testing
– Expensive
– Detailed use of special lab testing

NAVIGATION DESIGN

Basic Principles of Navigation Design
• Assume users
– Have not read the manual
– Have not attended training
– Do not have external help readily at hand
• All controls should be clear and understandable and placed in an intuitive location on the screen.

Basic Principles of Navigation Design
• Prevent mistakes
– Limit choices
– Never display commands that can’t be used (or “gray them out”)
– Confirm actions that are difficult or impossible to undo
• Simplify recovery from mistakes
• Use consistent grammar order

Types of Navigation Control
• Languages
– Command language
– Natural language
• Menus
– Generally aim at broad shallow menu
– Consider using “hot keys”
• Direct Manipulation
– Used with icons to start programs
– Used to shape and size objects
– May not be intuitive for all commands

30
Usability and software design
usability: the effectiveness with which users can achieve tasks in one software environment Studying and improving usability is part of
Human-Computer Interaction (HCI).

31
Good UI design and usability
Usability and good UI design are closely related.
A bad UI can have unfortunate results...

32
Achieving usability
Some methods to achieve good usability: User testing / field studies
having users use the product and gathering data
Evaluations and reviews by UI experts
Card sorting Show users various UI menus and ask them to group the
ones that are similar, to see what UI tasks are seen as being related by users.
Prototyping Paper prototyping
Code prototyping
Good UI design focuses on the user not on the developer or on the system environment

33
Prototyping
prototyping: Creating a scaled-down or incomplete version of a system to demonstrate or test aspects of it.
Reasons to do prototyping: aids UI design
provides basis for testing
team-building
allows interaction with user to ensure satisfaction

34
Some prototyping methods
UI builders (Visual Studio, ...) draw a GUI visually by dragging/dropping UI controls on screen
in the past, was done in simple languages like Visual Basic
modern IDEs have UI builders for more robust languages such as Java, C#
implementation by hand writing a "quick" version of your code

35
Paper prototyping
paper prototyping: a means of usability testing where representative users perform tasks by interacting with a paper version of a user interface
Why paper prototype? Why not just code up a working prototype?
much faster to create than code
can change faster than code
more visual bandwidth (can see more at once)
more conducive to working in teams
can be done by non-technical people

36
Comparison of techniques
paper prototype
UI builder actual
implementation
ease of use
fast turn-around
flexibility, control
executable
team design
paper prototype
UI builder actual
implementation
ease of use ++ 0 --
fast turn-around ++ + --
flexibility, control ++ + -
executable -- + ++
team design + - 0

37
Where does P.P. fit in?
At what point in the software lifecycle should we do (paper) prototyping? When would it be most useful to do it? Why?
We talk about requirements being about "what" and design being about "how." Which is paper prototyping?
PP helps us uncover requirements and also upcoming design issues
do PP during or after requirements; before design
"what" vs. "how": PP shows us "what" is in the UI, but it also shows us details of "how" the user can achieve their goals in the UI

38
A P.P. usability session
user is given tasks to perform using paper prototype
session can be observed by people or camera
one developer can "play computer"
Facilitator
User
“Computer”
Observer(s)

39
Schneiderman's 8 Golden Rules
Strive for consistency. Give shortcuts to the user. Offer informative feedback. Make each interaction with
the user yield a result.
Offer simple error handling. Permit easy undo of actions. Let the user be in control. Reduce short-term memory
load on the user.

40
UI design examples

41
UI design, components
When should we use:
A button?
A check box?
A radio button?
A text field?
A list?
A combo box?
A menu?
A dialog box?
Other..?

42
Apple Mac user interfaces

43
UI Hall of Shame

44
Layout and color

Message Tips
Should be clear, concise, and complete
Should be grammatically correct and free of jargon and abbreviations (unless they are the users)
Avoid negatives and humor

Types of Messages

47
Bad error messages

48
UI design - buttons, menus
Use buttons for single independent actions that are relevant to the current screen. Try to use button text with verb phrases such as "Save" or
"Cancel", not generic: "OK", "Yes", "No"
use Mnemonics or Accelerators (Ctrl-S)
Use toolbars for common actions.
Use menus for infrequent actions that may be applicable to many or all screens. Users hate menus! Try not to rely
too much on menus. Provide another way to access the same functionality (toolbar, hotkey, etc)

49
Checkboxes, radio buttons
Use check boxes for on/off switches, when any one switch can be toggled irrespective of the others (often correspond to boolean values).
Use radio buttons for related choices, when only one choice can be activated at a time (often corresponds to enum / constant values).

50
Lists, combo boxes
use text fields (usually with a label) when the user may type in anything they want
use lists when there are many fixed choices (too many for radio buttons to be practical) and you want all choices visible on screen at once
use combo boxes when there are many fixed choices, but you don't want to take up screen real estate by showing them all at once
use a slider or spinner for a numeric value

51
An example UI
What can we say about this UI dialog? Did the designer choose the right components? Let's assume there are 20 collections and 3 ways to search (by
title, author, relevancy)
LI BS Y S: Search
Choose collection:
Word or phrase:
Search by:
Adjacent words
OK Default Cancel
All
T itle
Y es No

52
UI design - multiple screens
use a tabbed pane when there are many screens that the user may want to switch between at any moment
use dialog boxes or option panes to present temporary screens or options

53
Creating a paper prototype
gather materials
paper, pencils/pens
tape, scissors
highlighters, transparencies
identify the screens in your UI
consider use cases, inputs and outputs to user
think about how to get from one screen to next
this will help choose between tabs, dialogs, etc.

54
Application backgrounds
draw the app background (the parts that matter for the prototyping) on its own, then lay the various subscreens on top of it

55
Representing a changing UI
layers of UI can be placed on top of background as user clicks various options

56
Representing interactive widgets
buttons / check boxes: tape
tabs, dialog boxes: index cards
text fields: removable tape
combo boxes: put the choices on a separate piece of paper that pops up when they click
selections: a highlighted piece of tape or transparency
disabled widgets: make a gray version that can sit on top of the normal enabled version
computer beeps: say "beep" (hah!)

57
Example paper prot. screen

58
Example full paper prototype




![Design As Exploration: Creating Interface Alternatives ...Design alternatives, prototyping, design tools. ACM Classification Keywords H.5.2. [Information Interfaces]: User Interfaces](https://static.fdocuments.us/doc/165x107/5f08fa967e708231d424a5e5/design-as-exploration-creating-interface-alternatives-design-alternatives.jpg)

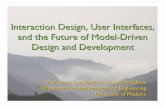
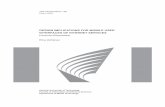
![myPIM: A Graphical Information Management System for Web ... · Graphical user interfaces (GUI), User-centered design. H.5.3 [Group and Organization Interfaces]: User Interfaces –](https://static.fdocuments.us/doc/165x107/5fb8c493f24fd02cfb1ca7c1/mypim-a-graphical-information-management-system-for-web-graphical-user-interfaces.jpg)










