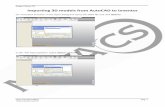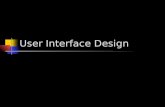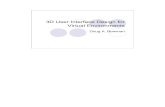User Interface Introduction - 3D Animation and 2D...
Transcript of User Interface Introduction - 3D Animation and 2D...


User Interface Introduction...................................................................................... 4 User Interface - Main Menu...................................................................................... 5 User Interface - Tool Bar........................................................................................... 6
File Handlers .............................................................................................................. 7 Edit Controls............................................................................................................... 8 Indicators .................................................................................................................. 10 Lights .......................................................................................................................... 12 Pixel Shader ............................................................................................................. 14
User Interface - Scene Tree................................................................................... 16 Components of Node ............................................................................................ 17 Node Types ............................................................................................................... 19 Renaming Nodes..................................................................................................... 20 Selecting Nodes ...................................................................................................... 21 Including and Excluding Mesh Nodes ............................................................. 24
User Interface - Preview Window ........................................................................ 30 Play Control Panel ...................................................................................................... 32 User Interface - Modify Page ................................................................................. 33 Pipelines ......................................................................................................................... 35
Converting Model to Static 3D Prop................................................................ 36 Converting Model with Animations to iProp................................................. 40 Converting Bone-Skinned Models to Avatars.............................................. 43 Modifying and Replacing Meshes in Models ................................................. 46 Exporting Custom Head to Head-Morphing Template ............................. 49
Section Details in Modify Page .............................................................................. 53 Node Section ................................................................................................................ 54
Including and Excluding Mesh Nodes ............................................................. 55 Excluding Back Faces............................................................................................ 60 Making and Removing Sub-Prop ...................................................................... 63
Transform Section...................................................................................................... 68 Aligning Nodes......................................................................................................... 69 Resetting Transform of Modified Model ......................................................... 71
Pivot Section ................................................................................................................ 74 Pivot of Prop ............................................................................................................. 75 Relocating Pivot ...................................................................................................... 77
Normal ............................................................................................................................ 79 The Concept of Normal ........................................................................................ 80 Flipping the Normal ............................................................................................... 83 Unifying the Normal .............................................................................................. 85 Utilizing Flip Face Mode ....................................................................................... 86 Auto-Smoothing Mesh Nodes ............................................................................ 89
Animation Section ...................................................................................................... 91 Character Section....................................................................................................... 93
Posing Avatar for Exporting OBJ ...................................................................... 94 Setting Bones for Converting to Non-Human Character ........................ 96

Multiple Channel Texture Mapping .................................................................... 100 Types of Maps........................................................................................................ 101 Modifying Texture Settings - Basic ............................................................... 106 Modifying Texture Settings - Advanced ...................................................... 108 Texture Channel UV Offset and Tiling .......................................................... 111 Synchronizing Texture UV Changes to All Channels .............................. 115 Load and Save Materials ................................................................................... 117 External Texture and Material Sharing ........................................................ 121 Adding New Material with the Make Unique Feature ............................. 124
UV Settings Section................................................................................................. 126 Model Mapping Method ...................................................................................... 127
Export ........................................................................................................................... 130 Exporting an OBJ File ......................................................................................... 131 Exporting Props or Characters ........................................................................ 132 Export Options....................................................................................................... 134
Keyboard Shortcuts................................................................................................. 136

User Interface Introduction The user interface of 3DXchange is divided into 6 sections:
1. Main Menu
2. Tool Bar
3. Scene Tree
4. Preview Window
5. Play Control Panel
6. Modify Page

User Interface - Main Menu
1. File - To open, to export (.iProp, iAvatar or .obj file), to link to Google 3D Warehouse web site, to edit the original SKP file, to reload file and to exit 3DXchange.
2. Edit - To undo/redo, to make sub-prop, to exclude SKP back faces, to switch to different camera view and to enable/disable two-side picking mode.
3. View - To show / hide preview information (FPS, Rendering Shader, Face Count), grid, world axis, dummy shadow, highlight (wire frame and bounding box), normal, and to enable/disable pixel shader mode.
4. Help - To invoke the Help document and about box window.
Note: • If the loaded model contains DRM data or DRM material, you will not be able to export it as an OBJ model file.
• DRM (Digital Right Management) is a protective mechanism for the official content released by Reallusion.

User Interface - Tool Bar
1. File Handlers
2. Edit Controls
3. Indicators
4. Lights
5. Pixel Shader

F I L E H A N D L E R S F HF HI AL NE D L E R SI AL NE D L E R S
1. Open (Ctrl + O) - Click to load mode or character files (.iProp, .iAvatar, .vns, .fbx, .obj, .3ds, .skp).
2. Export (Ctrl + E) - Click to invoke the export dialog box.
3. Google 3D Warehouse - Click to launch the Google 3D Warehouse web site to search for models.
4. Reload (F5) - Click this button to retrieve the initial status of the currently used source file. All previously made changes will be discarded.

E D I T C O N T R O L S E CE CD OI NT T R O L SD OI NT T R O L S
1. Undo (Ctrl + Z)/Redo (Ctrl + Y) - You may use these two buttons to undo / redo the last modification.
2. Home (Home) - Click this button to set the camera to the initial view of the scene.
3. Camera Zoom (Z) - Press this button, drag up / down in the preview window to zoom in / out the camera.
4. Camera Pan (X) - Press this button and drag to move the camera horizontally / vertically. (Dragging with right mouse button may rotate the camera around the selected node and dragging with both mouse buttons may zoom in/out the camera view.
5. Camera Rotate (C) - Press this button to rotate the camera around the selected node or nodes.
6. Select Object (Q) - Drag in the preview window to select mesh nodes. With Ctrl key held, you may also click to select multiple mesh nodes.
7. Move Object (W) - Move selected root or parent node.
8. Rotate Object (E) - Rotate selected root or parent node.
9. Scale Object (R) - Scale selected root or parent node.

Tips:
• Press down the Shift key to accelerate the speed of Pan, Rotate and Zoom by ten times.
• The Move / Rotate / Scale Object tools are enabled only when the root node or single parent node is selected.

I N D I C A T O R S II N D I C A T O R SN D I C A T O R S
1. 2-Side Picking - Choose this mode to enable the ability to select mesh nodes (or polygonal faces for flipping) from both their front or back (transparent) side.
2. Grid (Ctrl + G) - Press this button to show / hide the gird on the floor. The size for each grid is 100 x 100 units.
3. World Axis (Ctrl + A) - Press this button to show / hide the world axis (0, 0, 0). The Red / Green / Blue line represent the X / Y / Z axis
4. Dummy (Ctrl + D) - Press this button to show / hide a dummy (same size as the default character in iClone ) in the center of the scene as a scale reference for imported models. The dummy can neither be edited nor exported.
5. Shadow - Press this button to show / hide the shadow.
6. Show Normal - Press this button to show / hide the normal for each mesh face.
7. Wire Frame - Press this button to show / hide the wire frame of the selected node or nodes.
8. Bounding Box - Press this button to show / hide the bounding box of the selected node or nodes.


L I G H T S LL I G H T SI G H T S
1. Front Light - Toggle the light at the front.

2. Side Light - Toggle the light at the right side.
3. Full Light - Toggle three lights located evenly around the scene.
4. Color Light - Toggle two color lights (red and green) on the right and on the left side.

P I X E L S H A D E R P SP SI HX AE DL E RI HX AE DL E RNow 3DXchange is synced with the iClone4 Pixel Shader for advanced real-time material and multi-texture display. You can now preview or prepare the content in 3DXchange, and enjoy the same visual result in iClone4.
The Pixel Shader (highly system-resource-consuming) mainly shows some of the texture effects, such as; bump, specular, glow and texture reflection effects.
When the Pixel Shader is turned on / off (Ctrl + F1), the 3D viewer will show the Pixel Shader / Quick Shader at the top-left corner.

Pixel Shader OFF
Pixel Shader ON Bump Effect
Pixel Shader On Specular Effect
Pixel Shader ON Glow Effect
Pixel Shader ON Reflection Effect

User Interface - Scene Tree The scene tree lists all the mesh or non-mesh nodes in a scene. It mounts all the objects according to the hierarchy of the loaded files as they are exported from other 3D applications. It also shows the editable status for each object and provides check boxes for you to include/exclude mesh objects during exporting.
• Component of Node
• Node Types
• Renaming Nodes
• Selecting Nodes
• Including and Excluding Nodes
• Hiding the Excluded Nodes

C O M P O N E N T S O F N O D E C NC NO OM DP EO N E N T S O FO OM DP EO N E N T S O FIn this section, we will describe the components of a node with illustrations. The name of these components can be seen throughout this document and other common 3D software.
Vertex (Plural: Vertices) A vertex is a point in 3D space. When two or more polygonal faces share one single corner, this corner is also a vertex for all of them.
Vertices of a node (points in red)
Face When three or more vertices are linked by edges and form a closed space, the space is called a face.
Pyramid formed by 4 faces, each face is a shape of triangle.

Mesh A mesh contains a collection of polygons, which can be of different types (Triangles, quads, multi-sided).
Mesh house formed by polygons
Pivot A pivot is a specific position used as a reference for the transformations of objects. Every object or a group of objects has a pivot point that can be moved relative to the object. Pivot is also known as "center" in some other 3D software. Please refer to Pivot Section for more information.
Pivot of a ring

N O D E T Y P E S N TN TO YD PE E SO YD PE E SThere are three types of nodes shown in the scene tree. They are separated by being attached with two different icons.
• - This indicates that the node is a root or sub-root node. You may then modify its RTS (Rotate, Transform, Scale) data. After the object is exported to iClone, you may then see the name of the these nodes in the Scene Manager or animate it. For more information about how to make a sub-root node, please refer to the Making and Removing Sub-Prop section.
• - This indicates that the mesh of the node is editable. The mesh can be adjusted and replaced by means of any external 3D modeling tool, smoothed, or applied with various materials in 3DXchange. When you want to utilize the Export Selected Only in the export panel, then you must first select one or more nodes of the same kind.
(Please note that if you want to modify the transform data of this kind of node, then you must first make it as a sub-node and then modify its parent's (sub-root) transform data.)
• - This indicates that the node contains no mesh for editing. It indicates that bone nodes or dummy nodes cannot be modified in 3DXchange.
Tip: • After you load a bone-skinned character, the bone nodes cannot be excluded.

R E N A M I N G N O D E S RR EE NN AA MM II NN GG NN OO DD EE SS3DXchange provides with a conventional method to change the node names of props. It facilitates you to recognize and organize the nodes in your scene.
1. Select the node for name changing.
2. Click on the name again or press the F2 key to start the name-editing mode.
3. Press Enter or click on another node after you finish changing the name.
Note: • If you load a Standard, Non-standard or Non-human character from
iClone, all the node names are locked for re-editing in order to prevent animation-missing issues.

S E L E C T I N G N O D E S S NS NE OL DE EC ST I N GE OL DE EC ST I N GYou may select mesh nodes in the Preview Window or in the Scene Tree.
Select in the Preview Window
Select the Select Object tool or press the Q key on your keyboard to enter the Select Object mode.
• Click on the mesh you want to select.
• You may select multiple mesh nodes with the Ctrl key pressed down.
• Drag to create a rectangle in the preview window in order to select specific nodes. Please note that only the nodes of which the center within the rectangle will be selected.

Note: If the Select Object tool is not enabled, you may:
• Double click on the target node to select it from the preview window.
• Ctrl + Double-click may select multiple nodes in the preview window.
Select in the Scene Tree
• To Select a series of nodes: 1. Press and hold the Shift key on your keyboard.
2. Click the first node you wish to select.
3. Click the last node you wish to select.
4. Release the Shift key.

• To Select non-series nodes: 1. Press and hold the Ctrl key on your keyboard.
2. Click on the nodes you want to adjust.
3. Release the Ctrl key.
• To "Select All", "Select None" or "Invert" o Click the Select All button to select all the nodes in the scene tree.
o Click the Select None button to deselect all nodes.
o Click the Invert button to deselect the currently-selected nodes and select other nodes.
Nodes Selected Invert the selection

I N C L U D I N G A N D E X C L U D I N G M E S H N O D E S I EI EN XC CL LU UD DI IN NG GA N DN XC CL LU UD DI IN NG GA N D
M NM NE OS DH E SE OS DH E SUsually after importing 3D model files, you sometimes export all the nodes in the scene as an entity to be further edited in iClone. However, you may want to export specific parts of the nodes in order to disassemble the objects and transform them in iClone as separate objects, without influencing the other fixed parts of the nodes.
How to include/exclude nodes? When you use 3DXchange to convert a model, you actually convert the model's included mesh nodes into a new iClone compatible avatar or prop. There are two methods to include or exclude mesh nodes
• In the Scene Tree, enable the box beside the name of the mesh to include it. To exclude it, just disable the box.
Included Excluded

• Select one or more nodes and enable/disable the Included box from the Node section in order to include or exclude these nodes altogether.
Included Excluded
To show nodes for export: Combine with the Select method, you may use the Include feature to show/hide the node for review before exporting.
1. Press the Q key to toggle the Select Object mode.
2. Select nodes for export.
3. Click the Invert button.

4. Disable the Included box so you may show only the wanted mesh nodes.
To export specific parts of the nodes: 1. Import a 3D model file. All the nodes in the scene tree are included by default.

2. In the scene tree, disable the boxes (exclude), on the left side of the nodes, that you DO NOT wish to export.
(You will then see the excluded nodes disappear from the 3D viewer, as these nodes will be excluded from exporting)
3. Export (Ctrl + E) the included nodes as a prop (.iProp).
4. Apply the prop from the prop custom library of iClone.
Result in iClone

Use the Include Feature for Quick-Reviewing • You may use the Included feature to show/hide the specific nodes in order to
quickly review the selected results.
Select nodes Exclude the nodes to review the selected results.
• If you disable the including box of the root node or sub-prop node, then the child nodes will be excluded as well.
Root node (Sub-Prop node) included Root node (Sub-Prop node) excluded
Note: • The Include / Exclude behavior does not affect the original content and
structure of the source files. You may click the Reload button (F5) to retrieve their initial status.

S C E N E T R E E D I S P L A Y - H I D I N G T H E E X C L U D E D N O D E S
S T D -S T D -C R IE E SN E PE L A YC R IE E SN E PE L A YH EH EI XD CI LN UG D ET DH EI XD CI LN UG D ET DH ENN O D E SO D E S
You may clean up the display window of the Scene Tree in order to organize your desired nodes.
To Hide the Excluded Nodes: 1. Check off the boxes beside the un-necessary nodes.
2. Click Hide Excluded button.
3. Afterward, the Scene Tree only displays the desired node.
Note: • Click the Show All button to display all the nodes of the scene.
• Please refer to Including and Excluding Mesh Nodes for more details.

User Interface - Preview Window
The preview window of 3DXchange provides several characteristics:
• Loading Files - You may drag and drop prop or character files directly into the preview window to load them.

• Adjusting Camera View - In the preview window, you may drag with left mouse button, right mouse button or both mouse buttons to change the view of the camera.
• Displaying Indicators and Effects - You may show / hide all the indicators, toggle light effects or the pixel shader mode in the preview window.
• FPS, Rendering Mode and Face Count - These information shows at the top-left corner of the preview window. It provides the frames per second that can be rendered during playback, the rendering mode you are using and the face count of the entire model, as well as the selected mesh. You may use Ctrl + F to show/hide the information.

Play Control Panel The Play Control Panel contains buttons for playback when the loaded file is a bone-skinned model with embedded animation clips.
1. Time Slider - Drag and jump to a specific frame in the preview window.
2. Mark in/Mark out - Drag these two triangles to mark the range for playing or creating animation clips.
3. Play/Pause - Click to playback/pause the current content in the preview window.
4. Stop - Click to stop playback.
5. Start - Move the time slider to the Mark in position.
6. Previous - Move the time slider to the previous adjacent frame.
7. Next - Move the time slider to the next adjacent frame.
8. End - Move the time slider to the Mark out position.
9. Loop on/off - Click to toggle the loop mode on/off during play.

User Interface - Modify Page
1. Quick Jump to a Specific Section
o If you want to quickly skip to a specific section, then click the button and select the section name from the drop-down menu.
o Please refer to Keyboard Shortcuts for more information.

2. Expanding/Collapsing Sections - You may expand or collapse each section by clicking the +/- symbol.
3. Scrolling Modify Page
o Drag the scroll bar up/down to navigate the whole page.
o Alternatively, you may click and drag on the empty space to scroll it up/down.

Pipelines

C O N V E R T I N G M O D E L T O S T A T I C 3 D P R O P C MC MO ON DV EE LR T TI ON GO ON DV EE LR T TI ON G
DS 3 PDS 3 PT RA OT PI CT RA OT PI C3DXchange allows you to convert any 3D model file into a static 3D prop (.iProp), regardless whether the model is bone-skinned rigged or animated.
The supported file formats for this pipeline are:
Illustration
Supported File Format .vns .iProp .FBX .skp .3ds .obj
To convert model to static prop 1. Load a model file in the format described above.
2. Optionally modify the nodes of the model:
o Adjust Transform Data
o Pivot Section
o Adjust Normal
o Modify Material
3. Export (Ctrl + E) the entire model as one single prop (.iProp).

4. Load into iClone.
To separate mesh from the model after conversion If you want to have one or more specific mesh nodes seen or transformed in iClone, please follow the steps below:
1. Load a model file of the format described above.

2. Select the node to be dissect in the Scene Tree.
3. Make the node as a sub-prop.
4. Optionally edit the pivot of the sub-root node.
Eccentric Pivot Bottom-centered Pivot
5. Repeat step 3 and 4 until all the target mesh nodes are turned to sub-nodes.
6. Export (Ctrl + E) the model as a prop (.iProp).

7. Load into iClone. You may then see all the nodes in the Scene Manager.
Note: • You may also modify the material of a selected mesh node before
converting the model into a prop. Please refer to Material Section for more information.

C O N V E R T I N G M O D E L W I T H A N I M A T I O N S T O I P R O P C MC MO ON DV EE LR T WI IN TG HO ON DV EE LR T WI IN TG H
A PA PN RI OM PA T I O N S T O IN RI OM PA T I O N S T O ISome model file of specific formats may contain animations. You can use 3DXchange to embed these animations into the model and convert the model as an iProp for use iClone.
The supported file formats for this pipeline are:
Illustration
Supported File Format .FBX .3ds
Generating Animation Clips Since the original animation clips are all merged into one-single clip after the model is loaded, you must first manually split them into individual clips:
1. Load a model file of the format described above with Transform animations. Click the Play button to see the transform animation.
2. Use the Mark in and Mark out fields in the Animation Section to assign a range. Alternatively, you may use the mark in and mark out triangles under the time slider to form the range.
3. Click Add New Clip to add a new clip into the animation clip list.

4. Repeat last step until all or some of the clips are added.
5. Export (Ctrl + E) the model as an iProp (.iProp).
6. Load into iClone. Right click on the iProp and all the animation clips you have added will be listed in the Perform entry of the right-click menu.
Loading and Sampling (for Bone-skinned FBX only) 1. Load a bone-skinned FBX model file with bone-offset animations.
2. A message will prompt as below:

o You may then select the animation take from the drop down list (The Default contains no animation)
o Enable the Import Animation box and type in the number you want to sample per second. The higher the value, the more details will be extracted from the original animation.
o Enable the Smooth Curve and type in a time range if you want to eliminate the severe-rotation-change issue within that range. The units are milli-second.
Play back to sequentially view all the animation clips.
Note: • You may also modify the material of a selected mesh node before
converting the model into a prop. Please refer to Material Section for more information.

C O N V E R T I N G B O N E -S K I N N E D M O D E L S T O A V A T A R S
C B -C B -O ON NV EE R T I N GO ON NV EE R T I N GMS MS K OI DN EN LE SD T OK OI DN EN LE SD T O
AA V A T A R SV A T A R S3DXchange helps you convert almost all bone-skinned model, with or without embedded animations, into avatar for use with the IK and FK features in iClone. The exported avatar is called Non-human Character since the bone structure and the mesh nodes totally differ from the Standard Characters in iClone.
The supported file formats for this pipeline are:
Illustration
Supported File Format .vns .iProp .FBX
Generating Non-human Character from iClone iProp or FBX File The models from iClone are embedded with AML animation clips. Though these clips cannot be loaded into 3DXchange, they can be extracted and converted into motion clip files after the iProp is converted into an Non-human Character.
1. Drag and drop any bone-skinned model into 3DXchange. You may encounter the Sampling dialog box if you load an FBX file. Please refer to Loading and Sampling for more information.
Bone-skinned iProp from iClone Bone-skinned FBX model with animations
2. Generating motion clips if the FBX file is embedded with animations. (Skip this step if the loaded model is bone-skinned content from iClone)

3. Click the Convert to Character button in the Character section.
4. A command dialog box for setting bones pops up. Click the OK button and the iProp will now become a character.
(Please refer to Setting Bones for Converting to Non-Human Character section for more information about the dialog box)
5. Optionally, You may modify the mesh of the new-generated character. Please refer to Modifying Mesh for more information.
6. Export (Ctrl + E) the model as an avatar (.iAvatar).
7. Load the character into iClone. Right click on the new-generated avatar and all the animation clips you added will be listed in the Perform entry of the right-click menu.
Perform list in iClone

Note: • If the loaded model is a bone-skinned iProp from iClone, you can not play
to view the embedded animations. However, these animations will be extracted from the model once it is converted into a character.
• The extracted motion clips are stored, by default, in C:\Documents and Settings\All Users\Documents\Reallusion\Custom\iClone 4 Custom\Motion\.
• If you encounter an issue where the character hops as you are using the IK and FK methods in iClone, then please delete the first clip and key in Perform and Motion Layer track.
• You may also modify the material of a selected mesh node before converting the model into an avatar. Please refer to Material Section for more information.

M O D I F Y I N G A N D R E P L A C I N G M E S H E S I N M O D E L S M RM RO ED PI LF AY CI IN NG GA N DO ED PI LF AY CI IN NG GA N D
M MM ME OS DH EE LS SI NE OS DH EE LS SI NIf you want to create a new custom appearance that is different from the initial look of the model, then you can update each mesh node of the model by means of the Replace Model feature in 3DXchange.
The supported file formats for this pipeline are:
Illustration
Supported File Format .vns .iProp .FBX .skp .3ds .obj
Modifying Mesh You can sculpt a mesh node with an external 3D modeling tool in order to generate a new appearance in your model.
1. Load a model file of the format described above.
Single-mesh model Head mesh of a character
2. Select the mesh node to be sculpted.
3. Export the mesh as an OBJ file.
4. Sculpt the OBJ file in an external 3D modeling tool (e.g. 3DS Max, Maya, Argile, Zbrush etc.). Save the sculpted model as OBJ file after you finish sculpting.

Modify the mesh with Argile.
Modify the mesh with Zbrush.
(Please not that Zbrush allows you to export
Normal Map image.)
5. Click the Replace Mesh button and load the sculpted OBJ file.
Mesh replaced in 3DXchange
Mesh replaced in 3DXchange
Drag the Normal Map onto the face mesh
with right mouse button and apply it to the
Normal channel can increase the wrinkles and
details on the face.
6. Export (Ctrl + E) the model.

7. Load the prop or character into iClone.
Result in iClone
Note: • This pipeline applies to all kinds of characters in iClone, including;
Standard Characters, Non-standard Characters and Non-human Characters.

E X P O R T I N G C U S T O M H E A D T O H E A D - M O R P H I N G T E M P L A T E
E C HE C HX U EP S AO T DR OT MI N GX U EP S AO T DR OT MI N GMH - MH -E OA RD P HT IO N GE OA RD P HT IO N G
TT E M P L A T EE M P L A T E3DXchange provides an embedded default head with a restricted number of vertices. You may customize the shape of the head and export it as a head-morphing template in order to apply to iClone characters with G3 head.
Modifying Default Head 1. In the Head Morph section, click the Export Model button to save the
embedded default head into the desired directory (.obj).
2. Modify the OBJ file in an external 3D modeling tool (Zbrush in this case). Export the modified model as OBJ file again.

3. In 3DXchange, click the Import Model button in the Head Morph section to load the OBJ file.
Exporting Custom Head to Head-Morphing Template 4. If the loaded head is not located in the center of the origin, then click the
Auto Align button to relocate it.
5. Optionally, you may smooth the head mesh.
6. Click the Export button in the Head Morph section to export the model as a VNS file (.vns).

Head-morphing in iClone 6. Launch iClone and apply an actor with a G3 head to your project.
7. Go to Head/Face, in the Modify page, scroll to the Facial Feature section and choose the Head item.

8. Click the Custom button and select the VNS exported in step 6.
9. Adjust the Weight value to decide the strength of the effect caused by the VNS model.
Weight = 50 Weight = 100

Section Details in Modify Page

Node Section The node section shows the selected node names and helps you make or remove Sub-Props, along with including/excluding the selected nodes.
• Including and Excluding Nodes
• Excluding Back Faces
• Making and Removing Sub-Prop

I N C L U D I N G A N D E X C L U D I N G M E S H N O D E S I EI EN XC CL LU UD DI IN NG GA N DN XC CL LU UD DI IN NG GA N D
M NM NE OS DH E SE OS DH E SUsually after importing 3D model files, you sometimes export all the nodes in the scene as an entity to be further edited in iClone. However, you may want to export specific parts of the nodes in order to disassemble the objects and transform them in iClone as separate objects, without influencing the other fixed parts of the nodes.
How to include/exclude nodes? When you use 3DXchange to convert a model, you actually convert the model's included mesh nodes into a new iClone compatible avatar or prop. There are two methods to include or exclude mesh nodes
• In the Scene Tree, enable the box beside the name of the mesh to include it. To exclude it, just disable the box.
Included Excluded

• Select one or more nodes and enable/disable the Included box from the Node section in order to include or exclude these nodes altogether.
Included Excluded
To show nodes for export: Combine with the Select method, you may use the Include feature to show/hide the node for review before exporting.
1. Press the Q key to toggle the Select Object mode.
2. Select nodes for export.
3. Click the Invert button.

4. Disable the Included box so you may show only the wanted mesh nodes.
To export specific parts of the nodes: 1. Import a 3D model file. All the nodes in the scene tree are included by default.

2. In the scene tree, disable the boxes (exclude), on the left side of the nodes, that you DO NOT wish to export.
(You will then see the excluded nodes disappear from the 3D viewer, as these nodes will be excluded from exporting)
3. Export (Ctrl + E) the included nodes as a prop (.iProp).
4. Apply the prop from the prop custom library of iClone.
Result in iClone

Use the Include Feature for Quick-Reviewing • You may use the Included feature to show/hide the specific nodes in order to
quickly review the selected results.
Select nodes Exclude the nodes to review the selected results.
• If you disable the including box of the root node or sub-prop node, then the child nodes will be excluded as well.
Root node (Sub-Prop node) included
Root node (Sub-Prop node) excluded
Note: • The Include / Exclude behavior does not affect the original
content and structure of the source files. You may click the Reload button (F5) to retrieve their initial status.

E X C L U D I N G B A C K F A C E S E B FE B FX A AC C CL K EU SD I N GX A AC C CL K EU SD I N GIf the imported file is an SKP file, then 3DXchange can generate the corresponding Back Face for each node. You may see them listed in the Scene Tree.
Excluding Back Faces 1. Load the SKP file.
2. You will see the front and back faces listed in the Scene Tree.

The Total Faces Count will be high since the back faces are all included.
3. In the Main Menu, select Edit/Exclude SKP Back Faces.
All the back faces will be excluded without affecting the look of the model.

The total face count decreases by half.
4. Click the Hide Excluded button under the scene tree, in order to clear the display of the scene tree.
Note: • If you need to assign different textures to both sides of a polygon, such as
a wall, then you may need to do the same to the back side node.
• If there is no need for the camera to view the inside of the model, then it is highly recommended that you exclude the back sides during export.
• Please refer to http://www.reallusion.com/iclone/3dx_BackFaces.asp for more details about Back Faces.

M A K I N G A N D R E M O V I N G S U B - P R O P M RM RA EK MI ON VG I NA GN DA EK MI ON VG I NA GN D
PS - PS -U RB O PU RB O PIf you simply export a model composed of multiple mesh nodes, then it appears as one single object in iClone. However, once you turn one or more nodes into Sub-Props, you can further access and animate them in iClone.
After you make a Sub-Prop from one or more mesh nodes, you can rotate, move, and scale it in 3DXchange. You may also use it to test the pivot setting.
Making a Sub-Prop 1. Load a model with multiple mesh nodes. Export (Ctrl + E) it directly without
any modification as an iClone prop.
Export unmodified prop One-piece prop without sub node in iClone
2. Select one or more nodes that you wish to show in the iClone Scene Manager.
Please note that the nodes you selected must be under a same parent and in the same level in the node hierarchy.

3. Click the Make Sub-Prop button in the Node Section.
4. Optionally, rename the newly generated parent node.
5. Repeat step 2 to step 4 until all the mesh nodes, that can be transformed in iClone, are put into sub nodes. (Please note that you may need to modify the location of the pivot for each root node.)
Root and Sub-Prop nodes generated Manipulate the root or Sub-Prop nodes
6. Export (Ctrl + E) the whole model as an iClone prop.

7. Load the prop in iClone and you may adjust the transform data of the parent node.
Removing Sub-Prop The nodes are now all at the same level in the structure. Transforming related nodes (feet and legs in the example) can be difficult as you must adjust them one by one to get the correct result.
Legs node transformed Feet must be rotated and relocated

Re-organizing the structure can save a lot of time with this issue.
1. Select the parent node you want to remove.
2. Click the Remove Sub-Prop button.
3. The node will be removed and its child node will be ungrouped and moved up one level.

4. Repeat the Add Sub-Prop method to re-arrange the structure.
Select nodes for combining into one sub prop
Re-arranged
The entire structure is re-arranged Easier transforming in iClone
Note: • The Make Sub-Prop feature is disabled if the imported model is bone-
skinned or the selected mesh node is excluded.
• Each created parent node allows you to change the position and orientation of its pivot for better modification of the transformation.

Transform Section When you want to set the size, orientation and location of an imported model as it is applied into iClone, adjust the transform data of the model by typing values into the Move, Rotate and Scale fields.
Alternatively, you may also press down or drag the up/down arrow buttons of each field to change the the value.
• Aligning Nodes
• Resetting Transform of Modified Model

A L I G N I N G N O D E S A NA NL OI DG EN SI N GL OI DG EN SI N GSometimes the model or the mesh nodes may not be built on the center of the scene root. You can align them by means of the Align to Center button. You can also align the pivot of the model, a node, or specific nodes to the scene root. The Align to Ground, however, aligns the bottom center of the bounding box for the model.
Please note that the aligning feature only works to the Scene Root or Sub-Prop nodes
Nodes Align to Center or Ground: 1. Load a model with meshes.
2. Select the nodes. Click the Make Sub-Prop button to generate one of their Sub-Prop nodes.

3. Click the Align to Center or the Align to Ground button in the Transform section.
The Sub-Prop, in accordance with the center or the bottom center of the bounding box, will be aligned to the origin.
Align to Center Align to Ground

R E S E T T I N G T R A N S F O R M O F M O D I F I E D M O D E L R TR TE RS AE NT ST FI ON RG M O FF E RS AE NT ST FI ON RG M O
M MM MO OD DI EF LI E DO OD DI EF LI E DAfter the orientation of a parent node is made to change, the Scale Gizmo will also be rotated, which can make it hard to adjust the size along the X, Y, or Z axis. 3DXchange provides a feature for you to rectify the direction of the Gizmo so the angles of the three axis of the node can be align to the ones of the X, Y, Z axis.
Resetting Transform of Modified Model Reset Transform can also help you initialize one or more nodes of current size and orientation. The angle of the node will be set (0, 0, 0), and the size, (100, 100, 100).
1. Select the Root Node of the mesh node to adjust the size and orientation.
2. Use the Rotate Object tool to rotate the node.
3. Use the Scale Object tool to scale the node.

4. Click the Reset Transform button. The current transform status returns to be the initial status of the node.
Before Reset Transform clicked After

Note: • After you rotate a node, its Gizmo will be rotated as well. This increases the
difficulty as you want to scale the node (uniform scaling excepted).
Gizmo rotated along with the node Scale direction
• Click the Reset Transform button in order to rectify the direction of its Gizmo and align the direction of the scene root coordination.

Pivot Section In the Pivot section, you can set the pivot of a selected node to a desired position or you can rectify the direction of the pivot. By combining the use of the Pivot section and Transform section, you may also relocate or initialize the node.
• Pivot of Prop
• Relocating Pivot

P I V O T O F P R O P P PP PI RV OO PT O FI RV OO PT O FEach object has its own Pivot, which is the base for the Transform data. If you intend to attach or link a prop to another, then the pivots will also be the bases for both objects. The pivot can also be taken as the Center of the object. You may see the position of the pivot, in selected objects, by using the Gizmo located at the same place as the pivot.
How does the pivot affect Transform Data Since the pivot is the base for the transform data to refer to, the Move, Rotate and Scale work according to the pivots of objects. If a pivot is outside of the model entity, an unexpected result happens. This happens especially in Rotate and Scale, when you adjust the transform data of the object.
• Move • Rotate
• Scale

Where does the pivot come from? The pivot is generated automatically after you create and object via your favorite 3D modeling too (such as SketchUp). In general, the pivot is set to be located at the origin. Therefore, if you create your object away from the origin, then the pivot of it will be eccentric. iClone also loads objects with their pivots align to the world axis if you double-click to apply them.
• Create Model in SketchUp.
• The pivot of the model is set at the origin.
• Double-click to load the model.
• The pivot aligns to the world axis.

R E L O C A T I N G P I V O T R PR PE IL VO OC TA T I N GE IL VO OC TA T I N GYou might come across models that have eccentric pivots. With 3DXchange, you may freely change the pivot of the selected object without the use of any external software.
In the Pivot Section, you may relocate the pivot.
Set Pivot to Pivot Center • This method is suitable for nodes that revolve on their own axis or scale from their own center. (e.g. tire)
• You may use this method, if you want to set the pivot to the mesh center when the node is already set to a designated position.
Pivot is eccentric Pivot at the Mesh Center
Set Pivot to Bottom Center Basically, the pivot of a general node shall be set to the bottom center so that it can follow the terrain. Once it is scaled, if the pivot is set to the bottom center, the mesh can be resized without offsetting it from the terrain.
Pivot at the Mesh Center Pivot at the Bottom Center

Set Pivot to Scene Root • If you want to create a prop that has revolutionary orbit around another target, then this method is the right approach. (e.g. planet or door)
• You may use this method to set the pivot of a model elsewhere:
1. Select a parent node to relocate its pivot.
2. Move the node away from the origin.
3. Click the Scene Root button.
The pivot of the prop is re-located to align to the scene root.
Pivot at the Bottom Center Pivot at the Scene Root

Normal In this section, we cover the concept of normal, the methods to adjust the normal and how to smooth surfaces by means of setting the angle of the normals.
• The Concept of Normal
• Auto-Smoothing Mesh Nodes
• Flipping the Normal
• Unifying the Normal
• Utilizing Flip Face Mode

T H E C O N C E P T O F N O R M A L T C NT C NH O OE N RC ME AP LT O FH O OE N RC ME AP LT O FA normal in the 3D world refers to the vector that is perpendicular to a surface. A face or polygon contains only one normal direction. The normals indicate the front and back side of faces. The front faces (polygons with normal) will be rendered, and then appear in the 3D programs, while the back faces will not. Therefore, if you turn the camera towards the back faces then they may look transparent and you will see through them. You may use this feature to create any mesh inside-out such as; turning a ball into a sky dome.
View from the front side of the mesh
View from the back side of the mesh Normal flipped
Normal and Faces
A. The directional line of the left face.
B. The directional line of the right face.
C. The angle formed by these two faces.

Show Normal and Adjust Normal Length 1. Pick one or more mesh nodes to show the normal line. Go to the Normal
section.
2. In the Normal section, enable the Show Normal box.

3. Drag the Normal Length slider to decide the length of the normal lines.

F L I P P I N G T H E N O R M A L F NF NL OI RP MP AI LN G T H EL OI RP MP AI LN G T H ESometimes you may import a model that has had some of its faces disappear. This might be because of the incorrect normal direction. For example; no matter how you adjust the perspective of the camera, sometimes you might be able to see the inside of a box without being covered by the outside of the box. For this, you may use the Flip feature to rotate the faces inside out.
Flipping Normal 1. Load a model. In this case, the hood is missing because of the opposite
direction of the normal.
2. In the Tool Bar, press the 2-Side Picking tool. If you do not enable this tool, then you will not be able to pick any face from its back side.
3. Select the mesh nodes that disappeared in the tree view.

4. Click the Flip button in the Normal section.
Tips:
• This feature is especially useful when you want to create a doom-like environment, or terrain, where the camera focuses on the scene.
• See Unifying the Normal if some of the faces fail to be rendered with the other faces, causing holes or cavities on the surface of the objects.

U N I F Y I N G T H E N O R M A L U NU NN OI RF MY AI LN G T H EN OI RF MY AI LN G T H EIf you use the Flip function and you still fail to mend the holes or cavities on the surface, then you might need to apply the feature in this section. Unifying the normal adjusts all the normals outward or inward so that the holes on the surface are fixed.
To unify the normals, please follow the steps below:
1. Select the mesh nodes that have holes on the surface.
2. Click the Unify button.
Before Unifying After Unifying
Pease apply the Flip Face Mode feature if the problem persists.

U T I L I Z I N G F L I P F A C E M O D E U F F MU F F MT L A OI I C DL P E EI Z I N GT L A OI I C DL P E EI Z I N GWhen one or more faces of a mesh node disappear, instead of modifying the whole model in the original 3D modeling tool, you may use the Flip Face Mode feature provided by 3DXchange to fix the issue.
Face break
1. Press the 2-Side Picking tool in the Tool Bar.

2. Click the Flip Face Mode button to toggle the mode.
3. Directly click on the missing face or faces in the Preview Window.

4. Click the Flip Face Mode button again to leave the mode.

A U T O - S M O O T H I N G M E S H N O D E S A - MSA - MSU M ET O SO O HT H I N GU M ET O SO O HT H I N G
NN O D E SO D E SIn the 3D virtual world, each model is composed of numerous mesh faces, also known as polygons. One model can be composed of many different number of faces. The more faces, the smoother the model and the more computer resources it consumes.
3DXchange introduces the Auto Smooth feature that smoothes the surfaces of models without increasing the number of polygons. The edges of two adjacent faces can be smoothed when the angle they form is less than the one you define.
1. Select the mesh node you wish to smooth.
2. Click the up / down arrow to increase / decrease the value of the angle. You may also directly key in the value. (The animation below shows how the value affects the result.)
3. Click the Auto Smooth button.

4. (Optional) If smoothing does not seem to work, then please enable the Weld Vertex box and click Auto Smooth again.
Before Auto Smooth After Auto Smooth
Note:
• Sometimes the meshes of the imported model look like one-piece, but they are actually composed of separated faces or vertices. The Weld Vertex feature welds these adjacent faces and vertices together, in order to keep the mesh holistic sequence to respond to the Auto Smooth feature.

Animation Section This documentation describes feature details in the features in the Animation section.
The supported file formats are:
Illustration
Supported File Format .FBX .3ds
Adding Animation Clips If you have imported a model with embedded animation or motions, then you may separate them into different clips after the model is exported:
1. To assign a range of a clip, set frame values in the Mark in and Mark out fields in the Animation section.
Alternatively, to define the range, you may also drag the two triangular markers under the play bar.
2. Click the Add New Clip button to add a new clip into the animation list.

Updating Animation Clips You may change the range of a selected clip by clicking on the Update Clip Range feature.
1. Select one of the clips in the clip list.
2. Set frame values to the Mark in and Mark out fields in order to assign a new range for the clip.
Alternatively, to define the range, you may also drag the two triangular markers under the play bar.
3. Click the Update Animation Clip button to update the range.
Clip List The order of the items in the clip list decides the order of the items to be shown inside the iClone right-click menu.
• Move Up/Move Down buttons: Click these buttons to change the order of
the Clip list.
• Delete button: Click to delete the selected animation clip.
• Rename button: Click to rename the selected animation clip.
More About the Animation Clips • The animation clips created will be converted into motion clips and stored , by
default, in (unless you specify another destination folder in the export dialog box):
C:\Documents and Settings\All Users\Documents\Reallusion\Template\iClone 4 Template\iClone Template\
• These motion clips can be applied to any model that has the same bone structure in iClone.

Character Section In the Character section, you may export or import the meshes of the character or you may pose the character before export its meshes for sculpting.
• Pipeline: Modifying Mesh of Avatar
• Posing Avatar for Exporting OBJ
• Setting Bones for Converting to Non-Human Character

P O S I N G A V A T A R F O R E X P O R T I N G O B J P AP AO VS AI TN AG R F O RO VS AI TN AG R F O R
JBE O JBE OX P O R T I N GX P O R T I N GThe loaded avatar always strikes in default pose. However, when you want to modify its mesh node with an external 3D modeling tool then some faces of the mesh node may be folded by other meshes or faces. For this, 3DXchange provides the Pose feature to help set different avatar poses in order to reveal the covered part of the mesh node. In addition to that, you may export iClone characters, with custom pose, in OBJ format.
The supported file formats are:
Illustration
Supported File Format .VNS .iAvatar
Posing the Characters 1. Drag and drop an iClone character into 3DXchange.
2. Click the Load Pose button in the Character section and load a motion file (.iMotion).
(Please note that 3DXchange extracts the pose in its first frame of the iMotion file and then applies the pose to the current character.)

3. For more information about the modifying mesh pipeline, please refer to the Modifying Mesh of Avatar.
Creating Pose for Characters 1. Launch iClone and apply one actor (standard, non-standard or non-human
character).
2. Use the motion editor to create a desired pose. Please refer to The Concept of Motion Layer Editing and IK, FK for Non-Human Actor for more information.
3. In the timeline, select the single frame where the actor strikes the wanted pose in the Collect Clip track.
4. Right-click in the frame and select Add Motion to Library, to export the motion file (.iMotion).
Note: • Click the Reset Pose button to apply the default pose to the character.
• The motion file created with the Standard or Non-standard actor can not be applied to any Non-human actor, and vice versa.

S E T T I N G B O N E S F O R C O N V E R T I N G T O N O N - H U M A N C H A R A C T E R
S BS BE OT NT EI SN G F O RE OT NT EI SN G F O RHC N - HC N -O O UN N MV AE NR T I N G T OO O UN N MV AE NR T I N G T O
CC H A R A C T E RH A R A C T E RWhen you click the Convert to Character button in the Character Section, you will see the dialog box shown below:
Bone Axis This setting decides the global direction of the bones. Therefore, it is crucial if you want to use IK correctly in iClone.
1. Click the bones one by one from parent nodes to child nodes.
2. Check the coordination of each node and find the color line that goes along with the bone direction. (R = X, G = Y, B = Z)
In this case, the red line is the global direction of the bone structure.

3. Select the X, Y or Z radio button.
Bone Bounding Size (for iClone 4.2 or above only) This feature helps you pick specific bones to modify the offset through IK or FK methods in iClone.
1. Select one of the bones in the tree view that has a very small bounding.

2. Drag the Bone Bounding Size to decide the size of the reaction range (yellow box) for picking the bone.
3. Convert the model to a character and load into iClone.
4. Right click and select Motion Menu/Edit Motion in the right-click menu.
5. The bone can now be easily picked in the preview window since the bounding size has been increased.

Bone Building Rules for Converting to Character: The bone structure must follow the rules below in order to be converted into a non-human character, and successfully modify its motion with the IK method.
• Except the root node, all the translate and scale animations for character bones will be ignored while the rotate animation is kept.
• The bone pivots must be at the proper position. The illustration below shows the improper position of the pivot.
• To attain correct results with IK method, the bone structure must be:
Connected and aligned under one same hierarchical structure
The bones must be non-mirrored in order to ensure that the direction
of all bones are identical.

Multiple Channel Texture Mapping 3DXchange supports the following Texture Mapping effects: Diffuse, Opacity, Glow, Bump (Normal included), Specular, Reflection, and Blend. Material settings are also provided to modify: Diffuse Color, Ambient Color, Specular color, Opacity, Self-illumination, Specular, and Glossiness settings.
• Types of maps
• Modifying Texture Settings - Basic
• Modifying Texture Settings - Advanced
• Texture Channel UV Offset and Tiling
• Synchronizing UV Changes to Channels
• Load and Save Materials
• External Texture and Material Sharing
• Adding New Material with Make Unique Feature

T Y P E S O F M A P S T MT MY AP PE SS O FY AP PE SS O F
Diffuse map • The diffuse map is the most frequently used texture mapping method. It
wraps the bitmap image onto the geometrical 3D surface while displaying its original pixel color.
• Any bitmap image such as; scanned images or images captured by digital camera, can be used as diffuse map in order to represent photo realistic quality surface.
• Users can also use image software to make pre-render texture effects such as shadow, bevel, bump, lighting or weathering effects. This approach can effectively simulate real-world 3D effects while greatly saving system resources and rendering time.
Meshes with no texture Diffuse textures applied
Opacity map • Create transparency and cut-out effects from grayscale images. The black
part will get cut out, the white part will be fully displayed and the gray value will determine the transparency (alpha) level of the object.
• Use bright gray RGB (253,253,253) on the Opacity map to make a 2-sided 3D Surface from a Plane mesh.

Mesh with diffuse only Opacity texture applied
Bump map (Pixel Shader only)
Bump mapping uses the grayscale values of an image map to create variations in the shading of the surface to which the map is applied. It adds details to 3D models without increasing the number of polygons. In 3DXchange, white areas of a bump map are shown as high and black areas are shown as low.
Mesh with diffuse only Bump texture applied
Normal map (Pixel Shader only)
• When you click the Import Bump button you will find . Check this box if the map you are loading is a normal map.
• A Normal map (Pixel shader only) is made from a high polygon model. Its color representation will affect surfaces like a regular bump map while providing higher degrees of detail.
• 3DXchange can import normal maps created in ZBrush or 3D Studio Max. By using Normal Maps you can make simple low-poly models appear as highly detailed 3D objects.

• If the image you are loading is not a specially designed normal map then the result will not be as good.
Specular Map (Pixel Shader only)
This texture defines the area of a surface for reflecting light. The white area has full light reflection, while the black area does not.
Mesh with diffuse only Specular texture applied
Glow Map (Pixel Shader only)
This texture mapping technique allows users to control the glow shape, color and strength.
• Glow maps will blend with your original diffuse maps, so the lighter the diffuse (or glow color) is, the stronger the glow effect presented.
• A bright diffuse map in combination with a bright glow map might cause overexposure.
Mesh without any texture Glow texture applied

Note: Tips to create a subtle and effective glow effect:
• Choose a diffuse image which could ideally glow in the real world.
• Prepare the glow map, pattern and color design
• Start by testing from a darker glow map, then increase the brightness to gradually find the best brightness setting.
Reflection Map (Pixel Shader only)
Reflection map is also referred to as environment map. The image map is projected onto a 3D surface in order to imitate a reflection of the environment.
Prop with texture and a Reflection image
Reflection image projected onto the object

Blend Map You may add any kind of images to the Blend map in order to mix with the Diffuse map and increase the details and subtleties of the object. 3DXchange provides three methods for blending; Multiply, Addition and Overlay.
Blend Mode: Multiply
Blend Mode: Addition
Blend Mode: Overlay

M O D I F Y I N G T E X T U R E S E T T I N G S - B A S I C M TM TO ED XI TF UY RI EN GO ED XI TF UY RI EN G
S - BS - BE AT ST II CN G SE AT ST II CN G SIn this example, we will use a Prop to describe the method of modifying texture settings in the seven channels.
Loading Image for Channels 1. Pick the mesh of the loaded model.
2. In the Material section, double click on one of the texture channels and select one image file.
o The Strength slider defines the display weight of the channel as it is mapped to the object.
o Please note that if you enable the External Texture box, as you load images, then the images will be excluded as the model is exported. In order to prevent any texture-missing issue, please make sure that the image files always moved along with the exported file.

To show a channel menu, you may drag the image file with right mouse button from explorer and onto a target mesh node.
Embedding External File for Channels 1. Select the channel with an external texture.
2. Click the Embed Texture button to include the image into the model.
You do not need to worry about the location of the image as you move the exported file. However, this method can increase the size of the exported file.
Note: 1. : By clicking the Open button or double-clicking on the icon of
the channel, you may directly select an image file to replace the texture.
2. : If you want to remove the texture, click the Delete button.

M O D I F Y I N G T E X T U R E S E T T I N G S - A D V A N C E D M TM TO ED XI TF UY RI EN GO ED XI TF UY RI EN G
S - AS - AE DT VT AI NN CG ES DE DT VT AI NN CG ES D
Diffuse, Ambient and Specular Colors A. Diffuse Color: The Diffuse color defines the overall color that is reflected on an object.
B. Ambient Color: The Ambient color refers to the illumination surrounding a subject or scene.
C. Specular Color: The Specular color only defines the color of the highlighted area of an object. Therefore, you must decrease the Diffuse color to see the effect.
Diffuse Color = Ambient Color =
Diffuse Color = Ambient Color =

Diffuse Color = Specular Color =
Diffuse Color = Specular Color =
Opacity The Opacity setting decides the transparent level of a mesh, but no real-life distortion appears in the mesh bumps.
Opacity = 50 Opacity = 100

Self-illumination Increasing the Self-illumination value of an object will decrease the light effect of the mesh. This will cause the shadow on a mesh to decreases as well. You may use this feature to create a sky dome or cartoon-like 3D models.
Self-illumination = 0 Self-illumination = 100
Specular and Glossiness
A. Specular: The Specular value defines the strength of the highlighted area of a mesh.
B. Glossiness: The Glossiness value defines the range of the specular on that type of the material.
Plastic: Specular Value = 35 Glossiness Value = 15
Metal: Specular Value = 200 Glossiness Value = 10

T E X T U R E C H A N N E L U V O F F S E T A N D T I L I N G T C U VT C U VE HX AT NU NR EE LE HX AT NU NR EE L
O TO TF IF LS IE NT GA N DF IF LS IE NT GA N D
Mapping Issues from Google SketchUp and 3D Warehouse We can easily download SketchUp (SKP) 3D models and convert them into iClone. However, if the original model from Google SketchUp has no prior texture assignment (purely with default color material), then the result may be grainy when you apply texture in 3DXchange.
Custom UV Offset and Tiling 3DXchange provides a Texture Channel UV Offset and a Tiling feature to solve this problem. You may also use these features to best align a texture map to the target faces.
Note:
• Hold the up/down controls of the UV Offset and Tiling values to immediately see the texture changes in the 3D viewer.
• For more information, please refer to Synchronizing UV Changes to Channels.

How to fix the grainy texture tiling issue 1. Select the mesh with grainy texture.
2. Press the Material Picker and click on the face.
3. Select the Diffuse channel and click the buttons to load an image as the
diffuse texture. In the illustration below, the massive grainy texture tile makes it look like a solid color.

4. Adjust the Tiling value to create an appropriate mapping result. In most SketchUp cases, this is a small value: Tiling U = 0.010 Tiling V = 0.010
Adjusting Individual Texture Channels We can create many possible multi-texturing effects by altering the values of Offset and Tiling to different texture channels.
Opacity Bump
Tiling U: 0.050 Tiling V: 0.010
Tiling U: 0.010 Tiling V: 0.020

Specular Glow
Tiling U: 0.010 Tiling V: 0.010
Tiling U: 0.040 Tiling V: 0.040
Rotating and Flipping a Texture Image
Original Texture button clicked
button clicked button clicked

S Y N C H R O N I Z I N G T E X T U R E U V C H A N G E S T O A L L C H A N N E L S
S TS TY EN XC TH UR RO EN E I Z I N GY EN XC TH UR RO N I Z I N GVU C AVU C AH LA LN G E S T OH LA LN G E S T O
CC H A N N E L SH A N N E L SA material with multiple textures presents a higher degree realism. However as the UV offset or tiling values are adjusted, all related channels must have the identical UV values in order to maintain the correct mapping results.
3DXchange provides two features to help synchronize the UV values between multiple texture channels.
Lock Ratio Enable the Lock Ratio box to simultaneously adjust the U and V values.
Lock Ratio: unchecked.
Adjust Tiling U from 1 to 2. (Tiling V remains 1)
Lock Ratio: checked.
Adjust Tiling U from 1 to 2. (Tiling V changes to 2 simultaneously)

Affect All Channels When this option is enabled, any change in the UV offset or tiling value will be applied to the other texture channels - Diffuse, Bump, Opacity, Specular, Glow. Only the reflection and blend maps will remain unchanged. Below We will take the Diffuse and Bump maps as example.
Current Channel: Diffuse.
Affect All Channels: unchecked.
Adjust Offset U from 0 to 0.5.
Only the Diffuse map moves.
Current Channel: Diffuse.
Affect All Channels: checked.
Adjust Tiling U from 0 to 0.5.
Bump map moves simultaneously.

L O A D A N D S A V E M A T E R I A L S L S ML S MO A AA V TD E E RA IN AD L SO A AA V TD E E RA IN AD L SMaterial settings and textures can both be saved as a material file, and loaded back into the meshes in 3DXchange.
Load Material 1. Select the target mesh node for material change.
2. Click the Load Material button and browse the material in Windows Explorer.
o iClone provides a material library in which templates, with texture settings, are optimized and ready for use. The extension for material templates is .iMtl. (You may find them in C:\Documents and Settings\All Users\Documents\Reallusion\Template\iClone 4 Template\iClone Template\Materials Lib)
3. Alternatively, click the Explore button to open the material library folder.
4. Switch the display mode to view thumbnail images for material templates. For applying a material, drag the selected material template file and drop onto a target node in 3DXchange.

Save Material Once you save modified material settings as new material template, then they can be used repetitively.
Save as Material Template 1. Use the Pick tool to pick the material from where you want to save the
texture settings as a material template.
2. Click Save Material button.
3. Browse the destination folder to store the template.
What is saved in a Material Template? • The texture maps and their seven channel offsetting and tiling status.
• The Strength value of each channel.
• The Diffuse, Ambient, and Specular colors. For more information, please refer to the Modifying Texture Settings - Advanced section.
• The Opacity, Self-Illumination, Specular and the Glossiness values. For more information, please refer to the Modifying Texture Settings - Advanced section.
• The 2-Sided status is also saved.
Affect All Materials When a mesh contains multiple material IDs, it may be difficult to individually adjust their texture settings. 3DXchange provides a feature for you to change all of them at the same time.
1. In the Select Material drop-down list, pick any material to modify.
2. Modify the parameters: Diffuse Color, Ambient Color, Specular Color, Opacity, Self-illumination, Specular and Glossiness. (For more information about the effects of these settings, please refer to the Modifying Texture Settings - Advanced section.)
3. Check the Affect All Materials to apply these settings to all the materials on the list.

The initial appearance of the mesh.
One of the materials is modified. Diffuse Color: Blue Ambient Color: Dark Blue Affect All Materials: Unchecked
Affect All Materials: checked.

Note: o Please visit our online content store for a full collection of Total Materials -
photo-realistic, seamless tiling, and top quality iClone materials.

E X T E R N A L T E X T U R E A N D M A T E R I A L S H A R I N G E TE TX ET XE TR UN RA EL A N DX ET XE TR UN RA EL A N D
M SM SA HT AE RR II NA GLA HT AE RR II NA GL
External Texture 1. Load a model into 3DXchange.
2. Double click on any one of the channels for the model.
3. In the explorer, check the box and select an image. Click the Open button to load the image as one of the textures.
3DXchange skips 'including the image file' when you export the model. Instead it records the path of the external file to keep the file size smaller.
If you modify the image file by means of any image editor, the textures for all the objects that share it update altogether.
Material Sharing In 3DXchange, you may also define different meshes to use the same textures and material settings by using the Pick and Paint tools in the Material section.
1. Select one mesh from where you want to share the textures and material
settings.

2. Press the Pick button and click on the face of the material for sharing. The texture images and the material settings are thus retrieved.
3. Press the Paint button and start to click on the target faces.

4. Repeat step 3 until all the target faces are assigned with the same textures and material settings (press ESC to cancel the Paint mode).

A D D I N G N E W M A T E R I A L W I T H T H E M A K E U N I Q U E F E A T U R E
A N MA N MD E AD W TI EN RG I A LD E AD W TI EN RG I A LM UM UA NK IE Q U EW I T H T H E A NK IE Q U EW I T H T H E
FF E A T U R EE A T U R EWhen loading a model with meshes that share one same material (material settings and textures), make sure that you split them into different materials to adjust the settings. For this you may use the provided Make Unique feature.
Synchronizing Material with Same Material If several meshes are assigned with the same material, then once you modify the material (texture and material settings), all the meshes will be affected.
1. Use the Pick tool to click on meshes and find out if they are using the same material ID (identical name in the Select Material list)
2. Modify the texture or material settings of the material ID.
The other meshes are all affected
Glow map applied

Using Make Unique to Add New Material 1. Use the Pick tool to select the mesh you wish to individually separate
material.
2. Click the Make Unique button in the Material section. The material of the mesh is then isolated and renamed with a suffix Copy added.
3. You may then modify the content of this new material without affecting any other material.

UV Settings Section In the UV Settings section, you may assign best UV coordination in accordance with the shape of specific mesh nodes. You can also decide the offset and tiling times of the coordination and change the direction of it.
• Model Mapping Method

M O D E L M A P P I N G M E T H O D M M MM M MO A ED P TE P HL I ON DGO A ED P TE P HL I ON DG
Assigning Mapping Method 1. Select a mesh node.
2. In the UV Settings section, choose the UV Type radio button that best suits the shape of the picked mesh.
3. Optionally adjust the Align direction, Offset, Tiling and Rotate values.
4. Click the Apply button to apply the new UV coordination of the mesh.
5. You may also click the Default button to discard all the adjustments and retrieve the initial UV type of the mesh.

Types of Texture Mapping - ways to wrap bitmap images around a 3D surface You can use the following UV Types to wrap a bitmap image around a 3D surface regardless of its original UV coordinates. Simply choose the best UV type that fits the topology of your target 3D model.
UV Type: Planar Align: X (Project image on Y-Z plane)
UV Type: Planar Align: Y (Project image on X-Z plane)
UV Type: Planar Align: Z (Project image on X-Y plane)

Offset, Tiling and Rotate • Tile number - adjust the repeat number of the tile in X or Y direction, or fine
tune the texture size. If the number is < 1, then it will enlarge the size of the texture. 3DXchange allows the number value to be changed in steps of 0.01
• UV Offset - offset the texture location on the 3D object to fine tune the size and alignment (can be changed in steps of 0.01)
• Rotation - rotate the texturing angle
Offset
Initial Appearance Offset U: 0.1 Offset V: 0.1
Tiling
Tiling U: 0.1 Tiling V: 0.1
Tiling U: 5 Tiling V: 1
Tiling U: 1 Tiling V: 5
Tiling U: 5 Tiling V: 5
Rotate
Align: Z
Initial Appearance Rotate: 30 Rotate: 60

Export • Exporting an OBJ File
• Exporting Props or Characters
• Exporting Options

E X P O R T I N G A N O B J F I L E E O FB JE O FB JX IP LO ER T I N G A NX IP LO ER T I N G A NYou are allowed to export almost every mesh node into an OBJ file for further use in other 3D modeling tools.
Converting mesh to OBJ file 1. Select the mesh you want to export as an OBJ file.
2. In the main menu, choose File/Export OBJ....
3. Name the new OBJ file and select the target folder for storing.
4. Click the OK button to export the avatar as an OBJ file.
Note: • Select the Z-Up or Y-Up radio button in accordance with the 3D tool you
want to use to modify the exported OBJ file.
• If you only want to export the selected mesh, then please enable the Export Selected Mesh box.
• Props with embedded iClone DRM (Digital Right Management) cannot be exported as OBJ files.

E X P O R T I N G P R O P S O R C H A R A C T E R S E PE PX RP OO PR ST I ON RGX RP OO PR ST I ON RG
CC H A R A C T E R SH A R A C T E R S
Exporting Props or Characters 1. Click the Export (Ctrl + E) button in the Tool Bar.
2. In the Export iClone Content dialog box, key in the file name.
3. Refer to the Export Options section for more information about how to set these options.
4. In the Destination section, select the iClone Version to which you want to export the model via the iClone Version drop-down list.
You may also manually change the destination folders (described below) for storing the model or motions of the model.
5. Click OK button to export the model as a prop or as a character.

Destination Folder
• Select the iClone Content Folder radio button for Model and Motion
(enabled only when you have generated motion clips) to convert the model into the default custom folder:
C:\Documents and Settings\All Users\Documents\Reallusion\Template\iClone 4 Template\iClone Template\
• Choose the Custom Folder radio button and click the Browse... button to convert the model into your favorite folder.
• Click the button to set the Custom Folder path to the iClone Content Folder, by default, in:
C:\Documents and Settings\All Users\Documents\Reallusion\Template\iClone 4 Template\iClone Template\
You may then create new folders in it to build your own custom avatars or props library.

E X P O R T O P T I O N S E OE OX PP TO IR OT N SX PP TO IR OT N S
Export Option section
• Choose the All radio button in order to export the model as a prop with
embedded Perform animation clips.
• Choose Geometry only to export the model as a static prop.
• Choose Animation only to export only the animation clips you defined.
• If you want to export only the selected mesh nodes, then make sure you have selected one or more mesh nodes and then enabled the Export Selected Model Only box.
(Please note that the standard character, non-standard character and the non-human character are not supported in the Export Selected Model Only feature.)
Export Selected Only: Disabled All included nodes will be exported to iClone

Export Selected Only: Enabled Only the select node or nodes will be exported
Max. texture size The Max. texture size decides the texture resolution shown in iClone. The higher the resolution the better results you get in iClone.
Original look in 3DXchange Export 256 x 256 texture Result in iClone
Export 1024 x 1024 texture Result in iClone
Export 4096 x 4096 texture Result in iClone

Keyboard Shortcuts
Main Menu
Open Ctrl + O
Export Ctrl + E
Reload F5
Undo Ctrl + Z
Redo Ctrl + Y
Toggling to Object-Manipulating Tools
Select Object Q
Move Object W
Rotate Object E
Scale Object R
Preview Window and Camera Tools
Quick Camera Positioning
A - Left
S - Right
D - Back
F - Front
G - Top
H - Bottom
J - Face
K - All
Home - 45 Degrees
Camera Manipulation - Zoom Z
Camera Manipulation - Pan X

Camera Manipulation - Rotate C
Information Ctrl + F
Pixel Shader Ctrl + F1
Tips - Speed movement:
Holding the Shift/Control key will increase/decrease the movement (of camera and object) speed by 10x.
Indicators (Show/Hide)
World Axis Ctrl + A
Grid Ctrl + G
Dummy Ctrl + D
Play Bar
Play / Pause Space Bar
Scrolling to Specific Sections in the Modify Panel
Node Section I
Transform Section T
Pivot Section P
Normal Section O
Animation Section M
Character Section N
Replace Mesh Section V
Head Morph Section B
Material Section Y
UV Settings Section U