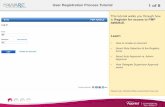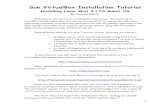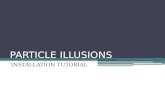User Installation Guide and Tutorial · PDF fileUser Installation Guide and Tutorial. ii ......
Transcript of User Installation Guide and Tutorial · PDF fileUser Installation Guide and Tutorial. ii ......

User
Installation Guide and
Tutorial

ii
Copyright© 2010 HotDocs Limited.
All rights reserved. No part of this product may be reproduced, transmitted, transcribed, stored in aretrieval system, or translated into any language in any form by any means without the express writtenpermission of HotDocs Limited. (“HotDocs”)
Warranty InformationHotDocs makes no representations or warranties with respect to the contents or use of this product andspecifically disclaims any express or implied warranties of merchantability or fitness for any particularpurpose. Information in this document is subject to change without notice and does not represent acommitment on the part of HotDocs.
Government UseUse, duplication, or disclosure by the Federal Government is subject to restrictions as set forth in FARclauses 52.227--14, “Rights in Data--General”; 52.227--19, “Commercial Computer Software--RestrictedRights”; and subdivision (c)(1)(ii) of the Rights in Technical Data and Computer Software clause DFAR252.227--7013; and the limitations set forth in the standard commercial license agreement for this soft-ware. Unpublished rights are reserved under the copyright laws of the United States.
Trademark InformationHotDocs is a registered trademark of HotDocs Limited. Other product names may be trademarks or regis-tered trademarks of their respective companies.
Sample Templates and FormsThis product includes sample templates and forms only. Using them may have significant legal implicationsin some situations, and these implications vary by state and depending on the subject matter. Before usingthese templates and forms or adapting them for your business, you should consult with a lawyer and finan-cial advisor.
Contact InformationFor customer inquiries, contact:
HotDocs Limited14 South Charlotte Street
Edinburgh, EH2 4AX
Scotland
For technical support inquiries, call:(800) 828-8328

iii
Table of Contents
Chapter 1: Getting Started 1
Default File Locations in HotDocs 10 . . . . . . . . . . . . . . . . . . . . . . . . . . . . . . . . . . . . . . . . . . . . . . . . . . . . . . . 2
Compatibility of HotDocs 10 Files with Earlier Versions of HotDocs . . . . . . . . . . . . . . . . . . . . . . . . . . . . . . . . 3
System Requirements . . . . . . . . . . . . . . . . . . . . . . . . . . . . . . . . . . . . . . . . . . . . . . . . . . . . . . . . . . . . . . . . . . . 5
Install HotDocs 10 . . . . . . . . . . . . . . . . . . . . . . . . . . . . . . . . . . . . . . . . . . . . . . . . . . . . . . . . . . . . . . . . . . . . . . 6
Uninstall HotDocs . . . . . . . . . . . . . . . . . . . . . . . . . . . . . . . . . . . . . . . . . . . . . . . . . . . . . . . . . . . . . . . . . . . . . . 7
Understand HotDocs Installation . . . . . . . . . . . . . . . . . . . . . . . . . . . . . . . . . . . . . . . . . . . . . . . . . . . . . . . . . . . 8
Start and Exit HotDocs . . . . . . . . . . . . . . . . . . . . . . . . . . . . . . . . . . . . . . . . . . . . . . . . . . . . . . . . . . . . . . . . . 10
Contact HotDocs Limited . . . . . . . . . . . . . . . . . . . . . . . . . . . . . . . . . . . . . . . . . . . . . . . . . . . . . . . . . . . . . . . . 11
Get Help While Using HotDocs . . . . . . . . . . . . . . . . . . . . . . . . . . . . . . . . . . . . . . . . . . . . . . . . . . . . . . . . . . . 13
Documentation Feedback . . . . . . . . . . . . . . . . . . . . . . . . . . . . . . . . . . . . . . . . . . . . . . . . . . . . . . . . . . . . . . . 16
Chapter 2: HotDocs User Tutorial 17
Lesson 1: Assemble a Document . . . . . . . . . . . . . . . . . . . . . . . . . . . . . . . . . . . . . . . . . . . . . . . . . . . . . . . . . 18
Lesson 2: Create a New Template Library . . . . . . . . . . . . . . . . . . . . . . . . . . . . . . . . . . . . . . . . . . . . . . . . . . 29

iv

1
Chapter 1: Getting Started
Overview
This manual is divided into two chapters:
Chapter 1: Getting Started
This chapter contains information about installing and uninstalling HotDocs® User10. It also contains information on how you can get help while using HotDocs.
Chapter 2: HotDocs User Tutorial Lessons
This chapter contains lessons for assembling text-based templates and usingtemplate libraries. Each lesson is self-contained and can be completed in shortblocks of time.

Chapter 1: Getting Started
2
Default File Locations in HotDocs 10
When you install and use HotDocs, the program makes several entries in the SystemRegistry that indicate to HotDocs where to look for files, as well as where to suggestyou save files. In most situations, HotDocs uses this information each time youperform a task in HotDocs. For example, each time you create a new templatelibrary, HotDocs suggests a default location for the new library, based on the infor-mation it finds in the System Registry.
The following is a list of these default locations:
NoteOn Windows Vista and Windows 7, the My Documents folder has been named Docu-ments. The All Users Documents folder has been named Public Documents.
Once HotDocs is installed, you can change most of these locations. To do this, clickthe HotDocs Options button in the library toolbar and either click the FileLocations folder or expand the Word Processors folder. See the HotDocs Help fordetails.
NoteIf you perform a custom installation, HotDocs will install files and set registry entries using the information you specify during installation. Whatever settings you specify during installation will be used for all users of the workstation.
File Type Default Location
Program Files <Program Files>\HotDocs\
XML Schema Files <Program Files>\HotDocs\Schemas\
Help Files <Program Files>\HotDocs
Spelling Dictionary <My Documents>\HotDocs\Spelling
Library Files <My Documents>\HotDocs\Libraries
Template Files
Includes text templates, form tem-plates, interview templates, and auto-assemble files
<My Documents>\HotDocs\Templates
WordPerfect Macro Files WordPerfect Macro Folder
MS Word Startup Files Microsoft Word Startup Folder
Template Sets <All Users Documents>\HotDocs\Templates
Text Document Files Word Processor Documents Folder
Form Document Files <My Documents>
Answer Files <My Documents>\HotDocs\Answers
Catalog Files <All Users Documents>\HotDocs\Catalogs

Compatibility of HotDocs 10 Files with Earlier Versions of HotDocs
3
Compatibility of HotDocs 10 Files with Earlier
Versions of HotDocs
This topic describes the compatibility of files between earlier versions of HotDocsand HotDocs 10:
Installation of Program Files
When you install HotDocs User 10 over earlier versions of HotDocs Developer,User, Professional Edition, Standard Edition or User (starting with HotDocs 6), itoverwrites that installation.
Library Files
Template Libraries
Template libraries created and saved in HotDocs 2008 and earlier were saved inbinary format. Starting with the release of HotDocs 2009, however, templatelibraries can be saved in either binary format or as XML. When you open an existingtemplate library in HotDocs 10, HotDocs keeps it in binary format until you eithermanually convert the file to XML format, or you attempt to use foreign charactersin the properties of the library, at which time HotDocs will prompt you to save thefile in XML format.
To manually save the file in either format, choose Save Library As from the Filemenu and then choose the option you want from the Save as type drop-down list.Foreign characters are characters that are not compatible with your system’s defaultlanguage.
Answer Libraries
HotDocs 6 through HotDocs 2008 supported binary answer libraries (or answerlibraries with the .HAL file name extension). Starting with the release of HotDocs2009, however, HotDocs now supports both binary answer libraries and XML-based answer libraries (which use the .HDL file name extension). By default,HotDocs will continue to use binary answer libraries as long as the answer file prop-erties of items in the library use characters that are compatible with your system’sdefault language. If you define answer file properties that contain foreign characters,HotDocs will create an XML-based answer library (so that it can properly displaythese characters in the Properties tab of the library window.)
CautionIf you are working in HotDocs 10, but the library needs to be compatible with HotDocs 2005-2008, do not use any foreign characters (for example, characters that are not compatible with your system's default language) in the library properties. Any foreign characters you use will appear as boxes or question marks in HotDocs 2005-2008.

Chapter 1: Getting Started
4
Answer Files
HotDocs 6 through HotDocs 2008 support two types of answer files—binaryanswer files (.ANS) and XML answer files (.ANX). Starting with HotDocs 2009,answer files are saved in XML format only. This means that if you open a binaryanswer file (an .ANS file) in HotDocs 10, change one or more answers, and thensave, the answer file will be saved as XML. The file extension will not be changed,but will continue to be .ANS even though the file is in XML format.
If you are using HotDocs 10 to create answer files for use with earlier versions ofHotDocs, you must save the answer file in a backwards-compatible format. Specif-ically, if you need to use the answer file with HotDocs 2005 through HotDocs2008, you must save the file as a HotDocs 2005-2008 answer file. You can selectthis format at the New Answer File dialog box or the Save Answer File As dialogbox. You can also select it at the Item Properties dialog box for the answer file. Anyunsupported foreign characters you use will appear as boxes or question marks inHotDocs 2005-2008.
NoteHotDocs 10 answer files can be used with HotDocs 2008 SR2 or higher without making the files backwards compatible.

System Requirements
5
System Requirements
To ensure the best performance using HotDocs, please note the following require-ments for hardware and software:
Hardware
900 MHz processor (2GHz, recommended) 1 GB RAM (2 GB, recommended) 50 MB hard disk storage 1024 x 768 screen resolution with at least 16-bit color
Software
Windows XP (SP1 or higher), Windows Vista, or Windows 7 Microsoft Internet Explorer 6.0 or later Microsoft Word 2000, XP, 2003, 2007, or 2010 Corel WordPerfect 8, 9, 10, 11, 12, X3, X4, or X5
CautionWordPerfect X3 SP2 and later are the only versions of WordPerfect supported for use on Windows Vista and above.
Databases
If you plan to integrate HotDocs with a database, you must have one of thefollowing applications or servers installed:
Microsoft Access Microsoft SQL Server Oracle 8i or 9i with the OraOLEDB OLEDB provider Most other ODBC-compliant database

Chapter 1: Getting Started
6
Install HotDocs 10
Before installing HotDocs 10, make sure your computer meets the minimumrequirements necessary for using HotDocs. (See “System Requirements” on page 5.)
To install HotDocs 10
1. Uninstall any existing versions of HotDocs you have installed. (See “UninstallHotDocs” on page 7.)
2. Close all open applications, especially any word processors.
3. Locate and double-click the file setup.exe (for 32-bit operating systems) orsetup64.exe (for 64-bit operating systems). The installation program beginsinstalling HotDocs.
4. Follow the on-screen prompts to complete the installation.

Uninstall HotDocs
7
Uninstall HotDocs
You can remove existing versions of HotDocs from your computer by using theHotDocs uninstall program. When you uninstall, all of the program files areremoved from your computer. However, the installation program does not removeany custom templates, libraries, or answer files you have created.
To uninstall HotDocs in Windows XP
1. At the Start menu, select Settings > Control Panel > Add or Remove Pro-grams. The Add or Remove Programs dialog box appears.
2. Select the version of HotDocs that needs to be removed, then click Remove.The HotDocs uninstall process starts.
3. Follow the on-screen prompts to remove the application.
To uninstall HotDocs in Windows Vista and above
1. At the Start menu, select Control Panel > Programs > Uninstall a Program.
2. Select the version of HotDocs that needs to be removed, then click Uninstall.
3. Follow the on-screen prompts to remove the application.
NoteIf you plan to reinstall HotDocs to restore default settings, you must delete the user-specific settings HotDocs entered in the System Registry. For details on doing this, see “Understand HotDocs Installation” on page 8.

Chapter 1: Getting Started
8
Understand HotDocs Installation
When you install HotDocs, two different installations actually happen—theHotDocs Setup and the Current User Setup. This two-part installation process allowsthe application to be installed just once for multiple users on a single workstation.It also allows each user who logs on to the workstation to have his or her owncustom files and settings.
HotDocs Setup
When you first install HotDocs from setup.exe or setup64.exe (see “Install HotDocs10” on page 6), HotDocs installs the program files needed to use HotDocs,including any executable files used to run HotDocs. Among others, it also installsthe HotDocs Help files and JavaScript files (which are needed for developingHotDocs Server templates). These files are installed, by default, to C:\ProgramFiles\HotDocs. This location is not user-specific, which allows all users of a singleworkstation access to the files.
As HotDocs installs these files, it registers information about them in the LocalMachine key of the Windows System Registry. For example, the Registry storesinformation about where the executable file for HotDocs is located on disk, as wellas which word processors HotDocs supports. It also sets some preliminary filelocation information for the various files HotDocs uses, including informationabout library files and template set files. All of this information must be registeredin order for HotDocs to work correctly.
Current User Setup
When you install HotDocs, the installation creates a folder named Source in theHotDocs program folder. This folder contains several files, including wordprocessor macro or startup files, the user spell-checking dictionary, and theHotDocs tutorial files. These files must be in user-specific folders on the disk.However, because multiple users may use a single workstation, HotDocs Setupdoesn’t install these files. Instead, when a user logs on to the workstation and runsHotDocs, the Current User Setup copies these files to the correct locations for theuser.
The Current User Setup also registers information about each user in the CurrentUser key of the System Registry. This information includes default file locations forsuch things as templates, answer files, and library files. As each user specifies prefer-ences for working with HotDocs, these settings are likewise written to the CurrentUser key. This allows each workstation user to have his or her own HotDocs settingswithout other users overriding those settings with their own preferences.
The Current User Setup happens each time a user starts HotDocs. This means thateach time you run HotDocs, HotDocs checks to make sure all of the required files

Understand HotDocs Installation
9
(such as word processor startup files) are located where it expects to find them. Ifthe file isn’t found, HotDocs replaces it using a copy it finds in the Source folder.
NoteEven if you delete the tutorial files that are installed to your default Templates folder, because of the Current User Setup, the next time you start HotDocs, HotDocs will recopy the files to that folder. To keep this from happening, open the Source folder, select the Tutorials subfolder and press Delete.
Restore Installation Defaults
At times, you may want to restore default settings in HotDocs. You can accomplishthis by clearing the Current User key of the Registry.
CautionYou must be extremely careful when working in the System Registry. Failure to follow the instructions below exactly could result in your making changes that negatively affect all the programs on your computer. You may want to ask your system adminis-trator for help if you are unsure of what you are doing.
To restore default settings
1. At the Start menu, select Run. The Run dialog box appears.
2. In the Open box, type regedit and click OK. The Registry Editor appears.
3. Navigate to HKEY_CURRENT_USER > Software > HotDocs > HotDocs.
4. Select the HotDocs 10 subfolder and press Delete. Click Yes to confirm thedeletion.
5. Check for the registry key HKEY_CURENT USER > Software > LexisNexis> HotDocs 6. If it exists, proceed to Step 6. Otherwise, proceed to Step 7.
6. Select the HotDocs 6 subfolder and press Delete. Click Yes to confirm the dele-tion.
7. Close the Registry Editor.

Chapter 1: Getting Started
10
Start and Exit HotDocs
Before you edit templates or assemble documents, you must first open the HotDocslibrary, which provides the functionality for working with your template files.
Tip: To start HotDocs, you can also click the
HotDocs button in the word processor toolbar. This will open and display the HotDocs library window.
To start HotDocs
Choose HotDocs 10 > HotDocs User at the Start menu. The HotDocs librarywindow appears.
To exit HotDocs
Choose Exit (File menu).

Contact HotDocs Limited
11
Contact HotDocs Limited
Contact Customer Service
Experienced HotDocs consultants are available to help you with a variety of services,including integrating HotDocs with other products, building a template library, orproviding training. Please contact us using any of the following methods.
In the United States:
HotDocs Corporation387 S 520 W, Suite 210Lindon, Utah 84042
(800) 500-3627 (Sales)(801) 615-2200 (Business)+44 131 226 3999 (International)(877) 356-3627 (Fax)(801) 868-3627 (International Fax)
[email protected]://www.hotdocs.com/products/http://www.hotdocs.com/services/
In the European Union:
HotDocs Limited14 South Charlotte StreetEdinburgh, EH2 4AXScotland
0870 606 6050+44 131 226 3999 (International)0131 220 9024 (Fax)+44 131 220 9024 (International Fax)
[email protected]://www.hotdocs.co.uk

Chapter 1: Getting Started
12
HotDocs Information on the Web
You can access other information about HotDocs by visiting the HotDocs Web site(http://www.hotdocs.com). At this site, you can
Participate in the HotDocs user forums. View the HotDocs Knowledge Base. Download additional HotDocs tutorials. Find information about the different HotDocs products and services that are
available.

Get Help While Using HotDocs
13
Get Help While Using HotDocs
HotDocs Help Window Overview
HotDocs includes a help file to assist you in using the product.
NoteThe HotDocs Help window is divided into three parts—the navigation bar along the top of the help window, the main help content pane, and the topic navigation path that appears along the bottom of the window (which is visible as you are viewing specific help topics). As you view individual help topics, related topics are displayed in the right-hand navigation bar.
Organization of the Help File
Content within the help file is categorized into four main areas:
1. Overviews: These topics describe, in general terms, a particular feature or toolof HotDocs.
Tip: Click the Glossary link in the navigation bar to search for a definition of a specific HotDocs term.
2. How do I …?: These topics provide step-by-step instructions for completing atask in HotDocs.
3. Reference Material: These topics offer additional information about aHotDocs feature or tool, such as background data or tips.
4. Dialog Box Descriptions: These topics provide information for a specific dialogbox or window in HotDocs. (You usually access these help topics by clickingthe Help button on a dialog box that has one.)
Find Topics in the Help File
To use the help file, you have several options:
Click the Home link in the navigation bar to view the main “table of contents”for the help file. This displays a page that describes sections of the help file. Youcan click a folder and navigate to the specific help topic that most interests you.
Click the Index link to view a listing of all the topics in the help file, referencedby index keyword.
Enter a search term or phrase in the Search box and click Search to view topicsthat contain your search phrase. If the search phrase is found, a Search Resultspage is displayed, showing the different topics, grouped by category, that meetyour criteria.

Chapter 1: Getting Started
14
What’s This? Help and Dialog-Level Help
HotDocs provides two other types of help—What’s This? Help and Dialog-LevelHelp.
Tip: If no What’s This? help button is available, you can press Ctrl+F1.
To access What’s This Help, at any dialog box where What’s This? Help isavailable, click the What’s This? Help button, either on the title bar ( ) or onthe toolbar ( ), and then click the item for which you want help.
To access dialog-level help, click the Help button at any dialog that containsone.
Form a Help Search Query
Using Search is perhaps the most powerful option you have for searching the helpfile. To form a search query, please keep the following in mind:
If you want to find a topic that contains two or more terms, regardless of wherethe terms appear in the topic, enter those terms in the search box. For example,if you want to find a topic on using the instant update feature for a document,you could enter the search words instant update document. All topics thatcontain all of those search terms are listed in the results.
To search for a specific phrase, you can surround the phrase in quotation marks.For example, to find information about the Highlight Fields button, enter thesearch phrase (including quotation marks) “highlight fields button”. All topicswith that exact phrase are listed on the Search Results page.
You can also search using Boolean phrases such as AND, OR, and NOT:— Words separated by AND will display results that contain all of the words inyour search. (This is the way Search works by default.)— Words separated by OR will display results that contain either of the wordsin your search. (For example, you could search using “intake interview” OR “in-terview template” and view all topics that contain either of those phrases.— Words separated by NOT will display results that contain the first word inthe search, but not the second. For example, if you want to find all topics thatcontain the word group but not table, you could enter the search phrase groupNOT table.
Other Help Resources
Click the Contact link to view different options for contacting HotDocs Ltd. Click the Glossary link to view a glossary of HotDocs terms. Click the Print Topic button to print a help topic. Click the Highlighting button to control whether search terms are high-
lighted or not.

Get Help While Using HotDocs
15
Click the Increase Size or Decrease Size buttons to increase or decreasethe font size used for viewing the help file.

Chapter 1: Getting Started
16
Documentation Feedback
To improve the quality of the tutorials and the help files, we invite you to makecomments or suggestions. When doing so, please include as much informationabout your experience using the documentation as possible. For example, includewhich version of the product you are using, as well as whether your suggestion is inregards to the printed HotDocs Installation Guide and Tutorial or the electronic helpfile. If commenting about a specific topic, include that information as well.
NotePlease keep in mind that we cannot respond to technical support or project consulting issues. We are mainly interested in problems with the documentation itself—such as erroneous information, grammatical and spelling errors, or suggestions for topics to include in the next release of the software.
E-mail your comments and suggestions to [email protected].

17
Chapter 2: HotDocs User Tutorial
Overview
The lessons in this chapter introduce you to important concepts and features avail-able in HotDocs User. Because of the work you do in these lessons, when you beginautomating your own documents, the procedure should be familiar to you, allowingyou to focus on your documents, not HotDocs.
These lessons are short and are structured so you can complete each one in separatesessions. This allows you to learn HotDocs in the spare minutes you have duringthe day. You do not need to dedicate a large block of time to using the tutorial.
You should complete all of these lessons in order. In these lessons:
You will learn how to create template libraries and add templates to them.
Caution
The documents used in these tutorials were drafted to suit the purposes of the tutorial. They are not provided as valid legal documents.
What is HotDocs?
In your day-to-day routine, you may need to create custom documents for clientsor customers. Without HotDocs, you must manually search through the documentand replace the text that needs to be changed with the new information. Thisprocess can be time-consuming and error-prone.
Using HotDocs, however, you can create a custom document by assembling aninteractive template. As you do this, you will be prompted for the informationneeded in the document and that information will be merged into the document.
By completing the various tutorials in this guide, you will learn how to use HotDocsto transform documents you regularly customize for clients into HotDocstemplates.

Chapter 2: HotDocs User Tutorial
18
Lesson 1: Assemble a Document
Overview
There are two types of templates with which you work in HotDocs—text templatesand form templates:
Text templates are automated in a word processor,such as Microsoft Word or WordPerfect. Placehold-ers in the text indicate where users’ answers shouldbe merged. When you assemble a text document,you save the document as a regular word processorfile. You have all of the editing capabilities that areincluded with word processor files.
Form templates use a Windows program (such as aform design program) to create a static form, or onein which the user will not be able to change ormodify the underlying text. When you assemble aform document, you can view the assembleddocument in either HotDocs Filler or a PDF viewer.
When you use HotDocs to assemble a document,HotDocs presents a series of questions you must answerin an interview. Your answers are then merged into theassembled document. Once all of the answers areprovided and you have verified that the document iscorrect, you can print the document or save it to disk.You also can save the answers you’ve provided in an answer file, which you can reuseto assemble other documents.
The following diagram shows the assembly process:

Lesson 1: Assemble a Document
19
Start HotDocs and View a Template Library
To start the tutorial, you must first open the HotDocs template library.
A template library allows you to manage a collection of template files associated witha specific project or area of business. Using the tools available in the library, you canedit templates, assemble documents, and access other HotDocs tools, such asAnswer File Manager, HotDocs Options, and Component Manager.
Tip: Items referenced in a template library act as shortcuts to the actual files on disk.
To start HotDocs
Choose Start > Programs > HotDocs 10 > HotDocs User. The Demonstra-tion Templates library appears.
NoteIf the Demonstration Templates library does not appear, choose Open Library (File menu), select the library for your word processor in the default Libraries folder (for example, Word Demonstration Templates.hdl), and click Open.
Tip: The items you see in the left pane are not the actual HotDocs files on your local disk or network. Instead, they are references to the files, operating similar to Windows-type shortcuts. When you select an item for assembly, HotDocs follows the assigned file path to locate the actual template and then opens it.
This Demonstration Templates library you are viewing includes fully automatedversions of the templates you will automate throughout this tutorial. You may referto these templates for help as you complete the different lessons in the tutorial.

Chapter 2: HotDocs User Tutorial
20
The template library is divided into two main panes. The left pane shows a list ofthe items referenced in the library. These items can include folders, templates, clauselibraries, or other files.
The right pane displays two tabs of information about the selected item. If you clickthe Properties tab, you can see the properties of the selected file. If you click thePreview tab, you can preview the template’s contents.
Assemble a Custom Document
Once you have opened the tutorial library, you can select a template for assembly.

Lesson 1: Assemble a Document
21
Each time you use a template to assemble a document, HotDocs displays a series ofdialogs that prompt you to provide variable information, or information thatchanges for whomever the document is being created. (Examples of variablesinclude names, dates, and instructions for conditional paragraphs).
Once you have entered the information the document requires, HotDocs mergesyour answers and carries out your instructions to produce a finished document. Thedocument can then be printed, saved, or edited further.
To see how a HotDocs template produces a complete document, you will assemblean Employment Agreement. (You will automate your own copy of this template laterin this tutorial.)
To assemble the Employment Agreement document
1. From the template list, select Employment Agreement and click Assemble.The Answer File dialog box appears.
The Answer File dialog box shows a new, untitled answer file as the answer filethat will be used with this assembly. This file does not yet contain any answers.
As you assemble documents, you can save your answers in an answer file, whichcan then be reused if you reassemble this document or if you assemble otherdocuments that require similar information.

Chapter 2: HotDocs User Tutorial
22
Click OK to continue. HotDocs displays the interview.
You see a list of dialogs (or groups of questions) in the left pane of the window.These dialogs comprise the interview outline. When you click one of thesedialogs, HotDocs displays the associated questions and answer fields in the rightpane, or dialog pane.
2. At the first dialog, Employee Information, type a name in the Employee Nameanswer field.
3. Answer the Employee Gender question.

Lesson 1: Assemble a Document
23
Tip: To enter dates, you can type the date directly in the answer field, or you can click the Calendar icon to the right of the answer field and choose a date there.
4. Click Next (or press Page Down) to advance to the next dialog, AgreementInformation.
5. Answer questions in the dialog and click Next to move to the next dialog inthe interview outline.
As you proceed through the interview, dialog icons in the interview outlinechange appearance, indicating whether the questions in the dialog are unan-swered ( ), partially answered ( ), or completely answered ( ).
6. Continue answering questions in the interview, clicking Next to move tonew dialogs.

Chapter 2: HotDocs User Tutorial
24
After the last dialog, the End of Interview dialog appears.
The End of Interview dialog gives you options for working with the assembleddocument. For example, you can send a copy of the assembled document to theword processor.
Preview the Assembled Document
Once an assembled text document is sent to the word processor, the document isno longer associated with HotDocs. This means that if you change any text in thedocument, including any text that was merged because of answers you enteredduring the interview, the changes are only reflected in that document—not thetemplate or the answer file. Because of this, you should always review assembleddocuments for accuracy before sending them to the word processor.
You can review a copy of the assembled employment agreement at the DocumentPreview tab of the HotDocs assembly window.

Lesson 1: Assemble a Document
25
To preview the assembled document
At the assembly window, click the Document Preview tab. The assembleddocument appears.
The Document Preview tab shows all of the answers you entered during the inter-view merged into the document.
NoteBecause of technical restrictions, HotDocs cannot display the actual word processor document. Instead, it uses a third-party application to render the text of the template or document in RTF format. This means that Word templates or documents are pre-viewed fairly accurately because they are in a format that can be displayed in RTF. Some of the formatting may be different, but, for the most part, it is a good represen-tation. However, because WordPerfect text can't be converted to RTF at the time the document is displayed, the application is only able to display the text in plain format. In either case, however, the actual text in the template or document is correct. And, once you send the assembled document to the word processor, the document will appear exactly as been designed.
Edit Answers at the Document Preview Tab (Word Users)
If you are using Microsoft Word, you can change answers while viewing theDocument Preview tab. When you edit an answer, any other questions affected bythe answer are likewise updated.
If you are using WordPerfect, skip to “Send the Assembled Document to the WordProcessor” on page 27.

Chapter 2: HotDocs User Tutorial
26
To edit an answer in the document
1. If answers aren’t already highlighted (or marked as blue) in the document, clickthe Highlight Answers button in the assembly window toolbar.
Tip: You can also right-click the answer and choose Edit Answer from the shortcut menu.
2. In the first paragraph of the document, double-click the answer for theemployee’s name. The Employee Information dialog appears in a pop-up inter-view.
3. Change the answer in the Employee Name field.
4. Click Finish.The pop-up interview closes and all references to the employee’sname are updated with your new answer.

Lesson 1: Assemble a Document
27
Send the Assembled Document to the Word Processor
Now that you have completed the interview and previewed the assembled docu-ment, you can send a copy of it to your word processor.
To send the document to the word processor
1. At the assembly window toolbar, click the Send Document to Word Proces-sor button. HotDocs opens the word processor and displays the complete doc-ument.
Tip: Windows Vista users may need to click the docu-ment’s icon on the Windows taskbar in order to view the document.
When the document is in the word processor, you can print, save, or edit it. Forthe purposes of this tutorial, however, you will simply view the document andthen close the word processor without saving the document.
2. Close the word processor document. Do not save it.
3. At the HotDocs assembly window, choose Close (File menu). When HotDocsprompts you, don’t save your answers or a copy of the assembled document.

Chapter 2: HotDocs User Tutorial
28
You are now finished with this lesson. In it, you learned how to assemble a textdocument. You also learned how to preview the assembled document beforesending it to the word processor.
In the next lesson, you will begin automating your own version of the employmentagreement.
If you are not continuing on to Lesson 2, close HotDocs by choosing Exit from thetemplate library File menu.

Lesson 2: Create a New Template Library
29
Lesson 2: Create a New Template Library
Overview
When you start HotDocs, the template library appears. It is from this window thatyou begin most tasks in HotDocs, such as creating templates, choosing templatesfor assembly, and so forth.
Tip: By default, template libraries are created and saved in the My Docu-ments\HotDocs\Libraries folder. You can change the default folder at HotDocs Options.
The template library itself represents a collection of files you use to create customdocuments for your clients. This collection can include text templates, formtemplates, clause libraries, word processor documents, HTML pages, and PDFdocuments.
When working with a template library, you should understand that files listed in alibrary act like shortcuts to the actual files on disk. This “virtual” organization offiles provides an easy way to organize and manage the files you use in your practiceor business. For example, even though template files can all be saved to the samecommon folder on disk, within the library, you can organize them into uniquefolders. Say you are creating an estate planning library. You can create three separatefolders in the library, like Wills, Trusts, and Other Documents.
NoteTemplate libraries have an .HDL file name extension.
Start the Tutorial
If you are continuing immediately from Lesson 1, skip the instructions for startingHotDocs and proceed to “Create a New Template Library.”
If you closed HotDocs at the end of Lesson 1, complete the following steps.
To start HotDocs
Choose Start > Programs > HotDocs 10 > HotDocs User. The Demonstra-tion Templates library appears.
NoteIf the Demonstration Templates library does not appear, choose Open Library (File menu), select the library for your word processor in the default Libraries folder (for example, Word Demonstration Templates.hdl), and click Open.

Chapter 2: HotDocs User Tutorial
30
Create a New Template Library
You will create a new template library to organize the templates you will automatethroughout this tutorial. (If you ever need to refer back to this demonstrationlibrary, simply open it using the Open Library command.)
To create a new library
1. At the existing template library, click the New Library button. The NewLibrary dialog box appears.
2. In the File name box, enter My Tutorial Templates. This is the name of thefile that will be saved on disk.
3. Click in the Title box. HotDocs suggests My Tutorial Templates as the title.This is correct.
The title is a required property that is used to identify the library. It is assignedto the top folder in the library.
4. In the Description box, type These are the templates I automated whilelearning how to use HotDocs.
The Description is an optional property that can provide additional informa-tion about the library. It appears in the Properties tab of the library.
5. Click OK. The Demonstration Templates library is closed and the new libraryis created.
In the next part of this lesson, you will add templates to the library list.

Lesson 2: Create a New Template Library
31
Add Existing Templates to the Template Library
During this tutorial, you will use three different templates. You will add two of thesetemplates, which have already been created for you, to the tutorial library now. (Thethird template you will create in the next lesson.)
To add a template to the library
1. Click on the top folder (My Tutorial Templates) in the library.
2. Click the Add Item button. The Add Item dialog box appears.
Tip: These files are found in your default Templates folder, which is My Docu-ments\HotDocs\Templates by default.
3. Click the Browse button next to the File name box. The Add Item FileName dialog box appears.

Chapter 2: HotDocs User Tutorial
32
4. Select Personal Data.rtf (Word users) or Personal Data.wpt (WordPerfectusers) and click OK. You are returned to the Add Item dialog box.
5. Click OK. The file is added to the library.
Tip: If you need to move a file in the list to a different location, you can click it and drag it up or down in the list. The horizontal bar that appears indicates where the file will be placed when you release the mouse button.
You will automate this template later in this tutorial.
On Your Own
Add the template Editor List.rtf or Editor List.wpt to the library. Follow theinstructions in the previous section if you do not remember how to do this.
In the next lesson, you will create a new template and add it to the library.
Conclusion
You are now finished with this lesson. In it, you learned how to create a newtemplate library. You also learned how to add existing templates to a library.

Lesson 2: Create a New Template Library
33
Close HotDocs by choosing Exit from the template library File menu.

Chapter 2: HotDocs User Tutorial
34