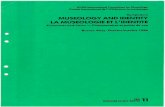USER GUIDELINES ICOM MINIWEBSITESnetwork.icom.museum/fileadmin/user_upload/mini... · 1. Preview of...
Transcript of USER GUIDELINES ICOM MINIWEBSITESnetwork.icom.museum/fileadmin/user_upload/mini... · 1. Preview of...

ICOM – User guidelines ICOM Miniwebsites – English version
USER GUIDELINES
ICOM MINIWEBSITES

ICOM – User guidelines ICOM Miniwebsites – English version
This handbook aims to give you the basic keys to develop your miniwebsite.
The functions are presented in two parts:
the first part deals with the basic functions; the second one with the specific features.
This 53-page document is not supposed to scare you.
This document is as user-friendly as possible and provides you step by step instructions and
gives you all the information on the miniwebsite functions you will use.
Moreover, the glossary at the end of the handbook will help you to become familiar with the specific terminology used.
This glossary includes every UNDERLINED BLUE WORD IN UPPER CASE.
Some functions are part of the Typo3 interface
but are not developed and activated for ICOM miniwebsites for the moment.
The functions that are not described in this handbook should not be used.
Get connected to your new BACK OFFICE, this handbook will help you build your miniwebsite easily!
For further information,
please contact Carla Bonomi, ICOM webmaster

ICOM – User guidelines ICOM Miniwebsites – English version
I. STANDARD FEATURES
1. Access the administration interface p.5
2. Interface description p.7
3. Menu p.8
4. Pages tree and page management p.9
5. Edit a page (Step 1 to 4) p.14
6. Edit content p.16
7. Media (images and photos) p.26
II. SPECIFIC FEATURES
8. Related links p.35
9. Home page p.38
10. Manage the news (database) p.39
11. Alternative language p.43
12. Photo Gallery p.44
13. Background images p.49
14. Management of insertions (encart) p.51
15. Glossary p.53
User guidelines ICOM Miniwebsites

ICOM – User Guidelines ICOM Miniwebsites – English version 4
I. STANDARD FEATURES

ICOM – User Guidelines ICOM Miniwebsites – English version 5
To connect:
Username: your user name
Password: your password
To connect to the administration interface go to:
http://icom.museum/typo3
You will see the image below:
1. Access the administration interface

ICOM – User Guidelines ICOM Miniwebsites – English version 6
1. Access the administration interface
Click on « Page » to visualize the structure of your site

ICOM – User Guidelines ICOM Miniwebsites – English version 7
2. Interface description
Three major areas form the miniwebsite interface.
- The first one, on the left, includes the Menu interface. This menu is detailed below.
- The second area, centre, includes the site tree.
- The third area, on the right, includes the contents.

ICOM – User Guidelines ICOM Miniwebsites – English version 8
3. Menu
The menu, on the left side of the interface provides access to 2 modes.
Preview of the
Page
Edit page Create a new page Hide a page
Move a page Clear the page
cache
Reload Delete Page
Info Show history Create a new page
Move after Move down Move up
Copy Cut Paste
This mode allows you to create and edit new pages. Once the page is created, you can add
content: text, images, etc.. This is the function you will use most of the time.
The mode “LIST” (Liste) gives you the best overview of data of a page, which a user can
access. The contents are also listed, as the templates or pages behind it. Through this function
you can create and copy pages, but you can’t add contents.
Details of the icons of the CONTEXT MENU (list functions):
• Modes

ICOM – User Guidelines ICOM Miniwebsites – English version 9
4. Pages tree and page management
• Pages tree
Once you have selected the function WEB/PAGE by clicking on it, the site tree appears.
Users most commonly use the function WEB/PAGE.
At the top, it is the home page. From there, the structure breaks down into different layers.
In our example « Glass » is the home page, « Welcome to Glass » the first layer, « The Board
Welcomes You » the second layer ...
1. Each layer can be detailed with or reduced with
2. Before the title of each page you will find an icon which represents the page.
Simple page
Page linked to a database (CHAPTER 10)
Database (CHAPTER 12 & 13)
3. At the top of the page tree is the button which allows to update the tree when you make a
change (for example : you add a page).
4. By clicking on the name of the page the details of the page will appear on the right side of the
screen.
5. By clicking on the icon of the page, you get a CONTEXT MENU (see next page).

ICOM – User Guidelines ICOM Miniwebsites – English version 10
4. Pages tree and page management
Details of the CONTEXT MENU (List functions):
1. Preview of the page. 2. Edit the contents of
the selected page.
3. Create a new page
(steps to follow).
4. Information page.
5. Copy the page to
paste it elsewhere in
the tree.
6. Cut the page to
paste it elsewhere in
the tree.
7-8. Paste / paste after
(a particular page)
9. More options for the
page (second set of
options).
10. Option to display
the page (Hide - Show)
11. The page is visible
(in FRONT OFFICE).
12. Edit properties:
Edit properties of a
page or contents of a
page
13. Delete
14. History /Follow-up version of a page.

ICOM – User Guidelines ICOM Miniwebsites – English version 11
4. Pages tree and page management
• Create, move, copy, remove a page
To create a new page, click on the icon of the layer in which you want to create a new page.
When you click on
NEW/Nouveau,
you will see on the
right side:
This menu
appears:
I AM IN THE WEB/PAGE MODE

ICOM – User Guidelines ICOM Miniwebsites – English version 12
4. Pages tree and page management
• Create a new page
To create a new page, click on
"Page (Dans)".
Different positions are proposed
for the new page:
Choose the position of the page
(by clicking on a grey arrow),
� GO DIRECTLY TO CHAPTER 5
AND 6if you want to edit the page and its
content.
I AM IN THE WEB/PAGE MODE

ICOM – User Guidelines ICOM Miniwebsites – English version 13
• Move a page
4. Pages tree and page management
To move a page, click on the icon of the page you want to move
and drag it to where you want to place it.
This menu appears
• Copy / Paste a page
To copy a page, click on the icon of the page you want to copy and choose the icon « COPY » (Coller) from the CONTEXT MENU
that appears. (See previous page)
To paste the page, click again on the icon where you want to paste the copied page and select « PASTE » (Coller) or « PASTE
AFTER » (Coller après) as you prefer.
The procedure is the same for the action of cutting and pasting.
• Delete a page
To delete a page, click on the icon of the page you want to delete and choose « DELETE » (Supprimer) from the CONTEXT MENU
that appears.
Move the Page IN
Move the Page AFTER
Copy the Page IN
Copy the Page AFTER
*
*
I AM IN THE WEB/PAGE MODE

ICOM – User Guidelines ICOM Miniwebsites – English version 14
5. Edit a page
Step 1 : Click on the title page, for example « The Board welcomes you ».
The following screen appears on the right:
Access to the CONTEXT
MENU (functions)
Edit the page properties
View the page
These icons act on the
WHOLE page.
REMEMBER
THE ICONS
I AM IN THE WEB/PAGE MODE

ICOM – User Guidelines ICOM Miniwebsites – English version 15
HIDE THE PAGE (Cacher la page): Makes visible or not a page in the FRONT OFFICE, despite its
presence in BACK OFFICE
PAGE TITLE (Titre de la page): the title included in the site menu, in the BREADCRUMB
TRAIL in the URL of the page and the title of the page (text in the top bar of the
browser)
NAVIGATION TITLE (Titre de navigation): Title takes over in the title: the menu, the
breadcrumb trail and the url
Takes over only the url of the page
KEYWORDS (Mots-clés): you can fill in the keywords of the page. This
information is useful for a good SEO.
Step 2. Click on the icon to edit the properties of the page
The following screen appears on the right:
DESCRIPTION: you can fill in the summary, description of the page. This
information is useful for a good SEO.
5. Edit a page

ICOM – User Guidelines ICOM Miniwebsites – English version 16
6. Edit content
Step 1. Click on the name of the page you want to edit
Step 2. The blocks of content of your page will appear on the right side
• Create, move, copy, remove a page
I AM IN THE WEB/PAGE MODE

ICOM – User Guidelines ICOM Miniwebsites – English version 17
6. Edit content
The various blocks of content are present,
one above the other.
Create a new block of content
Edit the content of the block (and access content)
Copy the content block
Insert content
Cut a content block and paste it to another location
Delete the content block
REMEMBER THE ICONS
Step 3. Click on the icon
to edit the block
I AM IN THE WEB/PAGE MODE

ICOM – User Guidelines ICOM Miniwebsites – English version 18
Different tabs allow access to all information of the edited block.
It is possible to choose the type of content (text, text and image ...),
to specify whether the content should be visible or not and to
assign a header (not visible in the FRONT OFFICE, but useful for
managing the BACK OFFICE).
You can choose between:
TITLE (Titre) = to change the title of the
block (it will not be shown in the FRONT
OFFICE)
TEXT (Texte) = to change, add or edit text
TEXT (Texte & Image) = to change, add,
edit text and an image
IMAGE = To insert an image
TABLE (Tableau) = to insert a table
MULTIMEDIA = this option is not active
INSERT A PLUGIN (Insérer un plugin) = this
option is not active
FLEXIBLE CONTENT (Contenu flexible) =
see CHAPTER 7
The following screen appears on the right:
6. Edit content

ICOM – User Guidelines ICOM Miniwebsites – English version 19
Click on TEXT (Texte)
6. Edit content
The following screen appears on the right:
If you choose TEXT (Texte)
I AM IN THE WEB/PAGE MODE• Add text

ICOM – User Guidelines ICOM Miniwebsites – English version 20
This editor works as the main processing software Microsoft Word or Open Office.
6. Edit content

ICOM – User Guidelines ICOM Miniwebsites – English version 21
6. Edit content
Once the content block is edited (with the help of the icon)
the top part of the administration interface changes.
You will see:
Save changes
Save changes and display the current page
Save changes and close the page
Close the page
Delete the page
Undo / redo the last change
Step 4. Don’t forget to save your work!

ICOM – User Guidelines ICOM Miniwebsites – English version 22
The result will be :
Your text
6. Edit content
Step 5. Save changes and
display the current page

ICOM – User Guidelines ICOM Miniwebsites – English version 23
6. Edit content
• Insert a hyperlink in my text
To insert a hyperlink on one or more words, select the words you want to link and
click on the button
You will see the window:
To create a link to another page of the site, click on the desired
page in the tree, the link is made automatically.
To create a link to a file (ex. an image, a PDF file), click on MEDIA
then select the file in the tree
To link to an external URL, click on « URL EXTERNE » (external
URL ) and then inform the site address.
To create a link "mailto", enabling one click to send an email to
an email address, simply click on EMAIL and fill in the email
address.

ICOM – User Guidelines ICOM Miniwebsites – English version 24
If you decide to create a block of text with an image
Fill in your text (see previous slides)
Click on MEDIA
Choose your image
and its position on the
page
(for more details on
the images see
CHAPTER 7)
6. Edit content
• Add text and image
I AM IN THE WEB/PAGE MODE

ICOM – User Guidelines ICOM Miniwebsites – English version 25
The result will be:
Your text with one image
6. Edit content

ICOM – User Guidelines ICOM Miniwebsites – English version 26
7. Media (images and photos)
In the previous pages, you learnt how to insert a picture with your text.
As you can imagine, you need to upload the pictures in your website.
The Media module allows you to upload files from your computer to the
server.
Once the files are uploaded, they will be available to be included in your
pages.

ICOM – User Guidelines ICOM Miniwebsites – English version 27
7. Media (images and photos)
Click on the icon
to add a block of content
• Include an image
I AM IN THE WEB/PAGE MODE

ICOM – User Guidelines ICOM Miniwebsites – English version 28
The following screen appears on the right:
7. Media (images and photos)
In FLEXIBLE CONTENT
(contenu flexible),
choose an image

ICOM – User Guidelines ICOM Miniwebsites – English version 29
Click on the icon
to upload the file
7. Media (images and photos)
You are in FLEXIBLE
CONTENT (menu
flexible)

ICOM – User Guidelines ICOM Miniwebsites – English version 30
A new window will appear:
You will find the images
you have ALREADY
uploaded
To upload a new image click
on « UPLOAD »
7. Media (images and photos)

ICOM – User Guidelines ICOM Miniwebsites – English version 31
Browse your computer and upload the
image(s)
Once the images are uploaded,
click on the one you want to insert in your
page
7. Media (images and photos)
To upload a new image click
on « UPLOAD »

ICOM – User Guidelines ICOM Miniwebsites – English version 32
The name of your file will
appear here
You can fill in an alternative text
for the image
Fill in the title
Fill in the description
Choose the position of your
image:
- Left and text below
- Right and text below
- Centre and text below
- Left with the text on the right
Size of the image:
- Small
- Medium
- Big
SAVE
SAVE and check the changes
SAVE and close the page
7. Media (images and photos)

ICOM – User Guidelines ICOM Miniwebsites – English version 33
7. Media (images and photos)
The result will be:
Your text with one image
IN A BOX

ICOM – User Guidelines ICOM Miniwebsites – English version 34
II. SPECIFIC FEATURES

ICOM – User Guidelines ICOM Miniwebsites – English version 35
8. Related Links
We call this box: « RELATED LINKS » (Liens relatifs) in the BACK OFFICE.
Related Links are used to add this kind of information box in the page
situated in the FRONT OFFICE.
The box may contain text, bullet point lists and links.
While editing content (text with an image) you noticed this tab. SEE CHAPTER 6I AM IN THE WEB/PAGE MODE

ICOM – User Guidelines ICOM Miniwebsites – English version 36
8. Related Links
Related links are managed in the
« RELATED LINKS » (Liens relatifs)
tab in each page.
�If you want to insert a
hyperlink in this box, SEE
CHAPTER 6 p.23

ICOM – User Guidelines ICOM Miniwebsites – English version 37
WARNING: To view and align the RELATED LINKS (Liens relatifs) box on the page
IN THE FRONT OFFICE, you must enter the following code # # # LREL # # #
IN THE BACK OFFICE next to the corresponding paragraph.
8. Related Links

ICOM – User Guidelines ICOM Miniwebsites – English version 38
9. Home Page
The contents of the box "News" are automatically
pushed up from the database called DATABASE
NEWS (see CHAPTER 10).

ICOM – User Guidelines ICOM Miniwebsites – English version 39
10. Manage the news (database)
News are managed in the folder "News" and visible in
mode « List » (on the left of your interface click on ‘list’)
Click on the icon

ICOM – User Guidelines ICOM Miniwebsites – English version 40
10. Manage the news (database)
To add a new item for the news, click on the button
Note: After adding a new item, we recommend you to empty the cache to see the new item in the
FRONT OFFICE by clicking on
I AM IN THE WEB/LIST MODE

ICOM – User Guidelines ICOM Miniwebsites – English version 41
Fill in the title
Fill in the date and the hour
Fill in the text of the News
10. Manage the news (database)
Click on GENERAL

ICOM – User Guidelines ICOM Miniwebsites – English version 42
Insert an image
By ticking the box, the image will
be placed in the right side
If you want to add
a PDF document, browse
and follow the instructions
as in CHAPTER 6
WARNING: Always ensure that you have saved your work
before you close the page
10. Manage the news (database)
Click on RELATIONS

ICOM – User Guidelines ICOM Miniwebsites – English version 43
11. Alternative languages
To translate the contents of a page, get to the page you want to translate and click on the
flag (in List mode)
Then, fill in the content with the translated text and save.
Note: This is not an automatic translator: you have to insert
the right translation of the text in the alternative languages
yourself.
I AM IN THE WEB/LIST MODE

ICOM – User Guidelines ICOM Miniwebsites – English version 44
12. Photo gallery
Your photo gallery is at the bottom of your home page (FRONT OFFICE)

ICOM – User Guidelines ICOM Miniwebsites – English version 45
12. Photo gallery
The slideshow of photos in the photo gallery is managed in « IMAGES GALLERY » and is visible in LIST
MODE
To Add and upload the image the procedure is the same for any other image (see CHAPTER 7 - Media)
I AM IN THE WEB/LIST MODE

ICOM – User Guidelines ICOM Miniwebsites – English version 46
To create an alternative language for the the Photo Gallery, click on the Alternative Page Language button « Create new record » for every
new photo.
12. Photo gallery

ICOM – User Guidelines ICOM Miniwebsites – English version 47
To hide the photo in the FRONT OFFICE
To set an alternative language of the photo gallery
To fill the title of the Photo Gallery
To fill the subtitle
Ticking and adding a navigation title will make it take over the
title in the menu, the BREADCRUMB TRAIL and the url
You can fill in the summary, a description and keywords of the
page. This information is useful for a good SEO.
12. Photo gallery

ICOM – User Guidelines ICOM Miniwebsites – English version 48
To add images to the Photo Gallery, click in the « smooth image gallery » on the button "Create new record"
To translate an image, click on the flag located on the right of the page
12. Photo gallery

ICOM – User Guidelines ICOM Miniwebsites – English version 49
Photos of the background of the homepage are managed in the database "Background Image"
and visible in List mode.
To add images, simply click on "Create new record"
13. Background images
I AM IN THE WEB/LIST MODE

ICOM – User Guidelines ICOM Miniwebsites – English version 50
To hide the photo: it will not be visible in the FRONT
OFFICE.
Fill the Label (it does not appear in the FRONT OFFICE
but this might help you)
Integrate the image
13. Background images

ICOM – User Guidelines ICOM Miniwebsites – English version 51
14. Management of insertions (encart)
These boxes are called INSERTIONS
(Encarts)

ICOM – User Guidelines ICOM Miniwebsites – English version 52
14. Management of insertions (encart)
To integrate the insertions in your pages, you can use « create a reference ».
The insertion can thus be reused on different pages. If there is no icon, simply click on the text to edit it.
Note: This method is better than a simple copy and paste since with « create a reference » the subsequent
change in the insertion is applied on every page.
Insertions on the left side in the
FRONT OFFICE
Insertions on the right
side in the FRONT OFFICE
I AM IN THE WEB/PAGE MODE

ICOM – User Guidelines ICOM Miniwebsites – English version 53
Back office = A back office is a part of most websites where tasks dedicated to running the website itself take place.
Breadcrumb trail = Breadcrumbs or breadcrumb trail is a navigation aid used in user interfaces. It gives users a way to keep track
of their locations within programs or documents. The term comes from the trail of breadcrumbs left by Hansel and Gretel in the
popular fairytale.
Context menu (functions) = A context menu (also called contextual, shortcut, and popup or pop-up menu) is a menu in a graphical
user interface (GUI) that appears upon user interaction, such as a right mouse click or middle click mouse operation. A context
menu offers a limited set of choices that are available in the current state, or context, of the operating system or application.
Usually the available choices are actions related to the selected object.
Flexible content = content element which allows an editor to fill its page with different content elements
Front office = Term that refers to what your members will see on their screens when they visit your website
SEO = Search engine optimization = the process of improving ranking in search engine results
15. Glossary