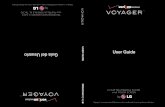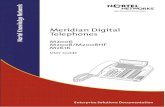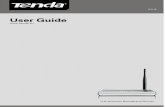User guide
-
Upload
olimpiaslobozia-clubsportiv -
Category
Business
-
view
760 -
download
1
description
Transcript of User guide

1
Noise Ninja Plug-In User Guide
Copyright © 2005 by PictureCode LLC. All rights reserved.

2
0. QUICK-START GUIDES.................................................................................................................... 4 THE THIRTY SECOND GUIDE TO NOISE NINJA .............................................................................................. 5 THE FIVE-MINUTE GUIDE TO NOISE NINJA................................................................................................... 6
The big picture........................................................................................................................................ 6 When to apply noise reduction ............................................................................................................... 6 Getting around the user interface........................................................................................................... 6 Step 1: Create or load a noise profile .................................................................................................... 7 Step 2: Remove noise.............................................................................................................................. 8 Step 3. Refine results with the Noise Brush .......................................................................................... 10 Step 4. Filter the entire image .............................................................................................................. 10 Beyond the basics ................................................................................................................................. 10
1. PRELIMINARIES ............................................................................................................................. 12 AN OVERVIEW OF NOISE NINJA ................................................................................................................. 13
What is noise? ...................................................................................................................................... 13 What Noise Ninja can and can't do ...................................................................................................... 14
SYSTEM REQUIREMENTS ........................................................................................................................... 16 Host application ................................................................................................................................... 16 Operating system .................................................................................................................................. 16 CPU...................................................................................................................................................... 16 RAM...................................................................................................................................................... 16 Hard disk space .................................................................................................................................... 16
INSTALLING A LICENSE KEY ...................................................................................................................... 17 CONFIGURATION AND THE PREFERENCES DIALOG..................................................................................... 18
Profiles page......................................................................................................................................... 18 Filtering page ....................................................................................................................................... 19 Preview page ........................................................................................................................................ 20
USEFUL CONCEPTS .................................................................................................................................... 21 Overview buttons and "What's This?" help .......................................................................................... 21 The YCrCb color space ........................................................................................................................ 21 Profiling vs. filtering ............................................................................................................................ 21 Workflow .............................................................................................................................................. 22
STAYING UP TO DATE, AND UPGRADE POLICIES ......................................................................................... 23 2. USING NOISE NINJA.......................................................................................................................... 24
GETTING AROUND THE USER INTERFACE ................................................................................................... 25 The Preview Window............................................................................................................................ 25 The Main Window and viewing controls .............................................................................................. 26 The Filter Controls ............................................................................................................................... 27 The Menu Bar....................................................................................................................................... 27
THE PROFILE PAGE .................................................................................................................................... 28 THE FILTER PAGE ...................................................................................................................................... 30
A trick for adjusting the Filter controls................................................................................................ 30 Saving and reusing profile and filter settings....................................................................................... 31 Selective filtering .................................................................................................................................. 31
THE NOISE BRUSH PAGE ........................................................................................................................... 32 The Noise Brush and batch processing (actions) ................................................................................. 33
THE ACTIONS PAGE ................................................................................................................................... 34 The log file............................................................................................................................................ 35 Creating an action in Photoshop: Tutorial........................................................................................... 35
THE ANNOTATIONS PAGE .......................................................................................................................... 36 THE IMAGE INFO PAGE .............................................................................................................................. 37
3. MORE ABOUT NOISE PROFILES ................................................................................................... 38

3
INTRODUCING NOISE PROFILES .................................................................................................................. 39 Loading an existing profile................................................................................................................... 39 Profiling your camera or scanner ........................................................................................................ 39 Creating a profile from a noisy image.................................................................................................. 39 Annotating profiles ............................................................................................................................... 40 Saving a profile..................................................................................................................................... 40
EXAMPLE: CREATING A PROFILE MANUALLY ............................................................................................ 41 INSTALLING NOISE PROFILES ..................................................................................................................... 43 PROFILING YOUR CAMERA OR SCANNER .................................................................................................... 44
1. Display or print the profiling chart .................................................................................................. 44 2. Photograph the chart........................................................................................................................ 44 3. Create profiles .................................................................................................................................. 44 4. Annotate profiles .............................................................................................................................. 45 Profiling a scanner/film combination................................................................................................... 45 How many profiles do I need?.............................................................................................................. 46
THE AUTOMATIC PROFILE LOADER ............................................................................................................ 47 How attributes are weighted................................................................................................................. 47 Required and optional attributes .......................................................................................................... 47 Guidelines for using the profile loader................................................................................................. 47 Keep it simple ....................................................................................................................................... 48 Working with crops and reduced-size images ...................................................................................... 48 Other comments (and a note for Sony camera owners)........................................................................ 49
CONFIGURING THE AUTOMATIC PROFILE LOADER ..................................................................................... 50 Working with cropped images .............................................................................................................. 51 Examples of configuring the match criteria ......................................................................................... 51
4. OTHER TOPICS................................................................................................................................... 52 FREQUENTLY ASKED QUESTIONS............................................................................................................... 53
Q: Where should Noise Ninja be used in the workflow? ...................................................................... 53 Q: Do you have a profile for camera XYZ?.......................................................................................... 53 Q: Do I need 8-bit or 16-bit output? .................................................................................................... 53
CONTACTING PICTURECODE ..................................................................................................................... 54

4
0. Quick-start guides

5
The thirty second guide to Noise Ninja
To get immediate results from Noise Ninja, try the following:
1. Click on the Profile Image button on the Profile page. This will measure the noise in the image. 2. Adjust the Luminance Strength slider on the Filter page until you like the results.
3. Go to the Noise Brush page. Paint with the brush tool in the Preview window to protect parts of the image from filtering. 4. Press the OK button to filter the entire image.
This procedure should yield reasonable results for many images. However, your workflow will probably be more productive and consistent if you learn to use more advanced features like camera profiles, automatic profile loading, and actions.

6
The five-minute guide to Noise Ninja
For first-time users of Noise Ninja, this section provides a tutorial introduction to the noise reduction workflow. While it does not cover Noise Ninja in depth, it covers the most important points, and it should be enough to allow you to start using the tool productively within a few minutes.
The big picture
The general procedure for removing noise from an image involves the following steps:
1. Click on the Profile tab. Load or create a noise profile. A profile characterizes the noise in different colors and tones for a particular camera or image. Noise Ninja provides several methods for creating and loading profiles. 2. Click on the Filter tab and adjust the filter controls. The effects of filtering are displayed in the Preview window in the upper right portion of the user interface. There are a number of filter controls, though most of the time you will only need to use one or two of them. 3. Click on the Noise Brush tab. Paint on parts of the image that you want to protect from filtering. Sometimes, this can save a lot of time compared to tweaking profiles and filter settings. It is also easier than trying to do the same thing with selections and layer masks.
These steps are described in more detail below.
When to apply noise reduction
As a general principle, you should apply noise reduction as early as is practical in your workflow — ideally, before other editing operations like tone adjustment, color balancing, sharpening, or resizing. Adjustments like these can shift pixel values and distort noise levels in unpredictable ways, and this can make it more difficult for Noise Ninja to remove the noise effectively. Sharpening and resizing, in particular, should be deferred until after noise reduction when possible. (Modest amounts of in-camera sharpening are usually okay, however.)
If you shoot RAW: If you use a raw file format like Nikon NEF or Canon CRW, it might require some experimentation to determine the best way to integrate Noise Ninja into your workflow, and you also might have strong preferences regarding how you want to use the different tools. Raw conversion utilities differ widely in the way they treat noise, and they typically allow numerous adjustments to be made during conversion. Some users apply minimal adjustments during raw conversion, apply Noise Ninja, and then make other adjustments using Photoshop or some other editor. This allows them to profile their camera and re-use the noise profiles for each image. Other users make arbitrary adjustments during raw conversion, and then they use the manual or automatic profiling tools (introduced below) to create a noise profile for each image.
Getting around the user interface
Viewing windows: The Noise Ninja plug-in dialog has two viewing windows. The window on the left is the "main window", and it changes in size when you resize the user interface. The main window is used for navigation and for profiling. The smaller area is the "preview window", and it shows how the filtered image will appear.

7
The Navigation Tool: The two viewing windows are linked through the Navigation Tool underneath the Main Window:
When you activate the Navigation Tool, it displays a green rectangle in the main window which indicates the location of the preview window. You can drag the rectangle to change the location of the preview window. Likewise, you can scroll and zoom in the preview window, and the rectangle will move to reflect the new position or size.
Zooming and scrolling: You can zoom with a mouse wheel or with the zoom buttons in both windows. The preview window is limited to magnifications of 100% or larger, so that the filter preview can be recalculated quickly. You can scroll in both windows using the scrollbars or the Hand Scroll Tool. The Hand Scroll Tool can be activated by holding down the Spacebar. To use the Hand Scroll Tool, drag with the mouse in the window.
The menu bar: The menus at the top of the plug-in provide access to a variety of functions for configuration, saving and loading filter settings, viewing, and help. See, in particular, the Preferences dialog in the Noise Ninja menu.
The License dialog: Choose the "Install and view license" command from the Noise Ninja menu to install a license key or to view the license agreement. Certain features of Noise Ninja are restricted or disabled unless you purchase and install a valid license key. If no license is installed, filtered images will be overlaid with a gray grid pattern.
Step 1: Create or load a noise profile
Before you can remove noise, you need to create or load a noise profile. A noise profile specifies how much noise is present for different colors and tones in an image. For instance, a noise profile can represent the fact that there is more noise in shadow areas than in highlights, or more noise in blues than in yellows. Noise levels vary from one camera to another, and they are also influenced by ISO sensitivity and other camera settings. Noise profiles are the key to getting good results with Noise Ninja, because they help the filter distinguish between noise and detail.
Click on the Profile tab to activate the Profile page:
Next, do one of the following to load or create a profile:

8
• Click the Profile Image button to create a noise profile automatically from the current image. This will scan the image and select regions that appear to be uniform and detail-free, and it will measure the noise in those regions. The automatic profiler is convenient, but be aware of its limitations. It can be fooled by some textures. Also, some images have too much detail in certain tones or colors, making it hard to create an accurate profile. You might obtain more consistent results, and your workflow might be more productive, if you profile your camera and reuse those profiles when you are filtering images. (See below.)
• Use the manual profiling tool Click the Manual Profiling Tool button beneath the main window:
Using the mouse in the main window, select regions of the image that are uniform in color and tone, and which contain no important detail. Each time you make a selection, the noise profile graph is updated. You can delete a selection by control-clicking or command-clicking inside of it. Try to select several regions covering a range of tones and colors. At a minimum, try to select a region in shadow, another in the midtones, and one in the highlights. Also, try to make the selections as large as possible without including edges or other detail. At any time, you can switch to the Filter page and make adjustments to the filter settings. See “Example: Creating a profile manually” for an example and discussion of manual profiling.
• Load an existing profile Choose the Open command from the Profiles men to load an existing profile. You can download profiles for many cameras from www.picturecode.com/profiles.htm You can also create your own profiles quickly and easily using a profiling chart that is included with Noise Ninja. See “Profiling your camera or scanner” to learn how to profile a camera or scanner. Creating your own profiles allows you to customize them to your particular preferences regarding camera settings and other variables. It only takes a few minutes, and it is simple to do.
For the moment, you can just click the "Profile Image" button. When you have time, you are encouraged to read the chapter on noise profiles to learn other techniques that might be more productive or effective.
Step 2: Remove noise
After you have created or loaded a noise profile, activate the Filter page. The filter uses the noise profile to suppress noise from the image:

9
Adjust the sliders until you like the results shown in the preview area. Each time you adjust a slider, the preview will be updated to show the effect of the adjustment. You can press and hold the View Original Pixels button on the right side of the preview window to see the unfiltered pixels:
There are three groups of sliders on the Noise Filter page. The Luminance group affects filtering of noise in the brightness component of an image. This component usually contains the most information in an image. The Colors group controls filtering of color noise, which is often the most displeasing noise. The Sharpness group enhances edge sharpness using an unsharp mask.
Strength controls how aggressively the filter is applied. This is the control that you'll normally want to adjust if you don't like what you see in the preview window. If you move it far to the right, the image may look too smooth. If you move it to the left, it will look more grainy. Often, the most natural-looking results are achieved when you leave a modest amount of grain in the luminance channel.
Smoothness increases or decreases the noise levels estimated by the Noise Profile. Usually the default setting is adequate, but if you see isolated specks in smooth areas, try increasing the smoothness setting to see if they go away.
Contrast applies a scaling factor to edges, similar to an unsharp mask, but at several resolutions simultaneously. You probably won't need to adjust this in most situations.
Sharpness amount and sharpness radius apply an unsharp mask to the filtered image. Some people prefer to set the amount to zero and do sharpening later in the workflow. However, even in that case, it can be useful to preview the sharpening effect to see how it interacts with the noise reduction. The unsharp mask calculation includes a halo suppression feature that helps to eliminate unnatural highlight artifacts that can occur when high sharpening levels are used.
Here is a simple strategy for adjusting the sliders that usually yields good results:
1. Move the Luminance Strength slider all the way to the right
2. Set the Luminance Smoothness slider to the lowest level that results in a smooth area without obvious speckling.
3. Reduce the Luminance Strength slider until you like the balance between noise reduction and detail preservation.

10
Step 3. Refine results with the Noise Brush
After you have adjusted the filter settings, activate the Noise Brush page:
The Noise Brush allows you to partially or completely protect regions of the image from being filtered, by simply painting with a brush-like tool. The effect is shown immediately in the Preview window. The Noise Brush can be useful for preserving hair or fine texture that is close to the noise threshold. Instead of spending a lot of time tweaking profiles and filter settings to optimize results, you can often get the results you want with a few quick strokes of the brush. Also, using the Noise Brush is generally easier and quicker than trying to do the same thing using Photoshop selections and layer masks.
The Noise Brush creates separate masks for the luminance and chroma components of the image. Most detail in an image is contained in the luminance channel, while the ugliest noise is often in the chroma channels. By applying the Noise Brush only to the luminance channel, you can preserve detail while eliminating color noise.
The Mode radio buttons control whether the brush increases or decreases the masking effect when it paints. The Channel selector determines whether the brush is applied to luminance, chroma, or both mask components. The Brush traits controls change the size, strength, and style of the brush. The Erase mask button clears the filter mask for the entire image.
Tip: You can press the ‘.’ and ‘,’ keys on the keyboard to increase and decrease the brush size.
The mask created by the brush remains in effect until you erase it or quit the plug-in. So, you can go back and make further adjustments to the profile and filter sliders after using the brush.
Step 4. Filter the entire image
When you are finished making adjustments, press the Okay button to apply the filter to the entire image. This will hide the plug-in dialog and execute the filter on the entire image. Filtering can take anywhere from a few seconds to several minutes depending on the speed or your computer and the size of the image that you are filtering.
Beyond the basics
Once you've gotten comfortable with the basic operation of Noise Ninja, here are some other features and capabilities that you should explore:

11
• Pop-up help: Click on one of the Overview buttons to view pop-up help describing the most important tools and concepts in Noise Ninja. In addition, you can click on the "Whats This?" button and then click on an individual item in the user interface to view pop-up help for the item. The descriptions are generally more detailed than the tooltip help that displays when you hover the mouse over a control.
• Configuration The Preferences dialog in the Noise Ninja menu contains a variety of settings for controlling the performance, behavior and appearance of Noise Ninja.
• Actions You can use Noise Ninja as an action in Photoshop. This makes it possible to process multiple images automatically in a batch. Click here for details.
• Selections, layers, and channels Noise Ninja filters the layer or channel that is currently selected in Photoshop. In addition, it it only filters the area that is selected. In addition, you can use Photoshop's layer masks and brush tools to selectively mask noise removal after applying Noise Ninja to the entire image. (However, you might find that many of these tasks can be accomplished more quickly and easily using Noise Ninja's built-in Noise Brush feature.)

12
1. Preliminaries

13
An overview of Noise Ninja
Noise Ninja is an effective, productive tool for removing noise and grain from digital images. It incorporates sophisticated, patent-pending technology to suppress noise while preserving detail.. The result is typically up to a two-stop improvement in effective image quality, making images more suitable for publication and enlargement.
What is noise?
Noise is the digital equivalent of film grain. It can even look like grain, though more often it looks like ugly speckles or color artifacts. It results from a variety of sources, including sampling errors in pixels, temperature-induced "dark current" in sensor elements, and signal amplification circuits. While film grain often has a pleasant aesthetic quality to it, digital noise usually detracts from an image.
The following photographs show typical noise in digital photographs, along with the results of removing the noise using Noise Ninja:

14
Noise is usually most accute when a digital camera is set to a high ISO sensitivity, which is often required when shooting indoors or at fast-action sporting events. However, even at low ISO settings, noise may become intrusive when an image is enlarged. Nearly all current compact cameras show strong noise at ISO 400, and high-quality digital SLRs by ISO 1600.
Film scanners are also well known for introducing noise into digitized images, especially in dark areas of slides and in the blue channel.
Noise is an inherent property of digital imaging sensors. The laws of physics make it impossible to completely eliminate noise, and they force a tradeoff between noise levels and other properties like sensor size or sensitivity. Photons, for instance, arrive at random intervals, so the simple task of counting them during an exposure-- which is the basic function of a pixel in a sensor -- is subject to sampling error. When the exposure is shortened or the pixel size is reduced, there are fewer photons to "average out" the sampling error, so the noise increases relative to the signal.
The small sensors in compact digital cameras are more prone to noise than the large sensors used for digital SLRs. Compact digicams often have as many pixels as their DSLR brethren, but those pixels are packed into one quarter the space -- or even less. So, for any given exposure, many fewer photons reach each pixel in the smaller sensor than in the larger one, and this leads to correspondingly higher noise. So, the noise in a compact camera at ISO 200 might be the same as the noise in a DSLR at ISO 800. By the same reasoning, an 8-megapixel camera might have much higher noise levels than a 4-megapixel camera if both have the same sensor size.
What Noise Ninja can and can't do
Noise Ninja is designed to be most effective at removing noise that is both random and uniform. "Random" essentially means that there aren't patterns in the noise. "Uniform" means that, for similar colors and tones, noise is distributed throughout the image at roughly the same amplitude. That is, the noise should not be high in one corner of the image and low in another, unless the variation is due to differences in color or tone.
Noise Ninja may yield acceptable results when these conditions are relaxed. But the more the conditions are weakened, the less effective Noise Ninja is likely to be. For instance, stuck pixels, dust, and scratches are not uniformly distributed through an image -- they are localized to a few spots.

15
Noise Ninja can often work in conjunction with in-camera noise reduction. For instance, many digital SLRs have an option to use "dark frame subtraction" for long exposure noise reduction. This can remove a significant amount of noise that is repeatable from one frame to the next, and then Noise Ninja can be used to suppress the residual noise.

16
System Requirements
Noise Ninja is an inherently computing-intensive software application. Generally speaking, the faster your computer and the more memory available, the better Noise Ninja will perform. Below, we describe the minimum and recommended computer configuration for using Noise Ninja.
Host application
The Noise Ninja plug-in is designed for Adobe Photoshop CS and compatible host applications running on either Macintosh OS X or Microsoft Windows. It is also known to work with Photoshop 6 and 7, Photoshop Elements 2 and 3, and JASC Paint Shop Pro 9. Some features like EXIF-based profile matching and action support might not be available in some hosts. (In general, the full version of Photoshop will enable the most complete functionality in Noise Ninja.)
Operating system
Noise Ninja runs on the following operating systems:
• Mac OS X 10.2 and later • Microsoft Windows 98SE, Me, 2000, and XP
CPU
For Windows, a Pentium-compatible processor is required, and a Pentium III or better processor is highly recommended.
For Macintosh, a G3 processor is the minimum supported, and a G4 or better processor is highly recommended.
Best peformance will be obtained with 1GHz or faster processors. Noise Ninja is particularly optimized to exploit advanced features on the Pentium 4 and G5 processors.
RAM
Noise Ninja uses on the order of 10 or 20 megabytes of RAM during filtering. This normally should not cause contention with PhotoShop's memory manager, as long as you don't allocate all of your system memory to PhotoShop.
Hard disk space
The Noise Ninja installation requires less than 50 megabytes of disk space.

17
Installing a license key
The Noise Ninja software application is freely distributable. However, certain features of the software are disabled unless a valid license key is installed, and images are watermarked with a gray grid when they are filtered.
If you purchased Noise Ninja at a retail store, then it probably came with a sticker containing a license key. If you downloaded Noise Ninja from the Internet, you can purchase a license online at www.picturecode.com and receive the key via email.
A license key contains two parts: a user name, and a keycode. To install a license, select the "Install and view license" command in the Help menu. When the license dialog is displayed, type or paste the user name in the User name field of the dialog:
Next, type or paste the 30-digit keycode, including hyphens, in the Keycode field:
Now press the Install key. You will be asked to accept a license agreement. Read it and accept it to continue installation of the license key.
If your license key is valid and was entered correctly, then you should see a dialog indicating that the license was installed. If not, then re-enter the key, checking it carefully for typographical errors.
A license can also be rejected if your system clock has been set back to a date before the license was issued. If this is the case, update your clock to the correct time and date, and try again to install the key.

18
Configuration and the Preferences dialog
A variety of configuration options are available in the Preferences dialog, which is accessible from the Noise Ninja menu. These options affect the performance, behavior, and appearance of Noise Ninja.
Profiles page
The Startup behavior group controls the automation of profile selection each time the plug-in user interface is launched. The Profile Policy combo box provides the following options:
• Auto-load profile based on EXIF: This will examine the EXIF data in the current image to identify the camera model, ISO, and other relevant attributes of the image. It will then attempt to the noise profile that best matches these attributes. If matching fails, then the Fallback policy will be applied. The matching process can be configured by clicking on the Set auto-loader criteria button. Note that the auto-load option is only useful if your images contain sufficient EXIF data. Most digital cameras today embed EXIF data in JPEG and RAW images. However, some manufacturers store important information like the ISO setting in a proprietary location where Photoshop and Noise Ninja can't find it.
• Invoke automatic profiler: The image is scanned for detail-free regions, and the noise in those regions is analyzed to construct a noise profile automatically. Note that, if you use this option, it can cause a delay each time the plug-in is invoked. For normal-sized images the delay will usually be only a few seconds, but the delay will increase for larger images.
• Use previous profile and settings: This will apply the noise profile and filter settings that were used the last time the plug-in was invoked. This setting can be useful if you are processing several images that were shot under the same conditions.
• Reset profile and settings: The profile and filter settings will be reset to default values.
The Startup behavior policy is overridden in the following situations:
• If the plug-in is invoked by the "Last Filter" command in Photoshop (that is, the plug-in is applied without displaying the user interface), then the previous profile and filters settings will be applied.

19
• If the plug-in is invoked by an action (an automated Photoshop macro), then the policies recorded in the action on the Action page of the plug-in will be used.
The Location and naming group includes options for the location of noise profiles and automatic profile naming.
• The Root directory specifies the folder that will contain noise profiles. The automatic profile loader will always look in this directory when it attempts to find matching profiles. You can share profiles with the standalone version of Noise Ninja by setting the root directory to the same one that is used by the standalone version.
• The Propose name when saving profile option, when enabled, will generate a file name automatically that summarizes key annotations of the profile. The names can be quite long and a little hard to read. It is not necessary to enable this option, because the automatic profile loader ignores the file name and instead relies on the annotations embedded within each profile. But this option can be useful when you have many profiles to keep track of.
• The Propose directory when saving profile option should normally be enabled if you intend to use the automatic profiler. When you save a profile, this option will automatically create and name folders that correspond to the camera manufacturer and camera model annotations in the profile. This ensures that the automatic profile loader will be able to locate the profiles later. If you try to create the folders yourself, you are more likely to make a typographical error that will prevent the profiles from being located by the auto loader.
Filtering page
The Multiprocessing options allow noise removal to execute on more than one processor to accelerate computation. It requires that you have a computer with two or more processors, or a processor that supports hyperthreading. On a single-processor computer, you should choose "One thread", because extra threads only add overhead. On a dual-processor or hyperthreaded computer, four threads seems to result in the best utilization of the processors.
If you select Set Default Sharpening to Zero, the sharpening amount on the Filter page will be set to zero when the filter settings are reset or loaded from disk. You can still use the sharpening function by moving the slider to a nonzero value.

20
Preview page
The Preview Window Size option controls the dimensions of the preview window. A smaller preview will tend to update more quickly than a larger one. Also, if you have a low-resolution display, a smaller preview size will allow the plug-in dialog to fit better on the screen. If you try to choose a size that is too large for your screen, the window will be automatically resized to smaller dimensions.
The Update Mode option determines whether the preview is animated. If "Wait for Filter" is selected, the preview is updated all at once after the filter calculations have finished. The other options cause the preview to be updated in strips, with a dashed line indicating the amount of progress. The animation provides more obvious visual feedback, though some users find it distracting.
The Logging option determines where the log file is located. You should choose a location that has both read and write permissions. Each time Noise Ninja is invoked, whether normally or via an action, it writes an entry in the log file that indicates the image file name, what profile policy and filtering policies are in effect, what profile was selected, and other information. This can be useful for sanity-checking the behavior of a new action.

21
Useful concepts
This page describes some concepts and terms that are helpful for getting the most out of Noise Ninja.
Overview buttons and "What's This?" help
Key parts of the user interface include Overview buttons that look like the following:
If you click on one of these buttons, it will pop up a help window with an overview of the corresponding part of the user interface. There is a substantial amount of information in these help windows, so you are strongly encouraged to take advantage of them.
In addition, individual elements of the user interface are docuemented using "What's This?" pop-up help. Click on the "What's This?" button:
Then click on an item in the user interface to see a description. "What's This?" help is usually more detailed than the tooltips that display when you hover the mouse, and they complement the Overview help with detail about individual controls and tools.
The YCrCb color space
Most digital images are represented using the RGB color space, which decomposes each color into a red, green, and blue component. During filtering and profiling, Noise Ninja converts images into another color space called YCrCb. In this scheme, each color is represented as a luminance (brightness) value, a red-green chroma value, and a blue-yellow chroma value.
The luminance component normally contains the majority of actual information in an image. From an information-theoretic point of view, color adds relatively little information to an image. Another way of stating this is to say that color has a lot of redundancy in it -- nearby pixels tend to have the same color, so the color is not helping to distinguish them. In contrast, luminance information normally captures most of the edges, textures, and other detail in an image.
Not surprisingly, luminance noise and chroma noise tend to have different characteristics. By separating them, Noise Ninja can do a better job of filtering each type of noise.
There are a few places in the user interface where the YCrCb color space is exposed. One is in the profile page, where you can view luminance noise levels separately from chroma noise. Another is the channel selector in the main window, which allows you to view individual YCrCb color channels.
Profiling vs. filtering
Noise reduction involves two distinct concepts. Profiling characterizes noise in an image. Generally, profiling describes how much noise is associated with different colors and tones in an image. Filtering is the actual removal of noise. Filtering uses profiling information to estimate the amount of noise in the image, and it has additional parameters to control how aggressively the noise is suppressed.

22
Workflow
In discussions of digital photography, you'll often hear the term "workflow". This simply refers to the steps that an image goes through, from the time it is exposed in the camera, to the point at which it is published. Workflow is different for every user and organization, and it can involve a variety of software applications and adjustments.
Noise Ninja is just one piece of the digital workflow. As such, a decision needs to be made about where it should be used within the overall workflow. Generally speaking, it is best to apply noise reduction as early as possible, before other adjustments have shifted pixel values and noise values around. For instance, histogram stretching, color balancing, and sharpening can distort noise levels and make it more difficult for Noise Ninja to remove noise. (Modest in-camera adjustments are usually not problematic, especially if you create noise profiles that account for them.) On the other hand, sometimes it is impractical to use Noise Ninja before other steps. In the end, it depends on your particular workflow, your objectives, and your preferences, and some experimentation may be required to find the optimal strategy.

23
Staying up to date, and upgrade policies
Updates of the Noise Ninja plug-in are posted at www.picturecode.com/download.htm
Different versions of the Noise Ninja plug-in are numbered using a decimal scheme, where the number to the left of the decimal is the major version and the number on the right of the decimal is the minor version. For instance, version 2.0 has a major version of 2 and a minor version of 0.
When you purchase a license for the Noise Ninja plug-in, it will work with all subsequent minor version updates for the same major version. For instance, if you purchase a license for version 2.0, it will also work with 2.1, 2.2, and so on. Just download the update, and your existing key will work with it. You do not need to purchase a new key.
Major version updates -- for instance, from 2.1 to 3.0 -- might require purchase of a new license key. The new key might be offered with an upgrade discount. Also, each key has an issue date encoded in it, so the discount might vary according to when the key was issued. (For instance, you might not be charged, or you might receive a larger discount, if you purchase a key 30 days before a major update.) Realize, however, that the discount policy for major upgrades is not fixed, and any discounts will be determined uniquely for each major release.

24
2. Using Noise Ninja

25
Getting around the user interface
The user interface includes components for navigation, adjusting filter settings, previewing the filter effect, and administering the plug-in. The basic layout of the interface is depicted in the following screenshot:
The Preview Window
The Preview Window provides a real-time preview of the current filter settings. Each time you reposition the window or make a change to the filter settings, the corresponding region of the image is re-filtered and the result is displayed in the preview window.
You can zoom by clicking one of the magnifying-glass buttons on the right, or by using a mouse wheel. Magnification is limited to 100% or higher, in order to keep the filter calculation from taking too much time.
The View Original Pixels button displays the unfiltered image. The unfiltered pixels are displayed only while you hold the button down; when you release it, the filtered pixels are displayed.

26
The View Filter Mask button will display the filter mask created by the Noise Brush tool. The luminance mask is displayed in green, and the chroma mask is diplayed in red. Regions where both masks overlap are shown in intermediate colors (typically yellow).
The Hand Scroll tool allows you to drag the preview window to reposition it. You can also activate the Hand Scroll tool by pressing and holding the space bar on the keyboard.
The Noise Brush tool is used to modify the filter mask. Use this tool after you have made initial profile and filter adjustments. With the Noise Brush, you can protect regions of the image from filtering. Click here for more information about the Noise Brush.
The Main Window and viewing controls
The Main Window displays the unfiltered image. It is used for navigating around the image and for profiling. The buttons beneath the window, described below, are used to control the magnification and other attributes of the window, and to activate various tools.
The Zoom buttons change the magnification of the window. They can increase magnification, decrease it, zoom to 100% magnification, or fit the entire image to the current window dimensions. If you have a mouse with a wheel, you can use the wheel to zoom in and out without having to click on the zoom buttons.
The Channel Selector allows you to display individual luminance or color channels for the image. This can make it easier to view noise that is associated with individual channels. Note that filtering applies to all channels regardless of the channel selector.
The Selection View combo box determines how the selection mask for the image is displayed. It has no effect on filtering. Also, it is deactivated if the image has no selection mask. (A selection mask is created using one of the host application's selection tools before invoking the Noise Ninja plug-in.)
The Hand Scroll tool allows you to drag the preview window to reposition it. You can also activate the Hand Scroll tool by pressing and holding the space bar on the keyboard.

27
The Navigation Tool is used to position the Preview Window within the image. It displays a green rectangle in the Main Window that indicates the current size and position of the Preview Window. You can drag the rectangle to change the position. Also, when you scroll or zoom the Preview Window, the rectangle is updated in the Main Window to reflect the new position and dimensions.
The Manual Profiling Tool is used to sample regions of the image to create a noise profile. To use the tool, select one or more regions. Each region should be uniform in tone and color, and it should not contain any meaningful detail.
The Filter Controls
The filter controls are contained on several tabbed pages. There are controls for creating noise profiles, adjusting filter settings, controlling the Noise Brush, specifying policies to use in actions, viewing and editing profile annotations, and viewing image properties. These things are described in detail elsewhere.
The Menu Bar
The menu bar at the top of the plug-in provides access to an assortment of administrative and other functions. Of particular interest is the Preferences dialog in the Noise Ninja menu; it can be used to configure several aspects of behavior in the plug-in.

28
The Profile page
[Note: This page only describes the controls on the Profile page. Automatic profile loading, manual profile creation, profile annotations, and other topics related to profiles are discussed elsewhere. See Section 3 for more in-depth information about profiles.]
The Profile page offers a graphical depiction of the current noise profile, along with functions for creating profiles automatically.
The Noise Index is an approximate measure of the total noise in a profile. Higher values indicate more total noise. Be careful using this to compare different cameras. For instance, small differences are probably not meaningful because they can be due to randomness in the sampling process. Also, noise can vary in "character" from one camera to another, and that isn't captured by the Noise Index.
The noise chart depicts the relative amount of noise associated with different colors and tones. Each cell in the chart denotes a single color. The leftmost bar in each cell represents the high-frequency component of the noise (i.e. fine noise). Each bar to the right represents increasingly coarse noise (i.e. lower spatial frequencies). A red dot underneath a bar means that that particular frequency was actually sampled; otherwise, the value was interpolated from other samples.
Beneath the chart is some text that displays the name of the current profile. It also indicates the origin of the profile -- for instance, whether it was automatically loaded, manually created, or auto-profiled from the current image.
The Profile Image button creates a profile automatically from the current image. It scans the image looking for uniform, detail-free regions, and it measures the noise in the selected regions. When it finishes, the selected regions are displayed in the main viewing window. You can use the Manual Profiling tool (located under the main window) to edit the remove individual selections or add new ones.
While the Profile Image function is convenient, be aware that it can be fooled by some textures and patterns. Also, some images contain too much detail in the highlights or shadows, so the automatic profiler might not be able to obtain good samples for those regions, and it will extrapolate from other samples. It is a good idea to examine the selections made by the automatic profiler and see if they look reasonable.
The Profile Chart button is similar to the Profile Image button, but it is designed to be used with a special profiling target, or calibration chart. The target is included with the Noise Ninja distribution in a JPEG file named calibration_chart.jpg. See "Profiling your camera or scanner" to learn more about using the profiling chart. Note that the Profile Chart buttons discards redundant selections (that is, those that are similar in

29
color and tone to other selections). So, while it might appear to miss some squares in the chart, chances are that it evaluated them decided that they added no useful information.
The Reset button clears the current noise profile and any selections.

30
The Filter page
After you have created or loaded a noise profile, you can adjust the controls on the Filter page. The Filter page includes three groups of controls. The luminance group affects filtering of noise in the brightness component of an image. This is usually the part of the image that contains the most real information. The colors group controls filtering of color noise, which is often the most displeasing noise. The sharpness group enhances edge sharpness using an unsharp mask.
Strength controls how aggressively the filter is applied. This is the control that you'll normally want to adjust if you don't like what you see in the preview rectangle. If you move it far to the right, the image may look too plastic-like. If you move it to the left, it will look more grainy. Often the most natural-looking results are achieved when you leave a modest amount of grain. The human eye tolerates a certain amount of noise when it is accompanied by detail, and the luminance channel contains most of the detail in an image.
Smoothness increases or decreases the noise levels estimated by the Noise Profile. Usually the default setting is adequate, but if you see isolated specks in smooth areas, try increasing the smoothness setting to see if they go away. (Here's a tip for adjusting the Smoothness slider: Move the preview window to a smooth background areas, and move the Strength slider all the way to the right so the preview is a smooth as possible. Then set the Smoothness slider to the minimum level such that the preview is still smooth (if it is too low, you will usually see isolated specks). Finally, lower the Strength slider until you like the results.)
Contrast applies a scaling factor to edges, similar to an unsharp mask, but at several resolutions simultaneously. You probably won't need to adjust this in most situations.
Sharpness amount and sharpness radius apply a conventional unsharp mask to the filtered image. Some people prefer to set the amount to zero and do sharpening later in the workflow. However, even in that case, it can be useful to preview the sharpening effect to see how it interacts with the noise reduction.
In addition, there are some controls at the bottom of the panel. Filter coarse noise is occasionally useful when an image has very low-frequency noise, usually in the color channels. Turbo mode takes a few shortcuts to accelerate filtering. Usually the difference in quality is negligible, but strong diagonal edges might occasionally show some aliasing artifacts ("jaggies").
A trick for adjusting the Filter controls
Here is a quick and easy strategy for adjusting the filter sliders that often yields excellent results:
1. Move the preview to an area that should be smooth.

31
2. Move the Luminance Strength slider all the way to the right.
3. Adjust the Luminance Smoothness slider to the lowest setting possible without introducing obvious speckling. The preview area should be smooth.
4. Now, reduce the Luminance Strength slider until you like the balance between detail and smoothness.
Saving and reusing profile and filter settings
You can save the current profile and filter settings directly to a file by choosing the "Save" command in the Profiles menu. Use the "Open" command to load a saved settings file from disk.
Selective filtering
You can use the Noise Brush to protect parts of the image from filtering. See the next page.
You can also use selections in Photoshop to restrict filtering to a particular region. You can feather your selections in Photoshop for a gradual transition.
In addition, filtering is restricted to the layer and/or channel that you select in Photoshop before invoking Noise Ninja.

32
The Noise Brush page
The Noise Brush allows you to partially or completely protect regions of the image from being filtered, by simply painting with a brush-like tool. The effect is shown immediately in the Preview window. The Noise Brush can be useful for preserving hair or fine texture that is close to the noise threshold. Instead of spending a lot of time tweaking profiles and filter settings to optimize results, you can often get the results you want with a few quick strokes of the brush. Also, using the Noise Brush is generally easier and quicker than trying to do the same thing using Photoshop selections and layer masks.
The Noise Brush creates separate masks for the luminance and chroma components of the image. Most detail in an image is contained in the luminance channel, while the ugliest noise is often in the chroma channels. By applying the Noise Brush only to the luminance channel, you can preserve detail while eliminating color noise.
The Mode radio buttons control whether the brush increases or decreases the masking effect when it paints.
The Channel selector determines whether the brush is applied to luminance, chroma, or both mask components.
The Brush traits controls change the size, strength, and style of the brush. (Tip: You can use press the ‘.’ and ‘,’ keys on the keyboard to increase and decrease the size of the brush.)
The Erase mask button clears the filter mask for the entire image.
The mask created by the brush remains in effect until you erase it or quit the plug-in. So, you can go back and make further adjustments to the profile and filter sliders after using the brush. Also, as you scroll around in the preview window, the mask is scrolled along with it, so the preview always reflects how the final, filtered image will look.
You can view the filter mask by pressing and holding the View Filter Mask button . The luminance component of the mask is displayed in green, and the chroma component is displayed in red. Other colors like yellow denote areas where the two components overlap.

33
The Noise Brush and batch processing (actions)
When you apply Noise Ninja to a batch of images via a Photoshop action, you don't have the opportunity to use the Noise Brush before the images are filtered. If you want to fine-tune the filtering results of individual images after a batch has been processed, there are a couple of possible solutions:
1) Use layer masks in Photoshop to blend the filtered and original image. Load the original image and the filtered image into separate layers of the same image document, with the filtered version in the top layer. Select the filtered layer, and choose "Layers->Add layer mask->Reveal all" in the Photoshop menu. Set the blending mode for the layer to Luminosity or Chroma depending on what components of the image you want to blend. Activate the brush tool, and select the layer mask of the filtered layer in the Layers palette. Using the brush, paint with black to blend in the original pixels, and paint with white to restore the filtered pixels.
2) You can use the "Load undo buffer" feature in the Standalone version of Noise Ninja. First, open the filtered image in the standalone application. Then use the "Load undo buffer" command in the File menu to open the original image. Now you can use the Noise Brush in the standalone application to tweak the filtered image. Save the image when you are finished. See the User Guide for the Standalone application for more information.

34
The Actions page
Noise Ninja can be invoked from a Photoshop action. An action is a user-defined automation script that can process an entire batch of images without user intervention.
When you record an action, you use the Actions page to specify how Noise Ninja will behave when the action is played back later. The Actions page specifies policies for profiling and filtering. When you record an action, the policies are recorded in the action. When you play the action, the policies are retrieved from the action and applied separately to each image that is processed by the action. This can be very powerful, because the policies can take full advantage of features like automatic profile loading and automatic profiling.
To use Noise Ninja in an action, exit Noise Ninja and start recording the action. At the appropriate point in the action, invoke Noise Ninja. Go to the Actions page and set the various policies to use for the action. Finally, hit the OK button. (If you hit the Cancel button, the action policies will not be recorded.)
The Profiling policy controls how a profile is selected or created when the action is executed.
• The Auto-load based on EXIF option will attempt to select a profile that matches the EXIF data in the image.
• The Create profile from image option invokes the automatic profiles (equivalent to the Profile Image button).
• The Use specified profile option will apply the profile that you specify in the Profile edit field.
The Fallback policy is applied if the auto loader fails to find a matching profile.
The Filtering policy determines how the filtering controls are initialized for each image. If you choose Use profile settings, then the filter values will be retrieved from the profile. If you choose Use current settings, then the action will record the settings on the Filter page.
Note that the policies on the Actions page are only used when you record an action. They have no effect in other situations.

35
The log file
Noise Ninja keeps a log file that records the profiling mode and other information for every image that is processed. You can view the log by choosing the View Log File command in the Noise Ninja menu. This can be useful for sanity-checking the behavior of a new action.
Creating an action in Photoshop: Tutorial
To create an action in Photoshop, follow these steps:
1. Open an image to use while recording the action. 2. Go to the Photoshop Window menu and make sure you have the Actions panel selected. 3. On the Actions panel click on the 'Create new action icon.' It is to the left of the small trash can icon. 4. Give your action a name and select the action set you want to add it to. You can create action sets to organize your actions. 5. Click the Record button to begin recording your action. 6. Go to the Photoshop Filter menu and start the Noise Ninja plug-in. 7. Go to the Actions page in Noise Ninja and set the policies. The default settings will often work well. 8. Click the OK button to filter the image. This will also record the policies in the action. 9. In Photoshop, click on the 'Stop Recording' icon on the Actions panel.
To apply the action to a folder of images, do the following:
1. Go to the Photoshop File menu and select Automate->Batch... 2. In the batch dialog make sure that your action is selected. Then choose your input and output folders. Make sure that the input and output folders are different, to avoid overwriting the original images. 3. Make sure you have 'Override Action "Save As" commands unchecked otherwise Photoshop will only save files if you have recorded the 'Save As' command as part of your action. (If you have Save As actions in your action, then you might or might not want to check this box, it depends on what you're trying to accomplish.) 4. Click Ok to start running the batch job.
It is possible to create much more elaborate actions.One common step at the end of an action is to convert the image to a desired bit depth and then save the image in a desired file format. Also, on playback, there are other options in the Automate dialog that you can utilize. See the Photoshop documentation for more information about creating and using actions.

36
The Annotations page
Each noise profile can be annotated with the camera settings and other conditions under which it was created. Annotations serve multiple purposes. First, they provide an "audit trail" indicating the conditions under which a profile was created, so that individual users can determine whether a particular profile is a good fit for their particular shooting preferences. Second, they are used by the automatic profile loader to automatically find the "best" profile for a given image.
The Annotations page contains more than a dozen fields that you can use to annotate profiles. The Manufacturer and Model fields should always be filled in if possible. (For film scanners, the Film field should also be filled in.) These fields are mandatory for use with the automatic profile loader and the automatic profile directory creation feature (see “Configuration and the Preferences dialog”). Whenever possible, these fields should exactly match the corresponding fields in the EXIF data for images from the same camera. For instance, the EXIF data in a Minolta A2 reports the Maker to be "Konica Minolta Camera, Inc." (note the comma and period), and the Model is "DiMAGE A2". The automatic profile loader ignores whitespace, but other characters are matched exactly, so it is important to fill these fields in accurately. The "Auto Fill" button (see below) is especially useful for this. You can also use the EXIF Viewer tool in Noise Ninja to examine EXIF data in an image.
Note: Some cameras report different Model values in different regions of the world. In you are using an Asian version of the Canon Digital Rebel, for instance, you might need to edit the Model annotations in profiles that were created using the American version of the same camera.
The Clear button will reset all fields to undefined.
The Auto Fill button will attempt to read EXIF data from the current image and fill in corresponding values automatically. It will only change a field if it can locate corresponding data in the EXIF record. So, depending on the situation, you might want to hit the Clear button first, to erase any spurious values from an existing profile.
For descriptions of individual annotation fields, click on the "What's This" help button in the plug-in and then click on a field.
See the discussion of "How many profiles do I need?" for more information about the relative importance of different annotation fields.

37
The Image Info page
The Image Info page displays an assortment of image attributes that might be relevant to noise reduction. This makes it easier to verify key properties like the ISO sensitivity without having to leave the plug-in.
Most of the attributes are extracted from EXIF data, if it is available. The Exposure Correction field is currently extracted only from the XMP data that is recorded by Adobe Capture Raw.
EXIF and XMP data might not be available for all images or in all hosts.

38
3. More about noise profiles

39
Introducing noise profiles
Before you can remove noise from an image, you need to load or create a noise profile. Noise profiles are the key to getting good results with Noise Ninja. A noise profile characterizes how noise varies with parameters like ISO, brightness, color, and resolution. For instance, they allow Noise Ninja to "know" that noise in an ISO 1600 exposure is very high in the shadows but low in well-exposed highlights, or that the blue channel in a film scanner has more noise than the green channel, or that luminance noise is stronger than chroma noise for a particular camera. Noise profiles thus provide crucial information for distinguishing noise from detail.
While profiles might sound a little technical, don't worry, they are very easy to work with. Usually, you only need to click a button or two to work with profiles.
Loading an existing profile
If you already have noise profiles that characterize your camera or scanner, you can load one of them using the Open command in the Profiles menu. By default, noise profiles are stored in the NoiseProfiles folder in the Noise Ninja installation directory. You can change this location in the Preferences dialog.
You should load a profile that most closely matches the image that you are trying to filter. At a minimum, try to find a profile for the same camera model, image size, and ISO sensitivity.
Note: You can download profiles for many cameras from www.picturecode.com/download.htm These profiles are typically created for "generic" settings for in-camera sharpening and other parameters. While they yield good results in many cases, if you use substantially different settings in your camera you might obtain better results by creating a custom profile. For instructions, see “Profiling your camera or scanner”.
Note: Noise Ninja also includes an automatic profile loader that selects a matching profile when you open an image, based on annotations in the profiles and EXIF data in the image. See “The Automatic Profile Loader” for details.
Profiling your camera or scanner
If you don't already have a suitable profile for your camera or scanner, then you can create custom profiles yourself. It is easy to do and it only takes a few minutes. For instructions, “Profiling your camera or scanner”.
Creating a profile from a noisy image
If you don't have access to the camera that produced an image, or if you are simply in a hurry, then you can create a profile directly from the image that you are trying to clean up. This will often yield acceptable results, but it should not be relied upon too much, because it usually takes more time than loading a pre-defined profile, and because many images have too much detail to allow a good profile to be made.
Automatic profiling
The easiest way to create a profile from the image is to click on the "Profile Image " button on the Profile page. Noise Ninja will automatically scan for detail-free regions in the image and measure the noise. However, the auto profiler is not infallible. It includes a number of heuristics for detecting detail-free

40
regions, but some textures look like noise to it. So, the auto profiler may overestimate the amount of noise in the image. Also, some images have too much detail in some brightness or color ranges, so the auto profiler will not be able to select patches in those areas. In such cases, the profile may over- or under-estimate the noise in parts of the image that it cannot analyze.
There is also a Profile Chart button. This is recommended for use with profiling charts, which are used for creating camera profiles.
Manual profiling
The second way to build a profile from a noisy image is to select patches manually. To do this, toggle the manual profiling button to the "on" position:
Use the mouse to select patches that do not contain any detail and which are uniform in color and brightness, Try to select enough patches to cover a range of brightness levels and colors. Noise Ninja will force each patch to be at least 16x16 pixels in size. Where possible, you should select patches that are larger, around 100x100 pixels. Avoid extremely dark or extremely light patches where clipping might have occurred. See the next page for an example and discussion of manual profiling.
Control-click or command-click on a patch to remove it. Click the red arrow to reset the profile and start over.
You can also use the manual profiling tool to fine-tune profiles created with the automatic profiler.
Annotating profiles
If you intend to reuse a profile with other images, it is a good idea to annotate it with the camera model, settings, and other information that might be relevant. Certain annotations are required if you wish to use the automatic profile loader. See Section 3 for details about profile annotations.
Saving a profile
Click on the Save button to write the current profile and filter settings to disk.

41
Example: Creating a profile manually
The following screenshot illustrates a typical use of the manual profiling tool:
Several points are worth making:
• Each selection is uniform in tone and color. No edges or other detail are included in any of the selections. This is very important. Otherwise, the noise measurements will be significantly overestimated.
• Sometimes you need to be careful to judge uniformity. For instance, on the forearm, the tone changes subtly in the area just outside the selection. If the selection is made large enough to include the tone changes, then the tone change might be incorrectly interpreted by the profiler as low-frequency noise.
• The selections cover the major colors and tones in the image. In particular, there are selections in the shadows, midtones, and highlights. In this particular image, noise in dark areas is much stronger than noise in light areas, so it is important that this is reflected in the profile.

42
• Measuring the relative intensity of low-frequency noise requires a large selection (roughly 70x70 pixels or larger). Thus, it is good to have at least one large selection. (If not, then "reasonable" default values will be used for the low-frequency noise.)
• There is a modest number of selections. It isn't necessary to select every color and tone, or to select every part of the image. In some cases, two or three selections will provide enough information to characterize noise levels for the entire image.

43
Installing noise profiles
If you download profiles from the Internet, or if you copy them from another computer, then you should use the Install Profiles command (in the Noise Ninja menu) to ensure that the profiles can be located by the automatic profile loader.
When you select the Install Profiles command, it will display a directory browser. Navigate to the directory containing the profiles that you wish to install, and press the OK button. The directory and all subdirectories will be scanned for profiles. For each profile, the Manufacturer and Model annotations will be examined, and the profile will be saved in a location corresponding to those annotations.

44
Profiling your camera or scanner
By profiling your camera or scanner, you can improve the consistency of noise reduction, and you can improve the productivity of your workflow. The basic idea is to characterize the noise for your camera under a range of typical operating conditions, and reuse those profiles when you are removing noise from images.
It is easy to profile a camera, and it only takes a few minutes. The steps are explained below.
1. Display or print the profiling chart
A profiling chart is included with the Noise Ninja distribution files. It is name calibration_chart.jpg, and it is located in the root of the installation directory. You can view it by selecting "Open profiling chart" from the File menu in Noise Ninja. The chart looks like this:
Display the chart on your monitor, or print it out on any photo-quality inkjet printer. Don't worry about color accuracy. The Noise Ninja profiler only needs to see a range of colors and tones that reasonably cover the gamut; the precise color values are not important.
Note: You can order a high-quality printed chart from www.picturecode.com. See the Purchase page on the site.
2. Photograph the chart
Set your camera as you normally do. For each ISO setting, take an out-of-focus photograph of the profiling chart. The defocusing should be enough that any dot patterns from the monitor or texture in the chart paper are eliminated. Otherwise, they could be mistaken for noise by the profiler.
3. Create profiles
Load each image into Noise Ninja and activate the Noise Profiler tool. Click the Profile Chart button to create a profile from the image. If you prefer, you can also create a profile using manual selection. Or, you can use the manual profiling tool to make changes to the automatically-generated selections.
NOTE: The automatic profiler discards redundant selections (that is, selections that are similar in color or tone to other selections). So, don't be surprised if it doesn't select every square in the chart, because some squares in the chart are similar in color and tone. The most important thing is for the profile to cover a range of representative colors and tones in the gamut.

45
4. Annotate profiles
Go to the Annotations page to assign annotations to the profile. This is particularly important if you intend to use the profiles with the automatic profile loader. It is best to use the Auto Fill button in the annotation editor to fill in fields directly from the EXIF data in the image (if present). For more information about editing annotations, and to learn how annotations are used by the automatic profile loader, see Section 3.
Profiling a scanner/film combination
The procedure for profiling a scanner is identical to the one outlined above, except that you need to process and scan the film normally after photographing the chart.
Realize that noise is a function of the combination of the scanner and film, because of the way the film grain interacts with the scanning process. So, as a general rule, you will need to profile each type of film that you use with a particular scanner.
If you have a Q60 (IT8) slide target for the particular film that you use, then you can use that instead of taking photos of the Noise Ninja profiling chart. Just scan the target like you normally do, and then create a profile from the scanned image.
If you use a Q60 target, you might need to build the profile manually instead of with the Full Auto Profile feature. The Q60/IT8 targets have a number of similar patches located next to one another. This might confuse the automatic profiler, which tends to perform better when there are high-contrast edges to separate patches. If you build the profile manually, you don't need to select every patch in the target. Just select enough to cover a representative sample of the color and tone gamut.

46
How many profiles do I need?
Noise Ninja's noise profiles can contain more than a dozen annotation fields, covering everything from the camera model and camera settings, to the ambient temperature. All of these things can affect noise, but that does not mean that you have to create profiles for all the possible combinations of values. Normally, you will shoot with most settings nearly the same for all images, and you'll be varying only one or two attributes like ISO. Also, some parameters like shutter speed have negligible effect in "normal" shooting conditions.
Here is an approximate grouping of the relative importance of different attributes:
• High importance: Maker, Model, ISO, Exposure Correction, and Megapixels. For scanners, Film and Multisampling are important.
• Moderate importance: Sharpness, Saturation, Contrast. Depending on the camera, aprofile created using the lowest in-camera settings for these values might not yield good results on an image that was taken with the highest values for these same settings. However, the differences may be negligible for values that are close.
• Low importance, or camera/application dependent: Temperature, Shutter Speed, Illuminant, Quality, Color Space. Extreme values for these might be important. For instance, outdoor astrophotography may involve abnormally long exposures and/or cool temperatures.
For best results, try to create sets of profiles covering the "High Importance" attributes, with the "Moderate importance" attributes at or near the settings you use in day-to-day shooting. For specialized applications (for instance, long exposures or extreme outdoor temperatures), you might want to create profile sets that cover relevant ranges of those variables, too.
Keep it simple: The key is to hold most things relatively constant, and not to worry about things that don't matter. For instance, for a given camera, the Maker, Model, Megapixels, Sharpness, Saturation, Contrast, Quality, and Color Space will change only infrequently for most photographers. The difference between RAW and JPEG Fine quality might be negligible in some workflows. Shutter speeds between, say, 1/8000 second and a few seconds might have little effect on noise levels (though this depends on the camera). Illuminant and temperature probably don't have a big influence over the normal range of shooting conditions (though CCD cameras in particular may be sensitive to temperature during long exposures).
Don't get overly concerned about having a "perfect" profile. Noise removal is inherently heuristic, and there is some statistical sampling randomness in the noise estimates. As long as your profiles are getting you "in the ballpark" you should be okay. However, the flexibility is available to handle special circumstances, and annotations can help you to know whether a particular profile set is likely to yield good results for your particular shooting preferences.
A note about Exposure Correction: The Exposure Correction annotation is currently specific to Adobe Capture Raw. It is extracted from XMP data that Capture Raw embeds in converted images. It corresponds to the amount of post-capture exposure adjustment. Since the adjustment is occuring after exposure, it can distort noise levels. By default the auto loader treats Exposure Correction like an ISO boost or cut, and it will try to select a higher or lower ISO profile to compensate. If you feel that this is not realistic for your particular camera, you can create camera profiles that cover different combinations of ISO and Exposure Correction, and the auto loader will try to pick the combination with the closest match to the corresponding image attributes. (Note that in-camera "exposure compensation" changes the exposure, it does not change the relationship between noise levels and tones. So, it isn't necessary to profile for this separately, and there is not a separate profile annotation for it.)

47
The automatic profile loader
Noise Ninja includes an automatic profile loader that selects the "best" noise profile when you open an image. It depends on profile annotations. When it is set up correctly, it works almost transparently. However, it is recommended that you read through this entire section to be aware of some of the requirements and idiosyncrasies of the auto loader.
The auto-profiler can be enabled or disabled via an option on the Profiles page of the Preferences dialog.
In a nutshell, here's how the automatic loader works:
1. The image is scanned for embedded EXIF data like Manufacturer, Model, ISO, sharpness, and about a dozen other attributes.
2. Given EXIF Manufacturer and Model values of <manufacturer> and <model>, respectively, the automatic loader looks in the Noise Ninja installation directory for a folder named NoiseProfiles/<manufacturer>/<model>. For instance, if the Manufacturer is "Canon" and the Model is "CanonEOS-1Ds", the automatic loader will look for a folder named "NoiseProfiles/Canon/CanonEOS-1Ds/" within the Noise Ninja installation directory.
3. If the folder exists, the automatic loader scans all profiles in the folder and all child folders, and it reads the annotation data for each profile. It identifies the profile with annotations that best match the attributes of the image. This profile is loaded automatically, and the title bar of the main window will display "Matched <profile>", where <profile> is the name of the loaded profile. All the scanned profile annotations are cached, so next time the same camera model is needed, they won't be loaded from disk again.
4. If the folder does not exist or if the matching process fails for some reason, the automatic loader will reuse the last profile that was loaded. In this case, the title bar will display "Using previous". This "previous profile" is remembered across invocations of Noise Ninja.
How attributes are weighted
During the matching process, the Maker, Model, ISO, Exposure Correction, and Megapixels attributes normally carry the most weight. For film scans, the Film and Multisampling fields also carry high weight. Sharpness, saturation, and contrast have medium influence. The remaining fields normally have low influence, though it depends on the specific profile set and the magnitude of differences between values. For more information, see the discussion about "How many profiles do I need?".
Required and optional attributes
Matching will fail if the Maker, Model, or ISO are undefined either in the image attributes (after default substitution) or in the profile annotations. Other attributes or annotations are optional, though missing values may cause a profile to earn a lower ranking during matching.
Guidelines for using the profile loader
Once it is set up correctly, the automatic profiler can be very effective and convenient. To ensure that it works as expected, you should adhere to the following guidelines:
• In the Preferences dialog, make sure the you have checked the options for automatically creating profile directories, and for enabling the automatic profiler.

48
• If you download profiles from PictureCode or some other source, use the "Install noise profiles" function in the "File" menu to copy the profiles to the correct folder. The "Install noise profiles" function reads the Manufacturer and Model annotations in each profile and ensures that the profile is copied to the correct subdirectory in the NoiseProfiles folder.
• Make sure you have both read and write permission for the NoiseProfiles folder.
• When you annotate the Manufacturer and Model fields for a profile, try to use the Auto Fill button in the annotation dialog to initialize the fields directly from the image EXIF data. This will minimize the chance of typographical mistakes or other errors that might prevent the automatic loader from matching a profile to a camera.
• Look in the title bar to see whether the auto-loader succeeded. You will see "Auto matched" and the profile name in the title bar after a successful match. "Using Previous" means the match failed and the previous profile is being used. "New profile" means there was no previous profile, or the profile has been cleared.
Keep it simple
In general, try not to make the matching process too difficult for the auto-loader. It has to optimize within a 15-dimensional space, and that is not always an easy thing to do. The auto-loader tries to make intelligent choices when there is not an obvious match, but this can lead to some non-intuitive results. For instance, if you only have profiles for 6 megapixel images, and you use the auto loader for a 3 megapixel ISO 1600 image, the auto loader might pick an ISO 800 profile. This is because the downsampling process used to create a 3-megapixel image from a 6-megapixel sensor also reduces noise levels. There are a number of relationships like this that the auto-loader attempts to consider. However, these relationships are most reliable when they do not involve large differences in parameter values.
So, to increase the reliability of the matching process, and to make it less likely that you will be confused by the automatic selections, try to use or create profile sets that are already well matched to your shooting preferences.
Working with crops and reduced-size images
It is recommended that you work with full-size images instead of crops. This will avoid potential ambiguity in the profile matching process.
By default, Noise Ninja assumes that the dimensions of the image denote the full resolution, not a crop. It attempts to match this value against the Megapixels annotations of existing profiles. For instance, if you have profiles for both 3 megapixel images and 6 megapixel images from the same camera, then Noise Ninja will match a 3 megapixel image against the 3 megapixel profiles.
Downsampling reduces noise levels, but cropping does not change noise characteristics. So, if you try to filter a 3 megapixel crop from a 6 megapixel original image, Noise Ninja will match the wrong set of profiles.
If you work with reduced-resolution images, it is best to create profiles specifically for that resolution. Otherwise, Noise Ninja will select a higher-resolution profile, but it will try to select a lower ISO to compensate for the reduced noise in the downsampled image. For instance, if you have profiles for 6 megapixel images and then you open a 3 megapixel ISO 400 image, Noise Ninja might select a 6 megapixel, ISO 200 profile. This is probably a better choice than the 6-megapixel ISO 400 profile, but it might not be as good as a profile created specifically for 3-megapixel ISO 400 images.

49
Other comments (and a note for Sony camera owners)
Exposure Correction: The Exposure Correction annotation is currently specific to Adobe Capture Raw. It is extracted from XMP data that Capture Raw embeds in converted images. It corresponds to the amount of post-capture exposure adjustment. Since the adjustment is occuring after exposure, it can change the relationship between noise levels and tones. By default the auto loader treats Exposure Correction like an ISO boost or cut, and it will try to select a higher or lower ISO profile to compensate. If you feel that this is not realistic for your particular camera, you can create camera profiles that cover different combinations of ISO and Exposure Correction, and the auto loader will try to pick the combination with the closest match to the corresponding image attributes. (Note that in-camera "exposure compensation" changes the exposure, it does not change the relationship between noise levels and tones. So, it isn't necessary to profile for this separately, and there is not a separate profile annotation for it.)
Regional variations in EXIF data: Realize that the Model field for some cameras varies in different regions of the world. For instance, if you are using a camera bought in Asia with profiles created using the American version of the same camera, you might need to change the Model annotations in the profiles and re-save them (with the automatic directory naming function enabled).
Sony camera owners: Several Sony cameras use the same name -- "Cybershot" -- for the EXIF Model field. If you use one of these cameras, then you will need to go to the NoiseProfiles/Sony/Cybershot/ directory and move the profiles for other models to another directory.
Automatic profile naming: In the Preferences dialog there is an option to automatically name profiles, using a mnemonic scheme derived from the annotation values. This feature is not necessary to use the auto loader. The auto loader ignores the actual profile names. Instead, it looks at the annotations that are stored inside the profile. The automatic naming scheme may make it easier to distinguish different sets of profiles for the same camera. However, if you prefer another naming scheme, feel free to use it.
Proprietary or missing ISO data: Some cameras store ISO and other information in a proprietary, undocumented EXIF field called the MakerNote. Noise Ninja can read some MakerNote fields, but not for all cameras. Usually, it can find enough information to make a match. However, two things in particular can interfere. First, ISO information is sometimes removed by other software applications when it is stored in the MakerNote field. Second, the "Auto ISO" mode available on some cameras might not store the actual ISO used for an image in a place where Noise Ninja can read it.

50
Configuring the automatic profile loader
The Auto-load match criteria dialog controls the behavior of the automatic profile loader. Usually, the default settings work fine. However, there are situations (see below) where it can be useful to override the way that profiles are selected.
The fields in the dialog correspond to the annotations in noise profiles. For each field, there is a Policy and an Override value:
The Policy controls whether and how a particular annotation participates in the matching process.
• If the policy is Ignore, then the field is not considered for matching.
• The Soft match policy (the default) weights a field according to how 'close' it is to the corresponding image value. The actual weighing function is complicated and depends on the particular field. See “The Automatic Profile Loader” for more information about the weighting priorities. Soft matching can lead to non-intuitive behavior in some cases. For instance, if an image has a higher sharpening setting than is indicated in a set of profiles, the auto loader might choose a profile with a higher ISO than that of the image, in order to compensate for the increased noise resulting from the sharpening. This is generally better than doing a literal match on ISO, but isn't always obvious to the user. To avoid this kind of "compesating behavior", try to create profiles that closely match your normal shooting settings, so the profile matcher doesn't have to guess your intentions.
• If the policy is Exact match, then both the annotation and the image data must be defined, and they must match exactly. Otherwise, the entire match fails. This can be useful for restricting selections to a particular subset of available profiles (see below).
The Override value, if set, will replace the corresponding value in the image.
The Clear button clears all override values and resets all policies to "Soft match".
The Auto Fill button attempts to initialize override values from EXIF data of the current image. It only changes fields for which it finds corresponding EXIF data.

51
Working with cropped images
If you work with cropped images, then you might want to change the Megapixels matching criteria. By default, if the image dimensions are smaller than the profile's Megapixels annotation, the auto loader assumes that the image is a downsampled (reduced-resolution) image, not a crop. Since downsampling reduces noise, the auto loader might pick a profile for a lower ISO in order to compensate. To work with cropped images, set the Megapixels policy below to "Ignore", or set the Override value to the uncropped image size.
Examples of configuring the match criteria
Distinguishing RAW from JPEG: One example of when it might be useful to use Override values is if you sometimes shoot under conditions or with camera settings that require distinct sets of profiles that can't be distinguished using the image EXIF data. For instance, noise for RAW files might be different from the noise in medium-quality JPEGs. You could create profile sets for both RAW and JPEG image qualities. Then you can set the Policy for Quality to 'Exact match' and set the Override value to match the image quality for any particular shoot. This will force the auto loader to consider only those profiles with the specified image quality value.
Using a proxy field: One weakness of the approach described above for distinguishing RAW and JPEG files is that it doesn't allow the Quality to be determined automatically from the image. It assumes that the Quality is the same as the Override value for all images that are being processed at any given time. Unfortunately, quality information isn't stored in a standard EXIF location in images. However, you might be able to identify a "proxy" property like Sharpness, Contrast, or Saturation that is present in JPEG images but not in RAW images. You could set the policy for Quality to be 'Ignore', and use the proxy field to discriminate the profiles automatically. It might require some experimentation, and it will depend on the particular camera model.
Temperature sensitivity: For another example, some camera sensors produce noticeably more noise in hot weather than they do in cold weather. You could create profile sets for cold, normal, and hot temperatures, and use the Temperature annotation to distinguish the different profile sets. Then you can set the Policy and Override values for the Temperature field to restrict matching to the appropriate set of profiles for a collection of images.

52
4. Other topics

53
Frequently asked questions
Q: Where should Noise Ninja be used in the workflow?
It is usually best to apply noise reduction as early as is practical in the workflow. Post-processing adjustments like sharpening, contrast stretching, and color balancing can alter pixel values and noise levels in unpredictable ways. Depending on the amount of adjustment, this can make it more difficult for Noise Ninja to estimate noise levels. Sharpening, for instance, is a nonlinear operation that can significantly distort the distribution of noise values.
If your workflow requires that you use Noise Ninja after some other operations, then try to create noise profiles using calibration images that have been put through the same operations.
Q: Do you have a profile for camera XYZ?
Current profiles are listed at www.picturecode.com/profiles.htm. If your camera is not listed there, it is easy to create your own profiles, and it only takes a few minutes once you understand the process. See “Profiling your camera or scanner” for instructions. If you create new profiles and would like to share them with other users, feel free to email them to us. You can also email calibration images and we will make profiles from them to include in the distribution files.
Also, realize that even if you find a profile for your camera on our website, you might still want to create your own profiles. Our profiles are usually created for a single set of camera parameters, and those values might be different from the ones that you use. Likewise, raw conversion tools can have many parameters and controls that influence noise characteristics. So, if you shoot RAW, you should consider creating your own profiles in order to get the best results for your particular workflow.
Q: Do I need 8-bit or 16-bit output?
An 8-bit file represents each pixel using three 8-bit values: one each for red, green, and blue, for a total of 24 bits per pixel. A 16-bit file represents each pixel using three 16-bit values, for a total of 48 bits per pixel. In an 8-bit file, there are only 256 possible brightness levels for each color channel. In a 16-bit file, there are 65536 possible levels.
16-bit files hold up better to subsequent image adjustments like contrast stretching or color balancing. 8-bit images will tend to show obvious posterization artifacts or contouring even after modest adjustments. Dark shadows, for instance, have very few bits of useful information in an 8-bit file, so they exhibit visible steps in color values when they are lightened. Gradient areas of the same color can also show banding or steps after adjustments.
So, if you expect to make substantial adjustments to images after filtering them with Noise Ninja, then 16-bit output is recommended. However, if you only intend to make minor adjustments before printing or displaying the images, then 8-bit output will probably be adequate. Professional workflows typically use 16-bit files because it allows fine control over tonality and color with less risk of introducing objectionable artifacts.
Internally, Noise Ninja processes all images at 16 bits or 32 bits per channel, in both the Home and Pro editions. Conversion to 8 bits only happens when you save the file to disk in 8-bit mode.

54
Contacting PictureCode
The PictureCode website is located at www.picturecode.com
A support web page is located at www.picturecode.com/support.htm
Email can be sent to [email protected]. We try to respond to all email messages, usually the same day they are received.
Press and reseller inquiries should be sent to [email protected]
Our mailing address is 7610-B Highway 71 West, Austin, Texas 78735 USA.