User Guide - VividVision
-
Upload
gines-ramirez -
Category
Documents
-
view
73 -
download
0
Transcript of User Guide - VividVision

Vivid Medical
User Guide VividVision Vivid Medical 2
Contents
• Application Overview
• Application Features
• Installation Instructions
• Uninstall Instructions for previous versions

Vivid Medical
User Guide VividVision Vivid Medical 3
Application Overview PURPOSE VividVision is designed to be a simple application that will automatically detect the VividTrac VT-A100 device when connected to any USB port on your computer and immediately display the video image for the user, with no user interactions. FEATURES
• RECORD : By clicking the icon button, the application will immediate start recording the live video stream. All recorded video is saved on the computer for future viewing.
• SNAPSHOT : By clicking on the icon button, the application will take a snapshot image of the video image. All captured images are saved on the computer for future viewing.
SUPPORTED ENVIRONMENTS
• Windows 7, Windows XP • USB 2.0 port or greater required. • If recording video, confirm that adequate disk space is available, since recorded
video files can easily be between 2GB to 4GB in size. SUPPORT
• [email protected] • 650-618-5717 Support • 650-618-5725 Corporate • www.VividMed.com
SHARE YOUR VIDEOS
• Shared video’s are handled under the HIPPA patient privacy guidelines. Where all patient identifiable images are deleted from the source.
• Upload your images securely to: https://dropbox.yousendit.com/VividMed

Vivid Medical
Overview of VividVision
Main video display widow
User Guide VividVision 4 Vivid Medical
Camera Devices Allows you to manually select the camera source from a list available devices . <<Refresh Device>> Will refresh the list of available camera sources.
View Media
View Images The View Media menu option allows you to see a filtered view of the saved image or video files. The View Images will display the list of saved “.jpg” snapshot image files, and the View Video will display the list of saved “.avi” video files.
View Video
The saved media files will be shown in the standard file/folder window, which allows you to select and view any file, or to copy/paste the file to a different location. See screen shot below of the display of “View Images”.

Vivid Medical
User Guide VividVision Vivid Medical 5
Preferences The “Preferences” menu option allows you to set the application configuration parameters.
Directory to store Media Select location directory to store recorded video and saved captured image files.
Base Video File Name
Define filename “prefix” for all captured video files. (Default: “VividTrac”) Note all recorded video files will have the following format:
<Prefix>.<DateStamp>.<TimeStamp>.avi
Base Picture File Name Define filename “prefix” for all captured image files. (Default: “VividTrac”) Note all captured image files will have the following format:
<Prefix>.<DateStamp>.<TimeStamp>.jpg
Show On-Screen Keyboard Displays on-screen keyboard.
Enable Camera Click Sound
If checked will turn on click sound for Snapshot icon when a picture image is captured. (Default: enabled)
Start Recording Video on Application Startup
If checked will automatically record video upon startup, and will end video record mode when either the record icon is clicked or the application exits. Warning this may us substantial amounts of disk storage space, with recorded files in the 2GB to 4GB range or larger. (Default: disabled)

Vivid Medical
User Guide VividVision Vivid Medical 6
Installation Instructions
Step 1: Download VividVision “zip” install package from www.VividMed.com.
Step 2: Double click on the “msi” install file.
Step 3: Follow the install instructions displayed.
WARNING – You must uninstall all previous versions of VividTrac and VividVision software on the computer before installing an upgraded version of the software. See section titled “Remove Installed Software Instructions” Follow steps 1 to 5 to install the VividVision application and to properly initialize your computer:

Vivid Medical
User Guide VividVision 7 Vivid Medical
Installation Instructions (cont.) Step 3: (cont.) Follow the install instructions displayed.
You will need to provide Administration privileges to continue.
Wait a few minutes while the package installs.

Vivid Medical
User Guide VividVision 8 Vivid Medical
Step 4: INSTALLATION SUCCESSFUL. Click on CLOSE to exit the installation process.
Step 5. 5.1 VALIDATE INSTALLATION (a) You will now see the desktop icon for VividVision, as shown below. You can manually start VividVision at any time by clicking on the icon.
(b) You will see a small orange icon in the system tray – lower right corner of your computer screen. This confirms that the background VividDetect application is running.
Installation Instructions (cont.)
If you don’t see the curly icon, click on the up-arrow to show all system tray background application icons.

Vivid Medical
User Guide VividVision 9 Vivid Medical
5.2 INITIALIZE COMPUTER Connect the VividTrac device to a USB port on your computer. Allow the Windows operating system to configure the USB drivers for the device and that specific USB port. Please wait until the USB device drivers have completed their installation properly. Note – on slower computers this may take longer, and during this initial connection the VividVision video display application may come up with a “blank” video screen. This is to be expected, just unplug the VividTrac device and reconnect, and everything should work just fine on the second connection. You should see the main video display window (screen shot below) showing live video from the VividTrac device.
Now connect the VividTrac device to “every” USB port on the computer to initialize the device drivers to each specific USB port. This is a requirement for Windows, but you only have to do it once. INITIALIZATION OF COMPUTER IS COMPLETE
Installation Instructions (cont.)

Vivid Medical
User Guide VividVision Vivid Medical 10
Uninstall Previous Versions of VividTrac & VividVision
Step 1: Stop the background VividVision application from running. In the lower right corner of your screen, click on the orange curly icon. If this is not displayed then click on the up-arrow [ ] icon to display list of all applications icons that are running.
The following pop up window will be displayed. Click on the “Exit VividVision Software” button.
The following notification pop up window will be displayed. Click on the “OK” button to confirm.
The VividVision application has now been exited correctly.
If you don’t see the curly icon, click on the up-arrow to show all system tray background application icons.

Vivid Medical
User Guide VividVision Vivid Medical 11
Step 2: Go to your CONTROL PANEL, and click on the “Uninstall a program” link.
In two steps, you will need to “Uninstall” both VividTrac and VividVision applications.
Uninstall Previous Versions of VividTrac & VividVision (cont.)

Vivid Medical
User Guide VividVision Vivid Medical 12
Step 2: (cont.)
Follow instructions on the following uninstall windows.
Application UNINSTALL is complete. Repeat for second application.
Uninstall Previous Versions of VividTrac & VividVision (cont.)











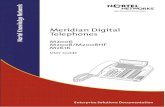



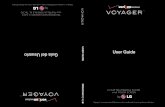



![SAP HowTo Guide - Unlocking User SAPStar [User Guide]](https://static.fdocuments.us/doc/165x107/544ac849b1af9f7c4f8b4bd1/sap-howto-guide-unlocking-user-sapstar-user-guide.jpg)
![User Guide...User. {{]}]} {}]}](https://static.fdocuments.us/doc/165x107/60918ca14327954d24291644/-user-guide-user-.jpg)