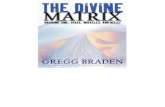User Guide - visual-3d.com · 1.6 - Design Environment At the top of the designer is a HUD toolbar....
Transcript of User Guide - visual-3d.com · 1.6 - Design Environment At the top of the designer is a HUD toolbar....

Visual Controls User Guide
Updated: 10/29/2018
Copyright Acuity Brands

1. Interface Overview
1.1. Initial Set up
1.2. Project Explorer
1.3. Products
1.4. Properties
1.5. Layer Manager
1.6. Design Environment
1.7. Using the Mouse
1.8. Settings
1.9. Typical Command
2. Import
2.1. PDF
2.1.1. Cropping
2.1.2. Rotating
2.1.3. Setting Scale
2.2. DWG
2.2.1. Identify Layers
2.2.2. Hide Layers
3. Products
3.1. Quick Search
3.2. Product Selection Window
3.3. Project
3.4. Labels
3.5. Luminaires
3.6. Recent
3.7. Layout Designer
3.7.1. Place
3.7.2. Place and Orient
3.8. Schedule Designer
3.8.1. Filters
3.8.2. Grouping
3.8.3. Deleting a type
3.8.4. Editing a Control or Luminaire
Symbol
3.8.5. Agile/Excel Export
3.9. Custom Products
3.10. Favorite Products
3.11. Emergency
3.12. Specsheets
4. Connections
4.1. Overview
4.2. Connect Command
4.2.1. Wire Edit
4.2.2. Wire line break
4.3. Bridge Connect
4.3.1. Bridge Tags
4.4. Cross Designer Connect
4.5. Shunts/LVKS
5. Printing
5.1. Place Drawing
5.2. Adding Risers
5.3. Adding a legend
5.4. Adding Notes
5.5. Custom Logo (see 1.8)
6. Command Reference
6.1. Scale
6.2. Scale By Reference
6.3. Stretch
7. Audit
8. Project Templates
9. Panel Schedules
10. Sequence of Operations
11. Submittal Generator
12. Backup files

1.1 - Initial set up
The first time you open Visual Controls, you will have to enter your agile login and password. This is the
same login and password you used to login to the visual-3d.com website to download the installer. You
should only need to enter this information once a month.
Visual Controls uses a familiar ribbon bar interface for its commands. The commands available in the
ribbon bar will change depending if you are working on a layout, reviewing your schedule, or creating
print pages.
1.2 - Project Explorer
In the left side panel, there are two tabs, the Project explorer tab, and the Products tab.
The Project tab is used to open up designers, so you can click the schedule node to open the schedule,
or select a print page to open the page designer.
Within your project you can have several designs. Most projects will only need one design. By default,
the top level design will be open when you open a project. You can rename a design by double clicking
its node and typing in a new name. The design name also shows up in its tab at the top of the designer
area.
Using the new command, you can add a design to your project or add additional print pages.
Within a Design there are place holder nodes for Controls, Luminaires, Rooms, and Zones. You can select
items within these sections to highlight the related entities in the designer. So you can select all

instances of a particular product type this way, or check to see where you placed individual instances by
expanding the catalog node.
Similarly, you can use this to select rooms or zones by name.
You can edit a zone or room name by double clicking it, or right clicking and selecting ‘rename’.
You can copy a design by right clicking the design, and then selecting copy. Or select the design node,
and then use the copy button at the top of the explorer. When a design is copied, everything except
cross design connections are copied. You can also copy print pages.
1.3 - Products
Behind the Project Explorer tab is the products tab. The products tab is used to add and select products
to place in your layout. You will see more about the products tab in the ‘Products’ section.
1.4 – Properties
On the right of the designer are Properties panel and the Layer Manager. When you select an object in
the designer, the instance properties are shown in the Properties panel. If you select several objects,
shared properties will be displayed.
The properties panel is used to edit attributes of objects in your design. Select a line to edit its color, or
select a product and edit its height.

1.5 - Layer Manager
The layer manager is used to control the behavior of objects in your design based on their layer
associations. By default, Solutions Designer will place different types of objects on different system
layers.
If you import a pdf or image, it will be imported to its own layer within the system layers. If you import
a DWG, all of its layers will be shown in its own layer group.
You can lock a layer by clicking the pencil icon, click it again to hide the layer. You can set the layer a
color, or set it to color by entity by selecting the color icon. Settings made on layer groups cascade to all
child layers.
With versions after 1.0.0.72 you can create your own layers. Use the add button to create a new layer.
The new layer will be made active as indicated with a green dot to the left of the layer name. When a
layer is active, all entities you create will be placed on the active layer. To change what layer is active
double click the layer name. If you make any system layer active the top level ‘System Layers’ will
highlight as active and created entities will be placed automatically on to their system layer.
To rename a user layer, click its label twice, or select it and right click ‘rename’. If you delete a layer, it
will delete the layer, any child layers below it, and all associated objects.
You can change what layer an entity is on by selecting it, then changing its layer in properties.
User layers allow you to change the color of entities, for example, place all switch on one layer that is
green, or all emergency products on a layer that is red. You may also change the color of products by
editing their symbols and setting the layer color mode to ‘By Entity’.
1.6 - Design Environment
At the top of the designer is a HUD toolbar. On the left there are common camera commands like zoom
all, and zoom in/out. In the middle you will find your snap settings. On the right, are the selection filters.
If you are a visual user you should be familiar with selection filters, but for the uninitiated, Selection
Filters, are a way to filter certain types of entities from your selection. A use case would be, turn off

selection for everything by products, now you can window your design and select only products. If you
are having trouble picking something, check your selection filter settings, and make sure the layer the
object is on, is editable.
1.7 - The Mouse
The fastest way to move around your design is to use the mouse. Visual Controls requires a 3 button
mouse. Use your mouse wheel to zoom in and out. Press down on the mouse wheel and drag to pan the
camera. You may also pan by holding control + right click while dragging.
Double clicking the center mouse in the design environment will perform a zoom all.
1.8 – Settings
You can access the program settings in the Backstage area. From the main screen, select File. Next,
select Settings from the options on the left. The settings window allows you to customize the look and
behavior of Visual Controls, e.g. changing the designer background color. In the settings window, you
can change to the keyboard tab to customize hot keys for commonly used commands.
You can select a custom dwg Logo to be used in place of the Acuity Controls logo. The logo will be scaled
to fit with no padding into the gutter of the title block. If you would like to increase the padding, add a
horizontal line at the top of the logo that is wider than the rest of the logo. That line will then set the
max horizontal scale. The line will not be visible as it will overlap the edge of the titleblock. Please note
that images and hatches are not supported in dwg import at this time.
1.9 - Typical command

In general Visual Controls allows you either select the objects you are going to work on ahead of time, or
start the command, then select them.
Select objects by left clicking them, then select the move command. Note that once you start the
command, it detects you already have objects selected. In the status bar at the bottom left of the
window displays the command prompt asking you to select a start point. Left click to indicate the start
of the move. Now the objects are attached to your cursor and you can preview the move. The status bar
indicates the current displacement. Left click to indicate where you would like to move to, and the
objects will be moved.
You can also start the move command before you select entities. If you start Move, the status message
lets you know that you are in a selection step, you can click or window objects you’d like to move. Once
you have objects selected, you can right click to end selection and move on to the basepoint step.
You can repeat the last command by right clicking when you are in the default select mode or by hitting
space bar. You can cancel out of a command by hitting the escape key.
2 – Import
You can import pdf and image files or dwg/dxf files to use as backgrounds. All import commands are
available in the backstage area. You can also use the default hot key ctrl+I to import a PDF.
2.1 – PDF

Pdfs and images are imported essentially the same way. At this time, Pdfs are converted to a raster
images even if they are vector PDFs. Simply select import pdf, then select the pdf file. The selected pdf
will then be loaded into the import dialog. Here you can select which page to import from multi page
pdfs.
In the top right you can set a scale factor, this will automatically scale up the pdf. The default value is 96,
which is the correct factor to scale a pdf that is 1’=1/8”.
Using the crop command, you can select just the portion of the pdf or image you want if you do not
need the whole image.
When you are happy with the image you are importing, click ok, then select a basepoint location to
insert the image. If you right click it will automatically be placed at the origin.
Placed images and pdfs are put on their own layer which you can choose to lock to prevent them from
selecting as you work over them. You can also prevent them from selecting by using selection filters. Just
toggle off the image selection filter.

2.2 - DWG
Select the import drawing command, this will open a file dialog. Select the dwg or dxf file you’d like to
import. The file will then import with its own layer group. You can set all of the drawings imported layers
to locked by clicking the pencil icon of the layer group, or click again to hide all. If the layer group setting
is by layer you can apply settings to layers within the group.
Use the layer identify command to find out what layer an entity is on, as well as what else is on the
layer. Select identify, then click an entity in the designer. The layer of that entity will highlight in the
layer manager, and all entities on that layer will highlight in red.
The hide command at the top of the layer manager allows you to select entities in the designer and then
hide all entities on that entities layer. Start the hide command and then start clicking entities. With each
selection, the entities that will be hidden will highlight, right click to confirm your selection and adjust
the layer’s visibility.
Once you have the child layers hidden that you do not want to see, lock the top layer group to prevent
selecting or editing line work you imported

3 - Products
3.1 - Quick Search
There are several ways to select ABL products to place in your project, however, you do need an
internet connection. Perhaps the easiest is by typing in the product catalog into the quick search field in
products side bar. The products sidebar is tabbed with the project explorer, if it’s not visible just select
the Products Tab at the top. In the search field, begin typing a catalog, such as “ncm”. Once 3 characters
have been typed, a search will start. You can narrow your search by typing more like “10 2p”. When you
see the catalog you would like, left click the row to begin the place command.
Once a product is selected its information is downloaded from the product database including its
symbols and spec sheet. After the symbol loads you can begin placing the product. Each left click you
make in the design environment will add a new location. You can exit the place command by right
clicking or hitting the escape key.
3.2 - Selecting from product selection window
You can open a product selection search window by clicking the red Acuity logo on the right of the quick
search box. In the search dialog, you can filter products by their tagged database properties. Or you can
again perform a search, just type “ncm 10” and click search. You can then use the check boxes to pick
several products. You can perform several searches; you check box selections will be saved from each
search. Click ‘ok’ at the bottom of the window to add all selected products to your design.

3.3 – From Project
Products that have been selected, but not used show up in blue in the ‘Project’ Section. Products that
are already added to the project schedule or placed show up as black. Placed products will indicate how
many instances have been placed.
If you wish to place a product you have previously selected, simply pick its row from the Project section
to begin placing it again.
3.4 – Auto-Generated Labels
Selected products are automatically assigned a label based on the type of product, e.g., occupancy
sensors will typically get the designation ‘OS’ as well as a number based on how many OS sensors are
already in the project. Whereas power pack products like the npp16 will get the designation starting
with ‘PP’ etc.
3.5 – Luminaires
Below the project section is the Luminaire section. From here you can select generic luminaire blocks to
be used when indicating nLight enabled luminaires on your plans. During the place command you can
change the luminaire label.
3.6 – Recent
In the Recent section you will see 10 of your recent selections from past projects. You can add a product
from recent to your design by clicking its row. Note that if you pick a product already placed in your

project, picking from recent will create a new definition, so you will be creating a 2nd ‘NCM 10’ in your
schedule that tracks its count separately. If you don’t want this, pick from the project section.
3.7 – Place in Layout Designer
Most sensor and power pack products are placed with a single click, however, some button stations will
automatically switch to be added with a place and orient command. So if we select an nWSX product,
we first click to enter the basepoint of the product, but then with our next click we can set its
orientation. You can quickly toggle display of symbols using f10 or the symbols toggle button.
Sensor products contain special line work in their blocks to show the extents of the sensors range. You
can view sensor patterns by turning them on home or view ribbon. There are two available styles. For
rings, the closest ring to the product height will be selected. Patterns use the same line work for all
heights. You can toggle on/off patterns using hot key ‘f5’.
You can also turn on patterns individually. Select product, then select coverage on. Once you turn on a
few patterns, you can now toggle visibility of that group separate from the all on / all off toggle.
If you place a sensor within a room, its pattern will automatically be cropped to the outline of the room.

After a product has been placed, via properties you can add a tag to that instance. This is particularly
useful for bridge products. For example, you could tag a bridge as ‘B1’ and the next as ‘B2’. Instance tags
are displayed above the product symbol. Instance tags are particularly useful for identifying specific
network products, you will see more on this in the connections section.
You can toggle the display of tags and labels under the products dropdown.
You can quickly pick all instances of a product in your design. Simply select 1 instance, and then press
the space bar. Once all instances are selected, you could change the type using properties, or delete
them all.
You can also select products by selecting them from the project explorer side panel. Expand the controls
section, then select a product by catalog.
By default the color of a product when you place it is determined by the layer setting, which is color by
layer, and defaults to blue. You can change the layer color mode to be ‘By Entity’ then the color of the
blocks will be shown. You can edit block color using the symbol designer. You could change the default
product color by opening a new project, editing its layer settings, and then saving that project as a
template.
3.8 – Schedule Designer
Your project schedule can be viewed by selecting the schedule from the project explorer sidebar. The
schedule allows you to view and edit the controls defined in your project. You can filter what types of

products you’d like to see, or from what design. You can also change the sorting from by product to by
room or by zone.
You can edit a products label, catalog, or description by double clicking into the cell.
You can delete all instances of a product type by selecting the product row and clicking the delete
button.
You can duplicate a definition by selecting a row and hitting copy. This will make a new definition that is
not related to any existing instances.
You can edit the connectivity properties of a single product by selecting a row, then selecting
Connection Rules button. Typically, you should use the default settings and not change the allowed
number of children. Once a product can have 1 child, it can also have 1 parent (except for system
controllers which must be top level). If a product has two ports, it is typically set to allow 1 child control.
Similarly, bridges that have 8 ports, are set to allow 7 children.
You can get the latest product information by selecting a product and hitting the ‘Update Info’
command. This pulls information from the product database again to make sure it is current.
You can add notes by selecting the Notes button. These “BOM Notes” will appear on the generated Bill
of Materials submittal section.

3.8.4 – Editing a Control or Luminaire Symbol
If you click the layout symbol of a product row in the schedule the symbol is opened in the symbol
designer. In the symbol designer you can edit the look of the symbol. For example, you could convert a
1x4 luminaire to a 1x20 to represent a long run of indirect products. Just draw a 1x20 rectangle and
erase the 1x4 symbol. After you have made your change, select ‘Save Symbol’. The symbol designer will
close and anywhere that symbol was used will update.
Currently, attributes, like the product label are not visible or editable when you are working on a plan
symbol designer. In a riser symbol designer you may move attributes or adjust text alignment.
If you want all of your cat5 to be green instead of blue, you can select the cat 5 symbol, then change the
Line color to green and save. This will change the cat5 product line color which should affect all current
and future instances. The benefit of doing it here over a design layer setting, is here you only have to
change it once, rather than in each design’s layers.

3.8.4 – Export
You can export from the schedule to Agile’s XML format or to Excel. The Agile xml format can then be
uploaded to Agile expedite your quoting process.
Excel export can include or not product images. The excel output will match the current grouping of the
schedule designer. If your schedule is grouped by room, you can export to excel and get a room by room
list of your products to help facilitate SOO checks.
Using custom XML export you can select a subset of products across your project to export to AGILE. A
typical use case would be like just those products associated with a revision.

3.9 – Generic Products
You can add generic products to your design from the Schedule. You can add generic products from 4
product categories, Button Stations, Luminaires, Relays, and Sensors. Each generic type comes with a
default plan symbol and a default riser symbol. The risers have typical fields associated with each type,
e.g. Loads on the Generic Relay riser. Generic sensors do not have sensitivity patterns/rings associated
with them. All generic types get a default labeling designation with an X in it, which you can change.
3.10 – Favorite Products
Favorite Products allows you to build up a library of commonly used products so that you can
quickly insert them into your design without having to search for them. Favorites can be organized into
groups. You can drag products within or between groups to order them. The number to the left of the
favorite is its ‘hot key id’. You can quickly add an item from favorites to your design by pressing the *
symbol on your keyboards numpad, then the number eg 5 on your numpad, and enter on your numpad.
The button to the left of the favorites search allows you to toggle how labels are applied to favorites. If
you see the plus icon, a label will be generated for the product. If you click the button again, the plus
symbol will go away and the favorite will be inserted with the label it was saved as unless that label is
already in use.

To add a product to your favorites, select the product in the schedule and then use the ‘Add to
Favorites’ button.
Changes to your favorites are saved when you save your project. To help keep favorites organized,
products with the same catalog cannot be added to the same group. Group names must be unique, eg
you can’t have two groups called ‘Button Stations’.
To remove an item from your favorites, simply right click it and then select remove. You can also use the
right click menu to add another group or sort a group alphabetically by catalog.
Once you build up a favorite library, you can share it by copying your UserFavorites folder to the desired
machine. The favorite folder can typically be found here C:\ProgramData\Visual
Solutions\UserFavorites. Note that the ProgramData folder is hidden by default. You should be able to
navigate to the directory by just copying the above folder path into windows explorer.
3.11 – Emergency Products
If you would like to indicate that a lighting product is for emergency purposes, you can duplicate
the non-emergency schedule row and then customize the product label. For example, the luminaire L2’s
emergency variant would be L2E. Simply double click in the label column on the schedule view to
customize the label. Clicking the symbol, you could also edit the color of the symbol line work. If your
luminaire layer color mode is by entity the symbol colors will be displayed.
3.12 – Specsheets
Due to some limitations on linking of specsheets to catalogs users may have to select a specific
cutsheet for a catalog. To do this, go to the schedule, click the text in the spec sheet column, and then
select one of the files in the drop down. To prevent repeated effort on your part, we save a log of your
specsheet selections locally on each users machine so next time you pick that catalog we will
automatically try and pick the spec sheet file. File selection can also be saved along with any new
favorites you create.

4 – Connections
Making connections between products is an important part of your controls design. You can make
connections that are represented by a wire, or by an arrow and tag.
Like other commands in Visual Controls, you can pre select before starting the connect command, or
start the command and then select.
In general, when making connections order matters. You should typically not make connections via a
window pre select as the connections and related line work will be in an undesirable order.
4.1 – Overview
The links you make with the connect commands are stored in a tree structure. Each node can have 1
parent, most nlight controls can only have 1 child, but network level controls like nbrg for example can
have 7 children (7 child +1 parent = 8 ports). When you click controls to connect, you are indicating that
the first you selected, comes before the next, which comes before the one after.
The number of children a product allows is visible if you select the product row in the schedule. While
this value is editable you should typically not edit it.
Select a few controls in order, then hit connect to generate the cat5 wires. If you hit connect again, you
will see numbers floating above. These indicate the order as well as the depth of the product in the
connection structure you are establishing.
4.2 – Connect Command

If you start the connect command then begin selection, you have more control over how connection
wires are drawn. You can see a preview of the wire as you move your mouse between selections.
Clicking once in between products allows you to force the connection arc in that direction. If you click
more than once, you can force the wire to travel more complicated paths.
After a connection is made, it will stay with the product block when the block is moved. Connections
should automatically delete or heal when products are deleted.
Sometimes you may get a message saying that a connection cannot be made. This may happen if a
product already has a parent and child connection and cannot make another, or if your connection
would make a loop. If you think the connection can be made, try it again reversing your selection order.
If you don’t like quite where a wire is after it’s created, you can click and drag the wire to edit it. While
the wires typically take on an Arc appearance, they are actually splines, usually with two control points.
When you drag to edit, you move the control point nearest where you began your drag.
If you are really struggling with an edit, you can delete the connection and remake it using forcing points
between products to adjust the bend.
If you have overlapping lines, you can add a line break using the line break command from the connect
drop down. Just select the line to add a break, then indicate where.
4.3 - Bridge Connections
Bridge connections create a text tag with a leader instead of a line going all the way to the bridge. To
make a bridge connection, you select a network device from the drop down, then select the products
that will connect to it. You can also select the product or products first, then select the bridge. If you can
only add as many bridge runs as there are ports available.

The bridge tag either says “BR” + port number indicated as P1, or, if you have supplied a tag for the
bridge instance you are selecting, the bridge tag will be “[tag] P1”. Tagging bridge inserts is a good
practice to get into. Tags are also displayed in the bridge connection dropdown list to help you identify
specific bridges.
After a bridge tag is placed, you can move the location of the tag using the move command. The leader
line will automatically update to the new location.
You can delete a bridge run connection by deleting either the text or leader. Bridge runs are
automatically placed on a separate layer from normal cat5 connections.
4.4 - Cross Design connections
It is possible to connect products between designs if your project has more than 1 design. Select the
product in 1 design, then select the cross designer connect cmd. Then change designs, and select a
product to connect to in that design. If you are connecting across design to a bridge, you should just
select the bridge from the connect drop down.
4.5 – PP16 Shunt and LVKS
You can include a low voltage or line device as a 1 node offshoot of a cat5 connection run. For example,
putting a PP16 shunt via a line voltage connection on a power pack for emergency override. To make a
line voltage connection, start the connect command, in the command properties (right hand side) select
the LINE wire type, select the two devices and then right click to create the wire. It’s the same process to
make a low voltage connection such as for a LVKS, just select the LV wire type. This feature currently
only supports LVKS and PP16 SHUNT during riser creation. The riser will only draw the first product of a
LV/LINE offshoot from CAT5.

5 – Printing Page Setup
To set the print paper size, go to the backstage by clicking file, then select print. Here you can select set
your paper size. Once you set a page size it will be applied to all existing and new print pages.
Later on, you can use this tab to preview your print.
Before you leave the backstage, change to the project tab. The information on this tab is used to fill in
the basic information that appears on print page title blocks.

To view and edit a print page, select the page from the project explorer.
In the print designer, the bulk of items you will be placing are in the design group. The first option is to
select what design, if you only have 1 design in your project it is already selected.
5.1 - Place Drawing
The print designer ribbon has several commands that place information specific to a design in your
project. If you only have one design, then you don’t have to worry about. If you have multiple, you can
select which design the viewport/risers/legend commands will place. Use the Select Design dropdown
first. The selected design will then have its name displayed below the viewport / riser / legend buttons.
To place a view of your layout designer, select place viewport command, then indicate with two left
clicks how big you would like the viewport to be on the page. While you are in the place drawing
command, you will see options in the properties like auto scale which you will typically want on, and
convert to black and white. Drawing views are automatically kept in sync with changes you make. If you
select the drawing after you place it, in properties you can adjust its scale or edit the drawing label. If
you would not like a label to be drawn, just clear out the Title field.
If you need only part of your layout to show, you can use the crop command. Select the drawing, then
the crop command. Now using two left clicks indicate the region you would like to be displayed.

5.2 - Adding a riser
You can add riser diagrams for your layout in two ways, by bridge, or by room.
In networked systems, you can also place risers by port. Under the port dropdown you will see a listing
of bridges each with a sub menu of ports. Select a bridge to place its riser, or select a bridge port to
place its riser. Risers will automatically update when you make connection changes in layout.
For systems that are not linked in a network, you will need to add rooms in the layout. Once your layout
has rooms, you can then place a riser for each room by selecting the room name from the Rooms riser
drop down and selecting a location. Adding a room makes it easier to cross reference between your riser
in print and the location of the products in your layout. If you have repeated rooms, consider naming
one room ‘Typical [Room Type]’ to leverage the auto generated labels placed below the riser.
Once risers have been placed, they will be grayed out. The page they are on will be indicated next to the
item or as a tooltip when you hover over the item.
It may be helpful to turn on coordinate snap to help line up the risers you place.
5.3 - Adding a legend
Product legends show the number of times a product was placed in layout, its symbol, as well as label,
catalog and description. Just select the product legend button and left click to indicate a location. If you
select a legend item you can edit the drawing label, or set a max number of rows to generate a multi
column legend.
5.4 - Adding Notes
You can place either text based notes or DWG based notes into the print page. Both have built in library
of notes you can use. You can select ‘Choose From File’ to pick a new DWG note to use that isn’t part of
the build in library. Under DWG Note, select Manage Notes, to add a file to your note library for future
use.
It is possible to load in a folder structure of DWG notes, just copy folder(s) into C:\ProgramData\Visual
Controls 2017\Templates\User\CADNotes when you reopen Visual controls you should see cad files and
sub folders included in the drop down menu.

6 – Command Reference
Scale
The scale commands can be found on the modify ribbon. Select the object(s) you want to scale.
Select the Scale command. In the command properties (right side bar) adjust the X and Y scale factors. In
the design environment, left click to indicate the basepoint for the scale command.
Scale by reference
Select the object(s) you want to scale by reference. Select the Scale by reference command. In
the command properties (right side bar) adjust ‘New Distance’ to be the length you want your refence
segment to be after the command. In the design environment, left click to indicate the basepoint for the
reference, then left click for the second reference command. The command will then scale the length of
the segment of your two clicks to match the ‘New Distance’ you entered.
Stretch
The stretch command can be used to edit a vertex or a side of a polygon or line. This allows you
to edit lines and rooms you have already drawn without recreating them. Select the stretch command
and then select the object you would like to stretch. Depending on where you click on the object you
will either select a side or a vertex. To select a vertex, click close to a vertex. To select a side, pick closer
to the middle of a segment. After you have selected your edit point, you will then select a basepoint for
your move, and a destination point for the move.

7.0 - Audit
Visual Controls can perform an audit to try and catch conditions in your design that may indicate
an error. For example, if you have two symbols with the same insertion point, you may have accidentally
double clicked when placing a product. You can manually run an audit by clicking the refresh button. The
time that the last audit was run is displayed to the left of the refresh button. If warnings or errors are
found, they are listed below. The audit runs on your entire design, warnings on other designs are shown
with gray text. If a warning is on your current design, it will show with black text. Clicking a warning will
zoom the design environment to the location of the warning condition.
Type of Audit Warnings
• Drawing Audits
o Overlapping Symbols (error)
▪ Two or more product inserts with the same insertion point
o Unconnected nLight Devices
▪ When an nlight product is detected with no connections
• Network Audits
o Unconnected runs
▪ Run not connected to a bridge when there is a bridge in your project
o Isolated Bridge
▪ Bridge not connected to a nGWY/nECY
o Run Depth
▪ When a product is more than 128 connections after the last bridge
o Fresco on Network
▪ When a Fresco Touchscreen is connected to a networked system
o Bus Power (error)
▪ When bus power is calculated to be insufficient < 3mA
Not all warnings mean something ‘is wrong’, simply that something ‘could be’ wrong. They should be
used as a reference when double checking your work.
Bus Power
The calculation looks for devices that add power (npp, nps, npanel) to the bus, then looks up
and down the connection structure subtracting bus power for each power consumer, typically 3ma.
Typically, the resolution for low bus power is either to add a power pack to the middle or the end of the
run. While bridges do contribute some bus power, as a ‘best practice’ their contribution is not
considered in the audit calculation. nLight enabled luminaires can contribute 6ma dynamically.
However, our initial bus power audit counts their contribution as 3ma up and 3ma down.

8.0 – Project Templates
When you start a new project Visual Controls opens the default ‘Blank Project’ template. The
blank project has 1 design and 1 print page in it. It is possible to save your own templates. You can
adjust layer settings, save product schedules, and save print pages in templates. Essentially a template
lets you save anything you would in a project except revision history.
To create a template, go to the ‘Save As’ pane backstage. Next, check the ‘Save as a project
template’ box. Supply a template name, and then click save. Your template will now be available on the
new pane. A project created from a template will start out with everything the template was saved with.
Templates can be used to store new default layer settings, customized products, print settings and are a
great way to tailor your output.

9.0 – Panel Schedule
You can create panel schedules for ARP products (support for addition products will be added).
To create a panel schedule, start the Panel Schedule command, and then select an ARP product you
have inserted. This will open the Panel Schedule designer. The first time you use the command, you will
need to define what the panel schedule type. Select 1 or two column, and enter the number of relays.
You can then hit create which will allow you to begin to fill out the schedule. The schedule grid can be
edited like a spreadsheet. Using the checkboxes new to row number you can multi select rows to fill out
multiple rows at a time.
For now, building a panel schedule will not automatically choose catalog ordering options. If you have
two ARP products, one size 16, and one size 8, be sure to add them as separate items in your product
schedule. You can edit the catalog in the panel designer, or in the project schedule.

Voltage barriers can be added by using the ‘add barrier’ button. The barrier will be added above the
currently selected row (where the edit cursor is). Barriers can be removed by click the row below the
barrier and then selecting the clear button.
You can add your panel schedule to your print page by placing a panel schedule page item in the print
designer.

10.0 – Sequence of Operations
The Sequence of Operations designer allows you to fill out a matrix of space types (rows) and behaviors
(columns). There are several default space types provided for convenience as well as a standard set of
columns. If you select a row, below the grid you can type out (or paste in) a text description.
You can delete a space type by right clicking the row header and selecting ‘Delete Row’. You can add a
row by just typing in a new Space type name.
You can add, reorder, and delete columns. Added columns can either be check boxes or text based, eg
time fields.
SOO rows can be saved as part of template files. Simply start a blank file, edit the SOO grid to match
space types that show up in your region/code set, save your SOO changes, then save your project as
template (described in 8 Project Templates) and any files created with that template will start with
those saved SOO space types.
The SOO matrix can be placed onto print pages in the print page designer. If you create a submittal, the
SOO descriptions can be included as part of the submittal PDF.

11.0 – Submittal Generator
From the backstage area you can access the Submittal Generator. The Submittal Generator allows users
to create a combined PDF with table of contents and cover. Submittals have several predefined pages
such as notes, drawings, product information. You can add additional PDF documents by right clicking
and then selecting Add PDF. You can rename a page, which will change how it appears in the table of
contents, but double clicking its name, or right clicking and selecting the edit option. Selecting an item
will load the appropriate editor to the right of the main list as appropriate. Items with a red X to the
right are missing information, eg no PDF file selected, and will not be included in the final report.
The Reset All command rebuilds the suggested documents based on information in your project.
Auto Pick Pages button allows you to auto pick pages for the drawing sections, eg Layouts or nLight
Risers based on the types of items on print pages in your project. You can auto pick for the whole
submittal, or for individual sections, just click the section first and then the auto pick will be limited to
that section, eg Risers.
Changes to your submittal settings are saved when you save your project.

12.0 – Backup files
Beginning in version 1.1.60 we now create a backup file when you save over a project file. A
.vcbk file is your vsp file that would have been overwritten. So a .vcbk file is one save behind your
current .vsp file. To open a .vcbk file, simply change its file extension from .vcbk to .vsp and double click
the file to open.
It is also possible to recover projects from the temporary location they are unzipped into when
you open a file. When a file is opened, a temporary directory is created, and the .vsp file is unzipped into
the temp file. The temp files can be found here C:\ProgramData\Visual Controls 2017\OpenProjects.
These files represent the state of the file when it was opened. The folders are named P_[Project
name]_[random number]. So if you don’t have a .vcbk file, and your .vsp file is corrupted or missing, you
can go to the OpenProjects directory and attempt to recover from the temp file (if you have opened the
file within the last 10 days). A temp directory is created for each open of the file.
To turn a temp directory back into a .vsp file, open the project directory (named P_[Project
name]_[random number]) so you see several subfolders, .bin files, .xml files ect. Then select all of the
files and right click, Send To, Compressed “Zip file”. Then change the created .zip file extension to .vsp.