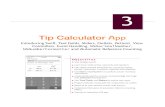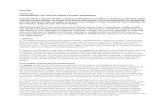User Guide - buymitchell1.net Users Guide.pdfApple device running iOS 12 or higher o For a list of...
Transcript of User Guide - buymitchell1.net Users Guide.pdfApple device running iOS 12 or higher o For a list of...

Mitchell1 and ShopKey ProSpect
User Guide

Index
Requirements .................................................................................................................................. 1
ProSpect Setup ................................................................................................................................ 2
How to Add a Customer .................................................................................................................. 7
How to Add a Vehicle to a Customer ............................................................................................ 11
How to Look Up a Customer ......................................................................................................... 13
How to Create an Estimate ........................................................................................................... 15
How to Scan a VIN Barcode or License Plate ................................................................................ 18
Viewing Existing Orders ................................................................................................................ 23
Creating Inspection Templates ..................................................................................................... 25
Adding an Inspection to an Order ................................................................................................. 28
Printing Inspections from SE ......................................................................................................... 31
The Schedule ................................................................................................................................. 32

1
Requirements Apple device running iOS 12 or higher
o For a list of iOS 12 compatible devices, see Apple’s Official Page for iOS12
Ability to download and install apps from the App Store
Wi-Fi network
Manager SE version 8.0 or higher
o For Manager SE system requirements, see our Knowledgebase Article

2
ProSpect Setup 1. Open Manager SE. In the upper left, open the Configurations menu then select
Mobile/Device Setup.
2. Enter the authorization credentials. They are the same credentials as
ProDemand/ShopkeyPro.

3
3. Once authorized, the General Settings page will open. There will be a randomly
generated password in the Device Access Control area, which can be changed in this
screen.
The default Port Number is 9000. The Connection should auto populate. If it does not,
enter http:// then the IP Address of the host computer, followed by the Port Number.
Format: http://192.168.0.5:9000
4. Next, open the ProSpect App Authorization section.
5. Download and install ProSpect from the App Store on the Apple device. Ensure the
device is connected to the same network as the host computer.

4
6. Once it is installed, launch ProSpect to access the Setup Screen. Enter the Account
Number from Manager SE. The Password will match the one in step 3. The Web Service
URL will be the full URL from step 3 (including the “http://”).

5
7. After tapping Submit, a pop-up notice will state that the device is unauthorized. The
device will now show in the ProSpect App Authorization window. Check the checkbox in
the Authorized column. Re-enter the password and hit submit.

6
8. Setup complete! The Home Screen should display.

7
How to Add a Customer Method 1: Using the License/VIN Decoder See How to Scan a VIN Barcode or License
Method 2: The Home Screen 1. Tap the + Button on the customer tab.
2. Enter customer information.

8
3. Tap Save when all information is entered.

9
Method 2: The WIP Screen 1. Tap the + Button at the bottom of the WIP Screen.
2. Tap Customer.

10
3. Enter customer information.
4. Tap Save when finished.

11
How to Add a Vehicle to a Customer Method 1: Using the License/VIN Decoder See How to Scan a VIN Barcode or License
Method 2: Customer Detail
1. Open the Customer Detail screen.
2. Tap [+] Add Vehicle.

12
3. On the Create Vehicle Screen, enter the VIN or license plate to be decoded, or manually
select the vehicle information.
a. NOTE: The License –OCR or VIN –barcode decoder must be used from the Home
screen.

13
How to Look Up a Customer Method 1: Using the License/VIN Decoder See How to Scan a VIN Barcode or License
Method 2: Customers Screen 1. Tap the customer icon on the Home screen.
2. Tap Customer in the + Menu or search for them in the Search Box.
3. Select a customer. This opens the Customer Detail screen, ProSpect’s version of the
Customer Screen.

14
Method 3: Vehicles Screen
1. Tap the vehicle icon on the Home screen.
2. Search by VIN, License Plate, or Unit number.
3. This opens the Customer Detail screen.

15
How to Create an Estimate
1. Select a customer; this will open the Customer Detail screen.
2. To start an Estimate for a vehicle, tap the blue clipboard beside it.
a. If any orders already exist for that vehicle, a number will display on the
clipboard icon, and a prompt will show to select an existing order or
create a new order.
3. Tap + ADD ITEM to add a new item.

16
4. Now MPI (Multi Point Inspection) or Canned Jobs can be added to the new
Estimate.
a. To add a Canned Job, tap Canned Jobs and select from the drawer.
b. To add an MPI, tap MPI and select from the drawer.

17
5. Add mileage and select technician.

18
How to Scan a VIN Barcode or License Plate
1. From the Home screen, tap the Scanner Icon on the vehicle section tab.

19
2. Choose either License -OCR or VIN -barcode, depending which is available to scan.
a. Both areas follow the same general process, but screenshots of each area are
included.

20
License Plate
1. Choose License –OCR from the prompt.
2. Make sure the whole license plate is clearly within the brackets. The plate must
be well lit. Press the camera shutter button at the bottom of the screen.
3. The system will search for the plate. If there are multiple results, ProSpect will
display them like so:

21
4. The prompt from step 4 will not always show, and requires either making a
selection or rescanning the license plate. Once it has been selected, the system
will then look to see if that car already exists in the database.
5. Tap either the vehicle pulled from the database, or Create Vehicle to start
adding it to a customer.

22
VIN Barcode
1. Select License -barcode from the menu.
2. Line the brackets up with the barcode. The camera must be close for it to detect. There
is no camera shutter button on this screen.
3. The system will recognize the barcode, decode the VIN, and try to search for that vehicle
in the database.
4. Tap either the vehicle pulled from the database, or Create Vehicle to begin adding it to
a customer.

23
Viewing Existing Orders
There are two ways to locate existing orders using ProSpect, through WIP Screen or the
Customer Detail screen.
From WIP
1. On the Home Screen, Tap the Order Icon to open the WIP.
2. Use the search bar at the top to search the WIP by Customer Name, Company Name, or
Estimate Number.

24
From the Customer Detail Screen
1. Open the Customer Detail screen.
2. Tap the clipboard icon to bring up the Select WIP screen. Either select an existing
order or select New.

25
Creating Inspection Templates
1. Open Manager SE. Click Configurations in the top left, and select Inspection Setup from
the menu.
2. Multi-Point Inspections (MPI) can be edited or added here.
a. The default sample templates must be duplicated to be edited.

26
3. Click NEW and enter a name for the template. If desired, check the Include Tire
Inspection Group box. To add a new group of inspection items, click Add Group.
4. On the left, the new group is added. Tap the small + Button next to the group name.
Here a name can be assigned to the group and Items may be added.

27
5. Now, the Item must be edited to match what is being inspected. Enter a description
along with the Type. Select the Inspection Item that best fits what is being inspected.
Add as many as needed, but ensure they are properly labeled.
6. Once items have been added, the MPI should something look like this, with multiple
Groups, and multiple Items in each Group:

28
Adding an Inspection to an Order
1. Start a new estimate from the tablet or from Manager SE.
2. Tap + Add Item.
3. Tap the MPI category to bring down the MPI drawer, select the MPI to use.

29
4. All Groups within the MPI will be displayed. Each Group has individual inspection Items.

30
5. The inspection groups will display the number of remaining items in that group, or
simply Done when complete. When all groups say done, Save the inspection.
6. The inspection will be added to the order, which can be seen in both ProSpect and
Manager SE.

31
Printing Inspections from SE
1. Open the order in Manager. The MPIs light will be blinking if there is an inspection on
the order.
2. Select the inspection, click Print. The vehicle inspection report will print. While printing,
a prompt may show to confirm which Comments and Photos to print on the inspection
sheet.

32
The Schedule
The Schedule in ProSpect is Read-Only. Appointments cannot be created or modified
outside of Manager SE.
Viewing the Schedule 1. Tap the Schedule Button on the Main Screen.
2. On the Schedules Screen, select a date to view its appointments.
a. Tapping an Appointment will take you to the Customer Detail Screen for that
customer.