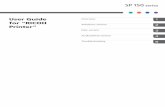User Guide - Ricohsupport.ricoh.com/bb_v1oi/pub_e/oi/0001044/... · User Guide For safe and correct...
Transcript of User Guide - Ricohsupport.ricoh.com/bb_v1oi/pub_e/oi/0001044/... · User Guide For safe and correct...
Operating Instructions
User Guide
For safe and correct use, be sure to read "Safety Information" before using the machine.
TABLE OF CONTENTS1. Guide to the Machine
How to Read This Manual.................................................................................................................................5
Introduction.....................................................................................................................................................5
Legal Prohibition.............................................................................................................................................5
Disclaimer........................................................................................................................................................5
Model-Specific Information...............................................................................................................................6
Guide to Components........................................................................................................................................7
Exterior............................................................................................................................................................7
Interior.............................................................................................................................................................8
Control Panel..................................................................................................................................................9
Installing the Driver and Software...................................................................................................................11
Quick Install..................................................................................................................................................11
Upgrading or Deleting the Printer Driver...................................................................................................11
Installing the Smart Organizing Monitor...................................................................................................12
Initial Setup.......................................................................................................................................................13
What is Smart Organizing Monitor?..............................................................................................................14
2. Loading Paper
Supported Paper..............................................................................................................................................15
Non-Recommended Paper Types...................................................................................................................16
Print Area..........................................................................................................................................................17
Loading Paper..................................................................................................................................................20
Specifying Paper Type and Paper Size Using Control Panel...................................................................22
Specifying Paper Type and Paper Size Using Smart Organizing Monitor.............................................24
Placing Originals..............................................................................................................................................25
About Originals............................................................................................................................................25
Placing Originals on the Exposure Glass...................................................................................................27
Placing Originals in the Auto Document Feeder.......................................................................................27
3. Printing Documents
Basic Operation...............................................................................................................................................29
Printing on Both Sides of Sheets..................................................................................................................30
Canceling a Print Job...................................................................................................................................31
If a Paper Mismatch Occurs............................................................................................................................33
Continuing Printing Using Mismatched Paper...........................................................................................33
1
Resetting the Print Job..................................................................................................................................33
4. Copying Originals
Copier Mode Screen.......................................................................................................................................35
Basic Operation...............................................................................................................................................36
Canceling a Copy.......................................................................................................................................37
Making Enlarged or Reduced Copies............................................................................................................38
Specifying Reduce/Enlarge.......................................................................................................................39
Combining Multiple Pages..............................................................................................................................40
Specifying Combine....................................................................................................................................41
Copying Both Sides of an ID Card onto One Side of Paper........................................................................43
Copying an ID Card....................................................................................................................................43
Making 2-sided Copies...................................................................................................................................45
Specifying 2 Sided Copy............................................................................................................................46
Specifying the Scan Settings...........................................................................................................................49
Adjusting Image Density..............................................................................................................................49
Selecting the Document Type According to Original...............................................................................49
5. Scanning from a Computer
Basic Operation...............................................................................................................................................51
TWAIN Scanning.........................................................................................................................................51
Basic Operation for WIA Scanning...........................................................................................................52
6. Sending and Receiving a Fax
Fax Mode Screen.............................................................................................................................................53
Setting the Date and Time................................................................................................................................54
Entering Characters..........................................................................................................................................55
Registering Fax Destinations............................................................................................................................56
Registering Fax Destinations.......................................................................................................................56
Modifying or Deleting Fax Destinations.....................................................................................................57
Configuring Fax Destinations Using Smart Organizing Monitor.............................................................57
Sending a Fax..................................................................................................................................................59
Selecting Transmission Mode.....................................................................................................................59
Basic Operation for Sending a Fax............................................................................................................60
Specifying the Fax Destination....................................................................................................................62
Useful Sending Functions............................................................................................................................65
2
Specifying the Scan Settings.......................................................................................................................68
Receiving a Fax................................................................................................................................................70
Selecting Reception Mode..........................................................................................................................70
Lists/Reports Related to Fax............................................................................................................................73
7. Configuring the Machine Using the Control Panel
Basic Operation...............................................................................................................................................75
Copier Features Settings..................................................................................................................................76
Fax Features Settings.......................................................................................................................................78
Address Book Settings.....................................................................................................................................84
System Settings.................................................................................................................................................85
Printing Lists/Reports........................................................................................................................................91
Printing the Configuration Page..................................................................................................................91
Types of Report............................................................................................................................................91
Printer Features Settings...................................................................................................................................92
8. Configuring the Machine Using Smart Organizing Monitor
Checking the System Information....................................................................................................................93
Checking the Status Information.................................................................................................................93
Printing the Configuration Page..................................................................................................................94
Configuring the Machine Settings...................................................................................................................95
Tab Settings..................................................................................................................................................95
Updating the Firmware....................................................................................................................................96
9. Maintaining the Machine
Replacing the Print Cartridge..........................................................................................................................97
Resetting the Toner Counter........................................................................................................................98
Cautions When Cleaning................................................................................................................................99
Cleaning the Inside of the Machine.............................................................................................................100
Cleaning the Exposure Glass........................................................................................................................101
Cleaning the Auto Document Feeder...........................................................................................................102
10. Troubleshooting
Common Problems.........................................................................................................................................103
Paper Feed Problems.....................................................................................................................................104
Removing Printing Jams.............................................................................................................................105
Removing Scanning Jams.........................................................................................................................108
3
Print Quality Problems...................................................................................................................................110
Checking the Condition of the Machine..................................................................................................110
Printer Problems.............................................................................................................................................111
Print Positions Do Not Match Display Positions......................................................................................112
Copier Problems............................................................................................................................................113
Scanner Problems..........................................................................................................................................114
Fax Problems..................................................................................................................................................115
Error and Status Indicate on the Control Panel...........................................................................................118
Messages on the Screen...........................................................................................................................118
Error and Status Messages Appear on the Smart Organizing Monitor...................................................121
11. Appendix
Notes About the Toner..................................................................................................................................123
Moving and Transporting the Printer............................................................................................................124
Disposal......................................................................................................................................................124
Where to Inquire.......................................................................................................................................124
Consumables..................................................................................................................................................125
Print Cartridge............................................................................................................................................125
Specifications of the Machine......................................................................................................................126
General Function Specifications..............................................................................................................126
Printer Function Specifications..................................................................................................................127
Copier Function Specifications.................................................................................................................128
Scanner Function Specifications...............................................................................................................128
Fax Function Specifications......................................................................................................................129
Trademarks.....................................................................................................................................................131
INDEX...........................................................................................................................................................133
4
1. Guide to the Machine
How to Read This Manual
Introduction
This manual contains detailed instructions and notes on the operation and use of this machine. For yoursafety and benefit, read this manual carefully before using the machine. Keep this manual in a handyplace for quick reference.
Legal Prohibition
Do not copy or print any item for which reproduction is prohibited by law.
Copying or printing the following items is generally prohibited by local law:
bank notes, revenue stamps, bonds, stock certificates, bank drafts, checks, passports, driver's licenses.
The preceding list is meant as a guide only and is not inclusive. We assume no responsibility for itscompleteness or accuracy. If you have any questions concerning the legality of copying or printingcertain items, consult with your legal advisor.
Disclaimer
Contents of this manual are subject to change without prior notice.
In no event will the company be liable for direct, indirect, special, incidental, or consequential damagesas a result of handling or operating the machine.
For good output quality, the manufacturer recommends that you use genuine toner from themanufacturer.
Two kinds of size notation are employed in this manual.
Some illustrations or explanations in this guide may differ from your product due to improvement orchange in the product.
5
Model-Specific InformationThis section explains how you can identify the region your machine belongs to.
There is a label on the rear of the machine, located in the position shown below. The label containsdetails that identify the region your machine belongs to. Read the label.
CHZ966
The following information is region-specific. Read the information under the symbol that corresponds tothe region of your machine.
(mainly Europe and Asia)
If the label contains the following, your machine is a region A model:
• CODE XXXX -22, -27
• 220-240V
(mainly North America)
If the label contains the following, your machine is a region B model:
• CODE XXXX -11, -17
• 120V
• Dimensions in this manual are given in two units of measure: metric and inch. If your machine is aRegion A model, refer to the metric units. If your machine is a Region B model, refer to the inchunits.
1. Guide to the Machine
6
Guide to ComponentsThis section introduces the names of the various parts on the front and rear side of the machine andoutlines their functions.
Exterior
CHZ967
1 2 43 6 75
10 11 129 14 1615138
1. Control Panel
Contains a screen and keys for machine control.
2. ADF Cover
Open this cover to remove originals jammed in the ADF.
3. Input Tray for the ADF
Place stacks of originals here. They will feed in automatically. This tray can hold up to 15 sheets of plainpaper.
4. Tray Extension for the ADF
Pull out this tray extension to hold the originals.
5. Input Tray
This tray can hold up to 50 sheets of plain paper.
6. Exposure Glass
Place originals here sheet by sheet.
Guide to Components
7
7. Input Tray Cover
Set this cover up and pull out the paper source tray to load paper.
8. Tray Extension
Pull out and extend this tray extension to hold the output paper.
9. Front Cover
Open this cover to pull out the output tray before printing.
10. Maintenance Cover
Lift up this cover to replace consumables or clear a paper jam.
11. Auto Document Feeder (Exposure Glass Cover)
The auto document feeder (ADF) is integrated with the exposure glass cover. Open this cover to placedocuments on the exposure glass.
12. Tray Extension
Pull out this tray extension to hold the originals.
13. USB Port
Use this port to connect the machine to a computer using a USB cable.
14. Line and TEL Connector
• Upper connector: External Telephone Connector. For connecting an external telephone.
• Lower connector: G3 (analog) Line Interface Connector. For connecting a telephone line.
15. Power Connector
Connect the power cord to the machine here. Insert the other end of the cable into a nearby wall outlet.
16. Power Switch
Use this switch to turn the power on or off.
Interior
1
CHZ004
1. Guide to the Machine
8
1. Print Cartridge
A replacement consumable that is required to make prints on paper. It needs to be replaced afterapproximately every 2000 pages printed. For details about replacing the cartridge, see p.97 "Replacingthe Print Cartridge".
Control Panel
• The actual control panel may look different from the illustration below, depending on the country ofuse.
CHZ950
1 2 3 4 5 6
7 8 9 10 11 12
1. [Copy/Facsimile] Key
Use this button to switch the machine to copier or fax mode.
2. [Speed Dial] Key
Use this button to send a fax using a registered speed dial number.
3. [User Tools] Key
Press to display the menu for configuring the machine's system settings.
4. [OK] Key
Use this key to confirm settings, and setting values, or move to the next menu level.
5. [Clear/Stop] Key
Use this button to cancel or stop a print job, document copying, fax transmission/reception, and other actionsin progress.
6. [Start] Key
Use this button to start fax transmit/receive or copy.
7. [ID Card Copy/On Hook Dial] Key
When the machine is in copier mode, use this button to perform an ID copy or modify ID copy settings.
When the machine is in fax mode, use this button to perform on-hook dialing or stop dialing a registereddestination.
Guide to Components
9
8. Power Indicator
This indicator lights up blue when the machine is turned on. It flashes when a print job is received and whileprinting, scanning, or fax transmission/reception is in progress.
9. Screen
Displays current status and messages.
10. Alert Indicator
This indicator lights up red when the machine runs out of paper or consumables, when the paper settings donot match the settings specified by the driver, or when other abnormalities occur. It flashes slowly when themachine is running out of toner.
11. Scroll Keys
Press these keys to move the cursor in each direction.
12. Number Keys
Use to enter numerical values when specifying settings such as fax numbers and copy quantities, or enterletters when specifying names.
1. Guide to the Machine
10
Installing the Driver and SoftwareYou can install the necessary driver for this machine using the included CD-ROM.
The operating systems compatible with the drivers and software for this machine are: Windows XP/Vista/7 and Windows Server 2003/2003 R2/2008/2008 R2.
The procedure in this section is an example based on Windows 7. The actual procedure may varydepending on the operating system you are using.
• Be sure to disconnect the USB cable from the machine and turn the machine off before beginningthe installation.
Quick Install
Use Quick Install to install the printer driver, TWAIN driver, and WIA driver from the CD-ROM.
1. Close all applications except this manual.
2. Insert the CD-ROM into the CD-ROM drive.
3. From the CD-ROM menu, click [USB Quick Install].
4. Follow the instructions in the installation wizard.
Upgrading or Deleting the Printer Driver
Upgrading the printer driver
1. On the [Start] menu, click [Devices and Printers].
2. Right-click the icon of the printer model you want to modify, and then click [Printerproperties].
3. Click the [Advanced] tab.
4. Click [New Driver...], and then click [Next].
5. Click [Have Disk...].
6. Click [Browse...], and then select the printer driver location.
7. Click [OK], and then specify the printer model.
8. Click [Next].
9. Click [Finish].
10. Click [OK] to close the printer properties window.
Installing the Driver and Software
11
11. Restart the computer.
Deleting the printer driver
1. On the [Start] menu, click [Devices and Printers].
2. Right-click the icon of the printer you want to delete, and then click [Remove device].
3. Click [Yes].
4. Click any printer icon, and then click [Print server properties].
5. Click the [Drivers] tab.
6. Click the [Change Driver Settings] button if it is displayed.
7. Click [Remove...].
8. Select [Remove driver and driver package.], and then click [OK].
9. Click [Yes].
10. Click [Delete].
11. Click [OK].
12. Click [Close] to close the print server properties window.
Installing the Smart Organizing Monitor
Smart Organizing Monitor is a utility that allows you to modify the machine’s settings or view themachine’s status from your computer. For details, see p.14 "What is Smart Organizing Monitor?".
1. Close all applications except this manual.
2. Insert the CD-ROM into the CD-ROM drive.
3. From the CD-ROM menu, click [Smart Organizing Monitor].
4. Select a language for Smart Organizing Monitor.
5. Follow the instructions in the installation wizard.
1. Guide to the Machine
12
Initial SetupWhen you turn this machine on for the first time, you must set the following items. Select each settingusing the [ ], [ ], or number keys, and then press the [OK] key.
• [Language]
• [Country Code]
• [Year]
• [Month]
• [Day]
• [Hour]
• [Minute]
Initial Setup
13
What is Smart Organizing Monitor?Install this utility on your computer from the included CD-ROM before using it.
Smart Organizing Monitor provides the following functions:
• Displays the status of the machine
Displays paper jam messages and other error messages.
• Paper size and type settings
Displays the settings for paper sizes or types available on this machine.
• Print test and configuration pages
Prints List/Report to check the list of settings for this machine and other information.
• Modify the system settings
Use to change custom paper size settings and other settings on this machine.
• Modify the Speed Dial
Register, change, or delete Speed Dial settings. Simplified Chinese can be used to specify thedestination.
For details about basic instructions on how to use Smart Organizing Monitor, see p.93 "Configuringthe Machine Using Smart Organizing Monitor".
1. Guide to the Machine
14
2. Loading Paper
Supported PaperPaper Size
• A4
• 8 1/2 " × 11 " (Letter)
• B5
• 5 1/2 " × 8 1/2 " (Half Letter)
• 7 1/4 " × 10 1/2 " (Executive)
• A5
• A6
• B6
• 16K (197 × 273 mm)
• 16K (195 × 270 mm)
• 16K (184 × 260 mm)
• Custom Paper Size
The following paper sizes are supported as custom paper sizes:
• Approximately 90-216 mm (3.6-8.5 inches) in width
• Approximately 148-297 mm (5.8-11.7 inches) in length
Paper Type
• Plain Paper (65-104 g/m2 (20-24 lb.))
• Recycled Paper (65-104 g/m2 (20-24 lb.))
• Thin Paper (60-64 g/m2 (16 lb.))
• Thick Paper (105 g/m2 (28 lb.))
Paper Capacity
50 sheets
(80 g/m2, 20 lb.)
15
Non-Recommended Paper TypesDo not use the following types of paper:
• Ink-jet printer paper
• GelJet special paper
• Bent, folded, or creased paper
• Curled or twisted paper
• Wrinkled paper
• Damp paper
• Dirty or damaged paper
• Paper that is dry enough to emit static electricity
• Paper that has already been printed onto, except a preprinted letterhead paper.
Malfunctions are especially likely when using paper printed on by other than a laser printer(e.g.monochrome and color copiers, ink-jet printers, etc.)
• Special paper, such as thermal paper and carbon paper
• Paper whose weight is heavier or lighter than the limitation
• Paper with windows, holes, perforations, cutouts, or embossing
• Adhesive label paper on which glue or base paper is exposed
• Paper with clips or staples
• When loading paper, take care not to touch the surface of the paper.
• Even if paper is adequate for the machine, poorly stored paper can cause paper misfeeds, printquality degradation, or malfunctions.
2. Loading Paper
16
Print AreaThe diagram below shows the area of the paper that the machine can print on.
From the printer driver
CHZ904
2
3
3
1
4 4
1. Print area
2. Feed direction
3. Approx. 4.2 mm (0.2 inches)
4. Approx. 4.2 mm (0.2 inches)
• The print area may vary depending on the paper size and printer driver settings.
Print Area
17
Copier function
CHZ904
2
3
3
1
4 4
1. Print area
2. Feed direction
3. Approx. 4 mm (0.2 inches)
4. Approx. 3 mm (0.1 inches)
• The print area may vary depending on the paper size.
Fax function
CHZ904
2
3
3
1
4 4
1. Print area
2. Feed direction
2. Loading Paper
18
3. Approx. 4.2 mm (0.2 inches)
4. Approx. 4.2 mm (0.2 inches)
• The print area may vary depending on the paper size.
Print Area
19
Loading PaperLoad a stack of paper for printing in the input tray on the back of the machine.
• When loading paper, be sure to configure the size and type of paper. When printing a document,specify the paper size and type in the printer driver so that the settings configured when paper isloaded can be used for printing.
1. Open the input tray cover and pull out the tray.
12
CHZ005
2. After pulling out the tray, tilt it back and forth, and then attach the end of the input tray tothe machine.
1
2
CHZ006
2. Loading Paper
20
3. Fan the paper before loading it in the tray.
CBK254
4. Slide the paper guide on both sides outward, and then load the paper print side up until itstops.
1
1
2
CHZ007
5. Adjust the paper guide on both sides to fit the paper width.
CHZ008
Loading Paper
21
6. Open the front cover and tray extension.
CHZ027
Specifying Paper Type and Paper Size Using Control Panel
Specifying the paper type
1. Press the [User Tools] key.
CHZ960
2. Press the [ ] or [ ] key to select [System Settings], and then press the [OK] key.
3. Press the [ ] or [ ] key to select [Tray Paper Settings], and then press the [OK] key.
4. Press the [ ] or [ ] key to select [Paper Type], and then press the [OK] key.
5. Press the [ ] or [ ] key to select the paper type, and then press the [OK] key.
6. Press the [User Tools] key to return to the initial screen.
2. Loading Paper
22
Specifying the standard paper size
1. Press the [User Tools] key.
CHZ960
2. Press the [ ] or [ ] key to select [System Settings], and then press the [OK] key.
3. Press the [ ] or [ ] key to select [Tray Paper Settings], and then press the [OK] key.
4. Press the [ ] or [ ] key to select [Paper Size], and then press the [OK] key.
5. Press the [ ] or [ ] key to select the paper size, and then press the [OK] key.
6. Press the [User Tools] key to return to the initial screen.
Specifying a custom paper size
1. Press the [User Tools] key.
CHZ960
2. Press the [ ] or [ ] key to select [System Settings], and then press the [OK] key.
3. Press the [ ] or [ ] key to select [Tray Paper Settings], and then press the [OK] key.
4. Press the [ ] or [ ] key to select [Paper Size], and then press the [OK] key.
5. Press the [ ] or [ ] key to select [Custom], and then press the [OK] key.
6. Press the [ ] or [ ] key to select [mm] or [inch], and then press the [OK] key.
7. Press the [ ] or [ ] key to select the width, and then press the [OK] key.
Loading Paper
23
8. Press the [OK] key.
9. Press the [ ] or [ ] key to select the length, and then press the [OK] key.
10. Press the [OK] key.
11. Press the [User Tools] key to return to the initial screen.
Specifying Paper Type and Paper Size Using Smart Organizing Monitor
The procedure in this section is an example based on Windows 7. The actual procedure may varydepending on the operating system you are using.
Specifying the paper type and paper size
1. On the [Start] menu, click [All Programs].
2. Click [Smart Organizing Monitor for SP 100 Series].
3. Click [Smart Organizing Monitor for SP 100 Series Status].
4. On the [Status] tab, click [Change...].
5. Select the paper type and paper size, and then click [OK].
6. Click [Close].
Changing the custom paper size
1. On the [Start] menu, click [All Programs].
2. Click [Smart Organizing Monitor for SP 100 Series].
3. Click [Smart Organizing Monitor for SP 100 Series Status].
4. On the [User Tool] tab, click [Printer Configuration].
5. On the [System] tab, select [mm] or [inch] in the [Measurement Unit:] list.
6. In the [Horizontal: (90 to 216 mm)] box, enter the width.
7. In the [Vertical: (148 to 297 mm)] box, enter the length.
8. Click [OK].
9. Click [Close].
2. Loading Paper
24
Placing OriginalsThis section describes the types of originals you can set and how to place them.
About Originals
Recommended size of originals
Exposure glass
• Up to 216 mm (8.5 ") in width, up to 297 mm (11.7 ") in length
ADF
• Paper size: 140 to 216 mm (5 1/2 " to 8 1/2 ") in width, 128 to 297 mm (5.0 " to 11.7 ") inlength
• Paper weight: 60 to 90 g/m2 (16 to 24 lb.)
Up to 15 sheets of an original can be placed in the ADF at once (when using paper weighing 80g/m2, 20 lb.).
Types of originals not supported by the Auto Document Feeder
If placed in the ADF, the following types of originals might be damaged, become jammed, or result ingray or black lines appearing on prints:
• Originals larger or heavier than the recommended amount
• Stapled or clipped originals
• Perforated or torn originals
• Curled, folded, or creased originals
• Pasted originals
• Originals with any kind of coating, such as thermal fax paper, art paper, aluminum foil, carbonpaper, or conductive paper
• Originals with perforated lines
• Originals with indexes, tags, or other projecting parts
• Sticky originals such as translucent paper
• Thin, highly flexible originals
• Thick originals such as postcards
• Bound originals such as books
• Transparent originals such as OHP transparencies or translucent paper
Placing Originals
25
• Originals that are wet with toner or white out
Unscannable image area
Even if you correctly place originals, margins of a few millimeters on all four sides of the original may notbe scanned.
Margins when using exposure glass
CHZ916
1. Approx. 4.1 mm (0.2 inches)
2. Approx. 3 mm (0.1 inches)
3. Approx. 4 mm (0.2 inches)
Margins when using ADF
CHZ919
1. Approx. 4.1 mm (0.2 inches)
2. Approx. 3 mm (0.1 inches)
3. Approx. 4.3 mm (0.2 inches)
2. Loading Paper
26
Placing Originals on the Exposure Glass
• Do not place originals until all correction fluid or toner becomes completely dry. Doing so maycreate marks on the exposure glass that will appear on copies.
1. Lift the exposure glass cover.
2. Place the original face down on the exposure glass. The original should be aligned to therear left corner.
CHZ009
3. Lower the exposure glass cover.
Hold down the cover with your hands when using thick, folded, or bound originals and when thecover cannot be lowered completely.
Placing Originals in the Auto Document Feeder
• Do not place originals mixed with different in the ADF all at once.
• To prevent multiple sheets from being fed at once, fan the pages of your original before placingthem in the ADF.
Placing Originals
27
1. Open the input tray for the ADF.
CHZ010
2. Adjust the guides according to the size of the originals.
CHZ011
3. Place the aligned originals face up in the ADF. The last page should be on the bottom.
CHZ012
2. Loading Paper
28
3. Printing Documents
Basic OperationUse the printer driver to print a document from your computer.
1. After creating a document, open the [Printing Preferences] dialog box in the document'snative application.
2. Change any print settings if necessary.
The following print settings can be specified using the printer driver:
• Printing multiple pages on a sheet
• Splitting a single page across multiple sheets
• Printing on both sides of sheets
• Not having blank pages printed
• Having prints sorted
• Saving printer driver settings
• Recalling and deleting saved printer properties settings
• Printing on a custom size paper
• Printing a large paper size document on smaller size paper
• Reducing and enlarging a document size
• Changing the print resolution
• Saving on toner when printing
• Changing the dithering pattern
• Having text stamped on prints
For details about each setting items, click [Help].
29
3. When setting changes are completed, click [OK].
4. Print the document using the print function in the document's native application.
• If a paper jam occurs, printing stops when the current page has printed. Open the maintenancecover to remove the jammed paper. Printing will resume automatically after the maintenance coveris closed. If the maintenance cover is not opened to remove jammed paper, press the [Start] key toresume printing.
Printing on Both Sides of Sheets
1. After creating a document, open the [Printing Preferences] dialog box in the document'snative application.
2. On the [Setup] tab, in the [Duplex:] list box, select how you want to open the boundoutput.
3. After making any additional settings, click [OK].
4. Start printing.
The machine prints only the one sides of pages first, and then displays on Smart OrganizingMonitor screen a message to reload the outputs turned over.
5. Take out all of the prints from the output tray and place them in the input tray.
To print on the reverse side of the prints, turn them over so that the blank side faces up and placethem in the input tray.
Portrait
CHZ921
3. Printing Documents
30
Landscape
CHZ922
6. Press the [Start] key.
Canceling a Print Job
You can cancel print jobs using either the machine's control panel or your computer, depending on thestatus of the job.
Canceling a print job before printing has started
1. Double-click the printer icon on the task tray of your computer.
2. Select the print job you want to cancel, click the [Document] menu, and then click[Cancel].
• If you cancel a print job that has already been processed, printing may continue for a few pagesbefore being canceled.
• It may take a while to cancel a large print job.
Basic Operation
31
Canceling a print job while printing
1. Press the [Clear/Stop] key.
CHZ961
2. Press the [1] key.
3. Printing Documents
32
If a Paper Mismatch OccursIf the paper size or type does not match the print job's settings, the machine reports an error. There aretwo ways to resolve this error:
Continue printing using mismatched paper
Use the form-feed function to ignore the error and print using mismatched paper.
Reset the print job
Cancel printing.
Continuing Printing Using Mismatched Paper
If the paper is too small for the print job, the printed image will be cropped.
1. If the error message is displayed, press the [Start] key.
CHZ962
Resetting the Print Job
1. If the error message is displayed, press the [Clear/Stop] key.
CHZ961
If a Paper Mismatch Occurs
33
4. Copying Originals
Copier Mode ScreenWhen the machine is turned on, the copier screen appears first.
When the fax screen is shown on the display, press the [Copy/Facsimile] key on the control panel toswitch to the copier screen.
Standby mode screen
Copier A4 100% Text/Photo 01
• First line:
Displays the function and paper size specified on the machine. The following five functions areavailable:
• Copier, ID Card Copy, Sort, 2 Sided Copy, 2 Sided/Sort
• Second line:
Displays the copy magnification ratio or combine setting ([2 on 1] or [4 on 1]), documenttype, and the number of copies.
• The start-up mode can be specified in the [Function Priority] setting under [System Settings].
35
Basic Operation
• The original in the ADF takes precedence over the original on the exposure glass if you placeoriginals both in the ADF and on the exposure glass.
• When making multiple copies of a multi-page document, you can select whether copies are outputin collated sets, or in page batches in the [Sort] setting under [Copier Features].
1. Make sure that the copier mode screen is displayed.
When the fax mode screen is displayed, press the [Copy/Facsimile] key to switch to the copiermode screen.
CHZ957
2. Place the original on the exposure glass or in the ADF.
3. To make multiple copies, enter the number of copies using the number keys.
4. Press the [Start] key.
CHZ962
• If a paper jam occurs, printing stops when the current page has printed. Open the maintenancecover to remove the jammed paper. Printing will resume automatically after the maintenance coveris closed. If the maintenance cover is not opened to remove jammed paper, press the [Start] key toresume printing.
4. Copying Originals
36
• If a scanning jam occurs in the ADF, copying is canceled immediately. If this happens, copy theoriginals again starting from the jammed page.
Canceling a Copy
If copying is canceled while the machine is scanning the original, copying is canceled immediately andthere is no printout. When the original is placed in the ADF, scanning stops when the current page is fed.
If copying is canceled during printing, the photocopy process is canceled after the current page hasbeen printed out.
1. Make sure that the copier mode screen is displayed.
When the fax mode screen is displayed, press the [Copy/Facsimile] key to switch to the copiermode screen.
CHZ957
2. Press the [Clear/Stop] key.
CHZ961
3. Press the [1] key.
Basic Operation
37
Making Enlarged or Reduced CopiesThere are two ways to set the scaling ratio: using a preset ratio or manually specifying a customizedratio.
Preset ratio
CES103
(mainly Europe and Asia)50%, 71%, 82%, 93%, 122%, 141%, 200%
(mainly North America)50%, 65%, 78%, 93%, 129%, 155%, 200%
Custom ratio
CES106
25% to 400% in 1% increments.
4. Copying Originals
38
Specifying Reduce/Enlarge
1. Press the [User Tools] key.
CHZ960
2. Press the [ ] or [ ] key to select [Copier Features], and then press the [OK] key.
3. Press the [ ] or [ ] key to select [Reduce/Enlarge], and then press the [OK] key.
4. Press the [ ] or [ ] key to select the ratio, and then press the [OK] key.
If [Zoom: 25-400%] has been selected, enter the ratio using the number keys, and then press the[OK] key.
5. Press the [User Tools] key to return to the initial screen.
Making Enlarged or Reduced Copies
39
Combining Multiple PagesScanned pages of the original can automatically be scaled down so that two or four pages can beprinted at once on a single sheet of paper.
• To use this function, the paper size used for printing copies must be set to A4 or Letter.
2 on 1
You can copy two pages of an original onto a single sheet of photocopied paper. Depending onthe orientation of the original, the printout format can be selected from the following:
• Portrait
CES033
• Landscape
CES034
4 on 1
You can copy four pages of an original onto a single sheet of photocopied paper. Depending onthe orientation of the original, the printout format can be selected from the following:
• Portrait: L to R
CES035
• Portrait: T to B
4. Copying Originals
40
CES036
• Landscape: L to R
CES037
• Landscape: T to B
CES038
Specifying Combine
1. Press the [User Tools] key.
CHZ960
2. Press the [ ] or [ ] key to select [Copier Features], and then press the [OK] key.
3. Press the [ ] or [ ] key to select [Combine], and then press the [OK] key.
4. Press the [ ] or [ ] key to select [2 on 1] or [4 on 1], and then press the [OK] key.
5. Press the [ ] or [ ] key to select the printout format, and then press the [OK] key.
6. Press the [User Tools] key to return to the initial screen.
Combining Multiple Pages
41
7. Make sure that the copier mode screen is displayed.
When the fax mode screen is appears, press the [Copy/Facsimile] key to switch to the copiermode screen.
CHZ957
8. Place the original on the exposure glass or in the ADF.
9. To make multiple copies, enter the number of copies using the number keys.
10. Press the [Start] key.
CHZ962
When you place the original on the exposure glass, perform the following steps to scan thesubsequent pages of the original.
11. When the current page is scanned, place the next page on the exposure glass, and thenpress the [Start] key.
12. Repeat Step 11 until all the pages of the original are scanned.
When [Sort] is disabled, the scanned pages automatically print two pages in [2 on 1] mode andfour pages in [4 on 1] mode.
When [Sort] is enabled, scan all the pages and then press the [OK] key to start printing copies ofthem.
4. Copying Originals
42
Copying Both Sides of an ID Card onto OneSide of PaperThis section describes how to copy the front and back sides of an ID card or other small documents ontoeither side of a sheet of paper.
When copying onto A4 paper, you can copy documents that are smaller than A5. Likewise, whencopying onto Letter size paper, you can copy documents that are smaller than Half Letter size.
• To use this function, the paper size used for printing copies must be set to A4 or Letter.
CES165
Copying an ID Card
1. Make sure that the copier mode screen is displayed.
When the fax mode screen appears, press the [Copy/Facsimile] key to switch to the copier modescreen.
CHZ957
Copying Both Sides of an ID Card onto One Side of Paper
43
2. Press the [ID Card Copy/On Hook Dial] key.
CHZ959
3. To make multiple copies, enter the number of copies using the number keys.
4. Place the original front side down with the top to the rear of the machine on the exposureglass.
Place the original in the center of the A5/Half Letter scan area.
CHZ023
5. Press the [Start] key.
CHZ962
6. Within 30 seconds, place the original back side down with the top to the rear of themachine on the exposure glass, and then press the [Start] key.
4. Copying Originals
44
Making 2-sided Copies
• To use this function, the paper size used for printing copies must be set to A4 or Letter.
You can select top-to-top or top-to-bottom binding, in either portrait or landscape orientation.
Top to Top
CES125
CES126
Top to Bottom
CES127
CES128
Making 2-sided Copies
45
Specifying 2 Sided Copy
1. Press the [User Tools] key.
CHZ960
2. Press the [ ] or [ ] key to select [Copier Features], and then press the [OK] key.
3. Press the [ ] or [ ] key to select [2 Sided Copy], and then press the [OK] key.
4. Press the [ ] or [ ] key to select [Top to Top] or [Top to Bottom], and then press the [OK]key.
5. Press the [ ] or [ ] key to select the orientation, and then press the [OK] key.
6. Press the [User Tools] key to return to the initial screen.
7. Make sure that the copier mode screen is displayed.
When the fax mode screen is appears, press the [Copy/Facsimile] key to switch to the copiermode screen.
CHZ957
8. Place the original on the exposure glass or in the ADF.
9. To make multiple copies, enter the number of copies using the number keys.
4. Copying Originals
46
10. Press the [Start] key.
CHZ962
When you place the original in the ADF, all the pages are automatically scanned and then only thepages on one side are copied sequentially. Proceed to Step 12.
When you place the original on the exposure glass, perform the following steps to scan thesubsequent pages.
11. When the current page is scanned, place the next page on the exposure glass, and thenpress the [Start] key.
When [Sort] is disabled, the machine prints only the one sides of pages first.
When [Sort] is enabled, scan all the pages, and then press the [OK] key to start printing copies ofthem.
12. Take out all of the prints from the output tray and place them in the input tray.
To print on the reverse side of the prints, turn them over so that the blank side faces up and placethem in the input tray.
Portrait
CHZ921
Making 2-sided Copies
47
Specifying the Scan SettingsThis section describes how to specify image density and scan quality for the current job.
Adjusting Image Density
There are five image density levels. The higher the density level, the darker the printout.
1. Press the [User Tools] key.
CHZ960
2. Press the [ ] or [ ] key to select [Copier Features], and then press the [OK] key.
3. Press the [ ] or [ ] key to select [Density], and then press the [OK] key.
4. Press the [ ] or [ ] key to select the density level, and then press the [OK] key.
5. Press the [User Tools] key to return to the initial screen.
Selecting the Document Type According to Original
There are three document types:
Text
Select this when the original contains only text and no photographs or images.
Photo
Select this when the original contains only photographs or images. Use this mode for the followingtypes of original:
• Photographs
• Pages that are entirely or mainly composed of photographs or images, such as magazinepages.
Text/Photo
Select this when the original contains both text and photographs or images.
Specifying the Scan Settings
49
Specifying the Original Type
1. Press the [User Tools] key.
CHZ960
2. Press the [ ] or [ ] key to select [Copier Features], and then press the [OK] key.
3. Press the [ ] or [ ] key to select [Original Type], and then press the [OK] key.
4. Press the [ ] or [ ] key to select the document type, and then press the [OK] key.
5. Press the [User Tools] key to return to the initial screen.
4. Copying Originals
50
5. Scanning from a Computer
Basic OperationScanning from a computer (TWAIN scanning and WIA scanning) allows you to operate the machinefrom your computer and scan originals into your computer directly.
TWAIN Scanning
TWAIN scanning is possible if your computer is running a TWAIN-compatible application.
1. Place the original.
2. Open the properties dialog box for this machine using a TWAIN-compatible application.
3. Configure the scan settings as required, and then click [Scan].
Settings you can configure in the TWAIN dialog box
CHZ973
1 2
3
4
5
6
7
1. Original Type
According to your original, select a setting from the list of options detailed below.
• [Standard] (Auto change to Full color, 200dpi × 200dpi)
• [Photo] (Auto change to Full color, 600dpi × 600dpi)
51
• [Filing] (Auto change to Text, 200dpi × 200dpi)
• [OCR] (Auto change to Text, 400dpi × 400dpi)
2. Original Scan Method
Specify the method to scan originals.
If [ADF] is selected in [Original Scan Method], specify the orientation of the original.
3. Image Quality Adjustment
You can adjust the image quality. The scan settings that can be adjusted are as follow: Rotation, Curve,Brightness/Contrast, Level, Color Balance, and Hue/Saturation. When [Auto] is selected, the default valueswill be applied to all settings. When [Manual] is selected, all settings can be adjusted as required.
4. Original Size:
Select the scanning size. If you select [Custom Size...], enter the scanning size directly in the edit box.
5. Resolution:
Select a resolution from the list.
If [Text], [Text/Photo], or [Photo] is selected in [Scan Mode:], the scan resolution cannot be set 1200 dpi ×1200 dpi or higher.
6. Scan Mode:
Select from [Full Color], [Grayscale], [Photo], [Text], or [Text/Photo].
7. Select Mode
Up to ten scan settings can be saved. The default value is applied when [Default] is selected.
• For details, see the TWAIN driver help.
Basic Operation for WIA Scanning
1. Place the original.
2. On the [Start] menu, click [Devices and Printers].
3. Right-click the icon of the printer model you want to use, and then click [Start scan].
4. Configure the scan settings as required, and then click [Scan].
5. Click [Import].
5. Scanning from a Computer
52
6. Sending and Receiving a Fax
Fax Mode ScreenWhen the machine is turned on, the copier screen appears first.
When the copy screen appears, press the [Copy/Facsimile] key on the control panel to switch to the faxscreen.
Standby mode screen
Ready 12-31Standard 16:00
• First line
Displays the current machine status, month, and date.
• Second line
Displays the current resolution settings and time.
• The start-up mode can be specified in the [Function Priority] setting under [System Settings].
53
Setting the Date and Time1. Press the [User Tools] key.
2. Press the [ ] or [ ] key to select [System Settings], and then press the [OK] key.
3. Press the [ ] or [ ] key to select [Set Date/Time], and then press the [OK] key.
4. Press the [ ] or [ ] key to select [Set Date], and then press the [OK] key.
5. Enter the current year using the number keys, and then press the [OK] key.
6. Enter the current month using the number keys, and then press the [OK] key.
7. Enter the current day using the number keys, and then press the [OK] key.
8. Press the [ ] or [ ] key to select [Set Time], and then press the [OK] key.
9. Enter the current hour using the number keys, and then press the [OK] key.
10. Enter the current minute using the number keys, and then press the [OK] key.
11. Press the [User Tools] key to return to the initial screen.
• If an incorrect time or date is input, the machine automatically corrects it to the nearest valid time ordate.
6. Sending and Receiving a Fax
54
Entering CharactersTo enter characters, use keys as follows:
To enter a digit
Press a number key.
To delete a character
Press the [ ] key one second.
To enter a fax number
• To enter a number
Use the number keys.
• To enter characters other than digits
“ ”: Press the [ ] key.
“ ”: Press the [ ] key.
Pause: Press the [ID Card Copy/On Hook Dial] key.
Space: Press the [ ] key one second.
To enter a name
Letters, numbers, and symbols can be entered using the number keys.
To enter two characters that use the same number key successively, press the [ ] key after enteringthe first character.
CHZ903
Entering Characters
55
Registering Fax DestinationsThis section describes how to register fax destinations in the Address Book using the control panel.
The Address Book can also be edited using Smart Organizing Monitor. For details, see the SmartOrganizing Monitor Help.
• The Address Book data may become damaged or lost unexpectedly. The manufacturer shall not beheld responsible for any damages resulting from such data loss.
Registering Fax Destinations
1. Press the [User Tools] key.
CHZ960
2. Press the [ ] or [ ] key to select [Address Book], and then press the [OK] key.
3. Press the [ ] or [ ] key to select [Fax Speed Dial Dest.], and then press the [OK] key.
4. Press the [ ] or [ ] key to select the Dial number, and then press the [OK] key.
5. Enter the fax number using the number keys, and then press the [OK] key.
6. Enter the fax name using the number keys, and then press the [OK] key.
7. Press the [User Tools] key to return to the initial screen.
6. Sending and Receiving a Fax
56
Modifying or Deleting Fax Destinations
1. Press the [User Tools] key.
CHZ960
2. Press the [ ] or [ ] key to select [Address Book], and then press the [OK] key.
3. Press the [ ] or [ ] key to select [Fax Speed Dial Dest.], and then press the [OK] key.
4. Press the [ ] or [ ] key to select the Speed Dial number, and then press the [OK] key.
5. Modify the fax number using the [ ], [ ], and number keys, and then press the [OK]key.
To delete the fax destination, use the [ ] key to delete all numbers, and then press the [OK] key.Proceed to Step 7.
6. Modify the fax name using the [ ], [ ], and number keys, and then press the [OK] key.
7. Press the [User Tools] key to return to the initial screen.
Configuring Fax Destinations Using Smart Organizing Monitor
1. On the [Start] menu, click [All Programs].
2. Click [Smart Organizing Monitor for SP 100 Series].
3. Click [Smart Organizing Monitor for SP 100 Series Status].
4. On the [User Tool] tab, click [Printer Configuration].
5. Click the [Fax] tab.
6. To add a fax destination, specify [No.: (00 to 99)], [Destination:], and [Fax Number:],and then click [Apply] in the [Speed Dial] area.
7. To modify a fax destination, select the destination in [Speed Dial Destination List:], andthen modify [Destination:] or [Fax Number:]. To apply the changes, click [Apply] in the[Speed Dial] area.
8. To delete a fax destination, select the destination in [Speed Dial Destination List:], andthen click [Delete].
Registering Fax Destinations
57
9. Click [Apply] located in the lower part of the window.
10. Click [OK].
11. Click [Close].
12. Click [OK].
6. Sending and Receiving a Fax
58
Sending a Fax
• It is recommended that you call the receiver and confirm that they received the fax after sendingimportant documents.
A fax number can contain 0 to 9, pause, " ", " ", and space.
If necessary, insert a pause in the fax number. The machine pauses briefly before it dials the digitsfollowing the pause. You can specify the length of the pause time in the [Pause Time] setting under faxtransmission settings.
To use tone services on a pulse-dialing line, insert " " in the fax number. " " switches the dialing modefrom pulse to tone temporarily.
If the machine is connected to a telephone network through a PBX, be sure to enter the outside lineaccess number specified in [PBX Access Number] before the fax number.
• No separator characters or spaces can be entered before the fax number.
Selecting Transmission Mode
There are two transmission modes: Memory Transmission and Immediate Transmission.
Memory Transmission
In this mode, the machine scans several originals into memory and sends them all at once. This isconvenient when you are in a hurry and want to take the document away from the machine. In thismode, you can send a fax to multiple destinations.
In Memory Transmission mode, a single job can contain up to 10 pages, and the maximum of 5jobs can be stored in the machine.
Immediate Transmission
In this mode, the machine scans the original and faxes it simultaneously, without storing it inmemory. This is convenient when you want to send an original quickly. In this mode, you can onlyspecify one destination.
Sending a Fax
59
1. Press the [User Tools] key.
CHZ960
2. Press the [ ] or [ ] key to select [Fax Features], and then press the [OK] key.
3. Press the [ ] or [ ] key to select [TX Settings], and then press the [OK] key.
4. Press the [ ] or [ ] key to select [Immediate TX], and then press the [OK] key.
5. Press the [ ] or [ ] key to select [Off], [On], or [Next Fax Only], and then press the[OK] key.
For Memory Transmission, select [Off].
For Immediate Transmission, select [On] or [Next Fax Only].
6. Press the [User Tools] key to return to the initial screen.
Basic Operation for Sending a Fax
1. Make sure that the fax mode screen is displayed.
When the copier mode screen is displayed, press the [Copy/Facsimile] key to switch to the faxmode screen.
CHZ957
2. Place the original on the exposure glass or in the ADF.
6. Sending and Receiving a Fax
60
3. Enter the fax number using the number keys.
If the machine is connected to a telephone network through a PBX, be sure to enter the outside lineaccess number specified in [PBX Access Number] before the fax number.
4. Press the [Start] key.
CHZ962
Depending on the machine's settings, you may be prompted to enter the fax number again if youmanually entered the destination fax number. If the fax numbers do not match, go back to step 3.
When you place original on the exposure glass and Memory Transmission mode is enabled,perform the following steps to scan the subsequent pages of the original.
5. If you have more originals to scan, press the [1] key within 60 seconds, place the nextoriginal on the exposure glass, and then press the [OK] key. Repeat this step until alloriginals are scanned.
6. When all originals have been scanned, press the [2] key to start sending the fax.
• If Memory Transmission mode is enabled, the machine's memory may become full while scanningthe originals. If this happens, the screen prompts you to cancel the transmission or to send only thepages that have been scanned successfully.
Canceling a fax
Follow the procedure below to cancel sending a fax.
When in Memory Transmission mode
If you cancel sending a fax while the machine is scanning the original, the machine will not sendthe document.
If you cancel sending a fax during transmission, the fax transmission process is canceledimmediately. In this case, an error is displayed on the other party's machine.
When in Immediate Transmission mode
If you cancel sending a fax while the machine is scanning the original, the fax transmission processis canceled immediately. In this case, an error is displayed on the other party's machine.
Sending a Fax
61
1. Press the [Clear/Stop] key.
CHZ961
2. Press the [1] key.
• If you cancel sending a fax while broadcasting, only the fax to the current destination is canceled.The fax will be sent to the subsequent destinations as normal.
Specifying the Fax Destination
Other than entering the destination fax number using the number keys, you can specify destinationsusing the following functions:
• Using Speed Dial
• Using the Broadcast function
• Using the Redial function
Specifying the destination using Speed Dial
1. Make sure that the fax mode screen is displayed.
When the copier mode screen is displayed, press the [Copy/Facsimile] key to switch to the faxmode screen.
CHZ957
6. Sending and Receiving a Fax
62
2. Place the original on the exposure glass or in the ADF.
3. Press the [Speed Dial] key.
CHZ958
4. Enter the Speed Dial number using the number keys, and then press the [OK] key.
5. Press the [Start] key.
CHZ962
When you place original on the exposure glass and Memory Transmission mode is enabled,perform the following steps to scan the subsequent pages of the original.
6. If you have more originals to scan, press the [1] key within 60 seconds, place the nextoriginal on the exposure glass, and then press the [OK] key. Repeat this step until alloriginals are scanned.
7. When all originals have been scanned, press the [2] key to start sending the fax.
Specifying the destination using the broadcast function
You can send a fax to multiple destinations simultaneously.
1. Make sure that the fax mode screen is displayed.
When the copier mode screen is displayed, press the [Copy/Facsimile] key to switch to the faxmode screen.
Sending a Fax
63
CHZ957
2. Place the original on the exposure glass or in the ADF.
3. Add a destination by using one of the following methods:
To add a Speed Dial destination
1. Press the [Speed Dial] key.
CHZ958
2. Select a destination using the number keys, and then press the [OK] key.
3. Press the [OK] key.
To add a manually-specified destination
1. Enter the destination fax number using the number keys.
2. Press the [OK] key.
4. Go back to step 3 to add further destinations.
5. Press the [Start] key.
Specifying the destination using the redial function
This function saves time when you are sending to the same destination repeatedly, as you do not have toenter the destination each time.
6. Sending and Receiving a Fax
64
1. Make sure that the fax mode screen is displayed.
When the copier mode screen is displayed, press the [Copy/Facsimile] key to switch to the faxmode screen.
CHZ957
2. Place the original on the exposure glass or in the ADF.
3. Press the [ ] or [ ] key to select [Redial], and then press the [OK] key.
4. Press the [Start] key.
CHZ962
Useful Sending Functions
You can confirm the status of the other party's machine easily before sending a fax by using the OnHook Dial function. If you have an extra telephone, you can talk and send a fax in one call.
Sending a fax using On Hook Dial
The On Hook Dial function allows you to check the destination's status while listening to the tone from theinternal speaker. This function is useful when you want to ensure that the fax will be received.
1. Make sure that the fax mode screen is displayed.
When the copier mode screen is displayed, press the [Copy/Facsimile] key to switch to the faxmode screen.
Sending a Fax
65
CHZ957
2. Place the original on the exposure glass or in the ADF.
3. Press the [ID Card Copy/On Hook Dial] key.
CHZ959
4. Add a destination by using one of the following methods:
To add a Speed Dial destination
1. Press the [Speed Dial] key.
CHZ958
2. Select a destination using the number keys, and then press the [OK] key.
3. Press the [OK] key.
To add a manually-specified destination
1. Enter the destination fax number using the number keys.
6. Sending and Receiving a Fax
66
2. Press the [OK] key.
5. Press the [Start] key.
CHZ962
6. Press the [1] key.
7. Press the [Start] key.
Sending a fax after a conversation
An external telephone allows you to send a fax after finishing your conversation, without having todisconnect and redial. This function is useful when you want to ensure that the fax will be received.
1. Place the original.
2. Pick up the handset of the external telephone.
3. Specify the destination using the external telephone.
4. When the other party answers, ask them to press their fax start button.
5. Press the [Start] key.
CHZ962
6. Press the [1] key.
7. Press the [Start] key.
8. Replace the handset.
Sending a Fax
67
Specifying the Scan Settings
Adjusting image density
There are five image density levels. The darker the density level, the darker the printout.
1. Press the [User Tools] key.
CHZ960
2. Press the [ ] or [ ] key to select [Fax Features], and then press the [OK] key.
3. Press the [ ] or [ ] key to select [TX Settings], and then press the [OK] key.
4. Press the [ ] or [ ] key to select [Density], and then press the [OK] key.
5. Press the [ ] or [ ] key to select the density level or [Erase Background], and then pressthe [OK] key.
6. Press the [User Tools] key to return to the initial screen.
Specifying the resolution
Standard
Select this when the original is a printed or typewritten document with normal-sized characters.
Detail
Select this when the original is a document with small print.
Photo
Select this when the original contains images such as photographs or shaded drawings.
6. Sending and Receiving a Fax
68
1. Press the [User Tools] key.
CHZ960
2. Press the [ ] or [ ] key to select [Fax Features], and then press the [OK] key.
3. Press the [ ] or [ ] key to select [TX Settings], and then press the [OK] key.
4. Press the [ ] or [ ] key to select [Resolution], and then press the [OK] key.
5. Press the [ ] or [ ] key to select the resolution settings, and then press the [OK] key.
6. Press the [User Tools] key to return to the initial screen.
Sending a Fax
69
Receiving a Fax
• When receiving an important fax, we recommend you confirm the contents of the received fax withthe sender.
• The maximum number of fax pages that can be received and stored in the machine’s memory is100 pages (50 jobs).
• An external telephone is required to use this machine as a telephone.
• Only A4 or Letter size paper can be used for printing faxes.
Selecting Reception Mode
The reception modes are as follows:
When using the machine only as a fax machine
• Manual mode
In this mode, you must answer calls with the [ID Card Copy/On Hook Dial] key. If a call is afax call, you have to start the fax reception manually.
• Auto mode
In this mode, the machine automatically answers all incoming calls in fax reception mode.
When using the machine with an external phone
• Manual mode
In this mode, you must answer calls with an external telephone. If a call is a fax call, you haveto start the fax reception manually.
• Auto mode
In this mode, the machine automatically answers all incoming calls in fax reception mode.
If you answer a call with the external telephone while the machine is ringing, the telephonecall is normal. If you hear a fax calling tone or no sound, receive the fax manually.
6. Sending and Receiving a Fax
70
1. Press the [User Tools] key.
CHZ960
2. Press the [ ] or [ ] keys to select [Fax Features], and then press the [OK] key.
3. Press the [ ] or [ ] keys to select [RX Settings], and then press the [OK] key.
4. Press the [ ] or [ ] keys to select [Switch RX Mode], and then press the [OK] key.
5. Press the [ ] or [ ] keys to select the reception mode, and then press the [OK] key.
6. Press the [User Tools] key to return to the initial screen.
Receiving a fax in Manual mode
1. Pick up the handset of the external telephone to answer the call.
Press the [ID Card Copy/On Hook Dial] key if no external telephone is connected.
2. When you hear a fax calling tone or no sound, switch to fax mode using the [Copy/Facsimile] key, and then press the [Start] key.
CHZ962
3. Press the [3] key.
4. Press the [Start] key.
5. Replace the handset.
Press the [ID Card Copy/On Hook Dial] key if no external telephone is connected.
Receiving a Fax
71
Receiving a fax in Auto mode
When the reception mode is set to Auto mode, the machine automatically answers all incoming calls infax reception mode.
• You can specify the number of times the machine rings before answering a call in the [Number ofRings] setting under [Fax Features].
• If you answer a call with the external telephone while the machine is ringing, a normal telephonecall starts. If you hear a fax calling tone or no sound, receive the fax manually.
6. Sending and Receiving a Fax
72
Lists/Reports Related to FaxThe lists and reports related to the fax function are as follow:
• Fax Journal
Prints a fax transmission and reception journal for the last 100 jobs.
• TX Status Report
Prints out the latest Transmission result.
• TX Standby File List
Prints a list of unsent fax jobs remaining in the machine's memory.
• Power Failure Report
Prints a report when the machine's power has been interrupted while sending or receiving a fax, orimages stored in the machine's memory have been lost due to the machine being turned off for aprolonged period of time.
• Fax Speed Dial List
Prints a list of Speed Dial entries.
Lists/Reports Related to Fax
73
7. Configuring the Machine Using theControl Panel
Basic Operation1. If you want to configure the machine's system settings, press the [User Tools] key.
CHZ960
2. Press the [ ] or [ ] key to select the settings you want to use.
The machine’s default settings are grouped into the following six categories:
• [System Settings], [Printer Features], [Copier Features], [Fax Features], [Address Book], [PrintList/Report].
3. To confirm setting items and values displayed, press the [OK] key.
4. To go back to the previous item, press the [ ] key.
• To return to the initial screen, press the [ ] key the same amount of times as the number of selecteditems, or press the [User Tools] key once.
75
Copier Features SettingsSort
Configures the machine to sort the output pages into sets when making multiple copies of a multi-page document (P1, P2, P1, P2...).
Default: [Off]
• On
• Off
Original Type
Specifies the content of originals so that the copy quality can be optimized.
Default: [Text/Photo]
• Text
Select this when the original contains only text and no photographs or images.
• Photo
Select this when the original contains photographs or images. Use this mode for the followingtypes of original:
• Photographs
• Pages that are entirely or mainly composed of photographs or images, such asmagazine pages.
• Text/Photo
Select this when the original contains both text and photographs or images.
Density
Specifies the image density for photocopying.
Default:
• (Lightest)
•
•
•
• (Darkest)
Reduce/Enlarge
Specifies the percentage by which copies are enlarged or reduced.
Default: [100%]
• (mainly Europe and Asia)50%, 71%, 82%, 93%, 100%, 122%, 141%, 200%, Zoom: 25-400%
7. Configuring the Machine Using the Control Panel
76
• (mainly North America)50%, 65%, 78%, 93%, 100%, 129%, 155%, 200%, Zoom: 25-400%
Combine
Select this to photocopy two or four pages of an original onto a single sheet of paper.
Default: [Off]
• Off
• 2 on 1
• Portrait
• Landscape
• 4 on 1
• Portrait: L to R
• Portrait: T to B
• Landscape: L to R
• Landscape: T to B
For details, see p.40 "Combining Multiple Pages".
2 Sided Copy
Sets the machine to make 2-sided copies by copying single-sided documents onto the front andback sides of each sheet.
Default: [Off]
• Off
• Top to Top
• Portrait
• Landscape
• Top to Bottom
• Portrait
• Landscape
For details, see p.45 "Making 2-sided Copies".
Toner Saving
Reduces toner consumption when printing. When this setting is enabled, print quality may bedegraded.
Default: [Off]
• Off
• On
Copier Features Settings
77
Fax Features SettingsTX Settings
Immediate TX
Sets the machine to send a fax immediately when the original is scanned.
Default: [Off]
• Off
Select this when using Memory Transmission.
• On
Select this when using Immediate Transmission.
• Next Fax Only
Select this when using Immediate Transmission for the next transmission only.
Resolution
Specifies the resolution to use for scanning originals.
Default: [Standard]
• Standard
Select this when the original is a printed or typewritten document with normal-sizedcharacters.
• Detail
Select this when the original is a document with small print.
• Photo
Select this when the original contains images such as photographs or shaded drawings.
Density
Specifies the image density to use for scanning originals.
[Erase Background] is not available, when [Resolution] is set to [Photo].
Default: [Erase Background]
• (Lightest)
•
•
•
• (Darkest)
• Erase Background
7. Configuring the Machine Using the Control Panel
78
Pause Time
Specifies the length of pause time when a pause is inserted between the digits of a faxnumber.
Default: 3 seconds
• 1 to 15 seconds, in 1 second increments
Auto Redial
Sets the machine to redial the fax destination automatically when the line is busy or atransmission error occurs.
Default: [On]
• Off
• On
If [Auto Redial] is set to [On], the redial count and interval can be specified.
The redial count is 3 times.
The redial interval is 5 minutes.
Print Fax Header
Sets the machine to add a header to every fax you send. The header includes the current dateand time, user fax name and number, Session number, and page information.
Default: [On]
• Off
• On
RX Settings
Switch RX Mode
Specifies the reception mode.
Default: [Auto]
• Auto
The machine automatically answers all incoming calls in fax reception mode.
• Manual
The machine rings when it receives incoming calls. The machine receives faxes onlywhen you manually receive faxes.
Auto Reduction
Sets the machine to reduce the size of a received fax if it is too large to print on a single sheetof paper.
Note that the machine only reduces the size down to maximum by 74%. If further reduction isrequired to fit the fax on a single sheet, it will be printed on separate sheets without beingreduced.
Fax Features Settings
79
Default: [On]
• Off
• On
Sort
Begins printing from the last page when the data has been received within the memory.
Default: [Off]
• Off
• On
Number of Rings
Specifies the number of times the machine rings before it starts to receive faxes in [Switch RXMode] is [Auto].
Default: 3 times
• 3 to 5 times, in increments of 1
Add Footer
Sets the machine to add a footer to every fax you received.
Default: [On]
• Off
• On
Del. TX Standby File
Deletes unsent fax jobs remaining in the machine's memory.
This function is only performed when selected.
• Delete File
To delete a fax job, select the job you want to delete.
• Delete All Files
To delete all fax jobs.
Comm. Settings
ECM Transmission
Sets the machine to automatically resend parts of the data that are lost during transmission.
Default: [On]
• Off
• On
ECM Reception
Sets the machine to automatically receive parts of the data that are lost during reception.
7. Configuring the Machine Using the Control Panel
80
Default: [On]
• Off
• On
Dial Tone Detect
Sets the machine to automatically detect a dial tone before dialing the destination.
Default: [Detect]
• Detect
• Do not Detect
Transmission Speed
Specifies the transmission speed for the fax modem.
Default: [33.6 Kbps]
• 33.6 Kbps
• 14.4 Kbps
• 9.6 Kbps
• 7.2 Kbps
• 4.8 Kbps
• 2.4 Kbps
Reception Speed
Specifies the reception speed for the fax modem.
Default: [33.6 Kbps]
• 33.6 Kbps
• 14.4 Kbps
• 9.6 Kbps
• 7.2 Kbps
• 4.8 Kbps
• 2.4 Kbps
Dial/Push Phone
Specifies the line type of the telephone line.
To configure this setting, contact your telephone company and select the setting based onyour telephone line. Selecting the wrong setting may result in transmission errors.
Default: [Push Phone]
• Push Phone
• Dial Phone (10PPS)
Fax Features Settings
81
PSTN / PBX
Sets the machine to connect to a public switched telephone network (PSTN) or a privatebranch exchange (PBX).
Default: [PSTN]
• PSTN
• PBX
PBX Access Number
Specifies the dial number to access the external line when the machine is connected to a PBX.
Make sure that this setting matches your PBX settings. Otherwise, you may not be able to sendfaxes to external destinations.
Default: 9
• 0 to 999
Fax No. Confirmation
If this setting is enabled, when trying to send a fax by manually entering a fax number, theuser will be prompted to re-enter the number for confirmation. If the numbers do not match,the fax cannot be sent.
Default: [Off]
• Off
• On
Report Print Set.
TX Status Report
Sets the machine to print a transmission report automatically after a fax transmission.
Default: [EveryTX: With Image]
• Error Only
Prints a report when a transmission error occurs.
• Error: With Image
Prints a report with an image of the original when transmission error occurs.
• Every TX
Prints a report for every fax transmission.
• EveryTX: With Image
Prints a report with an image of the original for every fax transmission.
• Do not Print
7. Configuring the Machine Using the Control Panel
82
Fax Journal
Sets the machine to print a fax journal automatically for every 100 fax jobs (both sent andreceived).
Default: [Auto Print]
• Auto Print
• Do not Auto Print
Fax Features Settings
83
Address Book SettingsFax Speed Dial Dest.
Fax numbers and names can be registered in the speed dial list. Up to 100 entries can beregistered.
To register a fax name containing double-byte characters, use Smart Organizing Monitor.
For details, see p.56 "Registering Fax Destinations".
7. Configuring the Machine Using the Control Panel
84
System SettingsReset Toner Counter
This setting can be used after the print cartridge is replaced. Be sure to press [Execute] after a newprint cartridge is installed.
[Execute] is displayed only when the machine detects that no toner is remaining.
• [Execute] is not displayed if [Toner End Option] has been set to [Continue Printing].
• For details about print cartridge and toner, see p.98 "Resetting the Toner Counter".
Tray Paper Settings
Paper Size
Specifies the paper size.
(mainly Europe and Asia)Default: [A4]
(mainly North America)Default: [LT (8 1/2 x 11)]
• A4, B5, A5, B6, A6, LT (8 1/2 x 11), HLT (5 1/2 x 8 1/2), EXE (7 1/4x10 1/2), 16K(197x273mm), 16K (195x270mm), 16K (184x260mm), Custom
Paper Type
Specifies the paper type.
Default: [Plain Paper]
• Plain Paper, Recycled Paper, Thin Paper, Thick Paper
Adjust Sound Volume
Specifies the volume of the sounds produced by the machine.
Select the setting for each item from [Off], [Low], [Middle], or [High].
Panel Key Sound
Specifies the volume of the beep sound when a key is pressed.
Default: [Middle]
Alarm Volume
Specifies the volume of the alarm sound when an operation error occurs.
Default: [Middle]
On Hook Mode
Specifies the volume of the sound from the speaker during On Hook mode.
Default: [Middle]
System Settings
85
Copy Job End Tone
Specifies the volume of the beep sound when a copy job is complete.
Default: [Off]
Copy Job Error Tone
Specifies the volume of the beep sound when a copy job error occurs.
Default: [Middle]
Print Job End Tone
Specifies the volume of the beep sound when a print job is complete.
Default: [Off]
Print Job Error Tone
Specifies the volume of the beep sound when a print job error occurs.
Default: [Middle]
Scan Job End Tone
Specifies the volume of the beep sound when a scan job is complete.
Default: [Off]
Scan Job Error Tone
Specifies the volume of the beep sound when a scan job error occurs.
Default: [Middle]
Fax TX End Tone
Specifies the volume of the beep sound when a fax transmission is complete.
Default: [Middle]
Fax TX Error Tone
Specifies the volume of the beep sound when a fax transmission error occurs.
Default: [Middle]
Fax RX End Tone
Specifies the volume of the beep sound when a fax reception is complete.
Default: [Middle]
Fax RX Error Tone
Specifies the volume of the beep sound when a fax reception error occurs.
Default: [Middle]
Set Date/Time
Set Date
Sets the date of the machine’s internal clock.
7. Configuring the Machine Using the Control Panel
86
• Year: 2000 to 2099
• Month: 1 to 12
• Day: 1 to 31
Set Time
Sets the time of the machine’s internal clock.
• Hour: 0 to 23
• Minute: 0 to 59
Program Fax Info.
Specifies the user information for sending a fax.
• Own Fax Number
Specifies the fax number of the machine using up to 20 characters, including 0 to 9, space,and "+".
• Own Name
Specifies the name of the machine using up to 20 characters.
Function Priority
Specifies the mode that is activated when the power is turned on.
Default: [Copier]
• Copier
• Facsimile
Energy Saver Mode
Sets the machine to enter Energy Saver Mode, Energy Saver Mode 1 or Energy Saver Mode 2, toreduce power consumption. The machine recovers from Energy Saver Mode when it receives aprint job, prints a received fax, TWAIN scan directions from the computer, or when the any key ispressed.
Energy Saver Mode 1
The machine enters Energy Saver Mode 1 if the machine has been idle for about 30 seconds.It takes less time to recover from Energy Saver Mode 1 than from power-off state or EnergySaver Mode 2, but power consumption is higher in Energy Saver Mode 1 than in EnergySaver Mode 2.
Default: [Off]
• Off
• On
Energy Saver Mode 2
The machine enters Energy Saver Mode 2 after the period of time specified for this setting haspassed. The machine consumes less power in Energy Saver Mode 2 than in Energy Saver
System Settings
87
Mode 1, but it takes longer to recover from Energy Saver Mode 2 than from Energy SaverMode 1.
Default: [On] (1 minute)
• On (1 to 30 minutes, in 1 minute increments)
Language
Specifies the language used on the screen and in reports.
• English, German, French, Italian, Spanish, Dutch, Swedish, Norwegian, Danish, Finnish,Portuguese, Czech, Hungarian, Polish, Russian, Portuguese (BR), Turkish
Country Code
Selects the country in which the machine is used. The country code you specify determines the timeand date display format and the default values of the fax transmission-related settings.
Make sure to select the country code correctly. Selecting a wrong country code may cause failuresin fax transmissions.
Default: [USA]
Fixed USB Port
Specifies whether the same driver can be used for multiple machines or not under USB connection.
Default: [Off]
• On
The same driver you have installed on your computer can be used with any machine otherthan the one originally used for installation as long as the machine is the same model.
• Off
You must install the driver separately for individual machines, because a machine that is notthe original will be recognized as a new device upon USB connection.
Print Cartridge
Displays information about consumables. This information is displayed only if [Toner End Option]has been set to [Stop Printing].
• (New)
•
•
•
•
• (Needs replacing)
If [Toner End Option] is set to [Continue Printing], "**" is displayed instead of the indicator above.
7. Configuring the Machine Using the Control Panel
88
Low Humidity Mode
When the machine is used in a low humidity environment, black stripes with a few millimeters widthmay appear. Selecting [On] should prevent such black stripes from appearing.
Default: [Off]
• On
• Off
Registration
Adjusts the position of the input tray. Adjust the value by using the [ ] or [ ] key.
Default: 0
• Horizontal (-15 to +15 mm, in 1 mm increments)
• Vertical (-15 to +15 mm, in 1 mm increments)
Adjust Image Density
Adjusts the density of printing.
Default:
• (Lightest)
•
•
•
•
•
• (Darkest)
Toner End Option
This setting is used to monitor the toner level.
Default: [Stop Printing]
• Stop Printing
Monitoring the toner level is enabled. The remaining toner level can be checked in the controlpanel and on the Smart Organizing Monitor.
• Continue Printing
The machine no longer monitors the toner level. Even when the toner runs out, printing willcontinue and no messages will be displayed.
• For details about print cartridge and toner, see p.123 "Notes About the Toner".
Reset Settings
• Reset All Settings
System Settings
89
Resets all settings to the factory default, except for the language, date and time, and faxSpeed Dialing settings.
• Clear Address Book
Deletes all fax speed dial entries.
7. Configuring the Machine Using the Control Panel
90
Printing Lists/Reports
Printing the Configuration Page
1. Press the [User Tools] key.
CHZ960
2. Press the [ ] or [ ] key to select [Print List/Report], and then press the [OK] key.
3. Press the [ ] or [ ] key to select types of report, and then press the [OK] key.
Types of Report
Configuration Page
Prints the machine’s general information and current configuration.
Test Page
Checks the results of print position adjustment.
Fax Journal
Prints a fax transmission and reception journal for the last 100 jobs.
TX Status Report
Prints the latest transmission report.
TX Standby File List
Prints a list of unsent fax jobs remaining in the machine's memory.
Fax Speed Dial List
Prints a list of Speed Dial entries.
Printing Lists/Reports
91
Printer Features SettingsI/O Timeout
Timeout: USB
Specifies how many seconds the machine waits for print data and if the data is interruptedwhile being sent from the computer via USB. If the machine does not receive any data withinthe specified time, the machine only prints the data it has received.
Default: 60 sec.
• Off
• 15 sec.
• 60 sec.
• 300 sec.
Auto Continue
Sets the machine to ignore errors on paper size or type and continue printing. The printing stopstemporarily if an error is detected, and resumes automatically after about ten seconds, dependingon the settings specified in the control panel.
Default: [Off]
• On
• Off
Sub Paper Size
Sets the machine to print onto paper of another size if the specified paper is not loaded in tray.Alternative sizes are preset to A4 and Letter.
Default: [Off]
• On
• Off
7. Configuring the Machine Using the Control Panel
92
8. Configuring the Machine UsingSmart Organizing Monitor
Checking the System InformationThe state and status information of the machine can be checked using Smart Organizing Monitor.
Checking the Status Information
CHZ920
1
2
3
1. Image area
Displays the status of this machine with an icon.
2. Status area
• Paper Size
Displays the paper size configured on the machine.
• Paper Type
Displays the paper type configured on the machine.
• Toner
The remaining toner level is displayed in ten levels, when [Toner End Option] has been set to [StopPrinting]. If [Toner End Option] has been set to [Continue Printing], however, "**" is displayed becausethe remaining toner level is not monitored.
• Counter
93
Displays the number of pages that have been printed by the machine.
3. Message area
Displays the status of this machine with a message.
For details about error messages, see p.121 "Error and Status Messages Appear on the Smart OrganizingMonitor".
Printing the Configuration Page
1. On the [Start] menu, click [All Programs].
2. Click [Smart Organizing Monitor for SP 100 Series].
3. Click [Smart Organizing Monitor for SP 100 Series Status].
4. On the [User Tool] tab, select [Configuration Page] in the [List / Test:] list.
5. Click [Print].
8. Configuring the Machine Using Smart Organizing Monitor
94
Configuring the Machine SettingsSmart Organizing Monitor is used to modify the machine’s settings.
1. On the [Start] menu, click [All Programs].
2. Click [Smart Organizing Monitor for SP 100 Series].
3. Click [Smart Organizing Monitor for SP 100 Series Status].
4. On the [User Tool] tab, click [Printer Configuration].
5. Change the settings if necessary.
6. Click [OK].
7. Click [Close].
Tab Settings
This section provides a tab-by-tab overview of the machine settings that can be modified using SmartOrganizing Monitor. For more information on each setting item, see the Smart Organizing MonitorHelp.
System tab
• Register custom paper sizes.
• Adjust the printing position or density to improve the printing quality when printed results arenot satisfactory.
• Enable or disable Energy Saver Mode, and specify the amount of time that will elapse beforeswitching to it.
• Update the machine firmware.
Fax tab
• Specify the fax name and number of the machine.
• Register, edit, and delete speed dial entries.
Configuring the Machine Settings
95
Updating the Firmware
• In no event shall the company be held liable to customers for damages of any kind resulting fromuse or loss of use of this software.
• The company shall also not be held liable for any disputes between the customer and third partiesresulting from any use or loss of use of this software.
• To make sure that a firmware update has successfully completed, print the configuration pagebefore and after the update.
• Never disconnect the USB cable during a firmware update.
• Disconnect any unnecessary cables from the machine when running a firmware update.
• If necessary, modify power management settings on your computer in advance so that thecomputer will not enter standby or sleep mode when during a firmware update.
• Download the firmware from the manufacturer's Web site.
To update the firmware, use the Smart Organizing Monitor from Windows.
1. On the [Start] menu, click [All Programs].
2. Click [Smart Organizing Monitor for SP 100 Series].
3. Click [Smart Organizing Monitor for SP 100 Series Status].
4. On the [User Tool] tab, click [Printer Configuration].
5. On the [System] tab, click [Printer Firmware Update...].
6. Click [OK].
7. Specify the location of the DWN file, and then click [Open].
8. After a message is displayed on the Smart Organizing Monitor to indicate that thefirmware update has completed, turn the machine's power Off and then On again.
8. Configuring the Machine Using Smart Organizing Monitor
96
9. Maintaining the Machine
Replacing the Print Cartridge
• If “Out of Toner / Print Cartridge” is displayed in the control panel, replace the print cartridge byfollowing the procedure described below. However, this message will not be displayed if [TonerEnd Option] has been set to [Continue Printing]. Replace the print cartridge if the printed imagebecomes pale or blurred.
• Store print cartridges in a cool dark place.
• Actual printable numbers vary depending on image volume and density, number of pages printedat a time, paper type and size, and environmental conditions such as temperature and humidity.Toner quality degrades over time.
• For good print quality, the manufacturer recommends that you use genuine toner from themanufacturer.
• The manufacturer shall not be responsible for any damage or expense that might result from the useof parts other than genuine parts from the manufacturer with your office products.
1. Open the maintenance cover.
2. Hold the grips of the print cartridge, and then pull it out of the machine.
CHZ013
3. Take the new print cartridge out of the box, and then take it out of the plastic bag.
4. Hold the print cartridge and shake it from side to side five or six times.
Even distribution of toner within the bottle improves print quality.
97
5. Hold the grips of the print cartridge, and then insert it into the machine until it stops.
CHZ017
6. Close the maintenance cover.
7. Reset the toner counter.
Resetting the Toner Counter
Be sure to perform the procedure described below after the print cartridge is replaced. The "Out ofToner / Print Cartridge" error message that appears on the control panel cannot be reset until youperform this procedure.
1. Press the [User Tools] key.
2. Press the [ ] or [ ] keys to select [System Settings], and then press the [OK] key.
3. Press the [ ] or [ ] keys to select [Reset Toner Counter], and then press the [OK] key.
4. Press the [ ] or [ ] keys to select [Execute], and then press the [OK] key.
5. Press the [User Tools] key to return to the initial screen.
9. Maintaining the Machine
98
Cautions When CleaningClean the machine periodically to maintain high print quality.
Dry wipe the exterior with a soft cloth. If dry wiping is not sufficient, wipe with a soft, damp cloth that hasbeen wrung out thoroughly. If you still cannot remove the stain or grime, use a neutral detergent, wipeover the area with a thoroughly-wrung damp cloth, and then dry wipe the area and allow it to dry.
• To avoid deformation, discoloration, or cracking, do not use volatile chemicals, such as benzineand thinner, or spray insecticide on the machine.
• If there is dust or grime inside the machine, wipe with a clean, dry cloth.
• You must disconnect the plug from the wall outlet at least once a year. Clean away any dust andgrime from the plug and outlet before reconnecting. Accumulated dust and grime pose a firehazard.
• Do not allow paper clips, staples, or other small objects to fall inside the machine.
Cautions When Cleaning
99
Cleaning the Inside of the Machine1. Open the maintenance cover.
2. Hold the grips of the print cartridge, and then pull it out of the machine.
CHZ013
3. Using a cloth, wipe the inside of the machine.
CHZ028
4. Hold the grips of the print cartridge, and then insert it into the machine until it stops.
CHZ017
5. Close the maintenance cover.
9. Maintaining the Machine
100
Cleaning the Exposure Glass1. Lift the exposure glass cover.
Be careful not to hold the input tray when lifting the exposure glass cover, for the tray might bedamaged.
2. Clean the parts indicated with arrows with a soft damp cloth and then wipe the sameparts with a dry cloth to remove any remaining moisture.
CHZ020
Cleaning the Exposure Glass
101
Cleaning the Auto Document Feeder1. Lift the ADF.
Be careful not to hold the input tray when lifting the ADF, for the tray might be damaged.
2. Clean the parts indicated with arrows with a soft damp cloth and then wipe the sameparts with a dry cloth to remove any remaining moisture.
CHZ021
9. Maintaining the Machine
102
10. Troubleshooting
Common ProblemsThis section describes how to troubleshoot common problems that may occur while operating themachine.
Problem Possible cause Solution
The machine does not turn on.The power cord is notconnected properly.
• Make sure that the powerplug is firmly inserted intothe wall outlet.
• Make sure that the walloutlet is not defective byconnecting anotherworking device.
Pages are not printed.
• The USB cable is notconnected correctly.
• Front cover is closed.
• Reconnect the USB cable.
• Open the front cover andtray extension.
Strange noise is heard.The consumable is not properlyinstalled.
Confirm that the consumable isproperly installed.
• If any of these problems persist, turn off the power, pull out the power cord, and contact your salesor service representative.
103
Paper Feed ProblemsIf the machine is operating but paper will not feed or paper jams occur frequently, check the condition ofthe machine and paper.
Problem Solution
Paper does not feed smoothly.
• Use supported types of paper. See p.15 "SupportedPaper".
• Load paper correctly, making sure that the paper guidesare properly adjusted. See p.20 "Loading Paper".
• If the paper is curled, straighten the paper.
• Take out the paper from tray and fan it well. Then,reverse the top and bottom of the paper, and put itbottom in the tray.
Paper jams occur frequently.
• If there are gaps between the paper and the paperguides, adjust the paper guides to remove the gaps.
• Avoid printing on both sides of paper when printingimages that contain large areas of solid color, whichconsume a lot of toner.
• Use supported types of paper. See p.15 "SupportedPaper".
• Load paper only as high as the upper limit markings onthe paper guide.
Multiple sheets of paper are fed atone time.
• Fan the paper well before loading. Also make sure thatthe edges are even by tapping the stack on a flat surfacesuch as a desk.
• Make sure that the paper guides are in the right position.
• Use supported types of paper. See p.15 "SupportedPaper".
• Load paper only as high as the upper limit markings onthe paper guide.
• Check that paper was not added while there was stillsome left in the tray.
Only add paper when there is none left in the tray.
10. Troubleshooting
104
Problem Solution
Paper gets wrinkles.
• Paper is damp. Use paper that has been stored properly.See p.15 "Supported Paper".
• Paper is too thin. See p.15 "Supported Paper".
• If there are gaps between the paper and the paperguides, adjust the paper guides to remove the gaps.
The printed paper is curled.
• Load the paper upside down in the paper tray.
• Paper is damp. Use paper that has been stored properly.See p.15 "Supported Paper".
Images are printed diagonally to thepages.
CER091
If there are gaps between the paper and the paper guides,adjust the paper guides to remove the gaps.
Removing Printing Jams
• Jammed paper may be covered in toner. Be careful not to get toner on your hands or clothes.
• Toner on prints made immediately after clearing a paper jam may be insufficiently fused and cansmudge. Make test prints until smudges no longer appear.
• Do not forcefully remove jammed paper, as it may tear. Torn pieces remaining inside the machinewill cause further jams and possibly damage the machine.
• Paper jams can cause pages to be lost. Check your print job for missing pages and reprint anypages that did not print out.
If paper jams inside the machine
• Since the temperature around the guide is high, wait for it to cool before checking for jammedpaper.
Paper Feed Problems
105
1. Pull out the jammed paper carefully.
CHZ024
If you cannot find the misfed paper, look inside the machine.
2. Open the maintenance cover.
3. Hold the grips of the print cartridge, and then pull it out of the machine.
CHZ013
4. Pull out the misfed paper by holding both sides of paper. Be careful not to get toner duston your hands or clothes.
CHZ015
10. Troubleshooting
106
CHZ025
5. If it is difficult to remove the jammed paper out of the main unit, remove the jammedpaper from the output tray side.
CHZ026
6. Hold the grips of the print cartridge, and then insert it into the machine until it stops.
CHZ017
7. Close the maintenance cover.
Paper Feed Problems
107
Removing Scanning Jams
1. Open the ADF cover.
CHZ018
2. Gently pull the jammed original to remove it. Be careful not to pull the original too hard,as it may rip.
CHZ014
3. Close the ADF cover.
CHZ019
4. Lift the ADF, and if there is original remaining in the ADF, gently pull the jammed originalto remove it.
Be careful not to hold the input tray when lifting the ADF, for the tray might be damaged.
10. Troubleshooting
108
Print Quality Problems
Checking the Condition of the Machine
If there is a problem with the quality of printing, first check the condition of the machine.
Possible Cause Solution
There is a problem with themachine's location.
Make sure that the machine is on a level surface. Place themachine where it will not be subject to vibration or shock.
Unsupported types of paper is used.Make sure that the paper being used is supported by themachine. See p.15 "Supported Paper".
The paper type setting is incorrect.Make sure that the paper type setting of the printer drivermatches the type of paper loaded. See p.15 "SupportedPaper".
A non-genuine print cartridges isbeing used.
Non-genuine print cartridges reduce print quality and cancause malfunctions. Use genuine print cartridges only. See p.125 "Consumables".
An old print cartridges is being used.Print cartridges should be opened before their expiration dateand used within six months of being opened.
The machine is dirty.See p.97 "Maintaining the Machine", and clean the machineas required.
10. Troubleshooting
110
Printer ProblemsProblem Solution
An error occurs.
If an error occurs when printing, change the computer orprinter driver settings.
• Check the printer icon name does not exceed 32alphanumeric characters. If it does, shorten it.
• Check whether other applications are operating.
Close any other applications, as they may be interferingwith printing. If the problem is not resolved, closeunneeded processes too.
• Check that the latest printer driver is being used.
A print job is canceled.• Set I/O Timeout to a larger value than the current
settings.
There is considerable delay betweenthe print start command and actualprinting.
• Processing time depends on data volume. High volumedata, such as graphics-heavy documents, take longer toprocess. Wait for a while.
• To speed up printing, reduce the printing resolution usingthe printer driver.
The whole printout is blurred.
• Paper is damp. Use paper that has been stored properly.See p.15 "Supported Paper".
• If you enable [Toner Saving], printing is generally lessdense.
• Condensation may have collected. If rapid change intemperature or humidity occurs, use this machine onlyafter it has acclimatized.
Cannot print properly when using acertain application, or cannot printimage data properly.
Some characters are printed faintlyor not printed.
• Change the print quality settings.
Printer Problems
111
Print Positions Do Not Match Display Positions
If the position of items on the printed page differs from the position displayed on the computer screen,the cause may be one of the following.
Possible Cause Solution
Page layout settings have not been configured.Check that the page layout settings are properlyconfigured in the application.
The paper size setting does not match the paperloaded.
Make sure the paper size selected in the printerproperties dialog box matches the size of thepaper loaded.
10. Troubleshooting
112
Copier ProblemsProblem Solution
Photocopied paper is blank.The original was placed with the front and back reversed.
See p.25 "Placing Originals".
Copied pages are too dark or toolight.
Adjust the image density.
Copied pages do not look the sameas the originals.
Select the correct scan mode according to the type of original.
Black spots appear whenphotocopying a photographic print.
The original may have stuck to the exposure glass due to highhumidity.
Place the original on the exposure glass, and then place twoor three sheets of white paper on top of it. Leave the exposureglass cover open when copying.
A moire pattern is produced.The original probably has heavily lined or dotted areas.
Switching the setting for image quality between [Photo] and[Text/Photo] may eliminate the moire pattern.
Photocopied paper is dirty.
• Image density is too high.
Adjust the image density.
• Toner on the printed surface is not dry.
Do not touch printed surfaces immediately after copying.Remove freshly printed sheets one by one, taking carenot to touch printed areas.
• The scanning part is dirty.
• Before placing originals on the exposure glass, makesure that toner or correction fluid is dry.
When copying from the exposureglass, the print area of the copy isout of alignment with the original.
Place the original copy side down, making sure that it isaligned to the rear left corner and pressed flat against theexposure glass.
Copier Problems
113
Scanner ProblemsProblem Solution
The scanned image is dirty.
• The scanning part is dirty.
• Before placing originals on the exposure glass, makesure that toner or correction fluid is dry.
The scanned image is distorted orout of position.
The original was moved during scanning. Do not move theoriginal during scanning.
The scanned image is upside down.The original was placed upside down. Place the original in thecorrect orientation. See p.25 "Placing Originals".
The scanned image is blank. The original was placed with the front and back reversed.
The scanned image is too dark ortoo light.
Adjust the image density.
10. Troubleshooting
114
Fax ProblemsWhen an error code appears on the fax journal or TX status report
The table below describes the meaning of error codes that appear under "Status" on the fax journalor TX status report, and what to do when a particular error code appears.
TX Status Report
Error Code Solution
Err:1)
The line was not connected correctly. The fax transmission didnot finish successfully. There was a problem with either thetransmission or reception.
• Confirm that the telephone line is properly connected tothe machine.
• Disconnect the telephone line from the machine, andconnect a standard telephone in its place. Confirm thatyou can make calls using the telephone. If you cannotmake calls this way, contact your telephone company.
• If the problem persists, contact your sales or servicerepresentative.
Dial tone could not be detected.
• Set [Dial Tone Detect] to [Do not Detect].
Err:2)
Err:3)
Err:4)
Dial fails when trying to send faxes.
• Confirm that the fax number you dialed is correct.
• Confirm that the destination is a fax machine.
• Confirm that the line is not busy.
• You may need to insert a pause between dial digits. Pressthe [ID Card Copy/On Hook Dial] key after, forexample, the area code.
• Confirm that [PSTN / PBX] under [Fax Features] is setproperly for your connection method to the telephonenetwork. See p.78 "Fax Features Settings".
Err:5)
The [Clear/Stop] key was pressed while the fax was beingsent or the original was being scanned. Send the fax again.When the error reoccurs even if the [Clear/Stop] key has notpressed, consult your service representative.
Fax Problems
115
Fax Journal
Error Code Cause Solution
0001The recipient’s fax machine does notsupport G3 standard.
Select a transmission speed supported by therecipient fax machine, and resend the fax.
0071 Memory is full.Print, send, or delete the jobs stored in thememory.
0080The recipient’s fax machine did notrespond within 35 seconds.
Send the fax again. Contact the recipient andask them to check that their fax machine isworking properly.
To send a fax to an international destination,enter a pause before the recipient's fax/telephone number.
008DThe recipient’s fax machine is out ofpaper.
Contact the recipient and ask them to loadpaper.
00A0Sending fax was canceledmanually.
Send the fax again.
00A1 The original is jammed. Remove the jammed original.
00FF Redialing failed.Make sure the recipient’s fax number iscorrect, and check that the telephone line isproperly connected.
When other problems occur
The table below describes how to troubleshoot problems that do not produce an error code.
Problem Solution
Cannot send faxes.Confirm the error code, and then perform the appropriateprocedure to resolve the problem.
Cannot receive faxes even whensending them is possible.
• A print cartridge is empty. Replace the print cartridge.See p.97 "Replacing the Print Cartridge".
• The input tray is empty. Load paper in the input tray. Seep.20 "Loading Paper".
• If fax reception mode is manual mode, you must receivethe fax manually. See p.70 "Receiving a Fax".
10. Troubleshooting
116
Problem Solution
Cannot print received faxes.
• The input tray is empty. Load paper in the input tray. Seep.20 "Loading Paper".
• The input tray does not contain paper of the right size.Load paper of the right size in the input tray.
Faxes you sent appear spotty ordirty when received.
• The exposure glass or ADF is dirty. See p.102 "Cleaningthe Auto Document Feeder".
• Before placing originals on the exposure glass, makesure that ink or correction fluid is dry.
A fax you sent appears blank whenreceived.
The original was placed upside down. Place the original in thecorrect orientation. See p.25 "Placing Originals".
Dirty spots may appear, or an imagefrom the reverse side shows throughcopy received by the recipient.
Image density is too high. Adjust the image density.
Dial fails when trying to send faxes.Confirm the error code, and then perform the appropriateprocedure to resolve the problem.
Fax Problems
117
Error and Status Indicate on the Control Panel
Messages on the Screen
Message Causes Solutions
Misfeed: Stnd. Tray
Out of Paper
Paper has been jammed in thepaper tray.
The input tray has run out ofpaper.
• Remove the jammed paper. See p.97"Maintaining the Machine".
• Load paper to the input tray. Seep.20 "Loading Paper".
Misfeed: Inner/Outer
Paper has been jammed in themachine.
• Remove the jammed paper. Seep.104 "Paper Feed Problems".
Misfeed: ADF
Open Cov. Rmv.Paper
An original has been jammedinside the ADF.
• Remove jammed originals, and thenplace them again. See p.104 "PaperFeed Problems".
• Check the originals are suitable forscanning. See p.25 "PlacingOriginals".
Set Correct Size Ppr
Press Start or Stop
The paper for making copies,printing faxes or Auto Report isnot loaded.
Load the appropriate size paper.
Set Correct Size Ppr
Press Start to Print
The paper for printing fax orAuto Report is not loaded.
Load A4 or Letter size paper in the inputtray.
Cover Open A cover is open. Close the maintenance cover completely.
Memory Overflow
Press Start or Stop
Memory has reached capacityduring sort copy.
If several originals are still to be scanned,it is recommended to start printing now,and copy the remaining originalsseparately. If originals are being scannedfrom the ADF, remove any remainingpages from the ADF.
Cannot Print Fax
Change Paper Size
An appropriate size paper forprinting faxes is not loaded.
Load A4 or Letter size paper in the inputtray.
Cannot Print
Open Front CoverFront cover is closed. Open the front cover completely.
10. Troubleshooting
118
Message Causes Solutions
Cannot Print Report
Change Paper Size
An appropriate size paper forprinting Report is not loaded.
Load A4 or Letter size paper in the inputtray.
Out of Toner
Print Cartridge
The machine has run out of thetoner.
Replace the print cartridge. See p.97"Replacing the Print Cartridge".
Toner Almost Empty
Print Cartridge
The print cartridge is almostempty.
Prepare a new print cartridge.
On HookThe machine has been off-hookfor an extended period of time.
Press the [ID Card Copy/On Hook Dial]key.
Connection Failed
Dial Failed
TX Comm. Error
RX Comm. Error
The line could not be connectedcorrectly.
• Confirm that the telephone line isproperly connected to the machine.
• Disconnect the telephone line fromthe machine, and connect a standardtelephone in its place. Confirm thatyou can make calls using thetelephone. If you cannot make callsthis way, contact your telephonecompany.
Memory OverflowThe machine's memory reachedcapacity while storing a fax inmemory before transmission.
Resend the fax in parts as several smallerindividual faxes, or send at a lowerresolution.
RX MemoryOverflow
The machine was not able toprint the received fax, or themachine's memory reachedcapacity while receiving a faxbecause the document was toolarge.
The received fax was too large. Ask thesender to resend the document in parts asseveral smaller individual faxes, or to sendat a lower resolution.
Memory Data LostData in the memory was deleteddue to a memory fault.
Prints Power Failure Report and recoversfrom the error automatically.
Cancel Printing
I/O Timeout
The timeout period set in [I/OTimeout] expires when printingis frequently interrupted by datafrom other ports, or whenprinting data is large and takestime for processing.
Set [I/O Timeout] to a larger value thanthe current setting. For details, see p.92"Printer Features Settings".
Error and Status Indicate on the Control Panel
119
Message Causes Solutions
Cannot Print
Memory Overflow
The data is too large orcomplex to print.
Select [600 x 600 dpi] in [Resolution] toreduce the size of data. For details, see thePrinter Driver Help.
Paper Size Mismatch
Press Start or Stop
The paper size set for thedocument differs from the size ofthe paper.
Press the [Start] key to begin printing, orpress the [Clear/Stop] key to cancel thejob.
Paper TypeMismatch
Press Start or Stop
The paper type set for thedocument differs from the typeof the paper.
Press the [Start] key to begin printing, orpress the [Clear/Stop] key to cancel thejob.
Scan USB DisconnectThe USB cable wasdisconnected while scanningfrom a computer.
Reconnect the USB cable properly, andthen try the operation again.
Fax Job MemoryOver
The number of fax jobs inmemory (unsent or unprintedfaxes) has reached maximum,so new jobs cannot be stored.
Wait until pending jobs have beentransmitted or printed.
No Destination The fax could not be sent.Confirm that the destination is a faxmachine.
Numbers Do notMatch
The fax could not be sent.Confirm that the fax number you dialed iscorrect.
Cannot Copy
Change Paper Size
An appropriate size paper formaking copies is not loaded.
Load the appropriate size paper.
10. Troubleshooting
120
Error and Status Messages Appear on theSmart Organizing Monitor
Message Causes Solutions
Printer Power Off(CommunicationError)
• The power cable of themachine is not plugged in.
• The power of the machineis not turned ON.
• The USB cable is notconnected.
• Check the printer power cord.
• Check the printer power switch is on.
• Check the USB cable is properlyconnected.
Out of Paper /Misfeed
Paper is not loaded in themachine's input tray, or paperjam has occurred.
If paper is not loaded, load paper in theinput tray. For details about loadingpaper, see p.20 "Loading Paper".
If paper is jammed inside the machine,remove the jammed paper. For detailsabout removing jammed paper, see p.104"Paper Feed Problems".
Paper Size Mismatch
The paper size specified on themachine and the size specifiedin the printer driver do notmatch.
For details about specifying the paper sizesetting on the machine, see p.20 "LoadingPaper". For details about changing thepaper size setting in the printer driver, seethe printer driver Help.
Paper TypeMismatch
The paper type specified on themachine and the type specifiedin the printer driver do notmatch.
For details about changing the paper typesetting of the machine, see p.20 "LoadingPaper". For details about changing thepaper type setting in the printer driver, seethe printer driver Help.
Memory OverflowThe data is too large orcomplex to print.
Select [600 x 600 dpi] in [Resolution:] toreduce the size of data. For details, see theprinter driver Help.
Front Cover Closed Front cover is closed. Open the front cover completely.
Error and Status Messages Appear on the Smart Organizing Monitor
121
Messages of the Print Cartridge
Message Causes Solutions
Toner Almost EmptyThe print cartridge is almostempty.
Prepare a new print cartridge.
Out of TonerThe machine has run out of thetoner.
Replace the print cartridge. See p.97"Replacing the Print Cartridge".
10. Troubleshooting
122
11. Appendix
Notes About the Toner• Proper operation cannot be guaranteed if any third-party toner is used.
• Depending on printing conditions, there are cases where the printer cannot print the number ofsheets indicated in the specifications.
• When operating the machine for the first time, use the print cartridge supplied with this machine. Ifthis cartridge is not initially used, the following problems may occur:
• "Out of Toner" will be displayed before the toner runs out.
• "Out of Toner" will not be displayed when the toner runs out, but instead the printed imagesuddenly becomes pale or blurred.
• Be sure to reset the toner counter when the print cartridge is replaced with a new one. For detailsabout how to reset the toner counter, see p.98 "Resetting the Toner Counter". The toner counter canonly be reset when the message "Out of Toner" is displayed. Contact your service representative ifthe counter needs to be reset before "Out of Toner" is displayed.
• To continue printing after "Out of Toner" is displayed, set [Toner End Option] to [Continue Printing].However, since any trouble caused by using this setup is outside of the scope of the manufacturer'swarranty, this setup should be used with care. For details about [Toner End Option], see p.85"System Settings".
• If [Toner End Option] is first set to [Continue Printing] and then to [Stop Printing], be sure to use anew print cartridge. If a used print cartridge is installed, there will be a discrepancy between theremaining toner level displayed and the actual remaining toner, and accordingly, "Out of Toner"will not be displayed at the appropriate timing.
• The lifetime of the photo conductor, which is built into the print cartridge, is taken into account indisplaying "Out of Toner". If the photo conductor stops working before the toner runs out, "Out ofToner" may be displayed.
123
Moving and Transporting the PrinterThis section provides cautions that you must follow when moving the machine both short and longdistances.
Repack the machine in its original packing materials when moving it a long distance.
• Be sure to disconnect all cables from the machine before transporting it.
• The machine is a precision piece of machinery. Be sure to handle it carefully when moving it.
• Make sure to move the machine horizontally. Take extra caution when carrying the machine up ordown stairs.
• Do not remove the print cartridge when moving the machine.
• Be sure to hold the machine level while carrying it. To prevent toner from spilling, move themachine carefully.
1. Be sure to check the following points:
• The power switch is turned off.
• The power cord is unplugged from the wall outlet.
• All other cables are unplugged from the machine.
2. Lift the machine using the inset grips on both sides of the machine, and then move ithorizontally to the place where you want to use it.
• If you intend to move the machine over a long distance, you must pack it well. Take care not to tipor tilt the machine during transit.
• Toner might spill inside the machine if the machine is not kept level during transit.
• For more information about moving the machine, contact your sales or service representative.
Disposal
Ask your sales or service representative for information about correct disposal of this machine.
Where to Inquire
Contact your sales or service representative for further information about the topics included in thismanual or to inquire other topics not included in this manual.
11. Appendix
124
Consumables
Print Cartridge
Print cartridge Average printable number of pages per cartridge *1
Black 2,000 pages
*1 The printable number of pages is based on pages that are compliant with ISO/IEC 19752 with the imagedensity set as the factory default. ISO/IEC 19752 is an international standard for measurement of printablepages, set by the International Organization for Standardization.
• Unless a print cartridges is replaced before toner runs out, printing will become impossible. Tofacilitate cartridge replacement, we recommend you purchase and store extra print cartridges.
• The actual number of printable pages varies depending on the image volume and density, numberof pages printed at a time, paper type and paper size used, and environmental conditions such astemperature and humidity.
• Print cartridges may need to be changed sooner than indicated above due to deterioration overthe period of use.
• Print cartridges are not covered by warranty. However, if there is a problem, contact the storewhere you purchased them.
• The supplied print cartridge can print approximately 500 pages.
• This machine periodically performs cleaning. During cleaning, toner will be used to maintain printquality.
Consumables
125
Specifications of the MachineThis section lists the machine's specifications.
General Function Specifications
Configuration
Desktop
Print process
Laser electrostatic transfer
Maximum paper size for scanning of exposure glass
216 mm × 297 mm (8.5 × 11.7 inches)
Maximum paper size for scanning of ADF
216 mm × 297 mm (8.5 × 11.7 inches)
Maximum paper size for printing
216 mm × 297 mm (8.5 × 11.7 inches)
Warm-up time
Less than 25 seconds (23 °C, 71.6 °F)
Paper sizes
A4, 8 1/2 " × 11 " (Letter), B5, 5 1/2 " × 8 1/2 " (Half Letter), 7 1/4 " × 10 1/2 " (Executive), A5,A6, B6, 16K (197 × 273 mm), 16K (195 × 270 mm), 16K (184 × 260 mm), Custom Paper Size
• The following paper sizes are supported as custom paper sizes:
• Approximately 90-216 mm (3.6-8.5 inches) in width
• Approximately 148-297 mm (5.8-11.7 inches) in length
Paper type
Plain Paper (65-104 g/m2 (20-24 lb.)), Recycled Paper (65-104 g/m2 (20-24 lb.)), Thin Paper(60-64 g/m2 (16 lb.)), Thick Paper (105 g/m2 (28 lb.))
Paper output capacity
10 sheets (80 g/m2, 20 lb.)
Paper input capacity
50 sheets (80 g/m2, 20 lb.)
ADF capacity
15 sheets (80 g/m2, 20 lb.)
11. Appendix
126
Memory
32 MB
Power requirements
(mainly Europe and Asia)220-240 V, 4 A, 50/60 Hz
(mainly North America)120 V, 8 A, 60 Hz
Power consumption
• Maximum power consumption
70 W
• Energy Saver mode 1
60 W or less
• Energy Saver mode 2
5 W or less
Machine dimensions (Width × Depth × Height)
402 × 412 × 205 mm (15.8 × 16.2 × 8.1 inches)
Weight (machine body with consumables)
Approximately 9.0 kg (19.9 lb.) or less
Printer Function Specifications
Printing speed
13 pages per minute (A4/Letter)
Resolution
600 × 600 dpi (maximum: 1200 × 600 dpi)
First print speed
13 seconds or less (From the start of data reception to the end of print delivery)
Interface
USB 2.0
Printer language
DDST
Specifications of the Machine
127
Copier Function Specifications
Maximum resolution (scanning and printing)
• Exposure glass
Scanning: 600 × 600 dpi
Printing: 600 × 600 dpi
• ADF
Scanning: 600 × 300 dpi
Printing: 600 × 600 dpi
First copy speed (A4/Letter, at 23 °C, 71.6 °F)
32 seconds or less
Multiple copy speed
13 pages per minute
Reproduction ratio
• Fixed ratio:
(mainly Europe and Asia)50%, 71%, 82%, 93%, 122%, 141%, 200%
(mainly North America)50%, 65%, 78%, 93%, 129%, 155%, 200%
• Zoom ratio:
25% to 400%
Copy quantity
99
Scanner Function Specifications
Maximum scanning area (horizontal × vertical)
• Exposure glass
216 × 297 mm (8.5 × 11.7 inches)
• ADF
216 × 297 mm (8.5 × 11.7 inches)
Maximum resolution when scanning from a computer (TWAIN)
• Exposure glass
4800 × 4800 dpi
11. Appendix
128
• ADF
600 × 600 dpi
Maximum resolution when scanning from a computer (WIA)
600 × 600 dpi
Scanning time
Black and white: 3.9 seconds or less
Color: 7.9 seconds or less (A4/200 dpi/Compressed)
Not including transfer time.
ADF throughput
Black and white: 75.3 mm per second
Color: 37.6 mm per second (200 dpi)
Fax Function Specifications
Access line
• Public switched telephone networks (PSTN)
• Private branch exchange (PBX)
Transmission mode
ITU-T Group 3 (G3)
Scan line density
8 dots per mm × 3.85 line per mm (200 × 100 dpi)
8 dots per mm × 7.7 line per mm (200 × 200 dpi)
Transmission time
3 seconds (8 dots per mm × 3.85 line per mm, 33.6 kbps, MMR, ITU-T # 1 chart)
Transfer rate
33.6 kbps to 2400 bps (auto shift down system)
Data compression methods
MH, MR, MMR
Memory capacity
Transmission: Up to 5 jobs; up to 10 pages per job
Reception: Up to 50 jobs; up to 100 pages in the total of all jobs
Address book
• Speed dial
100 items
Specifications of the Machine
129
TrademarksMicrosoft®, Windows®, Windows Server®, and Windows Vista® are either registered trademarks ortrademarks of Microsoft Corporation in the United States and/or other countries.
Other product names used herein are for identification purposes only and might be trademarks of theirrespective companies. We disclaim any and all rights to those marks.
The proper names of the Windows operating systems are as follows:
• The product names of Windows XP are as follows:
Microsoft® Windows® XP Professional Edition
Microsoft® Windows® XP Home Edition
Microsoft® Windows® XP Professional x64 Edition
• The product names of Windows Vista are as follows:
Microsoft® Windows Vista® Ultimate
Microsoft® Windows Vista® Business
Microsoft® Windows Vista® Home Premium
Microsoft® Windows Vista® Home Basic
Microsoft® Windows Vista® Enterprise
• The product names of Windows 7 are as follows:
Microsoft® Windows® 7 Starter
Microsoft® Windows® 7 Home Premium
Microsoft® Windows® 7 Professional
Microsoft® Windows® 7 Ultimate
Microsoft® Windows® 7 Enterprise
• The product names of Windows Server 2003 are as follows:
Microsoft® Windows Server® 2003 Standard Edition
Microsoft® Windows Server® 2003 Enterprise Edition
Microsoft® Windows Server® 2003 Web Edition
Microsoft® Windows Server® 2003 Datacenter Edition
• The product names of Windows Server 2003 R2 are as follows:
Microsoft® Windows Server® 2003 R2 Standard Edition
Microsoft® Windows Server® 2003 R2 Enterprise Edition
Microsoft® Windows Server® 2003 R2 Datacenter Edition
• The product names of Windows Server 2008 are as follows:
Microsoft® Windows Server® 2008 Foundation
Trademarks
131
Microsoft® Windows Server® 2008 Standard
Microsoft® Windows Server® 2008 Enterprise
Microsoft® Windows Server® 2008 Datacenter
Microsoft® Windows Server® 2008 for Itanium-based Systems
Microsoft® Windows® Web Server 2008
Microsoft® Windows® HPC Server 2008
Microsoft® Windows Server® 2008 Standard without Hyper-VTM
Microsoft® Windows Server® 2008 Enterprise without Hyper-VTM
Microsoft® Windows Server® 2008 Datacenter without Hyper-VTM
• The product names of Windows Server 2008 R2 are as follows:
Microsoft® Windows Server® 2008 R2 Foundation
Microsoft® Windows Server® 2008 R2 Standard
Microsoft® Windows Server® 2008 R2 Enterprise
Microsoft® Windows Server® 2008 R2 Datacenter
Microsoft® Windows Server® 2008 R2 for Itanium-based Systems
Microsoft® Windows® Web Server R2 2008
Microsoft® Windows® HPC Server R2 2008
11. Appendix
132
INDEX
2 Sided copy.........................................................45
A
Address book.........................................................84
ADF (Auto Document Feeder)............................102
Auto mode.............................................................72
B
Basic operation.........................................29, 36, 75
Broadcast function.................................................63
C
Canceling a copy..................................................37
Canceling a fax.....................................................61
Changing the custom paper size.........................24
Cleaning......................................99, 100, 101, 102
Combine copy.......................................................40
Common problems..............................................103
Condition of the machine...................................110
Configuration page........................................91, 94
Consumables.......................................................125
Control panel...........................................................9Conversation..........................................................67
Copier features......................................................76
Copier function....................................................128
Copier mode screen..............................................35
Copier problems.................................................113
D
Date........................................................................54
Delete.....................................................................12
Disclaimer.................................................................5Driver......................................................................11
Duplex....................................................................30
E
Enlarged or reduced copies.................................38
Entering characters................................................55
Error messages...........................................118, 121
Exposure glass.....................................................101
Exterior.....................................................................7
F
Fax destinations.....................................................56
Fax features............................................................78
Fax function.........................................................129
Fax mode screen...................................................53
Fax problems.......................................................115
Firmware................................................................96
I
ID Card copy.........................................................43
Image density..................................................49, 68
Initial setup.............................................................13
Install......................................................................11
Interior..............................................................8, 100
Introduction..............................................................5
J
Job cancel..............................................................31
L
Legal prohibition......................................................5Lists...................................................................73, 91
Loading paper.......................................................20
M
Machine settings....................................................95
Manual mode........................................................71
Messages.............................................................118
Models.....................................................................6Moving.................................................................124
N
Non-recommended paper...................................16
Notes....................................................................123
O
On hook dial..........................................................65
Original type..........................................................49
Originals................................................................25
P
Paper feed problems...........................................104
Paper jam....................................................105, 108
Paper mismatch.....................................................33
Placing originals....................................................27
133
Print area................................................................17
Print cartridge................................................97, 125
Print quality problems.........................................110
Printer features.......................................................92
Printer function.....................................................127
Printer problems...................................................111
Q
Quick install...........................................................11
R
Receiving a fax......................................................70
Reception mode.....................................................70
Recommended size of originals...........................25
Redial function.......................................................64
Replace..................................................................97
Reports.............................................................73, 91
Resolution...............................................................68
S
Scan settings..........................................................49
Scanner function..................................................128
Scanner problems...............................................114
Scanning................................................................51
Sending a fax..................................................59, 60
Smart Organizing Monitor.............................12, 14
Software.................................................................11
Specifications............................126, 127, 128, 129
Specifying a custom paper size...........................23
Specifying the paper type....................................22
Specifying the paper type and paper size..........24
Specifying the standard paper size.....................23
Speed dial..............................................................62
Status information..................................................93
Status messages..........................................118, 121
Supported paper...................................................15
System information................................................93
System settings.......................................................85
T
Time........................................................................54
Toner....................................................................123
Toner counter.........................................................98
Trademarks..........................................................131
Transmission mode................................................59
Troubleshooting......103, 104, 110, 111, 112, 113,114, 115
TWAIN...................................................................51
Types of originals not supported by the ADF......25
U
Unscannable image area.....................................26
Upgrade.................................................................11
W
WIA........................................................................52
134