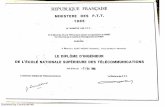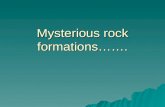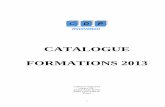User Guide - Microsofttacticalpad.blob.core.windows.net/tacticalpad/Manual_En_Soccer.pdf ·...
Transcript of User Guide - Microsofttacticalpad.blob.core.windows.net/tacticalpad/Manual_En_Soccer.pdf ·...

User Guide

TacticalPad – Table of Contents
Chalkboard
Creating, Opening and Saving Projects ......................................................................................... 5
Creating Tactical Formations ......................................................................................................... 6
Tactical Formations List ................................................................................................................. 8
Creating Animated Plays ............................................................................................................... 9
Animated Plays List ..................................................................................................................... 10
Creating an animated play from a tactical formation ................................................................. 11
3D Visualization ........................................................................................................................... 11
Settings: Appearance and Teams' Rosters .................................................................................. 13
Managing Teams / Setting Default Team .................................................................................... 18
Board's Notes .............................................................................................................................. 19
Importing Projects ....................................................................................................................... 20
Exporting Projects ....................................................................................................................... 21
Presentation Mode ..................................................................................................................... 22
Hotkeys ........................................................................................................................................ 27
Video Analysis Tool
Launching the Video Analysis Tool .............................................................................................. 29
The Video Library ........................................................................................................................ 29
Adding videos to the library ........................................................................................................ 30
Adding video from a file .............................................................................................................. 30
Adding video from a DVD ............................................................................................................ 30
Removing videos from the library ............................................................................................... 32
Video Storage .............................................................................................................................. 32
Adding videos from the library to the project ............................................................................ 33
Removing video from the project ............................................................................................... 33
Video playback ............................................................................................................................ 34
Adding bookmarks/cue points .................................................................................................... 34
Adding comments to a bookmark ............................................................................................... 36
Navigating through bookmarks ................................................................................................... 37
Creating a playlist ........................................................................................................................ 38
Managing the playlist .................................................................................................................. 39

Adding ink annotations ............................................................................................................... 39
Settings ........................................................................................................................................ 40
Pen settings ................................................................................................................................. 40
Exporting the playlist ................................................................................................................... 41
Exporting an image ...................................................................................................................... 42
Presentation Mode ..................................................................................................................... 43
Video Analysis hotkeys ................................................................................................................ 43
Licensing
Activation .................................................................................................................................... 45
Renewal ....................................................................................................................................... 46

TacticalPad - Chalkboard

Creating, Opening and Saving Projects
The first TacticalPad’s window is always a new project. There are two possible flows: - Begin editing the project by creating
tactical formations and/or animated plays;
- Open an existing project by pressing in the menu located at the bottom-left of the windows.
At any time, just press to save the current project. If it is a new project, the save as dialog
will appear, select the folder and the filename and press the Save button.
To start a new project, press .
To make a copy of the current project click the Save As button , which will show a dialog
to select the folder and the filename to create an identical copy of the project.

Creating Tactical Formations
When starting a new project, TacticalPad automatically creates an empty tactical formation board. To access the list of the created ones, press
. To make a new formation board, click on the empty item subtitled 'New Formation'.
Adding Players:
To add a player to the current formation just click over its name in the players' list, located in
the left or right side of the window, and drag it to the formation board.
To move a player that is in the formation board, just click over it and drag it to the desired
position.
Removing Players:
To remove a player from the formation board, drag it outside bounds of the field.
Fast mode:
To quickly create a tactical formation in TacticalPad, click at the badge of one of the teams or
at the button to activate/deactivate 'Fast Mode'. After that, just click at the field and the
next available player of the selected team will be added to the formation.
Adding removing items:
To add a training item or ball to the formation board, open the item’s menu by clicking
and then drag and drop the desired item into the field.
Inking:
To freely draw over the field, press the pen button located at bottom left. After activating
it, just click with the mouse, pen (if Tablet PC) or touch (if touch screen) and draw over the
field.

Drawing arrows and lines:
Besides free drawing, TacticalPad offers tools for drawing lines and arrows. To start drawing
them, press or , click with the mouse, pen (if Tablet PC) or touch in the desired
initial position and then drag the cursor over to the final position, releasing the button (or
lifting the pen/finger) to draw the line or arrow.
Lines or arrows can be dashed if the dashed button is activated.
Erasing strokes:
To erase a stroke, arrow or line, activate the eraser by clicking . Then just click on the
desired stroke, arrow or line to delete it.
Erase all:
To remove all strokes from the formation board, arrows and lines, press .
Pen Setup (color and thickness):
To change pen's stroke thickness, select one of the options in . To change color,
choose between one of the presented four colors.
To customize then, click on one of the colors and hold it until a color select dialog opens.

Tactical Formations List
To view all the created formations, press .
The opened list will show the thumbnails,
subtitles and buttons associated to each
formation board.
For each item you may:
- Delete it by clicking ;
- Change subtitle: The text box below the thumbnail is a text input field, so edit it at your will;
- Move: to change the position of a formation item in the list, just click in the thumbnail and
drag it to the desired position;
- Copy: to create a formation board’s copy, just click ;
- Copy home team formation to current board: the button will apply the home team
formation to the current formation board;
- Copy away team formation to current board: the button will apply the away team
formation to the current formation board;
- Copy ink: the button will copy all the drawings on the field: free drawing, arrows and
lines;

Creating Animated Plays
Defining frames:
An animated play consists of a sequence of
state frames that are interpolated, resulting
in a video. To create a new animation, open
the animated play list and click on the
first item (subtitled 'New Animation'). The
newly created animation has an initial and
empty state (frame). Similarly to the creation
of a tactical formation, add players and items
to the field. To create the next state (frame),
press the button . This new frame has
exactly the same content as the previous one.
Move the players and items and the software
will show the path just created to move the
movable items/players from state 1 to state
2. Repeat these steps and the animation will
be created automatically.
Defining frames paths with strokes:
It is also possible to define a player or movable item path by drawing it. Just activate the pen
and draw a stroke, arrow or line beginning over the player/item. The application will
automatically calculate the object's next state position.
Playback:
To play the animation press in the bar located in the top of the window. During the
playback, it is possible to pause , to do free drawing by clicking in the field, to navigate
through animation frames and to stop the animation. To configure
animation playback speed, select it in .
Adding drawings to a frame:
While editing a frame, the user may draw freely in the field by activating the pen and drawing
(similar to tactical formations). The drawing will be associated with the current frame and
during playback it will be exhibited when the frame is shown.

Showing players' paths:
To show players' movement path, you can switch on/off the teams' player lists green button
associated to each player, which activates and deactivates the path exhibition
for that particular player.
Show Ball's path:
To show the ball's path, open the settings menu and check the item 'Show ball path during
animation'.
Deleting a frame:
To delete a frame in the animation, press . The previous and next frames will be
automatically recalculated.
Animated Plays List
To access the animated plays list press . The list consists of items with thumbnails, subtitles and associated buttons. For each item you may:
- Delete it by clicking ;
- Change subtitle: the text below the thumbnail is a text input, so edit it at your will;
- Move: to change the position of an item in the list, just click in the thumbnail and drag it to
the desired position.

Creating an animated play from a tactical formation
First create a new animation as described in the Creating Animated Plays, open the formation
list, and then click the button and to copy the desired formation to the current
animation. With the first state (frame) defined follow the steps presented in the previous
section to create the rest of the animation.
3D Visualization
For a better spatial awareness, TacticalPad has a 3D Visualization feature.
Launching:
To access the 3D visualization mode, open
the tools menus pressing and then press
. After few seconds, the 3D Visualization will open as shown in the image.
Controlling the camera:
The user may navigate through the scene by selecting:
- Pre-defined cameras: there are 9 pre-defined cameras. Just click on the control shown
below. If the user changes camera position and wants to restore it, just click in the camera
button twice;
- Directional Navigation: press the navigation arrows to navigate in the X, Y and Z axis;

- Free directional navigation: press the button shown below and move the mouse, pen (if
Tablet PC with Pen) or finger (if Touch);
- Camera rotation: click the arrows to change the views angle;
- Free camera rotation: press the button show below and move the mouse, pen or finger;
Settings:
- Player scale: select among the three options ;
- Player name and number: to show or hide player’s number/name press ;
- Hide/Show team players: to hide all players from home or away team, press the following
button ;
- Player orientation: to change home team or away team players' orientation, press the
arrows as shown above ;
- Zoom: to zoom in or out use the control
Animation Boards:
The 3D Visualization does not play the animation, only the formation of the states (frames).
During playback, it is not possible to open 3D and vice-versa.

Presentation:
If the TacticalPad special feature 'Presentation Mode' is activated, the 3D visualization is
shown only in the projected window and in the first(default) monitor a remote control opens
allowing user to control the functions described above.
Performance Settings:
As described in the next section, in the settings menu user can balance the relation
Performance/Quality for the 3D visualization.
Exporting to Image:
To export the current shown 3D content, press , select folder and filename.
Settings: Appearance and Teams' Rosters
To access the settings menu, press .
Overview:
The settings menu allows the user to: - Change appearance preferences; - Define teams’ name, badge, appearance and
roster;

The settings window (below) has four tabs: Visual, Teams, Home Team and Away Team
Visual:
This tab has the following options:
- Show name of home team players: alternates between showing or not the name of the
player in its representation as shown below;
- Show name of away team players: same as above;
- Show ball path during animation: show/hide the path of the ball during an animation
playback;
- Always ask before deleting animation frames: activate/deactivate the confirmation dialog
presented when user press the delete button to remove one animation frame;

- Split Lineup/Bench: changes the way the team players list is shown, splitting or not Starting
Lineup and Bench lists, as shown below;
- -Window Resolution: Allows the user to select the TacticalPad's window resolution. The
available options depend on the computer resolution. If only 'Full Screen' option is listed
then the computer resolution doesn’t support any windowed mode.
- Language: allows the user to select among the software available languages;
- 3D Settings: this item is responsible for the 3D Visualization feature balance between
quality and performance;
- Restore Pen Colors: this button will restore the default four original pen colors.
Teams:
This tab allows the user to change Teams appearance, badge and name.
The following changes are possible:

- Team badge: click the current badge of the home or away team. The ‘Open File’ dialog will
show. Select an image file and it will be resized to fit the team badge bounds. The best
image size is 110x140 pixels;
- Team name: change the team’s name in the text input field (home or away);
- Team colors: the three colors presented below the team name define the team
appearance, including the representation of the player in the 2D and jersey in the 3D
visualization;
- Stripes: select between a plain, vertically, diagonally or horizontally striped jersey. The
preview is shown next to this option;
- Manage Teams: the 'Save/Load' Button allows the user to save current teams’ appearance,
badge and roster or to load them into the current team.
Teams' Rosters:
The next two tabs have the name of the two teams. Their contents are the respective rosters.

The following actions might be done:
- Change player name and number: change the content in the corresponding text input
fields;
- Position: select an option in the drop-down control;
- Starting lineup: check it if the player is in the starting lineup;
- Remove Player: click the 'X' button;
- Add Player: click the '+' button in the end of the list. A new player will be added to the list.
- Substitution: to substitute a player by another, select their substitution check box and
confirm the intention in the dialog shown. It is possible to do the substitution in the current
selected board or apply to every other. This option is shown in the Yes/No dialog.

Managing Teams / Setting Default Team
In the settings menu/teams tab, TacticalPad
has the option to save/load teams. This
feature allows the user to reuse previously
created teams, their roster, name and
appearance.
To store a team:
- Define team’s name, roster, badge and colors
- Press 'Save/Load Team' button
- In the following window (below) press 'Save Team', type a reference name (default is the
team name) and then press Ok. The team will be added to the teams list.
To load a team:
- Press 'Save/Load Team' button
- In the following window, select the desired team then press Load. Press Yes in the next
dialog. As result, name, badge and roster will be applied in the Home or Away team of the
project.

You may also set the default team, so every new project will have it as the home team. To do it
press 'Save Load/Team' then check the star presented in the list item.
To delete a team, just press the button in the team’s row.
Board's Notes
Every board, either formation or animation, has an associated notepad. In it, the user may add
notes and comments. To do it:
- Press
- The presented notepad is split in two parts: in the left you can write typing the keyboard. In
the right side, you may draw with mouse, touch (if touch device) or write using pen (if a
Tablet PC with pen).

Importing Projects
To import formations and/or animations from a TacticalPad project, follow the steps:
- Open tools menu
- Press the import button
- In the following dialog, select the project file, its extension shall be:
- .pej (Soccer)
- .peb(Basketball)
- .peh (Handball)
- .pef (Indoor Soccer or Futsal)
- The next window has two tabs. The first one has the project's tactical formations,
represented by a thumbnail and a checkbox with its name. The other tab contains the same
for animations. Select the desired formations and animations, then press 'Import'. Wait a
moment and they are added to the current project.

Exporting Projects
To export tactical formations or animations, follow the steps:
- Open tools menu
- Press the export button
- In the window presented, select one the available options:
- Save As Image
- Save As Video (available only for animations)
- For images and videos, a dialog is shown to select file folder and name.
- The exported video will show the same content as the animation playback, with players and
ball path displayed as configured by the user.

Presentation Mode
For presentations, the user may connect a
projector or second monitor to the computer.
Multi-monitor modes may be configured as either
clone or extended mode. While the first one
simply duplicates the content shown in the
computer (desktop, notebook, tablet, etc.) screen,
the second one extends its screen, allowing a
different content to be exhibited. When in
extended mode, TacticalPad has a special feature
called 'Dual-Monitor' or 'Presentation Mode'
which will only project the animation or formation
field, removing user interface information such as
the application’s menus, etc.
1. Comparison
As described above, the two modes have similar content but with a important difference:
clone will show all the screen content, with menus, lists, bars and most-important, the player
field. Extended mode will project only the player field, removing undesired content, making
better usage of the projected area, as shown in the image below;
Image: Clone and extended mode

2. Enabling extended mode:
To configure Windows to enable the second monitor extended mode, follow the steps (they
vary between Windows versions):
Windows XP:
- Close TacticalPad
- Plug in the projector or second monitor cable
- Turn it on
- Open Windows Start -> Control Panel -> Display
Image: Attaching 2nd monitor
- Go to Settings tab
- In this tab, there will be represented both the first and second monitor (projector). Press
the second one, then check the 'Extend my Windows desktop on this monitor' item.
- To finish, select the screen resolution in the slider presented.
Image: Resolution settings
- Press 'Ok'.
- Launch TacticalPad
- In TacticalPad, open the 'Tools Menu'
- Press the 'Enable Dual-Monitor' button

Windows Vista:
- Close TacticalPad
- Plug in the projector or second monitor cable
- Turn it on
- Open Windows Start -> Control Panel -> Personalization -> Display Settings
Image: Navigation to Display Settings
- In the window there will be represented both the first and second monitor (or projector).
Press the second one, then check the 'Extend my Windows desktop on this monitor' item.
Image: Attaching 2nd monitor
- To finish, select the screen resolution in the slider presented.
Image: Resolution settings
- Press 'Ok'.
- Launch TacticalPad
- In TacticalPad, open the 'Tools Menu'

- Press the 'Enable Dual-Monitor' button
Windows 7:
- Close TacticalPad
- Plug in the projector or second monitor cable
- Turn it on
- Open Windows Start -> Control Panel -> Appearance and Personalization -> Display / Adjust
Screen Resolution
Image: Control Panel
- In the 'Screen Resolution' windows, press detect
Image: Display / Screen Resolution
- In the window there will be represented both the first and second monitor (projector). Click
on the second one.
Image: First and Second monitor
- In the 'Multiple Displayer' drop-down box, select 'Extend theses displays'

Image: Extending 2nd monitor
- In the 'Resolution' drop-down box, select the highest available
Image: Resolution settings
- Press 'Ok'.
- Launch TacticalPad
- In TacticalPad, open the 'Tools Menu'
- Press the 'Enable Dual-Monitor' button

Hotkeys
List of keyboard hotkeys:
- Ctrl-N: New Project
- Ctrl-S: Save Project
- Ctrl-O: Open Project
- Ctrl-Z: Undo
- Ctrl-Y: Redo
- F1: About
- Arrows: navigate through animation frames
- Space bar: Play/Pause animation
- Esc: Stop animation
- P: Activate/Deactivate pen
- E: Activate/Deactivate eraser
- L: Activate/Deactivate draw line
- A: Activate/Deactivate draw arrow

TacticalPad – Video Analysis Tool

Launching the Video Analysis Tool The video analysis tool can be started from the
TacticalPad’s main screen. To be launch it click
in the button, located in the right part of
the top-most bar. After a few seconds, the tool
window will be opened, as shown below.
Image: Video Tool main window
The Video Library
The video library is shared by all TacticalPad
projects. It consists of imported video files and
DVDs, as shown below. To access it, press
followed by .

Image: The Video Library
Adding videos to the library
It is possible to add different video file formats to TacticalPad's video library. These files can be
added from video files stored in the computer, pen drive or DVDs. Follow the instructions in
the sections below to add videos to the library:
-> Adding video from a file
->Adding video from a DVD
Adding video from a file
To add a video from a file, access Launching the Video Analysis Tool
The video analysis tool can be started from the
TacticalPad’s main screen. To be launch it click
in the button, located in the right part of
the top-most bar. After a few seconds, the tool
window will be opened, as shown below.
Image: Video Tool main window
The Video Library window then press the button .
In the file dialog, select the video file to be imported and press ok.
After this step, select the video quality for the conversion
and press the button to start
the video import.
Wait few moments for it to finish (this may take a while, depending on the video size).

The movie will be added to the library, represented by a thumbnail.
You can automatically add imported videos to the current project by checking the “After
import, add to current project” checkbox, in the Video Library window. Otherwise, you have to
do it manually.
Adding video from a DVD
DVD video discs can be ripped to TacticalPad's video library.
To import a DVD video to the TacticalPad, access Launching the Video Analysis Tool
The video analysis tool can be started from the
TacticalPad’s main screen. To be launch it click
in the button, located in the right part of
the top-most bar. After a few seconds, the tool
window will be opened, as shown below.
Image: Video Tool main window
The Video Library window and press the button .

A window will show available DVD drives (image below). Choose one of them to start the
import process.
Image: Available DVD drives
After this step, select the video quality for the conversion
and press the button to start
importing the DVD.
The movie will be added to the library, represented by a thumbnail.
You can automatically add imported videos to the current project by checking the “After
import, add to current project” checkbox, in the Video Library window. Otherwise, you have to
do it manually.

Removing videos from the library
To delete videos from the video library and from the computer disk, access Launching the
Video Analysis Tool
The video analysis tool can be started from the
TacticalPad’s main screen. To be launch it click
in the button, located in the right part of
the top-most bar. After a few seconds, the tool
window will be opened, as shown below.
Image: Video Tool main window
The Video Library window, select the video item by clicking (pressing) its thumbnail and press
the link “Delete selected video(s)” (image below) and confirm it in the next dialog.
Image: Video library
Projects that reference to the deleted video will keep the reference and bookmarks created.

When opening a project that has a reference to a deleted video the user will be alerted that
the video file no longer exists and will be inquired to replace it, keeping its bookmarks, or
remove the reference to the deleted video.
Video Storage
The video files or DVDs added to video library will be converted and stored in the folder:
“Documents\ClanSoft\TacticalPad(+sport name)\Data\Videos”.
The videos are managed by the Video Library, both for adding and deleting.
The conversion creates two files: one with '.mp3' and another with '.avi' extensions. There will
be also a file called 'videos.xml' that must not be modified manually by the user.
Adding videos from the library to the project
To add a video from the video library to the current project, access the video library window,
select the desired video(s) and then press the button
.
To convert new videos or DVDs, check Adding videos to the library .
Removing video from the project
To remove a video from the current project, open the video list by pressing . Then press
the button presented in the video thumbnail and confirm the deletion.

Image: Project video list
The video is removed from the project only, still available in the video library.

Video playback
To play a project's video, access the project video list and select it by clicking on its thumbnail.
The playback controls are located in the bottom of the screen, with the following functions:
- Restart from beginning ;
- Reduce playback speed ;
- Play/Pause ;
- Increase playback speed ;
- Volume control ;
Image: Playback controls
Adding bookmarks/cue points
In TacticalPad’s Video Analysis tool, the user can add bookmarks defined by start and end
points. The bookmarks controls are located in the bottom left of the window:
Image: Bookmark controls
The controls are:
- Add bookmark : creates a new cue point with the start point located in the current
playback time and with a default end point;

- Set end point : this button sets the current bookmark end point to the current playback
time;
- Next bookmark : sets movie playback time to the next bookmark's start point;
- Previous bookmark : sets movie playback time to the previous bookmark's start point;
- Delete bookmark : removes the current bookmark;
- Add comments : opens an input panel for the user to add a comment to the current
bookmark;
The video seek bar is collapsed under the video area. To expand it, just click or put the mouse
over it. The bookmarks are listed in the bar, represented by flags with the following colors:
- Green: current bookmark start point
- Red: current bookmark red point
- White: all other bookmarks start point
Image: Seek bar collapsed and expanded
*It is also possible to redefine start and end points by pressing and dragging the flags.

Adding comments to a bookmark
Each bookmark/cue point has associated comments. These comments might be displayed
during playback depending on settings (as shown below).
Image: Video playback – Bookmark with comments
With a bookmark selected, press the button , located in the bookmarks bar
or press the hotkey 'C' to enter a comment to the current
bookmark. In the displayed panel, type the comments and they are automatically saved.
Image: Comments input panel

Navigating through bookmarks
The bookmark navigation can be done in three manners:
- Using buttons ;
- Clicking on the flags in the seek bar ;
- Using keyboard arrows;
The bookmarks are numbered sequentially. In the bookmark bar the current bookmark’s
number and the bookmarks count are shown.
Image: Bookmarks indexing

Creating a playlist
The playlist feature allows user to select bookmarks or videos to play in order. The bookmarks
might be in different videos. For example, it allows setting up a playlist consisting of moments
from different team matches.
To manage the playlist, open the playlist windows pressing or keyboard 'L'.
The playlist shall be empty and to edit press on the bottom left of this windows. A panel
will open in the left showing the list of videos (in white) and its bookmarks (in yellow) followed
by its number and comments.
Image: Playlist panel
Press the items to select followed by , adding the bookmarks and videos to the playlist. To
start playing the playlist press . To begin from a specific item, select it and then the play
button.

Managing the playlist
After adding bookmarks and videos to the playlist, the user may change its order by selecting
the item and pressing or to move it up and down.
To remove an item, select it and press .
Adding ink annotations
During video playback, the user can draw over the video. Check that the pen button is enabled
and then draw with the pen (if Tablet PC with pen), touch or press the mouse over the
video area. To change stroke thickness select one of the options in . To draw
lines or arrows activate or . To change color press the color button .
To erase a stroke, press and then click or press over strokes to erase them.
To erase all strokes, press .
If the video is playing, the strokes drawn on the video automatically fade out. The fade out
time can be configured in the settings menu.

Settings
The settings menu is accessed by pressing (located in the main Video Analysis tool
window) and allows user to change pen and bookmarks settings.
The bookmark settings are listed below:
- “Show bookmark comments during playback”: enable/disable bookmark comments
exhibition during playback;
- “Bookmark comments display time”: sets the comments exhibition duration;
- “Always pause at red flags”: enable/disable playback pause at the end of a bookmark
Image: Settings window
*The settings are applied both for playback and playlist export.
Pen settings
The pen settings are:
- “Laser stroke lifetime”: the interval, after stroke completion, before it starts to fade out;
- “Laser stroke fade out time”: the fade out interval.

Exporting the playlist
After creating a playlist, the user may export it as a video file. To do it, open the export
window by pressing .
Choose “Produce a new video” and then select the aspect ratio (16:9 is the most common wide
ratio) and the video resolution. After pressing 'Export', select the file path and the file name
and wait for the process to finish.
Image: Export options

Exporting an image
During playback, it is possible to export the current frame of the video, with or without ink
annotations. To do it, open the export window by pressing .
Choose 'Save as Image' with or without ink annotations, press export, select the file path and
the file name.
Image: Export options

Presentation Mode
Video Analysis presentation mode works exactly as chalkboards’ presentation mode,
projecting only the video area. With the multi-monitor configured to extended mode, start it
by pressing the button.
Video Analysis hotkeys
List of keyboard hotkeys:
- Space bar: Play/Pause
- V: Opens list of project’s videos
- B: Opens video library
- L: Opens playlist panel
- +: Add new bookmark
- Arrows: Navigate to next/previous bookmark
- C: Open bookmark’s comments panel

TacticalPad - Licensing

Activation
In the first execution of TacticalPad, a dialog will be shown as bellow:
After the confirmation, the next window will appear. It is mandatory to start the application as
an administrator user. Otherwise, the software will show an error message.
To authenticate the TacticalPad copy, fulfill the email and password input fields. After pressing
the Activate button, wait few seconds until the server validates the submission. If successful,
the next windows will be exhibited:
Otherwise, an error message will appear. For further details, contact us at:
* Important Notice: A bought license of TacticalPad can be activated only in one machine

Renewal
When user’s TacticalPad license is about to expire a warning message is shown:
After the confirmation, the next window will appear. It is mandatory to start the application as
an administrator user. Otherwise, the software will show an error message.
To authenticate the copy of TacticalPad, fulfill the email and password input fields. After
pressing the Renew button, wait few seconds until the server validates the submission. If
successful, the next windows will be exhibited:
Otherwise, an error message will appear. For further details, contact us at:
* Important Notice: A bought license of TacticalPad can be activated/renewed only in one
machine