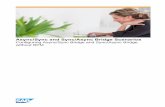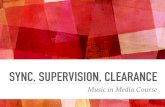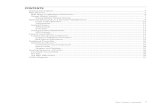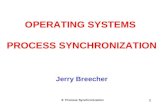User Guide StarWellness 5.1 - PrescribeWellness€¦ · The Patient Med Sync Profile automatically...
Transcript of User Guide StarWellness 5.1 - PrescribeWellness€¦ · The Patient Med Sync Profile automatically...

StarWellness
User Guide Version 5.1 06.05.2017

StarWellness User Guide v5.1 (6.05.2017) 2 of 20
Table of Contents 03 Introduction 04 Identifying Patients 04 Generating a Patient List through StarWellness Screen 05 Filtering List of Eligible Patients 06 Identifying Opportunities Through Pharmacy Now 07 Recruiting Patients 07 Understanding StarWellness Campaign Messages
08 Using OnDemandTM to Recruit 09 Enrolling Patients 09 Opening the Patient Med Sync Profile 10 Understanding the Medications Table
10 Selecting Medications to Include 11 Selecting the Sync Date 11 Selecting the Days Cycle 12 Addressing Short Fills 13 Complete the Enrollment 14 Creating a Note 15 Sustaining Patients 15 Using the Calendar
15 Calendar Events 17 Resync Opportunities 17 Editing Shortfills and Days Supply
20 Getting Support

StarWellness User Guide v5.1 (6.05.2017) 3 of 20
Introduction
Welcome to StarWellness. You now have the tools to identify Medication Synchronization (Med Sync) patients, recruit them, enroll them, and sustain them. Use this guidebook to learn how to:
• Identify non-adherent patients • Recruit patients into appointment-based programs • Synchronize patient's prescriptions to one pickup date • Manage outbound communications and appointments

StarWellness User Guide v5.1 (6.05.2017) 4 of 20
Identifying Patients You can generate a list of target patients through the StarWellness screen or the Pharmacy Now screen.
Generating a Patient List Through the StarWellness Screen To access StarWellness, click on StarWellness in the Control Panel and select Synchronization from the drop-down menu (illustrated below).
A table of patients Eligible for Synchronization populates (illustrated below).

StarWellness User Guide v5.1 (6.05.2017) 5 of 20
Filtering the List of Eligible Patients When starting a Med Sync program, we recommend you narrow down the list of eligible patients to a manageable initial number. You can filter the list of patients using the drop down lists on the left hand side (illustrated below).
Once you have selected your desired filters, click on Search to apply the filters. Note that you can filter by multiple options.

StarWellness User Guide v5.1 (6.05.2017) 6 of 20
Identifying Opportunities Through Pharmacy Now Pharmacy Now proactively identifies Med Sync candidates who are visiting the pharmacy soon. Click on the Pharmacy Now icon in the Control Panel, and select Pharmacy Now (illustrated below).
The Pharmacy Now module lists patient opportunities for yesterday, today, and the upcoming week. Sync Enrolls lists patients who may be good candidates for Med Sync enrollment (illustrated below). These patients:
• have an appointment that day • are on Medicare • have an RDC score of 50-90% • have 3 or more active maintenance medications

StarWellness User Guide v5.1 (6.05.2017) 7 of 20
Recruiting Patients
Understanding StarWellness Campaign Messages
StarWellness has four Campaign Messages to support Med Sync recruitment and sustainment.
The Med Sync Recruitment message explains the benefits of a single pickup. You can send this message OnDemand through the PEC to any patients you identify as good candidates for Med Sync.
Enrolled patients receive two calls prior to each appointment:
• The Med Sync 5 or 7 Day Appointment Reminder tells patients to call you if they have had any prescription changes.
• The Med Sync 1 Day Appointment Reminder ensures patients remember the appointment.
If a patient misses a pickup, you can send the Med Sync Missed Appointment message OnDemand through the PEC.

StarWellness User Guide v5.1 (6.05.2017) 8 of 20
Using OnDemand to Recruit Before using OnDemand, be sure to record your StarWellness campaign messages, including the Med Sync Recruitment message. For lists generated from the StarWellness Eligible for Synchronization screen, you can send an OnDemand call to all patients in the table. Note that you can only send on OnDemand message to lists of up to 100 patients. Click on OnDemand above the patient list to access the OnDemand window (illustrated below).
Click on Select next to the Med Sync Recruitment campaign message. Click on Start Today or Start Tomorrow, select a time from the corresponding drop-down menu, and click on Save and Run OnDemand (illustrated below).
Calls will be made over a 15-minute period. After that, you can start another OnDemand campaign.

StarWellness User Guide v5.1 (6.05.2017) 9 of 20
Enrolling Patients
Opening the Patient Med Sync Profile There are two ways to view the Patient Med Sync Profile. From the Eligible for Synchronization screen, click on a patient's name in the table (illustrated below).
Alternatively, from a Patient Profile, click on Medications at the top of the profile (illustrated below).

StarWellness User Guide v5.1 (6.05.2017) 10 of 20
The Patient Med Sync Profile opens (illustrated below).
Understanding the Medications Table The table includes the following columns:
• M indicates if it is a maintenance medication • S indicates if the medication is currently synced • DS displays the Days Supply • RF displays the number of refills remaining • SF indicates whether the medication will need to be short filled to become synced
Five Steps to Med Sync
1. Selecting Medications to Include In the Medications table, all active maintenance medications are preselected (checkmarked) to be included in the sync. The preselected medications are suggested medications to include. Since you know your patients best, use your discretion to determine which medications to sync. To include other medications in the sync, click on the checkbox in the medication's row. To exclude a preselected medication from the sync, click on the checkbox in the medication's row to uncheck it.

StarWellness User Guide v5.1 (6.05.2017) 11 of 20
2. Selecting Sync Date The anchor medication determines the sync date, and all other medications must be adjusted to match the pickup date of the anchor medication. The Medications table automatically selects the medication with the highest total as the anchor medication. The anchor medication and all other medications with the same next pickup date are highlighted in blue. To select a different anchor medication, click on the chain icon under the date in the NEXT
FILL column. The new anchor medication highlights blue.
3. Selecting the Days Cycle
NOTE: To support the Appointment-Based Model, StarWellness supports only one Days Cycle. If you need to fill medications on multiple cycles, please set a reminder in the Notes field.
Once you have selected a Sync Date, select a Days Cycle. Under Preferences, click on the field next to Days Cycle and select the desired Days value from the drop-down menu (illustrated below).

StarWellness User Guide v5.1 (6.05.2017) 12 of 20
4. Addressing Short Fills
StarWellness automatically calculates Short Fills based on the Sync Date and Days Cycle. You can fax a patient’s physician from the Patient Med Sync Profile to request a Short Fill. Click on Actions and select Fax to view the Short Fills Med Fax pop-up window (illustrated below).

StarWellness User Guide v5.1 (6.05.2017) 13 of 20
Each prescribing physician is listed separately. Click on Send Fax to send the document (including cover letter and request page) directly to the physician. Alternatively, click on Preview \ Print Fax if you would like to manually send the fax yourself.
5. Complete Enrollment Once you have selected the medications and taken care of any Short Fill authorizations, click on Enroll. A pop-up window appears verifying that the patient is successfully enrolled (illustrated below).
The Patient Med Sync Profile automatically refreshes and indicates the Enrollment Status (illustrated below).

StarWellness User Guide v5.1 (6.05.2017) 14 of 20
Creating a Note
Use the Notes feature to include modifications or customizations regarding your Med Sync plan for a patient. For example, you can list medications that don't need to be filled every sync date, as-needed medications, or even the name and number of a caregiver that picks up medications for the patient. To create a note:
1. Under Patient Details, click on the text Add Note or any current note text (illustrated below).
2. In the pop-up window, type in your notes (illustrated below).
3. Click on Save. Your Notes will be available under Patient Details in the Patient Profile and Patient Med Sync Profile.

StarWellness User Guide v5.1 (6.05.2017) 15 of 20
Sustaining Patients
Using the Calendar The Calendar is a daily task manager that, among other features, helps you sustain Med Sync patients. Click on the calendar icon in the Control Panel and select Calendar from the drop-down menu to view the Calendar screen (illustrated below).

StarWellness User Guide v5.1 (6.05.2017) 16 of 20
Calendar Events To sustain Med Sync, use the Calendar Events daily (Sync Fill, Sync Pickup, Short Fills, and Full Fills). Click on a Calendar Event to view the list of patients (illustrated below).
Click on See Medications to see the list of medications included in the sync (illustrated below). To remove a medication, click on the (-) icon next to the medication to remove. To hide this area, click on Hide Medications.
To print the list, click on Print All. To print fills for selected patients, click on the checkboxes next to all desired patients and click on Print Selected.

StarWellness User Guide v5.1 (6.05.2017) 17 of 20
Resync Opportunities
Patients that potentially need to be Resynced will be listed on the Resync tab (illustrated below). These patients either: -Have an active maintenance medication that is not enrolled in their current sync
- The patient is enrolled in Med Sync but an enrolled medication is more than 5 days outside the most common fill date.
Editing Shortfills or Days Supply From the Patient Profile: Shortfill amounts calculated by StarWellness are based on the date of last pickup, next pickup, and the patient’s sync date. Shortfill amounts may need to be edited if a patient will be picking up their prescriptions on a later date, or have extra amounts at home. To edit the shortfill or days supply amount, click on the pencil icon on the right of the medication name (illustrated below).

StarWellness User Guide v5.1 (6.05.2017) 18 of 20
Next, enter the updated amounts, and click Save (illustrated below).
From the Calendar: Click on a shortfill event from the calendar, then click See Medications below the name of the patient whose medications need to be edited (illustrated below).

StarWellness User Guide v5.1 (6.05.2017) 19 of 20
Then click the pencil icon to edit the amounts of the shortfills (illustrated below). Calendar events will update accordingly.

StarWellness User Guide v5.1 (6.05.2017) 20 of 20
Support
PrescribeWellness University Visit university.prescribewellness.com for resources on all PrescribeWellness products, including user guides, videos, and FAQs.
Contact Us For support requests, please call us at 800.960.8147 or email us at [email protected]. For feedback, please email us at [email protected]. Please note your account number to reference. To find your account number, click on the headset icon in the Control Panel.