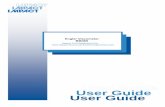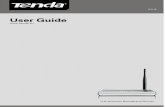User Guide - Impact Test · User Guide User Guide Engler Viscometer BM465 Impact Test Equipment Ltd &
User Guide - Rompa
Transcript of User Guide - Rompa

Model C1R42 Rev A
www.thebeamz.com
User Guide

2Beamz User Manual
ContentsBeamz Controller Overview 3
Getting Started Your First Performance 4
Beamz Player Software Beamz Player Window 6
Playlists Button 8
Managing Playlists 8
Custom Layout 10
Settings Menu 11
Beamz Options Window 12
Help Menu 12
Beamz Video Songs 13
Beamz Karaoke Songs 13
Beamz Freestyle Songs 13
Getting The Most From Your Beamz Playing A Beamz Song With The Mouse And Keyboard 14
Recording A Performance 14
Beamz Trigger Types 15
Swap and Hold 16
Checking For Software Updates 16
Beamz Technical Support 16

3Beamz User Manual
Beamz Controller OverviewThe Beamz controller comprises four class 2 pulsing laser triggers and eight control buttons The lasers have been carefully chosen to balance power requirements and reliability, while the pulsing operation insures minimal interference from ambient light
1 Volume down
2 Volume up
3 Vocals mute (button will light up when this is an option)
4 Advance to previous song in playlist
5 Advance to next song in playlist
6 Start/stop recording
7 Swap sounds (go to another page of instruments)
8 Start/stop rhythm (play background track)
Beamz Controller Base Details
Beyond the base control buttons, the controller includes:
9 USB Port
10 MIDI/HID mode switch
31 2 4 5
67 8
9
10

4Beamz User Manual
Getting StartedYour First Performance Once you’ve got the Beamz software and music installed, and the Beamz controller is connected to your computer, you’re ready to play
1 Launch the Beamz Controller-Double-click the Beamz player icon on your device The Main Playing screen is a virtual representation of the laser beams, buttons and controls on the Beamz console The console will always play the instruments that are displayed in the main playing screen The four laser beams will play the instrument that is displayed above the purple laser graphic on the screen In this illustration, they are: Bells, Flutes-n-Strings, Guitar and Synth
2 Select A Song-The first time you launch the Beamz Player Software, the default song, Beamz Suite, will already be loaded for you If you would like to play a different song, select the Playlist button and choose a song from the Master Song List
note: if no song is loaded when you open the player software, Beamz is unable to locate your song folder. Click the Settings button, then select Options from the drop down menu, move down to the area labeled “Beamz Library”, select the Browse button and point to the folder where the songs have been installed.
3 Review The Instruments That Are Available-There are three possible combinations of instruments that can be played on a single Beamz console When Beamz Player first launches, it always displays the first (1) in the main playing window The number is indicated in the center post graphic on the screen Pressing the center console button will Swap to the next set of instruments (Unit 2), but don’t do that just yet
4 Play The Instruments In The Unit 1 Selection-Experiment with the Beamz controller by breaking the laser paths with a single finger, multiple fingers and your whole hand Do this one beam at a time to get a feel for each instrument or sound effect and how they play using different techniques

5Beamz User Manual
5 Press The Swap Button To Get To Unit 2 Instruments-Get to know the instruments in the Unit 2 selection the same way you did with Unit 1
6 Press The Swap Button To Get To Unit 3 Instruments-Get to know the instruments in the Unit 3 selection the same way you did with Units 1 and 2 When you’re finished, press the center button again to Swap to the Unit 1 instruments
7 Press The Rhythm Button-Now you know which instruments are available and how they sound when they are played It’s time to start the song and experiment with playing them along with the rhythm track or song Press the right console button to start the rhythm track While the rhythm track is playing, experiment with each instrument one at a time Swap to the other instrument selections and play the instruments there It won’t take long to pick out some favorites and come up with a great way to play them
note: breaking multiple beams in rapid succession can get noisy. Less is usually better.
8 Press The Rhythm Button To End The Song -When you are ready to stop playing, end the song by pressing the Rhythm button again

6Beamz User Manual
Beamz Player SoftwareBeamz Player WindowThe Beamz software interface is the mind of the Beamz music system The interface mimics the actual physical interface of the Beamz music controller and lets you choose different songs, manage playlists of songs, and customize song configurations
The Beamz hardware controller always plays the selection of instruments shown in the main playing window For every Beamz song, there are three possible Units of instruments that can be played by swapping them in and out of the main playing window
1 Song Name
2 Beats Per Measure: Displays the musical time of the song
3 Unit Number: Three units of instruments (4 on each page)
4 Beams: Mouse-Over any beam to play it Beams turn green when they are playing
5 Master Volume: Click on the + or – to adjust the volume up or down
6 Record: Click to begin your recording, click again to end your recording
7 Swap: Click to toggle through additional units of instruments
8 Rhythm: Starts and stops the background track
9 Playlist Advance: Click the arrows to move forward or backword in the song list
10 Custom Layout: Allows you to rearrange the instruments available in the song, enabling you to place your favorite instruments in whichever unit you prefer
11 Songs and Playlists: Click to go to your master song list or to create or access your custom playlists
12 Recordings: Clicking browses to your music folder where you can play back any recorded performance
13 Vocals: Click to turn vocals on and off
14 Help Menu
15 Settings: Manage playlists and options
16 Multi Units View: Toggles are in each corner of the screen Click to open/close windows for Units 2 and 3
4
151413121110
87695
16
1 2
3

7Beamz User Manual
Multi-Unit View
Click on any of the buttons located in each of the corners of the screen to open windows displaying the
other two units Clicking will close them
Each window can be resized and dragged anywhere on the desktop to suit individual needs Mouse-over playing works in all windows
Beamz Laser Triggers And Their Display Status On The Playing ScreensThe Beamz console has 4 lasers located inside the center post, which are trained on a matching light sensor in the outer arms of the console When you stop the laser from hitting the sensor by breaking its beam, the sensor will trigger the instrument to play
The state of each laser trigger is indicated by its color on the display screen
Purple: Beam is armed and not being triggered Green: Laser beam is being blocked (triggered) Black: The laser beam is out of alignment or the laser or sensor is malfunctioning
Visit www thebeamz com/support/technical-FAQs for instructions to realign a laser beam or contact Beamz Technical Support

8Beamz User Manual
Playlists ButtonClick on the Playlist button to get a menu of choices where you can choose a song to play, work with playlists, or visit the Beamz music store to buy more songs
To choose a song from the Master Song List, hover the mouse over Master Song List Another window will open that displays all Beamz songs currently installed on your computer—sorted alphabetically Simply click the song you wish to play and it will be loaded into memory
Hovering the mouse over Genres will produce another window listing the available Genres Hover the mouse over one of them to see a list of the songs for it, then click on the name of the song you wish to play
If you have created any custom Playlists, they will be listed beneath the Manage Playlist selection In the illustration above, there are 7 playlists Hover the mouse over one of them to see a list of the songs it contains, then click on the name of the song you wish to play
note: The song advance (forward/back) buttons will cycle thru the song list you are currently using—either the Master Song List, or a Playlist, depending on how you selected the song that is currently loaded.
Managing PlaylistsTo create, edit, or delete playlists, click the Playlists button and choose the Manage Playlists command from the pop-up menu to display the Manage Playlists screen On the left side of the dialog, you’ll see all of your currently installed songs listed under Song Library You can click the headings at the top of the Song Library to sort by Name, Genre, or Artist On the right side of the dialog, you’ll see the controls for creating, managing and deleting playlists

9Beamz User Manual
Create A New PlaylistWhen you open the dialog, if you have not created any personal playlists, by default, an empty playlist, imaginatively named playlist with a number appended (Playlist1, Playlist2, etc ) is created You can rename the playlist by selecting and typing over the default existing name, located at the upper right of the dialog under the Playlist Library label If you have created playlists, the last playlist you loaded will be selected by default
If an existing playlist is loaded, click the button and enter a name for it in the playlist name edit box Select the songs you’d like to add to the new playlist in the Song Library on the left You can add a song to the playlist in the following ways:
1 Double-click a song to add it to the playlist queue
2 Drag a song from the song list to the playlist queue dialog box
3 Select a song from the song list and click the button
Once you’re satisfied with the song list, you can fine-tune the order of songs using the and
buttons at the lower right of the dialog box You can also remove songs by selecting them
and clicking the button
Click the OK button to save the playlist or Cancel to abandon the playlist
Delete An Existing PlaylistSelect the playlist you want to delete from the drop down combo box below the Playlist Library label in the upper right of the Create Playlists dialog
Click the button, you’ll be asked if you really want to delete the playlist in question If you click Yes, the playlist will be gone forever
Edit An Existing PlaylistSelect the playlist you want to edit from the drop down combo box below the Playlist Library label in the upper right of the Create Playlists dialog The songs included in the playlist are queued in the list dialog box below the New Playlist/Delete Playlist buttons
You can add songs by either double-clicking them in the Song Library listing or selecting multiple songs
and using the button
You can delete songs by selecting them and clicking the button
You can rearrange songs by selecting the song you want to move and clicking either the or
button to reposition it in the playlist
Click the OK button to save your changes to the playlist or the Cancel button to abandon your changes
Rename An Existing PlaylistSelect the playlist you want to rename from the drop down combo box below the Playlist Library label in the upper right of the Create Playlists dialog
Click the button Enter the new playlist name in the dialog box that appears and click OK

10Beamz User Manual
Custom LayoutThe Custom Layout screen allows you to:
1 Re-arrange where the instruments are located to suit your playing style
2 Make your own mix of the song
Clicking on the Custom Layout button on the main playing screen will open this window
The left pane shows the Default Layout for the song – the pre-assigned instrument pallet – the way it was originally composed
Clicking the button will restore the custom layout to this
The right pane shows your Custom Layout
For each of the three possible units, there are four Beamz console triggers that can be changed in a custom layout They each have their location in the custom layout screen as illustrated below for Unit 1:
Positioning the mouse over the purple beam display will play the instrument – same as mousing over a beam on the Main Playing screen Click the Power button to turn them off if they get in the way while you’re re-arranging instruments
Re-assigning Instrument LocationsThere are two ways to change an instrument assignment in a custom layout:
Drag an instrument from the Default Layout at the left of the screen onto a beam location in the Custom Layout area at the right of the screen This replaces what was there
Beamz 1
Beamz 3
Beamz 2
Beamz 4

11Beamz User Manual
Drag an instrument in the Custom Layout area to a different location within custom layout When dragging on top of another instrument at the new location, they will swap – the two instruments will switch locations
Making A Custom MixEach instrument location in the Custom Layout pane has its own volume slider that can be used for making a custom mix The Song Volume slider for all of the instruments is at the bottom of the custom layout pane Drag the slider left or right to change the volume setting Use the purple play-bars to test your adjustments The Rhythm Volume slider controls the volume of the background song or rhythm track
Saving your Custom LayoutClicking will save the changes you’ve made to the assignments, and clicking or will discard your changes and return you to the Beamz player mode
You’ll notice after you’ve changed a beam’s assignment, that the title of the song turns from black to red in order to indicate that the song has been customized The song title will appear red in all song lists as well as well The original non-customized song will also be listed with its name in black font
Removing your Custom LayoutIf you have a custom layout for a song that you no longer want to keep, click the button to restore to the original settings, then click
Settings MenuWhen you click the Settings button, the following menu is displayed:
The commands available in the Settings menu let you customize the behavior of the Beamz software interface
Use Custom PresetIf the current song has been customized using the Custom Preset menu item will be checked You can quickly toggle between a songs customized format and its default format using this menu item If you have not saved a custom layout for the current song, then this menu item will be grayed out and unavailable
Manage PlaylistsClicking on Manage Playlists opens the Manage Playlists window The same selection is found on the Playlists Menu See Managing Playlists.
OptionsClicking Options opens window where you can set Beamz Player options See Beamz Options Window

12Beamz User Manual
Beamz Options Window The Beamz Options window allows you to configure how Beamz software works
To open, click on Options in the Settings Menu
At Startup-You can either load the last song played or load no song when the Beamz interface is launched
Auto-Saved Recordings-A recorded performance is automatically saved in your personal music folder when a recording is stopped, the song itself is stopped (and the ending is played), another song is loaded, or Beamz Player is exited
You can also select the file Format (MP3 or WAV) for the saved recording, and the folder where the recording will be saved By default, Beamz Player will place the saved recording as an MP3 file in a Beamz folder located within your personal music folder If you wish to change this default location, click the Browse button to select another location
Beamz Swapping-Swap and hold is a cool (advanced) feature that allows you to “stick” a particular beam in continuous trigger mode without needing to keep the beam broken However, it can
be confusing for people new to playing the Beamz, so it is normally turned off After you have played to the point where you’re comfortable swapping between each unit’s selection on instruments, you can turn it on To learn more, see Swap and Hold
Beamz Library-Select the location of your Beamz song music files Use the Browse button to point to the folder containing your Beamz song music files The default location is a “shared” folder in the Windows operating system so that a computer shared by multiple people with separate user profiles will all have access to the Beamz song music folder
note: if you chose to move your Beamz song library to another location, take note that as you purchase additional songs and install them you will need to direct the installer to place the song within the folder location you specified in Options.
Help MenuClicking the Help button on the Main Playing screen opens the help menu
User Guide-Clicking User Guide opens the Beamz Player Help files
Register Beamz-Clicking Register Beamz will take you to the Beamz web site where you can register your Beamz
About Beamz- Clicking About Beamz opens a window showing your Beamz player version number and copyright information

13Beamz User Manual
Beamz Video SongsWhen a Beamz Video Jam (vJam) song is loaded, a window will open for the video player The video window can be resized and dragged anywhere
Click inside the video to expand it to full screen Click again to exit full screen view
* Hint-Connect your PC to a second monitor (like a large screen TV) and drag the video window onto it
** Note-To drag and drop a window to another display, you need to set your second display to run in “Extended Desktop Mode ”
Beamz Karaoke SongsWhen a Beamz Karaoke (kJam) song is loaded, a window just like the video window will open containing animated song lyrics Words and phrases are highlighted in time with the accompanying musical track
Beamz Freestyle SongsBeamz Freestyle songs do not include a background rhythm track; these Beamz songs have been created for users to match up and work with specific songs from a user’s own iTunes and/or MP3 music library The user must first IMPORT their own song into the Beamz Freestyle song and then it allows them to play along with the imported song using Beamz Instruments Beamz Freestyle songs have been composed to work with the most popular versions of an artists’ song
Click the Song Notes button to view artist and song information
Click the Import button to open a window allowing you to select your song from your personal music library After your song has been imported, the button changes to Remove
Click the Remove button to restore the song to its original (empty) state

14Beamz User Manual
Getting The Most From Your BeamzPlaying a Beamz Song With The Mouse and Keyboard Mouse Over PlayingMove the mouse over any beam to play it Click on the buttons to “press” them
Keyboard PlayingYou can play the Beamz by pressing these keys on your keyboard as illustrated below
The QWERTY keys will play Unit 1 instruments
The ASDFGH keys will play Unit 2 instruments
The ZXCVBN keys will play Unit 3 instruments
Recording A PerformanceBeamz software allows you to make a recording of your performance, play back your recorded performance, and then save it in your personal music folder
Start A Recording: Click on the Record button Click on the Stop to end the recording
Play Your Recording: After you have recorded something, you can play it back to hear how it sounds
1 Click on the Recordings button Your recording will be listed in your Beamz music folder
2 Click on the song you want to hear

15Beamz User Manual
Recorded PerformanceBeamz Player automatically saves your recordings, saving you the time & work of doing it yourself Whenever a recording is stopped, it will be automatically saved in MP3 format in a special Beamz folder within your personal music folder If you want change the file type or destination folder, Beamz Options allows for this
See Beamz Options Window
When a recording is Auto-Saved, it is saved with a file name that shows the name of the song being recorded The date and time the recording was made is also saved
An example would be: Beautiful 3-17-2013 12-12-55 PM mp3
There are four ways to cause a recording to stop and be Auto-Saved:
1 Stop the recording by pressing/clicking the Stop button
2 The song is stopped
3 Load another song
4 Exit the Beamz Player software
Beamz Trigger Types As you become familiar with more and more Beamz songs, you’ll start to notice that in various songs that the lasers react in different ways The technical term for a Beamz laser is trigger When you break a Beamz laser, you are said to be triggering its corresponding instrument All triggers are not created equal Beamz songs use different types of triggers The type of trigger used for a each beam is usually displayed along with the name of the instrument on the main playing screen These are the Beamz trigger types you might encounter in Beamz songs:
Pulse Triggers-are the most common of the Beamz trigger types Each time you break a beam assigned to a pulse trigger, you’ll get a single note from the assigned instrument If you block a beam, you’ll get a continuous stream of notes complementary to the rhythm accompaniment The rate the notes are pulsed is also displayed as musical note values
One Shot Triggers-are the easiest triggers to describe since they do exactly what their name implies No matter how long you break a beam, to which a one shot trigger is assigned, you will get a single note or “riff ” You can break the beam repeatedly to get additional riffs One shots might trigger voices, instrumental flourishes, or drum breaks Again, a one shot trigger is triggered just once no matter how long you break the beam
Start/Stop Triggers-are used to start and stop a loop playing The first time you break the beam, it starts a loop playing While the loop is playing, breaking the beam again will stop it Breaking the beam a third time will start the loop playing from its beginning
Start/Pause Triggers-work the same way as Start/Stop except when stopped, it stops in place (pauses) Breaking the beam a third time will start the loop playing where it was left off when it was paused
Momentary/Stop Triggers-work the same way as Start/Stop except it loops only while the Beam Trigger is held on
Momentary/Pause Triggers-work the same way as Start/Pause except it loops only while the Beam Trigger is held on

16Beamz User Manual
Advance Triggers-allow you to advance the melody of the currently playing song to the next “section” of the song For example, let’s say you’re playing a classical piece and you’re in a slow-going, low energy “tear-jerker” section If you’d like to advance to the next section of the song, a high-energy full-on brass and percussion festival section, you can trigger an Advance beam
Swap and HoldSwap and hold is cool feature that lets you “stick” a particular beam in a continuous trigger mode without needing to keep the beam broken To hold a particular beam, break and hold the beam while simultaneously pressing the Swap button on the Beamz controller’s base The beam will continue to trigger (and will remain a steady green) until you switch back to it using the Swap button and break the beam again Swap and hold enables you to add to the existing rhythm accompaniment, or even create your own accompaniment In order to use Swap and Hold, it must be enabled on the Beamz Options screen
note: if the same instrument is also assigned to a different beam in the second bank, you can break the beam in that bank to stop the triggering.
note: If you press the large right Beamz controller button to stop the rhythm accompaniment, the held beams will continue to play until you break them again.
Checking For Software UpdatesFrom time to time, we’ll we will release new software updates to add features or improve performance You can check for updates to the Beamz software by visiting http://www thebeamz com/support/downloads Click the Support tab
Beamz Technical SupportTo view the latest list of Frequently Asked Questions (FAQ), please visit: http://www thebeamz com/support/technical-faq
If you cannot find what you need in FAQ, please visit http://www thebeamz com/support