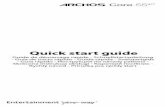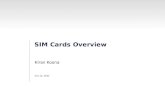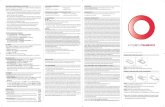User guide...Remove cover using the cutout on the back cover. 1 Remove the battery. Carefully slide...
Transcript of User guide...Remove cover using the cutout on the back cover. 1 Remove the battery. Carefully slide...

User guide
RC400L Mobile Hotspot

2 3

2 3
Table of Contents
OverviewPackage Contents .............................................................................................................................. 4System Requirements ........................................................................................................................ 4About Your Mobile Hotspot ............................................................................................................. 6 Power Management ......................................................................................................................... 8 Replacing the SIM Card ................................................................................................................ 11
Using Your Mobile HotspotNavigating your Mobile Hotspot ..................................................................................................12Device Information ..........................................................................................................................15Device Settings ................................................................................................................................16 Software Updates ............................................................................................................................17USB Options ....................................................................................................................................18
Managing Your Mobile Hotspot Using The Web UILogging In.........................................................................................................................................19Internet Information .........................................................................................................................21Wi-Fi Information .............................................................................................................................22Connected Client Information.........................................................................................................22Messages ........................................................................................................................................22 Settings ............................................................................................................................................23 Common Problems and Solutions .........................................................36
Product Specifications ...........................................................................................41
Safety Information....................................................................................................44

4 5
Overview
Congratulations on your purchase of the Verizon Mobile Hotspot RC400L.
With the Mobile Hotspot you can access 4G LTE networks for faster apps, uploads and downloads.
Connect up to 10 Wi-Fi enabled devices to the Internet at once - laptops, tablets, e-readers,
gaming consoles and more* - and experience download speeds up to
10 times faster than with Verizon’s 3G*.
The Mobile Hotspot is also backwards compatible to 3G networks,
ensuring reliable connectivity when you need it most.
Package Contents The Verizon Mobile Hotspot RC400L package includes:
• Orbic Speed RC400L
• 3000mAh Standard Lithium Ion Battery
• Pre-installed 4G LTE SIM Card
• Charger
• USB Cable
• Brochures
System Requirements • Compatible with all major operating systems
• Works with the latest versions of browsers, including Google Chrome®, Firefox®, Internet Explorer®, Safari™ and Mobile Safari™.
To use Wi-Fi mode, your computer or other device needs Wi-Fi capability
and Internet browser software.
Your Mobile Hotspot must have proper data service to function.

4 5
Mobile Hotspots Internet Connection With LTE you can get the speed you require to work efficiently outside the home or office.
You can connect to the Internet, access your corporate intranet, check your email and download
attachments at speeds that are up to 10 times faster than 3G*.
4G Mobile Broadband with LTE*
• Download: typical download speeds up to 150 Mbps.
• Upload: typical upload speeds up to 50 Mbps.
*Actual speeds depend on network coverage and network load.
Wi-Fi 802.11a/b/g/n/ac
• 802.11a uses the 5.0 GHz frequency with speeds up to 150 Mbps.
• 802.11b uses the 2.4 GHz frequency with speeds up to 150 Mbps.
Caring for your Mobile Hotspot Like any electronic device, the Mobile Hotspot must be handled with care
to ensure reliable operation. Orbic® recommends the following guidelines:
• Protect the Mobile Hotspot from liquids, dust, and excessive temperatures.
• Do not apply adhesive labels to the Mobile Hotspot; they might cause the Mobile Hotspot to potentially overheat and they might alter the performance of the antenna.
• Store the Mobile Hotspot in a safe place when not in use.

6 7
About your Mobile Hotspot
1. Menu button
2. Signal status icon
3. Network mode icon
4. Wi-Fi signal icon
5. Unread message icon
6. Battery icon
7. Power button
8. USB Type-C Port
9. Battery cover
10. Cutout to remove back cover

6 7
Status IndicatorsDISPLAY ICON DESCRIPTION
Black Screen
Network Signal Strength
Activity Indicator
Wi-Fi Indicator
Messages
Connected Devices
Battery Charge Indicator
Battery Charge Indicator
Battery AC Charging Indicator
The Mobile Hotspot is powered off or in sleep mode. Tap the power button to wake up device if in sleep mode.
Network Signal Strength Indicator. More bars indicate more signal strength.
Data is being transferred between the mobile network and your Mobile Hotspot.
Your Mobile Hotspot Wi-Fi network in turned ON.
You have unread messages.
Shows the number of Wi-Fi devices connected to your Mobile Hotspot.
The battery is fully charged.
The battery is critically low and the Mobile Hotspot will shut down unless the battery is connected to the charger.
Displays when the Mobile Hotspot is connected to the AC Charger.

8 9
Power Management
Charging Your Mobile Hotspot
IMPORTANT!
CAUTION!
To charge the battery:
Before you use your Mobile Hotspot, be sure to charge the battery for at least three hours to ensure a full initial charge. When fully charged, the battery has up to 12 hours of life.
Before using your Mobile Hotspot, read the battery safety information in the
“Product Safety and Warranty Information” section of this guide.
(See Proper Battery Use and Disposal on page 10.)
Connect the USB end of the charger into the charging port of the Mobile Hotspot.
Plug the other end of the wall charger into the appropriate electrical outlet.
When the battery is fully charged, the battery icon will turn solid black.
Use only batteries and chargers with your Mobile Hotspot that have been approved by Orbic® for optimal performance and safe operation.
1
2

8 9
Replacing the Battery
To remove and replace the battery:
Insert your finger in the battery removal groove at the top edge of the battery cover,
then lift and remove the battery cover. Set the cover aside.
Insert your finger into the battery removal divot
and lift the battery out of the battery compartment.
Align the gold contacts on the new battery with the gold contacts
on the Mobile Hotspot and gently slide the battery into place.
1
2
3

10 11
Replacing the Battery (cont’d)
Battery Use Handle and store batteries properly to avoid injury or damage. Most battery issues arise from improper
handling of removable battery and, particularly, from the continued use of damaged batteries.
• Do not disassemble or open crush, bend or deform, puncture or shred.
• Do not modify or remanufacture, attempt to insert foreign objects into the battery, immerse or expose to water or other liquids, expose to fire, explosion or other hazard.
• Only use the battery for the system for which it is specified.
• Only use the battery with a charging system that has been qualified with the system per CTIA Certification Requirements for Battery System Compliance to IEEE 1725. Use of an unqualified battery or charger may present a risk of fire, explosion, leakage, or other hazard.
• Do not short circuit a battery or allow metallic conductive objects to contact battery terminals.
• Replace the battery only with another battery that has been qualified with the system per this standard, IEEE-Std-1725. Use of an unqualified battery may present a risk of fire, explosion, leakage or other hazard.
• Only authorized service providers shall replace battery. (If the battery is non-user replaceable).
• Promptly dispose of used batteries in accordance with local regulations.
• Battery usage by children should be supervised.
• Avoid dropping the mobile hotspot or battery. If the mobile hotspot or battery is dropped, especially on a hard surface, and the user suspects damage, take it to a service center for inspection.
• Improper battery use may result in a fire, explosion or other hazard.
• The maximum operating temperature is 40°C.
Note: The battery shall only be serviced by the manufacturer.
Replace the cover by setting it on the Mobile Hotspot where the notches align,
then press on the cover until it clicks into place and is flat across the entire bottom surface.
4
Cleaning and Maintenance The Product, the battery and the charger are not waterproof. Do not use them in places with high humidity like a bathroom and also avoid spilling any liquids on the Product, battery or charger. Use a soft cloth to clean the Product, the battery and the charger. Do not use alcohol, diluted liquid or benzene to clean the Product.
Disposal of Product and Batteries Follow local regulations regarding disposal of mobile devices and batteries. In some areas, the disposal of these items in household or business trash may be prohibited. Please follow your local regulations and recycle Product if required Batteries must be recycled or disposed of properly.

10 11
Replacing the 4G LTE SIM Card Your SIM (Subscriber Identity Module) card is a small rectangular plastic card that stores
your phone number and important information about your wireless service.
Your Mobile Hotspot comes with the SIM card already installed.
To remove the 4G LTE SIM card:
Remove cover using the cutout on the back cover.
Remove the battery.
Carefully slide the latch of the SIM tray to the right to take out the SIM card.
Place new SIM card into the slot and slide latch to the left to lock it in place.
1
2
3
WARNING!
CAUTION!
CAUTION!
IMPORTANT!
Always use only approved batteries and chargers with your Mobile Hotspot. The warranty does not cover damage caused by non-approved batteries and/or chargers.
Risk of explosion if battery is replaced by an incorrect type. Dispose of used batteries in accordance with local regulations. Risk of fire and burns. Do not open, crush, heat above 600C or incinerate. Follow manufacturer’s instructions.
Do not bend or scratch your SIM card. Avoid exposing your SIM card to static electricity, water, or dirt.
Whenever you remove or insert the battery, ensure your Mobile Hotspot is not connected to any device or power source. Never use tools, knives, keys, pens or any type of object to force the door open or to remove the battery. Using any of these types of objects could result in puncturing the battery.

12 13
Turning your Mobile Hotspot On and Off• To turn your Mobile Hotspot on, press and hold the Power button for 2 seconds
• To turn it off, press and hold the Power button for 3 seconds
• To wake the Mobile Hotspot display, press and release the Power button.
Setting Up Wi-Fi Connection
Press and hold the “power” button for 5 seconds until the welcome logo is displayed
on the Screen, and Wi-Fi is on.
Use your terminal device to search for the wireless network connection with
the Wi-Fi’s SSID “Verizon-RC400L-XX” and click “Connect”. Enter PASSWORD.
The Password can be found by going to the 2.4GHz WIFI info or 5GHz WIFI Info
screen. The password is displayed next to the lock icon.
1
2
IMPORTANT!Charge the battery completely before you connect your computer to your Mobile Hotspot.

12 13
Using your Mobile Hotspots
The Home Screen The Home Screen lets you see what your Mobile Hotspot is doing at a glance:
From the Mobile Hotspot, you can check your Mobile Hotspot’s status, view your current data usage,
see Wi-Fi and Connected Devices details, and more.
Mobile Hotspot Home Screen
Unlimited Data
Signal status icon
Network mode
Number of Wi-Fi devices connected to your Mobile Hotspot
Unread message
Battery level
Used data Plan data
At the top of the screen, you’ll see status indicators for network signal strength ,
data traffic activity , unread system messages , and battery .
The Data Usage section shows how much of your monthly data you’ve used
and how much time is left until the next billing cycle.
If you have unlimited data:

14 15
Using Your Mobile Hotspots (cont’d)
If you have a PIN lock on your SIM.
You need to unlock it by going to the web UI.
http://www.my.Jetpack or http://192.168.1.1and enter your password to unlock it.
SIM Locked Screen
Menu
Press the Menu Button

14 15
Managing your Mobile HotspotYou can manage your settings directly on the Mobile Hotspot’s screen, or by using the website.
In this chapter, we will show you what features you can manage on your Mobile Hotspot’s screen.
For website instructions, including features that can only be managed on the website, see page 23.
Device Info To see your estimated data usage from the Menu, from the Home Screen tap Menu > Device > Info.
2.4 GHZ Wi-Fi & 5GHZ Info Select Menu > 2.4 GHZ Wi-Fi Info
Select Menu > 5 GHZ Wi-Fi Info
1
2
• Guest Network Name
• Security Mode
• Wi-Fi Password
• Press “Ok”
Select Device Info Display Device Info
OK/Power
OK/PowerGuest Network Name
Security Mode
Wi-Fi Password

16 17
2.4 GHZ Wi-Fi & 5GHZ Info (cont’d)
Device Settings
Press Power/OK to view next options.
Press Power/OK to highlight which Chanel you want to use (2.4GHz or 5GHz)
and press Power/Next to select.
Press Menu/Next to view Mobile Data status, press Power/OK to select Mobile Data ON/OFF.
You can set this in two options:
• Mobil Data
• Data Roaming
OK/Power Menu/Next

16 17
Software Update
Software Update Option
Allows you to view the current software version and to check available updates.
To check for a Software update:
Press Power/OK to display the current Software.
Press Power/OK to check for Software updates.
If an update is available, follow the prompts on your device.
Refer to the flow diagram that shows the pics of Software upgrade process and options.
If the Software is up to date the following screens will show.
1
2
3
OK/Power

18 19
Wi-Fi Hotspot USB Options
Select USB Options Select USB Tethering
You can tether a device by using the USB-data cable.
Press Power/OK to view USB tethering option.
Press Power/OK to select/unselect this option.
Press Menu/Next to return.
1
2
3
OK/Power

18 19
Managing your Mobile Hotspot using the Website UI
Enter username and password and click “Login”.
You have the ability to modify the password and user name and configuration.
Note: The default username is admin; the default password is the same as the Wi-Fi password.
See Setting up Wi-Fi Connection.
User Login
Logging Into The Device Management Website
Enter the correct information in the username and password boxes
and click login to successfully log in to the website.
However, if you enter incorrect information five times in a row, you will be restricted
from logging in, and you will have to wait five minutes before logging in again.
After successful login, you can enter the settings to change the username and password.
Make sure your device is connected to the Orbic Speed via Wi-Fi.
Open the browser, and enter http://192.168.1.1 or http://www.my.Jetpack in the address bar.
1
1
2
2
3

20 21
Logout
Click the logout in the upper right corner, and a prompt box will pop up.
Click OK to successfully exit the system and return to the login interface.
You need to enter the username and password again to enter the system.

20 21
The Mobile Hotspot Website UI Home Screen
The Home page allows you to quickly access commonly used links and all available menu options for
your Mobile Hotspot. The Internet Info is displays the key information of your device.

22 23
Wi-Fi Status Information
Clients Listing
Messages
From this screen you can view all connected devices both tethered and by Wi-Fi to the Mobile Hotspot.
Displays all mobile originated SMS messages sent to the device MDN.
From this screen you can view settings of the Wi-Fi network for both the 2.4 and 5 GHz channels.

22 23
Device Information
Settings > Management > Device Information
When you open the settings tab the default is to display the basic device information.
Web UI Settings

24 25
Mobile Connections
Settings > Internet > Mobile Connections
This screen provides information and options regarding your internet connection.
Any changes you make, remember to click the “Apply” button for them to take effect.

24 25
WLAN Settings
Wireless > WLAN Settings
This screen provides you to change settings that apply to the Wi-Fi network like hide the password
displayed on the device, or stopping the broadcast of the SSID. Settings are applied individually to
both bands, 2.4 GHz and 5 GHz. Remember to click “Apply” for the settings to take effect.
You can change the Wi-Fi password from this screen by entering the new password in the
setting box and must be done for each band individually”

26 27
WLAN MAC Filtering
DHCP
Wireless > WLAN MAC Filtering
This screen lets you select the ability to enable Whitelist or Blacklist devices to add.
Remember to click “Apply” for the settings to take effect.
Network > DHCP
This screen provides the ability to enable DHP specific settings to apply to your device.
Remember to click “Apply” for the settings to take effect.

26 27
DNS Settings
Firewall
Network > DNS Settings
This screen lets you view and modify your DNS address and apply Filtering.
Remember to click “Apply” for the settings to take effect.
Features > Firewall
This screen lets you control key firewall settings. IP filtering and Port filtering need to be enabled here
first before applying changes in other tabs. Remember to click “Apply” for the settings to take effect.

28 29
IP Filtering
Features > IP Filtering
This screen allows you to define IP addresses to be filtered. IP filtering must be enabled from the
Firewall settings first in order to apply this feature to Blacklist or Whitelist devices.
Remember to click “Apply” for the settings to take effect.

28 29
Port Filter
Features > Port Filter
This screen allows you to define what type of ports to be applied. Port filtering must be enabled from
the Firewall settings first in order to apply this feature to Blacklist or Whitelist devices.
Remember to click “Apply” for the settings to take effect.

30 31
Port Forwarding
DMZ Settings
Features > Port Forwarding
This screen allows management and customization the IP address to send and receive from the
LAN and internet sides of your connections. Remember to click “Apply” for the settings to take effect.
Features > DMZ Settings
The screen allows management of the DMZ settings by enabling this feature and setting the desired
IP address. Remember to click “Apply” for the settings to take effect.

30 31
SIM PIN Management
Data Usage
Management > SIM PIN Management
This screen allows you to manage the SIM PIN feature.
Remember to click “Apply” for the settings to take effect.
Management > Data Usage
This screen allows you to view your data use information.
If you are on an unlimited plan, unlimited will be displayed.

32 33
System Admin
Management > System Admin
This screen allows you to change your username and password.
Remember to click “Apply” for the settings to take effect.

32 33
Device Settings
Management > Device Settings
This screen allows you to disable the ability of the mobile hotspot to support tethered devices to it.
This function can be managed from the Mobile Hotspot menu as well.
Remember to click “Apply” for the settings to take effect.

34 35
Upgrade
Management > Upgrade
This screen allows you to check for software and hardware version as well are to get the latest software
update if one is available. This function can be managed from the Mobile Hotspot menu as well.

34 35
Reboot & Reset
Management > Reboot & Reset
This screen allows you to remotely reboot the mobile hotspot and perform a reset that will restore the
original factory settings to the device. This function can also be performed on Mobile Hotspot
by pressing the power key to power down and then power up the device and by using the
reset button under the battery cover.

36 37
The following are some common problems and solutions.
My Mobile Hotspot just powered off without my pressing the power button. Why?
This may occur under any of the following circumstances.
• Pressing the Master Reset button on the device or performing a reset from the Web UI
• Mobile Hotspot automatically restarting after a new software was updated
• Switching various profile settings in the Web UI
• Battery depletion
To restore battery power, follow these steps.
How do I reset the Mobile Hotspot back to factory settings?
The master reset button is in a small hole located on the bottom of the Mobile Hotspot, underneath
the battery cover. This button returns the Mobile Hotspot to factory settings, including re-setting
the Wi-Fi Name (SSID) and Wi-Fi Password. To reset the Mobile Hotspot, follow these steps.
Common Problems and Solutions
Manually press and hold the power button to turn it back on.
If the battery is depleted, charge the Mobile Hotspot with the wall charger.
Locate the reset button by removing the battery door.
Press and hold the reset button with your finger or use the tip of a pencil or pen.
Hold down until the display shows “Resetting” about 5 seconds.
1
1
2
2
WARNING!Resetting your Mobile Hotspot overwrites ALL existing settings. If the Wi-Fi settings change, you will lose this connection, and need to reconnect using the new settings.

36 37
You can also reset the device back to the factory settings through the Web UI To reset the access point and router settings, follow these steps.
You can also view the password from the WEB UI by selecting Settings > WLAN Settings.
The password is listed (you may have to click on the eye lid icon to view) it. Also displayed here
is your Wi-Fi Name (SSID) and other useful WiFi settings. Settings are defined for both
2.4 GHz and 5GHz separately.
No service is available.
The Mobile Hotspot has no power or the device screen does not display when the power button is pressed.
I forgot my Wi-Fi Password.
• Check how many signal bars you have. If less than 2 try to reorient your device. If you are inside a building or near a structure that may be blocking the signal, change the position or location of the device. For example, try moving your device close to a window.
• You are outside your coverage area, or there may be a problem with your account. Check with your network operator.
• Make sure the battery is properly seated in the device.
• Make sure the battery is fully charged. Plug in the AC charger for at least 1 hours.
• On the device press the menu button until the 2.4GHz WIFI INFO or 5GHz WIFI INFO screen is displayed . The password is displayed next to the Lock icon.
Connect your PC or other device to the Mobile HotSpot and bring up theWeb UI
(http://www.my.Jetpack or http://192.168.1.1). You must be connected to the
Mobile Hotspot either by tethered data cable or by WiFi connection.
Go to Settings > Management > Reboot & Reset
The Backup and Restore page has a Restore to Factory Defaults button. This button resets
all Access Point and Router settings to their factory default values. All existing settings are lost.
1
2
OK/Power
Menu

38 39
Common Problems and Solutions (cont’d)
I forgot my Mobile Hotspot Admin website Password.
I cannot connect to my Mobile Hotspot.
• Your Mobile Hotspot Admin website Password is the same as your Wi-Fi Password.
• Make sure the Network Signal Strength indicator displays at least one bar and that the type of network is displayed on the Mobile Hotspot Home screen.
• Make sure your Windows Wi-Fi is turned on the device you want to connect. (Refer to your computer’s Help if you need assistance.)
Open your wireless network connection list:
The Speed Mobile Hotspot SSID will be listed as “Verizon-RC400L-XX”
WINDOWS: Right-click icon and select View Available Networks.
MAC: Pull down list from AirPort icon.
WINDOWS: Click Connect.
MAC: Select the network name.
When your device is connected to the network, the Connected Devices
icon in the status bar will show a connected device.
1
2
How do I disconnect from the network?
From the Mobile Hotspot device:
• Press the Menu button until Device Settings screen is displayed. Press Next/Menu button again to get the next screen. You can then turn off Mobile data by checking or unchecking the box by selecting the OK/Pwr button again. Press the Next/Menu button to exit out.
From the WEB UI:
• You can turn mobile data off from the WEB UI by selecting Settings > Internet > Mobile Connections > Mobile Data then select Off.
OK/Power
Menu

38 39
How can I find out how many users are connected to my Mobile Hotspot?
From the Device:
• From the Home Screen the number of connected devices is displayed in a yellow circle next to the Wi-Fi Signal icon at the top of the display.
How do I check the firmware version installed on my Mobile Hotspot?
From the Device:
• Press the Menu button until the Software Update screen is displayed. Press OK/Pwr button and the software version is displayed. From here you can check for Updates by pressing the OK/Pwr button again and following the menu to perform an update if available.
From the Mobile Hotspot WEB UI website:
• Select the Clients icon from the home page. The devices connected by Wi-Fi and tethered is displayed showing name, MAC address and IP address.
From the WEB UI Website:
• From the home screen select Settings > Upgrade. The current software and hardware version are displayed.
OK/Power
Menu

40 41
Common Problems and Solutions (cont’d)
How do I check the battery level of my Mobile Hotspot?
How do I turn off my Mobile Hotspot?
How can I tell that my Mobile Hotspot is still on after the device screen goes off?
• Check the battery icon on the status bar on the Hotspot Home screen.
• Press and hold the Power button for 5 seconds until the display shows Powering Off.
• When the display is off (sleep mode) press the Pwr or the Menu button briefly to wake it up.

40 41
General
Technology/Bands
Name Orbic Speed Mobile Hotspot
Model RC400L
Approvals FCC (US)
Weight 162 g / 5.71 oz
Dimensions 112 x 65 x 17.6 mm, 4.41 x 2.56 x 0.69 in
Wireless Network LTE, UMTS
Wireless Network – Wi-Fi Mode Real simultaneous Dual Band 802.11 b/g/n/ac, 2.4 GHz/5.0 GHz
Display 1.4 in LCD
Default SSID Verizon-RC400L-XX
Battery • Size 3000 mAh Li-Ion • Time required for full charge 3 hours (when not in use) • Usage Up to 24 hours
Chip Set QUALCOMM® MDM9207
Interface Type Type C USB Port for charging and data
Memory RAM = 512MB, FLASH = 256M
Technology LTE, UMTS
Band Designation CAT 4 LTE
Bands LTE Bands: B2/B4/B5/B13/B66 UMTS Bands: B2/B4/B5/B8
Product Specifications

42 43
EnvironmentalOperating Temperature: -10° C to 55° C (14°F to 131° F)
Storage Temperature: -30° C to 70° C (-22° F to 158° F)
Battery Charging 0° C to 40° C (32° F to 104° F)
Relative Humidity The device shall be fully operational up to a maximum of 93% relative humidity (non-condensing).
Drop: The device accessories (battery and charger) shall withstand drop from 1.5m onto hard surface (stone, concrete, metal) without mechanical, electrical, or functional damage, except for slight scratches or marks.
The housing will withstand drop from 1.25m onto hard surface (stone, concrete, metal) without mechanical, electrical, or functional damage, except for slight scratches or marks.
Electrostatic Discharge The device shall be able to withstand the following ESD: 8kV contact / 15kV air discharge.
Vibration Stability: The device shall be able to withstand the following vibration profile: 10-2000 Hz, 1.5G acceleration, 3 axes.

42 43
Wireless Communications
IMPORTANT!Due to the transmission and reception properties of wireless communications, data occasionally can be lost or delayed.
This can be due to the variation in radio signal strength that results from changes in the characteristics
of the radio transmission path. Although data loss is rare, the environment where you operate the
modem might adversely affect communications.
Variations in radio signal strength are referred to as fading. Fading is caused by several different
factors including signal reflection, the ionosphere, and interference from other radio channels.
ORBIC® or its partners will not be held responsible for damages of any kind resulting from the delays
or errors in data transmitted or received with the Mobile Hotspot device, or failure of the RC400L
device to transmit or receive such data.

44 45
Safety Hazards
AREAS WHERE PROHIBITED BY THE LAW Follow any special rules and regulations and obey all signs and notices. Always turn off the host device
when instructed to do so, or when you suspect that it might cause interference or danger.
WHERE EXPLOSIVE ATMOSPHERES MIGHT BE PRESENT
Do not operate your device in any area where a potentially explosive atmosphere might exist.
Sparks in such areas could cause an explosion or fi e resulting in bodily injury or even death.
Be aware and comply with all signs and instructions.
Users are advised not to operate the device while at a refueling point or service station.
Users are reminded to observe restrictions on the use of radio equipment in fuel depots
(fuel storage and distribution areas), chemical plants or where blasting operations are in progress.
Areas with a potentially explosive atmosphere are often but not always clearly marked.
Potential locations can include gas stations, below deck on boats, chemical transfer or storage
facilities, vehicles using liquefied petroleum gas (such as propane or butane), areas where the air
contains chemicals or particles, such as grain, dust or metal powders, and any other area where
you would normally be advised to turn off our vehicle engine.
NEAR MEDICAL AND LIFE SUPPORT EQUIPMENT
Do not operate your device in any area where medical equipment, life support equipment, or near
any equipment that might be susceptible to any form of radio interference. In such areas, the host
communications device must be turned off. The device can transmit signals that could interfere
with this equipment.
Do not operate the Mobile Hotspot in an environment that might be susceptible
to radio interference resulting in danger, specifically:

44 45
ON AN AIRCRAFT, EITHER ON THE GROUND OR AIRBORNE
In addition to FAA requirements, many airline regulations state that you must suspend wireless
operations before boarding an airplane. Please ensure that the modem is turned off prior to
boarding aircraft in order to comply with these regulations. The modem can transmit signals
that could interfere with various onboard systems and controls.
WHILE OPERATING A VEHICLE
The driver or operator of any vehicle should not operate a wireless data device while in control of a
vehicle. Doing so will detract from the driver or operator’s control and operation of that vehicle. In
some countries, operating such communications devices while in control of a vehicle is an offense.
ELECTROSTATIC DISCHARGE (ESD)
Electrical and electronic devices are sensitive to electrostatic discharge (ESD).
Macintosh native connection software might attempt to reinitialize the device should
a substantial electrostatic discharge reset the device. If the software is not operational
after an ESD occurrence, then restart your computer.

46 47
FCC SAR Warning This model mobile hotspot meets the government’s requirements for exposure to radio waves.
This mobile hotspot is designed and manufactured not to exceed the emission limits for exposure to
radio frequency (RF) energy set by the Federal Communications Commissioner of the U.S. Government:
The exposure standard for wireless mobile hotspots employs a unit of measurement known as
the Specific Absorption Rate, or SAR. The SAR limit set by the FCC is 1.6W/kg. Tests for SAR are
conducted using standard operating positions accepted by the FCC with the mobile hotspot transmitting
at its highest certified power level in all tested frequency bands. The SAR guideline includes a
considerable safety margin designed to assure the safety of all persons regardless of age and health.
The FCC has granted an Equipment Authorization for this model mobile hotspot with all reported
SAR levels evaluated as in compliance with the FCC RF exposure guidelines. SAR information on this
model mobile hotspot is on file with the FCC and can be found under the Display Grant section of
https://www.fcc.gov/oet/fccid after searching on: FCC ID: 2ABGH-RC400L or at
http://www.orbic.us/
FCC Statement This Product complies with Part 15 of the FCC Rules. Operation is subject to the following
two conditions:
(1) This Product may not cause harmful interference, and
(2) This Product must accept any interference received, including interfererence that may
cause undesired operation.

46 47
NOTE 1: This Product has been tested and found to comply with the limits for a Class B digital device,
pursuant to part 15 of the FCC Rules. These limits are designed to provide reasonable protection
against harmful interference in a residential installation. This Product generates uses and can radiate
radio frequency energy and, if not installed and used in accordance with the instructions, may cause
harmful interfererence to radio communications. However, there is no guarantee that interference will
not occur in a particular installation. If this Product does cause harmful interference to radio or television
reception, which can be determined by turning the Product off and on, the user is encouraged to try
to correct the interference by one or more of the following measures:
• Reorient or relocate the receiving antenna.
• Increase the separation between the equipment and the receiver.
• Connect the equipment into an outlet on a circuit different from that to which the receiver is connected.
• Consult the dealer or an experienced radio/TV technician for help.
NOTE 2: Orbic or the manufacturer is not responsible for any radio or TV interference caused by
unauthorized modifications to the Product. Such modifications could void the user’s authority
to operate the equipment.
Data transmission is always initiated by software, which is then passed down through the MAC,
through the digital and analog baseband, and finally to the RF chip. Several special packets are
initiated by the MAC. These are the only ways the digital baseband portion will turn on the RF
transmitter, which it then turns off a the end of the packet. Therefore, the transmitter will be on only
while one of the aforementioned packets is being transmitted. In other words, this device automatically
discontinues transmission in case of either absence of information to transmit or operational failure.

User guide
RC400L Mobile Hotspot