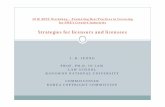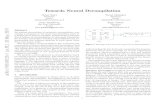What Are The Expectations of Licensors and Licensees | Company Branding | Brand Licensing Companies
User Guide Release 16.0.2...The VAR Applications contain trade secrets of Oracle and Oracle's...
Transcript of User Guide Release 16.0.2...The VAR Applications contain trade secrets of Oracle and Oracle's...

Oracle® Retail AllocationUser Guide
Release 16.0.2.1
F13412-01
December 2018

Oracle® Retail Allocation User Guide, Release 16.0.2.1
F13412-01
Copyright © 2018, Oracle and/or its affiliates. All rights reserved.
Primary Author: Nathan Young
This software and related documentation are provided under a license agreement containing restrictions on use and disclosure and are protected by intellectual property laws. Except as expressly permitted in your license agreement or allowed by law, you may not use, copy, reproduce, translate, broadcast, modify, license, transmit, distribute, exhibit, perform, publish, or display any part, in any form, or by any means. Reverse engineering, disassembly, or decompilation of this software, unless required by law for interoperability, is prohibited.
The information contained herein is subject to change without notice and is not warranted to be error-free. If you find any errors, please report them to us in writing.
If this is software or related documentation that is delivered to the U.S. Government or anyone licensing it on behalf of the U.S. Government, then the following notice is applicable:
U.S. GOVERNMENT END USERS: Oracle programs, including any operating system, integrated software, any programs installed on the hardware, and/or documentation, delivered to U.S. Government end users are "commercial computer software" pursuant to the applicable Federal Acquisition Regulation and agency-specific supplemental regulations. As such, use, duplication, disclosure, modification, and adaptation of the programs, including any operating system, integrated software, any programs installed on the hardware, and/or documentation, shall be subject to license terms and license restrictions applicable to the programs. No other rights are granted to the U.S. Government.
This software or hardware is developed for general use in a variety of information management applications. It is not developed or intended for use in any inherently dangerous applications, including applications that may create a risk of personal injury. If you use this software or hardware in dangerous applications, then you shall be responsible to take all appropriate fail-safe, backup, redundancy, and other measures to ensure its safe use. Oracle Corporation and its affiliates disclaim any liability for any damages caused by use of this software or hardware in dangerous applications.
Oracle and Java are registered trademarks of Oracle and/or its affiliates. Other names may be trademarks of their respective owners.
Intel and Intel Xeon are trademarks or registered trademarks of Intel Corporation. All SPARC trademarks are used under license and are trademarks or registered trademarks of SPARC International, Inc. AMD, Opteron, the AMD logo, and the AMD Opteron logo are trademarks or registered trademarks of Advanced Micro Devices. UNIX is a registered trademark of The Open Group.
This software or hardware and documentation may provide access to or information about content, products, and services from third parties. Oracle Corporation and its affiliates are not responsible for and expressly disclaim all warranties of any kind with respect to third-party content, products, and services unless otherwise set forth in an applicable agreement between you and Oracle. Oracle Corporation and its affiliates will not be responsible for any loss, costs, or damages incurred due to your access to or use of third-party content, products, or services, except as set forth in an applicable agreement between you and Oracle.
Value-Added Reseller (VAR) Language
Oracle Retail VAR Applications
The following restrictions and provisions only apply to the programs referred to in this section and licensed to you. You acknowledge that the programs may contain third party software (VAR applications) licensed to Oracle. Depending upon your product and its version number, the VAR applications may include:
(i) the MicroStrategy Components developed and licensed by MicroStrategy Services Corporation (MicroStrategy) of McLean, Virginia to Oracle and imbedded in the MicroStrategy for Oracle Retail Data Warehouse and MicroStrategy for Oracle Retail Planning & Optimization applications.
(ii) the Wavelink component developed and licensed by Wavelink Corporation (Wavelink) of Kirkland, Washington, to Oracle and imbedded in Oracle Retail Mobile Store Inventory Management.
(iii) the software component known as Access Via™ licensed by Access Via of Seattle, Washington, and imbedded in Oracle Retail Signs and Oracle Retail Labels and Tags.
(iv) the software component known as Adobe Flex™ licensed by Adobe Systems Incorporated of San Jose, California, and imbedded in Oracle Retail Promotion Planning & Optimization application.
You acknowledge and confirm that Oracle grants you use of only the object code of the VAR Applications. Oracle will not deliver source code to the VAR Applications to you. Notwithstanding any other term or condition of the agreement and this ordering document, you shall not cause or permit alteration of any VAR Applications. For purposes of this section, "alteration" refers to all alterations, translations, upgrades, enhancements, customizations or modifications of all or any portion of the VAR Applications including all

reconfigurations, reassembly or reverse assembly, re-engineering or reverse engineering and recompilations or reverse compilations of the VAR Applications or any derivatives of the VAR Applications. You acknowledge that it shall be a breach of the agreement to utilize the relationship, and/or confidential information of the VAR Applications for purposes of competitive discovery.
The VAR Applications contain trade secrets of Oracle and Oracle's licensors and Customer shall not attempt, cause, or permit the alteration, decompilation, reverse engineering, disassembly or other reduction of the VAR Applications to a human perceivable form. Oracle reserves the right to replace, with functional equivalent software, any of the VAR Applications in future releases of the applicable program.


v
Contents
Send Us Your Comments ......................................................................................................................... xi
Preface ............................................................................................................................................................... xiii
Audience..................................................................................................................................................... xiiiDocumentation Accessibility ................................................................................................................... xiiiCustomer Support ..................................................................................................................................... xiiiImproved Process for Oracle Retail Documentation Corrections ...................................................... xiiiOracle Retail Documentation on the Oracle Technology Network ................................................... xivConventions ............................................................................................................................................... xiv
1 Introduction
Key Features and Benefits ...................................................................................................................... 1-1
2 Understanding the Allocation User Interface
Understanding the Allocation Workspace .......................................................................................... 2-1Understanding Elements of the Allocation Workspace.................................................................... 2-2
Header area ......................................................................................................................................... 2-2Favorites .............................................................................................................................................. 2-2Tasks Menu ......................................................................................................................................... 2-2My Worksheets .................................................................................................................................. 2-2
Opening a Worksheet................................................................................................................. 2-3Deleting a Worksheet ................................................................................................................. 2-3
Create Allocation (Quick Create Allocation) ................................................................................. 2-3Creating an Allocation ............................................................................................................... 2-4
3 Creating Standard Allocations
Selecting Items.......................................................................................................................................... 3-1Searching for Items ............................................................................................................................ 3-1Saving an Item Search ....................................................................................................................... 3-4Creating a Worksheet ........................................................................................................................ 3-4
Adding Items to the Worksheet................................................................................................ 3-4Deleting Items from the Worksheet ......................................................................................... 3-5
Creating an Allocation from the Worksheet .................................................................................. 3-5Reviewing Item Information ................................................................................................................. 3-6

vi
Understanding the Item Window.................................................................................................... 3-6Viewing the Item Retail Pricing................................................................................................ 3-7
Specifying the Hold Back Quantity or Percent .............................................................................. 3-7Specifying the Calculation Multiple................................................................................................ 3-7
Defining your Supply Chain Network ................................................................................................ 3-8Setting the Use Default Sourcing Location Only Flag .................................................................. 3-8
Transfer Entity Determining Intercompany Movement ....................................................... 3-8Set of Books Determining Intercompany Movement ............................................................ 3-9
Selecting Locations ............................................................................................................................... 3-11Ranging Item/Location.................................................................................................................. 3-11Adding Locations............................................................................................................................ 3-12
Selecting Policies................................................................................................................................... 3-14Selecting Gross Need Parameters ................................................................................................. 3-15
Selecting a Merchandise Level ............................................................................................... 3-16Allocating by Hierarchy................................................................................................... 3-16Allocating by User Selection ........................................................................................... 3-16
Selecting a Date Range ............................................................................................................ 3-18Setting Inventory Parameters ........................................................................................................ 3-18
Selecting Rule Level On Hand ............................................................................................... 3-18Selecting Include in Inventory ............................................................................................... 3-19Include Inventory Dates.......................................................................................................... 3-19
Selecting Calculation Parameters.................................................................................................. 3-19Spread Demand........................................................................................................................ 3-20Setting Size Profile Logic ........................................................................................................ 3-20Size Profile Selling Curve ....................................................................................................... 3-21Limit SKU overages ................................................................................................................. 3-22
Setting Quantity Limits........................................................................................................................ 3-22Working with Group View............................................................................................................ 3-23Filtering by Location....................................................................................................................... 3-24
Calculating Allocations ........................................................................................................................ 3-24
4 Creating What If Allocations
Selecting Items.......................................................................................................................................... 4-1Searching for Items ............................................................................................................................ 4-1Creating a Worksheet ........................................................................................................................ 4-2
Adding Items to the Worksheet................................................................................................ 4-3Deleting Items from the Worksheet ......................................................................................... 4-3
Creating an Allocation from the Worksheet .................................................................................. 4-3Reviewing Item Information ................................................................................................................. 4-3
Understanding the Item Window.................................................................................................... 4-4Viewing the Item Retail Pricing................................................................................................ 4-4
Specifying the Calculation Multiple................................................................................................ 4-5Selecting Locations .................................................................................................................................. 4-5
Adding Locations............................................................................................................................... 4-6Selecting Policies...................................................................................................................................... 4-7
Selecting a Policy................................................................................................................................ 4-8Selecting a Level ................................................................................................................................. 4-9

vii
Allocating by Hierarchy............................................................................................................. 4-9Allocating by User Selection ..................................................................................................... 4-9
Setting Inventory Parameters ........................................................................................................ 4-11Selecting Rule Level On Hand ............................................................................................... 4-11Selecting Include in Inventory ............................................................................................... 4-11Include Inventory Dates.......................................................................................................... 4-12
Selecting a Date Range ................................................................................................................... 4-12Selecting Factors .............................................................................................................................. 4-12
Setting Quantity Limits........................................................................................................................ 4-13Working with Group View............................................................................................................ 4-13
Calculating the Allocation ................................................................................................................... 4-14Generating Purchase Orders ............................................................................................................... 4-14
5 Creating Scheduled Allocations
Selecting Items.......................................................................................................................................... 5-1Saving an Item Search ....................................................................................................................... 5-2Creating a Worksheet ........................................................................................................................ 5-3
Adding Items to the Worksheet................................................................................................ 5-3Deleting Items from the Worksheet ......................................................................................... 5-3
Creating an Allocation from the Worksheet .................................................................................. 5-4Reviewing Item Information ................................................................................................................. 5-4
Understanding the Item Window.................................................................................................... 5-4Viewing the Item Retail Pricing................................................................................................ 5-5Release Date................................................................................................................................. 5-5Specifying the Calculation Multiple......................................................................................... 5-5Minimum Available Quantity................................................................................................... 5-5Threshold Percent ....................................................................................................................... 5-6
Selecting Locations .................................................................................................................................. 5-6Adding Locations............................................................................................................................... 5-7 Locations............................................................................................................................................. 5-8
Selecting Policies...................................................................................................................................... 5-9Selecting a Policy................................................................................................................................ 5-9Selecting a Level .............................................................................................................................. 5-11
Allocating by Hierarchy.......................................................................................................... 5-11Allocating by User Selection .................................................................................................. 5-11
Setting Inventory Parameters ........................................................................................................ 5-13Selecting Rule Level On Hand ............................................................................................... 5-13Selecting Include in Inventory ............................................................................................... 5-13Include Inventory Dates.......................................................................................................... 5-14
Selecting a Date Range ................................................................................................................... 5-14Selecting a Type............................................................................................................................... 5-14
Setting Quantity Limits........................................................................................................................ 5-14Scheduling an Allocation .................................................................................................................... 5-15
6 Managing Allocations
Viewing Allocations ................................................................................................................................ 6-1

viii
Understanding the Allocation Maintenance Window ...................................................................... 6-2Editing Allocations .................................................................................................................................. 6-2
Editing Items....................................................................................................................................... 6-2Adding Items to an Allocation.................................................................................................. 6-3Deleting Items from an Allocation ........................................................................................... 6-3
Editing Locations................................................................................................................................ 6-3Editing Policies ................................................................................................................................... 6-3Copying an Allocation....................................................................................................................... 6-3Splitting an Allocation....................................................................................................................... 6-4Deleting Allocations .......................................................................................................................... 6-4
Updating the Final Allocated Quantity - View Assortment Window ........................................... 6-4Updating the Final Allocated Quantity ............................................................................................... 6-5
Freezing Final Allocated Quantity................................................................................................... 6-6
7 Managing Foundation Data
Managing Policy Templates................................................................................................................... 7-1Creating Policy Templates ................................................................................................................ 7-1
Selecting a Demand Source ....................................................................................................... 7-2Selecting a Level.......................................................................................................................... 7-3
Allocating by Hierarchy...................................................................................................... 7-3Allocating by User Selection .............................................................................................. 7-3
Weeks From Today..................................................................................................................... 7-5Setting Inventory Parameters.................................................................................................... 7-5
Selecting Rule Level On Hand........................................................................................... 7-5Selecting Include in Inventory ........................................................................................... 7-5Include Inventory Dates ..................................................................................................... 7-6
Selecting Factors.......................................................................................................................... 7-6Setting Size Profile Logic ........................................................................................................... 7-6
Managing Location Groups.................................................................................................................... 7-7Searching for Location Groups ........................................................................................................ 7-7Creating Location Groups................................................................................................................. 7-7Editing Location Groups................................................................................................................... 7-8
Managing Size Profiles ......................................................................................................................... 7-9Warehouse Size Profiles .................................................................................................................... 7-9Understanding the Manage Size Profiles Window................................................................... 7-10Searching for Size Profiles.............................................................................................................. 7-12Creating and Editing Size Profiles................................................................................................ 7-13Copying a Parent............................................................................................................................. 7-14Copying a Single Diff ..................................................................................................................... 7-14Deleting a Size Profile..................................................................................................................... 7-15
Managing System Options ................................................................................................................ 7-15Setting System Properties .............................................................................................................. 7-15Setting User Group Properties ...................................................................................................... 7-17
Managing Auto Quantity Limits ........................................................................................................ 7-19
8 Introducing Oracle Retail Operational Insights
Operational Insights Overview ............................................................................................................. 8-1

ix
User Roles and Responsibilities............................................................................................................ 8-2Operational Insights Language Options ............................................................................................. 8-2OI Accessibility Options......................................................................................................................... 8-3
9 Pre-defined Operational Insights Reports
Predefined OI Reports for Allocation .................................................................................................. 9-1Dashboard Reports ............................................................................................................................ 9-1
Purchase Order Arrivals Report .............................................................................................. 9-2Stock to Sales Report ................................................................................................................. 9-4Sales - Top Report ...................................................................................................................... 9-4Sales - Bottom Report ................................................................................................................ 9-5
In-context Business Intelligence (BI) Reports................................................................................. 9-5In-context BI Reports on Allocation Maintenance Window................................................. 9-5
Stock to Sales/Issues Report .............................................................................................. 9-6Allocated to Plan/Forecast Report.................................................................................... 9-6
In-context BI Reports on What If Allocation Window .......................................................... 9-7OTB Report ........................................................................................................................... 9-8
A Appendix: Common User Interface Controls
Log on to the Application ...................................................................................................................... A-1Using the Help ......................................................................................................................................... A-2Navigation Area....................................................................................................................................... A-2
Application Navigator...................................................................................................................... A-3Favorites ............................................................................................................................................. A-3Tasks.................................................................................................................................................... A-3Notifications....................................................................................................................................... A-4Reports ................................................................................................................................................ A-5
Specifying Preferences ........................................................................................................................... A-5Regional Options............................................................................................................................... A-6Language Options............................................................................................................................. A-6Accessibility Options ........................................................................................................................ A-6
Table Menu Options............................................................................................................................... A-6Action Menu and Icons .................................................................................................................... A-7Screen Level Action - Icons and Buttons ....................................................................................... A-8
Searching for an Entity........................................................................................................................... A-9Searching for a Deal Through the Basic Search Criteria.............................................................. A-9Searching for a Deal Through the Advanced Search Criteria .................................................. A-10Personalize Saved Search............................................................................................................... A-12Create Saved Search ....................................................................................................................... A-13
Viewing all the Sections Within a Window..................................................................................... A-13Logging Out of the Application ......................................................................................................... A-13
Index

x

xi
Send Us Your Comments
Oracle® Retail Allocation User Guide, Release 16.0.2.1.
Oracle welcomes customers' comments and suggestions on the quality and usefulness of this document.
Your feedback is important, and helps us to best meet your needs as a user of our products. For example:
■ Are the implementation steps correct and complete?
■ Did you understand the context of the procedures?
■ Did you find any errors in the information?
■ Does the structure of the information help you with your tasks?
■ Do you need different information or graphics? If so, where, and in what format?
■ Are the examples correct? Do you need more examples?
If you find any errors or have any other suggestions for improvement, then please tell us your name, the name of the company who has licensed our products, the title and part number of the documentation and the chapter, section, and page number (if available).
Note: Before sending us your comments, you might like to check that you have the latest version of the document and if any concerns are already addressed. To do this, access the Online Documentation available on the Oracle Technology Network Web site. It contains the most current Documentation Library plus all documents revised or released recently.
Send your comments to us using the electronic mail address: [email protected]
Please give your name, address, electronic mail address, and telephone number (optional).
If you need assistance with Oracle software, then please contact your support representative or Oracle Support Services.
If you require training or instruction in using Oracle software, then please contact your Oracle local office and inquire about our Oracle University offerings. A list of Oracle offices is available on our Web site at http://www.oracle.com.

xii

xiii
Preface
The Oracle Retail Allocation User Guide describes the features that are available when you access the application.
AudienceThis User Guide is for users and administrators of Oracle Retail Allocation. This includes merchandisers, buyers, business analysts, and administrative personnel.
Documentation AccessibilityFor information about Oracle's commitment to accessibility, visit the Oracle Accessibility Program website at http://www.oracle.com/pls/topic/lookup?ctx=acc&id=docacc.
Access to Oracle SupportOracle customers that have purchased support have access to electronic support through My Oracle Support. For information, visit http://www.oracle.com/pls/topic/lookup?ctx=acc&id=info or visit http://www.oracle.com/pls/topic/lookup?ctx=acc&id=trs if you are hearing impaired.
Customer SupportTo contact Oracle Customer Support, access My Oracle Support at the following URL:
https://support.oracle.com
When contacting Customer Support, please provide the following:
■ Product version and program/module name
■ Functional and technical description of the problem (include business impact)
■ Detailed step-by-step instructions to re-create
■ Exact error message received
■ Screen shots of each step you take
Improved Process for Oracle Retail Documentation CorrectionsTo more quickly address critical corrections to Oracle Retail documentation content, Oracle Retail documentation may be republished whenever a critical correction is needed. For critical corrections, the republication of an Oracle Retail document may at

xiv
times not be attached to a numbered software release; instead, the Oracle Retail document will simply be replaced on the Oracle Technology Network Web site, or, in the case of Data Models, to the applicable My Oracle Support Documentation container where they reside.
This process will prevent delays in making critical corrections available to customers. For the customer, it means that before you begin installation, you must verify that you have the most recent version of the Oracle Retail documentation set. Oracle Retail documentation is available on the Oracle Technology Network at the following URL:
http://www.oracle.com/technetwork/documentation/oracle-retail-100266.htmlAn updated version of the applicable Oracle Retail document is indicated by Oracle part number, as well as print date (month and year). An updated version uses the same part number, with a higher-numbered suffix. For example, part number E123456-02 is an updated version of a document with part number E123456-01.
If a more recent version of a document is available, that version supersedes all previous versions.
Oracle Retail Documentation on the Oracle Technology NetworkDocumentation is packaged with each Oracle Retail product release. Oracle Retail product documentation is also available on the following Web site:
http://www.oracle.com/technology/documentation/oracle_retail.html
(Data Model documents are not available through Oracle Technology Network. These documents are packaged with released code, or you can obtain them through My Oracle Support.)
ConventionsThe following text conventions are used in this document:
Convention Meaning
boldface Boldface type indicates graphical user interface elements associated with an action, or terms defined in text or the glossary.
italic Italic type indicates book titles, emphasis, or placeholder variables for which you supply particular values.
monospace Monospace type indicates commands within a paragraph, URLs, code in examples, text that appears on the screen, or text that you enter.

1
Introduction 1-1
1 Introduction
A retailer's most important asset is its inventory. Oracle Retail Allocation helps retailers determine the inventory requirements at the item, store, or warehouse, and week level using real time inventory information. The system calculates individual store or warehouse need based on parameters you set - whether it's the characteristics of the product, the location, or the category. The result is an allocation tailored to each destination location’s unique need.
Oracle Retail Allocation allows you to allocate either in advance of the order's arrival or at the last minute to leverage real-time sales and inventory information. And when you do allocate, the system provides you the flexibility of basing your allocation on different methods such as: merchandise plans, sales history or a demand forecast.
Key Features and Benefits■ Standardize workflow based on user roles and user tasks
■ Ability to allocate multiple items as a single entity or as a group using a single store or warehouse demand
■ Allocate using demand from various merchandise hierarchy levels
■ Ability to determine individual store or warehouse need and the quantity required to be allocated
■ Ability to exclude locations globally or by product group
■ Copy, save, and edit capability available for allocations
■ Logic to create What If scenarios prior to raising a purchase order
■ Logic to create Scheduled allocations
■ Assign calculation multiples for allocated items in order to perform rounding as per business needs
■ Enhanced ability to maintain size profile data at the style level
■ Ability to select multiple styles in the same Fashion Group allocation
■ Flexibility to range packs at the pack level or the component level
■ Available in 17 languages

Key Features and Benefits
1-2 Oracle® Retail Allocation User Guide

2
Understanding the Allocation User Interface 2-1
2 Understanding the Allocation User Interface
This chapter describes the Allocation user interface. This chapter contains the following topics:
■ Understanding the Allocation Workspace
■ Understanding Elements of the Allocation Workspace
For additional information on the user interface, see Appendix A, "Appendix: Common User Interface Controls".
Understanding the Allocation WorkspaceThe Allocation workspace is divided into three sections that allow you to navigate through the Allocation system.
Figure 2–1 Allocation Workspace
The sections that make up the Allocation Home window are:
■ The header area, which contains the Preferences link and the Logout link.

Understanding Elements of the Allocation Workspace
2-2 Oracle® Retail Allocation User Guide
■ The left panel, which contains the Application Navigator menu, Favorites menu, Tasks menu, Pending Notifications, Reports menu, My Worksheets container, and the Create Allocation container.
■ The tabbed display area, where all the windows are displayed in a tabbed format.
Understanding Elements of the Allocation WorkspaceThe elements available in the Allocation workspace are described here.
Header areaYou can use the Preferences option available on the menu in the header area to access the settings that control the display elements of the Allocation workspace. Each user can configure the system to reflect their preferences. Oracle Retail Allocation retains the preference settings made by each user and makes them available each time the user logs in to the system. You may select values for display elements such as font sizes and colors for buttons. Additionally, you can determine the layout of the Allocation workspace.
The Logout link allows you to log out from the Allocation system.
FavoritesYou can select your favorite tasks without accessing the Tasks menu. It helps you quickly get into your frequently used tasks.
You can click the Favorites icon in the Tasks menu to access tasks designated as favorites. You can also select the cog icon from the Favorites menu to edit the favorite list. Tasks can be selected or deselected as favorites in the Tasks menu.
Tasks MenuThe Tasks menu displays the links to the Allocation task flow. You can manage the foundation data, create allocations, and manage allocations using the options in the Tasks menu. More detailed information on performing these tasks is contained in the chapters to follow.
My Worksheets Worksheets allow you to select items that you want to use while creating an allocation. After you search and select the items you want to allocate and create a worksheet, each worksheet is assigned a unique ID. The newly created worksheet is available in the My Worksheets container and you can provide a description here to better identify the items in the worksheet. At any point of time, while creating an allocation, you can access a worksheet created earlier to allocate items you had already searched for. The worksheets are unique to each Allocation user.
Items are sent to worksheets from multiple sources including the create allocation windows and the quick create allocation container. The My Worksheet container allows you to select an existing worksheet and open it in maintenance mode. In the maintenance mode, you can add more items to the worksheet or select items to allocate. You can also delete worksheets which are no longer required from the My Worksheets container.

Understanding Elements of the Allocation Workspace
Understanding the Allocation User Interface 2-3
Figure 2–2 My Worksheets in the Left Panel
Opening a WorksheetTo open a worksheet from the My Worksheet container:
1. From the left panel, select My Worksheets. The expanded view of the My Worksheets section appears in the left panel.
2. Select the worksheet you want to open.
3. Click the edit icon. The Worksheet window appears.
Deleting a WorksheetTo delete a worksheet from the My Worksheets container:
1. From the left panel, select My Worksheets. The expanded view of the My Worksheets section appears in the left panel.
2. Select the worksheet you want to delete.
3. Click the delete icon. The Worksheet is deleted.
Create Allocation (Quick Create Allocation)The Create Allocation container is a quick way to create an allocation. Select a Source and optionally a Source ID along with an Item ID. You can specify that the items should be sourced from a particular warehouse. You can decide to go to the Worksheet for additional processing or to directly skip to the Allocation Maintenance window.

Note: Navigation to the Allocation Maintenance UI for a Style Item is not allowed. You need to select the Worksheet option in such case.
Understanding Elements of the Allocation Workspace
2-4 Oracle® Retail Allocation User Guide
Creating an AllocationTo create an allocation using the Create Allocation container:
1. From the left panel, select Create Allocation. The expanded view of the Create Allocation section appears in the left panel.
Figure 2–3 Create Allocation in the Left Panel
2. Select a source in the Source field. You can select one or more sources to indicate the available quantity to allocate. The following are available physical sources:
■ Advanced Shipping Notification – Items from a purchase order that are in transit from a supplier.
■ Allocation – An existing approved Warehouse-to-Warehouse Allocation can be selected as the source.
■ Bill of Lading – Items from a stock order that are in transit from a location.
■ Purchase Order – Items ordered from a supplier.
■ Transfer – Items being transferred from one warehouse to another.
■ Warehouse – Items residing in a physical warehouse.
■ What-If – A what if source allows you to create hypothetical allocations.

Understanding Elements of the Allocation Workspace
Understanding the Allocation User Interface 2-5
3. Enter a source ID in the ID field.
4. Select the warehouses from which the items are to be sourced in the Warehouse field.
5. Enter the item IDs of the items you want to allocate in the Item field.
6. Select the Scheduled check box if you are scheduling an allocation.
7. In the Next field, select the window you want to proceed to. The Worksheet option takes you to the Worksheet window for further processing and the Allocation Maintenance option take you directly to the Allocation Maintenance window for the allocation.

Understanding Elements of the Allocation Workspace
2-6 Oracle® Retail Allocation User Guide

3
Creating Standard Allocations 3-1
3 Creating Standard Allocations
This chapter describes the different steps involved in creating a standard allocation.
This chapter contains the following topics:
■ Selecting Items
■ Reviewing Item Information
■ Selecting Locations
■ Selecting Policies
■ Setting Quantity Limits
■ Calculating Allocations
Selecting ItemsYou can search for items to allocate using the Create Standard Allocation window. The Create Standard Allocation window allows you to:
■ Select a source – You can select one or more sources to indicate the available quantity to allocate. Following are the available physical sources:
■ Purchase Order: Items ordered from a supplier.
■ Allocation: An existing approved Warehouse-to-Warehouse allocation can be selected as the source.
■ Transfer: Items being transferred from one warehouse to another.
■ Warehouse: Items residing in a physical warehouse.
■ Advanced Shipping Notification: Items from a purchase order that are in transit from a supplier.
■ Bill of Lading: Items from a stock order that are in transit from a location.
■ Search for items – After the sources are selected, you can search for items to allocate using Basic or Advanced search options or by applying a Saved Search.
■ View search results – After searching for items, you can view the search results in this section and select the items the you want to allocate.
■ Create Worksheet – You can create a Worksheet with the selected items for further processing of allocations.
Searching for ItemsTo search for items to allocate:

Selecting Items
3-2 Oracle® Retail Allocation User Guide
1. From the Tasks menu, select Create Standard Allocation. The Create Standard Allocation window appears.
Figure 3–1 Create Standard Allocation Window - Basic Search
2. To use a saved search, select the search template in the Saved Search field.
3. Optionally, click Advanced to see the advanced search options.
Figure 3–2 Create Standard Allocation Window - Advanced Search
4. Select the sources of the allocation. The options available are:

Selecting Items
Creating Standard Allocations 3-3
■ Basic Search
– Purchase Order
– Warehouse
■ Advanced Search
– Purchase Order
– Advanced Shipping Notification
– Transfer
– Bill of Lading
– Allocation
– Warehouse
Note: You must select at least one item source and one item criteria.
5. Further refine your search by entering information in the available fields. The fields available for search are:
■ Basic Search
– Department
– Class
– Subclass
– Item
■ Advanced Search (Includes all Basic search fields)
– Purchase Order
Note: In a Warehouse-to-Warehouse allocation where the source Purchase Order (PO) is short received, the proration method is used to ensure that the distribution of goods takes place correctly between the virtual warehouses present as destination locations. In this method, the allocated quantity of the protected warehouses is fulfilled first. If the received quantity cannot fulfill the demand of all the protected virtual warehouses, it will be distributed across the protected virtual warehouses based on their individual needs. Once the protected virtual warehouses have had their demand fulfilled, the remaining received quantity is distributed across the non-protected virtual warehouses on the PO, prorated based on their individual demand.
– Advanced Shipping notification
– Transfer
– Bill of Lading
– Allocation
– Warehouse

Note: In the Advanced search mode, you can use the Add Fields button to add more fields to refine the search.
Selecting Items
3-4 Oracle® Retail Allocation User Guide
6. Click Search to view items that match the criteria. Only items with available quantity will be returned in the search
Saving an Item SearchTo save an item search:
1. From the Tasks menu, select Create Standard Allocation. The Create Standard Allocation window appears.
2. Optionally, click Advanced to set the advanced search options.
3. Enter the search criteria in the available fields.
4. Click Save to save the search criteria. The Create Saved Search window appears.
5. Enter a unique name in the Name field.
6. Select Set as Default if you want to set this search as the default search.
7. Select Run Automatically to run this search automatically every time the Create Standard Allocation window is opened.
8. Select Save Results Layout to save the column layout of the search result. This column layout is applied every time the saved search is run.
9. Click OK to save the item search.
Creating a WorksheetThe Worksheet window allows you to view items that are selected for allocation, the quantity available, the item type, and source information. You can add or delete items from the worksheet. You can review the items selected for the allocation on the Worksheet window.
To create a worksheet:
1. From the Tasks menu, select Create Standard Allocation. The Create Standard Allocation window appears.
2. Search for the items that you want to add to the worksheet.
3. Select the required items from the search results. The Create Worksheet button is enabled.
4. Click Create Worksheet. The Worksheet window appears with the selected items listed.
Adding Items to the WorksheetTo add items to the worksheet:
1. On the Worksheet window, select Quick Item Add icon. The item search fields are displayed in a pop-up window.
2. Search and retrieve the items that you want to add.
3. Select the items and click Add to Worksheet.

Selecting Items
Creating Standard Allocations 3-5
4. Click OK to close the pop-up and return to the current worksheet. The items are added to the current worksheet.
Deleting Items from the WorksheetTo delete items from the worksheet:
1. On the Worksheet window, select the items you want to delete.
2. Click the delete icon. The items are removed from the worksheet.
Creating an Allocation from the WorksheetTo create an allocation from the Worksheet window:
1. On the Worksheet window, select the items that you want to allocate. The Create Allocation button is enabled.
Note:
■ If you want to expand a parent to see the parent/diffs under it, select '>' to the left of the parent ID in the parent row. You can select individual items from the expanded list.
■ You can expand a pack to see its individual components by selecting '>' to the left of the pack ID. You cannot select individual components of a pack.
■ If you select a parent/diff you cannot select staple items for the same allocation.
■ You can select all items of a particular type using either one of the following options: Select All Style/Color, Select All SKU, Select All Fashion Group, or Select All Fashion Packs.
Figure 3–3 Worksheet Window
2. Select Fashion Group if you want to group multi-diff packs, single diff packs, SKUs for the same parent and allocate using a single demand. (A Fashion Group allocation can be for multiple stores, it generates a two tier table in the item review section of the Allocation Maintenance screen. The top tier of the table has only one

Reviewing Item Information
3-6 Oracle® Retail Allocation User Guide
entry, it shows the Style ID in the Item Number section and the Style description in the Item Description columns.
3. Click Create Allocation. The Allocation Maintenance window appears. You can proceed to select locations and policies for the allocation.
Reviewing Item InformationThe Review section of the Allocation Maintenance window allows you to view items that were selected for allocation, the quantity available, the calculation multiple, and source information. Here you can specify the holdback quantity/percent.
To review item information:
1. On the Worksheet window, select the items required for the allocation and click Create Allocation. The Allocation Maintenance window appears.
Figure 3–4 Allocation Maintenance Window
2. In the Context field, select a reason why the allocation is being created (optional).
3. If you select Promotion in the Context field, select a promotion in the Promotion field.
4. In the Comments field, enter comments or notes as necessary.
Understanding the Item WindowYou can view the item details by clicking the Item ID link in the Worksheet or the Allocation Maintenance window. It has the following tabs:
■ Header – This provides the complete item description along with the Merchandise Hierarchy, Differentiators and Supplier details
■ Pricing – The Current Retail and Future Retail (based on the Release Date) values are displayed here at the unit level as well as the total number of allocated units
■ UDAs – This displays any user defined attributes linked with the item in RMS

Reviewing Item Information
Creating Standard Allocations 3-7
■ Config – Packaging details linked with the item such as the inner, case and pallet values are displayed here.
This pop up also displays an image of the item retrieved from the ITEM_IMAGE table in RMS.
Viewing the Item Retail PricingIn the Item ID column click the item ID for which you want to view the item details. The Item window appears. Select the Pricing tab to view the item retail information.
Note: The Pricing tab is not available for Non Sellable items.
Figure 3–5 Item Window
Specifying the Hold Back Quantity or PercentIn the HoldBack Quantity column enter the quantity that you want to keep unallocated in the warehouse. This quantity is not considered as available for the current allocation.
Specifying the Calculation MultipleSelect the calculation multiple from the Calculation Multiple column for the destination location. Click Set All to apply the multiple to all items in the allocation. The options available are:
■ Each
■ Inner
■ Case
■ Pallet
To specify the calculation multiple of individual items, select the multiple from the Calculation Multiple field next to the item.

Defining your Supply Chain Network
3-8 Oracle® Retail Allocation User Guide
Defining your Supply Chain NetworkThe Use Default Sourcing Location Only check box allows you to define the way in which an item gets allocated to the destination location.
Setting the Use Default Sourcing Location Only FlagBy checking the Use Default Sourcing Location Only check box on an allocation, only the primary source location is used to allocate items to the destination location.
In an allocation with the Use Default Sourcing Location Only set to unchecked in the Allocation Maintenance UI, in case the default source warehouse is unable to meet the total demand, any other source warehouse (selected by the user during the creation of an allocation) meeting certain conditions mentioned below with respect to the destination store or warehouse will be able to allocate to these locations.
For standard and scheduled workflows, the following rules are used to determine the sequence in which the warehouses are picked based on their parameters in order to meet the destination location demand. The logic considers the next warehouse only after the total available quantity in the current warehouse is exhausted.
Transfer Entity Determining Intercompany MovementIn RMS, if the Intercompany Transfer Basis is set to 'T', then the transfer entity determines intercompany movement in RMS and thus is not considered a valid sourcing warehouse parameter for a store in Allocation. In this case, the rules are as follows:
■ Rule #1a – The warehouse mentioned as the source warehouse in the ITEM_LOC table for the item/destination location combination is considered.
■ Rule #1b – The default warehouse for the destination location (for example, the STORE.DEFAULT_WH or WH.DEFAULT_WH) is considered.
■ Rule #2a – Any other virtual warehouse belonging to the same Org Unit, Transfer Entity, and Channel and is the primary virtual warehouse of the linked physical warehouse and has the Protected Indicator set to 'N' is considered.
■ Rule #2b – Any other virtual warehouse belonging to the same Org Unit, Transfer Entity, and Channel but is not the primary virtual warehouse of the linked physical warehouse and has the Protected Indicator set to 'N' is considered.
■ Rule #2c – Any other virtual warehouse belonging to the same Org Unit, Transfer Entity, and Channel and is the primary virtual warehouse of the linked physical warehouse and has the Protected Indicator set to 'Y' is considered.
■ Rule #2d – Any other virtual warehouse belonging to the same Org Unit, Transfer Entity, and Channel but is not the primary virtual warehouse of the linked physical warehouse and has the Protected Indicator set to 'Y' is considered.
■ Rule #3b – Any other virtual warehouse belonging to the same Org Unit and Transfer Entity, but a different Channel but is not the primary virtual warehouse of the linked physical warehouse and has the Protected Indicator set to 'N' is considered.
■ Rule #3c – Any other virtual warehouse belonging to the same Org Unit and Transfer Entity, but a different Channel and is the primary virtual warehouse of the linked physical warehouse and has the Protected Indicator set to 'Y' is considered.

Defining your Supply Chain Network
Creating Standard Allocations 3-9
■ Rule #3d – Any other virtual warehouse belonging to the same Org Unit and Transfer Entity, but a different Channel but is not the primary virtual warehouse of the linked physical warehouse and has the Protected Indicator set to 'Y' is considered.
■ Rule #4a – Any other virtual warehouse under a different Org Unit but having the same Transfer Entity, and Channel and is the primary virtual warehouse of the linked physical warehouse and has the Protected Indicator set to 'N' is considered.
■ Rule #4b – Any other virtual warehouse under a different Org Unit but having the same Transfer Entity, and Channel but is not the primary virtual warehouse of the linked physical warehouse and has the Protected Indicator set to 'N' is considered.
■ Rule #4c – Any other virtual warehouse under a different Org Unit but having the same Transfer Entity, and Channel and is the primary virtual warehouse of the linked physical warehouse and has the Protected Indicator set to 'Y' is considered.
■ Rule #4d – Any other virtual warehouse under a different Org Unit but having the same Transfer Entity, and Channel but is not the primary virtual warehouse of the linked physical warehouse and has the Protected Indicator set to 'Y' is considered.
■ Rule #5a – Any other virtual warehouse belonging to the same Transfer Entity, but a different Org Unit and Channel and is the primary virtual warehouse of the linked physical warehouse and has the Protected Indicator set to 'N' is considered.
■ Rule #5b – Any other virtual warehouse belonging to the same Transfer Entity, but a different Org Unit and Channel and is not the primary virtual warehouse of the linked physical warehouse and has the Protected Indicator set to 'N' is considered.
■ Rule #5c – Any other virtual warehouse belonging to the same Transfer Entity, but a different Org Unit and Channel and is the primary virtual warehouse of the linked physical warehouse and has the Protected Indicator set to 'Y' is considered.
■ Rule #5d – Any other virtual warehouse belonging to the same Transfer Entity, but a different Org Unit and Channel and is not the primary virtual warehouse of the linked physical warehouse and has the Protected Indicator set to 'Y' is considered.
Set of Books Determining Intercompany MovementIf the Intercompany Transfer Basis is set to 'B', then the set of books determines intercompany movement in RMS and thus transfer entity is not part of the rules and will not be considered as a valid sourcing WH parameter for a store in Allocation. In this case, the rules should be as follows:
■ Rule #1a – The warehouse mentioned as the source warehouse in the ITEM_LOC table for the item/destination location combination is considered.
■ Rule #1b – The default warehouse for the destination location (for example, STORE.DEFAULT_WH or WH.DEFAULT_WH) is considered.
■ Rule #2a – Any other virtual warehouse belonging to the same Org Unit, Transfer Entity, and Channel and is the primary virtual warehouse of the linked physical warehouse and has the Protected Indicator set to 'N' is considered.
■ Rule #2b – Any other virtual warehouse belonging to the same Org Unit, Transfer Entity, and Channel but is not the primary virtual warehouse of the linked physical warehouse and has the Protected Indicator set to 'N' is considered.
■ Rule #2c – Any other virtual warehouse belonging to the same Org Unit, Transfer Entity, and Channel and is the primary virtual warehouse of the linked physical warehouse and has the Protected Indicator set to 'Y' is considered.

Defining your Supply Chain Network
3-10 Oracle® Retail Allocation User Guide
■ Rule #2d – Any other virtual warehouse belonging to the same Org Unit, Transfer Entity, and Channel but is not the primary virtual warehouse of the linked physical warehouse and has the Protected Indicator set to 'Y' is considered.
■ Rule #3a – Any other virtual warehouse belonging to the same Org Unit and Transfer Entity, but a different Channel and is the primary virtual warehouse of the linked physical warehouse and has the Protected Indicator set to 'N' is considered.
■ Rule #3b – Any other virtual warehouse belonging to the same Org Unit and Transfer Entity, but a different Channel but is not the primary virtual warehouse of the linked physical warehouse and has the Protected Indicator set to 'N' is considered.
■ Rule #3c – Any other virtual warehouse belonging to the same Org Unit and Transfer Entity, but a different Channel and is the primary virtual warehouse of the linked physical warehouse and has the Protected Indicator set to 'Y' is considered.
■ Rule #3d – Any other virtual warehouse belonging to the same Org Unit and Transfer Entity, but a different Channel but is not the primary virtual warehouse of the linked physical warehouse and has the Protected Indicator set to 'Y' is considered.
■ Rule #4a – Any other virtual warehouse belonging to the same Org Unit, and Channel but a different Transfer Entity and is the primary virtual warehouse of the linked physical warehouse and has the Protected Indicator set to 'N' is considered.
■ Rule #4b – Any other virtual warehouse belonging to the same Org Unit, and Channel but a different Transfer Entity and is not the primary virtual warehouse of the linked physical warehouse and has the Protected Indicator set to 'N' is considered.
■ Rule #4c – Any other virtual warehouse belonging to the same Org Unit, and Channel but a different Transfer Entity and is the primary virtual warehouse of the linked physical warehouse and has the Protected Indicator set to 'Y' is considered.
■ Rule #4d – Any other virtual warehouse belonging to the same Org Unit, and Channel but a different Transfer Entity and is not the primary virtual warehouse of the linked physical warehouse and has the Protected Indicator set to 'Y' is considered.
■ Rule #5a – Any other virtual warehouse belonging to the same Org Unit, but a different Transfer Entity and Channel and is the primary virtual warehouse of the linked physical warehouse and has the Protected Indicator set to 'N' is considered.
■ Rule #5b – Any other virtual warehouse belonging to the same Org Unit, but a different Transfer Entity and Channel and is not the primary virtual warehouse of the linked physical warehouse and has the Protected Indicator set to 'N' is considered.
■ Rule #5c – Any other virtual warehouse belonging to the same Org Unit, but a different Transfer Entity and Channel but is the primary virtual warehouse of the linked physical warehouse and has the Protected Indicator set to 'Y' is considered.
■ Rule #5d – Any other virtual warehouse belonging to the same Org Unit, but a different Transfer Entity and Channel and is not the primary virtual warehouse of the linked physical warehouse and has the Protected Indicator set to 'Y' is considered.
For the Scheduled workflow, the user needs to specify all warehouses that can be used as a source. The calculation logic then considers the sum total of the stock of all

Selecting Locations
Creating Standard Allocations 3-11
warehouses (out of the ones added by the user) matching the table criteria for determining the Min. Avail Qty. or Threshold % parameters.
Note: As long as the default warehouse cannot meet the need, there would not be any user control over the sequence in which the item gets picked from the non-default warehouses in case there are multiple ones meeting the same table criterion. For example, if there are three virtual warehouses that have been added as sources to an allocation, and all match Rule #3b, these can be picked up in any sequence while allocating goods.
Selecting LocationsThe Add Locations window allows you to search and select stores and warehouses for the allocation. You can add locations or groups of locations to an allocation. Various types of groups such as Store Grades, RMS Location Lists & Traits and Allocation Groups can be used as a mechanism to select multiple locations.
You can create the following complex groups:
■ A union, which includes all locations in the groups selected.
■ An intersection, which includes all locations that are duplicated in the groups selected.
■ An exclude, which excludes the locations in the group selected.
■ An exclude intersection, which includes all locations that are not duplicated in the groups selected.
Templates are created to apply the same location combination for multiple allocations.
Ranging Item/LocationThe following logic is applied during the determination of valid item/location combinations:
■ A location gets staple items allocated if and only if the SKU has a valid item/location status.
■ A location gets fashion items (style/color or parent/diff) allocated if and only if the parent as well as all its child items being allocated have a valid item/location status.
■ A location gets sellable packs (fashion/staple/simple/complex) allocated if and only if the pack has a valid item/location status.
Note: This would depend on the Pack ranging option defined by the user in System Options. This feature is not available for sellable packs.
■ A location gets non-sellable packs (fashion/staple/simple/complex) allocated if and only if the pack as well as all its components have a valid item/location status.

Note: This would depend on the Pack ranging option defined by the user in System Options.
Selecting Locations
3-12 Oracle® Retail Allocation User Guide
Adding LocationsYou can add locations using the Group Type field on the Allocation Maintenance window which is used for quick Add location, or if you want to select multiple groups or create a complex group then you can click the Edit Location button to access the Add Locations window.
Note: You can select franchise locations to create an allocation for franchise stores. Allocations can be for only franchise stores or for a combination of franchise and company stores. When an allocation created for one or more franchise stores is approved, a franchise order is created in RMS.
To use quick add locations:
1. On the Allocation Maintenance window, from the Locations section, select the type of group in the Group Type field. Locations brought in from the selected group are listed in the Group Value list.
2. Select the group in the Group Value field.
3. Select the Use Default Sourcing Location Only check box to ensure the item is ranged to the set of locations used in the allocation.
4. Select the Update Group option to specify that location groups in this allocation should be updated when the Oracle Retail Merchandising System (RMS) location groups (or the Allocation Group) change.
5. Click the Show button in the Exclusion field to view the item location exceptions. The Item Location Exceptions window appears listing the invalid item-location combinations.
To add locations using the Add Location window:
1. On the Allocation Maintenance window, click Edit on the Locations section. The Add Locations window appears.

Selecting Locations
Creating Standard Allocations 3-13
Figure 3–6 Add Locations Window
2. Select the location group using the following lists:
■ Location List
■ Location Trait
■ Allocation Group
■ Store Grade List
■ Single Store
■ Single Warehouse
You can also select the All Stores and All Warehouses option.
3. Click the icon. The location groups matching the search criteria are displayed in the Group View tab.
Note:
■ The Updatable Group column in the Group View tab indicates if that Group can be updated.
■ For every location or RMS location group added, this field is defaulted to Yes.
■ After adding a RMS location group, if you perform any operations on the group such as Union, Intersection, Exclude, and Exclude Intersection, this field is changed from Yes to No.
4. If you want to delete any locations before creating the location group, do the following:
a. Select the Location View tab. The locations available in the selected groups are displayed.
b. Select the locations you want to delete.
c. Click the delete icon.

Selecting Policies
3-14 Oracle® Retail Allocation User Guide
5. Select the groups you want to combine to form a new location group.
6. Click the Union, Intersection, Exclude, or Exclude Intersection button to form the desired combination.
7. Optionally, enter a name in the Group Name field and click Save As to save the new location group.
8. Click Apply. The new location group is applied to the Allocation. You can review the selected locations in the Review section of the Allocation Maintenance window.
Selecting PoliciesAn allocation determines need by using a policy. You determine how the policy gathers information by selecting Source Demand, Level, Calculation Type, Date Ranges and Constraints.
You can customize the level a policy is applied to by using the User Selection window. Use the User Selection window to select multiple merchandise hierarchies simultaneously as well as select hierarchies other than the default ones of the items being allocated. Also, to set the percentage of policies to apply to hierarchies and the time periods to constrain the policies.
To select a policy:
1. From the Worksheet, select the items to allocate.
2. Click Create Allocation. The Allocation Maintenance window appears.
Figure 3–7 Allocation Maintenance Window
3. In the Review section, enter the Release Date.
4. In the Rules section, you can select a predefined policy from the Apply Policy list.
5. Click Edit in the Rules section. The Policies window appears.

Selecting Policies
Creating Standard Allocations 3-15
Figure 3–8 Policies Window
Selecting Gross Need ParametersBefore selecting gross need parameters, understand the following:
■ For an allocation containing warehouses and stores as destination locations, priority logic built to determine the order of allocating between stores and warehouses.
■ History for a warehouse is only applicable at the item level.
■ Plan re-project is not applicable for warehouses.
■ For the policy types which are based on database values/entries such as History, Forecast, Plan, Corporate and Receipt Plan, in case of no records existing at the warehouse level, their need is treated as zero in the same way as it works for store locations.
To select the gross need parameters:
1. In the Demand Source field, select the source of demand from the list of values:
Table 3–1 Select Demand Source Options
Source Description
History Use the item's historical sales for the date range selected to determine the gross need of item on the allocation.
Corporate Rules Use custom pre-defined rules to determine the need of the item on the allocation.
Manual Use to allocate fixed quantities of the item on an allocation. You must know the quantity to be allocated to each store which must be manually entered.
History and Plan Use both the item's sales history and plan for the date range selected to determine the gross need of the item on the allocation.

Selecting Policies
3-16 Oracle® Retail Allocation User Guide
2. In the Sales History Type section, select the check boxes for the type of history to include.
3. In the Corporate Rules section, select the rule to be applied.
Selecting a Merchandise LevelThe store demand is derived from the level of product hierarchy selected. On the Policies window, you can select to allocate items using hierarchy or user selection.
Allocating by Hierarchy To allocate items using hierarchy:
1. In the Level section, select Merchandise Hierarchy.
Note: Based on the merchandise level selected, additional constraints may apply:
■ Pack Distribution mode is not applicable for Item level hierarchy
■ For staple allocations, merchandise level can only be: Department, Class, Subclass, or Item
■ Pack Merchandise Level is only available if the Demand Source is Receipt Plan
■ Merchandise Level must be Department, Class, or Subclass in order to use the Spread Demand mode
■ Level must be Style, Style/diff, or Item if Store Sales Selling curve is selected
2. Select the hierarchy level to allocate by from the list.
Note: Item need for an allocation is determined by calculating the need for each item on the allocation from the selected policy for the organizational hierarchy level selected.
Allocating by User Selection To allocate items using user selection:
Forecast Use the item’s forecast to determine what the store is forecasted to sell at the item/week level, the demand is obtained from the Oracle Retail Demand Forecasting product.
Plan Use an item/store/weekly sales plan for the date range selected to determine what the store is expected to sell.
Receipt Plan Use the item’s receipt plan to determine what the store is expected to receive at the item/week level, demand for this rule type is obtained from Oracle Retail Assortment Planning product.
Plan Re-project Use to compare the item's actual sales to the plan, re-forecast the plan based on performance for the date range selected, and use the re-projected plan to determine the gross need of the item on the allocation. This logic uses a Bayesian forecasting method.
Table 3–1 (Cont.) Select Demand Source Options
Source Description

Selecting Policies
Creating Standard Allocations 3-17
1. In the Merchandise Level section, select Other - User Selection.
2. Click Edit. The User Selection window appears.
Figure 3–9 User Selection Window
3. In the Date Range Editing section select an option:
■ Weight Percentage
■ Weight Percentage and Start and End Date
■ Weight Percentage and Weeks from Today
4. In the User Selection section enter an ID in the appropriate field to select a merchandise hierarchy level.
5. Click Add. The merchandise hierarchy is added to the Select Merchandise Hierarchy Items section.
6. Enter the weight or percentage to adjust the need calculated for the user selection in the Weight column.
7. Enter the start and end date in the Start Date and End Date column.
Note:
■ The Start Date and End Date fields appear only if you have selected Weight Percentage and Start and End Date option.
■ You need to select two start and end dates when the demand source is History, Forecast, or Plan.
8. Enter a number in the Weeks From Today column. This value specifies the number of weeks all approved allocations, direct to store orders, and transfers as

Selecting Policies
3-18 Oracle® Retail Allocation User Guide
stock on hand and future fulfillment, are included in the need calculation for the destination location. The value can range between 1 and 52 only.
Note:
■ The Weeks From Today columns appear only if you have selected Weight Percentage and Weeks from Today option.
■ If no number is entered, the system includes all stock on hand at the store or warehouse and future inventory regardless of the date on the purchase orders or transfers.
Selecting a Date RangeOn the Policies window, you can select the date range.
Start/End Week Ending Dates1. Enter the start date in the 1st Period :Start field.
2. Enter the end date in the 1st Period :End field.
Note:
■ If you want to include a week, make sure that the fiscal week ending day falls within your search. For example, if you select the start and end dates as May 1, 2013 and May 25, 2013. Then the following weekend dates are picked: May 6, May 13, and May 20.
■ You may select a second time period by entering dates in the 2nd period Start and End fields.
Weeks From TodayEnter the number of weeks to search back or forward, depending on the rule type selected. The system starts searching with the last completed week.
Change Weights1. Click Change Weights. The Change Weights window appears.
Note: The date displayed is based on the end of week day selected as defined in the Allocation system options.
2. Enter the new weights as appropriate.
3. Click OK to save changes.
Setting Inventory ParametersThe inventory parameters comprise of Rule Level On Hand, Include In Inventory, and Remove Future Fulfilment.
Selecting Rule Level On HandTo set Rule Level On Hand:
1. Select one of the following options available in the Rule Level On Hand section:

Selecting Policies
Creating Standard Allocations 3-19
■ Do Not Use
■ Snap Shot
■ Real Time
Note:
■ When Rule Level On Hand is used with User Selection, the on-hands is based on the rule level of the like merchandise hierarchy selected.
■ For performance purposes, the Rule Level On Hand Snap Shot is stored in a database table which can be refreshed through a batch program to be run at your discretion.
Selecting Include in InventoryCurrently, when allocating the net need using either Stock on Hand (SOH) or Rule Level On Hand (RLOH), the values for on-hand is derived from using the summation of four RMS Inventory buckets. You can select to include or exclude one or more of these buckets.
To include inventory details:
1. Select from the following options in the Include section:
■ On Hand
■ On Order
■ In Transit
■ Inbound Allocation
■ Outbound Allocation (Applicable only for Warehouses)
2. Select the Backorder option to include backorder quantity in the calculation of 'Stock On Hand'.
3. Select the Clearance Stock option to include clearance stock in the need calculation.
Include Inventory DatesIn the Include Inventory Dates section, when you enter a date in the On Order Commit Date field, all approved allocations, direct to store orders, and transfers dated on or before the date are included in the calculation of on-hand quantity.
When you enter the number of weeks, it is used to determine how many weeks into the future should be used to pull approved allocations, direct to store orders, and transfers into the calculation for on-hand quantity.
Selecting Calculation ParametersTo select factors:
1. In the Type section Need Is field, select how the Allocation should determine the quantity of items sent to a location. The options available are Exact and Proportional.
2. In the Mode field, select the type of algorithm calculation. The modes available are Simple, Pack Distribution, and Spread Demand.

Note:
■ Simple mode is applicable for both staple and fashion items.
■ Spread Demand is applicable for Subclass or higher level.
Selecting Policies
3-20 Oracle® Retail Allocation User Guide
3. In the Allocate To field, select the need type for calculation, values available are Net Need and Gross Need.
Spread DemandThe Spread Demand mode allows you to allocate multiple items for a single store demand. This mode can be applied on the Policy window at the subclass level or higher while creating an allocation. The need value at the merchandise hierarchy level is spread among the set of items belonging to that hierarchy based on their availability ratio.
The Spread Demand logic first calculates the percentage availability of each style of the total available quantity and then the demand at the Merchandise Hierarchy level is multiplied by each style's percentage availability value to determine the unique Gross Need value of each style.
System Rules & Best Business Practice
■ This mode requires at least two items in the allocation under the merchandise hierarchy for which spread demand is applied.
■ All items types except Fashion Packs are supported under this mode. The application provides better ways of handling fashion pack allocations; hence the spread demand mode is disabled for these type of allocations. For other pack types, the spread demand ratio is applied on the pack quantities and not the SKU inventory values.
■ You must ensure the store demand is rich enough to produce optimal results; the demand value must be greater than total available quantity. This total available quantity might be out of a single warehouse source or multiple ones.
■ After the spread demand is executed, each item/location record can be treated as any other allocation. The regular rules around Quantity Limits, Rounding, and Manual override continue to apply on these records.
■ If allocating multiple items from different merchandise hierarchies, User Selection capability is required in order to spread one demand among multiple items.
■ If the you select the Rule Level on Hand (RLOH) option, the spread demand ratio is applied to the RLOH quantity for the selected merchandise hierarchy.
■ When Gross Need Quantity Limits are applied, the spread demand value is compared with the quantity limit value and the QL value is used only if it exceeds the spread demand value.
■ Target Stock Ratio (TSR) will apply in allocations involving the spread demand mode where the available quantity is less compared to the need value.
Setting Size Profile LogicTo set the method used to determine what to allocate:
1. Select one of the following options in the Size Determination section:
■ Size Profile to use the store size profile ratio as a guide to determine what to allocate. This option is the default selection.

Selecting Policies
Creating Standard Allocations 3-21
■ Selling Curve to use the selling curve derived from the policies (the demand source and hierarchy level) selected within the allocation as a guide to determine what to allocate.
Note: Selling Curve option can be used only when the level is Parent, Parent/diff, or Item.
2. Select Limit SKU Overages to limit the SKU overages.
3. Enter the acceptable overage percentage in the Overage Threshold field.
Size Profile Selling CurveThis is an alternative option where you can use historical sales to determine the size curve instead of using size profile ratios. This method is applicable for the rule type History at the Parent, Parent/Diff, and Item levels and uses the ITEM_LOC_HIST table to calculate the Selling Curve for the items on the allocation.
Consider the following example containing Men's Shirts in three different colors and sizes - Red, Blue, Green, and Small, Medium, Large respectively. A simplified ITEM_LOC_HIST table for these items is as follows:
ITEM SALES
Blue Shirt: Small 10 units
Blue Shirt: Medium 20 units
Blue Shirt: Large 5 units
Red Shirt: Small 30 units
Red Shirt: Medium 40 units
Red Shirt: Large 5 units
Green Shirt: Small 50 units
Green Shirt: Medium 60 units
Green Shirt: Large 5 units
In a fashion allocation containing the 'Blue Shirt: Small' and 'Blue Shirt: Medium' with sufficient available inventory, the size determination will occur in the following way:
■ Blue Shirt: Small = 10/30 = 1/3
■ Blue Shirt: Medium = 20/30 = 2/3
While allocating these items, calculation will occur as follows:
Case 1: History - Item■ Total Need = 20 + 10 = 30 units
■ Need for Blue Shirt: Small = 1/3 * 30 = 10 units
■ Need for Blue Shirt: Medium = 2/3 * 30 = 20 units
Case 2: History - Parent/Diff■ Total Need = 20 + 10 + 5 = 35 units
■ Need for Blue Shirt: Small = 1/3 * 35 = 11.6666 units (rounded up to 12 units)

Setting Quantity Limits
3-22 Oracle® Retail Allocation User Guide
■ Need for Blue Shirt: Medium = 2/3 * 35 = 23.3333 units (rounded down to 23 units)
Case 3: History - Parent■ Total Need = 10 + 20 + 5 + 30 + 40 + 5 + 50 + 60 + 5 = 225 units
■ Need for Blue Shirt: Small = 1/3 * 225 = 75 units
■ Need for Blue Shirt: Medium = 2/3 * 225 = 150 units
Limit SKU overagesThis can be used to limit the number of SKU's that the calculation engine can allocate on a per SKU basis. Consider the following example:
A fashion allocation contains White Shirts of three different sizes - Small, Medium and Large. These items have a size profile ratio of 1:2:3 and the total need is equal to 60 units. Then the quantity allocated will be as follows:
■ Shirt White: Small = 10 units
■ Shirt White: Medium = 20 units
■ Shirt White: Large = 30 units
In case the Limit SKU overages is defined as 0.5 or 50%, then the maximum allocation that can be done for these items is:
■ Shirt White: Small = 10 + (10 * 0.5) = 15 units
■ Shirt White: Small = 20 + (20 * 0.5) = 30 units
■ Shirt White: Small = 30 + (30 * 0.5) = 45 units
In case a complex, non-sellable pack containing one unit of each of the these items is allocated, then only 15 packs (that is, 45 units) can be allocated for a need value of 60 units with the Limit SKU overages defined as 0.5. This is because the upper limit for the Shirt White: Small is reached and no more packs get allocated in spite of not meeting the store need and inventory being available.
Without any value of the Limit SKU overages defined, there will be 20 packs allocated for the same need value of 60 units.
Note: The 'Valid Locations' count in the Allocation Maintenance UI would not be in sync for the 'Selling curve' option in a case where all the locations are excluded. In this case, the details in the Exclusions table in the application UI need to be followed to fix the item/location ranging issues.
Setting Quantity LimitsThe quantity limits section allows you to set parameters for the allocation at the item/store level demand constraints. The section allows you to set the parameters for different stages of the allocation. Quantity Limits are not used to control assortments or serve as shipping constraints.
To set quantity limits:
1. On the Allocation Maintenance window, select the Quantity Limits tab from the Review section. The Quantity Limits window appears.

Setting Quantity Limits
Creating Standard Allocations 3-23
Figure 3–10 Allocation Maintenance - Quantity Limits Window
Note: If you have selected Pack Distribution mode, you can use only Minimum Pack and Maximum Pack quantity limits.
■ In the By Location Aggregate field, the location level is set to Store for Simple mode.
2. Select Include Inventory - Minimum or Include Inventory - Maximum to include stock on hand of the item at the location to calculate the net need.
Note: The Include Inventory - Minimum and Include Inventory - Maximum check boxes are selected by default.
3. Enter the quantity limits at the appropriate intersection for item/location and limiter.
Working with Group ViewYou can work at the group level using the Group view.
To use the group view:
1. On the Quantity Limits window, click the Group View link. The Group view window appears.
Figure 3–11 Group View Window
2. Select an option in the Set All to field. The options available are:
■ Copy: Use this option to copy the entered quantity to all the stores in the group.
■ Spread: Use this option to spread the entered quantity equally to all the stores in the group.

Calculating Allocations
3-24 Oracle® Retail Allocation User Guide
Filtering by LocationYou can use the Advanced Location Filter to edit allocated quantities for a set of locations.
To filter the items based on locations:
1. On the Quantity Limits window, click the arrow on the left panel. The Advanced Location Filter section appears.
Figure 3–12 Allocation Maintenance - Advanced Location Filter Window
2. Select the type of location group from the Group Type list.
3. Select the name of the group from the Group Value list. A list of location groups matching the selected criteria is displayed in the Group View section.
4. Click Apply. The items in the Quantity Limits section are filtered based on the location groups selected.
5. Make the necessary edits.
6. To return back to the previous filter applied, click Revert. If you click Cancel, the location filter is removed.
Calculating AllocationsAfter you allocate items, add locations, and assign policies, you can calculate the allocation. To calculate an allocation:
1. On the Allocation Maintenance window, click Calculate. The calculation of the Allocation starts. The Allocation Maintenance window is closed.
2. The calculation will process in the calculation queue. Once complete you are notified through the notifications icon. When the calculation is complete, the notification icon on the Allocation task bar increments in number.
Note: Notifications is an optional for the application. See "Notifications" in the Appendix for more information.
3. Click the notification icon to display the recent notifications list.
4. Click the link for the allocation you want to view. The calculation results are displayed.

Calculating Allocations
Creating Standard Allocations 3-25
Figure 3–13 Results Window
Note:
■ After an allocation is calculated, you can Submit, Reserve, or Approve the allocation from the Workflow menu. If there is an item/source with a zero allocated quantity in the Review section of the Allocation Maintenance window, that item/source must be deleted before the Submit, Reserve, and Approve options appear on the workflow drop down.
■ You can change a Submitted, Reserved, or Approved allocation to Worksheet status by selecting the Withdraw option from the Workflow menu.
Note: If the allocation includes franchise locations, when you change the status of an allocation to Reserved or Approved, a credit check is run for the franchise stores. If the franchise store fails the credit check, the allocation remains in its original status. If the franchise store passes the credit check, the status of the allocation is changed to Reserved or Approved.

Calculating Allocations
3-26 Oracle® Retail Allocation User Guide

4
Creating What If Allocations 4-1
4 Creating What If Allocations
Oracle Retail Allocation allows you to create simulated allocation scenarios prior to generating an actual allocation. For operational efficiencies, allocation results from a What If allocation can be used to generate various types of RMS Purchase Orders. This chapter describes the different steps involved in creating a What If allocation. To create a What If allocation, select and review the items, add locations, and assign policies.
The What If Summary window displays the results of a What If allocation. From the What If Summary window you can create a purchase order, making the hypothetical allocation a reality. This chapter contains the following topics:
■ Selecting Items
■ Reviewing Item Information
■ Selecting Locations
■ Selecting Policies
■ Setting Quantity Limits
■ Calculating the Allocation
■ Generating Purchase Orders
Selecting ItemsYou can search for items to allocate using the Create What If Allocation window. The Create What If Allocation window allows you to:
■ Search for items – After the sources are selected, you can search for items to allocate using Basic or Advanced search options or by applying a Saved Search.
■ View search results – After searching for items, you can view the search results in this section and select the items the you want to allocate.
■ Create Worksheet – You can create a Worksheet with the selected items for further processing of allocations.
Searching for ItemsTo search for items to allocate:
1. From the Tasks menu, select Create What If Allocation. The Create What If Allocation window appears.
2. To use a saved search, select the search template in the Saved Search field.
3. Optionally, click Advanced to see the advanced search options.

Selecting Items
4-2 Oracle® Retail Allocation User Guide
Figure 4–1 Create What If Allocation Window - Advanced Search
4. Refine your search by entering information in the available fields. The fields available for search are:
■ Department
■ Class
■ Subclass
■ Item
5. Click Search to view items that match the criteria.
Creating a WorksheetThe Worksheet window allows you to view items that are selected for allocation, the quantity available, the item type, and source information. You can add or delete items from the worksheet.
You can review the items selected for the allocation in the Worksheet window. To create a worksheet:
1. From the Tasks menu, select Create What If Allocation. The Create What If Allocation window appears.
2. Search for the items that you want to add to the worksheet.
3. Select the required items from the search results. The Create Worksheet button is activated.
4. Click Create Worksheet. The What If - Worksheet window appears with the selected items listed.

Reviewing Item Information
Creating What If Allocations 4-3
Adding Items to the WorksheetTo add items to the worksheet:
1. On the What If - Worksheet window, select Quick Item Add from the Actions menu. The item search fields are displayed in a pop-up window.
2. Search and retrieve the items that you want to add.
3. Select the items and click Add Worksheet. The items are added to the current worksheet.
Deleting Items from the WorksheetTo delete items from the worksheet:
1. On the What If - Worksheet window, select the items you want to delete.
2. Click the delete icon. The item is removed from the worksheet.
Creating an Allocation from the WorksheetTo create an allocation from the Worksheet window:
1. On the Worksheet window, select the items that you want to allocate. The Create Allocation button is enabled.
Note:
■ If you want to expand a parent to see the parent/diff's under it, select '>' to the left of the parent ID in the parent row. You can select individual items from the expanded list.
■ You can expand a pack to see its individual components by selecting '>' to the left of the pack ID. You cannot select individual components of a pack.
■ If you select a parent/diff you cannot select staple items for the same allocation.
■ You can select all items of a particular type using either one of the following options: Select All Style/Color, Select All SKU, Select All FPG, or Select All Fashion Packs.
2. Click Create Allocation. The Allocation Maintenance window appears. You can proceed to select locations and policies for the allocation.
Reviewing Item InformationThe Review section of the Allocation Maintenance window allows you to view items that were selected for allocation, the quantity available, the calculation multiple, and source information.
To review item information:
1. On the What-If Worksheet window, click Create Allocation. The Allocation Maintenance window appears.

Reviewing Item Information
4-4 Oracle® Retail Allocation User Guide
Figure 4–2 Allocation Maintenance Window
2. In the Context field, select a reason why the allocation is being created (optional).
3. If you select Promotion in the Context field, select a promotion in the Promotion field.
4. In the Comments field, enter comments or notes as necessary.
Understanding the Item WindowYou can view the item details by clicking the Item ID link in the Worksheet or the Allocation Maintenance window. It has the following tabs:
■ Header – This provides the complete item description along with the Merchandise Hierarchy, Differentiators and Supplier details
■ Pricing – The Current Retail and Future Retail (based on the Release Date) values are displayed here at the unit level as well as the total number of allocated units
■ UDAs – This displays any user defined attributes linked with the item in RMS
■ Config – Packaging details linked with the item such as the inner, case and pallet values are displayed here.
This pop up also displays an image of the item retrieved from the ITEM_IMAGE table in RMS.
Viewing the Item Retail PricingIn the Item ID column click the item ID for which you want to view the item details. The Item window appears. Select the Pricing tab to view the item retail information.
Note: The Pricing tab is not available for Non Sellable items.

Selecting Locations
Creating What If Allocations 4-5
Figure 4–3 Item Window
Specifying the Calculation MultipleSelect the calculation multiple from the Calculation Multiple column. Click Set All to apply the multiple to all items in the allocation. The options available are:
■ Each
■ Inner
■ Case
■ Pallet
Note: The Inner option is not advised if you are creating a What If allocation as Inner is not a valid order rounding multiple within RMS. If you choose this option, you have to do the rounding manually before creating the order.
To specify the calculation multiple of individual items, select the multiple from the Calculation Multiple field next to the item.
Selecting LocationsThe Add Locations window allows you to search and select stores and warehouses for the allocation. You can add locations or groups of locations to an allocation. Various types of groups such as, RMS Location Lists & Traits and Allocation Groups can be used as a mechanism to select multiple locations.
You can create the following complex groups:
■ A union, which includes all locations in the groups selected.
■ An intersection, which includes all locations that are duplicated in the groups selected.
■ An exclude, which excludes the locations in the groups selected.
■ An exclude intersection, which includes all locations that are not duplicated in the groups selected.
Templates are created to apply the same location combination for multiple allocations.

Selecting Locations
4-6 Oracle® Retail Allocation User Guide
Adding LocationsYou can add locations using the Group Type field on the Allocation Maintenance window which is used for quick Add location, or if you want to select multiple groups or create a complex group then you can click the Edit Location button to access the Add Locations window.
Note: You can select franchise locations to create an allocation for franchise stores. Allocations can be for only franchise stores or for a combination of franchise and company stores. When an allocation created for one or more franchise stores is approved, a franchise order is created.
To use quick add locations:
1. On the Allocation Maintenance window, from the Locations section, select the type of group in the Group Type field. Locations brought in from the selected group are listed in the Group Value list.
2. Select the group in the Group Value field.
3. The Use Default Sourcing Location Only check box is checked and disabled in a What if allocation.
4. Select the Update Group option to specify that location groups in this allocation should be updated when the Oracle Retail Merchandising System (RMS) location groups (or the Allocation Group) change.
5. Click Show next to the Exclusions field to view the item location exceptions. The Item Location Exceptions window appears listing the invalid item-location combinations.
To add locations using the Add Location window:
1. On the Allocation Maintenance window, click Edit in the Locations section. The Add Locations window appears.
Figure 4–4 Add Locations Window
2. Select the location group using the following lists:

Selecting Policies
Creating What If Allocations 4-7
■ Location List
■ Location Trait
■ Allocation Group
■ Store Grade List
■ Single Store
■ Single Warehouse
You can also select the All Stores and All Warehouses option.
3. Click the icon. The location groups matching the search criteria are displayed in the Group View tab.
4. If you want to delete any stores or warehouses before creating the location group, do the following:
a. Select the Location View tab. The stores and warehouses available in the selected location groups are displayed.
b. Select the locations you want to delete.
c. Click the delete icon.
5. Select the groups you want to combine to form a new location group.
6. Click the Union, Intersection, Exclude, or Exclude Intersection button to form the desired combination.
7. Optionally, enter a name in the Group Name field and click Save As to save the new location group.
8. Click Apply. The new location group is applied to the Allocation. You can review the selected locations in the Review section of the Allocation Maintenance window.
Selecting PoliciesAn allocation determines need by using a policy. You determine how the policy gathers information by selecting Level, Calculation Type, Date Range, and Sales History Type.
You can customize the level a policy is applied to by using the User Selection window. Use the window to set the percentage of policies to apply to hierarchies and the time periods to constrain the policies.
To select a policy:
1. From the What If - Worksheet, select the items to allocate.
2. Click Create Allocation. The Allocation Maintenance window appears.

Selecting Policies
4-8 Oracle® Retail Allocation User Guide
Figure 4–5 Allocation Maintenance Window
3. In the Policies section, you can select a predefined policy from the Apply Policy list.
4. Click Edit. The Policies window appears.
Figure 4–6 Policies Window
Selecting a Policy1. In the Demand Source field, select the source of demand from the list of values:

Table 4–1 Select Demand Source Options
Source Description
History Use the item's historical sales for the date range selected to determine the gross need of item on the allocation.
Corporate Rules Use custom pre-defined rules to determine the gross need of the item on the allocation.
History and Plan Use both the item's sales history and plan for the date range selected to determine the gross need of the item on the allocation.
Forecast Use the item's forecast for the date range selected to determine the gross need of item on the allocation.
Plan Use the item's plan for the date range selected to determine the gross need of the item on the allocation.
Receipt Plan Use the item’s receipt plan to determine the gross need of the item in the Allocation system in order to create pre-allocations.
Plan Re-project Use to compare the item's actual sales to the plan, re-forecast the plan based on performance for the date range selected, and use the re-projected plan to determine the gross need of the item on the allocation.
Selecting Policies
Creating What If Allocations 4-9
2. In the Sales History Type section, select the check boxes for the type of history to include.
Selecting a LevelThe store demand is derived from the level of product hierarchy selected. On the Policies window, you can select to allocate items using hierarchy or user selection.
Allocating by HierarchyTo allocate using hierarchy:
1. In the Level section, select Hierarchy.
2. Select the hierarchy level to allocate by from the list.
Note: Item need for an allocation is determined by calculating the need for each item on the allocation from the selected rule for the organizational hierarchy level selected.
Allocating by User SelectionTo allocate using user selection:
1. In the Level section, select Other - User Selection.
2. Click Edit. The User Selection window appears.

Selecting Policies
4-10 Oracle® Retail Allocation User Guide
Figure 4–7 User Selection Window
3. In the Date Range Editing section select an option:
■ Weight Percentage
■ Weight Percentage and Start and End Date
■ Weight Percentage and Weeks from Today
4. In the User Selection section enter an ID in the appropriate field to select a merchandise hierarchy level.
5. Click Add. The merchandise hierarchy is added to the Select Merchandise Hierarchy Items section.
6. Enter the weight or percentage to adjust the need calculated for the user selection in the Weight column.
7. Enter the start and end date in the Start Date and End Date column.
Note:
■ The Start Date and End Date fields appear only if you have selected Weight Percentage and Start and End Date option.
■ You need to select two start and end dates when the demand source is History, Forecast, or Plan.
8. Enter a number in the Weeks From Today column. This value specifies the number of weeks all approved allocations, direct to store orders, and transfers as stock on hand and future fulfillment, are included at the store or warehouse in the need calculation. The value can range between 1 and 52 only.

Note:
■ The Weeks From Today columns appear only if you have selected Weight Percentage and Weeks from Today option.
■ If no number is entered, the system includes all stock on hand at the store or warehouse and future inventory regardless of the date on the purchase orders or transfers.
Selecting Policies
Creating What If Allocations 4-11
Setting Inventory ParametersThe inventory parameters comprise of Rule Level On Hand, Include In Inventory, and Remove Future Fulfilment.
Selecting Rule Level On HandTo set Rule Level On Hand:
1. Select one of the following options available in the Rule Level On Hand section:
■ Do Not Use
■ Snap Shot
■ Real Time
Note:
■ When Rule Level On Hand is used with User Selection, the on-hands is based on the rule level of the like merchandise hierarchy selected.
■ For performance purposes, the Rule Level On Hand Snap Shot is stored in a database table which can be refreshed through a batch program to be run at your discretion.
Selecting Include in InventoryCurrently, when allocating the net need using either Stock on Hand (SOH) or Rule Level On Hand (RLOH), the values for on-hand is derived from using the summation of four RMS Inventory buckets. You can select to include or exclude one or more of these buckets.
To include inventory details:
1. Select from the following options in the Include section:
■ On Hand
■ On Order
■ In Transit
■ Inbound Allocation
■ Outbound Allocation
2. Select the Clearance Stock option to include clearance stock in the need calculation.

Selecting Policies
4-12 Oracle® Retail Allocation User Guide
Include Inventory DatesIn the Include Inventory Dates section, when you enter a date in the On Order Commit Date field, all approved allocations, direct to store orders, and transfers dated on or before the date are included in the calculation of on-hand quantity.
When you enter the number of weeks, it is used to determine how many weeks into the future should be used to pull approved allocations, direct to store orders, and transfers into the calculation for on-hand quantity.
Selecting a Date RangeOn the Policies window, you can select the date range.
Start/End Week Ending Dates1. Enter the start date in the 1st Period Start field.
2. Enter the end date in the 1st Period End field.
Note: You may select a second time period by entering dates in the 2nd period Start and End fields.
Weeks From TodayEnter the number of weeks to search back or forward, depending on the rule type selected. The system starts searching with the last completed week.
Change Weights1. Click Change Weights. The Change Weights window appears.
Note: The date displayed is the end of the week selected as defined in the allocation configuration files.
2. Enter the new weights as appropriate.
3. Click OK to save changes.
Selecting Factors1. The Type section Need Is field is defaulted to Exact and it is not editable for an
allocation with infinite availability.
2. In the Mode field, select the type of algorithm calculation. The mode available is Simple.
Note: Simple mode is applicable for both staple and fashion items.
3. In the Allocate To field, select the need type for calculation, values available are Net Need and Gross Need.

Setting Quantity Limits
Creating What If Allocations 4-13
Setting Quantity LimitsThe quantity limits section allows you to set parameters for the allocation at the item/store level. The section allows you to set the parameters for different stages of the allocation.
To set quantity limits:
1. On the Allocation Maintenance window, select the Quantity Limits tab from the Review section. The Quantity Limits window appears.
Figure 4–8 Allocation Maintenance - Quantity Limits Window
■ In the By Location Aggregate field, the location level is set to Store for Simple mode.
2. Select Include Inventory Minimum or Include Inventory Maximum to include stock on hand of the item at the location to calculate the net need.
Note: The Include Inventory Minimum and Include Inventory Maximum check boxes are selected by default.
3. Enter the quantity limits at the appropriate intersection for item/location and limiter.
Working with Group ViewYou can work at the group level using the Group view.
To use the group view:
1. On the Quantity Limits window, click the Group View link. The Group view window appears.

Calculating the Allocation
4-14 Oracle® Retail Allocation User Guide
Figure 4–9 Group View Window
2. Select an option in the Set All to field. The options available are:
■ Copy: Use this option to copy the entered quantity to all the stores in the group.
■ Spread: Use this option to spread the entered quantity equally to all the stores in the group.
Calculating the AllocationAfter you allocate items, add locations, and assign policies, you can calculate the allocation. To calculate an allocation:
1. On the Allocation Maintenance window, click Calculate. The calculation of the Allocation starts. The Allocation Maintenance window is closed.
2. The calculation will process in the calculation queue. Once complete you are notified through the notifications icon. When the calculation is complete, the notification icon on the Allocation task bar increments in number.
Note: Notifications is an optional for the application. See "Notifications" in the Appendix for more information.
3. Click the notification icon to display the recent notifications list.
4. Click the link for the allocation you want to view. The calculation results are displayed.
Figure 4–10 Results Window
Generating Purchase OrdersTo generate a purchase order:
1. Click What If Summary. The What If Summary window appears.

Generating Purchase Orders
Creating What If Allocations 4-15
Figure 4–11 What if Summary Window
2. Select the check box next to the items you wish to place on the purchase order.
3. In the PO type field, select the type of PO you want to generate.
■ Bulk: A purchase order is generated to a redistribution warehouse and no allocation is attached to the PO. This type of PO is created during the initial planning phase when there is no information about the different warehouses which are required to receive the items. You can then have the letter of credit ready and approved before the actual order is sent.
■ Cross Dock: A purchase order is generated with a line item for each warehouse. The goods are directed from the supplier to a warehouse where it is immediately shipped out to the proper store.
Note: In a typical Cross dock scenario, if the default warehouse for a store is also present as a destination warehouse on the What If allocation, the user will receive a pop-up while trying to raise the PO that the same warehouse cannot be specified as a source and a destination warehouse in the same allocation and hence such a cross dock Allocation cannot be created. The PO creation will be carried out. The user will then need to manually create an allocation using this PO as its source.
Note: The purchase order must be approved within the merchandising system before accessing the allocation.
■ Warehouse: One purchase order is generated with multiple warehouses and quantities and no allocation is attached to the PO. The items are shipped to the warehouses which are the default sourcing locations of the destination stores in the allocation.

Generating Purchase Orders
4-16 Oracle® Retail Allocation User Guide
■ Direct to Location: A purchase order is generated created directly against the destination store or warehouse present in the What-if allocation.
Note: Allocation produces a suggested purchase order quantity, once sent to RMS for approval, RMS item/supplier constraints are applied to determine the actual PO quantity.
4. Click Apply.
5. Click Preview Purchase Order. The Purchase Order Preview window appears.
6. Click Create PO. The item information is sent to the merchandising system, and the PO is generated in the Worksheet status.
Note: As the order approval takes place in RMS, credit check is not required here even if the allocation contains franchise stores.

5
Creating Scheduled Allocations 5-1
5 Creating Scheduled Allocations
This chapter describes how you can create a scheduled allocation. To create a scheduled allocation, select and review the items, add locations, and assign policies. A Parent Allocation template is created. The template has all the criteria based on which the child or children allocations are scheduled or run.
Note: Scheduled Allocations are not intended to replace or replicate replenishment type of objectives.
This chapter contains the following topics:
■ Selecting Items
■ Reviewing Item Information
■ Selecting Locations
■ Selecting Policies
■ Setting Quantity Limits
■ Scheduling an Allocation
Selecting ItemsThe Create Scheduled Allocation window allows you to search for and select items to allocate. The scheduled allocation is applicable only for item-source Warehouse.
To select items for a scheduled allocation:
1. From the Tasks menu, select Create Scheduled Allocation. The Create Scheduled Allocation window appears.

Selecting Items
5-2 Oracle® Retail Allocation User Guide
Figure 5–1 Create Scheduled Allocation window
2. In the Search section, enter the search criteria in the available fields. You must enter at least one item search criteria.
3. Click Search to view items that meet the criteria.
Note: To reset the search criteria, click Reset to refresh all fields.
4. Select the item that you want to include in the allocation.
Saving an Item SearchTo save an item search:
1. From the Tasks menu, select Create Scheduled Allocation. The Create Scheduled Allocation window appears.
2. Enter the search criteria in the available fields.
3. Click Save to save the search criteria. The Create Saved Search window appears.
4. Enter a unique name in the Name field.
5. Select Set as Default if you want to set this search as the default search.
6. Select Run Automatically to run this search automatically every time the Create Standard Allocation window is opened.
7. Select Save Results Layout to save the column layout of the search result. This column layout is applied every time the saved search is run.
8. Click OK to save the item search.

Selecting Items
Creating Scheduled Allocations 5-3
Creating a WorksheetThe Worksheet window allows you to view items that are selected for allocation, the quantity available, the item type, and source information. You can add or delete items from the worksheet.
You can review the items selected for the allocation in the Worksheet window. To create a worksheet:
1. From the Tasks menu, select Create Scheduled Allocation. The Create Scheduled Allocation window appears.
2. Search for the items that you want to add to the worksheet.
3. Select the required items from the search results. The Create Worksheet button is activated.
4. Click Create Worksheet. The Worksheet window appears with the selected items listed.
Figure 5–2 Scheduled - Worksheet Window
5. Click the arrow next to Filter Worksheet to filter the worksheet based on the criteria available. You may filter the Worksheet based on the Warehouse, Inventory, or Pack.
Adding Items to the WorksheetTo add items to the worksheet:
1. On the Worksheet window, click the Quick Item Add icon. The item search fields are displayed in a pop-up window.
2. Search and retrieve the items that you want to add.
3. Select the items and click Add to Worksheet. The items are added to the current worksheet.
Deleting Items from the WorksheetTo delete items from the worksheet:
1. On the Worksheet window, select the items you want to delete.
2. Click the delete icon. The item is removed from the worksheet.

Reviewing Item Information
5-4 Oracle® Retail Allocation User Guide
Creating an Allocation from the WorksheetTo create an allocation from the Worksheet window:
1. On the Worksheet window, select the items that you want to allocate.
2. Click Create Schedule. The Allocation Maintenance window appears. You can proceed to select locations and policies for the allocation.
Reviewing Item InformationThe Review section of the Allocation Maintenance window allows you to view items that were selected for allocation, the quantity available, the calculation multiple, and source information. Here you can specify the holdback quantity/percent.
To review item information:
1. On the Scheduled Worksheet window, click Create Schedule. The Allocation Maintenance window appears.
Figure 5–3 Allocation Maintenance Window
2. In the Context field, select a reason why the allocation is being created (optional).
3. If you select Promotion in the Context field, select a promotion in the Promotion field.
4. In the Comments field, enter comments or notes as necessary.
Understanding the Item WindowYou can view the item details by clicking the Item ID link in the Worksheet or the Allocation Maintenance window. It has the following tabs:
■ Header – This provides the complete item description along with the Merchandise Hierarchy, Differentiators and Supplier details
■ Pricing – The Current Retail and Future Retail (based on the Release Date) values are displayed here at the unit level as well as the total number of allocated units

Reviewing Item Information
Creating Scheduled Allocations 5-5
■ UDAs – This displays any user defined attributes linked with the item in RMS
■ Config – Packaging details linked with the item such as the inner, case and pallet values are displayed here.
This pop up also displays an image of the item retrieved from the ITEM_IMAGE table in RMS.
Viewing the Item Retail PricingIn the Item ID column click the item ID for which you want to view the item details. The Item window appears. Select the Pricing tab to view the item retail information.
Note: The Pricing tab is not available for Non Sellable items.
Figure 5–4 Item Window
Release DateFor scheduled allocations, the release date field is not applicable. So the release date field is disabled.
Specifying the Calculation MultipleSelect the calculation multiple from the Calculation Multiple column. Click Set All to apply the multiple to all items in the allocation. The options available are:
■ Each
■ Inner
■ Case
■ Pallet
To specify the calculation multiple of individual items, select the multiple from the Calculation Multiple field next to the item.
Minimum Available QuantitySpecify the minimum available quantity the item must meet for scheduled allocations. This is to ensure that there is enough available quantity to fulfill total store demand or need (accounts for Hold Back values as well). Allocation auto creates an allocation

Selecting Locations
5-6 Oracle® Retail Allocation User Guide
even if the Minimum Available Quantity is not met. However, such allocations remain only in Worksheet Status.
Note: If you want to specify the minimum available quantity for all the selected items, then specify the quantity in the Minimum Available Quantity field appearing as a horizontal row, and click Set All.
If you want to specify different minimum available quantity for different items, then enter the value in the column next to the selected item.
Threshold PercentSpecify the threshold percent the item must meet for scheduled allocations.
Threshold percent is the acceptable tolerance amount between total store/warehouse need or demand, and total available quantity. When total store/warehouse need is greater than total available quantity, the threshold percent is used to prevent the system from spreading the total available quantity too thin. The allocation is auto created but not auto approved or reserved so you must determine if the allocated quantity is acceptable.
Note: If you want to specify the threshold percent for all the selected items, specify the quantity in the Threshold Percent field appearing as a horizontal row, and click Set All.
If you want to specify different threshold percentages for different items, enter the value in the column next to the selected item.
The Threshold Percent is the percent difference between total store/warehouse need and total available quantity. The Store/Warehouse Need can be Gross Need or Net Need.
■ For Gross Need, Threshold Percent = ((Gross Need - Available Quantity)/Net Need) * 100%
■ For Net Need, Threshold Percent = ((Net Need - Available Quantity)/Net Need) * 100% [Net Need = Gross Need - (Stock On Hand + Future Fulfillment)]
The Total Net Need and Available Quantity used for calculating the Threshold Percent are shown when you select these columns from the View > Columns menu in the Review section of the Allocation Maintenance window.
Selecting LocationsThe Add Locations window allows you to choose the location or location groups that can be considered to receive items. By using the grouping tools in the merchandising system, Oracle Retail Allocation allows you to easily add location or location groups to an allocation. Every store group is customizable in Allocation.
You may create one of the following complex groups:
■ A union, which includes all locations in the groups selected.
■ An intersection, which includes all locations that are duplicated in the groups selected.
■ An exclude intersection, which includes all locations that are not duplicated in the groups selected.

Selecting Locations
Creating Scheduled Allocations 5-7
■ An exclude, which excludes the locations in the groups selected.
Templates are created to apply the same location combination to multiple allocations.
Adding LocationsWhen you have selected and reviewed the items to allocate, you can select locations and assign stores to the Allocation.
Note: You can select franchise locations to create an allocation for franchise stores. Allocations can be for only franchise stores or for a combination of franchise and company stores. When an allocation created for one or more franchise stores is approved, a franchise order is created.
To add locations:
1. On the Allocation Maintenance window, from the Locations section, select the type of group in the Group Type field. Locations are brought from the selected group into the Allocation.
2. Clear the Use Default Sourcing Location Only check box to allocate to any store from any warehouse.
3. Select Never for the Update Group option to specify that location groups in this allocation should not be updated even if the Oracle Retail Merchandising System (RMS) location groups (or the Allocation Group) change.
4. Click Edit Location. The Add Locations window appears.
Figure 5–5 Add Locations Window
5. Select the location group using the following lists:
■ Location List
■ Location Trait
■ Allocation Group
■ Store Grade List

Selecting Locations
5-8 Oracle® Retail Allocation User Guide
■ Single Store
■ Single Warehouse
You can also select the All Stores and All Warehouses option.
6. Click the icon. The location groups matching the search criteria are displayed in the Group View tab.
7. If you want to delete any stores before creating the location group, do the following:
a. Select the Location View tab. The stores available in the selected location groups are displayed.
b. Select the stores or warehouses you want to delete.
c. Click the delete icon.
8. Select the groups you want to combine to form a new location group.
9. Click the Union, Intersection, Exclude, or Exclude Intersection button to form the desired combination.
10. Optionally, enter a name in the Group Name field and click Save As to save the new location group.
11. Click Apply. The new location group is applied to the Allocation. You can review the selected locations in the Review section of the Allocation Maintenance window.
LocationsTo review the locations added to the allocation:
1. On the Allocation Maintenance window, from the Review section, select the Locations tab. The Locations table appears.
Figure 5–6 Allocation Maintenance Window - Locations Tab

Selecting Policies
Creating Scheduled Allocations 5-9
Selecting PoliciesAn allocation determines need by using a policy and policy modifiers. You determine how the policy gathers information by selecting Level, Calculation Type, Date Range, and Sales History Type.
You can customize the level a policy is applied to by using the User Merchandise Level Selection window. Use the window to set the percentage of policies to apply to hierarchies and the time periods to constrain the policies.
Selecting a PolicyTo select a policy:
1. From the Worksheet, select the items to allocate.
2. Click Create Allocation. The Allocation Maintenance window appears.
Figure 5–7 Allocation Maintenance Window
3. In the Rules section, you can select a predefined policy from the Apply Policy list.
4. Click Edit link in the Rules section. The Policies window appears.

Selecting Policies
5-10 Oracle® Retail Allocation User Guide
Figure 5–8 Policies Window
5. In the Demand Source field, select the source of demand from the list of values:
Note: Before selecting the source of demand, understand the following:
■ History for a warehouse is only applicable at the item level.
■ Plan re-project is not applicable for warehouses.
■ For the policy types which are based on database values/entries such as History, Forecast, Plan, Corporate and Receipt Plan, in case of no records existing at the warehouse level, their need is treated as zero in the same way as it works for store locations.
Table 5–1 Select Demand Source Options
Source Description
History Use the item's historical sales for the date range selected to determine the gross need of item on the allocation.
Corporate Rules Use custom pre-defined rules to determine the gross need of the item on the allocation.
Manual Use to allocate fixed quantities of the item on an allocation. You must know the quantity to be allocated to each store which must be manually entered.
History and Plan Use both the item's sales history and plan for the date range selected to determine the gross need of the item on the allocation.
Forecast Use the item's forecast for the date range selected to determine the gross need of item on the allocation.
Plan Use the item's plan for the date range selected to determine the gross need of the item on the allocation.

Selecting Policies
Creating Scheduled Allocations 5-11
6. In the Sales History Type section, select the check boxes for the type of history to include.
Selecting a LevelOn the Policies window, you can select to allocate by hierarchy or user selection.
Allocating by HierarchyTo allocate using hierarchy:
1. In the Level section, select Hierarchy.
Note: Pack Distribution mode is not applicable for Item hierarchy. If the component items have more than one distinct department/class/subclass then User Selection must be used.
2. Select the hierarchy level to allocate by from the list.
Note:
■ Item need for an allocation is determined by calculating the need for each item on the allocation from the selected rule for the organizational hierarchy level selected.
Allocating by User SelectionTo allocate using user selection:
1. In the Level section, select User Selection.
2. Click Edit. The User Selection window appears.
Receipt Plan Use the item’s receipt plan to determine the gross need of the item in the Allocation system in order to create pre-allocations.
Plan Re-project Use to compare the item's actual sales to the plan, re-forecast the plan based on performance for the date range selected, and use the re-projected plan to determine the gross need of the item on the allocation.
Table 5–1 (Cont.) Select Demand Source Options
Source Description

Selecting Policies
5-12 Oracle® Retail Allocation User Guide
Figure 5–9 User Selection Window
3. In the Date Range Editing section select an option:
■ Weight Percentage
■ Weight Percentage and Start and End Date
■ Weight Percentage and Weeks from Today
4. In the User Selection section enter an ID in the appropriate field to select a merchandise hierarchy level.
5. Click Add. The merchandise hierarchy is added to the Select Merchandise Hierarchy Items section.
6. Enter the weight or percentage to adjust the need calculated for the user selection in the Weight column.
7. Enter the start and end date in the Start Date and End Date column.
Note:
■ The Start Date and End Date columns appear only if you have selected Weight Percentage and Start and End Date option.
■ You need to select two start and end dates when the demand source is History, Forecast, or Plan.
8. Enter a number in the Weeks From Today column. This value specifies the number of weeks all approved allocations, direct to store orders, and transfers as stock on hand and future fulfillment, are included at the store or warehouse in the need calculation. The value can range between 1 and 52 only.

Note:
■ The Weeks From Today columns appear only if you have selected Weight Percentage and Weeks from Today option.
■ If no number is entered, the system includes all stock on hand at the store and future inventory regardless of the date on the purchase orders or transfers.
Selecting Policies
Creating Scheduled Allocations 5-13
Setting Inventory ParametersThe inventory parameters comprise of Rule Level On Hand, Include In Inventory, and Include Inventory Dates.
Selecting Rule Level On HandTo set Rule Level On Hand:
1. Select one of the following options available in the Rule Level On Hand section:
■ Do Not Use
■ Snap Shot
■ Real Time
Note:
■ When Rule Level On Hand is used with User Selection, the on-hands is based on the rule level of the like merchandise hierarchy selected.
■ For performance purposes, the Rule Level On Hand Snap Shot is stored in a database table which can be refreshed through a batch program to be run at your discretion.
Selecting Include in InventoryCurrently, when allocating the net need using either Stock on Hand (SOH) or Rule Level On Hand (RLOH), the values for on-hand is derived from using the summation of five RMS Inventory buckets. You can select to include or exclude one or more of these buckets.
To include inventory details:
1. Select from the following options in the Include section:
■ On Hand
■ On Order
■ In Transit
■ Inbound Allocation
■ Outbound Allocation (only for warehouse locations)
2. Select the Clearance Stock option to include clearance stock in the need calculation.

Setting Quantity Limits
5-14 Oracle® Retail Allocation User Guide
Include Inventory DatesIn the Include Inventory Dates section, when you enter a date in the On Order Commit Date field, all approved allocations, direct to store orders, and transfers dated on or before the date are included in the calculation of on-hand quantity.
When you enter the number of weeks, it is used to determine how many weeks into the future should be used to pull approved allocations, direct to store orders, and transfers into the calculation for on-hand quantity.
Selecting a Date RangeOn the Policies window, you can select the date range.
Start/End Week Ending Dates1. Enter the start date in the 1st Period Start field.
2. Enter the end date in the 1st Period End field.
Note: You may select a second time period by entering dates in the 2nd period Start and End fields.
Weeks From TodayEnter the number of weeks to search back or forward, depending on the rule type selected. The system starts searching with the last completed week.
Change Weights1. Click Change Weights. The Change Weights window appears.
Note: The date displayed is the end of the week selected as defined in the allocation configuration files.
2. Enter the new weights as appropriate.
3. Click OK to save changes.
Selecting a TypeTo select a type:
1. In the Type section Need is field, select how the Allocation should determine the quantity of items sent to a location.
2. In the Mode field, select the type of algorithm calculation.
3. In the Allocate To field, select the need type for calculation, values available are Net and Gross.
Setting Quantity LimitsThe quantity limits section allows you to set parameters for the allocation at the item/location level. The section allows you to set the parameters for different stages of the allocation.
To set quantity limits:

Scheduling an Allocation
Creating Scheduled Allocations 5-15
1. On the Allocation Maintenance window, select the Quantity Limits tab from the Review section. The Quantity Limits window appears.
Figure 5–10 Allocation Maintenance - Quantity Limits Window
■ In the By Location Aggregate field, the location level is set to Store for Simple mode.
2. Select Include Inventory Minimum or Include Inventory Maximum to include stock on hand of the item at the location to calculate the net need.
Note: The Include Inventory Minimum and Include Inventory Maximum check boxes are selected by default.
3. Enter the quantity limits at the appropriate intersection for item/location and limiter.
Scheduling an AllocationTo schedule an allocation:
1. On the Allocation Maintenance window, click Schedule Frequency. The Schedule Frequency window appears.

Scheduling an Allocation
5-16 Oracle® Retail Allocation User Guide
Figure 5–11 Schedule Frequency Window
2. Select an action in the Action field.
3. Enter the start and end dates in the Start Date and End Date.
Note: Scheduled allocations are only created if the frequency defined falls on or between the start and end dates. Scheduling allocations also depends on batch run time.
4. Select either Weekly or BiWeekly depending on when the scheduled allocation has to be run again.
5. Select the day of the week on which the scheduled allocation is created.
Note: You can select more than one day in a week. Allocation can be scheduled to run twice a week, thrice a week, and so forth.
6. The Auto Schedule Last Modified Date is the system generated date/timestamp, which displays the last date/timestamp of when the Auto-Schedule criteria was last modified. This field is non-editable.
7. Click Apply.

6
Managing Allocations 6-1
6 Managing Allocations
This chapter describes how to view, edit, and perform various other operations on an existing allocation. This chapter contains the following topics:
■ Viewing Allocations
■ Understanding the Allocation Maintenance Window
■ Editing Allocations
■ Updating the Final Allocated Quantity - View Assortment Window
■ Updating the Final Allocated Quantity
Viewing AllocationsYou can search and select to view allocations from the Manage Allocations window.
To view allocations:
1. From the Tasks menu, select Manage Allocations. The Manage Allocations window appears.
Figure 6–1 Manage Allocations Window with Advanced Search Options

Understanding the Allocation Maintenance Window
6-2 Oracle® Retail Allocation User Guide
2. Optionally, click Advanced to see the advanced search options. The Add Field button is added to the window with the extra search fields. Click Add Fields, to include more fields for the search.
3. Enter the search criteria in the available fields.
4. Click Search. The allocations matching the search criteria are listed.
5. Select the allocation that you want to view.
6. Click View Allocation. Alternatively, you can also select View Allocation from the Actions menu. The Allocation window appears in view mode. You can view the following on the Allocation window:
■ To view the allocation details, select the Item tab in the Review section.
■ To view the policies applied, click View Policy in the Summary section.
■ To view the item/ source relationship, click the Item/Source tab.
Understanding the Allocation Maintenance WindowThe Allocation Maintenance window includes three distinct sections.
■ Summary: The summary section includes three sub sections.
■ Header section contains general information of the allocation.
■ Locations section enables the selection of location groups.
■ Rules section enables the selection of a policy.
■ Review: This section contains three tabs Item, Locations, and Quantity Limits, which contain the following tables: an Item Summary Table, a Locations table, and a Quantity Limits table respectively.
■ The Item Summary table shows the items included in the allocation, and allows the entry of optional and required parameters, as well as the management of the available inventory which can be spread across the allocation. For fashion allocations, a parent/diff may be selected from the worksheet and shown on the Item Summary table in place of an item.
■ The Quantity Limits tab allows you to specify quantity limits by location.
■ Results: This section shows the detailed information of the allocation at the item/location level. It shows the quantity allocated for each location and then allows various methods to manually adjust the allocation. This table appears only after the allocation is calculated.
Editing AllocationsYou can edit items, locations, and policies, copy or split an allocation, spread the demand/need, or delete an allocation. The following procedures describe how to edit existing allocations.
Editing ItemsTo edit items:
1. Search for the allocation on the Manage Allocations window.
2. Click the Allocation ID link for the allocation that you want to edit. The Allocation window appears in edit mode.

Editing Allocations
Managing Allocations 6-3
Adding Items to an Allocation1. On the Allocation window, select the Item/Source tab.
2. To add more items to the list of items, select Quick Item Add from the Actions menu. A window appears with the item search options.
3. Search and retrieve the items you want to add to the allocation. Click Add to Worksheet. The items are added to the list on the Item/Source tab.
4. If you want to delete any items from the list, select the items and click the delete icon.
5. Select the items to add and click Add To Allocation. The items are added to the Item tab on the Allocation Maintenance window.
Deleting Items from an AllocationTo delete items from an allocation:
1. In the Review section of the Allocation Maintenance window, select the items you want to delete.
2. Click the Delete icon.
Editing LocationsTo edit locations:
1. Search for the allocation on the Manage Allocations window.
2. Click the Allocation ID link for the allocation that you want to edit. The Allocation window appears in edit mode.
3. On the Allocation Maintenance tab, click Edit in the Location section. The Add Locations window appears.
4. Select the locations you want to add and click Apply.
Editing PoliciesTo edit policies:
1. Search for the allocation on the Manage Allocations window.
2. Click the Allocation ID link for the allocation that you want to edit. The Allocation window appears in edit mode.
3. On the Allocation Maintenance tab, click Edit in the Rules section. The Policies window appears.
4. Update as necessary and click Apply.
Copying an AllocationTo copy an allocation:
1. Search for the allocation on the Manage Allocations window.
2. Click the Allocation ID link for the allocation that you want to edit. The Allocation window appears in edit mode.
3. Click Copy Allocation. A copy of the existing allocation is created and opened.

Note: The copied allocation is created in an uncalculated state/worksheet status.
Updating the Final Allocated Quantity - View Assortment Window
6-4 Oracle® Retail Allocation User Guide
4. Edit the copy of the allocation as necessary.
5. Click Calculate to begin the calculation process or click Save to commit changes.
Splitting an AllocationTo split an allocation:
1. Search for the allocation on the Manage Allocations window.
2. Click the Allocation ID link for the allocation that you want to edit. The Allocation window appears in edit mode.
3. Select the items you would like to shift to a separate allocation.
4. Click Split Allocation. A new allocation is created with the selected items.
Note: Split Allocation is disabled when the allocation contains only one item.
Deleting AllocationsTo delete allocations:
1. Search for the allocations on the Manage Allocations window.
2. Select the allocations to delete.
3. Click the delete icon. Alternately, you can select Delete from the Actions menu.
Updating the Final Allocated Quantity - View Assortment WindowTo updated allocated quantity using Assortment View window:
1. Search for the allocation on the Manage Allocations window.
2. Click the Allocation ID link for the allocation that you want to update. The Allocation window appears in edit mode.
3. In the Results section, select Assortment View - SKU Level or Assortment View - Transaction Level from the Actions menu. The Assortment View window appears.
The SKU view breaks down the allocation all the way to SKU level (so packs are broken down into SKU counts). The SKU view is view only. The Transaction Level view shows the specific loose items and packs which will be sent to each store. The Transaction Level view is editable.

Updating the Final Allocated Quantity
Managing Allocations 6-5
Figure 6–2 Assortment View - SKU Level Window
4. Click the cell for the store that you want to update and enter the updated quantity.
5. Click Apply & Close.
Updating the Final Allocated QuantityTo update the final allocated quantity:
1. Search for the allocation with Calculated status on the Manage Allocations window.
2. Click the Allocation ID link for the allocation that you want to update. The Allocation Maintenance window appears in edit mode.

Updating the Final Allocated Quantity
6-6 Oracle® Retail Allocation User Guide
Figure 6–3 Allocation Maintenance Window - Review and Results View
3. In the review section, enter the quantity in Final Allocated Quantity field.
4. From the Actions menu, select Spread To All Locations.
5. Click Recalculate to recalculate the allocation. The quantity entered is spread to all the locations in the allocation.
Freezing Final Allocated QuantityTo freeze final allocated quantity before you spread to all locations:
1. In the Results section of the Allocation Maintenance window, select the Freeze check box next to the quantity you want to freeze.
2. Perform the Spread to All Locations operation.
Note: Currently, the Freeze indicator is not respected by the Recalculate option.

7
Managing Foundation Data 7-1
7 Managing Foundation Data
This chapter explains how to manage foundation data in Oracle Retail Allocation. This chapter contains the following topics:
■ Managing Policy Templates
■ Managing Location Groups
■ Managing Size Profiles
■ Managing System Options
■ Managing Auto Quantity Limits
Managing Policy TemplatesYou can manage policy templates using the following procedures.
Creating Policy TemplatesTo create a policy template:
1. From the Tasks menu, select Allocation Foundation > Manage Policy Templates. The Manage Policy Template window appears.
2. From the Actions menu, select Create. The Policy Template window appears.

Managing Policy Templates
7-2 Oracle® Retail Allocation User Guide
Figure 7–1 Policy Template Window
3. Enter a name in the Policy Name field.
4. Update as necessary and click Save. The policy template is saved.
Selecting a Demand SourceTo select a demand source:
1. In the Demand Source field, select the source of demand from the list of values:
Table 7–1 Select Demand Source Options
Source Description
History Use the item's historical sales for the date range selected to determine the gross need of item on the allocation.
Corporate Rules Use custom pre-defined rules to determine the need of the item on the allocation.
History and Plan Use both the item's sales history and plan for the date range selected to determine the gross need of the item on the allocation.
Forecast Use the item's forecast for the date range selected to determine the gross need of item on the allocation.
Plan Use the item's plan for the date range selected to determine the gross need of the item on the allocation.
Receipt Plan Use the item’s receipt plan to determine the gross need of the item in the Allocation system in order to create pre-allocations.
Plan Re-project Use to compare the item's actual sales to the plan, re-forecast the plan based on performance for the date range selected, and use the re-projected plan to determine the gross need of the item on the allocation.

Managing Policy Templates
Managing Foundation Data 7-3
2. In the Sales History Type section, select the check boxes for the type of history to include.
Selecting a LevelThe demand is derived from the level of product hierarchy selected. On the Policies window, you can select to allocate items using hierarchy or user selection.
Allocating by Hierarchy To allocate items using hierarchy:
1. In the Level section, select Merchandise Hierarchy.
Note:
■ Pack Distribution mode is not applicable for Item hierarchy.
■ If the component items have more than one distinct department/class/subclass then User Selection must be used.
2. Select the hierarchy level to allocate by from the list.
Note: Item need for an allocation is determined by calculating the need for each item on the allocation from the selected policy for the organizational hierarchy level selected.
Allocating by User Selection To allocate items using user selection:
1. In the Level section, select Other - User Selection.
2. Click Edit. The User Selection window appears.

Managing Policy Templates
7-4 Oracle® Retail Allocation User Guide
Figure 7–2 User Selection window
3. In the Date Range Editing section select an option:
■ Weight Percentage
■ Weight Percentage and Start and End Date
■ Weight Percentage and Weeks from Today
4. In the User Selection section enter an ID in the appropriate field to select a merchandise hierarchy level.
5. Click Add. The merchandise hierarchy is added to the Select Merchandise Hierarchy Items section.
6. Enter the weight or percentage to adjust the need calculated for the user selection in the Weight column.
7. Enter the start and end date in the Start Date and End Date column.
Note:
■ The Start Date and End Date fields appear only if you have selected Weight Percentage and Start and End Date option.
■ You need to select two start and end dates when the demand source is History, Forecast, or Plan.
8. Enter a number in the Weeks From Today column. This value specifies the number of weeks all approved allocations, direct to store orders, and transfers as stock on hand and future fulfillment, are included at the store in the need calculation. The value can range between 1 and 52 only.

Note:
■ The Weeks From Today columns appear only if you have selected Weight Percentage and Weeks from Today option.
■ If no number is entered, the system includes all stock on hand at the store and future inventory regardless of the date on the purchase orders or transfers.
Managing Policy Templates
Managing Foundation Data 7-5
Weeks From TodayEnter the number of weeks to search back or forward, depending on the rule type selected. The system starts searching with the last completed week.
Change Weights1. Click Change Weights. The Change Weights window appears.
Note: The date displayed is based on the end of week day selected as defined in the allocation system options.
2. Enter the new weights as appropriate.
3. Click OK to save changes.
Setting Inventory ParametersThe inventory parameters comprise of Rule Level On Hand, Include In Inventory, and Remove Future Fulfilment.
Selecting Rule Level On Hand To set Rule Level On Hand:
1. Select one of the following options available in the Rule Level On Hand section:
■ Do Not Use
■ Snap Shot
■ Real Time
Note:
■ When Rule Level On Hand is used with User Selection, the on-hands is based on the rule level of the like merchandise hierarchy selected.
■ For performance purposes, the Rule Level On Hand Snap Shot is stored in a database table which can be refreshed through a batch program to be run at your discretion.
Selecting Include in Inventory Currently, when allocating the net need using either Stock on Hand (SOH) or Rule Level On Hand (RLOH), the values for on-hand is derived from using the summation of five RMS Inventory buckets. You can select to include or exclude one or more of these buckets.
To include inventory details:
1. Select from the following options in the Include section:

Managing Policy Templates
7-6 Oracle® Retail Allocation User Guide
■ On Hand
■ On Order
■ In Transit
■ Inbound Allocation
■ Outbound Allocation
2. Select the Clearance Stock option to include clearance stock in the need calculation.
Include Inventory Dates In the Include Inventory Dates section, when you enter a date in the On Order Commit Date field, all approved allocations, direct to store orders, and transfers dated on or before the date are included in the calculation of on-hand quantity.
When you enter the number of weeks, it is used to determine how many weeks into the future should be used to pull approved allocations, direct to store orders, and transfers into the calculation for on-hand quantity.
Selecting FactorsTo select factors:
1. In the Factors section Need Is field, select how the Allocation should determine the quantity of items sent to a location.
2. In the Mode field, select the type of algorithm calculation. The modes available are Simple, Spread Demand, and Pack Distribution.
Note:
■ Simple mode is applicable for both staple and fashion items. Pack Distribution mode is not applicable for fashion items.
■ Spread Demand is applicable for Subclass or higher level.
3. In the Allocate To field, select the need type for calculation, values available are Net and Gross.
Setting Size Profile LogicTo set the method used to determine what to allocate:
1. Select one of the following options in the Size Determination section:
■ Size Profile to use the store size profile ratio as a guide to determine what to allocate. This option is the default selection.
■ Selling Curve to use the selling curve derived from the policies (the demand source and hierarchy level) selected within the allocation as a guide to determine what to allocate.
Note: Selling Curve option can be used only when the level is Parent, Parent/diff, or Item.
2. Select Limit SKU Overages to limit the SKU overages.
3. Enter the acceptable overage percentage in the Overage Threshold field.

Managing Location Groups
Managing Foundation Data 7-7
Managing Location GroupsYou can manage location groups using the following procedures.
Searching for Location GroupsTo search for location groups:
1. From the Tasks menu, select Location Group Search. The Location Group Search window appears.
2. Enter information in one or more fields for the search.
3. Click the Search button. The location groups matching the criteria are displayed in the Search Results pane.
Creating Location GroupsYou can create complex location groups using the Add Location window. To create location groups:
1. From the Tasks menu, select Allocation Foundation > Manage Location Groups. The Manage Location Groups window appears.
2. From the Actions menu, select Create. The Create Location Group window appears.
Figure 7–3 Create Location Group Window
3. Select the location criteria using the following lists:
■ Store Grade Group
■ Location Trait
■ Location List
■ Allocation Group
■ Single Store
■ Single Warehouse
■ All Stores
■ All Warehouses

Managing Location Groups
7-8 Oracle® Retail Allocation User Guide
4. Click the icon. The location groups matching the search criteria are displayed in the Group View tab.
5. Select the groups you want to combine to form a new location group.
6. If you want to delete any locations before creating the location group, do the following:
1. Select the Location View tab. The locations available in the selected groups are displayed.
2. Select the locations you want to delete.
3. Click the delete icon.
7. Click the Union, Intersection, Exclude, or Exclude Intersection button to form the desired combination.
8. Enter a name for the location group in the Location Group Name field.
9. Click Save and Close to save the location group.
Editing Location GroupsYou can edit a location group using the Edit Location window. To edit a location group:
1. From the Tasks menu, select Allocation Foundation > Manage Location Groups. The Manage Location Groups window appears.
2. Search for an existing location group. See Searching for Location Groups for additional information.
3. From the Search Results pane, select the location group you want to edit and select Edit from the Action menu. the Edit Location Group window appears.
Figure 7–4 Edit Location Group Window
4. Make your changes to the location group and click Save and Close to return to the Manage Location Groups window.

Managing Size Profiles
Managing Foundation Data 7-9
Managing Size Profiles Size Profile refers to the ratio derived out of historical sales figures to give an accurate estimate of the number of items of different sizes or colors that must be allocated to the destination store and applies only to fashion items within Allocation.
One of the sources of this data is the Oracle Retail Size Profile Optimization (SPO) system which resides on RPAS and creates optimal profiles of size distribution both by merchandise category and store. In the Store Size Profile Optimization product, you can now create seasonal store size profiles. These multiple store size profiles created in SPO are assigned Generation ID’s (GIDs).
A combination of a merchandise hierarchy and store may have multiple size profiles specific to different seasons. These multiple profiles or GIDs are displayed as an option in the Policy Maintenance window and they can be used while performing a fashion allocation depending on the items being allocated and their expected date of arrival at the stores. A fashion item may have different summer and fall profiles defined and you can select the appropriate profile based on the time period of the year when the item is being allocated.
Warehouse Size ProfilesThe following options are available for warehouse size profiles:
■ % to Total
When this option is selected, the system allocates based on the percentage of each size to the total available quantity. This is determined using the following steps -.
Step 1: Determine the percentage availability of each size to the total available quantity to allocate at the source location. Refer to the following table for this calculation:
Style-Color Red Navy Shirt Available Quantity % to Total
SKU SM Red Navy Shirt 250 21
SKU MD Red Navy Shirt 300 26
SKU LG Red Navy Shirt 450 38
SKU XL Red Navy Shirt 175 15
Step 2: To allocate 200 units to the destination warehouse based on its need value.
Step 3: Apply the % to Total values obtained in Step 1 against the allocated quantity of 200 units going out to the destination warehouse. The results would be as follows:
Style-Color Red Navy Shirt 200
SKU SM Red Navy Shirt 43 200*21
SKU MD Red Navy Shirt 51 200*26
SKU LG Red Navy Shirt 77 200*38
SKU XL Red Navy Shirt 30 200*15
Size SM = 21% of the total available quantity, 200*21% = 43 units

Managing Size Profiles
7-10 Oracle® Retail Allocation User Guide
Size MD = 26% of the total available quantity, 200*26% = 51 units
Size LG = 38% of the total available quantity, 200*38% = 77 units
Size XL = 15% of the total available quantity, 200*15% = 30 units
Total allocated by size to warehouse = 200 units
Note: The total available quantity refers to the total number of units present in the set of sources selected for an item linked to the specific warehouse within an allocation.
Consider the following example:
PO1 for WH1 = 100 units
PO2 for WH2 = 175 units
SOH at WH1 = 55 units
SOH at WH2 = 45 units
– If both PO1 and SOH are selected as sources for WH1, then the total available quantity for allocations sourced out of WH1 = 100 + 55 = 155 units
– For WH2, if only SOH is selected as the source, then the total available quantity for allocation sourced out of WH2 = 45 units (ignoring the 175 units present in PO2).
So, based on the source(s) selected within an allocation for a fashion item, the total available quantity is subject to change.
Note: This method does not apply to What-if allocations which will completely rely on records in the database table ALC_SIZE_PROFILE. An exception is thrown if there are no records in this table just like it works for store locations for this type of an allocation.
Any holdback quantity specified in the source warehouse is not considered while determining the warehouse availability.
■ WH Sales Curve
This option is valid only for the Demand Source = History. An error pop-up is encountered if you try to apply this option for other demand sources.
When applied, this will apply a curve using a weighted average logic from all the data present in the Issues column from the existing RMS owned ITEM_LOC_HIST table for the warehouse locations. For any store locations, the check-boxes linked with the sales type that are checked will act as an additional filter.
For example, if Regular and Promotional are selected in the Policy window, both these types of sales issues in the ITEM_LOC_HIST table will be considered.
In case of no records present for the warehouse in the table, the allocation will be moved to the Calculation Error state.
Understanding the Manage Size Profiles WindowThe Manage Location Size Profiles window allows you to view, edit, and create size profiles, or size curves, at any merchandise hierarchy level including department,

Managing Size Profiles
Managing Foundation Data 7-11
class, subclass, parent, diff. Allocation allows you to load size profiles (curves) from Oracle Retail Curve, a module of Oracle Retail Demand Forecasting.
Figure 7–5 Manage Size Profiles Window
Following are the fields available on the Size Profile window:
■ Generation ID
Indicates the generation IDs (GIDs) sent from Oracle Retail Size Profile Optimization (SPO). GIDs are seasonal store size profiles.
■ Size Profile Level
Indicates the merchandise hierarchy level for which the size profile records are retrieved. This list contains the following values:
– Department
– Class
– Subclass
– Parent
– Parent/Diff
■ Department
Indicates the Department ID that the size profile is associated with.
■ Class
Indicates the Class ID that the size profile is associated with.
■ Subclass
Indicates the Subclass ID that the size profile is associated with.

Managing Size Profiles
7-12 Oracle® Retail Allocation User Guide
■ Parent
Indicates the Parent ID that the size profile is associated with.
■ Parent/Diff
Indicates the Parent/Diff ID that the size profile is associated with.
■ Single Store
Indicates the Store ID used for the size profile search.
■ Single Warehouse
Indicates the Warehouse ID used for the size profile search.
■ Location Group (Advanced search option)
Following are the options available:
– Store Grade Group
Indicates the Store Grade Group ID the size profile is associated with.
– Store Grade
Indicates the Store Grade ID the size profile is associated with.
– Location List
Indicates the Location List ID the size profile is associated with.
– Location Trait
Indicates the Location Trait ID the size profile is associated with.
■ All Stores (Advanced search option)
Indicates that the size profile details for the items in the allocation for all the valid stores for which the item range exists is displayed.
■ All Warehouses (Advanced search option)
Indicates that the size profile details for the items in the allocation for all the valid warehouses for which the item range exists is displayed.
■ Size Group
Indicates the size group linked to the size profile. Displays a list of non-aggregated size groups for the selected merchandise hierarchy and it is applicable to the levels: Department, Class, and Subclass.
Searching for Size ProfilesGeneration IDs are sets of store size profile data created and maintained in Oracle's Size Profile Optimization (SPO) product. SPO to Allocation is required in order to search and select GIDs.
You can search for a size profile in three different combinations.
■ GID only search – Displays all the records that correspond to the selected GID. The records displayed may be at the same merchandise hierarchy level or different ones.
■ GID and Merchandise Hierarchy combined search – Displays records, common to the selected GID and merchandise hierarchy.
■ Merchandise Hierarchy only – Displays records that correspond to the selected merchandise hierarchy. There may be more than one GID record (Summer Profile,

Managing Size Profiles
Managing Foundation Data 7-13
Spring Profile, Winter Profile) but there is always only one set of non-GID records at a given level.
To search for a size profile:
1. From the Tasks menu, select Manage Location Size Profiles. The Manage Location Size Profiles window appears.
2. In the Generation ID field, select an ID for a GID search or a GID merchandise combined search.
3. In the Size Profile Level field, select a level.
4. In the Department field, select the department.
5. If necessary based on the size profile level you selected in step 3, select the class, subclass, parent, or parent/diff.
6. In Location Selection Criteria, select the location for which the size profile must apply. You must select at least one location.
7. In Size Group Selection Criteria, select the size group for the size profile.
8. Click Search. The list of size profiles matching the criteria is displayed.
Creating and Editing Size ProfilesYou can edit an existing size profile or create a size profile based on the criteria defined here:
GID based size profile
■ If the current allocation is using a GID based profile, you can only edit or delete the size profile.
■ If there is no data present in the database corresponding to the selected GID, then you must either select a different GID or a non-GID based profile. Data addition is not possible for a GID based size profile.
Non-GID based size profile
■ If the current allocation is using a non-GID based profile, you can create, edit, or delete the size profile details.
■ If there is no data present in the database corresponding to the item/location combination, you can add the size profile details through the system UI.
To create or edit size profiles:
1. From the Tasks menu, select Manage Size Profiles. The Manage Size Profiles window appears.
2. Search and select the size profile that you want to edit.
3. Click the edit icon. The size profile is enabled for editing.
Figure 7–6 Size Profile Window - Search Result Pane
4. Enter a ratio in the Ratio column for each of the items.

Managing Size Profiles
7-14 Oracle® Retail Allocation User Guide
5. Click Save to save the size profile.
Copying a ParentTo copy a parent:
1. From the Tasks menu, select Manage Size Profiles. The Manage Size Profiles window appears.
2. Search and select the size profile that you want to copy to.
3. Click Copy Entire Parent. The Copy Entire Parent window appears.
Figure 7–7 Copy Entire Parent Window
4. In the Copy From field, select the parent. The size profile details appear.
Note: The parent to copy from must have the same sizes and diffs as the parent being copied to.
5. Select the size profile. The Copy button is activated.
6. Click Copy. The size profile is copied and the Size Profile window appears.
7. If required, you can edit the ratio in the Ratio column.
8. Click Save to save the size profile.
Copying a Single DiffYou can copy size profile ratios from single diff of the selected parent to one or more diffs of the current parent.
To copy a single diff:
1. From the Tasks menu, select Manage Size Profile. The Manage Size Profiles window appears.
2. Search and select the size profile that you want to copy.
3. Click Copy Single diff. The Copy Single diff window appears.
4. In the Copy From field, select the parent. The size profile details appear.

Managing System Options
Managing Foundation Data 7-15
5. Click the Expand icon to view the aggregated diffs available in the size profile.
6. Select the diff from which you wish to copy. The Copy button is activated.
Figure 7–8 Copy Single diff Window - Single diff selected
7. Click Copy. The single diff is copied and the Manage Size Profile window appears.
8. If required, you can edit the ratio in the Ratio column.
9. Click Save to save the size profile.
Deleting a Size ProfileTo delete a size profile:
1. From the Tasks menu, select Manage Size Profiles. The Manage Size Profiles window appears.
2. Search and select the size profile that you want to delete.
3. Click the delete icon.
4. Click OK to confirm deletion of the size profile.
Managing System Options You must have System Administrator or Allocation Manager access to the Allocation system in order to edit system options. The properties available on the System Options window can be classified into two types, System Properties and User Group Properties. The System Administrator has the authority to edit both System Properties as well as User Group Properties whereas the Allocation Manager can only edit the User Group Properties. The other user types Allocator and Buyer have only view rights for System Options.
Setting System PropertiesThe system properties are editable only by the System Administrator and no user groups can change these values. These properties are mostly technical in nature.
■ CALCULATION QUEUE POLLING INTERVAL
Indicates the calculation queue polling interval in milliseconds.

Managing System Options
7-16 Oracle® Retail Allocation User Guide
■ ITEM LOCATION WARNING
Indicates whether a warning message needs to be displayed to the user in case of selection of an invalid item/location combination.
■ END OF WEEK DAY
Indicates the day to be treated as the end of the week during any calculation operations. Sunday is equal to one and Saturday is equal to seven. This day must be identical to that set up in the merchandising system (such as RMS) for accurate results.
■ BULK WAREHOUSE SETTING
Indicates the Non-finisher virtual bulk warehouse ID for PO creation for What If allocations.
■ AUTOMATIC GROUP UPDATE
Indicates whether the location groups need to be updated for worksheet allocations.
■ ALL ORDERS
Indicates whether the 'On Order' quantities against open purchase orders are to be considered while calculating stock on hand (SOH) for the items in the order.
■ WHAT IF ITEM SOURCE QUERY LEVEL
Indicates the item source tier query level in case of a what if allocation. This is related to the merchandise hierarchy of the setup of the retailer. Valid values are:
D=Department, C=Class, S=Subclass or I=Item.
■ LOCATION EXCEPTION REASONS - PRODUCT SOURCED ALLOCATION
Indicates the item-location relationship status that needs to be excluded from product sourced allocations. If you want to specify more than one value, then use the space as a delimiter. Example: Location Exception Reason Product Sourced = C D I. If you want to exclude a non-existing item location relationship, add NULL to the list.
■ LOCATION EXCEPTION REASON - "WHAT IF" ALLOCATION
Indicates the item-location relationship status that needs to be excluded from What If allocations. If you want to specify more than one value, then use the space as a delimiter. Example: Location Exception Reasons What If = C D I. If you want to exclude a non-existing item location relationship, add NULL to the list.
■ DEFAULT "WHAT IF" IMPORT WAREHOUSE
Indicates the default warehouse for import based purchase orders from What If allocations.
■ "WHAT IF" SUMMARY DEFAULT ACTION
Indicates the What If Summary Default Action: Create or Update PO.
■ FUTURE AVAILABLE FOR WHAT IF ALLOCATIONS
Indicates whether or not to consider Future Available inventory for What If Allocations. True - Use the future SOH; False - Use the current SOH only.
■ ENABLE SIZE PROFILE VALIDATION
Indicates if the size profile validation should be done when the user hits the Calculate button.

Managing System Options
Managing Foundation Data 7-17
■ ENABLE PROMOTION
Indicates that active promotions are visible and can be associated while creating an allocation. This property is only applicable if the Retail Price Management (RPM) application is used. If RPM is not used, this value is set to false.
■ ENABLE FUTURE RETAIL
Indicates whether or not the retail values of the items being allocated are displayed in the Item window.
■ SIZE PROFILE VALIDATION LEVELS
Indicates the levels at which the size profile validation should be done. The valid values are - STYLE, STYLE/COLOR, SUBCLASS, CLASS, DEPT. If you want to specify more than one value, then use the comma as a delimiter.
■ SISTER STORE SETUP
Indicates whether the need of a like store can be used during allocation calculation. If this is set to True, the system uses the sister store's need when the records don't exist for a store. If this is set to False, the system uses the sister store's need when the records don't exist for a store or when there are existing records but with zero need.
■ LOCATION LIST THRESHOLD
Indicates the threshold value to be used in SQL IN while fetching the location list.
■ UNLOCK MINUTES
Indicates the locking timeout in minutes.
Setting User Group PropertiesThe user group properties are editable by a user with the role of an Allocation Manager or System Administrator. This set of properties are functional in nature and require business knowledge and logic.
■ NUMBER OF DAYS BEFORE RELEASE DATE
Indicates the number of days before the release date, that is used during the creation of a purchase order for a What If allocation. This field is set to three days by default.
■ BAYESIAN SENSITIVITY FACTOR
Indicates the plan sensitivity value used while using the Plan Reproject policy. The sensitivity factor is set to 0.3 by default. This value can be changed to any value between zero to one based on the requirements.
■ SECONDARY
Indicates whether to display secondary description of store or supplier in store list and supplier list respectively.
■ CROSSING LEGAL ENTITIES
Indicates whether or not the user can cross legal entities.
– YES indicates Allocations cannot cross legal entities.
– NO indicates Allocation can cross legal entities. In this case, the Allocation system validates whether a warehouse/location combination is valid before processing. If a warehouse/location combination is not part of the same legal

Managing System Options
7-18 Oracle® Retail Allocation User Guide
entity, the combination is skipped for processing. The system moves to the next combination.
■ BREAK PACK ENFORCEMENT
Indicates whether the break pack functionality is to be enabled or not.
■ PRESENTATION MINIMUMS
Indicates if presentation minimums are initially defaulted into the quantity limits UI. This field impacts the default setting of the Presentation Minimums and Quantity Limit check box on the Policy Maintenance window.
■ DEFAULT STORE/WH CALCULATION/PO MULTIPLE
Indicates the default store/warehouse calculation multiple. Possible Values are:
– EA - Each
– IN - Inner
– CA - Case
– PA - Pallet
■ ITEM SOURCE DEFAULT FOR ITEM SEARCH PAGE
Indicates the Item Source that will be checked by default when entering the Item Search page.
– A - Allocation
– P - Purchase order
– S - Advanced shipping notification
– T - Transfer
– B - Bill of lading
– W - Warehouse
■ DESCRIPTION LENGTH
Indicates the maximum length to be used for display of Item descriptions in the user interface.
■ RULE VISIBILITY
Indicates the rule type for which the need value is displayed on the Allocation Maintenance window.
■ PURGE NUMBER OF DAYS
Indicates the number of days for which the Worksheets are stored in the Allocation system.
■ PACK VARIABLE ACCEPTANCE THRESHOLD
Indicates the Pack Variance Acceptance Threshold value.
■ QL SPLIT METHOD FOR LOCATION GROUPS
Indicates the method of splitting quantity limits across individual stores in a location group.
■ PACK RANGING
Indicates the option of performing pack ranging at either of the following levels:.
– Pack Level: Allows the retail to plan and execute at the same level.

Managing Auto Quantity Limits
Managing Foundation Data 7-19
– Component Level: Allows each unique component within the pack to be ranged to the store. If a single component of the pack is not ranged, the pack cannot be allocated to the store.
Managing Auto Quantity LimitsYou can store a default set of quantity limits for the desired merchandise hierarchy and location groups. The auto quantity limits section allows you to set parameters for the allocation at the item/warehouse level demand constraints.
To manage auto quantity limits:
1. From the Tasks menu, select Allocation Foundation > Manage Auto Quantity Limits. The Manage Auto Quantity Limits window appears.
Figure 7–9 Manage Auto Quantity Limits window
2. Select Create from the Actions drop down list. The Add Auto Quantity Limits window appears.
Figure 7–10 Auto Quantity Limits window

Managing Auto Quantity Limits
7-20 Oracle® Retail Allocation User Guide
3. Enter a Department, or select a value from the LOV.
4. Enter a Class, or select a value from the LOV.
5. Enter a Subclass, or select a value from the LOV.
6. Enter an Item Parent, or select a value from the LOV.
7. Enter a Diff, or select a value from the LOV.
8. Enter a SKU, or select a value from the LOV.
9. From the Locations area, enter the Group Type, or select a value from the LOV.
10. Enter the Group Value, or select a value from the LOV.
11. From the Quantity Limits area, enter the Minimum Net Need.
12. Enter the Maximum Net Need.
13. Enter the Threshold.
14. Enter the Trend.
15. Enter the Weeks of Supply (WOS).
16. Enter the Minimum Gross Need.
17. Enter the Minimum and Maximum Pack. The minimum pack quantity limit ensures that the destination location receives at least this number of packs irrespective of the calculated demand. The maximum pack quantity limit ensures that the store does not receive more than this number of units of the pack item.
Note: The pack quantity limits can be applied only in cases where the allocation contains only pack items that have been selected to be allocated as a single entity.
Note: The available packs is a sum of all the item sources linked with the pack selected by the user in the current allocation.
18. From the Date Range area, enter the Start Date, or select a value by clicking the calendar icon.
19. Enter the End Date, or select a value by clicking the calendar icon.
20. Click OK to save the information and return to the Manage Auto Quantity Limits window. You can now use the Auto Quantity Limits checkbox to load the default quantity limits for creating an allocation for all work flows.

8
Introducing Oracle Retail Operational Insights 8-1
8Introducing Oracle Retail Operational Insights
This chapter introduces the role of operational business intelligence in a retail environment. It briefly describes the implementation of Operational Insights (OI) reports for Oracle Retail Sales Audit (ReSA), Oracle Retail Allocation and Oracle Retail Invoice Matching (ReIM), Oracle Retail Merchandising System (RMS) through Oracle Application Development Framework (ADF).
Operational Insights OverviewOperational Insights embeds business intelligence into the fabric of the business, intertwining it with operational processes and applications that drive thousands of daily decisions. In essence, Operational Insights merges analytical and operational processes into a unified whole. Operational Insights delivers the right information to the right people at the right time so that they can take action. This not only streamlines processes and reduces costs, but also improves service and gives organizations a competitive advantage in the marketplace.
Operational Insights provides a combination of dashboard and in-context reports in the Merchandising ADF applications. Dashboard reports are role based reports highlighting the area of focus for a user and in-context reports shows on selected screens and provides further information to the task flow or entity on the screen. Major benefits of OI to the user are:
■ Manage by exception
– Dashboards highlight the areas of focus for a user
– Help to prioritize work for the day
■ Increase user efficiency
– Resolve issues from the dashboard or
– Take the user to the specific transaction for resolution
■ Contextual decision-making support
– Contextual BI gives additional information to aid in decision-making
– Notify a user of a key activity being completed
■ Configurability
– Dashboards created for retailer-specific roles using Oracle Retail reports, or custom reports
– Flexibility to use data from multiple sources

User Roles and Responsibilities
8-2 Oracle Retail Operational Insights User Guide
– Dashboard filters allow users to configure their view
User Roles and ResponsibilitiesIn the standard Operational Insights installation, the predefined reports are organized in the dashboard to facilitate role-based implementation. In each application, dashboards and reports are designed for different user roles, such as:
■ Auditor and Audit Manager in ReSA
■ Allocator and Allocation Manager in Allocation
■ Accounts Payable Specialist and Finance Manager in Invoice Matching
■ Buyer, Inventory Analyst, Inventory Control Analyst, Finance Analyst, and Data Steward in Merchandising
Operational Insights Language OptionsThe reports are displayed in the same language as set up in the integrated merchandise applications user preferences page. To set your preferred language access the user preferences page by clicking user name > Preferences at the top of the home page of the application.
The following languages are supported by Operational Insights:
■ Arabic
■ Chinese (Simplified)
■ Chinese (Traditional)
■ Croatian
■ Dutch
■ English
■ French
■ German
■ Greek
■ Hungarian
■ Italian
■ Japanese
■ Korean
■ Polish
■ Portuguese (Brazilian)
■ Russian
■ Spanish
■ Swedish
■ Turkish

OI Accessibility Options
Introducing Oracle Retail Operational Insights 8-3
OI Accessibility OptionsThe reports support the accessibility mode selected in the integrated merchandise applications user preferences page. To select the user preferences, click user name > Preferences at the top of the home page.

OI Accessibility Options
8-4 Oracle Retail Operational Insights User Guide

9
Pre-defined Operational Insights Reports 9-1
9Pre-defined Operational Insights Reports
Predefined reports are packaged with Operational Insights and are available for ReSA, Allocation, ReIM, and RMS as dashboard and In-context BI reports.
Predefined OI Reports for AllocationAllocation Operational Insights reports can be divided into the Dashboard Reports and In-context BI Reports. These reports are embedded within the Allocation ADF application.
Dashboard ReportsThe dashboard surfaces information in a manner that will give allocators visibility to the highest priority tasks, such as incoming POs that need allocating or re-allocating and visibility to potential stock shortages in stores based on sales forecasts. The dashboard also provides a quick way for the allocator to take action on these alerts by launching them contextually into the appropriate Allocation windows.
The dashboard reports can be viewed by navigating to Tasks menu > Reports > Allocator Dashboard in Allocation. The dashboard is the default landing page for Allocation.
Users can filter data across the dashboard reports by selecting appropriate values in the prompts provided. You must select the department, class, and subclass which prompts to filter the data displayed in the reports.
Allocator Dashboard Reports:
■ Purchase Order Arrivals Report
■ Stock to Sales Report
■ Sales – Top Report
■ Sales – Bottom Report

Predefined OI Reports for Allocation
9-2 Oracle Retail Operational Insights User Guide
Figure 9–1 Allocator Dashboard Report
Purchase Order Arrivals Report
Figure 9–2 Purchase Order Arrivals Report

Predefined OI Reports for Allocation
Pre-defined Operational Insights Reports 9-3
The report consists of two parts:
1. Tile view that displays the number of POs that are incoming segregated by their not after date in This Week, Next Week, 2 Weeks Out and 3 Weeks Out, respectively. The report also indicates the number split of these incoming PO’s that are unallocated, fully allocated and partially allocated. You can view the pie chart to deduce the ratio of the incoming POs that are fully allocated, partially allocated and unallocated. You can select a tile to view the details of the POs in a table below that are expected to be received in the given time bucket. By default, the ‘This Week’ tile is selected. A refresh feature is also available to update the tiles to reflect the latest data conditions for the selected merchandise hierarchy.
2. Tabular report that lists the POs and the corresponding ordered quantities that are expected to be received in the time line corresponding to selected tile. Below PO details can be viewed:
a. Supplier Site against which the PO is raised
b. ’Not Before Date’ and ’Not After Date’ of the PO i.e the time window within which the PO is expected to be received
c. ’Next Shipment Date’ i.e the date when the next shipment is expected to be received for the given PO
d. Ordered Qty i.e the remaining ordered quantity that is expected to be received in the chosen time period
e. Allocated %, which is the percentage of the ordered qty that has already been allocated for a given PO
An alert is displayed against the POs that have not yet been allocated above the defined Percentage Allocated PO Threshold beyond the PO Allocation Time threshold. For example, if the Percentage Allocated PO Threshold is set to 80% and the PO Allocation Time Threshold is set to 5 days, and if the order quantity expected to be received is 100, then an alert is displayed for a PO that has a Not After Date that is less than 5 days from today and if the already allocated quantity against the PO is less than 80.
The report also indicates if any of the items on the given PO is on a promotion during the given time period as additional guidance in prioritizing the allocation process.
Using the below action links, the allocator can launch the Allocation Maintenance window to create or edit allocations.
■ Allocate PO – You can click on the allocate PO icon to initiate a workflow to create an allocation for all items on the Purchase Order for the quantities expected to be received on the PO. The allocate PO is displayed only if the quantity against the PO that is yet to be received has not yet been completely allocated.
■ Reallocate - You can click on the Reallocate icon to initiate a workflow to edit an existing allocation associated to the given PO. This is displayed only if an allocation already exists for the given PO. In case multiple allocations exist against the same PO, the allocation that was created most recently is launched.
The user can click on the purchase order number hyper link and contextually launch the PO Header Maintenance window of RMS and view the purchase order details.
Note: If the items on a given PO have varied UOM, Multi UOM is displayed in the Ordered Qty field, as quantity aggregation cannot be performed across multiple UOM.

Predefined OI Reports for Allocation
9-4 Oracle Retail Operational Insights User Guide
Stock to Sales Report The Stock to Sales report compares the stock available for sale at the beginning of the given week and the corresponding sales achieved by the end of the same week. Data for six weeks prior to the current week can be viewed in this report. The stock and sales is aggregated across all items belonging to the Department/Class/Subclass selected in the prompts and group of stores that source from the selected VWH.
The report also plots the trend of Stock to Sales ratio for six previous weeks to provide historical context to the allocator of the inventory levels in their stores and help gauge where overage or shortage situations occurred.
Figure 9–3 Stock to Sales Report
Sales - Top Report The Sales - Top report displays the top selling item across the Department/Class/Subclass selected in the prompts for a day prior to the current business day.
Additional data on the given item such as the item image, total sales units, retail value of sales and the margin can be viewed.
Note: For fashion items, the top seller will represent an item parent - diff aggregate.
Figure 9–4 Sales - Top Report

Predefined OI Reports for Allocation
Pre-defined Operational Insights Reports 9-5
Sales - Bottom Report The Sales - Bottom report displays the least selling item across the Department/Class/Subclass selected in the prompts for a day prior to the current business day.
Additional data on the given item such as the item image, total sales units, retail value of sales and the margin can be viewed.
Note: For fashion items, the bottom seller will represent an item parent - diff aggregate.
Figure 9–5 Sales - Bottom Report
In-context Business Intelligence (BI) ReportsIn-context BI Reports are displayed in In-context pane of some Allocation windows. These reports provide additional insights to the data being viewed in the Allocation window.
The following Allocation windows have In-context BI reports displayed in the right pane:
■ Allocation Maintenance Window
■ What If Allocation Window
In-context BI Reports on Allocation Maintenance WindowThe following are In-context BI reports displayed on the Allocation Maintenance window:
■ Stock to Sales/Issues Report
■ Allocated to Plan/Forecast Report

Predefined OI Reports for Allocation
9-6 Oracle Retail Operational Insights User Guide
Figure 9–6 Allocation Maintenance Window
Stock to Sales/Issues Report
The Stock to Sales/Issues report displays the stock available for sale at the beginning of the given week and the corresponding sales at the given store or issues at the given warehouse achieved by the end of the same week. Data for four weeks prior to the current week can be viewed in this report. The report also plots the trend of Stock to Sales ratio across four previous weeks.
As a user moves between rows in the 'Results' table in the Allocation Maintenance window, the report will refresh to show information In-context to the item and the 'to' (or destination) location corresponding to the row highlighted.
Figure 9–7 Stock to Sales/Issues Report
Allocated to Plan/Forecast Report
The Allocated to Plan/Forecast report is to be used primarily for pre-season allocation decision-making, before there is stock available at the stores. It shows the relationship between the need at a location, displayed as the sales forecast or sales plan for the next 4 weeks, and the allocations that are scheduled for delivery in those weeks. The forecasted item need is used if the NEED CALCULATION TYPE = Forecast and the plan need is used if NEED CALCULATION TYPE = Plan.

Predefined OI Reports for Allocation
Pre-defined Operational Insights Reports 9-7
As a user moves between rows in the 'Results' table in the Allocation Maintenance window, the report will refresh to show information contextual to the item and the 'to' (or destination) location corresponding to the row highlighted.
Figure 9–8 Allocated to Plan/Forecast Report; Need Calculation Type = Forecast
Figure 9–9 Allocated to Plan/Forecast Report; Need Calculation Type = Plan
In-context BI Reports on What If Allocation WindowThe following are In-context BI reports displayed on the What If Allocation window:
■ OTB Report

Predefined OI Reports for Allocation
9-8 Oracle Retail Operational Insights User Guide
Figure 9–10 What If Allocation Window
OTB Report
What-if allocations allow an allocator to look at options for creating a PO in Allocation. If the PO is created and approved in RMS, it would impact the OTB budget for the subclass or subclasses of the items present on the PO.
The OTB report provides an early visibility to the allocator on whether there is budget available to create a purchase order for the given item.
It lists the total budget, budget taken up by Approved POs, budget taken up by Received POs and the total remaining (available) budget.
As a user moves between rows in the 'Review' table in the Allocation Maintenance UI, the OTB report will refresh to show information contextual to the subclass of the item corresponding to the row highlighted.
Figure 9–11 OTB Report

A
Appendix: Common User Interface Controls A-1
A Appendix: Common User Interface Controls
Oracle Retail applications, such as the, Oracle Retail Merchandising System, include some common interface options and controls that you can use throughout the application workflow. The following sections describe these user interface controls in more detail.
Although you may have more than one Oracle Retail application installed on your system, each application may use many of the same interface components and abide by common rules and constraints.
You can quickly access the tasks of current applications and switch to other applications from the Navigation bar. For more information on the Navigation bar, see the Navigation Area section.
The following topics are covered in this chapter:
■ Log on to the Application
■ Using the Help
■ Navigation Area
■ Specifying Preferences
■ Table Menu Options
■ Searching for an Entity
■ Viewing all the Sections Within a Window
■ Logging Out of the Application
Log on to the ApplicationTo log on to the application:
1. Click the User list which is to the top left of the Oracle Merchandising window.
Figure A–1 User List Screen
2. Click Login. The Welcome screen appears.

Using the Help
A-2 Oracle® Retail Allocation User Guide
Figure A–2 Welcome Screen
3. Provide the following login information:
a. Enter your user name in the Username field.
b. Enter your password in the Password field.
4. Click Login.
Using the HelpThis application contains an online HTML help that can guide you through the user interface. User information is included to describe high-level processes and procedures, as well as provide step-by-step instructions for completing a task.
You can access online help for a particular page by clicking on the Help link at the top of the application home page or by clicking the Help icon on every page of the application. Once in the help, you can access additional information through the table of contents or by using the index.
Navigation AreaYou can quickly access the tasks of current applications and switch to other applications from the Navigation bar.
Figure A–3 Navigation Bar
The following navigation bar options are common across all the applications:
■ Application Navigator
■ Favorites
■ Tasks
■ Notifications
■ Reports

Navigation Area
Appendix: Common User Interface Controls A-3
Application NavigatorThe Application Navigator is optional for the application and provides the ability to switch between applications.
Note: Your view may vary, depending upon the features selected during the setup process.
To switch between applications:
1. At the top left of the application, click the Application Navigator icon to open the list of available applications.
Figure A–4 Application Navigator
2. Select the listed applications. The application will open in a new tab.
FavoritesYou can select your favorite tasks without accessing the Tasks menu. It helps you quickly get into your frequently used tasks.
You can click the Favorites icon in the Tasks menu to access tasks designated as favorites. You can also select the cog icon from the Favorites menu to edit the favorite list. Tasks can be selected or deselected as favorites in the Tasks menu.
Figure A–5 Favorites Area
TasksOracle Retail applications support a variety of navigational tools and methods that allow you to move efficiently between application pages. Information on how to use and manage each of the tools and methods is included in this section.

Navigation Area
A-4 Oracle® Retail Allocation User Guide
A task is a set of links to a series of task flows organized in a specific sequence to accomplish a business process or procedure. For example, tasks can be defined for common multi-step procedures or processes so that you can quickly step through tasks. By navigating sequentially to the pages outlined in the task, you are assisted in stepping through the business process or activity.
Your Tasks list appears on the top left side of the home page. All of the tasks to which you have access are listed on the Tasks window. You can either click on the specific task name to open, or use the Task Search component to search for a Task that you want to open.
To begin working with a task, choose the application feature or process from the list.
Note: Your task menu may appear slightly different, depending on your retail application.
Figure A–6 Tasks Menu
NotificationsThe notifications support bringing events within the application to your attention.
See the following examples:
■ A simple, informative message indicating a long-running process has completed
■ A message indicating a critical exception has occured
■ The store create request failed

Specifying Preferences
Appendix: Common User Interface Controls A-5
Figure A–7 Notifications
ReportsThe functionality of Reports works similar to the Tasks menu.
Figure A–8 Reports Menu
Specifying PreferencesThe Preferences pages are where you specify the default regional, language, and accessibility settings that you want to use throughout the system.
To set your preferred preferences, click User list > Preferences at the top of the application home page. The Preferences page appears. The standard preference options available are as follows:
■ Regional
■ Language
■ Accessibility

Table Menu Options
A-6 Oracle® Retail Allocation User Guide
To return to the application home page, click Back to Home at the top of the page. The Preferences pages are where you specify the default regional, language, and accessibility settings that you want to use throughout the system.
Regional OptionsUse the following options to specify the default formats for territory, date, time, number, and time zone you want to use throughout the system.
Table A–1 Regional Options
Value Description
Territory Specify the country details.
Date Format Select the date format that you want to use.
Time Format Select the time format that you want to use.
Number Format Select the number format that you want to use.
Time Zone Select the time zone you want to use.
Language OptionsUse the following options to specify the default language you want to use throughout the system.
Table A–2 Language Options
Value Description
Default Specify the default language you want to use.
Current Session Specify the language you want to use for the current session.
Accessibility OptionsUse the following options to specify the default accessibility preferences you want to use throughout the system.
Table A–3 Accessibility Options
Value Description
Accessibility Select the accessibility option you want to apply.
Color Contrast Specify the color contrast that you want to use.
Font Size Specify the font size that you want to use.
Table Menu Options
Note:
■ Deals is used as an example which is specific to the Oracle Retail Merchandising System, and may not be relevant to this application.
■ Figure A–9, Figure A–10, Figure A–11 are mere representation and may be different for every window/table/popup.

Table Menu Options
Appendix: Common User Interface Controls A-7
The Actions menu, View menu, and icons are displayed in the form of a table. For more information on these options, see the Action Menu and Icons section.
Action Menu and IconsThe Actions menu provides the option to take different actions related to entries in the table. Depending on the nature of the table, these actions can be add, view, delete or edit table rows, create by moving to a new screen or export the table contents to the spreadsheet. Alternatively these actions can also be performed by using the icon buttons on the table toolbar. For more information on the icon/buttons, see the Screen Level Action - Icons and Buttons.
In some tables, it may also contain some table specific actions.
Figure A–9 Actions Menu and Icons of Components Section
Table A–4 Actions Menu/Icons and Descriptions of Components Section
Actions Menu/Icon Description
Add and Add icon You can add a deal component by clicking Add from the Actions menu or clicking the Add icon .
Edit and Edit icon You can edit a deal component by clicking Edit from the Actions menu or clicking the Edit icon .
Delete and Delete icon You can delete a deal component, by clicking Delete from the Actions menu or by clicking the Delete icon .
Export to Excel icon You can save the table to a Microsoft Excel spreadsheet by clicking the Export to Excel option from the Actions menu or by clicking the Export to Excel icon .
Move Up and Down icon You can move up and down the components to change the order in which they will be applied while calculating the deal by clicking the Move Up and Down icons .
Wrap icon You can wrap the values in the table column by using the Wrap icon option.
Figure A–10 Actions Menu and Icons of Managing a Deal

Table A–5 Actions Menu/Icons and Descriptions of Managing a Deal
Actions Menu/Icon Description
Create and Create icon You can create a deal by clicking Create from the Actions menu or by clicking the Create icon .
Create from Existing icon You can create from a existing deal by clicking Create from Existing from the Actions menu or by clicking the Create from Existing icon .
Edit and Edit icon You can edit a deal by clicking Edit from the Actions menu or clicking the Edit icon .
View and View icon You can view a deal by clicking View from the Actions menu or clicking the View icon .
Export to Excel icon You can save the table to a Microsoft Excel spreadsheet by clicking the Export to Excel option from the Actions menu or by clicking the Export to Excel icon .
Wrap icon You can wrap the values in the table column by using the Wrap icon option.
Table Menu Options
A-8 Oracle® Retail Allocation User Guide
Screen Level Action - Icons and ButtonsThe screen level actions display the icons and buttons.
Figure A–11 Screen Level Action - Icons and Buttons
Table A–6 Screen Level Action - Icons/Buttons and Descriptions
Icon/Buttons Description
Help icon You can access online help for a particular page by clicking the Help icon.
Expand and Collapse icon
You can view all and collapse all the sections in the application window by clicking the Expand and Collapse icon.
Delete icon You can delete a deal component by selecting the Delete icon.
Status Action Button Depending on the status of your deals, the status action button displays. For example, Submit.
Wherever applicable, this button will be available to change the status of an entity. The status will be changed to the label specified on the button. If there is more than one status to which the entity can be changed, clicking the arrow on the right side of the button will display the additional status options.
More Actions The More Actions button will have any additional actions and options for navigating to other screens.
Save Click Save, to save the created deals and stay in the Deal window.
Save and Close Click Save and Close, to save the deals and exit the Deal window.
Cancel Click Cancel, to reject the deal and exit the Deal window.

Searching for an Entity
Appendix: Common User Interface Controls A-9
Searching for an EntityYou can search for a particular entity by entering, selecting, or searching in the Merchandising Operations Management (MOM) application, for example to search for a deal.
To search for a deal:
1. From the Tasks menu, select Orders > Deals > Manage Deal. The Deal Search window appears.
2. You can search for a deal by providing search criteria in the search section. The criteria can be provided either in Basic or Advanced mode, depending on the requirement. Basic is the default mode when the search screen is entered. Click Advanced to access the search panel in advanced mode. You can return to Basic mode by clicking Basic.
Searching for a Deal Through the Basic Search CriteriaTo search for a deal through the basic search criteria:
1. Enter or select one or all of the following basic search criteria.
Table A–7 Basic Search Criteria
Search Field Description
Deal Enter the deal ID.
Deal Type Select the deal type. The options are: Annual, Promotional, PO Specific, and Vendor Funded Markdown.
Status Select the status of the deal. The options are: Worksheet, Submitted, Approved, Rejected, Closed.
Billing Type Select the type of deal being created. The options are: Off invoice, Bill Back, Bill Back Rebate, Vendor Funded Promotion, Vendor Funded Markdown.
Vendor Type Select the vendor type.
Vendor Enter, select or search for the vendor.
Active Date Enter the date on which the deal becomes active, or click the calendar icon and select the date.
Close Date Enter the date on which the deal ends, or click the calendar icon and select the date.
Figure A–12 Search Section in Basic Search Mode
2. You can also click on the Saved Search drop down to select one of the saved sets of search criteria. Selecting a saved search will populate the criteria section with saved criteria. If the saved search is selected to run automatically then the search

Searching for an Entity
A-10 Oracle® Retail Allocation User Guide
will be executed too. You can also choose to manage and personalize the saved searches by clicking Personalize in the list. The Personalize Saved Searches window appears. For more information on the Personalize Saved Searches, see the section Personalize Saved Search.
3. Click Search. The deals that match the search criteria are displayed in the Results section.
Figure A–13 Search Results
4. Click Reset to execute the saved search.
5. Click the Save.. button to save the current set of search criteria as a Saved Search. The Create Saved Search window appears. For information on the Create Saved Search window, see the section Create Saved Search.
6. Click Done to close the window.
Searching for a Deal Through the Advanced Search CriteriaTo search for a deal through the advanced search criteria:
1. Enter or select one or all of the following advanced search criteria.
Table A–8 Advanced Search Criteria
Search Field Description
Deal Enter the deal ID.
Deal Type Select the deal type.
Status Select the status of the deal.
Billing Type Select the type of deal being created.
Vendor Type Select the vendor type.
Vendor Enter, select or search for the vendor.

Searching for an Entity
Appendix: Common User Interface Controls A-11
Active Date Enter the date on which the deal becomes active, or click the calendar icon and select the date.
Close Date Enter the date on which the deal ends, or click the calendar icon and select the date.
External Ref. No. Enter the external reference number.
Order No. Enter, select or search for the order number.
Deal Component Type Select the deal component type.
Rebate Select Yes if the rebate is included in the deal or select No if the rebate is not included in the deal.
Promotion Enter, select or search the promotion from the list.
Division Enter the division number, select or search for the division name and number.
Group Enter the group number, select or search for the group name and number from the list.
Department Enter the department number, select or search for the department name and number from the list.
Class Enter the class number, select or search for the class name and number from the list.
Subclass Enter the subclass number, select or search for the subclass name and number from the list.
Item Enter the item number, or search by using the search icon.
Chain Enter the chain number, select or search for the chain name and number from the list.
Area Enter the area number, select or search for the area name and number from the list.
Region Enter the region number, select or search for the region name and number from the list.
District Enter the district number, select or search for the district name and number from the list.
Location Enter the location number, select or search for the location name and number from the list.
Table A–8 (Cont.) Advanced Search Criteria
Search Field Description

Searching for an Entity
A-12 Oracle® Retail Allocation User Guide
Figure A–14 Search Section in Advanced Search Mode
2. You can also click the Saved Search drop down to select one of the saved sets of search criteria. Selecting a saved search will populate the criteria section with saved criteria. If the saved search is selected to run automatically then the search will be executed too. You can also choose to manage and personalize the saved searches by clicking Personalize in the list. The Personalize Saved Searches window appears. For more information on the Personalize Saved Searches, see the section Personalize Saved Search.
3. Click Search. The deals that match the search criteria are displayed in the Results section.
4. Click the Save.. button to save the current set of search criteria as a Saved Search. The Create Saved Search window appears. For information on the Create Saved Search window, see the section Create Saved Search.
5. Click Done to close the window.
Personalize Saved SearchSelect Personalize from the Saved Search list to view the personalized saved search. The Personalize Saved Searches pop up allows you to edit, copy, or delete Saved Searches.
Figure A–15 Personalize Saved Searches Window

Logging Out of the Application
Appendix: Common User Interface Controls A-13
Create Saved Search You can create a Saved Search by selecting the Save button in the Search Criteria panel after you have entered the criteria for your search. The Save button will call up the Create Saved Search window where the search is given a name and the user determines whether it should be the default search as well as whether it should be run automatically.
To view the created saved search:
1. Click the Save.. button. The Create Saved Search window appears.
Figure A–16 Create Saved Search Window
2. Enter the name of the search.
3. You can also choose to save the combination of the search criteria by selecting the following check boxes:
■ Set as default
■ Run automatically
Viewing all the Sections Within a WindowYou can view all the sections in the Deal window by clicking the Expand icon . You can shrink all the sections in the Deal window by clicking the Shrink icon .
Logging Out of the ApplicationUse the User list menu, which is to the top left of the Oracle Merchandising window, to log out of the application.
Figure A–17 Logging Out of the Application

Logging Out of the Application
A-14 Oracle® Retail Allocation User Guide

Index-1
Index
Aadding locations, 3-11, 4-5allocation
benefits, 1-1features, 1-1
allocation sources, 3-1advanced shipping notification, 2-4, 3-1bill of lading, 2-4, 3-1purchase order, 2-4, 3-1transfer, 2-4, 3-1warehouse, 2-4, 3-1
allocation summarycopy allocation, 6-3delete allocation, 6-4split allocation, 6-4
allocation workspaceMy Worksheets, 2-2Tasks menu, 2-2
Ccalculation parameters
select, 3-19
Ddifferent types of rule, 3-15, 4-8, 5-10, 7-2
Ffactors
select, 4-12, 7-6
Ggross need parameters
policy, 3-15grouping, 5-6
exclude, 3-11, 4-5, 5-7exclude intersection, 3-11, 4-5, 5-6intersection, 3-11, 4-5, 5-6union, 3-11, 4-5, 5-6
Hhold back quantity, 3-7
home window, 2-1
Iitem
pricing, 3-7, 4-4, 5-5
MMy Worksheets
allocation workspace, 2-2
Pphysical sources
transfer (tsf), 2-4, 3-1policy
gross need parameters, 3-15pricing
item, 3-7, 4-4, 5-5
Rreviewing items, 3-6, 4-3, 5-4
Ssearching items to allocate, 3-1, 4-1, 5-1select
calculation parameters, 3-19factors, 4-12, 7-6
select a type, 5-14select date range, 3-18, 4-12, 5-14select locations, 5-6
procedure, 3-12, 4-6, 5-7selecting a policy, 4-8, 5-9, 7-2set quantity limits, 3-22, 4-13, 5-14set stock parameters, 3-18, 4-11, 5-13, 7-5
include clearance stock, 3-19, 3-21, 4-11, 5-13, 7-5, 7-6
use rule level on hand, 3-18, 4-11, 5-13, 7-5setting
size profile, 3-20, 7-6size profile
copying parent, 7-14copying single diff, 7-14

Index-2
create, 7-13delete, 7-15edit, 7-13search, 7-12setting, 3-20, 7-6
specifying the release date, 5-5spread demand, 3-20store calculation multiple, 3-7, 4-5, 5-5
TTasks menu
allocation workspace, 2-2type of purchase order, 4-15
bulk, 4-15cross dock, 4-15direct to store, 4-16warehouse, 4-15
Wwhat-if summary
create purchase order, 4-14