User Guide Release 13 - Oracle...enhancements, customizations or modifications of all or any portion...
Transcript of User Guide Release 13 - Oracle...enhancements, customizations or modifications of all or any portion...

Oracle® Retail Store Inventory ManagementUser Guide
Release 13.2
March 2010

Oracle® Retail Store Inventory Management User Guide, Release 13.2
Copyright © 2010, Oracle and/or its affiliates. All rights reserved.
This software and related documentation are provided under a license agreement containing restrictions on use and disclosure and are protected by intellectual property laws. Except as expressly permitted in your license agreement or allowed by law, you may not use, copy, reproduce, translate, broadcast, modify, license, transmit, distribute, exhibit, perform, publish, or display any part, in any form, or by any means. Reverse engineering, disassembly, or decompilation of this software, unless required by law for interoperability, is prohibited.
The information contained herein is subject to change without notice and is not warranted to be error-free. If you find any errors, please report them to us in writing.
If this software or related documentation is delivered to the U.S. Government or anyone licensing it on behalf of the U.S. Government, the following notice is applicable:
U.S. GOVERNMENT RIGHTS Programs, software, databases, and related documentation and technical data delivered to U.S. Government customers are "commercial computer software" or "commercial technical data" pursuant to the applicable Federal Acquisition Regulation and agency-specific supplemental regulations. As such, the use, duplication, disclosure, modification, and adaptation shall be subject to the restrictions and license terms set forth in the applicable Government contract, and, to the extent applicable by the terms of the Government contract, the additional rights set forth in FAR 52.227-19, Commercial Computer Software License (December 2007). Oracle USA, Inc., 500 Oracle Parkway, Redwood City, CA 94065.
This software is developed for general use in a variety of information management applications. It is not developed or intended for use in any inherently dangerous applications, including applications which may create a risk of personal injury. If you use this software in dangerous applications, then you shall be responsible to take all appropriate fail-safe, backup, redundancy, and other measures to ensure the safe use of this software. Oracle Corporation and its affiliates disclaim any liability for any damages caused by use of this software in dangerous applications.
Oracle is a registered trademark of Oracle Corporation and/or its affiliates. Other names may be trademarks of their respective owners.
This software and documentation may provide access to or information on content, products, and services from third parties. Oracle Corporation and its affiliates are not responsible for and expressly disclaim all warranties of any kind with respect to third-party content, products, and services. Oracle Corporation and its affiliates will not be responsible for any loss, costs, or damages incurred due to your access to or use of third-party content, products, or services.

Value-Added Reseller (VAR) Language
Oracle Retail VAR Applications
(i) the software component known as ACUMATE developed and licensed by Lucent Technologies Inc. of Murray Hill, New Jersey, to Oracle and imbedded in the Oracle Retail Predictive Application Server - Enterprise Engine, Oracle Retail Category Management, Oracle Retail Item Planning, Oracle Retail Merchandise Financial Planning, Oracle Retail Advanced Inventory Planning, Oracle Retail Demand Forecasting, Oracle Retail Regular Price Optimization, Oracle Retail Size Profile Optimization, Oracle Retail Replenishment Optimization applications.
(ii) the MicroStrategy Components developed and licensed by MicroStrategy Services Corporation (MicroStrategy) of McLean, Virginia to Oracle and imbedded in the MicroStrategy for Oracle Retail Data Warehouse and MicroStrategy for Oracle Retail Planning & Optimization applications.
(iii) the SeeBeyond component developed and licensed by Sun MicroSystems, Inc. (Sun) of Santa Clara, California, to Oracle and imbedded in the Oracle Retail Integration Bus application.
(iv) the Wavelink component developed and licensed by Wavelink Corporation (Wavelink) of Kirkland, Washington, to Oracle and imbedded in Oracle Retail Mobile Store Inventory Management.
(v) the software component known as Crystal Enterprise Professional and/or Crystal Reports Professional licensed by SAP and imbedded in Oracle Retail Store Inventory Management.
(vi) the software component known as Access Via™ licensed by Access Via of Seattle, Washington, and imbedded in Oracle Retail Signs and Oracle Retail Labels and Tags.
(vii) the software component known as Adobe Flex™ licensed by Adobe Systems Incorporated of San Jose, California, and imbedded in Oracle Retail Promotion Planning & Optimization application.
(viii) the software component known as Style Report™ developed and licensed by InetSoft Technology Corp. of Piscataway, New Jersey, to Oracle and imbedded in the Oracle Retail Value Chain Collaboration application.
(ix) the software component known as DataBeacon™ developed and licensed by Cognos Incorporated of Ottawa, Ontario, Canada, to Oracle and imbedded in the Oracle Retail Value Chain Collaboration application.
You acknowledge and confirm that Oracle grants you use of only the object code of the VAR Applications. Oracle will not deliver source code to the VAR Applications to you. Notwithstanding any other term or condition of the agreement and this ordering document, you shall not cause or permit alteration of any VAR Applications. For purposes of this section, "alteration" refers to all alterations, translations, upgrades, enhancements, customizations or modifications of all or any portion of the VAR Applications including all reconfigurations, reassembly or reverse assembly, re-engineering or reverse engineering and recompilations or reverse compilations of the VAR Applications or any derivatives of the VAR Applications. You acknowledge that it shall be a breach of the agreement to utilize the relationship, and/or confidential information of the VAR Applications for purposes of competitive discovery.
The VAR Applications contain trade secrets of Oracle and Oracle's licensors and Customer shall not attempt, cause, or permit the alteration, decompilation, reverse engineering, disassembly or other reduction of the VAR Applications to a human perceivable form. Oracle reserves the right to replace, with functional equivalent software, any of the VAR Applications in future releases of the applicable program.


v
Contents
Send Us Your Comments ....................................................................................................................... xiii
Preface ............................................................................................................................................................... xv
Audience..................................................................................................................................................... xvRelated Documents ................................................................................................................................... xvCustomer Support ..................................................................................................................................... xvReview Patch Documentation ................................................................................................................. xviOracle Retail Documentation on the Oracle Technology Network ................................................... xviConventions ............................................................................................................................................... xvi
1 Oracle Retail Store Inventory Management
2 Using SIM
Log In, Log Out, and Exit SIM ............................................................................................................... 2-2Log In to SIM ...................................................................................................................................... 2-2Log Out of SIM ................................................................................................................................... 2-3Exit SIM ............................................................................................................................................... 2-3
Select a SIM Store .................................................................................................................................... 2-3Change Your SIM Password................................................................................................................... 2-3SIM Status Display .................................................................................................................................. 2-4Use a Drop-Down List to Select Field Values ..................................................................................... 2-5Select Multiple Options from a List ..................................................................................................... 2-5Use Standard SIM Buttons ..................................................................................................................... 2-6Use the Calendar to Select a Date ......................................................................................................... 2-6Edit Text for Long Text Fields ................................................................................................................ 2-7Use Navigation and Shortcut Keys ....................................................................................................... 2-8Access Online Help.................................................................................................................................. 2-8
Help Tabs ............................................................................................................................................ 2-9Help Navigation................................................................................................................................. 2-9
Set Table View Preferences ................................................................................................................. 2-10Set Text Size (Size Content) ........................................................................................................... 2-11Set Gridline Display........................................................................................................................ 2-11View or Change Text Size and Gridlines Settings...................................................................... 2-11Control Which Columns Are Displayed...................................................................................... 2-12Sort a Table by One Column ......................................................................................................... 2-13

vi
Sort a Table by Multiple Columns................................................................................................ 2-13Print or View SIM Reports and Other Output ................................................................................ 2-15Select a Display Theme ........................................................................................................................ 2-17View Client Information...................................................................................................................... 2-18Configure Client Logging.................................................................................................................... 2-19
3 Product Groups
Product Group Types ............................................................................................................................... 3-3Counting Methods for Stock Counts.................................................................................................... 3-5Filter the Product Group List ................................................................................................................. 3-6Create a Product Group ........................................................................................................................... 3-7
Enter Product Group Detail.............................................................................................................. 3-8Enter Item Request Detail ................................................................................................................. 3-9Enter Pick List Detail ......................................................................................................................... 3-9Enter Wastage Detail ......................................................................................................................... 3-9Enter Stock Count Detail................................................................................................................ 3-10Define Product Group Components ............................................................................................ 3-12
Edit a Product Group ............................................................................................................................ 3-14Delete a Product Group........................................................................................................................ 3-14Product Group Size Limits .................................................................................................................. 3-15
Automatic Breakdown of Large Product Groups ...................................................................... 3-15Child Descriptions .......................................................................................................................... 3-15Example ............................................................................................................................................ 3-17
4 Product Group Scheduler
Filter the Product Group Schedule List ............................................................................................... 4-2Create a Product Group Schedule ......................................................................................................... 4-4Edit a Product Group Schedule ............................................................................................................. 4-5Delete a Product Group Schedule......................................................................................................... 4-5
5 Ad Hoc Stock Count Variances
Set Variances for Ad Hoc Stock Counts ............................................................................................... 5-2
6 Unique Identification Numbers (UIN)
Set Up UIN Attributes ............................................................................................................................. 6-3UIN Resolution List ................................................................................................................................. 6-5
Filter the UIN Resolution List .......................................................................................................... 6-6Update UIN Status............................................................................................................................. 6-7Mark UIN Exceptions Resolved....................................................................................................... 6-8
Updating UINs.......................................................................................................................................... 6-9Item Lookup by UIN............................................................................................................................. 6-11
7 Security
User Maintenance..................................................................................................................................... 7-2Filter the User List .............................................................................................................................. 7-3

vii
Create a New User ............................................................................................................................. 7-4Assign a User Password............................................................................................................. 7-5Assign Stores to a User............................................................................................................... 7-6Assign Roles to a User................................................................................................................ 7-7Copy Assignments from Another User ................................................................................... 7-8
Update a User ..................................................................................................................................... 7-9Delete a User ....................................................................................................................................... 7-9
Mass Assign Stores ............................................................................................................................... 7-10Mass Assign Roles ................................................................................................................................ 7-11Role Maintenance.................................................................................................................................. 7-13
Filter the Role List ........................................................................................................................... 7-14Create a New Role........................................................................................................................... 7-15Edit or View an Existing Role........................................................................................................ 7-18Delete a Role .................................................................................................................................... 7-19
Password Configuration ...................................................................................................................... 7-20
8 Technical Maintenance
Configure the User Interface.................................................................................................................. 8-1Create a Theme................................................................................................................................... 8-2Customize Interface Fonts ................................................................................................................ 8-4
Change Fonts ............................................................................................................................... 8-4Reset Fonts ................................................................................................................................... 8-6Apply a Universal Font Setting................................................................................................. 8-6
Customize Interface Colors .............................................................................................................. 8-7Change Colors ............................................................................................................................. 8-7Reset Colors ................................................................................................................................. 8-9
Customize Interface Icons.............................................................................................................. 8-10Change Icons............................................................................................................................. 8-10Reset Icons................................................................................................................................. 8-11
Activate or Deactivate a Theme .................................................................................................... 8-11Modify Translations........................................................................................................................ 8-12Create New Translations................................................................................................................ 8-14
Polling Timers ........................................................................................................................................ 8-16Configure a Polling Timer ............................................................................................................. 8-17Stop or Start a Polling Timer ......................................................................................................... 8-17Refresh the Polling Timers List Display ...................................................................................... 8-17
Staged Messages .................................................................................................................................... 8-18Filter the Staged Message Lookup List ........................................................................................ 8-20View and Edit Staged Messages .................................................................................................. 8-21Delete Staged Messages ................................................................................................................. 8-22Refresh the Staged Message Lookup List .................................................................................... 8-22Reset Staged Messages ................................................................................................................... 8-22
9 Setup
SIM Stores.................................................................................................................................................. 9-2Add or Remove Buddy Stores.......................................................................................................... 9-2

viii
Auto-Receive Stores ........................................................................................................................... 9-3SIM Managed Stores .......................................................................................................................... 9-4
Store Administration ............................................................................................................................... 9-6System Administration ........................................................................................................................... 9-7Formats ....................................................................................................................................................... 9-8
Add a Format...................................................................................................................................... 9-9Delete Formats................................................................................................................................. 9-10
Inventory Adjustment Reason Maintenance ................................................................................... 9-11Add an Inventory Adjustment Reason Code.............................................................................. 9-12Edit an Inventory Adjustment Reason Code .............................................................................. 9-13Delete Inventory Adjustment Reason Codes .............................................................................. 9-13
10 Direct Deliveries
Filter the Direct Delivery List Window ............................................................................................ 10-2Receive a Delivery................................................................................................................................. 10-3Update the UINs for a Delivery.......................................................................................................... 10-8Print a Delivery Receipt ....................................................................................................................... 10-9
11 Warehouse Deliveries
Filter the Warehouse Delivery List .................................................................................................... 11-2Receive Shipments, Containers, or Cases from a Warehouse....................................................... 11-3Update UINs for a Delivery ................................................................................................................ 11-6Print a Warehouse Delivery Report ................................................................................................... 11-6
12 Transfers
Filter the Transfer List .......................................................................................................................... 12-3Create or Edit a Transfer Request....................................................................................................... 12-4Respond to a Transfer Request ........................................................................................................... 12-7
Accept a Transfer Request Without Changes ............................................................................. 12-8Accept a Transfer Request With Changes ................................................................................... 12-8Reject a Transfer Request ............................................................................................................... 12-9
Create, Edit, or Dispatch a Transfer ................................................................................................... 12-9Dispatch an In-Progress Transfer ..................................................................................................... 12-12Receive a Transfer................................................................................................................................ 12-13Update UINs for a Transfer ............................................................................................................... 12-14View a Transfer or Transfer Request ............................................................................................... 12-15Print a Transfer or Transfer Request ................................................................................................ 12-15Delete a Transfer or Transfer Request ............................................................................................. 12-15
13 Returns
Filter the Return List............................................................................................................................. 13-3Create a Return ...................................................................................................................................... 13-5
Update UINs for a Return.............................................................................................................. 13-6Edit or View a Return ........................................................................................................................... 13-7Dispatch a Return .................................................................................................................................. 13-7Print a Return Report............................................................................................................................ 13-8

ix
Delete a Return ...................................................................................................................................... 13-8
14 Inventory Adjustments
Filter the Inventory Adjustment List................................................................................................. 14-2Create an Inventory Adjustment ........................................................................................................ 14-3
Enter UINs for an Inventory Adjustment.................................................................................... 14-5Edit a Pending Inventory Adjustment .............................................................................................. 14-6Print an Inventory Adjustment Report ............................................................................................. 14-7
15 Sequencing
Add a Location ....................................................................................................................................... 15-3Edit a Location........................................................................................................................................ 15-4Delete Locations .................................................................................................................................... 15-4Look Up Location Details for an Item ............................................................................................... 15-5Add a Location for an Item .................................................................................................................. 15-6Edit Location Information for an Item .............................................................................................. 15-7Delete Locations for an Item ............................................................................................................... 15-8Assign Unassigned Items to a Location ............................................................................................ 15-9
Filter the No Location List ........................................................................................................... 15-10Add an Item to a Location.................................................................................................................. 15-10Edit Items at a Location ...................................................................................................................... 15-12Delete Items from a Location ............................................................................................................ 15-13Print Shelf Edge Labels ...................................................................................................................... 15-13
16 Stock Counts
Using the Stock Counts Interface....................................................................................................... 16-3Stock Count List Window.............................................................................................................. 16-4Stock Count Child List Window ................................................................................................... 16-6Stock Count Detail Window.......................................................................................................... 16-9Stock Re-Count Detail Window .................................................................................................. 16-11Stock Count Authorization Window ......................................................................................... 16-13
Filter the Stock Count List ................................................................................................................. 16-15View Future Stock Counts ................................................................................................................. 16-16Print a Stock Count Detail Report ................................................................................................... 16-18Execute a Stock Count ........................................................................................................................ 16-19Take a Snapshot ................................................................................................................................... 16-19
When Snapshots Are Taken......................................................................................................... 16-19Take the Count Snapshot ............................................................................................................. 16-20Snapshots for Recounts ................................................................................................................ 16-21Unique Identification Numbers (UIN) Status on Snapshots .................................................. 16-21
View Product Group Details ............................................................................................................. 16-21Enter Stock Count Results ................................................................................................................. 16-23Enter Recount Results ........................................................................................................................ 16-24Update UINs for a Count ................................................................................................................... 16-25Complete a Child Stock Count ......................................................................................................... 16-25Authorize a Stock Count .................................................................................................................... 16-27

x
Update Authorized Quantities Manually.................................................................................. 16-28Filter the Stock Count Authorization List ................................................................................. 16-29Other Methods to Update Authorized Quantities .................................................................. 16-30Update UINs Before Authorizing............................................................................................... 16-35
View and Update Rejected Items for a Third Party Count ......................................................... 16-37Reasons for Rejection.................................................................................................................... 16-37View and Update Rejected Items................................................................................................ 16-38
Delete Stock Counts............................................................................................................................ 16-40Stock Count Status .............................................................................................................................. 16-41
Stages and Statuses ....................................................................................................................... 16-41Actions That Change Stock Count Type and Status ................................................................ 16-43
Master Stock Counts.............................................................................................................. 16-43Child Stock Counts ................................................................................................................ 16-44
17 Pick Lists
Filter the Pick List ................................................................................................................................. 17-2Create a Pick List ................................................................................................................................... 17-3Enter Pick List Quantities .................................................................................................................... 17-5Print a Pick List Report ........................................................................................................................ 17-6Delete a Pending Pick List................................................................................................................... 17-6
18 Item Requests
Filter the Item Request List ................................................................................................................. 18-2Request an Item ..................................................................................................................................... 18-3Edit an Item Request............................................................................................................................. 18-4Delete Item Requests............................................................................................................................ 18-6
19 Price Changes
Filter the Price Change List ................................................................................................................. 19-3Create a Price Change Request ........................................................................................................... 19-4Edit a Price Change ............................................................................................................................... 19-6
20 Item Tickets
Filter the Item Tickets List ................................................................................................................... 20-2Print Tickets............................................................................................................................................ 20-3
Update Item Ticket Information ................................................................................................... 20-4Print Tickets for Auto Generated SNs.......................................................................................... 20-5
Create Item Tickets................................................................................................................................ 20-7Update Item Tickets .............................................................................................................................. 20-8Add Items on a Received Purchase Order ........................................................................................ 20-9Update Stock on Hand ....................................................................................................................... 20-10Delete Item Tickets ............................................................................................................................. 20-10
21 Store Orders
Filter the Store Orders List .................................................................................................................. 21-2

xi
Create a Store Order.............................................................................................................................. 21-3View Item Details .................................................................................................................................. 21-5
Look Up Item Deals ........................................................................................................................ 21-5View Item Orders ............................................................................................................................ 21-6View Item Sales ............................................................................................................................... 21-7
View or Edit a Store Order................................................................................................................... 21-8Approve a Store Order ......................................................................................................................... 21-9Cancel a Store Order ............................................................................................................................. 21-9Print a Store Order Report ................................................................................................................. 21-10
22 Lookups
Item Lookup ........................................................................................................................................... 22-2View Primary Supplier Details ..................................................................................................... 22-4View the Number of Component Items in Each Pack (Pack Items Only) .............................. 22-5View the Pack Items for a Component Item ............................................................................... 22-5View Inventory Available in Buddy Stores................................................................................. 22-6View Current Pricing Information ............................................................................................... 22-7View All Suppliers Other Than the Primary Supplier............................................................... 22-8View Related Items ......................................................................................................................... 22-9View UIN Detail ............................................................................................................................ 22-10
Update UIN Status................................................................................................................. 22-11Print Tickets ............................................................................................................................ 22-11
View Customer Orders................................................................................................................. 22-12Print an Item Report ..................................................................................................................... 22-12Perform an Item Lookup from Another Task ........................................................................... 22-13
Supplier Lookup.................................................................................................................................. 22-15Container Lookup ............................................................................................................................... 22-17Customer Orders Lookup .................................................................................................................. 22-19
Filter the Customer Order List .................................................................................................... 22-20View a Customer Order ............................................................................................................... 22-21
23 Reports

xii

xiii
Send Us Your Comments
Oracle Retail Store Inventory Management User Guide, Release 13.2
Oracle welcomes customers' comments and suggestions on the quality and usefulness of this document.
Your feedback is important, and helps us to best meet your needs as a user of our products. For example:
■ Are the implementation steps correct and complete?
■ Did you understand the context of the procedures?
■ Did you find any errors in the information?
■ Does the structure of the information help you with your tasks?
■ Do you need different information or graphics? If so, where, and in what format?
■ Are the examples correct? Do you need more examples?
If you find any errors or have any other suggestions for improvement, then please tell us your name, the name of the company who has licensed our products, the title and part number of the documentation and the chapter, section, and page number (if available).
Send your comments to us using the electronic mail address: [email protected]
Please give your name, address, electronic mail address, and telephone number (optional).
If you need assistance with Oracle software, then please contact your support representative or Oracle Support Services.
If you require training or instruction in using Oracle software, then please contact your Oracle local office and inquire about our Oracle University offerings. A list of Oracle offices is available on our Web site at www.oracle.com.
Note: Before sending us your comments, you might like to check that you have the latest version of the document and if any concerns are already addressed. To do this, access the new Applications Release Online Documentation CD available on My Oracle Support and www.oracle.com. It contains the most current Documentation Library plus all documents revised or released recently.

xiv

xv
Preface
The Oracle Retail Store Inventory Management User Guide describes the application user interface and how to navigate through it.
AudienceThis document is intended for the users and administrators of Oracle Retail Store Inventory Management. This may include merchandisers, buyers, and business analysts.
Related DocumentsFor more information, see the following documents in the Oracle Retail Store Inventory Management Release 13.2 documentation set:
■ Oracle Retail Store Inventory Management Data Model
■ Oracle Retail Store Inventory Management Implementation Guide
■ Oracle Retail Store Inventory Management Installation Guide
■ Oracle Retail Store Inventory Licensing Information
■ Oracle Retail Store Inventory Management Online Help
■ Oracle Retail Store Inventory Management Operations Guide
■ Oracle Retail Store Inventory Management Release Notes
Customer SupportTo contact Oracle Customer Support, access My Oracle Support at the following URL:
https://support.oracle.com
When contacting Customer Support, please provide the following:
■ Product version and program/module name
■ Functional and technical description of the problem (include business impact)
■ Detailed step-by-step instructions to recreate
■ Exact error message received
■ Screen shots of each step you take

xvi
Review Patch DocumentationIf you are installing the application for the first time, you install either a base release (for example, 13.1) or a later patch release (for example, 13.1.2). If you are installing a software version other than the base release, be sure to read the documentation for each patch release (since the base release) before you begin installation. Patch documentation can contain critical information related to the base release and code changes that have been made since the base release.
Oracle Retail Documentation on the Oracle Technology NetworkIn addition to being packaged with each product release (on the base or patch level), all Oracle Retail documentation is available on the following Web site (with the exception of the Data Model which is only available with the release packaged code):
http://www.oracle.com/technology/documentation/oracle_retail.html
Documentation should be available on this Web site within a month after a product release. Note that documentation is always available with the packaged code on the release date.
ConventionsThe following text conventions are used in this document:
Convention Meaning
boldface Boldface type indicates graphical user interface elements associated with an action, or terms defined in text or the glossary.
italic Italic type indicates book titles, emphasis, or placeholder variables for which you supply particular values.
monospace Monospace type indicates commands within a paragraph, URLs, code in examples, text that appears on the screen, or text that you enter.

1
Oracle Retail Store Inventory Management 1-1
1 Oracle Retail Store Inventory Management
Oracle Retail Store Inventory Management (SIM) helps store personnel to perform many in-store operations:
■ Receive merchandise from the warehouse or directly from vendors
■ Replenish and order stock
■ Request and implement price changes
■ Manage physical inventories and perform stock counts
■ Look up detailed information about merchandise items, suppliers, containers, and customer orders
■ Transfer or return stock
SIM User InterfaceThere are two user interfaces for SIM:
■ Oracle Retail Store Inventory Management, the user interface on the PC
■ Oracle Retail Mobile Store Inventory Management, the user interface on the handheld
This user guide describes how to use the SIM user interface on the PC. The SIM application is organized by functional areas, and the menus lead you to the specific tasks that you need to perform.
Each SIM task is described in detail in this guide. Also see Chapter 2, "Using SIM" for general information about features of the SIM user interface.
For more information about the SIM user interface on the handheld, see the Oracle Retail Store Inventory Management Implementation Guide.
AdministrationThe administration functions include the following tasks usually performed by a SIM system administrator or a manager:
■ SIM setup and technical maintenance
■ Security setup to define SIM users and their roles
■ Setup and scheduling of the product groups used for stock counts, pick lists, item requests, and wastage calculation
■ Setup and maintenance of unique identification numbers (UIN), such as serial numbers, for items that require them (optional feature)
■ Maintenance of variances allowed for ad hoc stock counts

1-2 Oracle Retail Store Inventory Management User Guide
Shipping and ReceivingThe shipping and receiving functions include the following:
■ Direct store deliveries
■ Deliveries from company-owned warehouses
■ Transfers
■ Returns
Inventory ManagementThe inventory management functions help you to maintain an accurate perpetual store inventory, and they include the following:
■ Stock counts
■ Sequencing
■ Pick lists
■ Item requests
■ Store orders
■ Price changes
■ Ticketing
LookupsAt any time, you can look up detailed information about inventory items, suppliers, containers, and customer orders. You can also look up related information at the same time. For example, while you are looking up an item, you can also view information about the suppliers of the item.
ReportsSIM includes many standard reports, all of which can be customized as needed by your company.

2
Using SIM 2-1
2 Using SIM
The following topics describe how to navigate the SIM user interface and use some of its standard features. These topics are included:
■ Log In, Log Out, and Exit SIM
■ Select a SIM Store
■ Change Your SIM Password
■ SIM Status Display
■ Use a Drop-Down List to Select Field Values
■ Select Multiple Options from a List
■ Use Standard SIM Buttons
■ Use the Calendar to Select a Date
■ Edit Text for Long Text Fields
■ Use Navigation and Shortcut Keys
■ Access Online Help
■ Set Table View Preferences
■ Print or View SIM Reports and Other Output
■ Select a Display Theme
■ View Client Information
■ Configure Client Logging

Log In, Log Out, and Exit SIM
2-2 Oracle Retail Store Inventory Management User Guide
Log In, Log Out, and Exit SIMThe way that you start SIM depends on how SIM is set up at your location. Contact your system administrator for instructions. After you have started SIM, the SIM Login window opens.
Figure 2–1 SIM Login Window
Log In to SIM1. Enter your user ID.
2. Enter your password.
3. Click Login. The main menu opens.
Figure 2–2 SIM Main Menu

Change Your SIM Password
Using SIM 2-3
Log Out of SIMFrom the main menu, click Logout.
At this point, you or another user can log in, or you can exit SIM.
Exit SIMTo exit SIM and close the application, follow these steps:
1. From the SIM Login window, click Exit. A message is displayed: “Are you sure you want to exit the application?”
2. Click Yes. SIM closes.
Select a SIM StoreIf your SIM role allows you to work with more than one SIM store, the main menu includes the Stores drop-down list. The currently selected SIM store is displayed.
Figure 2–3 Stores Drop-Down List
Use the Stores drop-down list on the main menu at any time during your SIM session to select the store you want.
Change Your SIM Password
You can change your SIM password at any time. If you are a new SIM user, you may be required to change your password the first time that you log in to SIM. You should also change your password before it expires. If your password has expired, you will need the help of a system administrator to help you change your password and obtain access to SIM.
Note: If your login ID and password are authorized for more than one store, see "Select a SIM Store."
Note: Depending on how SIM security is configured, the Change Password function may not be available.
Note: SIM passwords are case-sensitive. Depending on how SIM is configured, there may be rules for minimum and maximum length. A valid password may also need to contain specific characters, such as a capital letter or a special character (for example, # or &).

SIM Status Display
2-4 Oracle Retail Store Inventory Management User Guide
To change your SIM password, follow these steps:
1. On the main menu, click Change Password. The Change Password window opens.
Figure 2–4 Change Password Window
2. In the Current Password field, enter the password that you are currently using.
3. In the New Password field, enter the new password that you want to use.
4. In the Confirm Password field, enter your new password again.
5. Click OK.
SIM Status DisplayThe status bar at the bottom of every window provides status information, access to online help, and access to detailed user information.
Figure 2–5 Status Display
■ Double-click the Client Information panel to display the Client Information window. Through the Client Information window, you can select a display theme to customize the appearance of the SIM interface. The Client Information tabs also display many details about the software version, user PC, and network connections.
■ The second panel shows the identity of the user who is currently logged in.
■ The third panel shows the store number.
■ The fourth panel shows the name of the current window.
■ Double-click the HELP panel to display SIM online help in your Web browser.

Select Multiple Options from a List
Using SIM 2-5
Use a Drop-Down List to Select Field ValuesSome fields can accept values only from a predefined list of options. For example, a Product Type field might allow only a limited number of valid product types. A field that requires a value contained in a list has a down arrow button at the right side of the field.
To select an item from a drop-down list:
1. Click the down arrow button. A drop-down list of options is displayed.
2. Select a value from the drop-down list. The selected option is entered in the field.
If you type a value into a field with a drop-down list, SIM automatically positions to the first item in the drop-down list that begins with the characters you enter. For example, if you type 'stock' in a field with a drop-down list, SIM automatically positions to the first list item that begins with 'stock'.
Selections in drop-down lists are sorted in alphanumeric order, character-by-character. The sort sequence follows this pattern:
01...1011...2...A...
Select Multiple Options from a ListFor some fields, you can select more than one value from a list of values.
Select a Sequence of ValuesTo select a sequence of adjoining items from a list, follow these steps:
1. Select the first item in the sequence to highlight it.
2. Hold down the Shift key, scroll to the last item you want to include, and select it. All sequential items are selected.
Select Multiple Nonsequential ValuesYou can also select items randomly from a list. To do this, follow these steps:
1. Select the first item in the sequence to highlight it.
2. Hold down the Ctrl key and select each item in the drop-down list that you want to include.
3. When you have selected all the items you want, click OK.

Use Standard SIM Buttons
2-6 Oracle Retail Store Inventory Management User Guide
Use Standard SIM ButtonsThe following are buttons that appear in SIM windows and have special meanings and uses. These buttons are used in many different windows.
Calendar
Click the Calendar button to open a Calendar window in which you can select a date value. For more information, see "Use the Calendar to Select a Date."
Ellipsis
Click the Ellipsis button to open another window that displays additional information or provides additional functions. For example, an Ellipsis button might give you the option to look up an item or supplier while you are performing another task.
Text Editing
Click the Text Editing button to open a text editing window. This button is available for fields that allow longer text values, such as description fields. For more information, see "Edit Text for Long Text Fields."
Use the Calendar to Select a DateThe calendar allows you to view a monthly calendar and select a date. For a date field, the Calendar button is displayed to the right of the field.
When you select a date from the calendar, SIM enters the date for you in the correct format.
To select a date, follow these steps:
1. Click the Calendar button. The Calendar window displays the current month and year.

Edit Text for Long Text Fields
Using SIM 2-7
Figure 2–6 Calendar Window
2. Select the month and year:
■ To select a previous date, click the left arrow next to the month or year.
■ To select a future date, click the right arrow next to the month or year.
3. Select the date you want on the calendar.
4. Click OK. The selected date is entered in the date field.
Edit Text for Long Text FieldsFor some fields that allow longer text values, such as a comment or description, it is sometimes difficult to see all the text you are entering. For some fields, a Text Editing button with a balloon graphic is displayed next to the field, as in the following example.
1. Click the Text Editing (balloon) button to open a text editing window. The title of the window is the title of the field.
Figure 2–7 Text Editing Window
2. Enter the text for the field.
3. Click OK to close the text editing window and return. The text you entered is displayed in the field.

Use Navigation and Shortcut Keys
2-8 Oracle Retail Store Inventory Management User Guide
Use Navigation and Shortcut KeysInstead of clicking with the mouse, you can use SIM navigation and shortcut keystrokes on the keyboard. These keystrokes are similar to those you find in other PC applications. They are options that you can use to save time and motion as you work in the SIM user interface. In particular, the field navigation keys make it easier to enter and update data.
Field Navigation KeysTo navigate through fields in SIM windows, you can use the following shortcut keys.
Button Shortcut KeysButton shortcut keys are Alt+ key combinations that you can use instead of mouse clicks on buttons in many SIM windows. A shortcut key option is indicated by an underlined letter on a button, as in the following figure.
In the figure, Alt+D performs the same action as clicking the Done button. Alt+A is the same as clicking the Add Item button, and so on.
To use a shortcut key instead of a mouse click, press Alt along with the key for the underlined letter.
Access Online HelpThe SIM online help contains all of the same information as the Oracle Retail Store Inventory Management User Guide. You can open online help from any window where the HELP panel is displayed in the SIM status display bar (lower right corner of the window).
To open SIM online help, double-click the HELP panel. The table of contents of the SIM online help opens in your default Web browser.
You can also open online help by clicking the Help button on the SIM main menu.
You can leave online help open while you work in the SIM user interface. To close online help, close the Web browser window or tab.
Note: If you enter a carriage return in the text editing field and click OK, the description or comments field becomes disabled. The text editing window retains the carriage return (for example, in an address). If you remove the carriage return and click OK, the description or comments field becomes editable again.
Function Key
Next field Tab
Previous field Shift+Tab

Access Online Help
Using SIM 2-9
Help TabsSIM online help is displayed in the same format as the help for many other Oracle software products. The Contents tab opens first.
Figure 2–8 Help Tabs
The SIM online help has the following tabs:
■ Contents
Use the Contents tab to locate and open a topic in the table of contents.
■ Figures
In the Figures tab, you can select any listed figure to open the help topic that contains that figure.
■ View Topic
The View Topic tab is open when you are viewing a help topic.
If you want to print the topic that is currently displayed, click Printable Page.
If you want to locate the current topic in the table of contents, click Locate in Contents.
Help NavigationYou can page through the online help topics in the same order that they are presented in the user guide. In the View Topic tab, click the Next and Previous links to browse through the help topics.

Set Table View Preferences
2-10 Oracle Retail Store Inventory Management User Guide
Set Table View PreferencesMany SIM windows contain sorted tables. The tables are lists of items, containers, suppliers, transfers, or other information that applies to the task you are performing. The Warehouse Delivery List window is an example of a SIM table:
If you want a different view of a table, you can set options to control how that table is displayed to you. You can change the display of tables as follows:
■ Set Text Size (Size Content)
■ Set Gridline Display
■ View or Change Text Size and Gridlines Settings
■ Control Which Columns Are Displayed
■ Sort a Table by One Column
■ Sort a Table by Multiple Columns
You can change view options anytime you want. Your view options are saved on the PC where you set the options, so you do not need to set them again.
To set view options, right-click anywhere in the table. A pop-up menu is displayed.
Note: The view options you set apply only to the table that is displayed when you set the options. You can have different view options for different tables. View options apply only to the user (login ID) who sets the options, and only on the PC where the options were set.

Set Table View Preferences
Using SIM 2-11
Set Text Size (Size Content)To make the text larger or smaller, select from the pop-up menu the text size you prefer:
Set Gridline DisplayTable rows are shaded so that they are easier to read. You can also choose whether the table has vertical lines, horizontal lines, both, or neither. To set which gridlines to display, select from the pop-up menu.
View or Change Text Size and Gridlines SettingsTo view or change the current text size or gridlines settings, follow these steps:
1. Select Table Configuration from the pop-up menu. The Table Configuration window opens.
2. Select the General tab.
Figure 2–9 Table Configuration Window - General Tab

Set Table View Preferences
2-12 Oracle Retail Store Inventory Management User Guide
3. If you want to change the Content Font Size or Gridlines Setting values, follow these steps:
a. Select the check boxes for the settings you prefer.
b. Click Apply.
Control Which Columns Are DisplayedSIM tables are designed to display the information that is helpful to most users. If you do not need to see certain table columns, you can turn off display of those columns. You can also control the order in which columns appear in the table.
To remove or restore the display of a table column, follow these steps:
1. Select Table Configuration from the pop-up menu. The Table Configuration window opens.
Figure 2–10 Table Configuration Window - Columns Tab
2. Select the Columns tab. The table columns are listed in the order in which they are displayed, from left (top) to right (bottom).
3. To control whether a column is visible or hidden, select the row that contains the column name:
■ To hide the column so that it is not displayed, click Hide.
■ To make a hidden column visible again, click Visible.
4. To control the order in which columns are displayed in the table, select a row that contains a column name that you want to move:
■ To move the column left, click Move Up.
■ To move the column right, click Move Down.
5. Click Apply to apply your changes and close the Table Configuration window.

Set Table View Preferences
Using SIM 2-13
Sort a Table by One ColumnYou can sort a table according to the values of a column by clicking the column heading for that column. For example, the following figure shows that the table is sorted in ascending order by ASN#.
Click the column heading again to sort in descending order, as shown in the following figure.
Sort a Table by Multiple ColumnsYou can also sort a table using more than one column (sort key). For example, you may prefer that a table is sorted by Class, then by Sub-Class, then by Item.
To specify the columns used to sort the rows (records) in a table, follow these steps:
1. Select Table Configuration from the pop-up menu. The Table Configuration window opens.
2. Select the Columns tab.
3. To specify whether a column is to be used for sorting:
a. Select the row that contains the column name.
b. Click Sort to use the column as a sort key, or click No Sort if you no longer want to use that column as a sort key.
c. Repeat Steps a and b as needed until you have selected the columns you want to use for sorting.
4. Select the Sort tab. The columns you selected as sort keys are listed.

Set Table View Preferences
2-14 Oracle Retail Store Inventory Management User Guide
Figure 2–11 Table Configuration Window - Columns Tab
5. Arrange the list so that the primary (most important) sort key is listed first, and the least important sort key is listed last:
■ Select the column you want to use as the primary sort key and click Move Up until it is at the top of the list.
■ Use the Move Up and Move Down buttons to arrange the other sort keys in the order you want.
■ If you want to sort in descending order for any sort key, select that key and click Descending.
For example, if you want to sort by Class, then Sub-Class (within Class), then by Item (within Sub-Class), the sort keys must be listed in that order.
6. Click Apply to apply your sort order and return to the table.

Print or View SIM Reports and Other Output
Using SIM 2-15
Print or View SIM Reports and Other OutputSIM reports and other output can be customized to use many different output devices and formats. When you request a report, or output such as labels or tags, the output depends on how SIM is configured at your site.
When you request a report or other output, the Report Selection window opens.
Figure 2–12 Report Selection Window
To view or print the output, follow these steps:
1. In the first column, select the check box for the report you want, if more than one is listed.
2. In the Printer column, select the name of the printer (or other output device) that you want to use.
3. Click OK. The output is processed, and you receive a confirmation message.
Some of your reports may be produced in Oracle BI Publisher. In this case, the report is displayed in your Web browser.

Print or View SIM Reports and Other Output
2-16 Oracle Retail Store Inventory Management User Guide
The following figure is an example of an Oracle BI Publisher report.
Figure 2–13 Oracle BI Publisher Report Output
For information about using Oracle BI Publisher, see the Oracle Business Intelligence Publisher User's Guide.
The Oracle Retail Store Inventory Management Implementation Guide provides more information about reports for SIM system implementers and administrators.

Select a Display Theme
Using SIM 2-17
Select a Display ThemeA theme controls how the user interface appears. In addition to the standard SIM theme, you can have customized themes that use your company logo, different colors, different fonts, and different icons. Through the Client Information window, you can select a theme from those available for your use.
To select a theme, follow these steps:
1. In any SIM window, double-click the Client Info panel in the bottom left corner of the window. The Client Information window opens.
Figure 2–14 Client Information Window
2. Click the Look & Feel tab.
3. On the list of themes, click the theme you want to use.
4. Click Apply. Your selected theme is applied.
5. Click Cancel to close the Client Information window.

View Client Information
2-18 Oracle Retail Store Inventory Management User Guide
View Client InformationThe Client Information window displays many details about the configuration of the PC that you are currently using. This information can be useful when it is necessary to check the current configuration or solve operating problems that may be related to the PC. There are no SIM operating procedures in the Client Information window. Except for the Debug Activated check box (see "Configure Client Logging"), you cannot change any of the information that is displayed; these settings are maintained through other procedures not available in the SIM user interface.
The Client Information link is available on many SIM windows, including menus, lists, and detail windows. You can access client information from any of these windows.
To view client information, follow these steps.
1. Double-click the Client Information panel in any window where it is displayed. The Client Information window opens.
Figure 2–15 Client Information Window
2. View client information on the Client Information window tabs.
3. Click Done to close the Client Information window.

Configure Client Logging
Using SIM 2-19
Configure Client LoggingThe Client Information window includes a check box option to turn on client logging. When the Debug Activated check box is selected, logs are written to log files on the PC to record SIM events. This information is useful only in rare cases when your systems personnel need to study an operating problem that may be related to your PC.
To enable or disable client debug logging, follow these steps:
1. Double-click the Client Information panel in any window where it is displayed. The Client Information window opens.
2. Enable or disable client logging as follows:
■ Select the Debug Activated check box to enable client logging.
■ Deselect the Debug Activated check box to disable client logging.
3. Click Done to close the Client Information window.
Note: Turn on client logging only as directed by your systems personnel. Client logging slows down SIM performance and can create very large files that waste disk space on the PC. Always keep client logging turned off when it is not needed.
Note: After you disable client logging, be sure that your systems personnel locate and delete any logging files from your PC. These files are not needed for SIM operations, and they waste disk space.

Configure Client Logging
2-20 Oracle Retail Store Inventory Management User Guide

3
Product Groups 3-1
3 Product Groups
A product group is a collection of departments, classes, subclasses, or items that are grouped together for a common purpose. Product groups are used throughout SIM for these purposes:
■ To schedule and perform different types of stock counts (Problem Line, Unit, and Unit and Amount product groups)
■ To request items for a store (Item Request product groups)
■ To create pick lists to replenish store shelves (Pick List product groups)
■ To adjust inventory automatically for wastage (Wastage product groups)
Product Group List WindowNavigate: Main menu > Admin > Product Group. The Product Group List window opens.
Figure 3–1 Product Group List Window

3-2 Oracle Retail Store Inventory Management User Guide
From the Product Group List window, you can do the following:
■ Filter the Product Group List
■ Create a Product Group
■ Edit a Product Group
■ Delete a Product Group
From the Product Group List window, click Done to return to the Admin menu.
Reference TopicsThe following topics provide background information about setup of SIM product groups. Review these topics as needed as you are setting up different types of product groups:
■ Product Group Types
This topic describes all of the different types of SIM product groups and the reasons for using the different types.
■ Counting Methods for Stock Counts
This topic describes the counting options that apply to Unit, Unit and Amount, and Problem Line stock count product groups.
■ Product Group Size Limits
This topic describes how SIM automatically divides large product groups into smaller child groups, so that they are easier to manage when you are using the SIM user interface.

Product Group Types
Product Groups 3-3
Product Group TypesThe following are the types of product groups you can create in SIM.
Also see the Oracle Retail Store Inventory Management Implementation Guide for additional information about product group functionality and process flows.
Item Request Product GroupsThe Item Request product group type facilitates requests for items that use store order replenishment. You can add individual items, as well as entire sections of the merchandise hierarchy, to an Item Request product group.
When the Item Request product group is scheduled for review, SIM automatically generates a blank item request and adds all items within the specified merchandise hierarchies with Store Order replenishment type to the item request, along with any individual items specified as part of the Item Request product group. You can then enter the actual quantities of the items needed and submit the request.
You can also add items that do not have Store Order replenishment type to an Item Request product group, but only on an item-by-item basis.
Pick List Product GroupsYou can create a within-day or an end-of-day pick list from within the Product Group functional area. The two different types of pick lists have store level configurations for the fill level. Typically, an end-of-day pick list has a higher fill level than a within-day pick list, because there is more time to stock the shelves at the end of the day.
When you create a pick list, SIM runs a replenishment calculation that checks for those items that belong to pick list product groups. The replenishment calculation compares the capacities of those items to their shop floor stock on hand. SIM then generates a pick list ordered by the items that need replenishment the most. For within-day pick lists, SIM stops when the amount to pick is equal to the amount suggested by the system. For end-of-day pick lists, SIM continues until all items that need picking are picked.
Pick lists can be created on the PC or the handheld and can be fulfilled on either device.
Problem Line Stock Count Product GroupsProblem Line stock count product groups use predefined criteria to identify problem items. For example, you might decide to count all of the items that have negative stock on hand values. Individual items and item hierarchies are associated into a single problem line product group for a stock count. One or more stores can be assigned to the scheduled stock count.
After criteria are established, based on problem areas, a batch process finds all items that meet the criteria. The items found are added to the scheduled stock count. Problem line items are counted in the same way as in a scheduled unit stock count. Problem line stock counts can only be scheduled daily.
Users with proper security are prompted about any discrepancies outside of set tolerances, and SIM can automatically force a recount if the discrepancies are too high. The system uses discrepancy thresholds (established in product group setup) based on a percentage or standard unit of measure by the item class in the merchandise hierarchy.

Product Group Types
3-4 Oracle Retail Store Inventory Management User Guide
Unit Stock Count Product GroupsFor unit-only stock counts, you can set up Unit type stock count product groups. You can include individual items and item hierarchies.
A Unit product group can be scheduled for a stock count on a specified day or at scheduled intervals such as daily, weekly, monthly, or annually. One or more stores can be assigned to the scheduled stock count. When the stock count is extracted, a stock count item list is generated at the store level through a batch process.
When the stock count is performed, users with proper security are prompted about any discrepancies outside set tolerances, and SIM can automatically force a recount if the discrepancies are too high. SIM uses discrepancy thresholds, established in a separate setup process, that are based on a percentage or standard unit of measure for the item class in the merchandise hierarchy.
You can authorize stock counts with items that are discrepant, based on percentage or standard unit of measure thresholds. When authorized item quantities that are entered differ from the stock on hand, SIM creates inventory adjustments.
Unit and Amount Stock Count Product GroupsFor Unit and Amount product groups, item hierarchies are grouped into a single product group for stock counting.
A Unit and Amount product group can be scheduled for a stock count on a specified day. One or more stores can be assigned to the scheduled stock count. A stock count item list is generated at the store level through a batch process that runs daily.
When the stock count is performed, users with proper security are notified about any discrepancies outside of set tolerances, and SIM can automatically force a recount if the discrepancies are too high. SIM uses discrepancy thresholds (established in a separate setup process) that are based on values, percentages, or standard units of measure by item class in the merchandise hierarchy. SIM requires authorization of items that are discrepant, based on these thresholds.
Wastage Product GroupsWastage is the process through which inventory is lost over time. Spoilage of fresh produce is an example of wastage. You can create wastage product groups to maintain more accurate inventory. Individual items or item hierarchies can be included in a wastage product group.
A wastage product group can use a variance percentage or standard unit of measure amount. You can schedule when a wastage product group batch process is run. Inventory adjustments are made automatically, based on the variances set up in the product group.

Counting Methods for Stock Counts
Product Groups 3-5
Counting Methods for Stock CountsFor stock count product groups, you can specify the counting methods that you use. Counting methods include third party counts (count data imported from another system), and guided or unguided counts.
Third Party CountsFor a Problem Line, Unit, or Unit and Amount stock count product group, the count itself can be performed using a third party system. In this case, the count is scheduled in SIM but performed using the third party system. The count result data is imported into SIM for comparison against SIM inventory levels.
In SIM, you can view all discrepant item counts in the third party count, based on the variance limits (units, percent, and value differences) set up for the count.
Third party counts can include inconsistencies that can be resolved within SIM. Items might be counted that are not currently recorded in SIM inventory. Some counted items might not be currently ranged to the store and are not expected to appear in the count. You can assign item IDs to items not on file, and you can include nonranged items in the stock count.
Some items counted in a third party stock count might be items that are not included in the stock count product group and should not have been counted. Counts for these items are flagged as rejected "not on count" items, and they cannot be assigned SIM item IDs. No action can be taken with these items.
Guided CountsA guided count requires that your store has sequenced at least one item in a location. If you use sequencing, a guided stock count product group organizes the count by location. This improves the efficiency of the count by guiding your personnel from one location and its items to the next, using the sequence you have defined. If you use sequencing, you have the option to perform a guided or unguided count, except for third party counts. The guided/unguided choice does not apply to third party counts.
See Chapter 15, "Sequencing" for more information.
Unguided CountsIn an unguided count, items at a location can be counted and the count results entered in any order. If you do not use sequencing or third party counting, the stock count must be an unguided count. (For third party counts, the guide/unguided choice does not apply, because the count is conducted using a third party system.)
Note: If any items are not assigned to locations, they are categorized as "No Locations" items, and you will be prompted in order of ascending item ID when counting those items.

Filter the Product Group List
3-6 Oracle Retail Store Inventory Management User Guide
Filter the Product Group ListThe Product Group List window displays records that have been created for the store with which the user is associated, including those created for all stores. The product groups are listed by type, then by ID.
At any time while the Product Group List window is open, you can change how the list is filtered. Current filtering is displayed next to the Filter button on the Product Group List window. If no filtering is displayed, all product groups are currently selected and listed.
To filter the product groups listed in the Product Group List window, follow these steps:
Navigate: Main menu > Admin > Product Group. The Product Group List window opens.
1. Click Filter. The Product Group Filter window opens.
Figure 3–2 Product Group Filter Window
2. Enter or select search values as needed to specify the product groups that you want to list. All values are optional. If you leave a field blank or select All, all values are included in the search.
Hierarchy Filters - Select Dept, Class, and Sub-Class values as needed to limit the product groups to list. By default, all departments, classes, and subclasses will be selected.
Additional Filters - Enter or select values for these fields:
■ Type - Select the type of product group, or All (default).
■ Description - Enter the description of the product group. The search will find all product groups for which the description contains the value you enter.

Create a Product Group
Product Groups 3-7
■ Store - Select the store for which you want to list the product groups. You can select any store for which you have permissions.
Select All Stores to view product groups that apply to all stores.
■ Item - If you specify an item, product groups that contain that item will be listed. Enter the item number or click the Ellipsis button to look up the item.
3. Click Search. You return to the Product Group List window, where your filter has been applied.
Create a Product GroupFollow this procedure to define the attribute and components of any type of product group.
Review the following topics before you begin to create product groups:
■ Product Group Types
■ Counting Methods for Stock Counts
■ Product Group Size Limits
Navigate: Main menu > Admin > Product Group. The Product Group List window opens.
ProcedureCreating any type of product group is a three-part procedure. You must complete all parts of the procedure to save the new product group.
1. Enter Product Group Detail
The Product Group Detail section of the Product Group Detail window includes the product group type, description, and other attributes that must be completed for any type of product group.
2. Enter product group attributes specific to the type of product group you are creating:
■ Enter Item Request Detail
■ Enter Pick List Detail
■ Enter Stock Count Detail
■ Enter Wastage Detail
For any type of product group, SIM enables only the fields that apply to that type.
3. Define Product Group Components
For all product group types, select the components that are included in the product group by merchandise hierarchy, item, supplier, or promotion.
After you have created a product group, you create a schedule for the product group to specify how often it is processed. See Chapter 4, "Product Group Scheduler."

Create a Product Group
3-8 Oracle Retail Store Inventory Management User Guide
Enter Product Group DetailFor any type of new product group, first complete the fields in the Product Group Detail section:
1. Click Create. The Product Group Detail window opens to the Product Group Attributes tab.
Figure 3–3 Product Group Detail Window - Product Group Attributes Tab
2. Select the type of product group from the Type drop-down list (see "Product Group Types" for more information):
■ Item Request – To create a product group to generate item request lists.
■ Pick List – To create a group of items for in-store replenishment.
■ Problem Line – To count items that have been flagged as problem lines.
■ Unit – To create a unit-only stock count product group.
■ Unit and Amount – To create a unit and amount (value) stock count product group.
■ Wastage – To create a wastage only product group.
3. In the Group Description field, enter a brief explanation of the product group.
4. (Users with superuser privileges only) If you want the product group to apply to all stores, select the All Stores radio button in the Stores section.
By default, a new product group includes only the store for which you are currently logged in.

Create a Product Group
Product Groups 3-9
After you have completed the Product Group Detail section, continue to enter the attributes of the type of product group you are creating:
■ Enter Item Request Detail
■ Enter Pick List Detail
■ Enter Wastage Detail
■ Enter Stock Count Detail
Enter Item Request DetailFor an Item Request product group only, enter values for the following fields in the Item Request Detail section.
When you have completed these fields, proceed to "Define Product Group Components."
Enter Pick List DetailFor a Pick List product group only, select the unit of measure in the Group UOM field in the Product Group Detail section. The unit of measure can be either Standard UOM or Cases.
When you have completed this field, proceed to "Define Product Group Components."
Enter Wastage DetailFor a Wastage product group only, enter a value in at least one of these fields in the Wastage Detail section.
You can schedule when the Wastage product group batch is run. When the batch runs, SIM generates inventory adjustments based on the shrinkage units or shrinkage percent entered for the product group.
When you have completed these fields, proceed to "Define Product Group Components."
Field Description
Days Before Expiration The number of days in which the items must be requested. If the items have not been requested in this period, the item requests will be cancelled. This value is not required.
Days Before Delivery The number of days in which the requester wants the items delivered. This value is not required.
Field Description
Shrinkage SUOM Number of units that will be written off if the available stock on hand is greater than zero. SIM will generate an inventory adjustment for this number of units.
Shrinkage % The quantity percent that will decrease the inventory each time this product group is scheduled. SIM will generate an inventory adjustment for this quantity

Create a Product Group
3-10 Oracle Retail Store Inventory Management User Guide
Enter Stock Count DetailFor a Unit, Unit and Amount, or Problem Line product group, enter the attributes that apply to the type of stock count group you are creating. The following table defines the fields and indicates which fields apply to different stock count types.
When you have completed these fields, proceed to "Define Product Group Components."
Field DescriptionProblem Line Unit
Unit and Amount
Variance
Variance SUOM Maximum allowable number of units, expressed in the standard unit of measure (SUOM), that the count can vary from the system stock on hand level before it is considered a discrepancy. If the variance units are equal to or greater than the Variance SUOM set, plus or minus, the stock count is discrepant.
X X X
Variance % Maximum allowable percentage of units counted that the count can vary from the system stock on hand level before it is considered a discrepancy. If the variance percent is equal to or greater than the Variance % set, plus or minus, the stock count is discrepant.
For example, if the Variance % is set to 10, and stock on hand is 20, a stock count of 18 is discrepant because 2/20 = 10 percent. A stock count of 19 is not discrepant, because the variance is less than 10 percent.
X X X
Variance Value A money amount that will be compared to the number of discrepant units times the current unit retail of the goods. (SIM uses current retail from item lookup, not an extracted promotion or clearance price.) If the variance money amount is equal to or greater than the Variance Value set, plus or minus, the stock count is discrepant
X
Counting Method
Counting Method Select Third Party, Guided, or Unguided.
For more information, see "Counting Methods for Stock Counts."
X X X
Hierarchy Breakdown Select None (default), Location, Department, Class, or Subclass.
Note: Guided counts are always by location.
X X X
Re-Count Discrepancies
If this check box is selected, a stock recount record is created if there are any discrepant items in a stock count. The recount must be completed before the stock count can move to the authorization process.
Note: This feature is not available for third party count method.
X X
Auto Authorize If this check box is selected, the stock count is automatically authorized by SIM when the count or recount is completed.
For third party counts, the count is automatically authorized when the count data is imported into SIM.
X X X

Create a Product Group
Product Groups 3-11
Item Status
Item Status For Unit count product groups only, you must select at least one status of items to include when the stock count is extracted. Select all that apply to the group you are creating.
■ Active
■ Inactive
■ Discontinued
■ Deleted
X
Problem Line
Actual Pick Amount Less Than Suggested Pick Amount
If this check box is selected (default), SIM adds an item to the problem line count if the actual pick amount entered for the item on the pick list was less than the suggested system pick amount.
X
Negative Available Inventory
If this check box is selected (default), SIM adds an item to the problem line stock count if the item has negative available inventory.
X
UIN Discrepancies If this check box is selected (default), the product group requires counting of all unique identification number (UIN) discrepancies for the product group components. UIN discrepancies are differences between the stock on hand and the UINs registered at the store. UIN discrepances can result from shipping or selling items with incorrect serial numbers, or manually changing the status of a serial number. See Chapter 6, "Unique Identification Numbers (UIN)" for information about UINs.
X
Stock on Hand
Stock on Hand For Problem Line and Unit stock count groups, select values for the check boxes that are enabled in the Stock on Hand section:
■ For Problem Line groups, the SOH < 0 (negative stock on hand) check box is selected by default. You can deselect this check box if you do not want to count items with negative stock; if so, however, you must select at least one check box in the Problem Line section before you complete the product group.
The SOH = 0 and SOH > 0 check boxes are deselected for Problem Line groups and cannot be changed.
■ For Unit groups, all check boxes are selected by default. You can deselect any of the check boxes; however, you must select at least one.
X X
Field DescriptionProblem Line Unit
Unit and Amount

Create a Product Group
3-12 Oracle Retail Store Inventory Management User Guide
Define Product Group ComponentsFor any type of product group, follow these steps to define what is included in the product group:
1. Click the Product Group Components tab.
Figure 3–4 Product Group Detail Window - Product Group Components Tab
2. In the New Product Group Element section, select a radio button to specify how you will select components for the product group. The following table shows the options available for different product group types.
Product Group Type Hierarchy Item Supplier Promotion IDAll Departments
Item Request X X X X
Pick List X X X X
Problem Line X X X X X
Unit X X X X X
Unit and Amount X X
Wastage X X X X

Create a Product Group
Product Groups 3-13
3. For each component you want to add to the group, follow these steps:
a. Select the product component as follows, depending on the radio button you have selected.
Hierarchy - Select a hierarchy from the drop-down lists in the Department, Class, and Sub-Class fields.
Item - In the Item field, enter the item number, or click the Ellipsis button to look up the item. In the Item Lookup window, locate and select the item you want. Click Use Item to return to the Product Group Detail window. See "Item Lookup" in Chapter 22 for more information.
Supplier - In the Supplier field, enter the supplier ID, or click the Ellipsis button to look up the supplier. In the Supplier Lookup window, locate and select the supplier you want. Click Done to return to the Product Group Detail window. See "Supplier Lookup" in Chapter 22 for more information.
Promotion ID - Enter the promotion ID in the Promotion ID field.
All Departments - No additional selection steps are needed.
b. Click Add to Group.
4. If you want to remove a component that you have added, follow these steps:
a. Select the component from the list.
b. Click Delete.
5. Click Done to save the new product group and return to the Product Group List window.
Note: On the Product Group Components tab, Recommended # of Items shows the recommended total number of items for a product group, and Total # of Items in Group shows the number of items currently in the group. See "Product Group Size Limits" for more information.

Edit a Product Group
3-14 Oracle Retail Store Inventory Management User Guide
Edit a Product GroupEdit a product group to change its attributes or components.
Navigate: Main menu > Admin > Product Group. The Product Group List window opens.
To edit a product group, follow these steps:
1. Double-click on the group that you want to edit. The Product Group Detail window opens.
2. Update attributes as needed, or add and remove components. See "Create a Product Group" for more information.
3. Click Done. You return to the Product Group List window.
Delete a Product Group
Navigate: Main menu > Admin > Product Groups. The Product Group List window opens.
To delete product groups, follow these steps:
1. Select the product groups that you want to delete.
2. Click Delete. A message is displayed: "Are you sure you want to delete the selected product group?"
3. Click Yes.
Note: You can delete only those product groups that are not assigned to a schedule.

Product Group Size Limits
Product Groups 3-15
Product Group Size LimitsProduct groups can contain thousands of line items. SIM can handle product groups that contain very large numbers of line items, but they can be difficult for a user to manage. Because of this, SIM automatically breaks down large product groups into multiple smaller records.
The system administrator can set system options to control the maximum number of line items included in different types of product groups. If these options are not set, the SIM system default limit is used.
If the number of line items in a product group exceeds the maximum line item limit, SIM breaks down the product groups into smaller sections. See the Oracle Retail Store Inventory Management Implementation Guide for information about the system options that control size and breakdown of large product groups.
Automatic Breakdown of Large Product GroupsFor Unit, Unit and Amount, and Problem Line stock count groups, SIM breaks down the stock count first by department, then by class, then by subclass:
■ If the number of line item records for a department exceeds the maximum line limit value, then SIM breaks down the department into smaller sections starting with class.
■ If a single class has more line items than the user interface limit, SIM breaks down the class to the subclass level.
It is possible for a department to have some counts at the class level and others at the subclass level, depending on how many line items there are at each level.
For Unit and Amount counts, SIM does not break down the count lower than the subclass level. A further breakdown could have an adverse effect on company financials. If a single subclass exceeds the maximum line item limit, the subclass is extracted as its own child stock count transaction.
For third party stock counts, SIM breaks the count into child counts by department.
For guided counts, SIM breaks the count into child counts by location.
For Unit and Problem Line counts, if a subclass exceeds the limit, it is further broken down into groups that contain no more than the maximum number of line items allowed. The breakdown of the subclass is based on ascending item ID.
Later in this section, an example shows how SIM breaks down a large stock count.
Child DescriptionsFor any product group that exceeds the limit, SIM creates multiple child records and appends "(x/y)" to the description. This indicates that more than one child record is associated with the original master product group, where:
■ x is a the sequence number of the child record
■ y is the total number of child records into which the product group is divided
For example, for a Batteries stock count broken down into six separate child stock count records, the description of the first stock count record of the group would be shown as follows:
■ On the PC: Batteries (1/6)
■ On the handheld: (1/6) Batteries

Product Group Size Limits
3-16 Oracle Retail Store Inventory Management User Guide
On the PC, multiple records associated with the same master product group are sorted based on ascending Department/Class/Subclass order, with (x/y) appended after the count description. For example, a large stock count might be broken down as follows, with the following child count records as listed:
Stock Count Record Breakdown
On the handheld, multiple records associated with the same master product group are sorted based on ascending Department/Class/Subclass order, with (x/y) appearing before the count description (because of display space limits on the handheld). For example, the same records would be displayed on the handheld as follows:
1-(1/6) Batteries
2-(2/6) Batteries
3-(3/6) Batteries
4-(4/6) Batteries
5-(5/6) Batteries
6-(6/6) Batteries
Batteries (1/6) Contains Dept A items
Batteries (2/6) Contains Dept B Class 1
Batteries (3/6) Contains Dept B Class 2
Batteries (4/6) Contains Dept B Class 3, 4
Batteries (5/6) Contains Dept B Class 5 Subclass 1
Batteries (6/6) Contains Dept C
Note: Child stock counts on the handheld may not always be grouped together on the stock count list screen, because the numbers appear before the description and affect how the records are sorted.

Product Group Size Limits
Product Groups 3-17
ExampleThe following figure shows how SIM automatically breaks down a large stock count. In this example:
■ The maximum number of line items is 10,000
■ The total number of items in the product group is 40,000
In this example, the product group exceeds the maximum limit of 10,000 line items and must be broken down into smaller sections:
SIM first breaks down the count by department. If a department has 10,000 or fewer line items (like Department B in the example), the department does not need to be broken down. It is extracted into its own child count record.
If a single department exceeds the 10,000 line items limit, SIM breaks down the count further to the class level. If none of the classes exceed the maximum line items limit (like Class C1 and Class C2 in the example), SIM extracts each class as a single child count record.
If a class exceeds the maximum line limit (like Class A1 in the example), SIM breaks down that class to the subclass level.

Product Group Size Limits
3-18 Oracle Retail Store Inventory Management User Guide

4
Product Group Scheduler 4-1
4 Product Group Scheduler
Use the Product Group Scheduler to create schedules for these types of product groups:
■ Unit stock count product groups
■ Unit and Amount stock count product groups
■ Problem Line stock count product groups
■ Item Request product groups
■ Wastage product groups
Product Group Schedule List WindowNavigate: Main menu > Admin > Product Group Scheduler. The Product Group Schedule List window opens.
Figure 4–1 Product Group Schedule List Window

Filter the Product Group Schedule List
4-2 Oracle Retail Store Inventory Management User Guide
From the Product Group Schedule List window, you can do the following:
■ Filter the Product Group Schedule List
■ Create a Product Group Schedule
■ Edit a Product Group Schedule
■ Delete a Product Group Schedule
From the Product Group Schedule List window, click Done to return to the Admin menu.
Filter the Product Group Schedule ListAt any time while the Product Group Schedule List window is open, you can change how the list is filtered. Current filtering is displayed next to the Filter button. If no filtering is displayed, all product group schedules are currently selected and listed.
Navigate: Main menu > Admin > Product Group Scheduler. The Product Group Schedule List window opens.
To filter the product group schedules listed, follow these steps:
1. Click Filter. The Product Group Schedule Filter window opens.
Figure 4–2 Product Group Schedule Filter Window

Filter the Product Group Schedule List
Product Group Scheduler 4-3
2. Enter or select search values as needed to specify the product group schedules that you want to list. All values are optional. If you leave a field blank or select All, all values are included in the search.
Date Filters - You can select records based on Next Schedule Date, Final Schedule Date, or both.
Data filtering works as follows:
■ If you enter a value for Next Scheduled Date, the search finds only the records where the next scheduled extraction date is the specified date.
■ If you enter a value for Last Scheduled Date, the search finds only the records where the final scheduled extraction date is the specified date.
■ If you enter values for both Next Scheduled Date and Last Scheduled Date, the search returns only records where both dates match the dates you enter.
Additional Filters - Enter or select values for these fields:
■ Type - Select the type of product group, or All (default).
■ Description - Enter the description of the product group. The search will find all product groups for which the description contains the value you enter.
■ Store - Defaults to store currently logged in, contains all stores for user
■ Status - Select All, Open (default), or Closed.
3. Click Search. You return to the Product Group List window, where your filter has been applied.
Note: Selection by date does not select records within a data range. The records selected are those that match the Next Schedule Date or Final Schedule Date (or both) that you enter. This selection step is intended to find schedules for specific days. For example, you may want to find all records that are scheduled for tomorrow, so that you can plan staffing as needed.

Create a Product Group Schedule
4-4 Oracle Retail Store Inventory Management User Guide
Create a Product Group ScheduleNavigate: Main Menu > Admin > Product Group Scheduler. The Product Group Schedule List window opens.
To create a new product group schedule, follow these steps:
1. Click Create. The Product Group Schedule Detail window opens.
2. In the Description field, enter a brief explanation of the schedule.
3. Select values for the following fields:
Product Type – Select the type of product group (Item Request, Problem Line, Unit, Unit and Amount, Wastage).
Product Group – Select the product group for this schedule.
4. Enter or select dates for the following fields:
Start Date – Select the date on which you want the schedule to begin.
End Date – Select the date on which you want the schedule to stop.
Note: For a unit and amount stock count product group, no End Date value is set and the field is disabled. For unit stock count, item request, and problem line stock count groups, if the start date is set for today, you have the option to extract the event immediately.

Delete a Product Group Schedule
Product Group Scheduler 4-5
5. In the Available Locations list, select the locations to include in the schedule.
6. Click the right-arrow button to move the selected locations to the Selected Locations list.
If you want to select all locations, click the double-right-arrow button.
To remove locations from the Selected Locations list, use the left-arrow or double-left-arrow button.
7. Under Schedule, select a radio button to schedule a daily, weekly, monthly, or yearly count, a count performed every weekday, or a count performed on some other schedule you specify.
For unit and amount or problem line stock count groups, the only option is Daily.
8. Click Done to return to the Product Group Schedule List window, where the new schedule is displayed.
Edit a Product Group ScheduleYou can edit details of any product group schedule with a status of Open. You can view schedules with status Closed, but you cannot edit them.
Navigate: Main menu > Admin > Product Group Scheduler. The Product Group Schedule List window opens.
To edit a product group schedule, follow these steps:
1. Double-click on the schedule that you want to edit.
2. Update any enabled fields as needed to change the description, dates, locations, or schedule.
See "Create a Product Group Schedule" for more information about product group schedule fields.
3. Click Done to return to the Product Group Schedule List window, where the revised schedule is displayed.
Delete a Product Group ScheduleDelete product group schedules that are no longer needed.
Navigate: Main menu > Admin > Product Group Scheduler. The Product Group Schedule List window opens.
To delete product group schedules, follow these steps:
1. Select the product group schedules that you want to delete.
2. Click Delete. A message is displayed: "Are you sure you want to delete the selected schedule?"
3. Click Yes. The selected product group schedules are deleted.
Note: If the selected product group uses third-party stock counts, only stores that are set up to allow third-party stock counts are displayed in the Available Locations list. This list contains multiple stores only if you have privileges for multiple stores.

Delete a Product Group Schedule
4-6 Oracle Retail Store Inventory Management User Guide

5
Ad Hoc Stock Count Variances 5-1
5 Ad Hoc Stock Count Variances
SIM allows the setup of variances for ad hoc (unplanned) stock counts.
A specific variance can be set for each item class. (By default, allowable variances for all item classes for ad hoc stock counts are set at zero.) The allowable variance can be set to either one of the following types:
■ Variance percent
The variance can be set as a percentage variance between the counted stock and the SIM stock inventory level, based on the standard unit of measure for each item. If an item count varies from the SIM inventory level by this percentage or more, the item count is discrepant.
For example, if the variance is set at 3 percent, an item count variance of less than 3 percent (plus or minus) is allowable, but an item count of 3 percent or greater variance is discrepant.
■ Variance number of units
The allowable variance can be set as an amount variance between the counted stock and the SIM stock inventory level, based on the standard unit of measure for each item. If an item count varies from the SIM inventory level by this number of standard units of measure or more, the item count is discrepant.
For example, if the variance is set at 10 standard units of measure, an item count variance of fewer than 10 units (plus or minus) is allowable, but an item count that varies by 10 units or more is discrepant.
Note: Only a system administrator or other user with the necessary security permissions can set ad hoc stock count variances.
Note: Ad hoc stock counts can be initiated only on the handheld device, but they can be completed on either the handheld or the PC. Setup of variances for ad hoc stock counts is performed only on the PC .

Set Variances for Ad Hoc Stock Counts
5-2 Oracle Retail Store Inventory Management User Guide
Set Variances for Ad Hoc Stock CountsNavigate: Main menu > Admin > Ad Hoc Stock Counts. The Ad Hoc Stock Count window opens.
Figure 5–1 Ad Hoc Stock Count Window
To set variances for item classes, follow these steps:
1. Select the row with the item class you want to set or change.
2. Enter an integer (whole number) value in one of the following fields:
Variance % – Enter the threshold percentage of variance, based on the standard unit of measure for each item in the class, at which an item count is considered discrepant.
Variance Standard UOM – Enter the threshold number of units of variance, based on the standard unit of measure for each item in the class, at which an item count is considered discrepant.
To enter a value, follow these steps:
a. Double-click in the field.
b. Enter the value.
c. Press Enter.
3. Repeat Steps 1 and 2 as needed to set variances for other item classes.
4. Click Done to return to the Admin menu.

6
Unique Identification Numbers (UIN) 6-1
6 Unique Identification Numbers (UIN)
Retailers who sell items such as electronics, cell phones, firearms, medications, and fresh items often have to track unique numbers or attributes for a single item or group of items. These identifiers may be serial numbers, unique identification numbers, FCC IDs, International Mobile Equipment Identity (IMEI) numbers, expiration IDs, or other kinds of identifiers. Unique identification numbers aid the retailer in tracking expensive or controlled items, or items that may be subject to manufacturer recalls or investigations by legal authorities.
SIM provides the capability to track items by unique identification numbers (UIN). SIM system configuration options control whether UIN capabilities are available in your SIM system.
If you use unique identification numbers, these numbers are displayed and tracked in a number of functional areas in SIM, including deliveries, transfers, returns, and stock counts. You can also look up items by UIN.
If UINs are required for an item, the UINs must be scanned, entered, or automatically generated when stock is received. When you are generating UINs for tracking items, you can print labels with the generated UINs. UINs must also be recorded when stock counts are performed, when inventory adjustments are done, or when items are shipped.
Set Up UIN AttributesYou can set up UIN attributes at the class level in SIM. The attributes are assigned to each item/location for all items within the class for a specific store.
UINs can be of these types:
■ Serial number
Serial numbers are unique identifiers for individual instances of an item, typically attached to items by the manufacturer. During receiving, the serial numbers must be scanned and associated with items.
■ Auto Generate SN (AGSN)
AGSNs are serial numbers generated by SIM that you can use to identify each instance of an item. SIM can also print item labels that contain the unique AGSNs.
See "Set Up UIN Attributes."
Note: If your SIM application is not configured to use UINs, this chapter does not apply. If you do not use UINs, fields and functions related to UINs are not available in the SIM user interface.

6-2 Oracle Retail Store Inventory Management User Guide
UIN Resolution ListSIM identifies discrepancies in UINs such as the return of a UIN still in stock, items received that are already at another location, or other problems. When irregularities are detected, SIM creates UIN exception records.
The UIN Resolution List allows you to view the audit records for UIN exceptions. You can identify the UINs for which resolution actions are required. A resolution action might be an inventory adjustment, transfer, or other action that resolves the exception. In some cases, a status change might resolve the exception.
Resolving UIN exceptions is a manual process. You must research the reasons for the errors and determine the appropriate actions to take.
See "UIN Resolution List."
Updating UINsWhile you are performing some SIM tasks, you might need to update UINs for the items involved in the task (such as receiving, transfers, and stock counts). If your SIM system uses UINs, there are additional fields and windows in which UINs and counts are displayed, and in which you can add and correct UINs.
See "Updating UINs."
Item Lookup by UINIn the Item Lookup function, you can look up an item by entering its UIN in the UIN field. Likewise, in the Container Lookup function, you can search for a container based on a UIN value.
In other SIM functions that allow item lookup, you can enter a UIN instead of a SIM item ID in the item identifier field, to find all items with that UIN.
See "Item Lookup by UIN."

Set Up UIN Attributes
Unique Identification Numbers (UIN) 6-3
Set Up UIN AttributesUse the UIN Attributes setup function to set up UIN attributes at class level in the merchandise hierarchy. The attributes are assigned to each item/location for all items within the class.
Navigate: Main menu > Admin > Setup > UIN Attributes. The UIN Attributes window opens.
Figure 6–1 UIN Attributes Window
To set up UIN attributes, follow these steps:
1. To list only the classes for one department, select a department from the Department drop-down list.
2. For each class for which you want to set up UIN attributes, follow these steps:
a. In the UIN Type field, select the type of UIN that applies to this class. The types available are Serial Number and AGSN.
b. In the UIN Label field, select the label that applies to this UIN.
The UIN Label value is displayed whenever a description of the UIN is needed for an item. The UIN Label value is also used as a label to identify some fields in the user interface in which UINs are entered or displayed.
Note: The specific UIN labels inyour SIM system are user-defined for your organization during SIM installation and setup. The UIN Label drop-down list provides all of the valid labels for your SIM system. Each of the valid labels represents a UIN of either serial number or AGSN type.

Set Up UIN Attributes
6-4 Oracle Retail Store Inventory Management User Guide
c. In the Ticket Type field, if UIN Type is Auto Generate SN, select the ticket format to use when generating labels for this UIN.
d. In the Capture Time field, select the first time that the UIN will be captured in SIM:
Sale – UINs are captured when individual items are sold. UINs for these item will not be tracked in SIM.
Store Receiving – UINs are captured or generated when stock is received from a warehouse or supplier. These UINs are tracked in SIM for any inventory transaction.
e. In the External System Create UIN? field, select True or False to indicate whether an external system (such as a point-of-sale system) can create an UIN in SIM if the UIN does not exist. If Capture Time is Sale, this field is set to False and cannot be changed. When this field is set to True, a check mark appears in the field.
3. Click Done to save your changes and return to the Setup menu.

UIN Resolution List
Unique Identification Numbers (UIN) 6-5
UIN Resolution ListUse the UIN Resolution List and its functions to view and update the UIN exception records that require your attention and resolution.
UIN Resolution List WindowNavigate: Main menu > Admin > UIN Resolution. The UIN Resolution List window opens.
Figure 6–2 UIN Resolution List Window
The UIN Resolution List window displays the following information about UIN exceptions:
Field Description
Item The item for which the conflict occurs.
UIN UIN of the item for which the conflict occurs.
Create Date Date the exception was created in SIM.
Status Status of the UIN at the time the exception was raised. This could be different from the current SIM status. For example, the UIN could have been in In Receiving status when the update process tried to process it, but the receipt has been completed, so now the UIN is in In Stock status.
New Status Proposed new status that SIM tried to apply to the UIN.
Action Action within the UIN Update Status Web Service. This value can also be RUA for exceptions generated from receiver unit adjustments.

UIN Resolution List
6-6 Oracle Retail Store Inventory Management User Guide
From the UIN Resolution List window, you can do the following:
■ Filter the UIN Resolution List
■ Update UIN Status
■ Mark UIN Exceptions Resolved
From the UIN Resolution List window, click Done to return to the Admin menu.
Filter the UIN Resolution ListAt any time while the UIN Resolution List window is open, you can click Filter to change how the list is filtered.
Current filtering is displayed next to the Filter button on the UIN Resolution List window. If no filtering is displayed, all unresolved UIN exceptions are currently listed.
To change how the list is filtered, follow these steps:
1. Click Filter. The UIN Resolution Filter window opens.
Figure 6–3 UIN Resolution Filter Window
2. Enter or select values for the search criteria to find only those UIN exceptions that meet all criteria you specify. You can search by any of the following criteria:
Item – Specific item identifier. Enter the item number, or click the Ellipsis button to look up the item.
In the Item Lookup window, enter search criteria as needed to find the item you want. (See "Item Lookup" for more information about item lookup criteria.) Select the item you want and click Done to return to the UIN Resolution Filter window.
UIN – Enter a specific UIN.
Existing Status – Select the UIN status for the item when the resolution record was written.
External Transaction ID
Unique identifier of the transaction that links back to an external system.
Quantity For RUAs, the adjustment quantity. The value is prefaced with either + (increase) or - (decrease).
Resolved Yes or No to indicate whether the UIN has been resolved.
Field Description

UIN Resolution List
Unique Identification Numbers (UIN) 6-7
Create Dates: From and To – Enter or select dates to find only those UIN exception records in a particular date range.
Resolved – Select All, Resolved, or Not Resolved.
Search Limit – This field defines the maximum number of records that can be returned that match the entered criteria. You can change the value to any integer up to 999.
3. Click Search. The UIN exceptions that meet your search criteria are listed in the UIN Resolution List window.
Update UIN StatusTo update the status of a UIN exception, follow these steps:
1. In the UIN Resolution List window, select a UIN.
2. Click Update Status. The UIN Update Status window opens.
Figure 6–4 UIN Update Status Window
The Audit Information displays the following audit trail information about the UIN:
Field Description
Store Store for which the audit information was captured
Date Date the status change occurred
Status Status of the UIN on the date shown
Functional Area Functional area of SIM that generated the status change (for example, Warehouse Delivery, Stock Count, Sale, Update Status UI)

UIN Resolution List
6-8 Oracle Retail Store Inventory Management User Guide
3. In the New Status field, select the new status of the UIN.
4. Click Done to return to the UIN Resolution List window.
Mark UIN Exceptions ResolvedAfter you have resolved a UIN exception, you can mark the exception record as resolved.
To mark UIN exception records as resolved, follow these steps:
1. Select the UIN exception records that you want to mark as resolved.
2. Click Resolve. You receive a prompt: "Do you really want to confirm the selected records?"
3. Click Yes. The Resolved fields for the selected records are marked "Yes."
Identifier Identifier of the transaction from the functional area that generated the status change
User User who performed the action that generated the status change
Note: Marking the exception as resolved does not resolve a UIN exception. It removes the exception from the list of unresolved exceptions, and it also marks the record for later deletion during normal SIM processing.
Field Description

Updating UINs
Unique Identification Numbers (UIN) 6-9
Updating UINsWhile you are performing SIM tasks such as transfers, receiving, adjustments, and stock counts, you can add and update information about UINs. Numerous SIM functions require an accurate accounting of all UINs involved. The SIM interface has some standard fields and forms that work in a similar manner, regardless of the specific task.
For example, if you create an inventory adjustment for an item that requires a serial number type UIN, the Inventory Adjustment Detail form includes a UIN Qty field. This field shows the number of UINs included in the inventory adjustment. For an adjustment, you are required to enter all of the UINs that apply.
Note: A UIN Qty field appears in numerous SIM windows; this is just one example. When the UIN Qty field appears, entering and updating UINs works in a similar manner throughout the SIM user interface.

Updating UINs
6-10 Oracle Retail Store Inventory Management User Guide
When you double-click the UIN Qty field, the UIN window opens, in which you can can enter the UINs that apply.
Notes:
■ A UIN window is used for updating UINs in numerous SIM functions. This is just one example.
■ The fields and field labels in the UIN window vary, depending on the function and on the different kinds of UINs configured in your SIM system.

Item Lookup by UIN
Unique Identification Numbers (UIN) 6-11
Item Lookup by UINAs you perform many SIM tasks, you can use UINs to search for items and containers. Both Item Lookup and Container Lookup provide a UIN field that you can use to enter a UIN value as a search parameter.
For other SIM tasks, you can enter a UIN instead of an item ID in any field that requires an item identifier (fields typically labeled Item). This capability applies to all functional areas of the SIM user interface in which item IDs are required.
For example, if you are creating a new item request, you can enter a UIN in the Item field, as shown in the following figure.
When you leave the Item field (by pressing Tab or moving the pointer), SIM searches for the UIN you entered.
If a single item matches the UIN you entered, that item is selected and the necessary fields are filled in automatically.
If there are multiple items that have the UIN value you entered, the Select Item window opens.
Figure 6–5 Select Item Window

Item Lookup by UIN
6-12 Oracle Retail Store Inventory Management User Guide
From the list, select the item you want to use and click Done.
If the value you entered in the Item field does not match either a SIM item ID or a UIN, an error message informs you that it is an invalid value.
Note: In Item Lookup, if multiple items have the same UIN, all of the items found are listed in the Item Lookup window so that you can select the item to use. The Select Item window is not displayed.

7
Security 7-1
7Security
SIM uses role-based security. Each individual SIM system user is assigned one or more roles, and specific permissions are assigned to each role. Permissions assigned to a role allow a user in that role to perform many different SIM tasks. For example, only certain roles have permission to perform tasks such as approving orders and stock counts or changing the SIM user interface. Roles are typically designed and assigned according to the job duties of people in an organization. SIM roles can be tailored as needed to fit different levels and areas of responsibility.
Role permissions control access to SIM menu options, forms (windows), and buttons and fields on those forms. You can access any of the SIM functions for which your assigned role has the necessary permissions. Depending on your role, certain buttons and menus may not even appear in the SIM user interface.
SIM roles and permissions are designed and assigned by a system user, probably a system administrator, whose role has the necessary permissions to create and modify SIM roles and assign permissions. The Security functions are used to configure roles and permissions. If your role does not have the necessary permissions, you cannot access the Security functions.
In addition to role maintenance, SIM also allows users and user/role assignments to be created and edited. You can change the roles assigned to any user to allow access to more or fewer SIM functions. Users can also be assigned to one or more stores.
The system administrator can also configure the requirements for user passwords to enforce more robust password security.
Maintaining users and user/role assignments in SIM depends on how SIM security is configured. For more information about configuring SIM security, particularly system options, see the Oracle Retail Store Inventory Management Implementation Guide.
The functions available on the Security menu are as follows:
■ User Maintenance
■ Mass Assign Stores
■ Mass Assign Roles
■ Role Maintenance
■ Password Configuration

User Maintenance
7-2 Oracle Retail Store Inventory Management User Guide
User MaintenanceUse the User Maintenance functions to establish and update records for all SIM users.
Navigate: Main menu > Admin > Security > User Maintenance. The User List window opens.
Figure 7–1 User List Window
The User List window displays the following information about SIM users:
From the User List window, you can do the following:
■ Filter the User List
■ Create a New User
■ Update a User
■ Delete a User
Click Done to return to the Security menu.
Field Description
Username Unique name assigned to the user for login to SIM
Name User’s first and last name
Create Date The date the user record was created
Status Active or Inactive

User Maintenance
Security 7-3
Filter the User ListAt any time while the User List window is open, you can click Filter to change how the list is filtered.
Current filtering is displayed next to the Filter button on the User List window. If no filtering is displayed, all items are currently selected and listed.
To change how the list is filtered, follow these steps:
1. Click Filter. The User Filter window opens.
Figure 7–2 User Filter Window
2. If you want to reset all filtering criteria to default values, click Reset.
3. Enter or select filtering criteria as needed to select just the users you want to list. All criteria are optional. If you leave a field blank or select All, all values will be included in your filtering selection.
Username - Enter a character string that is contained in the Username of the user records you want.
First Name - Enter a character string that is contained in the First Name of the user records you want.
Last Name - Enter a character string that is contained in the Last Name of the user records you want.
Role - Select a role to list all users who are assigned that role.
Type - Select a user type to list all users of that type.
Status - Select a status to list all users in that status.
Create Date - Enter or select a date to list all users for whom records were created on that date.
Start Date - Enter or select a date to list all users whose start date is that date.
Store - Select a store to list all users for that store.

User Maintenance
7-4 Oracle Retail Store Inventory Management User Guide
Default Store - If you selected a store, this field is enabled. If you want to list all users for the store, select All. If you want to list only those users for whom the selected store is their default store, select Yes. If you want to list those users for whom the selected store is not their default store, select No.
Comments - If you want to search the Comments field in user records, enter a character string contained in the Comments field of the user records you want to list.
4. Click Search. Results that match your search criteria are displayed in the User List window.
Create a New UserTo add a new user to SIM, follow these steps:
1. Click Create. The User Detail window opens.
Figure 7–3 User Detail Window
2. Enter values for the fields. The following fields are required:
First Name - The user’s first name.
Last Name - The user’s last name.
Username - A unique name by which the user will be known when logged in to SIM. A suggested user name is provided, based on the user’s last and first names; you can change this value to any other you prefer.
Locale - Select the locale for language and currency.

User Maintenance
Security 7-5
User Type - Select one of these types:
■ Store User - This status applies to most users. A store user can have access to multiple stores, but does not require access to all SIM stores.
■ Superuser - A superuser has access to all stores in SIM.
■ Temporary User - This status can be used to set up new users temporarily until their accounts are established in a corporate security system. Temporary users are known only to SIM, and each temporary user must have an End Date value assigned.
Status - Select a status of Active or Inactive.
The other fields are optional and can be used as preferred in your organization.
3. To complete setup of the new user, these additional steps are required:
a. Assign an initial password to the user. See "Assign a User Password."
b. Assign stores to the user. See "Assign Stores to a User."
c. Assign roles to the user. See "Assign Roles to a User."
You can copy store and role assignments from an existing user. See "Copy Assignments from Another User."
4. Click Done to save the user record and return to the User List window.
Assign a User PasswordTo assign an initial user password, follow these steps:
1. Click Assign Password. The Assign Password window opens.
Figure 7–4 Assign Password Window
2. Generate a password or enter a password manually:
■ To generate a password value automatically, click Auto Generate. Both fields are completed with a random string value generated by SIM.
■ To assign a specific password, enter the password value in both the Password and Retype Password fields.
3. Click Done to assign the password and return to the User Detail window. The Password Assigned check box indicates that you have assigned a password to this user.

User Maintenance
7-6 Oracle Retail Store Inventory Management User Guide
Assign Stores to a UserTo assign stores to a user, follow these steps:
1. Click Assign Stores. The Store Assignments window opens.
Figure 7–5 Store Assignments Window
2. To assign stores, follow these steps:
a. In the Available Stores list, select the stores you want to assign to the user.
b. Click the right-arrow button to move the selected stores to the Assigned Stores list.
To assign all stores, click the double-right-arrow button.
3. To remove store assignments, follow these steps:
a. In the Assigned Stores list, select the stores you want to remove.
b. Click the left-arrow button to move the selected stores to the Available Stores list.
To remove all stores, click the double-left-arrow button.
4. To assign the user’s default store, follow these steps:
a. In the Assigned Stores list, select the user’s default store at login.
b. Click Set Default. The Default column for the selected store is marked "Yes."
Note: The stores that you can assign to a user are limited to those stores to which you have access. Other stores are not listed.

User Maintenance
Security 7-7
5. Click Done to save your changes and return to the User List window.
Assign Roles to a UserTo assign roles to a user, follow these steps:
1. Click Assign Roles. The Role Assignments window opens.
Figure 7–6 Role Assignments Window
2. In the Available Stores list, select one or more stores to which the selected roles will apply.
3. Click the right-arrow button to move the stores to the Selected Stores list. (To select all stores at once, click the double-right-arrow button.)
To remove stores, select the assigned stores and click the left-arrow button.
4. In the Available Roles list, select one or more roles that you want to assign to the user.
5. Click the right-arrow button to move the roles to the Selected Roles list. (To select all roles at once, click the double-right-arrow button.)
To remove roles, select the assigned roles and click the left-arrow button.
6. Click Add. The Role Assignments window lists the stores and related roles assigned to the user.
To remove a store/role combination, select the role assignment and click Delete.
7. Click Done to save your changes and return to the User List window.
Note: You must select at least one default store.

User Maintenance
7-8 Oracle Retail Store Inventory Management User Guide
Copy Assignments from Another User
It can be easier to copy the store and role assignments of a user that is already set up. If you copy store and role assignments, you can still make additional changes to the assignments for the new user you are setting up.
To copy the store and role assignments from another user, follow these steps:
1. Click Copy Assignments. The User Lookup window opens.
Figure 7–7 User Lookup Window
2. Enter or select values for the User Lookup fields to specify the existing users that you want to find.
3. Click Search. The users that match your search criteria are listed.
4. Select the user whose assignments you want to copy for the new user you are setting up.
5. Click Done. You return to the User Detail window.
6. To view and change the new user’s store and role assignments as needed, use the Assign Stores and Assign Roles functions. See "Assign Stores to a User" and "Assign Roles to a User."
7. Click Done to save the new user and return to the User List window. The new user has been added to the list of users, with the stores and privileges of the selected user.
Note: The Copy Assignments button is only available when you are setting up a new user. You can assign only store/role combinations that you have yourself.

User Maintenance
Security 7-9
Update a UserYou can update a user’s personal information (such as name, supervisor, employee number) or assignments at any time.
To update a user’s information or assignments, follow these steps:
1. If you want to filter the users listed, click Filter. See "Filter the User List."
2. Double-click on the user whose information you want to change. The User Detail window opens.
3. Make any updates required:
■ Change or add values as needed in fields of the User Detail window. See "Create a New User" for information about field values.
■ To assign a new password, click Assign Password. The Assign Password window opens. See "Assign a User Password."
■ To update store assignments, click Assign Stores. The Store Assignments window opens. See "Assign Stores to a User."
■ To update role assignments, click Assign Roles. The Role Assignments window opens. See "Assign Roles to a User."
4. Click Done to save any changes and return to the User List window.
Delete a UserDelete the records of users that are no longer needed.
To delete one or more users, follow these steps:
1. If you want to filter the users listed, click Filter. See "Filter the User List."
2. Select the users you want to delete.
3. Click Delete. A message is displayed to verify that you want to delete the users you have selected.
4. Click Yes. The selected users are deleted and you return to the User List window.
Note: You can only update records for internal users (that is, users who were created in SIM and not an external security system).
Note: You cannot delete users who were set up in an external security system. You can only delete users who were set up in SIM.

Mass Assign Stores
7-10 Oracle Retail Store Inventory Management User Guide
Mass Assign StoresUse the Mass Assign Stores functions to assign one or more stores to one or more SIM users.
Navigate: Main menu > Admin > Security > Mass Assign Stores. The Mass Assign Stores window opens.
Figure 7–8 Mass Assign Stores Window
To assign stores to users, follow these steps:
1. To add users to the list, follow these steps:
a. Click Select. The User Lookup window opens.
b. Enter or select values for the User Lookup fields to specify the existing users that you want to find.
c. Click Search. The users that match your search criteria are listed.
d. Select one or more users to whom you want to assign stores.
e. Click Done. You return to the Mass Assign Stores window.
To remove users from the list, select the users and click Remove.
2. To assign stores, follow these steps:
a. In the Available Stores list, select the stores you want to assign to all the selected users.
b. Click the right-arrow button to move the selected stores to the Assigned Stores list.
To assign all stores, click the double-right-arrow button.

Mass Assign Roles
Security 7-11
3. To assign a default store for all the selected users, follow these steps:
a. In the Assigned Stores list, select the default store.
b. Click Set Default.
4. To add the store assignments for the selected users, click Add. The store assignments are listed in the Store Assignment Changes list.
To remove store assignments from the Store Assignment Changes list, select the stores and click Delete.
5. Click Done to save your changes and return to the Security menu.
Mass Assign RolesUse the Mass Assign Stores functions to assign one or more roles to one or more SIM users.
Navigate: Main menu > Admin > Security > Mass Assign Stores. The Mass Assign Roles window opens.
Figure 7–9 Mass Assign Roles Window
Note: The stores that you can assign to a user are limited to those stores to which you have access. Other stores are not listed.

Mass Assign Roles
7-12 Oracle Retail Store Inventory Management User Guide
To assign roles to users, follow these steps:
1. To add users to the list, follow these steps:
a. Click Select. The User Lookup window opens.
b. Enter or select values for the User Lookup fields to specify the existing users that you want to find.
c. Click Search. The users that match your search criteria are listed.
d. Select one or more users to whom you want to assign roles.
e. Click Done. You return to the Mass Assign Roles window.
To remove users from the list, select the users and click Remove.
2. To select the stores for which the assigned roles will apply, follow these steps:
a. In the Available Stores list, select the stores.
b. Click the right-arrow button to move the selected stores to the Selected Stores list.
To select all stores, click the double-right-arrow button.
To remove stores from the Selected Stores list, select the stores and click the left-arrow button.
3. To select the roles that the users will have for the selected stores, follow these steps:
a. In the Available Roles list, select the roles you want to assign.
b. Click the right-arrow button to move the selected roles to the Selected Roles list.
To select all roles, click the double-right-arrow button.
To remove roles from the Selected Roles list, select the roles and click the left-arrow button.
4. In the Role End Date field, select or enter the end date for the selected roles for the selected users.
5. Click Add. The role assignments are listed in the Role Assignment Changes list.
To remove role assignments from the Role Assignment Changes list, select the roles and click Delete.
6. Click Done to save your changes and return to the Security menu.

Role Maintenance
Security 7-13
Role MaintenanceUse the Role Maintenance functions to create and modify roles and assign permissions to roles.
Navigate: Main menu > Admin > Security > Role Maintenance. The Role List window opens.
Figure 7–10 Role List Window
The Role List window displays the following information about SIM roles:
From the Role List window, you can do the following:
■ Filter the Role List
■ Create a New Role
■ Edit or View an Existing Role
■ Delete a Role
From the Role List window, click Done to return to the Security menu.
Field Description
Role Name Name assigned to the role. This name corresponds to the role assigned in the external security system.
Description Brief description of the role.
Role Type Store or Corporate, used for filtering in SIM.

Role Maintenance
7-14 Oracle Retail Store Inventory Management User Guide
Filter the Role ListWhenever the Role List window is displayed, you can filter the list to limit the roles listed. If the list is currently filtered, the filtering is shown next to the Filter button.
To filter the list of roles or to change the current filtering, follow these steps:
1. In the Role List window, click Filter. The Role Filter window opens
Figure 7–11 Role Filter Window
2. Enter or select search values as needed to specify the roles that you want to list. All values are optional. If you leave a field blank or do not make a selection, all values are included in the search.
Role Name - Enter all or part of the role name. All role names that contain the value you enter will be returned from the search.
Description - Enter all or part of the role description. All role descriptions that contain the value you enter will be returned from the search.
Role Type - Select Corporate or Store.
Topic - Select a topic to return all roles that have permissions related to that topic.
Permission - If you select a topic, you can also specify a specific permission related to that topic. Only roles with that specific permission will be returned from the search.
3. Click Search. You return to the Role List window, where your filter has been applied

Role Maintenance
Security 7-15
Create a New RoleTo create a new SIM user role, you must assign to that role all the permissions required by that role to perform the role’s assigned duties. There are two levels of permissions:
■ Permissions for functional areas of the SIM application
■ Data permissions, for access to data that the user can update
Also see the Oracle Retail Store Inventory Management Implementation Guide for information about how to coordinate SIM user roles with roles defined in an external security system.
Navigate: Main menu > Admin > Security > Role Maintenance. The Role List window opens.
To create a new role, follow these steps:
1. Click Create. The Role Detail window opens.
Figure 7–12 Role Detail Window - Create Role
2. Complete the following fields to identify the new role:
Role Name - Enter the system name for the role. This name is used as a system key to identify the role and cannot be changed after you have created a new role.
Role Description - Enter the description of the role.
Role Type - Select Corporate or Store. See the Oracle Retail Store Inventory Management Implementation Guide for more information about role types.
End Date Required - Select this check box if this role requires an end date. When the role is assigned to a user, an end date will be required.

Role Maintenance
7-16 Oracle Retail Store Inventory Management User Guide
3. By default, all possible permissions for SIM functions on the PC and handheld are listed in the Available Permissions list. You can use the Topic and Device fields to limit the permissions displayed at one time. Filter the Available Permissions list as follows:
a. In the Topic field, select a topical area for which you want to assign permissions (for example, Admin, Item Requests, Returns). Only the permissions available for that topic will be listed.
b. In the Device field, select Handheld or PC to list only the permissions available for that type of device.
4. Assign functional permissions to the role by moving permissions from the Available Permissions list to the Assigned Permissions list, as follows:
a. Select one or more permissions from the Available Permissions list.
b. Click the right -arrow button to assign the selected permissions to the role.
5. Repeat Steps 3 and 4 as needed to assign functional permissions for different topic areas.
6. Assign data permissions to the new role as follows:
a. Click Data Permissions. The Data Permissions window opens.
Figure 7–13 Data Permissions Window
Note: To assign all permissions listed to the role, click the double-right-arrow button.

Role Maintenance
Security 7-17
By default, all secured SIM data permissions are listed in the Available Data Values list. You can use the Secured Data Value Types field to limit the data permissions displayed at one time.
b. In the Secured Data Value Types field, select a data value type to limit the data values listed in the Available Data Values list (for example, Inventory Adjustment Reason or Return Source
c. Select one or more data values from the Available Data Values list.
d. Click the right -arrow button to assign the selected data values to the role.
e. Repeat Steps b through d to assign all data values needed by the role.
f. Click Done to return to the Role Detail window.
7. Click Done to save the new role and return to the Role List window.
Note: To assign all data values listed to the role, click the double-right-arrow button.

Role Maintenance
7-18 Oracle Retail Store Inventory Management User Guide
Edit or View an Existing RoleYou can view details about an existing role and change role permissions as needed.
Navigate: Main menu > Admin > Security > Role Maintenance. The Role List window opens.
To view or edit an existing role, follow these steps:
1. If you want to filter the roles listed, click Filter. See "Filter the Role List."
2. Double-click on the role you want to edit or view. The Role Detail window opens.
Figure 7–14 Role Detail Window - Edit Role
3. Assign or remove permissions for the role. See "Create a New Role" for details about assigning permissions.
4. Click Done to save the changes to the role and return to the Role List window.
Note: To remove permissions, click the left-arrow buttons. To remove all permissions, click the double-left-arrow buttons.

Role Maintenance
Security 7-19
Delete a RoleDelete roles that are no longer needed and are not being used.
Navigate: Main menu > Admin > Security > Role Maintenance. The Role List window opens.
To delete one or more roles, follow these steps:
1. If you want to filter the roles listed, click Filter. See "Filter the Role List."
2. Select the roles you want to delete.
3. Click Delete. A message is displayed to verify that you are sure that you want to delete the roles you have selected.
4. Click Yes. The selected roles are deleted and you return to the Role List window.
Caution: Deleting a role immediately prevents all users of that role from using the features assigned to that role in SIM. If you want to view the details of a particular role before you decide to delete it, see "Edit or View an Existing Role."

Password Configuration
7-20 Oracle Retail Store Inventory Management User Guide
Password Configuration
Use the Password Configuration function to set requirements for SIM user passwords. You can set requirements such as minimum and maximum length, how often passwords must be changed, and the kinds of characters that are required in password values. The rules you set are applied when users change their passwords.
You can change the password rules whenever it is necessary. Default values are set when SIM is installed.
Navigate: Main menu > Admin > Security > Password Configuration. The Password Configuration window opens.
Figure 7–15 Password Configuration Window
To change requirements for passwords, follow these steps:
1. For the check boxes under Passwords Must Contain, select the check box to specify that every password must contain at least one character of the type specified:
Numeric (selected by default)
Special Character (not selected by default)
Alpha-Numeric Character (selected by default)
Capital Letter (selected by default)
Note: If SIM is configured to use passwords from an external security system, this function is not available.

Password Configuration
Security 7-21
If you deselect (uncheck) any check box, characters of that type are allowed but not required in SIM password values.
2. Set the values of all of the following:
Minimum Password Length - The minimum required length of a password. The value can be an integer from 1 to 20 (default 8).
Maximum Password Length - The maximum allowed length of a password. The value can be an integer from 2 to 20 (default 8). This value must be equal to or greater than the Minimum Password Length value.
Days Until Password Expires - The maximum number of days that a password remains valid. If a user logs in to SIM and the user’s password has not been changed for this number of days (or more), the user is prompted to enter a new password. This value can be an integer from 0 to 999 (default 90). A value of 0 means that passwords never expire.
Days Before Password Expires to Notify - The number of days before expiration when a user is first notified about upcoming password expiration. When a user logs in to SIM and the user’s password will expire in this number of days (or less), the user is notified about the number of days remaining before a new password is required. This value can be an integer from 0 to 999 (default 14). A value of 0 means that users are not notified about upcoming password expiration.
Number of Previous Passwords to Disallow - The number of most recent previous passwords for a user that cannot be reused when a password change is entered. This value can be an integer from 0 to 999 (default 5).
Special Characters - A list of the special characters that are allowed in user passwords. Enter all special characters allowed, separated by single spaces between the characters. If the check box Special Character is selected (meaning that a special character is required in every password), this field must contain at least one special character.
Change Initial Password - If this check box is selected (default), a new user is required to change passwords the first time that the new user logs in to SIM. If this check box is not selected, the new user can continue to use the password that was assigned when the user was created in SIM.
Email User New Password Assignments - If this check box is selected, SIM is allowed to send an e-mail containing the user’s password to each new user, at the time that the new user is created in SIM. If this check box is not selected, SIM does not e-mail passwords to new users.
3. Click Done to save your changes and return to the Security menu.

Password Configuration
7-22 Oracle Retail Store Inventory Management User Guide

8
Technical Maintenance 8-1
8 Technical Maintenance
Technical maintenance tasks are those that control various aspects of SIM configuration and performance. Tasks range from tuning performance of polling timers to modifying the appearance and content of the SIM application.
The Technical Maintenance functions are as follows:
■ Configure the User Interface
■ Polling Timers
■ Staged Messages
Configure the User InterfaceThe UI Configuration button gives you access to functions you can use to modify the appearance of the SIM user interface. You can also modify and add translated strings to the interface.
Modify the Application Appearance (Customize Themes)You can configure the SIM user interface to customize its appearance and wording. You can modify existing themes or create new ones. Each theme can use a selected "look and feel" (general style) that you select, along with fonts and colors that you specify. You can substitute your own icons, such as your company icon, to replace some of those supplied with SIM. You can also modify translations and wording used in the user interface.
To modify the appearance and behavior of the user interface, you may want to experiment with different settings for look and feel, as well as different fonts, colors, and icons. There is no limit to the number of times you can make changes to a theme; however, new changes may not appear until the user restarts SIM.
You can activate your new or modified themes to make them available to all SIM users. You can also deactivate themes that you do not want to use.
To modify the application appearance, the following functions are available:
■ Create a Theme
■ Customize Interface Fonts
■ Customize Interface Colors
Note: Only a system administrator or other user with the necessary security privileges can access the Technical Maintenance functions.

Configure the User Interface
8-2 Oracle Retail Store Inventory Management User Guide
■ Customize Interface Icons
■ Activate or Deactivate a Theme
Modify or Add Translated Strings (Customize Translations)You can modify messages in the translation database, to substitute or add wording that you prefer to translated message strings. You can also create new translated strings that can be accessed by custom code using a key (name) that you specify. Each translation record consists of the following:
■ A unique key (name) in English-language characters
■ A translated message
■ Optional comments
To modify or add translated strings, the following functions are available:
■ Modify Translations
■ Create New Translations
Create a ThemeUse this procedure to create a new theme that you can customize to change the appearance of the SIM application.
Navigate: Main menu > Admin > Technical Maintenance > UI Configuration > Customize Themes. The Available Themes window opens.
Figure 8–1 Available Themes Window

Configure the User Interface
Technical Maintenance 8-3
To create a new theme, follow these steps:
1. Click Create. The Custom Theme Selection window opens.
Figure 8–2 Custom Theme Selection Window
2. Enter a unique name for the new theme in the Name field. The name must be a name that is not currently used for a theme. A value is required in this field, and it can be up to 40 characters in length.
3. Enter a description of the theme in the Description field. A value is required in this field, and it can be up to 750 characters in length.
4. From the Look & Feel drop-down list, select one of the available values.
5. Click Done to create the theme and close the Custom Theme Selection window.
6. Click Done to return to the UI Config menu.
After you have created the them, you can modify the theme as you want to change colors, fonts, icons, and the look and feel of the theme. You can do the following:
■ Customize Interface Fonts
■ Customize Interface Colors
■ Customize Interface Icons
When you are ready to make the theme available to SIM users, activate the theme. See "Activate or Deactivate a Theme."

Configure the User Interface
8-4 Oracle Retail Store Inventory Management User Guide
Customize Interface FontsTo customize the fonts used in the interface, you can do any of the following:
■ Change Fonts
■ Reset Fonts
■ Apply a Universal Font Setting
Change FontsUse the following procedure to set the font for one application widget (interface element), or for a selected set of widgets. To apply the same font family to all SIM application widgets, see "Apply a Universal Font Setting."
Navigate: Main menu > Admin > Technical Maintenance > UI Configuration > Customize Themes. The Available Themes window opens.
To change fonts for one or more application widgets, follow these steps:
1. Click on the theme that you want to modify.
2. Click Fonts. The Font Detail window opens. The Font Detail window lists all of the SIM application widgets (interface elements) that have a font that you can change.
Figure 8–3 Font Detail Window
3. Select one or more widgets (rows) from the list. (If you select multiple rows, select widgets that you want to use the same font.)
4. Click Edit. The Customize Font window opens.

Configure the User Interface
Technical Maintenance 8-5
Figure 8–4 Customize Font Window
5. From the Font drop-down list, select the font (font family) that you want to use for the selected widgets. The default font is Tahoma.
6. From the Font Style drop-down list, select the style of the font (Bold, Italic, Italic-Bold, or Plain). The default is Plain.
7. In the Font Size field, enter the integer value of the size of the characters in points. Values that include fractions (such as .5) are not allowed. The default size is 10.
8. Click Done to save your changes and close the Customize Font window.
9. When you are finished changing fonts, click Done to return to the Available Themes window.
10. Click Done to return to the UI Config menu.
Note: The fonts available are those that are installed on the PC that you are currently using. Be sure to select a font that other SIM users will also have installed on their own PCs.
Note: A font size that is too large can cause incorrect display of labels and other text in the widgets for which you are setting the font size. If you increase the font size from the default size, be sure to test and verify that text is still displayed correctly.

Configure the User Interface
8-6 Oracle Retail Store Inventory Management User Guide
Reset Fonts
To reset the user interface fonts, follow these steps:
1. Click on the theme that you want to modify.
2. Click Fonts. The Font Detail window opens.
3. From the list, select all of the widgets (rows) that you want to reset to their original fonts.
4. Click Reset.
5. When you are finished, click Done to return to the Available Themes window.
6. Click Done to return to the UI Config menu.
Apply a Universal Font SettingUse this procedure if you want to apply a single font (font family) to all SIM application widgets (for example, if you want to use Arial font throughout the SIM application). To set the font for a single widget or a group, see "Change Fonts."
Navigate: Main menu > Admin > UI Configuration > Customize Themes. The Available Themes window opens.
To apply a universal font setting, follow these steps:
1. Click on the theme that you want to modify.
2. Click Fonts. The Font Detail window opens. The Font Detail window lists all of the SIM application widgets (interface elements) that have a font that you can change.
3. From the list, select one widget (row) that uses the font that you want to apply to this theme, to be used throughout the SIM user interface.
4. Click Apply to All.
5. Click Done to return to the Available Themes window.
6. Click Done to return to the UI Config menu.
Note: Resetting fonts restores default font settings when SIM was installed. Any changes you have made to fonts for the selected widgets will be lost.
Note: The same font family (for example, Arial) will be applied to all widgets; however, the font size and style of the selected widget (for example, 12-point Bold) will not be applied. Applying the same font size and style throughout the application could cause many display problems.

Configure the User Interface
Technical Maintenance 8-7
Customize Interface ColorsTo customize the colors of the user interface, you can do the following:
■ Change Colors
■ Reset Colors
Change ColorsUse this procedure to apply color changes to one or more application widgets (interface elements).
Navigate: Main menu > Admin > Technical Maintenance > UI Configuration > Customize Themes. The Available Themes window opens.
To change colors, follow these steps:
1. Click on the theme that you want to modify.
2. Click Colors. The Color Detail window opens. The Color Detail window lists all of the SIM application widgets that have a color property that you can change.
Figure 8–5 Color Detail Window
3. Select one or more widgets (rows) from the list. (If you select multiple rows, select widgets that you want to set to the same color.)
4. Click Edit. The Customize Color window opens.
5. Use any of the three tabs of the Customize Color window to select the color and view the settings for the color you have selected.

Configure the User Interface
8-8 Oracle Retail Store Inventory Management User Guide
The Swatches tab shows an array of color swatches (samples). Click on any swatch to select that color.
Figure 8–6 Swatches Tab - Customize Color Window
The HSB tab shows the hue, saturation, and brightness settings for the selected color. You can use the radio buttons and other controls to set the HSB numeric values.
Figure 8–7 HSB Tab - Customize Color Window

Configure the User Interface
Technical Maintenance 8-9
The RGB tab shows the red, green, and blue values for the selected color. You can use the controls to set the RGB numeric values.
Figure 8–8 RGB Tab - Customize Color Window
6. Click Done to set the color for the selected widgets and close the Customize Color window.
7. When you are finished changing colors, click Done to return to the Available Themes window.
Reset Colors
1. Click on the theme that you want to modify.
2. Click Colors. The Color Detail window opens.
3. From the list, select all of the widgets (rows) that you want to reset to their original colors.
4. Click Reset.
5. When you are finished, click Done to return to the Available Themes window.
6. Click Done to return to the UI Config menu.
Note: Resetting colors restores default color settings when SIM was installed. Any changes you have made to colors of the selected widgets will be lost.

Configure the User Interface
8-10 Oracle Retail Store Inventory Management User Guide
Customize Interface IconsTo customize the icons in the user interface, you can do the following:
■ Change Icons
■ Reset Icons
Change IconsNavigate: Main menu > Admin > UI Configuration > Customize Themes. The Available Themes window opens.
To change icons for one or more widgets (interface elements), follow these steps:
1. Click on the theme that you want to modify.
2. Click Icons. The Icon Detail window opens. The Icon Detail window lists all of the SIM application widgets that have an icon that you can change. The Customized column indicates whether an icon has been customized (Yes or No).
Figure 8–9 Icon Detail Window
3. Select one widget from the list.
4. Click Edit. The Customize Icon window opens.
Figure 8–10 Customize Icon Window

Configure the User Interface
Technical Maintenance 8-11
5. In the Icon Path field, enter the full path and file name where the icon is located. An icon file should be a GIF or JPEG file; GIF files load more quickly.
The full pathname must be in the deployed classpath of the client JVM. This means that it will probably not be on any local file system or network drive path. The practical way to accomplish this is to create a customicon.jar file at the client site that contains all of the icons. This .jar file should then be deployed as part of the Web Start deployment.
6. Click Done to save your change and return to the Icon Detail window.
7. When you are finished, click Done to return to the Available Themes window.
8. Click Done to return to the UI Config menu.
Reset Icons
To reset the application icons, follow these steps:
1. Click on the theme that you want to modify.
2. Click Icons. The Icon Detail window opens.
3. From the list, select all of the widgets (rows) that you want to reset to use their original icons.
4. Click Reset.
5. When you are finished, click Done to return to the Available Themes window.
6. Click Done to return to the UI Config menu.
Activate or Deactivate a ThemeActivating a theme makes it available to other SIM users. Deactivating a theme removes that theme from the list of themes available to SIM users.
Navigate: Main menu > Admin > UI Configuration > Customize Themes. The Available Themes window opens.
1. Double-click on the theme that you want to activate or deactivate. The Custom Theme Selection window opens.
2. Activate or deactivate the theme:
■ Select the Active check box to activate the theme.
■ Deselect the Active check box to deactivate the theme.
3. Click Done to save your changes and close the Custom Theme Selection window.
4. Click Done to return to the UI Config menu.
Note: Resetting icons restores default icon settings when SIM was installed. Any changes you have made to icons for the selected widgets will be lost.

Configure the User Interface
8-12 Oracle Retail Store Inventory Management User Guide
Modify Translations
Navigate: Main menu > Admin > UI Configuration > Customize Translations. The Translation Details window opens.
Figure 8–11 Translation Details Window
To modify translated strings, follow these steps:
1. From the Language drop-down list, select the language for which you want to modify one or more translated strings.
2. Depending on the selected language, there may be translations that are specific to a country.
A country name is appended to a language name if the language translation varies based on geographical location. For example, a traditional form of Chinese is spoken in China, but in Taiwan there is a different Chinese language. In the Language list, there are entries for "Chinese - China" and "Chinese - Taiwan."
3. Search for all translated strings or narrow your search:
If you want to see all translated strings for the selected language, click Search.
If you want to narrow your search, follow these steps:
a. Enter a search value in the Translation field. For example, if the selected language is French, you might want to search for the French string "retours."
b. Click Search.
Note: For any translation, if you have not selected a theme that can display the language, the translations may not be displayed correctly.

Configure the User Interface
Technical Maintenance 8-13
The search results are displayed in the Translation Details window. Records are sorted by Key value.
Figure 8–12 Translation Details - Example of Search Results
4. To change a translated string:
a. Double-click on the row that contains the translation you want to change. The Translation Detail window opens.
Note: The records returned by the search are those that contain your specified search string in the Translation column. If there are no translated strings for the selected language that contain the search string you entered in the Translation field, no records are returned.

Configure the User Interface
8-14 Oracle Retail Store Inventory Management User Guide
Figure 8–13 Translation Detail Window - Example
b. In the Translation field, change the translation as you want.
c. In the Comments field, enter any optional comments about the string and your translation.
d. Click Done to save your changes and close the Translation Detail window.
5. When you are finished making changes, click Cancel in the Translation Details window. You return to the UI Config menu.
Create New TranslationsYou can also define new translated strings for the SIM interface.
Navigate: Main menu > Admin > UI Configuration > Customize Translations. The Translation Details window opens.
1. From the Language drop-down list, select the language for which you want to add translations.
Note: Translation changes are available to users the next time they start SIM.
Note: For any translation, if you have not selected a theme that can display the language, the translations may not be displayed correctly.
Note: The translation key and comments are created for all languages.

Configure the User Interface
Technical Maintenance 8-15
2. Click Create. The Translation Detail window opens.
Figure 8–14 Translation Detail Window
3. In the Key field, enter a character string, using English-language characters, that uniquely names the new translation record. The key is required, and it cannot be the same value as any existing key in the translations database.
4. In the Translation field, enter the translated message or string to associate with the new key. (If you leave this field blank, its value defaults to the Key value.)
5. In the Comments field, enter any optional comments you want about the key properties and your translation.
6. Click Done to save your new translation record and close the Translation Detail window.
7. When you are finished adding translations, click Cancel in the Translation Details window. You return to the UI Config menu.

Polling Timers
8-16 Oracle Retail Store Inventory Management User Guide
Polling TimersInbound and outbound SIM messages are stored in a message staging table. Messages of different types are processed by polling the staging table to retrieve and send. Polling timers control polling behavior for each message type.
You can view the current status of all polling timers. You can also configure and control the polling timers to improve SIM performance, depending on the volumes of different types of messages handled by your system.
Polling Timers WindowNavigate: Main menu > Admin > Technical Maintenance > Polling Timers. The Polling Timers window opens.
Figure 8–15 Polling Timers Window
The Polling Timers table lists the following information about the polling timers.
Column Description
Polling Timer Name of the polling timer.
In/Out Whether messages are inbound or outbound.
Active Whether the polling timer is active (started and running) or inactive (stopped). A check mark in this column indicates that the polling timer is active.
Last Run Date and time at which the polling timer was last activated.
Pending Number of messages/records in pending status for the polling timer.
Retry Number of messages/records in retry status for the polling timer.
Fail Number of messages/records in failed status for the polling timer.

Polling Timers
Technical Maintenance 8-17
From the Polling Timers window, you can do the following:
■ Configure a Polling Timer
■ Stop or Start a Polling Timer
■ Refresh the Polling Timers List Display
From the Polling Timers window, click Done to return to the Technical Maintenance menu.
Configure a Polling TimerTo configure a polling timer, follow these steps:
1. In the Polling Timers list, double-click the polling timer that you want to configure. The Polling Timer window opens.
Figure 8–16 Polling Timer Window
2. Change values for these fields as needed:
Timeout - The number of seconds before SIM times out and tries again. The default value is 60 (one minute).
Max Retries – The number of times to retry the same message before failing. The default value is 5.
Polling Qty – The number of messages to process at one time. The default value is 100.
3. Click Done to save the changes and return to the Polling Timers window.
Stop or Start a Polling TimerTo start or stop polling timers, follow these steps:
1. In the Polling Timers list, select one or more of the polling timers that you want to start or stop.
2. Click Stop to stop the selected polling timers, or click Start to start them.
Refresh the Polling Timers List DisplayClick Refresh to refresh the Polling Timers status display.

Staged Messages
8-18 Oracle Retail Store Inventory Management User Guide
Staged MessagesInbound and outbound SIM system messages are stored in a message staging table. Through polling, messages are retrieved and processed by SIM or by external applications that are integrated with SIM.
Messages remain in the staging table until they are retrieved and processed successfully. The status of each staged message is one of the following:
■ Pending - The message is new and waiting to be retrieved.
■ Retry - One or more attempts were not successful, and the message will be retried again.
■ Fail - The message has been retried the maximum number of times and has not been processed successfully.
Messages can fail because of errors in content or for other reasons. You can handle staged messages in the following ways:
■ Edit the content of a message and retry the corrected message
■ Reset the retry counter for the message so that it will be retried
■ Delete the message
Staged Message Lookup WindowNavigate: Main menu > Admin > Technical Maintenance > Staged Messages. The Staged Message Lookup window opens.
Figure 8–17 Staged Message Lookup Window

Staged Messages
Technical Maintenance 8-19
The Staged Messages Lookup window displays the following information about staged messages:
From the Staged Message Lookup window, you can do the following:
■ Filter the Staged Message Lookup List
■ View and Edit Staged Messages
■ Delete Staged Messages
■ Refresh the Staged Message Lookup List
■ Reset Staged Messages
From the Staged Messages Lookup window, click Done to return to the Technical Maintenance menu.
Field Description
Record ID Unique record ID for the message
Status Pending, Retry, Fail, or All
In/Out Whether the message is inbound or outbound
Type Type of message (similar to type used in the Oracle Retail Integration Bus)
Family Staging table to which the message belongs
Create Time Time the message was created
Update Time Last time the message was updated
Retry Count Number of times the message has been retried
Business ID Unique ID of the transaction
Business ID Type Transaction type (such as stock count, schedule, transfer)

Staged Messages
8-20 Oracle Retail Store Inventory Management User Guide
Filter the Staged Message Lookup ListWhenever the Staged Message Lookup window is displayed, you can filter the list of staged messages to limit the requests listed. If the list is currently filtered, the filtering is shown next to the Filter button.
To filter the list of staged messages or to change the current filtering, follow these steps:
1. In the Staged Message Lookup window, click Filter. The Staged Message Filter window opens.
Figure 8–18 Staged Message Filter Window
2. If you want to reset all filtering criteria to default values, click Reset.
3. Enter or select search values as needed to specify the staged messages that you want to list. All values are optional. If you leave a field blank or select All, all values are included in the search.
Record ID - If you know the Record ID of the staged message you want to view, enter the value.
Family - The default value is All.
In/Out - The default value is All.
Status - The default value is All.
4. If you want to change the limit of the number of messages listed, enter an integer value in the Search Limit field. The default value is 99.
5. Click Search. You return to the Staged Messages Lookup window, where your filter has been applied.

Staged Messages
Technical Maintenance 8-21
View and Edit Staged Messages You can view the content of any listed message. You can also edit the XML message contents if you want to correct an error and retry the corrected message.
To view or edit a staged message, follow these steps:
1. In the Staged Messages Lookup window, double-click on the message you want to view or edit. The Staged Messages window opens.
Figure 8–19 Staged Messages Window
2. If you want to edit the content of the message, change the content as needed in the Message Contents pane.
3. Click Done to save changes, or click Cancel to leave the message unchanged. You return to the Staged Message Lookup window.
Note: You receive an error message if you attempt to save a changed message that contains invalid XML code.

Staged Messages
8-22 Oracle Retail Store Inventory Management User Guide
Delete Staged MessagesYou can delete any listed staged message. To delete one or more staged messages, follow these steps:
1. Select the messages that you want to delete.
2. Click Delete.
You received the following messages: "Are you sure you want to delete the selected items now?"
3. Click Yes to delete the selected messages.
Refresh the Staged Message Lookup ListClick Refresh to refresh the Staged Message Lookup list display
Reset Staged MessagesYou can reset the retry count for any listed message, so that the message is retried again the maximum number of times. To reset one or more staged messages, follow these steps:
1. Select the messages that you want to reset.
2. Click Reset. The
3. Click Yes. The Retry Count values for the selected messages are reset to zero.

9
Setup 9-1
9 Setup
Setup functions include a variety of administrative functions to configure SIM. These functions are primarily system settings that affect all SIM users at a single store or throughout the enterprise.
The functions available on the Setup menu are as follows:
■ SIM Stores
■ Store Administration
■ System Administration
■ Formats
■ UIN Attributes
See Chapter 6, "Unique Identification Numbers (UIN)," for information about universal identification numbers and their setup and maintenance
■ Inventory Adjustment Reason Maintenance
Note: Most Setup functions are available only to system administrators or other users with the necessary permissions.

SIM Stores
9-2 Oracle Retail Store Inventory Management User Guide
SIM StoresThe SIM Stores functions allow you to set operating parameters for stores managed with SIM. The functions are as follows:
■ Add or Remove Buddy Stores
You can set up buddy stores within the transfer zone in SIM to which you normally transfer items. This shortens the list of values from which you must select when you create a transfer.
■ Auto-Receive Stores
You can set up auto-receive stores from which you want to receive transfers automatically. The stock on hand of the receiving store is adjusted automatically when an auto-receive store dispatches a transfer.
■ SIM Managed Stores
You can add or remove stores that are managed using SIM.
Add or Remove Buddy StoresBuddy stores are stores within the same transfer zone that frequently transfer items between stores. You can set up buddy stores to make the frequent transfers between these stores more convenient.
You can transfer items between any stores within the transfer zone, regardless of whether they are set up as buddy stores.
Navigate: Main menu > Admin > Setup > SIM Stores > Buddy Stores. The Buddy Stores window opens.
Figure 9–1 Buddy Stores Window

SIM Stores
Setup 9-3
To add or remove buddy stores, follow these steps to change which stores are included in the Selected Buddy Stores list.
1. Add buddy stores:
a. In the Stores list, select the stores you want to set up as buddy stores.
b. Click the right-arrow button. The selected stores are moved to the Selected Buddy Stores list.
To add all stores from the Stores list, click the double-right-arrow button.
2. Remove buddy stores:
a. In the Selected Buddy Stores list, select the stores you want to remove from the list.
b. Click the left-arrow button. The selected stores are moved to the Stores list and removed from the Selected Buddy Stores list.
To remove all stores from the Selected Buddy Stores list, click the double-left-arrow button.
3. Click Done to return to the Store Admin menu.
Auto-Receive StoresAuto-receive stores are stores from which you want to receive transfers automatically. The stock on hand at the receiving store is adjusted automatically by SIM when a transfer is dispatched from an auto-receive store.
Navigate: Main menu > Admin > Setup > SIM Stores> Auto-Receive Stores. The Auto-Receive Stores window opens.
Figure 9–2 Auto-Receive Stores Window

SIM Stores
9-4 Oracle Retail Store Inventory Management User Guide
To add or remove auto-receive stores, follow these steps to change which stores are included in the Selected Auto-Receive Stores list.
1. Add auto-receive stores:
a. In the Stores list, select the stores you want to set up as auto-receive stores.
b. Click the right-arrow button. The selected stores are moved to the Selected Auto-Receive Stores list.
To add all stores from the Stores list, click the double-right-arrow button.
2. Remove auto-receive stores:
a. In the Selected Auto-Receive Stores list, select the stores you want to remove from the list.
b. Click the left-arrow button. The selected stores are moved to the Stores list and removed from the Selected Auto-Receive Stores list.
To remove all stores from the Selected Auto-Receive Stores list, click the double-left-arrow button.
3. Click Done to return to the Store Admin menu.
SIM Managed StoresSIM managed stores are stores that use the SIM application. When a store is listed as a SIM managed store, SIM does not send receiving integration messages when auto-receiving. This allows you to move stores into the SIM database, while still using a legacy system to manage some stores, with shipped transfers closed properly in SIM.
Navigate: Main menu > Admin > Setup > SIM Stores > SIM Managed Stores. The SIM Managed Stores window opens.
Figure 9–3 SIM Managed Stores Window

SIM Stores
Setup 9-5
To add or remove SIM stores, follow these steps to change which stores are included in the SIM Managed Stores list.
1. Add SIM stores:
a. In the Stores list, select the stores you want to list as SIM managed stores.
b. Click the right-arrow button. The selected stores are moved to the SIM Managed Stores list.
To add all stores from the Stores list, click the double-right-arrow button.
2. Remove SIM stores:
a. In the SIM Managed Stores list, select the stores you want to remove from the list.
b. Click the left-arrow button. The selected stores are moved to the Stores list and removed from the SIM Managed Stores list.
To remove all stores from the SIM Managed Stores list, click the double-left-arrow button.
3. Click Done to return to the Store Admin menu.

Store Administration
9-6 Oracle Retail Store Inventory Management User Guide
Store AdministrationThrough the Store Admin window, the administrator can set values for options that control a variety of SIM behaviors. The values of these options apply only to the location at which you are currently logged in.
See the Store Inventory Management Implementation Guide for information about the store administration options.
Navigate: Main menu > Admin > Setup > Store Admin. The Store Admin window opens.
Figure 9–4 Store Admin Window
To edit store administration options, follow these steps:
1. If you want to limit the options listed, select a topic from the Topic field. (The complete list of options is grouped into smaller topics, each related to a functional area of SIM.)
2. Select the option that you want to modify.
3. Double-click the Value field and set the option value in either of these ways:
■ Select a value from the drop-down list.
■ Enter a value in the field.
4. Click Done to save your changes and return to the Setup menu.

System Administration
Setup 9-7
System AdministrationThe system administration function allows the system administrator to set values for options that control a variety of SIM behaviors. The values of these system options are applied to all locations.
See the Store Inventory Management Implementation Guide for information about the system administration options.
Navigate: Main menu > Admin > Setup > System Admin. The System Admin window opens.
Figure 9–5 System Admin Window
To edit system options, follow these steps:
1. If you want to limit the options listed, select a topic from the Topic field. (The complete list of options is grouped into smaller topics, each related to a functional area of SIM.)
2. Select the option that you want to modify.
3. Double-click the Value field and set the option value in either of these ways:
■ Select a value from the drop-down list.
■ Enter a value in the field.
4. Click Done to save your changes and return to the Setup menu.

Formats
9-8 Oracle Retail Store Inventory Management User Guide
FormatsFormats apply to the following SIM report types (outputs):
■ Direct Store Delivery
■ Inventory Adjustment
■ Item
■ Item Basket
■ Item Request
■ Item Ticket
■ Pick List
■ Return
■ Shelf Label
■ Stock Count Child List
■ Stock Count Detail
■ Stock Count Rejected Item
■ Stock Recount Detail
■ Store Order
■ Transfer
■ Warehouse Delivery
For each of these outputs, a default format is defined. SIM supports multiple formats for any of these outputs. All formats can be customized at the store level.
Formats are set up in the output tools or devices used to produce them. An output tool could be a printer or a software tool such as Oracle Business Intelligence Publisher. The Formats window is the interface to add output formats to SIM and specify the output devices or locations.
For more information about SIM formats and reports, see the Oracle Retail Store Inventory Management Implementation Guide.

Formats
Setup 9-9
Add a FormatNavigate: Main menu > Admin > Setup > Formats. The Formats window opens.
Figure 9–6 Formats Window
To add a format, follow these steps:
1. If you want to filter the Formats table, select a format type from the Formats to Display field.
2. Click Add. A line is added to the bottom of the Formats table.
3. Complete the fields that define the format, as follows:
Format Name - Enter a unique name for the format.
Type - Select the output type from the drop-down list.
Default - Select the check box if this is the default format for the output type. Only one format for each Type can be the default.
Default Printer - Select the printer name from the drop-down list.
URL Location - Enter the network path of the output device.
4. Click Done to save your changes and return to the Setup menu.

Formats
9-10 Oracle Retail Store Inventory Management User Guide
Delete FormatsNavigate: Main menu > Admin > Setup > Formats. The Label and Ticket Formats window opens.
To delete one or more formats, follow these steps:
1. If you want to filter the Formats table, select a format type from the Formats to Display field.
2. Select the formats you want to delete.
3. Click Delete. A message is displayed: "Are you sure you want to delete the selected report type formats?"
4. Click Yes to delete the formats.
5. Click Done to return to the Setup menu.

Inventory Adjustment Reason Maintenance
Setup 9-11
Inventory Adjustment Reason MaintenanceYou can add, change, and delete reason codes used for inventory adjustments. In addition to showing the reasons for inventory adjustments, reason codes also specify how inventory adjustments affect stock on hand, unavailable inventory, or customer order reserve inventory.
Navigate: Main menu > Admin > Setup > Inv. Adj. Reason. The Inventory Adjustment Reason Maintenance window opens.
Figure 9–7 Inventory Adjustment Reason Maintenance Window
From the Inventory Adjustment Reason Maintenance window, you can do the following:
■ Add an Inventory Adjustment Reason Code
■ Edit an Inventory Adjustment Reason Code
■ Delete Inventory Adjustment Reason Codes
From the Inventory Adjustment Reason window, click Done to return to the Setup menu.
Note: Only users with the required permissions can add, change, or delete reason codes.

Inventory Adjustment Reason Maintenance
9-12 Oracle Retail Store Inventory Management User Guide
Add an Inventory Adjustment Reason CodeNavigate: Main menu > Admin > Setup > Inv. Adj. Reason. The Inventory Adjustment Reason Maintenance window opens.
To add an inventory adjustment reason, follow these steps:
1. Click Add.
A new blank row is inserted at the end of the list of inventory adjustment reasons.
2. Complete the fields for the new inventory adjustment reason as follows.
Code – Enter a new unique identifier of the inventory adjustment reason. If you enter a duplicate value, an error message is displayed.
Description – Enter a description of the inventory adjustment reason code.
Use In UI – Select this check b ox if you want the reason code to be available in the SIM user interface for SIM users to select. If you do not want this reason code to be available to SIM users, do not select this check box.
Disposition – From the drop-down list, select a Disposition value that specifies how inventory adjustments with this reason code affect SIM inventory counts. A plus (+) value specifies that stock on hand, unavailable, or customer order reserve inventory is increased by the adjustment. A minus (-) sign specifies that the inventory is decreased.
These Disposition values are available:
- Stock On Hand
+ Unavailable
+ Stock On Hand
- Unavailable
+ Customer Order Reserve
- Customer Order Reserve
- Stock On Hand & - Unavailable
System – Select this check box if this inventory adjustment reason code is system required. A system required reason code cannot be edited or deleted through the SIM user interface. After you save the new reason code, you cannot change it.
Note: The Code and Description values for the reason code must match the values used in the Oracle Retail Merchandising System (RMS).
Note: Use dispositions that affect Customer Order Reserve carefully, because these dispositions can affect how much inventory is allocated to orders created outside of SIM. Customer Order Reserve is normally updated through customer orders generated in external systems. If you made adjustments to Customer Order Reserve in SIM, there could be inventory imbalances when the orders generated in external systems are fulfilled.

Inventory Adjustment Reason Maintenance
Setup 9-13
3. Click Done to save the new reason code.
Your new reason code is added to the list. (Reason codes in the list are sorted by their Code values.)
Edit an Inventory Adjustment Reason CodeYou can change some values for an existing inventory adjustment reason code that is not specified as system required.
To edit an existing inventory adjustment reason, follow these steps:
1. Locate the row of the reason code you want to edit.
2. Double-click in any of the following fields to change their values.
Description
Use in UI
System
For more information about these fields, see "Add an Inventory Adjustment Reason Code."
Delete Inventory Adjustment Reason Codes
Navigate: Main menu > Admin > Setup > Formats. The Label and Ticket Formats window opens.
To delete inventory adjustment reason codes, follow these steps:
1. Select the reason codes you want to delete.
2. Click Delete. A message is displayed: "The selected line item(s) will be deleted. Do you want to continue?"
3. Click Yes to delete the codes.
4. Click Done to return to the Setup menu.
Note: You cannot change any values an inventory adjustment reason specified as system required, and you cannot delete system required reason codes
Note: You cannot change or delete an inventory adjustment reason code specified as system required. You cannot delete an inventory adjustment reason code that is currently in use.

Inventory Adjustment Reason Maintenance
9-14 Oracle Retail Store Inventory Management User Guide

10
Direct Deliveries 10-1
10
Direct Deliveries
A direct store delivery is a delivery in which the supplier drops off merchandise directly at the store. Deliveries received directly at the store can be received against existing purchase orders, or you can create new purchase orders.
The store can receive partial shipments, resulting in multiple deliveries against a single purchase order. When all items have been received and a delivery has been finalized, you can print a delivery receipt.
You can also apply direct store deliveries against advance shipment notices (ASN).
Direct Delivery List WindowNavigate: Main menu > Shipping/Receiving > Direct Delivery. The Direct Delivery List window opens.
Figure 10–1 Direct Delivery List Window

Filter the Direct Delivery List Window
10-2 Oracle Retail Store Inventory Management User Guide
From the Direct Delivery List window, you can do the following:
■ Filter the Direct Delivery List Window
■ Receive a Delivery
■ Print a Delivery Receipt
Filter the Direct Delivery List WindowAt any time while the Direct Delivery List window is open, you can click Filter to change how the list of purchase orders is filtered.
Current filtering is displayed next to the Filter button on the Direct Delivery List window. If no filtering is displayed, all items are currently selected and listed.
To change how the list is filtered, follow these steps:
1. Click Filter. The Delivery List Filter window opens.
Figure 10–2 Delivery List Filter Window
2. If you want to reset all filtering criteria to default values, click Reset.
3. Enter or select filtering criteria as needed to select just the inventory adjustments you want to list. All criteria are optional. If you leave a field blank or select All, all values will be included in your filtering selection.
Date Filters - Enter or select dates to select only those purchase orders created between a From Date and To Date that you specify.
PO Number – Enter the purchase order number to select only a specific purchase order.
Supplier – Enter the supplier ID or click the Ellipsis button to look up the supplier.
In the Supplier Lookup window, enter search criteria as needed to find the supplier you want. (See "Supplier Lookup" for more information about supplier lookup criteria.) Select the item you want and click Done to return to the Delivery List Filter window.

Receive a Delivery
Direct Deliveries 10-3
Status – Select a status from the drop-down list. The default is Active.
User – Select a user from the drop-down list.
4. Click Search. Results that match your search criteria are displayed in the Inventory Adjustment List window.
Receive a DeliveryNavigate: Main menu > Shipping/Receiving > Direct Delivery. The Direct Delivery List window opens.
1. Click Create. The Direct Delivery Identify window opens.
Figure 10–3 Direct Delivery Identify Window
2. Identify the delivery.
By item:
a. Select the Item radio button.
b. Enter the item number in the Item field, or click the Ellipsis button to open the Item Lookup window.
In the Item Lookup window, look up and select the item you want. Then click Use Item to return to the Direct Delivery Identify window.
c. Select the supplier from the Supplier drop-down.
d. Select the purchase order from the Purchase Order drop-down, or select New.
e. Enter the invoice number in the Invoice Number and change the invoice date if necessary.

Receive a Delivery
10-4 Oracle Retail Store Inventory Management User Guide
By supplier:
a. Select the Supplier radio button.
b. Enter the supplier in the Supplier field, or click the Ellipsis button to open the Supplier Lookup window.
In the Supplier Lookup window, look up and select the supplier you want to use. Then click Done to return to the Direct Delivery Identify window.
c. Select the purchase order from the Purchase Order drop-down, or select New.
d. Enter the invoice number in the Invoice Number field and change the invoice date if necessary.
By purchase order:
a. Select the Purchase Order radio button.
b. Enter the purchase order number in the Purchase Order field.
By pack item:
a. Select the Pack Item radio button.
b. Enter the item number in the Item in Pack field, or click the Ellipsis button to open the Item Lookup window.
In the Item Lookup window, look up and select the item you want. Then click Use Item to return to the Direct Delivery Identify window.
c. Select the pack from the Pack drop-down.
d. Select the supplier from the Supplier drop-down.
e. Select the purchase order from the Purchase Order drop-down, or select New.
f. Enter the invoice number in the Invoice Number field and change the invoice date if necessary.
3. Click Next. The Direct Delivery Detail window opens with values in the header fields.

Receive a Delivery
Direct Deliveries 10-5
Figure 10–4 Direct Delivery Detail Window
Header fields are as follows:
Field Description
Purchase Order The purchase order number generated by SIM, or the purchase order number provided by an external system
Supplier The supplier from whom you are receiving this delivery
Invoice Number The invoice number associated with the receipt
Receive Date The date the receipt is first created
User The SIM user who received the delivery
Expected How many cases were expected on the original ASN or purchase order
Received The number of cases received in this delivery
Note: A partial case is represented here as a full case. Multiple individual items with partial cases each add up to a full case.
Damaged Lines The number of line items that have damages for this delivery

Receive a Delivery
10-6 Oracle Retail Store Inventory Management User Guide
4. If this is an existing purchase order, select the merchandise that you want to receive. To receive all items, click Receive All. The quantities that were ordered are entered as the received quantities. Complete the fields that are enabled in the table:
Comments – Enter additional information about the delivery, if necessary.
Item - Enter the item number in the Item field, or click the Ellipsis button to open the Item Lookup window. This field may already have a value, if the information comes from the purchase order or an applied ASN.
In the Item Lookup window, look up and select the item you want. Then click Use Item to return to the Direct Delivery Identify window
UOM – Select Units or Cases.
Expected – This field is disabled. It displays how many cases were expected on the original ASN or remained on the purchase order that was applied. If SIM generated the purchase order, the value is 0.
Received – Enter the quantity of items that are being received, expressed in the designated unit of measure.
For items that require serial number type UINs, this field is disabled. You update the received quantity through the UIN window; see "Update the UINs for a Delivery."
Damaged – Enter the number of items that were damaged in the transfer.
For items that require serial number type UINs, this field is disabled. You update the damaged quantity through the UIN window; see "Update the UINs for a Delivery."
UIN Qty - If an item requires serial number type unique identification numbers (UIN), this field displays the number of items for which UINs have been scanned or entered. See "Update the UINs for a Delivery."
5. If necessary, edit delivery quantities as follows:
a. Click Adjust Delivery. The delivery status is changed from Received to In Progress.
b. Complete the fields that are enabled:
Comments – Enter additional information about the delivery, if necessary.
Item - Enter the item number in the Item field, or click the Ellipsis button to open the Item Lookup window. This field may already have a value, if the information comes from the purchase order or an applied ASN.
In the Item Lookup window, look up and select the item you want. Then click Use Item to return to the Direct Delivery Identify window
Pack Size – If the displayed pack size is not correct, enter the correct pack size.
Shipped – If the number is not displayed, enter the number of delivery units or cases that were recorded for the shipment when it left the From location.
Ordered – Enter the number of units or cases that were ordered from the supplier.
Note: This function is valid only after a delivery has been received.

Receive a Delivery
Direct Deliveries 10-7
Received – Enter the quantity of items that are being received, expressed in the designated UOM.
Damaged – The number of items that were damaged in the transfer.
Unit Cost – Change the cost if necessary.
6. To add an item, follow these steps:
a. Click Add Items.
b. Complete the fields that are enabled:
UOM – From the drop-down list, select the appropriate unit of measure.
Pack Size – If the displayed pack size is not correct, enter the correct pack size.
Received – Enter the quantity of received delivery units.
Damaged – Enter the quantity of damaged delivery units.
Unit Cost – If the displayed Unit Cost is not correct, enter the correct Unit Cost.
c. Click Confirm to approve your changes.
7. Remove extra lines as follows:
a. Select the line that you want to remove.
b. Click Delete. The line is removed.
8. Save or confirm the delivery.
Click Done to save the information that you entered so that you can print a delivery receipt, confirm the order, or receive the order at a later time. You return to the Direct Delivery List window.
Click Confirm to complete the transaction. The order is recognized as received. You return to the Direct Delivery List window.
Note: You can edit quantities on received deliveries only if you have the required permissions.
Note: This capability may not be enabled if you are receiving against a new purchase order.

Update the UINs for a Delivery
10-8 Oracle Retail Store Inventory Management User Guide
Update the UINs for a DeliveryIf serial number type unique identification numbers (UIN) are required for the items in a delivery, the UINs must be scanned or entered manually.
To enter UINs for the delivery, follow these steps:
1. Double-click on the UIN Qty field. The UIN window opens.
2. To add UINs for received items, follow these steps:
a. In the unique identification number field, enter the UIN of a received item.
b. In the Damaged field, select True or False. If you select True, a check mark is displayed in the Damaged field. The default value is False.
c. To add another item, click Add.
3. To update UINs for received items, follow these steps:
a. To update the Damaged field, double-click on the field and select True or False.
b. To change an incorrect UIN value, select the UIN and click Delete to delete the UIN. Click Add and enter the correct UIN value.
4. Click Done to save your changes and return to the Direct Delivery Detail window.

Print a Delivery Receipt
Direct Deliveries 10-9
Print a Delivery ReceiptNavigate: Main menu > Shipping/Receiving > Direct Delivery. The Direct Delivery List window opens.
To print a Direct Delivery Report, follow these steps:
1. Select the delivery from the list.
2. Click Print. The Report Selection window opens.
3. In the Printer field, select the printer you want to use.
(See "Print or View SIM Reports and Other Output" in Chapter 2 for general information about SIM report output.)
4. Click OK. A message informs you that the Direct Delivery Report was printed.
5. Click OK.

Print a Delivery Receipt
10-10 Oracle Retail Store Inventory Management User Guide

11
Warehouse Deliveries 11-1
11
Warehouse Deliveries
Use Warehouse Delivery to receive merchandise from a company-owned warehouse that is an approved shipping location for a receiving store. You can receive against an Advance Shipping Notice (ASN), at the ASN level, by the container, or by the case or item. Inventory adjustment records can be written for missing and damaged items. Large deliveries can remain in In Progress status until all items can be received.
The Warehouse Delivery List window displays shipments expected because of transfers and allocations.
Warehouse Delivery List WindowNavigate: Main menu > Shipping/Receiving > Warehouse Delivery. The Warehouse Delivery List window opens.
Figure 11–1 Warehouse Delivery List Window

Filter the Warehouse Delivery List
11-2 Oracle Retail Store Inventory Management User Guide
From the Warehouse Delivery List window, you can do the following:
■ Filter the Warehouse Delivery List
■ Receive Shipments, Containers, or Cases from a Warehouse
■ Print a Warehouse Delivery Report
From the Warehouse Delivery List window, click Done to return to the Shipping/Receiving menu.
Filter the Warehouse Delivery ListWhenever the Warehouse Delivery List window is displayed, you can filter the list to limit the deliveries listed. If the list is currently filtered, the filtering is shown next to the Filter button.
To filter the list of deliveries or to change the current filtering, follow these steps:
1. In the Warehouse Delivery List window, click Filter. The Warehouse Delivery List Filter window opens.
Figure 11–2 Warehouse Delivery List Filter Window
2. Enter or select search values as needed to specify the item requests that you want to list. All values are optional. If you leave a field blank or select All, all values are included in the search.
Date Filters - Enter or select From Date and To Date values to select those deliveries with an estimated time of arrival between the dates you specify.
ASN Number - Enter the ASN number to select only those deliveries related to a specific ASN.
Status - Select Active, In Progress, New, Received, or All. The default is Active.
From Warehouse - Select a warehouse from the drop-down list.
3. Click Search. You return to the Item Request List window, where your filter has been applied.

Receive Shipments, Containers, or Cases from a Warehouse
Warehouse Deliveries 11-3
Receive Shipments, Containers, or Cases from a WarehouseUse this function to record warehouse deliveries.
Navigate: Main menu > Shipping/Receiving > Warehouse Delivery. The Warehouse Delivery List window opens.
To receive a shipment, follow these steps:
1. Double-click a container to select it. The Receive Container window opens.
Figure 11–3 Receive Container Window
For each container, the Receive Container window lists the following:
■ Container number
■ Status
■ Number of cases in the container
■ Whether unique identification numbers (UIN) are required for items in the container. If UINs are required, a check mark appears in the UIN Required field.

Receive Shipments, Containers, or Cases from a Warehouse
11-4 Oracle Retail Store Inventory Management User Guide
2. Edit quantities or record damages:
a. Double-click a container to select it. The Receive Case window opens.
Figure 11–4 Receive Case Window
b. Update any of these enabled fields as needed:
UOM – From the drop-down list, select the unit of measure.
Received – Enter the quantity of received units.
Damaged – Enter the quantity of damaged units.
UIN Qty - If an item requires serial number type unique identification numbers (UIN), this field displays the number of items for which UINs have been scanned or entered. See "Update UINs for a Delivery."
3. If necessary, add an item that is not listed on the shipment, delete an item, or edit delivery quantities.
Add an item:
a. Click Add Item.
b. Update any of these enabled fields as needed:
UOM – From the drop-down list, select the unit of measure.
Received – Enter the quantity of received units.
Damaged – Enter the quantity of damaged units.
Remove items that you added:
a. Select the items.
b. Click Delete.

Receive Shipments, Containers, or Cases from a Warehouse
Warehouse Deliveries 11-5
Edit delivery quantities:
a. Click Adjust Delivery. The delivery status is changed from Received to In Progress.
b. Update any of these enabled fields as needed:
Received – Enter the quantity of received delivery units.
Damaged – Enter the quantity of damaged delivery units.
UOM – From the drop-down list, select the appropriate unit of measure.
c. Click Confirm to change the status of the delivery to Received.
4. Select the shipment, container, or cases to receive:
■ To receive everything listed on the Receive Container window, do not select any items.
■ To receive a container, select the line that you want to receive.
5. Click Receive. The status changes to Received.
6. Save or complete the transaction.
To save the transaction so you can edit it later, click Done. You return to the Warehouse Delivery List window.
To complete the transaction:
a. Click Confirm. A message is displayed: “This delivery will be received and cannot be changed. Do you want to continue?”
b. Click Yes to confirm the receipt. You return to the Warehouse Delivery List window.
Note: You can edit quantities on received deliveries only if you have the appropriate security permissions.
Note: If items with auto generated serial number (AGSN) type UINs are included in the delivery, the AGSNs are generated when you click the Confirm button. The AGSNs are not displayed in this window.
Note: If you have not selected a line, a message is displayed: "Would you like to receive the entire delivery?" Click Yes to receive the entire delivery, or No to go back to the Receive Container window, where you can select a container.
Note: To reverse a receipt, select Un-Receive. A message is displayed: "Would you like to Un-Receive all containers on the delivery?" Click Yes to reverse the receipt. You can also reverse the receipt of individual containers by selecting the container and then clicking Un-Receive.

Update UINs for a Delivery
11-6 Oracle Retail Store Inventory Management User Guide
Update UINs for a DeliveryIf unique identification numbers (UIN) are required for the items in a delivery, the UINs must be scanned or entered manually.
To enter UINs for items in a case, follow these steps:
1. Double-click on the UIN Qty field. The UIN window opens.
2. To add UINs for received items, follow these steps:
a. In the unique identification number field, enter the UIN of a received item.
b. In the Damaged field, select True or False. If you select True, a check mark is displayed in the Damaged field. The default value is False.
c. To add another item, click Add.
3. To update UINs for received items, follow these steps:
a. To update the Damaged field, double-click on the field and select True or False.
b. To change a UIN value, click Delete to delete the UIN. Click Add and enter the corrected UIN value.
4. Click Done to save your changes and return to the Receive Container window.
Print a Warehouse Delivery ReportNavigate: Main menu > Shipping/Receiving > Warehouse Delivery. The Warehouse Delivery List window opens.
To print a Warehouse Delivery Report, follow these steps:
1. Select the delivery from the list.
2. Click Print. The Report Selection window opens.
3. In the Printer field, select the printer you want to use.
(See "Print or View SIM Reports and Other Output" in Chapter 2 for general information about SIM report output.)
4. Click OK. A message informs you that the Warehouse Delivery Report was printed.
5. Click OK.

12
Transfers 12-1
12
Transfers
Transfers are movements of goods from one store to another within the company. With the Transfers functions, you can create and receive transfers. For transfers, SIM verifies that the receiving store is approved to receive the selected items, and that the sending store has the necessary stock on hand to perform the transfer.
You can dispatch a transfer immediately or save it to be dispatched later. At the time that the transfer is dispatched, SIM decrements the stock on hand of the sending store and increments the in-transit inventory of the receiving store.
Transfer List WindowNavigate: Main menu > Shipping/Receiving > Transfers. The Transfer List window opens.
Figure 12–1 Transfer List Window

12-2 Oracle Retail Store Inventory Management User Guide
The Transfer List window displays the following information about transfers:
From the Transfer List window, you can do the following:
■ Filter the Transfer List
■ Create or Edit a Transfer Request
■ Respond to a Transfer Request
■ Create, Edit, or Dispatch a Transfer
■ Dispatch an In-Progress Transfer
■ Receive a Transfer
■ View a Transfer or Transfer Request
■ Print a Transfer or Transfer Request
■ Delete a Transfer or Transfer Request
From the Transfer List window, click Done to return to the Shipping/Receiving menu.
Column Description
ID SIM identifier for the transfer
External ID Identifier supplied by an external system
From Sending location
To Receiving location
Date Creation date of the transfer or transfer request
Type Transfer or Request
Status Current status of the transfer or request:
New Request
Awaiting Response
Pending Request
Request Approved
Outbound Rejected Request
Inbound Rejected Request
In Progress
Inbound – Picking
Dispatched
In Transit
Receiving
Received
Closed
Cancelled Transfer
Inbound Cancelled
Total SKUs Total number of detail lines for the transfer or request
Create User User who created the transfer or request

Filter the Transfer List
Transfers 12-3
Filter the Transfer ListWhenever the Transfer List window is displayed, you can filter the list of transfers to limit the transfers listed. If the list is currently filtered, the filtering is shown next to the Filter button.
To filter the list of transfers or to change the current filtering, follow these steps:
1. In the Transfer List window, click Filter. The Transfer List Filter window opens.
Figure 12–2 Transfer List Filter Window
2. Enter or select search values as needed to specify the transfers that you want to list. All values are optional. If you leave a field blank or select All, all values are included in the search.
Date Filters - Enter or select From Date and To Date values to limit the date range. The date is the creation date if in Pending status, the dispatch date if in Dispatched status, or the close date if in Received or Canceled status.
Transfer Location - Enter a transfer location to select all transfers to or from that location.
Status - Select a status from the drop-down list. The default is Active.
Item - Enter the Item ID or click the Ellipsis button to look up an item.
In the Item Lookup window, locate and select the item you want. Click Use Item to return to the Transfer List Filter window. See "Item Lookup" for more information.
User - Select the user who made the requests.
Transfer ID - Enter the transfer identifying number to limit the search to a particular transfer.

Create or Edit a Transfer Request
12-4 Oracle Retail Store Inventory Management User Guide
External ID - Enter an external identifier for a transfer.
Type - Select Transfer, Request, or All (default).
3. Click Search. You return to the Transfer List window, where your filter has been applied.
Create or Edit a Transfer RequestRequest a transfer when you want to receive items from another location.
Navigate: Main menu > Shipping/Receiving > Transfers. The Transfer List window opens.
To create a transfer request, follow these steps:
1. Click Create Request. The Transfer Detail window opens.
Figure 12–3 Transfer Detail Window - Create Transfer Request
2. Enter the transferring store in the Transfer From field.
To select a buddy store, select from the drop-down list.
To select another store, click the Ellipsis button to look up a location that is not on the drop-down list. The Store Lookup window opens.
Note: To edit a transfer request that is in New Request status (started but not yet requested), double-click the transfer request in the Transfer List window and begin with Step 2.

Create or Edit a Transfer Request
Transfers 12-5
Figure 12–4 Store Lookup Window
To look up and select a location, follow these steps:
a. Complete one of the fields on the lookup screen to limit the search results:
Store ID – Enter a complete store number.
Store Name – Enter a complete or partial store name.
b. Click Search. The search results are displayed in the list.
c. Select the location that you want to use.
d. Click Done. You return to the Transfer Detail window.
3. In the Request Comments field, enter any additional information that you want to include with the transfer.
4. For each item you want to add to the transfer request, follow these steps:
a. Click Add Item.
b. In the Item field, enter the item number or click the Ellipsis button to look up the item.
In the Item Lookup window, locate and select the item you want. Click Use Item to return to the Transfer Request window. See "Item Lookup" in Chapter 22 for more information.
c. For each item on the transfer, complete these fields:
UOM – From the drop-down list, select the unit of measure.
Requested – Enter the number of units requested.

Create or Edit a Transfer Request
12-6 Oracle Retail Store Inventory Management User Guide
5. To remove items from the transfer request, follow these steps:
a. Select the items you want to delete.
b. Click Delete Item. You receive the following prompt: "The selected line item(s) will be deleted. Do you want to continue?"
c. Click Yes.
6. Save or complete the request:
■ To save the request so you can change it later, click Done. The request is saved with a status of New Request. To edit the request later, double-click on the request in the Transfer List window.
■ To complete the request, clickRequest. The request is saved with a status of Awaiting Response. Requests awaiting response cannot be changed.
You return to the Transfer List window.

Respond to a Transfer Request
Transfers 12-7
Respond to a Transfer RequestYou can approve or reject a request to transfer items from your store to another location. Transfer requests that you can accept or reject are in Pending Request status.
Navigate: Main Menu > Shipping/Receiving > Transfers. The Transfer List window opens.
1. If you want to limit the Transfer List to show only pending transfer requests, filter the list. See "Filter the Transfer List."
2. Double-click a transfer with a status of Pending Request. The Transfer Detail window opens.
Figure 12–5 Transfer Detail Window - Respond to a Transfer Request
3. Accept or reject the transfer request. See the following topics:
■ Accept a Transfer Request Without Changes
■ Accept a Transfer Request With Changes
■ Reject a Transfer Request
Note: Click Done at any point if you want to save your changes and return to the Transfer List window. Click Cancel at any point to return without saving any changes.

Respond to a Transfer Request
12-8 Oracle Retail Store Inventory Management User Guide
Accept a Transfer Request Without ChangesIf you want to accept the entire transfer request without changes and ship all requested line items, follow these steps:
1. Click Default Quantities. The Accepted field for each item is completed with the same quantity as the Requested field. (If you prefer, you can instead enter values manually in the Accepted field for every item on the transfer request.)
2. Click Accept.
You receive the following prompt: "Are you sure you want to accept the selected transfer now?"
3. Click Yes.
You return to the Transfer List window.
Accept a Transfer Request With ChangesIf you want to accept the transfer request but you need to make some changes to the line items requested, follow these steps:
1. If you want to complete the Accepted field for all items with the requested quantities, click Default Quantities; otherwise enter all Accepted quantities manually.
2. For each item that you need to change, update these fields as needed:
UOM – From the drop-down list, select the unit of measure.
Accepted - Enter the number of items to be sent to the requesting location. To reject an individual item on the transfer, enter an Accepted quantity of 0.
3. Click Accept.
You receive the following prompt: "Are you sure you want to accept the selected transfer now?"
4. Click Yes.
You return to the Transfer List window.
Note: If all Accepted fields on the transfer request are blank or zero when you click Accept, you will be asked whether you want to reject the entire transfer request.
Note: A blank or zero value in the Accepted field for any item means that you are rejecting the transfer request for that item.

Create, Edit, or Dispatch a Transfer
Transfers 12-9
Reject a Transfer RequestIf you need to reject the entire transfer request and all line items requested, follow these steps:
1. Click Reject.
You receive the following prompt: "Are you sure you want to reject the selected transfer now?"
2. Click Yes.
You return to the Transfer List window.
Create, Edit, or Dispatch a TransferCreate a transfer when you want to send items to another location. You can create a new transfer without first receiving a transfer request. You can also view and edit a transfer or transfer request, modify the transfer as needed, and dispatch the transfer.
Navigate: Main menu > Shipping/Receiving > Transfers. The Transfer List window opens.
To create a transfer, follow these steps
1. Click Create. The Transfer Detail window opens.
Figure 12–6 Transfer Detail Window - Create Transfer
Note: To edit a transfer that is In Progress (created but not yet dispatched), double-click the transfer in the Transfer List window and begin with Step 2.

Create, Edit, or Dispatch a Transfer
12-10 Oracle Retail Store Inventory Management User Guide
2. In the Transfer To field, select a buddy store from the drop-down list
To look up up a location that is not on the drop-down list, click the Ellipsis button. The Store Lookup window opens.
Figure 12–7 Store Lookup Window
To look up a location, follow these steps:
a. Complete one of the fields to limit the search results:
Store ID – Enter a complete store number.
Store Name – Enter a complete or partial store name.
b. Click Search. The results of your search are listed.
c. Select the location you want.
d. Click Done. You return to the Transfer Detail window, with the selected location displayed.
3. In the Transfer Comments field, enter any additional information that you want to include with the transfer.
4. To add items to the transfer, follow these steps:
a. In the Item field, enter the item number, or click the Ellipsis button to look up the item.
In the Item Lookup window, locate and select the item you want. Click Use Item to return to the Transfer Detail window. See "Item Lookup" for more information.
b. Update fields as needed:
UOM – From the drop-down list, select the unit of measure.
Shipped – Enter the quantity to transfer.
c. To add another item, click Add Item.

Create, Edit, or Dispatch a Transfer
Transfers 12-11
5. To remove items from the transfer, follow these steps:
a. Select the items you want to remove.
b. Click Delete Item. You receive the following prompt: "The selected line item(s) will be deleted. Do you want to continue?"
c. Click Yes.
6. Save or dispatch the transfer:
■ To save the transfer without dispatching it, click Done. The transfer is saved with a status of In Progress. To edit the transfer later, double-click on the request in the Transfer List window.
■ To dispatch the transfer immediately, click Dispatch. You receive a prompt to verify that you want to dispatch the transfer now. Click Yes.
You return to the Transfer List window.

Dispatch an In-Progress Transfer
12-12 Oracle Retail Store Inventory Management User Guide
Dispatch an In-Progress TransferAfter you create a transfer, it must be dispatched before the actual transfer of goods will occur.
You can dispatch a transfer at the time that you create it. You can also open a transfer to view and edit the transfer, and then dispatch it. See "Create, Edit, or Dispatch a Transfer."
For outbound transfers with In Progress status, you can also use the following procedure to dispatch transfers without viewing or editing them.
Navigate: Main menu > Shipping/Receiving > Transfers. The Transfer List window opens.
1. If you want to limit the transfer list to show only the outbound transfers that you can dispatch, filter the list. See "Filter the Transfer List." The following figure shows the Transfer List window filtered to show active outbound transfers.
2. Select the outgoing transfers with In Progress status that you want to dispatch.
3. Click Dispatch. You receive a prompt to verify that you want to dispatch the transfers now.
4. Click Yes to dispatch the selected transfers.
Note: You can dispatch a transfer only if its status is In Progress and it is outbound.

Receive a Transfer
Transfers 12-13
Receive a TransferNavigate: Main menu > Shipping/Receiving > Transfers. The Transfer List window opens.
To receive a transfer, follow these steps:
1. If you want to limit the Transfer List to show only the inbound transfers that you can receive, filter the list. See "Filter the Transfer List."
2. Double-click the transfer you want to receive. The Transfer Detail window opens.
Figure 12–8 Transfer Detail Window - Receive Transfers
3. Receive all items, or receive items separately.
To receive all items in the transfer, click Receive All.
To receive each item separately, follow these steps:
a. Select the item.
b. For each item that you need to update, update enabled fields as needed:
UOM – From the drop-down list, select the unit of measure.
Received – Enter the number of items received.
Damaged – Enter the number of items that were damaged in the transfer.
UIN Qty - If an item requires unique identification numbers (UIN), this field displays the number of items for which UINs have been scanned or entered. See "Update UINs for a Transfer."
c. Click Confirm to approve your changes.

Update UINs for a Transfer
12-14 Oracle Retail Store Inventory Management User Guide
4. If necessary, add an item that is not listed on the shipment:
a. Click Add Item.
b. Complete the fields that are enabled:
UOM – From the drop-down list, select the unit of measure.
Received – Enter the number of items received.
Damaged – Enter the number of items that were damaged in the transfer.
5. If necessary, remove items from the transfer:
a. Select the items that you want to delete.
b. Click Delete.
6. Save or complete the transfer.
Click Done to save the transfer with the changes you have made. You can return later to complete the transfer.
Click Confirm to complete the transfer.
You return to the Transfer List window.
Update UINs for a TransferIf unique identification numbers (UIN) are required for the items in a transfer, the UINs must be scanned or entered manually when a transfer or transfer request is created, and also when a transfer is received.
To enter UINs for the transfer, follow these steps:
1. Double-click on the UIN Qty field. The UIN window opens.
2. For each UIN you want to add, follow these steps:
a. In the unique identification number field, enter the UIN of an item.
b. (For receiving only) In the Damaged field, select True or False. If you select True, a check mark is displayed in the Damaged field. The default value is False.
c. To add another item, click Add.
3. To update UINs, follow these steps:
a. (For receiving only) To update the Damaged field, double-click on the field and select True or False.
b. To change a UIN value, click Delete to delete the UIN. Click Add and enter the corrected UIN value.
4. Click Done to save your changes and return to the Transfer Detail window.

Delete a Transfer or Transfer Request
Transfers 12-15
View a Transfer or Transfer RequestYou can view, but not update, the details of transfers or transfer requests in the following statuses:
■ Awaiting Response
■ Inbound - Picking
■ Inbound Request Rejected
■ Outbound Request Rejected
■ Dispatched
Navigate: Main Menu > Shipping/Receiving > Transfers. The Transfer List window opens.
To view a transfer or transfer request with one of these statuses, follow these steps:
1. If you want to filter the transfer list, see "Filter the Transfer List."
2. Double-click the transfer request that you want to view. The Transfer Detail window opens.
3. Click Done to return to the Transfer List window.
Print a Transfer or Transfer RequestNavigate: Main Menu > Shipping/Receiving > Transfers. The Transfer List window opens.
1. If you want to filter the transfer list, see "Filter the Transfer List."
2. Select the transfer or transfer request that you want to print.
3. Click Print. The Report Selection window opens.
4. Select the format and printer.
5. Click OK.
Delete a Transfer or Transfer RequestYou can delete:
■ Transfers created at your location that have a status of In Progress (created but not dispatched). The status of a deleted transfer is set to Cancelled Transfer.
■ Transfer requests created at your location that are in New Request or Awaiting Response status. The status of a deleted transfer request is set to Cancelled Request.
Navigate: Main Menu > Shipping/Receiving > Transfers. The Transfer List window opens.
1. If you want to filter the transfer list, see "Filter the Transfer List."
2. Select the transfers or transfer requests that you want to delete.
3. Click Delete. A message is displayed: "Are you sure you want to delete the selected transfers now?"
4. Click Yes.

Delete a Transfer or Transfer Request
12-16 Oracle Retail Store Inventory Management User Guide

13
Returns 13-1
13
Returns
You can create, edit, and dispatch returns from the store to a company-owned warehouse or directly to a vendor. If there is unavailable stock for a returned item, you have the option to use items from unavailable stock for the return. A completed (dispatched) return decreases available stock on hand.
Return List WindowNavigate: Main menu > Shipping/Receiving > Returns. The Return List window opens.
Figure 13–1 Return List Window

13-2 Oracle Retail Store Inventory Management User Guide
The Return List window displays the following information about returns:
From the Return List window, you can do the following:
■ Filter the Return List
■ Create a Return
■ Edit or View a Return
■ Dispatch a Return
■ Print a Return Report
■ Delete a Return
From the Return List window, click Done to return to the Shipping/Receiving menu.
Column Description
Return SIM identifier for the return
External ID Identifier supplied by an external system
Authorization Authorization number, if required for returns
Destination Warehouse or Supplier
Date Create date if in Pending status
Dispatch date if in Dispatched status
Close date if in Cancelled status
Not After Date Date after which a return request cannot be dispatched (supplied by an external system)
Status Current status of the return:
Pending - Return created but not yet dispatched
Requested - Return request was received from merchandising system but not yet processed
Cancelled - Return request deleted
Dispatched - Return or request completed and dispatched
Total Lines Total number of line items in the return
User User who created the return

Filter the Return List
Returns 13-3
Filter the Return ListAt any time while the Return List window is open, you can click Filter to change how the list is filtered.
Current filtering is displayed next to the Filter button on the Return List window. If no filtering is displayed, all items are currently selected and listed.
To change how the list is filtered, follow these steps:
1. Click Filter. The Return List Filter window opens.
Figure 13–2 Return List Filter Window
2. If you want to reset all filtering criteria to default values, click Reset.
3. Enter or select filtering criteria as needed to select just the inventory adjustments you want to list. All criteria are optional. If you leave a field blank or select All, all values will be included in your filtering selection.
Date Filters - Enter or select dates to select only those inventory adjustments between a Return From Date and Return To Date that you specify. The dates used for selection depend on status:
■ For returns in Pending status, the creation date of the return is used.
■ For returns in Dispatched status, the date dispatched is used.
■ For returns in Received or Cancelled status, the date closed is used.
Return Number – Enter the complete number generated by SIM for the adjustment.

Filter the Return List
13-4 Oracle Retail Store Inventory Management User Guide
Supplier - Enter or look up the Supplier ID.
In the Supplier Lookup window, locate and select the supplier you want. Click Done to return to the Return List Filter window. See "Supplier Lookup" for more information.
Item – Enter or look up the Item ID.
In the Item Lookup window, locate and select the item you want. Click Use Item to return to the Item Request Filter window. See "Item Lookup" for more information.
Warehouse - Select a warehouse from the drop-down list.
Authorization Number - Enter the complete authorization number of the return.
Status – Select a status from the drop-down list. The default is Pending.
Reason – Select a reason from the drop-down list.
User – Select a user from the drop-down list.
External ID – Enter the external identifier of the return (supplied by an external system) to locate a particular return.
4. Click Search. Results that match your search criteria are displayed in the Return List window.

Create a Return
Returns 13-5
Create a ReturnCreate a return to return items to a company-owned warehouse or to a supplier.
Navigate: Main menu > Shipping/Receiving > Returns. The Return List window opens.
To create a return, follow these steps:
1. Click Create. The Return Detail window opens.
Figure 13–3 Return Detail Window
2. In the Comments field, enter any additional information that you want to include to explain this return.
3. In the Return Type field, select one of the following:
Warehouse - To return the items to a warehouse
Supplier - To return the items to the supplier
Depending on the type of return you select, either the Warehouse or Supplier field is displayed.
4. Enter the warehouse or supplier, depending on the type of return:
■ In the Warehouse field, select a warehouse from the drop-down list.
■ In the Supplier field, enter a supplier or click the Ellipsis button to look up a supplier. See "Supplier Lookup" in Chapter 22 for more information.
5. In the Authorization Number field, enter the authorization number to help you track the return, if required by the supplier.

Create a Return
13-6 Oracle Retail Store Inventory Management User Guide
6. For each item that you want to add to the return, follow these steps:
a. In the Item field, enter the item or click the Ellipsis button to look up the item. See "Item Lookup" in Chapter 22 for more information.
b. Update the following fields as needed:
UOM – From the drop-down list, select the unit of measure.
Qty – Enter the quantity of items, expressed in the selected unit of measure, that you are returning.
Reason – Select the reason that you are returning the items from the Reason drop-down.
UIN Qty - If an item requires unique identification numbers (UIN), this field displays the number of items for which UINs have been scanned or entered. See "Update UINs for a Return."
c. If you want to add another item, click Add Item. A new blank line is displayed.
7. Dispatch or save the return.
To dispatch the return now, click Dispatch.
If you do not want to dispatch the return now, click Done to save the return and go back to the Return List window.
Update UINs for a ReturnIf unique identification numbers (UIN) are required for the items in a return, the UINs must be scanned or entered manually.
To enter UINs for the return, follow these steps:
1. Double-click on the UIN Qty field. The UIN window opens.
2. For each UIN you want to add, follow these steps:
a. In the unique identification number field, enter the UIN of an item.
b. To add another UIN, press Tab or click Add.
3. To change a UIN value, click Delete to delete the UIN. Click Add and enter the corrected UIN value.
4. Click Done to save your changes and return to the Return Detail window.

Dispatch a Return
Returns 13-7
Edit or View a ReturnYou can view any return record, and you can update pending returns when necessary.
Navigate: Main menu > Shipping/Receiving > Returns. The Return List window opens.
To edit or view a return, follow these steps:
1. If you want to limit which returns are listed, filter the list. See "Filter the Return List."
2. Double-click on the return that you want to edit or view. The Return Detail window opens.
3. Update enabled fields as needed:
UOM – From the drop-down list, select the unit of measure.
Reason – Select the reason that you are returning the items from the Reason drop-down.
UIN Qty – Update UINs for the return as needed. See "Update UINs for a Return."
4. Add or remove items as needed. See "Create a Return" for more information about adding and deleting return items.
5. Dispatch or save the return.
To dispatch the return now, click Dispatch. For more information about dispatching a return, see "Dispatch a Return."
If you do not want to dispatch the return, click Done. The return is saved until it is dispatched. You return to the Return List window.
Dispatch a ReturnDispatch a return to complete the return.
Navigate: Main menu > Shipping/Receiving > Returns. The Return List window opens.
To dispatch returns, follow these steps:
1. Select the returns that you want to dispatch.
2. Click Dispatch. A message is displayed: “Are you sure you want to dispatch the selected returns now?”
3. Click Yes. The returns are dispatched.
Note: You can only modify returns in Pending status.
Note: You can only dispatch returns in Pending status.

Print a Return Report
13-8 Oracle Retail Store Inventory Management User Guide
Print a Return ReportYou can view or print a return report. You can use the return report as a packing slip.
Navigate: Main menu > Shipping/Receiving > Returns. The Return List window opens.
To print one or more return reports, follow these steps:
1. Select the returns for which you want to print reports.
2. Click Print. The Report Selection window opens.
3. In the Printer field, double-click and select the printer or other output device for the report.
(See "Print or View SIM Reports and Other Output" for general information about SIM report output.)
4. Click OK. You receive a message that the report was printed.
5. Click OK to return.
Delete a ReturnDelete a return record if you are cancelling the return.
Navigate: Main menu > Shipping/Receiving > Returns. The Return List window opens.
To delete returns, follow these steps:
1. Select the returns that you want to delete.
2. Click Delete. A message is displayed: "Are you sure you want to delete the selected returns now?"
3. Click Yes. The status of each deleted return is updated to Cancelled. The return is displayed in the Return List in cancelled status.
Note: You can delete a return only if it has not been dispatched.

14
Inventory Adjustments 14-1
14
Inventory Adjustments
Inventory adjustments that you enter in SIM are supplied to the merchandising system to adjust stock levels and maintain perpetual inventory. Inventory adjustments increment or decrement inventory levels such as stock on hand and unavailable inventory.
Each inventory adjustment contains a reason code that determines the disposition of the inventory being adjusted. For example, inventory removed for repair adds to unavailable inventory and decreases the stock on hand. When the items are returned to inventory, unavailable inventory is decremented and stock on hand is incremented.
Inventory Adjustment List WindowNavigate: Main menu > Inv Mgmt > Inventory Adjustment. The Inventory Adjustment List window opens.
Figure 14–1 Inventory Adjustment List Window

Filter the Inventory Adjustment List
14-2 Oracle Retail Store Inventory Management User Guide
From the Inventory Adjustment List window, you can do the following:
■ Filter the Inventory Adjustment List
■ Create an Inventory Adjustment
■ Edit a Pending Inventory Adjustment
■ Print an Inventory Adjustment Report
Filter the Inventory Adjustment ListAt any time while the Inventory Adjustment List window is open, you can click Filter to change how the list is filtered.
Current filtering is displayed next to the Filter button on the Inventory Adjustment List window. If no filtering is displayed, all items are currently selected and listed.
To change how the list is filtered, follow these steps:
1. Click Filter. The Inventory Adjustment Filter window opens.
Figure 14–2 Inventory Adjustment Filter Window
2. If you want to reset all filtering criteria to default values, click Reset.
3. Enter or select filtering criteria as needed to select just the inventory adjustments you want to list. All criteria are optional. If you leave a field blank or select All, all values will be included in your filtering selection.
Date Filters - Enter or select dates to select only those inventory adjustments between a From Date and To Date that you specify.
Item - Enter the item number or click the Ellipsis button to look up the Item ID.
In the Item Lookup window, locate and select the item you want. Click Use Item to return to the Item Request Filter window. See "Item Lookup" for more information.
Reason – Select a reason from the drop-down list.

Create an Inventory Adjustment
Inventory Adjustments 14-3
User – Select a user from the drop-down list.
Adjustment Number – Enter the complete number generated by SIM for the adjustment.
Status – Select a status from the drop-down list. The default is Pending.
Search Limit - If you want to change the maximum number of inventory adjustments returned from the search, enter an integer value. The default value is 99.
4. Click Search. Results that match your search criteria are displayed in the Inventory Adjustment List window.
Create an Inventory Adjustment
Navigate: Main menu > Inv Mgmt > Inventory Adjustment. The Inventory Adjustment List window opens.
To create a new inventory adjustment, follow these steps:
1. Click Create. The Inventory Adjustment Detail window opens with a blank line displayed.
Figure 14–3 Inventory Adjustment Detail Window - Create
2. In the Comments field, enter any notes that are needed to describe or explain this inventory adjustment.
Note: For an item for which you create an adjustment, if there is a pending adjustment with a reason code to move stock to unavailable, the new quantity is added to the existing quantity.

Create an Inventory Adjustment
14-4 Oracle Retail Store Inventory Management User Guide
3. In the Reason field, you can optionally select a default reason for the inventory adjustments that you enter.
If you select a default reason, it is automatically included in the Reason field for each adjustment you create. You can change the Reason field for any adjustment.
4. Enter the item number In the Item field, or click the Ellipsis button to look up the item.
In the Item Lookup window, enter search criteria as needed to find the item you want. (See "Item Lookup" for more information about item lookup criteria.) Select the item you want and click Use Item to return to the Inventory Adjustment Detail window.
5. Update these fields as needed:
UOM – From the drop-down list, select the unit of measure.
Quantity – Enter the quantity to be adjusted.
Reason – Select the reason code from the drop-down list.
6. To add another item, click Add Item. A new blank line is displayed. Repeat Steps 3 and 4 to add the item.
7. Click Done to return to the Inventory Adjustment List window.
Note: For items that require serial number type UINs, the Quantity field is disabled. See "Enter UINs for an Inventory Adjustment."
Note: If you enter multiple items, SIM creates an inventory adjustment record for each item.

Create an Inventory Adjustment
Inventory Adjustments 14-5
Enter UINs for an Inventory AdjustmentIf an item requires a serial number type UIN, the Quantity field is disabled on the Inventory Adjustment Detail window.
Follow these steps to add individual item UINs to the inventory adjustment:
1. Double-click the UIN Qty field. The UIN window opens.
Figure 14–4 UIN Window - Inventory Adjustment
2. For each UIN you want to add, follow these steps:
a. Click Add.
b. In the unique identification number field, enter the valid UIN of the item.
To delete a UIN you have entered, select the UIN and click Delete.
3. (Optional) If you want to select a reason for the adjustment of this line item, select the reason from the drop-down list at the top of the window.
4. Click Done to return to the Inventory Adjustment Detail window.

Edit a Pending Inventory Adjustment
14-6 Oracle Retail Store Inventory Management User Guide
Edit a Pending Inventory AdjustmentYou can edit an inventory adjustment only if its status is Pending. You cannot add a new item or delete items from a pending adjustment.
If you edit a pending adjustment, you create a complete inventory adjustment from unavailable stock. Pending inventory adjustments indicate unavailable quantity for an item.
Navigate: Main menu > Inv Mgmt > Inventory Adjustment. The Inventory Adjustment List window opens.
1. If you want to limit which inventory adjustments are listed, filter the list. See "Filter the Inventory Adjustment List."
2. Find the inventory adjustment that you want to edit. Double-click the inventory adjustment to open it in the Inventory Adjustment Detail window.
Figure 14–5 Inventory Adjustment Detail Window - Edit
3. Update these fields as needed:
Comments – Enter or change any notes required to describe or explain this inventory adjustment. The comment will be added to the inventory adjustment record of the item affected by the disposition change.
UOM – From the drop-down list, select the unit of measure.

Print an Inventory Adjustment Report
Inventory Adjustments 14-7
Quantity – Enter the quantity to be adjusted. The quantity you enter must be less than or equal to the quantity listed.
Reason – Select the reason code from the drop-down list.
4. If you want to print an inventory adjustment report, click Print. See "Print an Inventory Adjustment Report."
5. Click Done to return to the Inventory Adjustment List window.
Print an Inventory Adjustment ReportYou can print an inventory adjustment report from either the Inventory Adjustment List or Inventory Adjustment Detail window:
■ If you are printing the report from the Inventory Adjustment List window, first select the adjustments for which you want to print reports.
■ If you are printing the report from the Inventory Adjustment Detail window, the report printed is for the adjustment currently displayed.
To print the report, follow these steps:
1. Click Print. The Report Selection window opens.
2. In the Printer field, double-click and select the printer or other output device for the report.
(See "Print or View SIM Reports and Other Output" in Chapter 2 for general information about SIM report output.)
3. Click OK. You receive a message that the report was printed.
4. Click OK.
Note: For items that require UINs, you cannot change the quantity or add any UINs to the adjustment.

Print an Inventory Adjustment Report
14-8 Oracle Retail Store Inventory Management User Guide

15
Sequencing 15-1
15
Sequencing
Sequencing a store establishes an ordered list of locations in a store at which items can be stocked, and ordered lists of the items within each location. The list of locations is the macro sequence. Each list of items within a location is a micro sequence. These sequences allow you to identify all the locations of any item in the store.
Within each location, you can add and remove items or resequence the items at that location. You can add and remove items and locations as needed.You can build sequences by assigning items to locations, or by assigning locations to items.
Sequencing can improve the efficiency of store processes such as stock counts. You can use guided stock counts in which employees are guided in order through the locations and items, one after another.
Macro Sequence List WindowNavigate: Main menu > Inv Mgmt > Sequencing. The Macro Sequence List window opens.
Figure 15–1 Macro Sequence List Window

15-2 Oracle Retail Store Inventory Management User Guide
From the Macro Sequence List window, you can do the following:
■ Add a Location
■ Edit a Location
■ Delete Locations
■ Look Up Location Details for an Item
■ Add a Location for an Item
■ Edit Location Information for an Item
■ Delete Locations for an Item
■ Assign Unassigned Items to a Location
■ Add an Item to a Location
■ Edit Items at a Location
■ Delete Items from a Location
■ Print Shelf Edge Labels
From the Macro Sequence List window, click Done to return to the Inventory Management menu.

Add a Location
Sequencing 15-3
Add a LocationUse this procedure to add a new location in the store to the macro sequence of locations.
Navigate: Main menu > Inv Mgmt > Sequencing. The Macro Sequence List window opens.
To add a new location, follow these steps:
1. Click Edit Locations. The Macro Sequence Edit window opens.
Figure 15–2 Macro Sequence Edit Window
2. Click Add Location. A new blank line is displayed at the bottom of the list.
3. Update the fields of the new line:
Location – Enter the name of the location that you want to add.
Area – Select Backroom or Shopfloor from the drop-down list.
4. Click Done to return to the Macro Sequence List window.

Edit a Location
15-4 Oracle Retail Store Inventory Management User Guide
Edit a LocationUse this procedure to change information about a location in the macro sequence.
Navigate: Main menu > Inv Mgmt > Sequencing. The Macro Sequence List window opens.
To edit information about a location, follow these steps:
1. Click Edit Locations. The Macro Sequence Edit window opens.
2. Select the location that you want to edit.
3. Perform one or more of the following actions.
Change the Area
In the Area field, select the value from the drop-down list.
Generate Locations for All Classes
If you generate locations for all classes, a new location is created for each item class, in alphabetical order, starting at the end of the existing location sequence. Every class will be a location. If a location already exists for a class, it will not be added.
a. Click Apply Class List. This message is displayed: "Are you sure you want to generate locations for all classes?”
b. Click Yes. This message is displayed: “Would you like to apply classes to the shopfloor or backroom?”
c. Click either Shopfloor or Backroom as the area to which you want to apply classes.
Change the Macro Sequence Order of a Location
a. Select the classes that you want to move.
b. Click Move Up or Move Down.
4. Click Done. Your changes are displayed in the Macro Sequence List window.
Delete LocationsUse this procedure to delete locations from the macro sequence.
Navigate: Main menu > Inv Mgmt > Sequencing. The Macro Sequence List window opens.
To delete locations, follow these steps:
1. Click Edit Locations. The Macro Sequence Edit window opens.
2. Select the locations you want to delete.
3. Click Delete. A message is displayed: “Are you sure you want to delete the selected locations now?”
4. Click Yes.
5. Click Done to return to the Macro Sequence List window.

Look Up Location Details for an Item
Sequencing 15-5
Look Up Location Details for an ItemUse this procedure to look up location details for an item. You can find the locations of items that have been sequenced, and you can also determine if an item has no location assigned yet.
Navigate: Main menu > Inv Mgmt > Sequencing. The Macro Sequence List window opens.
To look up location details for an item, follow these steps:
1. In the Find Item field, enter the item number for which you want to view location information, or click the Ellipsis button to look up an item.
In the Item Lookup window, locate the item you want and select it. Click Done to return to the Macro Sequence List window. See "Item Lookup" for more information.
2. Click Search. The Item Locations List window opens with location information displayed for the item.
Figure 15–3 Item Locations List Window
In the Item Locations window, you can do the following:
■ Add a Location for an Item
■ Edit Location Information for an Item
■ Delete Locations for an Item
3. Click Done to return to the Macro Sequence List window.

Add a Location for an Item
15-6 Oracle Retail Store Inventory Management User Guide
Add a Location for an ItemUse this procedure to add a new location for an item stocked at a particular location.
Navigate: Main menu > Inv Mgmt > Sequencing. The Macro Sequence List window opens.
To add a new location for an item, follow these steps:
1. Double-click the location for which you want to view micro sequencing. The Micro Sequence List window opens.
Figure 15–4 Micro Sequence List Window
2. Double-click the item for which you want to add another location. The Item Locations List window opens.
3. For each location you want to add, follow these steps:
a. Click Add Location. A new blank line is displayed at the bottom of the list.
b. Update the fields:
Location - Select a location from the drop-down list.
Primary - Select Yes if this is a primary location or No if this is a secondary location. You can have only one primary location for each item.
Capacity – Enter the quantity of the item that can fit on the shelf at this location.
Note: You can also add a location for an item by first looking up an item, instead of selecting a location. See "Look Up Location Details for an Item."

Edit Location Information for an Item
Sequencing 15-7
Width - Enter the number of items that can fit horizontally across the shelf at this location.
UOM – Select Cases or Units from the drop-down list.
Label Format – Select the format of the shelf label from the drop-down list.
Label Qty – Enter the number of labels to print.
4. Click Done to return to the Micro Sequence List window.
5. Click Done to return to the Macro Sequence List window.
Edit Location Information for an ItemUse this procedure to update location information about an item in a particular location.
Navigate: Main menu > Inv Mgmt > Sequencing. The Macro Sequence List window opens.
To edit location information for an item, follow these steps:
1. Double-click the location for which you want to view micro sequencing. The Micro Sequence List window opens.
2. Double-click the item for which you want to edit location information. The Item Locations List window opens.
3. For each location you want to edit, update the fields as needed:
Primary - Select Yes if this is a primary location or No if this is a secondary location. You can have only one primary location for each item.
Capacity – Enter the quantity of the item that can fit on the shelf at this location.
Width - Enter the number of items that can fit horizontally across the shelf at this location.
UOM – Select Cases or Units from the drop-down list.
Label Format – Select the format of the shelf label from the drop-down list.
Label Qty – Enter the number of labels to print.
4. Click Done to return to the Micro Sequence List window.
5. Click Done to return to the Macro Sequence List window.
Note: You can also edit location information for an item by first looking up an item, instead of selecting a location. See "Look Up Location Details for an Item."

Delete Locations for an Item
15-8 Oracle Retail Store Inventory Management User Guide
Delete Locations for an ItemUse this procedure to delete one or more locations for an item at a particular location.
Navigate: Main menu > Inv Mgmt > Sequencing. The Macro Sequence List window opens.
To delete locations for an item, follow these steps:
1. Double-click the location for which you want to view micro sequencing. The Micro Sequence List window opens.
2. Double-click the item for which you want to delete locations. The Item Locations List window opens.
3. Select the locations you want to delete.
4. Click Delete. This message is displayed: "Are you sure you want to delete the selected locations now?"
5. Click Yes.
6. Click Done to return to the Micro Sequence List window.
7. Click Done to return to the Macro Sequence List window.
Note: You can also delete location information for an item by first looking up an item, instead of selecting a location. See "Look Up Location Details for an Item."

Assign Unassigned Items to a Location
Sequencing 15-9
Assign Unassigned Items to a LocationUse this procedure to assign locations to items that have no locations assigned yet.
Navigate: Main menu > Inv Mgmt > Sequencing. The Macro Sequence List window opens.
To assign unassigned items to locations, follow these steps:
1. To view items that are not assigned to a location, double-click the No Location line. The No Location List window opens.
Figure 15–5 No Location List Window
2. If you want to limit the items displayed in the list, click Filter. See "Filter the No Location List" for more information.
3. Select an item that you want to assign to a location.
4. Update the fields:
Location – Select a location from the drop-down list.
Label Format – Select the kind of shelf label from the drop-down list.
Label Qty – Enter the number of labels to print.
5. Click Done to return to the Macro Sequence List window.

Add an Item to a Location
15-10 Oracle Retail Store Inventory Management User Guide
Filter the No Location ListAt any time while the No Location List window is open, click Filter to change how the list is filtered.
Current filtering is displayed next to the Filter button on the No Locations List window. If no filtering is displayed, all items are currently selected and listed.
To filter the items listed on the No Location List window, follow these steps:
1. Click Filter. The No Location Filter window opens.
Figure 15–6 No Location Filter Window
2. If you want to reset all filtering criteria to default values, click Reset.
3. Enter or select filtering criteria as needed to select just the items you want to list. All criteria are optional. If you leave a field blank, all values will be included in your filtering selection.
Item - Enter the item number or click the Ellipsis button to look up the item
In the Item Lookup window, locate the item you want and select it. Click Done to return to the No Location Filter window. See "Item Lookup" for more information.
Item Description - Enter an item description to select only the items with this description.
4. Enter a Search Limit value to limit the number of items displayed on the No Location List window. The default is 15.
5. Click Search. The items you have specified are listed in the No Location List window.
Add an Item to a LocationUse this procedure to add an item to a particular location.
Navigate: Main Menu > Inv Mgmt > Sequencing. The Macro Sequence List window opens.
To add an item to a location, follow these steps:
1. Double-click the location where you want to add an item. The Micro Sequence List window opens.
2. Click Edit Items. The Micro Sequence Edit window opens.

Add an Item to a Location
Sequencing 15-11
Figure 15–7 Micro Sequence Edit Window
3. Click Add. A new blank line is displayed at the bottom of the list.
4. Update the fields:
Item - Enter the item number or click the Ellipsis button to look up the item.
In the Item Lookup window, locate the item you want and select it. Click Done to return to the Micro Sequence Edit window. See "Item Lookup" for more information.
Capacity – Enter the quantity of the item that can fit on the shelf at this location.
Width - Enter the number of items that can fit horizontally across the shelf at this location.
UOM – From the drop-down list, select Units or Cases.
Label Format – Select the kind of shelf label from the drop-down list.
Label Qty – Enter the number of labels to print.
5. Click Done. The new item is displayed in the Micro Sequence List window.
6. Click Done to return to the Macro Sequence List window.

Edit Items at a Location
15-12 Oracle Retail Store Inventory Management User Guide
Edit Items at a LocationUse this procedure to edit location information about items at a particular location.
Navigate: Main menu > Inv Mgmt > Sequencing. The Macro Sequence List window opens.
To edit item location information, follow these steps:
1. Double-click the location for which you want to edit items. The Micro Sequence List window opens.
2. Click Edit Items.
3. If necessary, click Apply Item List to add all items associated with the class location.
4. For each item that you want to edit, change item or location information by updating these fields:
Capacity – Enter the quantity of the item that can fit on the shelf at this location.
Width - Enter the number of items that can fit horizontally across the shelf at this location.
UOM – From the drop-down list, select the unit of measure.
Label Format – Select the kind of shelf label from the drop-down list.
Label Qty – Enter the number of labels to print.
Multiple Locations – Select Yes if the item is sequenced in more than one location in the store. Select No if the item is sequenced in only one location.
5. To change the location of an item:
a. Select the item that you want to move.
b. Click Move Up or Move Down.
6. Click Done. Your changes are displayed on the Micro Sequence List window.
7. Click Done to return to the Macro Sequence List window.
Note: Items from the class are applied only if the location was created through the Apply Class List button on the Macro Sequence Edit Screen. See "Edit a Location" for more information.

Print Shelf Edge Labels
Sequencing 15-13
Delete Items from a LocationUse this procedure to delete items from a particular location.
Navigate: Main menu > Inv Mgmt > Sequencing. The Macro Sequence List window opens.
To delete items, follow these steps:
1. Double-click the location from which you want to delete items.
2. Click Edit Items. The Micro Sequence Edit window opens.
3. Select the items that you want to delete.
4. Click Delete. This message is displayed: “Are you sure you want to delete the selected items now?”
5. Click Yes. The selected items are removed from the location list.
6. Click Done to return to the Micro Sequence List window.
7. Click Done to return to the Macro Sequence List window.
Print Shelf Edge LabelsUse this procedure to print labels for one or more locations.
Navigate: Main menu > Inv Mgmt > Sequencing. The Macro Sequence List window opens.
To print labels, follow these steps:
1. Select one or more locations for which you want to print labels.
2. Click Print. This message is displayed: “Are you sure you want to print shelf edge labels for all items in the locations selected?”
3. Click Yes. The labels are printed.

Print Shelf Edge Labels
15-14 Oracle Retail Store Inventory Management User Guide

16
Stock Counts 16-1
16
Stock Counts
Stock counts are the principal tools to ensure that the perpetual inventory for a store remains accurate. For maximum flexibility in performing stock counts, SIM allows these types of stock counts:
■ Unit
Unit stock counts are scheduled counts that update the Oracle Retail Merchandising System (RMS) and SIM inventory positions, but only for the physical count values. These counts are performed on regular schedules.
■ Unit and Amount
A Unit and Amount count is an annual count that can be used to adjust the financial systems in a corporate merchandising system, in addition to updating inventory positions in SIM.
■ Problem Line
Problem Line stock counts are similar to Unit counts. Problem Line product groups use predefined criteria to identify problem items. For example, you might use a Problem Line count for all of the items that have negative stock on hand values.
■ Ad Hoc
An Ad Hoc stock count is an unscheduled stock count that is initiated on the handheld device. An Ad Hoc count is similar to a Unit count, but the items are not preassigned and there is no schedule.
Each stock count must be generated, except for Ad Hoc stock count type. To generate a stock count, you must first create a product group and schedule. Product groups can include particular inventory items or entire segments of the inventory hierarchy, including all items in a store. See Chapter 3, "Product Groups" for information about how to create product groups for the different types of stock counts.
Stock Count ProcessThe general process to conduct a stock count in SIM is as follows:
1. Create the stock count product group. (See Chapter 3, "Product Groups.")
2. Schedule the stock count. (See Chapter 4, "Product Group Scheduler.")
3. Perform the stock count using handheld devices or the PC, or both.
4. Recount discrepant items (depending on whether the product group requires a recount).

16-2 Oracle Retail Store Inventory Management User Guide
5. Review the count information and authorize the count quantities.
6. (Unit and Amount counts only) Export the stock count results to the merchandising system to update stock on hand.
The following diagram illustrates the general process flow.
This chapter is organized as follows:
■ Using the Stock Counts Interface
■ Filter the Stock Count List
■ View Future Stock Counts
■ Print a Stock Count Detail Report
■ Execute a Stock Count
– Take a Snapshot
– Enter Stock Count Results
– Enter Recount Results
– Complete a Child Stock Count
– Authorize a Stock Count
■ View and Update Rejected Items for a Third Party Count
■ Delete Stock Counts
Reference TopicsThe following topics provide background information about the SIM stock count process. Review these topics as needed as you are performing a stock count:
■ Stock Count Status
This topic describes the actions and events that occur during a SIM stock count, and how they affect the status of the stock count.
■ Product Group Size Limits in Chapter 3
This topic describes the process that SIM uses to break large stock counts into multiple child counts so that they are more manageable.

Using the Stock Counts Interface
Stock Counts 16-3
Using the Stock Counts InterfaceThis section is an introduction to the SIM stock counts interface. It describes the SIM windows that you use for stock counts, and how to navigate through the interface. Before you begin to execute stock counts, you should become familiar with the interface.
This section describes:
■ The stock counts windows and what they contain
■ The actions you can take in each window
Detailed procedures to execute stock counts are later in this chapter; see "Execute a Stock Count."
The following figure shows the stock counts windows and how you navigate among them.
Figure 16–1 Stock Counts Windows
This section describes the following stock counts windows:
■ Stock Count List Window
■ Stock Count Child List Window
■ Stock Count Detail Window

Using the Stock Counts Interface
16-4 Oracle Retail Store Inventory Management User Guide
■ Stock Re-Count Detail Window
■ Stock Count Authorization Window
Other stock counts windows are described in the procedures in which you use them.
Stock Count List WindowThe Stock Count List window is the entry point into stock counts. It lists the currently active SIM stock counts of all types.
Navigate: Main menu > Inv Mgmt > Stock Counts. The Stock Count List window opens.
Figure 16–2 Stock Count List Window
If you want to filter the Stock Count List, click Filter. See "Filter the Stock Count List."
Window ContentThe Total Items field displays the total number of items left to be counted at the store. If every item has been counted for every stock count, the Total Items field will show zero.
Each stock count listed in the Stock Count List window is a master stock count that has one or more child stock counts. Large stock counts are automatically divided into multiple child counts, which are listed in the Child Stock Count List window.
Note: To access some stock count windows and functions, you must have the necessary permissions. Access to some windows and functions depends on the status of a stock count. For example, you cannot access the Stock Count Authorization window until the stock count status indicates that it is ready to be authorized.

Using the Stock Counts Interface
Stock Counts 16-5
The Stock Count List window columns are as follows:
Actions You Can TakeIn the Stock Count List window, you can do the following:
Column Description
Count ID A unique numeric identifier assigned by SIM.
Count Description The description of the product group schedule that was entered when the schedule was set up.
For an Ad Hoc stock count, the description is the ID of the user who created the stock count.
Count Group The description of the product group that was entered when the product group was set up.
For an Ad Hoc stock count, the Count Group value is Ad Hoc.
Date The date for which the stock count is scheduled.
Items Left to Count The items in the stock count that remain to be counted or authorized.
Action Method Reference
Access child counts for a stock count
Double-click a stock count "Stock Count Child List Window"
Print a Stock Count Detail report
Print button "Print a Stock Count Detail Report"
Delete stock counts Delete button "Delete Stock Counts"
View future stock counts Future Stock Counts button "View Future Stock Counts"
View rejected items for a third party stock count
Rejected Items button "View and Update Rejected Items for a Third Party Count"
Refresh the Stock Count List display
Refresh button - - -

Using the Stock Counts Interface
16-6 Oracle Retail Store Inventory Management User Guide
Stock Count Child List WindowEvery master stock count has one or more child counts. A master count with fewer items might have only one child count, but a large count might be split into a number of smaller and more manageable child counts. You can work with each child count separately. Details about the items in a stock count are in the child count records.
Navigate: Main menu > Inv Mgmt > Stock Counts. The Stock Count List window opens.
Double-click on the stock count you want to access. The Stock Count Child List window opens.
Figure 16–3 Stock Count Child List Window

Using the Stock Counts Interface
Stock Counts 16-7
Window ContentThe top of the window displays information about the master stock count and the stock count product group, as displayed on the Stock Count List window.
The Stock Count Child List window columns are as follows:
Actions You Can TakeIn the Stock Count Child List window, you can do the following:
Column Description
Child Description A description that depends on the type of stock count:
■ For any guided stock count, the child description is based on the locations set up in macro sequencing.
■ If there is only one unguided child count associated with the master count, the name is the same as the master count.
■ For multiple child stock counts that belong to a large master stock count, "(x/y)" is appended to the description of each child count to indicate the number of child stock counts that belong to the master count (y), and the position in the sequence for each child count (x). See "Product Group Size Limits" in Chapter 3 for details about how large stock counts are divided into multiple child counts.
■ For a stock count broken down by hierarchy, the name is based on the hierarchy. The count might be further broken down into numbered parts.
■ For a third party count, the description is based on the department breakdown of the count, or on the hierarchy breakdown selected when the product group was set up.
Area Shopfloor, Backroom, or No Location. (This column does not appear for unguided counts.)
Type Future Stock Count, Stock Count, Re-count, or Authorize.
For more information about stock count stages and statuses, see "Stock Count Status."
Status New, In Progress, Pending, Completed, or Confirmed.
For a Future Stock Count type, this value is N/A. Confirmed status applies only to Unit and Amount count type.
User The user who counted the location or child stock count. This value is the user who last saved the count. If the child count has not been counted yet, no value is shown.
Items Left to Count The number of items that remain to be counted in the child count.
Action Method Reference
Access details of a child count
Double-click a child count "Stock Count Detail Window"
Print a Stock Count Detail report
Print button "Print a Stock Count Detail Report"
Take a snapshot of inventory positions for items in the stock count
Take Snapshot button "Take a Snapshot"
Complete the child count Complete button "Complete a Child Stock Count"

Using the Stock Counts Interface
16-8 Oracle Retail Store Inventory Management User Guide
Access the Stock Count Authorization window (to authorize a stock count)
Authorize button "Stock Count Authorization Window"
Update authorized quantities for selected child counts
Update Auth Qty button "Other Methods to Update Authorized Quantities"
Update all authorized quantities for all child counts
Confirm Authorization button
"Other Methods to Update Authorized Quantities"
Refresh the Stock Count Child List display
Refresh button - - -
View details of the stock count product group
View Details button "View Product Group Details"
Action Method Reference

Using the Stock Counts Interface
Stock Counts 16-9
Stock Count Detail WindowIn the Stock Count Detail window, you can view and update count quantities for the child count you have selected.
Navigate: Main menu > Inv Mgmt > Stock Counts. The Stock Count List window opens.
Double-click on the stock count you want to access. The Stock Count Child List window opens.
Double-click on the child count you want to access. The Stock Count Detail window opens.
Figure 16–4 Stock Count Detail Window
Window ContentThe Stock Count Detail window displays the child stock count description, scheduled date, and user information, as well as the following fields:
Note: If the stock count is currently being recounted, the Stock Re-Count Detail window opens instead; see "Stock Re-Count Detail Window."
Field Description
Total Line Items The total number of items (rows) currently displayed, depending on how the list is filtered. (Use of the filter fields is described in "Enter Stock Count Results.")
Snapshot Taken Indicator of whether a snapshot has been taken for this child count. (See "Take a Snapshot" for more information.)

Using the Stock Counts Interface
16-10 Oracle Retail Store Inventory Management User Guide
By default, uncounted items are listed. You can use the Count/Re-count Qty, Dept, Class, and Sub-Class fields to control which items are listed in the window.
The columns of the Stock Count Detail window are as follows:
Actions You Can TakeIn the Stock Count Detail window, you can do the following:
Column Description
Sequence ID For guided counts that use sequencing, the ID of the location of the item. For guided counts, the list is sorted by Sequence ID.
For unguided counts, this column does not appear.
Item The item ID.
Description The item description.
UOM The unit of measure for the item.
Pack Size The number of packs in a case.
Count The counted quantity of the item, if the item has been counted during this stock count.
UIN Qty The number of unique identification numbers (UIN) counted.
Action Method Reference
Enter stock count results (See procedure) "Enter Stock Count Results"
Update unique identification numbers (UIN
(See procedure) "Update UINs for a Count"
Print a Stock Count Detail report
Print button "Print a Stock Count Detail Report"
Exit and save updates Done button - - -
Exit without saving updates Cancel button - - -
Complete the count
Note: You cannot complete the count until the snapshot is taken.
Complete button "Complete a Child Stock Count"

Using the Stock Counts Interface
Stock Counts 16-11
Stock Re-Count Detail WindowIn the Stock Count Detail window, you can view and update recount quantities for the child count you have selected. If you selected a stock count that is being recounted, the Stock Re-Count Detail window opens.
Navigate: Main menu > Inv Mgmt > Stock Counts. The Stock Count List window opens.
Double-click on the stock count you want to access. The Stock Count Child List window opens.
Double-click on the child count that you want to access. The Stock Re-Count Detail window opens.
Figure 16–5 Stock Re-Count Detail Window
The Stock Re-Count Detail window is similar to the Stock Count Detail window, but it also allows entry of recounted item quantities.
Note: Recounts are performed only when the stock count product group is set up to require recounts of discrepant items. Recounts do not apply to any third party or ad hoc stock counts.

Using the Stock Counts Interface
16-12 Oracle Retail Store Inventory Management User Guide
Window ContentThe Stock Re-Count Detail window displays the child stock count description, scheduled date, and user information, as well as the following fields:
By default, uncounted discrepant items are listed. You can use the Count/Re-count Qty, Filter, Dept, Class, and Sub-Class fields to control which items are listed in the window.
The columns of the Stock Re-Count Detail window are as follows:
Actions You Can TakeFrom the Stock Re-Count Detail window, you can do the following:
Field Description
Total Line Items The total number of items (rows) currently displayed, depending on how the list is filtered. (Use of the filter fields is described in "Enter Stock Count Results.")
Snapshot Taken Indicator of whether a snapshot has been taken for this child count. (See "Take a Snapshot" for more information.)
Column Description
Sequence ID For guided counts that use sequencing, the ID of the location of the item. For guided counts, the list is sorted by Sequence ID.
For unguided counts, this column does not appear.
Item The item ID.
Description The item description.
UOM The unit of measure for the item.
Pack Size The number of packs in a case.
Original Count The counted quantity of the item from the original count.
Re-Count Qty The recounted quantity of the item, if the item has been recounted yet.
UIN Qty The number of unique identification numbers (UIN) counted.
Action Method Reference
Print a Stock Count Detail report
Print button "Print a Stock Count Detail Report"
Enter stock recount results (See procedure) "Enter Recount Results"
Update unique identification numbers (UIN)
(See procedure) "Update UINs for a Count"
Complete the child stock count
Complete button "Complete a Child Stock Count"
Exit and save updates Done button - - -
Exit without saving updates Cancel button - - -

Using the Stock Counts Interface
Stock Counts 16-13
Stock Count Authorization WindowThe Stock Count Authorization window is available for a child stock count after the count is completed. In this window, you can review count and recount quantities and enter authorized (approved) count quantities for items. When you have updated authorized quantities, you can confirm the authorization to finish the stock count process. SIM automatically creates inventory adjustment transactions to reconcile SIM inventory positions with authorized quantities for counted items.
Figure 16–6 Stock Count Authorization Window
Window ContentAt the top, the Stock Count Authorization window displays the child stock count description, scheduled date, and user information. The table lists the items and contains the following columns:
Note: SIM provides the option to set up stock counts with automatic authorization. This means that the count is authorized automatically after it is completed, and there is no separate authorization procedure.
Column Description
Item SIM item ID
Description Item description
UOM Item unit of measure
Count Qty Original count quantity
Cnt Var Original count variance from the snapshot quantity
Cnt Var % Original count variance percent

Using the Stock Counts Interface
16-14 Oracle Retail Store Inventory Management User Guide
Actions You Can TakeFrom the Stock Count Authorization window, you can do the following:
Re-Count Qty Recount quantity (if a recount was required)
Rcnt Var Recount variance from the snapshot quantity
Rcnt Var % Recount variance percent
SOH SIM stock on hand
Authorized Qty Authorized quantity for the item
UIN Qty Number of UINs counted
Action Method Reference
Review quantities and enter authorized quantities manually
(See procedure) "Update Authorized Quantities Manually"
Update unique identification numbers UIN
Authorization Detail window
"Update UINs Before Authorizing"
Select a child count (if more than one child count)
Child Stock Count controls "Update Authorized Quantities Manually"
Filter the items listed by their current state
Filter controls "Update Authorized Quantities Manually"
Filter the items listed by additional criteria you specify
Advanced Filter button "Filter the Stock Count Authorization List"
Update all blank authorized quantities
Update Auth Qty button "Other Methods to Update Authorized Quantities"
Confirm the authorization Confirm Child button "Authorize a Stock Count"
Save updates (without exiting)
Save Child button - - -
Exit and save updates Done button - - -
Exit without saving updates Cancel button - - -
Column Description

Filter the Stock Count List
Stock Counts 16-15
Filter the Stock Count ListWhenever the Stock Count List window is displayed, you can filter the list of stock counts to limit which stock counts are displayed. If the list is currently filtered, the filtering is shown next to the Filter button.
To filter the list of stock counts or to change the current filtering, follow these steps:
1. In the Stock Count List window, click Filter. The Stock Count Filter window opens.
Figure 16–7 Stock Count Filter Window
2. Enter or select search values as needed to specify the stock counts that you want to list. All values are optional. If you leave a field blank or select All, all values are included in the search.
Date Filters - In the Schedule Date field, enter or select the schedule date of the stock counts you want to list.
Hierarchy Filters - For the Dept, Class, and Sub-Class fields, select the merchandise hierarchy for which you want to list stock counts.
Count Group - Select the stock count group (product group) for which you want to list stock counts.
Type - Select Stock Count, Re-Count, Authorize, or All (default).
3. Click Search. You return to the Stock Count List window, where your filter has been applied.

View Future Stock Counts
16-16 Oracle Retail Store Inventory Management User Guide
View Future Stock CountsFuture stock counts are stock counts for which the scheduled date has not yet arrived. You can view future stock counts, and you also have the option to extract a count to view its details.
For stock counts that are extracted before the scheduled stock count date, you cannot take any action on the count. Until the scheduled date is reached, you can view future stock counts in the Future Stock Counts List window. These stock counts have no status. When the scheduled date is reached, SIM extracts the count again. The stock count then moves to the Stock Count List window, and its status changes to Stock Count New.
Navigate: Main menu > Inv Mgmt > Stock Counts. The Stock Count List window opens.
To view future stock counts, follow these steps:
1. Click Future Stock Counts. The Future Stock Count Filter window opens.
Figure 16–8 Future Stock Count Filter Window
2. In the From Date and To Date fields, enter or select dates to set the date range of the future stock counts you want to list. (Click Reset if you want to clear the date fields.)
3. Click Search. The Future Stock Count List window opens.

View Future Stock Counts
Stock Counts 16-17
Figure 16–9 Future Stock Count List Window
The Total Items field displays the total number of items to count in all stock counts listed.
The Future Stock Count List window columns are as follows:
4. If you want to extract a future stock count now, follow these steps:
a. Double-click the stock count that you want to extract.
A message is displayed: "Do you want to generate the future stock count now?"
b. Click Yes to extract the selected stock count. The Child Stock Count List window opens, with the generated stock count listed.
Field Description
Count Description The description of the product group schedule that was entered when the schedule was set up.
Count Group The description of the product group that was entered when the product group was set up.
Date The date for which the stock count is scheduled.
Product Group Type The type of stock count product group: Unit, Unit and Amount, or Problem Line.
Approx. Items to Count
An estimate of the number of items to be counted in the stock count. The exact number of items is not known until the stock count is generated on its scheduled date.

Print a Stock Count Detail Report
16-18 Oracle Retail Store Inventory Management User Guide
c. To view the details of the stock count, double-click on the count to open it in the Stock Count Detail window. You cannot enter any count quantities or take any action on the count.
d. Click Done to return to the Future Stock Count List window.
5. Click Done to return to the Stock Count List window.
Print a Stock Count Detail ReportYou can view or print a Stock Count Detail report at any time, for reference or as an aid to completing the count.
Navigate: Main menu > Inv Mgmt > Stock Counts. The Stock Count List window opens.
To view or print a stock count report, follow these steps:
1. Select the stock count for which you want a report.
2. Click Print. The Report Selection window opens.
3. In the Printer field, select the printer or other output device that you want to use.
4. Click OK. The report is produced.
Note: You can print the Stock Count Detail report from the Stock Count List window, Stock Count Child List window, or Stock Count Detail window.

Take a Snapshot
Stock Counts 16-19
Execute a Stock CountThe steps to execute a stock count from start to finish are as follows:
1. Take a Snapshot
2. Enter Stock Count Results
3. Enter Recount Results
4. Complete a Child Stock Count
5. Authorize a Stock Count
Take a SnapshotAfter you have located the stock count that you want to execute, one of the first steps is to take a snapshot. When you take a snapshot, SIM records the stock on hand position for each item in the count at that point in time. These values are compared against the counted values to determine whether there are discrepant items. After the snapshot is taken, you can continue business without having to update the counted quantities with any transactions. This preserves the original counted quantities for an audit, if you want to conduct an audit.
The stock count status changes to In Progress when you take a snapshot or begin counting items.
When Snapshots Are TakenThe point at which a snapshot is taken depends on the type of stock count. Taking the snapshot affects the status of each stock count.
Ad Hoc Stock CountsFor an Ad Hoc stock count, SIM takes a snapshot when the first item is scanned on the handheld device. (There is no product group for an Ad Hoc stock count.)
Unit and Problem Line Stock CountsFor Unit and Problem Line stock count types, SIM takes a snapshot when the first item is scanned on the handheld device. You can also take a snapshot for child counts by using the Take Snapshot button on the Stock Count Child List window, Stock Count Detail window, or Stock Re-count Detail window (for a recount). You cannot enter quantities until the snapshot has been taken.
Unit and Amount Stock CountsFor a Unit and Amount count, the snapshot must be taken from the PC. It is not possible to take a snapshot for a Unit and Amount count type on the handheld device. If your store uses unique identification numbers (UIN), the snapshot must be taken before the count can begin. If your store does not use UINs, you can start a count on the handheld without having taken the snapshot.
Note: For a stock count that uses a counting method of Third Party, you must take the snapshot before the stock count data is uploaded to SIM.

Take a Snapshot
16-20 Oracle Retail Store Inventory Management User Guide
When a snapshot is taken for a Unit and Amount count type, it is taken for all child counts at the same time. Only one snapshot is taken for a Unit and Amount count type. There is no separate snapshot for a recount.
None of the individual child counts can move to Re-Count or Authorize stage until the snapshot has been taken.
Take the Count SnapshotThe initial snapshot for a stock count can be taken in either of these ways:
■ From the Stock Count Child List Window
■ From the Stock Count Detail Window
From the Stock Count Child List WindowNavigate: Main menu > Inv Mgmt > Stock Counts. The Stock Count List window opens.
To take the snapshot, follow these steps:
1. If you want to filter the Stock Count List, click Filter. See "Filter the Stock Count List."
2. Double-click on the stock count for which you want to take a snapshot. The Stock Count Child List window opens.
3. Select the child counts for which you want to take snapshots.
4. Click Take Snapshot.
5. Click Done to return to the Stock Count List window.
From the Stock Count Detail WindowNavigate: Main menu > Inv Mgmt > Stock Counts. The Stock Count List window opens.
To take the snapshot, follow these steps:
1. Double-click on the stock count for which you want to take a snapshot. The Stock Count Child List window opens.
2. Double-click on the child count for which you want to take a snapshot. The Stock Count Detail window opens.
3. Click Take Snapshot.
4. Click Done to return to the Stock Count Detail window.
If you want to start entering stock count quantities, see "Enter Stock Count Results."
Note: For Unit and Amount counts, the snapshot is taken for all child counts, regardless of the counts selected in the list. A Monitor window opens to inform you that the snapshot is being taken. You can close the Monitor window and continue with other SIM tasks. (If you do not close the window, it closes automatically when snapshot processing is completed.)

View Product Group Details
Stock Counts 16-21
Snapshots for RecountsAfter a count is completed, SIM performs variance calculations for all items. If the count for an item exceeds variance limits, the item count is discrepant. If the product group setup requires a recount of discrepant items, you follow the same steps to take a snapshot. The recount snapshot records the current stock on hand levels for all the items on the recount.
You can take a recount snapshot from either the Stock Count Child List window or the Stock Re-Count Detail window.
Recounts are optional, depending on the product group setup. Recounts do not apply to ad hoc stock counts or third party stock counts.
Unique Identification Numbers (UIN) Status on SnapshotsIf your store uses UINs, the snapshot captures the status of those items that are in the store as part of the store’s stock on hand, as well as those UINs that are in missing status:
■ In Stock
■ Customer Order Reserved
■ Reserved for Shipping
■ Unavailable
■ Missing
■ Removed from Inventory
The UINs in these statuses are displayed in the Stock Count Authorization window, so that you can see which UINs are not counted.
View Product Group DetailsAt any time when the Stock Count Child List window is open, you can click the View Details button to view detailed information about the stock count product group. (Only users with the required permissions can create and change product groups.)
Navigate: Main menu > Inv Mgmt > Stock Count. The Stock Count List window opens.
To view details about the product group for the child counts listed, follow these steps:
1. Double-click on the stock count for which you want to view product group details. The Stock Count Child List window opens.
2. Click View Details. The Product Group Detail window opens.
Note: For Unit and Amount count types, there is no snapshot taken for a recount.

View Product Group Details
16-22 Oracle Retail Store Inventory Management User Guide
Figure 16–10 Product Group Detail Window
3. Click Done to close the window and return to the Child Stock Count List window.
4. Click Done to return to the Stock Count List window.

Enter Stock Count Results
Stock Counts 16-23
Enter Stock Count ResultsWhen you perform a stock count, you count all stock in the store for the items. Unavailable inventory must be counted as well. For example, if some items are ready to be returned to a supplier but the return has not yet been dispatched, the items are counted, even though they will not be placed on the shop floor for sale.
For the original count and a recount (if a recount is required), the procedure is the same. For a recount, the data entry window is slightly different; see "Enter Recount Results."
Navigate: Main menu > Inv Mgmt > Stock Counts. The Stock Count List window opens.
To enter stock count results, follow these steps:
1. If you want to filter the Stock Count List, click Filter. See "Filter the Stock Count List."
2. Double-click on the stock count for which you want to enter count results. The Stock Count Child List window opens.
3. If you want to view details about the stock count product group, click View Details in the Product Group Details section. See "View Product Group Details."
4. Double-click on the child stock count for which you want to enter results. The Stock Count Detail window opens.
5. By default, the uncounted items in the stock count are listed. In the Count Qty field, you can select which items you want to list, as follows:
■ Select Uncounted (default) to list only those items for which no quantity has been entered in the Count field.
■ Select Counted to list only those items for which a count has been entered.
■ Select All to list both counted and uncounted items.
You can change these selections at any time while you are entering counts.
6. If you want to limit the items listed to those in a particular merchandise hierarchy, use the Dept, Class, and Sub-Class fields to select which items to list.
You can change these selections at any time while you are entering counts.
7. For each item count you want to enter, follow these steps:
a. In the Count Qty field, double-click to activate edit mode.
b. Type the count value and press Enter.
8. If you want to update unique identification numbers (UIN), see "Update UINs for a Count."
9. When you have finished entering item counts, click Done to save the changes and return to the Stock Count Child List window.
If you have finished entering all item counts, you have the option to complete the count. See "Complete a Child Stock Count."
Note: For Unit and Problem Line counts, you must take the snapshot before you enter quantities.

Enter Recount Results
16-24 Oracle Retail Store Inventory Management User Guide
Enter Recount ResultsIf a recount is required, the procedure to enter the recount results is similar to the procedure for the original count.
1. If you want to filter the Stock Count List, click Filter. See "Filter the Stock Count List."
2. Double-click on the stock count for which you want to enter recount results. The Stock Count Child List window opens.
3. If you want to view details about the stock count product group, click View Details in the Product Group Details section. See "View Product Group Details."
4. Double-click on the child stock count for which you want to enter recount results. The Stock Re-Count Detail window opens.
5. By default, the uncounted items in the stock count are listed. In the Re-Count Qty field, you can select which items you want to list, as follows:
■ Select Uncounted (default) to list only those items for which no quantity has been entered in the Re-Count field.
■ Select Counted to list only those items for which a count has been entered.
■ Select All to list both counted and uncounted items.
You can change this selection at any time while you are entering recounts.
6. If you want to limit the items listed to those in a particular merchandise hierarchy, use the Dept, Class, and Sub-Class fields to select which items to list.
You can change these selections at any time while you are entering counts.
7. By default, the discrepant items from the original count are listed. In the Filter field, you can select which items you want to list, as follows:
■ Select Discrepant (default) to list only those items for which the original count was discrepant.
■ Select All Items to list both discrepant and nondiscrepant items.
You can change this selection at any time while you are entering recounts.
8. For each item recount you want to enter, follow these steps:
a. In the Re-Count Qty field, double-click to activate edit mode.
b. Type the recount value and press Enter.
9. If you want to update unique identification numbers (UIN), see "Update UINs for a Count."
10. Click Done to save the changes and return to the Stock Count Child List window.
If you have finished entering all item recount quantities, you have the option to complete the count. See "Complete a Child Stock Count."
Note: If you are recounting a Unit or Problem Line count, you must take a new snapshot for the recount before entering quantities. See "Take a Snapshot."

Complete a Child Stock Count
Stock Counts 16-25
Update UINs for a CountIf a stock count includes items that require unique identification numbers (UIN), these UINs must be scanned or entered while counting stock. You can add and delete UINs for a child count. Follow these steps:
1. In the Stock Count Detail or Stock Re-Count Detail window, double-click on the UIN Qty field for the item. The UIN window opens.
2. For each UIN that you need to add, click Add and enter a valid UIN.
3. To delete a UIN, select it and click Delete.
4. Click Done to save your changes and return.
Complete a Child Stock CountFor each child stock count, you can continue to enter and update count or recount values as needed until all the child counts have been completed. You can complete the count in either of these ways:
■ From the Stock Count Detail Window
■ From the Stock Count Child List Window
From the Stock Count Detail WindowNavigate: Main menu > Inv Mgmt > Stock Count. The Stock Count List window opens.
To complete a child count, follow these steps:
1. If you want to filter the Stock Count List, click Filter. See "Filter the Stock Count List."
2. Double-click on the stock count for which you want to complete one or more child counts. The Stock Count Child List window opens.
3. Double-click the child count that you want to complete. The Stock Count Detail window opens
4. Click Complete.
A confirmation prompt is displayed.
5. Click Yes.
6. You return automatically to the Stock Count List window.
From the Stock Count Child List WindowNavigate: Main menu > Inv Mgmt > Stock Count. The Stock Count List window opens.
To complete a child count, follow these steps:
1. If you want to filter the Stock Count List, click Filter. See "Filter the Stock Count List."
2. Double-click on the stock count for which you want to complete one or more child counts. The Stock Count Child List window opens.
3. Select the child counts that you want to complete.

Complete a Child Stock Count
16-26 Oracle Retail Store Inventory Management User Guide
4. Click Complete.
A confirmation prompt is displayed.
5. Click Yes.
6. Click Done to return to the Stock Count List window.
Status ChangesWhen you complete the child count or recount, the status of the child count changes as follows:
■ For the original count, if any items are discrepant and no recount is required, the child count status changes to Authorize New.
■ For the original count, if there are no discrepant items and no recount is required, the child count status changes to Authorize Completed.
■ For the original count, if any items are discrepant and a recount is required, the child count status changes to Re-Count New.
■ For a recount, the child count status changes to Authorize New if there are discrepant items. If there are no discrepant items, the status changes to Authorize Completed.
■ For a guided count, if all locations for an item have not been counted when you click the Complete button, the child count status changes to Pending.
■ For a Unit and Amount count, if the snapshot has not been taken when you click the Complete button, the child count status changes to Pending.
The status of the master count does not change until all child counts are completed. See "Stock Count Status" for more information.

Authorize a Stock Count
Stock Counts 16-27
Authorize a Stock CountA child stock count moves to Authorize New status after the count and recount (if required) are completed and there are discrepant item counts (see "Complete a Child Stock Count.") The master stock count moves to Authorize New status when all child counts are completed.
When a stock count is ready for authorization, the last stage of the count requires entering the authorized (approved) quantities for items in the count.
At this point, some stock count quantities might match SIM inventory levels or be within the variance count or percentage set for the product group. There might also be discrepant item counts, if the recount also resulted in discrepancies. You can accept counted quantities or enter different authorized quantities for all items. If you want SIM to fill in authorized quantities for you, the quantities used are based on system settings and defaults as described in the following topics.
You can update authorized quantities using one or more of the following methods:
■ Update Authorized Quantities Manually
In the Stock Count Authorization window, you can enter authorized values for any items in the count, one by one.
■ Other Methods to Update Authorized Quantities
With several different methods (buttons), you can have SIM fill in any blank authorized quantities.
If a stock count contains items that require unique identification numbers (UIN), you can also add and delete UINs before you authorize the count. See "Update UINs Before Authorizing."
Notes:
■ Only users with the necessary permissions can enter and confirm authorized quantities.
■ If the product group was set up for automatic authorization of the count, these authorization procedures do not apply. The child stock counts are automatically authorized when completed, and authorized quantities are updated automatically.

Authorize a Stock Count
16-28 Oracle Retail Store Inventory Management User Guide
Update Authorized Quantities ManuallyYou can enter authorized quantities for any items in a stock count. For a count with many different items, you may want to enter authorized quantities only for certain items. You do not have to enter any approved quantities manually, if you prefer to use the SIM defaults for authorized quantities (see "Other Methods to Update Authorized Quantities").
Navigate: Main menu > Inv Mgmt > Stock Count. The Stock Count List window opens.
To enter authorized quantities manually, follow these steps:
1. If you want to filter the Stock Count List, click Filter. See "Filter the Stock Count List."
2. Double-click on the stock count for which you want to enter authorized quantities. The Stock Count Child List window opens.
3. Click Authorize. The Stock Count Authorization window opens.
For each item, the Stock Count Authorization window lists the following:
■ The count quantity, count variance, and count variance percentage
■ The recount quantity, recount variance, and recount variance percentage (if there was a recount)
■ The SIM stock on hand quantity (SOH column)
4. If there is more than one child count, select the child count in the Child Stock Count section as follows:
a. If you want to clear the selection fields, click Clear.
b. In the Status field, select the status of the child count you want.
c. In the Child field, select the child count.
d. Click Search.
5. To filter the items of the child count that are listed, use fields in the Filter section as follows:
a. In the Item Filter field, select Discrepant Items or All Items.
b. In the Auth Qty field, select Authorized, Unauthorized, or All Items.
You can change this filtering whenever you want.
6. If you want to filter the item list further (for example, to find items that far exceed the allowed count variance), click the Advanced Filter button. See "Filter the Stock Count Authorization List."
Note: You can enter some authorized quantities manually and have SIM fill in the rest of the authorized quantities.
Note: If there is only one child count for the master count, the items of the child count are listed. If there is more than one child count, you must select the child count you want (see Step 4).

Authorize a Stock Count
Stock Counts 16-29
7. For each item for which you want to enter the authorized quantity manually, follow these steps:
a. Double-click in the Authorized Qty field to activate edit mode.
b. Enter the authorized quantity for the item.
c. Press Enter (or press Tab to go to the next item).
8. When you are finished entering authorized quantities, do one of the following:
■ Click Save Child to save your entries. You can click this button as often as you want to save all entries you have completed so far. You remain in the Stock Count Authorization window, where you can continue updating authorized quantities for any of the child counts.
■ Click Done to save your entries and return to the Stock Count Child List window.
■ If you want SIM to fill in the remaining blank authorized quantities, click Update Auth Qty. See "Update Auth Qty Button - Stock Count Authorization Window" for more information.
■ If you want SIM to confirm (permanently save) all authorized quantities, click Confirm Child. See "Confirm Child Button - Stock Count Authorization Window" for more information.
Filter the Stock Count Authorization ListYou can apply additional filters to specify which items you want to list in the Stock Count Authorization window.
To filter the Stock Count Authorization list, follow these steps:
1. Click Advanced Filter. The Authorization Filter window opens.
Figure 16–11 Authorization Filter Window
Note: You can also confirm all child counts by clicking the Confirm Authorization button in the Stock Count Child List window. Clicking that button automatically updates the authorization quantities with the last counted quantities and confirms the master count.

Authorize a Stock Count
16-30 Oracle Retail Store Inventory Management User Guide
2. Enter or select search values as needed to specify the child counts that you want to list. All values are optional. If you leave a field blank or select All, all values are included in the search.
Hierarchy- Select department, class, and subclass values as needed. The items displayed in the list will be those items in the stock count for the hierarchy that you select.
Variance Filters- These filters allow you to filter the list to only those item counts that are discrepant by a count or percentage equal to or greater than you specify. You can use either or both of these fields:
■ Variance SUOM - Enter a count threshold value in the standard unit of measure for an item count to be discrepant. Counts that are discrepant by a count equal to or greater than this value, plus or minus, will be listed.
■ Variance % - Enter a count percentage threshold value for an item count to be discrepant. Counts that are discrepant by a percentage equal to or greater than this percentage, plus or minus, will be listed.
3. Click Search. You return to the Stock Count Authorization window, where your filter has been applied.
Other Methods to Update Authorized Quantities There are several methods to update authorized quantities, and optionally confirm authorized quantities, in one step. You can complete and confirm authorized quantities after you have entered some quantities manually, or you can complete authorized quantities without any manual entries. There are several ways to do this, using the following buttons in SIM windows:
■ Update Auth Qty Button - Stock Count Authorization Window
With this method, all empty authorized quantities for the current child count are filled in with the last count or recount quantity. You still have the option to change values manually before confirming the count, and you can save or discard all changes to authorized quantities.
■ Update Auth Qty Button - Stock Count Child List Window
With this method, all empty authorized quantities for the selected child counts are filled in with the last count or recount quantity. You still have the option to change values manually before confirming the count.
■ Confirm Child Button - Stock Count Authorization Window
With this method, the child count moves to Authorize Completed status (Authorize Confirmed for a Unit and Amount count). No further changes can be made to authorized quantities in the confirmed child count.
■ Confirm Authorization Button - Stock Count Child List Window
With this method, all empty authorized quantities for all child counts are filled in with the last counted quantities. The child counts and the master count move to Authorize Completed status (Authorize Confirmed for a Unit and Amount count). No further changes can be made to any authorized quantities in any child counts.
Caution: If you want to enter authorized quantities for certain items manually, enter these quantities before you click either the Confirm Child or Confirm Authorization button. Quantities that are confirmed cannot be changed.

Authorize a Stock Count
Stock Counts 16-31
Default SIM Values for Blank Authorized QuantitiesWhen SIM fills in blank authorized quantities, the following rules apply:
■ The authorized quantity for an item is filled in with the last counted quantity. If a recount was done, the recount value is used.
■ For Unit and Amount counts, if there is no count or recount quantity entered, the authorized quantity is 0 (zero). All authorized quantities must be filled in for a Unit and Amount count.
■ For Unit, Problem Line, and Ad Hoc count types, if there is no count or recount quantity entered, the authorized quantity is blank (null) or zero, depending on your SIM system settings. These count types can include uncounted items.
See the Oracle Retail Store Inventory Management Implementation Guide for information about SIM system options that control default values for authorized stock count quantities.
Update Auth Qty Button - Stock Count Authorization WindowUse this method to have SIM fill in all empty authorized quantities for the current child count (in Authorize New or Authorize In Progress status). You can still update authorized quantities through manual entries before or after you select this action. This action does not change any quantities that you entered previously, either through manual entries or by using this button.
Navigate: Main menu > Inv Mgmt > Stock Count. The Stock Count List window opens.
To update authorized quantities for one child count, follow these steps:
1. If you want to filter the Stock Count List, click Filter. See "Filter the Stock Count List."
2. Double-click on the stock count for which you want to enter authorize quantities. The Stock Count Child List window opens.
3. Click Authorize. The Stock Count Authorization window opens.
4. If there is more than one child count, select the child count in the Child Stock Count section as follows:
a. If you want to clear the selection fields, click Clear.
b. In the Status field, select the status of the child count you want.
c. In the Child field, select the child count.
d. Click Search.
5. To filter the items of the child count that are listed, use fields in the Filter section as follows:
a. In the Item Filter field, select Discrepant Items or All Items.
b. In the Auth Qty field, select Authorized, Unauthorized, or All Items.
You can change this filtering whenever you want.
Note: If there is only one child count for the master count, the items of the child count are listed. If there is more than one child count, you must select the child count you want (see Step 4).

Authorize a Stock Count
16-32 Oracle Retail Store Inventory Management User Guide
6. Click Update Auth Qty. This message is displayed: "All discrepant items without authorized quantities will be defaulted with the last counted quantity. Do you wish to continue?"
7. Click Yes.
8. Do one of the following:
■ Click Save Child to save the authorized quantity entries. You can click this button as often as you want to save all entries completed so far. You remain in the Stock Count Authorization window, where you can continue updating authorized quantities for any of the child counts.
■ Click Done to save the entries and return to the Stock Count Child List window.
■ If you want SIM to confirm (permanently save) all authorized quantities, click Confirm Child. See "Confirm Child Button - Stock Count Authorization Window" for more information.
Update Auth Qty Button - Stock Count Child List WindowUse this method to have SIM fill in all empty authorized quantities for one or more of the child stock counts listed in the Stock Count Child List window (in Authorize New or Authorize In Progress status). You can still update authorized quantities through manual entries before or after you select this action, as long as the count has not yet been confirmed. This action does not change any quantities that you entered previously, either through manual entries or by using this button.
Navigate: Main menu > Inv Mgmt > Stock Count. The Stock Count List window opens.
To update authorized quantities for one child count, follow these steps:
1. If you want to filter the Stock Count List, click Filter. See "Filter the Stock Count List."
2. Double-click on the stock count for which you want SIM to complete the authorized quantities. The Stock Count Child List window opens.
3. Select the child counts for which you want SIM to update the authorized quantities.
4. Click Update Auth Qty. This message is displayed: "All discrepant items without authorized quantities will be defaulted with the last counted quantity. Do you wish to continue?"
5. Click Yes.
At this point, you can optionally view or edit the authorized quantities or confirm the child count; see "Confirm Child Button - Stock Count Authorization Window."
6. Click Done to return to the Stock Count List window.
Note: For Unit and Amount counts, the message will say "all items." For other count types, the message might also say "all items," depending on your SIM system settings.

Authorize a Stock Count
Stock Counts 16-33
Confirm Child Button - Stock Count Authorization WindowUse this method when you have completed all manual entries for authorized quantities. This action does not change any quantities that you entered previously, either through manual entries or by using the Update Auth Qty button
When you confirm a child count, quantities and status are affected as follows:
■ Ad Hoc, Unit and Problem Line stock count types - Empty authorized quantities are left blank (null, not counted). The status of the child count changes to Authorize Completed.
■ Unit and Amount stock count type - Authorized quantities cannot be blank. If any authorized quantities are blank, a message asks whether you want to use the last counted quantities. If you answer No, no action is taken. If you answer Yes, the last count or recount quantity is filled in for any blank authorized quantity, and the child count moves to Authorize Confirmed status.
No further changes can then be made to authorized quantities. SIM inventory adjustments are written for those items that have authorized quantities different from those of the snapshot of the stock on hand.
Navigate: Main menu > Inv Mgmt > Stock Count. The Stock Count List window opens.
To confirm a child count, follow these steps:
1. If you want to filter the Stock Count List, click Filter. See "Filter the Stock Count List."
2. Double-click on the stock count for which you want to confirm one or more child counts. The Stock Count Child List window opens.
3. Click Authorize. The Stock Count Authorization window opens.
4. If there is more than one child count, select the child count in the Child Stock Count section as follows:
a. If you want to clear the selection fields, click Clear.
b. In the Status field, select the status of the child count you want.
c. In the Child field, select the child count.
d. Click Search.
5. Click Confirm Child. A confirmation prompt is displayed.
6. Click Yes to confirm the child.
7. Click Done to return to the Stock Count Child List window.
Note: If there is only one child count for the master count, the items of the child count are listed. If there is more than one child count, you must select the child count you want (see Step 4).

Authorize a Stock Count
16-34 Oracle Retail Store Inventory Management User Guide
Confirm Authorization Button - Stock Count Child List WindowUse this "blind" authorization method to complete all blank authorized quantities for all child counts and make the changes permanent. The child counts and the master count move to Authorize Completed status (Authorize Confirmed for a Unit and Amount count). SIM inventory adjustments are also written for those items that have authorization quantities different from those of the snapshot of the stock on hand. No further changes can be made to any authorized quantities in any child counts.
Navigate: Main menu > Inv Mgmt > Stock Count. The Stock Count List window opens.
To fill in all authorized quantities and change all child counts to Authorize Completed, follow these steps:
1. If you want to filter the Stock Count List, click Filter. See "Filter the Stock Count List."
2. Double-click on the stock count for which you want to complete the authorized quantities and confirm authorization. The Stock Count Child List window opens.
3. Click Confirm Authorization. A message is displayed: "All items with blank authorization quantities will be set to the last counted quantity. Would you like to continue?"
4. Click Yes. The status of the child count moves to Authorize Completed.

Authorize a Stock Count
Stock Counts 16-35
Update UINs Before AuthorizingFor items that require UINs, the values of the Authorized Qty and UIN Qty fields should be equal. You can add and delete UINs as needed before you authorize the count.
To update UINs for the child count, follow these steps:
1. In the Stock Count Authorization window, double-click on the item for which you want to update UINs. The Authorization Detail window opens.
Figure 16–12 Authorization Detail Window
By default, the Authorization Detail lists uncounted items. Use the Filter drop-down to select whether to list uncounted, counted, or all items.
Items are listed as follows:
■ For items that do not require UINs, one row is listed per location.
■ For items that require UINs, one row is listed per UIN/location combination. All UINs that were counted are listed, as well as all UINs that should have been counted (based on their status when the snapshot was taken), regardless of the current Filter selection.
For each item, the following information is listed:
Column Description
Location For sequenced stock counts, the location name. For other stock counts, "No Location" is displayed.
UIN Unique identification number of the item. For items that require UINs, all UINs are listed, regardless of whether they were counted or recounted.

Authorize a Stock Count
16-36 Oracle Retail Store Inventory Management User Guide
2. To add a serial number type UIN, follow these steps:
a. Click Add.
b. Update the UIN and Auth Qty fields in the new row.
3. To generate UINs for an Auto Generate SN (AGSN) type UIN, follow these steps:
a. Click Auto Generate. The Auto Generation window opens.
Figure 16–13 Auto Generation Window - Stock Counts
b. In the Number of AGSNs field, enter the number of AGSNs you want to generate.
c. Click OK.
4. To delete a UIN, select the row and click Delete.
5. Click Done to save your changes and return to the Stock Count Authorization window.
UIN Status Status of the UIN (such as Missing, Reserved for Shipping).
Count Qty Count quantity for the item in the location. For an item that requires UINs, this value is 1, 0, or null (not counted).
Re-Count Qty Recount quantity for the item in the location. For an item that requires UINs, this value is 1, 0, or null (not recounted).
Auth Qty For an item that does not require UINs, this is the same as the Auth Qty from the Stock Count Authorization window.
For an item that requires a UIN, the value of this field determines whether the UIN will be considered counted and confirmed. A value of 1 indicates that you want to authorize this UIN. A value of 0 indicates that you do not want to authorize this UIN for the count. A null value indicates the item was not counted or recounted.
When a UIN item is authorized in a stock count, the UIN status is changed to In Stock if it has one of the following statuses: Missing, Sold, Customer Order Fulfilled, Shipped to Warehouse, Shipped to Vendor, Shipped to Finisher, Removed from Inventory.
For the statuses Customer Order Reserved, Unavailable, or Reserved for Shipping, the status is not changed.
Column Description

View and Update Rejected Items for a Third Party Count
Stock Counts 16-37
View and Update Rejected Items for a Third Party CountFor a third party count of any type, some counted items might be rejected when the count data is imported into SIM. After count data from a third party count is imported into SIM, you can view rejected items, if any, and assign valid SIM item IDs to not on file and nonranged items. You can also update unique identification numbers (UIN) if they are required for some items in the count.
Reasons for RejectionAn item that does not require unique identification numbers (UIN) can be rejected for the following reasons:
■ Item Not on File
Not on file items are items that are not found in the SIM enterprise-wide inventory. These items might not be set up in the merchandising system. Not on file items can be added to the count.
■ Item Not at Store
Nonranged items are items that are in the SIM inventory, but they have not been ranged to the store. These items can also be added to the count.
■ Item Not on Count
Not on count items are items that are not included in the stock count product group. These items cannot be added to the stock count, and they should not have been counted. You cannot take any action with these items.
Rejected Items That Require UINsFor items that require UINs, these statuses can apply:
■ UIN Duplicate
The same UIN was counted twice for the same valid SIM item during the third party count. SIM accepts the first item/UIN combination but rejects any duplicates.
■ UIN Required
A valid SIM item was counted, but the UIN was not provided in the third party data file. You can assign a valid SIM item ID and UIN.
■ UIN Not on Count
A UIN was scanned, but the item/UIN combination does not exist in the product group element selected for the count. You cannot take any action with these items. (You can view the UINs that were counted by the third party.)
■ UIN Not at Store
The item/UIN combination exists at a different store. Depending on your SIM system configuration, you may be able to reassign this item/UIN combination to your store. If your SIM configuration does not allow reassignment, you cannot take any action with these items.
■ UIN Not on File
The item is not on file in SIM. You can assign the item a valid SIM item ID, but you must also enter a UIN for the item.

View and Update Rejected Items for a Third Party Count
16-38 Oracle Retail Store Inventory Management User Guide
■ AGSN Required
If Auto Generated SN type UINs are required for the item, but the counted items do not have AGSNs assigned in the third party data file, the items are rejected. You must generate the AGSNs; see "Update UINs Before Authorizing."
View and Update Rejected ItemsYou can update rejected items to add item IDs and UINs as required.
Navigate: Main menu > Inv Mgmt > Stock Count. The Stock Count List window opens.
To view and update rejected items, follow these steps:
1. If you want to filter the Stock Count List, click Filter. See "Filter the Stock Count List."
2. Double-click on the third party stock count for which you want to view the rejected items. The Stock Count Child List window opens.
3. Click Rejected Items. The Rejected Items window opens.
Figure 16–14 Rejected Items Window
You can add items to the count if the Status value is either Item Not At Store or Item Not On File. You can enter item IDs for individual items, or you can assign one item ID to all items that do not yet have item IDs in the SIM Item ID column.
Note: If there are no rejected items for the count, a message is displayed to inform you that there are no rejected items. In that case, the Rejected Items window does not open, and the remaining steps of this procedure do not apply.

View and Update Rejected Items for a Third Party Count
Stock Counts 16-39
You can also correct problems with UINs for rejected items that have the following statuses:
■ UIN Duplicate
■ UIN Required
■ UIN Not at Store
■ UIN Not on File
4. To add a SIM item ID to a single item, follow these steps:
a. Select the rejected item you want to look up.
b. In the Item field, click the Ellipsis button to look up the item.
In the Item Lookup window, enter search criteria as needed to find the item you want. (See "Item Lookup" for more information about item lookup criteria.) Select the item and click Use Item to return to the Rejected Items window.
5. To assign the same SIM item ID to all items on the rejected list that do not yet have SIM Item ID values, follow these steps:
a. In the Item field, click the Ellipsis button to look up a valid item.
In the Item Lookup window, enter search criteria as needed to find the item you want. Select the item and click Use Item to return to the Rejected Items window.
b. Click Assign to All.
6. To correct problems with duplicate or missing UINs, follow these steps:
a. Double-click the item. The UIN window opens.
b. Enter the correct UIN for the item.
c. Click Done to save your changes and return to the Rejected Items window.
Note: For items that require AGSNs, you can generate the required AGSNs from the Authorization Detail window. See "Update UINs Before Authorizing."
Note: The selected item ID is assigned to all rejected items that do not yet have a valid SIM Item ID value. Items for which you have already assigned item IDs are not changed. Be sure that the item ID you assign with the Assign to All button is correct for all items to which it is assigned. If necessary, fix errors by assigning different IDs to individual items (see Step 4).
Note: An item must have a valid SIM item ID before you can assign it a unique identification number.

Delete Stock Counts
16-40 Oracle Retail Store Inventory Management User Guide
7. For items with status UIN Not on File, follow these steps:
a. Double-click the item.
You receive a prompt asking whether you want to assign the UIN to your store.
b. Click OK to assign this UIN to your store.
8. Click Done to save your changes and return to the Stock Count Child List window.
9. Click Done to return to the Stock Count List window.
Delete Stock CountsYou cannot delete stock counts for which any child counts are in Authorize Completed status. You can delete ad hoc stock counts only if they are in Authorize New or Authorize In Progress status. See "Stock Count Status" for more information.
Navigate: Main menu > Inv Mgmt > Stock Counts. The Stock Count List window opens.
To delete stock counts, follow these steps:
1. If you want to filter the stock counts listed, click Filter. See "Filter the Stock Count List."
2. Select the stock counts that you want to delete.
3. Click Delete. A message is displayed: "Are you sure you want to delete the selected stock counts now?"
4. Click Yes. The stock counts are deleted.
Note: Items with UIN Not on File status can be assigned to your store only if your SIM system configuration allows it.
Note: If you have selected any stock count that cannot be deleted, you receive an error message and that count is not deleted.

Stock Count Status
Stock Counts 16-41
Stock Count StatusFrom start to completion, each stock count proceeds through different stages and statuses. In each of these stages, you can perform certain actions with the stock count.
Stages and StatusesThe stages of a stock count are as follows:
■ Future Stock Count
■ Stock Count
■ Re-count
■ Authorize
Each stock count stage (displayed as Type) for the master count has statuses and rules as described in the following.
Future Stock CountThese stock counts have no status. When the scheduled date is reached, SIM extracts the count again. The stock count then moves to the Stock Count List window, and its status changes to Stock Count New.
Stock Count NewAll stock counts extracted on the scheduled date begin as Stock Count New. If Daily Sales Processing is being used, you can select whether the count is being performed before or after store hours.
For a count in Stock Count New status, you can take the snapshot, enter count quantities, save the count, or print a report.
Stock Count In ProgressA stock count moves to Stock Count In Progress after you start the counting process or take the snapshot. You can perform an initial count of the items listed in the stock count. This initial count can be completed immediately, or saved and completed later.
Re-count NewThe stock count moves to Re-count New after the initial count has been completed but discrepant item counts exist.
Note: The before or after store hours setting cannot be changed after the count has moved to In Progress, when the count process has started or the snapshot has been taken.
Note: For Unit and Problem Line counts, you cannot enter count quantities until the snapshot has been taken. When you are using Third Party counting method, the snapshot must be taken before the stock count data is uploaded to SIM.
Note: A recount occurs only if the product group requires recounting of discrepant items.

Stock Count Status
16-42 Oracle Retail Store Inventory Management User Guide
There is no recount process for ad hoc stock counts or third party stock counts
Re-Count In ProgressA stock recount moves to Re-count In Progress after you start the counting process or take the snapshot.
You can perform a recount that occurs after the initial count. This recount can be completed immediately, or saved and completed later.
Authorize NewThe stock count moves to Authorize New after the count process and recount process, if required, are completed. The stock count is typically confirmed by a manager who confirms the count and recount quantities. In confirming the count, there is an option to automatically fill all authorized quantities with the last count quantity.
For third party stock counts, if you do not use the auto-authorize process, you can assign not-on-file items to valid SIM item IDs before you confirm the count.
Authorize In ProgressThe stock count moves to Authorize In Progress after a single child count authorized quantity has been saved or confirmed.
Authorize ConfirmedThe Authorize Confirmed status applies only to Unit and Amount counts. This indicates that all child counts have been confirmed, but the count results have not yet been exported to the merchandising system. After the count moves to Authorize Confirmed, no changes can be made to the authorized quantities.
Authorize CompletedThe stock count moves to Authorize Completed after all child counts have been confirmed.
After the stock count moves to Authorize Completed, you can only view the stock count, and you cannot change any quantities.
Note: A snapshot cannot be taken on the recount for Unit and Amount counts.
Note: Unit and Amount counts move to Authorize Completed after the results are exported to the merchandising system.

Stock Count Status
Stock Counts 16-43
Actions That Change Stock Count Type and StatusThe following tables summarize the actions that move a stock count to a particular stage (Type) and status.
Master Stock CountsMaster stock counts are counts that are split into one or more child counts. The status of the master count depends on the statuses of the child counts. The status cannot change until the status of each child count has changed. The status changes from New to In Progress, however, when a single child stock count moves to In Progress, or when the snapshot is taken.
Note: A status does not apply to future stock counts. Future stock counts can be viewed before their scheduled dates, but you can take no action with them.
ActionStock Count Stage (Type) Stock Count Status
Future count extracted before the scheduled date
Future Stock Count N/A
New count extracted on the scheduled date
Stock Count New
Snapshot taken of one or more child counts
Stock Count In Progress
Count completed for a single child count, and at least one child is not completed yet
Stock Count In Progress
Count completed for all children Re-Count
(If a recount is required, otherwise Authorize)
New
Recount completed for a single child count, and at least one child count is not completed
Re-Count In Progress
Recount completed for all child counts Authorize New
Authorization completed for a single child count, and at least one child is not authorized
Authorize In Progress
All child counts confirmed but results not yet exported (Unit and Amount counts only)
Authorize Confirmed
All child counts completed for the stock count (Unit, Problem Line)
For a Unit and Amount count, all child counts confirmed and results exported
Authorize Completed

Stock Count Status
16-44 Oracle Retail Store Inventory Management User Guide
Child Stock CountsChild stock counts are counts that belong to a master stock count. A large stock count might have many child counts, but a smaller count might have only one child count. You can perform actions on each of the child counts separately. Until all child counts change status, the status of the master count does not change.
Notes:
■ A child count is in Pending status in these cases:
For Unit and Amount counts (guided and unguided), the child stock count quantities have been entered and the count has been completed, but the snapshot has not been taken.
For guided counts (Unit, Problem Line, Unit and Amount), the child stock count has been completed but there is at least one item that has not been counted in all its locations. After the item has been counted in all locations, the count is ready for authorization.
■ A status does not apply to future stock counts. Future stock counts can be viewed before their scheduled dates, but you can take no action with them.
ActionStock Count Stage (Type) Stock Count Status
Future count extracted before the scheduled date
Future Stock Count N/A
New count extracted on the scheduled date
Stock Count New
Snapshot not taken but count started and Complete button clicked (Unit and Amount only, both guided and unguided)
Stock Count Pending
At least one item not counted in all locations (Unit, Problem Line, Unit and Amount guided counts only)
Stock Count Pending
Snapshot taken of child count but count not completed
Stock Count In Progress
Count completed for child and snapshot taken
Re-Count
(If a recount is required, otherwise Authorize)
New
Recount started and saved Re-Count In Progress
Recount completed Authorize New
Child count authorized Authorize Completed

17
Pick Lists 17-1
17
Pick Lists
You can create either within-day or end-of-day pick lists for replenishment. The two different types of pick lists have store level configurations for the fill level. An end-of-day pick list typically has a higher fill level, because there is more time to stock the shelves.
When you create a pick list, SIM performs a replenishment calculation that checks for those items that belong to pick list product groups. SIM compares the capacity of the items to their shop floor stock on hand. A pick list is generated that lists first those items that need replenishment the most. The pick list is in sequential order for most efficient picking. For within-day pick lists, SIM stops when the amount to pick is equal to the summed amount calculated by the system. For end-of-day pick lists, SIM continues until all items are completed.
Pick List WindowNavigate: Main menu > Inv Mgmt > Pick List. The Pick List window opens.
Figure 17–1 Pick List Window

Filter the Pick List
17-2 Oracle Retail Store Inventory Management User Guide
From the Pick List window, you can do the following:
■ Filter the Pick List
■ Create a Pick List
■ Enter Pick List Quantities
■ Print a Pick List Report
■ Delete a Pending Pick List
From the Pick List window, click Done to return to the Inventory Management menu.
Filter the Pick ListAt any time while the Pick List window is open, you can click Filter to change how the list is filtered.
Current filtering is displayed next to the Filter button. If no filtering is displayed, all pick lists are currently selected and listed.
To change how the list is filtered, follow these steps:
1. Click Filter. The Pick List Filter window opens.
Figure 17–2 Pick List Filter Window
2. If you want to reset all filtering criteria to default values, click Reset.
3. Enter or select filtering criteria as needed to select just the pick lists you want to list. All criteria are optional. If you leave a field blank or select All, all values will be included in your filtering selection.
Date Filters - Enter or select dates to select only those pick lists created between a From Date and To Date that you specify. The default values for the dates are the current date. If you do not want to search on the created date, clear these fields.

Create a Pick List
Pick Lists 17-3
Pick List ID - Enter the system-generated numeric identifier of the pick list you want.
Product Group - Select a product group to list only the pick lists for that product group.
Item - Enter the item number or click the Ellipsis button to look up the Item ID.
In the Item Lookup window, locate and select the item you want. Click Use Item to return to the Item Request Filter window. See "Item Lookup" for more information.
Status – Select All, Canceled, Completed, In Progress, or Pending (default) from the drop-down list.
Type - Select All (default), End of Day, or Within Day Pick.
User – Select a user from the drop-down list.
4. Click Search. Results that match your search criteria are displayed in the Inventory Adjustment List window.
Create a Pick ListUse this function to create an end-of-day or within-day pick list. After you create the pick list, SIM automatically generates the pick list based on SIM settings for shelf replenishment.
Navigate: Main menu > Inv Mgmt > Pick List. The Pick List window opens.
To create a new pick list, follow these steps:
1. Click Create. The Pick List Create window opens.
Figure 17–3 Pick List Create Window

Create a Pick List
17-4 Oracle Retail Store Inventory Management User Guide
2. Enter or select values for these fields:
Pick List Type – From the drop-down list, select Within Day or End of Day. For a within-day pick list, SIM generates a pick list with the number of cases that you have time to complete. For an end-of-day pick list, SIM generates a pick list for all items that need replenishing.
Product Group – From the drop-down list, select the product group for which you want to create a pick list.
Amount to Pick – Enter the number of items to be picked.
3. Click Done. A message is displayed: "Are you sure you want to create the pick list?"
4. Click Yes to create the pick list and return to the Pick List window.
Pick List ProcessingAfter you click Done, the replenishment calculation runs and SIM performs the following actions:
■ Gets the shelf quantities and available stock on hand for the items in the product group.
■ Converts the quantities to the correct group default unit of measure.
■ Compares the shelf quantity to the summed shop floor capacity for every item, to find out by what percentage the item is out of stock.
■ Orders items from highest out of stock percent to lowest, after the out of stock percent is calculated for every item.
■ Flags the items with the least amount on the shelf, if any items have the same out of stock percentage. For example, for the items A and B, Item A has 10 out of 100 on the shelf, and Item B has 1 out of 10 on the shelf. Both items have the same out of stock percentage (10%). Item B is considered a higher priority because it has a lower quantity on the shelf.
■ Sorts the items in priority order and calculates the pick amount needed to bring from the warehouse back room or delivery bay to the shop floor for each item. SIM considers available stock on hand, stock that is in the back room or delivery bay, and to what percentage the shop floor needs to be filled.
Note: This field is enabled only if the pick list type is Within Day. If the pick list type is 'End of Day', the amount is disabled.

Enter Pick List Quantities
Pick Lists 17-5
Enter Pick List QuantitiesUse this function to update the actual quantities picked.
Navigate: Main menu > Inv Mgmt > Pick List. The Pick List window opens.
To enter pick list quantities, follow these steps:
1. Double-click the pick list for which you want to enter quantities. The Pick List Detail window opens.
Figure 17–4 Pick List Detail Window
2. In the Qty fields, enter the number of items that you picked.
3. Click Done to return to the Pick List window.
Note: You can edit quantities only when the pick list status is Completed or In Progress.

Print a Pick List Report
17-6 Oracle Retail Store Inventory Management User Guide
Print a Pick List ReportYou can print a pick list report to print a generated pick list. You can use the report as a reference for the actual picking of items.
Navigate: Main menu > Inv Mgmt > Pick List. The Pick List window opens.
To print a pick list report, follow these steps:
1. Double-click the pick list that you want to print. The Pick List Detail window opens.
2. Click Print. A message is displayed: "Are you sure you want to print the pick lists?"
3. Click Yes. The Report Selection window opens.
4. In the Printer field, select the output device for the report.
5. Click OK. A message is displayed: "Pick list printed."
6. Click OK.
7. Click Done to return to the Pick List window.
Delete a Pending Pick List
Navigate: Main menu > Inv Mgmt > Pick List. The Pick List window opens.
To delete pick lists, follow these steps:
1. Select the pick lists that you want to delete.
2. Click Delete. A message is displayed: "Are you sure you want to delete the selected pick lists now?"
3. Click Yes. The selected pick lists are deleted.
Note: When you print a pending pick list, the system changes the status to Complete and updates inventory.
Note: You can delete a Pick List only if its status is Pending.

18
Item Requests 18-1
18
Item Requests
Use the Item Request functions to request items to cover shortages and increased demand. For some items, store ordering may be allowed (see Chapter 21, "Store Orders"), but you can use item requests to replenish any items. Item requests are sent to the merchandising system, and the item is sourced from a warehouse or supplier depending on parameters set up for that item.
Item Request List WindowNavigate: Main menu > Inv Mgmt > Item Request. The Item Request List window opens.
Figure 18–1 Item Request List Window

Filter the Item Request List
18-2 Oracle Retail Store Inventory Management User Guide
From the Item Request List window, you can do the following:
■ Filter the Item Request List
■ Request an Item
■ Edit an Item Request
■ Delete Item Requests
From the Item Request List window, click Done to return to the Inventory Management menu.
Filter the Item Request ListWhenever the Item Request List window is displayed, you can filter the list of item requests to limit the requests listed. If the list is currently filtered, the filtering is shown next to the Filter button.
To filter the list of item requests or to change the current filtering, follow these steps:
1. In the Item Request List window, click Filter. The Item Request Filter window opens.
Figure 18–2 Item Request Filter Window
2. Enter or select search values as needed to specify the item requests that you want to list. All values are optional. If you leave a field blank or select All, all values are included in the search.
Date Filters - Enter or select From Date and To Date values to limit the date range.
Request ID - Enter the Request ID.
Item - Enter the Item ID or click the Ellipsis button to look up an item.
In the Item Lookup window, locate and select the item you want. Click Use Item to return to the Item Request Filter window. See "Item Lookup" for more information.
Delivery Timeslot - Select the delivery timeslot for the item requests.

Request an Item
Item Requests 18-3
Status - Select Canceled, Completed, Pending, or All. The default is Pending.
User - Select the user who made the requests.
3. Click Search. You return to the Item Request List window, where your filter has been applied.
Request an ItemUse this procedure to replenish any item.
Navigate: Main menu > Inv Mgmt > Item Request. The Item Request List window opens.
To request an item, follow these steps:
1. Click Create. The Item Request Detail window opens.
Figure 18–3 Item Request Detail Window
2. In the Request Delivery Date field, enter the date that you want the item delivered to your location, or click the Calendar button to select the date from the calendar.
3. In the Comments field, enter any additional information that you want to include with the request.
Note: SIM system options can limit the number of items that can be requested in a item request. If you have reached the maximum number of line items, you will receive a message that you cannot add any more items. You can continue, but you cannot add another item without first deleting one.

Edit an Item Request
18-4 Oracle Retail Store Inventory Management User Guide
4. If you want to request a delivery time slot, and if the Request Timeslot Delivery field is enabled, select a time slot. (This field may not be available, depending on the item and how your system is set up. It is an optional field.)
5. Enter item information:
a. In the Item field, enter the item number click the Ellipsis button to look up the item.
In the Item Lookup window, enter search criteria as needed to find the item you want. (See "Item Lookup" for more information about item lookup criteria.) Select the item you want and click Use Item to return to the Item Request Detail window.
b. For each item on the request, enter information in the fields:
UOM – From the drop-down list, select the unit of measure.
Qty – Enter the number of items that you want delivered to your location.
c. To add more items to the item request, click Add Item.
d. Repeat Steps a through c for each item that you want to add.
6. Save or complete the request:
■ To save the request so you can modify it later, click Done. You are returned to the Item Request List window where the request displays with a status of Pending.
■ To complete the request, click Request. You are returned to the Item Request List window where the request is displayed with a status of Requested, if the filter is set to display requests in Complete status.
Edit an Item RequestUse this procedure to view or edit an item request. You can edit only item requests in Pending status.
Navigate: Main menu > Inv Mgmt > Item Request. The Item Request List window opens.
To locate and edit an item request, follow these steps:
1. If you want to filter the item requests listed, click Filter. See "Filter the Item Request List."
2. Double-click the item request you want to view or edit. The Item Request Detail window opens.

Edit an Item Request
Item Requests 18-5
Figure 18–4 Item Request Detail Window
3. If you want to edit the item request, perform one or more of the following actions.
Change the Delivery Date
Enter a date in the Request Delivery Date field, or click the Calendar button to use the calendar to enter the date.
The delivery date must be after today.
Remove an Item
a. Select the line item that you want to remove.
b. Click Delete.
Add an Item
a. Click Add Item.
b. In the Item field, enter the item number or click the Ellipsis button to look up the item.
c. For each item, enter information in the fields.
UOM – From the drop-down list, select the unit of measure.
Qty – Enter the number of items that you want delivered to your location.
4. Save or complete the request:
■ To save the request so that you can modify it later, click Done. You return to the Item Request List window, where the request is displayed with a status of Pending.
■ To complete the request, click Request. You return to the Item Request List window, where the request is displayed with a status of Complete.

Delete Item Requests
18-6 Oracle Retail Store Inventory Management User Guide
Delete Item RequestsUse this procedure to delete pending item requests. You can delete an item request only if its status is Pending.
Navigate: Main menu > Inv Mgmt > Item Request. The Item Request List window opens.
To delete item requests, follow these steps:
1. f you want to filter the item requests listed, click Filter. See "Filter the Item Request List."
2. Select the item requests that you want to delete.
3. Click Delete. A message is displayed: "Are you sure you want to delete the selected orders now?"
4. Click Yes. The requests are removed from the list.

19
Price Changes 19-1
19
Price Changes
Using the Price Change functions, you can request price changes for items at your store. Price changes are set in the pricing system. The pricing system might be Oracle Retail Price Management (RPM) or another application.
You can request price changes only for items for which you can control prices. This is controlled by an indicator at the store (location) level. Your price change requests are submitted to the pricing system, where they may be approved or rejected. After a price change is approved in the pricing system, a price change event is sent from the pricing system to SIM.
A price change request that is approved in the pricing system creates a pricing event that is sent back to SIM. For an approved price change, you can print labels and tickets for the repriced items.

19-2 Oracle Retail Store Inventory Management User Guide
Price Change List WindowNavigate: Main menu > Inv Mgmt > Price Change. The Price Change Filter window opens.
Enter search criteria to limit the price change requests that you want displayed, and click Search. (See "Filter the Price Change List" for more information.)
The Price Change List window opens.
Figure 19–1 Price Change List Window
From the Price Change List window, you can do the following:
■ Filter the Price Change List
■ Create a Price Change Request
■ Edit a Price Change
From the Price Change List window, click Done to return to the Inventory Management menu.

Filter the Price Change List
Price Changes 19-3
Filter the Price Change ListThe Price Change Filter window opens each time you click Price Change on the Inventory Management menu. At any time while the Price Change List window is open, you can also change how the list is filtered.
Current filtering is displayed next to the Filter button on the Price Change List window. If no filtering is displayed, all items are currently selected and listed.
To filter the price changes listed in the Price Change List window, follow these steps:
1. From the Price Change List window, click Filter. The Price Change Filter window opens.
Figure 19–2 Price Change Filter Window
2. If you want to reset all filtering criteria to default values, click Reset.
3. Enter or select filtering criteria as needed to select just the price changes you want to list. All criteria are optional. If you leave a field blank or select All, all values will be included in your filtering selection.
Date Filters - Enter or select dates to select only those price changes that have an Effective Date or End Date within a range that you specify.
Hierarchy Filters - Select Department, Class, and Sub-Class to select only those tickets for a hierarchy that you specify.
Item - Enter or select an item ID to select only those tickets for a particular item.
Status - Select Active, Completed, Pending, Ticket List, or All. The default value is Active.
Promotion ID - Enter a promotion ID to select only the tickets for which a promotion ID has been specified.
Price Change Desc - Select Clearance, Permanent, Promotional, or All.

Create a Price Change Request
19-4 Oracle Retail Store Inventory Management User Guide
4. In the Search Limit field, enter the maximum number of records you want to find and list. The default value is 999.
5. Click Search. The price changes you have specified are listed in the Price Change List window.
Create a Price Change RequestYou can request price changes for those items for which you are allowed to make pricing changes at the store (location) level. For these items, you can request changes to retail, promotion, or clearance pricing.
The request is sent to the pricing system, where it may be approved or rejected. Your price change requests are checked for possible conflicts. You cannot request price changes for items involved in complex promotions (such as buy one, get one free). You cannot request multiple price changes on the same day. Your request may be rejected if it conflicts with any other pricing events.
Navigate: Main menu > Inv Mgmt > Price Change. The Price Change Filter window opens.
Enter search criteria to limit the price change requests that you want displayed, and click Search. (See "Filter the Price Change List" for more information.)
The Price Change List window opens.
To create a price change request, follow these steps:
1. Click Create. The Price Change Detail window opens.
Figure 19–3 Price Change Detail Window

Create a Price Change Request
Price Changes 19-5
2. Enter or select values for these fields:
Item – Enter the item number or click the Ellipsis button to look up the item.
Price Change Desc – Select Clearance, Promotional, or Permanent.
New Price – Enter the new retail price for the item.
3. Enter or select the Start Date. (A default date is filled in.)
4. If you are entering a clearance or promotional price, enter or select an End Date.
5. Enter the price for the item in the New Price field.
6. Click Done.
You receive the following message: "Are you sure you want to request this price change?"
7. Click Yes. You return to the Price Change List window, where the price change is added with a status of Pending.
8. To create item tickets, follow these steps:
a. Select the items for which you want to create item tickets.
b. Click Item Tickets. A message is displayed: "Are you sure you want to create item tickets for the selected items?"
c. Click Yes.
9. To create shelf labels, follow these steps:
a. Select the items for which you want to create shelf labels.
b. Click Shelf Labels. A message is displayed: "Are you sure you want to create shelf labels for the selected items?"
c. Click Yes.
Note: The Price On Effective Date and UOM On Effective Date take into account already-scheduled price and UOM changes. Check these dates to verify that you are not duplicating or altering a price change.

Edit a Price Change
19-6 Oracle Retail Store Inventory Management User Guide
Edit a Price ChangeYou can edit price changes to change dates and prices.
Navigate: Main menu > Inv Mgmt > Price Change. The Price Change Filter window opens.
Enter search criteria to limit the price change requests that you want displayed, and click Search. (See "Filter the Price Change List" for more information.)
The Price Change List window opens.
To edit a price change, follow these steps:
1. Double-click on the price change you want to edit. The Price Change Detail window opens.
2. Make changes as necessary to Start Date, End Date, and New Price fields.
3. Click Done to return to the Price Change List window.

20
Item Tickets 20-1
20
Item Tickets
Use the Item Tickets functions to print shelf edge labels and item tickets for stock. You can print shelf edge labels for all items within a location, as well as item tickets and shelf labels for individual items. You can also update all item tickets with the current available stock on hand. You can add items to the Item Tickets list from a received purchase order.
Item Tickets List WindowNavigate: Main menu > Inv Mgmt > Item Tickets. The Item Tickets Filter window opens.
Enter search criteria to limit the item tickets you want displayed, and click Search. (See "Filter the Item Tickets List" for more information.) The Item Tickets List window opens.
Figure 20–1 Item Tickets List Window

Filter the Item Tickets List
20-2 Oracle Retail Store Inventory Management User Guide
From the Item Tickets List window, you can do the following:
■ Filter the Item Tickets List
■ Print Tickets
■ Create Item Tickets
■ Update Item Tickets
■ Add Items on a Received Purchase Order
■ Update Stock on Hand
■ Delete Item Tickets
From the Item Tickets List window, click Done to return to the Inventory Management menu.
Filter the Item Tickets ListThe Item Tickets Filter window opens each time you click Item Tickets on the Inventory Management menu. At any time while the Item Tickets List window is open, click Filter to change how the list is filtered.
Current filtering is displayed next to the Filter button on the Item Tickets List window. If no filtering is displayed, all items are currently selected and listed.
To filter the item tickets listed on the Item Tickets List window, follow these steps:
1. Click Filter. The Item Tickets Filter window opens.
Figure 20–2 Item Tickets Filter Window

Print Tickets
Item Tickets 20-3
2. If you want to reset all filtering criteria to default values, click Reset. By default, the Item Tickets List lists items in Pending status.
3. Enter or select filtering criteria as needed to select just the item tickets you want to list. All criteria are optional. If you leave a field blank or select All, all values will be included in your filtering selection.
Date Filters - Enter or select dates to select only those tickets that have an effective date between an Effective From Date and Effective To Date that you specify.
Hierarchy Filters - Select Department, Class, and Sub-Class to select only those tickets for a hierarchy that you specify.
Item - Enter or select an item ID to select only those tickets for a particular item.
PO Number - Enter a purchase order ID to select only those tickets for items on a particular purchase order.
Format Name - Select a format to select only the tickets for a particular format, or select All.
Label Type - Select Item Ticket, Shelf Label, or All.
Promotion ID - Enter a promotion ID to select only the tickets for which a promotion ID has been specified.
Status - Select Canceled, Pending, Printed, or All. The default value is Pending.
4. Click Search. The tickets you have specified are listed in the Item Tickets List window.
Print TicketsYou can print or reprint tickets for a single item or group of items.
Navigate: Main menu > Inv Mgmt > Item Tickets. The Item Tickets Filter window opens.
To print item tickets, follow these steps:
1. Enter search criteria to limit the item tickets you want displayed, and click Search. (See "Filter the Item Tickets List" for more information.) The Item Tickets List window opens.
2. Select the rows for the items for which you want to print tickets.
3. Click Print Tickets. A message is displayed to tell you that the item tickets were printed.
4. Click OK.
Note: You can print tickets from either the Item Tickets List window or the Item Tickets Detail window:
■ If you want to print all the tickets or labels for an item as shown in the Item Tickets List window, continue with the next step.
■ If you need to update ticket information before you print tickets for an item, see "Update Item Ticket Information."
■ If you are printing tickets for items that use automatically generated serial numbers (AGSN), see "Print Tickets for Auto Generated SNs."

Print Tickets
20-4 Oracle Retail Store Inventory Management User Guide
Update Item Ticket InformationTo update ticket information and print tickets, follow these steps:
1. In the Item Tickets List window, double-click the item you want to update. The Item Tickets Detail window opens.
2. Update the following fields as needed:
Label Type - Select Item Ticket or Shelf Label.
Format - Select the format you want to use.
Quantity - Enter the number of tickets or labels you want to print.
Override Ticket Price - Enter an override ticket price for the item.
Country of Manufacture - Select country of manufacture.
3. Click Print Tickets. A message is displayed to tell you that the item tickets were printed.
4. Click OK. You return to the Item Tickets List window.

Print Tickets
Item Tickets 20-5
Print Tickets for Auto Generated SNsFor items that use automatically generated serial numbers (AGSN), you can either select the serial numbers for which you want to print tickets, or you can generate the serial numbers when the tickets are printed if it is allowed for the item.
To print tickets that contain AGSNs, follow these steps:
1. Double-click on an item in the Item Tickets List window. The Item Tickets Detail window opens.
Figure 20–3 Item Tickets Detail Window - Print AGSN Tickets
2. Select or enter values for the fields that are enabled.
Label Type - Select Item Ticket or Shelf Label.
Format - Select the format you want to use.
Auto Generate - If the item allows for automatic generation of serial numbers at printing, and you want to generate serial numbers, select this check box. If you want to select specific UINs to print, do not select this check box.
Quantity - Enter the number of tickets or labels you want to print.
Override Ticket Price - Enter an override ticket price for the item.
Country of Manufacture - Select country of manufacture.
Note: This function allows printing of tickets only for items that use AGSNs that are internally generated by SIM. This function does not allow printing of tickets for serial numbers or other unique identifiers created outside of SIM.

Print Tickets
20-6 Oracle Retail Store Inventory Management User Guide
3. If you did not select the Auto Generate check box, or if automatic generation of serial numbers is not allowed for this item, click Select UIN. The Select UINs window opens.
Figure 20–4 Select UINs Window
4. Select the UINs for which you want to print tickets.
5. Click Use UIN. The selected UINs are listed in the Selected UINs list of the Item Tickets Detail window.
To remove UINs from the Selected UINs list, select the UINs and click Remove UIN.
6. Click Print Tickets.
A message is displayed to tell you that the item tickets were printed.
7. Click OK. You return to the Item Tickets List window.

Create Item Tickets
Item Tickets 20-7
Create Item TicketsNavigate: Main menu > Inv Mgmt > Item Tickets. The Item Tickets Filter window opens.
Enter search criteria to limit the item tickets you want displayed, and click Search. (See "Filter the Item Tickets List" for more information.) The Item Tickets List window opens.
To create a new item ticket, follow these steps:
1. Click Create. The Item Tickets Detail window opens.
Figure 20–5 Item Tickets Detail Window - Create Item Tickets
2. In the Item field, enter the item number, or click the Ellipsis button to look up the item.
In the Item Lookup window, enter search criteria as needed to find the item you want. (See "Item Lookup" for more information about item lookup criteria.) Select the item you want and click Done to return to the Item Request Detail window.
3. From the Label Type drop-down list, select Shelf Label or Item Ticket.
4. In the Quantity field, enter the number of labels or tickets you want to print.
5. If there is an override price for the item, enter the override price to be printed on the labels or tickets in the Override Ticket Price field.
6. To print labels or tickets for this item, click Print Tickets.
A message is displayed to tell you that the item tickets were printed.
7. Click OK.

Update Item Tickets
20-8 Oracle Retail Store Inventory Management User Guide
Update Item TicketsNavigate: Main menu > Inv Mgmt > Item Tickets. The Item Tickets Filter window opens.
Enter search criteria to limit the item tickets you want displayed, and click Search. (See "Filter the Item Tickets List" for more information.) The Item Tickets List window opens.
To update item ticket information, follow these steps:
1. In the Item Tickets List window, double-click the item you want to update. The Item Tickets Detail window opens.
2. Update the following fields as needed:
Label Type - Select Item Ticket or Shelf Label.
Format - Select the format you want to use.
Quantity - Enter the number of tickets or labels to print.
Override Ticket Price - Enter an override ticket price for the item.
Country of Manufacture - Select country of manufacture.
3. Click Done to save your changes and return to the Item Tickets List window.

Add Items on a Received Purchase Order
Item Tickets 20-9
Add Items on a Received Purchase OrderAdd a purchase order (PO) when you want to add items to the Item Tickets list from a received purchase order. You can only add purchase orders that have been received.
Navigate: Main menu > Inv Mgmt > Item Tickets. The Item Tickets Filter window opens.
Enter search criteria to limit the item tickets you want displayed, and click Search. (See "Filter the Item Tickets List" for more information.) The Item Tickets List window opens.
To add items, follow these steps:
1. Click Add PO. The Add Purchase Order window opens.
Figure 20–6 Add Purchase Order Window
2. Enter the purchase order number for which you want to add items.
3. From the Shipment ID drop-down list, select the shipment.
4. To apply all items and received quantities to the Item Ticket list, click Apply. A message is displayed: "Are you sure you want to apply all items and received items from the shipment?"
5. Click Yes. Item tickets are created and you return to the Item Tickets List window.

Update Stock on Hand
20-10 Oracle Retail Store Inventory Management User Guide
Update Stock on HandUpdate the stock on hand (SOH) before you print item tickets, to ensure that you print enough tickets.
Navigate: Main menu > Inventory Management > Item Tickets. The Item Tickets Filter window opens.
Enter search criteria to limit the item tickets you want displayed, and click Search. (See "Filter the Item Tickets List" for more information.) The Item Tickets List window opens.
To update stock on hand, follow these steps:
1. Select the rows for the items for which you want to update stock on hand.
2. Click Update SOH. A message is displayed: "Are you sure you want to update the quantity with the current available stock on hand for the selected items?"
3. Click Yes. Available stock on hand is updated in the Item Ticket List.
Delete Item TicketsNavigate: Main menu > Inv Mgmt > Item Tickets. The Item Tickets Filter window opens.
Enter search criteria to limit the item tickets you want displayed, and click Search. (See "Filter the Item Tickets List" for more information.) The Item Tickets List window opens.
To delete item tickets, follow these steps:
1. Select the rows for the items for which you want to delete item tickets.
2. Click Delete. A message is displayed: "Are you sure you want to delete the selected items now?"
3. Click Yes. The selected item tickets are deleted.

21
Store Orders 21-1
21
Store Orders
Store ordering gives you the ability to view, create, modify, and approve orders to a supplier or transfer requests from a warehouse. Use store-level ordering to order items that are not set up for automatic replenishment, when items run short or demand increases.
Store Orders WindowNavigate: Main menu > Inv Mgmt > Store Orders. The Store Orders window opens.
Figure 21–1 Store Orders Window
Note: Depending on your system configuration, store orders may be limited to certain items that have a "store order" replenishment type. You can request all other items using item requests (see Chapter 18, "Item Requests").

Filter the Store Orders List
21-2 Oracle Retail Store Inventory Management User Guide
From the Store Orders window, you can do the following:
■ Filter the Store Orders List
■ Create a Store Order
■ View or Edit a Store Order
■ Approve a Store Order
■ Cancel a Store Order
■ Print a Store Order Report
From the Store Orders window, click Done to return to the Inventory Management menu.
Filter the Store Orders ListAt any time while the Store Orders window is open, you can also change how the list is filtered.
Current filtering is displayed next to the Filter button on the Store Orders window. If no filtering is displayed, all items are currently selected and listed.
To filter the store orders listed in the Store Orders window, follow these steps:
1. Click Filter. The Store Order List Filter window opens.
Figure 21–2 Store Order List Filter
2. Enter or select search values as needed to specify the store orders that you want to list. All values are optional. If you leave a field blank or select All, all values are included in the search.
Date Filters - Enter or select From Date and To Date values to limit the date range.
Order ID - Enter the Order ID.
Status - Select Approved, Closed, Pending, or All.
Warehouse or Supplier - Select either the Warehouse or Supplier radio button. For a warehouse, select the warehouse from the drop-down list. For a supplier, enter

Create a Store Order
Store Orders 21-3
the supplier or click the Ellipsis button to look up the supplier. See "Supplier Lookup" in Chapter 22 for more information.
3. Click Search. You return to the Store Orders window, where your filter has been applied.
Create a Store OrderCreate store orders to replenish items for which you have the authority to place orders from the store.
Navigate: Main menu > Inv Mgmt > Store Orders. The Store Orders window opens.
To create a store order, follow these steps:
1. Click Create Order. The Store Order Detail window opens.
Figure 21–3 Store Order Detail Window
2. Select the source of the item:
Supplier - Enter a supplier ID or click the Ellipsis button to look up a supplier.
In the Supplier Lookup window, locate and select the supplier you want. Click Done to return to the Store Order Detail window.
Warehouse - Select a warehouse from the drop-down list.
Note: While the Store Order Detail window is open, you can also view details about items on the order. See "View Item Details."

Create a Store Order
21-4 Oracle Retail Store Inventory Management User Guide
3. Specify a delivery date range:
a. In the Not Before Date field, enter a date or click the Calendar button to select the date.
b. In the Not After Date field, enter or select a date .
4. Enter item information:
a. Click Add Item. A new blank line is added to the store order list.
b. In the Item field, enter the item number, or click the Ellipsis button to look up the item.
In the Item Lookup window, locate and select the item you want. Click Done to return to the Store Order Detail window. See "Item Lookup" in Chapter 22 for more information.
c. Edit item information. Change values as needed in the following fields:
UOM – From the drop-down list, select the appropriate unit of measure.
Qty – If the displayed quantity is not correct, double-click and enter the correct quantity.
d. Repeat Steps a through c to add more items to the store order.
5. Click Done. Your order is saved and you return to the Store Orders window. Your order appears in Pending status.
Note: For warehouse orders, the Not After Date field is disabled.

View Item Details
Store Orders 21-5
View Item DetailsFrom the Store Order Detail window, you can look up details about items on the order. You can do the following:
■ Look Up Item Deals
■ View Item Orders
■ View Item Sales
Look Up Item DealsDeals may affect the order quantity for an item you order. To look up any deals that apply to an item on your order, follow these steps:
1. In the Store Order Detail window, select an item on your order.
2. Click Deals Query. The Deals Query window opens and displays available deals from the supplier of the selected item.
Figure 21–4 Deals Query Window
3. Click Done to return to the Store Order Detail window.
4. If needed, adjust your order quantities to comply with the deal.

View Item Details
21-6 Oracle Retail Store Inventory Management User Guide
View Item OrdersTo view any other store orders for an item, follow these steps:
1. From the Store Order Detail window, select an item on your order.
2. Click Item's Orders. The Item Orders window opens and displays existing store orders for the selected item.
Figure 21–5 Item Orders Window
3. Click Done to return to the Store Order Detail window.
4. Adjust your order if needed.

View Item Details
Store Orders 21-7
View Item SalesTo view sales information about an item on your order, follow these steps:
1. From the Store Order Detail window, select an item on your order.
2. Click Item's Sales. The Item Sales window opens with store level sales information for the selected item.
Figure 21–6 Item Sales Window
3. Click Done to return to the Store Order Detail window.
4. Adjust your order if needed.

View or Edit a Store Order
21-8 Oracle Retail Store Inventory Management User Guide
View or Edit a Store OrderUse this procedure to view details of a store order or update an order.
Navigate: Main menu > Inv Mgmt > Store Orders. The Store Orders window opens.
To view or make changes to an existing store order, follow these steps:
1. If you want to filter the orders listed, click Filter. See "Filter the Store Orders List."
2. Double-click the pending store order that you want to edit. The Store Order Detail window opens.
3. Update the store order as needed.
Change the Delivery Date
To change the delivery date, enter the date in the Request Delivery Date field or click the Calendar button to select the date .
Add Items to the Order
To add items to the order, follow these steps:
a. Click Add Item. A new blank line is added to the store order list.
b. In the Item field, enter the item number, or click the Ellipsis button to look up the item.
In the Item Lookup window, locate and select the item you want. Click Done to return to the Store Order Detail window. See "Item Lookup" for more information.
Edit Item Information
Change any of the following fields as needed:
UOM – From the drop-down list, select the unit of measure.
Pack Size – If the displayed pack size is not correct, enter the correct pack size.
Qty – If the displayed quantity is not correct, enter the correct quantity.
Remove Items from the Order
To remove items from the order, follow these steps:
a. Select the line item that you want to remove.
b. Click Delete Item. A message is displayed: “The selected line item(s) will be deleted. Do you want to continue?”
c. Click Yes. The item is removed from the list.
4. Click Done to return to the Store Orders window.
Note: While the Store Order Detail window is open, you can also view details about items on the order. See "View Item Details."
Note: If the order was previously sent to the Oracle Retail Merchandising System, the quantity ordered is set to 0, but the item reappears on the order when the order is opened.

Cancel a Store Order
Store Orders 21-9
Approve a Store OrderUse this procedure to approve a store order, if you have the necessary permission to approve store orders.
Navigate: Main menu > Inv Mgmt > Store Orders. The Store Orders window opens.
To approve a store order, follow these steps:
1. If you want to filter the orders listed, click Filter. See "Filter the Store Orders List."
2. Double-click the pending store order that you want to approve. The Store Order Detail window opens.
3. Click Approve. The order is approved and you return to the Store Orders window.
Cancel a Store OrderNavigate: Main menu > Inv Mgmt > Store Orders. The Store Orders window opens.
To cancel a store order, follow these steps:
1. If you want to filter the orders listed, click Filter. See "Filter the Store Orders List."
2. Select the pending store orders that you want to cancel.
3. Click Cancel Order. A message is displayed: “Are you sure you want to delete the selected Store Orders now?”
4. Click Yes. The selected orders are deleted.
5. Click Done to return to the Store Orders window.
Note: While the Store Order Detail window is open, you can also view details about items on the order. See "View Item Details."
Note: You can cancel only pending store orders.

Print a Store Order Report
21-10 Oracle Retail Store Inventory Management User Guide
Print a Store Order ReportUse this procedure to produce a report for a store order.
Navigate: Main menu > Inv Mgmt > Store Orders. The Store Orders window opens.
To produce a store order report, follow these steps:
1. If you want to filter the orders listed, click Filter. See "Filter the Store Orders List."
2. Select the store order for which you want a report.
3. Click Print. The Report Selection window opens.
4. In the Printer field, select the printer or other output device that you want to use.
5. Click OK. The report is printed.
Note: SIM reports can be customized, and they may be printed or displayed on the screen, depending on how your SIM system is set up. See "Print or View SIM Reports and Other Output " for more information.

22
Lookups 22-1
22
Lookups
The Lookups functions provide a variety of ways to look up detailed information about items, suppliers, containers, and customer orders. From each lookup window, you can select options to view additional related details, without performing a separate search.
For example, when you look up an item, you can also view details about sales, pricing, suppliers, packs, and inventory. You can look up related items and customer orders for an item.
You can also perform lookups while you are performing some other SIM tasks. For example, you can look up an item while you are preparing an item request, or you can look up a supplier while you are preparing a store order.
The Lookups functions are as follows:
■ Item Lookup
■ Supplier Lookup
■ Container Lookup
■ Customer Orders Lookup

Item Lookup
22-2 Oracle Retail Store Inventory Management User Guide
Item LookupYou can look up all details about any inventory item, either as an inquiry or as part of another SIM task.
Navigate: Main menu > Lookups > Item Lookup. The Item Lookup window opens.
Figure 22–1 Item Lookup Window
To find items and view detailed information, follow these steps:
1. Enter or select values for the fields to limit the items to be listed:
Item – Enter the unique number that identifies the item.
UIN - Enter the unique identification number (UIN) that identifies the item.
Item Description – Enter a brief explanation of the item.
Supplier – Enter the number that identifies the vendor that supplies the item.
Supplier Name – Enter the name of vendor that supplies the item. You can enter a full or partial supplier name.
Dept – Select a department from the drop-down list.
Class – Select a class from the drop-down list.
Sub-Class – Select a subclass from the drop-down list.
Note: You can look up an item while you are performing another SIM task, such as creating an item request. See "Perform an Item Lookup from Another Task" for more information.

Item Lookup
Lookups 22-3
2. In the Search Limit field, enter the maximum number of results that you want returned.
3. To search for all items including those that do not have a location association with your location, select the Include Non-Ranged check box.
4. Click Search. The results that match your search criteria are listed.
5. Double-click the item you want. Details for the item are displayed in the Item Detail window.
Figure 22–2 Item Detail Window
From the Item Detail window, you can view other details about an item, as described in the following topics:
■ View Primary Supplier Details
■ View the Number of Component Items in Each Pack (Pack Items Only)
■ View Inventory Available in Buddy Stores
■ View Current Pricing Information
■ View All Suppliers Other Than the Primary Supplier
■ View Related Items
■ View UIN Detail
■ View Customer Orders
You can also view, print, or export an item report. For more information, see "Print an Item Report."

Item Lookup
22-4 Oracle Retail Store Inventory Management User Guide
6. To search for another item, click Reset. The search criteria fields are cleared so that you can enter new search criteria.
7. Click Done to return to the Lookups menu.
View Primary Supplier DetailsTo view details about the primary supplier for the item, follow these steps:
1. Click Primary Supplier Name. The Supplier Detail window opens.
Figure 22–3 Supplier Detail Window - Item Lookup
2. Click Done to return to the Item Detail window.

Item Lookup
Lookups 22-5
View the Number of Component Items in Each Pack (Pack Items Only)To view information about the component items in a pack item, follow these steps:
1. Click Component Detail. The Component Item Detail window opens.
Figure 22–4 Component Item Detail Window
2. Click Done to return to the Item Detail window.
View the Pack Items for a Component ItemTo view inventory information about the pack items associated with the current component item, follow these steps:
1. Click Pack Detail. The Pack Item Detail window opens.
Figure 22–5 Pack Item Detail Window
2. Click Done to return to the Item Detail window.

Item Lookup
22-6 Oracle Retail Store Inventory Management User Guide
View Inventory Available in Buddy StoresTo view inventory available in other stores set up as buddy stores, follow these steps:
1. Click Stock Locator. The Stock Locator window opens.
Figure 22–6 Stock Locator Window
2. Click Done to return to the Item Detail window.

Item Lookup
Lookups 22-7
View Current Pricing InformationTo view current pricing information for this item, follow these steps:
1. Click Price Information. The Price Information window opens.
Figure 22–7 Price Information Window
2. Click Done to return to the Item Detail window.

Item Lookup
22-8 Oracle Retail Store Inventory Management User Guide
View All Suppliers Other Than the Primary SupplierTo view other suppliers for this item, follow these steps:
1. Click Additional Suppliers. The Additional Suppliers window opens.
Figure 22–8 Additional Suppliers Window
2. To view details about a supplier, double-click on the supplier. The Supplier Detail window opens. (For more information, see "Supplier Lookup.")
Click Done to return to the Additional Suppliers window.
3. Click Done to return to the Item Detail window.

Item Lookup
Lookups 22-9
View Related ItemsTo view items related to this item, follow these steps:
1. Click Related Items. The Related Item List window opens.
Figure 22–9 Related Item List Window
2. Click Done to return to the Item Detail window.

Item Lookup
22-10 Oracle Retail Store Inventory Management User Guide
View UIN Detail
To view details about UINs for an item, follow these steps:
1. Click UIN Detail. The UIN Detail window opens.
Figure 22–10 UIN Detail Window
2. From the UIN Detail window, you can optionally do the following:
■ Update the status of the UIN; see "Update UIN Status"
■ Print tickets for selected items; see "Print Tickets"
3. Click Done to return to the Item Detail window.
Note: The UIN Detail button is available only if you use unique identification numbers, and the item requires UINs.

Item Lookup
Lookups 22-11
Update UIN Status
To update the status of a UIN, follow these steps:
1. Select the UIN for which you want to update the status.
2. Click Update Status. The UIN Update Status window opens.
Figure 22–11 UIN Update Status Window - Item Lookup
3. In the New Status field, select the status for the selected UIN.
4. Click Done to return to the UIN Detail window.
Print TicketsTo print tickets for selected items, follow these steps:
1. Select the items for which you want to print tickets.
2. Click Print Ticket.
3. Click Done to return to the UIN Detail window.
Note: Updating the status of a UIN does not shift inventory positions. Changing the status of a UIN should only be done when errors are flagged in the UIN Resolution window, or when errors have resulted in incorrect UINs in the inventory.

Item Lookup
22-12 Oracle Retail Store Inventory Management User Guide
View Customer OrdersTo view customer orders for the item, follow these steps:
1. Click Customer Order. The Customer Order window opens.
Figure 22–12 Customer Order Window
2. To view details about an order, double-click on the order. The Customer Order Detail window opens. (For more information, see "Customer Orders Lookup.")
Click Done to return to the Customer Order List window.
3. Click Done to return to the Item Detail window.
Print an Item ReportThe Item Detail window also provides a Print option that produces an Item Detail Report.
To print an item report, follow these steps:
1. Click Print. The Report Selection window opens.
2. In the Printer field, select the printer or other output device you want to use.
3. Click OK. A message informs you that the Item Detail Report was printed.
4. Click OK.
Note: SIM reports can be customized, and they may be printed or displayed on the screen, depending on how your SIM system is set up. See "Print or View SIM Reports and Other Output " for more information.

Item Lookup
Lookups 22-13
Perform an Item Lookup from Another TaskYou can access Item Lookup to look up an item while you are performing another SIM tasks, such as dealing with item requests or sequencing items. The procedure is similar:
1. Use the Item Lookup window to find the item you want. See "Item Lookup" for more information.
2. Select the item.
3. Click Use Item to return to close the Item Lookup window and return to your task. The item you selected is filled in.
When you perform an item lookup from another task, the Item Lookup window contains tabs that display a variety of details about the item. Select an item to view the information available on the other tabs.
Figure 22–13 Item Lookup from Another SIM Task - Lookup Tab

Item Lookup
22-14 Oracle Retail Store Inventory Management User Guide
The Details tab displays information similar to the Item Detail window (see "Item Lookup").
Figure 22–14 Item Lookup from Another SIM Task - Details Tab
The following tabs are also similar to the windows displayed in Item Lookup:
■ Stock Locator (see "View Inventory Available in Buddy Stores")
■ Price Information (see "View Current Pricing Information")
■ Related Items (see "View Related Items")
■ Customer Orders (see "View Customer Orders")

Supplier Lookup
Lookups 22-15
Supplier LookupYou can look up all details about any supplier, either as an inquiry or as part of another SIM task.
Navigate: Main menu > Lookups > Supplier Lookup. The Supplier Lookup window opens.
Figure 22–15 Supplier Lookup Window
To find a supplier and view details about the supplier, follow these steps:
1. Enter a value in one of the fields:
Supplier ID – Enter the number that identifies the vendor that supplies the item.
Supplier Name – Enter the name of vendor that supplies the item. You can enter a full or partial supplier name.
Note: If you are looking up a supplier while performing another SIM task, the procedures are similar:
1. Use the Supplier Lookup window to find the item you want.
2. Select the supplier.
3. Click Done to return to your task.

Supplier Lookup
22-16 Oracle Retail Store Inventory Management User Guide
2. Click Search. The results that match your search criteria are displayed.
If more than one supplier meets the search criteria, the search results are listed in the Supplier Lookup window. Double-click the line for the supplier you want. The Supplier Detail window opens.
If only one supplier meets the search criteria, the Supplier Detail window opens.
Figure 22–16 Supplier Detail Window
3. In the Address Type field, select the supplier address information that you want to view:
■ Postal Address
■ Return Address
■ Order Address
■ Invoice Address
■ Remittance Address
4. Click Done. You return to the Supplier Lookup window.
5. Click Done to return to the Lookups menu.

Container Lookup
Lookups 22-17
Container LookupUse this procedure to view details about containers.
Navigate: Main menu > Lookups > Container Lookup. The Container Lookup window opens.
Figure 22–17 Container Lookup Window
To find a container and view details, follow these steps:
1. Enter a value for either one or both of the search criteria:
■ In the Container ID field, enter all or part of the unique number that identifies the container.
■ In the UIN field, enter the UIN that applies to the containers that you want to find.
If you enter both Container ID and UIN values, only containers that satisfy both search criteria will be returned by the search.
2. In the Search Limit field, enter the maximum number of results that you want returned.
3. Click Search. The results that match your search criteria are displayed.
4. To view additional information about a container, double-click on that container. The Container Detail window opens.

Container Lookup
22-18 Oracle Retail Store Inventory Management User Guide
Figure 22–18 Container Detail Window
5. Click Done to return to the Container Lookup window.
6. Click Done to return to the Lookups menu.

Customer Orders Lookup
Lookups 22-19
Customer Orders LookupUse this procedure to view details of customer orders.
Navigate: Main menu > Lookups > Customer Orders. The Customer Order List window opens.
Figure 22–19 Customer Order List Window
From the Customer Order List window, you can do the following:
■ Filter the Customer Order List
■ View a Customer Order

Customer Orders Lookup
22-20 Oracle Retail Store Inventory Management User Guide
Filter the Customer Order ListThe Customer Order List window can display all customer orders, or the list can be filtered. If the list is currently filtered, the active filtering is displayed next to the Filter button.
To change the filtering of the orders listed in the Customer Order List window, follow these steps:
1. Click Filter. The Customer Order Lookup Filter window opens.
Figure 22–20 Customer Order Lookup Filter Window
2. Enter or select search values to use to filter the list:
Customer Order ID - If you know the customer order ID, enter that value in the Customer Order ID field .
Item - To filter the list to show only orders for an item, enter the item ID, or click the Ellipsis button to open the Item Lookup window. In the Item Lookup window, look up and select the item you want, and then click Done to return to the Customer Order Lookup Filter window.
Status - To filter the list by order status, select a value from the Status drop-down list.
Reservation Type - To filter the list by reservation type, select a value from the Reservation Type drop-down list.
3. Click Search. The customer orders that match your search criteria are listed in the Customer Order List window.

Customer Orders Lookup
Lookups 22-21
View a Customer OrderTo view the details of a customer order, follow these steps:
1. If the customer orders you want to view are not listed, filter the list. See "Filter the Customer Order List."
If a customer order you want to view is listed, double-click the customer order. The Customer Order Detail window opens.
Figure 22–21 Customer Order Detail Window
2. Click Done to return to the Customer Order List window.

Customer Orders Lookup
22-22 Oracle Retail Store Inventory Management User Guide

23
Reports 23-1
23
Reports
SIM uses Oracle BI Publisher as the interface for SIM reports. SIM reports are custom-designed by your own organization. The BI Publisher interface is also customized to organize and present the reports available to SIM users.
Access SIM ReportsNavigate: Main menu > Reports. Oracle BI Publisher opens in your Web browser.
In SIM, the main menu remains displayed. You can use Oracle BI Publisher in your Web browser to view reports, and you can also continue to use SIM to perform other tasks.
For More InformationFor information about using Oracle BI Publisher, see the Oracle Business Intelligence Publisher User's Guide.
The Oracle Retail Store Inventory Management Implementation Guide provides more information about reports for SIM system implementers and administrators.

23-2 Oracle Retail Store Inventory Management User Guide



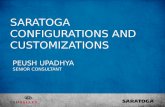



![[1]Oracle® Price Management Operations Guide Release 16 · reconfigurations, reassembly or reverse assembly, re-engineering or reverse engineering and recompilations or reverse compilations](https://static.fdocuments.us/doc/165x107/5d2d0d9188c9937b188b551e/1oracle-price-management-operations-guide-release-16-reconfigurations-reassembly.jpg)











