User Guide: Register Multi-Factor Authentication (MFA) · 2019-10-01 · User Guide: Register...
Transcript of User Guide: Register Multi-Factor Authentication (MFA) · 2019-10-01 · User Guide: Register...

User Guide: Register Multi-Factor Authentication (MFA)
The MyApps Portal requires users to set up at least one multi-factor authentication (MFA)
method after validating their login credentials in order to access their account.
1. Enroll MFA Factors
▪ Go to “myapps.sfgov.org”.
▪ Enter username (for employees #DSW, POI’s - #POI number, contractor’s- loginID,
Suppliers- #supplierID) and password
▪ Click “Agree & Sign in”.
▪ After validating login credentials, a user will see a window that asks to enroll at-least
one MFA factor such as Email, Mobile Number and Mobile App.

1.1 Enroll Mobile Number
▪ Click “Send Secure Code to Mobile Number”
button.
▪ Then, it will open a new window where a user must
enter a mobile number and click “Enroll” button to
receive a mobile message with a secure code.
▪ Enter the secure code that you received on your
mobile number and click the “Verify” button to
complete the enrollment of mobile number as shown
in the image:
▪ Click the “Done” button to get access to the account
or click “enroll other factors” to setup others such
as email or mobile app.
1.2 Enroll Mobile App
▪ Click the “Mobile App Notification” button.
Note: Download the Oracle Authentication Mobile App from the iOS App Store or
Google Play Store.

▪ After clicking “mobile app notification”, a user will see a
screen with QR code to scan as shown:
▪ Once the app is installed on your phone, open the camera
from the Oracle Authenticator app and scan or hover the
camera over the QR code as showing in the below image.
▪ After the QR code has been scanned, you will be asked
to add a new device or overwrite an existing one. If this is
your first time setting up the app, please select add a new
device.
After the mobile application has been installed and configured on your mobile device, you will
see the following screen on your computer:
▪ Click the “Done” button to get access to the account or
click “enroll other factors” to setup email or a mobile
phone.

1.3 Enroll Security Questions
• Click “Setup Security Question”
▪ Then, it will open a new window where a user must enter a security answers for three
questions and click “Enroll”.

▪ Click the “Done” button to get access to the account or click “enroll other factors” to
setup others such as email or mobile app.
2. Authenticate using MFA to access the MyApps Portal
After enrolling in MFA users will need to authenticate using MFA to gain access to the
MyApps Portal.
▪ If a user has set mobile number
authentication as their default, they will see the
following screen.
▪ The user should follow the instructions on
screen to enter the secure passcode received by their
mobile device.
▪ Click the “Verify” button. The user will be
redirected to the MyApps Portal dashboard.

▪ If a user has set security questions authentication as their default, they will see
the following screen.
▪ The user should follow the instructions on screen to
enter the secure passcode received by their mobile device.
▪ Click the “Verify” button. The user will be redirected
to the MyApps Portal dashboard.
▪ If a user has set mobile app authentication as their
default, they will see the following screen.
▪ The user should follow the instructions on screen
to approve the push notification received by their mobile
device.
▪ Open the push notification in the “Oracle Authentication App” on the user’s
mobile device.

▪ Tap the “Allow” button on the mobile device. After few seconds, the user will be
redirected to the MyApps Portal dashboard.
▪ A user can also check the box “Trust this device for 30 days” to prevent MFA
verification each time a user access MyApps portal.
Choosing the Default MFA Settings
To enhance the security of user accounts and City services, the MyApps Portal
requires users to set up Multi-Factor Authentication (MFA) for their account.
1. Click “Change Multi Factor” from the portal

▪ On the Multi-Factor verification page, the user can see their multi-factor enrollment
status. Their status will display either as “Disabled” or as “Enabled,” as shown in the
screen.
2. Click “Setup”
• Users can Enroll into MFA through
Email, a mobile phone, and the Oracle
Mobile Authenticator App.
• Use the “Set as Default” feature to
change the default method.
• Users can Remove enrolled
authentication factors or disable MFA.
All the functionalities mentioned above are explained below in detail.
2.1 Enroll Authentication Factor

1.a.1 Enroll Mobile Number
▪ Click the “Add” button in the mobile number section.
Note: Users have the option of adding more than one contact number.
▪ After clicking the “Add” button, a pop-up window will appear where users
must enter the name of their device and their mobile number. Users can
then click “Send Secure Code” to get a message sent to their device as
shown in the image:

▪ Users can enter the code received on their mobile number and click “Verify”
to complete the enrollment of a mobile number as shown in the image:
1.a.2 Enroll Security Questions
▪ Click the “Add” button
Note: Users have the option of selecting security questions and provide answers.


▪ Users can enter the code received on their mobile number and click “Verify”
to complete the enrollment of a mobile number as shown in the image:
1.a.3 Enroll Mobile App
▪ Click the “Add” button in the mobile app section.
▪ Note: Users can download the Oracle Authentication mobile app from the
mobile iOS App Store or Google Play Store.

▪ A pop-up box will appear in the middle of the screen as shown below:
▪ Once the app is installed on their phone, users can open the camera from
the Oracle Authenticator app and scan or hover the camera over the QR
code (shown in the image below).
▪ Once users scan the QR code, a pop-up box will appear on their mobile
screen, asking them to add a new device or overwrite the existing one. If
using the authenticator app for the first time, users should select “add new.”
Otherwise, users can select “overwrite.”
▪ Once the QR code has been canned in the authenticator app and
configuration is done, select “close” to see the enrolled device info in the
mobile app section.
2.2 Set default MFA Factors
▪ This feature helps a user to choose which MFA factor they want to use for
authentication when accessing the MyApps Portal from an external network.

▪ Click the “Change Default” button.
▪ After clicking the “Change Default” button, a new pop-up screen will appear as shown:
▪ Users can select an MFA factor such as Email, Mobile Number, or Mobile App by
choosing a radio button from the list.
▪ Once a radio button is selected, click the “Set as Default” button.
2.3 Remove MFA Factors such as Mobile Number and Mobile App
▪ Users should select the MFA factor they want to remove such as Email, Mobile
Number or Mobile App. For example, if they want to remove an email MFA factor, they can
go to the email section and click the “Remove” button on the left side of the pane as
shown in the image.

▪ After clicking “remove”, you will see a pop-up box that will ask you to confirm your
selection again.








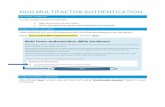







![Duo Multi-Factor Authentication (MFA) · Multi-Factor Authentication (MFA) Documentation: FAQs [1] Duo Multi-Factor Authentication (MFA): Frequently Asked Questions (FAQs) What is](https://static.fdocuments.us/doc/165x107/5b65cd517f8b9a6e1f8c5f4e/duo-multi-factor-authentication-mfa-multi-factor-authentication-mfa-documentation.jpg)
![Duo MFA Managing Your Devices - University of MiamiMulti-Factor Authentication (MFA) Documentation: Managing Devices [5] Reactivate Duo Mobile Click the “Reactivate Duo Mobile”](https://static.fdocuments.us/doc/165x107/5f1e89f8efa5f70a91561bbb/duo-mfa-managing-your-devices-university-of-miami-multi-factor-authentication.jpg)

