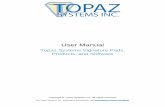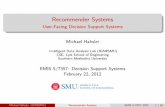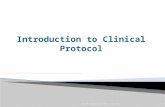USER GUIDE - QTech Data Systems
Transcript of USER GUIDE - QTech Data Systems

QTech Workbench
USER GUIDE QTech Workbench
Version 2.8

QTech Workbench – USER GUIDE
2
Contents QTech Workbench ............................................................................................................ 1
Contents .......................................................................................................................... 2
Contact QTech .................................................................................................................. 4
Revision Details ................................................................................................................ 4
Introduction ..................................................................................................................... 5 This User Guide ........................................................................................................................ 5 Intended audience for this Guide .............................................................................................. 5 What is “QTech Workbench” .................................................................................................... 5
Getting started ................................................................................................................. 6 How to install ........................................................................................................................... 6 Equipment required ................................................................................................................. 6
User Interface................................................................................................................... 7 Layout of the Application ......................................................................................................... 7
Configuring a Device ......................................................................................................... 8 Selecting a Device Type ............................................................................................................ 8 Open/Save a Configuration File ................................................................................................ 9 Offline Editing .......................................................................................................................... 9 Online Editing ........................................................................................................................ 11
Configuring firmware on the XL4 Plus RTU ...................................................................... 13 Overview ............................................................................................................................... 14
Power Supply Alarm Configuration ............................................................................................... 15 Ethernet ........................................................................................................................................ 16 Licencing ........................................................................................................................................ 17 Diagnostics .................................................................................................................................... 18 Downloadable Programs – DLP ..................................................................................................... 20
Comms Options ...................................................................................................................... 21 DATRAN ......................................................................................................................................... 22 DATRAN – Base station (serial) ..................................................................................................... 22 DATRAN – Base station (Ethernet) ................................................................................................ 24 DATRAN – Slave RTU’s .................................................................................................................. 25 Expansion Modules ....................................................................................................................... 29 General Purpose I/O ..................................................................................................................... 31 Modbus Slave ................................................................................................................................ 32 Modbus Master ............................................................................................................................. 33 DNP3 Slave .................................................................................................................................... 36 DF1 Slave ....................................................................................................................................... 42 DF1 Master .................................................................................................................................... 47 SDI-12 Device ................................................................................................................................ 48
Input / Output........................................................................................................................ 50 Digital Inputs ................................................................................................................................. 51 Digital Outputs .............................................................................................................................. 52 Analogue Inputs ............................................................................................................................ 53 Analogue Outputs ......................................................................................................................... 54 Notional Digital and Analogue Inputs and Outputs ...................................................................... 55

QTech Workbench – USER GUIDE
3
RTU Input / Output ................................................................................................................ 58 Analogue Configuration ................................................................................................................ 58 Analogue Calibration ..................................................................................................................... 59 Digital Configuration ..................................................................................................................... 61
Data Log Retrieval .................................................................................................................. 62 Firmware Upload ................................................................................................................... 62
Programming XL4 .......................................................................................................................... 63 Programming XL4 Plus .................................................................................................................. 64
Configuring the RTU - Workflow for a typical configuration ............................................. 65 XL4 plus with Modbus & Dual Base Comms ............................................................................. 65 Ethernet Port Configuration .................................................................................................... 65 Serial Port Configuration ........................................................................................................ 67 Modbus Configuration ............................................................................................................ 68

QTech Workbench – USER GUIDE
4
Copyright 2021 QTech Data Systems Limited
Christchurch, New Zealand
All rights reserved
The circuit details and know how disclosed in this document are proprietary to QTech Data Systems Limited and shall remain the intellectual property of QTech Data Systems Limited.
DISCLAIMER
The information in this document is subject to change without notice and does not represent a commitment on any part of QTech Data Systems Limited. While the information contained herein is
assumed to be accurate, QTech Data Systems Limited assumes no responsibility for any errors or omissions.
Contact QTech QTech Data Systems Limited 12 Midas Place, Middleton Christchurch 8024 New Zealand Phone: +64-3-366-3713 Fax: +64-3-365-2815 www.qtech.co.nz
Revision Details 1.0 May 2012 Initial Issue
1.1 June 2012 Amended jumpers for Rev D & addition of upgrade section
2.0 September 2017 Revisions for DATRAN XL4 RTU running Q04 Plus firmware
2.3 March 2018 per software V2.3 addition modules to display notional data types and values
2.4 April 2018 per software version 2.4 addition of support for DF1 protocol
2.5 June 2018 supporting information on offline/online editing and file formats, new diagnostics
2.6 August 2018 new pictures for Overview, Diagnostics, Data Logging and Firmware Upgrade pages
2.7 November 2019 Support for DNP3, SDI12, TCP/IP client, WRTU, WP2P with Lora
2.8 March 2021 cumulative update, support for 1W radio modules, updates for Q48 MPC

QTech Workbench – USER GUIDE
5
Introduction
This User Guide
This document provides help specifically for configuration of XL4 Plus firmware features.
Additional help can be found at www.qtech.co.nz where application notes can be obtained to provide guidance for specific configuration scenarios, detailing the configuration workflow steps.
Context sensitive help is provided on the screen for category forms or parameters.
Note: The DATRAN XL4 Plus RTU provides hardware enhancements to the XL4 RTU and operates QTech Q04 Plus firmware on a Real-Time Operating System platform. The configuration requirements and features are different from the DATRAN XL4 RTU running Q04 firmware.
Intended audience for this Guide
This guide assumes that you have been trained on and are familiar with QTech Data Systems RTU products, their configuration and their terminology. It is designed as a reference guide to using QTech’s configuration and diagnostics software. Please refer to other QTech Data Systems resources for introductory training material or specific Owner’s Manuals for detailed descriptions of each product.
What is “QTech Workbench”
QTech Data Systems has a range of RTU products. The software/firmware running on these products must be configured for correct operation. Workbench is a software tool for configuring and providing diagnostics on any fourth generation QTech Data System RTU products. Configurations can be sent directly to a connected RTU (online) or saved to a file for later transfer (offline).
Version 2.x or later, of Workbench has been redesigned specifically to
• include the configuration of XL4 Plus RTU.
• simplify the user interface to be more function based.
Notes:
To upgrade your Q04 software to Q04 Plus, refer to the XL4 Plus User Manual or refer to the APPLICATION NOTE Upgrading Q04 firmware to Q04 Plus on XL4 RTU available on our website.
Firmware upgrades to the XL4 can be undertaken using Workbench version 2.x or later.
Firmware upgrades to XL4 Plus are made using a USB memory stick to install new application firmware, however Workbench is still used to upgrade the bootloader firmware, which may occur from time to time.
Additional application notes for typical configuration scenarios are available from QTech.

QTech Workbench – USER GUIDE
6
Getting started
How to install
The QTech Workbench software is free to download from the QTech Website (http://www.qtech.co.nz/shop/SCADA+Supervisory+Control+and+Data+Acquisition.html). There are two versions of the installation file. The DN version contains Microsoft .NET framework 2.0 bundled. If you already have .NET Framework installed on your PC, install the non DN version.
Run the installer and accept the software licensing agreement in order to install the software.
Equipment required
USB cable
To configure any RTU you will need to connect it to your PC via a USB cable (Type A to Type B).
USB Drivers
When connecting for the first time to the RTU using Workbench, the correct USB driver must be installed. Ensure that the device driver is completely installed before attempting to connect to the RTU using Workbench. If the PC running Workbench is connected to the internet, then the WHQL certified driver from Microsoft will automatically be downloaded and installed. The virtual com port device driver can also be downloaded from the manufacturer FTDI (http://www.ftdichip.com/Drivers/VCP.htm).
Error LEDs
There are ERROR LEDs on the front panel of the XL4 Plus RTU. Error LED behaviour is no longer “maskable”. That is – while any given error condition exists, the RTU will always indicate that on the front panel ERROR LED.
The error LED flashes a number of times indicating to a Technician a potential problem(s).
Note: The error LED can show multiple problems e.g. 6 flashes, pause, 4 flashes would refer to both the Analogue Inputs and the IPB communications failing.
Number of Flashes Error Type Description
1 Main Battery The main battery voltage has fallen below the
programmed low battery set point.
3 Main Comms A Digital Input Change of State packet has failed to be
sent to the base station.
4 IPB Comms There has been no response from a module connected
to this RTU via the RS485 bus.
5 Digital Outputs One or more of the digital outputs have failed.
6 Analogue Inputs One or more of the analogue inputs have failed.
7 DLP Error Indicates if the Downloaded Logic Program is set to run
and hasn't been loaded or the loaded DLP is corrupt.

QTech Workbench – USER GUIDE
7
User Interface
Layout of the Application
The application window has four main panels:
At the top are menus (see below) and controls for selecting a device or configuration file. There is a button for initiating a connection to an attached device. An LED at top left of the panel indicates editing mode is either Offline or Online i.e. the device is communicating with Workbench and may be configured directly.
On the left is a tree of the parameter categories or tasks for the selected device. Expand the tree and select a category. Clicking on one of these loads the parameters into the right-hand side panel.
The right panel is a ‘form’ area where the selected parameters are displayed and their values can be edited. It may be divided into sub-categories or have action buttons required for editing some parameters. At the bottom of this panel you may be prompted with brief help on the selected parameter.
At the very bottom of the screen the two buttons allow for the configuration to be downloaded (read from the device) or uploaded (written back to the device).
Note: that these are only available when a device is connected.
Categories Parameter Editing
Menu Selection and Connection Status
Configuration Read/Write

QTech Workbench – USER GUIDE
8
Configuring a Device You can work Offline, where you can edit/create configuration files for later download to a device. If a device is connected to your PC you can work Online, where you can edit/create configuration files and/or configure the device directly.
In Offline mode, you need to:
1. select a device
2. open an existing configuration file (optional)
3. select each category and edit the parameters
4. save the configuration file.
In Online mode, you will need to:
1. Connect to the device
2. Read the configuration from the device, or open an existing configuration file
3. select each category and edit the parameters
4. Write the configuration file to the device and/or save the configuration file
Selecting a Device Type
A device type can be selected either from the Device Type menu, for offline editing, or if physically connected via USB and powered can be automatically detected using the Connect button.
For offline editing, you can select the desired device from the Device Type menu. This menu is only available in Offline mode. Once the device type has been selected the user interface will only display the category tree appropriate for that particular device.
Devices configured by this software may include:
• Cellular Data Logger
• DATRAN XL4 RTU
• DATRAN XL4 Plus RTU (this user guide)
• Multi Point Controller
• QTech Digital Radio
• Security Access Controller
• SAC-Q50
• SMS-Lite
• WRTU, WDR
• WP2P
• Wireless Soil Moisture Logger
• Tank Level Monitor
Please refer to the specific user guide for these products for further information.
Select Device type DATRAN XL4 Plus RTU for the following:
• DATRAN XL4 RTU hardware that has been firmware upgraded from Q04 to Q04 Plus.

QTech Workbench – USER GUIDE
9
• DATRAN XL4 Plus RTU hardware.
Open/Save a Configuration File
Configuration files have a file format in one of two forms:
• A configuration file specific to the device type, e.g. a *.CDL file will contain Cellular Data Logger device configuration. So, to open a configuration file for a device you must first select the device type. For offline editing you first select the desired device from the Device Type menu.
• A configuration file can be in JSON (JavaScript Object Notation). JSON is an open-standard file format that uses human-readable text to transmit data objects consisting of attribute–value pairs and array data types. For example, the DATRAN XL4 Plus RTU uses configuration files in JSON format.
Under the File menu:
• Open - this will allow you to browse for and load an existing configuration file.
• Save - allows the configuration to be saved to a file.
• Exit - quits this Workbench configuration tool.
Offline Editing
The Workbench configuration tool allows you to edit and manage your device configuration without the device connected. In offline mode, a configuration file can be created and saved to the network. Next time you are in online mode with a device connected you can then load your settings from your hard drive and then upload them to your device using the Write to Device button at the bottom of the screen.
Devices that use a specific device type configuration file (e.g. *.Q22 for a DATRAN XL4 RTU) are opened using file > open from the file menu. Once edited, they are saved back to disk using file > save. This process is shown in the diagram below.
Devices that use JSON formatted files are opened and saved in the same manner. However, JSON files are designed to support changing functionality in the device over time. Configuration of these devices is based on a template (schema) that prescribes the features of the device, default parameters and values as well as basic data validation and range limits for values entered by the user. Schemas have a version number to reflect that they may support different versions of device functionality. Files that are opened and edited are saved back in the same format (schema file version). The process is shown in the diagram below.

QTech Workbench – USER GUIDE
10
If an old configuration file (previously developed using an older version of Workbench) is opened with a newer version of Workbench, the file can be saved in either the old file format for compatibility purposes or it can be updated to the latest format (supporting new functions). This is especially useful if the firmware in, for example, an XL4 Plus RTU is upgraded and thus a new configuration file (in the latest format) is needed to enable new firmware functions in the RTU.
Before saving the configuration file the user must explicitly update the file format (to the latest schema version supported by the version of Workbench in use). To do this the user should click the Firmware Upgrade category in Workbench and then click the update button to convert the configuration to the latest format. After conversion (or if the configuration file already happens to be at the latest version level) the configuration update button will be disabled to indicate that no further conversion of the file is possible.
Updating to latest Configuration file format Latest File Format
The process is shown in the diagram below.
Note. Some devices have restricted access to device parameters, especially radio devices, to ensure QTech compliance to regulatory requirements for radios. These parameters may only be changed by QTech and the user should contact QTech for further support.

QTech Workbench – USER GUIDE
11
Note. If a configuration file is opened and the file format is no longer supported the user will be informed that the device firmware must be updated before configuration with this version of workbench can be undertaken. This may occur if very old devices or device firmware becomes obsolete.
Online Editing
To configure a device connected to your PC, you will need to ensure the device is connected via USB and powered on.
Note: If you haven't connected to a QTech USB device before from this computer you will need to install the correct USB driver first (see above).
Connect to the device
Click the Connect button. If the device is recognised the LED indicated will glow green. The title at the top of the screen or the title at the top of the category tree will show the name of the device you are currently connected to. In this example it is a DATRAN XL4 Plus RTU.
If the Unit does not connect:
• Make sure the device is plugged in
• Make sure that only one device is currently connected via USB
• Ensure that the USB driver for the device is correctly installed
• Check the Microsoft Windows Device manager to verify that the device appears in the list of USB devices and has a corresponding COM port allocated. Workbench will indicate which com port it is trying to open, (Workbench version 2.5 or later)
• Verify that leds or visual indicators on the device show that the device is working ok.

QTech Workbench – USER GUIDE
12
• Consult the Hardware manual for the device to troubleshoot operation.
Read the configuration from the device, or open an existing configuration file
If the Device configuration is not automatically loaded when the connection is made then the user can click the Read from Device button to retrieve the configuration from the device or use the File Open menu option to load a previously saved configuration for editing.
Select each category and edit the parameters
Select a category on the left (e.g. Ethernet), the parameters of the device will be editable in the window on the right-hand side panel. It may be divided into sub-categories or have action buttons required for editing some parameters. At the bottom of this panel you may be prompted with brief help on the selected parameter.
Write the configuration file to the device and/or save the configuration file
Upload your changes to the connected device by pressing the Write to Device button in the bottom panel. Alternatively, under the File menu select Save to write the configuration to disk. Name your file with a unique and meaningful name. The configuration file extension is appended automatically.
If the file configuration needs to be updated to the latest file format follow the process described above for offline editing to update the file format before saving the configuration to file or writing it to the device.

QTech Workbench – USER GUIDE
13
Configuring firmware on the XL4 Plus RTU Power up the RTU and connect it to the PC via the USB port. Pressing the Connect button on the user interface will now display the Overview information as follows:
The above screenshot shows the DATRAN variant of the DATRAN XL4 RTU (or XL4 Plus RTU) running the real-time operating system Q04 Plus.

QTech Workbench – USER GUIDE
14
Overview
The overview screen is read only and shows:
RTU Clock
The time as reported by the RTU is displayed in the top right of this screen. It can be synchronised with the time on the connected PC by pressing the Sync Clock button.
Firmware Details
The current version numbers and build dates of the operating system and Bootloader, along with the MAC address of the Ethernet port.
RTU Status
The RTU Status shows the minimum and maximum recorded and the current temperature as read by the on-board processor. This can be useful for determining if the RTU is operating in a suitable environment.
The minimum and maximum temperatures can be reset by the pressing the Clear Temps button.
Additionally, there is information on the supply voltage, system up-time, number of times the RTU has reset and last time of reboot. The reset counts can be reset by pressing the Clear Resets button.

QTech Workbench – USER GUIDE
15
Errors
The RTU performs some self-checks and reports System status like: Supply voltage, communications readiness [QComms, IPB (expansion module), Modbus] and status of any DLP (down loaded programme).
The Supply Voltage shows if the voltage is between the configured limits.
For the Supply Voltage to change to FAIL the voltage needs to fall below the Low Voltage Trip for the number of seconds as specified by the Low Voltage Trip Delay (see Power Supply Alarm Configuration).
For the Supply Voltage to return back to OK the voltage has to be above the Alarm Reset Voltage for the number of minutes as specified by the Alarm Reset Delay (see Power Supply Alarm Configuration).
Factory Defaults
Factory defaulting the RTU will return all settings back to their default values. Pressing the Factory Default button will warn and prompt you if you are sure before the settings are defaulted.
Warning: This will clear any custom configuration that you have made to your RTU.
Reboot
The RTU application is restarted by pressing the reboot button. Workbench remains connected to the RTU and the diagnostic trace log can be monitored to show boot initialisation messages output by the RTU.
Power Supply Alarm Configuration
A Supply Voltage error (in the Overview category) is set if the supply voltage has exceeded the configured limits.
The Supply Voltage error changes to FAIL when the supply voltage falls below the Low Voltage Trip for the number of seconds as specified by the Low Voltage Trip Delay.
For the Supply Voltage error to return back to OK the supply voltage has to be above the Alarm Reset Voltage for the number of minutes as specified by the Alarm Reset Delay.
Upload your changes to your connected device by pressing the Write to Device button in the bottom panel.

QTech Workbench – USER GUIDE
16
The Power Supply alarm can be interrogated via a Downloaded Logic Programme [DLP] and is also sent back to the DATRAN Base Station as part of the Variable Status Poll.
Ethernet
This screen allows the configuration of the Ethernet Port.
Configuration
DHCP – If this is set to True then you will not be able to edit the IP address etc. If this is set to False, then you will be able to edit the following parameters.
IP Address - A static IP Address that this RTU will respond to.
Net Mask - An IPv4 mask used to divide IP Addresses into subnets.
Gateway - The IP Address of the Gateway server used for this network.
Name - Assigns a NetBios name for the RTU, used by DATRAN or other applications to identify the RTU on the network by name rather than IP address (e.g. NETBIOS command “ping xl4-1685”). The RTU will default to the name XL4-nnnn where nnnn is the 4-digit serial number (ESN) of the RTU.
Current State
These read-only fields show the values of the Ethernet configuration at the current moment.
Upload your changes to your connected device by pressing the Write to Device button in the bottom panel.

QTech Workbench – USER GUIDE
17
Licencing
The XL4 Plus RTU firmware uses a Real-Time Operating System (RTOS) to organise the various aspects of the RTU functionality into separate tasks. There is a task for reading the digital inputs, a task for communicating with DATRAN, a task for polling MODBUS slaves, and numerous others. In the RTU there are core tasks (IPB Master, QCOMMS master, and QCOMMS Slave/Server) that always run, and optional tasks that are only started if they are enabled in the RTU configuration file.
Each XL4 Plus RTU must have a valid licence installed before any of the optional task can be started. If a user has configured a task to be enabled, but that task has not been licenced, then the RTU will output an error message on start-up (Error: Task x is enabled but not licenced), and not start the task.
Note: If you need an optional task enabled please contact QTech for a Licence Code.
Once you have received your Licence Code enter it in the box as shown above, select the appropriate options tick boxes and press Write Licence to update your firmware.
Selecting the Read Licence button will download an existing licence from the RTU, if one exists. The licence will be decrypted and indicate the features which are enabled.
When a new Licence Code is entered, you must upload it to the RTU, using the Write Licence button, before the feature will be enabled.

QTech Workbench – USER GUIDE
18
Diagnostics
Diagnostics Message Window
Diagnostics are used to monitor RTU activity whilst connected to Workbench, including i/o and communications activity.
The Diagnostics window presents a log of system debug messages. - the above image shows some of debug messages logged when a DATRAN XL4 reboots. The Diagnostics window is open by pressing the open output window button on the diagnostics configuration window.
The Clear button will clear the diagnostics window.
The Export button will write the contents of the diagnostics window to *.CSV file on the network.
The Pause button temporarily stops update of the diagnostics window, whilst still collecting data in the background. The resume button refreshes the screen with collected diagnostic data. Pausing the screen for too long will cause diagnostic messages to be lost from the buffer, the user is warned if this occurs.

QTech Workbench – USER GUIDE
19
Diagnostic Configuration
This presents the categories of debug parameters that will be sent by the RTU and consequently shown in the diagnostics panel.
Selecting a category as Enabled will tell the RTU to send diagnostics messages of that category until the next reboot.
Selecting a category as Persistent will tell the RTU that the enabling should persist across reboots.
The guideline is: enable categories if you are debugging and want them to be disabled on next reboot; persist them if they need to be permanently enabled through reboots.
If a category is not Enabled or Persistent, no diagnostics messages will be sent by the RTU.
Checking the Select All checkbox will select all debugging messages to be reported.
By clicking the “Read Exc” button it is possible to retrieve the exception state of the RTU and save it to disk as a json file; the exception state can be cleared using the “Clear Exc” button.

QTech Workbench – USER GUIDE
20
Downloadable Programs – DLP
With a Downloadable Logic Program (DLP) you can manipulate or generate IO both to the telemetry system and to the real world. It uses a programming language based on either mnemonics or ladder logic that can be compiled and executed on the DATRAN XL4 RTU. They are created using the DLP IDE available from QTech.
The Write DLP to Device button provides a mechanism for copying the DLP from the PC to the RTU. Once loaded the DLP can be Started/Stopped or Cleared completely with associated buttons. Also, an existing DLP can be copied from the device and stored on the network using the Read LDP from Device.
The DLP runs in its entirety, periodically as specified by the DLP Rate property. This rate can be between 50 and 2500 milliseconds.
DLP State indicates if a DLP is present on the device.
DLP Run indicates if the loaded DLP is running or paused.

QTech Workbench – USER GUIDE
21
Comms Options
The DATRAN XL4 RTU can connect to other devices and base stations using multiple protocols over each of the Communications Ports.
In Q04 Plus there is a change in configuration approach. In this category, you should select the communication task you wish to configure then configure the port for it to run over.
Note: For the configuration to take effect, all changes must be uploaded to your connected device by pressing the Write to Device button in the bottom panel.
The Comms Options screen gives a brief overview of the port configurations currently set.

QTech Workbench – USER GUIDE
22
DATRAN
This category defines how the RTU is connected with the DATRAN SCADA system. Define the protocol and ports used for communications
DATRAN – Base station (serial)
This category is used to specify the connection to the DATRAN SCADA system is via a serial protocol. Connection can be either a direct RS232 or over third-party bridges e.g. RS232 to Ethernet or RS232 over Q71 FSK Radio etc.
Configuration
Enabled – set to True to enable serial comms at the base station
Address - this is the RTU address and should be unique on your radio network. The RTU will only respond to network packets that contain this destination address. Valid values are 1 to 239.
Communication Port – specify the serial port to use {RS232A/B}.
Equipment – specify what external bridges are used, if any. This is currently limited to (Transparent, Q71, Tait Radio, and CM910). Additional parameters may be displayed for you to specify, depending on the equipment selected.
Timing Settings and Serial Port Settings
These must be selected and specified:
COS Enabled – set to true to enable the RTU to send change of state messages when i/o state changes
Lead-In Bytes - The number of header bytes (0xFF) that are sent preceding a network packet (Range 1-16)
Lead-Out Bytes - The number of trailer bytes (0x00) that are sent following a network packet (Range 0-16)

QTech Workbench – USER GUIDE
23
Retries
If the connection to the remote device is lost the RTU will attempt to reconnect [Max Attempts] times with a Short Retry Delay between retries. Thereafter it will attempt to reconnect indefinitely every [Long Retry Delay] seconds.
Serial Port Settings
Baud, Data bits, Parity, Stop Bits - Drop down boxes providing standard Baud Rates, Parity and Stop bits can be selected to configure UART (comm port) settings. The baud rate will typically be dictated by the comms equipment e.g. 1200 for a Q71 device, 1200/2400 for a Tait radio.
Char Timeout – intercharacter timeouts can be specified for Q71 equipment, Tait Radio and transparent comms, this permits some tolerance for channels where delays due to flow control and lag between data character transmission can occur.

QTech Workbench – USER GUIDE
24
DATRAN – Base station (Ethernet)
This category is used to specify the connection to the DATRAN SCADA system is via an Ethernet protocol. The configurable parameters are as follows. The port address and mask settings are specified in the Ethernet Category.
Configuration
Address - this is the RTU address and should be unique on your radio network. The RTU will only respond to network packets that contain this destination address. Valid values are 1 to 239.
TCP Port - When used in TCP Server mode, this is the Port that this RTU will listen on for incoming connections. Note that changing this setting will require the RTU to be reset before the change takes effect.
Timing Settings
COS (Change of State) – specifies whether the RTU will send change-of-state messages
TCP Keep-Alive Interval – specifies how often the base station is polled to verify that the TCP connection is still open (range is 5 – 86400sec)

QTech Workbench – USER GUIDE
25
DATRAN – Slave RTU’s
Slave RTUs can be connected using a range of communication methods including but not limited to:
• Via a serial link over a Q71 modem,
• Via a transparent link to a QDR data radio (wireless) or serial bridge (wired)
• Via a TCP/IP ethernet or ethernet radio link
• Via a Tait mobile radio
• Via a Wireless data radio (WDR) USB virtual com port
This option enables the RTU to act as a Master to poll and retrieve I/O data from one or more Slave devices.
Configuration
Enable – To enable polling and retrieval of I/O data from devices that use QComms, this parameter needs to be set to TRUE. If set to FALSE, the task does not execute and devices that use QComms are NOT polled for data.
Communication Port - The slave devices connect via the serial port. Select which port (RS232A/B). If TCP/IP connection is selected as the equipment type this option is hidden.
Equipment – specify what external bridges are used, if any, options include:
1. Transparent, select for serial wireline cross over cable, connection to QTech QDR 900 MHz FSK data radio or to a serial bridge
2. Q71 to use a QTech Q71 1200 bps 900 MHz FSK radio modem (can be wireline connected for transmission over POTS telephony cable or to a Tait radio.
3. Tait Radio to use a mobile radio (typically 2400 bps), consult QTech for higher speed options. 4. TCP/IP for use with ethernet radio systems or wireline ethernet connection to a router.

QTech Workbench – USER GUIDE
26
5. WDR for use on the USB port of the RTU, supports FSK and LoRa (with restrictions) radio modulation.
Additional parameters may be displayed for you to specify or hidden, depending on the equipment selected. For example, TCP/IP connections do not specify a baud data rate or other serial port settings.
Timing settings
Lead-In Bytes - The number of header bytes (0xFF) that are sent preceding a network packet (Range 1-16)
Lead-Out Bytes - The number of trailer bytes (0x00) that are sent following a network packet (Range 0-16)
RTU ACKs COS – in the case of slave-over-radio-link, specifies if the Master RTU or the radio base station should be responsible for acknowledging a change-of-state message from slave RTUs.
RTU Controls Outputs – in the case of slave-over-radio-link, specifies if the RTU or the radio base station should control the outputs of the slave devices.
Serial Port Settings
Drop down boxes providing standard Baud Rates, Parity and Stop bits can be selected.
Notional Point Count
“Notionals” are a “General Purpose” data type which is used exclusively by the QCOMMS protocol. These are data points that do not represent physical (Real) inputs or outputs. They represent memory variables in either the master RTU or in a QCOMMS slave RTU. For example, they may be set-points or counters or parameters derived in a DLP. You may want these to be externally accessible upstream (e.g. in DATRAN) as data points. You should reserve space in the RTU IO map by specifying the master’s notional point count. Similarly, if a slave RTU is defined then the notional point used by that slave should be identified in the slave RTU notional point count.
To avoid having to re-map slave notional data points when additional master data points are later added, it is recommended that more master memory notional point counts are initially defined than are actually needed.
Configuring Slave RTU(x)
Slaves can be added by right clicking the DATRAN – Slave RTUs category

QTech Workbench – USER GUIDE
27
For example:
Configuration
Name – specify a meaningful name for the slave RTU.
Address – this address should be unique on the slave RTU network. This is automatically added by Workbench in numerical sequence, but it is an editable parameter. The slave will only respond to network packets that contain this destination address. Valid values are 1 to 239.
Ethernet
IP Address – specifies the IP address of the slave RTU for TCP/IP connections. Port - specifies the IP fort address for the slave device.
Timing Settings
The Master can be set to regularly poll the slave for data. Select if you want Poll Enabled and the Poll Interval.
Maximum Attempts – configures the number of attempts made to communicate with the slave RTU before an error is logged.
Ack Timeout – specify the timeout waiting for acknowledgement from the slave RTU.
Telemetry Point Count
Specify the number of Digital and Analogue inputs and outputs (data point sets) which will be accessible upstream (to the DATRAN SCADA system).
Note that even if the slave RTU has a small point count (for example a digital WRTU has only 3 digital inputs and 3 digital outputs) the minimum digital point count must still be set to 8.
Notional Point Count
Notional IO can be analogue or digital, input or output. These represent virtual IO data points that do not represent physical (Real) input. They may be set-points or counters or parameters from the Master or derived in the Slave DLP. You may want these to be externally accessible as upstream

QTech Workbench – USER GUIDE
28
facing data points. Notional Point count defines how much notional data this slave has. You must reserve space in the Master RTU IO map.

QTech Workbench – USER GUIDE
29
Expansion Modules
This option enables the RTU to act as a Master to poll and retrieve I/O data from one or more I/O expansion devices. The RTU communicates using the Intelligent Peripheral Bus (IPB) protocol through the RS232 or the RS485 port.
Right click on the category to add an expansion module. Right click and select delete on an expansion module to remove it.
Configuration
Enable - To enable polling and retrieval of I/O data from devices that use expansion modules, this parameter needs to be set to TRUE. If set to FALSE, the task does not execute and devices that use expansion modules are NOT polled for data.
Communication Port - The expansion modules connect via the RS485 or serial port. Select which port.
Address – this address should be unique on your expansion module network. This is automatically added by Workbench in numerical sequence, but it is an editable parameter. The RTU (expansion module Master) will only respond to network packets that contain this destination address. Valid values are 1 to 239.
Timing settings
Module Gap – specifies the interval that the RTU waits after polling an expansion module and before polling the next one
Polling Gap - specifies the interval that the RTU waits after a complete expansion module round has been completed and before starting the next expansion modules polling cycle
Timeout– specifies the timeout the RTU waits before deeming an expansion module unresponsive - for that poll cycle.
Port Settings
Drop down boxes providing standard Baud Rates, Parity and Stop bits can be selected.

QTech Workbench – USER GUIDE
30
Adding Modules
Expansion modules can be added by right clicking the Expansion Modules category. The following is a list of available modules and the additional IO that they can provide to the system:
• Q23 - DATRAN excel Expansion module - 8 RDI, 8 RDO, 6 RAI, 2 RAO
• Q26 - 16 RDI, 8 RDO
Configuring Module(x)
Select each module on the Category tree and specify its Configuration parameters.
Configuration
Name – specify a meaningful name for the module (friendly or mnemonic).
Address – this address should be unique on your serial network. This is automatically added by Workbench in numerical sequence, but it is an editable parameter. The expansion module will only respond to network packets that contain this destination address. Valid values are 1 to 239. Each module must have a unique address.
Telemetry Point Count
Note: The expansion modules have a fixed range of IO. You cannot edit the Telemetry Point Count.
Telemetry point count for these modules is a read-only sub-category showing the number of physical inputs/outputs.

QTech Workbench – USER GUIDE
31
General Purpose I/O
General purpose I/O modules define a range of virtual I/O - entries in the RTU data table that are not representative of real I/O.
Right click on the category to add I/O blocks. Right click on an I/O block to delete a block.
Selecting the General Purpose I/O category presents a summary of the allocated GPIO:
Name is the label given to the module (“DI” etc.)
DI is the number of digital inputs allocated to this module
Range is the range of indexes spanned by the IO. The start is typically offset by other points of the same type, for example by the real, native digital inputs of the RTU (as seen in the image below)
The table is similar for Digital Output [DO], Analogue Input [AI], Analogue Output [AO] and their ranges.
In the example configuration below, 4 GPIO blocks have been defined, named respectively “DI”, “DO” etc. From the summary page a total of 16 DI, 16 DO, 8 AI and 8 AO have been allocated by the 4 GPIO modules.
Configuring IO(x)
Select each block on the Category tree and specify its Configuration parameters.
Configuration
Name – specify a meaningful name for the module (friendly or mnemonic). In the Category tree view “IO Block” (as a type tag) and the index is also appended to the Name.
Telemetry Point Count
Specify the number of Digital and Analogue inputs and outputs (data point sets) which will be accessible upstream (to the DATRAN SCADA system).

QTech Workbench – USER GUIDE
32
Modbus Slave
The Modbus (RTU as Slave) category enables the RTU to provide IO to a Modbus Master.
Note: that Modbus IO is separate to the physical IO as can be seen in the Input / Output configuration. This enables the RTU to provide more IO that is physically available. IO mapping and virtual IO is assigned via a DLP.
Configuration
Enabled - This task needs to be enabled by setting the parameter to TRUE. If set to FALSE the task does not execute and Modbus slave devices are NOT polled for data.
Address - Specifies the RTU’s Modbus slave address (1..247).
Communication Port – specifies the serial port for a Modbus serial slave or ethernet for Modbus TCP server operation.
Mode - Specifies the variant of Modbus protocol that will be used to communicate with the Modbus Slave (RTU, ASCII or TCP).
TCP Port - When used in TCP Server mode, this is the Port that this RTU will listen on for incoming connections. Note that changing this setting will require the RTU to be reset before the change takes effect.
Serial Port Settings

QTech Workbench – USER GUIDE
33
If the communication port for the slave is selected as a serial port then the baud rate settings for the port are displayed. Choose the Baud rate, Data bits, parity and stop bits required for communication to the Modbus master.
Data Offset
Normally a slave exposes all their IO upstream therefore allowing an external master to read and write all the data points. With the Modbus slave, it is possible to “protect” a given amount of data points (a number for each IO type as specified in the Data Offset table) from an external master.
For example, when there are two masters, a DATRAN Base Station (that uses QComms and has access to all data) and a Modbus master. While there is no problem if two masters read the same input, there is a conflict if they both try to independently set the same output. It’s not always feasible or easy to reconfigure the Modbus master. By setting the Modbus slave data to be offset in the RTU IO map above all the Real IO, the Modbus master won’t be able to access the points below the offset thus reserving them for DATRAN.
Modbus Master
The RTU can act as a Modbus Master to other Modbus devices over either ethernet or serial ports. Over ethernet the Modbus TCP protocol is used. To add slave devices right click the Modbus master icon and select add then choose from either a serial or ethernet slave.
The Modbus (RTU as Master) option enables the RTU to poll and retrieve the IO from a Modbus Slave device.
Configuration
Enabled - This task needs to be enabled by setting the parameter to TRUE. If set to FALSE the task does not execute and Modbus slave devices are NOT polled for data.
Polling Interval - The Master can be set to regularly poll each slave for data. Select Poll Interval in milliseconds for the time delay between polling each slave.
Request Gap – A delay can be imposed from the receipt of a data packet from a slave to the next transmitted request for data from that slave to allow for slow processing in slaves. Specify the time gap in milliseconds.

QTech Workbench – USER GUIDE
34
Configure Modbus Slave
Configuration
Name – specify a meaningful name for the slave RTU.
UID – Unit Identifier; this field is used for routing purpose when addressing a device on a MODBUS serial line sub-network. In that case, the “Unit Identifier” carries the MODBUS slave address of the remote device.
IP Address – - A static IP Address that this RTU will respond to.
TCP Port - When used in TCP Server mode, this is the Port that this RTU will listen on for incoming connections. Note that changing this setting will require the RTU to be reset before the change takes effect.
Telemetry Point Count
Used to pre-allocate a number of IO so that further points (more IO from the same Modbus slave device) can be defined later without having to move following modules’ points. If you have to move points it implies that their indexes in the data table change and this may break DLP programmes that access IO through indexing.
Range Point Count Summary
This is a read-only section that summarizes the point definition by displaying the actually defined points (see next topic, “actions”) versus the pre-allocated ones for each data type.
Actions

QTech Workbench – USER GUIDE
35
The user can define Modbus request types to apply to the defined IO ranges. The Modbus entity number for the range is automatically calculated.
Multiple actions can be added to support Modbus requests to a remote Modbus slave. Each action is summarised in a row on the form. For example: Read Discrete Inputs, 10002,1 will allow RTU to read a discrete input bit mapped to address 10002 in the remote slave.
A maximum of 128 actions can be created.
Two Modbus models for slave device data organisations are supported: separate blocks or in a single block. Separate blocks are accessed by the specific Modbus function (or request type) e.g. write coils will access one data block and read discrete inputs will access a different memory block.
In a single block model, the same data can be accessed via several Modbus functions.
Command – specifies a Modbus request type (read or write of inputs, coils or registers).
Start – defines the offset from the base to address the specific register (1 is the first register, a value of 0 is invalid).
Quantity – defines the number (range) of inputs or outputs to be read or modified.

QTech Workbench – USER GUIDE
36
DNP3 Slave
The RTU implements the Distributed Network Protocol (DNP) V3.00 for Outstations. The RTU must have a valid license for this feature in order to function. The protocol operates over TCP or Serial connections. A description of the DNP3 features supported in the RTU is available on request from QTech.
Configuration
Enabled - This task needs to be enabled by setting the parameter to TRUE. When disabled the device will not listen for communications from a master.
Comms
Communications Port – When the communications type is set to serial the communications ports RS232A or B can be selected. The parameter is ignored for TCP communications
TCP Port – Identifies the IP port number that the RTU listens on
Type – Select from serial for communications over RS232 interfaces or TCP/IP for ethernet communications
Keep Alive Interval – defines the period in seconds that the TCP connection will send messages to maintain the link connection.
Data Link
Link level parameters refer to the link level DNP3 stack between two DNP3 devices.
Confirm mode – Indicates how the receiving device should respond and confirm packets from the RTU. Select from one of three options:
• Never – no confirmation required. Use this setting for single packet messages or on short reliable serial links.

QTech Workbench – USER GUIDE
37
• MultiFrag – confirmation required sometimes. Use this setting for single or multi packet messages where data communications reliability is improved by being able to retransmit individual packets instead of the whole multi-packet message.
• Always – Use this setting to improve communications reliability over unreliable links by forcing every packet to be acknowledged. Lower throughput may also occur.
Confirm Timeout – Where confirmation is expected this setting is the maximum time (in seconds) the RTU will wait for a confirmation before retrying the transmission.
Max Retries – Where confirmation is expected this parameter defines the number of attempts the RTU will make to retransmit the packet before considering the packet undeliverable and notifying an error condition.
Network Type – Specify networking support as defined in Draft H of the specification. The options are:
• NO_IP – IP connection not used
• TCP_ONLY – select this option for communications without UDP support. Use this option for backwards compatibility with QTech RTUs or if UDP for broadcast is not feasible.
• TCP_UDP – This option is not supported in the RTU yet and is intended when both UDP and TCP communications are to be used wherein messages may be broadcast over UDP and outstations (the RTU) are able to receive UDP broadcast messages.
• UDP_ONLY – This option is not supported yet. This option is intended for use on highly reliable networks or for data cost considerations. All requests and responses are sent using UDP datagrams.
Offline Poll period – This parameter specifies how often a communication session that is offline will attempt to re-establish communication (in seconds) . This includes attempting to open/reopen a channel and/or issuing request status messages as appropriate for the current comms type.
Rx Frame Period – This parameter is the maximum amount of time (in seconds) to wait for a complete frame after receiving valid frame sync characters. If the header and data section of the packet (aka frame) is not received the communications will reset and wait for a new sync character indicating a new packet.

QTech Workbench – USER GUIDE
38
Session
Session parameters relate to each specific connection session. Many of the session parameter relate to how events and objects are dealt with.
Delete Oldest Event – If set to true event storage will continue if the event buffer is full but the oldest event will be deleted. If false the event will be stopped when full.
Destination – The destination (DNP3 master) address for this session.
Source – The source address (outstation address) for this session.
Enable Self Address – Specifies whether or not to enable self-address functionality on this slave device as specified by DNP3 technical bulletin 2003-003. With self-address registration enabled the slave will respond to address 0xFFFC as though it received a request for its configured address. It will respond with its own address so that the master can automatically discover the slave address.
Validate Source Address - Specify whether or not to validate source address in received frames. DNP3 frames contain both a source address field and a destination address field. If false then the RTU does not validate the source address and frames whose destination address matches the configured slave session will be accepted. Setting this to true requires both source and destination addresses to match the local slave session before the frame is accepted.
Link Status Period – How often to send link status requests if no DNP3 frames have been received on this session. In DNP3 IP Networking spec this is called keep-alive interval A value of zero will turn off keep-alive messages.
Appl Confirm Timeout – Application confirm timeout specifies how long the slave DNP device will wait for an application layer confirmation from the master. This in combination with

QTech Workbench – USER GUIDE
39
unsolRetryDelay or unsolOfflineRetryDelay will determine how frequently an unsolicited response will be resent.
Multi Frag Confirm – Specify whether application layer confirmations will be requested for non-final fragments of a multi fragment response. Application layer confirmations are always requested for responses that contain events.
Multi Frag Resp Allowed – Specify whether application is allowed to send multi-fragment responses.
Object Variations- Specifies the variation for the numbered object that will be used for unsolicited responses and in response to a read requesting variation 0.
Respond Need Time – Specifies whether this device will set the Need Time IIN bit in response to this session at startup and after the clock valid period has elapsed. If this bit is set the master will respond with a time synchronization request. Typically, this parameter should be true for one session for each slave device. Set this parameter to false if report by exception is not supported or there is no reason this device needs to be synchronized from the master.
Select Timeout –specifies the maximum amount of time that a select will remain valid before the corresponding operate is received. If an operate request is received after this period has elapsed since the previous select the select will not be valid and the operate request will fail.
Send unsol when online – Determines whether unsolicited null responses will be sent when the session comes "online" (meaning connected). Specs say send initial unsolicited null response on restart. This may be needed for backwards compatibility with some master implementations.
Unsol allowed – Determines whether unsolicited responses are allowed. If unsolAllowed is set to false no unsolicited responses will be generated and requests to enable or disable unsolicited responses will fail.
Unsol Class x Max Delay - For each class (1,2,3), if unsolicited responses are enabled, unsolClassXMaxDelay specifies the maximum amount of time in milliseconds after an event in the corresponding class is received before an unsolicited response will be generated
Unsol Class x Max Events - For each class (1,2,3), specify the maximum number of unsolicited retries before changing to the 'offline' retry period described below. This parameter allows you to specify up to 65535 retries. If you want an infinite number of retries set unsolOfflineRetryDelay to the same value as unsolRetryDelay in which case this parameter becomes a don't care.
Unsol Class Mask - Specify the initial/new state of the unsolicited event mask. This mask is used to determine which event class(es) will generate unsolicited responses. According to the DNP specification, unsolicited responses should be disabled until an 'Enable Unsolicited Response' request is received from the master. Hence this value should generally be 0, but some masters do not generate the 'Enable Unsolicited Response' message, in which case they must be enabled here.
Unsol Max Retries - Specify the maximum number of unsolicited retries before changing to the 'offline' retry period described below. This parameter allows you to specify up to 65535 retries. If you want an infinite number of retries set unsolOfflineRetryDelay to the same value as unsolRetryDelay in which case this parameter becomes a don't care.
Unsol Offline Retry Delay - Specifies the time, in milliseconds, to delay after an unsolicited timeout before retrying the unsolicited response after unsolMaxRetries have been attempted. To disable retries after unsolMaxRetries set this value to the maximum value for a TMW timer which is 2678400000. This will limit retries to one every 31 days which is effectively disabled.
Unsol Retry Delay - Specifies the time, in milliseconds, to delay after an unsolicited confirm timeout before retrying the unsolicited response.

QTech Workbench – USER GUIDE
40
Data Offset
Offset define how the DNP3 points map into the RTU data table. The Data Offset for digital and analogue I/O can be used in a scenario where the RTU is connected to more than one master type device (such as DATRAN and a third-party DNP3 master). The setting is used to remap the DNP3 I/O to a different position in the Telemetry Data Table. Normally the Data Offset value will be equal to or greater than the sites Point Count value configured in the DATRAN Base Station. Contact QTech for further details.
Class Masks
For each point assign membership to one or more of the 3 classes. The field represents a class bit mask (class3.class2.class1) For example 0.1.1. specifies the point as a member of class 1 and 2. Classes can also be used for priority transmissions with such as high priority messages in class 1, lower ones in class 2 etc. Or they may be classified such that digital inputs belong to one class and analogue inputs to another class.

QTech Workbench – USER GUIDE
41
The number of points is the same as the amount of IO summarised in the IO table. Adding slave IO like SDI12, modbus, or IPB slaves etc permits the masks to be assigned to each point.
Event Logging
Deadbands - Analogue input deadbands relate to DNP3 object Group 34 which permits deadband specification. These are specified as a 16-bit number in workbench. Internally the RTU handles data points also as a 16-bit number. Note. They can be read/written via 32 bit variations similar to other analogue objects
Intervals – Interval logging is used to periodically create a change event irrespective of whether the analogue input has changed value. This will enable regular period updates to the master using state requests or event requests. Intervals are specified in seconds.

QTech Workbench – USER GUIDE
42
DF1 Slave
The RTU support the DF1 protocol, used for connection to Programmable Logic Controller (PLC) devices. The RTU supports half duplex DF1 protocol communications and if configured as a slave it will respond to requests from a DF1 Master (PLC).
An RTU can be configured as a DF1 master or DF1 slave but not both simultaneously.
Irrespective of whether the RTU is configured as a DF1 Master or Slave the protocol defines a method of mapping memory and I/O in the RTU to the memory map of the PLC, often referred to as a file with data elements.
Commands Supported
Three processor command types are supported: SLC, CIF and PLC-5. Each of these types one or more of the following DF1 commands:
1. Protected type logical read with three address fields 2. Protected type logical write with three address fields 3. Unprotected Read 4. Unprotected Write 5. Word Range Read 6. Word Range Write
Data transfer usually occurs as multiples of 16 bit words (2 bytes), irrespective of whether a mapping is defined bitwise or integer wise. File types supported in with protected operations include:
1. Bit file type ( 85 hex)

QTech Workbench – USER GUIDE
43
2. Integer file type (89 hex) Unprotected operations read data from a common interface file (CIF). The SLC 500 CIF is data file number 9. The Micrologix 1000 CIF is integer file 7. Unprotected operations for PLC-5 processors read from the PLC-2 compatibility file. The size field is calculated from the data mapping and transfer occurs as a multiple of words (2 bytes), the address of a word should be even.
Configuration
Enabled – Setting the item to true will enable the DF1 slave service in the RTU.
Com Port – Selects the physical serial port on the RTU to use. Take care to ensure that this port is not already allocated to other services. Click the comms option category to review the current port allocation if necessary.
RTU address – The device address of this RTU for DF1 comms (irrespective of RTU acting as a master or slave).
PLC address – The device address of the remote DF1 device, usually the source of DF1 comms to this RTU (irrespective of RTU acting as a master or slave).
PLC type - refers to the supported PLC processor command types including:
• Common Interface File (CIF) for unprotected read/write operations
• SLC for SLC (and Micrologix 1000) processor types which support protected read/writes and unprotected read/writes
• PLC-5 which support word range read/writes
Com port Settings – Baud rate, parity, data bits and stop bits are defined per the RS232 protocol to match the settings made in the PLC.
Data Mappings
Data mappings are defined by specifying a i/o/memory range in the RTU and a corresponding file (with elements) in the PLC.

QTech Workbench – USER GUIDE
44
Clicking the add mapping button creates a template entry in the data mappings filed which can then be modified to suit. The mappings are summarized in the first line in the form: { <RTU data type><RTU data point index>:<PLC file data type><file number>:<element number>} (number of bytes to transfer)
The following RTU data types are supported:
1. RDI – real digital input 2. RDO – real digital output 3. RAI – real analogue input (word) 4. RAO – real analogue output (word) 5. TDI – telemetry digital input 6. TDO – telemetry digital output 7. TAI – telemetry analogue input (word) 8. TAO – telemetry analogue output (word)
RTU Mapping – Select from one of the above data types RTU Index – the starting index number of the digital input per the data point table as summarised in the input/output category PLC Mapping – specifies the memory mapping reference in the PLC. In PLC-5 nomenclature this is represented in the form for example $N1:1 meaning Integer file type file number 1, element 1, or $B3:4 (bit file type file 3 element 4) File Type ID – Elect from Integer or bit file data types supported File Number – The corresponding file number in the PLC to map the memory address Element Number – The corresponding element number or specified row of the file in the PLC Byte count – The size of the memory block (as an even number of bytes)

QTech Workbench – USER GUIDE
45
Note: mappings do not actually allocate data in the RTU data table. If a section of memory is to be set aside to hold say PLC memory values then the user could allocate general purpose memory for PLC data. Note: take care with digital inputs. The starting index of the digital input must lie on a word boundary (1, 17,33 etc) Since the RTU itself has only 8 native digital inputs and in situations where there is no other i/o defined it may be useful to create an unused or unallocated space so that the first mapped digital input has an index of 17 (see example below).

QTech Workbench – USER GUIDE
46
In this manner the digital inputs do not overlap the RTUs own digital inputs. However, the mapping can include the RTU i/o if desired, for example if the PLC wants to read the state of RTU inputs.

QTech Workbench – USER GUIDE
47
DF1 Master
Data mappings can be made in the Slave or Master categories. Mappings made in the master will appear in the slave and vice versa. The main difference when defining a DF1 master is that the RTU will initiate requests to the DF1 slave (PLC).
When configuring a DF1 master for PLC-5 processors the addressing mode must also be specified. With logical addressing the address is specified for each level of the PLC-5 memory.
PLC-5 Addressing mode – specify either logical binary address mode or ASCII.
Logical binary addressing specifies a series of bytes to encode up to 4 levels of an address. E.g. 0x03,0x00,0x07,0x1E, equivalent to 3 level address: level 1 = 0 (data table), level 2 = 7 (file), level 3 = 30 (element or word).
Logical ASCII addressing provides a user specified address in the same form as the PLC, this enables any device to communicate with the PLC without knowing the internal memory structure of the target device. E.g. “$N7:30”.

QTech Workbench – USER GUIDE
48
SDI-12 Device
SDI-12 is an asynchronous serial communications protocol for intelligent sensors that monitor environment data. These instruments are typically low-power (12 volts), are used at remote locations, and usually communicate with a data logger or other data acquisition device. The protocol follows a master-slave configuration whereby a data logger (SDI-12 recorder) requests data from the intelligent sensors (SDI-12 sensors), each identified with a unique address.
The RTU uses an adaptor module to interface SDI-12 devices and supports the protocol required to drive the adaptor.
Configuration
Only one SDI12 interface module is supported but the interface module can fit multiple SDI12 sensors which appear as I/O in the IO data table.
Enabled– Set to true to enable SDI12 communications
Communication Port- Select the RTU serial interface communications port to use for SDI12 communications.
Serial Port Settings
The serial port settings adhere to standard RS232 communications protocols. SDI12 sensors operate at 1200 baud but the interface module is constrained to operate at 9600 baud. The supported interface module has pre-defined settings. The settings are exposed to support future alternative modules.
Baud rate – set to 9600 baud
Data bits – set to 8 bits
Parity – set to none
Stop bits – set to 1 bit.

QTech Workbench – USER GUIDE
49
Measurements
Multiple slave devices are supported and each slave device can provide a specified number of measurement values.
Number of Measurements – Defines the number of SDI-12 sensors or devices attached to the interface module. (0-8 sensors supported).
For each measurement device:
Address- address of the slave sensor (0-255)
Use CRC- enable to force communications to check the packet CRC for data errors and reject if a CRC error occurs.
Interval- controls how frequently the measurements are reported to the RTU
Mode- Selectable as either
a) normal, wherein each measurement is started sequentially but the next measurement is not commenced until the previous measurement has returned a value. Some measurements can take a while, or
b) concurrent, wherein the interface module does not wait to request the next measurement and starts the measurement for all devices, then reports the values as they become available.
Number of Values- up to 8 values are supported from each sensor device
Then for each measured value:
Unscaled minimum- expected raw minimum data value from the sensor
Unscaled maximum- expected raw maximum data value expected from the sensor
Scaled minimum- mapping value to scale the input to a telemetry value output, may include an offset
Scaled maximum- mapping value for the full scale of the analogue input.

QTech Workbench – USER GUIDE
50
Input / Output
Selecting the Input / Output category presents a summary of the allocated IO on the RTU:
Name is the label given to the module (“GenIO 1” etc.)
Type is the origin of the IO.
DI is the range of data point indices and the number of digital inputs allocated to this module. Similarly, for the Digital Output [DO], Analogue Input [AI], Analogue Output [AO].
In the example configuration below there are 8 external devices (as well as the native IO) connected to this RTU. There is a total of 72 DI, 72 DO, 60 AI and 12 AO have been allocated.

QTech Workbench – USER GUIDE
51
Digital Inputs
This screen is for informational purposes only. It shows the current state of both the Real and Telemetry Digital Inputs. The Real Digital Inputs represent the value of the input at the connector of the RTU (the real world). The Telemetry Digital Inputs represent the value of the input that will be sent back to the base station or transmitted over the telemetry system. Note by default this is a one to one mapping. However, if a DLP is used this mapping can be completely customisable.
If there are multiple expansion modules connected the screen will show each expansion modules IO separately as above:
The Digital IO point number is displayed in square brackets in relation to the entire system e.g. Digital Input 8 [19] is input 8 in the expansion module and input 19 for the entire system.

QTech Workbench – USER GUIDE
52
Digital Outputs
This screen shows the current state of both the Real and Telemetry Digital Outputs. The Real Digital Outputs represent the value of the output at the connector of the RTU (the real world). The Telemetry Digital Outputs represent the value of the output that is received over the telemetry system. Note by default this is a one to one mapping. However, if a DLP is used this mapping can be completely customisable.
If there are multiple expansion modules connected the screen will show each expansion modules IO separately.
The Digital IO point number is displayed in square brackets in relation to the entire system e.g. Digital output 8 [18] is output 8 in the expansion module and output 18 for the entire system.
Changing an Output
Selecting a Digital Output allows you to type a number (0 or 1) into the Telemetry field to set the current state of the output.

QTech Workbench – USER GUIDE
53
Analogue Inputs
This screen is for informational purposes only. It shows the current state of both the Real and Telemetry Analogue Inputs. The Real Analogue Inputs represent the value of the input at the connector of the RTU (the real world). The Telemetry Analogue Inputs represent the value of the input that will be sent back to the base station or transmitted over the telemetry system. Note by default this is a one to one mapping. However, if a DLP is used this mapping can be completely customisable.
If there are multiple expansion modules connected the screen will show each expansion modules IO separately as above:
The Analogue IO point number is displayed in square brackets in relation to the entire system e.g. Analogue Input 3 [10] is input 3 in the expansion module and input 10 for the entire system.
Analogue values can be displayed in three formats by clicking the relevant radio button:
a) Metered – the value will be displayed in units of volts (V) or milliamp (mA) according to how the analogue value is configures in the RTU input/output- analogue configuration category.
b) Percentage – the value is display in the range 0-100% of full scale c) Raw – the value is displayed as a 16 bit integer (0-65535)

QTech Workbench – USER GUIDE
54
Analogue Outputs
This screen shows the current state of both the Real and Telemetry Analogue Outputs. The Real Analogue Outputs represent the value of the output at the connector of the RTU (the real world). The Telemetry Analogue Outputs represent the value of the output that is received over the telemetry system. Note by default this is a one to one mapping. However, if a DLP is used this mapping can be completely customisable.
If there are multiple expansion modules connected the screen will show each expansion modules IO separately.
The Analogue IO point number is displayed in square brackets in relation to the entire system e.g. Analogue output 2 [4] is output 2 in the expansion module and output 4 for the entire system.
Values may be displayed as metered, percentage or raw formats (see analogue inputs)
Changing an Output
Selecting an Analogue Output allows you to type a number (in the 0 - 65535 range) into the Telemetry field to set the current state of the output.

QTech Workbench – USER GUIDE
55
Notional Digital and Analogue Inputs and Outputs
Notional inputs and outputs represent memory variables used by the RTU master or any slave RTUs. If the Master RTU uses Notionals, then the memory space can be allocated so that notional values can be displayed and also to prevent a slave RTU overwriting the memory space allocated to the Master RTU.
For example, to allocate space to view Notionals in the Master RTU memory space, first reserve it in DATRAN-Slave RTUs notional point count, e.g. 8 digital inputs, 8 digital outputs and 4 analogue inputs, (see below).
Next when a slave RTU which uses Notional values is also defined then its notional point count is also added. (e.g. below 16 digital inputs). This is always added after the Master RTU notional allocation.

QTech Workbench – USER GUIDE
56
Now when displaying the notional inputs, the form shows the inputs reserved for both master and slave devices.
If these devices are connected the current values of the data points are displayed.
Note if no (zero) Notionals are specified in the top level of the DATRAN-Slave RTUs notional point count, Workbench will, by default, attempt to show the first 16 points of the data type. If a non-zero number is specified then only that number of points in the master is displayed.
The figures below show the display of the different data types for the example above.

QTech Workbench – USER GUIDE
57
It is important to leave the Slave RTU configuration enabled flag set to false if you do not intend adding a slave RTU but you want to see the Master RTU Notional values displayed. Just fill in the number of points to display in the Notional point count (see below).
Displayed as:

QTech Workbench – USER GUIDE
58
RTU Input / Output
Analogue Configuration
The DATRAN XL4 RTU's analogue channels can each be individually configured as single ended voltage or current inputs.
Note: Single ended input means that the input voltage or current is referenced to ground. That is the negative side of the input is at ground (earthed) potential (the ‘G’ terminal on the Analogue front panel connector).
The analogue channels can be individually configured for 4 different voltage and current input ranges. These are:
• 0 to 5V
• 0 to 10V
• 0 to 20mA
• 4 to 20mA
Note: In any Analogue input configuration, the input voltage to any Analogue input channel should not be allowed to go above 15 volts positive, or below 0 volts, i.e. negative.
The analogue channels can be individually configured for 2 different resolutions. These are:
• 10 bits. This the native resolution of the ADC.
• 16 bits. DATRAN expects a 16-bit value.
Press Write to Device to save any hardware configuration changes.
Note: For correct operation, there are hardware configuration changes required with jumper settings on the Q22 IO board. Please refer to the hardware manual for more information on the jumper settings.

QTech Workbench – USER GUIDE
59
Analogue Calibration
In order to get best performance out of your RTU when dealing with Analogue Inputs they need to be calibrated. RTUs leave QTech calibrated for 4-20mA. The calibration compensates for differing tolerances in the electronic circuitry. Once calibrated readings are generally more accurate.
IMPORTANT: Calibration is performed at the factory and is not recommended for untrained personnel without specific calibration equipment. This section is provided for completeness only.
Input
Calibration of inputs requires a calibrated current source that can accurately supply 2mA and 18mA.
Clicking the “Read from RTU” button will retrieve the current calibration values from the RTU.
Note: The read values will overwrite the calibration values currently in Workbench.
During Calibration, these keys have the following action:
▪ Enter: accepts the value and moves to the next point
▪ Escape: restores the current value and moves to the next point
▪ Down Arrow: restores the current value and moves to the next point (same as
Escape)
▪ Up Arrow: restores the current value and moves to the previous point
To start the calibration process, click the Start Calibration button (only enabled when Workbench is connected to the RTU). The first available input will be focused.

QTech Workbench – USER GUIDE
60
For each Input select the Reading at 10% connect the 2mA (10%) source to the input. When the input settles then Save the value or click Enter.
Select the Reading at 90% connect the 18mA (10%) source to the input. When the input settles then Save the value or click Enter.
Do this for each input. When done write the calibration factors to the RTU by clicking the Write to RTU button.
Note: Calibration values are specific to a given RTU while configuration can be applied to any RTU. The Write the RTU button sends the calibration values to the RTU. The Write to Device button sends the configuration to the RTU (no calibration values).
Output
To calibrate outputs, you will need an accurate Current meter.
Note: For correct calibration, there are hardware configuration changes required with jumper settings on the Q22 IO board. Please refer to the hardware manual for more information on the jumper settings.
Clicking the “Read from RTU” button will retrieve the current calibration values from the RTU.
Note: The read values will overwrite the calibration values currently in Workbench.
During Calibration, these keys have the following action:
▪ Enter: accepts the value and moves to the next point
▪ Escape: restores the current value and moves to the next point
▪ Down Arrow: restores the current value and moves to the next point (same as
Escape)
▪ Up Arrow: restores the current value and moves to the previous point
To start the calibration process, click the Start Calibration button (only enabled when Workbench is connected to the RTU).
For each Output select the Reading at 10% connect the meter to the Output. When the Output measures 2mA then Save the value.

QTech Workbench – USER GUIDE
61
Select the Reading at 90% connect the meter to the Output. When the Output measures 18mA then Save the value.
Do this for each Output. When done write the calibration factors to the RTU by clicking the Write to RTU button.
Note: Calibration values are specific to a given RTU while configuration can be applied to any RTU. The Write the RTU button sends the calibration values to the RTU. The Write to Device button sends the configuration to the RTU (no calibration values).
Digital Configuration
Native Digital inputs in the RTU can also be used for pulse counting functions. Inputs are latched at the sampling interval
Fast counter – Enables DI8 to be used for high speed counting functions up to approximately 40 kHz
Sampling Interval – sampling rate in the range 10-100 ms. For effective counting of pulses, the sampling rate should be at least twice the frequency of the pulses to be counted

QTech Workbench – USER GUIDE
62
Data Log Retrieval
Data Logging is configured from the DATRAN Base Station. It is normally retrieved by DATRAN over the configured communication channel as well. However, there are occasions where this may not be possible and the RTU contains data logging that may need to be manual downloaded.
This screen allows for the manual download of the data that can later be imported to your DATRAN database. This is useful for gathering logs that are currently not connected to DATRAN due to communication issue.
IMPORTANT: large data logs make take several minutes to download.
To import a saved historical datalog from an RTU into DATRAN follow these steps:
1. Install and launch the QTech DATRAN Database Import Utility (available on request) 2. Configure the database connection to the SQL DATRAN database server 3. Create a new mapping to a DB (binary file) by importing the TBD nodes file for a DATRAN site 4. Click the import button to select the historical data log file and automatically map to the
DATRAN node points in the database. (refer to the utility user guide for more information
Firmware Upload
This configuration tool provides a means of upgrading the firmware of your connected device. Updated firmware's will be released by QTech Data Systems from time to time and contain bug fixes and new features.
Firmware programming can be carried out in either online or offline mode. For devices with an old version of firmware that cannot be auto detected when pressing the Connect button (e.g. QDR v1.x) you must first select the device type from the Device Type menu.
Select the Firmware Upgrade category from the left-hand side panel:

QTech Workbench – USER GUIDE
63
Press the Browse button to select the firmware as provided by QTech Data Systems.
Press the Program button to upgrade the firmware. The progress of the update will be shown during the reprogramming process.
Warning: Do not disconnect the device during the programming operation as this may render it inoperable.
Programming XL4
Before a firmware upgrade can be carried out on a DATRAN XL4 RTU you must ensure that the I.S.P. jumpers are installed as follows:
1. Remove the power from the XL4 by unplugging the power connector.
2. Remove the cover of the XL4 by unscrewing the 4 retaining screws on the bottom of the
case and carefully levering the case apart.
3. Locate the two Jumpers labelled I.S.P. behind the USB connector as shown in red in the
photograph below.

QTech Workbench – USER GUIDE
64
4. Ensure that both of these jumpers are installed as shown in the above photograph.
5. Reapply the power to the XL4 by re-inserting the power plug.
6. Follow the standard firmware upgrading procedure.
Important: Once the firmware has been updated you must remove the ISP jumpers. Failure to do so will result in QTech Workbench not being able to reliably connect to the RTU as the RTU will reset each time you attempt to connect.
Programming XL4 Plus
TheXL4 Plus only uses Workbench to update the bootloader firmware on the RTU. Application Software can be updated by using a USB memory device. Refer to the XL4 Plus User Manual or refer to the APPLICATION NOTE Upgrading Q04 firmware to Q04 Plus on XL4 RTU.

QTech Workbench – USER GUIDE
65
Configuring the RTU - Workflow for a typical configuration
XL4 plus with Modbus & Dual Base Comms
The DATRAN XL4 Plus can have many communication configurations. This application note covers a scenario whereby there is communication with the DATRAN base software by both an Ethernet connection to the Internet and a serial connection to a 3G modem.
Additionally, the Ethernet connection provides connectivity to a PLC via Modbus TCP. In this scenario, the XL4 Plus is a Modbus Client (Master).
All configuration is done with Workbench 2
Ethernet Port Configuration
The XL4 Plus can use DHCP or have a static IP assigned or use NetBEUI. The NetBEUI default name of the RTU is “xl4-serial number”, where serial number is the unique RTU serial number. Optionally this can be changed by entering a name in the Configuration > Name field. In this scenario, we are using a fixed IP address of 169.254.226.207
Next the communication with DATRAN needs to be configured
• Assign the RTU address as used in DATRAN (e.g. 13)
• Assign the TCP Port used by DATRAN (e.g. 4001)

QTech Workbench – USER GUIDE
66

QTech Workbench – USER GUIDE
67
Serial Port Configuration
This is configured to use the CM910 3G modem to also communicate with DATRAN
• Select Enabled
• Assign the secondary RTU address as used by DATRAN (e.g. 14)
• Select the Communication Port the modem is plugged into (e.g. RS232A)
• Select CM910 from the Equipment options
• Enter the Fixed IP Address for DATRAN.
• Enter the TCP Port that DATRAN uses. Typically, this will require a port forwarding rule from
the corporate firewall to the server that is running DATRAN
• All other settings should be left at their defaults unless there is a reason to change them

QTech Workbench – USER GUIDE
68
Modbus Configuration
The XL4 Plus will be configured as a Modbus TCP Client (Master)
• Select Modbus Master, right click, Add → Modbus Slave (Ethernet)
• Configure the Modbus Slaves UID
• Configure the Modbus Slave IP Address
• Leave the default TCP port as 502 unless there is a good reason otherwise
• Configure the Modbus Slave IO under Telemetry Point Count. First, we assign how much of
each data type to allocate, then we assign the Actions i.e. which data points to read/write
o Digital Inputs, these are the number of Modbus Slave Discrete Inputs (i.e. in the
10001 →)
o Digital Outputs, these are the number of Modbus Slave Coils (i.e. in the 000001 →
range)
o Analogue Inputs, these are the number of Modbus Slave Input Registers (i.e. in the
ranges 30001 →)
o Analogue Outputs, these are the number of Modbus Slave Holding Registers (i.e. in
the range 40001 →)

QTech Workbench – USER GUIDE
69
• Configure the Actions, which data we actually read/write. We assign it in blocks which do
not need to be contiguous.
o Click on Add Action, by default you get a Read Coils action. This can be changed by
clicking on the Command and selecting the action you require
o Select an Offset, this is the offset from the start of the Modbus range
o Select a Quantity, this is the number of contiguous values to read/write
Typical configuration is shown below. The XL4 Plus is
• writing to the Modbus Slave coils addresses 00001 → 00016
• reading from the Modbus Slave Discrete Inputs 10001 → 10008 and 10024 →10025
Copyright 2021 QTech Data Systems Limited. All rights reserved.