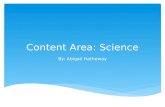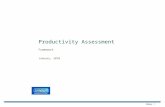User Guide - Productivity Software
Transcript of User Guide - Productivity Software

User GuideWelcome! Thank you for downloading your copy of Rental Property Tracker Plus™ from SpiritWorks Software Inc.
Rental Property Tracker Plus was developed with the small businessperson in mind. This program promotes greater work productivity, because you will be able to spend less time keeping track of all your bookkeeping requirements.
All information used in Rental Property Tracker Plus is stored in interrelated database files. Each database contains a set of information, called a record, such as contacts, tasks, schedules, etc. In some databases you will create lists of charges, etc. You will be able to pick from these lists when completing new records.
Rental Property Tracker Plus contains easily searchable databases of all your business functions, including income, expenses, contacts, etc. You can also print out several different reports from each database to keep in your filing system.
By using Rental Property Tracker Plus, you not only keep track of your tenants and unit details, but you can easily find out who is late with their rent and prepare tax forms. Through better organization of your rental information you can realize better time management.
You can use the software for ten days (or ten uses) before needing to purchase a registration number. To register Rental Property Tracker Plus, go to http://productivity-software.com/rental/register.html
When you receive your registration info, click the Register button on the Welcome screen and fill in your user name and the registration number. You will then be entitled to updates, technical support and can use the software indefinitely.
Almost every window in this software has a Help button which will display a window that contains all the most current information about that component of the software. The Help window also contains a Tutorial for each component.
Your questions, comments, suggestions and bug reports are always welcome. Please send your email to: [email protected]
©2014 SpiritWorks Software Inc.
Rental Property Tracker Plus User Guide! Page 1

Table of Contents
Quick Start! 5Unit Tracker! 5Tenant Tracker! 6Rental Income Tracker! 7
Getting Started! 9Guided Tour! 9Import or Delete Sample Data! 9Common Features! 10Backing Up Data! 11Tabs and Preferences! 12Color Preferences! 12Formats! 14International Preferences! 14General Preferences! 15Keyboard Shortcuts! 16Data Input! 17Reports! 18Updating the Software! 19Multiple Users! 19Other Helpful Things to Know! 19
Rental Unit Tracker! 20Owner/Manager! 22About Managers and Owners! 23Unit Cost! 25Notes! 25Tenant Information! 26Multiple Tenancy! 26Notes! 27To Add Records to Unit Tracker! 27Unit Trackerʼs Report Options! 27
Rental Property Tracker Plus User Guide! Page 2

Tenant Tracker! 29Dates/Charges! 29Deposit Details! 31Personal Info! 32Rent Subsidy! 32Payments! 33Notes! 34Other Features! 34Rent Roll & Other Reports! 35Tenant Trackerʼs Report Options! 36Tenant Tracker Preferences! 37To Add Records to Tenant Tracker! 38To Correct Payments in Rental Income or Tenant Tracker! 38
Rental Income Tracker! 39Partial Payments! 40Other Features! 40To Add Records to Rental Income Tracker! 40Rental Income Trackerʼs Report Options! 41
Rental Expense Tracker! 43About Accounts! 45Account Register! 46To Add Records to the Rental Expense Tracker! 47Recording and Printing Checks! 48Rental Expense Trackerʼs Reports! 49Expense Report Options! 49Tax Form Report Options! 511099 Generator! 51Property Management Invoice Options! 52
Other Income Tracker! 54To Add Records to Other Income Tracker! 55Other Income Trackerʼs Report Options! 56
Rental Property Tracker Plus User Guide! Page 3

Contact Tracker! 57Sending Form Letters to a Mailing List! 59Adding Records to Contact Tracker! 61Contact Trackerʼs Report - List Contacts! 62
Asset Tracker! 63Asset Report Options! 64To Add Records to Asset Tracker! 64
Work Order Tracker! 65To Add Records to Work Order Tracker! 66Work Order Tracker Report Options! 67
Schedule Tracker! 68Monthly View! 69Weekly View! 70Daily View! 71Adding Records to Schedule Tracker! 73Schedule Trackerʼs Report - View Schedule! 73Report Output Modification! 74
Task or Goal Tracker! 75To Add Records to Task or Goal Tracker! 75Task or Goal Trackerʼs Report - Tasks To Do Lists! 76
Universal Calculator! 77Numbers Calculator! 78Dates Calculator! 79Time Zones! 80Time Calculator! 81Measures Calculator! 82Currency Calculator - Discounts & Sales Tax! 84Currency Calculator - Money Exchange! 85Currency Calculator - Payments! 86
Rental Property Tracker Plus User Guide! Page 4

Quick StartHere are some tips on getting started quickly with Rental Property Tracker Plus. If you only have a few minutes, read this section. For more a much more detailed description of the features and use of this program, refer to the complete user guide.
Unit Tracker
First create Unit records for each of your units. Start by choosing Rental Unit Tracker from the Rental Property Tracker Menu. Then click the New button. A new Rental Units window will open that lists your Buildings and Units.
2) In this software, Units are buildings, or parts of buildings, that are available for rent. Buildings are logical collections of Units. If you have one or more multiple unit buildings, click Add Building in the lower left corner of the Rental Units screen. You will be asked for the name of the building and then you will be asked to pick a unit type. The choices are Apt., House, Room, Unit or Other.
2a) To add a Unit to a Building, click the name of an existing Building and then click Add Unit(s). You will be asked if you want to add one or more units to the building. If your units are sequentially numbered (ie, 1,2,3,4,5) then you can use the More than one feature. If they are not sequential or have alpha designations (ie, 1a, 2b, cottage, etc.) then you must choose the Just one button.
If you choose the More than one feature, you will be asked for the number of the first and last unit in the building. You will next be asked for the street address, which will be appended with the apt or room number and entered into the first line of the Address field. Next you will be asked for the City, State and Zip which will also be added to the Address field on the new Rental Unit Tracker record. Then you will be asked for the Kind of Property (Apt. Building, Condos, Cabanas, etc.)
If you choose the Just one option, you will only be asked for the name of the new unit. Then you will need to fill in the rest of the required information for the new Rental Unit Tracker record.
2b) To add a Unit that is not part of a Building, make sure there is no building selected in the Rental Units window and then click Add Unit. You will be asked for the name of the new unit. Use an abbreviated form of the address (ie, 1234 Main) or a nickname. Then you will need to fill in the rest of the required information for the new Rental Unit Tracker record.
Note: We suggest you create all your unit records first and then assign Units to the Tenant Tracker records as you create them.
Rental Property Tracker Plus User Guide! Page 5

3) Click the Owner/Manager tab and click the Add/Select Manager button. If all your units are managed by the same person you can save this step until you have all your unit records created. You will be asked if the manager is the same for all units. After creating a new manager, the Description screen appears in the Managers/Owners window. Fill in the address and other information.
Then click Add/Select Owner(s). Again, if all units are owned by the same person(s) this step can be done after all the units have been created. If you pick more than one owner from the list, you will be asked for the percentage of ownership for each owner.
4) Click the Unit Cost tab for any Unit that is not part of a multi-unit building or is the first unit for a building (in other words, you do not need to keep track of the Unit Cost for each unit of a multi-unit building, so just pick one) and enter any information you want to keep track of. This section is optional.
5) Click the Notes tab and enter the Kind of Property and any Notes about the Unit. You can enter any amount of text in the Notes field.
Tenant Tracker
6) Next create Tenant Tracker records for each of your tenants. Start by choosing Tenant Tracker from the Rental Property Tracker Menu. Then click the New button and follow the prompts. You will be asked for a First Name, Last Name, Rent amount, Deposit amount, if the Deposit has been paid, the Lease End date (enter MTM for month to month rentals), the Late Charge (if you charge a daily charge after the late date, enter the primary charge followed by a comma and then the daily charge. For example, if you charge $25 plus $5 per day after the Late date, enter $25,$5), if the rental period is Weekly, Fortnightly (every two weeks), Multi-month (longer than one month) or Monthly, the Due Date (usually the 1st of the month) and the Late Date.
7) Click Add/Select Unit and choose the unit for the tenant. If you have several Tenants in one Unit, you have two options. First you can use the Additional Lease Name(s) field(in the Personal Info section) to add other tenants to one lease. If each tenant has their own separate lease, create separate Tenant Tracker records for each of them, then click the Multiple Tenancy option on the Rental Unit Tracker record, and add all the Tenants from there.
Multiple Units for one Tenant is not supported in this software. You can work around this by having multiple Tenant Tracker records for the same Tenant (add a middle initial or name to differentiate the tenant records).
Moved In Dates
8) Next enter the Moved In date. The software uses the Moved In date to determine how many months of payments to look for in determining if rent is past due and what the
Rental Property Tracker Plus User Guide! Page 6

balance due is. So you need to pick the first date that you want to enter the historical data for, as the Moved In date.
Most people don't want to go back very many months, so they just enter a fairly recent Due Date as the Moved In date, and then enter the actual date the tenant moved in into the Unit History field on the Rental Unit Tracker record.
So, for example, if you start using the software in March and you want to include historical data for February, then the Moved In date should be February 1 (or the first day of that rental period).
Enter the actual date the tenant moved in the Unit History field in Rental Unit Tracker.
You can enter the actual Moved In date for recent and future tenants. This date is automatically entered into the Unit History field in Rental Unit Tracker.
9) Next click the Deposit Details button and indicate if the Deposit has been paid, and if so, on what date. You can also indicate if the rent has only partially been paid and when the deposit was returned to the tenant after moving out.
10) If your tenant receives a rent subsidy, click the Personal Info tab, then click the Rent Subsidy option and fill in the amount of the subsidy in the Rent Subsidy field.
There are several other fields in the Personal Info section (in addition to the two phone fields at the top of the screen and an Other Phones field in the Notes section) that you can use to keep track of various information.
11) Recurring charges can be added to the rent each month by clicking Add/Select Charge, then selecting a charge and clicking Choose Charge. Use Create Charge to add new charge types.
12) If your tenant has a balance due or credit, enter the amount in the Balance Due field (put a minus sign before any credit amount). This amount will be added to the Rental Income Tracker Charges field automatically.
Rental Income Tracker
13) Now open Rental Income Tracker by choosing it from the Rental Property Tracker Menu. Click the New button and choose a Tenant. If this is the first record for that tenant in Rental Income Tracker, you will be asked if this is a New Tenant (if so, the deposit will be added to the charges and the rent amount may be prorated) or just the First Payment for the tenant. The Starting Date, Ending Date and Late Date as well as the current months charges will all be automatically filled in for you. You can add any deposits, balances due or other charges to the Charges field by typing directly into the field or by clicking Add Charge and creating or choosing a charge.
Rental Property Tracker Plus User Guide! Page 7

If there is a Deposit being paid by a separate check for a New Tenant, you must enter this into the Deposit Details section in Tenant Tracker manually and NOT include it in the Charges or Payments field in Rental Income Tracker. If the Deposit is being paid by the same check as the first month's rent, then the software will separate the two Charges and mark the Deposit Paid in the Deposit Details section in Tenant Tracker. Deposits should never be added to the Payments field in Tenant Tracker.
14) Next click the Choose button above the Payment Date field and enter the date of the payment. If the tenant made a partial payment on that date, enter the amount of the payment in the Amount Paid field and click Create Receipt, then choose the date of the second payment and enter the amount of the second payment and click Create Receipt. All partial payments, for the same rental period, for any one tenant, should appear on one Rental Income Tracker record.
If the tenant paid in full, you just need to click the Create Receipt button which transfers the payment to the Payments field in Tenant Tracker. It is important to remember to click the Create Receipt button after adding any payment to Rental Income Tracker so that it is posted to the Tenant's Payments field.
15) Then click the New button and enter the next months payment(s) for the same tenant, or you can choose another tenant.
There is much more information about each component of the software available by clicking the Help button in that component or window.
If you have any questions or comments about the software, feel free to contact us at [email protected]
Rental Property Tracker Plus User Guide! Page 8

Getting Started
Information about common features and backing up your data.
Guided Tour
We highly recommend taking a quick tour of the software’s functionality by clicking on the Guided Tour button located near the top right corner on the welcome screen. This tour will familiarize you with the software program in general.
Import or Delete Sample Data
All information used in Rental Property Tracker Plus is stored in several interrelated database files. Each database contains sets of information, called records, such as contacts, tasks, schedules, etc. Prior to using the software for the first time, it is highly recommended you import the sample data.
We recommend that you import the sample data provided with this software, and experiment with it for a little while, allowing you to understand how you will enter data into the records in the various databases with your own data.
To import the sample data, click Guided Tour on the Welcome screen and then click the Import Sample Data button.
To delete the sample data, click Guided Tour on the Welcome screen and then click the Delete Sample Data button.
Rental Property Tracker Plus User Guide! Page 9

Common Features
The most common features of Rental Property Tracker Plus are similar in each component. These features include:
(1) The Prev and Next arrow buttons move between the records in the database. The Record # field displays the number of each record in the database. The number of a record may change if you delete a record or sort the database. Click the Last button to see how many records there are. (2) Click the New button to create a new record. To remove one or more records from the database, click the Delete button (3). You will then be asked if you want to delete All records or Just this one (only the current record).
The Find button (4) is used to search for text on any record in that particular component (or database). The Sort button (5) sorts the records by certain fields in the database.
To update or import records from a different version of the software, click the Import button (6). To export data from any database for archiving or updating purposes, click the Export button (7).
The Prefs, or Preferences button (8) opens a new window where you can change visual aspects of the software, and change date, time and currency formats.
There is a Help button (9) on nearly every screen which opens a new window with context sensitive information about that screen and all the features of that component.
The Quit (10) button simply takes you out of the program itself. In registered versions of the software, you will be reminded to backup your data. Closing the last window will also quit the program, but you will not be reminded to backup your data.
You can save the current database by clicking the Save button (11). Data is normally saved automatically when going to another record or closing a window.
Each component has a Report (12) button in the lower right corner of the screen that opens a new window with report options or output.
In the lower left corner of each component's main window is a Rental Property Tracker Menu (13) button which you will use to access the other components.
Rental Property Tracker Plus User Guide! Page 10

Backing Up Data
It is always a good idea to backup your data on a regular basis, either daily or weekly. There are four ways to back up your data in Rental Property Tracker Plus. In any registered version of the software, whenever you click the Quit button, you are asked if you want to create a backup of your records. Essentially, this is the same as clicking the Backup Records button on the Welcome screen.
By creating a backup of your records, you will be able to restore your data to another copy of the software, should your computer or the software fail for some reason. The backup file will also be useful when updating to a new version of the software. The file has the extension .bak and will be created in the directory that you specify.
Another way to backup your records is by clicking the Export button in any of the components of the software, and saving the resulting export files to a folder on your computer.
The final method is to copy the entire program folder onto a CD/DVD. In Windows, the program folder can be found in your Documents folder. On the Mac, look in the Applications folder. This is the least desirable method as it takes up much more disk space and if you want to update to a newer version of the software, you need the backup or export files.
The recommended backup method is to save the .bak file to your computer and then copy the backup (or export) files to another disk, at least once a week, so that if you need to reformat your drive for some reason, the backup files are not on that drive.
Another good practice is to check the size of the backup file as you copy it to another disk and make sure it is always at least as big as the previous backup file. A smaller file would indicate an incomplete backup file.
Rental Property Tracker Plus User Guide! Page 11

Tabs and Preferences
Tabs are special buttons which allow you to see more information or options in a window. You will find tab buttons in many components of the software.
In the Preferences window, for example, the buttons pictured above allow you to choose which options are displayed at any one time, making the screen much less cluttered. By clicking each tab button you hide and show specific fields and/or buttons.
Here are the features of the Preferences window:
Color Preferences
Reveal the two color lists by choosing the Background Colors and/or the Button Colors options near the top of the screen.
You can change the background color for each component (or all windows) of this program by choosing a color from the Background Color list. The background color, of the component you clicked the Prefs button in, will automatically change to the new color. Use the up and down arrow keys to change the colors after selecting the first one. Choose any color by selecting the Other... option in the Background Colors list.
Change the button colors by choosing a color from the the Button Color list. The button colors, of the component you clicked the Prefs button in, will automatically change to the new color. Use the up and down arrow keys to change the colors after selecting the first one. You can choose any color by selecting the Other... option in the Button Color list.
Play around with these selections until you find a color combination that is pleasing to your eyes.
Rental Property Tracker Plus User Guide! Page 12

By default, each component has the same colors, but you can set different colors for each component, so it is easier to tell the components apart, by turning off the Use these colors in all windows option.
Click the Set Desktop Cover button to choose a color or pattern to hide other program windows, and the icons on your Desktop, for a full screen effect. You can choose from one of the preselected patterns, choose a Custom Pattern, a solid Black or a solid Custom Color. If you change your mind, click the Clear Desktop Pattern button to remove the desktop cover. Click the Return to Colors button to exit the Desktop Cover selection screen.
Click the Rounded Appearance button to make the buttons and fields more rounded and three dimensional.
To change the highlight color, click Highlight Color, hold down the Control (or Command) key and then click a color from the Background colors list.
Click the Default Settings button to return all settings back to their default values.
Click the Save button to save your new Preferences.
Click the Help button to find out about all the options in the Preferences window.
Click the Close Window button to close the Preferences window.
Rental Property Tracker Plus User Guide! Page 13

Formats
You can choose different formats by clicking the Formats tab.
The Time Format defaults to AM/PM, but if you would want times displayed in 24 hour format, click 24 Hrs.
The Date Format defaults to MM/DD/YY (ie, 12/25/09), but if you would want dates displayed in European format (ie, 25/12/09) click the DD/MM/YY option.
The Distance Format allows you to change appropriate labels to Kilometers or Miles.
You can also change the Liquids Format to Gallons, Liters or Litres.
The Add leading zeros to numbers in reports and invoices option is designed to help line up numbers in reports and invoices, and creates columns of numbers that look like this:$1002.34$0035.79$0123.45
International Preferences
Enabling the International Version option changes the spelling of check to cheque, sets print margins for A4 paper, and adds VAT or GST tax form reports to Expense Tracker’s Reports.
The Address Preferences button allows you to specify what Districts are called in your country and which Postal Code type is used. The Address Format menu determines the order and format of the City, State or District fields in all printed addresses.
You can change Monetary Symbols and Tax Types in the General section of the Preferences window. Rental Property Tracker Plus User Guide! Page 14

General Preferences
Click the General tab to set more preferences.
You can set the Monetary Symbol & Format to something other than the dollar sign ($), if you use a different one, by picking a new symbol from the menu, or by choosing Other... from the menu. You can use up to 4 characters for the monetary symbol. The new symbol will be displayed in all invoices and reports. Use the next menu to choose your preferred currency format ($1,234.56, $1.234,56 or 1.234,56$)
Change your local Tax Type from Sales Tax to VAT, GST or any other, by using the menu provided. You can specify the # of decimal places to be displayed in numbers.
Specify the start and end times for Schedule Tracker reports (when the Show All Times option is selected) in the In Schedule Tracker list times between section.
The Open components in a different window? button allows you to choose if you want each component to open in a new, separate window. Opening new components in new windows sometimes creates too many open windows for some people. Some components, such as the Universal Calculator, always open in a new window.
Rental Property Tracker Plus User Guide! Page 15

The When opening program (after registering) section allows you to choose if you want the program to open to the Welcome window, where you can choose the component you want to use from the pull-down menu (in versions that contain several components), OR if you want to Go to the record last visited before quitting (ie, the one you were working on when you clicked the Quit button), OR if you want the Daily Briefing Report displayed when you open the program. These options only works in registered versions of the software.
When you click any of the Quit buttons (after registering the software) you can specify If you want an Auto Backup done. The choices are Ask First, Always (you will be asked to specify the name and location of the backup file), or Never (you will not be asked again when quitting).
Keyboard Shortcuts
Many buttons have a keyboard equivalent, also known as a keyboard shortcut.
Shortcuts are indicated by the letter of the button that is underlined. Just press the letter on your keyboard to activate the button. If you have selected the Rounded Appearance option in Preferences, you will not see any underlined letters in the buttons. These shortcuts will still work though.
You may need to press the Alt key (or the Command key on the Macintosh) and then the shortcut letter.
In any field that you can type in, you can also use the standard Cut (Ctrl + x or Command + x), Copy (Ctrl + c or Command + c) and Paste (Ctrl + v or Command + v) keyboard shortcuts. Select All (Ctrl + a or Command + a) is also fully supported, but Undo (Ctrl + z or Command + z) is not. Sometimes it works and sometimes it doesn't.
You can also use (Ctrl + s or Command + s) to save your data at any time and (Ctrl + w or Command + w) to close any window . Closing the last window will quit the program but without saving any changes. (Ctrl + q or Command + q) will also quit the program plus save any changes.
In windows where there is a Find button, you can use (Ctrl + f or Command + f) to open the Find/Search dialog. Also in windows where there is a New button, you can use (Ctrl + n or Command + n) to create a new record (in this case Alt + n is the same). Finally, in windows where there is a Help button, you can use (Ctrl + h or Command + h) to open the help window (and in many cases Alt + h does the same thing).
See the Keyboard Shortcuts section in each individual Help window for more keyboard equivalents.
Rental Property Tracker Plus User Guide! Page 16

Data Input
Some data can be input directly into a field such as the Notes field. Most fields require going through a dialog of some kind. This prevents you from entering data that would cause errors, and so you can pick from a list rather than having to retype.
Most Date fields have two buttons above them for various methods of data input.
You can click the Today button to input the current date. Clicking the field produces a
dialog which asks you to enter a date.
By clicking on the Choose button you can choose a date from a calendar.
Use the Find button above the date field to go to a record for a specific date.
Many fields have Add/Select buttons above them which allow you to pick an entry from a list. You can also Add, Delete or Modify entry names from this window. There is often a Find or Go To button above these fields that will help you quickly locate the first or last record associated with that field. There is sometimes a View button which takes you directly to the related record in another component of the software. For instance, you will find View Tenant and View Unit buttons.
In any field that you can type in, you can use the standard Cut (Ctrl + x or Command + x), Copy (Ctrl + c or Command + c) and Paste (Ctrl + v or Command + v) keyboard shortcuts. Select All (Ctrl + a or Command + a) is also fully supported, but Undo (Ctrl + z or Command + z) is not.
You can also use (Ctrl + s or Command + s) to save your data at any time and (Ctrl + w or Command + w) to close many windows. Although records are normally saved when going to another record, or closing the component it is often a good idea to click the Save button after making changes, just to be safe.
Rental Property Tracker Plus User Guide! Page 17

Reports
Various reports can be generated from each component of Rental Property Tracker Plus. Look for a Report button in the lower right corner of the main window of each component.
The Reports for each component are somewhat different because of the nature of the data collected and the type of report to be generated. In most cases there is an intermediate screen where you can choose Options and Sort Orders and pick other specific criteria for your report.
In some cases, you go directly to the report screen where you have a few Options and Sort Order choices for your report.
There is a Help button on each option window with more about the report options.
In most cases you can choose a range of Dates for your report.
On the bottom of the report window, you will find the following buttons (plus a Close Window button which is not pictured):
Save As... saves the report as a text file for archiving or exporting to a spreadsheet or word processor for formatting, etc.
Font allows you to specify the size and font of the text in the report.
Print prints the report – you may need to print some reports in Landscape mode (horizontally as opposed to the normal vertical orientation).
Edit Report allows you to make changes to the report before printing or exporting – when this button is unchecked (in its normal position) you can click the main line of each record’s data to go directly to that record.
There is a row of buttons, above the report’s output field, (pictured below) that allow you to change the width of the columns (the tab stops) in the report. Just drag any of the little rectangles left or right to make the report more readable.
Rental Property Tracker Plus User Guide! Page 18

Updating the Software
When updating the software, make sure the software is backed up completely by creating a .bak file. You can do this by clicking the Backup Records button on the Welcome screen. You can also copy the software to a CD if you wish. It is a good idea to open the backup file with a text editor such as NotePad and make sure it contains all your data. You can search for ### to see where the beginning and end of each section of the data is. Then delete the old copy of the software from your computer.
You should never have more than one copy of the software on any computer. If you do, the program can get confused about which file to write to and it will appear that the data you are adding disappears when you open the program the next time.
After deleting the old copy, download a new installer from http://productivity-software.com/rental/dl2.html and then install the new version on your computer. Next Register the new copy and then click Restore Records on the Welcome screen and locate your .bak file.
Multiple Users
Rental Property Tracker Plus is not designed to run on a server. Each user needs to have a copy of the software on their computer. They can then export their records periodically and then send them to another user for importing. This is a fairly simple process. The export files are very small and can be emailed or sent across a network. Each user needs to have a registration number. Only one person can make changes to the records. You may also be able to use logmein.com to remotely use the software.
Other Helpful Things to Know
You can save any or all of the text in the Help window for each component of the software, as either an HTML or text file. Just click the Save As button found at the bottom of the Help window. You can then print the text file from any word processing program or view the HTML file within your web browser.
Occasionally during a save or a crash, the current database will get corrupted. Fortunately, the file is always saved with an .rev~ extension first. If a component suddenly disappears from the menu, locate a file with an .rev~ extension within the application’s folder (in Windows look in your My Documents folder). If you find a file with the same name and without the .rev~ extension, simply delete the .rev file and remove the ~ from the other file. For example, if contacts.rev were to get corrupted, you will find a duplicate file name but with .rev~ called contacts.rev~. Delete the contacts.rev and rename contacts.rev~ to contacts.rev.
If you have any questions or comments about the software, feel free to email us at: [email protected]
Rental Property Tracker Plus User Guide! Page 19

Rental Unit Tracker1) First create Unit records for each of your units. Start by choosing Rental Unit Tracker from the Rental Property Tracker Menu. Then click the New button.
A new Rental Units window will open that lists your Buildings and Units.
2) In this software, Units are buildings or parts of buildings that are available for rent.
Buildings are logical collections of Units. If you have one or more multiple unit buildings, click Add Building (1) in the lower left corner of the Rental Units screen. You will be asked for the name of the building and then you will be asked to pick a unit type. The choices are Apt., House, Room, Unit or Other.
2a) To add a Unit to a Building, click the name of an existing Building and then click Add Unit(s) (in image below). You will be asked if you want to add one or more units to the building. If your units are sequentially numbered (ie, 1,2,3,4,5) then you can use the More than one feature. If they are not sequential or have alpha designations (ie, 1a, 2b, cottage, etc.) then you must choose the Just one button.
If you choose the More than one feature, you will be asked for the number of the first and last unit in the building. You will next be asked for the street address, which will be appended with the apt or room number and entered into the first line of the Address field. Next you will be asked for the City, State and Zip which will also be added to the Address field on the new Rental Unit records. Then you will be asked for the Kind of Property (Apt. Building, Condo, Cabana, etc.) so that info can be filled in for you one each record too.
Rental Property Tracker Plus User Guide! Page 20

If you choose the Just one option, you will only be asked for the name (or Unit Identification) of the new unit. If you are adding a single unit to a building, you only need to enter the unit number - the name of the Building will be added first.) You will next be asked for the address if this is the first unit for the building.
The Unit Identification (1) and Address (2) are automatically entered. There is a Description field (3) where you can enter notes about features of the unit or property. You can also attach a Photo by clicking the button above the Description field. The photos are only displayed, not imported, so they must remain in the same location on your computer.
2b) To add a Unit that is not part of a Building, make sure there is no building selected in the Rental Units window and then click Add Unit. You will be asked for the name of the new unit. Use an abbreviated form of the address (ie, 1234 Main) or a nickname. Then you will need to fill in the rest of the required information for the new Rental Unit Tracker record.
Note: We suggest you create all unit records first and then assign Units to the Tenant Tracker records as you create them.
There are four tab buttons that show the Tenant (4) information, Notes (5), Unit Cost (6), and Owner/Manager (7) information.
Rental Property Tracker Plus User Guide! Page 21

Owner/Manager
3) Click the Owner/Manager tab (7) and then click the Add/Select Manager button.
Click the Add a Manager button in the Owners/Managers window and enter the full name of the manager.
If all your units are managed by the same person you can save this step until you have all your unit records created. You will be asked if the manager is the same for all units.
After creating a new manager, the Manager Details window will open where you can fill in the address and other information about the manager (or owner).
Here is the Manager Details window. Fill in the manager’s Company Name (1), if any, their Tax ID# (2), Mailing Address (3), Email Address (4), Phones (5) and any Notes (6). You can transfer this information to Contact Tracker, if you wish, by clicking the Add to Contact Tracker button (7). When you are done click Choose Mgr (8) or return to the Manager menu by clicking (9).
Rental Property Tracker Plus User Guide! Page 22

To return to the Manager Details window in the future, click Add/Select Manager, select a Manager and click the Manager Details button.
Click the Add/Select Owner(s) button above the Owner(s) & % field to add one or more owners along with their percentage of ownership.
About Managers and Owners
Each unit should be assigned an Owner by clicking the Add/Select Owner(s) button in the Owner/Manager section. The Manager may be the same person as the Owner. For this reason, Owners and Managers are grouped together in the Owners / Managers window. Here is what you see when you click Add/Select Owner(s).
Click the Add an Owner button to add an Owner to the list.
You can Modify (or change the name, in case of misspelling or remarriage) or Delete a Manager or Owner by choosing a name and then clicking the appropriate button in the Owners / Managers window. You can also export the list of Managers and Owners, with all their contact info, to a text file.
Rental Property Tracker Plus User Guide! Page 23

Record contact and tax information about the person by clicking the Owner Details button. You will see a section for Addresses, Phones, Notes and Account.
The Account section is used to record payments to or from the Owner as determined by a Property Management Invoice (PM Invoice). See the Property Management Invoice Options section in the Expense Tracker Reports section of this document.
After creating a Property Management Invoice you will see a Reconcile Owner's Account button in the Invoice window. If there is an amount due TO the owner, a Rental Expense Tracker record will be created. If the amount is due FROM the owner, an Other Income Tracker record will be created.
When you pay (or collect) a payment, modify the Date and the Amount paid (or collected) and the Owner's Account field will be updated.
To access the Owner's Account field, click Select Owner in the Expense Report Options window (or Unit Tracker's Owner/Manager section), select the Owner, click Owner Details, and then click Account. You will find a Create Owner Report button there which will create an Account Register report or Print the Owner's Account.
All unit records with the Unit Not Available option enabled in the Owner/Manager section will show up as x = "not available" on the Availability Checker screen.
The Check Availability button in the Notes section opens the Availability Checker screen which gives you a graphical view of the Availability of all your Units in a time line fashion. This screen also reports Estimated Departure Dates from the Notes section of Tenant Tracker.
Rental Property Tracker Plus User Guide! Page 24

Unit Cost
4) Click the Unit Cost tab (1) for any Unit that is not part of a multi-unit building or is the first unit for a building (in other words, you do not need to keep track of the Unit Cost for each unit of a multi-unit building, so just pick one) and enter any information you want to keep track of. This section is optional, but you can keep track of the Purchase Date (2), Cost including Reconditioning (3), the Sale Date (4), and the Sale Amount (5).
The information in this section can be kept private by enabling the Password Protect option (6). You will be asked for a password, which you will need to enter each time you click the Unit Cost tab button.
By filling in the mortgage Payment amount (8), the Balance Due (9), the Interest Rate (10), the total length of the loan in months - Loan Months (11) and the months Left to Pay (12), you can add a mortgage payment to Expense Tracker by clicking the Add Payment to Expense Tracker button (7).
Notes
The Notes tab (1) shows the Notes field (2) where you can keep any information about repairs, unit condition, etc.
There is also a Kind of Property (3) field that is required on some tax forms.
Check Availability opens the Availability Checker screen which gives you a graphical view of the Availability of all your Units in a time line fashion.
The Rental Unit Report displays information about any or all of your units.
Rental Property Tracker Plus User Guide! Page 25

Tenant Information
The Tenant tab (4) shows the name of the Tenant (8), the Rent Total due for each rental period (9a), the Rent Due Date (9b), and the Lease Exp. Date (9c). These three fields are automatically filled in after you select a Tenant for this Unit.
You can Add/Select Tenant from Rental Unit Tracker OR select a Unit from Tenant Tracker. We recommend creating all your Rental Unit Tracker records first, and then creating all your Tenant records, and selecting the proper Unit from Tenant Tracker.
After selecting a tenant, you can go directly to the Tenant's record by clicking the View button above the Tenant field (8).
You can assign several tenants to one unit by clicking Multiple Tenancy (10).Click Show Unit History to show a field where you can keep track of when each tenant moves in or moves out of the unit.
Multiple Tenancy
When the Multiple Tenancy button (10) is checked, the Tenants field (8) expands to accept any number of tenants. Just click the Add/Select Tenant button for each tenant.
Each of these Tenants must have a record in Tenant Tracker. If you want to combine tenants on one Tenant record, use the Additional Lease Name(s) field in the Personal Information section.
If you need to remove a tenant from the list, click the tenant's name and then click the Delete Tenant button that appears.
Go directly to the Tenant's record by clicking the tenant's name and then the View button which appears above the Tenant field.
Rental Property Tracker Plus User Guide! Page 26

To Add Records to Unit Tracker
1. Click the New button. Click Add Building or Add Unit. Buildings require a unit type. You can add one or more units to a building by selecting the building and clicking the Add Unit(s) button.2. Enter the Unit Identification3. Fill in the Address and a Description. 4. If you have already created the tenant record, click Add/Select Tenant and choose a tenant from the list. The Rent Total, Rent Due Date and Lease Exp. Date will be automatically filled in from the Tenant Tracker record.5. Click the Notes tab and enter any information about repairs, unit condition, etc. There is also a Kind of Property field that is required on some tax forms. 6. Click the Owner/Manager tab and and click Add/Select Manager. Add one or pick a Manager from the list, then click the Choose button. Next click Add/Select Owner. Add one or pick an Owner from the list, then click the Choose button. Enter the percent ownership. If there is only one owner, enter 100.
Unit Tracker’s Report Options
Easily create lists of all your unit records by clicking the Unit Report button in the Rental Unit Tracker window.
There are several options to choose from at the top of the Unit Report window. These include: Show Address, Show Rent, Show Description, Show Unit Cost, Show Unit History, Show Condition Notes, Show Manager, Show Owner(s) and Vacant Only.
This last option is useful for generating reports of only Unit records that have Tenant fields that are empty or contain the word Vacant.
The list can be sorted by clicking one of the Sort By radio buttons. The choices are Unit, Tenant, and Exp Date. You can report on just one unit or all the units in one building by clicking Select Bldg or Select Unit.
Rental Property Tracker Plus User Guide! Page 27

Click the Translate button to translate the report into another language. You must import or create a translation list first. For more information click the Help button on the Translations screen in Preferences or consult the translation tips file supplied with this program.
Along the bottom of the report window are five buttons and an Edit Report option. The Close Window button is not pictured.
Use the Edit Report option to choose if you want to edit the text of the report or enable the ability to click a line of the report in order to go to that record.
The font face, size, and line height of the list can be modified by clicking the Font button.
You can print the Unit Report by clicking the Print button.
To save the list as a text file for importing into another program click the Save as... button.
Click Help for more information about the report options.
Above the report field is a set of rectangular buttons that allow you to adjust the tabs (columns widths) of the report. Just drag any of these slightly left or right and after releasing the button the report will realign.
Rental Property Tracker Plus User Guide! Page 28

Tenant Tracker
Tenant Tracker is an easy-to-use database that tracks all the information about your tenants that you will need.
Tenant Tracker includes the Tenant's First Name and Last Name (1), their Unit (2), Home Phone (3) and Work Phone (4).
Dates/Charges
Click the Dates/Charges tab button (5) to access the following fields:
The date the tenant Moved in (6), Moved out (7), the Lease Expiration date (8), what day the rent is due (9) and when it is late (10), the amount of the Deposit (11), the Deposit Details (12), the Rent amount (13), the Late Charge (14), and the Balance Due (15).
Rental Property Tracker Plus User Guide! Page 29

Other Recurring Charges (16) can be added to the tenant's record so each month these charges will be automatically added to their rent. You can create fixed amount charges, variable amount or metered charges. To create a metered charge, click Add/Select Charge, then Create Charge, then Metered. You will be asked for a rate for each metered unit. Click Choose Charge to transfer the charge to the Tenant's record. When you create a new record for that client in Rental Income Tracker you will be prompted for a meter reading. A special line will be added to the Notes field on the Tenant's record. You can edit this line with new meter readings or just do it when you create a new Rental Income Tracker record each month. For more information see the Other Recurring Charges topic in Tenant Tracker's Help.
Moved In Dates
The software uses the Moved In date to determine how many months of payments to look for in determining if rent is past due and what the balance due is. You need to pick the first date that you want to enter for the historical data as the Moved In date.
Most people don't want to go back very many months, so they just enter a fairly recent Due Date as the Moved In date and then enter the actual date the tenant moved in into the Unit History field on the Unit Tracker record.
For example, if you start using the software in March and you want to include historical data for February, then the Moved In date should be February 1 (or the first day of that rental period). If all your tenants have the same Due Date you can specify a Default Moved In date. See Tenant Tracker Preferences for more information.
The Rent Due On day is usually the 1st of the month, but you can choose any day (up to 28) to be the Due Date. The software does not support due dates near the last of the month. The Rent Due On and the Rent Late On days must be in the same month.
You can specify the rental period by clicking the Rent Due On field. Choose Monthly, Weekly, Fortnightly or Multi-month. If you choose Multi-month, you will be asked to specify a number of months for the rental period.
Next you will be asked for the day the Rent is Due On. If you chose Weekly, you will be asked what day of the week the rent is due. If you chose Monthly, enter the day of the month (a number between 1 and 28) the rent is due.
Next you will be asked what day of the month (or week) the Rent is Late On. This will determine if Rental Income Tracker adds the Late Charge to the payment record. If you chose Fortnightly, you will be asked how many days past the Rent Due On date to make the Rent Late On date.
The Late Charge can be a set amount or a daily amount. If your Late Charge includes a daily charge, then enter the base charge followed by a comma and the daily charge. For instance, if you charge $25 plus $2 per day then enter $25,$2 into the Late Charge
Rental Property Tracker Plus User Guide! Page 30

field. Then, if the rent is paid on the 10th and late on the 5th, the late charge will be equal to $25 plus $2 times 5 (days after the Late Date) or $35.
If you do not have a base (or monthly) late charge, but do have a daily late charge ($5/day for example) then enter 0,5 or $0,$5 into the Late Charge field.
The Balance Due field is used by the software to keep track of balances due. If the tenant owes money when you create the first Rental Income Tracker record, add the amount due to the Charges field manually. After that any amount due will be added automatically when you create a new Rental Income Tracker record for that tenant.
Deposit Details
Click the Deposit Details (12) button is located under the Dates/Charges tab and shows (or hides) the following buttons and fields:
Pet Deposit amount and date paid.
Dep. Paid is the date the deposit was paid in full.
Record the method of payment by clicking Cash, Money Order or Check (and then entering a Check #).
Indicate if the deposit is Paid, has Multiple Pays or is Unpaid with the buttons provided.
If the Paid button is selected then the Date Ret. and Dep. Returned fields will be shown, where you can record the date you returned the deposit (or any portion) and the amount returned.
If the Multiple Pays button is selected then the Deposit Payments and Amount Paid fields will be shown Click Add Payment to record the date you received a partial payment for the deposit and the amount paid.
Click Hide Dep. Details to return to the normal Tenant Dates/Charges screen.
Rental Property Tracker Plus User Guide! Page 31

Personal Info
Clicking the Personal Info tab button (1) reveals the following fields:
Additional Lease Name(s) (2) which will be added to all receipts and notices (you can add more than one by clicking the Add More button), the Primary Employer (3), Position in the company (4), any Other Employer (5), E-mail Address (6), and the tenant's SS# or Tax ID # (7) and their Auto License# (8).
If you receive a subsidy from the government for part of the Tenant's rent, click the Rent Subsidy button (9).
Rent Subsidy
Clicking the Rent Subsidy button (1) reveals the following fields:
The Housing Authority ID# (2), Subsidy # (3), Rent Subsidy Amount (4), and the Owner's Subsidy ID#(5).
If you receive a government subsidy for a portion of the tenant’s rent, enter the amount you receive from the government in the Rent Subsidy field (4). Filling in the other fields is optional.
Rental Property Tracker Plus User Guide! Page 32

Payments
Payments are automatically added to Tenant Tracker when the Create Invoice button is clicked in Rental Income Tracker. You can view these payments by clicking the Payments tab button (1).
You can add payments to the Payments field (2) by clicking the Add Payment button (3). However in most cases you will want to add payments via Rental Income Tracker.
You can delete a payment by clicking a payment and then clicking the Delete Payment button that appears. If you change your mind, just click outside the Payments field to hide the delete button.
When you click a line in the Payments field an Edit Payment button appears. Clicking this button provides options for editing the Due Date, Amount Due, Amount Paid or the Date Paid. Make sure the Due Date is an actual beginning of a rental period (or the Moved In Date) and make sure the Due Date is not a duplicate.
The Payment History Report button (4) creates a balance sheet showing all the dates and payments made by the tenant.
If the Automatically Create Payment option is enabled, you can click the ACP button in Rental Income Tracker to automatically create income records for this tenant and add lines to the Payments field. You should only use this feature if you automatically deduct the tenant's rent from their checking account.
Use the Lease Generator (5) to create a customized lease from the tenant's record. See the integrated Help for more information.
Rental Property Tracker Plus User Guide! Page 33

The Create RIT button (6) creates a new Rental Income Tracker record for this tenant. There is also a View RIT button that appears when you click a line in the Payments field (2). Use this button to go to an existing Rental Income Tracker record.
Click the Expand button above the Payments field (2) to view more lines at once.
If you need to recreate the payment list from the records in Rental Income Tracker then click the Recreate List button. You will be asked if you want to Clear the list first or Add payments to the list. If you have deleted records from Rental Income Tracker then choose Add.
To record a Partial Payment you can click the Add Payment button or go to the last record for the tenant in Rental Income Tracker. Then change the Payment Date, enter the Payment amount and then click the Create Receipt button.
Notes
You can enter notes of any length in the Notes field (2) which is accessed by clicking the Notes tab (1). You might use this field to record birth dates, family members, temporary guests or other information about your tenants.
Use the Other Phones (3) field to note numbers for cell phones, faxes, etc.
Other Features
There is an Estimated Departure Date field (8) which indicates when a unit will be available for rent again, if you know when a tenant is leaving.
Rental Property Tracker Plus User Guide! Page 34

Create Late Notices (4) and other Tenant Notices (5) by using these buttons. You can print out Notices for all your tenants with a button provided on the subsequent window. You can also modify the notice and import and export notices for future use.
You can print or save the Late or Tenant Notice. Edit the notice by clicking the Edit Tenant Notice Template button. You will see placeholder tags for the manager's name, address, etc., the tenant's name and address and a message to edit. Remove any tags that you don't want in the notice, edit the message and then click the Close Template button that appears.
Use the Restore Default Template button to revert to the original template.
You can export a template for future use by clicking the Export Template button. Click Import Template to choose a previously saved template to use again.
Rent Roll & Other ReportsUse the Rent Roll button (6) to check to see which tenants are due or late with their rent. You can include All tenants, only those who have not made
a payment in the current month yet, or any that have a balance due in the Rent Roll.
The Post New Rent button (7) creates a new Rental Income Tracker record for the current tenant.
You can add potential tenants and mark them Waiting by clicking the checkbox (9b) provided. Then you can generate a Waiting List Report (9) .
Clicking the Tenant Report button (10) takes you to the report screen, where there are several options for displaying and printing tenant information.
Rental Property Tracker Plus User Guide! Page 35

Tenant Tracker’s Report Options
Click any of the following options to include Phones, Personal info, Deposits, Payments, Notes, and Dates / Charges. If Deposits Only is selected, a deposits report will be generated listing only deposit information about each tenant.
You can include either Current Tenants or Past Tenants. If Due or Late Tenants is selected, a Rent Roll report is generated, that lists each tenant and if their rent is Due, Late or Paid. In a Rent Roll report the Balance Due is calculated to the current date. In a normal Tenant report, the Balance Due is reported as of the last payment.
The Dates / Charges option displays the Moved In and Moved Out dates, the Deposit amount and Rent amount, the Lease Expiration Date, the day of the month that Rent is Late and the Late Charge.
The Personal info option displays the SS# or Tax ID #, Auto License#, Primary Employer, Position, Email Address, and Other Employer information in the report.
Click the Translate button to translate the report into another language. You must import or create a translation list first. For more information click the Help button on the Translations screen in Preferences.
You can sort the report by Tenant, Unit, or rent Due Date. Rent Roll reports can be sorted by Due or Late. If the Edit Report option is enabled, you can click any tenant in the list to go directly to the Tenant’s record.
The following buttons appear at the bottom of each report window.
The font face, size, and line height of the list can be modified by clicking Font.
Above the report field is a set of rectangular buttons that allow you to adjust the tabs (columns widths) of the report. Just drag any of these slightly left or right and after releasing the button the report will realign.
Rental Property Tracker Plus User Guide! Page 36

Tenant Tracker Preferences
To access the Preferences window, click the Prefs button in the Tenant Tracker window. You will have a choice of Tenant Tracker Prefs or the program Preferences.
In Tenant Tracker Prefs, you will see a Default Moved In date field - click Choose to enter the first due date that you want the program to use for existing tenants. This will be used for the Tenant Tracker record's Start Date for each existing tenant.
Here you can choose to Pay Rent First then Deposit or Pay Deposit First then Rent when both are due and you click the Create Receipt button in Rental Income Tracker.
Choose Add Subsidy Payments to Receipts and Invoices? and if you want to Automatically Add Subsidy Payments and specify which day of the month you want them posted as Paid on.
Choose Enable Online Payments to set up Online Credit Card Processing.
The Copy emails instead of opening my email program option should be used if you access your email from your browser (gmail, yahoo, etc.). After generating an email you will be instructed to create a new email and paste the receipt or notice into the body of the email.
Rental Property Tracker Plus User Guide! Page 37

To Add Records to Tenant Tracker
1. Click the New button2. Enter the First Name and Last Name for your Tenant3. Enter the Rent amount4. Enter the amount of the Deposit5. Indicate if this is a New Tenant or Existing Tenant. If it is an existing tenant you will be asked if the Deposit has been paid.6. Enter the Lease Expiration date or MTM7. Enter the Late Charge. Daily charges can be specified by adding a comma and the daily amount ($25,$5 would calculate as $25 on the late date and then $5 each day).8. Choose if this is a Weekly, Fortnightly, Multi-Month or Monthly rental9. Enter the day the Rent is Due On, usually the 1st of the month10. Enter the day the Rent is Late On11. Enter any Phone numbers or other Personal Information12. Click Add/Select Unit and choose a Unit from your list13. Choose the Moved In date - if the tenant is not new, pick a recent Due Date (usually the first of the month) for the Moved In date. If you have set a Default Moved In Date (or if it is after that date) then you can enter the actual date the tenant moved in
To Correct Payments in Rental Income or Tenant Tracker
The way to correct errors in Rental Income Tracker is to first click View Tenant, click the Payments tab, select the line for the errant payment and then click either the Edit Payment or Delete Payment button that appears above the Payments field.
Clicking the Edit Payment button provides options for editing the Due Date, Amount Due, Amount Paid or the Date Paid. Make sure the Due Date is an actual beginning of a rental period (or the Moved In Date) and make sure the Due Date is not a duplicate.
If you click Delete Payment, you will be asked if you want to delete the Rental Income Tracker record. If you click Yes, then you will need to recreate the record. If you click No, then you will need to correct the Rental Income Tracker record and then click Create Receipt so the payment is reposted to the Tenant's Payments field.
You can ONLY create a Rental Income Tracker record for the next rental period as determined by the last line in the Payments field on the Tenant's record. So it if you need to correct a payment from a previous month, it is better to choose the Edit Payment method, rather than the Delete Payment method, because you will not be able to create a new Rental Income Tracker record. You can add another Payment for any rental period on the Tenant Tracker record. Rental Property Tracker Plus User Guide! Page 38

Rental Income TrackerThe Payment Date (1) is automatically filled in when you click the New button in Rental Income Tracker, but can easily be changed by using one of the buttons above the field. A list of tenants will appear for you to choose from.
The Tenant’s name (2), the Unit (3), the current Charges (4), Starting Date (5a) (the first day of the rental period), the Ending Date (5b) (the last day of the rental period), the Late Date (5c) and are automatically entered when the Tenant is chosen.
All charges, including the current rent, any past due balance, recurring charges and additional charges are displayed in the Charges field (4). You can easily add charges to the list by simply typing in the field or clicking Add Charge.
Rental Property Tracker Plus User Guide! Page 39

Create a rent receipt for printing by clicking the Create Receipt button (11). The total of all charges is displayed in the Amount Paid field (7). Change the amount of the payment by clicking this field.
Partial Payments
If the tenant makes a partial payment, enter the payment in the Amount Paid field (7) and the amount will be noted in the Partial Payments field (8) when the Create Receipt button (11) is clicked. When additional payments are made, return to the record, enter a new Payment Date (1), Amount Paid (7) and Create Receipt (11).
Other Features
To create a statement of all charges due (instead of a receipt which implies a payment was made) click the Create Statement button (10).
To find another Rental Income Tracker record, click Go To Another Tenant which is above the Tenant field (2). You can easily display the Unit or Tenant records by clicking the View Unit or View Tenant buttons above the Unit field (3).
Record helpful reminders, notes, etc. in the Notes field (6). You can add these notes to the Receipt by clicking the Add Notes to Receipt button above the field (6).
The ACP button automatically creates new records for those tenants who have the the Automatically Create Payment option enabled on their Tenant Tracker record, and adds lines to the Payments field on the Tenant's record. You should only use this feature if you automatically deduct the tenant's rent from their checking account.
You can create Batch reports by entering a unique number in the Batch # field (9) for all the records for one batch (ie, a deposit).
The Record Locked (8) option is enabled after the rent is paid or a new record for that tenant is created. This indicates that no further changes should be made to that record. Deselect the Record Locked option If you need to make changes to an older record.
Reports on one or more tenants or units can be generated by clicking the Income Report button (12).
To Add Records to Rental Income Tracker
1. Click the New button and select a Tenant from the list.2. Change the Payment Date to the correct date if necessary3. Add or delete lines to the Charges field if necessary4. If this is a partial payment, enter the amount paid in the Amount Paid field5. Click Create Receipt to transfer the payment to Tenant Tracker
Rental Property Tracker Plus User Guide! Page 40

Rental Income Tracker’s Report Options
You can report on All Tenants or just a specific tenant by clicking Select Tenant. Or you can report on All Units or just a specific unit or building by clicking Select Bldg or Select Unit. You can specify a range of dates to report on by clicking the Start Date field or End Date field and then entering a date or by clicking the Today or Choose buttons above the fields.
Print only the records for a particular batch by clicking the Select Batch button.
You can also Show Charges, Include Deposits, Show Daily Totals, Show Sub Totals or Show Notes by checking those options (Show Sub Totals is not available for reports on only one tenant or unit).
Rental Property Tracker Plus User Guide! Page 41

The report can be sorted by clicking one of the Sort By radio buttons. The choices are Unit, Tenant, Date Paid, and Start Date (the first day rent was due).
You can generate a report based on the records in either Rental Income Tracker or Tenant Tracker. If you have deleted records from Rental Income Tracker, then the data from the Payments field in Tenant Tracker report will be more complete.
If Tenant Tracker is selected, you can’t specify a Batch or Show Charges or Show Notes since these fields are not transferred to Tenant Tracker.
The options shown above apply if the Sort By is Date Paid or Start Date. If the Sort By is Unit or Tenant then Show Daily Totals is not available and Show Monthly Totals becomes Show Sub Totals.
Click the Translate button to translate the report into another language. You must import or create a translation list first. For more information click the Help button on the Translations screen in Preferences.
Along the bottom of the report window are five buttons and an Edit Report option. The Close Window button is not pictured.
Use the Edit Report option to choose if you want to edit the text of the report or enable the ability to click a line of the report in order to go to that record.
The font face, size, and line height of the list can be modified by clicking the Font button. You can print the Unit Report by clicking the Print button.
To save the list as a text file for importing into another program click the Save as... button. Click Help for more information about the report options.
Rental Property Tracker Plus User Guide! Page 42

Rental Expense TrackerIn Rental Expense Tracker, the Date (1) is automatically entered when the record is created. You can locate a record for a particular date by clicking Find above this field.
Choose the Expense type (2) from a list provided or create your own. If Auto and Travel is selected fields to record the Gallons (or Liters), amount per unit and the total Fuel Cost will appear.
Create your own lists of Payees (3) by clicking the Add/Select Payee button above the field. Your list of payees will include all the people or businesses you pay money to.
Create your own lists of Accounts (4) by clicking the Add/Select Account button. These can include Checking and Savings, Credit Cards or Lines and Cash accounts.
Click the Find button above the field (2, 3 or 4) to see a list of similar records. You can Go To the record or Duplicate a Recurring Expense Record.
Assign the expense to a particular Building or Unit (6) by clicking Select Bldg or Select Unit. Rental Property Tracker Plus User Guide! Page 43

Record the check number (if applicable) in the Check # field (5). Click the Print button (5b) above this field to print your check. Use the CL button next to the field to indicate that the check has cleared the bank.
The Add to PM Invoice option (15) will add the expense to the Property Management Invoice (in Expense Reports).
Keep notes of any length about the expense in the Notes field (7).
All numbers in the Notes field (7) can easily be added to the Expense Amount (9) by clicking the Add to Expense Amount button (8).
The total amount paid is entered into the Amount (including tax) field (9). You can keep track of the Tax Type and the amount of Tax Paid in the fields provided (10).
Use the Tax Deductible option menu (11) to indicate whether the expense should be Tax Deductible, Not Deductible or if it should be added to the Depreciate list in the Tax Form Report.
Keep track of tax deductible mileage with the handy calculator which is revealed by clicking the Travel Deduction button (12). Here are the Travel Deduction fields:
Just enter the number of Miles traveled and the reimbursement amount per mile ($/mile) and the Travel Deduction amount will be calculated.
Click the Expense & Amount button to hide the Travel Amount fields.
When there is a Travel Deduction amount the Travel Deduction button has a + in it and looks like this.
View a balance sheet for the current Account by clicking Account Register (14)
Create several Expense Reports (16) from the Report Options window.
Rental Property Tracker Plus User Guide! Page 44

About Accounts
Create your own lists of Accounts by clicking the Add/Select Account button.These can include Checking and Savings, Credit Cards or Lines and Cash accounts.
You can add, delete or modify this list of accounts to suit your needs. Just click Add/Select Account, then click Create Account or click an account and then click Modify Account or Delete Account.
Rental Property Tracker Plus User Guide! Page 45

When you click Create Account you will be asked to enter a name and then an Account #. Next enter the Starting Balance and the Last Check # Used. The Starting Balance is used in the Account Register window.
Next select an Account Type. Click the Help button in this window for more information about the different Account Types.
The Last Check # Used field is incremented whenever you create an Expense Tracker record with a Check # for that account.
If you want to have several records for one check #, then enable the Allow Duplicate Check #s option.
When you click an Account in the list, the Starting Balance, the Current Balance and the Last Check # Used are displayed in the fields at the bottom of the window. You can modify the Starting Balance or the Last Check # Used by clicking the field. The Current Balance is calculated in the Account Register window and is not editable.
You can go to the first or last record for a particular Account by clicking the Find button above the Account field in the Rental Expense Tracker record.
To transfer funds from one Account to another, click the Add/Select Payee button in the Rental Expense Tracker record and choose Transfer to Another Account. You will then be prompted to enter the Account to transfer the funds from. Next you will enter the date of the deposit (or transfer) and the amount.
Account Register
The Account Register button takes you to the Account Register window where all the checks you've entered into Expense Tracker and Payments or Deposits in Other Income Tracker for that Account are listed.
At the top of the window you can Add/Select another Account, Add Deposits & Payments, add a New Expense / Debit. You can also choose a Start Date, an End Date or All Dates and choose whether to display Descriptions or not. You can also add Daily Separators, or Translate the register.
When you click the Add Deposits & Payments button a new Other Income Tracker record will be created. Rental Property Tracker Plus User Guide! Page 46

The report lists checks that have cleared (the Cl checkbox has been clicked on the Rental Expense Tracker record) as [C] and not cleared as [ ]. You can use this feature to reconcile your check book or account statement.
The New Expense / Debit button returns you to Rental Expense Tracker and creates a new record.
You can Print the register or save it to a text file by clicking the Save as... button.
To Add Records to the Rental Expense Tracker
1. Click the New button. You will be asked if you want a New blank record, a record with the same Payee/Expense as the current record, or a Duplicate of the current record. If you choose Duplicate or Payee/Expense, you will be asked for an expense amount. If you choose New, you will be asked to select an Expense type from the list.2. Change the payment Date to the correct date if necessary.3. Add or Select a Payee if one was not duplicated.4. Add or Select an Account from your list.5. Enter an Amount, any Tax Paid, and the Check # if applicable.6. Select the Unit or Bldg if the expense is related to a particular property.7. Add any Notes about the Expense.8. If you had to drive somewhere in connection with this expense, click the Travel Deduction button and enter the number of miles traveled.
When you click the New button, you are also offered the option of Combining all the expense records for the current Payee on the current Date. If you choose Combine you will have a choice of Creating a New Record or to Just Print a Check for the combined amount. Any check numbers will be replaced with a new check number. If you choose Create New Record the Amounts on existing records will be changed to Combined, the records will no longer appear in reports, and a list of the Units and Amounts will be added to the Notes field on the new record. If you choose Just Print Check the list of Amounts and total Travel Deductions will appear in the Voucher field.
If you want the record automatically duplicated each month because it is a recurring expense then click the ADE (Auto Duplicate Expenses) button (13) and then enable the Automatically Duplicate This Expense Each Month option. Then when you click the Add New Expense Now button, all records with this option enabled will be duplicated for the current month.
Rental Property Tracker Plus User Guide! Page 47

Recording and Printing Checks
The Print button above the Check # field in Expense Tracker takes you to the Check Printing window where you can print a check. Most of the fields are automatically filled in but you can edit them before printing.
At the bottom of the window are several buttons you can use to modify the position of the fields in the printout.
Start by clicking the Print Check Alignment Test button which will print a test check on a plain piece of paper. Hold the printout up against a blank check and look at a light through the papers to see how close the alignment is.
If the printout is way off, click the Size/Margins button. This will show fields where you can specify the margins for printing. Bigger numbers in the Top and Left fields provide more space from the top and left edges of the paper. You can also change the size of the text that is printed. Click the Size/ Margins button again to hide these fields. If the top or left margins need to be made even smaller, click Reposition to move the fields closer to the top or left edge of the window.
Click the Reposition button to allow the movement of any of the fields for better alignment. Several test printings may be necessary before you have everything aligned properly. Click the Reposition button again when you are done.
Some experimentation may be necessary to get the fields to line up correctly with the spaces on your checks. The labels, field borders and check number field will not print on your check. They are only for alignment purposes.
The Reset button will reset the positions of all fields back to the default setting in case you want to start again.
Rental Property Tracker Plus User Guide! Page 48

The Layouts button opens a small window where you can save any number of layouts for future use. After getting all the fields to align properly with your checks, you should create a layout. This will make restoring the layout easy when you update.
The Voucher option will cause a voucher section to be printed below the check with details from the Expense Tracker record.
When everything looks correct, click the Print Check button and print out your check.
Rental Expense Tracker’s Reports
Easily create lists of expenses by clicking the Expense Report button in the Rental Expense Tracker window.
You will be presented with an Expense Report Options window. There are four tab buttons at the top of this window. The Expense Report tab displays normal expense report options. The Tax Form Report tab displays options for generating a report you can use to fill out your tax forms. You can generate 1099-MISC forms in the 1099 tab. The PM Invoice tab displays options for creating a Property Management Invoice.
Expense Report Options
There are several Expense Report options. Specify the Start Date and End Date or click the All Dates button or choose a date range from the Dates menu button.
Click the Translate button to translate the report into another language. You must import or create a translation list first. For more information click the Help button on the Translations screen in Preferences.
Add Separator Lines for better readability. Show Accounts and Show Check Numbers if desired.
Rental Property Tracker Plus User Guide! Page 49

The Tax Deductible Only option will include only Rental Expense Tracker records with the Tax Deductible option (at the top of the screen) enabled. Otherwise all records are included in the report.
You can also Show Travel Deductions and Taxes Paid. Add your notes to the report by checking Show Notes.
If the Sort Order is Date, you can add totals to the report by clicking Show Monthly Totals or Show Yearly Totals.
You can report on all expenses by clicking the All button next to the expenses field or choose one or more specific expenses to include in the report by clicking Select Expense(s).
You can report on all Units by clicking the All button next to the units field OR choose one or more specific units to include in the report by clicking Select Unit(s).
If you want a report for a building rather than a particular unit, click Select Bldg(s).
You can report on all Payees by clicking the All button next to the payees field or choose one or more specific payees to include in the report by clicking Select Payee(s).
You can report on all Accounts by clicking the All button next to the accounts field or choose one or more specific accounts to
include in the report by clicking Select Account(s).
You can sort the Expense Report by choosing an option from the Sort Order group. The choices are Date, Payee, Unit, Expense or Account.
The rent collected for each unit will be listed in the report by checking the Include Income Info option. A total profit or loss for these units can then be calculated and added to the report. Also, only income for previous months is reported.
To generate your report click the Create Report button.
Rental Property Tracker Plus User Guide! Page 50

Tax Form Report Options
There are several Tax Form Report options. Specify the Start Date and End Date or click the All Dates button or choose a date range from the Dates menu button.
If you use the Standard Mileage Rate option in your Tax Form Report, all the mileage amounts will be totaled on the report. If you choose the Actual Auto Expenses option, only records with the Expense type Auto and Travel will be totaled on the report.
Choose the Tax Deductible Only option to include only records marked as Tax Deductible in your report.
Click the Show Taxes Paid option to include the Tax Paid information.You need to select an owner for the report by clicking the Select Owner button and choosing one from the list (which comes from Unit Tracker).
You can report on all Units by clicking the All button next to the units field or choose one or more specific units to include in the report by clicking Select Unit(s).
If you used any units for personal use for more than ten days, click the Select Units Used for Personal Use button and choose them.
To choose a unit to post unspecified expenses to, click the Post Unspecified Expenses to Unit button.
The rent collected for each unit will be listed in the report by checking the Include Income Info option. A total profit or loss for these units can then be calculated and added to the report. Only income for previous months is reported.
To generate your report click Create Tax Form Report.
1099 Generator
There are several 1099 Generator options. Specify the Start Date and End Date or click the All Dates button or choose a date range from the Dates menu button.
Click Select Payee to choose the person you want to create the 1099-MISC form. If you have filled out the Description section for the person, most of the information in the Recipient Information field will be filled in. If not, you will need to fill in this information before continuing. Click the Show Payers Information button to fill in the Payer Information field. You must also do this before generating the 1099.
Rental Property Tracker Plus User Guide! Page 51

You can report on all accounts by clicking the All button next to the Accounts field or choose one or more specific accounts to include in the report by clicking Select Account(s).
Choose the Tax Deductible Only option to include only records marked as Tax Deductible in your report.
Click Preliminary Report to generate a report for the Payee or Recipient. By doing this you can confirm that all the correct records are included in the total that will be displayed on the 1099-MISC form.
Click the Generate 1099 button to view the Form 1099-MISC Printer window. Click Help in this window for information about printing the 1099 form.
Property Management Invoice Options
There are several Property Management Invoice options. Specify the Start Date and End Date or click the All Dates button or choose a date range from the Dates menu.
You need to select an owner for the report by clicking the Select Owner button and choosing one from the list.
Rental Property Tracker Plus User Guide! Page 52

Specify an Invoice # (if you wish), and a Management Fee (either a flat rate or a percentage of the rent collected). You can also specify a Service Fee (either a flat rate or a percentage of the expenses paid),
You can report on all Units by clicking the All button next to the units field or choose one or more specific units to include in the report by clicking Select Unit(s).
Any Rental Expense Tracker records with the Add to PM Invoice option enabled will be added to the PM Invoice by choosing Include Marked Expenses.
Any Other Income Tracker records with the Add to PM Invoice option enabled will be added to the Property Management Invoice by choosing Include Marked Income.
You can also change the title of the report from Invoice instead of Statement.
Click Edit Header to add any amount of text to the top of the Invoice, by enabling Add Management Header.
The rent collected for each unit will be listed in the report by checking the Include Income Info option. Only income for previous months is reported.
Click the Create Property Management Invoice button to generate an Invoice or Statement which includes all the rents collected and expenses paid for one or more Units or Buildings for one particular Owner or Landlord.
Rental Property Tracker Plus User Guide! Page 53

Other Income TrackerOther Income Tracker is primarily used to keep track of Deposits to Accounts used in Expense Tracker, and misc. income such as vending or laundry machines.
In Other Income Tracker, the Date (1) is entered when the record is created. You can locate a record for a particular date by clicking the Find button above this field.
Choose the income Source type (2) from a list provided or create your own. The Source could be a person, an activity, etc. Then enter the Income Amount (3).
Enter any tax collected in connection with the Income Amount in the Tax Type and Tax Collected fields (4). Rental Property Tracker Plus User Guide! Page 54

Clicking the How button above the Income Amount field (3) will reveal fields (shown to the right) where you can record the payment type by clicking the Cash, Credit Card, Check or Other button and entering a check # or other payment type.
Create your own lists of Accounts (5). Your list might include business checking or credit lines, escrow accounts, or cash accounts.
To transfer funds from one Account to another, click the Add/Select Payee button in the Rental Expense Tracker record and choose Transfer to Another Account. You will then be prompted to enter the Account to transfer the funds from. Next you will enter the date of the deposit (or transfer) and the amount.
Assign the income to a particular Building or Unit (6) by clicking the Select Bldg or Select Unit buttons.
Keep notes of any length about the income in the Notes field (11).
You can import payments from Reservation Tracker by clicking the Auto Import Income button (7).
View a balance sheet for the current Account by clicking Account Register (8).
There are two misc fields which you can use for any purpose (9 and 10). Click the Change button above either of these fields to change the labels. You can sort the records or reports by these two fields.
Creating Income Reports (12) is as easy as clicking this button.
To Add Records to Other Income Tracker
1. Click the New button. You will be asked if you want a New blank record, a record with the same Source/Account as the current record, or a Duplicate of the current record. If you choose Duplicate or Source/Account, you will be asked for an Income Amount. If you choose New you will be asked to select a Source type from the list, then the Account and finally the Income Amount.2. Change the payment Date to the correct date if necessary.3. Add or Select a Source if one was not duplicated.4. Select an Account from your list.5. Enter an Income Amount and any Tax Collected if applicable.6. Select the Unit or Bldg if the income is related to a particular property.7. Add any Notes about the income.8. Enter any information into the Misc 1 or Misc 2 fields.
Rental Property Tracker Plus User Guide! Page 55

Other Income Tracker’s Report Options
Easily create a report of all your Other Income Tracker records by clicking the Income Report button in the Other Income Tracker window.
There are several options to choose from at the top of the Income Report window. Choosing these options causes that type of information to be added to the report. These include: Unit, Method, Notes, Account, Misc 1, Misc 2, and Add Separators. This last option causes extra lines to be added between units.
The list can be sorted by clicking one of the Sort By radio buttons. The choices are Date, Source, Account, Misc 1, Misc 2, Amount and Unit.
You can choose a particular date range by clicking the Date Options button.
Click the Translate button to translate the report into another language. You must import or create a translation list first. For more information click the Help button on the Translations screen in Preferences or consult the translation tips file supplied with this program.
Use the Edit Report button to choose if you want to edit the text of the report or enable the ability to click a line of the report in order to go to that record.
The font face, size, and line height of the text of the report can be modified by clicking the Font button. You can print the report by clicking the Print button. To save the list as a text file for importing into another program click the Save as... button.
Above the report field is a set of rectangular buttons that allow you to adjust the tabs (columns widths) of the report. Just drag any of these slightly left or right and after releasing the button the report will realign.
Rental Property Tracker Plus User Guide! Page 56

Contact TrackerEach record in Contact Tracker consists of fields for the contact’s:
First Name (1)Last Name (2)Company Name (3)Mailing and Shipping Addresses (4 & 4b)City, State, and Province (5)Zip Code, and Country (5b)
You can switch between Mailing and Shipping addresses by using the tab buttons (4b).
To quickly prepare an envelope for printing, choose Mailing or Shipping and then click Prepare Envelope (6) located above the Company Name field. You can add your return address or make other changes before clicking the Print button in the resulting window.
You can also add information such as Phones/Fax/ Pagers (7), the names of Family or Associates (8) and any Notes.
The Address Format for this Contact menu (9) determines the order and format of the City, State, Province, and Zip or Postal Code when printed. There is a similar menu in the Formats section of Prefs that becomes the Default, but you can specify a different format for each contact if you wish.
There are also four miscellaneous fields, accessed by the Show Misc. Fields button (10) which you can use for any purpose. To change the labels for these fields, click the Change button above them one and enter a new name. You can sort the records or reports on either of these fields, in addition to several others.
Rental Property Tracker Plus User Guide! Page 57

Enter an E-mail address (11) in the field provided. Below this field is a Contact Type menu button (12). There are 11 Types to choose from including: Acquaintance, Agent, Client, Customer, Employee, Family, Friend, Guest, Owner, Sales Rep., and Vendor. If the Type Customer is chosen then a Customer Number field will appear. If the Type Vendor, Agent or Sales Rep. is chosen then a Tax ID# field will appear. If Employee is chosen then the Tax ID# and an Employee # field will appear. If the Type Owner is chosen then the Tax ID# and a Management Fee field will appear.
Click the Area Codes & WTM button (13) to access either the Area Code lookup tool or the World Time Map where you can see at a glance what time it is in any part of the world.
You can keep any amount of notes in the Notes (17) field. To enlarge the Notes field, click Expand Notes (14).
The Mailing List (15) is discussed on the next page.
The Schedule Event (16) button creates a new record in Schedule Tracker with the Contact as the Event.
The Best Friends Forever List (or BFF List) button (18) opens a new window where you can add contacts to a Best Friends Forever list. This window has a special notes field, a Last Contacted field and buttons to manage the list.
Click the Update button (19) to add or update your Client information to Contact Tracker.
View a complete list of contacts by clicking the List Contacts (20) button. You can easily sort and display only specified contacts. You can also save them to a text file or print them.
You can add new records or edit the information for any record at any time.
Rental Property Tracker Plus User Guide! Page 58

Sending Form Letters to a Mailing List
When you click the Mailing List (13) button, you are presented with a Contact Chooser window, where you can choose which contacts to send a form letter. If you want to send the letter to all of your contacts, click the Select All button. Or click the Select button beside the name of each contact you want to send the letter.
The Mailing List feature applies to Mailing Addresses only.
If you want to select all contacts from a particular city, state, zip code, or country, or all contacts of a particular Type, click the Select Special button. You will then be presented with a dialog where you can choose the field and enter the Text to Match. For example, if you want to select all contacts in Oregon, click the State/Province button, enter OR in the Text to Match field and then click the Select button.
You can also select all contacts that have a particular word in one of the Miscellaneous fields or the Notes field.
Click the Export button in the Contact Chooser window save a list of 1) a list of names and addresses you can print as Labels OR 2) All Addresses - names and addresses for use in another program OR 3) Just E-mails - a list of names and email addresses. Click Help in the Contact Chooser window for more information.
After making your selections, click the Create Form Letter button. The Send Form Letters window and the Mailing List Control window will open.
Rental Property Tracker Plus User Guide! Page 59

To change the name and address in the header, just select the text and type your correct info. Click Help for more information about editing the header and adding a logo.
At the top right of the Send Form Letters window, you will see an Edit Form Letter Template button. Click this button to view and edit the template for the form letter. You can make your letter as long as you want.
Wherever you want the program to insert the contact’s first name, type #FIRSTNAME. If you want the program to insert the contact’s last name, type the #LASTNAME tag. Wherever you want the contact’s address, type #ADDRESS. Wherever you want the contact’s company name, type #COMPANYNAME. Wherever you want the program to insert the date, type #DATE. See illustration to the left to see how this will look.
You can click the Export Template button to save the template for future use. To import a previously saved template, click the Import Template button. Click the Restore Template button to revert the template back to its original state. When you’re done editing the template, click Close Template.
In the Mailing List Control window you will find a Print All button. Click this button to automatically generate printed letters to each contact.
Or, use the Next, Last, Prev or First buttons in the Mailing List Control window to generate a letter for each contact. Then, click the Print button in the Send Form Letters window to print each letter individually. You can also click the Copy to E-mail button in the Send Form Letters window to send individual letters via e-mail.
Rental Property Tracker Plus User Guide! Page 60

The Mark All button in the Mailing List Control window will add the mailing date to either one of the Miscellaneous fields or the Notes field so you have a record of when you last sent the contact a letter. If you choose Notes, you can also add a note about the type of mailing.
The Cancel button in the Mailing List Control window will take you back to the Contact Chooser window.
You can also print envelopes from the Send Form Letters window by clicking the Prepare Envelope button. A Return Address field will appear along with Print Envelope, Print All Envelopes and Restore Letter buttons.
Adding Records to Contact Tracker
1. Click the New button2. Enter the First Name, Last Name, and/or Company Name3. Enter the Mailing Address4. Click the Shipping tab and enter the Shipping Address5. Enter an E-Mail address6. Add any number of Phones/Fax/Pagers7. Choose a Contact Type8. Enter any Notes, and Family or Associates9. Use the four Miscellaneous fields for any purpose.
Rental Property Tracker Plus User Guide! Page 61

Contact Tracker’s Report - List Contacts
Easily create lists of contacts by clicking the List Contacts button in the Contact Tracker window.
You can include any of the fields in Contact Tracker by enabling any of the Options at the top of the Contact List window. Choosing these options causes that type of information to be added to the report. The list can be sorted by clicking one of the Sort By radio buttons. The choices are First Name, Last Name, Company, Type, Misc 1, Misc 2, Misc 3, and Misc 4.
Click any contact's name in the list to go directly to its record.
Easily generate a list of e-mails by choosing ONLY the E-mail option (or just the Name and E-mail options). You can sort this list by Name or by either miscellaneous field.
Click the Translate button to translate the report into another language. You must import or create a translation list first. For more information click the Help button on the Translations screen in Preferences or consult the translation tips file supplied with this program.
The font face, size, and line height of the list can be modified by clicking the Font button. You can print the Contact list by clicking the Print button. To save the list as a text file for importing into another program click the Save as... button.
Use the Edit Report button to choose if you want to edit the text of the report or enable the ability to click a line of the report in order to go to that record.
Above the report field is a set of rectangular buttons that allow you to adjust the tabs (columns widths) of the report. Just drag any of these slightly left or right and after releasing the button the report will realign.
Rental Property Tracker Plus User Guide! Page 62

Asset Tracker
Use Asset Tracker to keep track of all the appliances, furniture, etc. that are part of your units. Enter a short description in the Asset Description (1) field. You can use the Find Asset button above this field to go to another asset.
Describe the asset's Make, Model, etc. (2) in the field provided.
Enter the Serial Number (3) and assign a Unit (4) by clicking Select Unit or Select Bldg and then choosing from your list of units or buildings.
Keep extensive Notes about the Condition and Repairs (5) of the Asset.
Rental Property Tracker Plus User Guide! Page 63

Record the date Purchased (6), the Purchase Price (7), the Date Sold (8) and the Sale Price (9) in these fields.
Create an Asset Report (10) by clicking the button at the lower right corner.
Asset Report Options
Add any of the following List Options to your report: Show Make, Model, etc., Show Serial Numbers, Show Purchase and Sold Dates, Show Only Current Inventory, Show History Notes.
You can Sort By Description, Purchase Date or Unit.
To Add Records to Asset Tracker
1. Click the New button. You will be asked if you want to create a record for a similar asset, or if you want to start with a blank record. If you choose Similar Asset, the Asset Description, Make, Model, etc. and Purchase Price fields will be copied to the new record. You will then be asked to enter the Serial Number. On a new Blank record you will first be asked to enter an Asset Description. 2. Fill in the Make, Model, etc. field with a more detailed description of the asset, and then record the Serial Number, if there is one. You can also keep track of the date Purchased, the Purchase Price, and eventually the Date Sold and the Sale Price. 3. Select the building or unit the asset belongs to by clicking Select Bldg or Select Unit. 4. Enter any Notes about the Condition and Repairs about the asset.
Rental Property Tracker Plus User Guide! Page 64

Work Order Tracker
In Work Order Tracker, the Date (1) is entered when the record is created. Click Add/Select Issuer (2) to create or choose the issuer (usually your name).
Enter a short Work Order Description (3). This will appear in calendars. You can use the Find WO button above this field to locate other work orders in the database
Click Add/Select Vendor (4) to add or choose a Vendor from a list you create. A longer description of the problem can be entered into the Notes to Vendor (5) field.
Select a Priority (not shown) for the work order. The Work Order # is automatically assigned, but can be changed if you wish.
Select a Job Type (also not shown) (the choices are Cleaning, Electrical, Install, Painting, Plumbing, and Repair). You can add other Job Types by choosing Add Type. To remove a Job Type from the list, select it and then select Delete Type.
Select the Building or Unit (9) that needs the work by clicking Select Bldg or Select Unit.
After making an appointment with the Vendor, make a note of the agreed upon date in the Start Date field (7), the anticipated Start Time (10), and either the number of Hours (11) estimated or an End Time (12).
Click the Create Work Order button (13) to create a Work Order to Print and mail (or Email) to the Vendor. To view a previously created WO click View Work Order (14).
Rental Property Tracker Plus User Guide! Page 65

When the work is completed, fill in the Completion Date (15), any Notes Regarding the Repairs (16) or maintenance, the Labor Total (17), Materials Total (18), any Taxes paid (19), the Total Amount (20) of the Invoice, and the Invoice # (located below the Job Type menu). Then click Add to Expense Tracker (21) when you are ready to pay the invoice.
Work Order Tracker records are added to the Schedule Tracker records and displayed on the Month (22), Week (23) and Daily (24) calendars.
Click the Work Order Report button to create a report of all your orders.
To Add Records to Work Order Tracker
1. Click New and enter a brief Work Order Description. 2. The Issue Date is entered automatically. Click Add/Select Issuer to pick an issuer (usually your name).3. Select a Priority for the work order.4. Select a Job Type 5. Click Add/Select Vendor to add or select a person or company to do the work. 6. After determining who is available, you can agree on and enter a Start Date, Start Time, and either the number of Hours the job is likely to take, or an End Time. 7. Select a Unit or Building by clicking Select Bldg or Select Unit. 8. Add any Notes to Vendor about the job and then click Create Work Order at the
bottom of the screen. Click View Work Order to see previously created work orders. 9. When the job is complete, enter a Completion Date, any Notes Regarding Repairs,
the Labor Total, Materials Total, Taxes and Total Amount paid. You can also record the Vendor's Invoice #.
10. Click Add to Expense Tracker to create a Rental Expense Tracker record for the Total Amount.
Rental Property Tracker Plus User Guide! Page 66

Work Order Tracker Report Options
You can choose ay range of Dates, and specify which date field to use. For example, if the date range is set to April 1 to 30, and the Issue Date is in March 28, the Start Date is April 25 and the Completion Date is May 2, then you can see how selecting Issue Dates, Start Dates or Completion Dates options will generate very different reports.
Click Select Bldg or Select Unit to create a report for only one building or unit.
Choose to add any of the fields in the Options list to your report and then Sort By any of several fields. Click Create Report to generate the report.
Rental Property Tracker Plus User Guide! Page 67

Schedule TrackerEach record in Schedule Tracker consists of the Date of the Event (1) , Event Description (2), Start and Stop Times (3a & 3b), Location (4), and Purpose (5).
Use the Click to Repeat feature to keep track of any repeated events occurring at the same time each day, week, month or year. You can choose to have the event repeat Daily, Weekly, on Week Days, Every Month, Yearly or on a particular Day of the Month by using the Click to Repeat button (6a).
If the Daily or Weekly options are chosen, another field appears which will allow you to specify if you would like the event to repeat every (number of ) days or weeks.
The Until (6b) date field allow you to specify how long to repeat the event. View and edit the list of repeating dates by clicking the Show Repeat Dates (6c) button that appears after selecting a repeat option.
The Start Time (3a) and End Time (3b) fields are optional. If left blank the event will be listed first in the schedule for that day.
Keep notes of any length in the Notes field (7).
You can view your schedule for the Month (8), Week (9), or Day (10), in a graphical format, by clicking one of these buttons.
Rental Property Tracker Plus User Guide! Page 68

Monthly View
Click the Monthly button to see a monthly view of your schedule. The month that includes the Date on the current record is displayed by default. To display another month, use the Prev Month or Next Month buttons to the right of the calendar or choose a Month from the menu in the top left corner of the window.
You can also specify a Start Date for the Monthly View by clicking the small arrows in the top left corner and then clicking the Choose button. If you do not choose a Sunday, the nearest Sunday to the date you choose will be entered into the Start Date field. Clicking the small arrows button in the top left corner toggles back to the Month menu.
To see a Weekly View or a Daily View, click a day in the calendar and click one of the buttons at the bottom of the window. You can see all the appointments for any day from these windows.
You can Print the Monthly View window or change its colors by clicking the Prefs button. Click the Save button after making changes to the colors of the window.
If you make changes in Schedule Tracker with the Monthly View window open, you will need to click the Refresh button to update the window.
Rental Property Tracker Plus User Guide! Page 69

Weekly View
Click the Weekly button to see a weekly view of your schedule. The week that includes the Date on the current record is displayed by default. To display another week, use the Prev Week or Next Week buttons. You can also shift the dates by using the Previous Two Days or Next Two Days buttons below the calendar, or use the Choose Week button in the top left corner of the window.
To see a Daily View, click the header button for the day you want to see. Or click the Daily View button at the bottom of the window to go to the first day of the week.
Click Table Options to specify the Text Size and start and stop times for the Weekly View. These times must be in whole numbers (ie 8:30 is not allowed). The start time can be either before or after noon, but the end time must be after noon. You can choose 5, 10 or 15 minute Time Increments. Events starting with an asterisk (*) have been rounded to the previous time slot (for example if Time Increments has been set for 15 minutes, then an event scheduled for 11:50AM will be posted at 11:45AM).
You can Print the Weekly View window or change its colors by clicking the Prefs button. Click the Save button after making changes to the colors of the window.
If you make changes in Schedule Tracker with the Weekly View window open, you will need to click the Refresh button to update the window.
Rental Property Tracker Plus User Guide! Page 70

Daily View
Click the Daily button to see a daily view of your schedule. The Date on the current record is displayed by default. To display another day, use the Previous Day or Next Day buttons below the calendar, or use the Choose Day button in the top left corner of the window.
Events listed in Red have conflicting events (two things are happening at once).
Click the Table Options button to change the three columns in the Daily View. The choices are:
Single Booking (conflicting appointments will be shown in red and the Location and Purpose of the appointment will be displayed),
Single Booking & Tasks (the Purpose column is replaced by your current Task List from Task or Goal Tracker),
Double Booking & Tasks (conflicting appointments are shown in the second column instead of the Location) and
Triple Booking (appointments that conflict with the first column are shown in the second and appointments conflicting with those in the second column are shown in the third).
Rental Property Tracker Plus User Guide! Page 71

You can enter a new term for the second (and third) Column Heading in Double and Triple Booking modes if you prefer some other term besides "Conflict".
You can also specify the Text Size and the start and stop times for the Daily View in the List times between fields. These times must be in whole hour increments (ie 8:30 is not allowed). The start time can be either before or after noon, but the end time must be after noon.
You can choose 5, 10, 15 or 30 minute Time Increments. Events starting with an asterisk (*) have been rounded to the previous time slot (for example if Time Increment has been set for 15 minutes, then an event scheduled for 11:50AM will be posted at 11:45AM).
You can Print the Daily View window or change its colors by clicking the Prefs button. Click the Save button after making changes to the options or the colors of the window.
If you make changes in Schedule Tracker with the Daily View window open, you will need to click the Refresh button to update the window.
Rental Property Tracker Plus User Guide! Page 72

Adding Records to Schedule Tracker
1. Click the New button2. Enter the Date by clicking Today or Choose3. Enter the Event Description4. Enter the Location and Purpose5. Enter the Start Time and Stop Time if applicable6. Choose an option from the Click to repeat menu if this is a repeating event7. Enter any Notes
Schedule Tracker’s Report - View Schedule
You can generate Daily, Weekly and Monthly schedules for viewing, printing or saving as text.
You can choose from several List Options. Click the Day, Week, Month or Other radio button to switch between views. If you choose Other you will be prompted for an ending date.
The Start Date field is automatically filled in. To change the date click the Choose button or click the Today button.
The Show All Times option will display all the hours for each day in addition to events for that day. This option is only available for Days or Weeks. You can change the range of hours displayed from the Preferences window. Show Purpose displays all Purpose notes. Show Notes displays all Event notes.
You can go directly to any event record by clicking any line with an event description in the schedule.
Rental Property Tracker Plus User Guide! Page 73

Report Output Modification
Click the Translate button to translate the report into another language. You must import or create a translation list first. For more information click the Help button on the Translations screen in Preferences or consult the translation tips file supplied with this program.
You can Print any schedule by clicking the Print button, or save it to a text file by clicking the Save as... button. You can then open this text file in your word processor or another program. You may also want to save schedules for archiving purposes.
Before printing you may want to adjust the font, size or line height of the report or invoice text by clicking the Font... button. Choose a new font by clicking its name in the font list. Change the font size by clicking one of the pt size radio buttons. Not all fonts are available in all sizes, so you may not notice a change. Click the line height field to enter a new number. The minimum line height is equal to the text size plus one (i.e., if the text size = 14 then the minimum line height = 15).
You may also want to adjust the Characters per column setting. If the Show Purpose option is enabled, each of the three right columns are limited to the number of characters specified here. If the Show Purpose option is NOT enabled, the Event Description column width is equal to twice the number of characters specified here. After adjusting the font, size or line height, you may need to also adjust the Characters per column.
Close the Font dialog by clicking on Close button.
Close the View Schedules window by clicking on Close Window button when you are finished.
The Help button brings you to the Help window.
The Save button saves your schedule. All data is saved automatically when going to another record or window.
Use the Edit Report button to choose if you want to edit the text of the report or enable the ability to click a line of the report in order to go to that record.
Above the report field is a set of rectangular buttons that allow you to adjust the tabs (columns widths) of the report. Just drag any of these slightly left or right and after releasing the button the report will realign.
Rental Property Tracker Plus User Guide! Page 74

Task or Goal TrackerEach record in Task or Goal Tracker consists of:
The date the task was Entered (1), the Deadline (2), the Date Completed (3), the Task Priority (4), a Category (5), the Task or Goal Description (5), and Task Notes
When you click the New button to add a record to Task or Goal Tracker the Entered date will automatically be filled in. You can change this date if you wish by using the Today or Choose buttons above the field.
You can select a Priority from the pull down menu. The choices are Urgent, High, Medium and Low. You can also select a Category from a list you create. Just select Add Category and enter a short description of a To Do list you want to create.
Next enter a Task or Goal Description. You may also enter any Notes before, during or after the task is completed. If the task has a deadline, enter that date into the Deadline field. When the task is completed, fill in the Completed field.
You can easily add a task to Schedule Tracker by clicking Add to Schedule.
View a list of tasks by clicking Tasks To Do Lists.
To Add Records to Task or Goal Tracker
1. Click the New button2. Enter the Deadline and choose a Priority3. Enter the Task Description and any Notes
Rental Property Tracker Plus User Guide! Page 75

Task or Goal Tracker’s Report - Tasks To Do Lists
Easily create lists of tasks by clicking the Tasks To Do Lists button in the Task or Goal Tracker window.
You can list All Tasks, Uncompleted, Completed or just Urgent Tasks by clicking the appropriate radio button at the top of the Tasks To Do Lists window.
The list can show just the task description and priority, or you can choose to show Deadlines, Categories and Dates Entered. You can also choose All categories or just one by deselecting the All option. A list of categories will be presented to choose from.
The list can be sorted by clicking one of the Sort By radio buttons. The choices are Priority, Task, Category, Deadline, and Date Entered.
Between the Priority and Task columns in the report is a row of checkboxes. [x] indicates the task is already completed and [ ] indicates that the task still needs to be done. After printing a report you can use these boxes to check off completed tasks.
Click the Translate button to translate the report into another language. You must import or create a translation list first. For more information click the Help button on the Translations screen in Preferences or consult the translation tips file supplied.
To save the list as a text file for importing into another program click Save as...
The font face, size, line height and tab stops of the list can be modified by clicking the Font button. You can print the task list by clicking the Print button.
To edit the report before printing, click the Edit Report button in the Tasks To Do Lists window. To make the report so you can click an item to go to its record, just click the Edit Report button again.
If the Edit Report button is not enabled you can click on any task to go to that record.
Rental Property Tracker Plus User Guide! Page 76

Universal CalculatorThe Universal Calculator consists of five different calculators. Use the buttons along the top of the window to switch between them.
The Numbers Calculator is an easy to use program that operates similar to your average calculator.
This Dates Calculator allows you to easily add or subtract any number of days from any date.
The Time Calculator calculates the difference between times or adds a list of times,and the Time Zones Calculator calculates time differences between major cities.
The Measurement Calculator converts any length, volume or weight to the standard you need.
The Currency Calculator consists of the Discounts & Sales Tax calculator, the Money Exchange calculator and the Payments calculator.
On the bottom of each calculator window you will find the following buttons:
Quit button saves the data and quits the program.
To access the integrated help system, click on the Help button.
To access the Preferences window, click the Prefs button. You can change the highlight, button and background colors, time format, etc.
Click the Print button to print the current calculator window.
The Save button saves your data. All data is saved automatically when going to another calculator or when you quit the program.
Rental Property Tracker Plus User Guide! Page 77

Numbers Calculator
The Numbers Calculator is an easy to use program that operates similar to your average calculator.
You can enter Numbers (1) and Operators (+, -, * ,x, /, =) by clicking the buttons or by using the keyboard. For your convenience, both the x key and the * (shift 8) key perform multiplication. The number being entered appears in the top field (2). To generate results simply use the return/enter keys or click the = button (3).
The Tape field (4) displays each line of your calculation just like an adding machine "tape". Click the Save as... button (7) to export the Tape field as a text file so that you can open it in another program. Click the Print button to print the Tape field.
If you make a mistake while entering a number, click the Clear button (8) to clear the calculator. Click the Clear All button to clear all fields.
Rental Property Tracker Plus User Guide! Page 78

You can copy the the Total field (5) by clicking the field and pressing ctrl + C (or Command + C on the Mac). You can then paste the number into some other program.
You can change the font face and size of all the fields by clicking the Font button (6). You can change the number of decimal places by entering a different number in the # of decimals field (9). For instance, if you are calculating dollars, then 2 decimal places makes sense (12.34). For more accuracy, you can change the number of decimals to a higher number (i.e., 5 would result in numbers like 12.34567).
Dates Calculator
Enter a start date (1) by clicking the Today, Edit or Choose button above the field. Then enter the number of days (2) or choose a number from the option menu (2). By clicking the Add or Subtract button (3), your answer will appear in the result field (4).
To find out the day and week of the year for a particular date, simply enter a date by clicking the Today, Edit or Choose button above the date (5) field. The other fields will be filled in automatically (6 & 7).
Rental Property Tracker Plus User Guide! Page 79

Time Zones
The Time Zones Calculator calculates different times between major cities.
Enter a Local Time (1) by clicking the Now or Edit button. Then select a city in your time zone from the list on the left (3a). Your choice is displayed (3b).
If either the Local Time or Destination Time is currently observing Daylight Savings Time, click the checkbox below the time fields (2).
Then select a city from the list on the right (4a). If the city you want is not in the list, pick a city that is in the same time zone. Your choice is displayed (4b).
The time for the city on the right will be displayed in the Destination Time field (5a). The relative date for the destination time is displayed by the highlight of the Yesterday, Today and Tomorrow buttons (5b).
Click the Calculations button (6) to add and subtract times.
Rental Property Tracker Plus User Guide! Page 80

Time Calculator
This Time Calculator calculates the difference between times or adds a list of times.
Enter the Start Time (1) and the End Time (2) and click the Calculate Difference button (3). The result will be displayed in three formats, Hrs:Mins (6a), fractional hours (6b) and a long format (6c).
To add a list of times, type the list into the field provided (4) and click the Add List button (5). The result will be displayed in three formats, Hrs:Mins (6a), fractional hours (6b) and a long format (6c).
Rental Property Tracker Plus User Guide! Page 81

Measures Calculator
Use this handy calculator to convert temperatures, areas (square ft, m, etc.), length, volume or weight to the standard you need.
Just click on any field in any section and enter a number. The corresponding fields will be filled in automatically.
You can calculate US or Imperial (British) Volumes or Weights. Clear all fields in the section by clicking the Reset button.
Rental Property Tracker Plus User Guide! Page 82

Click the Volume / Weight tab to access these sections.
Rental Property Tracker Plus User Guide! Page 83

Currency Calculator - Discounts & Sales Tax
The handy currency tool that calculates everything from Discounts & Sales Tax (1) to Money Exchange (2) to Payments (3) and Amortizations.
You can figure discounts and sales tax by using the Discounts & Sales Tax calculator. You can use the Percent Discount menu (4) by picking a preset amount or by choosing Other and typing a number.
Pick a Sales Tax (5) from the drop down menu or by choosing Other.
Enter a number into the Amount field (10) by either clicking that field or the Compute Total from Amount button (8). All the other fields will automatically be filled in.
You can also enter a fixed discount by clicking the Discount field (11). After entering a new discount amount a new total will be calculated. Clicking the Fixed discount instead of percent button (7) performs the same function.
Rental Property Tracker Plus User Guide! Page 84

Normally tax is computed on the Sub Total amount, but sometimes you may want the tax computed on the original amount. If this is the case, uncheck the Compute tax on Sub Total button (6). A new total will be calculated.
Use the Compute Amount from Total button (9) to calculate the amount, discount and sales tax from a specified total. After clicking this button, you will be asked for a total and then all the other fields will automatically be filled in. You can also perform this function by clicking the Total field (14).
Currency Calculator - Money Exchange
With the Currency Calculator you can convert any currency to any other currency. All you need to provide is the amount and the exchange rate.
Enter the number of dollars (or other currency) that you want to convert into the $ Amount field (1).
Rental Property Tracker Plus User Guide! Page 85

Click the Exchange rate field to enter an exchange rate. For instance, if you get 4.5 of the other currency for each dollar, enter 4.5 into the Exchange rate field (2). Click the Rate Info button (2a) for a link to a web page listing current exchange rates.
The Other Amount (3) will be automatically entered after completing steps 1 and 2.
You may also enter a number in the Other Amount (3) field to calculate the number of dollars. The $ Amount field (1) will automatically be updated.
Enter the Currency type if desired (4).
You can click any line in the bottom field (5) to automatically enter that currency.
Currency Calculator - Payments
You can calculate loan payments and future values of investments with this calculator. You can also figure the total number of months before an amount is paid off.
Rental Property Tracker Plus User Guide! Page 86

To calculate Monthly Payments, fill in the Loan Amount (1), the number of Years (2) or Months (3) to pay, and the Annual Interest Rate (4). The Monthly Payments (5), Total Payments (6) and Total Interest (7) will be automatically calculated.
Choose either Simple or Compound interest by clicking one of these (8) options.
You can change the Loan Amount or length of the loan and then click the Payments button (12) to get a new calculation.
Click the Show Schedule button (9) to see a list of the payments and how fast the balance changes.
If you want to know how long it will take to pay for (amortize) an investment, enter the Initial Cost (1), any Interest paid (4) and how much per month you are paying (5) and the Months to Pay (3) will be calculated. You can change the Loan Amount or Monthly Payments and then click the Months button (11) to get a new calculation.
For example, I'm considering purchasing a solar electricity package for my home. If I know the initial cost is $20,000 and my Monthly Payments average about $300 then if I figure 7% interest for the loan, I can find out that it will take me 85 months to pay for the new equipment.
You can also find out how much an investment will be worth in the future. Just fill in any Initial Value (1) the number of years (2) and/or months (3) into the future you want to project, and the amount you'll contribute to the fund each month (5). Then click Amount (10).
For example, if you have a mutual fund that has $2000 in it (Initial Amount) and you get an average return of 12% (Annual Interest Rate) and you want to know what it will be worth in 10 years (enter 10 in the Years field and press Enter) and you add $100 a month to the fund (Monthly Payments), when you click the Amount button, you will discover that the fund will have a Future Value of over $45,200.-----------------------------
We hope you are enjoying using Rental Property Tracker Plus. Please drop us a line if you have any suggestions for ways to make the product even better.
SpiritWorks Software [email protected]
Rental Property Tracker Plus User Guide! Page 87