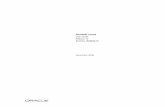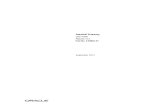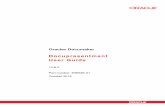User Guide Oracle
-
Upload
shiva-prasad -
Category
Documents
-
view
240 -
download
0
description
Transcript of User Guide Oracle
File Tracking System (FTS)
User Guide
Prepared by: Reviewed and Approved by
eGovernance team National Informatics Centre (NIC)
File Tracking System- User Guide
2
Table of Contents
1. Introduction ..................................................................................................................................................................... 4 2. FTS Features ...................................................................................................................................................................... 5 3. Using FTS Section Module ................................................................................................................................................. 6
3.1 Starting FTS ............................................................................................................................................................... 6 3.2 Fresh Diary ................................................................................................................................................................ 6 3.3 View marked receipts ............................................................................................................................................... 6 3.4 Receiving Receipt...................................................................................................................................................... 7 3.5 Movement of Receipt ............................................................................................................................................... 8 3.6 Edit Receipt ............................................................................................................................................................... 8 3.7 Attach Receipt with File ............................................................................................................................................ 9 3.8 View Sent Receipts ................................................................................................................................................... 9 3.9 Tracking a Receipt................................................................................................................................................... 10 3.10 Opening of New File ............................................................................................................................................. 10 3.11 View marked files ................................................................................................................................................. 11 3.12 Receiving File ........................................................................................................................................................ 11 3.13 Movement of File ................................................................................................................................................. 12 3.14 View sent Files ...................................................................................................................................................... 12 3.15 Tracking a file ........................................................................................................................................................ 13 3.16 Despatching a letter ............................................................................................................................................. 13 3.17 Tracking a dispatch ............................................................................................................................................... 14 3.18 Preferred list ......................................................................................................................................................... 14 3.19 Precedent book .................................................................................................................................................... 14 3.20 Set/Review Due Date ............................................................................................................................................ 15 3.21 Timebound Files & Receipts ................................................................................................................................. 16 3.22 Address Book. ....................................................................................................................................................... 16 3.23 Receive Back ......................................................................................................................................................... 17 3.24 Reports ................................................................................................................................................................. 17 3.25 Pull File‐ ................................................................................................................................................................ 18 3.26 Help ...................................................................................................................................................................... 18 3.27 Change Password.................................................................................................................................................. 18 3.28 Logout ................................................................................................................................................................... 18
4. Using FTS Officer/ PA/ PS Module ................................................................................................................................ 19 4.1 Starting FTS ............................................................................................................................................................. 19 4.2 Fresh Diary .............................................................................................................................................................. 19 4.3 View marked receipts……………………………………………………………………………………………………………………………….19 4.4 Receiving Receipt.................................................................................................................................................... 20 4.5 Movement of Receipt ............................................................................................................................................. 20 4.6 Edit Receipt ............................................................................................................................................................. 21 4.7 View Sent Receipts ................................................................................................................................................. 21 4.8 Tracking a Receipt................................................................................................................................................... 21 4.9 View marked files ................................................................................................................................................... 22 4.10 Receiving File ........................................................................................................................................................ 22 4.11 Movement of File ................................................................................................................................................. 23 4.12 View sent Files ...................................................................................................................................................... 23 4.13 Tracking a file ........................................................................................................................................................ 23 4.14 Despatching a letter ............................................................................................................................................. 24 4.16 Preferred list ......................................................................................................................................................... 25 4.17 Precedent Book .................................................................................................................................................... 25
File Tracking System- User Guide
3
4.18 Set/Review Due Date ............................................................................................................................................ 26 4.19 Timebound Files & Receipts ................................................................................................................................. 27 4.20 Address Book ........................................................................................................................................................ 27 2.23 Receive Back ......................................................................................................................................................... 28 2.24 Reports ................................................................................................................................................................. 28 2.25 Pull File ................................................................................................................................................................. 29 2.26 Help ...................................................................................................................................................................... 29 2.27 Change Password.................................................................................................................................................. 29 2.28 Logout ................................................................................................................................................................... 29
File Tracking System- User Guide
4
1. Introduction
File Tracking System ‐ FTS (Ver4.0) is a web based multilingual application which helps in tracking the movement of files and receipts. The application enables the users to maintain a consistent watch over the movement of various important Files and Receipts at different levels in the process of decision‐making.
The software package “File Tracking System ‐ FTS (ver4.0)” developed by the National Informatics Centre (NIC) in sync with CSMOP(Central Secretariat Manual of Office Procedure) of DAR&PG (Department of Administrative Reforms & Public Grievances).
File Tracking System- User Guide
5
2. FTS Features
The salient features of the system are as follow:
Diarizing of the receipts Opening of new files Linking the receipt to a file Files/Receipts Movement Monitoring the pendency of Files/Receipts Timely review (disposal) of Files/Receipts Retrieval of information through powerful Search Record management Despatch of Files/Receipts Generation of reports
File Tracking System- User Guide
6
•
•
•
•
•
•
•
•
3. Using FTS Section Module
3.1 Starting FTS
Open the browser Type the address of the File Tracking System website in the address bar and click on enter Type your user id Type your Password Click Login button
After authentication, FTS Main Menu appears.
3.2 Fresh Diary
This option is used to make a new receipt entry. Follow the steps to make a fresh diary entry:
Select Receipt from the FTS main menu. Select New Receipt from the drop down menu..
Proceed with entering data in the fields. You can also make an attachment of the scanned copy of the letter.
Now click Submit button for saving the entered data.
After clicking Submit button, the computer will generate a unique number for this receipt, which is a running serial number for that year. You will note down the computer number along with current year on the receipt. So, if 205 is the computer no. in 2010, then the diarist will note diary no. on the receipt as 205/2010.
After doing this, one clicks Clear button to diaries the next receipt. Copy button is used in case a copy is required to be sent to multiple people. It allows user to diarize without clearing fields, which will be helpful in copying data from previous diarized receipt, but will give a new unique number for other receipt.
3.3 View marked receipts This option is to check the receipts marked to you. Perform the following steps to view marked receipts:
• Click Inbox in the FTS main menu. A drop down menu apperas. • Click Receipt link from the drop‐down menu.
List of receipts pending with you will be displayed.
• Click on Year combo box. A drop‐down list appaers. • Select the yaer from the list for which you want to view the receipts.
File Tracking System- User Guide
Unreceived receipts have to be received first before they could be viewed. One can do so by clicking on the check box and then clicking the Received button and the color of the receipt background will be changed from greenish to whitish as well as the time and date will be populated in the Received on box.
User can also use the Multiple Attach ( ) button to attach the multiple receipts in a single file. To do so perform the following steps:
1. Select the receipts that you want to attach.
2. Click the Multiple Attach button. A message box appears.
3. Click the OK button in the message box. The Multiple Receipt(s) Attach screen appears.
4. Enter the necessary values for the different fields.
5. Click the Submit button to attach the receipts with the file whose number is entered in the Multiple Receipt(s) Attach screen
In addition, user can also make use of the Multiple Forward ( ) button to forward the multiple receipts to a single recipient. To do so perform the following steps:
1. Select the receipts that you want to forward.
2. Click the Multiple Forward button. A message box appears.
3. Click the OK button in the message box. The Multiple Receipt(s) Forward screen appears.
4. Enter the necessary values for the different fields.
5. Click the Forward button to forward the receipts
In addition, user can also make use of the Multiple Close ( ) button to close the multiple receipt. To do so perform the following steps
1. Select the receipts that you want to close.
2. Click the Multiple Close button. A message box appears.
3. Click the OK button in the message box. The Multiple Receipt(s) Close screen appears.
4. Enter the value for the Remark field.
5. Click the Submit button to close the receipts
3.4 Receiving Receipt This option is used to receive the receipt marked to you. Perform the following steps to receive receipts:
• Click Inbox in the FTS main menu. A drop down menu apperas. • Click Receipt link from the drop‐down menu.List of pending receipts will be displayed. • Select the check box adjacent to the receipt you want to receive (always appear in light blue color). • Click the Received ( ) button. • The color of the file background will be changed from light blue to white as well as the time and date will
be populated in the Received on box.
7
File Tracking System- User Guide
3.5 Movement of Receipt
This option is to send the receipts which are in your inbox, to other user. Perform the following steps to make movement of the receipt:
Process: 1
• Click Inbox in the FTS main menu. A drop down menu apperas. • Click Receipt link from the drop‐down menu.List of pending receipts will be displayed. • Click on Year/Receipt No.Detail of receipt will be displayed.
All previous markings will be displayed in the Receipt Movement History section.
• Click Send ( ) link. • Fill up all necessary parameters and then click the Forward button ( ).
Multiple receipts can be sent to one user at one go by clicking the check boxes of desired receipts in Inbox and then click on Multiple Forward button.
OR
Process: 2
• Click Receipt in the FTS main menu. A drop down menu appears. • Click the Receipt Movement link.
• Fill up the receipt number and the year then click Submit ( ) button. • If the receipt is not received yet in FTS then you need to click on receive & send else you will directly get
the receipt details screen • Fill up all necessary parameters then click the Forward button.
3.6 Edit Receipt
This option is to make some changes in the receipt which is in your inbox. Perform the following steps to edit a receipt: Process: 1
• Clcik the Receipt link from the FTS main menu. A drop‐down menu appears. • Click the Edit link
Diarist Edit Screen appears.
• Enter the values in the Year and Computer No. fields of the receipt/correspondence. • Edit all necessary parameters then click the Submit button to save the changes.
OR
8
File Tracking System- User Guide
Process: 2
• Click Inbox in the FTS main menu. A drop down menu apperas. • Click Receipt link from the drop‐down menu.List of pending receipts will be displayed • Click on Year / Computer No.Detail of receipt will be displayed. • Click Edit/Attach with File/Update Status ( ) option. • Edit all necessary parameters then click the Submit button.
3.7 Attach Receipt with File
This option is used to attach a receipt into file. Preconditions to attach a receipt into file:
• Both the file as well as the Receipt should be available in the inbox.
Process to attach Receipt with File
Process: 1
• Clcik the Receipt link from the FTS main menu • Clcik the Edit link.
Diarist Edit Screen appears.
• Enter the values for the Year and Computer No. fields of the receipt/correspondence. • Click the Submit button for saving the entered data.
OR
Process: 2
• Click Inbox in the FTS main menu. A drop down menu apperas. • Click Receipt link from the drop‐down menu.List of pending receipts will be displayed • Click on Year / Computer No.Detail of receipt will be displayed. • Click Edit/Attach with File/Update Status link.
Specify the file no. / Computer file no. of the file in which this receipt is going to be attached.
• Click the Submit button for saving the entered data.
3.8 View Sent Receipts
This option is used to check receipt that is sent by you Perform the following steps to view sent receipts:
• Click the Sent Item in the FTS main menu. A drop down menu appaers. • Click the Receipt link from the drop down menu.
9
File Tracking System- User Guide
List of receipts sent by you will be displayed.
• Click on Year / Receipt Number for further details
3.9 Tracking a Receipt
This option is used to find the receipt which ever comes in your account or diarised by your section. Perform the following steps to track a receipt:
• Click the Receipt link from the FTS main menu • Click the Query link
Receipt Query screen appears.
• Enter one or more parameter for tracking, such as; Computer No., Year, Type, Category, Audit, Receipt/ Case, Language, MP, Name, Address, City, Subject, Subject Abbv., Reference No., Sent To, Dealing Assistant, Sent Date, Letter Dated, Diary Date, Closing Date, Computer File No., File Type, Part No. & Status. (In name, address, city, subject and reference no., one can give part of it also.)
• Click the Search ( ) button.
In the next screen, list of selected correspondence will be displayed (if something is found).
• Click on Year/ Computer No. for detail.Correspondence details appear in the next screen.
Marking details are visible under the heading Receipt Movement History section.
3.10 Opening of New File
This option is used to create a new file. Perform the following steps to open a new file.
• Clic k the File link in the FTS main menu. A drop down menu appears. • Clcik the New File link
File Register screen appears.
• Specify Single File System (Sfs)/ Non – Single File System (Non‐Sfs).
10
File Tracking System- User Guide
There are two types of files
Sfs and Non‐Sfs
Sfs files follows free format. Using this, one can enter the file No. in any way up to 50 characters.
E.g. C404/90/fin1
Non‐Sfs files are the files, which follow a standard nomenclature defined by DAR&PG
E.g. AV.11012/001/98‐ASEC.
Here,
AV ‐ Group Head
11 ‐ Main Head
12 ‐ Sub Head
001 ‐ Serial No. of the file
ASEC ‐ A‐Section
After pressing TAB, proceed with entering data in other fields.
• Click the Submit button for saving the entered data, a computer file number will be generated which should be noted down on cover of file along with file no. for further references.
3.11 View marked files
This option is to check the files marked to your section. Perform the following steps to view marked files:
• Click Inbox in the FTS main menu. A drop down menu apperas. • Click File link from the drop‐down menu.List of files pending will be displayed • Click the file Number for further details.
Unreceived files have to be received first before they could be viewed. One can do so by clicking on the check box and then clicking the Received button and the color of the file background will be changed from greenish to white as well as the time and date will be populated in the Received on box.
3.12 Receiving File
This option is used to receive the file marked to you. Perform the following steps to receive file:
• Click Inbox • Click file Click Inbox in the FTS main menu. A drop down menu apperas. • Click the File link from the drop‐down menu.List of files pending will be displayed. • Select the check box adjacent to the receipt you want to receive (always appear in light blue color). • Click the Received ( ) button
The color of the file background will be changed from light blue to white as well as the time and date will be populated in the Received on box.
11
File Tracking System- User Guide
3.13 Movement of File
This option is to send the files which are in your inbox, to other users. Follow the steps to make movement of the file: Process: 1
• Click the Inbox link in the FTS main menu. • Click the File link.List of pending files will be displayed. • Click the file Number.Details of file will be displayed along with all the previous markings. • Click the File Move ( ) link.
If some file has to linked for reference then click LinkFile and give computer file no with all parameters. If some files are already linked then by clicking Delink you can de‐link also.
• Fill up all necessary parameters then click the Submit button.
Multiple files can be sent to one user at one go by clicking the check boxes of desired files in Inbox and then click on Multiple Forward button.
You have to perform the following steps to do so:
1. Select the files that you want to forward.
2. Click the Multiple Forward button. A message box appears.
3. Click the OK button in the message box. The Multiple Files(s) Forward screen appears.
4. Enter the necessary values for the different fields.
5. Click the Forward button to forward the files
OR
Process: 2
• Click the File link in the FTS main menu. A drop down menu appears. • Click the File Movement link. • Fill up the file number then click the Submit button.
If the file is not received yet in FTS then you need to click on receive & send else you will directly get the file details screen
• Fill up all necessary parameters then click the Forward button.
Multiple files can closed at one go by clicking the check boxes of desired files in Inbox and then click on Multiple Close button.
You have to perform the following steps to do so:
1. Select the files that you want to close.
2. Click the Multiple Close button. A message box appears.
3. Click the OK button in the message box. The Multiple Files(s) Close screen appears.
4. Enter the value for the Remark field.
5. Click the Submit button to close the files
12
File Tracking System- User Guide
13
3.14 View sent Files
This option is used to check files that are sent by your section. Follow the steps to view sent files:
• Click the Sent Item link in the FTS main menu. A drop down menu appears. • Click the File link.
List of files sent by you will be displayed.
• Click on File Number for further details.
3.15 Tracking a file
This option is used to find the file which ever comes in your section or diarised by your section. Perform the following steps to track a file:
• Click the File link in the main FTS menu.A drop down menu appears. • Click the Query link.
File Query screen appears.
• Enter one or more parameter for tracking like Computer File No., File No., Subject, Sent To, Sent Date From & To, Status. (In File No., subject, one can give part of it also.) etc.
• Click the Search button.
On the next screen, list of selected files will be displayed (if something is found).
• Click the File Number for detail.File details appear in the next screen.
3.16 Despatching a letter
This option is used to despatch a receipt. Perform the following steps to despatch a receipt:
• Click the Despatch link from the FTS main menu. A drop down menu appears. • Clcik the Add/ Edit link.
Despatch Screen screen appears.
For new despatch, leave Section Despatch Year as current year and Section Computer Despatch No. as 0 (zero), proceed with entering data in other fields.
If you are despatching it against a receipt then give receipt year & computer no., otherwise give file no. / reference no.
• Click the Submit button for saving the entered data.
File Tracking System- User Guide
After clicking Submit button, this will generate Section computer despatch number, which is to be noted down for further references. CRU people will be using this number for despatching the file.
3.17 Tracking a dispatch
This option is used to track the despatch. Perform the following steps to track the despatch:
• Click the Despatch link from the FTS main menu. A drop down menu appears. • Clcik the Query link.
Despatch Query screen appears.
• Enter one or more parameter for tracking. • Click the Search button.
On the next screen, list of selected dispatches will be displayed (if something is found).
• Click on Year/ Sec. Comp. Despatch No. for detail.
Despatch details appear in the next screen.
3.18 Preferred list
This option is used to create the list of users to whom most often the files /receipts are sent by a particular user so by using this option he can generate his own list. Follow the steps to make preferred list:
• Click the Preferred List link in the FTS main menu. • Select the marking abbreviations of the users that you want in your preferred list and put them in the
right box by clicking the [>] button.
• Click the Save ( ) button.
If you want to delete some users from the list then you can select the marking abbreviation in the right box and click the [<] button.Once the preferred list has been created, it reflects back in the new receipt creation, file/receipt movement, multiple file/receipt sending.By default preferred list is uploaded in the sent item, if you want to see all then you need to click show all.Search will be preformed on the selected list.
3.19 Precedent book
The files having precedence value and important policy issues will be entered in the precedent book. The decision taken will be fed in the system along with the decision date. Follow the Steps to make an entry in precedent book:
• Click the Inbox link in the FTS main menu.A drop down menu appears.
14
File Tracking System- User Guide
• Click the File link.List of pending files will be displayed. • Click the File Number.Details of file will be displayed along with all the previous markings. • Click File – Precedent Book ( ) link. • Fill up all necessary parameters then click the Submit button.
3.20 Set/Review Due Date
(a). For Receipt
This option is used to set target date and the target date can be set on a receipt by the user or by a senior officer to the subordinate officer for taking necessary action on or before the target date.
Steps to set/Review Due date:
Through Inbox
• Click the Inbox link in the FTS main menu. A drop down menu appears. • Click the Receipt link.
List of receipts marked to you will be displayed.
• Select the check box of the receipt(s)
• Click the Set Due Date ( ) button. • Set Due Date screen will be displayed. • Fill up necessary information and click the Submit button.
Through Query
• Click the Receipt link the FTs main menu. A drop down menu appears. • Click the Query link.
Enter one or more parameter for tracking the receipt.
• Click the Search button.
List of selected correspondence will be displayed.
• Select the check box of the receipt(s)
• Click the Set Due Date ( )button. • Set Due Date screen will be displayed. • Fill up necessary information and click Submit button.
At the time of movement
• Click the Inbox link in the FTS main menu. A drop down menu appears. • Click the Receipt link.List of pending receipts will be displayed. • Click on Year / Computer No. • Detail of receipt will be displayed. • Click Set Due Date( ) button.
15
File Tracking System- User Guide
• Fill up necessary information and click the Submit button.
Directly on a receipt
• Click the Receipt. • Click the Set Due Date ( ) button.
Enter one Computer Number & Year of the receipt.
• Fill up necessary information and click the Submit button.
16
Reviewed Receipt for which Due Date is set
After completing the action on a receipt for which due date (target date) is set, select/enter the Reviewed on (Date).
(b). For File
The procedure of setting due date for file is also same like receipt. But you need to select File option instead of Receipt.
3.21 Timebound Files & Receipts This option is used to search for those file/receipts on which due date is already placed or to extend their due date. Steps to search extend due date:
• Click the Timebound Files & Receipts in the FTS main menu. • Enter one or more parameter & click the Search button.
List of receipt(s)/file(s) will be displayed matching the parameter.
• Select the check box of the receipt(s)/file(s) • Click the Reviewed button to indicate the reviewed status. (or) • Click Change Date for extending the due date (target date).Set Due Date screen will be displayed. • Fill up necessary information and click the Submit button.
3.22 Address Book This option is used to make the entries of the person who is frequently in diarising/dispatching.
Follow the steps to make address book:
• Click the Address Book link the FTS main menu. • Fill up the necessary fields then alcik the Submit button.
File Tracking System- User Guide
17
3.23 Receive Back
This option helps the user to receive the files/receipts that are forwarded out of the organization.
Perform the following steps to receive back the file:
• Click the Receive Back link in the FTS main menu. • Click the File link. The Get File From Outside screen appears. • Type the values for the Computer File No. or File No. fields for the file that is forwarded out. • Click the Submit button. The Get File From Outside screen appears containing all the details for the file
that is sent out. • Click the Receive button to receive the file.
Perform the following steps to receive back the receipt:
• Click the Receive Back link in the FTS main menu. • Click the Receipt link. The Get Receipt From Outside screen appears. • Type the values for the Receipt No. and Year fields for the receipt that is forwarded out. • Click the Submit button. The Get File From Outside screen appears containing all the details for the
receipt that is sent out. • Click the Receive button to receive the receive
3.24 Reports
Following reports can be generated by section.
a. Receipt
• Diary Register – Category wise/ For All category for a particular period. • Pending Cases – For Receipt/ Case – Category Wise – Status wise. • Numerical Cases – For particular month & year – Category wise – detail can be printed also. • Weekly Arrear – For a particular week – dealing hand wise • VIP report – Fortnightly report for VIP’s letter • Consolidated Report – For Section and Category wise. • Receipt Pendency – Report for Pending receipts pending from – between a particular period ‐ Receipt
Type (Dealt/Not Dealt) – Category wise. • Inbox Pendency ‐ Gives details of received/dealt/pending cases for a particular period for the section and
also for individual users of the section.
b. File
• File Movement – Date wise movement by a section/ all movements together for a section during that period.
• File Register – File head wise – Status wise – during opening period. • File Review – Files to be reviewed in a particular month & year. • File Received – Summary of Files Received/Disposed/Pending date wise – section wise. • Inbox Pendency ‐ Gives details of received/dealt/pending files for a particular period for the section and
also for individual users of the section.
c. Despatch – Despatch Report – Type wise/ All type ‐ printing of dispatch register during a period.
File Tracking System- User Guide
d. Status on sent File(s)/Receipt(s) – This report gives the status of sent file(s) and receipt(s).
e. 24 hrs reports
• Files Received‐ This Report will display files sent by others and not received by this section/officer within last 24 hrs.
• Receipts Received‐ This report provides the list of receipts in Inbox unattended for more than 24 hrs.
• File Sent‐ This Report will display files sent by you and not received by other section/officer within last 24 hrs
• Receipt sent‐ This report provides the list of receipts in the Inbox of recipient unattended for more than 24 hrs.
3.25 Pull File
This option helps the user to pull back the file from the end of the recipient.
Perform the following steps to pull back the file:
• Click the File link in the FTS main menu. A drop down menu appears. • Click the Pull File link. The Pull File screen appears. • Enter the value for the Computer File No. field or File No. field that you have sent for processing. • Click the Submit button. The Pull File screen appears.
• Click the Receive ( ) button to receive the pull backed file.
3.26 Help
This option provides the help manuals to the user. User can either download the handbook for FTS or FAQs for FTS.
3.27 Change Password
This option helps the user to change the password of his FTS account.
Perform the following steps to change the password:
• Click the Change Password link in the FTS main menu. The Change Password Screen screen appears. • Type the old password in the Old Password field. • Type the new password in New Password field. • Type the new password in the Confirm password field. • Click the Submit button. As, a result, the password gets changed.
User can also use the reset button to rest all the fields if wrong password is typed in any of the fields.
3.28 Logout
This option helps the user to exit out of the FTS application.
Perform the following steps to log out of the FTS application:
• Click the Logout link in the FTS main menu. As, result, user gets redirected to the FTS login page.
18
File Tracking System- User Guide
19
4. Using FTS Officer/ PA/ PS Module
4.1 Starting FTS
• Open the browser • Type the address of the File Tracking System website in the address bar and click on enter • Type your user id • Type your Password • Click Login button
After authentication, FTS Main Menu appears.
4.2 Fresh Diary This option is used to make a new receipt entry. Follow the steps to make a fresh diary entry:
• Click the Receipt link from the FTS main menu. A drop down menu appears. • Click the New Receipt link.
Proceed with entering data in the fields. You can also make an attachment of the scanned copy of the letter.
• Now, Click the Submit button for saving the entered data.
After clicking Submit button, the computer will generate a unique number for this receipt, which is a running serial number for that year. You will note down the computer number along with current year on the receipt. So, if 205 is the computer no. in 2010, then the diarist will note diary no. on the receipt as 205/2010.
After doing this, one clicks Clear button to diaries the next receipt. Copy button option to be used in case a copy is required to be sent to multiple people as it allows you to diarize without clearing fields, which will be helpful in copying data from previous diarized receipt, but will give a new unique number for other receipt.
4.3 View marked receipts This option is to check the receipts marked to you Follow the steps to view marked receipts:
• Click the Inbox link under the FTS main menu. A drop down menu appears. • Click the Receipt link.
List of receipts pending with you will be displayed.
• Click on Year / Receipt Number for further details.
Unreceived receipts have to be received first before they could be viewed. One can do so by clicking on the check box and then clicking the Received button and the color of the receipt background will be changed from light blue to whitish as well as the time and date will be populated in the Received on box.
File Tracking System- User Guide
4.4 Receiving Receipt
This option is used to receive the receipt marked to you. Follow the steps to receive receipts:
• Click the Inbox link under the FTS main menu. A drop down menu appears. • Click the Receipt link.List of pending Receipts/Files will be displayed. • Select the check box adjacent to the receipt you want to receive (always appear in light blue color). • Clic the Received button.
Color of the file background will be changed from light blue to white as well as the time and date will be populated in the Received on box.
4.5 Movement of Receipt This option is to send the receipts which are in your inbox, to other user. Follow the steps to make movement of the receipt:
Process: 1
• Click Inbox in the FTS main menu. A drop down menu apperas. • Click Receipt link from the drop‐down menu.List of pending receipts will be displayed. • Click on Year/Receipt No.Detail of receipt will be displayed.
All previous markings will be displayed in the Receipt Movement History section.
• Click Send ( ) link. • Fill up all necessary parameters and then click the Forward button ( ).
Multiple receipts can be sent to one user at one go by clicking the check boxes of desired receipts in Inbox and then click on Multiple Forward button.
OR
Process: 2
• Click Receipt in the FTS main menu. A drop down menu appears. • Click the Receipt Movement link.
• Fill up the receipt number and the year then click Submit ( ) button. • If the receipt is not received yet in FTS then you need to click on receive & send else you will directly get
the receipt details screen.
• Fill up all necessary parameters then click the Forward button.
20
File Tracking System- User Guide
4.6 Edit Receipt This option is to make some changes in the receipt which is in your inbox. Follow the steps to edit a receipt:
Process: 1
• Clcik the Receipt link from the FTS main menu. A drop‐down menu appears. • Click the Edit link
Diarist Edit Screen appears.
• Enter the values in the Year and Computer No. fields of the receipt/correspondence. • Edit all necessary parameters then click the Submit button to save the changes.
OR
Process: 2
• Click Inbox in the FTS main menu. A drop down menu apperas. • Click Receipt link from the drop‐down menu.List of pending receipts will be displayed • Click on Year / Computer No.Detail of receipt will be displayed. • Click Edit/Attach with File/Update Status ( ) option. • Edit all necessary parameters then click the Submit button
4.7 View Sent Receipts
This option is used to check receipt that is sent by you Perform the following steps to view sent receipts:
• Click the Sent Item in the FTS main menu. A drop down menu appaers. • Click the Receipt link from the drop down menu.
List of receipts sent by you will be displayed.
• Click on Year / Receipt Number for further details.
4.8 Tracking a Receipt
This option is used to find the receipt whichever comes in your account or diarised by your section. Perform the following steps to track a receipt:
• Click the Receipt link from the FTS main menu
21
File Tracking System- User Guide
• Click the Query link
Receipt Query screen appears.
• Enter one or more parameter for tracking, such as; Computer No., Year, Type, Category, Audit, Receipt/ Case, Language, MP, Name, Address, City, Subject, Subject Abbv., Reference No., Sent To, Dealing Assistant, Sent Date, Letter Dated, Diary Date, Closing Date, Computer File No., File Type, Part No. & Status. (In name, address, city, subject and reference no., one can give part of it also.)
• Click the Search ( ) button.
In the next screen, list of selected correspondence will be displayed (if something is found).
• Click on Year/ Computer No. for detail.Correspondence details appear in the next screen.
Marking details are visible under the heading Receipt Movement History section.
4.9 View marked files
This option is to check the files marked to your section. Perform the following steps to view marked files:
• Click Inbox in the FTS main menu. A drop down menu apperas. • Click File link from the drop‐down menu.List of files pending will be displayed • Click the file Number for further details.
Unreceived files have to be received first before they could be viewed. One can do so by clicking on the check box and then clicking the Received button and the color of the file background will be changed from greenish to white as well as the time and date will be populated in the Received on box.
4.10 Receiving File
This option is used to receive the file marked to you. Perform the following steps to receive file:
• Click Inbox • Click file Click Inbox in the FTS main menu. A drop down menu apperas. • Click the File link from the drop‐down menu.List of files pending will be displayed. • Select the check box adjacent to the receipt you want to receive (always appear in light blue color). • Click the Received ( ) button
The color of the file background will be changed from light blue towhite as well as the time and date will be populated in the Received on box..
22
File Tracking System- User Guide
4.11 Movement of File
This option is to send the files which are in your inbox, to other users. Follow the steps to make movement of the file: Process: 1
• Click the Inbox link in the FTS main menu. • Click the File link.List of pending files will be displayed. • Click the file Number.Details of file will be displayed along with all the previous markings. • Click the File Move ( ) link.
If some file has to linked for reference then click LinkFile and give computer file no with all parameters. If some files are already linked then by clicking Delink you can de‐link also.
• Fill up all necessary parameters then click the Submit button.
Multiple files can be sent to one user at one go by clicking the check boxes of desired receipts in Inbox and then click on Multiple Forward.
OR
Process: 2
• Click the File link in the FTS main menu. A drop down menu appears. • Click the File Movement link. • Fill up the file number then click the Submit button.
If the file is not received yet in FTS then you need to click on receive & send else you will directly get the file details screen
Fill up all necessary parameters then click the Forward button
4.12 View sent Files
This option is used to check files that are sent by your section. Follow the steps to view sent files:
• Click the Sent Item link in the FTS main menu. A drop down menu appears. • Click the File link.
List of files sent by you will be displayed.
• Click on File Number for further details.
4.13 Tracking a file
This option is used to find the file which ever comes in your section or diarised by your section. Perform the following steps to track a file:
23
File Tracking System- User Guide
24
• Click the File link in the main FTS menu.A drop down menu appears. • Click the Query link.
File Query screen appears.
• Enter one or more parameter for tracking like Computer File No., File No., Subject, Sent To, Sent Date From & To, Status. (In File No., subject, one can give part of it also.) etc.
• Click the Search button.
On the next screen, list of selected files will be displayed (if something is found).
• Click the File Number for detail.File details appear in the next screen.
4.14 Despatching a letter
This option is used to despatch a receipt. Perform the following steps to despatch a receipt:
• Click the Despatch link from the FTS main menu. A drop down menu appears. • Clcik the Add/ Edit link.
Despatch Screen screen appears.
For new despatch, leave Section Despatch Year as current year and Section Computer Despatch No. as 0 (zero), proceed with entering data in other fields.
If you are despatching it against a receipt then give receipt year & computer no., otherwise give file no. / reference no.
• Click the Submit button for saving the entered data.
After clicking Submit button, this will generate Section computer despatch number, which is to be noted down for further references. CRU people will be using this number for despatching the file.
4.15 Tracking a dispatch This option is used to track the despatch. Perform the following steps to track the despatch:
• Click the Despatch link from the FTS main menu. A drop down menu appears. • Clcik the Query link.
Despatch Query screen appears.
• Enter one or more parameter for tracking. • Click the Search button.
File Tracking System- User Guide
On the next screen, list of selected dispatches will be displayed (if something is found).
• Click on Year/ Sec. Comp. Despatch No. for detail.
Despatch details appear in the next screen.
For tracking like Computer No., Year, Type, Category, Audit, Receipt/ Case, Language, MP, Name, Address, City, Subject, Subject Abbv., Reference No., Sent To, Dealing Assistant, Sent Date, Letter Dated, Diary Date, Closing Date, Computer File No., File Type, Part No. & Status (In name, address, city, subject and reference no., one can give part of it also.)
• Click the Search button.
In the next screen, list of selected correspondence will be displayed (if something is found).
• Click on Year/Computer No. for detail. Correspondence details appear in the next screen.
Also, the marking details are visible under the Receipt Movement History section.
4.16 Preferred list
This option is used to create the list of users to whom most often the files /receipts are sent by a particular user so by using this option he can generate his own list. Follow the steps to make preferred list:
• Click the Preferred List link in the FTS main menu. • Select the marking abbreviations of the users that you want in your preferred list and put them in the
right box by clicking the [>] button.
• Click the Save ( ) button.
If you want to delete some users from the list then you can select the marking abbreviation in the right box and click the [<] button.Once the preferred list has been created, it reflects back in the new receipt creation, file/receipt movement, multiple file/receipt sending.By default preferred list is uploaded in the sent item, if you want to see all then you need to click show all.Search will be preformed on the selected list.
4.17 Precedent Book
The files having precedence value and important policy issues will be entered in the precedent book. The decision taken will be fed in the system along with the decision date. Follow the Steps to make an entry in precedent book:
• Click the Inbox link in the FTS main menu.A drop down menu appears. • Click the File link.List of pending files will be displayed. • Click the File Number.Details of file will be displayed along with all the previous markings. • Click File – Precedent Book ( ) link.
Fill up all necessary parameters then click the Submit button.
25
File Tracking System- User Guide
4.18 Set/Review Due Date
(a). For Receipt
This option is used to set target date and the target date can be set on a receipt by the user or by a senior officer to the subordinate officer for taking necessary action on or before the target date.
Steps to set/Review Due date:
Through Inbox
• Click the Inbox link in the FTS main menu. A drop down menu appears. • Click the Receipt link.
List of receipts marked to you will be displayed.
• Select the check box of the receipt(s)
• Click the Set Due Date ( ) button. • Set Due Date screen will be displayed. • Fill up necessary information and click the Submit button.
Through Query
• Click the Receipt link the FTs main menu. A drop down menu appears. • Click the Query link.
Enter one or more parameter for tracking the receipt.
• Click the Search button.
List of selected correspondence will be displayed.
• Select the check box of the receipt(s)
• Click the Set Due Date ( )button. • Set Due Date screen will be displayed. • Fill up necessary information and click Submit button.
At the time of movement
• Click the Inbox link in the FTS main menu. A drop down menu appears. • Click the Receipt link.List of pending receipts will be displayed. • Click on Year / Computer No. • Detail of receipt will be displayed. • Click Set Due Date( ) button. • Fill up necessary information and click the Submit button.
Directly on a receipt
• Click the Receipt.
26
File Tracking System- User Guide
• Click the Set Due Date ( ) button.
Enter one Computer Number & Year of the receipt.
• Fill up necessary information and click the Submit button.
27
Reviewed Receipt for which Due Date is set
After completing the action on a receipt for which due date (target date) is set, select/enter the Reviewed on (Date).
(b). For File The procedure of setting due date for file is also same like receipt. But you need to select File option instead of Receipt.
4.19 Timebound Files & Receipts
This option is used to search for those file/receipts on which due date is already placed or to extend their due date. Steps to search extend due date:
• Click the Timebound Files & Receipts in the FTS main menu. • Enter one or more parameter & click the Search button.
List of receipt(s)/file(s) will be displayed matching the parameter.
• Select the check box of the receipt(s)/file(s) • Click the Reviewed button to indicate the reviewed status. (or) • Click Change Date for extending the due date (target date).Set Due Date screen will be displayed.
• Fill up necessary information and click the Submit button.
4.20 Address Book
This option is used to make the entries of the person who is frequently in diarising/dispatching.
Follow the steps to make address book:
• Click the Address Book link the FTS main menu. • Fill up the necessary fields then alcik the Submit button.
File Tracking System- User Guide
28
2.23 Receive Back
This option helps the user to receive the files/receipts that are forwarded out of the organization.
Perform the following steps to receive back the file:
• Click the Receive Back link in the FTS main menu. • Click the File link. The Get File From Outside screen appears. • Type the values for the Computer File No. or File No. fields for the file that is forwarded out. • Click the Submit button. The Get File From Outside screen appears containing all the details for the file
that is sent out. • Click the Receive button to receive the file.
Perform the following steps to receive back the receipt:
• Click the Receive Back link in the FTS main menu. • Click the Receipt link. The Get Receipt From Outside screen appears. • Type the values for the Receipt No. and Year fields for the receipt that is forwarded out. • Click the Submit button. The Get File From Outside screen appears containing all the details for the
receipt that is sent out. • Click the Receive button to receive the receive
2.24 Reports
Following reports can be generated by section.
a. Receipt
• Diary Register – Category wise/ For All category for a particular period. • Pending Cases – For Receipt/ Case – Category Wise – Status wise. • Numerical Cases – For particular month & year – Category wise – detail can be printed also. • Weekly Arrear – For a particular week – dealing hand wise • VIP report – Fortnightly report for VIP’s letter • Consolidated Report – For Section and Category wise. • Receipt Pendency – Report for Pending receipts pending from – between a particular period ‐ Receipt
Type (Dealt/Not Dealt) – Category wise. • Inbox Pendency ‐ Gives details of received/dealt/pending cases for a particular period for the section and
also for individual users of the section.
b. File
• File Movement – Date wise movement by a section/ all movements together for a section during that period.
• File Register – File head wise – Status wise – during opening period. • File Review – Files to be reviewed in a particular month & year. • File Received – Summary of Files Received/Disposed/Pending date wise – section wise. • Inbox Pendency ‐ Gives details of received/dealt/pending files for a particular period for the section and
also for individual users of the section.
c. Despatch – Despatch Report – Type wise/ All type ‐ printing of dispatch register during a period.
File Tracking System- User Guide
d. Status on sent File(s)/Receipt(s) – This report gives the status of sent file(s) and receipt(s).
e. 24 hrs reports
• Files Received‐ This Report will display files sent by others and not received by this section/officer within last 24 hrs.
• Receipts Received‐ This report provides the list of receipts in Inbox unattended for more than 24 hrs.
• File Sent‐ This Report will display files sent by you and not received by other section/officer within last 24 hrs
• Receipt sent‐ This report provides the list of receipts in the Inbox of recipient unattended for more than 24 hrs.
2.25 Pull File
This option helps the user to pull back the file from the end of the recipient.
Perform the following steps to pull back the file:
• Click the File link in the FTS main menu. A drop down menu appears. • Click the Pull File link. The Pull File screen appears. • Enter the value for the Computer File No. field or File No. field that you have sent for processing. • Click the Submit button. The Pull File screen appears.
• Click the Receive ( ) button to receive the pull backed file.
2.26 Help
This option provides the help manuals to the user. User can either download the handbook for FTS or FAQs for FTS.
2.27 Change Password
This option helps the user to change the password of his FTS account.
Perform the following steps to change the password:
• Click the Change Password link in the FTS main menu. The Change Password Screen screen appears. • Type the old password in the Old Password field. • Type the new password in New Password field. • Type the new password in the Confirm password field. • Click the Submit button. As, a result, the password gets changed.
User can also use the reset button to rest all the fields if wrong password is typed in any of the fields.
2.28 Logout
This option helps the user to exit out of the FTS application.
Perform the following steps to log out of the FTS application:
• Click the Logout link in the FTS main menu. As, result, user gets redirected to the FTS login page.
29